Synology DS118, DSM 6.2, DS918+, DS718+, DS418 User Guide
...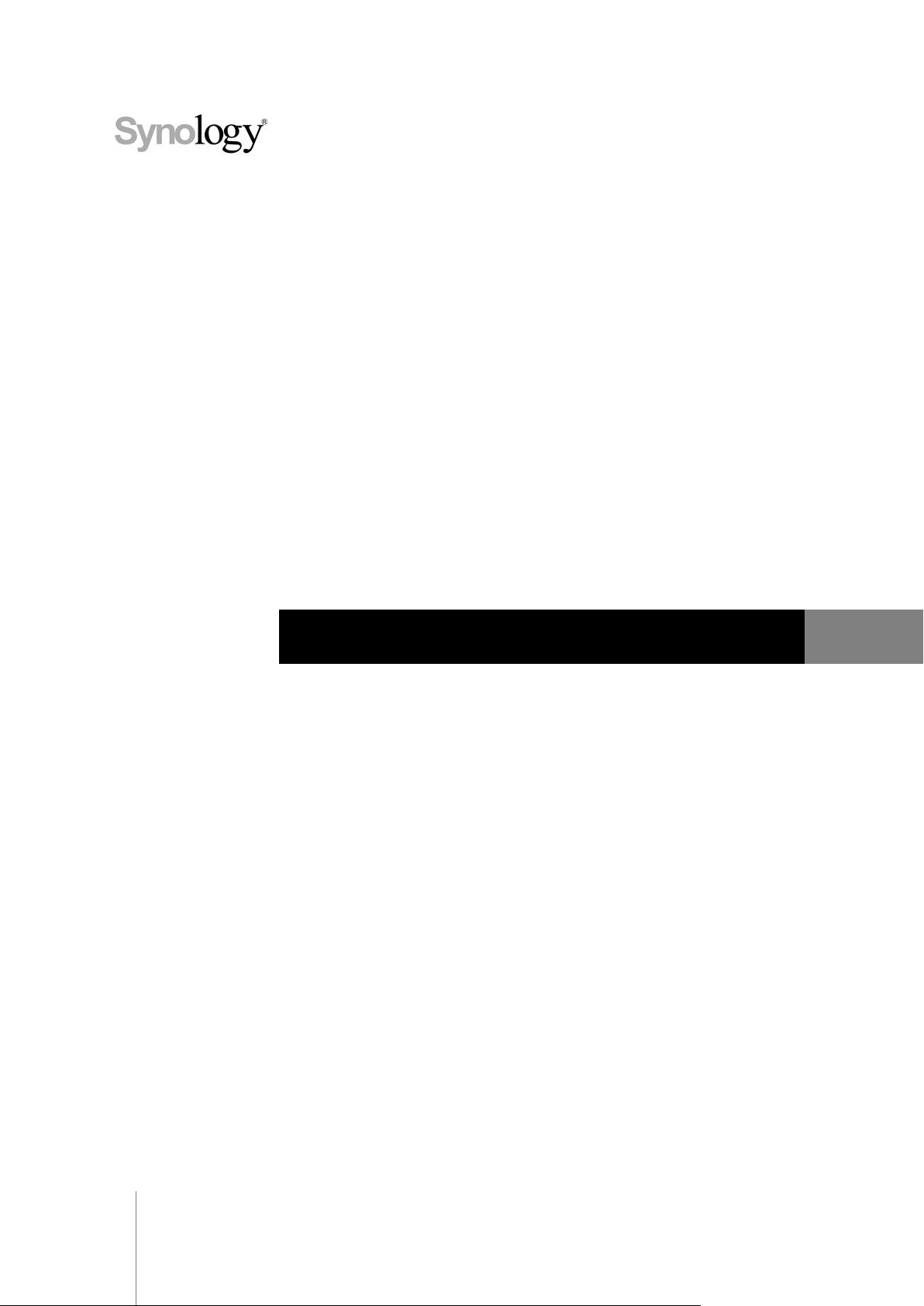
Synology NAS Benutzerhandbuch
Basierend auf DSM 6.2
Document ID
Syno_UsersGuide_NAS_20180104
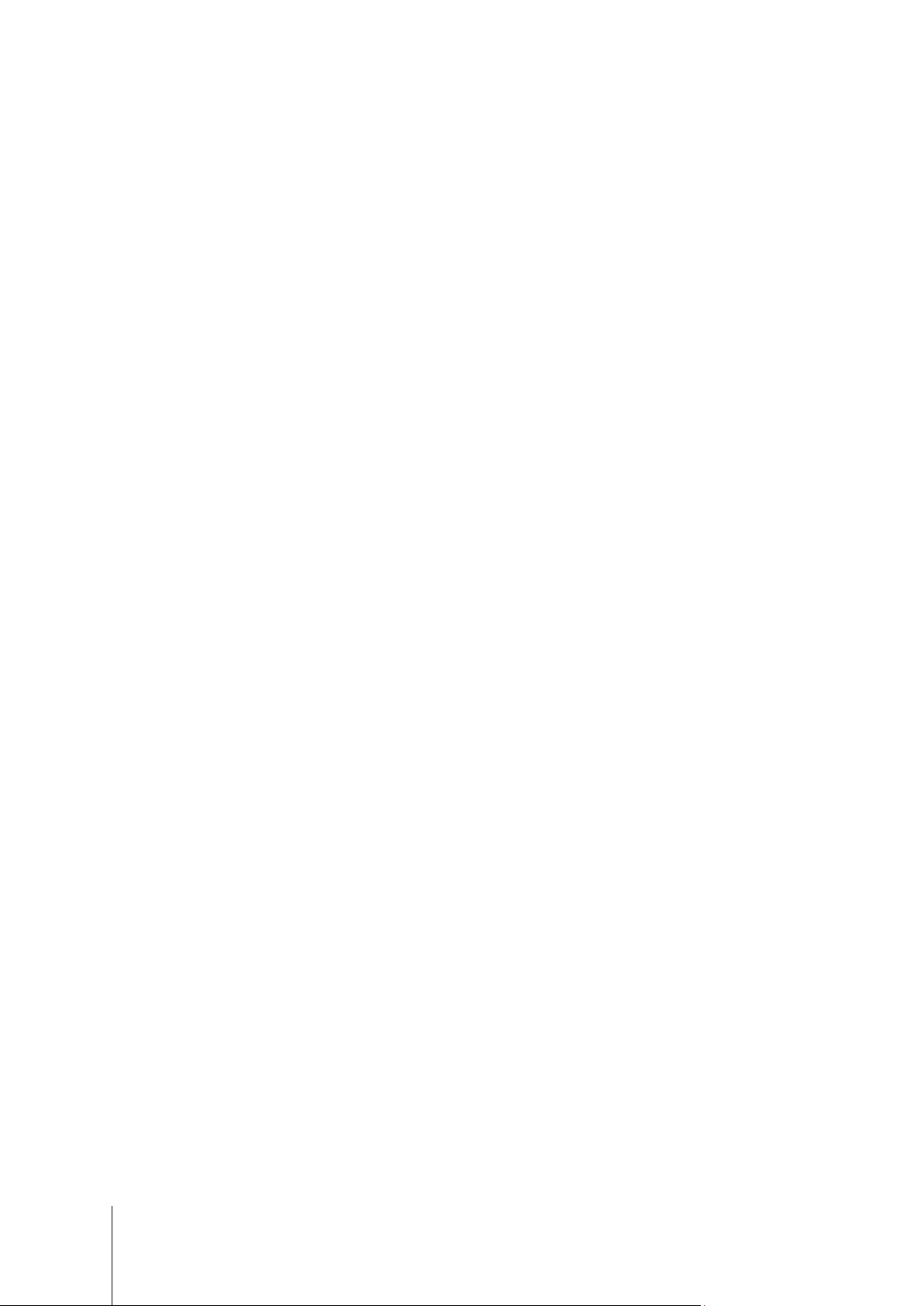
Inhaltsverzeichnis
Kapitel 1: Einleitung
Kapitel 2: Erste Schritte mit Synology DiskStation Manager
Synology NAS und DSM installieren .................................................................................................................................... 8
Anmelden im DSM .................................................................................................................................................................. 8
DiskStation Manager Desktop ............................................................................................................................................... 9
Anwendungen und Pakete mit dem Hauptmenü öffnen .................................................................................................. 11
Herunterfahren, Neustart, Abmelden oder Verwalten persönlicher Einstellungen ...................................................... 12
Kapitel 3: Systemeinstellungen ändern
Systemsteuerung verwenden .............................................................................................................................................. 14
Netzwerkeinstellungen ändern ............................................................................................................................................ 15
WLAN-Netzwerk beitreten ................................................................................................................................................... 16
Regionale Optionen ändern ................................................................................................................................................. 16
Energiesparfunktionen verwenden ..................................................................................................................................... 17
Kapitel 4: Erweiterte Verwaltungsaufgaben durchführen
Systeminformationen überprüfen ........................................................................................................................................ 19
Systemprotokolle anzeigen .................................................................................................................................................. 20
Systemressourcen überwachen .......................................................................................................................................... 21
Systemauslastung analysieren ........................................................................................................................................... 22
Systemeinstellungen scannen............................................................................................................................................. 22
High Availability-Lösung implementieren ........................................................................................................................... 23
Aufgaben automatisieren ..................................................................................................................................................... 23
DSM aktualisieren oder Standard wiederherstellen ......................................................................................................... 23
Ereignis-Benachrichtigungen erhalten ............................................................................................................................... 24
Mit unabhängiger Anmeldung auf Anwendungen zugreifen ........................................................................................... 24
Multimediadateien für Anwendungen indizieren ............................................................................................................... 24
Admin-Kennwort zurücksetzen ........................................................................................................................................... 24
Neuinstallation des Synology NAS ..................................................................................................................................... 25
SNMP-Service aktivieren ..................................................................................................................................................... 25
Terminal-Dienste aktivieren ................................................................................................................................................. 25
Kapitel 5: Speicherplatz verwalten
Speicherpools und Volumes ................................................................................................................................................ 26
Speicherpools reparieren ..................................................................................................................................................... 28
RAID-Typ ändern .................................................................................................................................................................. 28
Volumes und Speicherpools erweitern .............................................................................................................................. 29
RAID-/Dateisystembereinigung ........................................................................................................................................... 30
SSD TRIM .............................................................................................................................................................................. 30
Festplatten verwalten ........................................................................................................................................................... 30
SSD-Cache ............................................................................................................................................................................ 31
Hot Spare ............................................................................................................................................................................... 31
2
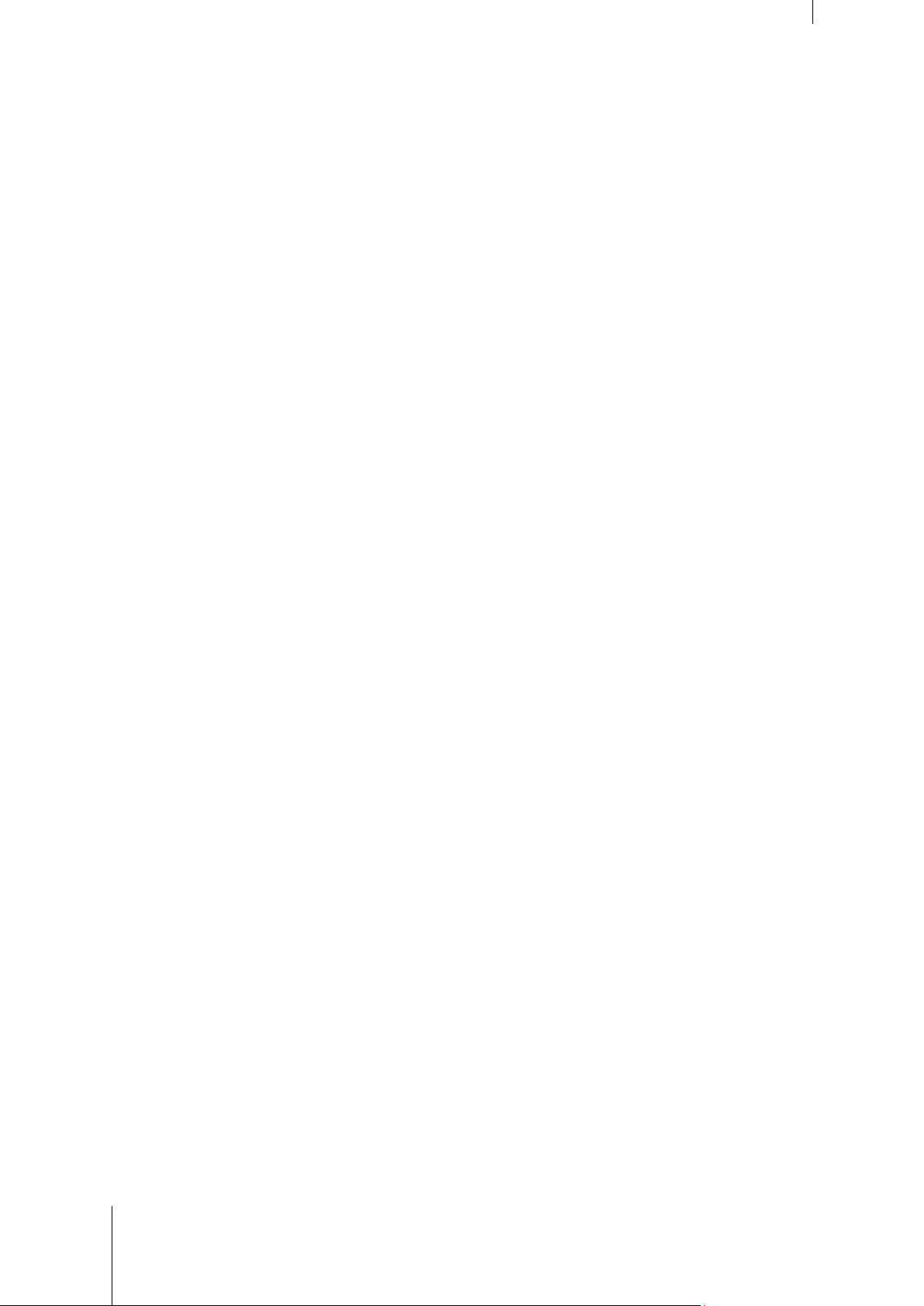
Externe Laufwerke verwalten .............................................................................................................................................. 32
Kapitel 6: iSCSI-Dienst verwalten
iSCSI Targets verwalten ...................................................................................................................................................... 33
iSCSI LUNs verwalten .......................................................................................................................................................... 34
iSCSI LUN Schnappschüsse erstellen ............................................................................................................................... 34
iSCSI Targets bei einem iSNS-Server registrieren .......................................................................................................... 34
I/O-Warteschlangentiefe einstellen ..................................................................................................................................... 34
Kapitel 7: Ü ber das Internet auf den Synology NAS zugreifen
Den EZ-Internet-Assistenten verwenden ........................................................................................................................... 35
Portweiterleitungsregeln für Router einrichten .................................................................................................................. 36
DDNS für den Synology NAS registrieren ......................................................................................................................... 36
Auf DSM-Dienste über QuickConnect zugreifen .............................................................................................................. 37
VPN-Verbindung einrichten ................................................................................................................................................. 38
Kapitel 8: Internetsicherheit verbessern
Mit einer Firewall unbefugte Verbindungen verhindern ................................................................................................... 39
Attacken aus dem Internet verhindern ............................................................................................................................... 39
Automatische Blockierung verdächtiger Anmelde-Versuche .......................................................................................... 40
Kapitel 9: Gemeinsame Dateinutzung einrichten
Dateifreigabeprotokolle für alle Plattformen aktivieren .................................................................................................... 41
Mit Synology NAS Domain/LDAP beitreten ....................................................................................................................... 42
LDAP-Dienst mit Directory Server hosten ......................................................................................................................... 43
Benutzer und Gruppen verwalten ....................................................................................................................................... 44
Freigegebene Ordner einrichten ......................................................................................................................................... 46
Windows ACL-Berechtigungen für freigegebene Ordner festlegen ............................................................................... 49
Inhalte freigegebener Ordner indizieren ............................................................................................................................ 49
Kapitel 10: Datenzugang von überall
Zugang zu Dateien im lokalen Netzwerk ........................................................................................................................... 50
Ü ber FTP auf Dateien zugreifen ......................................................................................................................................... 52
Ü ber WebDAV auf Dateien zugreifen ................................................................................................................................ 53
Dateizugriff und Synchronisierung mittels Synology Drive .............................................................................................. 54
Ü ber File Station auf Dateien zugreifen ............................................................................................................................. 55
Kapitel 11: Daten sichern
Daten sichern ......................................................................................................................................................................... 58
Daten oder iSCSI LUN auf dem Synology NAS sichern.................................................................................................. 59
Systemkonfigurationen sichern und wiederherstellen ..................................................................................................... 59
Inhalte gemeinsamer Ordner zwischen Synology NASs synchronisieren .................................................................... 59
Datensicherung auf USB-Gerät oder SD-Karte ................................................................................................................ 59
Kapitel 12: Websites und Druckserver hosten
Web Station verwenden, um Websites zu hosten ............................................................................................................ 60
Synology NAS als Druckserver einrichten ......................................................................................................................... 61
3 Inhaltsverzeichnis
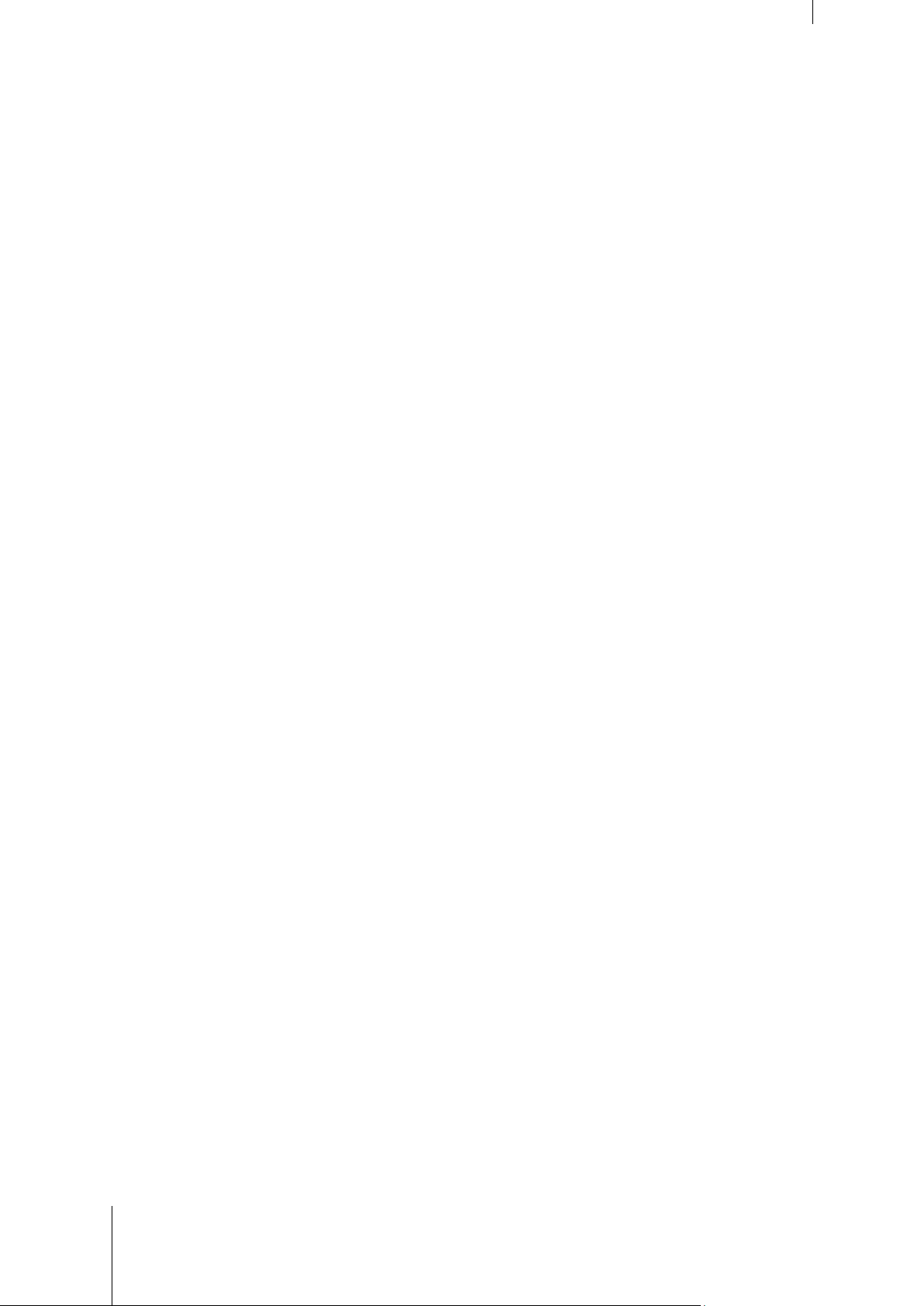
Kapitel 13: Verschiedene Anwendungen mit dem Paketzentrum entdecken
Was das Paketzentrum zu bieten hat ................................................................................................................................ 62
Pakete installieren oder kaufen ........................................................................................................................................... 64
Kapitel 14: Mit Mobilgeräten kommunizieren
DSM-Einstellungen mit DSM mobile verwalten ................................................................................................................ 65
iOS-, Android- und Windows Phone-Apps nutzen ........................................................................................................... 65
Andere mobile Geräte benutzen ......................................................................................................................................... 67
4 Inhaltsverzeichnis
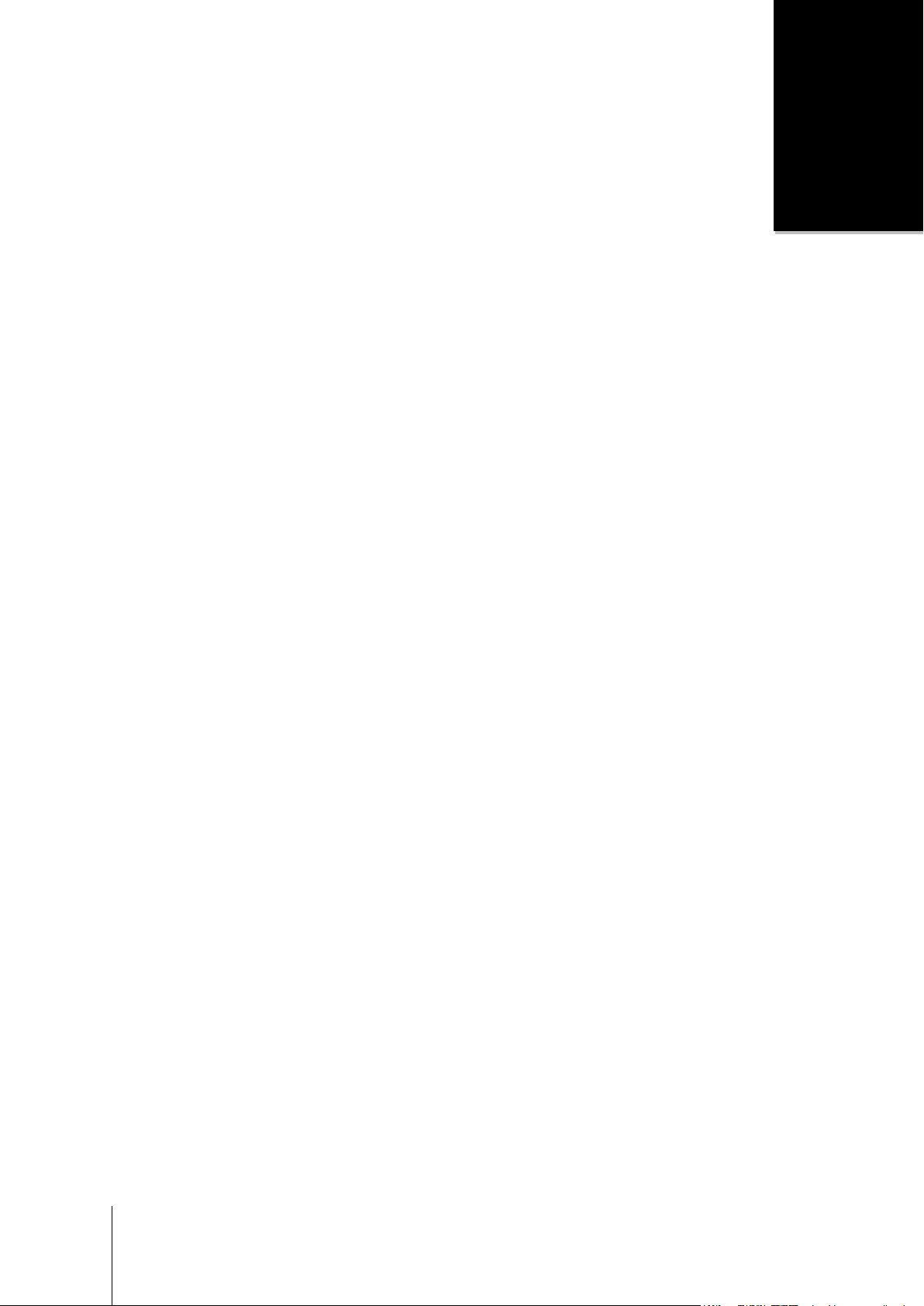
Kapitel
1
Kapitel 1: Einleitung
Wir gratulieren Ihnen zum Erwerb des Synology NAS. Der Synology NAS ist ein multifunktionaler Network
Attached Storage-Server, der in Ihrem Intranet als Zentrale für die Freigabe von Daten fungiert. Außerdem wurde
er speziell für eine Reihe von Zwecken konzipiert, damit Sie die folgenden Aufgaben mit dem webbasierten
Synology DiskStation Manager (DSM) durchführen können:
Dateien über das Internet speichern und freigeben
Windows-, Mac- und Linux-Benutzer können mühelos Dateien im Intranet oder über das Internet freigeben. Die
Unicode-Sprachunterstützung vereinfacht die gemeinsame Nutzung von Dateien in verschiedenen Sprachen
durch den Synology NAS.
Scan-Einstellungen mit Sicherheitsberater
Der Sicherheitsberater ist eine Sicherheitsanwendung, die Ihre DSM-Einstellungen und den Synology NAS
scannt. Sie überprüft Ihre Einstellungen und schlägt Ä nderungen vor, damit Ihr Synology NAS weiterhin
geschützt bleibt.
Dateien mit der webbasierten File Station verwalten
Mit einer der Anwendungen des Synology DiskStation Managers, File Station, können Benutzer ihre Dateien auf
dem Synology NAS einfach über eine Web-Oberfläche verwalten. Sie können auch mit einem mobilen Gerät auf
die Dateien des Synology NAS zugreifen.
Dateien über FTP übertragen
Der Synology NAS bietet einen FTP-Dienst mit eingeschränkter Bandbreite und anonymem Login an. Um Daten
sicher zu übertragen, stehen darüber hinaus die Funktionen „FTP über SSL/TLS“ und „Automatische Blockierung
unangemeldeter IP-Adressen“ zur Verfügung.
Dateien mit der Cloud Station synchronisieren
Cloud Station ist ein Dateifreigabedienst, mit dem Sie Dateien zwischen einem zentralisierten Synology NAS,
mehreren Client-Computern, Mobilgeräten und mehreren Synology NAS-Geräten synchronisieren können.
Speicherkapazität als iSCSI LUNs gemeinsam nutzen
Sie können einen Teil des Volume-Speicherplatzes Ihres Synology NAS als iSCSI LUN definieren, wodurch
iSCSI-Initiatoren auf diesen wie auf ein lokales Laufwerk zugreifen können.
Dateien auf dem Computer und dem Server sichern
Der Synology NAS bietet mehrere Sicherungslösungen zum Sichern von Computerdaten auf Synology NAS,
Sichern von Synology NAS-Daten oder iSCSI LUN auf einer externen Festplatte, einem anderen Synology NAS,
einem rsync-kompatiblen Server, Amazon S3-Server, HiDrive Backup-Server usw.
Multimediainhalte auf dem Server wiedergeben
Mit der Download Station können Sie Dateien aus dem Internet über BT, FTP, HTTP, eMule und NZB auf den
Synology NAS herunterladen. Dank Medienserver- und iTunes-Unterstützung können Computer oder DMAGeräte im LAN Multimediadateien auf dem Synology NAS1 wiedergeben.
Mit der Funktion USBCopy oder SDCopy können Sie auf die Copy-Taste auf Ihrem Synology NAS drücken, um
Dateien direkt von einer Kamera oder SD-Karte zum Synology NAS zu kopieren.1
---------
1
5
Empfohlene Peripheriegeräte, wie Festplatten, USB-Drucker, DMA und USV, finden Sie auf www.synology.com.
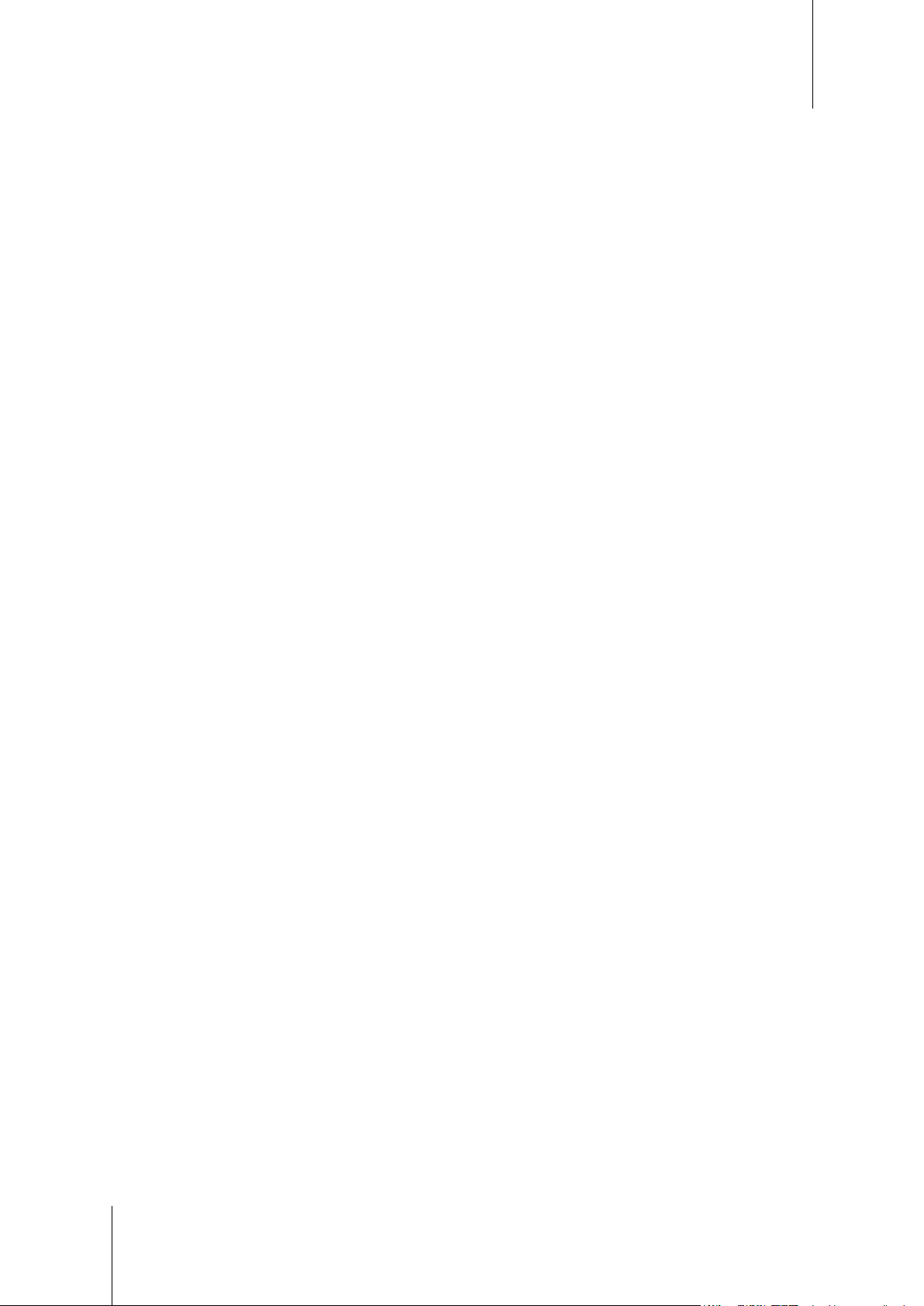
Synology NAS Benutzerhandbuch
Basierend auf DSM 6.2
Videos mit Video Station organisieren
Mit Video Station können Sie Ihre Sammlung von Filmen, TV-Serien und Privatvideos auf einer Medienplattform
organisieren, mit der auch Videoclips angezeigt und wiedergegeben, digitale TV-Programme mit einem mit dem
Synology NAS verbundenen USB-DTV-Dongle live gestreamt oder aufgezeichnet und automatisch aus dem
Internet abgerufene Video-Metadaten angezeigt und bearbeitet werden können. Sie können auch Videos an Ihr
iPhone oder iPad streamen.
Private Fotos intelligent verwalten mit Moments
Synology Moments ermöglicht es Ihnen, alle Ihre Fotos und Videos an einem privaten Speicherort zu sammeln.
Dieses Paket läutet eine neue Ä ra der Fotospeicherung ein, bei der unsortierte Fotos mittels einer
Bilderkennungstechnologie, die Personen, Themen und Orte in den Fotos erkennen kann, automatisch sortiert
werden.
Professionelle Fotos mit Photo Station organisieren
Mit Photo Station können Sie ganz einfach Online-Fotoalben mit Ordnern organisieren. Erweiterte
Berechtigungs- und Freigabeeinstellungen ermöglichen es professionellen Fotografen, ihre Fotos zu präsentieren
und ganz einfach Feedback von ihren Kunden einzuholen.
Musikgenuss immer und überall
Mit der Audio Station können Sie Musik, die auf dem Synology NAS gespeichert wurde, über einen
angeschlossenen iPod anhören oder sogar Internetradiosender übertragen. Zusätzlich können Sie Musik mithilfe
eines Webbrowsers vom Synology NAS über das Internet übertragen.
Websites hosten
Die Funktion des virtuellen Hosts ermöglicht das Hosting von bis zu 30 Websites mit Web Station. Dabei werden
PHP und MySQL unterstützt.
Videos mit IP-Kameras aufnehmen
Surveillance Station ermöglicht Ihnen das Verwalten, Ansehen und Aufnehmen von Videos von mehreren IPKameras über das Netzwerk. Bei Aufrufen der webbasierten Management-Oberfläche der Surveillance Station
können Sie die Bilder der Kamera in Echtzeit betrachten und entweder fortlaufend auf Video überspielen oder
den Bewegungssensor-Modus oder Alarm-Aufzeichnungsmodus nutzen.
Mehrere Synology NAS-Geräte verwalten
Synology CMS (Zentrales Verwaltungssystem) ermöglicht Ihnen die schnelle und komfortable Verwaltung
mehrerer Synology NAS-Server. Sobald CMS installiert ist, können Sie den Synology NAS-Server als CMS Host
festlegen und andere Server als verwaltete Server. Ü ber den CMS Host können die verwalteten Server über nur
eine Schnittstelle überwacht und gewartet werden.
Weitere Apps mit dem Paketzentrum entdecken
Das Paketzentrum ist intuitiv und praktisch für Benutzer, um eine Vielzahl von Anwendungen (die in Paketen
verfügbar sind) einfach zu installieren und zu aktualisieren. Durchsuchen Sie einfach die verfügbaren
Anwendungen und wählen Sie diejenigen aus, die Ihren Bedürfnissen am besten entsprechen. Alles kann mit nur
wenigen Klicks ausgeführt werden.
Druckserver einrichten
USB- oder Netzwerkdrucker, die an den Synology NAS angeschlossen sind, können von Client-Computern über
das lokale Netzwerk gemeinsam genutzt werden. Die AirPrint-Unterstützung gestattet es Ihnen, von einem iOS-
---------
1
USBCopy oder SDCopy wird nur von bestimmten Modellen unterstützt. Weitere Informationen finden Sie auf
www.synology.com.
6 Kapitel 1: Einleitung
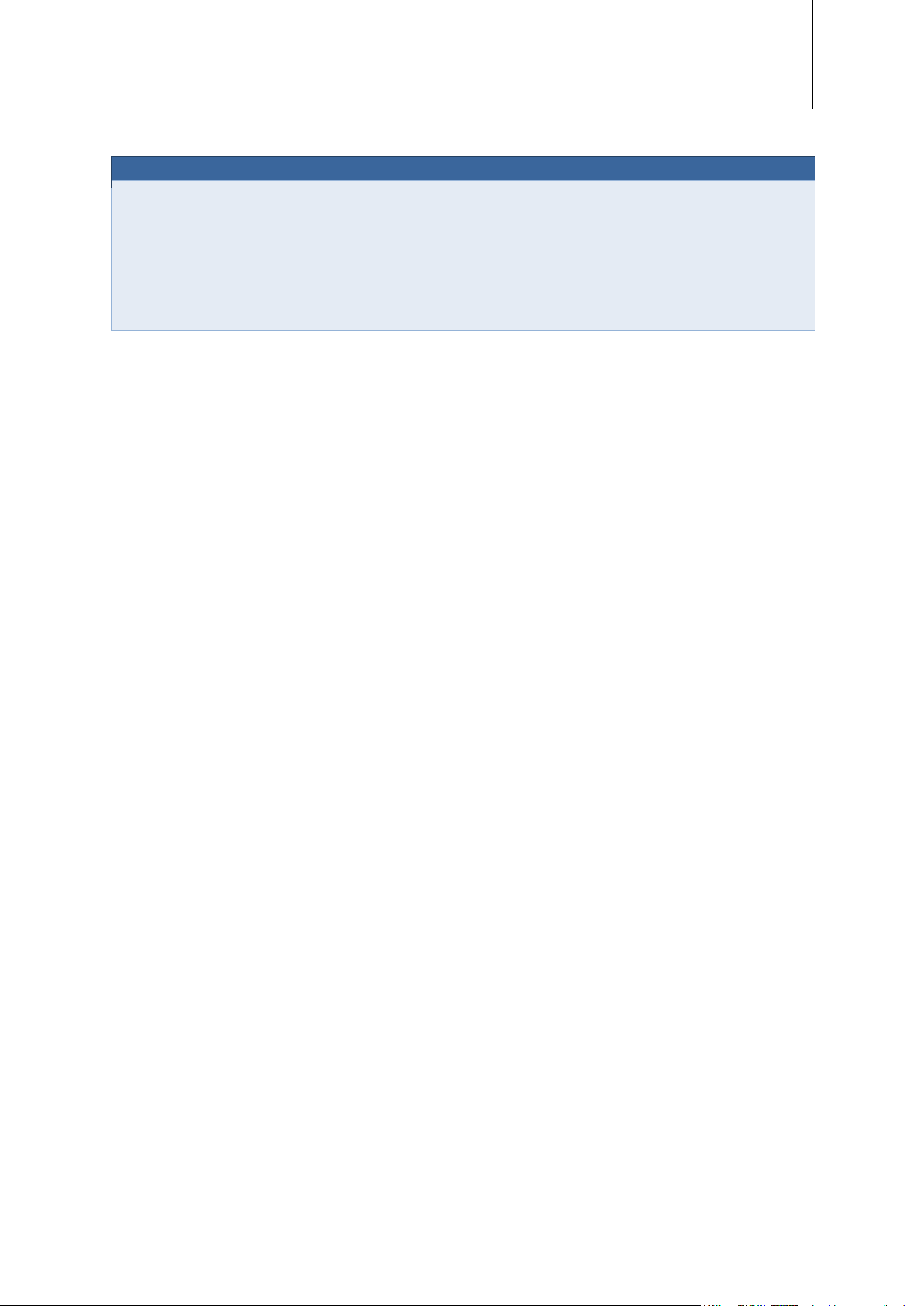
Synology NAS Benutzerhandbuch
Online-Ressourcen
Wenn Sie die gewünschten Informationen hier nicht finden können, lesen Sie bitte die Hilfe zu DSM oder
besuchen Sie eine der unten stehenden Synology Online-Hilfsquellen.
Wissensdatenbank: https://www.synology.com/knowledgebase
Forum: https://forum.synology.com/
Download-Zentrum: https://www.synology.com/support/download
Technische Unterstützung: https://account.synology.com/support/support_form.php
Basierend auf DSM 6.2
Gerät aus auf dem Drucker zu drucken, während Google Cloud Print es ermöglicht, auf dem Drucker zu drucken,
wenn Sie Produkte und Dienste von Google verwenden.1
---------
1
Empfohlene Peripheriegeräte, wie Festplatten, USB-Drucker, DMA und USV, finden Sie auf www.synology.com.
7 Kapitel 1: Einleitung
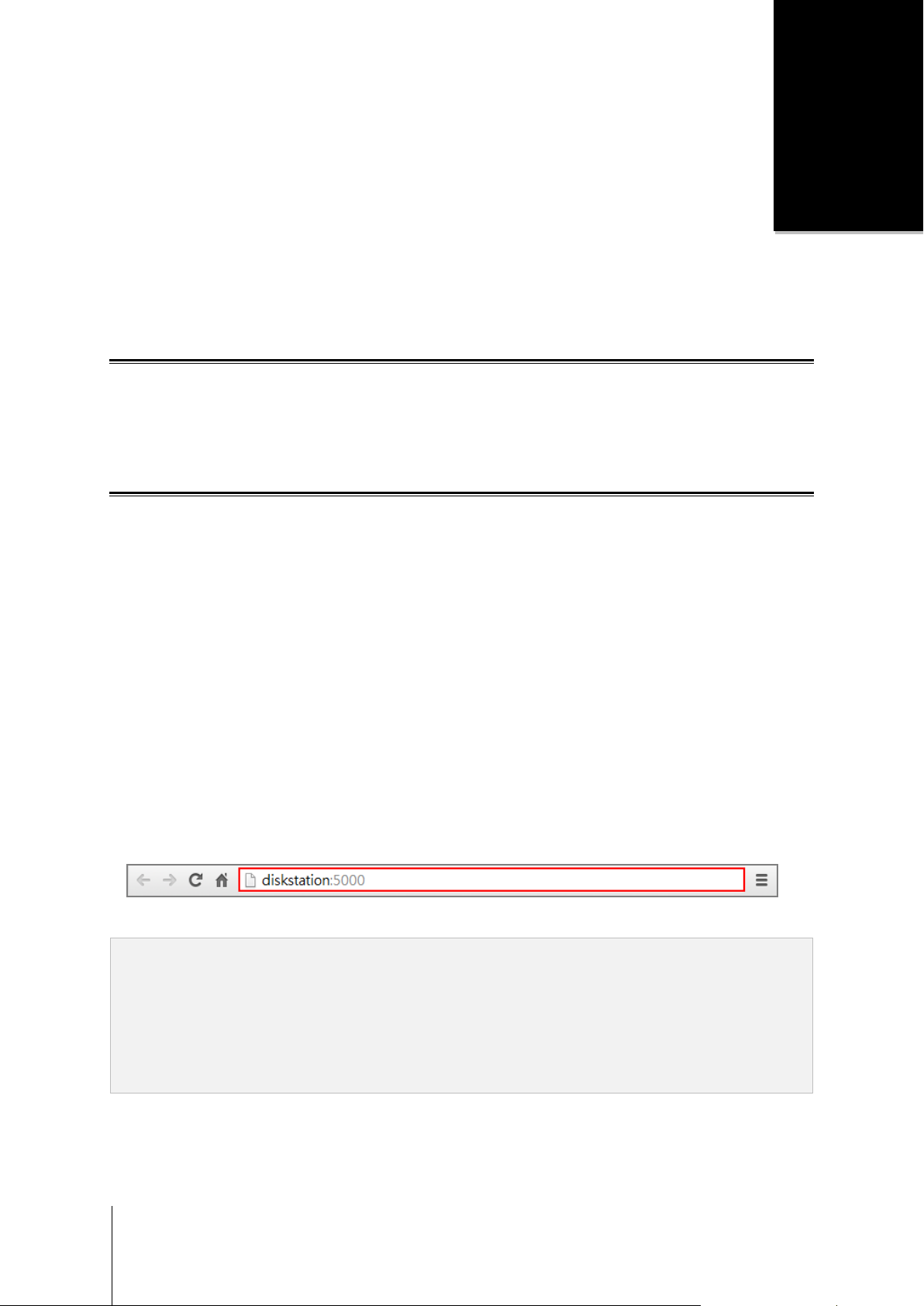
Kapitel
2
Kapitel 2: Erste Schritte mit Synology DiskStation
Manager
Dieses Kapitel erläutert, wie Sie sich bei Synology DiskStation Manager (DSM) anmelden, Ihren Desktop
anpassen, die Taskleiste und Widgets nutzen und über das Hauptmenü Anwendungen und Pakete öffnen.
Synology NAS und DSM installieren
Weitere Informationen zur Einrichtung des Synology NAS und zur Installation von DSM finden Sie in der
Hardware-Installationsanleitung, die für Ihr Synology NAS-Modell im Synology Download-Zentrum zur
Verfügung steht.
Anmelden im DSM
Nach der Einrichtung und Installation von DSM auf Ihrem Synology NAS können Sie sich über einen Browser auf
Ihrem Computer bei DSM anmelden.
Anmeldung mit Web Assistant:
1 Stellen Sie sicher, dass Ihr Computer mit demselben Netzwerk wie Ihr Synology NAS verbunden ist und auf
das Internet zugreifen kann.
2 Ö ffnen Sie einen Webbrowser auf Ihrem Computer und gehen Sie zu find.synology.com.
3 Web Assistant erkennt Ihren Synology NAS im lokalen Netzwerk. Klicken Sie auf Verbinden, um zur
Anmeldeseite zu gelangen.
Mit dem Servernamen oder der IP-Adresse anmelden:
1 Stellen Sie sicher, dass Ihr Computer mit demselben Netzwerk wie Ihr Synology NAS verbunden ist.
2 Ö ffnen Sie einen Webbrowser auf Ihrem Computer, geben Sie eine der folgenden Adressen in das Adressfeld
ein, und drücken Sie anschließend die Eingabetaste auf der Tastatur :
http://Synology_Server_IP:5000
http://Synology_Servername:5000/ (oder http://Synology_Servername.local:5000/ auf einem Mac)
Synology_Servername muss mit dem gleichen Namen ersetzt werden, den Sie dem Synology NAS während
der ersten Installation zugewiesen haben.
3 Geben Sie Ihren Benutzernamen und Ihr Passwort ein und klicken Sie auf Anmelden.
8
Anmerkung: Um sicherzustellen, dass die Verbindung mit DSM einwandfrei läuft, verwenden Sie bitte folgende Browser:
Chrome
Firefox
Safari: 10 oder höher
Internet Explorer: 10 oder höher
Safari: iOS 10 oder höher
Chrome: Android 6 oder höher
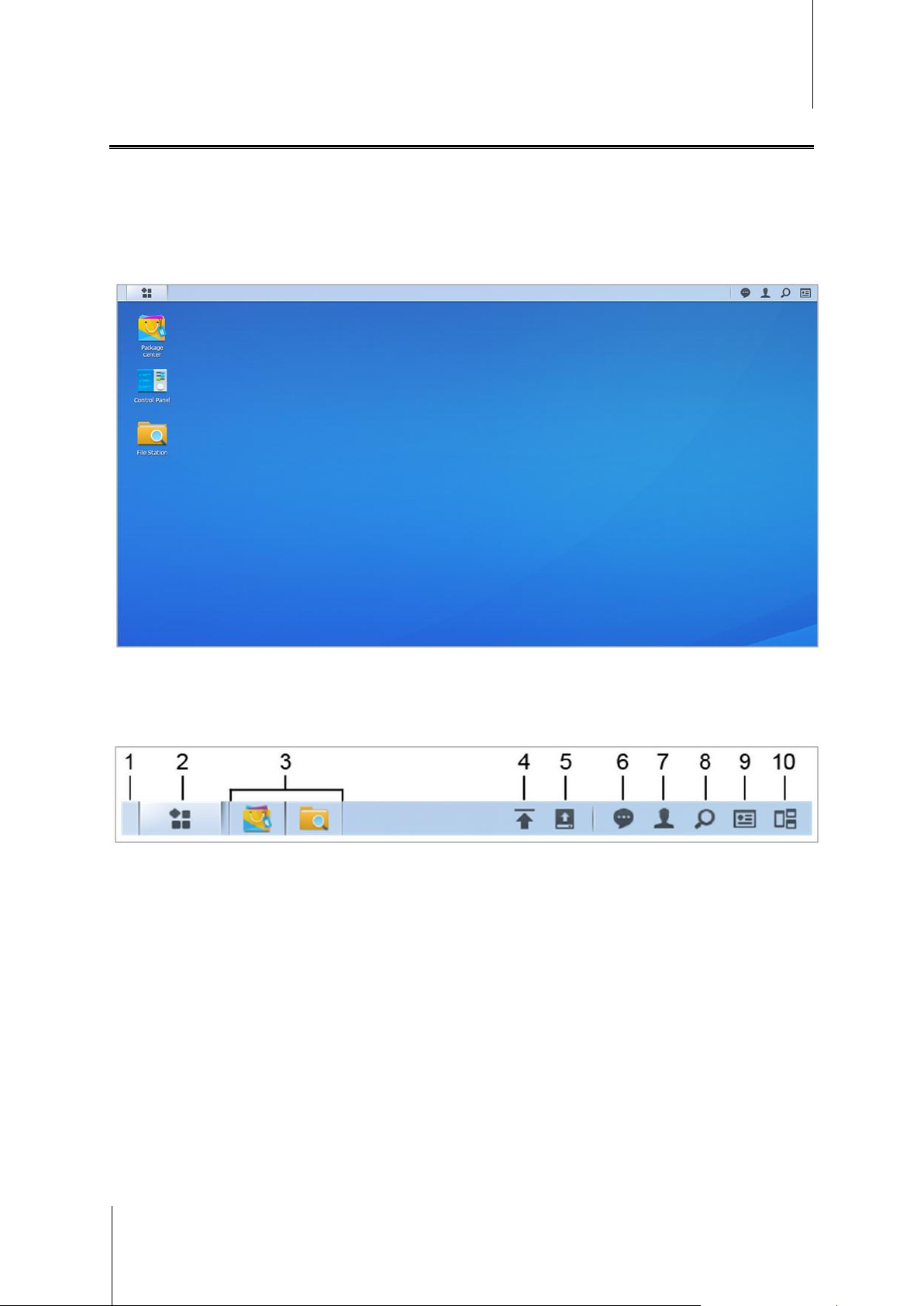
Synology NAS Benutzerhandbuch
Basierend auf DSM 6.2
DiskStation Manager Desktop
Wenn Sie sich bei DSM anmelden, wird der Desktop angezeigt. Hier können Sie jetzt Einstellungen vornehmen,
Pakete verwenden oder Benachrichtigungen anzeigen.
Desktop
Auf dem Desktop werden Ihre Anwendungs- und Paketfenster angezeigt. Außerdem können Sie DesktopVerknüpfungen zu häufig verwendeten Anwendungen erstellen.
Taskleiste
Die Taskleiste oben im Desktop enthält folgende Elemente:
1 Desktop anzeigen: Minimiert alle offenen Anwendungs- und Paketfenster.
2 Hauptmenü: Zeigt auf dem Synology NAS installierte Anwendungen und Pakete an und öffnet sie. Sie können
auch klicken und ziehen, um Desktop-Verknüpfungen zu erstellen.
3 Anwendungen öffnen:
Klicken Sie auf das Symbol einer Anwendung, um das zugehörige Fenster auf dem Desktop einzublenden
oder auszublenden.
Rechtsklicken Sie auf das Symbol und wählen Sie aus dem Kontextmenü einen Befehl zur Verwaltung des
Anwendungsfensters (Maximieren, Minimieren, Wiederherstellen, Schließen) oder des TaskleistenSymbols (Zur Taskleiste legen, Von der Taskleiste entfernen) aus.
4 Upload-Warteschleife: Wird angezeigt, wenn Dateien auf den Synology NAS hochgeladen werden. Klicken
Sie, um mehr Details z. B. Fortschritt und Upload-Geschwindigkeit anzuzeigen.
5 Externe Geräte: Wird angezeigt, wenn ein externes Gerät (z. B. USB-Laufwerk) an Ihren Synology NAS
angeschlossen wird.
6 Benachrichtigungen: Zeigt Benachrichtigungen wie Fehler, Statusaktualisierungen und
Installationsbenachrichtigungen von Paketen an.
7 Optionen: Herunterfahren, Neustart, Abmelden oder Ä ndern der persönlichen Kontoeinstellungen.
9 Kapitel 2: Erste Schritte mit Synology DiskStation Manager
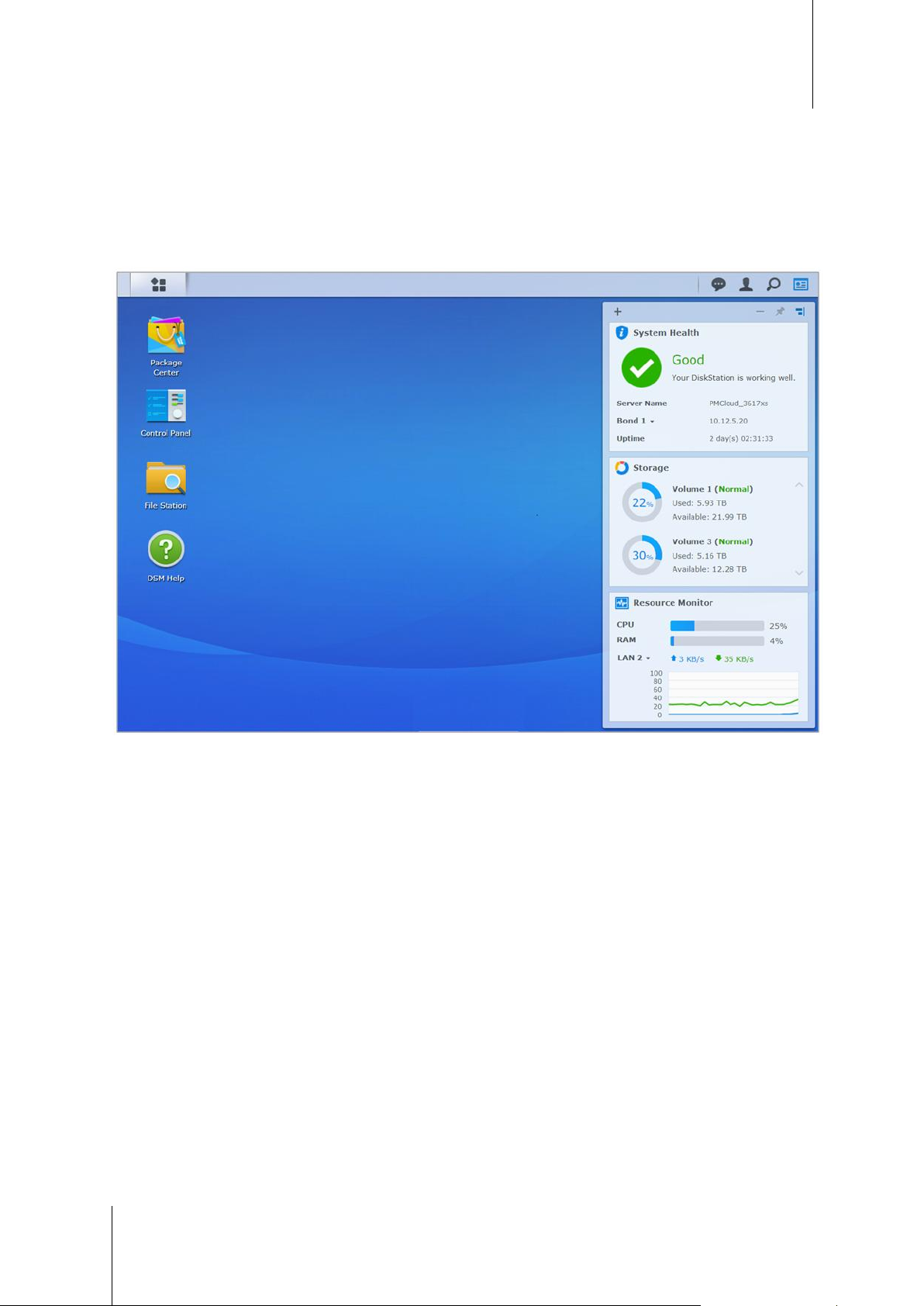
Synology NAS Benutzerhandbuch
Basierend auf DSM 6.2
8 Suche: Hier finden Sie schnell Anwendungen, Pakete oder Artikel der Hilfe zu DSM.
9 Widgets: Zeigt Widgets an oder blendet sie aus.
10 Sofort-Vorschau: Zeigt eine Vorschau aller offenen Anwendungs- und Paketfenster an. Aktivieren Sie diese
Schaltfläche unter Optionen > Persönlich > Sonstige.
Widgets
Widgets zeigen verschiedene Arten von Systeminformationen des Synology NAS an.
Widget-Feld öffnen/schließen:
Klicken Sie auf Widgets, um das Widget-Fenster anzuzeigen oder zu verbergen.
Klicken Sie auf +, um die anzuzeigenden Widgets auszuwählen. Folgendes steht zur Auswahl:
Datensicherung: Anzeige des Status der Sicherungsaufgaben.
Verbundene Benutzer: Zeigt eine Liste von Benutzern an, die gegenwärtig auf die Ressourcen des Synology
NAS zugreifen.
Dateiänderungsprotokoll: Zeigt die Dateiänderungsprotokolle der Synology NAS-Dienste an.
Keine aktiven Protokolle: Wird angezeigt, wenn keines der Protokolle (Samba, WebDAV, FTP, File Station)
aktiviert ist.
Keine Protokolle verfügbar: Erscheint, wenn keines der Protokolle (Samba, WebDAV, FTP, File Station)
aktiviert ist.
Letzte Protokolle: Zeigt die Protokolldatensätze der Synology NAS-Dienste an.
Ressourcen-Monitor: CPU-Auslastung, Speicherauslastung und Netzwerkdurchfluss überwachen.
Geplante Aufgaben: Zeigt eine Liste der anstehenden Aufgaben an.
Speicher: Zeigt Volume-Auslastung und Laufwerkstatus Ihres Synology NAS an.
Systemzustand: Zeigt eine Gesamtübersicht über Ihren Synology NAS und alle angeschlossenen Geräte
(falls vorhanden) an. Sie werden zu Korrekturmaßnahmen aufgefordert, wenn ein Systemfehler auftritt.
10 Kapitel 2: Erste Schritte mit Synology DiskStation Manager
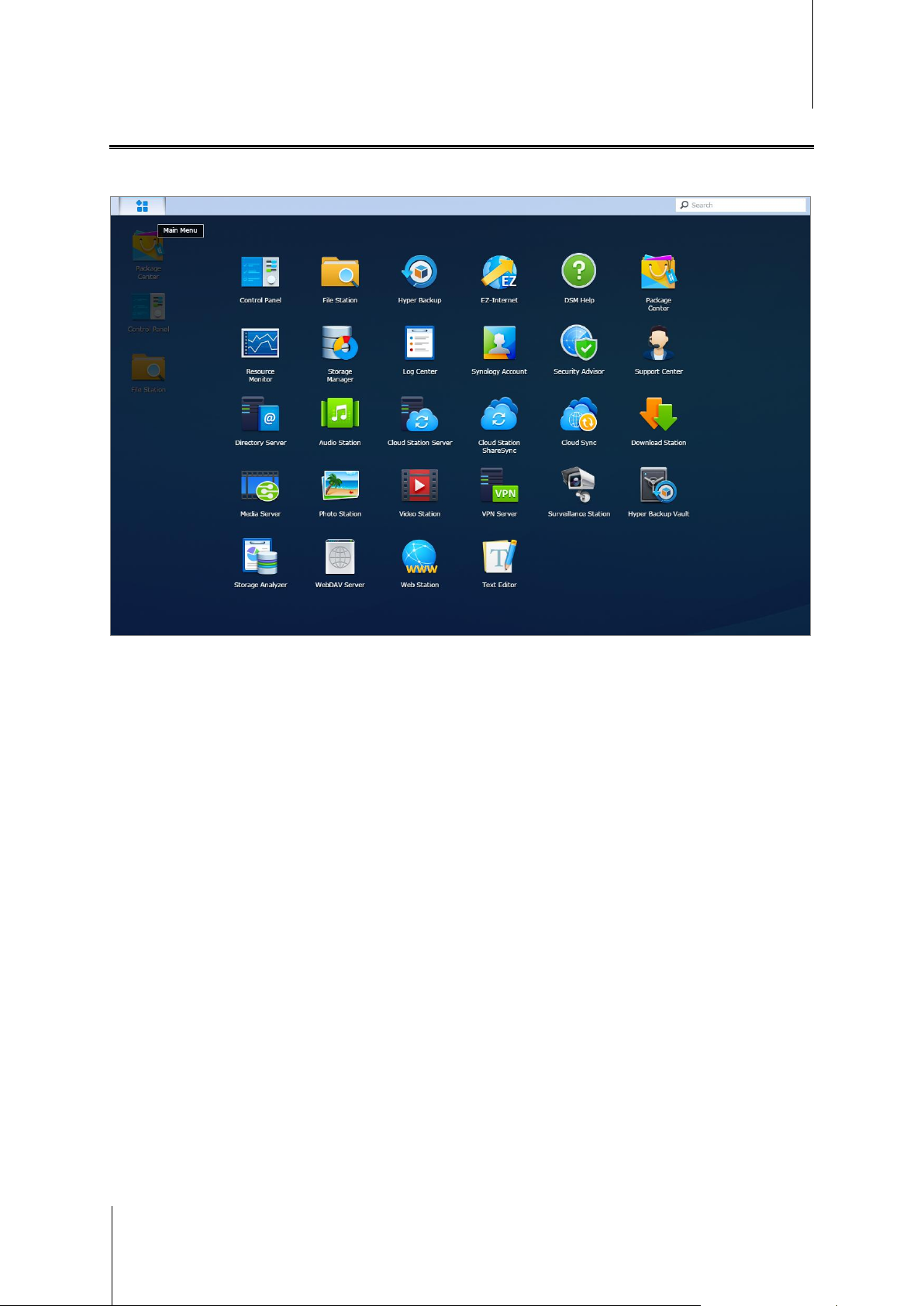
Synology NAS Benutzerhandbuch
Basierend auf DSM 6.2
Anwendungen und Pakete mit dem Hauptmenü öffnen
Im Hauptmenü (die Schaltfläche oben links auf dem Desktop) finden Sie alle Anwendungen und Pakete, die Sie
aus dem Paketzentrum auf Ihrem Synology NAS installiert haben.
Anwendungen und Pakete öffnen:
Ö ffnen Sie das Hauptmenü und klicken Sie auf die Symbole der Anwendungen oder Pakete, die Sie öffnen
möchten.
Symbole neu anordnen:
Ö ffnen Sie das Hauptmenü und ziehen Sie ein Symbol in die gewünschte Position.
Desktop-Verknüpfungen erstellen:
Ö ffnen Sie das Hauptmenü und ziehen Sie ein Symbol auf die Seite.
11 Kapitel 2: Erste Schritte mit Synology DiskStation Manager
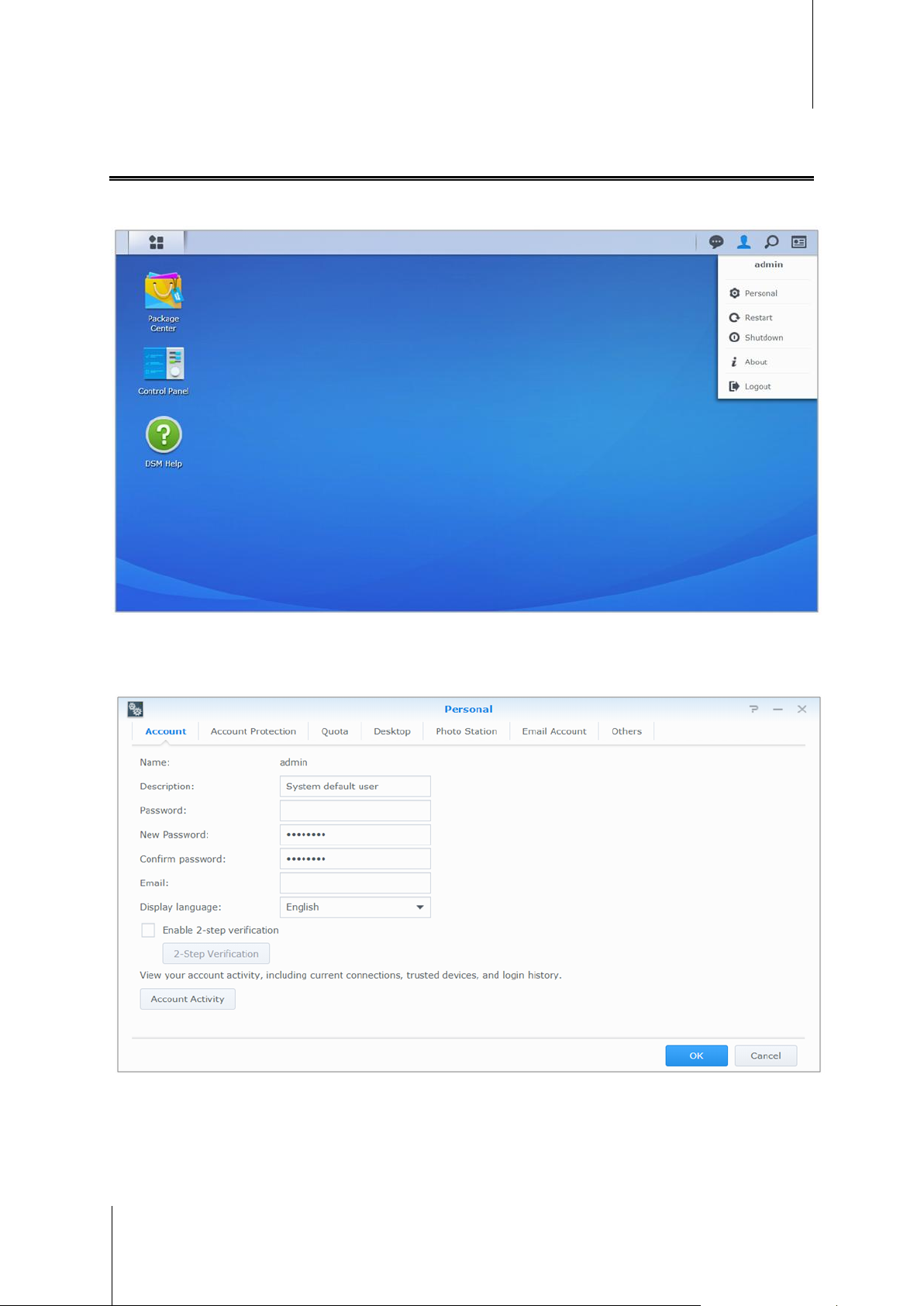
Synology NAS Benutzerhandbuch
Basierend auf DSM 6.2
Herunterfahren, Neustart, Abmelden oder Verwalten persönlicher Einstellungen
Klicken Sie auf das Menü Optionen (das Personen-förmige Symbol oben rechts) zum Herunterfahren,
Neustarten, Abmelden oder Verwalten der persönlichen Kontoeinstellungen.
Persönliche Einstellungen verwalten:
Wählen Sie im Dropdown-Menü Persönlich aus, um die persönlichen Kontoeinstellungen zu verwalten, wie
Kennwort, 2-Stufen-Verifizierung, Desktop usw.
12 Kapitel 2: Erste Schritte mit Synology DiskStation Manager
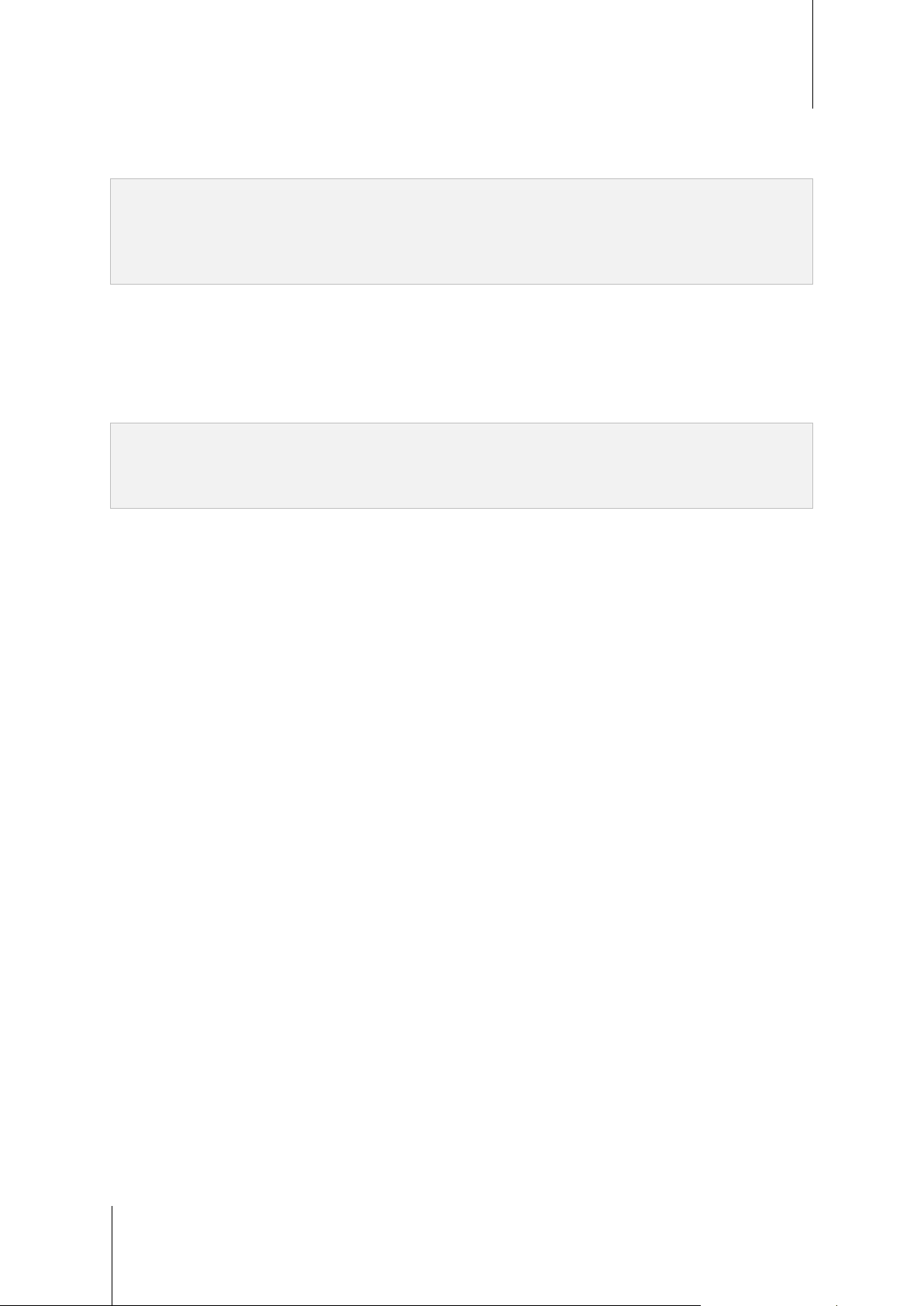
Synology NAS Benutzerhandbuch
Basierend auf DSM 6.2
Konto
Unter Konto können Sie Ihre Kontoeinstellungen bearbeiten, die 2-Stufen Verifizierung aktivieren und die
Anmeldeaktivität an Ihrem DSM-Konto anzeigen.
Einschränkungen:
Bei der Benutzerbeschreibung wird zwischen Groß- und Kleinschreibung unterschieden. Sie kann 0 bis 64 darstellbare
Unicode-Zeichen enthalten.
Beim Kennwort wird zwischen Groß- und Kleinschreibung unterschieden. Es muss 0 bis 127 darstellbare Zeichen
enthalten, wie Buchstaben, Ziffern, Zeichen und Leerzeichen.
2-Stufen-Verifizierung
Die 2-Stufen-Verifizierung bietet erhöhte Sicherheit für Ihr DSM-Konto. Wenn die 2-Stufen-Verifizierung aktiviert
ist, müssen Sie zusätzlich zu Ihrem Kennwort bei der Anmeldung zu DSM einen einmaligen Verifizierungscode
eingeben. Verifizierungscodes erhalten Sie von Authentifizierungs-Apps, die auf Ihrem Mobilgerät installiert sind.
Wenn jemand auf Ihr Konto zugreifen möchte, wird er nicht nur Ihren Benutzernamen und das Kennwort
benötigen, sondern auch Ihr Mobilgerät.
Anforderungen:
Die 2-Stufen-Verifizierung erfordert ein Mobilgerät und eine Authentifizierungs-App, die das Protokoll „Time-based One-Time
Password (TOTP)“ unterstützt. Authentifizierungs-Apps sind Google Authenticator (Android/iPhone/BlackBerry) oder
Authenticator (Windows Phone).
Kontoaktivität
Kontoaktivität zeigt die Anmeldeaktivität Ihres DSM-Kontos an, einschließlich aktuelle Verbindungen,
gespeicherte Geräte und Anmeldeverlauf.
Kontoschutz
Unter Kontoschutz können Sie mit dem Schutz Ihres Kontos verbundene Maßnahmen durchführen, wie etwa
vertrauenswürdige Clients verwalten oder den Schutz aufheben. Diese Registerkarte ist nur verfügbar, wenn
Benutzer der Gruppe administrators die Kontoschutzfunktion unter Systemsteuerung > Sicherheit > Konto >
Kontoschutz aktivieren.
Quote
Unter Quote können Sie Ihr Kontingent auf allen von einem Mitglied der Gruppe DSM administrators
eingerichteten Synology NAS-Volumes anzeigen, sowie die Kapazität, die auf jedem Volume verwendet wird. Auf
Modellen, die Btrfs unterstützen, können Sie außerdem Kontingent und Kapazitätsauslastung jedes
freigegebenen Ordners anzeigen.
Desktop
Unter Desktop können Sie die Desktop-Darstellung anpassen, indem Sie den Stil des Hauptmenüs, die
Symbolgröße, den Hintergrund und die Textfarbe des Desktops ändern oder Bilder hochladen, die als DesktopHintergrundbild verwendet werden sollen.
Photo Station
Diese Registerkarte wird nur angezeigt, wenn Benutzer der Gruppe administrators den Persönlichen Photo
Station Dienst in Photo Station aktivieren. Auf dem Synology NAS befindet sich der Ordner home/photo, in dem
Sie die Fotos und Videos speichern können, die Sie freigeben möchten. Das System erzeugt automatisch
Miniaturansichten der Fotos und Videos, sodass Fotoalben über einen Webbrowser angesehen werden können.
E-Mail-Konto
Sie können E-Mail-Konten hinzufügen oder bearbeiten, um in File Station gespeicherte Dateien als Anhänge für
E-Mails an hier hinzugefügte E-Mail-Adressen zu senden.
Sonstiges
Unter Sonstiges können Sie weitere persönliche Einstellungen anpassen. Weitere Informationen zu
persönlichen Einstellungen finden Sie in der Hilfe zu DSM.
13 Kapitel 2: Erste Schritte mit Synology DiskStation Manager
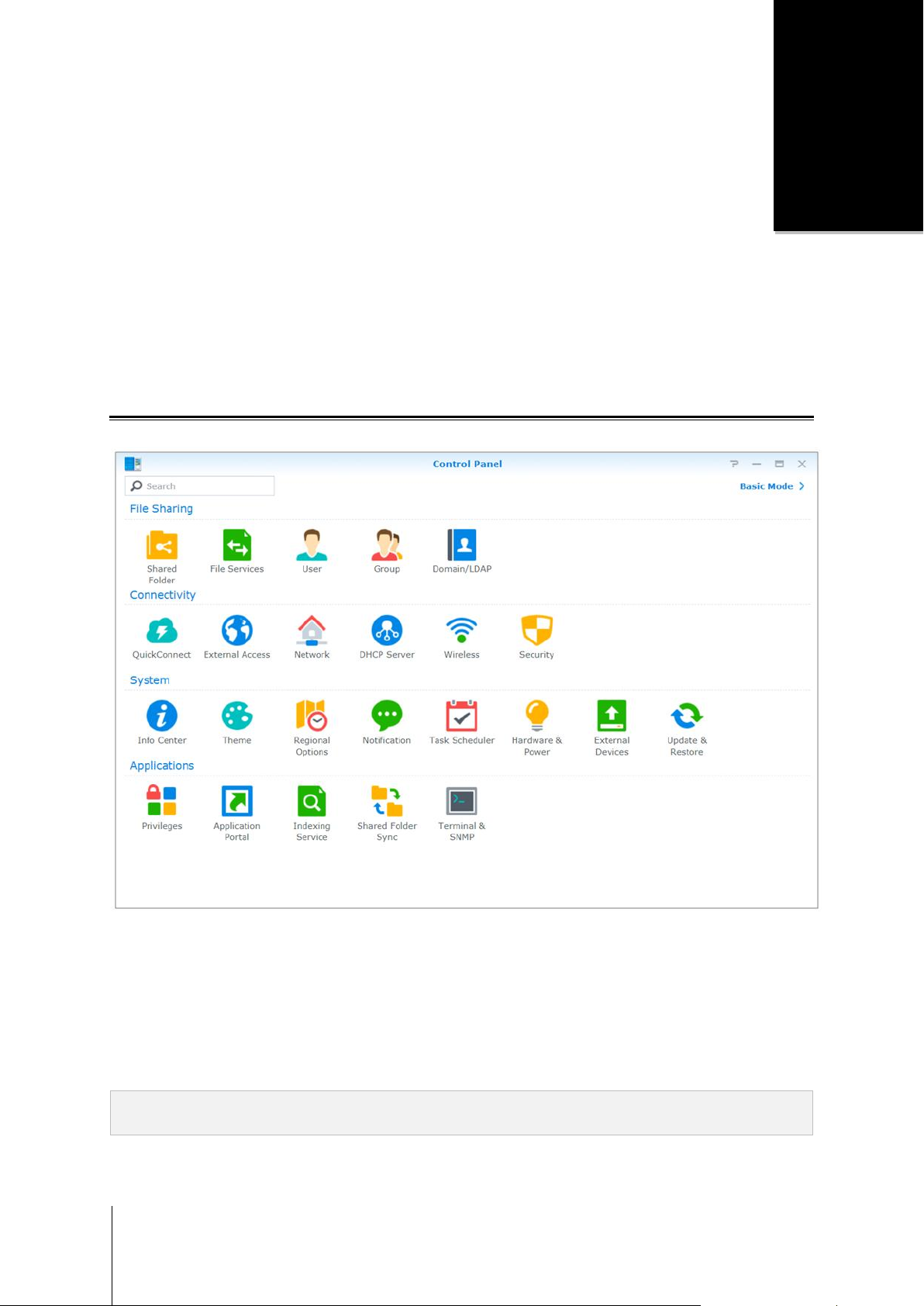
Kapitel
3
Kapitel 3: Systemeinstellungen ändern
Nachdem Sie eine Verbindung zum Synology DiskStation Manager (DSM) hergestellt und den Zugriff auf dessen
Funktionen sowie die Einstellung seines Erscheinungsbildes erlernt haben, können Sie als Benutzer, der zur
Gruppe administrators gehört, mit der Ä nderung der grundlegenden Einstellungen beginnen.
Dieses Kapitel erklärt die Grundlagen der Änderung von Netzwerkeinstellungen, Anzeigesprachen, Zeit und
Energiesparfunktionen. Weitere Informationen finden Sie in der Hilfe zu DSM.
Systemsteuerung verwenden
Wählen Sie im Hauptmenü die Systemsteuerung aus, um die DSM-Einstellungen zu konfigurieren.
Die DSM-Einstellungen in der Systemsteuerung sind in folgende Kategorien unterteilt:
Dateifreigabe: Verwalten Sie Dateifreigabeoptionen, um Ihre Dateien zu hosten und sie auf einfache Weise
Konnektivität: Machen Sie den Synology NAS über das Internet zugänglich und schützen Sie ihn durch
System: Verwalten Sie hier die Systemeinstellungen für Ihren Synology NAS.
Anwendungen: Hier können Sie die allgemeinen Einstellungen der von Synology entwickelten Anwendungen
14
für andere freizugeben.
Sicherheitsmechanismen wie Firewall und automatische Blockierung.
verwalten.
Anmerkung: Auf die Systemsteuerung können nur Benutzer zugreifen, die zur Gruppe administrators gehören. Weitere
Informationen finden Sie unter „Gruppen erstellen“.
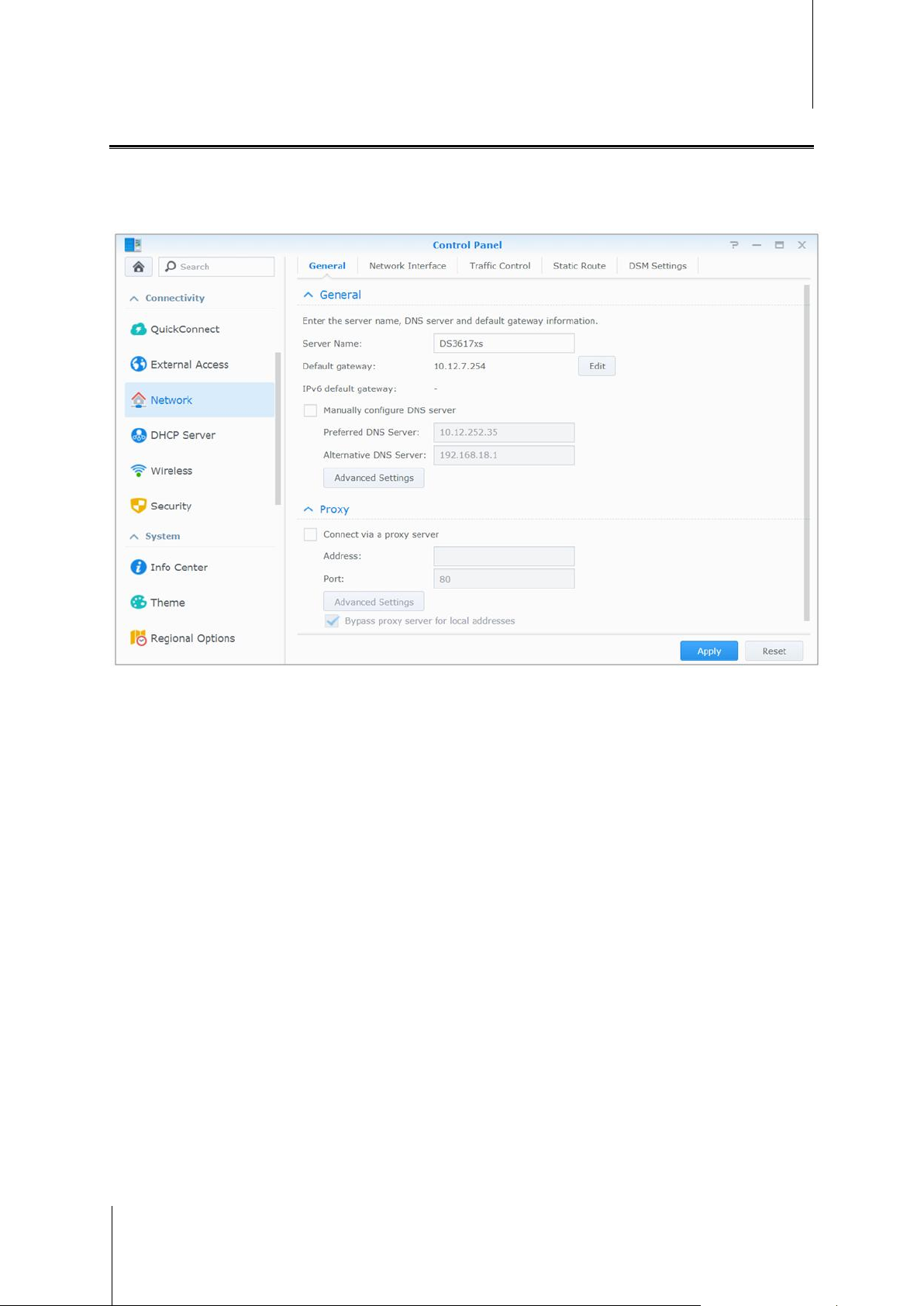
Synology NAS Benutzerhandbuch
Basierend auf DSM 6.2
Netzwerkeinstellungen ändern
Gehen Sie zu Systemsteuerung > Netzwerk, um die Netzwerkeinstellungen zu konfigurieren und Ihr Synology
NAS-Gerät mit dem Internet zu verbinden. Sie können zudem Regeln für die Datenflusssteuerung verwalten, um
den zulässigen ausgehenden Datenverkehr zu regeln, wenn Clients auf Dienste des Synology NAS zugreifen.
Weitere Informationen finden Sie in der Hilfe zu DSM.
Allgemein
Die Registerkarte Allgemein bietet Optionen zur Bearbeitung des Namens und des Standard-Gateways des
Synology NAS, sowie der Konfiguration von Einstellungen des Domainnamen-Servers oder des Proxy-Servers
sowie IPv6-Tunneling.
Netzwerkschnittstelle
Die Registerkarte Netzwerkschnittstelle bietet Optionen zur Verwaltung der Netzwerkschnittstellen, über die der
Synology NAS die Verbindung mit dem Netzwerk herstellt.
Datenfluss-Steuerung
Die Datenflusssteuerung bezieht sich auf die Steuerung des ausgehenden Datenverkehrs von Diensten, die auf
dem Synology NAS ausgeführt werden. Klicken Sie auf Erstellen, um Datenfluss-Steuerungsregeln zu erstellen.
Statische Route
Die statische Route steuert den Pfad, über den Netzwerkinformationen einen bestimmten Host oder ein
bestimmtes Netzwerk auf dem Synology NAS erreichen. Klicken Sie auf Erstellen, um eine statische Route zu
erstellen.
DSM-Einstellungen
Ändern Sie hier die Portnummer für den Zugriff auf DSM oder konfigurieren Sie die HTTPS-Einstellungen. Wenn
die HTTPS-Verbindungsfunktion aktiviert ist, werden alle Verbindungen auf dem Synology NAS über das
HTTPS-Protokoll mit dem SSL/TLS-Verschlüsselungsmechanismus hergestellt.
15 Kapitel 3: Systemeinstellungen ändern

Synology NAS Benutzerhandbuch
Basierend auf DSM 6.2
WLAN-Netzwerk beitreten1
Unter Systemsteuerung> WLAN können Sie Ihr Synology NAS-Gerät mit einem WLAN-Netzwerk verbinden
oder einen WLAN-Hotspot erstellen, um die Internetverbindung mit anderen Geräten kabellos zu teilen.
Außerdem können Sie Bluetooth-Adapter verwalten und Bluetooth-Geräte mit Ihrem Synology NAS verbinden.
Weitere Informationen finden Sie in der Hilfe zu DSM.
Regionale Optionen ändern
Wechseln Sie zu Systemsteuerung > Regionale Optionen, um die folgenden regionalen Optionen zu
konfigurieren. Weitere Informationen finden Sie in der Hilfe zu DSM.
Zeit
Klicken Sie auf die Registerkarte Zeit, um die Systemzeiteinstellungen des Synology NAS einzurichten. Sie
können die aktuelle Zeit und das Datum des Servers manuell einstellen oder sie automatisch mithilfe eines
Netzwerk-Zeitservers einstellen lassen.
Sprache
Klicken Sie auf die Registerkarte Sprache, um die Sprache für Synology DiskStation Manager und
Benachrichtigungen einzustellen und die Codepage für die Umwandlung der Unicode-Dateinamen festzulegen.
Anzeigesprache: Sie können Ihre bevorzugte Anzeigesprache auswählen oder die Standardeinstellung Ihres
Browsers beibehalten.
Benachrichtigungssprache: Stellen Sie Ihre bevorzugte Sprache für E-Mail und Sofortbenachrichtigungen
des Synology NAS ein.
Codeseite: Der Synology NAS verwendet Unicode, um die Datei-Unzugänglichkeit bei Computern mit
verschiedenen Sprachen zu vermeiden. Aber damit die folgenden Geräte oder Anwendungen den
Synology NAS-Dienst ohne Probleme nutzen können, müssen Sie die entsprechende Codepage dafür wählen:
Computer ohne Unicode-Unterstützung
---------
1
Nur bei bestimmten Modellen unterstützt.
16 Kapitel 3: Systemeinstellungen ändern
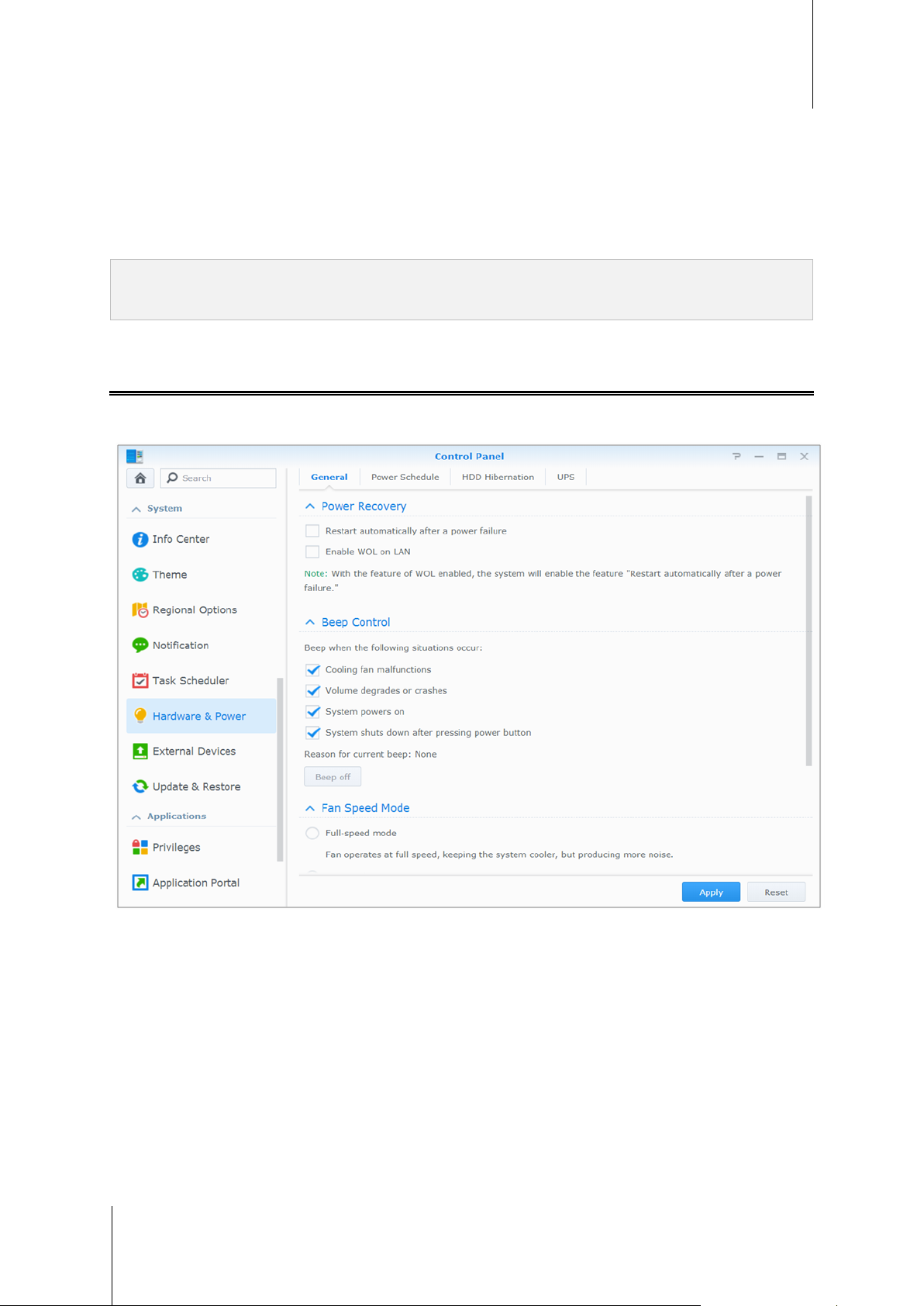
Synology NAS Benutzerhandbuch
Basierend auf DSM 6.2
Anwendungen, die Nicht-Unicode-Zeichenfolgen in Unicode-Zeichenfolgen umwandeln, wie z. B. FTP-Dienst,
UPnP-Unterstützung, Musik-Metadatenindizierung
NTP-Dienst
Klicken Sie auf die Registerkarte NTP-Dienst, um den Synology NAS als Netzwerk-Zeitserver einzusetzen, um
die Zeit zwischen verschiedenen Netzwerkgeräten und dem Synology NAS über das Netzwerk zu
synchronisieren.
Anmerkung: Der NTP Dienst wird von Surveillance Station und Synology High Availability benötigt. Wenn Sie die
Surveillance Station auf Ihrem Synology NAS installiert und in Betrieb haben, kann der Dienst nicht deaktiviert werden, wenn
das Paket ausgeführt wird.
Energiesparfunktionen verwenden
Wechseln Sie zu Systemsteuerung > Hardware & Energie, um die folgenden Energiesparfunktionen von DSM
zu verwalten. Weitere Informationen finden Sie in der Hilfe zu DSM.
17 Kapitel 3: Systemeinstellungen ändern
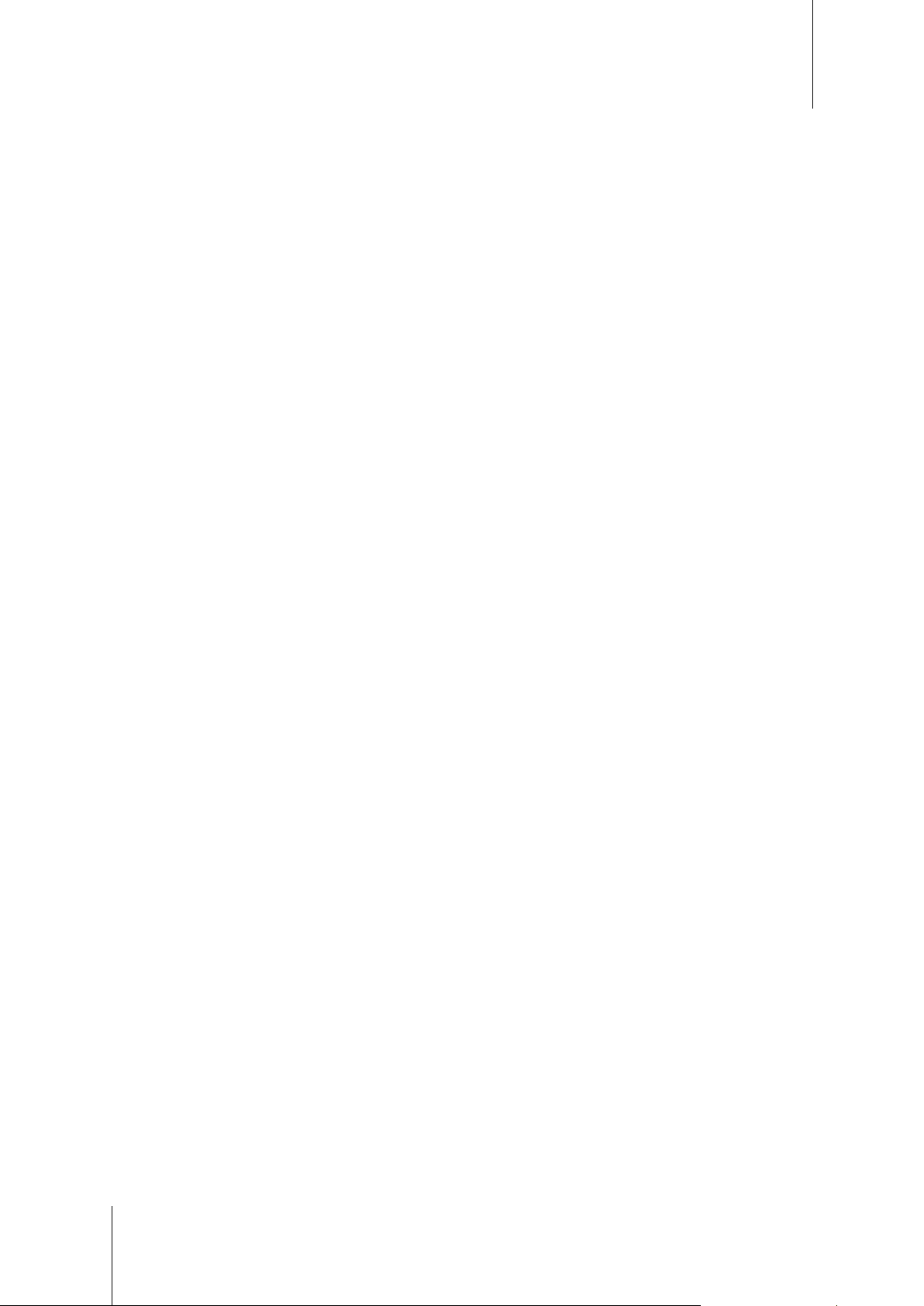
Synology NAS Benutzerhandbuch
Basierend auf DSM 6.2
Allgemein
Klicken Sie auf die Registerkarte Allgemein, um Verhalten nach Stromausfall, die Wiederherstellung nach
Stromausfall, Aufwachen bei LAN-Verbindung (WOL)1 oder Speicherkomprimierung zu aktivieren. Sie können
hier auch die Signalton-Steuerung und den Lüftermodus ändern.
Energie-Zeitplan1
Klicken Sie auf die Registerkarte Energie-Zeitplan, um das System automatisch zu einer bestimmten Zeit zu
starten oder herunterzufahren.
Ruhezustand der Festplatte
Klicken Sie auf die Registerkarte Ruhezustand der Festplatte, um den Ruhezustand für alle internen oder
externen Laufwerke des Synology NAS zu verwalten.
Wenn ein Laufwerk in den Ruhezustand wechselt, hört es auf, sich zu drehen, und wird inaktiv. Dies spart nicht
nur Energie, sondern verlängert auch die Lebensdauer des Laufwerks.
USV
Auf der Registerkarte USV können Sie die Einstellungen in Bezug auf die USV ändern. Eine USV
(unterbrechungsfreie Stromversorgung) ist ein Reservestromgerät, mit dem der Synology NAS im Falle eines
Stromausfalls für kurze Zeit weiterbetrieben werden kann. Diese Funktion verhindert Datenverluste, indem dem
Synology NAS ausreichend Zeit für das Speichern von Daten und Entfernen von Volumes gegeben wird, bevor
die Stromversorgung unterbrochen und das Gerät ausgeschaltet wird. Der Synology NAS unterstützt die
Verbindung mit lokalen und SNMP-USV-Geräten.
---------
1
Nur bei bestimmten Modellen unterstützt.
18 Kapitel 3: Systemeinstellungen ändern
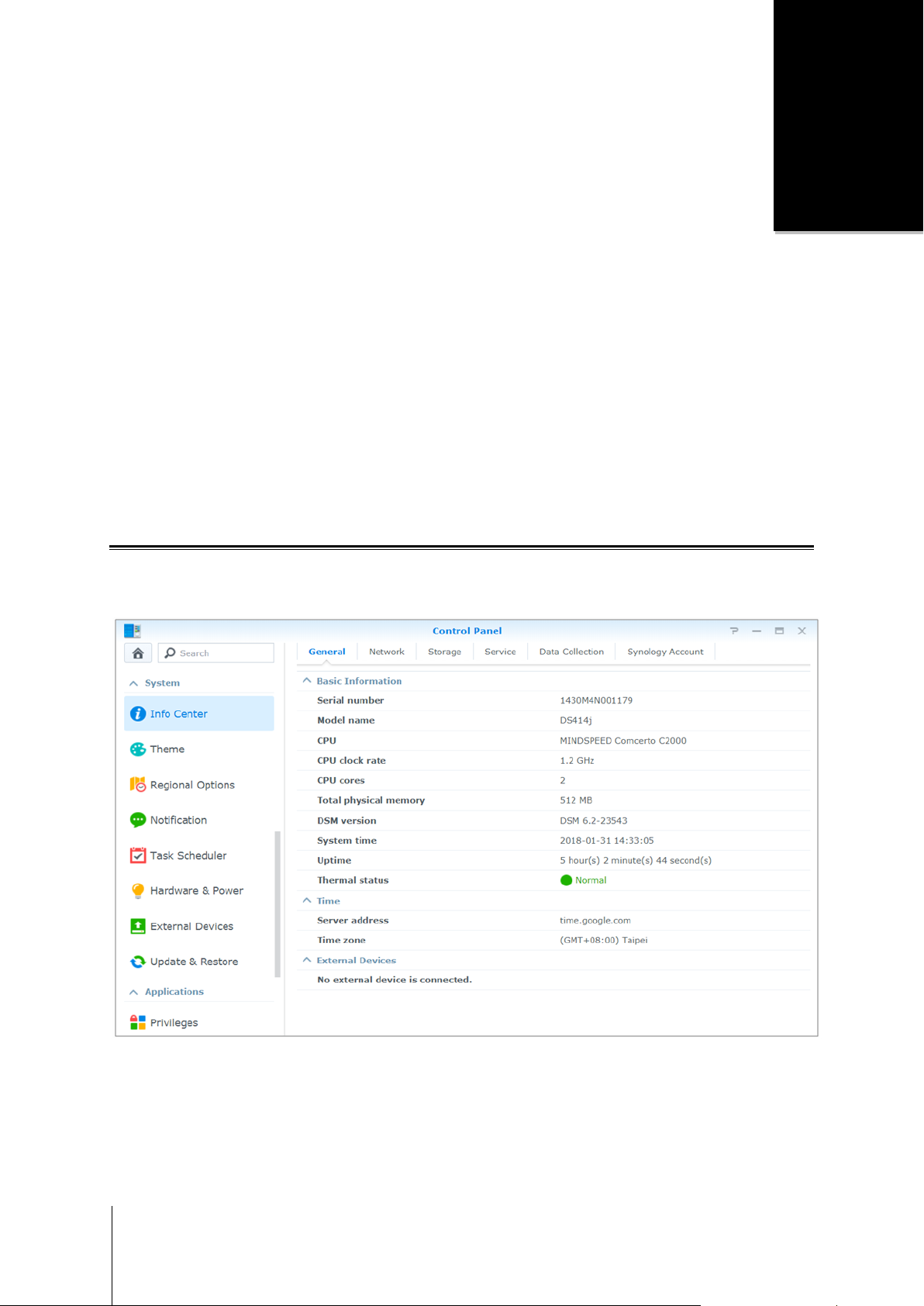
Kapitel
4
Kapitel 4: Erweiterte Verwaltungsaufgaben
durchführen
Der Synology DiskStation Manager umfasst zahlreiche Verwaltungsfunktionen, mit denen Sie die
Systeminformationen überprüfen, Systemressourcen überwachen, Benachrichtigungsdienste verwalten, den
DSM wiederherstellen oder aufrüsten, auf Anwendungen mit unabhängiger Anmeldung zugreifen, MultimediaDateien für Anwendungen indizieren können und vieles mehr.
Dieses Kapitel beschreibt, wie die erweiterten Verwaltungsfunktionen funktionieren und stellt sicher, dass Ihr
Synology NAS Ihnen die beste Leistung bietet. Weitere Informationen finden Sie in der Hilfe zu DSM.
Systeminformationen überprüfen
Info-Center bietet einen Ü berblick über den Status des Synology NAS und anderer angeschlossener Geräte.
Wechseln Sie zu Systemsteuerung > Info-Center, um die folgenden Informationen zu überprüfen. Weitere
Informationen finden Sie in der Hilfe zu DSM.
19
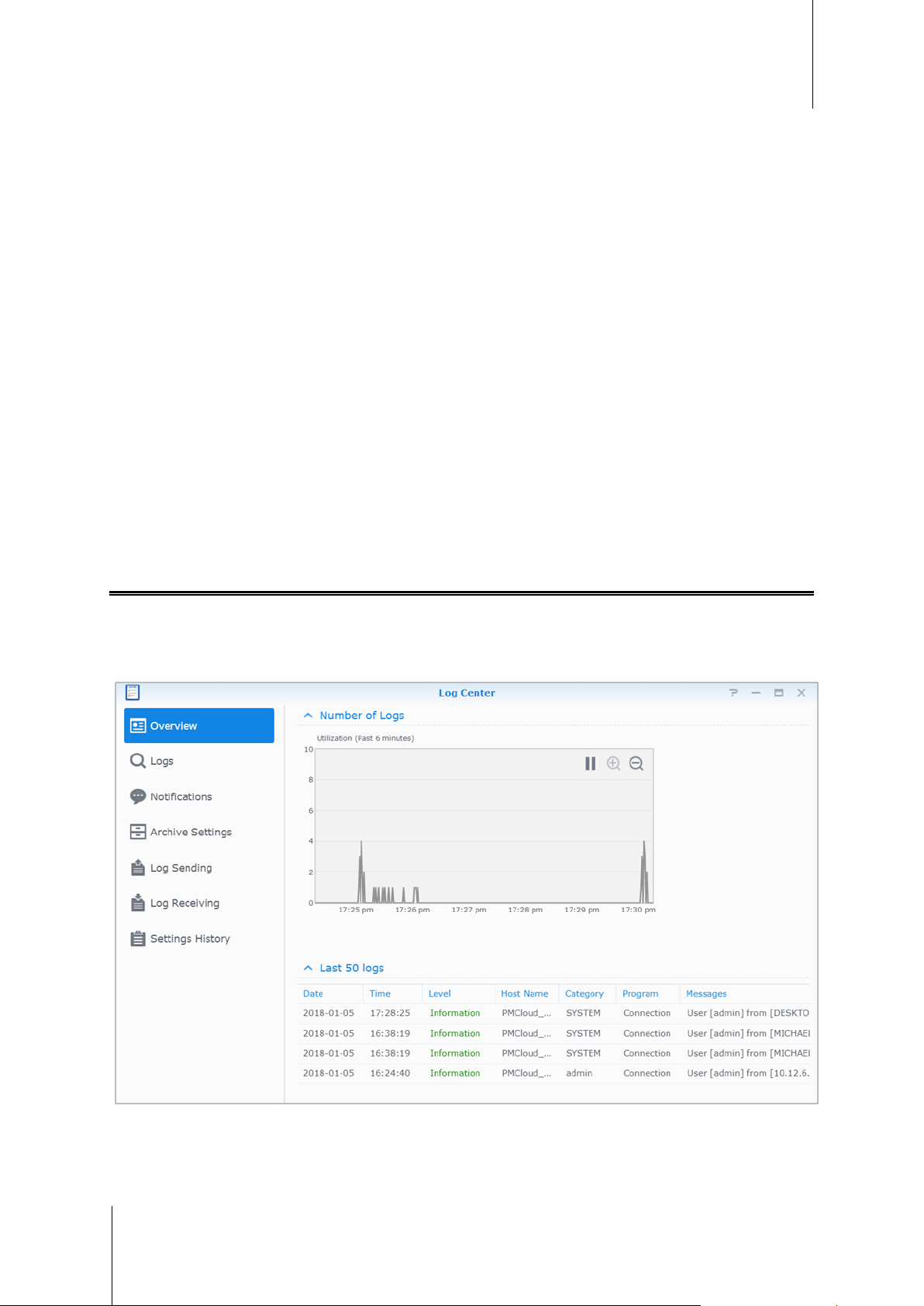
Synology NAS Benutzerhandbuch
Basierend auf DSM 6.2
Allgemein
Auf der Registerkarte Allgemein werden allgemeine Informationen über den Synology NAS, einschließlich
Seriennummer, Modellname, Menge an physischem Speicher, DSM-Version, Zeitinformationen,
Temperaturzustand und externe Geräte angezeigt.
Netzwerk
Auf der Registerkarte Netzwerk wird der Status der Netzwerkkonfiguration und der Netzwerkschnittstellen
angezeigt.
Speicher
Auf der Registerkarte Speicher können Sie den freien und den belegten Speicherplatz Ihrer Synology NASVolumes überprüfen sowie den Status der Festplatten.
Dienst
Auf der Registerkarte Dienst sehen Sie eine Liste mit DSM-Diensten, welche Sie durch Klicken auf Aktivieren
oder Deaktivieren in der Spalte Aktion aktivieren und deaktivieren können. Die Häkchen in der Spalte Status
zeigen an, welche Dienste aktiviert sind.
Systemprotokolle anzeigen
Protokoll-Center ist eine zentrale Protokollverwaltungsanwendung, mit der Protokollberichte der Synology NAS-
Dienste einfach und effizient angezeigt und verwaltet werden können. Um die erweiterten Funktionen nutzen zu
können, müssen Sie zum Paketzentrum gehen und das Paket Protokoll-Center installieren. Weitere
Informationen finden Sie in der Hilfe zu DSM.
20 Kapitel 4: Erweiterte Verwaltungsaufgaben durchführen
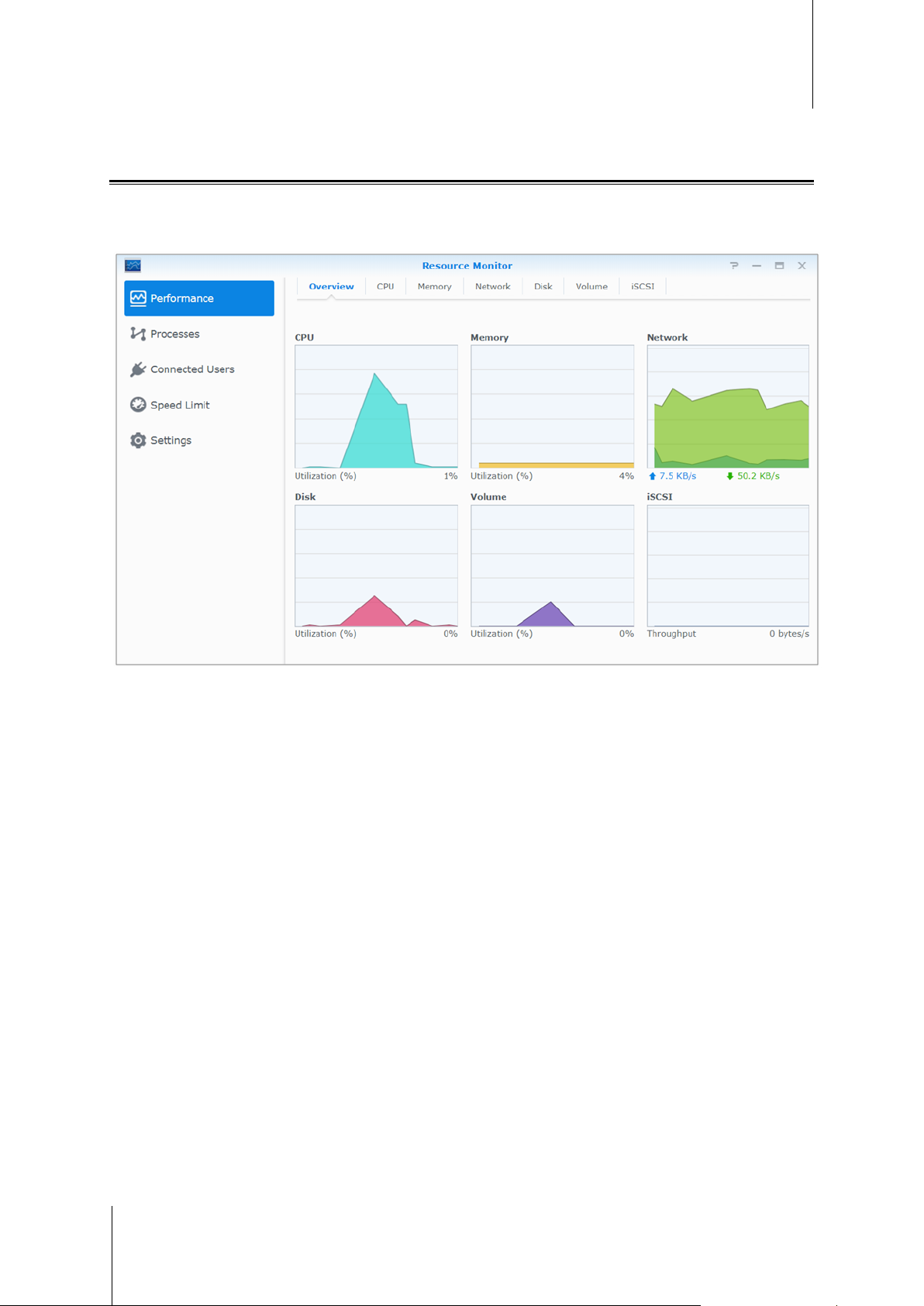
Synology NAS Benutzerhandbuch
Basierend auf DSM 6.2
Systemressourcen überwachen
Mit dem Ressourcen-Monitor überwachen Sie die Auslastung der CPU, des Speichers, der Laufwerke und des
Netzwerkdurchflusses. Sie können die Ü berwachung entweder in Echtzeit vornehmen oder die aufgezeichneten
Daten anzeigen. Weitere Informationen finden Sie in der Hilfe zu DSM.
21 Kapitel 4: Erweiterte Verwaltungsaufgaben durchführen
 Loading...
Loading...