Page 1
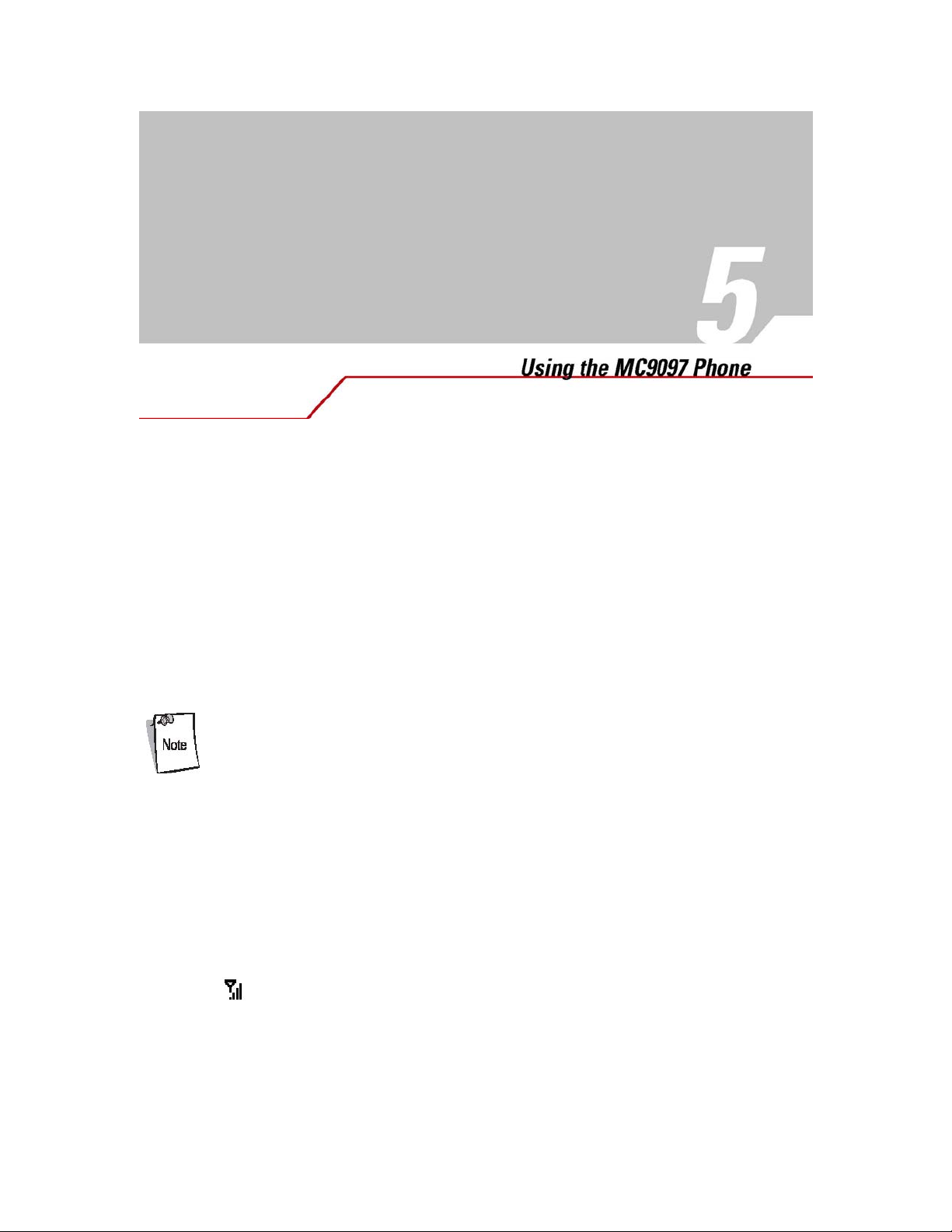
Chapter Contents
Introduction Accessing the Phone Keypad
The keypad can be accessed regardless of the program in use on the mobile computer.
Applications on the mobile computer can be in use during a call.
To access the phone keypad tap Start -Phone or press the green dot key on the mobile
computer’s keypad.
To receive calls when the mobile computer is suspended, leave the phone
radio turned on and ensure the mobile computer is set to wake with any key.
Turning the Phone On and Off
To turn the phone off:
1. Tap
at the top of the screen to display the Phone dialog box.
2. Tap Turn on flight mode to turn the phone off.
Using the MC9097 Phone 5-3
Page 2
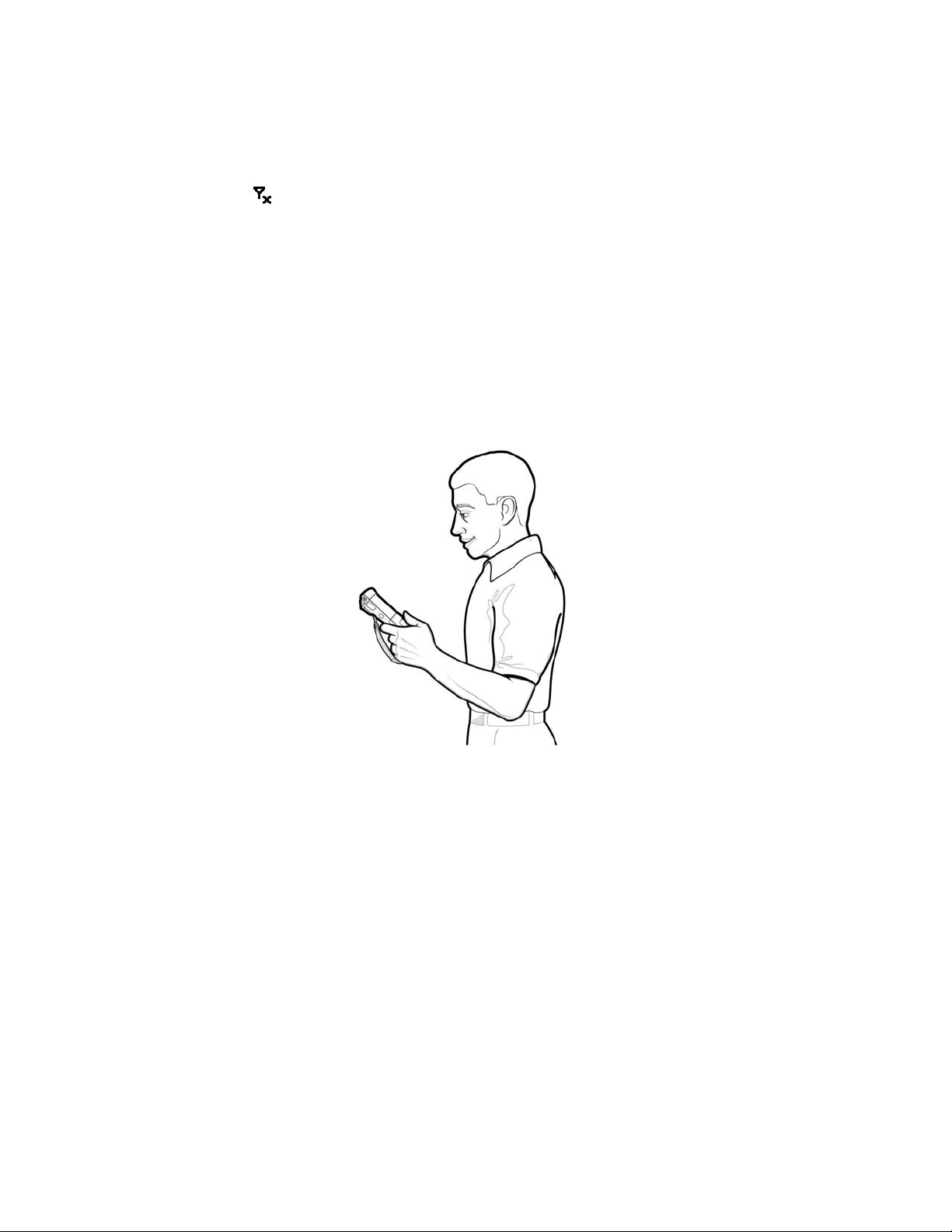
To turn the phone on:
1. Tap
at the top of the screen to display the Phone dialog box.
2. Tap Turn off flight mode to turn the phone on.
Making a Phone Call Using the Keypad
The Phone can be used in headset or speakerphone mode. The following
diagram shows proper usage of the speakerphone.
Phone calls can be dialed from the phone keypad, using speed dial or from call history.
The most direct method is by using the phone keypad.
To make a call using the phone keypad:
1. 1. Tap Start -Phone or press the green dot key on the mobile computer’s keypad.
2. 2. From the Phone keypad, tap the number to call.
3. 3. Tap Talk.
4. 4. Tap End to stop dialing or end the call. The green and red dot keys on
the mobile computer keypad can also be used to dial (green) and end (red) calls.
Page 3
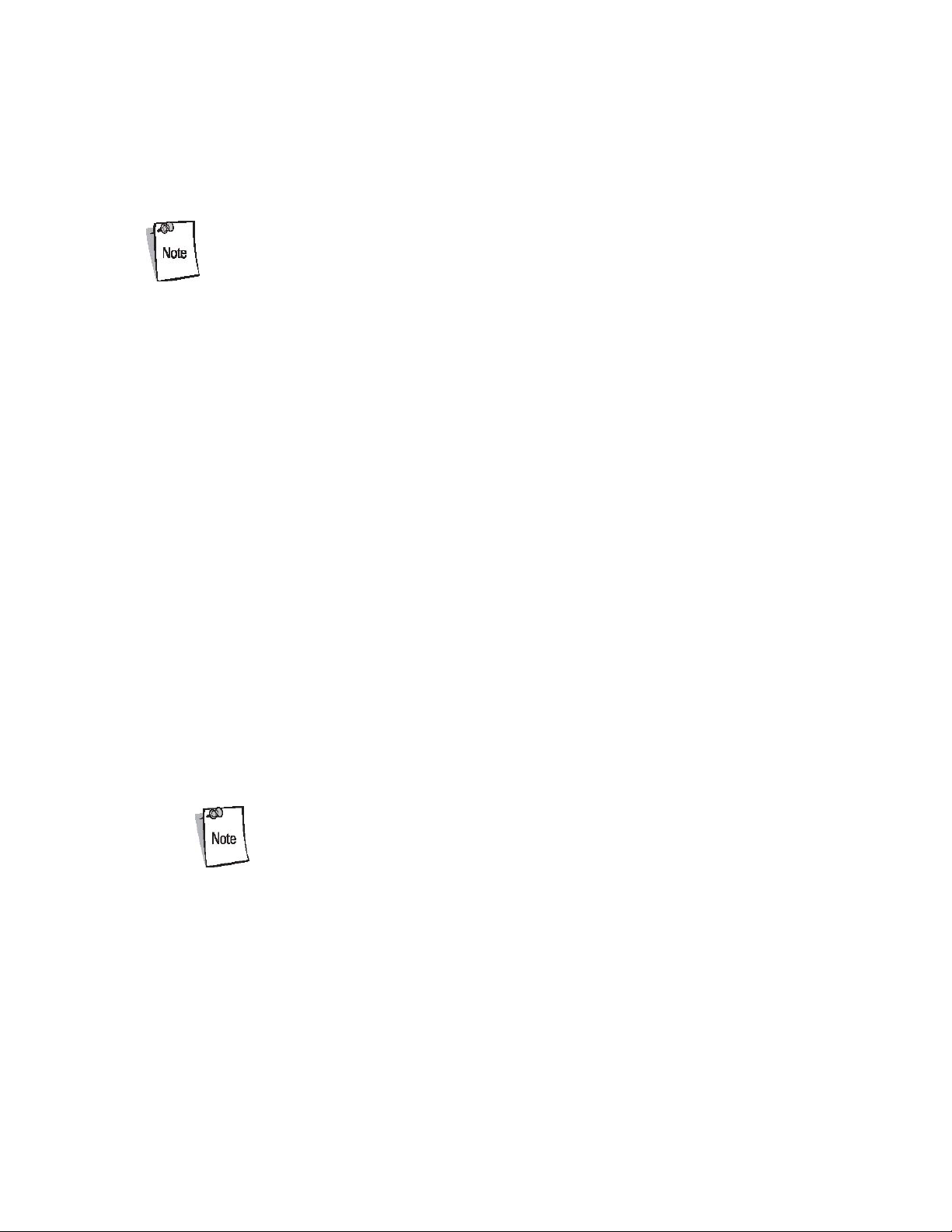
Answering a Phone Call
A dialog box appears on the mobile computer’s display screen when an incoming call is
received. If the phone is set to ring, a ring tone sounds. The user has the option to
answer the incoming call or ignore the call.
Phone calls are connected without the use of a headset but a headset
must be used for all voice communication.
To answer an incoming call tap Answer or press the green dot key on the mobile
computer keypad.
To ignore the incoming the call tap Ignore. This may send the caller to voice
mail, depending on the service provider. To end the call tap End or press the
red dot key on the mobile computer keypad.
Making a Direct Connect Call Using the Keypad
Direct Connect calls can be dialed from the phone keypad, using speed dial or from call
history. The most direct method is by using the phone keypad.
To make a Direct Connect call using the phone keypad:
1. Tap Start -Phone or press the green dot key on the mobile computer’s keypad.
Using the MC9097 Phone 5-5
2. From the Phone keypad, tap the Direct Connect number to call.
and a member ID, with an asterisk between each of these parts. For example:
999*99*999.
2. 3. Press and hold the Push-To-Talk button on the left side of the mobile
computer.
3. 4. Begin talking after your mobile computer emits a chirping sound.
4. 5. Release the Push-To-Talk button to listen.
5. 6. Tap End to stop dialing or end the call.
Every Direct Connect number has three parts; an area ID, a network ID
Answering a Direct Connect Call
When you receive a Direct Connect call, your mobile computer emits a chirping sound.
1. 1. Wait for the caller to finish speaking.
Page 4
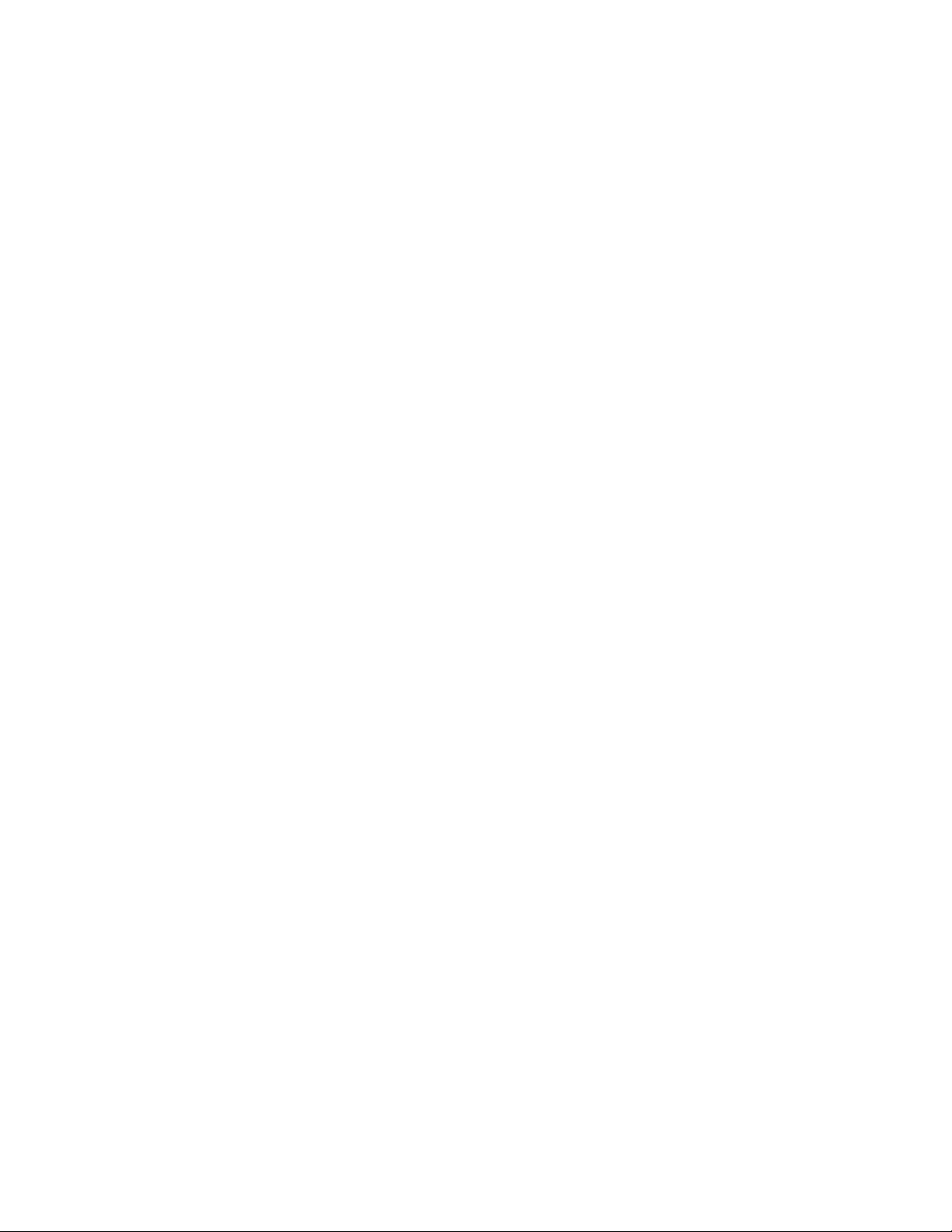
2. 2. Press and hold the PTT button on the left side of the mobile computer.
3. 3. Begin talking after your mobile computer emits a chirping sound.
4. 4. Release the PTT button to listen.
Call Alerts
Sending a call alert lets the recipient know you want to talk to him or her on a Direct
Connect call. When you send a call alert, the recipient’s phone emits a series of beeps
and displays your name or Direct Connect number.
The recipient can:
. • Answer - begin a Direct Connect call with the sender
. • Queue - store the call alert to the call alert queue, which is a list of call alerts
. • Clear - dismiss and delete the call alert.
Sending Call Alerts
1. 1. Enter the Direct Connect number you want to send to, as you would when
making a Direct Connect call.
2. 2. Tap Alert. Ready to Alert appears on the display.
3. 3. Press the PTT button until Alert Successful appears in the display.
4. 4. If the alert is not successful, this may mean the person you are trying to reach
is on a call or has the phone turned off.
Receiving Call Alerts
When you receive a call alert, you must answer, queue, or clear it. You cannot receive
phone calls or Direct Connect calls until you do.
. • To answer a call alert press the PTT button to make a Direct Connect call to the
sender.
. • To queue a call alert tap Queue.
. • To clear a call alert tap Clear.
Muting a Call
During a call, the microphone can be muted so that the person on the line can be heard
but cannot hear conversation from the microphone. This is useful if the user is listening
to the person on the line and there’s conversation or background noise on the user’s
end.
To mute or un-mute a call:
1. 1. Tap Start -Phone or press the green dot key on the mobile computer’s keypad.
2. 2. Tap Mute on the display to mute audio. The Mute icon appears.
Taking Notes
Notes can be taken during a call as needed. To create a note during a call:
1. 1. Tap Start -Phone or press the green dot key on the mobile computer’s keypad.
Page 5
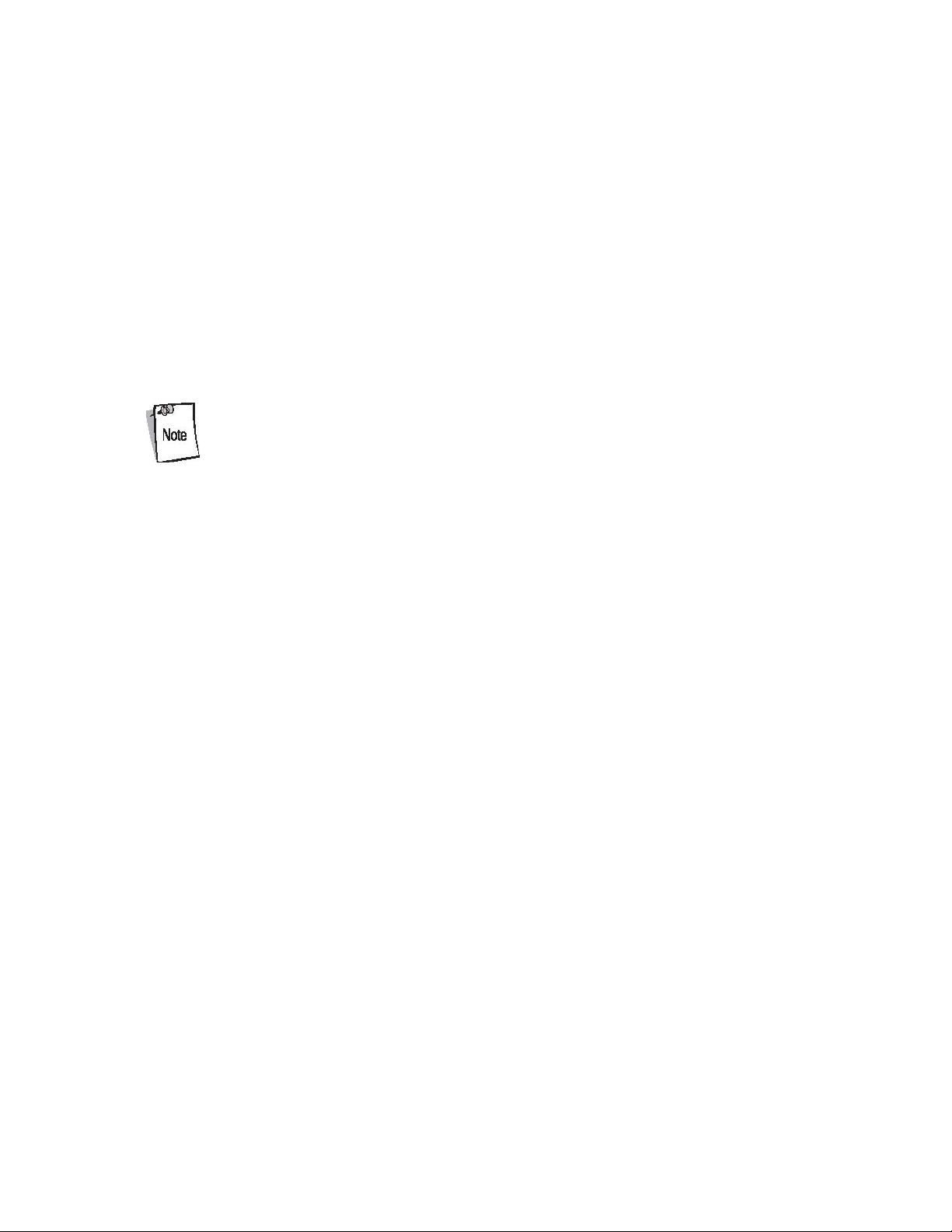
2. 2. Tap Note on the display to enter the note.
To access a note created during a call:
1. 1. Tap Start -Phone or press the green dot key on the mobile computer’s keypad.
2. 2. From the Phone keypad, tap Call History.
3. 3. Tap and hold the number or the Note icon for the phone call entry containing
the note.
Figure 5-8. Call History - Notes Menu
Using the MC9097 Phone 5-7
1. 4. Tap View Note.
2. 5. Tap ok to exit.
Notes can also be accessed directly from the Notes application by tapping
Start -Notes.
Using Speed Dial
Create speed dial numbers to dial frequently called numbers with a single tap. Before a
speed dial entry can be created, the phone number must already exist in Contacts.
Adding a Speed Dial Entry
To add a speed dial entry from the phone keypad:
1. 1. Ensure the contact and phone number are in the Contacts list.
2. 2. Tap Start -Phone or press the green dot key on the mobile computer’s keypad.
3. 3. Tap Speed Dial - Menu -New.
5-8 MC909X User Guide
1. 4. Tap the desired contact name and number in the list.
2. 5. In the Location field, tap the Up/Down arrows to select an available
location to assign as the new speed dial entry. The first speed dial location is reserved
for voice mail.
3. 6. Tap ok to add the contact to the speed dial list.
Page 6

7. Tap ok to exit the Speed Dial Contact List. To add a
speed dial entry from the Contacts window:
1. Tap Start -Contacts.
1. 2. Tap and hold the contact name.
2. 3. Tap Add to Speed Dial.
3. 4. Tap the Up/Down arrows to select an available location to assign as the
new speed dial entry. The first speed dial location is reserved for voice mail.
5. Tap ok.
Editing a Speed Dial Entry
1. 1. Tap Start -Phone or press the green dot key on the mobile computer’s keypad.
2. 2. Tap Speed Dial.
3. 3. Tap and hold the contact name.
4. 4. Tap Edit....
5. 5. Change the name, phone number or location information.
6. 6. Tap ok.
Editing names and phone numbers in Speed Dial does not alter contact
information in Contacts (Start -Contacts).
Deleting a Speed Dial Entry
1. 1. Tap Start -Phone or press the green dot key on the mobile computer’s keypad.
2. 2. Tap Speed Dial.
Using the MC9097 Phone 5-11
1. 3. Tap and hold the contact name.
2. 4. Tap Delete.
3. 5. Tap Yes to confirm permanently deleting the speed dial entry.
Page 7

Deleting names and phone numbers in Speed Dial does not delete the
contact information in Contacts (Start
-Contacts).
Making a Speed Dial Call
Use Speed Dial to call someone
saved in the speed dial directory.
To make a speed dial call:
1. 1. Tap Start -Phone or press the green dot key on the mobile computer’s
keypad.
2. 2. From the Phone keypad, tap and hold the speed dial location number
assigned to a contact. (To dial a one-digit speed dial location number, tap and hold the
speed dial number. To dial a two-digit speed dial location number, tap the first digit and
then tap and hold the second digit.)
or From the Phone keypad, tap Speed Dial and tap the speed dial location
number of the desired contact in the list.
Speed Dial Location Number
3. To stop dialing or end the call, tap End or press the red dot key on the mobile
computer keypad.
Using Call History
Use Call History to call someone who was recently called, or recently called in. Call
History provides the time and duration of all incoming, outgoing and missed calls. It also
provides a summary of total calls and easy access to notes taken during a call. Table 5-
1list the call history icons that appear in the Call History window.
Table 5-1. Call History Icons
Icon Description
This icon appears next to the contact information for all
outgoing calls.
Page 8

This icon appears next to the contact information for all
incoming calls.
This icon appears next to the contact information for all missed
calls.
This icon appears next to the contact information for all call
alerts.
This icon appears next to the contact information for all Direct
Connect calls.
This icon appears next to the contact information for all
Talkgroup calls.
To make a call using call history:
1. 1. Tap Start -Phone or press the green dot key on the mobile computer’s keypad.
2. 2. From the Phone keypad, tap Call History.
Using the MC9097 Phone 5-13
1. 3. Tap the phone icon next to the number to begin dialing and return to the
phone keypad.
2. 4. Tap End or press the red dot key on the mobile computer keypad to stop
dialing or end the call.
Managing Call History
Change views, reset the call timer and delete calls to manage the calls stored in Call
History.
Changing the Call History View
1. 1. Tap Start -Phone or press the green dot key on the mobile computer’s
keypad to display the Phone keypad.
2. 2. From the Phone keypad, tap Call History.
3. 3. Tap the All Calls drop-down arrow to show the menu.
4. 4. Select a view type from the menu to display only missed calls, outgoing
calls, incoming calls or calls listed alphabetically by caller name.
5. 5. Tap ok to exit the Call History window.
Resetting the Recent Calls Counter
1. 1. Tap Start -Phone or press the green dot key on the mobile computer’s
keypad to display the Phone keypad.
Page 9

2. 2. From the Phone keypad, tap Call History.
3. 3. Tap Tools.
4. Select Call Timers... from the menu.
1. 5. Tap Reset. (The All Calls: counter cannot be reset.)
2. 6. Tap ok to exit the Call Timers window.
Deleting Call History Items by Call Date
1. 1. Tap Start -Phone or press the green dot key on the mobile computer’s
keypad to display the Phone keypad.
2. 2. From the Phone keypad, tap Call History.
3. 3. Tap Menu.
4. 4. Select Call Timers... from the menu.
5. 5. Under Delete call history items older than: tap the drop-down list and
select a time period on which to base deletion of stored items.
6. 6. Tap ok to exit the Call Timers window.
Deleting All Call History Items
1. 1. Tap Start -Phone or press the green dot key on the mobile computer’s
keypad to display the Phone keypad.
2. 2. From the Phone keypad, tap Call History.
Using the MC9097 Phone 5-15
1. 3. Tap Menu.
2. 4. Select Delete all calls from the menu.
3. 5. Tap Yes.
4. 6. Tap ok to exit the Call History window.
Viewing Call Status
1. 1. Tap Start -Phone or press the green dot key on the mobile computer’s keypad
to display the Phone keypad.
2. 2. From the Phone keypad, tap Call History.
3. 3. Tap an entry in the list to see the date, time, and duration of a call.
When more than one call is on the phone line, only the duration of the first call is
Page 10

recorded.
4. Tap ok to exit.
Using the Call History Menu
Use the Call History menu to save to contacts, view a note, delete a listing, send an
SMS and make a call.
1. 1. Tap Start -Phone or press the green dot key on the mobile computer’s
keypad to display the Phone keypad.
2. 2. From the Phone keypad, tap Call History.
3. 3. Tap and hold an item in the list.
4. 4. Select an applicable item form the menu, as needed.
5. 5. Depending on the item selected, the appropriate window displays. For
example, if Send SMS is selected, the Inbox window displays.
6. 6. Tap ok to exit the Call History window.
Using Contacts
Use Contacts to make a call without having to look up
or manually enter the phone number. To make a call
from Contacts:
1. Tap Start -Contacts.
Using the MC9097 Phone 5-17
1. 2. From the contact list, tap and hold the contact name.
2. 3. Tap Call Work, Call Home or Call Mobile.
To make a call from an open contact, tap the number to call.
Three-way or Conference Calling
To create a three-way phone session with three people and the initiator:
1. 1. Tap Start -Phone or press the green dot key on the mobile computer’s keypad
to display the Phone keypad.
2. 2. Enter the first phone number and press Talk. When the call is connected,
Hold appears on the keypad.
Page 11

3. 3. Tap Hold to pl
4. 4.
5. 5. Tap Conference to place the first two numbers in conference mode.
6. 6. Tap Hold to place the conference on hold.
7. 7. Enter the third number and tap Talk. When the call is connected, Conference
reappears on the keypad.
8. 8. Tap Conference to place all numbers in conference mode.
9. 9. Tap End or press the red dot key on the mobile computer keypad to end the
conference call.
SMS
Use the Short Message Service window to send and receive text messages to and from
mobile phones. The text can be comprised of words, numbers or an alphanumeric
combination no longer than 160 characters.
Short text messages delivered over mobile networks are transmitted from the sending
mobile computer, stored in a central short message center and then forwarded to the
destination mobile device. In the event the recipient is not available, the short message
is stored and can be sent later. With the PCS networks based on GSM, CDMA and
TDMA technologies supporting SMS, SMS is a universal mobile data service.
Sending a Message
To send a message:
1. 1. Tap Start -Phone or press the green dot key on the mobile computer’s
keypad to display the Phone keypad.
2. 2. Tap Tools.
3. 3. Tap Send SMS... .
Figure 5-33. SMS Window
1. 4. Tap the Open/Close arrows to show/hide the address area.
.5. Enter the necessary contact information in the address area:
. •Tap To:, Cc: and/or Bcc: to select a contact from the Contacts list.
or
. • Tap < ... > to enter a phone number using the keypad.
2. 6. Tap < ... > next to Subj: and enter the subject of the message.
3. 7. Tap the Account Type Selection arrow to select an account to send the
message.
4. 8. Tap in the Message Area and enter the message to send. Enter a
message using the keypad or tap My Text to select a pre-written message.
5. 9. Tap Send to send the message.
Page 12

Editing Messages
Use the SMS Edit menu to edit, save, cancel and spell check messages.
1. 1. Tap Start -Phone or press the green dot key on the mobile computer’s
keypad to display the Phone keypad.
2. 2. Tap Tools -Send SMS... .
5-20 MC909X User Guide
1. 3. Select the text to edit.
2. 4. Tap Edit.
3. 5. Select the menu item, as needed.
6.
Table 5-2. SMS Edit Menu Options
Menu Option Description
Cut
Copy
Paste
Clear
Select All
Edit My Text Messages...
Add Attachment...
Spell Check
Save in Drafts
Cancel Message
Tap to cut the selected text to paste elsewhere.
Tap to copy the selected text to paste elsewhere.
Tap to paste the selected text elsewhere.
Tap to clear the selected text.
Tap to select all of the text in the cursor area.
Tap to edit or add My Text messages. My Text messages are stored phrases that appear when
the My Text menu is tapped.
Add frequently used messages to My Text for easy access when sending short messages.
Tap to add an attachment to the short message.
Tap to check the spelling of the message before it’s sent.
Tap to save the message in the SMS/Drafts folder of the Inbox. To access saved messages, tap
Start -Inbox. Then tap the
Inbox drop-down arrow to show the folders. Tap Drafts to display all saved messages and select
the saved message to
view. Saved messages can be sent at any time by tapping Send.
Tap to cancel a message.
Menu Option
Options...
Table 5-2. SMS Edit Menu Options (Continued)
Description
Page 13
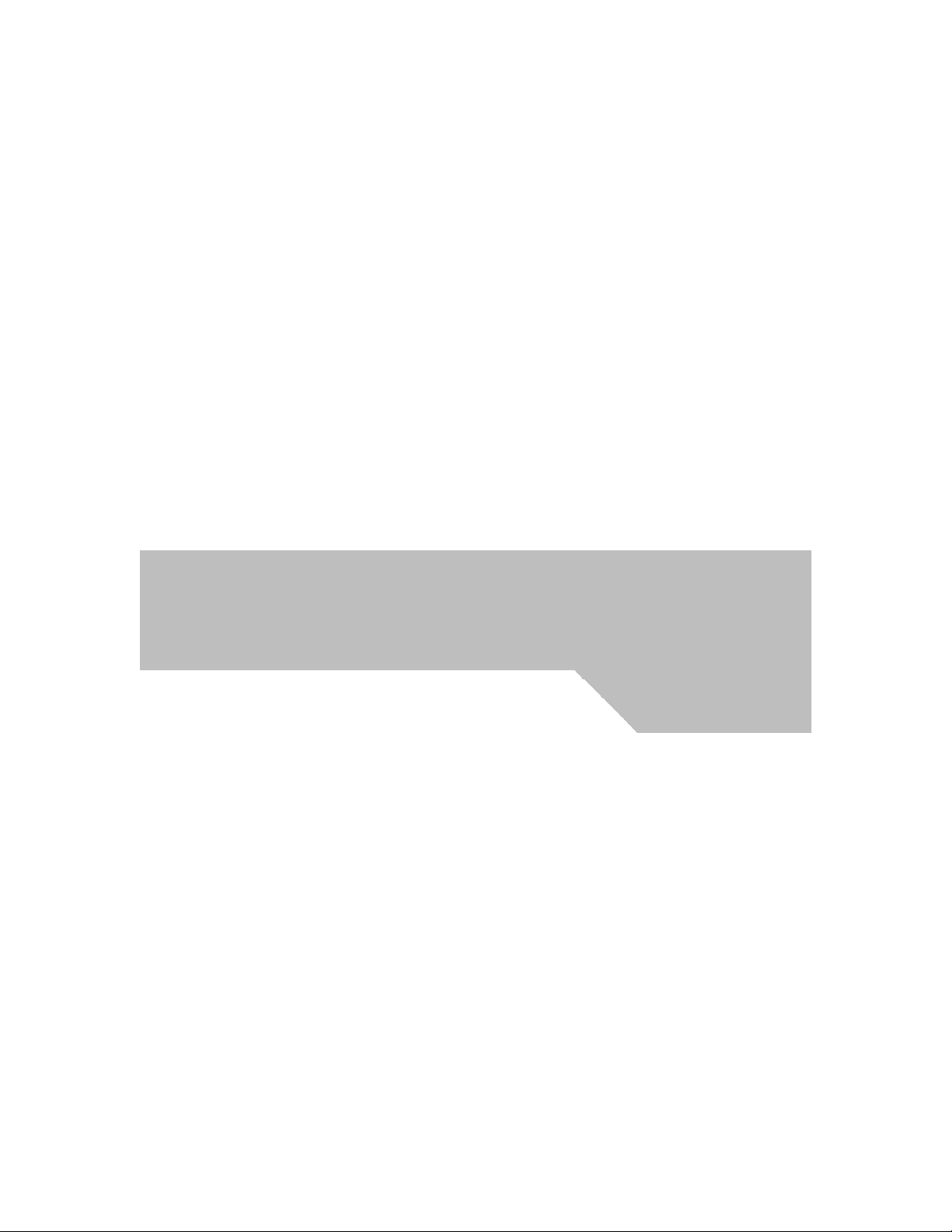
Tap to display
the Message
Options
window.
Figure 5-
35.
Message
Options
Select the Request SMS text message delivery notification check box and
tap ok to be notified when a text message is delivered to a recipient.
5-22 MC909X User Guide
Page 14

 Loading...
Loading...