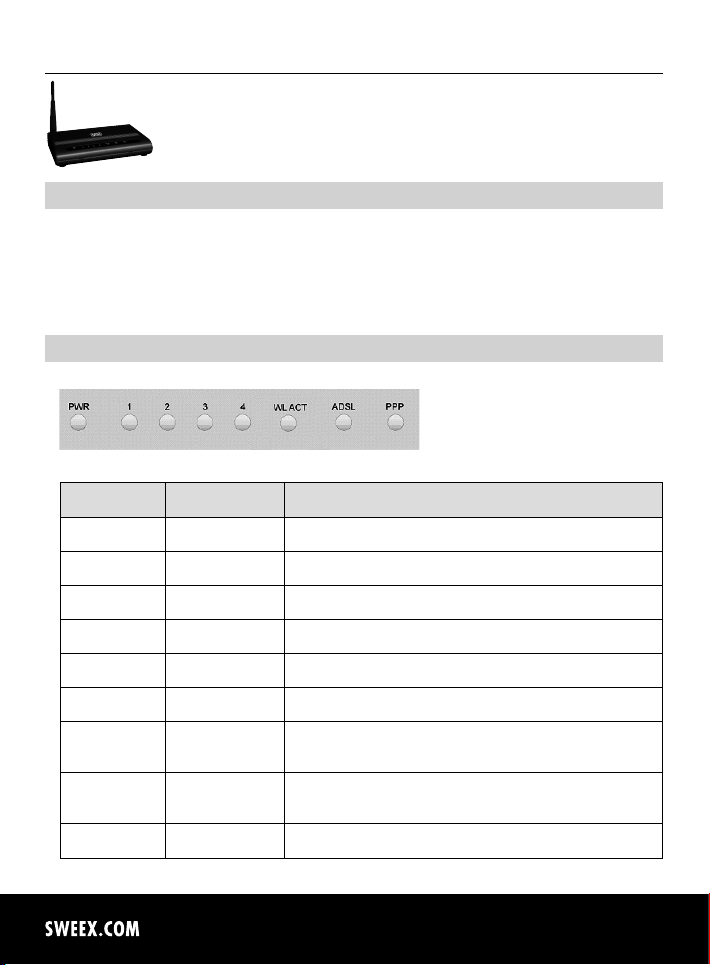
Versione Italiana
200
MO251V2 Sweex Wireless ADSL 2/2+ Modem/Router 54 Mbps Annex A
Introduzione
• Non esporre lo Sweex Wireless ADSL 2/2+ Modem/Router 54 Mbps Annex A a temperature estreme. Non lasciare mai l’apparecchio alla luce
diretta del sole o in prossimità di elementi di riscaldamento.
• Non utilizzare lo Sweex Wireless ADSL 2/2+ Modem/Router 54 Mbps Annex A in ambienti estremamente polverosi o umidi.
• Evitare che l’apparecchio subisca colpi o urti forti che potrebbero provocare danni all’elettronica interna.
• Non cercare mai di aprire da sé l’apparecchio, rendendo invalida la garanzia.
Vista anteriore o superiore del modem
Spie LED Stato Significato
PWR Accesa Indica che il modem è acceso
1-4 Accesa Indica che un computer è collegato alla relativa porta
1-4 Lampeggiante Indica attività in corso tra il computer in questione e il modem
WL / ACT Accesa Indica che nel modem è attiva la connessione senza fili
WL / ACT Lampeggiante Indica attività in corso tra il/i computer senza fili e il modem
ADSL Accesa Buona connessione con la linea ADSL
ADSL Lampeggiante in Il modem è impegnato a realizzare una buona connessione o non c’è alcuna
maniera regolare linea ADSL nella porta RJ11
ADSL Accesa, ma lampeggiante Indica attività in corso tra il/i computer e la rete internet
velocemente
PPP Accesa Indica l’utilizzo in corso di una connessione PPP
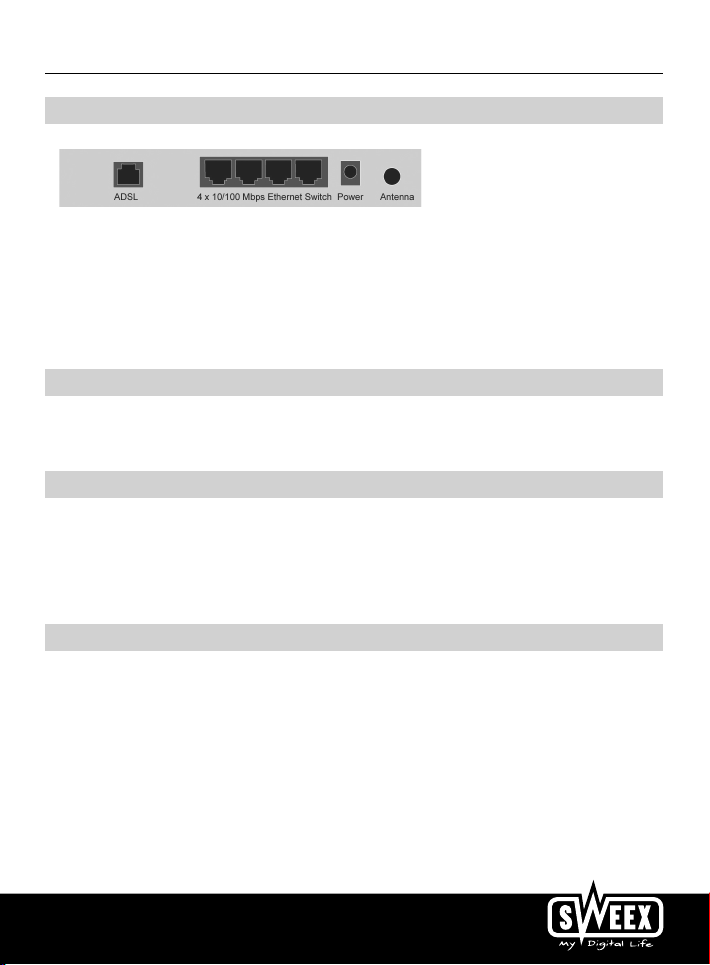
Versione Italiana
Vista posteriore del modem
Sul retro del modem, da sinistra verso destra, si trovano i seguenti collegamenti:
• porta ADSL per il collegamento della linea ADSL con il cavo telefonico RJ11
• porte UTP ethernet 1, 2, 3 e 4 per il collegamento di computer con un cavo di rete ethernet RJ45
• porta per il collegamento dell’adattatore d’alimentazione.
• connettore per antenna tipo SMA
Vista laterale
Sul lato del modem è collocato il pulsante di “Reset”. Per premerlo occorre usare un oggetto sottile; tenere premuto il pulsante per 15 secondi.
Attenzione! Dopo aver premuto il pulsante di “Reset” è necessario riconfigurare tutte le impostazioni personali per la connessione e la rete.
Lo splitter
Per separare il segnale ADSL dal normale segnale telefonico è necessario uno splitter che consente che sulla stessa linea si possa telefonare e
navigare in internet contemporaneamente. Il segnale fuoriesce dalla presa nel muro o nell’armadietto del contatore ed entra nello splitter. All’uscita
di questo si fissano 2 cavi telefonici: uno porta al modem e l’altro al telefono.
Attenzione! Con il modem ADSL non è in dotazione alcun splitter, acquistabile in diversi negozi specializzati.
Collegamento dello Sweex ADSL 2 Modem
1. Collegare l’adattatore di alimentazione in dotazione sul retro del modem. Inserire l’adattatore di alimentazione nella presa. La spia PWR si
accenderà. In caso contrario, verificare che l’adattatore sia correttamente inserito nel modem ADSL e nella presa elettrica.
2. Collegare il cavo telefonico (RJ11) per il segnale ADSL sul retro del modem nella porta contrassegnata con “ADSL”. Il LED “ADSL” inizierà a
lampeggiare. Dopo circa 30 secondi il LED rimarrà costantemente acceso. In caso contrario, verificare che lo splitter sia collegato correttamente
e/o la linea ADSL funzioni.
3. Accendere il computer e con uno dei cavi di rete (UTP RJ45) collegarlo al retro del modem in una delle porte 1, 2, 3 o 4. Il LED corrispondente
sul lato anteriore del modem si accenderà. In caso contrario, verificare che il cavo di rete sia correttamente collegato al computer e al modem.
201
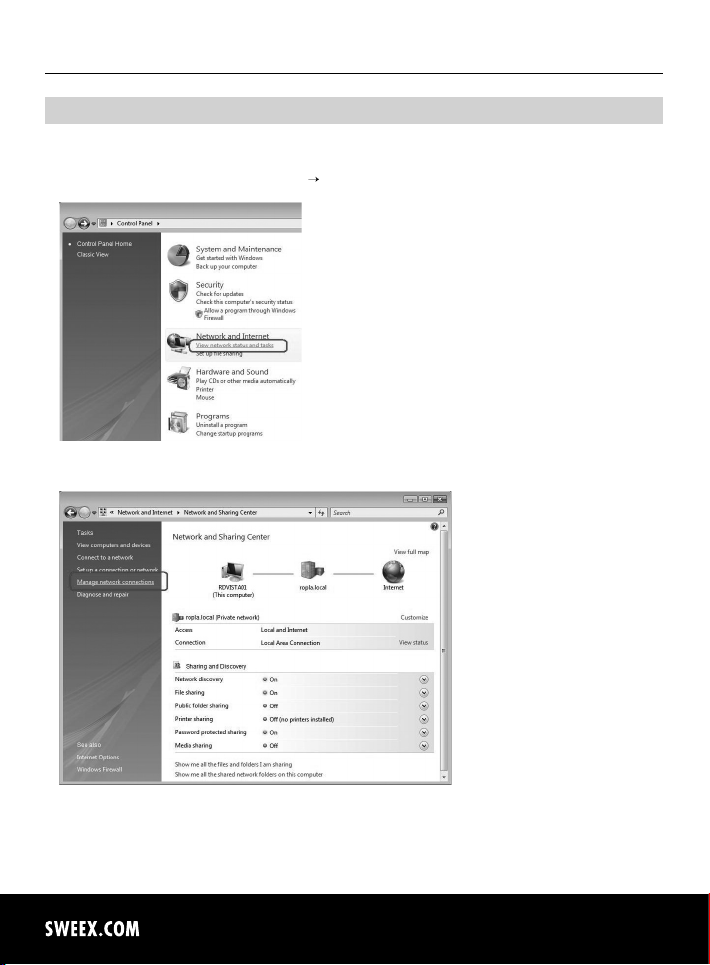
Versione Italiana
202
Configurazione del computer per creare una connessione con il modem
Windows Vista
Premere il pulsante “Start” (Start) in basso a sinistra, quindi “Pannello di controllo” (Control Panel).
Fare clic su “Risorse di rete” (View network status and tasks).
Nel menu a sinistra fare clic su “Gestione reti” (Manage network connections).
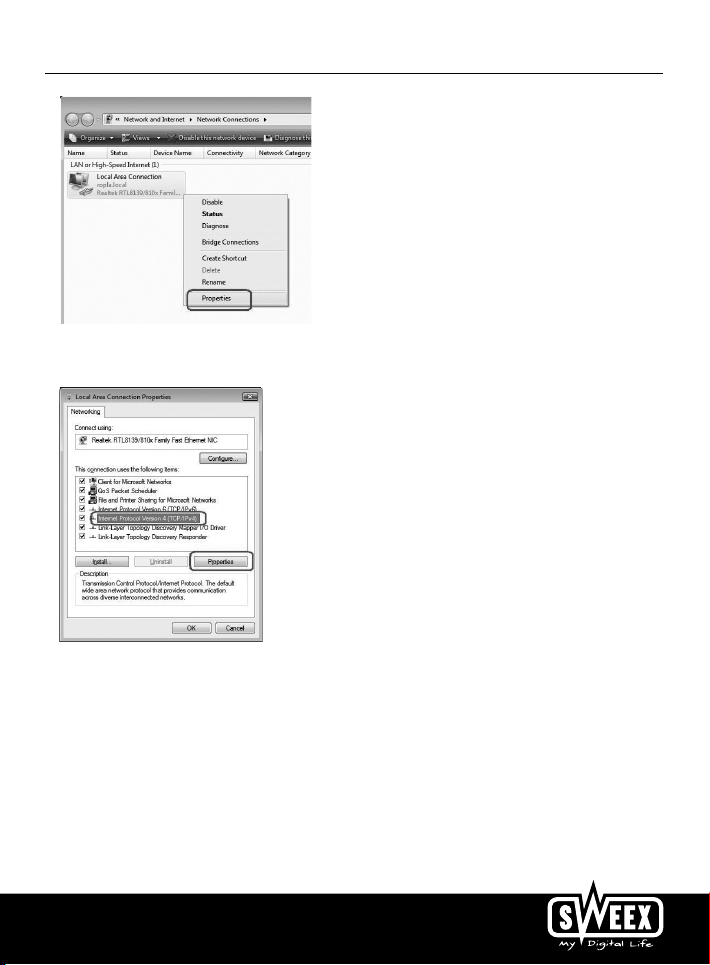
Versione Italiana
Con il tasto destro del mouse cliccare su “Connessione alla rete LAN” (LAN Connection) o “Rete senza fili" (Wireless Network connection) e
selezionare “Proprietà” (Properties). Viene visualizzata la seguente schermata:
Selezionare “Versione protocollo Internet 4(TCP/IPv4)” e fare clic su “Proprietà” (Properties).
203
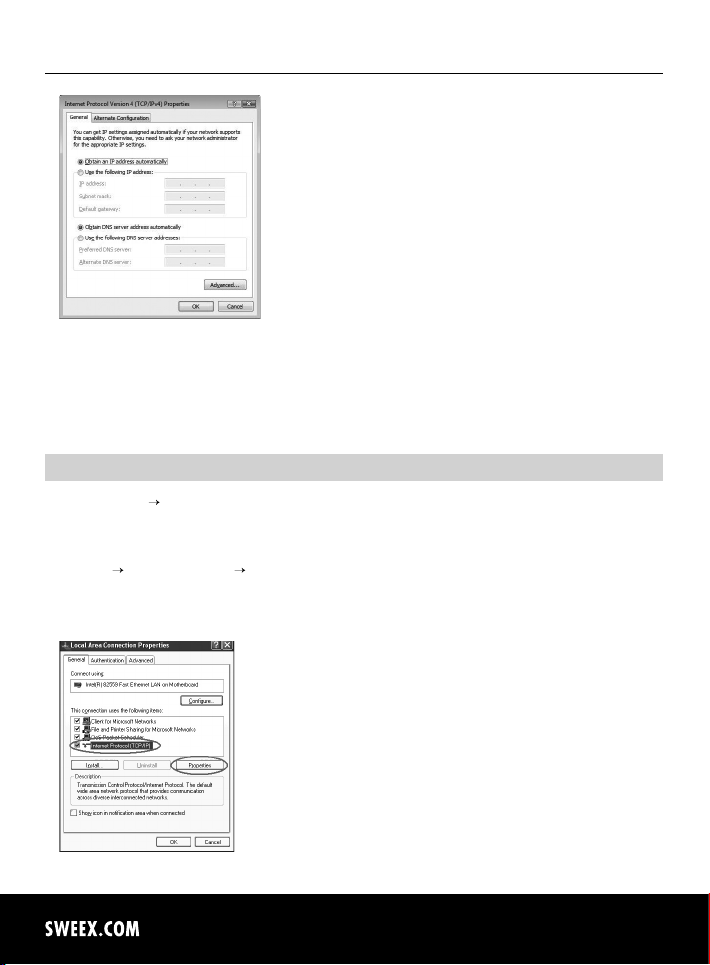
Versione Italiana
204
Selezionare l'opzione "Ottieni automaticamente indirizzo IP” (Obtain an IP adress automatically) e “Ottieni automaticamente server DNS” (Obtain
DNS server adress automatically).
Confermare le impostazioni facendo clic su “OK”. Le impostazioni di rete per Vista sono ora configurate correttamente. Di seguito nel presente
manuale viene illustrata la procedura per settare le impostazioni corrette nel browser per la navigazione Internet.
Windows XP
Premere Start (Start) Pannello di controllo (Control Panel). Andare su “Rete e connessioni remote” (Network and Internet Connections) e aprire
“Connessioni di rete” (Network Connections).
In alternativa, se viene utilizzata la versione classica:
Start (Start) “Impostazioni” (Settings) “Connessioni di rete” (Network Connections).
Con il pulsante destro del mouse cliccare su “Connessione LAN” (LAN Connection) o “Connessione di rete senza fili” (Wireless Network Connection)
e selezionare Proprietà (Properties). Comparirà la seguente schermata.
Nella scheda “Generale” (General) selezionare “Internet Protocol (TCP/IP)” e cliccare su “Proprietà” (Properties).
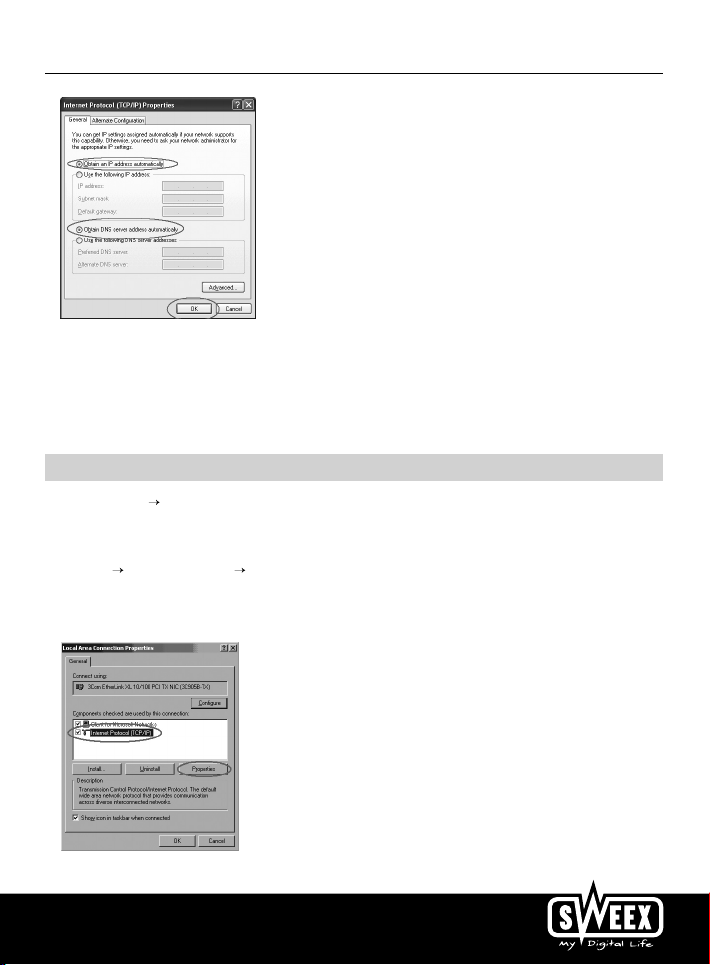
Versione Italiana
Selezionare le opzioni “Ottieni automaticamente un indirizzo IP” (Obtain an IP adress automatically) e “Ottieni indirizzo server DSN
automaticamente” (Obtain DSN server adress automatically).
Confermare le impostazione cliccando su ‘OK’. Le impostazioni di rete per Windows XP sono configurate. Più avanti in questo manuale sono riportate
le corrette impostazioni per il browser internet.
Windows 2000
Premere Start (Start) Pannello di controllo (Control Panel). Andare su “Rete e connessioni remote” (Network and Internet Connections) e aprire
“Connessioni di rete” (Network Connections).
In alternativa, se viene utilizzata la versione classica:
Start (Start) “Impostazioni” (Settings) “Connessioni di rete” (Network Connections).
Con il pulsante destro del mouse cliccare su “Connessione LAN” (LAN Connection) o “Connessione di rete senza fili” (Wireless Network Connection)
e selezionare Proprietà (Properties). Comparirà la seguente schermata.
Selezionare “Internet Protocol (TCP/IP)” e cliccare su “Proprietà” (Properties).
205

Versione Italiana
206
Selezionare le opzioni “Ottieni automaticamente un indirizzo IP” (Obtain an IP address automatically) e “Ottieni indirizzo server DSN
automaticamente” (Obtain DSN server address automatically). Cliccare due volte su “OK” (OK).
Le impostazioni di rete per Windows 2000 sono configurate. Più avanti in questo manuale sono riportate le corrette impostazioni per il browser
internet.
Windows 98SE
Cliccare su Start (Start), “Impostazioni” (Settings), “Pannello di controllo” (Control Panel) e cliccare poi su “Rete” (Network).
Nella scheda “Configurazione” (Configuration) selezionare il rigo “TCP/IP ” che corrisponde alla propria scheda di rete e cliccare su “Proprietà”
(Properties).

Versione Italiana
Nella scheda “IP Address” selezionare l’opzione “Ottieni automaticamente un indirizzo IP” (Obtain an IP address automatically).
Nella scheda “Gateway”, l’elenco dei “Gateway installati” (Installed gateways) deve essere vuoto. Se necessario, selezionare tutti i gateway
presenti e cancellarli con “Elimina” (Remove).
Nella scheda “DNS Configuration” selezionare l’opzione “Disattiva DNS” (Disable DNS). Cliccare due volte su “OK” (OK).
207

Versione Italiana
208
Le impostazioni di rete per Windows 98SE sono configurate. In seguito sono riportate le corrette impostazioni per il browser internet.
Impostazioni per il browser internet in Windows 98SE, 2000 e XP
1. Per poter utilizzare bene il modem, le impostazioni del browser devono essere corrette. Il controllo può essere effettuato facilmente selezionando
il menu “Strumenti” (Tools) in Internet Explorer e scegliendo poi l’opzione “Opzioni Internet” (Internet Options).
2. Nella scheda “Connessioni” (“Connections”) selezionare “Non utilizzare mai connessioni remote” (Never dial a connection) o rimuovere nel
soprastante riquadro bianco tutte le connessioni che vi compaiono.
3. Cliccare poi in basso su “Impostazioni LAN” (LAN Settings), deselezionare tutte le opzione e cliccare su “OK” (OK).
4. Riavviare il computer
Impostazione della rete senza fili
Come funziona?
Per creare una rete senza fili è necessario un router senza fili, un modem senza fili o un access point WiFi. Il router, modem o access point senza
fili trasmettono la rete. Il nome di questo tipo di rete, anche detta SSID, dipende dal router, modem o access point senza fili utilizzato e differisce
spesso in base al modello o alla marca. In genere è possibile decidere da sé il nome da usare per riconoscere la propria rete wireless.
Protezione
Una rete senza fili è paragonabile ai segnali radio. Una rete senza fili domestica, tuttavia, non ha un così ampio raggio d’azione, che spesso è
invece di soli 20 – 30 metri. Ciò significa che vicini e passanti possono captare la rete dall’aria, potendo navigare indisturbati utilizzandone la
connessione a internet e magari avendo accesso alle cartelle e ai file condivisi della rete. Per questo spesso è auspicabile proteggere la propria rete
senza fili. Detta protezione viene impostata sull’apparecchio che trasmette la rete. Nella maggior parte dei casi si tratta di un router, modem o access
point. Inserendovi un codice di protezione WEP o WPA si protegge la propria rete. Questo codice viene chiamato anche la chiave della rete. Indicare il
codice su ogni computer che si desidera collegare alla rete protetta. Solo con un simile codice si può accedere alla rete. Se non si è provveduto da sé
a inserire la chiave di rete nel router o modem, chiedere il codice all’installatore, produttore, fornitore o provider.
Collegamento del computer alla rete senza fili
Cliccare sul pulsante in basso a sinistra dello schermo Start (Start) Pannello di controllo (Control Panel).
Andare su “Rete e connessioni remote” (Network and Internet Connections) e aprire “Connessioni di rete” (Network Connections).
In alternativa, se viene utilizzata la versione classica:
“Start” (Start) “Impostazioni” (Settings) “Connessioni di rete” (Network Connections).
Con il pulsante destro del mouse cliccare su “Connessione LAN” (LAN Connection) o “Connessione di rete senza fili” (Wireless Network Connection)
e selezionare “Visualizza reti senza fili disponibili” (View Available Wireless Networks).
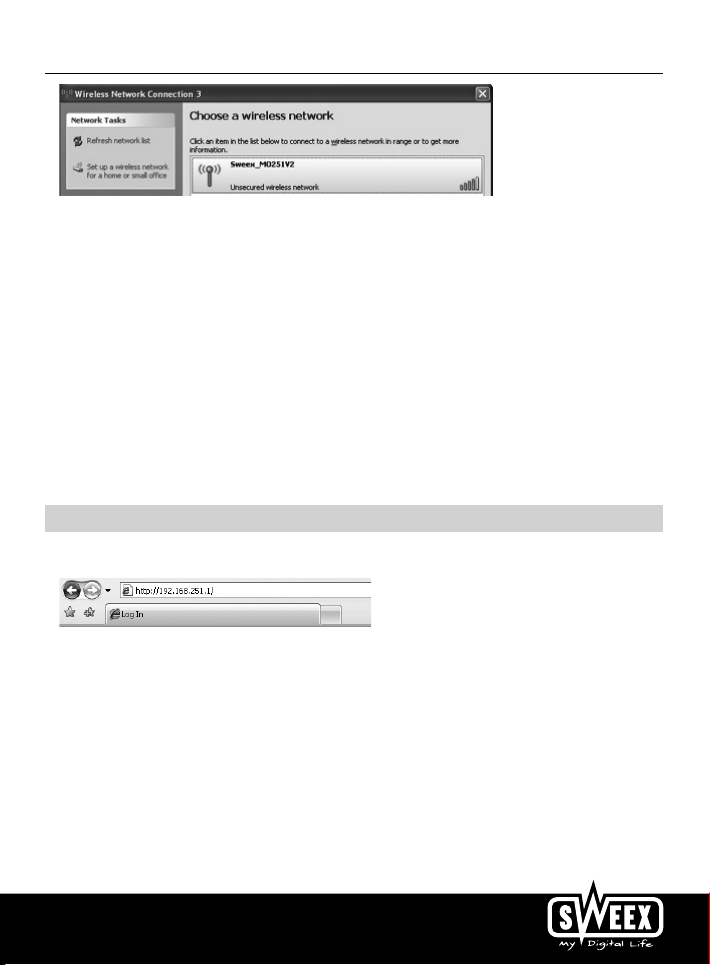
Versione Italiana
Cliccare sempre prima in alto a sinistra nella finestra sul comando “Aggiorna elenco reti” (Refresh netowork list) per visualizzare l’elenco più recente.
Selezionare il nome (anche detto SSDI) “Sweex MO251V2” ciccandovi su e cliccare poi in basso a destra nella finestra sul comando “Connetti”
(Connect). Se la connessione riesce, dopo alcuni secondi compare l’indicazione “Connesso” (Connected) ad indicare che la rete senza fili funziona
correttamente.
Se compare un messaggio che indica che non può essere configurato alcun collegamento senza fili perché vi è un altro programma che lo tiene
impegnato, spegnere il software e ricominciare daccapo.
Consigliamo di proteggere la sezione senza fili del modem. Più avanti nel presente manuale viene spiegato come farlo. La rete compare come
“Sweex MO251V2” e sotto il messaggio “Rete senza fili protetta” (Security-enabled wireless network). Nelle connessioni a questa rete protetta
verrà richiesta la chiave di rete (Network key). Nel caso la chiave di rete inserita non sia corretta, dopo alcuni secondi compare il messaggio
“Possibilità di collegamento limitata o assente” ad indicare che non è in atto alcuna connessione senza fili. Ricreare la connessione con la rete senza
fili e verificare la chiave di rete.
Se nel modem si modifica qualcosa delle impostazioni senza fili, per cui si perde la connessione, ripetere questi punti.
Accesso al modem (login)
Aprire il browser internet. In questo esempio è utilizzato ‘Internet Explorer’.
Per default il modem ha come indirizzo IP: 192.168.251.1. L’indirizzo IP è un numero unico che ogni apparecchio di rete, dunque anche un
computer o modem, deve avere per poter operare all’interno di una rete. Senza indirizzo IP non è possibile connettersi ad alcuna rete.
Nella barra degli indirizzi inserire l’indirizzo IP del modem (192.168.251.1). Si ha così accesso al modem.
209

Versione Italiana
210
Comparirà la relativa schermata, in cui va inserito il nome di login e la relativa password. Il login standard è “sweex” e la relativa password è “mysweex”.
Se non compare questa schermata, verificare ancora una volta che le impostazioni del browser internet corrispondano a quanto su descritto. Verificare
anche l’indirizzo IP del proprio computer. In esso, solo il numero dopo l’ultimo punto può essere diverso dall’indirizzo del modem (esempio:
192.168.251.xxx). Procedere come segue:
Win2000/WinXP: Start (Start0 - Esegui (Run) - digitare cmd - cliccare su ENTER - Nella casella nera digitare ipconfig - cliccare su ENTER e leggere
poi il proprio indirizzo IP.
Win98/Me: Start (Start) - Esegui (Run) - Digitare winipcfg - cliccare su ENTER. Nella finestra selezionare il proprio adattatore di rete (in genere
DIVERSO dall’adattatore ppp) e leggere il proprio indirizzo IP.
Una volta eseguito il login compare la schermata principale del modem.
Lo schermo mostra l’attuale connessione internet e diverse informazioni sul sistema.

Versione Italiana
Impostazione dell’Internet Provider (ISP)
Per una maggiore facilità di installazione, lo Sweex ADSL 2/2+ Modem/Router Annex A dispone di un elenco preprogrammato con le impostazioni
dei diversi provider.
A tal scopo aprire la scheda “Internet Connection”. Comparirà la seguente schermata.
Nella casella “Country” selezionare il paese desiderato e nella casella “ISP” il relativo Internet Provider. Il modem selezionerà da sé le impostazioni.
Cliccare poi su Next. Per alcuni provider non è necessario inserire il nome utente e la password. Verificarlo sulla base dell’elenco dei provider riportato
più avanti nel manuale o sulla base dei dati ricevuti dal proprio provider, o rivolgersi ad esso per ricevere ulteriori informazioni. Cliccare su “Apply”
per salvare le impostazioni e attivarle.
Per controllare che le impostazioni siano corrette per il proprio provider, cliccare su “Home”. In genere, in caso di connessione riuscita, alla voce
“Connection Status” è riportato lo stato della connessioni internet. “Connected” indica che la connessione con il proprio provider è riuscita ed è
dunque possibile navigare in internet.
Nel caso il proprio provider non compaia nell’elenco, tramite il pulsante “Config” è possibile inserire impostazioni diverse. Per dette impostazioni
rivolgersi al proprio internet provider. Per salvare le impostazioni cliccare su “Apply”, poi su “Save All” e poi ancora su “Apply” nella finestra
successiva.
Impostazioni senza fili e sicurezza
Consigliamo di impostare sempre il modem con un computer collegato ad esso tramite cavo. Durante il salvataggio delle impostazioni si perde infatti
la connessione senza fili con il modem.
Dalla finestra principale cliccare su “Advanced” e poi su “Wireless”.
211

Versione Italiana
212
Alla voce “Enable AP” è possibile attivare o disattivare la sezione senza fili. Di default la funzione è attivata. Per “AP” (Access Point) si intende la
sezione senza fili del modem.
Lo SSID standard è “Sweex MO251V2”. Alla voce “SSID” è possibile modificarlo. Consigliamo di non farlo per poter riconoscere sempre il modem.
Vengono visualizzate anche altre opzioni come “Channel” e “802.11 Mode”; consigliamo di lasciare anche queste invariate.
Protezione della sezione senza fili.
Dalla schermata “Wireless” cliccare su “Security”.
Per attivare la protezione WPA, seguire la seguente procedura:

Versione Italiana
1. Inizialmente è visibile solo un rigo di alternative. Selezionare “WPA”
2. Al di sotto, selezionare “WPA” o “WPA2”, a seconda della versione supportata dalla scheda wireless del computer. Non tutti gli adattatori
supportano il WPA2.
3. Selezionare “Pre-Shared Key”
4. Alla voce “PSK String” inserire il proprio codice di rete. La chiave può essere inventata e può contenere da 8 a 63 caratteri (cifre e lettere).
5. Cliccare su “Apply” per salvare le impostazioni.
6. Cliccare su “restartAP” per attivare le impostazioni.
7. Cliccare su “Apply” per riavviare il modem.
Il modem è così protetto. Ricreare la connessione con il computer senza fili.
Apertura delle porte del modem (Port Forwarding e DMZ)
Il modem non consente di disattivare il firewall integrato, ma è possibile aprire le porte per i programmi ed i giochi che lo richiedano. Andando su
“Advanced” “Firewall” “Port Forwarding” è possibile modificare le impostazioni delle porte.
213

Versione Italiana
214
Il Modem ADSL 2 di Sweex offre un elenco predefinito contenente diversi programmi e giochi più comuni.
1. Selezionare l’opzione “Enable”.
2. Alla voce “Select Game” selezionare il programma o gioco dell’elenco che si desidera.
3. Alla voce “IP Address” inserire l’indirizzo IP del computer per cui si desidera aprire le porte.
4. Cliccare su “Add” e poi su “Save All” per attivare le impostazioni.
Se il programma o gioco non compare nell’elenco, le porte possono anche essere aperte manualmente.
1. Selezionare l’opzione “Enable”.
2. Alla voce “Name” inserire un nome inventato esclusivo.
3. Alla voce “IP Address” inserire l’indirizzo IP del computer per cui si desidera aprire le porte.
4. Alla voce “TCP Port” e/o “UDP Port” inserire la porta in questione. È anche possibile aprire una serie di porte comprese in un intervallo (ad es.
2300-2310). In caso di dubbio tra TCP e UDP inserire entrambe le voci.
5. Cliccare su “Add” e poi su “Save All” per attivare le impostazioni.
In alcuni casi, o se viene usata una console di gioco, è possibile scegliere di escludere completamente il computer o la console dal firewall. È ciò
che avviene nella cosiddetta “demilitarized zone” (“DMZ”). L’opzione si trova nella schermata principale delle impostazioni delle porte (“Port
Forwarding” in “Advanced”). Ricordare che in questo caso si rinuncia alla protezione che il firewall del router offre. Tutte le porte saranno aperte per
il computer inserito nella DMZ. Nella DMZ può essere inserito un solo computer.

Versione Italiana
1. Cliccare su DMZ
2. Selezionare l’opzione “Enable DMZ”.
3. Alla voce “DMZ Host IP Address” inserire l’indirizzo IP del computer per cui si desidera aprire le porte.
4. Cliccare su “Submit” e su “Save All”.
Come trovare l’indirizzo IP del computer?
Win2000/WinXP: cliccare su Start – Esegui – digitare cmd – premere il tasto ENTER. Nella casella nera digitare “ipconfig” – premere il tasto
ENTER e leggere poi il proprio indirizzo IP.
Win98/Me: cliccare su Start – Esegui – Digitare “winipcfg” – premere il tasto ENTER. Nella finestra selezionare il proprio adattatore di rete (in
genere DIVERSO dall’adattatore ppp) e leggere il proprio indirizzo IP.
Impostazioni LAN
Le impostazioni di rete (LAN) possono essere cambiate come segue. Nella schermata principale, accanto a “Advanced” compare ora l’opzione
“LAN”. Selezionarla. Tutte le impostazioni che vengono modificate in “Ethernet” si applicano tanto ai computer collegati tramite cavo che ai
computer con collegamento wireless.
215

Versione Italiana
216
Modifica della password (Password)
Il login standard del Modem ADSL 2 di Sweex può essere modificato selezionando “Tools” nella schermata principale e andando poi in “Password”.
Qui è possibile scegliere un altro “User Name” e la relativa “Password”. Ripetere la password scelta in “Confirmed Password”.
Attenzione! Se si desidera riattivare il login standard, ripristinare le impostazioni di fabbrica del modem.
Per salvare le impostazioni cliccare su “Apply”, poi su “Save All” e poi ancora su “Apply” nella finestra successiva.
Aggiornamento del firmware del modem (Update firmware)
Per aggiornare il modem è necessario aggiornare il cosiddetto “firmware”. Per farlo, aprire “Tools” nel menu e selezionare poi “Update firmware”.

Versione Italiana
In questo modo è possibile aggiornare il firmware del modem. I nuovi firmware possono essere prelevati dal sito web di Sweex alla voce “Service
and Support”. Se il firmware è contenuto in un file ZIP, è necessario prima decomprimerlo e collocarlo in una cartella del computer dove sia facile
da trovare.
Cliccare poi su “Browse” e selezionare il file del firmware decompresso. In molti casi il nome del file terminerà in “…firmware.update.img”.
Per avviare l’aggiornamento del firmware, cliccare su “Update Firmware”. Non interrompere l’operazione, perché potrebbe provocare danni al
modem. Attendere che l’aggiornamento sia completato. La barra si riempirà completamente e la connessione tra il computer e il modem sarà
temporaneamente interrotta. Resettare il modem. Effettuare poi il login nel modem per verificare, nella finestra “Home”, la nuova “Firmware
Version”.
Ripristino del modem alle impostazioni di fabbrica
Il ripristino delle impostazioni di fabbrica del Modem ADSL 2 di Sweex può avvenire in due modi.
Attenzione! Dopo aver premuto il pulsante “Reset” è necessario riconfigurare tutte le impostazioni personali per la connessione e la rete. Dopo il
reset riavviare il modem. Durante il riavvio le impostazioni di fabbrica vengono ricollocate e il computer perde la connessione con il modem per circa
30 secondi. Successivamente, il modem sarà raggiungibile tramite l’indirizzo IP standard (192.168.251.1).
• Sul lato del modem è collocato un pulsante di reset. Per premerlo occorre usare un oggetto sottile; tenere premuto il pulsante per 15 secondi.
• Nel menu del modem aprire la scheda “Tools”. Cliccare su “Reboot”, selezionare poi “Reset to Defaults” e cliccare su “OK” per confermare.
Garanzia
Tutti gli articoli Sweex hanno un periodo di garanzia di tre anni. Non è concessa invece alcuna garanzia sul software in dotazione, sulle batterie
ricaricabili e sugli accumulatori. Il ricorso alla garanzia avviene esclusivamente tramite il punto vendita presso cui si è acquistato l’articolo in
questione.
Tutti i marchi ed i relativi diritti che compaiono nel presente manuale sono e restano patrimonio dei legittimi proprietari.
Codice sorgente GPL
Il presente prodotto Sweex è fornito con un codice software sviluppato da terzi, oltre che un codice software che rientra nella GNU General Pulic
License (“GPL”) o GNU Lesser General Public License (“LGPL”).
Per la maggior parte degli utenti detti codici sorgente GPL non sono di alcuna utilità, in quanto necessari solo nel corso della programmazione per la
modifica del codice. I codici sorgente GPL sono riportati sul nostro sito web.
217
 Loading...
Loading...