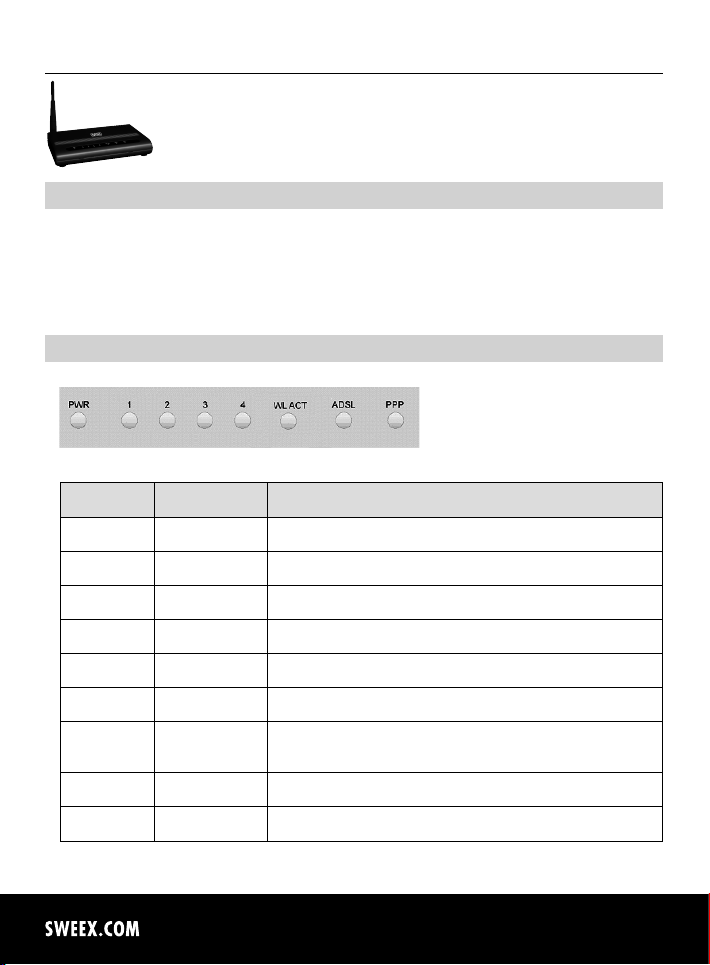
Deutsche Version
182
MO251V2 Sweex Wireless ADSL 2/2+ Modem/Router 54 Mbps Annex A
Einleidung
• Setzen Sie den Sweex Wireless ADSL 2/2+ Modem/Router 54 Mbps Annex A nicht extremen Temperaturen aus. Setzen Sie das Gerät nicht der
direkten Sonneneinstrahlung aus und halten Sie es von Wärmequellen fern.
• Verwenden Sie den Sweex Wireless ADSL 2/2+ Modem/Router 54 Mbps Annex nicht in einer extrem staubigen oder feuchten Umgebung.
• Vermeiden Sie harte Stöße oder Erschütterungen des Gerätes, dadurch kann die interne Elektronik beschädigt werden.
• Versuchen Sie niemals, das Gerät selbst zu öffnen. Damit erlöschen jegliche Garantieansprüche.
Vorder- oder Oberansicht des Modems
LED Anzeige Status Anzeige
WR Ein Zeigt an, dass das Modem eingeschaltet ist.
1-4 Ein Zeigt an, dass ein Computer mit dem betreffenden Port verbunden ist.
1-4 Blinken Zeigt an, dass Aktivität zwischen dem betreffenden Computer und dem Modem stattfindet.
WL / ACT Ein Zeigt an, dass die drahtlose Verbindung im Modem eingeschaltet ist.
WL / ACT Blinken
ADSL Ein Es ist eine ordnungsgemäße Verbindung zur ADSL-Leitung vorhanden.
ADSL Regelmäßiges Blinken Das Modem ist damit beschäftigt, eine ordnungsgemäße Verbindung herzustellen oder es gibt
keine ADSL-Leitung im RJ11 Port.
ADSL Ein, aber blinkt schnell Zeigt an, dass Aktivität zwischen dem/den Computer(n) und dem Internet stattfindet.
PPP Ein Zeigt an, dass eine PPP-Verbindung eingesetzt wird.
Zeigt an, dass Aktivität zwischen dem/den drahtlosen Computer(n) und dem Modem stattfindet.
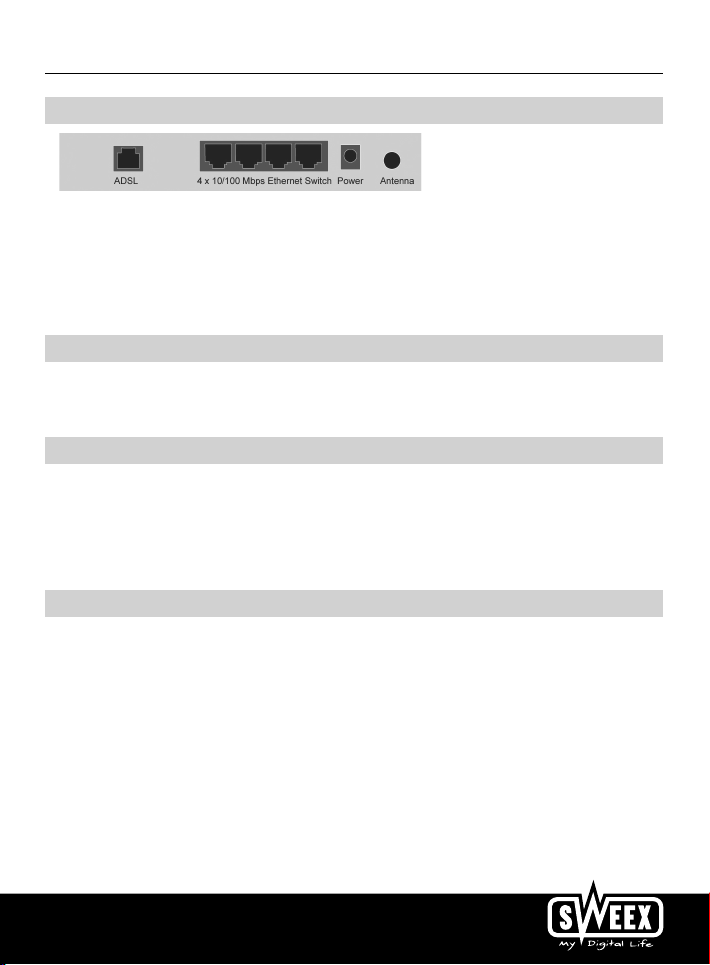
Deutsche Version
Rückansicht des Modems
Von links nach rechts befinden sich auf der Rückseite des Modems die folgenden Anschlüsse:
• ADSL-Port zum Anschluss der ADSL-Leitung mit dem Telefonkabel RJ11
• UTP Ethernet Ports 1,2,3 und 4 zum Anschluss der Computer mit einem Ethernet-Netzwerkkabel RJ45.
• Stromanschluss zum Anschluss des Stromadapters.
• Antenne-Anschlusstyp SMA
Seitenansicht
An der Seite des Modems befindet sich die “Reset-Taste”. Nehmen Sie einen dünnen Gegenstand zum Eindrücken der Taste. Halten Sie die Taste 15
Sekunden eingedrückt. Bitte beachten! Danach müssen alle Einstellungen, die für Ihre Verbindung und Netzwerk gelten, erneut konfiguriert werden.
Der Splitter
Zur Trennung des ADSL Signals vom normalen Telefonsignal sollte ein Splitter eingesetzt werden. Dadurch kann über dieselbe Telefonleitung
telefoniert und gleichzeitig auf das Internet zugegriffen werden. Das Signal kommt aus der Anschlussstelle in der Wand oder dem Zählerschrank und
geht in den Splitter. Am Ausgang des Splitters befestigen Sie 2 Telefonkabel. Eines geht zum Modem und das andere zum Telefon.
Bitte beachten! Im Lieferumfang des ADSL Modems ist kein Splitter enthalten. Dieser ist in den entsprechenden Fachgeschäften erhältlich.
Das Sweex ADSL 2 Modem anschließen
1. Schließen Sie den im Lieferumfang enthaltenen Stromadapter auf der Rückseite des Modems an. Stecken Sie den Stromadapter in die Steckdose.
Das Lämpchen unter PWR sollte jetzt brennen. Wenn das Lämpchen nicht brennt, kontrollieren Sie dann bitte den Stromadapter am ADSL Modem
und in der Steckdose.
2. Schließen Sie das Telefonkabel (RJ11) mit dem ADSL Signal auf der Rückseite des ADSL Modems an den Port “ADSL” an. Die LED unter “ADSL”
sollte jetzt zu blinken anfangen. Nach etwa 30 Sekunden wird die LED konstant brennen. Falls die LED nicht brennen sollte, kontrollieren Sie
dann bitte, ob der Splitter ordnungsgemäß angeschlossen ist bzw. ob die ADSL-Leitung funktionstüchtig ist.
3. Schalten Sie den Computer ein und schließen Sie den Computer mit einem Netzwerkkabel (UTP RJ45) auf der Rückseite des Modems an. Führen
Sie dies bitte bei Port 1,2,3 oder 4 durch. Die entsprechende LED auf der Vorderseite des Modems fängt jetzt zu brennen an. Wenn die LED nicht
zu brennen anfängt, kontrollieren Sie bitte, ob das Netzwerkkabel ordnungsgemäß am Computer und dem Modem angeschlossen ist.
183
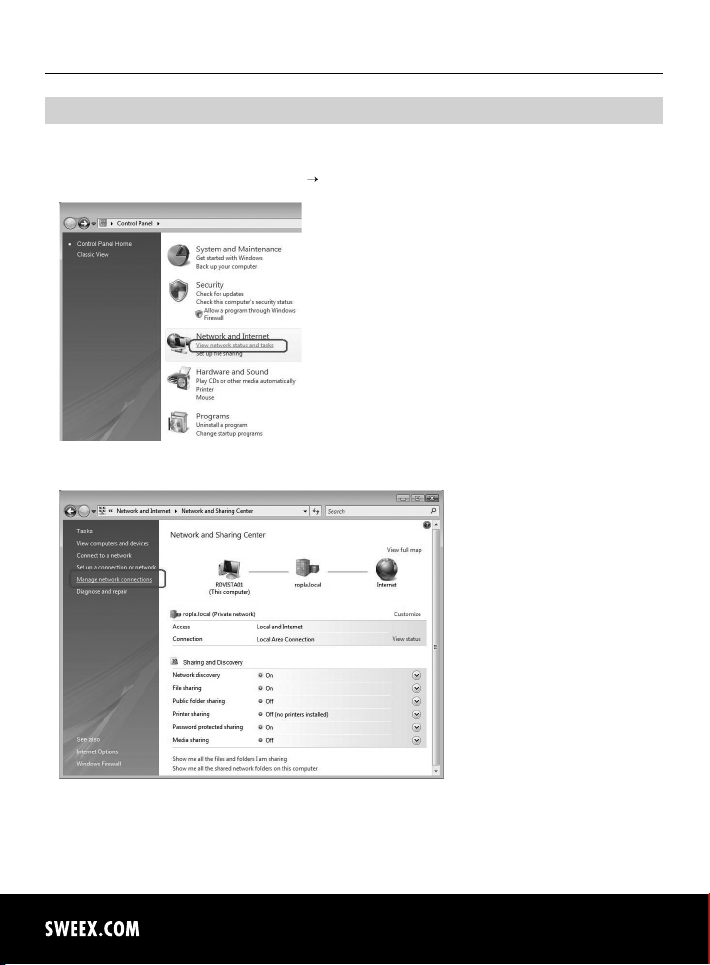
Deutsche Version
184
Computer konfigurieren, um eine Verbindung mit dem Modem herzustellen
Windows Vista
Gehen Sie am linken unteren Bildschirmrand zu Start (Start) Systemsteuerung (Control Panel).
Klicken Sie auf “Netzwerkstatus und -aufgaben anzeigen” (View network status and tasks).
Klicken Sie links in der Spalte auf “Netzwerkverbindungen verwalten” (Manage network connections).
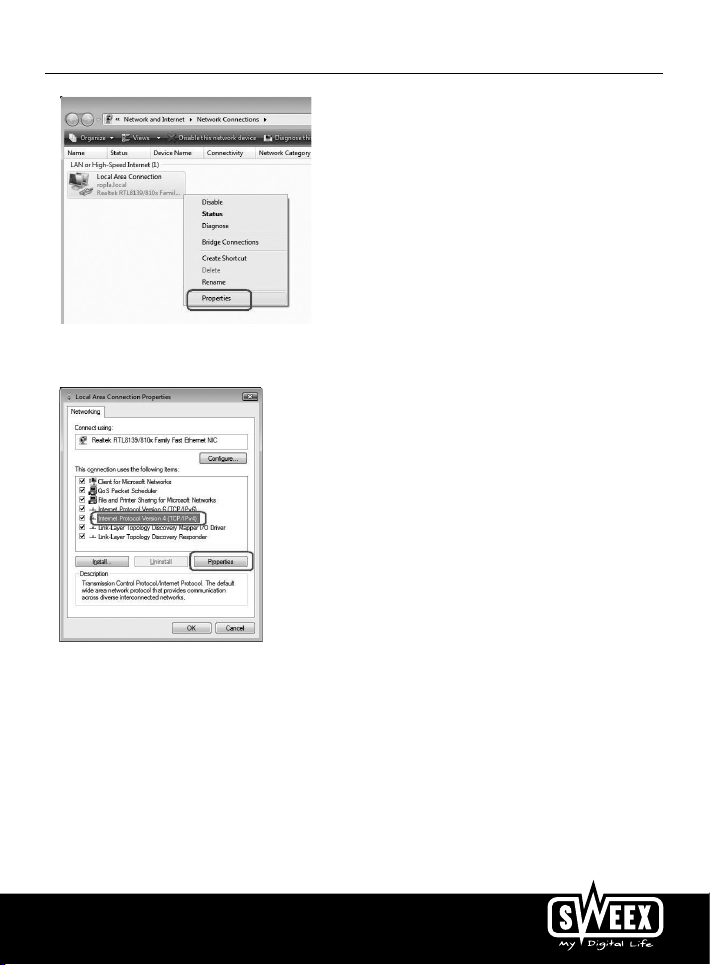
Deutsche Version
Klicken Sie mit der rechten Maustaste auf “LAN-Verbindung” (LAN Connection) oder “Drahtlose Netzwerkverbindung” (Wireless Network connection)
und wählen Sie “Eigenschaften” (Properties). Das folgende Fenster wird angezeigt:
Wählen Sie “Internet Protocol Version 4(TCP/IPv4)” und klicken Sie auf “Eigenschaften”
(Properties).
185
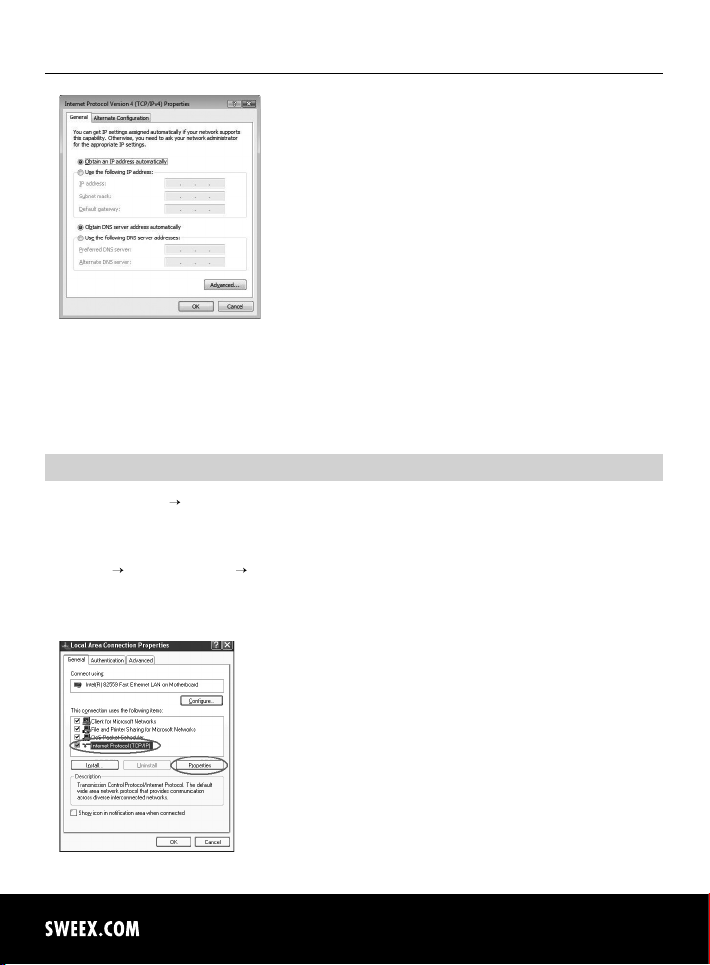
Deutsche Version
186
Wählen Sie die Option “IP-Adresse automatisch beziehen” (Obtain an IP adress automatically) und “DNS-Serveradresse automatisch beziehen”
(Obtain DNS server adress automatically).
Bestätigen Sie die Einstellungen, indem Sie auf “OK” klicken. Die Netzwerkeinstellungen für Vista sind jetzt ordnungsgemäß konfiguriert. An späterer
Stelle in dieser Anleitung werden die richtigen Einstellungen für Ihren Internet-Browser dargestellt.
Windows XP
Gehen Sie zu Start (Start) Systemsteuerung (Control Panel). Anschließend zu “Netzwerk- und Internetverbindungen” (Network and Internet
Connections). Öffnen Sie “Netzwerkverbindungen” (Network Connections)
oder wenn die klassische Wiedergabe verwendet wird:
Start (Start) “Einstellungen“ (Settings) “Netzwerkverbindungen” (Network Connections).
Klicken Sie mit der rechten Maustaste auf “LAN Verbindung” (LAN Connection) oder “Drahtlose Netzwerkverbindung” (Wireless Network connection)
und wählen Sie “Eigenschaften” aus (Properties). Das folgende Fenster erscheint:
Wählen Sie unter der Registerkarte “Allgemein” (General) “Internet Protocol (TCP/IP)” und drücken Sie auf “Eigenschaften” (Properties).
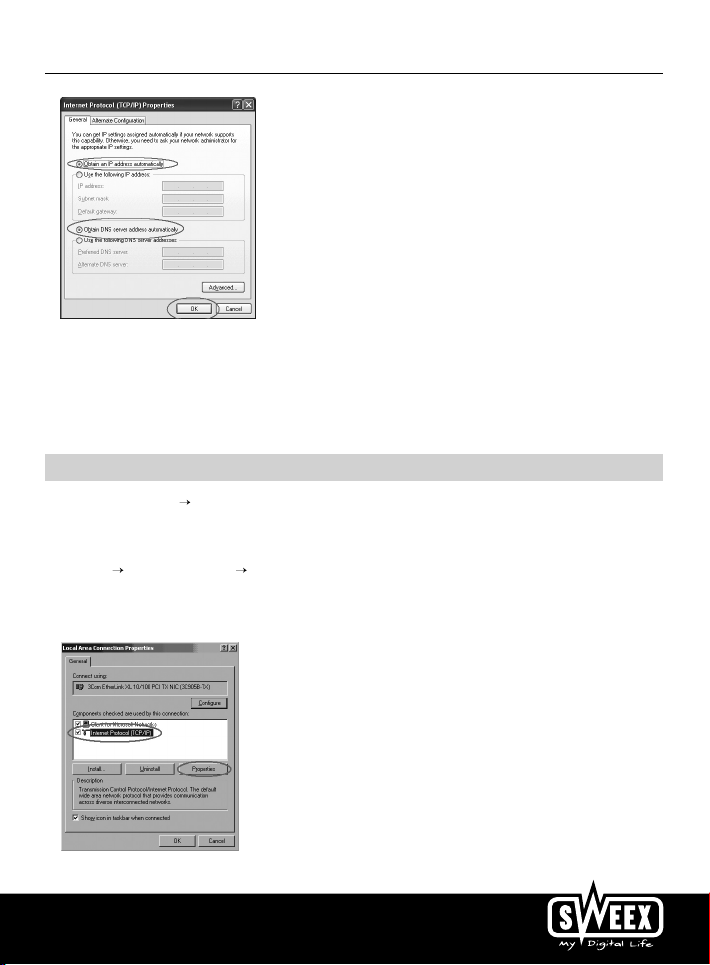
Deutsche Version
Wählen Sie die Option “IP Adresse automatisch beziehen” (Obtain an IP adress automatically) und “DNS Serveradresse automatisch beziehen”
(Obtain DNS server adress automatically).
Bestätigen Sie die Einstellungen, indem Sie auf “OK” (OK) klicken. Die Netzwerkeinstellungen für Windows XP sind jetzt ordnungsgemäß
konfiguriert. An späterer Stelle in dieser Anleitung werden die richtigen Einstellungen für Ihren Internetbrowser dargestellt.
Windows 2000
Gehen Sie zu “Start“ (Start) Systemsteuerung (Control Panel). Anschließend zu “Netzwerk- und Internetverbindungen” (Network and Internet
Connections). Öffnen Sie “Netzwerkverbindungen” (Network Connections)
oder wenn die klassische Wiedergabe verwendet wird:
Start (Start) “Einstellungen“ (Settings) “Netzwerkverbindungen” (Network Connections).
Klicken Sie mit der rechten Maustaste auf “LAN Verbindung” (LAN Connection) oder “Drahtlose Netzwerkverbindung” (Wireless Network connection)
und wählen Sie “Eigenschaften” aus (Properties). Das folgende Fenster erscheint:
Wählen Sie dort “Internet Protocol (TCP/IP)” und klicken Sie auf “Eigenschaften” (Properties).
187

Deutsche Version
188
Wählen Sie die Optionen “IP Adresse automatisch beziehen” (Obtain an IP address automatically) und “DNS Serveradresse automatisch beziehen”
(Obtain DNS server address automatically). Drücken Sie jetzt zweimal auf “OK” (OK).
Die Netzwerkeinstellungen für Windows 2000 sind jetzt ordnungsgemäß konfiguriert. An späterer Stelle in dieser Anleitung werden die richtigen
Einstellungen für Ihren Internetbrowser dargestellt.
Windows 98SE
Gehen Sie zu Start (Start), dann zu “Einstellungen” (Settings), anschließend zu “Systemsteuerung” (Control Panel) und klicken Sie auf “Netzwerk”
(Network).
Wählen Sie dort unter der Registerkarte Konfiguration (Configuration) die Zeile “TCP/IP ” dies stimmt mit Ihrer Netzwerkkarte überein und
klicken Sie auf “Eigenschaften” (Properties).

Deutsche Version
Wählen Sie unter der Registerkarte “IP Address” die Option “IP-Adresse automatisch beziehen” (Obtain an IP address automatically).
Bei der Registerkarte ”Gateway“ (Gateway) muss die Liste der “Installierten Gateways” (Installed gateways) leer sein. Aktivieren Sie, falls
erforderlich, jedes Gateway, das dort steht und drücken Sie bei jedem Gateway auf “Entfernen” (Remove).
Wählen Sie unter der Registerkarte “DNS Configuration” die Option “DNS ausschalten ” (Disable DNS). Drücken Sie jetzt zweimal auf “OK” (OK).
189

Deutsche Version
190
Die Netzwerkeinstellungen für Windows 98SE sind jetzt ordnungsgemäß konfiguriert. Nachstehend werden die richtigen Einstellungen für Ihren
Internetbrowser dargestellt.
Einstellungen Ihres Internetbrowsers für Windows 98SE, 2000 und XP
1. Um ordnungsgemäß auf das Modem zugreifen zu können, müssen die Browsereinstellungen stimmen. Dies lässt sich leicht kontrollieren, indem
Sie im Internet Explorer das Menü “Extras” (Tools) wählen und anschließend die Option “Internet-Optionen” (Internet Options).
2. Gehen Sie in diesem Fenster zur Registerkarte “Verbindungen” (Connections) und wählen Sie “Nie eine Verbindung wählen” (Never dial a
connection) oder entfernen Sie auf der weißen Fläche darüber alle Verbindungen.
3. Klicken Sie danach unten auf “LAN-Einstellungen” (LAN Settings), entfernen Sie dort alle Häkchen und klicken Sie auf “OK” (OK).
4. Fahren Sie den Computer erneut hoch.
Das Einstellen des drahtlosen Netzwerks
Wie funktioniert das eigentlich?
Zur Einrichtung eines drahtlosen Netzwerks benötigen Sie einen drahtlosen Router, ein drahtloses Modem oder einen WiFi Access Point. Der drahtlose
Router, das Modem oder der Access Point sendet das drahtlose Netzwerk aus. Der Name dieses Netzwerks, auch als SSID bekannt, hängt von Ihrem
drahtlosen Router, Modem oder Access Point ab und ist häufig je nach Typ oder Marke unterschiedlich. Oft können Sie diesen Namen selbst festlegen
und damit Ihr eigenes drahtloses Netzwerk erkennen.
Schutz
Ein drahtloses Netzwerk lässt sich mit Radiosignalen vergleichen. Ein drahtloses Heimnetzwerk verfügt jedoch nicht über eine derart große
Reichweite. Die Reichweite Ihres Heimnetzwerks umfasst häufig etwa zwischen 20 und 30 Meter. Das bedeutet, dass Nachbarn und Passanten Ihr
Netzwerk aus der Luft anzapfen können. So können sie ungestraft über Ihre Internetverbindung mitsurfen und möglicherweise haben sie Zugriff auf
freigegebene Ordner und Dateien auf Ihrem Netzwerk. Deshalb empfiehlt es sich in vielen Fällen, Ihr drahtloses Netzwerk zu schützen. Diesen Schutz
stellen Sie bei dem Gerät ein, das das Netzwerk aussendet. In den meisten Fällen handelt es sich dabei um den drahtlosen Router, das Modem oder
den Access Point. Indem Sie dort einen WEP oder WPA Schutzcode eingeben, schützen Sie Ihr Netzwerk. Dieser Code ist auch unter der Bezeichnung
Netzwerkschlüssel bekannt. Geben Sie diesen Code bei jedem Computer ein, der eine Verbindung zum gesicherten Netzwerk herstellen soll.
Ausschließlich mit diesem Code ist es möglich, Teil dieses Netzwerks auszumachen. Wenn Sie den Netzwerkschlüssel nicht selbst in den Router oder
das Modem eingegeben haben, erkundigen Sie sich dann beim Installateur, Fabrikant, Lieferanten oder Provider nach diesem Code.
Verbinden des Computers mit dem drahtlosen Netzwerk
Gehen Sie am linken unteren Bildschirmrand zu Start (Start) Systemsteuerung. (Control Panel)
Anschließend zu “Netzwerk- und Internetverbindungen” (Network and Internet Connections). Öffnen Sie “Netzwerkverbindungen” (Network Connections)
oder wenn die klassische Wiedergabe verwendet wird: „Start“ (Start) „Einstellungen“ (Settings) “Netzwerkverbindungen” (Network Connections).
Klicken Sie mit der rechten Maustaste auf “LAN Verbindung” (LAN Connection) oder “Drahtlose Netzwerkverbindung” (Wireless Network connection)
und wählen Sie “Verfügbare drahtlose Netzwerke anzeigen” (View Available Wireless Networks) aus.

Deutsche Version
Wählen Sie immer zuerst links oben in diesem Fenster “Liste aktualisieren” (Refresh network list), damit die aktuellste Liste angezeigt wird.
Wählen Sie den Namen (auch als SSID bekannt) “Sweex MO251V2”, indem Sie ihn anklicken und klicken Sie anschließend rechts unten in diesem
Fenster auf “Verbindung herstellen” (Connect) Wenn die Verbindung zum drahtlosen Netzwerk erfolgreich hergestellt wurde, erscheint nach ein paar
Augenblicken die Meldung “Verbunden” (Connected). Sie verfügen jetzt über ein funktionstüchtiges drahtloses Netzwerk.
Wenn eine Meldung erscheint, dass die drahtlose Verbindung nicht konfiguriert werden kann, weil es ein anderes Programm gibt, das sie verwaltet,
schalten Sie bitte die Software aus und beginnen Sie erneut.
Wir empfehlen Ihnen, den drahtlosen Bereich des Modems zu sichern. Wie Sie dies tun, wird an späterer Stelle in dieser Anleitung dargestellt. Das
Netzwerk erscheint dann als “Sweex MO251V2” und darunter steht die Meldung “Gesichertes drahtloses Netzwerk” (Security-enabled wireless
network). Bei der Herstellung der Verbindung zu diesem gesicherten Netzwerk wird um den Netzwerkschlüssel (Network key) gebeten werden.
Wenn nicht der richtige Netzwerkschlüssel eingegeben wird, erscheint nach ein paar Augenblicken die Meldung “Eingeschränkte oder keine
Verbindungsmöglichkeiten”. Es liegt jetzt keine ordnungsgemäße drahtlose Verbindung vor. Stellen Sie erneut eine Verbindung zum drahtlosen
Netzwerk her und kontrollieren Sie den Netzwerkschlüssel.
Wenn Sie im Modem etwas an den drahtlosen Einstellungen verändern, wodurch Sie die drahtlose Verbindung unterbrechen, führen Sie diese Schritte
bitte erneut durch.
Auf das Modem zugreifen (Anmelden)
Öffnen Sie den Webbrowser. Wir verwenden dafür ‘Internet Explorer’.
Die voreingestellte IP-Adresse des Modems lautet: 192.168.251.1. Eine IP-Adresse ist eine eindeutige Nummer, die jedes Netzwerkgerät, also auch
ein Computer oder Modem, haben muss, um innerhalb dieses Netzwerks aktiv sein zu können. Ohne IP-Adresse können keine Verbindungen in
einem Netzwerk hergestellt werden.
Geben Sie in der Adressleiste die IP-Adresse des Modems ein (192.168.251.1). Damit greifen Sie auf das Modem zu.
191

Deutsche Version
192
Das Anmeldefenster des Modems erscheint. Geben Sie hier Ihren Benutzernamen und das entsprechende Passwort ein. Der Standard-Benutzername
ist “sweex” und das entsprechende Passwort lautet “mysweex”.
Wenn dieses Anmeldefenster nicht erscheint, kontrollieren Sie bitte die Einstellungen des Internetbrowsers, wie hier oben dargestellt, noch einmal.
Kontrollieren Sie auch die IP-Adresse Ihres Computers. Von dieser IP-Adresse darf lediglich die Zahl hinter dem letzten Punkt von der IP-Adresse des
Modems abweichen (Beispiel: 192.168.251.xxx). Führen Sie dies folgendermaßen durch:
Win2000/WinXP: Klicken Sie auf Start (Start) - Ausführen (Run) - Geben Sie dort cmd ein - drücken Sie auf ENTER - Geben Sie in das schwarze
Fenster ipconfig ein - drücken Sie auf ENTER und lesen Sie dort Ihre IP-Adresse aus.
Win98/Me: Klicken Sie auf Start (Start) - Ausführen (Run) - Geben Sie dort winipcfg ein - drücken Sie auf ENTER. Wählen Sie in dem Fenster Ihren
Netzwerkadapter. (Meistens handelt sich dabei NICHT um den ppp-Adapter) und lesen Sie Ihre IP-Adresse aus.
Nach dem Anmelden erscheint das Hauptfenster des Modems.
Dieses Fenster zeigt die heutige Internetverbindung und verschiedene Systeminformationen an.

Deutsche Version
Einstellen des Internet Providers (ISP)
Zur Steigerung des Installationskomforts verfügt das Sweex ADSL 2/2+ Modem/Router Annex A über eine vorprogrammierte Liste mit
Providereinstellungen.
Gehen Sie dafür zu der Registerkarte “Internet Connection”. Das unten stehende Fenster erscheint:
Wählen Sie bei “Country” das gewünschte Land und bei “ISP” den zugehörigen Internet Provider. Das Modem wird anschließend selbst die
Einstellungen ausfüllen. Drücken Sie anschließend auf “Next”. Bei manchen Internet Providern ist es erforderlich, danach einen Benutzernamen und
ein Passwort auszufüllen. Kontrollieren Sie dies anhand der Provider-Liste an späterer Stelle in dieser Anleitung oder anhand der Angaben, die Sie von
Ihrem Internet Provider erhalten haben bzw. wenden Sie sich an Ihren Internet Provider. Klicken Sie auf “Apply” zum Speichern und Aktivieren der
Einstellungen.
Um zu kontrollieren, ob es sich um die richtigen Einstellungen für Ihren Provider handelt, klicken Sie auf “Home”. In der Zeile unter “Connection
Status” steht bei einer funktionstüchtigen Verbindung unter “State” der Status Ihrer Internetverbindung. “Connected” zeigt an, dass erfolgreich ein
Verbindung zu Ihrem Provider hergestellt wurde. Sie haben jetzt Internetzugang.
Wenn Ihr Provider nicht auf der Liste steht, können Sie über die "Config" Taste alternative Einstellungen eingeben. Bezüglich dieser alternativen
Einstellungen können Sie sich an Ihren Internet Provider wenden. Zum Speichern der Einstellungen klicken Sie auf “Apply” und dann auf “Save All”
und anschließend im folgenden Fenster nochmals auf “Apply”.
Drahtlose Einstellungen und Schutz
Wir empfehlen Ihnen, das Modem immer mit einem Computer einzustellen, der mit einem Kabel mit dem Modem verbunden ist. Während des
Speicherns dieser Einstellungen wird nämlich die drahtlose Verbindung zum Modem unterbrochen.
Vom Hauptfenster aus klicken Sie auf “Advanced” und dann auf “Wireless”.
193

Deutsche Version
194
Bei “Enable AP” können Sie den drahtlosen Bereich ein- oder ausschalten. Als Voreinstellung ist er eingeschaltet. “AP” (Access Point) bezeichnet den
drahtlosen Bereich des Modems.
Der voreingestellte SSID lautet “Sweex MO251V2”. Bei “SSID” haben Sie die Möglichkeit dies zu ändern. Wir empfehlen Ihnen, dies nicht zu
verändern, damit Sie das Modem immer erkennen können. Dort gibt es auch andere Optionen, wie “Channel” und “802.11 Mode”. Wir empfehlen,
die Voreinstellungen dieser Optionen ebenfalls beizubehalten.
Sichern des drahtlosen Bereichs
Klicken Sie vom “Wireless” Fenster aus auf “Security”.
Zum Einschalten der WPA Sicherung führen Sie bitte folgende Schritte durch:

Deutsche Version
1. Sie sehen jetzt nur noch eine Zeile mit Möglichkeiten. Wählen Sie dort “WPA” aus.
2. Wählen Sie darunter “WPA” oder “WPA2” aus. Dies hängt davon ab, welche Form der drahtlosen Karte Ihren Computer unterstützt. Nicht alle
drahtlosen Adapter unterstützen WPA2.
3. Wählen Sie “Pre-Shared Key” aus.
4. Geben Sie bei “PSK String” Ihren Netzwerkcode ein. Diesen Netzwerkschlüssel dürfen Sie sich selbst überlegen und er darf zwischen 8 und 63
Zeichen, Zahlen und Buchstaben umfassen.
5. Klicken Sie zum Speichern der Einstellungen auf “Apply”.
6. Klicken Sie zum Aktivieren der Einstellungen auf “restartAP”.
7. Klicken Sie zum Neustart des Modems auf “Apply”.
Das Modem ist jetzt gesichert. Stellen Sie mit Ihrem drahtlosen Computer erneut eine Verbindung her.
Das Öffnen von Ports im Modem (Port Forwarding und DMZ)
In diesem Modem kann die eingebaute Firewall nicht ausgeschaltet werden. Es können jedoch Ports für Programme und Games, die das erfordern,
geöffnet werden. Unter “Advanced” -> “Firewall” “Port Forwarding” können die Port-Einstellungen geändert werden.
195

Deutsche Version
196
Das Sweex ADSL 2 Modem zeigt eine vorprogrammierte Liste mit häufig vorkommenden Programmen und Games an.
1. Setzen Sie bei “Enable” einen Haken.
2. Bei “Select Game” wählen Sie das Programm oder Spiel auf der Liste aus.
3. Geben Sie bei ”IP Address” die IP-Adresse des Computers ein, dessen Ports Sie öffnen möchten.
4. Klicken Sie zum Aktivieren der Einstellungen auf “Add” und anschließend auf “Save All”.
Wenn das gewünschte Programm oder Spiel nicht auf der Liste erscheint, können die entsprechenden Ports auch manuell geöffnet werden.
1. Setzen Sie bei “Enable” einen Haken.
2. Geben Sie bei “Name” einen eindeutigen, selbst ausgedachten Namen ein.
3. Geben Sie bei ”IP Address” die IP-Adresse des Computers ein, dessen Ports Sie öffnen möchten.
4. Geben Sie bei “TCP Port” bzw. “UDP Port” den entsprechenden Port ein. Sie können auch einen Port-Bereich öffnen (z.B.: 2300-2310). Wenn
Sie zwischen TCP oder UDP zweifeln, füllen Sie beides aus.
5. Klicken Sie zum Aktivieren der Einstellungen auf “Add” und anschließend auf “Save All”.
In manchen Situationen oder wenn eine Gamekonsole eingesetzt wird, kann man sich dafür entscheiden, einen Computer oder eine Gamekonsole
völlig außerhalb der Firewall unterzubringen. Dies geschieht in der so genannten “Demilitarized Zone” (“DMZ”). Diese Option befindet sich im
Hauptfenster der Porteinstellungen (“Port Forwarding” unter “Advanced”). Bitte berücksichtigen Sie jedoch, dass Ihnen dann auch der Schutz fehlt,
den die Firewall des Routers Ihnen bietet. Alle Ports des Computers, den Sie in der DMZ unterbringen, sind dann geöffnet. Es kann lediglich ein
Computer in der DMZ untergebracht werden.

Deutsche Version
1. Klicken Sie auf DMZ
2. Setzen Sie hier bei der Option “Enable DMZ” einen Haken.
3. Geben Sie bei “DMZ Host IP Address” die IP-Adresse des Computers ein dessen Ports Sie öffnen möchten.
4. Klicken Sie auf “Submit” und “Save All”.
Wo steht die IP-Adresse des Computers?
Win2000/WinXP: Klicken Sie auf Start – Ausführen – Geben Sie dort “cmd” ein – drücken Sie auf die ENTER-Taste – Geben Sie in das schwarze
Fenster “ipconfig” ein – Drücken Sie auf die ENTER-Taste und lesen Sie dort Ihre IP-Adresse aus.
Win98/Me: Klicken Sie auf Start – Ausführen – Geben Sie dort “winipcfg” ein – drücken Sie auf die ENTER-Taste. Wählen Sie im Fenster Ihren
Netzwerkadapter aus (meistens ist das NICHT der ppp-Adapter) und lesen Sie dort Ihre IP-Adresse aus.
LAN-Einstellungen
Die Netzwerkeinstellungen (LAN) können folgendermaßen geändert werden. Gehen Sie im Hauptfenster zu “Advanced”. Daneben erscheint jetzt die
Option “LAN”. Wählen Sie diese aus. Alle Einstellungen, die Sie bei “Ethernet” ändern, gelten sowohl für die verkabelten wie auch für die drahtlosen
Computer.
197

Deutsche Version
198
Kennwort ändern (Password)
Die Standardanmeldung für das Sweex ADSL 2 Modem kann geändert werden, indem man im Hauptfenster “Tools” wählt und dann zu “Password”
geht.
Hier können Sie unter “User Name” einen anderen Benutzernamen wählen und bei “Password” das zugehörige Kennwort. Wiederholen Sie dieses
Kennwort bei “Confirmed Password”.
Bitte beachten! Wenn Sie die Standardanmeldung wieder aktivieren möchten, sollten Sie das Modem auf die Standard-Werkseinstellungen
zurücksetzen.
Zum Speichern der Einstellungen klicken Sie auf “Apply”, dann auf “Save All” und anschließend im folgenden Fenster erneut auf “Apply”.
Die Firmware des Modem upgraden (Update Firmware)
Um das Modem mit Updates auszustatten, sollte die so genannte ‘Firmware’ aktualisiert werden. Dies ist möglich, indem Sie im Menü zu “Tools”
gehen und dort “Update Firmware” auswählen.

Deutsche Version
Hier kann die Firmware des Modems aktualisiert werden. Neue Firmware können von der Sweex Website unter der Rubrik “Service and Support”
abgerufen werden. Wenn die Firmware-Datei in einer ZIP-Datei komprimiert ist, sollten Sie diese Datei zuerst auspacken und dann an einer Stelle im
Computer speichern, an der Sie sie leicht wieder finden können.
Anschließend klicken Sie auf die Schaltfläche “Browse” und wählen die ausgepackte Firmware-Datei aus. In vielen Fällen endet der Name dieser
Datei folgendermaßen: “…firmware.update.img”.
Zum Starten des Firmware-Updates klicken Sie auf “Update Firmware”. Unterbrechen Sie diesen Vorgang bitte nicht. Sonst könnte das Modem
beschädigt werden. Warten Sie bis der Upgrade-Vorgang abgeschlossen ist. Der Balken wird sich dann gefüllt haben und die Verbindung zwischen
dem Computer und dem Modem wird für kurze Zeit unterbrochen. Setzen Sie das Modem zurück. Melden Sie sich anschließend beim Modem an
und überprüfen Sie im “Home”-Fenster die neue “Firmware Version”.
Zurücksetzen des Modems auf die Werkseinstellungen
Es gibt zwei Methoden zum Zurücksetzen des Sweex ADSL 2 Modems auf die Werkseinstellungen.
Bitte beachten! Anschließend sollten alle Einstellungen, die für Ihre Verbindung und Ihr Netzwerk gelten, erneut konfiguriert werden. Nach dem
Zurücksetzen führt das Modem einen Neustart durch. Während des Neustarts werden die Werkseinstellungen zurückgesetzt und verliert der
Computer etwa 30 Sekunden lang die Verbindung zum Modem. Anschließend kann über die Standard-IP-Adresse (192.168.251.1) auf das Modem
zugegriffen werden.
• An der Seite des Modems befindet sich die Reset-Taste. Nehmen Sie einen dünnen Gegenstand zum Eindrücken der Taste. Halten Sie die Taste 15
Sekunden lang eingedrückt.
• Im Menü des Modems gehen Sie zu “Tools”. Klicken Sie jetzt auf “Reboot”. Wählen Sie anschließend “Reset to Defaults” und klicken Sie zur
Bestätigung auf “OK”.
Garantie
Für alle Sweex Produkte gilt eine Garantiefrist von drei Jahren. Auf die im Lieferumfang enthaltene Software, aufladbaren Batterien und Akkus
gewähren wir keinen Support oder Garantie. Die Erfüllung der Garantieleistung findet ausschließlich über die Verkaufsstelle statt bei der Sie den
betreffenden Artikel erworben haben.
Alle in dieser Anleitung genannten Markennamen und damit verbundenen Rechte sind und bleiben im Eigentum des rechtmäßigen Besitzers.
GPL-Quellcode
Dieses Produkt von Sweex wird mit einem von Dritten entwickelten Softwarecode geliefert, wie auch einem Softwarecode, der unter die GNU
General Public License ("GPL") oder GNU Lesser General Public License ("LGPL") fällt.
Die meisten Anwender brauchen die GPL-Quellcodes in keiner Weise. Die Änderung des Codes ist nur während des Programmierens erforderlich. Die
GPL-Quellcodes stehen auf unserer Website.
199
 Loading...
Loading...