SWEEX MO200, MO200UK User Manual
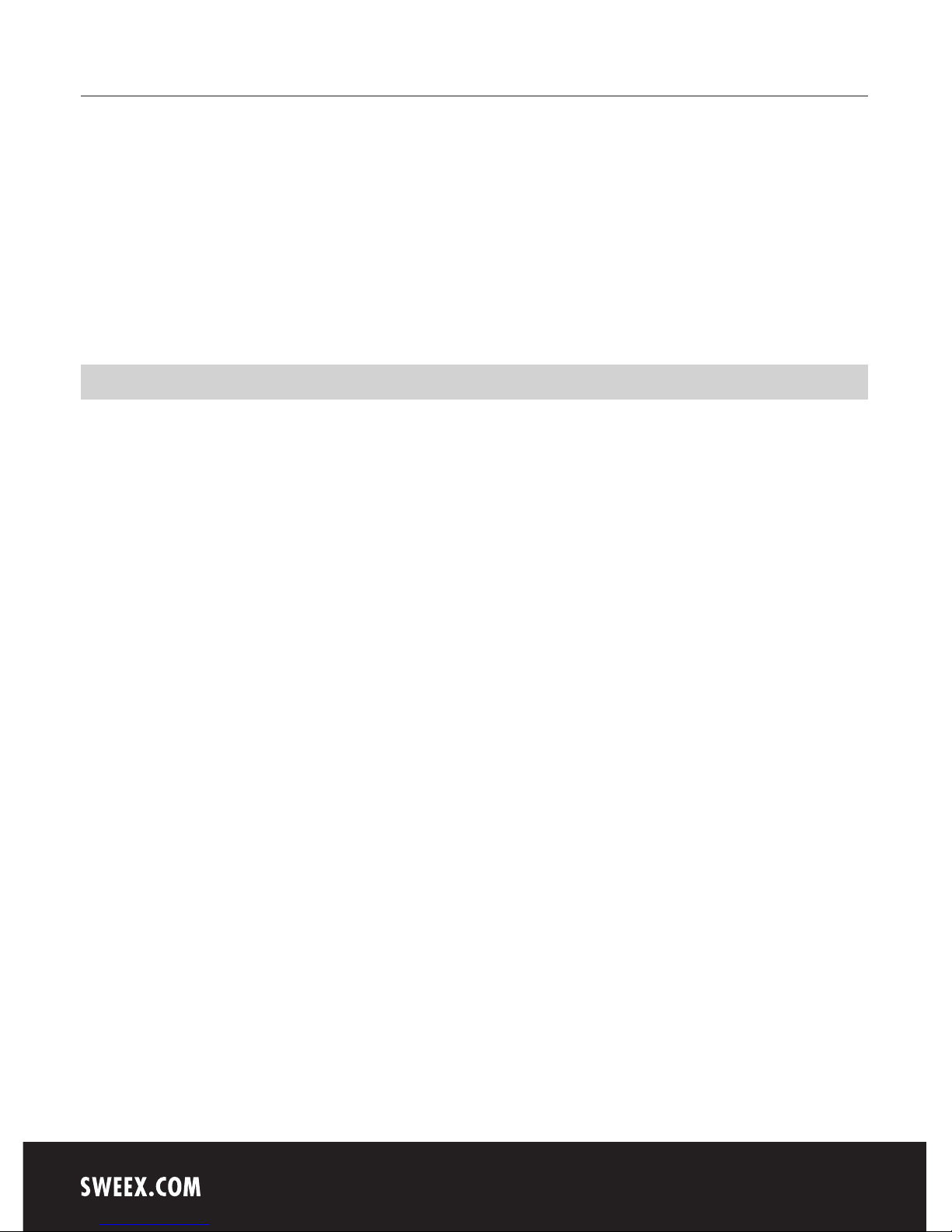
English version
4
TABLE OF CONTENTS
Specifications 6
The splitter 7
Connecting the Sweex ADSL 2 Modem 7
Configuring the computer to connect to the modem 8
Internet browser settings for Windows 98SE, 2000 and XP 11
Modem access (Login) 11
Setting the Internet Provider (ISP) 13
Opening ports in the modem (Port Forwarding and DMZ) 14
LAN settings 15
Changing the password (User Management) 16
Remote modem management (Web Access Control) 17
Upgrading the firmware of the modem (update firmware) 17
Resetting the Modem to its factory settings 18
List of Internet Providers and corresponding subscriptions 19
Warranty 23
GNU/GPL 23
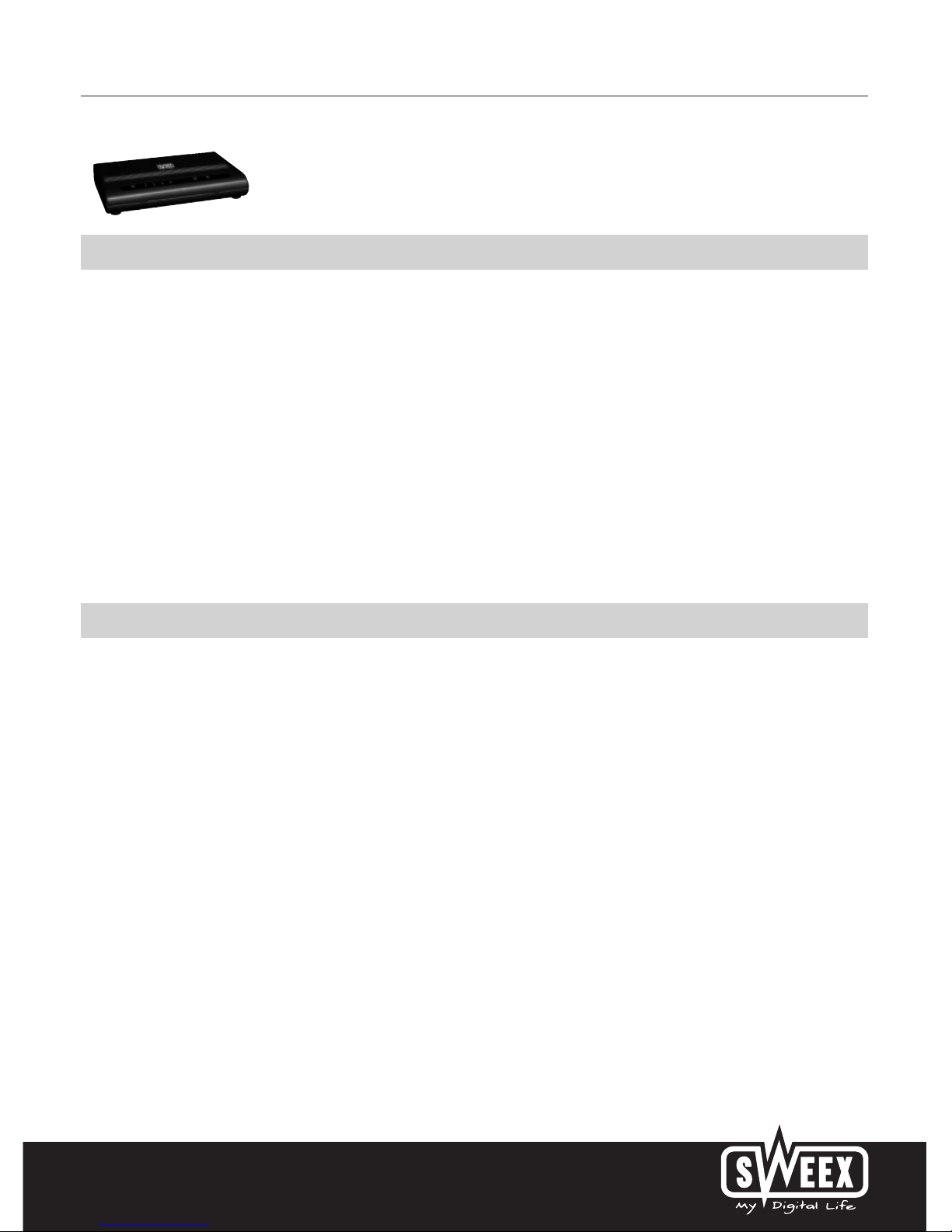
English version
5
English version
MO200/MO200UK Sweex ADSL 2/2+ Modem/Router Annex A
Introduction
First of all, many thanks for purchasing the Sweex ADSL 2/2+ Modem/Router Annex A. The Sweex ADSL 2/2+ Modem/Router Annex A enables
you to share a fast ADSL 2 Internet connection and to set up your own network.
To ensure this product operates correctly, we advise you to carefully read this manual first. If despite this manual you still experience problems during
installation or operation of this product, go to www.sweex.com and look under the heading service & support.
In order to fully enjoy the Sweex ADSL 2/2+ Modem/Router Annex A, it is important to observe the following:
• Do not expose the Sweex ADSL 2/2+ Modem/Router Annex A to extreme temperatures. Do not place the device in direct sunlight or in the
direct vicinity of heating elements.
• Do not use the Sweex ADSL 2/2+ Modem/Router Annex A in extremely dusty or moist surroundings.
• Protect the device against powerful shocks or jolts – they may damage the internal electronics.
• Never attempt to open the device yourself – it will cause the warranty to lapse.
Contents of the box
Prior to using the Sweex ADSL 2/2+ Modem/Router Annex A, check if all required parts are present. The following parts must be present in the box:
• ADSL 2/2+ Modem/Router
• Power supply adaptor
• RJ-45 UTP Ethernet network cable (length 170 cm)
• RJ11 telephone cable (length 185 cm)
• CD-ROM with manual and Panda antivirus trial software
If one of the above parts is missing, please contact the retail outlet where you purchased the device.
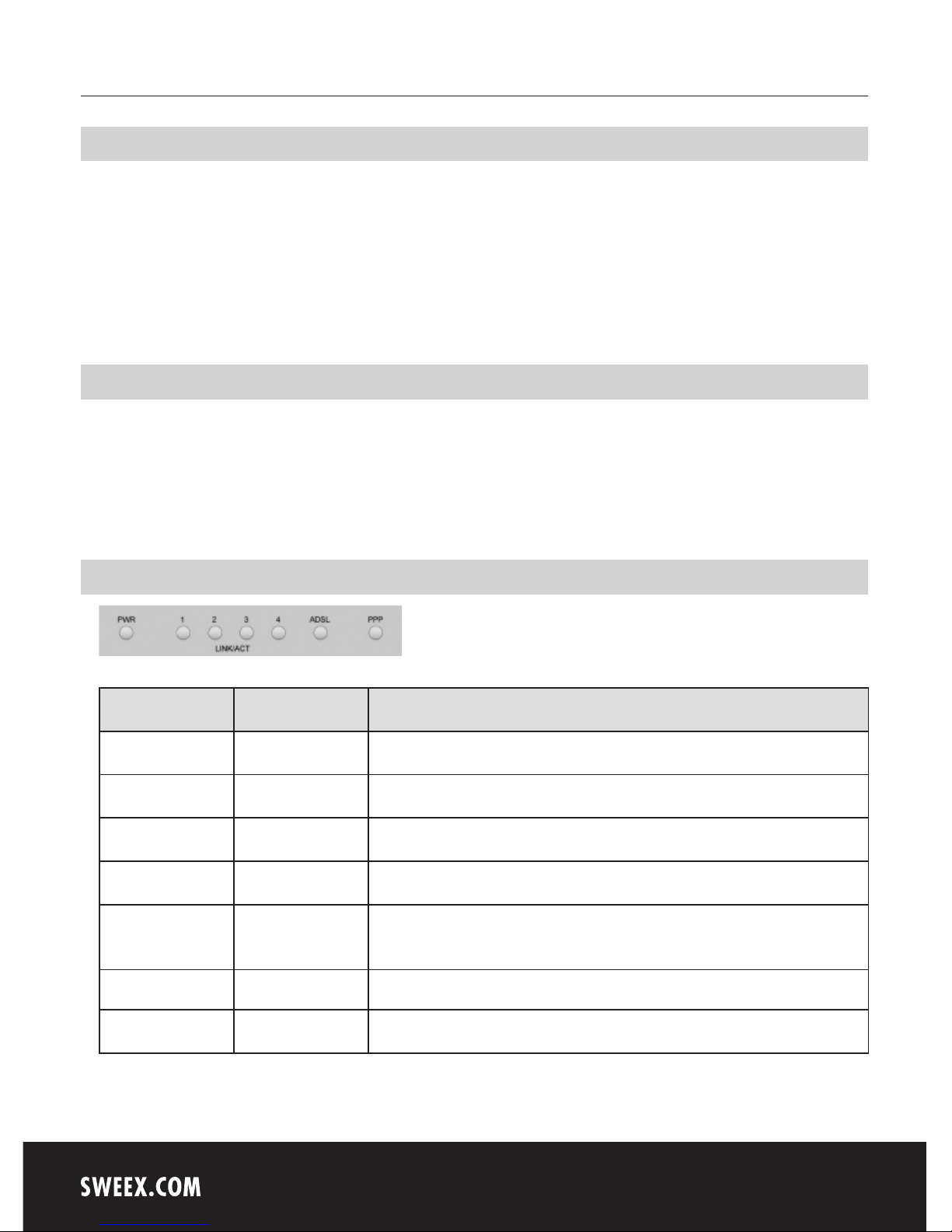
English version
6
English version
Specifications
• Suitable for ADSL via an analogue telephone line (Annex-A)
• Supports: ADSL, ADSL 2 and ADSL 2+
• 4 x RJ-45 UTP ports, 10/100 Mbps IEEE 802.3x standard
• RJ11 ADSL port
• Download speed: 24Mbps, Upload speed: 1Mbps
• Built-in Firewall and Port Forwarding
• Supports: Windows 98SE, 2000 and XP
Additional specifications
• Full rate ANSI T1.413 Issue2, ITU-T G.992.1 and ITU-T G.992.2, ITU G.992.3, ITU G.992.5 and READSL2 ADSL2/2+ standards compliant
• Supports Annex M and Annex L
• Supports Encapsulation: PPPoA, PPPoE, Bridged, Routed, Static, DHCP
• Supports VPN pass through
• Web-based configuration and Remote Access configuration
Front or top view of the modem
LED Indicators Status Meaning
PWR Lit Indicates that the modem is switched on
1-4 Lit Indicates that a computer is connected to the relevant port
1-4 Blinking Indicates activity between the relevant computer and the modem
ADSL Lit The connection with the ADSL line is ok
ADSL Regular blinking The modem is busy setting up a proper connection or no ADSL is connected
to the RJ11 port
ADSL Lit and blinking fast Indicates activity between the computer (1-4) computer and the Internet
PPP Lit Indicates the use of a PPP connection
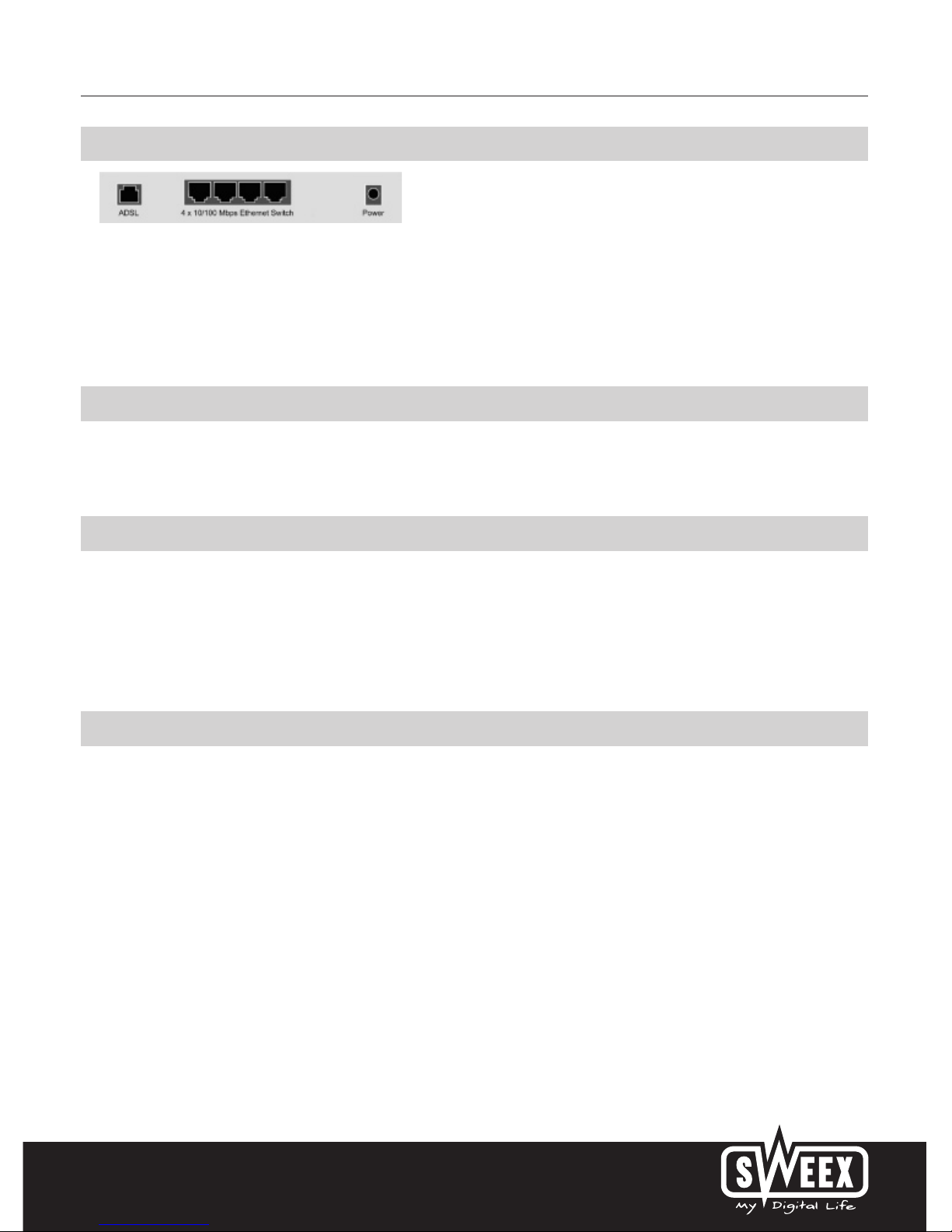
English version
7
Rear view of the modem
Starting on the left, the following connections can be found at the rear of the modem:
• ADSL port for connecting the ADSL line with telephone cable RJ11.
• UTP Ethernet ports 1, 2, 3 and 4 for connecting computers with an Ethernet network cable RJ45.
• Power port for connecting the power adaptor.
Side view
The Reset button is located on the side of the modem. Use a thin item to press the button. Press and hold the button for 15 seconds. Note! After
this, all settings which apply to your connection and network need to be reconfigured.
The splitter
In order to separate the ADSL signal from the normal telephone signal, you need to use a splitter. This enables you to simultaneously make calls and
surf the Internet using the same telephone line. The signal comes from the wall socket or the meter cupboard and enters the splitter. Two telephone
cables are connected to the output of the splitter. One leads to the modem and the other to the telephone.
Note! The ADSL modem does not include a splitter. It can be obtained from various DIY stores.
Connecting the Sweex ADSL 2 Modem
1. Connect the power adaptor (included) to the rear of the modem and the mains socket. The LED under PWR is lit. In the event the LED is not lit,
check the connections of the power adaptor to the ADSL modem and the mains socket.
2. Connect the telephone cable (RJ11) carrying the ADSL signal to the ADSL port at the rear of the modem. The LED under ADSL will now start
to blink. After approximately 30 seconds the LED will be lit continuously. In the event the LED is not lit, check whether the splitter is properly
connected and/or whether the ADSL line is ok.
3. Switch on the computer and connect it to the rear of the modem using a network cable (UTP RJ45). You can select any of the ports 1, 2, 3 and 4.
The corresponding LED at the front of the modem will be lit. In the event the LED fails to light up, check whether the network cable is properly
connected to the computer and the modem.
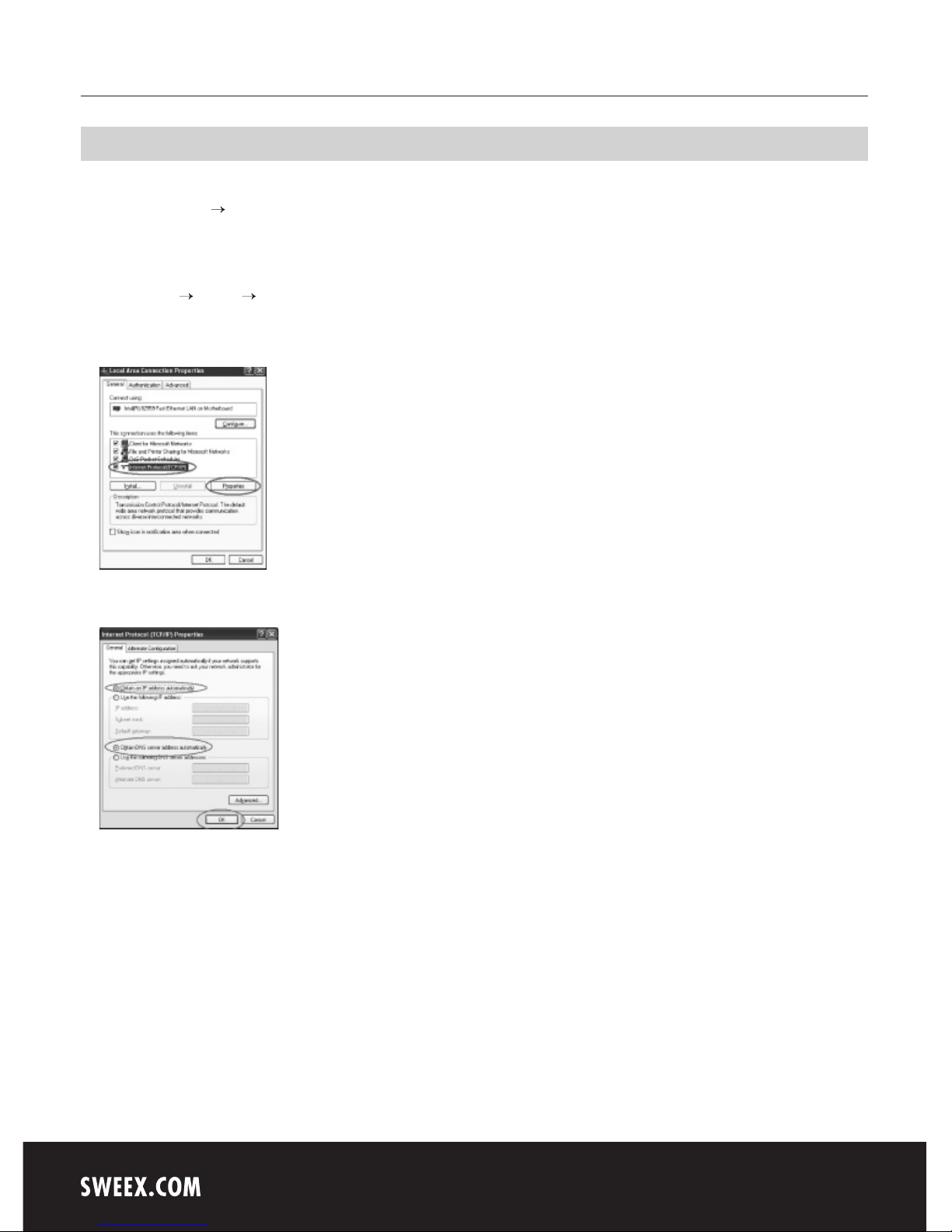
English version
8
Configuring the computer to connect to the modem
Windows XP
Go to “Start” (Start) “Control Panel” (Control Panel). Then go to “Network and Internet Connections” (Network and Internet Connections).
Open “Network Connections” (Network Connections).
Or, if the Windows classic style is used:
“Start” (Start) Settings “Network Connections” (Network Connections).
Right-click “LAN Connection” (LAN Connection) and select “Properties” (Properties). The following screen appears:
Under the tab “General (General) select TCP/IP and click “Properties” (Properties).
Select the options “Obtain an IP address automatically“ (Obtain an IP address automatically) and “Obtain DNS server address automatically”
(Obtain DNS server address automatically).
Confirm the settings by clicking “OK” (OK). The network settings for Windows XP have now been configured correctly. The correct settings for the
Internet browser will be discussed later in this manual.
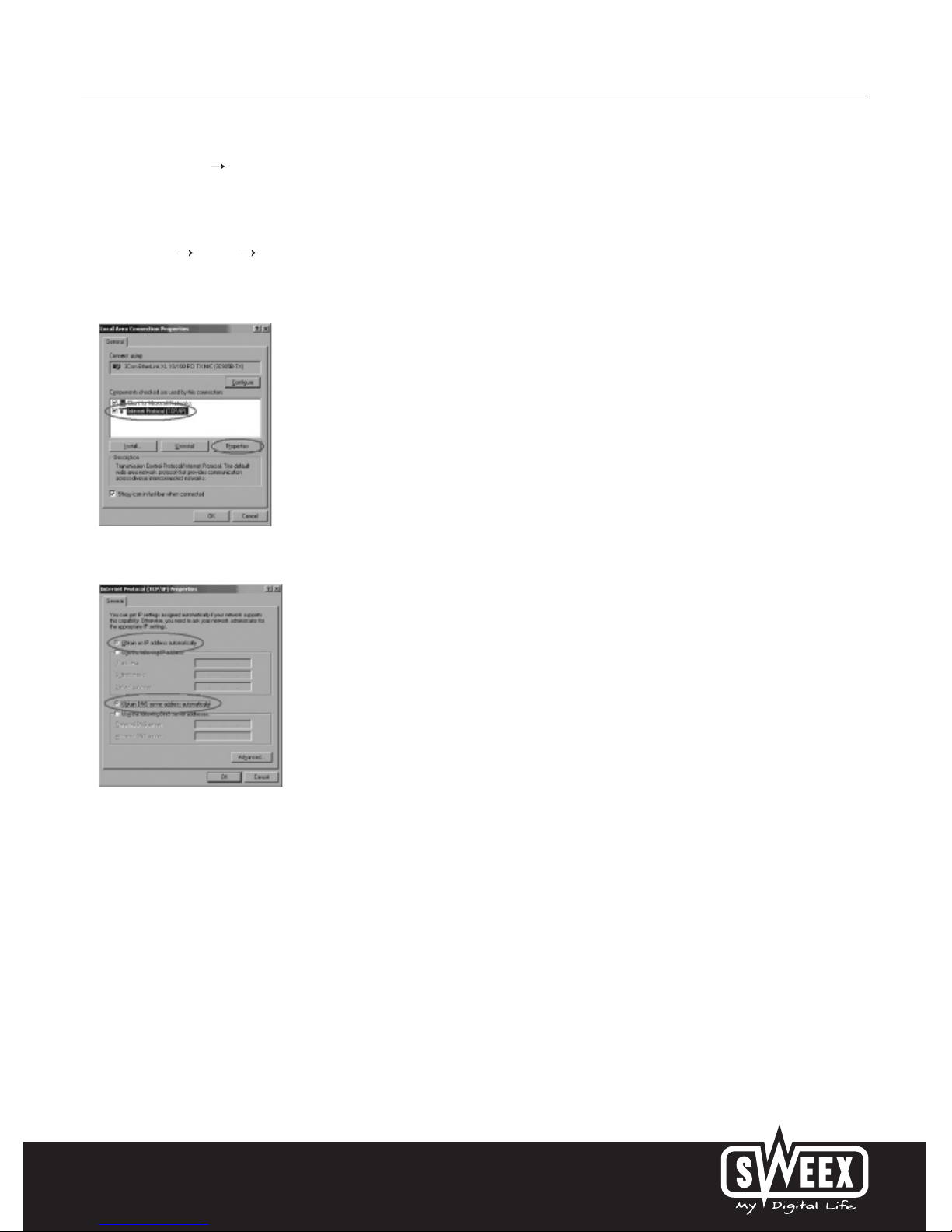
English version
9
Windows 2000
Go to “Start” (Start) “Control Panel” (Control Panel). Then go to “Network and Internet Connections” (Network and Internet Connections).
Open “Network Connections” (Network Connections).
Or, if the Windows classic style is used:
“Start” (Start) Settings Open “Network Connections” (Network Connections).
Right-click “LAN Connection” (LAN Connection) and select “Properties” (Properties). The following screen appears.
Now select “Internet Protocol (TCP/IP)” and click “Properties” (Properties).
Select the options “Obtain an IP address automatically” (Obtain an IP address automatically) and “Obtain DNS server address automatically”
(Obtain DNS server address automatically). Click “OK” (OK) twice.
The network settings for Windows 2000 have now been configured correctly. The correct settings for the Internet browser will be discussed later
in this manual.
 Loading...
Loading...