Page 1
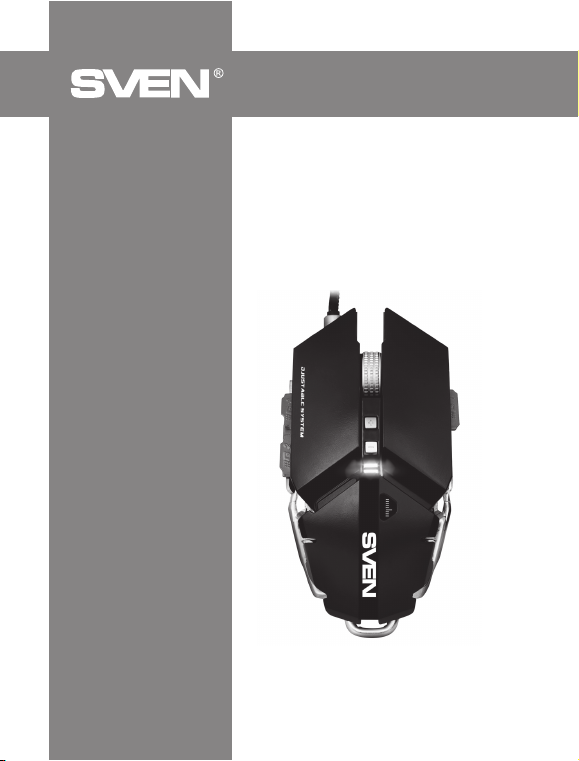
www.sven.fi
РУКОВОДСТВО
ПОЛЬЗОВАТЕЛЯ
Игровая
оптическая мышь
RX-G985
Page 2
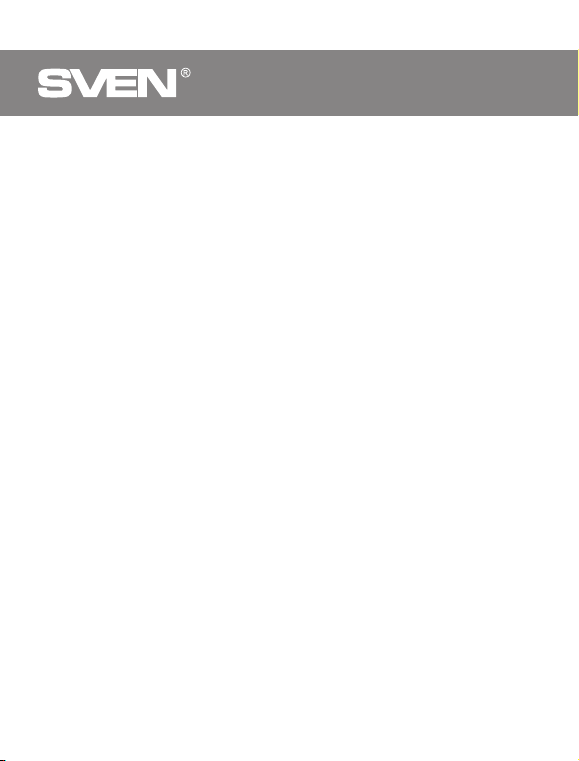
RUS
2
Игровая
оптическая мышь
Благодарим Вас за покупку мыши TM SVEN!
Перед эксплуатацией устройства внимательно ознакомьтесь с настоящим Руководством и сохраните его на весь период использования.
АВТОРСКОЕ ПРАВО
© 2017. SVEN PTE. LTD. Версия 1.0 (V 1.0).
Данное Руководство и содержащаяся в нем информация защищены
авторским правом. Все права защищены.
ТОРГОВЫЕ МАРКИ
Все торговые марки являются собственностью их законных владельцев.
ПРЕДУПРЕЖДЕНИЕ ОБ ОГРАНИЧЕНИИ ОТВЕТСТВЕННОСТИ
Несмотря на приложенные усилия сделать Руководство более точным,
возможны некоторые несоответствия. Информация данного Руководства предоставлена на условиях «как есть». Автор и издатель не несут
ответственности перед лицом или организацией за ущерб или повреждения, произошедшие от информации, содержащейся в данном Руководстве.
РЕКОМЕНДАЦИИ ПОКУПАТЕЛЮ
• Перевозка и транспортировка оборудования допускается только в за-
водской упаковке.
• Не требует специальных условий для реализации.
• Утилизировать в соответствии с правилами утилизации бытовой и ком-
пьютерной техники.
ОСОБЕННОСТИ
• Алюминиевый корпус с регулировкой размера под руку
• Программное обеспечение для дополнительных настроек
• Кабель в оплётке
• Ускорение 20G
• Утяжеленная конструкция манипулятора
Page 3
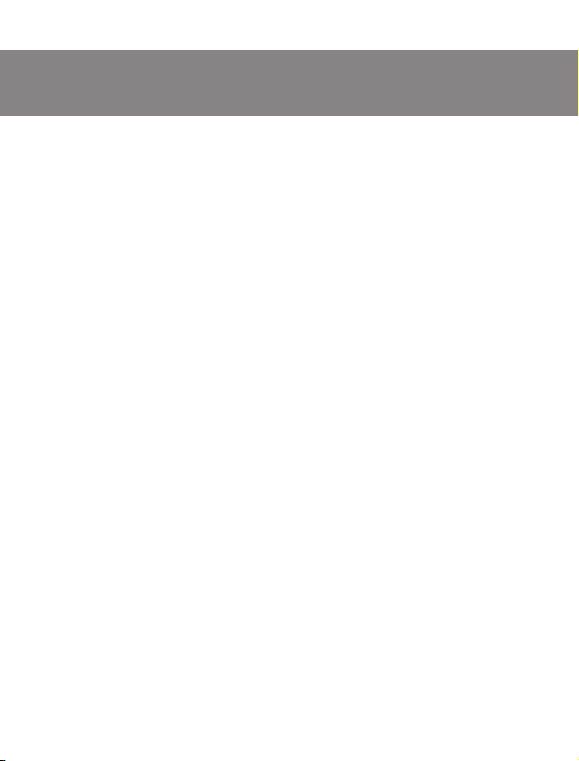
RUS
3
Руководство пользователя
• Изменяемая подсветка мыши
• Драйверы для Windows XP/Vista/7/8/10 не требуются
СИСТЕМНЫЕ ТРЕБОВАНИЯ
• ОС Windows XP/Vista/7/8/10.
• Свободный разъем USB.
ПОДГОТОВКА К РАБОТЕ
• Подключите манипулятор к свободному USB-разъему ПК.
• После подключения к USB-порту ПК автоматически распознает ус-
тройство.
• Чтобы активировать встроенную память мыши, настроить кнопки и
подсветку нужно установить программное обеспечение (из комплекта
поставки или скачать с сайта www.sven.fi). Для этого вставьте CD-диск
с драйверами в дисковод ПК или запустите скачанный ранее файл SVEN
RX-G985.exe и запустите программу для инсталляции драйвера.
• После запуска программа автоматически определяет наличие мыши.
Вызвать окно управления можно с помощью значка в панели задач.
Окно «Basic Settings»
Слева расположено изображение мыши с номерами кнопок, правее –
настройки самой мыши.
1. Key Setting – Область настройки кнопок предназначена для изменения
функций кнопок мыши. Кнопки «Mode A» и «Mode B», позволяют создать
два профиля настроек кнопок мыши, кнопка Default сбрасывает настройки
кнопок мыши по умолчанию.
2. Report Rate Setting – В области настройки скорости отклика мыши
пользователь может выбрать, сколько раз в секунду мышь будет
сообщать операционной системе о своем положении – 125, 250, 500 или
1000.
RX-G985
Page 4
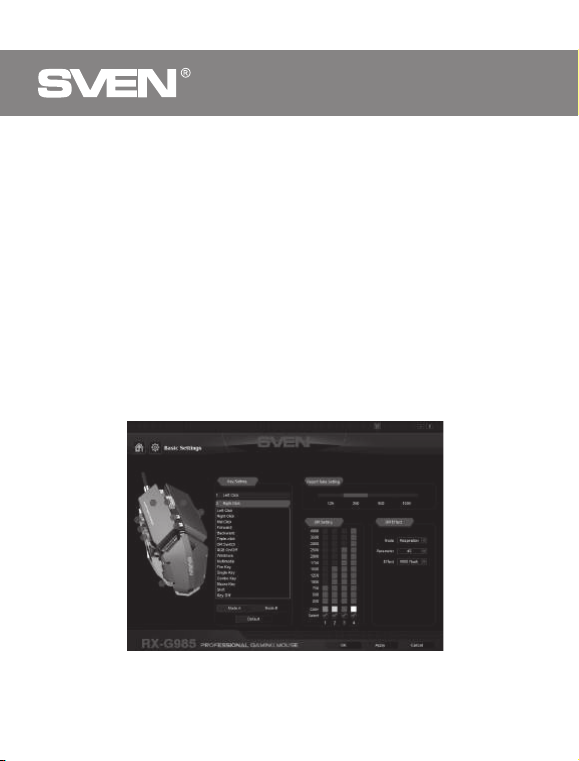
4
Рис. 1
RUS
Игровая
оптическая мышь
3. DPI Setting – Область настройки разрешения сенсора (DPI) позволяет
настроить скорость движения, точность позиционирования курсора мыши
и цвет подсветки RGB светодиода соответствующий разрешению
сенсора. Устанавливая или снимая, галочки от 1 до 4 можно выбрать
количество шагов перек лючения разрешения (DPI). Для каждого из
четырех шагов, возможно, перестроить разрешение (DPI) от 250 до 4000,
цвет подсветки разрешения можно поменять, кликнув по цветному
квадратику.
4. DPI Effect – настройка подсветки и частоты вспышек светодиода. В
списке Mode можно выбрать Standard (подсветка горит одним цветом),
Respiration (подсветка циклически включается/отключается) и Neon
(переливается разными цветами). Список Parameter зависит от выбранного режима: в режиме Standard он регулирует яркость, в режиме
Respiration – время, в течение которого горит подсветка перед выключением, в режиме Neon – время до переключения на следующий цвет.
Page 5
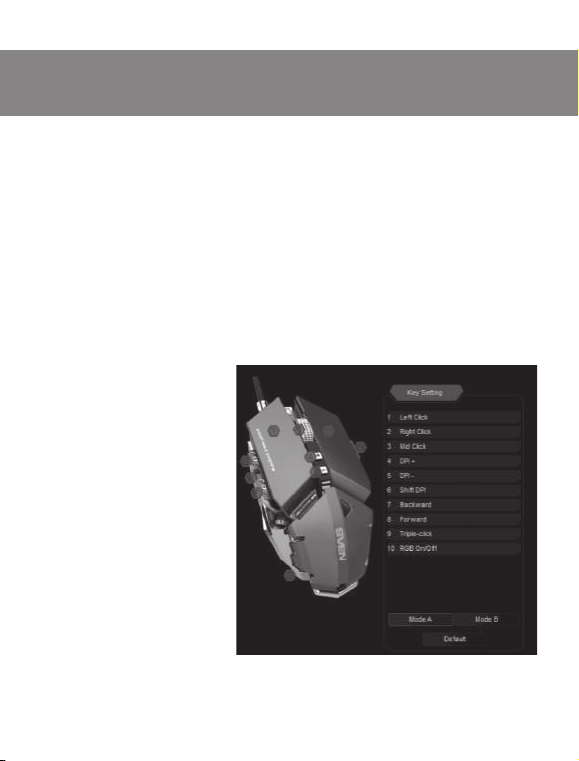
RUS
5
Руководство пользователя
RX-G985
5. Кнопки применения настроек позволяют:
• загрузить все сделанные настройки профилей в память мыши и закрыть
окно программы (кнопка «Ok»).
• отменить все сделанные настройки без сохранения (кнопка «Cancel»).
• загрузить все сделанные настройки профилей в память мыши без
закрытия окна программы (кнопка «Apply»).
Настройка кнопок мыши
В главном окне можно настроить функции всех кнопок мыши. Каждая
кнопка на рисунке пронумерована. Чтобы настроить соответствующую
кнопку, нужно выбрать ее в списке справа. Настройки правой и левой
кнопки мыши позволяют поменять их местами (например, для левшей).
Список клавиш установленных по умолчанию (рис.2):
1. Left Click – эмулирует
нажатие на левую кнопку
мыши.
2. Right Click – эмулирует
нажатие на правую кнопку
мыши.
3. Mid Click – эмулирует
нажатие на колесо-кнопку
мыши.
4. DPI+ – увеличение разрешения сенсора.
5. DPI- – уменьшение разрешение сенсора.
6. Shift DPI – при удержании кнопки разрешение (DPI) включается на
минимум.
7. Backward – открывает
предыдущую страницу в
интернет браузере.
Рис. 2
Page 6
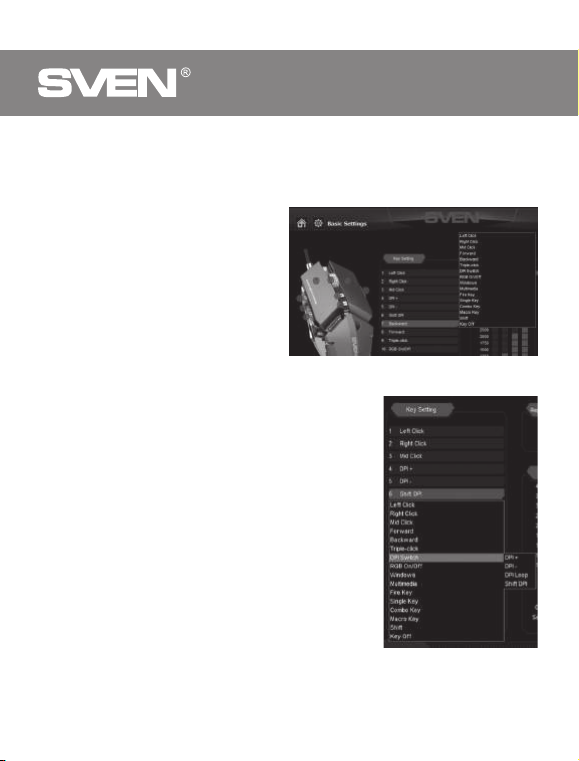
8. Forward – открывает следующую страницу в интернет браузере.
9. Triple-click – тройное нажатие на клавишу.
10. RGB On/Off – включение/выключение RGB светодиода.
Переназначить кнопки можно
кликом мышкой по пунктам меню
вызвав тем самым всплывающее
меню, в котором можно переопределить клавиши, присвоить
макрос (заранее настроенные
опции сочетания клавиш), привязать к клавише мультимедиа
кнопки. Ниже по тексту описана
детальная настройка каждой
строки.
Настройка разрешения сенсора (DPI)
DPI Switch – переключатель DPI, подменю
содержит четыре подпункта:
• DPI+ – увеличивает DPI до максимального
активного значения;
• DPI- – уменьшает DPI до минимального
активного значения;
• DPI Loop – циклически переключает активные
значения DPI;
• Shift DPI – при удержание кнопки, на которую
она назначена, чувствительность перек лючает
на самую минимальную из возможных (250
DPI), что позволяет более точно прицелится
при стрельбе, например из снайперской винтовки.
6
RUS
Игровая
оптическая мышь
Рис. 3
Рис. 4
Page 7
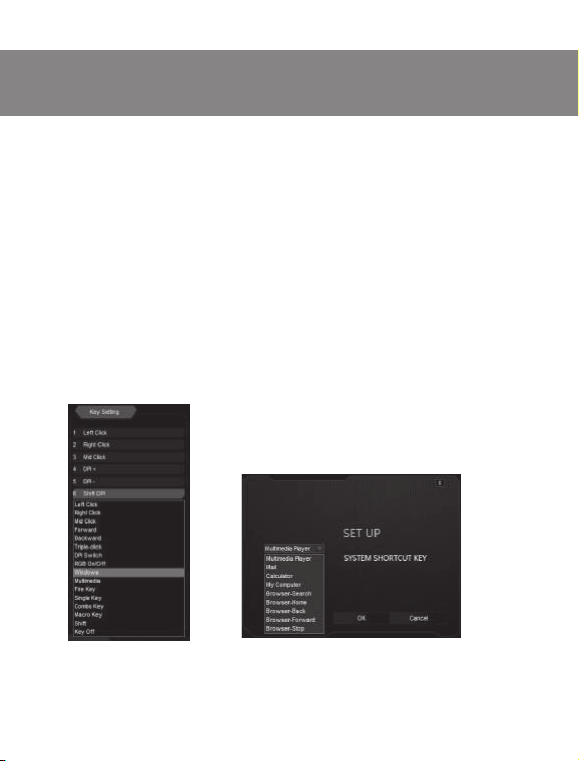
RUS
7
Руководство пользователя
RX-G985
Настройка меню Windows
При выборе строчки
«Windows» откроется дополнительное окно, в
котором можно настроить кнопку мыши нажатие, на которую вызовет
одну из девяти реакций:
• Multimedia Player – запускает стандартный проигрыватель в системе
Windows
• Mail – запуск почтового клиента
• Calculator – запуск калькулятора
• My Computer – запуск проводника Windows
• Browser-Search – активирует строку поиска
• Browser-Home – открывает домашнюю страницу в браузере
• Browser-Back – навигация по вкладкам
«Назад»
• Browser-Forward – навигация по вкладкам «Вперед»
• Browser-Stop – навигация по вкладкам «Стоп»
Рис. 5
Рис. 6
Page 8
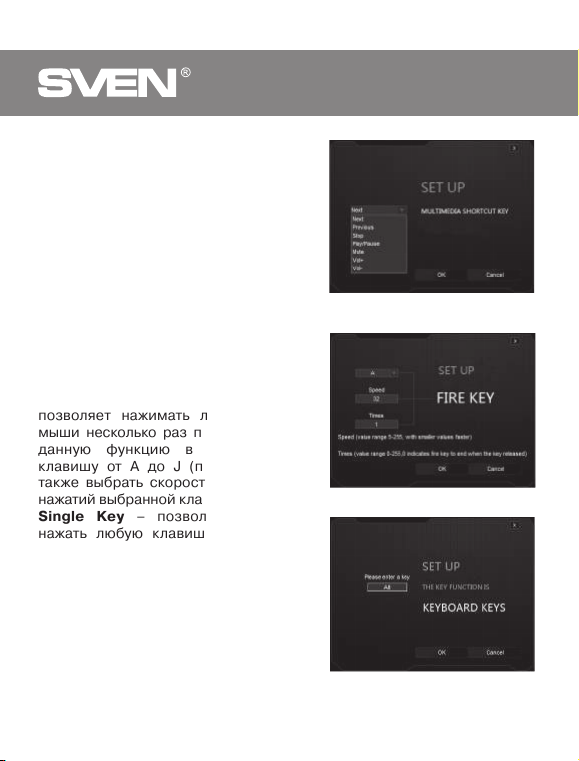
8
RUS
Игровая
оптическая мышь
Настройка меню Multimedia
Multimedia – открывает подменю, где
собраны стандартные команды для
управления медиа проигрывателями.
• Next – включает следующий трек;
• Previous – включает предыдущий трек;
• Stop – останавливает воспроизве-
дения медифайла;
• Play/Pause – запускает/ставит на паузу
воспроизведения медиа файла;
• Mute – выключение звука;
• Vol+ – увеличение уровня громкости;
• Vol- – уменьшение уровня громкости.
Горячие клавиши
Fire Key – в том виде в котором он
по-умолчанию настроен на кнопку,
позволяет нажимать левую клавишу
мыши несколько раз подряд. Выбрать
данную функцию в меню, можно
клавишу от A до J (по алфавиту), а
также выбрать скорость и количество
нажатий выбранной клавиши.
Single Key – позволяет один раз
нажать любую к лавишу расположенную на клавиатуре.
Combo Key – позволяет нажимать
кнопкой мыши комбинацию к лавиш,
например Ctrl+Shift+V.
1. В первом поле выберете Left Ctlr;
2. Во второй строчки нажмите кнопку
Shift на клавиатуре;
3. В третьей нажмите
«V» на клавиа-
туре;
Рис. 7
Рис. 8
Рис. 9
Page 9
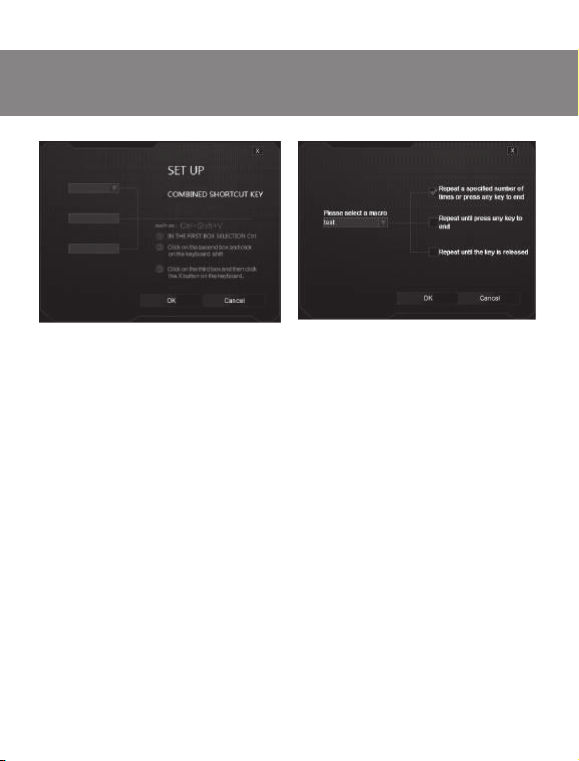
RUS
9
Руководство пользователя
RX-G985
Macro Key – позволяет привязать заранее сохраненный макрос, а так
же режим его работы. Перед тем как выбрать макрос из списка его
нужно создать в дополнительном меню (Advanced Settings), Macro
Settings (описание создания макрокоманд на 10 странице).
Меню содержит три пункта задания режима (выбор режимов осуществляется установкой галочки):
• Повторяет ввод макроса, одно нажатие один макрос.
• Повторяет нажатие кнопки, пока не нажать повторно.
• Повторяет ввод макроса, пока нажата кнопка мыши.
Basic Settings
Окно
«Basic Settings» в левой части окна можно настроить параметры,
настраиваемые в Панели управления -> Мышь, а именно скорость
указателя, скорость прокрутки и скорость двойного клика. В правой
части окна настраиваются макросы.
• Mouse Speed – скорость перемещения указателя по экрану, установленная галочка
«Enhance Pointer Precision», повышает точность указателя.
• Scrolling Speed – скорость прокрутки, колесиком мыши.
• Double-Click Speed – скорость двойного нажатия, 1 – требуется больше
по времени на двойной клик, 11 – минимум времени на двойной клик.
Рис. 10
Рис. 11
Page 10
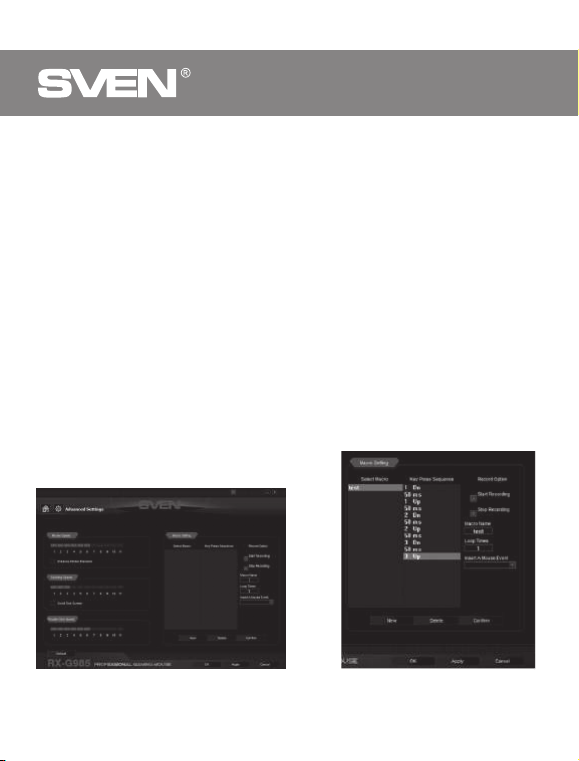
10
RUS
Игровая
оптическая мышь
Настройка макро команд
В поле Record Option строчка «Macro Name» ввести имя макроса (любое
имя 8 символов), нажать кнопку «New», в поле «Select Macro» появится
имя новой макро команды, в строчке «Loop Times» – ввести количество
повторений макрокоманды. Затем необходимо нажать кнопку «Start
Recording», и с клавиатуры последовательность символов нажимая по
очереди клавиши, после ввода символов нажимаем клавишу «Confirm»
(подтвердить).
В выпадающем списке «Insert A Mouse Event» можно добавить имитацию
нажатия клавиш мыши.
В окне «Key Press Sequence», будут отображены все нажатые символы,
и время паузы между ними. Двойным кликом по паузе дает возможность
прибавлять или уменьшать время между нажатием клавиш. Применить
и сохранить все настройки можно нажатием клавиши «Apply».
Регулировка размера мыши
В комплекте с мышкой поставляется шестигранный ключ, которым можно
ослабить винты для регулировки размера мыши. Два винта находятся на
обратной стороне мыши один под крышкой.
Рис. 13
Рис. 12
Page 11

RUS
11
Руководство пользователя
RX-G985
РЕШЕНИЕ ВОЗМОЖНЫХ ПРОБЛЕМ
Проблема
Манипулятор не
работают.
Решение
1. Выньте USB-приемник и вставьте его обратно,
убедитесь, что он не поврежден.
2. Рекомендуем обратиться в ближайший сервисцентр.
Если ни один из указанных выше способов не решает проблему,
обратитесь за профессиональной консультацией в ближайший сервисцентр. Не ремонтируйте изделие самостоятельно.
ТЕХНИЧЕСКИЕ ХАРАКТЕРИСТИКИ
Характеристики и ед. измерения
Совместимость с ОС
Тип мыши
Разрешающая способность, dpi
Количество кнопок
Интерфейс
Соответствие стандартам
Длина кабеля, м
Размеры, мм
Вес, г
Значение
Windows XP/Vista/7/8/10
оптическая
250-4000
9 + 1 (колесо прокрутки)
USB
FCC, CE
1,8
125 × 37 × 67
170
Примечание. Технические характеристики, приведенные в таблице,
справочные и не могут служить основанием для претензий. Продукция
торговой марки SVEN постоянно совершенствуется. По этой причине технические характеристики могут быть изменены без предварительного
уведомления.
Техническая поддержка на сайтe www.sven.fi.
Page 12

12
Дякуємо Вам за купівлю миші TM SVEN!
Перед експлуатацією пристрою уважно ознайомтеся з цим Керівництвом і збережіть його на весь період користування.
АВТОРСЬКЕ ПРАВО
© 2017. SVEN PTE. LTD. Версія 1.0 (V 1.0).
Це Керівництво та інформація, що міститься в ньому, захищено авторським правом. Усі права застережені.
ТОРГОВЕЛЬНІ МАРКИ
Усі торговельні марки є власністю їх законних власників.
ПОПЕРЕДЖЕННЯ ПРО ОБМЕЖЕННЯ ВІДПОВІДАЛЬНОСТІ
Незважаючи на докладені зусил ля зробити Керівництво точнішим,
можливі деякі невідповідності. Інформація цього Керівництва надана на
умовах «як є». Автор і видавець не несуть жодної відповідальності перед
особою або організацією за збитки або ушкодження, завдані інформацією, що міститься у цьому Керівництві.
РЕКОМЕНДАЦІЇ ПОКУПЦЕВІ
• Перевезення і транспортування обладнання допускається лише у за-
водській упаковці.
• Не вимагає спеціальних умов для реалізації.
• Утилізацію проводити відповідно до правил утилізації побутової та ком-
п’ютерної техніки.
ОСОБЛИВОСТІ
• Алюмінієвий корпус з регулюванням розміру під руку
• Програмне забезпечення для додаткових налаштувань
• Кабель в обплетенні
• Прискорення 20G
• Обважнена конструкція маніпулятора
UKR
Ігрова оптична миша
Page 13

13
UKR
Керівництво користувача
RX-G985
• Змінювана підсвітка миші
• Драйвери для Windows XP / Vista / 7/8/10 не потрібні
СИСТЕМНІ ВИМОГИ
• ОС Windows XP/Vista/7/8/10.
• Вільний роз’єм USB.
ПІДГОТОВКА ДО РОБОТИ
• Під’єднайте маніпулятор до вільного порту USB ПК.
• Після підключення до порту USB ПК автоматично розпізнає пристрій.
• Щоб активувати вмонтовану пам’ять миші, налаштувати кнопки та
підсвітку потрібно встановити програмне забезпечення (з комплекту постачання або завантажити з сайту www.sven.fi). Для цього вставте CD-диск
з драйверами в дисковод ПК або запустіть завантажений раніше файл
SVEN RX-G985.exe і запустіть програму для інсталяції драйвера.
• Після запуску програма автоматично оприділить наявність миші. Запустити вікно управління можна за допомогою значка на панелі завдань.
Вікно «Basic Settings»
Зліва розташоване зображення миші з номерами кнопок, правіше –
налаштування самої миші.
1. Key Setting – Область налаштувань кнопок призначена для зміни
функцій кнопок миші. Кнопки «Mode A» і «Mode B», дають змогу створити
два профілі налаштувань кнопок миші, кнопка Default скидає налаштування кнопок миші за замовчуванням.
2. Report Rate Setting – В області налаштувань швидкості відгуку миші
користувач може вибрати, скільки разів в секунду миша буде надсилати
операційній системі дані про своє розташування – 125, 250, 500 або 1000.
Page 14

14
UKR
Ігрова оптична миша
Мал. 1
3. DPI Setting – область налаштувань роздільної здатності сенсора (DPI)
дає змогу налаштувати швидкість руху, точність позиціонування курсора
миші і колір підсвічування RGB світлодіодів відповідної роздільної здатності сенсора. Встановлюючи або знімаючи, галочки від 1 до 4 можна
вибрати кількість кроків перемикання роздільної здатності (DPI). Для
кожного з чотирьох кроків, можливо, переналаштувати роздільну здатність
(DPI) від 250 до 4000, колір підсвічування роздільної здатності можна
поміняти, клікнувши по кольоровому квадратику.
4. DPI Effect – налаштування підсвічування і частоти спалахів світлодіода. У
списку Mode можна вибрати Standard (підсвічування горить одним
кольором), Respiration (підсвічування циклічно вмикається / вимикається)
і Neon (переливається різними кольорами). Список Parameter залежить
від обраного режиму: в режимі Standard він регулює яскравість, в режимі
Respiration – час, протягом якого горить підсвічування перед вимиканням,
в режимі Neon – час до перемикання на наступний колір.
Page 15

15
UKR
Керівництво користувача
RX-G985
5. Кнопки застосування налаштувань дають змогу:
• завантажити всі зроблені налаштування профілів в пам’ять миші і
закрити вікно програми (кнопка «Ok»).
• скасувати всі зроблені налаштування без збереження (кнопка «Cancel»).
• завантажити всі зроблені налаштування профілів в пам’ять миші без
закриття вікна програми (кнопка «Apply»).
Налаштування кнопок миші
У головному вікні можна налаштувати функції всіх кнопок миші. Кожна
кнопка на малюнку пронумерована. Щоб налаштувати відповідну кнопку,
потрібно вибрати її в списку праворуч. Налаштування правої та лівої
кнопки миші дають змогу поміняти їх місцями (наприклад, для лівшів).
Список клавіш встановлених за замовчуванням (мал.2):
1. Left Click – емулює натискання на ліву кнопку миші.
2. Right Click – емулює натискання на праву кнопку миші.
3. Mid Click – емулює натискання на колесо-кнопку миші.
4. DPI+ – збільшення роздільної здатності сенсора.
5. DPI- – зменшення роздільної здатності сенсора.
6. Shift DPI – при утриманні
кнопки роздільна здатність
(DPI) встановлюється на
мінімум.
7. Backward – відкриває попередню сторінку в інтернет
браузері.
Мал. 2
Page 16

8. Forward – відкриває наступну сторінку в інтернет браузері.
9. Triple-click – потрійне натискання на клавішу.
10. RGB On/Off – вмикання/вимикання RGB світлодіодів.
Перепризначити кнопки можна
кліком мишкою по пунктам меню
викликавши тим самим контекстне меню, в якому можна
перевизначити клавіші, привласнити макрос (заздалегідь налаштовані опції поєднання клавіш),
прив’язати до к лавіші мультимедіа кнопки. Нижче по тексту
детально описане налаштування
кожного рядку.
Налаштування дозволу сенсора (DPI)
DPI Switch – перемикач DPI, підменю містить
чотири підпункти:
• DPI + – збільшує DPI до максимального
активного значення;
• DPI- – зменшує DPI до мінімального
активного значення;
• DPI Loop – циклічно перемикає активні
значення DPI;
• Shift DPI – при утримання кнопки, на яку вона
призначена, перемикає чутливість на саму
мінімальну з можливих (250 DPI), що дає змогу
більш точно прицілитися при стрільбі, наприклад зі снайперської гвинтівки.
Мал. 3
Мал. 4
16
UKR
Ігрова оптична миша
Page 17

Налаштування меню Windows
При виборі рядка «Windows» відкриється додаткове вікно, в якому можна
налаштувати кнопку миші, натискання якої супроводжується однїєю з
дев’яти реакцій:
• Multimedia Player – запускає стандартний програвач в системі Windows
• Mail – запуск поштового клієнта
• Calculator – запуск калькулятора
• My Computer – запуск провідника Windows
• Browser-Search – активує рядок пошуку
• Browser-Home – відкриває домашню сторінку в браузері
• Browser-Back – навігація по вкладкам «Назад»
• Browser-Forward – навігація по вкладкам «Вперед»
• Browser-Stop – навігація по вкладкам «Стоп»
Мал. 5
Мал. 6
17
UKR
Керівництво користувача
RX-G985
Page 18

Налаштування меню Multimedia
Multimedia – відкриває підменю, де зібрані стандартні команди для управління медіа програвачами.
• Next – вмикає наступний трек;
• Previous – вмикає попередній трек;
• Stop – зупиняє відтворення медіфайла;
• Play/Pause – запускає/ставить на паузу
відтворення медіа файлу;
• Mute – вимикання звуку;
• Vol+ – збільшення рівня гучності;
• Vol- – зменшення рівня гучності.
Гарячі клавіші
Fire Key – в тому вигляді в якому він за
замовчуванням налаштований на кнопку, дає змогу натискати ліву кнопку миші
кілька разів поспіль. Вибрати цю функцію в меню, можна клавішею від A до J
(за алфавітом), а також вибрати швидкість і кількість натискань цієї клавіші.
Single Key – дає змогу один раз натиснути будь-яку к лавішу розташовану
на клавіатурі.
Combo Key – дає змогу натискати
кнопки миші комбінацію клавіш, наприклад Ctrl + Shift + V.
1. У першому рядку виберіть Left Ctlr;
2. У другому рядку натисніть кнопку Shift
на клавіатурі;
3. У третьому рядку натисніть «V» на
клавіатурі;
Мал. 7
Мал. 8
Мал. 9
18
UKR
Ігрова оптична миша
Page 19

Macro Key – дає змогу прив’язати заздалегідь збережений макрос, а так
само режим його роботи. Перед тим як вибрати макрос зі списку його
потрібно створити в додатковому меню (Advanced Settings), Macro
Settings (опис створення макрокоманд на 20 сторінці).
Також можуть бути доступними три пункти завдання режиму (вибір
режимів здійснюється установкою галочки):
• Повторює введення макросу, одне натискання один макрос.
• Повторює натискання кнопки, поки не натиснути повторно.
• Повторює введення макросу, поки натиснута кнопка миші.
Basic Settings
Вікно «Basic Settings» в лівій частині вікна можна налаштувати параметри,
що настроюються в Панелі управління -> Миша, а саме швидкість
курсору, швидкість прокру тки і швидкість подвійного кліка. У правій
частині вікна налаштовуються макроси.
• Mouse Speed – швидкість переміщення курсору по екрану, встановлена
г а л о ч к а «Enhance Pointer Precision», підвищує точність курсору.
• Scrolling Speed – швидкість прокрутки коліщатком миші.
• Double-Click Speed – швидкість подвійного натискання, 1 – потрібно більше
за часом на подвійний клік, 11 – мінімум часу на подвійний к лік.
Мал. 10
Мал. 11
19
UKR
Керівництво користувача
RX-G985
Page 20

Налаштування макро команд
В полі Record Option рядок «Macro Name» ввести ім’я макросу (будь-яке
ім’я 8 символів), натиснути кнопку «New», в полі «Select Macro»
з’явиться ім’я нової макро команди, в рядку «Loop Times» – ввести
кількість повторень макрокоманди. Потім необхідно натиснути кнопку
«Start Recording», і з клавіатури ввести послідовність символів
натискаючи по черзі клавіші, після введення символів натискаємо
клавішу
«Confirm» (підтвердити).
У випадаючому списку
«Insert A Mouse Event» можна додати імітацію
натискання клавіш миші.
У вікні
«Key Press Sequence», будуть відображені всі натиснуті символи, і
час паузи між ними. Подвійним кліком по паузі можна додавати або
зменшити час між натисканням клавіш. Застосувати і зберегти всі
налаштування можна натисканням клавіші
«Apply».
Регулювання розміру миші
Шестигранним к лючем (з комплекту) можна послабити гвинти для
регулювання розміру миші. Два гвинта знаходяться на зворотному боці
миші один під кришкою.
Мал. 13
Мал. 12
20
UKR
Ігрова оптична миша
Page 21

ВИРІШЕННЯ МОЖЛИВИХ ПРОБЛЕМ
Проблема
Маніпулятор не
працює.
Вирішення
1. Від’єднайте мишу від ПК і перевірте контакти
роз’ємів на предмет можливого пошкодження.
Якщо жодних зовнішніх ушкоджень не виявлено та
контакти справні, під’єднайте мишу до ПК знову.
2. Зверніться до найближчого сервіс-центру.
ТЕХНІЧНІ ХАРАКТЕРИСТИКИ
Характеристики та од. виміру
Сумісність з ОС
Тип миші
Роздільна здатність, dpi
Кількість кнопок
Інтерфейс
Відповідність стандартам
Довжина кабелю, м
Розміри, мм
Вага, г
Значення
Windows XP/Vista/7/8/10
оптична
250-4000
9 + 1 (колесо прокручування)
USB
FCC, CE
1,8
125 × 37 × 67
170
Примітки:
• Наведені в таблиці технічні характеристики є довідковими і не можуть
бути підставою для претензій.
• Продукція торговельної марки SVEN постійно удосконалюється. З цієї
причини технічні характеристики може бути змінено без попереднього
повідомлення.
Технічна підтримка на сайті www.sven.fi.
21
UKR
Керівництво користувача
RX-G985
Якщо жоден зі вказаних вище способів не вирішує проблему, зверніться
за професійною консультацією до найближчого до Вас сервісного центру.
Не ремонтуйте АС самостійно.
Page 22

Congratulations on your purchase of the Sven mouse!
Please read this User’s Manual before using the unit and retain this User’s
Manual in a safe place for future reference.
COPYRIGHT
© 2017. SVEN PTE. LTD. Version 1.0 (V 1.0).
Thi s Ma nu al a nd i nf or ma ti on co nt ai ne d in i t ar e c op yr ig ht ed . Al l ri gh ts re se r ved .
TRADEMARKS
All trademarks are the property of their legal holders.
NOTICE OF RESPONSIBILITY RESTRICTION
Despite the exerted efforts to make this Manual more exact, some discrepancies may occur. The information of this Manual is given on «as is» terms.
The a ut ho r a nd t he p ub li sh er d o n ot b ea r a ny l ia bi li ty t o a p er son or a n
organization for loss or damages which have arisen from the information
contained in the given Manual.
BUYER RECOMMENDATIONS
• Shipping and transportation equipment is permitted only in the original
container.
• Does not require special conditions for realization.
• Dispose of in accordance with regulations for the disposal of household and
computer equipment.
SPECIAL FEATURES
• Aluminum case with arm size adjustment
• Software for additional settings
• Braided cable
• Acceleration of 20G
• Comprehensive design of the manipulator
ENG
Gaming Optical Mouse
22
Page 23

• Changeable mouse backlight
• Drivers for Windows XP/ Vista /7/8/10 are not required
SYSTEM REQUIREMENTS
• Windows XP/Vista/7/8/10.
• Free USB port.
INSTALLATION
• Connect the mouse to an available USB port of your PC.
• Installation of the mouse is automatic after its connection to a PC USB port.
• To activate the built-in mouse memory, adjust the buttons and the backlight
you need to install the software (from the package or download from
www.sven.fi). To do this, insert the driver CD into the PC drive, or run the
previously downloaded SVEN RX-G985.exe file and run the program to install
the driver.
• After startup, the program automatically detects the presence of the mouse.
Call the control window using the icon in the taskbar.
The «Basic Settings» window
On the left there is a picture of the mouse with the number of buttons, to the
right – the settings of the mouse itself.
1. Key Setting – The button setting area is used to change the functions of the
mouse buttons. The «Mode A» and «Mode B» buttons allow you to create two
mouse button configuration profiles, the Default button resets the default
mouse button settings.
2. Report Rate Setting – In the mouse response speed setting area, the user
can choose how many times per second the mouse will inform the operating
system of its position – 125, 250, 500 or 1000.
ENG
23
User’s Manual
RX-G985
Page 24

Fig. 1
3. DPI Setting – The sensor resolution setting area (DPI) allows you to adjust
the speed of movement, the positioning accuracy of the mouse cursor and the
color of the RGB LED backlighting corresponding to the sensor resolution. By
setting or removing, tick 1 to 4, you can select the number of steps to switch
the resolution (DPI). For each of the four steps, it is possible to rebuild the
resolution (DPI) from 250 to 4000, the color of the resolution light can be
changed by clicking on the colored square.
4. DPI Effect – adjusts the backlight and flash frequency of the LED. In the
Mode list, you can select Standard (the illumination lights up in one color),
Respiration (the lighting is cycled on / off) and Neon (it is overflowed with
different colors). The Parameter list depends on the selected mode: in
Standard mode, it adjusts the brightness, in Respiration mode – the time
during which the backlight lights up, in Neon mode – the time before switching
to the next color.
ENG
Gaming Optical Mouse
24
Page 25

5. The buttons for applying settings allow:
• load all profile settings made into the mouse memory and close the program
window («Ok» button).
• cancel all settings made without saving («Cancel» button).
• Load all profile settings made into the mouse memory without closing the
application window («Apply» button).
Customizing Mouse Buttons
In the main window, you can customize the functions of all the mouse buttons.
Each button in the figure is numbered. To configure the
button, you must select it in the list on the right. The settings of the right and
left mouse button allow you to swap them (for example, for left-handed users).
The list of default keys (Fig. 2):
1. Left Click – emulates
clicking on the left mouse
button.
2. Right Click – emulates a
click on the right mouse
button.
3. Mid Click – emulates
clicking on the wheelmouse button.
4. DPI + – increase the
sensor resolution.
5. DPI- – decrease the
sensor resolution.
6. Shift DPI – while holding
the button, the resolution
(DPI) is turned on at the
minimum.
7. Backward – opens the
previous page in the
Internet browser.
Fig. 2
ENG
25
User’s Manual
RX-G985
Page 26

8. Forward – opens the next page in the Internet browser.
9. Triple-click – Triple-click on the key.
10. RGB On/Off – turns on/off the RGB LED.
You can reassign the buttons by
clicking on the menu items, thus
pop-up menu, in which you can
redefine the keys, assign a macro
(pre-configured shortcut options),
bind buttons to the multimedia
button. The detailed description of
each line is described below.
Sensor Resolution (DPI) Settings
DPI Switch – DPI switch, submenu contains four
sub-items:
• DPI + – increases DPI to the maximum active
value;
• DPI- – decreases the DPI to the minimum active
value;
• DPI Loop – cycles through the active DPI values;
• Shift DPI – when you hold down the button to
which it is assigned, the sensitivity switches to the
lowest possible (250 DPI), which allows you to
more accurately aim at shooting, for example
from a sniper rifle.
Fig. 3
Fig. 4
ENG
Gaming Optical Mouse
26
Page 27

Customize the Windows menu
If you select the
«Windows» line, an additional window will open, in which you
can configure the mouse button to click on which one of the following nine
reactions will trigger:
• Multimedia Player – launches standard player in Windows system
• Mail – starting the mail client
• Calculator – starting the calculator
• My Computer – Start Windows Explorer
• Browser-Search – activates the search string
• Browser-Home – opens the homepage in the browser
• Browser-Back – navigate through the
«Back» tabs
• Browser-Forward – navigate the
«Forward» tabs
• Browser-Stop – navigate the tabs
«Stop»
Fig. 5
Fig. 6
ENG
27
User’s Manual
RX-G985
Page 28

Customizing the Multimedia menu
Multimedia – opens a submenu where
standard commands for managing media
players are collected.
• Next – turns on the next track;
• Previous – turns on the previous track;
• Stop – stops the playback of the media
file;
• Play/Pause – starts / pauses playback of
the media file;
• Mute – turn off the sound;
• Vol+ – increase the volume level;
• Vol- – decrease the volume level.
Hotkeys
Fire Key – in the form in which it is
configured by default for the button, allows
you to click the left mouse button several
times in a row. Select this function in the
menu, you can press the key from A to J
(alphabetically), and also select the speed
and number of keystrokes of the selected
key.
Single Key – allows you to press any key
located on the keyboard once.
Combo Key – allows you to press a
combination of keys, such as Ctrl + Shift + V.
1. In the first line, select Left Ctlr;
2. In the second line, press the Shift key on
the keyboard;
3. In the third line, press «V» on the keyboard;
Fig. 7
Fig. 8
Fig. 9
ENG
Gaming Optical Mouse
28
Page 29

Macro Key – allows you to bind a previously saved macro, as well as its
operation mode. Before selecting a macro from the list, you need to create it
in the Advanced Settings, Macro Settings (description of creating macros on
page 30).
The menu contains three options for setting the mode (selecting the modes
is done by checking the checkbox):
• Repeats the input of the macro, one press of one macro.
• Press the button again until you press it again.
• Repeats the input of the macro while the mouse button is pressed.
Basic Settings
The
«Basic Settings» window in the left part of the window allows you to
configure the settings that are customizable in the Control Panel -> Mouse,
namely pointer speed, scrolling speed and double click speed. Macros are
configured in the right part of the window.
• Mouse Speed – the speed of moving the pointer on the screen, set the
checkmark
«Enhance Pointer Precision», increases the accuracy of the pointer.
• Scrolling Speed – the speed of scrolling, with the mouse wheel.
• Double-Click Speed – double-click speed, 1 – requires more time for
double-click, 11 – minimum time for double-click.
Fig. 10
Fig. 11
ENG
29
User’s Manual
RX-G985
Page 30

Configure macro commands
In the Record Option field, type «Macro Name», enter the name of the macro
(any name is 8 characters), click «New», the name of the new macro command
appears in the «Select Macro» field, in the line «Loop Times» – enter the
number of repetitions of the macro. Then you need to press the «Start
Recording» button, and from the keyboard the sequence of characters
pressing the keys in turn, after entering the characters we press the «Confirm»
button.
In the «Insert A Mouse Event» drop-down list, you can add an imitation of
mouse clicks.
In the «Key Press Sequence» window, all pressed characters will be displayed,
and the pause time between them. Double clicking on a pause allows you to
add or decrease the time between keystrokes. Apply and save all the settings
by clicking the «Apply» button.
Mouse Size Adjustment
There is a hexagonal key (included), which can loosen the screws to adjust the
size of the mouse. The two screws are on the back of the mouse one under the
lid.
Fig. 13
Fig. 12
ENG
Gaming Optical Mouse
30
Page 31

If none of the above methods can solve the problem, please seek professional
advice at your nearest service center. Never attempt to repair the product
yourself.
31
RX-G985
Technical support is on www.sven.fi.
TROUBLESHOOTING
Problem
The mouse is not
working.
Solution
1. Disconnect the mouse from the PC and check
connector pins for possible damage. If there is no
external damage found and connector pins are OK,
connect the mouse to the PC.
2. Address your nearest authorized service center.
Notes:
• Technical specifications given in this table are supplemental information and
cannot give occasion to claims.
• Technical specifications are subject to change without notice due to the improvement of SVEN production.
TECHNICAL SPECIFICATIONS
Parameter, measurement unit
OS compatibility
Type of mouse
Resolution, dpi
Q-ty of buttons
Interface
Conformity with
Сable length, m
Dimensions, mm
Weight, g
Value
Windows XP/Vista/7/8/10
optical
250-4000
9 + 1 (scroll wheel)
USB
FCC, CE
1,8
125 × 37 × 67
170
ENG
User’s Manual
Page 32

Модель:
RX-G985
Импортер в России: ООО «РЕГАРД», 109052,
РФ, г. Москва, ул. Нижегородская, д. 86, корп. Б.
Уполномоченная ор
ганизация в России:
ООО «РТ-Ф», 105082, г. Москва, ул. Фридриха
Энгельса, д. 75, стр. 5.
Условия гарантийного обслуживания смотрите
в гарантийном талоне или на сайте www.sven.fi.
Гарантийный срок: 12 мес. Срок службы: 2 года.
Производитель: «СВЕН ПТЕ. Лимитед»,
176 Джу Чиат Роуд, № 02-02, Сингапур, 427447.
Произведено под контролем «Свен Скандинавия
Лимитед», 48310, Финляндия, Котка,
Котолахдентие, 15. Сделано в Китае.
Модель:
RX-G985
Постачальник/імпортер в Україні:
ТОВ «СВЕН Центр»,
08400, Київська область,
м. Переяслав-Хмельницький,
вул. Героїв Дніпра,
31, тел. (044) 233-65-89/98.
Призначення, споживчі властивості та відомості про
безпеку товару див. у Керівництві користувача.
Умови гарантійного обслуговування дивіться
в гарантійному талоні або на сайті www.sven.fi.
Гарантійний термін: 12 міс. Строк служби: 2 роки.
Товар сертифіковано/має гігієнічний висновок.
Шкідливих речовин не містить. Зберігати в сухому
місці.
Виробник: «СВЕН ПТЕ. Лімітед»,
176 Джу Чіат Роуд, № 02-02, Сінгапур, 427447.
Виготовлено під контролем «Свен Скандинавія
Лімітед», 48310, Фінляндія, Котка,
Котолахдентіє, 15. Зроблено в Китаї.
Manufacturer: SVEN PTE. LTD, 176 Joo Chiat Road,
№ 02-02, Singapore, 427447. Produced under the
control of Oy Sven Scandinavia Ltd. 15, Kotolahdentie, Kotka, Finland, 48310. Made in China.
® Registered Trademark of Oy SVEN
Scandinavia Ltd. Finland.
Игровая оптическая мышь
RX-G985
 Loading...
Loading...