Page 1

Игровая
оптическая мышь
РУКОВОДСТВО
ПОЛЬЗОВАТЕЛЯ
RX-G950
www.sven.fi
Page 2
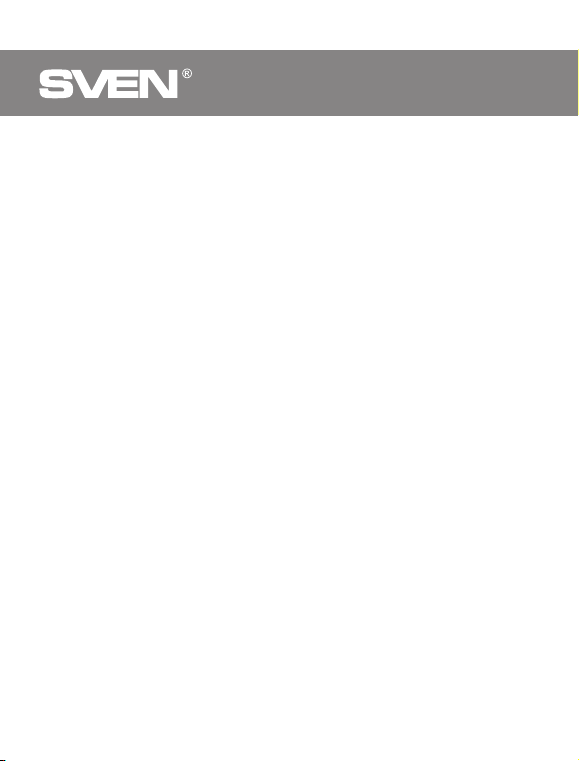
RUS
Игровая
оптическая мышь
Благодарим Вас за покупку мыши TM SVEN!
Перед эксплуатацией устройства внимательно ознакомьтесь с настоящим Руководством и сохраните его на весь период использования.
АВТОРСКОЕ ПРАВО
© 2018. SVEN PTE. LTD. Версия 1.0 (V 1.0).
Данное Руководство и содержащаяся в нем информация защищены
авторским правом. Все права защищены.
ТОРГОВЫЕ МАРКИ
Все торговые марки являются собственностью их законных владельцев.
ПРЕДУПРЕЖДЕНИЕ ОБ ОГРАНИЧЕНИИ ОТВЕТСТВЕННОСТИ
Несмотря на приложенные усилия сделать Руководство более точным,
возможны некоторые несоответствия. Информация данного Руководства предоставлена на условиях «как есть». Автор и издатель не несут
ответственности перед лицом или организацией за ущерб или повреждения, произошедшие от информации, содержащейся в данном Руководстве.
РЕКОМЕНДАЦИИ ПОКУПАТЕЛЮ
• Перевозка и транспортировка оборудования допускается только в за-
водской упаковке.
• Не требует специальных условий для реализации.
• Утилизировать в соответствии с правилами утилизации бытовой и ком-
пьютерной техники.
НАЗНАЧЕНИЕ
Игровая мышь RX-G950 – это устройство ввода. Она предназначена для
ввода (занесения) информации в компьютер, а также управления работой компьютера.
КОМПЛЕКТНОСТЬ
• Игровая мышь — 1 шт.
• Руководство пользователя — 1 шт.
• Гарантийный талон — 1 шт.
2
Page 3
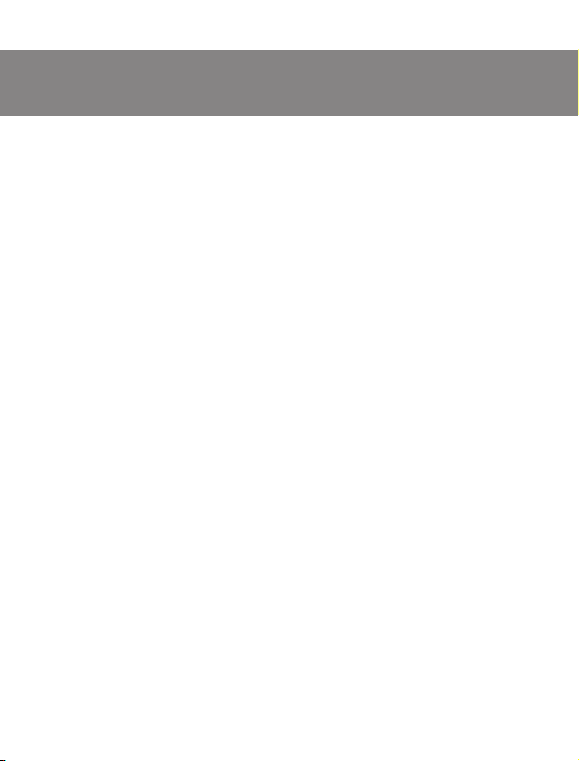
RUS
Руководство пользователя
ОСОБЕННОСТИ
• Avago 3050 Сенсор
• Программное обеспечение для дополнительных настроек
• Кабель в оплётке
• Ускорение до 20G
• Частота опроса до 1000 Гц / Время отклика до 1мс
СИСТЕМНЫЕ ТРЕБОВАНИЯ
• ОС Windows XP/Vista/7/8/10.
• Свободный разъем USB.
ПОДГОТОВКА К РАБОТЕ
• Подключите манипулятор к свободному USB-разъему ПК.
• После подключения к USB-порту ПК автоматически распознает ус-
тройство.
• Чтобы задействовать встроенную память мыши, настроить кнопки и
подсветку, нужно установить программное обеспечение (скачать с
нашего сайта www.sven.fi). Подключите мышь к свободному USB разъему
вашего ПК, запустите скачанный ранее файл SVEN RX-G950.exe для
инсталляции драйвера, следуйте совету установщика.
• После установки программа автоматически определит наличие мыши.
Вызвать окно управления можно с помощью значка в панели задач или в
системном трее Windows. Программа полностью на английском хотя и
требует особых знаний языка – человеку, более-менее знакомому с
компьютерной технологией, не составит труда разобраться.
Главное окно
Окно «Basic»: в центре расположено изображение мыши с номерами
кнопок, с правой стороны – настройки кнопок мыши.
Mouse Properties – область настройки, предназначенная для изменения
функций кнопок мыши.
RX-G950
3
Page 4
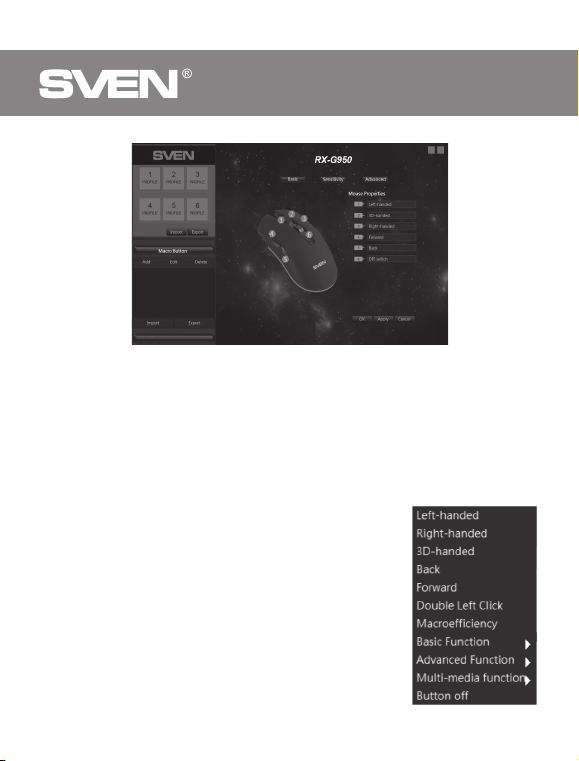
RUS
Игровая
оптическая мышь
Настройка кнопок мыши
В главном окне можно настроить функции всех кнопок мыши. Каждая
кнопка на рисунке пронумерована. Чтобы настроить соответствующую
кнопку, нужно выбрать ее в списке справа. Настройки правой и левой
кнопки мыши позволяют поменять их местами (например, для левшей).
По умолчанию кнопкам мыши присвоены значения как на рисунке выше.
Для изменения функции кнопок мыши необходимо кликнуть в пронумерованное поле от 1 до 6, выбрав тем самым кнопку мыши, которую необходимо переназначить.�����
• Left-handed – левая клавиша мыши.
• Right-handed – правая клавиша мыши.
• 3D-handed – автоматическая прокрутка текста.
• Back – открывает предыдущую страницу
в интернет-браузере.
• Forward – открывает следующую страницу
в интернет-браузере.
• Double Left Click – двойное нажатие на левую
кнопку мыши.
• Macroefficiency – выбор макрокоманды из списка
(необходимо заранее создать хотя бы один макрос).
4
Page 5
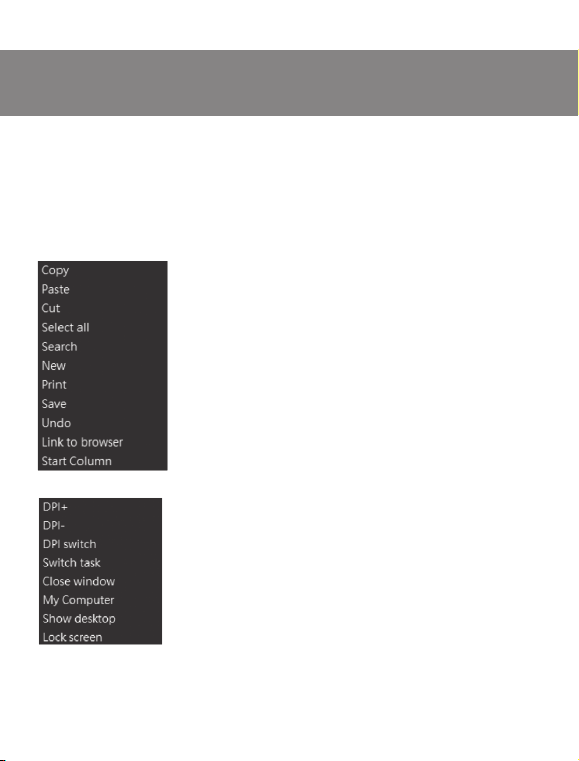
RUS
Руководство пользователя
• Basic Function – удобные функции для работы с документами (подробное описание ниже).
• Advanced Function – настройка DPI и дополнительные инструменты для
работы в Windows (подробное описание ниже).
• Multi-media function – стандартные команды для управления медиапроигрывателем (подробное описание ниже).
• Button off – кнопка неактивна (выключение любой кнопки мыши).
Basic Function – основные функции, открывает подменю, где собраны стандартные команды Windows
• Copy – копирование в буфер обмена.
• Paste – вставка из буфера обмена.
• Cut – вырезать в буфер обмена.
• Select all – выделить все.
• Search – открытие окна поиска.
• New – открытие дополнительного активного окна.
• Print – вывод на печать.
• Save – сохранить.
• Undo – отмена последнего действия.
• Link to browser – открывает новое окно в браузере.
• Start Column – открывает/закрывает меню пуск.
Advanced Function – дополнительные функции.
• DPI + – увеличение чувствительности мыши.
• DPI - – уменьшение чувствительности мыши.
• DPI switch – переключение чувствительности от
меньшего к большему.
• Switch task – переключение между активными
окнами.
• Close window – закрывает по очереди активные
окна.
• My Computer – открытие проводника.
• Show desktop – сворачивает активные окна (показывает рабочий стол).
• Lock screen – блокировка рабочего стола.
RX-G950
5
Page 6
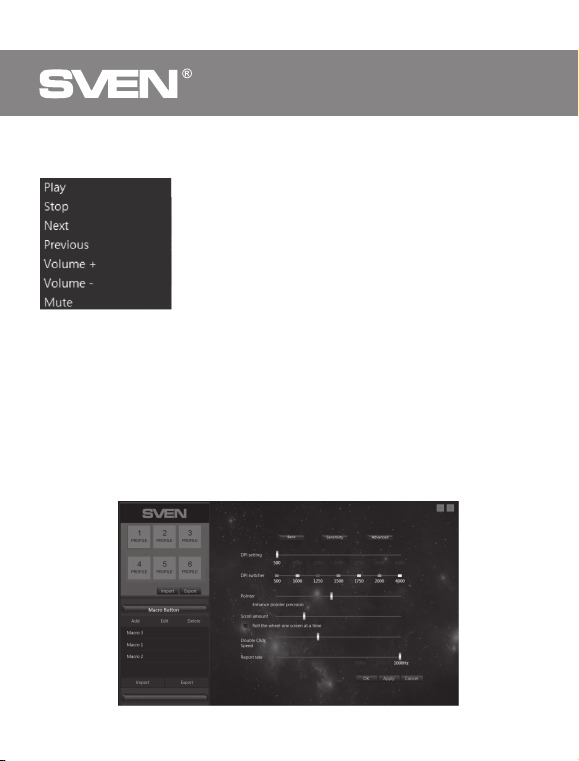
RUS
Игровая
оптическая мышь
Multi-media function – открывает подменю команд для управления
медиапроигрывателями.
Настройка дополнительных параметров (Sensitivity).
1. DPI Setting – настройка чувствительности сенсора от 500 до 4000.
2. DPI Switcher – цвет подсветки мыши (на время переключения DPI подсветка вспыхивает цветом, который в прямоугольнике). Цвет можно изменить, кликнув мышкой по прямоугольнику, затем, выбрав цвет из палитры, нажать «Confirm» (подтвердить).
3. Pointer – скорость перемещения указателя. Для повышения точности
позиционирования рекомендуется уменьшить скорость курсора и увеличивать DPI, а также – не использовать опцию «Повысить точность курсора».
• Play – запускает/ставит на паузу воспроизведения
медиа файла.
• Stop – останавливает воспроизведения
медифайла.
• Next – включает следующий трек.
• Previous – включает предыдущий трек.
• Volume + – увеличение громкости.
• Volume - – уменьшение громкости.
• Mute – выключение звука.
6
Page 7
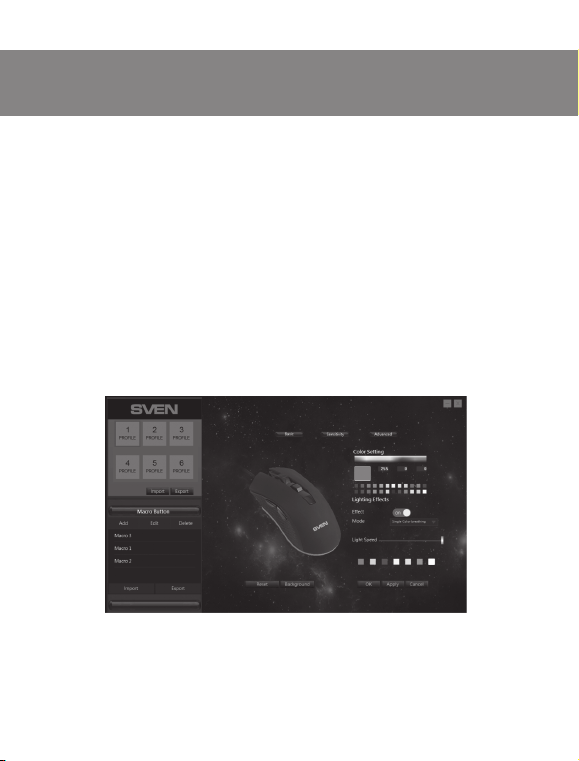
RUS
Руководство пользователя
4. Enhance pointer precision – повышение точности курсора.
5. Roll the wheel one screen at a time – прокрутка колесом на один экран
(при прокрутке в браузере, документе, текст на странице будет прокручиваться постранично).
6. Double Click Speed – скорость двойного нажатия.
7. Report rate – частота опроса мыши.
Управление подсветкой мыши (Advanced).
В поле «Color Setting» пользователь может выбрать цвет подсветки, введя
код цвета RGB или к ликнув мышкой по цветным квадратикам, либо
кликнуть мышкой по цветовой палитре. В поле «Lighting Effects» можно
включить или выключить подсветку «Effect: on/off». Световые эффекты
можно выбрать, к ликнув мышью по всплывающему списку напротив
«Mode». Скорость смены световых эффектов можно отрегулировать ползунком «Light Speed».
Редактор макросов.
Редактор макросов позволяет создавать и редактировать макросы.
Макрос – это последовательность событий, состоящая из нажатий и
отпускания клавиш к лавиатуры, кнопок мыши, а также временных интервалов между ними.
RX-G950
7
Page 8
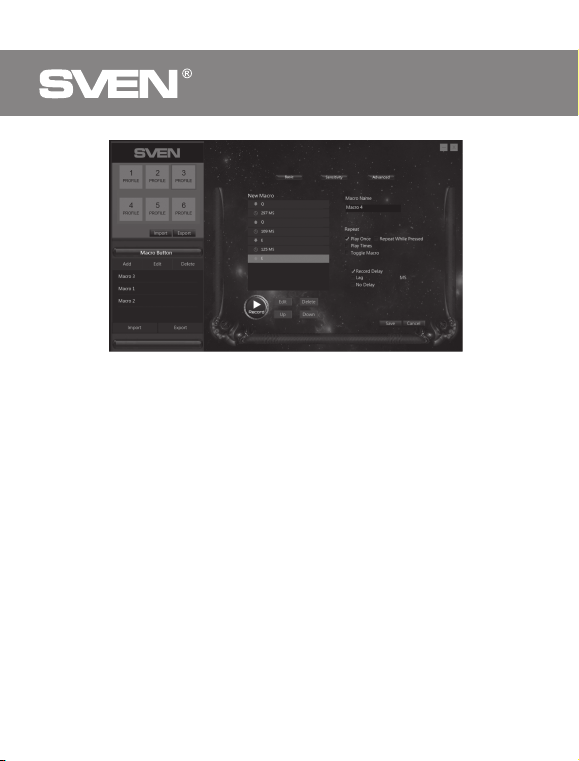
RUS
Игровая
оптическая мышь
Кнопки редактирования событий макроса. Окно редактора макросов
«Macro Button» содержит список макрокоманд. Список позволяет выбрать редактируемый макрос или добавить новый.
Кнопка «Add» позволяет создать новый макрос.
Кнопка «Edit» позволяет отредактировать созданный ранее макрос.
Кнопка «Удалить» позволяет удалить выбранный макрос.
Кнопка «Import» позволяет загрузить из файла ранее созданные макросы, а кнопка «Export» создает файл для сохранения макросов.
В середине окна расположен список событий выбранного макроса и
кнопки редактирования, записи, удаления и перемещения вверх и вниз
по списку символа.
Дополнительные настройки макросов.
В правой части окна в самом верху расположено поле «Macro Name». Для
ввода имени макроса его можно переименовать, либо программа сама
по умолчанию создаст имя макроса (Macro 1, Macro 2 и.т.д.), ниже по
списку идут флаги дополнительных настроек.
1. Play Once – одно нажатие – одна макрокоманда.
2. Play Times – кол-во циклов (1-15) повторений и специальное поле рядом
с ним позволяют автоматически выполнить макрос несколько раз
подряд.
8
Page 9
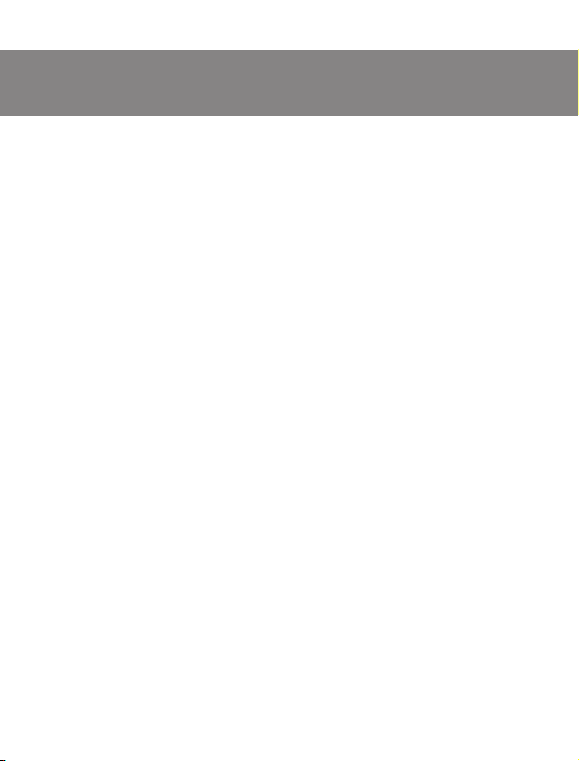
RUS
Руководство пользователя
3. Toggle Macro – макрокоманда повторяется, пока не прервать ввод
макроса повторным нажатием.
4. Repeat While Pressed – макрокоманда повторяется, пока нажата кнопка.
5. Record Delay – будет сохранено физическое время воздействия на
клавишу.
6. Lag – вставить стандартный интервал: позволяет вставлять между
нажатиями и отпусканиями клавиш одинаковые интервалы, величину
которых можно задать в специальном поле рядом с флагом.
7. No Delay – отсутствует задержка между интервалами.
Запись макроса.
Создание нового макроса начинается с нажатия кнопки «Add» в окне
«Macro Button»: посередине окна откроется пустое поле с заголовком
«New Macro» .
Для начала записи команд макроса нажмите кнопку «Record» – кнопка
изменит свое состояние на «Stop». Введите последовательность символов с клавиатуры или мышки. В поле «New Macro» будут отображаться
нажатые символы. Одно нажатие по клавише (в зависимости от установленных флагов в правой части экрана) генерирует до четырех событий:
интервал, нажатие, интервал, отпускание. Обратите внимание, что во
время записи макроса, все элементы управления редактора макроса
кроме кнопки «Stop» будут отключены. Кнопка «Stop», позволяет остановить запись макроса. Для сохранения созданного или отредактированного макроса в правом нижнем углу нажмите клавишу «Save» или
«Cancel», чтобы вернутся в исходное окно без сохранения.
Редактирование событий макроса.
Созданные ранее макросы можно отредактировать, изменить интервал
между нажатием, добавить или удалить интервалы или нажатия.
В окне «Macro Button» необходимо кликнуть по строчке с макросом,
который желаете отредактировать (строчка с макросом подсветится
светлой рамкой), далее нажать кнопку «Edit». В окне «Edit Macro» в виде
списка будут перечислены все команды выбранного макроса. Кликнув по
строке с нужным параметром (строка изменит цвет на синий), откроется
доступ к редактированию команд макроса.
RX-G950
9
Page 10
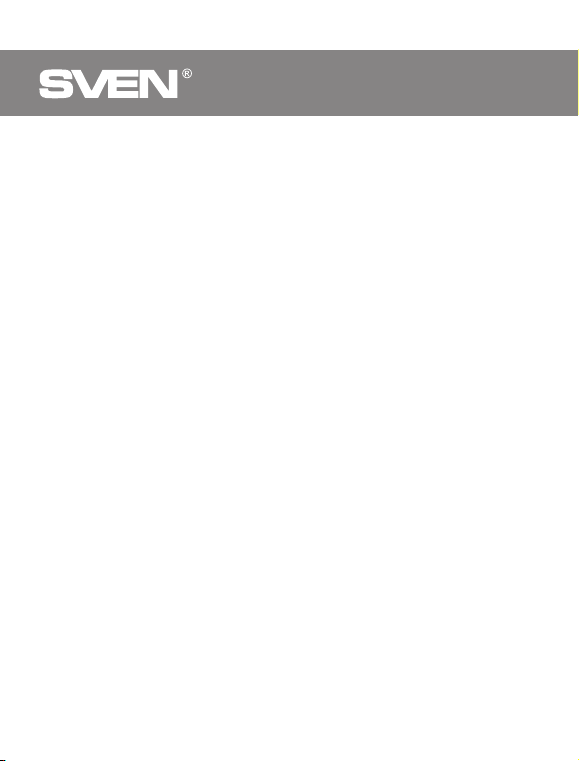
RUS
Игровая
оптическая мышь
1. «Edit» – изменения
2. «Delete» – удаление строки с макрокомандой
3. «Up» – перемещение вверх по списку
4. «Down» – перемещение вниз по списку
После редактирования нужно нажать клавишу «Save», чтобы сохранить,
или «Cancel», чтобы вернуться в исходное окно без сохранения.
Сохранение настроек и профилей для мыши.
Профиль позволяет очень гибко использовать настройки мыши под каждое приложение в отдельности. Например, если вы играете в разные
игры, для каждой игры используются удобные настройки мыши, или
работаете с документами, нет необходимости менять настройки мыши
постоянно: достаточно один раз настроить мышь и сохранить настройки
под выбранный профиль.
В левом верхнем углу находится окно профилей мыши, всего их шесть.
Кликая по квадратам с номером и названием профиля «Profile 1 – Profile
6», можно менять настройки мыши и сохранять до шести профилей.
Активный профиль подсвечивается синей рамкой. Клавиши «Import» и
«Export» позволяют сохранить выбранный профиль или загрузить ранее
сохраненный из файла.
Клавиша «Apply» сохраняет изменения и настройки под выбранный
профиль.
10
Page 11

RUS
Руководство пользователя
РЕШЕНИЕ ВОЗМОЖНЫХ ПРОБЛЕМ
Проблема
Манипулятор
не работает.
ТЕХНИЧЕСКИЕ ХАРАКТЕРИСТИКИ
Характеристики и ед. измерения
Совместимость с ОС
Тип мыши
Разрешающая способность, dpi
Количество кнопок
Интерфейс
Соответствие стандартам
Длина кабеля, м
Размеры, мм
Вес, г
Примечания:
• Технические характеристики, приведенные в таблице, справочные и не
могут служить основанием для претензий.
• Продукция торговой марки SVEN постоянно совершенствуется. По этой
причине технические характеристики могут быть изменены без предварительного уведомления.
Решение
1. Отсоедините мышь от ПК и проверьте контакты
разъемов на предмет их возможного повреждения.
Если никаких внешних повреждений не обнаружено
и контакты исправны, соедините мышь с ПК еще раз.
2. Рекомендуем обратиться в ближайший сервисцентр.
Значение
Windows XP/Vista/7/8/10
оптическая
200 / 600 / 1000 / 1600 /1800 /
2000/ 4000
5 + 1 (колесо прокрутки)
USB
FCC, CE, ЕАС
1,8
133 × 40 × 67
148
Техническая поддержка на сайтe www.sven.fi.
RX-G950
11
Page 12

UKR
Ігрова оптична миша
Дякуємо Вам за купівлю миші TM SVEN!
Перед експлуатацією пристрою уважно ознайомтеся з цим Керівництвом і збережіть його на весь період користування.
АВТОРСЬКЕ ПРАВО
© 2018. SVEN PTE. LTD. Версія 1.0 (V 1.0).
Це Керівництво та інформація, що міститься в ньому, захищено авторським правом. Усі права застережені.
ТОРГОВЕЛЬНІ МАРКИ
Усі торговельні марки є власністю їх законних власників.
ПОПЕРЕДЖЕННЯ ПРО ОБМЕЖЕННЯ ВІДПОВІДАЛЬНОСТІ
Незважаючи на докладені зусилля зробити Керівництво точнішим,
можливі деякі невідповідності. Інформація цього Керівництва надана на
умовах «як є». Автор і видавець не несуть жодної відповідальності перед
особою або організацією за збитки або ушкодження, завдані інформацією, що міститься у цьому Керівництві.
РЕКОМЕНДАЦІЇ ПОКУПЦЕВІ
• Перевезення і транспортування обладнання допускається лише у за-
водській упаковці.
• Не вимагає спеціальних умов для реалізації.
• Утилізацію проводити відповідно до правил утилізації побутової та комп’ю-
терної техніки.
ПРИЗНАЧЕННЯ
Ігрова миша RX-G950 – це пристрій вводу. Вона призначена для вводу
(занесення) інформації в комп’ютер, а також управління роботою комп’ютера.
КОМПЛЕКТНІСТЬ
• Ігрова миша — 1 шт.
• Керівництво з експлуатації — 1 шт.
• Гарантійний талон — 1 шт.
12
Page 13

UKR
Керівництво користувача
ОСОБЛИВОСТІ
• Оптичний сенсор Avago 3050
• Програмне забезпечення для додаткових налаштувань
• Кабель в обплетенні
• Прискорення до 20G
• Частота опитування до 1000 Гц / Час відгуку до 1мс
СИСТЕМНІ ВИМОГИ
• ОС Windows XP/Vista/7/8/10.
• Вільний роз’єм USB.
ПІДГОТОВКА ДО РОБОТИ
• Підключіть маніпулятор до вільного USB-роз’єму ПК.
• Після підключення до USB-порту ПК автоматично розпізнає пристрій.
• Щоб задіяти вмонтовану пам’ять миші, налаштувати кнопки та підсві-
чування потрібно встановити програмне забезпечення (завантажити з
нашого сайту www.sven.fi). Підключіть мишу до вільного USB роз’єму
вашого ПК, запустіть завантажений раніше файл SVEN RX-G950.exe для
інсталяції драйвера, дотримуйтесь порад установника.
• Після встановлення програма автоматично розпізнає наявність миші.
Викликати вікно управління можна за допомогою значка на панелі завдань або у системному треї Windows. Програма повністю англійською,
хоча і не вимагає особливих знань мови – людині, яка більш-менш
знайома з комп’ютерними технологіями буде легко розібратися.
Головне вікно
Вікно «Basic»: в центрі розташовано зображення миші з номерами
кнопок. Праворуч – налаштування кнопок миші.
Mouse Properties – область налаштування, призначена для зміни функцій
кнопок миші.
RX-G950
13
Page 14

UKR
Ігрова оптична миша
Налаштування кнопок миші
У головному вікні можна налаштувати функції всіх кнопок миші. Кожна
кнопка на малюнку пронумерована. Щоб налаштувати відповідну кнопку,
потрібно вибрати її в списку праворуч. Налаштування правої і лівої кнопки
миші дають змогу поміняти їх місцями (наприклад, для лівшів). За
замовчуванням кнопок миші привласнені значення як на малюнку вище.
Для зміни функції кнопок миші необхідно клікнути в пронумероване поле
від 1 до 6 вибравши тим самим кнопку миші, яку необхідно перепризначити.�����
• Left-handed – ліва кнопка миші.
• Right-handed – права кнопка миші.
• 3D-handed – автоматична прокрутка тексту.
• Back – попередня сторінка браузера.
• Forward – наступна сторінка браузера.
• Double Left Click – подвійне натискання на ліву
кнопку миші.
• Macroefficiency – вибір макросу зі списку
(необхідно заздалегідь створити хоча б один макрос).
14
Page 15

UKR
Керівництво користувача
• Basic Function – зручні функції для роботи з документами (детальніше
нижче).
• Advanced Function – налаштування DPI і додаткових інструментів для
роботи в Windows (детальніше нижче).
• Multi-media function – стандартні команди для управління медіа
програвачем (детальніше нижче).
• Button off – кнопка не активна (вимкнення будь-якої кнопки миші).
Basic Function – основні функції, відкриває підміню
де зібрані стандартні команди Windows
• Copy – копіювати в буфер обміну.
• Paste – вставити з буфера обміну.
• Cut – вирізати в буфер обміну.
• Select all – виділити все.
• Search – відкрити вікно пошуку.
• New – відкрити додаткове активне вікно.
• Print – вивести на друк.
• Save – зберегти.
• Undo – скасувати останню дію.
• Link to browser – відкрити нове вікно в браузері.
• Start Column – відкрити / закрити меню пуск.
Advanced Function – додаткові функції.
• DPI + – збільшення роздільної здатності миші.
• DPI - – зменшення роздільної здатності миші.
• DPI switch – перемикання роздільної здатності від
меншої до більшої.
• Switch task – перемикання між активними вікнами.
• Close window – закрити по черзі активні вікна.
• My Computer – відкрити провідник.
• Show desktop – згорнути активні вікна (показує
робочий стіл).
• Lock screen – блокувати робочий стіл.
RX-G950
15
Page 16

UKR
Ігрова оптична миша
Multi-media function – відкриває підменю команд для управління медіа
програвачами.
Налаштування роздільної здатності (Sensitivity).
1. DPI Setting – налаштування роздільної здатності сенсора від 500 до
4000.
2. DPI Switcher – колір підсвічування миші (на час перемикання DPI підсвічування спалахує кольором який в прямокутнику), колір можна змінити
клікнувши мишею по прямокутнику потім вибравши колір з палітри та
натиснути «Confirm» (підтвердити).
3. Pointer – швидкість переміщення покажчика. Для підвищення точності
позиціювання рекомендується зменшити швидкість курсору і збільшувати
DPI, а також не використовувати опцію «Підвищити точність курсору».
• Play – запускає / ставить на паузу відтворення
медіа файлу.
• Stop – зупиняє відтворення медіфайлу.
• Next – вмикає наступний трек.
• Previous – вмикає попередній трек.
• Volume + – збільшення рівня гучності.
• Volume - – зменшення рівня гучності.
• Mute – вимикання звуку.
16
Page 17

UKR
Керівництво користувача
4. Enhance pointer precision – підвищення точності курсора.
5. Roll the wheel one screen at a time – прокрутка колесом на один екран
(при прокручуванні в браузері, документі, текст на сторінці буде
прокручуватися посторінково).
6. Double Click Speed – швидкість подвійного натискання.
7. Report rate – частота опитування миші.
Управління підсвічуванням миші (Advanced).
В полі «Color Setting» користувач може вибрати колір підсвічування,
ввівши код кольору RGB або клікнувши мишею по кольоровим квадратикам або клікнути мишею по колірній палітрі. В полі «Lighting Effects»
можна увімкнути або вимкнути підсвічування «Effect: on / off», світлові
ефекти можна вибрати клікнувши мишею по вспливаючому списку
навпроти «Mode», швидкість зміни світлових ефектів можна відрегулювати повзунком «Light Speed».
Редактор макросів.
Редактор макросів дає змогу створювати і редагувати макроси. Макрос –
це послідовність подій, що складається з натискань і відпускання клавіш
клавіатури, кнопок миші, а також тимчасових інтервалів між ними.
RX-G950
17
Page 18

UKR
Ігрова оптична миша
Кнопки редагування подій макросу. Вікно редактора макросів «Macro
Button» містить список макрокоманд. Список дає змогу вибрати редагований макрос або додати новий.
Кнопка «Add» дає змогу створити новий макрос.
Кнопка «Edit» дає змогу відредагувати створений раніше макрос.
Кнопка «Видалити» дає змогу видалити обраний макрос.
Кнопка «Import» дає змогу завантажити з файлу раніше створені макроси,
а кнопка «Export» створює файл для збереження макросів.
В середині вікна розташований список подій обраного макросу і кнопки
редагування, запису, видалення і переміщення вгору та вниз по списку
символів.
Додаткові налаштування макросів.
У правій частині вікна в самому верху розташовано поле «Macro Name».
Для введення імені макросу його можна перейменувати, або програма
сама за замовчуванням створить ім’я макросу (Macro 1, Macro 2 тощо),
нижче за списком йдуть прапори додаткових налаштувань.
1. Play Once – одне натискання – одна макрокоманда.
2. Play Times – кількість циклів (1-15) повторень і спеціальне поле поруч
з ним дає змогу автоматично виконати макрос кілька разів поспіль.
18
Page 19

UKR
Керівництво користувача
3. Toggle Macro – макрокоманда повторюється поки не перервати введення макросу повторним натисканням.
4. Repeat While Pressed – макрокоманда повторюється поки натиснута
кнопка.
5. Record Delay – буде збережено фізичний час впливу на клавішу.
6. Lag – вставити стандартний інтервал, дає змогу вставляти між натисканнями і відпуском клавіш однакові інтервали, величину яких можна
задати в спеціальному полі поруч з прапором.
7. No Delay – відсутня затримка між інтервалами.
Запис макросу.
Створення нового макросу починається з натискання кнопки «Add» у вікні
«Macro Button», посередині вікна відкриється порожнє поле з заголовком
«New Macro».
Для початку запису команд макросу натисніть кнопку «Record» кнопка
змінить свій стан на «Stop». Введіть послідовність символів з клавіатури
або мишки. В полі «New Macro» будуть відображатися натиснуті символи.
Одне натискання по клавіші (в залежності від встановлених прапорів в
правій частині екрана), генерує до чотирьох подій інтервал, натискання,
інтервал, відпускання. Зверніть увагу, що під час запису макросу всі
елементи управління редактора макросу, крім кнопки «Stop» будуть
вимкнені. Кнопка «Stop» дає змогу зупинити запис макросу. Для збереження створеного або відредагованого макросу в правому нижньому
кутку натисніть клавішу «Save» або «Cancel» щоб повернуться в початкове
вікно без збереження.
Редагування подій макросу.
Створені раніше макроси можна відредагувати, змінити інтервал між
натисканням, додати або видалити інтервали або натискання.
У вікні «Macro Button» необхідно клікнути по рядку з макросом, який
бажаєте відредагувати (рядок з макросом підсвітиться світлою рамкою),
далі натиснути кнопку «Edit». У вікні «Edit Macro» у вигляді списку будуть
перераховані всі команди обраного макросу. Клікнувши по рядку з
потрібним параметром (рядок змінить колір на синій), відкриється доступ
до редагування команд макросу.
RX-G950
19
Page 20

UKR
Ігрова оптична миша
1. «Edit» – зміни
2. «Delete» – видалення рядка з макрокомандою
3. «Up» – переміщення вгору за списком
4. «Down» – переміщення донизу за списком
Після редагування потрібно натиснути клавішу «Save» або «Cancel», щоб
повернуться в початкове вікно без збереження.
Збереження налаштувань і профілів для миші.
Профіль дає змогу дуже гнучко використовувати налаштування миші під
кожен додаток окремо, наприклад, якщо ви граєте в різні ігри то для
кожної гри використовуються зручні налаштування миші, або працюєте з
документами то нема необхідності постійно змінювати налаштування
миші, досить один раз налаштувати мишу і зберегти налаштування під
вибраний профіль.
У лівому верхньому кутку знаходиться вікно профілів миші, всього їх шість.
Клікнувши по квадратах з номером і назвою профілю «Profile 1 – Profile 6»,
можна змінювати налаштування миші і зберігати до шести профілів.
Активний профіль підсвічується синьою рамкою. Клавіші «Import» і
«Export» дають змогу зберегти обраний профіль або завантажити раніше
збережений з файлу.
Кнопка «Apply» зберігає зміни і налаштування під обраний профіль.
20
Page 21

UKR
Керівництво користувача
ВИРІШЕННЯ МОЖЛИВИХ ПРОБЛЕМ
Проблема
Маніпулятор
не працює.
ТЕХНІЧНІ ХАРАКТЕРИСТИКИ
Характеристики та од. виміру
Сумісність з ОС
Тип миші
Роздільна здатність, dpi
Кількість кнопок
Інтерфейс
Відповідність стандартам
Довжина кабелю, м
Розміри, мм
Вага, г
Примітки:
• Наведені в таблиці технічні характеристики є довідковими і не можуть бути
підставою для претензій.
• Продукція торговельної марки SVEN постійно удосконалюється. З цієї
причини технічні характеристики може бути змінено без попереднього
повідомлення.
Вирішення
1. Від’єднайте мишу від ПК і перевірте контакти
роз’ємів на предмет можливого пошкодження. Якщо
жодних зовнішніх ушкоджень не виявлено та контакти
справні, під’єднайте мишу до ПК знову.
2. Зверніться до найближчого сервіс-центру.
Значення
Windows XP/Vista/7/8/10
оптична
200 / 600 / 1000 / 1600 /1800 /
2000/ 4000
5 + 1 (колесо прокручування)
USB
FCC, CE, ЕАС
1,8
133 × 40 × 67
148
Технічна підтримка на сайті www.sven.fi.
RX-G950
21
Page 22

ENG
Gaming Optical Mouse
Congratulations on your purchase of the Sven mouse!
Please read this User’s Manual before using the unit and retain this User’s
Manual in a safe place for future reference.
COPYRIGHT
© 2018. SVEN PTE. LTD. Version 1.0 (V 1.0).
This Manual and information contained in it are copyrighted. All rights reserved.
TRADEMARKS
All trademarks are the property of their legal holders.
NOTICE OF RESPONSIBILITY RESTRICTION
Despite the exerted efforts to make this Manual more exact, some discrepancies may occur. The information of this Manual is given on “as is” terms.
The author and the publisher do not bear any liability to a person or an
organization for loss or damages which have arisen from the information
contained in the given Manual.
BUYER RECOMMENDATIONS
• Shipping and transportation equipment is permitted only in the original
container.
• Does not require special conditions for realization.
• Dispose of in accordance with regulations for the disposal of household and
computer equipment.
APPOINTMENT
RX-G950 gaming mouse is an input device. It is designed for entering
(entering) information into the computer, as well as controlling the operation
of the computer.
PACKAGE CONTENTS
• Gaming mouse — 1 pc
• Operation Manual — 1 pc
• Warranty card — 1 pc
22
Page 23

ENG
User’s Manual
SPECIAL FEATURES
• Optical sensor Avago 3050
• Software for advanced settings
• Braided cable
• Acceleration to 20G
• Polling rate up to 1000 Hz / Response time up to 1ms
SYSTEM REQUIREMENTS
• Windows XP/Vista/7/8/10.
• Free USB port.
PREPARATION TO WORK
• Connect the gaming mouse to an available USB connector on the PC.
• After connecting to the USB port, the PC will automatically recognize the
device.
• To use the built-in mouse memory, adjust the buttons and backlight, you
need to install the software (downloaded from the website www.sven.fi).
Connect the mouse to the free USB port of your PC, run the previously
downloaded SVEN RX-G950.exe file to install the driver, follow the installer’s
advice.
• After installation, the program will automatically detect the presence of the
mouse. You can call up the control window using the icon in the taskbar or in
the Windows system tray. The program is completely in English, although it
requires special knowledge of the language – a person more or less familiar
with computer technology will not be difficult to understand.
Main Window
The window "Basic": there is a mouse image in the center with the number of
buttons. On the right side, there are the settings of the mouse buttons.
Mouse Properties area is the adjustment area designed to change the mouse
buttons functions.
RX-G950
23
Page 24

ENG
Gaming Optical Mouse
Customizing Mouse Buttons
In the main window, you can customize the functions of all the mouse buttons.
Each button in the figure is numbered. To configure the button, you must
select it in the list on the right. The settings of the right and left mouse button
allow you to swap them (for example, for left-handed users). By default, the
mouse buttons are assigned the values as in the figure above.
To change the function of the mouse buttons, you must click in the numbered
field from 1 to 6, thus selecting the mouse button that you want to reassign.
• Left-handed – left mouse button.
• Right-handed – right mouse button.
• 3D-handed – automatic text scrolling.
• Back – previous browser page.
• Forward – next browser page.
• Double Left Click – double tap on the left
mouse button.
• Macroefficiency – select a macro from the list
(you must create at least one macro in advance).
����
24
Page 25

ENG
User’s Manual
• Basic Function – convenient functions for working with documents (detailed
description below).
• Advanced Function – configure DPI and additional tools for working in
Windows (detailed description below).
• Multi-media function – standard commands for managing a media player
(detailed description below).
• Button off – the button is not active (turning off any mouse button).
Basic Function – basic functions, opens submenus
where standard Windows commands are collected
• Copy – copy to the clipboard.
• Paste – paste from the clipboard.
• Cut – cut into the clipboard.
• Select all – select all.
• Search – opens the search window.
• New – opens an additional active window.
• Print – printout.
• Save – save.
• Undo – undo the last action.
• Link to browser – opens a new window in the browser.
• Start Column – opens / closes the start menu.
Advanced Function – additional functions.
• DPI + – increase the sensitivity of the mouse.
• DPI - – reduces the sensitivity of the mouse.
• DPI switch – switches the sensitivity from lower to
higher.
• Switch task – switches between active windows.
• Close window – closes active windows in turn.
• My Computer – opens the explorer.
• Show desktop – minimizes the active windows (shows
the desktop).
• Lock screen – lock the desktop.
RX-G950
25
Page 26

ENG
Gaming Optical Mouse
Multi-media function – opens a submenu of commands for managing media
players.
Setting additional parameters (Sensitivity).
1. DPI Setting – adjusts the sensitivity of the sensor from 500 to 4000.
2. DPI Switcher – the color of the mouse’s backlight (for the DPI switching
time, the backlight flashes with the color in the rectangle), the color can be
changed by clicking on the rectangle and then selecting the color from the
palette to press "Confirm".
3. Pointer – speed of pointer movement. To improve the accuracy of
positioning, it is recommended to decrease the cursor speed and increase the
DPI, and also do not use the "Increase the cursor accuracy" option.
• Play – starts / pauses playback of the media file.
• Stop – stops the playback of the media file.
• Next – turns on the next track.
• Previous – turns on the previous track.
• Volume + – increase the volume.
• Volume - – decrease the volume.
• Mute – turn off the sound.
26
Page 27

ENG
User’s Manual
4. Enhance pointer precision – increase the accuracy of the cursor.
5. Roll the wheel one screen at a time – scrolling the wheel on one screen
(when scrolling in the browser, the document, the text on the page will scroll
paginally).
6. Double Click Speed – double-click speed.
7. Report rate – mouse polling rate.
Control mouse backlight (Advanced).
In the "Color Setting" field, the user can select the highlight color by entering
the RGB color code or by clicking on the color squares or by clicking on the
color palette. In the "Lighting Effects" field, the "Effect: on / off" light can be
turned on or off, the light effects can be selected by clicking on the pop-up list
opposite the "Mode", the speed of changing the light effects can be adjusted
with the "Light Speed" slider.
Macro editor.
The macro editor allows you to create and edit macros. A macro is a sequence
of events, consisting of pressing and releasing the keyboard keys, mouse
buttons, and the time intervals between them.
RX-G950
27
Page 28

ENG
Gaming Optical Mouse
Macro event editing buttons. The macro editor window "Macro Button"
contains a list of macros. The list allows you to select an editable macro or add
a new one.
The "Add" button allows you to create a new macro.
The "Edit" button allows you to edit the previously created macro.
The "Delete" button allows you to delete the selected macro.
The "Import" button allows you to load previously created macros from the file,
and the "Export" button creates a file for saving macros.
In the middle of the window there is a list of events of the selected macro and
the buttons for editing, recording, deleting and moving up and down the
symbol list.
Advanced macro settings.
In the right part of the window, the "Macro Name" field is located at the top.
You can rename it to enter the name of the macro, or the program will
automatically create the macro name (Macro 1, Macro 2, etc.) by default.
1. Play Once – one click – one macro command.
2. Play Times – the number of cycles (1-15) repetitions and a special field next
to it allow you to automatically run the macro several times in a row.
28
Page 29

ENG
User’s Manual
3. Toggle Macro – the macro is repeated until you interrupt the macro input by
pressing again.
4. Repeat While Pressed – the macro repeats while the button is pressed.
5. Record Delay – the physical impact time for the key will be saved.
6. Lag – insert a standard interval, allows you to insert between the presses
and releasing the keys the same intervals, the amount of which can be set in a
special field next to the flag.
7. No Delay – there is no delay between the intervals.
Recording a macro.
Creation of a new macro starts with pressing the "Add" button in the "Macro
Button" window, in the middle of the window an empty field with the title "New
Macro" will open.
To start recording macro commands, click the "Record" button, the button will
change its state to "Stop". Enter the sequence of characters from the
keyboard or mouse. The "New Macro" field will display the characters you
pressed. One keystroke (depending on the flags on the right side of the
screen) generates up to four events, an interval, depression, interval, release.
Note that during macro recording, all controls of the macro editor except the
"Stop" button will be disabled. The "Stop" button allows you to stop recording
a macro. To save the created or edited macro in the lower right corner, press
the "Save" or "Cancel" key to return to the original window without saving.
Editing macro events.
Previously created macros can be edited, change the interval between
tapping, add or delete intervals or presses.
In the "Macro Button" window, click on the line with the macro you want to edit
(the line with the macro will be highlighted by a light frame), then click the
"Edit" button. In the "Edit Macro" window, all the commands of the selected
macro will be listed as a list by clicking on the line with the desired parameter
(the line will change the color to blue) and the editing of the macro commands
will be opened.
RX-G950
29
Page 30

ENG
Gaming Optical Mouse
1. «Edit» – changes
2. «Delete» – delete a line with a macro
3. «Up» – move up of the list
4. «Down» – move down of the list
After editing you need to press the "Save" button to return to the original
window. Or press "Cancel" button to return to the original window without
saving.
Saving settings and profiles for the mouse.
The profile allows you to use the mouse settings very flexibly for each
application separately, for example, if you play different games, for each game
you use convenient mouse settings, or work with documents, then there is no
need to constantly change the settings of the mouse, just once to configure
the mouse and save the settings for the selected profile.
In the upper left corner there is a window of mouse profiles, there are only six
of them. By clicking on the squares with the number and name of the profile
"Profile 1 – Profile 6", you can change the mouse settings and save up to six
profiles. The active profile is highlighted with a blue frame. The "Import" and
"Export" keys allow you to save the selected profile or load previously saved
from a file.
The "Apply" button saves changes and settings for the selected profile.
30
Page 31

ENG
User’s Manual
TROUBLESHOOTING
Problem
The mouse is not
working.
TECHNICAL SPECIFICATIONS
Parameter, measurement unit
OS compatibility
Type of mouse
Resolution, dpi
Q-ty of buttons
Interface
Conformity with
Сable length, m
Dimensions, mm
Weight, g
Notes:
• Technical specifications given in this table are supplemental information and
cannot give occasion to claims.
• Technical specifications are subject to change without notice due to the improvement of SVEN production.
Solution
1. Disconnect the mouse from the PC and check
connector pins for possible damage. If there is no
external damage found and connector pins are OK,
connect the mouse to the PC.
2. Address your nearest authorized service center.
Value
Windows XP/Vista/7/8/10
optical
200 / 600 / 1000 / 1600 /1800 /
2000/ 4000
5 + 1 (scroll wheel)
USB
FCC, CE, ЕАС
1,8
133 × 40 × 67
148
Technical support is on www.sven.fi.
RX-G950
31
Page 32

Игровая оптическая мышь
Модель:
RX-G950
Импортер в России: OOO «РЕГАРД», 105082,
г. Москва, ул. Фридриха Энгельса, д. 75, стр. 5.
Уполномоченная организация в России:
ООО «РТ-Ф», 105082, г. Москва, ул. Фридриха
Энгельса, д. 75, стр. 5.
Условия гарантийного обслуживания смотрите
в гарантийном талоне или на сайте www.sven.fi.
Гарантийный срок: 12 мес. Срок службы: 2 года.
Производитель: «СВЕН ПТЕ. Лимитед»,
176 Джу Чиат Роуд, № 02-02, Сингапур, 427447.
Произведено под контролем «Свен Скандинавия
Лимитед», 48310, Финляндия, Котка,
Котолахдентие, 15. Сделано в Китае.
Модель:
RX-G950
Постачальник/імпортер в Україні:
ТОВ «СВЕН Центр»,
м. Переяслав-Хмельницький,
тел. (044) 233-65-89/98.
Призначення, споживчі властивості та відомості про
безпеку товару див. у Керівництві користувача.
Умови гарантійного обслуговування дивіться
в гарантійному талоні або на сайті www.sven.fi.
Гарантійний термін: 12 міс. Строк служби: 2 роки.
Товар сертифіковано/має гігієнічний висновок.
Шкідливих речовин не містить. Зберігати в сухому
Виробник: «СВЕН ПТЕ. Лімітед»,
місці.
176 Джу Чіат Роуд, № 02-02, Сінгапур, 427447.
Виготовлено під контролем «Свен Скандинавія
Лімітед», 48310, Фінляндія, Котка,
Котолахдентіє, 15. Зроблено в Китаї.
Manufacturer: SVEN PTE. LTD, 176 Joo Chiat Road,
№ 02-02, Singapore, 427447. Produced under the
control of Oy Sven Scandinavia Ltd. 15, Kotolahdentie, Kotka, Finland, 48310. Made in China.
® Registered Trademark
of Oy SVEN Scandinavia
Ltd. Finland.
08400, Київська область,
вул. Героїв Дніпра, 31,
RX-G950
 Loading...
Loading...