Page 1

Игровая мышь
РУКОВОДСТВО
ПОЛЬЗОВАТЕЛЯ
RX-G830
www.sven.fi
Page 2
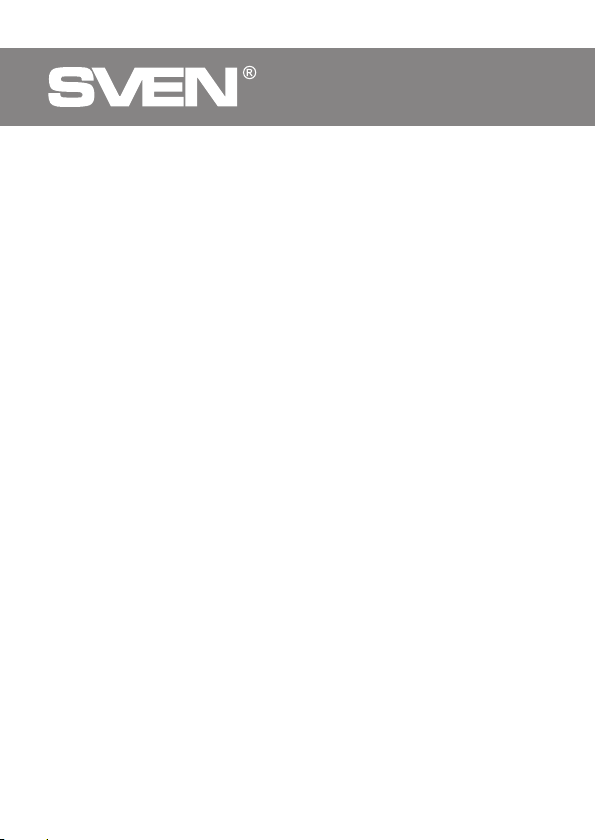
RUS
Игровая мышь
Благодарим Вас за покупку мыши TM SVEN!
АВТОРСКОЕ ПРАВО
© SVEN PTE. LTD. Версия 1.0 (V 1.0).
Данное Руководство и содержащаяся в нем информация защищены
авторским правом. Все права защищены.
ТОРГОВЫЕ МАРКИ
Все торговые марки являются собственностью их законных владельцев.
Информация данного Руководства предоставлена на условиях «как
есть». Автор и издатель не несут никакой ответственности перед лицом
или организацией за ущерб или повреждения, произошедшие от инфор
мации, содержащейся в данном Руководстве.
РЕКОМЕНДАЦИИ ПОКУПАТЕЛЮ
• Перевозка и транспортировка оборудования допускается только в завод-
ской упаковке.
• Не требует специальных условий для реализации.
• Утилизировать в соответствии с правилами утилизации бытовой и
компьютерной техники.
НАЗНАЧЕНИЕ
Игровая мышь RX-G830 – это устройство ввода. Она предназначена для
ввода (занесения) информации в компьютер, а также управления рабо
той компьютера.
КОМПЛЕКТНОСТЬ
• Игровая мышь — 1 шт.
• Руководство пользователя — 1 шт.
• Гарантийный талон — 1 шт.
СИСТЕМНЫЕ ТРЕБОВАНИЯ
• ОС Windows
• Свободный разъем USB
-
-
Здесь же Вы сможете найти обновленную версию данного Руководства.
Техническая поддержка размещена на сайте www.sven.fi.
2
Page 3
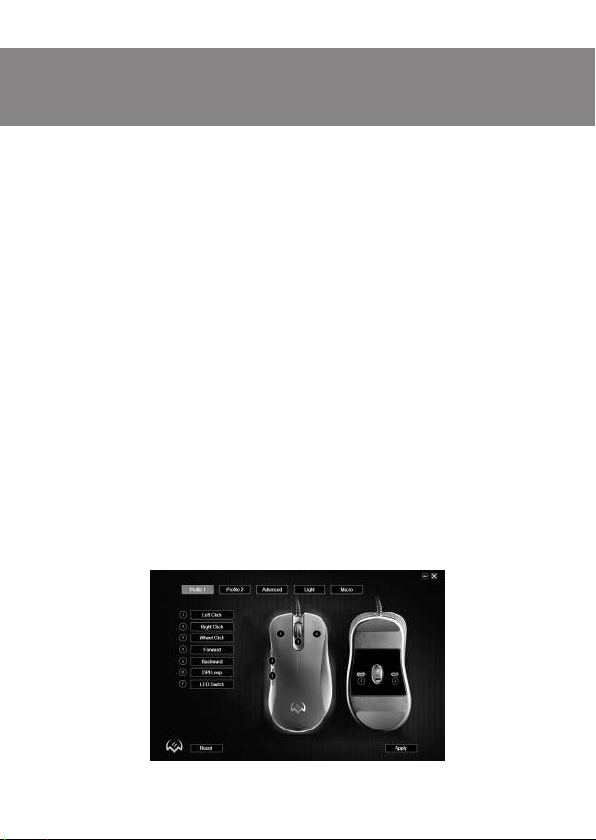
RUS
Руководство пользователя
ПОДГОТОВКА К РАБОТЕ
• Подключите манипулятор к свободному USB-разъёму ПК.
•После подключения к USB-порту ПК автоматически распознает
устройство.
• Чтобы настроить кнопки и подсветку, нужно установить программное
обеспечение (предварительно нужно его скачать с нашего сайта www.
sven.fi). Запустите скачанное ранее программное обеспечение, следуя
совету установщика.
• После установки программа автоматически определит наличие мыши.
Вызвать окно управления можно с помощью значка в панели задач или в
системном трее Windows.
НАЗНАЧЕНИЯ КЛАВИШ И ПАРАМЕТРЫ МЫШИ
Поля “Profile 1” и “Profile 2” используются для настройки основных
функций мыши для максимального удобства в игре. Первоначально
для всех кнопок мыши заданы настройки по умолчанию (как на рисун
ке ниже). Однако пользователь имеет возможность изменить функции
этих клавиш.
Переназначить кнопки можно кликом мышки в поле слева по пунктам
меню, вызвав тем самым всплывающее меню, в котором можно пере
определить клавиши, присвоить макрос (заранее настроенные опции
сочетания клавиш), привязать к клавише мультимедиа функции (регу
лировка громкости, управление плеером).
Внимание!
Поле под номером 1 (Left Click) возможно переназначить на другую функ
цию только в том случае, если функция (Left Click) назначена другой клавише, иначе ПО выдаст сообщение об ошибке.
RX-G830
-
-
-
-
3
Page 4
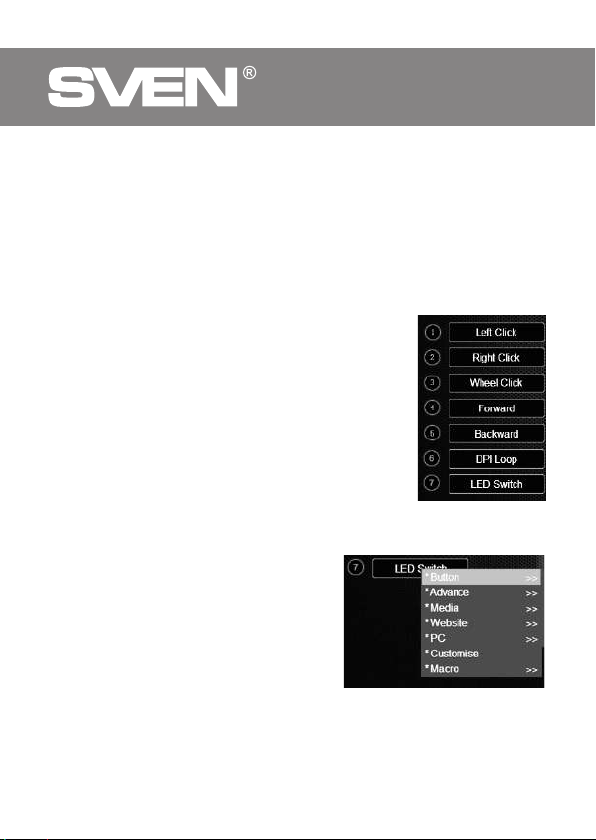
RUS
Игровая мышь
Сохранение и сброс настроек
Кнопка “RESET” сбрасывает настройки к заданным по умолчанию.
Кнопка “APPLY” сохраняет настройки.
Профили Profile 1/Profile 2
У данной модели мыши есть возможность переключения между профилями. Например, в режиме “Profile 1”, присвоены стандартные клавиши мыши, а в режиме “Profile 2” можно присвоить команды мультимедиа.
Функции кнопок, присвоенные по умолчанию
1. Left Click – левая кнопка мыши
2. Right Click – правая кнопка мыши
3. Wheel Click – кнопка колеса мыши
4. Forward – следующая страница в браузере
5. Backward – предыдущая страница в браузере
6. DPI Loop – увеличение значения DPI
7. LED Switch – уменьшение значения DPI
Изменение функций клавиш у мыши
Функции кнопок мыши можно изменить, присвоив
кнопкам другие значения. Нумерация клавиш мыш
ки соответствует номерам списка слева. Кликая по
пунктам меню, можно вызвать всплывающее окно с
функциями, которые можно переназначить.
• Button – стандартные клавиши мыши.
• Advance – специальные функции мыши.
•DPI – позволяет выбрать способ изме-
нения разрешения DPI.
•Fire Key – позволяет эмулировать на-
жатие левой кнопки мыши с дополнительными настройками.
•AIM – нажатие и удержание этой кноп-
ки позволяет выставить минимальное
разрешение DPI, удобно для точного при
целивания в играх.
•LED Switch – смена подсветки.
•LED ON/OFF – выключение/включение
подсветки.
-
-
4
Page 5
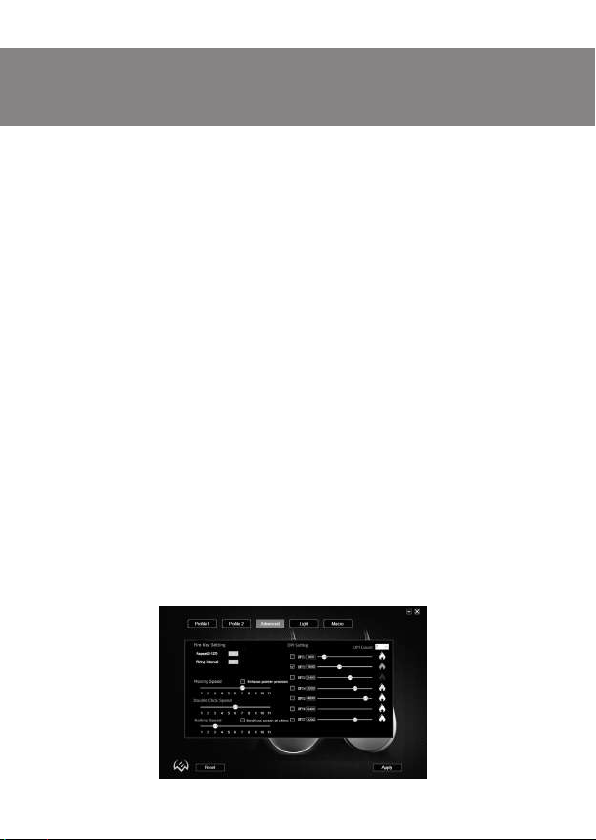
RUS
Руководство пользователя
•Profile Switch – позволяет переключать между режимами “Profile 1” и
“Profile 2”, при условии что в режиме “Profile 2”, к это же кнопки присво
ена команда “Profile 1”.
•Disable – отключить кнопку.
• Media – функции работы с медиа проигрывателями.
•Play/Pause – Воспроизведение/Пауза.
•Stop – остановка воспроизведения.
•Previous Track – предыдущий трек.
•Next Track – следующий трек.
•Volume + – увеличение громкости.
•Volume - – уменьшение громкости.
•Mute – выключение звука.
• Website – функции работы с браузером.
•Home – домашняя страница.
•Search – поиск.
•Backward – предыдущая страница.
•Forward – следующая страница.
•Stop – остановка загрузки страницы.
•Refresh – перезагрузка страницы.
•Favorites – закладки.
• PC – функции работы с ПК.
•My Computer – открывает окно проводника “Этот компьютер”.
•Calculator – открывает окно с калькулятором.
•Desktop – сворачивает все окна.
• Customise – пользовательская клавиша, позволяющая задать с клавиа-
туры любую кнопку или комбинацию “Ctrl”, “Shift”, “Alt”, “Win” и любой
кнопки на клавиатуре.
• Macro – макро команды.
RX-G830
Вкладка “Advanced” (расширенные настройки)
-
5
Page 6
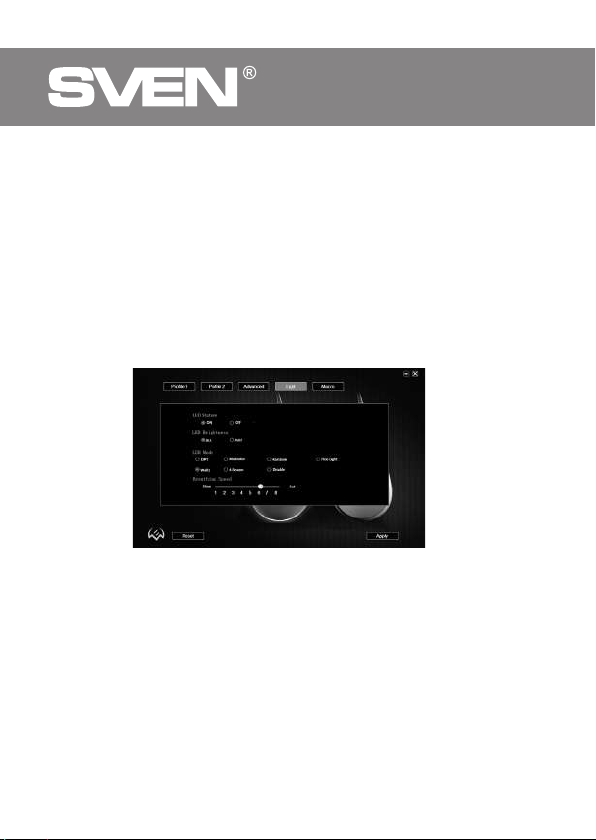
RUS
Игровая мышь
• Fire Key Setting – настройка кнопки “Fire Key”. Поле “Repeat” задает
количество повторений при нажатии клавиши. Поле “Firing Interval” –
интервал между нажатием.
• Moving Speed – регулировка скорости перемещения курсора. Установ-
ленная галочка “Enhance pointer precision” повышает точность указателя
мыши.
• Double click speed – скорость срабатывания двойного клика.
• Rolling Speed – скорость прокрутки колесиком. Установленная галочка
“Scroll one screen at a time” прокручивает страницу за раз.
• DPI Setting – настройка разрешения DPI. Кликая на изображения “Факе-
ла”, можно выбрать цвет подсветки DPI режима.
Вкладка “Light” (настройка подсветки мыши)
• LED Status – включение/выключение подсветки.
• LED Brightness – яркость подсветки полная/наполовину.
• LED Mode – режимы подсветки мыши.
• Breathing Speed – регулировка скорости смены режимов.
Настройка макрокоманд
Макрос – это последовательность событий, состоящая из нажатий и
отпускания клавиш клавиатуры, кнопок мыши, а также временных ин
тервалов между ними.
Окно редактора макросов разделено на две части. В области “Macro
List” находится список макросов, в области “Content”, отображается
список команда выбранного макроса.
-
6
Page 7
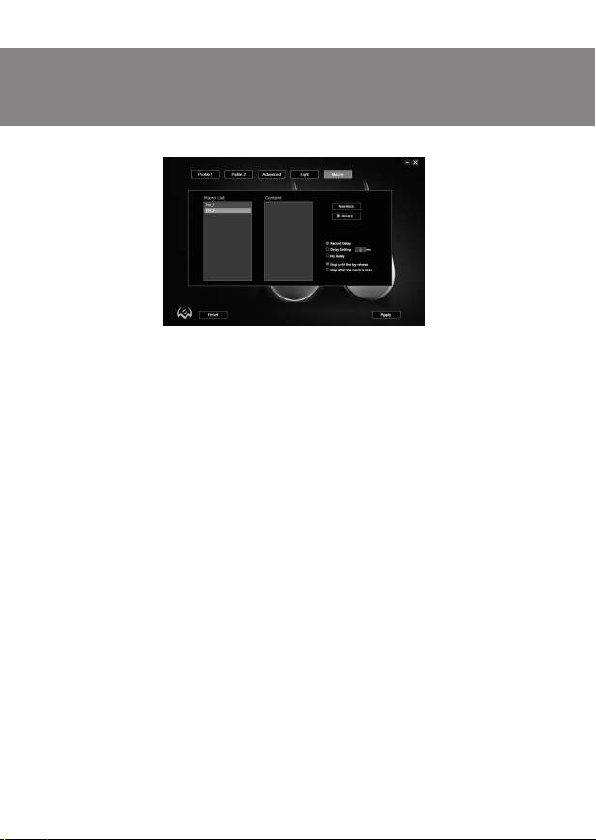
RUS
Руководство пользователя
• Создание имени макроса
Наведите курсор мышки на окно “Macro List”, кликните правой кнопкой
мыши, выберите из всплывающего окна “New Macro”. В открывшемся
окне “Macro Name”, введите имя макроса и нажмите “OK”. Имя макро
са появится в списке.
• Запись макрокоманд
Кликните по имени макроса в окне “Macro List” – строчка с именем
подсветится синим цветом. Нажмите клавишу “Record”, после чего
можно набрать последовательность символов с клавиатуры. При не
обходимости можно также эмулировать нажатие кнопок мыши. Кнопка
“Stop” останавливает запись команд.
• Дополнительные опции для макрокоманд
В правом нижнем углу расположены опции задержек и реакция макроса
на нажатие кнопки с макросом.
•Record Delay – задержка между командами будет генерироваться по
длительности нажатия на клавишу, на этапе записи команды.
•Delay Setting – задержка вводится в ms (миллисекундах).
•No Delay – задержка между командами отсутствует.
•Stop until the key release – ввод макроса будет продолжатся пока на-
жата кнопка с макрокомандой.
•Stop after the macro is over – остановка произойдет только после того
как макро команда полностью будет введена.
RX-G830
-
-
7
Page 8
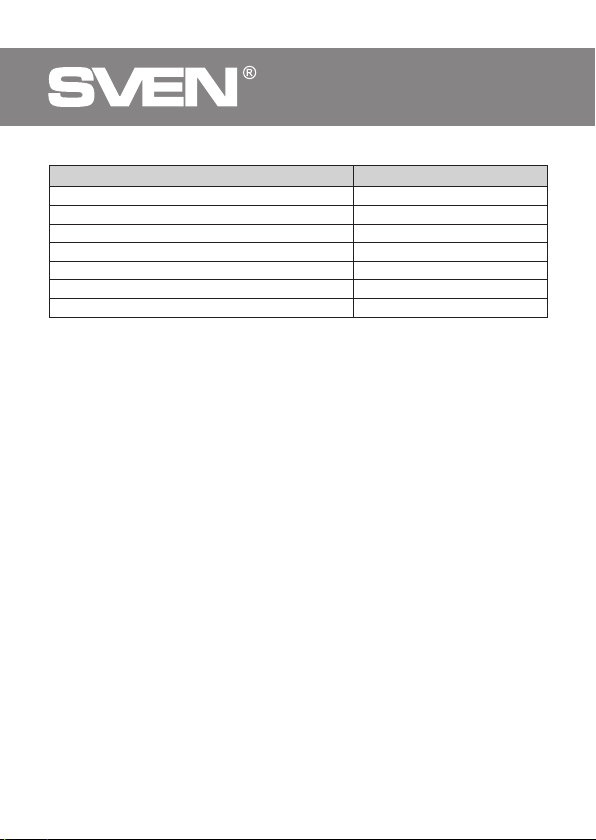
RUS
Игровая мышь
ТЕХНИЧЕСКИЕ ХАРАКТЕРИСТИКИ
Характеристики и единицы измерения Значение
Количество кнопок, шт 6 + 1 (колесо прокрутки)
Совместимость с ОС Windows
Интерфейс USB
Разрешение мыши, DPI 500-6400
Длина кабеля, м 1,8
Размеры мыши, мм 123*67*44
Вес мыши, г 138
Примечания. Технические характеристики, приведенные в таблице, справочные и не могут служить основанием для претензий.
Продукция ТМ SVEN постоянно совершенствуется. По этой причине
технические характеристики и комплектность могут быть изменены
без предварительного уведомления.
8
Page 9
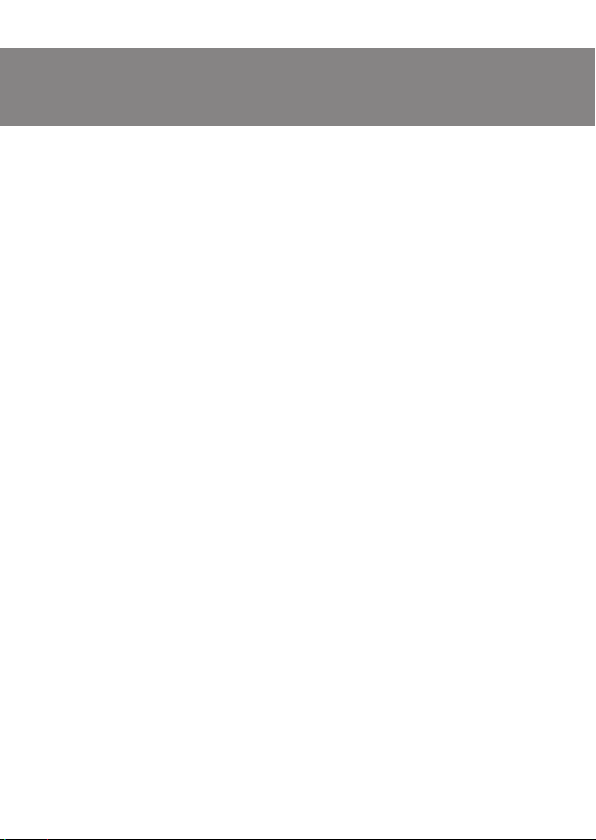
UKR
Керівництво користувача
Rx-G830
Дякуємо Вам за купівлю миші TM SVEN!
АВТОРСЬКЕ ПРАВО
© SVEN PTE. LTD. Версія 1.0 (V 1.0).
Це Керівництво та інформація, що міститься в ньому, захищено авторським
правом. Усі права застережені.
ТОРГОВЕЛЬНІ МАРКИ
Усі торговельні марки є власністю їх законних власників. Інформація
цього Керівництва надана на умовах «як є». Автор і видавець не несуть
жодної відповідальності перед особою або організацією за збитки або
ушкодження, завдані інформацією, що міститься у цьому Керівництві.
РЕКОМЕНДАЦІЇ ПОКУПЦЕВІ
• Перевезення і транспортування обладнання допускається лише у завод-
ській упаковці.
• Не вимагає спеціальних умов для реалізації.
• Утилізацію проводити відповідно до правил утилізації побутової та
комп’ютерної техніки.
ПРИЗНАЧЕННЯ
Ігрова миша RX-G830 – це пристрій вводу. Вона призначена для вводу (занесення) інформації в комп’ютер, а також управління роботою
комп’ютера.
КОМПЛЕКТНІСТЬ
• Ігрова миша — 1 шт.
• Керівництво користувача — 1 шт.
• Гарантійний талон — 1 шт.
СИСТЕМНІ ВИМОГИ
• ОС Windows
• Вільний роз’єм USB
Також тут Ви зможете знайти оновлену версію цього Керівництва.
Технічна підтримка розміщена на сайті www.sven.fi.
9
Page 10
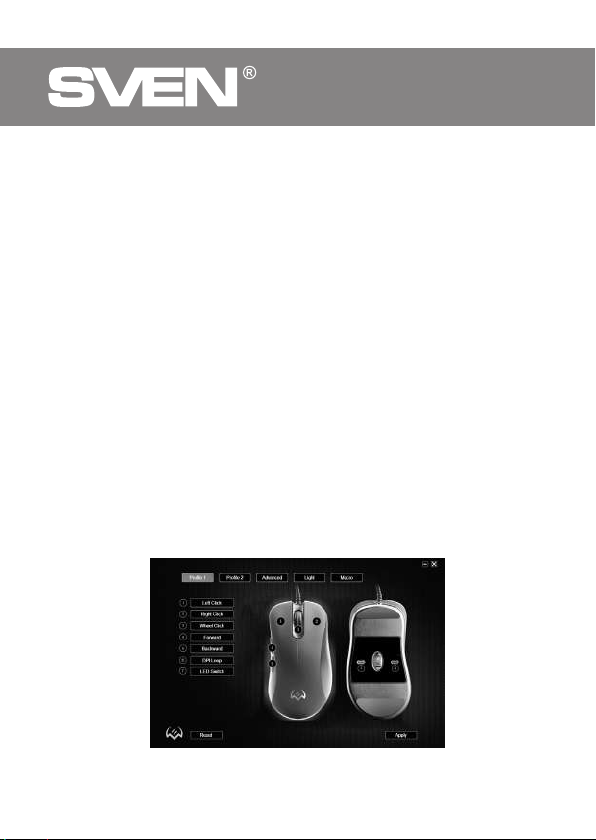
UKR
Ігрова миша
ПІДГОТОВКА ДО РОБОТИ
• Під’єднайте маніпулятор до вільного порту USB ПК.
• Після підключення до порту USB ПК автоматично розпізнає пристрій.
• Щоб налаштувати кнопки і підсвітку, потрібно встановити програмне
забезпечення (попередньо потрібно його завантажити з нашого сайту
www.sven.fi). Запустіть завантажене раніше програмне забезпечення,
слідуючи підказкам.
• Після встановлення програма автоматично визначить наявність миші.
Викликати вікно управління можна за допомогою значка на панелі
завдань або в системному треї Windows.
ПРИЗНАЧЕННЯ КЛАВІШ І ПАРАМЕТРИ МИШІ
Поля “Profile 1” і “Profile 2” використовуються для налаштування
основних функцій миші, для максимальної зручності в грі. Спочатку для
всіх кнопок миші задані настройки за замовчуванням (як на малюнку
нижче). Однак користувач має можливість змінити функції цих клавіш.
Перепризначити кнопки мишки можна кліком в поле зліва по пунктам
меню, викликавши тим самим контекстне меню, в якому можна пере
визначити клавіші, привласнити макрос (заздалегідь налаштовані опції
поєднання клавіш), прив’язати до мультимедійній клавіші функції (ре
гулювання гучності, виключення гучності, управління плеєром).
Увага!
Поле під номером 1 (Left Key), можливо перепризначити на іншу функцію
тільки в тому випадку, якщо функція (Left Key) призначена інший клавіші,
інакше ПО, видасть повідомлення про помилку.
-
-
10
Page 11

UKR
Керівництво користувача
Збереження і скидання налаштувань
Кнопка “RESET” скидає налаштування. Кнопка “APPLY” зберігає на
лаштування.
Профілі Profile 1/Profile 2
У даній миші є можливість перемикання між профілями. Наприклад в режимі “Profile 1”, присвоєні стандартні клавіші миші, а в режим “Profile 2”
можна привласнити команди мультимедіа.
Функції кнопок, що присвоєні за замовчуванням
1. Left Click – ліва кнопка миші
2. Right Click – права кнопка миші
3. Wheel Click – кнопка колеса миші
4. Forward – наступна сторінка в браузері
5. Backward – попередня сторінка в браузері
6. DPI Loop – збільшення роздільної здатності DPI
7. LED Switch – зменшення роздільної здатності DPI
Зміна функцій клавіш
Функції кнопок можна змінити, присвоївши інше
значення. Нумерація клавіш мишки, відповідає но
мерам списку зліва. Клікнувши по пунктам меню,
можна викликати спливаюче вікно з функціями, які
можна перепризначити.
• Button – стандартні клавіші миші.
• Advance – спеціальні функції миші.
•DPI – спосіб зміни роздільної здатност
DPI.
•Fire Key – дозволяє емулювати на-
тискання лівої кнопки миші з додатковими
налаштування.
•AIM – тривале натискання цієї кнопки
дозволяє виставити мінімальну роздільну
здатність DPI, це зручно для точного при
цілювання в іграх.
•LED Switch – зміна підсвітки.
•LED ON/OFF – виключення/вмикання
підсвітки.
-
Rx-G830
-
-
11
Page 12

UKR
Ігрова миша
•Profile Switch – натискання перемикає між режими “Profile 1” і
“Profile 2”, при умові що в режимі “Profile 2”, до тієї самої кнопки при
своєна команда “Profile 1”.
•Disable – відключити кнопку.
• Media – функції роботи з медіа програвачами.
• Play/Pause – Відтворення/Пауза.
•Stop – зупинка відтворення.
•Previous Track – попередній трек.
•Next Track – наступий трек.
•Volume + – збільшення рівня гучності.
•Volume - – зменшення рівня гучності.
•Mute – вимкнення звуку.
• Website – функції роботи з браузером.
•Home – домашня сторінка
•Search – пошук.
•Backward – попередня сторінка.
•Forward – наступна сторінка.
•Stop – зупинка завантаження браузера.
•Refresh – перезавантаження сторінки
•Favorites – вибране
• PC – функції роботи з ПК.
•My Computer – відкриває вікно провідника “Мій комп’ютер”.
•Calculator – калькулятор
•Desktop – згорнути всі вікна.
• Customise – клавіша користувача, можна задати з клавіатури будь-яку
кнопку або комбінацію “Ctrl”, “Shift”, “Alt”, “Win” і будь-яку кнопку.
• Macro – макро команди.
Вкладка “Advanced” (розширені налаштування)
-
12
Page 13

UKR
Керівництво користувача
• Fire Key Setting – налаштування кнопки “Fire Key”. Поле “Repeat” за-
дає кількість повторень при натисканні клавіш. Поле “Firing Interval” –
інтервал між натисканням.
• Moving Speed – регулювання швидкості переміщення курсора. Встанов-
лена галочка “Enhance pointer precision” підвищує точність вказівника
миші.
• Double click speed – швидкість спрацьовування подвійного кліка.
• Rolling Speed – швидкість коліщатка. Встановлена галочка “Scroll one
screen at a time” прокручує сторінку за 1 раз.
• DPI Setting – налаштування роздільної здатності DPI. Клікнувши на
зображення “Факела”, можна вибрати колір підсвітки DPI режиму.
Rx-G830
Вкладка “Light” (налаштування підсвічування миші)
• LED Status – виключення/вмикання підсвітки.
• LED Brightness – яскравість підсвічування повна/наполовину.
• LED Mode – режими підсвітки миші.
• Breathing Speed – регулювання швидкості зміни режимів.
Налаштування макрокоманд
Макрос – це послідовність подій, що складається з натискань і відпу-
скання клавіш клавіатури, кнопок миші, а також часових інтервалів між
ними.
Вікно редактора макросів розділене на дві частини. В області “Macro
List” знаходиться список макросів, а в області “Content”, відобра
жається список команд обраного макросу.
-
13
Page 14

UKR
Ігрова миша
• Створення імені макросу
Наведіть курсор мишки на вікно “Macro List”, клікніть правою кнопкою
миші, виберіть “New Macro”. У вікні “Macro Name”, введіть ім’я макро
су і натисніть “OK”. Ім’я макросу з’явиться в списку.
• Запис макрокоманд
Клікніть по імені макросу “Macro List” – рядок з ім’ям під світиться синім
кольором. Натисніть клавишу “Record”, після чого можна набрати по
слідовність символів з клавіатури, при необхідності можна так само
емулювати натискання кнопок миші. Кнопка “Stop” зупиняє запис ко
манд.
• Додаткові опції для макрокоманд
У правому нижньому кутку розташовані опції затримок і реакцій макросу
на натискання кнопки з макросом.
•Record Delay – затримка між командами буде генеруватися за трива-
лістю натискання на клавішу, на етапі запису команди.
•Delay Setting – затримка вводиться в ms (миллисекундах).
•No Delay – затримка між командами відсутня.
•Stop until the key release – введення макросу триватиме поки натисну-
та кнопка з макрокомандою.
•Stop after the macro is over – зупинка відбудеться лише після того як
макро команда повністю буде введена.
-
-
-
14
Page 15

UKR
Керівництво користувача
ТЕХНІЧНІ ХАРАКТЕРИСТИКИ
Характеристики та од. виміру Значення
Кількість кнопок, шт 6 + 1 (колесо прокручування)
Сумісність з ОС Windows
Інтерфейс USB
Роздільна здатність миші, DPI 500-6400
Довжина кабелю, м 1,8
Розміри миші, мм 123*67*44
Вага, г 138
Примітки. Наведені в таблиці технічні характеристики є довідковими
і не можуть бути підставою для претензій. Продукція торговельної
марки SVEN постійно удосконалюється. З цієї причини технічні ха
рактеристики може бути змінено без попереднього повідомлення.
Rx-G830
-
15
Page 16

ENG
Gaming Mouse
Congratulations on your purchase of the Sven mouse!
COPYRIGHT
© SVEN PTE. LTD. Version 1.0 (V 1.0).
This Manual and information contained in it are copyrighted. All rights
reserved.
TRADEMARKS
All trademarks are the property of their legal holders. The information of this
Manual is given on “as is” terms. The author and the publisher do not bear any
liability to a person or an organization for loss or damages which have arisen
from the information contained in the given Manual.
BUYER RECOMMENDATIONS
• Shipping and transportation equipment is permitted only in the original
container.
• Does not require special conditions for realization.
• Dispose of in accordance with regulations for the disposal of household and
computer equipment.
APPOINTMENT
RX-G830 gaming mouse is an input device. It is designed for entering
(entering) information into the computer, as well as controlling the operation
of the computer.
PACKAGE CONTENTS
• Gaming mouse — 1 pc
• User Manual — 1 pc
• Warranty card — 1 pc
SYSTEM REQUIREMENTS
• ОS Windows
• Free USB port
16
Technical support is on www.sven.fi.
Page 17

ENG
User Manual
PREPARATION TO WORK
• Connect the gaming mouse to an available USB connector on the PC.
• After connecting to the USB port, the PC will automatically recognize the
device.
• To use the adjust the buttons and backlight, you need to install the
software (downloaded from the website www.sven.fi). Run the previously
downloadedfile to install the driver, follow the installer’s advice.
• After installation, the program will automatically detect the presence of the
mouse. You can call up the control window using the icon in the taskbar or in
the Windows system tray.
KEY ASSIGNMENTS AND MOUSE SETTINGS
“Profile 1” and “Profile 2” are used to adjust the basic functions of the
mouse, for maximum convenience in the game. Initially, all mouse buttons
have default settings (as shown below). However, the user can change the
functions of these keys.
You can reassign mouse buttons by clicking in the box to the left of menu
items, thereby causing a context menu where you can override keys, assign
a macro (pre-configured keyboard shortcuts), assign a multimedia key to a
function (volume control, volume control, mute volume control).
Warning!
The row under number 1 (Left Key) can be reassigned to another function only
if the function (Left Key) is assigned to another key, otherwise the software
will produce an error message.
Rx-G830
17
Page 18

ENG
Gaming Mouse
Save and reset settings
The “RESET” button resets the settings. The “APPLY” button saves the
settings.
Switching between Profile 1/Profile 2
This mouse has the ability to switch between modes A and B. For example,
in “Profile 1”, standard mouse buttons are assigned, and in “Profile 2” you
can assign multimedia commands.
Default button assignments
1. Left Click – left mouse button
2. Right Click – right mouse button
3. Wheel Click – mouse wheel button
4. Forward – next browser page
5. Backward – previous browser page
6. DPI Loop – DPI increase
7. LED Switch – DPI reduction
Changing key functions
Button functions can be changed to a different value.
The numbering of the mouse keys corresponds to the
list numbers on the left. By clicking on menu items, you
can call up a menu with reassignable features.
• Button – standard mouse key.
• Advance – special mouse functions.
•DPI – DPI resolution changes.
•Fire Key – to emulate left-clicking with
advanced settings.
•AIM – long press this button to set the
minimum DPI resolution, it is convenient for
precise aiming in games.
•LED Switch – changing backlight.
•LED ON/OFF – turning on/off the back-
light.
•Profile Switch – switches between
“Profile 1” and “Profile 2”, modes,
provided that in “Profile 2”, the command
“Profile 1” is assigned to the same button.
18
Page 19

ENG
User Manual
•Disable – key off.
• Media – media player functions.
•Play/Pause – Play/Pause.
•Stop – stop.
•Previous Track – previous track.
•Next Track – next track.
•Volume + – volume increase.
•Volume - – volume decrease.
•Mute – mute.
• Website – browser functions.
•Home – home page.
•Search – search.
•Backward – previous browser page.
•Forward – next browser page.
•Stop – stop download.
•Refresh – refresh.
•Favorites – favorites.
• PC – PC functions.
•My Computer – My Computer.
•Calculator – calculator.
•Desktop – desktop.
• Customise – user key, you can set any key or combination from the keyboard
“Ctrl”, “Shift”, “Alt”, “Win” and any button.
• Macro – setting up macro commands.
Rx-G830
Tab “Advanced”
19
Page 20

ENG
Gaming Mouse
• Fire Key Setting – “Fire Key” button settings. “Repeat” specifies the
number of repetitions when you press a key. “Firing Interval” – click interval.
• Moving Speed – cursor speed control. A tick is installed “Enhance pointer
precision” increases the accuracy of the mouse pointer.
• Double click speed – double click speed.
• Rolling Speed – rolling speed. A tick is installed “Scroll one screen at a
time” scrolls the page at once.
• DPI Setting – DPI setting. Clicking on the image “Torch”, you can select the
DPI mode illumination color.
Tab “Light”
• LED Status – turning on/offff the backlight.
• LED Brightness – backlight brightness full/half.
• LED Mode – mouse backlight modes.
• Breathing Speed – speed control for changing modes.
Macro editor
A macro is a sequence of events, consisting of pressing and releasing the
keyboard keys, mouse buttons, and the time intervals between them.
Macro editor is split into two parts. In tht “Macro List” area there is a list of
macros and in tht “Content”, area a list of commands of the selected macro
is displayed.
20
Page 21

ENG
User Manual
• Creating a macro name
Hover your mouse over the “Macro List”,right-click, select “New Macro”.
In the “Macro Name”, window, enter macro name and click “OK”. The
macro name will appear in list.
Macro recording
Click on the macro name “Macro List” – row with the name under it glows in
blue. Press “Record”, key, then you can type a sequence of characters from
the keyboard, if necessary, you can also emulate the click of a mouse button.
“Stop” button stops recording commands.
• More options for macros
In the lower right corner, there are options for latency and macro responses
to pressing macro button.
•Record Delay – delay between commands will be generated by the duration
of pressing a key at the command recording stage.
•Delay Setting – delay is entered in ms (milliseconds).
•No Delay – no delay between commands.
•Stop until the key release – entering macro will continue until the macro
button is pressed.
•Stop after the macro is over – stop will only occur after the macro command
is fully entered.
Rx-G830
21
Page 22
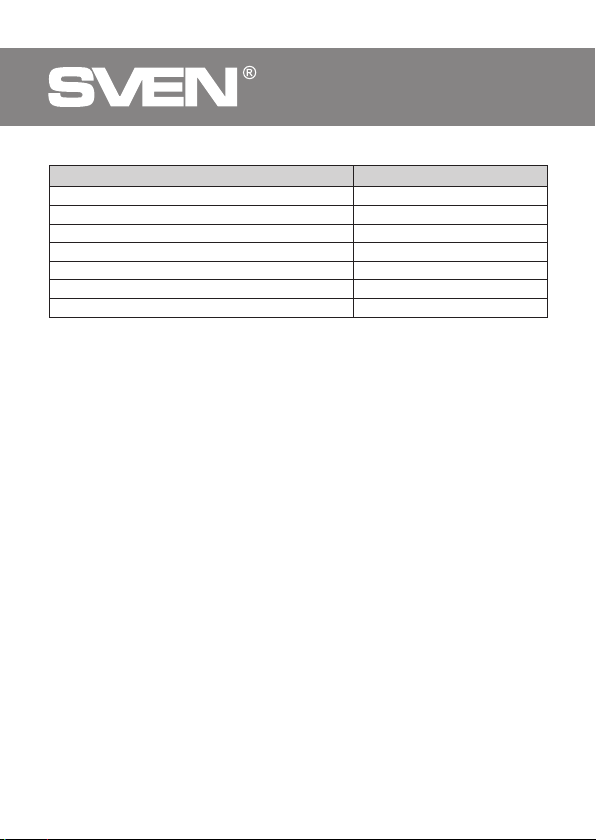
ENG
Gaming Mouse
TECHNICAL SPECIFICATIONS
Parameter, measurement unit Value
Q-ty of buttons 6 + 1 (scroll wheel)
OS required Windows
Interface USB
Resolution, DPI 500-6400
Сable length, m 1.8
Dimensions, mm 123*67*44
Weight, g 138
Notes. Technical specifications given in this table are supplemental
information and cannot give occasion to claims. Technical specifications
and package contents are subject to change without notice due to the
improvement of SVEN production.
22
Page 23

Игровая мышь
Модель: RX-G830
Импортер в России: OOO «Регард», 105082,
г. Москва, ул. Фридриха Энгельса, д.75, стр. 5.
Уполномоченная организация в России:
ООО «РТ-Ф», 105082, г. Москва, ул. Фридриха
Энгельса, д. 56, стр. 1. Условия гарантийно
го обслуживания смотрите в гарантийном
талоне или на сайте www.sven.fi. Гарантий
ный срок: 12 мес. Срок службы: 5 лет.
Производитель: «СВЕН ПТЕ. Лимитед», 176
Джу Чиат Роуд, № 02-02, Сингапур, 427447.
Произведено под контролем «Свен Сканди
навия Лимитед», 48310, Финляндия, Котка,
Котолахдентие, 15. Сделано в Китае.
Модель: RX-G830
Постачальник/імпортер в Україні: ТОВ
«СВЕН Центр», 08400, Київська область,
м. Переяслав-Хмельницький, вул. Героїв
Дніпра, 31, тел. (044) 233-65-89/98. Приз
начення, споживчі властивості та відомості
про безпеку товару дивіться у Керівництві з
експлуатації. Умови гарантійного обслуго
вування дивіться в гарантійному талоні або
на сайті www.sven.fi. Гарантійний термін:
12 міс. Строк служби: 5 років. Товар серти
фіковано/ має гігієнічний висновок. Шкідливих речовин не містить. Зберігати в сухому
місці.
Виробник: «СВЕН ПТЕ. Лімітед», 176 Джу Чіат
Роуд, № 02-02, Сінгапур, 427447. Виготов
лено під контролем «Свен Скандинавія Лімітед», 48310, Фінляндія, Котка, Котолахдентіє,
15. Зроблено в Китаї.
Manufacturer: SVEN PTE. LTD, 176 Joo Chiat
Road, № 02-02, Singapore, 427447.
Produced under the control of Oy Sven Scan
dinavia Ltd. 15, Kotolahdentie, Kotka, Finland,
48310. Made in China.
® Registered Trademark of Oy SVEN
Scandinavia Ltd. Finland.
-
-
-
-
-
-
-
RX-G830
 Loading...
Loading...