Page 1
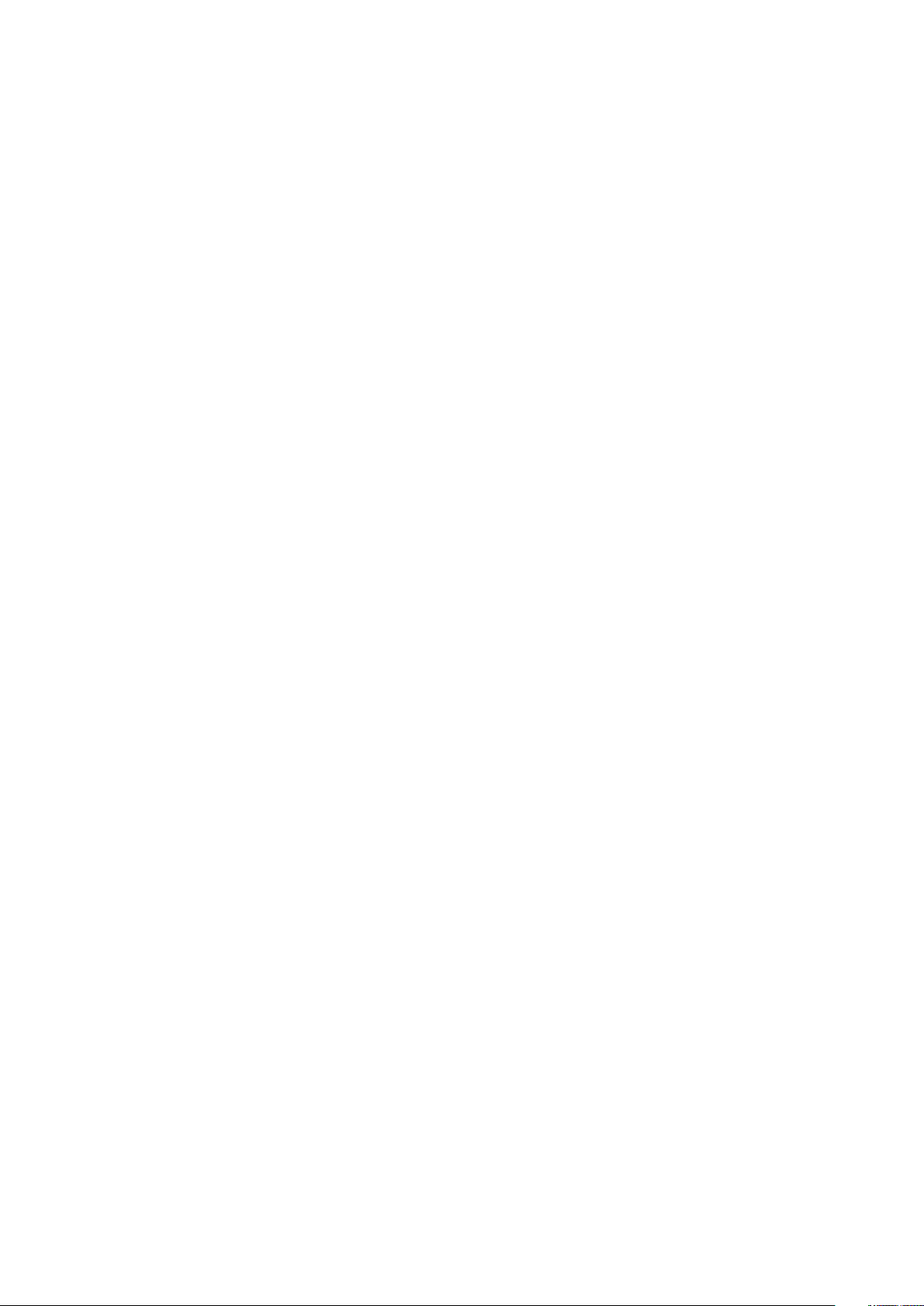
SUUNTO 7
USER GUIDE
2020-03-13
Page 2
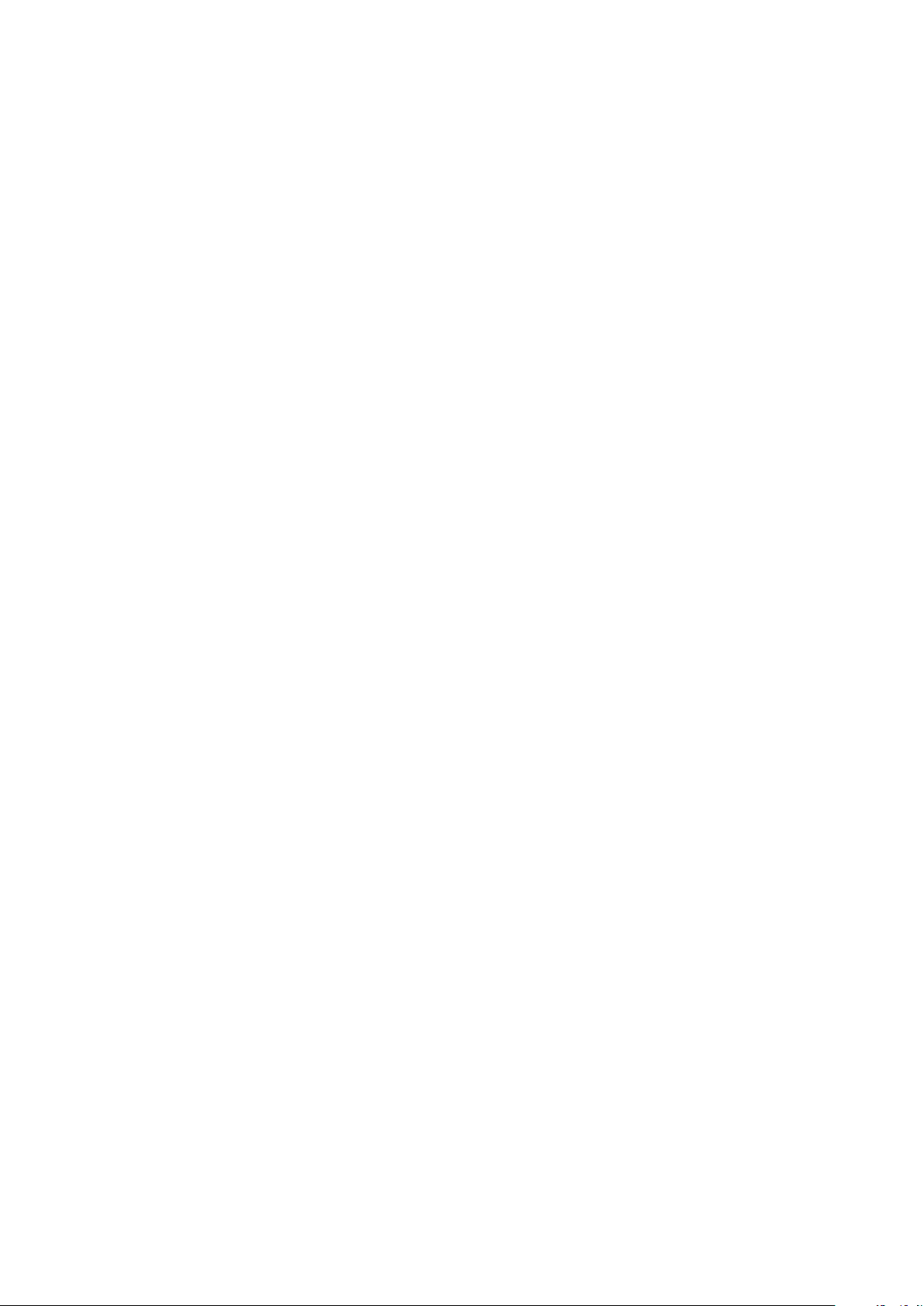
Suunto 7
1. Welcome..........................................................................................................................................5
2. Get started..................................................................................................................................... 6
Your Suunto 7............................................................................................................................. 6
Set up and pair your Suunto 7................................................................................................7
Change language.....................................................................................................................14
Charge your watch.................................................................................................................. 15
Learn to navigate your Suunto 7..........................................................................................17
Wake up your display.............................................................................................................23
Connect to the Internet......................................................................................................... 26
Keep your Suunto 7 up to date........................................................................................... 30
Set an alarm..............................................................................................................................32
Turn your watch on and
o...................................................................................................33
Restart your watch.................................................................................................................. 34
Reset your watch to factory settings..................................................................................34
3. Wear OS by Google...................................................................................................................36
Google Assistant..................................................................................................................... 36
Google Pay............................................................................................................................... 38
Google Fit................................................................................................................................. 40
Google Play Store...................................................................................................................42
Use and manage apps...........................................................................................................42
notifications on your watch.......................................................................................... 45
Get
View and manage your Tiles............................................................................................... 49
4. Customize your watch.............................................................................................................. 52
Customize watch faces......................................................................................................... 52
Customize button shortcuts................................................................................................. 58
Change watch straps............................................................................................................. 59
5. Sports by Suunto.........................................................................................................................61
Suunto Wear app on your watch......................................................................................... 61
Suunto mobile app on your phone.................................................................................... 64
Suunto maps............................................................................................................................ 69
Dierent sports and measurements...................................................................................78
Start an exercise...................................................................................................................... 94
2
Page 3
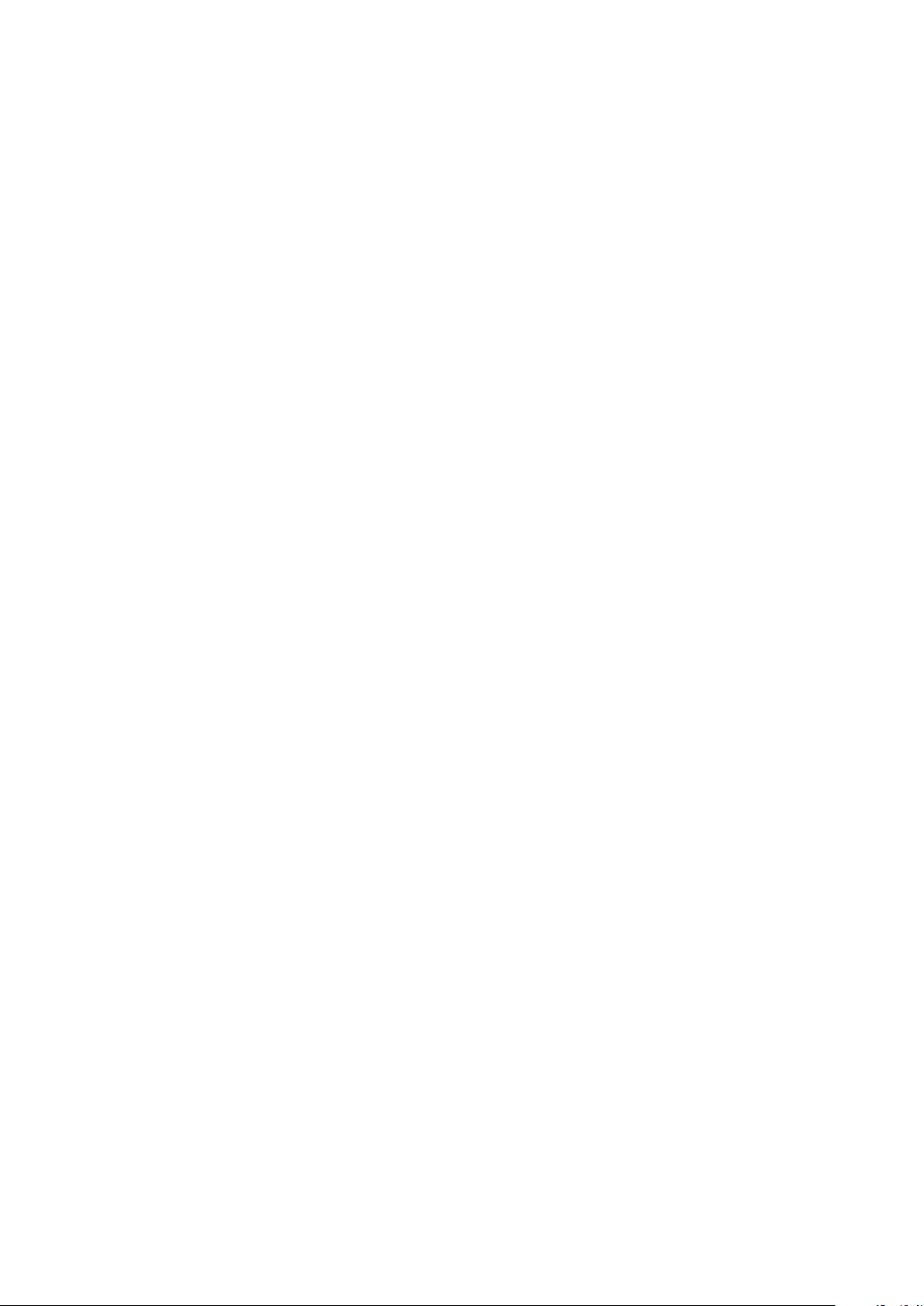
Suunto 7
Control watch during exercise.............................................................................................99
Pause and resume exercise............................................................................................... 102
End and review exercise..................................................................................................... 105
Swimming with Suunto 7...................................................................................................... 110
Exercise with maps.................................................................................................................114
Exercise with music...............................................................................................................120
Exercise options.....................................................................................................................124
Map options............................................................................................................................ 127
General options.......................................................................................................................131
Diary.......................................................................................................................................... 133
6. Heart rate....................................................................................................................................135
Follow your heart rate with Suunto 7............................................................................... 135
Daily heart rate.......................................................................................................................139
7. Activity tracking......................................................................................................................... 140
8. Music.............................................................................................................................................141
Control music from your wrist............................................................................................. 141
Listen to music without your phone..................................................................................144
9. Battery life...................................................................................................................................145
Maximize battery life in daily use...................................................................................... 145
Maximize battery life during exercise.............................................................................. 150
Check battery life & usage..................................................................................................152
10. FAQ.............................................................................................................................................153
11. How to videos...........................................................................................................................154
12. Care and support....................................................................................................................155
Handling guidelines..............................................................................................................155
Disposal................................................................................................................................... 155
Getting support......................................................................................................................155
13. Glossary..................................................................................................................................... 157
14. Reference..................................................................................................................................159
Manufacturer's info............................................................................................................... 159
3
Page 4
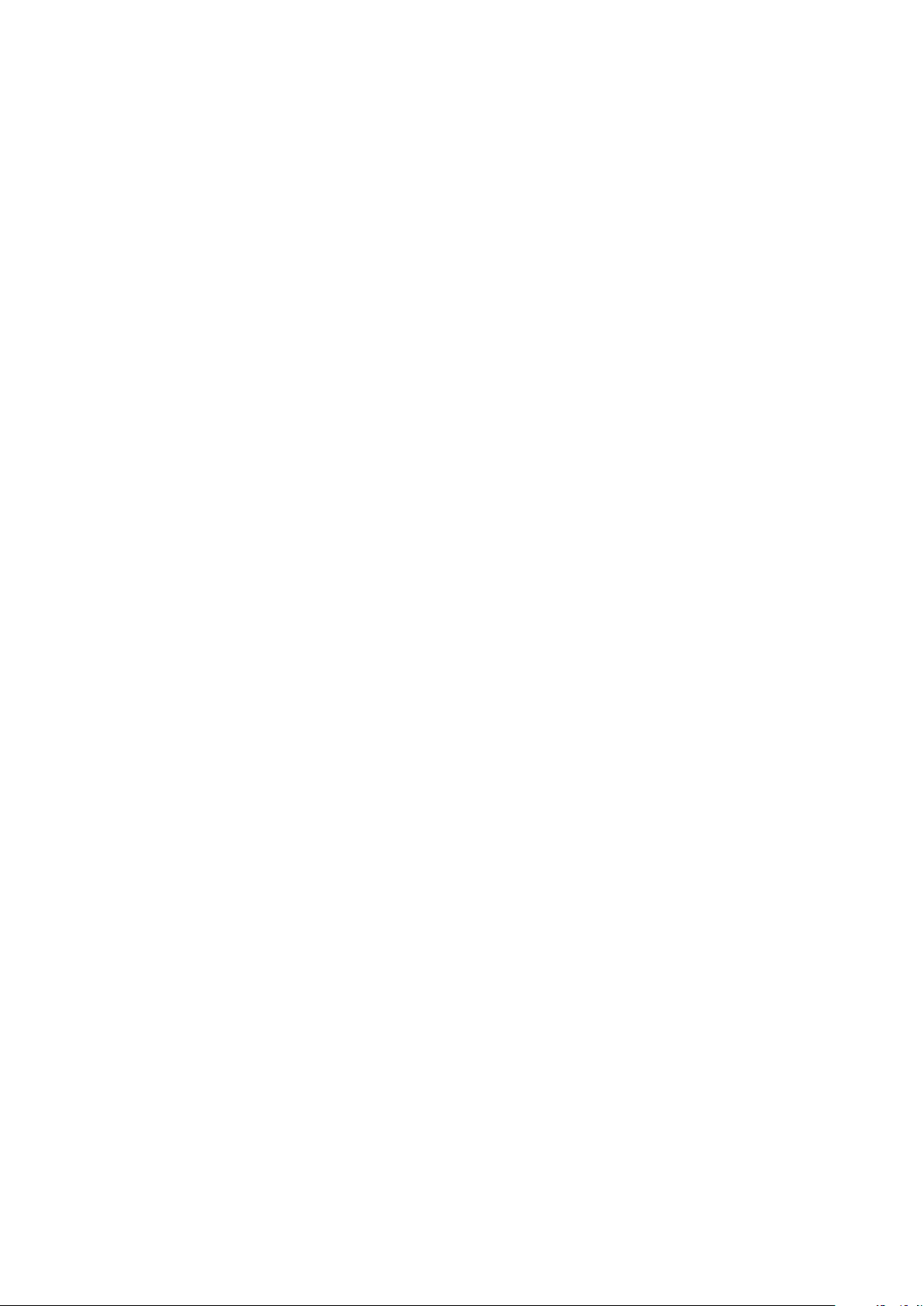
Suunto 7
Compliance............................................................................................................................. 159
Trademark............................................................................................................................... 160
Patent notice...........................................................................................................................160
Copyright.................................................................................................................................160
International Limited Warranty............................................................................................161
15. Safety......................................................................................................................................... 163
Types of safety precautions................................................................................................163
Safety precautions................................................................................................................ 163
4
Page 5
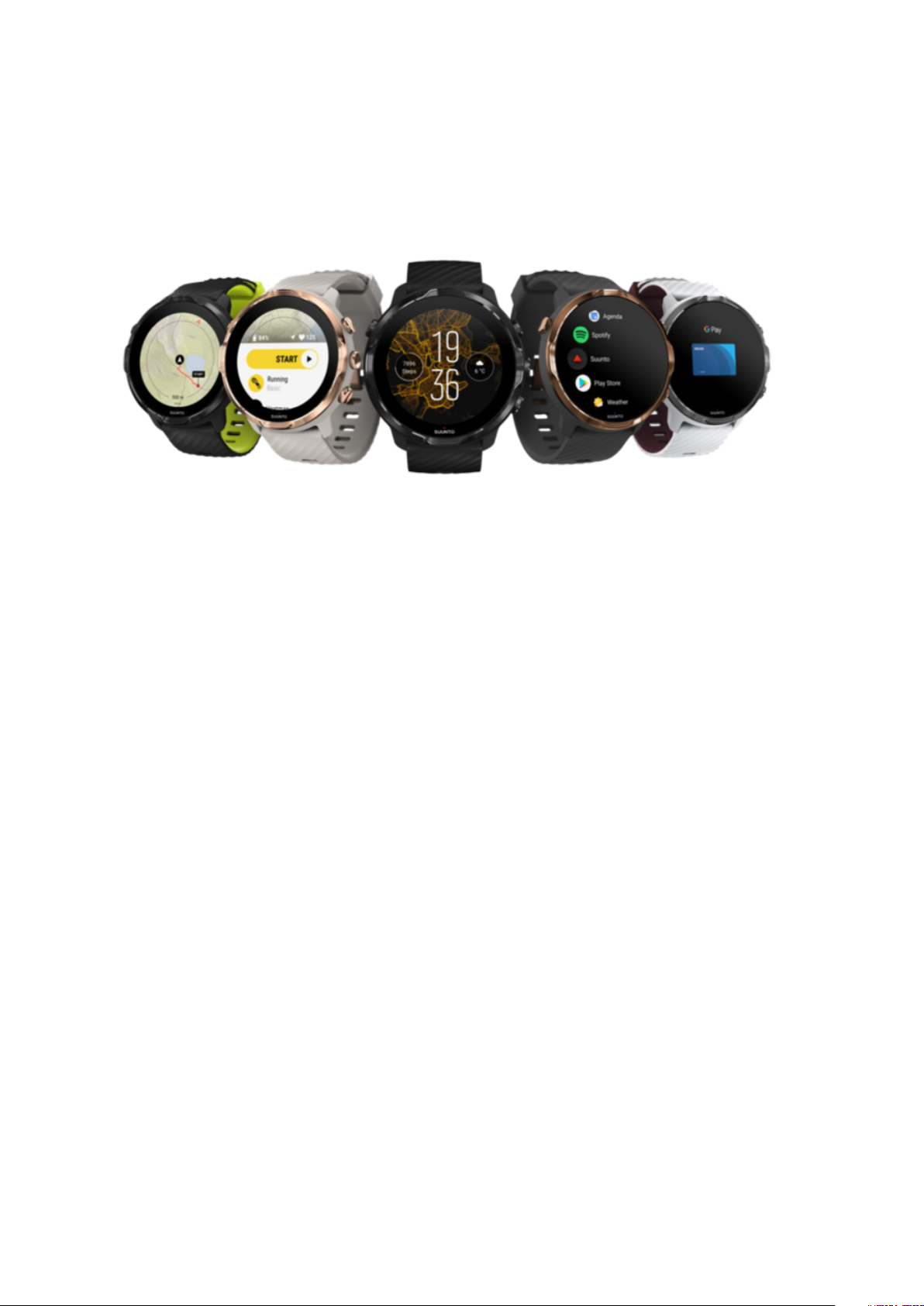
Suunto 7
1. WELCOME
Suunto 7 combines Suunto’s sports expertise with the latest smartwatch features from
Wear OS by Google™.
Learn how to get the most of your new watch. Let’s get started!
Wear OS by Google works with phones running Android 6.0+ (excluding Go edition) or
iOS 10.0+. Supported features may vary between platforms and countries.
Change language
5
Page 6
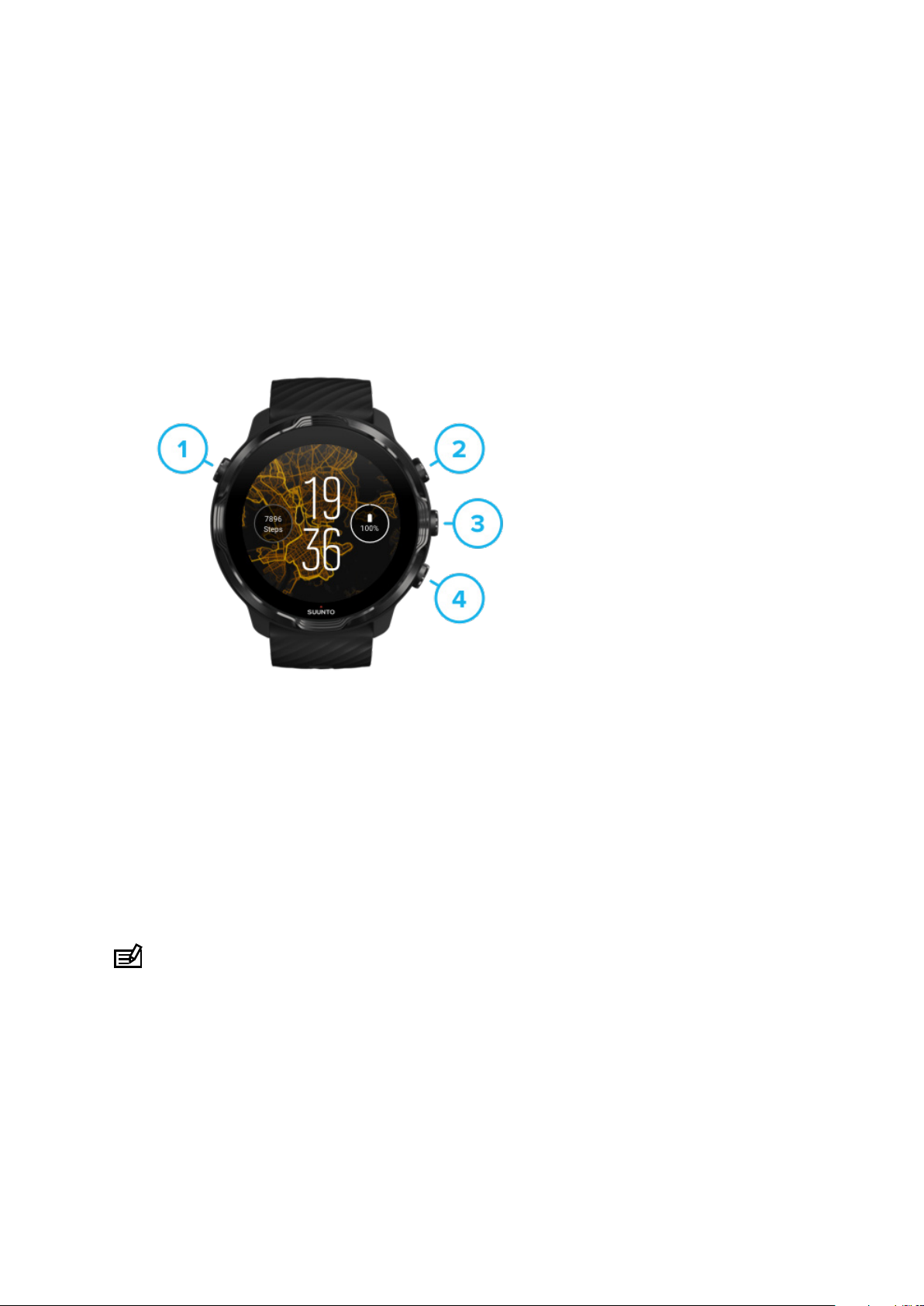
Suunto 7
2. GET STARTED
Your Suunto 7
Suunto 7 has a touch screen and four hardware buttons designed to provide you a
great sport experience – even when you're wearing gloves or underwater.
1. Power button
2. Suunto Wear app / Navigate Suunto Wear app and control your exercise
3. Navigate Suunto Wear app and control your exercise
4. Navigate Suunto Wear app and control your exercise
While on the watch face, you can also use the buttons (3–4) on the right as shortcuts
to open apps.
NOTE: Some other apps may also support actions with hardware buttons.
6
Page 7
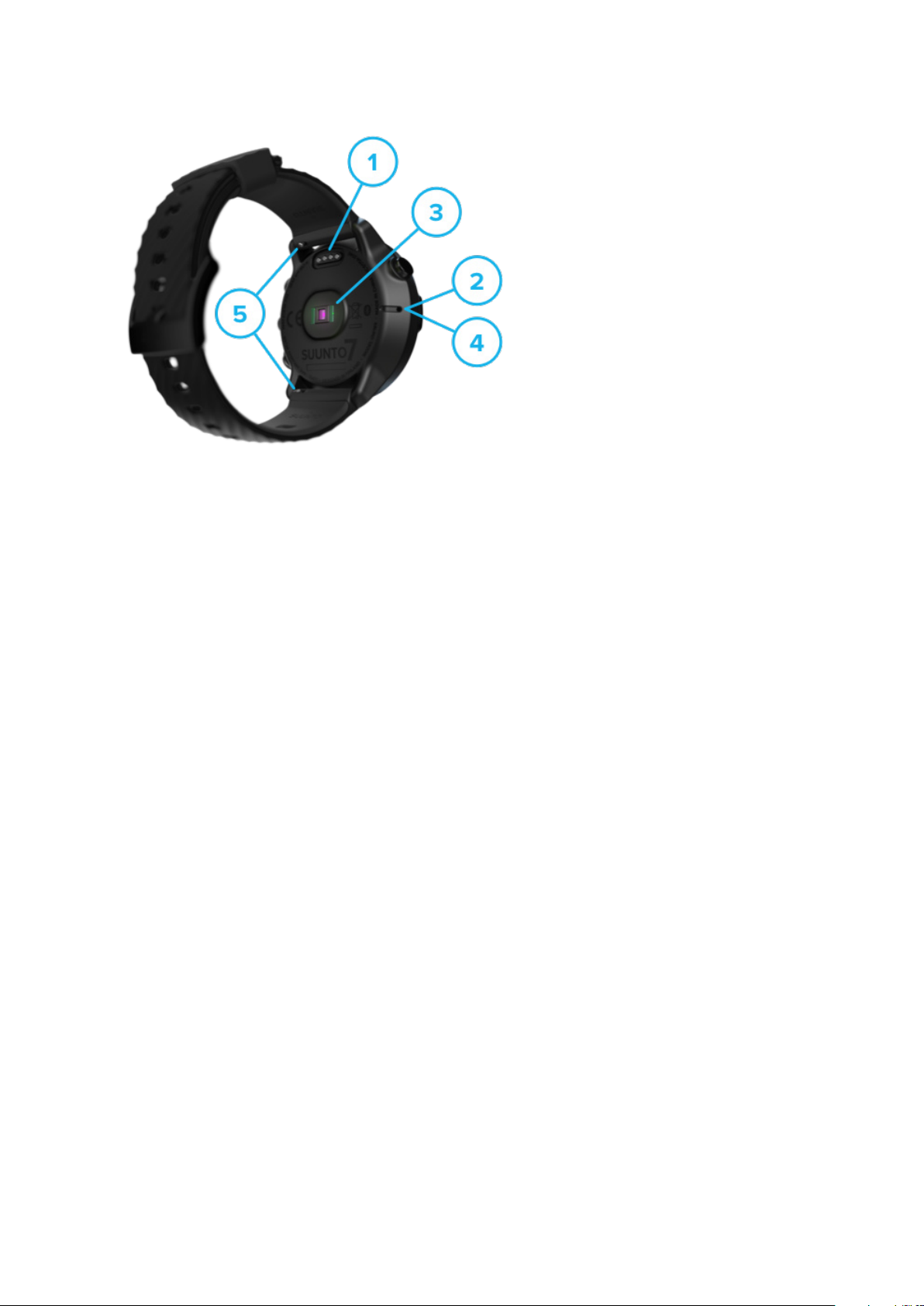
Suunto 7
1. Charging socket
2. Microphone
3. Optical heart rate sensor
4. Barometric sensor
5. Quick release straps
Set up and pair your Suunto 7
Before you get started, make sure you have:
•
About 30 minutes (and maybe a coee or some tea)
•
A compatible phone
•
A Wifi connection
•
Bluetooth enabled on your phone
•
A Google™ account (recommended)
1. Charge and power on
2. Download and pair with Wear OS by Google
3. Follow the Wear OS tutorial on watch
4. Start your sports with Suunto
5. Get Suunto mobile app on your phone
7
Page 8
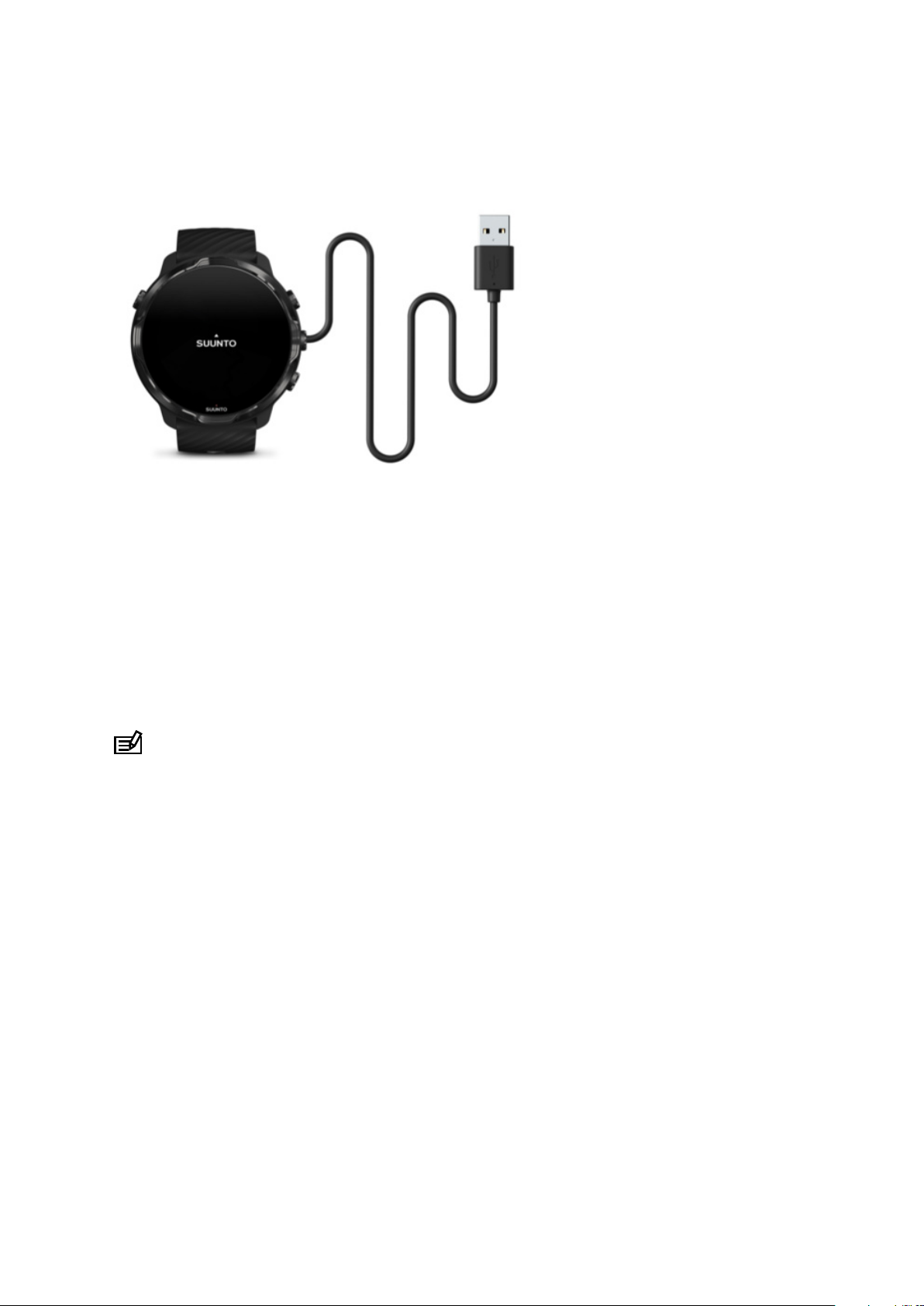
Suunto 7
1. Charge and power on
1. Connect your watch to the USB cable in the box to power on your watch. Stay
calm, your watch may take a couple minutes to wake up.
2. Tap the screen to begin.
3. Choose your language. Swipe up to browse the list and tap to choose.
4. Accept Suunto’s End User License Agreement.
5. Follow the on-screen instructions to continue the set-up on your phone.
NOTE: If you need to go back to the previous step, swipe right.
How to charge your watch
8
Page 9
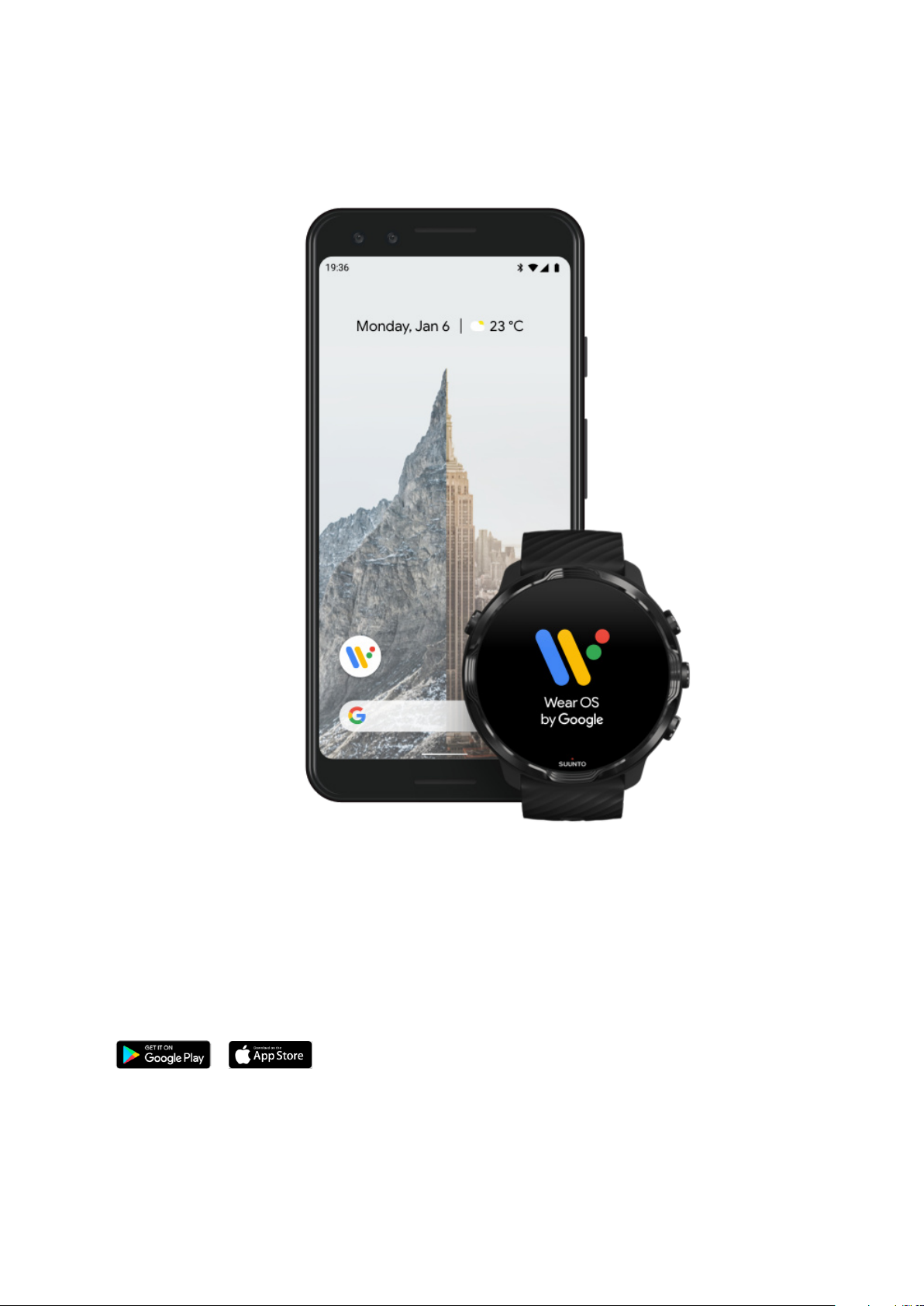
Suunto 7
2. Download and pair with Wear OS by Google
The Wear OS by Google companion app connects your Suunto 7 with your phone so
that you can use smart features like
notifications, the Google Assistant, Google Pay™
and more.
Suunto 7 can be paired with both Android and iOS.
1. On your phone, download the Wear OS by Google companion app on Google
Play™ or App Store.
2. Enable Bluetooth on your phone and make sure your phone is charged.
9
Page 10
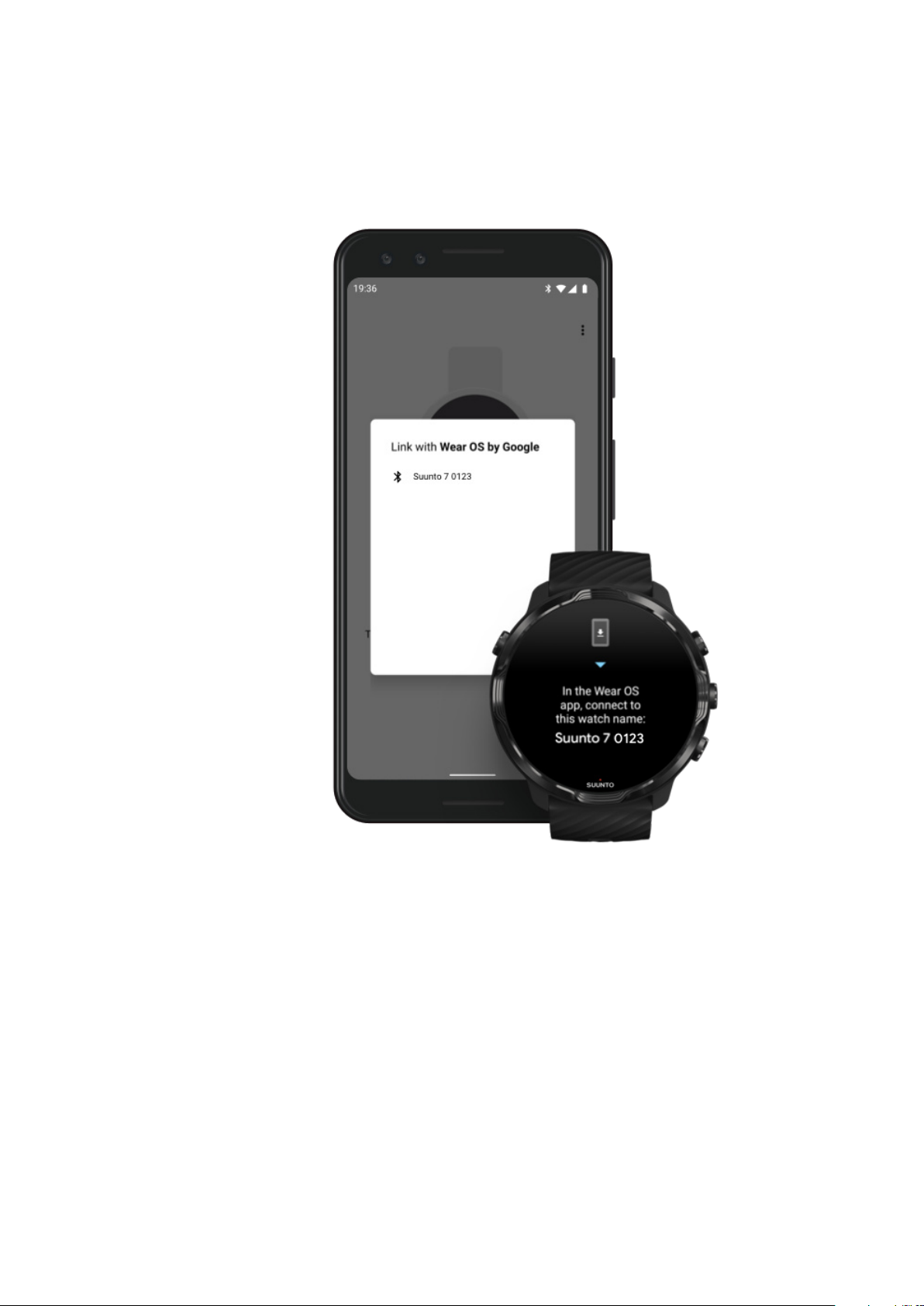
Suunto 7
3. Open the Wear OS by Google app and tap Start setup.
4. On your phone, follow the on-screen instructions until you find your Suunto 7.
(You’ll see the name of your watch on your watch screen. If you don’t, swipe up.)
5. On your phone, tap when you see your watch.
6. A code will be shown on your phone and watch.
a. If the codes are the same: On your phone, tap Pair. This can take a few
minutes.
b. If the codes don’t match: Restart your watch and try again.
7. Follow the on-screen instructions to continue.
8. Copy (Connect) your Google account
You will be guided to copy your Google account to your watch. We recommend
copying your Google account, as it will enable you to use smart features like the
Google Assistant on your watch, and to access Google Play Store from your watch
10
Page 11
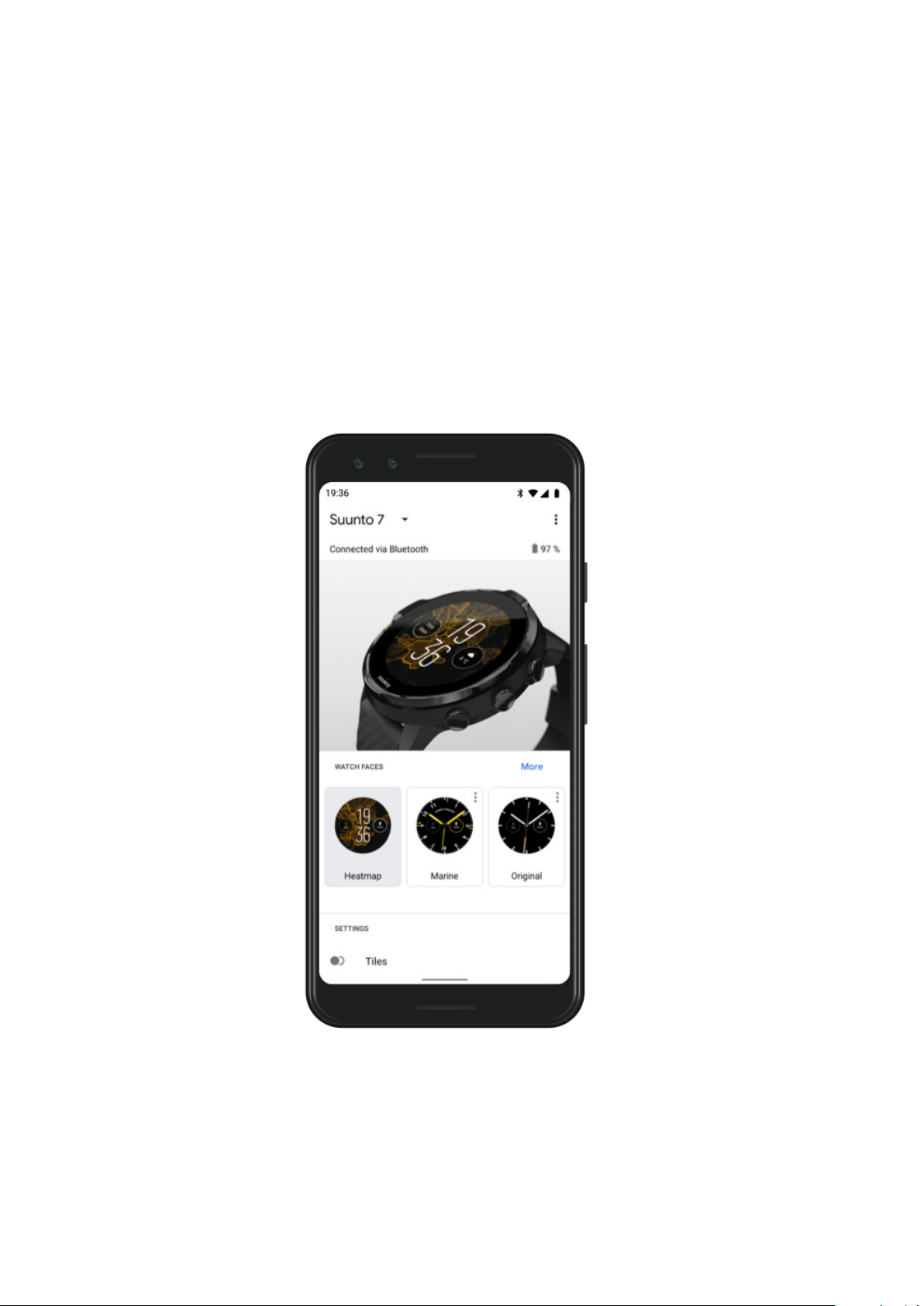
Suunto 7
to download apps and to get updates. In addition, you can see your activity data,
including daily steps and heart rate tracking from Google Fit.
Create a Google account
Learn more about using Google accounts on your watch
9. Allow location services,
notifications, and calendar access to complete the
process. You can adjust these later in the device settings or in the Wear OS by
Google app on your phone.
10. When you’re done, you are ready to get started with your new watch.
For more help with Wear OS by Google, please visit:
Wear OS by Google Help
11
Page 12
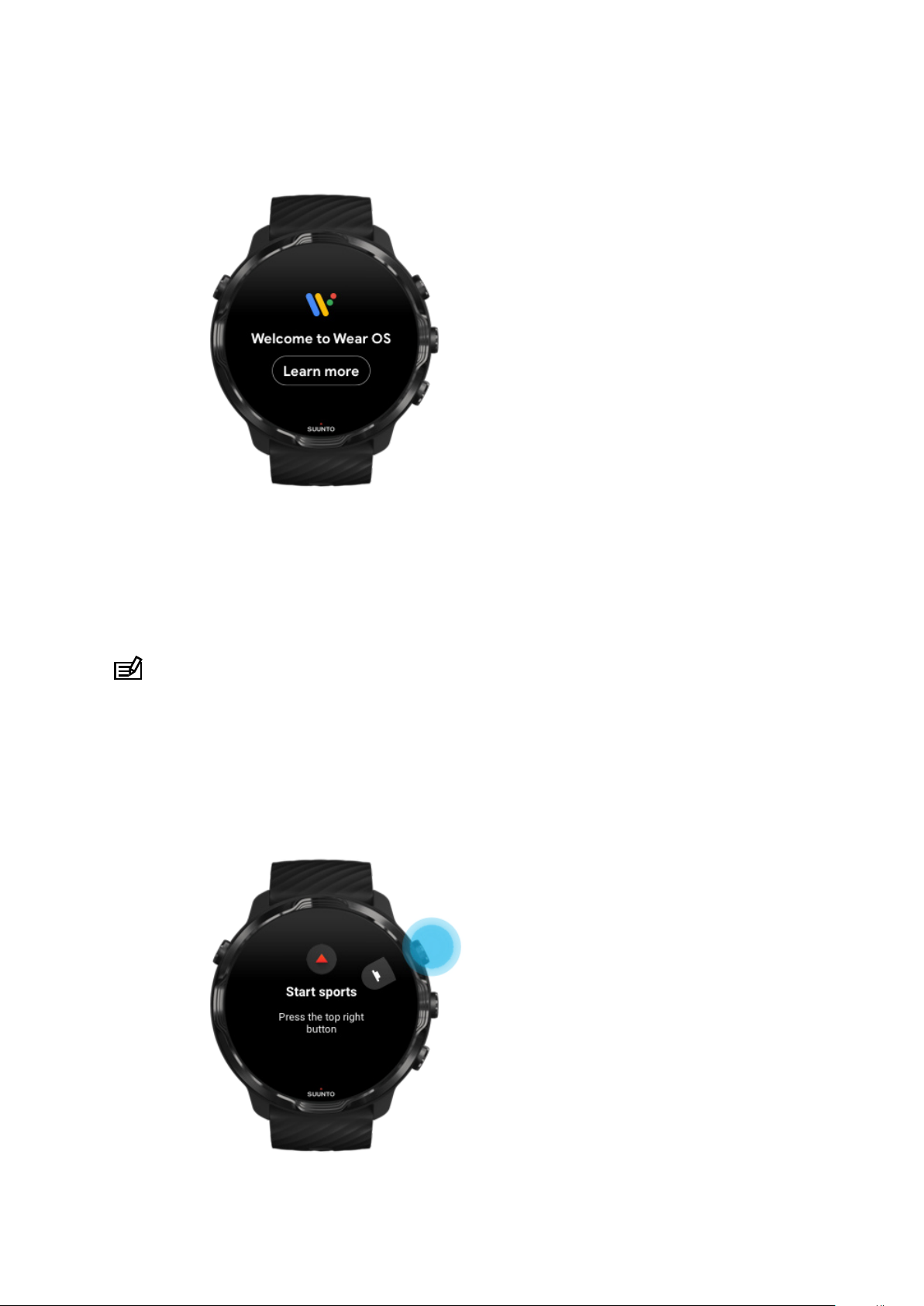
Suunto 7
3. Follow the Wear OS tutorial on watch
After the initial set-up is done, follow the tutorial on your watch to learn more about
Wear OS by Google and how to navigate your Suunto 7.
Learn how to navigate your watch
NOTE: If you experience any slowness right after taking your watch into use,
don't worry. Your watch is downloading available updates in the background to oer
you the latest and greatest software right from the start. Once updates are complete,
the slowness is gone.
4. Start your sports with Suunto
12
Page 13
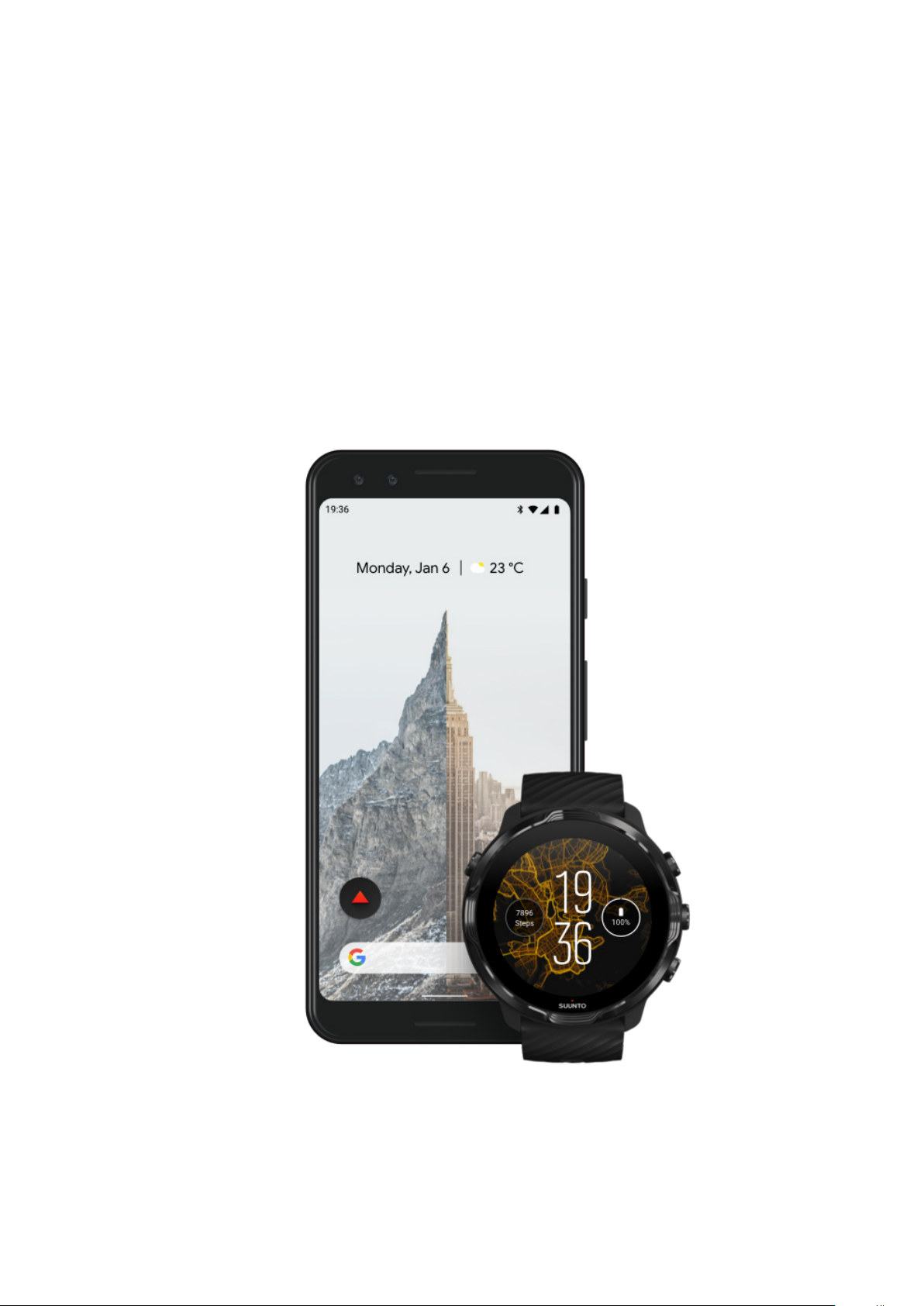
Suunto 7
Suunto Wear app is the home for sports on your Suunto 7. It tracks all your sports and
adventures with accurate real-time data and free oine maps and heatmaps.
To get started, press the top right button to open Suunto Wear app on your watch.
Follow the on-screen instructions to set up your profile for accurate and personalized
exercise tracking. When you’re all set, tap to download Suunto app on your phone.
Get started with Suunto Wear app
5. Get Suunto mobile app on your phone
Suunto mobile app on your phone is an essential part of the sports experience with
your new watch. With Suunto app, you sync and save your exercises from your watch
13
Page 14
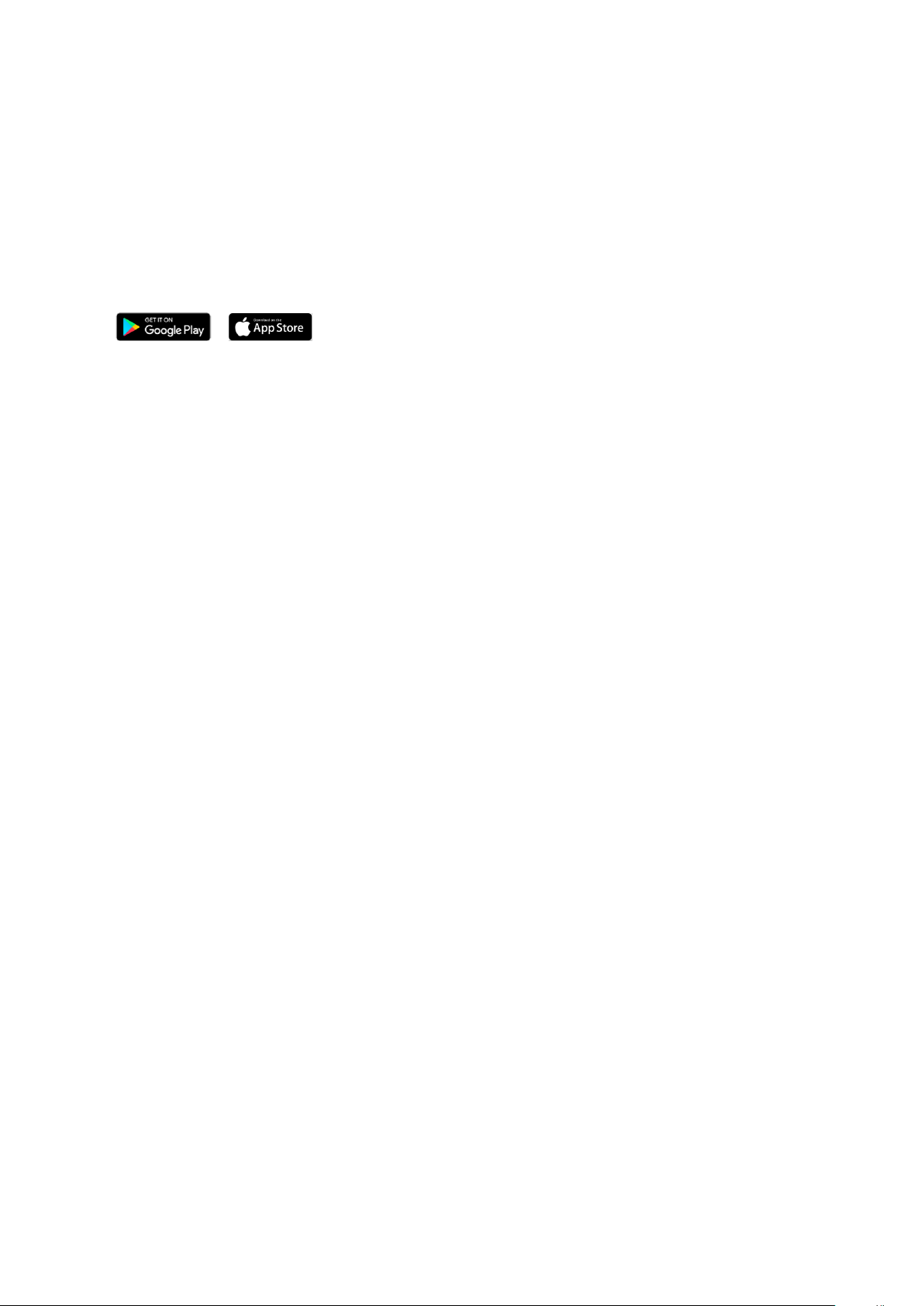
Suunto 7
to your sports diary, get detailed insights on your training, share your best moments
with friends, connect to your favorite sport services like Strava or Relive, and many
more.
Download Suunto mobile app on your phone. Once you’ve installed it, open the app
and connect your watch with the app. Follow the on-screen instructions to get started.
Get started with Suunto mobile app
Change language
Your watch’s language is the same language as on your phone. To change the
language on your watch, change the language on your phone.
Suunto Wear app supports the following languages:
•
Chinese
•
Chinese (Traditional)
•
Czech
•
Danish
•
Dutch
•
English
•
Finnish
•
French
•
German
•
Hindi
•
Indonesian
•
Italian
•
Japanese
•
Korean
•
Norwegian
•
Polish
•
Portuguese
•
Russian
•
Spanish
•
Swedish
•
Thai
•
Turkish
(Simplified)
14
Page 15
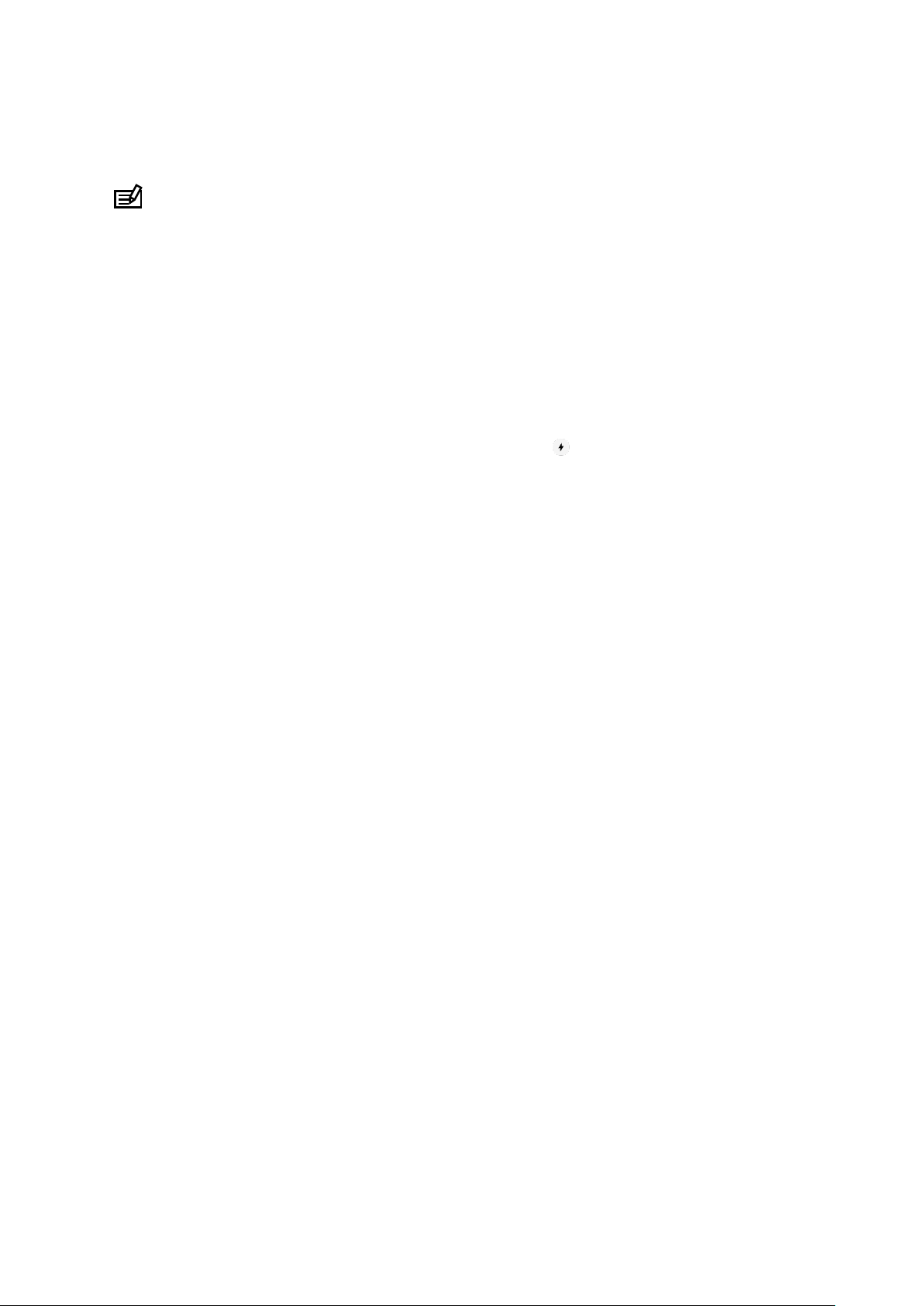
Suunto 7
•
Vietnamese
NOTE: If your phone’s language is not supported in Suunto Wear app, the app
will default to English.
Charge your watch
Charging Suunto 7 is easy and fast. Connect the supplied USB cable with a USB port
on your computer or a USB power adapter and power outlet. Place the magnetic end
of the USB cable into the charging socket on the back of your watch.
When your watch is charging, you will see this symbol
on your watch face.
Good to know
Your watch – and the charging socket – can get dirty as you use it, especially when
you exercise. To make sure your watch can charge properly, wash the watch body
once in a while to remove sweat or any body lotion you might have on your skin. Use
lukewarm water and mild hand soap to wash the watch body, rinse well with water
and pat the device dry with a towel.
Charging time
Check your battery
Get automatic updates and download
oine maps during charging
Charging time
It takes about 100 minutes to charge Suunto 7 from 0 to 100% using the included
charging cable.
15
Page 16
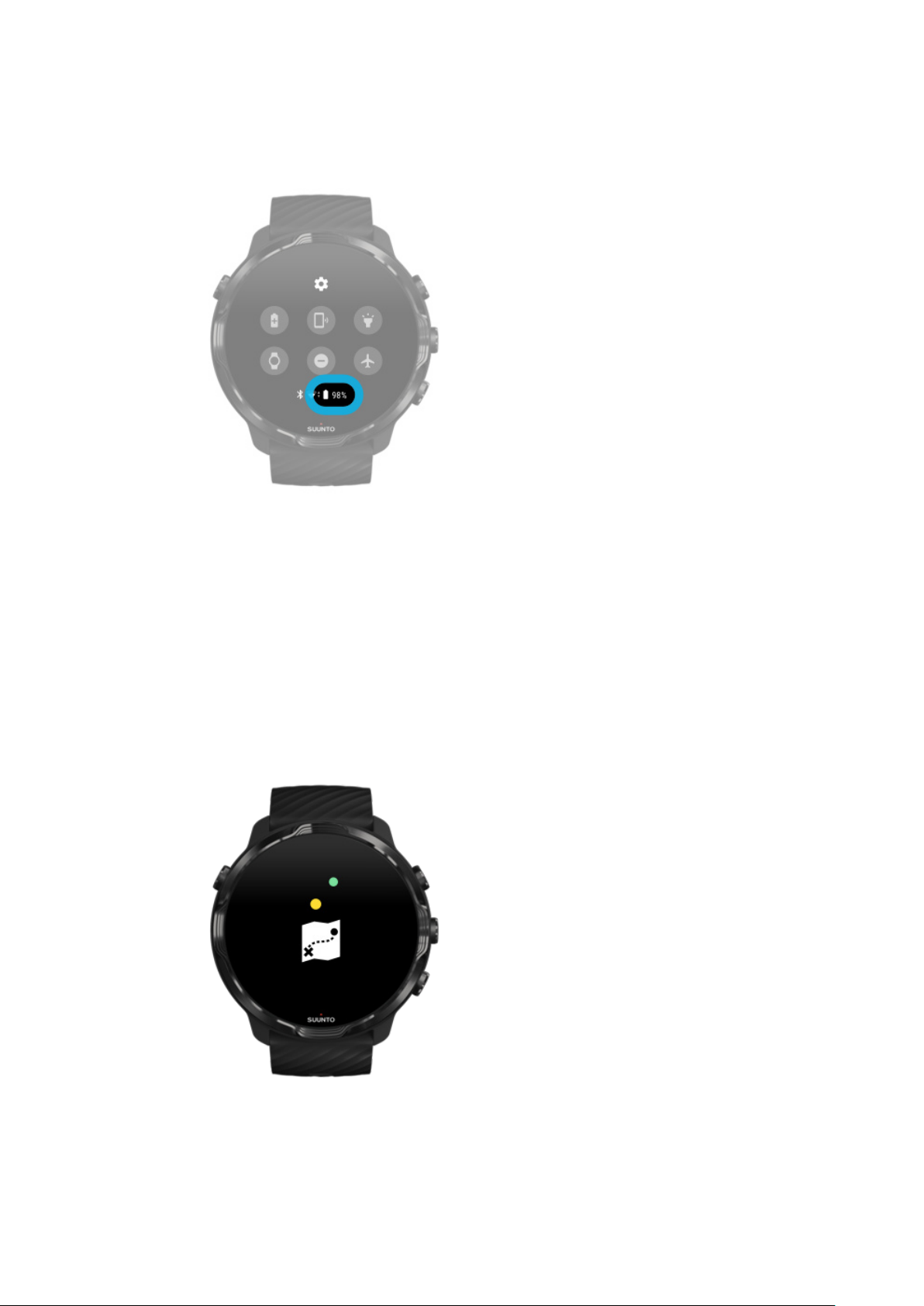
Suunto 7
Check your battery
While on the watch face, swipe down from the top of the screen to see how much
battery you have remaining.
Maximize your watch's battery life
Get automatic updates and download
oine maps
during charging
16
Page 17
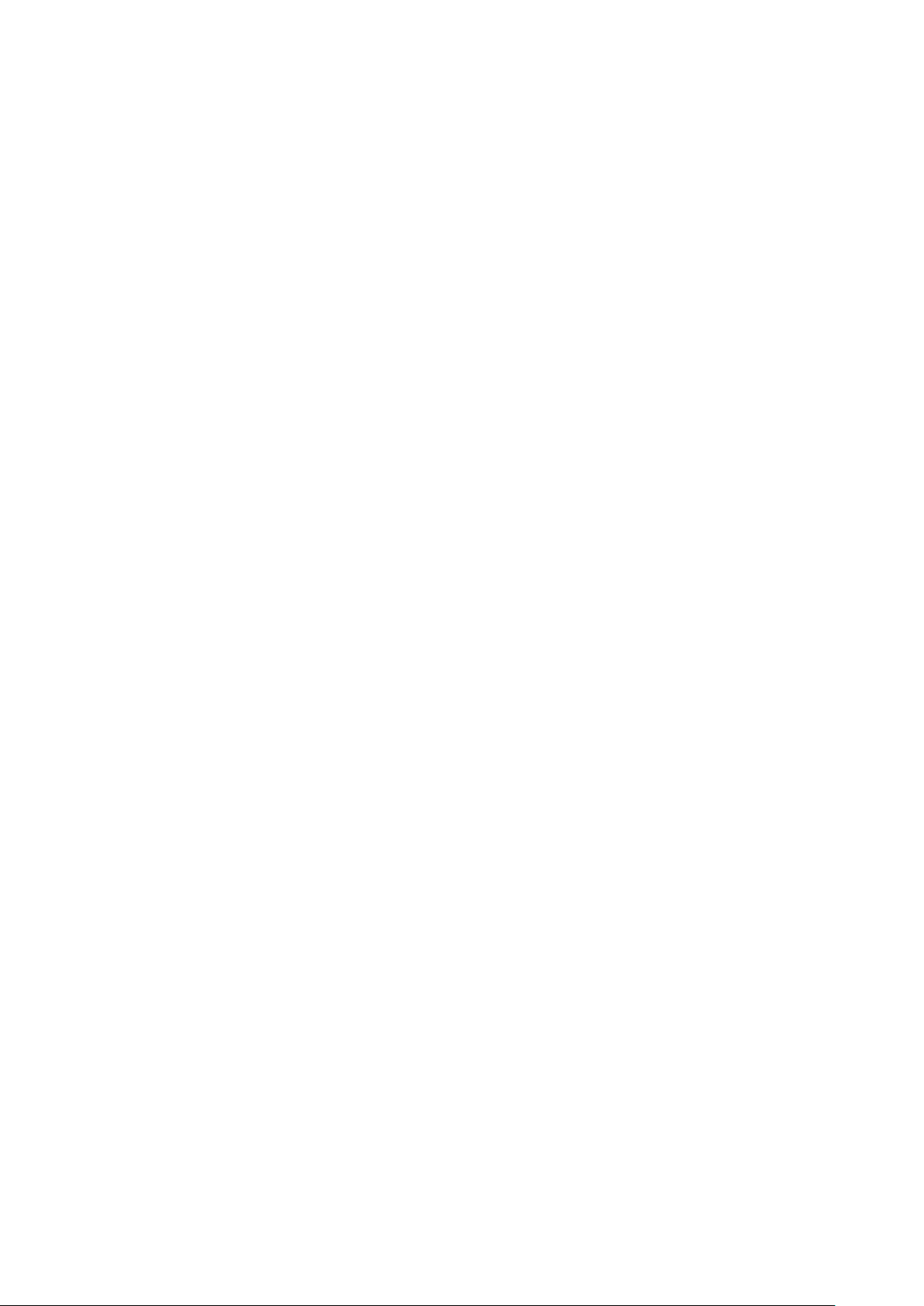
Suunto 7
If you’re connected to Wifi while charging, you can keep your watch and apps up to
date and get local Suunto maps downloaded automatically to your watch. With oine
maps, you can leave your phone behind, go out and use Suunto Wear app with maps
without needing an Internet connection.
Manage automatic app updates
Learn more about
oine maps
Learn to navigate your Suunto 7
You can navigate and interact with your Suunto 7 using the touch screen and the
hardware buttons.
Basic touch gestures
Swipe
Move your
Tap
Touch the screen with one
Tap and hold
Hold your finger against the screen.
Drag
Move your
finger up, down, left or right on the screen.
finger.
finger across the screen without lifting.
Explore your watch
Get to know your Suunto 7 and find out where dierent features and functionalities
are.
17
Page 18
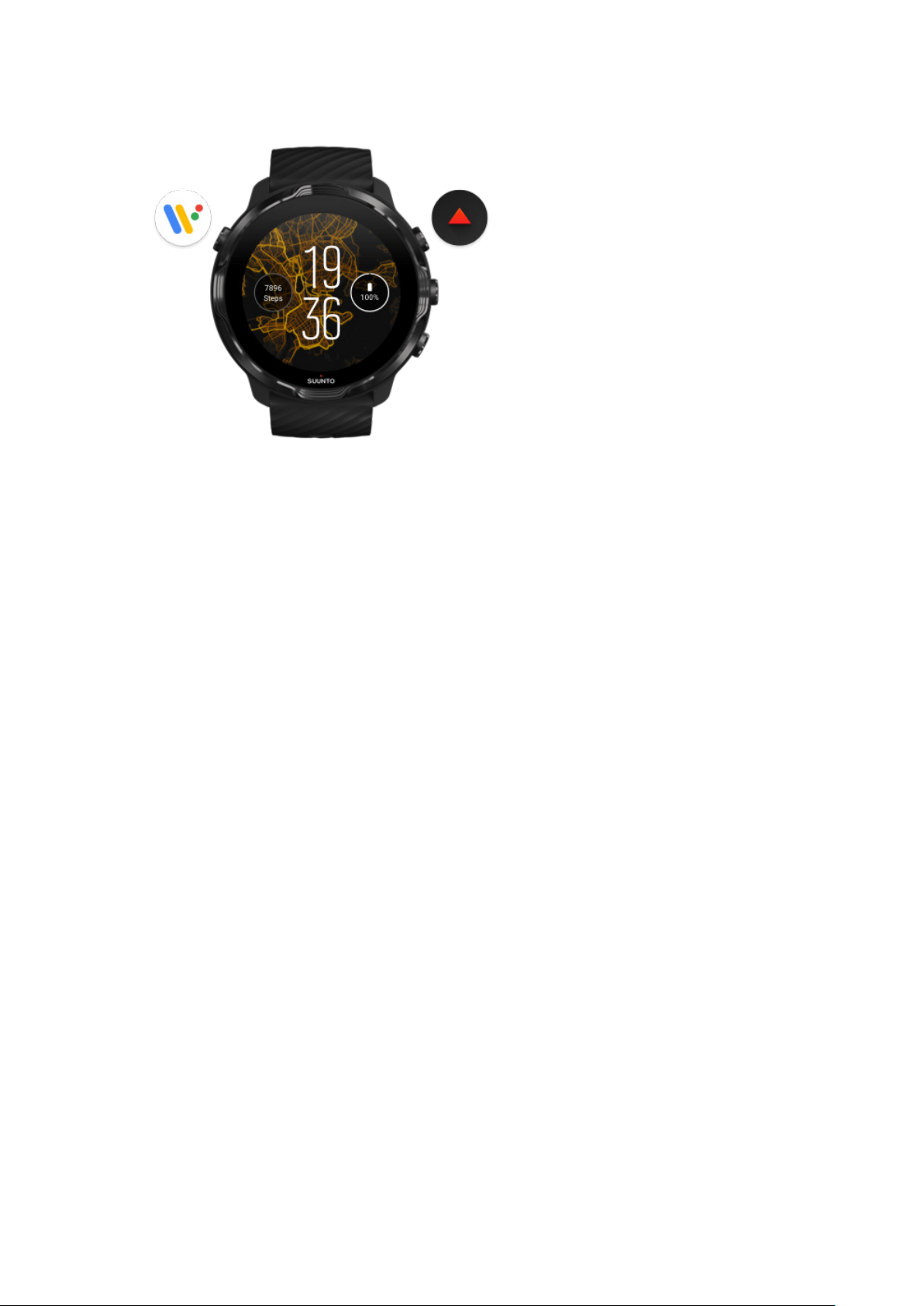
Suunto 7
Press the top left button (the Power button) to power on
the watch and access all your apps with Wear OS by
Google.
•
Press the Power button to open your list of apps.
•
Press the Power button again to go back to watch face.
•
Press and hold the Power button to activate your Google Assistant.
•
Press and hold the Power button for 4 seconds to Power
o / Restart your watch.
Press the top right button to open Suunto Wear app
To go back to watch face, swipe right or press the Power button.
18
Page 19
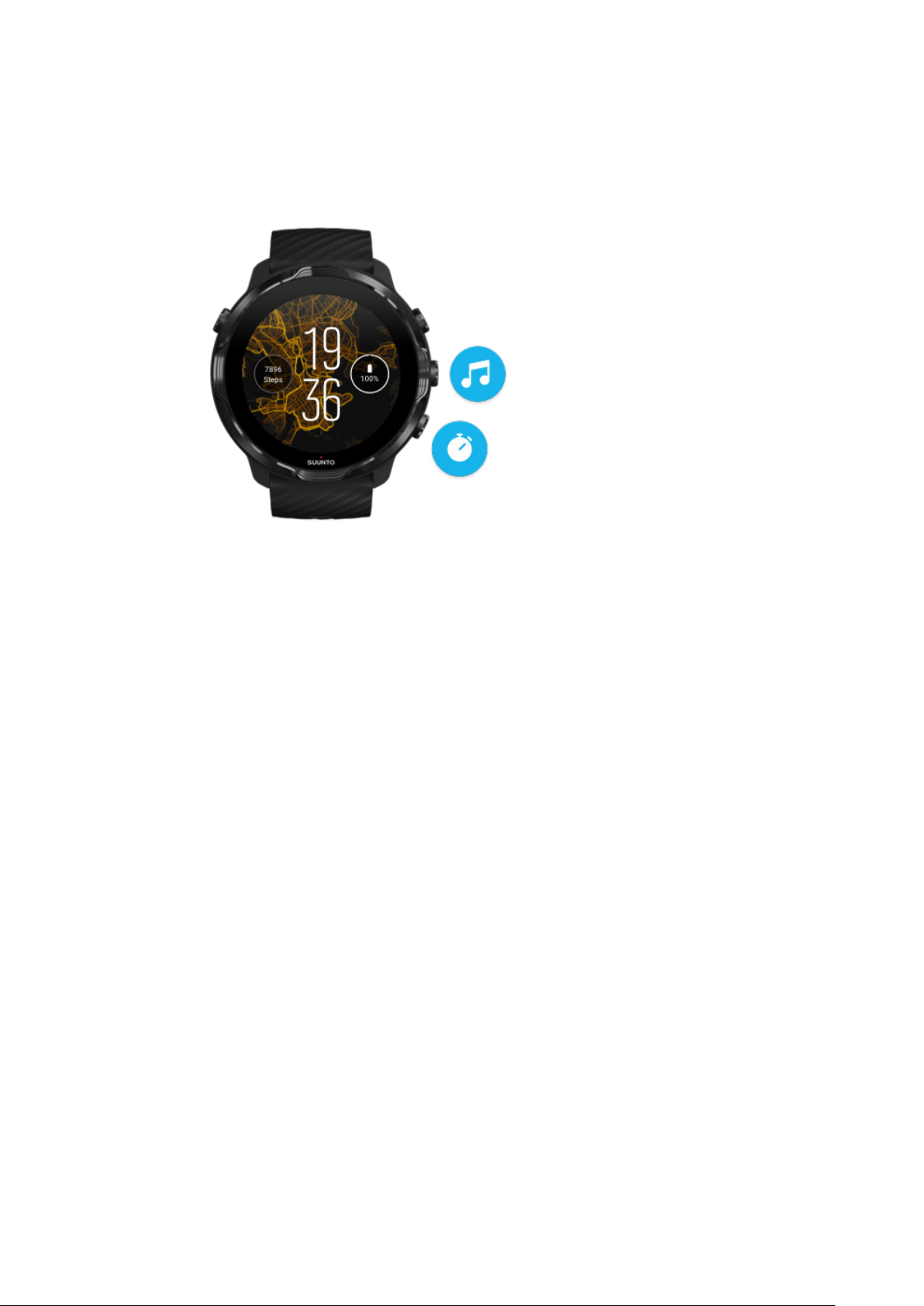
Suunto 7
Use the middle and bottom button on the right as
shortcuts
To open media controls, press the middle right button.
To use a stopwatch, press the bottom right button.
To go back to watch face, swipe right or press the Power button.
Customize button shortcuts
19
Page 20
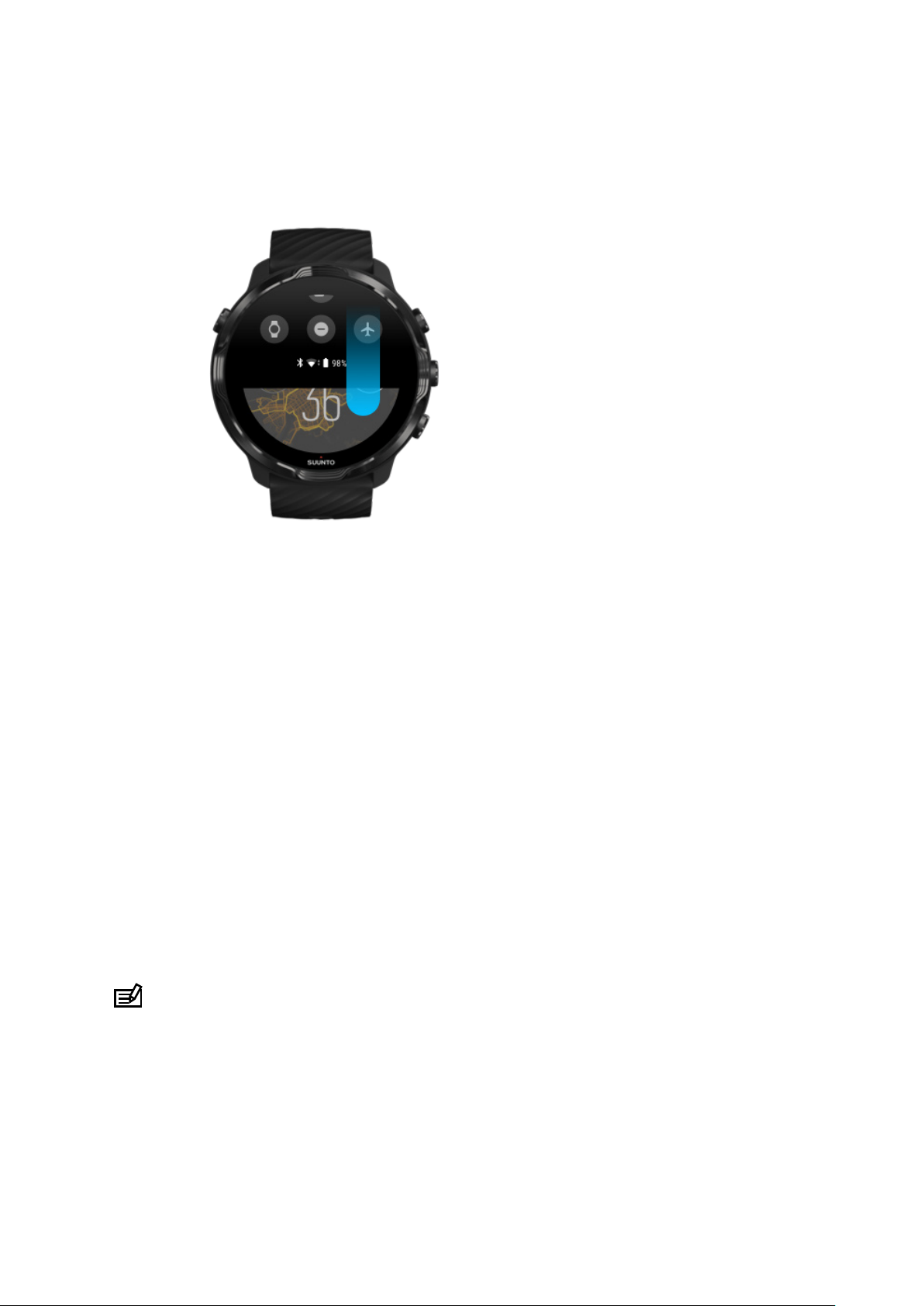
Suunto 7
Swipe down to get quick access to handy features and
shortcuts
•
Check battery status
•
Check your connectivity
•
Make in-store payments with Google Pay*
•
Turn screen o
•
Turn Do not disturb
•
Turn Airplane mode on/o
•
Turn Battery Saver on
•
Find my phone
•
Turn flashlight on/o
•
Go to main settings menu
on/o
To go back to watch face, swipe up or press the Power button.
* Google Pay is visible and available on watch in selected countries.
Check supported countries and learn more about Google Pay.
NOTE: Some icons might look dierent depending on your phone.
20
Page 21
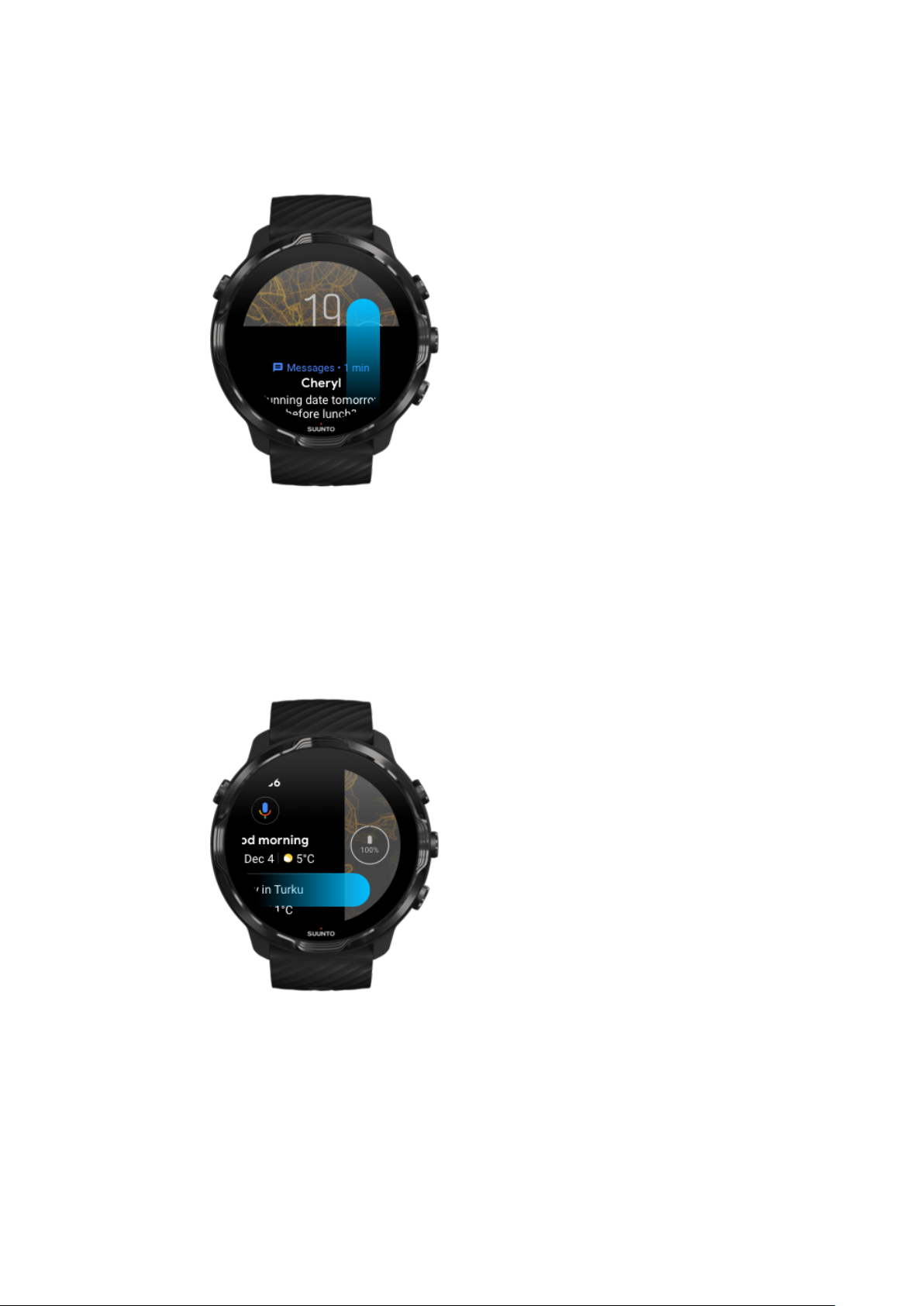
Suunto 7
Swipe up to view and manage your notifications
To go back to watch face, swipe down or press the Power button.
notifications on your watch
Get
Swipe right to get help from your Google Assistant
To go back to watch face, swipe left or press the Power button.
Get started with your Google Assistant
21
Page 22

Suunto 7
Swipe left for a quick glance at your Tiles
To go back to watch face, swipe right or press the Power button.
View and manage your Tiles
Swipe right to exit watch settings or apps
You can also press the Power button to go back to the watch face from any view or
app.
22
Page 23
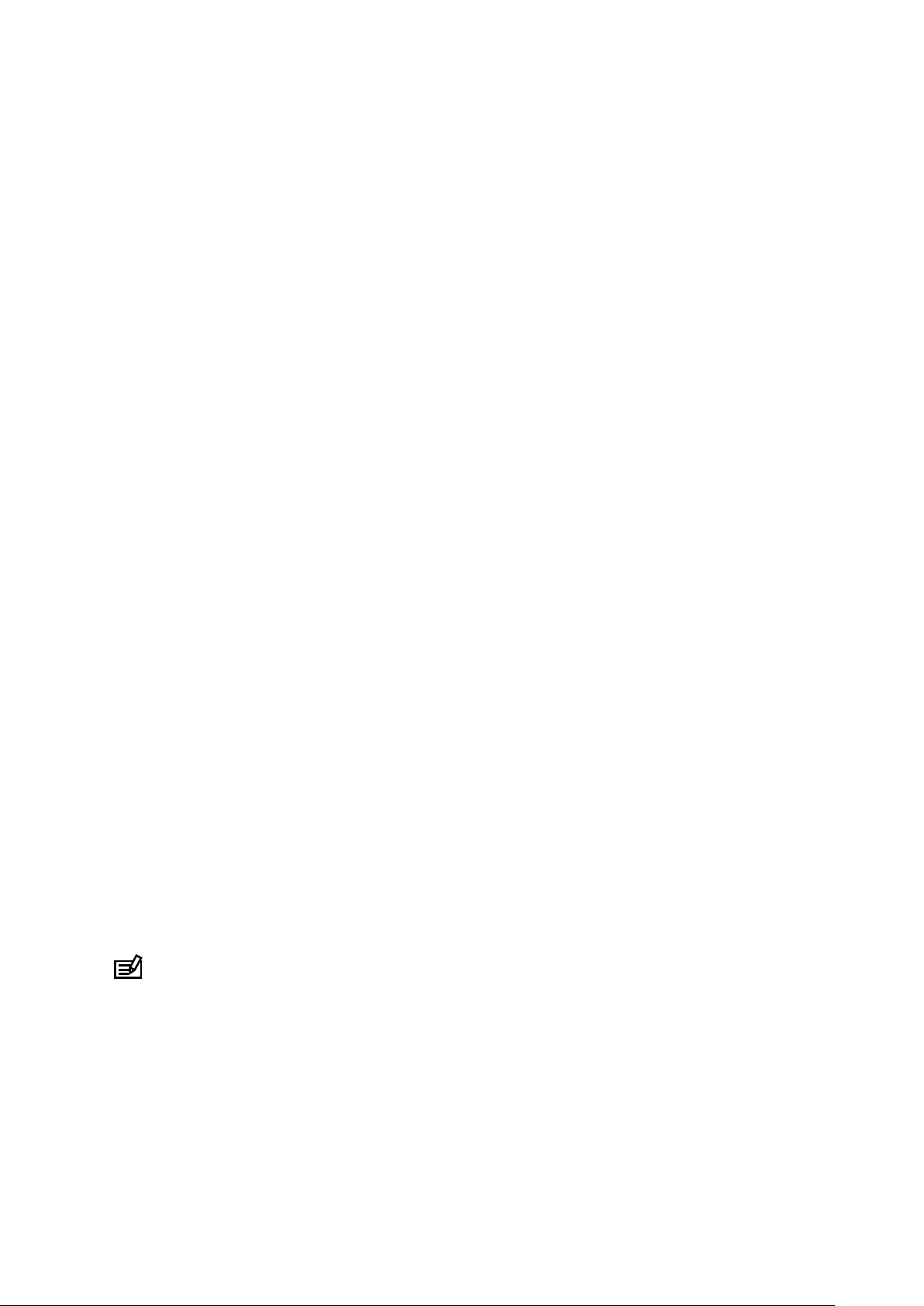
Suunto 7
Wake up your display
The display on your watch will go to sleep if you haven’t interacted with your watch
for a few seconds. By default, the display and gestures to interact with your Suunto 7
are set up to use a minimum amount of power in daily use. For the best experience,
use default settings for Display and Gestures with Suunto’s power optimized watch
faces.
Default settings for Gestures on Suunto 7:
•
Tilt-to-wake
•
Power saver tilt on
•
Touch-to-wake on
o
Default setting for Display on Suunto 7:
•
Always-on screen
Check the time
Wake up display
Put your display back to sleep
Wake up display during sports
Adjust display settings
Adjust gestures
o
Check the time
With Power saver tilt, you can turn your wrist to check the time without activating your
watch. When you turn your wrist, the display will brighten up so that it is easier to read
the time.
NOTE: Suunto 7 has Power saver tilt on by default. You need to use a power
optimized watch face to use Power saver tilt.
Wake up display
To wake up your display and interact with your watch, you can:
•
Tap the screen
23
Page 24
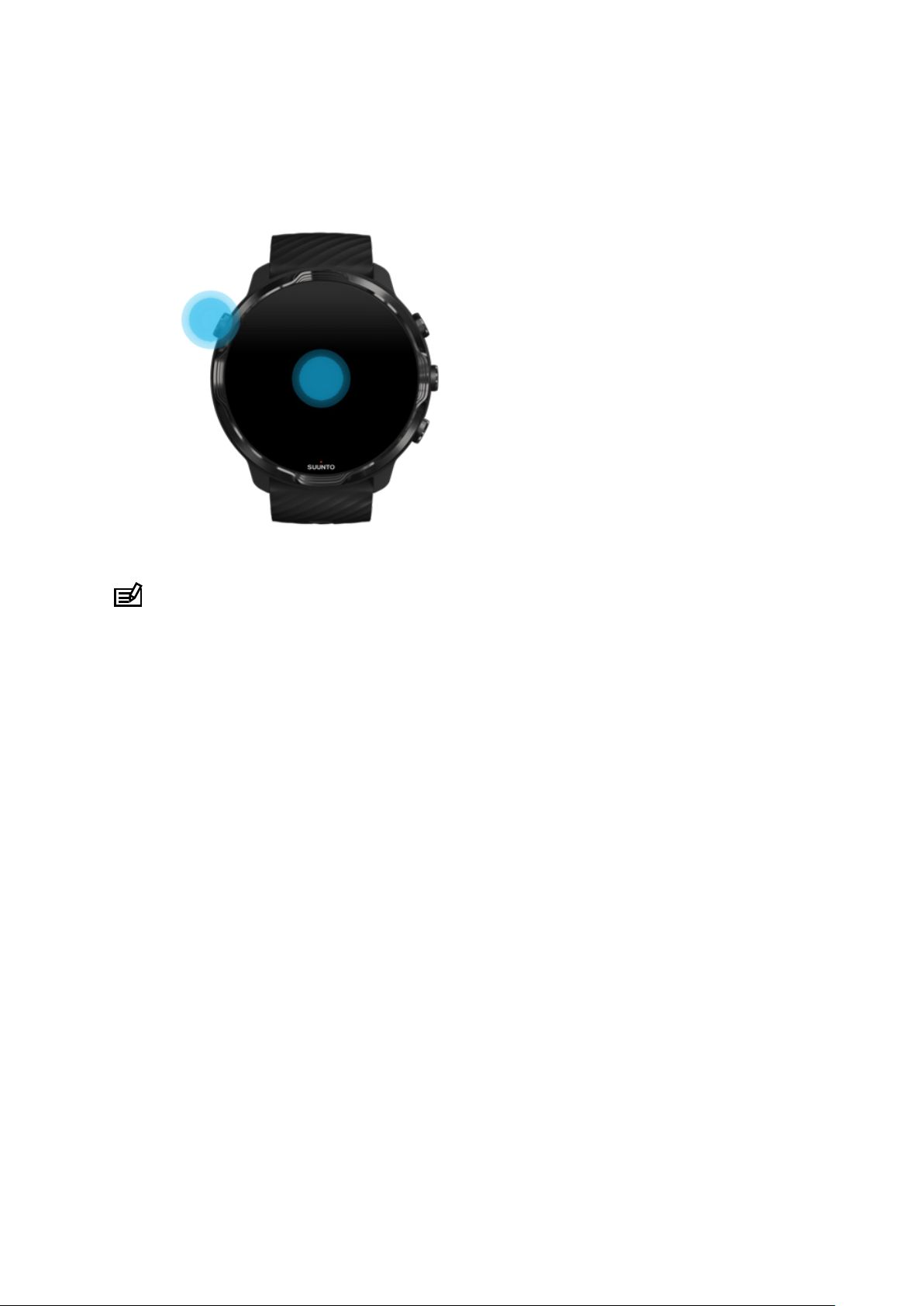
Suunto 7
•
Press the Power button
•
Turn your wrist (o by default)
NOTE: For longer battery life Suunto 7 has Tilt-to-wake o by default.
Put your display back to sleep
To put your display back to sleep, you can:
•
Tilt your wrist away from you
•
Cover the screen with your hand for a few seconds
•
Wait a few seconds. The display dims automatically when you don’t interact with it.
Wake up display during sports
While recording an exercise with Suunto Wear app the display and gestures to
interact with your watch are optimized for sports and longer battery life.
To check your stats during exercise, you can:
•
Turn your wrist*
•
Press the Power button
24
Page 25
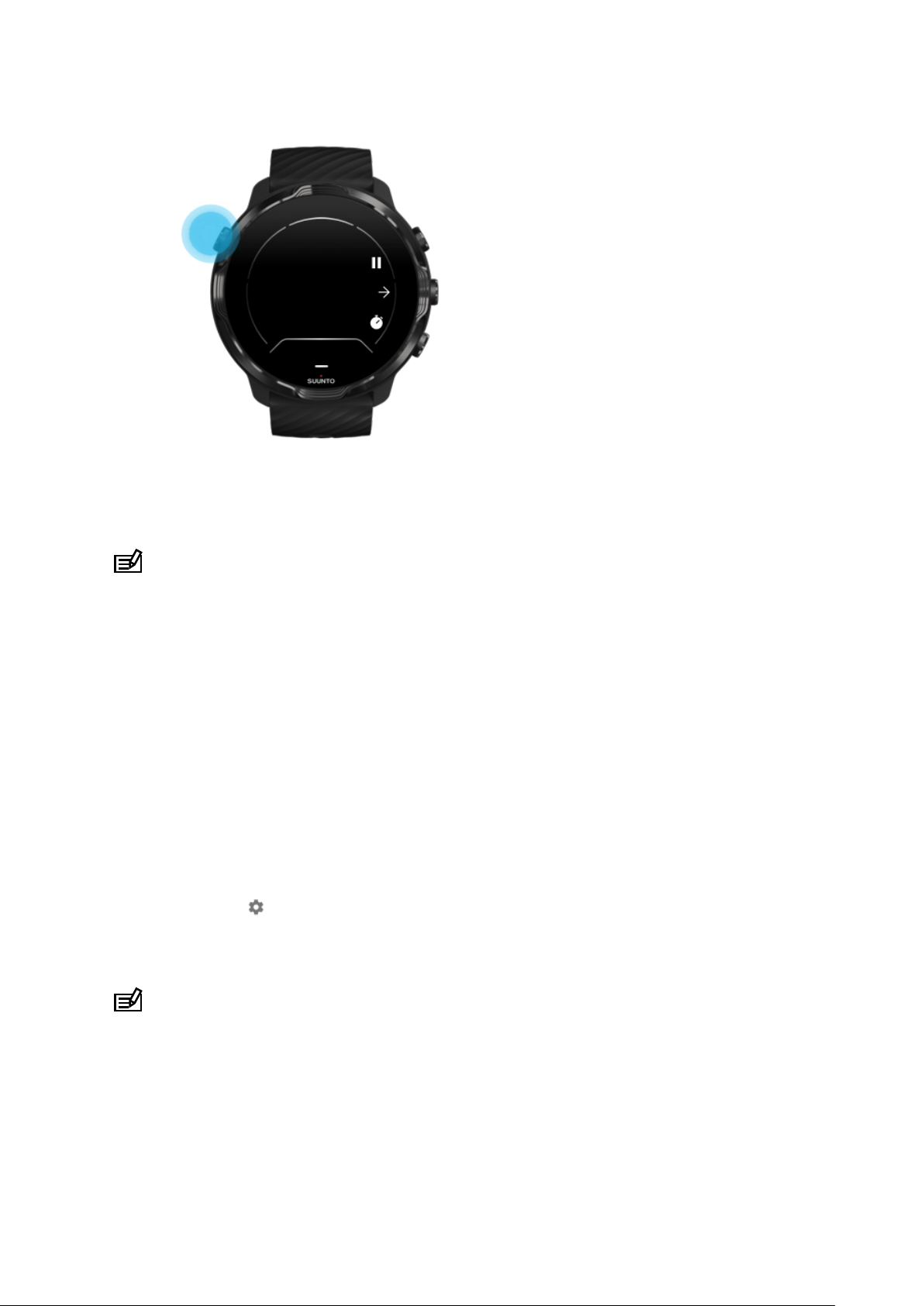
Suunto 7
* Disabled during swimming for longer battery life.
NOTE: During water sports, like swimming and kayaking, the touch screen for
Suunto Wear app is disabled to avoid wet conditions causing unwanted touch
actions.
If you exit Suunto Wear app during any exercise (including swimming), the touch
screen will be enabled.
Adjust display settings
All watch faces designed by Suunto are power optimized to show the time in a lowpower mode without activating your watch. Keep in mind that other watch faces might
not be optimized the same way.
1. While on the watch face, swipe down from the top of the screen.
2. Tap Settings » Display.
3. Adjust the settings according to your preferences.
NOTE: To save more battery, Suunto 7 has Always-on screen turned o by
default.
25
Page 26
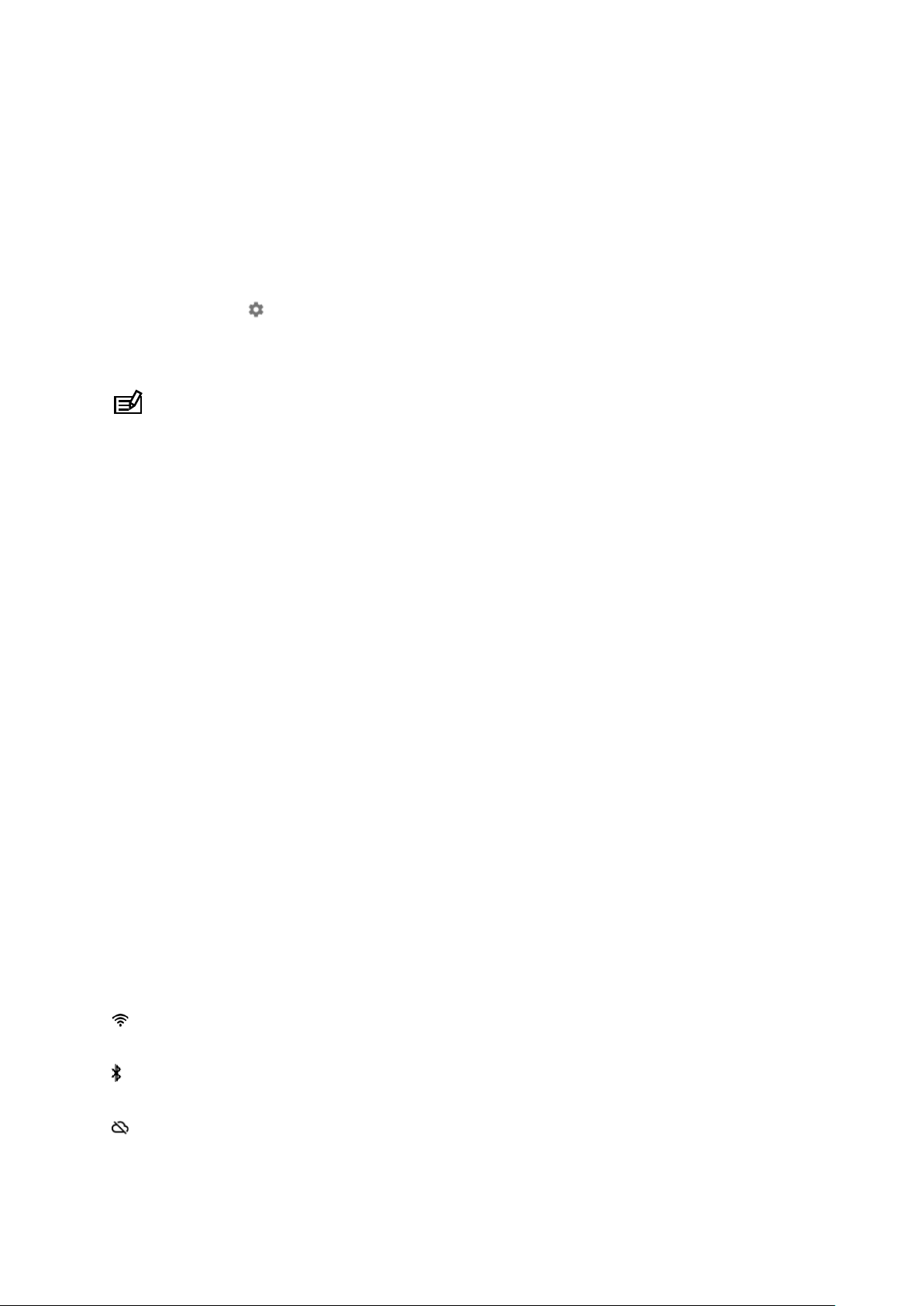
Suunto 7
Adjust gestures
The way you interact with your watch aects how long your battery will last. By
default, gestures to interact with your Suunto 7 are set up to use a minimum amount
of power to provide you the best possible day-to-day experience with your watch.
1. While on the watch face, swipe down from the top of the screen.
2. Tap Settings » Gestures.
3. Adjust the settings according to your preferences.
NOTE: By default, Suunto 7 has Tilt-to-wake o, Power saver tilt on and Touch-towake on.
Connect to the Internet
When your watch is connected to the Internet you can do more with it – ask for help
from your Google Assistant, get the latest weather forecast or get updates and
download new apps.
Your watch can connect to the Internet through Wifi or your phone. The connection
Wifi is faster than via your phone but uses more power. If both connections are
via
available, your watch will automatically determine which one to use.
Check your connectivity
Connect to the Internet through your phone
Connect to the Internet through
What still works when you are not connected to the Internet
Wifi
Check your connectivity
While on the watch face, swipe down on your screen to see if your watch is
connected to the Internet.
your watch is connected to the Internet through Wifi.
your watch is connected to the Internet through your phone.
your watch is not connected to the Internet.
26
Page 27
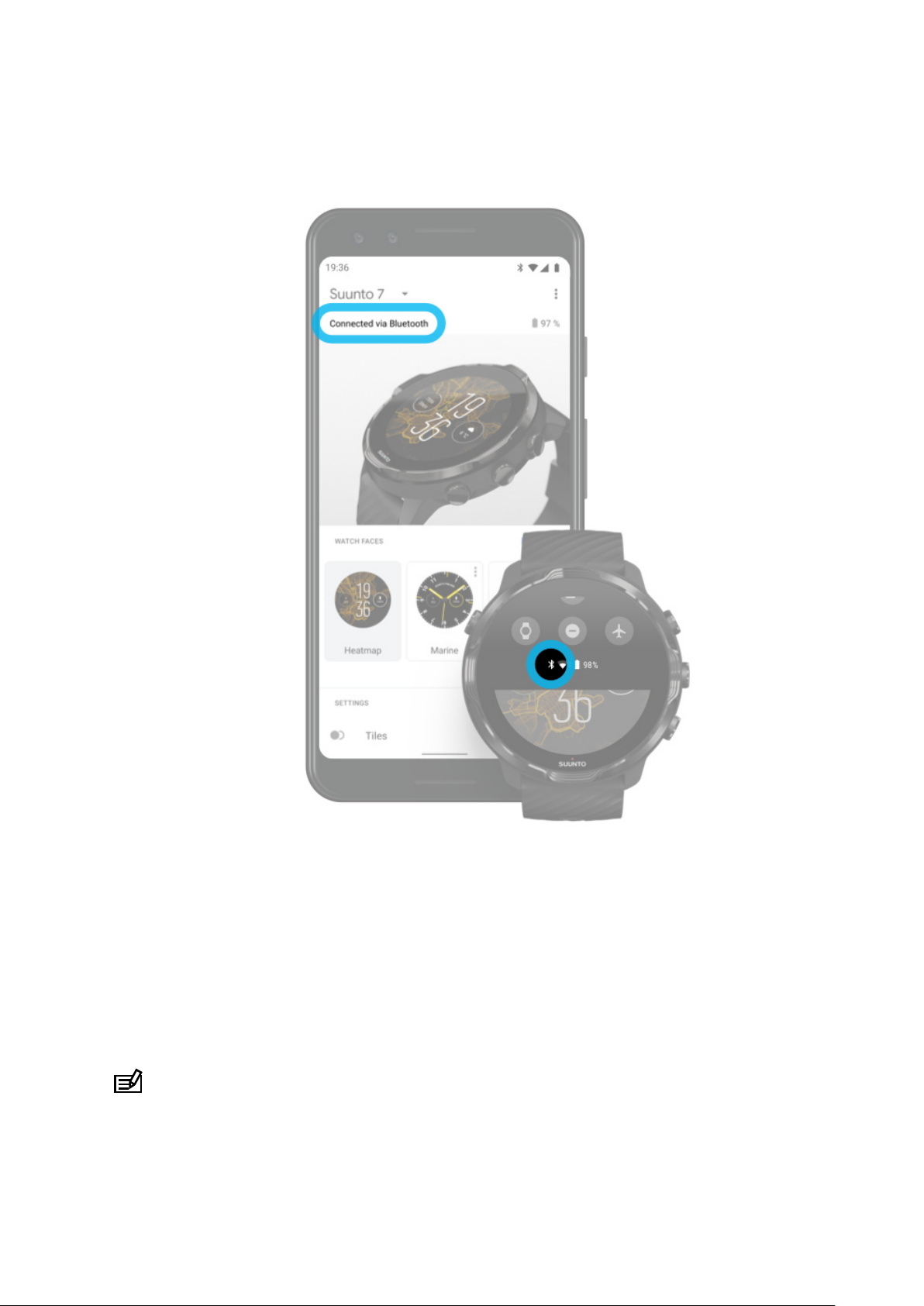
Suunto 7
Connect to the Internet through your phone
To use the Internet through your phone, your watch needs to be connected to the
Wear OS by Google app. Suunto 7 automatically connects to the Internet through the
phone that it is connected with, if the phone has Internet connection via:
•
Wifi network
a
•
a mobile network
NOTE: Keep in mind that there can be extra costs for data transfer.
27
Page 28
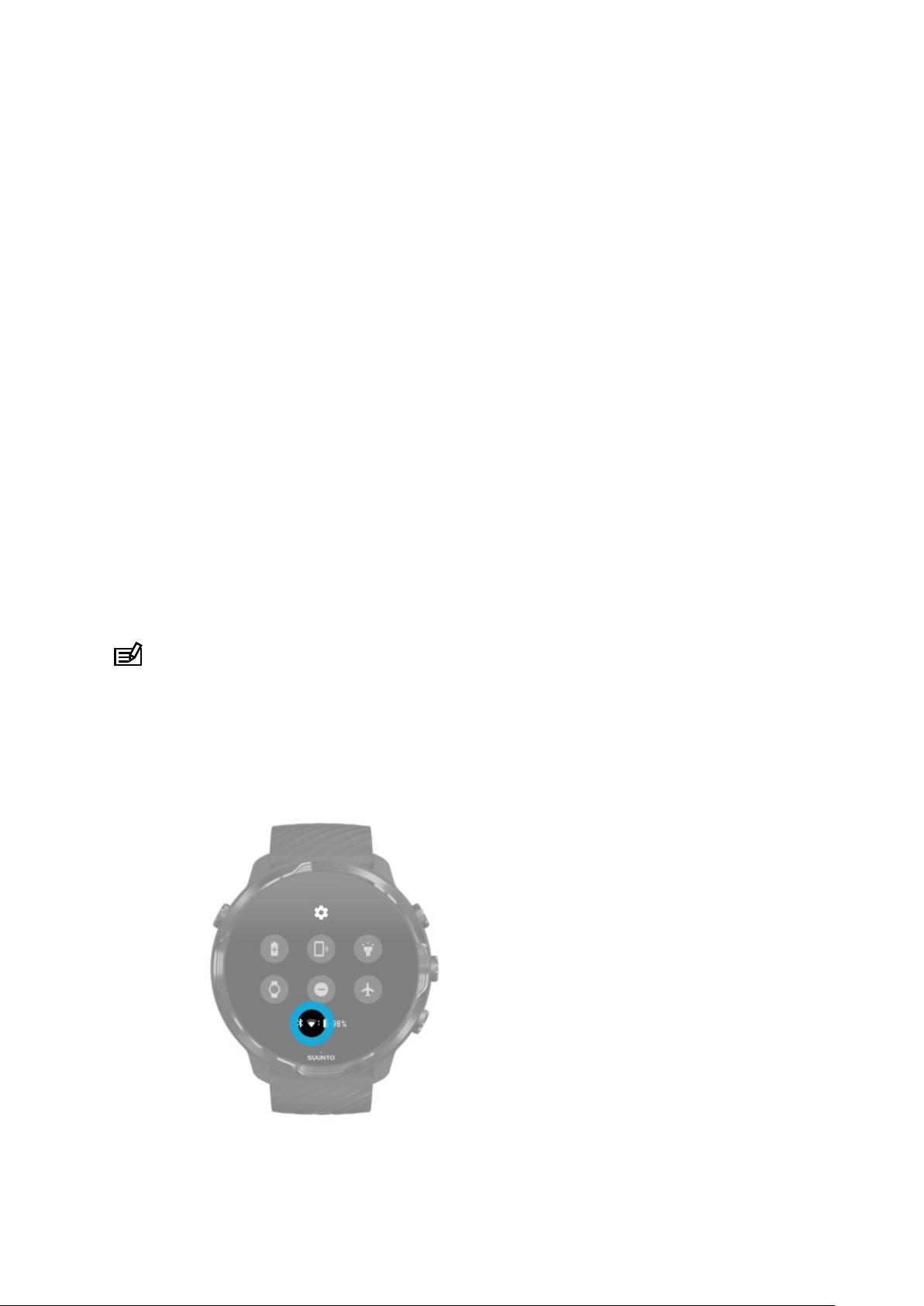
Suunto 7
Reconnect your watch with your phone
Your watch should automatically reconnect with your phone when:
•
You have your watch and phone close together.
•
Bluetooth on your watch and phone is turned on.
•
The Wear OS by Google app is open on your phone.
If your watch doesn’t automatically reconnect after a short while, try these:
•
Tap the screen on your watch or press the Power button to make sure your watch
is active.
•
Tap the
check your notification stream.
•
Make sure the Airplane mode is not turned on on your watch or phone.
•
Try switching your watch’s Bluetooth
•
Try switching your phone’s Bluetooth
•
Make sure your devices & app are up to date.
•
If nothing else helps, restart your watch and your phone.
notification on your watch to reconnect. If you can’t see it, swipe up and
o and then back on.
o and then back on.
NOTE: Do not try to fix connectivity by removing your watch from the list of
paired Bluetooth devices on your phone’s Bluetooth settings. If you remove the
Bluetooth connection, you will need to reset your watch.
Connect to the Internet through
Wifi
28
Page 29
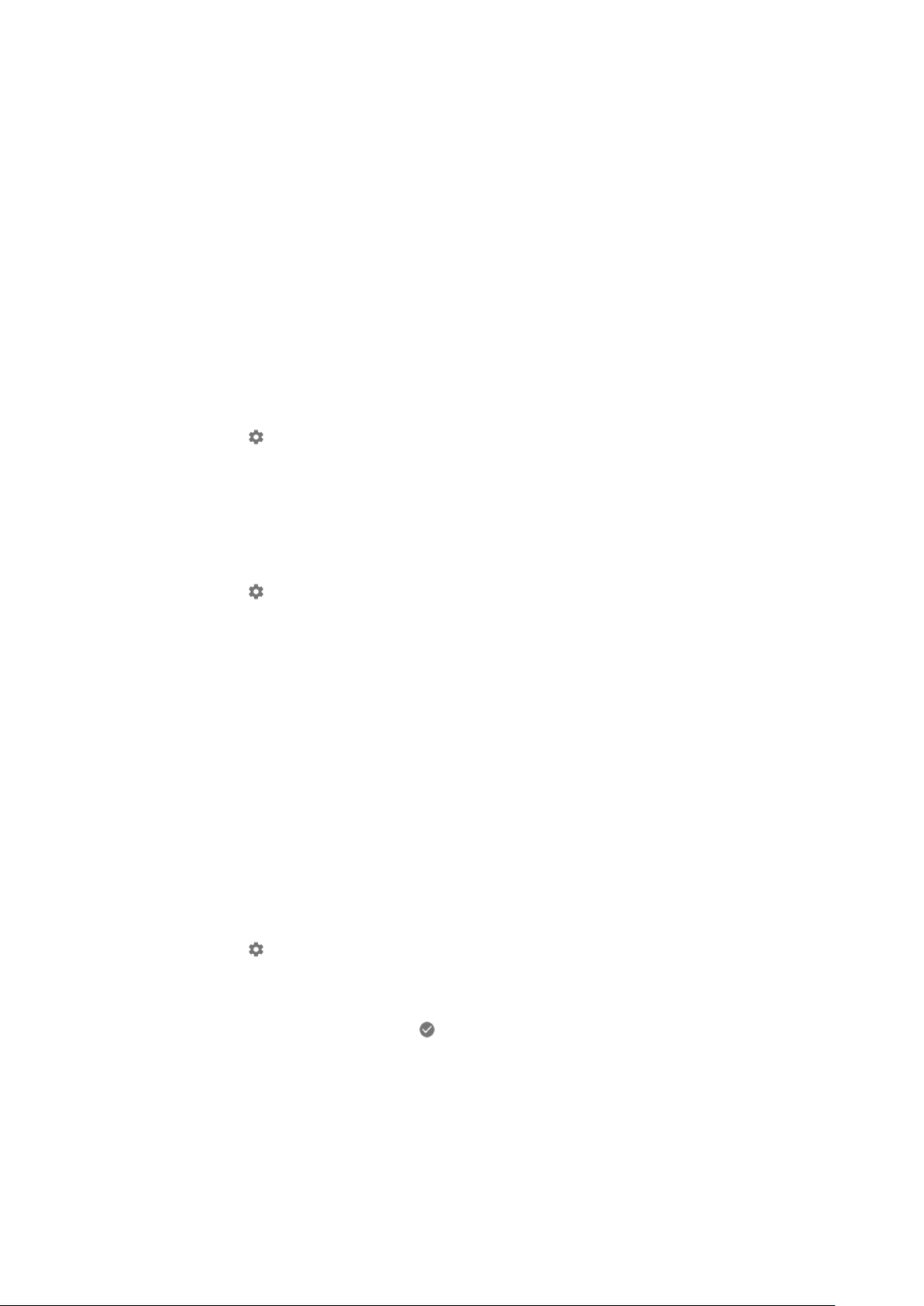
Suunto 7
As long as your watch's Wifi is on, your watch can automatically connect to any saved
and available Wifi networks.
Your watch can't connect to:
•
Wifi networks that take you to a login page before you can connect (for example,
Wifi networks at places like hotels or coee shops)
•
5GHz networks
Turn on Wifi on your watch
1. While on the watch face, swipe down from the top of the screen.
2. Tap Settings » Connectivity » Wifi.
3. If Wifi is set to o, tap Wifi to switch it to Automatic.
Choose a Wifi network
1. While on the watch face, swipe down from the top of the screen.
Tap Settings .
2.
3. Go to Connectivity » Wifi » Add network.
4. You will see a list of available networks.
5. Tap the network you would like to connect to.
6. If a password is required you can:
a. Tap Enter on phone. When prompted, enter the password on your phone, then
tap Connect. (Make sure you have the Wear OS by Google app open on your
phone.)
b. Tap Enter on watch and type the network password using the keyboard on
your watch.
Forget a network
1. While on the watch face, swipe down from the top of the screen.
2. Tap Settings
3. Go to Connectivity » Wifi » Saved networks.
4. Tap the network you would like to forget.
.
Confirm your selection by tapping .
5.
29
Page 30

Suunto 7
What still works when you are not connected to the Internet
When your watch is not connected to the Internet you can still use many of the basic
features on your watch. You can:
•
Record your exercises
•
•
•
•
•
•
•
•
•
•
•
•
oine maps
Use
Check your exercise and activity progress with Tiles
Sync your exercises to Suunto mobile app
See your step count
Check your heart rate
Tell time and see the date
Use a timer
Use a stopwatch
Set an alarm (Note: Alarm works with vibration only)
Change your watch face
Change watch settings
Listen to music through your watch
Keep your Suunto 7 up to date
To get the most out of your watch, make sure everything is up to date.
System updates
30
Page 31

Suunto 7
App updates
Wear OS updates
Suunto Wear app updates
System updates
System updates are automatically downloaded and installed when your watch is
charging and connected to Wifi. However, if a system update does not install on its
own, you can manually download and install it.
Check system version
1. While on the watch face, swipe down from the top of the screen.
2.
Tap Settings .
3. Go to System » About » Versions.
4. See “System version”.
Download system updates manually
1. While on the watch face, swipe down from the top of the screen.
Tap Settings .
2.
3. Go to System » About » System updates.
If an update is available, your watch will download it. If not, you will get a confirmation
that your watch is up to date.
App updates
The apps on your watch are updated automatically while charging, if you:
•
stay signed in to your Google account on your watch
•
stay connected to
•
keep Auto-update apps setting enabled
If you do not want to use the auto-update function, you can manually update apps.
Wifi
Manage automatic app updates
1. To open your list of apps, press the Power button.
2. Tap the Play Store app
.
31
Page 32

Suunto 7
(If necessary, follow the instructions to connect to Wifi and add a Google account.)
3. Scroll down and tap Settings .
4. Toggle Auto-update apps on or
o.
Download app updates manually
1. To open your list of apps, press the Power button.
2. Tap the Play Store app .
(If necessary, follow the instructions to connect to Wifi and add a Google account.)
3.
Scroll down and tap My apps .
4. If you see “Updates available”, select an app update to download or tap Update
all.
If you do not see “Updates available”, all apps are up to date.
Wear OS updates
The Wear OS app on your watch is an app that is on top of the operating system and
updated more frequently. Wear OS is updated automatically when your watch is
charging, connected to Wifi and Auto-update apps is enabled.
Suunto Wear app updates
Suunto Wear app and services powering it, are updated automatically when your
watch is charging, connected to
Wifi and Auto-update apps is enabled.
Check your Suunto Wear app version
Press the top right button to open Suunto Wear app .
1.
Scroll down and tap General options
2.
» About.
Set an alarm
You can use Suunto 7 as a silent alarm that will only vibrate to wake you up without
disturbing your partner or roommates.
1. To open your list of apps, press the Power button.
2. Tap the Alarm app .
3. Pick the time you want.
4. Confirm your selection by tapping .
32
Page 33

Suunto 7
NOTE: The Alarm app has no sound available.
Turn your watch on and
Turn your watch on
o
Press and hold the Power button until your watch vibrates.
Turn your watch
To turn o your watch, you can use the Power button:
1. Press and hold the Power button until the Power o/Restart screen is visible.
2. Tap Power o to turn o your watch.
NOTE: Google Assistant will show first when you press the Power button.
Or go to the settings:
1. While on the watch face, swipe down from the top of the screen.
2. Tap Settings
3. Confirm your selection by tapping .
» System » Power o.
o
33
Page 34

Suunto 7
Restart your watch
To restart your watch, you can press the Power button.
1. Press and hold the Power button until Power
2. Tap Restart.
NOTE: Google Assistant will show first when you press the Power button.
Or go to the settings:
1. While on the watch face, swipe down from the top of the screen.
2.
Tap Settings » System » Restart.
3.
Confirm your selection by tapping
o/Restart screen is visible.
Reset your watch to factory settings
If you're having problems with your watch, you may need to reset to its original
settings.
When you reset your watch to factory settings the following actions happen
automatically:
•
Data stored on your watch is erased. (including your exercises)
•
Installed apps and their data are erased.
•
System settings and preferences are erased.
•
Your watch is unpaired from your phone. You'll need to pair your watch with your
phone again.
NOTE: Always remember to sync (and save) your exercises to Suunto mobile app
on your phone. If you need to reset your watch, all unsynced exercises in the Diary
will be lost.
Reset your watch to factory settings
1. While on the watch face, swipe down from the top of the screen.
2. Tap Settings » System » Disconnect and reset.
3. Confirm your selection by tapping .
34
Page 35

Suunto 7
Set up and pair after a factory reset
If you are pairing your watch with an iPhone, you need to manually remove your
Suunto 7 from the list of paired Bluetooth devices on your phone’s Bluetooth settings
after a factory reset. Then you can set and pair your watch with the Wear OS by
Google app on your phone.
NOTE: To reconnect your watch with Suunto mobile app on your phone, you first
need to forget the watch in Suunto mobile app, then reconnect.
35
Page 36

Suunto 7
3. WEAR OS BY GOOGLE
Your watch is powered with Wear OS by Google to enjoy the latest smart features and
to stay connected. Wear OS by Google provides you with the functions below as
standard:
•
Dictation and voice commands
•
Messaging and incoming phone call
•
Google Fit™, Timer, Agenda, Translate and other standard Wear OS by Google
apps
•
Downloading and installing new apps and watch faces using Google Play Store on
your watch
•
Wear OS by Google settings
notification
For more details on Wear OS by Google, please visit:
Wear OS by Google Help
Google Assistant
Suunto 7 brings the Google Assistant to your wrist. Ask your Assistant to manage daily
tasks, plan your day, or get answers, all while on the go.
To use your Google Assistant on your watch, you’ll need:
•
A Google account on your watch
36
Page 37

Suunto 7
•
An Internet connection on your watch via Wifi or your phone
•
To use one of the languages listed below when you speak to your Assistant
For more help with Google Assistant, please visit:
Wear OS by Google Help
Google Assistant Help
Languages you can use
On your watch, the Google Assistant is available in:
•
English
•
French
•
German
•
Hindi
•
Italian
•
Japanese
•
Korean
•
Portuguese (Brazil)
•
Spanish
Get started with your Google Assistant
To activate the Google Assistant on your watch, you can either:
•
Press and hold the Power button
•
Swipe right and tap the mic icon
•
Just say OK Google (o by default)
37
Page 38

Suunto 7
Enable "Ok Google" detection
•
While on the watch face, swipe down from the top of the screen.
•
Tap Settings » Personalization.
•
Turn on "Ok Google" detection.
NOTE: The "Ok Google" detection uses a small amount of battery power. To save
a little more battery, turn this feature
o.
Google Pay
38
Page 39

Suunto 7
Google Pay™ is the fast, simple way to pay in stores with your Wear OS by Google
watch. Now you can purchase your daily coee without having to dig for your wallet
or phone.
To use Google Pay on your watch, you need to:
•
Be in Australia, Canada, France, Germany, Switzerland, Italy, Poland, Russia, Spain,
UK, or the US.
•
Use a supported card.
NOTE: Using PayPal on Google Pay isn't supported on watches.
How to pay with your watch in stores
Google Pay works in stores where contactless payments are accepted. Just open the
Google Pay app, twist your wrist, and hold your watch face near the terminal until you
hear a sound or feel vibration. If asked for your card type, choose “credit” – even if
you are using a debit card.
Shop securely in stores
When you use your watch to pay in stores, Google Pay doesn’t send your actual credit
or debit card number with your payment. Instead, an encrypted virtual account
number is used to represent your information – so your real card details stay safe.
If your watch is lost or stolen, lock and erase it with Find My Device.
For more help with Google Pay, please visit:
Wear OS by Google Help
Google Pay Help
39
Page 40

Suunto 7
Google Fit
Google Fit™ is an activity tracker that coaches you to a healthier and more active life
with activity goals like Heart Points — designed based on recommendations from the
World Health Organization and the American Heart Association.
With Google Fit, you can:
•
Set goals around personal
•
Track your daily activity and progress with Heart Points
•
See your step count and burned calories at a glance
•
Track your daily heart rate and its history
•
Relax and achieve mindfulness with breathing exercises
•
Get reminders, customized tips and coaching to keep you motivated
•
Share your
fitness information with the other apps and devices you use to stay
fitness
healthy
For more help with Google Fit, please visit:
Google Fit Help
40
Page 41

Suunto 7
Get started with Google Fit
Your Suunto 7 comes with Google Fit already installed on it. Open the Google Fit app
on your watch and sign in with your Google account to get started.
To follow your daily activity progress on your watch:
•
Swipe left to check your daily metrics with the Fit Tile.
•
Tap the Fit Tile to open the Google Fit app for more details such as daily heart
rate.
•
Add your activity goals or daily metrics like steps or calories on your watch face to
track your progress.
Connect Suunto with Google Fit
You can also connect Suunto with Google Fit on your watch to see how your exercises
recorded with Google Fit app impact your daily activity goals.
Connect Suunto with Google Fit
Get Google Fit on your phone
Go to Google Play Store or App Store to download Google Fit on your phone to track
your health and see your monthly, weekly, and daily progress on your activity goals.
41
Page 42

Suunto 7
Google Play Store
Find and download all your favorite apps and keep them up to date with Google Play™
Store on your watch.
To use Play Store on your watch, you’ll need:
•
A Google account on your watch
•
An Internet connection on your watch via
Get more apps from Google Play Store
Keep your Suunto 7 up to date
Wifi or your phone
Use and manage apps
Your Suunto 7 comes with a selection of apps to help you balance your daily life and
sports.
Open apps on your watch
Get more apps from Google Play Store
Remove apps
Update apps
42
Page 43

Suunto 7
Open apps on your watch
1. To open your list of apps, press the Power button.
2. Scroll the list to find the app you want to use. Recently used apps are at the top.
3. Tap on an app to open it.
Get more apps from Google Play Store
To download more apps from Google Play Store on your watch, you’ll need:
43
Page 44

Suunto 7
•
A Google account on your watch
•
An Internet connection on your watch via Wifi or your phone
1. To open your list of apps, press the Power button.
2. Tap the Play Store app .
(If necessary, follow the instructions to connect to Wifi and add a Google account.)
3. Tap the search icon .
4. You can either speak your search by tapping the microphone
the keyboard
5.
To download the app to your watch, tap the install icon .
.
or type it using
Remove apps
Remove apps through Google Play Store:
1. To open your list of apps, press the Power button.
Tap the Play Store app
2.
(If necessary, follow the instructions to connect to Wifi and add a Google account.)
Scroll down and tap My apps
3.
Tap the app you want to remove and tap Uninstall .
4.
Remove apps through settings:
1. While on the watch face, swipe down from the top of the watch face.
.
Tap Settings
2.
3. Tap the app you want to remove.
Tap Uninstall .
4.
» Apps & notifications » App info.
Update apps
If you have Auto-update apps active, your apps will automatically update when your
watch is charging and connected to Wifi. If you do not want to use the auto-update
function, you can manually update apps.
Manage automatic app updates
Download system updates manually
44
Page 45

Suunto 7
Get notifications on your watch
Your watch can also show any messages, calls or
phone.
View new notifications
Manage your notifications
Answer or reject a call
Reply to a message with Android
Select which notifications show on your watch
Silence
Trouble receiving notifications?
notifications temporarily
View new notifications
notifications you receive on your
When you get a new
a few seconds.
•
Tap the notification and scroll down to read the full message.
•
Swipe right to dismiss the
notification, your watch vibrates and displays the notification for
notification.
45
Page 46

Suunto 7
Manage your notifications
If you don’t react to a notification when it arrives, the message is saved in your
notification stream. A small ring at the bottom of the watch face indicates you have a
new notification.
•
While on the watch face, swipe up to scroll through your notifications.
•
Tap to expand a message to read and react to it.
•
Swipe left or right to dismiss a
•
To clear all notifications, swipe to the bottom of the notification stream and select
notification.
Clear all.
46
Page 47

Suunto 7
Answer or reject a call
If you get a call on your phone, you will see a notification of an incoming call on your
watch. You can react to the call from your watch, but you must use the phone to carry
out the call.
•
Swipe left or tap the green phone to answer a call.
•
Swipe right or tap the red phone to reject a call.
•
To dismiss a call with a text, tap More » Send message, then choose a pre-written
text.
Reply to a message with Android
47
Page 48

Suunto 7
If your watch is paired with an Android phone, you can also reply to messages on your
watch.
1. Scroll down to the bottom of a message.
2. Tap Reply .
3. Options: Tap the microphone to speak your message, select the keyboard or
emoji, or scroll down for pre-written message options.
4. You will see a check mark on your watch when your message has been sent.
Select which notifications show on your watch
If you want, you can stop receiving notifications from specific apps.
1. While on the watch face, swipe down from the top of your screen.
2. Go to Settings » Apps & notifications.
3. Tap App notifications.
4. Select which apps you want to see notifications from.
NOTE: You can also customize your notification settings in the Wear OS by
Google app on your phone.
Silence notifications temporarily
1. While on the watch face, swipe down from the top of your screen.
Tap Do not disturb .
2.
When you have Do not disturb turned on, your watch won’t vibrate or display
notifications when they arrive, but you can still view them in your notification stream.
Trouble receiving notifications?
•
Make sure your watch is connected to the Wear OS by Google app on your phone.
•
Check that your phone is connected to the Internet.
•
Check if Do not disturb is active on your watch.
•
Make sure you haven’t turned
•
Make sure that you are getting notifications on your phone.
•
Make sure your watch is paired with your phone.
o notifications for specific apps.
48
Page 49

Suunto 7
View and manage your Tiles
Tiles are a quick way to access information that is most relevant for you, whether it is
checking your training status, the weather or progress on your daily activity goals.
Suunto 7 comes with three pre-selected Tiles – This week and Overview by Suunto
and Google Fit Goals.
View and arrange Tiles
Add a new Tile
Check your exercise trends with Suunto
Check your progress on daily activity with Google Fit
View and arrange Tiles
1. While on the watch face, swipe left on your screen to view your Tiles.
2. Touch and hold any Tile and then tap the arrows to reorder.
You can also arrange the Tiles in the Wear OS by Google app on your phone.
Add a new Tile
1. While on the watch face, swipe left on your screen to view your Tiles.
2. Touch and hold any Tile.
3. Swipe left through your Tiles and tap + to add more Tiles.
4. Browse the list and tap a Tile to choose it.
You can also add new Tiles in the Wear OS by Google app on your phone.
Check your exercise trends with Suunto
Suunto 7 comes with two tiles by Suunto – This week and Overview – to help you
track your training and keep you motivated. Swipe left for a quick look at how much
you have been exercising this week or during the past 4 weeks, which sports you
have done and when. Tap to open Suunto Wear app to view your exercise diary.
49
Page 50

Suunto 7
This week
Maintain a good training rhythm on a weekly level and stay motivated.
Overview (past 4 weeks)
Keep your training and recovery in balance and plan ahead or make adjustments as
needed.
NOTE: Tiles by Suunto will only show exercises recorded with Suunto Wear app
on your watch.
50
Page 51

Suunto 7
Check your progress on daily activity with Google Fit
Suunto 7 comes with Google Fit Goals to provide you an easy access to your daily
activity metrics. Swipe left to check the progress of your daily activity goals, like Heart
Points. Tap to open the Google Fit app to check your daily steps, calories, heart rate
and more.
51
Page 52

Suunto 7
4. CUSTOMIZE YOUR WATCH
There are many ways to customize your Suunto 7 to make it your own. Change the
look of your watch with interchangeable straps and watch faces. Or download apps,
add relevant data to your watch face and get button shortcuts to your favorite apps.
Customize watch faces
Suunto 7 comes with a set of pre-installed watch faces to choose from. You can also
download many others from Google Play Store.
All watch faces designed by Suunto are optimized to use a minimum amount of power
to provide you with the best possible day-to-day experience with your watch.
Suunto watch faces
Change your watch face
Add functions (or 'complications') to your watch face
Add a new watch face
Hide a watch face
Delete a watch face you found in the Play Store
Suunto watch faces
Suunto 7 comes with four watch faces by Suunto – Heatmap, Original, Marine and
Rose – to celebrate the history of Suunto and the community of passionate athletes
and adventurers around the world.
52
Page 53

Suunto 7
Heatmap
To inspire and encourage you to explore the outdoors around you, the Heatmap
watch face shows where other passionate Suunto athletes have been exercising in
your area.
By default, the heatmap will show popular running routes in your area. If running is not
your thing, you can go to the watch face settings and choose another sport for your
heatmap. Suunto 7 has 15
dierent heatmaps to choose from.
The heatmap on your watch face is automatically updated based on your location. If
you do not see a heatmap or the map does not update based on your location, check
these:
•
On your phone, allow location sharing for Wear OS by Google.
•
On your watch, allow location sharing in Connectivity settings settings and in
Suunto watch faces application permission settings.
•
Make sure your watch is connected to the Internet.
•
You have moved more than 2 kilometers (1.25 miles) from your previous location.
•
dierent heatmap – maybe there is no heat for the sport you chose yet.
Try a
53
Page 54

Suunto 7
Original
In 1936, Tuomas Vohlonen founded Suunto to mass produce stable and accurate
compasses after he had long been bothered by the inaccuracy and lack of steady
needle operation of traditional dry compasses. Ever since, the Suunto compasses and
connected Suunto method have provided essential tools for navigation for outdoor
enthusiasts, athletes and professionals. The Original watch face design is inspired by
the very
first Suunto marching compass, M-311.
Marine
54
Page 55

Suunto 7
Between 1953 and 2011 Suunto was in the marine compass market. The Marine watch
face is inspired by the popular Suunto K-14 marine compass, which became a
standard in a large number of sail and power boats around the world due to the stable
and easy to read compass card and the smart mounting into the vessel.
Rose
The Rose watch face is inspired by the Suunto pocket TK-3 compass which was
inspired by old marine compasses with compass roses. TK-3 compass was a tribute to
the endeavors of explorers filling out the whites of the world atlas using a compass,
the stars and ropes as their main means of position finding.
Change your watch face
You can change your watch face at any time to match your goals, needs and style.
55
Page 56

Suunto 7
1. While on the watch face, touch and hold the middle of the screen to see a list of
watch faces.
2. Swipe left or right to browse watch faces.
3. Tap to select a watch face you want to use.
NOTE: You can also go to Settings » Display » Change watch face or change
your watch face in the Wear OS by Google app on your phone.
Add functions (or 'complications') to your watch face
With most watch faces, you can add additional functions to your watch face, such as
shortcuts to apps, weather information or daily steps. Dierent watch faces may have
a dierent set of complications available.
1. While on the watch face, touch and hold the middle of the screen to see a list of
watch faces.
2. Tap Settings at the bottom of a watch face.
56
Page 57

Suunto 7
3. Tap the ‘complication’ on the watch face design that you would like to change.
4. Browse the list and tap to choose which complication you want to see on your
watch face. (To add a shortcut, tap General » App shortcut.)
Add a new watch face
All watch faces designed by Suunto are optimized to use a minimum amount of power
to provide you with the best possible day-to-day experience. When you add a new
watch face from Google Play Store, keep in mind that other watch faces might not be
optimized the same way.
57
Page 58

Suunto 7
1. While on the watch face, touch and hold the middle of the screen to see a list of
watch faces.
2. Swipe left and tap the option to add more watch faces.
3. Scroll down and tap Get more watch faces. (If necessary, follow guidance to
connect to Wifi and add a Google account.)
Hide a watch face
1. While on the watch face, touch and hold the middle of the screen to see a list of
watch faces.
2. Swipe up on the watch face that you want to hide.
NOTE: When a watch face is hidden, you will see it in the Wear OS by Google
app on your phone, but not on your watch.
Delete a watch face you found in the Play Store
1. To open your list of apps, press the Power button.
Tap the Play Store app .
2.
(If necessary, follow the instructions to connect to Wifi and add a Google account.)
Scroll down and tap My apps .
3.
4. Scroll down to the watch face you want to remove and choose Uninstall .
NOTE: You can also manage your watch faces in the Wear OS by Google app on
your phone. Under the image of your watch, next to watch faces, tap More.
Customize button shortcuts
You can use some of the hardware buttons on Suunto 7 as shortcuts to open your
favorite apps faster.
Use hardware buttons as shortcuts to apps
1. While on the watch face, swipe down from the top of the screen.
2. Tap Settings » Personalization » Customize hardware buttons.
3. Tap the button you want to customize and select an app that you want the button
to open.
58
Page 59

Suunto 7
Change watch straps
Suunto 7 has a quick-release strap made of durable silicone. This quick release strap
is comfortable to wear and easy to change without any additional tools.
NOTE: All 24 mm quick release straps sold at suunto.com are compatible with
Suunto 7.
Detach the strap from the watch body
1. Turn the watch upside down.
2. Pull the small pin in the spring bar towards the middle of the strap to release the
spring from its socket.
3. Remove the strap.
59
Page 60

Suunto 7
Attach a new strap
1. Insert the pin to the opposite end of the spring mechanism into its socket in the
watch body.
2. Pull the pin towards the middle of the strap to retract the free end of the spring
bar.
3. Slip the strap into place and release the pin.
Ensure the strap is in place by checking that the pin goes all the way into the pin hole
and by pulling the strap gently.
60
Page 61

Suunto 7
5. SPORTS BY SUUNTO
Suunto Wear app on your watch
Suunto 7 comes with Suunto Wear app – your sports and adventure companion on
your watch. Suunto Wear app has over 70 sport modes to track all your sports and
free Suunto maps and heatmaps for exploring the outdoors – even when you’re
oine.
With Suunto Wear app on your watch, you can:
•
Record all your exercises – running, swimming, cycling, hiking, yoga – you choose
•
Follow your exercises with stats tailored to your sport
•
Get accurate and convenient sports measurements with GPS, barometer and wrist
heart rate
•
Enjoy easy access to maps during your exercise and see your track on the map
•
Explore new routes and places with heatmaps
•
Download Suunto
connection
•
Have easy access to your exercise diary with your watch
•
Control your exercise with buttons when you're wearing gloves or underwater
oine maps to your watch and use maps without an Internet
61
Page 62

Suunto 7
Get started
Suunto Wear app is designed for sports and outdoor use. You can use the buttons
instead of the touch screen when needed. If you’re wearing gloves or underwater, you
can use the three buttons on the right to navigate Suunto Wear app, track your
exercise and zoom in on the map.
Press the top right button to open Suunto Wear app
1.
The first time you open the app, follow the on-screen instructions to set up your
2.
.
personal profile to get accurate and personalized measurements during exercise.
Use touch or buttons.
Scroll up and down: use the top right and bottom right buttons or swipe up and
down
Select: press the middle button or tap
Go back: swipe right
3. Use Suunto Wear app to:
Record your exercise
View a map
Adjust options
Diary
62
Page 63

Suunto 7
NOTE: To edit your profile information later, open Suunto Wear app, swipe up
and go to General options.
63
Page 64

Suunto 7
Suunto mobile app on your phone
For the full Suunto 7 sports experience, you need Suunto mobile app – on your
phone.
With Suunto app on your phone you can:
•
Sync and save your exercises from your watch
•
Get detailed insights on your training
•
Follow your exercise trends and history
•
View your outdoor exercise tracks on the map
•
Explore heatmaps to see where others have been exercising
•
Share your best moments with friends
64
Page 65

Suunto 7
•
Connect to other sport services like Strava and Relive
Get started
Connect to your favorite sport services
Using multiple watches with Suunto mobile app
Get started
Suunto mobile app works with mobile devices running Android 5.0 & Bluetooth 4.0 or
later and iOS 11.0 or later. Supported features may vary across watches, phones and
countries.
New to Suunto
1. If you haven’t yet, pair your watch with the Wear OS by Google app on your
phone.
Learn more
2. Download and install Suunto app from Google Play Store or App store.
3. Make sure you have Bluetooth enabled on your watch and on your phone.
4. Open Suunto app on your phone.
5. Sign up with your preferred method.
6. Follow the on-screen instructions.
7. After signing up, you will be directed to the watch view.
8. Once you see your watch, tap “Connect”.
9. After your watch is connected, follow the quick introduction to learn the basics
about your new watch.
Already a Suunto app user
1. If you haven’t yet, pair your watch with the Wear OS by Google app on your
phone.
Learn more
2. Make sure you have Bluetooth enabled on your watch and on your phone.
3. Open Suunto app on your phone.
4. If you are not automatically directed to the watch view, tap the watch icon on the
top left corner.
5. a. Once you see your new watch on the screen, tap “Connect”.
b. If you have another Suunto device already connected to Suunto app, unpair
your old device
first, then continue to connect Suunto 7 with the app.
65
Page 66

Suunto 7
6. After your watch is connected, follow the quick introduction to learn the basics
about your new watch.
Connect to your favorite sport services
With Suunto app, you can connect to and sync your activities with your favorite sport
services like Strava and Relive.
66
Page 67

Suunto 7
1. Open Suunto app on your phone.
2. Tap “Profile” tab.
3. Tap “Connect to other services” and choose which services you want to connect
to and follow on-screen instructions.
4. For the full list of Suunto’s partners go to suunto.com/partners
Using multiple watches with Suunto mobile app
You can have only one device connected to Suunto app at a time. When you have
paired your watch with the Wear OS by Google app on your phone, unpair your other
device from Suunto mobile app, then connect Suunto 7 with the app.
67
Page 68

Suunto 7
68
Page 69

Suunto 7
Suunto maps
Suunto Wear app has free outdoor maps and 15 sport-specific heatmaps to explore –
even when you are oine. Optimized for the outdoors, Suunto maps highlight altitude
dierences with accurate contour lines and show popular cycling and skiing tracks in
addition to basic trails. Heatmaps visualize where others have trained so that you can
follow the most popular routes.
With Suunto maps, you can:
•
See your location and direction
•
Explore your surroundings with outdoor maps
•
Explore popular routes and places with heatmaps
•
Have easy access to maps during your exercise
•
See your track on the map during your exercise
•
Download custom
oine maps on your watch and use maps without an internet
connection
•
Get local
oine maps downloaded to your watch automatically when connected to
Wifi while charging
Get started
Map gestures
Map view
Map styles
Heatmaps
Oine maps
69
Page 70

Suunto 7
Can’t see the map?
Exercise with maps
Get started
To use Suunto maps, you need to be connected to the Internet or have
downloaded to your watch.
1. Press the top right button to open Suunto Wear app .
2. Press the top right button or swipe down to view the map.
Be patient, activating the map can take a few seconds.
oine maps
3. Browse the map to explore your surroundings.
4. To go back to start, keep the bottom right button pressed or swipe up from the
bottom of the screen to close the map.
70
Page 71

Suunto 7
5. To exit Suunto Wear app, press the Power button or swipe right.
Map gestures
Zoom in and out
Use top and bottom right buttons.
Pan the map
Touch and drag the map.
Center the map
When the map is panned, tap the map.
71
Page 72

Suunto 7
NOTE: During exercise, the map will automatically center in a couple of seconds
after you start moving.
Map view
Location
The black circle indicates your current position on the map. The circle is gray if the
watch does not have accurate current location.
Heading arrow
The heading arrow inside the location indicator displays the direction you are headed.
Map scale
The numeric value at the bottom of the map screen displays distance from your
current location to places around you. The distance is measured from the center of
the screen to the thin circle on the outer rim (radius).
72
Page 73

Suunto 7
Map styles
Suunto Wear app has several map styles to choose from – an outdoor map, a winter
map and 15 types of heatmaps for
and swimming. By default, the map view displays the Suunto outdoor map.
Change map style
dierent sports like running, trail running, cycling
Heatmaps
Heatmaps show the most popular tracks explored by the Suunto community around
the world, based on millions of exercises. Discover new places to train in your own
neighborhood or
can also explore heatmaps directly on Suunto mobile app.
find out where the locals train when you are somewhere new. You
73
Page 74

Suunto 7
Suunto Wear app has heatmaps for:
•
running
•
trail running
•
cycling
•
mountain biking
•
all trails
•
all walking
•
mountaineering
•
swimming
•
surf & beach
•
all paddling
•
cross-country skiing
74
Page 75

Suunto 7
•
downhill
•
ski touring
•
roller skiing / skating
•
golf
Explore with heatmaps
NOTE: Heatmaps are created based on exercises that are shared publicly.
Oine maps
With Suunto Wear app you can have Suunto maps downloaded on your watch, leave
your phone behind and use maps without an Internet connection. Suunto Wear app
downloads and updates local
oine maps with heatmaps for you automatically when
your watch is charging and connected to Wifi. You can also create custom oine
maps for your travels and adventures away from home.
oine maps you can:
With
•
use Suunto maps and heatmaps without a phone or an Internet connection
•
enjoy a faster maps browsing experience
•
avoid roaming and data costs
NOTE: All heatmap styles are included in oine map downloads.
75
Page 76

Suunto 7
Download a custom oine map
Connect to Wifi
Get local oine maps automatically
Local oine maps and heatmaps are updated and downloaded automatically from an
area around when your watch is charging and connected to Wifi based on your last
known location. The downloaded map area varies from 35 km × 35 km to 50 km × 50
km (from 22 mi × 22 mi to 31 mi × 31 mi) depending on where you are located.
You will get a
notification on your watch when the map download is complete.
Can’t see the map?
Be patient, activating the map can take a few seconds. If you still can’t see the map
after waiting:
1. Make sure your watch is connected to the Internet.
If there is no
companion app on your phone and that your phone has an Internet connection.
Learn more
76
Wifi available, check that your watch is connected to the Wear OS
Page 77

Suunto 7
2. Make sure your watch has found a GPS signal.
Suunto Wear app needs to know your location to show you the right map. If your
watch keeps searching for location, make sure you are outside in an open area.
Learn more
77
Page 78

Suunto 7
3. Get oine maps.
With oine maps, you can enjoy a faster and smoother map experience without
being connected to your phone or the Internet.
Learn more
Dierent sports and measurements
Suunto Wear app provides accurate and insightful sports measurements via built-in
GPS, barometer and wrist heart rate sensor. The way your exercise is recorded – what
you see on the screen during your exercise and what data you can see afterwards –
depends on the sport mode you choose.
Sport modes
Heart rate during exercise
Follow your progress with laps
GPS: speed, distance & location
Altitude, ascent & descent
Barometer
78
Page 79

Suunto 7
Sport modes
Suunto Wear app has over 70 sport modes (dierent sports), ready to track all your
sports – run, bike, swim, hike – you choose. Each sport mode has 2 to 4 exercise
views to show the most relevant stats during your exercise and a map when you are
exercising outdoors.
For instance, if you go running, you can follow your progress every kilometer or mile
with automatic lap updates, see your running pace and view your track on the map. If
you choose pool swimming, you get both your swimming intervals and overall
progress tracked automatically. Easy!
79
Page 80

Suunto 7
Heart rate during exercise
Tracking your heart rate during exercise tells you precisely how hard – or easy – your
heart is working. Measuring your heart rate can help you to avoid making one of the
most common mistakes – training too hard too often, which puts you at risk for injury
and burnout.
Sport modes in Suunto Wear app are tailored to show heart rate in a meaningful way
for each activity. Depending on the sport mode you choose, you can for example
follow your current heart rate, average heart rate, heart rate during
which heart rate zone you are exercising.
specific laps, or at
80
Page 81

Suunto 7
After your exercise you can see detailed information of your eorts and exercise
intensity such as what was your average heart rate, what was the peak training eect
(PTE) or estimated recovery time. If you are not familiar with all of the terms, you can
learn more in the Glossary.
How to wear your watch to improve HR measurements
HR zones
Suunto Wear app has five dierent heart rate zones, numbered from 1 (lowest) to 5
(highest), defined as percentage range based on your maximum heart rate (max HR).
81
Page 82

Suunto 7
Understanding heart rate zones when exercising helps to guide your fitness
development. Each zone stresses your body in dierent ways, leading to dierent
eects on your physical fitness.
ZONE 1: EASY
Exercising in zone 1 is relatively easy on your body. When it comes to
intensity this low is
significant mainly in restorative training and improving your basic
fitness training,
fitness when you are just beginning to exercise, or after a long break. Everyday
exercise – walking, climbing stairs, cycling to work, etc. – is usually performed within
this intensity zone.
82
Page 83

Suunto 7
ZONE 2: MODERATE
Exercising at zone 2 improves your basic fitness level eectively. Exercising at this
intensity feels easy, but workouts with a long duration can have a very high training
eect. The majority of cardiovascular conditioning training should be performed within
this zone. Improving basic fitness builds a foundation for other exercises and prepares
your system for more energetic activity. Long duration workouts at this zone consume
a lot of energy, especially from your body’s stored fat.
ZONE 3: HARD
83
Page 84

Suunto 7
Exercising at zone 3 begins to be quite energetic and feels like pretty hard going. It
will improve your ability to move quickly and economically. In this zone, lactic acid
begins to form in your system, but your body is still able to completely flush it out. You
should train at this intensity at most a couple of times per week, as it puts your body
under a lot of stress.
ZONE 4: VERY HARD
Exercising at zone 4 will prepare your system for competition type events and high
speeds. Workouts in this zone can be performed either at constant speed or as
interval training (combinations of shorter training phases with intermittent breaks).
High-intensity training develops your fitness level quickly and eectively, but done too
often or at too high intensity may lead to overtraining, which may force you to take a
long break from your training program.
84
Page 85

Suunto 7
ZONE 5: MAXIMAL
When your heart rate during a workout reaches zone 5, the training will feel extremely
hard. Lactic acid will build up in your system much faster than it can be removed, and
you will be forced to stop after a few minutes at most. Athletes include these
maximum-intensity workouts in their training program in a very controlled manner,
fitness enthusiasts do not require them at all.
How are heart rate zones calculated?
Heart rate zones are defined as percentage range based on your maximum heart rate
(max HR). Your max HR is calculated using the standard equation: 220 - your age.
The default zones used in Suunto Wear app, based on percentages of your maximum
heart rate, are:
Zone 5: 87–100%
Zone 4: 82–86%
Zone 3: 77–81%
Zone 2: 72–76%
Zone 1: < 71%
To adjust your max. heart rate, see
Profile settings.
85
Page 86

Suunto 7
Follow your progress with laps
Laps are a great way to follow your progress during exercise and to analyze your
eorts in more detail afterwards. With Suunto Wear app you can create lap marks
manually or choose a sport mode that creates laps automatically for you.
Autolaps
Sport modes, like running, cycling, and indoor rowing, come with automatic lap
updates to follow your progress based on certain distance or time. For instance, with
running sport mode, your watch alerts you every kilometer or mile and shows your
average pace and heart rate of your last kilometer on the screen.
To follow and compare your eorts real-time between dierent laps, go to the
dedicated lap table view. In most sport modes it is the second exercise screen.
86
Page 87

Suunto 7
Mark a lap manually during exercise
In addition to autolaps, you can manually mark laps to track dierent sections of your
exercise. For example, during an interval session, you could create a lap mark for both
your intervals and rest periods to help analyze your session afterwards or you could
mark a lap to time reaching a milestone or a turning point on your regular training
route.
To mark a lap, press the bottom right button when you are in an exercise view. You
briefly see the key stats for that section of your exercise.
will
87
Page 88

Suunto 7
NOTE: With some sport modes, such as Track and field, you can also compare
your manually marked laps real-time in the lap table view.
88
Page 89

Suunto 7
View laps stats after exercise
To see your lap stats after your exercise, scroll down in the exercise summary and
select Laps.
Sync your exercises to Suunto mobile app on your phone to analyze your laps in more
detail.
89
Page 90

Suunto 7
GPS: speed, distance & location
Suunto 7 uses GPS (location information) during exercise to draw your track on the
map and – together with accelerometer data – for measurements like speed and
distance.
NOTE: Suunto 7 can also use Glonass and BeiDou for location information.
How to improve GPS accuracy
To provide the best accuracy for your exercise stats, Suunto 7 uses 1 second GPS fix
rate to update GPS location information. However, there are several other factors that
also aect the signal strength and GPS accuracy.
If you notice challenges with GPS accuracy, try these tips:
1. Wait for GPS signal before starting an exercise
90
Page 91

Suunto 7
Before starting your exercise recording, go outside and wait for the watch to find the
GPS signal. When the watch is searching for a GPS signal, the arrow icon in the start
view is gray. Once the GPS signal is found, the arrow icon will turn white.
When you are open water swimming or exercising in
dicult terrain, we recommend
you wait a couple of additional minutes after the signal is found to allow the watch to
download all needed GPS data to get a more accurate track.
2. Move to an open area
The GPS signal strength can be
•
trees
•
water
•
buildings
•
bridges
•
metal constructions
•
mountains
•
gullies or ravines
•
thick, humid clouds
aected by your surroundings and terrain such as:
If possible, try to move to a more open area outside when starting your exercise
and wait a couple of additional minutes after the GPS signal is found to allow the
watch to download all needed GPS data to get more accurate exercise stats.
3. Keep your watch connected to Wifi
91
Page 92

Suunto 7
Connect your watch to Wifi to optimize your GPS with the latest satellite orbit data.
Your watch can acquire a GPS signal faster when GPS data is up to date.
NOTE: If you can’t connect to Wifi, you get GPS updates once a week via
Bluetooth.
4. Use the latest software for your watch
We continuously improve the software of our watches and fix possible bugs. Ensure
you have the latest software installed on your watch.
92
Page 93

Suunto 7
Learn how to update your watch
Altitude, ascent & descent
Suunto Wear app uses FusedAlti™– a combination of GPS and barometric altitude – to
provide an altitude reading and derived ascent and descent values during exercise.
Barometer
Suunto 7 has a built-in pressure sensor that measures absolute air pressure. Suunto
Wear app uses both GPS and air pressure data (FusedAlti™) to provide a more
accurate altitude reading.
93
Page 94

Suunto 7
CAUTION: Keep the area around the air pressure sensor holes on the left-side of
your watch free of dirt and sand. Never insert any objects into the holes as this may
damage the sensor.
Start an exercise
Before you begin
Start an exercise
Waiting to start
Avoid accidental touch and button actions during exercise
Before you begin
•
The way you wear your watch has a big impact on the heart rate accuracy during
your exercise.
Learn how to wear your watch to improve HR measuerements
•
GPS accuracy is important for measurements such as speed and distance. Make
sure you are outside in an open area before you start your exercise to get a good
GPS signal.
Learn how to improve GPS accuracy
•
Suunto 7 is ideal for all sorts of exercise, but battery use varies depending on your
sport and the way you interact with your watch during exercise.
Learn how to maximize battery life during exercise
Start an exercise
1. Press the top right button to open Suunto Wear app.
94
Page 95

Suunto 7
2. Tap the activity below the start button to open a list of sport modes.
3. Browse the list and select a sport mode you wish to use. Learn more about sport
modes.
95
Page 96

Suunto 7
4. When you’re ready to go, press the middle button or swipe left on the start
button to start your exercise.
To get the most accurate HR and GPS data from the start, you can wait until the arrow
icon (location) and heart icon (heart rate) above the start button turn white before
starting your exercise.
96
Page 97

Suunto 7
If the heart rate icon stays gray, try moving your watch on your wrist about two fingers
up from the wrist bone. If the arrow icon stays gray, move outside to an open area and
wait for a better GPS signal.
Waiting to start
If you stay in the start view for a while, for example when you wait for your watch to
acquire its GPS location or get ready to start your race, you might see that the display
switches to a low-power mode. Don’t worry, you can still start your exercise recording
immediately by pressing the middle button.
97
Page 98

Suunto 7
Avoid accidental touch and button actions during exercise
Wet conditions or, for instance, the gear you are wearing can sometimes accidentally
interrupt your exercise recording. To avoid accidental taps and button presses during
exercise, you can lock the touch screen and button actions.
NOTE: Unwanted actions such as rain drops or a wet sleeve can also drain your
battery faster than expected by waking up the display repeatedly without you
noticing.
Lock touch screen and button actions
1. To lock the screen and button actions, keep the middle button pressed.
2. To unlock, keep the middle button pressed again.
When the screen and buttons actions are locked, you can:
•
change the exercise view with middle button
•
return to the watch face with Power button
•
zoom the map with the top right and bottom right buttons
When the screen and buttons actions are locked, you can’t:
•
pause or end the exercise
•
create manual laps
98
Page 99

Suunto 7
•
access exercise options or map options
•
swipe the screen or pan the map
•
tap to wake up screen
Control watch during exercise
Wake up display
Change exercise views
Open other apps while exercising
Buttons and touch screen use during exercise
Wake up display
During exercise, Suunto Wear app automatically switches the display to a low-power
mode after 10 seconds of inactivity.
To wake up the display to check your stats, you can:
•
Turn your wrist*
•
Press the Power button
* Disabled during swimming for longer battery life.
99
Page 100

Suunto 7
NOTE: During water sports, like swimming and kayaking, the touch screen for
Suunto Wear app is disabled to avoid wet conditions causing unwanted touch
actions.
If you exit Suunto Wear app during any exercise (including swimming), the touch
screen will be enabled.
Change exercise views
The stats you can follow during your exercise depend on the sport mode you choose.
Most sport modes have 2 to 4 dierent exercise views displaying the most relevant
exercise data for each sport. When you do outdoor sports, you can also see your track
on a map.
To change between views:
•
Press the middle button
•
Swipe left or right
100
 Loading...
Loading...