Page 1
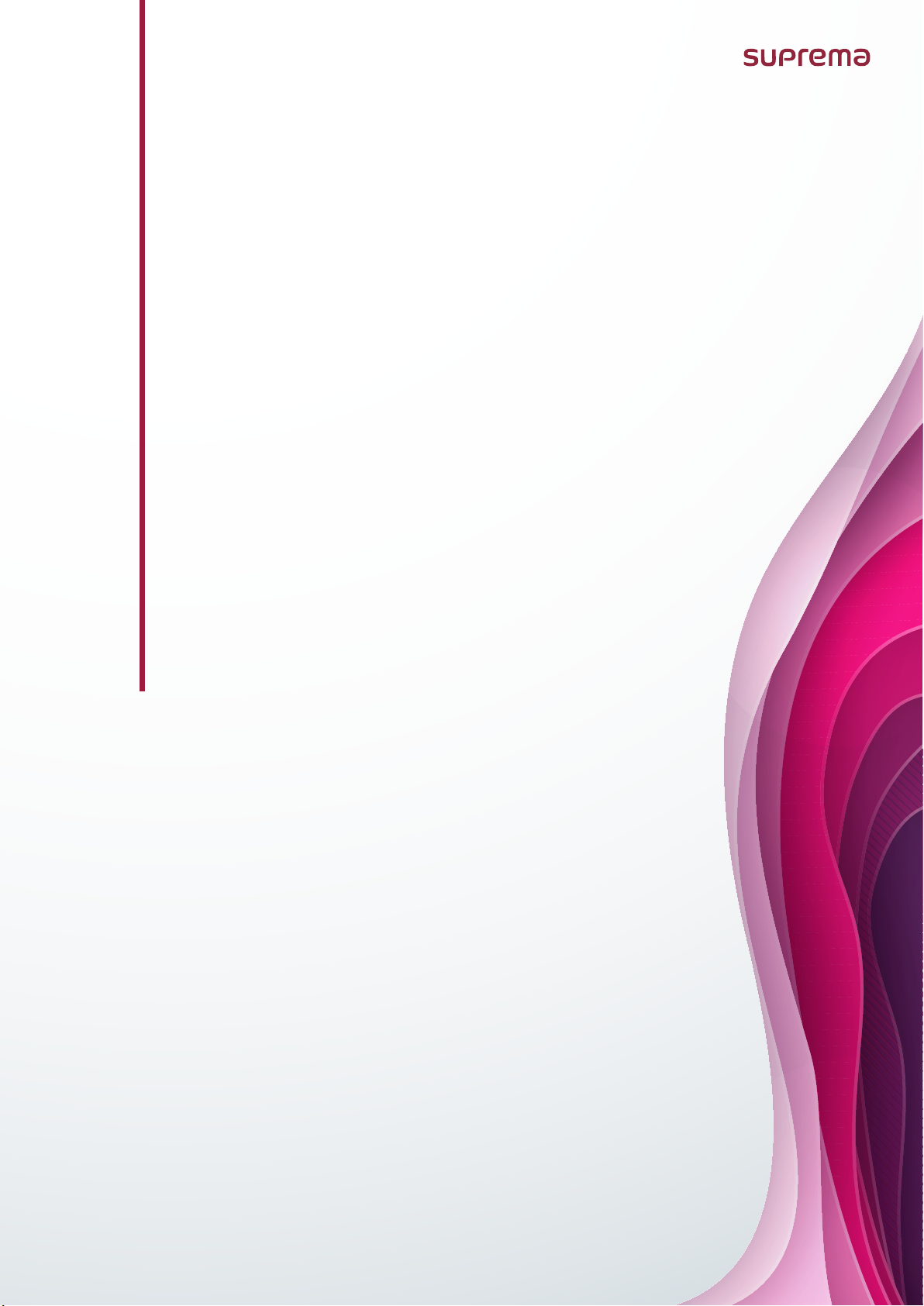
BioStation A2
USER GUIDE
Version 1.27
English
EN 102.00.BSA2 V1.27A
Page 2
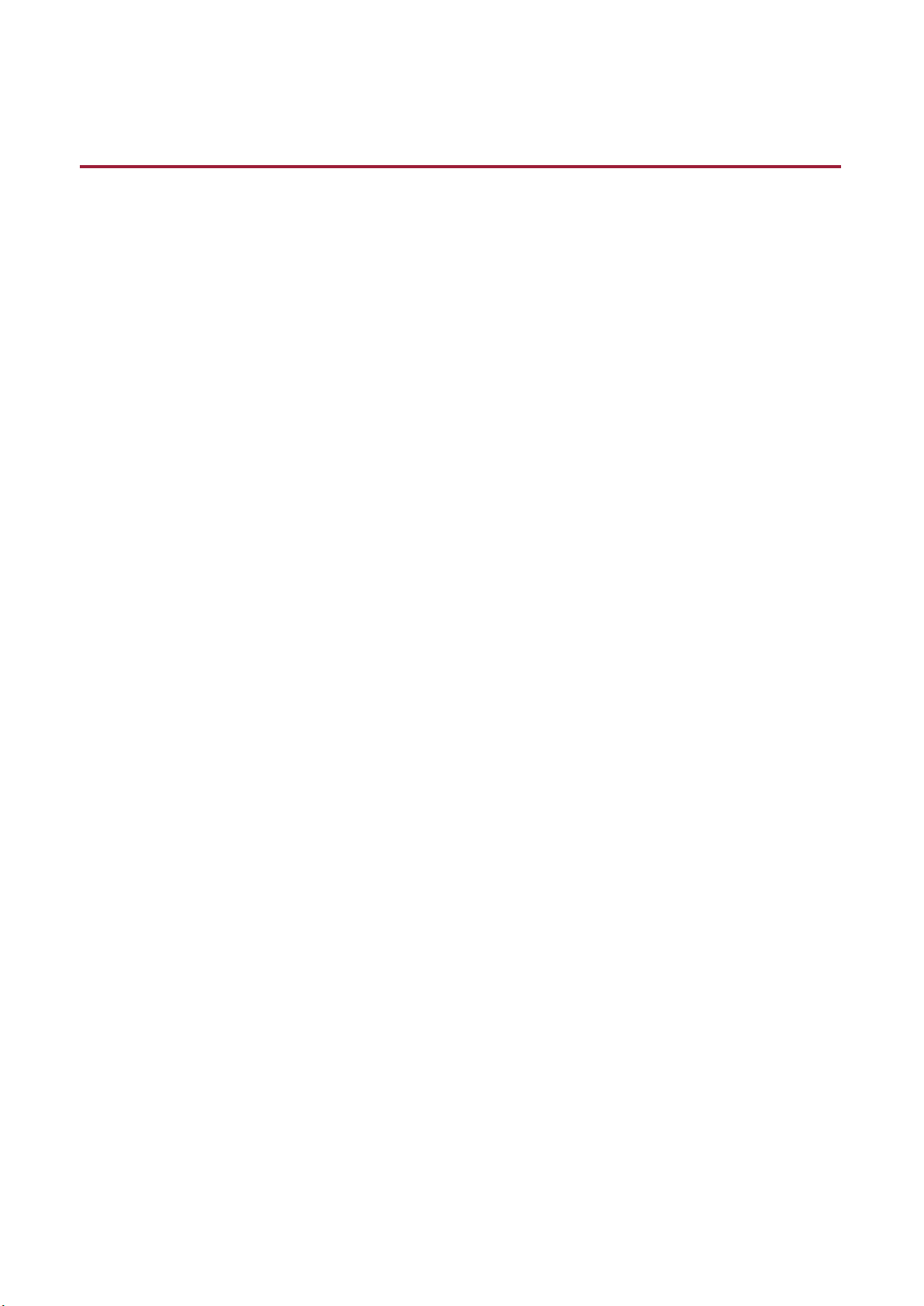
Contents
Safety Instructions ........................................................................................... 4
Introduction ...................................................................................................... 6
Components ....................................................................................................................................................... 6
Name and function of each part ....................................................................................................................... 7
Cables and connectors ................................................................................................................................ 9
How to enroll a fingerprint correctly ............................................................................................................. 10
Selecting a finger for fingerprint input ................................................................................................... 10
Fingerprint enroll method ........................................................................................................................ 10
Admin Menu ................................................................................................... 11
All Menus .......................................................................................................................................................... 11
User ................................................................................................................. 12
Registering user information ......................................................................................................................... 12
Modifying user information ........................................................................................................................... 13
Delete All Users ................................................................................................................................................ 13
View User Usage .............................................................................................................................................. 13
Authentication ............................................................................................... 14
Auth Mode ........................................................................................................................................................ 14
Modifying Auth Mode ............................................................................................................................... 14
Delete Auth Mode ..................................................................................................................................... 15
Add Auth Mode .......................................................................................................................................... 15
Operation ......................................................................................................................................................... 15
Fingerprint ....................................................................................................................................................... 16
NETWORK ....................................................................................................... 17
Network Settings ............................................................................................................................................. 17
Ethernet ...................................................................................................................................................... 17
Wireless ...................................................................................................................................................... 18
Server ......................................................................................................................................................... 18
Serial Settings .................................................................................................................................................. 19
RS-485 ........................................................................................................................................................ 19
DISPLAY & SOUND ......................................................................................... 20
Device ............................................................................................................. 21
Camera ............................................................................................................................................................. 21
Relay ................................................................................................................................................................. 21
Date & Time ...................................................................................................................................................... 21
Daylight Saving Time ...................................................................................................................................... 22
Device Info ....................................................................................................................................................... 22
Memory Info..................................................................................................................................................... 22
USB Memory .................................................................................................................................................... 22
Secure Tamper ................................................................................................................................................. 23
Restart Device .................................................................................................................................................. 23
Restore Default ................................................................................................................................................ 23
Factory Default ................................................................................................................................................ 23
Delete the Root Certificate ............................................................................................................................. 24
User ID Type ..................................................................................................................................................... 24
T&A Mode ....................................................................................................... 25
2
Page 3
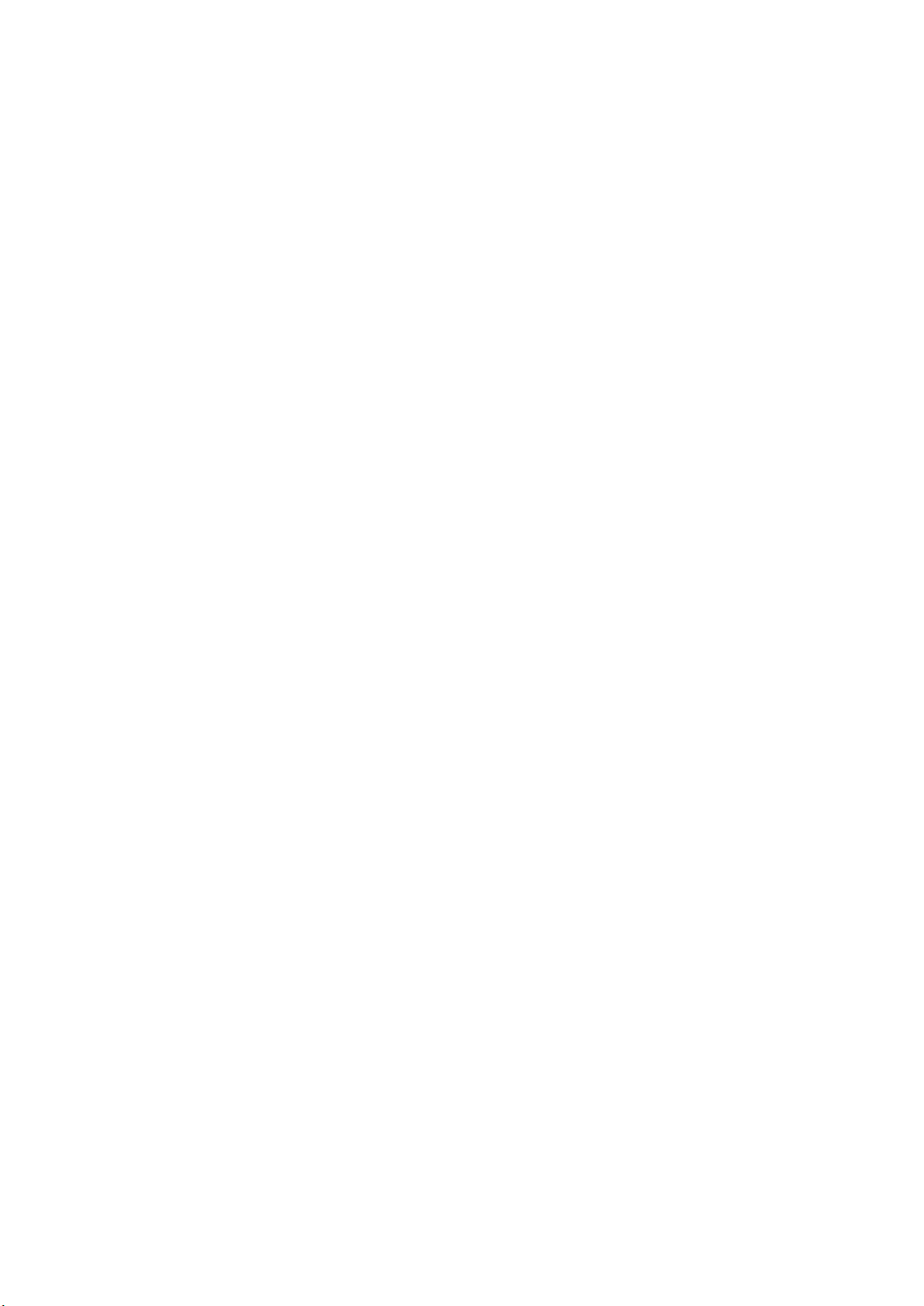
EVENT LOG ..................................................................................................... 26
Search Log ........................................................................................................................................................ 26
Detail View Log ................................................................................................................................................ 26
Delete All Logs ................................................................................................................................................. 27
View Log Usage ................................................................................................................................................ 27
Troubleshooting ............................................................................................ 28
Checklist before reporting a failure ............................................................................................................... 28
Product Specifications .................................................................................. 29
Dimensions ...................................................................................................................................................... 30
FCC compliance information ........................................................................ 31
EU Declaration of Conformity (CE) ............................................................... 31
Appendices ..................................................................................................... 32
Disclaimers ....................................................................................................................................................... 32
Copyright notice .............................................................................................................................................. 32
Open Source License ....................................................................................................................................... 32
GNU General Public License ..................................................................................................................... 32
OpenSSL License........................................................................................................................................ 38
Original SSLeay License ............................................................................................................................ 39
Apache License .......................................................................................................................................... 39
3
Page 4

Safety Instructions
Safety Instructions
Observe the following instructions to use the product safely and prevent any risk of injury or property damage.
Warning
Noncompliance of instructions could lead to serious injury or death.
Installation
Do not install the product in a place with direct sunlight, moisture, dust, or soot.
• A fire or electric shock may occur.
Do not install the product in a place with heat from an electric heater.
• A fire or electric shock may occur due to overheating.
Install the product in a dry place.
• Otherwise, a product damage or electric shock may occur due to moisture.
Install the product in a place with no electromagnetic interference.
• Otherwise, a product damage or electric shock may occur.
The user should not install or repair the product independently.
• A fire, electric shock, or personal injury may occur.
• If the product has been damaged due to independent installation or repair of the product by the user, free A/S service will not
be provided.
Usage
Do not allow liquids such as water, beverages, or chemicals get into the product.
• A fire, electric shock, or product damage may occur.
Caution
Noncompliance of instructions could lead to minor injury or product damage.
Installation
Do not install the power supply cable in a place where people pass by.
• Product damage or physical injury may occur.
Do not install the product near a highly magnetic object such as a magnet, TV, (especially CRT) monitor, or speaker.
• A product failure may occur.
Use only a power supply adaptor of D.C 12 V and 500 mA or higher.
• If the proper power is not used, the product may not operate normally.
If installing the product outside where the product is completely exposed, it is recommended to install the product together with
the enclosure.
Use a separate power supply for Secure I/O 2, electric lock and BioStation A2 respectively.
• If connecting and using the power supply to these devices together, the devices may malfunction.
Keep at least 10cm distances between the devices when install multiple devices.
• Otherwise, RF performance is affect to the other device, the devices may not operate normally.
4
Page 5
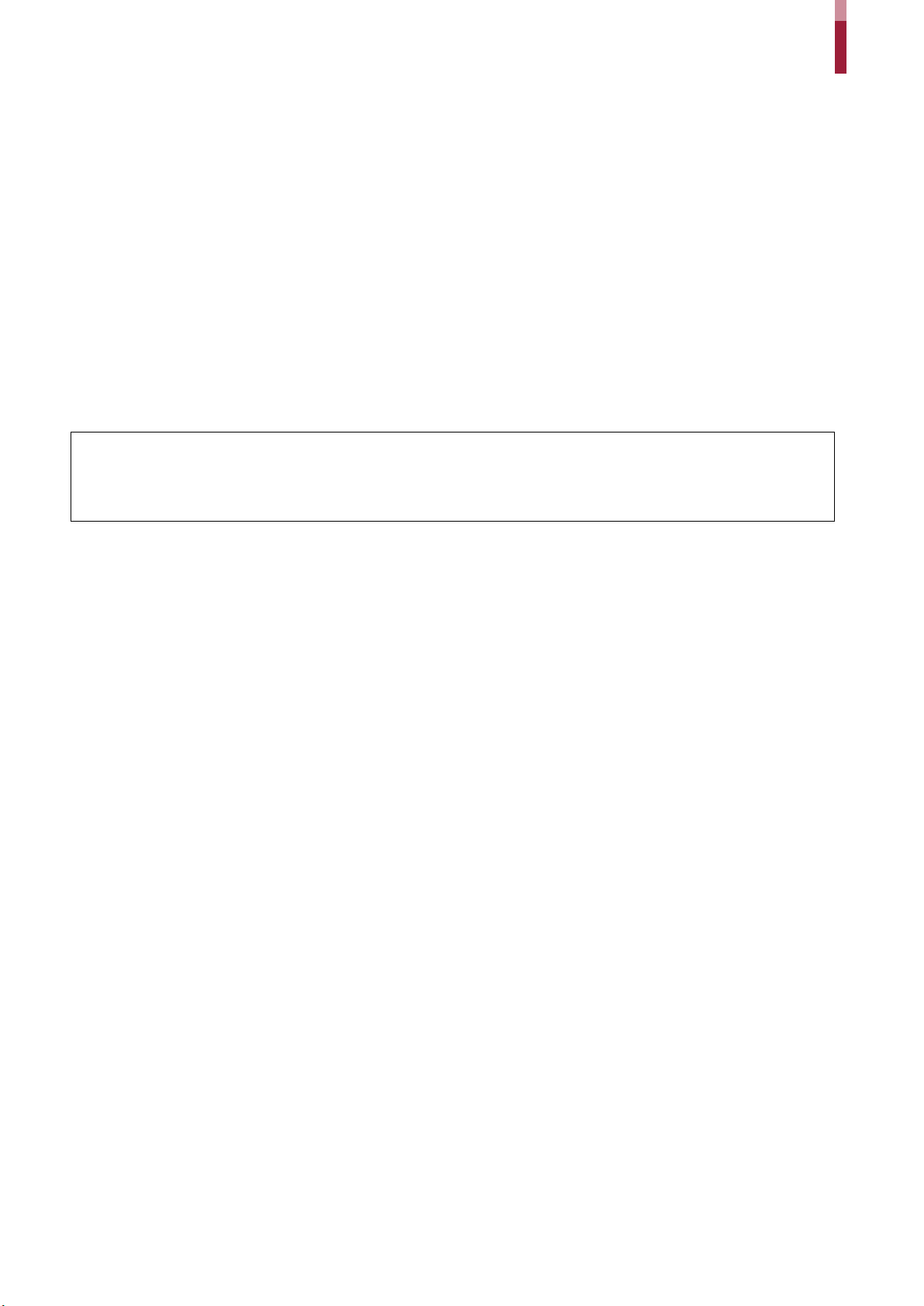
Safety Instructions
Operation
Do not drop the product or apply an impact to the product.
• A product failure may occur.
Manage the password with care not to disclose it to others and change the password periodically.
• Otherwise, illegal intrusion may occur.
Do not press the buttons on the product forcibly or using a sharp tool.
• A product failure may occur.
Be careful not to contaminate or damage the fingerprint contact unit with a dirty hand or foreign substances.
• Deterioration in fingerprint authentication performance and a product failure may occur.
When cleaning the product, wipe the product with a soft and dry cloth and no water, benzene or alcohol.
• Otherwise, a product failure may occur.
BioStation A2 uses capacitive buttons and screen. If the environment is moist from wet weather or the product surface is
smeared with a lot of water, wipe off the product with a dry towel before using it.
RTC battery
Replacing the battery with an incorrect type of battery may cause explosion.
Discard the battery according to the appropriate regional or international waste regulations.
5
Page 6
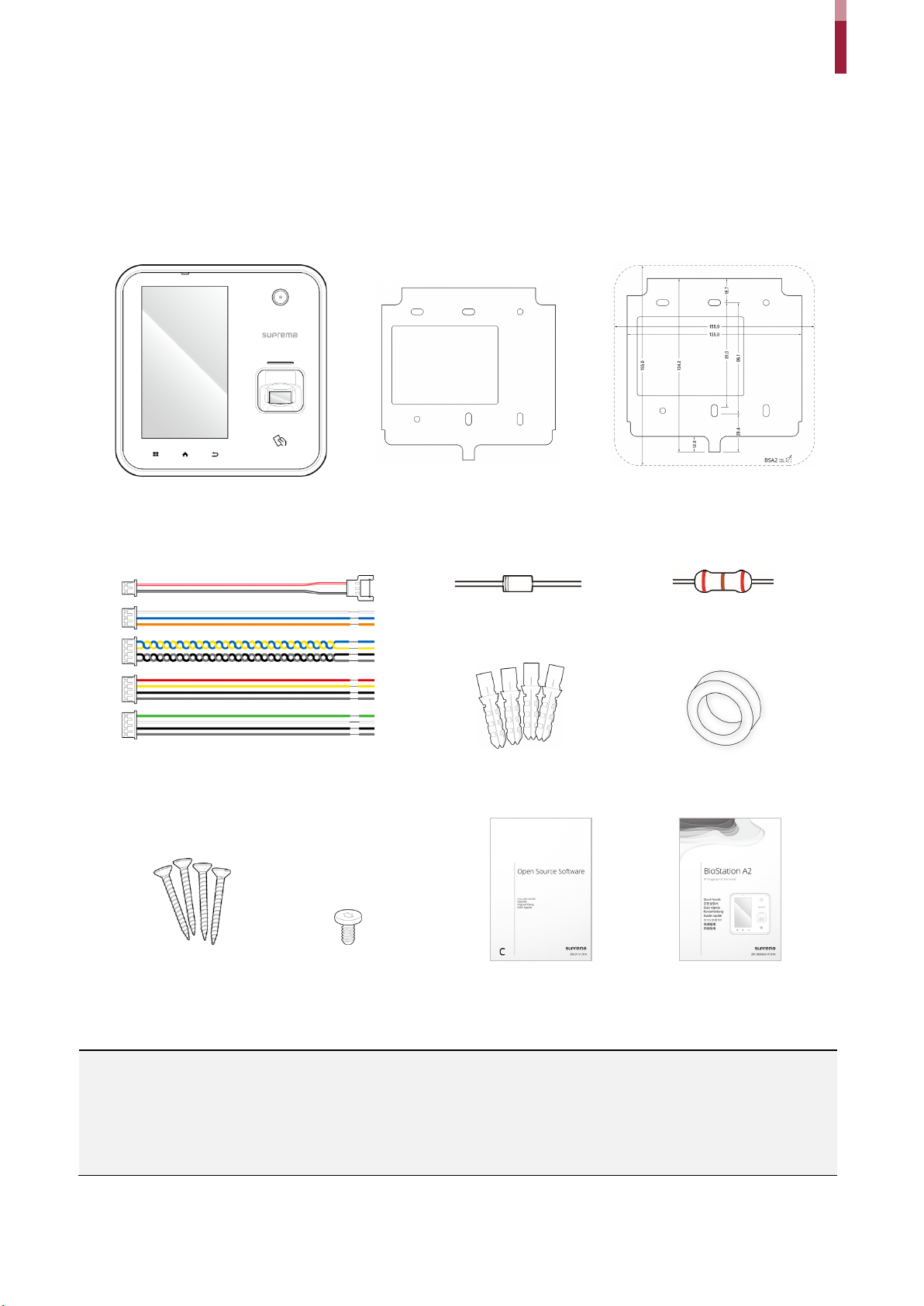
Introduction
BioStation A2
Wall Bracket
Fixing Screw x4
PVC Anchor x4
Diode
Connection Cable
Ferrite Core
Drilling Template
Quick Guide
120 Ω resistor
Open Source Software Guide
Bracket Fixing Screw
Components
Introduction
(2 pins 1 EA, 3 pins 2 EA, 4 pins 4 EA)
(Star Shaped)
NOTE
• Components may vary according to the installation environment.
• When assembling the product with the bracket, you can use the included bracket fixing screw(Star Shaped) instead of the
product fixing screw for enhanced security.
• For additional content regarding product installation, access the Suprema website (www.suprema.co.kr) and view the installation
guide.
6
Page 7
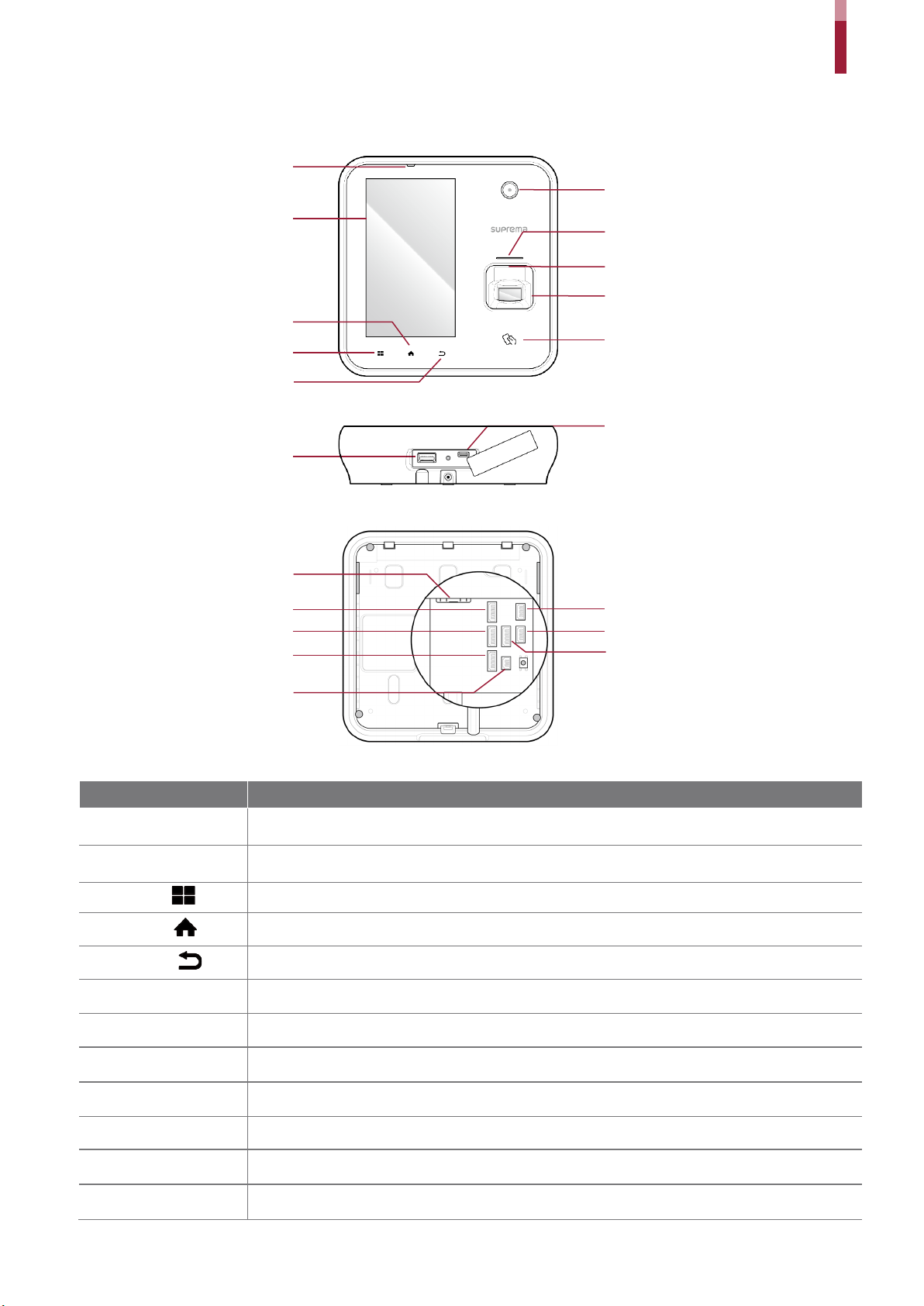
Name and function of each part
Fingerprint
authentication unit
RF card authentication
unit
Fingerprint authentication
Menu button
LED lamp
Microphone
LCD screen
USB memory slot
TTL input (4 pins)
Power supply (2 pins)
Relay 0 (3 pins)
RF card authentication
Mini USB cable slot
Speaker
Camera
Home button
Cancel button
Ethernet
Relay 1 (3 pins)
Wiegand input (4 pins)
Wiegand output (4 pins)
RS-485 (4 pins)
Introduction
unit
unit
Name Description
Microphone Delivers the voice of the user when the interphone is connected.
LCD screen Provides UI for operation.
Menu button ( )
Home button ( )
Cancel button ( )
Speaker Delivers sound.
LED lamp Indicates the operational status of the product with the color of the LED lamp.
USB memory slot Connects USB memory.
Mini USB cable slot Will be supported in the future.
Displays the list of menus.
Navigates to the home screen.
Navigates back to the previous screen.
Part to scan the fingerprint for entrance.
Part to scan the card for entrance.
TTL input (4 pins) Connects the TTL input cable.
7
Page 8
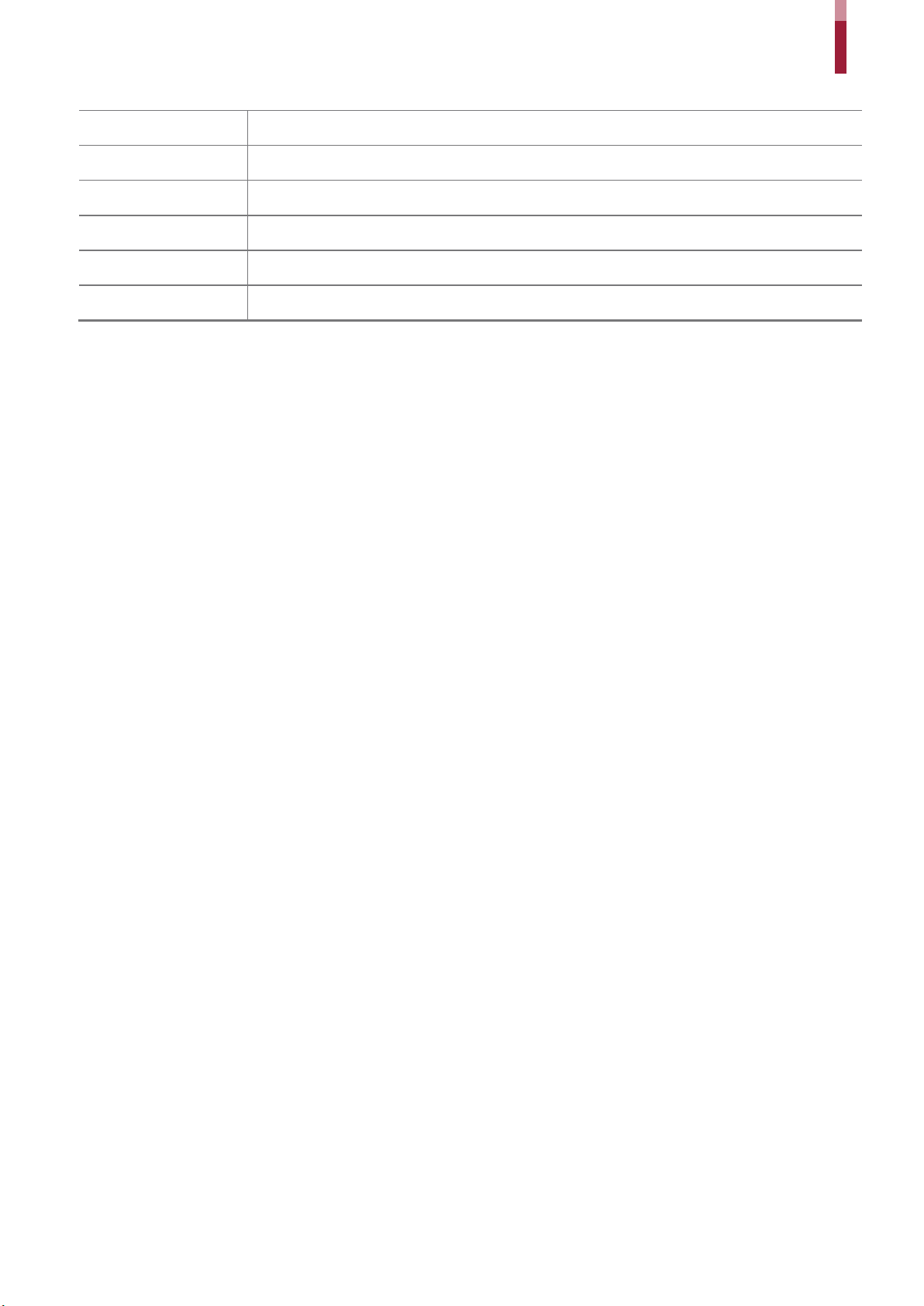
RS-485 (4 pins) Connects the RS-485 cable.
Relay (3 pins) Connects the relay cable.
Power supply (2 pins) Connects the power supply cable.
Ethernet Connects the Ethernet cable.
Wiegand input (4 pins) Connects the Wiegand input and output cable.
Wiegand output (4 pins) Connects the Wiegand input and output cable.
Introduction
8
Page 9
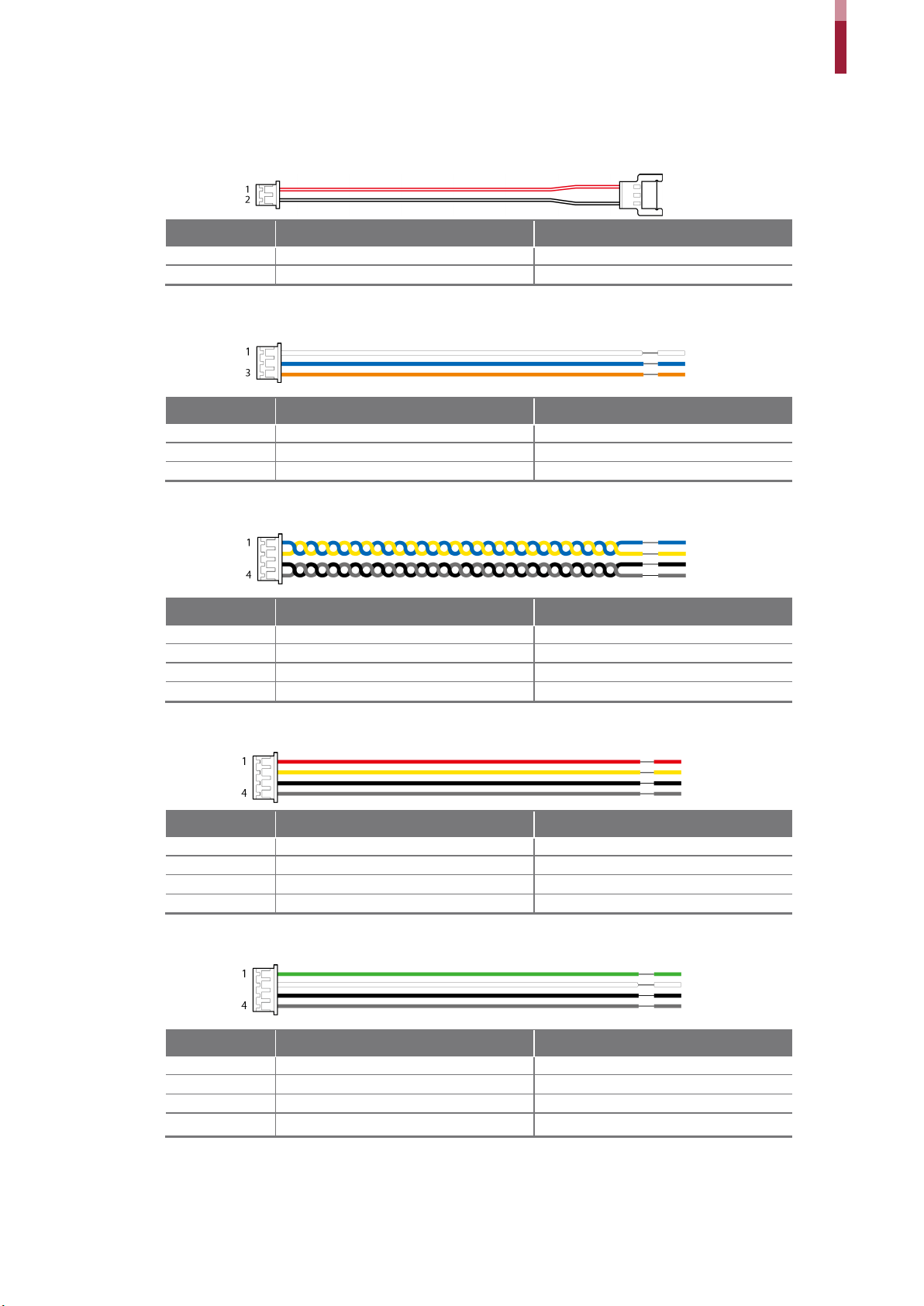
Cables and connectors
1
PWR +VDC
Red (white stripe)
2
PWR GND
Black (white stripe)
1
RLY N O
White
2
RLY C O M
Blue
3
RLY N C
Orange
1
485 TRXP
Blue
2
485 TRXN
Yellow
3
485 GND
Black
4
SH GND
Gray
1
TTL IN0
Red
2
TTL IN1
Yellow
3
TTL GND
Black
4
SH GND
Gray
1
WG D0
Green
2
WG D1
White
3
WG GND
Black
4
SH GND
Gray
Power
Pin Name Color
Relay
Pin Name Color
Introduction
RS-485
Pin Name Color
TTL input
Pin Name Color
Wiegand input and output
Pin Name Color
9
Page 10
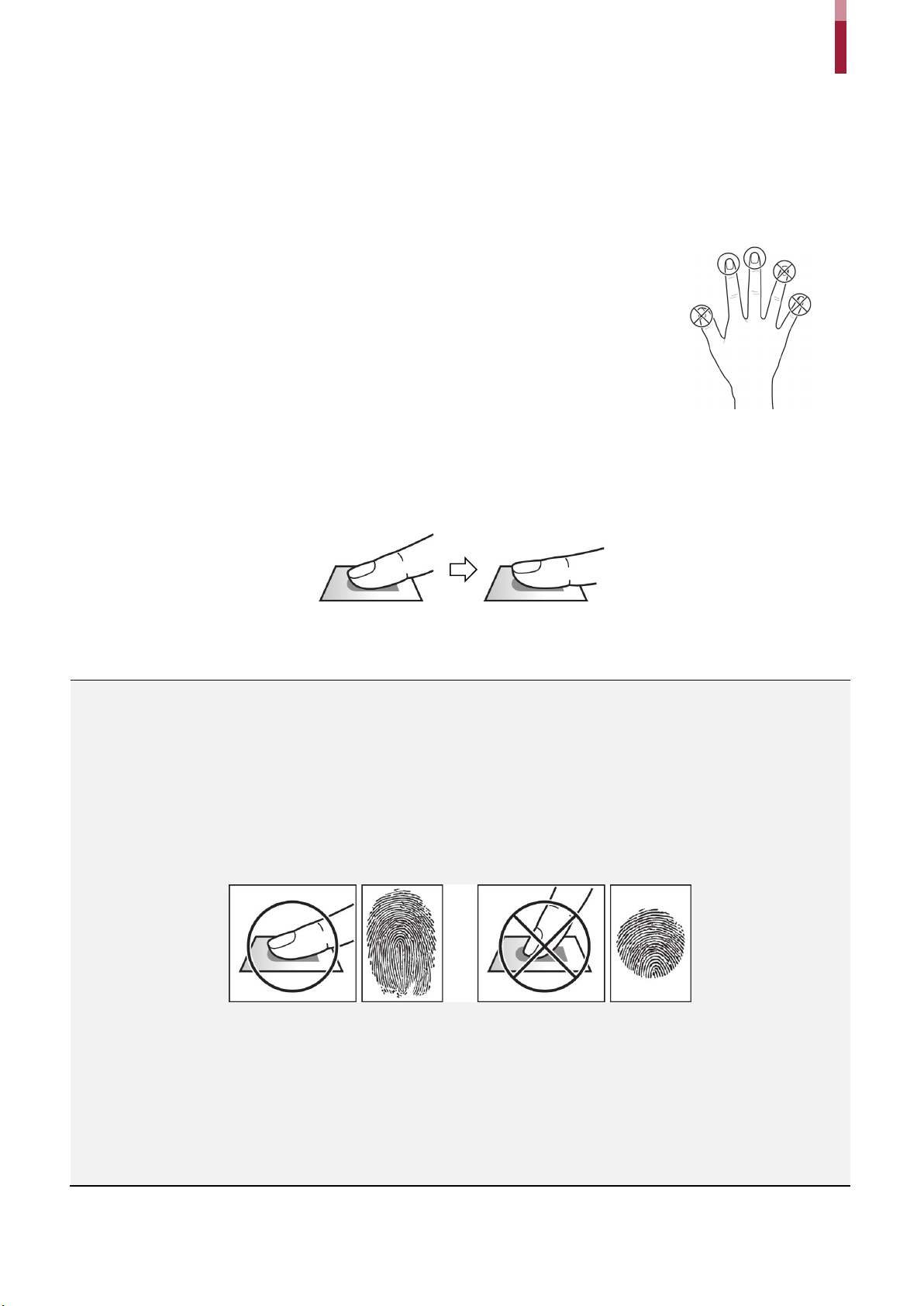
Introduction
• In preparation for a situation in which the fingerprint of a specific finger cannot be used, for
or the middle finger when scanning the
1
When a message saying “Scan the fingerprint.” is displayed on the LCD screen for enrolling the fingerprint, place the finger
with the fingerprint you wish to enroll on the fingerprint authentication unit and press the finger gently for better
authentication.
2
When the re-input screen is displayed after a beep sound, scan the fingerprint of the enrolled finger again (scan the
fingerprint of a finger to be enrolled twice).
How to enroll a fingerprint correctly
In order to improve the fingerprint authentication rate, enroll the fingerprint correctly. BioStation A2 can recognize a fingerprint
even if the angle and position of a user's fingerprint input change. If you enroll a fingerprint with attention to the following
matters, the authentication rate can be improved.
Selecting a finger for fingerprint input
example if the user is lifting a load with one hand or a finger gets hurt, up to 10 fingerprints
for each user can be enrolled.
• In the case of a user whose fingerprint cannot be recognized well, the authentication rate
can be improved by enrolling the same finger twice repeatedly.
• If a finger has a cut or the fingerprint is blurry, select another finger for the fingerprint.
• It is recommended to use the index finger
fingerprint. The authentication rate can be reduced if it is difficult to place another finger at
the center of fingerprint sensor accurately.
Fingerprint enroll method
NOTE
Cautions for enrolling a fingerprint
When a fingerprint is recognized, it is compared with the initially registered fingerprint, so the initial fingerprint enroll is the most important.
Pay attention to the following matters when enrolling the fingerprint.
• Place the finger deep enough to contact with the sensor completely.
• Place the center of the fingerprint in the center of the sensor.
• If a finger has a cut or the fingerprint is blurry, select another finger for the fingerprint.
• Scan the fingerprint correctly without moving according to the instruction on the screen.
• If you make the finger upright so that the contact area with the sensor is decreased or the angle of finger is warped, fingerprint
authentication may not be performed.
When the fingerprint recognition fails
BioStation A2 can recognize a fingerprint regardless of a change of season or finger condition. However, the authentication rate may vary
according to the external environment or fingerprint input method.
If the fingerprint authentication cannot be done smoothly, it is recommended to take the following measures.
• If the finger is smeared with water or sweat, dry off the finger and then scan the finger.
• If the finger is too dry, blow your breath on the fingertips and then scan the finger.
• If the finger has a cut, register the fingerprint of another finger.
• The initially enrolled fingerprint often may have not been scanned correctly, so enroll the fingerprint again according to ‘Cautions for
enrolling a fingerprint’.
10
Page 11
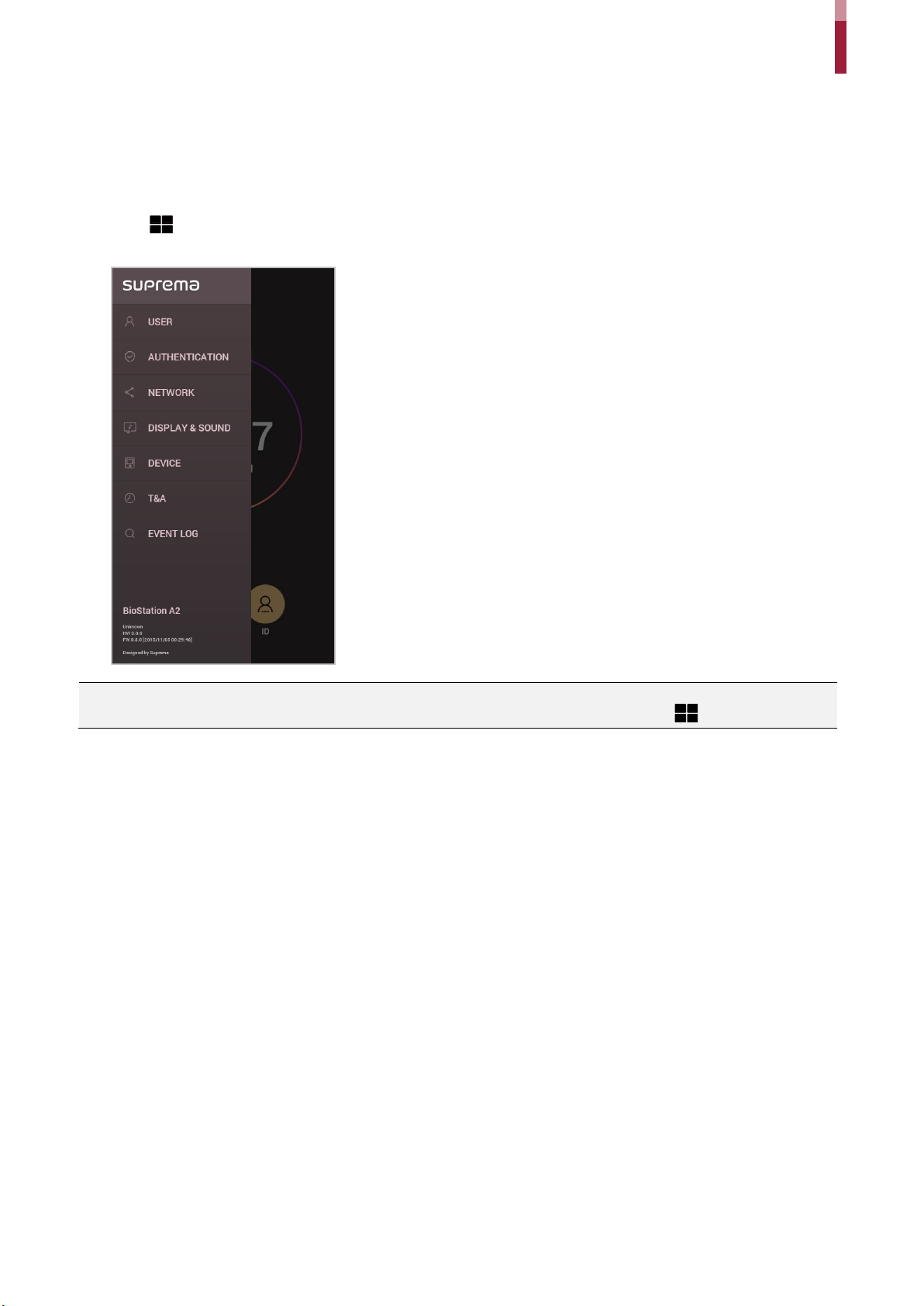
Admin Menu
All Menus
1 Press and authenticate with the Admin level credential.
2 Select the desired menu.
Admin Menu
NOTE
• In case the administrator has not been designated, the menu screen will be displayed when you press .
11
Page 12
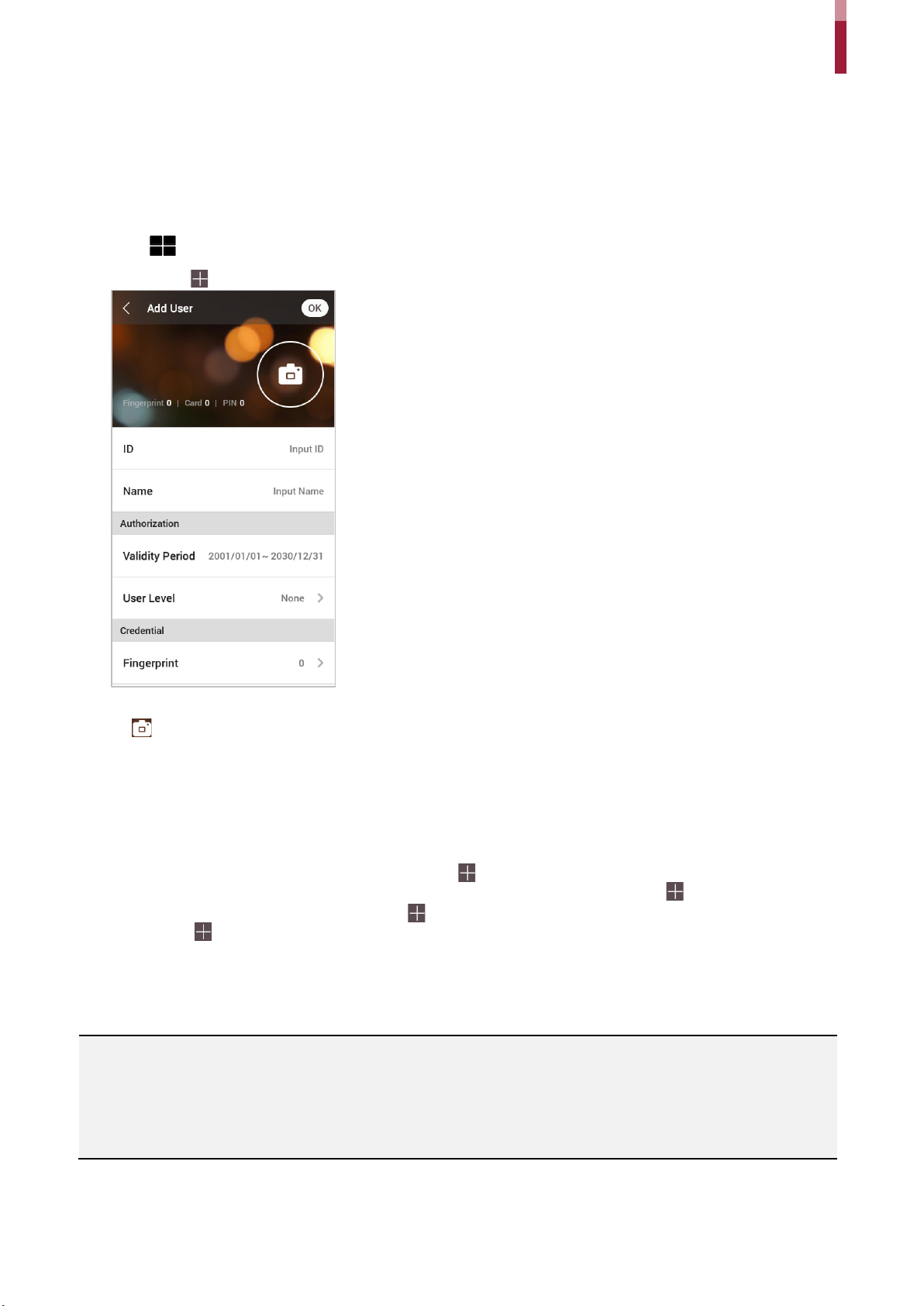
User
Registering user information
The user information including fingerprints can be registered.
1 Press and authenticate with the Admin level credential.
2 Press User > .
User
3 Select and set the desired item. When you press OK, the user information will be registered.
• : Take a picture of a user with the built-in camera.
• ID: Enter a number between 1 and 429467295 to register as the user ID. If User ID Type set to Alphanumeric, a combination of
alphanumeric characters and symbols (_, -) can be used for the ID. Up to 32 characters can be input.
• Name: Enter the user name.
• Validity Period: Set a Start Date and End Date to use the user account. When you press the first date, you can set Start Date, and when
you press the second date, you can set End Date.
• Access Group: Select an access group for the user. Access groups can be registered only in BioStar 2.
• User Level: Select the level you wish to assign to a user.
• Fingerprint: Enroll a fingerprint for user authentication. Press and enroll the fingerprint. Scan the fingerprint of a finger you wish to
enroll, and then scan the fingerprint of the same finger again. To enroll an additional fingerprint, press again.
• Card: Register a card for user authentication. Press and scan the card which will be assigned to the user. To register an additional
card, press again.
• PIN: Enter the PIN you wish to use. Enter the PIN you wish to use, and then enter the same PIN again for confirmation. Enter a number
between 4 and 16 digits to prevent leaking.
• Duress: Select a fingerprint to be used as a duress fingerprint. This can be used only when 2 or more fingerprints have been enrolled.
• Private Auth Mode: Change the authentication method according to the user.
NOTE
Available menus vary according to the set user level.
• None: This is the general user level and menus cannot be accessed.
• Administrator: All menus can be accessed.
• Configuration: AUTHENTICATION, DISPLAY & SOUND, DEVICE, NETWORK menus can be accessed.
• User Mgmt: USER menu can be accessed.
12
Page 13
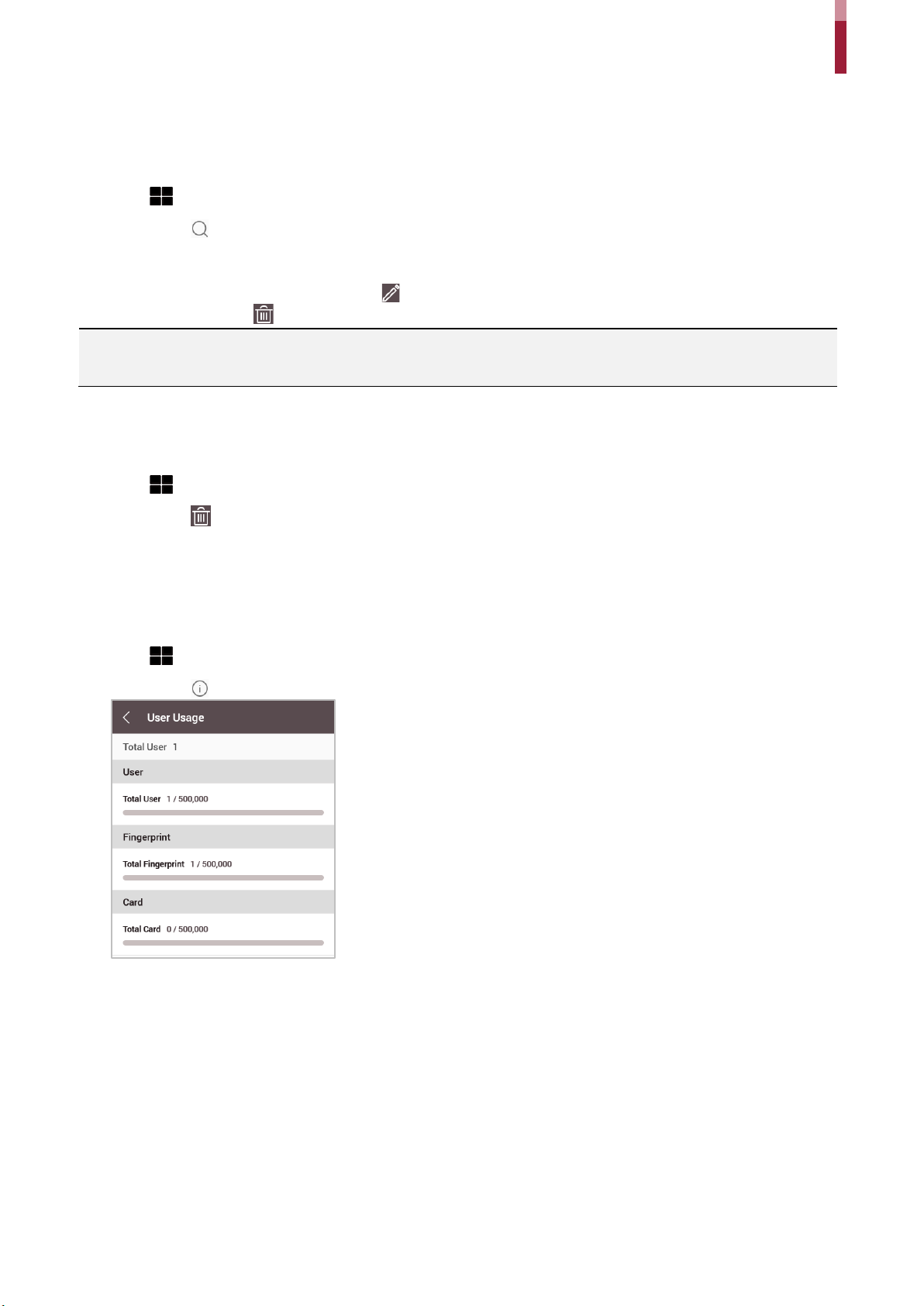
User
Modifying user information
User Mgmt or Administrator can modify the registered user information. A fingerprint or card can be added, and PIN and level
can be modified.
1 Press and authenticate with the Admin level credential.
2 Press User > .
3 Select your search terms. You can search for a user by ID, name, fingerprint or card.
4 Select the user you wish to modify and press . Modify the information by referring to Registering user information.
• To delete a user, press and then press OK.
NOTE
• Access Groups can be registered in BioStar 2. For detailed contents regarding registering an access group, refer to BioStar 2
Administrator's manual.
Delete All Users
You can delete all registered users at once.
1 Press and authenticate with the Admin level credential.
2 Press User > and select Delete All or a user you wish to delete.
3 When you press OK, all registered users will be deleted.
View User Usage
You can see the number of registered users, fingerprints and cards at a glance.
1 Press and authenticate with the Admin level credential.
2 Press User > .
13
Page 14

Authentication
• : Mode to use a card only
authentication and PIN input.
Authentication
Auth Mode
Modifying Auth Mode
You can set the authentication method and schedule according to each credential. You can set up to 3 auth modes.
1 Press and authenticate with the Admin level credential.
2 Press Authentication > Auth Mode.
3 Select the auth mode you wish to change.
4 When you press , the selected credential will be deleted, and when you press , available credentials to be added will
be displayed on the screen.
5 Set the desired auth mode and select a schedule.
Category Description
Fingerprint
Card
ID
• : Mode to use a fingerprint only
• + : Mode to authenticate with a fingerprint and then enter PIN
• + : Mode to authenticate with a card and then authenticate with a fingerprint
• + : Mode to authenticate with a card and then enter PIN
• + / : Mode to authenticate with a card and then authenticate with a
fingerprint or enter PIN
• + + : Mode to authenticate with a card and then use both fingerprint
• + : Mode to enter ID and then authenticate with a fingerprint
• + : Mode to enter ID and then enter PIN
• + / : Mode to enter ID and then authenticate with a fingerprint or enter PIN
• + + : Mode to enter ID and then use both fingerprint authentication and PIN
input
6 When you press OK, settings will be saved.
NOTE
• A schedule can be set in BioStar 2. If there is no set schedule, only Always Use can be selected.
• For detailed contents regarding setting a schedule, refer to BioStar 2 Administrator's manual.
14
Page 15

Delete Auth Mode
1 Press and authenticate with the Admin level credential.
2 Press Authentication > Auth Mode.
3 Press and select an item to delete.
4 When you press OK, the selected item will be deleted.
Add Auth Mode
You can register up to 3 auth modes.
1 Press and authenticate with the Admin level credential.
2 Press Authentication > Auth Mode.
3 Press .
4 Set the desired auth mode by pressing , and then select a schedule.
5 When you press OK, the auth mode will be added.
Authentication
Operation
1 Press and authenticate with the Admin level credential.
2 Press AUTHENTICATION and then modify items below Operation.
• Face Detection: When you set Face Detection, BioStation A2 can detect real face, and authentication can be done only when a face is
detected after authenticating with a fingerprint, card, or PIN.
• Server Matching: When you set Server Matching, the user authentication is not carried out in the device, but instead is carried out in
BioStar. Server Matching can be useful when there is a large amount of user information in the device or you do not wish to publicly
expose the device where user credential information is saved.
• Auth Timeout: If the authentication is not completed during a set time, the authentication will fail. You can set a time between 3
seconds and 20 seconds.
15
Page 16

Fingerprint
You can change settings regarding the fingerprint authentication.
1 Press and authenticate with the Admin level credential.
2 Press AUTHENTICATION and then modify items below Fingerprint.
Authentication
• Security Level: Set the security level for 1:N authentication.
• Matching Timeout: Set the fingerprint matching timeout. If the authentication is not completed during a set time, the authentication will
fail.
• View Image: Set to view the original image when scanning the fingerprint.
• Sensor Sensitivity: Set the sensitivity of the fingerprint authentication sensor. To obtain more precise fingerprint information by
increasing the sensor sensitivity, set the sensor sensitivity higher.
• 1:N Fast Mode: Set the fingerprint authentication speed. If you select Auto, the authentication speed will be set according to all
fingerprint templates enrolled on the device.
• Template Format: Set the fingerprint template format. SUPREMA is set as the default, and if you change the template format, all
fingerprints saved previously cannot be used. Use caution when changing the Template Format.
• Live Finger Detection: Set the fake fingerprint inspection level. If the fake fingerprint inspection level is higher, the rejection rate on actual
human fingerprints will increase.
• Advanced Enrollment: You can check the quality of a scanned fingerprint to save high quality fingerprint data. If enabled is selected, the
user will be notified when the fingerprint quality is low. This helps users to scan the fingerprints correctly.
• Duplicate Check: When registering fingerprints, you can check duplicates.
NOTE
• Change the template format after deleting the fingerprint information of all users. If the fingerprint information of a user has been
enrolled, the template format cannot be changed.
16
Page 17

NETWORK
Network Settings
You can change the network settings of the device.
Ethernet
1 Press and authenticate with the Admin level credential.
2 Press Network > Device > Ethernet.
3 Enable Ethernet setting.
NETWORK
• PORT: Set the port of the device.
• DHCP: Set whether or not to use DHCP. If DHCP setting is disabled, the user can modify PORT, IP Address, Gateway and Subnet Mask.
• IP Address: View the IP address of the device. To modify, disable DHCP setting.
• Gateway: View the gateway of the device. To modify, disable DHCP setting.
• Subnet Mask: View the subnet mask of the device. To modify, disable DHCP setting.
• DNS: Set the DNS server address.
4 To modify network information manually, disable DHCP setting. When you press , you can modify PORT, IP Address,
Gateway, Subnet Mask and DNS.
NOTE
• Ethernet cannot be used with Wireless at the same time.
17
Page 18

Wireless
1 Press and authenticate with the Admin level credential.
2 Press Network > Device > Wireless.
3 When you activate Wireless setting, the list of networks available to connect will be displayed.
NETWORK
4 Select the network you wish to connect to and enter the password. When you press OK, the connection to the wireless
network will be made.
5 To set the network information of wireless LAN manually, press of the network name you wish to use and disable
DHCP setting. Pressing allows you to modify IP Address, Gateway and Subnet Mask.
NOTE
• Wireless cannot be used with Ethernet at the same time.
• To connect to Wireless, a wireless router is required. For content regarding the installation and configuration of wireless router, refer
to the user's manual of the wireless router.
Server
1 Press and authenticate with the Admin level credential.
2 Press Network > Server.
• Connection Mode: When you select Device > Server, you can send a connection signal from the device to a server with the input
information directly. When you select Server > Device, Server IP and Server Port cannot be entered.
• Server IP: Enter the IP of the PC where BioStar 2 is installed. Input is accepted only when Device > Server is set for Connection Mode.
• Server URL: You can enter the BioStar 2 server’s URL instead of Server IP. Input is accepted only when Device > Server is set for
Connection Mode.
• Server Port: Enter the port of the PC where BioStar 2 is installed. Input is accepted only when Device > Server is set for Connection
Mode.
18
Page 19

Serial Settings
RS-485
1 Press and authenticate with the Admin level credential.
2 Press Network > RS-485 and change the desired item.
NETWORK
• Mode: Select the RS-485 mode.
• Baud Rate: Select a desired baud rate.
19
Page 20

DISPLAY & SOUND
You can change the display and sound settings of the device.
1 Press and authenticate with the Admin level credential.
2 Press DISPLAY & SOUND.
3 Change the desired item.
DISPLAY & SOUND
• Home Screen: Select items to be displayed in the background of the home screen.
• Language: Set the language you wish to use.
• Server Private Msg.: Set whether or not to use a Private Message, which will be displayed on the screen when the user authenticates.
• Menu Timeout: Set the time (sec) for the menu screen to disappear automatically. If there is no button input during a set time, the
screen will return to the home screen.
• Msg Timeout: Set the time (sec) for a setting complete message or information message to disappear automatically.
• Backlight Timeout: Set the time (second) to turn off the lighting of LCD screen.
• Voice Instruction: Set to use the voice instruction instead of alarm sounds.
• Volume: Set the volume.
NOTE
• You can set the Server Private Msg. on the server. If you have not set it on the server, the device does not display a message when
authentication is successful even if Server Private Msg. is enabled on the device.
20
Page 21

Device
Camera
Set by checking the frequency to prevent an image from blinking. BioStation A2 supports both 50 Hz and 60 Hz.
1 Press and authenticate with the Admin level credential.
2 Press Device > Camera > Power Line Frequency.
3 Select and set the desired item and press OK.
Relay
You can set the open time and the input port of the exit button in the device.
1 Press and authenticate with the Admin level credential.
2 Press Device > Relay.
• Open Time: Set the duration for the door to remain open when standard user authentication has been carried out.
• Exit Button: Select the input port where the exit button is connected.
• Switch: Select the relay type (N/O or N/C).
Device
Date & Time
You can set date and time. Set the date and time accurately in order to collect accurate log data.
1 Press and authenticate with the Admin level credential.
2 Press Device > Date & Time.
3 Change the desired item.
• Date: Check the current date. To modify it directly, disable Time Sync.
• Time: Check the current time. To modify it directly, disable Time Sync.
• Time Zone: Set the time reference of the current location.
• Time Sync: Synchronize the server and the time. If you wish to synchronize the server and the time, enable Time Sync.
• Date Format: Set the date format. You can select among YYYY/MM/DD, MM/DD/YYYY and DD/MM/YYYY.
• Time Format: Set the time format. You can select either 24-Hour or AM/PM.
21
Page 22

Daylight Saving Time
You can use the device by applying daylight saving time. Set the start and end time correctly.
1 Press and authenticate with the Admin level credential.
2 Press Device > Daylight Saving Time.
3 Select the desired item and change the setting.
Device Info
You can view the model name, firmware version of Device ID and MAC address.
1 Press and authenticate with the Admin level credential.
2 Press Device > Device Info.
3 You can view the information including Model Name, Device ID, HW, FW, Kernel, MAC and WiFi MAC.
Memory Info
You can view the status of memory usage.
Device
1 Press and authenticate with the Admin level credential.
2 Press Device > Memory Info.
USB Memory
You can connect USB memory, import the user information from the device or export the user information or logs to the device.
Also, you can upgrade the firmware.
1 Press and authenticate with the Admin level credential.
2 Press Device > USB Memory.
3 Select the desired item and change the setting.
• Export: Select information which you want to export to the connected USB memory. Select the desired item and press OK.
• Import: Select User to import the user information from the connected USB memory. Select the desired item and press OK.
• FW Upgrade: If firmware files are saved in the connected USB memory, press OK to upgrade the firmware.
NOTE
The type of supported USB memory is as follows. If you use a different type of USB memory, the function may not operate normally.
• Samsung Electronics: SUM-LSB 8GB, SUM-PSB 8GB, SUM-PSB 16GB, SUM-BSG 32GB
• LG Electronics: XTICK J3 WINDY 8GB, SMART USB MU1 White 8GB, MU 1 USB 32GB, MU28GBC 32GB, XTICK MOBY J1 16GB
• SanDisk: Cruzer 16GB, Cruzer Blade CZ50 4GB, Cruzer Blade CZ50 32GB, CZ48 Ultra USB 3.0 64GB, CZ80 USB3.0 64GB, CZ52 64GB,
Cruzer Glide Z60 128GB, Cruzer Force CZ71 32GB
• Sony: Micro Vault Click 8GB, MicroVault CLICK 16GB, USM-SA1 32GB
• Transcend: JetFlash 760 8GB, JetFlash 760 32GB, JetFlash 500 8GB
• memorette: MINI500 8GB
• A-DATA: S102 PRO 8GB
• TG Sambo: Pastel 8GB
22
Page 23

Secure Tamper
When the tamper is turned on, you can set to delete the entire user, the entire log, and the security key.
1 Press and authenticate with the Admin level credential.
2 Select DEVICE > Secure Tamper, then change the settings.
Restart Device
You can restart the device.
1 Press and authenticate with the Admin level credential.
2 Press Device > Restart Device.
3 To restart the device, press OK. To cancel, press Cancel.
Restore Default
Device settings, network settings, and operator levels will be reset.
1 Press and authenticate with the Admin level credential.
Device
2 Press Device > Restore Default.
3 To reset all device settings, select Reset All and press OK. To reset all settings except for network settings, select Reset
without Network Settings and press OK.
NOTE
• When you reset, the user level will be reset as well. After resetting, make sure to set the user level again.
• Language setting will not change after resetting.
Factory Default
This will delete all data and root certificate on the device and reset the settings.
1 Press and authenticate with the Admin level credential.
2 Press DEVICE > Factory Default.
3 To restore the factory defaults, press OK.
NOTE
• You can only use Factory Default when the root certificate is stored on the device.
23
Page 24

Device
Delete the Root Certificate
This will delete the root certificate on the device.
1 Press and authenticate with the Admin level credential.
2 Press DEVICE > Delete the Root Certificate.
3 To delete the root certificate, press OK.
NOTE
• You can only use Delete the Root Certificate when the root certificate is stored on the device and device administrator is set.
User ID Type
You can set the type of user ID to be registered on the device to a combination of alphabetic characters, numbers, and symbols
(_, -).
1 Press and authenticate with the Admin level credential.
2 Press Device > User ID Type.
3 Change to the desired item and press OK.
24
Page 25

T&A Mode
You can set how to register T&A Mode.
1 Press and authenticate with the Admin level credential.
2 Press T&A Mode.
3 Select and set the desired item.
• T&A Mode: Set the method to use T&A mode.
• T&A Code: Register a new T&A code.
• T&A Event: View T&A event.
• T&A Required: Set to require a user to select a T&A event when authenticating.
• Job Code: Select whether or not to use Job Code.
T&A Mode
4 To save settings, press OK.
25
Page 26

EVENT LOG
EVENT LOG
Search Log
You can set a condition and search a log.
1 Press and authenticate with the Admin level credential.
2 Press EVENT LOG.
3 Press and change the condition. When you press OK, a log that matches the condition will be displayed on the screen.
Detail View Log
1 Press and authenticate with the Admin level credential.
2 Press EVENT LOG.
3 Select a log to view detailed contents.
26
Page 27

Delete All Logs
You can delete all saved logs.
1 Press and authenticate with the Admin level credential.
2 Press EVENT LOG.
3 To delete all logs, press and then press OK. To cancel, press Cancel.
View Log Usage
You can check the status of log usage.
1 Press and authenticate with the Admin level credential.
2 Press EVENT LOG.
3 Press .
EVENT LOG
27
Page 28

Troubleshooting
• If you have lost the Admin PIN, contact the installation company.
• Check if you have entered the registered PIN correctly.
enter it again.
characteristics. Enroll the fingerprint of another finger.
try again.
Checklist before reporting a failure
Category Problem Solution
Troubleshooting
Power
PIN
Fingerprint
The power is being supplied
but the device does not
operate.
I lost my PIN.
I entered my PIN and pressed
the OK button, but I still
cannot open the door.
The fingerprint has been
enrolled but fingerprint
authentication cannot be done
smoothly and errors occur
frequently.
Suddenly fingerprint
authentication cannot be
done.
• If the terminal and the bracket are far away from each other, the device
may not operate due to the temper switch.
• Check the adaptor or the power cable.
• For a normal user PIN, request it from the administrator and enter it again.
• Check if you have changed the PIN recently.
• If you cannot remember the PIN, request it from the administrator and
• Check ‘How to enroll a fingerprint correctly’ and enroll the fingerprint
again.
• If your fingerprint has a cut, the device may recognize your fingerprint as
someone else's fingerprint.
• If there are a large number of enrolled fingerprints, change Matching
Timeout and try again.
• The authentication rate may vary for each fingerprint due to different
• Check if the finger or the fingerprint sensor is smeared with sweat, water
or dust, and wipe the finger or the fingerprint sensor clean.
• Wipe your finger and the fingerprint sensor with a dry towel and then try
again.
• If the fingerprint of your finger is too dry, blow on the fingerprint and then
Door Lock
Time
Admin
Access
The door cannot be locked
when I close the door.
Suddenly the time has
become incorrect.
I lost my Admin PIN, so I
cannot access the Admin
mode.
• The electric lock may be malfunctioning. Have an inspection through the
installation company.
• BioStation A2 is equipped with a built-in battery but if power is not
supplied for a long time, the built-in battery may die, causing the time to
become incorrect. You can correct the time by referring to Date & Time.
• The administrator grants an access permission in BioStation A2, so only
the administrator can access the Admin menu.
• If you need to access the Admin menu, you can issue a PIN through a
required procedure. Ask the installation company for the procedure to
issue the password.
28
Page 29

Product Specifications
Biometric
Fingerprint
• BSA2-OEPW: 125kHz EM
• BSA2-OMPW: 13.56MHz MIFARE, MIFARE Plus, DESFire/EV1, FeliCa, NFC
RF read range*
EM/HID Prox: 50 mm, MIFARE: 50 mm, DESFire: 50 mm, Felica: 30 mm
LFD
Supported
CPU
1.0 GHz Quad Core
Memory
8GB Flash + 1GB RAM
LCD type
5” color TFT touch
LCD resolution
480 x 854
LED
Multiple colors
Sound
24 bit/Voice DSP (echo cancel)
Operating temperature
-20 °C - 50 °C
Storage temperature
-40 °C - 70 °C
Operating humidity
0% - 80%, non-condensing
Storage humidity
0% - 90%, non-condensing
Camera type
CMOS 2M pixels
Camera resolution
1600 x 1200
Camera angle
Diagonal 122°, Horizontal 64.7°, Vertical 103.3°
Dimension (W x H x D)
155 mm x 155 mm x 40 mm
Device: 440 g
Bracket: 89 g (Including washer and bolt)
Certificates
CE, FCC, KC, RoHS, REACH, WEEE
Image dimension
272 x 320 pixels
Image bit depth
8bit, 256 grayscale
Resolution
500 dpi
Template
SUPREMA / ISO 19794-2 / ANSI 378
Extractor / Matcher
MINEX certified and compliant
LFD
Supported
Max. User (1:1)
500,000
Max. User (1:N)
100,000
Max. Template (1:1)
1,000,000 (Two templates per finger)
Max. Template (1:N)
200,000 (Two templates per finger)
Max. Text Log
5,000,000
Max. Image Log
50,000
Wi-Fi
Supported
Ethernet
Supported (10/100 Mbps, auto MDI/MDI-X)
RS-485
1ch Host or Slave (Selectable)
Wiegand
1ch Input, 1ch Output
TTL input
1ch Input
Relay
2 Relay
USB
USB 2.0 (Host)
microSD card (Supports up to 32GB)
* The functions of the SD card are available by customization only.
PoE
Supported (IEEE 802.3af compliant)
Tamper
Supported
Voltage: 12 VDC
Current: Max. 850 mA
Min.: 3 V
Max.: 5 V
Switch input VIL
Max.: 1 V
Switch Pull-up resistance
4.7 kΩ (The input pots are pulled up with 4.7 kΩ.)
Wiegand output VOH
More than 4.8 V
Wiegand output VOL
Less than 0.2 V
Wiegand output Pull-up resistance
Internally pulled up with 1 kΩ
Voltage: Max. 30 VDC
Current: Max. 1 A
Category Feature Specification
Product Specifications
Credential
General
Fingerprint
RF Option
Weight
• BSA2-OHPW: 125kHz HID Prox
• BSA2-OIPW: 13.56MHz iCLASS SE/SR/Seos, NFC
Capacity
Interface
SD Card
Power
Switch input VIH
Electrical
Relay
* RF read range will vary depending on installation environment.
29
Page 30

Dimensions
Product Specifications
(Unit: mm)
30
Page 31

FCC compliance information
This appliance and its antenna must not be located together or operated in conjunction with any other antenna or transmitter.
the RF exposure requirements.
FCC compliance information
THIS DEVICE COMPLIES WITH PART 15 OF THE FCC RULES.
Operation is subject to the following two conditions:
(1) This device may not cause harmful interference, and
(2) This device must accept any interference received, including interference that may cause undesired operation.
Note: This equipment has been tested and found to comply with the limits for a Class B digital device, pursuant to part 15 of the
FCC Rules. These limits are designed to provide reasonable protection against harmful interference in a residential installation.
This equipment generates, uses, and can radiate radio frequency energy and, if not installed and used in accordance with the
instructions, may cause harmful interference to radio communications. However, there is no guarantee that interference will not
occur in a particular installation. If this equipment does cause harmful interference to radio or television reception, which can be
determined by turning the equipment off and on, the user is encouraged to try to correct the interference by one or more of the
following measures:
• Reorient or relocate the receiving antenna.
• Increase the separation between the equipment and receiver.
• Connect the equipment into an outlet on a circuit different from that to which the receiver is connected.
• Consult the dealer or an experienced radio/TV technician for help.
Modifications not expressly approved by the manufacturer may void the user's authority to operate the equipment under FCC
rules.
A minimum separation distance of 20 cm must be maintained between the antenna and individuals for this appliance to satisfy
EU Declaration of Conformity (CE)
This product is CE marked according to the provisions of the Radio Equipment Directive (RED) 2014/53/EU. Hereby, Suprema Inc.
declares that this product is in compliance with the essential requirements and other relevant provisions of Radio Equipment
Directive (RED) 2014/53/EU.
• NFC Frequency: 13.56 MHz
• RFID Frequency: 13.56 MHz + 125 kHz
For more information, contact us at the following contact information.
Suprema Inc.
Website: https://www.supremainc.com
Address: 17F Parkview Tower, 248, Jeongjail-ro, Bundang- gu, Seongnam-si, Gyeonggi-do, 13554, Rep. of KOREA
Tel: +82-31-783-4502 / Fax: +82-31-783-4503
31
Page 32

Appendices
Appendices
Disclaimers
• The information in this manual is provided with regard to the Suprema's products.
• The right to use is acknowledged only for products included in the terms and conditions of the sales agreement guaranteed
by Suprema. The right of license to other intellectual property rights not discussed in this manual is not acknowledged.
• Suprema does not guarantee or hold responsibility for the suitability and commerciality of the product for a specific purpose,
or the infringement of patent, copyright, or other intellectual property rights with regard to sales or usage of Suprema's
products.
• Do not use a Suprema product in situations related to medical, rescue of human lives, or maintenance of life, as a person
may get injured or lose his/her life due to product malfunction. If an accident occurs while a consumer is using the product
under the situations described as examples above, employees, subsidiaries, branches, affiliated companies and distributors
of Suprema do not accept responsibility nor will they reimburse for all related direct and indirect expenses or expenditure
including attorney fees even if the consumer has discovered any shortcomings in the product design or manufacturing
process and claims this as a significant fault.
• Suprema may modify the product size and specifications at any time without proper notice in order to improve the safety,
function and design of the product. Designers must keep in mind that functions or descriptions indicated as "to be
implemented" or "undefined" may change at any time. Suprema will implement or define such functions or descriptions in the
near future and Suprema accepts no responsibility for compatibility issues and any other problems arising from such
compatibility issues.
• If you wish to obtain the newest specifications before ordering the product, contact Suprema through a Sales Representative
or local distributor of Suprema.
Copyright notice
The copyright of this document is vested in Suprema. The rights of other product names, trademarks and registered trademarks
are vested in each individual or organization that owns such rights.
Open Source License
• The software of this product is based on "Linux Kernel 3.x", which is licensed under GPL. As for GPL, please refer to the GNU
General Public License in this manual.
• This product uses the "OpenSSL", which is licensed under the OpenSSL and Original SSLeay licenses. As for the OpenSSL
and Original SSLeay licenses, please refer to OpenSSL License and Original SSLeay License in this manual.
• This product uses the "AOSP”, which is licensed under the Apache License 2.0. As for the Apache License 2.0, please refer to
Apache License in this manual.
• To request the modified source code based on Linux Kernel 3.x and the source code of AOSP, which are included in this
product, please visit at https://support.supremainc.com and contact to Suprema Tech Team.
GNU General Public License
Version 3, 29 June 2007
Copyright © 2007 Free Software Foundation, Inc. <http://fsf.org/>
Everyone is permitted to copy and distribute verbatim copies of this license document, but changing it is not allowed.
Preamble
The GNU General Public License is a free, copyleft license for software and other kinds of works.
The licenses for most software and other practical works are designed to take away your freedom to share and change the
works. By contrast, the GNU General Public License is intended to guarantee your freedom to share and change all versions of a
program--to make sure it remains free software for all its users. We, the Free Software Foundation, use the GNU General Public
License for most of our software; it applies also to any other work released this way by its authors. You can apply it to your
programs, too.
When we speak of free software, we are referring to freedom, not price. Our General Public Licenses are designed to make sure
that you have the freedom to distribute copies of free software (and charge for them if you wish), that you receive source code or
can get it if you want it, that you can change the software or use pieces of it in new free programs, and that you know you can do
32
Page 33

Appendices
these things.
To protect your rights, we need to prevent others from denying you these rights or asking you to surrender the rights. Therefore,
you have certain responsibilities if you distribute copies of the software, or if you modify it: responsibilities to respect the
freedom of others.
For example, if you distribute copies of such a program, whether gratis or for a fee, you must pass on to the recipients the same
freedoms that you received. You must make sure that they, too, receive or can get the source code. And you must show them
these terms so they know their rights.
Developers that use the GNU GPL protect your rights with two steps: (1) assert copyright on the software, and (2) offer you this
License giving you legal permission to copy, distribute and/or modify it.
For the developers' and authors' protection, the GPL clearly explains that there is no warranty for this free software. For both
users' and authors' sake, the GPL requires that modified versions be marked as changed, so that their problems will not be
attributed erroneously to authors of previous versions.
Some devices are designed to deny users access to install or run modified versions of the software inside them, although the
manufacturer can do so. This is fundamentally incompatible with the aim of protecting users' freedom to change the software.
The systematic pattern of such abuse occurs in the area of products for individuals to use, which is precisely where it is most
unacceptable. Therefore, we have designed this version of the GPL to prohibit the practice for those products. If such problems
arise substantially in other domains, we stand ready to extend this provision to those domains in future versions of the GPL, as
needed to protect the freedom of users.
Finally, every program is threatened constantly by software patents. States should not allow patents to restrict development and
use of software on general-purpose computers, but in those that do, we wish to avoid the special danger that patents applied to
a free program could make it effectively proprietary. To prevent this, the GPL assures that patents cannot be used to render the
program non-free.
The precise terms and conditions for copying, distribution and modification follow.
TERMS AND CONDITIONS
0. Definitions.
“This License” refers to version 3 of the GNU General Public License.
“Copyright” also means copyright-like laws that apply to other kinds of works, such as semiconductor masks.
“The Program” refers to any copyrightable work licensed under this License. Each licensee is addressed as “you”. “Licensees”
and “recipients” may be individuals or organizations.
To “modify” a work means to copy from or adapt all or part of the work in a fashion requiring copyright permission, other than the
making of an exact copy. The resulting work is called a “modified version” of the earlier work or a work “based on” the earlier
work.
A “covered work” means either the unmodified Program or a work based on the Program.
To “propagate” a work means to do anything with it that, without permission, would make you directly or secondarily liable for
infringement under applicable copyright law, except executing it on a computer or modifying a private copy. Propagation
includes copying, distribution (with or without modification), making available to the public, and in some countries other
activities as well.
To “convey” a work means any kind of propagation that enables other parties to make or receive copies. Mere interaction with a
user through a computer network, with no transfer of a copy, is not conveying.
An interactive user interface displays “Appropriate Legal Notices” to the extent that it includes a convenient and prominently
visible feature that (1) displays an appropriate copyright notice, and (2) tells the user that there is no warranty for the work
(except to the extent that warranties are provided), that licensees may convey the work under this License, and how to view a
copy of this License. If the interface presents a list of user commands or options, such as a menu, a prominent item in the list
meets this criterion.
1. Source Code.
The “source code” for a work means the preferred form of the work for making modifications to it. “Object code” means any nonsource form of a work.
A “Standard Interface” means an interface that either is an official standard defined by a recognized standards body, or, in the
case of interfaces specified for a particular programming language, one that is widely used among developers working in that
language.
33
Page 34

Appendices
The “System Libraries” of an executable work include anything, other than the work as a whole, that (a) is included in the normal
form of packaging a Major Component, but which is not part of that Major Component, and (b) serves only to enable use of the
work with that Major Component, or to implement a Standard Interface for which an implementation is available to the public in
source code form. A “Major Component”, in this context, means a major essential component (kernel, window system, and so on)
of the specific operating system (if any) on which the executable work runs, or a compiler used to produce the work, or an object
code interpreter used to run it.
The “Corresponding Source” for a work in object code form means all the source code needed to generate, install, and (for an
executable work) run the object code and to modify the work, including scripts to control those activities. However, it does not
include the work's System Libraries, or general-purpose tools or generally available free programs which are used unmodified in
performing those activities but which are not part of the work. For example, Corresponding Source includes interface definition
files associated with source files for the work, and the source code for shared libraries and dynamically linked subprograms that
the work is specifically designed to require, such as by intimate data communication or control flow between those subprograms
and other parts of the work.
The Corresponding Source need not include anything that users can regenerate automatically from other parts of the
Corresponding Source.
The Corresponding Source for a work in source code form is that same work.
2. Basic Permissions.
All rights granted under this License are granted for the term of copyright on the Program, and are irrevocable provided the
stated conditions are met. This License explicitly affirms your unlimited permission to run the unmodified Program. The output
from running a covered work is covered by this License only if the output, given its content, constitutes a covered work. This
License acknowledges your rights of fair use or other equivalent, as provided by copyright law.
You may make, run and propagate covered works that you do not convey, without conditions so long as your license otherwise
remains in force. You may convey covered works to others for the sole purpose of having them make modifications exclusively
for you, or provide you with facilities for running those works, provided that you comply with the terms of this License in
conveying all material for which you do not control copyright. Those thus making or running the covered works for you must do
so exclusively on your behalf, under your direction and control, on terms that prohibit them from making any copies of your
copyrighted material outside their relationship with you.
Conveying under any other circumstances is permitted solely under the conditions stated below. Sublicensing is not allowed;
section 10 makes it unnecessary.
3. Protecting Users' Legal Rights From Anti-Circumvention Law.
No covered work shall be deemed part of an effective technological measure under any applicable law fulfilling obligations under
article 11 of the WIPO copyright treaty adopted on 20 December 1996, or similar laws prohibiting or restricting circumvention of
such measures.
When you convey a covered work, you waive any legal power to forbid circumvention of technological measures to the extent
such circumvention is effected by exercising rights under this License with respect to the covered work, and you disclaim any
intention to limit operation or modification of the work as a means of enforcing, against the work's users, your or third parties'
legal rights to forbid circumvention of technological measures.
4. Conveying Verbatim Copies.
You may convey verbatim copies of the Program's source code as you receive it, in any medium, provided that you
conspicuously and appropriately publish on each copy an appropriate copyright notice; keep intact all notices stating that this
License and any non-permissive terms added in accord with section 7 apply to the code; keep intact all notices of the absence of
any warranty; and give all recipients a copy of this License along with the Program.
You may charge any price or no price for each copy that you convey, and you may offer support or warranty protection for a fee.
5. Conveying Modified Source Versions.
You may convey a work based on the Program, or the modifications to produce it from the Program, in the form of source code
under the terms of section 4, provided that you also meet all of these conditions:
• a) The work must carry prominent notices stating that you modified it, and giving a relevant date.
• b) The work must carry prominent notices stating that it is released under this License and any conditions added under
section 7. This requirement modifies the requirement in section 4 to “keep intact all notices”.
• c) You must license the entire work, as a whole, under this License to anyone who comes into possession of a copy. This
License will therefore apply, along with any applicable section 7 additional terms, to the whole of the work, and all its parts,
regardless of how they are packaged. This License gives no permission to license the work in any other way, but it does not
invalidate such permission if you have separately received it.
• d) If the work has interactive user interfaces, each must display Appropriate Legal Notices; however, if the Program has
34
Page 35

Appendices
interactive interfaces that do not display Appropriate Legal Notices, your work need not make them do so.
A compilation of a covered work with other separate and independent works, which are not by their nature extensions of the
covered work, and which are not combined with it such as to form a larger program, in or on a volume of a storage or distribution
medium, is called an “aggregate” if the compilation and its resulting copyright are not used to limit the access or legal rights of
the compilation's users beyond what the individual works permit. Inclusion of a covered work in an aggregate does not cause
this License to apply to the other parts of the aggregate.
6. Conveying Non-Source Forms.
You may convey a covered work in object code form under the terms of sections 4 and 5, provided that you also convey the
machine-readable Corresponding Source under the terms of this License, in one of these ways:
• a) Convey the object code in, or embodied in, a physical product (including a physical distribution medium), accompanied
by the Corresponding Source fixed on a durable physical medium customarily used for software interchange.
• b) Convey the object code in, or embodied in, a physical product (including a physical distribution medium), accompanied
by a written offer, valid for at least three years and valid for as long as you offer spare parts or customer support for that
product model, to give anyone who possesses the object code either (1) a copy of the Corresponding Source for all the
software in the product that is covered by this License, on a durable physical medium customarily used for software
interchange, for a price no more than your reasonable cost of physically performing this conveying of source, or (2) access
to copy the Corresponding Source from a network server at no charge.
• c) Convey individual copies of the object code with a copy of the written offer to provide the Corresponding Source. This
alternative is allowed only occasionally and noncommercially, and only if you received the object code with such an offer, in
accord with subsection 6b.
• d) Convey the object code by offering access from a designated place (gratis or for a charge), and offer equivalent access to
the Corresponding Source in the same way through the same place at no further charge. You need not require recipients to
copy the Corresponding Source along with the object code. If the place to copy the object code is a network server, the
Corresponding Source may be on a different server (operated by you or a third party) that supports equivalent copying
facilities, provided you maintain clear directions next to the object code saying where to find the Corresponding Source.
Regardless of what server hosts the Corresponding Source, you remain obligated to ensure that it is available for as long as
needed to satisfy these requirements.
• e) Convey the object code using peer-to-peer transmission, provided you inform other peers where the object code and
Corresponding Source of the work are being offered to the general public at no charge under subsection 6d.
A separable portion of the object code, whose source code is excluded from the Corresponding Source as a System Library, need
not be included in conveying the object code work.
A “User Product” is either (1) a “consumer product”, which means any tangible personal property which is normally used for
personal, family, or household purposes, or (2) anything designed or sold for incorporation into a dwelling. In determining
whether a product is a consumer product, doubtful cases shall be resolved in favor of coverage. For a particular product received
by a particular user, “normally used” refers to a typical or common use of that class of product, regardless of the status of the
particular user or of the way in which the particular user actually uses, or expects or is expected to use, the product. A product is
a consumer product regardless of whether the product has substantial commercial, industrial or non-consumer uses, unless
such uses represent the only significant mode of use of the product.
“Installation Information” for a User Product means any methods, procedures, authorization keys, or other information required
to install and execute modified versions of a covered work in that User Product from a modified version of its Corresponding
Source. The information must suffice to ensure that the continued functioning of the modified object code is in no case
prevented or interfered with solely because modification has been made.
If you convey an object code work under this section in, or with, or specifically for use in, a User Product, and the conveying
occurs as part of a transaction in which the right of possession and use of the User Product is transferred to the recipient in
perpetuity or for a fixed term (regardless of how the transaction is characterized), the Corresponding Source conveyed under this
section must be accompanied by the Installation Information. But this requirement does not apply if neither you nor any third
party retains the ability to install modified object code on the User Product (for example, the work has been installed in ROM).
The requirement to provide Installation Information does not include a requirement to continue to provide support service,
warranty, or updates for a work that has been modified or installed by the recipient, or for the User Product in which it has been
modified or installed. Access to a network may be denied when the modification itself materially and adversely affects the
operation of the network or violates the rules and protocols for communication across the network.
Corresponding Source conveyed, and Installation Information provided, in accord with this section must be in a format that is
publicly documented (and with an implementation available to the public in source code form), and must require no special
password or key for unpacking, reading or copying.
7. Additional Terms.
“Additional permissions” are terms that supplement the terms of this License by making exceptions from one or more of its
conditions. Additional permissions that are applicable to the entire Program shall be treated as though they were included in this
35
Page 36

Appendices
License, to the extent that they are valid under applicable law. If additional permissions apply only to part of the Program, that
part may be used separately under those permissions, but the entire Program remains governed by this License without regard
to the additional permissions.
When you convey a copy of a covered work, you may at your option remove any additional permissions from that copy, or from
any part of it. (Additional permissions may be written to require their own removal in certain cases when you modify the work.)
You may place additional permissions on material, added by you to a covered work, for which you have or can give appropriate
copyright permission.
Notwithstanding any other provision of this License, for material you add to a covered work, you may (if authorized by the
copyright holders of that material) supplement the terms of this License with terms:
• a) Disclaiming warranty or limiting liability differently from the terms of sections 15 and 16 of this License; or
• b) Requiring preservation of specified reasonable legal notices or author attributions in that material or in the Appropriate
Legal Notices displayed by works containing it; or
• c) Prohibiting misrepresentation of the origin of that material, or requiring that modified versions of such material be
marked in reasonable ways as different from the original version; or
• d) Limiting the use for publicity purposes of names of licensors or authors of the material; or
• e) Declining to grant rights under trademark law for use of some trade names, trademarks, or service marks; or
• f) Requiring indemnification of licensors and authors of that material by anyone who conveys the material (or modified
versions of it) with contractual assumptions of liability to the recipient, for any liability that these contractual assumptions
directly impose on those licensors and authors.
All other non-permissive additional terms are considered “further restrictions” within the meaning of section 10. If the Program
as you received it, or any part of it, contains a notice stating that it is governed by this License along with a term that is a further
restriction, you may remove that term. If a license document contains a further restriction but permits relicensing or conveying
under this License, you may add to a covered work material governed by the terms of that license document, provided that the
further restriction does not survive such relicensing or conveying.
If you add terms to a covered work in accord with this section, you must place, in the relevant source files, a statement of the
additional terms that apply to those files, or a notice indicating where to find the applicable terms.
Additional terms, permissive or non-permissive, may be stated in the form of a separately written license, or stated as exceptions;
the above requirements apply either way.
8. Termination.
You may not propagate or modify a covered work except as expressly provided under this License. Any attempt otherwise to
propagate or modify it is void, and will automatically terminate your rights under this License (including any patent licenses
granted under the third paragraph of section 11).
However, if you cease all violation of this License, then your license from a particular copyright holder is reinstated (a)
provisionally, unless and until the copyright holder explicitly and finally terminates your license, and (b) permanently, if the
copyright holder fails to notify you of the violation by some reasonable means prior to 60 days after the cessation.
Moreover, your license from a particular copyright holder is reinstated permanently if the copyright holder notifies you of the
violation by some reasonable means, this is the first time you have received notice of violation of this License (for any work) from
that copyright holder, and you cure the violation prior to 30 days after your receipt of the notice.
Termination of your rights under this section does not terminate the licenses of parties who have received copies or rights from
you under this License. If your rights have been terminated and not permanently reinstated, you do not qualify to receive new
licenses for the same material under section 10.
9. Acceptance Not Required for Having Copies.
You are not required to accept this License in order to receive or run a copy of the Program. Ancillary propagation of a covered
work occurring solely as a consequence of using peer-to-peer transmission to receive a copy likewise does not require
acceptance. However, nothing other than this License grants you permission to propagate or modify any covered work. These
actions infringe copyright if you do not accept this License. Therefore, by modifying or propagating a covered work, you indicate
your acceptance of this License to do so.
10. Automatic Licensing of Downstream Recipients.
Each time you convey a covered work, the recipient automatically receives a license from the original licensors, to run, modify
and propagate that work, subject to this License. You are not responsible for enforcing compliance by third parties with this
License.
An “entity transaction” is a transaction transferring control of an organization, or substantially all assets of one, or subdividing an
organization, or merging organizations. If propagation of a covered work results from an entity transaction, each party to that
transaction who receives a copy of the work also receives whatever licenses to the work the party's predecessor in interest had
or could give under the previous paragraph, plus a right to possession of the Corresponding Source of the work from the
36
Page 37

Appendices
predecessor in interest, if the predecessor has it or can get it with reasonable efforts.
You may not impose any further restrictions on the exercise of the rights granted or affirmed under this License. For example,
you may not impose a license fee, royalty, or other charge for exercise of rights granted under this License, and you may not
initiate litigation (including a cross-claim or counterclaim in a lawsuit) alleging that any patent claim is infringed by making,
using, selling, offering for sale, or importing the Program or any portion of it.
11. Patents.
A “contributor” is a copyright holder who authorizes use under this License of the Program or a work on which the Program is
based. The work thus licensed is called the contributor's “contributor version”.
A contributor's “essential patent claims” are all patent claims owned or controlled by the contributor, whether already acquired or
hereafter acquired, that would be infringed by some manner, permitted by this License, of making, using, or selling its contributor
version, but do not include claims that would be infringed only as a consequence of further modification of the contributor
version. For purposes of this definition, “control” includes the right to grant patent sublicenses in a manner consistent with the
requirements of this License.
Each contributor grants you a non-exclusive, worldwide, royalty-free patent license under the contributor's essential patent
claims, to make, use, sell, offer for sale, import and otherwise run, modify and propagate the contents of its contributor version.
In the following three paragraphs, a “patent license” is any express agreement or commitment, however denominated, not to
enforce a patent (such as an express permission to practice a patent or covenant not to sue for patent infringement). To “grant”
such a patent license to a party means to make such an agreement or commitment not to enforce a patent against the party.
If you convey a covered work, knowingly relying on a patent license, and the Corresponding Source of the work is not available
for anyone to copy, free of charge and under the terms of this License, through a publicly available network server or other readily
accessible means, then you must either (1) cause the Corresponding Source to be so available, or (2) arrange to deprive yourself
of the benefit of the patent license for this particular work, or (3) arrange, in a manner consistent with the requirements of this
License, to extend the patent license to downstream recipients. “Knowingly relying” means you have actual knowledge that, but
for the patent license, your conveying the covered work in a country, or your recipient's use of the covered work in a country,
would infringe one or more identifiable patents in that country that you have reason to believe are valid.
If, pursuant to or in connection with a single transaction or arrangement, you convey, or propagate by procuring conveyance of, a
covered work, and grant a patent license to some of the parties receiving the covered work authorizing them to use, propagate,
modify or convey a specific copy of the covered work, then the patent license you grant is automatically extended to all
recipients of the covered work and works based on it.
A patent license is “discriminatory” if it does not include within the scope of its coverage, prohibits the exercise of, or is
conditioned on the non-exercise of one or more of the rights that are specifically granted under this License. You may not
convey a covered work if you are a party to an arrangement with a third party that is in the business of distributing software,
under which you make payment to the third party based on the extent of your activity of conveying the work, and under which the
third party grants, to any of the parties who would receive the covered work from you, a discriminatory patent license (a) in
connection with copies of the covered work conveyed by you (or copies made from those copies), or (b) primarily for and in
connection with specific products or compilations that contain the covered work, unless you entered into that arrangement, or
that patent license was granted, prior to 28 March 2007.
Nothing in this License shall be construed as excluding or limiting any implied license or other defenses to infringement that may
otherwise be available to you under applicable patent law.
12. No Surrender of Others' Freedom.
If conditions are imposed on you (whether by court order, agreement or otherwise) that contradict the conditions of this License,
they do not excuse you from the conditions of this License. If you cannot convey a covered work so as to satisfy simultaneously
your obligations under this License and any other pertinent obligations, then as a consequence you may not convey it at all. For
example, if you agree to terms that obligate you to collect a royalty for further conveying from those to whom you convey the
Program, the only way you could satisfy both those terms and this License would be to refrain entirely from conveying the
Program.
13. Use with the GNU Affero General Public License.
Notwithstanding any other provision of this License, you have permission to link or combine any covered work with a work
licensed under version 3 of the GNU Affero General Public License into a single combined work, and to convey the resulting work.
The terms of this License will continue to apply to the part which is the covered work, but the special requirements of the GNU
Affero General Public License, section 13, concerning interaction through a network will apply to the combination as such.
14. Revised Versions of this License.
The Free Software Foundation may publish revised and/or new versions of the GNU General Public License from time to time.
Such new versions will be similar in spirit to the present version, but may differ in detail to address new problems or concerns.
37
Page 38

Appendices
Each version is given a distinguishing version number. If the Program specifies that a certain numbered version of the GNU
General Public License “or any later version” applies to it, you have the option of following the terms and conditions either of that
numbered version or of any later version published by the Free Software Foundation. If the Program does not specify a version
number of the GNU General Public License, you may choose any version ever published by the Free Software Foundation.
If the Program specifies that a proxy can decide which future versions of the GNU General Public License can be used, that
proxy's public statement of acceptance of a version permanently authorizes you to choose that version for the Program.
Later license versions may give you additional or different permissions. However, no additional obligations are imposed on any
author or copyright holder as a result of your choosing to follow a later version.
15. Disclaimer of Warran ty.
THERE IS NO WARRANTY FOR THE PROGRAM, TO THE EXTENT PERMITTED BY APPLICABLE LAW. EXCEPT WHEN OTHERWISE
STATED IN WRITING THE COPYRIGHT HOLDERS AND/OR OTHER PARTIES PROVIDE THE PROGRAM “AS IS” WITHOUT
WARRANTY OF ANY KIND, EITHER EXPRESSED OR IMPLIED, INCLUDING, BUT NOT LIMITED TO, THE IMPLIED WARRANTIES OF
MERCHANTABILITY AND FITNESS FOR A PARTICULAR PURPOSE. THE ENTIRE RISK AS TO THE QUALITY AND PERFORMANCE
OF THE PROGRAM IS WITH YOU. SHOULD THE PROGRAM PROVE DEFECTIVE, YOU ASSUME THE COST OF ALL NECESSARY
SERVICING, REPAIR OR CORRECTION.
16. Limitation of Liability.
IN NO EVENT UNLESS REQUIRED BY APPLICABLE LAW OR AGREED TO IN WRITING WILL ANY COPYRIGHT HOLDER, OR ANY
OTHER PARTY WHO MODIFIES AND/OR CONVEYS THE PROGRAM AS PERMITTED ABOVE, BE LIABLE TO YOU FOR DAMAGES,
INCLUDING ANY GENERAL, SPECIAL, INCIDENTAL OR CONSEQUENTIAL DAMAGES ARISING OUT OF THE USE OR INABILITY TO
USE THE PROGRAM (INCLUDING BUT NOT LIMITED TO LOSS OF DATA OR DATA BEING RENDERED INACCURATE OR LOSSES
SUSTAINED BY YOU OR THIRD PARTIES OR A FAILURE OF THE PROGRAM TO OPERATE WITH ANY OTHER PROGRAMS), EVEN
IF SUCH HOLDER OR OTHER PARTY HAS BEEN ADVISED OF THE POSSIBILITY OF SUCH DAMAGES.
17. Interpretation of Sections 15 and 16.
If the disclaimer of warranty and limitation of liability provided above cannot be given local legal effect according to their terms,
reviewing courts shall apply local law that most closely approximates an absolute waiver of all civil liability in connection with
the Program, unless a warranty or assumption of liability accompanies a copy of the Program in return for a fee.
END OF TERMS AND CONDITIONS
OpenSSL License
Copyright (c) 1998-2017 The OpenSSL Project. All rights reserved.
Redistribution and use in source and binary forms, with or without modification, are permitted provided that the following
conditions are met:
1. Redistributions of source code must retain the above copyright notice, this list of conditions and the following disclaimer.
2. Redistributions in binary form must reproduce the above copyright notice, this list of conditions and the following
disclaimer in the documentation and/or other materials provided with the distribution.
3. All advertising materials mentioning features or use of this software must display the following acknowledgment: "This
product includes software developed by the OpenSSL Project for use in the OpenSSL Toolkit. (http://www.openssl.org/)"
4. The names "OpenSSL Toolkit" and "OpenSSL Project" must not be used to endorse or promote products derived from this
software without prior written permission. For written permission, please contact openssl-core@openssl.org.
5. Products derived from this software may not be called "OpenSSL" nor may "OpenSSL" appear in their names without prior
written permission of the OpenSSL Project.
6. Redistributions of any form whatsoever must retain the following acknowledgment: "This product includes software
developed by the OpenSSL Project for use in the OpenSSL Toolkit (http://www.openssl.org/)"
THIS SOFTWARE IS PROVIDED BY THE OpenSSL PROJECT ``AS IS'' AND ANY EXPRESSED OR IMPLIED WARRANTIES,
INCLUDING, BUT NOT LIMITED TO, THE IMPLIED WARRANTIES OF MERCHANTABILITY AND FITNESS FOR A PARTICULAR
PURPOSE ARE DISCLAIMED. IN NO EVENT SHALL THE OpenSSL PROJECT OR ITS CONTRIBUTORS BE LIABLE FOR ANY
DIRECT, INDIRECT, INCIDENTAL, SPECIAL, EXEMPLARY, OR CONSEQUENTIAL DAMAGES (INCLUDING, BUT NOT LIMITED TO,
PROCUREMENT OF SUBSTITUTE GOODS OR SERVICES; LOSS OF USE, DATA, OR PROFITS; OR BUSINESS INTERRUPTION)
HOWEVER CAUSED AND ON ANY THEORY OF LIABILITY, WHETHER IN CONTRACT, STRICT LIABILITY, OR TORT (INCLUDING
NEGLIGENCE OR OTHERWISE) ARISING IN ANY WAY OUT OF THE USE OF THIS SOFTWARE, EVEN IF ADVISED OF THE
POSSIBILITY OF SUCH DAMAGE.
This product includes cryptographic software written by Eric Young (eay@cryptsoft.com). This product includes software
written by Tim Hudson (tjh@cryptsoft.com).
38
Page 39

Appendices
Original SSLeay License
Copyright (C) 1995-1998 Eric Young (eay@cryptsoft.com) All rights reserved.
This package is an SSL implementation written by Eric Young (eay@cryptsoft.com). The implementation was written so as to
conform with Netscapes SSL.
This library is free for commercial and non-commercial use as long as the following conditions are aheared to. The following
conditions apply to all code found in this distribution, be it the RC4, RSA, lhash, DES, etc., code; not just the SSL code. The SSL
documentation included with this distribution is covered by the same copyright terms except that the holder is Tim Hudson
(tjh@cryptsoft.com).
Copyright remains Eric Young's, and as such any Copyright notices in the code are not to be removed. If this package is used in a
product, Eric Young should be given attribution as the author of the parts of the library used. This can be in the form of a textual
message at program startup or in documentation (online or textual) provided with the package.
Redistribution and use in source and binary forms, with or without modification, are permitted provided that the following
conditions are met:
1. Redistributions of source code must retain the copyright notice, this list of conditions and the following disclaimer.
2. Redistributions in binary form must reproduce the above copyright notice, this list of conditions and the following disclaimer
in the documentation and/or other materials provided with the distribution.
3. All advertising materials mentioning features or use of this software must display the following acknowledgement: "This
product includes cryptographic software written by Eric Young (eay@cryptsoft.com)" The word 'cryptographic' can be left
out if the rouines from the library being used are not cryptographic related :-).
4. If you include any Windows specific code (or a derivative thereof) from the apps directory (application code) you must
include an acknowledgement: "This product includes software written by Tim Hudson (tjh@cryptsoft.com)"
THIS SOFTWARE IS PROVIDED BY ERIC YOUNG ``AS IS'' AND ANY EXPRESS OR IMPLIED WARRANTIES, INCLUDING, BUT NOT
LIMITED TO, THE IMPLIED WARRANTIES OF MERCHANTABILITY AND FITNESS FOR A PARTICULAR PURPOSE ARE DISCLAIMED.
IN NO EVENT SHALL THE AUTHOR OR CONTRIBUTORS BE LIABLE FOR ANY DIRECT, INDIRECT, INCIDENTAL, SPECIAL,
EXEMPLARY, OR CONSEQUENTIAL DAMAGES (INCLUDING, BUT NOT LIMITED TO, PROCUREMENT OF SUBSTITUTE GOODS OR
SERVICES; LOSS OF USE, DATA, OR PROFITS; OR BUSINESS INTERRUPTION) HOWEVER CAUSED AND ON ANY THEORY OF
LIABILITY, WHETHER IN CONTRACT, STRICT LIABILITY, OR TORT (INCLUDING NEGLIGENCE OR OTHERWISE) ARISING IN ANY
WAY OUT OF THE USE OF THIS SOFTWARE, EVEN IF ADVISED OF THE POSSIBILITY OF SUCH DAMAGE.
The licence and distribution terms for any publically available version or derivative of this code cannot be changed. i.e. this code
cannot simply be copied and put under another distribution licence [including the GNU Public Licence.]
Apache License
Version 2.0, January 2004 (http://www.apache.org/licenses/
TERMS AND CONDITIONS FOR USE, REPRODUCTION, AND DISTRIBUTION
1. Definitions.
"License" shall mean the terms and conditions for use, reproduction, and distribution as defined by Sections 1 through 9 of this
document.
"Licensor" shall mean the copyright owner or entity authorized by the copyright owner that is granting the License.
"Legal Entity" shall mean the union of the acting entity and allother entities that control, are controlled by, or are under common
control with that entity. For the purposes of this definition, "control" means (i) the power, direct or indirect, to cause the direction
or management of such entity, whether by contract or otherwise, or (ii) ownership of fifty percent (50%) or more of the
outstanding shares, or (iii) beneficial ownership of such entity.
"You" (or "Your") shall mean an individual or Legal Entity exercising permissions granted by this License.
"Source" form shall mean the preferred form for making modifications, including but not limited to software source code,
documentation source, and configuration files.
"Object" form shall mean any form resulting from mechanical transformation or translation of a Source form, including but not
limited to compiled object code, generated documentation, and conversions to other media types.
"Work" shall mean the work of authorship, whether in Source or Object form, made available under the License, as indicated by a
)
39
Page 40

Appendices
copyright notice that is included in or attached to the work (an example is provided in the Appendix below).
"Derivative Works" shall mean any work, whether in Source or Object form, that is based on (or derived from) the Work and for
which the editorial revisions, annotations, elaborations, or other modifications represent, as a whole, an original work of
authorship. For the purposes of this License, Derivative Works shall not include works that remain separable from, or merely link
(or bind by name) to the interfaces of, the Work and Derivative Works thereof.
"Contribution" shall mean any work of authorship, including the original version of the Work and any modifications or additions
to that Work or Derivative Works thereof, that is intentionally submitted to Licensor for inclusion in the Work by the copyright
owner or by an individual or Legal Entity authorized to submit on behalf of the copyright owner. For the purposes of this
definition, "submitted" means any form of electronic, verbal, or written communication sent to the Licensor or its representatives,
including but not limited to communication on electronic mailing lists, source code control systems, and issue tracking systems
that are managed by, or on behalf of, the Licensor for the purpose of discussing and improving the Work, but excluding
communication that is conspicuously marked or otherwise designated in writing by the copyright owner as "Not a Contribution."
"Contributor" shall mean Licensor and any individual or Legal Entity on behalf of whom a Contribution has been received by
Licensor and subsequently incorporated within the Work.
2. Grant of Copyright License. Subject to the terms and conditions of this License, each Contributor hereby grants to You a
perpetual, worldwide, non-exclusive, no-charge, royalty-free, irrevocable copyright license to reproduce, prepare Derivative Works
of, publicly display, publicly perform, sublicense, and distribute the Work and such Derivative Works in Source or Object form.
3. Grant of Patent License. Subject to the terms and conditions of this License, each Contributor hereby grants to You a
perpetual, worldwide, non-exclusive, no-charge, royalty-free, irrevocable (except as stated in this section) patent license to make,
have made, use, offer to sell, sell, import, and otherwise transfer the Work, where such license applies only to those patent claims
licensable by such Contributor that are necessarily infringed by their Contribution(s) alone or by combination of their
Contribution(s) with the Work to which such Contribution(s) was submitted. If You institute patent litigation against any entity
(including a cross-claim or counterclaim in a lawsuit) alleging that the Work or a Contribution incorporated within the Work
constitutes direct or contributory patent infringement, then any patent licenses granted to You under this License for that Work
shall terminate as of the date such litigation is filed.
4. Redistribution. You may reproduce and distribute copies of the Work or Derivative Works thereof in any medium, with or
without modifications, and in Source or Object form, provided that You meet the following conditions:
(a) You must give any other recipients of the Work or Derivative Works a copy of this License; and
(b) You must cause any modified files to carry prominent notices stating that You changed the files; and
(c) You must retain, in the Source form of any Derivative Works that You distribute, all copyright, patent, trademark, and
attribution notices from the Source form of the Work, excluding those notices that do not pertain to any part of the Derivative
Works; and
(d) If the Work includes a "NOTICE" text file as part of its distribution, then any Derivative Works that You distribute must
include a readable copy of the attribution notices contained within such NOTICE file, excluding those notices that do not
pertain to any part of the Derivative Works, in at least one of the following places: within a NOTICE text file distributed as part
of the Derivative Works; within the Source form or documentation, if provided along with the Derivative Works; or, within a
display generated by the Derivative Works, if and wherever such third-party notices normally appear. The contents of the
NOTICE file are for informational purposes only and do not modify the License. You may add Your own attribution notices
within Derivative Works that You distribute, alongside or as an addendum to the NOTICE text from the Work, provided that
such additional attribution notices cannot be construed as modifying the License.
You may add Your own copyright statement to Your modifications and may provide additional or different license terms and
conditions for use, reproduction, or distribution of Your modifications, or for any such Derivative Works as a whole, provided Your
use, reproduction, and distribution of the Work otherwise complies with the conditions stated in this License.
5. Submission of Contributions. Unless You explicitly state otherwise, any Contribution intentionally submitted for inclusion in
the Work by You to the Licensor shall be under the terms and conditions of this License, without any additional terms or
conditions. Notwithstanding the above, nothing herein shall supersede or modify the terms of any separate license agreement
you may have executed with Licensor regarding such Contributions.
6. Trademarks. This License does not grant permission to use the trade names, trademarks, service marks, or product names of
the Licensor, except as required for reasonable and customary use in describing the origin of the Work and reproducing the
content of the NOTICE file.
7. Disclaimer of Warranty. Unless required by applicable law or agreed to in writing, Licensor provides the Work (and each
Contributor provides its Contributions) on an "AS IS" BASIS, WITHOUT WARRANTIES OR CONDITIONS OF ANY KIND, either
express or implied, including, without limitation, any warranties or conditions of TITLE, NON-INFRINGEMENT, MERCHANTABILITY,
or FITNESS FOR A PARTICULAR PURPOSE. You are solely responsible for determining the appropriateness of using or
redistributing the Work and assume any risks associated with Your exercise of permissions under this License.
40
Page 41

Appendices
8. Limitation of Liability. In no event and under no legal theory, whether in tort (including negligence), contract, or otherwise,
unless required by applicable law (such as deliberate and grossly negligent acts) or agreed to in writing, shall any Contributor be
liable to You for damages, including any direct, indirect, special, incidental, or consequential damages of any character arising as
a result of this License or out of the use or inability to use the Work (including but not limited to damages for loss of goodwill,
work stoppage, computer failure or malfunction, or any and all other commercial damages or losses), even if such Contributor
has been advised of the possibility of such damages.
9. Accepting Warranty or Additional Liability. While redistributing the Work or Derivative Works thereof, You may choose to offer,
and charge a fee for, acceptance of support, warranty, indemnity, or other liability obligations and/or rights consistent with this
License. However, in accepting such obligations, You may act only on Your own behalf and on Your sole responsibility, not on
behalf of any other Contributor, and only if You agree to indemnify, defend, and hold each Contributor harmless for any liability
incurred by, or claims asserted against, such Contributor by reason of your accepting any such warranty or additional liability.
END OF TERMS AND CONDITIONS
41
Page 42

Suprema Inc.
17F Parkview Tower, 248, Jeongjail-ro, Bundang- gu, Seongnam-si, Gyeonggi-do, 13554, Rep. of KOREA
Tel: +82 31 783 4502 I Fax: +82 31 783 4503 I Inquiry: sales@supremainc.com
©2020
Suprema Inc. Suprema and identifying product names and numbers herein are registered trade marks of Suprema, Inc. All non-Suprema brands and product names are
trademarks or registered trademarks of their respective companies. Product appearance, build status and/or specifications are subject to change without notice.
 Loading...
Loading...