Suprema BIOSTATIONRHTC User Manual

www.supremainc.com
Innovative Fingerprint Terminal
User Guide (Ver 1.3)
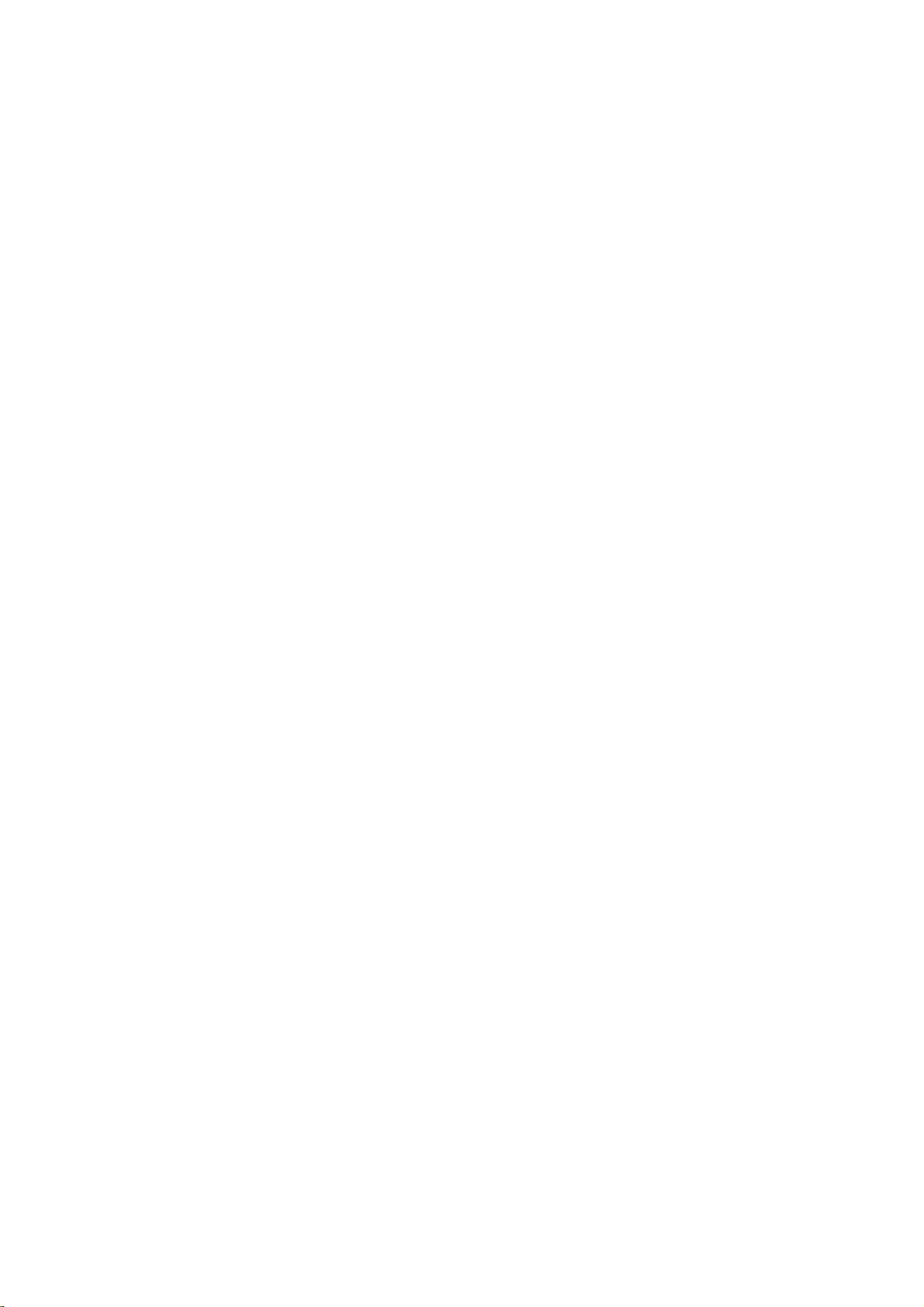
CAUTION: Changes or modifications not expressly approved by the manufacturer
responsible for compliance could void the user’s authority to operate the equipment
WARNING
This device complies with part 15 of the FCC Rules. Operation is subject to the
following two conditions: (1) This device may not cause harmful interference, and (2)
this device must accept any interference received, including interference that may cause
undesired operation.
INFORMATION TO USER:
This equipment has been tested and found to comply with the limit of a Class B digital
device, pursuant to Part 15 of the FCC Rules. These limits are designed to provide
reasonable protection against harmful interference in a residential installation. This
equipment generates, uses and can radiate radio frequency energy and, if not installed
and used in accordance with the instructions, may cause harmful interference to radio
communications. However, there is no guarantee that interference will not occur in a
particular installation; if this equipment does cause harmful interference to radio or
television reception, which can be determined by turning the equipment off and on, the
user is encouraged to try to correct the interference by one or more of the following
measures:
1. Reorient / Relocate the receiving antenna.
2. Increase the separation between the equipment and receiver.
3. Connect the equipment into an outlet on a circuit difference from that to which
the receiver is connected.
4. Consult the dealer or an experienced radio/TV technician for help
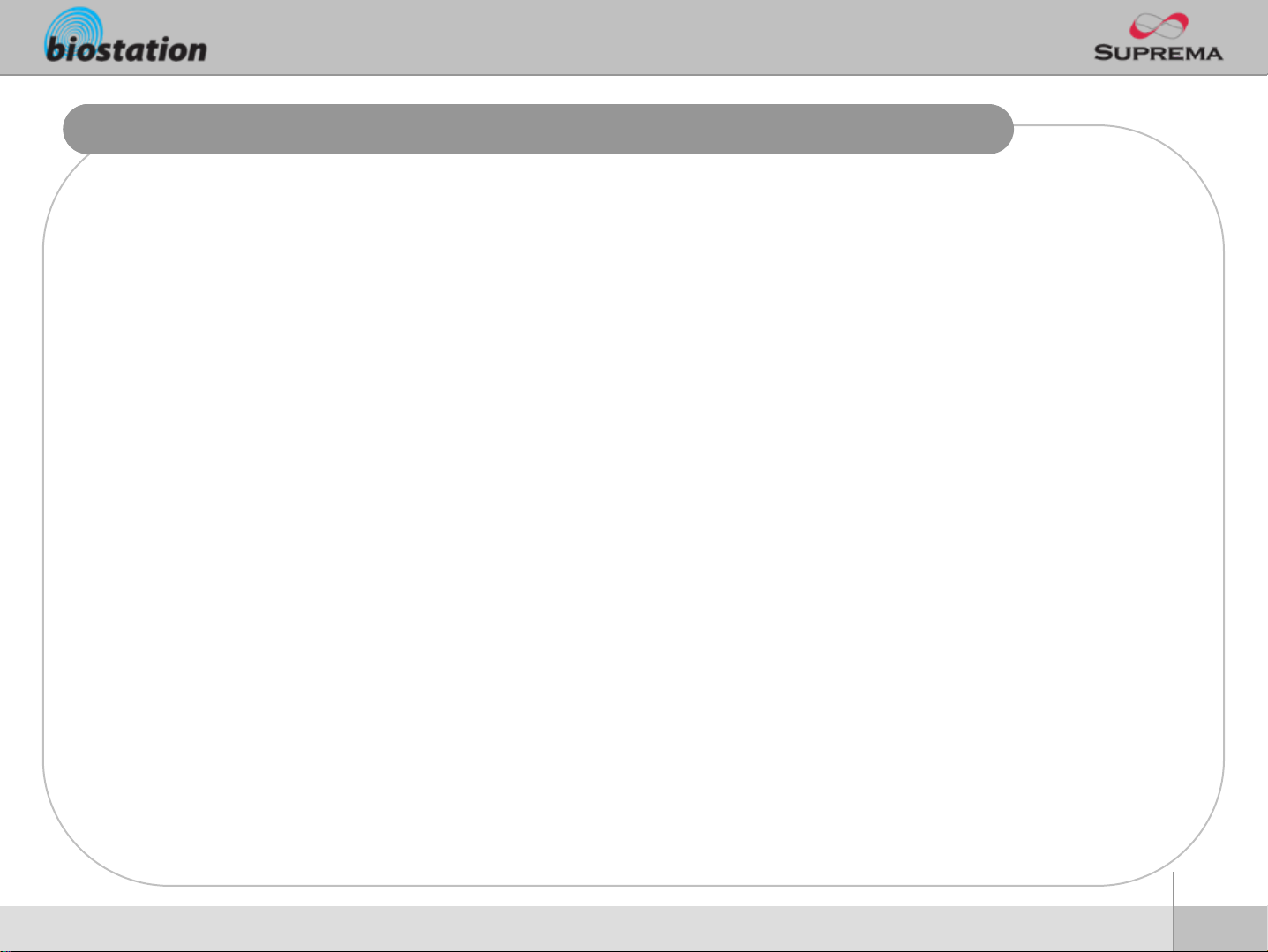
Innovative Fingerprint Terminal for Access Control and Time Attendance
Fingerprint recognition, now look and feel!
z Features 2.5" 16M color LCD to display multimedia contents including animation and photos.
Invincible speed and capacity
z Delivers fingerprint identification speed to perform 3,000 matches in 1 second and internal memory
storing up to 50,000 fingerprints and 500,000 event logs.
No more wiring!
z Provides various external interfaces including Wi-Fi wireless LAN for easy access to the internal
user info and event log from a remote PC. (Optional)
Data into your USB drive
z Using USB memory, copies and backs up user info and event log data very easily.
World’s best fingerprint recognition algorithm
z World’s most reliable fingerprint solution that ranked No. 1 in an international fingerprint algorithm
contest (FVC2004) with the lowest error rate.
Various fingerprint sensors
z Supports various fingerprint sensors, including optical, capacitive, and thermal swipe, so users can
choose the most suitable fingerprint sensor for their application.
RF Card Support!
z RF module is built in a Terminal itself. Fingerprint, card, and password can be selected as the
authentication method for each user.
Real Time Network operation through Server!
z Connected to the BioAdmin Server, terminals can be managed in real time.
2
ⒸCopyright 2006 Suprema Inc.
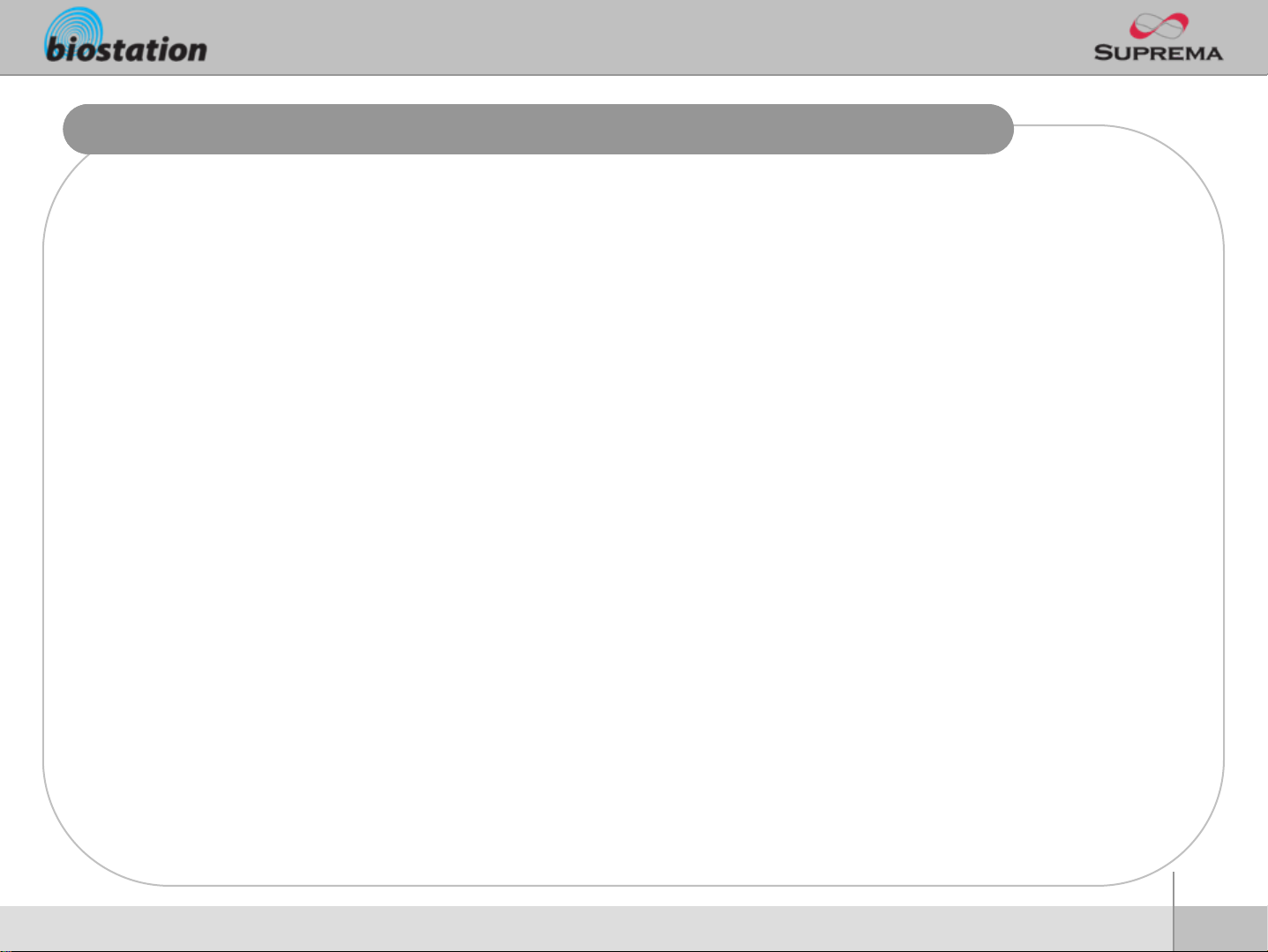
Innovative Fingerprint Terminal for Access Control and Time Attendance
RF Card Support!
z RF module is built in a Terminal itself. Fingerprint data and card data can be compatibly used.
Real Time Network operation through Server!
z Terminals can be managed in real time by connecting each other through server.
ⒸCopyright 2006 Suprema Inc.
3
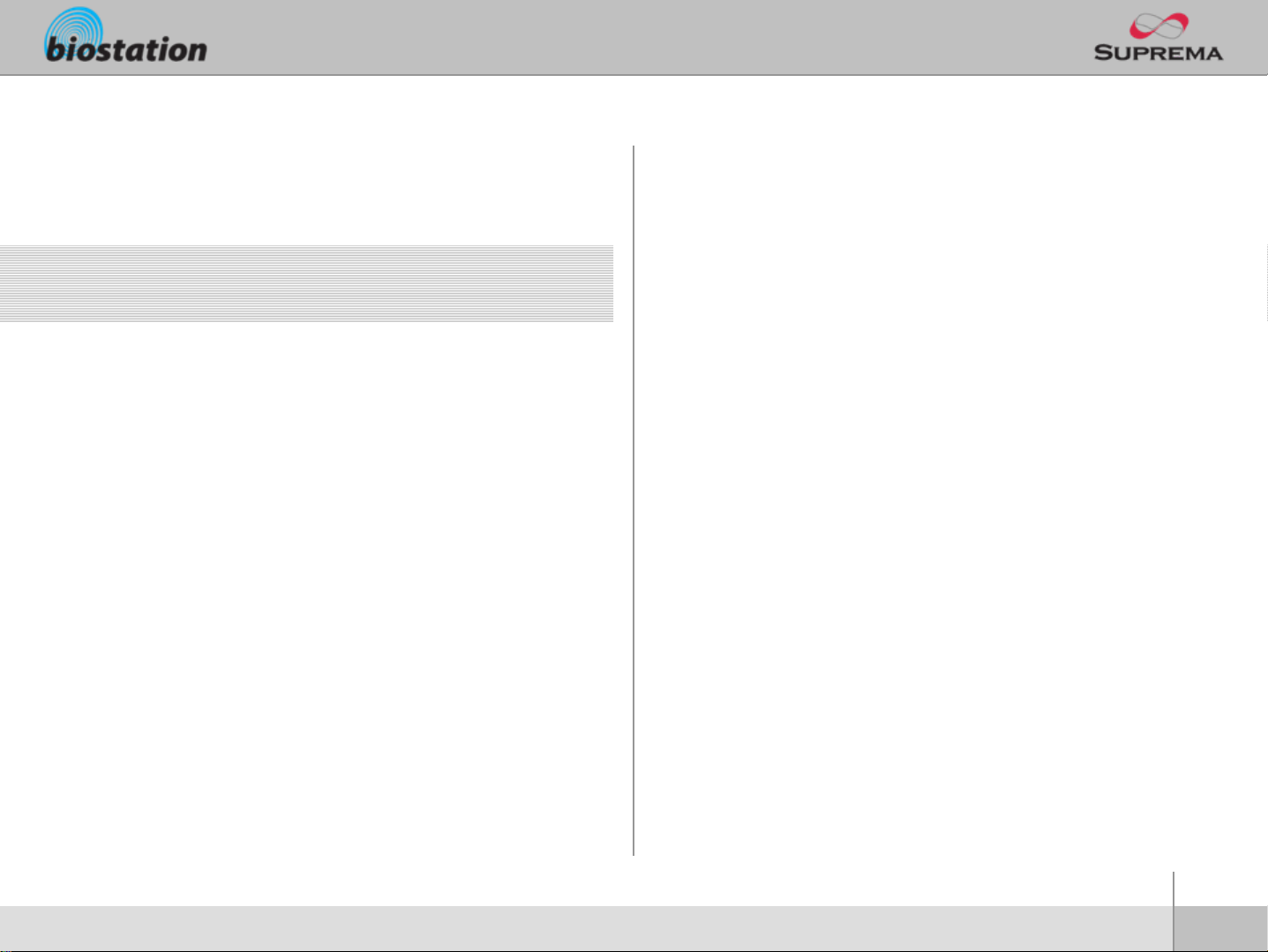
Contents
Before start
z Safety precautions 6
z Glossary 8
z Basics of fingerprint recognition 9
z How to place a finger 10
z Product contents 12
z Name of each part 14
z Installation and cable spec. 16
For administrators (Basic functions)
z Enter Admin menu 19
z Using Admin menu 20
z Operation mode setting 21
z Network setup
–TCP/IP 22
– Wireless LAN 23
– Server 24
–Serial 25
–USB 26
z User management
– Enroll new user 27
– Check user info 31
– Edit user info 32
– Delete user 33
– Delete all users 34
– Check User DB 35
ⒸCopyright 2007 Suprema Inc.
4
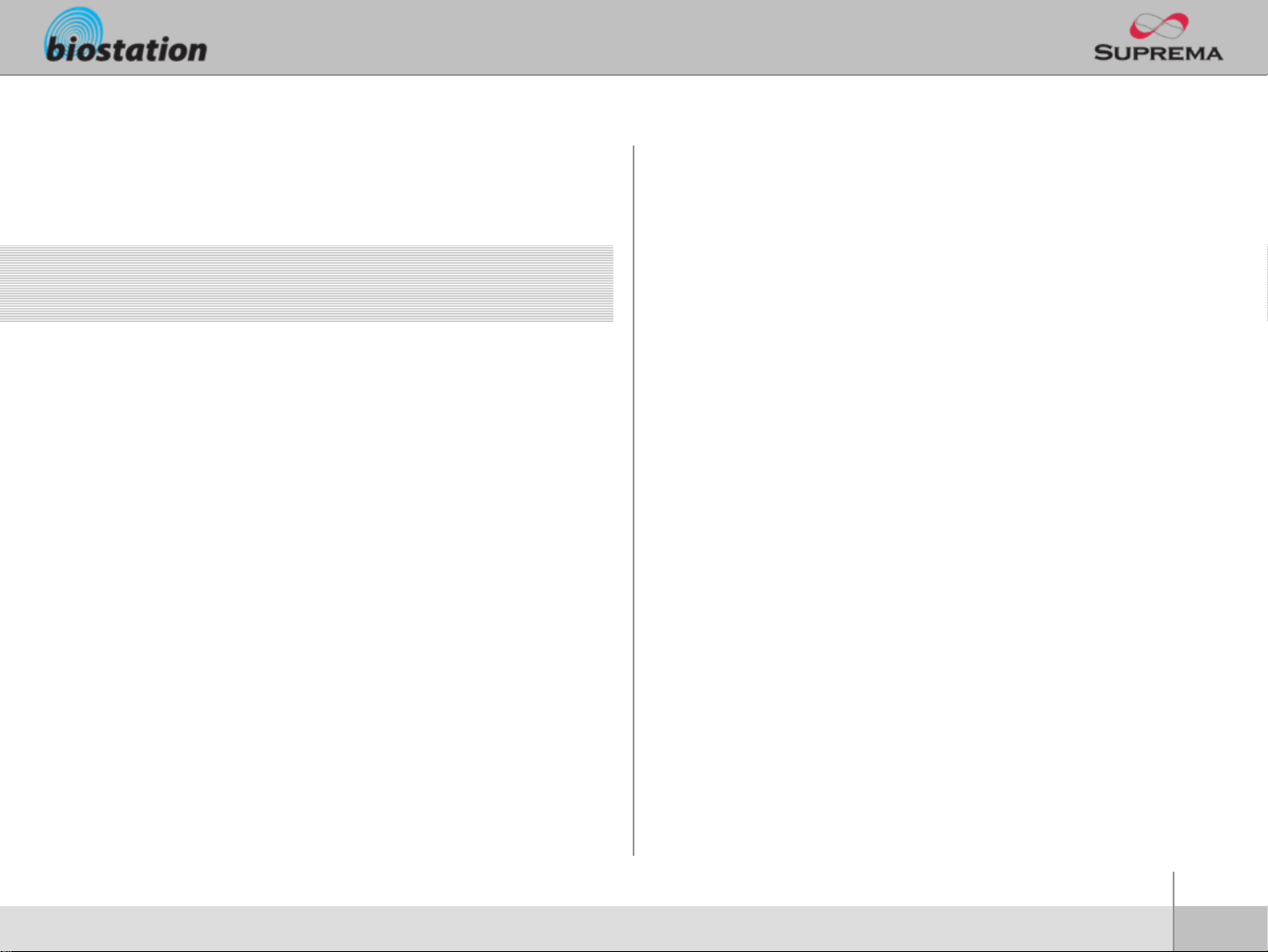
Contents
For Administrators (Advanced functions)
z Display & sound setting 37
z Device setup
– Fingerprint setting 39
– I/O setting 41
– Door relay setting 42
– Change master Password 43
– View device info 44
– Device reset 45
– Factory default 46
z Log
– Check log 47
– Filter log 48
– Delete entire log 49
z USB memory 50
For General Users
z Open door
– Access using 1:N mode 53
– Access using 1:1 mode 54
z Using T&A event
– T&A event using 1:N mode 56
– T&A event using 1:1 mode 57
– Using extended T&A events 58
z View user’s Access/T&A event records 59
z Authentication procedure as per operation mode 60
z Authentication procedure for T&A event 61
Appendix
z List of Admin menu 62
z Specifications 63
z Troubleshooting 64
z Device cleaning 65
5
ⒸCopyright 2007 Suprema Inc.
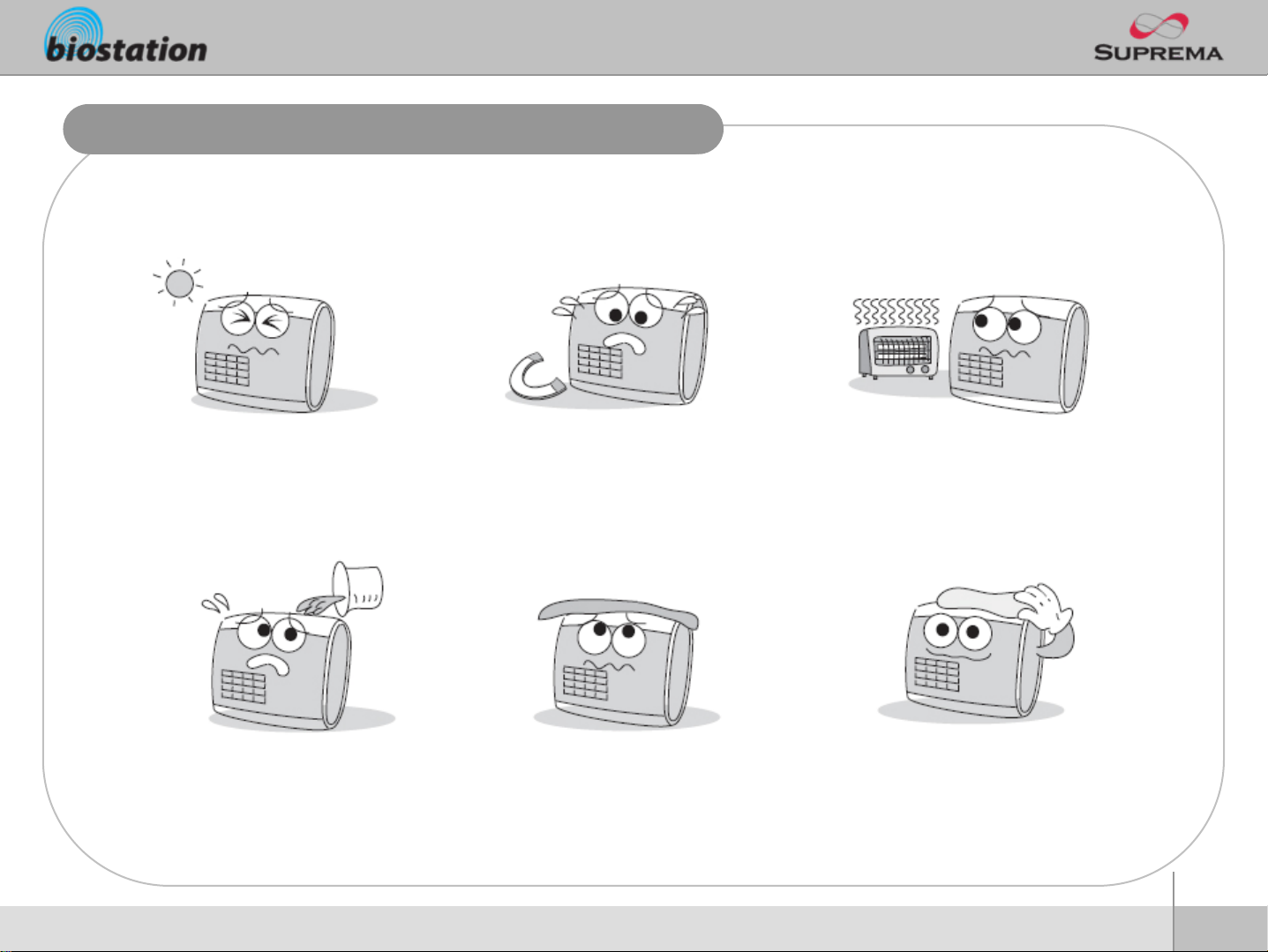
Safety precautions
The list below is to keep user’s safety and prevent any loss. Please read carefully before
use.
Before Start
Do not install the device in a
place subject to direct sun light,
humidity, dust or soot.
Be careful not to let liquid like
water, drinks or chemicals leak
inside the device.
Do not place a magnet near the
product. Magnetic objects such a
s magnet, CRT, TV, monitor or
speaker may damage the device
.
Clean the device often to remove
dust on it.
Do not place the device next to
heating equipments.
In cleaning, do not splash water
on the device but wipe it out with
smooth cloth or towel.
6
ⒸCopyright 2006 Suprema Inc.
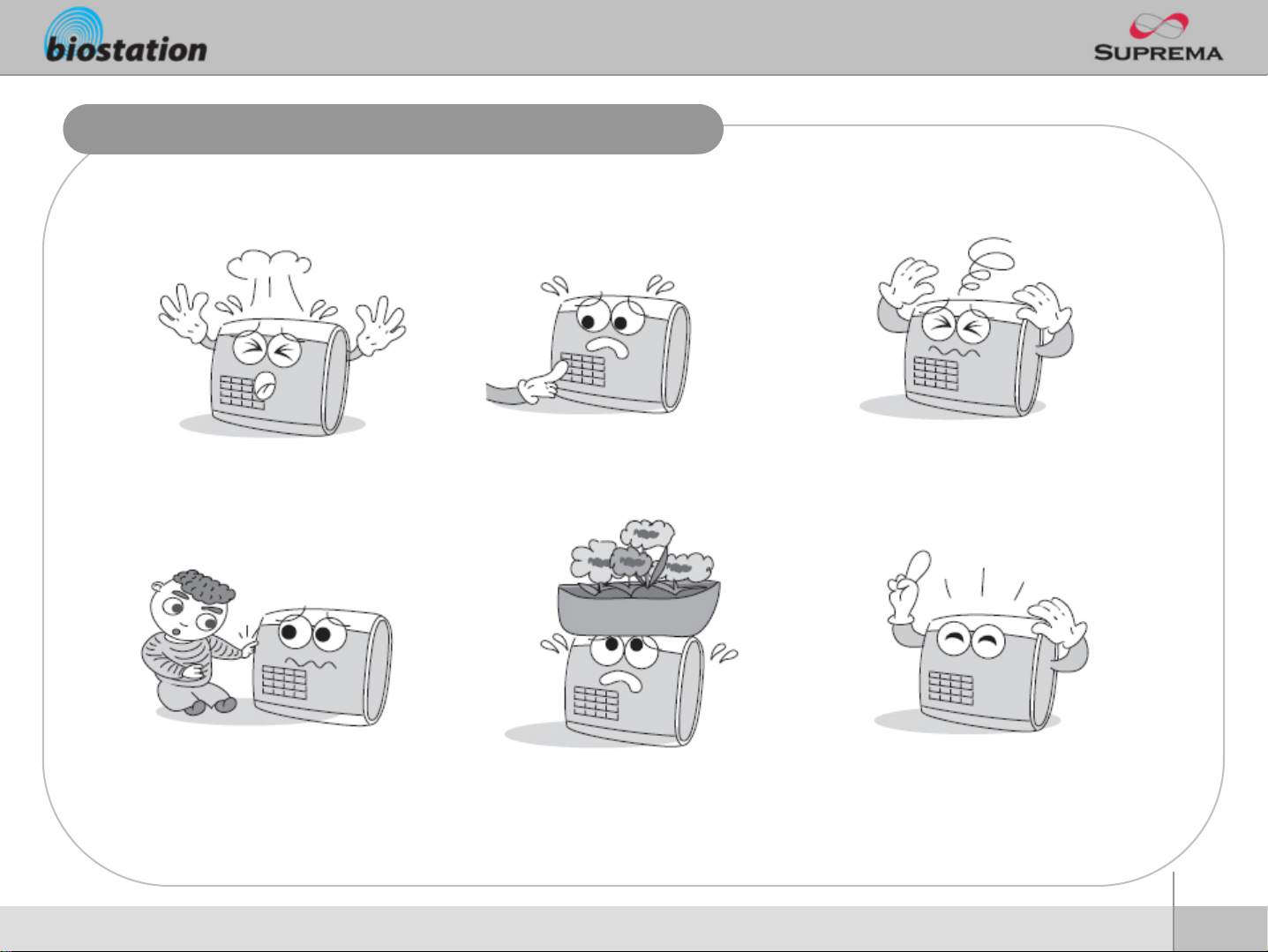
Safety precautions
The list below is to keep user’s safety and prevent any loss. Please read carefully before
use.
Before Start
Do not drop or damage the
device.
Do not let children touch the
device without supervision.
Do not press two buttons at the
same time.
Do not use the device for any
other purpose than specified.
Do not disassemble, repair or
alter the device.
Contact your nearest dealer in
case of a trouble or problem.
7
ⒸCopyright 2006 Suprema Inc.
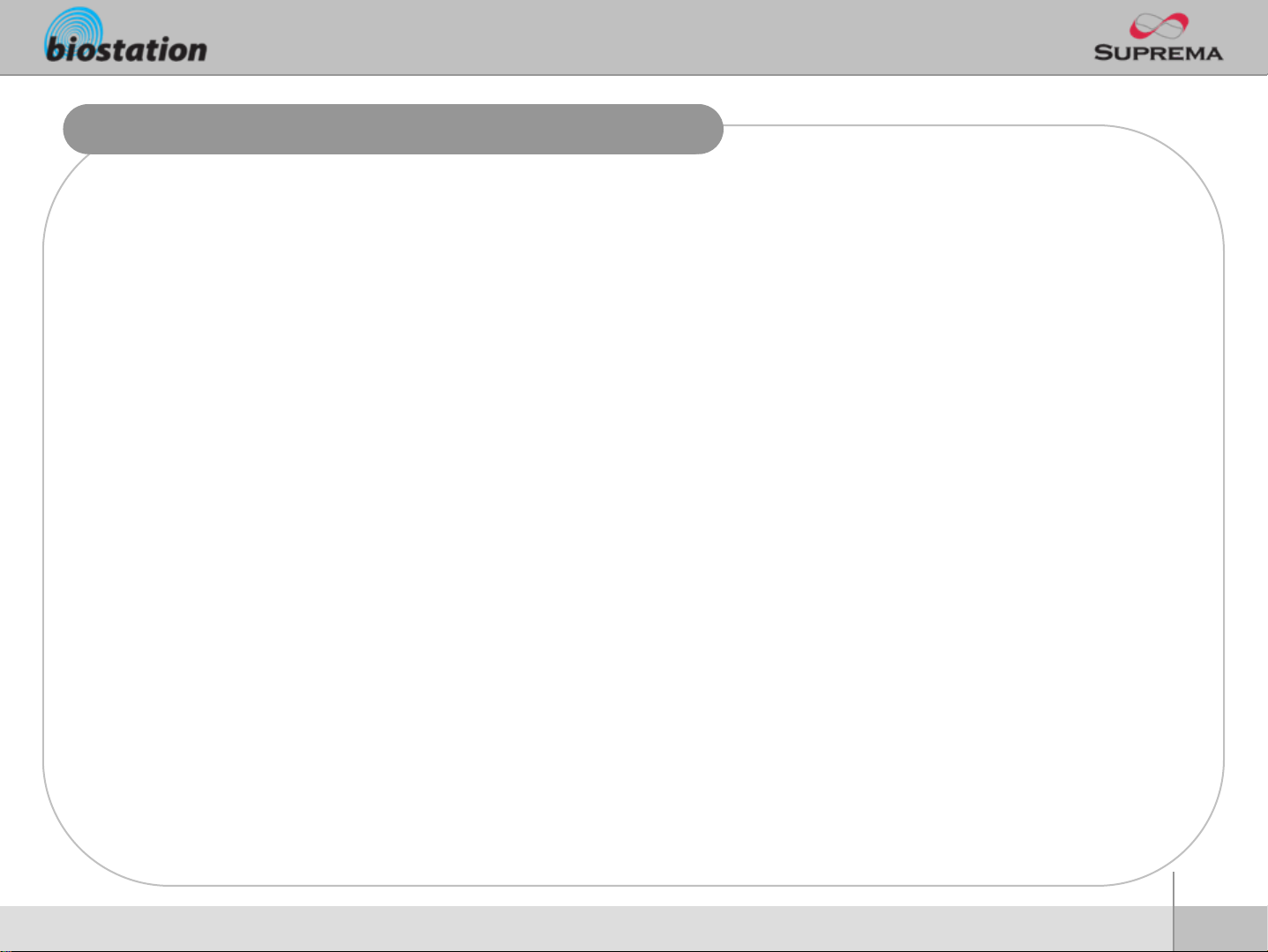
Glossary
Administrator
z A special user who are authorized to manage the settings and user information of a device.
Administrators can enroll or delete users and change settings of the device.
1:1 Mode
z In 1:1 mode, a user should enter his/her user ID first. After then, the user is requested to place a
finger or enter a PIN. In this mode, user’s scanned fingerprint is matched against only one
fingerprint specified by the user ID.
1:N Mode
z In 1:N mode, a user places his/her finger without entering any ID. Then the device compares the
user’s scanned fingerprint with the whole enrolled fingerprints in its internal database.
Fingerprint Enrollment
z A process of extracting features of a fingerprint image obtained from a fingerprint sensor and
saving them into the internal memory of a device. The fingerprint data is called a fingerprint
template.
Before Start
8
ⒸCopyright 2006 Suprema Inc.
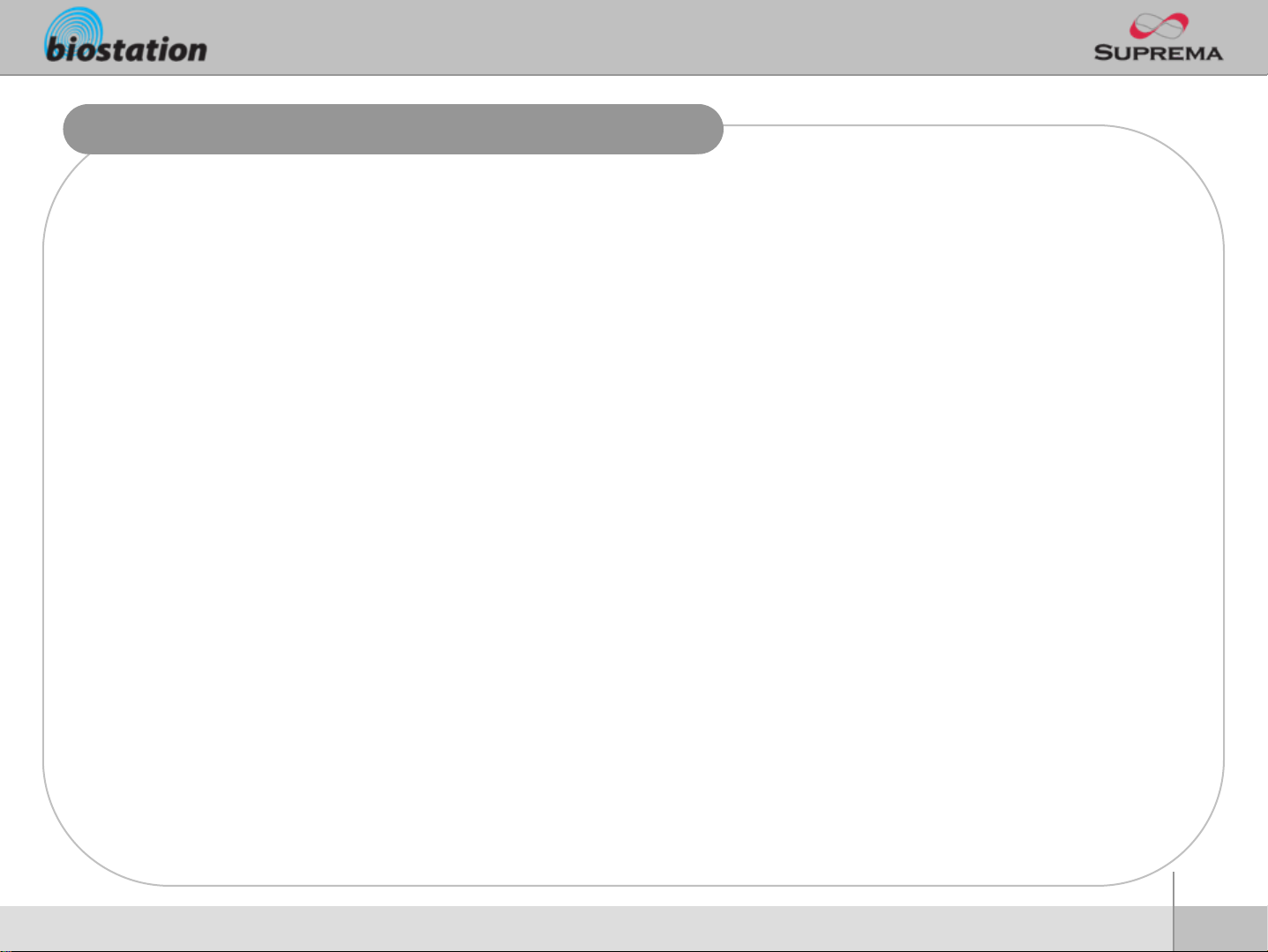
Basics of fingerprint recognition
What is fingerprint recognition?
z Fingerprint is an individual’s own biometric information and does not change throughout his/her life.
Fingerprint recognition is a technology that verifies or identifies an individual using such fingerprint
information.
z Free from the risk of theft or loss, fingerprint recognition technology is being widely used in security
systems replacing PIN or cards.
Process of fingerprint recognition
z Fingerprint consists of ridges and valleys. Ridge is a flow of protruding skin in a fingerprint while
valley is a hollow between two ridges. Each individual has different pattern of ridges and valleys
and finger recognition makes use of such originality and uniqueness of these patterns.
z Fingerprint sensor generates 2-dimentional fingerprint image using different technology. According
to the sensing technology, fingerprint sensors are classified into optical, capacitive, or thermal.
z Fingerprint template is a collection of numeric data representing the features of a fingerprint.
Fingerprint templates are saved inside the memory of BioStation and used for identification.
Secure way to protect personal information
z To avoid privacy concern, Suprema’s fingerprint products do not save fingerprint images itself. It is
impossible to reconstruct a fingerprint image from a fingerprint template which is just numeric data
of the features of a fingerprint.
Before Start
9
ⒸCopyright 2006 Suprema Inc.
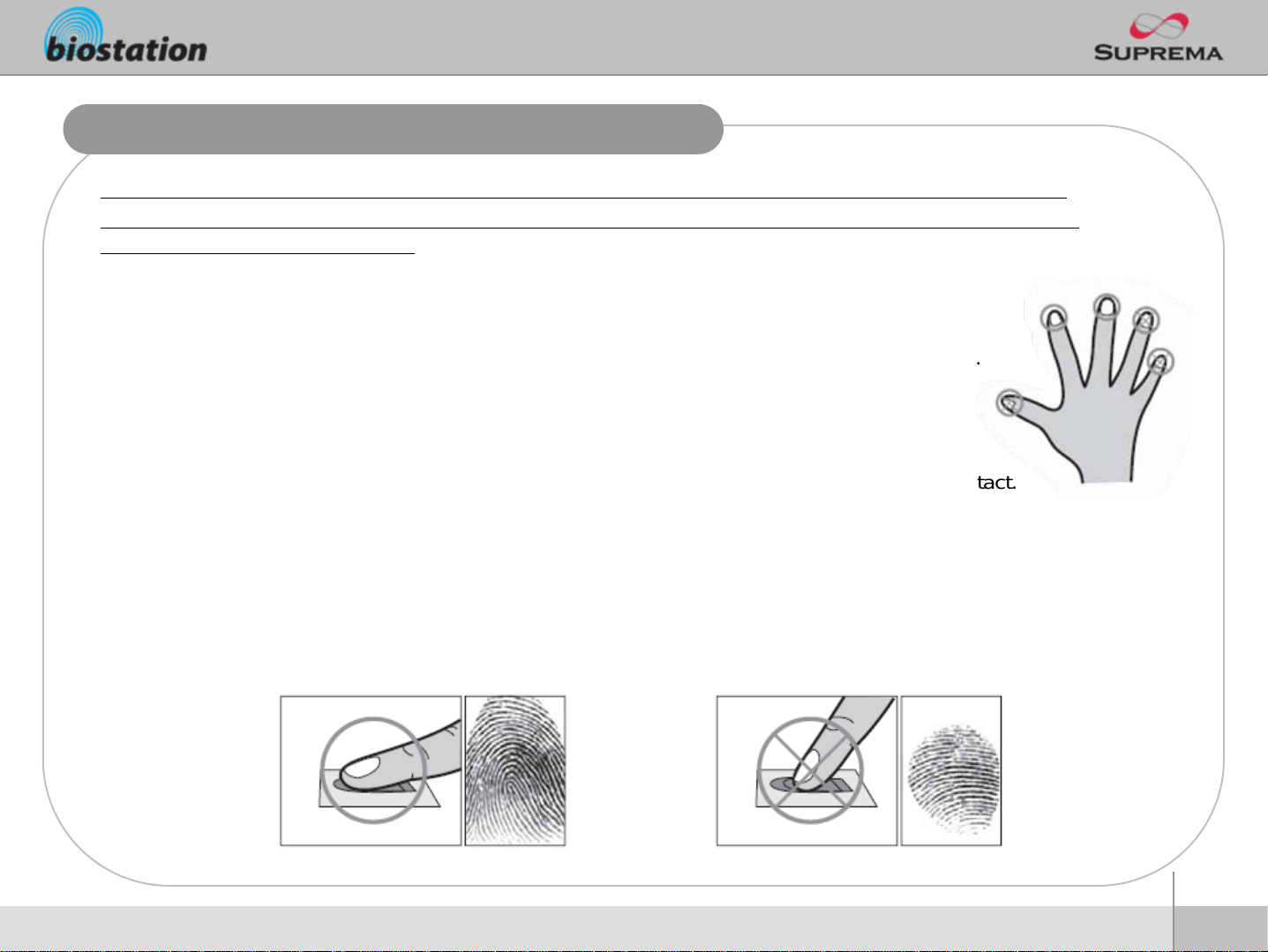
How to place a finger
Suprema’s fingerprint products show an outstanding recognition performance regardless of the user’s fingerprint
skin condition or the way of fingerprint positioning. However, following tips are recommended to get more optimal
fingerprint recognition performance.
Select a finger to enroll
z It is recommended to use an index finger or a middle finger.
z Thumb, ring or little finger is relatively more difficult to place in a correct position.
How to place a finger on a sensor
z Place a finger such that it completely covers the sensor area with maximum contact.
z Place core part of a fingerprint to the center of a sensor.
People tend to place upper part of a finger.
The core of a fingerprint is a center where the spiral of ridges is dense.
Usually core of fingerprint is the opposite side of the lower part of a nail.
Place a finger such that the bottom end of a nail is located at the center of a sensor.
z If a finger is placed as in the right picture, only a small area of a finger is captured. So it is
recommended to place a finger as shown in the left picture.
Before Start
10
ⒸCopyright 2006 Suprema Inc.
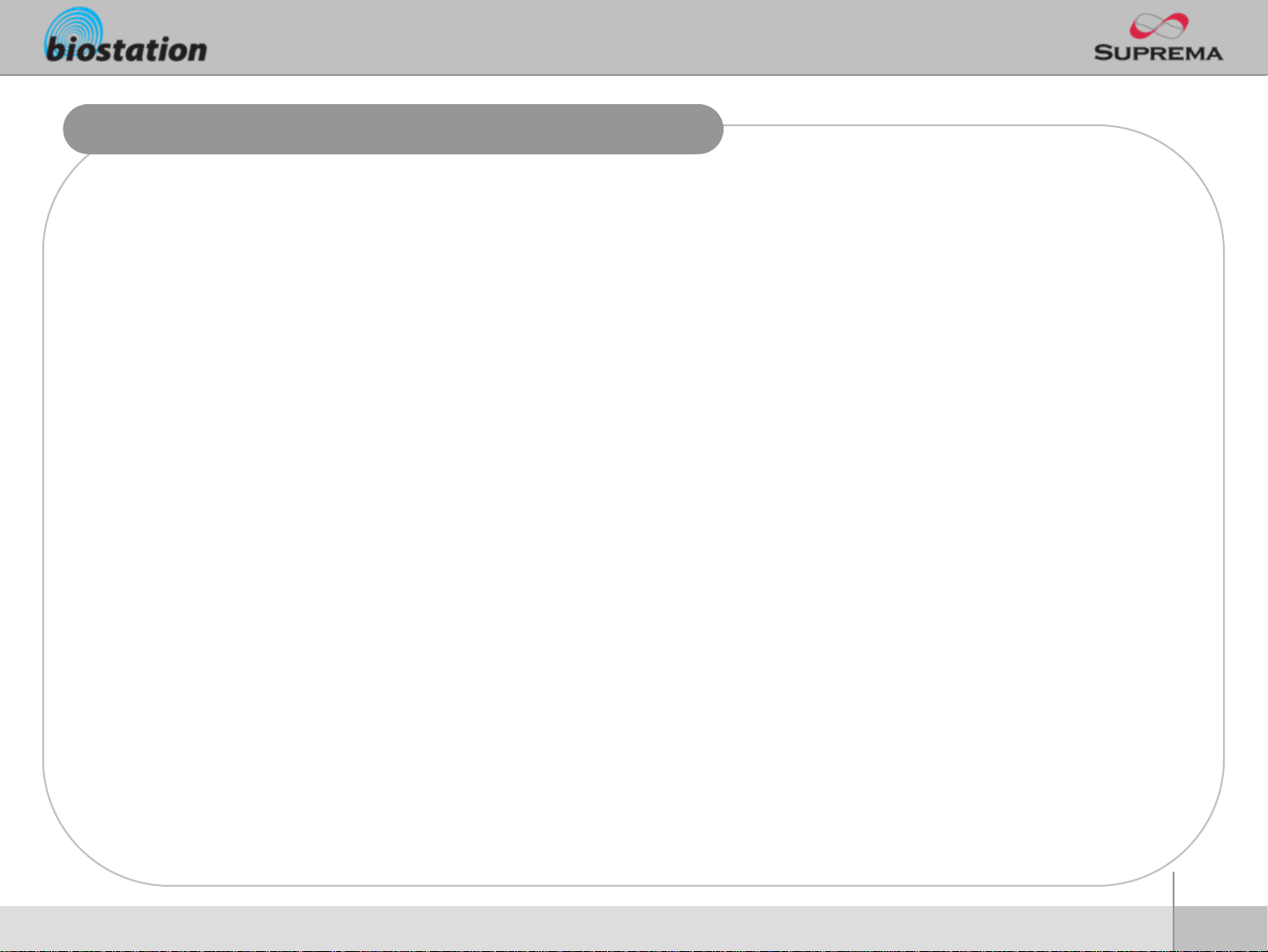
How to place a finger
Tips for different fingerprint conditions
z Suprema’s fingerprint products are designed to scan fingerprint smoothly regardless of the
conditions of a finger skin. However, in case a fingerprint is not read well on the sensor, please
refer to the followings tips.
If a finger is stained with sweat or water, scan after wiping moisture off.
If a finger is covered with dust or impurities, scan after wiping them off.
If a finger is way too dry, place after blowing warm breath on the finger tip.
Tips for fingerprint enrollment
z In fingerprint recognition, enrollment process is very important. When enrolling a fingerprint, please
try to place a finger correctly with care.
z In case of low acceptance ratio, the following actions are recommended.
Delete the enrolled fingerprint and re-enroll the finger.
Enroll the same fingerprint additionally.
Try another finger if a finger is not easy to enroll due to scar or worn-out.
z For the case when an enrolled fingerprint cannot be used due to injury or holding a baggage, it is
recommended to enroll more than two fingers per user.
Before Start
11
ⒸCopyright 2006 Suprema Inc.
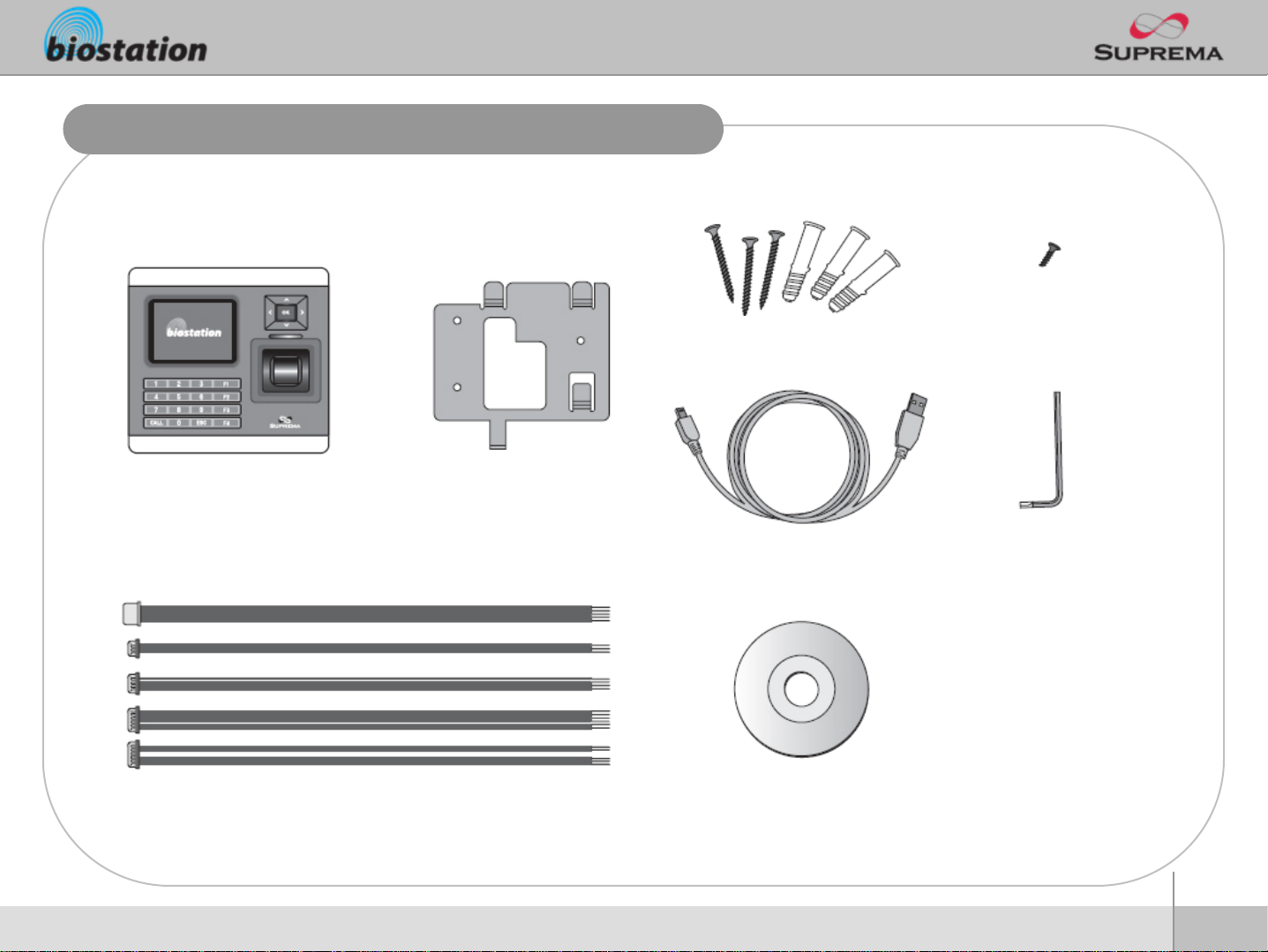
Product Contents
Basic Contents
Product Contents
BioStation fingerprint terminal Wall mounting metal bracket
5pin, 3pin, 6pin, 4pin, 7pin cable – 1 ea Software CD
Wall mounting
screws and hol ders - 3 ea
USB cable
Star-shape screw for fixing
main body
Star-shape small wrench
Before Start
12
ⒸCopyright 2006 Suprema Inc.
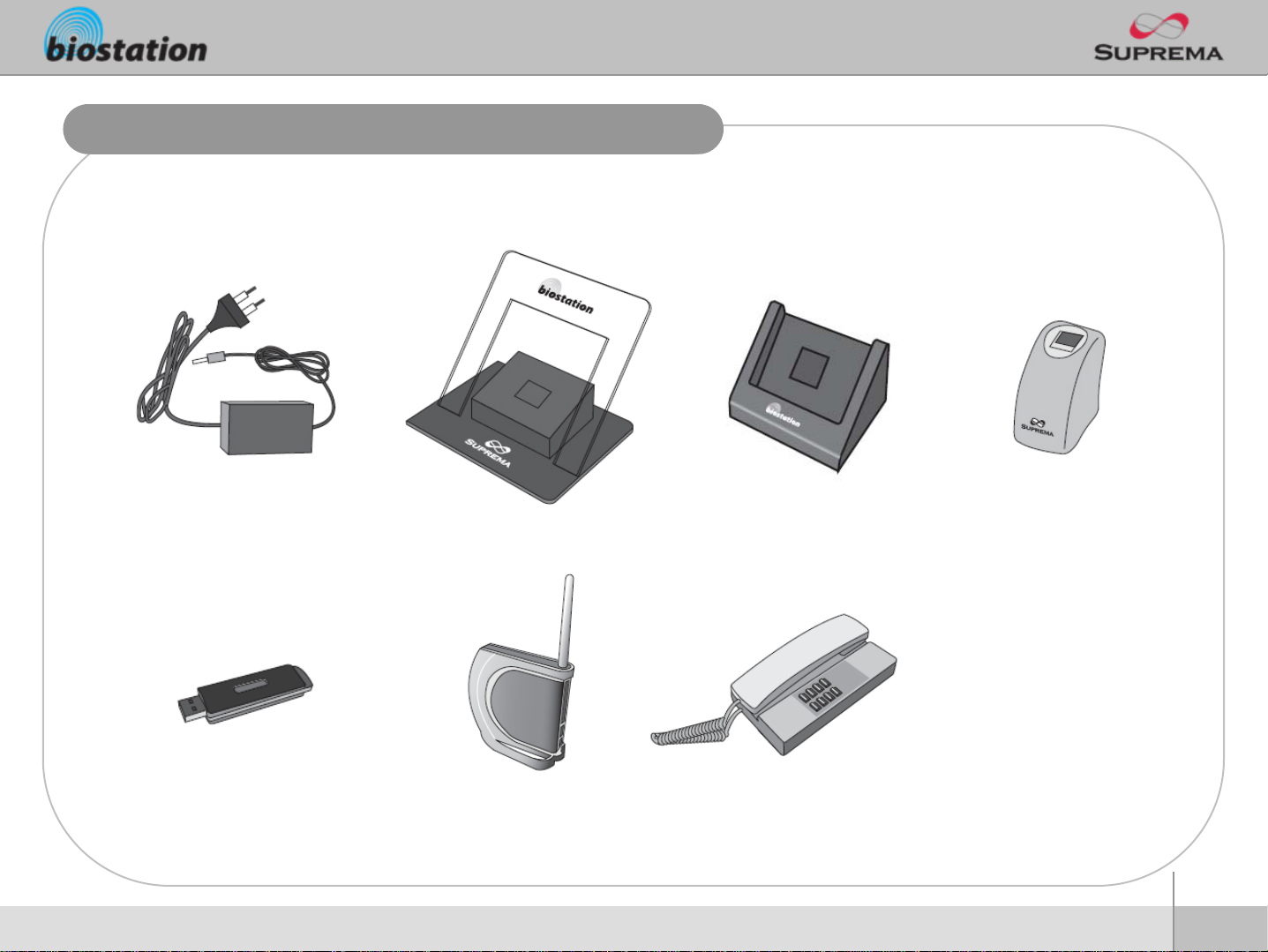
Product Contents
Optional accessories
Before Start
12V power adaptor Plastic stand type A
Plastic stand type B USB fingerprint scanner
for enrollment on PC
InterphoneUSB memory Wireless LAN Access Point
13
ⒸCopyright 2006 Suprema Inc.
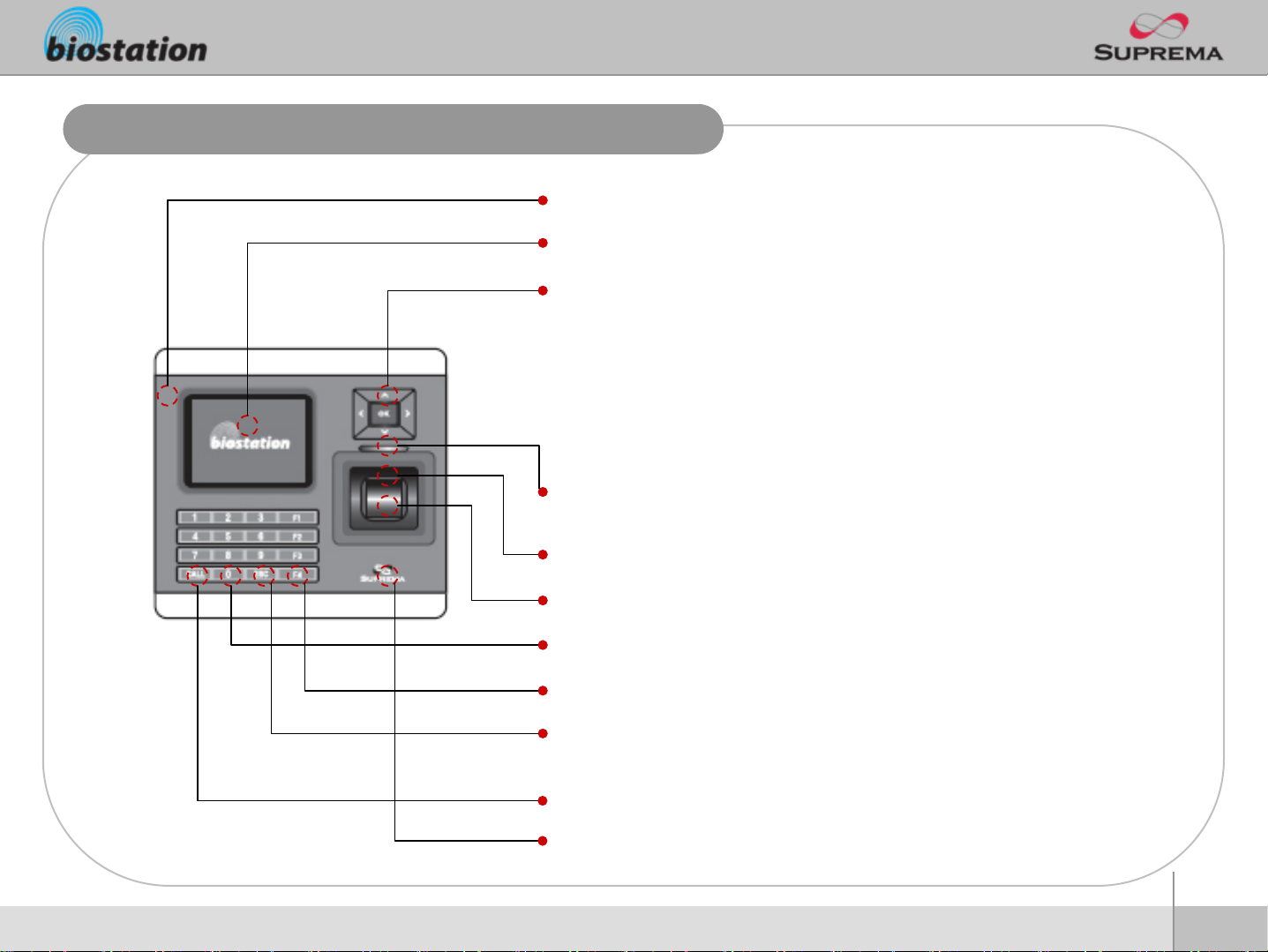
Name of each part
Front
Microphone
Used when connected to interphone.
Color LCD
Displays terminal status (T&A mode, notice, etc.) and current time.
Navigation key
▼ : Move down in Admin menu or view detailed T&A function key
▲ : Move up in Admin menu or hide detailed T&A function key
► : Show the next setting value in Admin menu or input a dot (.) when
entering IP address
◄ : Show the previous setting value in Admin menu or delete a numeric
when entering user ID or PIN
OK : Confirm the selected setting or initiate a fingerprint scanning
manually.
LED
Blue LED is turned on with power supplied and flickers when waiting
for fingerprint scanning.
Speaker
Outputs various sound effects, music, and voices.
Fingerprint sensor
Place a finger here to scan fingerprint.
Numeric key 0~9
Used to enter user ID or PIN.
Function key
Used to input a T&A event and initiate fingerprint scanning.
ESC key
Used to enter Admin menu from initial display or return to the previous
menu from Admin menu.
CALL key
When connected to interphone, press this button to ring the interphone.
RF card reading part (RF model only)
Place RF card here to read
14
Before Start
ⒸCopyright 2006 Suprema Inc.
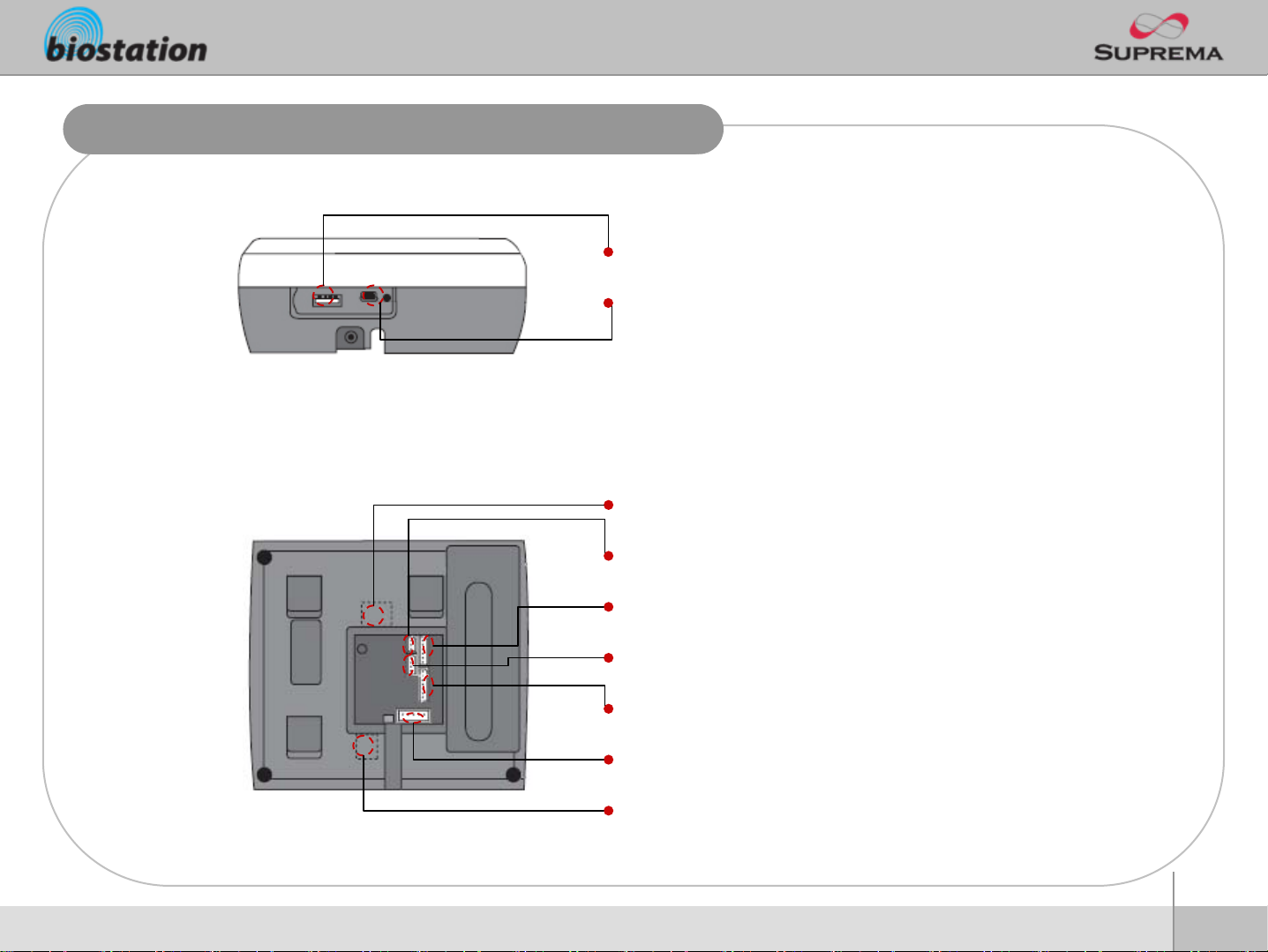
Name of each part
Bottom
Rear
Slot for USB memory device : USB type A
Slot for PC USB connection : Mini USB
Ethernet cable connector : RJ45
3pin cable connector - Door
6pin cable connector – Input/Output or Wiegand
Before Start
4pin cable connector - RS485
7pin cable connector - RS232 or BEACon
5pin cable connector – Power and doorphone
12V power adaptor
15
ⒸCopyright 2006 Suprema Inc.
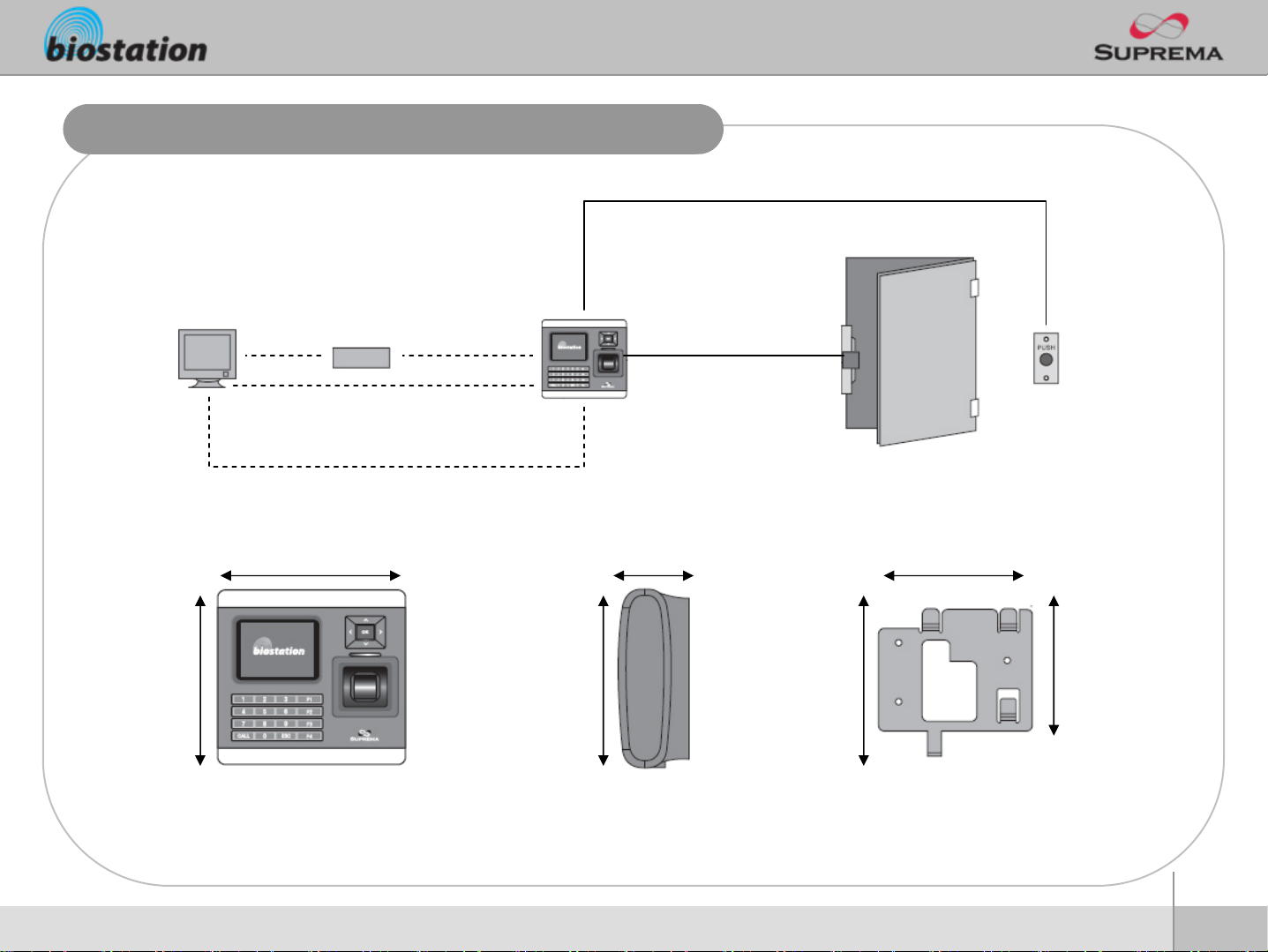
Installation
Installation example
PC
Network hub
6pin cable
Ethernet
RS232
Product dimension (mm)
135
128
7pin cable
USBUSB
128
3pin cable
50
Door Lock
108
Exit Button
112
88
BracketFront Side
Before Start
16
ⒸCopyright 2006 Suprema Inc.
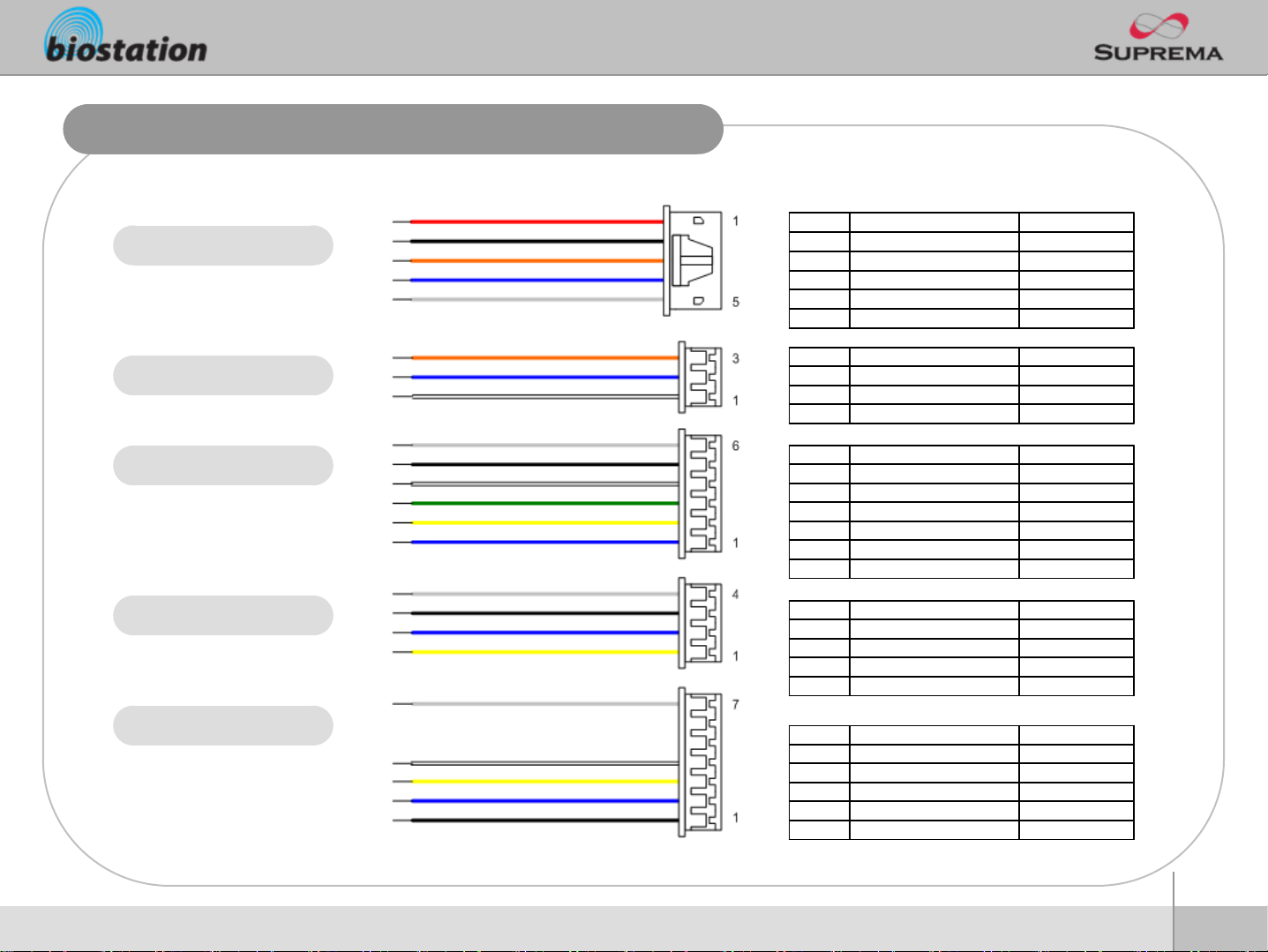
Cable spec.
Power & Doorphone
Relay
PIN PIN DESCRIPTION WIRE
1 POWER + (12Vdc) RED
2 POWER - BLACK
3 DATA ORANGE
4 AUDIO BLUE
5 SHIELD GND GRAY
PIN PIN DESCRIPTION WIRE
1 NORMAL OPEN WHITE
2 COMMON BLUE
3 NORMAL CLOSE ORANGE
Before Start
TTL I/O or Wiegand
RS485
RS232
PIN PIN DESCRIPTION WIRE
1 TTL IN0 BLUE
2 TTL IN1 YELLOW
3 TTL OUT0 GREEN
4 TTL OUT1 WHITE
5 GND BLACK
6 SHIELD GND GRAY
PIN PIN DESCRIPTION WIRE
1 TRX - YELLOW
2TRX + BLUE
3 GND BLACK
4 SHIELD GND GRAY
PIN PIN DESCRIPTION WIRE
1 GND BLACK
2 RS-232 TX BLUE
3 RS-232 RX YELLOW
4 TTL OUT1 WHITE
7 SHIELD GND GRAY
17
ⒸCopyright 2006 Suprema Inc.
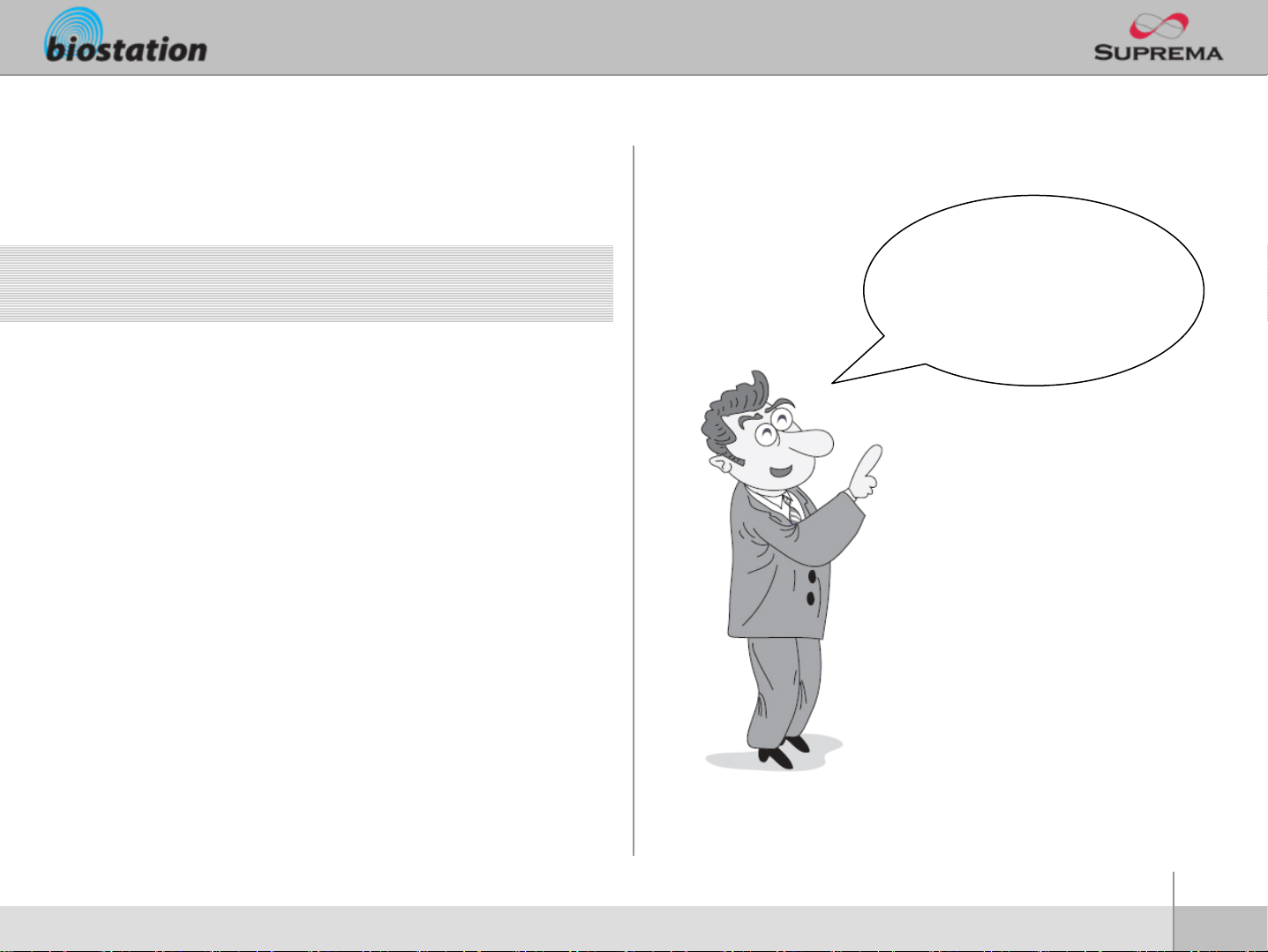
For Administrators - Basic Functions
Basic information for the
device administrators. It
includes key items such as
basic menu usage,
operation mode setting,
network connection, and
user management.
ⒸCopyright 2007 Suprema Inc.
18
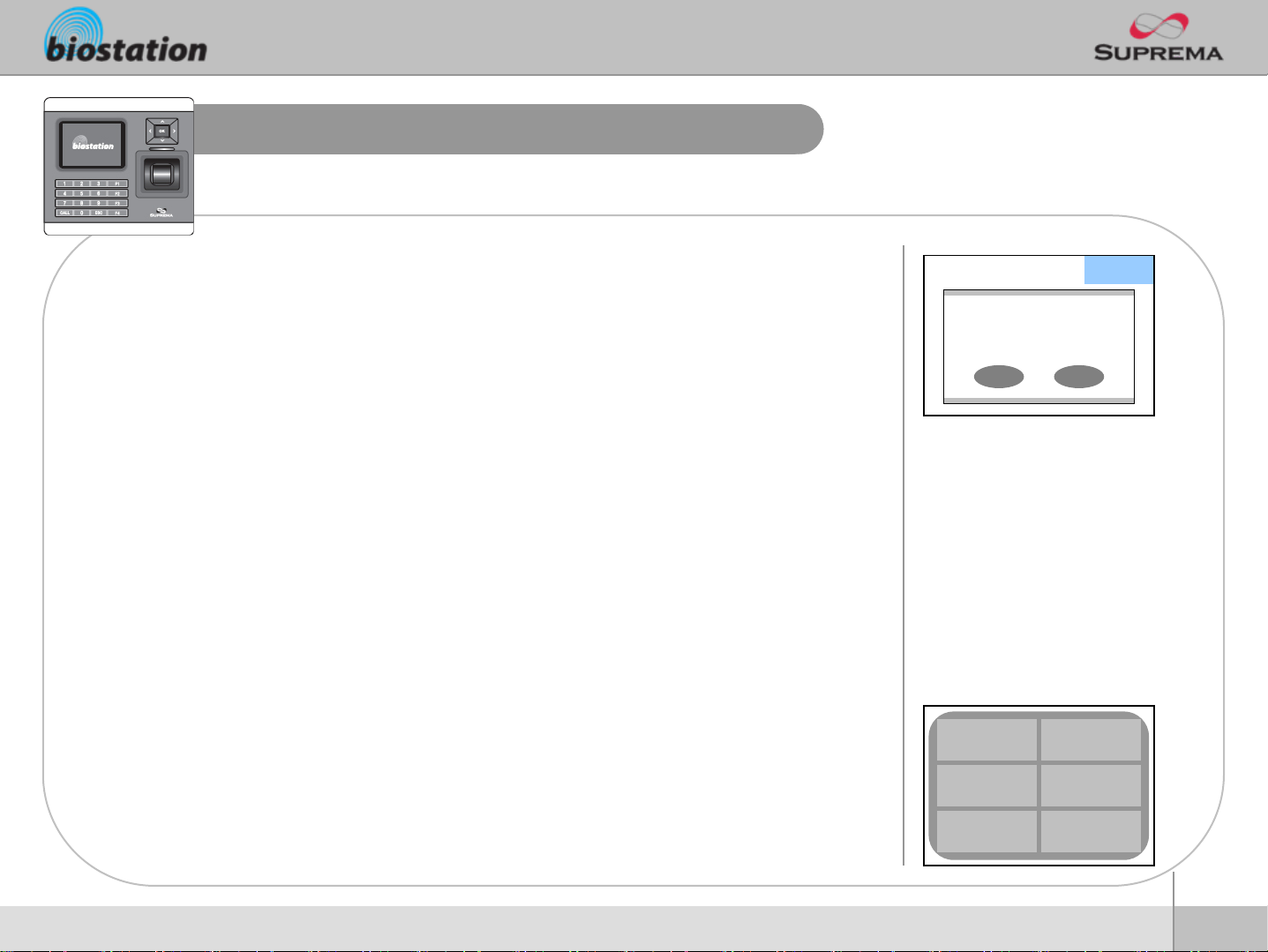
Enter Admin Menu
Press ESC key to enter Admin menu from the initial display.
Enter master password and press OK key.
z [Note] As there’s no master password enrolled in a device by factory
default, you can enter Admin menu just by pressing OK key. For
security reason, set a master password right after the product
installation. Please refer to <Change master PW> to see how to set a
master password.
Instead of entering master password, administrator can place
his/her finger to enter Admin menu.
z [Note] “Master password” is a unique password of the device,
different from the PIN (user password) of an administrator. It is
necessary to enter master PW or place a finger. It is not possible to
enter Admin menu by entering his/her PIN.
If the master password is entered successfully, initial Admin
menu appears on display.
▼ T&A
Admin fingerprint or
master password
OK ESC
User
Mode
Log
Device
For Administrators - Basic Functions
Display
ⒸCopyright 2006 Suprema Inc.
Network
19
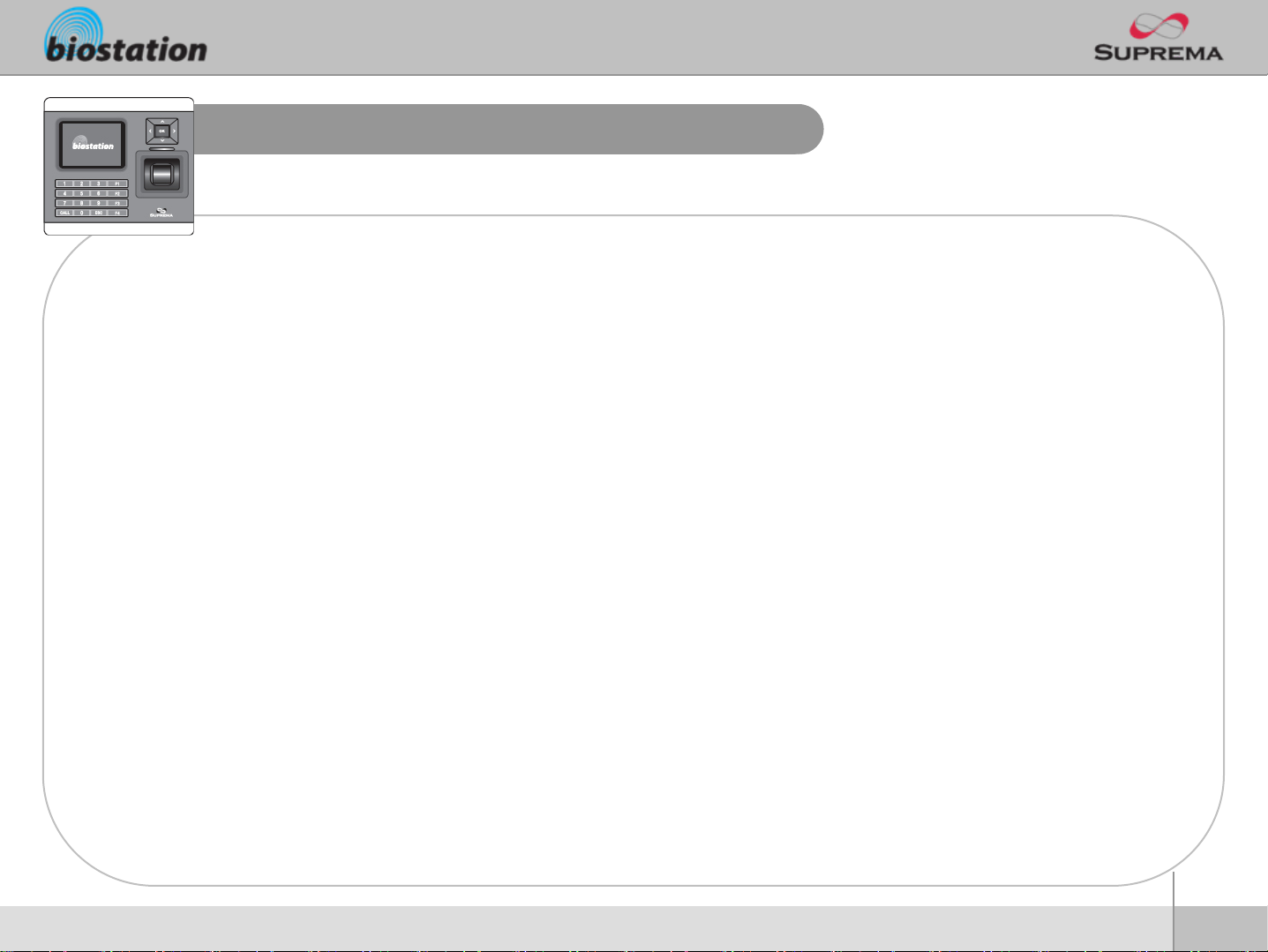
Using Admin Menu
Main functions of initial Admin menu are as follows. For the entire Admin menu list, refer to
<List of Admin menu>.
z User : user management such as user enroll/delete/edit.
z Mode : set device’s operating mode.
z Display : set device’s language, background, sound volume, etc.
z Log : check the access and attendance event records.
z Device: set various settings for finger scan, I/O ports, door relay, etc.
z Network : set interface such as TCP/IP, serial communications, USB.
To enter a desired submenu from initial Admin menu, move to the desired menu using a
navigation key and press OK key.
In a submenu, you can move to desired item using up/down navigation key. To change
settings of each item, use left/right navigation key.
z If you press OK key, changed setting is applied and move to the previous menu. If you press ESC
key, changed setting is not applied and move to the previous menu.
Press F4 key anytime in Admin menu to exit from Admin menu and move to initial display.
z [Note] For security reasons, the display will automatically return to the initial display after a certain
time period without any key input in Admin menu. If you do not want this function or want to change
the time period, refer to <Display and sound setting>.
For Administrators - Basic Functions
20
ⒸCopyright 2006 Suprema Inc.
 Loading...
Loading...