Page 1

www.supremainc.com
Innovative Fingerprint Terminal
User Guide (ver 1.1)
Page 2

Innovative Fingerprint Terminal for Access Control and Time Attendance
Fingerprint recognition, now look and feel!
z Features 2.5" 16M color LCD to display multimedia contents including animation and photos.
Invincible speed and capacity
z Delivers fingerprint identification speed to perform 3,000 matches in 1 second and internal memory
storing up to 50,000 fingerprints and 500,000 event logs.
No more wiring!
z Provides various external interfaces including Wi-Fi wireless LAN for easy access to the internal
user info and event log from a remote PC. (Optional)
Data into your USB drive
z Using USB memory, copies and backs up user info and event log data very easily.
World’s best fingerprint recognition algorithm
z World’s most reliable fingerprint solution that ranked No. 1 in an international fingerprint algorithm
contest (FVC2004) with the lowest error rate.
Various fingerprint sensors
z Supports various fingerprint sensors, including optical, capacitive, and thermal swipe, so users can
choose the most suitable fingerprint sensor for their application.
ⒸCopyright 2006 Suprema Inc.
2
Page 3

Contents
Before start
z Safety precautions 5
z Glossary 7
z Basics of fingerprint recognition 8
z How to place a finger 9
z Product contents 12
z Name of each part 13
z Installation and cable spec. 15
For administrators (Basic functions)
z Enter Admin menu 18
z Using Admin menu 19
z Operation mode setting 20
z Network setup
–TCP/IP 21
– Wireless LAN 22
–Serial 23
–USB 24
z User management
– Enroll n ew user 25
– Check user info 28
– Edit user info 29
– Delete us er 30
– Delete all users 31
– Check User DB 32
ⒸCopyright 2006 Suprema Inc.
3
Page 4

Contents
For Administrators (Advanced functions)
z Display & sound setting 34
z Device setup
– Fingerprint setting 35
– I/O setting 37
– Door rela y setting 38
– Change maste r Password 39
– View device info 40
– Device reset 41
– Factory default 42
z Log
– Check log 43
– Filter log 44
– Delete entire log 45
z USB memory 46
For General Users
z Open door
– Access using 1: N mode 49
– Access using 1:1 mode 50
z Using T&A event
– T&A event using 1:N mode 51
– T&A event using 1:1 mode 52
– Using extended T&A events 53
z View user’s Access/T&A event records 54
z Authentication procedure as per operation mode 55
Appendix
z List of Admin menu 56
z Specifications 57
z Troubleshooting 58
z Device cleaning 59
ⒸCopyright 2006 Suprema Inc.
4
Page 5

Safety precautions
The list below is to keep user’s safety and prevent any loss. Please read carefully before
use.
Before Start
Do not install the device in a
place subject to direct sun light,
humidity, dust or soot.
Be careful not to let liquid like
water, drinks or chemicals leak
inside the device.
Do not place a magnet near the
product. Magnetic objects such a
s magnet, CRT, TV, monitor or
speaker may damage the device
.
Clean the device often to remove
dust on it.
Do not place the device next to
heating equipments.
In cleaning, do not splash water
on the device but wipe it out with
smooth cloth or towel.
5
ⒸCopyright 2006 Suprema Inc.
Page 6

Safety precautions
The list below is to keep user’s safety and prevent any loss. Please read carefully before
use.
Before Start
Do not drop or damage the
device.
Do not let children touch the
device without supervision.
Do not press two buttons at the
same time.
Do not use the device for any
other purpose than specified.
Do not disassemble, repair or
alter the device.
Contact your nearest dealer in
case of a trouble or problem.
6
ⒸCopyright 2006 Suprema Inc.
Page 7

Glossary
Administrator
z A special user who are authorized to manage the settings and user information of a device.
Administrators can enroll or delete users and change settings of the device.
1:1 Mode
z In 1:1 mode, a user should enter his/her user ID first. After then, the user is requested to place a
finger or enter a PIN. In this mode, user’s scanned fingerprint is matched against only one
fingerprint specified by the user ID.
1:N Mode
z In 1:N mode, a user places his/her finger without entering any ID. Then the device compares the
user’s scanned fingerpint with the whole enrolled fingerprints in its internal database.
Fingerprint Enrollment
z A process of extracting features of a fingerprint image obtained from a fingerprint sensor and
saving them into the internal memory of a device. The fingerprint data is called a fingerprint
template.
Before Start
7
ⒸCopyright 2006 Suprema Inc.
Page 8

Basics of fingerprint recognition
What is fingerprint recognition?
z Fingerprint is an individual’s own biometric information and does not change throughout his/her life.
Fingerprint recognition is a technology that verifies or identifies an individual using such fingerprint
information.
z Free from the risk of theft or loss, fingerprint recognition technology is being widely used in security
systems replacing PIN or cards.
Process of fingerprint recognitioan
z Fingerprint consists of ridges and valleys. Ridge is a flow of protruding skin in a fingerprint while
valley is a hollow between two ridges. Each individual has different pattern of ridges and valleys
and finger recognition makes use of such originality and uniqueness of these patterns.
z Fingerprint sensor generates 2-dimentional fingerprint image using different technology. According
to the sensing technology, fingerprint sensors are classified into optical, capacitive, or thermal.
z Fingerprint template is a collection of numeric data representing the features of a fingerprint.
Fingerprint templates are saved inside the memory of BioStation and used for identification.
Secure way to protect personal information
z To avoid privacy concern, Suprema’s fingerprint products do not save fingerprint images itself. It is
impossible to reconstruct a fingerprint image from a fingerprint template which is just numeric data
of the features of a fingerprint.
Before Start
8
ⒸCopyright 2006 Suprema Inc.
Page 9

How to place a finger
Suprema’s fingerprint products show an outstanding recognition performance regardless of the user’s fingerprint
skin condition or the way of fingerprint positioning. However, following tips are recommended to get more optimal
fingerprint recognition performance.
Select a finger to enroll
z It is recommended to use an index finger or a middle finger.
z Thumb, ring or little finger is relatively more difficult to place in a correct position.
How to place a finger on a sensor
z Place a finger such that it completely covers the sensor area with maximum contact.
z Place core part of a fingerprint to the center of a sensor.
People tend to place upper part of a finger.
The core of a fingerprint is a center where the spiral of ridges is dense.
Usually core of fingerprint is the opposite side of the lower part of a nail.
Place a finger such that the bottom end of a nail is located at the center of a sensor.
z If a finger is placed as in the right picture, only a small area of a finger is captured. So it is
recommended to place a finger as shown in the left picture.
Before Start
9
ⒸCopyright 2006 Suprema Inc.
Page 10
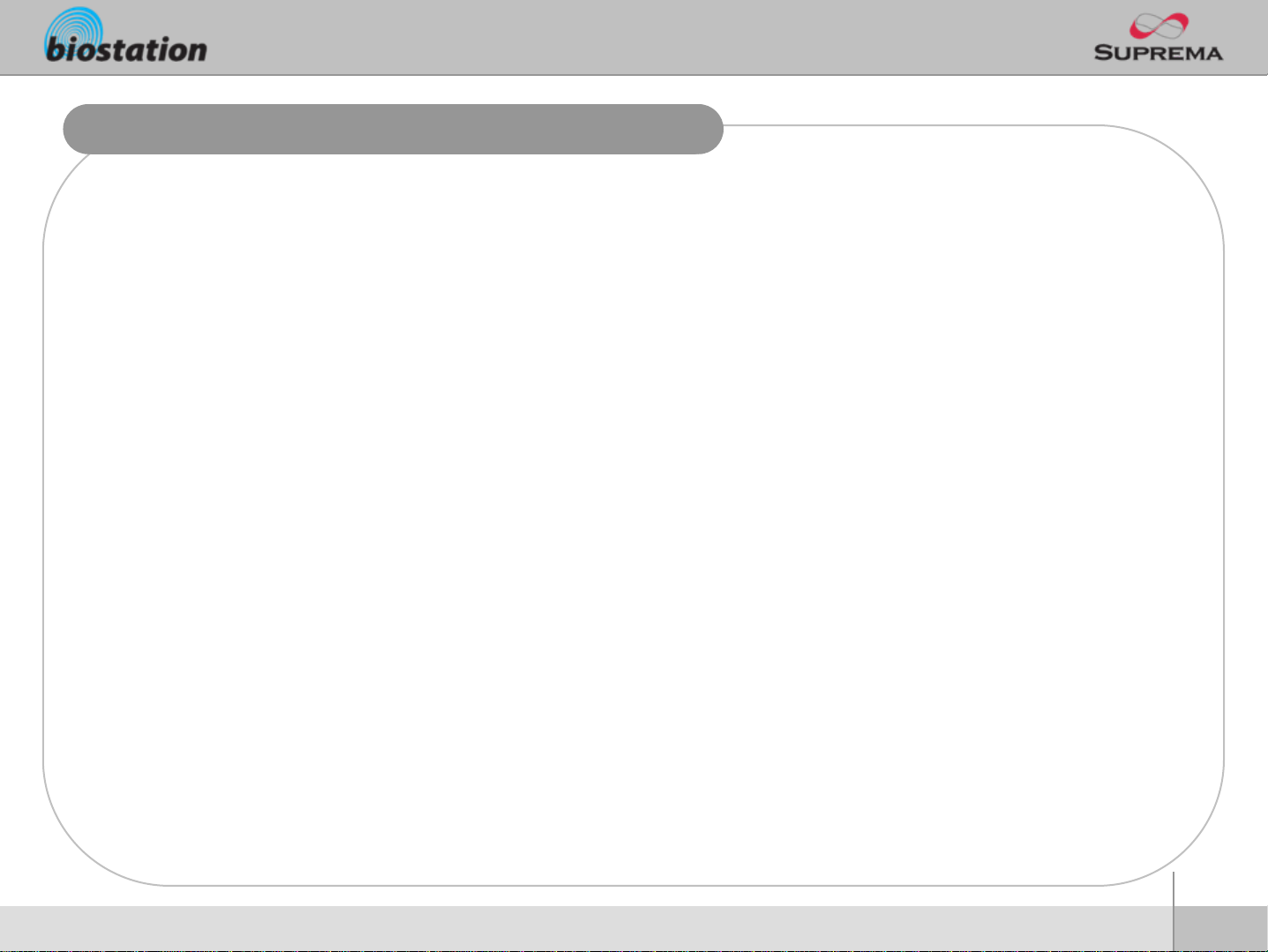
How to place a finger
Tips for different fingerprint conditions
z Suprema’s fingerprint products are designed to scan fingerprint smoothly regardless of the
conditions of a finger skin. However, in case a fingerprint is not read well on the sensor, please
refer to the followings tips.
If a finger is stained with sweat or water, scan after wiping moisture off.
If a finger is covered with dust or impurities, scan after wiping them off.
If a finger is way too dry, place after blowing warm breath on the finger tip.
Tips for fingerprint enrollment
z In fingerprint recognition, enrollment process is very important. When enrolling a fingerprint, please
try to place a finger correctly with care.
z In case of low acceptance ratio, the following actions are recommended.
Delete the enrolled fingerprint and re-enroll the finger.
Enroll the same fingerprint additionally.
Try another finger if a finger is not easy to enroll due to scar or worn-out.
z For the case when an enrolled fingerprint cannot be used due to injury or holding a baggage, it is
recommended to enroll more than two fingers per user.
Before Start
10
ⒸCopyright 2006 Suprema Inc.
Page 11
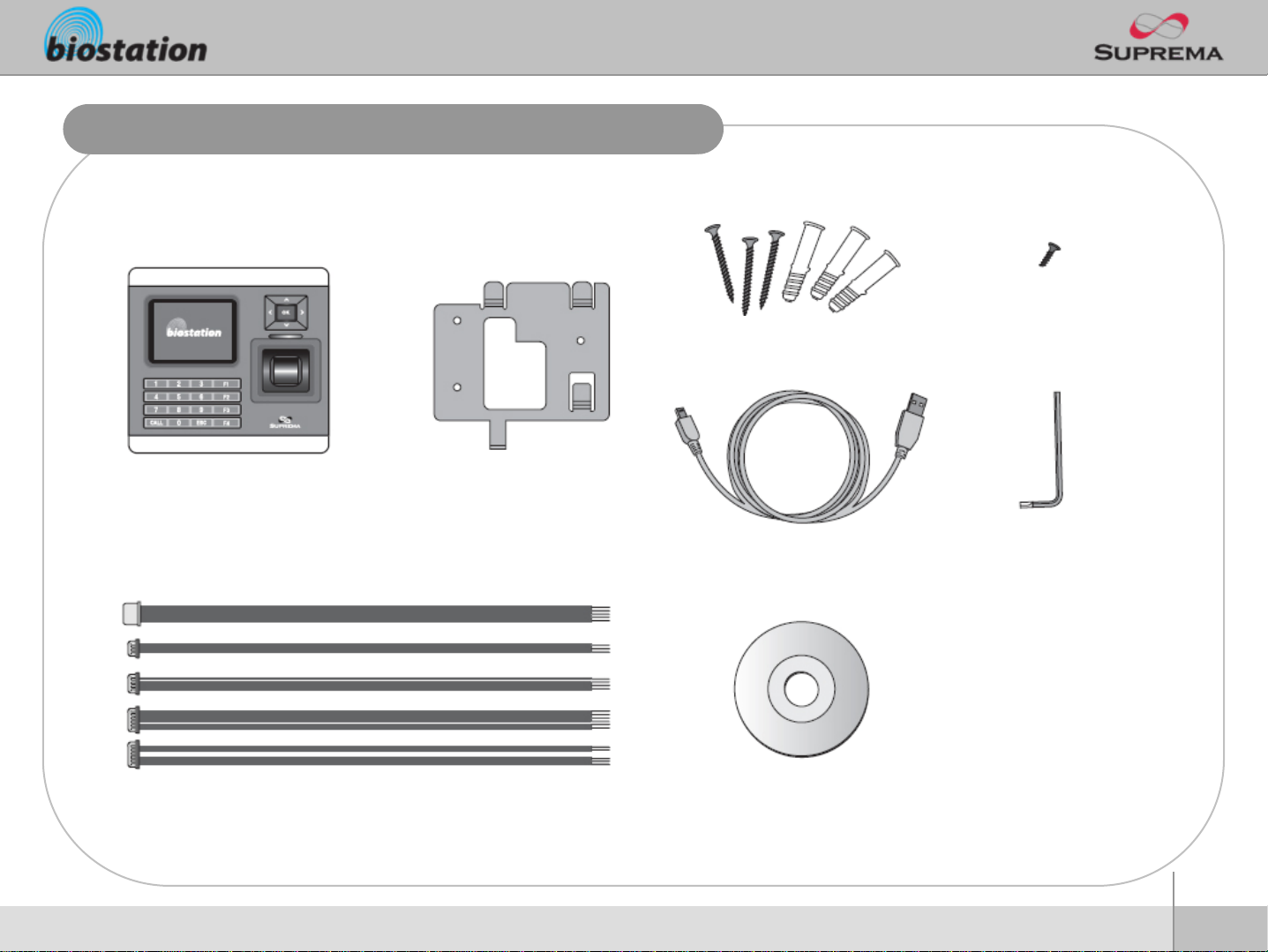
Product Contents
Basic Contents
Product Contents
BioStation fingerprint terminal Wall mounting metal bracket
5pin, 3pin, 6pin, 4pin, 7pin cable – 1 ea Software CD
Wall mounting
screws and hol ders - 3 ea
USB cable
Star-shape screw for fixing
main body
Star-shape small wrench
Before Start
11
ⒸCopyright 2006 Suprema Inc.
Page 12

Product Contents
Optional accessories
Before Start
12V power adaptor Plastic stand type A
Plastic stand type B USB fingerprint scanner
for enrollment on PC
InterphoneUSB memory Wireless LAN Access Point
12
ⒸCopyright 2006 Suprema Inc.
Page 13

Name of each part
Front
Microphone
Used when connected to interphone.
Color LCD
Displays terminal status (T&A mode, notice, etc.) and current time.
Navigation key
▼ : Move down in Admin menu or view detailed T&A function key
▲ : Move up in Admin menu or hide detailed T&A function key
► : Show the next setting value in Admin menu or input a dot (.) when
entering IP address
◄ : Show the previous setting value in Admin menu or delete a numeric
when entering user ID or PIN
OK : Confirm the selected setting or initiate a fingerprint scanning
manually.
LED
Blue LED is turned on with power supplied and flickers when waiting
for fingerprint scanning.
Speaker
Outputs various sound effects, music, and voices.
Fingerprint sensor
Place a finger here to scan fingerprint.
Numeric key 0~9
Used to enter user ID or PIN.
Function key
Used to input a T&A event and initiate fingerprint scanning.
ESC key
Used to enter Admin menu from initial display or return to the previous
menu from Admin menu.
CALL key
When connected to interphone, press this button to ring the interphone.
Before Start
13
ⒸCopyright 2006 Suprema Inc.
Page 14

Name of each part
Bottom
Rear
Slot for USB memory device : USB type A
Slot for PC USB connection : Mini USB
Ethernet cable connector : RJ45
3pin cable connector - Door
6pin cable connector – Input/Output or Wiegand
Before Start
4pin cable connector - RS485
7pin cable connector - RS232 or BEACon
5pin cable connector – Power and doorphone
12V power adaptor
14
ⒸCopyright 2006 Suprema Inc.
Page 15

Installation
Installation example
PC
Network hub
6pin cable
Ethernet
RS232
Product dimension (mm)
135
128
7pin cable
USBUSB
128
3pin cable
50
Door Lock
108
Exit Button
112
88
BracketFront Side
Before Start
15
ⒸCopyright 2006 Suprema Inc.
Page 16

Cable spec.
Power & Doorphone
Relay
PIN PIN DESCRIPTION WIRE
1 POWER + (12Vdc) RED
2 POWER - BLACK
3 DATA ORANGE
4 AUDIO BLUE
5 SHIELD GND GRAY
PIN PIN DESCRIPTION WIRE
1 NORMAL OPEN WHITE
2 COMMON BLUE
3 NORMAL CLOSE ORANGE
Before Start
TTL I/O or Wiegand
RS485
RS232 or BEACon
PIN PIN DESCRIPTION WIRE
1 TTL IN0 BLUE
2 TTL IN1 YELLOW
3 TTL OUT0 GREEN
4 TTL OUT1 WHITE
6 GND BLACK
7 SHIELD GND GRAY
PIN PIN DESCRIPTION WIRE
1 TRX - YELLOW
2TRX + BLUE
3 GND BLACK
4 SHIELD GND GRAY
PIN PIN DESCRIPTION WIRE
1 GND BLACK
2 RS-232 TX BLUE
3 RS-232 RX YELLOW
4 TTL OUT1 WHITE
5 SHIELD GND GRAY
16
ⒸCopyright 2006 Suprema Inc.
Page 17

For Administrators - Basic Functions
Basic information for the
device administrators. It
includes key items such as
basic menu usage,
operation mode setting,
network connection, and
user management.
ⒸCopyright 2006 Suprema Inc.
17
Page 18
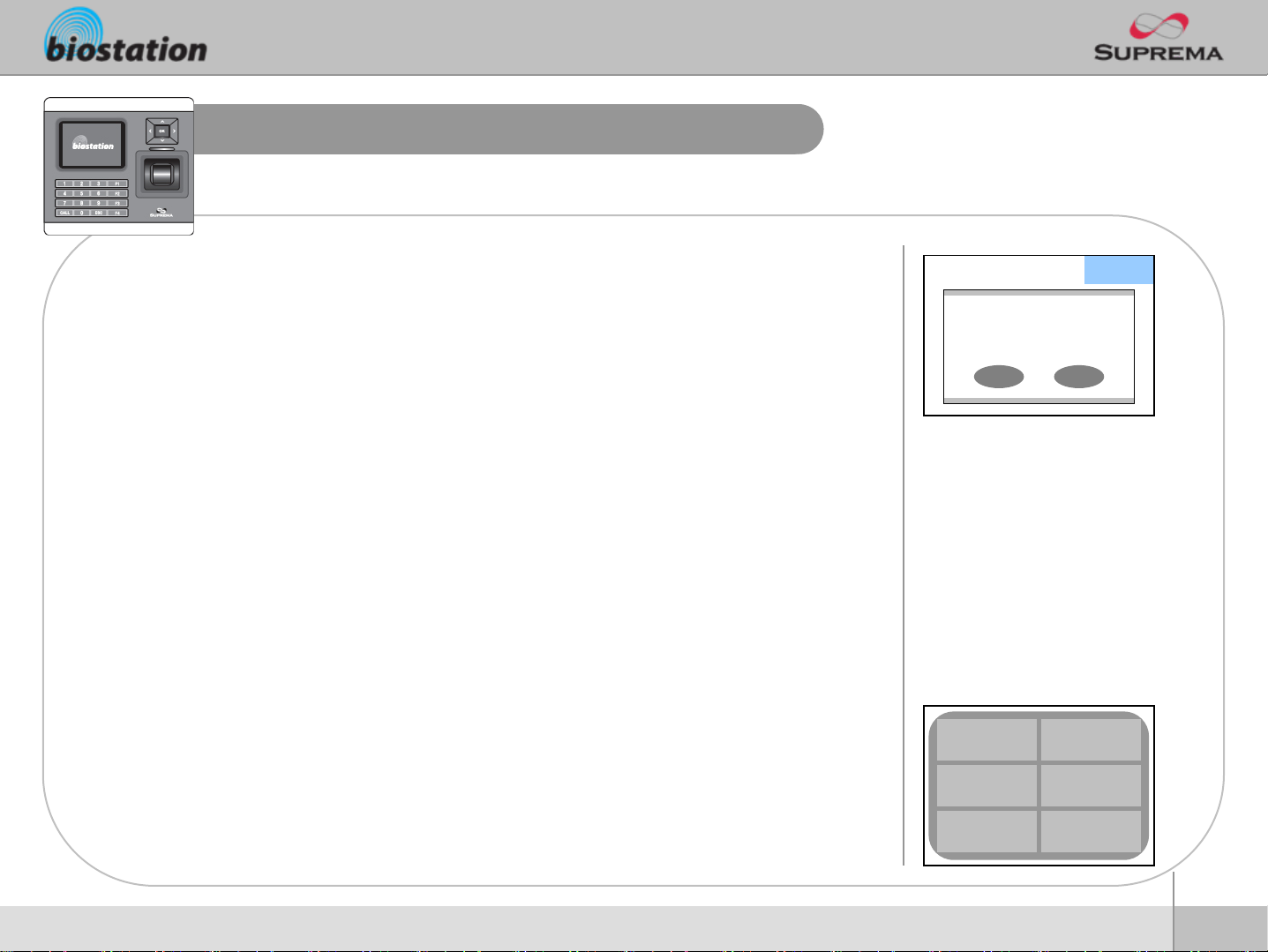
Enter Admin Menu
Press ESC key to enter Admin menu from the initial display.
Enter master password and press OK key.
z [Note] As there’s no master password enrolled in a device by factory
default, you can enter Admin menu just by pressing OK key. For
security reason, set a master password right after the product
installation. Please refer to <Change master PW> to see how to set a
master password.
Instead of entering master password, administrator can place
his/her finger to enter Admin menu.
z [Note] “Master password” is a unique password of the device,
different from the PIN (user password) of an administrator. It is
necessary to enter master PW or place a finger. It is not possible to
enter Admin menu by entering his/her PIN.
If the master password is entered successfully, initial Admin
menu appears on display.
▼ T&A
Admin fingerprint or
master password
OK ESC
User
Mode
Log
Device
For Administrators - Basic Functions
Display
ⒸCopyright 2006 Suprema Inc.
Network
18
Page 19

Using Admin Menu
Main functions of initial Admin menu are as follows. For the entire Admin menu list, refer to
<List of Admin menu>.
z User : user management such as user enroll/delete/edit.
z Mode : set device’s operating mode.
z Display : set device’s language, background, sound volume, etc.
z Log : check the access and attendance event records.
z Device: set various settings for finger scan, I/O ports, door relay, etc.
z Network : set interface such as TCP/IP, serial communications, USB.
To enter a desired submenu from initial Admin menu, move to the desired menu using a
navigation key and press OK key.
In a submenu, you can move to desired item using up/down navigation key. To change
settings of each item, use left/right navigation key.
z If you press OK key, changed setting is applied and move to the previous menu. If you press ESC
key, changed setting is not applied and move to the previous menu.
Press F4 key anytime in Admin menu to exit from Admin menu and move to initial display.
z [Note] For security reasons, the display will automatically return to the initial display after a certain
time period without any key input in Admin menu. If you do not want this function or want to change
the time period, refer to <Display and sound setting>.
For Administrators - Basic Functions
19
ⒸCopyright 2006 Suprema Inc.
Page 20

Operation mode setting
After installation, it is necessary to select an operation mode suitable for its usage.
If you select Mode on initial Admin menu, following menus
appear on the display.
1:1 Mode
1:N Mode
T&A
z Setting : Finger or PIN/Finger Only/Pin Only
z After entering ID on 1:1 mode, set whether you will use fingerprint,
PIN, or either for authentication.
z Setting: Auto / OK/T&A Key / Disabled
z Auto : Fingerprint sensor is always on standby. So, if a finger is
placed, identification starts automatically.
z OK/T&A key : After pressing OK key or T&A function key,
fingerprint sensor is turned on to scan a fingerprint.
z Disabled : 1:N identification is not used. In order to enhance the
security level of your system, you can use 1:1 mode in which users
should enter their ID first.
z Setting : enabled/disabled
z Decide whether or not to use T&A function. In case of using T&A,
user can input T&A events using basic function keys F1~F4. Also,
after pressing ▼ key on initial display, user can enter extended
T&A events.
z In case of using the device for access control only, you don’t need
to use T&A functions.
1:1 Mode
1:N Mode
T&A
T&A key
Mode
◁Finger or PIN▷
◀ Auto ▶
◀ Enabled ▶
◀ F1 ▶
◀ In ▶
◀ Use Relay ▶
T&A key
For Administrators - Basic Functions
z Shows T&A event set on each function key.
z In order to set extended T&A events for a specific application, use
BioAdmin program on PC.
20
ⒸCopyright 2006 Suprema Inc.
Page 21

TCP/IP
To use the device connected to PC, you need to set up the network according to your connection type.
If you select Network on initial Admin menu, Network Setup
menus appear on the display.
If you select TCP/IP on network menu, following menus appear
on the display.
LAN Type
Port
Server IP
DHCP
z Setting : Disable/Ethernet/Wireless LAN (Optional)
z Used when connected to PC via Ethernet using RJ45 connector on
the rear of the device.
z Designate device’s TCP/IP port. Default is 1470.
z Designate the IP address of the host PC on which BioAdmin
operates. Once you designate the server IP, BioAdmin will find the
IP address and connect BioStation automatically. If you intend to
enter the IP address on BioStation manually, you do not need to
designate this server IP.
z Setting : Use/not use
z Using DHCP, you can receive IP address and other necessary
setting from server automatically.
z Check whether an appropriate DHCP server is availabl e in your
network environment before use.
Network Setup
USB Memory
LAN Type
Port
Server IP
DHCP
IP Address
Gateway
Subnet
TCP/IP
Serial
USB
TCP/IP
◁ Ethernet ▷
◀ 1470 ▶
◀ Use ▶
F1
WLAN
IP Address, gateway,
subnet
For Administrators - Basic Functions
z Without using DHCP, IP address, gateway, and subnet need to be
entered manually. Inquire necessary settings to network
administrator.
21
ⒸCopyright 2006 Suprema Inc.
Page 22

Wireless LAN
To set up the wireless LAN, select the wireless LAN AP.
If you press F1 key on TCP/IP menu, following menus appear on
the display.
Preset
Mode
ESSID
Authentication
Encryption
Link Quality
z Select a wireless LAN AP among the preset AP devices.
z If there is no preset wireless LAN AP, add the wireless LAN AP
using BioAdmin program on PC. You can add up to 4 wireless LAN
AP.
z Shows the operation mode of the wireless LAN AP.
z Shows the ESSID of the wireless LAN AP.
z Shows the authentication mode of wireless LAN AP.
z Shows the encryption method of the wireless LAN AP.
z Shows the network condition of the currently used wireless LAN AP.
Wireless LAN
Preset
Mode
ESSID
Authentication
Encryption
Link Quality
◁ 3COM WPA ▷
Infrastructure
bio_3com
WPA-PSK
TKIP/AES
0%
For Administrators - Basic Functions
22
ⒸCopyright 2006 Suprema Inc.
Page 23

Serial
To connect BioStation to the serial port of PC, you need to select the buadrate of the serial communication.
To connect the BioStation to the serial port of host PC,
designate the buadrate of the serial communication.
RS485
RS232
z Setting :Disable/9600/19200/38400/57600/115200
z Used when connecting to the serial port of PC using 7pin
connector on the rear of the device.
z In the serial communication, the speed represents the frequency of
carrier wave’s changing status per sec, called baudrate.
z Default is 115200 bps.
z If you have communication error in serial communication, setting a
lower baudrate may solve the problem.
z Setting : Disabled/9600/19200/38400/57600/115200
z Used when connecting to the serial port of PC using 4pin
connector on the rear of the device.
RS485
RS232
Serial
◁ 115200 ▷
◀ 115200 ▶
For Administrators - Basic Functions
23
ⒸCopyright 2006 Suprema Inc.
Page 24

USB
To connect the BioStation to the USB port of host PC, enable the USB communication.
If you select USB on network submenu, USB setting menu
appears on the display.
USB
z Setting : Enable/Disable
z Used to connect the mini USB port on the bottom of the device to
the USB port of PC.
z [Note] For security reasons, USB is set as Disable by the factory
default. When you connect device to PC using USB, the setting
should be changed to Enable in advance.
USB Port
USB
◁ Disable ▷
For Administrators - Basic Functions
24
ⒸCopyright 2006 Suprema Inc.
Page 25
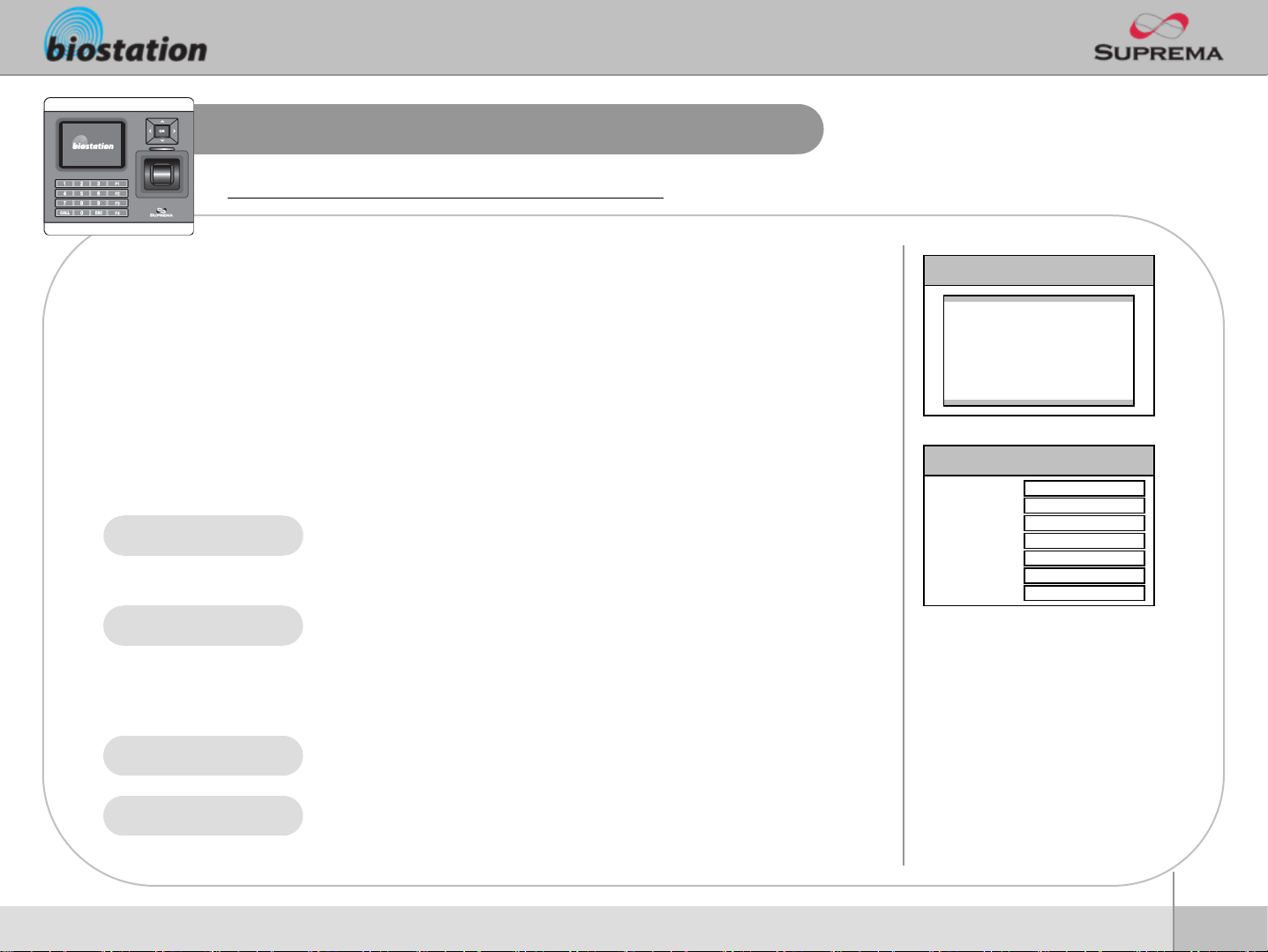
Enroll New User
How to enroll the user information and fingerprint.
If you select User on initial Admin menu, User Management
menus appear on the display.
If you select Enroll User on user menu, following menus appear
on the display.
User ID
Admin Level
Password
z By default, the lowest available ID is displayed on the ID part of the
menu. Enter your desired ID.
z User ID can be set between 1 and 4,294,967,295.
z Setting : Normal/Admin
z Decide user level as normal user or administrator.
z Administrator is authorized to manage user info, ie. enroll user,
delete user, and change various settings of the device.
z It is recommended to enroll at least 1 or 2 users as administrator.
z Enter password used in 1:1 mode. If you want to use fingerprint only,
leave password as blank.
User Management
Enroll User
Edit User
Delete All Users
Check User DB
Enroll User
User ID
Admin Level
Password
Group 1
Group 2
Group 3
Group 4
◀ Normal ▶
◀ None ▶
◀ None ▶
◀ None ▶
◀ None ▶
123456
Group 1 ~ Group 4
For Administrators - Basic Functions
z Select access group in which the user belongs to. To edit access
group, use BioAdmin program on PC.
25
ⒸCopyright 2006 Suprema Inc.
Page 26

Enroll New User
If you enter all the necessary items for enrollment and press OK
key, the following fingerprint menus appear on the display.
Finger No
Duress
z Setting : 1/…/5/None
z 1-5 fingers can be enrolled for each ID.
z Enrolling more than two fingers per user can be useful in a case of
injury of a finger.
z For a user whose fingerprint is weak or worn-out, enrolling the same
finger twice or more can reduce failure rate.
z If you want to use PIN only instead of fingerprint, select None.
z Setting : None/Last Finger
z Duress is of vital importance in a situation when user is threatened
to open a door by an intruder. If a duress finger is entered, a door
opens normally but the device can send a duress signal to ring an
emergency call or alarm.
z If you select Last Finger on the durress menu, the last fingerprint
enrolled is assigned as a duress finger. For example, if you enroll
three fingers and select Last Finger for duress, the first and second
fingers are enrolled as normal fingers and the third finger as a
duress finger.
z To use duress finger, more than two fingerprints should be enrolled,
ie., Finger No. should be more than 2.
z Duress finger should be different from normal finger enrolled in
advance.
Finger No
Duress
Enroll Finger
1
◀ None ▶
For Administrators - Basic Functions
26
ⒸCopyright 2006 Suprema Inc.
Page 27

Enroll New User
After selecting Finger No. and Duress and pressing OK, now
you should place a finger on a sensor for enrollment.
z For enrollment, the same finger should be placed twice according to the
messages shown in the display.
z If Finger No. is set more than 2, the device asks for the scan of the next
fingerprint continously.
z After placing a finger on a sensor, user can see the captured fingerprint image on
the display. If you do not want to display fingerprint images on disply, you can
change settings at “Device – Fingerprint – View Image” menu.
z If the two fingerprints are different from each other, enrollment process stops with
a message “Two fingerprints do not match”.
z If duress finger is same as normal finger enrolled beforehand, enrollment
process also stops with a message “Duress not allowed for the same finger”.
Please place a finger correctly referring to <How to place a
finger>.
If all the fingerprints are entered correctly, Enroll Success
message appears on the display together with a user ID and the
fingerprint enrollment process is completed.
After enrolling fingerprints of one user, the diplay shows the
next user ID to enroll the next user. If you do not want to enroll
more users, press F4 to exit to initial display.
Enroll Finger
Finger 1
Place the First
Finger
Enroll Finger
Enroll Success
123456
For Administrators - Basic Functions
27
ⒸCopyright 2006 Suprema Inc.
Page 28
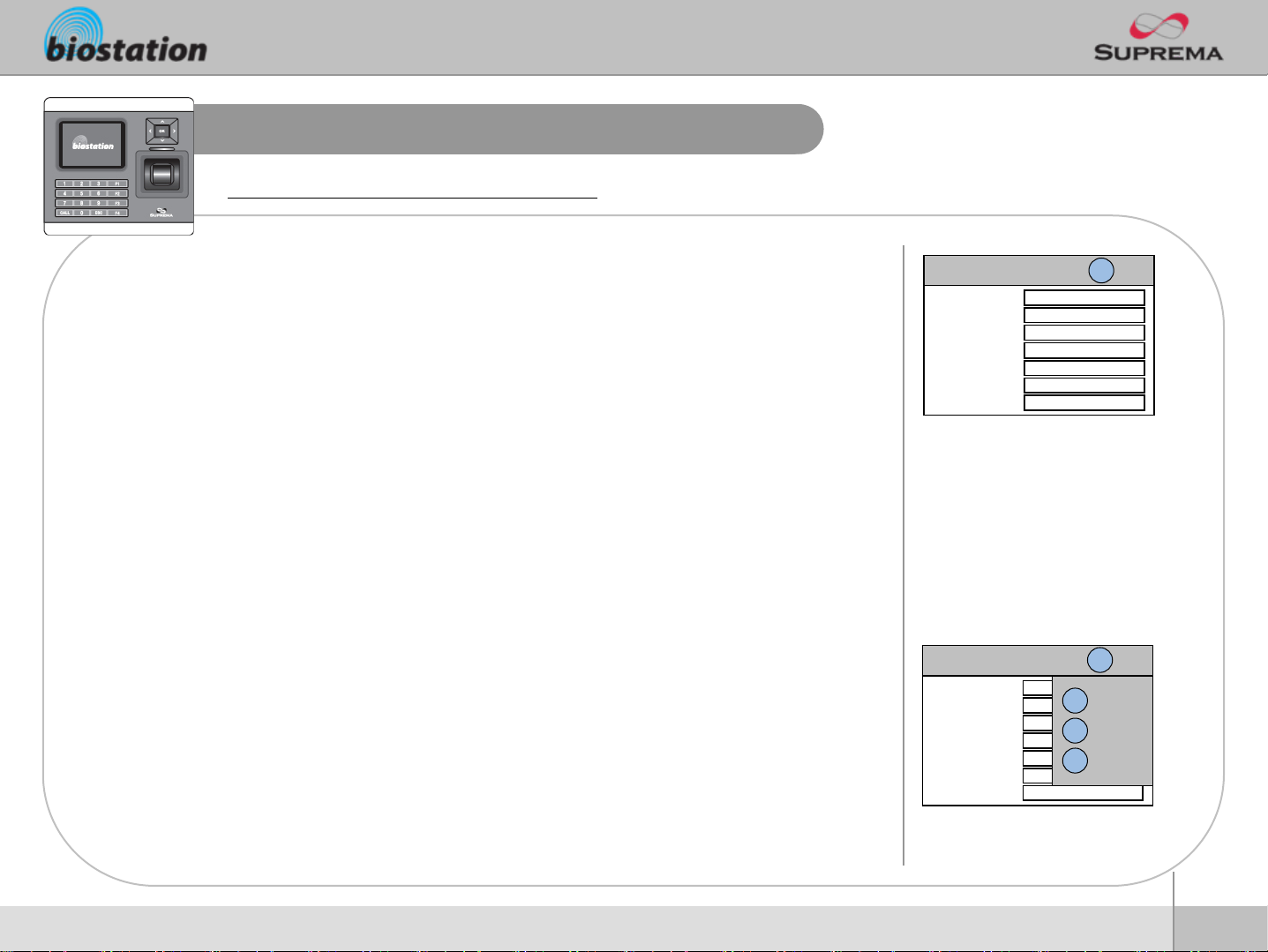
Check User Info
Check user info of currently enrolled users.
If you select Edit User on User Management menu, user info of
each users are displayed.
You can change user ID using a left/right navigation key.
If you enter user ID with the numeric key, you can directly move
to the user info the entered user ID.
z If there is no user with the selected ID, “None” message is
indicated on the Name field of the display. In that case, if you press
left/right navigation key, you can go to the closest valid user ID.
Additional info such as user name, department and company
name can be entered using BioAdmin software on PC.
If you press F1 key, active function keys at this menu are
displayed, OK, F2 and F3.
User ID
Name
Dept.
Admin Level
Password
No of Finger
Group 1
User ID
Name
Dept.
Admin Level
Password
No of Finger
Group 1
Edit User
◀ 123456 ▶
Admin
Registered
Edit User
123456
OK
Admin
Registered
2
None
F2
F3
2
None
More
F1
More
F1
Edit User
Finger
Delete
For Administrators - Basic Functions
28
ⒸCopyright 2006 Suprema Inc.
Page 29

Edit User Info
User info can be changed and fingerprints can be re-enrolled.
If you press OK key at Edit User menu, the selected user info is
displayed and can be edited in the same way as in the Enroll
User process. You can change admin level, password and
groups.
If you want to re-enroll fingerprints of the user, press F2 key at
Edit User menu.
You can select the number of fingerprints and duress and then
re-enroll fingerprints.
Edit User : 123456
Admin Level
Password
Group 1
Group 2
Group 3
Group 4
◁ Normal ▷
◀ None ▶
◀ None ▶
◀ None ▶
◀ None ▶
Enroll Finger
Finger No
Duress
◀ Last Finger ▶
*******
2
For Administrators - Basic Functions
29
ⒸCopyright 2006 Suprema Inc.
Page 30

Delete User
Delete user from device while checking currently enrolled user info.
If you want to delete the user, press F3 key at Edit User menu.
Press OK key to confirm the deletion of the user.
z [Note] Deleted user info can’t be retrived unless the info remains in
BioAdmin software on PC.
Edit User
Do you want to delete
this user?
OK ESC
F1
More
For Administrators - Basic Functions
30
ⒸCopyright 2006 Suprema Inc.
Page 31

Delete All Users
Delete all user currently enrolled in device.
Back to User Management menu, select Delete All User to delete
all users in the device.
Press OK key to confirm the deletion of all users.
z [Note] Once all users are deleted, deleted user info cannot be
retrived unless the info remains in BioAdmin software on PC.
z [Note] The data of administrators who is operating the menu is also
deleted by this operation. Therefore, in order to enter Admin menu
again, you should remember the master password before deleting
all users.
User Management
Do you want to delete
all users?
OK ESC
For Administrators - Basic Functions
31
ⒸCopyright 2006 Suprema Inc.
Page 32
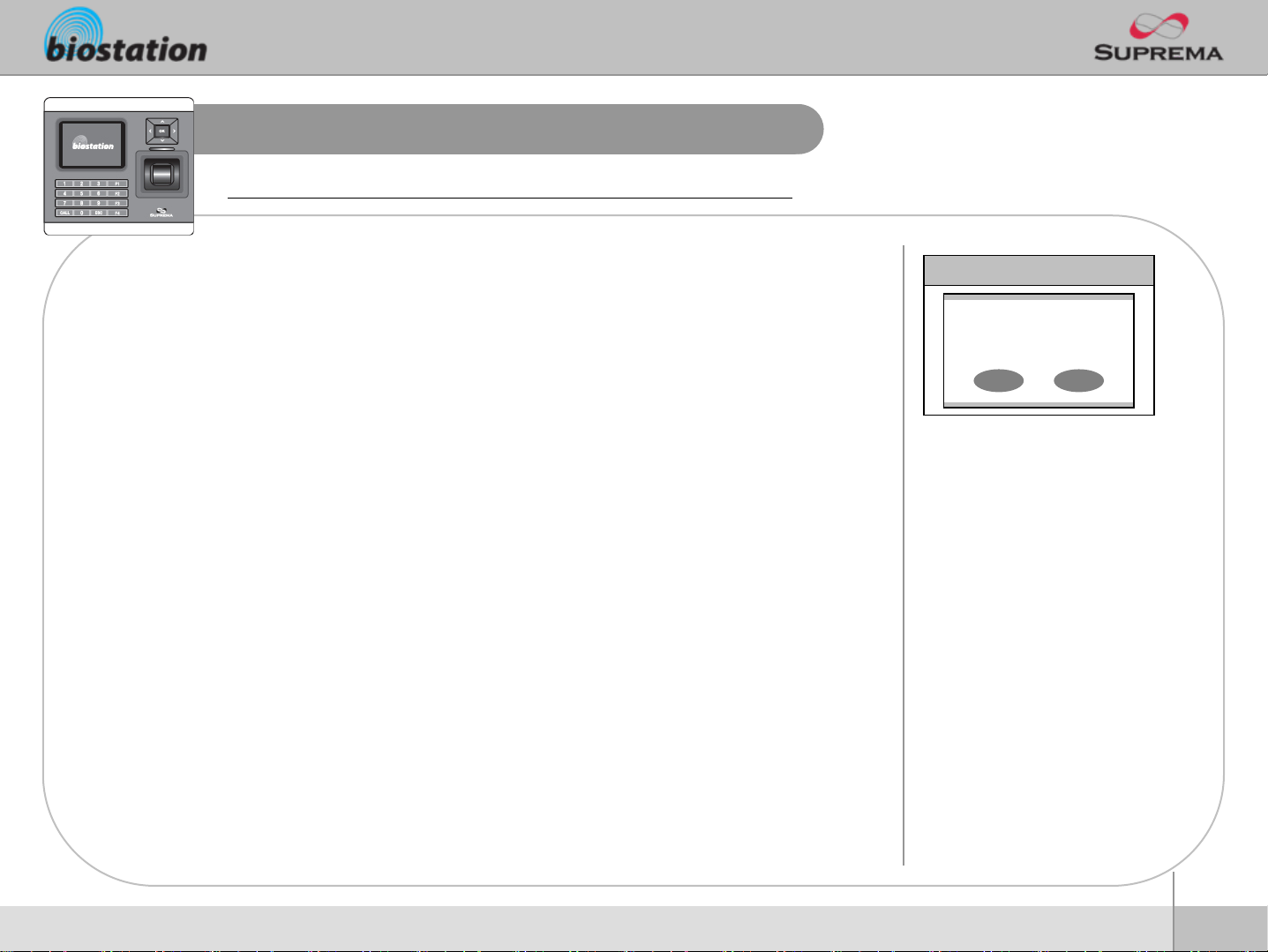
Check User DB
Check and correct errors in the user information stored on device.
If you press Check User DB on User menu, following menus
appear on the display.
Press OK key to check the user DB.
z If there is an error on the user DB, it will be automatically corrected
by this procedure. If it fails to corret, an error message appear on
display.
User Management
Do you want to check
user DB errors?
OK ESC
For Administrators - Basic Functions
32
ⒸCopyright 2006 Suprema Inc.
Page 33
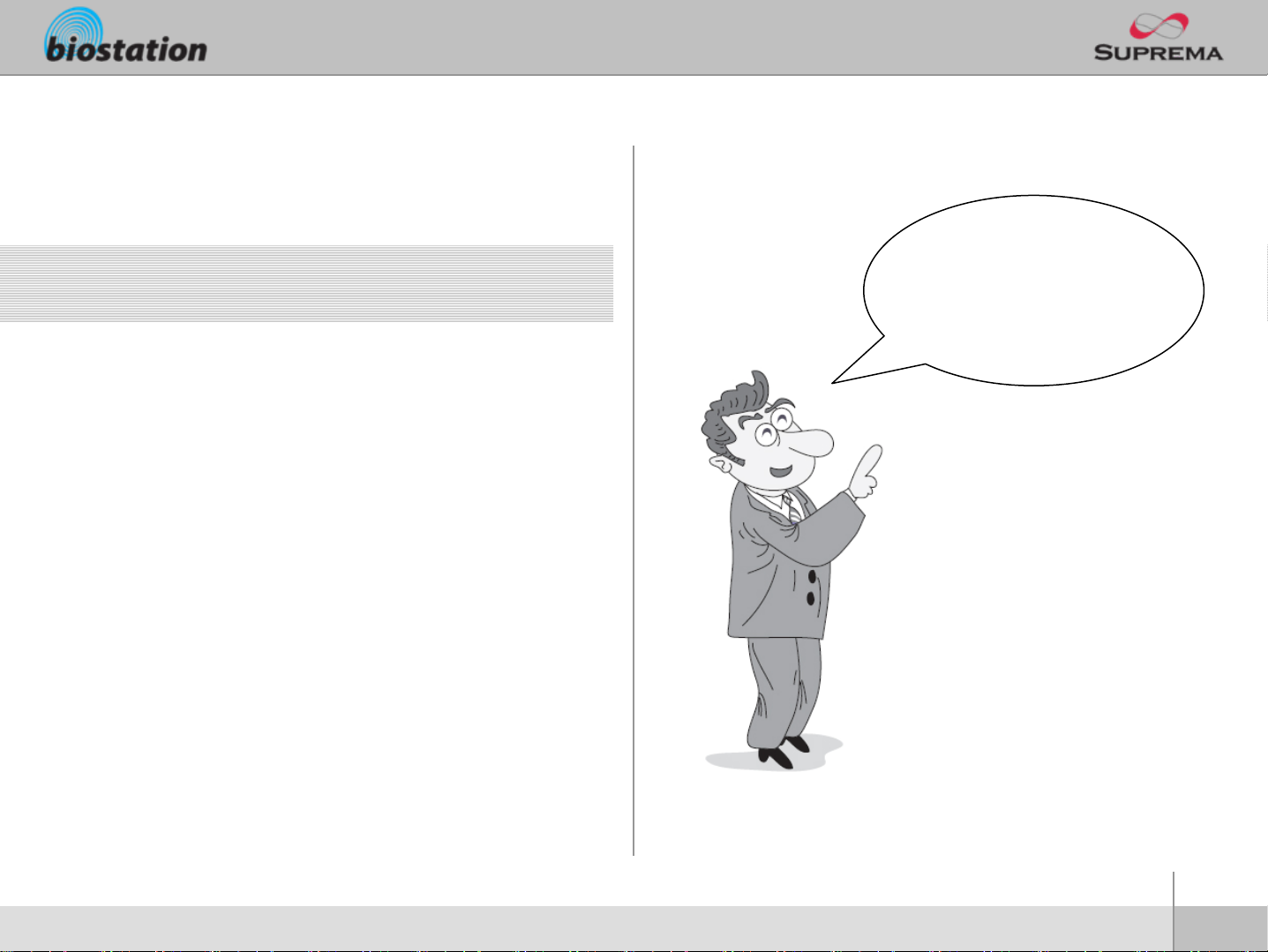
For Administrators - Advanced Functions
Detailed information for
device administrators. It
includes specific items such
as display and sound setting,
fingerprint authenticatio n
setting, and log check.
ⒸCopyright 2006 Suprema Inc.
33
Page 34

Display & Sound Setting
Change device’s display and sound settings.
If you select Display on initial Amin menu, following menus will
appear on the display.
z Setting :Korean/English/Custom
Language
Background
Sub Info
Timeout
Date
Time
Volume
z Select a language to be used
z To use custom language, appropriate language config. file needs
to be downloaded to the device using BioAdmin program on PC.
Please contact Suprema for de t ails.
z Setting : Logo/Slide Show/Notice
z Decide background of initial display. In case of Logo, one photo
assigned as logo is displayed all the time. In case of Slide Show,
multiple photos are displayed at the interval of 5 seconds in turn. In
case of Notice, one photo is displayed as a background and a
notice is scrolled down over the background.
z In order to change background images, use BioAdmin program on
PC.
z Setting : Time/None
z Sub Info is a display area in the bottom side of the display. Current
date and time will be shown with a selction of Time. Or the area
can be left blank with the selection of None.
z Setting : Infinite/10 sec/20 sec/30 sec
z If there’s no key input during this time out period on Admin menu,
the device automatically returns to initial display for security
reason.
z Enter date (YYYYMMDD) of the device. For example, if is January
01, 2006, enter 20060101.
z Enter time (HHMMSS) of the device. For example, if it is 13:50 PM,
enter 130500.
z Setting : 0%/10%/20%/…/100%
z Set output volume of the device sounds. 100% is the maximum. At
setting 0%, sound is turned off.
Language
Background
Sub Info
Timeout
Date
Time
Volume
Display
◁ English ▷
◀ Logo ▶
◀ Time ▶
◀ Infinite ▶
20060928
170050
20%
34
For Administrators - Advanced Functions
ⒸCopyright 2006 Suprema Inc.
Page 35

Fingerprint Setting
Change various settings for fingerprint authentication.
If you select Device on initial Admin menu, Device Setup menus
appear on the display.
If you select Fingerprint, following menus appear on the display.
In this manual, the default setting is in bold font.
Security
z Setting : Normal/Secure/Most Secure
z Security level is determined by FAR (False Acceptance Ratio).
FAR refers to the percentage of acceptance by unregisterred
fingerprints. Therefore, the lower the percentage is, the higher the
security level is. However, as the FAR and FRR (False Reject
Rate) are in reverse proportion to each other, the higher security
level will indue bigger FRR, ie., more failure for registerred fingers.
z For general T&A applications, normal level is recommended.
However, in case of an access control application requiring a
higher security level, it is recommended to apply the security level
as secure or most secure.
Device Setup
Fingerprint
Door Relay
Master Password
Device Info
Device Reset
Factory Default
Fingerprint
Security
Fast Mode
Quality
View Image
Sensitivity
Timeout(Sec)
Encryption
I/O
◀ Normal ▶
◀ Normal ▶
◀ Normal ▶
◀ Visible ▶
◀ 7 (Max) ▶
◀ 10 ▶
Not Use
For Administrators - Advanced Functions
35
ⒸCopyright 2006 Suprema Inc.
Page 36

Fingerprint Setting
Fast Mode
Quality
View Image
Sensitivity
Timeout(Sec)
z Setting : Normal/Fast/Fastest
z Using 1:N mode with more than hundreds of users, identification may take somewhat longer. In this
case, you can change the fast mode to Fast or Fastest. By doing so, identification speed becomes
faster in sacrifice of a little highe r FRR.
z Setting: Weak/Normal/Strict
z Quality level decides the strictness of quality check of the input images. With a strict quality level, the
device may reject a low quality input fingerprint more.
z Setting : Visible/Invisible
z Proper enrollment can be induced by showing the image of the entered fingerprint on LCD screen upon
enrollment.
z Setting : 0(min)/1/2/3/4/5/6/7(max)
z Set sensitivity of fingerprint sensor in a capture of a fingerprint. At a high sensitivity level, it is easier
and faster to capture a fingerprint. On the other hand, at a low sensitivity level, the image quality of the
captured fingerprint can be more stable.
z In normal applications, maximum level is recommended. If the recognition is not satisfactory for wet
fingerprints, reducing sensitivity may solve the problem.
z Setting : 1/2/…/10/…/19/20
z Set standby time for fingerprint enrollment. If a user does not place a finger within the time, a timeout
message appears on the display.
Encryption
For Administrators - Advanced Functions
z Setting : Not Use / Use
z Shows whether the BioStation is curretnly using the template encryption or not. Encryption can not be
set on the device itself, but should be set using BioAdmin program on PC.
36
ⒸCopyright 2006 Suprema Inc.
Page 37

I/O Setting
Change various settings for I/O.
If you select I/O on device menu, following menus appear on
display.
Input 0 & Input 1
Output 0 & Output 1
Duration(ms)
Tamper S/W
z Setting : Disabled/Exit/Wiegand
z In case of using the input port for RTE(exit button), select Exit.
z In case of using input as Wiegand, input 0 and input 1 are set as
Wiegand.
z Setting: Disabled/Duress/Tamper SW/Auth Success/Auth
Fail/Wiegand
z Can send outputs for various events.
z In case of using output as Wiegand, output 0 and output 1 are set
as Wiegand.
z Set the cycle of output signal. Default is 1sec (1000ms).
z Setting : None/Lock System
z Tamper switch is turned on when a housing(case) of BioStation is
opened.
z If the setting is in “Lock System”, the device is automatically locked
when a tamper switch is on.
z This can be useful in security when an intruder opens the housing
of BioStation to enter a building.
z [Note] Once BioStation is locked, lock can be released only when
the master password is entered. It cannot be released by
administrator’s fingerprint.
Input 0
Input 1
Output 0
Output 1
Duration(ms)
Tamper SW
I/O
◁ Disabled ▷
◀ Disabled ▶
◀ Disabled ▶
◀ Disabled ▶
1000
◀ None ▶
For Administrators - Advanced Functions
37
ⒸCopyright 2006 Suprema Inc.
Page 38

Door Relay Setting
Change various settings for door relay.
If you select Door Relay on device menu, following menus
appear on the display.
Driven by
Duration (sec)
Lock time
Unlock time
Interphone
z Setting : All Event/Selected T&A/Disabled
z In case of All Event, door opens for all authenticaiton success
events.(1:1 PIN auth., 1:1 fingerprint auth., 1:1 finger scan).
z In case of Selected T/A, door opens only by the specific events for
which door use is allowed. It also opens in case of authorization
without T&A event.
z In case of Disabled, BioStation does not drive an internal relay to
open a door.
z Once a door is open, the door can be locked again after this
duration.
z Decide time to lock(close) the door by force.
z During lock time, general users cannot open door while only
administrators are allowed.
z The lock time can be set by BioAdmin program on PC.
z Decide time to open the door by force
z The unlock time can be set by BioAdmin program on PC.
z Setting : Disable / Enable
z To connect and use an optional interphone with BioStation, enable
interphone on this menu. CALL button and interphone
communication of BioStation will operate only when this menu is
set as Enable.
Door Relay
Driven by
Duration(sec)
Lock Time
Unlock Time
Interphone
◁ All Event ▷
3
◀ None ▶
◀ None ▶
◀ Disable ▶
For Administrators - Advanced Functions
38
ⒸCopyright 2006 Suprema Inc.
Page 39

Change Master Password
Change master PW.
If you select Master Password on device menu, Master
Password menus appear on the display.
Enter current master password to “Current” and a new master
password to “New” & “New (again)”. Then press OK key to
confirm.
z Default password is blank (no need to type).
z [Note] With this master password, one can enroll or delete users
and change settings of BioStation. Please be careful not to disclose
master password except Administrators.
When you forget master password
z If there is a user enrolled as administrator : you can enter Admin
menu using administrator’s fingerprint and return the password as
blank by selecting the Factory Default on Device menu. However,
in this case, other settings of the device also return to defaults.
Master Password
Current
New
New(Again)
z If there’s no user enrolled as administrator : contact the dealer you
purchased the device.
For Administrators - Advanced Functions
39
ⒸCopyright 2006 Suprema Inc.
Page 40

View Device Info
View device’s basic info such as model name and version.
If you select Device Info on device menu, following menus
appear on the display.
Model
Device ID
MAC
HW Version
FW Version
Kernel Ver.
z Model name is displayed according to types of fingerprint sensor.
z Optical sensor : BST-OC
z Capacitive sensor : BST-TC
z Thermal swipe sensor : BST-FC
z Device ID number is displayed.
z Device’s Ethernet MAC address is displayed.
z Device’s hardware version is displayed.
z Device’s firmware version is displayed.
z Firmware and kernel can be upgraded using BioAdmin program
when new firmware is released.
z Device’s Kernel ver. Info is displayed.
Device Info
Model
Device ID
MAC
HW Version
FW Version
Kernel Ver.
Memory
Standard
1301
00:17:fc:10:05:15
Rev. E
V1.0
7/19 MB
Memory
For Administrators - Advanced Functions
z Overall available storage and currently used storage are displayed.
z In the internal memory of BioStation, various information like user
info, log, background and sounds are stored, so used memory
changes by the size of these information.
40
ⒸCopyright 2006 Suprema Inc.
Page 41

Device Reset
Reset system.
If you select Device Reset on device menu, a message to restart
BioStation appears on the display.
Press OK key to reset device. Device reset takes normally 20-30
seconds and it mayy take a bit longer for network connection.
If you change language of BioStation, you should reset
BioStation to apply the new language.
If device becomes unstable for any reason, in maycases, device
reset can solve the problem.
Device Setup
Do you want to restart
BioStaion?
OK ESC
For Administrators - Advanced Functions
41
ⒸCopyright 2006 Suprema Inc.
Page 42

Factory Default
Restore device’s all settings to factory defaults.
If you select Factory Default on device menu, a message to
reset to default appears on the display.
Press OK key to change system’s various settings as factory
defaults.
z [Note] Be sure that various settings, background, sounds and
notice will be deleted.
User info and log data are not deleted. To delete user info, refer
to <Delete All Users>. To delete log data, refer to <Delete Entire
Log>.
Device Setup
Do you want to reset
to default?
OK ESC
For Administrators - Advanced Functions
42
ⒸCopyright 2006 Suprema Inc.
Page 43

Check Log
Check logs for various events accumulated in device.
If you select Log on initial Admin menu, log events appear on
the display. You can check logs from the latest one.
Press up/down navigation key to scroll a log one by one.
Press left/right navigation key to scroll a log by page (8 logs).
Press F1 key to display available additional function key.
z OK : Latest
z F2 : Filter
z F3 : Delete
Press OK key to display the latest log.
Log List
9/14 13:39 Duress (Menu) 123456
9/14 13:30 Identify OK (Menu) 1111
9/14 13:25 Duress (Menu) 123456
9/14 12:51 Identify OK (Menu) 1111
9/14 12:45 Duress (Menu) 123456
9/14 12:43 Identify OK (Menu) 1111
9/14 12:39 Duress (Menu) 123456
9/14 12:26 Identify OK (Menu) 1111
F1
More
For Administrators - Advanced Functions
43
ⒸCopyright 2006 Suprema Inc.
Page 44

Filter Log
Check specific log events by filtering the log events stored on device.
If you press F2 key on Log meny, following menus appear on
the display.
Filter ID
Time
Event
T&A Event
User
z Select the filter ID.
z Device can store up to 4 filters.
z Setting : All/Today/Yesterday/Last 3 days/Last 1 week/Last 1
month
z Designate the time to filter.
z Setting : All/Success/Fail/IO/Durress/Tamper/System
z Select the events to be shown on the log list.
z Select the T&A events to be shown on the log list.
z To check the log events of a specific user, enter the user’s ID. If
you press 0, log events of all users are displyed.
Filter ID
Time
Event
T&A Event
User
Filter
◁ 1 ▷
◀ All ▶
◀ All ▶
◀ All ▶
0
For Administrators - Advanced Functions
44
ⒸCopyright 2006 Suprema Inc.
Page 45
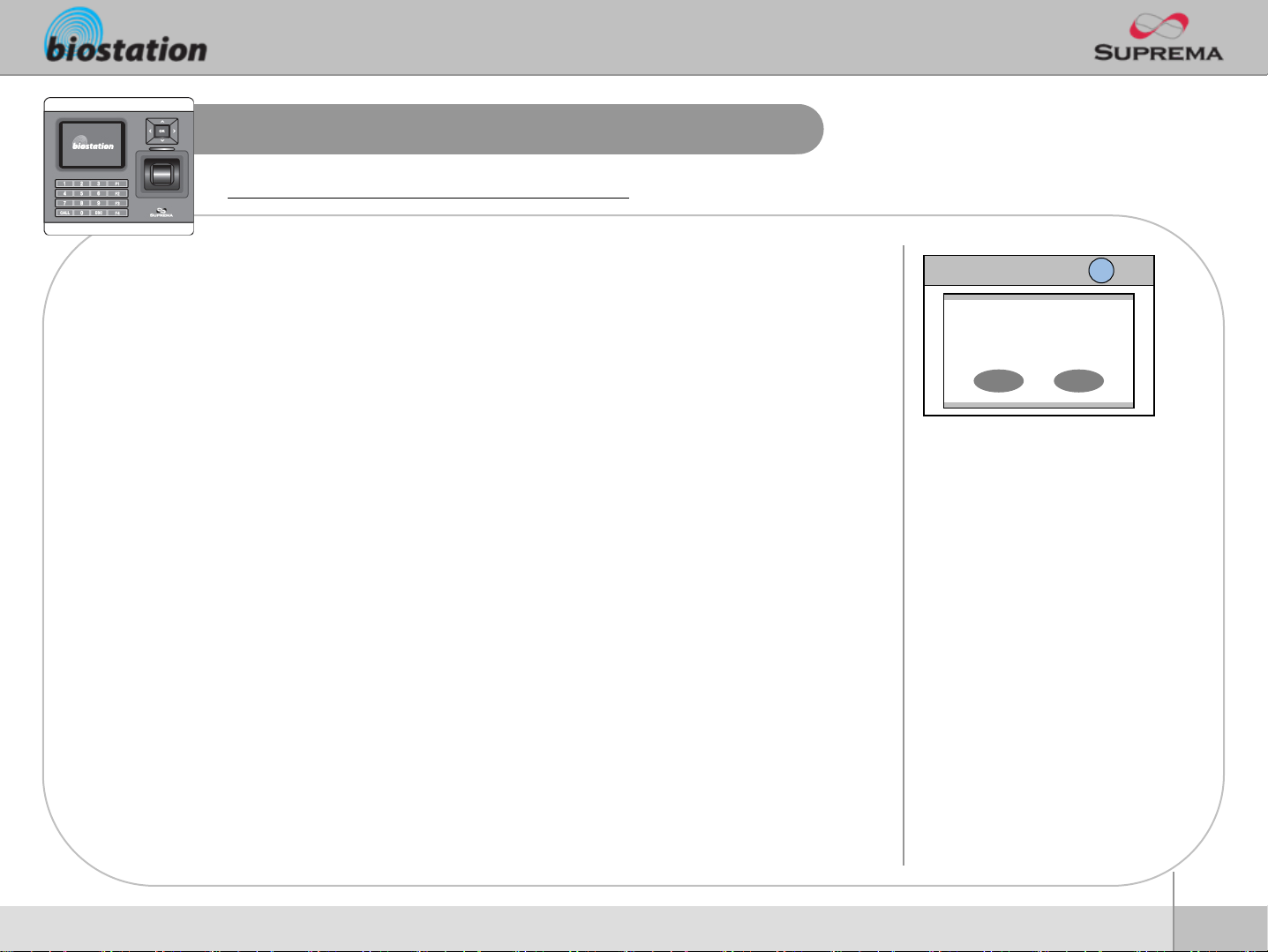
Delete Entire Log
Delete entire event logs accumulated in device.
If you press F3 on log list screen, a message to delete all logs
appears on the display.
Press OK key to delete all logs.
z [Note] Be sure that a deleted log can not be retrived unless it
remains in BioAdmin program on PC.
Log List
Do you want to delete
all logs?
OK ESC
F1
More
For Administrators - Advanced Functions
45
ⒸCopyright 2006 Suprema Inc.
Page 46

USB Memory
How to use USB memory to transfer user information, log data, and various settings of device.
If you select USB Memory on Network menu, folloing menus
appear on the display.
When you are using wireless LAN, the wireless LAN is
automatically disconnected in this menu. When you go out of
this menu, wireless LAN is reconnected.
Synchronize
Export Virtual Terminal
z Transfer the user information and various settings from the virtual
terminal of USB memory to the connected BioStation. At the same
time, transfer the log data from the connected BioStation to the
virtual terminal of USB memory.
z [Note] Synchronize menu erases the current user information and
various settings of the device and overwrite with the information
and settings on USB memry.
z Useful in trasfering the data from BioAdmin program to device.
z Enabled only when the USB memory has a virtual terminal with the
same device ID as that of the connected BioStation.
z Create a virtual terminal on USB memory with the same device ID.
Export the user inforamation, log data, and various settings of the
connected device to the virtual terminal on USB memory.
z It may take a few minutes depending on the size of the user
information and log dat a t o exp ort.
z To synchronize or import virtual terminal, you need to create a
virtual terminal first on the USB memory by using Export Virtual
Terminal menu.
z This menu is enabled only when a USB memory is connected to
BioStation.
USB Memory
Synchronize
Export Virtual Terminal
Import Virtual Terminal
Firmware Upgrade
Initialize
Refresh
46
For Administrators - Advanced Functions
ⒸCopyright 2006 Suprema Inc.
Page 47

USB Memory
How to use USB memory to transfer user information, log data, and various settings of device.
Import Virtual Terminal
Firmware Upgrade
Initialize
z Apply the user information and various settings in USB memory to
the connected device.
z Import starts by selecting the an ID of the virtual terminals on USB
memory.
z [Note] This menu erases the current user information and various
settings of the device and overwrite with the information and
settings on USB memry.
z Used to trasfer the user information and various settings from one
device to another.
z Useful in periodical back up and restoration of device informaiton.
z This menu is enabled only when the connected USB memory has
a virtual terminal.
z Upgrade the firmware of the connected device with the firmware
file stored on USB memory.
z Firmware upgrade starts by selecting one of the firmware files
stored on the root directory of USB memory.
z Upon finishing the firmware upgrade, device automatically restarts.
z This menu is enabled only when a firmware file exists in the root
directory of USB memory.
z Delete all virtual terminals on USB memory.
z This menu is enabled only when a USB memory is connected to
BioStation.
USB Memory
Synchronize
Export Virtual Terminal
Import Virtual Terminal
Firmware Upgrade
Initialize
Refresh
Refresh
For Administrators - Advanced Functions
z Refresh the connection of the USB memory and the stored
information on the connected USB memory.
47
ⒸCopyright 2006 Suprema Inc.
Page 48

For General Users
Describes directions for
general users. It explains
how to open a door in each
operation mode and to enter
T&A events.
ⒸCopyright 2006 Suprema Inc.
48
Page 49

Access using 1:N mode
How to open a door using fingerprint when 1:N mode is set as Auto or OK/T&A key.
When 1:N mode is set as Auto
z If you enter a fingerprint without pressing any key, a message
showing the identification result appears and door is opened.
When 1:N mode is set as OK/T&A key
z If you press OK or T/A key, blue LED flickers and a message
requesting user’s fingerprint appears on the display.
z Place a finger to open the door.
▼ T&A
Welcome!
Tommy
▼ T&A
Auhentication
Place your finger
For General Users
49
ⒸCopyright 2006 Suprema Inc.
Page 50
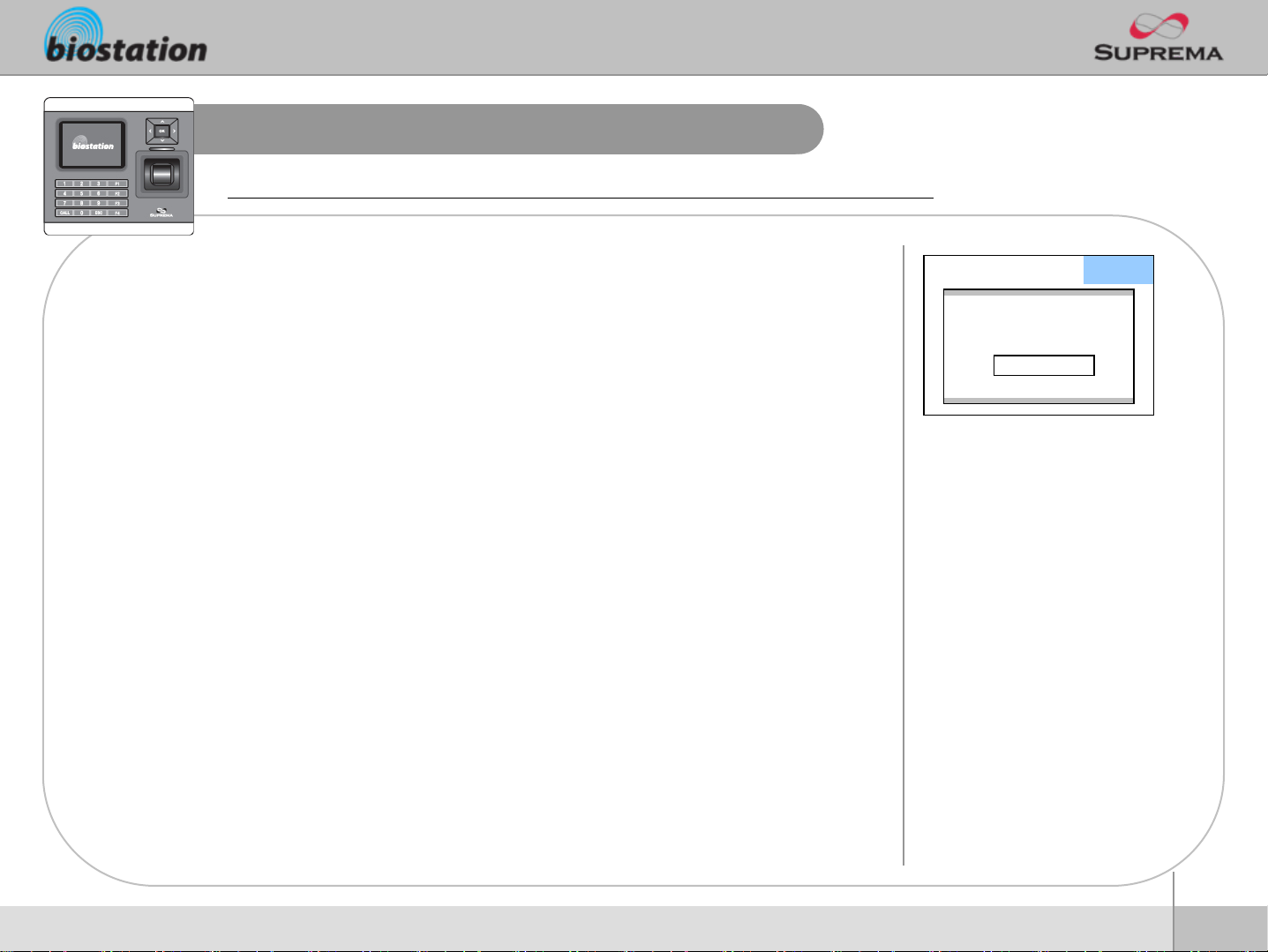
Access using 1:1 mode
How to open a door by entering ID first and then entering fingerprint or password.
If you press a numeric key, ID input window appears.
Enter your ID and press OK key.
In case 1:1 mode is set as Fingerprint Only
z Enter a fingerprint to open the door.
In case 1:1 mode is PIN Only
z Enter your password and press OK key to open the door.
In case 1:1 mode is set as Fingerprint or PIN
z You can either enter a fingerprint or enter password and press OK
key.
▼ T&A
User ID
1234
For General Users
50
ⒸCopyright 2006 Suprema Inc.
Page 51
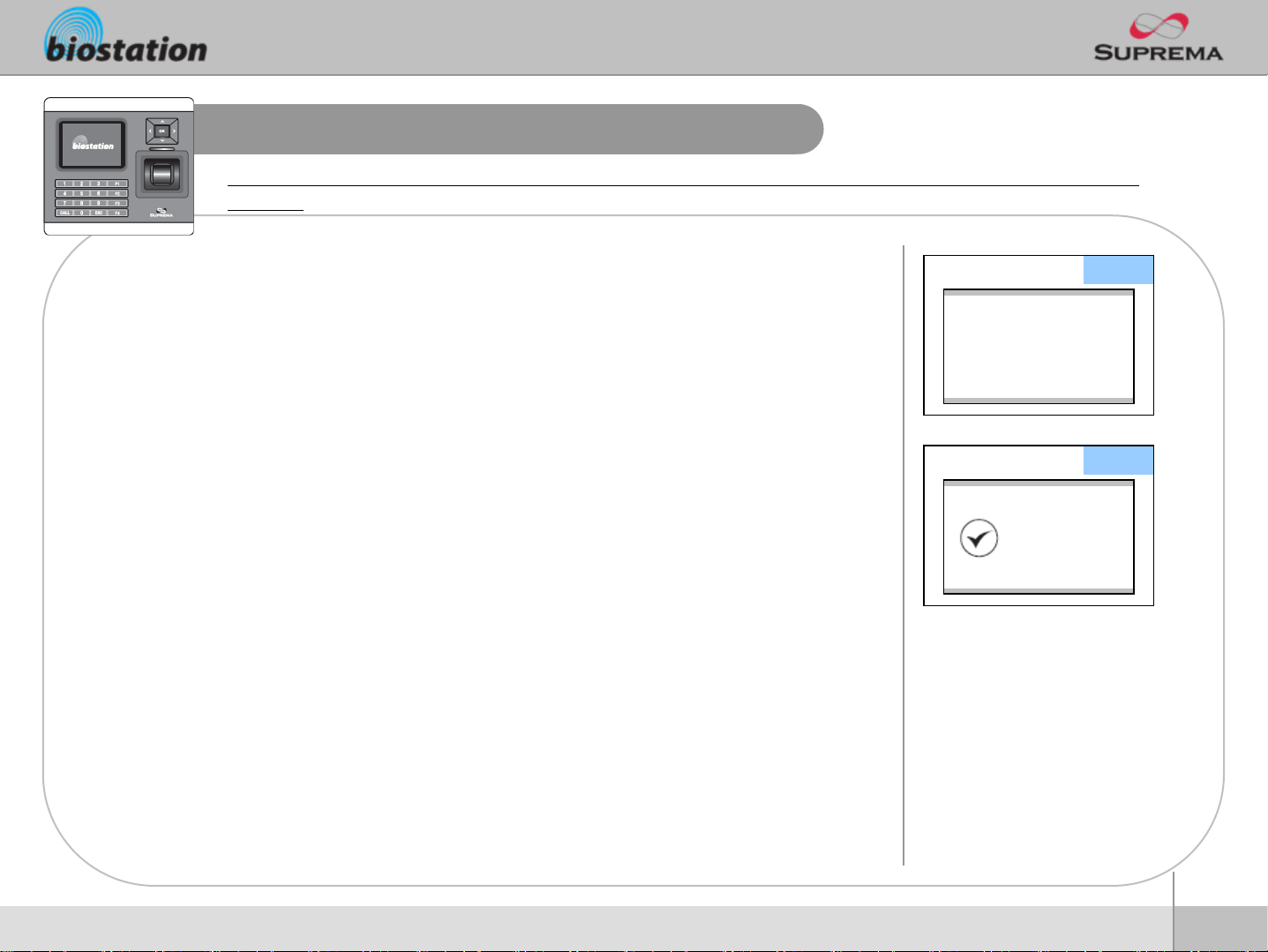
T&A event using 1:N mode
How to enter T&A events with fingerprint when 1:N mode is set as Auto or OK/T&A key, and T&A is set as
Enabled.
If you press F1~F4 key, blue LED flickers and a message
requesting user’s fingerprint appears on the display.
If you place a finger, designated T/A event appears on the
display and applies to the user.
In case that ‘Driven by’ on the door relay menu is set as
‘Selected T&A’ and that ‘Activate Relay by this Event’ is
checked on the BioAdmin program, a door opens upon the
occurance of the T&A events.
You can check on ‘Activate Relay by this Event’ in T&A event
with BioAdmin program on your PC.
▼ T&A
T&A: In
Place your finger
▼ T&A
In: Tommy
8/1(Tue) AM 8:00
For General Users
51
ⒸCopyright 2006 Suprema Inc.
Page 52
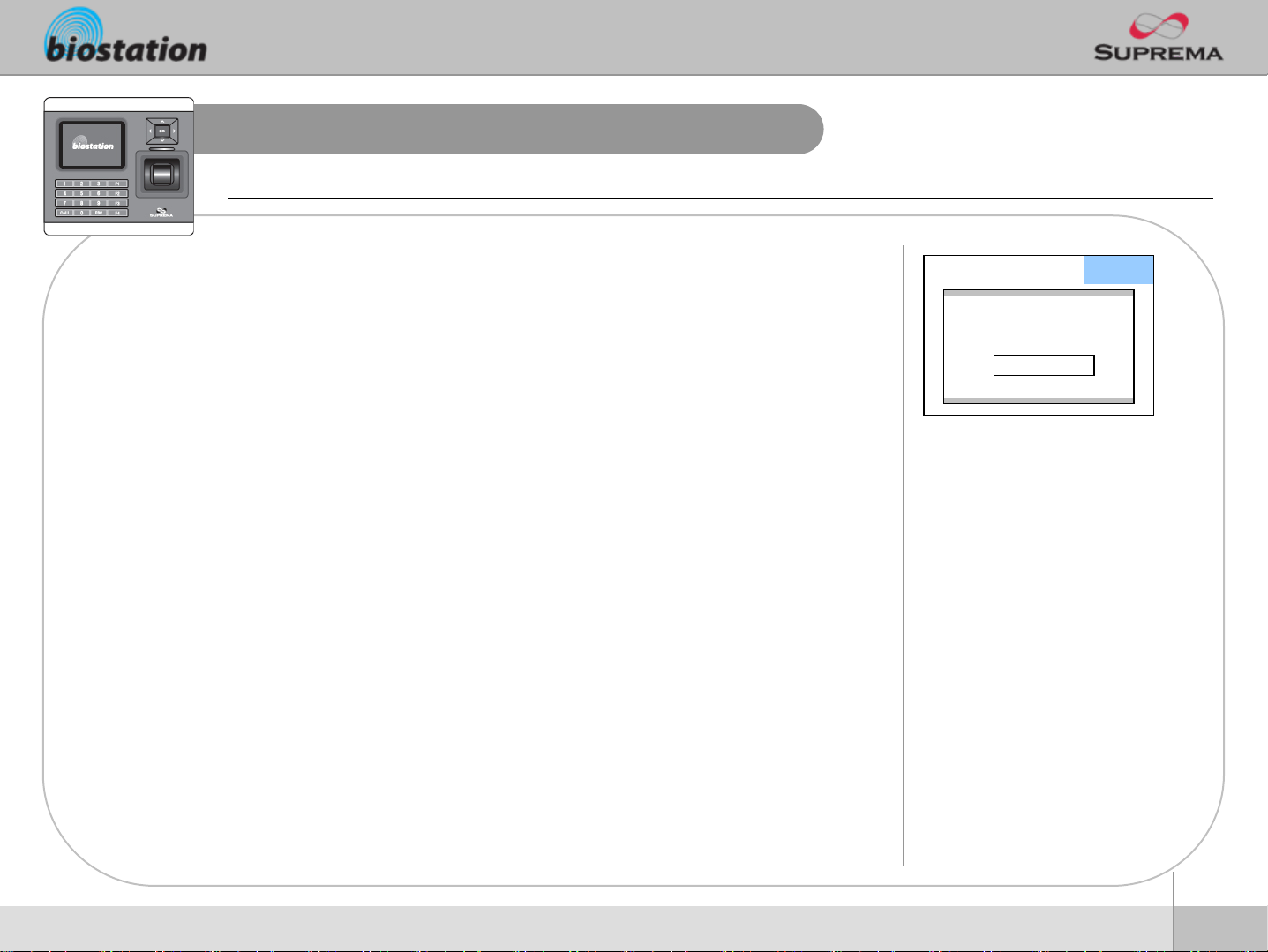
T&A event using 1:1 mode
How to enter T&A event by first entering ID and then entering fingerprint or password when T&A is set as enabled.
If you press a numeric key, ID input window appears on the
display.
Enter your ID and press F1~F4.
In case 1:1 mode is set as Fingerprint Only
z Enter fingerprint to apply applicable T&A event.
In case 1:1 mode is set as PIN Only
z Enter your PW and press OK key to apply applicable T&A event.
In case 1:1 mode is set as Fingerprint or PIN
z You can either enter fingerprint or enter password and press OK
key.
▼ T&A
User ID
1234
For General Users
52
ⒸCopyright 2006 Suprema Inc.
Page 53

Using extended T&A events
In case of using 4 or more T&A events, you can use extended T&A events.
If you press down navigation key, extended T&A events info
appears on the display.
If you press one of 16keys corresponding to the desired T&A
event, next operation starts for the extended T&A event.
Factory default T&A events are defined as below.
z F1 (In), F2 (Out), F3 (In duty), F4 (Out duty)
You can edit the default T&A events and extended T&A events
with BioAdmin program on your PC.
1 2 3 F1
4 5 6 F2
7 8 9 F3
CALL 0 ESC F4
In
Out
In duty
Out duty
For General Users
53
ⒸCopyright 2006 Suprema Inc.
Page 54

View user’s Access/T&A event records
General users can check their own access and T&A event records.
If you press ESC key on initial screen, a message requesting
user fingerprint or password appears on the display.
If user enter his/her fingerprint or password, access and T&A
event records displays as below.
Press up/down navigation key to scroll a log one by one.
Press left/right navigation key to scroll a log page by page
(8 logs).
Press OK key to display the latest log.
▼ T&A
Admin fingerprint or
master password
OK ESC
User Log: 123456
9/14 13:39 Duress (Menu) 123456
9/14 13:30 Identify OK (Menu) 1111
9/14 13:25 Duress (Menu) 123456
9/14 12:51 Identify OK (Menu) 1111
9/14 12:45 Duress (Menu) 123456
9/14 12:43 Identify OK (Menu) 1111
9/14 12:39 Duress (Menu) 123456
9/14 12:26 Identify OK (Menu) 1111
For General Users
54
ⒸCopyright 2006 Suprema Inc.
Page 55

Authentication procedure for each operation mode
Open door
1:1 mode
T&A event
1:1 mode
1:N mode
ID
1:N mode
ID
OK
(skip in case of Auto setting)
OK
F1~F4
(default T&A event)
Down key+16key
(extended T&A event)
F1~F4
(default T&A event)
fingerprint
fingerprint
(finger scan)
PW+OK
(auth. PW)
fingerprint
fingerprint
(finger scan)
For General Users
Down key+16key
(extended T&A event)
PW+OK
(auth. PW)
55
ⒸCopyright 2006 Suprema Inc.
Page 56

List of Admin Menu
User
Mode
Display
Log
Enroll User
Edit User
Delete All users
Check User DB
1:1 Mode
1:N Mode
T&A
T&A key
Language
Background
Sub Info
Timeout
Date
Time
Volume
OK: Latest
F2: Filter Log
F3: Delete
User ID
Admin Level
Passwor
Group 1
Group 2
Group 3
Group 4
Finger No
duress
OK: Edit User
F2: Finger
F3: Delete
Filter ID
Time
Event
T&A Event
User
Device
Network
Fingerprint
I/O
Door Relay
Master
Password
Device info
Device Reset
Factory default
USB Memory
TCP/IP
Serial
USB
Security
Fast Mode
Quality
View Image
Sensitivity
Timeout
Encryption
Input 0, Input 1
Output 0, Output 1
Duration(ms)
Tamper SW
Driven by
Duration(sec)
Lock Time
Unlock Time
Interphone
Synchronize
Export Virtual Terminal
Import Virtual Terminal
Firmware Upgrade
Initialize
Refresh
LAN Type
Port
Server IP
DHCP
IP Address
gateway
Subnet
RS485
RS232
USB
56
Appendix
ⒸCopyright 2006 Suprema Inc.
Page 57

Specifications
CPU : Dual CPU (32 bit RISC + 400MHz DSP)
Memory : 72MB flash + 34MB RAM
Display : 2.5 inch QVGA 16 million color LCD
Identify 3,000 fingerprints in 1 sec.
Fingerprint capacity : 50,000 fingerprint templates
Log capacity : 500,000 events
Host interface : Wireless LAN (optional), TCP/IP, RS485
PC interface : USB, RS232
USB memory slot : USB host
1 relay for Deadbolt, EM Lock, Door Strike, or automatic door
Wiegand input/output, 4 TTL input/output
Built-in microphone and speaker supporting door phone
Convinent menu navigation key.
4 function keys for user defined functions
Appendix
Operation mode : Fingerprint Only, PIN Only, Fingerprint + PIN
Product size : 135 x 128 x 50 mm (width x length x depth)
57
ⒸCopyright 2006 Suprema Inc.
Page 58

Troubleshooting
Fingerprint can not be read well or it takes too long.
z Check whether a finger or fingerprint sensor is stained with sweat, water, or dust
z Retry after wiping off finger and fingerprint sensor with dry towel.
z If a fingerprint is way too dry, blow on the finger and retry.
Fingerprint is entered but authorization keeps failing.
z Check whether the user is restricted by door zone or time zone.
z Inquire of administrator whether the enrolled fingerprint has been deleted frin the device for some
reason.
z If message ‘not enrolled ID’ appears after ID is entered and OK is pressed, it means that the
fingerprint has not been enrolled.
Authorized but door is not opened.
z Check whether the time is set as lock time.
z Check ‘driven by’ on Admin menu.
z In case it is set as disabled or selected T/A events, door may not open.
Partial key can’t be entered or device is unstable.
Appendix
z In case device is unstable for any reason, enter Admin menu and reset device.
All keys are not entered
z If LCD display and blue LED are off, it is possible that power is off. Check power condition such as
blackout.
z If LCD display and blue LED are on, something is wrong with machine. In such a case, contact A/S
center.
58
ⒸCopyright 2006 Suprema Inc.
Page 59

Device cleaning
Wipe out machine surface with dry towel or cloth.
In case there is dust or impurities on the sensor of the BioStation, wipe off the surface with
dry towel.
Note that if the sensor is cleaned by detergent, benzine or thinner, surface is damaged and
fingerprint can’t be entered.
Appendix
59
ⒸCopyright 2006 Suprema Inc.
Page 60
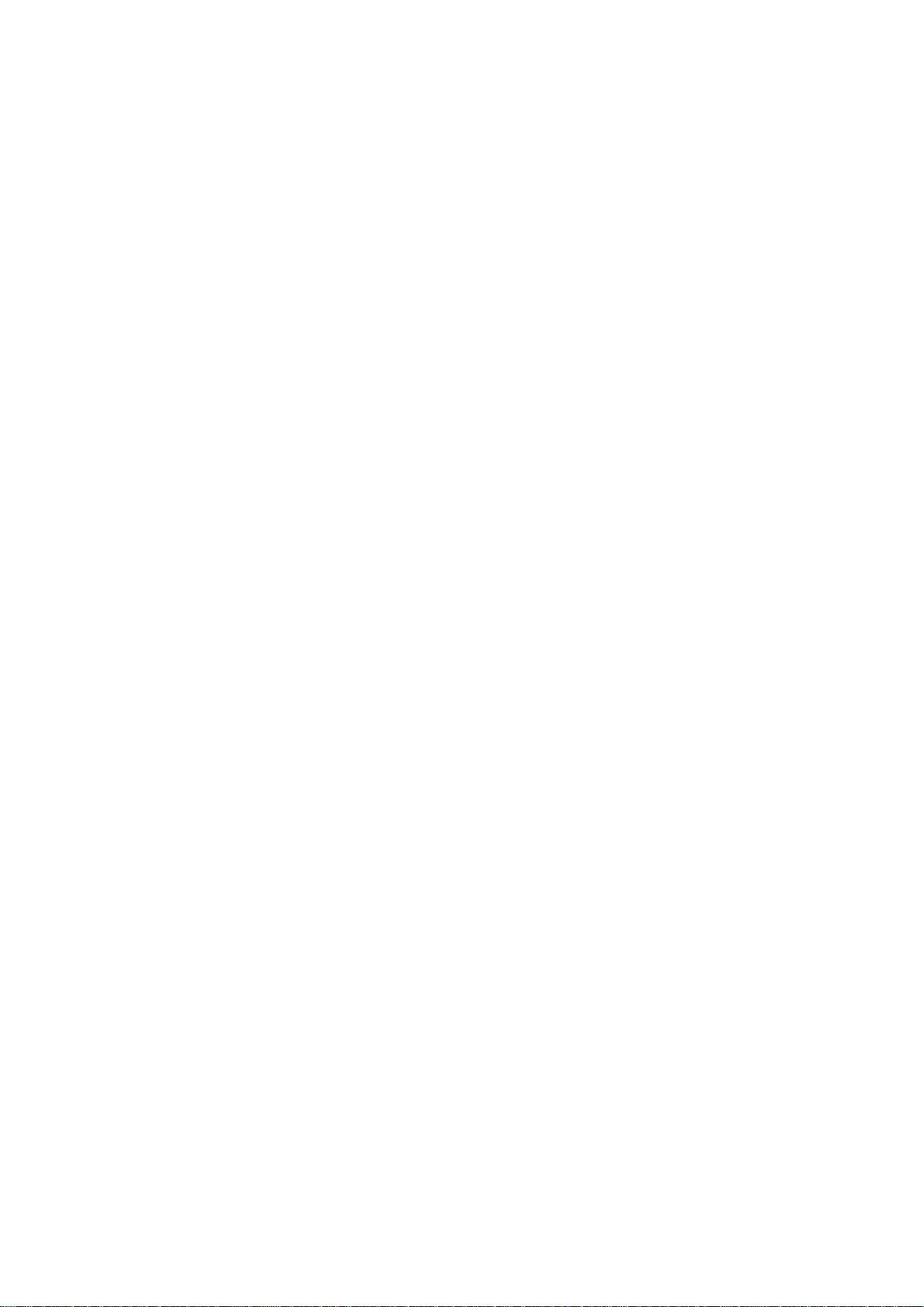
CAUTION: Changes or modifications not expressly approved by the manufacturer
responsible for compliance could void the user’s authority to operate the equipment
WARNING
This device complies with part 15 of the FCC Rules. Operation is subject to the
following two conditions: (1) This device may not cause harmful interference, and (2)
this device must accept any interference received, including interference that may cause
undesired operation.
INFORMATION T O USER:
This equipment has been tested and found to comply with the limit of a Class B digital
device, pursuant to Part 15 of the FCC Rules. These limits are designed to provide
reasonable protection against harmful interference in a residential installation. This
equipment generates, uses and can radiate radio frequency energy and, if not installed
and used in accordance with the instructions, may cause harmful interference to radio
communications. However, there is no guarantee that interference will not occur in a
particular installation; if this equipment does cause harmful interference to radio or
television reception, which can be determined by turning the equipment off and on, the
user is encouraged to try to correct the interference by one or more of the following
measures:
1. Reorient / Relocate the receiving antenna.
2. Increase the separation between the equipment and receiver.
3. Connect the equipment into an outlet on a circuit difference from that to which
the receiver is connected.
4. Consult the dealer or an experienced radio/TV technician for help
Page 61

16F Parkview Office Tower, Jeongja-dong, Bundang-gu,
Technical Support Inquiry
Functions and specifications of the product are subject to changes without notice due to quality
enhancement or function update. For any inquiry on the product, please contact Suprema Inc.
Suprema Inc.
Seongnam, Gyeonggi, 463-863 Korea
E-mail : support@supremainc.com
Website : www.supremainc.com
 Loading...
Loading...