Super System SDS8020 Installation Manual
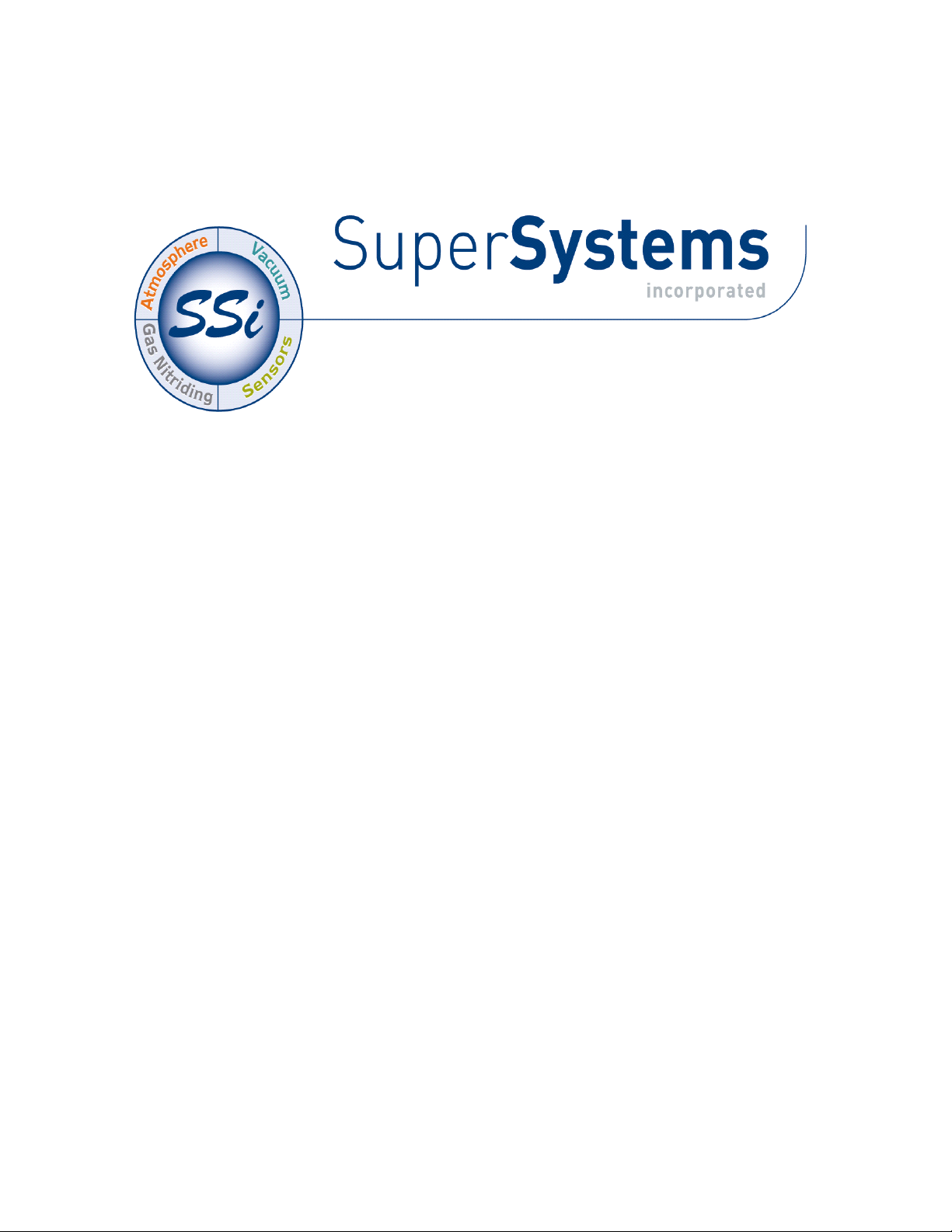
SDS Data Logger
MODEL SDS 8020/8040
Universal Data Logger
OPERATIONS MANUAL
Super Systems Inc.
7205 Edington Drive
Cincinnati, OH 45249
513-772-0060
800-666-4330
Fax: 513-772-9466
www.supersystems.com
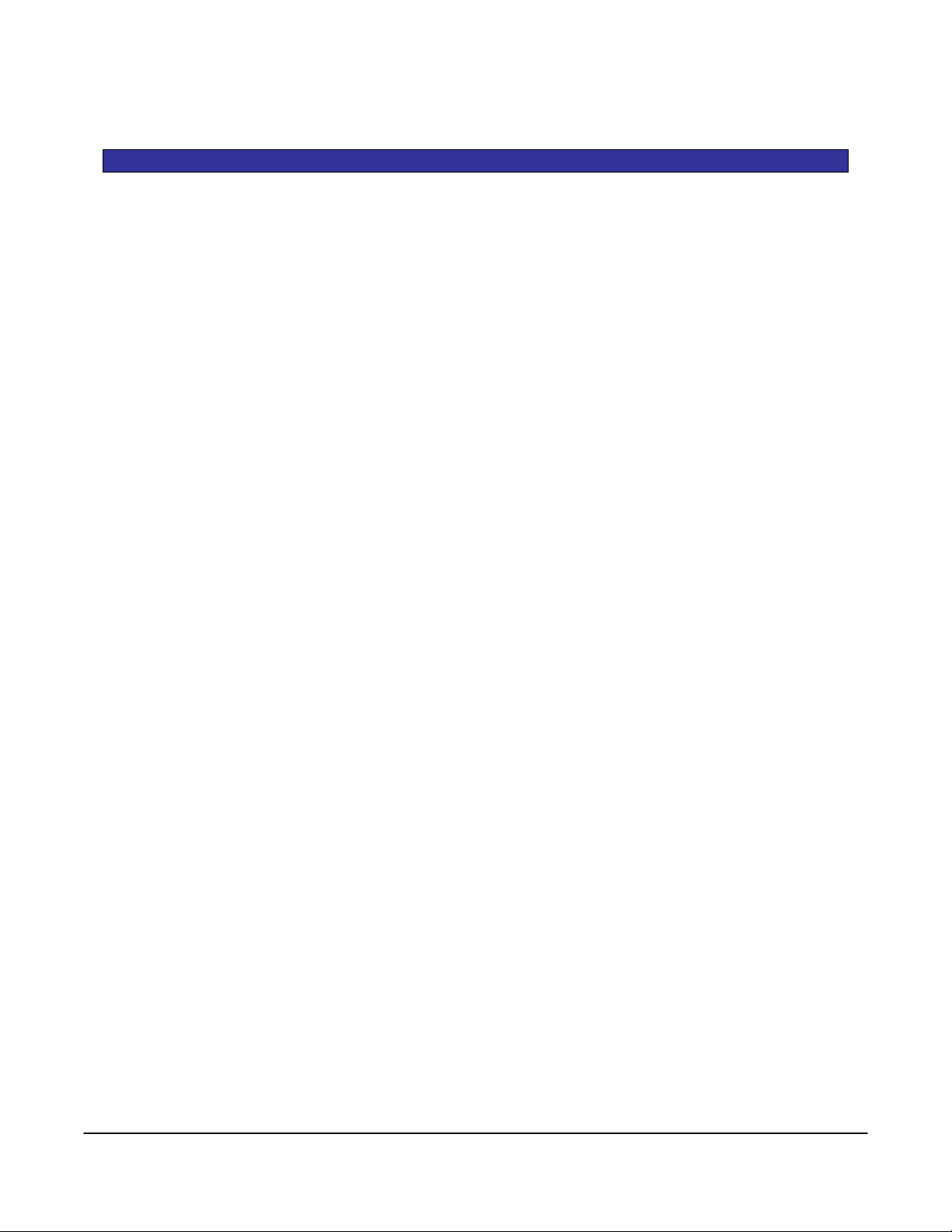
Table of Contents
Product Overview
Product Description _______________________________________________________________________ 4
Product Specifications _____________________________________________________________________ 4
Software Installation _______________________________________________________________________ 5
Calibration _______________________________________________________________________________ 5
Getting Started ___________________________________________________________________________ 6
Analog Inputs _____________________________________________________________________________ 6
Thermocouple connections _______________________________________________________________ 6
Voltage connections _____________________________________________________________________ 6
4 – 20 mA. Current Loop connections ______________________________________________________ 6
Survey Templates _________________________________________________________________________ 7
Installation
Installing the SDS Software _________________________________________________________________ 9
Connecting The SDS Data Logger To A Network ______________________________________________ 10
SDS 8020/8040 Data Logger
Menu List _______________________________________________________________________________ 11
Keypad Assignments _____________________________________________________________________ 15
1. Overview Display _____________________________________________________________________ 16
2. Display Survey Information ____________________________________________________________ 16
3. Display Input Settings ________________________________________________________________ 17
4. Display Input Offsets _________________________________________________________________ 18
5. Display Logged Data _________________________________________________________________ 18
6. Help _______________________________________________________________________________ 19
7. Select Input Channels ________________________________________________________________ 19
8. Modify Input Settings _________________________________________________________________ 20
9. Modify Input Offsets __________________________________________________________________ 21
10. Select Survey Template ______________________________________________________________ 21
11. Battery Status ______________________________________________________________________ 22
12. About/Sign-On _____________________________________________________________________ 23
13. Revision Display ____________________________________________________________________ 23
14. Set Display Values __________________________________________________________________ 24
15. Language/Lengua __________________________________________________________________ 24
16. Quick Chart ________________________________________________________________________ 25
17. Overview Display Selected ________________________________ ___________________________ 25
18. Quick Chart Setup __________________________________________________________________ 26
19. Modify Survey Information ___________________________________________________________ 26
20. Set the Date and Time _______________________________________________________________ 27
21. Port Setup _________________________________________________________________________ 28
22. Input Calibration ____________________________________________________________________ 28
TC Type mV Range Chart _____________________________________________________________ 29
23. Cold Junction Trim __________________________________________________________________ 30
Firmware revision 1.09 or below _______________________________________________________ 31
Firmware Revision 1.10 and above _____________________________________________________ 32
____________________________________________________________________________ 4
_________________________________________________________________________________ 9
__________________________________________________________________ 11
Super Systems Inc. Page 1 SDS Data Logger Manual #4564 Rev G
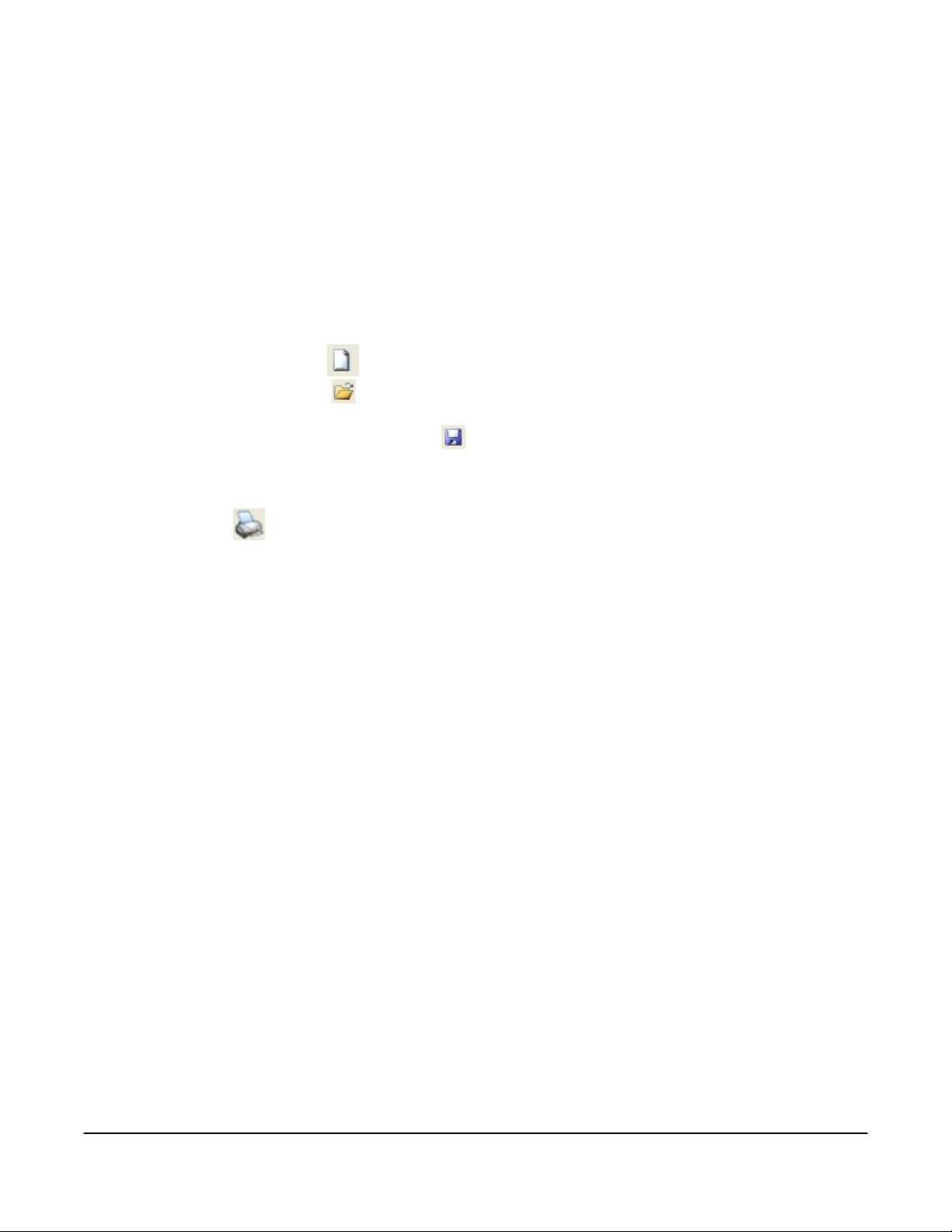
Firmware Revision 1.11 and above _____________________________________________________ 33
To Perform a Cold Junction Calibration _________________________________________________ 33
24. System Setup ______________________________________________________________________ 34
25. Set Pass Codes _____________________________________________________________________ 35
26. Set IP Address _____________________________________________________________________ 35
27. Temperature Trim __________________________________________________________________ 36
28. Clear Logged Data __________________________________________________________________ 37
32. Survey Deviation Alarm Log __________________________________________________________ 38
SDS Software
SDS Reporter ____________________________________________________________________________ 39
File Menu Options ________________________________________________________________________ 39
File New / New Button ___________________________________________________________ 39
File Open / Open Button ___________________________________________________________ 40
Manually Creating a Survey Record _______________________________________________________ 42
File Save / File Save As / Save Button _____________________________________________ 52
File Export _________________________________________________________________________ 52
File Print ___________________________________________________________________________ 52
Print Button _______________________________________________________________________ 55
File Print Preview ___________________________________________________________________ 55
File Exit ____________________________________________________________________________ 55
SDS Menu Options ________________________________________________________________________ 55
SDS Manage Survey Templates ________________________________________________________ 55
SDS Download Surveys and Data ______________________________________________________ 56
SDS Launch Direct FTP _______________________________________________________________ 59
FTP Login For Access to the A Drive ______________________________________________________ 60
SDS View Real-time Data _____________________________________________________________ 62
SDS Manage Survey Records __________________________________________________________ 64
SDS Perform Comms Test ____________________________________________________________ 66
______________________________________________________________________________ 39
Print Multiple Surveys ________________________________________________________________ 54
Options Menu Options _____________________________________________________________________ 68
Options Multiple SDS Mode ___________________________________________________________ 68
Options Show Labels On Chart ________________________________________________________ 68
Help Menu Options _______________________________________________________________________ 69
Help Check for Updates ______________________________________________________________ 69
Help About _________________________________________________________________________ 69
SDS Data Tags ___________________________________________________________________________ 70
Creating a Personalized Template ________________________________________________________ 75
SDS Template Manager ___________________________________________________________________ 78
SDS Reporter Versions 1.101.0.71 and below _________________________________________________ 78
Description/Function of Template Manager Screen buttons/menu options ___________________ 78
New Button / File New _____________________________________________________________ 78
Open Button / File Open ____________________________________________________________ 79
Save Buttons / File Save ____________________________________________________________ 80
File Save As ______________________________________________________________________ 80
Exit Button / File Exit ______________________________________________________________ 81
Add New Template Button ____________________________________________________________ 81
Super Systems Inc. Page 2 SDS Data Logger Manual #4564 Rev G
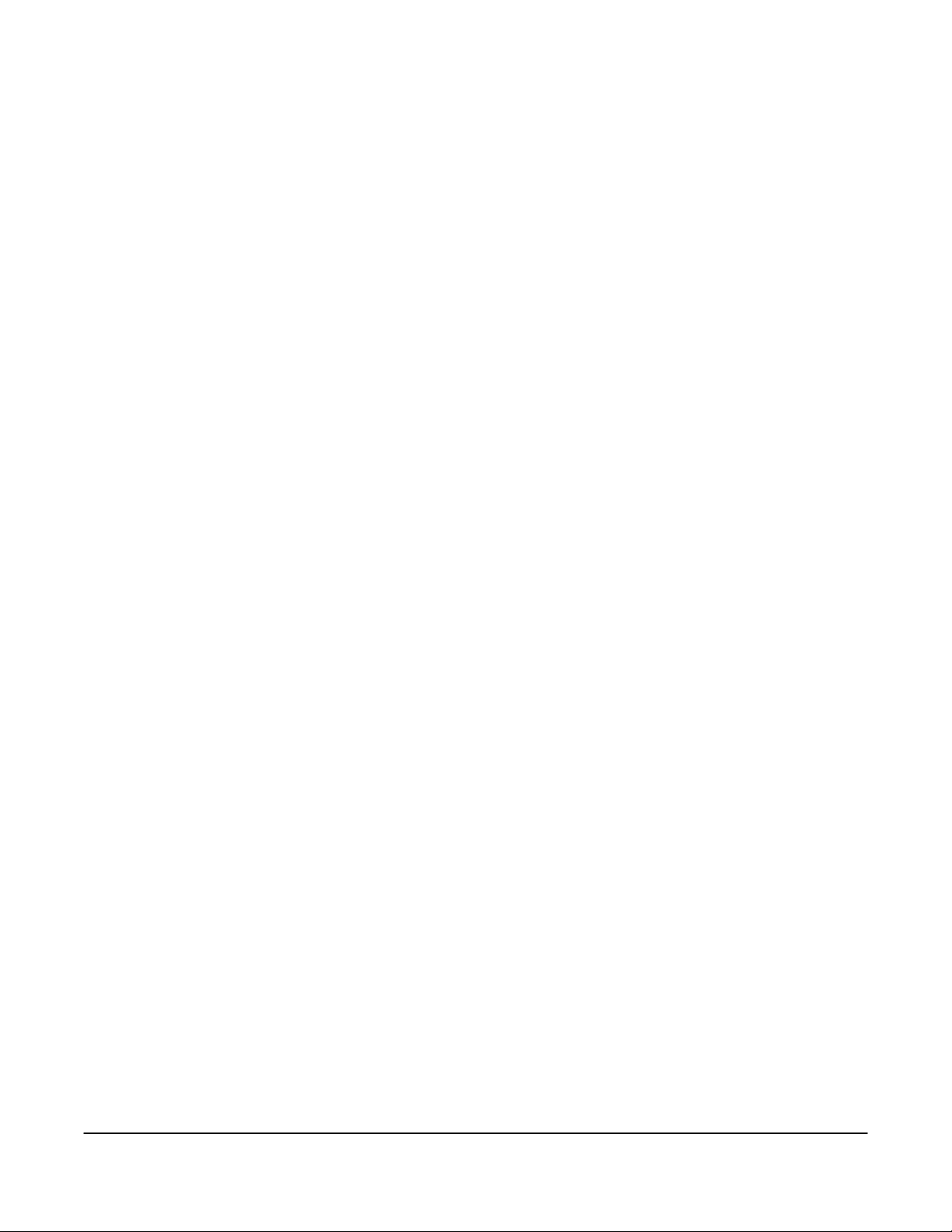
Save Changes to Template Button _____________________________________________________ 82
Delete Template Button ______________________________________________________________ 82
Description of Template Manager Screen Tabs _______________________________________________ 84
Template Information Tab ____________________________________________________________ 84
Survey Information Tab _______________________________________________________________ 85
Active TCs Tab ______________________________________________________________________ 86
Controller Information Tab ____________________________________________________________ 87
SDS Reporter Versions 1.101.0.76 and above _________________________________________________ 88
Description/Function of Template Manager Screen buttons/menu options ___________________ 88
New Button / File New _____________________________________________________________ 88
Open Button / File Open ____________________________________________________________ 88
Save Buttons / File Save ____________________________________________________________ 89
File Save As ______________________________________________________________________ 89
Exit Button / File Exit ______________________________________________________________ 90
Add Template Button ________________________________________________________________ 90
Delete Button _______________________________________________________________________ 90
Copy Button ________________________________________________________________________ 90
Arrow Buttons ______________________________________________________________________ 90
Description of Template Manager Screen Tabs _______________________________________________ 91
Template Information Tab ____________________________________________________________ 91
Survey Information Tab _______________________________________________________________ 92
Active TCs Tab ______________________________________________________________________ 93
Controller Information Tab ____________________________________________________________ 94
Description of Template Manager Screen Fields _________________________________________ 95
Notes ___________________________________________________________________________________ 96
Appendix A – Standard Calibration Range
Revision History
____________________________________________________________________________ 99
______________________________________________________ 98
Super Systems Inc. Page 3 SDS Data Logger Manual #4564 Rev G
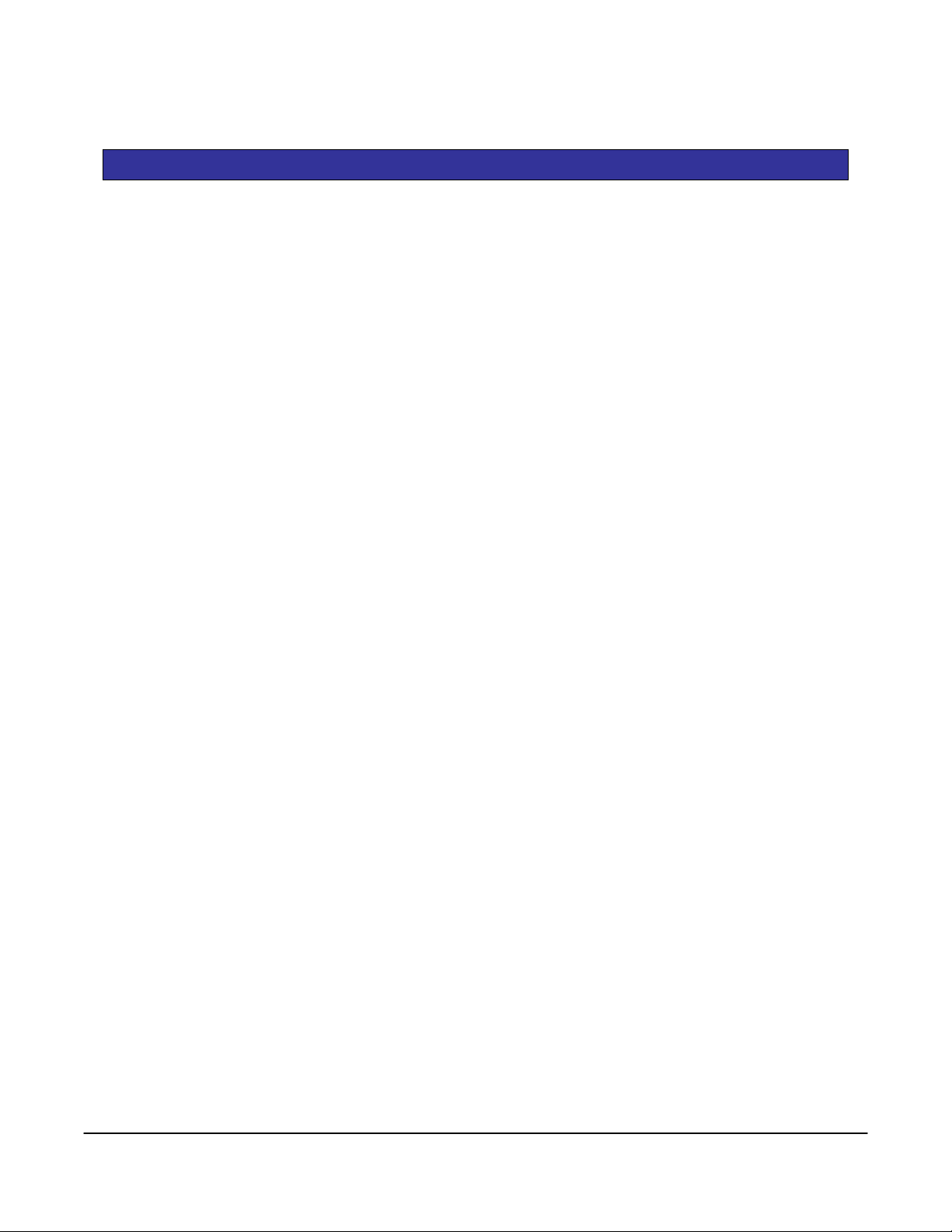
PPrroodduucctt OOvveerrvviieeww
Product Description
You’ll find all the necessary information related to how to use the product in this manual. The product is
broken up into 2 parts, the software and hardware components. This user guide is also written in this
manner.
SDS8020 / SDS8040 provides the hardware and software needed to meet industry standards for
thermocouple uniformity by logging and generating temperature and data log reports.
It is easy to use and addresses the many industrial applications where datalogging, trending, and
reporting is required. The product is available in either the 20 or 40-channel version with user-defined
inputs for each channel.
The easy to use Survey Template and Report Manager provides users with all the necessary tools to
generate uniformity reports. The Report Manager includes a report writer that allows the user to setup
reports to meet their specific requirements. The Template Manager allows survey specific data to be
created, updated and used during the reporting process. All reports can be printed, saved electronically
and emailed using the software utilities. The SDS software tools along with the data logger, combine to
create a powerful solution for data logging and reporting temperature uniformity surveys.
Product Specifications
User defined “logging” intervals as frequently as 10 seconds
Isolated inputs
AC ( 90 – 240 V) and DC Power
Rechargeable battery – Approximately 12 hours of “runtime”
Dimensions: 16”D X 20”L X 8”H
Password protected menu options
Easy calibration
Web-page enabled real-time view
ETHERNET and RS232 serial communications
16-Bit A/D converter
128 Mbytes of on-board data
Super Systems Inc. Page 4 SDS Data Logger Manual #4564 Rev G
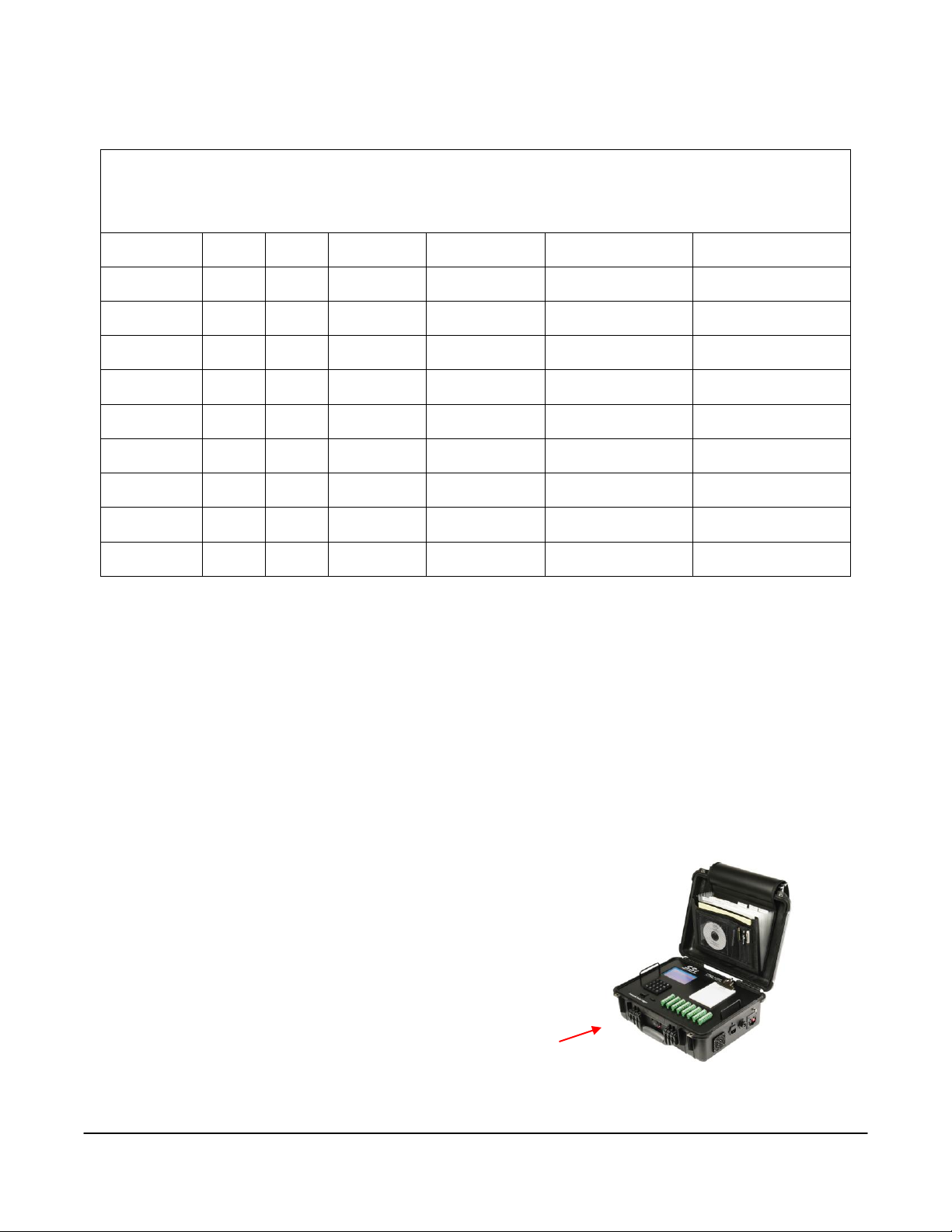
Degrees F.
A/D
Accuracy
Accuracy
Accuracy
TC Type
Min
Max
Full scale
Full Scale
At 1600 Degrees F.
At 1600 Degrees F with
thermister error
B
32
3308
0.0124%
0.0179%
0.29
0.65
C
32
4208
0.0062%
0.0067%
0.11
0.47
E
-328
1832
0.0031%
0.0032%
0.05
0.41
J
-346
2192
0.0031%
0.0036%
0.06
0.42
K
-328
2502
0.0031%
0.0045%
0.07
0.43
N
-328
2372
0.0031%
0.0052%
0.08
0.44
NNM
0
1409
0.0031%
0.0033%
0.05
0.41
R
-58
3214
0.0062%
0.0118%
0.19
0.66
S
-58
3214
0.0124%
0.0133%
0.21
0.57
T
-328
752
0.0062%
0.0119%
0.19
0.55
*** Note: Accuracy at 1600 Degrees F with thermister error requires SDS firmware level 1.10 or later ***
Software Installation
You will find the SDS Recorder software CD that ships with the unit includes all the reporting and
administrative utilities. Insert the CD into the CD ROM device on your computer and click the setup.exe
file. You will be given a step-by-step instruction for completing the installation process. See
the SDS Software
section for more details.
Installing
Calibration
The SDS data logger is calibrated prior to shipment. The
calibration process is available through menu option 22 on the
data logger. Instructions for calibration are included in this
manual. Super Systems calibrates the SDS data logger using
NIST traceable instruments that are listed on the calibration
certificate included with the device. The default calibration is
performed using a zero and span routine for the millivolt range of
0 – 80mV. Each range that is being used should be calibrated.
For a list of suggested mV ranges by thermocouple types, please
refer to the section on Input Calibration in the manual. Other
calibration ranges are available upon request.
An input device will be used to input a specific type K
thermocouple value and the data logger value will be recorded.
This will be performed at different temperatures and printed with the certificate.
Super Systems Inc. Page 5 SDS Data Logger Manual #4564 Rev G

Getting Started
When logging data, the operator will use the on-board display to start and stop the data logging / survey
process. The first steps related to data logging are connecting the inputs to the terminal strips on the
data logger. Each terminal strip represents a single analog board with 5 inputs. You can remove these
terminal strips by pulling up on both ends of the terminal strip.
Depending on the model number, you have either 20 or 40 input channels for data logging. For each
channel there will be a positive and negative connection which must be attached to the appropriate input.
The operator defines an input type for each channel. This is performed through menu option 8 (
Input Settings
Once the inputs have been connected, the operator
selects which inputs will be included in the survey.
This is done in 2 ways. The template provides
operators with input selection but can be updated on
the data logger using the
When a template has been selected, the input
channels setup for the template, as defined in the
Template Manager, will be the selected channels for
the survey. As mentioned, this can be updated using menu option 7
a template prior to running a survey. If you want to create new templates, please see section
Template Manager
Analog Inputs
The Super Systems, Inc. 31541 Analog Board contains a group of five channels isolated from the main DC
power source. The board can be connected to thermocouples, voltage sources from 20mV full scale to
1.28 Volts full scale, or 4 – 20 mA current loops.
) on the data logger.
Select Input Channel
.
option.
Select Input Channel
Modify
. Always select
SDS
Thermocouple connections
Thermocouple wires can be connected directly to the terminal blocks. The thermocouple junctions should
not be grounded. If they do touch a ground reference, all thermocouples on a board must have a common
ground reference. If multiple thermocouples are connected to different ground reference points, the
accuracy of all thermocouples on the board cannot be guaranteed to be accurate.
Voltage connections
Voltages from 0 mV to 1.28 Volts can be directly connected to the terminal blocks. When measuring
ground-referenced voltages, all references must share a common ground reference. If the voltage
sources are connected to different ground reference points, the accuracy of all the voltage sources
connected to the board need to be checked for accuracy.
4 – 20 mA. Current Loop connections
Before connecting the current loop, insert the shorting jumper on the board for each channel used to
measure current loops. This jumper inserts the 62-ohm shunt resistor across the input of the A/D. If
multiple current loops are connected to one board, all must share the same power supply and ground
reference points or the accuracy of all the current loops need to be checked for accuracy.
Super Systems Inc. Page 6 SDS Data Logger Manual #4564 Rev G
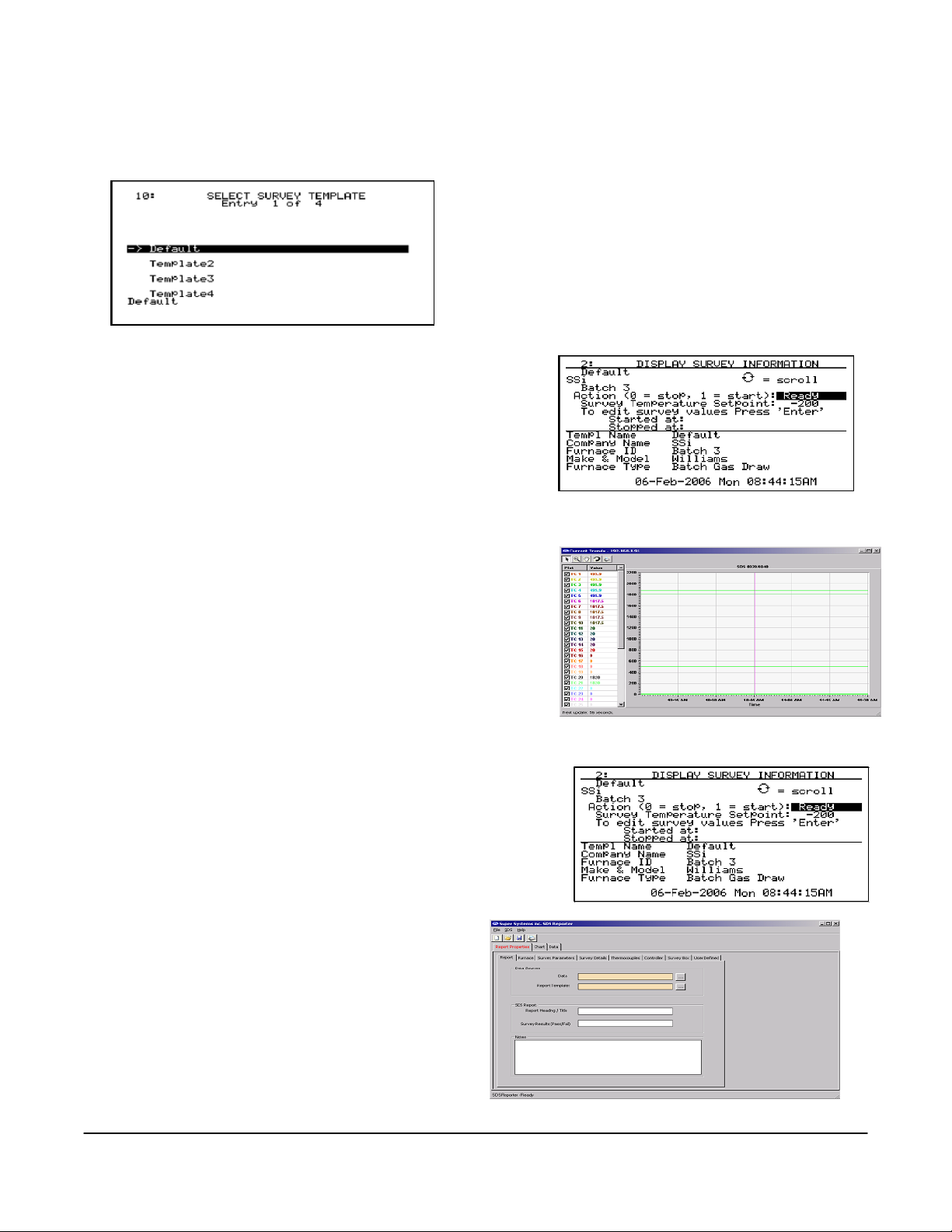
Survey Templates
The data logger will default to the last survey template used. To modify the template being used, the
operator can go to the
option. This data will be carried over for the reporting
process to make the reporting quick and easy. On the
Survey Template screen there are parameters that can
be modified for a specific survey such as setpoint.
After setting the required parameters, the start survey
process can be selected. This will timestamp the
selection and the data logger will log all channels that have been selected for logging.
The operator may receive deviation alarms depending on the
current input and setpoint as well as the alarm settings. The
alarm will notify the operator when an input is outside the
plus/minus tolerance for the setpoint. The alarm information
will display on the data logger and show the number of
channels above tolerance and below the tolerance. The survey
continues to run, it is simply providing the operator with the
information on the display.
The operator can view the input channel data on a number of
different screens. The
channels on the device but by using the circular arrow key, ,
the operator views the
“selected” input channels. By pressing the circular arrow key
again, the operator will get the
displaying trend data for a specific channel.
overview display
overview display
Quick Chart View
will display all
with only the
screen
Select Survey Template
menu
At anytime, the operator can view the data in real-time from
the computer using the SDS Recorder software. The real-time
data option when selected displays the data every 10 seconds. The system will update 10-second
intervals every minute. Follow instructions for connecting the datalogger to the PC.
The survey can be stopped from the
screen. On the Action option, entering a “0” and pressing the
Enter key will stop the survey.
After stopping the survey, other surveys can be taken by
repeating the above steps. At anytime, all survey data can be
downloaded to the PC using the Download Surveys And Data
option on SDS Recorder. Follow instructions for
connecting the datalogger to the PC.
Once the data has been downloaded, it is available
for reporting. By clicking on the file open menu
option, the operator will be given the Report dialog
to generate a survey report. Reports use logged
data and the user specified interval in the report.
The report template selected will form the final
report view with all the template data, survey data
and additional report parameters that are entered.
Display Survey
Information
Super Systems Inc. Page 7 SDS Data Logger Manual #4564 Rev G
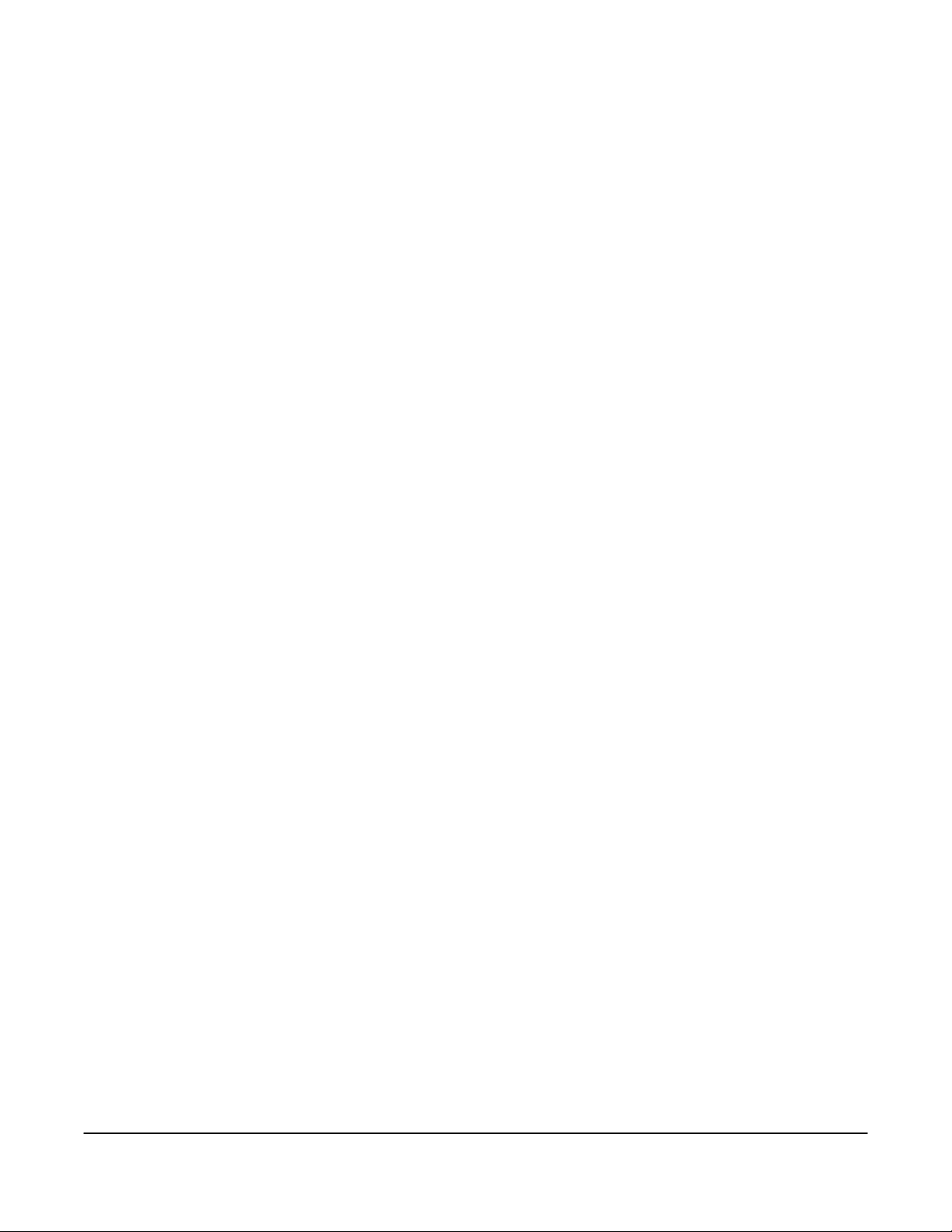
The report templates are user defined and should be configured to meet your needs. All reports can be
saved and displayed at a later date.
Super Systems Inc. Page 8 SDS Data Logger Manual #4564 Rev G
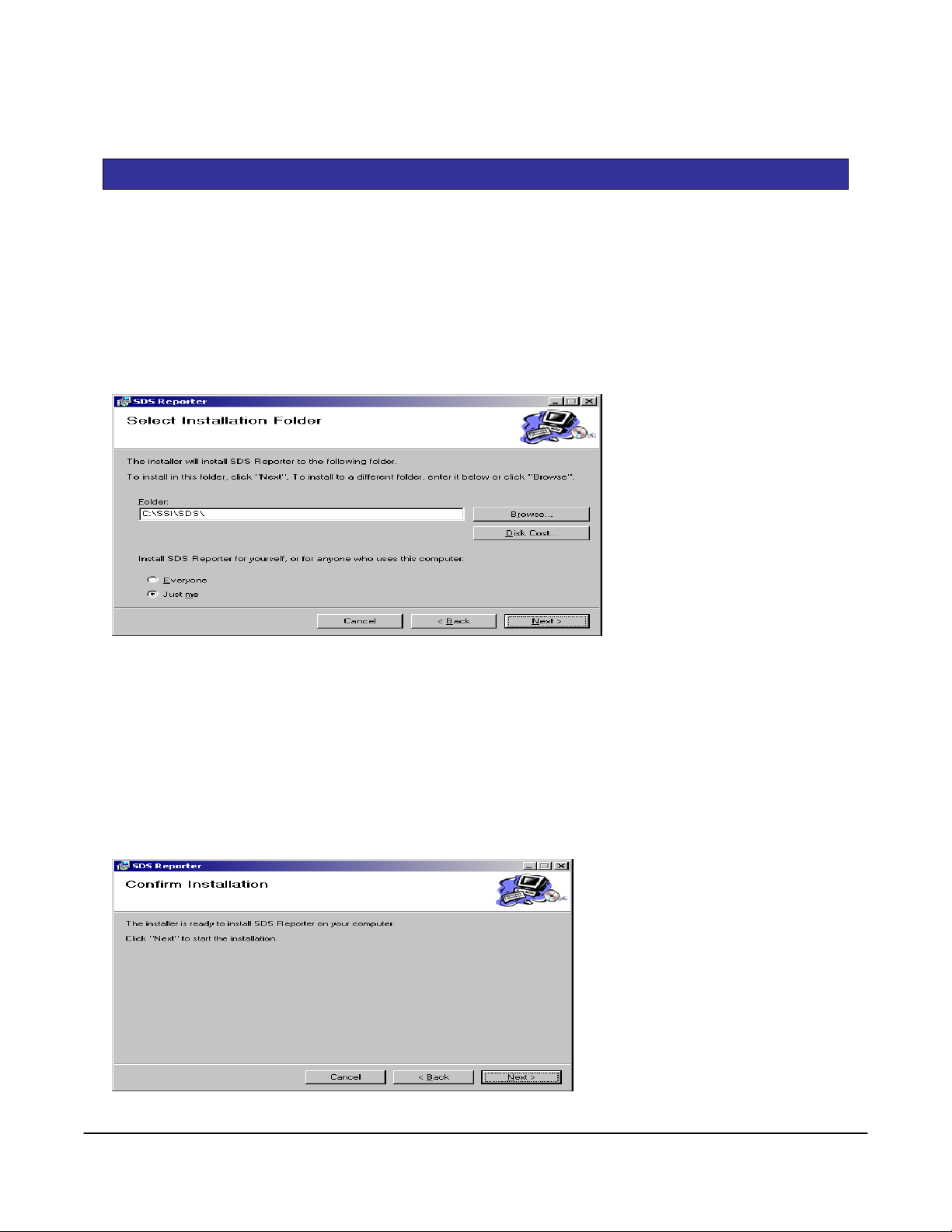
IInnssttaallllaattiioonn
Installing the SDS Software
Note – The person installing the SDS Software must have administrative rights on the computer(s) where
the installation is taking place for the installation to be successful.
Double-click on the setup file, SDSSetup.msi to start the auto-installation. If there is no version of the
SDS Reporter running on the computer, the installation will prompt the user for the download location
(figure 1.1).
Figure 1.1 SDS Reporter setup screen
The default location is “C:\SSI\SDS”. Click on the “Browse” button to select an alternate location.
Clicking on the “Disk Cost…” button will display the available computer drives onto which the SDS
Reporter can be downloaded, as well as the total space, available space, and required space for each
drive. Selecting the “Everyone” option will install the SDS Reporter for all users on the computer, while
selecting the “Just me” option will only install the SDSReporter for the current user. Clicking on the
“Cancel” button will prompt the user to confirm exiting the setup without continuing. Clicking on the “<
Back” button will display the previous screen, which is the introduction screen for the installer. Clicking
the “Next >” button will continue with the installation process (figure 1.2).
Super Systems Inc. Page 9 SDS Data Logger Manual #4564 Rev G

Figure 1.2 Installation ready screen
Ethernet Port
Clicking on the “Cancel” button will prompt the user to confirm exiting the setup without continuing.
Clicking on the “< Back” button will display the previous page, which is the installation setup page (figure
1.1). Clicking on the “Next >” button will install the software to the specified location. Once the software
has been installed, the installer can be closed. The SDS Reporter software will now be ready to use.
If there is a version of the SDS Reporter already installed on the computer, the installer will either reinstall the software (Repair SDS Reporter option) or remove the software from the computer (Remove
SDS Reporter option) (figure 1.3). Clicking on the “Finish” button will proceed with the selected action.
Note: the installer does not remove any subfolders in the main SDS folder. These files will have to be
manually removed.
Figure 1.3 Repair/Remove SDS Reporter screen
Connecting The SDS Data Logger To A Network
Every SDS Data Logger shipped includes an Ethernet crossover
cable that will connect the data logger to a network. Once the data
logger is connected to a network, the SDS Reporter software will
be able to find it during any searches.
Connecting the data logger to your network or directly to a PC is
accomplished using the Ethernet port on your data logger.
If you are connecting the data logger to your network, you will need an Ethernet cable
(the cable provided is a crossover cable for direct connections to a PC). The cable is
plugged into the data logger Ethernet plug and then other end should be plugged into
a network hub. If the IP Address of the data logger needs to be changed, this can be
done on the data logger through the Set IP Address menu option.
If you are not putting the data logger on the network, you should use the Ethernet crossover cable that
has been provided with the device. Ethernet crossover cables are most often used when connecting two
Ethernet computers without a hub. An Ethernet crossover cable has it's send and receive wires crossed.
When using a hub or switch, this is automatically done for you.
Super Systems Inc. Page 10 SDS Data Logger Manual #4564 Rev G
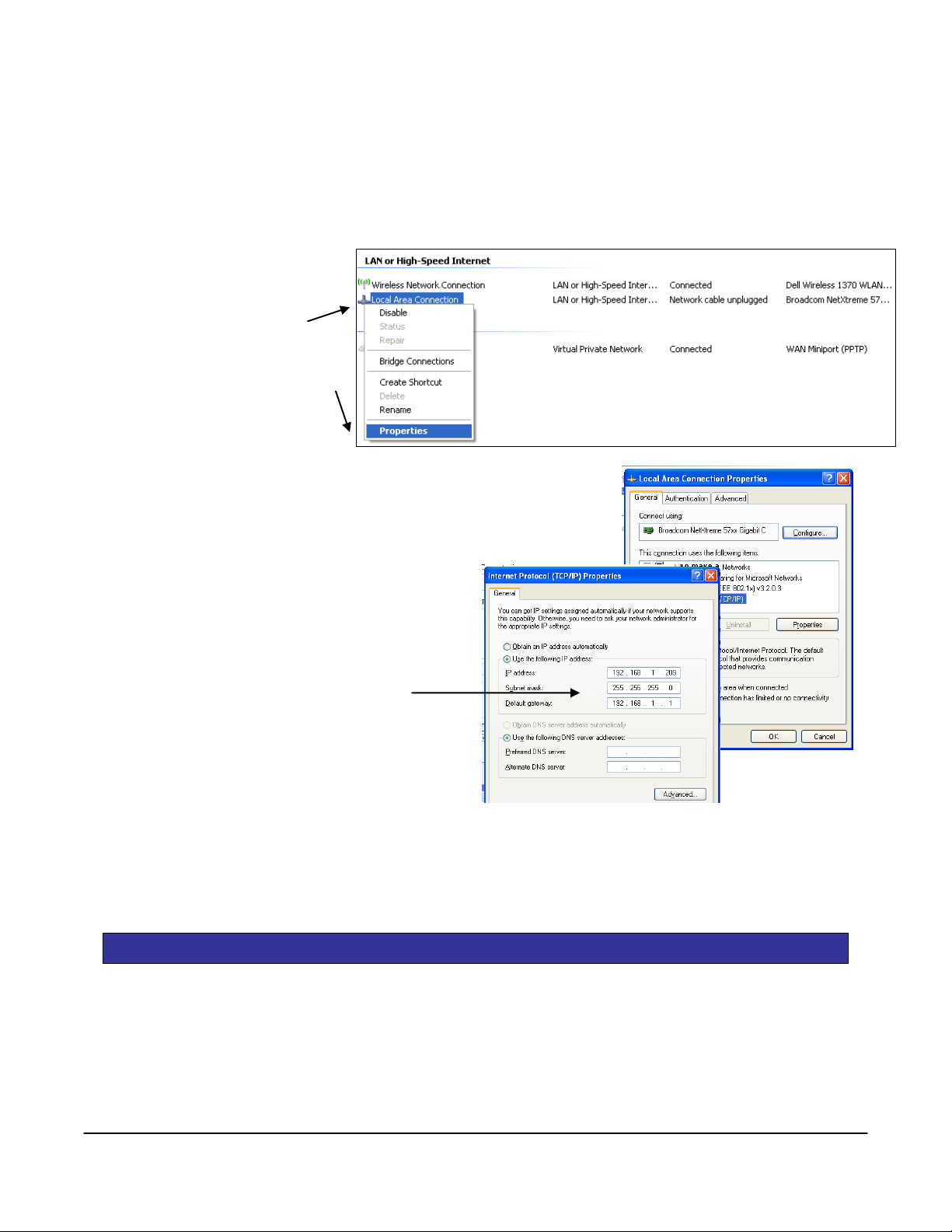
With a crossover cable, you are forming a network between the computer that you are directly plugged
into and the data logger. There will be some network settings on the computer that you will have to
configure for the 2 devices to communicate. The data logger will have the network setting already setup
with the following IP address – 192.168.1.215. This can be modified through the Set IP Address screen on
the data logger.
Network settings can be found through the
Setting
given a list of the current
available connection types.
Using the crossover cable will
require the Local Area
Connection as seen in the below
diagram to be modified. The
Properties can be changed by
highlighting the connection and
using the right mouse button to
click and select the Properties
tab or by highlighting the connection and clicking on Change setting of
this connection.
Once the Local Area Connection Properties screen is displayed, the
Internet Protocol (TCP/IP) tab should be highlighted. Click the
Properties button to display Internet Protocol
(TCP/IP) Properties.
On the Internet Protocol (TCP/IP) Properties tab,
you will need to select the option for Use The
Following IP Address. Enter in the following data
on these fields.
, the operator will be
Control Panel
in Microsoft Windows. By selecting
Network
IP Address: 192.168.1.209
Subnet Mask: 255.255.255.0
Default Gateway: 192.168.1.1
To change the network settings on your computer you may need addition information so please refer to
the computer manual.
SSDDSS 88002200//88004400 DDaattaa LLooggggeerr
Menu List
The menu list shows the available pages displayed six at a time. To access the list, press the Esc key.
Depending upon where you are starting from, it may require pressing this button more than once. The up
() and down () arrows are used to scroll through the selections, which are repeated below. To go to a
Super Systems Inc. Page 11 SDS Data Logger Manual #4564 Rev G
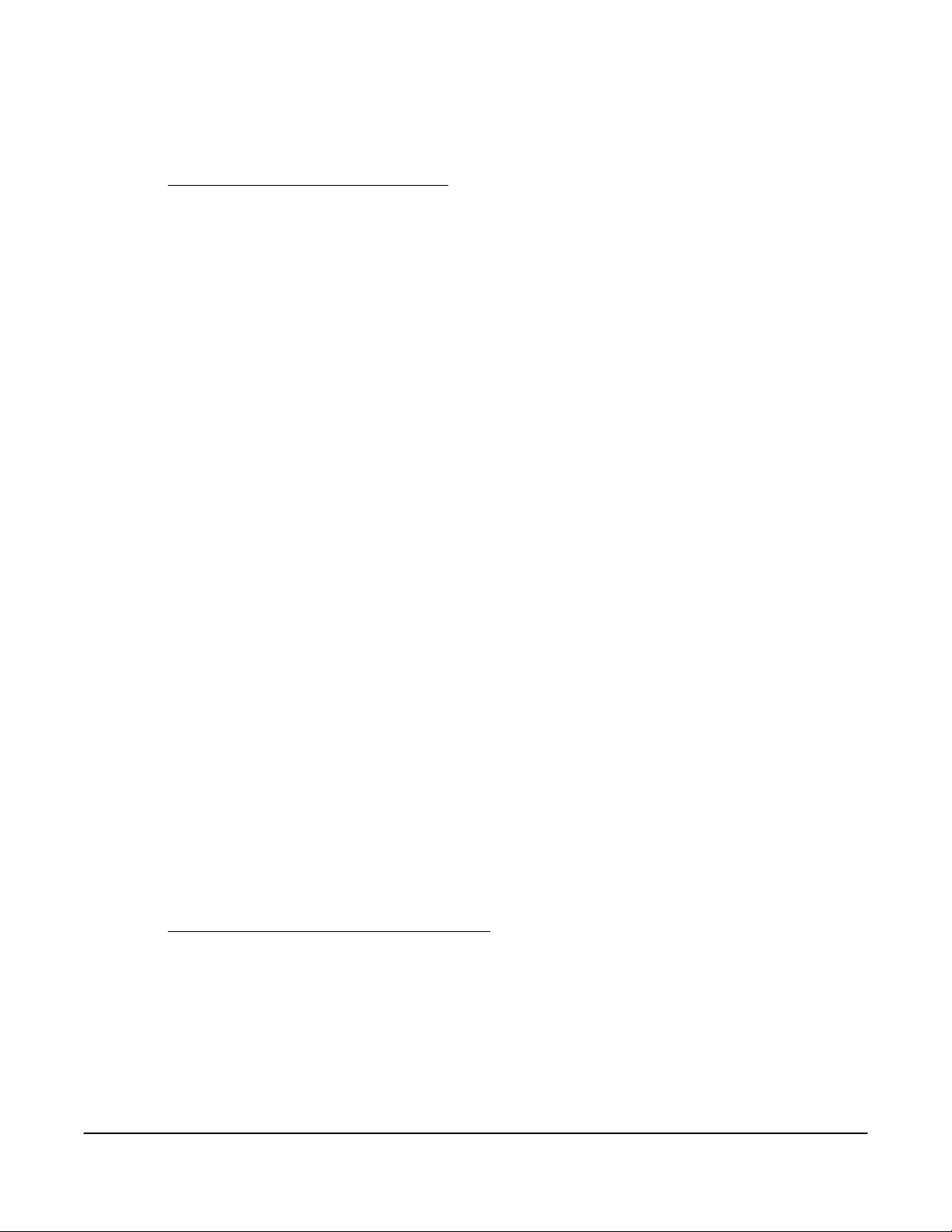
specific page, either type in the page number and press Enter, or use the arrow keys to highlight the
selection and press Enter.
Operator Level – No Pass Code Required
1. Overview Display
2. Display Input Settings
3. Display Input Settings
4. Display Input Offsets
5. Display Logged Data
6. Help
7. Select Input Channels
8. Modify Input Settings
9. Modify Input Offsets
10. Select Survey Template
11. Battery Status
12. About/Sign-On
13. Revision Display
14. Set Display Values
15. Language/Lengua
16. Quick Chart
17. Overview Display Selected
18. Quick Chart Setup
19. Modify Survey Information
Supervisor Level – Level 1 Pass Code Required
20. Set the Date and Time
21. Port Setup
22. Input Calibration
23. Cold Junction Trim
24. System Setup
Super Systems Inc. Page 12 SDS Data Logger Manual #4564 Rev G
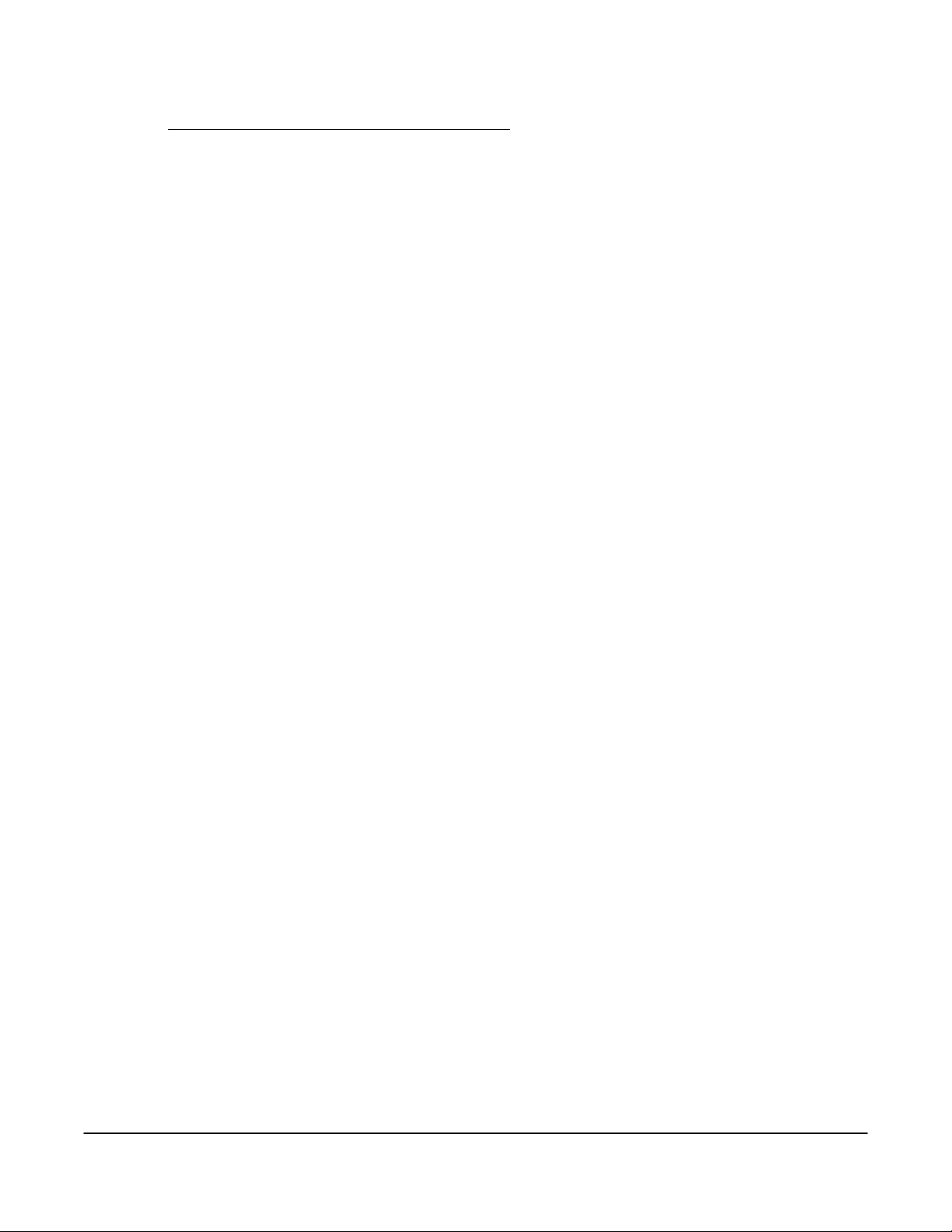
Configuration Level – Level 2 Pass Code Required
25. Set Pass Codes
26. Set IP Address
Menu Pages 27, 28 and 29 are reserved for future use and do not exist at this time. To minimize the
possibility of unintended modifications to the instrument, certain menu pages will require the entry of a
pass code to access them. Pages 1 through 18 are Operator level screens that do not require any security
codes. Pages 20 through 24 are Supervisor screens requiring a Level 1 pass code (default = 1). Pages 25
and 26 are Configuration screens requiring a Level 2 pass code (default = 2). At the bottom of the menu
screen is a status bar, which tells the current date and time. The status bar also displays the internal
temperature (IT) of the instrument. This internal temperature should never exceed 50.
Note About Menu Numbers
Each menu screen has a unique number that is displayed in the upper left-hand corner of the screen.
This number is shown for reference. If you know the menu number of the screen that you would like to
go to, the screen number can be typed and the enter key pushed to access that particular screen directly
from the Main Menu list or the Overview Display screen.
Super Systems Inc. Page 13 SDS Data Logger Manual #4564 Rev G
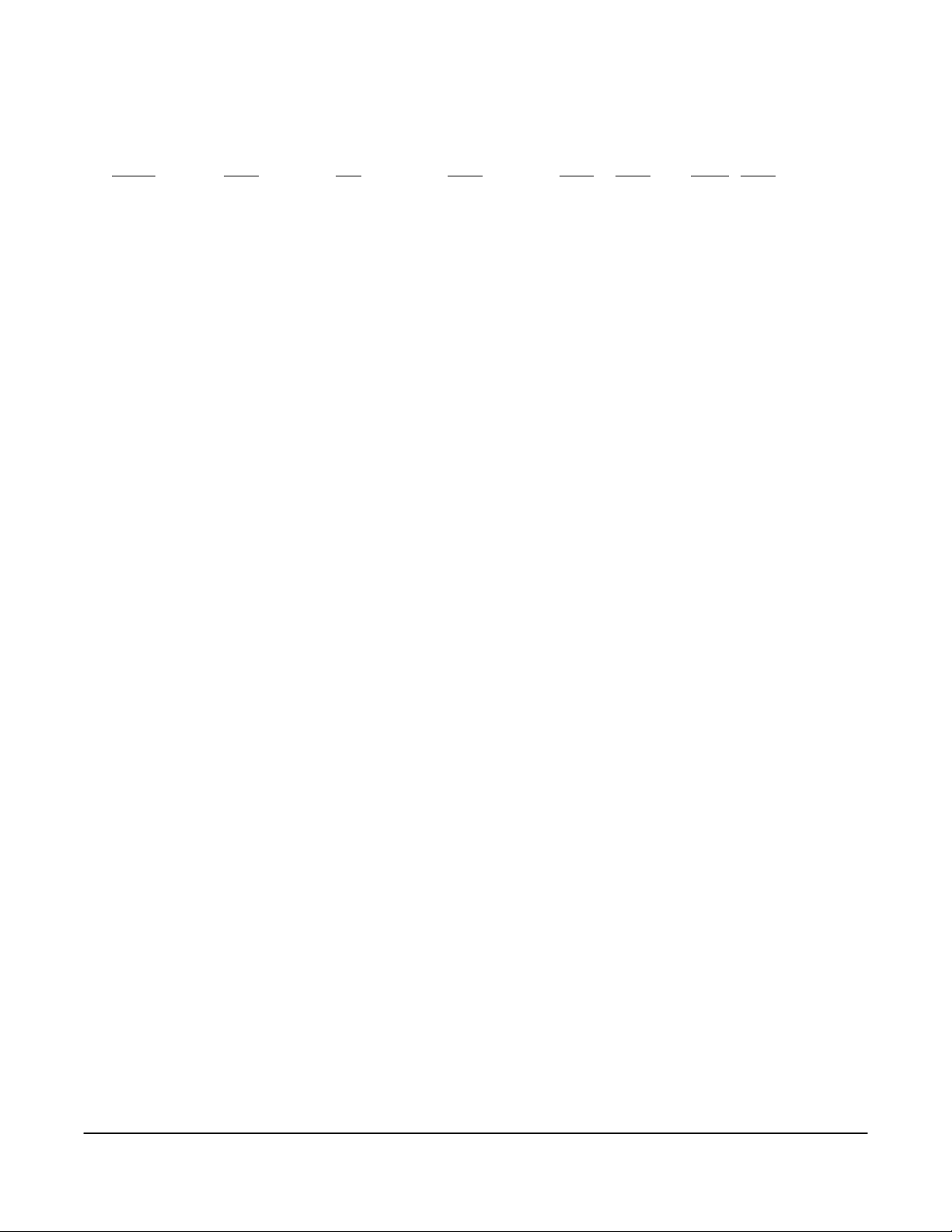
Date and Time Quick Reference Chart
Month Code Day Code Hour Code Hour Code
January 1 Sunday 0 12 am 0 12 pm 12
February 2 Monday 1 1 1 1 13
March 3 Tuesday 2 2 2 2 14
April 4 Wednesday 3 3 3 3 15
May 5 Thursday 4 4 4 4 16
June 6 Friday 5 5 5 5 17
July 7 Saturday 6 6 6 6 18
August 8 7 7 7 19
September 9 8 8 8 20
October 10 9 9 9 21
November 11 10 10 10 22
December 12 11 11 11 23
Super Systems Inc. Page 14 SDS Data Logger Manual #4564 Rev G
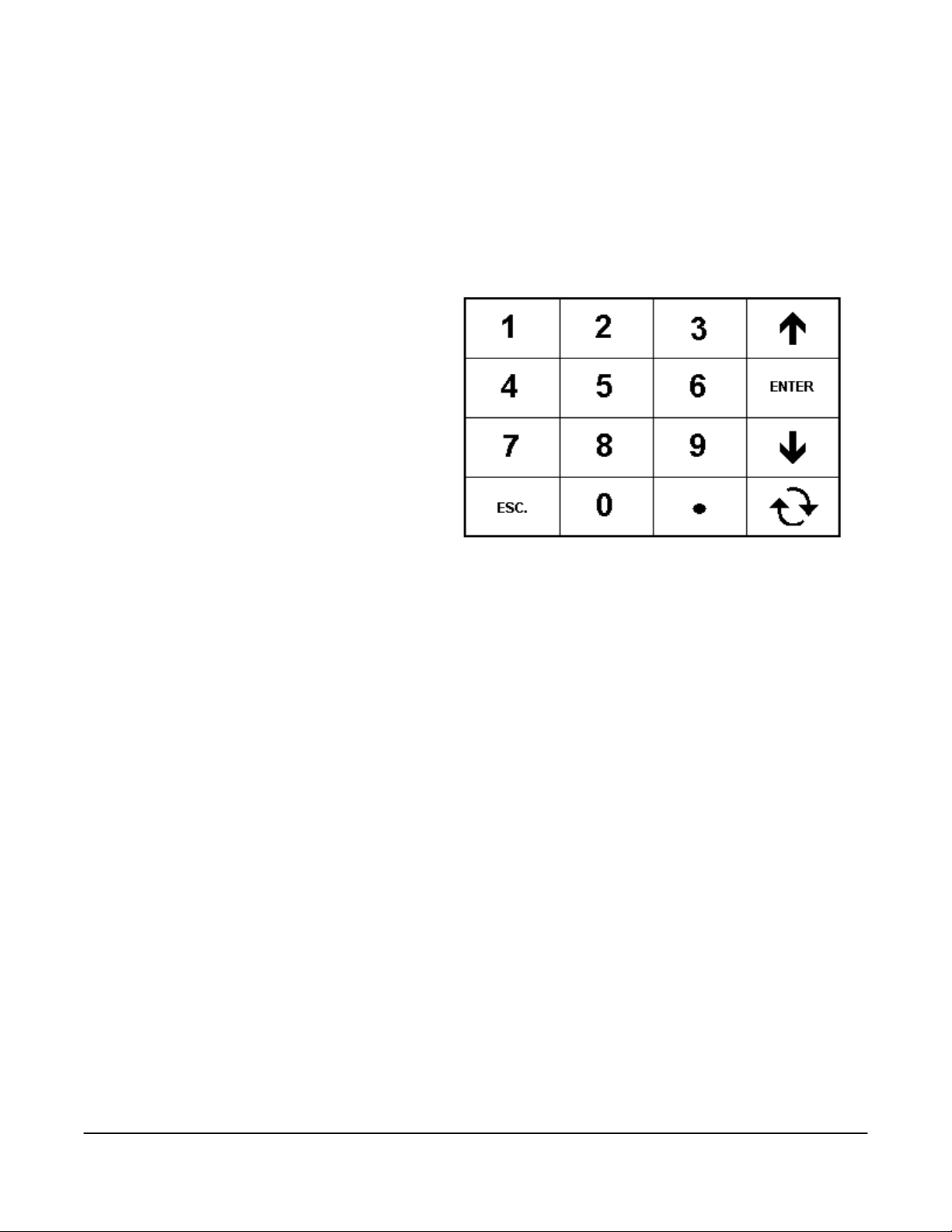
Keypad Assignments
All of the functions of the SDS Data Logger are controlled from the keypad. The functions of each button
are as follows:
0 – 9 are used to enter numeric data that
can vary with each page
“.” Is used to enter a decimal point where
necessary for data entry
Enter is used when entering numeric data
from the keypad or initiating automatic
functions
and are used to navigate through the
menu options or scroll through data on a
specific page
ESC is the escape key. This clears any
entered text, and if continuously pressed,
toggles between the main page and the
menu list
The circular arrow key, , is used to scroll through data on various pages and to change the sign, +/-, of
values on some pages
Super Systems Inc. Page 15 SDS Data Logger Manual #4564 Rev G
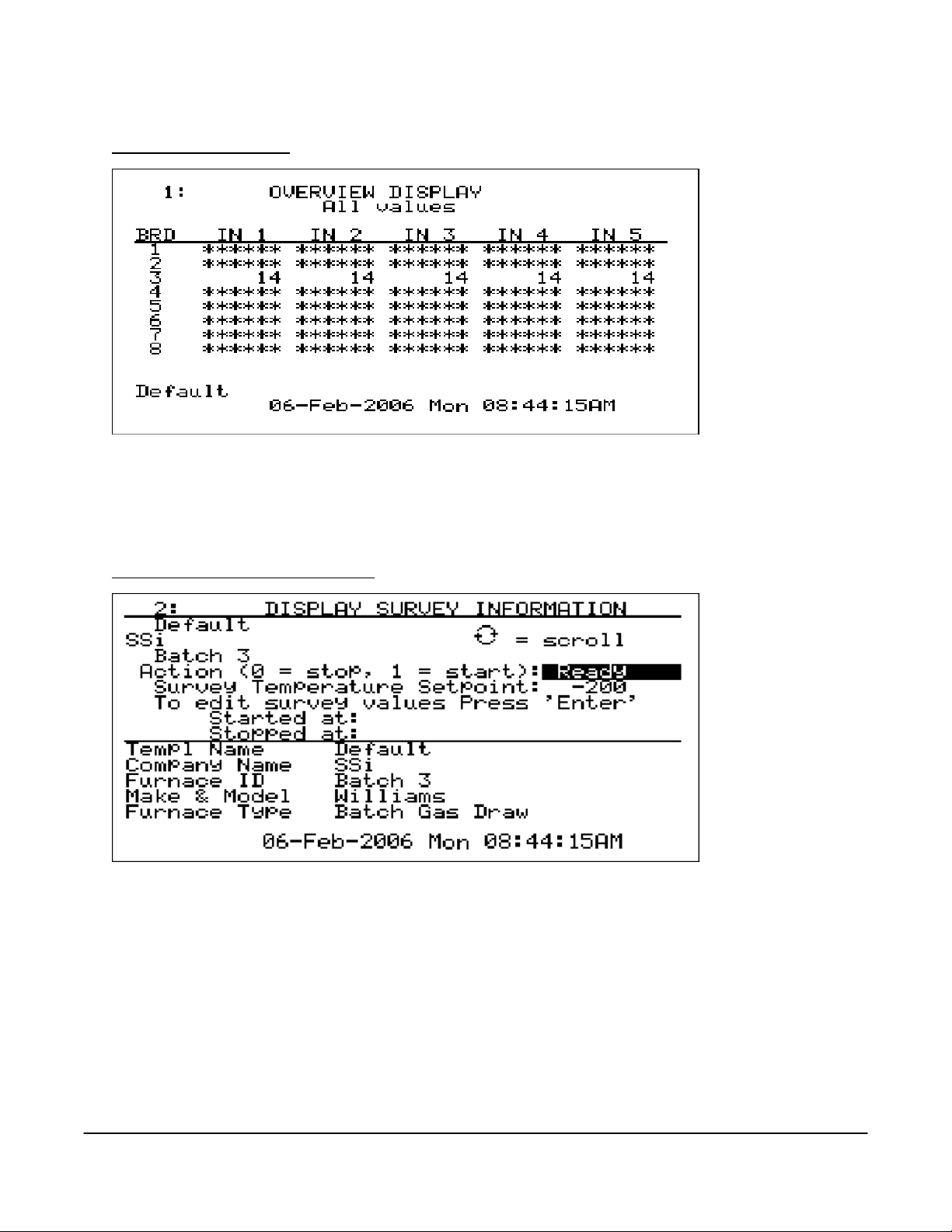
1. Overview Display
The Overview Display shows the current readings of the five thermocouples on all four or eight boards,
depending on the number of channels. Pressing the circular arrow key will display the
screen
(menu option 9). Pressing any of the number keys (1-9) will display the corresponding menu option.
(menu option 16). Pressing the up or down arrow keys will display the
Modify Input Offsets
Quick Chart
screen
2. Display Survey Information
The Display Survey Information shows the survey information on the top half of the screen. Included is
the Template name, Company name, Furnace ID, Action (start or stop the survey), Survey Temperature
Setpoint, A field to edit the survey values, The Date/Time the survey was started and the Date/Time the
survey was stopped. Pressing the up or down arrow keys will scroll through the Action, Setpoint and Edit
survey fields. Pressing Enter on the line “To edit survey values Press ’Enter’” will display the
Survey Information
used in the survey. Currently, the only information that can be modified are the Setpoint, TC units, and TC
spool correction.
To start the survey, highlight the Action field, enter a 1 and then press Enter. Once a survey has been
started, “Testing” will appear in the highlighted area and the start Date/Time will be filled in the “Started
at” field.
Super Systems Inc. Page 16 SDS Data Logger Manual #4564 Rev G
screen (menu option 19), which allows the user to modify some of the information
Modify
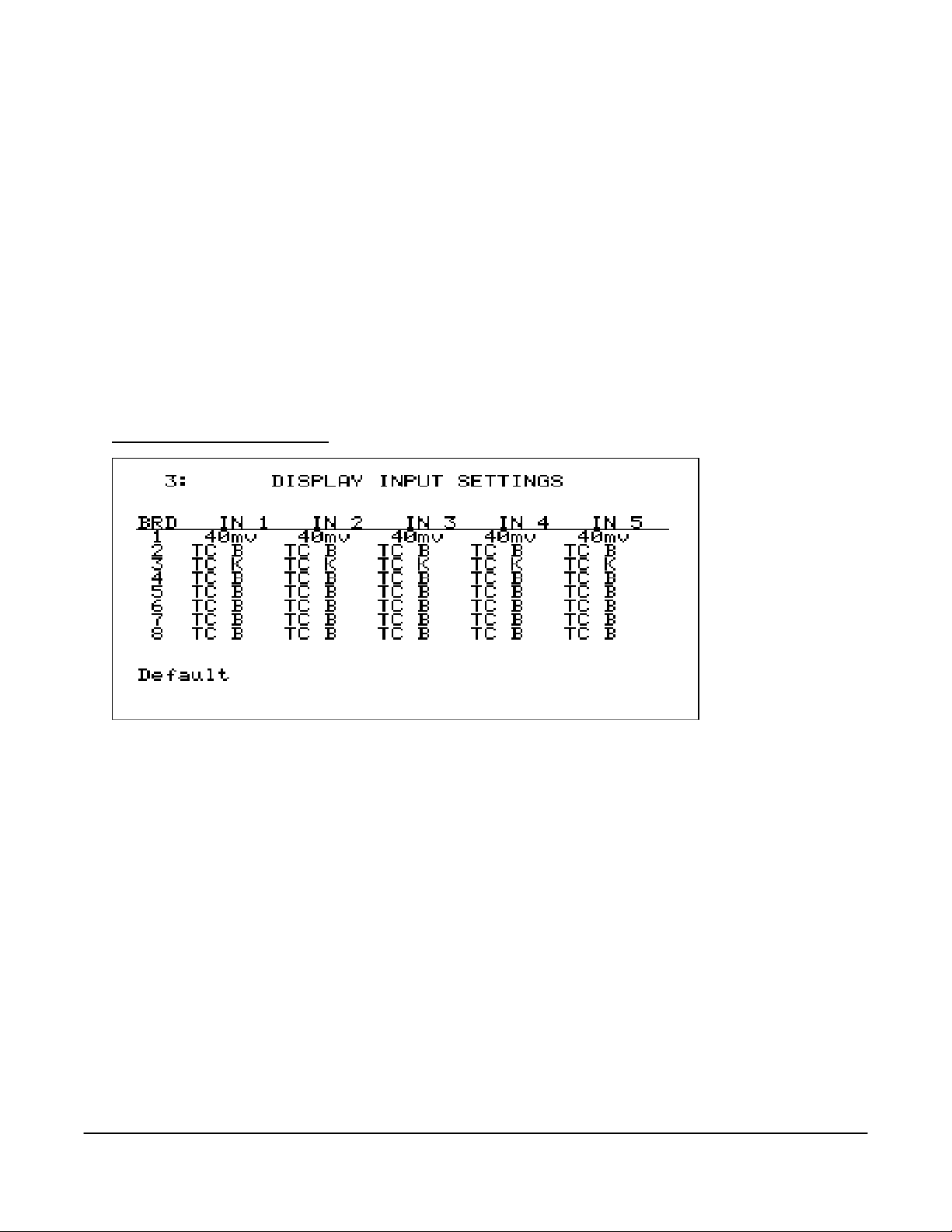
To stop a survey, highlight the Action field, enter a 0 and then press Enter. Once the survey has finished,
“Finished” will appear in the highlighted area and the stop Date/Time will be filled in the “Stopped at”
field.
To change the Setpoint, highlight the Setpoint field, enter in the new Setpoint and press Enter. Pressing
the circular arrow key while the setpoint field is highlighted will change the sign of the value entered.
The bottom half of the screen contains the full template data displayed five lines at a time: Template
Name, Company Name, Furnace ID, Furnace Make/Model, Furnace Type, Furnace Use, Furnace
Dimensions, Temperature Range, Date, Setpoint, Number of TCs, TC Type, TC Spool SN, TC Cal, TC Cal
Date, TC Spool Correction, SDS Calibrated By, SDS Cal Date, Duration, Operator, Interval, Specification,
TC Units, Simulated Load, Tolerance, Next Survey, Cont MFG, Cont Model, Cycle Time, Dead Band, Output
Limit, Prop Band, Rate, Reset, TC Gauge, and Notes. Pressing the circular arrow key will scroll down
through the template data, one line at a time. When the end of the template is reached, the scroll will
start over at the beginning of the template.
3. Display Input Settings
The Display Input Settings shows the input settings for all five thermocouples on all four/eight boards.
Pressing any of the number keys (1-9) will display the corresponding menu option. Pressing the down
arrow key will display the
Super Systems Inc. Page 17 SDS Data Logger Manual #4564 Rev G
Modify Input Settings
screen (menu option 8).
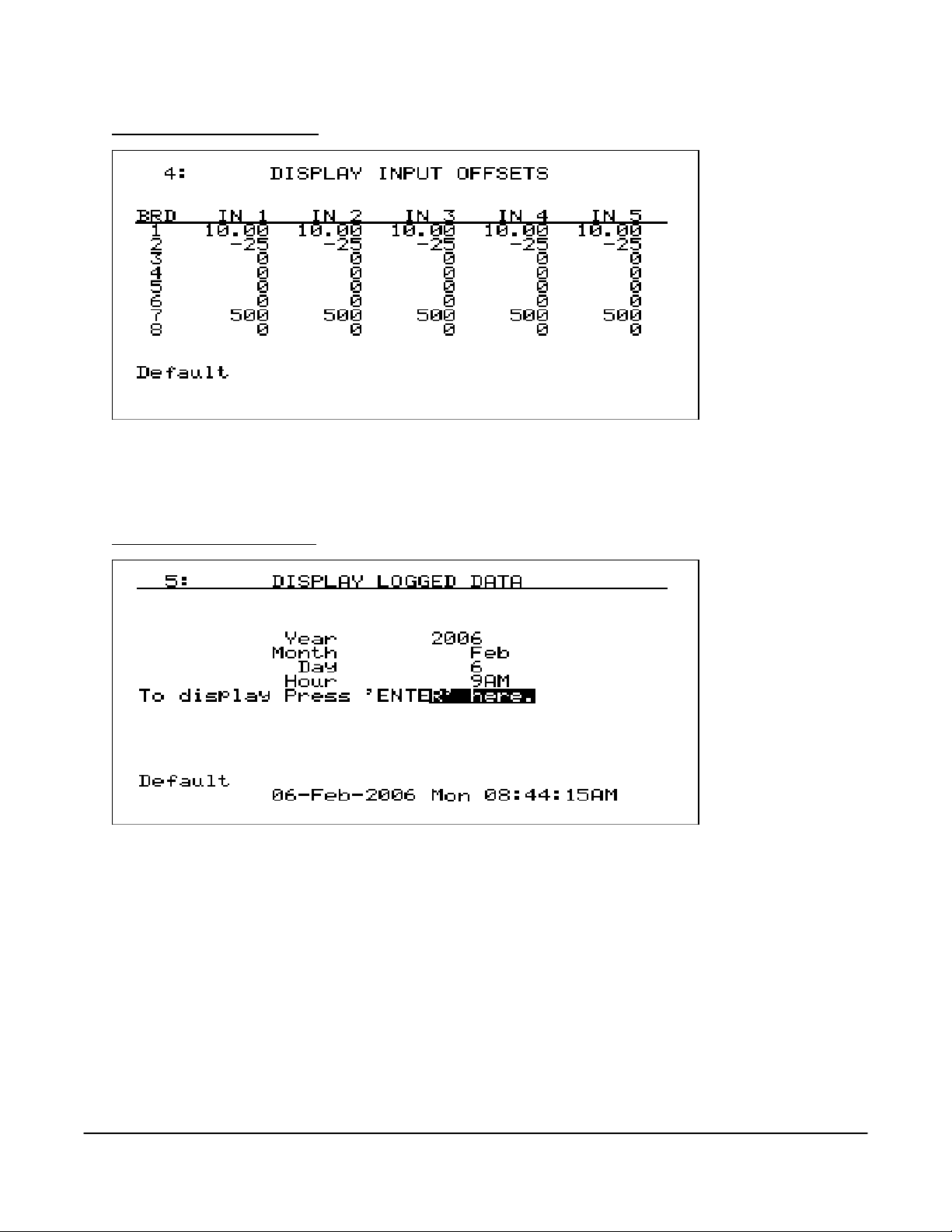
4. Display Input Offsets
The Display Input Offsets screen displays the offsets for all five thermocouples on all four /eight boards,
depending on the SDS type. Pressing the down arrow key will display the
(menu option 9). Pressing any of the number keys (1-9) will display the corresponding menu option.
Modify Input Offsets
screen
5. Display Logged Data
The Display Logged Data shows the logged data from a specific date, with the default setting being the
current hour of the current date. Pressing the down arrow key will allow the user to change the Year,
Month, Day, and Hour. To change the Year, highlight the area and enter any four-digit year between 1980
and 2179. To change the Month, enter a number corresponding to the appropriate month – i.e. 1 for
January, 12 for December. To change the Day, enter a number between 1 and 31. To change the Hour,
enter a number between 0 and 23 corresponding to the appropriate hour – i.e. 0 for 12am and 23 for
11pm. Hours are based on the 24-hour clock. For a detailed reference for all of the codes, see the
and Time Quick Reference Chart
’Enter’ here” will display the logged data.
Super Systems Inc. Page 18 SDS Data Logger Manual #4564 Rev G
section (Page 19). Pressing Enter on the line that says “To Display Press
Date
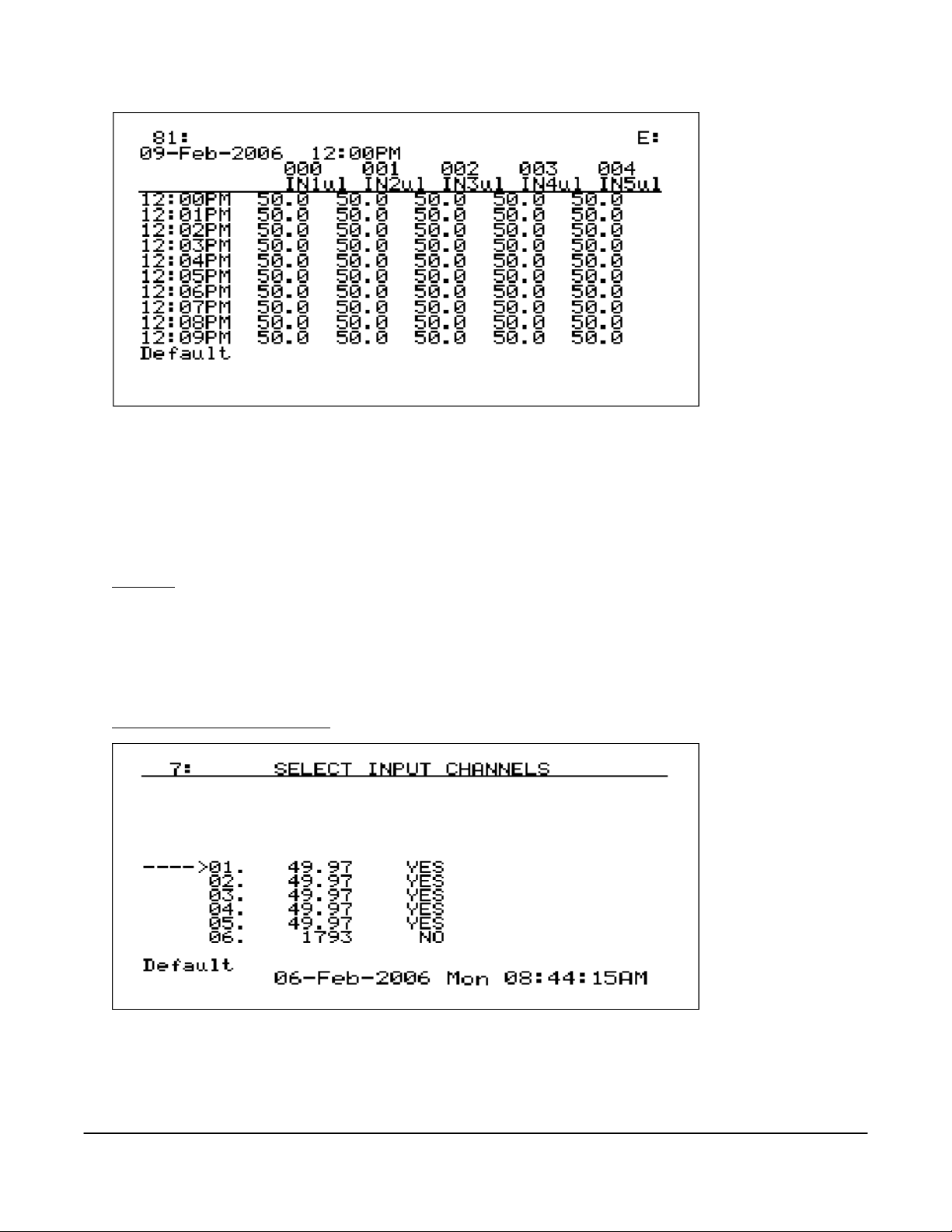
The first screen will display the first five inputs and the first ten minutes of data. Pressing the circular
arrow button will allow the user to scroll through the inputs, five inputs at a time. Pressing the down
arrow button will show the next ten minutes of logged data. Pressing the up arrow will show the previous
ten minutes of logged data. Pressing the ESC key will display the
Display Logged Data
Screen.
6. Help
The Help page can be used as a reference to briefly describe the functions of the various buttons on the
keypad. This manual is a better resource, however if it is not available this screen will be able to offer
information that will help in navigating through the screens on the SDS. To scroll through the screen
pages, press the down arrow key to scroll down and the up arrow key to scroll up.
7. Select Input Channels
The Select Input Channels page allows the user to manually turn a thermocouple input “on” (“Yes”) or
“off” (“No”). The thermocouples are displayed from one to twenty / forty. Use the up or down arrow keys
to select a specific thermocouple. Enter a 1 and then press Enter to turn the thermocouple on, or enter a
0 and press Enter to turn the thermocouple off. Pressing Enter without entering a 1 or a 0 will turn a
Super Systems Inc. Page 19 SDS Data Logger Manual #4564 Rev G
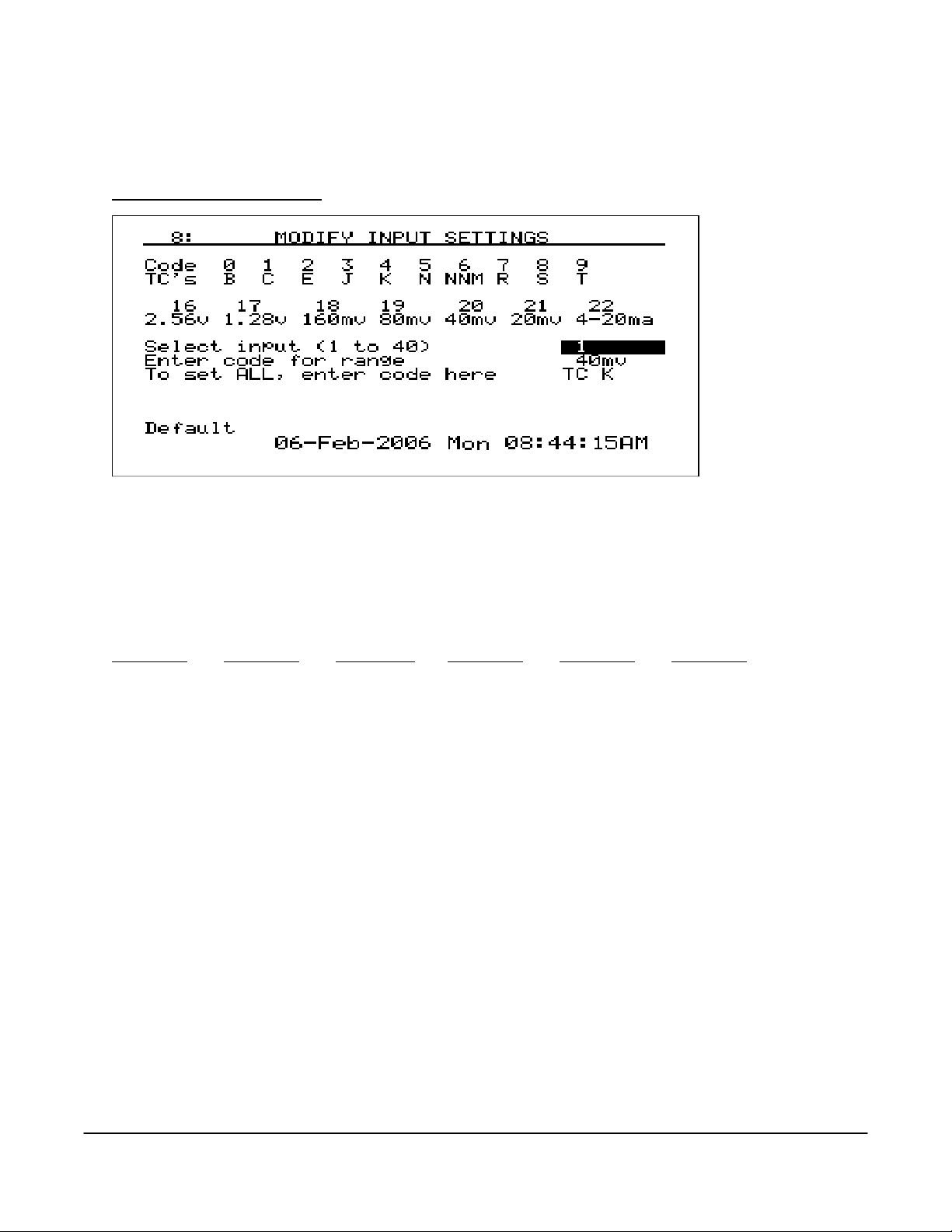
thermocouple off as well. Pressing the circular arrow key will display the
screen (menu option 17). Pressing the ESC key will also display the
Overview Display Selected
Overview Display Selected
screen.
8. Modify Input Settings
The Modify Input Settings allows the user to select a channel (input) and manually set the range/type, or
set the range/type for all of the channels. To select a channel, highlight the area and then enter a
number from 1 to 40 corresponding to the specific channel. Pressing the circular arrow key will scroll
through the input channels. To set the code for the range of one specific channel, scroll down to the
“Enter code for range” line and enter one of the codes from the list at the top of the screen. To enter a
code for all of the channels, scroll down to the “To set ALL, enter code here” line and enter the
appropriate code. The codes for the range are:
Num-Code Num-Code Num-Code Num-Code Num-Code Num-Code
0 – B 3 – J 6 – NNM 9 – T 18 – 160mv 21 – 20mv
1 – C 4 – K 7 – R 16 – 2.56v 19 – 80mv 22 – 4-20ma
2 – E 5 – N 8 – S 17 – 1.28v 20 – 40mv
Pressing the up or down arrow keys will scroll up or down through the three input fields: “Select input (1
to 40)” line, “Enter code for range” line, and “To set ALL, enter code here” line.
Super Systems Inc. Page 20 SDS Data Logger Manual #4564 Rev G
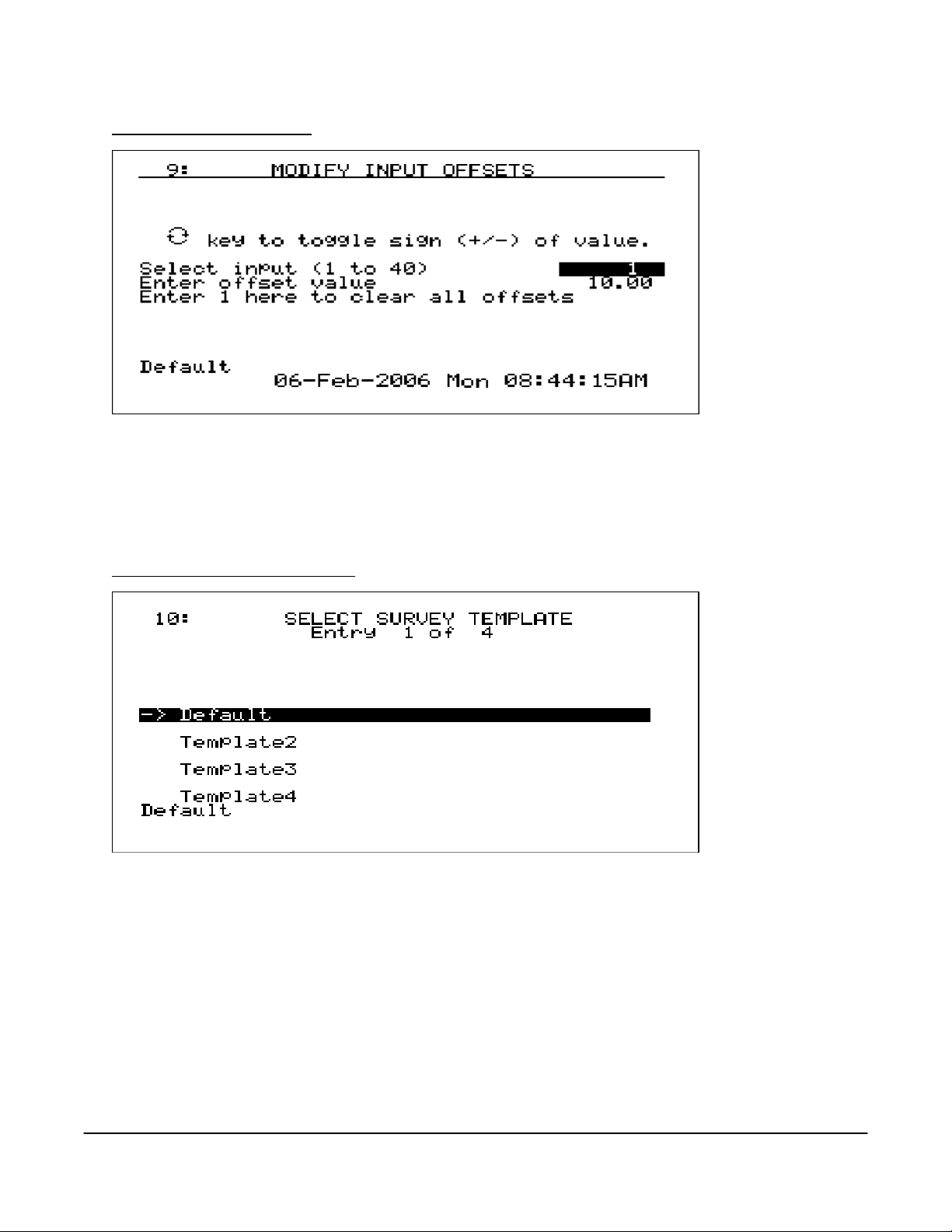
9. Modify Input Offsets
The Modify Input Offsets screen allows the user to modify the offsets of each channel, or to clear all of the
offsets. To select a channel, highlight the “Select Input” line and enter a number between 1 and 40. To
enter the offset value, highlight the “Enter offset value” line and enter a number between –1000 and 1000.
The user can toggle the sign (+/-) of the number being entered by pressing the circular arrow button. To
clear out all of the offsets, highlight the “Enter 1 here to clear all offsets” line and enter a 1.
10. Select Survey Template
The Select Survey Template screen allows the user to manually select a template to run a survey from.
The SDS is capable of saving thirty-two templates per template file. Each template will be listed by
template name. To create a template, go to the Template Manager screen section,
Templates
arrow keys to highlight the template’s name and press Enter. The
be displayed (menu option 2).
Super Systems Inc. Page 21 SDS Data Logger Manual #4564 Rev G
, using the SDS software and follow the procedures. To select a template, use the up or down
Display Survey Information
Manage Survey
screen will
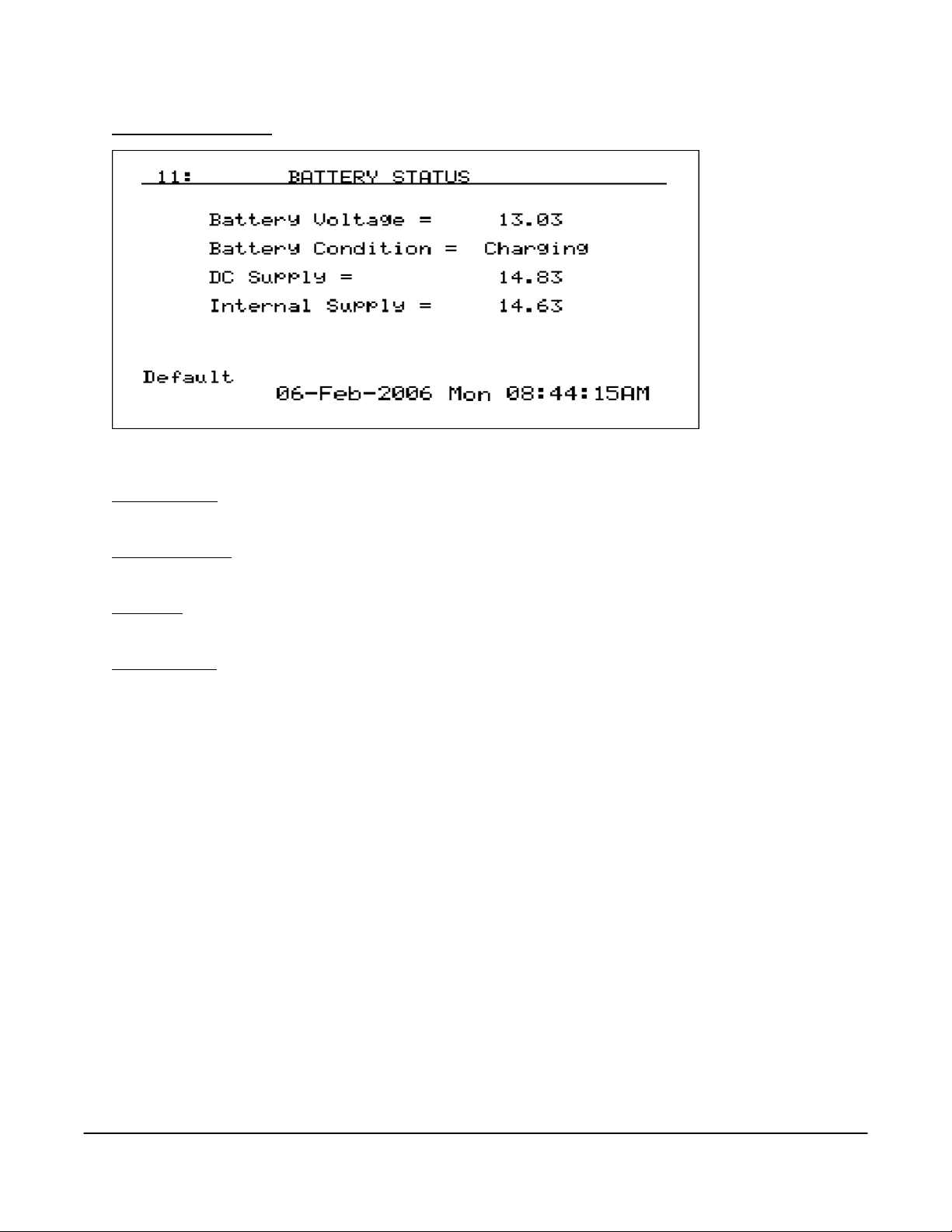
11. Battery Status
This page displays information about the instrument’s power supply.
Battery Voltage: This displays the DC voltage from the battery. It will read higher when the instrument is
plugged in, so a true measurement should be taken when it is not connected to AC power.
Battery Condition: This will display the battery status as
voltage. When the instrument is plugged in, this will display
DC Supply: This will display the amount of power that is being generated by the internal power supply.
This will display 0 when the instrument is not plugged in.
Internal Supply: this will display the amount of voltage that the instrument is seeing. This is the greater
of the battery voltage and the DC supply.
If the instrument has been left unattended in the
may be possible to recharge the battery, but it will take a few days to accomplish this. Leave the
instrument plugged in and periodically check the battery voltage to see if it is increasing. If it is increasing
the battery is taking a charge. Remember: it could take three to four days if the battery is completely
dead.
The instrument should not be plugged in after every use. The battery will last longer if it is discharged for
four – five hours before it is charged If the battery gets low, a warning message will appear on the
screen, followed by an estimate of the amount of time until it runs out of power. The operator will always
have at least an hour of run time after the message is displayed. When it is plugged in to recharge, the
instrument can still be used. The instrument will recharge and operate at the same time. The battery
has approximately twelve hours of battery life when fully charged.
ON
Very Low, Low
Charging
position, the battery may be completely dead. It
, or OK depending on the battery
.
Super Systems Inc. Page 22 SDS Data Logger Manual #4564 Rev G
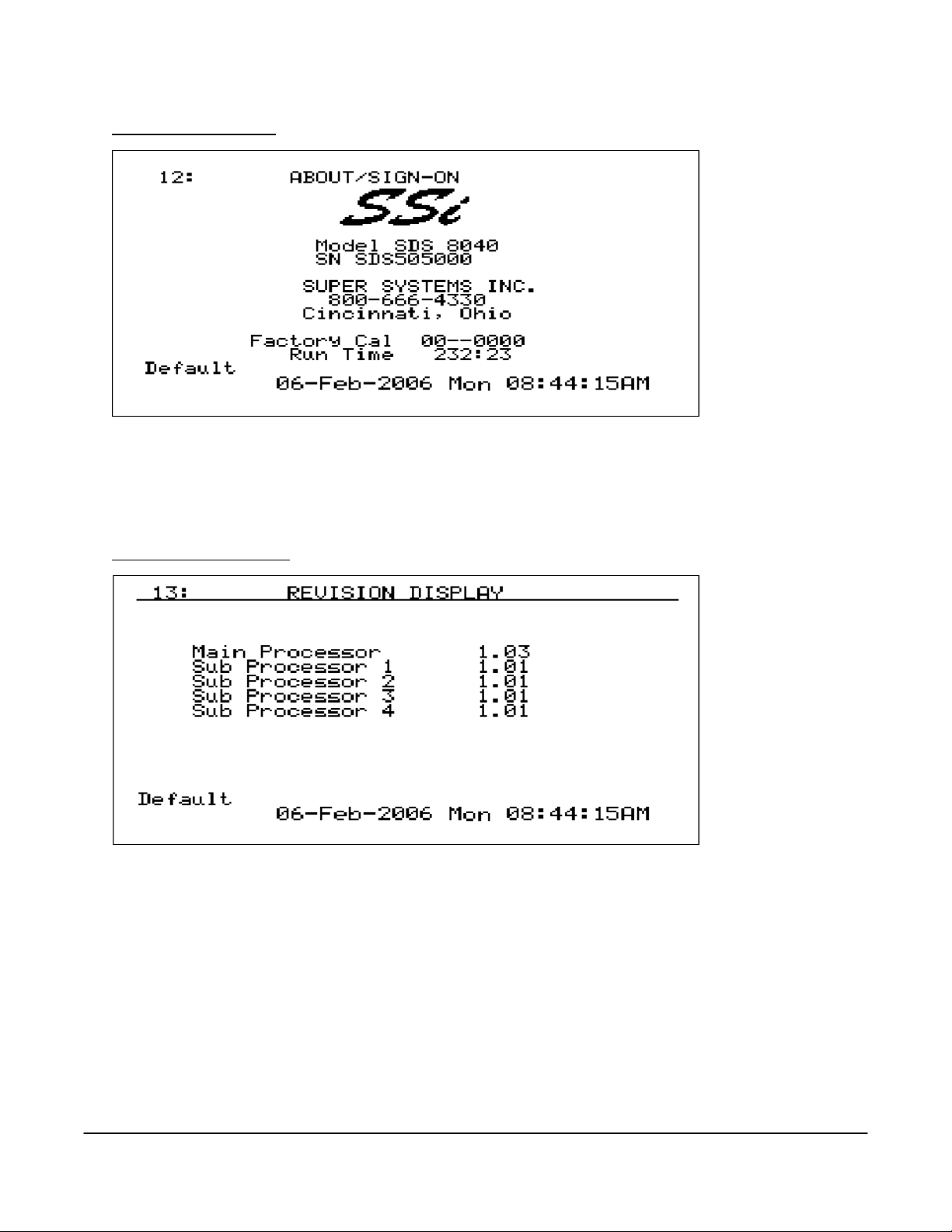
12. About/Sign-On
The above screen is the sign-on screen that shows the SSi logo, address, and phone. This page will also
display the instrument model and serial number, the date of the last factory calibration, and the number
of hours and minutes the instrument has been in use since the last factory calibration. Pressing the
down arrow key will display the
Revision Display
screen (menu option 13).
13. Revision Display
This screen displays the firmware revision levels for the instrument. Although the user cannot modify
this information, it may be helpful to report when contacting Super Systems for support. The “Main
Processor” value is the main firmware revision number for the SDS data logger.
Super Systems Inc. Page 23 SDS Data Logger Manual #4564 Rev G
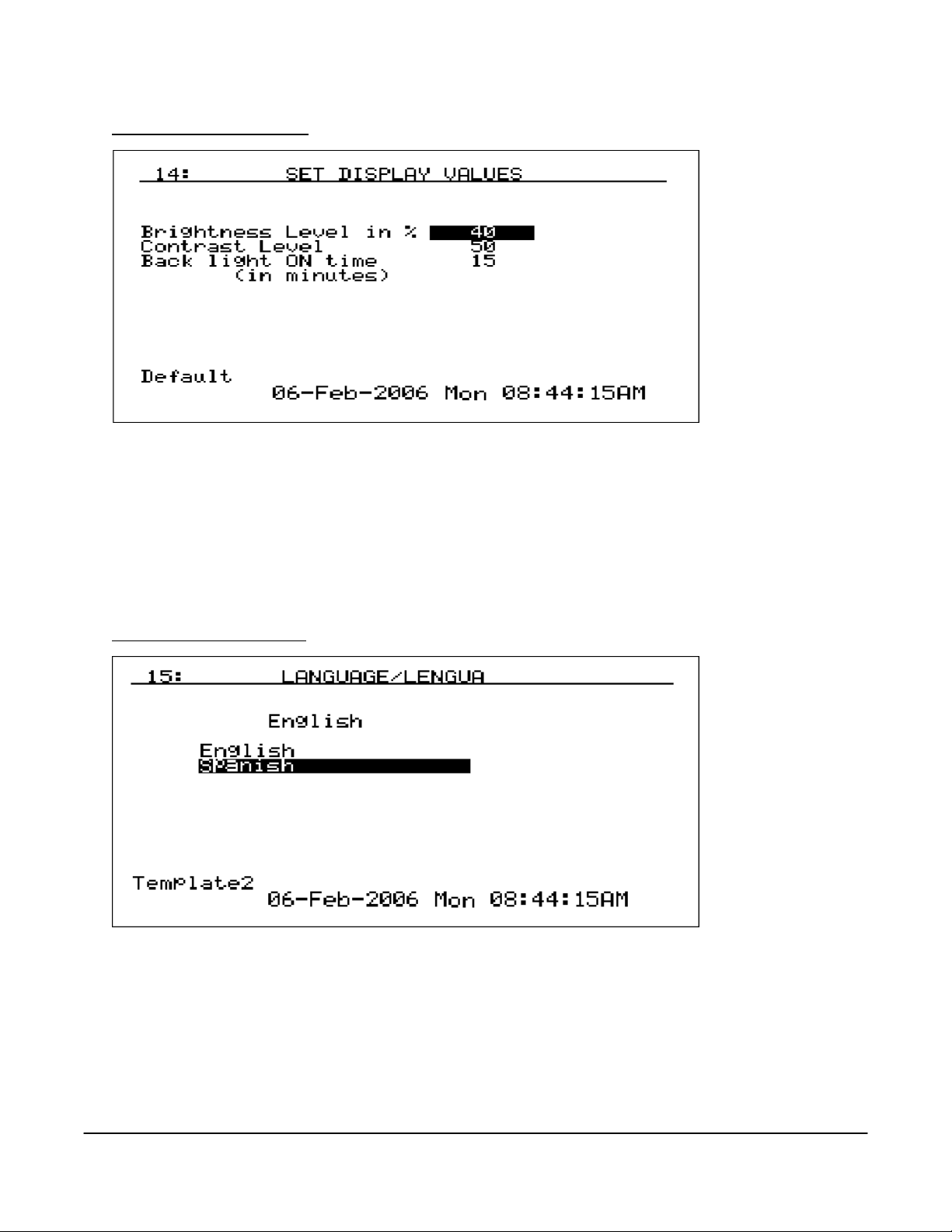
14. Set Display Values
This screen is used to adjust the display values. The backlight brightness and contrast are factory set to
40% and 50%, respectively, which is appropriate for most viewing conditions. Pressing the circular arrow
key will return these values to their default settings. The values for brightness and contrast can range
from 0 (dark) to 100 (bright). The backlight ON time is a power-saving feature that extends battery life.
The backlight ON feature will turn the backlight off if no buttons are pressed within a pre-determined
number of minutes. When the backlight goes off but the datalogger is not turned off, the instrument is
still functioning. The backlight can be restored by pressing any key. To disable this function and keep the
backlight always on, enter 0 and press Enter.
15. Language/Lengua
This screen allows the user to select a language to be used on the instrument. The SDS Data Logger
arrives with the necessary languages already downloaded. The selected language will always be listed
above the selections. To select a language, press the up or down arrow keys to highlight the desired
language and then press Enter.
Super Systems Inc. Page 24 SDS Data Logger Manual #4564 Rev G
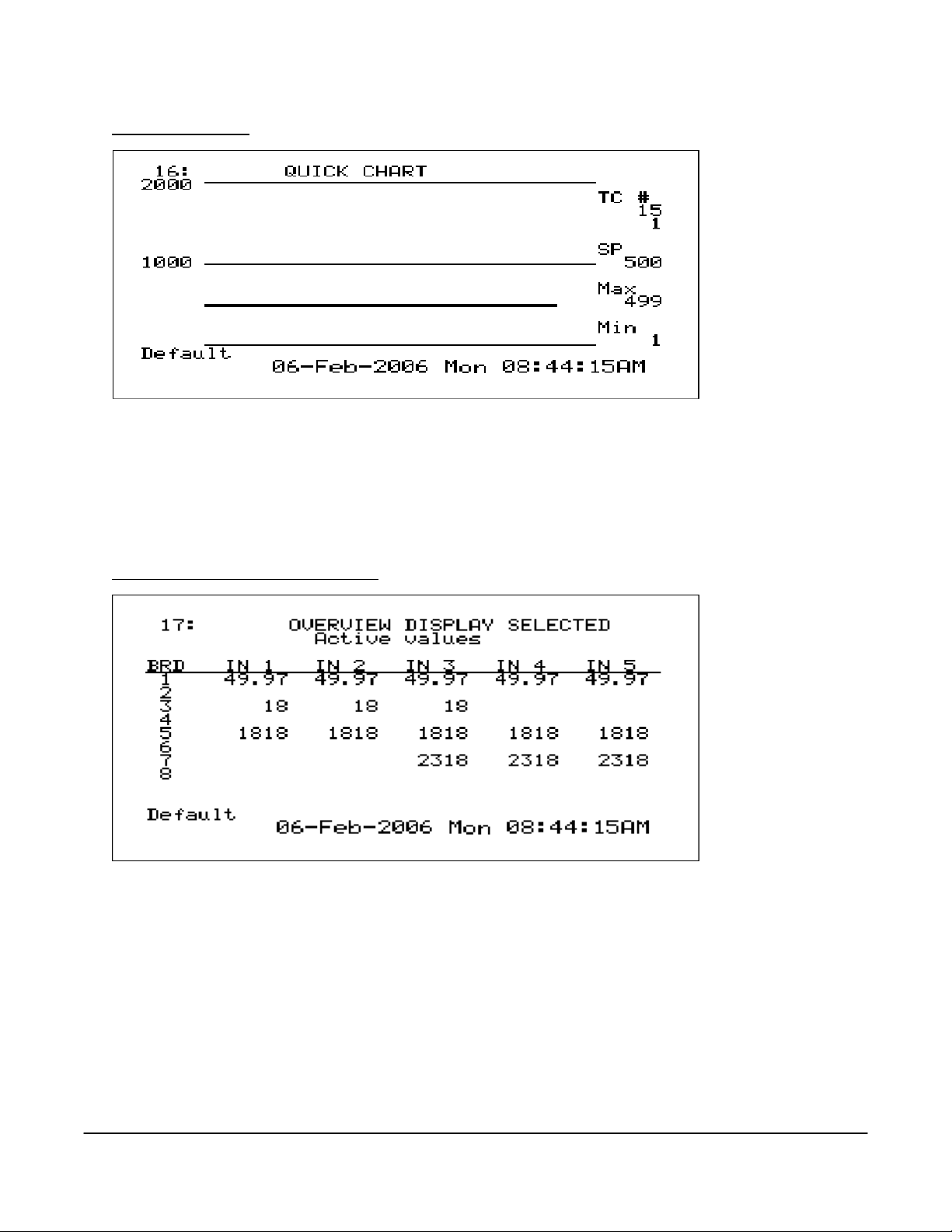
16. Quick Chart
This screen displays a trend chart for one active thermocouple over a period of ninety minutes. The
information on the right displays the active thermocouple number (TC), the temperature of that
thermocouple, the Setpoint (SP), the maximum value (Max) and the minimum value (Min). The
information on the left of the screen displays the full-scale value and the middle value as reference
points. Pressing the up or down arrow keys will display the
Pressing the circular arrow key will display the
Overview Display Selected
Quick Chart Setup
screen (menu option 17).
screen (menu option 18).
17. Overview Display Selected
This screen displays the active thermocouples on the instrument. Pressing the up or down arrow keys
will display the
display the corresponding menu item. Pressing the circular arrow key will cycle through the
Deviation Alarm Log
Deviation Alarm Log
Super Systems Inc. Page 25 SDS Data Logger Manual #4564 Rev G
Select Input Channels
menu item (menu option 32) and the
menu item will show all deviation alarms that were logged.
screen (menu option 7). Pressing any of the number keys (1-9) will
Overview Display
Survey
screen (menu option 1). The
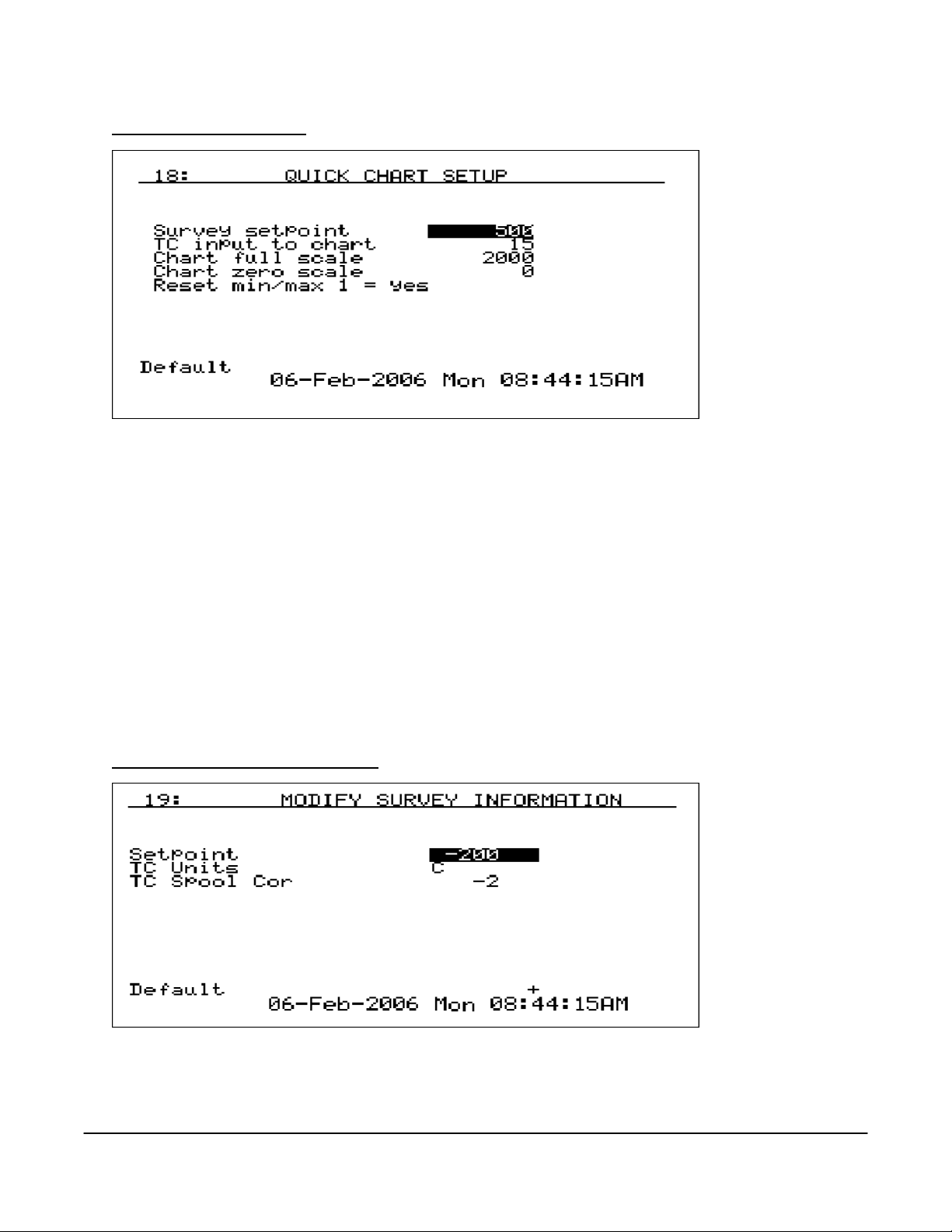
18. Quick Chart Setup
This screen displays the setup information for the Quick Chart. Valid values for the setup information
are:
Survey Setpoint: 0 through 9999
TC input to chart: 1 through 40
Chart full scale: 0 through 9999
Chart zero scale: 0 through 9999
Reset min/max 1 = yes: 0 or 1
To change a value, highlight the desired value to change, enter in the new value and then press Enter.
Pressing the circular arrow key or the ESC key will display the
Quick Chart
screen (menu option 16).
19. Modify Survey Information
This screen allows the user to modify some of the information used in the survey. Currently, only the
Setpoint, Temperature type (Fahrenheit or Celsius), and the TC Spool correction factor can be modified.
Super Systems Inc. Page 26 SDS Data Logger Manual #4564 Rev G
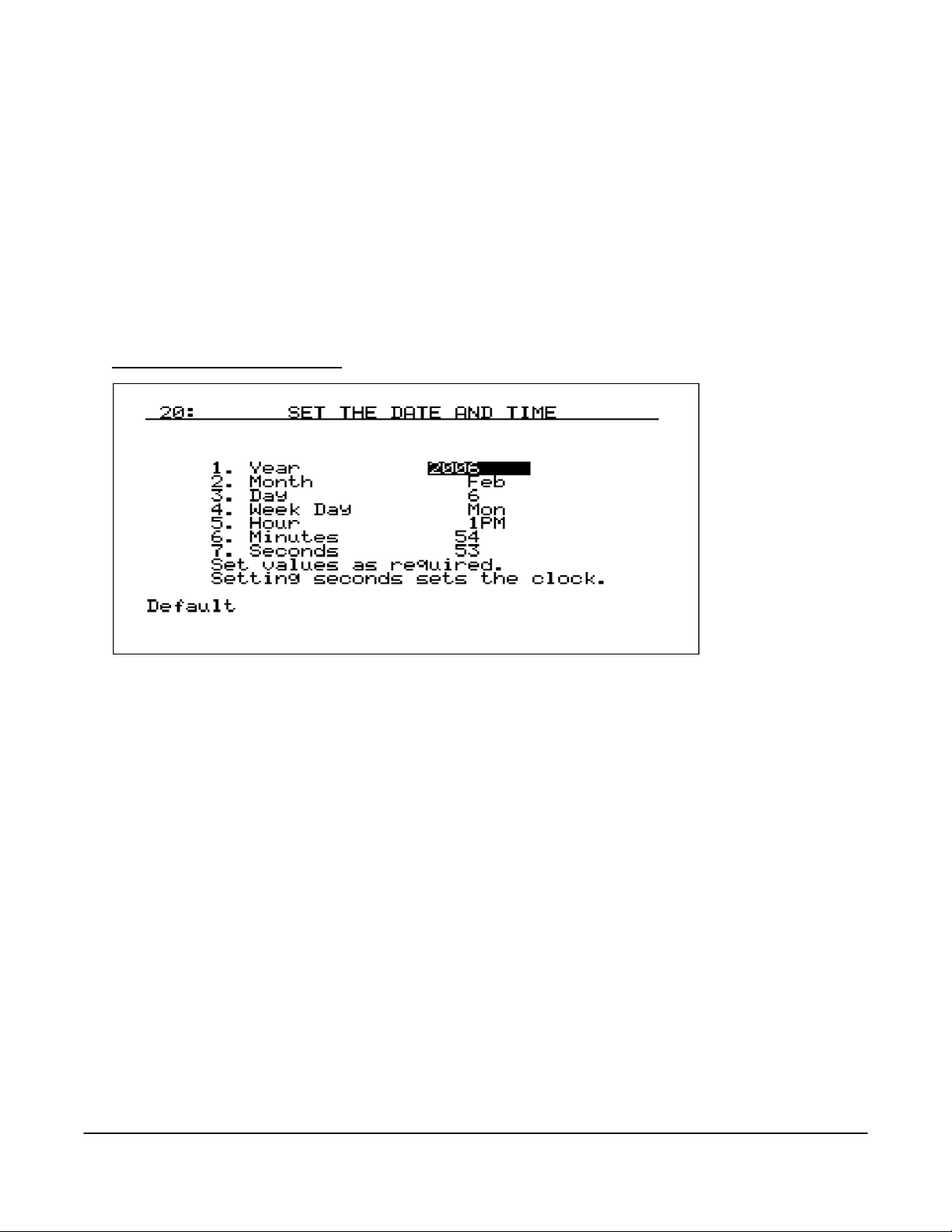
To change any of these values, use the up or down arrow keys to highlight the field that is to be changed,
enter the new value, and press Enter. Valid values are:
Setpoint: -400 through 4000
TC Units: 0 for Fahrenheit and 1 for Celsius
TC Spool Correction: -100 through 100
For the Setpoint and the Spool Correction, the user can change the sign of the value by pressing the
circular arrow key. Pressing ESC will display the
Display Survey Information
screen (menu option 2).
20. Set the Date and Time
This screen displays the date and time information for the instrument’s internal clock and calendar.
Press the up or down arrows to navigate to the part of the Date/Time that is going to be updated. Once
the desired part is highlighted, enter the new number and press Enter. Months are numbers 1 (January)
through 12 (December). Days are numbers 0 (Sunday) through 6 (Saturday). Hours are based on the 24hour clock with numbers 0 (12 am) through 23 (11 pm). No changes will take place until the seconds have
been entered. For a detailed reference for all of the codes, see the
Date and Time Quick Reference Chart
.
Super Systems Inc. Page 27 SDS Data Logger Manual #4564 Rev G
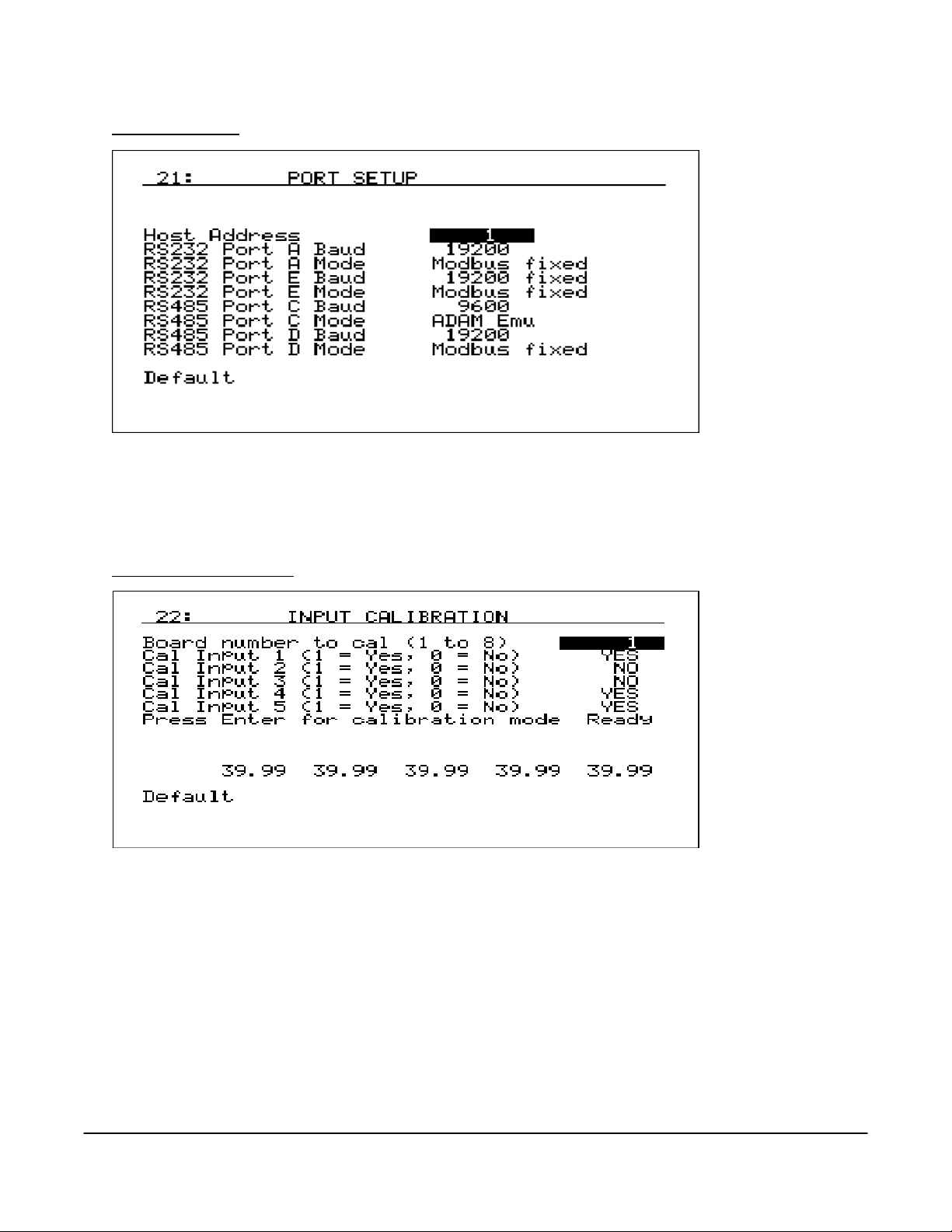
21. Port Setup
This screen displays the parameters used for the communications ports. The factory default settings
should not need to be changed by the operator. To change the values that are not “Modbus fixed”, press
the circular arrow key to cycle through the available values. Pressing Enter will set the value as the
lowest value.
22. Input Calibration
This screen displays information to setup the calibration of the inputs. Calibration can be performed 1
channel at a time or from 1 – 5 inputs per board. The user can select board one through eight. The user
can also individually select each input (one through five) to calibrate, where 1 = yes (calibrate) and 0 = no
(do not calibrate). To continue the calibration setup, scroll down to the “Press Enter for calibration
mode” line and press Enter. This will display the setup for the calibration mode.
Super Systems Inc. Page 28 SDS Data Logger Manual #4564 Rev G
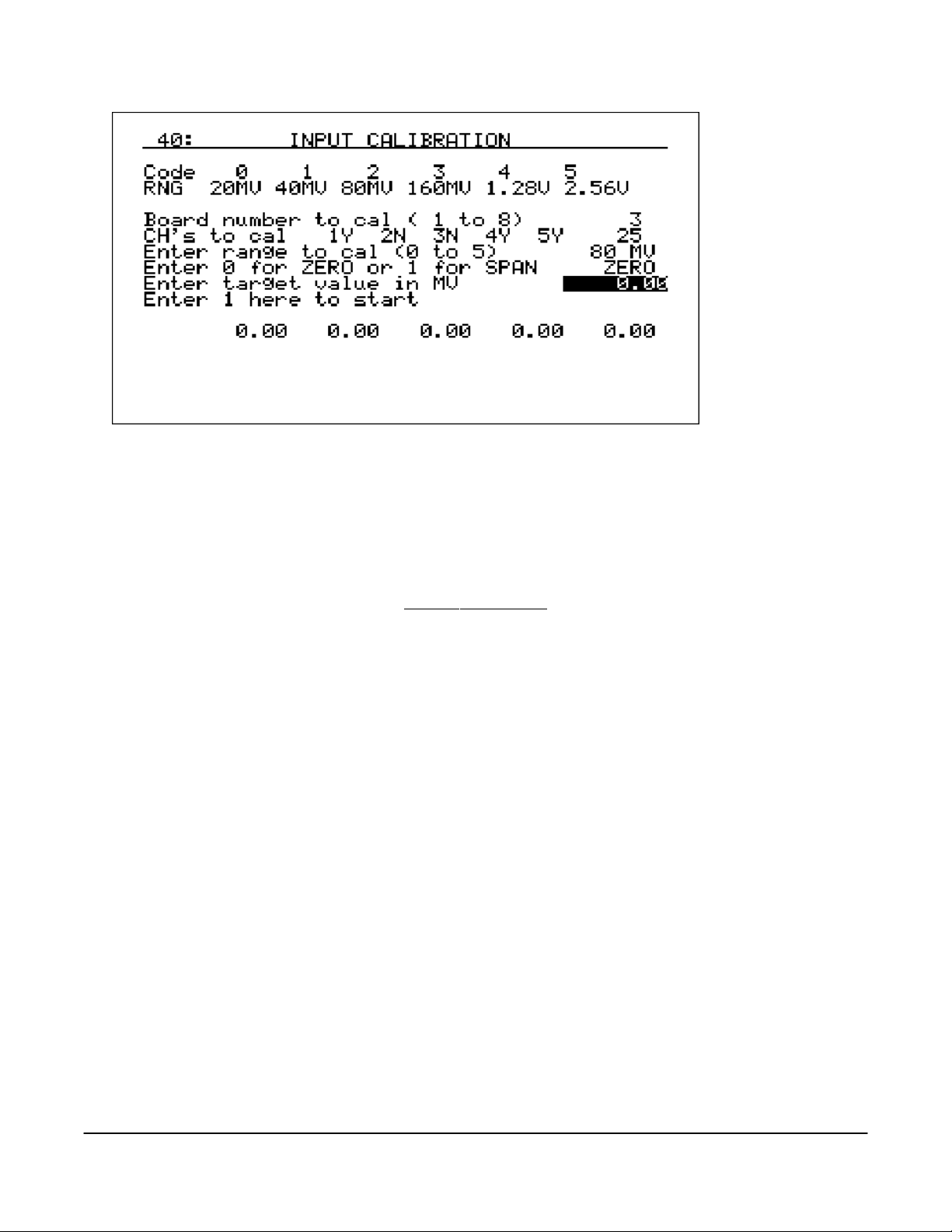
The top of the screen displays the codes for the ranges. The codes are:
0 – 20MV 1 – 40MV 2 – 80MV 3 – 160MV 4 – 1.28V 5 – 2.56V
Below is a listing of the suggested ranges for the various TC types.
TC Type mV Range Chart
TC Type Range in mV
B 20
C 40
E 80
J 80
K 80
N 80
NNM 80
R 40
S 20
T 20
To select a board to calibrate, highlight the first line (“Board number to cal (1 to 8)”), enter the desired
board number that will be calibrated, then press Enter. The next line is the TCs (CH = Channels) to
calibrate. If there is a Y next to the TC, then it will be calibrated. If there is an N, then the TC will not be
Super Systems Inc. Page 29 SDS Data Logger Manual #4564 Rev G
 Loading...
Loading...