Super System MGA6000 Installation Manual
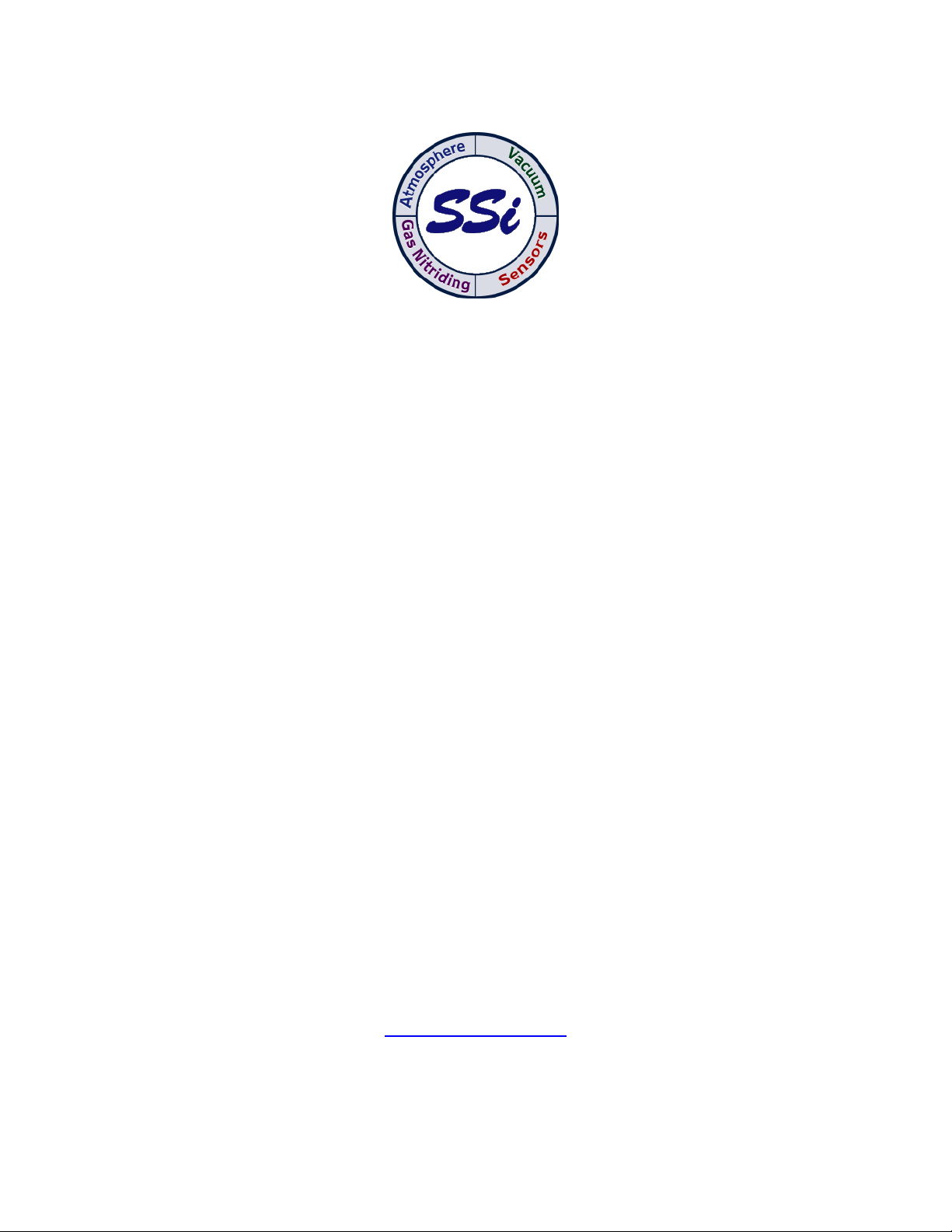
XGA Viewer
Software
OPERATIONS
MANUAL
Super Systems Inc.
7205 Edington Drive
Cincinnati, OH 45249
513-772-0060 / 800-666-4330
Fax: 513-772-9466
www.supersystems.com
Super Systems Inc Page 1 of 36 XGA Viewer Manual Rev. A
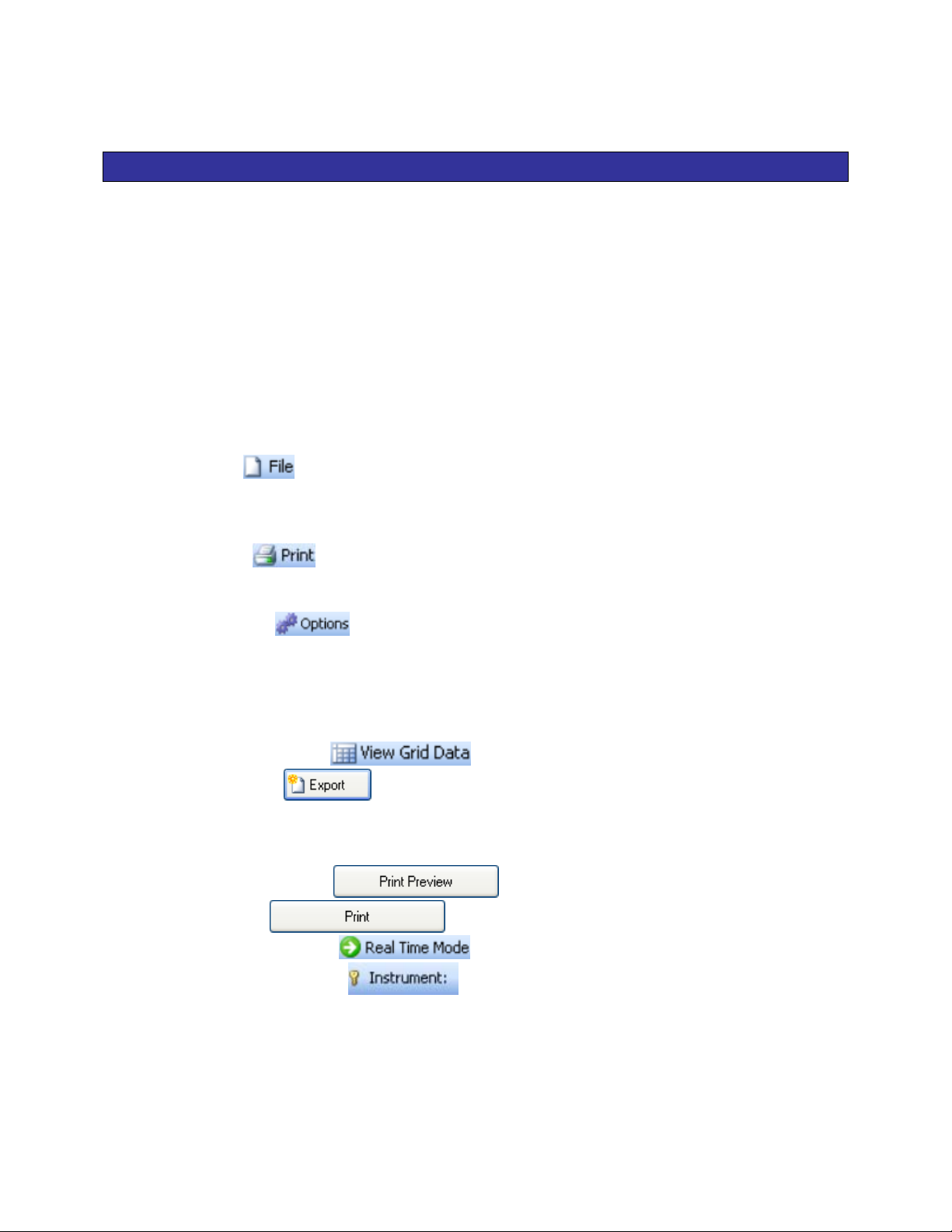
TTaabbllee ooff CCoonntteennttss
Table of Contents ................................................................................................................. 2
XGA Viewer Minimum System Requirements .......................................................................... 4
Connecting to Your analyzer ................................................................................................. 5
Direct connection with crossover cable ............................................................................... 5
LAN connection ................................................................................................................. 7
Checking For Microsoft .NET Framework Version 2.0 .............................................................. 8
Installing The XGA Viewer Software ................................................................................... 8
Repairing The XGA Viewer Software ................................................................................. 10
Uninstalling The XGA Viewer Software .............................................................................. 11
Installing The XGA Viewer Software Without An Installation File ........................................ 12
Starting The XGA Viewer Software ...................................................................................... 13
SSi XGA Viewer Software .................................................................................................... 15
SSi XGA Menu Options .................................................................................................... 15
File Button -
Save Graph Image As… ............................................................................................ 15
Check For Software Updates ..................................................................................... 15
Exit ......................................................................................................................... 16
Print Button -
Print Chart ............................................................................................................... 16
Print Preview Chart .................................................................................................. 16
..................................................................................................... 15
................................................................................................. 16
Options Button -
Instruments Setup ................................................................................................... 17
Add An Instrument ............................................................................................... 17
Remove An Instrument ......................................................................................... 18
Modify An Instrument ........................................................................................... 18
Data Backup ............................................................................................................ 18
View Grid Data Button -
Export Button -
Data To CSV ......................................................................................................... 19
Data To TSV ......................................................................................................... 19
Data To TXT ......................................................................................................... 20
Print Preview Button -
Print Button -
Real Time Mode Button -
Instrument Menu Button -
Edit Template .......................................................................................................... 20
Add A Trend ......................................................................................................... 21
Remove A Trend ................................................................................................... 21
Modify A Trend ..................................................................................................... 21
PGA Setup ............................................................................................................... 23
Saving Changes To The Setup ............................................................................... 25
.......................................................................................... 17
................................................................... 19
...................................................................................... 19
............................................................. 20
........................................................................ 20
................................................................... 20
..................................................................... 20
Super Systems Inc Page 2 of 36 XGA Viewer Manual Rev. A
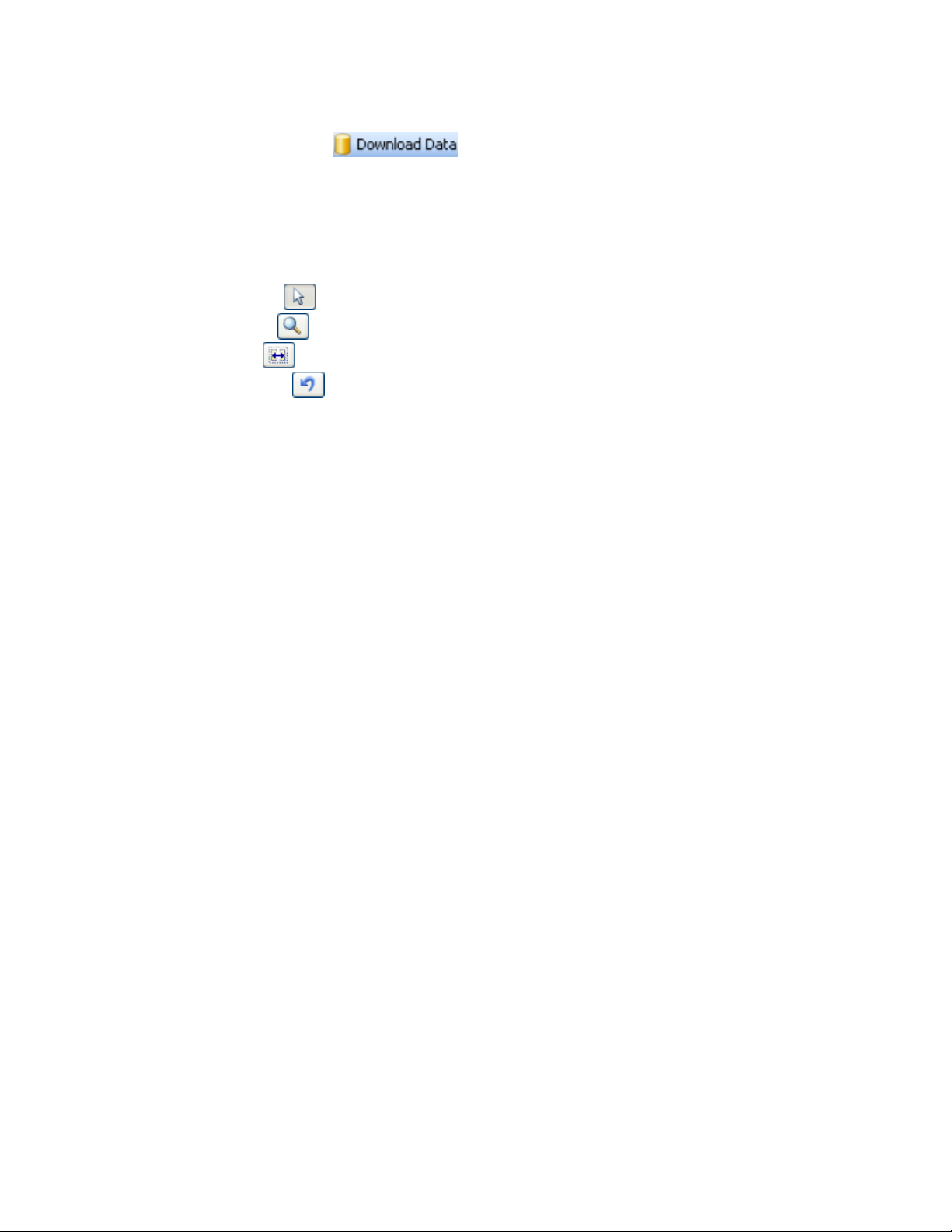
Cancel Changes To The Setup ............................................................................... 25
Download Data Button -
SSi XGA Viewer Overview ................................................................................................ 27
Trend Values Context Menu ......................................................................................... 27
View Statistics .......................................................................................................... 28
Show On Graph........................................................................................................ 28
Properties ................................................................................................................ 28
Graph Manipulation Buttons ......................................................................................... 29
Cursor Button -
Zoom Button -
Pan Button -
Restore Button -
Sessions...................................................................................................................... 29
PGA/MGA – Template Channel 1 Data Definitions ................................................................. 31
Troubleshooting Connection Problems ................................................................................. 33
Compatible IP Address .................................................................................................... 33
Pinging the instrument .................................................................................................... 34
Ping request times out .................................................................................................... 35
Revision History ................................................................................................................. 36
................................................................................................. 29
.................................................................................................. 29
..................................................................................................... 29
............................................................................................... 29
..................................................................... 25
Super Systems Inc Page 3 of 36 XGA Viewer Manual Rev. A
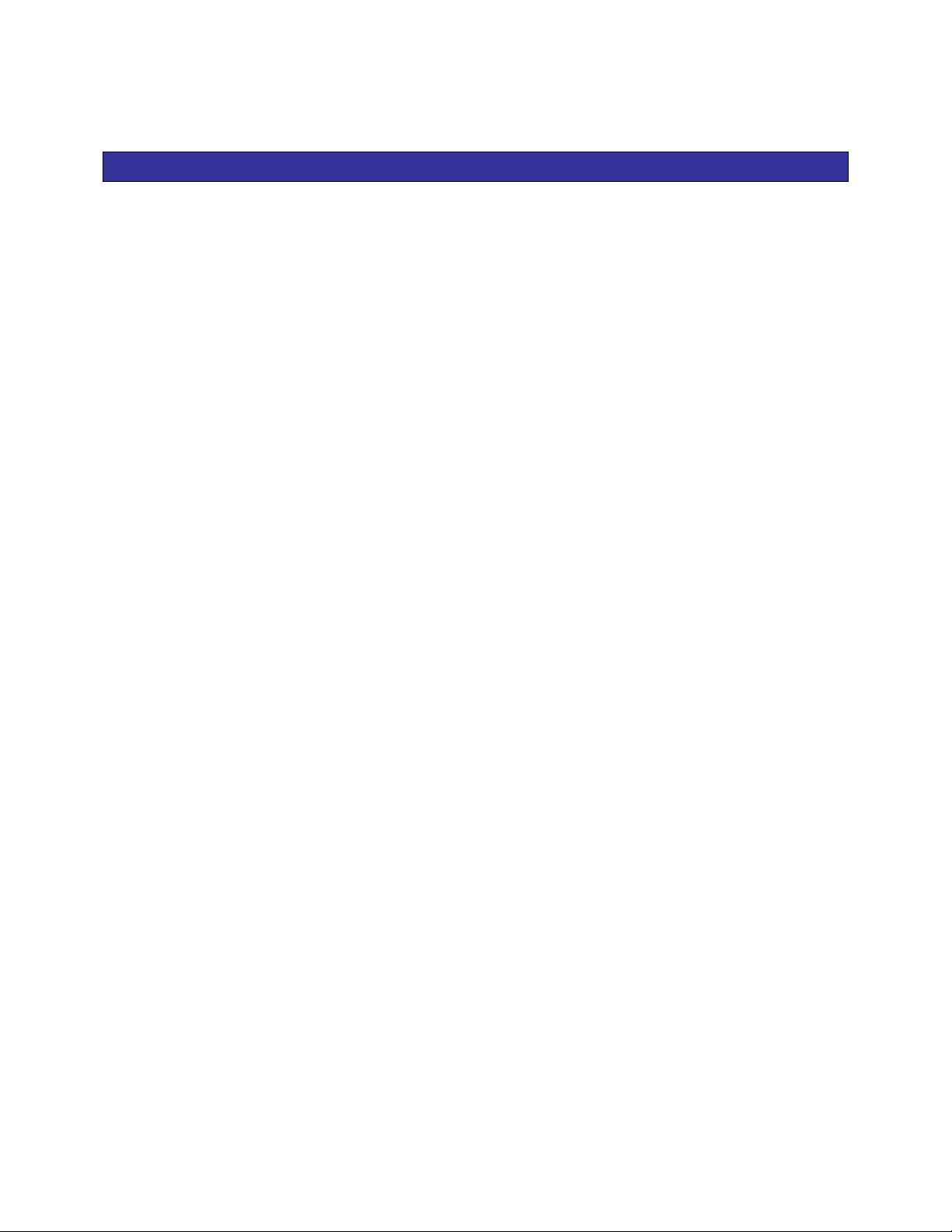
XXGGAA VViieewweerr MMiinniimmuumm SSyysstteemm RReeqquuiirreemmeennttss
• Computer with a minimum of 600 MHz processor clock speed (Intel, AMD, etc).
• Operating System – Microsoft Windows 98/2000/XP/Vista
• Memory – 256 MB RAM or higher
• Disk Space - Minimum of 1 GB storage space
• CD-ROM drive or DVD-ROM drive
• Keyboard and mouse
• Monitor with 1024 x 768 resolution or higher and 256 colors
The XGA Viewer software also requires the .NET Framework version 2.0 to be installed on the
computer. The install file for the .NET framework is located on the setup disk included with the
shipment.
Super Systems Inc Page 4 of 36 XGA Viewer Manual Rev. A
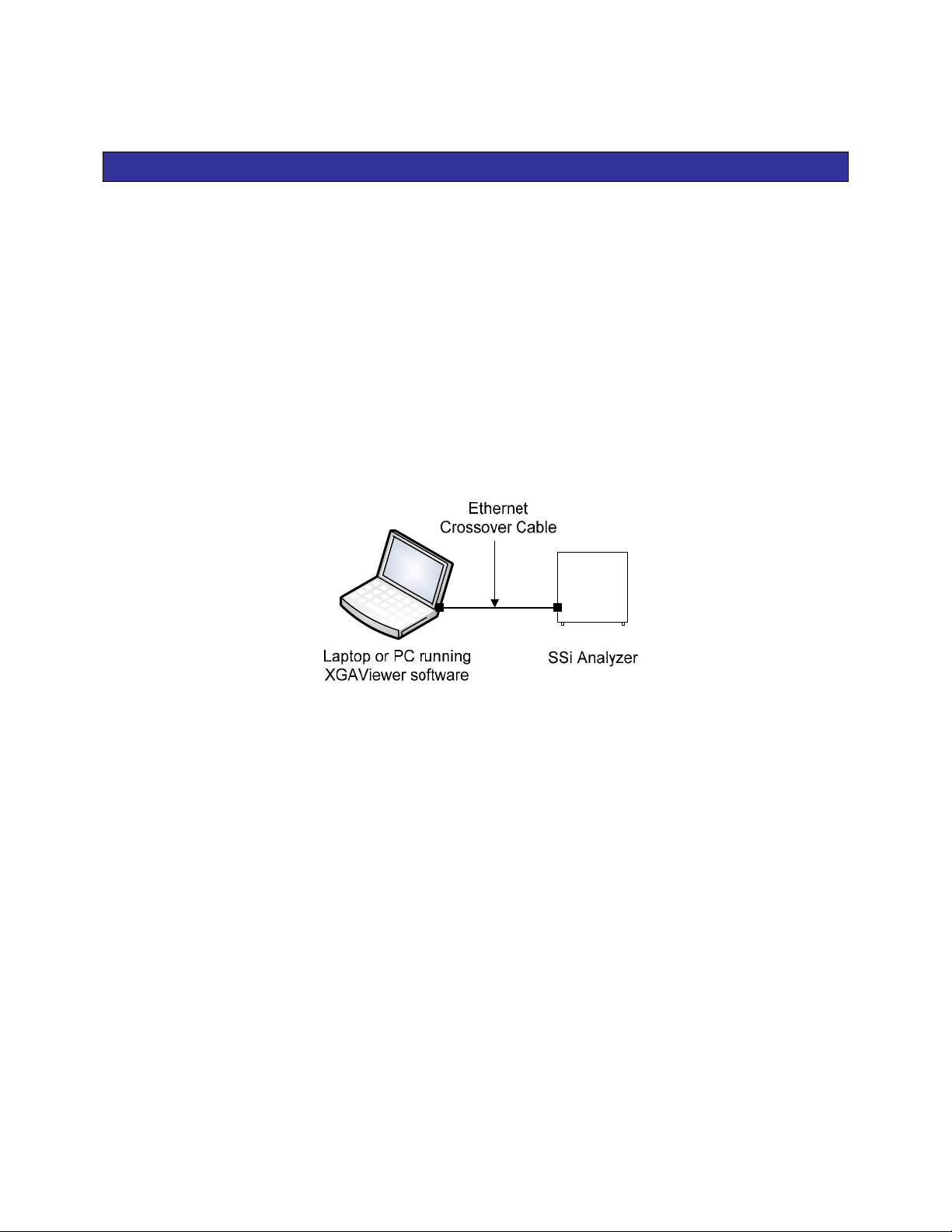
CCoonnnneeccttiinngg ttoo YYoouurr aannaallyyzzeerr
In order to be able to communicate with your analyzer, the computer where the XGA software
is installed must be connected to it via Ethernet with compatible TCP/IP settings. There are
two common configurations for accomplishing this – a direct connection with a crossover cable,
and plugging both the analyzer and the computer into a LAN. Both of these methods require
compatible TCP/IP settings.
It is likely that some configuration to either the PC or the analyzer will be needed before a
connection can be established. If you are having troubles establishing a connection after
reading the instructions for your configuration, see the “Troubleshooting connection problems”
section of this manual.
Direct connection with crossover cable
With this configuration the laptop or PC is connected directly to the analyzer with an Ethernet
crossover cable.
To get this configuration working correctly you must set the TCP/IP settings of both the
analyzer and the PC to be compatible. Below are our recommended settings for this
configuration:
On the analyzer:
• IP Address: 192.168.1.205
• Net Mask: 255.255.255.0
• Gateway: 192.168.1.1
Consult the manual for your analyzer for instructions on how to change these values. Also note
that the last number in the IP address can be different and does not need to be 205 – it just
has to be different than the computer. Also if you own more than one SSi analyzer, you may
want to configure each one to have a different IP Address by changing the last number.
On the PC:
• IP Address: 192.168.1.100
• Net Mask: 255.255.255.0
• Gateway: 192.168.1.1
To set the IP address on your PC or laptop:
• Open the “Control Panel”
• Open “Network Connections”
Super Systems Inc Page 5 of 36 XGA Viewer Manual Rev. A
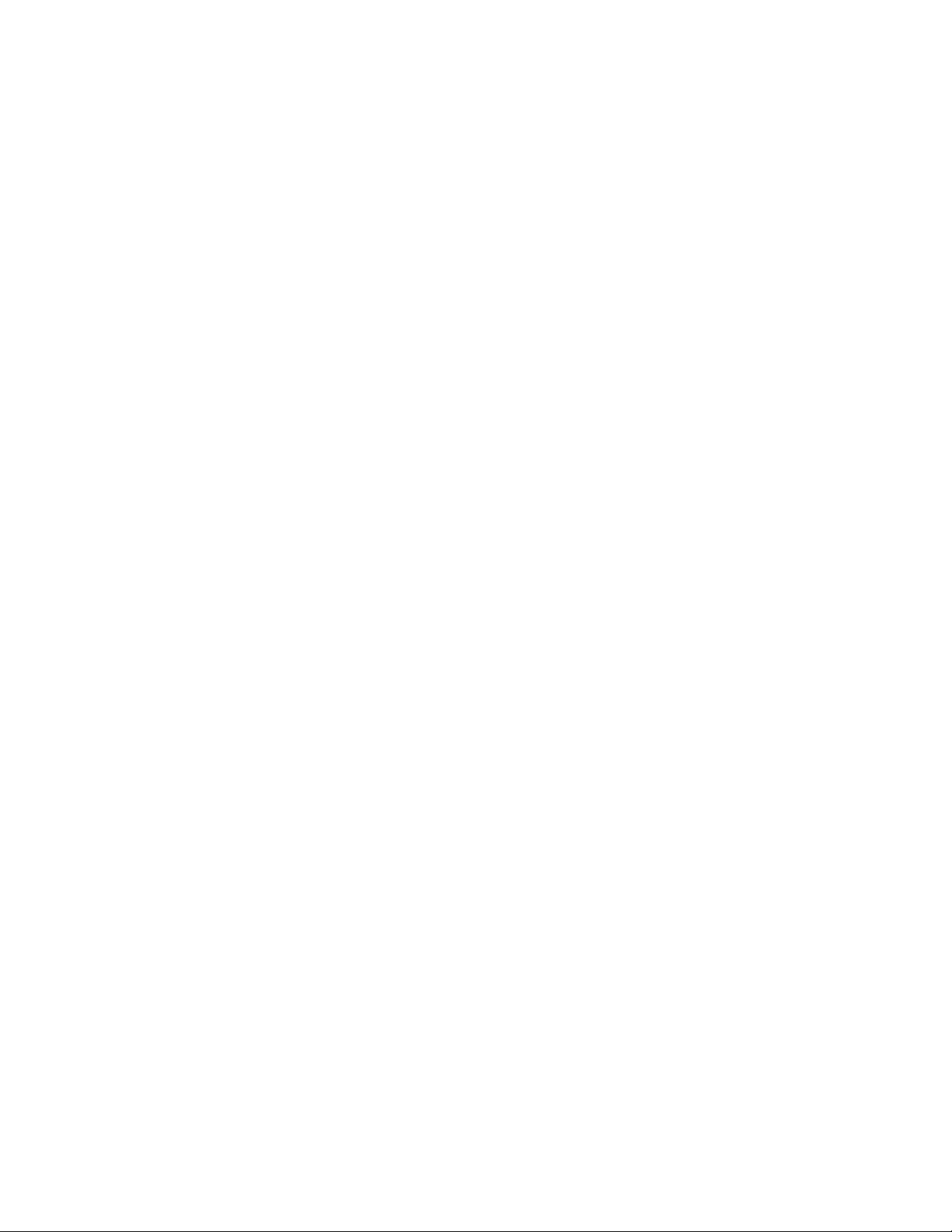
• Right click “Local Area Connection” and choose “Properties”
• Select “Internet Protocol (TCP/IP)” in the list box and choose “Properties”
On this screen you will need to choose the “Use the following IP address” option and enter the
values listed above. Be sure to confirm and close all dialogs after making your changes.
Super Systems Inc Page 6 of 36 XGA Viewer Manual Rev. A
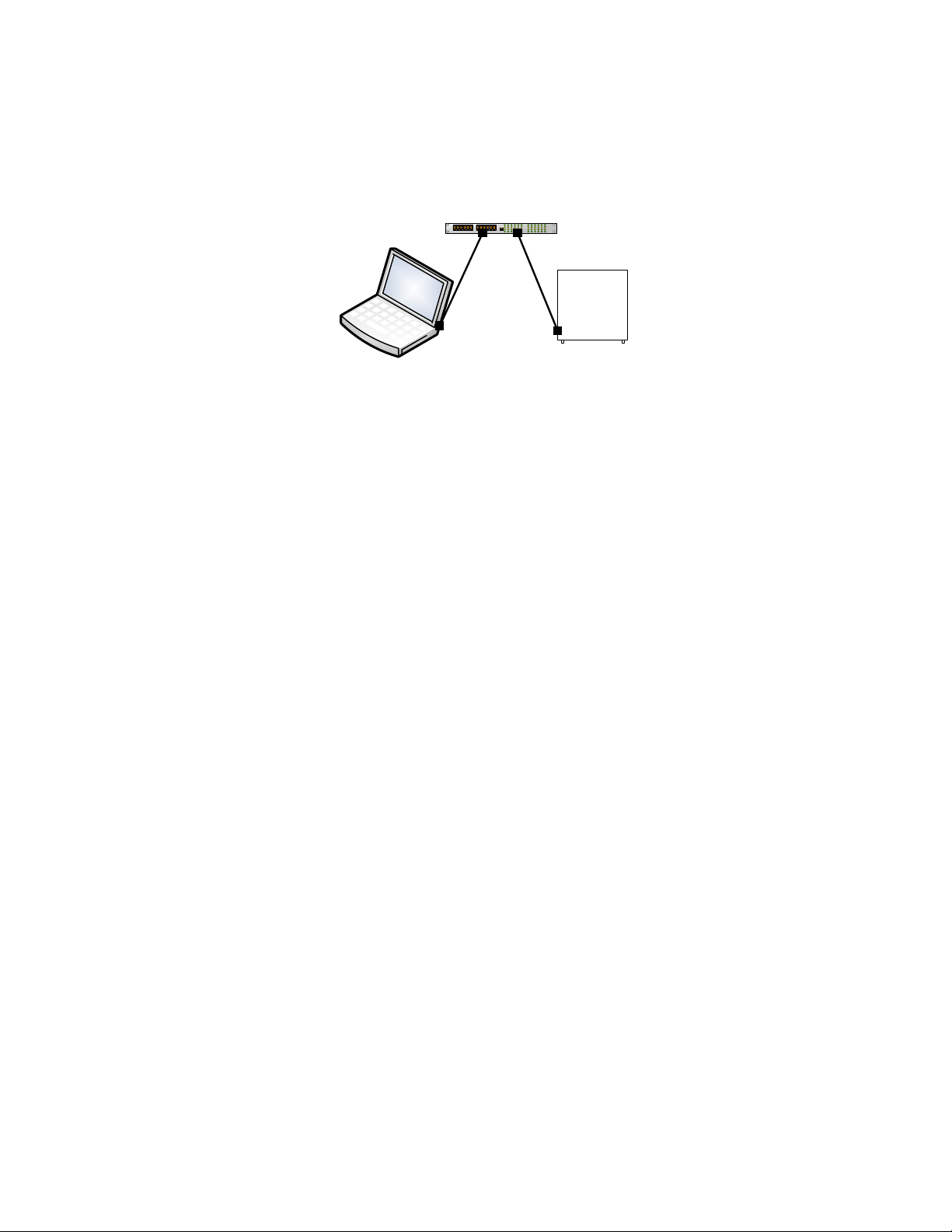
LAN connection
Another common configuration is to have the PC/laptop connected to the same local area
network as the analyzer.
LAN
Laptop or PC running
XGAViewer software
SSi Analyzer
To get this configuration working correctly you must set the TCP/IP settings of the analyzer to
be compatible with your network. Your PC should already be configured correctly.
Ask your IT department or network administrator for appropriate IP Address / Net Mask /
Gateway settings.
Super Systems Inc Page 7 of 36 XGA Viewer Manual Rev. A
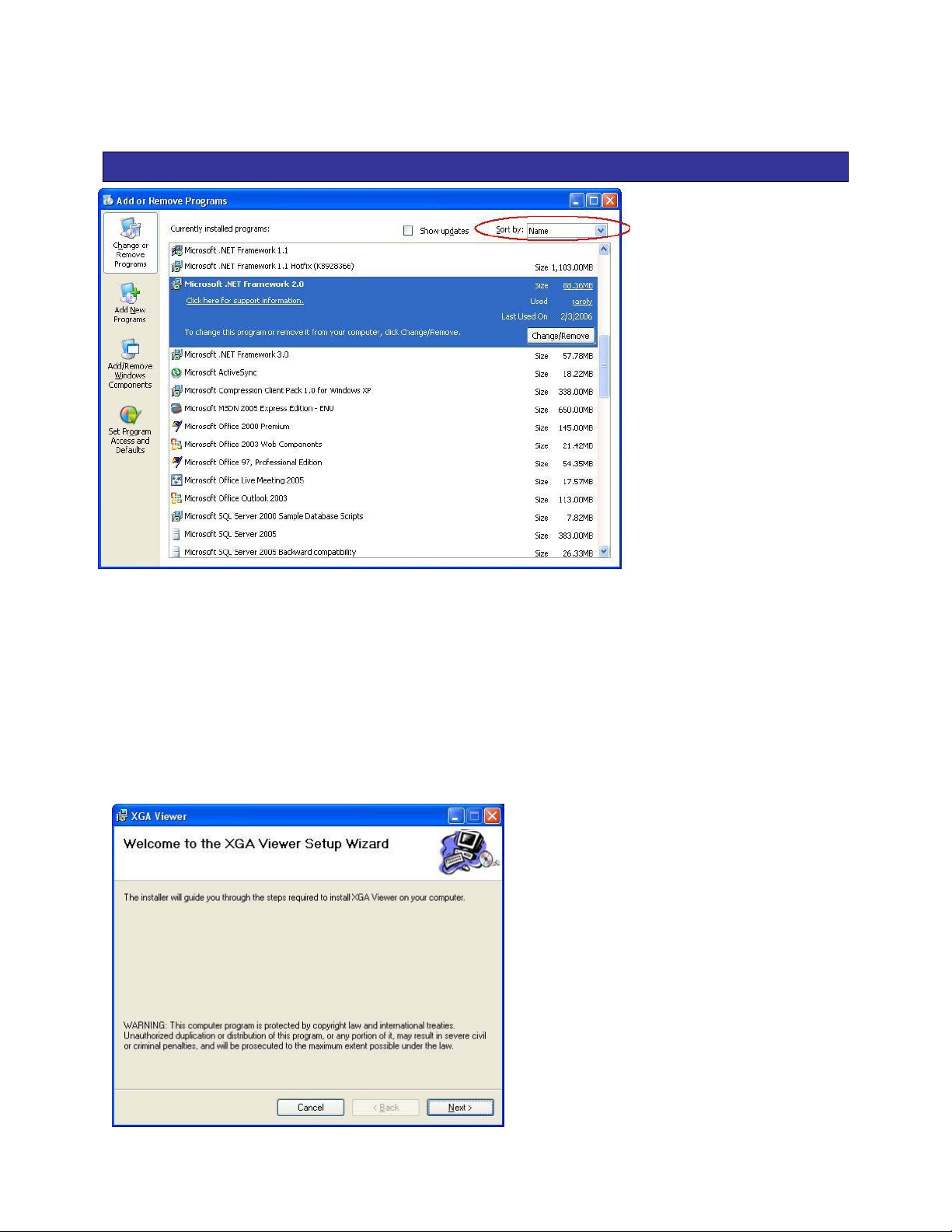
CChheecckkiinngg FFoorr MMiiccrroossoofftt ..NNEETT FFrraammeewwoorrkk VVeerrssiioonn 22..00
Note: Any person
installing software on a
target computer should
have administrator rights
when installing the
software
XGA Viewer software can
be installed and run, it is
suggested that the target
computer first have the
Microsoft .NET
Framework version 2.0
installed first. To check if
the .NET Framework
version 2.0 is already
installed on the target
computer, click on Start
Menu → Control Panel →
Add or Remove
Programs. Wait until the list of installed programs is filled. Each program can be sorted by:
Name, Size, Frequency of Use, or Date Last Used. In the top right corner, there will be a “Sort
by:” drop-down list. Make sure “Name” is selected in this list so that each of the programs will
be sorted alphabetically. Once the list has filled, scroll down to the M’s section. If “Microsoft
.NET Framework 2.0” is listed, then the .NET Framework version 2.0 has already been installed.
If this item is not present, then the administrator will need to install the .NET Framework
version 2.0 on the target computer. The install file for the framework is called “dotnetfx.exe”
and it is located on the setup CD.
Note: The installation file included is for the x86 version of
. Before the
Windows. If you are running a 64-bit version, you will need the x64 .NET Framework
installation file, which is not included with the CD, but can be downloaded from Microsoft’s
website
.
Installing The XGA Viewer
Software
Note: Before beginning the installation,
the person performing the installation
must have administrative rights on the
local computer, or the installation will not
be successful
“XGAViewerSetup.msi” file from the setup
CD. This will begin the installation wizard
for the software
“setup.exe”, which is on the setup CD, will
also begin the installation wizard,
although it is suggested that the
“XGAViewerSetup.msi” file be run. Only
run the “setup.exe” file if there is an issue
Super Systems Inc Page 8 of 36 XGA Viewer Manual Rev. A
. Double-click on the
. Note: The file
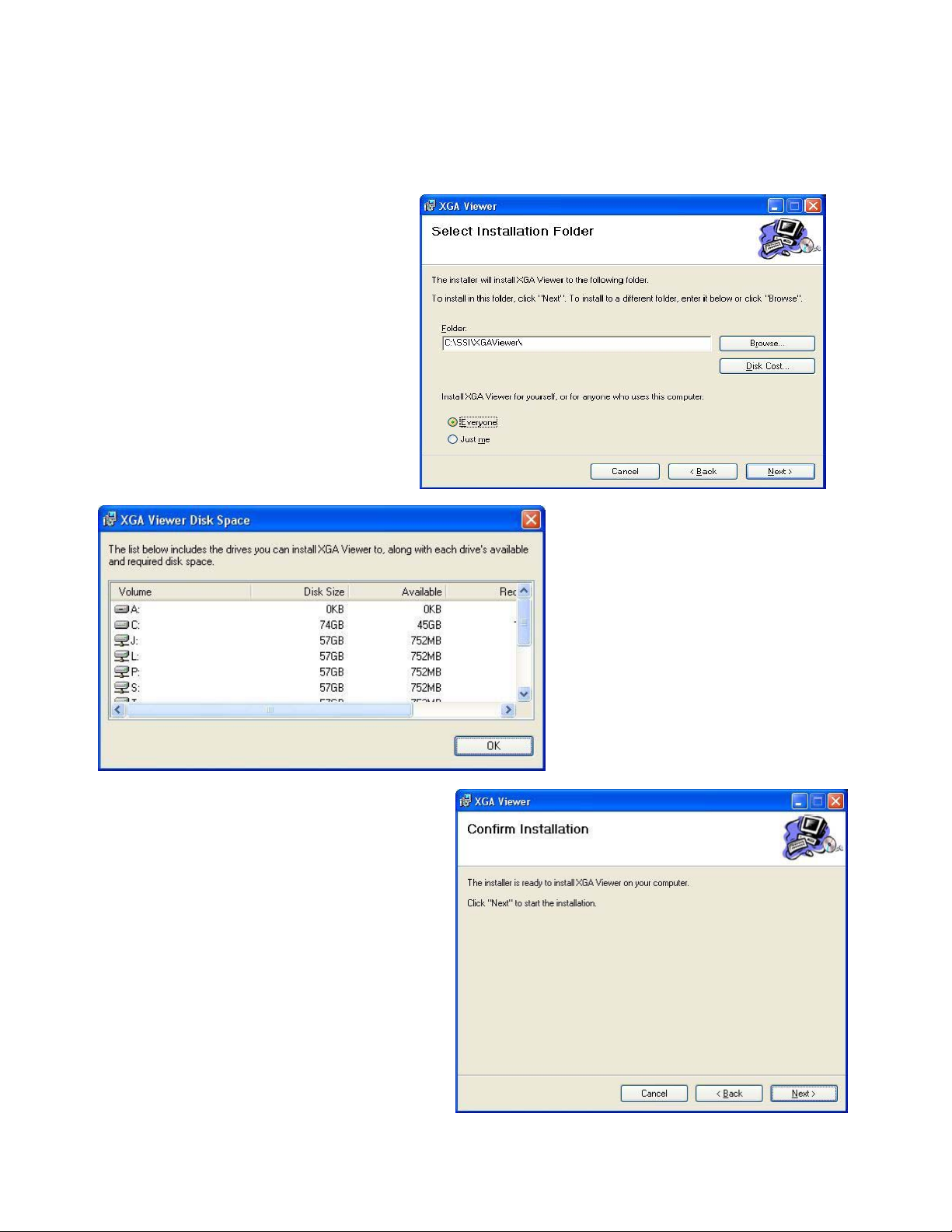
with running the “XGAViewerSetup.msi” file
The first screen displayed is an introductory screen. Click on the Cancel button to cancel the
installation of the XGA Viewer. The cancellation must be confirmed. Click on the Next >
button to continue with the
installation.
The second screen will allow the user
to select the location for the
installation of the software. The
default path is “C:\SSi\XGAViewer\”.
To change this path, the user can
either type in the new path, or click on
the Browse… button and select the
new path from the dialog box that is
displayed. Clicking on the Disk
Cost… button will display all of the
available hard drives – network and
local – and the amount of disk space
available on each drive. This will allow
the user to determine if there is
and the Next > button will continue with
the installation.
The third screen will allow the user to
begin the installation. Clicking on the <
Back button will display the second
screen, and clicking on the Next > button
will begin the installation of the XGA
Viewer software.
.
enough disk space available to install
the software to another location.
The two options near the bottom
right – “Everyone” and “Just Me” will
allow the user the option of
installing the software for the user
that is currently logged on to the
target computer (“Just Me”) or to
install the software so that anyone
logged on to the target computer
can access the software
(“Everyone”). The < Back button
will display the first screen again,
Super Systems Inc Page 9 of 36 XGA Viewer Manual Rev. A
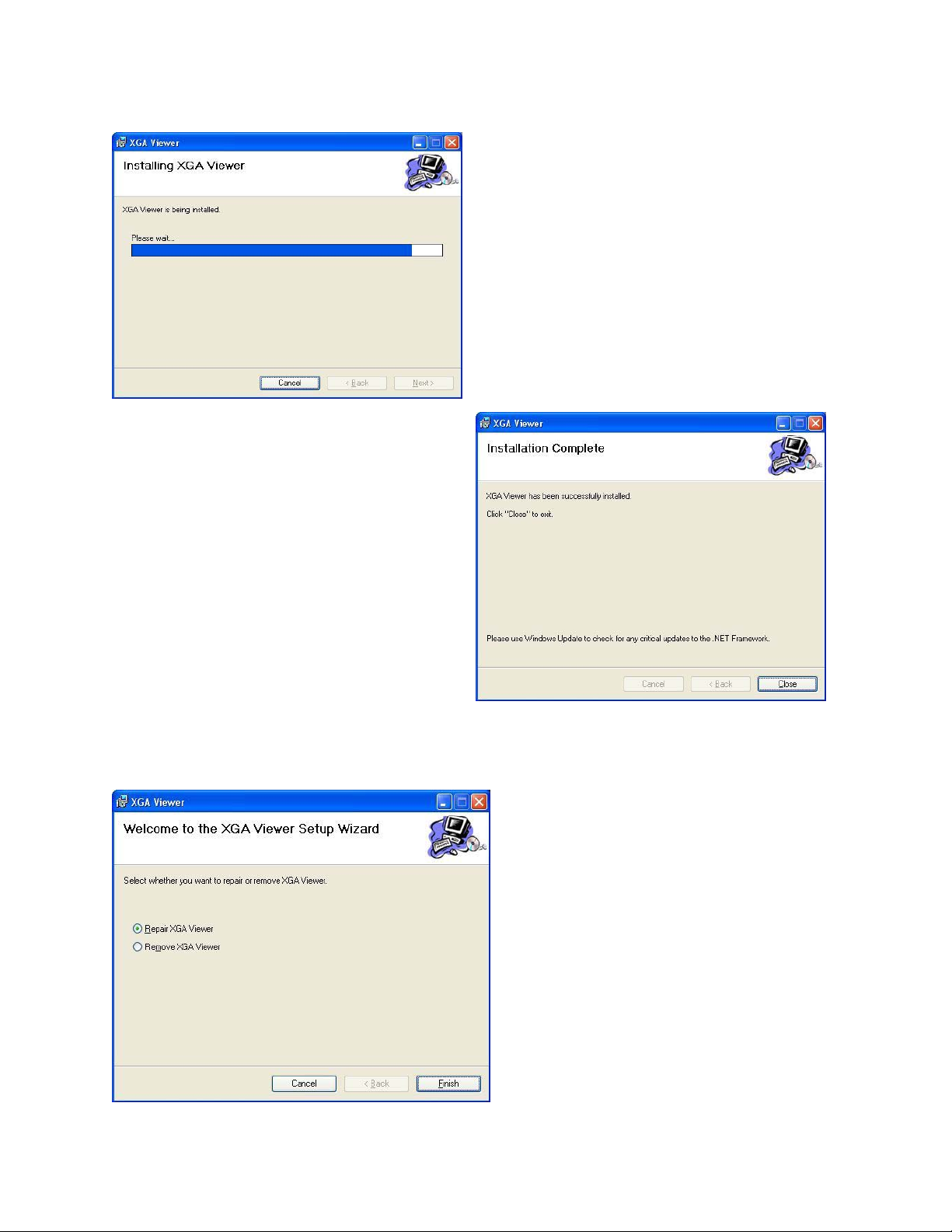
Once the final screen is displayed, the XGA
Viewer software has been installed and can
be run at any time. Click on the Close
button to close out the installation screen.
The next screen will display the progress of the
installation. Once the installation has
completed. The final screen will be displayed.
Repairing The XGA Viewer Software
Occasionally, an unforeseen error will occur while the software is installing. If an error occurs
while the XGA Viewer is installing, and the installation is not complete, it may be necessary to
repair the installation. Repairing the
installation means that the files necessary
for the software to run will be re-installed
without requiring the user to uninstall the
software first.
To run the repair, double-click the
installation file (“XGAViewerSetup.msi”).
The Repair/Remove screen will be
displayed. Select the option “Repair XGA
Viewer” and click the Finish button. This
will begin the repair process.
Super Systems Inc Page 10 of 36 XGA Viewer Manual Rev. A
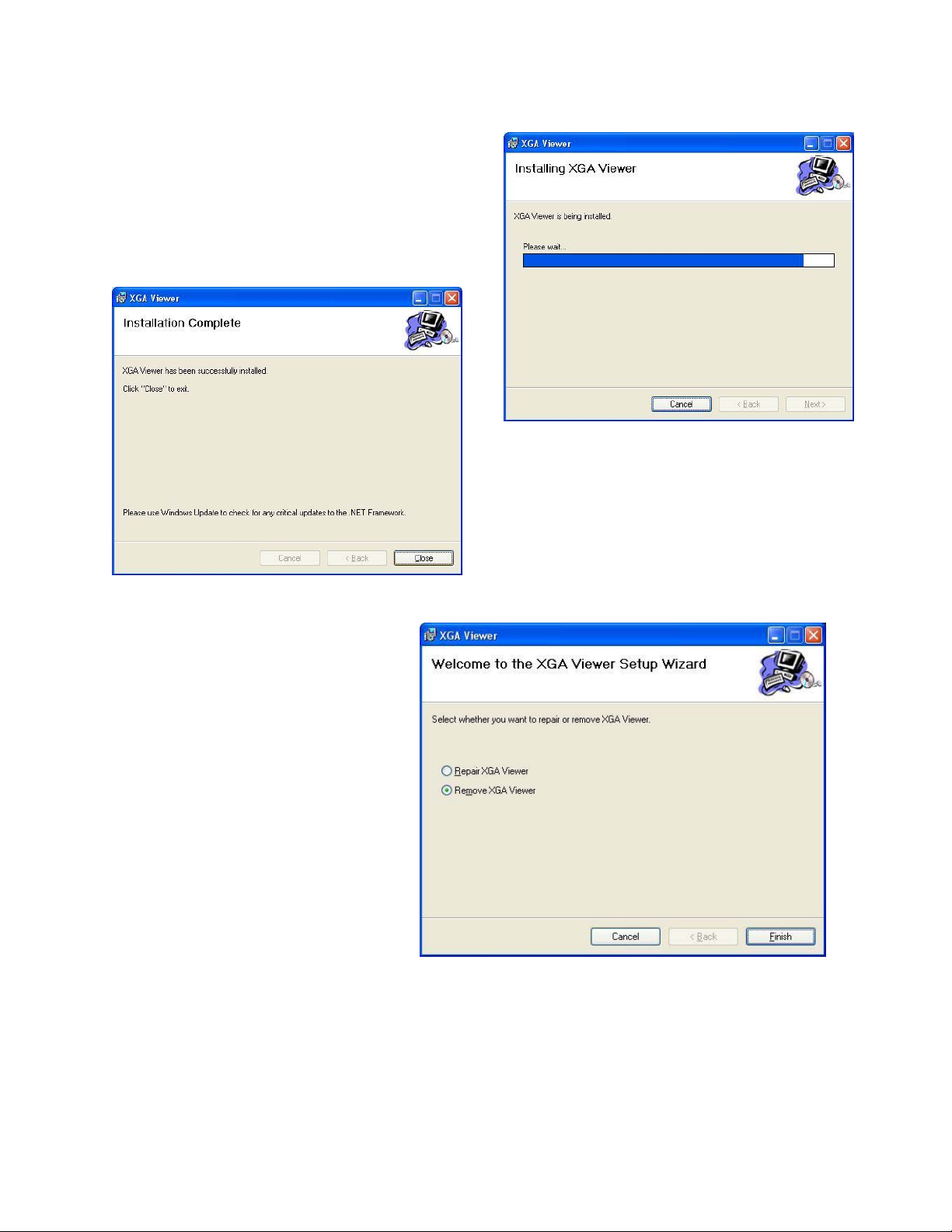
The progress of the repair will be displayed.
Once the repair has completed, the final screen
will be displayed.
Once the final screen is displayed, the XGA
Viewer software has been repaired and can be
run at any time. Click on the Close button to
close out the installation screen.
Uninstalling The XGA Viewer Software
To remove the XGA Viewer software
from the target computer, double-click
the installation file
(“XGAViewerSetup.msi”). The
Repair/Remove screen will be
displayed. Select the option “Remove
XGA Viewer” and click on the Finish
button. This will begin the removal
process.
Super Systems Inc Page 11 of 36 XGA Viewer Manual Rev. A
 Loading...
Loading...