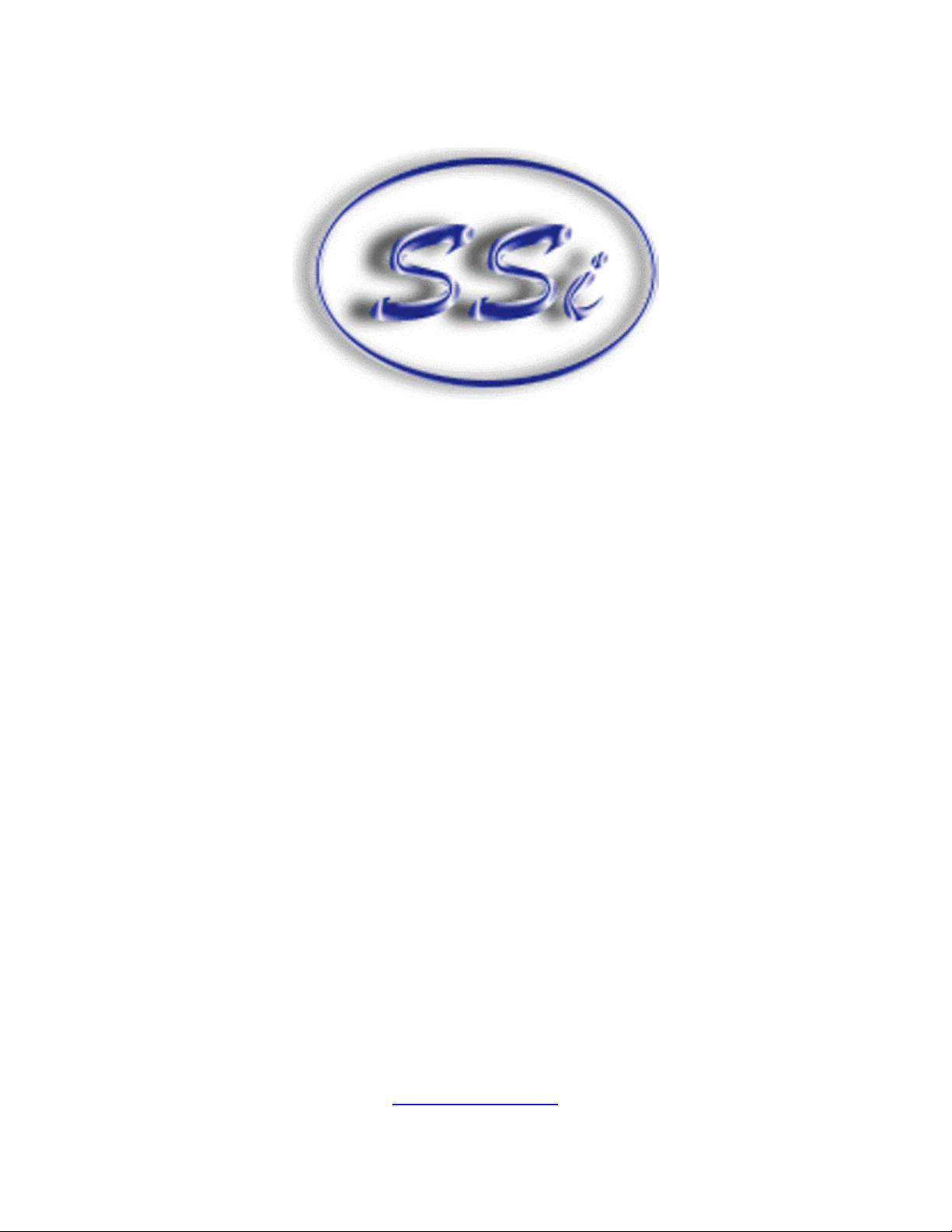
Configurator 1.0
Rev. A
Software
OPERATIONS
MANUAL
Super Systems Inc.
7205 Edington Drive
Cincinnati, OH 45249
513-772-0060 / 800-666-4330
Fax: 513-772-9466
www.supersystems.com
Page 1 of 116
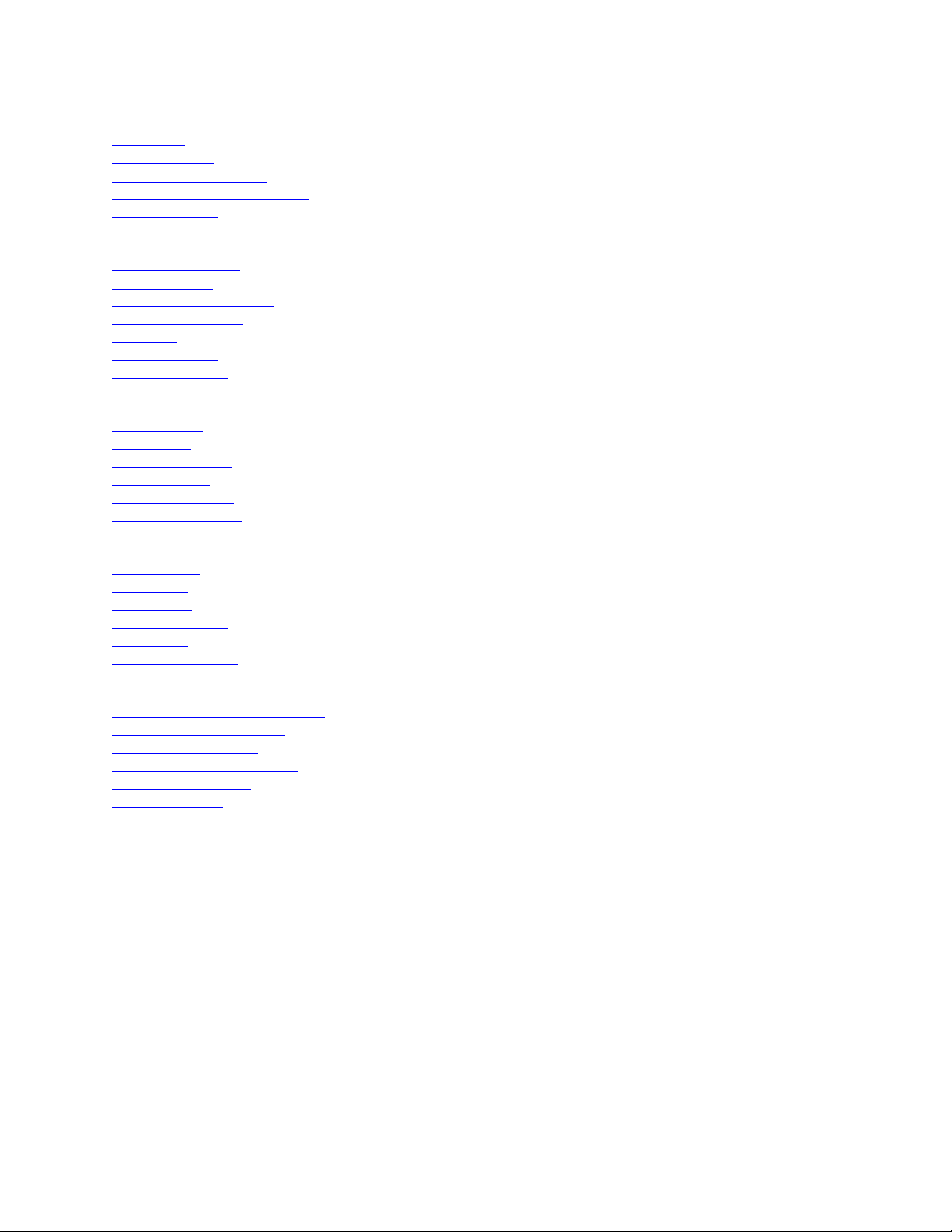
Main Menu ....................................................................................................................................................................2
Toolbar Buttons.............................................................................................................................................................3
Configurator Main Form .............................................................................................................................................20
Configurator Drop-Down me nu..................................................................................................................................23
Program Display..........................................................................................................................................................33
Burnoff ........................................................................................................................................................................34
Auxiliary Instruments..................................................................................................................................................36
Probe Burnoff Setup....................................................................................................................................................37
PID Loop Setup...........................................................................................................................................................38
Event Run Program Setup...........................................................................................................................................47
Zone/Load TC Setup ...................................................................................................................................................48
Port Setup ....................................................................................................................................................................50
Instrument Setup..........................................................................................................................................................51
Zone Assignments.......................................................................................................................................................54
Furnace Setup..............................................................................................................................................................56
Default Wait Limits.....................................................................................................................................................60
Furnace Name..............................................................................................................................................................62
Alarm Setup.................................................................................................................................................................63
Relay Assignments......................................................................................................................................................69
Relay Setpoints............................................................................................................................................................73
Analog Input Setup......................................................................................................................................................74
Analog Output setup....................................................................................................................................................81
Passcodes and Alarm...................................................................................................................................................85
IP Address ...................................................................................................................................................................87
Event Control...............................................................................................................................................................88
Valve Setup .................................................................................................................................................................90
Valve Inputs.................................................................................................................................................................93
Set Menu Security .......................................................................................................................................................95
Curve Entry .................................................................................................................................................................96
Alternate PID Setup.....................................................................................................................................................98
SSI Analog Input Setup...............................................................................................................................................99
9200 Calibration........................................................................................................................................................100
ADAM Module Offset Correction.............................................................................................................................103
Aux Setpoint Configuration.......................................................................................................................................104
Auxiliary Analog Input..............................................................................................................................................106
Slave Communications Status...................................................................................................................................107
Manual Event Control...............................................................................................................................................108
Vacuum Opcodes.......................................................................................................................................................109
Flash Card Management............................................................................................................................................115
Main Menu
Page 2 of 116
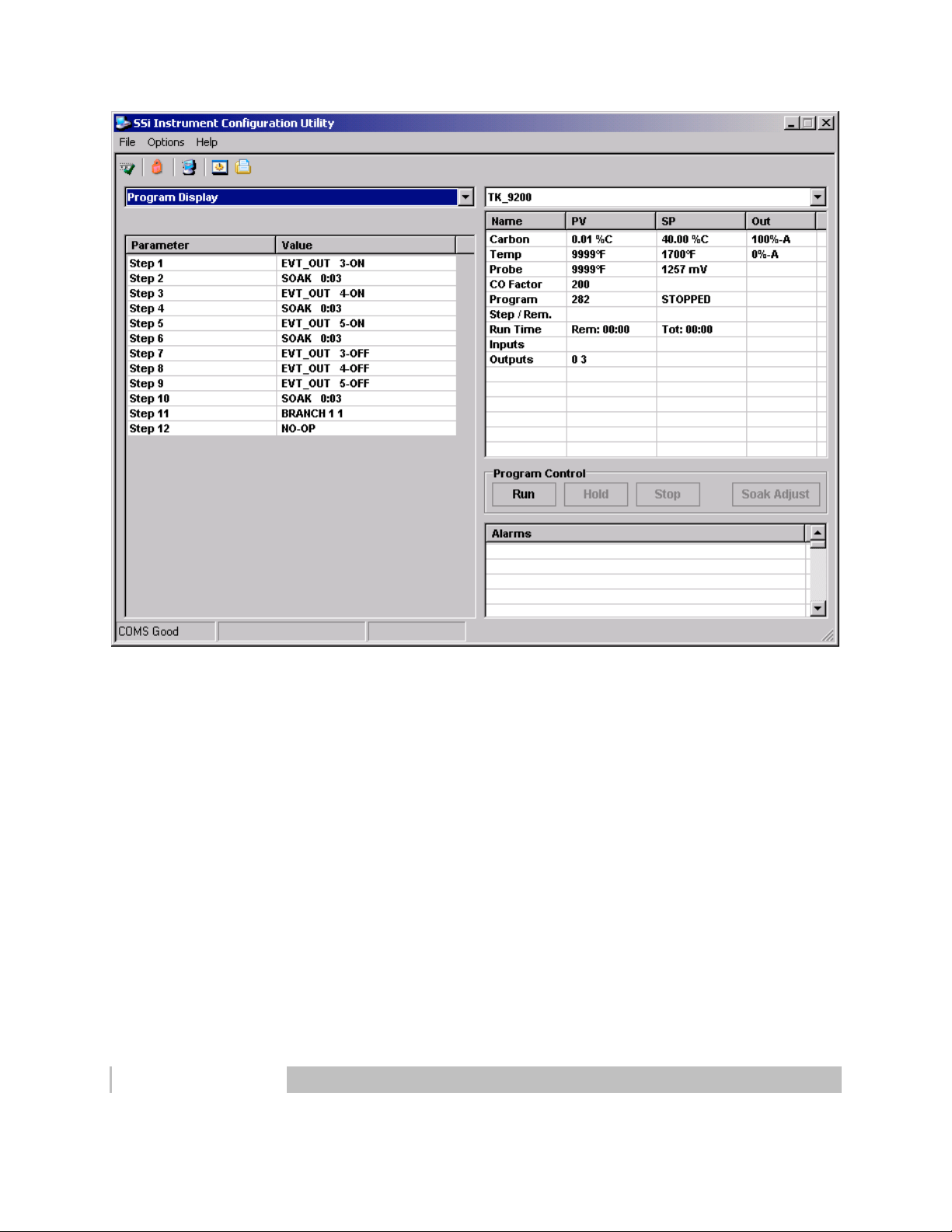
Configurator main display
The main menu consists of three sections: File, Options, and Help.
File
File Æ Close
This command will exit the Configurator application
Options
Options Æ Settings
This command will display the System Management form and clicking on this menu item is the
same as clicking on the System Settings button.
Help
Help Æ About
This will display a small about screen.
Click “OK” to close this screen.
Toolbar Buttons
Page 3 of 116
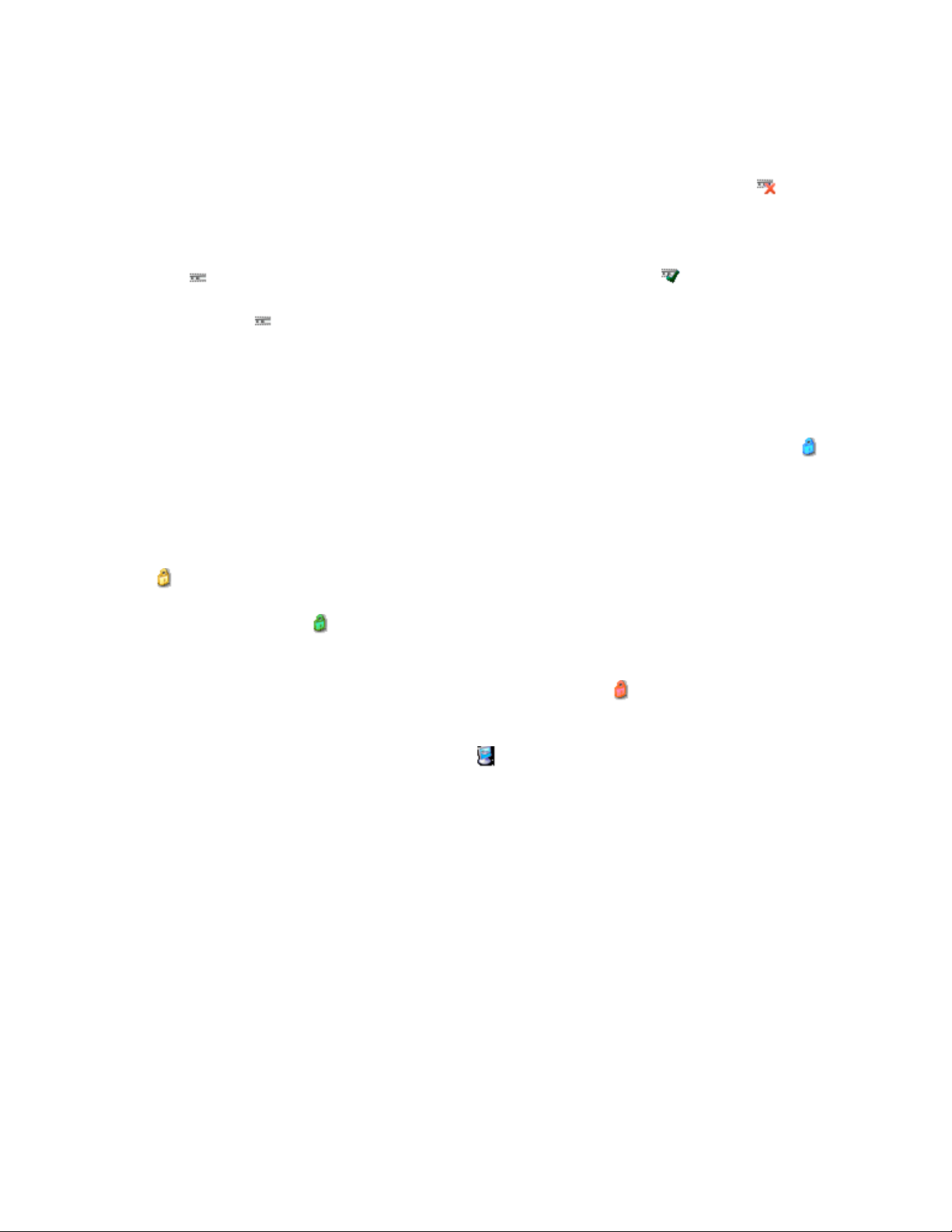
The toolbar across the top of the form, below the main menu, contains five icons:
1. The Connection button
When the program starts, the device is disconnected and the connect button will show . Also,
the status bar in the bottom left corner will read “Device Disconnected.” To connect to a device,
make sure that a device is selected from the drop-down list located on the top right of the form,
and click this button. While the Configurator is in the process of connecting, the connect button
will show . If a connection is successful, the connect button will show and the status bar in
the bottom left corner will read “COMS Good.” If the connection is not successful, the connect
button will remain
and the status bar in the bottom left corner will read “COMS Bad.”
Clicking on this button again will disconnect the device.
2. The Login button
There are four levels of security with the Configurator – Operator, Supervisor, Administrator,
and SSi Special. Each level provides additional functionality with the Configurator software.
When the program starts, the device is logged in as Operator and the login button will show .
The Operator level does not require any passcodes. To login at a higher level, click on this
button. A dialog box will pop up with a field for a user name and password.
To login as Supervisor, enter “Supervisor” as the user name and enter the level 1 passcode as the
password. The user name is not case-sensitive. If the login is successful, the login button will
show (gold). To login as Administrator, enter “Administrator” as the user name and enter the
level 2 passcode as the password. The user name is not case-sensitive. If the login is successful,
the login button will show (green). The SSi Special level is only used at Super Systems Inc for
configuration of the device and the password can only be obtained from Super Systems. To
login as SSi Special, enter the pass code as the password. No username is required for the SSi
Special level. If the login is successful, the login button will show (red).
3. The Show Overview Display button
Clicking on the Show Overview Display button, , will display the Show Overview Display
screen, which will display any controller information where the “Display on overview” checkbox
has been checked in the bottom section of the “Manage Controllers” form, discussed below.
Page 4 of 116
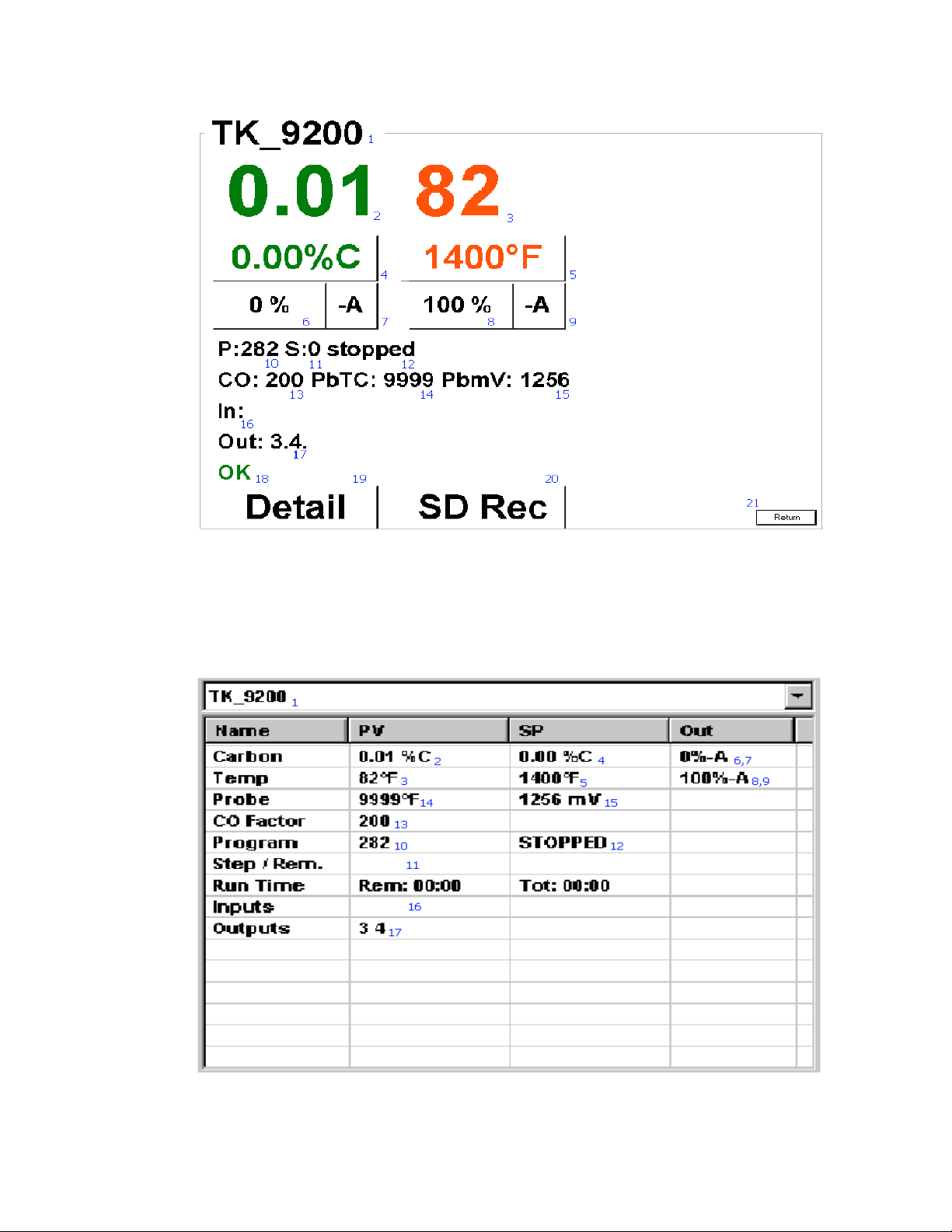
Configurator Overview Display screen (Numbered)
The Overview Display screen will be a full-screen display. To close out the display screen at
any time, click on the “Return” button (21) in the bottom right corner. The Overview Display
screen displays the overview values that can also be found on the right side of the Configurator’s
main form.
Configurator Main form (Numbered)
Page 5 of 116
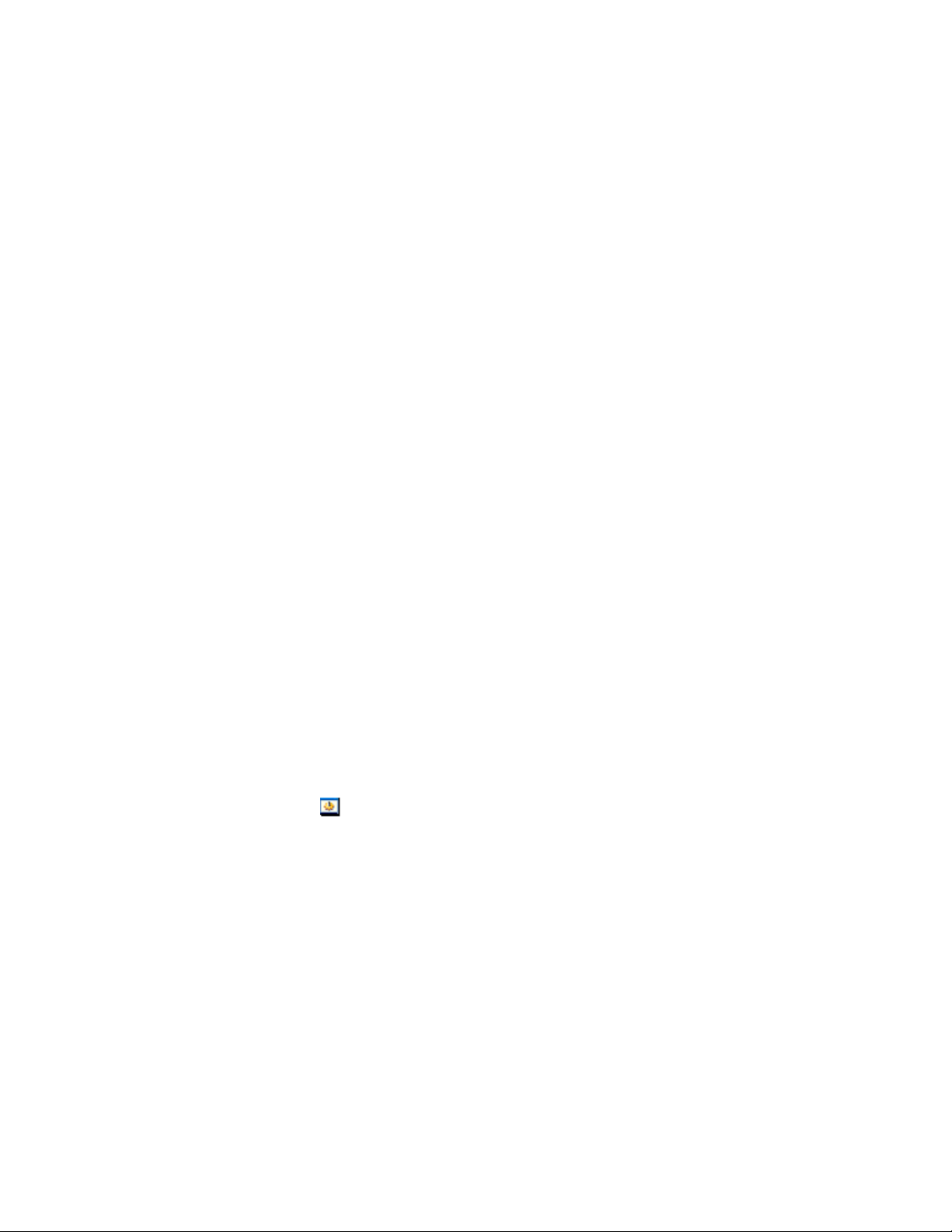
To start SD Recorder, click on the “SD Rec” button (20) on the bottom of the screen. When SD
Recorder is closed down, the user will be returned to the Overview Display screen. Clicking on
the “Detail” button (19) will return the user to the Configurator’s main form. Most of the values
displayed on this screen are display values only; they cannot be modified. However, some of the
values listed can be modified. Clicking on buttons 4 or 5 will allow the user to change the
setpoint. An input box will pop up from which the user can select the new setpoint
Clicking on buttons 7 or 9 will toggle between Automatic (“A”) and Manual (“M”). The
following is a list of the items on the Overview Display screen:
1) The name of the device
2) The Carbon PV
3) The Temp PV
4) The Carbon Setpoint
5) The Temp Setpoint
6) The Carbon output
7) The Carbon output mode – Automatic or Manual
8) The Temp output
9) The Temp output mode – Automatic or Manual
10) The program number running
11) The current step number running
12) The status of the program running
13) The CO Factor
14) The Probe TC value
15) The Probe mV value
16) The inputs, if any, used
17) The outputs, if any, used
18) The COMS status
19) The “Detail” button
20) The “SD Rec” button
21) The “Return” button
4. The System Settings button
The system settings button, , is only available to those users who have a Supervisor level
access or higher. The systems settings feature allows the user to manage any controller(s) and
also backup/restore any controller(s).
Page 6 of 116
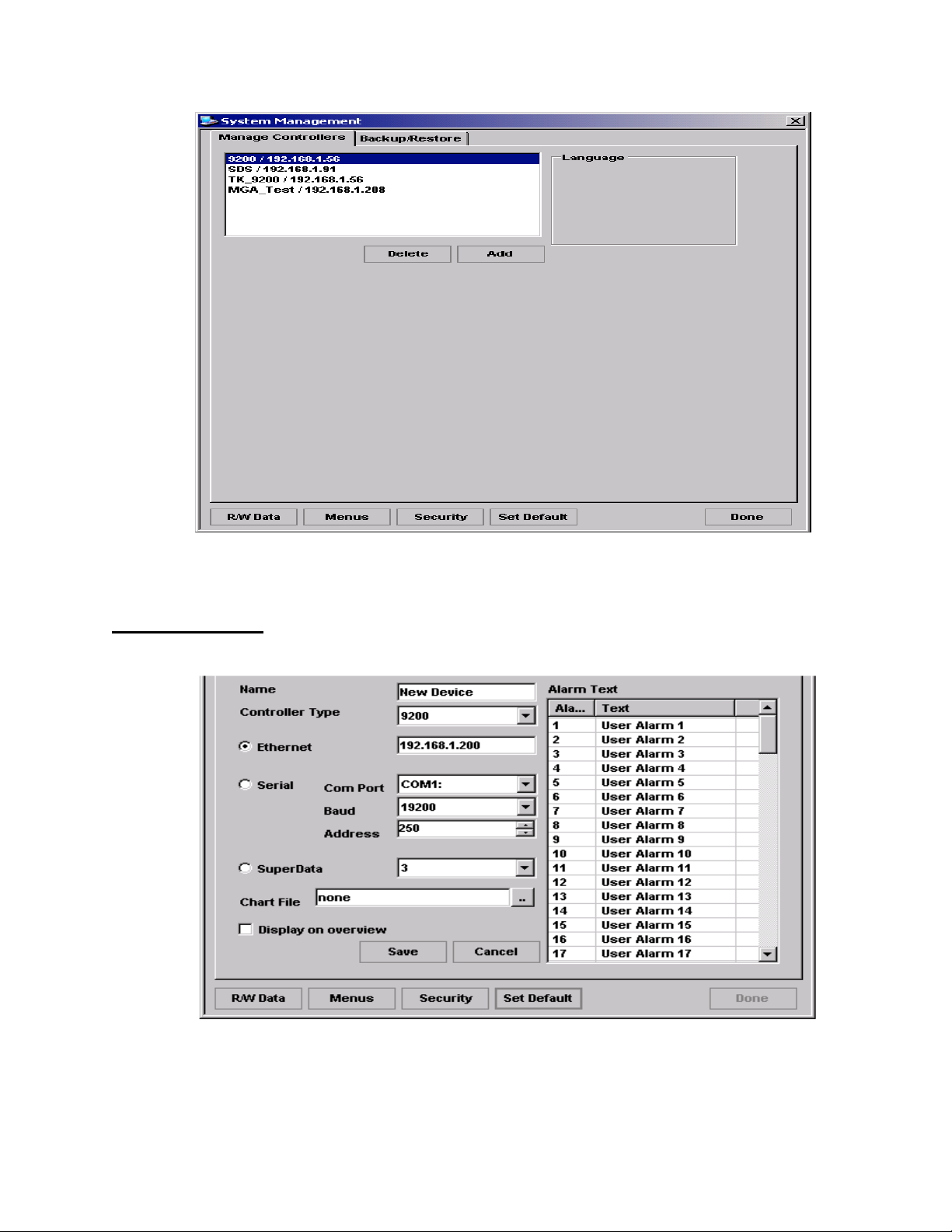
Configurator Manage Controllers display
The list box at the top of the form shows any controller setup that is currently stored in the
Configurator. The user can edit, add, or delete a controller setup from the Configurator.
Add a Controller
First, click on the “Add” button under the controller list.
Configurator Add/Edit Controller section
The Name is the name the user wishes to give the controller. This is how the Configurator will
refer to this controller throughout.
Page 7 of 116
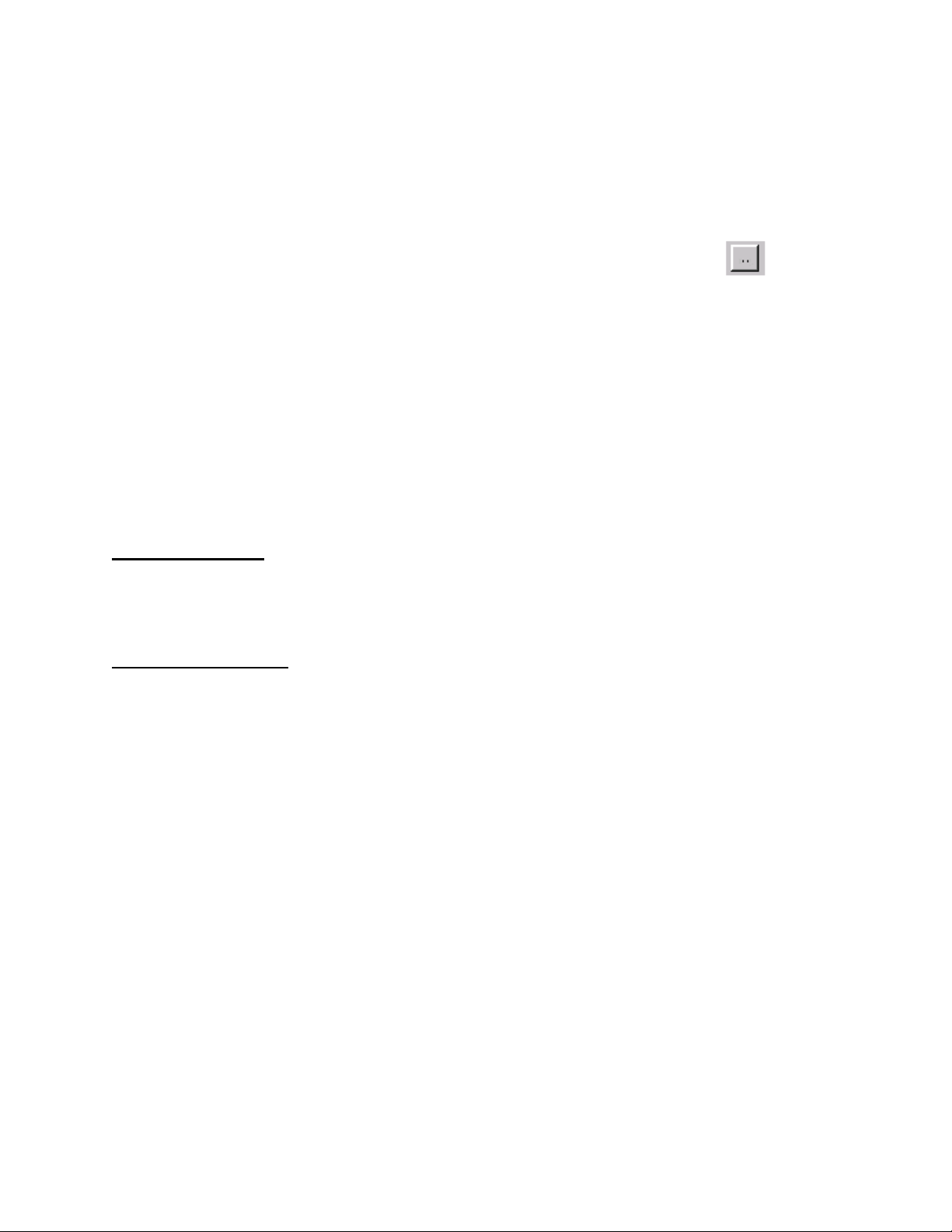
The Controller Type is a drop-down list of all of the available controller types (9200, 9220,
9100, etc). This refers to what kind of controller you are adding.
The Ethernet option specifies the IP Address of the controller.
The Serial option specifies the Com Port (COM1 – COM20), the Baud (1200 – 115200), and
the Address (0 – 250).
The SuperData option specifies the channel for SuperData (1 – 128).
The Chart File specifies the chart file to be used. Clicking on the “open” button, , will
display a Windows open file dialog box that will allow the user to navigate to the proper
location, if necessary.
Check the checkbox next to Display on overview if you want to display this on the Overview
Display screen.
The right side of the form displays the alarms and the text for those alarms. To change the text
for an alarm, double-click on the specific alarm to change. The Configurator will display an
input box that will allow the user to change the current text value.
Clicking “OK” will change the text value, and clicking “Cancel” will not change the text value.
To save these changes and add the controller, click the “Save” button. Click on the “Cancel”
button if this controller is not to be added. The bottom section of the form will become invisible
again.
Edit a Controller
Double-click on the specific controller that is to be modified to begin editing. Change the
necessary values click on the “Save” button to save the changes or click on the “Cancel” button
to cancel this operation. See the above section “Add a Controller” for a description of the
different fields.
Delete a Controller
Click on the specific controller that is to be deleted. Click on the “Delete” button to delete this
controller. The Configurator will display a message box asking the user to confirm the delete.
Clicking on the “Yes” button will delete the controller. Clicking on the “No” button will cancel
the delete.
Page 8 of 116
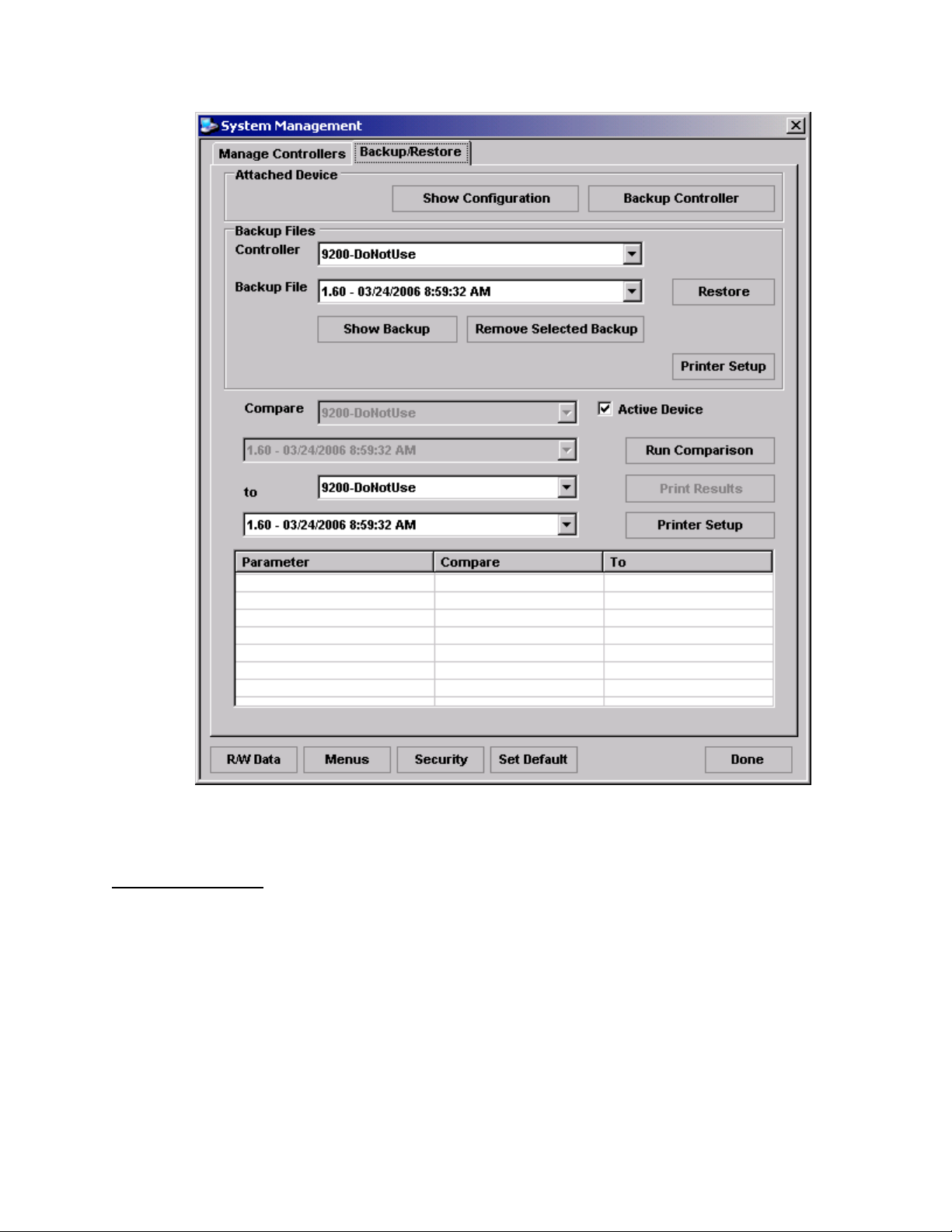
Configurator Backup/Restore Display
The Backup/Restore display allows the user to create a backup of a controller configuration, or
restore a controller to a previous configuration.
Attached Device
This area contains two buttons, “Show Configuration” and “Backup Controller”. The “Show
Configuration” button will display a standard text print preview of all of the backup
configurations for the selected controller.
Page 9 of 116
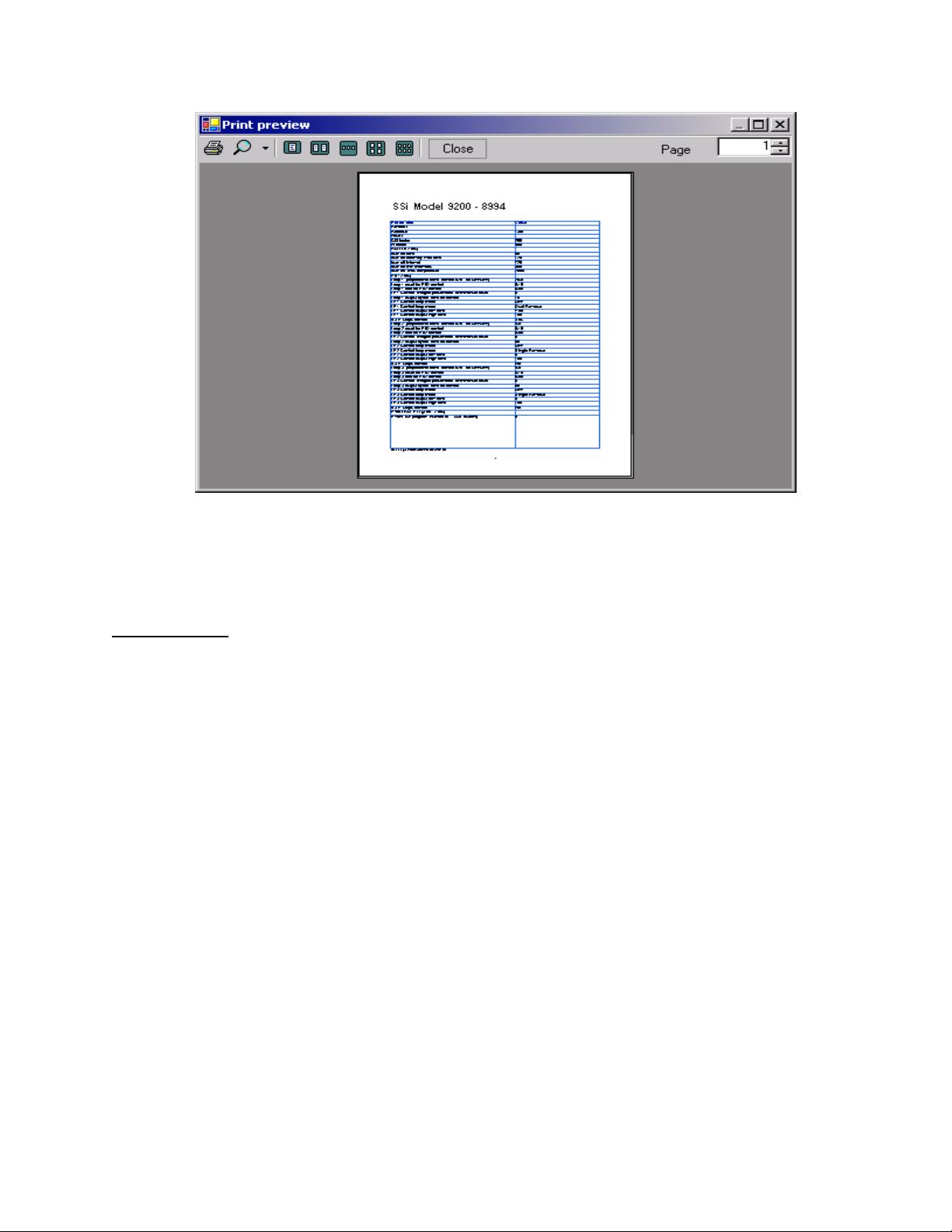
Configuration Print Preview
From this screen, the user can either print out the configuration, or close the print preview.
The “Backup Controller” button will backup the currently selected controller, i.e., which
controller the Configurator is connected to. For this to happen, all the user has to do is click on
this button.
Backup Files
This area allows the user to view, remove, or restore a previous backup for a controller. First,
the user must select the controller from the Controller drop-down list. This will fill the Backup
File drop-down list with all of the available backups for the selected controller. The earliest
backup will be displayed. Click on “Show Backup” to see a print preview of the backup similar
to the print preview that was generated by the “Show Configuration” button. The user can either
print this file or close the print preview. The “Remove Selected Backup” will delete the
currently selected backup file. To remove a different backup file, select a new file from the
drop-down list. After the user clicks on this button, the Configurator will display a message box
confirming the action
Clicking the “Yes” button will remove the backup and clicking the “No” button will cancel the
action. Clicking on “Restore” will restore the currently selected backup to the controller. To
select a different backup to restore, select a new file from the drop-down list. Once the user has
clicked on this button, the Configurator will display a message box confirming the action.
Clicking “Yes” will restore the backup, and clicking “No” will cancel the restoration.
The user can change the printer settings by clicking the “Printer Setup” button. This will display
the Page Setup dialog box.
Clicking on the “Printer…” button will allow the user to select the printer to use.
Page 10 of 116
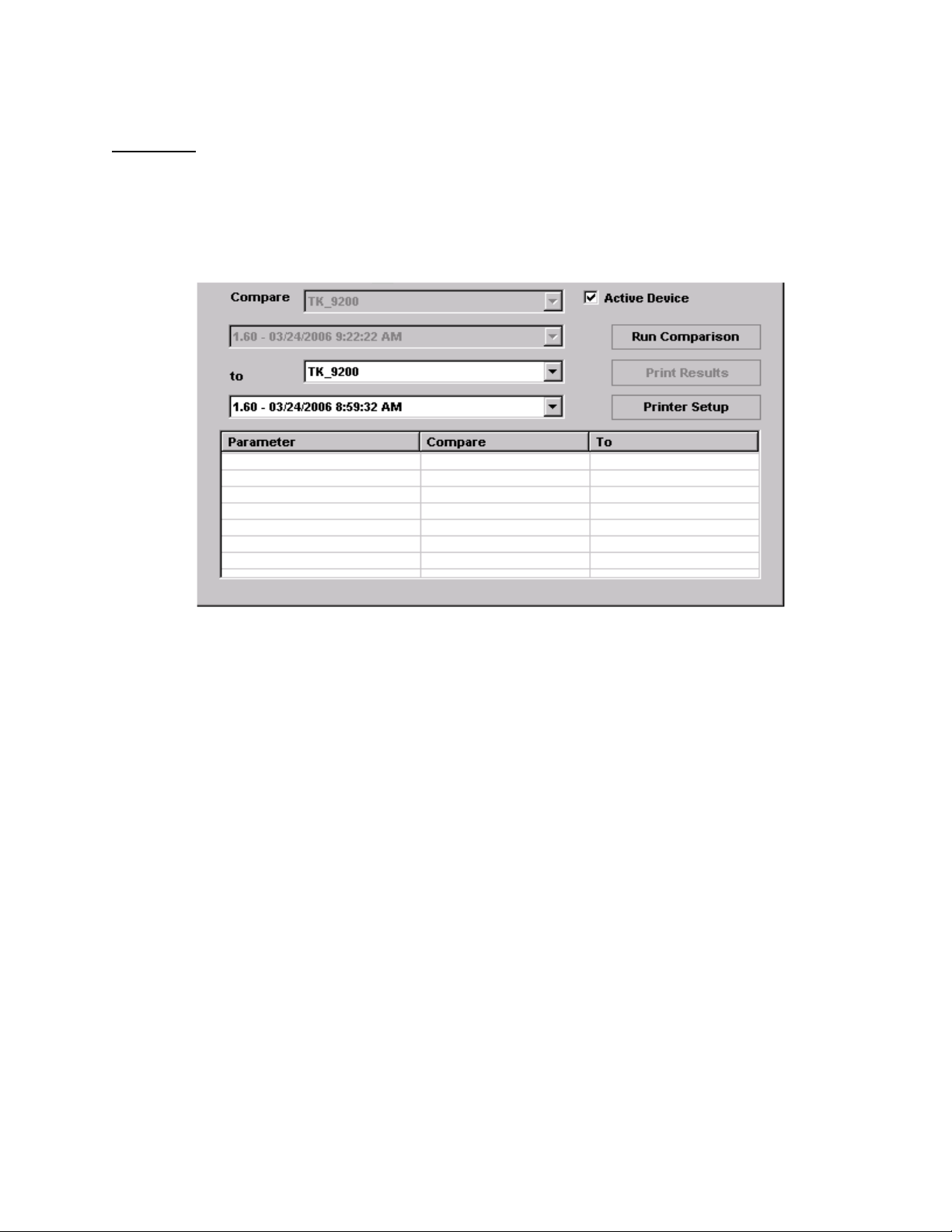
Compare
The Compare section allows the user to compare two backup files to each other. If the user
wishes to use the most recent backup on the active device, the device the Configurator is
connected to, the user can check the “Active Device” check box. This will disable the top two
drop-down lists. Note – The device and file shown in the top two drop-down lists will not be
used in comparison, but the most recent file on the active device will be used.
Configurator Compare section with “Active Device” checked
To compare a specific file with another, do not check the “Active Device” checkbox. If this
checkbox is not checked, all four drop-down lists will be enabled. The user can then select the
device from the first drop-down list and the specific file for the comparison from the second
drop-down list. The user can select the device where the file to compare to is from the third
drop-down list, and the file to compare to can be selected from the fourth drop-down list. Once
all of the necessary information has been setup, the user can click on the “Run Comparison”
button. If the devices are identical, the Configurator will display a message box. If the devices
are different, the Configurator will fill the “Parameter”, “Compare”, and “To” fields below the
Compare section with the differing values.
Page 11 of 116
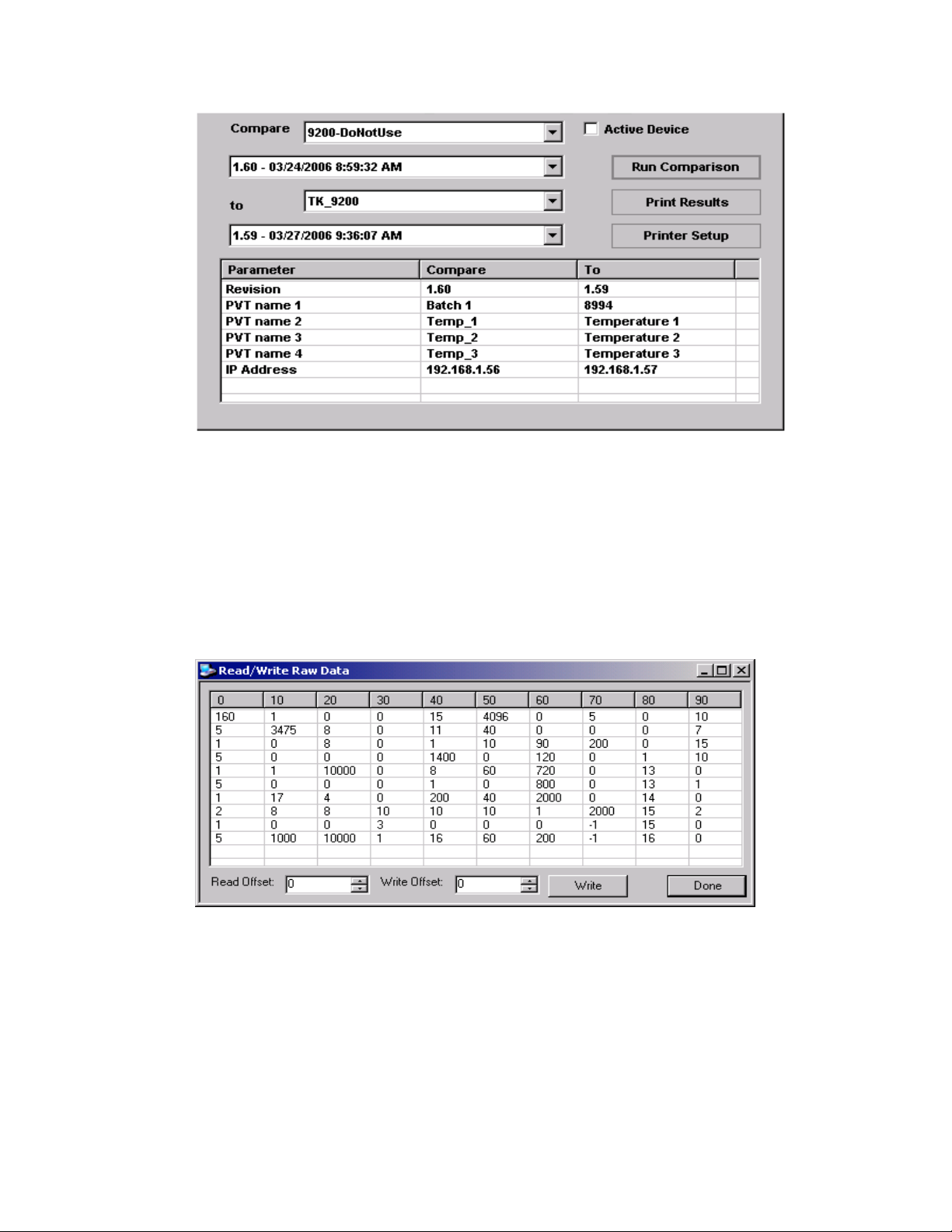
Configurator Compare section with different files
Clicking on the “Print Results” button will print out the “Device Comparison Report” which is a
hard copy of the results of the comparison listed on the form. When the “Print Results” button is
clicked, the Configurator will display the Print Preview dialog box, seen above. The user can
change the printer settings by clicking on the “Printer Setup” button. This will display the Page
Setup dialog box seen above. Clicking on the “Printer…” button will allow the user to select a
printer to use, as explained above.
The “R/W Data” button will display the raw data from the selected controller.
Read/Write Raw Data screen
The user must use the SSi Special passcode to access the R/W Data screen. Values can be
written directly to the controller through this screen. Select the Read Offset to start reading data.
Select the Write Offset and click on the “Write” button to write data to a specific Modbus
register. A dialog box will be displayed where the user can enter the new value.
The “Menus” button will allow the user to add or remove menu options for a specific login level.
Page 12 of 116
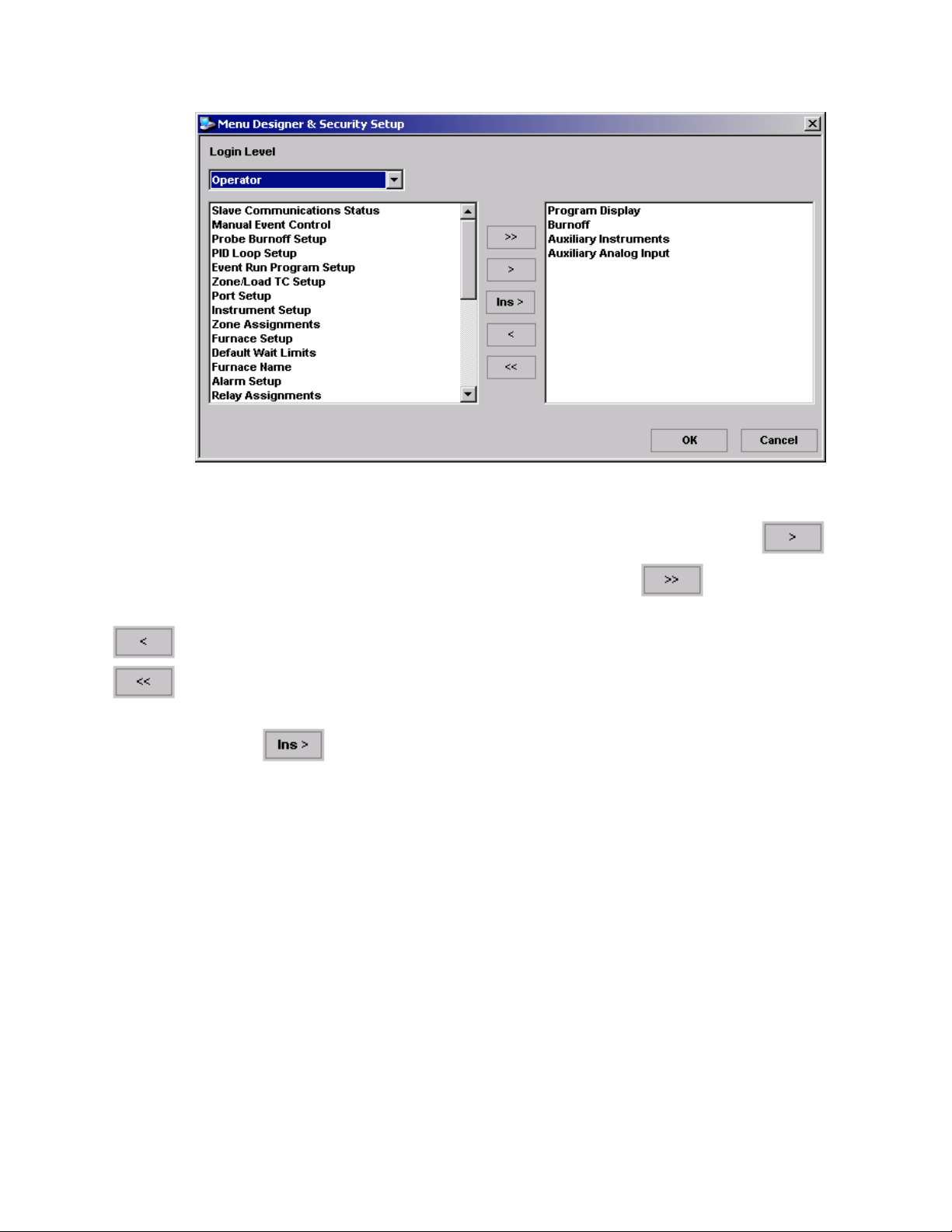
Configurator Menu Designer & Security Setup
Use the drop-down list at the top of the form to select which login level to change. To add a
menu option, select the desired menu option on the left and click on the “Add” button, .
To add all of the menu options at once, click on the “Add All” button, . To remove a
menu option, select the desired menu option of the right and click on the “Remove” button,
. To remove all of the menu options at once, click on the “Remove All” button,
. To add a menu option to a specific position, click on the menu option on the right
where the new option will be inserted, click on the menu option on the left to add and click on
the “Insert” button, . Click the “OK” button or the “Cancel” button to close the form.
The “Security” button will allow the user to modify existing users and even add different users.
Page 13 of 116
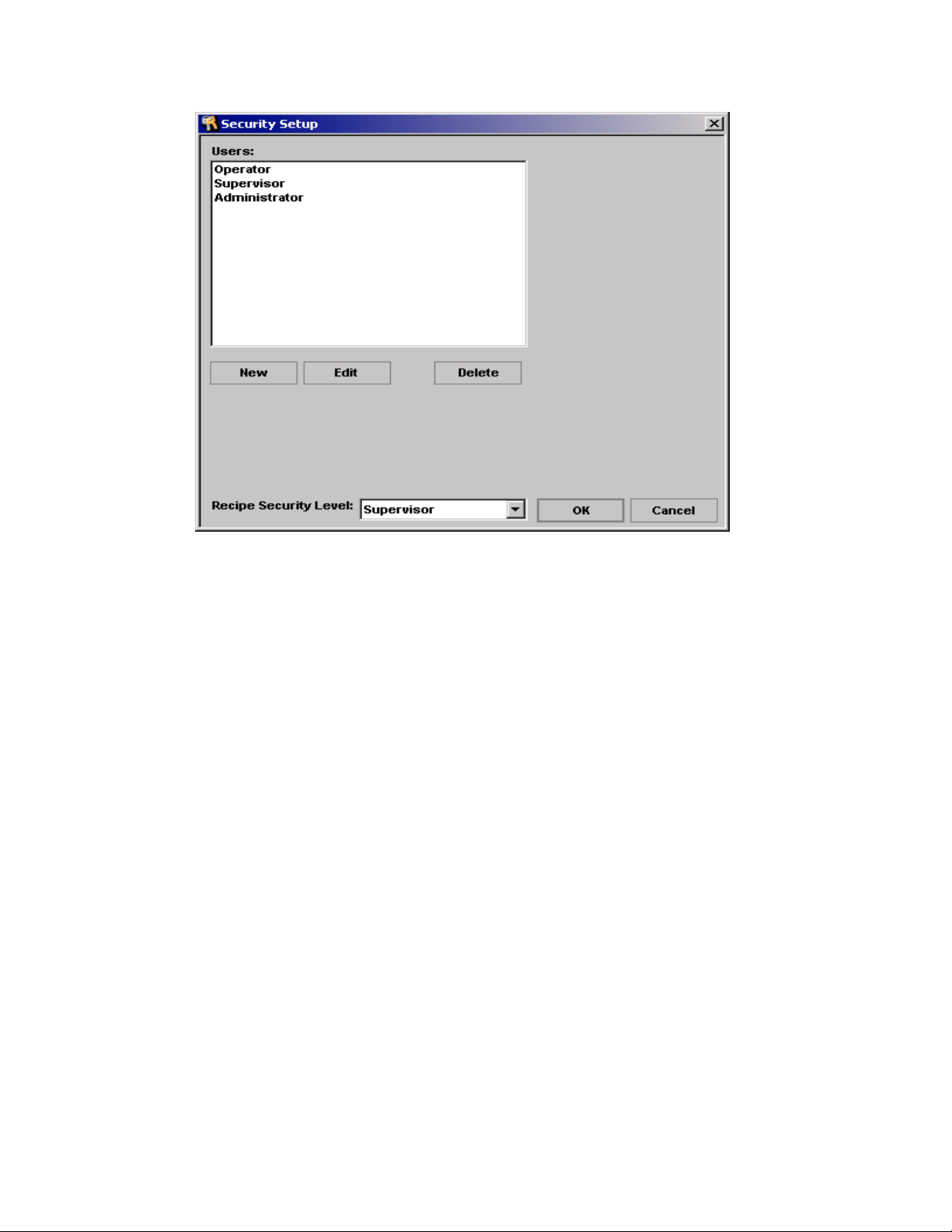
Configurator Security Setup screen
To add a new user, click on the “New” button. This will display the Users section immediately
below the Users list and the command buttons.
Enter the User Name and select the appropriate Access Level (Operator, Supervisor, or
Administrator). If the Access Level is Supervisor or Administrator, it is recommended that the
user supply a password. Click on the “Set Password” button to set a password. This will bring
up the “Change Password” dialog box.
Once a User name has been given and a password has been set, click the “Save” button to save
the settings. Click “Cancel” to abandon the changes. Once the changes have been made or
canceled, the Users section will become invisible again. To edit a current user’s settings, click
on the user in the Users list and then click the “Edit” button. This will display the Users section.
Enter the new settings and click the “Save” button. Clicking the “Cancel” button will abandon
the changes. Once the changes have been made or canceled, the Users section will become
invisible again. To delete a user, select the user from the Users list and click the “Delete” button.
The Configurator will display a message box confirming the delete. Clicking the “OK” button
will delete the user and clicking the “Cancel” button will cancel the delete process.
This form will also allow the user to set the recipe security level. To change this, select the new
level from the drop-down list. This new value will be set when the form closes.
Click the “OK” button to close the form, or click the “Cancel” button to close the form and
ignore any changes made that have not been set yet.
Page 14 of 116
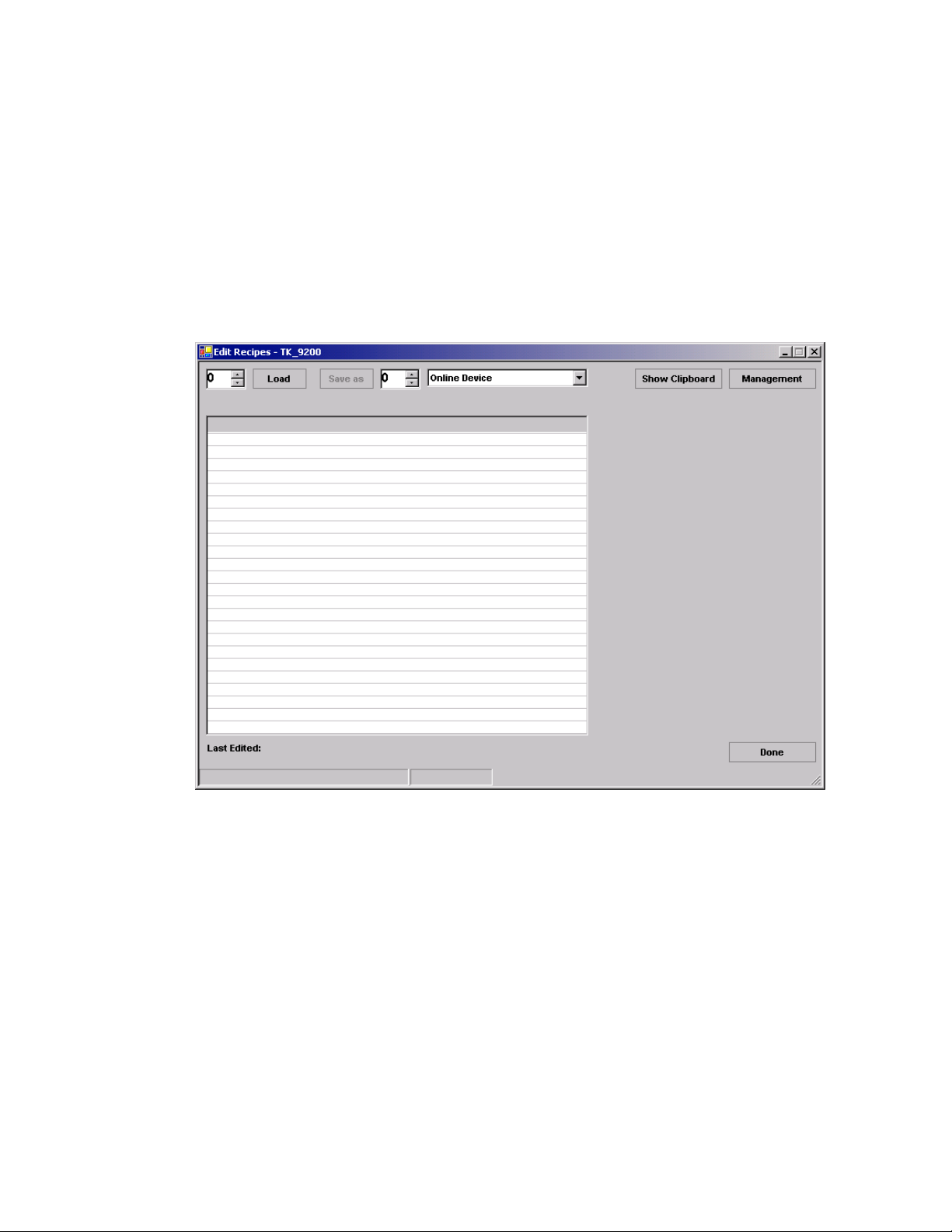
The “Set Default” button will restore the factory defaults. The user must use the SSi Special
passcode to set the defaults. After clicking on this button, the Configurator will display a
message box confirming the action. Clicking on the “Yes” button will reset the defaults, and
clicking on the “No” button will cancel the set.
The “Done” button will close out the form.
5. The Edit Recipes button
The “Edit Recipes” button is available to users of all access levels. This form allows users to
manually edit a recipe.
Configurator Edit Recipes screen
The box in the top left of the form is where the user can select which recipe (0 – 300) to load.
Use the up or down arrows, or just type in the recipe number and click on the “Load” button.
The recipe steps will be filled in the white area on the form. Once the “Load” button has been
clicked, the “Save As” will be enabled and the box to the right of the “Save As” button will be
filled with the recipe number selected. The current date and time will also be shown next to
“Last Edited” on the bottom of the form. To save the loaded recipe as a different recipe number,
use the up or down arrows, or just type in the new number (0 – 300) in the box next to the “Save
As” button and click this button. If a recipe already exists in this location, the Configurator will
display a message box asking for confirmation.
Clicking on the “Yes” button will overwrite the recipe. Clicking on the “No” button will not
overwrite the recipe. The drop-down list next to the Save As recipe number box is a list of the
available locations to load the recipes from and save the recipes to. The options are “Online
Page 15 of 116
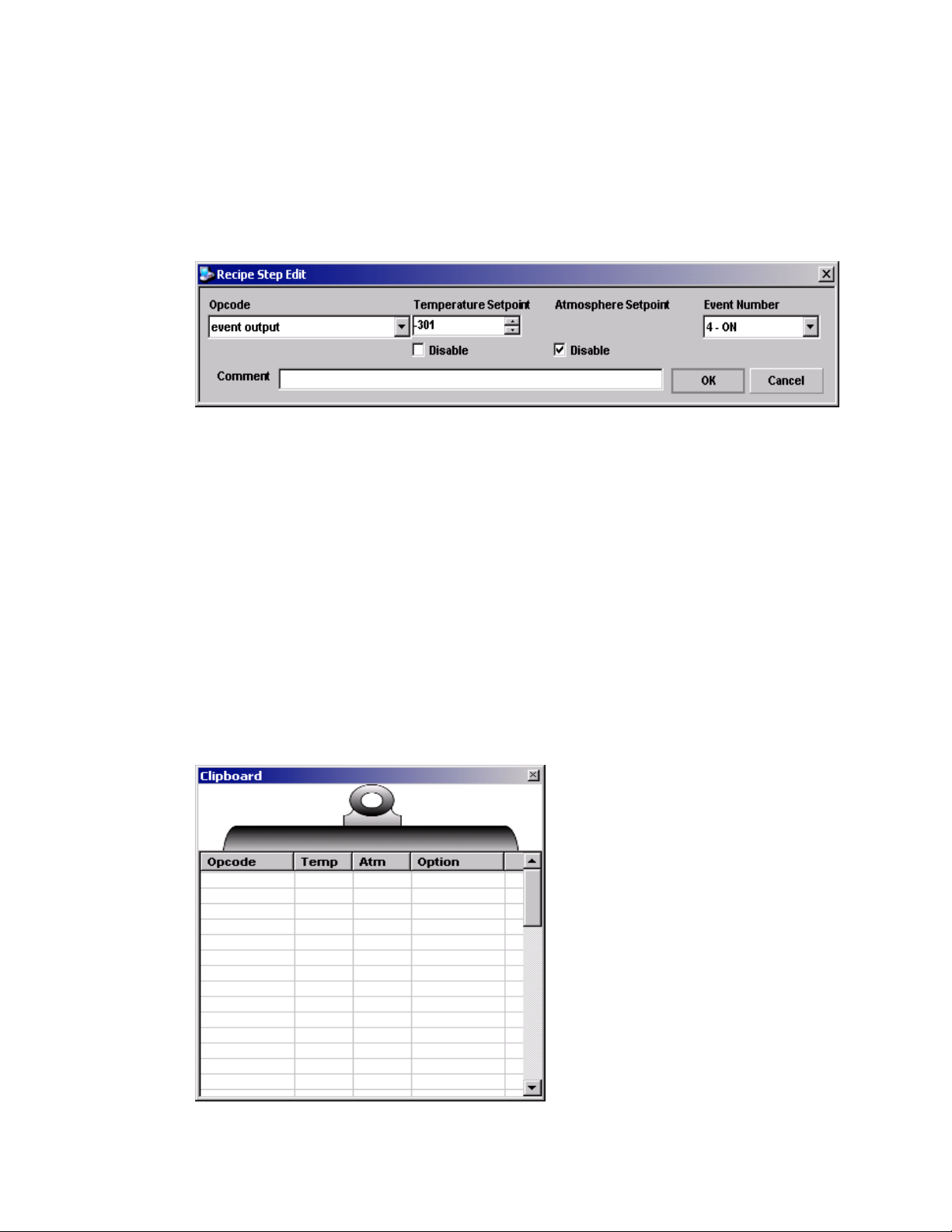
Device”, which is the device that the Configurator is currently connected to, “PC Group”, and
any other offline groups that have been added through the “Management” button, which will be
discussed shortly. If “PC Group” or any of the other offline groups are selected, then a “Recipe
Descriptor” line will become visible just under the “Save As” button. This is a text description
of the recipe. To modify any of the steps in the recipe, double-click on the row of the step that
will be modified. This will display the “Recipe Step Edit” form.
Configurator Recipe Step Edit form
The drop-down list under “Opcode” allows the user to select the specific opcode that will be
used in the recipe step. If a “Temperature Setpoint” or an “Atmosphere Setpoint” is needed,
these can be set using the up or down arrows, or by just typing in the value. If these are not
needed, check the “Disable” checkbox and the boxes will become unavailable. Note – for some
opcodes, the display text will change and the “Recipe Step Edit” form will look slightly different
to accommodate the different types of values associated with each opcode, but the functionality
of each item will remain the same. The box(es) on the right side of the form is the action or
value that should be taken. For instance, with opcode “event output”, the box on the right is the
“Event Number” and there is a drop-down list of available event numbers. However, for opcode
“soak”, the boxes on the right of the form are “Time (hh:mm)”, and there are two boxes that have
values ranging from 0 to 167 for the hours and 0 to 59 for the minutes. These values can be
adjusted by using the up or down arrows, or by typing the new value in. Once all of the changes
have been made, the user can click on “Save As” to save these changes. The “Last Edited” field
will update itself. The “Show Clipboard” button will display the clipboard when clicked.
Page 16 of 116
Configurator Clipboard
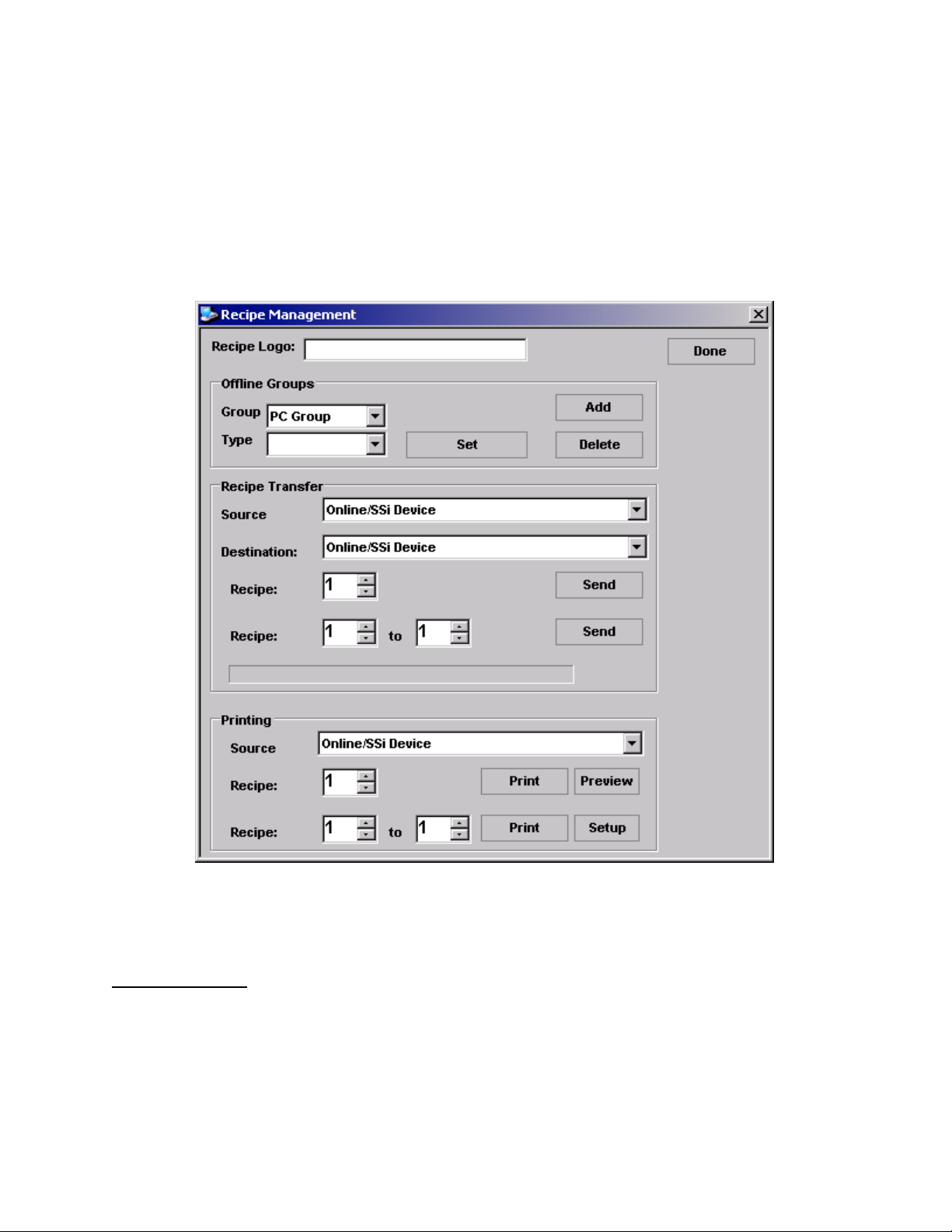
The clipboard can act as a holding area for the recipe edit screen. For Instance, if the user rightclicks on a step in recipe, a context menu will be displayed, consisting of the following
commands: Cut, Copy, Paste, Insert, Insert NO-OP, and Delete. These commands will be carried
out on the selected recipe. To put a step on the clipboard, use the context menu to either cut or
copy a step, click on “Show Clipboard”, right-click on the clipboard, and select “Paste”. The
available commands for use within the clipboard are: Cut, Copy, Paste, and Delete.
Clicking on the “Management” button will display the “Recipe Management” form.
Configurator Recipe Management form
The “Recipe Management” form allows the user to manage the recipes. The “Recipe Logo” field
is for a text entry for the recipe logo. The user must have a security access of “Supervisor” or
higher to access the “Recipe Management” form.
Offline Groups
The Offline Groups section is for creating an offline group of recipes. Select the group from the
Group drop-down list. Select the type from the Type drop-down list. Clicking on the “Add”
button will display the GroupSelector input box from which the user can give the Group a name.
Type in a group name and click on “OK” to add the group, or click on “Cancel” to not add the
group.
Page 17 of 116
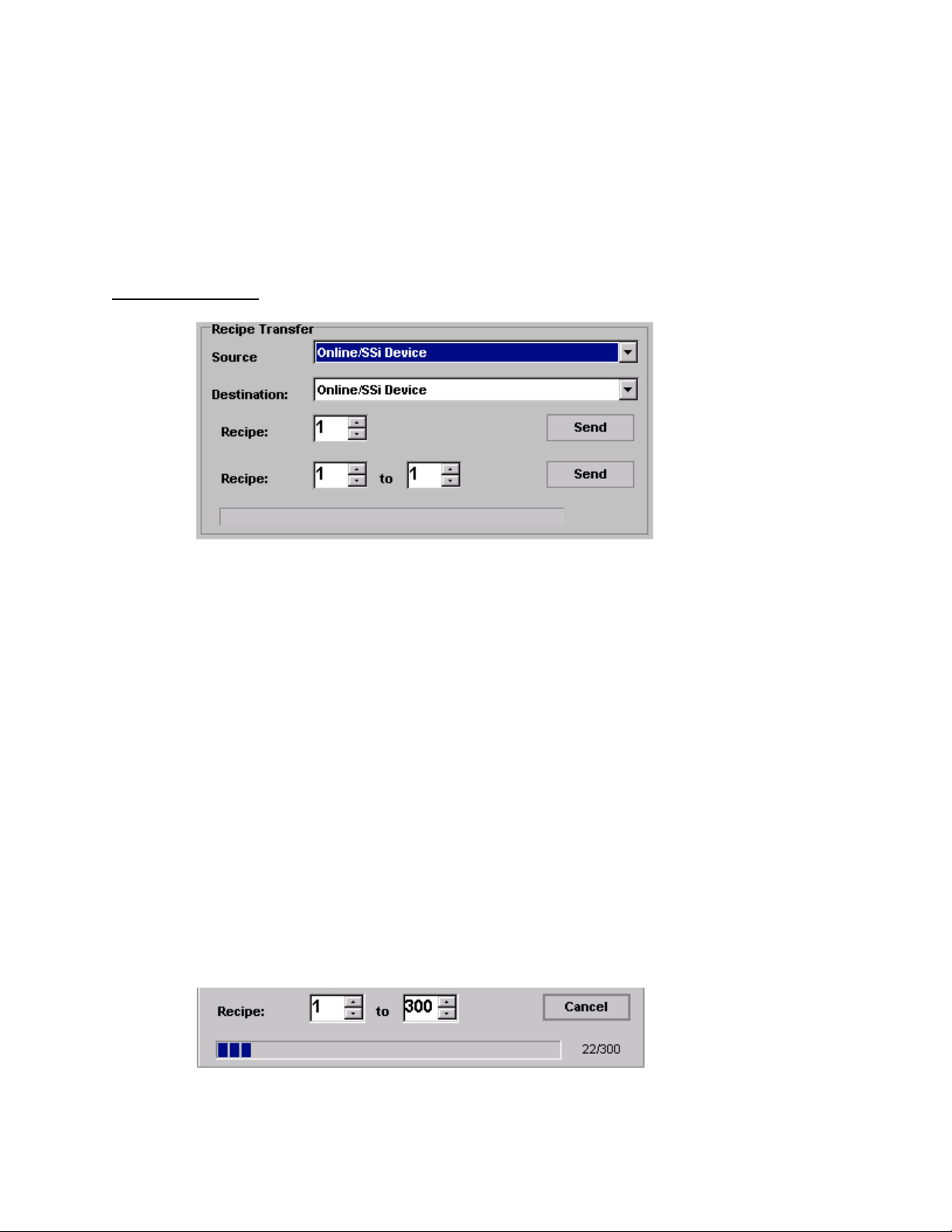
Clicking on the “Set” button will set the type to the selected group. To change the type, select a
different type from the Type drop-down list and click on the “Set” button.
To delete a group, click on the “Delete” button. This will bring up the GroupSelector input box
with a drop-down list of all of the available groups.
Select the appropriate group name and click on “OK” to proceed, or click on “Cancel” to not
proceed with the delete. Clicking on the “OK” button will delete the group.
Recipe Transfer
Configurator Recipe Transfer section
This area allows a user to transfer recipes from one device or PC Group to another device or PC
Group. The top two drop-down lists in the “Recipe Transfer” area are for the source of the
transfer and the destination of the transfer. Each item in the drop-down lists consists of two
parts. The first part is the type of item. There are only two options for the type, “Online” or
“Offline”. Online means that the device is online and it is connected via the Configurator. The
second part of the item is the name of the item. This could be “SSi Device”, which is an SSi
instrument and is only applied to an online device. Another option is “PC Group”, which is an
offline group. Any other PC Groups created in the “Offline Groups” will also be listed. Select
the source of the recipe transfer and the destination of the recipe transfer. To transfer only 1
recipe, select the recipe number from the top “Recipe:” number box by using the up and down
arrows, or by typing in the recipe number, and click on the top “Send” button. The cursor will
become an hourglass while the recipe is transferring, and the cursor will become the arrow again
when the transfer is finished. To transfer a group of recipes, use the bottom two “Recipe:”
number boxes. Use the left number box to select the starting recipe number for the transfer by
using the up or down arrow buttons or by typing in the recipe number. Use the right number box
to select the ending recipe number for the transfer. Click on the bottom “Send” button to begin
the transfer. The “Send” button will now say “Cancel” and the progress bar will mark off the
progress of the transfer.
Configurator Recipe Transfer progress
Page 18 of 116
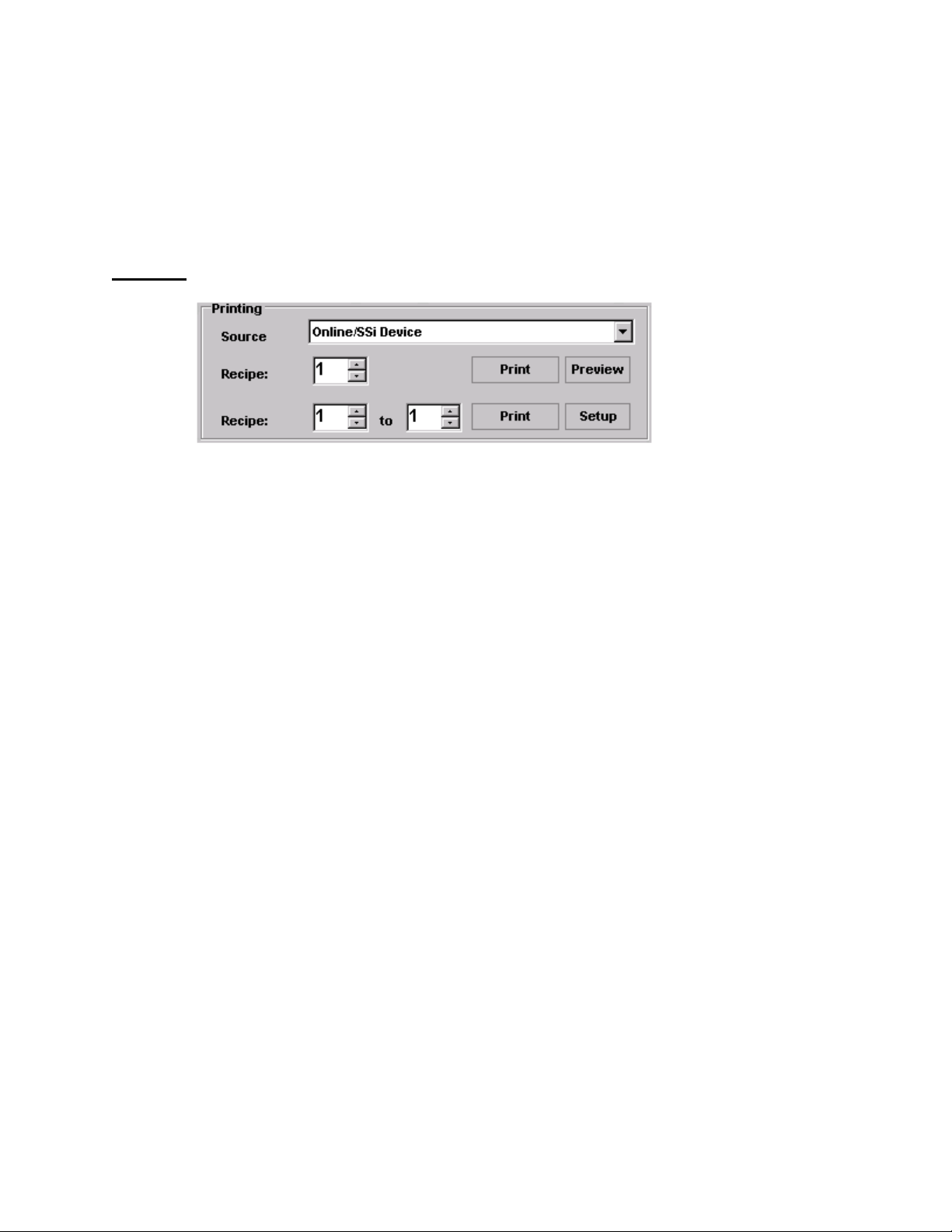
Note – Depending on the number of recipes being transferred, this process may take a few
minutes. Clicking on the “Cancel” button will allow the user to cancel the transfer. Once this
button has been clicked, the Configurator will display a message box confirming the action.
Click on the “Yes” button to stop the transfer, and click on the “No” button to continue with the
transfer.
Printing
Configurator Recipe Printing section
This area allows the user to print out the recipe steps. Select the source of the recipe from the
drop-down list next to Source. To print just one recipe, click on the top number box and select
the recipe to print by using the up or down arrows, or by typing in the recipe number. Click on
the top “Preview” button to see a print preview of the recipe. Click on the top “Print” button to
print the recipe. This will display the “Print” dialog box, which will allow the user to determine
the number of copies and select the printer to print the recipe to. To print a group of recipes, use
the bottom two “Recipe” number boxes. Select the beginning recipe number from the left
number box by using the up and down arrows or by typing the recipe number in. Select the
ending recipe number from the right number box by using the up and down arrows or by typing
the recipe number in. Click on the bottom “Print” button to print the group of recipes. This will
display the “Print” dialog box, which will allow the user to determine the number of copies and
select the printer to print the recipe to. Clicking on the “Setup” button will display the “Page
Setup” dialog box, which will allow the user to set up the print properties. By clicking on the
“Printer…” button, the user can select the printer to use. Note – when printing a group of
recipes, a printing message box will appear shortly for each recipe being printed. Each recipe
will print one recipe to a page.
The “Done” button will close the form.
Page 19 of 116
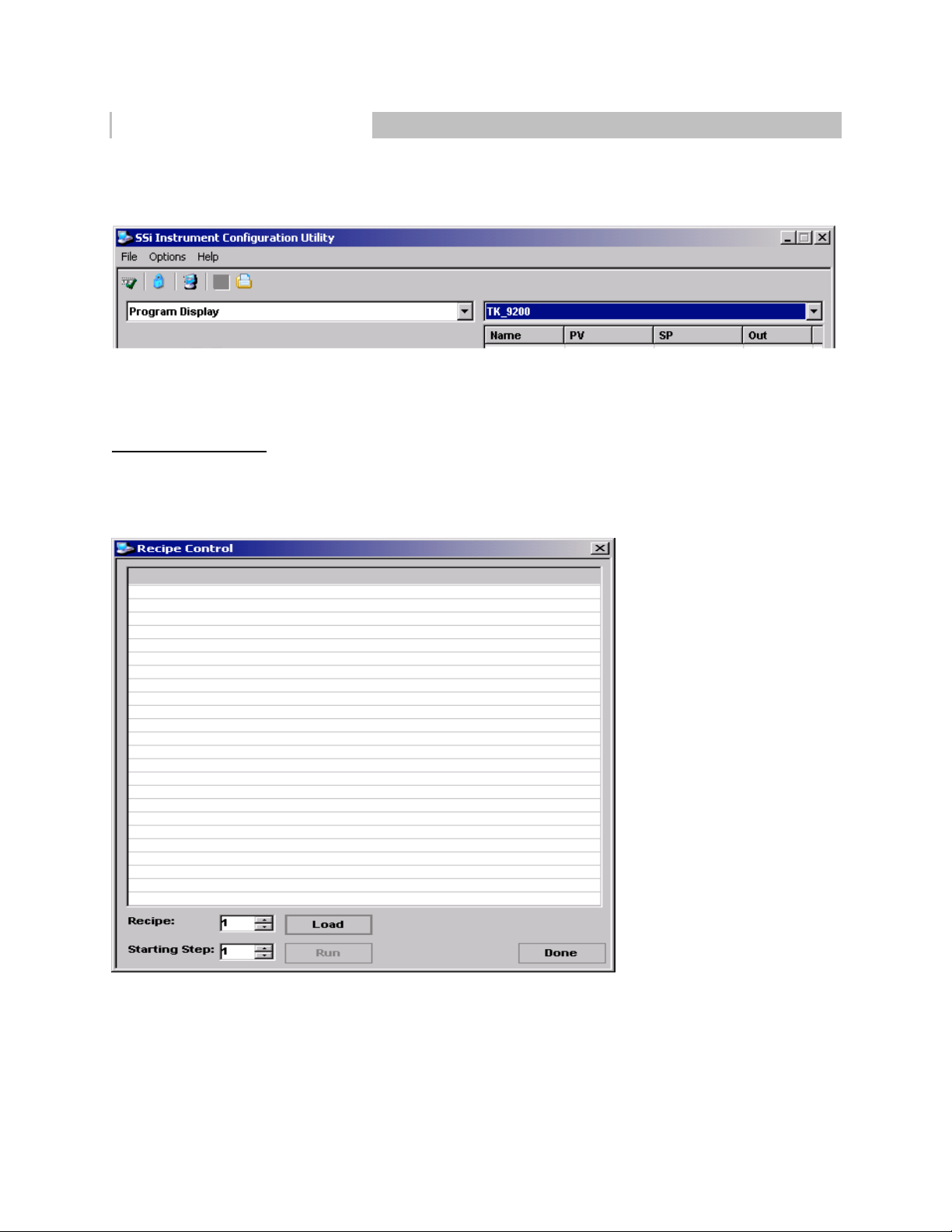
Configurator Main Form
The right side of the form contains a drop-down list that contains all of the devices configured
with the Configurator. To view a specific device, select it from the drop down list.
Configurator Device Name drop-down list
The selected menu items on the left will change to reflect the new device’s values.
Program Control
The “Program Control” section allows the user to start, stop, hold, or resume a recipe.
Clicking on the “Run” button will display the “Recipe Control” form, from which the user can
select the recipe to run.
Configurator Recipe Control form
Use the number box next to Recipe: to select a recipe number from 1 to 300. Once the recipe
number has been selected, click on the “Load” button. This will display the steps in the recipe in
the white area. The user can select which step from the number box next to Starting Step:, if
the user wants the recipe to start from a step other than step 1. Once the recipe number and the
starting step number have been chosen, the user can click on the “Run” button. This will begin
Page 20 of 116
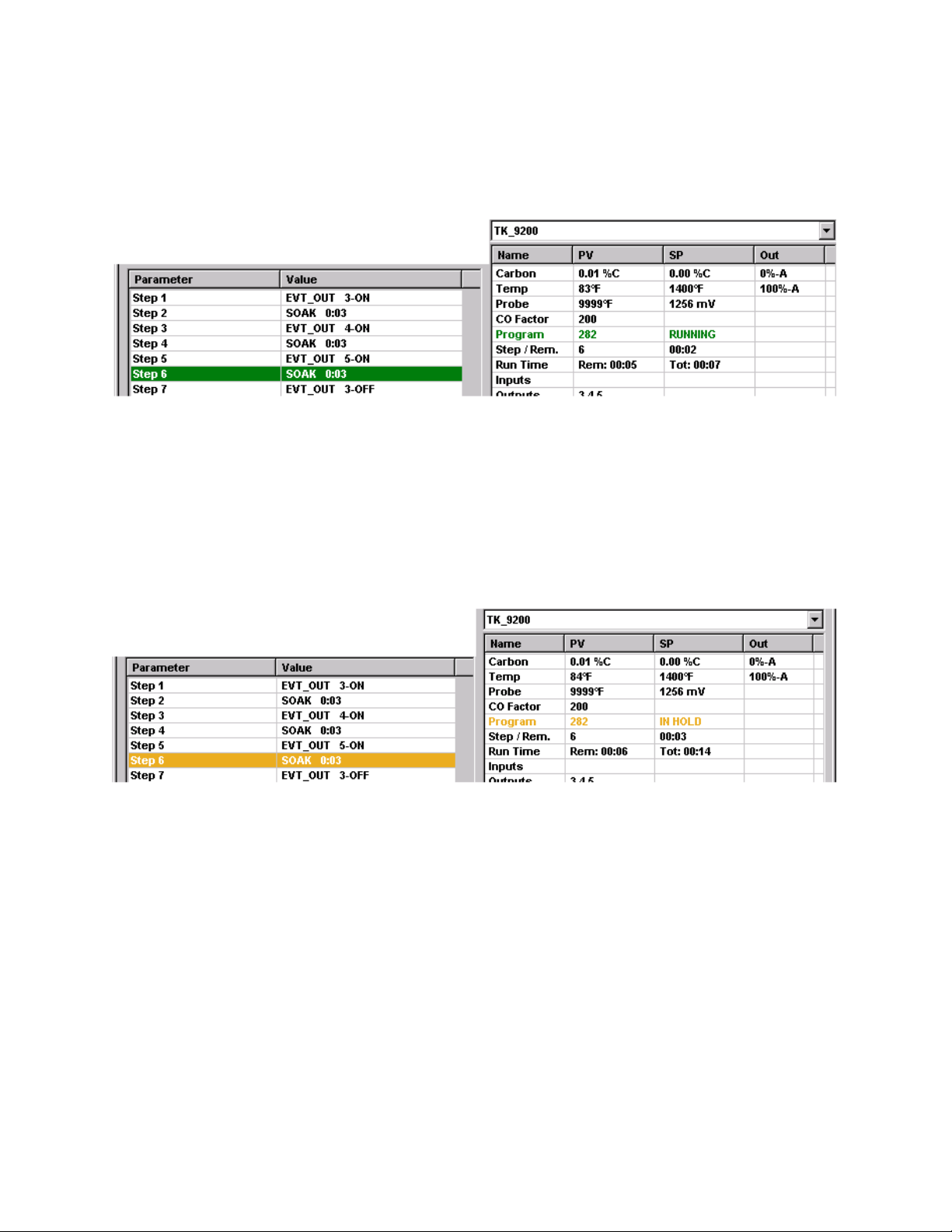
the recipe. If the user does not wish to run the recipe, clicking on the “Done” button will close
the form without starting the recipe. While a recipe is running, there will be a green highlight
across the program display, and the “Program”, program number and program status from the
right side of the form will be green. The program status will be “RUNNING”.
Configurator program running display
The “Hold” button will put the recipe on hold, but it will not stop the recipe. To hold a recipe,
click on the “Hold” button. The Configurator will display a message box confirming the action.
Clicking on “Yes” will hold the recipe, and clicking on “No” will not hold the recipe. Once the
program has been held, the “Hold” button will say “Resume”, there will be a flashing gold
highlight across the program display, and the “Program”, program number, and program status
from the right side of the form will be gold. The program status will be “IN HOLD”.
Configurator program hold display
To continue running the program, click on the “Resume” button. Clicking on the “Resume”
button will display a message box confirming the action.
Click the “Yes” button to resume the recipe. Click the “No” button to leave the recipe in hold.
Once the recipe has been resumed, the green highlights will return and the program status will be
“RUNNING” again.
To stop the recipe, click on “Stop”. This will display a message box confirming the action.
Clicking on “Yes” will stop the program and clicking on “No” will cancel the action. When the
program has stopped, the program status will be “STOPPED”.
The soak adjust option allows the user to manually change the length of a soak time. To do this,
click on the “Soak Adjust” button. This will display the Soak Timer dialog box.
Page 21 of 116
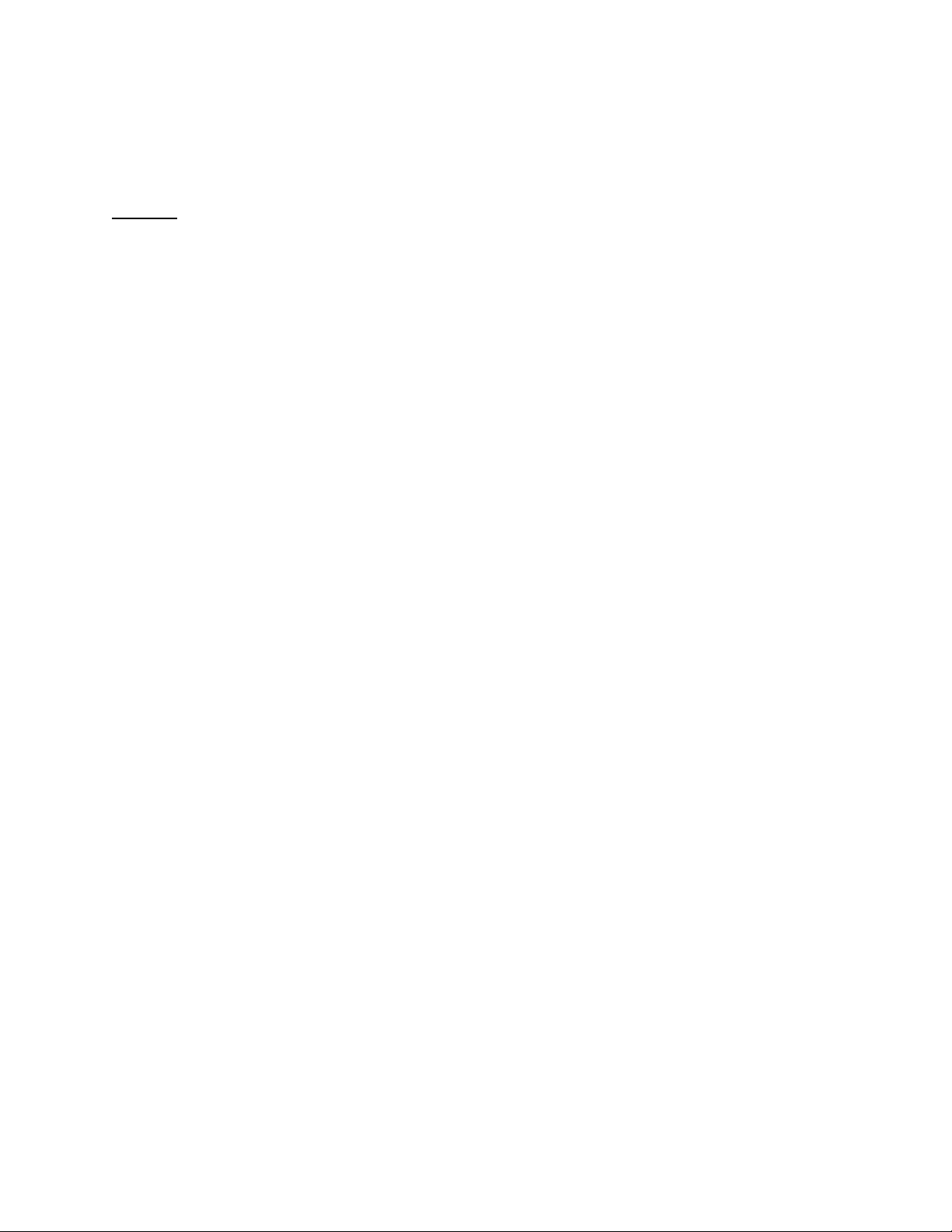
The current soak time will be displayed initially. To set a new soak time, change the hours
and/or minutes to the desired values and click on the “Set” button. Note – This change will only
last for the current soak and will not be a permanent change. To cancel the change, click on the
“Cancel” button.
Alarms
The bottom right of the form is for any alarms during the program run. If there is an alarm, it
will be displayed along with an “ACK” button to acknowledge the alarm. To acknowledge the
alarm, click on the “ACK” button. Once acknowledged, the alarm message and “ACK” button
will disappear.
Page 22 of 116
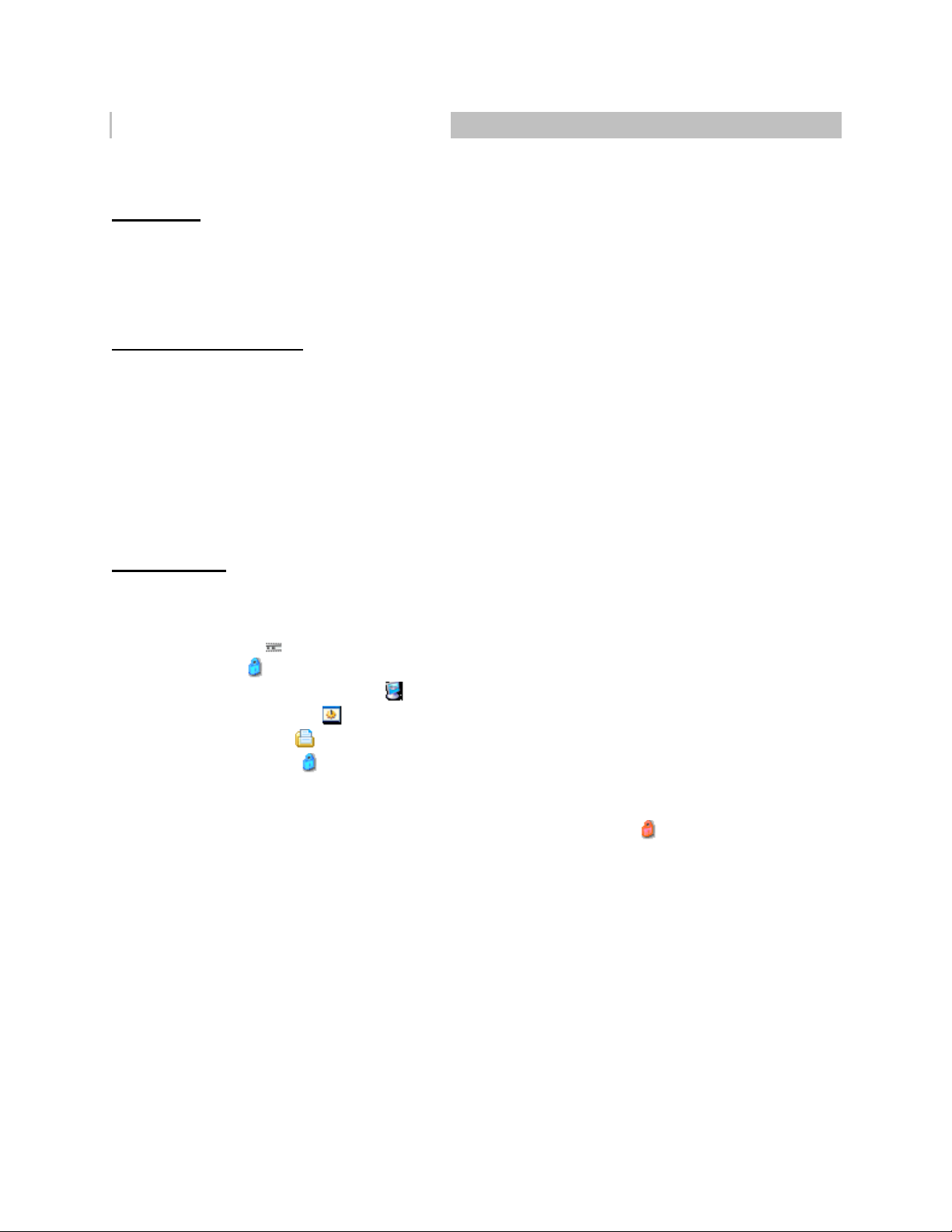
Configurator Drop-Down menu
9200 Firmware Upgrade Procedure
Overview
The series 9200 firmware may require upgrades as determined by Super Systems Inc. These
upgrades can be performed at SSI or they may also be performed at your facility while in use.
The series 9200 will not maintain control of your system while this upgrade takes place and all
precautions must taken prior to beginning this procedure.
Equipment Required
• A PC with an Ethernet port and a cross over cable
• The Super Systems Configurator software e
• The LocateIP software
• The Serial Number Utility software
• The UDP Download software
A PC with an Ethernet port and a crossover cable is required. The Super Systems Configurator
software, the LocateIP software, the Serial Number Utility software and the UDP Download
software are all required.
Instructions
1 – Go To, or start, the Configurator program on your PC.
2 - The Configurator has a toolbar menu in the upper left. From left to right the icons will be
referred to as:
A) Connect ( )
B) Login ( )
C) Show Overview Display ( )
D) System Settings ( )
E) Edit Recipes ( )
3 - Click the Login icon ( )
Enter the password obtained from Super Systems Inc. for that day into the “Password” text box
on the login form. No username is required when logging in as SSi Special. Click on the “OK”
button. If the login was successful, the lock will change to a red lock (
).
NOTE: If you have only one (1) 9200 previously connected and running you can “SKIP” Steps
No. 4, 5, 6, 7, 8 & 9.
Page 23 of 116
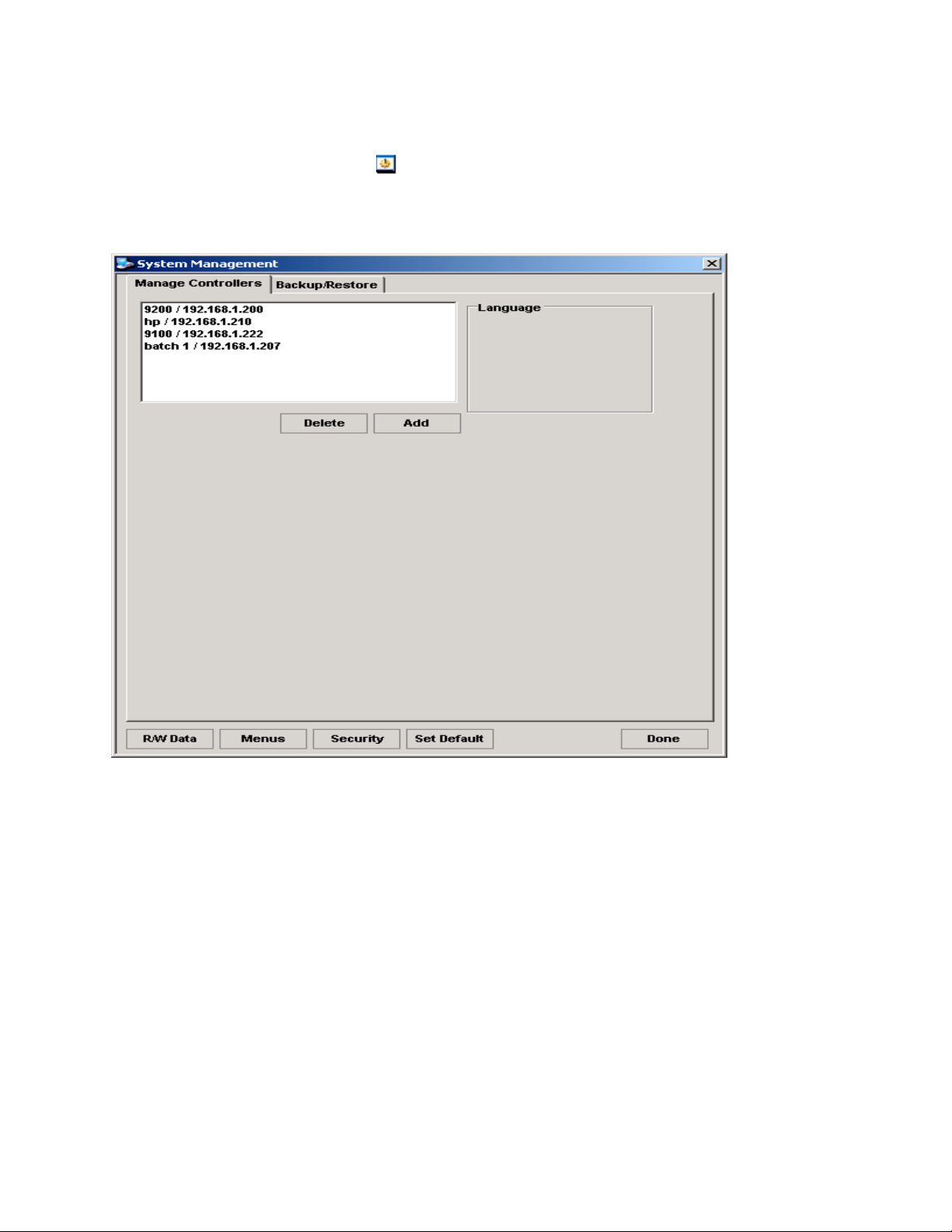
4 - Click the System Settings icon ( ), then click the “Add” button. This will display the
System Management form.
Configurator System Management form
Page 24 of 116
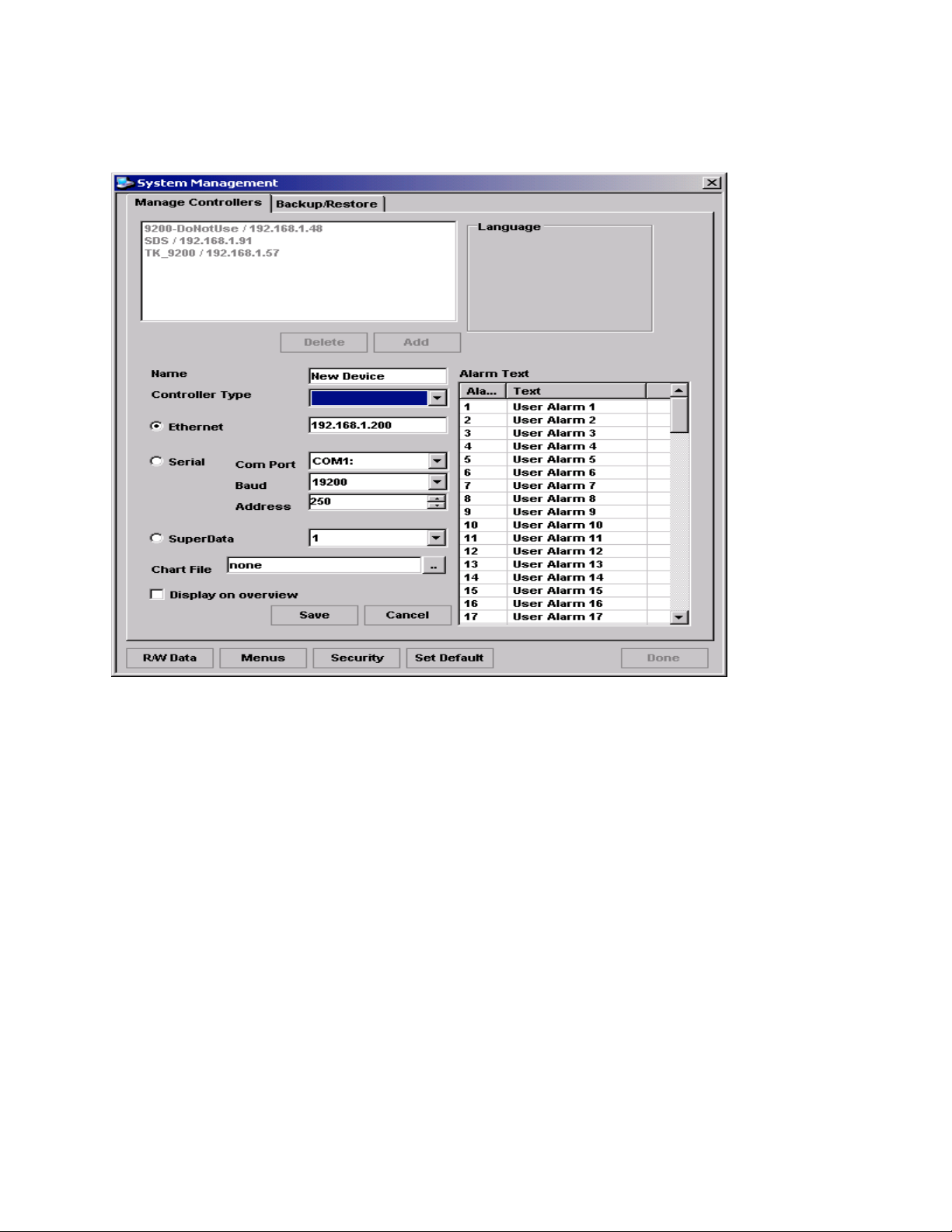
5 - Use the drop-down menu next to Controller Type to select “9200”
Configurator Add Controller section
6 - Verify that the Ethernet address below Controller Type matches exactly the address of the
controller being upgraded.
7 – Enter the name of the device next to Name, then click the “Save” button.
8 - On the next screen click the “Done” button. This will return the user back to the main form.
9 - On the upper right corner there will be a drop-down menu. Select the controller that needs to
be upgraded. Controllers that were recently added will be at the bottom of the list.
Page 25 of 116
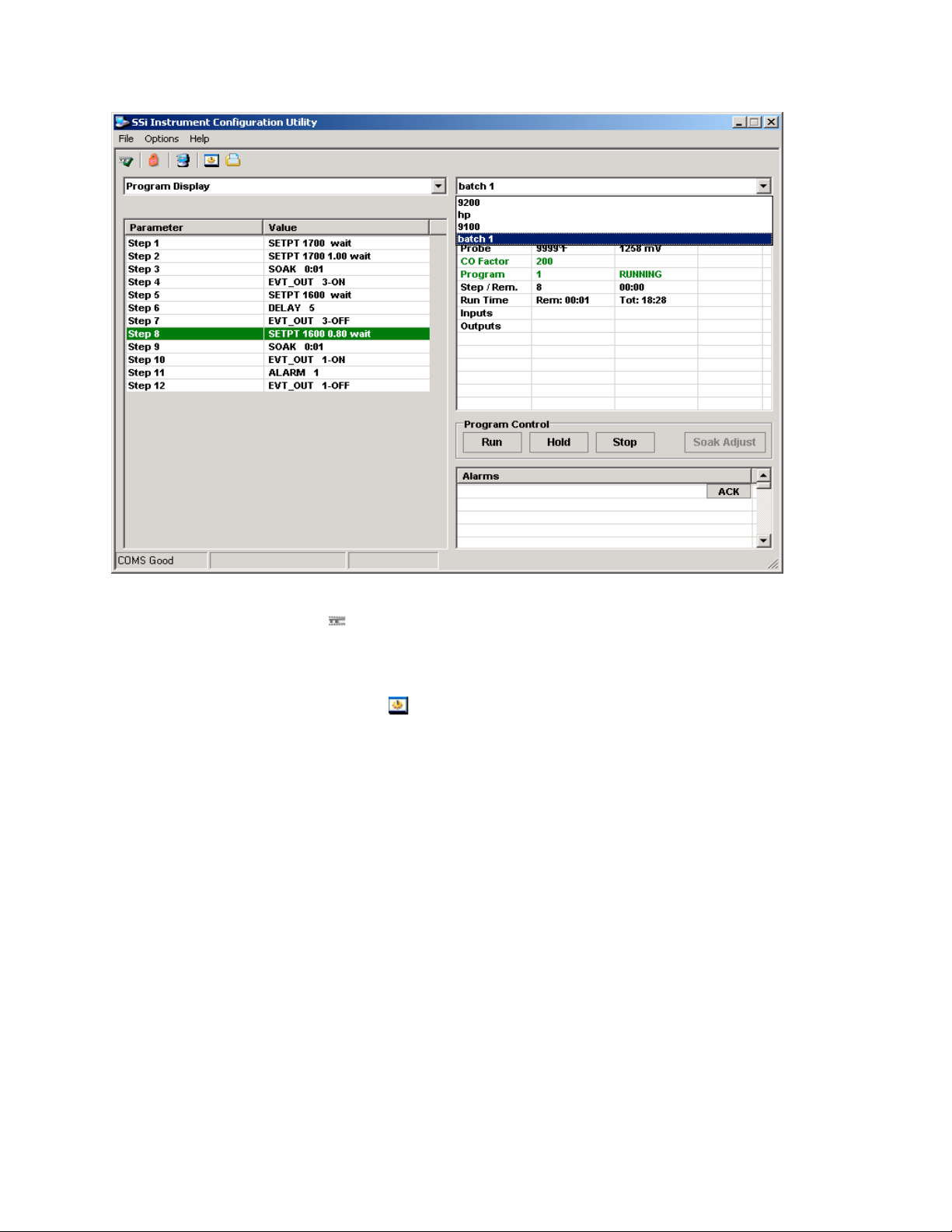
Configurator drop-down menu for the controllers
10 - Click the Connect icon ( ) and verify after a few seconds that the communications (COMS)
link is “Good” by looking in the bottom left corner of the main screen. You cannot proceed until
the COMS are “Good”.
11 – Click the System Settings icon ( ).
12 – Click on the “Backup/Restore” tab at the top of the screen
Page 26 of 116
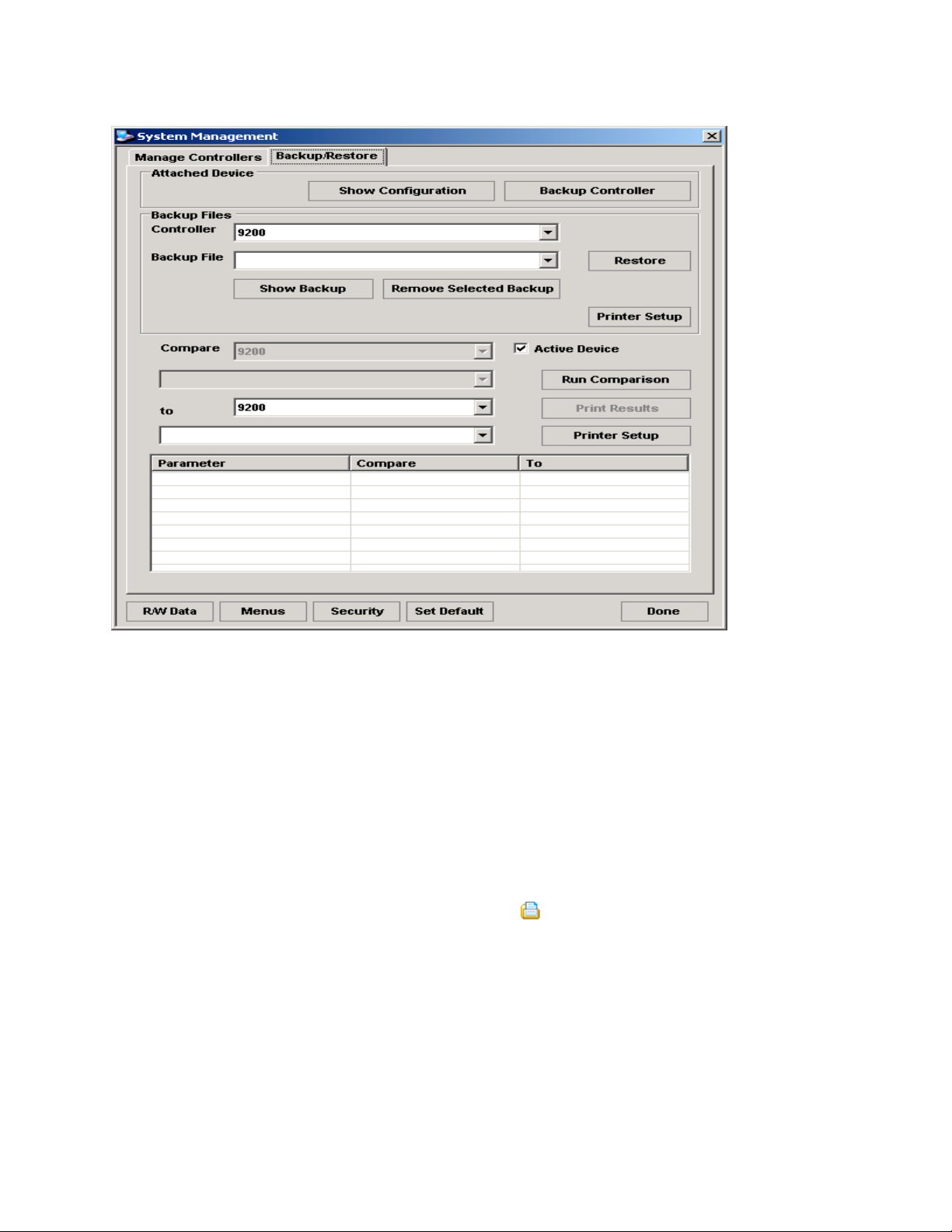
Configurator Backup/Restore tab
13 – Use the drop-down menu directly to the right of Controller in the “Backup Files” section of
the page to select the controller that needs to be upgraded.
14 – In the “Attached Device” section of the page click on the “Backup Controller” button. The
user must wait until the system finishes before attempting to navigate to another page or click on
any other item. When finished you will notice that when selecting the current controller in the
“Backup Files” section there will be a backup file with the firmware version and the date and
time the backup was completed.
15 – Click the “Done” button in the bottom right corner of the screen.
16 – On the main form click on the Edit Recipes icon ( ).
17 – In the upper right hand corner click on the “Management” button
Page 27 of 116
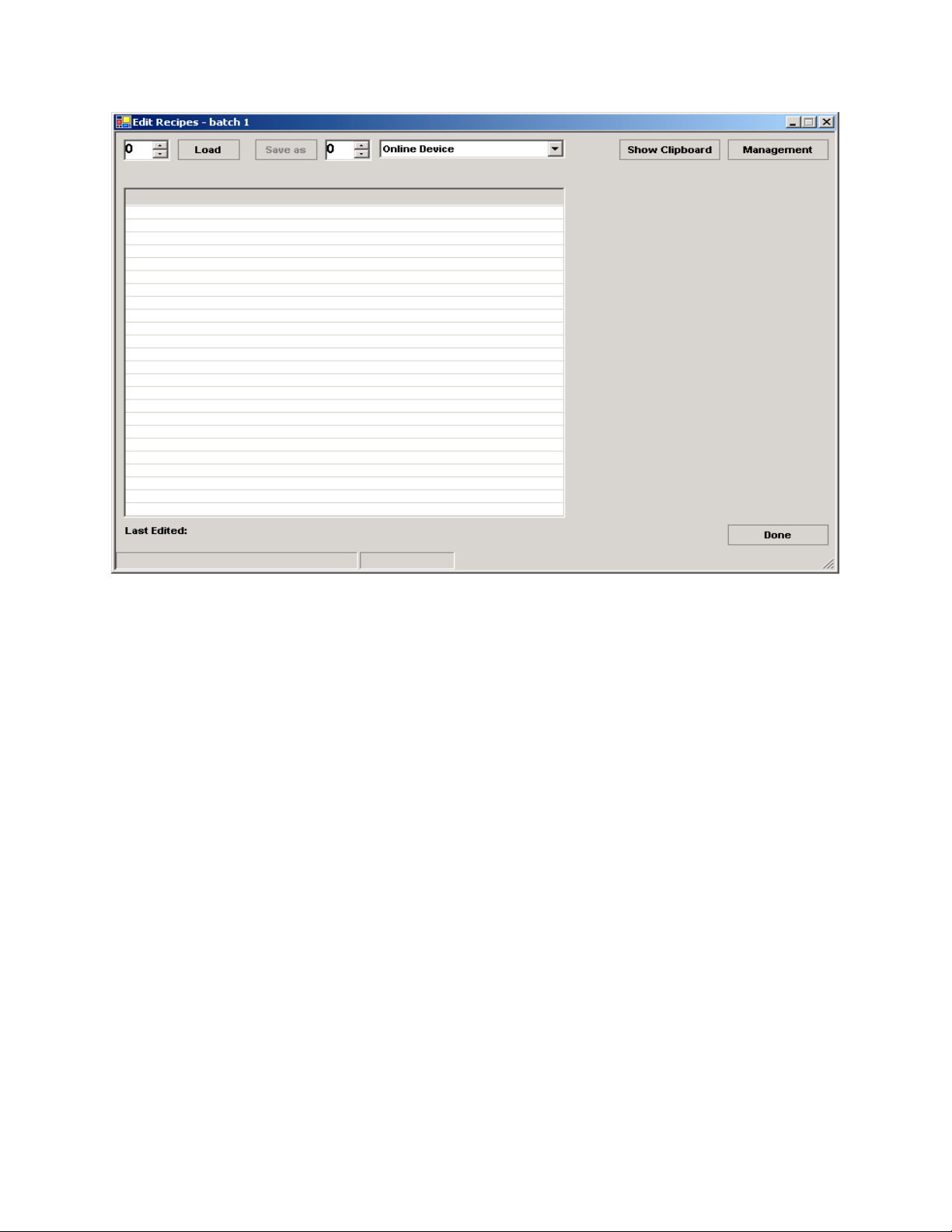
Configurator Edit Recipes form
18 – In the “Offline Groups” section of the form, use the drop-down menu to the right of Group
to select “PC GROUP”.
19 – Use the drop-down menu directly to the right of Type to select the type of controller that is
being upgraded.
20 – Click on the “Add” button in the “Offline Groups” section of the form.
21 – An input box will appear prompting the user to name the group selector. Name the group
selector with the same name of the controller used in step Number 7. Click the “OK” button.
22 – In the “Recipe Transfer” section of the form, make sure that directly next to source is
“Online/SSi Device”.
23 – In the “Recipe Transfer” section of the form, use the drop-down menu to the right of
destination to select “Offline/(insert controller name used in Step Number 22)”.
24 – In the “Recipe Transfer” section of the form, there are two rows that allow the user to select
recipes. Use the bottom row to select recipe 1 on the left and recipe 300 on the right side. This
will save all the recipes from 1 to 300.
Page 28 of 116
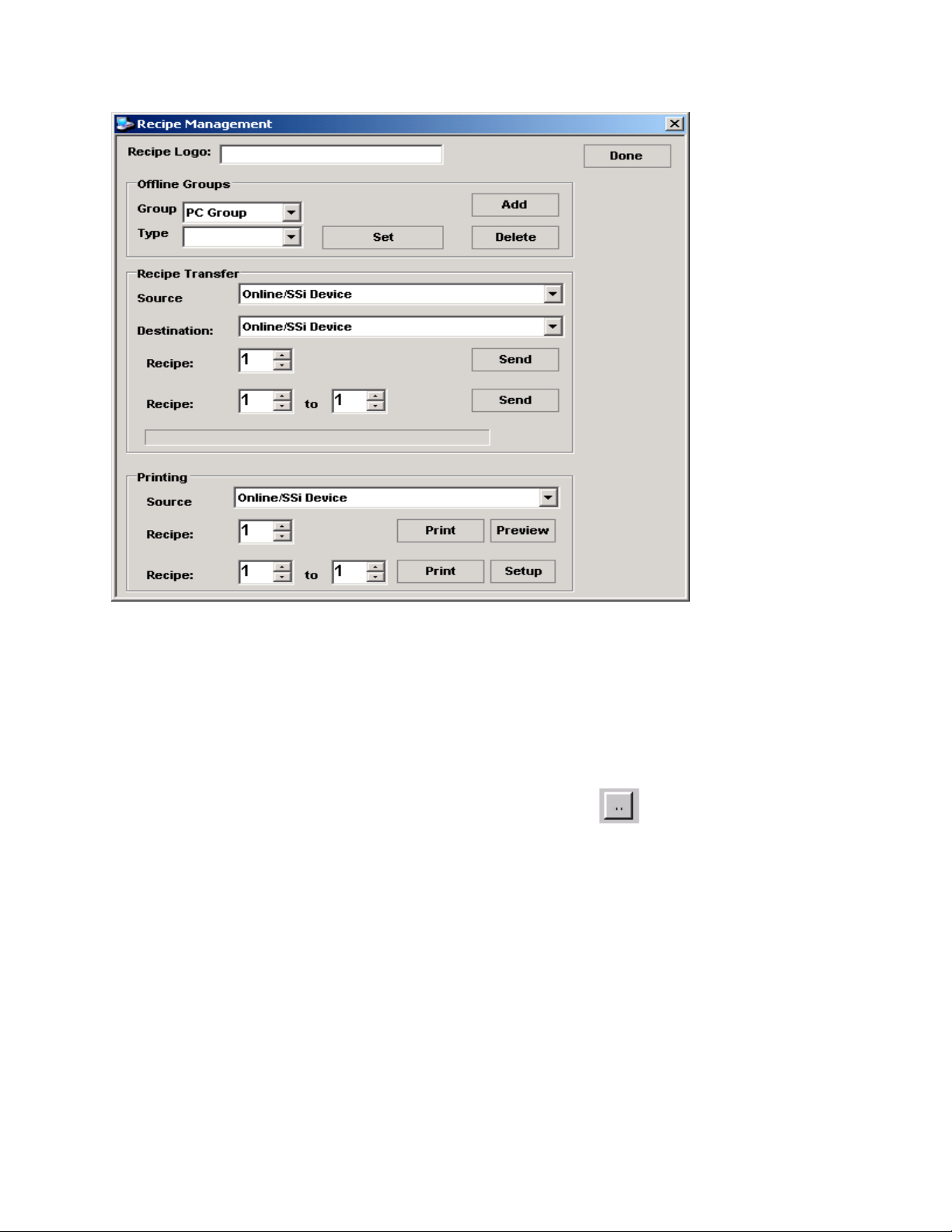
Recipe Management form
25 – Click the “Send” button. The user must wait until the status bar is complete and all 300
recipes have been saved before attempting to move on or click on any items.
26 – Click the “Done” button in the top right corner, then click the “Done” button on the “Edit
Recipes” form. The configuration and recipes have been saved.
27 – Go To, or start, the UDP Download software on your PC.
28 – click on the square box with the three periods marked on it (
). This box is located to
the right of the drop-down menu near the top of the screen.
29 – use this pop-up screen to navigate to the firmware version stored on the local PC that you
wish to use. The user should see that firmware name and version to the right of “User Program”.
30 – Identify the Serial Number and IP address of the controller you wish to upgrade from the
list of items on your network (it will only be one unit if you are hooked up directly to the 9200
through its Ethernet port). Select the 9200 controller from this list with a single click. It should
be highlighted.
***When you complete the next step the 9200 will not control your system***
Page 29 of 116
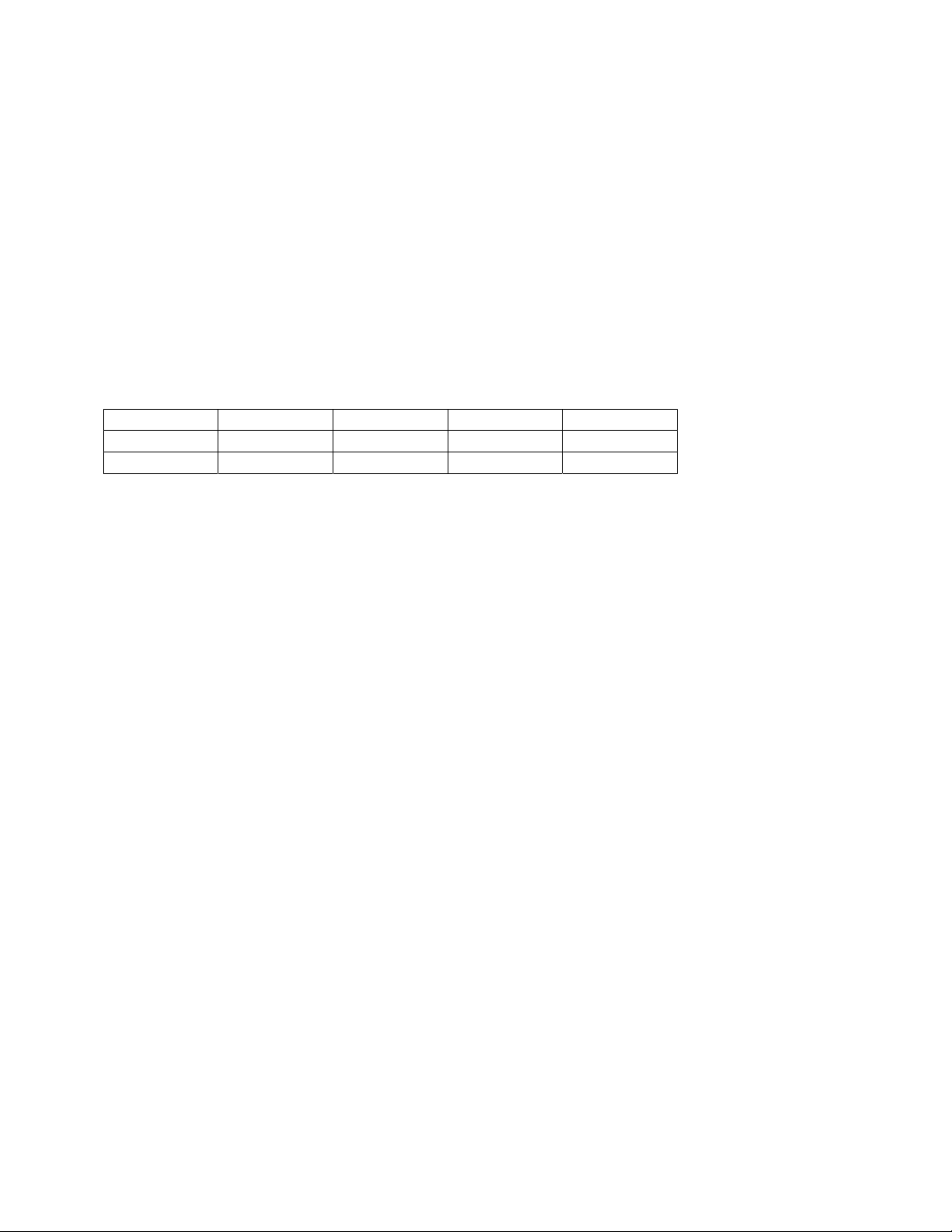
31 – Click the “Download” button toward the top of the screen on the right side. Wait until the
progress bar finishes and the bottom text box on the screen reads “Searching for Boards.”
32 – Exit the UDP Download software.
32 – Go To, or start, the LocateIP software on your PC.
33 – Identify the controller being upgraded by its serial number.
34 – Click the “Configure” button on the upper left side of the screen. Use the drop-down menu
to identify the controller being upgraded. Click on the controller. Click on the “OK” button to the
right of the drop-down menu. Make a note of the IP Address.
35 – Manually change the IP address to match the following:
IP address
Net Mask
Gateway
192 168 1 200
255 255 255 0
192 168 1 1
36 – Click the “OK” button, then click the “Exit” from the Locate IP software program.
37 – Go To, or start, the Serial Number Utility software on you PC.
38 – In the “Media” section of the form, use the drop-down menu to select “Ethernet”.
39 - In the box below, select the controller being upgraded by identifying the serial number and
IP address entered in Step Number 38. Click on the controller to highlight it.
40 – click “Yes” in the “Date And Time” section of the form.
41 – In the “Load Default Configuration” section of the form, use the pull-down menu to select
which type of controller is being used.
42 – Click on the “Load” button. A message box will appear asking you if you want to reset the
instrument to factory defaults. Click the “YES” button. You will get an error message stating
“Unable to Reset Instrument to Factory Defaults”. Ignore this error.
43 – Wait 20 seconds.
44 – Click the “Scan” button in the upper right corner of the form. Identify the controller being
upgraded by its serial number. The IP address will have changed to the factory default address
of: 192.168.0.200
45 – Click the “Done” button to exit the Serial Number Utility software.
46 – Go To, or start, the Locate IP software on your PC.
Page 30 of 116
 Loading...
Loading...