Super System 9205 Installation Manual

PROGRAMMABLE ATMOSPHERE AND TEMPERATURE
CONTROLLER
Series 9205
OPERATIONS MANUAL
Super Systems Inc.
7205 Edington Drive
Cincinnati, OH 45249
513-772-0060
800-666-4330
Fax: 513-772-9466
www.supersystems.com
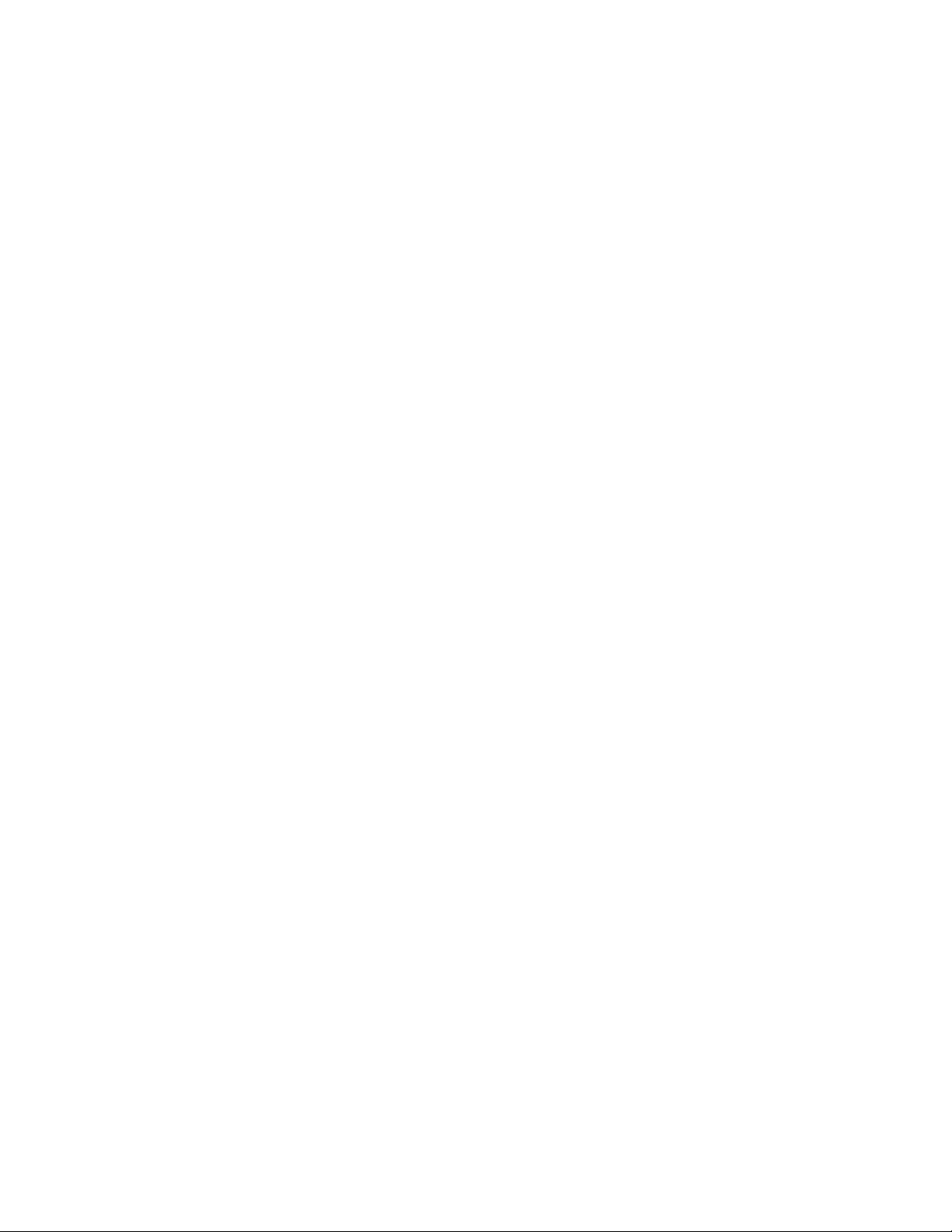
Table of Contents
INSTALLATION SAFETY REQUIREMENTS ------------------------------------------------------------------------------------------------------ 4
CHAPTER 1 - OVERVIEW --------------------------------------------------------------------------------------------------------------------------- 7
MOUNTING ------------------------------------------------------------------------------------------------------------------------------------------- 8
DIMENSIONAL DRAWINGS --------------------------------------------------------------------------------------------------------------------------- 9
WIRING-----------------------------------------------------------------------------------------------------------------------------------------------11
ELECTRICAL INSTALLATION --------------------------------------------------------------------------------------------------------------------------11
PIN OUT ----------------------------------------------------------------------------------------------------------------------------------------------12
ANCILLARY ITEMS ------------------------------------------------------------------------------------------------------------------------------------12
SETUP ------------------------------------------------------------------------------------------------------------------------------------------------13
ADDITIONAL FEATURES ------------------------------------------------------------------------------------------------------------------------------13
ETHERNET CONNECTIONS ---------------------------------------------------------------------------------------------------------------------------13
INSTRUMENT START-UP -----------------------------------------------------------------------------------------------------------------------------14
FLASH CARD & FLASH CARD READER --------------------------------------------------------------------------------------------------------------14
OPERATOR INTERFACE SCREEN SAVER -------------------------------------------------------------------------------------------------------------14
DEFAULT STATUS SCREEN ---------------------------------------------------------------------------------------------------------------------------14
MENU ------------------------------------------------------------------------------------------------------------------------------------------------15
CHART ------------------------------------------------------------------------------------------------------------------------------------------------15
CHART SUB MENU ----------------------------------------------------------------------------------------------------------------------------------16
RECIPE ------------------------------------------------------------------------------------------------------------------------------------------------17
LOOPS ------------------------------------------------------------------------------------------------------------------------------------------------19
ACK (ALARM ACKNOWLEDGE) ----------------------------------------------------------------------------------------------------------------------19
DATA LOGGING USING FLASH CARD ----------------------------------------------------------------------------------------------------------------19
CHAPTER 2 - CONFIGURATION -----------------------------------------------------------------------------------------------------------------21
MENU (CONFIGURATION) --------------------------------------------------------------------------------------------------------------------------21
Logs ----------------------------------------------------------------------------------------------------------------------------------------------23
Probe Manager -------------------------------------------------------------------------------------------------------------------------------23
Slave Communications Status -------------------------------------------------------------------------------------------------------------23
Load TC/Auxiliary Analog Input ----------------------------------------------------------------------------------------------------------23
Manual Event Control -----------------------------------------------------------------------------------------------------------------------24
Shutdown ---------------------------------------------------------------------------------------------------------------------------------------24
Probe Burnoff Setup -------------------------------------------------------------------------------------------------------------------------24
PID Loop Setup --------------------------------------------------------------------------------------------------------------------------------25
Recipe Edit -------------------------------------------------------------------------------------------------------------------------------------27
Load T/C Configuration ---------------------------------------------------------------------------------------------------------------------28
Trend Chart Edit ------------------------------------------------------------------------------------------------------------------------------28
Communications Setup ---------------------------------------------------------------------------------------------------------------------29
Slave Instrument Setup ---------------------------------------------------------------------------------------------------------------------31
Zone Assignments ----------------------------------------------------------------------------------------------------------------------------33
Furnace Setup ---------------------------------------------------------------------------------------------------------------------------------35
Default Wait Limits --------------------------------------------------------------------------------------------------------------------------38
Alarm Setup ------------------------------------------------------------------------------------------------------------------------------------39
Thermocouple Check ------------------------------------------------------------------------------------------------------------------------40
Relay Assignments ---------------------------------------------------------------------------------------------------------------------------41
Analog Input Setup---------------------------------------------------------------------------------------------------------------------------42
Analog Output Setup ------------------------------------------------------------------------------------------------------------------------44
Alarm Polarity ---------------------------------------------------------------------------------------------------------------------------------45
Redundant TC Setup -------------------------------------------------------------------------------------------------------------------------45
Event Hold/Reset -----------------------------------------------------------------------------------------------------------------------------46
Security ------------------------------------------------------------------------------------------------------------------------------------------46
Series 9205 Operations Manual Rev - 1

Curve Entry -------------------------------------------------------------------------------------------------------------------------------------48
Alternate PID Setup --------------------------------------------------------------------------------------------------------------------------49
Aux Analog Input Setup ---------------------------------------------------------------------------------------------------------------------49
Calibration -------------------------------------------------------------------------------------------------------------------------------------50
Configuration ----------------------------------------------------------------------------------------------------------------------------------52
A/I Module Offset Correction -------------------------------------------------------------------------------------------------------------56
Aux Setpoint Configuration ----------------------------------------------------------------------------------------------------------------56
T/C Extension Correction Curves ---------------------------------------------------------------------------------------------------------56
Generic Instruments -------------------------------------------------------------------------------------------------------------------------57
DF1 Configuration ----------------------------------------------------------------------------------------------------------------------------58
Tuning Assistant ------------------------------------------------------------------------------------------------------------------------------58
PLC Data Mapping ---------------------------------------------------------------------------------------------------------------------------59
Analog Input Correction Curves ----------------------------------------------------------------------------------------------------------60
Instrument Calculation ----------------------------------------------------------------------------------------------------------------------60
CHAPTER 3 – CONFIGURATOR 2.0 MENUS --------------------------------------------------------------------------------------------------63
BURNOFF ---------------------------------------------------------------------------------------------------------------------------------------------63
SLAVE INSTRUMENTS --------------------------------------------------------------------------------------------------------------------------------65
AUXILIARY ANALOG INPUT --------------------------------------------------------------------------------------------------------------------------65
MANUAL EVENT CONTROL --------------------------------------------------------------------------------------------------------------------------66
PROBE BURNOFF SETUP -----------------------------------------------------------------------------------------------------------------------------66
PID LOOP SETUP ------------------------------------------------------------------------------------------------------------------------------------68
EVENT RUN PROGRAM SETUP ----------------------------------------------------------------------------------------------------------------------70
ZONE/LOAD TC SETUP ------------------------------------------------------------------------------------------------------------------------------70
PORT SETUP ------------------------------------------------------------------------------------------------------------------------------------------71
SLAVE INSTRUMENT SETUP -------------------------------------------------------------------------------------------------------------------------71
ZONE ASSIGNMENTS --------------------------------------------------------------------------------------------------------------------------------72
FURNACE SETUP -------------------------------------------------------------------------------------------------------------------------------------74
DEFAULT WAIT LIMITS ------------------------------------------------------------------------------------------------------------------------------76
ALARM SETUP----------------------------------------------------------------------------------------------------------------------------------------77
THERMOCOUPLE CHECK -----------------------------------------------------------------------------------------------------------------------------78
RELAY SETPOINTS ------------------------------------------------------------------------------------------------------------------------------------79
RELAY ASSIGNMENTS --------------------------------------------------------------------------------------------------------------------------------80
ANALOG INPUT SETUP-------------------------------------------------------------------------------------------------------------------------------81
ANALOG OUTPUT SETUP ----------------------------------------------------------------------------------------------------------------------------83
PASSCODE AND ALARM -----------------------------------------------------------------------------------------------------------------------------84
IP ADDRESS ------------------------------------------------------------------------------------------------------------------------------------------85
REDUNDANT TC SETUP -----------------------------------------------------------------------------------------------------------------------------85
EVENT CONTROL -------------------------------------------------------------------------------------------------------------------------------------86
SET MENU SECURITY --------------------------------------------------------------------------------------------------------------------------------86
CURVE ENTRY ----------------------------------------------------------------------------------------------------------------------------------------87
ALTERNATE PID SETUP ------------------------------------------------------------------------------------------------------------------------------87
SSI ANALOG INPUT SETUP --------------------------------------------------------------------------------------------------------------------------88
SSI CONFIGURATION AND CALIBRATION -----------------------------------------------------------------------------------------------------------89
Overview ----------------------------------------------------------------------------------------------------------------------------------------89
Equipment needed ---------------------------------------------------------------------------------------------------------------------------89
Notes --------------------------------------------------------------------------------------------------------------------------------------------89
Calibrate Aux Analog Input ----------------------------------------------------------------------------------------------------------------89
9205 User Calibration -----------------------------------------------------------------------------------------------------------------------92
9205 Full Calibration ------------------------------------------------------------------------------------------------------------------------93
A/I MODULE OFFSET CORRECTION ----------------------------------------------------------------------------------------------------------------94
AUX SETPOINT CONFIGURATION -------------------------------------------------------------------------------------------------------------------95
TC EXTENSION CORRECTION CURVES --------------------------------------------------------------------------------------------------------------95
Series 9205 Operations Manual Rev - 2
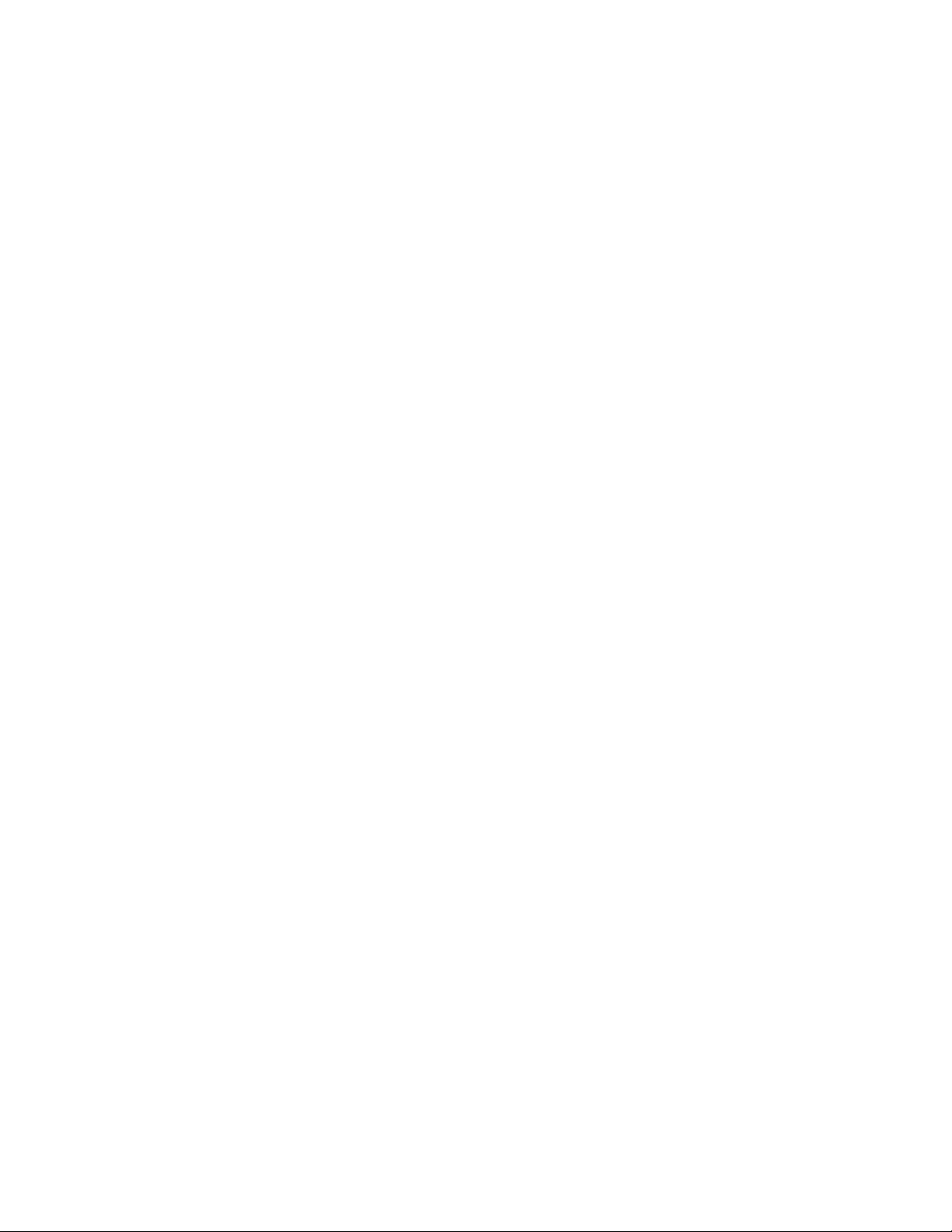
GENERIC INSTRUMENT SETUPS ---------------------------------------------------------------------------------------------------------------------96
Configure Generic Instruments -----------------------------------------------------------------------------------------------------------96
Configure IP Addresses ----------------------------------------------------------------------------------------------------------------------97
Configure Block Writes ----------------------------------------------------------------------------------------------------------------------97
DF1 CONFIGURATION -------------------------------------------------------------------------------------------------------------------------------97
TUNING ASSISTANT ----------------------------------------------------------------------------------------------------------------------------------98
PLC DATA MAPPING ------------------------------------------------------------------------------------------------------------------------------ 100
ANALOG INPUT CORRECTION CURVES ------------------------------------------------------------------------------------------------------------ 100
INSTRUMENT CALCULATION----------------------------------------------------------------------------------------------------------------------- 100
PROGRAMMER DESCRIPTION --------------------------------------------------------------------------------------------------------------------- 103
OPCODES ------------------------------------------------------------------------------------------------------------------------------------------- 103
WAIT ----------------------------------------------------------------------------------------------------------------------------------------------- 116
WAIT UP ------------------------------------------------------------------------------------------------------------------------------------------- 116
WAIT DOWN --------------------------------------------------------------------------------------------------------------------------------------- 117
WAIT IN A GUARANTEED SOAK ------------------------------------------------------------------------------------------------------------------- 118
GUARANTEE HIGH ASSIGNMENT ----------------------------------------------------------------------------------------------------------------- 119
SAMPLE EVENT ASSIGNMENTS -------------------------------------------------------------------------------------------------------------------- 120
FLASH CARD MANAGEMENT ---------------------------------------------------------------------------------------------------------------------- 120
SLAVE INSTRUMENT MAPPING ------------------------------------------------------------------------------------------------------------------- 124
Atmosphere Instruments ----------------------------------------------------------------------------------------------------------------- 124
Temperature Instruments ---------------------------------------------------------------------------------------------------------------- 127
Events Instruments ------------------------------------------------------------------------------------------------------------------------- 132
9205 DEFAULT CONFIGURATION ---------------------------------------------------------------------------------------------------------------- 135
9205 ANALOG INPUT BOARD JUMPER SETTINGS ----------------------------------------------------------------------------------------------- 151
APPENDIX A – WIRING DIAGRAM OF SERIES 9205 ------------------------------------------------------------------------------------- 153
APPENDIX B – GUIDE TO BUILDING A RECIPE -------------------------------------------------------------------------------------------- 155
Series 9205 Operations Manual Rev - 3
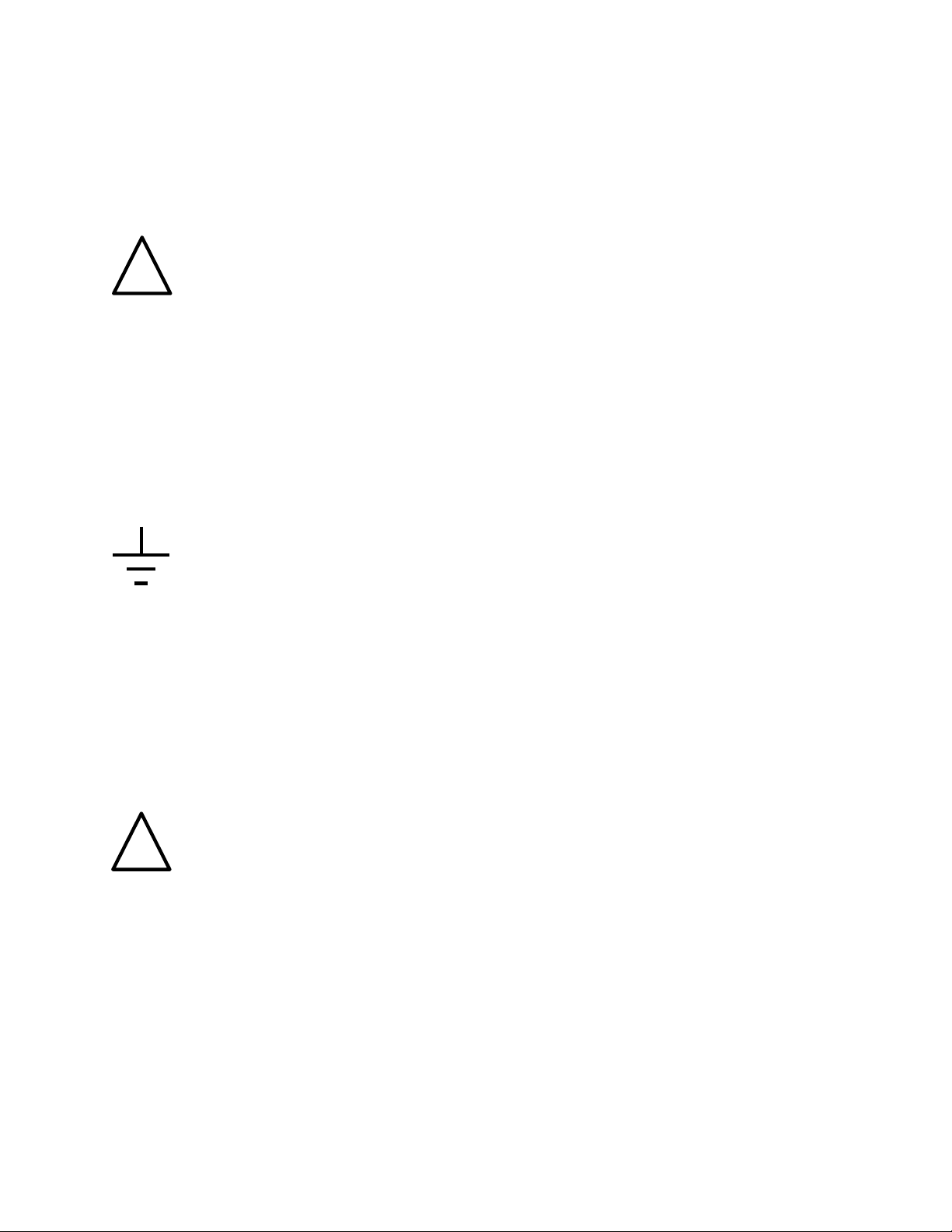
!
!
Installation Safety Requirements
Safety Symbols
Various symbols are used on the instrument; they have the following meaning:
Caution, (refer to the accompanying documents)
Functional earth (ground) terminal!
The functional earth connection is required for safety purposes and to ground RFI
filters.
Personnel
Installation must only be carried out by technically qualified personnel.
Enclosure of live parts
To prevent hands or metal tools from touching parts that may be electrically live (powered), the
controller must be installed in an enclosure.
Caution:
Live sensors
Do not connect live (powered) sensors to any signal input on the controller. Live
sensors are sensors that must be connected to the main's supply. The controller has
transient protection circuits connected between the inputs and the earth connection
that might be damaged by live (powered) sensors.
Series 9205 Operations Manual Rev - 4
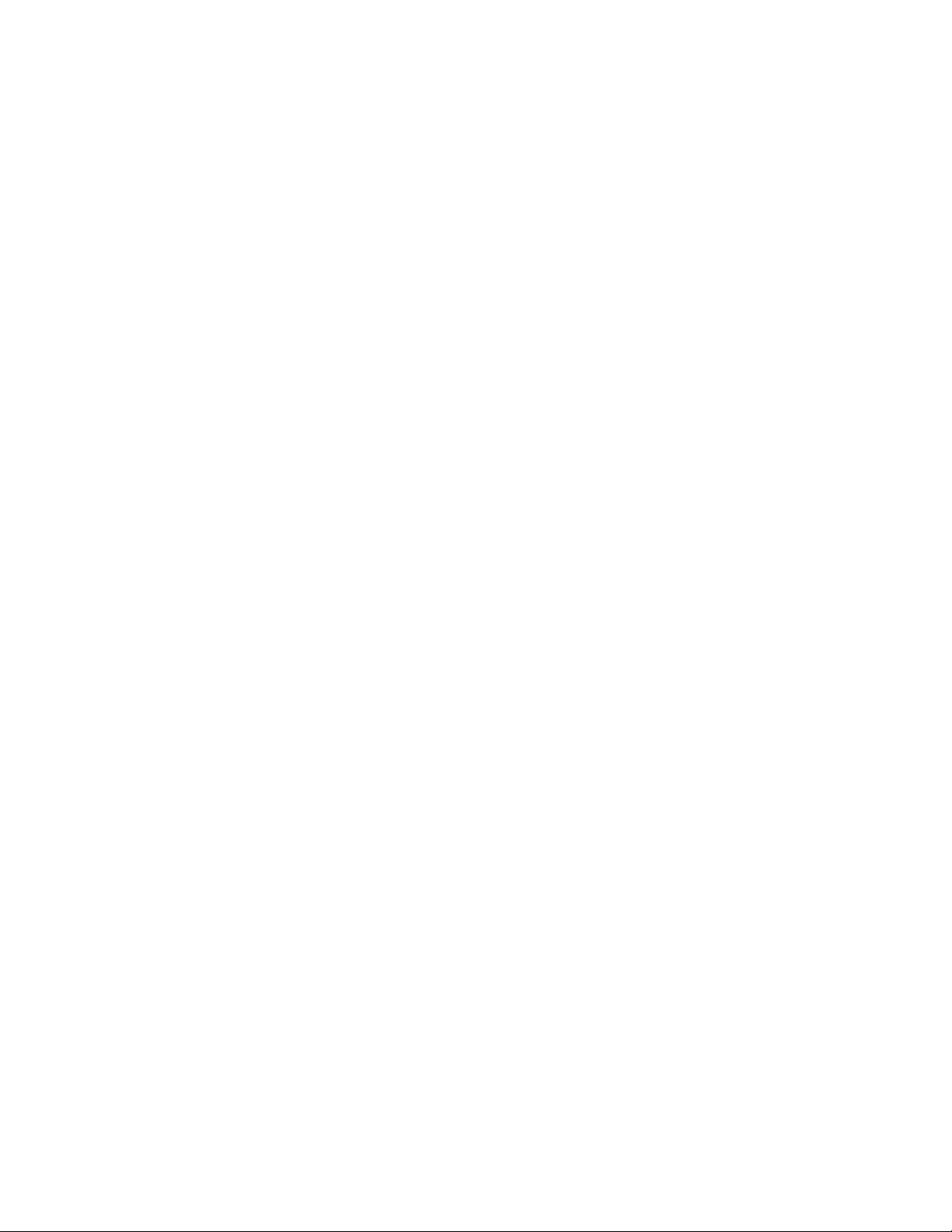
Wiring
It is important to connect the controller in accordance with the wiring data given in this handbook.
Take particular care not to connect AC supplies to the low voltage power supply input. Use copper
wires for 24V DC power supply to the instrument. Ensure that the wiring of installations comply
with all local wiring regulations. For example in the United Kingdom use the latest version of the
IEE wiring regulations, (BS7671). In the USA use NEC Class 1 wiring methods.
Power Isolation
The installation must include a power isolating switch or circuit breaker. This device should be in
close proximity to the controller, within easy reach of the operator and marked as the
disconnecting device for the instrument.
Earth leakage current
Due to RFI Filtering there is an earth leakage current of less than 0.5mA. This may affect the
design of an installation of multiple controllers protected by Residual Current Device, (RCD) or
Ground Fault Detector, (GFD) type circuit breakers.
Over current protection
To protect the internal PCB tracking within the controller against excess currents, the AC power
supply to the controller and power outputs must be wired through a fuse or circuit breaker
specified in the technical specification.
Voltage rating
The maximum continuous voltage applied between any of the following terminals must not exceed
24V DC
relay or triac output to logic, DC or sensor connections;
any connection to ground.
The controller should not be wired to VAC. The 24V DC power supply voltage across the
connections and between the power supply and ground must not exceed 2.5kV. Where occasional
voltage over 2.5kV are expected or measured, the power installation to both the instrument
supply and load circuits should include a transient limiting device.
These units will typically include gas discharge tubes and metal oxide varistors that limit and
control voltage transients on the supply line due to lightning strikes or inductive load switching.
Devices are available in a range of energy ratings and should be selected to suit conditions at the
installation.
Series 9205 Operations Manual Rev - 5
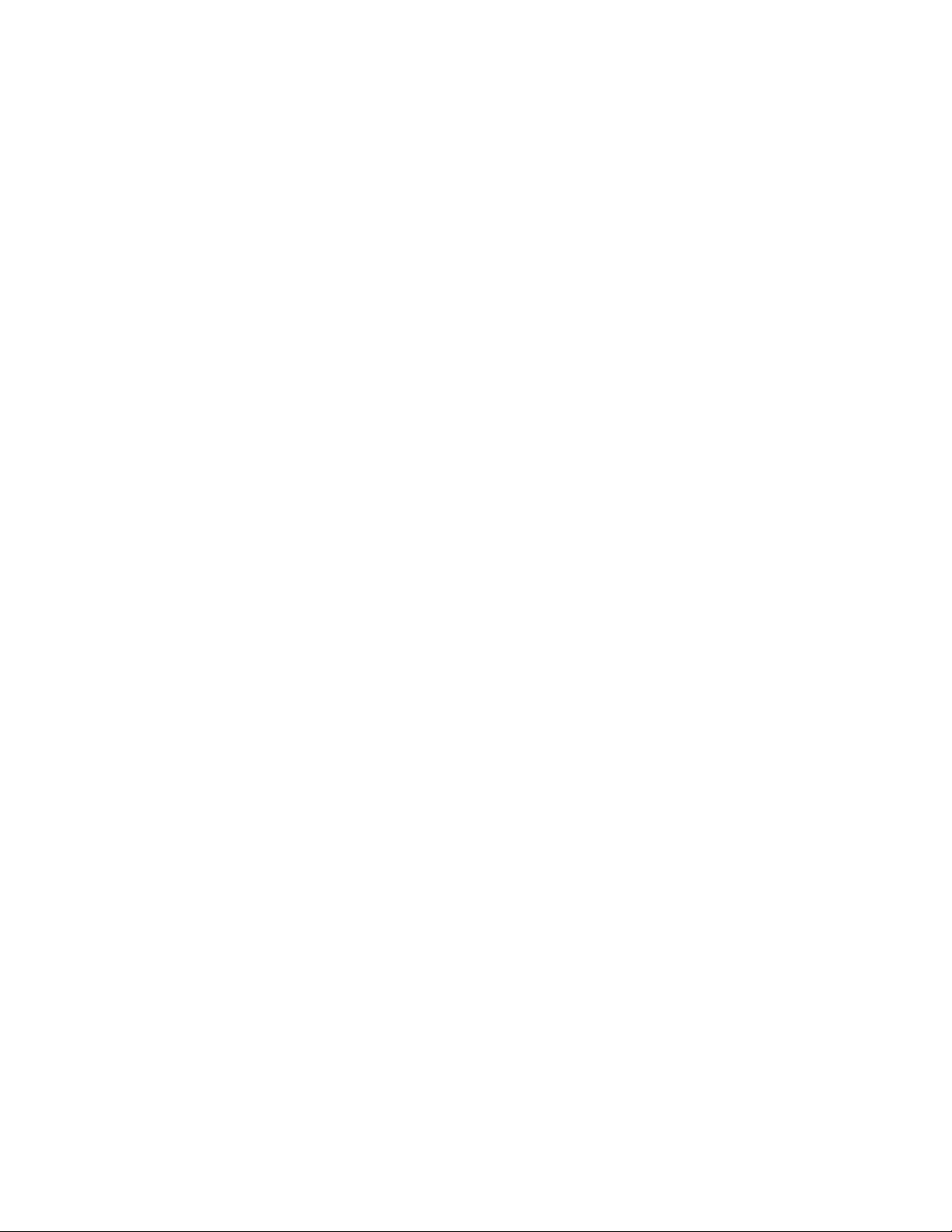
Conductive pollution
Electrically conductive pollution must be excluded from the cabinet in which the controller is
mounted. For example, carbon dust is a form of electrically conductive pollution. To secure a
suitable atmosphere in conditions of conductive pollution, fit an air filter to the air intake of the
cabinet. Where condensation is likely, for example at low temperatures, include a
thermostatically controlled heater in the cabinet.
Over-temperature protection
When designing any control system it is essential to consider what will happen if any part of the
system should fail In temperature control applications the primary danger is that the heating will
remain constantly on. Apart from spoiling the product, this could damage any process machinery
being controlled, or even cause a fire. Reasons why the heating might remain constantly on
include:
the temperature sensor becoming detached from the process;
thermocouple wiring becoming a short circuit;
the controller failing with its heating output constantly on;
an external valve or contactor sticking in the heating condition;
the controller set point set too high.
Where damage or injury is possible, we recommend fitting a separate over temperature
protection unit with an independent temperature sensor, which will isolate the heating circuit.
Please note that the alarm relays within the controller will not give protection under all failure
conditions.
Installation requirements for EMC
To ensure compliance with the European EMC directive certain installation precautions are
necessary as follows:
When using relay or triac outputs it may be necessary to fit a filter suitable for suppressing
the emissions. The filter requirements will depend on the type of load. For typical
applications we recommend Schaffner FN321 or FN612.
Routing of wires
To minimize the pick-up of electrical noise, the wiring for low voltage dc should be routed away
from high-current power cables. Where it is impractical to do this, use shielded cables with the
shield grounded at one end.
Series 9205 Operations Manual Rev - 6
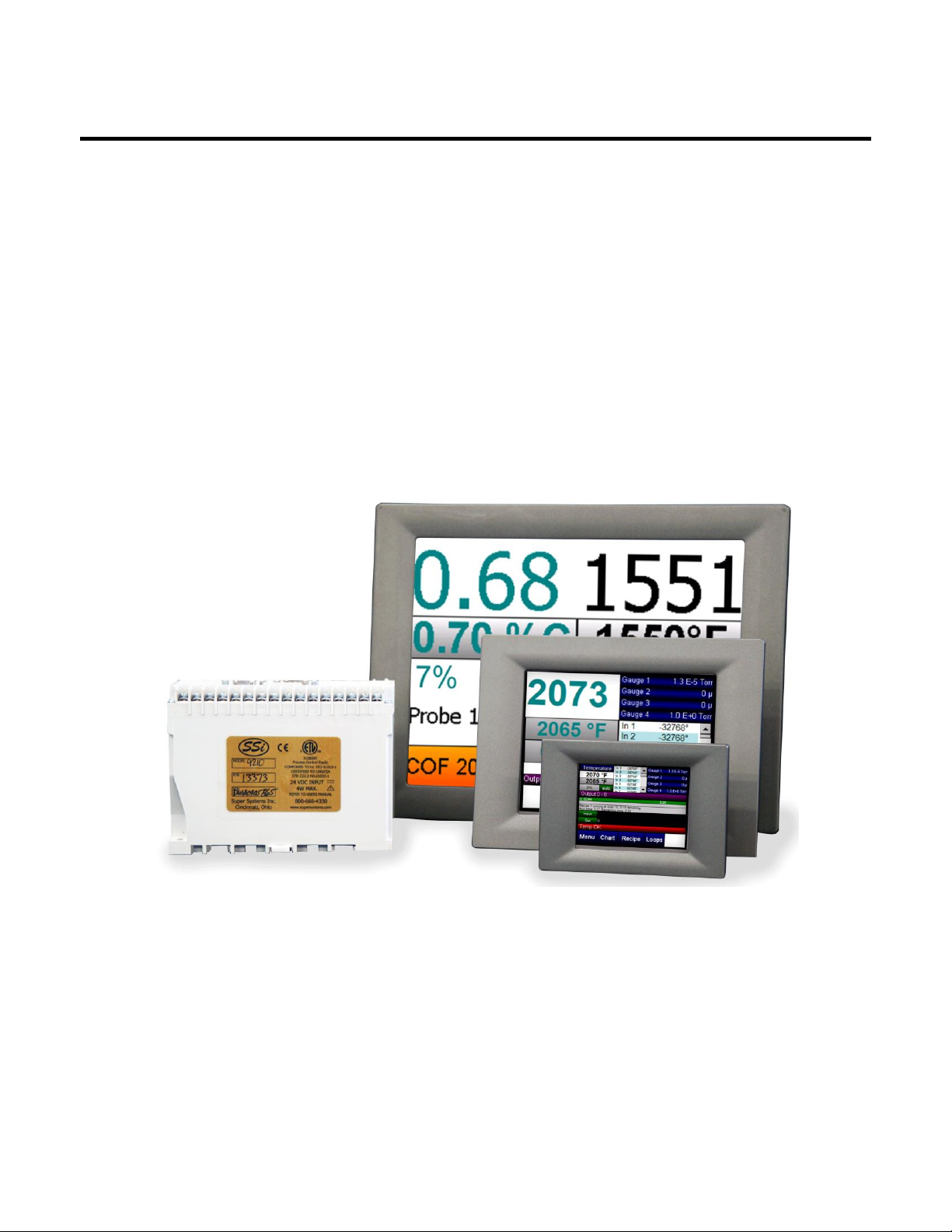
Chapter 1 - Overview
The 9205 is SSi’s versatile atmosphere programmable controller with Ethernet, RS485 Modbus,
and DF1 communications to various slave devices such as temperature controllers, flow meters,
and PLC’s. This instrument can be used to address many thermal processing applications where
temperature and carbon control along with event I/O management are necessary. The 9205 has
math block capability allowing custom calculations and custom Modbus mapping for
communications
The 9205 recipe programmer includes 24 independent steps per recipe with operational codes
(opcodes) to enable effective process control. The 9205 also supports multiple user interface
screens for more flexibility. Screen sizes include 3.5”, 5.7” and 12.1”. Functionality added to the
screens include “stylus” notes entry, user defined data points and trend charts for paperless
chart recording, zoom and pan touch screen control on the charting screen, and remote data
retrieval through Ethernet.
Series 9205 Operations Manual Rev - 7
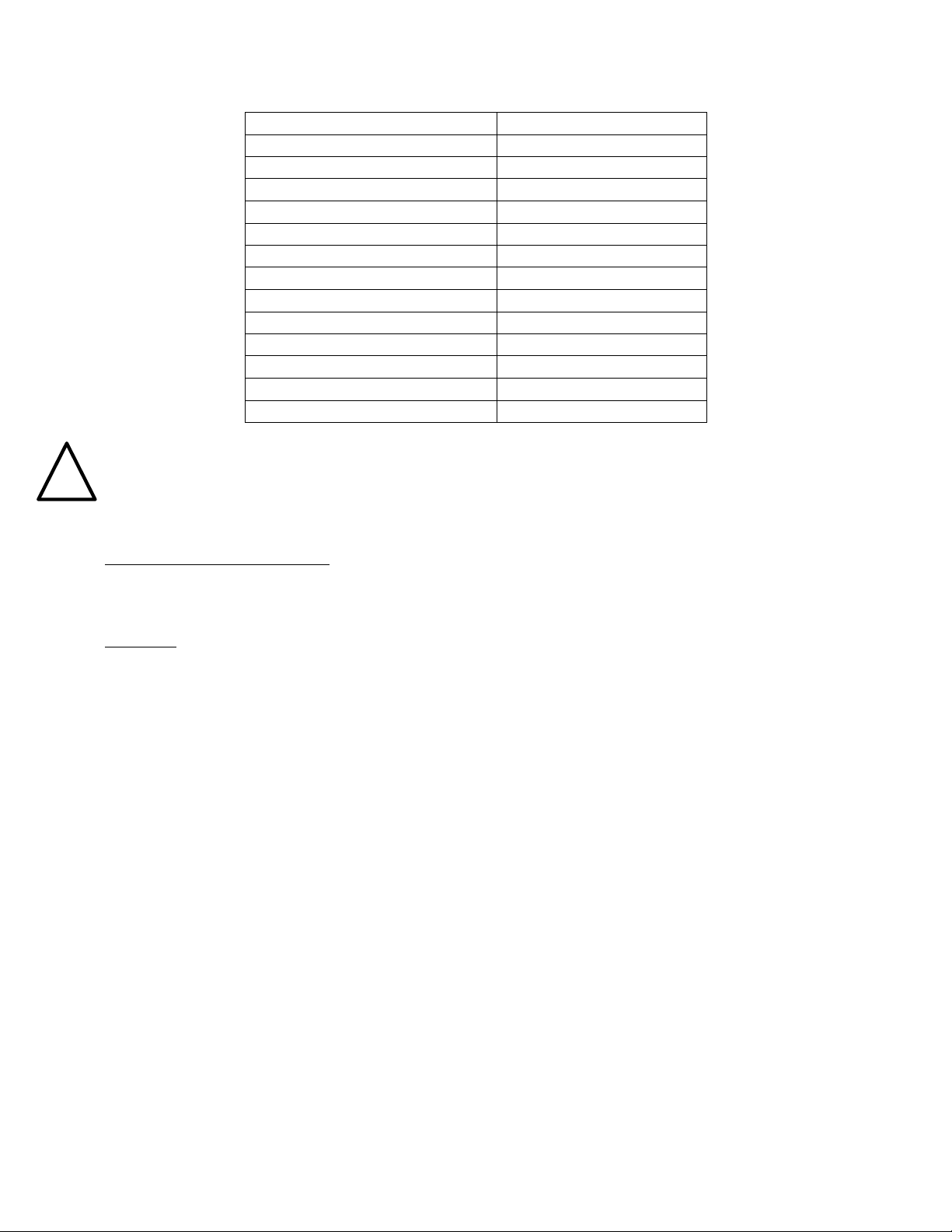
Approximate Box Dimensions
2.75" x 4" x 4.5"
Power Requirements
24VDC, 4 Watts
Digital Output Rating
300VAC / 1 AMP
Analog Output Load Rating
1000 Ohms (Total)
Controller Enclosure Rating
IP10 – hand protected
Number of RS232 Ports
Two (2)
Number of Ethernet Ports
One (1)
Number of RS485 Host Ports
One (1)
Number of RS485 Slave Ports
Two (2)
Number of Internal Relays
Eight (8)
Number of Analog Inputs
Three (3)
Number of Analog Outputs
Two (2)
Number of Digital Inputs
Four (4)
Number of Control Loops
Three (3)
!
The Model 9205 is powered by 24 VDC, not LINE Voltage. Please be careful when connecting
power to this controller. Connecting anything other than 24 VDC will cause serious damage.
The variety of input and output combinations allows SSi to configure the Model 9205 to control
temperature and atmosphere.
The product is available in three different screen sizes. 3.5”, 5.7” and 12”.
Mounting
The Series 9205 Operator Interface mounts into a panel or on a plate by using the enclosed
mounting brackets. A rectangular cutout is required; the size of the cutout is determined by the
operator interface size. These units, along with an optional SSi SR3, 6, or 9 analog input board,
will mount on a commercially available DIN rail. This can be mounted on the sub-panel on the
side of an enclosure for the convenience of the control system.
Series 9205 Operations Manual Rev - 8
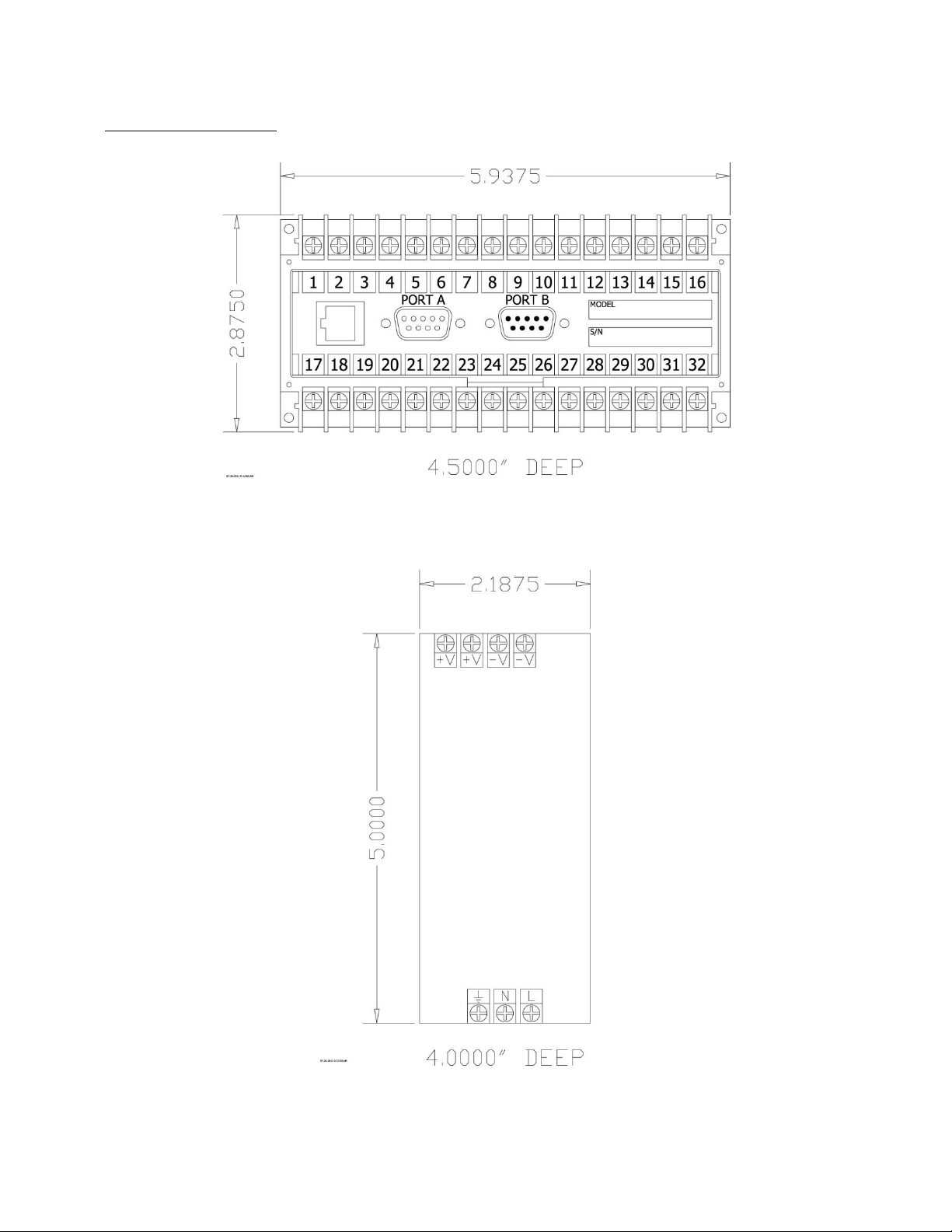
Dimensional Drawings
Series 9205 Controller Dimensions
24V DC Power Supply Dimensions
Series 9205 Operations Manual Rev - 9
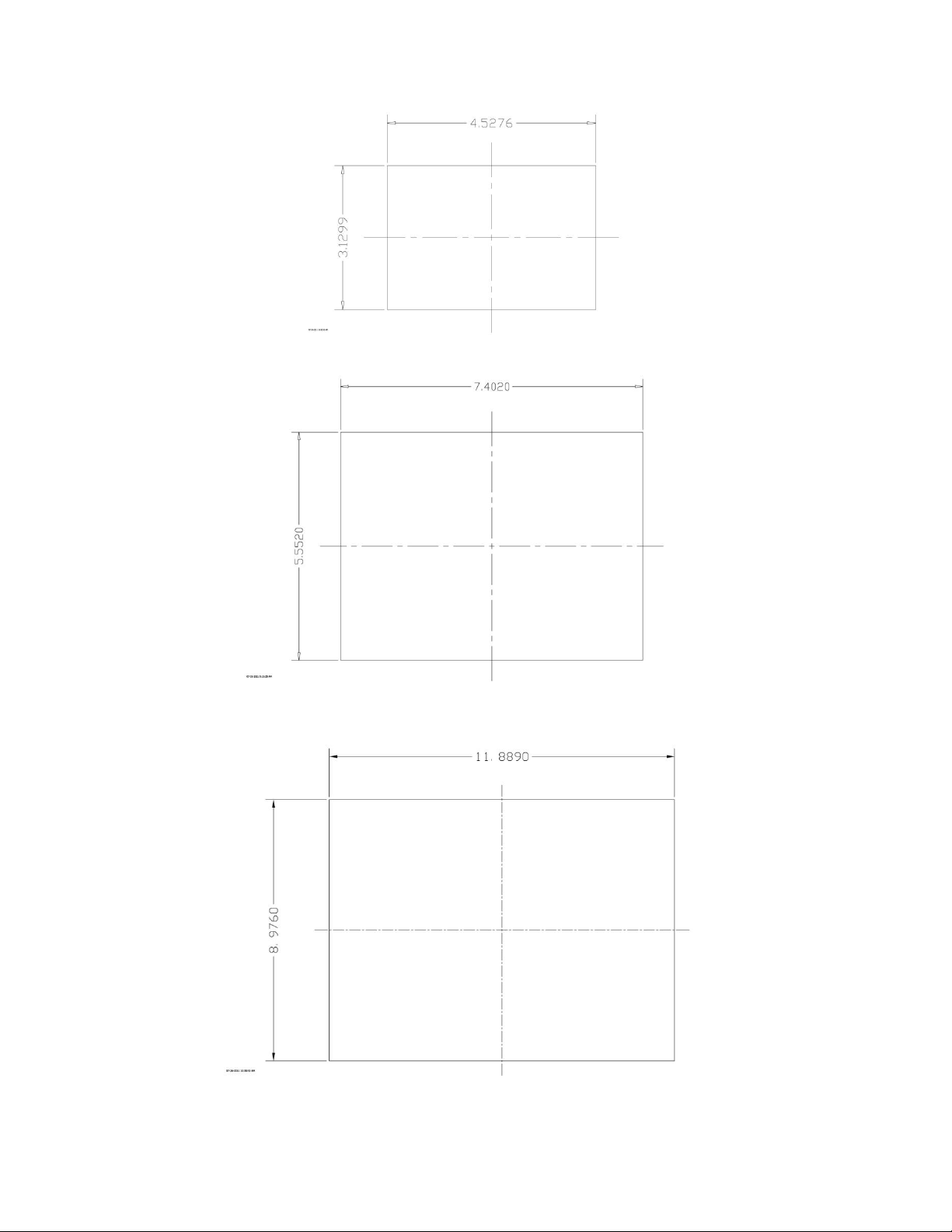
3.5” Operator Interface Cutout dimensions
5.7” Operator Interface Cutout dimensions
12” Operator Interface Cutout dimensions
Series 9205 Operations Manual Rev - 10
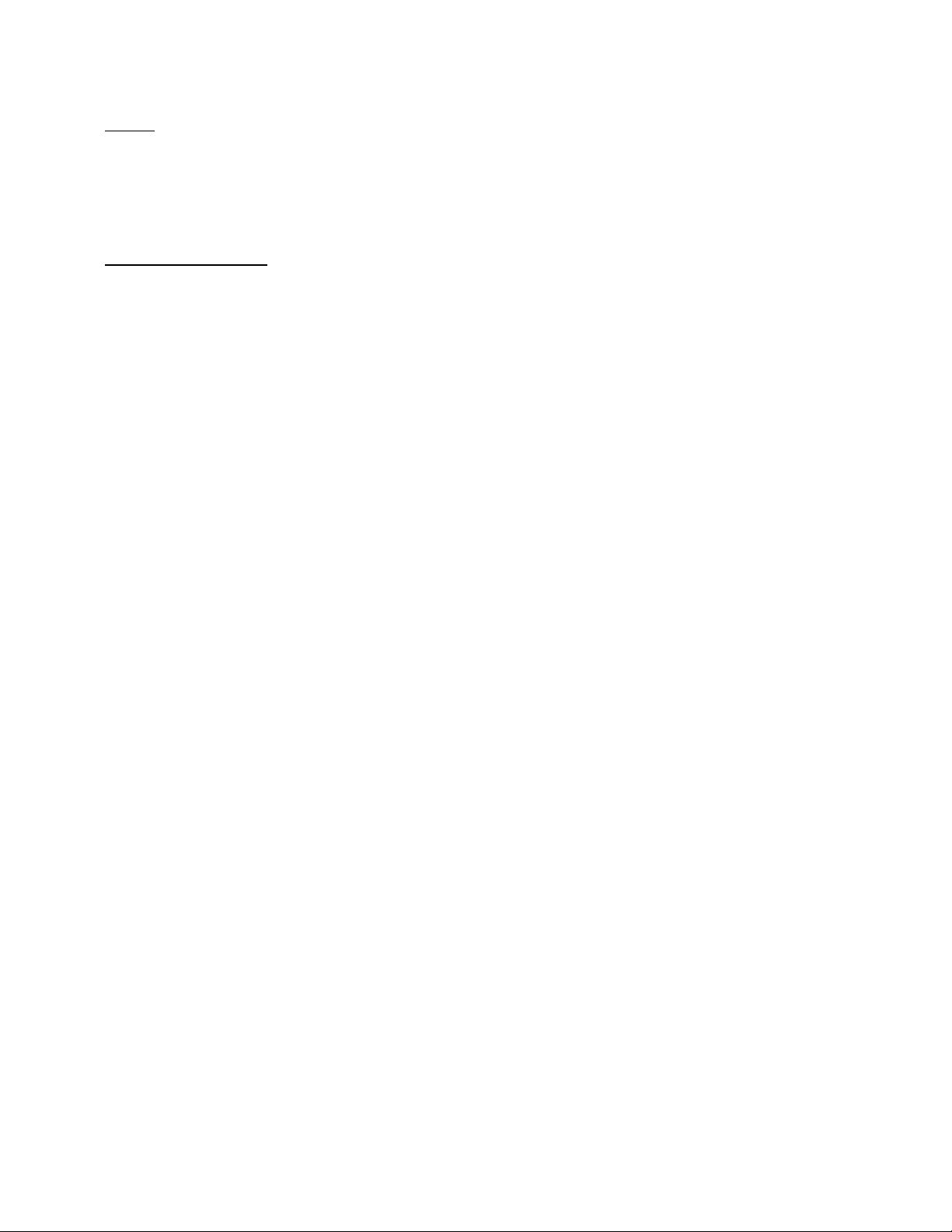
Wiring
Wiring to the Series 9205 operator interface can be done using 232 or 485 to two connectors, comm1 (232)
or comm3 (485). The terminal strip on the lower right rear corner of the operator interface is used to
connect 24VDC power. The DB-9 port A connection is used to connect the display via 232 to the Series 9205
PID controller. The controller is connected via RS485 communication to the single-loop controllers.
Electrical Installation
The Model 9205 requires 24VDC, 4 Watt, 60 Hz, single-phase power. A 24 VDC power supply is
required and is generally included as part of the Model 9205 system. This power supply has a
universal input that can accept between 60 and 265VAC. Power should be applied in accordance
with the electrical drawings that have been supplied. Since each installation is unique to the site,
the customer is responsible for providing adequate power and making it available to the Model
9205 power supply.
SSi requirement:
MOV’s must be wired across the isolation relay coil terminals on all isolation relays that are
connected to solenoids. Further… MOV’s must be connected across the HOT and NEUTRAL wires
when the solenoid is wired to them. IT IS AN ABSOLUTE MUST to have the MOV’s at BOTH
LOCATIONS.
Series 9205 Operations Manual Rev - 11
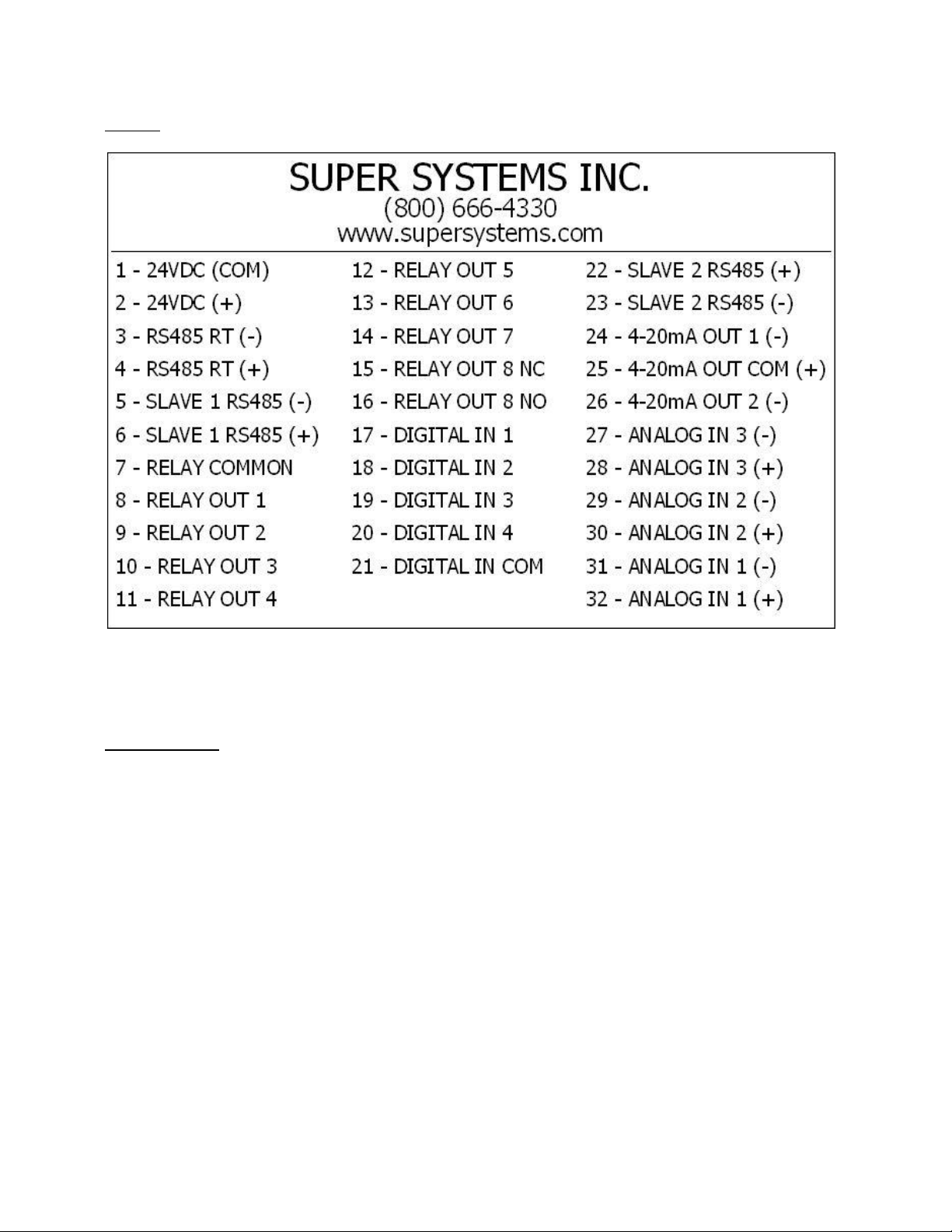
Pin Out
9205 Pin Out
A wiring diagram of the Series 9205 controller can be found in Appendix B.
Ancillary Items
The following items can be included with the Series 9205: a flash card, a flash card reader, a
touch screen, an RS232 cable, an RS485 cable, a 24V DC DIN rail mount power supply, and a
software CD with Configurator, the Configurator manual, TS Manager, and .NET 2.0. The flash
card installs the operator interface and the flash card reader connects to a Windows® based
computer.
The operator interface includes connections for a mouse and a keyboard. These may be
connected to the operator interface via USB, allowing the operators to use a mouse and keyboard
instead of the touch screen.
Series 9205 Operations Manual Rev - 12
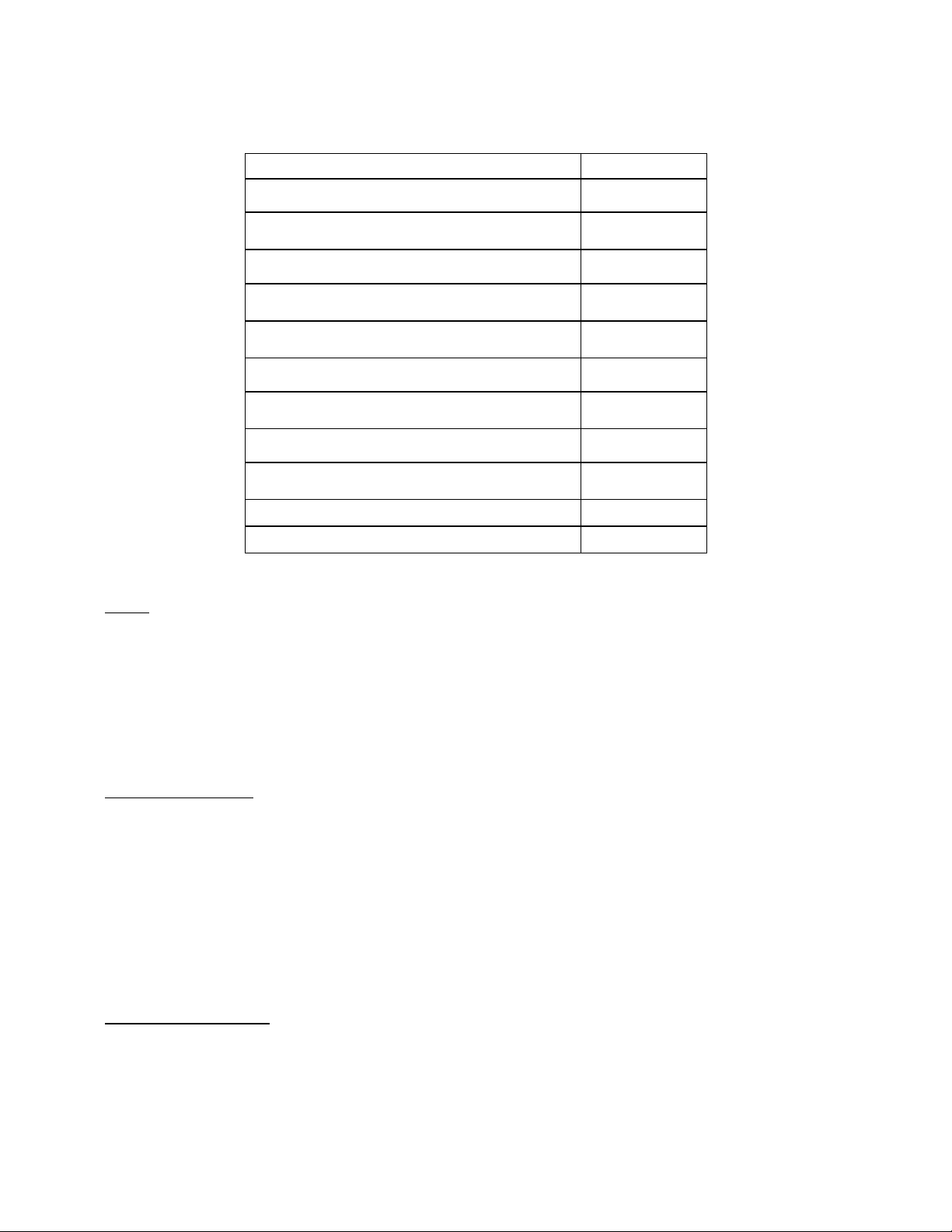
Part
Part Number
3.5" Operator Interface
13498
5.7" Operator Interface
13448
12" Operator Interface
13455
TS Manager/PC Configurator Software
13339
RS485 comms cable for 12.1” and 5.7 “
20576
RS485 comms cable for 3.5”
20635
Flash Card
13335
Flash Card Reader
13333
RS232 Cable
33027
24V DC Din Rail Mounted Power Supply
31135
9205 Controller
13443
The following table shows the ancillary items and their part numbers.
Setup
The Series 9205 setup consists of setting the local time if required. As shipped from the factory
the communications ports are set at 19200 baud in Modbus mode.
Time will be set for local time in Cincinnati, Ohio (EST /EDT) or time zone of location of city and
state on sales order. For instruction on adjusting these values, please see
Configuration
.
Chapter 3 -
Additional Features
The Operator Interface (touch screen) contains a removable compact Flash Card that can be used
to transfer data from the Model 9205 to a computer. It is located on the back of the touch screen
(see
Flash Card & Flash Card Reader
section for more details).
Also included is a Utility Software CD that includes SSi’s TS Manager. TS Manager is a utility
program that can be loaded onto any Windows® based computer (operating Windows 98® or
higher). This software will allow the computer to read the data from the TS Flashcard, and allow
it to be viewed in a manner that is similar to a strip chart recorder.
Ethernet Connections
The Ethernet connection has three distinct uses. First, should the Operator Interface fail, the
Ethernet connection allows a laptop to be connected via a crossover cable to the Series 9205 DIN
rail mounted unit using Internet Explorer Browser. This connection can act as a LIMITED
Series 9205 Operations Manual Rev - 13
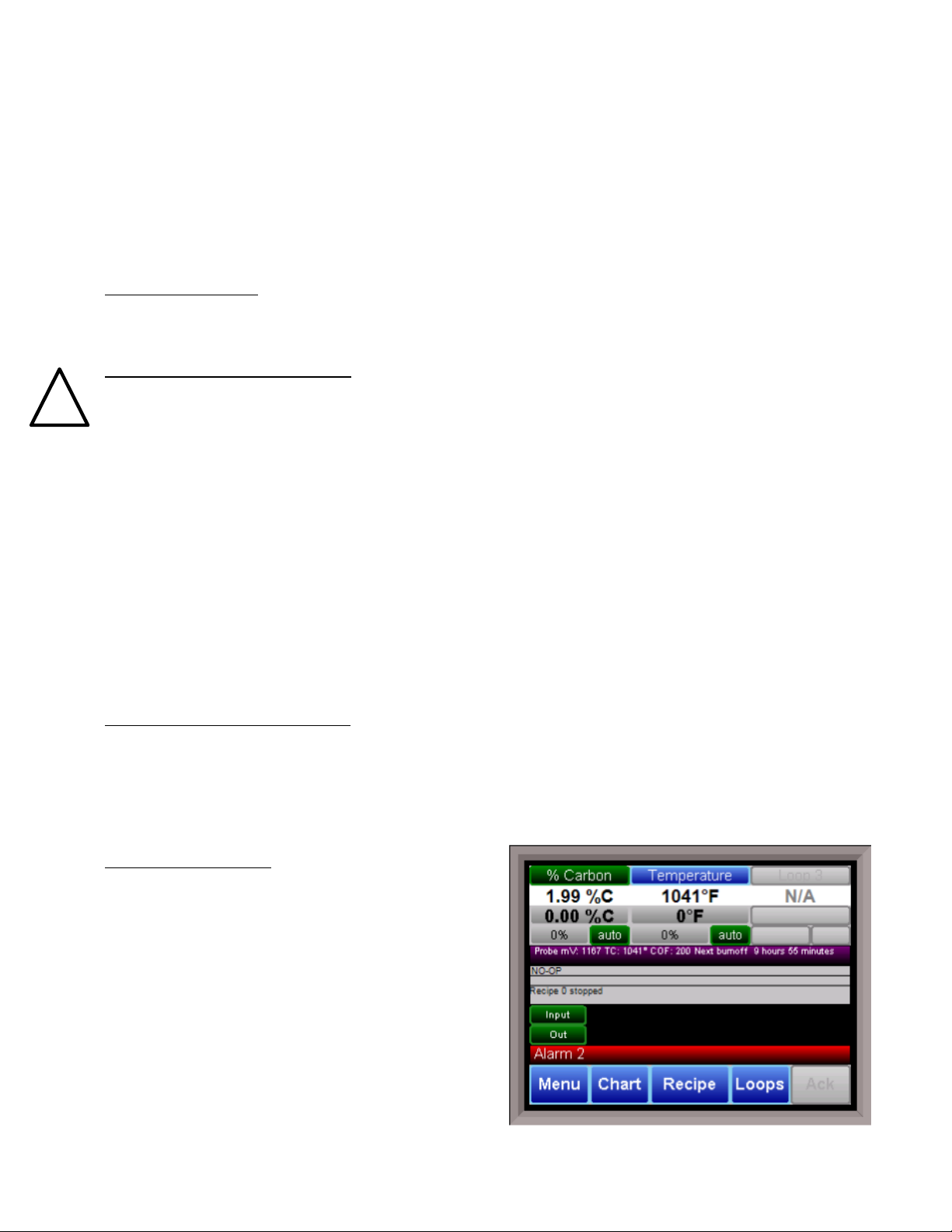
!
FUNCTION “operator interface” until the Operator Interface can be repaired or replaced. The
laptop needs to be operating a WINDOWS 98® or higher with Internet Explorer. The default IP
address is 192.168.0.200. If you are experiencing problems please call 800-666-4330 and talk with
our computer communications personnel. Secondly, the Ethernet port can be used for
communications to a SCADA software package. Call us at 800-666-4330 if you are interested in
this option. The third use for the Ethernet Port is the primary communications connection for the
Configurator 2.0 Software.
Instrument Start-up
On power-up, the Operator Interface will display a Microsoft Windows desktop screen for a few
seconds and then switch to the default Status screen.
Flash Card & Flash Card Reader
Never remove the flash card when the Operator Interface is “ON”.
To properly shut down the Operator Interface, press the Menu button on the default status
screen. Once the menu has been displayed, select the
to shut down the Operator Interface. See the
Chapter 2 – Configuration
Shutdown
option. At the prompt, press Yes
section for information on
navigating and using the menu system. This will display a conventional Microsoft Windows
screen. Sliding the black switch to the OFF position (located directly over the green power
connector, on the back of the Operator Interface) will turn off the power to the Operator Interface.
Once the Operator Interface is turned off, remove the compact flash card cover at the top of the
display unit, exposing the card. Press the black release button and the card will pop out of the
slot. To replace the flash card, simply return the card to the slot making sure that the release
button is in its UP position, and replace the flash card cover to its proper position. To restore
power to the unit, move the black switch to the right or ON position.
Operator Interface Screen Saver
The Operator Interface has a default screen saver. It automatically “blanks” the screen after ten
(10) minutes of non-activity. To disengage the screen saver, simply touch the screen and it will reappear.
Default Status Screen
The Status Display shows the temperature controller
information as well as any auxiliary analog inputs, the
status of the timer, and an overview of the programmer.
There are five active buttons on the Status Display:
Menu, Chart, Recipe, Loops, and Ack.
The Menu button will display the
configuration menu.
The Chart button will display the video
recorder screen. Use of the Chart Display is
explained below.
Series 9205 Operations Manual Rev - 14
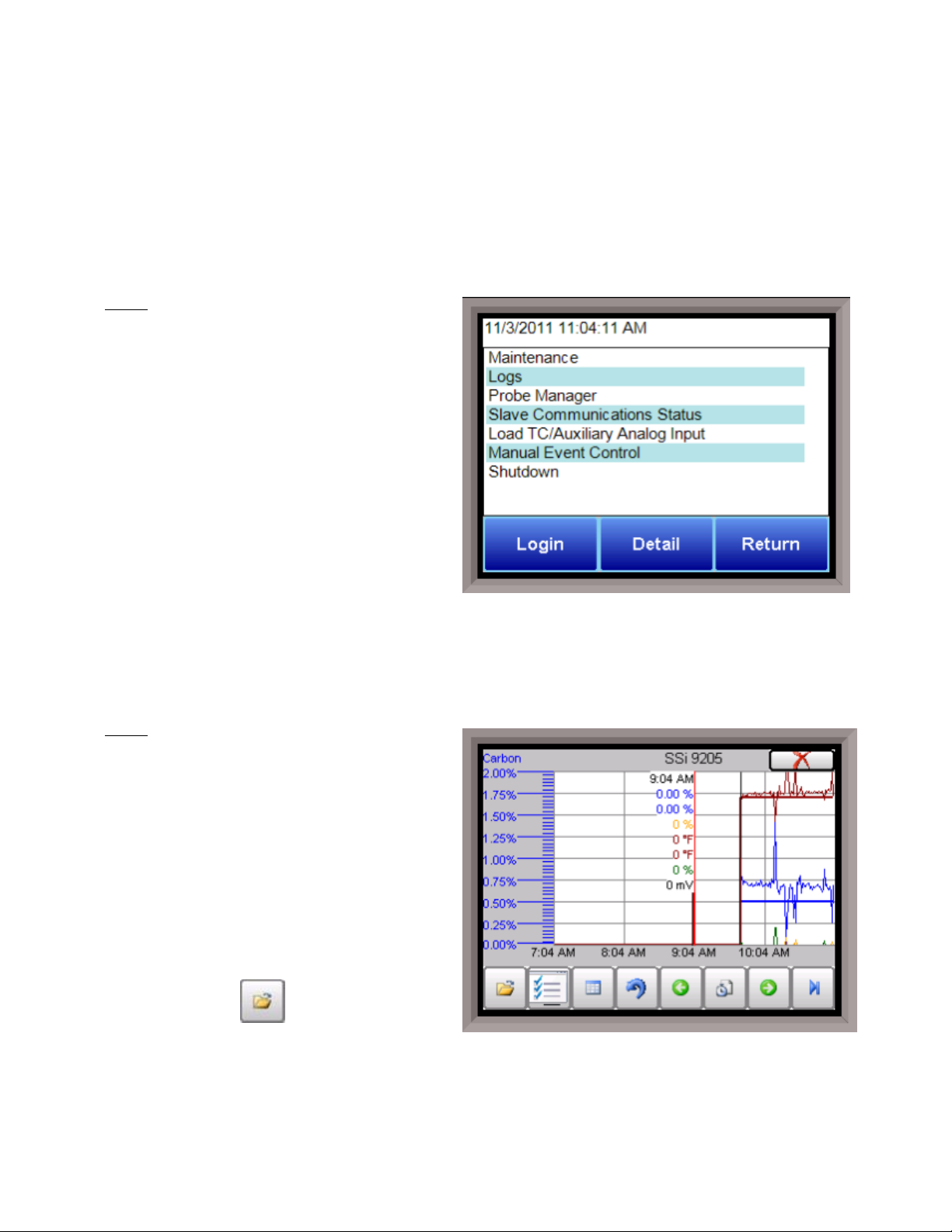
The Recipe button will switch to the Program Display. This is a companion display to the status
screen and is described below.
The Loops button will display the main control loop, Temperature, as well as the timer status
and any auxiliary analog inputs.
The Ack (Alarm Acknowledge) button is used to acknowledge an alarm. The alarm message is
displayed directly under the recipe display. Is this only present when an alarm is going off.
Menu
There are three levels of menus in the Series
9205.
The first level is the
are functions or operations that are
typically handled by the furnace operator.
This menu is accessed without the need for
a pass code.
The second level is the
This level requires the entry of a level 1 or
a level 2-pass code.
The third level is the
This requires the level 2-pass code ONLY.
As shipped, the
level codes are set as 1 and 2 respectively. The pass codes can be changed at the Passcode and Alarm
Screen.
Note: Any level can access a lower level screen. For instance, the Administrator level passcode
supervisor
can access all of the Supervisor and Operator level screens
The menu items are explained in detail in
operator level
. These
supervisor level
administrator level
and
administrator
Chapter 2 – Configuration.
.
.
.
Chart
The Chart Display shows between 1 hour and 24
hours of process variable data on the screen and
can be scrolled back to view all of the data stored
on the hard drive. The vertical timelines change
as the time changes on the screen. Any trend
charts that have been created through the
Configuration menu are accessible here. See
the
Chapter 2 – Configuration
information on creating trend charts.
section for more
The function buttons run along the bottom of the
screen.
The folder button - -
Series 9205 Operations Manual Rev - 15
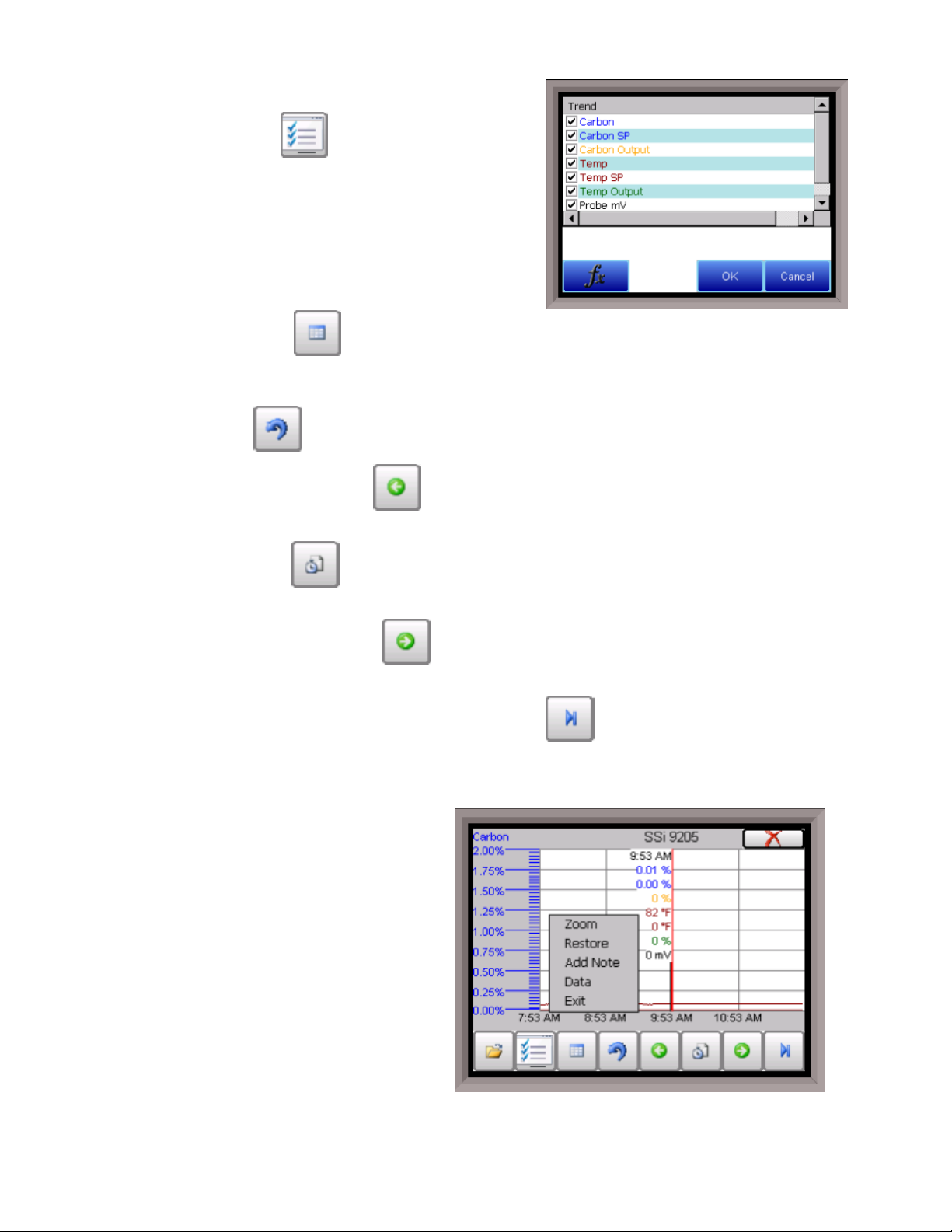
The Trend Lines button - - will allow the user to
select or de-select the trend lines on the trend chart to
display. If the checkbox next to each trend line is checked,
then that trend line will be displayed.
`
The Datagrid View button - - will display a screen with
the trend data in a grid format instead of with trend lines. The trend data is shown in 1-minute intervals.
Clicking on the OK button on this screen will close the screen down and return to the Chart Display screen.
The Refresh button - - will refresh the screen’s trend data if the screen is not in real-time mode.
The left-pointing green arrow button - - will move the chart’s view backward in time by the
specified chart interval.
The chart interval button - - will determine the number of hours displayed on the trend chart. The
options are: 1 Hour, 2 Hours, 4 Hours, 8 Hours, 12 Hours, or 24 Hours.
The right-pointing green arrow button - - will move the chart’s view forward in time by the specified
chart interval.
The right-pointing arrow with the vertical line next to it button - - will put the chart into real-time
mode if it is not in real-time mode, or take the chart out of real-time mode if it is. When in real-time mode,
the chart will automatically be updated once a minute.
Chart Sub Menu
There is a sub-menu available by putting a
finger or a stylus anywhere on the chart and
holding it there for a couple of seconds. The
sub-menu will have the following options
available: Zoom, Restore, Add Note, Data, and
Exit.
Series 9205 Operations Manual Rev - 16
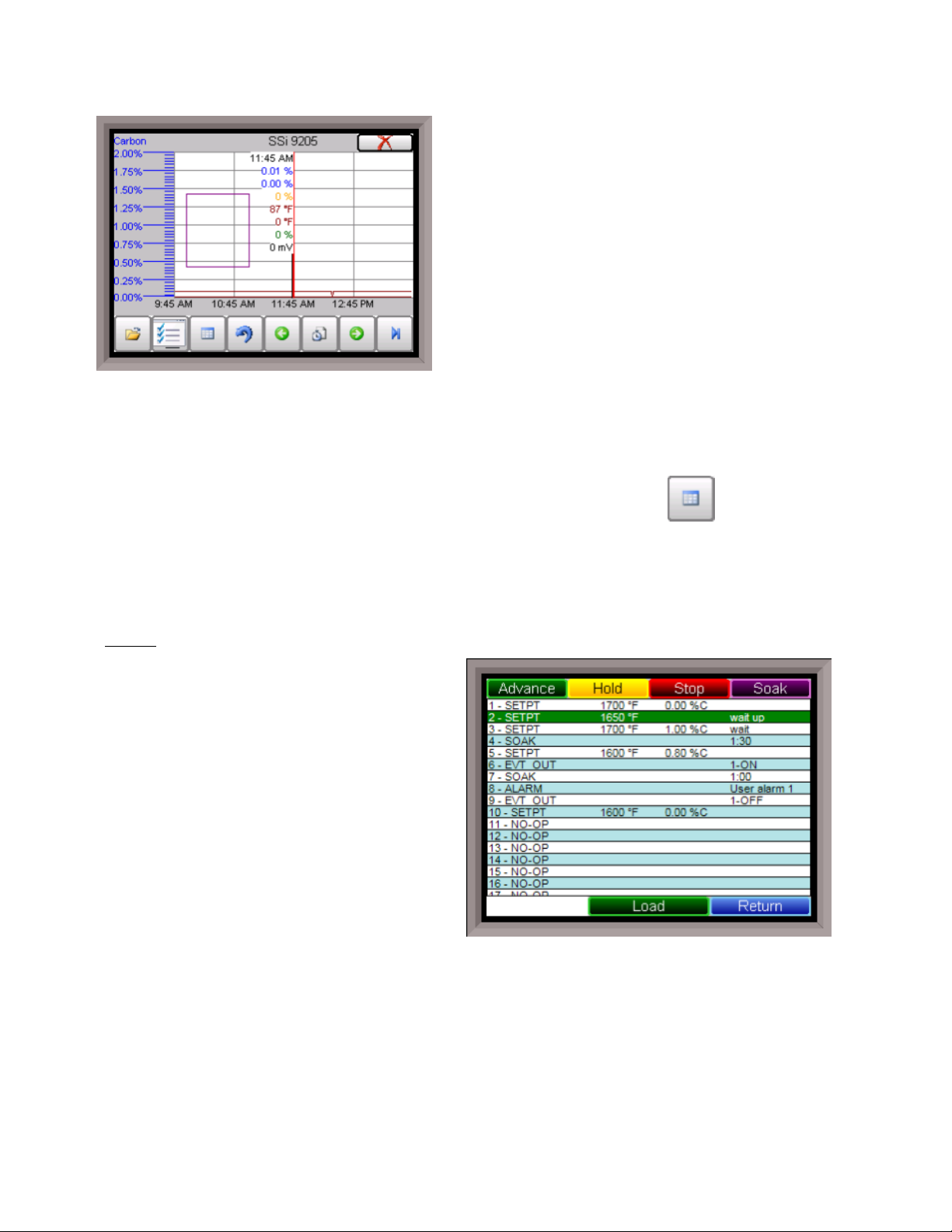
The Zoom option will allow the user to zoom in on a
particular part of the screen. Once this has been
selected, the user can take a stylus or a finger and create
a box around the desired data. Once the user releases
the stylus or finger, a zoom is no longer possible, and the
user will need to re-select the option from the sub-menu
to zoom in again.
The Restore option will back out of any zoom options that
have been performed and display the chart screen as it
initially was.
The Add Note option allows the operator to enter a note
on the chart, similar to writing on a paper chart. The note
shows up when the chart is printed out using the utility
software included with the Series 9205 instrumentation. Pressing the Add Note option displays a screen
where the operator can enter the operator ID or initials and a note. The user has the option to enter a note
using the operator interface keyboard, where he or she will be able to type in the note; or the user can use
the Signature mode, which will allow them to write a note using a stylus.
The Data option will show the trend data as a data grid instead of the trend lines on a chart. This
functionality is exactly the same as if the user pressed the Datagrid View button - - from the chart
screen.
Exit will close out the sub-menu without selecting an item.
Pressing the red ‘X’ in the top right-hand corner of the screen will take the user back to the status screen.
Recipe
Pressing the Recipe button on the main status
screen displays the recipe screen, which will
allow the user to load up an existing recipe and
start it, or see the currently running recipe.
The recipe screen shows the last program loaded
into the program run buffer and its status. If the
program is running, the active step number is
highlighted green. When the step is highlighted
green, then the recipe is running on that step.
When a step is highlighted yellow, the recipe is in
hold on that step. A red Acknowledge button in
the bottom left corner of the screen displays an
alarm condition.
Note – the main status screen
will also show the recipe running status, as well
as run time and remaining time for the step as
well as the entire recipe
The recipe screen has a total of seven buttons that will allow the user to load up a recipe, as well as control
the recipe and acknowledge an alarm.
.
The Advance button will advance the recipe to the next step in the recipe. The user will need to
confirm the advance command.
The Hold button places the displayed recipe program in hold. Once a decision is made that
affects the recipe, it may be continued by pressing the Resume button.
Series 9205 Operations Manual Rev - 17
Note – When a recipe is
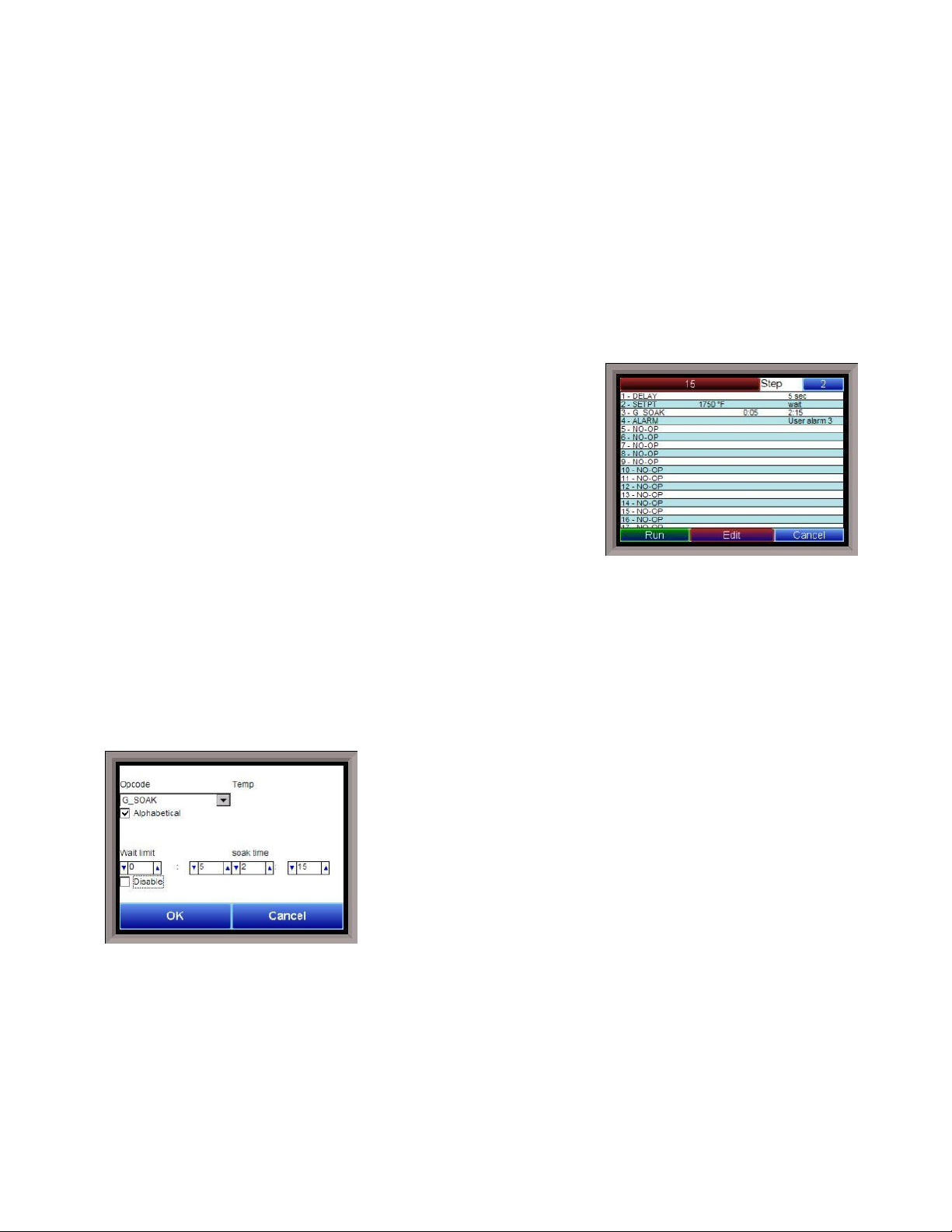
put into hold status, the text on the Hold button will change to “Resume”. When the step is
started up again, the text on the button will change back to “Hold”
hold status, the step will be highlighted yellow. The user will need to confirm the hold or
resume command.
The Stop button stops the recipe program that is currently running. Stop means exactly that! It
stops the program. It is NOT a hold button. See the description for the hold button above. To restart the program if it has been stopped you must use the Load button, enter the recipe
number, and then highlight the segment number of the recipe that you want to start with and
start the recipe again. The user will need to confirm the stop command.
The Soak button allows you to enter a new value for the time remaining in the current soak or
ramp cycle only – future soak or ramp cycle times cannot be modified. The step must be a soak
or ramp cycle for a change in soak/ramp time to be adjusted.
The Acknowledge button will acknowledge the alarm. In
most cases, it will be acknowledging
alarm must be acknowledged to allow the program to go
to the next step.
Note – The Acknowledge button is only
end of soak
. The
. When a recipe step is in a
visible when an alarm condition is present. Once the
condition is acknowledged, the Acknowledge button will
become invisible again
The Load button allows the operator to enter the recipe
number to be run and to view the recipe before pushing
the Run button. Pushing the Run button starts the recipe.
If a recipe program is running and the operator enters a new recipe program it can be viewed
and modified. The recipe does not become active until the Run button is pushed. Pressing Run
places the program currently being viewed in the active memory and will begin to run the new
recipe. To select the recipe to view or edit, click on the recipe number button in the top left
corner of the screen. This will display a screen where the user will be able to load up a valid
recipe (range 1 – 300). The program can be started in any step by clicking on the step number
button next to the “Step” text and entering the new step number (range 1 – 24), and then
pressing the Run key.
.
While reviewing the program that is about to be run, each step can be modified. Highlight a
step number and click on the Edit button. The opcode can be
changed with the drop down list at the top. This list can be sorted
alphabetically by click on the “Alphabetical” checkbox. The
parameters of the opcode can be modified on this screen as well.
See the
each opcode. Click on the OK button to accept the changes; click on
the Cancel button to ignore the changes.
Chapter 5 – Series 9205 Opcodes
recipe is a one-time edit, and will not affect the recipe that is saved
on the 9205 controller
Recipe screen to cancel loading a recipe and return to the main
recipe screen.
The Return button returns you to the main status screen.
Series 9205 Operations Manual Rev - 18
section for details about
Note – Any change to the
. Click on the Cancel button on the Load
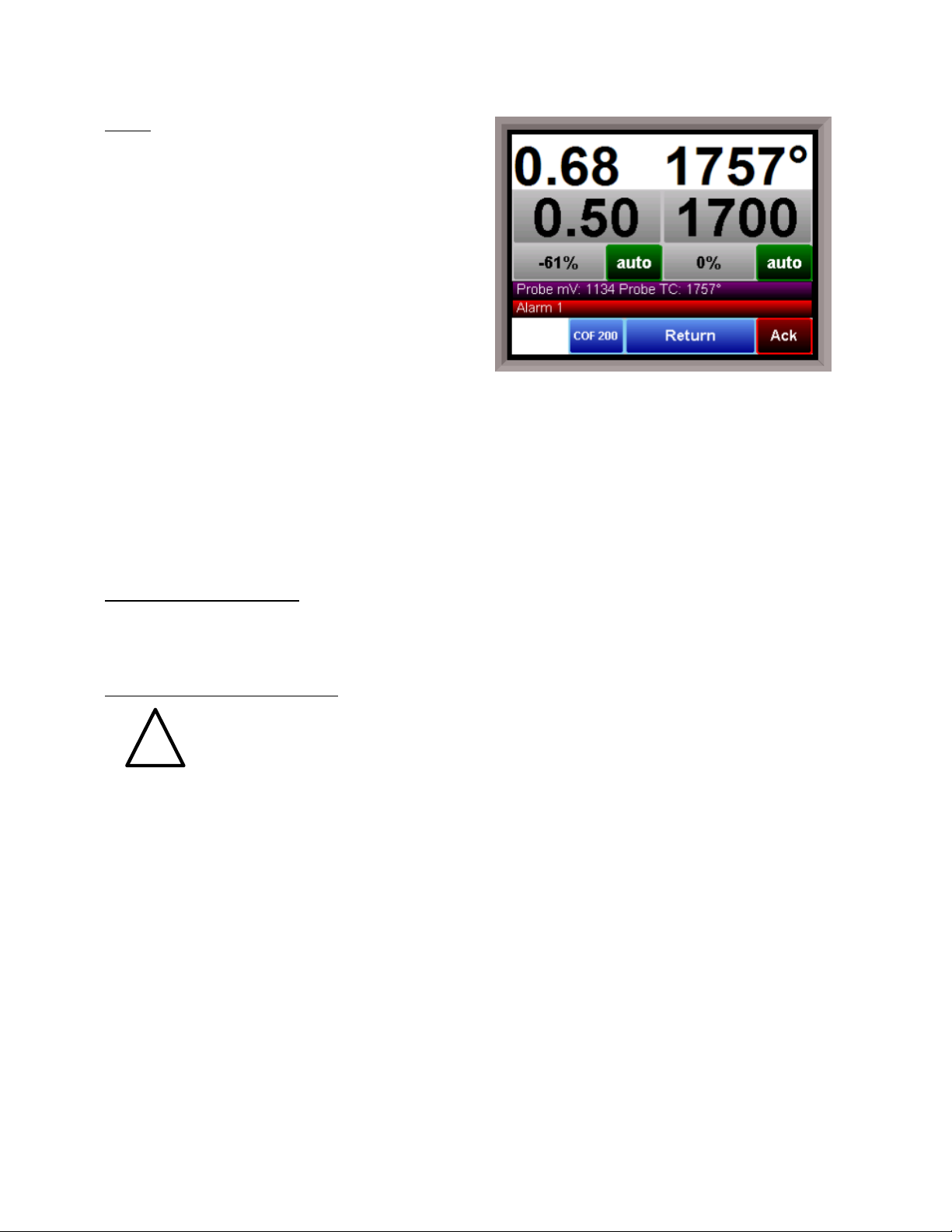
!
Loops
This screen will display the program loops for the
9205. Up to three loops can be displayed. The current
process variable is displayed at the top, with each loop
set point displayed beneath the process variable. The
operator can change the process set point by touching
the screen area below the large process variable
numbers. When pressing the Temperature set point, a
numeric keypad is displayed, showing the current
value and allowing the operator to enter a new set
point by simply pressing on the appropriate numeric
keys. Once the correct set point has been entered,
press the OK key to make the change. When the OK
key is pressed the display returns to the
Screen. Another active key within the
button toggles the controller’s mode between Auto and Manual. In the manual mode, pressing the percent
output button on the
output to control the “loop” in a manual mode to be entered. If a timer is running, the status will be
displayed at the top right of the screen. Any load T/Cs that are actively communicating will be listed in the
box to the right of the setpoint/percent output values. If an alarm condition is present, the alarm text will
be displayed below the loop information. If the alarm needs acknowledging, then the Alarm Ack button will
be displayed in the bottom left corner. If the alarm is part of a recipe step, the alarm will need to be
acknowledged before the recipe can move to the next step.
The Loops Screen also allows you to move back to the default Status Screen by pressing the Return.
Loops
Screen (next to the Auto/Man button) displays a numeric keypad, allowing a %
Loops
Loops
Screen is the Auto/Man (Auto/Manual) button. Pressing that
Ack (Alarm Acknowledge)
The Ack (Alarm Acknowledge) button will allow the user to acknowledge any alarms that have been
configured, or that have been made part of the recipes that run on the Series 9205. If a recipe has an alarm
as a step, the alarm must be acknowledged before the recipe will continue to the next step.
Data Logging using Flash Card
NOTE: See Warnings with respect to removing the Flash Card.
The Advantech TPC-642S/642-SE touch screen Operator Interface utilizing a Compact Flash
Card allows the unit to data log the parameters setup by a qualified SSi technician. Should a
customer not take the data offline in a timely manner, the data will be over-written, the oldest data being
over-written first. Here is how it works:
1. When the Operator Interface detects that there is less than 5% disk space left on the compact flash
card, an alarm will be displayed on the main interface screen stating "x% disk space remaining (overwrite
at 3%)". In the upper right corner, an ALM is indicated, but because it is not a communications alarm or a
9205 device alarm, the background remains green. This alarm will remain active until more than 5% of disk
space is available for writing data log files.
2. If the user does not copy the log data from the disk, it will eventually fall to 2% disk space. At this point,
the touch screen will select the oldest compressed file and delete it. It then checks to see if 3% remains. It
repeats this procedure until 3% disk space remains. At this point the alarm message changes to
"Overwriting data log data!” Because this allows the system to seesaw between 2% and 3%, it will continue
to display "Overwriting data log data!" until somebody offloads the files.
Technical concerns and details:
Series 9205 Operations Manual Rev - 19
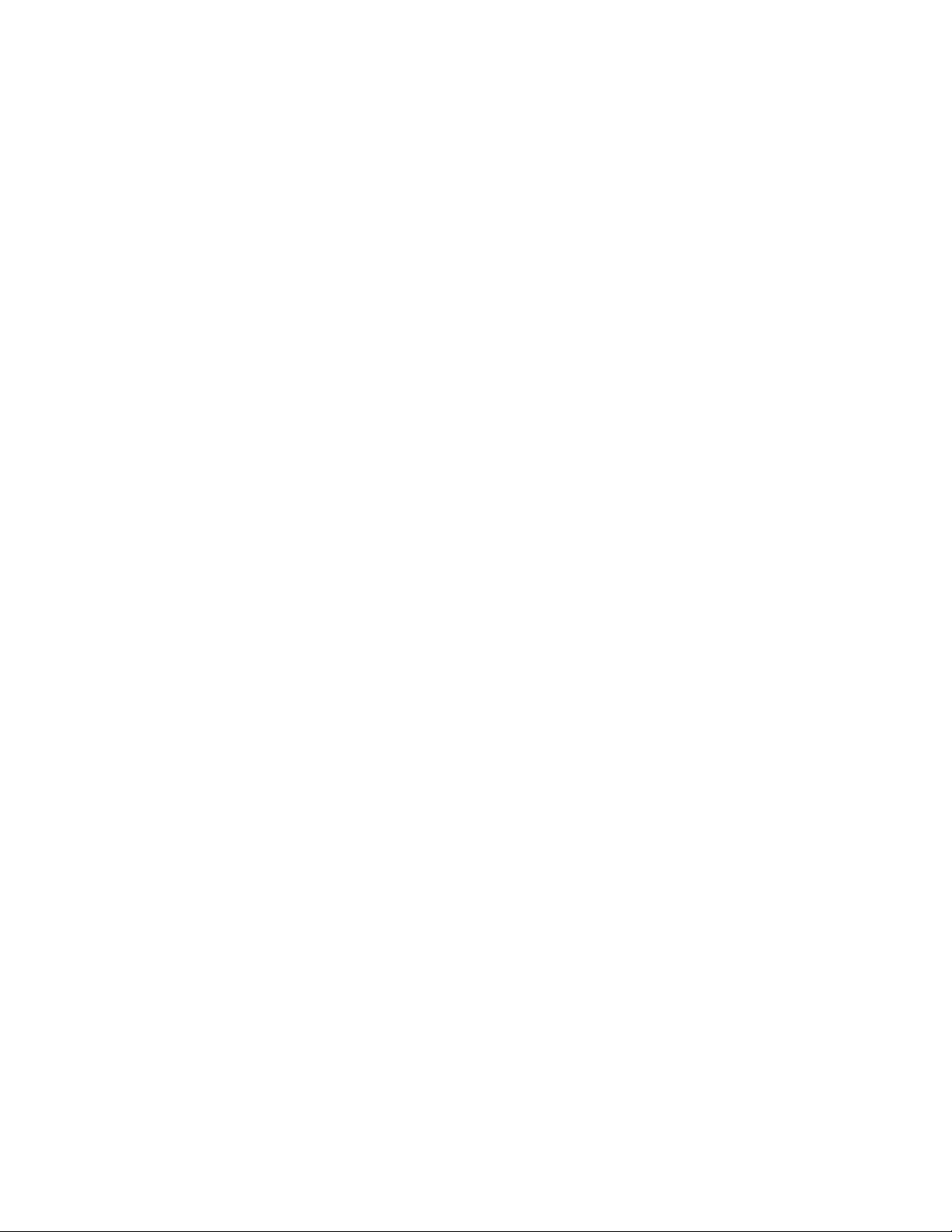
1. If there are not enough compressed files to bring the free space up to 3%, the system will hunt down and
kill hourly files. This should only happen if compression would not be running for some reason.
2. If all compressed files and hourly files have been removed and there is still not enough disk space
(perhaps a problem with the compact flash card), the data logger will not write to the disk until the
condition is remedied. (Alarms continue to display).
3. The data log data alarm is the lowest priority. The alarm priorities are touch screen communications,
then 9205 controller/programmer, then disk space.
See the Flash Card Management Section for more information.
Series 9205 Operations Manual Rev - 20
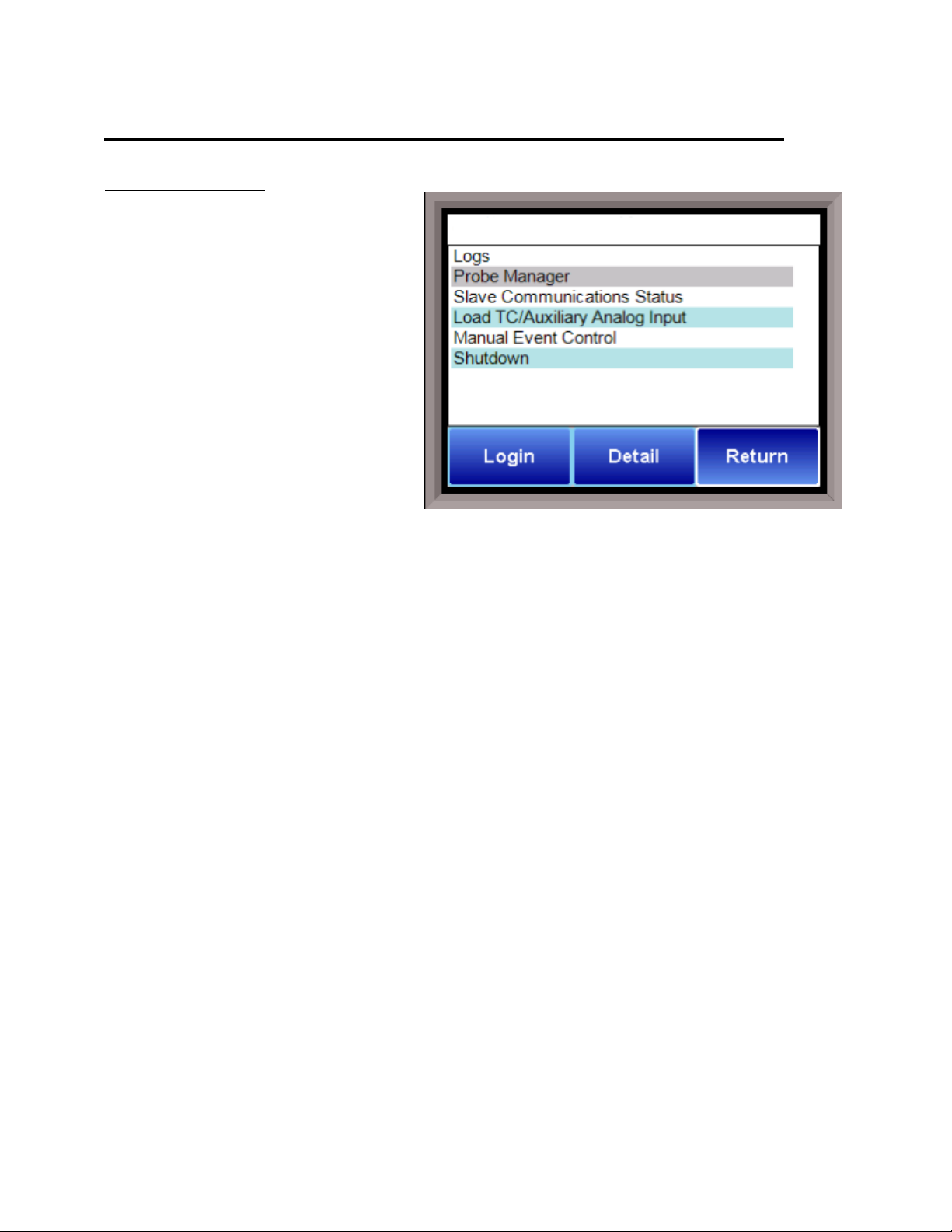
Chapter 2 - CONFIGURATION
Menu (Configuration)
The Configuration Menu is entered through
the Menu key that is part of the four buttons
running along the bottom of the Default
Display Screen.
Pressing the Login key at the bottom of the
screen will allow the user to enter a login
user and password.
set up through the Security menu option in
this menu
case sensitive. There are three levels of
security for the menu system: Operator,
Supervisor, and Administrator. Pressing
the Login button will allow the user to enter
a user name and password to log in. When
the menu screen is first displayed, the
operator-level menu options are visible.
The list of the operator-level menu options
is:
The list of supervisor-level menu options is:
The list of administrator-level menu options is:
. User names and passwords are
Logs
Probe Manager
Slave Communications Status
Load TC/Auxiliary Analog Input
Manual Event Control
Shutdown
Logs
Probe Manager
Slave Communications Status
Load TC/Auxiliary Analog Input
Manual Event Control
Shutdown
Probe Burnoff Setup
PID Loop Setup
Recipe Edit
Load T/C Configuration
Trend Chart Edit
Logs
Probe Manager
Slave Communications Status
Load TC/Auxiliary Analog Input
Manual Event Control
Shutdown
Probe Burnoff Setup
PID Loop Setup
Recipe Edit
Note – users can be
Series 9205 Operations Manual Rev - 21

Load T/C Configuration
Trend Chart Edit
Communications Setup
Slave Instrument Setup
Zone Assignments
Furnace Setup
Default Wait Limits
Alarm Setup
Thermocouple Check
Relay Assignments
Analog Input Setup
Analog Output Setup
Alarm Polarity
Redundant TC Setup
Event Hold/Reset
Security
Curve Entry
Alternate PID Setup
Aux Analog Input Setup
Calibration
Configuration
A/I Module Offset Correction
Aux Setpoint Configuration
T/C Extension Correction Curves
Generic Instrument Setup
DF1 Configuration
Tuning Assistant
PLC Data Matching
Analog Input Correction Curves
Instrument Calculation
The SSi code of the day can also be used to log in to the menu system. No user name will need to be
entered when entering this code. Currently, the menu list is identical to the administrator-level list. The
SSi code of the day is typically used for in-house configuration prior to shipment. The code can only be
provided by Super Systems at 800-666-4330.
To select any of the menu options, highlight that item by clicking on it, and click on the Detail button.
The Return button will return the user to the default display screen.
Series 9205 Operations Manual Rev - 22
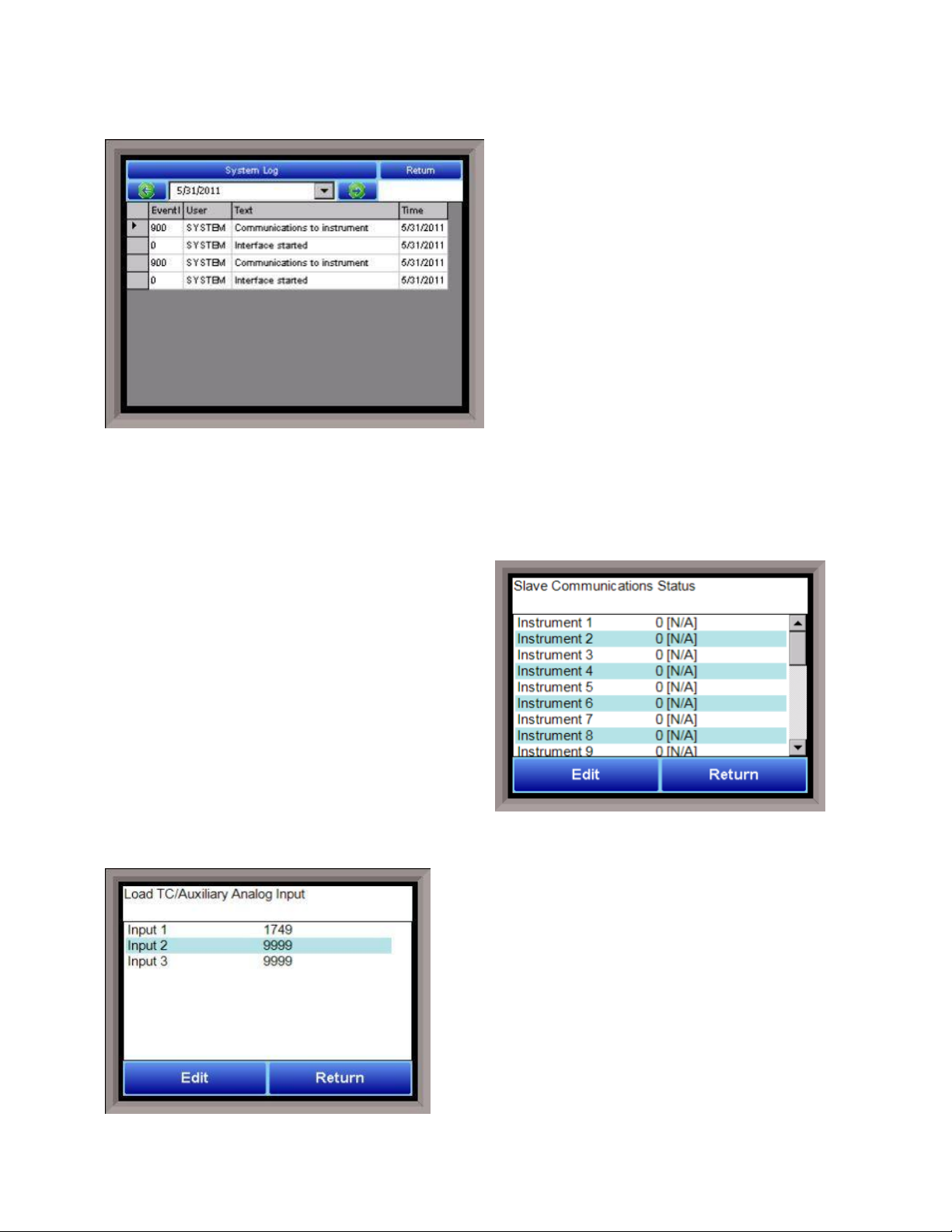
Logs
The Logs screen will allow the user to view three
different types of logs – System, Alarms, and
Cycle.
Clicking on the button that displays the log type
(System Log, Alarm Log, or Cycle Log) will allow
the user to select the type of log file to view.
The green directional arrows will display the
previous items in the log or the next items in the
log, if the log items are longer than one screen.
The drop down list in between the directional
arrows will allow the user to select the date of the
log items to view.
The Return button will return the user to the
menu screen.
Probe Manager
This option allows the user to register a probe within the 9205 by entering its serial number. Doing so
creates a tracking history of the probe burn-offs and impedance tests associated with it. Trends can be
monitored this way and the impedance of the probe can be traced to help estimate its life expectancy.
Slave Communications Status
This page is a display of the current process variables
of each of the slave instruments communicating with
the 9205 controller. These values are display-only,
and cannot be modified from this screen.
There are five possible messages that can occur to
describe the instrument communications status.
N/A – No instrument is connected
Bad – No communications exist
??? – Communications exist, but there are
frequent errors
?OK – Communications exist, but there
are occasional errors
OK – Communication is established and
working properly
For set-up of the auxiliary instruments go to the menu item “
The Return button will return the user to the menu screen.
Load TC/Auxiliary Analog Input
The Load TC/Auxiliary Analog Input screen will show the
values for the load TCs and the auxiliary analog inputs.
These values are display-only, and cannot be modified
from this screen.
Slave Instrument Setup
”
Series 9205 Operations Manual Rev - 23
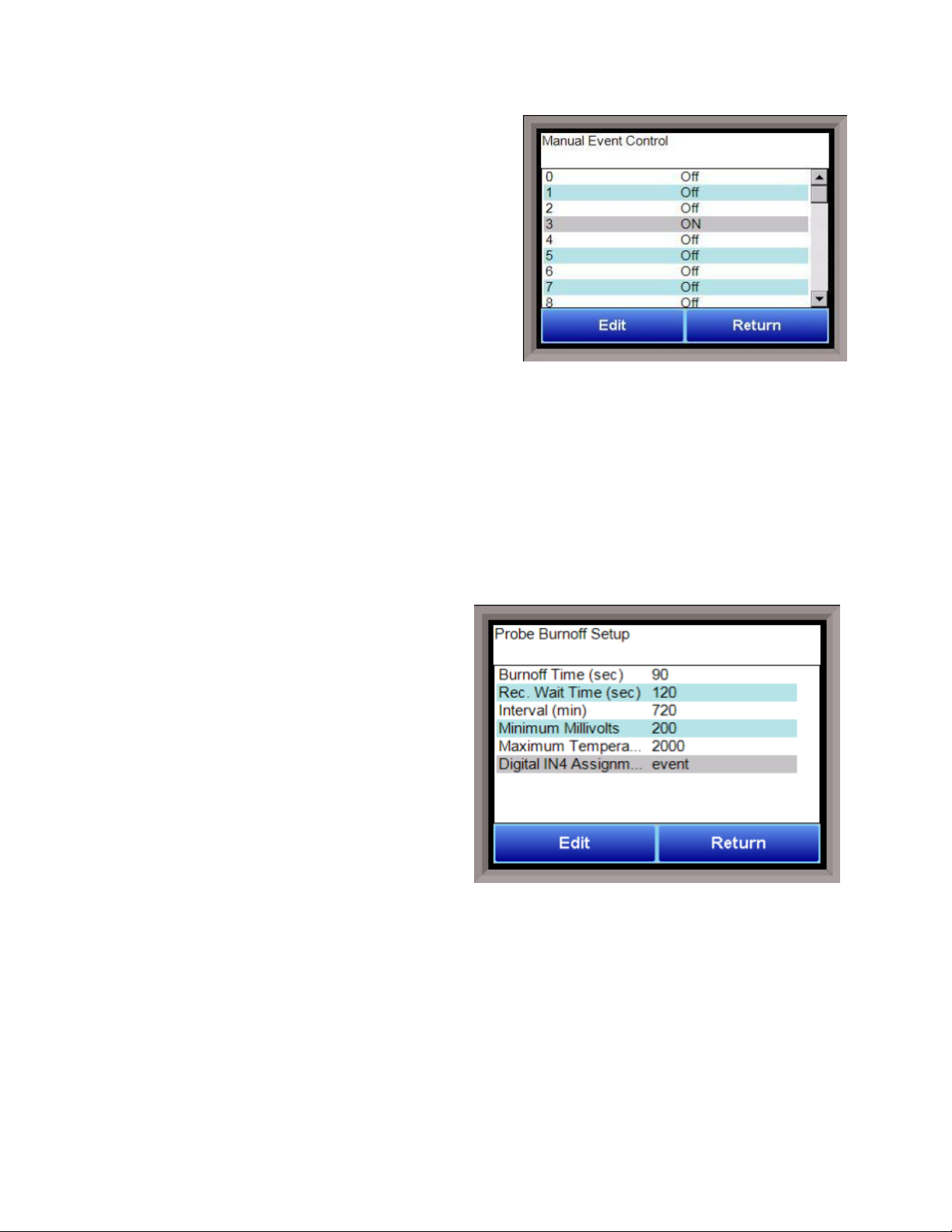
Manual Event Control
Events are assignable outputs, used in recipes/programs.
Typically, they are used to signal the recipe is complete, to
turn process gases off and on, and tell the equipment to
do a variety of tasks. The Manual Event Control submenu
allows the user to force the events off or on.
The Manual Event Control menu option shows the user all
of the events (0 – 47) and their current status. It also
allows the user to manually control the status of any
event by clicking on the value. To change the status,
highlight the specific event and click on the Edit button.
The user will be able to select either an On value or an Off
value.
Clicking on the OK button will set the value, while clicking on the Cancel button will cancel the action.
The Return button will return the user to the menu screen.
Shutdown
The Shutdown selection will display a screen asking whether or not to shutdown the interface of the Series
9205. When the operator interface is shutdown, the Series 9205 controller is still functioning. IT can be
monitored by connecting the ETHERNET connection to a laptop computer, using Internet Explorer, and
assigning a legitimate IP address. Choosing Yes displays a typical computer desktop screen with the Start
button in the bottom left-hand corner. The power to the operator interface can now be turned off without
upsetting any of the settings. Choosing No displays the initial Status Screen.
Operator Interface does not shutdown the Series 9205 Controller
.
Note -Shutting down the
Probe Burnoff Setup
When a probe is in a furnace, soot will collect in
the end of the probe, which will have a negative
effect on the performance of the probe. Burnoffs
are used to clean out the built-up carbon by
burning it off of the probe.
Burn off time: This is the duration of the burnoff
measured in seconds. SSi recommends a 90
second burnoff, and this will be the default value.
However, it can be adjusted by the operator. Click
on the OK button to set the new value, or click on
the Cancel button to cancel.
Rec Wait Time: The amount of time allotted to
allow the probe measurements to return to a
stable, accurate range after the burnoff is complete. This is measured in seconds. The control output is
held until this time is elapsed. Clicking on the value will allow the user to change the value.
Interval: This is the amount of time between the beginning of one burnoff and the beginning of the next
scheduled burnoff, in minutes. Default time for the instrument is 720 minutes (12 hours). However, the
amount of time between burnoffs should be determined by the application.
Minimum millivots: The minimum measured millivolt tolerance of the probe required to start a burnoff.
Clicking on the value will allow the user to change the value. SSi recommends the millivolt value gets down
to 200 mV.
Series 9205 Operations Manual Rev - 24
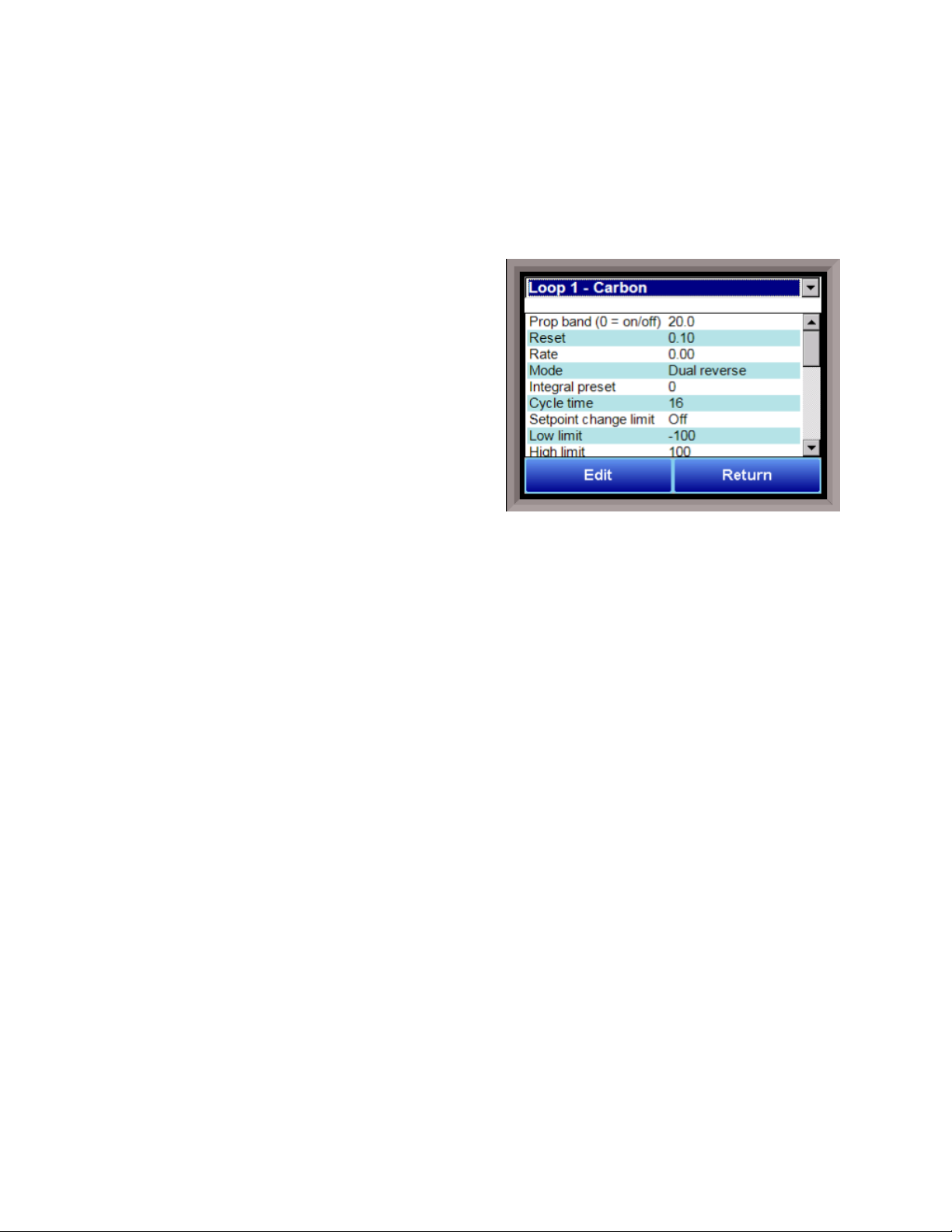
Maximum Temperature: The maximum measured temperature allowed during a burnoff. If the
temperature value is exceeded the burnoff will stop. This is done to help maintain the life and the accuracy
of your probe. SSi recommends a value of 1800 degrees. Clicking on the value will allow the user to change
the value.
Digital IN 4 Assignment: The value for the digital input 4 assignment. Clicking on the value will allow the
user to change the value, which can be either event or Start Burnoff.
PID Loop Setup
PID is the tuning parameters entered for each Process
Variable loop.
Prop Band (0 for On/Off)
This is the proportional band field. P = Proportional
(Prop Band). This is a field in which you want to stay
around the setpoint. The range 0 – 3276.0.
Reset
This is the reset field. I = Integral (Reset). This is the
actual temperature being monitored over a period of
time and then averaged to keep within the Proportional
band. The reset is in repeats per minute. This affects
the output of the controller. It will be proportional to the amount of time the error is present. This helps to
eliminate offset. The range 0 – 327.67.
Rate
This is the rate field. D = Derivative (Rate). This is the sudden change or rate in the temperature. This rate
is in minutes. This affects the controller output which is proportional to the rate of change of the
measurement and will control the amount of output by time restraints. Thus derivative takes action to
inhibit more rapid changes of the measurement than proportional action. Derivative is often used to avoid
overshoot. The range 0 – 327.67. The rate is not typically used for heating/carbon.
Mode
This is the mode of the loop. The values are: Dual Reverse, Single Reverse, Dual Direct, or Single Direct.
Dual – This has two output relays which can increase and decrease to achieve the SP.
Single – This has one relay which works in only one direction to achieve the SP.
Direct - If the PV - SP equals a positive number and the output would bring the PV down toward setpoint
that is direct.
Reverse – If the PV - SP equals a negative number and the output would bring the PV up toward setpoint
then that is reverse
Example: If a 12 mA output drives a 0 degree F temperature (PV) UP to a 1200 degree F temperature (SP),
this would be
Temperature Loop is Single Reverse.
Integral Preset
This field provides an offset for the starting point for PID control, also referred to as “Load Line” or “Manual
Reset”. The range is –100 to 100.
Cycle Time
This field is typically set to the valve travel time multiplied by 1.5. The range is 0 – 500.
REVERSE
, and since this would take a
SINGLE
output from the controller, the Mode for the
Series 9205 Operations Manual Rev - 25
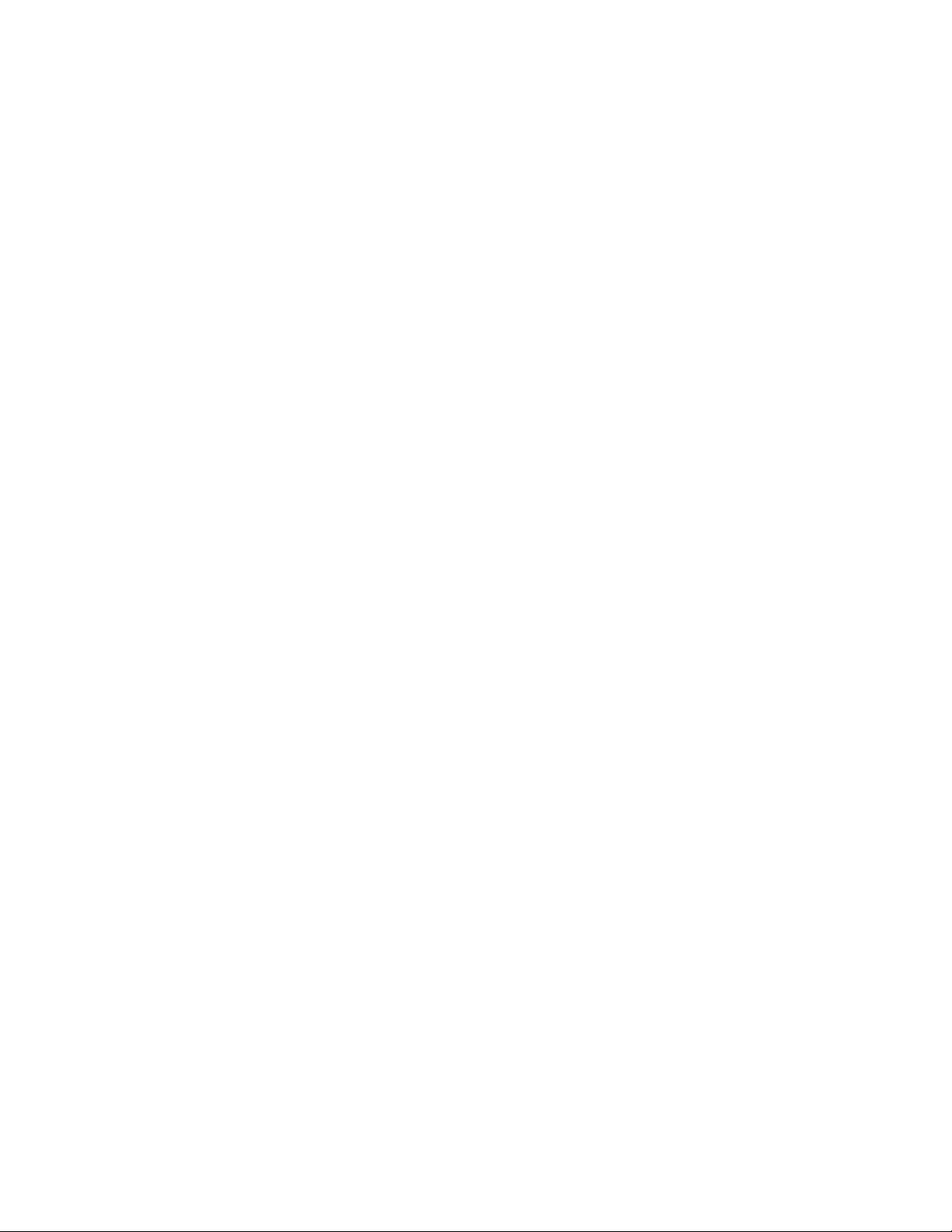
Setpoint Change Limit
This is a smart time feature that allows Process Loop to use PB only without Reset until the Process
Variable drops below the percent output set under this category.
It is used to eliminate overshoot.
The Output percentage selected under this category
of the furnace at heat.
The options are: OFF, 80%, 70%, 60%, 50%, 40%, 30%, or 20%.
Example: If the furnace runs at 40% output at heat for the maximum load, the setpoint change limit should
be set to 60%.
Low Limit
This is the low limit for the loop. The range is –100 to 100.
High Limit
This is the high limit for the loop. The range is –100 to 100.
0 Setpoint Stops Control
If the Setpoint is zero, then all outputs are turned off. The option is either Yes or No.
IN1 high limit shuts down ctrl
If input 1’s high limit is reached, then all outputs are turned off. The value can either be Yes or No.
must
be above the normal operating output percentage
IN2 high limit shuts down ctrl
If input 2’s high limit is reached, then all outputs are turned off. The value can either be Yes or No.
IN3 high limit shuts down ctrl
If input 3’s high limit is reached, then all outputs are turned off. The value can either be Yes or No.
PID Auto Switch
This is the PID auto switch field. The value can either be Yes or No.
Switch Point PID 1 -> 2
This is the PID Switch Point field. This is used in conjunction with the PV Switching feature. See the
Switching
Switch Point PID 2 -> 3
This is the PID Switch Point field. This is used in conjunction with the PV Switching feature. See the
Switching
section for more information. The range is –300 to 4000.
section for more information. The range is –300 to 4000.
PV
PV
Overshoot Limit Gain
This is the Overshoot limit gain field. When calculating the control action, sometimes the calculation would
call for more than 100% which is not possible. The output is limited to 100% or whatever was set in the
High Limit field. The difference of the unlimited minus the limited is multiplied by the overshoot limit gain
and divided by 100. This is subtracted from the control output. If the gain is 0 there is no effect. Under
normal control the unlimited equals the limited and there is no effect. If there is a big change where the
control loop drives hard, then the effect is to limit the drive as it approaches setpoint and limit the
overshoot.
The limited is the values set in the upper and lower limits fields. The unlimited would be what is calculated
before limiting. For a big setpoint change, the calculations may compute 150% output, but the true output
is limited to the upper limit.
The range is 0 to 9999.
Series 9205 Operations Manual Rev - 26
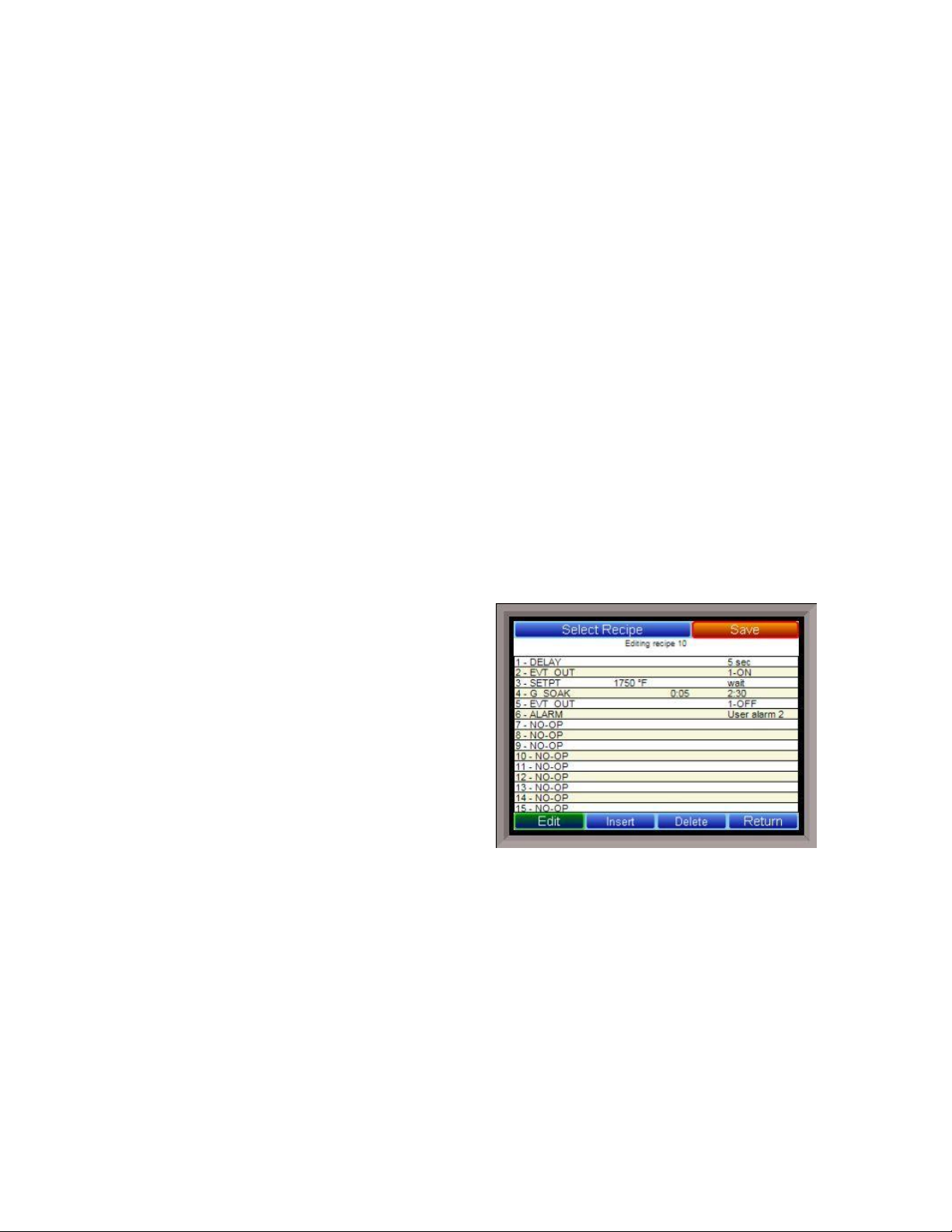
Setpoint Lower Limit
This is the lower limit of the setpoint. The range is –300 to 9999.
Setpoint Upper Limit
This is the upper limit for the setpoint. The range is –300 to 9999.
Cascade SP Lower Limit
This is the cascade setpoint low limit. The 9205 uses the difference between the cascade SP lower limit and
the cascade SP upper limit and multiplies that value by the % output of the load loop. It then offsets this
value by the cascade SP lower limit and feeds the furnace loop this value as a setpoint.
Cascade SP Upper Limit
This is the cascade setpoint upper limit. The 9205 uses the difference between the cascade SP lower limit
and the cascade SP upper limit and multiplies that value by the % output of the load loop. It then offsets
this value by the cascade SP lower limit and feeds the furnace loop this value as a setpoint.
Example:
Cascade SP Lower Limit: 0
Cascade SP Upper Limit: 2000
The load has a setpoint of 1700 and it is at 37 % output. The furnace setpoint will be calculated as follows:
(2000 – 0) * 0.37 + 0 = 740.
The Return button will return the user to the menu screen.
Recipe Edit
This option will allow the user to edit a recipe that is stored on the 9205 controller.
The Select Recipe button will allow the user to select
which recipe to load (1 – 300). Once the recipe has
been selected, the recipe will be displayed on the
screen.
The higher recipe steps can be viewed by holding a
finger or stylus on the screen and scrolling up or
down.
To edit a specific step, highlight that step and press
the Edit button. This will allow the user to select a
different Opcode to use, or to change the information
entered for the current Opcode. See the
Opcodes
and its purpose.
To insert a step into the program, highlight the step
number for the step, and press the Insert button. The user will have to confirm the insert. Once this has
been confirmed, the user will be able to select the Opcode to use.
section for more information on each Opcode
step after down one, so an Opcode at step 24 will be lost
To remove a step from the recipe, highlight the step number to remove, and press the Delete button. The
user will have to confirm the delete. Once the delete has been confirmed, the step will be deleted and every
step after will be moved up one step. Blank step numbers will be replaced with a NO-OP Opcode.
Press the Save button to save the changes that have been made. The recipe can be saved as any valid
recipe number (1 – 300). If the desired recipe number already contains a recipe, the user will have to
confirm the save before the old recipe will be overwritten.
If the user wishes to delete an entire recipe, they have one of two options. First, they could load up the
desired recipe and change every step to the NO-OP Opcode and save those changes; Or, they could save the
24-step “blank” (NO-OP) program that is loaded up when the
desired program number. This will save the “blank” recipe to the desired recipe number location.
Series 9205
.
Note – Inserting a step will push every
Recipe Edit
screen is first displayed as the
Series 9205 Operations Manual Rev - 27
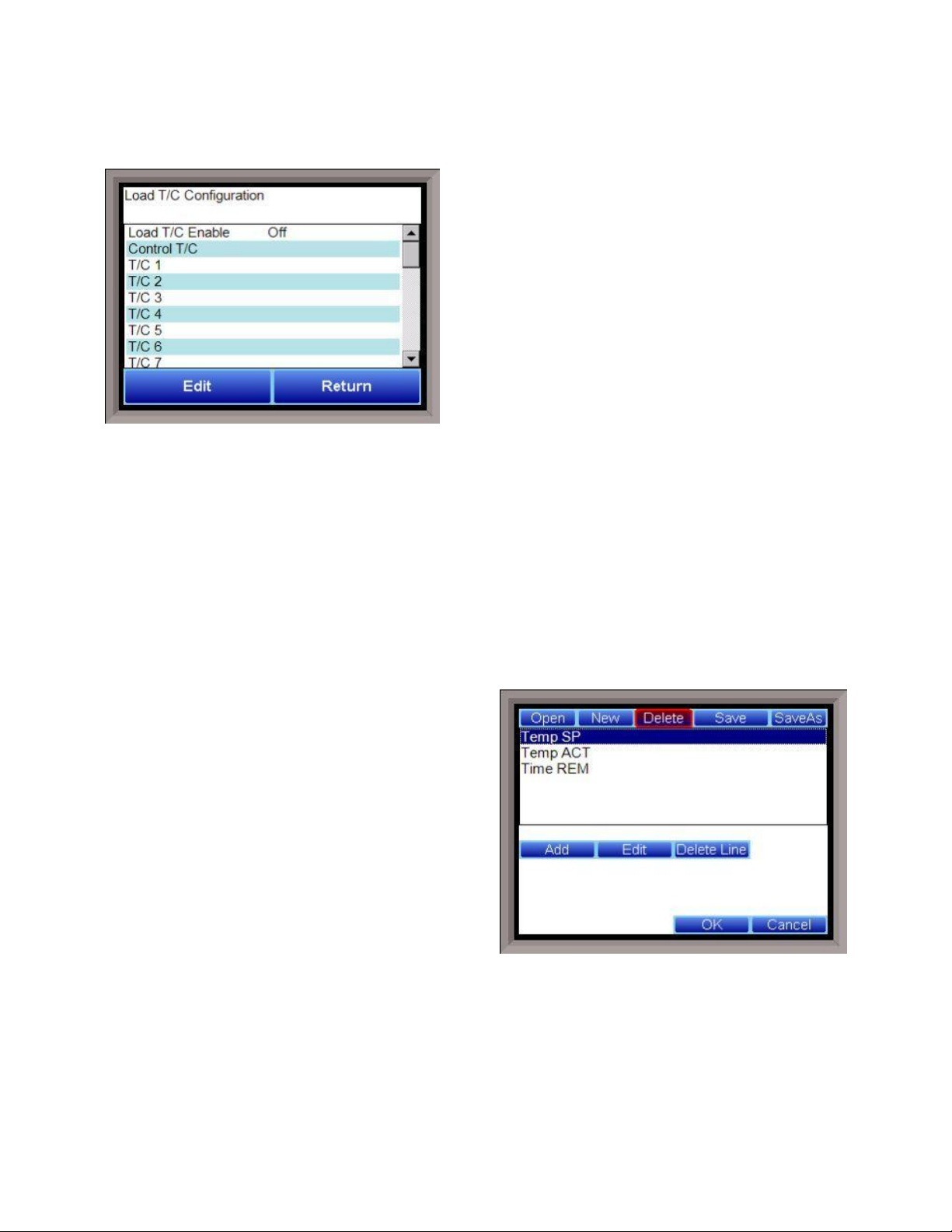
The Return button will return the user to the menu screen.
Load T/C Configuration
Configuration of any analog input device must be
completed under this menu item.
Load TC Enable
This value will manually toggle between on, on + alarms,
and off.
On – T/C Enabled
On + Alarms – T/C Enabled, Programmer alarm114
provided if out of band (Default wait limits)
Off – T/C not enabled
Control TC
This value allows the user to set the TC to be part of the
group of Load TCs that can hold the program if it is out
of band. The values are active or not active (shown as blank).
TC 1 – 30
This value allows the user to manually turn the T/C from active to not active, shown as blank, to be part of
the group of TCs that can hold the program if it’s out of band. TC 28 – TC 30 correspond to Analog Input 1 –
Analog Input 3. The values are active or not active (shown as blank).
Load T/C Alm On Delay (Sec)
This option will allow the user to set a delay time, in seconds, before the load T/C alarm is activated. The
range is 0 – 32767.
The Return button will return the user to the menu screen.
Trend Chart Edit
This menu option will allow the user to add, modify, or
delete trend lines in a trend chart file, as well as the
trend chart files themselves. The trend lines are the
number of variables displayed on one screen. For
example this could be a control, overtemp, or load
thermocouple on a batch furnace. Or it could be one
thermocouple from eight temper furnaces. There is
not a maximum for template selections, but the
number of variables displayed on one screen must be
a consideration in this process. The buttons across
the top of the screen – Open, New, Delete, Save, and
Save As – deal with the trend chart files themselves,
not the individual trend lines.
Open will allow the user to select a trend chart file to
open up to edit.
New will create a new trend chart file to begin adding trend lines to.
Delete will delete a specified trend chart file.
Save will save all changes to the current trend chart file that have been made.
Save As will allow the user to save the current trend chart file as a new file with a different name.
Once a new trench chart file has been created, or one has been opened, trend lines can be added, modified,
or deleted. Add will add a new trend line to the file. Edit will allow the user to edit the information for a
specific trend line. Delete Line will delete the specified line from the chart file.
Series 9205 Operations Manual Rev - 28
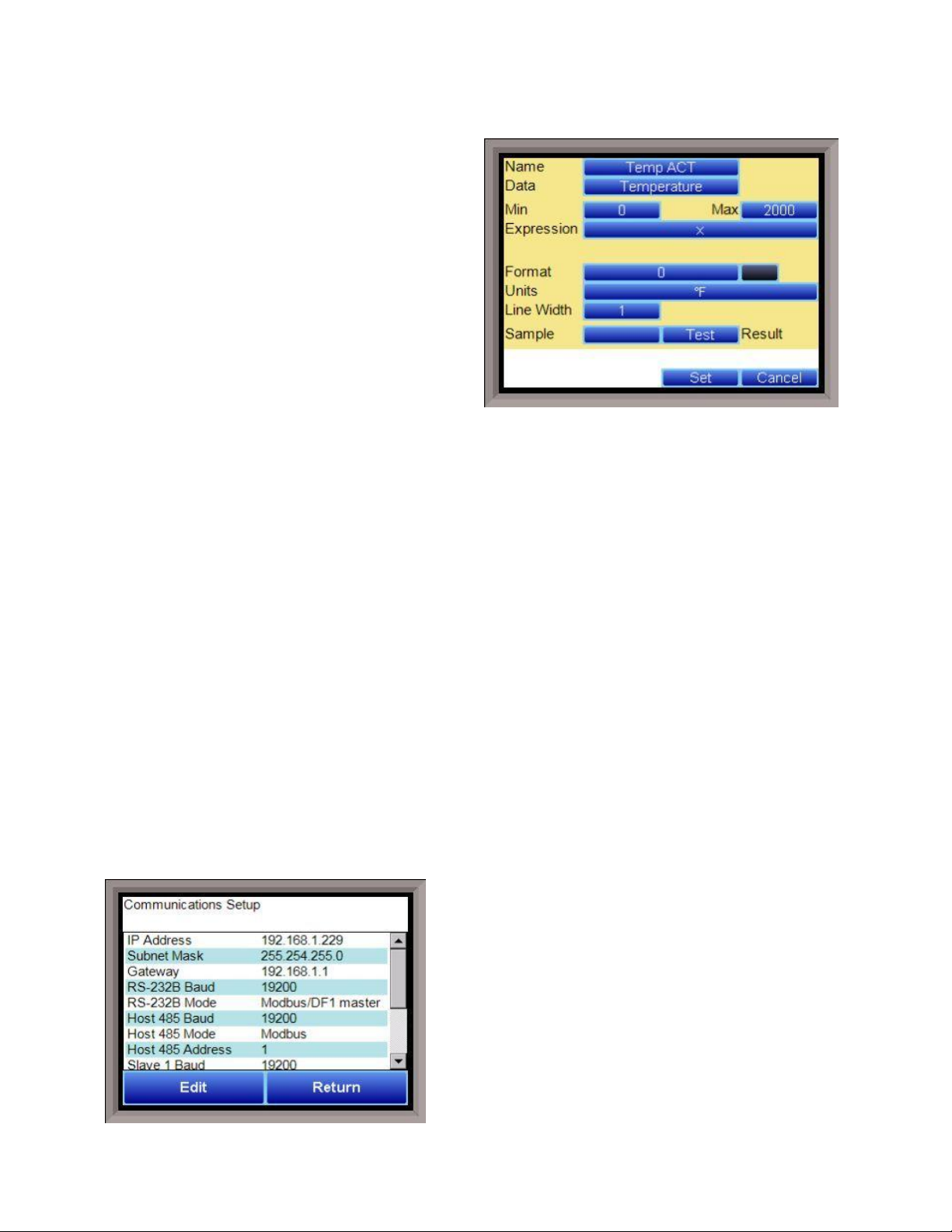
Adding or editing a trend line will involve the following parameters:
Name – the name of the input, for example “Temp
ACT” which would be the actual temperature of the
input. It is a good idea to shorten the names so that
they still make sense, but do not take up as much
space.
Data – This will determine where the data is coming
from. The user can click on the box to select from
the list of data logged points in the 9205. Some of
the points have a name, such as “Temperature” or
“Temperature SP”, but others will just show the
register in the 9205 that has been logged.
Min – the minimum displayed scale value on a chart.
Max – the maximum displayed scale value on a
chart.
Expression – every input requires an expression to
be calculated and displayed correctly. This is because the registers in the 9205 hold only integer values, so
any value that requires a decimal point needs to be set up properly for the display. For example an
expression for temperature would be x (1750 = 1750). For a value such as carbon or millivolts, the
expression would be x * 0.01 (150 = 1.50) or x * 0.1 (805 = 80.5).
Format – the value displayed on the chart display of the operator interface. A short custom description can
be added here. For example, to display one (1) decimal point, enter a value of “#0.0”. For carbon values,
enter a value of “#0.00” for 2 decimals. This would display a value like “0.81”. Entering “#.00” would
display a value of “.81”. #0 or 0 will display integer values.
Color – The box next to the format box will allow the user to apply a color to the trend line to differentiate it
from other trend lines on the chart.
Units – The type of units used for the trend.
Line Width – a numeric value for the thickness of the trend line. A 1 is a thin line; A higher value = thicker
line width.
Sample – a number is entered here to test the expression and verify that formatting is correct.
Test – Press the test button to calculate the expression with the value entered in the sample parameter.
For example with an expression of x*.1 and a value of 250 entered in the sample parameter will display a
25.0.
The Set button will save the values entered. The Cancel button will cancel the information and make no
changes.
The OK button will close the screen and prompt the user to save any changes if changes have been made.
The Cancel button will close the screen and return to the menu screen.
Communications Setup
Warning: Changes to this screen should not be made
without consulting SSi at 800-666-4330.
This screen will show the Ethernet and RS-232/RS-485
communications information for the 9205 controller.
IP Address
This will identify the IP address of the controller. Please
consult your Systems Administrator before changing this
value as it can affect communications to the 9205
controller or to other devices on your network. This is
necessary if the Touchscreen will be communicating to the
9205 over Ethernet communications. The IP address must
be in the “xxx.xxx.xxx.xxx” format.
Series 9205 Operations Manual Rev - 29
 Loading...
Loading...