
User Manual
uSUN300


Let’s get star ted ........................................................................... 3
Content s
Battery Precautions ....................................................................... 3
SAR .................................................................................................. 4
Getting to know your phone ......................................................... 4
Key definitions ............................................................................... 4
Screen control ................................................................................ 4
Open and switch applications ....................................................... 5
Home Screen .................................................................................. 5
Switch to sleep mode .................................................................... 6
Wake up your phone ...................................................................... 6
Make and answer calls ................................................................... 6
Make a call ...................................................................................... 6
Answer a call .................................................................................. 7
Reject a call ..................................................................................... 7
End a call ........................................................................................ 7
Adjust the volume .......................................................................... 7
Turn the speaker on or off .............................................................. 7
Add one call ................................................................................... 7
Open the dialing keypad ............................................................... 7
Contacts .......................................................................................... 8
Add new contact ............................................................................ 8
Delete contacts .............................................................................. 8
Edit contact details ........................................................................ 8
Search contacts .............................................................................. 8
Add a contact to Favorites ............................................................. 8
Create a group of contacts............................................................. 8
Accounts ......................................................................................... 9
Import/Export contacts ................................................................. 9
Share a contact ............................................................................... 9
Messaging ...................................................................................... 9
Send messages ............................................................................... 9
Receive messages ........................................................................ 10
Message thread ............................................................................ 10
1

Settings ........................................................................................ 10
Replying to or forwarding email messages in Gmail .................. 10
Network Applications .................................................................. 10
Network connection .................................................................... 10
Wi-Fi .............................................................................................. 11
Browser ......................................................................................... 11
®
.................................................................................... 12
Bluetooth
Settings ......................................................................................... 12
Airplane mode ............................................................................. 12
Device ........................................................................................... 13
Accounts and sync ....................................................................... 14
Language ..................................................................................... 14
Date & time ................................................................................... 14
About phone ................................................................................ 14
Experiencing Multimedia ............................................................ 14
Camera ......................................................................................... 14
Music Player ................................................................................. 15
Videos Playe r ................................................................................ 16
Gallery .......................................................................................... 16
Sound Recorder ........................................................................... 16
FM radio ........................................................................................ 16
More Applications ........................................................................ 17
Filemanager ................................................................................. 17
Clock ............................................................................................. 17
Calculator ..................................................................................... 18
Calendar ....................................................................................... 18
Downloads ................................................................................... 18
Maps ............................................................................................. 18
Navigation .................................................................................... 19
Manage applications ................................................................... 19
Install new applications ............................................................... 19
Uninstall applications .................................................................. 19
2

Let’s get started
Thanks for choosing theV765M. It’s a WCDMA Digital Mobile Phone,
which we’ll simply call ‘phone’ from now on. Powered by Android
the phone supports 3G high-speed internet access, which brings
you brand new experiences.
To ensure proper phone operation and longevity, please read this
guide carefully.
And don’t worry if the pictures we use to demonstrate your phone’s
functions look a little different from what you see on its screen. It’s
the functions they show that matter.
This user manual is to introduce the phone’s functions. For detailed
precautions, installation descriptions, authentication information,
please refer to the Quick Start Guide.
TM
Battery Precautions
Never expose your battery in the sun, or excessive smoke or dust.
Prohibited in high humidity environments, such as bathrooms. The
device is not waterproof, so rain or moisture.
Prohibited place the battery in hot or cold places, temperatures
above 50 or below ℃ -10 environment will affect batt℃ ery
performance.
Never dispose of batteries in a fire as they may explode.
Battery must not be placed in the water, so as not to cause an
internal short circuit, causing the battery to heat, smoke,
deformation, damage, or even explode.
Please click Dispose of batteries (such as recycling), not dispose as
household waste. So as not to cause an explosion and pollution.
The battery can only use a dedicated charger and non-continuous
charging time more than 12 hours.
Keep the battery out of the reach of children a safe place to avoid
any danger.
When using the charger, please observe the following precautions.
Before use, please read the instruction manual and charger surface
marking.
Do not disassemble or modify the charger power cord is prohibited
in the case of damage to the charger, otherwise it will cause electric
shock, fire and damage to the charger.
Charger with wet hands prohibited, if the charger come into contact
with water or other liquids, immediately cut off the power.
Non-short-circuit the charger, the charger is strictly prohibited
mechanical vibration or shaking prohibited direct sunlight, is
prohibited in the bathroom where the humidity using the charger.
The device is not waterproof, so rain or moisture.
Please do not TV, radio and other appliances used near the charger.
Hold the charger when pulling the plug, pull the power cord may
3
,

damage the cord.
y
Keep the charger in a safe place out of the reach of children to avoid
danger.
SAR
SAR indicator 1.0w/kg
Getting to know your phone
Key definitions
Menu ke
Home key
Back key
Power key
Volu mekey s
Screen control
You can control your phone through a series of operations on the
screen.
- Touch: You can touch the items on the screen to select, to open
the applications or to use the keyboard to input characters.
- Swipe or slide: Quickly move your finger across the surface of the
screen, without pausing when you first touch (so you don't drag
something instead).
- Touch & hold: You can touch & hold some items to get the item’s
available menu.
- Drag: You can drag some items on the screen to realize some
operations.
- Switch between landscape mode and portrait mode: You can
switch to the landscape mode by rotating your phone. The
landscape mode is only valid under some interfaces, such as the text
input interface, the message viewing interface, etc.
- Pinch: In some apps (such as Maps and Gallery), you can zoom in
and out by placing two fingers on the screen at once and pinching
Touch it to open a menu with items that affect
the current screen or application.
Touch it to open the home screen. If you’re
viewing the left or right extended home screen,
Press it to open the central home screen.
Touch it to open the previous screen you were
working in.
If the onscreen keyboard is open, touch it to
close the keyboard.
Press it to turn on/off the display.
Long press it to open a menu with options for
Airplane mode, for Silent mode, for Vibration
mode, and for powering off and for rebooting
the phone.
Adjust the volume.
Long press it to quickly adjust the ring tone
volume to maximum or minimum.
4

them together (to zoom out) or spreading them apart (to zoom in).
Open and switch applications
Open and close the All Apps screen
On the home screen, touch the
screen. You can slide the All Apps screen left or right to view more
applications.
After opening the All Apps screen, touch an icon to enter the
corresponding application. Touch the Back key to return to the
previous screen. Touch the Home key to return to the home screen.
Switch to a recently used application
On the home screen, touch & hold the Homekey, opens a list of
thumbnail images of apps you've worked with recently. To open an
app, touch it. To remove a thumbnail from the list, swipe it left or
right.
Home Screen
Arrange & work with apps
From All Apps, you can:
- Explore your widgets: Touch the widgets tab at the top of any All
Apps screen.
- Get more apps: Touch the Play Store icon at the top of any All
Apps screen.
Manage notifications
- Open notifications panel: When a new notification appears on
the notification bar, you can drag the notification bar down from the
top of the screen to open notifications panel when your phone has
been in idle mode or lock the screen.
- Respond to a notification: Touch it.
- Dismiss a notification: Swipe it sideways.
- Close notifications panel: Drag the tab at the bottom of the
notification panel to the top of the screen.
Display area
The home screen can be extended to exceed the screen’s width in
order to provide more space for newly added shortcuts, widgets,
etc.
On the home screen, slide your finger on the screen to extend to the
left or right.
Place an app icon on a Home screen
Touch & hold the app icon, slide your finger, and lift your finger to
drop the icon in place.
Delete items on the homepage
Touch & hold the app icon, slide your finger toward the top of the
screen, and drop the app over the Remove icon.
Use folders
You can combine several app icons in a folder. Drop one app icon
over another on a Home screen, and the two icons will be
icon to open the All Apps
5

combined.
From any Home screen, you can
- Open a folder: Touch it. The folder opens:
- Rename a folder: Touch its name.
- Move icons around your Home screens: Touch, hold and slide.
Favor ites t ray
The app icons you keep in the favorites tray remain visible on every
Home screen.
- Place an app icon in the Favorites tray: Touch, hold, & slide to
move one of the Favorites icons out of the tray. Then use the same
technique to move another one into th e same position.
The All Apps icon
it.
Change wallpaper
1. Touch & hold anywhere that’s not occupied on the home screen. A
list of options appears.
2. Select wallpaper from Gallery/ LiveWallpapers/ Wallpapers.
Switch to sleep mode
Sleep mode is a kind of power saving mode,which also helps to
prevent inadvertent operations. If your phone has been in idle
mode for a while, it will automaticallyswitch to sleep mode.
You can also press the Powerkey to turn off the screen and enable
sleep mode.
Wake up your phone
After the phone switches to the sleep mode, the screen will be
turned off and locked. In this case, please awake your phone and
unlock the screen if you want to use your phone.
1. Press the Powerkey to turn on the screen.
2. Drag the
If you've set anunlockpattern or password, youneed to draw the
unlock pattern or input the password to enter the main interface.
(For details, please see Systemsettings> Security> Screenlock).
in the center is permanent, you can't move
icon to the right tounlock the screen.
Make and answer calls
Make a call
Directly make a call
On the home screen or in the All Apps screen, touch the
button to display the dialing keypad. Touch the numeric buttons to
input the telephone number and touch the
the call.
Make the call from Contacts
button to make
6

On the home screen or in the All Apps screen, touch the icon,
touch the desired contact and touch the phone number to dial it.
Make the call from Call
On the home screen or in the All Apps screen,touch the
notice the three tabs at the top of the phone, the call log tab
shows recent calls. Touch the phone icon in a call log to return it.
Make an international call
On the home screen or in the All Apps screen, touch the
button to display the dialing keypad. Touch & hold the “0” key until
“+” appears on the screen, then dial the country code or region code,
city code and phone number.
Dial from Messaging
1. On the home screen or in the All Apps screen, touch the
Messaging icon
2. Select and open one message or conversation.
3. Touch the
Answer a call
Your phone will ring or vibrate (depends on the current mode and
settings) upon an incoming call.
- Slide the
- If the earphone is inserted, press the key on the earphone to
answer the call.
Reject a call
Slide the
End a call
Tou ch t he
Adjust the volume
In a call, you can raise or lower the volume by using the volume
keys.
Turn the speaker on or off
In a call, touch the
again to turn off speaker.
Add one call
In a call, touch the
phone icon to add one call and put the current caller on hold. This
function requires the support of the network operator.
Open the dialing keypad
log
icon at the top of the phone to dial.
icon from middle to right to answer the call.
icon from middle to left to reject the call.
button to hang up the call.
button to turn on the speaker, and touch it
button then dial a number and touch the
button,
7

In a call, you can touch the button to open the dialing keypad
to input additional numbers.
Contac ts
You can place calls from the Phone app , the People app ,
or other apps or widgets that display contact information. Wherever
you see a phone number, you can usually touch it to dial.
The contacts interface can be divided into the following tab pages:
- Caller groups: Groups of callers you have created.
- Contacts: View the list of contacts.
- Favorites: Display the numbers you usually call.
All of your contacts are displayed alphabetically in a scrollable list.
You can slide your finger up or down to scroll quickly.
Add new contact
1. In People, touch the add contac ts icon
hand corner of the screen.
2. Select a memory location.
3. Input all contact information. Slide up to move to the next field or
touch Next.
4. Touch the
Delete contacts
1. In People, touch the Menu keyand then select Delete contact.
2. Touch the contacts you want to delete, then select OK.
Edit contact details
1. In People, touch the contact whose details you want to edit.
2. Touch the Menu key and then select Edit.
3. Edit the contact information.
Search contacts
1. In People, touch the
2. Type a key word of a contact name. The phone will automatically
list all matched contacts.
Add a contact to Favorites
You can tap the contact you want to add to favorites in the contact
interface, and then touch
to Favor ites directly.
You can only add the contacts stored on the phone to the Favorites.
Create a group of contacts
By creating groups of contacts, you can manage multiple contacts
and send a message to an entire group.
1. In People, touch the
icon to save your contact.
icon.
in the upper right corner to add it
tab.
at the bottom right
8

2. Touch the icon at the bottom of the screen.
3. Select a memory location.
3. Enter the group’s name and type the person’s name or touch
icon to select the contacts you want to add to the group,
then touch
4. Press the Menu key then touch Edit to add members to the
group.
5. Touch
Accounts
You can synchronize contacts information to your phone from
multiple Google
accounts or other kinds of accounts, depending on the applications
installed on your phone.
In People, touch the Menu key and then selec t Accounts.
Import/Export contacts
1. In People, touch the Menukey to select Impor t/export.
2. You can select your Google account, your SIM Card, Phone
contact, Phone storage and SD Card.
Share a contact
You can share a contact with someone.
1. In People, tap the contact you want to share.
2. Touch the Menukey and then touch Share.
3. Select application with which to share (Bluetooth
MMS, SMS and SD Card).
.
.
TM
Accounts, Microsoft Exchange ActiveSync
®
, Email, Gmail,
Messaging
In Messaging, you can send or receive text messages and
multimedia messages.
On the home screen or in the All Apps screen, touch the Messaging
icon to open.
Send messages
1. In Messaging, touch the
2. Input your desired telephone number in Type name or number.
You can also touch the
send message from the People and then touch OK.
3. You can touch the
and the phone will convert the message to a multimedia message.
4. Input some text in Typetext m ess age. You can touch the Menu
key to select:
- Addsubject: Add a message subject.
icon.
button to select contacts you want to
icon attach pictures, videos or audio file
9

- Insertquick text: Insert a quick text.
- Insert contact: Insert contact information.
5. After that, touch the
Receive messages
1. In idle mode, you will be reminded about the new messages in
the notification area. Slide down to open the notification panel to
view.
2. Touch the message.
3. Directly input text to reply to the message.
4. Touch the
Touch & hold the text to pop up the Messageoptions menu, you
can Copy, Forw ard, Lock/Unlock or Delete the message, etc.
Message thread
The messages from one contact or number will be aligned in one
message thread in chronological order. You can manage these
threads in the messaging interface.
On the Messaging screen, touch the Menu key and then
touchDelete all threads to delete all thread s.
Settings
In Messaging, touch the Menu keyand then touch Settings to
perform relevant settings.
After the setting of a Gmail account is completed, your phone will
automatically enter the inbox of this Gmail account.
1. In the inbox of the Gmail account you want to use, touch
2. Fill in one or more recipients. You can touch the Menu key to add
Cc/Bcc.
3. Enter the email subject and then compose your message.
4. If you want to attach a photo or video, Touch the Menu key >
Attach picture/Attach video.
5. Touch
Replying to or forwarding email messages in Gmail
1. In the Gmail inbox, touch the email message.
2. To reply to the sender, touch
whether to Reply all or Forwar d.
3. If you selected Reply all, enter your reply message. If you selected
Forwar d, specify the message recipients.
4. Touch
to send.
to send.
icon to send the message.
icon at the top of the phone to directly call back.
. or Touch and choose
.
Network Applications
Network connection
Your phone can connect to the Internet, so you may need to pay for
some data service. For details, please consult your network service
10

provider.
Ways of Connecting to the Internet
Your phone’s networking capabilities allow you to access the
Internet via the mobile network’s GSM/WCDMA connection and
Wi-Fi.
GSM/WCDMA data connection
Different locations may have different mobile networks available.
Initially, your phone is configured to use the fastest mobile network
available for data.
You can also configure your phone to access a different set of
networks entirely, or to behave in special ways when roaming.
The icons on the Status bar indicate which kind of data network
you’re connected to.
On the home screen, touch the Menukey and then touch System
settings> More…> Mobilenetworksto perform relevant settings.
Wi-Fi
Turn on/off Wi-Fi
1. On the home screen, touch the Menukey and then touch System
settings.
2. To turn on Wi-Fi, touch OFF and slide it to the right. Touch ON and
slide to the left to turn off Wi-Fi.
Connect to Wi-Fi
1. On the home screen, touch the Menukey and then touch System
settings.
2. Turn on Wi-Fi.
3. Touch Wi-Fi. Your phone will automatically search for all nearby
Wi-Fi networks.
4. Select the network you would like to connect to from the list.
- If you’ve selected an open network, your phone will automatically
connect to it.
- If you’ve selected a security network, you need to input the
password.
Browser
You can use Browserto view web pages and to search for
information on the web.
Open Browser
1. On the home screen or in the All Apps screen, touch the Browser
icon.
2. Touch the URL field at the top to input a web address.
3. Enter a new address and then touch Go.
You can touch the Menukey > Bookmarks/History to select the
bookmark you want to open, and touch SAVED PAGES or HISTORY
to open other web pages.
Browse web
After opening a web page, you could slide your finger on the screen
to view other parts of the page.
11

Zoom in or out
You can use two fingers to zoom in or out. Spread your fingers apart
or pinch them together to zoom in or out.
Browse options
When you’re browsing web pages, touch the Menukey to select:
You can perform more operations such as Save to bookmarks,
Save for offline reading, Share page, Find on page, Request
desktop site, etc.
Settings
You can choose settings that will affect how page content is
displayed and privacy and security preferences to suit your browse
style.
On the Browser screen, touch the Menukey > Settings to enter the
settings interface.
®
Bluetooth
®
Via the Bluetooth
Bluetooth devices that are within a short distance. Because
Bluetooth
might exist due to obstacles or other electronic devices.
Turn on/off Bluetooth
1. On the home screen, touch the Menukey and then touch System
settings.
2. Slide the ON/OFF button next to Bluetooth
Pairing
1. Touch Bluetooth
Your phone will scan for and display all Bluetooth
2. Touch the ID of the desired device.
Send files via Bluetooth
To send files via Bluetooth
1. Select a file or item, such as a contact or a media file from an
appropriate application or File manager.
2. Open it, touch the Menu key and choose Share, or touch and
hold it, choose
3. Search for and pair with a Bluetooth
Change your phone’s Bluetooth
1. On the home screen, touch the Menukey and then touch System
settings>Wireless & networks.
2. If the Bluetooth
3. Touch Bluetooth
name of your device, then touch Rename.
4. Touch the name of the phone to toggle it to Visibility timeout so
that other Bluetooth
function, you can exchange data with other
®
devices communicate through radio waves; interference
®
to turn it on or off.
®
when it is on to automatically search for devices.
®
®
, do as follows:
then touch the icon.
®
name
®
function is not turned on, turn it on.
®
, thenthe Menukey> Rename phone to edit the
®
devices can find your device.
®
devices it finds.
®
-enabled device.
Settings
Airplane mode
12

In areas where the use of mobile devices is restricted, you can
activate the Airplane mode to disable phone function but still use
other functions of your phone such as calendar, music and games.
You will not be able to make/answer calls, send/receive messages in
Airplane mode.
1. On the home screen, touch the Menukey and then touch System
settings>More….
2. Check the box for Airplane mode. The phone will turn off all
wireless connections when Airplane mode is enabled.
Tip:
On the home screen, you can press and hold the Powerkey, then
select Airplane mode.
Device
Audio profiles
Tou ch th e Menu key and then touch System settings > Audio
profiles, you can set the predefined profiles.
General: Touch
notifications, set the ringtone for voice calls & video calls and set the
default notification ringtone, etc.
Silent: Silence all sounds (including call and notification ringtones)
except the audio from music, videos, and other media or any alarms
you have set.
Meeting: Make your phone vibrate only upon incoming calls.
Outdoor: Make your phone vibrate and ring upon incoming calls.
Display
Tou ch Syste m settings > Display.
Lock screen notifications: Select to show notifications on lock
screen.
Wallpaper: Choose a wallpaper.
Auto-rotate screen: Set the interface to rotate automatically when
you rotate the devi ce.
Brightness: Adjust the brightness of the screen.
Font size: Set the font size.
Sleep: Choose the delay before the screen automatically turns off.
Storage
To copy files between a PC and your phone’s SD card, you should set
the SD card as USB mass storage.
1. Connect your phone to your PC with the USB cable.
2. Touch Turn on USB storage.
During this time, you can’t access the SD card from your phone, so
you can’t use applications that rely on the SD card, such as Camera,
Gallery and Music.
Safely remove the SD card
Just flick down the notification panel and touch Turn off USB
storage.
, you can set volume for ringtones, alarms and
13

Check space on the SD card
1. On the home screen, touch the Menukey and then touch System
settings.
2. Touch Storage.
Erase the SD card
1. On the home screen touch the Menukey and then touch System
settings.
2. Touch Storage > Erase SD card.
Accounts and sync
Adding your accounts
1. Touch System settings > Accounts> Add account.
2. Touch the account type you want to add.
3. Follow the onscreen instructions to enter your account
information.
Most accounts require a username and password, but the details
depend on the kind of account and the configuration of the service
you're connecting to.
Depending on the kind of account, you may be asked to configure
what kinds of data you want to sync, name the account, and other
details.
When you're finished, the account is added to the list in Accounts &
sync. Depending how you configured the account, email, contacts,
and other information may start syncing to your device.
Language
You can choose the language your phone displays.
On the home screen, touch the Menukey and then touch System
settings > Language & input > Language.
Voice input & output settings
On the home screen, touch the Menukey and then touch System
settings > Language & input >and look under SPEECHto
configure the Android voice input feature and the text-to-speech
synthesizer, for applications that can take advantage of it.
Date & time
You can set the format of date and time.
On the home screen touch the Menukey and then touch System
settings > Date & time.
About phone
You can check the phone’s status, legal information, software
version, etc.
On the home screen touch the Menukey and then touch System
Settings > About phone.
Experiencing Multimedia
Camera
Your phone has a camera, which can be used to take photos and
record video clips.
14

Note:
Please respect others’ rights and abide by the local regulations and
customs when taking photos.
Take photos
1. In the All Apps screen, touch the Camera icon to open the
camera.
2. Tap the
To view it, slide the screen to the left or just tap the picture in the
right corner of the screen.
Record video clips
You can use
or vice versa.
Tap the
After a video is recorded, you can slide the screen to the left or
touch the frame in the corner to view the video.
Camera settings
On the camera screen, touch the
set GPS location info, Exposure, Colo r effect, Scene mode, White
balance and Anti-flicker. Touch
timer, Continuous shot, Picture size and Preview size. Touch
Video quality.
Tou ch t he
Music Player
You can listen to music saved on the memory card with the music
player.
Open the music player
First copy music files to a mounted memory card.
In the All Apps screen, touch Music to open.
Listen to music
1. Touch Artists / Albums / Songs / Playlists to find the music file
you want to play.
2. Touch the file to start playing it.
Create playlists
In order to manage your music files conveniently, you can create
some playlists.
1. Touch Songs.
2. Select the music file(s) you want to add to a playlist and touch &
hold it until the shortcut menu pops up.
3. Touch Add to playlist.
4. Touch New.
5. Input the name for a new playlist.
icon to take photos after the view is satisfactory.
icon to change from Camera to Camcorder
icon to start recording and touch the icon to
end.
icon, and then touch to
to set Face Detect ion, Self
to set Microphone, Audio mode, Time lapse intervaland
icon to change to the back or front camera.
15

6. Touch Save. In this case, the music files you selected will be
automatically added to the newly created playlist.
Manage playlists
1. In Music, touch Playlists.
2. Select the playlist you want to edit or play from the list and touch
& hold it until the shortcut menu pops up.
- Play: Play the music in the playlist.
- Rename: Change the name of the playlist. You can rename
self-created playlists only.
- Delete: Delete the playlist. You can delete self-created playlists
only.
Add music to playlists
1. In Music, touch Songs.
2. Select the music file you want to add to playlist and touch & hold
it until the shortcut menu pops up.
3. Touch Add to playlist.
4. Select the playlist you want to add to.
Set music as phone ringtone
1. In Music, touch Songs or Playlists.
2. Select the music file and touch & hold it until the shortcut menu
pops up.
3. Touch Use as phone ringtone.
Videos Player
You can watch video files saved on the SD card through the video
player.
1. In the All Apps screen, touch the Gallery icon to open the list of
files.
2. Select the video file you want to play, and touch
play.
Gallery
The Gallery categorizes your pictures and videos by storage
location and stores these files in folders. Tap a folder to view the
pictures or videos inside.
Sound Recorder
You can record audio files throu gh sound recorder.
Open the sound recorder
Before opening the sound recorder, please insert a memory card.
In the All Apps screen, touch the Sound Recorder icon to open it.
Record audio files
1. Put the microphone close to your mouth and touch
recording.
2. Touch
3. Touch Save to save the recording or touch Discard not to save it.
FM radio
icon to
to start
to stop reco rding.
16

With the FM Radio, you can search for radio channels, listen to them,
and save them on your phone.
Note that the quality of the radio broadcast depends on the
coverage of the radio station in your area.
The wired headset that comes with your phone works as an antenna,
so always connect the headset when using the radio. When you
receive an incoming call while listening to the radio, the radio will
be turned off.
To tune in, plug your headset into your phone.
In the All Apps screen, press theFM Radio icon to open it. The FM
radio scans and saves available stations automatically.
- Tap
or to scan for available FM channels.
/ to change the frequency by +/–0.1 MHz.
- Tap
- Press the Volume Keys to adjust the volume.
- Touch
- Touch
- Touch
speaker and record FM.
- Touch
to select preset list.
to switch off the radio.
to search radio channels, choose the sound from
to add to f avorites/remove from favorites.
More Applications
Filemana ger
In the All Apps screen, touch the File Man agericon. You can view all
files saved in the phone or on the memory card.
Clock
In the All Apps screen, touch the Clock icon.
Adding an Alarm
.
1. Touch
2. Touch the
Turning on/off an Alarm
On the Alarms screen, slide the ON/OFF button next to an alarm to
turn it on or off.
Stopwatch
1. On the Clock screen, touch
2. Touch START to start timing, press STOP to pause.
CountDown
1. On the Clock screen, touch
2. Set the length of time to count down.
2. Touch START to begin.
icon at the top of the screen.
.
.
17

3. When the timer expires, touch STOP to stop the alert.
Calculator
In the All Apps screen, touch the Calculator icon.
On the Calculator screen, slide the screen to the right or left to
switch between Advanced paneland Basic panel.
Tip:
Tap and hold the Calculator’s display to open a menu where you can
copy what you’ve entered and access other tools.
Calendar
Tou ch t he Calen daricon in the All Ap ps screen.
Creating a new Event
1. On the calendar screen, touch the Menukey and then touch New
event.
2. Enter the event name and location.
3. To set the duration for the event, touch FROM and TO.
4. Enter the event time zone and description.
5. If you have more than one calendar, select the calendar where
you want to save the event.
6. Select the REPETITION.
7. Set the time of the reminder in REMINDERS.
8. Touch DONE.
On the calendar screen, touch an event to view its details.
Changing your calendar view
On the calendar screen, touch the date at the top and choose Day,
Week , Month, or Agenda.
Swipe to scroll vertically or horizontally. In the Day or Week views,
spread your fingers apart or pinch them together to zoom in or out.
Displaying and synchronizing calendars
Initially, all calendars that you create or subscribe to in Google
Calendar on the web are available to synchronize and display in
Calendar on your phone. You can select which Google calendars to
keep synchronized and which to show.
1. On the calendar screen, touch theMenu key and then touch
Calendars to display.
2. Touch which calendars you would like to be displayed.
3. If you have more calendars you would like to synchronize and
display, touch Calendars to sync, then touch the checkbox next to
the calendar(s) you would like to synchronize, touch OK, and then
you are returned to the Calendars to display screen where what you
chose is now displayed and where you can choose which to display
in the calendar.
Downloads
With Downloads, you can manage logs of files you have
downloaded from the web.
Tou ch t he Downloadsicon in the All Apps screen.
Maps
TM
18

You use Maps to find your current location; to view real-time traffic
conditions; to get detailed directions by foot, public transportation,
bicycle, or car.
1. Touch Maps on the home screen or in the All Apps screen.
2. Touch
to find the location you need.
Navigation
You can use Google Navigation to get turn-by-turn driving
directions, both spoken and displayed on your screen.
1. On the home screen touch the Menu key and touch System
settings > Location access.
2.Slide the ON/OFF button next to GPSsatellitesto turn it on or off.
3. In the All Apps screen, touch Navigation icon.
, and then tap the Search Maps search box on the top
Manage applications
You can view and manage applications installed in your phone.
Install new applications
You can install applications from the Play Store or from elsewhere.
When installing applications that are not from the Play Store, make
sure the software is suitable for your phone.
Installing applications from the Play Store
1. On the home screen or in the All Apps screen, touch the Play
Store icon.
2. Search for the applications you want to install.
Installing applications not in the PlayStore
1. Copy the application to the SD card and find the file from File
manager.
2. Check Unknown sources.
3. Touch the file and complete the installation according to the
wizard.
Uninstall applications
1. On the home screen, touch the Menukey and then select System
settings > Apps.
2. Scroll the list and touch the application you want to uninstall.
19

-Recovery mode uSUN300
How to enter in Recovery Mode.
Please, follow these steps.
1-To enter in the recovery mode first you should power off the
device,
Then long-press the “ON-OFF” ke y an d “ VOL +” Key at the same time
until the Internal menu.
Recovery Mode : <<==
Fastboot Mode :
Normal Mode :
With the key “VOL +” select the Recovery Mode option and then
push the “VOL –“ to select.
Android has appeared:
2-Push the “Power” and appears other menu.
With “vol –“ key select “wipe data / factory reset” then press “Vol
+” .
3- Select “ Yes delete all user data ” with the “Vol –“ Key and then
press
“VOL +” to sel ec t.
Android-appeared.
4- When it finishes select “reboot system now” press the “VOL
+ "button and the unit will re-start itself. (this process may last for a
few minutes)
20

How to download the software using the unit.
IMPORTANT: When you download the software, all data will be
deleted as photos, videos and Apps that you have been
installed.
Do not interrupt this process please make sure the battery is fully
charged.
Please, follow these steps.
1- Open browser and search and open this link:
www.sunstech.es/donwload/
2- Select the model of the tablet that you have and download the
software.(This software is installed In the INTERNAL SD).
3- When it finished the download, select the App " Update
system" in your unit.
4-Select the software and wait until the process is finished.
Made in China
21

EUROPEAN WARRANTY
1. General
This warranty is granted without prejudice and in addition to the
recognized rights for the consumer vis-à-vis the seller provided in
the Royal Legislative Decree of 16 November, approving the
restated text of the General Law for the Protection of Consumers
and Users and other complementary legislation. Therefore, the
recognized legal rights for the consumer are not limited or excluded
according to the relevan t Regional, National or European legi slation.
This warranty shall be valid in all the European Union Member
States with the limitations that legally correspond in the country in
which they are intended to be implemented in accordance with
their implementing legislation.
Notwithstanding the foregoing, SUNSTECH shall respect the rights
and limitations related to the product warranty that legally
correspond in each of the States listed in the Attachment in
accordance with their implementing legislation for any product
provided that it is intended for the EU market and has been
purchased or used by the consumer or user within the EEA.
2. Legal Warranty
This SUSTECH product has a two (2) year warranty counting from
the date of delivery and/or purchase. During the above timeframe,
SUNSTECH shall be held responsible for any lack of conformity of
the product in relation to the contract in accordance with the
provisions of the Law for the Protection of Consumers and Users,
that shall entitle the consumer to request the repair or replacement
of the product, unless one of these options is objectively impossible
or disproportionate.
Accordingly, the remedy (i.e. the repair or replacement) shall be
deemed to be disproportionate if it imposes unreasonable costs on
the seller. In order to determine this, the following shall be
considered: (i) the value of the product if there were no lack of
conformity; (ii) the relevance of the lack of conformity; and (iii) if the
other form of remedy could be carried out without major
inconvenience to the consumer and user.
To determine whether the costs are unreasonable, the costs
incurred by one form of remedy must be significantly higher than
the costs corresponding to the other form of remedy.
In addition, the consumer may choose between requesting a
reduction in the price or terminating the contract, if he is not
entitled to demand the repair or replacement of the product and
whenever these actions would not be completed within a
reasonable timeframe and would cause more inconvenience to the
consumer and user. However, the termination shall not take place
22

where the lack of conformity is minor.
Both the repair and the replacement of the product as result of the
product’s lack of conformity shall be free of charge for the consumer
and user, including labour and materials.
In any case, repairs under warranty shall be carried out by
SUNSTECH’s Official Technical Assistance Service or its authorized
distributors.
3. Conditions for the warranty to be exercised
To exercise the legal and commercial warranty, it is necessar y to
submit documentary evidence showing the delivery and/or
purchase date of the product, whether the invoice, receipt, delivery
slip or sealed and dated warranty card. Documents which have been
tampered with or falsified will not be accepted.
The consumer shall contact SUNSTECH’s Customer Service Team
using the website (under the support section) and will be informed
about what action to take. At that time, the consumer shall have to
provide a clear description of the malfunction or the lack of
conformity of the product with the contract.
In any case, repairs under the warranty shall be carried out by
SUNSTECH’s Official Technical Assistance Services or its authorized
distributors so that SUNSTECH can be held responsible under the
legal and/or commercial warranty.
4. Exceptions
The warranty does not foresee or include periodic maintenance or
product installation revisions.
In addition, the product will not be considered as lacking
conformity in relation to the contract and therefore, it will not be
covered by the legal or commercial warranty when:
• The lack of conformity corresponds to a discrepanc y with the
safety standards or the local or national techniques of a different
country to the one it was originally designed and produced in;
• This product or any of its identification features (number of series,
etc.) have been partially or completely opened, assembled,
unassembled, handled and/or repaired by a person not part of
SUNSTECH’s Official Technical Assistance Services team or its
authorized distributors
• The lack of conformity is a result of an incorrect installation
(except if the installation has been carried out by one of SUNSTECH’s
authorized sellers or under its responsibility, or by the consumer
following SUNSTECH’s installation instructions) or an abusive or
inadequate use of the product, including but not limited to, a usage
that is not in accordance to the normal purpose of the product or
the directions for use and maintenance, as defined by SUNSTECH;
• The lack of conformity has been caused by a computer virus, an
23

action or a manipulation of passwords, software installation,
manipulation or reinstallation, etc.;
• The lack of conformity is due to the use of accessories, chargers
or consumables that are not SUNSTECH originals and therefore are
not designed for that product;
• The lack of conformity is due to the use of any third party
software or application that modifies, changes or adapts the
software that was approved and/or included by SUNSTECH in the
product;
• The lack of conformity is a result of downloading or using third
party multimedia services and/or contents available or accessible
through the product;
• Damages in or through the battery, which are due to it being
overcharged, are produced;
• Any of the box seals or battery cells have been damaged, or
there is clear evidence that shows these were handled; and/or
• The product damages are caused by any unforeseeable or force
majeur circumstances, especially, lightning, water, fire, applying
incorrect voltage or any other cause that is not due to the product
manufacturing or design.
Under no circumstances will SUNSTECH be held responsible for the
loss of any data stored in the product. The consumer will be held
responsible for any back-up copies and the protection of any data
from loss, damage or destruction.
None of the warranties included here cover the replacement of
parts, due to ware or rupture of mechanisms, rubber, boxes and/or
plastic, as well as any aesthetic damage resulting from the normal
use of the product, for example, if the screen loses its shine with the
use of the product. In the same way, the warranties do not cover any
type of damage produced during the transportation of the product
(including but not limited to aesthetic damage, blows, lines,
scratches, stains, dents, etc.) in which case the applicable provisions
under SUNSTECH’s general contract conditions will apply.
For further information go to www.sunstech.es
You can also contact:
AFEX SUNS, S.A.
Pallars, 189-191
08005 BARCELONA
24

SAFETY AND PRECAUTION WARNINGS
www.sar-tick.com
This device offers communication and enter tainment services that
follow SUNSTECH’s high standards and technological experience.
• The content may differ from the final product of the software
provided by the suppliers of services or transmitters and it is subject
to alteration without prior notice.
• The elements that come with the device and any available
accessory may vary according to the region or supplier of the
services.
• The elements provided are designed uniquely for this device and
may not be compatible with other devices.
• You may purchase additional accessories at your local SUNSTECH
distributor. Ensure that they are compatible with the device before
you purchase th em.
• Other accessories may not be compatible with the device.
• SUNSTECH is not held responsible for problems of insufficient
return or any change to the operating system’s software. Any
attempt to personalize the operating system may cause the device
or the applications to function incorrectly.
Instruction icons
Copyright
Copyright
This guide is protected by international copyright laws.
This product can be adjusted to the SAR
national limits of 2 W/Kg. The specific SAR
maximum values are in the information
section of this guide.
When you hold the product or use it on
your body, maintain a distance of 1.5 cm
from your body to ensure the
radiofrequency exposure standards.
Warn ing: Situations that can cause injuries to
yourself or third parties.
Precaution: Situations that can cause
damages to the device or other equipment.
Note: Notes, recommendations of use or
additional information.
2013 Afex suns, S. A.
25

Reproduction, distribution, translation or transmission of any part of
this guide is not allowed under any circumstances or through any
means, be it electronic or mechanic. This includes photocopies,
records or storage in any information retrieval and storage systems,
without previous written authorization from Afex Suns, S. A.
Safety informati on
This section contains safety information for mobile devices.
Some of the content may not apply to your device. In order to
avoid injury to yourself or third parties or damage to the device,
read the devi ce’s s afety information be fore you use it.
War ning
If you do not comply with these safety regulations and
warnings, you may suffer serious injury or even death.
Do not use damaged power cords or connectors or loose
sockets.
Unsafe connections may cause an electric discharge or a fire.
Do not touch the power cord if your hands are wet and do not
pull the cord to disconnect the charger.
If you do so, you may be electrocuted.
Do not bend or damage the power cord.
If you so do, this may cause an electric discharge.
Do not cause a short-circuit in the charger or the device.
If you do so, this may cause an electric discharge or the device may
not function correctly.
Use batteries, chargers, accessories and supplies that have been
approved by the manufacturer.
• The use of generic batteries or chargers may shorten the useful
life of the device or cause incorrect functioning. It may also cause a
fire or the battery may explode.
• Only use batteries or chargers that have been approved by
SUNSTECH, specifically designed for the device. Any non compatible
batteries and chargers may cause serious physical injuries or
damage the device.
• SUNSTECH will not be held responsible for the safety of the user
whenever accessories or supplies that have not been approved by
the brand are used.
Do not cut or drop the charger or the device.
When handling or disposing of the device and charger do so
with caution.
• Never throw the battery or the device into the fire. Never place
the battery or the device on any sources of heat, such as, ovens,
microwaves, glasshouses or radiators, etc. If it overheats, the device
may explode. Follow all local regulations with regards to disposing
26

of the used battery or device.
• Do not squash the device or make holes in it.
• Avoid exposing the device to high pressure because this may
cause an internal short-circuit and overheating.
Protect the device, battery and charger in order to stop them
from getting damaged.
• Avoid exposing the device and battery to very high or very low
temperatures.
• Extreme temperatures may damage the device and reduce the
charging capacity and the duration of the device and battery.
• Avoid the battery entering into contact with metal objects
because this may cause a connection between the positive and
negative terminals of the battery and damage it temporarily or
permanently.
• Never use damaged chargers or batteries.
Do not store the device in or near heaters, microwaves, heated
kitchen equipment or high pressure containers.
• The battery may have leakages.
• The device may overheat and cause a fire.
Do not use or store the device in places with a lot of dust or
material transported by air.
Dust or foreign materials may cause the device to malfunction and
may result in a fire or an electric discharge.
Safety informati on
Do not bite or suck the device or the battery.
• This may damage the device or cause an explosion or a fire.
• Children and animals may choke on small pieces.
• When children use the device, ensure that they do so correctly.
Do not insert the device or the accessories provided into your
eyes, ears or mouth.
If you do so, you make choke or suffer serious injuries.
Do not handle damaged lithium-ion batteries or batteries that
show evidence of leakage.
To dispose of lithium-ion batteries safely, contact your closest
authorized service centre.
Precaution
If you do not comply with these regulations and warnings, you
may suffer injuries or cause material damage.
Do not use the device near other electronic devices.
• Most electronic devices use radiofrequency signals. The device
may interfere with other electronic devices.
• If you use a LTE data connection, this may cause an interference
with other devices, such as audio equipment and telephones.
27

Do not use the device in a hospital, plane or car that may be
affected by interference caused by radiofrequency.
• If possible, avoid using the device at any distance lower than 15
cm from a pacemaker, because the device may cause interferences
with it.
• To minimize any possible interference with a pacemaker, use the
device only on the opposite side of the body in relation to the
position of the pacemaker.
• If you use medical equipment, contact the manufacturer of the
equipment before using the device in order to ascertain whether
the equipment will be affected by the radiofrequency emitted by
the device.
• If electronic devices are used on a plane, these may interfere with
the electronic navigation instruments. Ensure that the device is
turned off during take-off and landing. After take-off you may use
the device on “airplane mode” as long as this is allowed by the cabin
crew.
• The electronic devices in your car may malfunction due to the
radio interference of the device. Contact the manufacturer for
further information.
Do not expose the device to smoke or strong emanations.
If you do so, you may damage the outside part of the device or
cause its malfunctioning.
If you use hearing devices, contact the manufacturer for further
information about radio interference.
The radiofrequency that the device emits may interfere with some
hearing devices. Before using the device, contact the manufacturer
in order to ascertain whether the hearing device will be affected by
the radiofrequency emitted by the device.
Do not use the device near other devices or apparatuses that
emit radiofrequency, such as sound systems or radio towers.
Radiofrequency may cause the malfunctioning of the device.
Turn off the device in potentially explosive atmospheres.
• Turn off the device instead of removing the battery in potentially
explosive atmospheres.
• Always respect the standards, instructions and warning signs in
potentially explosive atmospheres.
• Do not use the device in petrol stations or near fuel or chemicals
or in demolition areas.
• Do not store or transport flammable liquids, gases or explosive
material in the same compartment in which the device, its parts or
accessories are.
If you become aware of the device or the battery letting off
strange odours or sounds or if you see smoke or liquid coming
out of the device or battery, stop using the device immediately
and take it to an authorized service Centre.
28

If you do not do so, this may cause a fire or an explosion.
Comply with all the safety regulations and warnings related to
the use of mobile devices when driving a vehicle.
When driving, your main responsibility is to control the vehicle
safely. If the law does not allow mobile phone use when driving, do
not use the mobile device. For your and others’ safety use your
common sense and remember the following advice:
• Get to know the device and its operating functions, like speed
dialling and recall system. These functions allow the time necessary
to make and receive calls to be reduced.
• Put the device in a place where it is easy to reach. Make sure that
you can access the wireless device without taking your eyes off the
road. If you receive a telephone call at an inconvenient time, let
voice-mail answer it.
• Stop phone calls when there is heavy traffic or when there are
adverse climate conditions. Rain, sleet, snow, ice and heavy traffic
can be very dangerous.
• Do not jot down or look for telephone numbers. Jotting down a
task or looking at your calendar may distract you from your main
responsibility, which is to drive safely.
• Dial carefully and assess the state of the traffic. Make phone calls
when you are not moving or before hitting traffic. Try to schedule
phone calls when the car is parked.
• Do not have very stressful or emotional phone calls that may
distract you. Tell the person that you are speaking to that you are
driving and end any conversations that may take away your
attention from the road.
Correct use and maintenance of the mobile device.
Keep the device dry.
• Humidity and liquids may damage the parts or the electronic
circuits of the device.
• Do not turn on the device if it is wet. If it is already turned on,
turn it off and take the battery out immediately (if you cannot turn it
off or take the battery out, just leave it as it is). After this, dry the
device with a towel and take it to the service centre.
• Liquids will change the colour of the label which indicates the
damage caused by the water inside the device. The damage caused
by the water in the device may cancel the manufacturer’s warranty.
Place the device only on flat surfaces.
If it drops, the device may get damaged.
Do not store the device in very hot or cold places. It is
recommended that you use the device at temperatures between
5º and 35º.
• Do not store the device in places with very high temperatures,
such as inside a car in the summer. If you do so, you may cause the
screen to malfunction, the device may get damaged or the battery
29

may explode.
• Do not expose the device to direct sunlight for long periods of
time (for example, on the dashboard of a car).
• Store the battery at temperatures between 0º and 45º.
Do not store the device with metal objects, such as coins, keys
and necklaces.
• The device may get scratches or stop working properly.
• If the battery terminals come into contact with metal objects, a
fire may occur.
Do not store the device near magnetic fields.
• It is possible for the device to start malfunctioning and for the
battery to lose power due to being exposed to these fields.
• Cards with magnetic stripe, such as credit cards, telephone cards,
travel passes may get damaged due to the magnetic fields.
If the device overheats, stop using it and its applications for a
while.
Prolonged skin exposure to a hot device may cause symptoms of
burning with low temperature, such as red spots and pigmentation.
Do not use the device if the back cover is not in place.
The battery may come out of the device, which can cause damage
or malfunctioning.
If the device has a lamp or a camera flash, do not use it near
people’s or animal’s eyes.
This may cause a temporary loss of vision or damage the eyes.
Be careful when exposing yourself to intermittent light.
• When you use the device, leave some lights turned on in the
bedroom and do not have the screen too close to your eyes.
• Convulsions or fainting may occur due to exposure to
intermittent light when looking at videos or playing games with
intermittent lights for prolonged periods of time. If you feel unwell,
stop using the device immediately.
• If anyone close to you suffered from convulsions or fainting
when using a similar device, visit a doctor before using the device.
• If you feel discomfort, such as muscle cramps or you feel
disoriented, stop using the device immediately and visit a doctor.
• To avoid eye fatigue, have frequents breaks when using the
device.
Reduce the risk of injury caused by repetitive movements.
When you carry out repeated actions, such as pressing keys,
drawing characters on the touch screen or playing a game, you may
feel discomfort in your hands, neck, shoulders or other parts of the
body. When you use the device during prolonged periods of time,
hold it with relaxed hands, touch the keys lightly and rest frequently.
If you continue feeling discomfort during or after taking these steps,
stop using the device and visit a doctor.
When you use earphones, protect your hearing and your ears.
30

• Excessive exposure to loud sounds can cause
damage to hearing.
• Exposure to loud sounds while you are walking
• Always lower the sound before connecting the earphones to an
audio source and use the minimum amount of volume necessary to
listen to music or have a conversation.
• In dry environments, static electricity may accumulate in the
earphones. Avoid using earphones in dry environments or touch
metal objects to discharge the static electricity before connecting
the earphones to the device.
• Do not use an earphone while you are driving or riding a vehicle.
If you do so you may get distracted and cause an accident or you
may be subject to legal action, depending on the area where you
are driving.
Use the device with caution while you are walking or moving.
• Always pay attention to what is happening around you to avoid
physical injury to yourself and others.
• Make sure the earphone cord does not get entangled round your
arms or nearby objects.
Do not take devices in your front pockets or round your waist.
You may get injured or damage the device if it falls.
Do not paint your device or put any stickers on it.
• Paint and stickers can obstruct the mobile parts and stop the
device from working properly.
• If you are allergic to paint or to the metal parts of the device, you
may get a stingy feeling, eczema or swelling. If this happens, stop
using the device and visit a doctor.
Do not use the device if the screen is cracked or broken.
The broken glass can cause hand and face injuries. Take the device
to an authorized service centre to get it repaired.
Install the mobile devices and the equipment with caution.
• Make sure that the whole mobile device or related equipment
that is installed in your vehicle is assembled safely.
• Avoid placing the device and the accessories where the airbag is
or next to it. Any wireless equipment installed incorrectly can cause
serious injuries when the airbags inflate quickly.
Do not allow the product to fall or to be subject to strong
impacts.
• The device may get damaged or malfunction.
• If you bend or deform it the device may get damaged and its
parts may malfunction.
Guarantee of the maximum duration of the battery and charger.
• Avoid charging the device for over a week, because overcharging
can reduce the battery’s service life.
may distract you and cause an accident.
31

• With time, the device will run out of battery (even when it is not
being used) and you will need to recharge it to use it again.
• Disconnect the charger from the power sources when it is not
being used.
• Use the battery only for the purpose for which it was designed.
• If you do not use the battery for a long time, you may reduce its
service life and performance. You may also cause the
malfunctioning or explosion of the battery or a fire.
• Follow all the instructions in this manual to guarantee the
longest service life possible for your device and battery. Any
damage or operating problems caused by not complying with the
warnings and instructions may cancel the manufacturer’s warranty.
• With time, the device may wear out. Some parts and repairs are
covered under the warranty during the validity period; however, the
damages or deterioration caused by the use of accessories not
approved by the brand are not covered.
Take the following information into account when using the
device.
• Use it in a vertical position, as you would a traditional telephone.
• Speak directly into the microphone.
• Do not cover the antenna area with your hands or other objects.
This may cause connection problems or cause the battery to run
down.
Do not unassembled, change or repair the device.
• Any alteration or change to the device may cancel the
manufacturer’s warranty. If you need to repair the device, take it to
an authorized service centre.
• Do not disassemble or make holes in the battery, this may cause
an explosion or a fire.
• Turn off the device before removing the battery. If you remove
the battery while the device is still turned on, this may cause
malfunctioning.
Take the following information into account when cleaning the
device.
• Use a towel or a rubber cloth to clean the device and the charger.
• Clean the battery terminals with cotton or with a towel.
• Do not use chemical substances or detergents. If you do so, you
may cause discoloration or corrosion of the outside part of the
device or you may cause an electric discharge or a fire.
Do not use it for any other purpose other than the one it was
designed for.
The device may malfunction.
When you use the device in public, try not to disturb others.
Only allow qualified professionals to carry out the maintenance
of your device.
32

It is possible for damages to occur and the manufacturer’s warranty
is cancelled if you allow non qualified personnel to carry out the
maintenance of the device.
Be careful when handling SIM cards, memory cards or cables.
• When inserting a card or connecting a cable to the device, make
sure the card is inserted correctly or that the cable is connected on
the right side.
• Do not take the card out when the device is transferring
information or it has access to it, because you may lose data and
damage the card or the device.
• Protect the cards from strong discharges, static electricity and
noise generated from other electronic devices.
• Do not touch the contacts or the gold terminals with your fingers
or with metal objects. If the card is dirty clean it with a soft cloth.
• If you insert a card or connect a cable forcefully or incorrectly you
may cause damage to the multifunctional socket or other parts of
the device.
Make sure you have access to emergency services.
It is possible that in some areas or circumstances you may not be
able to make emergency phone calls. Before travelling to remote
areas or developing countries, plan an alternative form of
communicating with the emergency services.
Protect your personal data and avoid confidential information
from being spread or used incorrectly.
• When you use the device, make sure you make back-up copies of
important data. SUNSTECH will not be held responsible for any loss
of data.
• When you dispose of the device, make a back-up copy of all the
data and after re-establish the device to avoid personal information
from being used inappropriately.
• Read the licenses screen carefully when you download
applications. Be especially careful with applications that have access
to various functions or a significant amount of your personal
information.
• Control your accounts frequently to avoid any suspicious or
non-authorized use. If you find any indication of your personal
information not being used appropriately, contact your services
supplier to delete or change the information in your account.
• If you lose the device or it is stolen, change the passwords of
your accounts to protect your personal information.
• Avoid using applications from unknown sources and block the
device with a pattern, a password or a PIN.
Do not distribute material protected with copyright.
Do not distribute material protected with copyright without the
authorization of the content owners. If you do so, you may violate
copyright laws. The manufacturer will not be held responsible for
33

any legal problem caused by illegal use of material protected by the
user.
Malware and virus
Follow these suggestions to protect the device against malware
and virus. If you do not do so, you may cause damages or loss of
data that may not be covered under the warranty.
• Do not download unknown applications.
• Do not use unreliable websites.
• Delete any suspicious text messages or emails from unknown
senders.
• Create a password and change it regularly.
• Deactivate the wireless functions, such as Bluetooth, when you
are not using them.
• If the device behaves strangely, execute an antivirus program to
detect a possible infection.
• Execute an antivirus program on the device before starting
applications and files that you just downloaded.
• Install anti-virus programs on your computer and execute them
regularly to detect any possible infections.
• Do not edit the registration adjustments or change the device’s
operating system.
Information about the certification of the Specific Absorption
Rate (SAR).
THIS DEVICE FOLLOWS INTERNATIONAL STANDARDS OF
EXPOSURE TO RADIO WAVES.
Your mobile device is a radio transmitter and receiver. It was
designed to not exceed the limits of exposure to radio waves
(electromagnetic fields of radiofrequency) recommended by
international standards. The standards were developed by an
independent scientific organization (ICNIRP) and include a
substantial safety margin designed to ensure the safety of all people,
regardless of their age or state of health.
The exposure to radio wave standards use a measurement unit
known as the Specific Absorption Rate, SAR. The SAR limit for mobile
devices is 2 W/Kg. The SAR tests are carried out using standard
operation positions with the device transmitting at its maximum
certified energy level in all frequency bands. The highest SAR
amounts under the ICNIRP standards for this device model are:
Maximum SAR for this model and conditions under which it
registered
SAR for positions near the head.
SAR for positions near the body.
During the use, the real SAR values for this device are usually a lot
lower from the values indicated previously. This is due to
maximizing the system’s efficienc y and to minimize the interference
0.285 W/Kg
0.0399 W/Kg
34
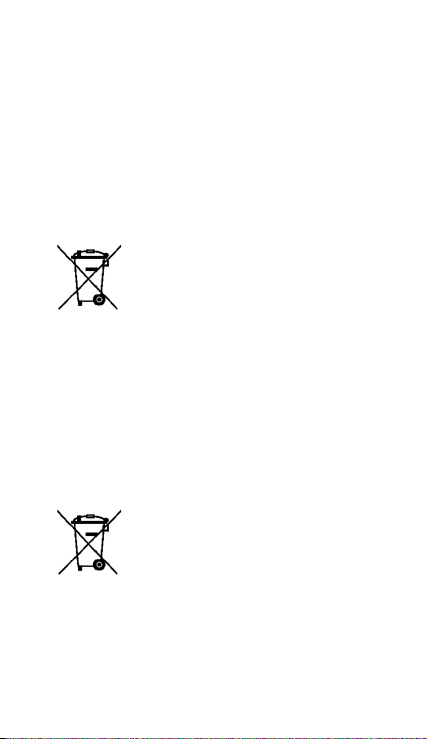
with the network, the operation capacity of your mobile device
reduces automatically when the maximum power is not needed for
the call. The lower the amount of energy leaving the device, the
lower the SAR amount will be.
A SAR test was carried out with the device on the body with a
distance of 1.5 cm. To comply with the radiofrequency exposure
requirements, while using the device on the body, the device shall
have to be at least 1.5 cm away from the body.
Some organizations, like the World Health Organization or the Food
and Drug Administration of the United States suggest that if users
want to reduce exposure, they can use a hands free accessory to
main the wireless device far away from the head and body when in
use, or reduce the amount of time spent using the device.
Correct disposal of this product.
To avoid any possible damage to the environment or human health
caused by uncontrolled disposal of waste, separate these products
from other waste and recycle them. This way, you are promoting the
sustainable reuse of material resources.
Individual users can contact the establishment where they
purchased the product or the relevant local authorities to get
information about where and when they can take it in order to
submit it to ecological and safe recycling.
Business users can contact their supplier and check the purchase
contract conditions. This product and its electronic accessories
should not be disposed of with other commercial waste.
Correct disposal of this product’s batteries
If the batteries are not disposed of correctly, these substances may
cause personal injury or damage the environment.
(Electronic device waste)
(This applies in countries where recollection
systems happen separately).
The presence of this symbol on the product,
accessories or information material indicates that
neither the product nor its electronic accessories
(such as, the charger, helmets, USB cable) should
be disposed of with other household waste.
(This applies in countries where recollection
systems happen separately).
The presence of this mark on the batteries,
manual or product packaging indicates that when
the service life of the batteries has ended they
should not be disposed of with other household
waste. The chemical symbols Hg, Cd and Pb
indicate that the battery has mercury, cadmium or
lead at levels a lot higher than the reference
values admitted by the 2006/6 Directive of the
European Union.
35

To protect natural resources and promote recycling, separate the
batteries from other waste and recycle them through the free
collection service in your area.
Exemption from responsibility clause
Part of the content and services to which you obtain access through
this device belong to third parties and are protected under
copyright, patent, registered trademark and/or other intellectual
property laws. This content and services are only for personal use
and not commercial use. It is possible that the content or the
services cannot be used if not authorized by the content owner or
the supplier of the services. Without prejudice to the
aforementioned information, except when expressly authorized by
the content owner or service supplier, you cannot change, copy,
reedit, charge, publish, transmit, translate, sell, create derivative
works, explore or distribute in any way or by any means the content
or the services shown through this device.
“THE CONTENT AND THE SERVICES OF THIRD PARTIES ARE
PROVIDED “AS IS”. SUNSTECH DOES NOT GUARANTEE THE CONTENT
OR THE SERVICES PROVIDED, EITHER EXPRESSLY OR IMPLICITLY, FOR
NO PURPOSE. SUNSTECH EXPRESSLY RENOUNCES ANY IMPLICIT
GUARANTEES, INCLUDING BUT NOT LIMITED TO, MERCHANTABILITY
OR SUITABILITY GUARANTEES FOR A PURPOSE IN PARTICULAR.
SUNSTECH DOES NOT GUARANTEE THE VERACITY, VALIDITY,
REPRODUCTION, LEGALITY OR INTEGRITY OF ANY TYPE OF
CONTENT OR SERVICE PROVIDED THROUGH THIS DEVICE AND
UNDER NO CIRCUMSTANCES, INCLUDING NEGLIGENCE, WILL
SUNSTECH BE HELD RESPONSIBLE. BOTH IN TERMS OF CONTRACT
OR PREJUDICE TO ANY DIRECT OR INDIRECT, ACCIDENTAL, SPECIAL
OR CONSEQUENTIAL DAMAGES, LAWYERS’ FEES, EXPENSES OR ANY
OTHER TYPE OF DAMAGE FROM OR IN RELATION TO ANY TYPE OF
INFORMATION INCLUDED IN OR AS A RESULT OF THE USE OF ANY
TYPE OF CONTENT OR SERVICE BY YOURSELF OR A THIRD PARTY, THE
POSSIBILITY OF THE REFERRED DAMAGES IS KNOWN.”
The services of third parties may cease or be interrupted at any time
and SUNSTECH does not carry out representations or guarantees in
relation to the availability of content or service for any period of
time. The content and services are transmitted by third parties
through networks and transmission locations over which SUNSTECH
has no control. Without limiting the generality of this clause,
SUNSTECH expressly renounces any responsibility for any
interruption or suspension of content or service provided through
this device.
SUNSTECH is not responsible for customer service regarding
content and services. Any question or request for service regarding
content or services should be sent directly to the services and
content suppliers.
36

37

Manual del usuario
uSUN300
38

Comencemos ................................................................................ 41
Content s
Precauciones para la batería ....................................................... 41
SAR ................................................................................................ 42
Conozca su teléfono ..................................................................... 42
Definiciones de las teclas ............................................................. 42
Control de pantalla ...................................................................... 42
Abrir y cambiar aplicaciones ........................................................ 43
Pantalla de inicio .......................................................................... 43
Cambiar a modo Sleep (de suspensión) ...................................... 44
Despertar su teléfono .................................................................. 44
Hacer y responder llamadas ........................................................ 44
Hacer una llamada ....................................................................... 45
Contestar una llamada ................................................................. 45
Rechazar una llamada .................................................................. 45
Terminar una llamada .................................................................. 46
Ajustar el volumen ....................................................................... 46
Encender o apagar el altavoz ....................................................... 46
Agregar una llamada .................................................................... 46
Abrir el teclado de marcado ........................................................ 46
Contactos ...................................................................................... 46
Agregar nuevo contacto .............................................................. 46
Eliminar contactos ....................................................................... 47
Editar detalles de contactos ........................................................ 47
Buscar contactos .......................................................................... 47
Agregar un contacto a Favorites (Favoritos) ................................ 47
Crear un grupo de contactos ....................................................... 47
Cuentas ......................................................................................... 47
Importar/Exportar contactos ....................................................... 47
Compartir un contacto ................................................................ 48
Mensajería .................................................................................... 48
Enviar mensajes ........................................................................... 48
Recibir mensajes .......................................................................... 48
Cadena de mensajes .................................................................... 49
39
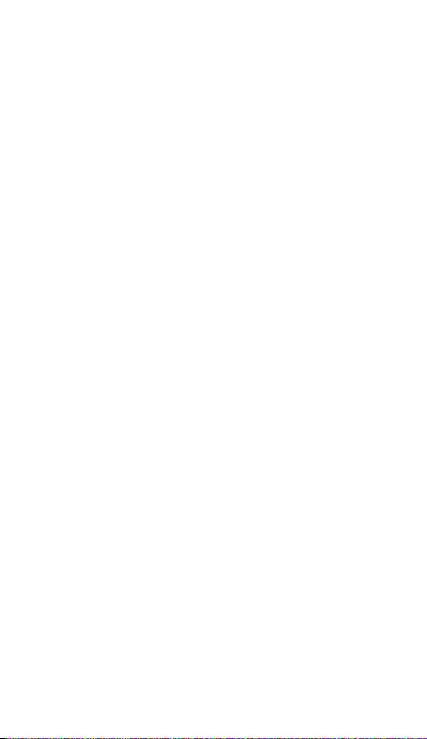
Configuración ............................................................................... 49
Responder o reenviar mensajes de correo electrónico en Gmail 49
Aplicaciones de red ...................................................................... 49
Conexión de red ........................................................................... 49
Wi-Fi .............................................................................................. 50
Browser (Navegador) ................................................................... 50
®
.................................................................................... 51
Bluetooth
Configuración ............................................................................... 52
Modo Airplane (Avión) ................................................................. 52
Dispositivo .................................................................................... 52
Cuentas y sincronización ............................................................. 53
Idioma .......................................................................................... 53
Fecha y hora ................................................................................. 54
Acerca de telé fono ....................................................................... 54
Experimente la multimedia ......................................................... 54
Cámara ......................................................................................... 54
Reproductor de música ................................................................ 55
Reproductor de videos ................................................................ 56
Galería .......................................................................................... 56
Grabadora de sonidos .................................................................. 56
Radio FM ....................................................................................... 56
Más aplicaciones .......................................................................... 57
Administrador de archivos ........................................................... 57
Reloj .............................................................................................. 57
Calculadora .................................................................................. 57
Calendario .................................................................................... 58
Descargas ..................................................................................... 58
Mapas ........................................................................................... 58
Navegación .................................................................................. 59
Administrar aplicaciones ............................................................. 59
Instalar nuevas aplicaciones ........................................................ 59
Desinstalar aplicaciones .............................................................. 59
40

Comence mos
Gracias por elegir el V765M. Es un teléfono móvil digital WCDMA, al
que simplemente llamaremos “teléfono” de aquí en más.
Desarrollado por Android
alta velocidad 3G, lo que le ofrece nuevas experiencias.
Para asegurar la duración y el correcto funcionamiento del teléfono,
lea esta guía detenidamente.
No se preocupe se las imágenes que usamos para demostrar las
funciones del teléfono se ven un tanto diferentes a las que ve en su
pantalla. Son las funciones que muestran lo que importa.
Este manual del usuario presenta las funciones del teléfono. Para
obtener precauciones detalladas, descripciones de la instalación e
información de autenticación, consulte la Guía de inicio rápido.
TM
, el teléfono admite acceso a internet de
Precauciones para la batería
Nunca exponga la batería al sol, humo ni polvo excesivo. No debe
usarse en ambientes de alta humedad, como los baños. El
dispositivo no es resistente al agua; manténgalo alejado de la lluvia
y la humedad.
No debe colocar la batería en lugares fríos o calientes, con
temperaturas por encima de 50 ºC ni por debajo de -1 ºC ya que
esto afectará el rendimiento de la batería.
Nunca deseche las baterías en el fuego ya que pueden explotar.
La batería nunca debe colocarse en el agua para no causar un
cortocircuito interno, lo que hace que la batería se caliente, emita
humo, se deforme, se dañe e incluso explote.
Haga clic en Desecho de las baterías (como el reciclaje). No la
deseche como los residuos domésticos. Para no causar explosión ni
contaminación.
La batería solo puede usar el cargador exclusivo y no debe cargarse
continuamente por más de 12 horas.
Mantenga la batería lejos del alcance de los niños en un lugar
seguro para evitar peligros.
Cuando use el cargador, observe las precauciones a continuación.
Antes del uso, lea el manual de instrucciones y las marcas en la
superficie del cargador.
No desarme ni modifique el cable de alimentación del cargador. Si
se daña el cargador, puede ocasionar una descarga eléctrica,
incendio o daño al cargador.
Está prohibido usar el cargador con las manos húmedas. Si este
entra en contacto co agua u otros líquidos, desconecte la energía de
inmediato.
No haga cortocircuito en el cargador. No debe sacudirse ni vibrar
mecánicamente, tampoco debe exponerse a la luz directa del sol ni
usarse en el baño donde existe humedad. El dispositivo no es
resistente al agua; manténgalo alejado de la lluvia y la humedad.
No use el cargador cerca del televisor, la radio ni otros
electrodomésticos.
41

Sostenga el cargador cuando desconecte del enchufe. Tirar del
cable de alimentación puede dañar el cable.
Mantenga la batería en un lugar seguro lejos del alcance de los
niños para evitar p eligros.
SAR
Indicador SAR 1.0 w/kg
Conozca su teléfono
Definiciones de las teclas
Tec la Men ú Pulse esta tecla para abrir un menú con
Tecla Home
(Inicio)
Tecla Back
(Volver)
Tec la Po we r
(Encendido)
Teclas de
volumen
Control de pantalla
Puede controlar su teléfono a través de una serie de operaciones en
la pantalla.
- Tocar: Puede tocar los elementos en la pantalla para seleccionar y
abrir las aplicaciones o utilizar el teclado para introducir caracteres.
- Deslizar: Mueva rápidamente el dedo por la superficie de la
pantalla, sin detenerse cuando toque por primera vez (para no
arrastrar algo).
- Tocar y mantener presionado: Puede tocar y mantener
presionados algunos elementos para hacer que aparezca el menú
del elemento.
- Arrastrar: Puede arrastrar algunos elementos en la pantalla para
realizar algunas operaciones.
- Cambiar entre modo horizontal y modo vertical: Puede cambiar
a modo horizontal girando el teléfono. El modo vertical sólo es
elementos que afectan la pantalla o la
aplicación actual.
Pulse la tecla para abrir la pantalla de inicio. Si
está visualizando la pantalla de inicio
extendida de izquierda o derecha, pulse esta
tecla para abrir la pantalla de inicio central.
Pulse esta tecla para abrir la pantalla anterior
en la que estaba trabajando.
Si el teclado en pantalla está abierto, púlsela
para cerrar el teclado.
Pulse esta tecla para encender/apagar la
pantalla.
Púlsela de forma prolongada para abrir un
menú con opciones para el Modo Airplane
(Avión), el modo Silent (Silencio), el modo
Vibration (Vibrador), y para desactivar y
volver a encender el teléfono.
Ajusta el volumen.
Púlsela de manera prologada para ajustar
rápidamente el tono del volumen al máximo
o el mínimo.
42

válido en algunas interfaces, como la interfaz de introducción de
texto, la interfaz de visualización de mensajes, etc.
- Pellizcar: En algunas aplicaciones (Como Mapas y Galería), se
puede achicar y agrandar la imagen colocando dos dedos sobre la
pantalla al mismo tiempo uniéndolos en un pellizco (para achicar la
imagen) o separándonos (para agrandar la imagen).
Abrir y cambiar aplicaciones
Abrir y cerrar la pantalla All Apps (Todas las aplicaciones)
En la pantalla de inicio, toque el icono
Apps (Todas las aplicaciones). Puede deslizar esta pantalla a la
izquierda o la derecha para ver más aplicaciones.
Después de abrir la pantalla All Apps, toque un icono para acceder a
la aplicación correspondiente. Toque la tecla Volver para regresar a
la pantalla anterior. Toque la tecla de Inicio para regresar a la
pantalla de inicio.
Cambiar a una aplicación utilizada recientemente
En la pantalla de inicio, toque y mantenga presionada la tecla de
Inicio, y se abrirá una lista de imágenes miniatura de aplicaciones
con las que ha trabajado recientemente. Para abrir una aplicación,
pulse sobre la misma. Para eliminar una imagen en miniatura de la
lista, deslícela hacia la izquierda o la derecha.
Pantalla de inicio
Disponer y trabajar con aplicaciones
En All Apps (Todas las aplicaciones), se puede:
- Explorar sus complementos: Toque la pestaña de complementos
en la parte superior de cualquier pantalla de All apps.
- Obtener más aplicaciones: Toque el icono de Play Store en la
parte superior de cualquier pantalla de All Apps.
Administrar las notificaciones
- Abrir el panel de notificaciones: Cuando una nueva notificación
aparece en la barra de notificaciones, puede arrastrar la barra de
notificaciones hacia abajo desde la parte superior de la pantalla
para abrir el panel de notificaciones cuando su teléfono ha estado
en modo inactivo o con la pantalla bloqueada.
- Responder a una notificación: Pulse sobre la misma.
- Pasar por alto una notificación: Deslícela hacia un lado.
- Cerrar el panel de notificaciones: Arrastre la pestaña en la parte
inferior del panel de notificaciones a la parte superior de la pantalla.
Área de visualización
La pantalla de inicio puede extenderse para ampliar el ancho de la
pantalla a fin de brindar más espacio para atajos, complementos etc.
recientemente agregados.
En la pantalla de inicio, deslice el dedo sobre la pantalla para
ampliar hacia la izquierda o la derecha.
Colocar un icono de aplicación en una pantalla de inicio
Toque y mantenga presionado el icono de la aplicación, deslice el
dedo y levántelo para soltar el icono en su lugar.
Eliminar elementos en la página de inicio
para abrir la pantalla All
43

Toque y mantenga presionado el ícono de la aplicación, deslice el
dedo hacia la parte superior de la pantalla, y suelte la aplicación
sobre el ícono de Eliminar.
Usar carpetas
Puede combinar varios íconos de aplicaciones en una carpeta.
Suelte un ícono de aplicación sobre otro en una pantalla de inicio, y
los dos íconos se combinarán.
Desde cualquier pantalla de inicio, se puede:
- Abrir una carpeta: Pulse sobre la misma. Se abre la carpeta.
- Cambiar el nombre de una carpeta: Pulse sobre nombre.
- Mover íconos por las pantallas de inicio: Toque el ícono,
manténgalo presionado y deslícelo.
Bandeja de favoritos
Los íconos de aplicaciones que mantiene en la bandeja de favoritos
permanecen visibles en todas las pantallas de inicio.
- Colocar un ícono de aplicación en la bandeja de favoritos:
Toque, mantenga presionado y deslice uno de los íconos favoritos
hacia afuera de la bandeja. Luego, use la misma técnica para mover
otro ícono a la misma posición.
El ícono All Apps (Todas las aplicaciones)
permanente; no se puede mover.
Cambiar el fondo de pantalla
1. Toque y mantenga presionado cualquier lugar que no esté
ocupado en la pantalla de inicio. Aparece una lista de opciones.
2. Seleccione el fondo de pantalla de Gallery/ Live Wallpapers/
Wallpapers.
Cambiar a modo Sleep (de suspensión)
El modo de suspensión es un modo de ahorro de energía, y también
ayuda a prevenir operaciones accidentales. Si su teléfono ha estado
en el modo inactivo por un tiempo, pasará a modo de suspensión
automáticamente.
También puede pulsar la Tecla de encendido para apagar la
pantalla y activar el modo de suspensión.
Despertar su teléfono
Después de que el teléfono cambie al modo de suspensión, la
pantalla se apagará y se bloqueará. En este caso, despierte su
teléfono y desbloquee la pantalla si desea utilizar el teléfono.
1. Presione la tecla de encendido para encender la pantalla.
2. Arrastre el ícono
Si ha configurado un patrón o una tecla de desbloqueo, debe
dibujar el patrón de desbloqueo o introducir la contraseña para
acceder a la interfaz principal. (Para obtener más información,
consulte System settings (Configuración del sistema)> Security
(Seguridad)> Screen lock (Bloqueo de pantalla)).
a la derecha para desbloquear la pantalla.
en el centro es
Hacer y responder llamadas
44
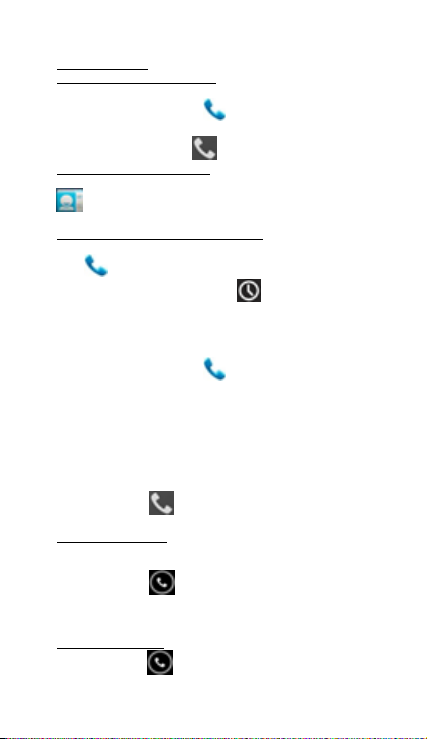
Hacer una llamada
Hacer una llamada directamente
En la pantalla de inicio o en la pantalla de All Apps (Todas las
aplicaciones), toque el botón
marcado. Toque los botones numéricos para introducir el número
de teléfono y toque el botón
Hacer llamada desde Contactos
En la pantalla de inicio o en la pantalla All Apps, toque el ícono
; luego toque el contacto deseado y toque el número de
teléfono para marcarlo.
Hacer llamada desde Registro de llamadas
En la pantalla de inicio o en la pantalla All Apps, toque el
. Observe las pestañas en la parte superior del teléfono.
botón
La pestaña de registro de llamadas
recientes. Toque el ícono del teléfono en un registro de llamadas
para devolver la llamada.
Hacer una llamada internacional
En la pantalla de inicio o en la pantalla de All Apps (Todas las
aplicaciones), toque el botón
marcado. Pulse y mantenga presionada la tecla “0” hasta que
aparezca “+” en la pantalla; luego, marque la característica del país
o la característica de la región, la característica de la ciudad y el
número de teléfono.
Marcar desde Mensajería
1. En la pantalla de inicio o en la pantalla All Apps, toque el ícono de
Mensajería.
2. Seleccione y abra un mensaje o una conversación.
3. Toque el ícono
marcar.
Contestar una llamada
Su teléfono sonará o vibrará (depende del modo y la configuración
actuales) cuando ingrese una llamada.
- Deslice el ícono
contestar la llamada.
- Si el auricular está insertado, pulse la tecla en el auricular para
contestar la llamada.
Rechazar una llamada
- Deslice el ícono
para visualizar el teclado de
para hacer la llamada.
muestra las llamadas
para visualizar el teclado de
en la parte superior del teléfono para
desde el medio hacia la derecha para
desde el medio hacia la izquierda para
45

rechazar la llamada.
Terminar una llamada
Toq ue e l bo tón
Ajustar el volumen
En una llamada, se puede subir o bajar el volumen utilizando las
teclas de volumen.
Encender o apagar el altavoz
En una llamada, toque el botón
a tocarlo para apagarlo.
Agregar una llamada
En una llamada, toque el botón
toque el icono de teléfono para agregar una llamada y dejar al
interlocutor actual en espera. Esta función requiere la asistencia del
operador la red.
Abrir el teclado de marcado
En una llamada, puede tocar el botón
marcado para introducir números adicionales.
para finalizar la llamada.
para activar el altavoz y vuelva
; luego marque un número y
para abrir el teclado de
Contac tos
Puede realizar llamadas desde la aplicación Phone (Teléfono) ,
la aplicación People (Personas)
complementos que muestren información de contacto. Cada vez
que vea un número de teléfono, por lo general puede pulsar sobre
el mismo para marcarlo.
La interfaz de contactos puede dividirse en las siguientes páginas
de pestañas:
- Caller groups (Grupos de llamadas): Grupos de interlocutores
que ha creado.
- Contacts (Contactos): Muestra la lista de contactos.
- Favorites (Favoritos): Muestra los números a los que llama
habitualmente.
Todos sus contactos se muestran alfabéticamente en una lista
desplazable. Puede deslizar el dedo hacia arriba o hacia abajo para
desplazar la lista rápidamente.
Agregar nuevo contacto
1. En People ( Personas), toque el ícono para agregar contactos
en la parte inferior derecha de la pantalla.
2. Seleccione una ubicación en la memoria.
3. Introduzca toda la información de contacto. Deslice el dedo hacia
, u otras aplicaciones o
46

arriba para pasar al próximo campo o toque Next (Siguiente).
4. Toque el ícono
Eliminar contactos
1. En People (Personas), toque la tecla Menu y luego seleccione
Delete contact (Eliminar contacto).
2. Toque los contactos que desea eliminar y luego seleccione OK.
Editar detalles de contactos
1. En People (Personas), toque los contactos cuyos detalles desea
editar.
2. Toque la tecla Menu y luego seleccione Edit (Editar).
3. Edite la información de contacto.
Buscar contactos
1. En People , toque el ícono
2. Escriba una palabra clave de un nombre de contacto. El teléfono
automáticamente mostrará todos los contactos que coincidan.
Agregar un contacto a Favorites (Favoritos)
Puede pulsar sobre el contacto que desea agregar a los favoritos en
la interfaz de contactos, y luego toque
derecha para agregarl o a Favorit es (Favoritos) directamente.
Solo puede agregar a los favoritos los contactos almacenados en el
teléfono.
Crear un grupo de contactos
Al crear grupos de contactos, puede administrar múltiples contactos
y enviar un mensaje a un grupo entero.
1. En People , toque la pestaña
2. Toque el ícono
3. Seleccione una ubicación en la memoria.
3. Introduzca en nombre del grupo y escriba el nombre de la
persona o toque el ícono
desea agregar al grupo; luego toque
4. Pulse la tecla Menu y luego pulse Edit (Editar) para agregar
miembros al grupo.
5. Toque
Cuentas
Puede sincronizar información de contactos a su teléfono desde
múltiples cuentas Google
u otros tipos de cuentas, según las aplicaciones instaladas en su
teléfono.
En Peo ple (Personas), toque la tecla Menu y luego seleccione
Accounts (Cuentas).
Importar/Exportar contactos
para guardar el contacto.
.
En la esquina superior
.
en la parte inferior de la pantalla.
para seleccionar los contactos que
.
TM
, cuentas Microsoft Exchange ActiveSync
.
47

1. En People (Personas), toque la tecla Menu para seleccionar
Import/export. (Importar/exportar).
2. Puede seleccionar su cuenta Google, su tarjeta SIM, Contacto de
teléfono, almacenamiento del teléfono y tarjeta SD.
Compart ir un contact o
Puede compartir un contacto con otra persona.
1. En People (Personas), pulse sobre el contacto que desea
compartir.
2. Toque la tecla Menu y luego toque Share (Compartir).
3. Seleccione la aplicación con la cual compartir (Bluetooth®, Email,
Gmail, MMS, SMS y tarjeta).
Mensajería
En Messaging (Mensajería), puede enviar y recibir mensajes de
texto y mensajes multimedia.
En la pantalla de inicio o en la pantalla All Apps, toque el ícono de
Mensajería para abrirlo.
Enviar mensajes
1. En Mensajería, toque el ícono
2. Introduzca el número de teléfono deseado en Type name or
number (Escriba nombre o número).
También puede tocar el botón
a los cuales desea enviarles un mensaje desde People (Personas) y
luego toque OK.
3. Puede tocar el ícono
archivos de audio y el teléfono convertirá el mensaje en un mensaje
multimedia.
4. Introduzca texto en Type text message (Escribir mensaje de
texto). Puede tocar la tecla Menu para seleccionar:
- Agregar asunto: Agregue un asunto al mensaje.
- Insertar texto rápido: Inserte un texto ráp ido.
- Insertar contacto: Inserte información de contacto.
5. Después, toque el ícono
Recibir mensajes
1. En el modo inactivo, recibirá recordatorios de los nuevos
mensajes en el área de notificaciones. Deslice el dedo hacia abajo
para abrir el panel de notificaciones y visualizarlo.
2. Pulse sobre el mensaje.
3. Introduzca texto directamente para responder el mensaje.
4. Toque el ícono
devolver la llamada directamente. Pulse y mantenga presionado el
.
para seleccionar los contactos
para adjuntar imágenes videos o
para enviar el mensaje.
en la parte superior del teléfono para
48

texto para que aparezca el menú de opciones de Mensaje. Puede
Copiar, Reenviar, Bloquear/desbloquear o Eliminar el mensaje,
etc.
Cadena de mensajes
Los mensajes de un contacto o número estarán alineados en una
cadena de mensajes en orden cronológico.. Puede administrar estas
cadenas en la interfaz de mensajería.
En la pantalla de Mensajería, toque la tecla Menu y luego toque
Delete all threads (Eliminar todas las cadenas) para eliminar
todas las cadenas.
Configur ación
En Mensajería, toque la tecla Menu y luego toque Settings
(Configuración) para hacer los ajustes pertinentes.
Después de completar la configuración de la cuenta de correo Gmail,
su teléfono automáticamente accederá a la bandeja de entrada de
la cuenta de Gmail.
1. En la bandeja de entrada de la cuenta de Gmail que desea utilizar,
toque
2. Introduzca uno o más destinatarios. Puede tocar la tecla Menu
para agregar Cc/Bcc.
3. Introduzca el asunto de correo electrónico y luego escriba su
mensaje.
4. Si desea adjuntar una foto o un video, toque la tecla Menu >
Attach picture (Adjunar imagen)Más/Attach video (Adjuntar
video).
5. Toque
Responder o reenviar mensajes de correo electrónico en Gmail
1. En la bandeja de entrada de Gmail, toque el mensaje de correo
electrónico.
2. Para responder al remi tente, toque
desea Reply all (Responder a todos) o Forwar d (Reenvia r).
3. Si seleccionó Reply all (Responder a todos), introduzca su
mensaje de respuesta. Si seleccionó Forward (Reenviar),
especifique los destinatarios del mensaje.
4. Toque
.
para enviar.
. o toque y decida si
para enviar.
Aplicaciones de red
Conexión de red
Su teléfono puede conectarse a Internet, por lo cual es posible que
deba pagar por algún servicio de datos. Para obtener información,
consulte con su proveedor de servicio de red.
Maneras de conectarse a Internet
Las capacidades de conexión a red de su teléfono le permiten
acceder a Internet por medio de la conexión GSM/WCDMA, la red el
49

teléfono móvil y Wi-Fi.
Conexión de datos GSM/WCDMA
Diferentes ubicaciones pueden tener diferentes redes móviles
disponibles. Inicialmente, su teléfono está configurado para utilizar
la red móvil más rápida disponible para datos.
También puede configurar su teléfono para acceder a un conjunto
de redes diferente por completo, o comportarse de manera especial
en roaming (itinerancia).
Los iconos en la barra de estado indican a qué tipo de red de datos
está conectado.
En la pantalla de inicio, toque la tecla Menu y luego toque System
settings (Configuración del sistema)…> More (Más)…> Mobile
net works (Redes móviles) para realizar los ajustes pertinentes.
Wi-Fi
Activar/desa ctivar Wi-Fi
1. En la pantalla de inicio, toque la tecla Menu y luego toque
System settings (Configuración del sistema).
2. Para desactivar Wi-Fi, toque OFF (Apagar) y deslice el dedo hacia
la derecha. Toque ON (Encender) y luego deslice el dedo hacia la
izquierda para desactivar Wi-Fi.
Conectarse a Wi-Fi
1. En la pantalla de inicio, toque la tecla Menu y luego toque
System settings (Configuración del sistema).
2. Active Wi-Fi
3. Toque Wi-Fi. Su teléfono buscará automáticamente todas las
redes de Wi-Fi cercanas.
4. Seleccione la red a la que desea conectarse de la lista.
- Si ha seleccionado una red abierta, su teléfono se conectará a la
misma automáticamente.
- Si ha seleccionado una red con seguridad, deberá introducir la
contraseña.
Browser (Navegador)
Puede utilizar Browser (Navegador) para ver la página web y
buscar información en Internet.
Abrir el navegador
1. En la pantalla de inicio o en la pantalla All Apps, toque el ícono de
Browser (Navegador).
2. Toque el campo de URL en la parte superior para introducir una
dirección web.
3. Introduzca una nueva dirección y luego toque Go (Ir).
Puede tocar la tecla Menu > Bookmarks/History
(Marcadores/Historial) para seleccionar el marcador que desea
abrir, y toque SAVED PAGES (PÁGINAS GUARDADAS) o HISTORY
(HISTORIAL) para abrir otras páginas web.
Explorar la red
Después de abrir una página web, puede deslizar el dedo en la
pantalla para ver otra parte de la página.
Zoom in/out (acercar/alejar)
Puede utilizar dos dedos para acercar o alejar la imagen. Separe los
dedos o júntelos para alejar o acercar la imagen.
50

Opciones de exploración
Cuando esté explorando páginas web, toque la tecla Menu para
seleccionar:
Puede realizar las operaciones como Save to bookmarks (Guardar
en marcadores), Save for offline reading (Guardar para leer sin
conexión) , Share page (Compartir página), Find on page
(Buscar en la página), Request desktop site (Habilitar vista de
escritorio), etc.
Configur ación
Puede escoger la configuración que afectará la manera en que se
muestre el contenido de la página y las preferencias de privacidad y
seguridad para adaptarse a su estilo de exploración.
En la pantalla de Browser (Navegador), toque la tecla Menu >
Settings (Configuración) para acceder a la interfaz de
configuración.
®
Bluetooth
Por medio de la función Bluetooth
otros dispositivos con Bluetooth que se encuentran a una distancia
corta. Debido a que los dispositivos con Bluetooth
través de ondas de radio; es posible que exista interferencia por
obstáculos u otros equipos electrónicos.
Activar/desactivar Bluetooth
1. En la pantalla de inicio, toque la tecla Menu y luego toque
System settings (Configuración del sistema).
2. Deslice el botón ON/OFF (Encender/Apagar) al lado de
Bluetooth® para encenderlo o apagarlo.
Acoplamiento
1. Toque Bluetooth
dispositivos automáticamente. Su teléfono buscará dispositivos de
®
Bluetooth
y mostrará aquellos que encuentre.
2. Toque la identificación del dispositivo deseado.
Enviar archivos por medio de Bluetooth®
Para enviar archivos por medio de Bluetooth
1. Seleccione un archivo o elemento, como un contacto o un archivo
de medios desde una aplicación apropiada o File manager
(Administrador de archivos).
2. Ábralo, toque la tecla Menu y seleccione Share (Compartir), o
toque y mantenga presionado, seleccione
.
icono
3. Buque un dispositivo con Bluetooth
Cambiar el nombre de Bluetooth
1. En la pantalla de inicio, toque la tecla Menu y luego toque
System settings (Configuración del sistema)>Wireless &
networks (Conexión inalámbrica y redes).
2. Si la función Bluetooth
3. Toque Bluetooth
(Cambiar nombre de teléfono) para editar el nombre de su
dispositivo; luego toque Rename (Cambiar nombre).
®
, luego la tecla Menu> Rename phone
®
,puede intercambiar datos con
®
se comunican a
®
cuando esté encendido para buscar
®
, haga lo siguiente:
y luego toque el
®
habilitado y acóplelos.
®
de su teléfono
®
no está activada, actívela.
51

4. Toque el nombre en el teléfono para cambiarlo a Visibility
timeout (Tiempo de espera de visibilidad) para que otros
dispositivos con Bluetooth® puedan detectar su dispositivo.
Configu ración
Modo Airplane (Avión)
En áreas en las que el uso de dispositivos móviles está limitado,
puede activar el modo Airplane (Avión) para desactivar la función
de teléfono pero aún utilizar otras funciones de su teléfono como
calendario, música y juegos. No podrá hacer/contestar llamadas,
enviar/recibir mensajes en el modo Airplane (Avión).
1. En la pantalla de inicio, toque la tecla Menu y luego toque
System settings (Configuración del sistema).>More (Más)….
2. Marque la casilla Airplane mode (modo Avión). El teléfono
desactivará todas las conexiones inalámbricas cuando se active el
modo Airplane (Avión).
Sugerencia:
En la pantalla de inicio, puede pulsar y mantener presionada la tecla
Power (Encendido), y luego seleccionar Airplane mode (modo
Avión) .
Dispositivo
Perfiles de audio
Toq ue la tecla Menu y luego to que System settings
(Configuración del sistema) > Audio profiles (Perfiles de audio)
para poder configurar los perfiles definidos.
General: Toque
de llamada, alarmas y notificaciones, figura del timbre de llamada
para llamadas de voz y llamadas de video y configurar el tono de
notificaciones predeterminado, etc..
Silent (Silencioso): Silencio todos los sonidos (incluidos los tonos
de notificaciones y llamadas) excepto el audio para la música, los
videos y otros medios o cualquier alarma que haya configurado.
Meeting (Reunión): Haga que su teléfono vibre solo con las
llamadas entrantes.
Outdoor (Afuera): Haga que su teléfono vibre y suene con las
llamadas entrantes.
Pantalla
Toq ue System settings (Configuración del sistema) > Display
(Pantalla).
Lock screen notifications (Notificaciones con pantalla
bloqueada): Seleccione esta opción para mostrar las notificaciones
con la pantalla bloqueada.
Wallpaper (Fondo de pantalla): Escoja un fondo de pantalla.
Auto-rotate screen (Autogirar pantalla): Configure la interfaz para
que gire automáticamente cuando gire el dispositivo.
Brightness (Brillo): Ajuste el brillo de la pantalla.
Font size (Tamaño de fuente): Configure el tamaño de la fuente.
Sleep (Suspensión): Escoja el tiempo de demora ante de que la
. Puede configurar el volumen para los tonos
52
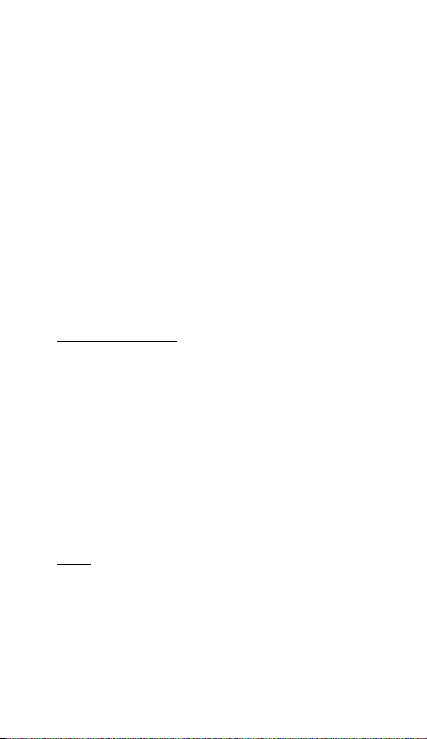
pantalla se apague automáticamente.
Almacenamiento
Para copiar archivos entre una PC y la tarjeta SD de un teléfono,
debe configurar la tarjeta SD como el almacenamiento masivo de
USB.
1. Conecte el teléfono a la PC con el cable USB.
2. Toque Turn on USB storage (Activar almacenamiento USB).
Durante este tiempo, no es posible acceder a la tarjeta SD desde el
teléfono, de modo que no puede utilizar aplicaciones que
dependan de la tarjeta SD, como Camera, Galería y Música.
Extraiga la tarjeta SD de forma segura
Solo baje el panel de notificaciones y toque Turn off USB storage
(Desctivar almacenamiento USB).
Verificar espacio la tarjeta SD
1. En la pantalla de inicio, toque la tecla Menu y luego toque
System settings (Configuración del sistema).
2. Toque Storage (Almacenamiento).
Borrar la tarjeta SD
1. En la pantalla de inicio, toque la tecla Menu y luego toque
System settings (Configuración del sistema).
2. Toque Storage (Almacenamiento) > Erase SD card (Borrar
tarjeta SD).
Cuentas y sincronización
Agregar sus cuentas
1. Toque System settings (Configuración del sistema) > Accounts
(Cuentas) > Add account (Agregar cuenta).
2. Toque el tipo de cuenta que desea agregar.
3. Siga las instrucciones en pantalla para acceder a la información de
su cuenta.
La mayoría de las cuentas requieren un nombre de usuario y una
contraseña, pero los detalles dependen del tipo de cuenta y la
configuración del servicio al que se está conectando.
Según el tipo de cuenta, es posible que se le solicite configurar los
tipos de datos que desea sincronizar, el nombre de la cuenta y otros
detalles.
Cuando termine, la cuenta se agrega a la lista en Accounts & sync
(Cuentas y sincronización). Dependiendo de la manera en que
configuró la cuenta, es posible que comiencen a sincronizarse el
correo electrónico, los contactos y otra información con su
dispositivo.
Idioma
Puede seleccionar el idioma para la pantalla de su teléfono.
En la pantalla de inicio, toque la tecla Menu y luego toque System
settings (Configuración del sistema) > Language & input
(Idioma y entrada de texto) > Language (Idioma)..
Configuración de entrada y salida de voz
En la pantalla de inicio, toque la tecla Menu y luego toque System
settings (Configuración del sistema) > Language & input
(Idioma y entrada de texto) > y buque debajo de SPEECH (VOZ)
para configurar la función de entrada de voz Android y el
53

sintetizador de texto-a-voz, para aplicaciones que puedan utilizarlo.
Fecha y hora
Puede configurar el formato de la fecha y la hora.
En la pantalla de inicio, toque la tecla Menu y luego toque System
settings (Configuración del sistema)> Date & time (Fecha y
hora).
Acerca de teléfono
Puede verificar el estado del teléfono, la información legal, la versión
del software, etc.
En la pantalla de inicio, toque la tecla Menu y luego toque System
settings (Configuración del sistema) > About phone (Acerca del
teléfono).
Experimente la multimedia
Cámara
Su teléfono cuenta con una cámara, que puede utilizarse para tomar
fotografías y grabar clips de video.
Nota:
Al tomar fotografías, respete los derechos de las otras personas y
acate las normas y las costumbres locales
Tom ar f ot ogr af ías
1. En la pantalla All Apps (Todas las aplicaciones), toque el ícono de
Cámara para abrirlo.
2. Pulse sobre el icono
sea satisfactoria.
Para visualizarlo, deslice la pantalla hacia la derecha o simplemente
pulse sobre la imagen en la esquina derecha de la pantalla.
Grabar clips de video
Puede utilizar el icono
Videograbadora o vice versa.
Pulse sobre el icono
para finalizar.
icono
Después de grabar el video, puede deslizar la pantalla hacia la
izquierda o tocar el marco en la esquina para ver el video.
Configuración de la Cámara
En la pantalla de la Cámara, toque el icono
para configurar la GPS location info (Información de ubicación de
GPS), Exposure (Exposición), Color effect (Efecto de color),
Scene mode (Modo de escena), White balance (Balance de
blanco) y Anti-flicker (Antiparpadeo). Toque
Face Detection (Detección de rostros), Self timer
(Autotemporizador), Continuous shot (Disparo continuo),
Picture size (Tamaño de imagen) y Preview size (Previsualizar
para tomar fotografías cuando la vista
para pasar de Cámara a
para comenzar la grabación y toque el
, y luego toque
para configurar
54

tamaño). Toque para configurar Microphone (Micrófono),
Audio mode (modo de Audio), Time lapse interval (Intervalo en
lapso de tiempo) y Video qu ality (Calidad de video).
Toque el icono
Reproductor de música
Puede escuchar música guardada en la tarjeta de memoria con el
reproductor de música.
Abrir el reproductor de música
Primero, copie los archivos de música en una tarjeta de memoria
incorporada.
En la pantalla All Apps (Todas las aplicaciones), toque Music
(Música) para abrir la función.
Escuchar música
1. Toque Artists (Artis tas)/ Albums (Álbu mes)/ Songs
(Canciones)/ Playlists ( Listas de reproducción) para encontrar el
archivo de música que desea reproducir.
2. Toque el archivo para comenzar a reproducirlo.
Crear listas de reproducción
Para administrar esos archivos de música de manera práctica, puede
crear algunas listas de reproducción.
1. Toque Songs (Canciones).
2. Seleccione los archivos de música que desea agregar a una lista
de reproducción y pulse y mantenga presionado el dedo hasta que
aparezca el menú de atajo.
3. Toque Add to playlist (Agregar a la lista de reproducción).
4. Toque New (Nuevo).
5. Introduzca el nombre para una nueva lista de reproducción.
6. Toque Save (Guardar). En este caso, los archivos de música que
seleccionó se agregarán automáticamente a la lista de reproducción
recientemente creada.
Administrar lis ta de reproducción
1. En Music (Música), toque Playlists (Listas de reproducción).
2. Seleccione la lista de reproducción que desea evitar o reproducir
de la lista y tóquela y manténgala presionada hasta que aparezca el
menú de atajo.
- Play (Reproducir): Reproduzca la música en la lista de
reproducción.
- Rename (Cambiar nombre): Cambie el nombre de la lista de
reproducción. Puede cambiar en nombre de listas de reproducción
autocreadas solamente.
- Delete (Borrar): Borre la lista de reproducción. Puede Borrar las
listas de reproducción autocreadas solamente.
Agregar música a las listas de reproducción
1. En Music (Música), toque Songs (Canciones).
2. Seleccione los archivos de música que desea agregar a una lista
de reproducción y pulse y mantenga presionado el dedo hasta que
aparezca el menú de atajo.
3. Toque Add to playlist (Agregar a la lista de reproducción).
4. Seleccione la lista de reproducción a la cual desea agregar el
para pasar a la Cámara trasera o delantera.
55

archivo.
Configurar música como tono de llamada de teléfono
1. En Music (Música), toque Songs (Canciones) o Playlists (Listas
de reproducción).
2. Seleccione el archivo de música, tóquelo y manténgalo
presionado hasta que aparezcan menú de atajo.
3. Toque Use as phone ringtone (Usar como tono de llamada del
teléfono).
Reproductor de videos
Puede mirar archivos de video guardados en la tarjeta SD a través
del reproductor de videos.
1. En la pantalla All Apps (Todas las aplicaciones), toque el ícono de
Galería para abrir la lista de archivos.
2. Seleccione el archivo de video que desea reproducir y toque el
icono
para reproducir.
Galería
La Galería hace una categorización de sus imágenes y videos por
ubicación de almacenamiento y almacena estos archivos en
carpetas. Pulse sobre una carpeta para ver las imágenes o los videos
que contiene.
Grabadora de sonidos
Puede grabar archivos de audio a través de la grabadora de sonidos.
Abrir la grabadora de sonidos
Antes de abrir la grabadora de sonidos, introduzca una tarjeta de
memoria.
En la pantalla All Apps (Todas las aplicaciones), toque el ícono de
Sound Recorder (Grabadora de sonidos) para abrir la aplicación.
Grabar archivos de audio
1. Coloque el micrófono cerca de usted y toque
comenzar la grabación.
2. Toque
3. Toque Save (G uardar) para guardar la grabación y toque Discard
(Desechar) si no desea guardarla.
Radio FM
Con la Radio FM, puede buscar canales de radio, escucharlos y
guardarlos en su teléfono.
Tenga en cuenta que la calidad de la transmisión de radio depende
de la cobertura de la estación de radio en su área.
Los auriculares con cable que vienen con su teléfono funcionan
como antena, de modo que debe conectar siempre los auriculares
cuando utilice la radio. Cuando reciba una llamada entrante
mientras escucha la radio, esta se apagará.
Para sintonizar, conecte los auriculares a su teléfono.
En la pantalla All Apps (Todas las aplicaciones), presione el icono FM
Radio para abrir la aplicación. La radio FM escanea y guarda las
estaciones disponibles de forma automática.
para
para detener la grabación.
56

- Pulse sobre o para buscar los canales FM disponibles.
- Pulse sobre
- Presione las teclas de volumen para ajustar el volumen.
- Toque
- Toque
- Toque
altavoz y grabar FM.
- Toque
/ para cambiar la frecuencia +/–0.1 MHz.
para seleccionar la lista predeterminada.
para apagar la radio.
para buscar canales de radio, escoger el sonido del
para agregar a favoritos/eliminar de favoritos.
Más aplicaciones
Administrador de archivos
En la pantalla All Apps (Todas las aplicaciones), toque el ícono de
File Manager (Administrador de archivos). Puede visualizar todos
los archivos guardados en el teléfono o en la tarjeta de memoria
Reloj
En la pantalla All Apps (Todas las aplicaciones), toque el ícono de
Clock (Reloj).
Agregar una alarma
1. Toque
.
2. Toque el icono
Activar/desactivar una alarma
En la pantalla de Alarms (Alarmas ), deslice el botón ON/OFF
(Encendido/apagado) al lado de una alarma para activarla o
desactivarla.
Cronómetro
1. En la pantalla de Clock (Reloj), toque
2. Toque START para comenzar la temporización, presione STOP
para pausar.
Cuenta regresiva
1. En la pantalla de Clock (Reloj), toque
2. Configure el tiempo para la cuenta regresiva.
2. Toque START para comenzar.
3. Cuando el temporizador termine, toque STOP para detener la
alerta.
Calculadora
En la pantalla All Apps (Todas las aplicaciones), toque el ícono de
Calculator (Calculadora).
En la pantalla de Calculator (Calculadora), deslice la pantalla hacia
la izquierda o la derecha para cambiar entre el panel avanzado y el
panel básico.
en la parte superior de la pantalla.
.
.
57

Sugerencia:
Pulse y mantenga presionada la pantalla de la calculadora para abrir
un menú en el cual puede copiar lo que ha introducido y acceder a
otras herramientas.
Calendario
Toque ícono de Calendar (Calendario) en la pantalla All Apps (Todas
las aplicaciones).
Crear un nuevo evento
1. En la pantalla de inicio, toque la tecla Menu y luego toque New
event (Nuevo evento).
2. Introduzca en nombre y la ubicación del evento.
3. Para configurar la duración del evento, toque FROM (DESDE) y
TO (HAS TA).
4. Introduzca la zona horaria y la descripción del evento.
5. Si cuenta con más de un calendario, seleccione el calendario en el
cual desea guardar el evento.
6. Seleccione la REPETITION (REPETICIÓN).
7. Configure el tiempo para el recordatorio en REMINDERS
(RECORDATORIOS).
8. Toque DONE (LISTO).
En la pantalla del calendario, toque un evento para visualizar sus
detalles.
Cambiar la vista del calendario
En la pantalla del calendario, porque la fecha en la parte superior y
escoja Day (Día), Week (Semana), Month (Mes), o Agenda.
Deslice la pantalla para desplazarse vertical u horizontalmente. En
las vistas de Day (Día) o Week (Semana), separe los dedos o
júntelos para alejar o acercar la imagen.
Mostrar y sincronizar calendarios
Inicialmente, todos los calendarios que o que suscriba en Google
Calendar en la Web están disponibles para sincronizar y mostrar en
Calendario en su teléfono. Puede seleccionar cuáles calendarios de
Google mantener sincronizados y cuáles mostrar.
1. En la pantalla de calendario, toque la tecla Menu y luego toque
Calendars to display (Calendarios para mostrar).
2. Toque los calendarios que desea que se muestren.
3. Si tiene más calendarios que desea sincronizar o mostrar, toque
Calendars to sync (Calendarios para sincronizar); luego toque la
casilla de verificación al lado del calendario o de los calendarios que
desea sincronizar y toque OK. Luego, regresa a los Calendarios para
mostrar la pantalla en la cual aparece lo que usted escogió y donde
puede seleccionar mostrar en el calendario.
Descargas
Con Downloads (Descargas), puede administrar registros de
archivos que ha descargado de la Web.
Toque ícono de Download (Descargar) en la pantalla All Apps
(Todas las aplicaciones).
Mapas
Puede utilizar Maps (Mapas) para detectar su ubicación actual, para
ver las condiciones del tráfico en tiempo real, para obtener
TM
58

direcciones detalladas a pie, transporte público, bicicleta o
automóvil.
1. Toque Maps (Mapas) en la pantalla de inicio o en la pantalla All
Apps (Todas las aplicaciones).
2. Toque
Maps (Buscar mapas) en la parte superior para encontrar la
ubicación que necesita.
Navegación
Puede utilizar Google Navigation para obtener instrucciones de
manejo detalladas, tanto de forma hablada como mostradas en su
pantalla.
1. En la pantalla de inicio, toque la tecla Menu y luego toque
System settings (Configuración del sistema) > Location access
(Acceso a ubicación).
Deslice el botón ON/OFF (Encender/Apagar) al lado de GPS
satellites (Satélites de GPS) para encenderlo o apagarlo.
3. En la pantalla All Apps (Todas las aplicaciones), toque el ícono de
Navigation (Navegación).
, y luego pulse sobre la casilla de búsqueda Search
Administrar aplicaciones
Puede visualizar y administrar aplicaciones instaladas en su
teléfono.
Instalar nuevas aplicaciones
Puede instalar aplicaciones desde Play Store o desde cualquier otra
parte. Cuando instale aplicaciones que no sean de Play Store,
asegúrese de que el software sea adecuado para su teléfono.
Instalar aplicaciones desde Play Store
1. En la pantalla de inicio o en la pantalla All Apps, toque el ícono de
Play Store.
2. Buque las aplicaciones que desea instalar.
Instalar aplicaciones que no son de PlayStore
1. Copie la aplicación a la tarjeta SD y encuentre el archivo desde
File manager (Administrador de archivos).
2. Marque Unknown sources (Fuentes desconocidas).
3. Toque el archivo y complete la instalación de acuerdo con el
asistente.
Desinstalar aplicaciones
1. En la pantalla de inicio, toque la tecla Menu y luego toque
System settings (Configuración del sistema) > Apps
(Aplicaciones).
2. Desplace la lista y toque la aplicación que desea desinstalar.
59

- Modo de recuperación de uSUN300
Como acceder en Recovery Mode (Modo de recuperación)
Siga estos pasos.
1-Para acceder en el modo de recuperación, primero debe apagar el
dispositivo.
Luego, presione de forma prolongada la tecla “ON-OFF” y la te cla
“VOL +” al mismo tiempo hasta que aparezca el menú interno.
Recovery Mode (Modo de recuperación) : <<==
Fastboot Mode (Modo de arranque rápido):
Normal Mode (Modo normal) :
Con la tecla “VOL +” seleccione la opción Recovery Mode Y luego
presione “VOL –“ para realizar la selección.
Ha aparecido Android:
2- Presione “Power” (Encendido) y aparece otro menú.
Con la tecla “vol –“, se le c ci on e “ wipe data / factory reset” (borrar
datos/configuración predeterminada de fábrica) y luego
presione “Vol +” .
3- Seleccioe “ Yes delete all user data ” (Sí, borrar todos los datos de
usuario) con la tecla “Vol –“ y luego presione
“VOL +” para realizar la selección.
Apareció Android.
4- Cuando termine, seleccione “reboot system now” (re in ic i ar
sistema ahora) y presione el botón “VOL + " y la unidad se reiniciará.
(Este proceso puede tardar algunos minutos)
60

Cómo descargar el software usando la unidad
IMPORTANTE: Cuando descargue el software, todos los datos
serán eliminados como fotografías, videos y aplicaciones que
haya instalado.
No interrumpa este proceso; asegúrese de que la batería esté
totalmente cargada.
Siga estos pasos.
1- Abra el navegador y busque y abra este enlace:
www.sunstech.es/donwload/
2- Seleccione el modelo de la tablet que tiene y descargue el
software. (Este software está instalado en la tarjeta SD INTERNA).
3- Cuando la descarga esté completa, seleccione la
aplicación " Update system" (Actualizar sistema) en su unidad.
4-Seleccione el software y espere hasta que se complete el
proceso.
Hecho en China
61

1. General
La presente garantía se otorga sin perjuicio y además de los
derechos reconocidos al consumidor frente al vendedor por el Real
Decreto Legislativo 1/2007 de 16 de noviembre por el que se
aprueba el texto refundido de la Ley General para la Defensa de
Consumidores y Usuarios (la “LCU”) y demás legislación
complementaria. Por lo tanto, no se excluyen, ni limitan los
derechos legales reconocidos al consumidor en virtud de la
legislación autonómica, nacional o europea aplicable.
La presente garantía será válida en todos los Estados Miembros de
la Unión Europea con las limitaciones que correspondan legalmente
en el país en que se pretendan ejercitar de conformidad con su
normativa de aplicación.
Sin perjuicio de lo anterior, SUNSTECH respetará los derechos y
limitaciones en materia de garantía de producto que correspondan
legalmente en cada uno de los estados enumerados en el Anexo de
conformidad con su normativa de aplicación para cualquier
producto siempre que el mismo esté destinado al mercado de la UE
y fuera adquirido y usado por un consumidor o usuario dentro del
EEE.
2. Garantía Legal
Este producto SUNSTECH está garantizado por un plazo de dos (2)
años a partir de la fecha de entrega y/o compra. Durante dicho
plazo, SUNSTECH responderá de las faltas de conformidad del
producto con el contrato de acuerdo con lo dispuesto en la LCU, lo
que dará derecho al consumidor a solicitar la reparación o
sustitución del producto, salvo que una de estas dos opciones
resulte objetivamente imposible o desproporcionada.
En este sentido, se considerará desproporcionada la forma de
saneamiento, es decir, la reparación o sustitución, cuando ésta
imponga al vendedor costes que no sean razonables. Para
determinar esto, se tendrá en cuenta lo siguiente: (i) el valor del
producto si no hubiera falta de conformidad; (ii) la relevancia de la
falta de conformidad; y (iii) si la forma de saneamiento alternativa se
pudiese realizar sin inconvenientes mayores para el consumidor y
usuario.
Para determinar si los costes no son razonables, los gastos
correspondientes a una forma de saneamiento deben ser, además,
considerablemente más elevados que los gastos correspondientes a
la otra forma de saneamiento.
Adicionalmente, el consumidor podrá optar entre solicitar la rebaja
del precio o la resolución del contrato, cuando no pudiera exigir la
reparación o la sustitución y en los casos en que éstas no se
hubieran llevado a cabo en plazo razonable o si mayores
inconvenientes para el consumidor y usuario. No obstante, la
resolución no procederá cuando la falta de conformidad sea de
escasa importancia.
GARANTÍA EUROPEA
62

Tanto la reparación como la sustitución del producto como
consecuencia de la falta de conformidad del producto serán
gratuitas para el consumidor y usuario, incluyendo mano de obra y
materiales.
En todo caso, las reparaciones en garantía deben ser efectuadas por
Servicio de Asistencia Técnica Oficial de SUNSTECH o distribuidores
autorizados.
3. Condiciones para el ejercicio de la Garantía
Para ejercer tanto la garantía legal como la garantía comercial, es
indispensable presentar justificación documental que acredite la
fecha de entrega y/o compra del producto, ya sea la factura, ticket
de compra, albarán de entrega o tarjeta de garantía sellada y
fechada. No se aceptarán aquellos documentos que hayan sido
manipulados o falsificados.
El consumidor deberá ponerse en contacto con el Servicio de
Atención al Cliente de SUNSTECH accediendo a la pagina web
apartado soporte, donde se le informará del proceso a seguir. En ese
momento, el consumidor deberá proporcionar una descripción clara
de la avería o de la falta de conformidad del producto con el
contrato.
En todo caso, las reparaciones en garantía deberán ser efectuadas
por Servicios de Asistencia Técnica Oficial de SUNSTECH o
distribuidores autorizados para que SUNSTECH responda por la
garantía legal y/o la garantía comercial.
4. Exclusiones
La garantía no prevé, ni incluye las revisiones periódicas , de
mantenimiento o la instalación del producto.
Además, no podrá entenderse que existe falta de conformidad del
producto con el contrato y, por lo tanto, éste no estará cubierto ni
por la garantía legal, ni por la comercial cuando:
• la falta de conformidad corresponda a una discrepancia con las
normas de seguridad o técnicas locales o nacionales de un país
distinto al cual originalmente fue diseñado y producido;
• dicho producto o cualquiera de sus identificativos (número de
serie, etc) hayan sido, total o parcialmente, abiertos, montados,
desmontados, manipulados y/o reparados por persona ajena a los
Servicios de Asistencia Técnica Oficial o distribuidores autorizados
de SUNSTECH
• la falta de conformidad sea consecuencia de una instalación
incorrecta (salvo que la instalación haya sido realizada por el
vendedor autorizado de SUNSTECH o bajo su responsabilidad, o por
el consumidor siguiendo las instrucciones de instalación de
SUNSTECH) o de un uso abusivo o indebido del producto,
incluyéndose, a título enunciativo y no limitativo, un uso que no se
ajuste a las finalidades normales del producto o que no sea acorde
con las instrucciones de uso y mantenimiento y definidas por
SUNSTECH;
63

• la falta de conformidad haya sido causada por un virus
informático, una acción o una manipulación de contraseñas, una
instalación, manipulación o reinstalación de software, etc;
• la falta de conformidad se deba al uso de accesorios, cargadores
o consumibles que no sean originales de SUNSTECH y diseñados
para el producto;
• la falta de conformidad se deba al uso de cualquier software o
aplicación de terceros que modifique, altere o adapte el software
aprobado y/o incluido en el producto por SUNSTECH;
• la falta de conformidad sea consecuencia de la descarga o el uso
de servicios multimedia de terceros y/o contenidos de terceros
disponibles o accesibles a través del producto;
• se produzcan daños en o por la batería cuya causa sea una
sobrecarga de la misma;
• haya rotura de cualquiera de los sellos de la carcasa o celdas de
la batería, o bien, indicios evidentes de manipulación en los mismos;
y/o
• los daños que se produjeran en el producto fueran causados por
cualquier causa de fuerza mayor o caso fortuito, en especial, por
rayos, agua, fuego, aplicación del voltaje incorrecto, ventilación
incorrecta o cualquier otra causa no atribuible a la fabricación y al
diseño del mismo.
SUNSTECH no será responsable, bajo ningún concepto, por la
pérdida de cualesquiera datos almacenados en el producto. El
consumidor será responsable por las copias de seguridad y la
protección de sus datos frente a pérdidas, daños y destrucción de
los mismos.
Ninguna de las garantías aquí recogidas cubre la sustitución de
piezas, debido al desgaste o rotura de mecanismos, gomas, carcasas
y/o plásticos, así como los deterioros estéticos, debidos al uso
normal del producto, a efectos aclarativos, la pantalla pierde el brillo
con el uso del propio producto. Del mismo modo, las garantías no
cubren ningún tipo de daño producido durante el transporte del
producto (incluyendo, a título enunciativo y no limitativo, daños
estéticos, golpes, rayas, arañazos, manchas, abolladuras, etc), en
cuyo caso serán de aplicación las disposiciones recogidas en las
condiciones generales de contratación de SUNSTECH que sean
aplicables.
Para más información visite www.sunstech.es
También puede ponerse en contacto con:
AFEX SUNS, S.A.
Pallars, 189-191
08005 BARCELONA
64

ADVERTENCIAS DE SEGURIDAD Y PRECAUCIÓN
www.sar-tick.com
Este dispositivo ofrece servicios de comunicación y entretenimiento
bajo los altos estándares y la experiencia tecnológica de SUNSTECH.
• El contenido puede diferir del producto final del software
proporcionado por los proveedores de servicios o transmisores y se
encuentra sujeto a cambio sin previo aviso.
• Los elementos que vienen con el dispositivo y cualquier
accesorio disponible pueden variar según la región o el proveedor
de servicios.
• Los elementos suministrados están diseñados sólo para este
dispositivo y podrían no ser compatibles con otros.
• Podrá comprar accesorios adicionales en su distribuidor local de
SUNSTECH. Asegúrese de que sean compatibles con el dispositivo
antes de comprarlos.
• Otros accesorios podrían no ser compatibles con el dispositivo.
• SUNSTECH no se hace responsable de los problemas de
rendimiento o la alteración del software del sistema operativo. El
intento de personalizar el sistema operativo puede provocar que el
dispositivo o las aplicaciones funcionen de forma incorrecta.
Iconos instructivos
Copyright
Copyright
Este producto se ajusta a los límites
nacionales de SAR de 2,0W/Kg. Los valores
máximos específicos de SAR figuran en la
sección de información de esta guía.
Cuando sostenga el producto o lo utilice
sobre el cuerpo, mantenga una distancia de
1,5 cm del cuerpo para asegurar el
cumplimiento con los requisitos de
exposición a radiofrecuencia.
Advertencia: Situaciones que pueden provocarle
lesiones a usted o a otras personas.
Precaución: Situaciones que pueden provocar
daños al dispositivo o a otros equipos.
Nota: Notas, consejos de uso o información
adicional
2013 Afex suns, S. A.
65

Esta guía se encuentra protegida por las leyes internacionales de
derechos de autor.
No está permitido reproducir, distribuir, traducir o transmitir
ninguna parte de esta guía de ningún modo o por ningún medio, ya
sea electrónico o mecánico, incluyendo fotocopias, grabaciones o
almacenamiento en cualquier sistema de almacenamiento y
recuperación de información, sin el permiso previo por escrito de
Afex Suns, S. A.
Información sobre seguridad
Esta sección contiene información sobre seguridad para
dispositivos móviles. Algunos de los contenidos podrían no
aplicarse a su dispositivo. A fin de evitar lesiones a usted mismo
y a otras personas o daños al dispositivo, lea la información
sobre seguridad del dispositivo antes de utilizarlo.
Adver tencia
En caso de no cumplir con estas normas y advertencias de
seguridad, el usuario podría sufrir lesiones graves o muerte.
No utilice cables de alimentación o conectores dañados ni
enchufes sueltos
Las conexiones inseguras pueden provocar una descarga eléctrica o
incendio
No toque el cable de alimentación con las manos mojadas ni tire
del cable para desconectar el cargador
Si lo hace, podría resultar electrocutado.
No doble ni dañe el cable de alimentación
Si lo hace, podría provocar una descarga eléctrica
No cause un cortocircuito en el cargador ni en el dispositivo
Si lo hace, podría provocar una descarga eléctrica, o el dispositivo
podría no funcionar correctamente.
Use baterías, cargadores, accesorios y suministros aprobados
por el fabricante
• El uso de baterías o cargadores genéricos puede acortar la vida
útil del dispositivo o provocar el funcionamiento incorrecto.
También puede provocar un incendio o la explosión de la batería.
• Use sólo baterías y cargadores aprobados por SUNSTECH,
específicamente diseñados para el dispositivo. Las baterías y
cargadores no compatibles pueden causarle lesiones físicas graves o
dañar el dispositivo.
• SUNSTECH no se hace responsable de la seguridad del usuario
en casos en que se utilicen accesorios o suministros que no estén
aprobados por la marca.
No golpee ni deje caer el cargador o el dispositivo
Manipule y deseche el dispositivo y el cargador con precaución
• Nunca arroje la batería o el dispositivo al fuego. No coloque
66

nunca la batería o el dispositivo sobre aparatos de calor, como
hornos, microondas, estufas o radiadores. Si se sobrecalienta, el
dispositivo podría explotar. Siga todas las normas locales para
desechar la batería o el dispositivo usados.
• Nunca aplaste ni perfore el dispositivo
• Evite exponer el dispositivo a presiones externas altas, ya que
puede producirse un cortocircuito interno y sobrecalentamiento.
Proteja el dispositivo, la batería y el cargador para evitar que se
dañen
• Evite exponer el dispositivo y la batería a temperaturas muy altas
o muy bajas.
• Las temperaturas extremas pueden dañar el dispositivo y reducir
la capacidad de carga y la duración del dispositivo y la batería.
• Evite que la batería entre en contacto con objetos metálicos, ya
que esto puede crear una conexión entre los terminales positivo y
negativo de la batería y dañarla de forma permanente o temporal.
• Nunca utilice cargadores ni baterías dañados.
No guarde el dispositivo en calefactores, microondas,
equipamientos de cocina caliente ni contenedores de alta
presión, ni cerca de ellos.
• La batería puede presentar fugas
• El dispositivo puede sobrecalentarse y producir un incendio.
No utilice ni guarde el dispositivo en zonas con altas
concentraciones de polvo o materiales transportados por el aire
El polvo o los materiales extraños pueden provocar el mal
funcionamiento del dispositivo y pueden resultar en un incendio o
una descarga eléctrica.
Información sobre seguridad
No muerda ni chupe el dispositivo ni la batería
• Esto puede dañar el dispositivo o causar una explosión o un
incendio
• Los niños o animales pueden ahogarse con las piezas pequeñas
• Cuando sean niños los que utilicen el dispositivo, asegúrese de
que lo hagan correctamente.
No introduzca el dispositivo o los accesorios suministrados en
sus ojos, oídos o boca
Si lo hace podría ahogarse o sufrir lesiones serias.
No manipule baterías de iones de litio dañadas o que presenten
fugas
Para desechar la batería de iones de litio de la manera más segura,
comuníquese con el centro de servicio autorizado más próximo.
Precaución
En caso de no cumplir con estas normas y advertencias de
67

precaución, el usuario podría sufrir lesiones o provocar daños
materiales
No utilice el dispositivo cerca de otros dispositivos electrónicos
• La mayoría de los dispositivos electrónicos utilizan señales de
radiofrecuencia. El dispositivo puede interferir con otros dispositivos
electrónicos.
• Si utiliza una conexión de datos LTE, podría provocar la
interferencia con otros dispositivos, tales como equipos de audio y
teléfonos.
No utilice el dispositivo en un hospital, en un avión o en
automóvil que pudiese sufrir interferencias causadas por
radiofrecuenc ia.
• Si es posible, evite usar el dispositivo a una distancia inferior a 15
cm de un marcapasos, ya que el dispositivo puede interferir con él.
• Para minimizar la posible interferencia con un marcapasos, utilice
el dispositivo sólo del lado opuesto del cuerpo respecto de la
posición del marcapasos.
• Si utiliza equipos médicos, comuníquese con el fabricante de los
equipos antes de utilizar el dispositivo, a fin de determinar si el
equipo se verá afectado por la radiofrecuencia emitida por el
dispositivo.
• Si se utilizan dispositivos electrónicos en un avión, estos pueden
interferir con los instrumentos electrónicos de navegación.
Asegúrese de que el dispositivo se encuentre apagado durante los
procedimientos de despegue y aterrizaje. Después del despegue,
podrá utilizar el dispositivo en modo avión, siempre y cuando se lo
permita el personal del avión.
• Los dispositivos electrónicos de su automóvil pueden funcionar
de forma incorrecta a causa de la interferencia de radio del
dispositivo. Comuníquese con el fabricante para obtener más
información.
No exponga el dispositivo al humo o a emanaciones pesadas
Si lo hace, podría dañar la parte externa del dispositivo o provocar
su mal funcionamiento.
Si utiliza audífonos, comuníquese con el fabricante para
obtener información a cerca de la interferencia de radio
La radiofrecuencia que el dispositivo emite puede interferir con
algunos audífonos. Antes de utilizar el dispositivo, comuníquese con
el fabricante a fin de determinar si el audífono se verá afectado por
la radiofrecuencia emitida por el dispositivo.
No utilice el dispositivo cerca de otros dispositivos o aparatos
que emitan frecuencia de radio, como sistemas de sonido o
torres de radiotransmisión
Las frecuencias de radio pueden provocar el mal funcionamiento
del dispositivo.
Apague el dispositivo en entornos potencialmente explosivos
68

• En entornos potencialmente explosivos, apague el dispositivo,
en lugar de quitarle la batería.
• Respete siempre las normas, las instrucciones y las señales de
aviso en entornos potencialmente explosivos.
• No use el dispositivo en puntos de carga de combustible
(gasolineras) ni cerca de combustibles o químicos o en áreas de
demolición.
• No almacene ni lleve líquidos inflamables, gases o materiales
explosivos en el mismo compartimiento en el que está el dispositivo,
sus piezas o sus accesorios.
Si percibe que el dispositivo o la batería emiten olores o sonidos
raros o si ve humo o líquidos salir del dispositivo o la batería,
interrumpa el uso del dispositivo inmediatamente y llévelo a un
Centro de servicios autorizado.
Si no lo hace, podría provocar un incendio o una explosión.
Cumpla con todas las advertencias y normas de seguridad
relacionadas con el uso de dispositivos móviles, mientras
conduce un vehículo.
Mientras conduce, su responsabilidad principal es controlar el
vehículo de forma segura. Si la ley lo prohíbe, no utilice el
dispositivo móvil mientras conduce. Por su seguridad y la de los
demás, utilice su sentido común y recuerde los siguientes consejos:
• Conozca el dispositivo y sus funciones de practicidad, como la
marcación rápida y la rellamada. Estas funciones le permiten reducir
el tiempo necesario para realizar o recibir llamadas con el
dispositivo móvil.
• Coloque el dispositivo en un lugar de fácil alcance. Asegúrese de
poder tener acceso al dispositivo inalámbrico sin quitar los ojos del
camino. Si recibe una llamada en un momento inapropiado, deje
que el buzón de voz conteste por usted.
• Interrumpa las llamadas en situaciones de tráfico denso o en
condiciones meteorológicas adversas. La lluvia, el aguanieve, la
nieve, el hielo o el tráfico denso pueden ser peligrosos.
• No anote ni busque números de teléfono. Anotar alguna tarea o
mirar la agenda lo distrae de su responsabilidad principal que es
conducir de forma segura.
• Marque prudentemente y evalúe el tráfico. Realice llamadas
cuando no se esté desplazando o antes de incorporarse al tráfico.
Intente programar las llamadas cuando el automóvil se encuentre
estacionado.
• No mantenga conversaciones estresantes ni emotivas que
puedan distraerle. Hágale saber a su interlocutor que está
conduciendo y termine las conversaciones que puedan desviar su
atención del camino.
Uso y mantenimiento correctos del dispositivo móvil
Mantenga el dispositivo seco
69

• La humedad y los líquidos pueden dañar las partes o los
circuitos electrónicos del dispositivo.
• No encienda el dispositivo si está mojado. Si ya está encendido,
apáguelo y quite inmediatamente la batería (si no puede apagarlo
ni quitarle la batería, déjelo como está). Después, seque el
dispositivo con una toalla y llévelo al centro de servicio.
• Los líquidos cambiarán el color de la etiqueta que indica el daño
causado por el agua dentro del dispositivo. El daño causado por
agua en el dispositivo puede anular la garantía del fabricante.
Guarde el dispositivo sólo sobre superficies planas
Si se cae, el dispositivo podría dañarse.
No guarde el dispositivo en áreas de calor o frío. Se recomienda
utilizar el dispositivo en temperaturas de entre 5 ºC y 35 ºC
• No almacene el dispositivo en zonas de temperaturas muy
elevadas, como por ejemplo dentro de un automóvil en verano. Si lo
hace, podría provocar el mal funcionamiento de la pantalla, daños al
dispositivo o la explosión de la batería.
• No exponga el dispositivo a la luz directa del sol durante largos
períodos (por ejemplo, sobre el salpicadero de un automóvil).
• Guarde la batería a temperaturas de entre 0 ºC y 45 ºC
No guarde el dispositivo con objetos metálicos, tales como
monedas, llaves y collares
• El dispositivo podría rayarse o funcionar de forma incorrecta
• Si los terminales de la batería entran en contacto con objetos
metálicos, puede producirse un incendio
No guarde el dispositivo cerca de campos magnéticos
• Es posible que el dispositivo comience a funcionar mal y que se
descargue la batería a causa de la exposición a estos.
• Las tarjetas con banda magnética, como tarjetas de crédito,
tarjetas de teléfono, libretas de ahorros y pases de embarque,
pueden dañarse a causa de los campos magnéticos.
Si el dispositivo se calienta, interrumpa el uso del dispositivo o
las aplicaciones durante un tiempo
La exposición prolongada de la piel a un dispositivo caliente puede
provocar síntomas de quemaduras con baja temperatura, como
manchas rojas y pigmentación.
No utilice el dispositivo si la tapa posterior no está colocada
La batería podría salirse del dispositivo, lo cual podría provocar
daños o el funcionamiento incorrecto
Si su dispositivo posee una lámpara o un flash para la cámara,
no lo utilice cerca de los ojos de personas o mascotas
Puede producir una pérdida temporal de la visión o dañar los ojos.
Tenga cuidado al exponerse a luces intermitentes
• Cuando utilice el dispositivo, deje algunas luces encendidas en la
habitación y no sostenga la pantalla demasiado cerca de los ojos.
• Pueden ocurrir convulsiones o desmayos debido a la exposición
70

a luces intermitentes cuando se miran vídeos o se juegan juegos
con luces intermitentes por períodos prolongados. Si siente algún
malestar, deje de utilizar el dispositivo inmediatamente.
• Si cualquier persona cercana a usted ha sufrido convulsiones o
desmayos al utilizar un dispositivo similar, consulte con un médico
antes de utilizar el dispositivo.
• Si siente molestias, tales como calambres musculares, o si se
siente desorientado, interrumpa el uso del dispositivo
inmediatamente y consulte con un médico.
• Para evitar el cansancio de la vista, interrumpa el uso del
dispositivo con frecuencia.
Reduzca el riesgo de lesiones por movimientos repetitivos
Cuando realiza repetidamente acciones, tales como pulsar teclas,
dibujar caracteres en la pantalla táctil con los dedos o jugar, puede
sentir ocasionalmente molestias en sus manos, cuello, hombros u
otras partes del cuerpo. Cuando utilice el dispositivo durante lapsos
prolongados, sosténgalo de forma relajada, pulse ligeramente las
teclas y descanse frecuentemente. Si sigue sintiendo malestar
durante o después de realizar estas acciones, deje de utilizar el
dispositivo y consulte a un médico.
Cuando utilice auriculares, proteja su audición y sus oídos
• Siempre baje el volumen antes de conectar los auriculares a una
fuente de audio y use la configuración de volumen mínimo
necesaria para escuchar música o una conversación.
• En ambientes secos, se puede acumular electricidad estática en
los auriculares. Evite utilizar auriculares en ambientes secos o toque
algún objeto metálico para descargar la electricidad estática antes
de conectar los auriculares al dispositivo.
• No utilice un auricular mientras conduce o monta. Si lo hace,
podría distraerse y provocar un accidente o podría incurrir en
acciones ilegales, según su región.
Use el dispositivo con precaución mientras camina o se mueve
• Siempre preste atención a los alrededores para evitar provocar
lesiones físicas a usted y a los demás
• Asegúrese de que el cable del auricular no se le enrede en los
brazos o en objetos cercanos.
No traslade dispositivos en los bolsillos posteriores ni alrededor
de su cintura
Podría lesionarse o dañar el dispositivo si se cae.
No pinte su dispositivo ni le coloque autoadhesivos
• La exposición excesiva a sonidos fuertes
puede ocasionar lesiones auditivas
• La exposición a sonidos altos mientras
camina puede distraer su atención y provocar
un accidente.
71

• La pintura y los autoadhesivos pueden obstruir las partes
móviles y evitar un funcionamiento adecuado
• Si es alérgico a la pintura o a las partes metálicas del dispositivo,
podrá sufrir picazón, eccema o hinchazón en la piel. Si esto sucede,
deje de utilizar el dispositivo y consulte a su médico.
No utilice el dispositivo si la pantalla está quebrada o rota
El vidrio roto puede causar lesiones en las manos y el rostro. Lleve el
dispositivo a un centro de servicios autorizado para hacerlo reparar.
Instale los dispositivos móviles y el equipo con precaución
• Asegúrese de que todo dispositivo móvil o equipo relacionado
que se instale en su vehículo esté montado de manera segura.
• Evite colocar el dispositivo y los accesorios en el área de
despliegue del airbag o cerca de él. Los equipos inalámbricos
instalados incorrectamente pueden provocar lesiones graves
cuando los airbags se inflan rápidamente.
No permita que el producto se caiga ni lo someta a impactos
fuertes
• El dispositivo podría dañarse o funcionar de forma incorrecta.
• Si lo dobla o deforma, el dispositivo puede dañarse y sus piezas
pueden funcionar de forma incorrecta.
Garantice la máxima duración de la batería y el cargador
• Evite cargar el dispositivo por más de una semana, ya que la
sobrecarga puede acortar la vida útil de la batería.
• Con el tiempo, el dispositivo sin usar se descarga y es necesario
volver a cargarlo para usarlo.
• Desconecte el cargador de las fuentes de alimentación cuando
no esté en uso.
• Use la batería sólo para los fines para los que fue diseñada.
• Si no utiliza la batería durante mucho tiempo, podría acortar su
vida útil y su rendimiento. También podría provocar el
funcionamiento incorrecto o la explosión de la batería, o un
incendio.
• Siga todas las instrucciones de este manual para garantizar la
mayor vida útil posible del dispositivo y la batería. Los daños o lo
fallos de funcionamiento provocados por la falta de cumplimiento
con estas advertencias e instrucciones podrían anular la garantía del
fabricante.
• Con el tiempo, el dispositivo puede desgastarse. Algunas piezas y
reparaciones están cubiertas por la garantía dentro del período de
validez, sin embargo los daños o el deterioro provocados por el uso
de accesorios no aprobados no poseen cobertura.
Tenga en cuenta la siguiente información al utilizar el dispositivo
• Manténgalo en posición vertical, tal como lo haría con un
teléfono tradicional.
• Hable directamente cerca del micrófono
• No cubra el área de la antena con las manos u otros objetos. Esto
72

podría provocar problemas de conectividad o agotar la batería.
No desarme, modifique ni repare el dispositivo
• Cualquier cambio o modificación en el dispositivo puede anular
la garantía del fabricante. Sin necesita reparar el dispositivo, llévelo
a un centro de servicios autorizado.
• No desarme ni perfore la batería, esto puede provocar una
explosión o un incendio.
• Apague el dispositivo antes de retirar la batería. Si retira la
batería mientras el dispositivo está encendido, podría provocar
fallos en el funcionamiento.
Tenga en cuenta la siguiente información al limpiar el
dispositivo
• Utilice una toalla o un paño de goma para limpiar el dispositivo o
el cargador.
• Limpie los terminales de la batería con algodón o con una toalla
• No utilice sustancias químicas ni detergentes. Si lo hace, podría
provocar la decoloración o la corrosión de la parte externa del
dispositivo o podría provocar una descarga eléctrica o un incendio.
No lo utilice para ningún fin que no sea aquél para el que se lo
diseñó
El dispositivo podría no funcionar correctamente.
Cuando utilice el dispositivo en público, trate de no molestar a
los demás
Permita que sólo personal cualificado realice el mantenimiento
de su dispositivo
Es posible que se produzcan daños y se anule la garantía del
fabricante si permite que personal no calificado realice el
mantenimiento del dispositivo.
Tenga cuidado al manipular las tarjetas SIM, las tarjetas de
memoria o los cables
• Al insertar una tarjeta o conectar un cable en el dispositivo,
asegúrese de que la tarjeta esté insertada o el cable esté conectado
del lado correcto.
• No extraiga la tarjeta mientras el dispositivo transfiere
información o tiene acceso a ella, ya que podría perder datos y
dañar la tarjeta o el dispositivo.
• Proteja las tarjetas de descargas fuertes, electricidad estática y
ruido eléctrico provenientes de otros dispositivos.
• No toque los contactos o los terminales dorados con los dedos o
con objetos metálicos. Si la tarjeta está sucia, límpiela con un paño
suave.
• Si inserta una tarjeta o conecta un cable a la fuerza o en forma
incorrecta podría provocar daños en la toma multifuncional u otras
partes del dispositivo.
Asegúrese de tener acceso a los servicios de emergencia
Es posible que, en algunas áreas o circunstancia, no pueda efectuar
73

llamadas de emergencia. Antes de viajar a zonas remotas o en vías
de desarrollo, planifique un método alternativo para comunicarse
con el personal de los servicios de emergencia.
Proteja sus datos personales y evite la divulgación o el uso
incorrecto de información confidencial
• Cuando utilice el dispositivo, asegúrese de realizar copias de
seguridad de los datos importantes. SUNSTECH no se responsabiliza
de la pérdida de ningún dato.
• Cuando deseche el dispositivo, realice una copia de seguridad de
todos los datos y, después, restablezca el dispositivo para evitar el
uso indebido de su información personal.
• Lea la pantalla de permisos cuidadosamente al descargar
aplicaciones. Tenga particular cuidado con las aplicaciones que
tienen acceso a varias funciones o a una cantidad importante de su
información personal.
• Controle sus cuentas regularmente para descartar el uso
sospechosos o no autorizado. Si encuentra algún signo de mal uso
de su información personal, contacte a su proveedor de servicios
para eliminar o cambiar la información de su cuenta.
• En caso de perder el dispositivo o que se lo roben, cambie las
contraseñas de sus cuentas para proteger su información personal.
• Evite el uso de aplicaciones de fuentes desconocidas y bloquee
el dispositivo con un patrón, una contraseña o un PIN.
No distribuya material protegido por derechos de autor
No distribuyas material protegido por las leyes de derecho de autor
sin el permiso de los propietarios del contenido. Al hacer esto,
podría violar las leyes de derechos de autor. El fabricante no será
responsable de ningún problema legal provocado por el uso ilegal
de material protegido por parte del usuario.
Malware y virus
Siga las siguientes sugerencias a fin de proteger el dispositivo
contra malware y virus. Si no lo hace, podría provocar daños o la
pérdida de datos, los cuales podrían no estar cubiertos por la
garantía
• No descargue aplicaciones desconocidas.
• No entre en sitios Web poco fiables
• Elimine los mensajes de texto o de correo electrónico
sospechosos de remitentes desconocidos.
• Establezca una contraseña y modifíquela con regularidad
• Desactive las funciones inalámbricas, tales como Bluetooth,
cuando no las utilice.
• Si el dispositivo se comporta de modo extraño, ejecute un
programa de antivirus para detectar una posible infección.
• Ejecute un programa de antivirus en el dispositivo antes de
iniciar aplicaciones y archivos que acaba de descargar.
• Instale programas de antivirus en su ordenador y ejecútelos con
74
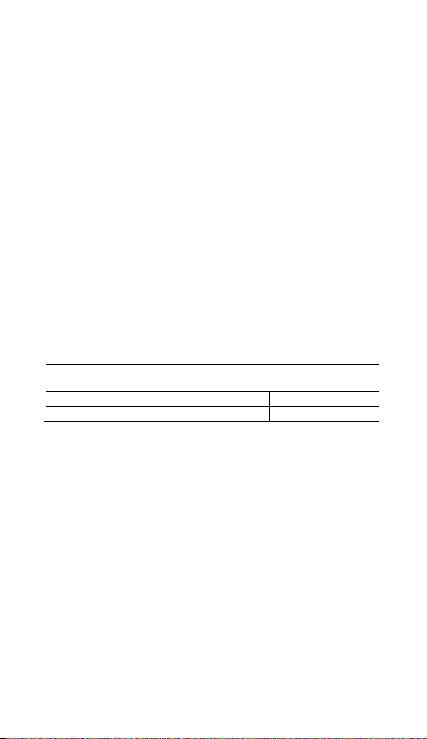
regularidad para detectar posibles infecciones.
• No edite los ajustes de registro ni modifique el sistema operativo
del dispositivo.
Información sobre la certificación de la tasa de absorción
específica (SAR, Specific Absorption Rate)
ESTE DISPOSITIVO CUMPLE CON LAS NORMAS
INTERNACIONALES DE EXPOSICIÓN A ONDAS DE RADIO
Su dispositivo móvil es un transmisor y receptor de radio. Esta
diseñado para no exceder los límites de exposición a ondas de
radios (campos electromagnéticos de radiofrecuencia)
recomendados por las normas internacionales. Las normas fueron
desarrolladas por una organización científica independiente (ICNIRP)
e incluyen un margen de seguridad sustancial diseñado para
asegurar la seguridad de todas las personas, sin importar su edad o
salud.
Las normas de exposición a ondas de radio utilizan una unidad de
medida conocida como Coeficiente de Absorción Específica o SAR.
El límite de SAR para dispositivos móviles es de 2,0W/Kg. Las
pruebas de SAR se realizan utilizando posiciones de operación
estándar con el dispositivo transmitiendo a su máximo nivel de
energía certificado en todas las bandas de frecuencia. Los valores de
SAR más altos bajo las normas ICNIRP para este modelo de
dispositivo son:
SAR máxio para este modelo y condiciones bajo las cuales se
registró
SAR para posiciones cerca de la cabeza
SAR para posiciones cerca del cuerpo
Durante el uso, los valores reales de SAR para este dispositivo suelen
encontrarse muy por debajo de los valores indicados anteriormente.
Esto se debe a que para propósitos de eficiencia del sistema y para
minimizar la interferencia con la red, el poder de operación de su
dispositivo móvil disminuye automáticamente cuando no se
necesita la potencia máxima para la llamada. Cuanto menor sea la
salida de energía del dispositivo, menor será el valor de SAR.
Se ha realizado una prueba SAR con el dispositivo sobre el cuerpo
con una separación de 1,5cm. Para cumplir con los requisitos de
exposición a radiofrecuencia, mientras use el dispositivo sobre el
cuerpo, el dispositivo debe situarse a, por lo menos, 1,5cm del
cuerpo.
Algunas organizaciones, como la Organización Mundial de la Salud
o la Administración de Alimentos y Medicamentos de los Estados
Unidos, han sugerido que, si las personas desean reducir la
exposición, podrían utilizar un accesorio de manos libres para
mantener el dispositivo inalámbrico lejos de su cabeza y su cuerpo
mientras lo utilizan, o reducir la cantidad de tiempo que pasan
utilizando el dispositivo.
0,285 W/Kg
0,0399 W/Kg
75
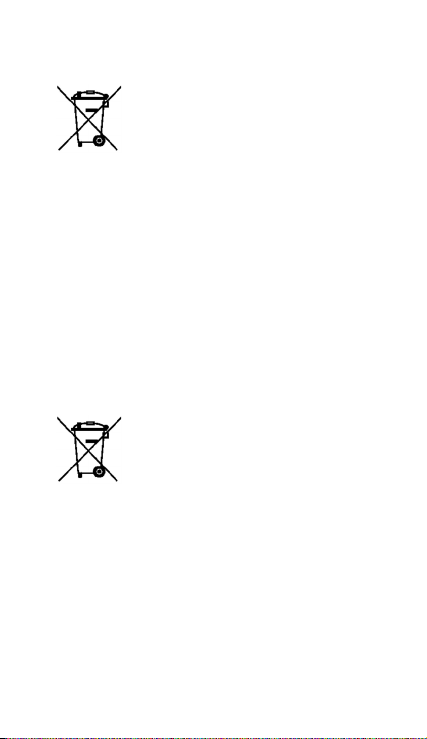
Eliminación correcta de este producto
Para evitar los posibles daños al medio ambiente o a la salud
humana que representa la eliminación incontrolada de residuos,
separe estos productos de otros tipos de residuos y recíclelos
correctamente. De esta forma, se promueve la reutilización
sostenible de recursos materiales.
Los usuarios particulares pueden contactar con el establecimiento
donde adquirieron el producto o con las autoridades locales
pertinentes para informarse sobre cómo y dónde pueden llevarlo
para que sea sometido a un reciclaje ecológico y seguro.
Los usuarios comerciales pueden contactar con su proveedor y
consultar las condiciones del contrato de compra. Este producto y
sus accesorios electrónicos no deben eliminarse junto a otros
residuos comerciales.
Eliminación correcta de las baterías de este producto
Si las baterías no se desechan correctamente, estas sustancias
podrían provocar lesiones personales o dañar el medioambiente.
Para proteger los recursos naturales y promover el reciclaje, separe
las baterías de los demás residuos y recíclelas mediante el sistema
de recogida gratuito de su localidad.
Cláusula de exención de responsabilidad
Parte del contenido y de los servicios a los que se obtiene acceso
mediante este dispositivo pertenecen a terceros y están protegidos
(Residuos de aparatos eléctricos)
(Se aplica en países con sistemas de
recolección por separado)
La presencia de este símbolo en el producto,
accesorios o material informativo que lo
acompañan, indica que ni el producto ni sus
accesorios electrónicos (como el cargador,
cascos, cable USB) deberán eliminarse junto
con otros residuos domésticos.
(Se aplica en países con sistemas de recolección
por separado)
La presencia de esta marca en las baterías, el
manual o el paquete del producto indica que
cuando haya finalizado la vida útil de las baterías,
no deberán eliminarse junto con otros residuos
domésticos. Los símbolos químicos Hg, Cd o Pb,
si aparecen, indican que la batería contiene
mercurio, cadmio o plomo en niveles superiores
a los valores de referencia admitidos por la
Directiva 2006/66 de la Unión Europea.
76

por derechos de autor, patente, marca registrada y/u otras leyes de
propiedad intelectual. Dicho contenido y dichos servicios se
proporcionan únicamente para uso personal y no comercial. Es
posible que no puedan utilizar el contenido o los servicios de forma
que no haya sido autorizada por el propietario de contenido o
proveedor de servicios. Sin perjuicio de lo anterior, excepto que sea
autorizado expresamente por el propietario de contenido o
proveedor de servicios, no puede modificar, copiar, reeditar, cargar,
publicar, transmitir, traducir, vender , crear obras derivadas, explotar
ni distribuir de ninguna manera ni por ningún medio el contenido o
los servicios exhibidos mediante este dispositivo.
“EL CONTENIDO Y LOS SERVICIOS DE TERCEROS SE PROPORCIONAN
“TAL CUAL”. SUNSTECH NO GARANTIZA EL CONTENIDO NI LOS
SERVICIOS PROPORCIONADOS, YA SEA EXPRESAMENTE O
IMPLÍCITAMENTE, PARA NINGÚN FIN, SUNSTECH RENUNCIA
EXPRESAMENTE A CUALESQUIERA GARANTIAS IMPLICITAS,
INCLUYENDO, PERO NO LIMITANDO A ELLO, GARANTÍAS DE
COMERCIABILIDAD O IDONEIDAD PARA UN FIN EN PARTICULAR.
SUNSTECH NO GARANTIZA LA VERACIDAD, VALIDEZ,
REPRODUCCIÓN, LEGALIDAD O INTEGRIDAD DE CUALQUIER TIPO
DE CONTENIDO O SERVICIO PROPORCIONADO MEDIANTE ESTE
DISPOSITIVO Y, BAJO NINGUNA CIRCUNSTANCIA, INCLUYENDO
NEGLIGENCIA, SUNSTECH SERA RESPONSABLE. YA SEA EN TÉRMINOS
DE CONTRATO O AGRAVIO, DE CUALQUIER DAÑO DIRECTO,
INDIRECTO, INCIDENTAL, ESPECIAL O CONSECUENCIAL,
HONORARIOS DE ABOGADOS, GASTOS O CUALQUIER OTRO DAÑO
QUE DERIVE DE, O EN REALCIÓN CON, CUALQUIER TIPO DE
INFORMACIÓN INCLUIDA EN, O COMO RESULTADO DEL USO DE
CUALQUIER TIPO DE CONTENIDO O SERVICIO POR USTED O UN
TERCERO, AUN SI CONOCE LA POSIBILIDAD DE DICHOS DAÑOS”.
Los servicios de terceros pueden finalizar o interrumpirse en
cualquier momento y SUNSTECH no ofrece representación ni
garantía respecto de la disponibilidad de contenido o servicio para
ningún período de tiempo. El contenido y los servicios son
transmitidos por terceros mediante redes e instalaciones de
transmisión sobre las cuales SUNSTECH no tiene control. Sin limitar
la generalidad de esta cláusula, SUNSTECH renuncia expresamente a
cualquier responsabilidad por cualquier interrupción o suspensión
de contenido o servicio proporcionado mediante este dispositivo.
SUNSTECH no es responsable de la atención al cliente relacionada
con el contenido y los servicios. Cualquier pregunta o solicitud de
servicio en relación con el contenido o los servicios deben enviarse
directamente a los proveedores de servicios y contenido.
77

78

Mode d’emploi
uSUN300
79

Table des Matières
Pour commencer ...................................................................... 82
Précautions pour la batterie .................................................... 82
DAS .......................................................................................... 83
Apprendre à connaître votre téléphone .................................. 83
Définitions des touches ................................................................83
Commande de l'écran ...................................................................83
Ouvrir et changer d'applications ..................................................84
Écran d'accueil ..............................................................................84
Passer au mode veille ...................................................................85
Réveiller votre téléphone .............................................................86
Emettre et recevoir des appels ................................................. 86
Emettre un appel ..........................................................................86
Répondre à un appel ....................................................................86
Rejeter un appel ............................................................................87
Terminer un appel ........................................................................87
Régler le volume ...........................................................................87
Activer ou désactiver le haut-parleur ...........................................87
Ajouter un appel ...........................................................................87
Ouvrir le clavier de numérotation ................................................87
Contacts ................................................................................... 87
Ajouter un nouveau contact .........................................................88
Supprimer des contacts ................................................................88
Modifier les détails d’un contact ...............................................88
Rechercher les contacts ................................................................88
Ajouter un contact à vos favoris ...................................................88
Créer un groupe de contacts ........................................................88
Comptes ........................................................................................88
Importer/exporter les contacts .....................................................89
Partager un contact ......................................................................89
Messagerie ............................................................................... 89
Envoyer des messages ..................................................................89
Recevoir des messages .................................................................89
80

Fil de message ...............................................................................90
Paramètres ....................................................................................90
Répondre à ou transférer des messages e-mail dans Gmail ........90
Applications réseau ................................................................. 90
Connexion réseau .........................................................................90
Wifi ................................................................................................91
Navigateur .....................................................................................91
®
.....................................................................................92
Bluetooth
Paramètres ............................................................................... 93
Mode avion ...................................................................................93
Périphérique .................................................................................93
Comptes et synchronisation .........................................................94
Langue ..........................................................................................94
Date et heure ................................................................................95
A propos du téléphone .................................................................95
Vivre le multimédia .................................................................. 95
Appareil photo ..............................................................................95
Lecteur de musique ......................................................................96
Lecteur de vidéos ..........................................................................97
Galerie ...........................................................................................97
Enregistreur de sons .....................................................................97
Radio FM .......................................................................................97
Plus d'Applications .................................................................. 98
Gestionnaire de fichiers ................................................................98
Horloge .........................................................................................98
Calculatrice ....................................................................................98
Calendrier ......................................................................................99
Téléchargements ..........................................................................99
Cartes ............................................................................................99
Navigation ................................................................................... 100
Gérer les applications ............................................................ 100
Installer de nouvelles applications ............................................. 100
Désinstaller des applications ...................................................... 100
81

Pour commencer
Nous vous remercions d'avoir choisi le V765M. C'est un téléphone
portable WCDMA numérique, que nous appellerons simplement «
téléphone » à l'avenir. Doté d’Android
charge l'accès internet haut-débit 3G, qui vous apporte de nouvelles
expériences.
Pour assurer une longévité et un fonctionnement corrects du
téléphone, veuillez lire attentivement ce guide.
Et ne vous inquiétez pas si les photos que nous utilisons pour
démontrer les fonctions de votre téléphone semblent un peu
différentes de ce que vous voyez sur son écran. Ce sont les fonctions
qu’ils affichent qui sont importantes.
Ce mode d'emploi est destiné à présenter les fonctions du
téléphone. Pour les précautions détaillées, descriptions de
l'installation, les informations d'authentification, veuillez consulter
le Guide de démarrage rapide.
TM
, le téléphone prend en
Précautions pour la batterie
N'exposez jamais votre batterie au soleil, ou à une fumée excessive
ou à la poussière. L’utilisation et interdite dans les environnements
à forte humidité, tels que les salles de bains. L'appareil n'est pas
étanche, évitez la pluie ou humidité.
Il est interdit de placer la batterie dans des endroits chauds ou froids,
des conditions de températures supérieures à 50° C ou inférieures
à-10° C affecteront les performances de la batterie.
Ne jetez jamais les batteries dans un feu car elles pourraient
exploser.
La batterie ne doit pas être plongée dans l'eau, car cela risque de
provoquer un court-circuit interne, qui entrainerait une chauffe de
la batterie, de la fumée, des déformations, des dommages ou même
explosion.
Afin de ne pas provoquer d’explosion et de pollution, veuillez
recycler les batteries, ne les jetez pas avec les ordures ménagères. .
La batterie ne peut utiliser que le chargeur dédié et avoir un temps
de chargement non continu de plus de 12 heures.
Tenez la batterie hors de portée des enfants dans un endroit sûr afin
d’éviter tout danger.
Lorsque vous utilisez le chargeur, respectez les précautions qui
suivent.
Avant toute utilisation, veuillez lire le marquage sur la surface du
chargeur et le manuel d’instructions.
En cas de dommage au chargeur, le cordon d’alimentation du
chargeur ne doit pas être démonté ou modifié, car cela peut
entrainer un risque d’électrocution, un incendie et des dommages
au chargeur.
82

Ne touchez pas le chargeur avec les mains mouillées, si le chargeur
entrent en contact avec l'eau ou autres liquides, mettez
immédiatement l'appareil hors tension.
Ne court-circuitez pas le chargeur, ne l’exposez pas à des vibrations
mécaniques ou secousses, à la lumière directe du soleil ; son
utilisation est interdite dans la salle de bain où le chargeur est à
l'humidité. L'appareil n'est pas étanche, ne l’exposez pas à la pluie
ou à l’humidité.
N’utilisez pas le chargeur près de la TV, radio et autres appareils.
Maintenez le chargeur lorsque vous le débranchez de la prise de
courant, tirer le cordon d'alimentation peut endommager le cordon.
Conservez le chargeur dans un endroit sûr, hors de portée des
enfants pour éviter tout danger.
DAS
Valeur DAS 1,0w/kg
Apprendre à connaître votre téléphone
Définitions des touches
Touche
menu
Touche
«Home»
Touche
Précédent
Touche
marche/arrêt
Touches
volume
Commande de l'écran
Vous pouvez contrôler votre téléphone grâce à une série
d'opérations sur l'écran.
-Tactile : vous pouvez toucher les objets à l'écran pour sélectionner,
Touchez-la pour ouvrir un menu avec des
objets qui influent l'écran actuel ou
l'application.
Touchez-la pour ouvrir l'écran d'accueil. Si
vous consultez l'écran d'accueil étendu droit
ou gauche, appuyez sur la touche pour
ouvrir l'écran d'accueil central.
Touchez-la pour ouvrir l'écran précédent,
dans lequel vous étiez en train de travailler.
Si le clavier à l'écran est ouvert, touchez-le
pour fermer le clavier.
Appuyez sur la touche pour
activer/désactiver l'affichage.
Appuyez longuement dessus pour ouvrir un
menu avec les options pour le mode avion,
mode silence, mode vibration et pour
éteindre et redémarrer le téléphone.
Réglez le volume.
Appuyez longuement dessus pour régler
rapidement le volume de la sonnerie au
maximum ou au minimum.
83

ouvrir les applications ou utiliser le clavier pour entrer des
caractères.
- Faire glisser : déplacez rapidement votre doigt sur la surface de
l'écran, sans faire de pause lors du premier toucher (ainsi vous ne
faites pas glisser quelque chose).
-Toucher et maintenir : vous pouvez toucher et maintenir certains
objets pour aller au menu disponible de l'objet.
- Faire glisser : vous pouvez faire glisser des objets à l'écran pour
réaliser certaines opérations.
-Basculer entre les modes paysage et portrait : vous pouvez
basculer vers le mode paysage en tournant votre téléphone. Le
mode paysage n’est valable que sous certaines interfaces, telles que
l'interface d'entrée de texte, l’interface de visualisation de message,
etc.
- Rétracter : dans certaines applications (telles que les cartes et la
Galerie), vous pouvez zoomer et dézoomer en plaçant deux doigts
sur l'écran à la fois et en les rétractant (pour effectuer un zoom
arrière) ou en les écartant (pour zoomer).
Ouvrir et changer d'applications
Ouvrir et fermer l’écran Toutes les applications
Sur l'écran d'accueil, touchez l'icône pour ouvrir l’écran Toutes les
applications. Vous pouvez faire glisser l'écran Toutes les
Applications à gauche ou à droite pour afficher plus d'applications.
Après l'ouverture de l'écran Toutes les applications, touchez une
icône pour entrer dans l'application correspondante. Touchez la
touche Précédent pour revenir à l'écran précédent. Touchez la
touche Home pour revenir à l'écran d’accueil.
Basculer vers une application récemment utilisée
Sur l'écran d'accueil, toucher et maintenir la touche Home, ouvre
une liste d'images miniatures des applications avec lesquelles vous
avez travaillé récemment. Pour ouvrir une application, touchez-la.
Pour supprimer une vignette de la liste, faites-la glisser à gauche ou
à droite.
Écran d'accueil
Organiser et travailler avec les applications
Depuis toutes les applications, vous pouvez :
- Explorer vos widgets : touchez l'onglet widgets en haut de
n'importe quel écran de toutes les applications.
- Obtenir plus d'applications: touchez l'icône Play Store en haut de
n'importe quel écran d’applications.
Gérer les notifications
- Ouvrir le panneau des notifications : quand une nouvelle
notification apparaît dans la barre de notification, vous pouvez faire
glisser la barre de notification vers le bas à partir du haut de l'écran
pour ouvrir le panneau des notifications lorsque votre téléphone est
en mode veille ou verrouiller l'écran.
84

- Répondre à une notification : touchez-la.
- Rejeter une notification : faites-la glisser latéralement.
- Fermer le panneau notifications : faites glisser l'onglet au bas du
panneau de notification vers la partie supérieure de l'écran.
Zone d'affichage
L'écran d'accueil peut être étendu pour dépasser la largeur de
l'écran afin de fournir plus d'espace pour les raccourcis
nouvellement ajoutés, widgets, etc.
Sur l'écran d'accueil, faites glisser votre doigt sur l'écran pour
étendre vers la gauche ou la droite.
Placer une icône de l'application sur l’écran d'accueil
Touchez et maintenez l'icône de l'application, faites glisser votre
doigt et levez le doigt pour déposer l'icône en place.
Supprimer des objets sur la page d'accueil
Touchez et maintenez l'icône de l'application, faites glisser votre
doigt vers le haut de l'écran et déposez l’application sur l'icône
Supprimer.
Utiliser les dossiers
Vous pouvez réunir plusieurs icônes d’applications dans un dossier.
Déposez une icône de l'application sur une autre sur l’écran
d'accueil, et les deux icônes seront combinées.
À partir de n'importe quel écran d'accueil, vous pouvez
- Ouvrir un dossier : touchez-le. Le dossier s'ouvre :
- Renommer un dossier : touchez son nom.
- Déplacer les icônes autour de vos écrans d'accueil : touchez,
maintenez et faites glisser.
Barre de favoris
Les icônes des applications que vous gardez dans la barre de favoris
demeurent visibles sur chaque écran d'accueil.
- Placer l’icône d'une application dans la barre de favoris :
touchez, maintenez, et faites glisser pour déplacer l’une des icônes
Favorites hors de la barre. Puis utilisez la même technique pour en
déplacer une autre dans la même position.
L'icône Toutes les applications au centre est permanente, vous ne
pouvez pas la déplacer.
Changer le fond d’écran
1. Touchez et maintenez n'importe où sur une zone non occupée de
l'écran d'accueil. Une liste d'options s'affiche.
2. Sélectionnez un fond d'écran dans la Gallery/ LiveWallpapers /
Wallpapers.
Passer au mode veille
Le mode veille est un type de mode d’économie d’énergie, qui
contribue également à prévenir les opérations par inadvertance. Si
votre téléphone est en mode inactif pendant un certain temps, il
sera automatiquement basculé en mode veille.
Vous pouvez également appuyer sur la touche marche/arrêt pour
85

éteindre l'écran et activer le mode veille.
Réveiller votre téléphone
Une fois que le téléphone passe en mode veille, l'écran sera
désactivé et verrouillé. Dans ce cas, veuillez réveiller votre
téléphone et déverrouiller l'écran, si vous souhaitez utiliser votre
téléphone.
1. Appuyez sur la touche marche/arrêt pour allumer l'écran.
2. Faites glisser l'icône vers la droite pour déverrouiller l'écran.
Si vous avez défini un schéma de déverrouillage ou mot de passe,
vous devez dessiner le schéma de déverrouillage ou entrer le mot
de passe pour accéder à l'interface principale. (Pour plus de détails,
veuillez consulter Systemsettings> Security> Screenlock).
Emettre et recevoir des appels
Emettre un appel
Téléphoner directement
Sur l'écran d'accueil ou dans l'écran Toutes les applications, touchez
le bouton
sur les touches du clavier numérique pour entrer le numéro de
téléphone et appuyer sur le bouton
Appeler depuis les Contacts
Sur l'écran d'accueil ou dans l'écran Toutes les applications, touchez
, appuyez sur le contact désiré et touchez le numéro de
l'icône
téléphone pour le composer.
Téléphoner à partir du journal d'appels
Sur l'écran d'accueil ou dans l'écran Toutes les applications, touchez
le bouton
l'onglet Journal d'appel affiche les appels récents. Touchez l'icône
téléphone dans le journal d'appel pour le renvoyer.
Faire un appel international
Sur l'écran d'accueil ou dans l'écran Toutes les applications, touchez
le bouton
et maintenez la touche «0» jusqu'à ce que «+» apparaisse sur l'écran,
puis composez le code pays ou le code région, le code ville et le
numéro de téléphone.
Composer depuis la messagerie
1. Sur l'écran d'accueil ou dans l'écran Toutes les applications,
touchez l'icône Messagerie
2. Sélectionnez et ouvrez un message ou une conversation.
3. Appuyez sur l'icône
Répondre à un appel
pour afficher le clavier de numérotation. Appuyez
pour effectuer l'appel.
, observez les trois onglets en haut du téléphone,
pour afficher le clavier de numérotation. Touchez
en haut du téléphone pour composer.
86

Votre téléphone sonnera ou vibrera (selon le mode et les
paramètres actuels) lors d'un appel entrant.
- Glisser l'icône
- Si l'écouteur est inséré, appuyez sur la touche sur l'écouteur pour
répondre à l'appel.
Rejeter un appel
Faites glisser l'icône
l'appel.
Terminer un appel
Touchez le bouton
Régler le volume
Pendant un appel, vous pouvez augmenter ou baisser le volume à
l’aide des touches de volume.
Activer ou désactiver le haut-parleur
Pendant un appel, appuyez sur le bouton
haut-parleur et touchez-le à nouveau pour désactiver haut-parleur.
Ajouter un appel
Pendant un appel, touchez le bouton
numéro et touchez l'icône téléphone pour ajouter un appel et
mettre l'appel actuel en attente. Cette fonction nécessite le support
de l'opérateur réseau.
Ouvrir le clavier de numérotation
Pendant un appel, vous pouvez toucher le bouton
ouvrir le clavier de numérotation afin de saisir les numéros
supplémentaires.
du milieu vers la droite pour prendre l'appel.
du milieu vers la gauche pour rejeter
pour raccrocher l'appel.
pour activer le
puis composez un
pour
Contacts
Vous pouvez passer des appels à partir de l'application
téléphone
ou widgets qui affichent des informations de contact. Partout où
vous voyez un numéro de téléphone, en général vous pouvez le
toucher pour composer.
L'interface des contacts peut être divisée dans les onglets suivants :
- Groupes d'appelants : groupes d'appelants que vous avez créés.
-Contacts : afficher la liste des contacts.
- Favoris : afficher les numéros que vous appelez régulièrement.
Tous vos contacts sont affichés par ordre alphabétique dans une
liste déroulante. Vous pouvez glisser votre doigt vers le haut ou vers
le bas pour faire défiler rapidement.
, de l'application Personnes, ou autres applications
87

Ajouter un nouveau contact
1. Dans Personnes, touchez l'icône
coin inférieur droit de l'écran.
2. Sélectionnez un emplacement de mémoire.
3. Entrez toutes les coordonnées. Faites glisser pour passer au
champ suivant ou touchez Suivant.
4. Touchez l'icône
Supprimer des contacts
1. Dans Personnes, touchez la touche Menu, puis sélectionnez
Supprimer contact.
2. Touchez les contacts que vous souhaitez supprimer, puis cliquez
sur OK.
Modifier les détails d’un contact
1. Dans Personnes, touchez le contact dont vous souhaitez modifier
les détails.
2. Appuyez sur la touche Menu et sélectionnez Modifier.
3. Modifiez les informations du contact.
Rechercher les contacts
1. Dans Personnes, appuyez sur l'icône
2. Tapez un mot clé d'un nom de contact. Le téléphone répertorie
automatiquement tous les contacts correspondants.
Ajouter un contact à vos favoris
Vous pouvez taper le contact que vous souhaitez ajouter à vos
favoris dans l'interface de contacts et puis touchez
supérieur droit pour l'ajouter directement à vos Favoris.
Vous pouvez uniquement ajouter les contacts stockés sur le
téléphone à vos favoris.
Créer un groupe de contacts
En créant des groupes de contacts, vous pouvez gérer plusieurs
contacts et envoyer un message à un groupe entier.
1. Dans Personnes, appuyez sur l'onglet
2. Touchez l'icône
3. Sélectionnez un emplacement de mémoire.
3. Entrez le nom du groupe et tapez le nom de la personne ou
touchez l'icône
souhaitez ajouter au groupe, puis appuyez sur.
4. Appuyer sur la touche Menu, puis touchez Modifier pour ajouter
des membres au groupe.
5. Touchez
Comptes
au bas de l'écran.
pour sélectionner les contacts que vous
ajouter contacts dans le
pour enregistrer votre contact.
dans le coin
88

Vous pouvez synchroniser les informations des contacts sur votre
téléphone à partir de plusieurs comptes Google
Microsoft Exchange ActiveSync ou autres types de comptes, en
fonction des applications installées sur votre téléphone.
Dans Personnes, appuyez sur la touche Menu et sélectionnez
Comptes.
Importer/exporter les contacts
1. Dans Personnes, appuyez sur la touche Menu pour sélectionner
Import/export.
2. Vous pouvez sélectionner votre compte Google, votre carte SIM,
contacts téléphoniques, mémoire du téléphone et carte SD.
Partager un contact
Vous pouvez partager un contact avec quelqu'un.
1. Dans Personnes, tapez sur le contact que vous souhaitez
partager.
2. Appuyez sur la touche Menu et puis touchez Partager.
3. Sélectionnez l'application permettant de partager (Bluetooth®,
Email, Gmail, MMS, SMS et carte SD).
TM
, comptes
Messagerie
Dans Messagerie, vous pouvez envoyer ou recevoir des messages
textes et des messages multimédias.
Sur l'écran d'accueil ou dans l'écran de toutes les applications,
touchez l'icône Messagerie pour ouvrir
Envoyer des messages
1. Dans Messagerie, appuyez sur l'icône
2. Entrez le numéro de téléphone désiré dans Type Numéro ou
nom.
Vous pouvez également appuyer sur le bouton
sélectionner les contacts à qui vous souhaitez envoyer le message à
partir de Personnes et ensuite appuyez sur OK.
3. Vous pouvez toucher l'icône
vidéos ou fichiers audio et le téléphone convertit le message en un
message multimédia.
4. Saisissez du texte dans Type de message texte. Vous pouvez
toucher la touche Menu pour sélectionner :
- Ajouter un objet : ajouter un objet du message.
- Insérer un texte rapide : insérer un texte rapide.
- Insérer un contact : insérer des coordonnées.
5. Après cela, appuyez sur l'icône
Recevoir des messages
1. En mode inactif, les nouveaux messages sont signalés dans la
pour
pour joindre des photos,
pour envoyer le message.
89

zone de notification. Faire glisser vers le bas pour ouvrir le panneau
de notification pour les visualiser.
2. Touchez le message.
3. Saisissez directement votre texte pour répondre au message.
4. Appuyez sur l'icône
directement. Touchez et maintenez le texte pour afficher le menu
des options de messages, vous pouvez copier, transférer,
verrouiller/déverrouiller ou supprimer le message, etc.
Fil de message
Les messages d'un contact ou numéro seront alignés dans un fil de
message par ordre chronologique. Vous pouvez gérer ces fils dans
l'interface de messagerie.
Sur l'écran Messagerie, appuyez sur la touche Menu, puis touchez
Supprimer tous les fils de discussions pour supprimer toutes les
discussions.
Paramètres
Dans Messagerie, appuyez sur la touche Menu, puis touchez
Paramètres pour effectuer les réglages.
Une fois terminé l’établissement d'un compte Gmail, votre
téléphone entre automatiquement la boîte de réception de ce
compte de Gmail.
1. Dans la boîte de réception du compte Gmail que vous souhaitez
utiliser, touchez
2. Renseignez un ou plusieurs destinataires. Vous pouvez toucher la
touche Menu pour ajouter Cc/Cci
3. Entrez le sujet de l'e-mail, puis rédigez votre message.
4. Si vous souhaitez joindre une photo ou une vidéo, appuyez sur la
touche Menu > joindre une photo/joindre une vidéo.
5. Touchez
Répondre à ou transférer des messages e-mail dans Gmail
1. Dans la boîte de réception Gmail, touchez le message
électronique.
2. Pour répondre à l'expéditeur, touchez
choisissez de répondre à tous ou de faire suivre.
3. Si vous avez choisi Répondre à tous, entrez votre message de
réponse. Si vous avez sélectionné Transférer, spécifiez les
destinataires du message.
4. Touchez
pour envoyer.
pour envoyer.
en haut du téléphone pour rappeler
ou touchez et
Applications réseau
Connexion réseau
Votre téléphone peut se connecter à Internet, vous devrez peut-être
90

payer pour certains services de données. Pour plus de détails,
veuillez consulter votre fournisseur de services réseau.
Méthodes de connexion à Internet
Les possibilités de mise en réseau de votre téléphone vous
permettent d'accéder à Internet via une connexion au réseau
mobile GSM/WCDMA et Wifi.
Connexion de données GSM/WCDMA
Différents emplacements peuvent avoir différents réseaux mobiles
disponibles. Au début, votre téléphone est configuré pour utiliser le
réseau mobile disponible le plus rapide pour les données.
Vous pouvez également configurer votre téléphone pour accéder
totalement à un ensemble différent de réseaux, ou pour qu’il se
comporte de façon particulière lors de l’itinérance.
Les icônes sur la barre d'état indiquent le type de réseau de
données auquel vous êtes connecté.
Sur l'écran d'accueil, appuyez sur la touche Menu et puis appuyez
sur System settings> More…> Mobilenetworks pour effectuer les
réglages.
Wifi
Activer/désactiver le Wifi
1. Sur l'écran d'accueil, appuyez sur la touche Menu et puis appuyez
sur Paramètres système.
2. Pour activer le Wifi, appuyez sur OFF (ARRÊT) et glissez le curseur
vers la droite. Appuyez sur ON (MARCHE) et faites glisser vers la
gauche pour désactiver le Wifi.
Se connecter au Wifi
1. Sur l'écran d'accueil, appuyez sur la touche Menu et puis appuyez
sur Paramètres système.
2. Activez le Wifi
3. Touchez Wifi. Votre téléphone recherche automatiquement tous
les réseaux Wifi à proximité.
4. Sélectionnez le réseau auquel vous souhaitez vous connecter à
partir de la liste.
- Si vous sélectionnez un réseau ouvert, votre téléphone s’y
connecte automatiquement.
- Si vous avez sélectionné un réseau de sécurité, vous devez entrer
le mot de passe.
Navigateur
Vous pouvez utiliser le navigateur pour afficher les pages web et
rechercher des informations sur le web.
Ouvrir le navigateur
1. Sur l'écran d'accueil ou dans l'écran Toutes les applications,
touchez l'icône navigateur.
2. Touchez le champ URL en haut pour entrer une adresse web.
3. Entrez une nouvelle adresse et puis appuyez sur Go.
Vous pouvez toucher la touche Menu > signets/historique pour
91

sélectionner le signet que vous souhaitez ouvrir et touchez PAGES
ENREGISTREES ou HISTORIQUE pour ouvrir d'autres pages web.
Parcourir le web
Après l'ouverture d'une page web, vous pouvez glisser votre doigt
sur l'écran pour voir les autres parties de la page.
Zoom avant ou arrière
Vous pouvez utiliser deux doigts pour zoomer ou dézoomer. Écartez
vos doigts ou rapprochez-les pour zoomer ou dézoomer.
Parcourir les options
Lorsque vous naviguez sur les pages web, appuyez sur la touche
Menu pour sélectionner:
Vous pouvez effectuer plus d’opérations telles que Enregistrer aux
favoris, Enregistrer pour la lecture en mode hors connexion,
Partager une page, Trouver sur la page, demande site bureau,
etc..
Paramètres
Vous pouvez choisir les paramètres qui affecteront la façon dont le
contenu de la page s'affiche et les préférences de vie privée et de
sécurité afin de les adapter votre style de navigation.
Sur l'écran du Navigateur, appuyez sur la touche Menu >
paramètres pour accéder à l'interface de paramètres.
®
Bluetooth
Via la fonction Bluetooth®, vous pouvez échanger des données avec
d'autres périphériques Bluetooth qui sont à une courte distance. Les
dispositifs Bluetooth® communiquant par ondes radio, des
interférences peuvent exister en raison d'obstacles ou d'autres
appareils électroniques.
Activer/désactiver le Bluetooth
1. Sur l'écran d'accueil, appuyez sur la touche Menu et puis appuyez
sur Paramètres système.
2. Faites glisser le bouton marche/arrêt à côté de Bluetooth® pour
l'activer ou le désactiver.
Appariement
1. Touchez Bluetooth® lorsqu'il est allumé pour rechercher
automatiquement des périphériques. Votre téléphone recherche et
affiche tous les périphériques Bluetooth® qu'il trouve.
2. Touchez l'ID de l'appareil souhaité.
Envoyer des fichiers via Bluetooth®
Pour envoyer des fichiers via Bluetooth®, procédez comme suit :
1. Sélectionnez un fichier ou un objet, tel qu'un contact ou un fichier
multimédia depuis une application appropriée ou un gestionnaire
de fichiers.
2. Ouvrez-le, appuyez sur la touche Menu et choisissez Partager, ou
touchez et maintenez-le, choisissez puis appuyez sur l'icône
3. Recherchez et appariez avec un appareil compatible Bluetooth®.
Changer le nom de votre téléphone Bluetooth®
92

1. Sur l'écran d'accueil, appuyez sur la touche Menu et puis appuyez
sur Paramètres système>Sans fil et réseaux.
2. Si la fonction Bluetooth® n'est pas activée, activez-la.
3. Touchez Bluetooth®, puis sur la touche Menu> Renommer
téléphone pour modifier le nom de votre appareil, puis touchez
Renommer.
4. Touchez le nom du téléphone pour l’activer à un délai de
visibilité afin que les autres appareils Bluetooth® puissent trouver
votre appareil.
Paramètres
Mode avion
Dans les zones où l'utilisation d'appareils mobiles est limitée, vous
pouvez activer le mode avion pour désactiver la fonction téléphone,
mais toujours utiliser les autres fonctions de votre téléphone par
exemple, calendrier, musique et jeux. Vous ne serez pas en mesure
de passer/répondre à des appels, envoyer/recevoir des messages en
mode avion.
1. Sur l'écran d'accueil, appuyez sur la touche Menu et puis appuyez
sur Paramètres système>Plus...
2. Cochez la case pour le mode avion. Le téléphone éteint toutes
les connexions sans fil lorsque le mode avion est activé.
Conseil :
Sur l'écran d'accueil, vous pouvez appuyez et maintenir la touche
marche/arrêt, puis sélectionnez mode avion.
Périphérique
Profils audio
Appuyez sur la touche Menu et puis appuyez sur Paramètres
système > profils Audio, vous pouvez définir les profils prédéfinis.
Général : touchez
alarmes et notifications, définir la sonnerie pour les appels vocaux et
appels vidéo et régler la sonnerie de notification par défaut, etc.
Silence : met en silence tous les sons (y compris les sonneries
d'appel et notification) à l’exception de l'audio à partir de musique,
vidéos et autres médias ou alarmes que vous avez programmées.
Réunion : votre téléphone ne vibre que sur les appels entrants.
Extérieur : votre téléphone vibre et sonne sur les appels entrants.
Affichage
Touchez Paramètres système > Affichage.
Notifications de l'écran de verrouillage : sélectionnez cette
option pour afficher les notifications sur l'écran de verrouillage.
Fond d'écran : choisissez un fond d’écran.
Rotation automatique de l’écran : définir l'interface pour faire
pivoter automatiquement lorsque vous faites pivoter l'appareil.
Luminosité : régler la luminosité de l'écran.
, vous pouvez régler le volume des sonneries,
93

Taille de police : définir la taille de la police.
Veille : choisir le délai avant que l'écran s'éteigne
automatiquement.
Stockage
Pour copier des fichiers entre un PC et la carte SD de votre
téléphone, vous devez définir la carte SD en tant que stockage de
masse USB.
1. Connectez votre téléphone à votre PC avec le câble USB.
2. Appuyez sur activer le stockage USB.
Pendant ce temps, vous ne pouvez pas accéder à la carte SD depuis
votre téléphone, vous ne pouvez donc pas utiliser les applications
qui dépendent de la carte SD, telles que caméra, Galerie et musique.
Retirer la carte SD en toute sécurité
Effleurez simplement le panneau de notification vers le bas et
appuyez sur éteindre le périphérique de stockage USB.
Vérifier l'espace sur la carte SD
1. Sur l'écran d'accueil, appuyez sur la touche Menu et puis appuyez
sur Paramètres système.
2. Touchez Stockage.
Effacer la carte SD
1. Sur l'écran d'accueil, appuyez sur la touche Menu et puis appuyez
sur Paramètres système.
2. Touchez Stockage > Effacer carte SD.
Comptes et synchronisation
Ajout de vos comptes
1. Appuyez sur Paramètres système > Comptes > Ajouter
compte.
2. Touchez le type de compte à ajouter.
3. Suivez les instructions à l'écran pour entrer vos informations de
compte.
La plupart des comptes nécessitent un nom d'utilisateur et un mot
de passe, mais les détails dépendent du type de compte et de la
configuration du service auquel vous vous connectez.
Selon le type de compte, vous devrez peut-être configurer le type
de données que vous souhaitez synchroniser, le nom du compte et
autres détails.
Lorsque vous avez terminé, le compte est ajouté à la liste dans
Comptes et synchronisation. Selon la façon dont vous avez
configuré le compte, e-mail, contacts et autres informations
peuvent démarrer la synchronisation de votre appareil.
Langue
Vous pouvez choisir le langue que votre téléphone affiche.
Sur l'écran d'accueil, appuyez sur la touche Menu et puis appuyez
sur Paramètres système> Langue et saisie > Langue.
Les paramètres d'entrée et sortie vocale
Sur l'écran d'accueil, appuyez sur la touche Menu et puis appuyez
94

sur Paramètres système > langue et saisie > et consultez la
rubrique PAROLE pour configurer la fonction de saisie vocale
Android et le synthétiseur texte-parole, pour les applications qui
peuvent en bénéficier.
Date et heure
Vous pouvez définir le format de date et d'heure.
Sur l'écran d'accueil, appuyez sur la touche Menu et puis appuyez
sur Paramètres système > Date et heure.
A propos du téléphone
Vous pouvez vérifier le statut du téléphone, informations légales,
version du logiciel, etc.
Sur l’écran d'accueil, appuyez sur la touche Menu et puis appuyez
sur Paramètres système > A propos du téléphone.
Vivre le multimédia
Appareil photo
Votre téléphone intègre un appareil photo, qui peut être utilisé
pour prendre des photos et enregistrer des clips vidéo.
:
Remarque
Veuillez respecter les droits d'autrui et respecter les
réglementations locales lorsque vous prenez des photos.
Prendre des photos
1. Dans l'écran de toutes les applications, touchez l'icône appareil
photo pour ouvrir l'appareil photo.
2. Touchez l'icône
satisfaisante.
Pour l'afficher, faites glisser l'écran vers la gauche ou appuyez juste
sur la photo dans le coin droit de l'écran.
Enregistrer des clips vidéo
Vous pouvez utiliser l'icône
photo au caméscope ou vice versa.
Touchez l'icône
sur l'icône pour terminer.
Une fois que la vidéo est enregistrée, vous pouvez faire glisser
l'écran vers la gauche ou toucher le cadre dans le coin pour
visionner la vidéo.
Réglages de l'appareil photo
Sur l'écran de l’appareil photo, appuyez sur l'icône
touchez pour régler les informations d'emplacement du GPS,
l’exposition, l’effet couleur, le mode scène, la balance des
blancs et l’anti-scintillement. Touchez
détection des visages, le retardateur, prise de vue continue,
taille de l'image et la prévisualisation de la taille. Touchez
pour prendre des photos quand la vue est
pour passer de l’appareil
pour démarrer l'enregistrement et appuyez
et ensuite
pour définir la
95

pour régler le Microphone, mode Audio, l’intervalle de temps de
déchéance, et la qualité de la vidéo.
Touchez
frontale.
Lecteur de musique
Vous pouvez écouter de la musique enregistrée sur la carte
mémoire avec le lecteur de musique.
Ouvrir le lecteur de musique
Tout d'abord copiez les fichiers de musique sur la carte mémoire
installée.
Dans l'écran de toutes les applications, appuyez sur Musique pour
ouvrir.
Écouter de la musique
1. Touchez artistes / Albums / chansons / listes de lecture pour
trouver le fichier de musique que vous souhaitez jouer.
2. Touchez le fichier pour commencer à le jouer.
Créer des listes de lecture
Afin de gérer vos fichiers de musique idéalement, vous pouvez créer
des listes de lecture.
1. Touchez les Chansons.
2. Sélectionnez le(s) fichier(s) de musique vous souhaitez ajouter à
une liste de lecture et touchez et maintenez-le enfoncé jusqu'à ce
que le menu contextuel s’affiche.
3. Touchez ajouter à la liste de lecture.
4. Touchez Nouveau.
5. Saisissez le nom d'une nouvelle liste de lecture.
6. Appuyez sur Enregistrer. Dans ce cas, les fichiers de musique,
que vous avez sélectionnés, vont être automatiquement ajoutés à la
sélection nouvellement créée.
Gérer les listes de lecture
1. Dans Musique, touchez Listes de lecture.
2. Sélectionnez la Liste de lecture que vous voulez modifier ou jouer
à partir de la liste et touchez et maintenez-la enfoncée jusqu'à ce
que le menu contextuel s’affiche.
- Jouer : jouer de la musique dans la liste de lecture.
- Renommer : changer le nom de la liste de lecture. Vous ne pouvez
renommer que les listes de lecture que vous avez créées.
- Supprimer : supprimer la liste de lecture. Vous ne pouvez
supprimer que les listes de lecture que vous avez créées.
Ajouter de la musique aux listes de lecture
1. Dans Musique, touchez les chansons.
2. Sélectionnez le(s) fichier(s) de musique vous souhaitez ajouter à
une liste de lecture et touchez et maintenez-le enfoncé jusqu'à ce
que le menu contextuel apparaisse.
3. Touchez ajouter à la liste de lecture.
4. Sélectionnez la liste de lecture à laquelle vous souhaitez l’ajouter.
l'icône pour passer à la caméra arrière ou à la caméra
96

Définir une musique comme sonnerie de téléphone
1. Dans Musique, touchez les chansons ou listes de lecture.
2. Sélectionnez le(s) fichier(s) de musique et touchez et
maintenez-le enfoncé jusqu'à ce que le menu contextuel s’affiche.
3. Touchez Utiliser comme sonnerie de téléphone.
Lecteur de vidéos
Vous pouvez regarder des fichiers vidéo enregistrés sur la carte SD
dans le lecteur vidéo.
1. Dans l'écran de toutes les applications, touchez l'icône Galerie
pour ouvrir la liste des fichiers.
2. Sélectionnez le fichier vidéo que vous voulez jouer et touchez
l'icône pour jouer.
Galerie
La Galerie classe vos photos et vidéos par emplacement de
stockage et stocke ces fichiers dans des dossiers. Appuyez sur un
dossier pour visualiser les photos ou vidéos à l'intérieur.
Enregistreur de sons
Vous pouvez enregistrer des fichiers audio par le biais de
l'enregistreur de sons.
Ouvrir l'enregistreur de sons
Avant d'ouvrir l'enregistreur de sons, veuillez insérer une carte
mémoire.
Dans l'écran de toutes les applications, touchez l'icône Enregistreur
de sons pour l’ouvrir.
Enregistrer des fichiers audio
1. Mettez le microphone près de votre bouche et touchez
démarrer l'enregistrement.
2. Touchez
3. Appuyez sur Enregistrer pour sauvegarder l'enregistrement ou
appuyez sur Ignorer pour ne pas l'enregistrer.
Radio FM
Avec la FM Radio, vous pouvez rechercher des chaînes de radio, les
écouter et les enregistrer sur votre téléphone.
Notez que la qualité de la diffusion radio dépend de la couverture
de la station de radio dans votre région.
Le casque filaire fourni avec votre téléphone fonctionne comme
une antenne, donc branchez toujours le casque lors de l'utilisation
de la radio. Lorsque vous recevez un appel entrant tout en écoutant
la radio, la radio s’éteint.
Pour syntoniser, branchez votre casque sur votre téléphone.
Dans l'écran de toutes les applications, appuyez sur l'icône Radio
FM pour l’ouvrir. La radio FM balaye et enregistre automatiquement
les stations disponibles.
- Appuyez sur
pour
pour arrêter l'enregistrement.
ou pour rechercher les canaux FM disponibles.
97

- Appuyez sur / pour changer la fréquence de + / 0,1 MHz.
- Appuyez sur les touches de Volume pour régler le volume.
- Touchez
- Appuyez sur
- Touchez
haut-parleur et enregistrer FM.
- Touchez
pour sélectionner la liste prédéfinie.
pour éteindre la radio.
pour rechercher des chaînes de radio, choisir le son du
pour ajouter aux favoris/supprimer des favoris.
Plus d'Applications
Gestionnaire de fichiers
Dans l'écran toutes les applications, appuyez sur l’icône
Gestionnaire de fichiers. Vous pouvez afficher tous les fichiers
enregistrés sur le téléphone ou sur la carte mémoire.
Horloge
Dans l'écran toutes les applications, appuyez sur l’icône Horloge.
Ajouter une alarme
1. Touchez
2. Appuyez sur l'icône
Activer/désactiver une alarme
Sur l'écran des Alarmes, faites glisser le bouton marche/arrêt à
côté d'une alarme pour l’activer ou la désactiver.
Chronomètre
1. Sur l'écran de l’Horloge, touchez.
2. Appuyez sur START pour démarrer le chronomètre, appuyez sur
STOP pour mettre en pause.
Compte à rebours
1. Sur l'écran de l’Horloge, touchez.
2. Définir la durée du compte à rebours.
2. Appuyez sur START pour commencer.
3. Lorsque la minuterie expire, appuyez sur STOP pour arrêter
l'alerte.
Calculatrice
Dans l'écran toutes les applications, touchez l'icône Calculatrice.
Sur l'écran Calculatrice, faites glisser l'écran vers la droite ou la
gauche pour basculer entre le panneau avancé et le panneau de
base.
Conseil :
Appuyez et maintenez l'affichage de la calculatrice pour ouvrir un
menu où vous pouvez copier ce que vous avez entré et accéder aux
autres outils.
en haut de l'écran.
98
 Loading...
Loading...