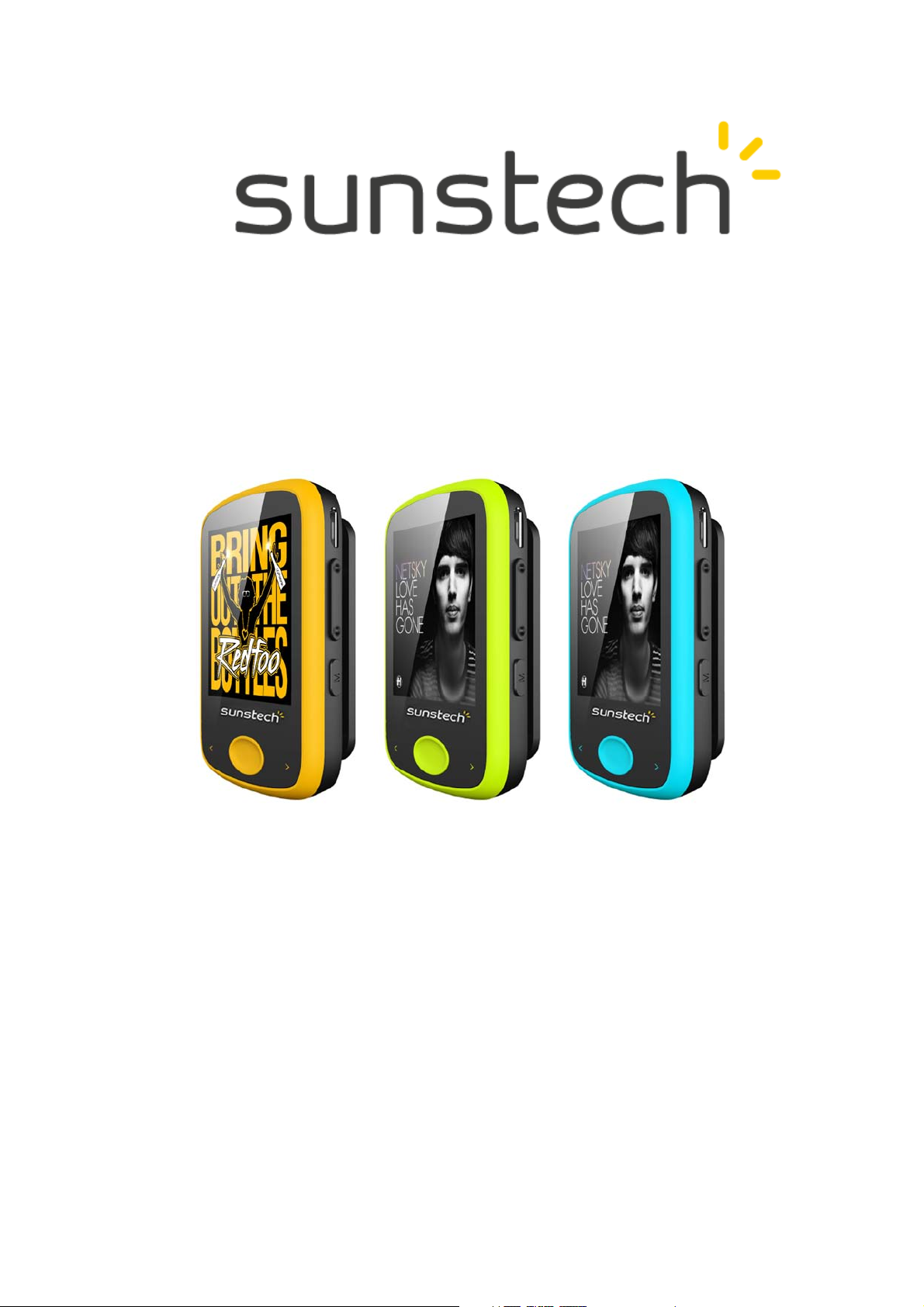
IBIZA
User Manual
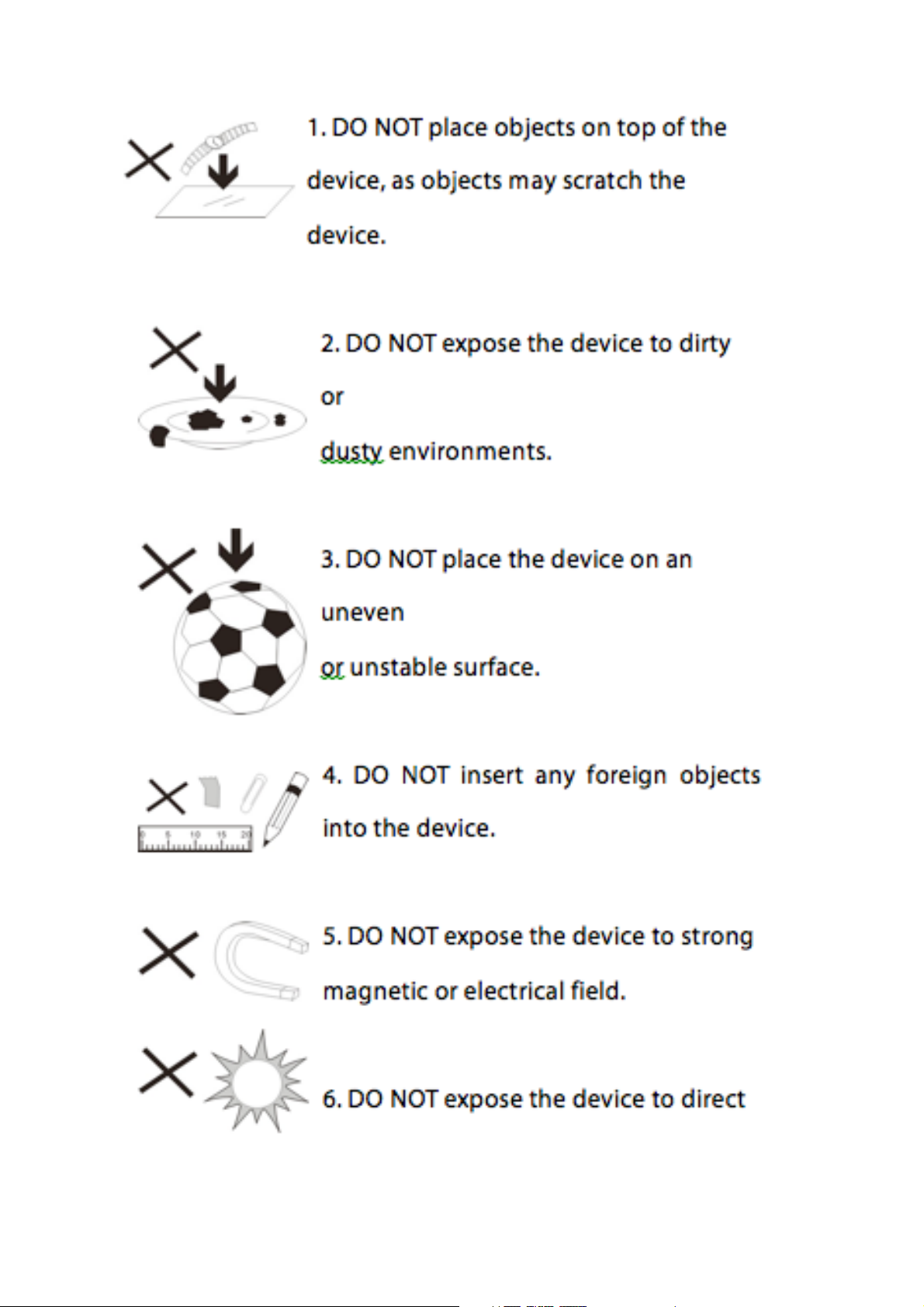
1
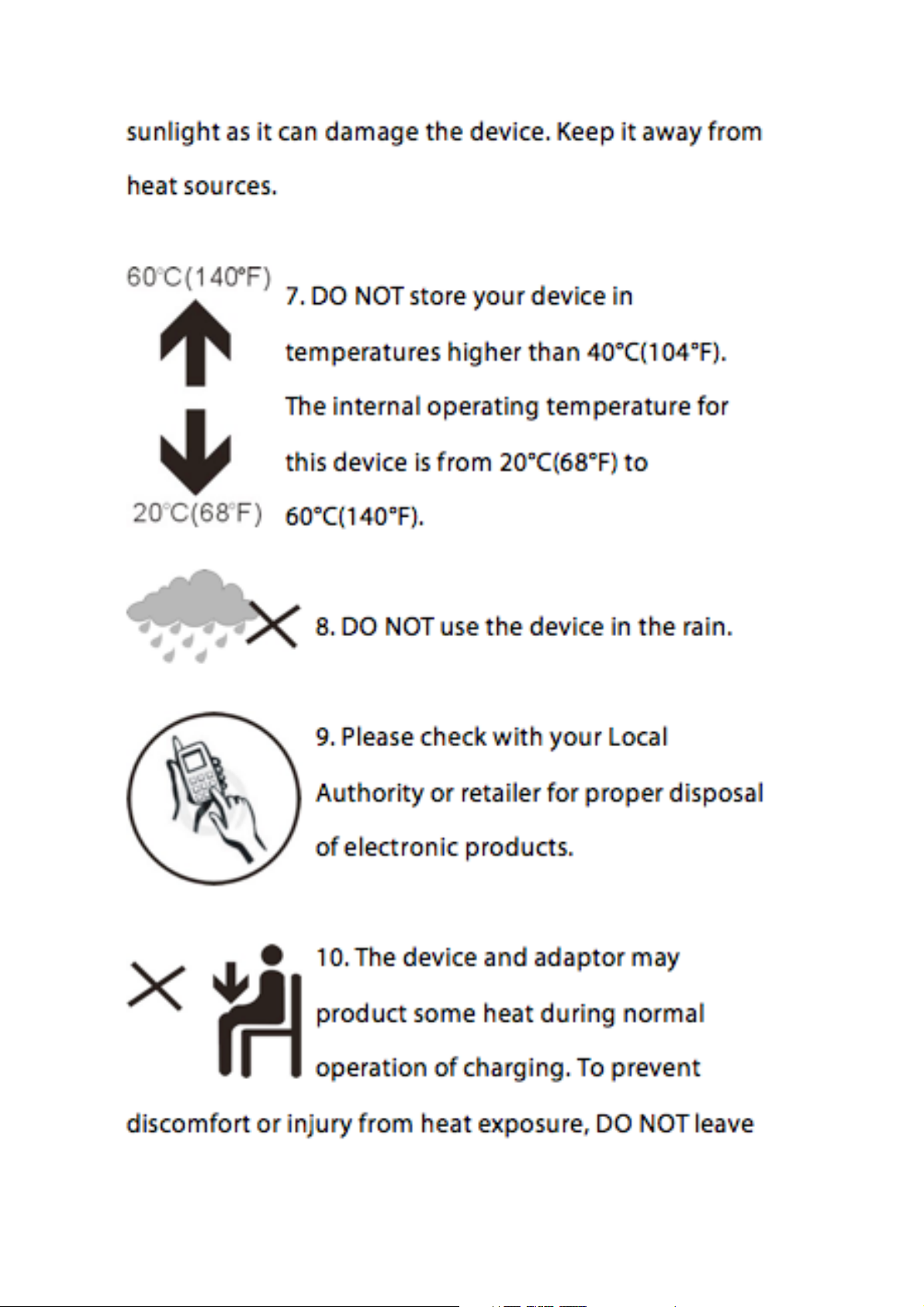
2
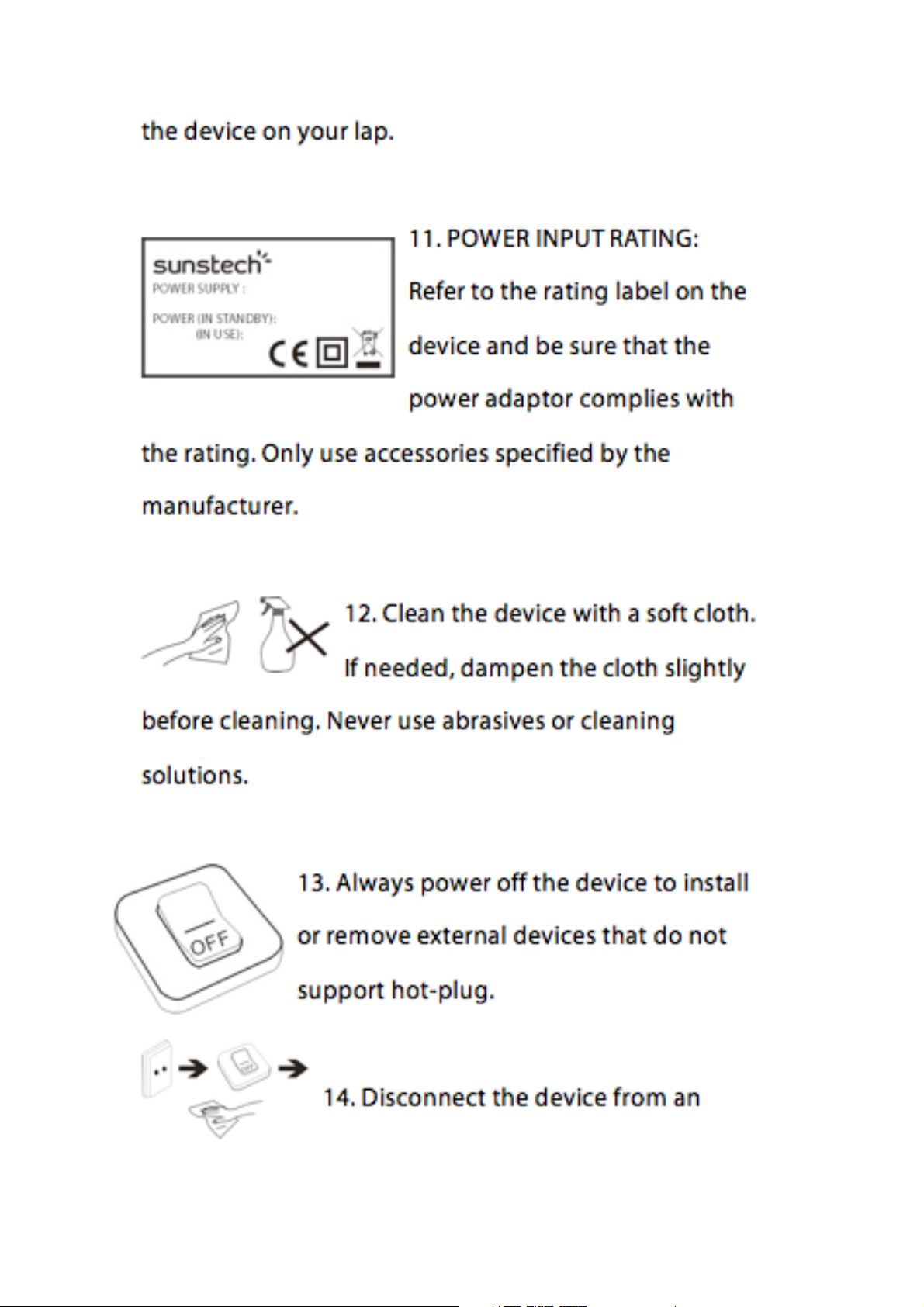
3 4
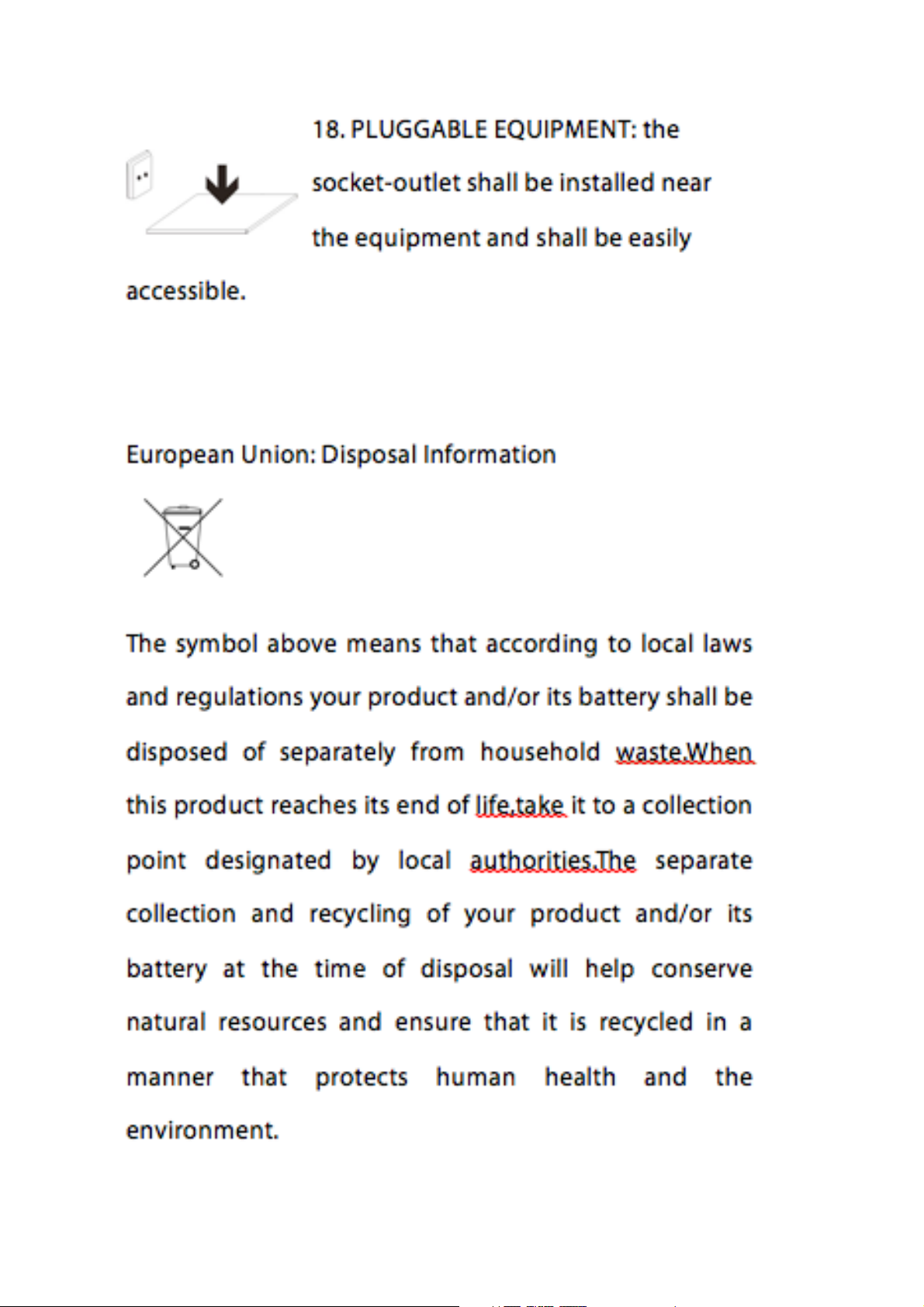
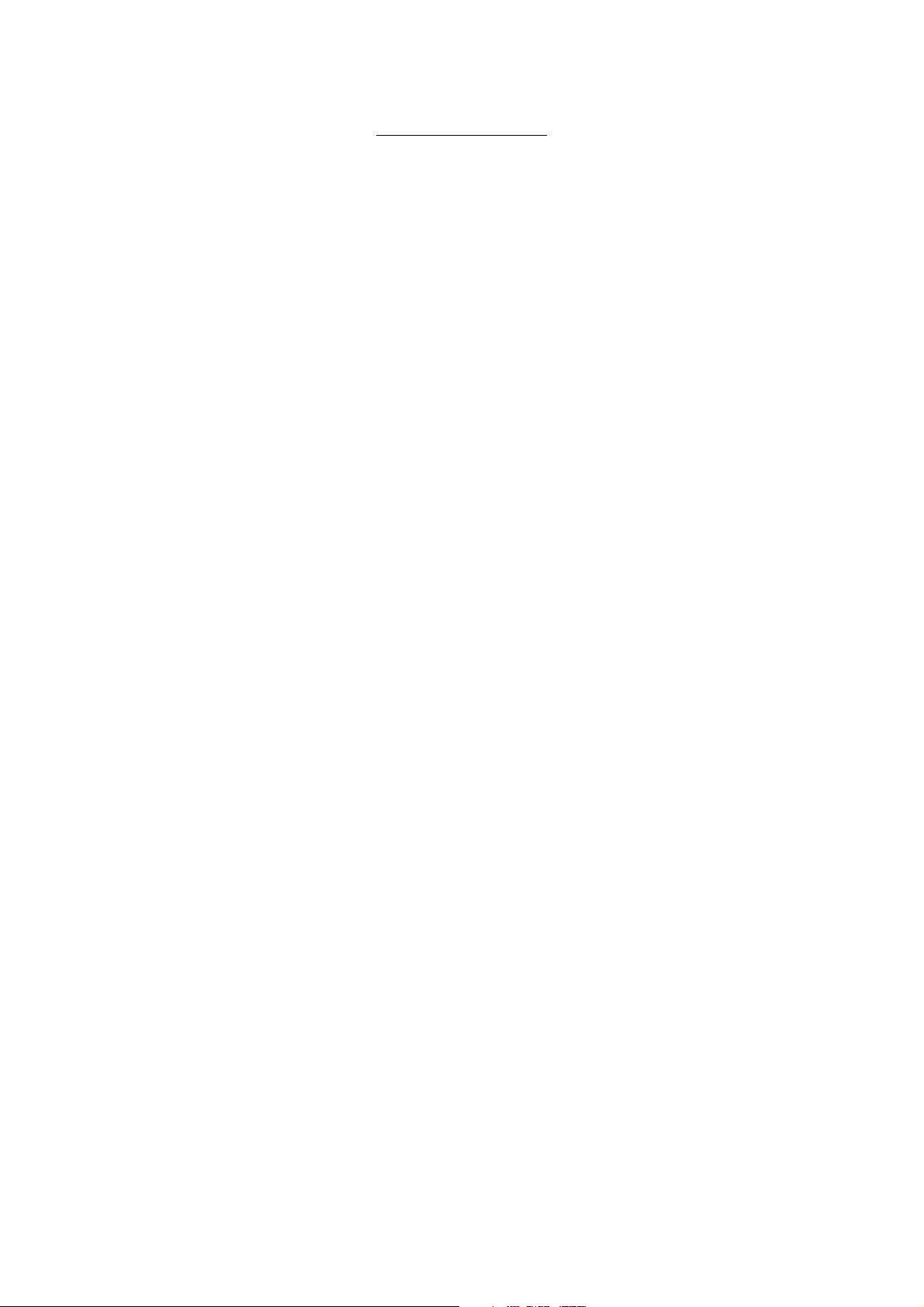
5
1
Table of Contents
Caution & Safety Guide: ......................................................................................................................... 6
2
Introduction ............................................................................................................................................... 7
2.1
PACKAGE CONTENTS ............................................................................................................................. 7
2.2
MINIMUM SYSTEM REQUIREMENTS ....................................................................................................... 8
2.3 FEATURES & SPECIFICATIONS ................................................................................................................ 9
3
Precautions ................................................................................................................................................ 9
4
Product Overview ................................................................................................................................. 10
5
Basic Operation ..................................................................................................................................... 11
5.1
POWER ON/OFF ................................................................................................................................. 11
5.2 RESETTING THE DEVICE ....................................................................................................................... 11
5.3
BATTERY .............................................................................................................................................. 11
5.3.1 Battery Level Indicator ........................................................................................................ 11
5.3.2
Charging Procedure ............................................................................................................. 12
5.4 CONNECTING WITH YOUR COMPUTER ............................................................................................... 13
5.4.1 USB Connected Mode .......................................................................................................... 13
5.4.2
Safe Removal ......................................................................................................................... 13
6
Operating Modes .................................................................................................................................. 15
6.1
MUSIC .................................................................................................................................................. 15
6.1.1 Browse and Select / Delete Music ..................................................................................... 15
6.1.2
Play / Pause Music ................................................................................................................ 16
6.1.3 Adjusting Volume ................................................................................................................. 16
6.1.4
Fast Forward / Fast Rewind Music .................................................................................... 16
6.1.5
Next / Previous Track ........................................................................................................... 16
6.1.6
Browse Song Lyrics ............................................................................................................... 16
6.1.7
Music Setup ............................................................................................................................ 16
6.2
MOVIE ................................................................................................................................................. 17
6.2.1
Fast Forward / Fast Rewind Video .................................................................................... 18
6.3
RECORD ............................................................................................................................................... 18
6.3.1
REC Setup ................................................................................................................................ 19
6.4
RADIO .................................................................................................................................................. 20
6.5
PICTURE ............................................................................................................................................... 21
6.6
PEDOMETER ......................................................................................................................................... 22
6.7
SETTINGS ............................................................................................................................................. 23
6.7.1 Clock Setup ............................................................................................................................. 23
6.7.2
LCD Setup ............................................................................................................................... 23
6.7.3
Power Off ................................................................................................................................ 24
6.7.4
System info ............................................................................................................................. 24
6.8
BROWSER ............................................................................................................................................. 25
7 AMV Converter Software .................................................................................................................... 25
7.1
AMV CONVERTER INSTALLATION ...................................................................................................... 25
7.2
USING THE AMV CONVERTER ............................................................................................................ 26
8
Formatting Storage Memory ............................................................................................................ 28
9
Support ..................................................................................................................................................... 28
10 Troubleshooting ................................................................................................................................ 29
11
Technical Specifications ................................................................................................................. 30
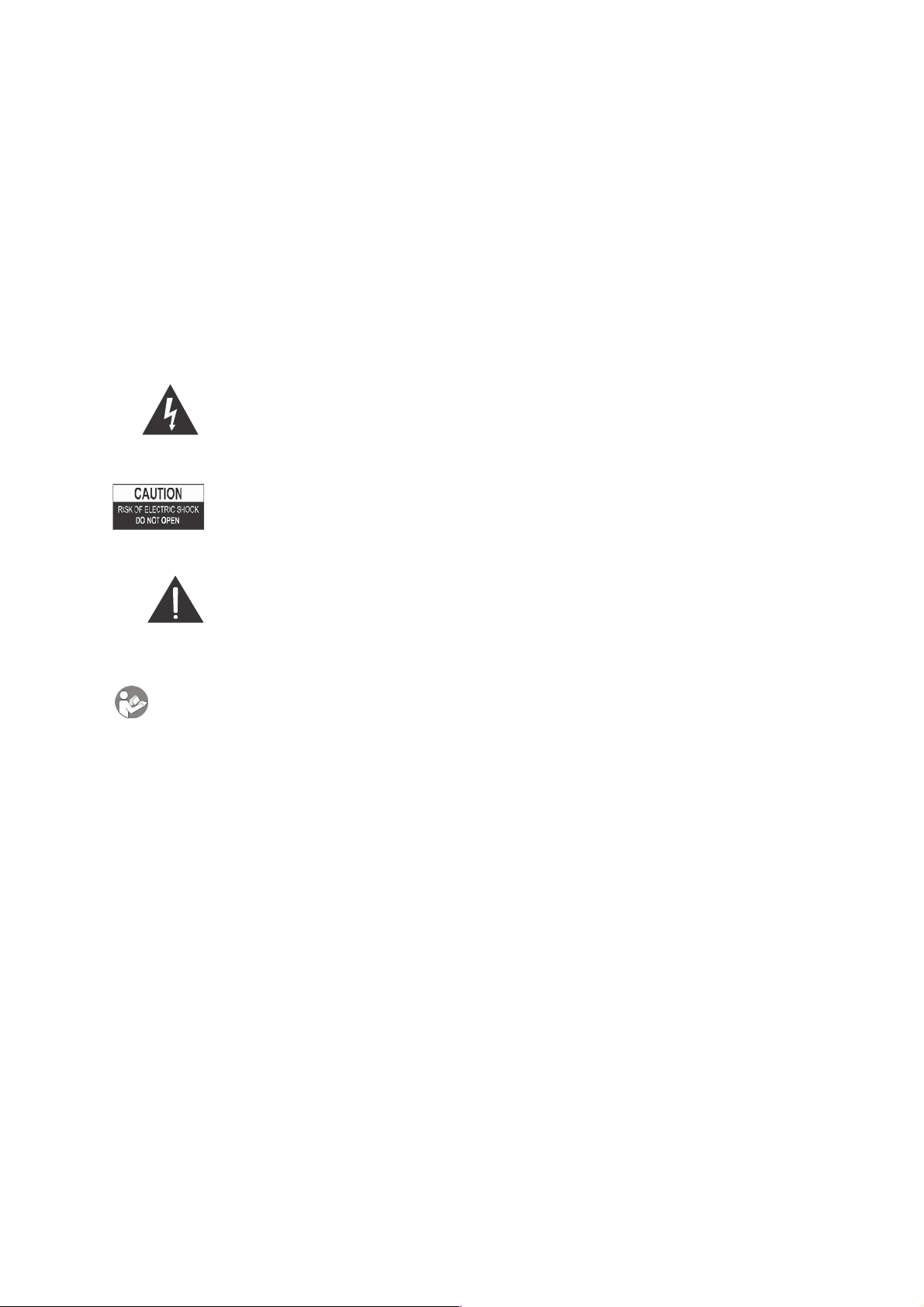
6
1 Caution & Safety Guide:
Symbol Definitions
DANGER - Indicates an imminently hazardous situation, which, if not avoided, will result in
death or serious injury. This symbol appears only in the most extreme situations.
WARNING - Indicates a potentially hazardous situation which could result in death or
serious injury.
CAUTION - Indicates a potentially hazardous situation, which, if not avoided, may result in
minor/moderate injury or product/property/damage. It also warns against unsafe
practices
The lightning flash with arrowhead symbol, within an equilateral triangle is
intended to alert the user to the presence of insulated ‘dangerous voltage’
within the product’s enclosure that may be of sufficient magnitude to
constitute a risk of electric shock to persons.
WARNING: TO REDUCE THE RISK OF ELECTRIC SHOCK DO NOT REMOVE
COVER (OR BACK), NO USER SERVICEABLE PARTS INSIDE REFER SERVICING
TO QUALIFIED SERVICE PERSONNEL
The exclamation point within an equilateral triangle is intended to alert the
user to the presence of important operating and maintenance (servicing)
instructions in the literature accompanying the appliance.
READ ALL INSTRUCTIONS BEFORE USE
Always follow basic safety precautions when using this speaker system with
iPod/iPhone dock, especially when children are present.
SAFETY INSTRUCTIONS
1) Read this Instruction Manual before you attempt to connect or operate the appliance.
2) Keep these instructions in good condition. Heed all warnings. Follow all instructions.
3) Save this Instruction Manual for future reference.
4) The apparatus shall not be exposed to dripping or splashing and no objects filled with
liquids, such as vases, shall be placed on the product. Dry location use only.
5) No naked flame source, such as candles, should be placed on the product.
6) Children should be supervised to ensure that they do not play with the appliance.
7) Ventilation should not be impeded by covering the ventilation openings.
8) Ensure that the unit is plugged into an AC 220-240V 50Hz power outlet. Using higher
voltage may cause the unit to malfunction or even fire catching. Turn off the unit
before unplugging it from power source to completely switch it off.
9) Do not plug/ unplug the power plug into/from an electrical outlet with wet hands.
10) If the power plug does not fit into your outlet, do not force the plug into an electrical
socket if it does not fit.
11) Only use accessories, which are specified by the manufacturer.
12) Use replacement parts, which are specified by the manufacturer.
13) Install the unit in accordance with the manufacturer’s instructions.
14) Place the unit where there is good ventilation. Place the system on a flat, hard and
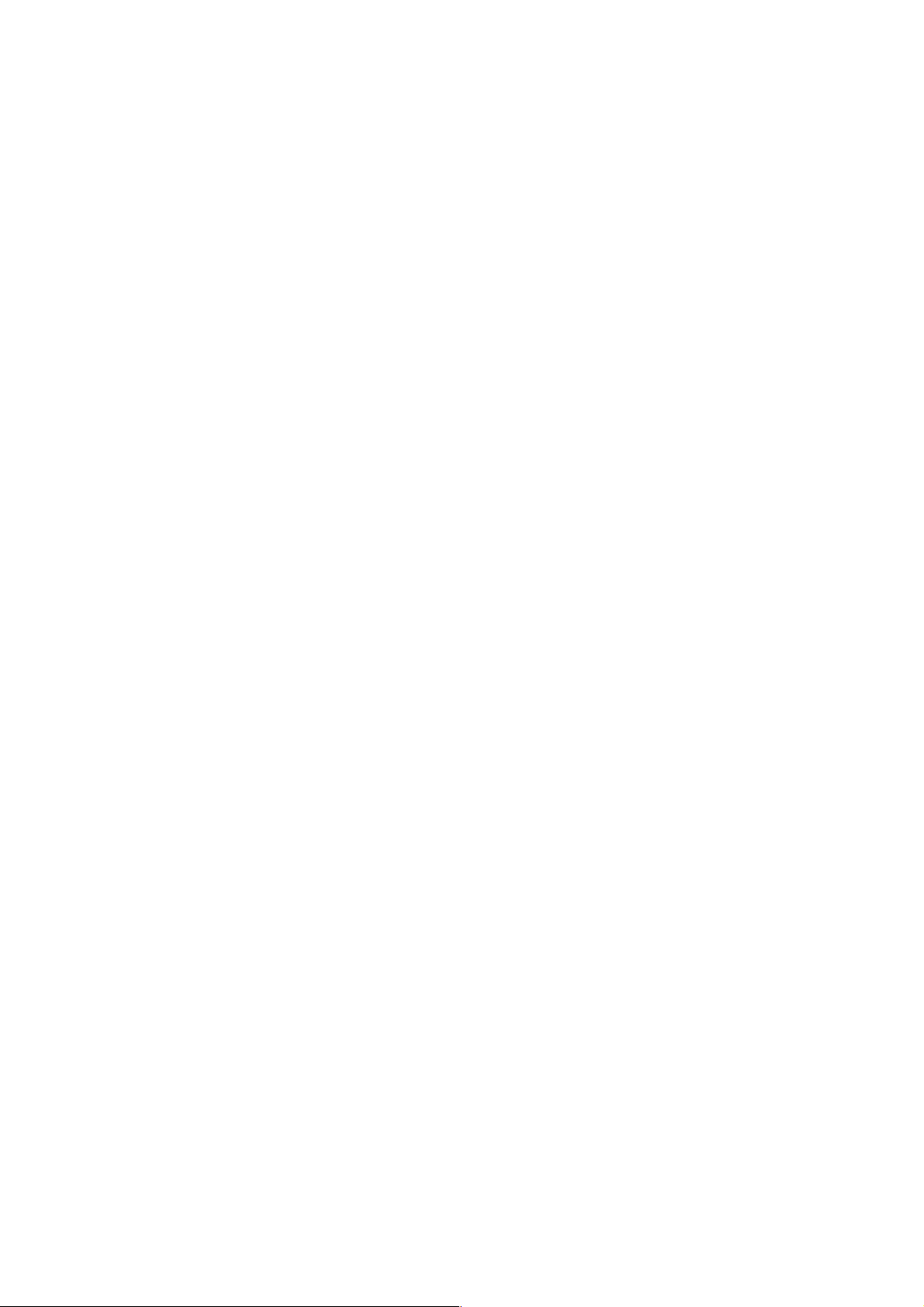
7
stable surface. Do not expose to temperatures above 40°C. Allow at least 10 cm
clearance from the rear and the top of the unit and 5 cm from each side.
15) Press the player’s buttons gently. Pressing them too hard can damage the player.
16) Dispose of used batteries in an environmental-responsible manner.
17) Always ensure that the product is unplugged from the electrical outlet before moving
or cleaning. Clean it with dry cloth only.
18) Unplug the product during lightning, storms or when it will not be used for long
periods of time.
19) This product has no user-serviceable parts. Do not attempt to repair this product
yourself. Only qualified service personnel should perform servicing. Take the product
to the electronics repair shop of your choice for inspection and repair.
20) NEVER let anyone, especially children, push anything into holes, slots or any other
openings in the unit’s casing as this could result in a fatal electric shock.
21) Don’t mount this product on a wall or ceiling.
22) Do not place the unit near TVs, speakers and other objects that generate strong
magnetic fields.
23) This unit is for indoor use only.
24) Do not leave the unit unattended when it is in use.
NOTE: when the system is switched to standby mode, it is still consuming some
power. To disconnect the system completely, remove the AC power plug from the
wall outlet.
2 Introduction
Thank you for purchasing the IBIZA 4GB Multimedia Player with Micro SD/TF Card Slot.
This is a portable digital audio video player and voice recorder – complete with an
integrated microphone allowing the creation of voice memos and recording
lectures/speeches. It is capable of high-quality playback of both MP3 and WMA digital
audio files.
It’s stylish, lightweight and compact size allows you to take it anywhere you go while it’s
slim but rugged design, ensures durability and stable operation. With a 1.8-inch 65K fullcolour TFT display, you can view all your favourite digital photos and videos* on the go. A
built-in FM radio receiver allows you to listen to your favourite FM radio channels as well. It
can also act as a USB storage device (“Flash Disk”) thereby allowing you to store other data
files on the player.
*Requires conversion to suitable video format.
2.1 Package Contents
Carefully unpack and remove the contents. If any of the following items are missing or
damaged, contact the store you purchased the device from.
x Earphones
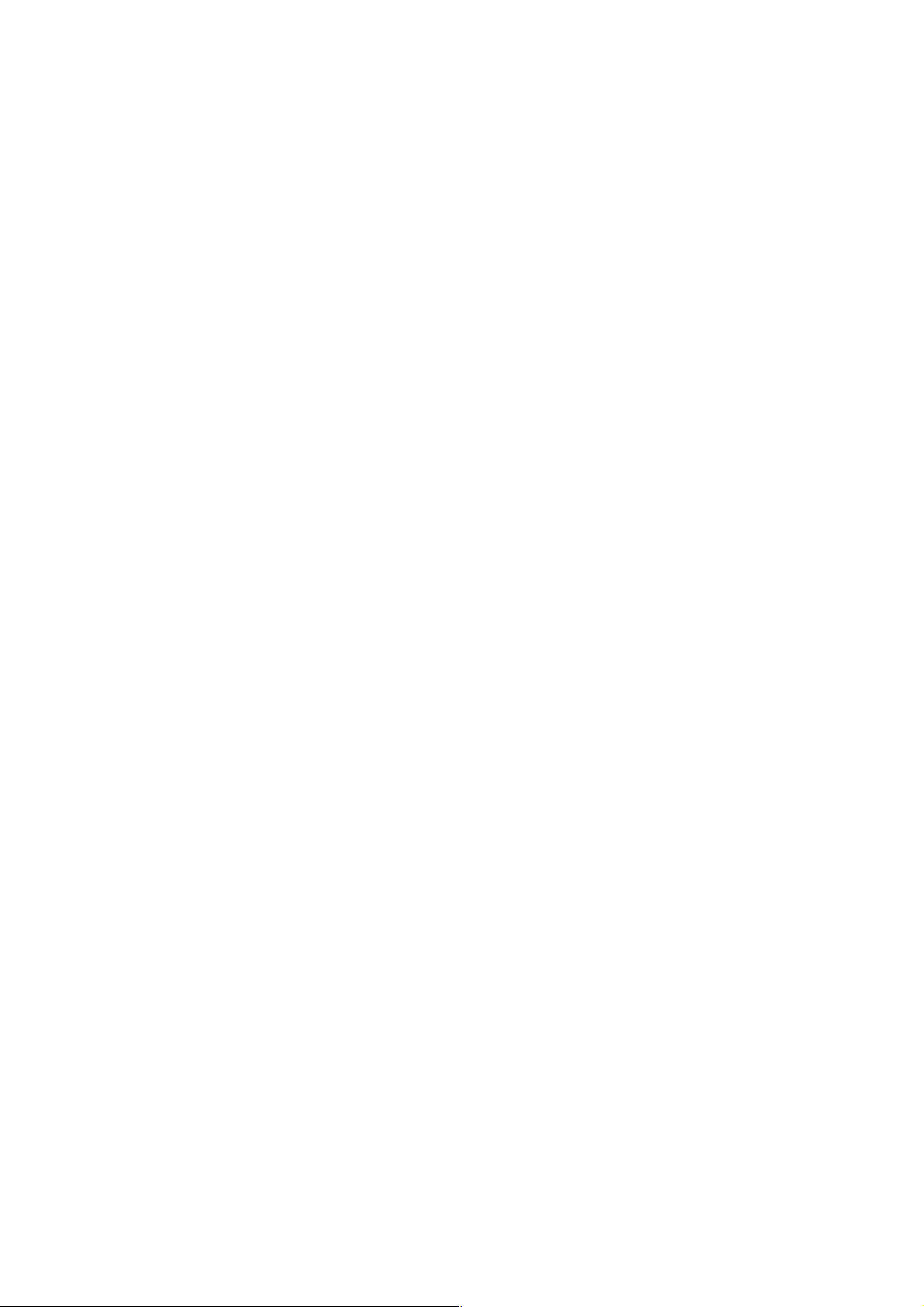
8
x USB Cable
x User Guide
x Warranty card
2.2 Minimum System Requirements
x
Computer:
IBM PC/AT or compatible computer preinstalled with the following Windows
operating systems. Windows XP Home Edition (Service Pack 2 or later)/ Windows
XP professional (Service Pack 2 or later)/Windows XP Media Center Edition (Service
Pack 2 or later)/Windows XP Media Center Edition 2004 (Service Pack 2 or
later)/Windows XP Media Center Edition 2005 (Service Pack 2 or later)/ Windows
Vista Home Basic/Windows Vista Home Premium/Windows Vista
Business/Windows Vista Ultimate/ Windows 7
Not supported by 64 bit version OS.
Not supported by OSs other than above.
x CPU: Pentium III 733 MHz or higher (For Windows Vista, Pentium III 800 MHz or
higher)
x RAM: 128 MB or more (For Windows XP, 256 MB or more; for Windows Vista, 512
MB or more)
x Hard Disk Drive: 240 MB or more of available space (1.5 GB or more is
recommended). More space may be required depending on the version of the
operating system. Additional space is required for storing music, video and photo
data.
x Display: 800 × 600 pixels (or higher) (recommended 1024 × 768 or higher), High
Color (16 bit) (or higher)
x (Image Converter may not operate properly at color settings at or below 256
colors.)
x Sound board
x USB port (Hi-Speed USB is recommended)
x When converting AVI, RM, RMVB, WMV and AMV format videos, it is required to
have AMV Converter installed to your PC.
x The operation for every computer may not be same even if they meet the above
System Requirements.
x Not supported by the following environments:
Personally constructed PCs or operating systems / An environment that is an
upgrade of the original manufacturer-installed operating system / Multi-boot
environment / Multi-monitor environment / Macintosh
x Supported Operating Systems
o Windows XP / Vista / 7
o MAC OS 9.2 or above*
x USB port
*
Included video conversion software not supported on MAC.
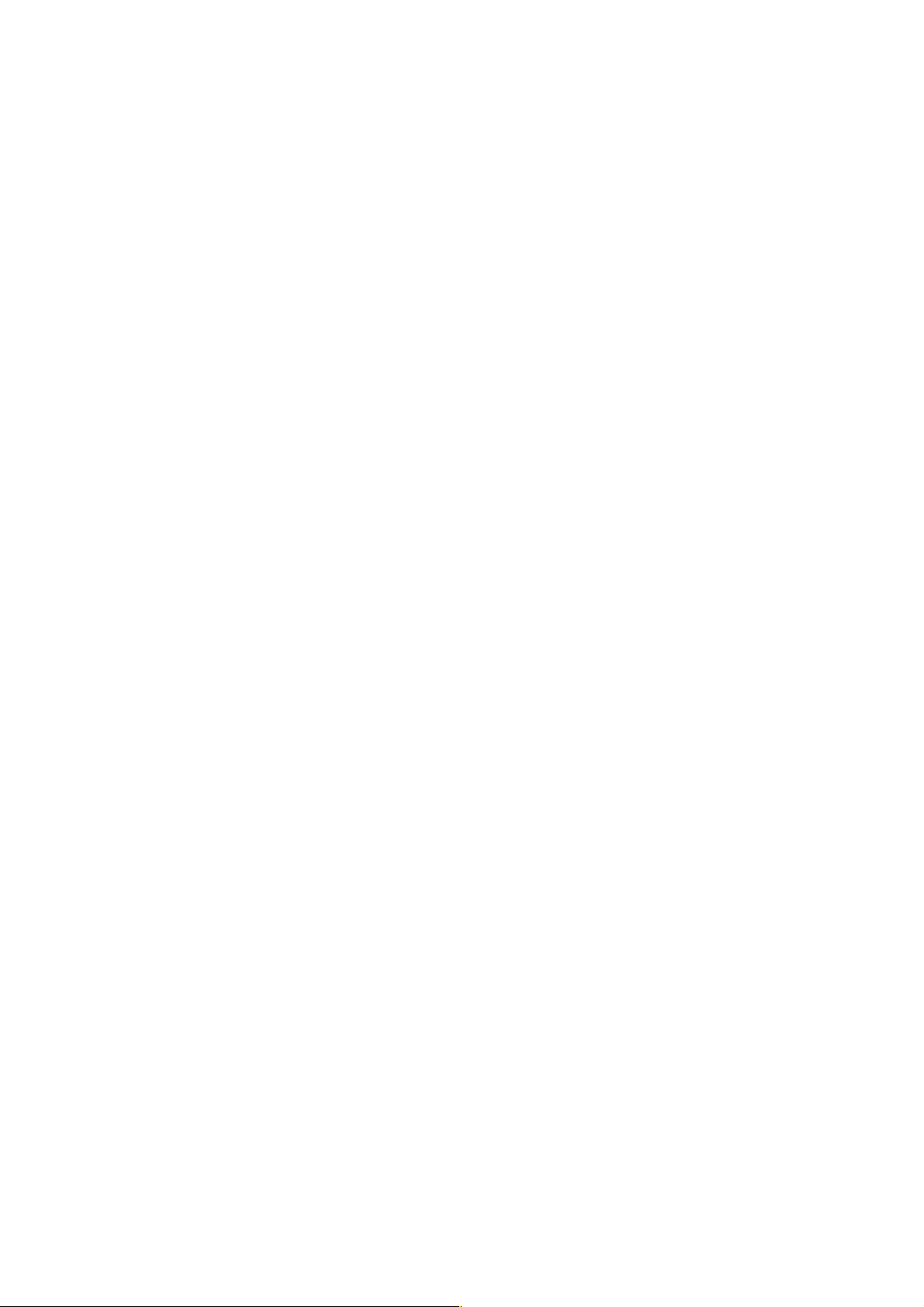
9
2.3 Features & Specifications
x 1.8-inch(Diagonal) 65K full-colour TFT display (160X128 pixel)
x Music playback function (Supports MP3 and WMA format)
x Video playback function (Support AMV format, and conversion software
included in Player)*
x JPEG and BMP picture file viewing with slideshow function
x Built-in FM tuner
x Voice recording with built-in microphone WAV
x Sport pedometer support
x Micro SD/TF card slot support external memory expanded (up to 16GB)
x Language support: multi languages;
x Built-in rechargeable 3.7V Li-Polymer battery, supports up to 3 hours video or
15 hours music playback.
x 7 EQ effect
x Energy-saving settings: auto-backlight off, auto-power off
x USB 2.0 High-speed, compatible with USB1.1
x Simple plug and play operation on Windows, MAC
x Dimensions: 63×39×17mm (W*H*D)
*Requires conversion to compatible AMV format that is playable on player. (Conversion
software (AMV Converter) used to convert source video file in AVI, RM, RMVB, WMV and
AMV format to compatible AMV format supported by mutimedia Player. The software
included in Player)
**Included video conversion software not supported on MAC OS.
3 Precautions
This Installation and User Guide contains important safety measures and correct
operational information. Please read all of the information in this Installation and User
Guide carefully before using the device. Please operate player correctly as instructed in
the Installation and User Guide.
x Before charging for the first time, or recharging, to ensure best battery life, please
turn this unit off. The player can be recharged while on but this practice is not
recommended.
x Do not place the player in high temperatures (over 40
o
C), humidity or dusty
environments, especially not in a car with windows closed in extremely warm or
extremely cold weather. Do not expose the display to intense sunlight for
prolonged periods
x Do not drop the player as this will cause damage to unit.
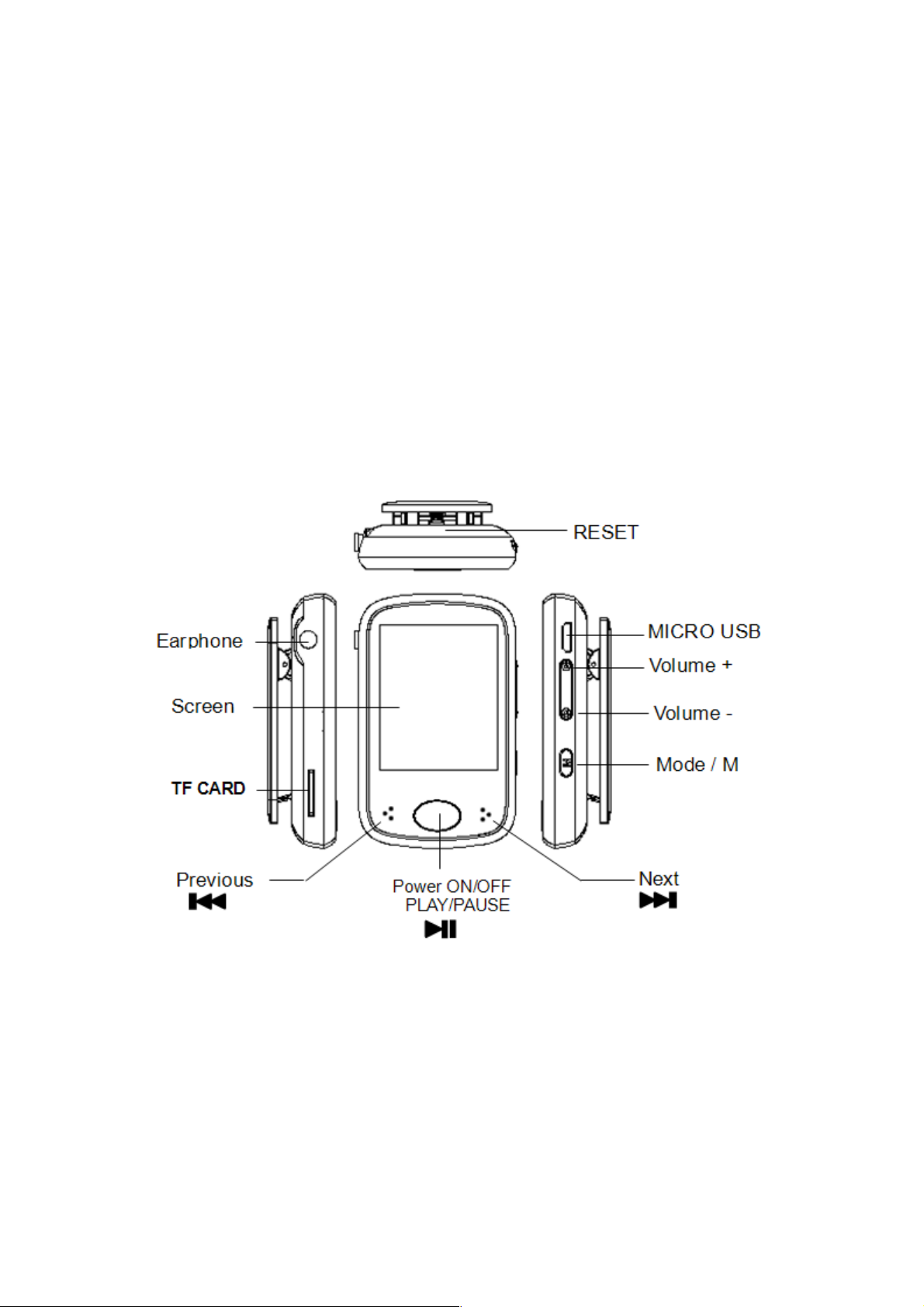
10
x Do not apply force to the TFT screen or scratch with pointed objects as this can
damage the screen leading to abnormally operation.
x When using your earphones to listen to music, select a suitable volume, turn down
the volume level or stop use if you feel tingling in or around your ears. Prolonged
listening at excessively high volume can permanently damage your hearing. It is
advisable to keep the volume at a moderate level.
x Do not disconnect the USB cable from your computer abruptly when formatting,
uploading or downloading is still in progress.
x Do not dismantle the player as there are no user serviceable parts inside.
x Do not use alcohol, thinner or benzene to clean the surface of the player.
x Do not use the player while driving or operating devices which could bring injury
to others.
4 Product Overview
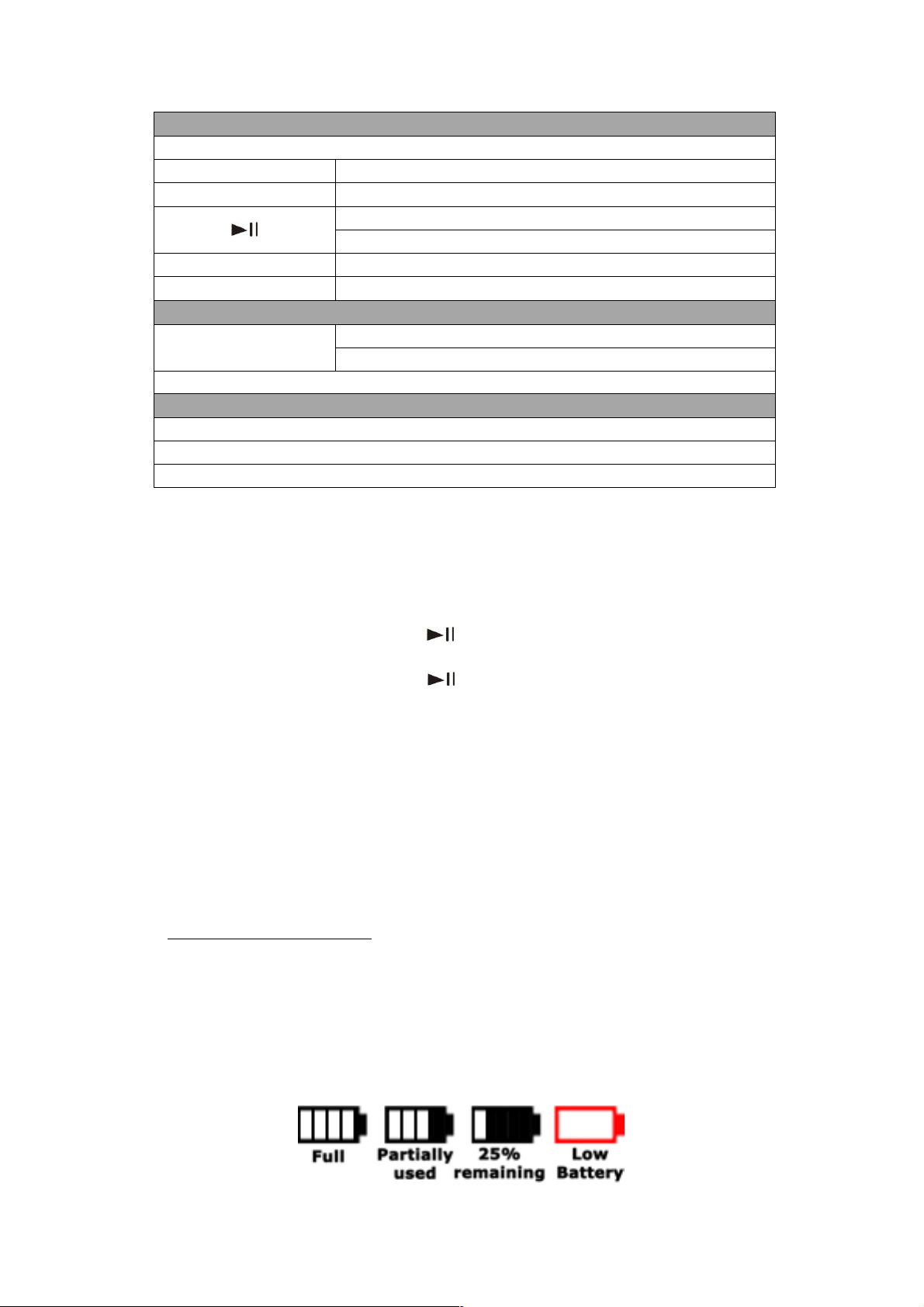
11
Front View
LCD Screen
“ Vol + ”
Volume + volume increase
“ Vol – ”
Volume – volume decrease
“ ”
Power ON / Power OFF
Confirm / play and pause
“
ŹŹ
I ”
Next / Press and hold - Fast forward
“ I
ŻŻ
”
Previous / Press and hold - Fast backward
Side View
“ Menu ”
Short press - Exit to upper menu
Press and hold - Exit to main menu
Reset Button
Bottom View
Micro SD/TF Card Slot;
USB Port/Charge
3.5mm Earphone Port
5 Basic Operation
5.1 Power On/Off
To power on, press and hold the “ ” button for about 2 seconds.
To power off, press and hold the “
” button for about 2 seconds.
5.2 Resetting the Device
If the MP3/ video /voice recorder stops responding or doesn’t work correctly, please
power it off and after two seconds, power on again. The unit should reset and resume
normal operation as long as the unit has remaining battery power.
5.3 Battery
5.3.1
This player adopts built-in high capacity Li-ion rechargeable batteries. The charge level
status of the battery in the unit can be easily determined by referring to the Battery Level
Indicator icon as shown below. The Battery Level Indicator also shows the charging
process and status when the unit is being charged. While charging, the battery will
repeatedly display 1 bar and then sequentially increase to four bars before repeating from
1 to 4 bars again. When battery charge is complete, 4 bars will be displayed on the Battery
Level Indicator.
Battery Level Indicator
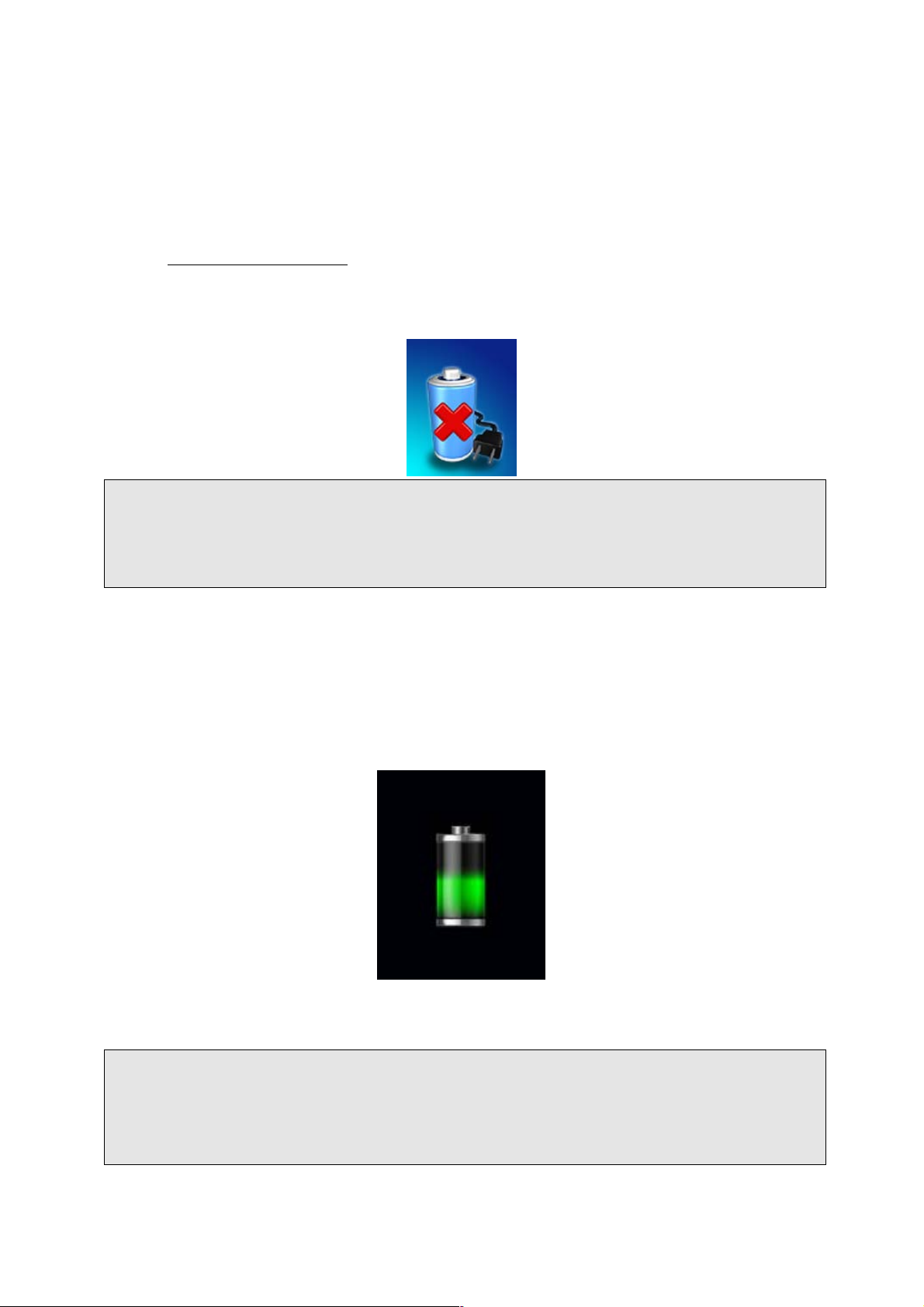
12
The playback time can vary depending on many different factors such as volume,
backlight activity and usage. The player has the option to apply power saving features to
help minimise the power usage so that your battery will last longer before requiring a
recharge. Please refer to the operation mode: “Settings” section of this manual for more
details on setting the power saving features.
5.3.2
If the battery charge is low, the battery level indicator will display a red empty frame and
the “Low Battery” icon will be displayed. Please turn the player off and use the included
USB cable to charge the battery from a computer.
Charging Procedure
Note: You can also charge this unit using any USB power adaptor. Always verify the
adapter output voltage matches the specification of this unit. Unplug the adaptor when
not in use to preserve adaptor life. USB charging is your best option if you are unsure of
your adapters compatibility with this unit.
When you attach the player to your computer a “Connected to PC” image will appear.
Please refer to the “Connecting with computer” section of this manual for instructions on
how to safely remove the player from the operating system. Once connected to a
powered USB port, you will observe the charge progress animation display as shown
below. Once the player is fully charged, the battery electricity will show a full battery
image and is ready for maximum operation.
The player requires approximately 3 hours to fully charge or recharge the battery.
Warning:
1. Before charging for the first time, or recharging, to ensure best battery life, please turn
the unit off. The player can be recharged while on but this practice is not recommended.
2. Charge the player overnight prior to first use
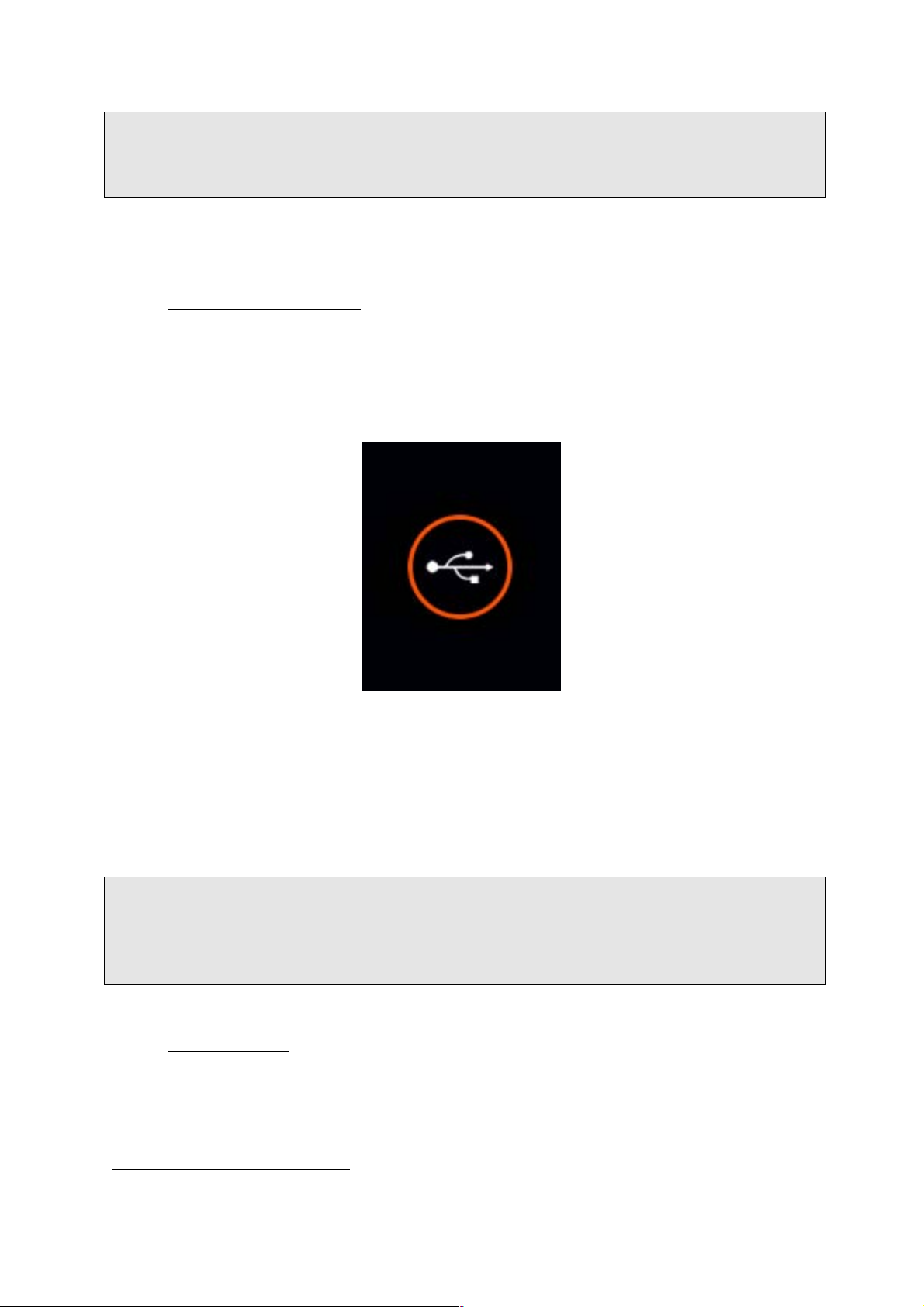
13
Important: For Windows XP OS, the unit can be operated while charging. Keep the player
connected to the USB port but remove the player from the Operating System. Please refer
to section “5.4.2 Safe Removal” on page 11 for more information.
5.4 Connecting with Your Computer
5.4.1
This player has a high-speed USB 2.0 port which is compatible with Windows XP, Vista, 7 ;
MAC OS 9.2 and over.
Several seconds after connecting to a powered USB port on your PC (or MAC), the player
will display “USB connected mode” with the following image:
USB Connected Mode
Once the player has been successfully connected to your computer, you can access the
base memory on the MP3 player (and if you have installed a micro SD/TF card, memory in
this card as well) and transfer files.
Load the Windows Explorer (or the equivalent drive/file location utility in MAC) on your
computer. Next, locate the MP3/4 player drives which will be labelled “IBIZA4GB” and if
populated “Micro SD/TF Card”
Note: Do not remove the USB cable connection between the player and your computer
before the player is safely removed from your computer system. Doing so can corrupt the
files on the player or even damage the flash memory. Please refer to section “5.4.2 Safe
Removal” to follow for more information.
5.4.2
To ensure that no data is lost when removing the player from your computer, please do
not unplug the player prior to “safely removing” it. The following is proper methods to
follow for removal of the MP3/4 device.
Safe Removal
Safe Removal in Windows XP
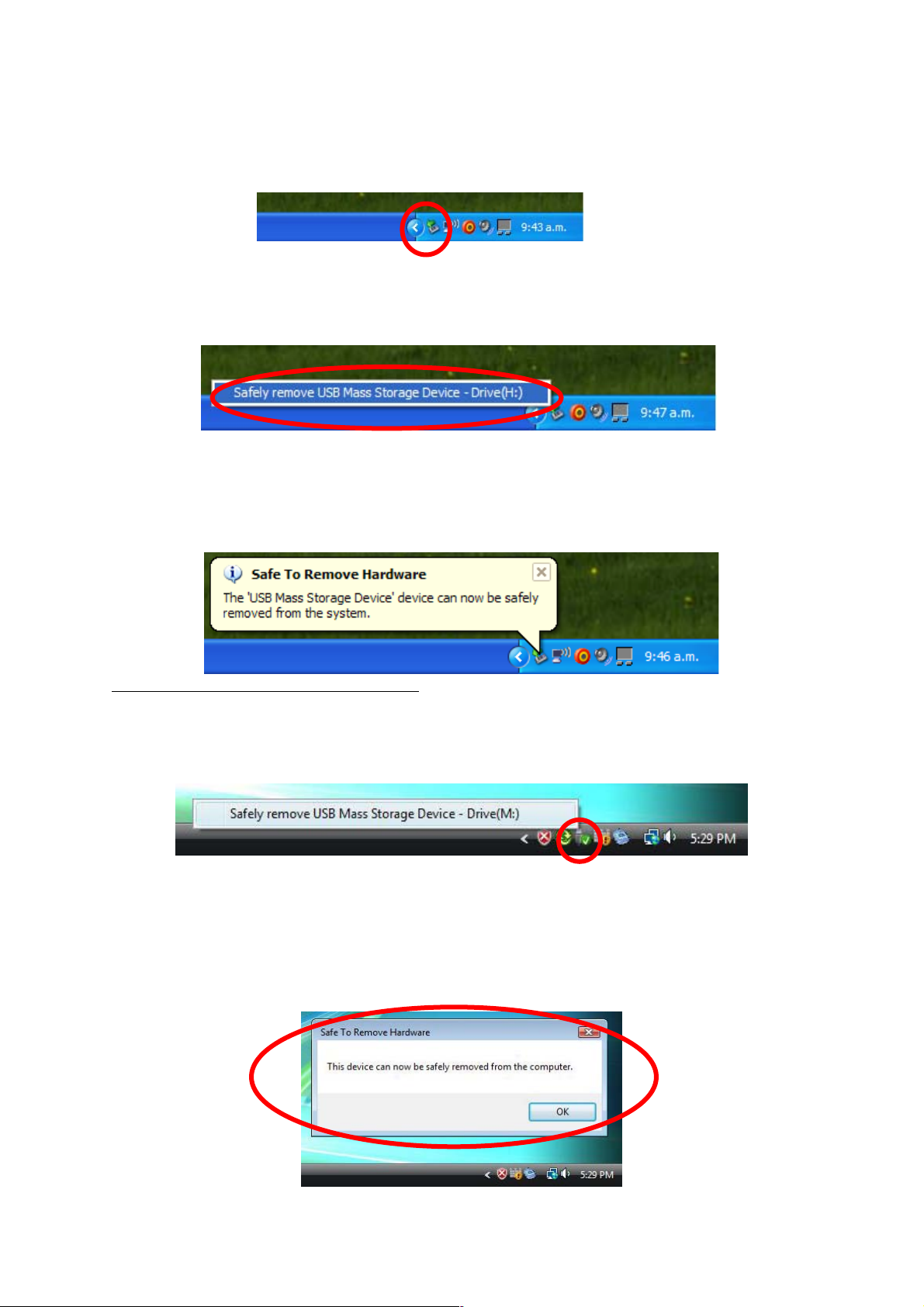
14
When the player is connected to your Computer, an icon similar to the one shown below
will appear in the status bar on the right bottom of the Windows XP Desktop. This icon
allows the safe-removal of portable devices.
Simply left-click on the icon, then select “USB Mass Storage Device” from the list that
appears.
The device is now ready for safe-removal. A “balloon box” will appear indicating that the
device may now be safely unplugged. If Windows fails to remove the device you will be
informed. Please ensure that you are not busy copying to/from the player and that all
“Windows” are closed to allow safe-removal of the player.
Safe Removal in Windows Vista and 7
When the player is connected to your Computer, an icon similar to the one shown below
will appear. This icon allows the safe-removal of portable devices. Simply left-click on the
icon, then select “USB Mass Storage Device” from the list that appears.
Windows will then prepare the device for safe-removal and attempt to remove the device.
A dialog box will appear indicating that the device may now be safely unplugged. If
Windows fails to remove the device you will be informed. Please ensure that you are not
busy copying to/from the player and that all “Windows” are closed to allow safe-removal
of the player.

15
6 Operating Modes
Safe Removal in MAC OS
When the player is connected to your MAC computer, two drive icons labelled “IBIZA4GB”
and “Micro SD/TF Card” will appear on the desktop. Respectively click on this two drive
icons and select from the drop-down menu the “Eject IBIZA4GB”, “Eject Micro SD/TF
Card” option. Once the two drive icons both disappear the player is safe to remove from
your computer.
6.1 Music
On the main menu, select the “Music” option using the “ ” or “ ” keys and then press
“
” to enter music playback mode.
To return to the main menu from the Music mode screen shown above, long press the
“Menu” key repeatedly until main menu is once again displayed.
6.1.1
From the “music playback mode” screen, press “
Browse and Select / Delete Music
” to pause playing and short press
“Menu” key. Then Music files operation mode will be shown. You can select the memory
from “Local folder” or “Card folder” which you would like to browse, or delete files.
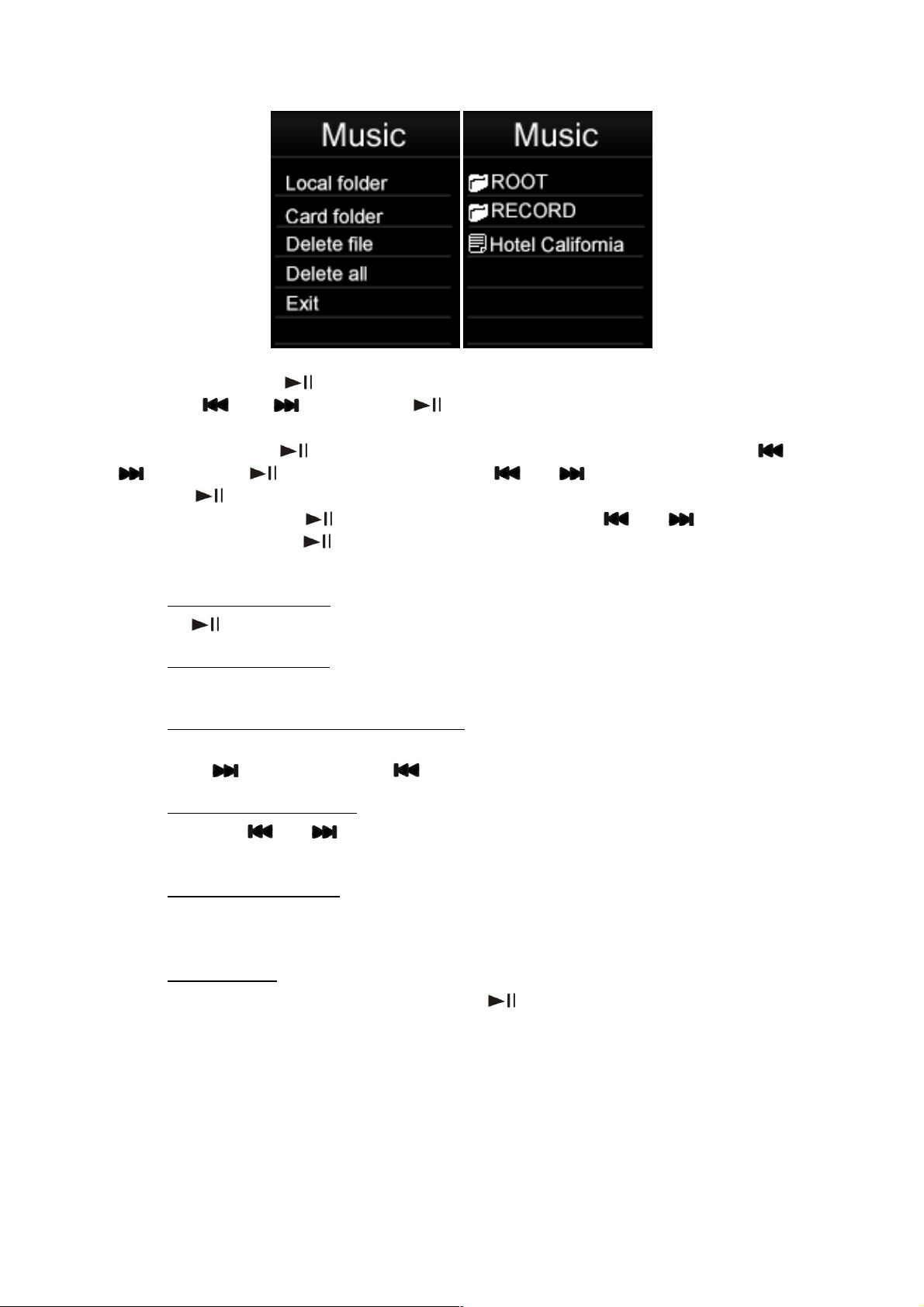
16
Select Music: Press “
” to enter “Local folder “or “Card folder”. Browse files or folders
using the “ ” or “ ” keys, Press “ ” to select a file or enter a folder. When in a
subfolder, press “Menu” to return to the upper folder.
Delect Music: Press “ ” to enter “Delete file “. Browse files or folders using the “ ” or
“ ” keys, Press “ ” to delect a file. Using the “ ” or “ ” keys to select “No” or “Yes”,
and Press “
” to confirm.
Delect all Music: Press “ ” to select “Delete all “. Using the “ ” or “ ” keys to select
“No” or “Yes”, and Press “ ” to confirm.
6.1.2
Press the “
Play / Pause Music
” key to pause / resume playback of audio.
6.1.3
Press “+” or “-” keys to increase or reduce the volume respectively.
Adjusting Volume
6.1.4
When an audio file is playing, you can fast forward or fast rewind it by pressing and
holding the “
Fast Forward / Fast Rewind Music
” to fast forward or “ ” to fast rewind.
6.1.5
Briefly press the “
Next / Previous Track
” or “ ” keys to skip to the previous or next audio track respectively
while playing audio files.
6.1.6
When music playing, long press “Menu” key. Song Lyrics will be shown if song lyrics file is
saved in the folder.
Browse Song Lyrics
6.1.7
From the “music playback mode” screen, press “
Music Setup
” to play music. When music playing,
short press “Menu” key. Then enter to music settting.
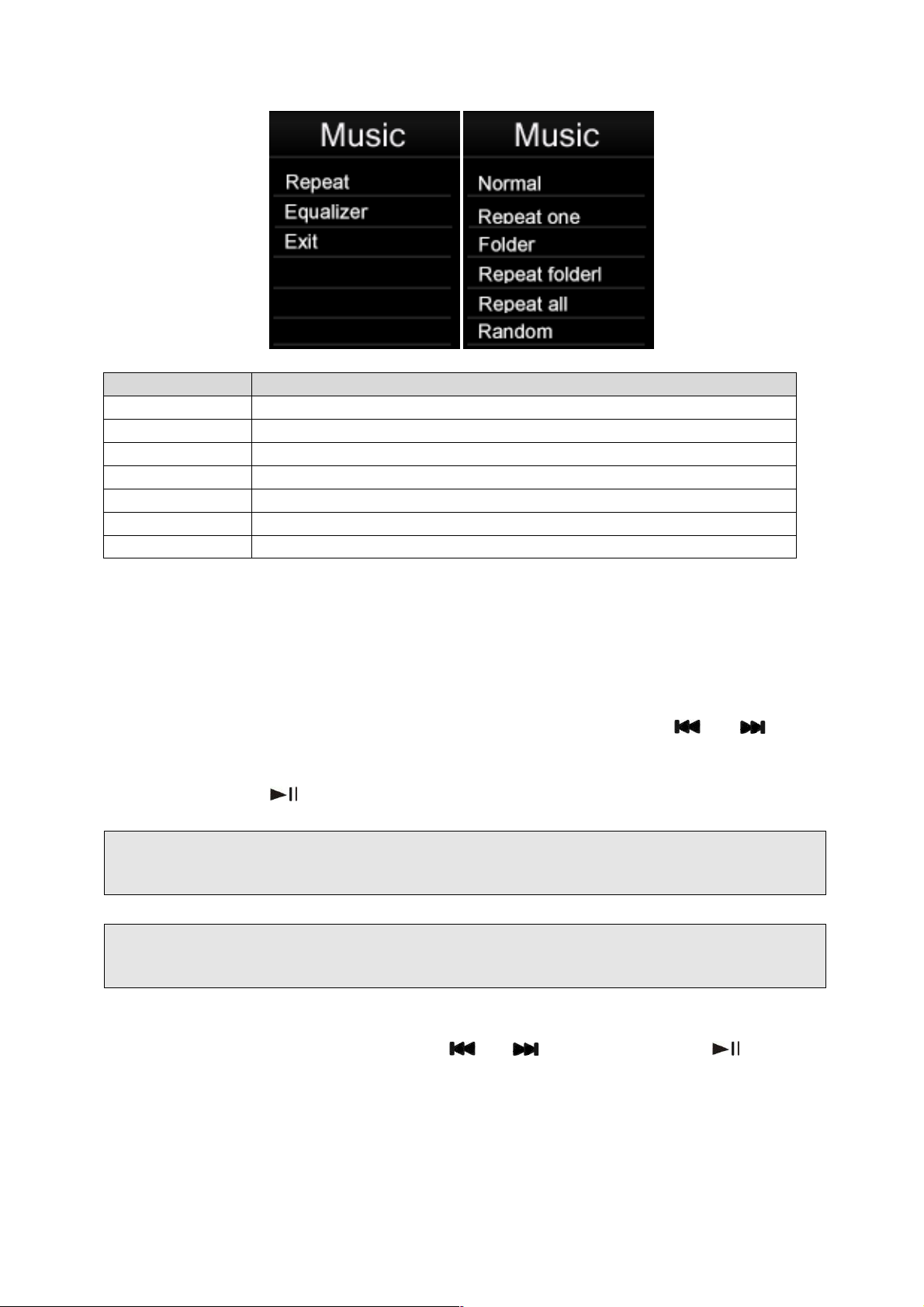
17
1. Repeat Mode:
Repeat Mode Mode/Function
Normal Play music one by one in order
Repeat One Repeat a single song
Folder Stop after playing all the songs in a selected subfolder
Repeat Folder Repeat all songs in a selected subfolder
Repeat all Repeat all songs
Random Play music randomly
Intro Play the first 10 seconds of all songs
Under “Folder” and “Repeat Folder” mode, the unit will recognize the songs in root folders
first and play them once or repeat them continuously by default. To play music files
located in other subfolders, simply select the file using the “File Explorer functioning”.
Doing so will then allow you to play all compatible music files present in this folder.
2. Equalizer Select:
Normal, Rock, Pop, Classic, Soft, Jazz, and DBB are supported. Use the “
” or “ ” keys
to scroll and view all the EQ options. The selected EQ option will automatically be
activated, but it will not be saved to memory. If you wish to permanently use a selected EQ
mode, please press “
” to save the selected EQ option to memory.
Note: This player does not support playback of music while simultaneously viewing
photos.
Note: Lower frequencies (60, 300) will primarily affect bass and the higher frequencies (1K,
3K and 6K) will affect the treble level.
6.2 Movie
Select “Video” in the main menu using the “ ” or “ ” keys and then press “ ” to enter
video playback mode.
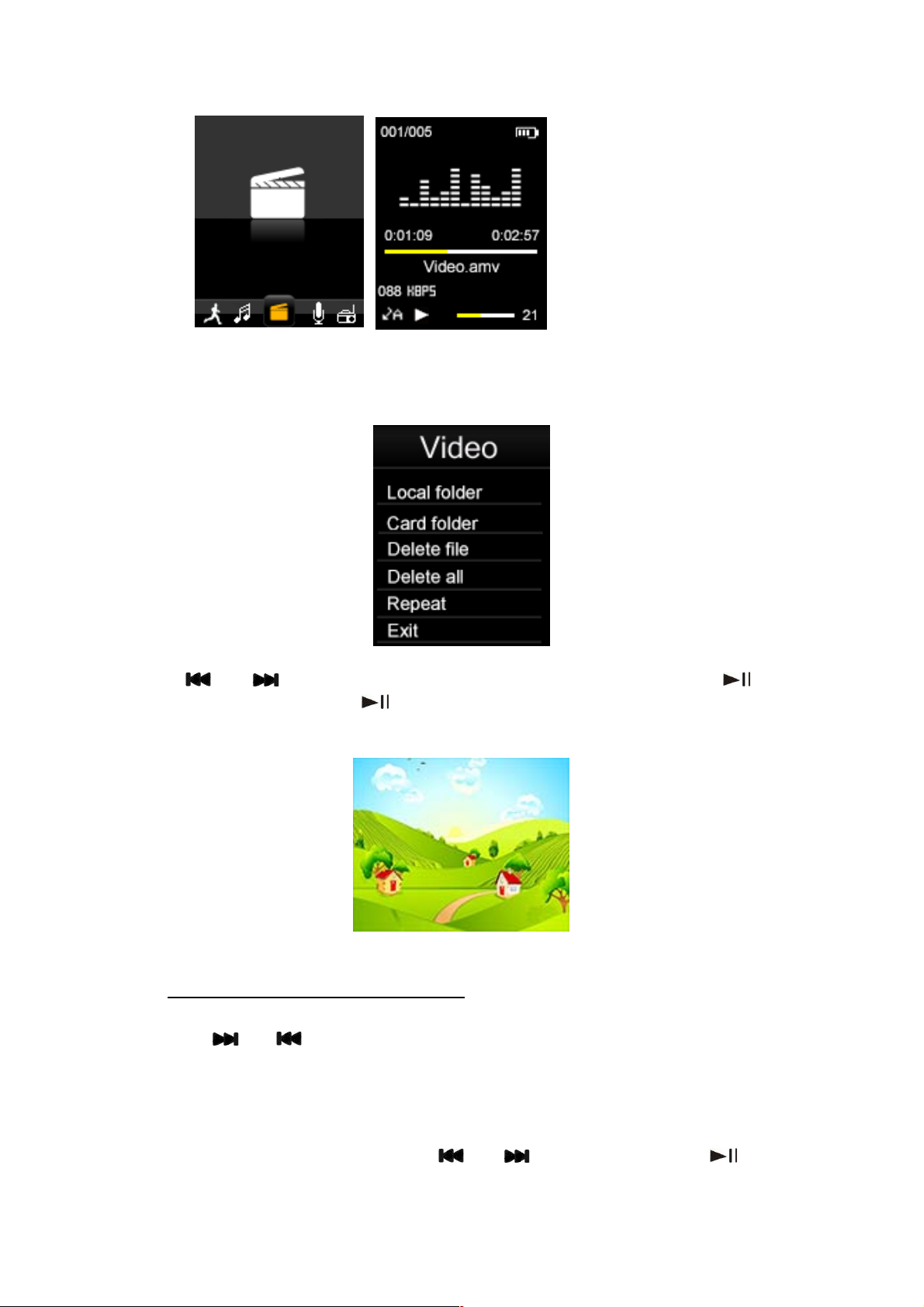
18
Then press “Menu” key to select the memory from “Local folder” or “Card folder” which
you would like to browse, delete or Repeat files.
Use the “
” or “ ” keys to browse through the available video files and “ ” key to
select a file or folder. Press the “
” key to Play / Pause the currently playing video; Press
the “+” or “-“ keys to adjust the volume.
6.2.1
When a video is playing, you can fast forward or fast rewind the video, by pressing and
holding the “
Fast Forward / Fast Rewind Video
” or “ ” keys.
6.3 Record
Select “Record” in main menu using the “
” or “ ” keys and then press “ ” to enter
the voice recording mode where the recording mode screen below will be shown.

19
Press “
” to start recording and press “Menu” to stop and save the recorded file. When a
recording is in progress, you can pause the recording by pressing “ ”, to resume press
the “
” key again. Repeat the above steps to start a new recording session.
The recorded files are stored in the “RECORD” folder of base “FLASH” memory by default.
To listen to recorded files, simply select the file you desire to listen to from the Music play
mode. Please refer to section “6.1.1 indicated on page 13 for more information.
If the screen displays “Full Space”, it indicates that there is no space for new recordings.
Please delete other files to create more free space for storing new recordings.
6.3.1
Before starting a recording session in the MIC REC mode, Press “Menu” key to display
“Record” Setting options: Local folder, Card folder and REC Type.
To store recorded files in Local floder: Select local folder as stored folder for recording
files. Press “
REC Setup
” to enter Local folder (or subfolder), and press “Menu” to return MIC REC
mode. Then the recorded files will be stored in the “ Local folder”
To store recorded files in Card folder: Select card folder as stored folder for recording
files. Press “
” to enter Card folder (or subfolder), and press “Menu” to return MIC REC
mode. Then the recorded files will be stored in the “ Card folder”
REC type: Select one of the four options and press “
” to confirm and “Menu” to return
to “Record Setting” menu.
High quality (256K BPS): Better recording quality (using higher bit rate) but larger file size.
Low quality (32K BPS): Poorer recording quality (using lower bit rate) but smaller file size.
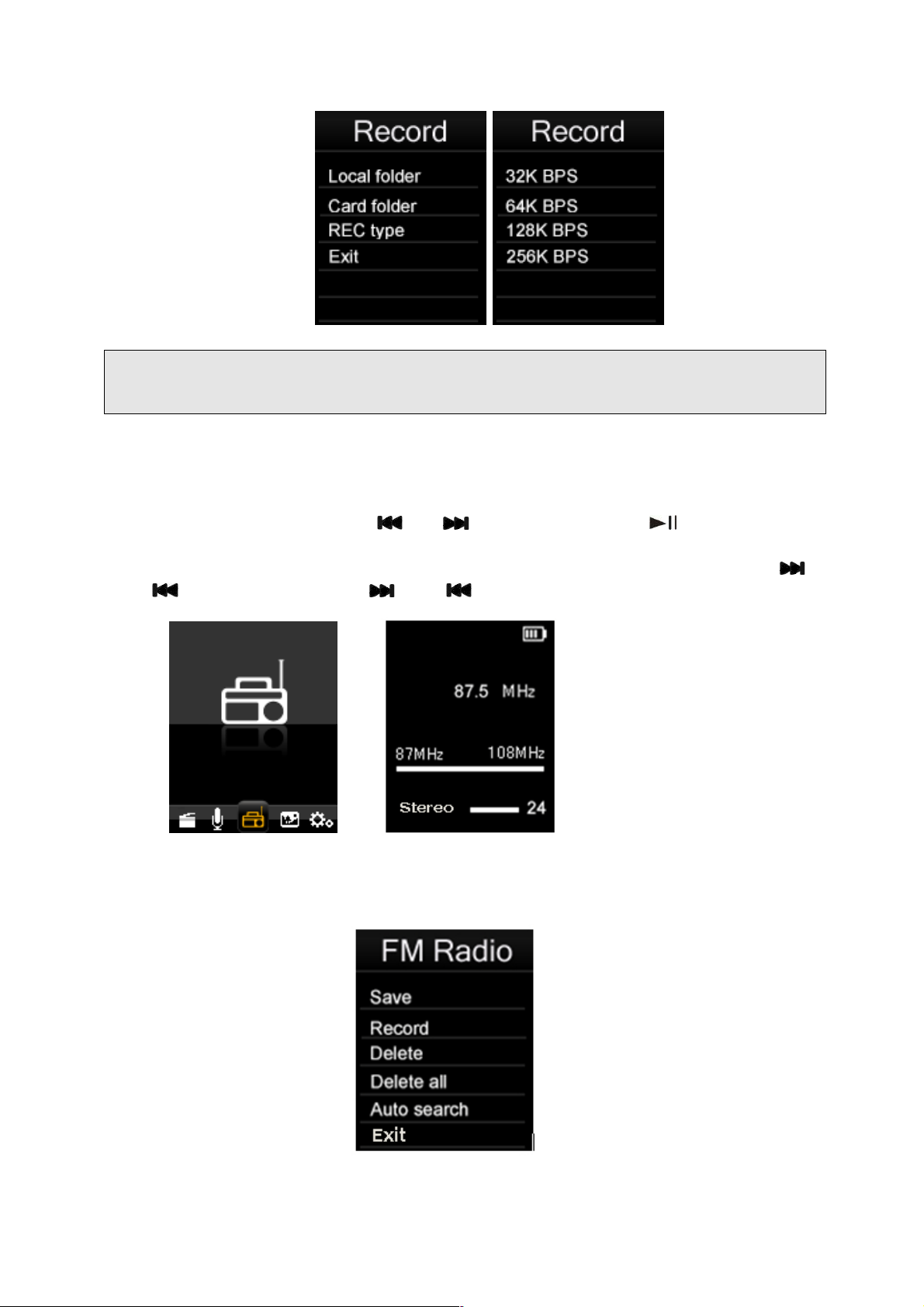
20
Note: When recording, you may wish to disconnect your earphones to improve the
recording quality.
6.4 Radio
Select “FM” in main menu using “ ” or “ ” keys and then press “ ” to enter the FM
radio mode.
Then you can manually scan the radio frequencies for radio stations by pressing the “
”
and “
” keys. If press and hold “ ” and “ ” keys, fast sanning will start.
From the FM mode screen, Press “Menu” key to display the FM submenu, FM submenu
includes the setup options: Save, Record, Delete, Delete all, Auto Search,Exit.
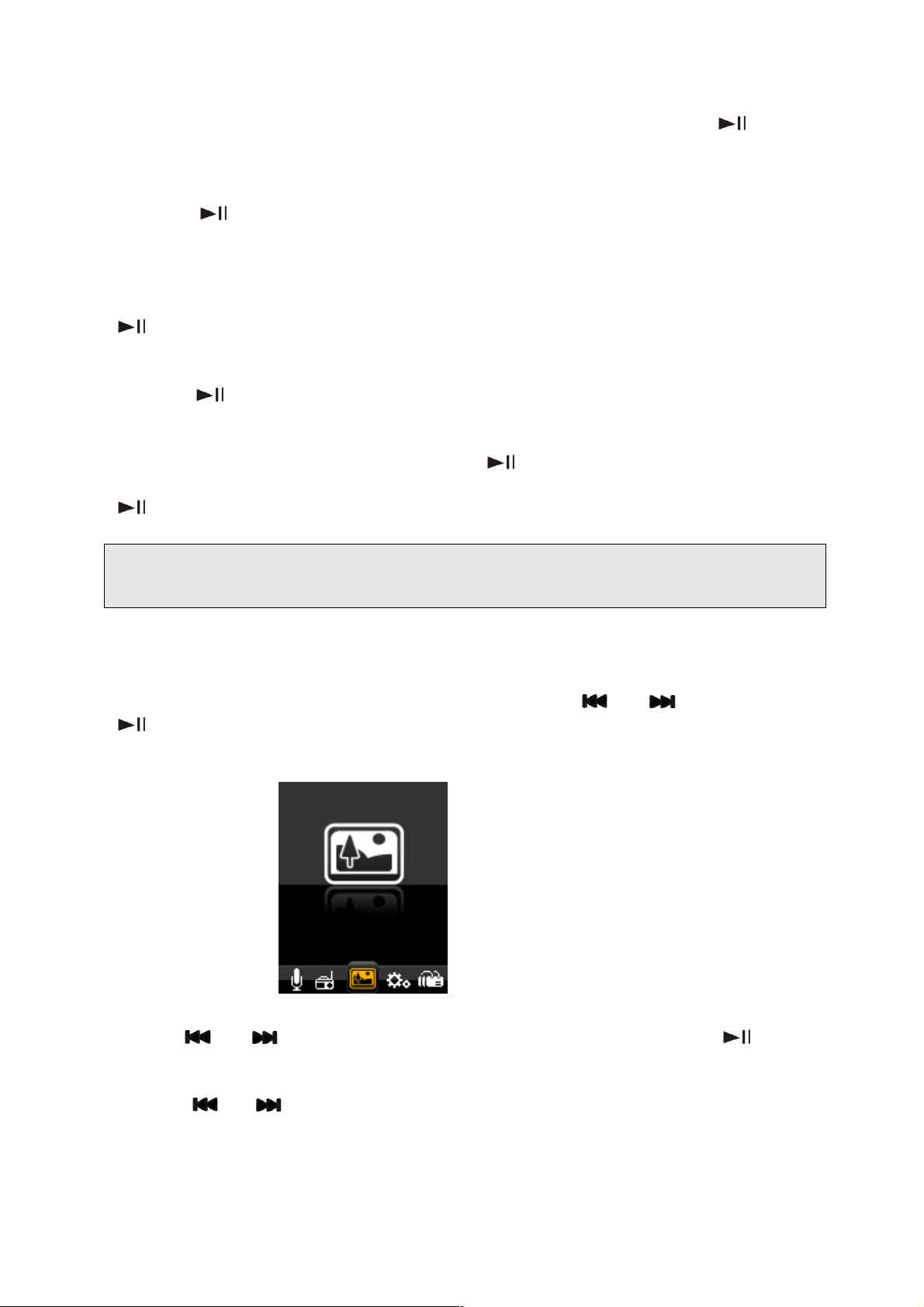
21
Save: To Save an FM channel, from the FM submenu, select “Save” and press “ ” to save
the preset channel; A total of 20 radio stations can be stored in memory.
Record: To record the FM programme selected, from the FM submenu, select “Record”
and press “
” to record the preset FM programme; the recorded files are stored in the
“FMRECORD” folder of base “FLASH” memory by default. Please refer to section “6.3.1
Rec(ord) Setup” indicated on page 17 for more information.
Delete: To remove a preset FM channel, from the FM submenu, select “Delete” and press
“
” to delete the preset channel;
Delete all: To remove all of FM channel saved, from the FM submenu, select “Delete all ”
and press “
” to delete all of FM channel saved;
Auto Search:
Select “auto” from the FM submenu and press “
” to confirm, It will automatically scan
for available FM channels and save them automatically. After auto scan is complete, press
“
” to select / browse through the saved channels.
Note: In FM mode, the earphone is used as an antenna. Please ensure that the earphone is
attached securely to the player before using the FM Radio function.
6.5 Picture
Select the “Photo” option from the main menu using the “
” or “ ” keys then press
“ ” to enter the photo browser mode. press “Menu” key to select the memory from
“Local folder” or “Card folder” which you would like to browse,.
Use the “
” or “ ” keys to browse through the available photo files and “ ” key to
select a file or folder. Once a photo file is selected, it will be displayed in full screen mode.
Press the “
” or “ ” keys to view either the next or previous photo.
Photo setting
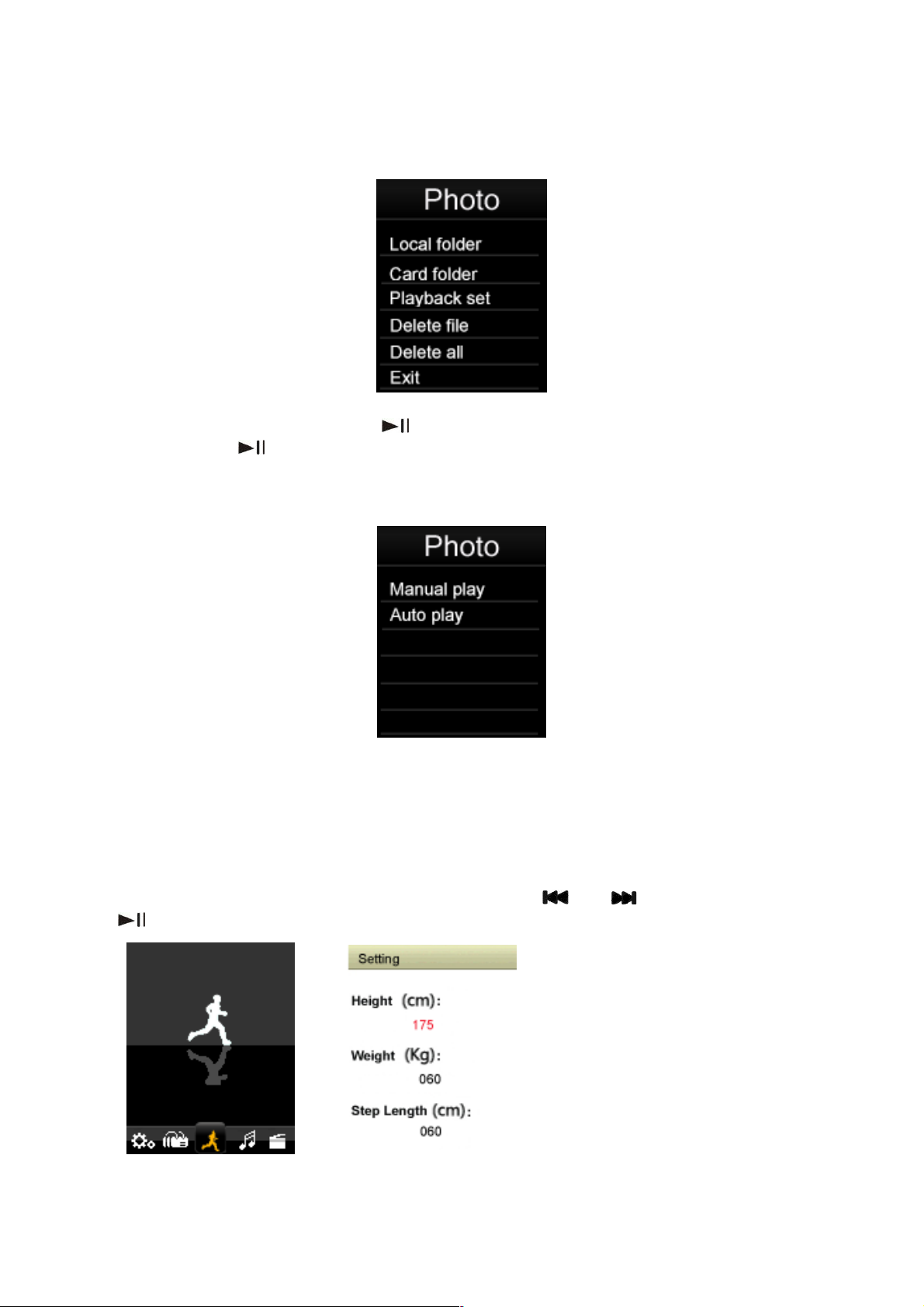
22
In the photo browser mode, Press “Menu” key to display the Photo submenu. Then select
the memory from “Local folder” or “Card folder” which you would like to browse, or delete
files and Playback set.
Select Playback set and press the “
” key to enter. You can choose Manual play or Auto
play. Press the “
” key to activate the photo Auto play function. Once this function is
activated the player will play through the photos present in the currently selected folder.
While the photo slideshow function is active.
You can adjust the slideshow time. There are 9 selectable time periods ( 2, 3, 4, 5, 6, 7, 8, 9,
10 seconds) to choose the photo slideshow period.
6.6 Pedometer
Select “Pedometer ” from the main menu using the “ ” or “ ” keys and then press
“
” to enter the Pedometer mode.
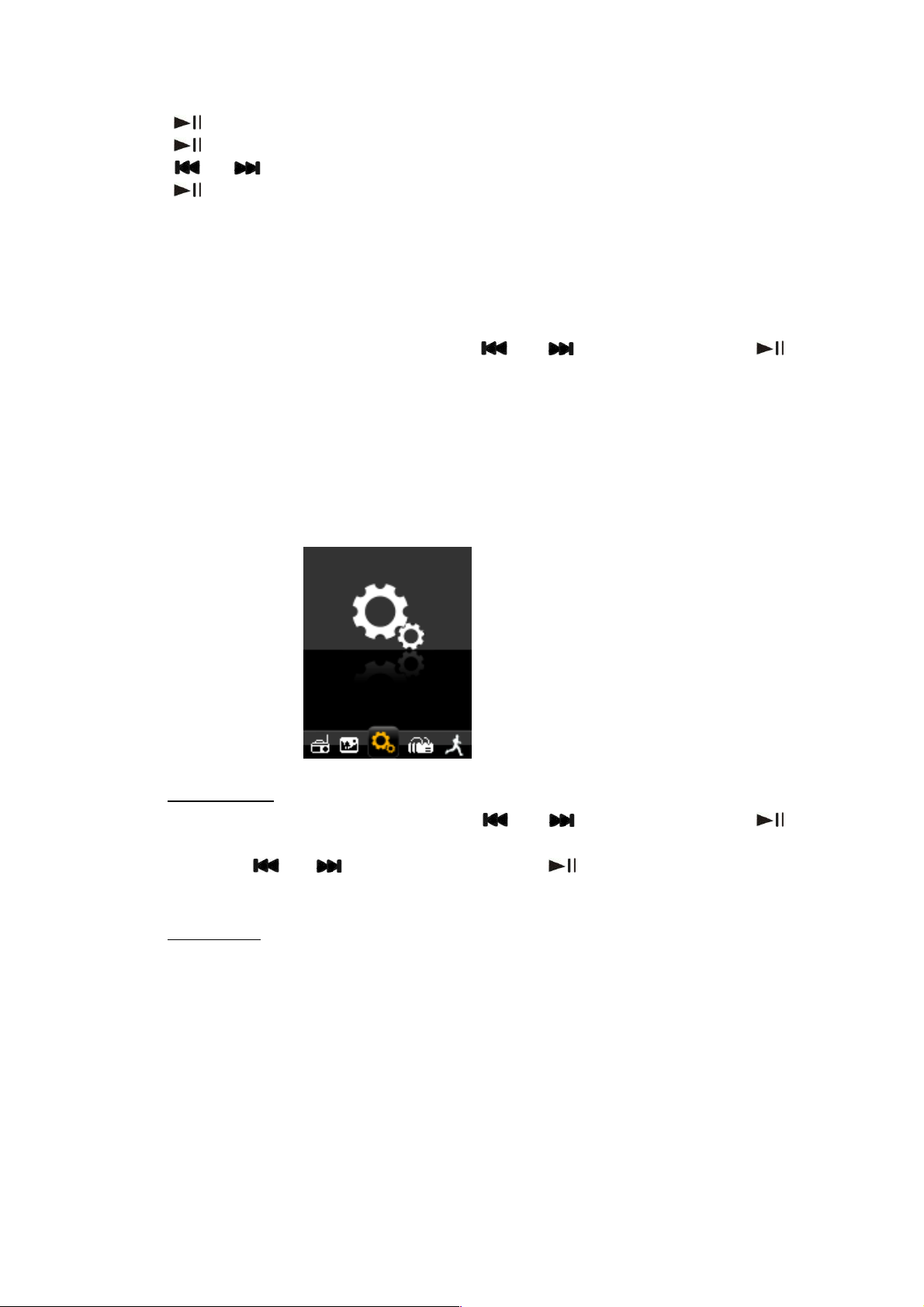
23
Press “
” the select“ON/Off ”
Press “
” the entry “ON”
Press “
/ ” the select “Pedometer ”
Press “ ” to start Pedometer
Press “ M ” to back on one level or sub menu , Long press return the main menu.
Before using the entry“setting”---“Heigh”—“ weight” — “Step Length” setting.
6.7 Settings
Select “Settings” in the main menu using the “
” or “ ” keys and then press “ ” to
enter the settings mode.
6.7.1
Select “Clock” in the settings mode using the “
Clock Setup
” or “ ” keys and then press “ ” to
enter the Clock settings mode. using “+” or “-“ keys to select the time which need adjust,
and then use the “
” or “ ” to adjust the time. press “ ” to confirm the adjustment.
6.7.2
Dark mode: Setup the backlight time of the TFT screen. The selected time will determine
how long the backlight stays ON each time the control keys are used and before it is
turned off to conserve power. If the selected time is 0, it will keep screen backlight
permanently on before it is turned off.
LCD Setup
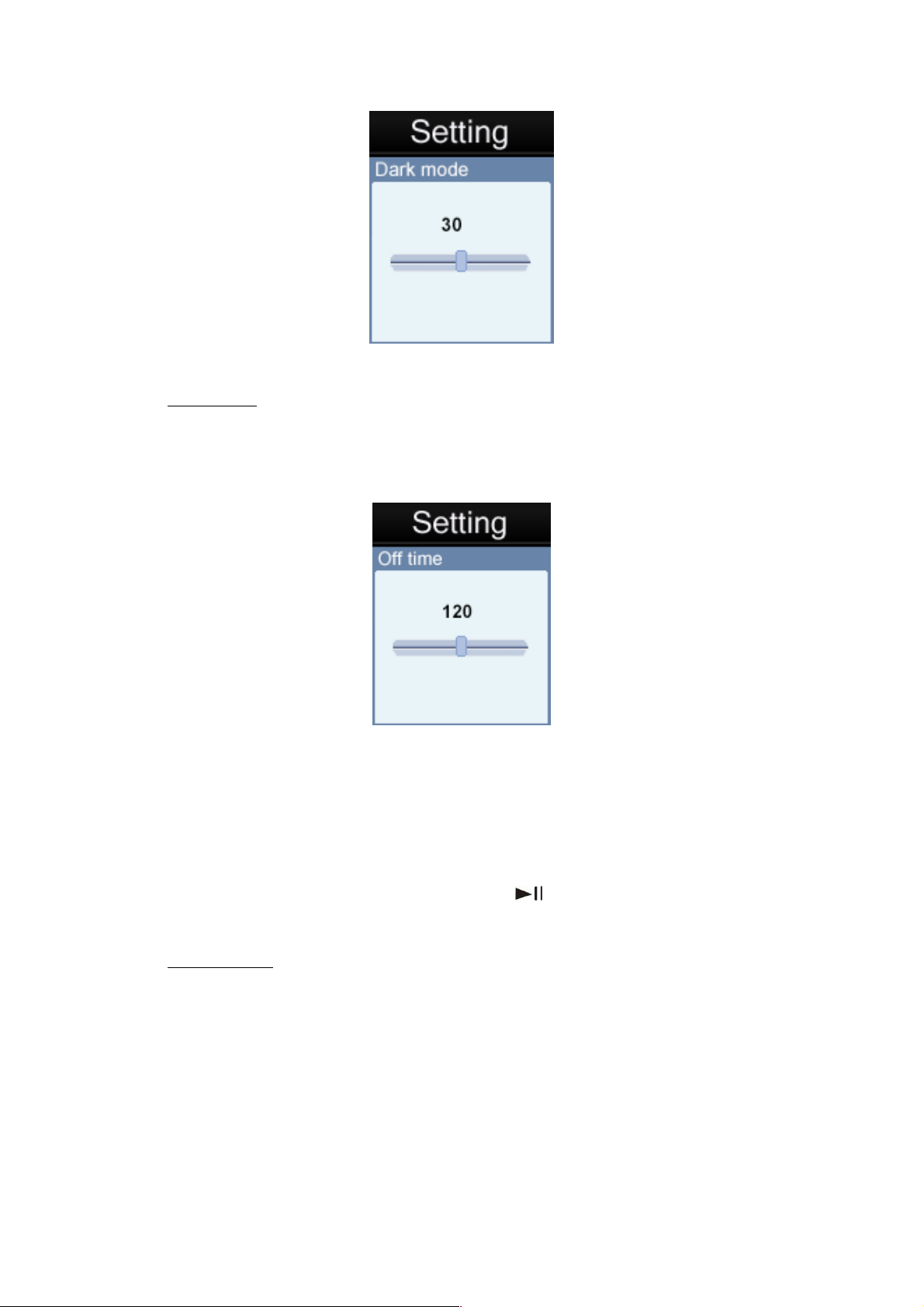
24
6.7.3
The auto power off feature is a useful feature to help conserve power when not in use for a
set period of time. When you select this option, the unit will automatically power off the
unit after the selected time frame.
Power Off
There are 20 selectable options: OFF, 10, 200 seconds to choose from for the auto power
off time. The tiem 0 option if selected will disable the auto power off function. The other
time length options, when selected, will determine the idle time which needs to elapse
before the unit will auto power off to conserve power.
If a unit is powered off automatically by the auto power off function after the idle time,
users can restart this unit, by pressing and holding “
” key for 2 seconds to turn the unit
back on.
6.7.4
1) Memory Info: This displays Memory capacity.
System info
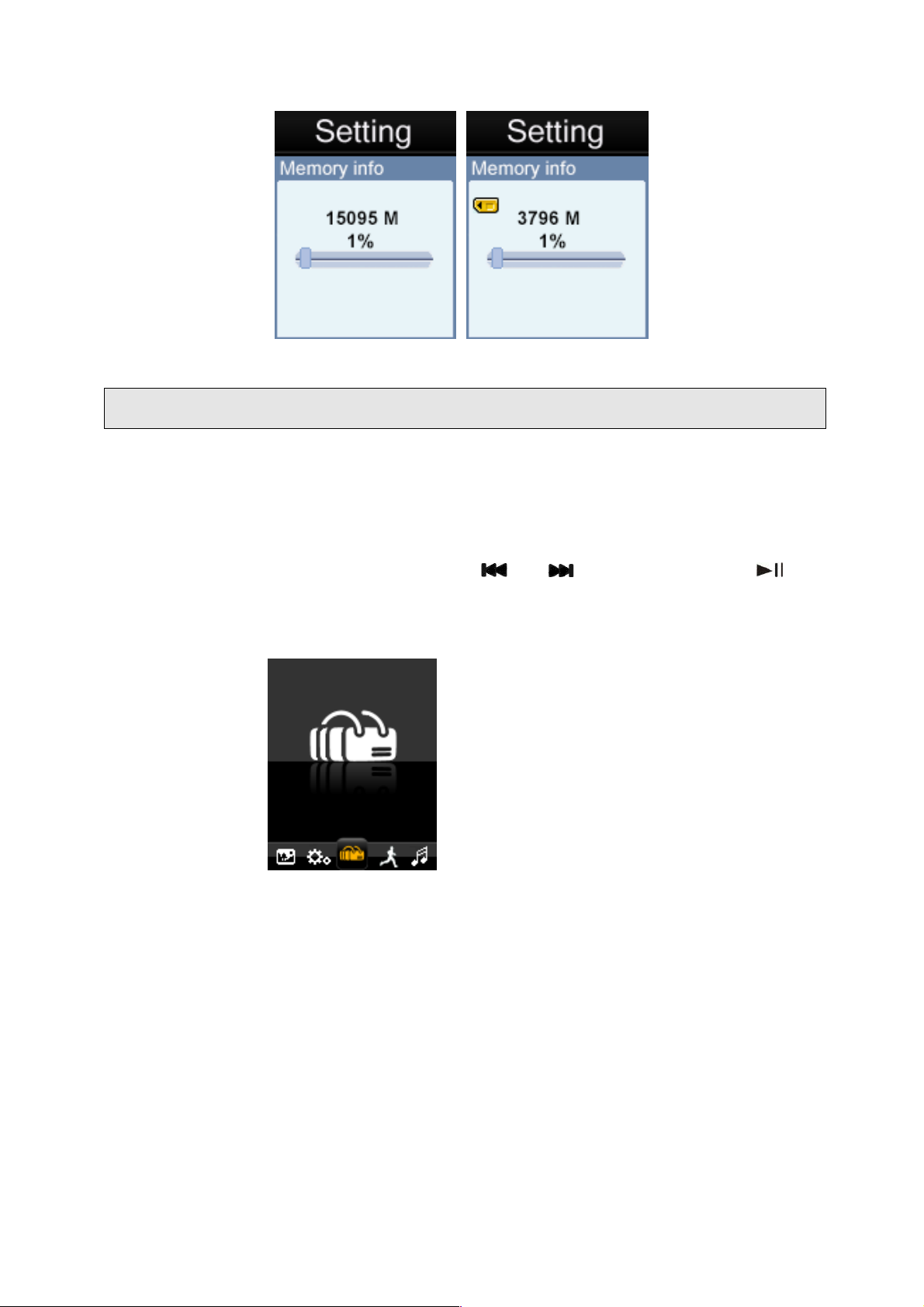
25
Flash Memory Card memory
Note: Card memory would not been shown if no Micro SD/TF Card installed.
2) Firmware verdion. (only for supplier operation purpose)
6.8 Browser
Select “Browser” in the main menu using the “ ” or “ ” keys and then press “ ” to
enter the Browser mode. Then select the memory of “Local folder” or “Card Folder” which
you want to browse.
Browser is a media manager mode which displays all supported media files stored on the
player in folder structure view for quick and convenient access. The biggest advantage of
using this mode is that it is possible to select music, photo, or video files without having to
first select the correct mode from the main menu. The player will determine the media file
type and automatically setup the correct mode to play the selected file.
7 AMV Converter Software
7.1 AMV Converter Installation
This video conversion software can convert video files from avi, rm, wmv and amv into a
compatible AMV video format for the player. This application is provided in the Player.
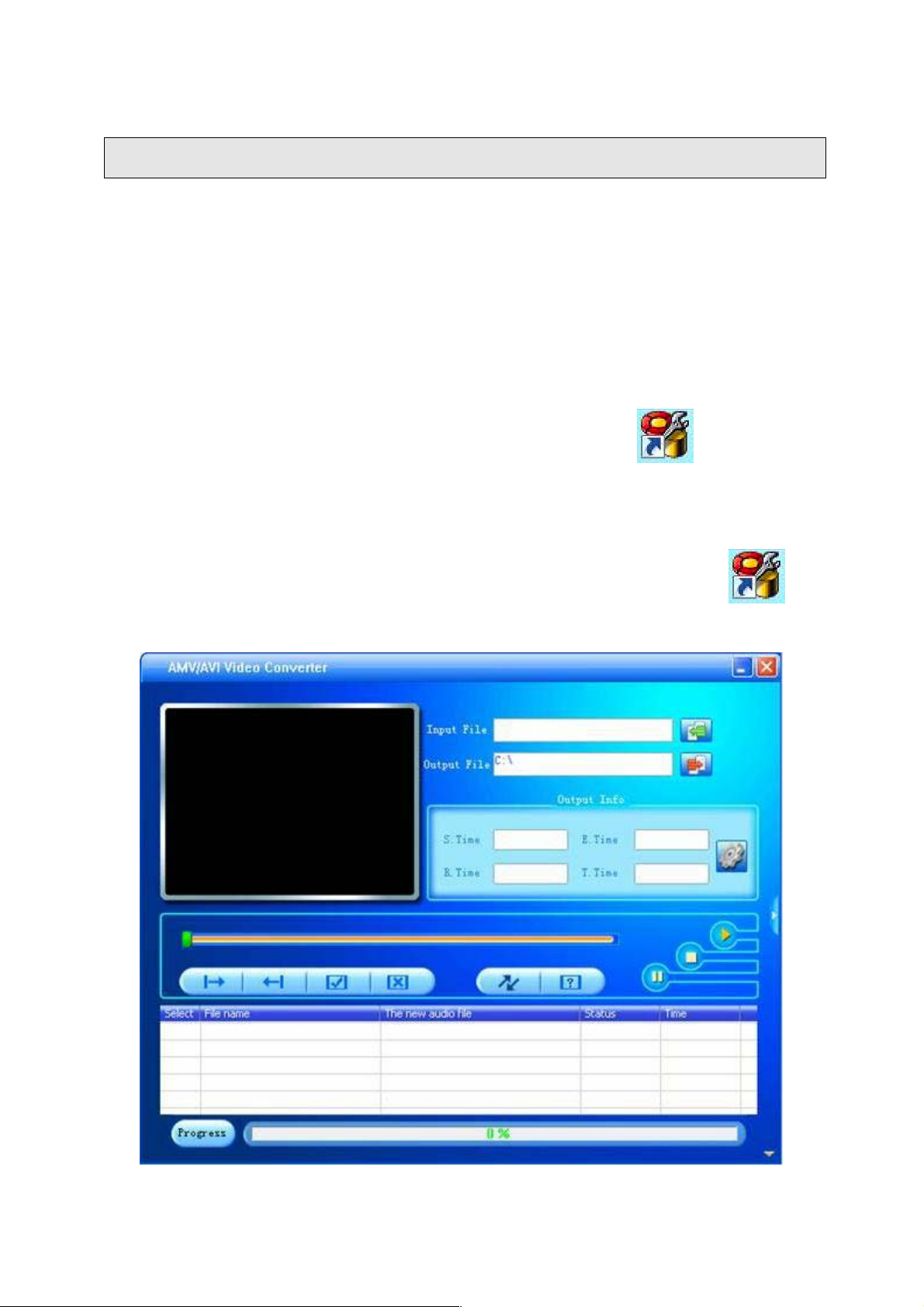
26
Note: This software only works on Windows XP/Vista/7 OS.
1. Turn on your computer, After your version of Windows® has loaded, connect your player
with your computer. Then you can find the AMV Converter driver in your PC driver list.
2. In AMVConverter driver,
please select “ Setup.exe ” file and double click it to start
installation.
3. Click “Next” to continue.
4. Click “Install” to continue.
5. Click “Finish” to finish the installation. The AMV Converter wizard
“amvtransform” will appear on your desktop.
7.2 Using the AMV Converter
1. Turn on your computer. After Windows® has loaded; double click the wizard on
your desktop to start AMV convert software.
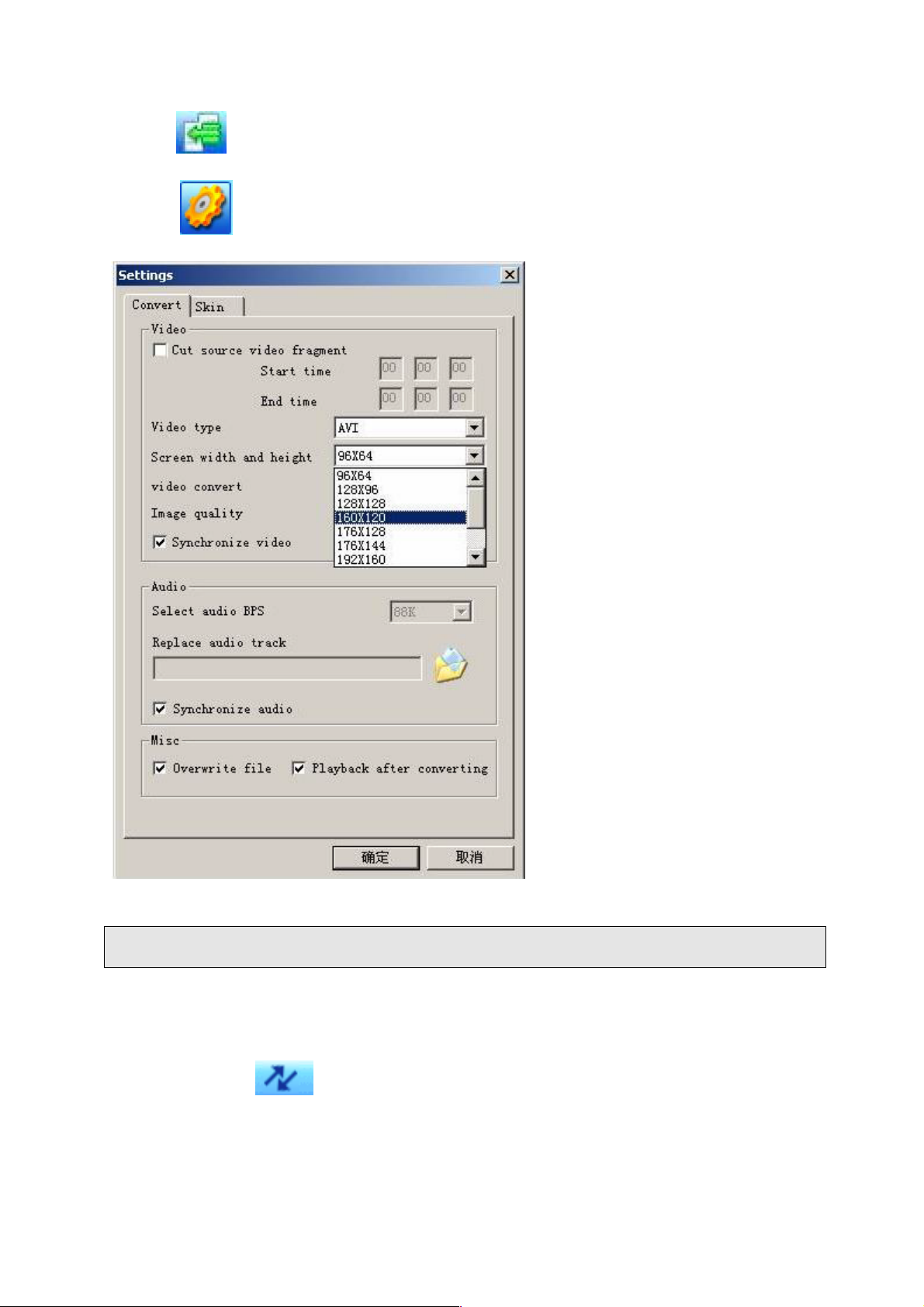
27
2. Click “ ” input file button to add a source video file and configure the conversion
settings.
3. Click “ ” button to setup the option parameters as desired and click “Confirm” to
save the conversion entry.
Note: Please always select “160 x 120” as the resolution which is compatible with this unit.
4. Repeat step 2-3 to add more conversion entries.
5. Once all required conversion entries have been entered as listed in the main window
view, click on the “
” button to begin the conversion process. During the conversion,
the process column will indicate the conversion progress status.
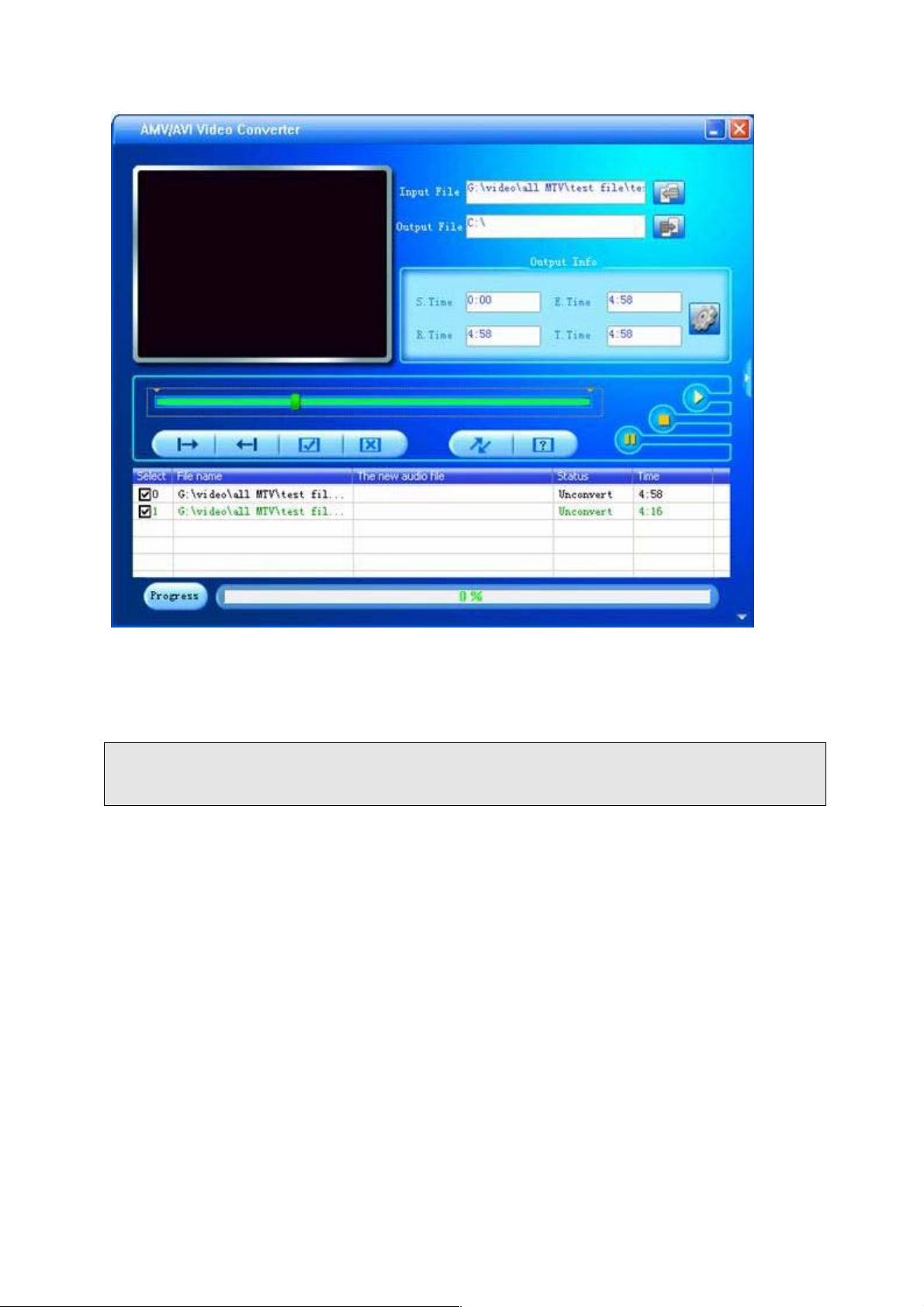
28
6. Once the software has finished converting all the video files, locate the converted file(s)
and copy them onto the player. You can now playback the converted video files on the
player.
Note: It is highly recommended that you close all other CPU intensive applications while
converting videos as they could interfere with the video conversion process.
8 Formatting Storage Memory
This unit internal memory storage require formatting, please ensure that the formatting
options are set to format using either the FAT or FAT32 system. You may re-format the
player at any time to restore a valid file system. All recent versions of Microsoft Windows
support the FAT and FAT32 file systems.
9 Support
Should you encounter problems with the installation or usage of this device, please follow
these steps:
1. Read the Installation and User Guide again carefully
2. Check the “Troubleshooting” section of this User Guide
3. Try restarting the unit by powering the unit OFF and ON
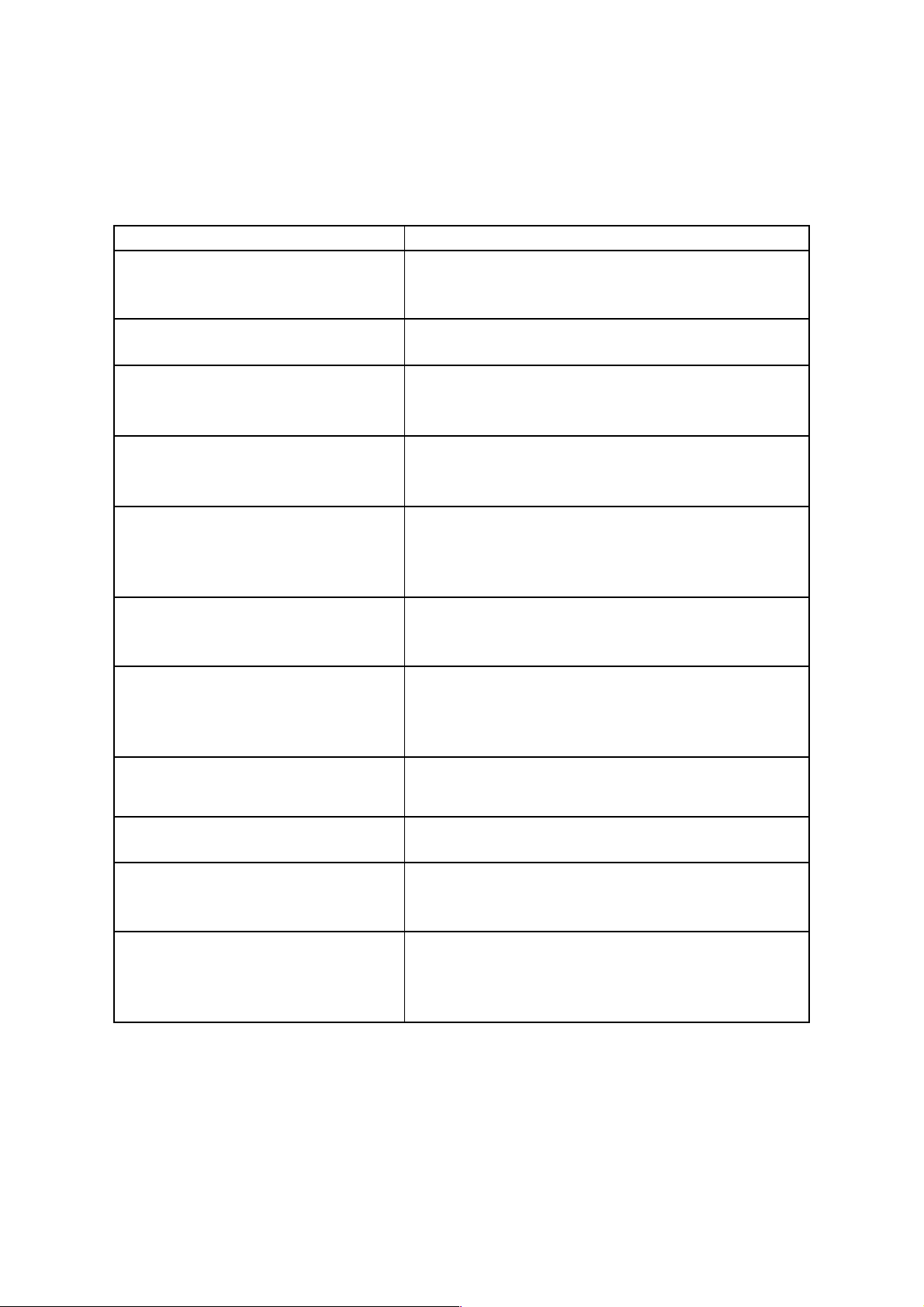
29
10 Troubleshooting
If you are having problems with this product, please refer to this troubleshooting section
before contacting the store you purchased the device from:
Problem Possible causes and solutions
Unit does not turn ON Recharge the player battery then press and hold
the Power On/Off key for 2 seconds to turn on the
player.
The player does not respond to
any key presses
Press and hold the Power On/Off key for 2
seconds to turn on the player.
The
screen is blank and control
doesn’t respond when pressed
The unit may be powered off. Press and hold
Power On/Off key for 2 seconds to turn on the
player.
Player is unable to play the
selected media file
The selected media file may be corrupted or of a
format not supported by the player.
No audio when media file is played Confirm the volume is not set to “0” level. Check
that the earphone is securely connected to the
player’s earphone jack. Check that the earphone
is not faulty
Music files only play for the first 10
seconds even though the audio
files are much longer
Check that the music setting “Repeat Mode” is not
set to “Intro” mode.
Files loaded on player cannot be
found when viewed on player
Ensure that the files is placed in a directory no
deeper than 3 subfolders deep as the player will
only recognise files in subfolders up to 3 levels
deep only.
The Player is not detected when
connected to a PC
Check and ensure that the USB cable is securely
attached to the player and also to the PC.
The pl
ayer does not voice
recordings
Check that there is enough free memory.
The unit powers off automatically
and does not start again even after
the unit has been restarted
This could be due to low battery power, please
recharge the unit.
The unit powers off automatically
even though battery power level is
not low
This is due to the Auto power off function which
is a feature of the device. Please refer to section
“6.7.3 Auto Power Off” indicated on page 23 for
more information.

30
11 Technical Specifications
Screen 1.8 inch TFT; 65K real color display, Resolution: 160 x
128 pixel
Resolution 160 x 128 pixel
Battery Built-in 3.7V 300mAh Rechargeable battery
15 hours music playback after fully charged & under
power saving mode
Audio format MP3.WMA.WAV
Voice recorded format: WAV;
Picture format JPEG, BMP
Video format The video file should be converted to .AMV format
firstly by firmware provided.
FM Radio 87.5-108MHz
EQ Normal / Rock / Pop / Classic /Soft / Jazz / DBB
S/N 85dB
Max. output power of Earphone 10mW + 10mW
Built-in Capacity 4GB
Micro SD Card Support Up to 16GB
Operating system Window XP / Vista / 7; MAC OS 9.2 or above
Multi Language English, Spanish, French, Portuguese, etc.
Made in China

31
Warranty conditions
- The warranty of this product is for 2 years since the purchase date.
- The warranty will exclude breakdowns caused by bad use of the product, wrong installation or
installation in not desirable places for a proper maintenance of the product, rips, updates of the
products
that are not the supplied by the brand, pieces wore away for its use or for not domestic or
inappropriate
use. Also are excluded breakdowns caused for manipulations of the products by people or
companies
alien to our company.
- For any request regarding the warranty terms, the purchase receipt must be attached.
Correct disposal of this Product
(Waste Electrical & Electronic Equipment(WEEE)
Your product is designed and manufactured with high quality
materials and
components which can be recycled and reused.
This symbol means that electrical and electronic equipment, at their end
oflife should be disposed of separately from your household waste.
Please dispose of this equipment at your local community waste
collection/
recycling centre.
In the European Union there are separate collection systems for used
electrical and electronic products.Please help us to conserve the
environment we live in!

DECLARATION OF CONFORMITY
Council Directive(s) to which conformity is declared:
Directive (2004/108/EC) - EMC
Directive (2011/65/EU) - RoHS
Application of the Standards:
EN 55022:2010 EN 61000-3-2:2006+A1:2009+A2:2009
EN 61000-3-2:2013 EN 55024:2010
EPA3050B:1996 EN1122B:2011
EPA3052:1996 EPA3060A:1996
EPA7196A:1992 EPA3540C:1996
EPA8270D:2007 IEC 62321:2008
Manufacturer’s name:
AFEX SUNS, S.A.
Manufacturer’s address:
c/Metall 6-8, 08110, Montcada i Reixac
Type of equipment:
MP4 Player
Trade:
SUNSTECH
Model no.:
IBIZA
(Serial number range:160700001 - 160701010)
We, the undersigned, hereby declare under our sole responsibility that the
specified equipment is in conformity with the above Directive(s) and
Standard(s)
Place: Barcelona ______________________________
(Signature)
Víctor Planas Bas_________
(Full name)
Date: 12 -July-2016
General Manager __
(Position)

IBIZA
Manual del usuario

1 2 3 4 5 6





TOC
Índice
1 Guía de precauciones y seguridad
Definición de símbolos
PELIGRO - Indica una situación peligrosa inminente que, de no ser evitada, podría
provocar daños graves o incluso la muerte. El símbolo aparece únicamente en situaciones
extremas
ADVERTENCIA - Indica una situación potencialmente peligrosa que podría provocar la
muerte o daños graves.
ATENCIÓN- Indica una potencial situación de peligro, que, al no ser evitada puede
producir pequeñas o moderadas lesiones y también daños en el producto o propiedad.
También alerta para prácticas de riesgo.
El destello de luz con el símbolo de punta de flecha dentro del triángulo, le
avisa que existe una “tensión peligrosa” aislada en el recinto del equipo y que
puede tener alcance suficiente para provocar descargas eléctricas en
personas.
ATENCIÓN: PARA REDUCIR EL RIESGO DE DESCARGA ELÉCTRICA, NO QUITE
LA CUBIERTA NI LA PARTE TRASERA. EN EL INTERIOR NO HAY PARTES QUE
PUEDA REPARAR EL USUARIO. LAS REPARACIONES DEBEN SER REALIZADAS
POR PERSONAL TÉCNICO CUALIFICADO
El signo de exclamación dentro del triángulo, le recuerda que consulte las
instrucciones de funcionamiento y cuidados (mantenimiento) suministradas
con el equipo.
LEA COMPLETAMENTE LAS INSTRUCCIONES ANTES DE USAR
Siempre que usar este sistema de altavoces con el iPod o iPhone acoplado,
siga las precauciones básicas de seguridad, especialmente si hay niños
presentes.
INSTRUCCIONES DE SEGURIDAD
1) Lea este manual de instrucciones antes de intentar conectar u operar el dispositivo.
2) Mantenga estas instrucciones en buenas condiciones. Respete todas las advertencias.
Siga todas las instrucciones.
3) Guarde este Manual de Instrucciones para futuras referencias
4) El aparato no debe exponerse a gotas ni salpicaduras, ni se debe poner encima de él
ningún objeto que contenga líquidos, como, por ejemplo, vasos. Uso en entornos
secos.
5) No debe colocar en el aparato llamas descubiertas como velas.
6) Los niños deben estar supervisados para asegurarse de que no juegan con el aparato.
7) Las aperturas de ventilación no deben cubrirse.
8) Asegúrese de que el dispositivo se encuentra conectado con una toma de corriente

7
de AC 220-240V 50Hz. El uso de un elevado voltaje puede causar un mal
funcionamiento del dispositivo o incluso inflamarse. Apague el dispositivo antes de
desenchufarlo de la fuente de alimentación para que se desconecte completamente.
9) No conecte y desconecte el dispositivo de una toma de corriente con las manos
mojadas.
10) Si el conector no encaja en su toma de corriente no lo fuerce a entrar en el enchufe.
11) Utilice únicamente los accesorios especificados por el fabricante.
12) Utilice la pieza de repuesto indicada por el fabricante.
13) Instale la unidad de acuerdo con las instrucciones del fabricante.
14) Coloque el dispositivo en un lugar con buena ventilación. Coloque el sistema en una
superficie plana, dura y estable. No exponga el dispositivo a temperaturas por encima
de 40ºC. Permita una distancia libre de al menos 10cm desde la trasera del dispositivo
y su parte superior, así como 5cm de cada lado.
15) Pulse los botones de reproducción delicadamente. Si se pulsan muy fuerte puede
dañar el reproductor.
16) Deseche las pilas de una manera responsable hacia el medio ambiente.
17) Asegúrese siempre que el dispositivo está desconectado de la fuente de alimentación,
antes de moverlo o limpiarlo. Limpiar únicamente con un paño seco.
18) Desconecte este producto durante las tormentas eléctricas o cuando no se utilice por
un periodo de tiempo prolongado.
19) Este producto no tiene piezas sustituibles por el usuario. No intente reparar este
producto usted mismo. El mantenimiento y revisión de este dispositivo debe ser
efectuado únicamente por personal calificado. Para inspeccionar y reparar este
producto diríjase a una tienda de reparaciones electrónicas de su preferencia.
20) NUNCA deje que nadie, especialmente niños, coloque ningún objeto en los orificios,
ranuras u otras aperturas de la carcasa de la unidad, esto puede provocar descargas
eléctricas.
21) No coloque el dispositivo en la pared o en estanterías.
22) No coloque el dispositivo cerca de un televisor, altavoces u otros objetos que puedan
generar fuertes campos magnéticos.
23) Esta unidad es para uso interno solamente.
24) No deje esta unidad sin vigilancia mientras esté en funcionamiento.
Nota: Cuando el sistema se encuentra en modo pausa, sigue consumiendo algo de
energía. Para desconectar el sistema por completo, retire la toma de corriente AC
del enchufe de la pared.
2 Introducción
Gracias por adquirir el reproductor multimedia IBIZA 4GB con entrada para tarjeta Micro
SD/TF. Este es un reproductor portátil de audio y video con grabador de voz. Se completa
con un micrófono integrado que permite la creación de notas e grabación de lecturas y
discursos. Tiene alta calidad de reproducción, tanto en el MP3, como en videos digitales
de audio.
Tiene un diseño, ligero y su tamaño compacto le permite llevarlo a cualquier lugar. Su
diseño es fino pero robusto, garantiza durabilidad y funcionamiento estable. Con pantalla

8
de 1.8 pulgadas y TFT 65K a todo color, podrá ver todas sus fotos digitales y videos
favoritos* en movimiento. La radio integrada con receptor FM, le permite escuchar sus
emisoras de radio preferidas. También puede ser utilizado como dispositivo USB de
almacenamiento (“Flash Disk”) y así le permitirá guardar otros ficheros de datos en el
reproductor.
* Requiere conversión a un formato de video compatible.
2.1 Contenido del paquete
Desempaque cuidadosamente, retirando el contenido. Si algunos de los siguientes
artículos no están en la caja o se encuentran dañados, contacte la tienda donde ha
comprado el dispositivo.
x Auriculares
x Cable USB
x Guía del usuario
x Tarjeta de garantía
2.2 Requisitos mínimos del sistema
x
Ordenador:
Compatible con IBM PC/AT u otro ordenador que tenga instalado el siguiente
sistema operativo de Windows.
Windows XP Home Edition (Service Pack 2 o posterior)/
Windows XP professional (Service Pack 2 o posterior)/Windows XP Media Center Edition (Service
Pack 2 o posterior)/Windows XP Media Center Edition 2004 (Service Pack 2 o posterior) /Windows
XP Media Center Edition 2005 (Service Pack 2 o posterior)/ Windows Vista Home Basic/Windows
Vista Home Premium/Windows Vista Business/Windows Vista Ultimate/ Windows 7
No es compatible con la versión OS de 64 bit.
No es compatible con otras versiones de OS, que no sean las anteriormente
descritas.
x CPU: Pentium III 733 MHz o superior (para Windows Vista, Pentium III 800 MHz o
superior)
x RAM: 128 MB o más (Para Windows XP, 256 MB o más; para Windows Vista, 512 MB
o más)
x Disco Duro: 240 MB o más de espacio disponible (se recomienda 1.5 GB o más).
Puede requerir más espacio según la versión del sistema operativo. Para guardar
fotos, música o video se requiere añadir espacio.
x Pantalla: 800 × 600 pixels (o superior) (se recomienda 1024 × 768 o superior), High
Color (16 bit) (o superior)
x El conversor de imágenes puede no funcionar correctamente con una
configuración de 256 o menos colores.
x Tarjeta de sonido
x Puerto USB (se recomienda USB de alta velocidad)

9
x En la conversión de video formato: AVI, RM, RMVB, WMV y AMV, se requiere que
esté instalado en su pc un conversor para AMV.
x Esta operación puede no ser igual para todos los ordenadores, incluso si cumplen
los requisitos del sistema mencionados.
x No es compatible con los siguientes entornos:
Sistemas operativos y pc's de fabricación personal/ un entorno actualizado del
sistema operativo original por defecto/Sistema multiarranque/Sistema
multimonitor/Macintosh
x Sistemas operativos compatibles
o Windows XP / Vista / 7
o MAC OS 9.2 o superior*
x Puerto USB
*Incluyendo software de conversión de video no compatible para Mac.
2.3 Funciones y especificaciones
x Pantalla TFT de 1.8 pulgadas(Diagonal) 65K a todo color (160X128 pixel)
x Función de reproducción de música (compatible con MP3 y formato WMA)
x Función de reproducción de video (compatible con formato AMV y software de
conversión incluido en el reproductor)*
x Función slideshow para visualizar archivos de fotos en JPEG y BMP
x Sintonizador FM incorporado
x Grabador de voz con micrófono WAV integrado
x Podómetro
x Entrada para tarjeta Micro SD/TF, admite ampliación de memoria externa (más
de 165GB).
x Apoyo lingüístico: múltiples idiomas;
x Batería integrada de polímero litio, recargable de 3.7V, permite la reproducción
de más de 3h de video o 15 h de música.
x Efecto 7 EQ
x Parámetros de ahorro de energía: apagado automático
x USB 2.0 de alta velocidad, compatible con USB1.1
x Sistema sencillo de conexión y funcionamiento en Windows o Mac.
x Dimensiones: 63×39×17mm (L*A*P)

10
*Requiere la conversión a un formato AMV compatible para su reproducción. (Software de
conversión (conversor AMV) para archivos de video de origen AVI, RM, RMVB, WMV y AMV
a un formato de AMV compatible con el reproductor multimedia. El software incluido en el
reproductor
**El software de conversión de video incluido no es compatible con el sistema operativo
de Mac .
3 Precauciones
Esta guía de instalación contiene importantes medidas de seguridad e información para
funcionamiento adecuado. Por favor lea atentamente toda la información de esta guía de
instalación del usuario antes de empezar a utilizar su dispositivo. Por favor utilice su
reproductor correctamente, tal como indicado en las instrucciones de la guía de
instalación del usuario.
x Para asegurar una larga vida útil de la batería, antes de cargar el dispositivo por
primera vez, o recargar, apague el dispositivo. El reproductor puede ser cargado
mientras se encuentra encendido, pero no se recomienda esta práctica.
x No exponga el dispositivo a altas temperaturas (más de 40ºC), humedad o
ambientes polvorientos, sobre todo en coches con las ventanas cerradas bajo
temperaturas demasiado altas o demasiado bajas. No exponga el dispositivo a luz
solar intensa durante un periodo de tiempo prolongado.
x No deje caer el reproductor, ya que puede dañarse.
x No aplique fuerzas en la pantalla TFT ni produzca rasguños con objetos
puntiagudos, ya que puede dañar la pantalla y producir un importante
funcionamiento anómalo.
x Cuando use auriculares para escuchar música, elija un volumen adecuado, si siente
hormigueo en el oído o alrededor de él, baje el nivel de volumen o deje de usarlo.
El uso prolongado de un nivel de volumen excesivo puede dañar
permanentemente su capacidad auditiva. Es recomendable mantener el volumen
en un nivel moderado.
x No desconecte bruscamente el cable USB de su ordenador mientras esté
formateando, cargando o descargando.
x No desmonte el reproductor ya que no contiene piezas que puedan ser reparadas.
x No utilice alcohol, disolventes o benceno para limpiar la superficie del aparato
x No use el reproductor mientras conduce o utilice medios que puedan dañar a los
demás.

11
4 Presentación del producto
Vista frontal
Pantalla LCD
“ Vol + ”
Volumen + Aumentar el volumen
“ Vol – ”
Volumen – Disminuir el volumen
“ ”
Encender/apagar
Confirmar/ reproducción y pausa
“
ŹŹ
I ”
Siguiente/ Pulse y mantenga – Avance rápido
“ I
ŻŻ
”
Anterior/ Pulse y mantenga – Retroceso rápido
Vista lateral
“ Menú ”
Pulsado corto – Salir del menú superior
Pulse y mantenga - Salir del menú principal
Botón de reinicio
Vista trasera
Ficha de la tarjeta Micro SD/TF
Puerto USB /Carga
Puerto de los auriculares de 3,5 mm

12
5 Funcionamiento básico
5.1 Encender/apagar
Para encender, pulse y mantenga el botón “ ” durante cerca de 2 segundos.
Para apagar, pulse y mantenga el botón “
” durante cerca de 2 segundos.
5.2 Reiniciar el aparato
Si el MP3, video o grabador de voz dejan de responder o no funcionan correctamente,
apáguelo y tras dos segundos, vuelva a encenderlo. El dispositivo debe reiniciarse y ser
utilizado normalmente siempre que tenga carga restante.
5.3 Batería
5.3.1
Este reproductor dispone de un cargador de pilas de litio-ion de alto rendimiento. El
estado de carga de la batería en el dispositivo puede ser determinado fácilmente a través
del ícono indicador de nivel de carga mostrado a continuación. El indicador de nivel de
carga también presenta el estado y evolución de carga mientras el dispositivo se está
cargando. Mientras se carga, el indicador de nivel de carga presentará repetidamente 1
barra, luego aumenta de modo secuencial hasta las 4 barras. Cuando la carga se haya
completado, el indicador de nivel de carga presentará 4 barras.
Indicación del nivel de batería
El tiempo de reproducción puede ser variable, ya que depende de diversos factores como,
el volumen, la luz de fondo, actividad y uso. El reproductor dispone de opciones de ahorro
de energía para que su batería dure más tiempo hasta que necesite volver a cargar. Por
favor consulte el modo de funcionamiento: en la sección “Ajustes” de este manual, para
más información sobre ajustes de opciones de ahorro de energía.
5.3.2
Si el nivel de carga de la batería es bajo, el indicador presentará una imagen vacía en rojo y
el mensaje “Batería baja”. Para cargar la batería desde un ordenador, por favor apague el
reproductor y use el cable USB suministrado.
Procedimientos de carga

13
Nota: También puede cargar este dispositivo utilizando cualquier adaptador de conexión
USB. Asegúrese siempre de que la salida de voltaje del adaptador se corresponde con las
especificaciones de este dispositivo. De modo a preservar la vida útil del adaptador,
desconéctelo cuando no lo utilice. La carga USB es la mejor opción si tiene alguna duda
sobre la compatibilidad de sus adaptadores con este dispositivo.
Cuando acople el reproductor a su ordenador aparecerá este mensaje: “ Conectado con el
pc”. Por favor consulte el apartado “Conectar con el ordenador” en este manual, para
acceder a las instrucciones sobre cómo retirar el reproductor del sistema operativo de
forma segura. Una vez conectado a un puerto USB habilitado, podrá ver en la pantalla
cómo evoluciona el proceso de carga, tal como se presenta a continuación. Una vez que
el reproductor esté completamente cargado se presentará la imagen de una batería
cargada por completo y estará preparado para su funcionamiento máximo.
El reproductor necesita aproximadamente 3 horas para recargar la batería por completo.
Aviso:
1. Antes de cargar el dispositivo por primera vez, apáguelo para garantizar una larga vida
útil de la batería. El reproductor puede ser cargado mientras se encuentra encendido,
pero no se recomienda esta práctica.
2. Cargue el reproductor durante toda la noche, antes de usarlo por primera vez.
Importante: Para OS Windows XP, el dispositivo puede funcionar mientras se esté
cargando. Mantenga el reproductor conectado al puerto USB pero retire el reproductor
del sistema operativo. Por favor consulte la página 11 del apartado “5.4.2 Extracción
segura ”
5.4 Conexión a su ordenador
5.4.1
Este reproductor un puerto USB 2.0 de alta velocidad compatible con Windows XP, Vista,
7 ; MAC OS 9.2 y posterior.
Modo de conexión USB

14
Algunos segundos después de que se conecte a un puerto USB habilitado en su pc (o Mac)
la pantalla del reproductor mostrará el mensaje “Modo de conexión USB” con la imagen a
continuación:
Una vez que el reproductor se haya conectado con éxito a su ordenados, podrá acceder a
la memoria base en el reproductor MP3 ( y si tiene instalada una tarjeta micro SD/TF,
también accederá a la memoria de esta) y transferir archivos.
Descargue el Windows Explorer en su ordenador (o el equivalente para Mac). Luego,
busque el dispositivo reproductor de MP3/4, que estará etiquetado como
“IBIZA4GB”….Tarjeta Micro SD/TF
Nota: No extraiga el cable USB conectado entre el reproductor y su ordenador, antes que
el reproductor se haya retirado del sistema de su ordenador de forma segura. Si lo hace
puede comprometer los archivos originales e incluso dañar la memoria flash. Por favor
consulte el apartado “5.4.2 Extracción segura” para obtener más información.
5.4.2
Para garantizar que no pierde datos cuando extraiga el reproductor de su ordenador, por
favor no desconecte el reproductor antes de extraerlo en modo seguro. Para extraer su
dispositivo MP3/4, siga los métodos descritos a continuación.
Extracción segura
Cuando el reproductor se encuentra conectado a su ordenador, aparecerá un icono similar
al de abajo, en la parte inferior derecha de la barra de estado del escritorio del Windows
XP. Este icono permite la extracción segura de dispositivos portátiles.
Extracción segura en Windows XP
Pulse el botón izquierdo sobre el icono, luego seleccione “Dispositivo de almacenamiento
masivo USB” de la lista desplegada.

15
El dispositivo no se encuentra disponible para extracción segura . Se mostrará una
notificación alertando que el dispositivo no puede ser desconectado en modo de
seguridad. Si Windows falla al extraer el dispositivo, recibirá una notificación. Por favor,
asegúrese que no está ocupado copiando archivos del/para el reproductor y que todas las
ventanas se han cerrado para que pueda proceder a la extracción segura.
Cuando el reproductor se encuentra conectado a su ordenador, aparecerá un icono similar
al de abajo. Este icono permite la extracción segura de dispositivos portátiles. Pulse el
botón izquierdo sobre el icono, luego seleccione “Dispositivo de almacenamiento masivo
USB” de la lista desplegada.
Extracción segura en Windows Vista y Windows 7
Entonces, Windows preparará el dispositivo e intentará proceder a la extracción segura.
Aparecerá una caja de dialogo indicando que el dispositivo no puede ser desconectado en
seguridad. Si Windows falla al extraer el dispositivo, recibirá una notificación. Por favor,
asegúrese que no está ocupado copiando archivos del/para el reproductor y que todas las
ventanas se han cerrado para que pueda proceder a la extracción segura.
Cuando el reproductor se encuentra conectado a su ordenador Mac, aparecerán en su
escritorio dos iconos etiquetados como “IBIZA4GB” y “Tarjeta Micro SD/TF”. Pulse
respectivamente en los dos iconos y seleccione en el menú desplegable, las opciones
Extracción segura en OS MAC

16
“Expulsar IBIZA4GB” “Expulsar tarjeta Micro SD/TF”. Una vez que ambos iconos
desaparezcan, podrá extraer el reproductor en modo de seguridad.
6 Modos de funcionamiento
6.1 Música
En el menú principal, seleccione la opción “Música” usando las teclas “
” o “ ” y luego
pulse “ ” para entrar al modo de reproducción de música.
Para volver al menú principal desde la pantalla del modo Música presentado arriba, pulse
repetidamente la tecla Menú hasta que se vuelva a desplegar el menú principal.
6.1.1 Explorar e Seleccionar/Borrar música
Desde la pantalla “modo de reproducción de música” pulse “ ” para pausar y pulse corto
la tecla “Menú”. Luego, se presentará el modo de gestión de archivos de música. Puede
seleccionar la memoria de “Carpeta local” o “Carpeta de la tarjeta ”, según lo que desee
buscar o borrar.

17
Seleccionar música: Pulse “ ” para entrar en “Carpeta local” o “Carpeta de la tarjeta ”.
Explore las carpetas o archivos usando las teclas “ ” o “ ”, pulse “ ” para seleccionar
un archivo o entrar en una carpeta. Si se trata de una subcarpeta, pulse “Menú” para
volver al archivo de arriba.
Eliminar Música: Pulse “ ” para entrar en “Borrar archivo”. Explore las carpetas o
archivos usando las teclas “
” o “ ”, pulse “ ” para borrar un archivo. Use las teclas
“
” o “ ” para seleccionar “ Sí” o “No” y pulse “ ” para confirmar.
Borrar toda la música: Pulse “ ” para seleccionar “Borrar todo”. Use las teclas “ ” o
“ ” para seleccionar “ Sí” o “No” y pulse “ ” para confirmar.
6.1.2
Pulse la tecla “
Reproducir/Parar música
” para pausar o reanudar la reproducción del audio.
6.1.3
Pulse las teclas “+” o “-” para subir o bajar el volumen.
Ajustar el volumen
6.1.4
Cuando el archivo de audio se está reproduciendo, puede avanzar o retroceder
rápidamente, pulsando y manteniendo “
Avance rápido/ Retroceso rápido
” para avance rápido o “ ” para retroceso
rápido.
6.1.5
Pulse corto las teclas “
Canción Siguiente/Anterior
” o ” ” para saltar respectivamente a la canción anterior o a la
siguiente, mientras se reproducen los archivos de audio.
6.1.6
Cuando la música se esté reproduciendo, pulse largo la tecla “Menú”. Si el archivo de la
letra de música está guardado en la carpeta, aparecerá la letra .
Explorar letras de canciones
6.1.7
Desde la pantalla “modo de reproducción de música”, pulse “
Música - Ajustes
” para reproducir música.
Cuando la música se esté reproduciendo, pulse corto la tecla “Menú”. Luego, entre en
ajustes de música.

18
1. Modo Repetición:
Modo
Repetición
Modo/Función
Normal Reproducir música en orden
Repetir una Repetir una sola música
Carpeta
Parar, tras reproducir todas las músicas de una subcarpeta
seleccionada.
Repetir Carpeta Repetir todas las músicas de una subcarpeta seleccionada.
Repetir Todas Repetir todas las músicas
Aleatorio Reproducir música aleatoriamente
Intro Reproducir los primeros 10 segundos de todas las músicas.
En “Carpeta” y “Repetir Carpeta”, el dispositivo reconoce las músicas de la carpeta de raíz y
luego las reproduce o las repite una vez o, continuamente, por defecto. Para reproducir
música ubicada en otras subcarpetas, simplemente seleccione el archivo usando el
“Explorador de archivos”. Luego, le permitirá reproducir todos los archivos de música
compatibles ubicados en esa carpeta.
2. Seleccionar ecualizador:
Compatible para música Rock, Pop, Clásica, Soft, Jazz, y DBB. Use las teclas “
” o “ ”
para ver y desplazarse sobre todas las opciones del ecualizador. La opción de ecualización
seleccionada se activará automáticamente pero no será guardada en la memoria. Si
pretende usar permanentemente un modo de ecualizador seleccionado, pulse “
” para
guardar la opción seleccionada en la memoria.
Nota: Este reproductor no está capacitado para reproducir música y ver fotos, a la vez.
Nota: Las frecuencias más bajas (60, 300) afectan principalmente los sonidos graves y la
frecuencias más altas (1K, 3K y 6K) afectan el nivel de agudos.
6.2 Película
Seleccione “Vídeo” en el menú principal, usando las teclas “
” o “ ” y luego pulse “ ”
para entrar al modo de reproducción de vídeo.

19
Luego pulse la tecla “Menú” para seleccionar la memoria de las “Carpetas locales” o
“ Carpetas de la tarjeta” de los archivos que pretende explorar, borrar o repetir
Use las teclas “
” o “ ” para buscar en los archivos de vídeo disponibles. Pulse la tecla
“
” para seleccionar una carpeta o un archivo. Pulse la tecla “ ” para Reproducir y
Pausar el vídeo que se está reproduciendo. Pulse las teclas “+” o “-“ para ajustar el
volumen.
6.2.1
Cuando un vídeo se está reproduciendo, puede avanzar o retroceder rápidamente el
vídeo, pulsando y manteniendo los botones “
Avance rápido de vídeo/ Retroceso rápido de vídeo
” o “ ”.
6.3 Registro
Seleccione “Grabar” en el menú principal usando los botones “
” o “ ” y, enseguida,
pulse “ ” para entrar en el modo de grabación de voz donde la pantalla del modo de
grabación abajo se enseña.

20
Pulse “
” para iniciar la grabación y pulse “Menú” para detener y guardar el fichero
grabado. Cuando una grabación está en curso, puede pausar la grabación pulsando “ ”,
para retomar pulse el botón “
” de nuevo. Repita los pasos arriba para iniciar una nueva
sesión de grabación.
Los ficheros grabados se almacenan en la carpeta “RECORD” (Grabación) de la memoria
“FLASH” base por defecto. Para escuchar los ficheros grabados, seleccione el fichero que
desea escuchar desde el modo de reproducción Música. Consulte la sección “6.1.1”
indicada en la página 13 para más informaciones.
Si la pantalla enseña “Espacio Lleno”, no hay espacio para nuevas grabaciones. Borre otros
ficheros para crear más espacio libre para guardar nuevas grabaciones.
6.3.1
Antes de iniciar una sesión de grabación en el modo MIC REC, pulse el botón “Menú” para
enseñar las opciones de definición de “Grabación”: Carpeta local, Carpeta de la tarjeta y
Tipo de grabación.
Configuración de REC (Grabación)
Para almacenar archivos grabados en la Carpeta local: Seleccione la carpeta local
como la carpeta de almacenamiento para ficheros de grabación. Pulse “ ” para entrar en
la Carpeta local (o subcarpeta) y pulse “Menú” para volver al modo MIC REC. Enseguida los
ficheros grabados se almacenan en la “Carpeta local”
Para guardar ficheros grabados en la Carpeta de la tarjeta: Seleccione la carpeta de la
tarjeta como la carpeta de almacenamiento para ficheros de grabación. Pulse “
” para
entrar en la Carpeta de la tarjeta (o subcarpeta) y pulse “Menú” para regresar al modo MIC
REC. Enseguida los ficheros grabados se almacenan en la “Carpeta de la tarjeta”
Tipo de REC: Seleccione una de las cuatro opciones y pulse “
” para confirmar y “Menú”
para volver al menú “Definiciones de Grabación”.
Alta calidad (256K BPS): Mejor calidad de grabación (usando la tasa de bits más alta), y
mayor tamaño del fichero. Baja calidad (32K BPS): Calidad de grabación más floja (usando
la tasa de bits más baja), y menor tamaño del fichero.

21
Nota: Durante la grabación, podrá querer desconectar sus auriculares para mejorar la
calidad de la grabación.
6.4 Radio
Seleccione “FM” en el menú principal usando los botones “ ” o “ ” y, enseguida, pulse
“
” para entrar en el modo de radio FM.
Enseguida puede efectuar una búsqueda manual de las frecuencias de radio para
estaciones de radio, pulsando los botones “
” y “ ”. Si pulsa y mantiene los botones
“
” y “ ”, la búsqueda rápida se inicia.
Desde la pantalla del modo FM, pulse el botón “Menú” para enseñar el submenú FM. El
submenú FM incluye las opciones de configuración: Guardar, Grabar, Borrar, Borrar
todo, Búsqueda automática, Salir.

22
Guardar: Para guardar un canal FM, desde el submenú FM, seleccione “Guardar” y pulse
“
” para guardar el canal predefinido. Se puede almacenar un total de 20 estaciones de
radio en la memoria.
Grabación: Para grabar el programa de FM seleccionado, desde el submenú FM,
seleccione “Grabar” y pulse “
” para grabar el programa de FM; los archivos grabados se
guardarán por defecto en la carpeta “GRABACIONES FM” de la base de “FLASH”. Consulte
la sección “6.3.1 Configuración de Grabación” indicada en la página 17 para más
informaciones.
Borrar: Para eliminar un canal FM predefinido, desde el submenú FM, seleccione
“Eliminar” y pulse “
” para eliminar el canal predefinido;
Eliminar Todos: Para eliminar todos los canales FM guardados, desde el submenú FM,
seleccione “Eliminar todos “ y pulse “
” para eliminar todos los canales FM guardados;
Búsqueda automática:
Seleccione “auto” desde el submenú FM y pulse “
” para confirmar. Iniciará
automáticamente la búsqueda de canales FM disponibles y los guardará
automáticamente. Cuando la búsqueda automática haya terminado, pulse “
” para
recorrer los canales guardados.
Nota: En el modo FM, los auriculares se usan como una antena. Asegúrese de que los
auriculares están firmemente conectados al reproductor antes de utilizar la función de
Radio FM.
6.5 Imagen
Seleccione la opción “Foto” desde el menú principal usando los botones “
” o “ ” y,
enseguida, pulse “ ” para entrar en el modo de galería. Pulse el botón “Menú” para
seleccionar la memoria entre “Carpeta local” o “Carpeta de la tarjeta” que le gustaría
visualizar.

23
Use los botones “
” o “ ” para recorrer los ficheros de fotografías disponibles y el
botón “
” para seleccionar un fichero o carpeta. Cuando se selecciona un fichero de foto,
este se enseñará en el modo de pantalla entera.
Pulse los botones “
” o “ ” para visualizar la foto siguiente o anterior.
Definiciones de Foto
En el modo foto de galería, pulse el botón “Menú” para presentar el submenú Fotos.
Enseguida, seleccione la memoria entre “Carpeta local” o “Carpeta de la tarjeta” que le
gustaría visualizar o para eliminar ficheros y definir la reproducción.
Seleccione Definición de reproducción y pulse el botón “
” para entrar. Puede elegir
entre reproducción manual y reproducción automática. Pulse el botón “
” para activar la
función de Reproducción automática de fotos. Cuando esta función está activada, el
reproductor reproducirá las fotos presentes en la carpeta actualmente seleccionada.
Mientras la función de presentación de imágenes está activa.
Puede ajustar el tempo de presentación de imágenes. Existen 9 períodos de tempo
seleccionables (2, 3, 4, 5, 6, 7, 8, 9, 10 segundos) para elegir el período de presentación de
las fotos.
6.6 Pedómetro
Seleccione “Pedómetro” desde el menú principal usando los botones “ ” o “ ” y,
enseguida, pulse “
” para entrar en el modo Pedómetro.

24
Pulse “
”, selección “ON/Off ”
Pulse “
”, entrada “ON”
Pulse “
/ ”, selección “Pedómetro ”
Pulse “ ” para iniciar el Pedómetro
Pulse “ M ” para retroceder un nivel o submenú, pulse detenidamente para volver l menú
principal.
Antes de usar la entrada “definición”--- definición “Altura”—“ peso” — “Largo del
paso”.
6.7 Configuraciones
Seleccione “Definiciones” en el menú principal usando los botones “
” o “ ” y,
enseguida, pulse “
” para entrar en el modo de definiciones.
6.7.1
Seleccione “Reloj” en el modo de definiciones usando los botones “
Definición de Reloj
” o “ ” y,
enseguida, pulse “
” para entrar en el modo de definiciones do Reloj, usando los
botones “+” o “-“ para seleccionar la hora que precisa ajustar y después use “ ” o “ ”
para acertar la hora. Pulse “
” para confirmar el ajuste.

25
6.7.2
Modo oscuro: Configure el tiempo de luz de fondo de la pantalla TFT. El tempo
seleccionado irá determinar cuánto tempo la luz de fondo queda encendida cada vez que
los botones de controlo se usan y antes de apagarse para ahorrar energía. Si el tiempo
seleccionado es 0, la luz de fondo de la pantalla quedará permanentemente encendida
antes de apagarse.
Definición del LCD
6.7.3
La funcionalidad de apagar automático es una funcionalidad útil para ayudar a ahorrar la
energía cuando no se utiliza durante un período de tiempo definido. Cuando selecciona
esta opción, la unidad se apaga automáticamente tras el período de tempo seleccionado.
Apagar
Existen 20 opciones seleccionables: OFF, 10, 200 segundos para elegir desde el tempo de
apagar automático. Si seleccionada, la opción de tempo 0 irá desactivar la función de
apagar automático. Las demás opciones de duración, si seleccionadas, determinarán el
tiempo de inactividad que debe pasar antes que la unidad se apague automáticamente
para ahorrar energía.
Si una unidad se apaga automáticamente a través de la función de apagar automático tras
el tiempo de inactividad, los usuarios pueden reiniciar el aparato pulsando y manteniendo
el botón “
” durante 2 segundos para encender de nuevo el aparato.
6.7.4
1) Información de la Memoria: Esto presenta a Capacidad de memoria.
Informaciones del Sistema

26
Memoria Flash Memoria de la tarjeta
Nota: La tarjeta de memoria no se presenta si no hay Tarjeta Micro SD/TF instalada.
2) Versión de firmware. (únicamente para efectos de operación del proveedor)
6.8 Navegador
Seleccione “Navegador” en el menú principal usando los botones “ ” o " ", enseguida,
pulse “
”para entrar en el modo Navegador. Enseguida, seleccione la memoria de
“Carpeta local” o “Carpeta de la tarjeta” que desea recorrer.
Navegador es un modo de gestión multimedia que presenta todos los ficheros
multimedia soportados almacenados en el reproductor en la vista de estructura de
carpetas para un acceso rápido y conveniente. La mayor ventaja de usar este modo es que
es posible seleccionar ficheros de música, fotos o vídeos sin seleccionar primero el modo
correcto en el menú principal. El reproductor irá determinar el tipo de fichero media y
configurará automáticamente el modo correcto para reproducir el fichero seleccionado.
7 Software de Conversor AMV
7.1 Instalación do Conversor AMV

27
Este software de conversión de vídeo puede convertir ficheros de vídeo de avi, rm, wmv,
amv para un formato de vídeo AMV compatible con el reproductor. Esta aplicación se
encuentra en el Reproductor.
Nota: Este software funciona únicamente en el sistema operativo Windows XP/Vista/7.
1. Encienda su ordenador. Tras haber cargado su versión del Windows®, conecte su
reproductor al ordenador. Ahí podrá encontrar el driver del Conversor AMV en el listado
de drivers de su PC.
2. En el driver AMVConverter, seleccione el fichero “Setup.exe” y haga clic en él dos veces
para iniciar la instalación.
3. Clique en “Siguiente” para continuar.
4. Clique en “Instalar” para seguir.
5. Clique en “Terminar” para concluir a instalación. El asistente del Conversor AMV
“amvtransform” aparecerá en el escritorio.
7.2 Usar el Conversor AMV
1. Encienda su ordenador. Cuando el Windows® se haya cargado, haga clic dos veces en
el asistente
en su escritorio para iniciar el software Conversor AMV.

28
2. Clique en el botón del fichero de entrada “ ” para agregar un fichero vídeo de
fuente y configurar las definiciones de la conversión.
3. Clique en el botón “ ” para configurar los parámetros de opción conforme
deseado y haga clic en “Confirmar” para guardar la entrada de conversión.

29
Nota: Seleccione siempre “160 x 120”, porque es la resolución compatible con esta
unidad.
4. Repita la etapa 2-3 para agregar más entradas de conversión.
5. Cuando se hayan insertado todas las entradas de conversión deseadas conforme listado
en la vista de la ventana principal, clique en el botón “
” para iniciar el proceso de
conversión. Durante la conversión, a columna de proceso indicará el estado de progreso
da conversión.

30
6. Cuando el software haya terminado la conversión de todos los ficheros de vídeo,
localice el(los) fichero(s) convertido(s) y cópielo(s) para el reproductor. Ahora puede
reproducir los ficheros de vídeo convertidos en el reproductor.
Nota: Se recomienda vivamente que cierre todas las aplicaciones intensivas del CPU
durante la conversión de los vídeos, ya que estas podrían interferir con el proceso de
conversión de vídeo.
8 Formatear la Memoria de almacenamiento
Este almacenamiento de memoria interna de la unidad requiere formatear, asegúrese de
que las opciones de formatear están definidas para formatear usando el sistema FAT o
FAT32. Puede volver a formatear el reproductor en cualquier momento para restaurar un
sistema de fichero válido. Todas las versiones recientes del Microsoft Windows soportan
sistemas de ficheros FAT y FAT32.
9 Asistencia
Si e depara con problemas en la instalación o en el uso de este dispositivo, siga estos
pasos:
1. Lea el Guía de Instalación y del Usuario de nuevo con atención

31
2. Verifique la sección “Resolución de problemas” de este Guía del Usuario
3. Intente reiniciar el aparato encendiéndolo y apagándolo
10 Solución de problemas
Si tiene problemas con este producto, consulte esta sección de resolución de problemas
antes de contactar la tiene donde compró el dispositivo a partir de:
Problema Posibles causas y soluciones
El aparato no enciende Recargue la batería del reproductor y, enseguida,
pulse y mantenga el botón de encender/apagar
durante 2 segundos para encender el
reproductor.
El reproductor no responde a
cualquier presión de los botones
Pulse y mantenga el botón de encender/apagar
durante 2 segundos para encender el
reproductor.
La pantalla está en bl
anco y el
control no responde cuando se
presiona
El aparato puede estar apagado. Pulse y
mantenga el botón de encender/apagar durante
2 segundos para encender el reproductor.
El reproductor no puede
reproducir el fichero multimedia
seleccionado
El fichero multimedia seleccionado puede estar
corrompido o tener un formato no suportado por
el reproductor.
Sin audio cuando se reproduce un
fichero multimedia
Confirme que el volumen no está regulado para el
nivel “0”. Verifique si los auriculares están
firmemen
te conectados a la entrada de
auriculares del reproductor. Verifique si los
auriculares no están dañados
Los ficheros de música sólo
reproducen durante los primeros
10 segundos, aunque algunos
ficheros audio sean más largos
Compruebe que la definición de
música “Modo
de repetición” no está definida en el modo “Intro”.
No hay ficheros cargados en el
reproductor cuando visto en el
reproductor
Compruebe que os ficheros están colocados en
un directorio que no tenga una profundidad
superior a 3 subcarpetas, y
a que el lector sólo
reconocerá ficheros en subcarpetas hasta 3
niveles de profundidad.
El reproductor no es detectado
cuando se conecta a un PC
Compruebe que el cable USB está fijamente
conectado al reproductor e al PC.
El reproductor no tiene
grabaciones de voz
Compruebe que hay memoria libre suficiente.
El aparato se apaga
automáticamente e no se enciende
de nuevo aunque el aparato se ha
reiniciado.
Esto puede deberse a batería con poca carga.
Recargue el aparato.
El aparato se apaga
automáticamen
te cuando la
Esto se debe a la función de Apagar automático
que es una funcionalidad del dispositivo.

32
batería está cargada
Consulte la sección “6.7.3 Apagar Automático”
indicada en la página 23 para más informaciones.
11 Especificaciones Técnicas
Pantalla TFT de 1,8 pulgadas; Visor de colores reales de 65K,
Resolución: 160 x 128 píxeles
Resolución 160 x 128 píxeles
Batería Batería recargable 3.7V 300mAh incorporada
15 horas de reproducción de música cuando totalmente
cargado y en el modo de ahorro de energía
Formato audio MP3.WMA.WAV
Formato de grabación de voz: WAV;
Forma de imagen JPEG, BMP
Formato de vídeo El fichero de vídeo debe ser convertido al formato .AMV
primeramente por el firmware provisto.
Radio FM 87,5-108MHz
EQ Normal, Rock, Pop, Clásica, Suave, Jazz, DBB.
S/N 85dB
Potencia máxima de salida de
los auriculares
10mW + 10mW
Capacidad de Expansión 4GB
Compatible con tarjeta Micro
SD
Hasta 16GB
Sistema operativo Windows XP / Vista / 7; MAC OS 9.2 o superior
Multilingüe Inglés, español, francés, portugués, etc.
Hecho en China

33
Condiciones de Garantía
- Este equipo tiene garantía de 2 años a partir de la fecha original de compra.
- Serán exentas de la garantía las averías producidas por un uso incorrecto del aparato, malainstalación
o instalados en lugares inapropiados para su buena conservación, roturas,actualizaciones de software
que no sean los facilitados por la marca, piezas desgastadas por supropio uso o por un uso no
doméstico o inadecuado, así como, por manipulación por personas otalleres ajenos a nuestra empresa.
- Para que la garantía tenga validez, se deberá adjuntar la factura o tíquet de caja que corrobore la
adquisición y fecha de venta de este producto.
El desechado correcto de este producto
(equipamiento electrico y electronico de desecho) (WEEE).
Su producto ha sido disenado y fabricado con materiales de alta calidad y
componentes que pueden ser reciclados y reutilizados.
Este simbolo indica que, al final de su vida util, el equipamiento electrico y
electronico deben ser desechados por separado y no debe hacerse junto con
los
desperdicios domesticos.
Por favor, deseche este equipo en su punto de reciclado local/recogida de
desperdicios.
En la Union Europea hay sistemas de recogida especificos para los desechos
electricos y electronicos usados. !Colabore en la proteccion de nuestro medio
ambiente!

DECLARACIÓN DE CONFORMIDAD
Directiva(s) del Consejo con la(s) que se declara conformidad:
Directiva (2004/108/EC) - EMC
Directiva (2011/65/EU) - RoHS
Aplicación de las Normas:
EN 55022:2010 EN 61000-3-2:2006+A1:2009+A2:2009
EN 61000-3-2:2013 EN 55024:2010
EPA3050B:1996 EN1122B:2011
EPA3052:1996 EPA3060A:1996
EPA7196A:1992 EPA3540C:1996
EPA8270D:2007 IEC 62321:2008
Fabricante:
AFEX SUNS, S.A.
Dirección:
c/Metall 6-8, 08110, Montcada i Reixac
Tipo de equipo:
Reproductor MP4
Marca:
SUNSTECH
Modelo.:
IBIZA
(rango de números de serie:160700001 - 160701010)
Nosotros, los abajo firmantes, declaramos bajo nuestra exclusiva
responsabilidad que el equipo especificado cumple con la(s) Directiva(s) y
Norma(s) mencionadas
Lugar: Barcelona ______________________________
(Firma)
Víctor Planas Bas_________
(Nombre)
Fecha: 12 - Julio - 2016
Director General ________
(Cargo)

IBIZA
Manuel d'utilisateur

1

2

3

4

5

6
1
Table des matières
Guide pour la prudence et la sécurité : ............................................................................................ 7
2 Introduction ............................................................................................................................................... 9
2.1
CONTENU DE L'EMBALLAGE ................................................................................................................... 9
2.2
CONFIGURATION SYSTÈME MINIMUM REQUISE ..................................................................................... 9
2.3
CARACTÉRISTIQUES ET SPÉCIFICATIONS ............................................................................................. 10
3
Précautions ............................................................................................................................................. 11
4 Présentation du produit ..................................................................................................................... 12
5
Opérations de base .............................................................................................................................. 12
5.1
MARCHE / ARRÊT ................................................................................................................................ 12
5.2
RÉINITIALISER L'APPAREIL .................................................................................................................... 13
5.3
BATTERIE ............................................................................................................................................. 13
5.3.1
Indicateur de charge de batterie : ..................................................................................... 13
5.3.2 Charge ..................................................................................................................................... 13
5.4 CONNEXION À VOTRE ORDINATEUR .................................................................................................... 14
5.4.1
Mode USB de connexion ..................................................................................................... 14
5.4.2
Retrait sûr ............................................................................................................................... 15
6 Modes d’utilisation ............................................................................................................................... 17
6.1
MUSIQUE ............................................................................................................................................. 17
6.1.1
Parcourir et sélectionner/supprimer de la musique ..................................................... 17
6.1.2 Lire / Interrompre la musique ............................................................................................ 18
6.1.3
Réglage du volume. ............................................................................................................. 18
6.1.4
Avance rapide / Retour en arrière rapide de musique ................................................. 18
6.1.5
Piste suivante / précéddente .............................................................................................. 18
6.1.6
Parcourir les paroles des chansons .................................................................................. 18
6.1.7
Paramétrage de la musique .............................................................................................. 18
6.2 VIDÉO .................................................................................................................................................. 19
6.2.1 Avance rapide / Retour en arrière rapide de vidéo ....................................................... 20
6.3 ENREGISTREMENT ................................................................................................................................ 20
6.3.1 Paramétrage d’Enregistrement ........................................................................................ 21

7
6.4 RADIO .................................................................................................................................................. 22
6.5
PHOTOS ............................................................................................................................................... 23
6.6
PODOMÈTRE ........................................................................................................................................ 24
6.7 PARAMÈTRES ....................................................................................................................................... 25
6.7.1 Réglage de la montre ........................................................................................................... 25
6.7.2
Paramétrage LCD ................................................................................................................. 25
6.7.3 Arrêt ......................................................................................................................................... 25
6.7.4
Informations sur le système ............................................................................................... 26
6.8 EXPLORATEUR ..................................................................................................................................... 26
7
Logiciel AMV Converter ...................................................................................................................... 27
7.1
INSTALLATION D’AMV CONVERTER ................................................................................................... 27
7.2 UTILISATION D’AMV CONVERTER ...................................................................................................... 28
8
Formatage de la mémoire de stockage ........................................................................................ 30
9
Assistance ................................................................................................................................................ 30
10
Dépannage .......................................................................................................................................... 31
11
Spécifications techniques .............................................................................................................. 32
1 Guide pour la prudence et la sécurité :
Définition des symboles
DANGER - Indique une situation immédiatement dangereuse qui, si elle n’est pas évitée,
peut résulter en mort ou blessure grave. Ce symbole n’apparait que dans des situations
extrêmes.
AVERTISSEMENT - Indique une situation dangereuse probable, pouvant résulter en mort
ou blessure grave.
CAUTION - Indique une situation dangereuse probable qui, si elle n’est pas évitée, peut
résulter en une blessure mineure/légère ou en des dommages au produit/aux biens. Il met
aussi en garde contre les pratiques non sécuritaires.
L’éclair avec une flèche, dans un triangle équilatéral avertit l’utilisateur de la
présence d’une tension isolée dangereuse dans le boitier du produit,
pouvant être assez élevée pour constituer un risque de décharge électrique
aux personnes.
AVERTISSEMENT : POUR RÉDUIRE LE RISQUE DE DÉCHARGE ÉLECTRIQUE,
N’ENLEVEZ PAS LE COUVERCLE (OU DOS). IL N’Y PAS À L’INTÉRIEUR DE PIÈCE
RÉPARABLE PAR L’UTILISATEUR. CONFIEZ TOUTE RÉPARATION À UN
PERSONNEL QUALIFIÉ;
Le point d’exclamation dans un triangle équilatéral avertit l’utilisateur de la
présence d’importantes instructions d’utilisation et d’entretien (réparation)
dans la documentation accompagnant l’appareil.
LISEZ TOUTES LES INSTRUCTIONS AVANT L'UTILISATION

8
Suivez toujours les précautions de base pour la sécurité quand vous utilisez ce
système de haut-parleur avec une station d’accueil iPod/iPhone, surtout
quand des enfants sont présents.
INSTRUCTIONS DE SÉCURITÉ
1) Lisez ce manuel d’instructions avant d’essayer de raccorder ou d’utiliser l’appareil.
2) Gardez ces instructions en bon état. Observez tous les avertissements. Suivez toutes
les instructions.
3) Conservez ce manuel pour des consultations futures.
4) L’appareil ne doit pas être exposé aux gouttes d'eau ou aux éclaboussures, et aucun
objet rempli de liquide, tel qu'un vase, ne doit être placé sur le produit. Utilisation
uniquement dans des endroits secs.
5) Aucune flamme nue, telle qu’une bougie allumée, ne doit être placée sur le produit.
6) Les enfants doivent être surveillés pour assurer qu'ils ne jouent pas avec l'appareil.
7) L’aération ne doit pas être bloquée en couvrant les ouvertures d’aération.
8) Assurez-vous que l’unité est branchée à une prise secteur CA 220-240 V, 50 Hz. Utiliser
une tension plus élevée peut entrainer le mauvais fonctionnement de l’unité ou
même son inflammation. Arrêtez l’unité avant de la débrancher de la source de
courant pour l’éteindre complètement.
9) Ne branchez/débranchez pas la fiche de la prise électrique avec des mains mouillées.
10) Si la fiche électrique ne s’adapte pas à votre prise, ne la forcez pas dans la prise.
11) N'utilisez que des accessoires spécifiés par le fabricant.
12) Utilisez les pièces de rechange indiquées par le fabricant.
13) Installez-le selon les instructions du fabricant.
14) Placez l’unité dans un endroit bien aéré. Mettez le système sur une surface plane, dure
et stable. Ne l’exposez à des températures au-dessus de 40 °C. Laissez un espace de 10
cm au moins à partir de l’arrière et du haut de l’unité, et de 5 cm à partir de chaque
côté.
15) Appuyez doucement sur les boutons du lecteur. Appuyer dessus trop fort peut
endommager le lecteur.
16) Éliminez les piles usées d’une manière responsable envers l’environnement..
17) Assurez-vous toujours de débrancher le produit de la prise secteur avant de le
déplacer, ou de le nettoyer. Ne le nettoyez qu'avec un tissu sec.
18) Débranchez le produit durant les orages ou quand il n'est pas utilisé pendant
longtemps.
19) Ce produit n'a pas de pièces réparables par l'utilisateur. N'essayez pas de réparer vous-
même ce produit. Seul un personnel de service qualifié doit effectuer toute réparation.
Amenez le produit à l'atelier de réparation d'appareils électroniques de votre choix
pour l'inspection et la réparation.
20) Ne laissez JAMAIS personne, surtout les enfants, pousser quelque chose dans les
ouvertures, fentes ou autres du boitier. Ceci pourrait produire une décharge
électrique fatale.
21) Ne montez pas ce produit sur un mur ou au plafond.
22) Ne placez pas l’unité près d’un téléviseur, d’un haut-parleur ou d’autres objets
produisant des champs magnétiques forts.
23) Ce produit est uniquement pour usage à l’intérieur.
24) Ne laissez pas le produit sans surveillance quand il est utilisé.

9
REMARQUE : quand le système est en mode veille, il consomme quand même un peu
de courant. Pour débrancher complètement le système, enlevez la fiche CA de la
prise murale.
2 Introduction
Merci pour votre achat de Lecteur Multimédia IBIZAA 4 Go avec fente pour carte Micro
SD/TF. C’est un lecteur numérique audio vidéo portable et un enregistreur vocal –
complet avec microphone intégré permettant la création de mémos vocaux et
l’enregistrement de cours et de discours. Il peut effectuer la lecture de haute qualité de
fichiers numériques MP3 et WMA.
Il est élégant, léger et sa taille compacte vous permet de l’emmener partout où vous allez
tout en ayant un design mince mais robuste assurant la durabilité et un fonctionnement
stable. Avec un affichage TFT couleur 65K de 1,8’’ vous pouvez visionner toutes vos
photos et vidéos* numériques préférées en mobilité. Un récepteur radio MF intégré vous
permet aussi d’écouter vos chaines MF préférées. Il peut aussi être un appareil de stockage
USB (« Mémoire Flash) et vous permet donc de stocker d’autres fichiers de données sur le
lecteur.
*Nécessite la conversion en un format vidéo approprié.
2.1 Contenu de l'emballage
Déballez et retirez soigneusement le contenu. Si l’un des articles suivants manque ou est
endommagé, contactez le magasin où vous avez acheté l’appareil.
x Écouteurs
x Câble USB
x Guide d'utilisateur
x Carte de garantie
2.2 Configuration système minimum requise
x
Ordinateur :
Ordinateur IBM PC/AT avec l’un des systèmes d’exploitation Windows pré installé.
Windows XP Home Edition (Service Pack 2 ou ultérieur)/ Windows XP Professional
(Service Pack 2 ou ultérieur)/Windows XP Media Center Edition (Service Pack 2 ou
ultérieur)/Windows XP Media Center Edition 2004 (Service Pack 2 ou
ultérieur)/Windows XP Media Center Edition 2005 (Service Pack 2 ou ultérieur)/
Windows Vista Home Basic/Windows Vista Home Premium/Windows Vista
Business/Windows Vista Ultimate/ Windows 7
Non pris en charge par les systèmes d’exploitation 64 bit.
Non pris en charge par un système d’exploitation autre que ceux ci-dessus.
x Unité centrale : Pentium III 733 MHz ou supérieur (Pour Windows Vista : Pentium III
800 MHz ou supérieur)

10
x Mémoire vive : 128 Mo ou plus (Pour Windows XP : 256 Mo ou plus; pour Windows
Vista : 512 Mo ou plus)
x Disque dur : 240 Mo ou plus d’espace disponible (1,5 Mo ou plus est recommandé).
Plus d’espace peut être requis selon la version du système d’exploitation. Un
espace supplémentaire est requis pour stocker de la musique, des données vidéo
ou photo.
x Affichage : 800 x 600 pixels (ou plus) (1024 x 768 ou plus recommandé), haute
définition couleur (16 bit) (ou plus)
x (Le convertisseur d’images peut ne pas fonctionner à un paramètre couleur de 256
couleurs ou moins).
x Carte audio
x Port USB (USB à haut débit est recommandé)
x Lors de la conversion de formats vidéo AVI, RM, RMVB, WMV et AMV, le
convertisseur AMV doit être installé sur votre PC.
x L’utilisation pour un ordinateur donné peut ne pas être identique même si les
exigences système ci-dessus sont satisfaites.
x Non pris en charge par les environnement suivants :
PC ou système d’exploitation bâti soi-même / un environnement qui est une mise à
niveau d
’un système d’exploitation installé à l’origine par un
fabricant/environnement à démarrage multiple/environnement à moniteurs
multiple/Macintosh
x
Systèmes d'exploitation pris en charge :
o Windows XP / Vista / 7
o MAC OS 9.2 ou supérieur*
x Port USB
*
Logiciel de conversion inclus non pris en charge par MAC.
2.3 Caractéristiques et Spécifications
x Affichage TFT couleur 64K de 1,8’’(en diagonale) (160 x 128 pixels)
x Fonction de lecture de musique (prend en charge les formats MP3 et WMA)
x Fonction de lecture de vidéo (prend en charge le format AMV, le logiciel de
conversion est inclus au lecteur)*
x Visionnement de fichiers image JPEG et BMP avec fonction diaporama.
x Tuner MF intégré
x Enregistrement vocal WAV avec microphone intégré
x Prise en charge de podomètre sport
x La fente pour carte SD/TF prend en charge une mémoire externe d’expansion
(jusqu’à 16 Go)
x Prise ne charge de langues : plusieurs langues

11
x Batterie rechargeable Li-polymère de 3,7 V, prend en charge jusqu’à 3 heures
de lecture vidéo ou 15 heures de lecture de musique.
x 7 effets EQ
x Paramètres d’économie de courant : extinction automatique du rétroéclairage,
arrêt automatique.
x USB 2.0 haut-débit, compatible avec USB 1.1
x Utilisation plug and play simple
x Dimensions : 63×39×17mm (l*H*P)
*Nécessite la conversion en un format AMV compatible avec la lecture avec le lecteur.
Logiciel de conversion (AMV Converter) utilisé pour convertir le fichier vidéo source en
formats AVI, RM, RMVB, WMV et AMV en format compatible avec le format AMV pris en
charge par le lecteur multimédia. Le logiciel est inclus au lecteur)
* Logiciel de conversion inclus non pris en charge par les système d’exploitation MAC.
3 Précautions
Le Guide d’utilisateur et pour l’installation contient des mesures importantes de sécurité
et des informations pour l’installation correcte. Veuillez lire toutes les informations
contenues dans ce Le Guide d’utilisateur et pour l’installation avant d’utiliser l’appareil.
Veuillez utiliser correctement le lecteur selon le Le Guide d’utilisateur et pour l’installation.
x Avant la première charge, ou lors d’une recharge, veuillez éteindre cette unité pour
assurer la meilleure durée de vie de la batterie. Le lecteur peut être rechargé en
étant en marche mais cette pratique n’est pas recommandée.
x Ne placez pas le lecteur dans des environnements à température élevée (plus de
40 °C), humides ou poussiéreux, surtout pas dans une voiture aux fenêtres fermées
par temps très chaud ou très froid. N’exposez pas longtemps l’affichage à une
lumière solaire intense.
x Ne laissez pas tomber le lecteur car il pourrait être endommagé.
x N’exercez pas une force sur l’écran TFT ou ne le rayez pas avec des objets pointus
car cela peut endommager l’écran et entrainer un fonctionnement anormal.
x En utilisant vos écouteur pour écouter de la musique, choisissez un volume
approprié, baissez le volume ou arrêtez l’utilisation si vous ressentez un
picotement dans ou autour de vos oreilles. Une lecture prolongée à très haut
volume peut endommager votre ouïe de façon permanente. Il est recommandé de
garder le volume à un niveau modéré.
x Ne déconnectez pas soudain le câble USB de votre ordinateur lors d’un formatage,
d’un téléchargement en aval ou en amont.
x Ne démontez pas le lecteur car il ne contient pas de pièces réparables par
l’utilisateur.
x N’utilisez pas d’alcool, de diluant ou de benzène pour nettoyer la surface du lecteur.
x N’utilisez pas le lecteur en conduisant ou en utilisant des appareils pouvant
occasionner des blessures aux autres.

12
4 Présentation du produit
Vue avant
Écran LCD
« Vol + »
Volume + Augmentation du volume
« Vol - »
Volume - Diminution de volume
« »
Marche/Arrêt
Confirmer / Lecture et Pause
«
ŹŹ
I »
Suivant / Avance rapide en maintenant appuyé
« I
ŻŻ
»
Précédent / Recul rapide en maintenant appuyé
Vue latérale
« Menu »
Appui court sur - pour quitter vers le menu supérieur
Maintien appuyé - Quitter vers le menu précédent
Bouton de réinitialisation
Vue de dessous
Fente de carte Micro SD/TF :
Port USB/Charge
Prise pour fiche d'écouteur de 3,5mm
5 Opérations de base
5.1 Marche / Arrêt

13
Pour mettre en marche, maintenez appuyé le bouton « » pendant environ 2
secondes.
Pour mettre en marche, maintenez appuyé le bouton «
» pendant environ 2
secondes.
5.2 Réinitialiser l'appareil
Si le MP3/vidéo/l’enregistreur vocal ne répond pas ou ne fonctionne pas correctement,
veuillez l’éteindre et le remettre en marche après deux secondes. L’unit devrait se
réinitialiser et reprendre un fonctionnement normal tant que la batterie a du courant.
5.3 Batterie
5.3.1
Ce lecteur utilise une batterie Li-ion rechargeable de haute capacité. L’état de charge de
la batterie dans l’unité peut être facilement déterminé en voyant l’icône d’indication de
charge de batterie comme montré ci-dessous. L’indicateur de niveau de batterie montre
aussi le processus de charge et l’état durant la charge de la batterie. Durant la charge
montrera à répétition 1 barre et puis montrera en séquence de 1 à 4 barres avant de
répéter de nouveau de 1 à 4 barres. Quand la charge de la batterie est complète, 4 barres
seront affichées dans l’indicateur de charge de batterie.
Indicateur de charge de batterie :
Le temps de lecture peut varier selon différents facteurs tels que le volume, l’activité de
rétroéclairage et l’usage. Le lecteur peut appliquer des mesures d’économie de courant
pour aider à minimiser l’utilisation de courant pour que la batterie dure plus longtemps
avant de nécessiter une recharge. Veuillez voir la section « Paramètres » de ce manuel
pour davantage de détails sur le paramétrage des fonctions d’économie de courant.
5.3.2
Si la charge de la batterie est lente, l’indicateur de charge de batterie va afficher un cadre
rouge vide et l’icône « Batterie faible » sera affichée. Veuillez éteindre le lecteur et utiliser
le câble USB inclus pour charger la batterie à partir d’un ordinateur.
Charge

14
Remarque : Vous pouvez aussi charger l’unité en utilisant un adaptateur USB de courant.
Vérifiez toujours que la tension de sortie de l’adaptateur correspond aux spécifications de
cette unité. Débranchez l’adaptateur quand il n’est pas utilisé pour prolonger sa durée de
vie. La charge via USB est votre meilleur option si vous n’êtes pas sûr de la compatibilité de
vos adaptateurs avec cette unité.
Lorsque vous connectez le lecteur à votre ordinateur, une image « Connecté à ordinateur »
s’affichera. Veuillez voir la section « Connecter à un ordinateur » de ce manuel pour des
instructions sur comment déconnecter en sécurité le lecteur de l’ordinateur. Une fois que
le lecteur est connecté à un port USB sous tension, vous verrez l’animation indiquant que
la batterie est en charge, comme indiqué ci-dessous. Une fois le lecteur complètement
chargé, l’indicateur de charge de batterie montrera une une image complète de batterie.
Le lecteur est prêt pour une utilisation maximum.
Le lecteur prend environ 3 heures pour être chargé ou rechargé complètement.
Avertissement :
1. Avant la première charge, ou lors d’une recharge, veuillez éteindre cette unité pour
assurer la meilleure durée de vie de la batterie. Le lecteur peut être rechargé en étant en
marche mais cette pratique n’est pas recommandée.
2. Avant la première utilisation, chargez le lecteur pendant la nuit.
Important : Avec le système d’exploitation Windows XP, l’unité peut être utilisée pendant
une recharge. Gardez le lecteur connecté au port USB mais retirez le lecteur du système
d’exploitation. Veuillez voir la section « 5.4.2 Retrait sûr » à la page 11 pour plus
d’informations.
5.4 Connexion à votre ordinateur
5.4.1
Ce lecteur a un port USB 2.0 haut débit compatible avec Windows XP, Vista, 7; MAC OS 9.2
et ultérieur.
Mode USB de connexion

15
Plusieurs secondes après la connexion à un port USB sous tension de votre PC (ou MAC), le
lecteur affichera « Connexion mode USB » avec l’image suivante :
Une fois le lecteur connecté avec succès à votre ordinateur, vous pouvez accéder à la
mémoire de base du lecteur MP3 et aussi si vous avez installé une carte Micro SD/TF, à la
mémoire de cette carte) et vous pouvez transférer des fichiers.
Lancez Windows Explorer (ou l’utilité équivalente de MAC pour la localisation du
disque/fichier) sur votre ordinateur. Ensuite, situez les disques du lecteur MP3/4 qui seront
nommés « IBIZA4GB » et « Carte Micro SD/TF » si elle contient des fichiers.
Remarque : Ne coupez pas la connexion par câble USB entre le lecteur et votre ordinateur
avant que le lecteur ne soit retiré en sécurité du système de votre ordinateur. Si vous le
faites, les fichiers sur le lecteur peuvent devenir corrompus et la mémoire flash peut même
être endommagée. Veuillez voir la section « 5.4.2 Retrait sûr » ci-après pour plus
d’informations.
5.4.2
Pour assurer qu’aucune donnée ne soit perdue en retirant le lecteur de votre ordinateur
veuillez ne pas déconnecter le lecteur avant de l’avoir ‘retiré en sécurité ». La méthode
suivante est la méthode correcte pour le retrait de l’appareil MP3/4.
Retrait sûr
Faites simplement un clic avec le bouton gauche sur l’icône puis sélectionnez « Dispositif
USB de stockage de masse » sur la liste qui apparait.
Retrait sûr de Windows XP
Quand le lecteur est connecté à votre ordinateur, une icône similaire à celle montrée cidessous apparaitra dans la barre d’état au bas droit du bureau de Windows XP. Cette icône
permet le retrait sûr des appareils portables.

16
Le dispositif peut maintenant être retiré en sécurité. Une bulle apparaitra pour indiquer
que le dispositif peut maintenant être déconnecté en sécurité. Vous serez informé si
Windows manque à retirer le dispositif.. Veuillez vous assurer que vous n’êtes pas en train
de copier du/vers le lecteur et que toute les fenêtres sont fermées pour permettre le
retrait sûr du lecteur.
Retrait sûr de Windows Vista et 7
Quand le lecteur est connecté à votre ordinateur, une icône similaire à celle montrée cidessous apparaitra. Cette icône permet le retrait sûr des appareils portables. Faites
simplement un clic avec le bouton gauche sur l’icône puis sélectionnez « Dispositif USB de
stockage de masse » sur la liste qui apparait.
Windows préparera alors le dispositif pour un retrait sûr et essayera de retirer le dispositif.
Une bulle apparaitra pour indiquer que le dispositif peut maintenant être déconnecté en
sécurité. Vous serez informé si Windows manque à retirer le dispositif.. Veuillez vous
assurer que vous n’êtes pas en train de copier du/vers le lecteur et que toute les fenêtres
sont fermées pour permettre le retrait sûr du lecteur.
Retrait sûr du système d’exploitation MAC
Quand le lecteur est connecté à votre ordinateur MAC, deux icônes de disque nommées
« IBIZA4GB » et « Carte Micro SD/TF » s’afficheront sur le bureau. Cliquez respectivement
sur ces deux icônes de disque et sélectionnez l’option « Éjecter IBIZA4GB », « Éjecter
Carte Micro SD/TF ». Quand les deux icônes de disque ont disparu, vous pouvez retirer en
sécurité le lecteur de votre ordinateur.

17
6 Modes d’utilisation
6.1 Musique
Sur le menu principal, sélectionnez l’option “Musique” en utilisant la touche «
» ou la
touche «
» puis appuyez sur « » pour passer en mode lecture de musique.
Pour revenir au menu principal à partir de l’écran de mode musique montré ci-dessus,
faites un appui long à répétition sur la touche « Menu » jusqu’à ce que le menu principal
soit affiché.
6.1.1
Sur l’écran de « mode lecture de musique », appuyez sur «
Parcourir et sélectionner/supprimer de la musique
» pour interrompre la
lecture et faites un appui court sur la touche « Menu ». Le mode d’utilisation de fichiers
musique sera affiché. Vous pouvez sélectionner le « Dossier local » ou le « Dossier sur
carte » que vous voulez parcourir ou supprimer des fichiers.

18
Sélectionner de la musique : Appuyez sur « » pour accéder au « Dossier local » ou au
« Dossier sur carte ». Parcourez les fichiers ou les dossiers en utilisant la touche « » ou
la touche «
». Appuyez sur « » pour sélectionner un fichier ou accéder à un dossier.
En étant dans un sous-dossier, appuyez sur « Menu » pour revenir au dossier supérieur.
Supprimer de la musique : Appuyez sur «
» pour accéder à « Supprimer fichier ».
Parcourez les fichiers ou les dossiers en utilisant la touche «
» ou la touche « ».
Appuyez sur «
» pour supprimer un fichier. Utilisez la touche « » ou la touche «
» pour sélectionner « Non » ou « Oui», et appuyez sur «
» pour confirmer.
Supprimer toute la musique : Appuyez sur «
» pour accéder à « Supprimer tout ».
Utilisez la touche «
» ou la touche « » pour sélectionner « Non » ou « Oui», et
appuyez sur «
» pour confirmer.
6.1.2
Appuyez sur la touche «
Lire / Interrompre la musique
» pour interrompre / reprendre la lecture audio.
6.1.3
Appuyez respectivement sur la touche « + » ou la touche « - » pour augmenter ou baisser
le volume.
Réglage du volume.
6.1.4
Lors de la lecture d’un fichier audio, vous pouvez avancer rapidement ou revenir
rapidement en arrière dans le fichier en maintenant appuyée la touche «
Avance rapide / Retour en arrière rapide de musique
» pour
avancer rapidement ou sur la touche «
» pour revenir rapidement en arrière.
6.1.5
Appuyez brièvement sur la touche «
Piste suivante / précéddente
» ou sur la touche « » pour respectivement
sauter à la piste audio précédente ou suivante lors de la lecture de fichiers audio.
6.1.6
Durant la lecture de musique faites un appui long sur le touche « Menu ». Les paroles de la
chanson seront affichées si le fichier de paroles est enregistré dans le dossier.
Parcourir les paroles des chansons
6.1.7
Sur l’écran de « mode lecture de musique » , appuyez sur la touche «
Paramétrage de la musique
» pour lire de la
musique. Durant la lecture de musique faites un appui long sur le touche « Menu ». Vous
êtes amené en paramétrage de la musique.

19
1. Mode répétition :
2.
Mode
répétition
Mode/Fonction
Normal Lit les fichiers de musique un par un dans l’ordre
Répéter une Répète une seule chanson
Dossier Arrêt après la lecture de toutes les chansons d’un sous-dossier
sélectionné
Répéter dossier Répète toutes les chansons du sous-dossier sélectionné
Répéter Toutes Répète toutes les chansons
Aléatoire Lecture des fichiers de musique dans un ordre aléatoire
Intro Lit les 10 premières secondes de toutes les chansons
En mode « Dossier » et « Répéter dossier », l’unité, par défaut, reconnaitra d’abord les
chansons dans les dossiers racine et les lira une fois ou les répètera continuellement Pour
lire les fichiers musique situés dans les autres sous-dossiers, sélectionnez simplement le
fichier en utilisant File Explorer. Cela vous permettra de lire tous les fichiers de musique
compatibles présents dans ce dossier.
3. Sélection du mode d’égaliseur
Normal, Rock, Pop, Classique, Douce, Jazz, and DBB sont pris en charge. Utilisez la touche
«
» ou la touche « » pour faire défiler et voir toutes les options EQ. L’option EQ
sélectionnée sera automatiquement activée mais ne sera pas enregistrée en mémoire. Si
vous voulez toujours utilisé un mode EQ sélectionné, appuyez sur «
» pour enregistrer
en mémoire l’option EQ sélectionnée.
Remarque : Ce lecteur ne prend pas en charge la lecture de musique simultanément avec
le visionnement de photos.
Remarque : Les basses fréquences (60-300) vont surtout affecter le niveau des basses et
les fréquences élevées (1K, 3K et 6K) affecteront le niveau des aigües.
6.2 Vidéo
Sur le menu principal, sélectionnez l’option « Vidéo » en utilisant la touche « » ou la
touche «
» puis appuyez sur « » pour passer en mode lecture de vidéo.

20
Puis appuyez sur la touche « Menu » pour sélectionner la mémoire « Dossier local » ou
« Dossier sur carte » que vous voulez parcourir, supprimer ou dont vous voulez Répéter les
fichiers.
Utilisez la touche «
» ou la touche « » pour parcourir les fichiers vidéo disponibles et
sur la touche «
» pour sélectionner un fichier ou un dossier. Appuyez sur la touche
« » pour Lire / Interrompre la vidéo courante; Appuyez sur la touche « + » ou la touche
« - » pour régler le volume.
6.2.1
Lors de la lecture d’un fichier vidéo, vous pouvez avancer rapidement ou revenir
rapidement en arrière dans la vidéo en maintenant appuyée la touche «
Avance rapide / Retour en arrière rapide de vidéo
» pour
avancer rapidement ou la touche «
» pour revenir rapidement en arrière.
6.3 Enregistrement
Sélectionnez « Enregistrer » sur le menu principal en utilisant la touche « » ou la touche
«
» puis appuyez sur « » pour passer en mode enregistrement vocal et pour afficher
l’écran de mode enregistrement.

21
Appuyez sur « » pour commencer à enregistrer et appuyez sur « Menu » pour arrêter
l’enregistrement et enregistrer le fichier d’enregistrement. Vous pouvez interrompre un
enregistrement en cours en appuyant sur «
», pour reprendre appuyez de nouveau sur
la touche «
». Répétez les étapes ci-dessus pour commencer une nouvelle session
d’enregistrement.
Les fichiers enregistrés sont stockés par défaut dans le dossier « RECORD » de la base de
mémoire « FLASH ». Pour écouter les fichiers d’enregistrement, sélectionnez simplement
en mode lecture de musique le fichier que vous voulez écouter. Veuillez voir la section
« 6.1.1 » à la page 13 pour plus d’informations.
Si l’écran affiche « Espace plein », il n’y a pas d’espace pour de nouveaux enregistrements.
Veuillez supprimer des fichiers pour libérer de l’espace pour stocker de nouveaux
enregistrements.
6.3.1
Avant de commencer une session d’enregistrement en mode MIC REC, appuyez sur la
touche « Menu » pour afficher les options de « Paramétrage d’enregistrement » : Dossier
local, dossier sur carte et Type d’enregistrement.
Pour enregistrer les fichiers d’enregistrement dans un dossier local : Sélectionnez le
dossier local comme dossier de fichiers d’enregistrement. Appuyez sur «
Paramétrage d’Enregistrement
» pour
accéder au dossier local (ou sous-dossier), et appuyez sur « Menu » pour revenir en mode
MIC REC. Les fichiers d’enregistrement seront alors stockés dans le « Dossier local ».
Pour enregistrer les fichiers d’enregistrement dans un dossier sur carte : Sélectionnez
le dossier sur carte comme dossier de fichiers d’enregistrement. Appuyez sur «
» pour
accéder au dossier sur carte (ou sous-dossier), et appuyez sur « Menu » pour revenir en
mode MIC REC. Les fichiers d’enregistrement seront alors stockés dans le « Dossier sur
carte ».
Type d'enregistrement Sélectionnez l’une des quatre options et appuyez sur «
Type
d'enregistrement pour confirmer et sur « Menu Type d'enregistrement pour revenir au
menu de « Paramétrage d’enregistrement ».
Haute qualité (256 Kbps) : Meilleur qualité d’enregistrement (avec un débit binaire élevé)
mais fichier plus grand. Basse qualité (32 Kbps) : Moins bonne qualité d’enregistrement
(avec un débit binaire faible) mais fichier plus petit.

22
Remarque : Lors d’un enregistrement vous pouvez déconnecter vos écouteurs pour
améliorer la qualité de l’enregistrement.
6.4 Radio
Sur le menu principal, sélectionnez l’option « MF» en utilisant la touche « » ou la
touche « » puis appuyez sur « » pour passer en mode lecture radio MF.
Vous pouvez alors rechercher manuellement les stations de radio en appuyant sur la
touche «
» et sur la touche « ». Si vous maintenez appuyées les touches « » et
«
», une recherche rapide sera lancée.
Sur l’écran de mode MF, appuyez sur la touche « Menu » pour afficher le sous-menu MF.
Le sous-menu MF comprend les options de paramétrage. Mémoriser, Enregistrer,
Supprimer, Supprimer toutes, Recherche automatique, Quitter.
Mise en mémoire : Pour mettre en mémoire une station MF, sur le sous-menu MF
sélectionnez « Mise en mémoire » et appuyez sur “
” pour mémoriser la station pré
réglée; 20 stations de radio peuvent être mises en mémoire.
Enregistrement : Pour enregistrer un programme MF sélectionné, sur le sous-menu MF
sélectionnez « Enregistrer » et appuyez sur «
» pour enregistrer le programme MF pré
réglé; les fichiers d’enregistrement sont stockés par défaut dans le dossier « FMRECORD »
de la base de mémoire « FLASH ». Veuillez voir la section « 6.3.1 Paramétrage
d’enregistrement » à la page 17 pour plus d’informations.
Suppression : Pour supprimer une station MF pré réglée, sur le sous-menu MF
sélectionnez, sélectionnez « Supprimer » et appuyez sur «
pour supprimer la station
pré réglée;

23
Supprimer toutes Pour supprimer toutes les stations MF mises en mémoire, sur le sousmenu MF sélectionnez, sélectionnez « Supprimer toutes » et appuyez sur «
» pour
supprimer toutes les stations MF mise en mémoire;
Recherche automatique :
Sélectionnez « Auto » sur le sous-menu MF et appuyez sur “
” pour confirmer. L’appareil
va automatiquement rechercher et mettre en mémoire les stations MF. Après la fin de la
recherche automatique appuyez sur «
» pour sélectionner une station mise en
mémoire/parcourir les stations mises en mémoire.
Remarque : En mode MF, les écouteurs sont utilisés comme antenne. Veuillez vous
assurer que les écouteurs sont bien connectés au lecteur avant d’utiliser la fonction Radio
MF.
6.5 Photos
Sélectionnez l’option « Photos »sur le menu principal en utilisant la touche « » ou la
touche «
» puis appuyez sur « » pour passer en mode parcours de photos. Appuyez
sur la touche « Menu » pour sélectionner le « Dossier local » ou le « Dossier sur carte » que
vous voulez parcourir.
Utilisez la touche «
» ou la touche « » pour parcourir les fichiers photo disponibles
et sur la touche «
» pour sélectionner un fichier ou un dossier. Une fois un fichier photo
sélectionné, il sera affiché plein écran.
Appuyez sur la touche «
» ou sur la touche « » pour visionner la photo suivante ou
la photo précédente.
Paramétrage photos
En mode parcours de photos, appuyez sur la touche « Menu » pour afficher le sous-menu
« Photos ». Puis sélectionner le « Dossier local » ou le « Dossier sur carte » que vous voulez
parcourir ou supprimer des fichiers ou pour paramétrer le visionnement.

24
Sélectionnez Paramétrage de visionnement et appuyez sur la touche « » pour accéder.
Vous pouvez choisir soit visionnement manuel ou visionnement automatique. Appuyez
sur la touche «
» pour activer la fonction Visionnement automatique. Une fois cette
fonction activée, le lecteur affichera en séquence toutes les photos présentes dans le
dossier couramment sélectionné. Durant le diaporama :
Vous pouvez régler la durée de présentation de chaque photo du diaporama. Vous
pouvez choisir entre les durées de présentation suivantes (2, 3, 4, 5, 6, 7, 8, 9, 10 secondes)
pour le diaporama.
6.6 Podomètre
Sur le menu principal, sélectionnez l’option « Podomètre » en utilisant la touche « » ou
la touche «
» puis appuyez sur « » pour passer en mode Podomètre.
Appuyez sur « », puis sélectionnez « ON/Off »
Appuyez sur «
» puis sur « Saisie ON »
Appuyez sur «
/ »puis sélectionnez « Podomètre »
Appuyez sur «
» pour démarrer le Podomètre

25
Appuyez sur « M » pour revenir un niveau ou sous-menu en arrière. Faites un appui long
pour revenir au menu principal.
Avant de saisir les champs « Taille » – « Poids » – « Pas ».
6.7 Paramètres
Sur le menu principal, sélectionnez l’option « Paramètres » en utilisant la touche « » ou
la touche «
» puis appuyez sur « » pour passer en mode paramétrage.
6.7.1
Sélectionnez « Montre » en mode paramétrage en utilisant la touche «
Réglage de la montre
» ou la touche
«
» puis appuyez sur « » pour passer en mode paramétrage de Montre. Utilisez les
touches « + » ou « - » pour sélectionner l’élément à régler, puis utilisez «
» ou « »
pour la régler. Appuyez sur «
» pour confirmer le réglage.
6.7.2
Mode sombre : Paramétrez la durée du rétroéclairage de l’écran TFT. La durée choisie
déterminera combien de temps le rétroéclairage restera allumé chaque fois que les
touches de commande sont utilisées et avant qu’il ne s’arrête pour conserver le courant. Si
la durée choisie est 0, l’écran restera toujours rétroéclairé avant l’arrêt.
Paramétrage LCD
6.7.3
La fonction d’extinction automatique est utile pour conserver le courant quand le lecteur
n’est pas utilisé pendant une durée déterminée. Quand vous sélectionnez cette option,
l’unité s’éteindra automatiquement après la durée sélectionnée.
Arrêt

26
Vous pouvez choisir parmi 20 durées : OFF, 10 - 200 secondes avant l’extinction
automatique. Si vous choisissez 0FF, la fonction d’extinction automatique sera désactivée.
Les autres durées détermineront le temps sans usage devant s’écouler avant que l’unité
ne séteigne automatiquement pour conserver le courant.
Si une unité est éteinte automatiquement par la fonction d’extinction automatique après
une durée de non utilisation, les utilisateurs peuvent redémarrer l’unité en maintenant
appuyé la touche «
» pendant 2 secondes pour la remettre en marche.
6.7.4
1) Informations sur la mémoire : La capacité de la mémoire est affichée.
Informations sur le système
Mémoire Flash Mémoire sur carte
Remarque : La mémoire sur carte ne sera pas indiquée s’il n’y a pas de carate Micro SD/TF
installée.
2) Version de micrologiciel (Uniquement pour le fournisseur)
6.8 Explorateur
Sur le menu principal, sélectionnez l’option « Explorateur » en utilisant la touche « » ou
la touche «
» puis appuyez sur « » pour passer en mode parcours. Puis sélectionnez
le « Dossier local » ou le « Dossier sur carte » que vous voulez parcourir.

27
L’explorateur est un gestionnaire de fichiers média affichant tous les fichiers média
stockés sur le lecteur dans une vue structurée par dossiers pour un accès rapide et
commode. Le plus gros avantage à utiliser ce mode est qu’il est possible de sélectionner
des fichiers de musique, photos ou vidéo sans d’abord avoir à sélectionner le mode
approprié sur le menu principal. Le lecteur détermine le type de fichier média et
paramètre automatiquement le mode approprié à la lecture du fichier sélectionné.
7 Logiciel AMV Converter
7.1 Installation d’AMV Converter
Le logiciel de conversion de fichiers vidéo peut convertir les fichiers avi, rm, wmv et amv
en un format vidéo AMV compatible avec le lecteur. Cette application est fournie dans le
lecteur.
Remarque : Ce logiciel ne fonctionne que sur Windows XP/Vista/7.
1. Démarrez votre ordinateur. Après le chargement de Windows, connectez votre lecteur à
votre ordinateur. Vous pouvez alors trouver le pilote AMV Converter sur la liste des
pilotes de votre PC.
2. Dans le pilote AMV Converter sélectionnez le fichier
Setup.exe et faites un double-clic
dessus pour lancer l’installation.
3. Cliquez sur Next [Suivant] pour poursuivre.
4. Cliquez sur Install [Installer] pour poursuivre.
5. Cliquez sur « Finish [Terminer] » pour finir l'installation.
L’assistant d’AMV Converter
« amvtransform » s’affichera sur votre bureau.

28
7.2 Utilisation d’AMV Converter
1. Mettez votre ordinateur en marche. Après le chargement de Windows®, faites un
double-clic sur l’assistant
sur votre bureau pour lancer le logiciel AMV
Converter.
2. Cliquez sur le bouton «
» input file pour ajouter un fichier source vidéo et pour
configurer la conversion.
3. Cliquez sur le bouton « » pour régler les paramètres comme voulu et cliquez sur
« Confirmer » pour enregistrer les paramètres de conversion.

29
Remarque : Veuillez toujours sélectionner la résolution « 160 x 120 » qui est compatible
avec cette unité.
4. Répétez les étapes 2-3 pour ajouter d’autres fichiers à convertir.
5. Une fois tous les fichiers à convertir saisis comme listé sur la fenêtre principale, cliquez
sur le bouton «
» pour commencer la conversion. Durant la conversion, la colonne
de processus indiquera l’avancement de la conversion.

30
6. Une fois que le logiciel a converti tous les fichiers vidéo, situez le(s) fichier(s) converti(s)
et copiez-les dans le lecteur. Vous pouvez maintenant lire les fichiers convertis avec le
lecteur.
Remarque : Il est fortement recommandé de fermer les autres applications demandant
beaucoup de ressources processeur durant la conversion de fichiers vidéos car elles
peuvent interférer avec la conversion vidéo.
8 Formatage de la mémoire de stockage
La mémoire de stockage interne de cette unité doit être formatée. Veuillez vous assurer
que le formatage choisi est FAT ou FAT 32. Vous pouvez ré-formater le lecteur à tout
moment pour restaurer un système de fichiers valide. Toutes les versions récentes de
Microsoft Windows prennent en charge les systèmes de fichiers FAT et FAT 32.
9 Assistance
Si vous avez des problèmes avec l’installation ou l’utilisation de ce produit, veuillez suivre
ces étapes :
1. Lisez attentivement le Guide d’installation et d‘utilisateur
2. Voyez la section « Dépannage » de ce Guide d’utilisateur
3. Essayez de redémarrer l’unité en l’éteignant et en la rallumant

31
10 Dépannage
Si vous avez des problèmes avec ce produit, veuillez consulter cette section de dépannage
avant de contacter le magasin où vous avez acheté l’appareil.
Problème Causes possibles et solutions
L’unité ne se met pas en marche Rechargez la batterie du lecteur puis maintenez
appuyée la touche Marche/Arrêt pendant 2
secondes pour mettre le lecteur en marche.
Le lecteur ne répond à aucun
appui de touche.
Maintenez appuyée la touche Marche/Arrêt
pendant 2 secondes pour mettre le lecteur en
marche.
L’écran est vide et les commandes
sont sans effet.
L’unité peut être éteinte. Maintenez appuyée la
touche Marche/Arrêt pendant 2 secondes pour
mettre le lecteur en marche.
Le lecteur ne peut
lire le fichier
média sélectionné.
Le fichier média sélectionné peut être corrompu
ou d’un format non pris en charge par le lecteur.
Aucun fichier audio n’est lu. Vérifiez que le volume n’est pas mis sur « 0 ».
Vérifiez que les écouteurs sont correctement
branchés à la prise d’
écouteurs du lecteur.
Vérifiez que les écouteurs ne sont pas défaillants.
Les fichiers de musique ne sont lus
que 10 secondes alors qu’ils sont
bien plus longs.
Vérifiez que le « Mode répétition » n’est pas réglé
sur « Intro ».
L
es fichiers enregistrés dans le
lecteur ne sont pas trouvés.
Assurez-vous que les fichiers ne sont pas placés
dans un répertoire n’ayant pas plus de 3 niveaux
de sous-dossiers car le lecteur ne reconnait que
les fichiers des 3 premiers niveaux de sous-
dossiers.
Le lecteur n’est pas reconnu quand
connecté à un PC.
Vérifiez que le câble USB est correctement
connecté au lecteur et au PC.
Le lecteur n’
effectue pas
d’enregistrements vocaux.
Vérifiez qu‘il y a assez de mémoire libre.
L’unité s’éteint automatiquement
et ne redémarre pas si elle est
redémarrée.
Cela peut être dû à une batterie déchargée,
rechargez l’unité.
L’unité s’
éteint automatiquement
même si la batterie est chargée.
Cela est dû à la fonction d’extinction automatique
de l’appareil. Veuill
ez voir la section
« 6.7.3 Extinction automatique » à la page 23 pour
plus d’informations.
 Loading...
Loading...