SUBARU Impreza WRX Owners Manual
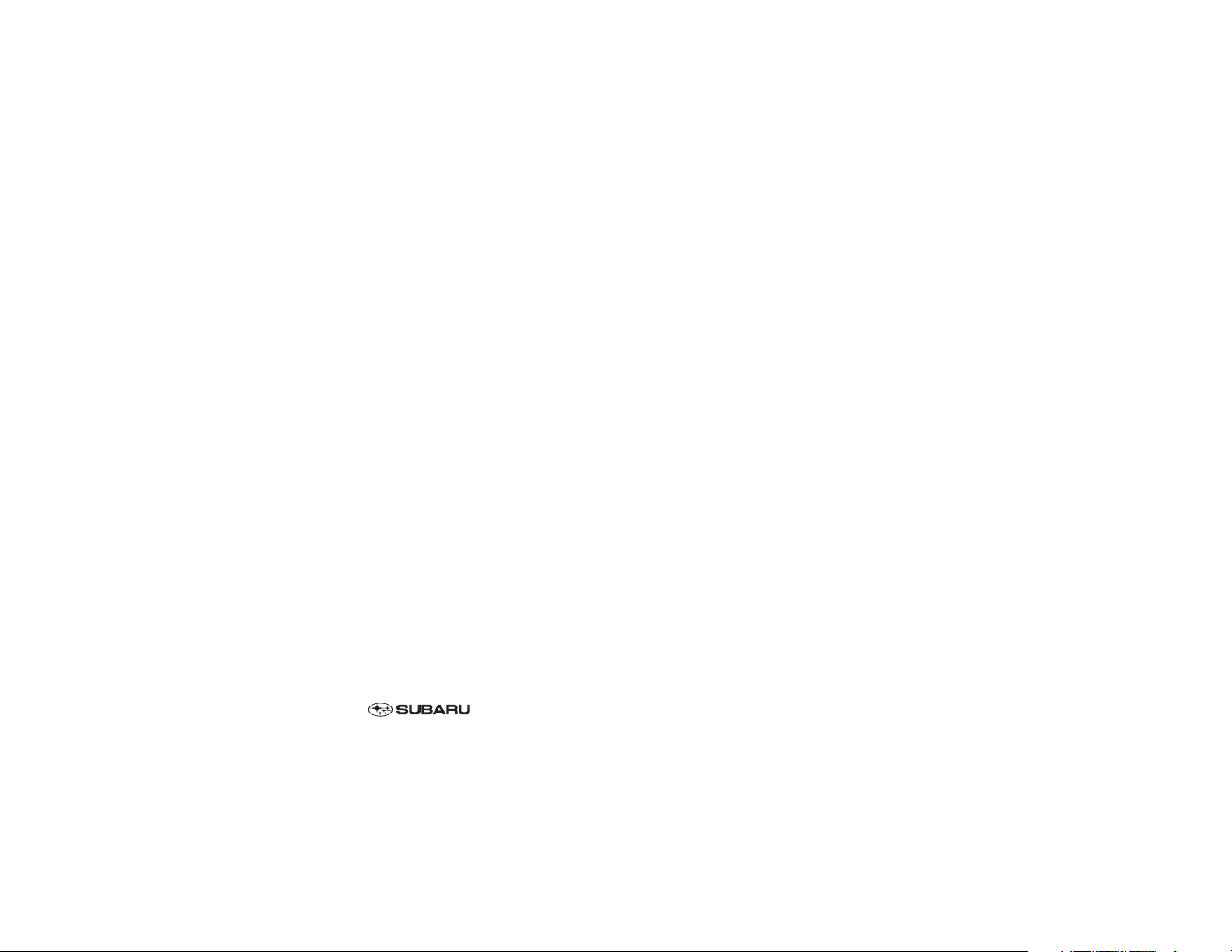
This supplement contains a detailed description
of the Navigation System and instructions for
proper operation. Please read this supplement
carefully before using your navigation system.
Please keep this supplement with your Owner’s
Manual and leave it in the vehicle at the time of
resale. The next owner will need the information
it contains.
FUJI HEAVY INDUSTRIES LTD., TOKYO, JAPAN
is a registered trademark of FUJI HEAVY INDUSTRIES LTD.
Copyright © 2006, FUJI HEAVY INDUSTRIES LTD.
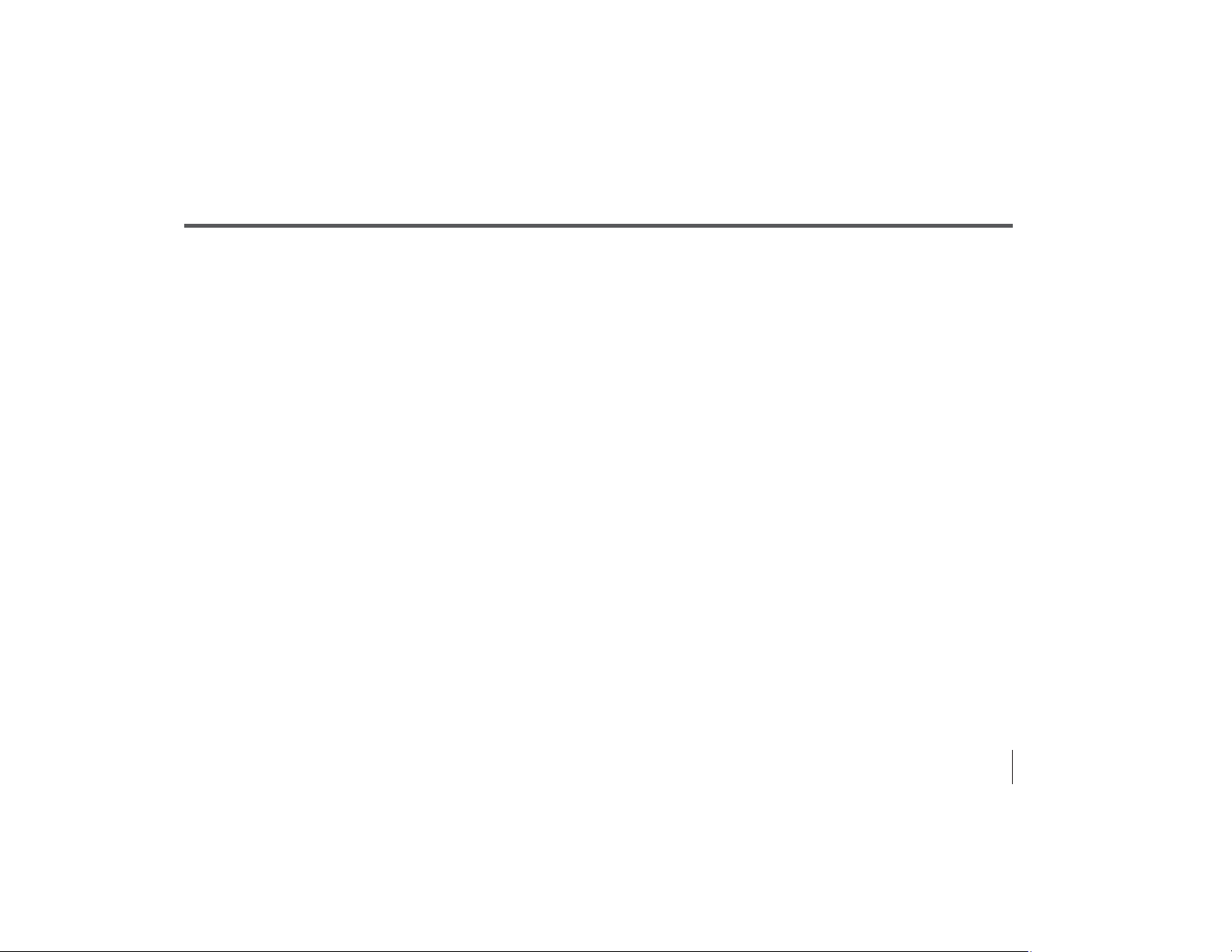
Contents
1
Safety Warnings.......................................................................3
Before Use ................................................................................4
System Components and Controls........................................8
Starting Up the Navigation System ....................................10
Volume....................................................................................12
Markers and Controls Displayed on Maps..........................13
Screens During Route Setting ......................................................13
Screens During Route Guidance ..................................................15
Menu Screen Keys and Functions........................................16
Map Operations .....................................................................18
Selecting Map Orientation ............................................................18
Changing Map Scale ......................................................................19
Setting Route .........................................................................21
Setting Destination ........................................................................21
Setting destination/waypoints by scrolling the map ........................................21
■ Selecting route ..........................................................................................23
Setting the destination from the navigation menu ..........................................24
■ “Address” method ....................................................................................26
■ “Memory Point” method ..........................................................................29
■ “Home” method or method using stored destinations ............................31
■ “Point of Interest” method ......................................................................32
■ “Previous Destination” method ................................................................34
■ “Select from Map” method ......................................................................35
■ “Freeway Entrance/Exit” method ............................................................36
■ “Emergency” method ..............................................................................38
■ “Coordinates” method ..............................................................................40
■ “Intersection” method ..............................................................................42
■ “Phone number” method..........................................................................44
■ Using “Change Search Area” function ....................................................46
Route Guidance .....................................................................47
Route Guidance Screen..................................................................47
Zoom-in Map at Intersection ........................................................48
Dual Map Display............................................................................49
Freeway Information ......................................................................50
Replaying Voice Guidance ............................................................50
Compass Mode ..............................................................................51
Route Options ........................................................................52
Setting Route Options ....................................................................52
Search condition ..............................................................................................54
Detour ..............................................................................................................55
Route preferences............................................................................................56
Destination and waypoints ..............................................................................57
■ Addition of waypoints ..............................................................................57
■ Modifying destination or waypoint positions ............................................59
■ Modifying visiting order ............................................................................61
■ Deleting destination or waypoints ............................................................63
■ Deleting destination and all waypoints......................................................64
Display route ....................................................................................................65
Route preview ..................................................................................................66
■ Setting conditions for simulation drive ......................................................67
Navigation Setup...................................................................69
Setting Your Navigation System ..................................................69
User settings ....................................................................................................71
Quick POI selection..........................................................................................74
Language Selection ..........................................................................................76
Navigation information ....................................................................................77
■ Vehicle signal ............................................................................................77
■ Version ......................................................................................................78
Calibration ........................................................................................................79
■ Adjusting current position and direction....................................................79
■ Distance ....................................................................................................81
Set clock ..........................................................................................................82
Restore system defaults ..................................................................................84
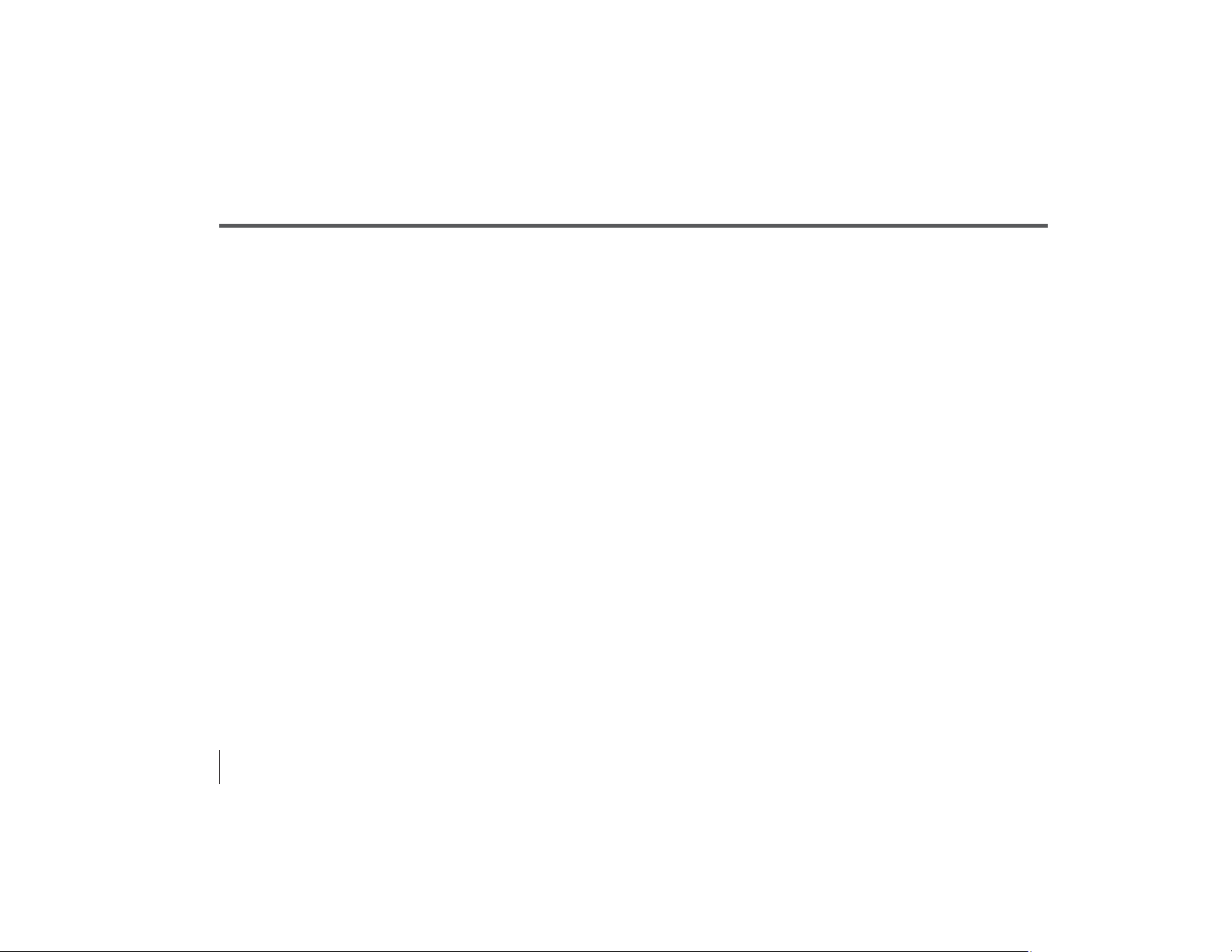
Contents
Stored Locations....................................................................86
Memory points ................................................................................................89
■ Storing new memory points ......................................................................89
■ Reviewing and modifying memory points ................................................91
■ Deleting memory points ............................................................................94
■ Deleting all memory points........................................................................95
■ Modifying category names ........................................................................96
Avoid area ........................................................................................................97
■ Storing avoid areas ....................................................................................97
■ Reviewing and modifying avoid areas ......................................................99
Home..............................................................................................................100
■ Storing home ..........................................................................................100
Previous destination (deleting stored locations) ............................................102
Preset destinations ........................................................................................104
■ Storing preset destinations ....................................................................104
■ Reviewing and modifying preset destinations ........................................106
Other Functions ...................................................................108
Displaying POIs on a map ..............................................................................108
■ Local search ............................................................................................109
Displaying POI data ........................................................................................111
Deleting POI markers ....................................................................................112
Editing Quick POI categories ........................................................................113
SUBARU dealership search............................................................................116
■ SUBARU dealership search from POI ....................................................116
■ Displaying SUBARU dealership on map ..................................................118
General Information ............................................................120
■ Accuracy of vehicle position ....................................................................120
■ How the vehicle position is detected ......................................................121
■ Accuracy of the route guidance ..............................................................122
When a Problem Occurs ..............................................................123
2
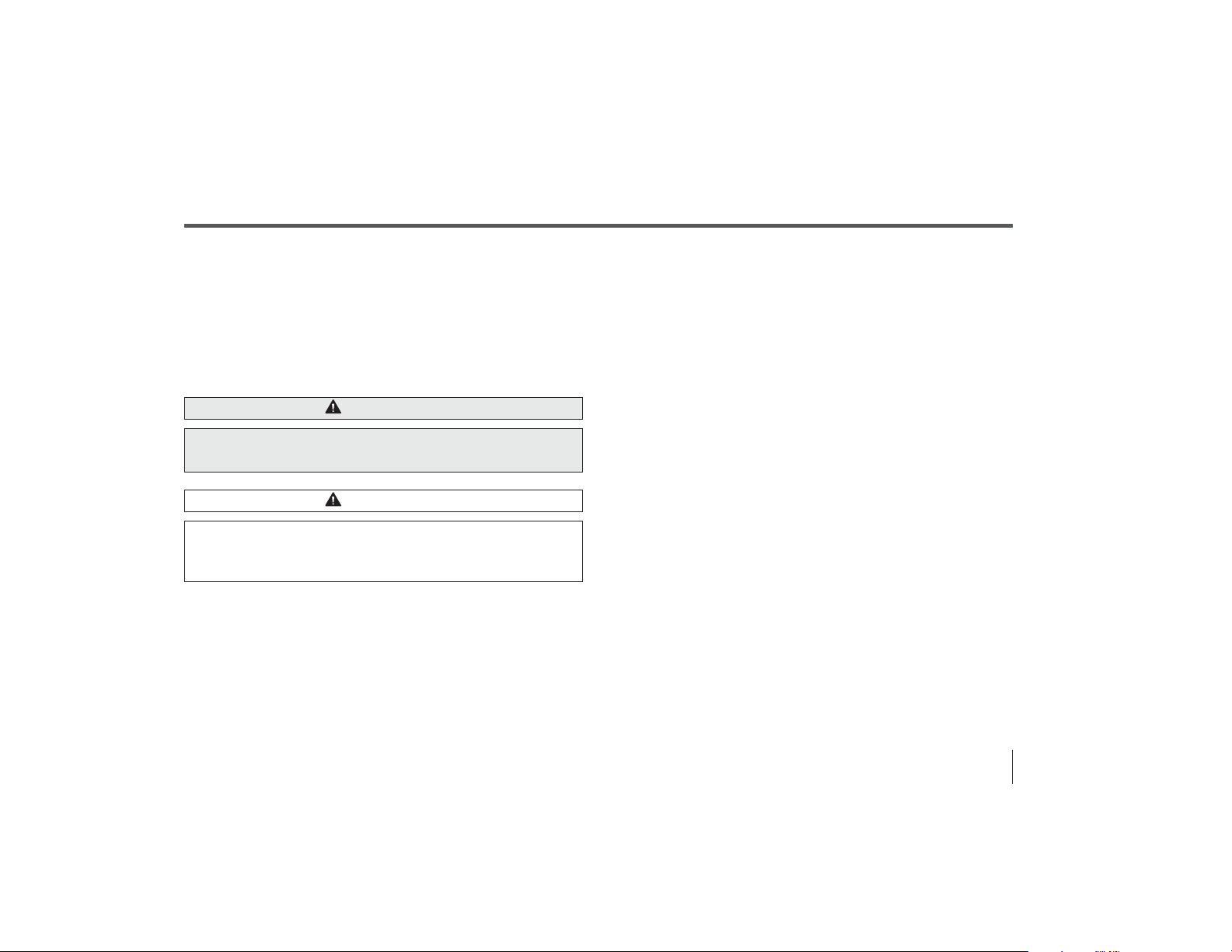
Safety Warnings
You will find a number of WARNINGs, CAUTIONs and
NOTEs in this supplement.
These safety warnings alert you to potential hazards that
could result in injury to you or others.
Please read these safety warnings as well as all other
portions of this supplement carefully in order to gain a
better understanding of how to use your Navigation
system safely.
WARNING
A WARNING indicates a situation in which serious
injury or death could result if the warning is ignored.
CAUTION
A CAUTION indicates a situation in which injury or
damage to your vehicle including Navigation system, or
both, could result if the caution is ignored.
NOTE
A NOTE gives informaton or suggestions how to make
better use of your Navigation system.
3
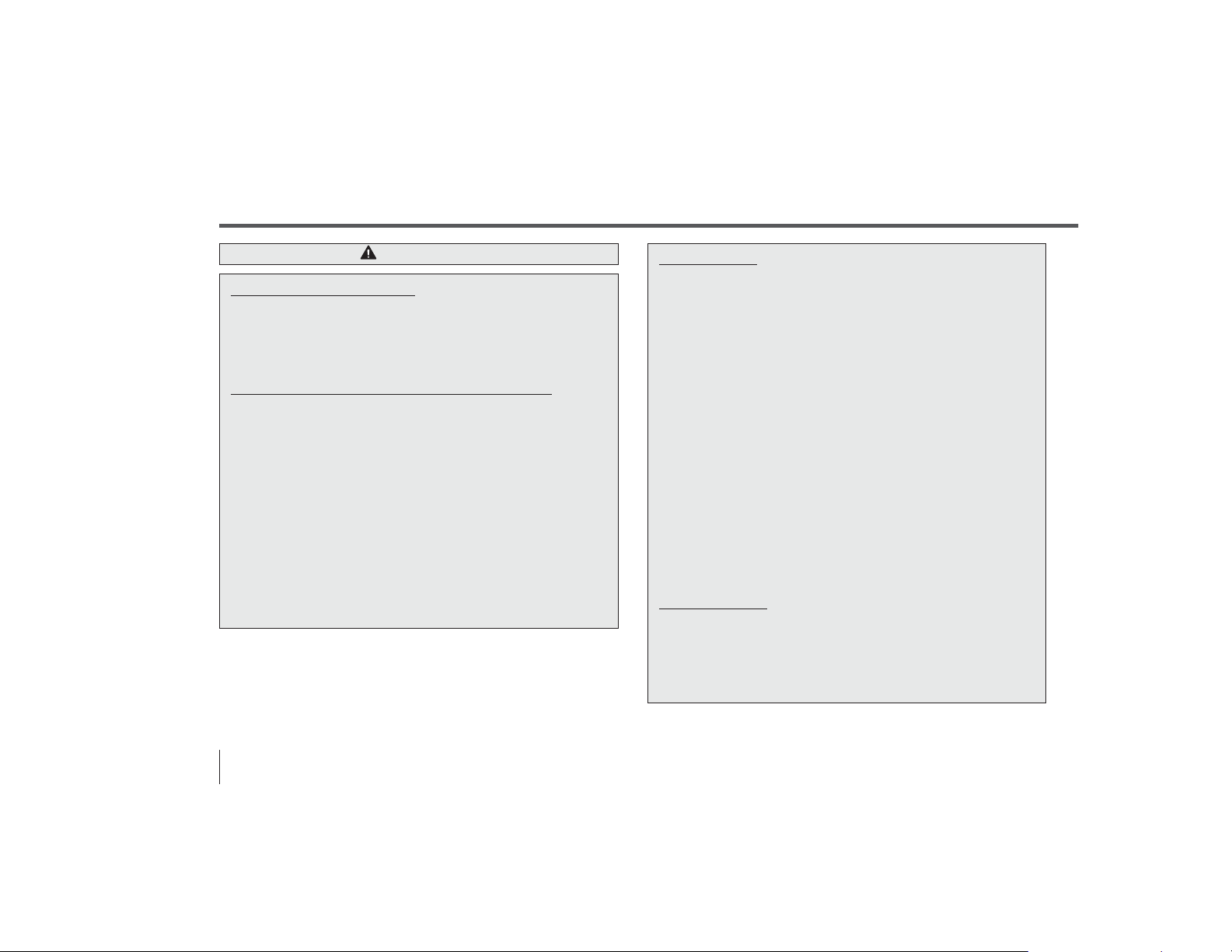
Before Use
WARNING
READ THIS MANUAL FIRST
Read this supplement carefully before using your
navigation system. We are not liable for accidents or
other problems resulting from failure to follow the
instructions in this supplement.
OBEY LOCAL ROAD SIGNS AND REGULATIONS
Always obey local road signs and regulations while
following instructions given by the navigation system.
Some of the data on the DVD-ROM disc may be
outdated due to changes in local road signs and
regulations. Furthermore, the data on the DVD-ROM
disc does not take into account variable factors such
as the weather, road congestion at different times of
the day, temporary road closures due to road
construction, and special events. Local road signs and
regulations always take precedence over directions
given by the system.
Failure to obey them could place you in physical
danger or in violation of the law.
DRIVE SAFELY
• Before following an instruction (for example, in the
case of changing direction) given by the system,
check that the action would be safe to take in the
current traffic conditions. Continue to pay attention
to safety while following any instruction.
• Do not be distracted by the navigation screen.
Failure to keep your attention on the road could lead
to an accident. When you need to look at the screen
while driving, do so for the shortest time possible
and avoid staring at the screen.
• You must stop the vehicle in a safe place before
operating the navigation system. For safety’s sake,
some of the navigation system’s controls and
functions cannot be used unless the vehicle is
stationary.
• Use this system only in locations where it is legal to
do so. Some states/provinces may have laws
prohibiting video screens within sight of the driver.
VOLUME LEVEL
Keep the system’s volume level low enough for you to
be able to hear outside sounds while driving. To do
otherwise may prevent you from reacting
appropriately to traffic conditions and could result in
an accident.
4

Before Use
CAUTION
FOREIGN OBJECTS
Do not allow foreign objects to enter the disc
insertion slot, including your fingers.
Foreign objects inside the system’s main unit could
cause an electric shock or a fire. If the main unit emits
smoke or an unusual smell, stop using the system
immediately and you contact the nearest SUBARU
dealer.
STOP OPERATION IN THE EVENT OF A PROBLEM
In the event of a problem such as
the absence of sound or video, try
pressing the reset button. Should
the problem persist, stop using the
system and you contact the nearest
SUBARU dealer.
(The reset button is also used when you need to
upgrade the program. Insert an upgrade disc and
press the reset button.)
NEVER DISASSEMBLE OR MODIFY THE SYSTEM
Any attempt to disassemble or modify any part of the
system could lead to an electric shock or a fire, or
some other type of accident.
CAUTION
The displays contain mercury. Therefore, the displays
must be removed before vehicle disposal. Once the
displays have been removed, please reuse, recycle or
dispose of them as hazardous waste.
NOTE
Liquid-crystal displays may be difficult to read when
wearing polarized glasses.
5
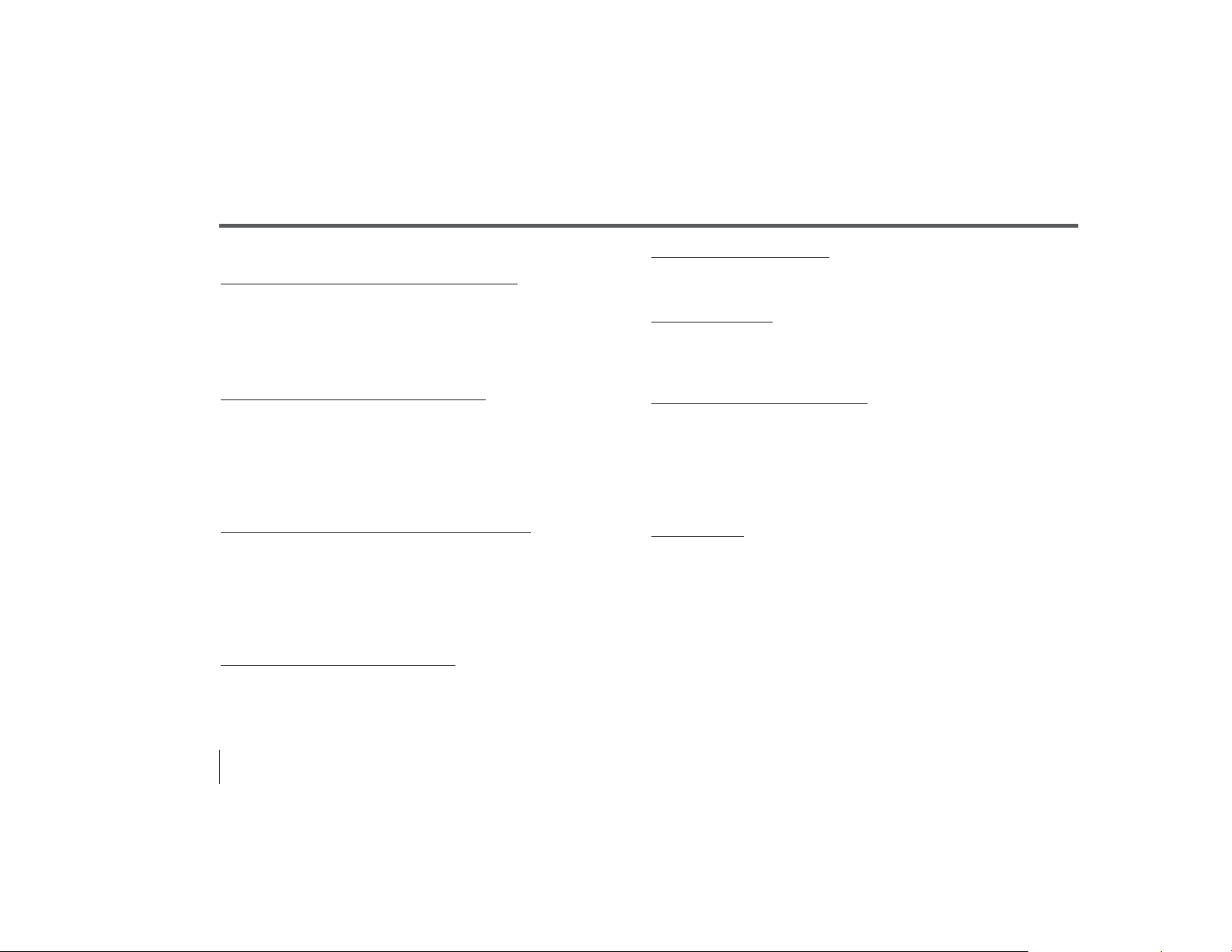
Before Use
■ Points to note before use
Starting the engine before using the system
The navigation system can be used with the ignition key in
either the ON position or the ACC position. To preserve the
battery, however, it should be used with the engine running
whenever possible. Using the system for a long time with
the engine off can cause the battery to run down.
Delay before display of current position
The system will not immediately display a correct indication
of your vehicle’s current position after being switched on for
the first time or after the battery has been disconnected for
a long time. It will display a correct current position
indication as soon as it receives Global Positioning System
(GPS) signals.
Program reloading after battery disconnection
The navigation program will be erased from the system’s
memory if the battery is disconnected. If this happens, load
the provided DVD-ROM disc in the system’s main unit and
turn the ignition switch to the ON or ACC position. The
system will automatically reload the program and start
operating normally again.
Incorrect operation on rough roads
The system may operate incorrectly or be unable to read the
data on the DVD-ROM disc when subjected to severe
vibration caused by driving on rough roads.
Handling the GPS antenna
Do not paint the antenna. Doing so could impair or prevent
signal reception.
Disabled switches
Some switches are disabled during operation of the system.
These switches are displayed in fainter colors and no
messages are displayed for them.
Risk of damage to the main unit
Be mindful of the occupant compartment temperature.
Using the system when the occupant compartment
temperature is extremely high or low can damage it or cause
it to malfunction. Also, note that the system’s main unit can
be damaged by strong vibration and by any metallic object or
water that gets inside.
Condensation
Condensation can form on the lens inside the main unit
when there is a rapid change in occupant compartment
temperature (for example, when the heater is switched on in
cold weather). Such condensation can cause the system to
operate abnormally. If you wait an hour or so for the
condensation to disappear, the system should start working
normally again. If normal operation is still not restored after
several hours, we recommend that you contact the nearest
SUBARU dealer.
6
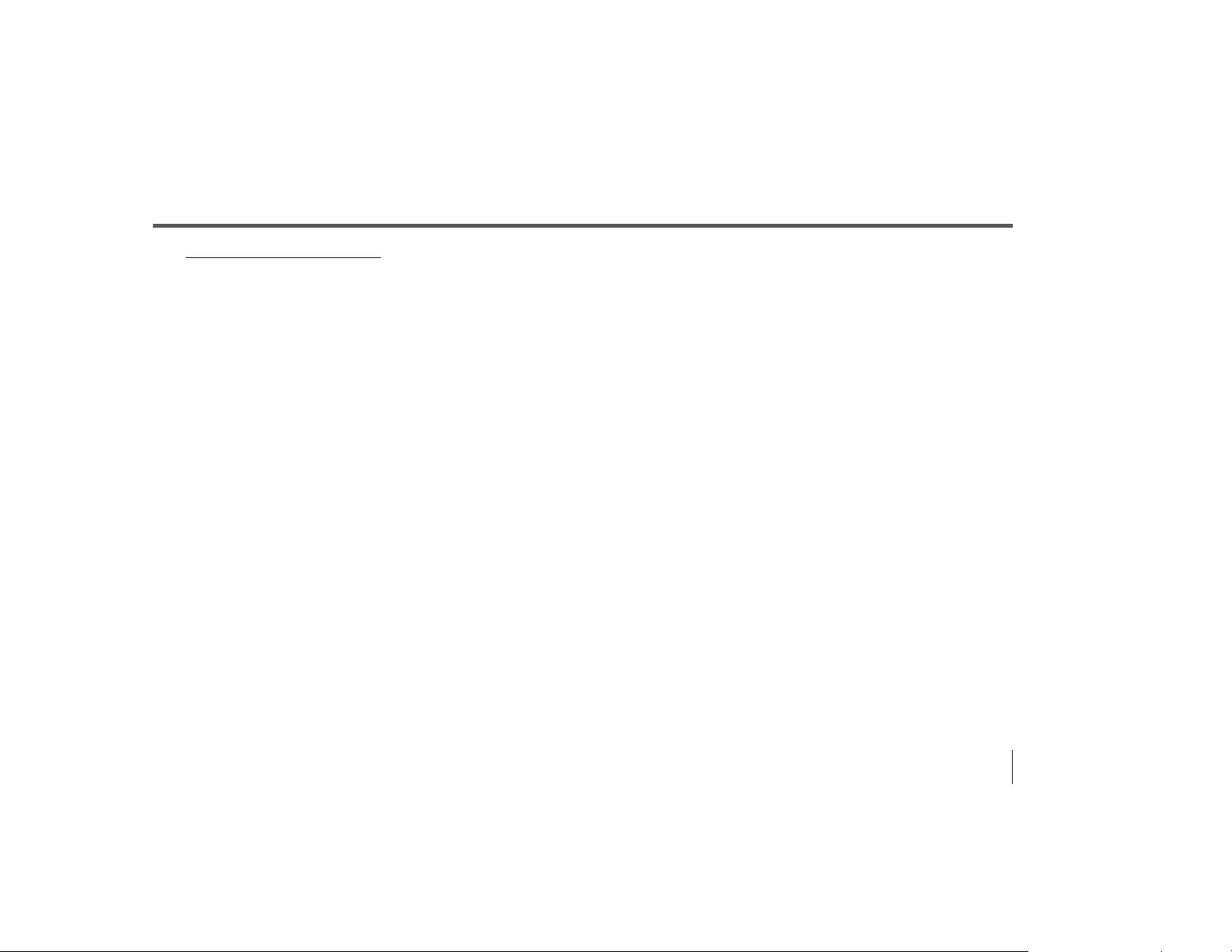
Replacing the DVD-ROM disc
If you need to replace the DVD-ROM disc, make sure the
replacement disc is compatible with your system’s main
unit. Inserting an incompatible disc could damage the unit.
■ Handling precautions for DVD-ROM discs
• Handle DVD-ROM discs carefully. Any DVD-ROM disc with
excessive warping or scratches on its surface can cause
reading errors.
• Store DVD-ROM discs away from direct sunlight, which can
cause warping and render them unusable.
• DVD-ROM discs rotate at high speeds inside the system’s
main unit. Never use a cracked or badly warped disc; doing
so could damage the unit.
• To clean a DVD-ROM disc, lightly wipe it with a soft cloth in
straight lines from the center hole toward the outer edge.
• Never clean DVD-ROM discs with benzene, thinner, record
spray, antistatic spray, or chemical swabs.
• Do not touch the DVD-ROM disc’s data surface (the surface
without a printed label). A dirty data surface can cause
reading errors. Always hold a DVD-ROM disc by the center
hole and at one point on the outer edge, or by two points
on the outer edge.
• Do not write anything on DVD-ROM discs or affix anything,
such as stickers, to them.
Before Use
7
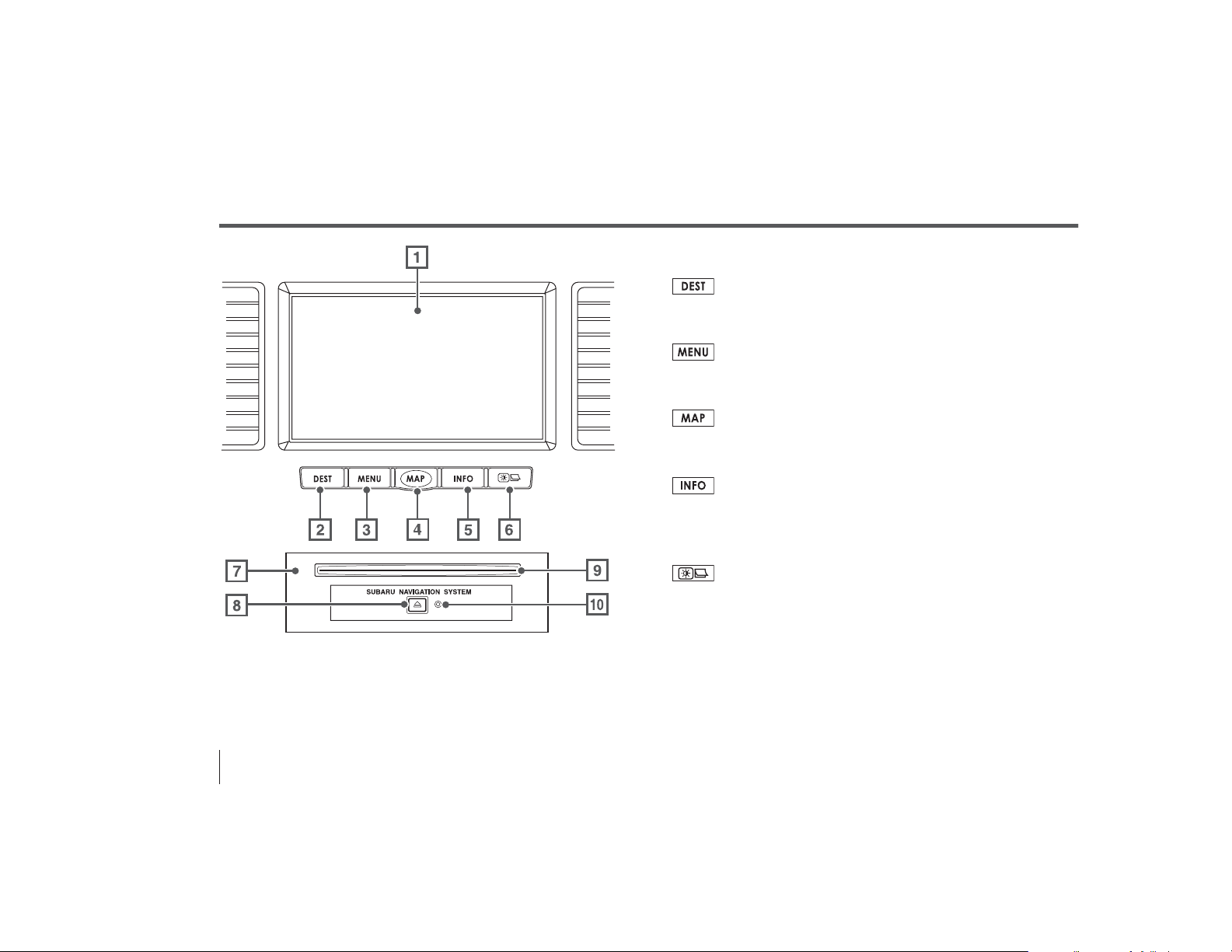
System Components and Controls
z Monitor
x
This button is used to display the destination entry screen
of the navigation system.
c
This button is used to display the menu screen of the
navigation system.
v
This button is used to switch to the navigation system’s
current map screen from any other screen.
b
This button is used to display the vehicle information
screen. Refer to the Owner’s Manual Supplement for
Monitor System for further details.
n
This button is used to adjust the brightness and contrast of
the screen image as well as to display a calendar. Refer to
the Owner’s Manual Supplement for Monitor System for
further details.
m Navigation system main unit
8
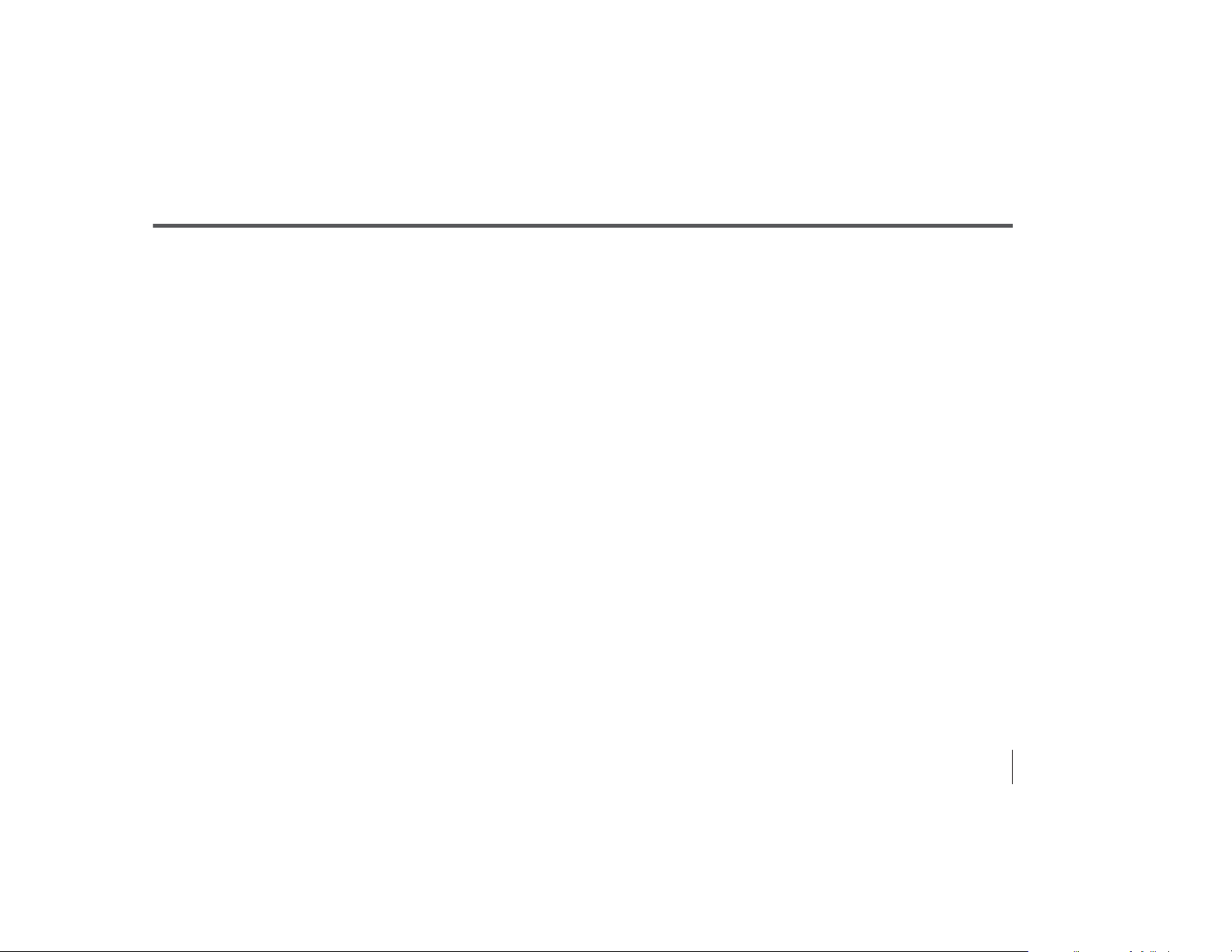
, Eject button
Depressing this button ejects the DVD-ROM disc.
. Disc insertion slot
Load a DVD-ROM disc into the system’s main unit through
this slot. Inserting an edge of the disc in the slot causes it
to be drawn in automatically.
⁄0 Reset button
You can use this button in the event of a problem. It is also
used when you need to upgrade the program.
NOTE
• The navigation system main unit is located under the driver's seat.
• Before you load a DVD-ROM disc for the first time, press the reset
button for more than one second. Use the tip of a pen or similar
item for this purpose.
• If a malfunction occurs during operation, try pressing the reset
button. The system may recover from the problem.
System Components and Controls
9
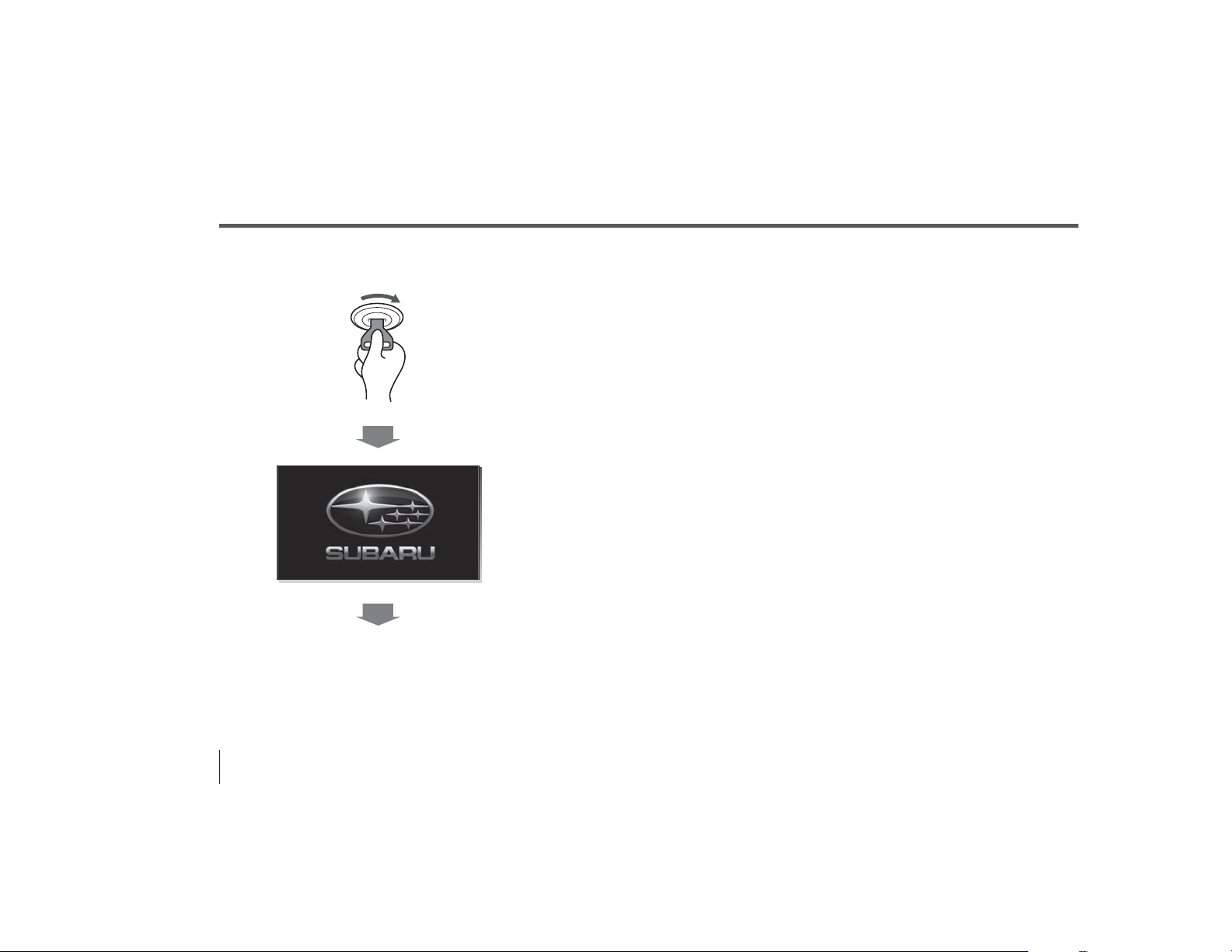
Starting Up the Navigation System
Use the following procedure to start up the navigation system and display the current map screen.
1
Start the engine.
The CAUTION screen will appear, followed by the opening screen.
10
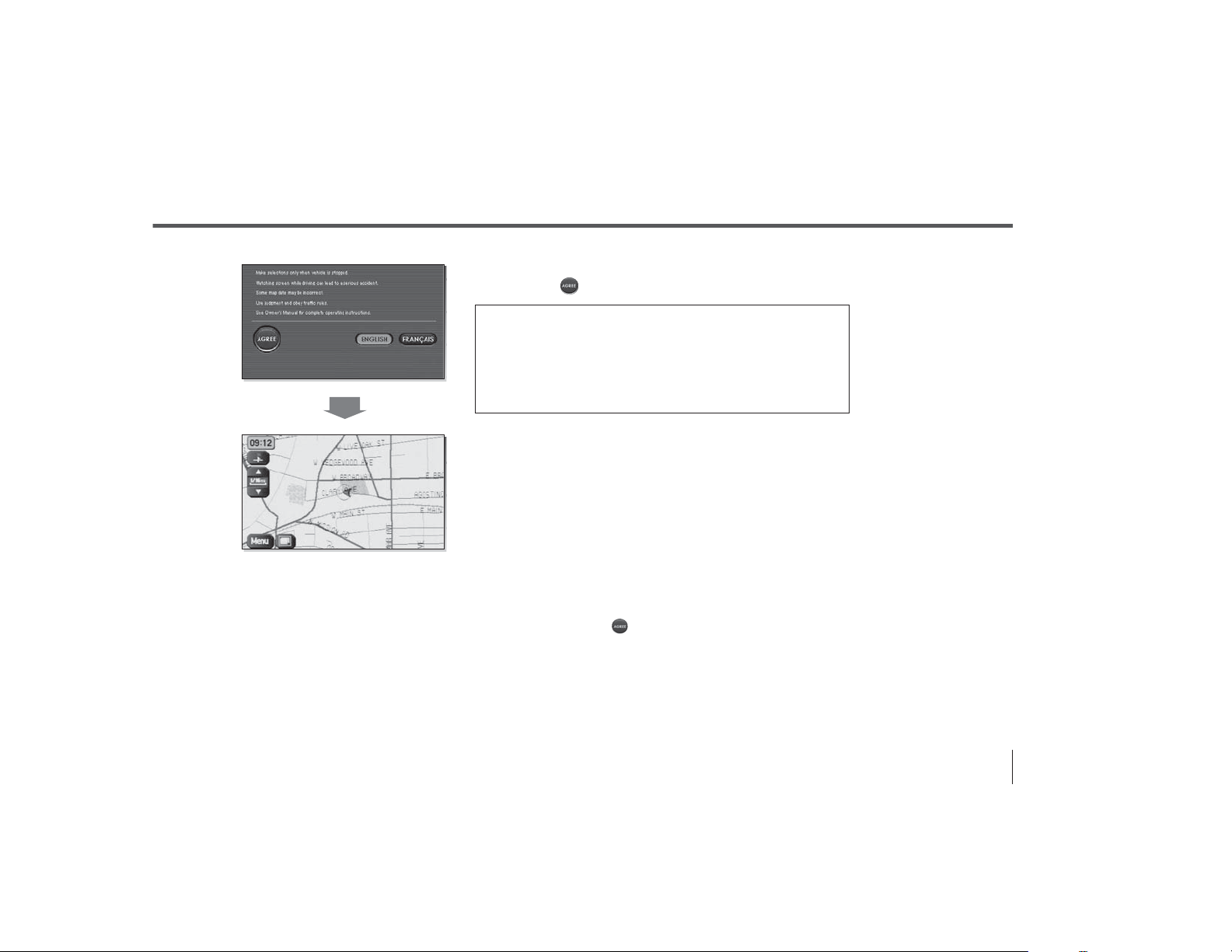
Starting Up the Navigation System
Carefully read the instructions on the CAUTION screen (cited below),
then select .
CAUTION
Make selections only when vehicle is stopped.
Watching screen while driving can lead to a serious accident.
Some map data may be incorrect.
Use judgment and obey traffic rules.
See Owner’s Manual for complete operating instructions.
The current map screen will appear.
NOTE
• To make a selection, touch the desired key displayed on the screen.
• The CAUTION screen remains on the display unless you select .
• When you use the navigation system for the first time, Greenwich Mean Time will be displayed. Adjust the system’s clock to the right
time using the clock setting screen (“SET CLOCK”) as described on Page 82.
11
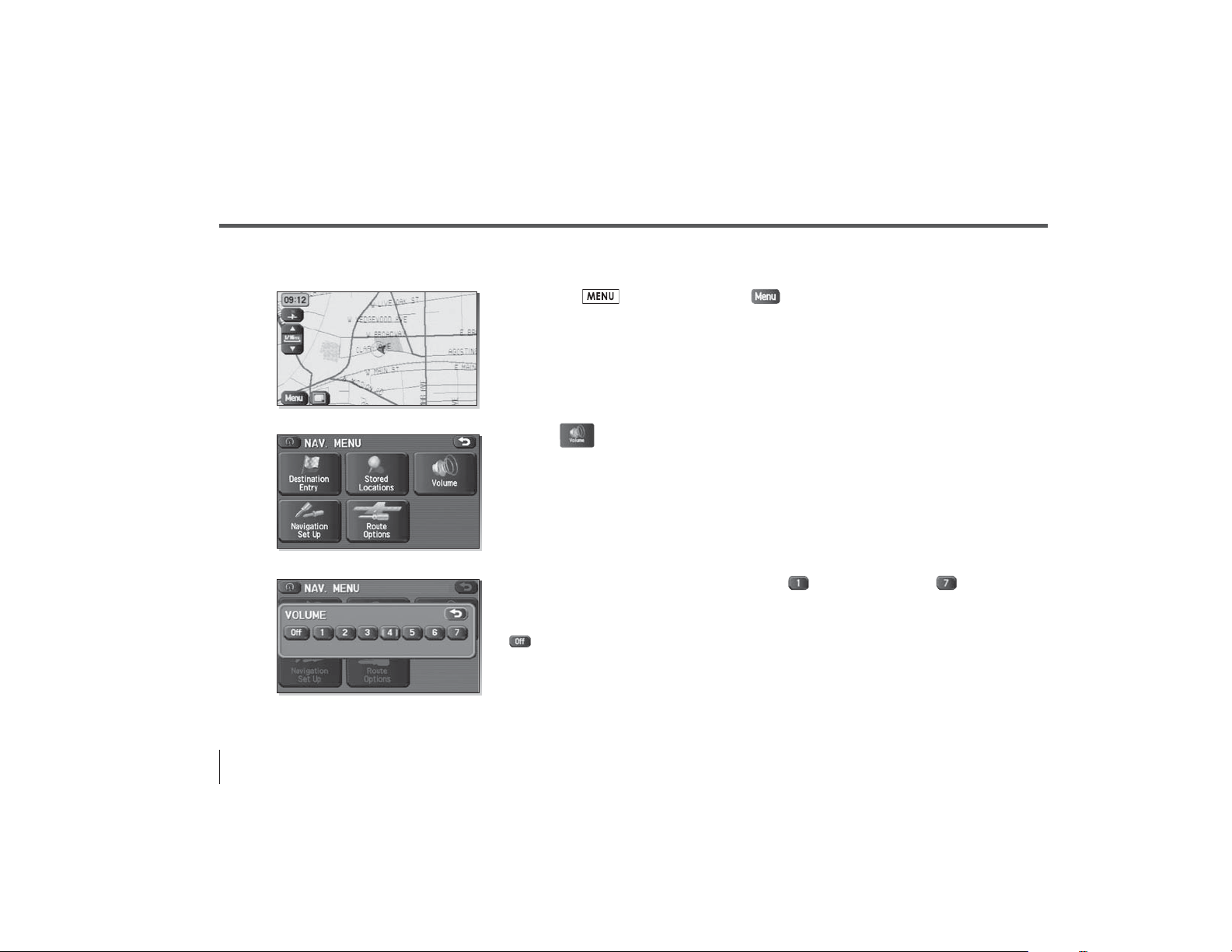
Volume
Use this function if you want to change the voice guidance volume setting from the default setting.
1
2
3
Press the button or select on the current map screen.
Select (Volume).
Select the desired key from between (minimum) and
(maximum).
(off): Select this key to mute the sound.
12
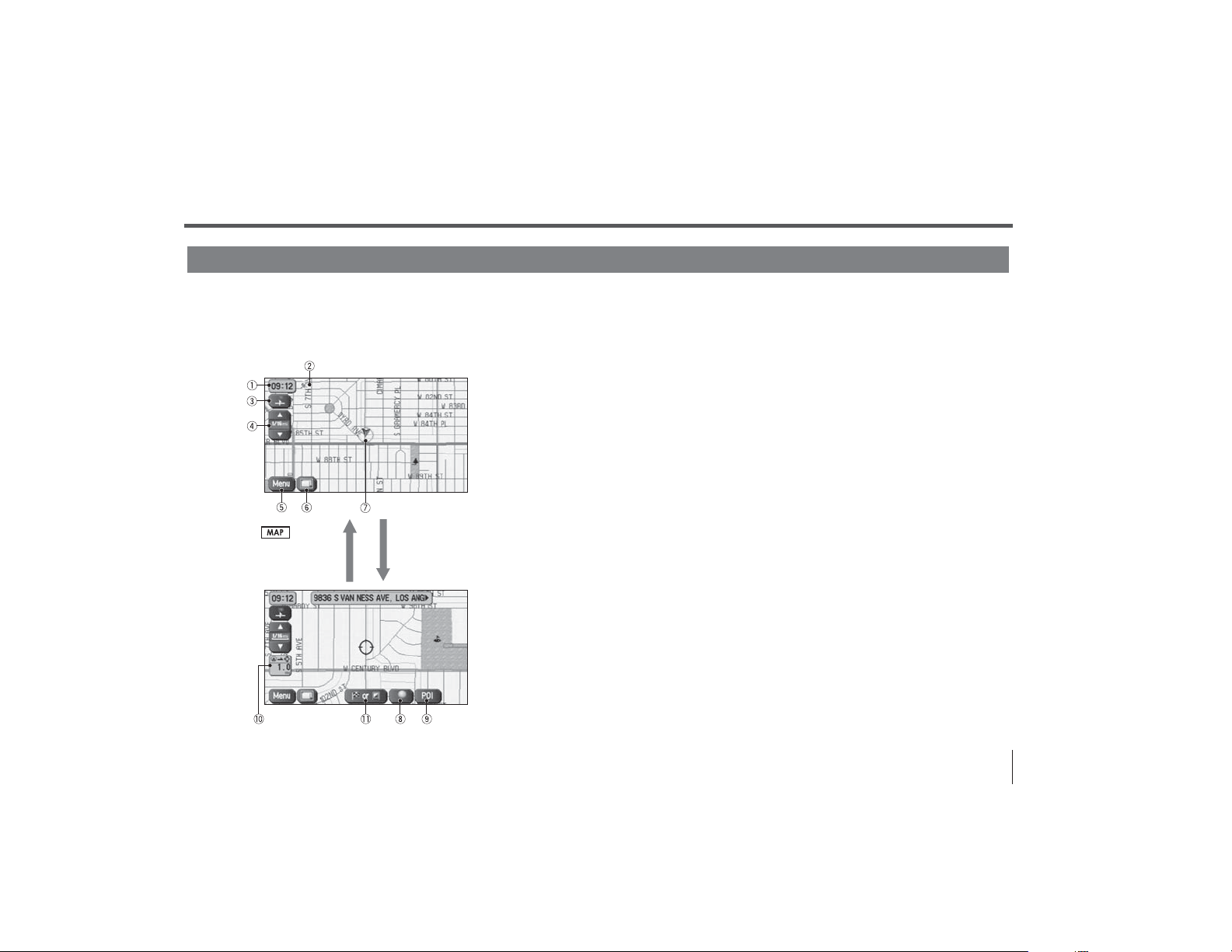
Markers and Controls Displayed on Maps
Screens During Route Setting
Touch a point on the map. A crosshair (scroll mark) will appear on the screen. Then touch a desired point on
the map. The map will scroll with the selected point at the center.
<Current Position screen>
Press button
to return to the
current map screen.
<Scroll screen>
Scroll the map
1 Time
Indicates the current time.
2 GPS marker
Shows the status of the signal from GPS satellites.
When this marker appears, your navigation system is
receiving GPS signals and using them to calculate the
position of your vehicle.
3 Map orientation control
Used to select either a “north up” display or “heading up”
display of the map. (See Page 18.)
4 Zoom-out/zoom-in control and map scale
The up-pointing or down-pointing arrow is used to zoom out
or zoom in the map. The number indicates the scale of the
displayed map.
5 Menu control
Select this key to display the menu screen. (See Page 16.)
6 Screen configuration control
Allows you to select a preferred display type for route
guidance. (See Page 47.)
7 Vehicle marker
Indicates the current position and direction of your vehicle.
13
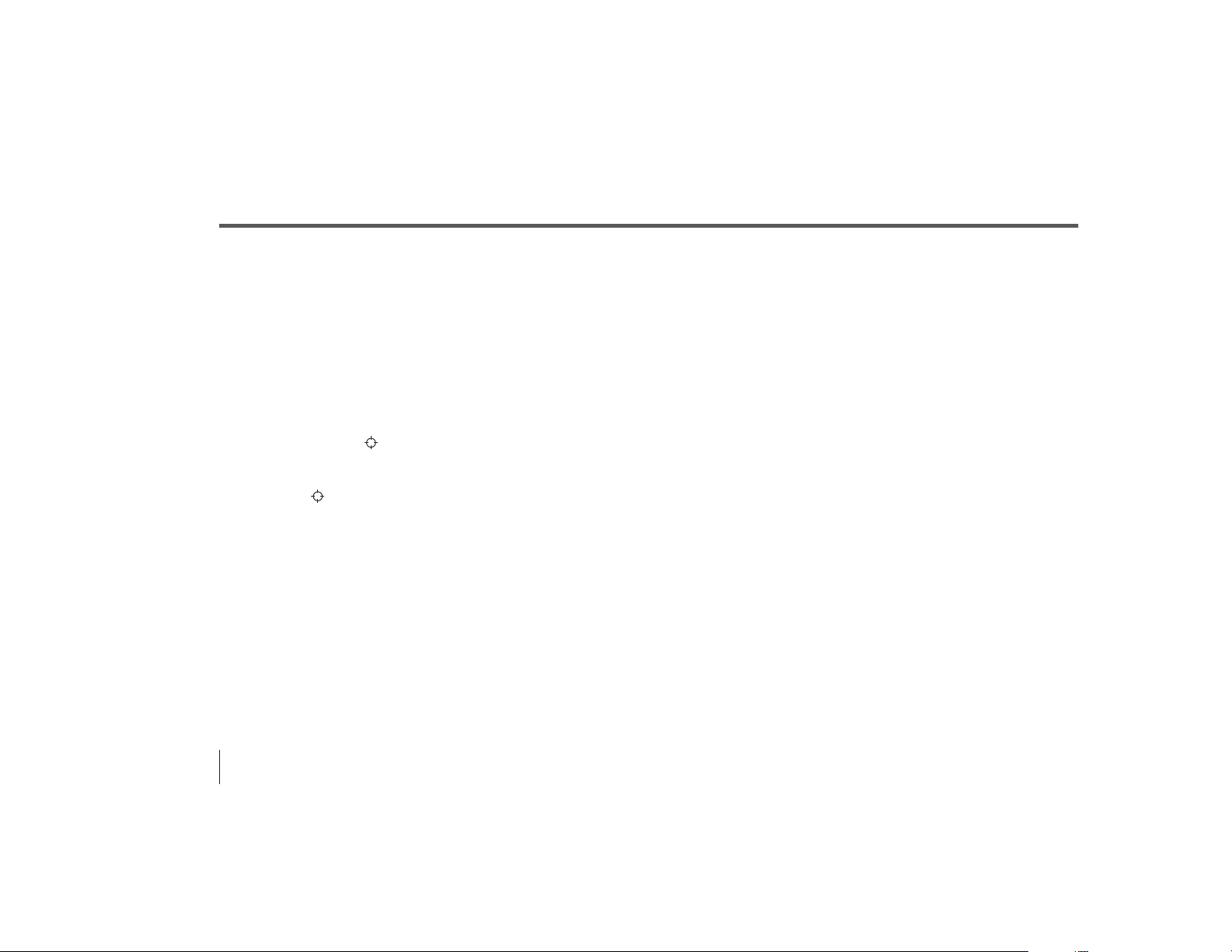
Markers and Controls Displayed on Maps
8 “Store memory point” key
Stores markers on the map.
This key appears just for a few seconds after a map screen
is selected.
9 Point of interest (POI) key
Allows you to display the POI selection screen (see Page
108). On the screen, you can program POIs to appear on a
map as markers. This key appears just for a few seconds
after a map screen is selected.
0 Distance from current position
Indicates the distance from the current position to the
position marked by .
- Destination/waypoint key
Used to program a destination or waypoint at the position
marked by on a scroll screen.
14
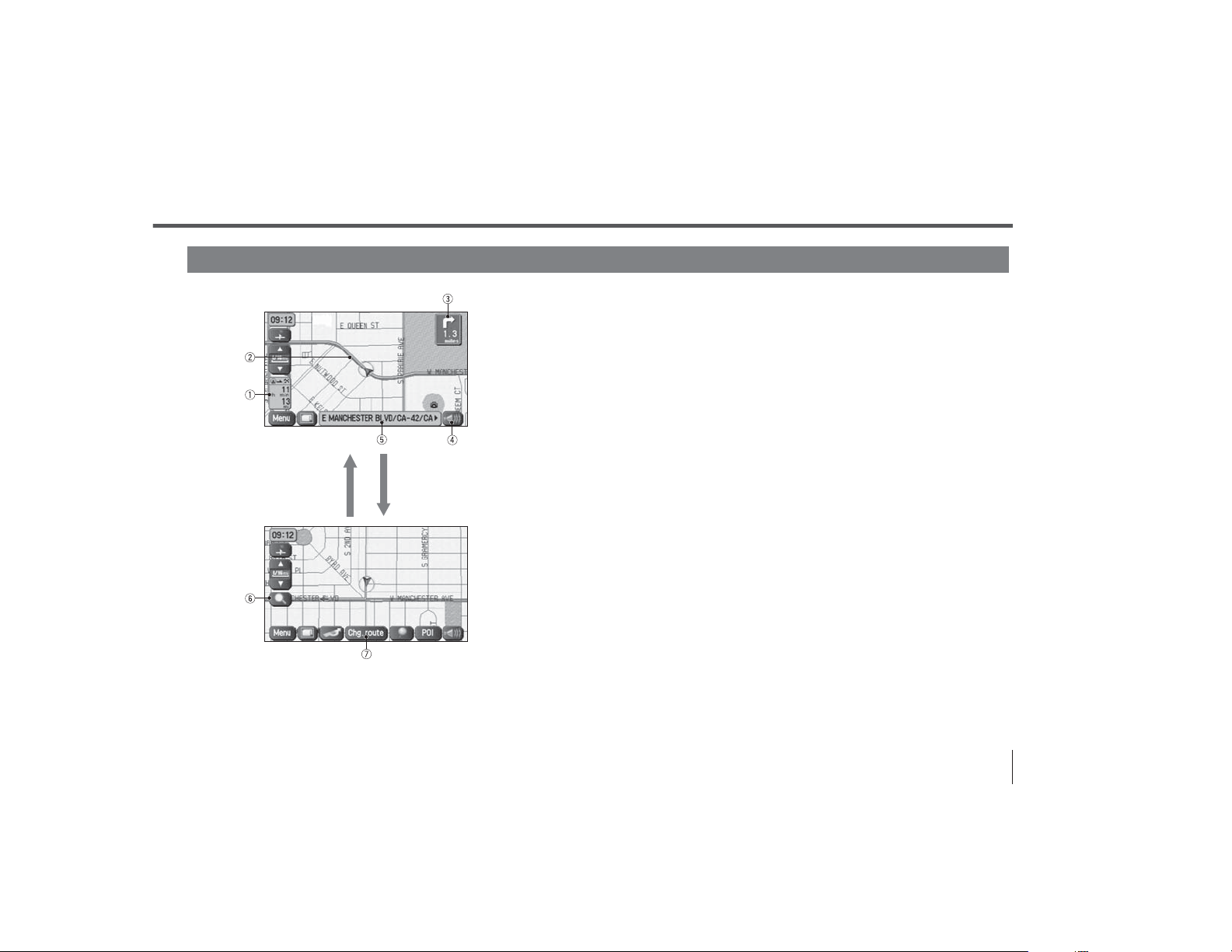
Screens During Route Guidance
Select the screen (5 seconds)
Markers and Controls Displayed on Maps
1 Distance and time to destination
Indicates the time (either approximate time required or time
of arrival) and the distance to the destination or a waypoint.
2 Route
A thick green line indicates the route you should follow.
3 Turn guidance arrow
Indicates the direction of your turn at the next
intersection/junction as well as the distance to the
intersection/junction.
4 “Repeat voice” key
If this key is selected, the last voice guidance will be
repeated.
5 Current road name
Shows the name of the road you are currently driving on.
6 “Display whole route” key
If this key is selected, a map containing the entire route will
be displayed. (See Page 65.)
7 “Change route” key
Selecting this key displays the route option menu. Selecting
a new route option causes the system to calculate the
selected route.
15
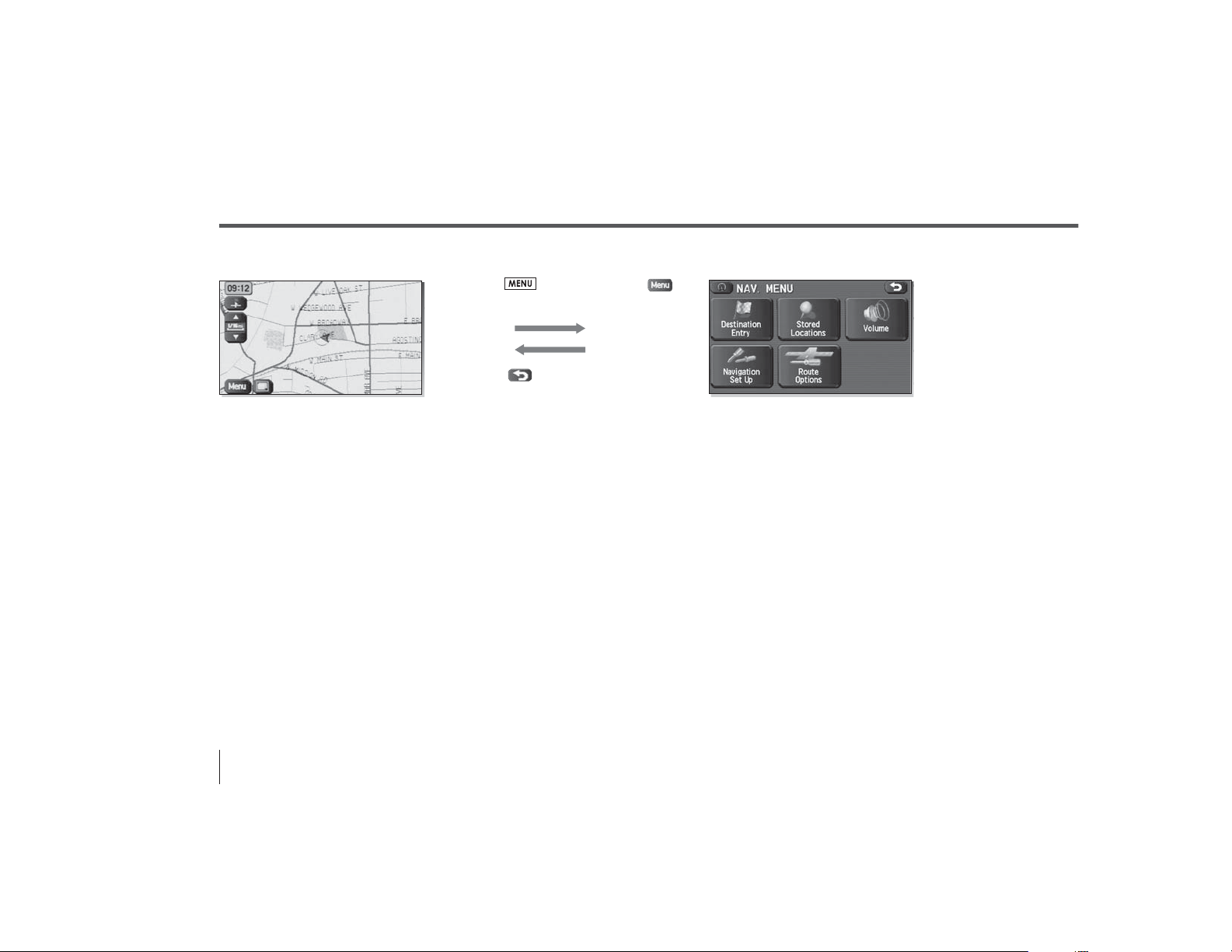
Menu Screen Keys and Functions
<Current map screen> <Menu screen>
Press button or select
to display the menu screen.
Select to return to the
current map screen.
The table below shows the keys displayed on the navigation menu (NAV. MENU) screen, the functions
accessible by selecting these keys, and the pages of this manual that describe the instructions you should
follow when using these functions.
16
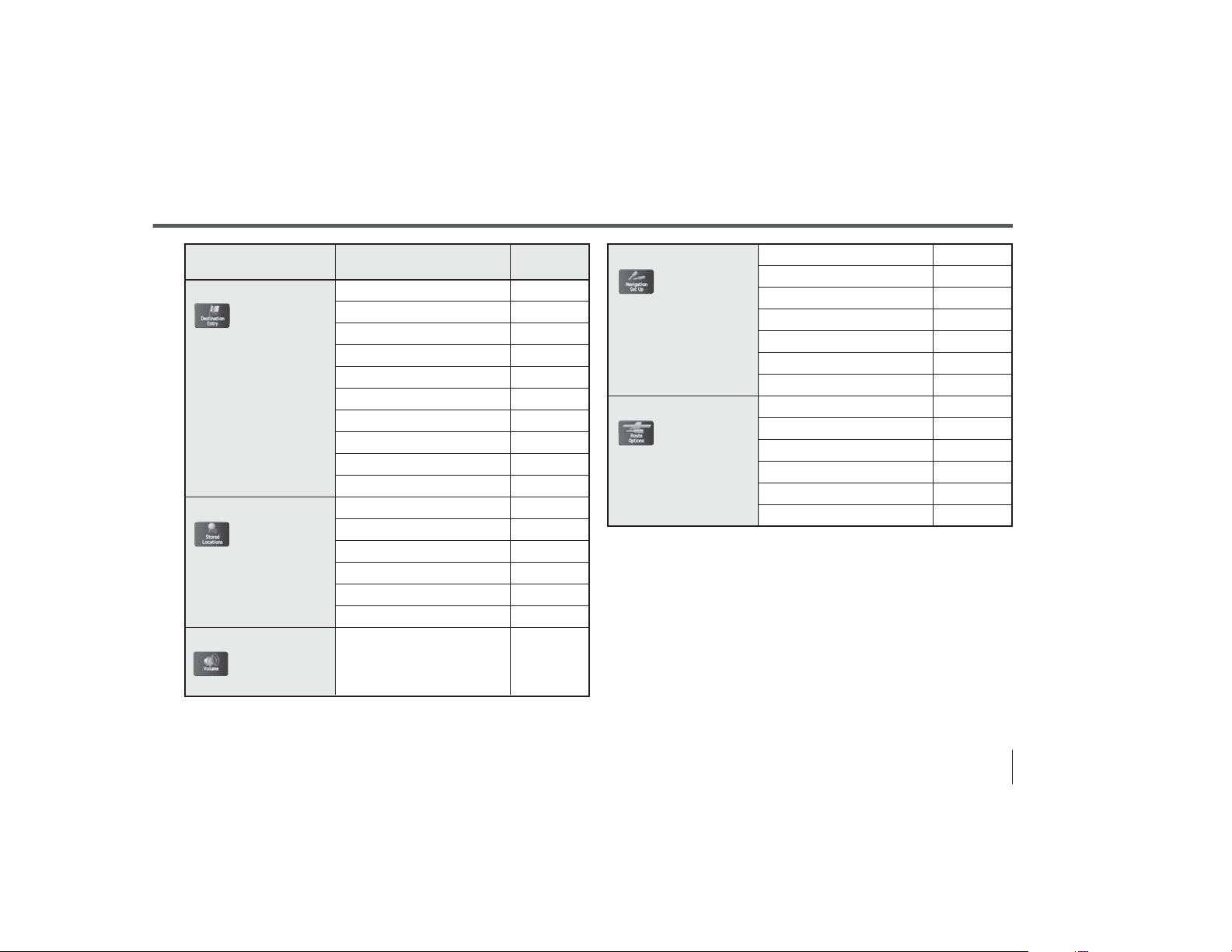
Menu Screen Keys and Functions
Menu screen key Function Reference
page
Destination Entry Address page 26
Point of Interest page 32
Select from Map page 35
Emergency page 38
Memory Point page 29
Previous Destination page 34
Intersection page 42
Freeway Ent/Exit page 36
Phone Number page 44
Coordinates page 40
Stored Locations Memory Points page 89
Avoid Area page 97
Dest. & Way Pt. page 57
Home page 100
Previous Dest. page 102
Preset Dests. page 104
Volume Volume page 12
Navigation Set Up User Settings page 71
Quick POI Selection page 74
Language Selection page 76
Navigation Information page 77
Calibration page 79
Set Clock page 82
Restore System Defaults page 84
Route Options Search Condition page 54
Detour page 55
Route Pref. page 56
Dest. & Way Pt. page 57
Display Route page 65
Route Preview page 66
17
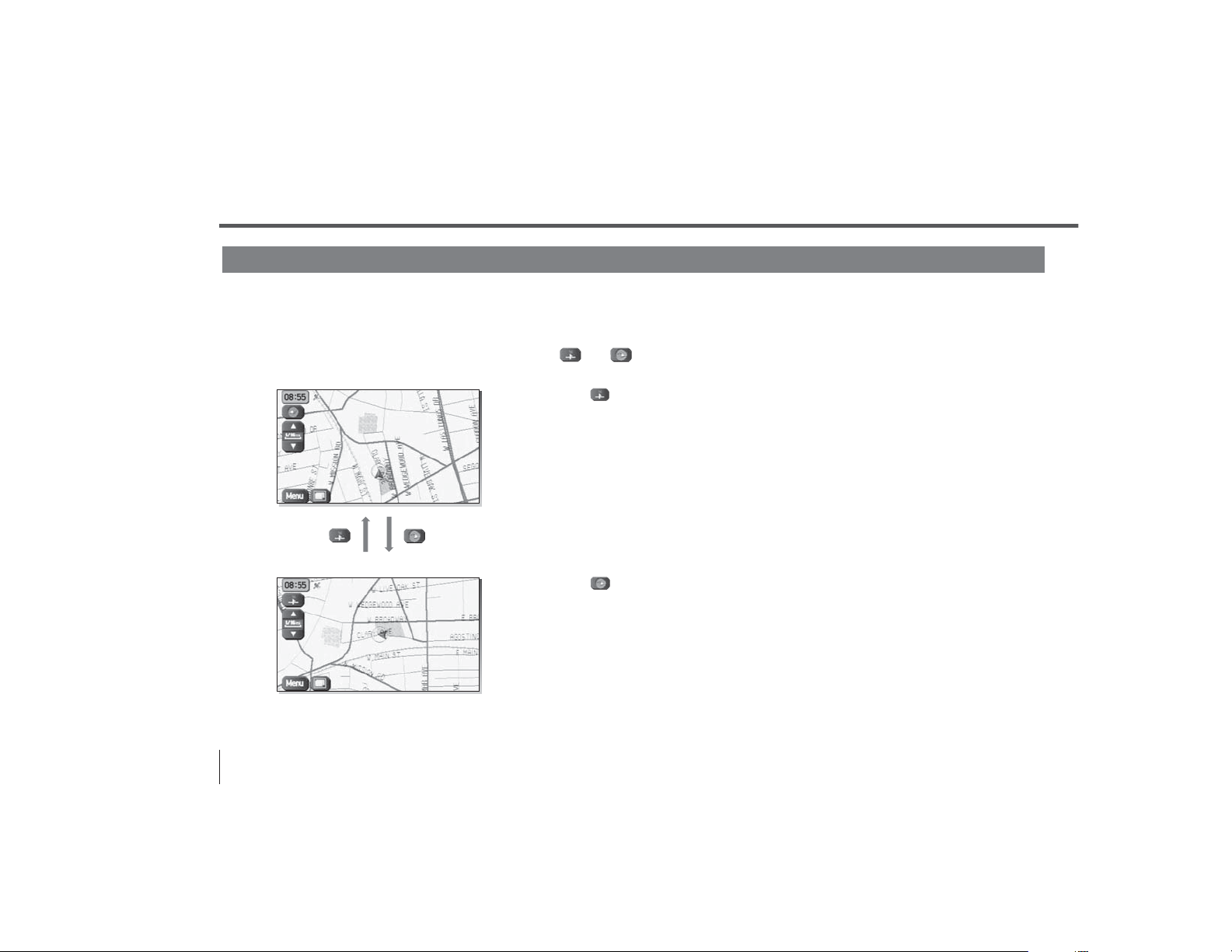
Map Operations
Selecting Map Orientation
You can select either “heading up” or “north up” display on the current map screen by using the following
procedure.
18
1
<“Heading up” display>
<“North up” display>
Select or .
If you select (“heading up” display), the system rotates the map so that the
direction in which you are heading is always directly upwards on the screen (the red
arrow points to the north).
If you select (“north up” display), the system rotates the map so that north is
always directly upwards on the screen.
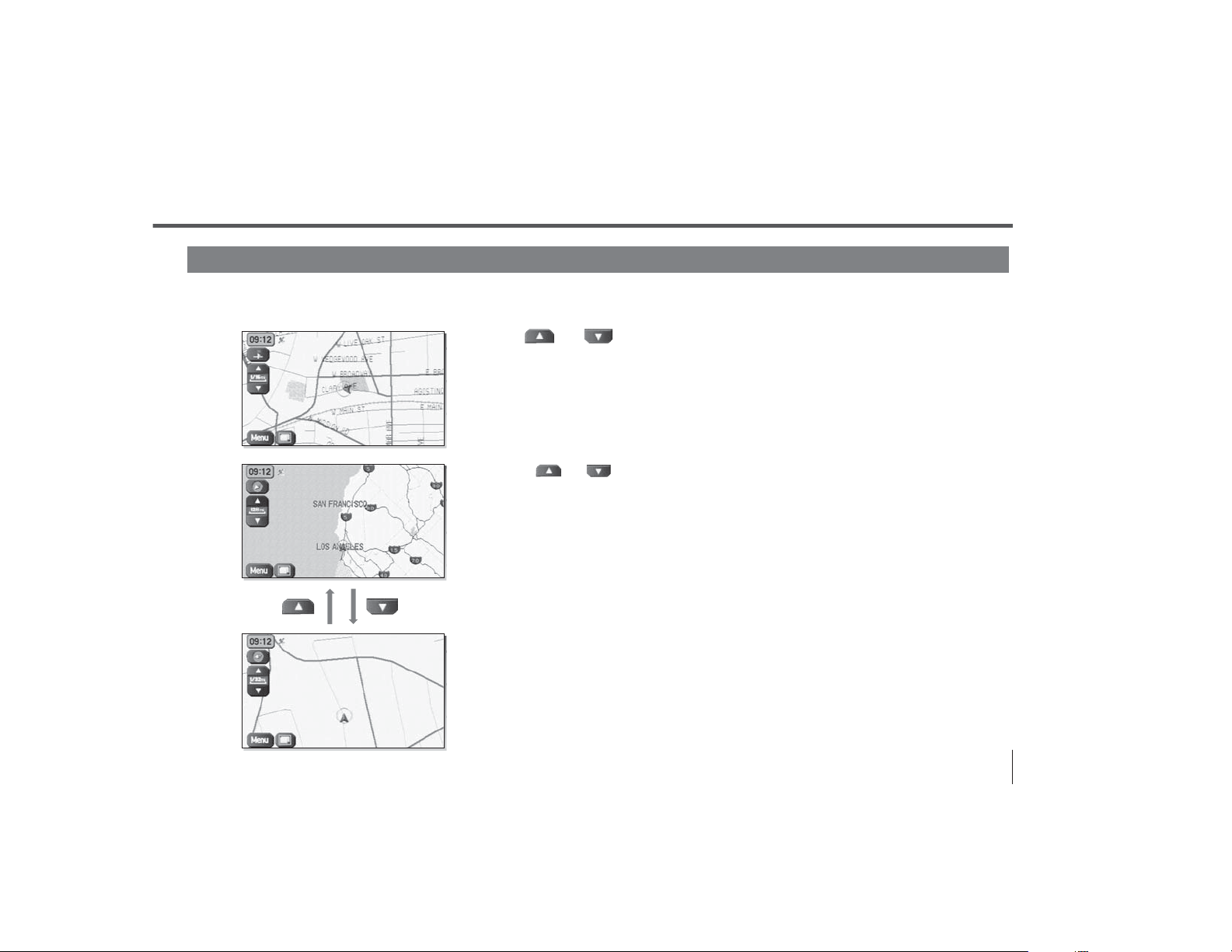
Changing Map Scale
You can increase or decrease the scale of the map using the following procedure:
Map Operations
1
Select or to change the map scale.
Selecting or changes the scale as shown to the left.
19
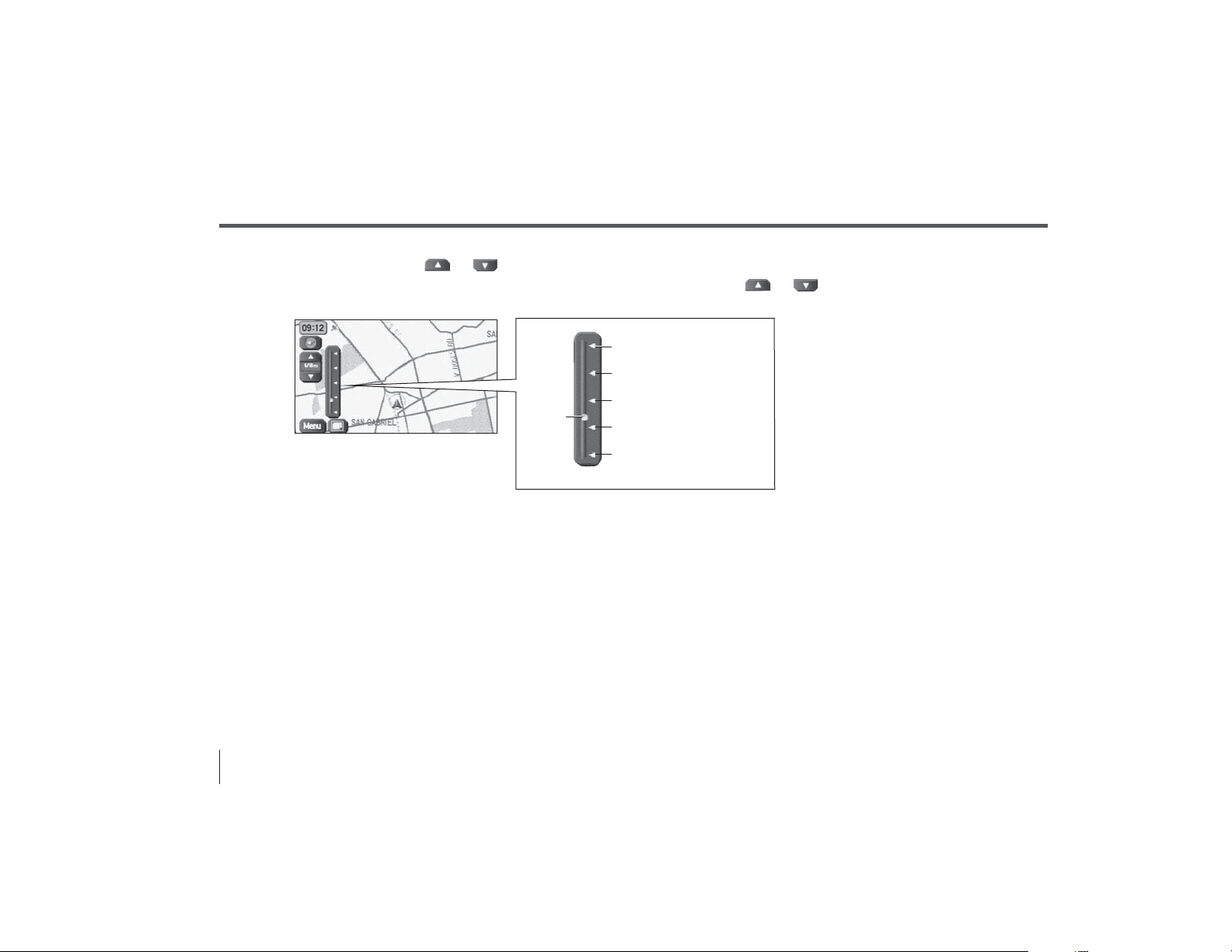
Map Operations
NOTE
• You can keep selecting or to continually change the map scale.
• If you touch an appropriate point on the right side of the scale bar after selecting or , you can choose directly from any of
the five scales.
20
Metric display
256 km
32 km
4 km
500 m
50 m
Position
before
change
Imperial display
128 mi (mile)
16 mi (mile)
2 mi (mile)
1/4 mi (mile)
1/32 mi (mile)
<Scale bar>
• The scale can be displayed in Imperial or metric units. To change the units, see Page 71.
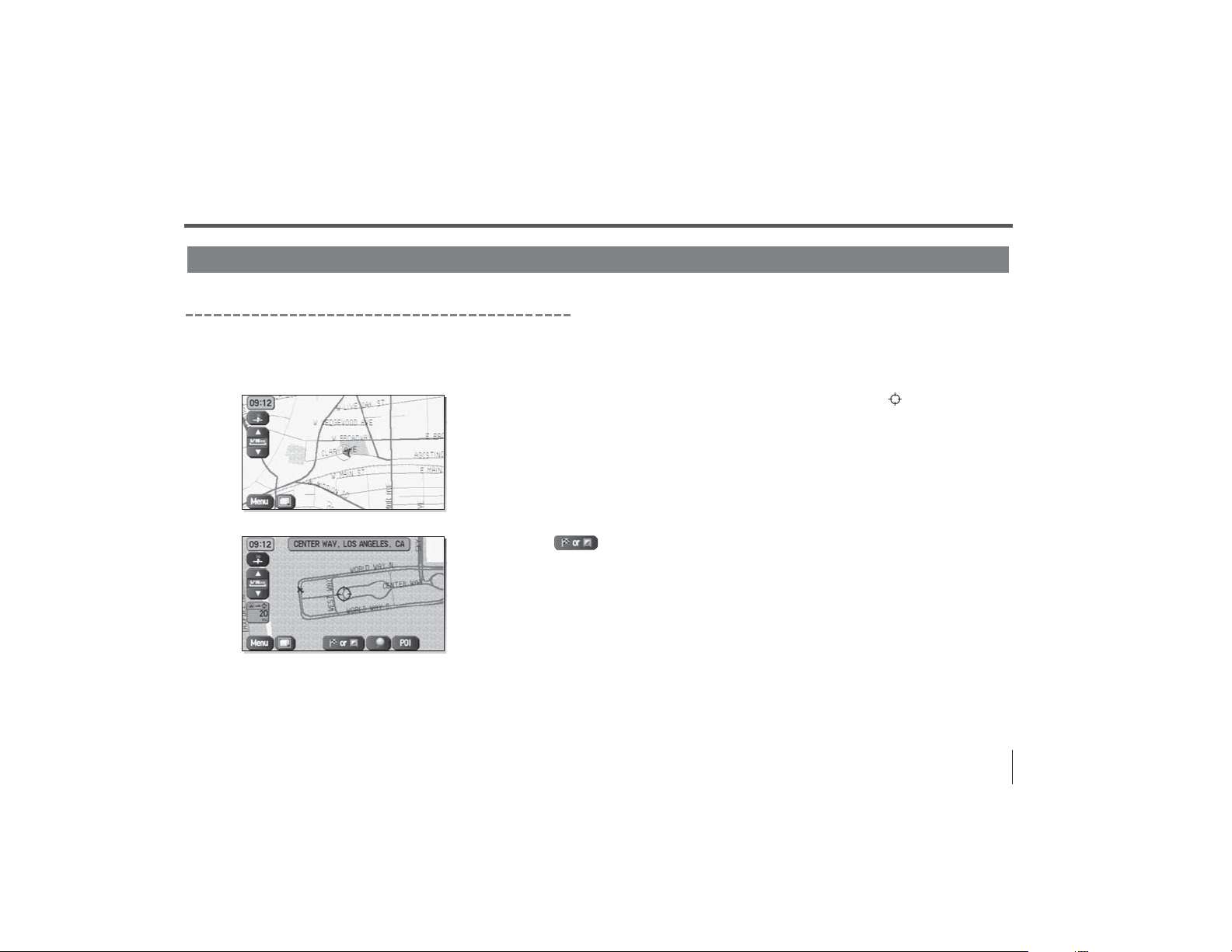
Setting Route
Setting Destination
Setting destination/waypoints by scrolling the map
Even if you do not know the exact address of your destination or a waypoint on your route to the destination,
you can set it by scrolling the map as follows:
1
2
Touch the screen and scroll the map until the crosshair reaches the
destination or a waypoint.
Select the (destination or waypoint) key.
The key will separate into the destination key and the waypoint key.
21
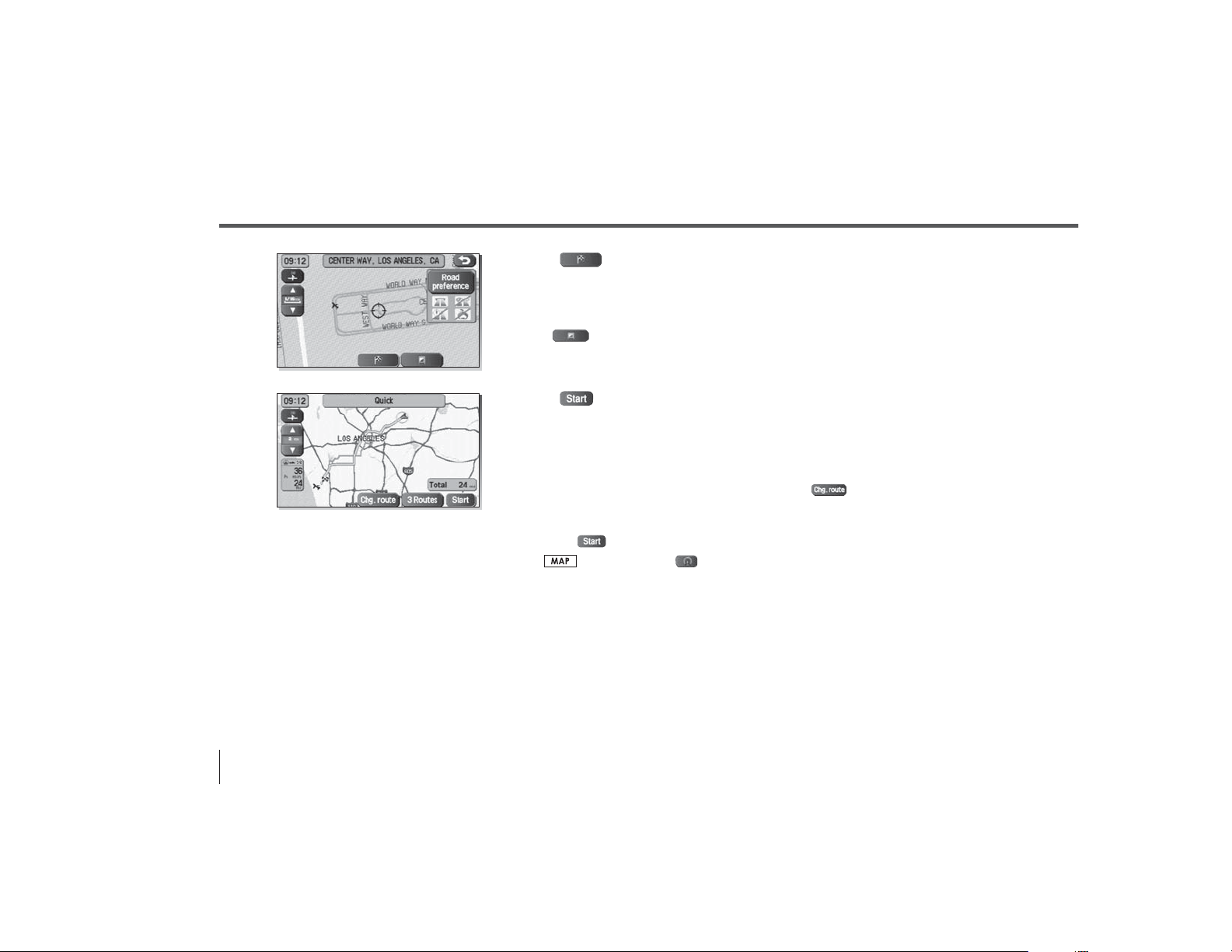
Setting Route
3
4
Select for setting the destination.
The system will calculate the route and display the entire route to the destination on
the map.
Select for a waypoint. The system will program the address of the waypoint
on your route (see Page 86). You can set up to 5 waypoints per trip.
Select (start).
Route guidance will begin along the displayed route.
NOTE
• If the system cannot find your desired route, select (change route). This will allow you
to access the ROUTE OPTIONS screen, from which you can prompt the system to calculate a
new route. (See Page 52.)
• Selecting for more than ten seconds will start the demonstration mode operation. Press
the button or select to cancel the demonstration mode.
22
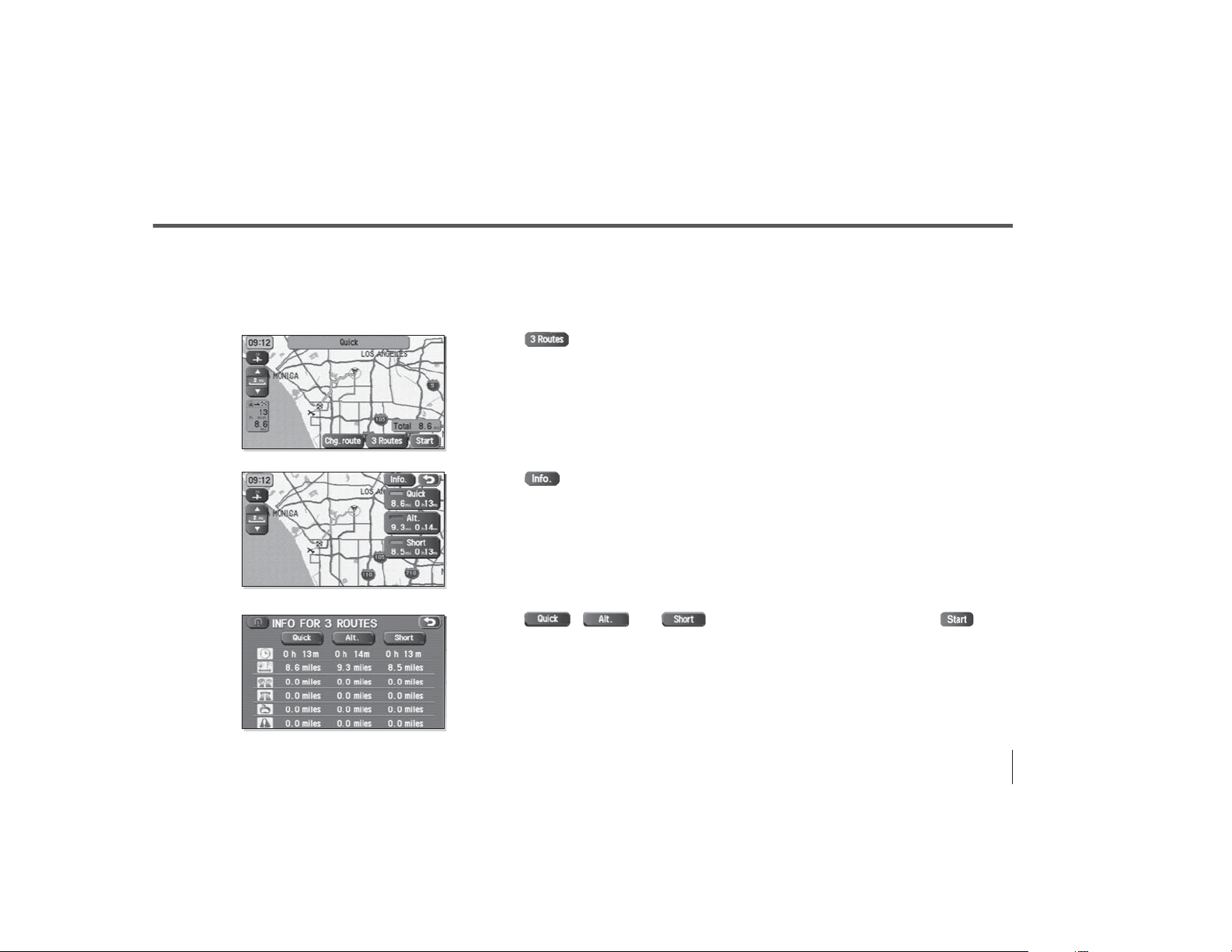
Setting Route
■ Selecting route
Upon setting the destination, the system prepares to calculate three types of routes to the destination (Quick, Alt.,
and Short). You can select from any of the three options as follows:
1
2
3
Select (3 routes).
The system will be ready for calculation of any route you select from the three
options, namely, Quick (the fastest route), Alt. (alternative route), and Short (the
shortest route).
Select (information).
The screen will display details (required time, total distance, roads used, etc.)
regarding each option.
Select , , or as you desire, and then select to
confirm your selection.
23
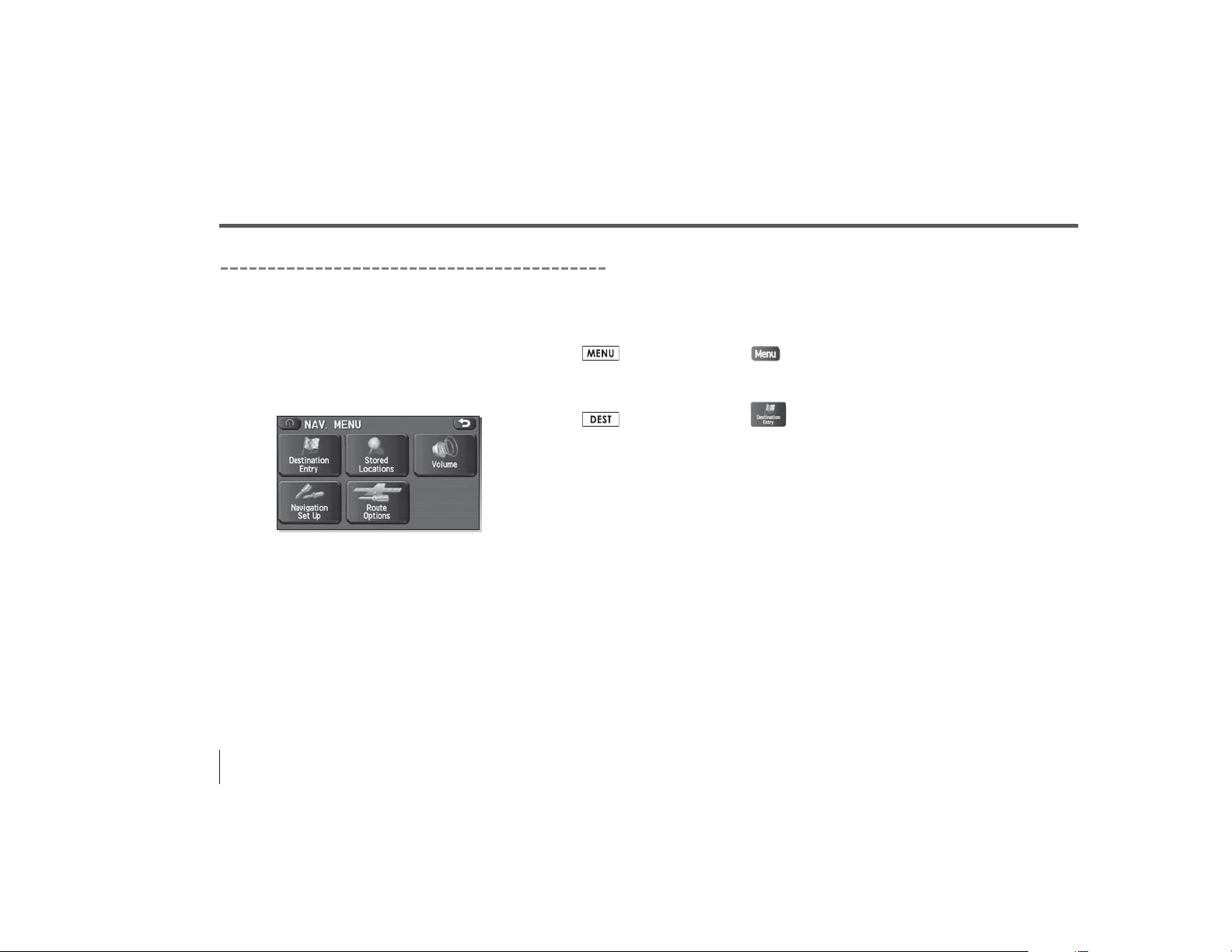
Setting Route
Setting the destination from the navigation menu
You can set your destination using a variety of methods if you start setting from the navigation menu screen.
Before you can use any of these methods, perform the following steps:
24
1
2
Press the button or select .
Press the button or select (destination entry).
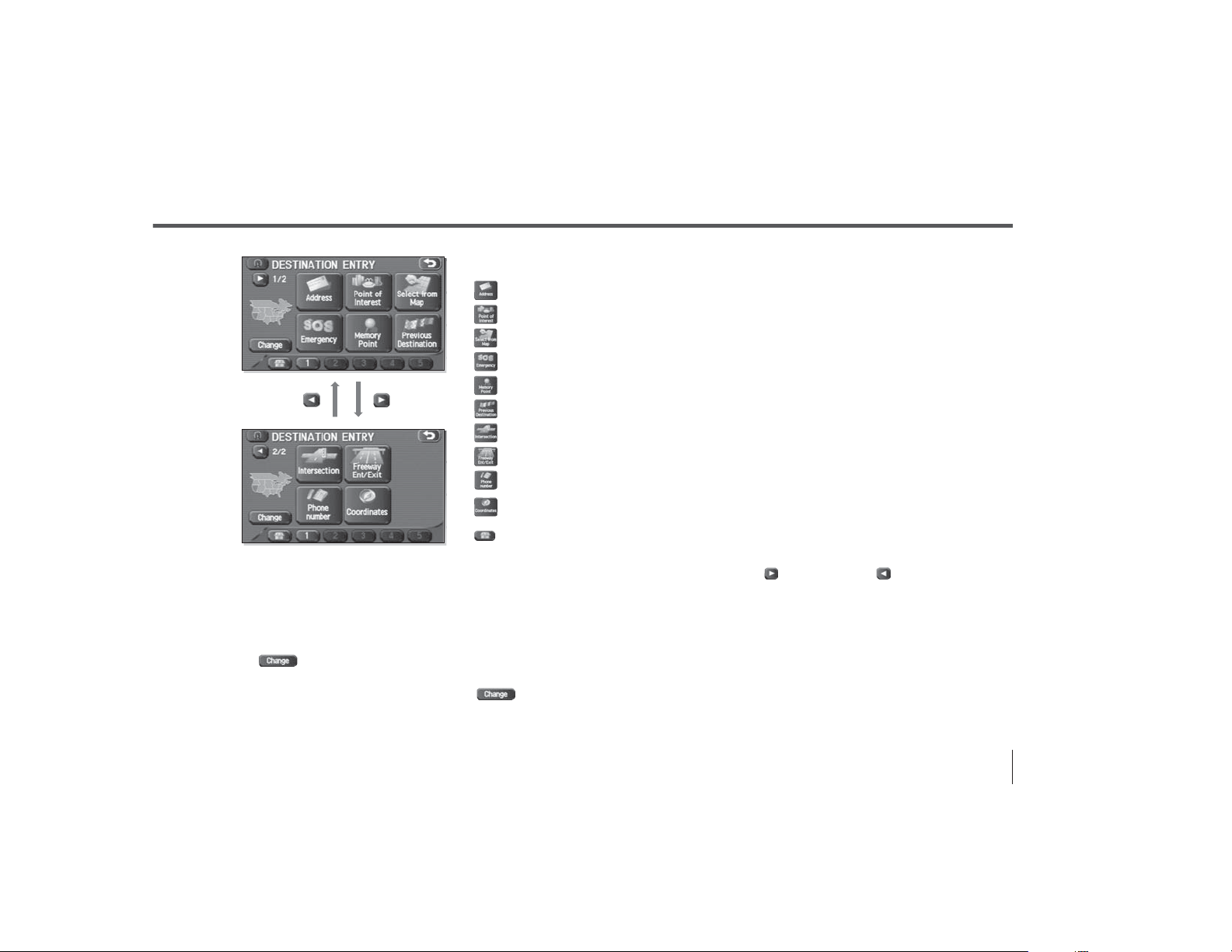
Setting Route
3
NOTE
• If the set destination area is different from the one displayed under “Search Area” in the right part of the screen, you must select the
(change) key and specify the desired area again.
• For the methods marked with an asterisk ( * ), you can use the “Change Search Area” function to narrow the area where a destination
or waypoint is located by selecting the (change) key (see Page 46).
• Depending on the method used or the status of the map displayed, the located point may differ from where the facility you want to
visit actually exists.
Select the method you want to use.
(Address)* See Page 26.
(Point of Interest)* See Page 32.
(Select from Map) See Page 35.
(Emergency) See Page 38.
(Memory Point) See Page 29.
(Previous Destination) See Page 34.
(Intersection)* See Page 42.
(Freeway Ent/Exit) See Page 36.
(Phone number) See Page 44.
(Coordinates) See Page 40.
(Home) See Page 31.
You can switch between screens by selecting (next page) or (previous page).
25
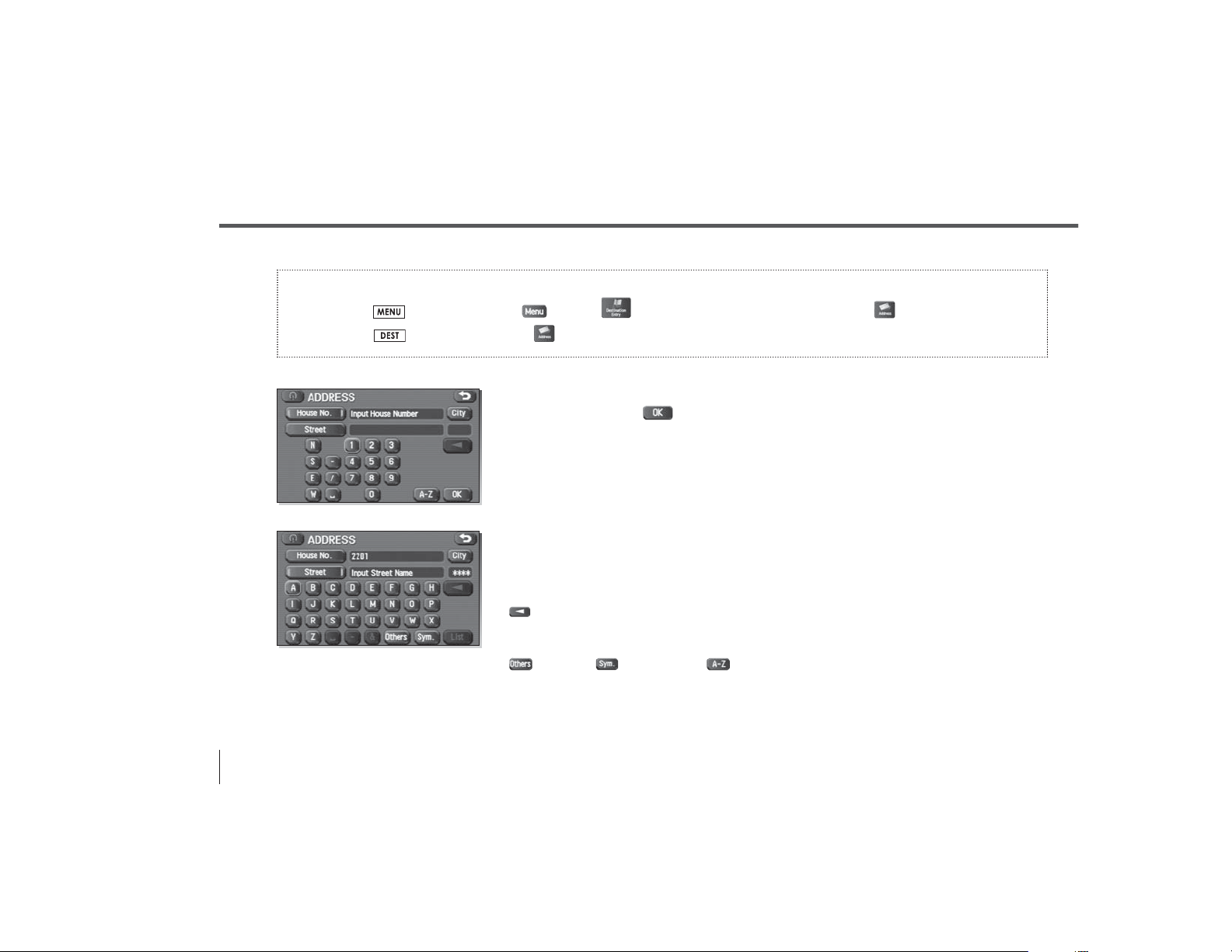
Setting Route
■ “Address” method
First, choose either of the two procedures below to follow the “address” method.
• Press the button or select , select (destination entry), and then select (address).
• Press the button and select (address).
26
1
2
Enter a house number using the keypad on the house number input
screen and select .
Enter the street name.
If you enter enough letters to identify a street name and advance to Step 3, a list
showing several street names will be displayed. Select the desired street name from
the list.
: Use this key to delete the last character entered. Select it repeatedly if you
want to delete all the characters entered.
You can switch between keypad screens showing different characters by selecting
(others), (symbols) or (alphabet).
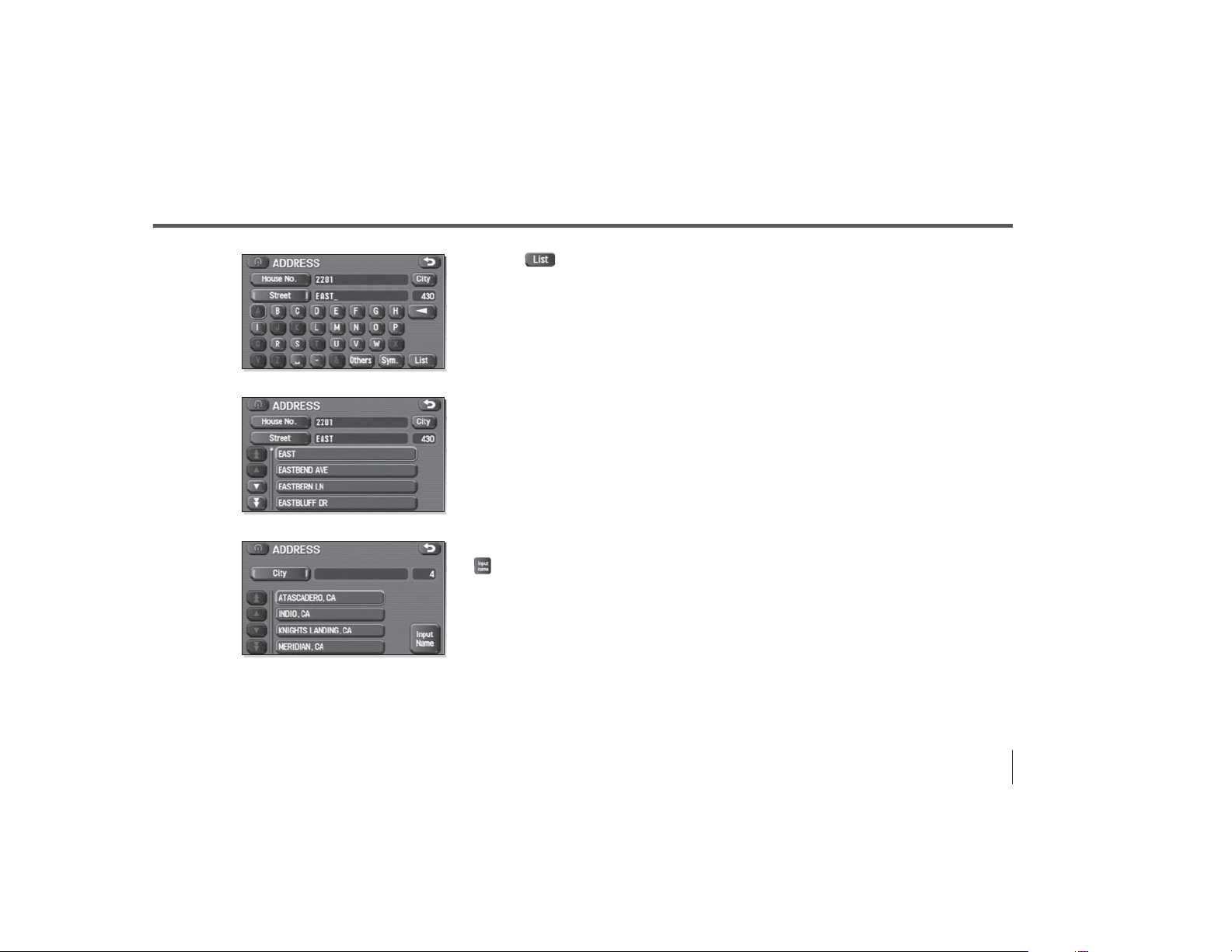
Setting Route
3
4
5
Select (list).
Select the desired street from the list.
If the same street name exists in more than one city, a list of these cities will be
shown.
Select the correct city from the list.
: Use this key to input the city name from the keypad.
27
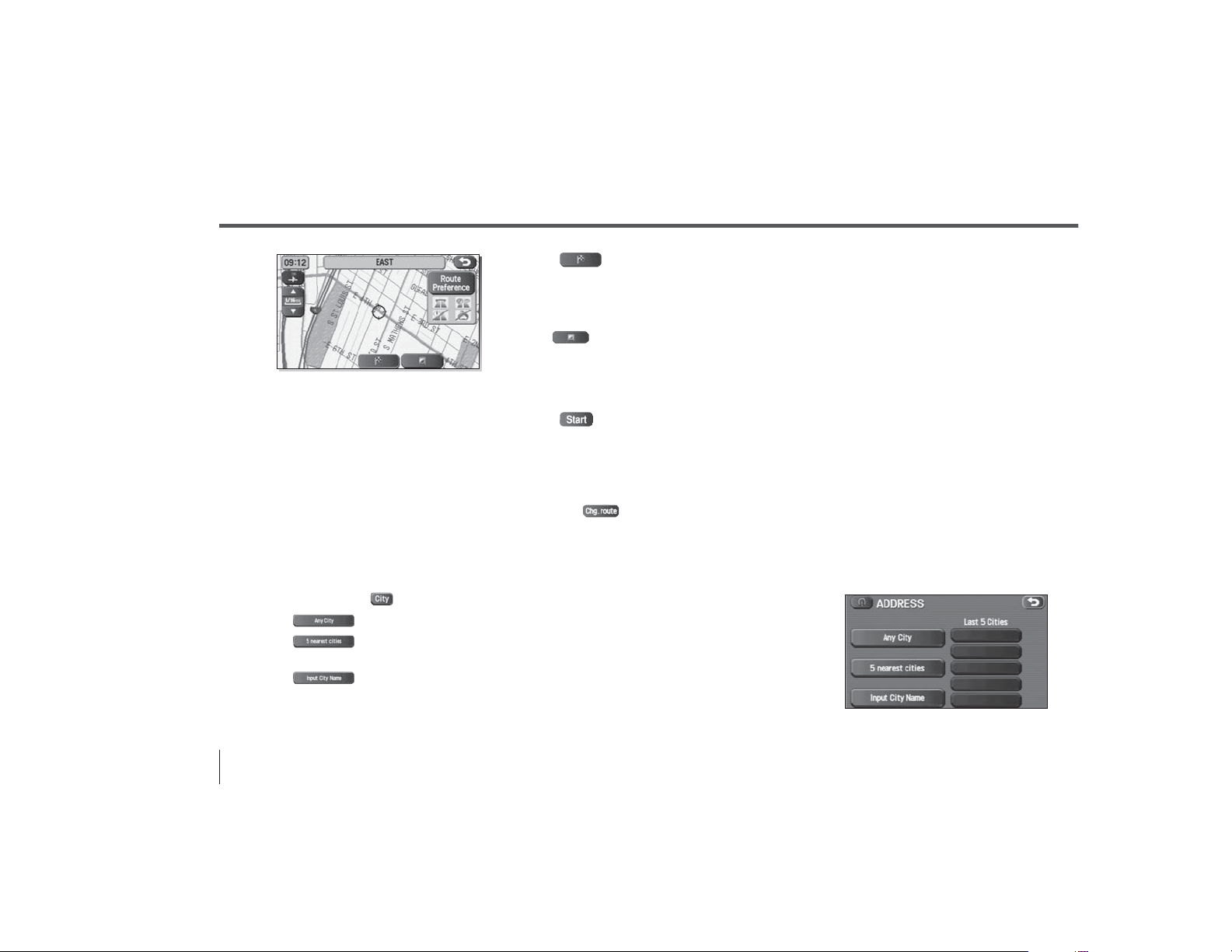
Setting Route
6
7
NOTE
• If the system cannot find your desired route, select (change route). This will allow you to access the ROUTE OPTIONS screen,
from which you can prompt the system to calculate a new route. (See Page 52.)
• If your DVD-ROM disc does not contain the relevant house number data, an error message will be displayed and a street map will
appear, allowing you to set the destination using the map.
• If your destination is not on a road, set a destination point on a main road nearest to your true destination.
• Selecting the will display a screen that searches the destination on a city basis.
: Search the destination from all cities.
: Search the destination from the nearby five cities within 20 miles from the current
position.
: Search the destination by inputting the city name.
You can also search the destination from the five cities that you searched in the past.
Select (destination) to set the address entered in the above steps
as your final destination.
The system will calculate the route and display the entire route on the map.
Select (waypoint) to set the address entered in the above steps as a waypoint
on your route.
You can program up to five waypoints per trip.
Select (start).
Route guidance begins along the displayed route.
28
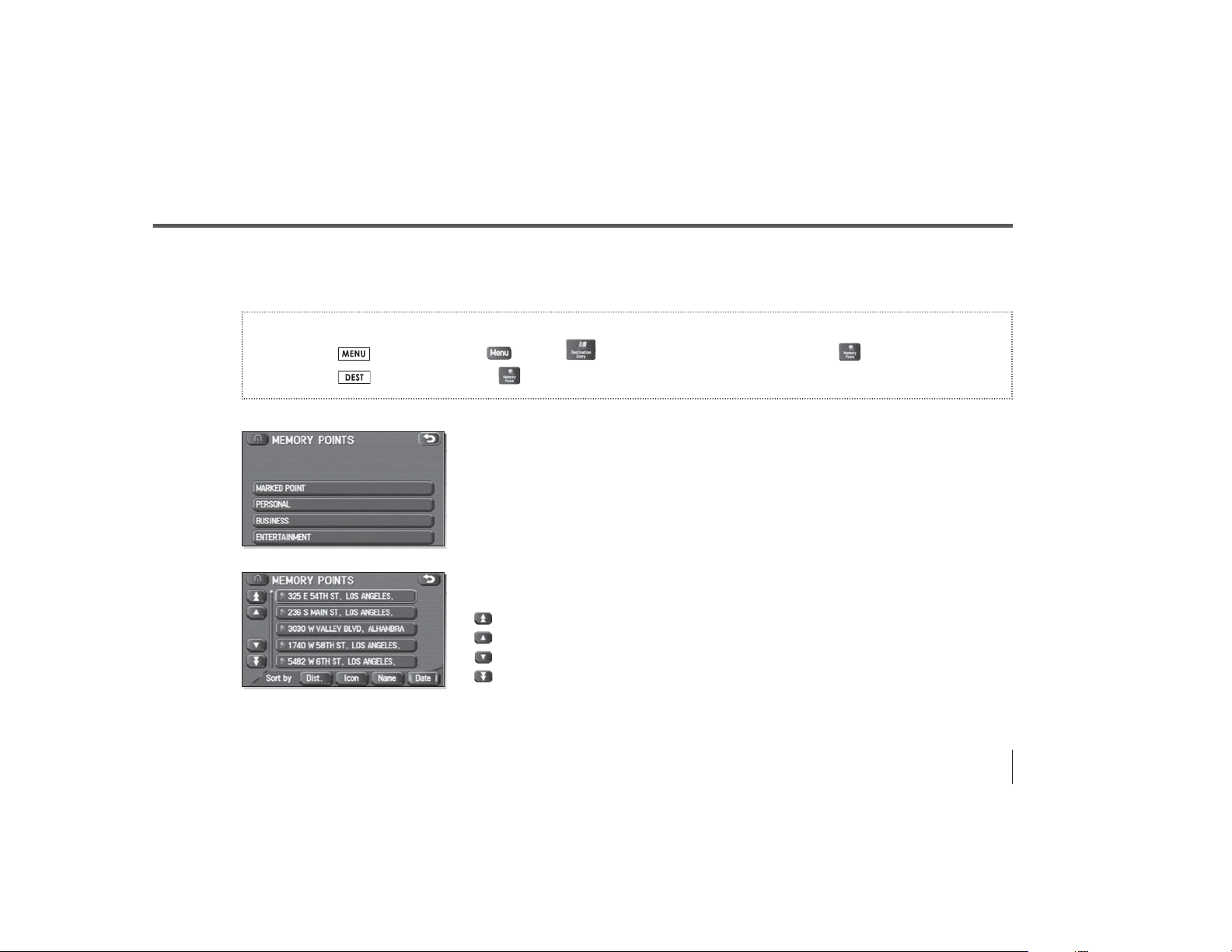
Setting Route
■ “Memory Point” method
If you have saved some locations in the system’s memory, you can make use of an appropriate one to set the
destination.
First, choose either of the two procedures below to follow the “memory point” method.
• Press the button or select , select (destination entry), and then select (memory point).
• Press the button and select (memory point).
1
2
Select the category to which the address of the desired location
(memory point) is classified in the memory.
Select the address of the desired location (memory point).
: Use this key to display up to five previous suggestions.
: Use this key to display the previous suggestion.
: Use this key to display the next suggestion.
: Use this key to display up to five of the next suggestions.
29
 Loading...
Loading...