Stormblue USD3500 Users Manual
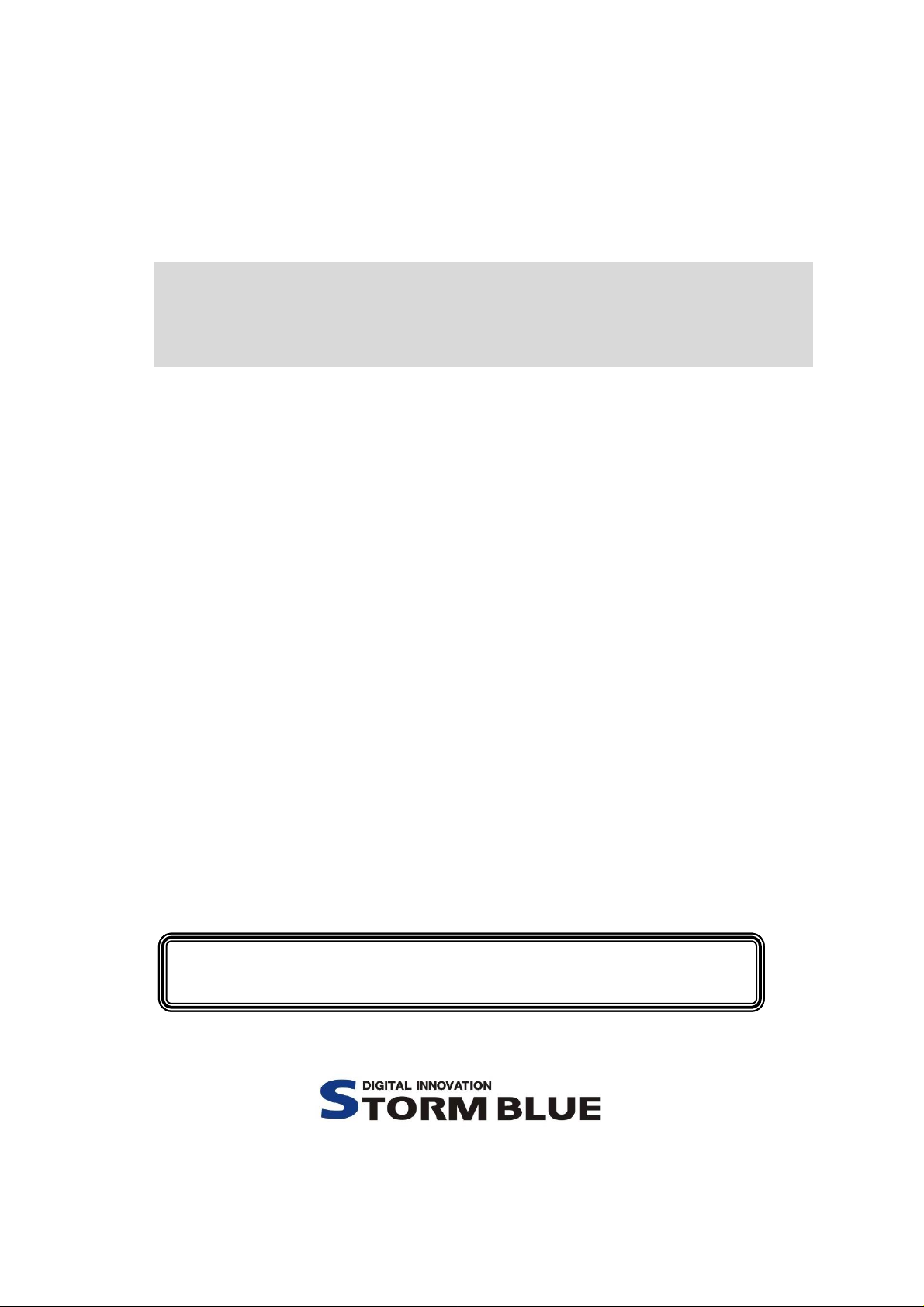
U
U
s
s
e
e
r’’
r
s
s
M
M
a
a
n
n
u
u
all
a
USD 3x00 Series
(MD 3100)
Please read precautions before using
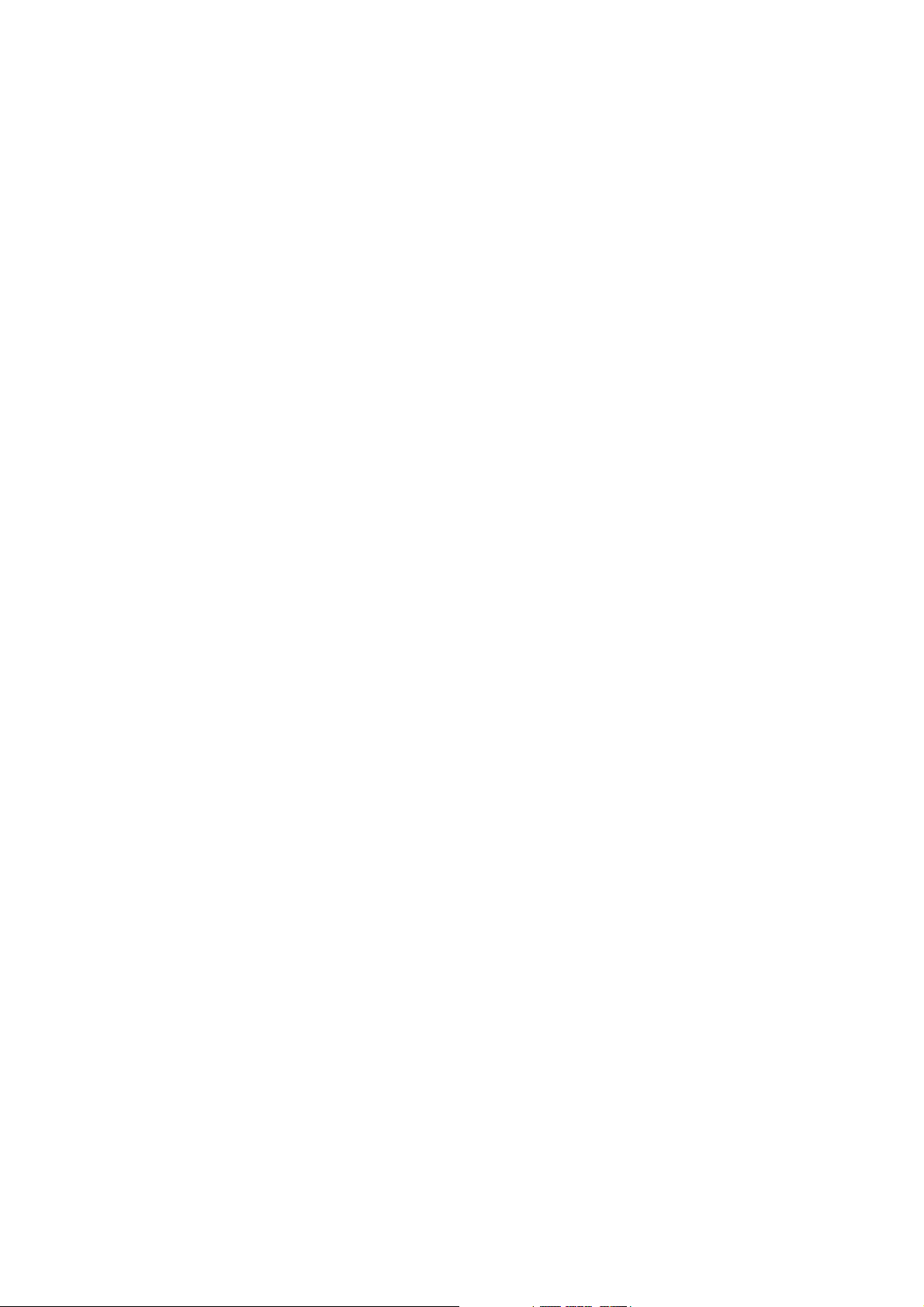
- Contents -
1. Introduction
2. Features
3. Specifications
4. Precautions for Using Device
5. How to use?
6. CD Auto-run program
7. Driver Installation for Windows 98/98SE
8. Installation of X-Series Utilities
9. Warranty Disclosure
10. Safety Notes
11. Tech. Support
2
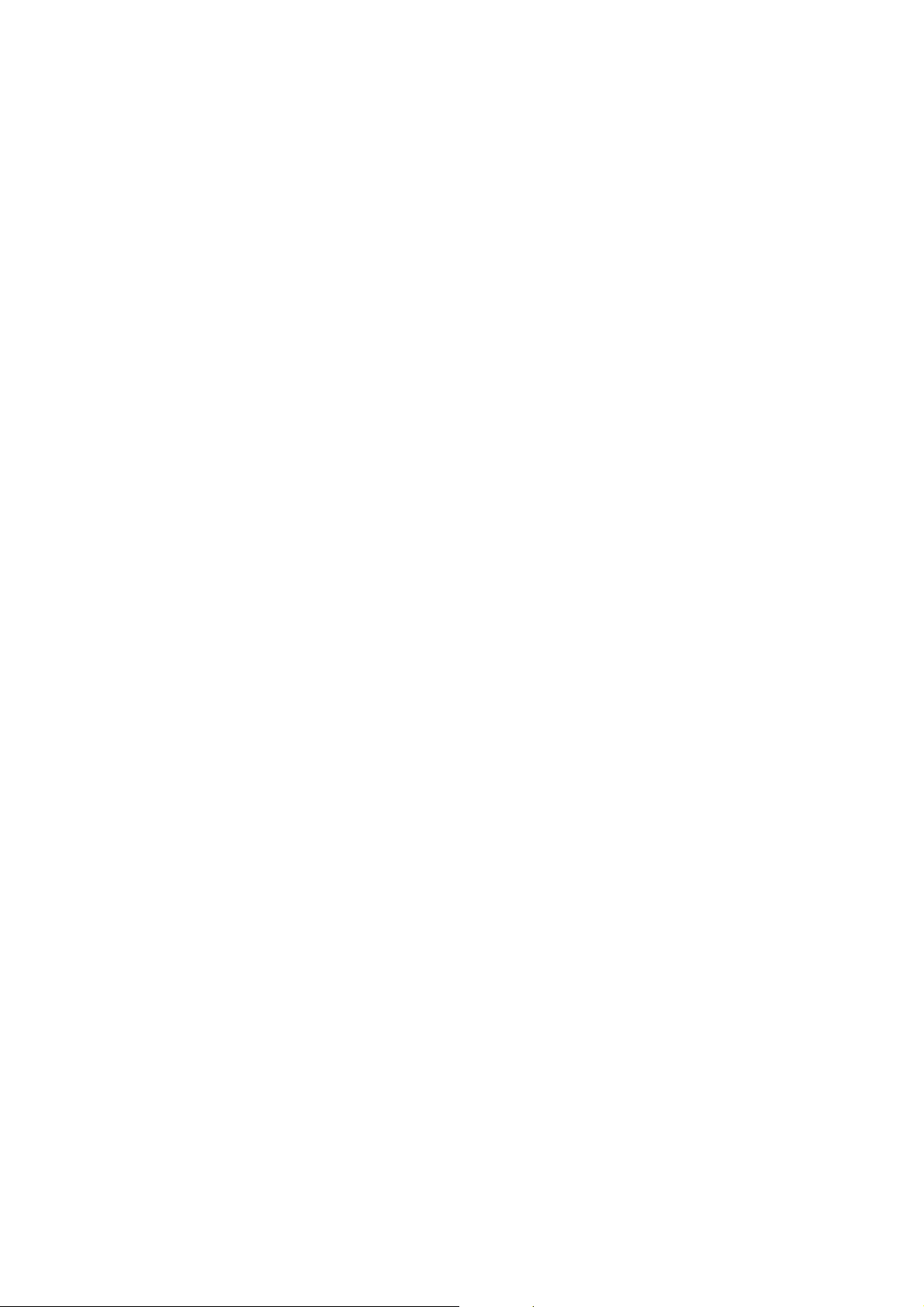
1. Introduction
USB DISK
The
flash drives on the market, which literally fits right into the palm of your hand! USB ports allow for fast
data transfer and you do not need a separate power device or cable.
Just plug the USB DISK into the USB port of your computer and the drivers install immediately on their
own. It is truly a Plug and Pla y device. No more has sles of downloading software. You can also cross
platform your data from PC to Mac and vice versa.
On your desktop or notebook, the USB D ISK looks and functions just like another hard drive. Carry it
on a strap around your neck, slip it into your pocket, or just hold it in the palm of your hand. Now you
can carry and secure your favorite movie, music, graphics librar y, valuable data or that very important
business presentation with you wherever you go!!
is a compact, lightweight and portable storage devic e. It is one of the smallest USB
2. Features
No drivers required*
Possible to divide the drive to two partitions
Plug-N-Play via USB port on PC and Mac
Convenient, Easy X-Series Application Software
X-Format : USB DISK Format program
①
② X-Key : USB DISK Device Lock
X-Mailer : Portable E-mailer
③
④ X-File security : File Encryption program
X-PC Lock : PC Locking program
⑤
⑥ X-Autorun : USB DISK File Auto-run program
Bootable function: Use as booting disk (support USB-HDD, USB-ZIP)
Various memory capacities
Ideal for transferring large data files between computers
Fantastic for backing-up critical files
Able to cross platform from PC to Mac and vice versa
Great for taking data from office to home and back to office
Excellent for storing data, music files, pictures and important business presentations
* Installation program is required for Windows 98/SE. This program is supplied with the USB
DISK accessories or can be downloaded from our website http://www.stormblue.co.kr
3
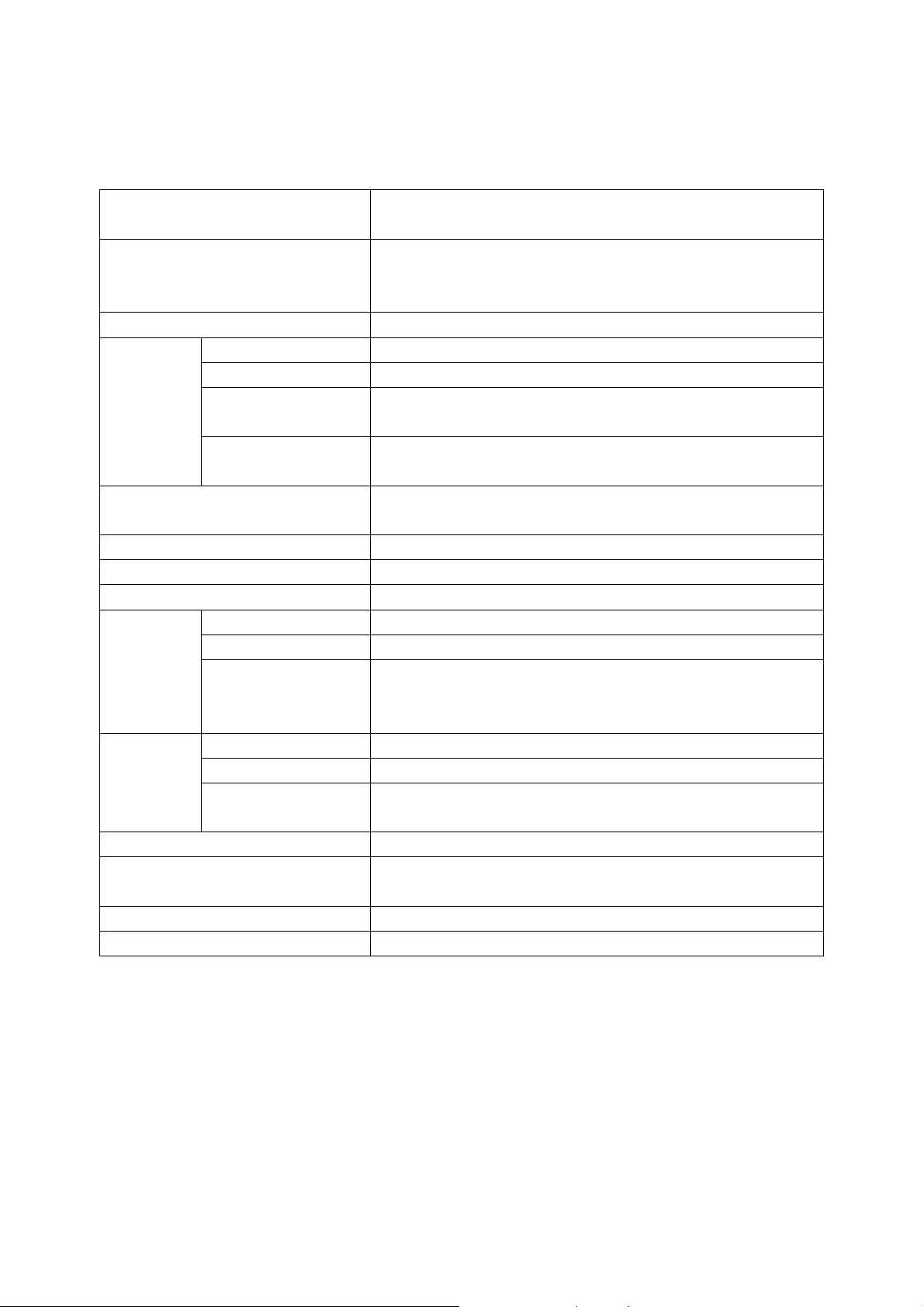
3. Specifications
Supported OS
System Requirements
Power Supply USB Bus-powered (4.5V to 5.5V)
Memory Drive 16MB/32MB/64MB/128MB/256MB/512MB/1GB/2GB
Universal Smart Drive 16MB/32MB/64MB/128MB/256MB/512MB/1GB
Capacities
Illumination
Data Reading/Writing Speed Max 1Mbyte/sec (depending on PC system)
Operating Temperature 0°C ~ +50°C
Storage Temperature -30°C ~ +80°C
Dimension
(L x W x H)
Weight
Package Accessory USB Extension cable, CD-ROM, Neck Strap, User Manual
Provided Software
Certification FCC, CE, MIC
Warranty 1 year limited liability warranty
Upgradeable
Main unit
Upgradeable
Memory chip
Memory Drive 63x21x11.6mm(32~512MB), 91x25x15.5mm(1GB, 2GB)
Universal Smart Drive 86 x 25 x 11mm
Upgradeable
Universal Smart Drive
Memory Drive 15g(16~512MB), 30g(1GB, 2GB)
Universal Smart Drive 16g
Upgradeable
Universal Smart Drive
Windows 98/SE, Windows ME, Windows 2000, Windows XP
and Mac 8.6 or higher, Linux 2.4X or higher
IBM PC/AT or compatible Desktop / Notebook /
Sub-Notebook / Laptop computers / Mac
(Pentium® @ 100MHz or better) with USB ports
16MB/32MB/64MB/128MB/256MB/512MB/1GB
64MB/128MB/256MB/512MB/1GB
LED Lighting: Device connected
LED Blinking: Data receiving or transmitting
77.2 x 28 x 17.6mm (main unit)
36.2 x 19.5 x 10.2mm (upgradeable memory chip)
97.5 x 28 x 17.6mm (with upgrade memory chip)
18g (main unit)
23g (with upgrade memory chip)
X-Format / X-Key / X-Mailer / X- Lock
/ X-File Security / X-Autorun
4
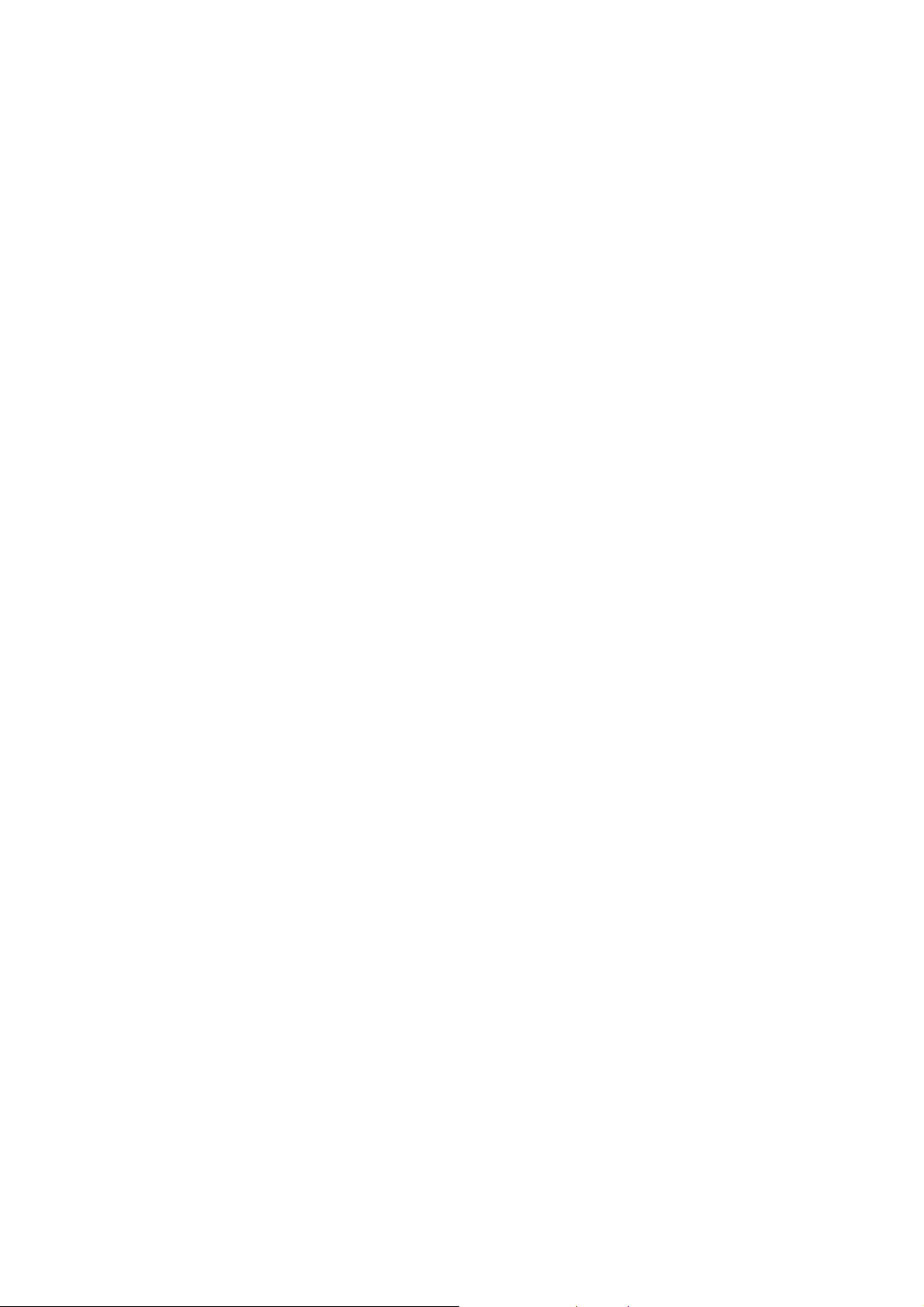
4. Precautions for Using Device
4.1. For using the bootable function of the
HDD” in the bootable section of CMOS (ROM-BIOS). Do not use the
bootable function of a PC which does not support “USB-ZIP” or “USB-HDD” in CMOS because it may
possibly cause some troubles in your PC.
4.2.
The data in the
‘system down’, ‘Abnormal stop of electric current’, etc.
storage device as a precaution.
4.3. When disconnecting the USB DISK in Windows Me, Windows 2000 and Windows XP you must
double click the icon "Unplug or Eject Hardware" which is located at the bottom right corner of
your screen and follow the instructions before removing. If you are using a Macintosh OS, we
suggest that you use the “Eject” or “Put Away” option before unplugging the USB DISK. In
LINUX you should un-mount the USB DISK before unplugging.
4.4. When removing the USB DISK from the USB port, please ensure that the Green light on the
USB DISK is not flashing and that the light is in fact solid blue. This will ensure that your data on
the device is not lost. It is very important that you check the USB DISK light even if the dialog
box on your computer shows that the data transfer is finished.
4.5. Please disconnect the USB DISK from the USB port before turning your computer on/off. It is
also important to ensure your computer has finished booting before connecting the USB DISK.
4.6.
Please ensure that you follow the instructions manual for proper driver installation if your
operating system is Windows 98/SE. It is required that you install the Windows 98/SE drivers,
which are included on the provided CD-ROM (see section:7. Driver Installation for Windows
98/SE).
Note
: If your operating system is Windows ME, Windows 2000, Window s XP, Macintosh Version
8.6 or higher or Linux Kernel Version 2.4.x or higher, DO NOT install the Windows 98/SE
driver.
USB DISK
might be damaged for several reasons such as: ‘user’s carelessn ess’,
USB DISK
your computer must support “USB-ZIP” or “USB-
USB DISK
So, please backup your data on another
by setting up the
5
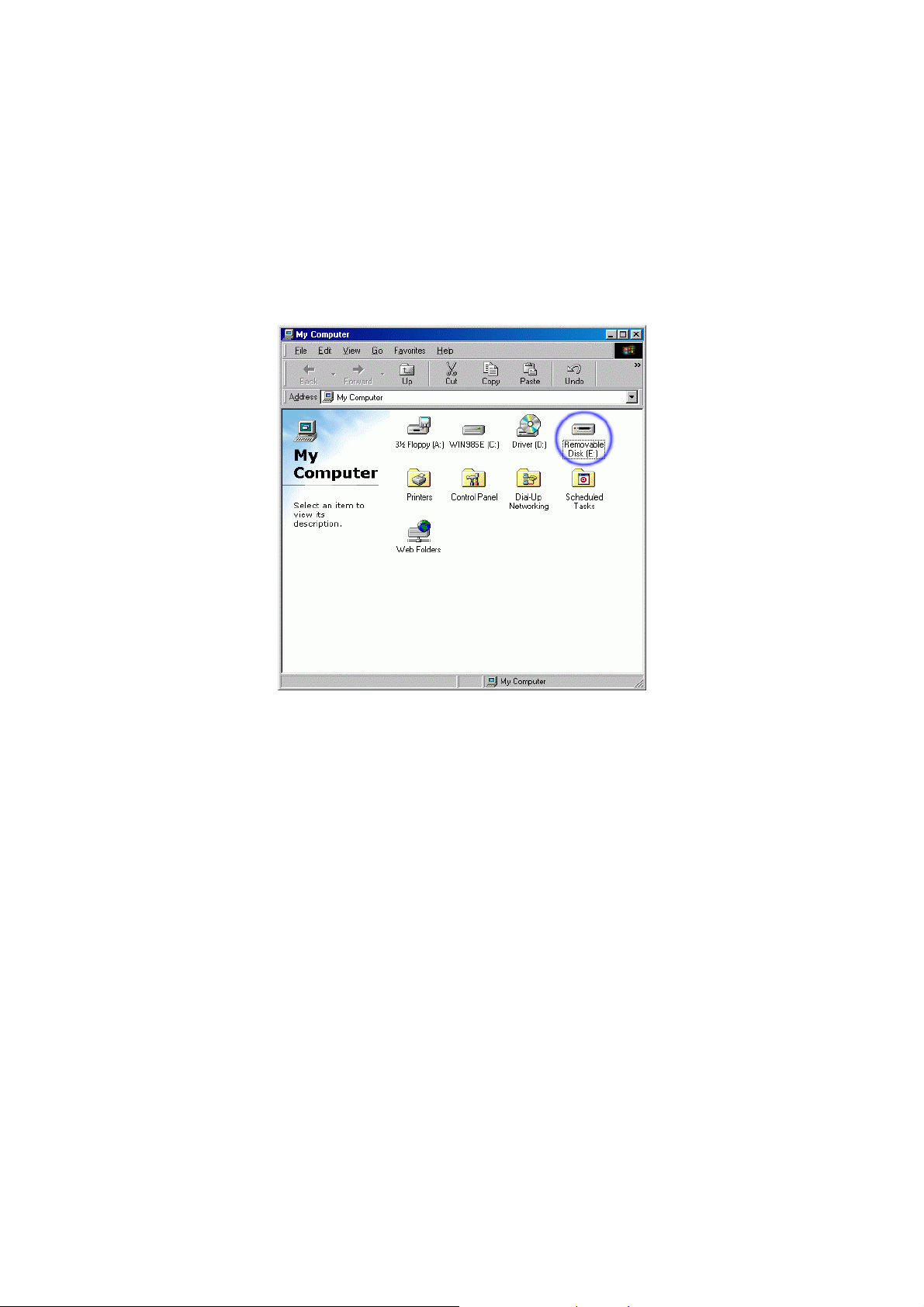
5. How to use?
The USB DISK functions as a removable disk drive on your computer. When you insert the USB DISK
to the USB port of your PC or Mac, then the "removable disk" icon will appear in the "My Computer
Folder". You can use the USB DISK the same way as a Floppy disk or a Hard drive on your comp uter.
When you disconnect the USB DISK from the USB port, the above icon will disappear (see sec tion: 4.
Precautions for using Device
You can determine if the USB controller is installed properly by selecting “Control Pane l” - “System
Properties” “Device Manager” as the “USB Mass Storage Device” or “GENERIC USB Mass Storage”
should appear under “Universal Serial Bus controllers”, “Disk drives” and “SCSI controllers”.
5.1. Macintosh Operating System
The USB DISK supports Macintosh versions 8.6 or higher.
When you connect the USB DISK to the USB port of your Mac, the drive’s icon will appear on your
desktop. When you disconnect the USB DISK from the USB port, the icon will disappear . It is
required that you use the “Eject” or “Put Away” option before disconnecting the USB DISK.
Another option would be to drag the icon to the “Trash” icon from y our desktop.
Mac OS 8.6 Ensure to install "USB Mass Storage 1.3.5.smi" at apple's web site.
http://download.info.apple.com/Apple_Support_Area/Apple_Software_Updates/English-
North_American/Macintosh/USB_Updates/USB_Storage1.3.5.smi.bin
6
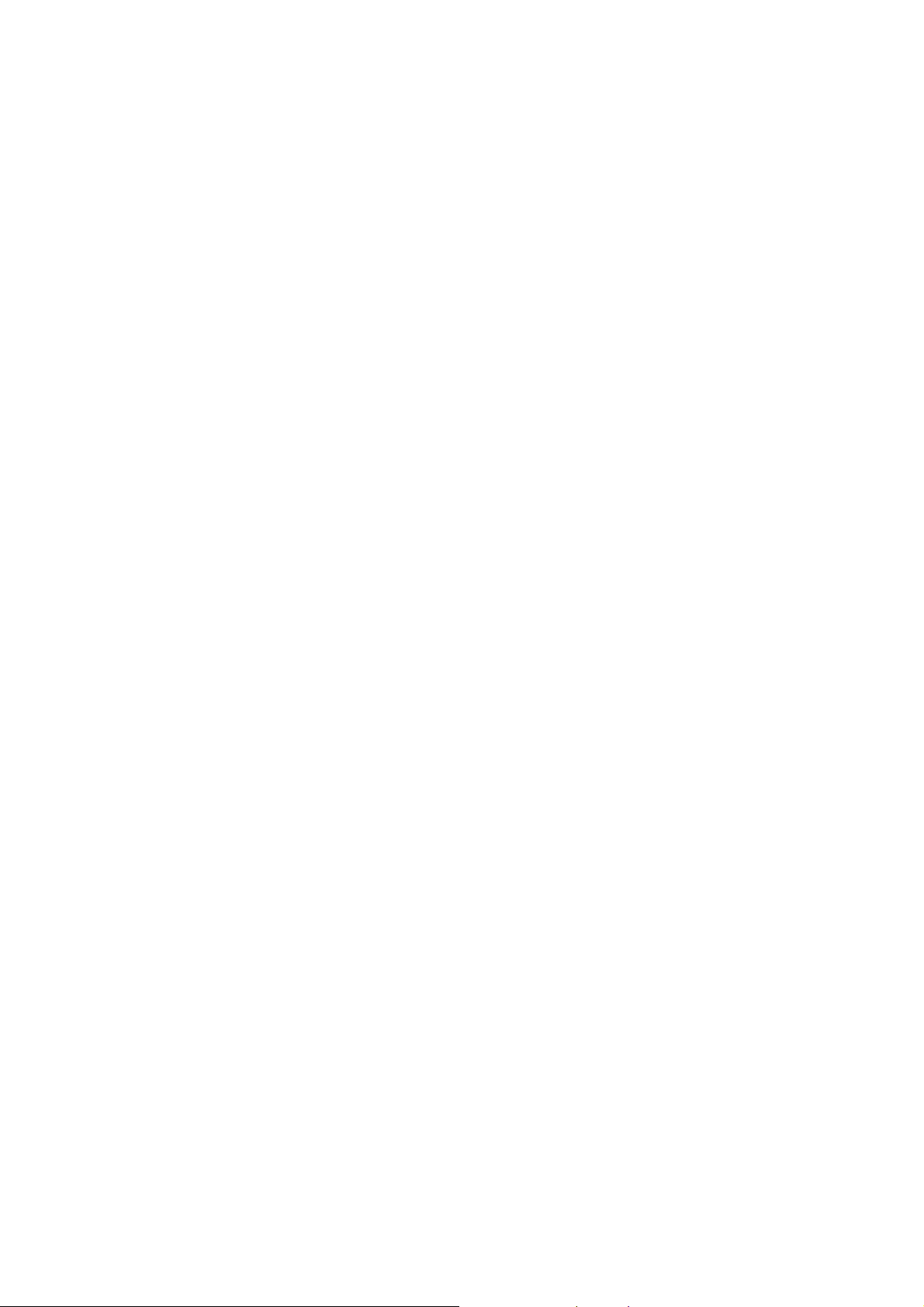
5.2. Linux Operating System
The USB DISK supports Linux kernel versions 2.4.x or higher.
The following installation instructions have been documented below regarding Linux commands
for the USB DISK. Please note that when disconnecting the USB DISK we suggest that you unmount the USB DISK before removing.
Linux Instructions for the USB DISK:
[Installation]
1. Inst all Linux kernel version 2.4.x or higher .
2. Login as “root”.
3. Open terminal window after booting with X-Window.
4. Connect the USB DISK to the USB port.
5. Enter the following commands in the terminal window (shell input mode).
[Access to USB SCSI devices]
1. # ls /proc/scsi/usb-storage-0
The numbers of USB SCSI device are displayed (0, 1, 2,....).
2. # cat /proc/scsi/usb-storage-0/0
The information of the firmware related to the USB DISK is displayed.
[Set Partitions or format mode]
1. # fdisk /dev/sda
You can use the “fdisk” function in Linux (Look for the fdisk manual for more details).
[DOS format]
1. # mkfs.msdos /dev/sda1
You can format with DOS/FAT(note: You cannot format when the USB DISK is mounted).
[Mount]
1. # mkdir /mnt/usd
Make a directory where the USB DISK will be mounted.
2. # mount /dev/sda1 /mnt/ usd
Mount the USB DISK to “/mnt/usd” directory.
(The USB DISK will be linked to “/mnt/usd” if there is no special message.)
[Unmount]
1. # umount /dev/sda1
Release mount.
[Tips]
1. The command to un-mount the USB DISK is “umount”.
2. If you’re in “/mnt/usd” directory, then the USB DISK cannot be un-mounted.
3. We recommend you mount the USB DISK with “/etc/fstab” and “/dev/sda1 /mnt/usd
auto defaults 0 0” in the text editor.
4. In Red Hat Linux you can use “Disk Management (User Mount Tool)” in “GNOME” for
Mount management.
5. You should unmount the USB DISK before you disconnect the drive; ensure the LED turns
from blinking to lighting, which may take a few seconds.
7
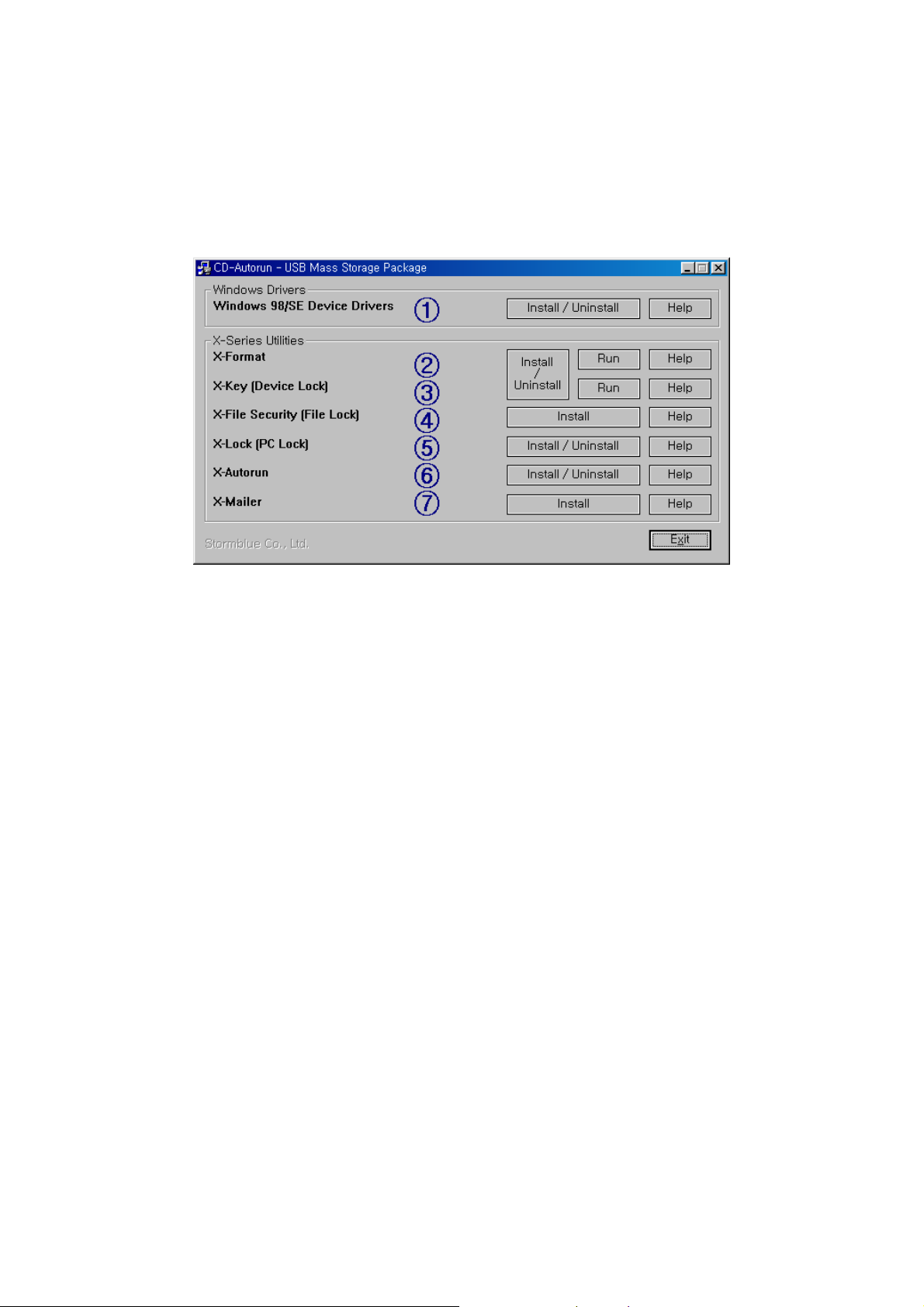
6. CD Auto-run Program (only for Windows’ users)
Auto-run program is executed automatically when you insert the CD-ROM in your PC.
You can install required software through this program.
Driver Installation for Windows®98/SE”
① Windows 98/SE Device Drivers : Refer to
② X-Format : Refer to
③ X-Key [Device Lock] : USB DISK device Lock. Refer to “8. Installation of X-Series Utilities”
④ X-File Security[File Lock] : File Encryption program. Refer to “8. Installation of X-Series Utilities”
⑤ X-Lock [PC Lock]: PC Lock program. Refer to “8. Installation of X-Series Utilities”
⑥ X-Autorun : USB DISK file automatic-running program. Refer to “8. Installation of X-Series
Utilities”
⑦ X-Mailer : No SMPT Mobile e-mailer program. Refer to
“8. Installation of X-Series Utilities”
“7.
“8. Installation of X-Series Utilities”
8
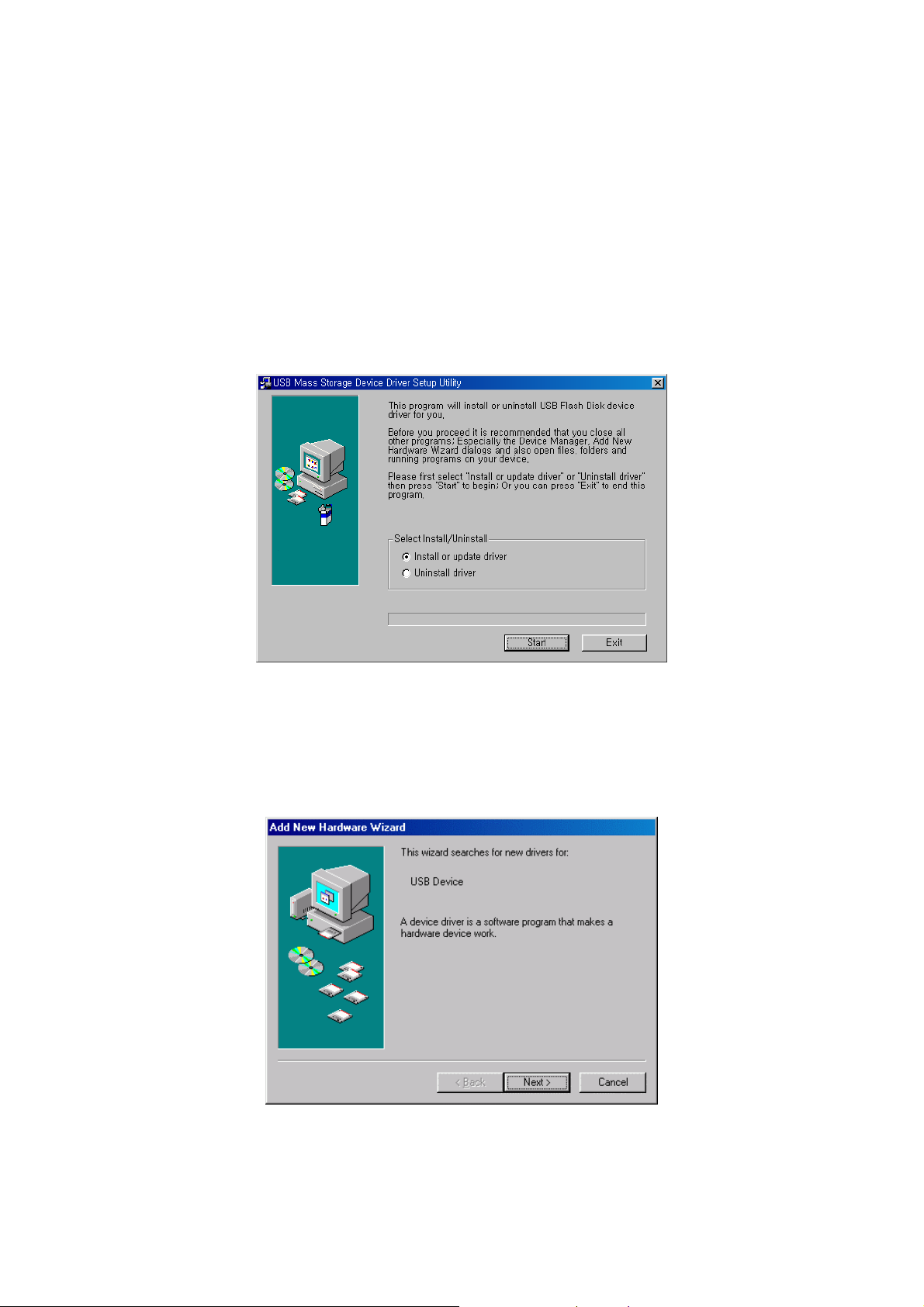
7. Driver Installation for Windows®98/SE
7.1. Auto Installation
7.1.1. Please plug in the USB DISK into the USB port and insert the CD-ROM in PC.
* When the dialog box “Add new Hardware Wizard” appears, you should close this dialog box.
7.1.2. On Auto-run program (setup.exe), click “Install/Uninstall” button of Windows 98/SE Device
drivers.
7.1.3. Click “Install or update driver” in the dialog box and press ‘Start’.
7.2. Basic Installation
7.2.1. Plug the USB DISK into the USB port and insert the CD-ROM in the computer. A “USB
Mass storage Device” message appears and the following dialog box “Add New Hardware
Wizard” will show up on your screen. Then press “Next”.
9
 Loading...
Loading...