Stormblue MP 500 Users Manual
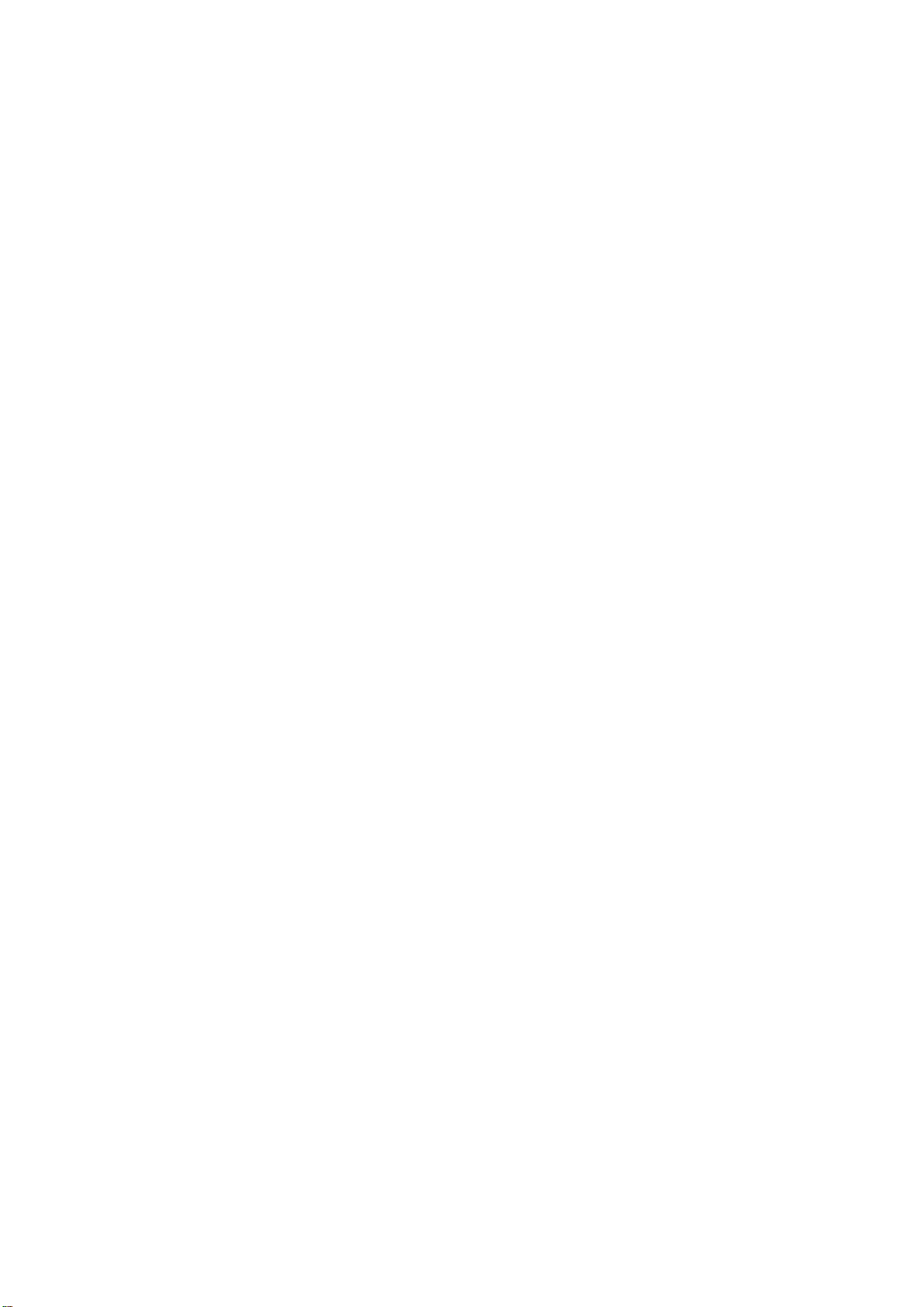
Table of Contents
Cautions
List of Items
Product Introduction
-Feature
-Name of Parts
-Menu Structure
Software Installation
-Installing software to PC
-How to use manager program
(Firmware Upgrade & Font Download)
-X-manager for MP3
-Driver Installation
File Download/Upload
-Connecting to a Computer
-File Download /Upload
Recording
-Voice Recording
-Line-IN Recording
FM Radio mode (Listening & Recording)
-Searching FM Frequencies
-FM Preset
-FM Recording
Delete
-Delete File or Folder
<Additional Function>
-Repeat Mode
-Select EQ
-Folder Menu
-Formatting
-Disconnecting from PC
<Function of MP3 Player>
Basic Function
Play Mode
-Playing Audio Files (MP3/WMA)
-Listening voice and recorded FM file
-Play Speed
-FM BAND Setting
-Navigation Mode
-Repeat A-B Mode
-System Setup
Production Specification
Product Specification
Troubleshooting
Warranty
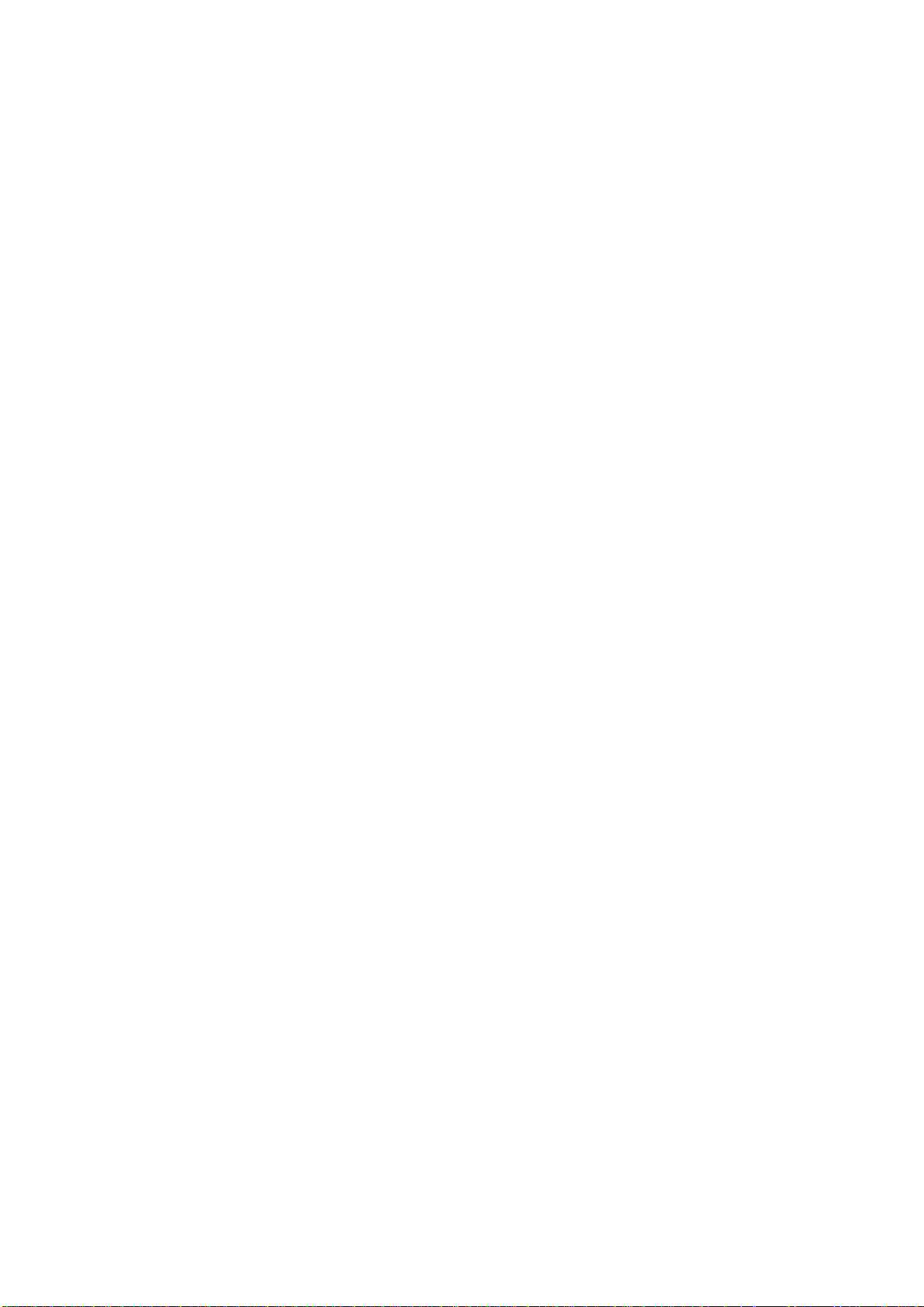
Digital Audio Player, Xuke
This equipment has been tested and found to comply with the limits for a class B digital
device, pursuant to Part 15 of the FCC Rules.
These limits are designed to provide reasonable protection against harmful interference in a
residential installation. This equipment generates, uses and can radiate radio frequency
energy and if not installed and used in accordance with the instructions, may cause harmful
interference to radio communications. However, there is no guarantee that interference will
not occur in a particular installation. If this equipment does cause harmful interference to radio
or television reception, which can be determined by turning the equipment off and on, the user
is encouraged to try to correct the interference by one or more of the following measures:
-Reorient or relocate the receiving antenna
-Increase the separation between the equipment and receiver
-Connect the equipment into an outlet on a circuit different from that to which the receiver is
connected
-Consult the dealer or an experienced radio/TV technician for help
This device complies with Part 15 of the FCC Rules. Operation is
subject to the following two conditions: (1) this device may not cause
harmful interference, and (2) this device must accept any interference
received, including interference that may cause undesired operation.
**CAUTION: Changes or modifications not expressly approved by the party responsible
for compliance could void the user's authority to operate the equipment.
XUKE is a PLUG & PLAY type portable digital audio player that supports MP3 and WMA multi
file formatting, FM Radio, Voice Recording and encoding function. Xuke uses Li-polymer
rechargeable battery which allows for more than 11hours non-stop play from 2 hour USB
Charge. Xuke also provides GUI (Graphic User Interface) and Firmware Upgrade that allow the
user operate various functions more easily and quickly. Please visit our worldwide web-site at
www.stormblue.co.kr and upgrade your firm-ware with the newest firmware function.
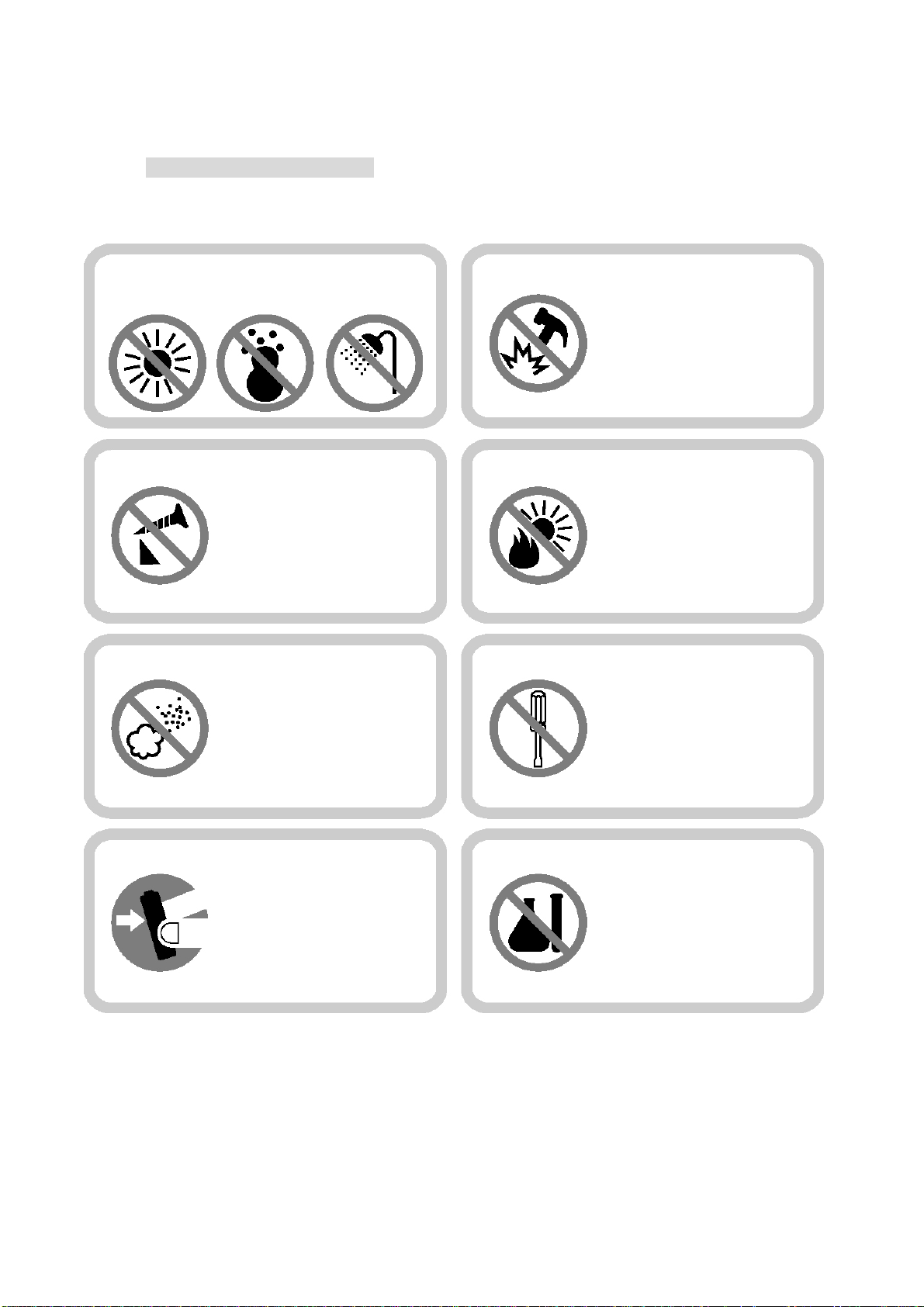
To maintain good performance
y
<To maintain good performance>
Avoid high or cold temperature and
moisture.
Do not drop or cause
impact the product.
Do not have other
different things in the
product.
Avoid placing the
product under high
moisture or dust level
Do not place an
magnetic device
near the product.
Avoid direct sunlight, high
temperature from heating
device.
Never disassemble,
repair or rebuild
Do not use thinner,
alcohol, or benzene
when cleaning the
product
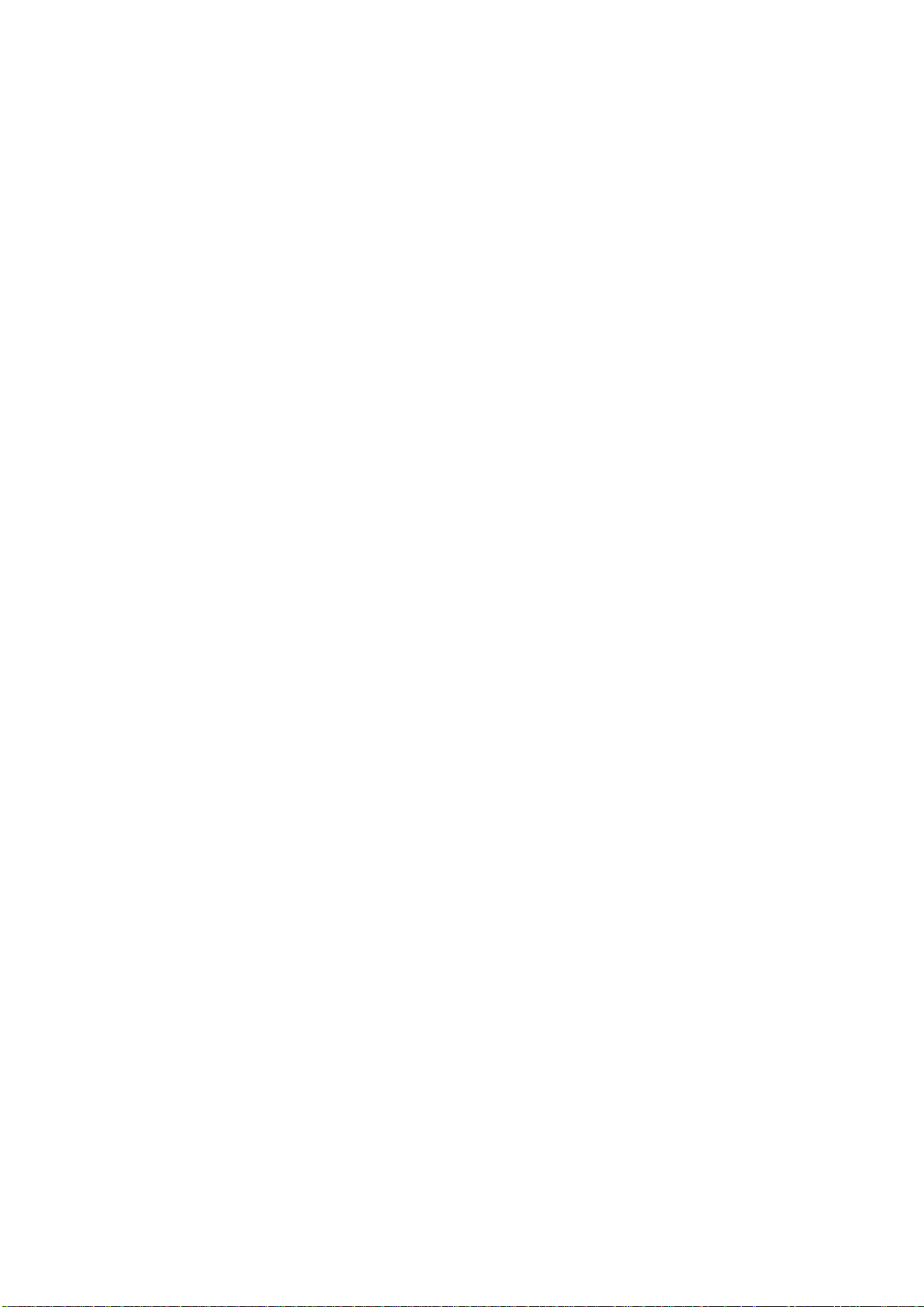
<Safety >
- Do not shake or apply heavy shocks on the product
It might be the cause of malfunction or damaged
-Avoid contacting the product with water
This may cause serious damage to the product. If the player gets wet, wipe with a soft
towel or rag as soon as possible.
<Using your headphones/earphones>
-Do not wear earphones while driving an automobile, bicycle, or motorcycle. Not only it is
dangerous, but it is also illegal in some jurisdictions.
-Listening to the player at full volume level for extended periods result in hearing damage.
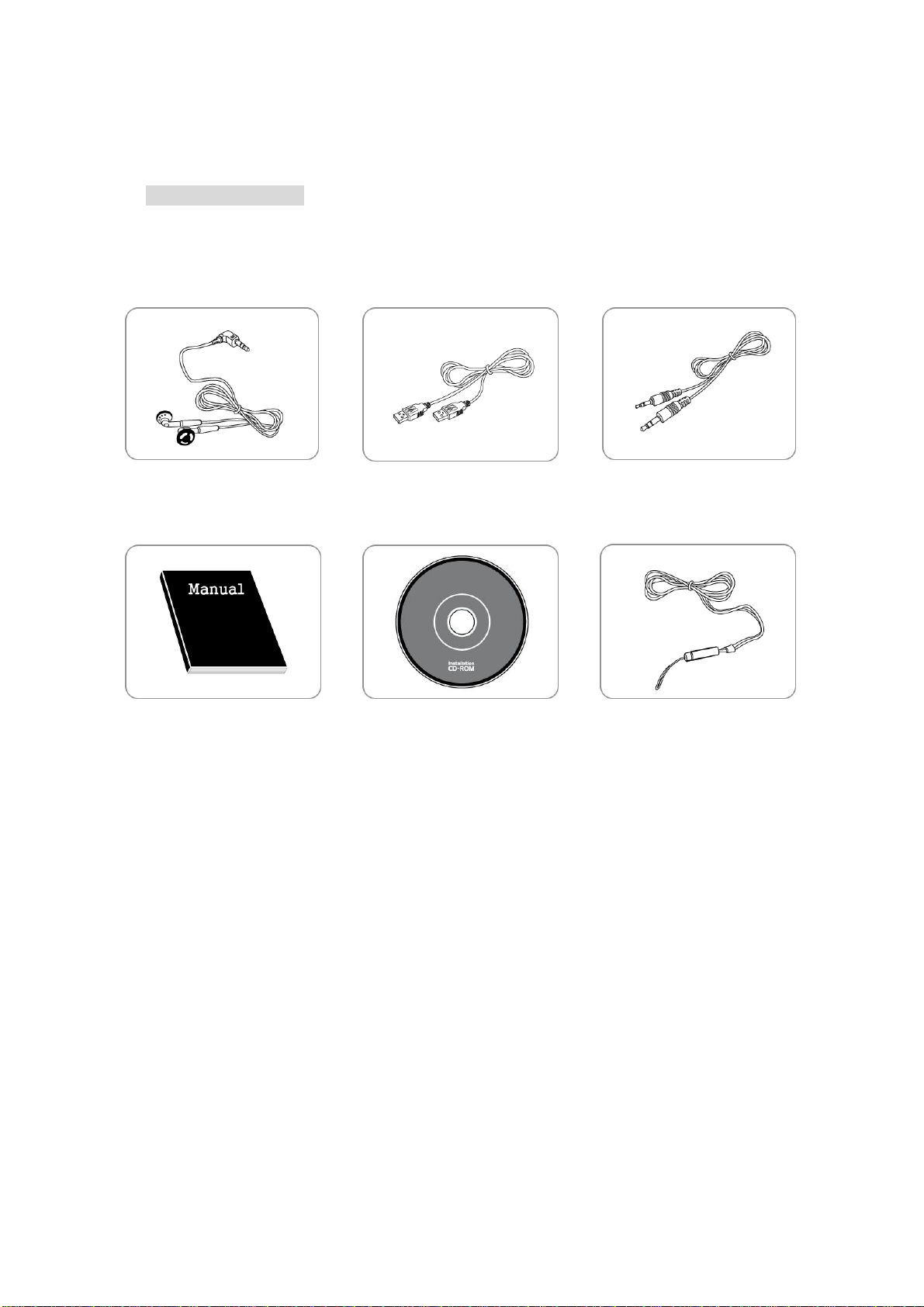
Included Accessories
Earphones USB Cable
Audio Cable
User’s Manual Install CD
Neck Strap
Arm Band
(Optional)
Carrying Case
(Optional)
* Items can be changed without notice to increase the performance or quality of the product.
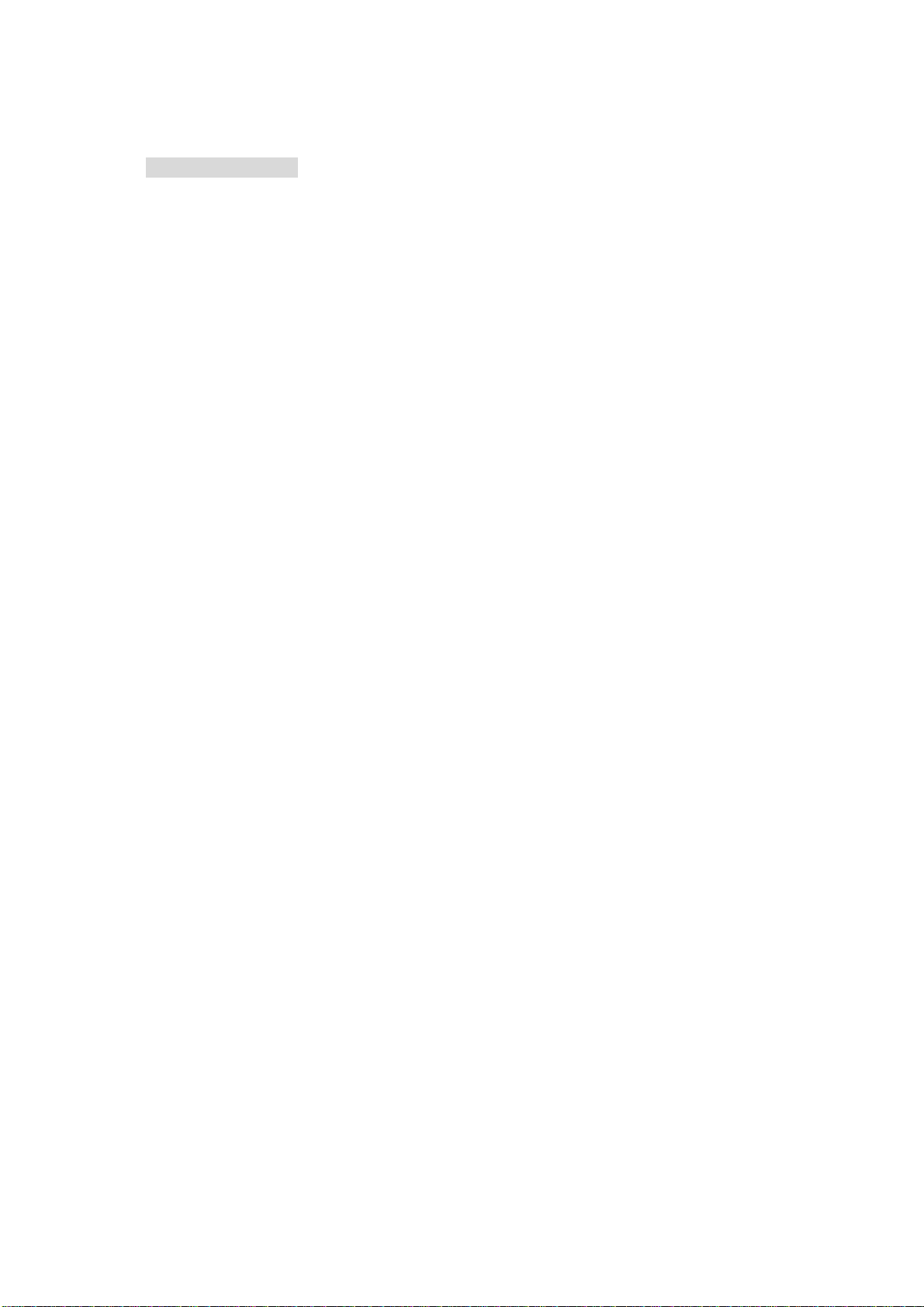
Product Introduction
-Feature
Multi-Codec Player
Supports both MP3 and WMA file format
Firmware Upgrade
Firmware download are available to easily upgrade the newest functions on this product.
Multi Languages Support with Graphic LCD
Display localized file names in 35 languages with graphic LCD screen.
FM Radio Listen and Record
Worldwide range/Auto-search/user defined pre-set frequencies
7-Mode EQ
Supports a 7-Mode EQ for best listening: FLAT, POP, ROCK, LIVE, CLASSIC, VOCAL, DBASS
Support (Graphic User Interface) MENU
Enjoy GUI and well structured MENU tree.
Support Direct Encoding
Supports direct encoding features that accepts output from external audio sources.
Easy Navigation
All files can be stored in folders for easier access and organization.
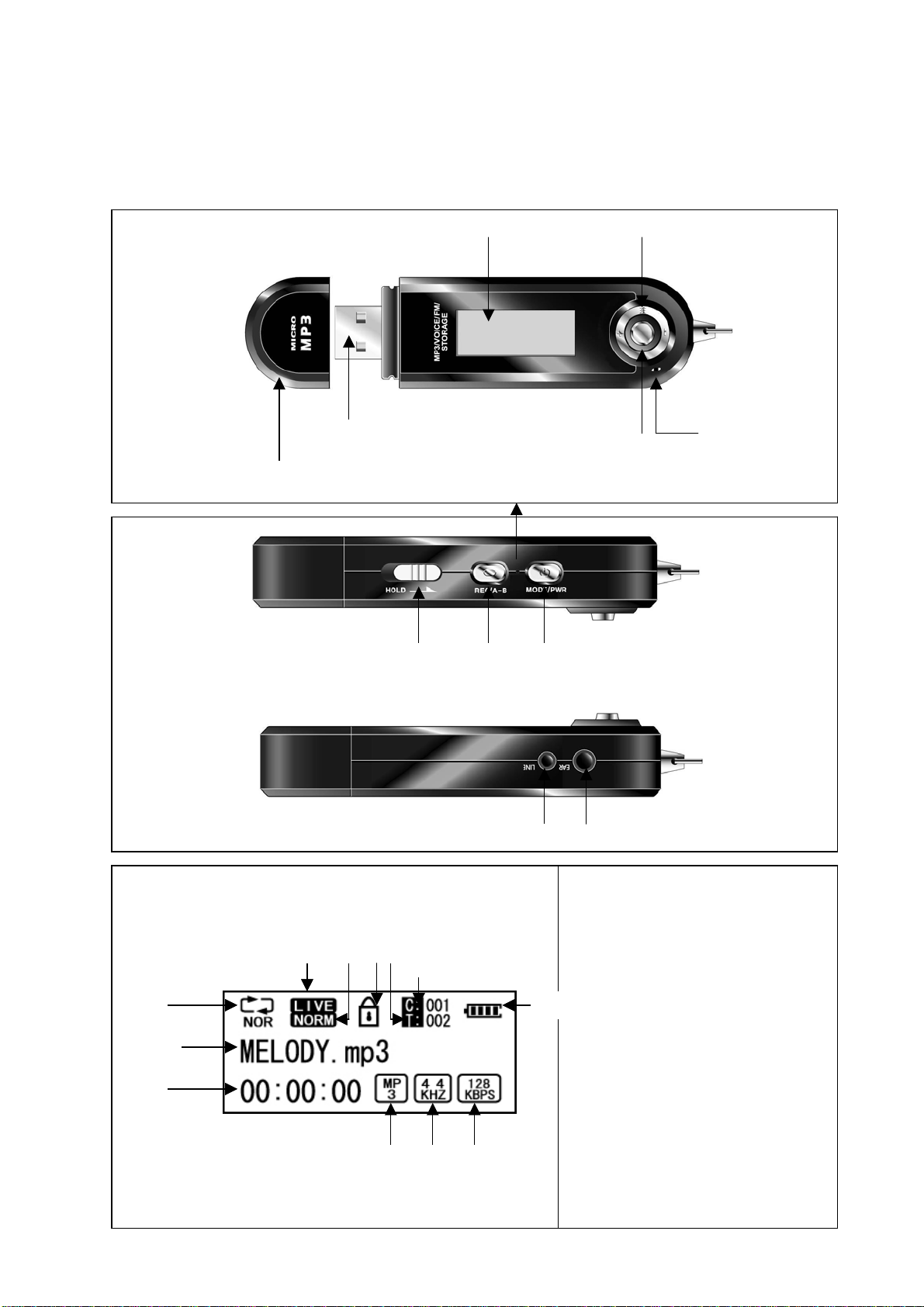
①
-Name of Parts
(Front)
CAP
USB Connector
(Side)
HOLD KEY
LCD Display
Reset Button
A-B
Power ON/OFF
REC
Volume +
Microphone
Volume -
(MODE SW)
(LCD Display)
`
①
③
②
④ ⑤ ⑥
⑦
⑧
⑨ ⑩
⑪
LINE IN
⑫
Earphone Jack
① Play Mode
② Artist & Music Title
③Played Time Display
④ EQ
⑤ Play Speed
⑥ Lock
⑦ Total Number of Music File
⑧ Current Track Number
⑨ File Name
⑩ SAMPLE RATE
⑪ BIT RATE
⑫ Display Battery charge status
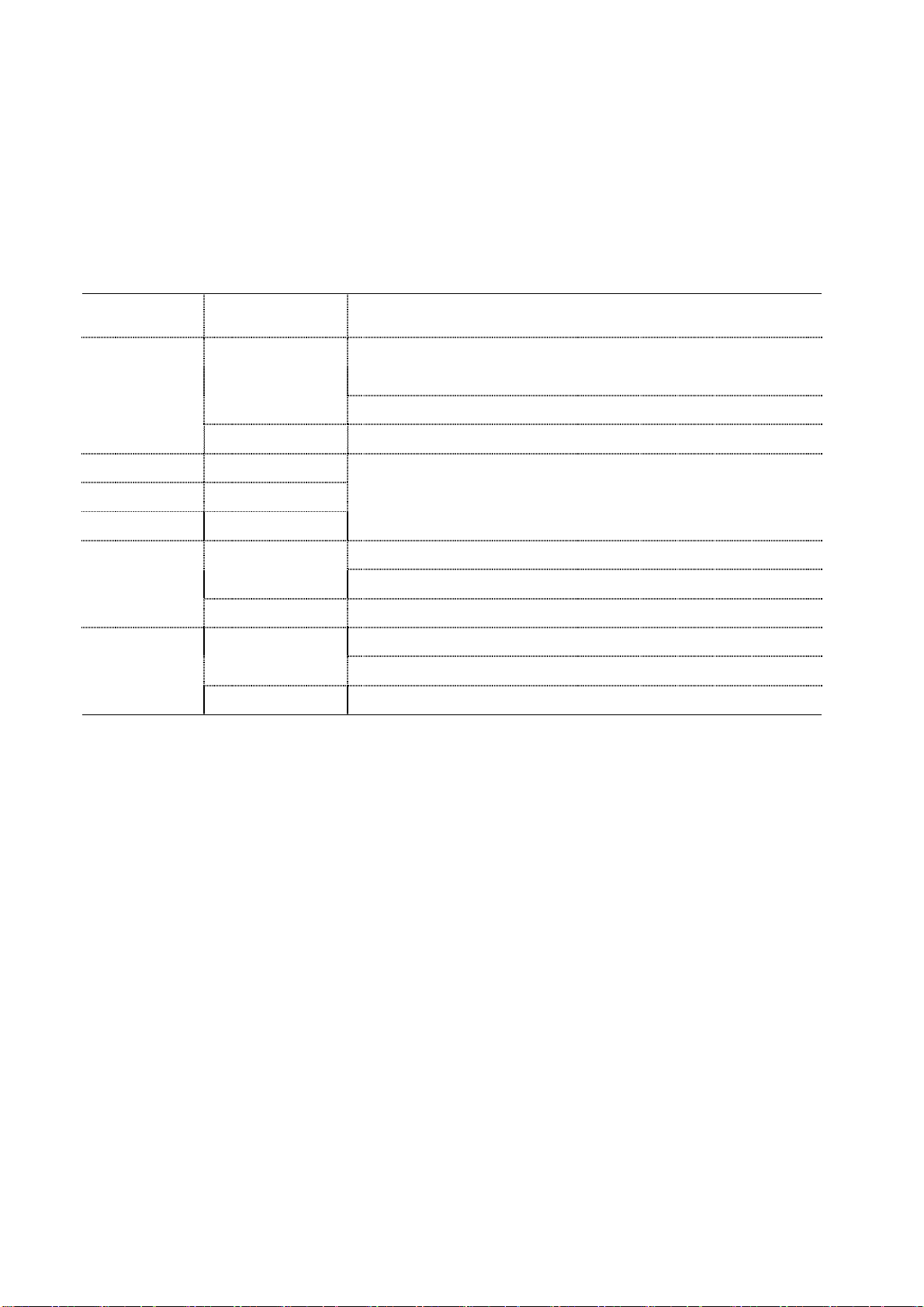
(Button Table)
Function Key Operation Activation
☞ If the music files selected, play the selected music file
▶/■
(Play/Stop)
Click
Long Click
Volume +/- Click
FF
Click
REW Click
Click
Long Click
Power On
(MODE SW)
Click
Long Click
If the folder is selected, move to the selected folder
☞ Move to the MENU Mode
☞ Power OFF
☞ Move up/down and select the desired folder or song
☞ Move to the selected folder, if the file is selected
☞ Move to the upper folder
☞ Set up the block repeat mode
☞ Stop the block repeat mode AB/REC
☞ Delete the selected folder or file
☞ Select the mode
(Play → FM → Line - in)
☞ Move to the MENU mode
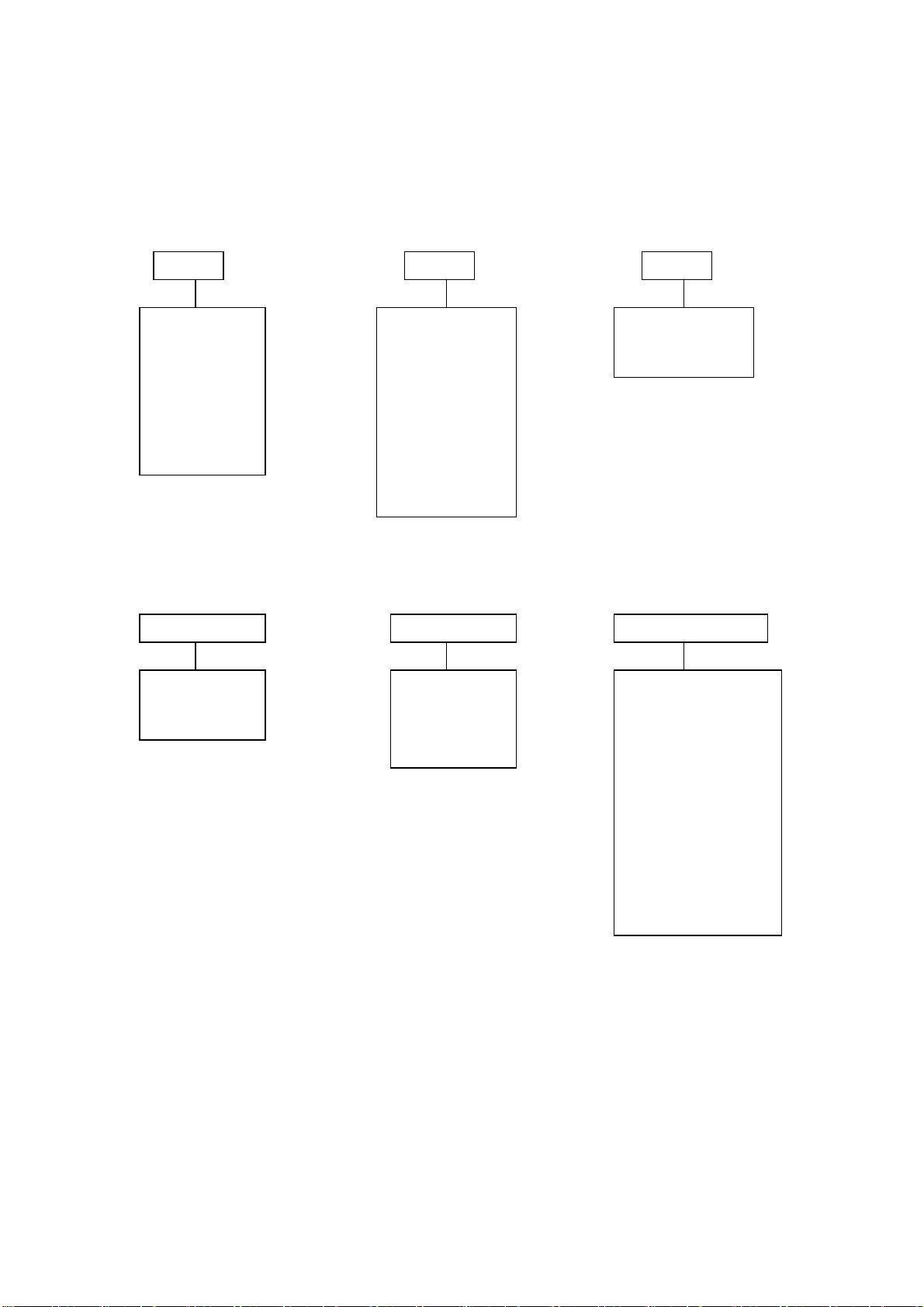
p
-MENU Structure
EQ Repeat Folder
-Normal
-Rep 1
-Rep All
-RANDOM
-Intro
-FLAT
-POP
-ROCK
-LIVE
-CLASSIC
-FOLDER 1
-FOLDER ALL
-VOCAL
-DBASS
Play Speed FM BAND System Setup
-SLOW
-NORMAL
-KOR/US
-EU/CHA
-JAPAN
-LCD Contrast
-Backlight Time
-VOICE REC Setup
-AUDIO REC Setu
-OFF Time Setup
-Format
-Language Select
-F/W Upgrade
-EXIT
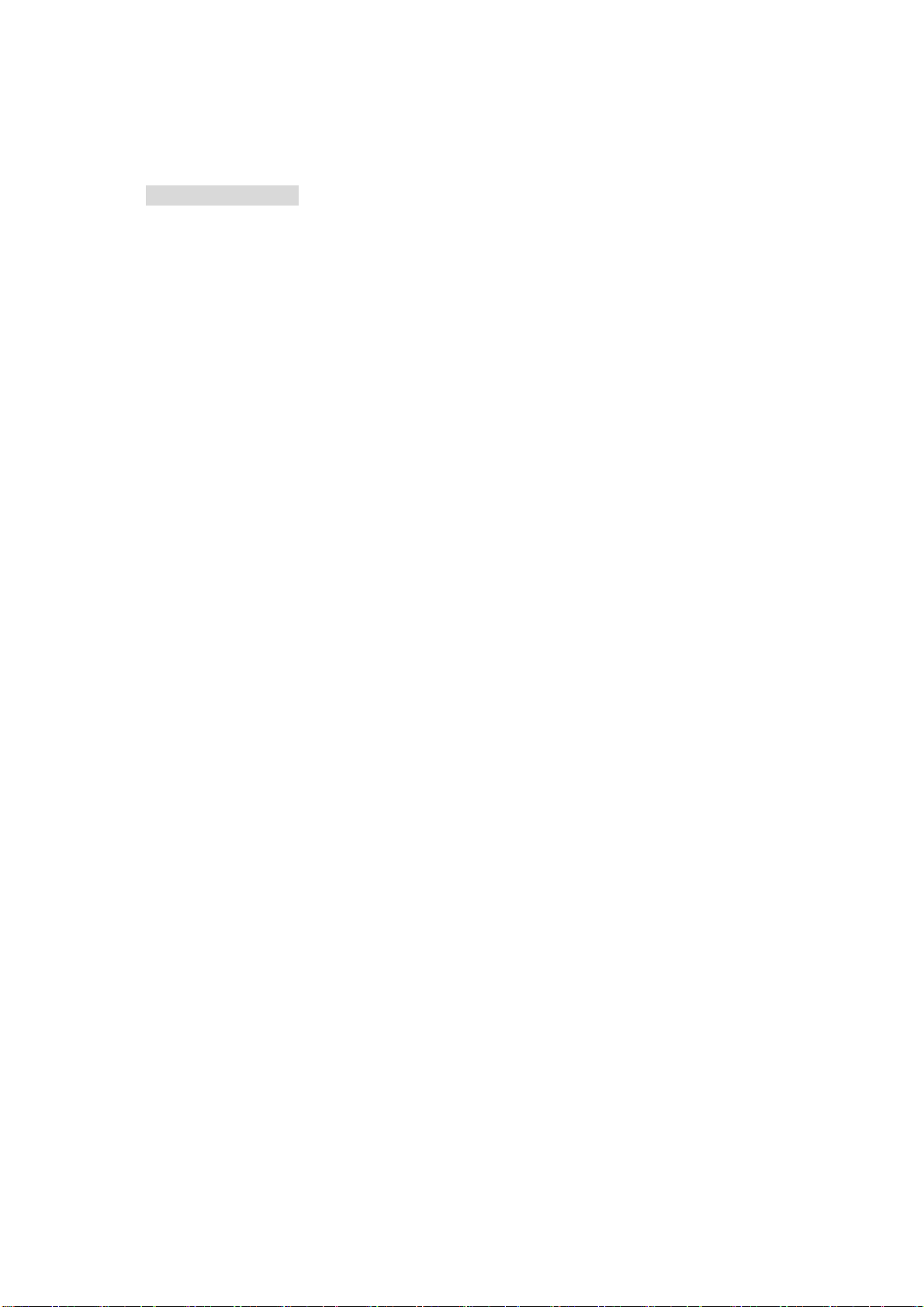
Software Installation
1) For Windows 98/SE
The software should be installed before using the product. For Firmware Upgrade, install
Upgrade program after installing Windows 98/SE driver.
2) For Windows 2000/ME/XP
The software only needs to be installed for format the player
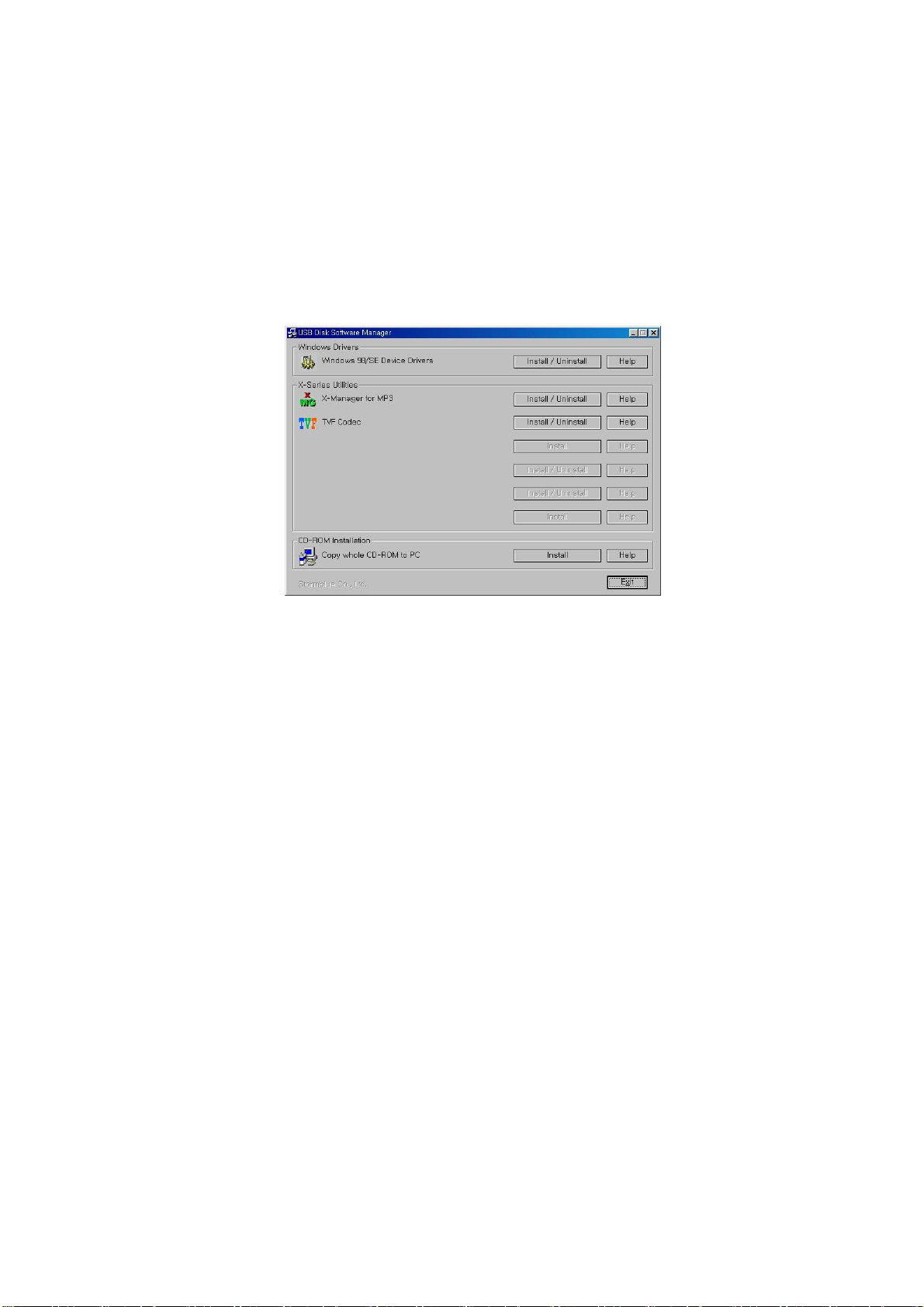
-Installing Software to PC
- Insert the provided CD in the CD-ROM of PC and follow the below instructions. Below screen
will be appear.
If it does not run automatically, run “Setup.exe” file from the install CD
[Manager program]
* For Windows 98/SE
In Windows 98/SE, USB MP3 Disk cannot be recognized in the PC without USB Drive installation.
(How to Install)
- Click Install/uninstall button from ‘Windows 98/SE USB Drive installation from the manager
program. (Cannot be installed in Windows ME/2000/XP)
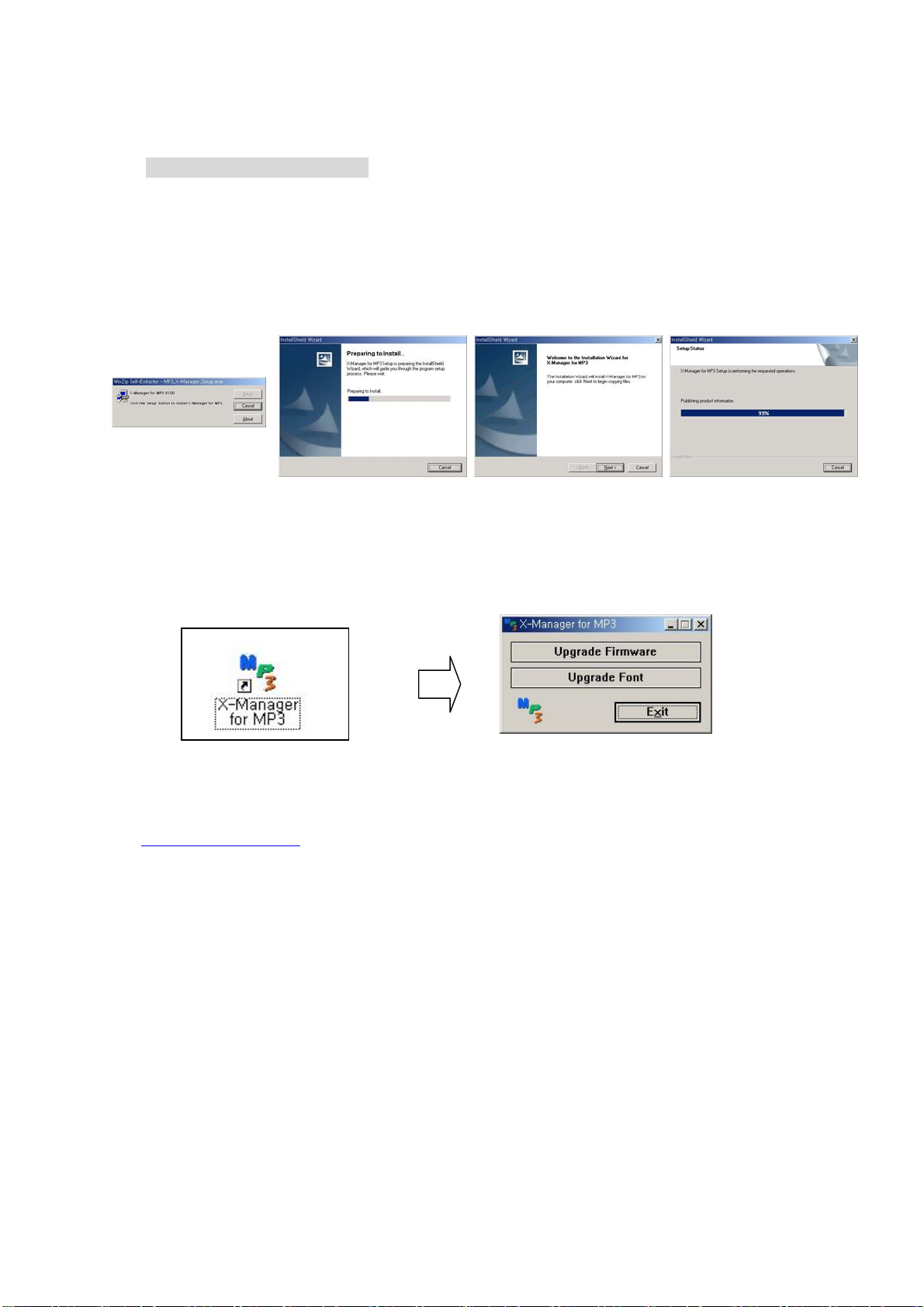
How to use Manager Program
* X-Manager for MP3
- This is an exclusive program to upgrade the newest firmware and the font for MP3 Player.
You may install this program with the sequence as follows.
-Click Install/uninstall from ‘X-Manager for MP3’ from the manager program.
[Start]
[Finish][Step2][Step1]
(Upgrade Firmware)
1. When the installation is finished, ‘X-Manager for MP3’ icon is created in the Window and the
following program appears.
[ICON] [X-Manager Program]
2. The newest Firmware / Font Data download is available from the web-site
( www.stormblue.co.kr
).
3. ① Firmware download : Click ‘Upgrade Firmware’ button and download the upgrade file to a
folder you want.
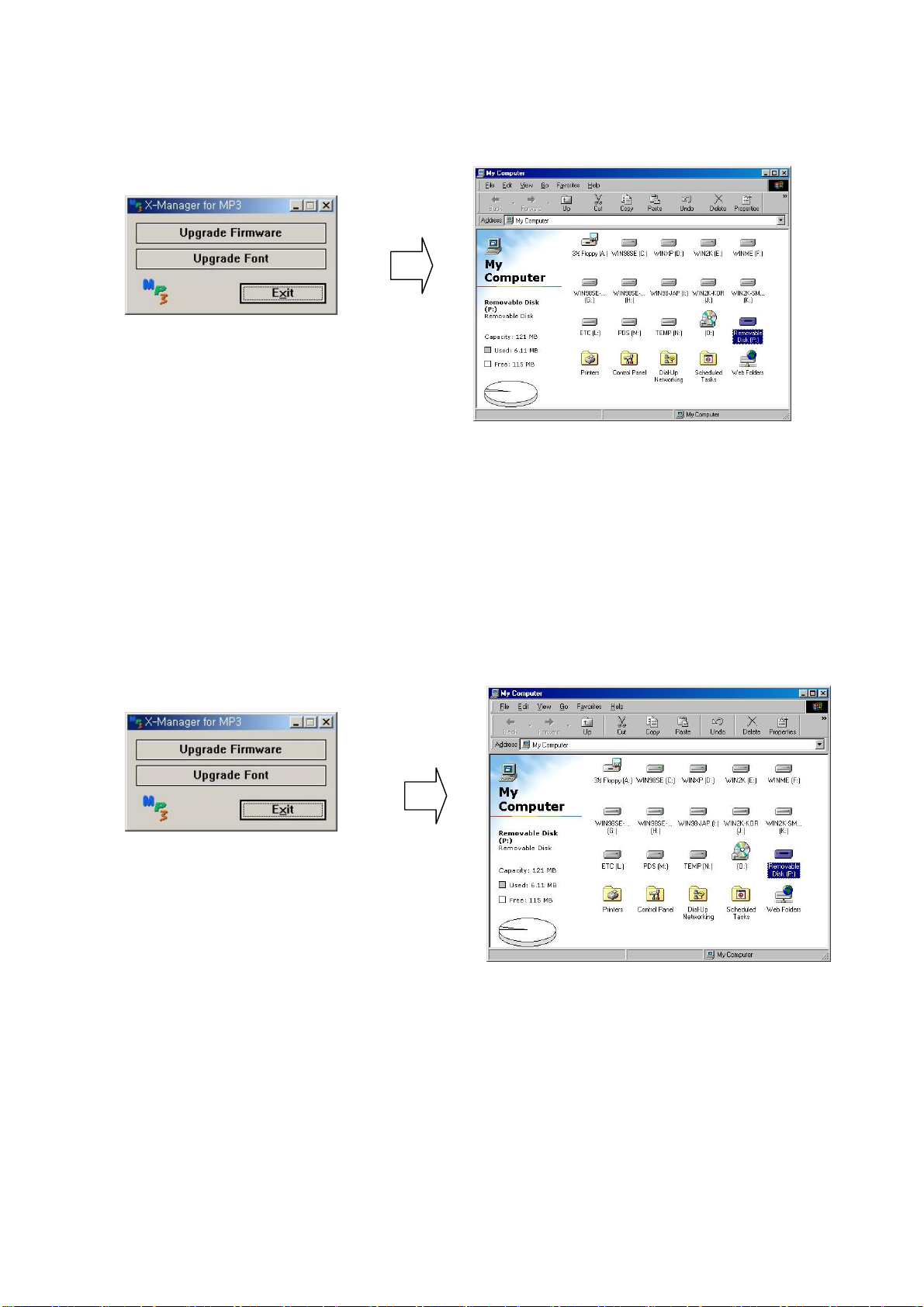
*Warning) During the upgrade work, do not disconnect or execute other programs on the same PC.
If so, fetal errors may occur in the PC or product.
②Font Upgrade: For font upgrading, click ‘Upgrade Font’ button and download the upgrade
file to a folder you want.
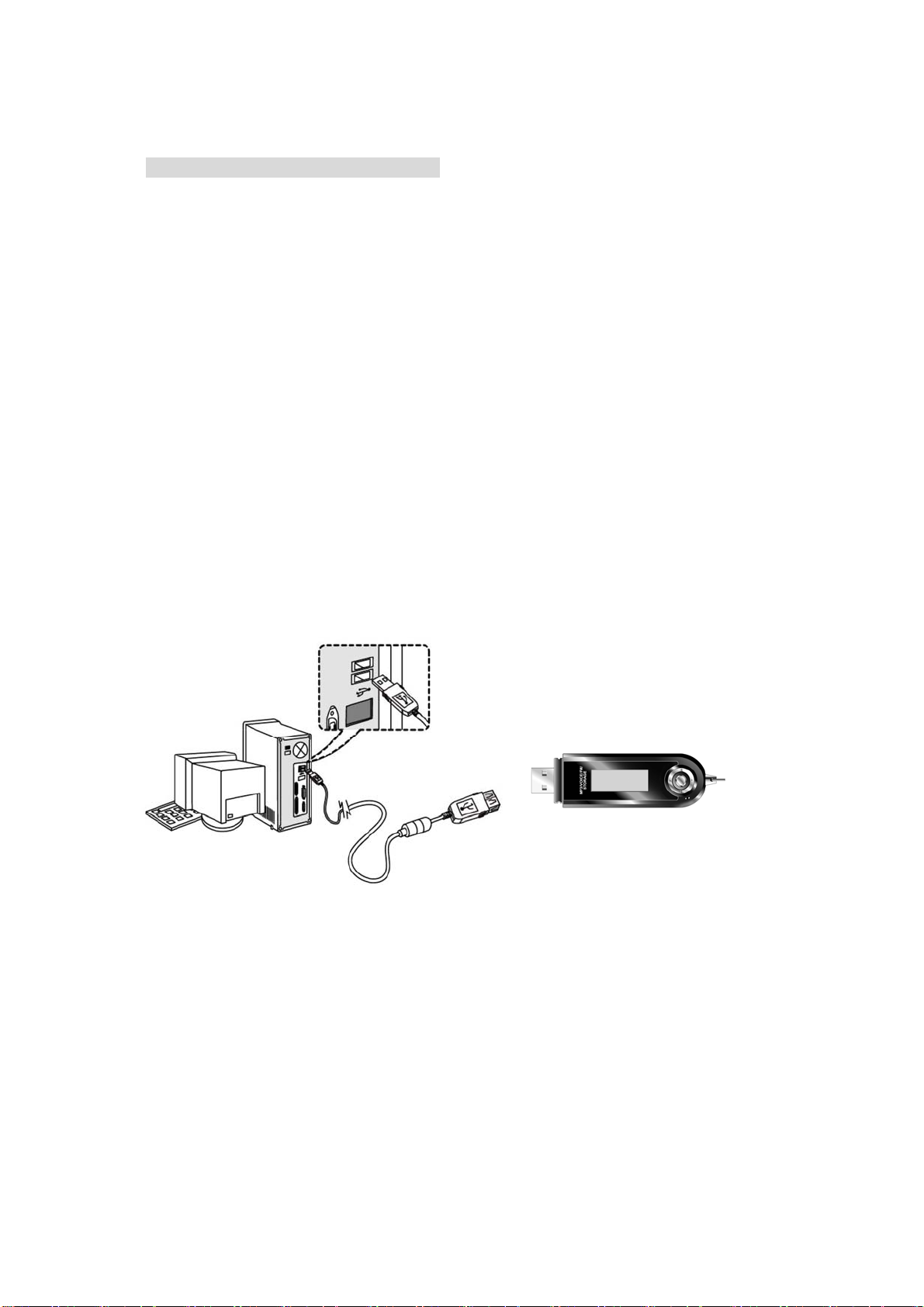
Connect to PC & File Download/Upload
-Connecting to PC
(Notice)
Turn the player on before connecting to PC.
If so not, the PC cannot recognize the player as the removable disk.
Earphone should not be inserted into the Player when the player is connected to PC.
1.Connecting the player to a PC directly
Open the cap of the player and connect the USB Port to the USB Port on PC.
2. Connecting the player to a PC using a USB Cable
Connect one end of the provided USB Cable to one of the USB Port on the PC, and connect the
other end of the player.
 Loading...
Loading...