Steelcase scape Technology Manual
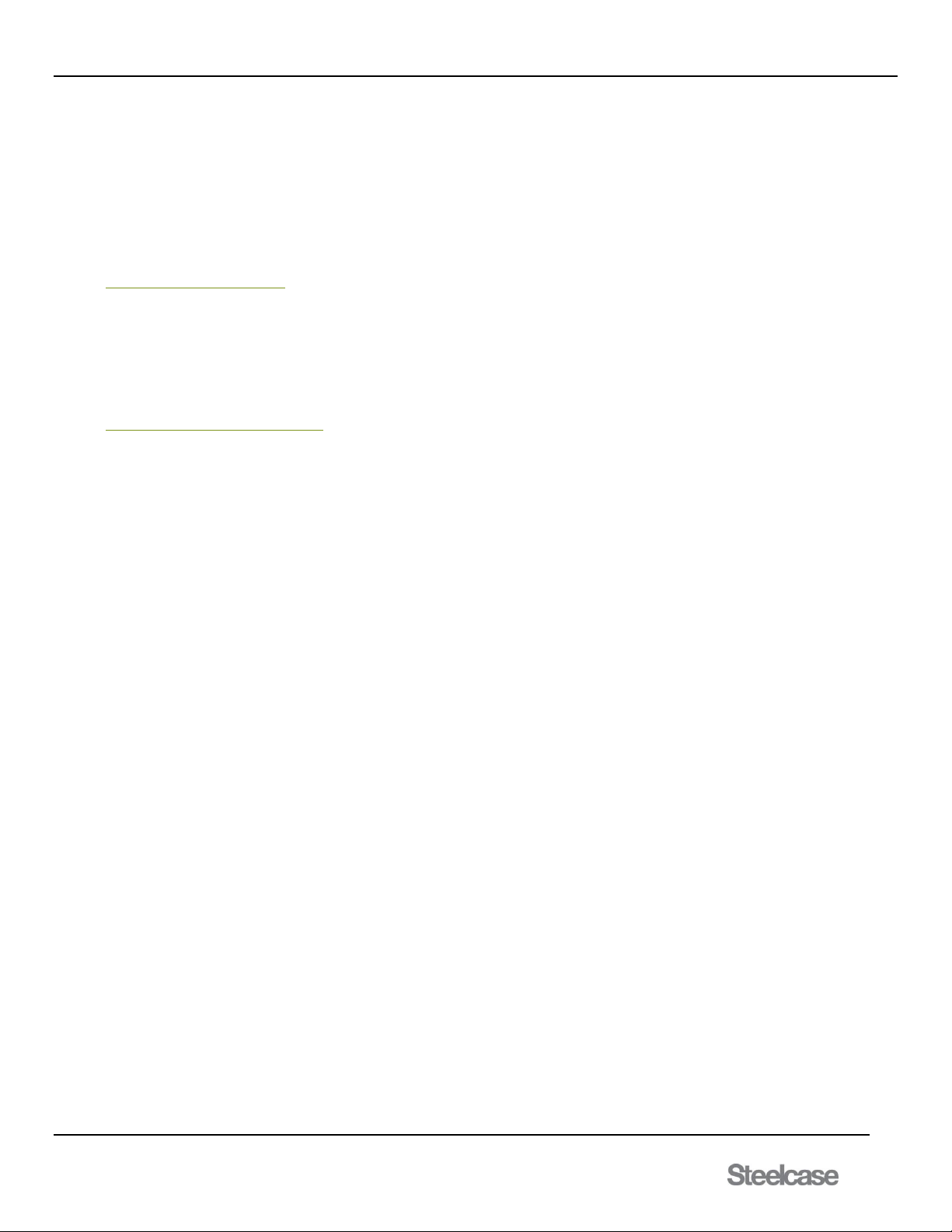
media:scape® Technology Manual
400-0571-012 1
Americas Tech Support: PHONE: 1.800.334.4922 / EMAIL: techsupport@Steelcase.com
EMEA Tech Support: PHONE: +33 3 88 13 36 36 / EMAIL: emea.techsupport@steelcase.com
TECHNICAL SUPPORT
For the most current technical support documents and files, please visit http://techsupport.Steelcase.com
In the Americas, contact Steelcase USA Technical Support:
PHONE: 1.800.334.4922
24 -hour support Monday through Friday
EMAIL: techsupport@Steelcase.com
Outside the Americas, contact Steelcase Europe/Asia Technical Support:
PHONE: +33 3 88 13 36 36
Support available in English, French and German. Monday through Friday 7:30 to 18:30 US Central Time
EMAIL: emea.techsupport@Steelcase.com
This user guide is compatible with 2.0.8 firmware
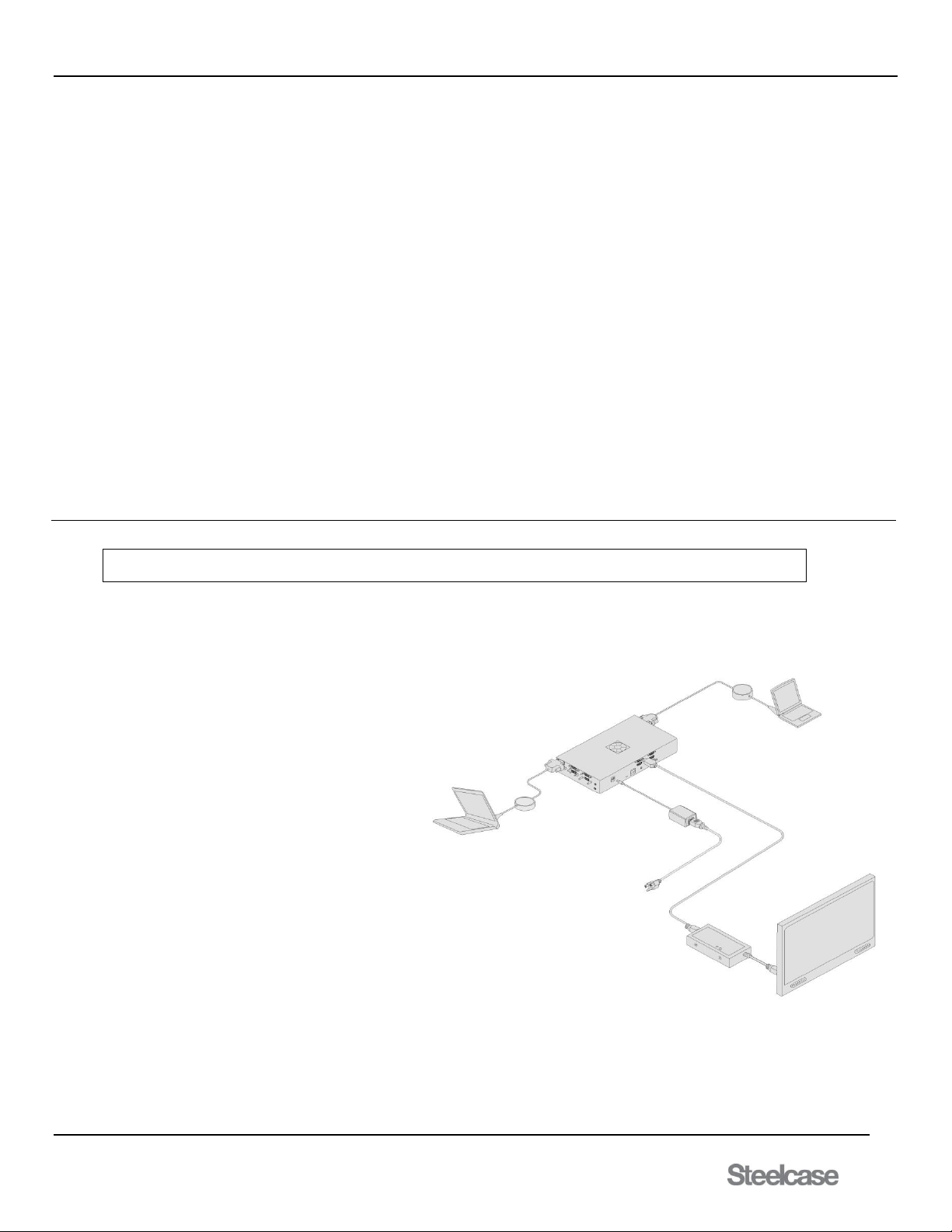
media:scape® Technology Manual
400-0571-012 2
Americas Tech Support: PHONE: 1.800.334.4922 / EMAIL: techsupport@Steelcase.com
EMEA Tech Support: PHONE: +33 3 88 13 36 36 / EMAIL: emea.techsupport@steelcase.com
Welcome!
We greatly appreciate your purchase. We are sure you will find it reliable
and easy to use. Superior performance for the right price, backed by solid
technical and customer support is what Steelcase has to offer. We are
committed to providing Signal Management Solutions® to the most
demanding audiovisual installations at competitive pricing. We welcome
you to join the ranks of our many satisfied customers worldwide.
1. Precautions and Safety Warnings
Please read this manual before using your SP106-201/202 and keep it
handy for future reference. These safety instructions are to ensure the
long life of your SP106-201/202 and to prevent fire and shock hazards.
1.1 Handling
Handle the SP106-201/202 carefully. Dropping or jarring can cause
damage.
To prevent fire or shock, do not expose this unit to water or moisture.
Do not place the SP106-201/202 in direct sunlight, near heaters, or
heat-radiating appliances, or near any liquid. Exposure to direct
sunlight, smoke, or steam can harm internal components.
Do not pull any cables that are attached to the SP106-201/202.
If the SP106-201/202 is not used for an extended period, disconnect
the power adapter from the wall to avoid damage.
1.2 Cleaning
Unplug the SP106-201/202 adapter before cleaning.
Clean only with a dry cloth. Never use detergents or solvents. Do not
use a wet cloth or water to clean.
1.3 FCC Notice
This device complies with Part 15 of the FCC Rules. Operation is
subject to the following two conditions: (1) This device may not
cause harmful interference, and (2) this device must accept any
interference received, including interference that may cause
undesired operation.
This equipment has been tested and found to comply with the limits
for a Class A digital device, pursuant to Part 15 of the FCC Rules.
These limits are designed to provide reasonable protection against
harmful interference when the equipment is operated in a
commercial environment. This equipment generates, uses, and can
radiate radio frequency energy and if not installed and used in
accordance with instructions found herein, may cause harmful
interference to radio communications. Operation of this equipment in
a residential area is likely to cause harmful interference in which
case the user will be required to correct the interference at their
expense.
Any changes or modifications to the unit not expressly approved by
Steelcase, Inc. could void the user’s authority to operate the
equipment
2. Installation Procedures
NOTE: PUCK inputs are not HDMI compatible. Do not plug anything into these ports except PUCKs. Metal tabs are provided
to prevent use of standard HDMI connectors. Do not mend or break metal tabs!
Step 1. Read the entire manual to become familiar with the SP106-201/202, its features and documentation.
Step 2. Use only Steelcase provided cables or those attached to the PUCKs.
Step 3. Connect external PC or video conferencing equipment to AUX ports.
Step 4. Connect all PUCKs to the switcher. If necessary, use
SP106-217 PUCK extension cables.
Step 5. Verify that the wake-up switch is installed in the table
and connected to the switcher’s CTRL input.
Step 6. Connect the switcher to the DC power adapter
provided. The switcher is ready to use.
3. Limited Warranty/Return Policies
Please contact Steelcase for details on warranty and return policies.
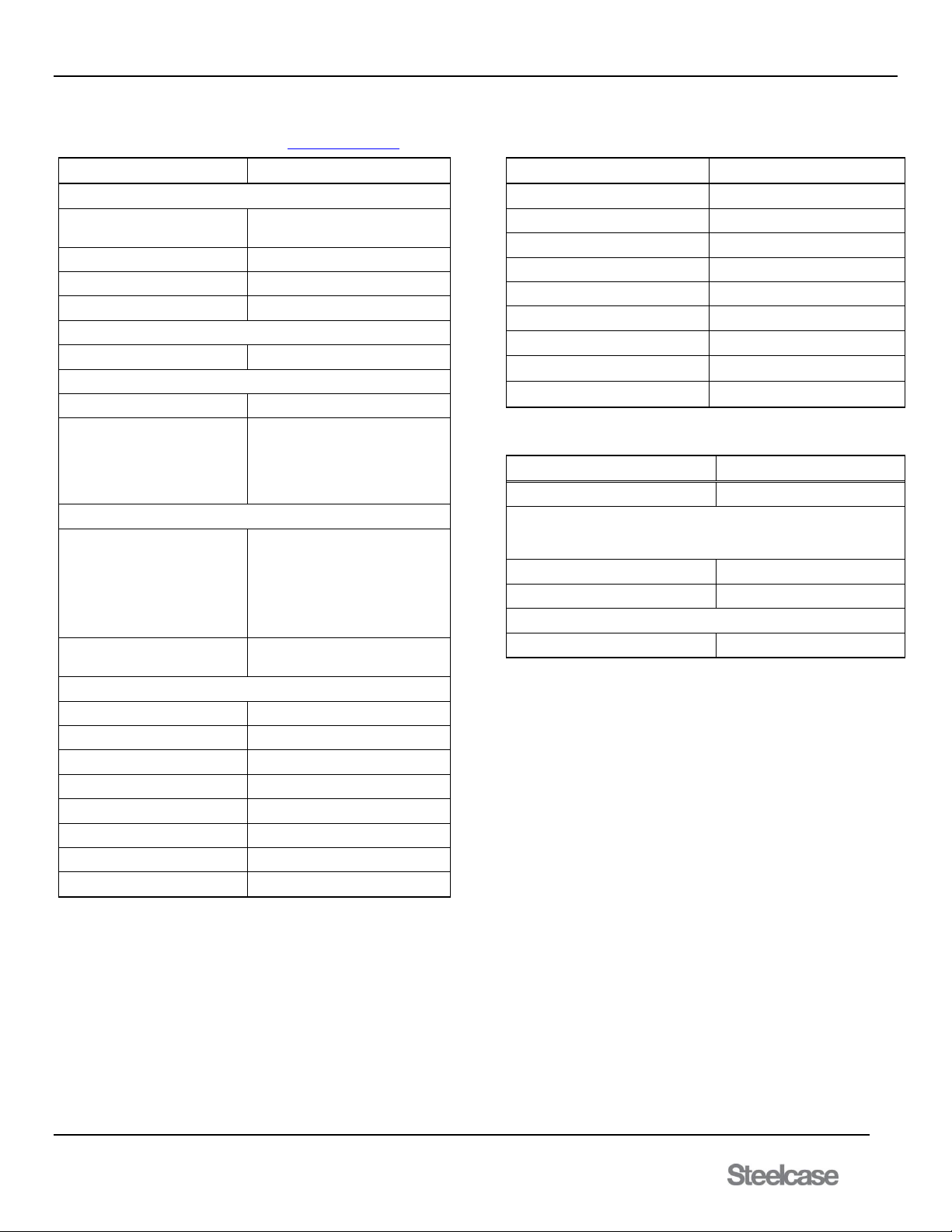
media:scape® Technology Manual
400-0571-012 3
Americas Tech Support: PHONE: 1.800.334.4922 / EMAIL: techsupport@Steelcase.com
EMEA Tech Support: PHONE: +33 3 88 13 36 36 / EMAIL: emea.techsupport@steelcase.com
4. Technical Specifications
Specifications are subject to change. See www.Steelcase.com for up-to-date information.
Features/Description
SP106-201/202
Input Connectors
(first # applies to 201/202)
Video, Audio and
Power (PUCK)
HDMI F, Type A (8/4)
PC/Videoconference Video
HDMI F, Type A (3/2)
PC/Videoconference Audio
3.5 mm jack (3/2)
DC Power
2.5 mm jack (1)
Output Connectors
Video/Audio/Control
HDMI F, Type A (4/2)
Compatibility
Signal Types
VGA, HDMI, DP & MINI DP
Video Signal
Resolutions
VGA: up to WUXGA
1920x1200@60Hz
HD: up to 1080p
1920x1080@60Hz
Accessories Included
Power Adapter
Mfr: GlobTek Inc.
Model: GT-4113-6012-T3
I/P: 100-240VAC,
50/60Hz, 1.5A
O/P: DC12V, 6.0A
115 VAC Power Cord
(PC5301US)
Supply: NEMA 5-15P
Equip.: IEC60320-C13
Optional Accessories
HDMI PUCK
SP106-203
VGA PUCK
SP106-204
DP PUCK
SP106-205
MINI DP PUCK
SP106-206
PUCK Extension Cable
SP106-217 (50 inch)
PUCK Extension Cable
SP106-218 (25ft )
On/Off/Standby mode Switch
SP106-105
Replacement Fan for Switcher
SP106-240
Table 1. SP106-201/202 General
Mechanical
SP106-201/202
Material/Color
Aluminum/Black
Length
10.0 in (254 mm)
Width
5.5 in (140 mm)
Height
1.6 in (41 mm)
Net Weight
2.1 lb. (1.0 kg)
Shipping Weight (approx.)
2.8 lb. (1.3 kg)
T Operating
10C-35C
T Maximum
50C
Humidity
90 non-condensing
Table 2. SP106-201/202 Mechanical
Electrical
SP106-201/202
Input to PUCK
Video+Audio
PC/Videoconference Audio Inputs
PC Inputs (1,2,3) for the SP106201 & PC inputs (1,2) for SP106202
HDMI with HDCP
HDMI
Main Outputs
Video+Audio+Control
Power Consumption
External Adapter: 12 VDC
6.0 A (72 W) max.
Table 3. SP106-201/202 Electrical
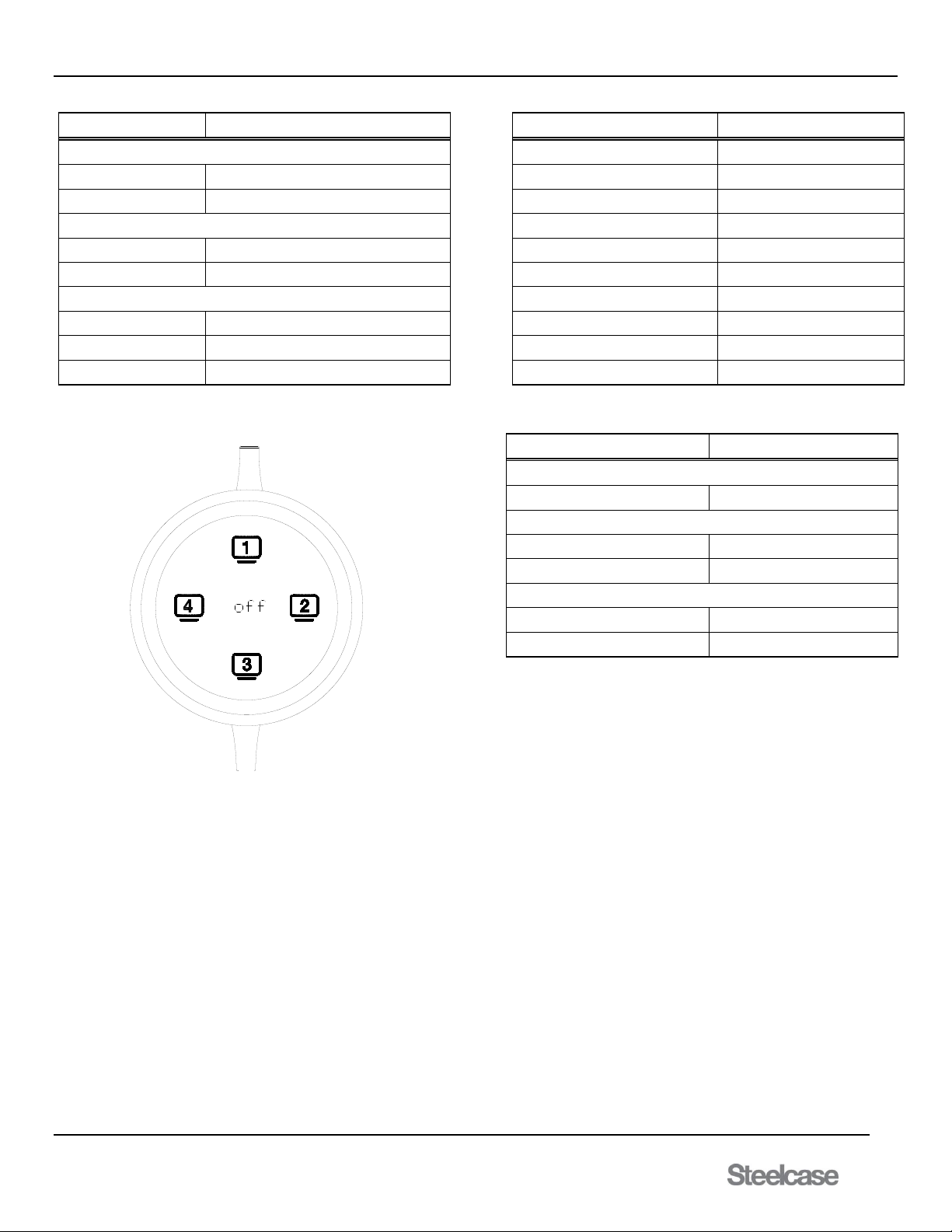
media:scape® Technology Manual
400-0571-012 4
Americas Tech Support: PHONE: 1.800.334.4922 / EMAIL: techsupport@Steelcase.com
EMEA Tech Support: PHONE: +33 3 88 13 36 36 / EMAIL: emea.techsupport@steelcase.com
Features/Description
SP106-203
Input Cable
Video
Standard HDMI Type-A (M)
Length
11.02 inches (0.92 ft.)
Output Cable
Video+ Communication
Custom HDMI Type-A (M)
Length
80.98 inches (6.75 ft.)
Compatibility
Signal types
HDMI with HDCP Support
Signal resolution
Up to 1080p 1920x1080@60
Switchers
SP106-201/202
Table 4. SP106-203 HDMI PUCK General
Mechanical
SP106-203 HDMI PUCK
Material
Aluminum/Plastic/Rubber
Color
Silver
Height (body only)
2.56 in (65 mm)
Width (body only)
2.56 in (65 mm)
Depth (body only)
0.93 in (24 mm)
Weight
5 oz. (0.14 kg)
T° Operating
10°C-45°C
T° Maximum
65°C
Humidity
90% non-condensing
MTBF (calc.)
50,000 hrs.
Table 5. SP106-203 HDMI PUCK Mechanical
Electrical
SP106-203 HDMI PUCK
Input Signals
Video
HDMI Standard
Switcher Side Output Signals
HDMI
HDMI+ Communication
Signal Level
HD Digital
Power (from switcher)
+5V
70 mA
Total Power
0.035 W Max
Table 6. SP106-203 HDMI PUCK Electrical
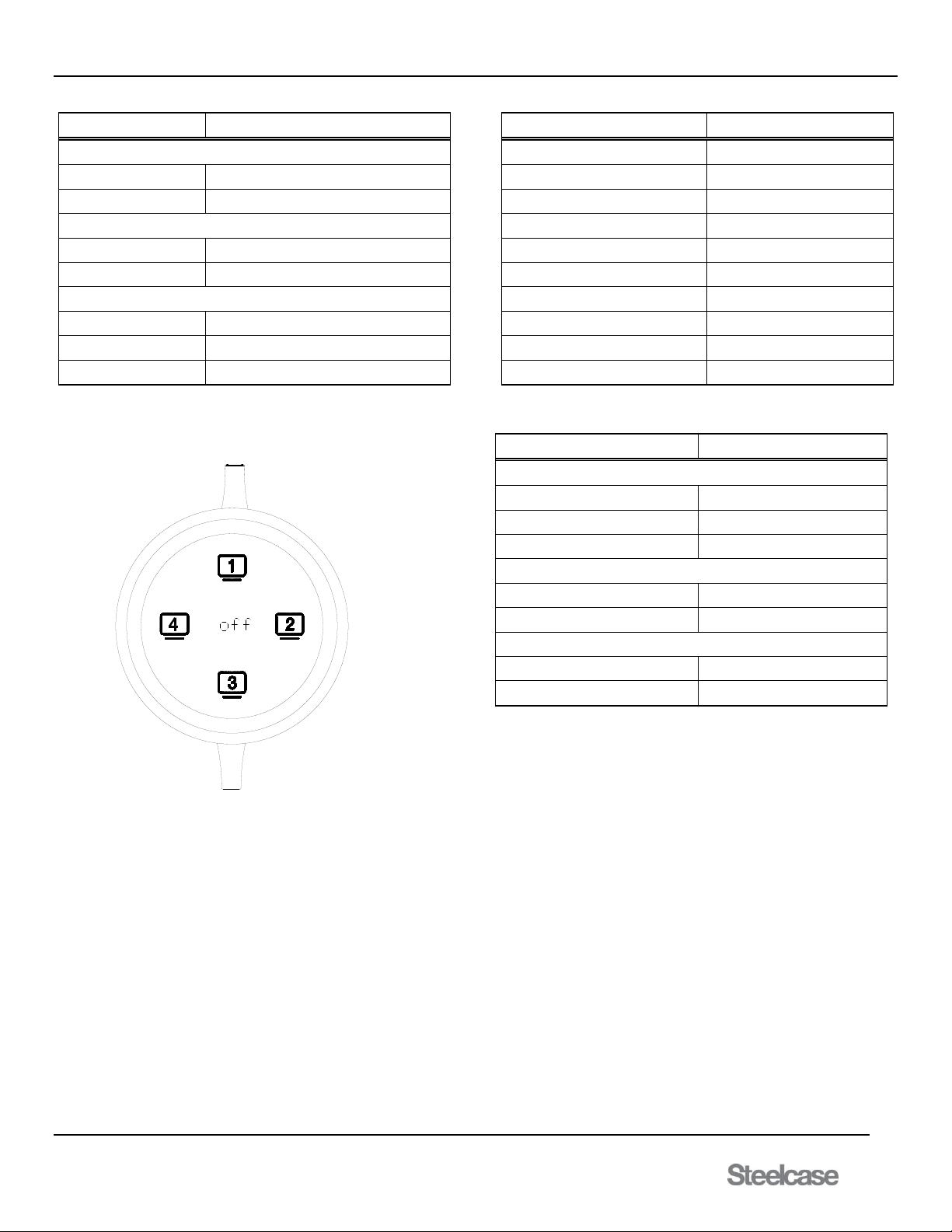
media:scape® Technology Manual
400-0571-012 5
Americas Tech Support: PHONE: 1.800.334.4922 / EMAIL: techsupport@Steelcase.com
EMEA Tech Support: PHONE: +33 3 88 13 36 36 / EMAIL: emea.techsupport@steelcase.com
Features/Description
SP106-204
Input Cable
Video
15-pin HD (M)
Length
11.02 inches (0.92 ft.)
Output Cable
Video+ Communication
Custom HDMI Type-A (M)
Length
80.98 inches (6.75 ft.)
Compatibility
Signal types
RGBHV
Signal resolution
Up to WUXGA 1920x1200@60
Switchers
SP106-201/202
Table 7. SP106-204 VGA PUCK General
Mechanical
SP106-204 VGA PUCK
Material
Aluminum/Plastic/Rubber
Color
Silver
Height (body only)
2.56 in (65 mm)
Width (body only)
2.56 in (65 mm)
Depth (body only)
0.93 in (24 mm)
Weight
5 oz. (0.14 kg)
T° Operating
10°C-45°C
T° Maximum
65°C
Humidity
90% non-condensing
MTBF (calc.)
50,000 hrs.
Table 8. SP106-204 VGA PUCK Mechanical
Electrical
SP106-204 VGA PUCK
Input Signals
Video (RGB)
1.0 Vp-p max
Horizontal & Vertical Sync
0.5 Vp-p TTL
Analog Audio
1.0 Vp-p max
Switcher Side Output Signals
HDMI
HDMI+ Communication
Signal Level
HD Digital
Power (from switcher)
+5V
75 mA
Total Power
0.038 W Max
Table 9. SP106-203 VGA PUCK Electrical
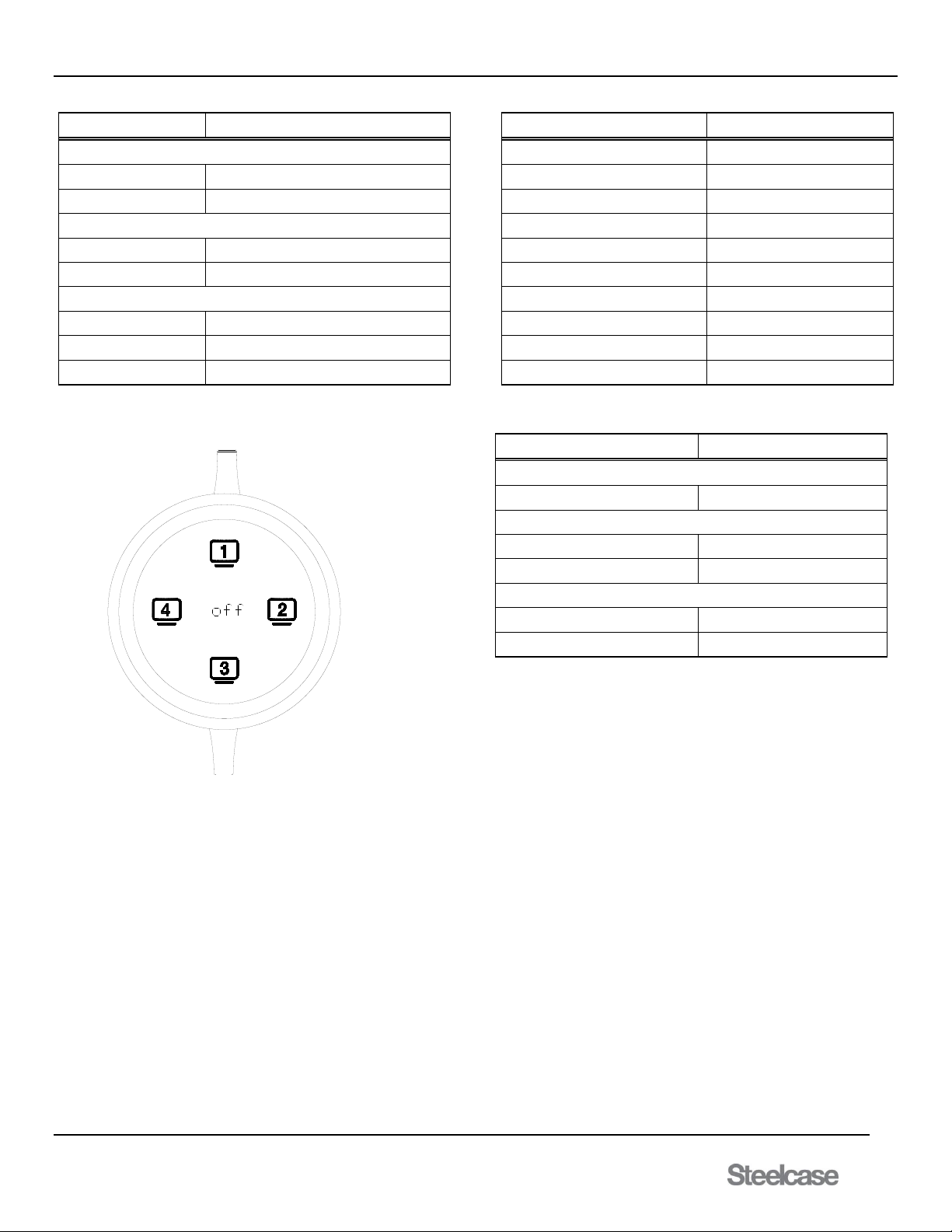
media:scape® Technology Manual
400-0571-012 6
Americas Tech Support: PHONE: 1.800.334.4922 / EMAIL: techsupport@Steelcase.com
EMEA Tech Support: PHONE: +33 3 88 13 36 36 / EMAIL: emea.techsupport@steelcase.com
Features/Description
SP106-205
Input Cable
Video
Standard Display port (M)
Length
11.02 inches (0.92 ft.)
Output Cable
Video+ Communication
Custom HDMI Type-A (M)
Length
80.98 inches (6.75 ft.)
Compatibility
Signal types
Display port with HDCP Support
Signal resolution
Up to 1080p 1920x1080@60
Switchers
SP106-201/202
Table 10. SP106-205 Display Port PUCK General
Mechanical
SP106-205 DisplayPort PUCK
Material
Aluminum/Plastic/Rubber
Color
Silver
Height (body only)
2.56 in (65 mm)
Width (body only)
2.56 in (65 mm)
Depth (body only)
0.93 in (24 mm)
Weight
5 oz. (0.14 kg)
T° Operating
10°C-45°C
T° Maximum
65°C
Humidity
90% non-condensing
MTBF (calc.)
50,000 hrs.
Table 11. SP106-205- Display Port PUCK Mechanical
Electrical
SP106-205 Display Port PUCK
Input Signals
Video
Display Port Standard
Switcher Side Output Signals
HDMI
HDMI+ Communication
Signal Level
HD Digital
Power (from switcher)
+5V
70 mA
Total Power
0.035 W Max
Table 12. SP106-205 Display Port PUCK Electrical
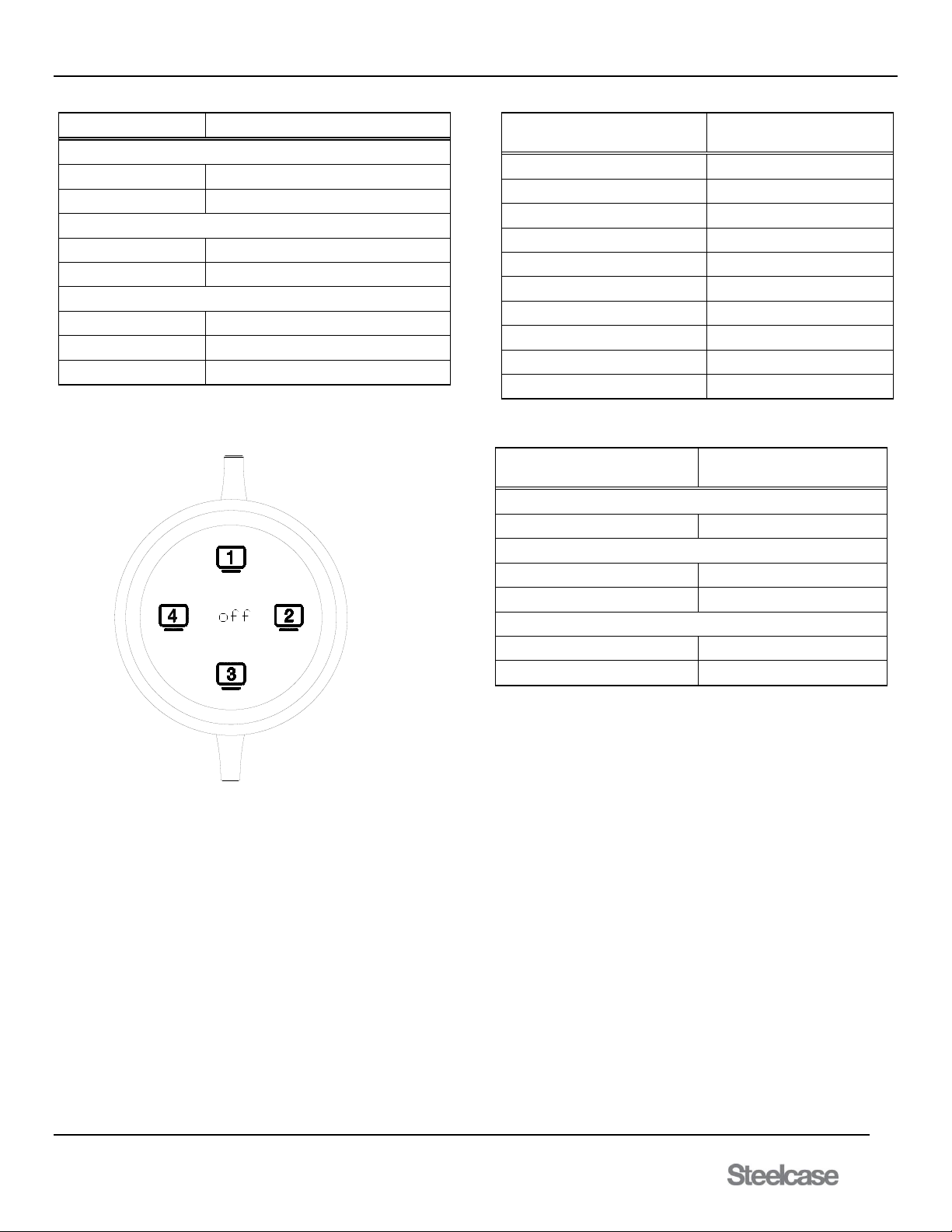
media:scape® Technology Manual
400-0571-012 7
Americas Tech Support: PHONE: 1.800.334.4922 / EMAIL: techsupport@Steelcase.com
EMEA Tech Support: PHONE: +33 3 88 13 36 36 / EMAIL: emea.techsupport@steelcase.com
Features/Description
SP106-206
Input Cable
Video
Standard Mini Display port (M)
Length
11.02 inches (0.92 ft.)
Output Cable
Video+ Communication
Custom HDMI Type-A (M)
Length
80.98 inches (6.75 ft.)
Compatibility
Signal types
Mini Display port with HDCP Support
Signal resolution
Up to 1080p 1920x1080@60
Switchers
SP106-201/202
Table 13. SP106-206 Mini Display Port PUCK General
Mechanical
SP106-206 Mini Display Port
PUCK
Material
Aluminum/Plastic/Rubber
Color
Silver
Height (body only)
2.56 in (65 mm)
Width (body only)
2.56 in (65 mm)
Depth (body only)
0.93 in (24 mm)
Weight
5 oz. (0.14 kg)
T° Operating
10°C-45°C
T° Maximum
65°C
Humidity
90% non-condensing
MTBF (calc.)
50,000 hrs.
Table 14. SP106-206 Mini-Display Port PUCK Mechanical
Electrical
SP106-205 Mini Display Port
PUCK
Input Signals
Video
Display Port Standard
Switcher Side Output Signals
HDMI
HDMI+ Communication
Signal Level
HD Digital
Power (from switcher)
+5V
70 mA
Total Power
0.035 W Max
Table 15. SP106-206 Mini Display Port PUCK Electrical
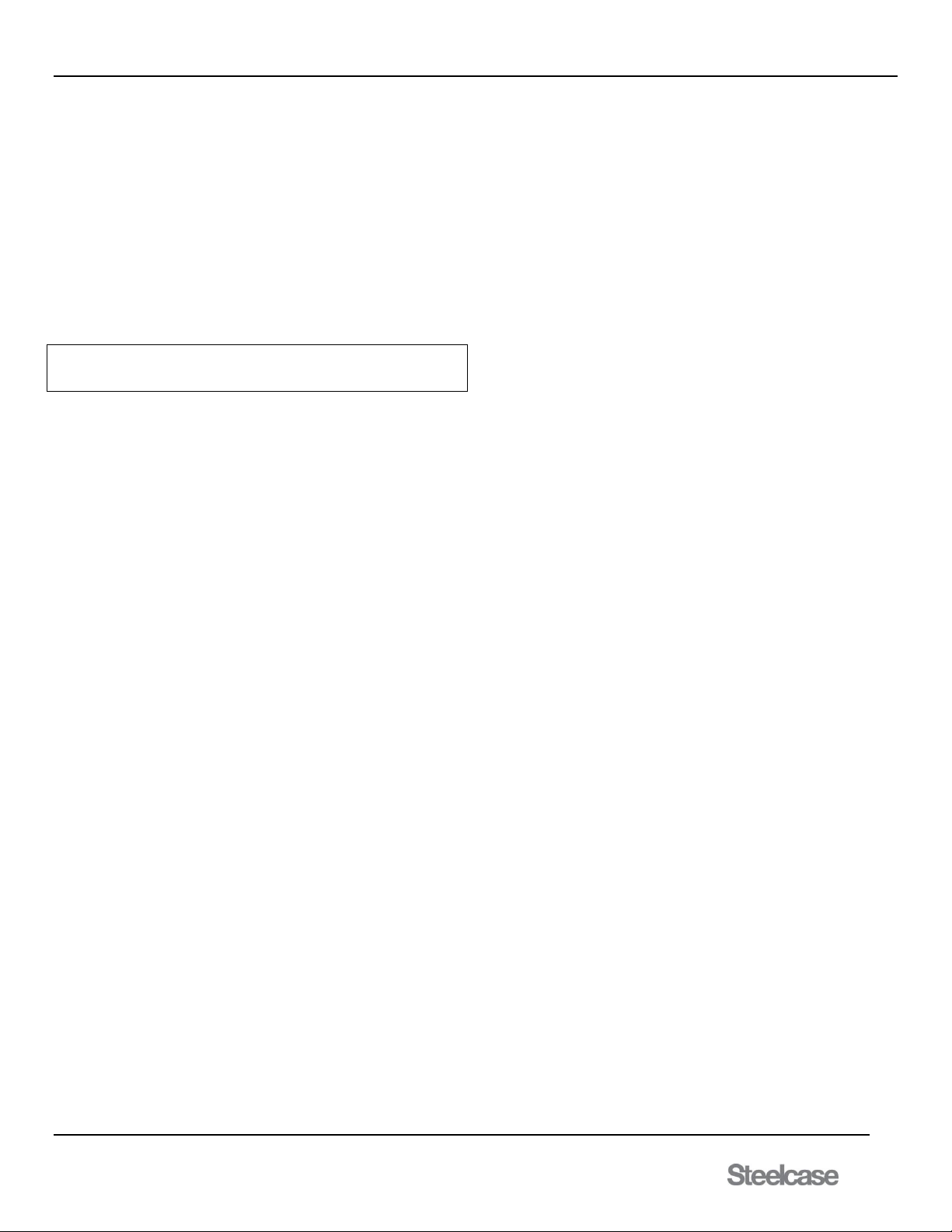
media:scape® Technology Manual
400-0571-012 8
Americas Tech Support: PHONE: 1.800.334.4922 / EMAIL: techsupport@Steelcase.com
EMEA Tech Support: PHONE: +33 3 88 13 36 36 / EMAIL: emea.techsupport@steelcase.com
5. About Your 8x4 media:scape System
Independent control of 4 audio/video outputs
Built-in walk up video experience
Auto-shutdown when signal is disconnected
Up to 8 user interface control units (PUCKs)
Designed to work with Video Conferencing
The SP106-201 System is an 8x4 Video+Audio Matrix Switcher designed
to be used as part of an integrated audiovisual system inside
media:scape®.
The PUCKs receive video and audio inputs from laptops or other desktop
or mobile devices. Each m:s can accept 8 PUCK inputs from presenters
and 3 additional AUX inputs for room PC or video conferencing.
Note: Switching between content protected sources (HDCP) may
take 2 to 3 seconds longer than switching between nonprotected sources.
Each presenter can select the destination display or override the current
presenter. There is no need to disconnect the cables. Switcher control is
done through the PUCKs.
8x4 Video + Audio Matrix Switcher
8 video + audio PUCK inputs
3 AUX inputs for PC and video conferencing
4 user-configurable outputs
The SP106-201 Matrix Switcher has 8 PUCK inputs, 3 PC/video
conferencing inputs, 4 outputs. The 3 AUX inputs (Inputs 9, 10, and 11)
also have associated audio inputs. The switcher provides connectivity of
any PUCK input video signal to any of the 4 enabled outputs. It controls
the monitor’s stand-by mode depending on the system setup.
4 x 2 Video + Audio Matrix Switcher
4 Video + audio PUCK inputs
2 AUX inputs for PC and video conferencing
2 user-configured outputs.
The SP106-202 Matrix Switcher has 4 PUCK inputs, 2 PC/video
conferencing inputs and 2 outputs. The 2 AUX inputs (Inputs 9, 10) also
have associated audio inputs. The switcher provides connectivity of any
PUCK input video signal to any of the 2 enabled outputs. It controls the
monitor’s stand-by mode depending on the system setup.
Handset (PUCK) Control
Personal User Control Key
Touch-sensitive control surface
Dual color icon status indicators
Each PUCK has two cables: one is permanently attached to the switcher
and the other is used for direct connection to a laptop or other video
sources. Each PUCK has audio input that is combined with HDMI signal.
A green icon on the PUCK indicates the PUCK’s signal is presently on
an output; white indicates there is no connection to an output. As
presenters take turns, the previous presenter’s connection is broken in
favor of the next presenter. If the input device is disconnected, the PUCK
enters “Sleep Mode” by turning off all icons. As soon as a video signal is
reapplied, the PUCK "wakes up" displaying available outputs.
Power/Stand-by Button
Power control of switcher
Display OSD for configuration
Display firmware upgrade option
If the switcher does not have any active signals applied, the power
button resets the standby mode timer and plays the introduction video.
When the timer expires, the switcher goes into standby mode. The LED
on the switch is white when the system is in standby mode and green
during normal operation.
How it works
Media:scape is designed for all around collaboration.
Open the media well and remove a PUCK.
Connect the PUCK to the laptop or mobile device
Share what is on the device by pressing the illuminated icons of
available displays. Other users can press the illuminated icons to
present as well when connected.
Ways to configure switcher
Easiest way to configure the switcher is through OSD (On Screen
Display). Another way to configure the switcher is through use of a
terminal program interfacing with the Ethernet port of the media:scape.
Both of these methods are explained in detail later in the manual.
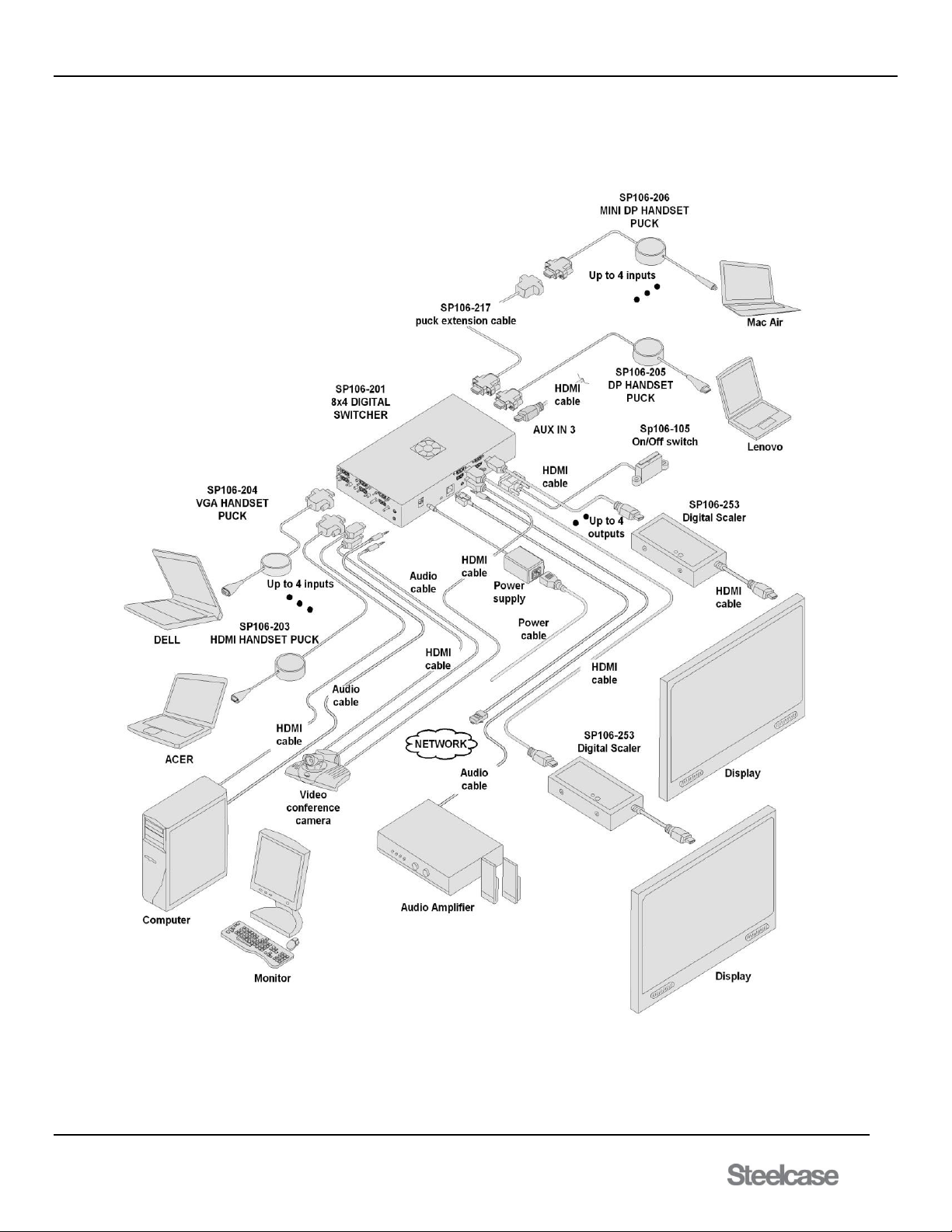
media:scape® Technology Manual
400-0571-012 9
Americas Tech Support: PHONE: 1.800.334.4922 / EMAIL: techsupport@Steelcase.com
EMEA Tech Support: PHONE: +33 3 88 13 36 36 / EMAIL: emea.techsupport@steelcase.com
6. Application Diagrams
Diagram 1: Typical Setup for SP106-201 8x4 switcher
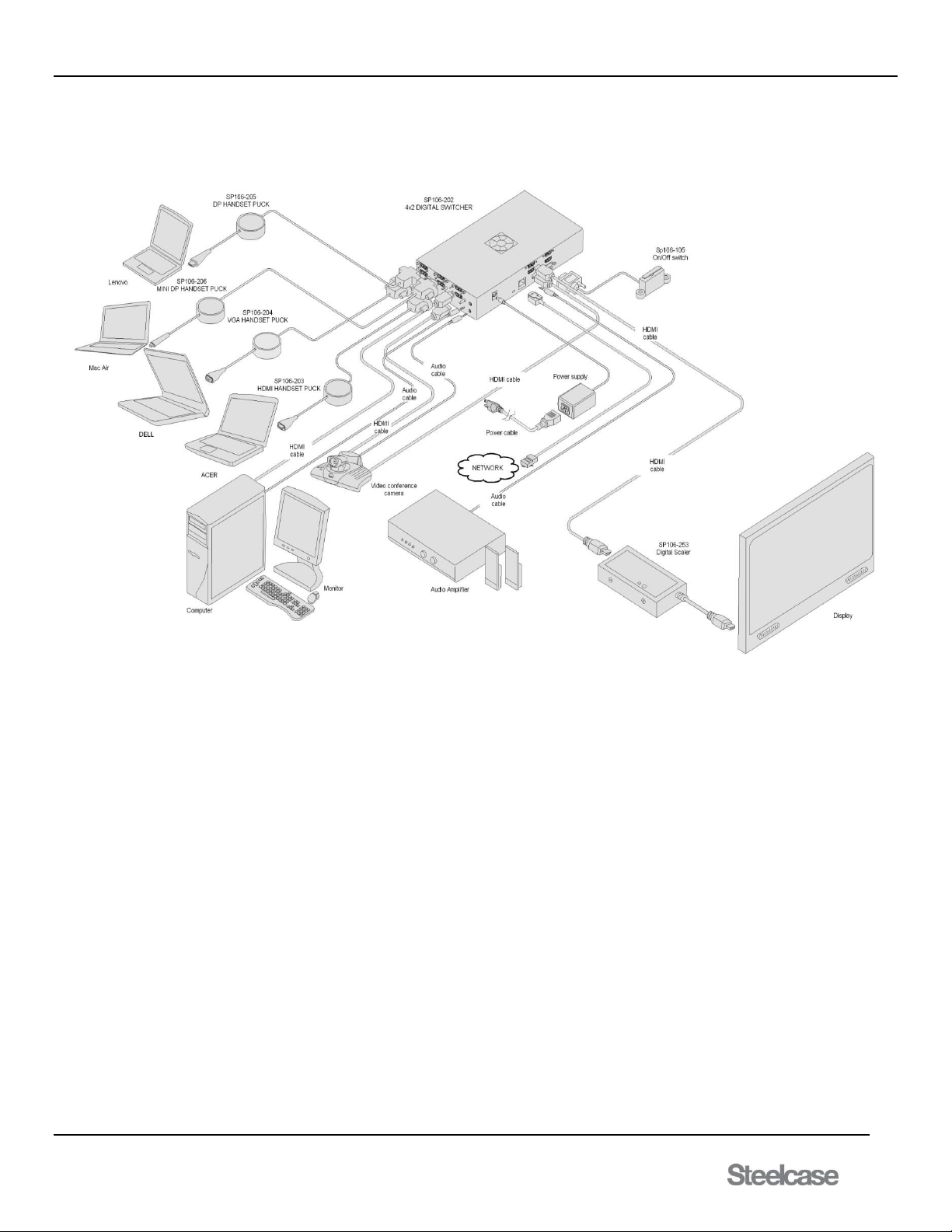
media:scape® Technology Manual
400-0571-012 10
Americas Tech Support: PHONE: 1.800.334.4922 / EMAIL: techsupport@Steelcase.com
EMEA Tech Support: PHONE: +33 3 88 13 36 36 / EMAIL: emea.techsupport@steelcase.com
Diagram 2: Typical Setup for SP106-202 4x2 switcher
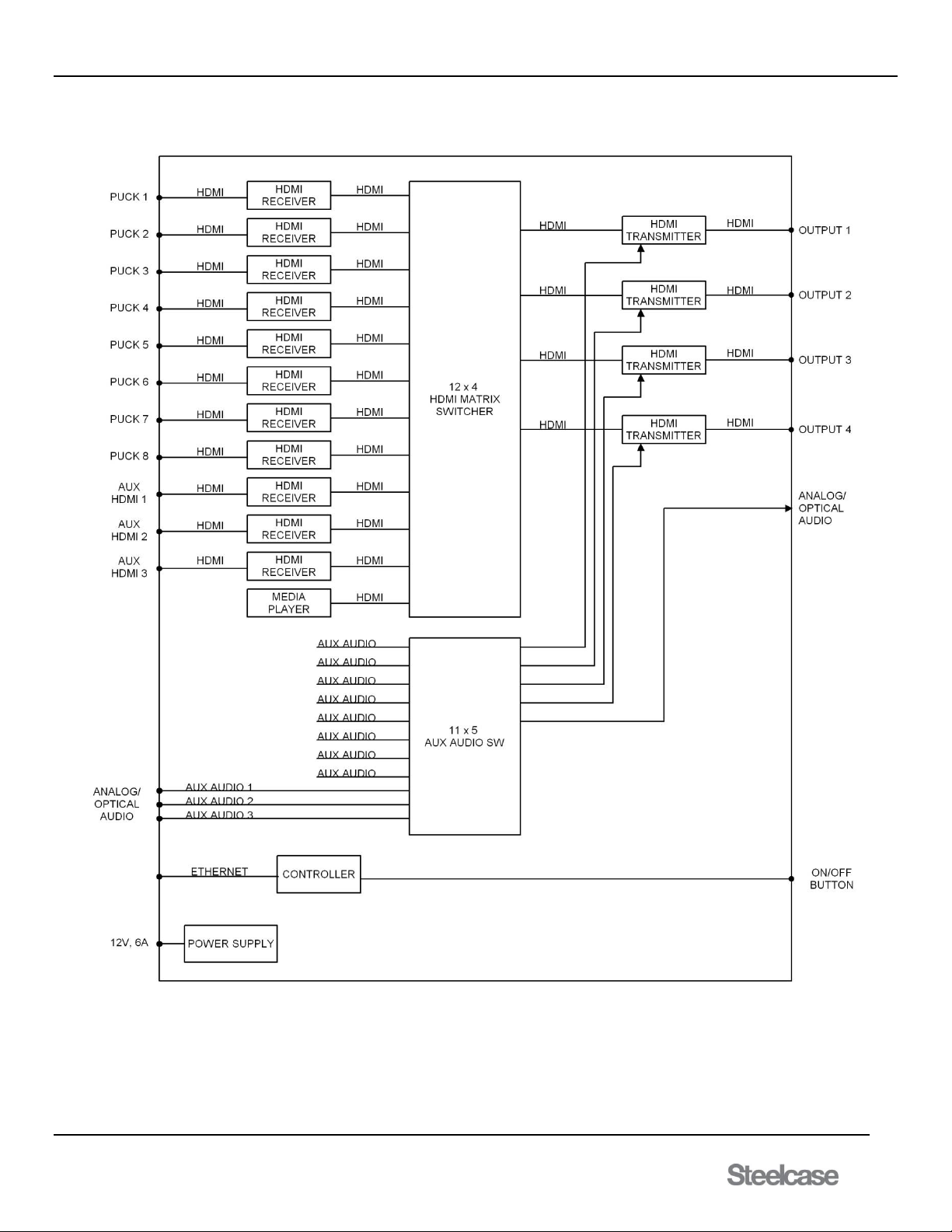
media:scape® Technology Manual
400-0571-012 11
Americas Tech Support: PHONE: 1.800.334.4922 / EMAIL: techsupport@Steelcase.com
EMEA Tech Support: PHONE: +33 3 88 13 36 36 / EMAIL: emea.techsupport@steelcase.com
Diagram 3: Block Diagram for SP106-201 8x4 switcher
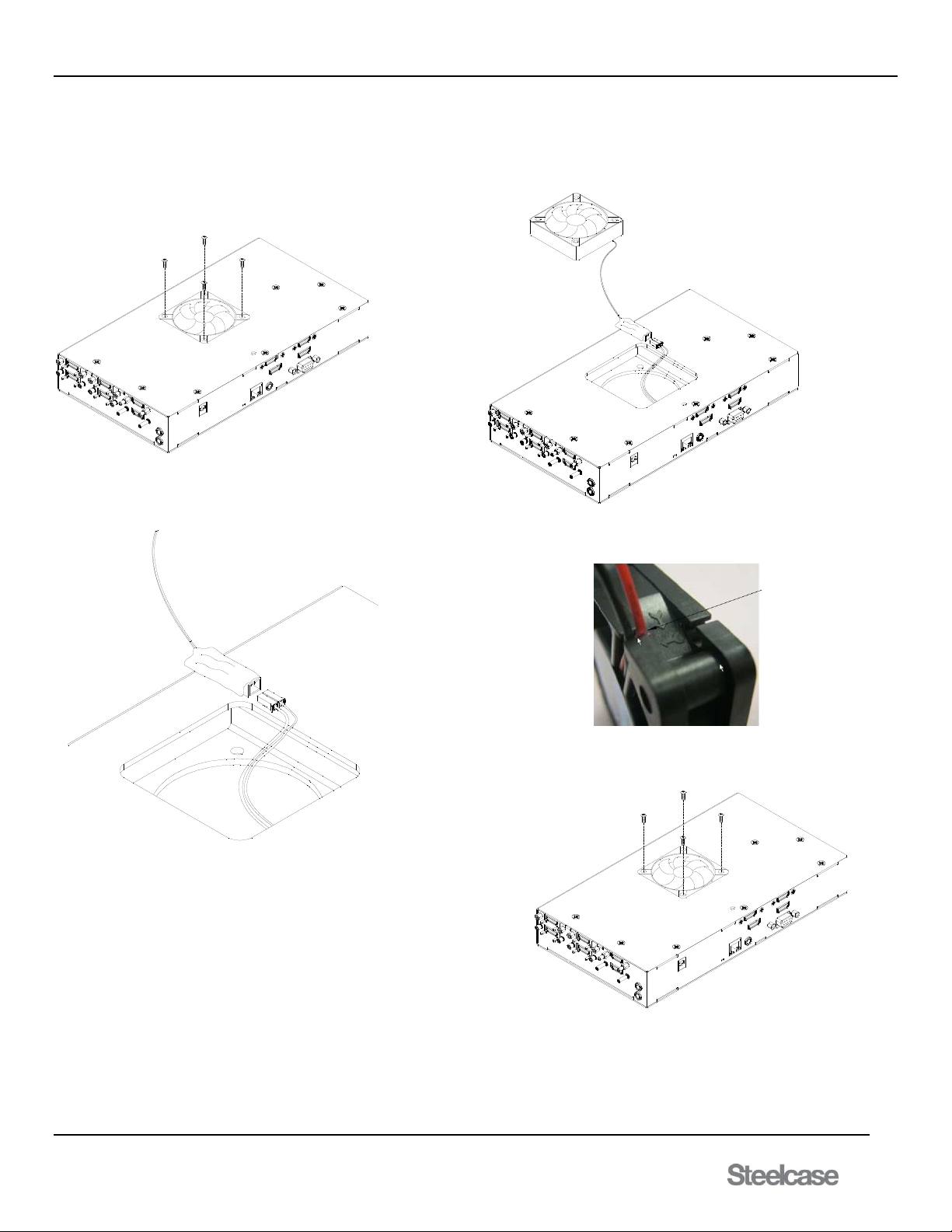
media:scape® Technology Manual
400-0571-012 12
Americas Tech Support: PHONE: 1.800.334.4922 / EMAIL: techsupport@Steelcase.com
EMEA Tech Support: PHONE: +33 3 88 13 36 36 / EMAIL: emea.techsupport@steelcase.com
Diagram 4: Fan Replacement for SP106-201/202 switcher
Fan Replacement
Step 1: Remove the 4 screws using a
Phillips screwdriver.
Step 2: Safely pull the fan away from the
enclosure.
Step 3: Disconnect fan at the connector
and install with replacement fan
Step 5: After feeding the cable through the
square opening, insert fan assembly into
position before securing with screws.
Note: During fan replacement make sure that
the label of the fan is facing inside of unit.
Step 4: During new fan installation install wires
of fan between openings in plastic, as shown.
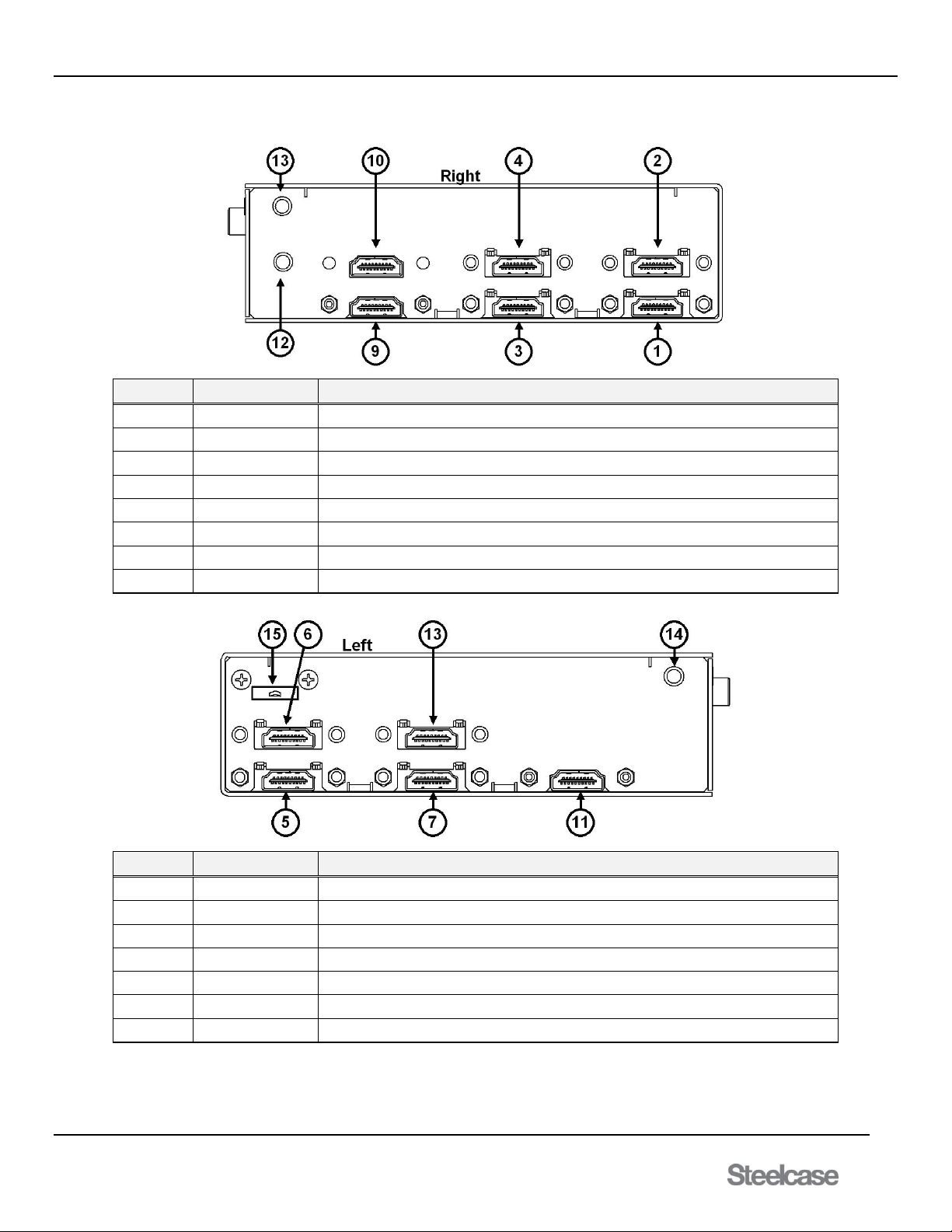
media:scape® Technology Manual
400-0571-012 13
Americas Tech Support: PHONE: 1.800.334.4922 / EMAIL: techsupport@Steelcase.com
EMEA Tech Support: PHONE: +33 3 88 13 36 36 / EMAIL: emea.techsupport@steelcase.com
Diagram 5: Component View (Right & Left Input side)
Number
Port
Description
1
PUCK 1
Digital input for analog/digital PUCKS (Not standard HDMI ports)
2
PUCK 2
Digital input for analog/digital PUCKS (Not standard HDMI ports)
3
PUCK 3
Digital input for analog/digital PUCKS (Not standard HDMI ports)
4
PUCK 4
Digital input for analog/digital PUCKS (Not standard HDMI ports)
9
AUX 1
Standard HDMI Input 9 (labeled as AUX 1 on switcher)
10
AUX 2
Standard HDMI Input 10 (labeled as AUX 2 on switcher)
12
AUX 1 Audio
Analog/Digital 3.5mm jack external AUX audio input
13
AUX 2 Audio
Analog/Digital 3.5mm jack external AUX audio input
Number
Port
Description
5
PUCK 5
Digital input for analog/digital PUCKS (Not standard HDMI ports)
6
PUCK 6
Digital input for analog/digital PUCKS (Not standard HDMI ports)
7
PUCK 7
Digital input for analog/digital PUCKS (Not standard HDMI ports)
8
PUCK 8
Digital input for analog/digital PUCKS (Not standard HDMI ports)
11
AUX 3
Standard HDMI Input 11 (labeled as AUX 3 on switcher)
14
AUX 3 Audio
Analog/Digital 3.5mm jack external AUX audio input
15
USB Drive
Walk Up Experience Memory
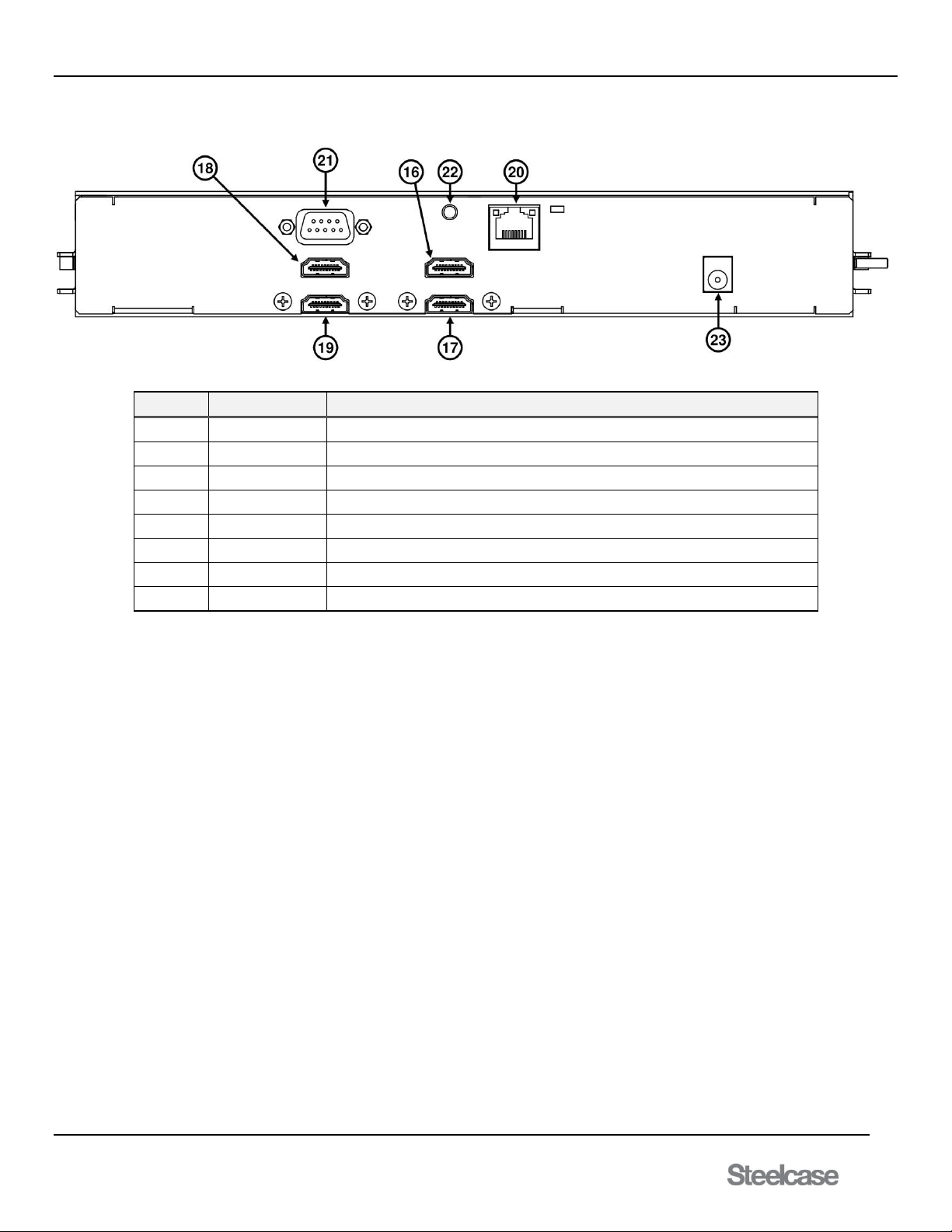
media:scape® Technology Manual
400-0571-012 14
Americas Tech Support: PHONE: 1.800.334.4922 / EMAIL: techsupport@Steelcase.com
EMEA Tech Support: PHONE: +33 3 88 13 36 36 / EMAIL: emea.techsupport@steelcase.com
Diagram 6: Component View (Output side)
Number
Component
Detail
16
Output 1
Digital HDMI output
17
Output 2
Digital HDMI output
18
Output 3
Digital HDMI output
19
Output 4
Digital HDMI output
20
Ethernet RJ45
Use for maintenance and switcher configuration
21
Female DB9
Control connector for the power button located on the bezel
22
Audio Out
3.5mm jack external audio output
23
DC Power
12V 2.5mm Jack
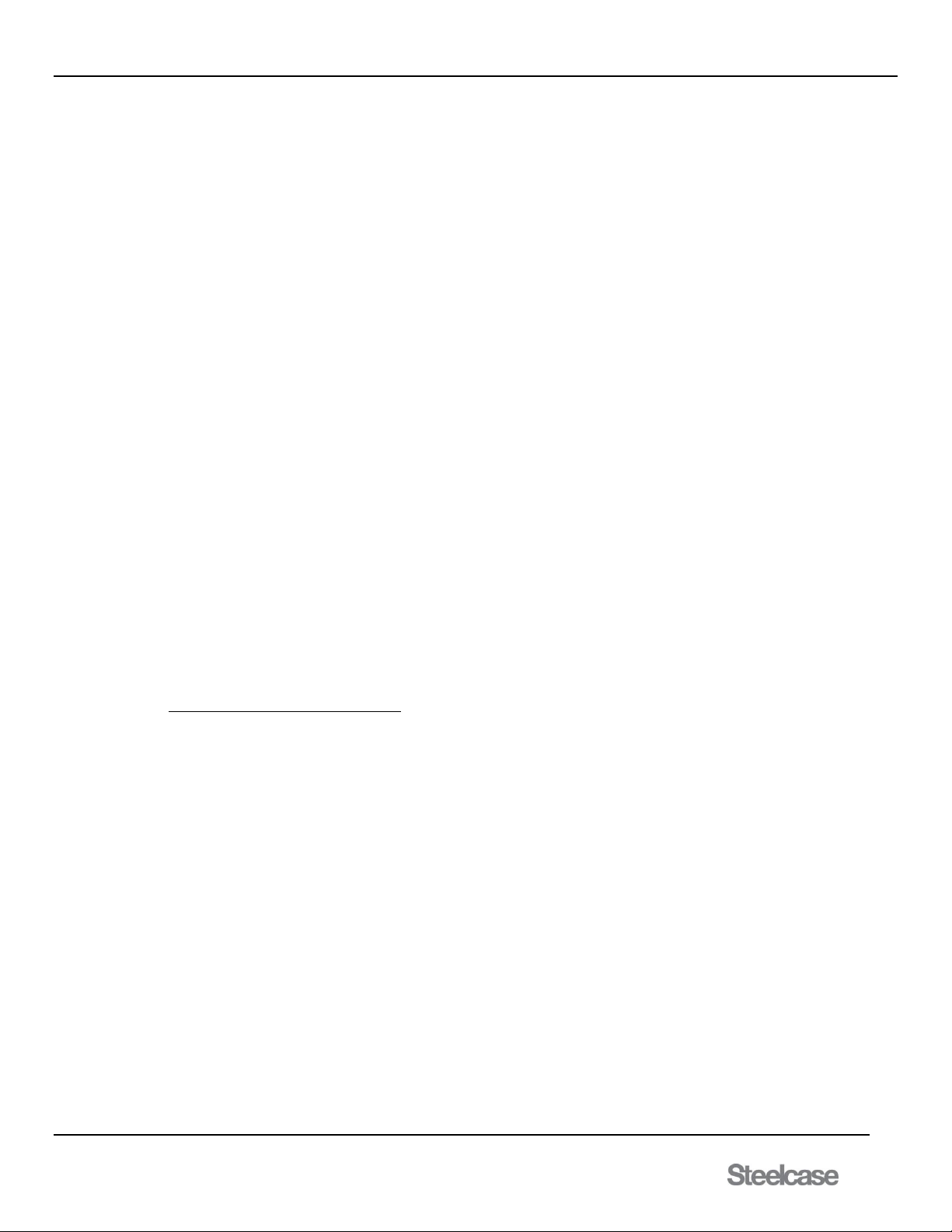
media:scape® Technology Manual
400-0571-012 15
Americas Tech Support: PHONE: 1.800.334.4922 / EMAIL: techsupport@Steelcase.com
EMEA Tech Support: PHONE: +33 3 88 13 36 36 / EMAIL: emea.techsupport@steelcase.com
7. Operation
7.1 Collaborative (PUCK) Control
7.1.1 PUCK Control
Each PUCK has 5 touch-sensitive keys that are represented by icons
illuminated from beneath the PUCK’s surface: 1, 2, 3, 4, and Off. The
icons are only visible when the PUCK is connected to an active video
source, such as a laptop, and represent switcher output states in relation
to themselves.
After the PUCK is connected to an active video source, its icons are
illuminated in white including the outer ring of the PUCK. Touching the
icons connects the PUCK’s video signal to one or more outputs. As soon
as a PUCK’s video signal is connected to an output, its icon turns green
along with the PUCK’s outer ring. In addition to the LED color changing,
the PUCK makes a "clicking" sound. The "clicking" sound notifies the
user that a selection has been made.
7.1.2 Preset Inputs
There are 3 AUX inputs (Inputs 9, 10, and 11) for video with audio.
These inputs can be used for a dedicated room PC, videoconferencing,
etc. These inputs are standard HDMI connections.
Output 1 is the default output for Inputs 9, 10, and 11. These inputs can
be configured to display their respective images to one or more of the 4
outputs in place of the walk up experience image.
PUCK inputs have priority over AUX inputs with Input 10 having priority
over Input 9, and Input 11 having priority over 10.
Input 11 is Input 10 plus one. That is, if Input 11 is assigned to Output 1,
when Input 10 is switched to Output 1, Input 11 is switched to Output 2 if
a signal is present on Input 11.
If Input 10 displays on Output 1 - Input 11 displays on Output 2.
If Input 10 displays on Output 2 - Input 11 displays on Output 3.
If Input 10 displays on Output 3 - Input 11 displays on Output 4.
If Input 10 displays on Output 4 - Input 11 is not displayed.
7.1.3 Priority Mode
The switcher can operate in collaborative or priority mode. The default is
collaborative mode, which gives PUCKs control of the system and with
Inputs 9 and 10 available for preset and data share. In priority mode, the
system operates normally until Inputs 9 or 10 are connected, at which
time, Inputs 9 and 10 override normal system operation.
In priority mode, the PUCKs are disabled and only the outer ring is
turned on and white if a signal is present; all other icons are off. The
image from Inputs 9 and 10 are displayed on all 4 outputs, with Input 10
having priority over Input 9. When the video inputs on 9 and 10 are
removed, the system returns to normal operation.
7.1.4 Data Sharing
Data sharing is available in single, dual, and triple monitor systems. It
allows for one or more available outputs to display the video from the last
PUCK selection, while allowing the other outputs to display their default
images; other PUCKs, Input 9, Input 10, or Input 11. The default for data
sharing is on Output 4, but can be configured for Output 2, 3, and/or 4
depending on the monitor system settings.
In a single monitor system, data sharing can be set to Outputs 2, 3,
and/or 4. In a dual monitor system, data sharing can be set for Outputs 3
and/or 4. In a triple monitor system, data sharing can be set to Output 4
only; there is no data sharing available in a quad monitor system.
Press one of the white icons on a PUCK, the icon turns green, and its
image is displayed to the selected output overriding whatever is currently
being displayed on the selected output. Press "Off" to remove the PUCK
image allowing either the HDMI inputs or the Walk up experience image
to display.
Data sharing remains active after pressing the green icon of the last
PUCK selection. The icon turns white, but the outer ring remains green
indicating that PUCK's image is displayed on the data sharing output.
The data sharing output remains active until it is overridden by another
PUCK selection or until "Off" is pressed on the PUCK.
Example 1: Single Monitor System
The system is configured for single monitor operation with
output 4 (default) set for data sharing. Input 9 is the room
PC preset for Output 1 (default), and Input 10 is the video
conferencing input set to Output 1 (default).
Icon 1 is selected on a PUCK, its icon turns green, and its
audio and video are directed to outputs 1-4. Press icon 1
again and the icon turns white but its image remains on
Output 4. Output 1 displays AUX Input 9 unless there is a
signal on Input 10, in which case AUX Input 10 is displayed.
Pressing "Off" in the center of the PUCK disables data
sharing and returns Output 4 to the Walk up experience
image.
Example 2: Dual Monitor System
The system is configured for dual monitor operation with
output 4 (default) set for data sharing. Input 9 is the room
PC preset for Output 1 (default), and Input 10 is the video
conferencing input preset for Output 1 (default).
Icon 1 is selected on a PUCK, its icon turns green, and its
audio and video are directed to outputs 1, 3, and 4 (data
share). Press icon 1 again and the icon turns white but its
image remains on Output 4. Output 1 displays AUX Input 9
unless there is a signal on Input 10, in which case AUX
Input 10 is displayed. Output 3 defaults to the Walk Up
experience image. Pressing "Off" in the center of the PUCK
disables data sharing and returns Output 4 to the Walk Up
experience image.
7.1.5 Check for an Inactive PUCK
No icons are illuminated when there is no video signal going into the
PUCK. However, press the center of the PUCK and the PUCK responds
with the "clicking" sound. This feature indicates the switcher recognizes
the PUCK and the PUCK is responding to basic commands.
7.1.6 Standby Mode
The media:scape automatically displays the Walk Up experience static
image when there are no video inputs to the PUCKs and starts the
standby mode timers: one for the PUCK inputs and one for the AUX
inputs.
After the PUCK timer expires, the switcher enters standby mode unless
there is an AUX input. If there is a signal on either AUX input, the
switcher does not shut down until the AUX standby timer expires.
In standby mode, the switcher reduces power requirements and turns off
external monitors to save power and extend their lifetime.
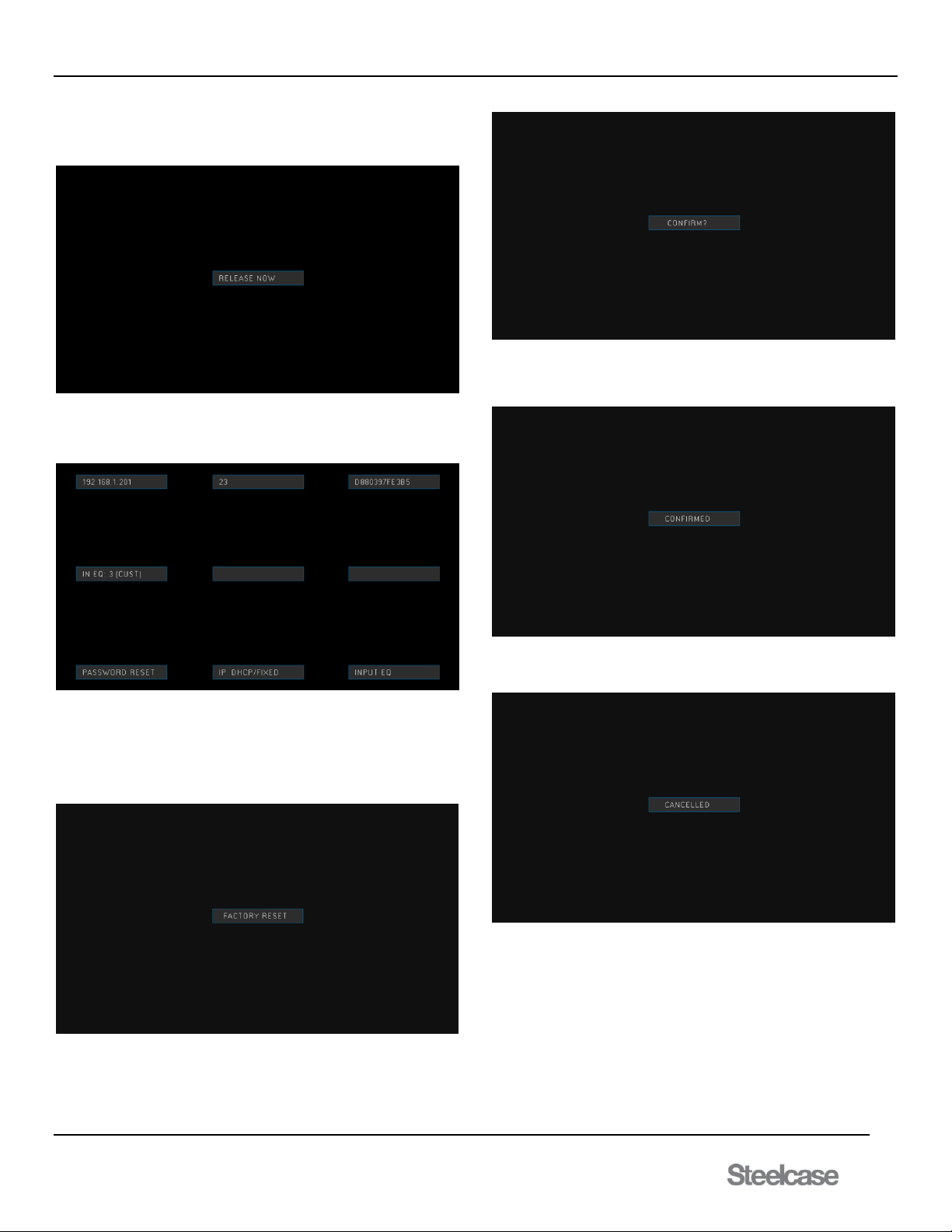
media:scape® Technology Manual
400-0571-012 16
Americas Tech Support: PHONE: 1.800.334.4922 / EMAIL: techsupport@Steelcase.com
EMEA Tech Support: PHONE: +33 3 88 13 36 36 / EMAIL: emea.techsupport@steelcase.com
7.1.7 Reset Menu
Apply power while holding the bezel power button down until
“RELEASE NOW” text appears on display 1.
Release bezel power button to see OSD. Enter password using PUCK
#1 icons. Password is: 1342. Menu set mode enables user to configure
password reset*, IP address settings, and input equalization.
*Password reset option: not implemented
Factory Reset
Factory reset will reset every configurable setting to factory default. To
set configurations back to factory default, press and hold the power
button on the bezel. Keep holding it while the OSD is present for about
20 seconds longer.
Once this screen is visible on display 1, let go of the power button.
Prompting the switcher to confirm for a factory reset to factory defaults
on all configurable settings.
By pressing the power button once it will initiate the factory reset. Display
1 will acknowledge the confirmation with feedback as seen below and go
blank for a second as the switcher resets to factory defaults.
If the confirmation is not done within 2 seconds, the option to factory
reset will go away and switcher will not be reset to factory condition.
 Loading...
Loading...