Standard Horizon MAGNUM NAV-40 Owner's Manual

Rugged GPS Navigator
OWNER’S MANUAL
Marine Division of VERTEX STANDARD
17210 Edwards Road, Cerritos, CA 90703, U.S.A.
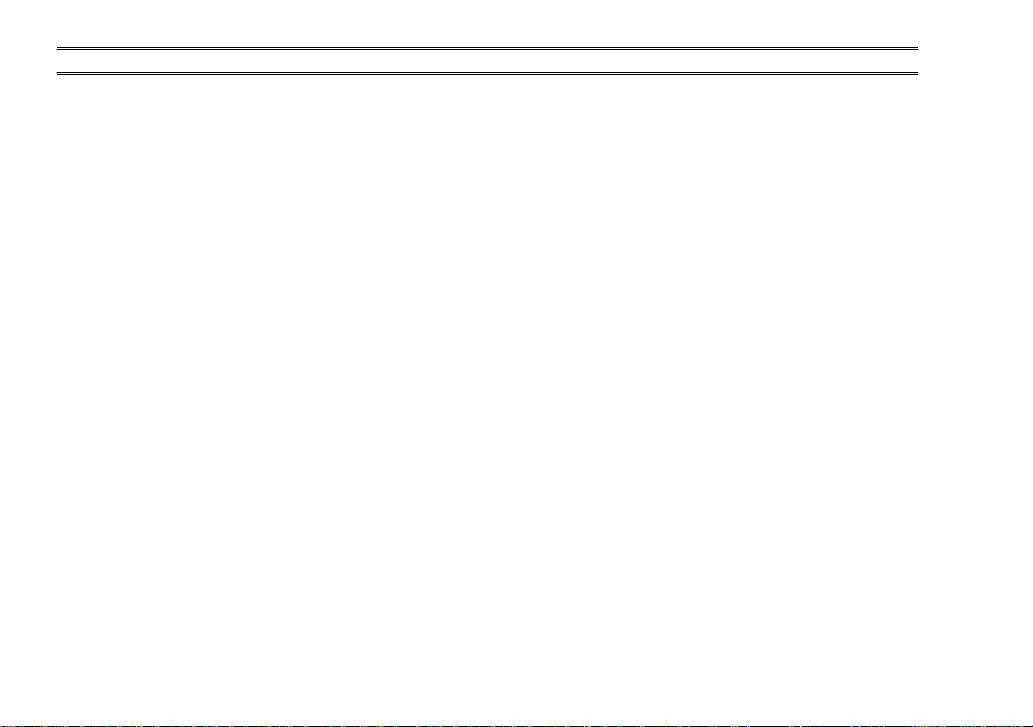
Table of Contents
FCC Compliance Statement ....................................... 1
Introduction .................................................................. 2
Before You Begin .................................................................... 4
Installation ............................................................................... 6
Keypad Functions ................................................................... 8
Operation Quick Start............................................................ 10
Terminology........................................................................... 12
Operating Page Features & Functions....................15
GPS Status ........................................................................... 15
Track ..................................................................................... 16
Navigation ............................................................................. 17
Highway ................................................................................ 17
Compass............................................................................... 17
Trend..................................................................................... 18
Celestial ................................................................................ 18
Conversion ............................................................................ 18
Notes..................................................................................... 19
World Time............................................................................ 19
Timer..................................................................................... 19
Menu System Contents .............................................20
Basic Operation .......................................................... 24
Learning to Navigate ............................................................. 24
GOTO a Location .................................................................. 26
Navigating to a Point of Interest............................................ 28
Creating a “Track” and Storing it into Memory........................ 30
Creating a “Route” and Storing it into Memory....................... 35
MOB (Man Overboard!)......................................................... 36
Saving/Recalling Mark/Waypoints ......................................... 37
GOTO a Destination using Latitude/Longitude ...................... 38
Locating a Mark or Waypoint ................................................. 39
Determining Bearing/Distance Between Two Distant Points .. 40
Deleting a Mark ..................................................................... 41
Deleting All Marks.................................................................. 41
Changing the Units of Measure ............................................ 42
Using the NAVIGATION Pages ............................................. 43
Using the TRACK Screen ..................................................... 48
Using the HIGHWAY Page ................................................... 52
Using the COMPASS Page .................................................. 54
Using the TREND Page ........................................................ 56
Using the CELESTIAL Page ................................................. 57
Using the CONVERSION Page ............................................ 59
Using the NOTES Page ........................................................ 61
Using the WORLD TIME Page ............................................. 63
Using the TIME Page(s)........................................................ 68
Advanced Operation .................................................. 70
Simulation Mode ................................................................... 70
Battery Saver Setup .............................................................. 71
Disabling WAAS Operation .................................................. 72
Setting the Back-lighting ....................................................... 73
Setting the Map Datum ......................................................... 74
Setting the Location Format.................................................. 74
Setting the “True” or “Magnetic North” Reference ................ 75
Setting Up the Alarms ........................................................... 76
Setting Up the Beeper .......................................................... 77
Setting North Up/Course Up/Destination Up ........................ 78
Resetting the Microprocessor ............................................... 79
Turning the Track Data Box On/Off ....................................... 80
Track Screen Orientation ...................................................... 80
Auto-Zoom Feature (Track Screen) ...................................... 81
Connecting the NMEA Data Cable ........................... 82
Cloning Data to another MAGNUM .......................... 84
Sending NMEA Data to Another Device .................. 85
Downloading Program Updates............................... 86
Appendix .....................................................................87
Specifications ........................................................................ 87
Map Datum List..................................................................... 88
Accessories & Options.......................................................... 90
MMB-78 Universal Bracket Installation & Operation............. 91
Maintenance ......................................................................... 92
Index ..................................................................................... 94
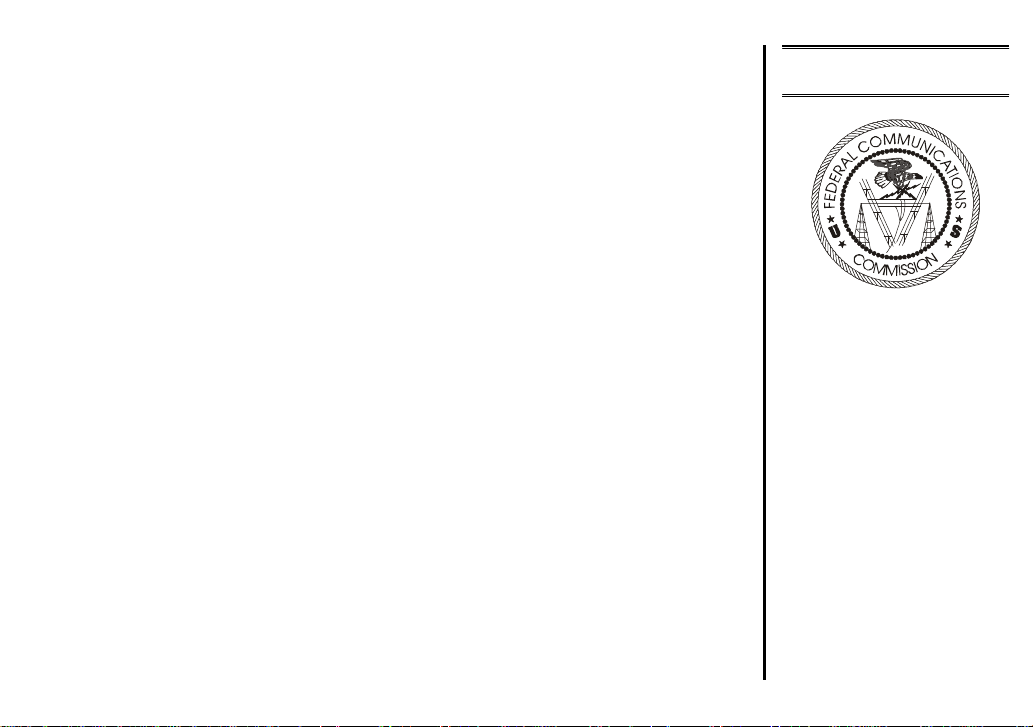
This device complies with Part 15 of the FCC limits for Class B digital devices.
This equipment generates, uses, and can radiate radio frequency energy and, if
not installed or used in accordance with the instructions may cause harmful interference with the instructions may cause harmful interference to radio communications.
There is no guarantee that interference will not occur in a particular instance. If
this equipment does cause harmful interference to other equipment, try to correct
the problem by relocating the equipment.
Consult an authorized STANDARD HORIZON dealer or other qualified service
technician if the problem cannot be corrected. Operation is subject to the following conditions: (1) This device cannot cause harmful interference, and (2) this
device must accept any interference received, including interference that may
cause undesired operation.
The MAGNUM NAV-40 does not contain any user-serviceable parts. Repairs
should be made only by STANDARD HORIZON Factory Service (address shown
below). Unauthorized repairs can void the warranty.
STANDARD HORIZON
Attention Factory Service
115 North Wright Brothers Drive
Salt Lake City, UT. 84116
FCC Compliance
Statement
1
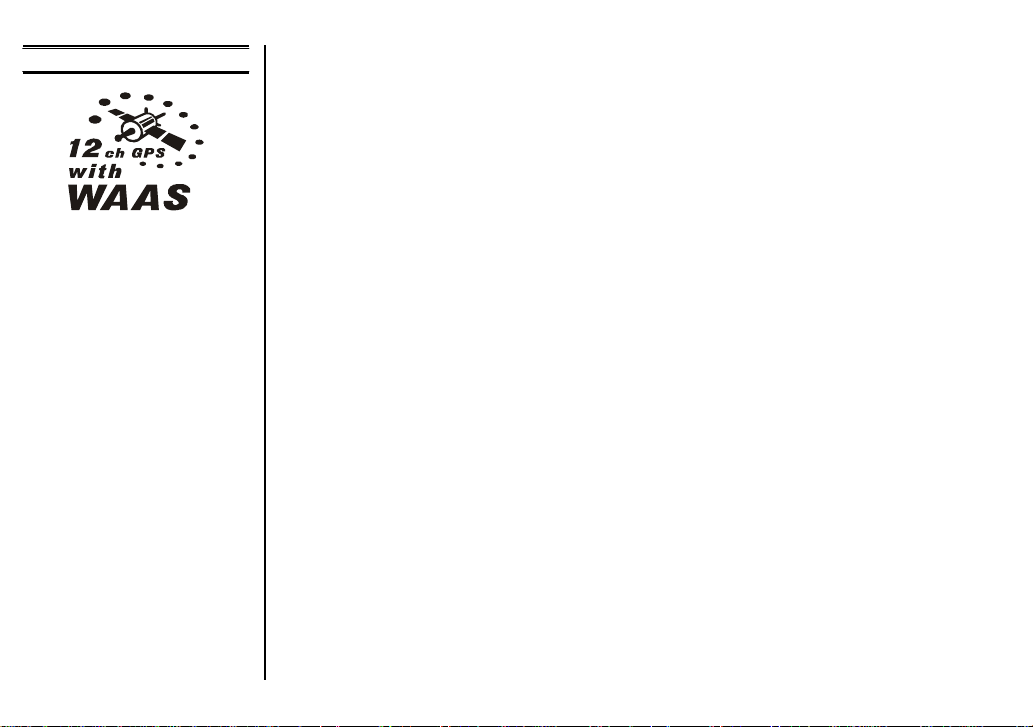
Introduction
The MAGNUM NAV-40 is a precision-crafted, high-performance receiver for
the Global Positioning System (GPS) constellation of satellites, providing precise location data and a host of navigation features. Ideal for outdoor use, and
sealed against water ingress to the submersible standards of JIS-7/IPX-7, the MAG-
NUM is housed in a rugged, impact-resistant case with outstanding ergonomic
design, for effortless operation during a wide variety of outdoor sports and recreation activities.
The advanced features of the MAGNUM NAV-40 include:
• Long Battery Life: 19 hours with four Alkaline “AA” Cells (up to 50
hours in Battery Saver mode).
• 11-Page, 21-Function, easy-to-operate Operating Menu system.
• Large, illuminated Liquid Crystal Display (LCD) and back-lighting for
front panel keys.
• 18,000+ Cities and Airports Worldwide in Database.
• 31,000+ Nav-Aids (Lights and Buoys) in Database.
• Capability of accuracy with 3 meters with WAAS fix.
• 100 Waypoints/200 Routes may be stored.
• User-selectable Data Fields.
• NMEA Data output.
• NMEA Data input (for connection to STANDARD HORIZON VHF
Marine Transceivers).
• Unique Operating Pages, including NOTES and CONVERSION.
• 3 Year Limited Warranty, Lifetime Flat Rate Warranty.
2
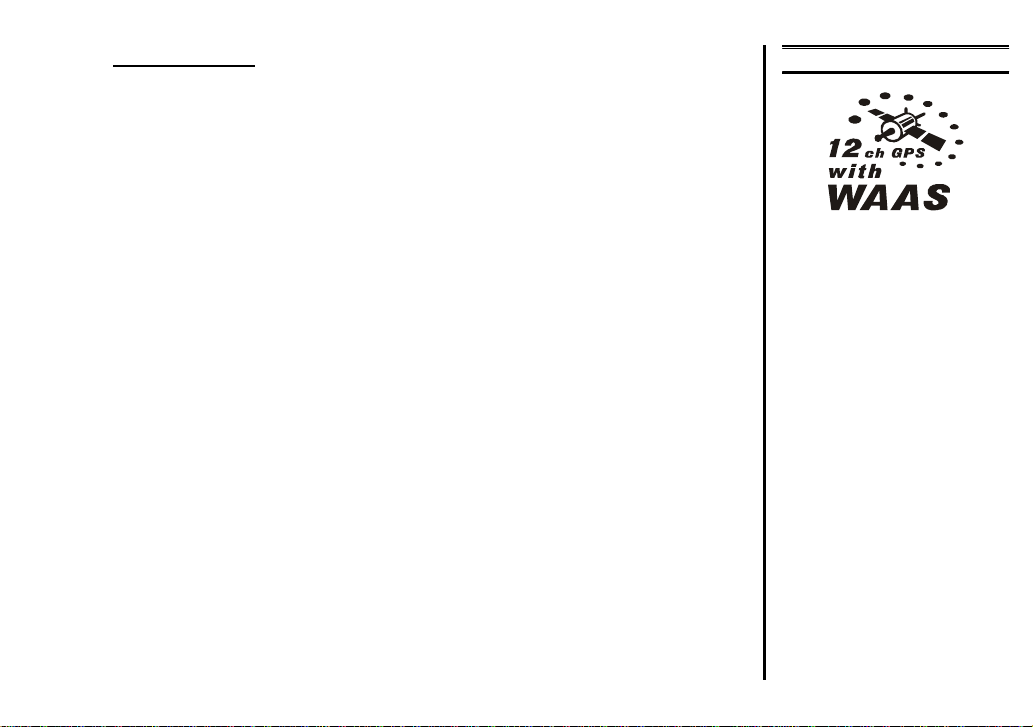
Important Notice
To reduce the risk of unsafe navigation, this owner’s manual should be carefully
reviewed and the information contained herein should be completely understood.
When in actual use, be sure to compare the navigational data (lights, buoys, cities
and airports) within the MAGNUM from all available navigation sources including the information from other NAVAID’s visual sightings, and approved charts
as the data provided is effective only at the time the product was produced. This
is the sole risk and responsibility of the user.
Introduction
3
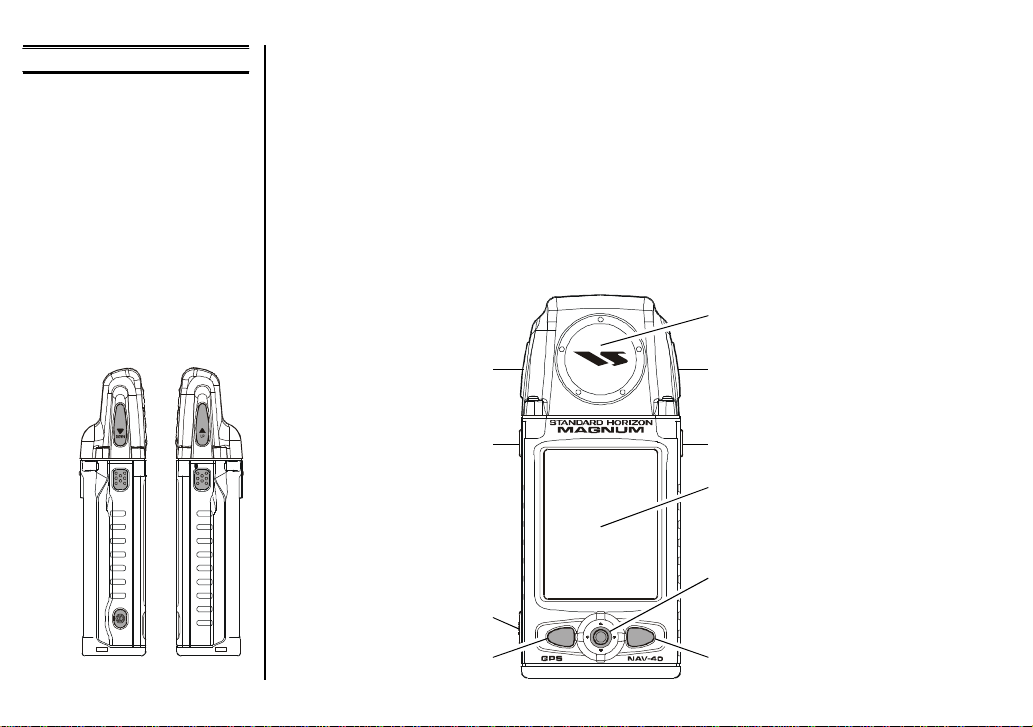
Introduction
IN
OUT
SAVE
PAGE
MENU
PAGE
BEFORE YOU BEGIN
CAUTION: The Global Positioning System (GPS) is operated by the govern-
ment of the United States, which is solely responsible for its accuracy and maintenance. The system is subject to system operational status changes which could
affect the accuracy and performance of all GPS equipment.
Although the MAGNUM NAV-40 is a precision electronic navigation aid, any
navigation aid can be misused or misinterpreted and, therefore, become unsafe.
Be sure to have multiple, redundant navigation aids available during maritime or
other operation where personal safety is involved.
Internal Antenna
PAGE DOWN
MENU Key
(q)
Key
PAGE UP
Battery Save Key
(p)
Key
Illuminated
Liquid Crystal Display (LCD)
Joystick Knob
Power On/Off key
Left side Right side
IN Key OUT Key
4
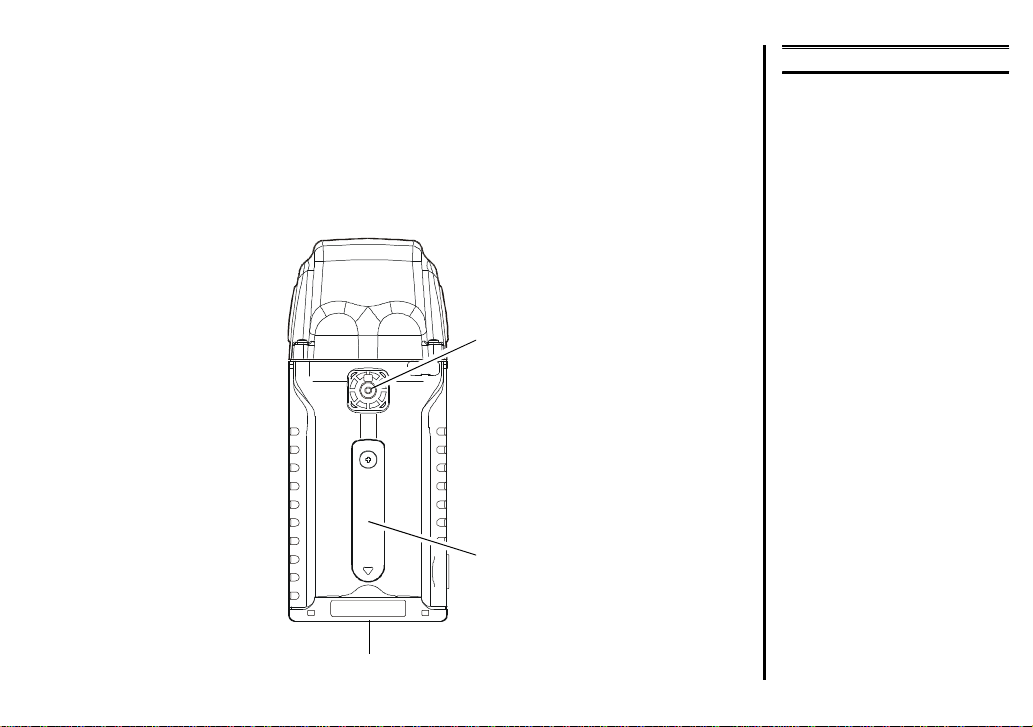
Belt Clip Mounting Hole
External DC Input and NMEA Data Ports
Introduction
BEFORE YOU BEGIN
Battery Compartment
5
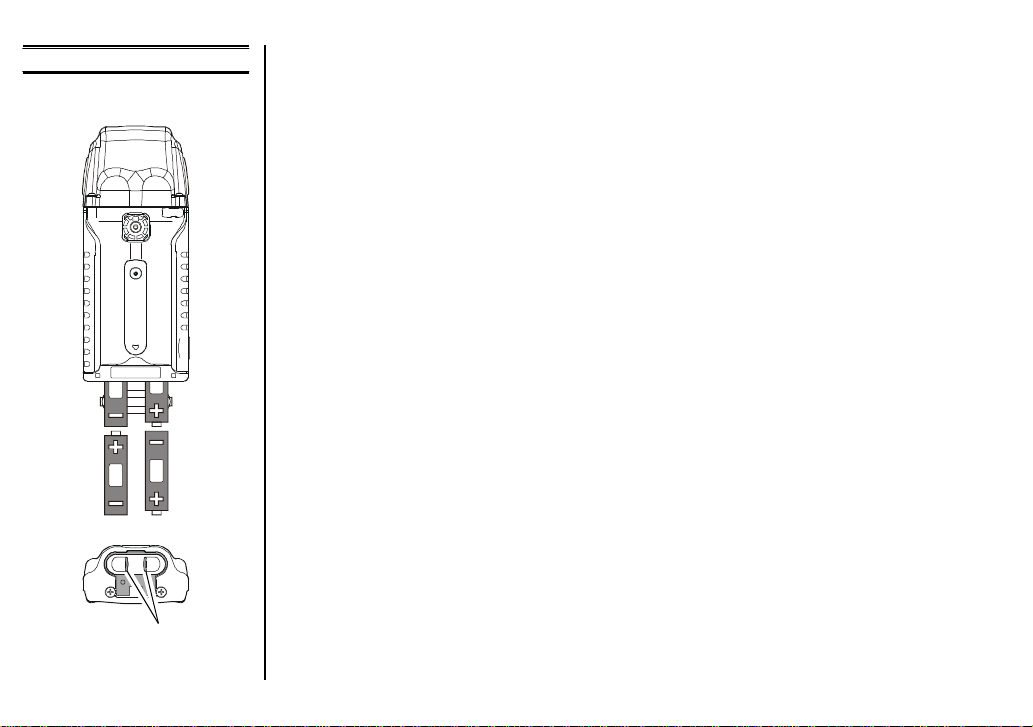
Introduction
A
INSTALLATION
AA
A
AA AA
Pinch the knobs
Battery Installation
The MAGNUM operates on four “AA” batteries (not supplied). Battery life, using AA cells, can exceed 50 hours of continuous use (Battery Saver mode).
To install the AA batteries:
1. Pinch the knobs of the battery cover on the bottom of the MAGNUM, then
pivot the battery cover downward to open the battery cover.
2. Install the four batteries into the battery compartment. Be certain to align the
batteries correctly (proper polarity) when inserting them into the battery compartment (follow the illustration on the bottom of the MAGNUM).
3. Pivot the battery cover upward to close the battery cover. Be careful that the
O-ring is correctly positioned when closing, to ensure maximum integrity of
the water-proofing of the MAGNUM.
Important Note: Stored position, waypoint, and other data will not be lost when
batteries are replaced, as all such data is backed up by an internal lithium battery with an estimated life of at least five years.
However, you should not open the battery compartment while
the MAGNUM is turned on (during operation). If this should
occur, the current tracking data on the Track page will not be
saved, and thus the current navigation Data will be lost.
6
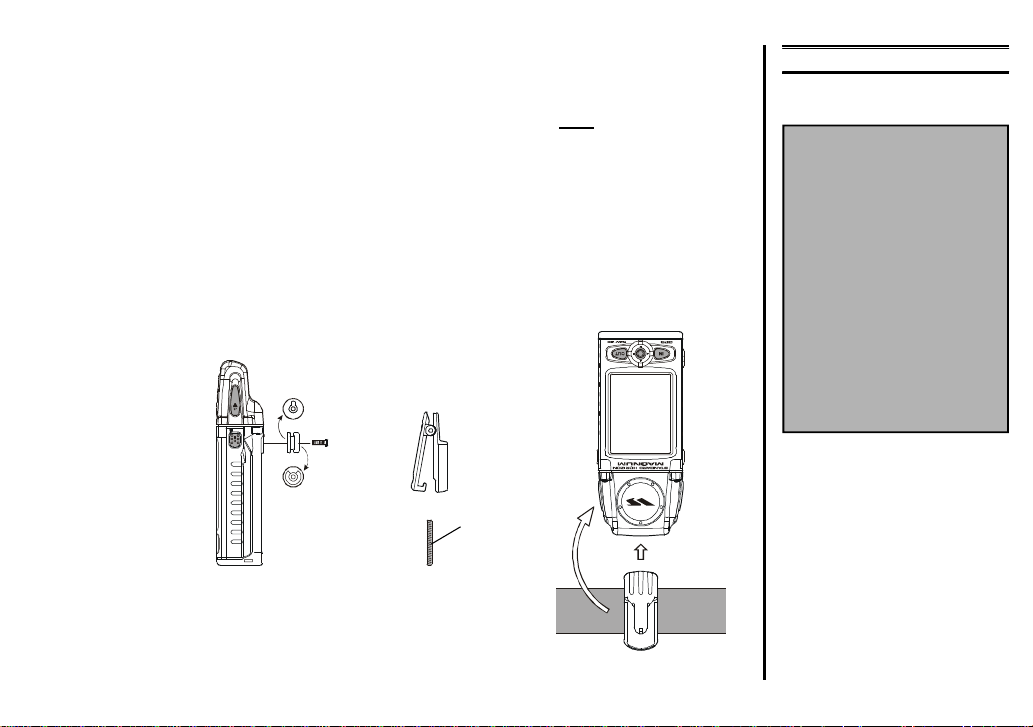
Quick-Draw Belt Clip (CLIP-14) Installation
1. Connect the hanger to the rear of the MAGNUM, with the notch pointing
directly up, using the supplied screw (Figure 1). Use only the screw included
with the clip to mount the clip to the back of the MAGNUM!
2. Clip the Quick-Draw Belt Clip onto your belt (Figure 2).
3. To install the MAGNUM into the Quick-Draw Belt Clip, align the hanger
with the Quick-Draw Belt Clip, and slide the MAGNUM into its slot until a
click is heard.
4. To remove the MAGNUM from the Quick-Draw Belt Clip, rotate the MAG-
NUM 180 degrees, then slide the MAGNUM out from the Quick-Draw Belt
Clip (Figure 3).
PAGE
SAVE
ò
Belt
Figure 1 Figure 2
Introduction
INSTALLATION
Hint: In order to prevent
the MAGNUM from
slipping off your belt
(due to accidental twisting of the receiver when
you sit down, for example), loop the hand
strap inside your belt,
then run the loop of the
hand strap through the
belt clip.
Figure 3
7
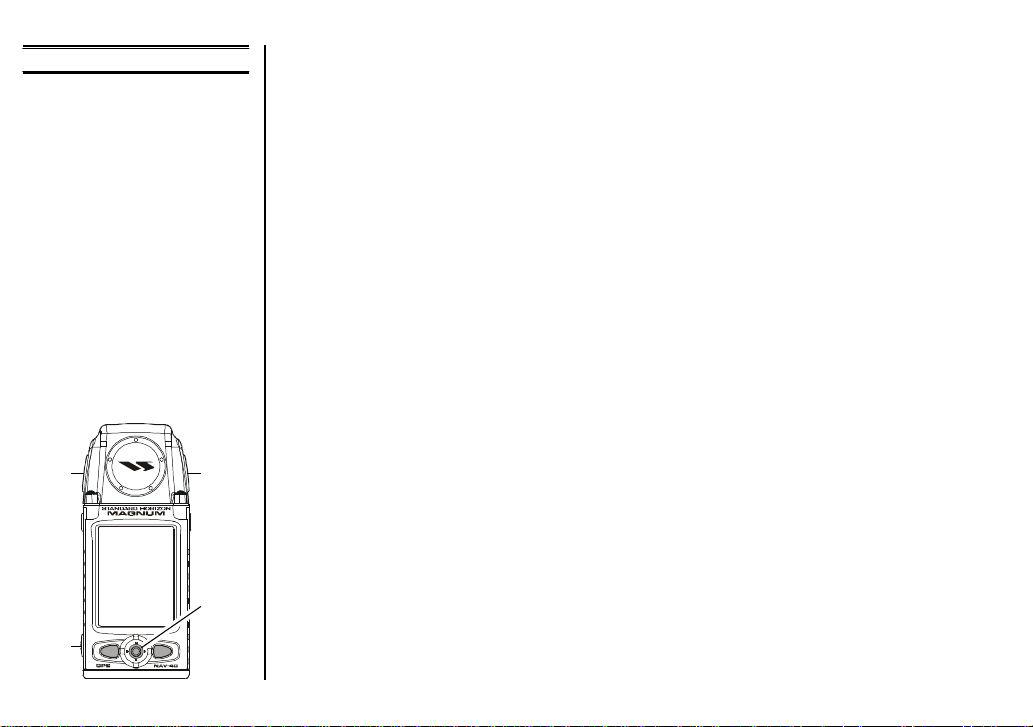
Introduction
IN
OUT
KEYPAD FUNCTIONS
(q)
PAGE
PWR
(p)
PAGE
Joystick
[
PWR] key
This key has two functions, depending on how long it is pressed. Press and
hold in the [PWR] key to turn to the MAGNUM on or off.
Pressing the [PWR] key momentarily, while the MAGNUM is turned on,
will switch the LCD’s illumination off (or back on).
[(q)
PAGE]/
Press the
[(p)
PAGE] keys
[(q)
PAGE]/
[(p)
PAGE] keys to select the desired page.
The available pages are: GPS STATUS, TRACK, NAVIGATION, HIGHWAY,
COMPASS, TREND, CELESTIAL, CONVERSION, NOTES, WORLD TIME,
and TIMER. These features will be explained in detail in the pages to follow.
These keys also are used to cancel the settings of items to be configured
when using the menu system.
Joystick knob
The Joystick knob controls the Up/Down and Left/Right movement of the
cursor (on the Track Page), and is also used to select options for operating
functions.
When the cursor is moved off of the current position (the current position is
called the Home mode), a window will appear that will show the distance,
Bearing, and the Latitude/Longitude of the cursor’s position.
Press the Joystick knob momentarily to enter the selected data, or to select
the programmed value for a parameter. This is the “click” command used
extensively in this manual.
8
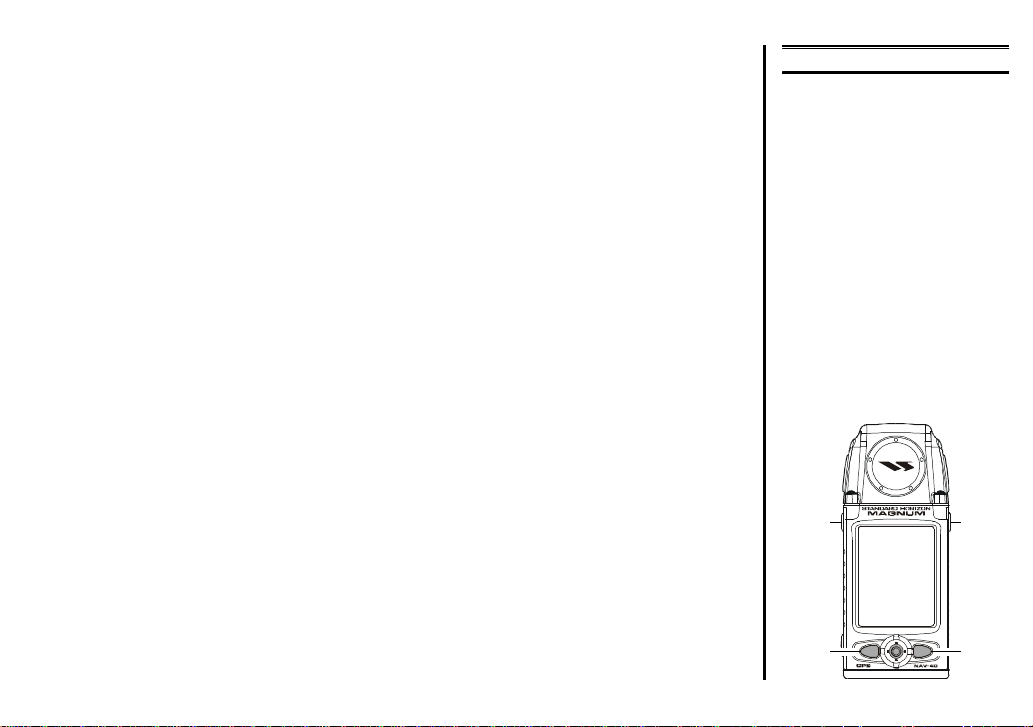
[IN]/[
IN
OUT
OUT] key
Press the [IN] key to decrease the map scale (Zoom In), or press the [OUT
key to increase the map scale (Zoom Out) when on the Track Page.
[
MENU] key
This key has two functions, depending on how long it is pressed.
Press the [MENU] key to open the menu window. During Menu operation,
this key will also function as a “Back” key, allowing you to step back one
page.
Pressing and holding in the [MENU] key will lock operation on the current
page.
[
SAVE] key
This key has two functions, depending on how long it is pressed.
During navigation, pressing this key once when the cursor is shown on the
Track Page (“Cursor Mode”) will re-center the cursor onto your present location (this condition is known as the “Home Mode”).
Press and hold the [SAVE] key for two seconds will activate the Battery
Saver.
When the Battery Saver is engaged, the display will turn off to conserve
battery capacity; however, the GPS receiver and its associated circuitry will
still be active continuously, allowing a navigation “Track” to be maintained
over a long time period. In this mode, you can expect battery life to be about
50 hours.
]
Introduction
KEYPAD FUNCTIONS
SAVEMENU
OUTIN
9
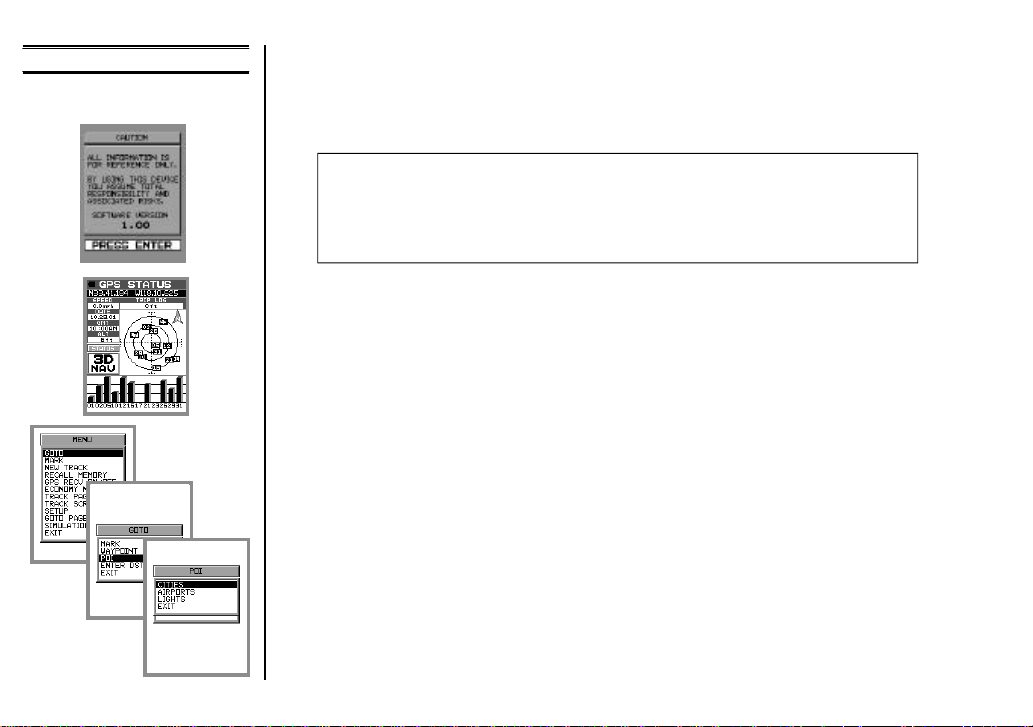
Introduction
OPERATION QUICK START
10
1. Insert batteries into the battery compartment (see page 6).
2. Press and hold in the [PWR] key until the MAGNUM turns On (about 2
seconds).
3. The following “Sign-on Message” will be displayed:
CAUTION
ALL INFORMATION IS FOR REFERENCE ONLY.
BY USING THIS DEVICE YOU ASSUME TOTAL RESPONSIBILITY AND
ASSOCIATED RISKS.
After reading the opening message, click the Joystick knob (press inward
momentarily).
4. The MAGNUM will begin operation on the GPS Status page. Wait a few
moments for several GPS satellites to be acquired. If you do not observe the
icons depicting orbiting satellites signal strength appearing on the screen,
you may be in a poor location for satellite reception; try moving to a less
obstructed position. Note: When the MAGNUM is first turned on, it may
take several minutes to compute a fix of your location. This is normal, as the
MAGNUM is downloading “almanac” information from the GPS satellites.
5. Because of the characteristics of GPS, it takes more time to find your location when you first turn on GPS unit or you moved long distance and turn on
GPS unit.To shorten the time to acquire the satellites first time after you
moved long distance, we recommned to choose nearest city from POI list in
MAGNUM when you turn it on. Press the [MENU] key, move the Joystick
knob downward to select “GOTO” at the top of the screen, then click on
GOTO. Move the Joystick knob upward to select “POI,” and click on that.
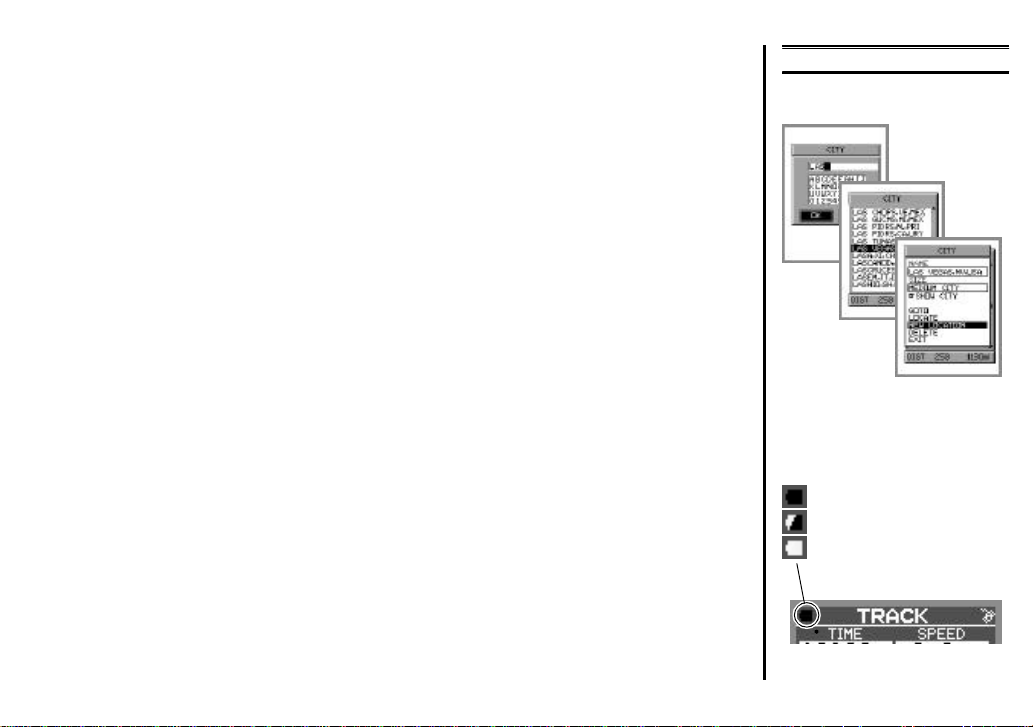
Move the Joystick knob down and select “CITIES ” and click on that. Click
once more, then use the Joystick knob to select the first letter of your city
(for example, “L” for the first letter in “LAS VEGAS.” Click on “L,” then
highlight “A” and click on it, then highlight to “S” and click on it. Now highlight “OK” and click on it. Highlight “LAS VEGAS,NV,USA, and click on it.
Highlight HOME LOCATION, and click on it.
6. Press the
The [IN]/[OUT] keys and the Joystick knob may be utilized in operation
on these pages; details will be provided in later discussions.
7. Press the [MENU] key momentarily to activate the Menu system, for custom
configuration or setup of features to be used in operation.
8. To turn off the LCD’s illumination (to extend battery life), press the [PWR
key momentarily. Repeat this process to turn the illumination back on.
9. At any time during operation, press and hold in the [MENU] key to lock
operation on the currently-shown page.
10. The current level of battery capacity is shown along the “Title Bar” at the top
left-hand corner of the LCD. A fully black battery icon indicates a full charge;
a half-black battery icon indicates partial charge capacity, and a white battery
icon indicates that the batteries are getting low.
11. Press and hold in the [PWR] key for two seconds to turn the MAGNUM off.
After a brief sign-off message (PLEASE WAIT...), the MAGNUM will shut
down. In this condition, the GPS receiver will not be active, and no tracking
data will be recorded. However, the last data recorded by the MAGNUM at
the time of shut-down will be retained in memory, and it will be available for
reference the next time you turn your MAGNUM on.
[(q)
PAGE]/
[(p)
PAGE] keys to select a different operating page.
Introduction
OPERATION QUICK START
]
BATTERY INDICATOR
: Full charge
: Partial charge
: Batteries are getting low
11
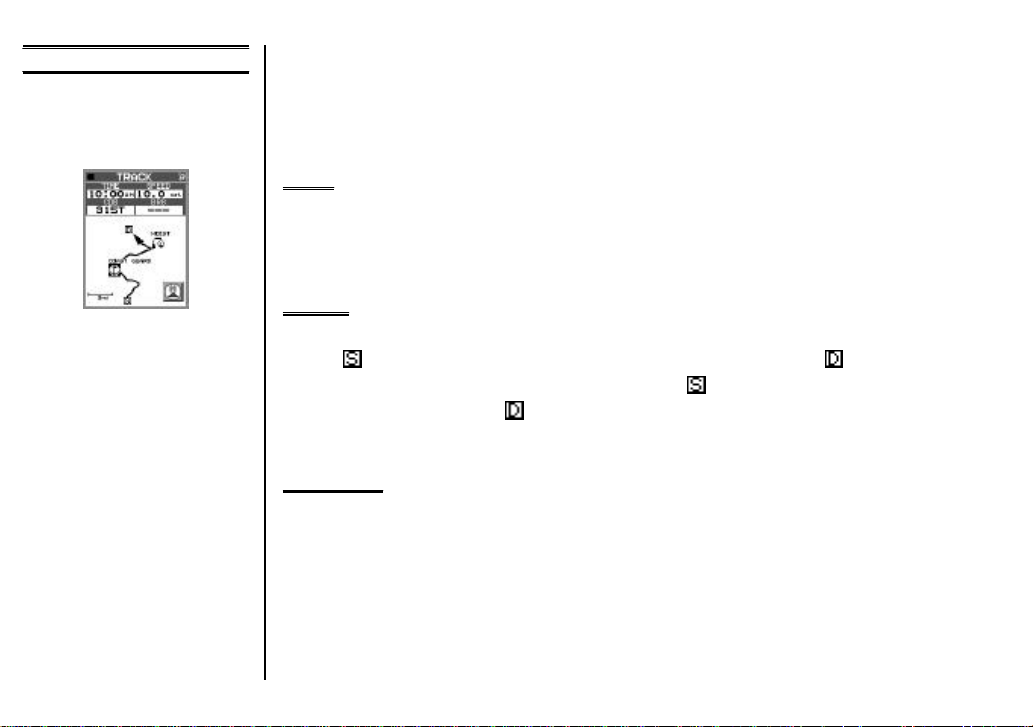
Introduction
TERMINOLOGY
Used for MAGNUM
NAV-40 Operation
The MAGNUM (NAV-40) is a high-performance Submersible Portable GPS receiver, with a wide variety of operating features that may be new to you. Let’s
take a moment to discuss the terminology used in the operation of the MAGNUM
NAV-40.
PAGE
The MAGNUM has 11 pages used to show position, navigation, track, time, elevation, celestial, conversions, and notes. All pages have a number of operational
options and features, depending on the nature of the Page that you are utilizing.
TRACK
The “Track” is a display of your journey, beginning with the starting point (denoted “ ” on the map) and ending with the destination (denoted “ ”). When
you initiate a “New Track” during operation, the symbol will appear at the
beginning of your path, and will appear when you end your journey and define
the Destination point.
WA YPOINT
Along the “Track” you have created, you may wish to make a note of a position
along the way, to help you find your way back along the track. These positions are
called “Waypoints” and are different from “Marks” which are described next. If
you create a “New Track” without saving the current Track, the Waypoints you
may have created along the current Track will be deleted.
12
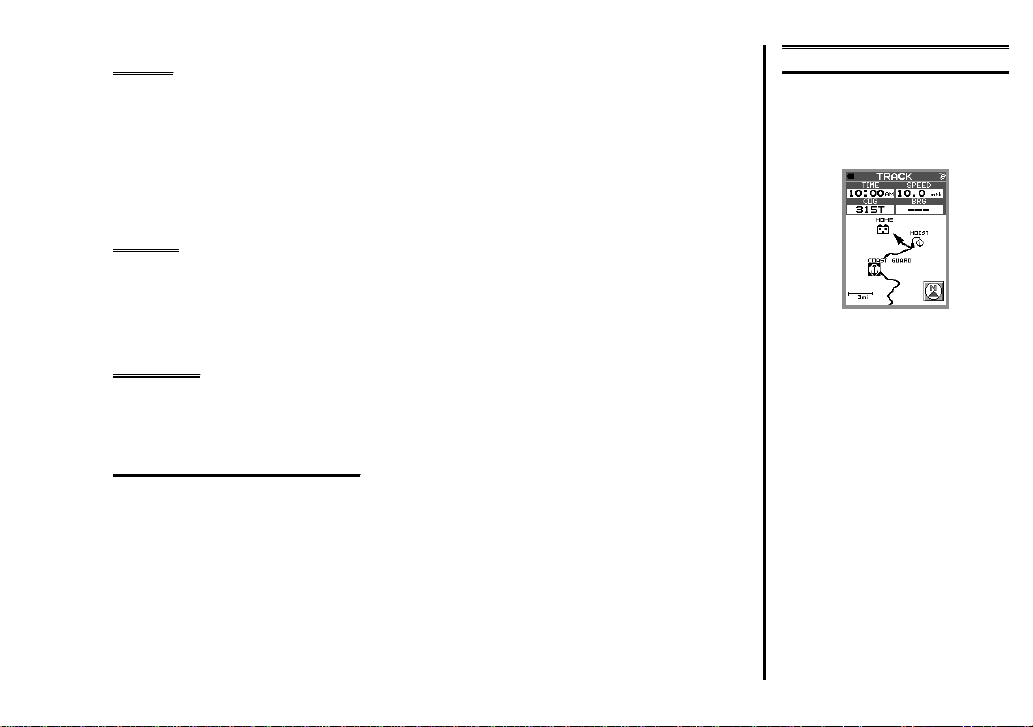
MARK
A “Mark” is similar to a “Waypoint,” except a “Mark” is a position not related to
a track or a route (i.e. something you might see in the distance, like a building,
lighthouse, or mountain). If you save a “Mark,” it may be recalled without having
to recall a Track associated with it (only Waypoints are tied to a Track in this
manner).
ROUTE
A “Route” is a sequence of waypoints connected by segments (or “legs”) saved
by the operator. The MAGNUM can convert a track to a route, or the user can
select from a menu of saved waypoints and marks, to make up a route.
MEMORY
The MAGNUM has a non-volatile memory that backs up all stored tracks, routes,
marks, waypoints, and other inputted data when turned off.
Introduction
TERMINOLOGY
Used for MAGNUM
NAV-40 Operation
MOB (MAN OVERBOARD
During navigation, the “MOB” feature provides a one-touch method of storing a
location (such as the point where a crew member fell overboard). In this mode,
the MAGNUM place a MOB point and all data shown is related to navigating
back this point allowing you to retrace your path to the MOB point efficiently.
)
13
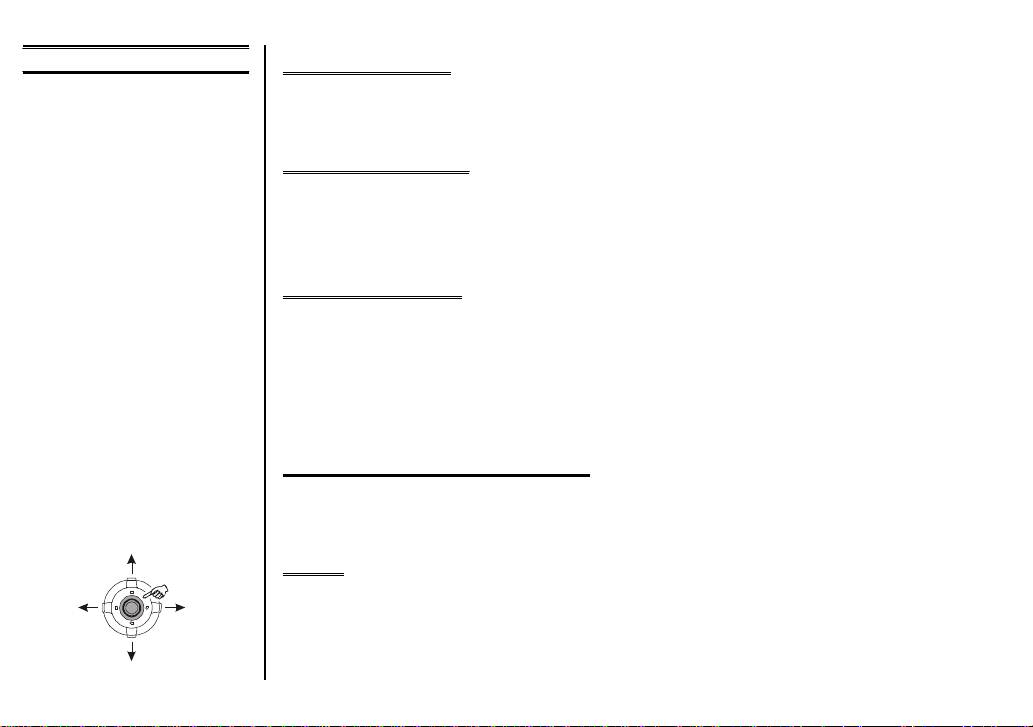
Introduction
Up
Right
Click
Down
TERMINOLOGY
Used for MAGNUM
NAV-40 Operation
RECALL MEMORY
The “Recall Memory” feature allows you to recall a Route or Track previously
stored into Memory.
RECALL LAST DAT A
When the MAGNUM’s power is turned off, the last position at that moment will
be stored into memory as a reference point. When you turn the MAGNUM on
again, this reference point will be available as a new starting point
SIMULATION MODE
To practice the utilization of the MAGNUM’s many functions, especially indoors
where GPS reception may be poor, a versatile “Simulation mode” is selectable
from the menu. During Simulation Mode operation, the indication of GPS satellite reception, as well as all navigation data, will be imaginary, and must not be
utilized for actual navigational purposes.
14
Left
XTE (CROSS TRACKING ERROR
)
Deviations from the selected destination path can be displayed as a Cross Track
Error (“XTE”) to allow you to make course corrections.
CLICK
Pressing downward (momentarily) on the Joystick knob will select a function,
such as initiating the marking of a Waypoint. You will be directed to “Click” this
knob in most of the operating examples described later.
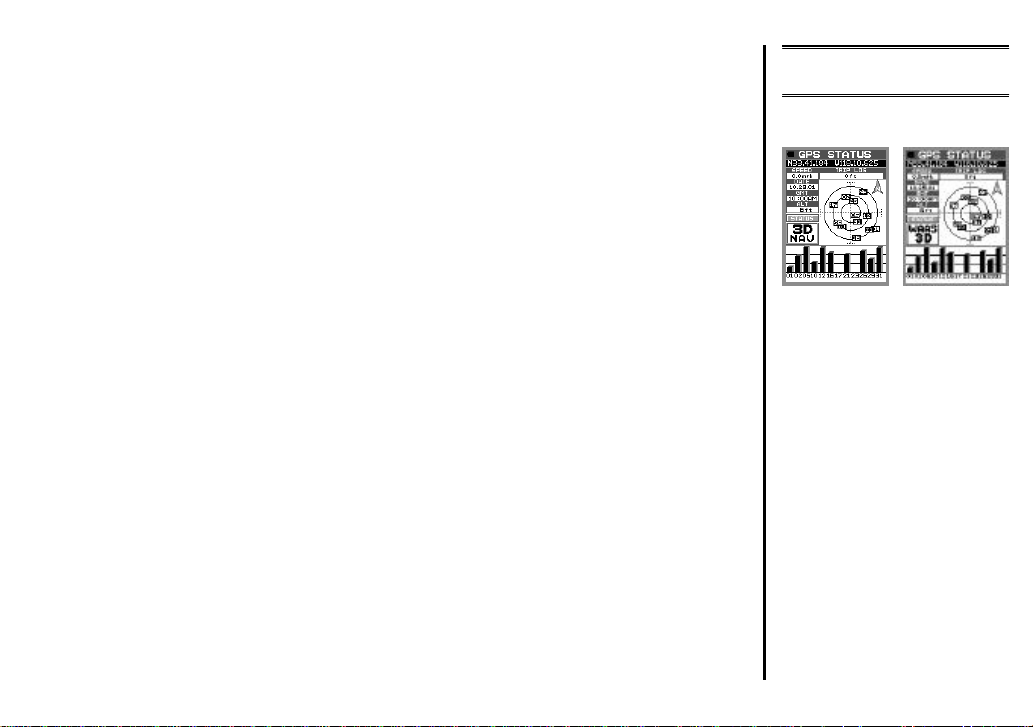
GPS Status
The GPS Status page provides display of the number of GPS satellites currently
being displayed, along with a bar-graph representation of the relative signal
strengths from these satellites.
When GPS reception is marginal, it may not be possible to calculate your current
Altitude accurately. In this case, the notation “2DNAV” will appear in the window at the bottom left-hand side of the LCD. When reception improves, and the
calculation of Altitude becomes possible, “3DNAV” will appear in the same window. If reception of the “WAAS” satellite(s) permits high-accuracy position determination, “WAAS3D”will appear in this window.
Operating Page
Features & Functions
GPS STATUS
15
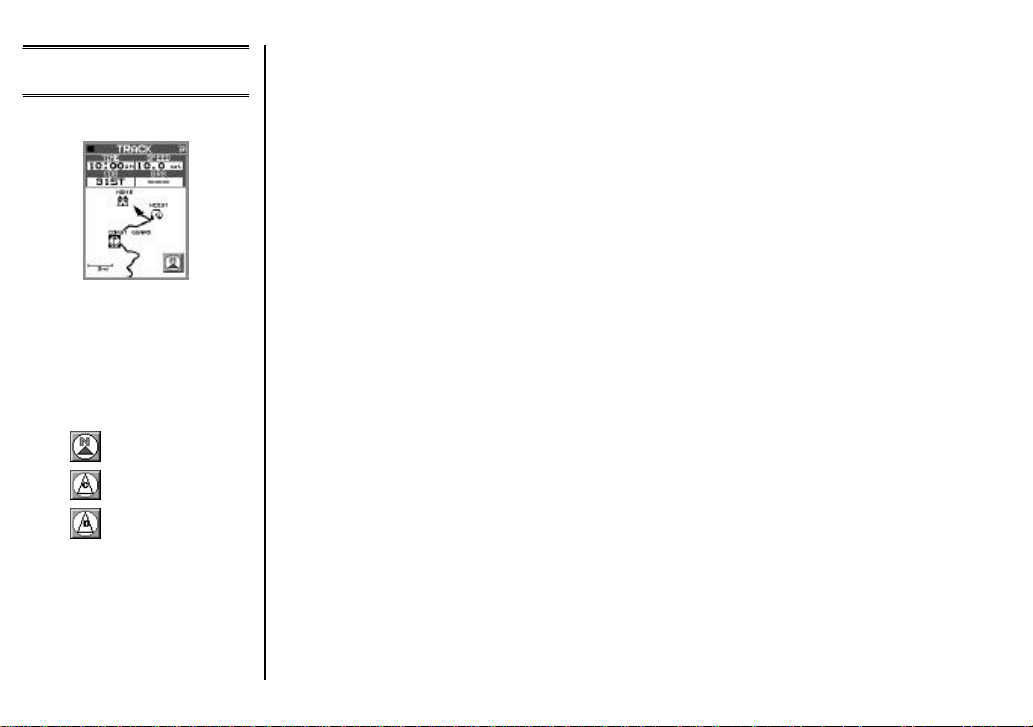
Operating Page
Features & Functions
TRACK
Track
The Track page provides a track history, showing the path you have followed on
your journey. This screen includes the capability to Zoom In and Zoom Out, to
provide the most meaningful display of position possible. During the journey,
clicking on the Joystick knob will allow you to note Waypoints, for future reference. By moving the Joystick knob, you can position the cursor in order to
“Mark” locations of interest that are not along your current path.
The Track Page can be configured to include a grid or concentric circles from
your current location, and to include data boxes indicating Speed, Odometer, and
other navigation information of interest.
Both the Starting point and Destination point of your journey can be displayed,
and the MAGNUM’s versatile navigation aids allow these locations to be utilized
in a number of ways to allow efficient steering.
16
: North UP
: Course UP
: Destination UP
The perspective of the Track Page may be varied; selections include “NORTH
UP,” “COURSE UP” (your current direction is always shown as being straight
ahead), and “DESTINATION” (the destination is always shown as being straight
ahead, only available while navigating).
The data to be displayed on the Track Page may be selected using the Menu.
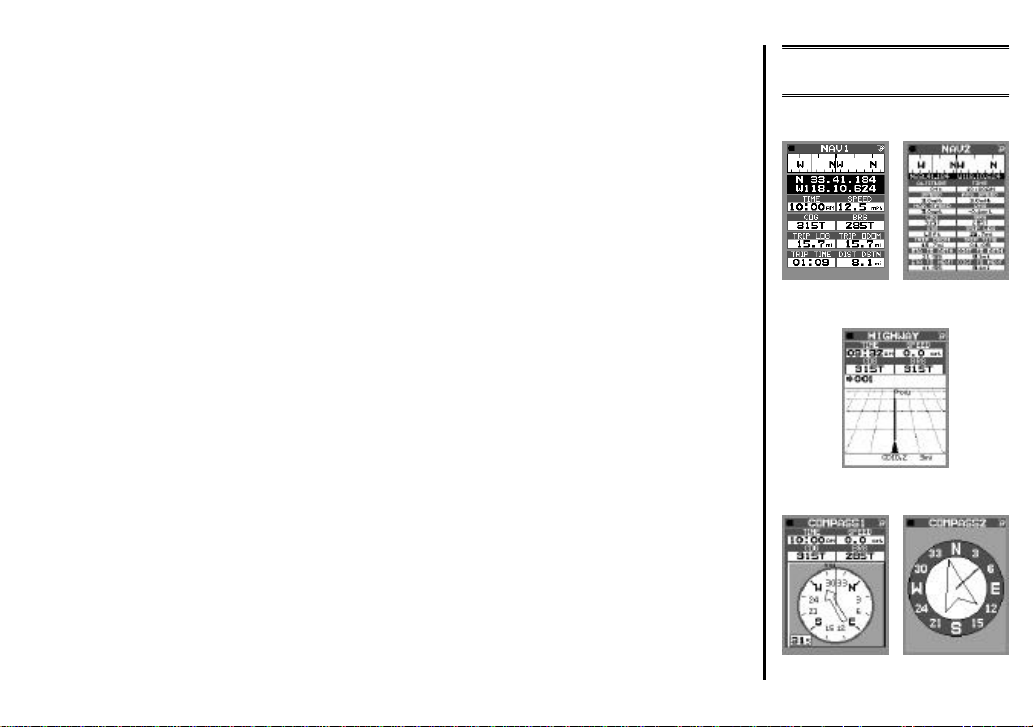
Navigation
The Navigation “Page” actually consists of two pages. NAV1 is an abbreviated
Navigation Page, containing 8 data boxes. NAV2 is a more comprehensive page,
containing 16 data boxes. Use the [IN] or [OUT] keys to toggle between these
pages.
The data to be displayed on the NAV1 page may be selected using the Menu.
Highway
This page is a depiction of a highway, with a cursor (arrow) showing your position as you are heading towards a destination. The “CDI” (Course Deviation
Indication) width of the highway may be adjusted to make the display more accurate.
The data to be displayed on the Highway Page may be selected using the Menu.
Compass
The Compass page uses GPS data to assist your steering toward a particular
course or point. Using the [IN] and [OUT] keys, you may choose to have either
your current direction as the top of the compass (with the direction rotating below
it), or to have North at the top, with a pointer indicating the direction of travel.
Operating Page
Features & Functions
NAVIGATION
HIGHWAY
COMPASS
Course Up North Up
17
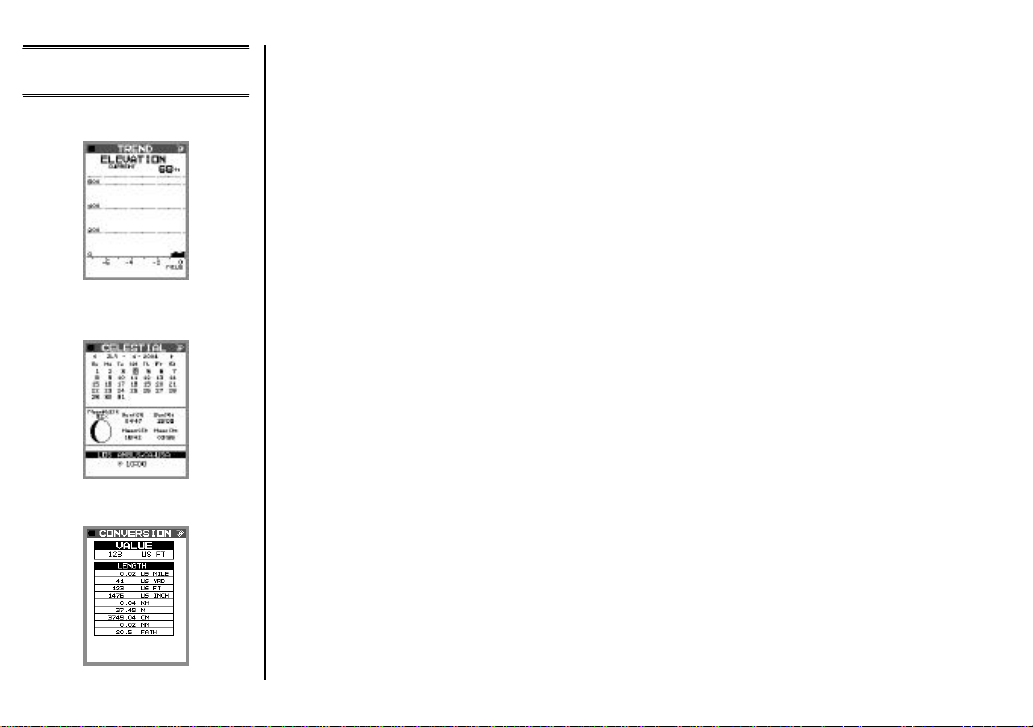
Operating Page
Features & Functions
TREND
Trend
This page shows the recent trend history of the altitude of a journey. Reception of
the GPS satellites must be good in order for this feature to work correctly.
Celestial
The Celestial Page includes data from January 1, 2000 and ending December 31,
2040. Available data includes a calendar, moon phase, sunrise, sunset, moonrise,
and moonset. Both the date and location pertaining to the celestial data may be
modified, as needed, using the MAGNUM’s extensive database.
18
CELESTIAL
CONVERSION
Conversion
The Conversion Page is a useful tool, allowing units of measure to be converted
according to your needs. You may convert units of Length, Area, Volume, Weight,
Temperature, and Speed, using Metric, English, or Nautical units of measure.
The temperature option includes Fahrenheit, Celsius, and Kelvin conversions.
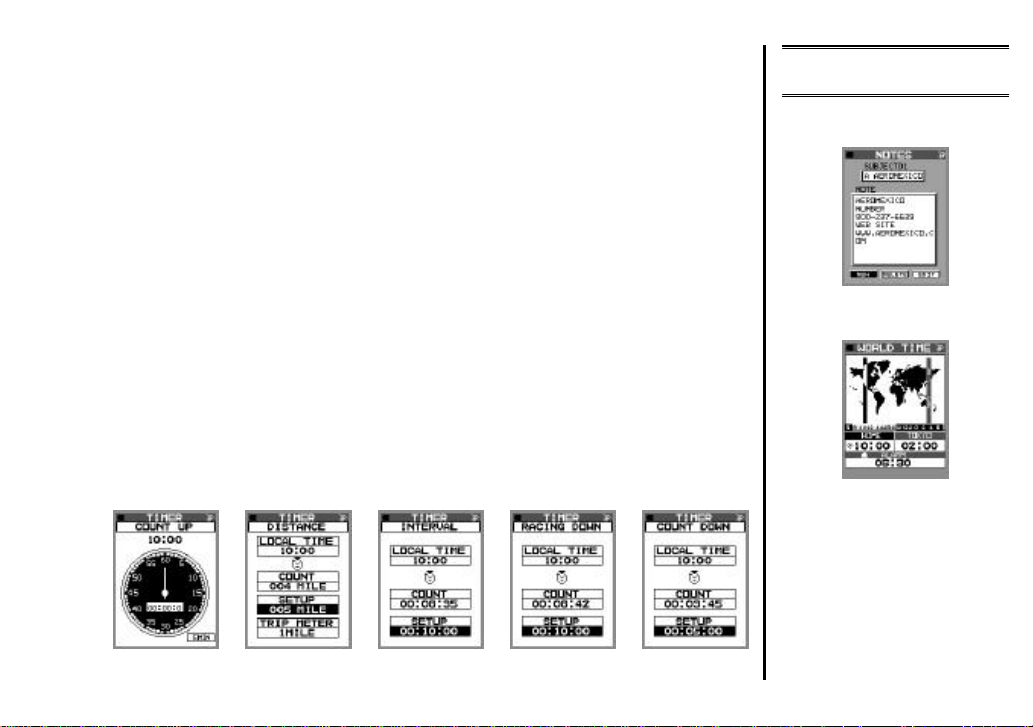
Notes
This page may be used as a “Note Pad” for trail or navigation notes, names and
telephone numbers, or any other “Memo” information you might want to retain
for future reference. The MAGNUM is supplied with a database of hotels, rental
car agencies, and airlines, for your convenience.
World Time
A World Time Map is available, showing the current local time in two locations
around the world. The time zones selected are highlighted on the display, and the
general areas of daylight and darkness around the world are also noted. A database of major cities worldwide may be utilized in the setup of the World Time
Page.
Timer
Five different versions of the Timer Page are available. These are displayed as
“COUNT UP,” “DISTANCE,” “INTERVAL,” “RACING DOWN,” and “COUNT
DOWN.”
Operating Page
Features & Functions
NOTES
WORLD TIME
19
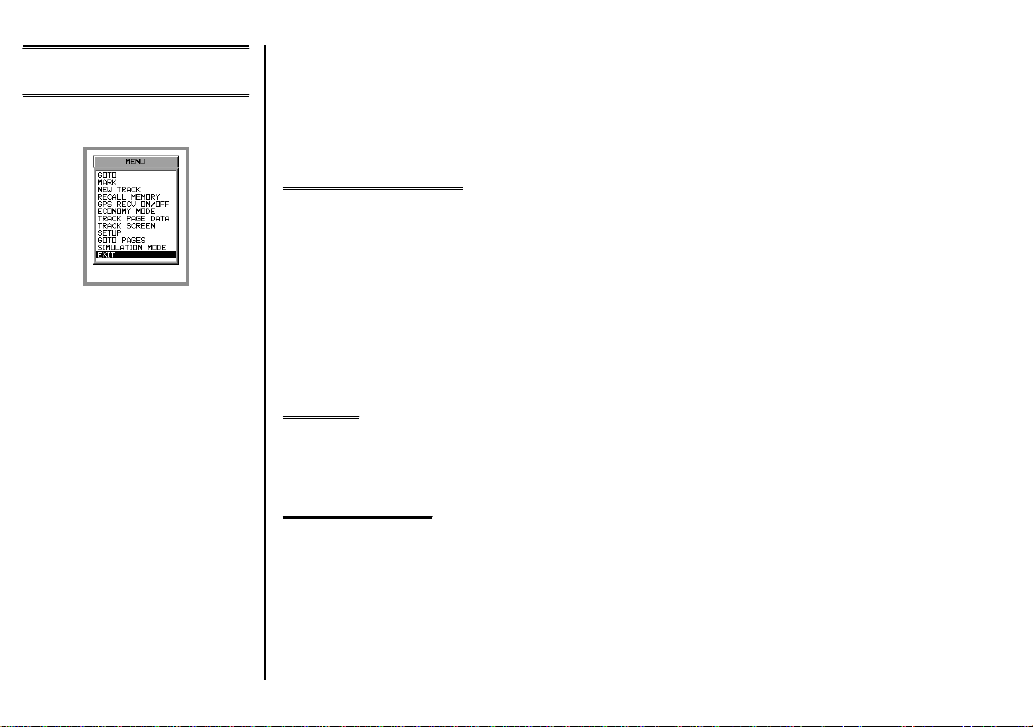
Menu System
Contents
MENU
The Menu system of the MAGNUM is used for many start-up, configuration, and
customization purposes. Each option on the main Menu screen may have several
different parameters involved in its utilization; for now, we’ll just discuss the
main points of each Menu option, and details will follow in later chapters.
20
GOTO (“Go To”
While using the MAGNUM, you will probably store Waypoints or Marks during
a journey. You may use the “GOTO” Menu selection to select a Mark, Waypoint,
or “POI” (Point of Interest) and then GOTO that destination. You may also enter
the Latitude and Longitude of a new Destination, and then GOTO that location.
Waypoints and Marks may have their contents edited by clicking on the “EDIT”
option after you have selected the Waypoint, in case you wish to modify any
aspect of the stored data.
)
MARK
The “MARK” option allows you to enter a new Mark, Edit an existing Mark, or
Delete existing Marks.
NEW TRACK
When starting a new journey, you’ll want to begin with a fresh starting point. To
do this, use the Joystick to select “NEW TRACK,” then click on “YES” when the
“CONTINUE?” pop-up window appears. A new message (“PLEASE WAIT. . .”)
will appear, and after a few seconds you will be returned to the Track page.
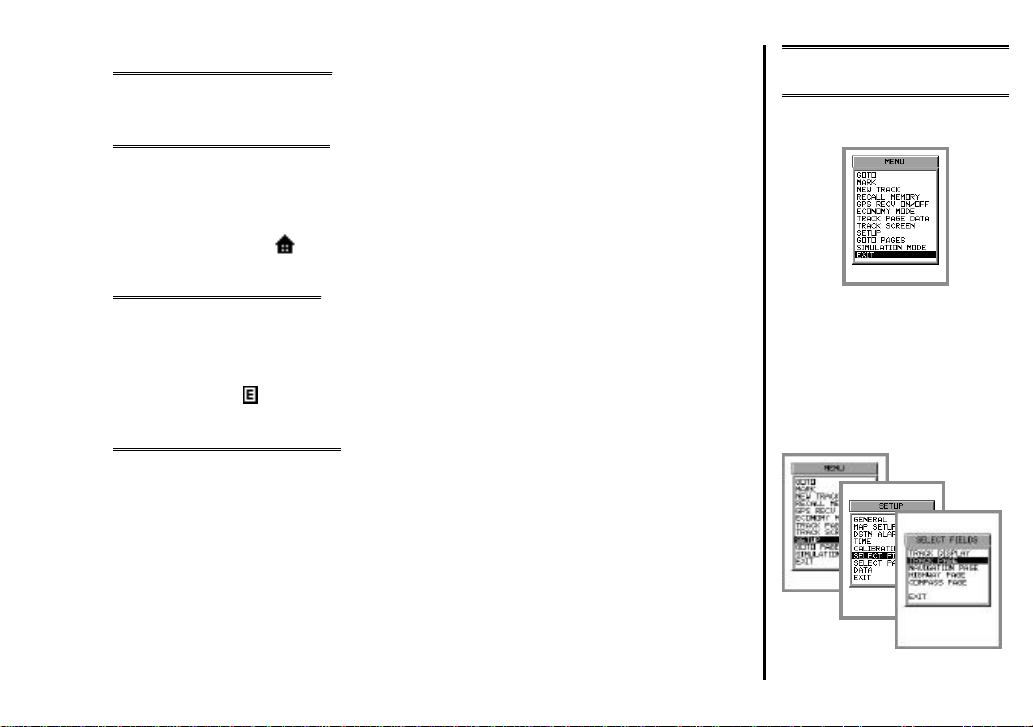
RECALL MEMORY
Selecting this Menu item allows you to recall and navigate a Track or Route.
GPS RECV ON/OFF
To conserve battery life, you can turn the GPS Receiver circuitry completely off
(if, for example, you just want to enter items into the “Notes” memo pad, or do
calculations using the Conversion or Celestial pages, for example. When the GPS
receiver is Off, the “ ” will appear in the Title Bar at the top of the LCD.
ECONOMY MODE
Battery conservation can also be achieved using the Economy Mode. When set to
“ON” in the Menu, the Economy Mode causes the MAGNUM to poll the GPS
satellites every 2 seconds, thus reducing current drain. When the Economy Mode
is set to “ON,” “ ” will appear in the Title Bar at the top of the LCD.
TRACK PAGE DATA
The Track Page may be set up to include four important data boxes, such as
Speed, Course over Ground, Odometer, etc. These boxes may be defined by entering the Menu, then clicking on “SETUP” a “SELECT FIELDS” a “TRACK
PAGE” and clicking on the boxes corresponding to the features desired (you must
de-select an item first if four selections have already been made).
For maximum available map area on the Track Page, the Track Page Data may
also be switched Off. Click on “EXIT” when you have completed the setup.
Menu System
Contents
MENU
21
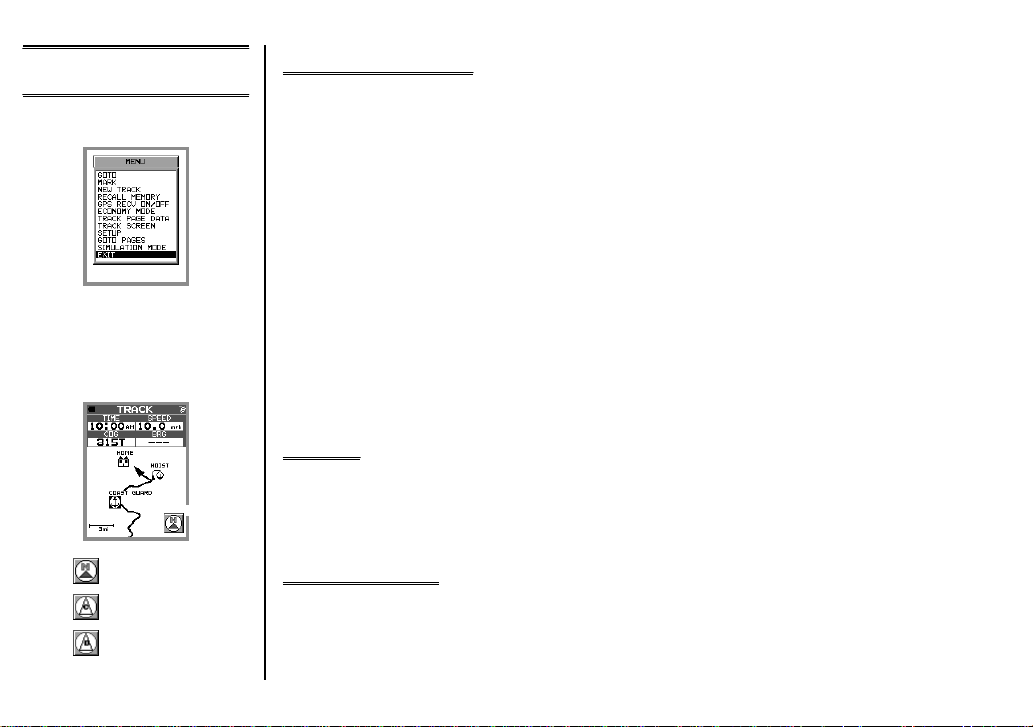
Menu System
Contents
MENU
Orientation
E
Click
TRACK SCREEN
Several aspects of the Track Page may be configured by the user:
Orientation Selections include “Course Up,” “North Up,” and “Destination
Up.” Clicking on the Icon in the bottom right corner will toggle
among these three settings.
Forward Wide When this selection is set to “Off,” your current location will be
centered on the Track screen. When this selection is set to “On,”
your current location will be centered along the bottom edge of
the Track screen, so that a greater area above your location is
shown on the screen.
Grid A rectangular-coordinate or circular grid may be superimposed
on the screen, if desired.
Auto Zoom If this parameter is set to “On,” the scale of the map will be de-
creased (Zoom In) automatically when nearing a Waypoint.
SETUP
This selection is used for a number of aspects of MAGNUM configuration, including GENERAL, MAP SETUP, ALARMS , TIME, HIGHWAY, and SELECT-
ING FIELDS.
22
: North UP
: Course UP
: Destination UP
GOTO PAGES
This Menu selection provides one-touch access to any of the 11 Operating Function Pages.
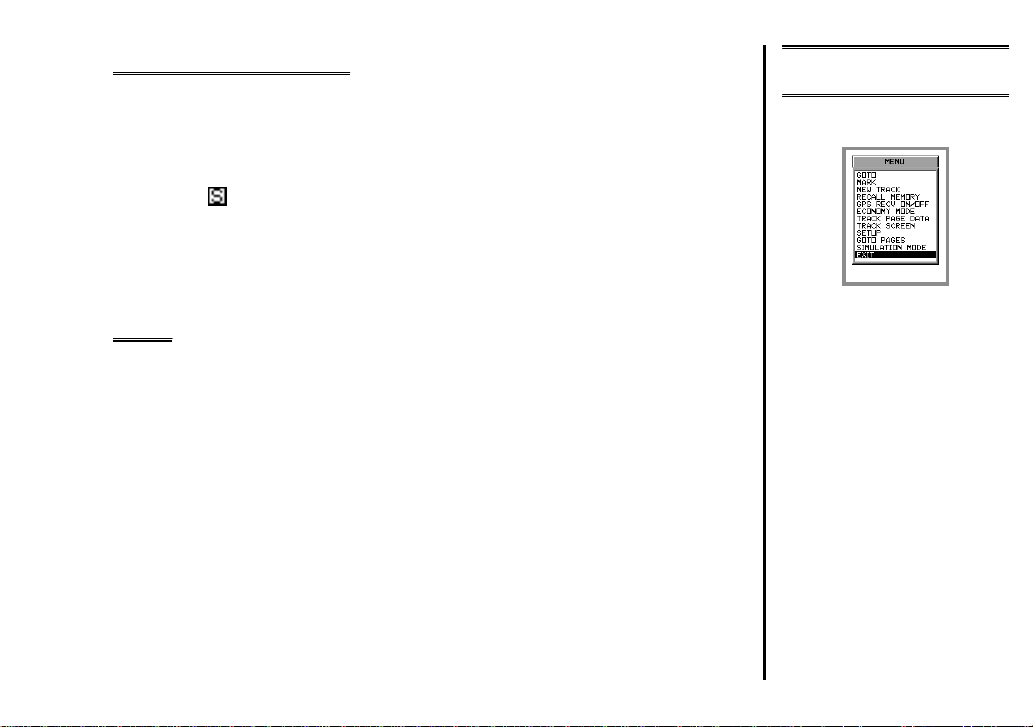
SIMULATION MODE
If you wish to practice the use of the MAGNUM’s features, without using GPS
satellites for actual navigation (for example, to practice indoors), you may use
the Simulation Mode. Waypoints or Marks that have previously been stored will
be available for use during your practice. When the Simulation Mode is set to
“ON,” the “ ” will appear in the Title Bar at the top of the LCD.
Note: even though the display will appear to indicate reception of the GPS satellites, this is just a simulation, as no reception is taking place. Be sure that the
Simulation Mode is turned OFF during actual navigation.
EXIT
When all Menu configuration work has been completed, clicking on “EXIT” will
return you to the last-selected (Operating Function) Page.
Menu System
Contents
MENU
23
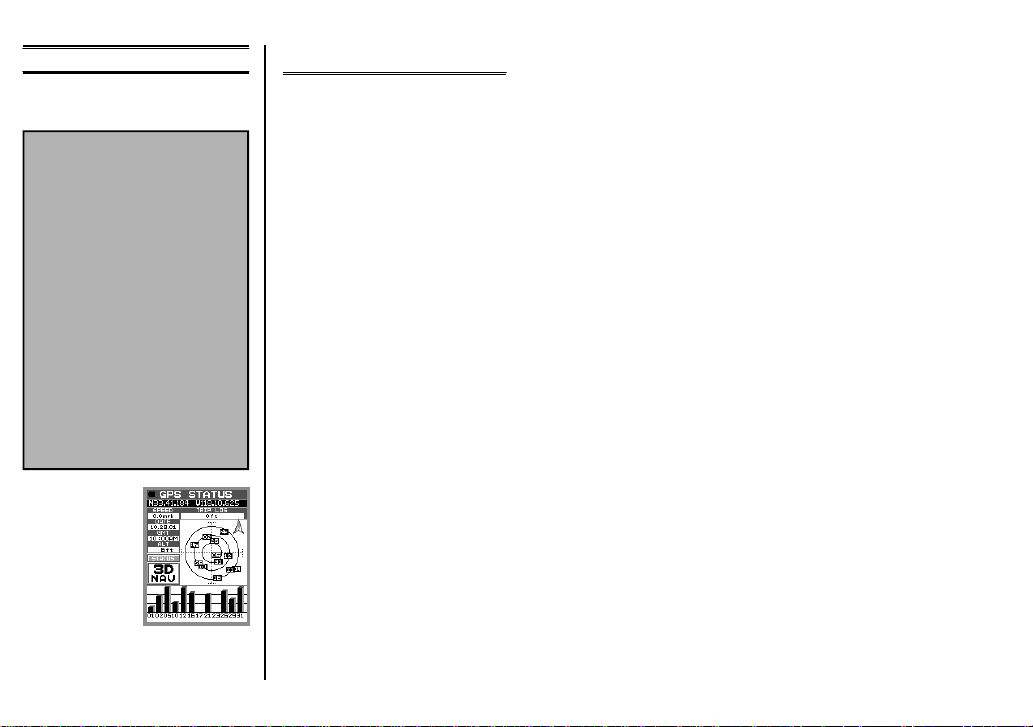
Basic Operation
LEARNING TO NAVIGATE
LEARNING TO NAVIGATE
Our first chapter will guide you through your first minutes of operation of the
MAGNUM.
The early discussions of
MAGNUM operation
will provide you with the
tools to perform the most
commonly-required
navigation procedures.
Later, we’ll discuss some
of the more advanced
concepts, but only after
you’re familiar with the
basic operation of this
versatile GPS receiver.
24
1. After installing fresh batteries, press and hold in the [PWR] key until the
MAGNUM turns on.
2. The opening message will appear. If you do nothing, this message will disap-
pear after ten seconds, and the “GPS STATUS” page will appear. If you wish
to move to the GPS STATUS page before the ten seconds has expired, just
click the Joystick.
3. The MAGNUM will now begin acquiring signals from the GPS constellation
of satellites. At first, “SEARCH” will be shown in the bottom left-hand corner
box on the GPS STATUS page.
4. The first time the MAGNUM is turned on (or if you have not used it for a
long time), it may take as long as five minutes to acquire enough satellites,
and download the “almanac” data necessary to update your MAGNUM’s
database. This is normal, and in the future it will not take so long. We recommend that you leave the MAGNUM on the GPS STATUS page, without
changing pages, the first time you use it. When a fix has been satisfactorily
established, the MAGNUM will automatically switch itself to the TRACK
screen.
5. Once on the TRACK screen, your current location will be denoted by a
black triangle. Now walk away from your current location for at least two
minutes; you should see your position move away from the starting point
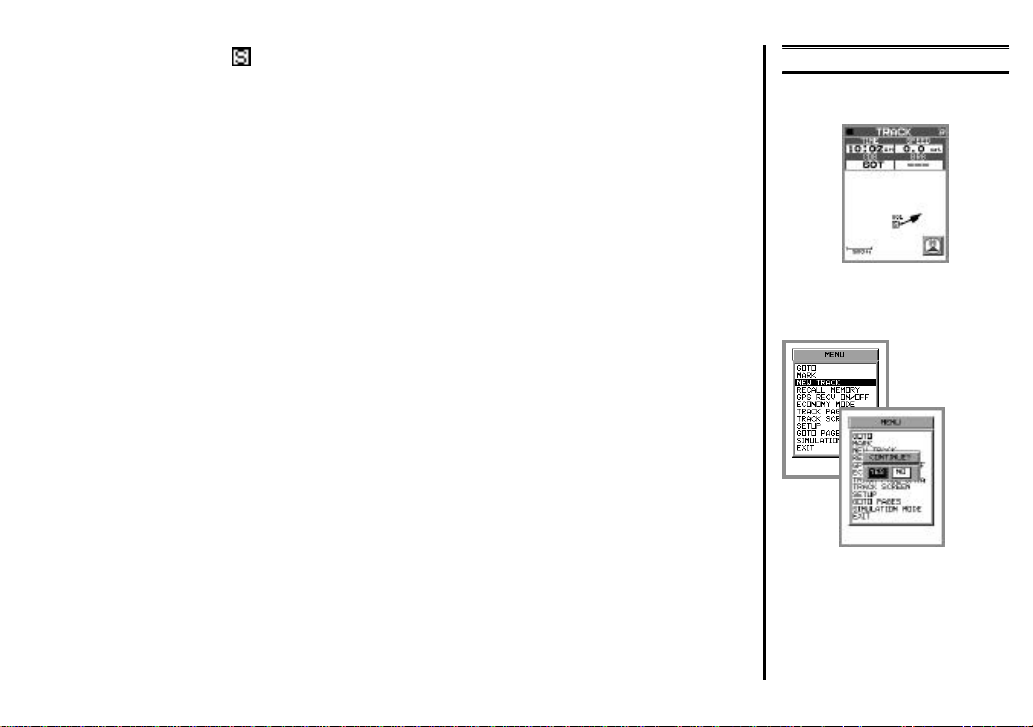
(shown as on the screen). If the map scale is too large, use the [IN] key to
“Zoom In” to a more useful scale. Note also that, your walking speed has
appeared in the Track Data box at the top of the page (the MAGNUM updates your location every 1 second, and updates the track every 15 seconds
as a default setting.
6. If you make a 90º turn to the left or the right, you should see your trail chang-
ing direction. Now turn around, and use the MAGNUM’s Track screen to
help you re-trace your steps back to your original location.
7. Now, let’s erase what we just did, and get you ready for another journey.
Press the [MENU] key momentarily, then angle the Joystick downward (do
not press inward). Move the Joystick downward to “NEW TRACK.” Now
click the Joystick.
8. A pop-up window will appear, asking you “CONTINUE?” Use the Joystick
select “YES,” then click the Joystick.
9. You will see the message “PLEASE WAIT” for a few seconds, after which the
Track page will re-appear. You have now established a fresh starting point,
and your previous track has been erased.
Congratulations! You’ve just taken the first steps in learning how to retrace a
track, using the Track page. Now let’s learn how to go to a location.
Basic Operation
LEARNING TO NAVIGATE
25
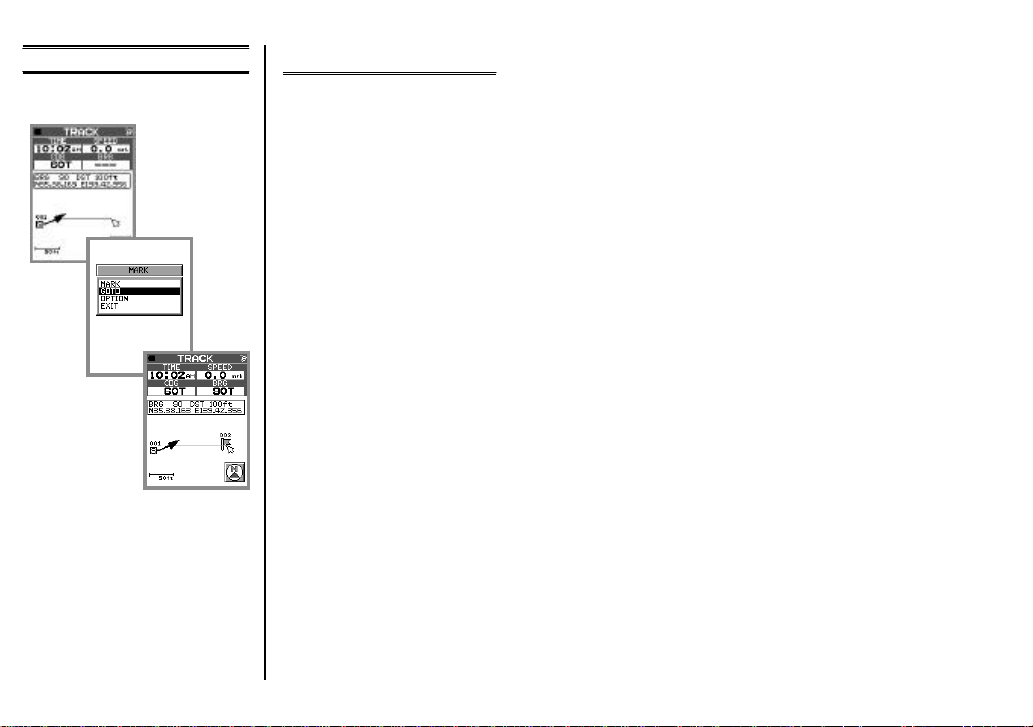
Basic Operation
“GOTO” T O A LOCATION
26
“GOTO” A LOCATION
Now let’s pick a point away from our current location, and learn how to navigate
to this new point.
1. First, set the Scale to a “smaller-scale” value using the [IN] key (you should
see “50 ft” or “120 ft” displayed in the lower left corner of the LCD).
2. Now move the Joystick to the right for about two seconds, so that a small
line and an arrow (the “cursor”) appears to the right of your current location.
Release the Joystick at this point, and then angle it downward for about one
second. The MAGNUM is now operating in the “Cursor Mode.” The location of the cursor represents some arbitrary point to the east and south of
your current position.
3. Click the Joystick. A new pop-up box, named ‘MARK,’ will appear.
4. The “MARK” selection will be highlighted; move the Joystick downward
to “GOTO,” and click the Joystick.
5. Now, you will see the Track page again, and a small icon will appear by the
cursor, as well as a cursor data box; the cursor Data box, showns the Bearing
(“BRG”) and Distance (“DST”) from your current location to the point you
marked in step 3. This new point, by the way, is called a “Mark.” If you orient
yourself at the proper heading (for example, about 125 degrees True) and
start walking, you will be moving in the direction of the new Mark. If you
carefully follow the bearing line that was created when you made the Mark,
you will steer directly toward the Mark.
6. Now press the
COMPASS1 Page. You will see a depiction of a Compass, with two indica-
[(p)
PAGE] key momentarily three times, to bring up the
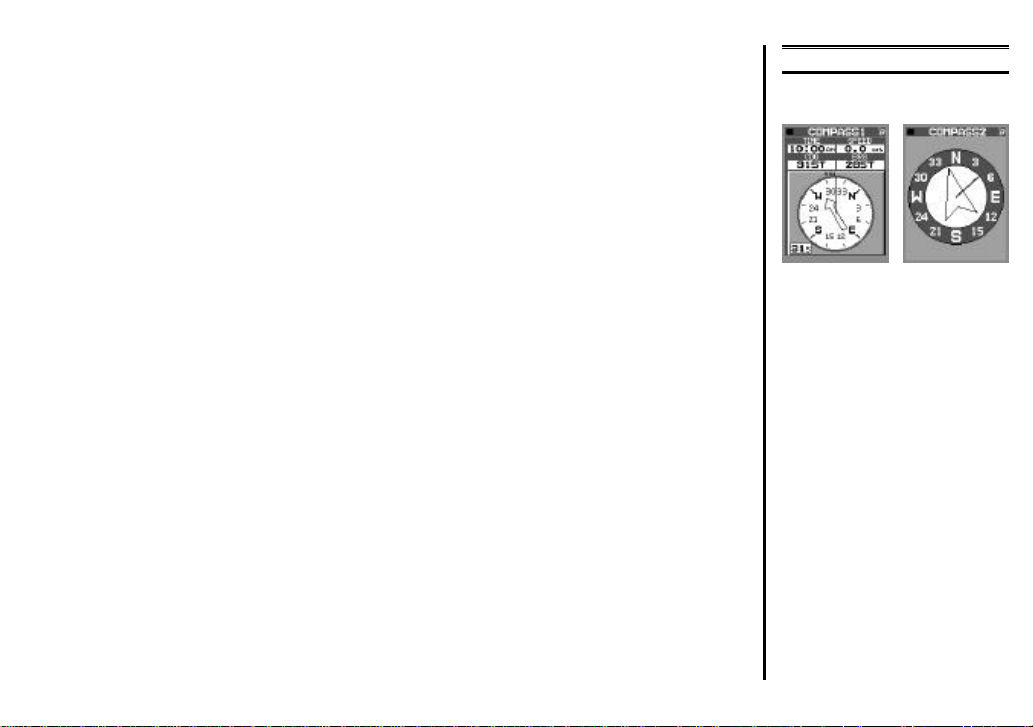
tors. The large arrow shows the direction you need to be moving in order to
reach the new Mark, and the thin line shows your current direction of travel.
7. Now press the [OUT] key once. The page will change to the COMPASS2
page, where a very large arrow will depict your current direction of travel,
and the thin line will show the direction you must travel in order to reach the
Mark. After noting these two COMPASS screens, press the
three times to return to the Track screen.
8. If you have been walking along the proper course (and if the Mark you created isn’t too far away!), you may be getting close to the Mark. As you near
this point, you will hear an “Alarm” beeper sounding, and the display will
show “APPROACHING DESTINATION.” You may click the Joystick once
to silence the beeper.
You have now learned the technique for going from “Point A” (your original
location) to “Point B” (the arbitrary Mark you created) using the cursor.
[(q)
PAGE] key
Basic Operation
STEERING TO A DISTANT POINT
27
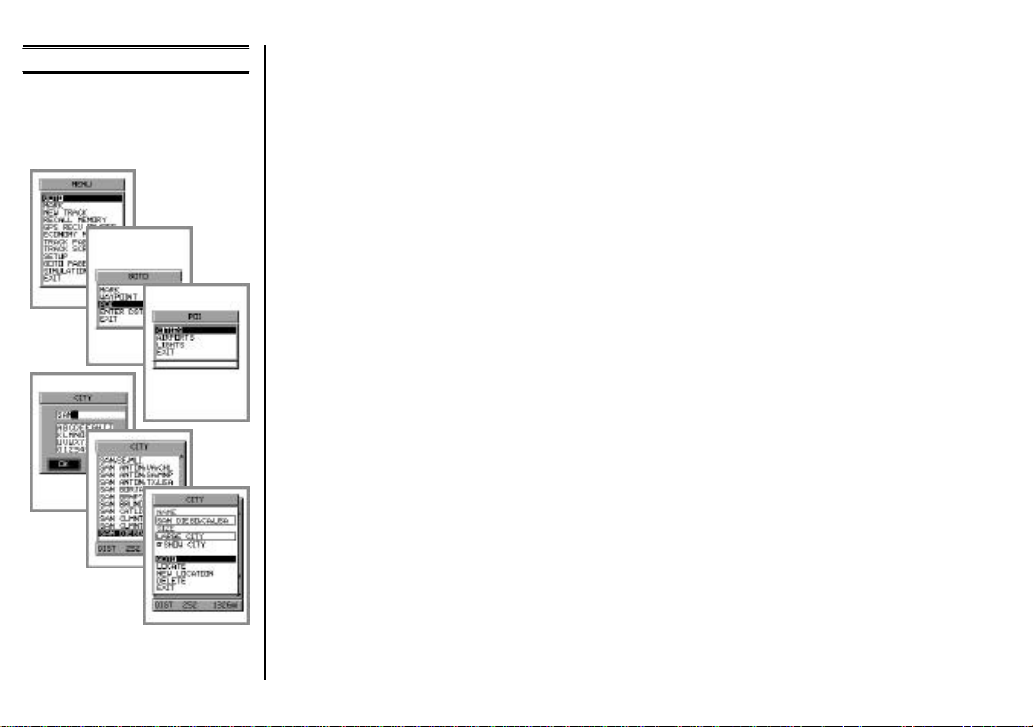
Basic Operation
NAVIGATING TO A
POINT OF INTEREST
(City, Airport, Lighthouse)
Let’s say you are in Los Angeles, California (USA), and want to find the most
direct route (as the crow flies) to San Diego, California. The MAGNUM can do
this very easily.
1. Press [MENU] key, and select “GOTO” from the pop-up window. Click on
this selection.
2. In the “GOTO” window, highlight “POI” (“Points of Interest”) and click on
that selection. Please note also the other selections: MARK, WAYPOINT, and
ENTER DSTN.
3. In the “POI” window, highlight “CITIES ,” and click on that selection.
4. In the “CITY” window, you will be asked for the name of the City. Highlight
“OK” and click on it, the MAGNUM will show a alphabetical search engine.
Click on the first character location of the blank line near the top of the
screen.
5. Now use the Joystick to highlight to the letter “S” and click on that letter.
Note that “S” now appears in the previously-blank line, and the high-lighted
box has moved to the right. Now highlight to “A” and click on it, and then
highlight “N” and click on that letter.
6. Now highlight the “OK” box and click on it.
7. The city list will now appear, and you will be at the top of the “SAN” cities.
Move down to the bottom of the page, and click on “SANDIEGO,CA,USA” at
the bottom of the page.
8. Now you will be in a “CITY” pop-up window, and “GOTO” will be high-
lighted. Click on “GOTO.”
28
 Loading...
Loading...