Page 1

Note: Before using the device in your Apple
computer, you must do the following on a Windowsbased PC (described in this document):
If you’ve received the device from Sprint
activated and locked: unlock the device
If your device has not been activated: activate it
After Sprint sets up your account on the network,
your device is activated and ready to use on your
Mac computer. See “Installing your Sprint Mobile
Broadband Device on your Mac Computer” on the
following page.
The installer package is available at
www.sprint.com/downloads. Select Mac OS as the
operating system, click on the link “Instructions for
EVDO Rev A Novatel 720 Devices,” then select the
file “NovatelWireless_3G_v1_8.dmg.zip.” When you
donwload this file to your Apple computer it will
unzip and sit on your desktop as an installer. Double
click the installer to begin installation.
Warning! When inserting or removing your device,
always grip it by its sides. Gripping the device by its
antenna may damage the device.
Quick Start Guide for Sprint
Mobile Broadband Devices
>>|
Novatel WirelessTM(Merlin S720)
Novatel Wireless
TM
(Ovation U720)
Novatel Wireless
TM
(Merlin EX720)
To use your Sprint Mobile Broadband Device:
You will need one of the following computers
running Mac OS X version 10.4.8 or higher:
A PowerBook G4 computer with PC Card
(PCMCIA) slot or USB port, depending on the
Mobile Broadband Device you purchased
A MacBook computer with USB port or a
MacBook Pro computer with a PC Express slot or
USB port, depending on the Mobile Broadband
Device you purchased
An iMac computer with USB port
To check your OS version, from the Apple menu ( )
choose About This Mac. If your version is earlier,
visit: www.apple.com/support/downloads for
upgrading instructions, or, in Finder
TM
, choose GO >
Applications > System Preferences
Setting up the Windows PC:
You will need a Windows-based PC with a PCMCIA
Card slot (for the Merlin S720), PC Express Card
slot (for the Merlin EX720), or USB port (for the
Ovation U720), running Windows 2000 (with Service
Pack 1 or later) or Windows XP. You may also
perform this function running Windows on your
Intel-based Mac using Boot Camp
Write down your device’s ESN (the 11-digit
number on the back of your device)
Install the Sprint Mobile Broadband Connection
Manager on the Windows PC or in Windows mode
of Boot Camp on your Intel-based Mac
Insert the Sprint Mobile Broadband Connection
Manager CD into the computer
Launch the installer file
Follow the instructions displayed on the
screen. When prompted, insert the device into
your computer
If your device is already activated and locked:
After Windows installs the drivers for the device,
Sprint Connection Manager should start automatically, and display “Card Locked.” To unlock the card:
If Sprint Connection Manager is not expanded,
click to expand it
Click the icon
In the Enter User Lock Code window, enter the
lock code and click OK. The icon should now be
. You can now use the device on your Mac
computer
If your device is not activated:
You will additionally need a telephone. After
Windows installs the drivers for the device, the
Activation Wizard should start automatically
Ensure you have the items listed on the screen
and call the phone number listed
Follow the instructions of the Sprint Customer
Service specialist to activate your device. Write
down the following information provided to you:
My Sprint Device Phone Number:
My MSID:
My Account Password:
My Sprint Username:
This document describes how to use the Mac OS®X
Network support of the Sprint Mobile Broadband
Connectivity Devices with PowerBook®G4
computers, MacBook computers and iMac Desktop
computers.
Page 2
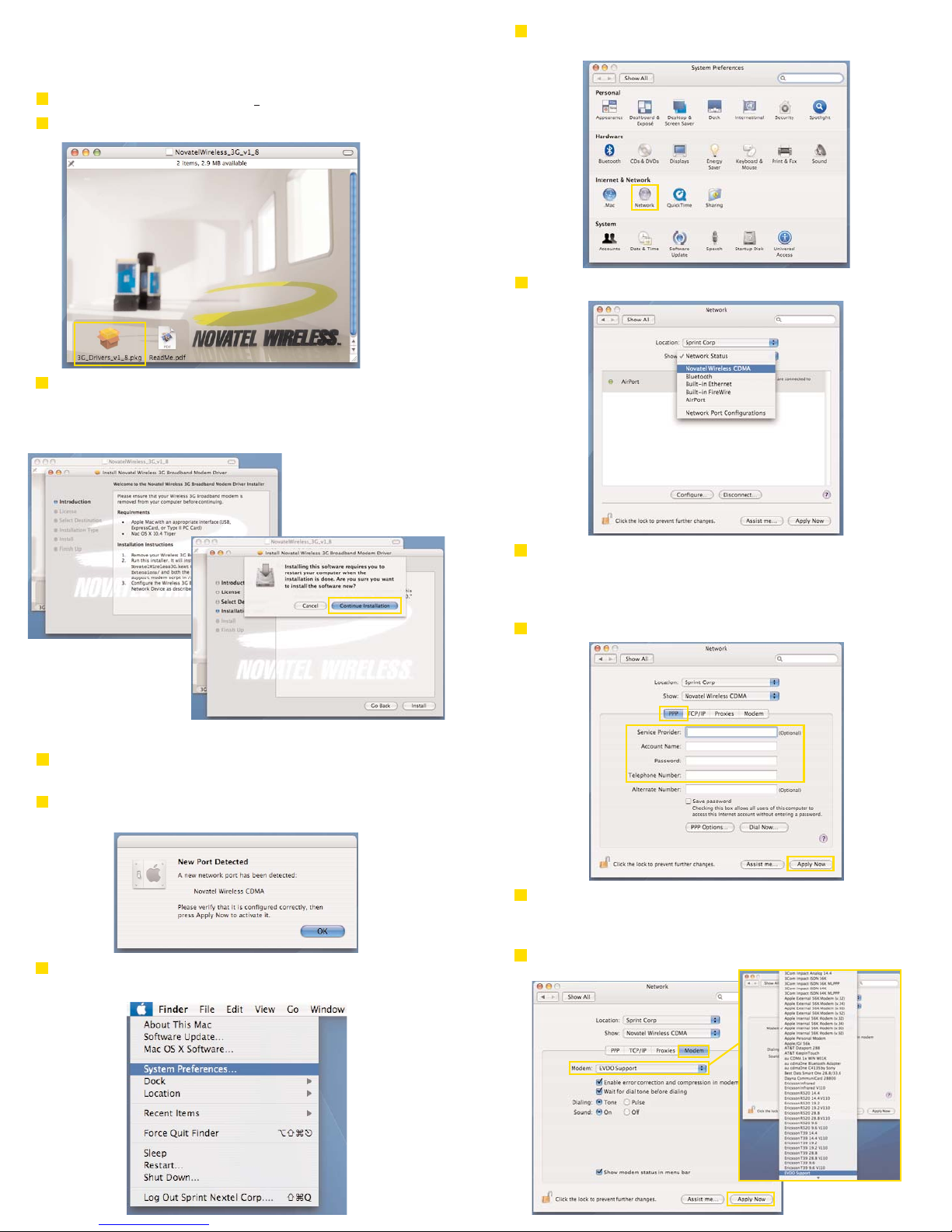
Installing your Sprint Mobile Broadband Device
on your Mac Computer:
After you have completed the activation process:
Open the NovatelWireless
3G_v1_8 file
Click on the package icon “3G_Drivers_v1_8.pkg”
After you restart your computer:
Holding the device by its sides, insert the device
into your Mac computer
Wait for the New Port Detected window to
appear. Click OK
Select the Network icon in the System
preferences window
Launch System Preferences from the Apple
menu
Follow the installation instructions. You will be
required to restart your computer upon
completion. Continue the installation by clicking
the Continue Installation button
Select your device in the Show pull down menu
Click the PPP tab and enter the Account Name
and Password provided by the Sprint Customer
Service specialist. Enter “#777” in the Telephone
Number field
Click the Apply Now button
Click the Modem tab and change the Modem
selection in the pull down menu to “EVDO
Support”
Click the Apply Now button
Page 3

You are now connected to the Sprint
Network. From this window you can
connect/disconnect your internet
connection. While connected, you can also
see the duration of your connection
In the PPP tab, click Dial Now and then
Connect to connect your Sprint Mobile
Broadband Device to the Sprint Network
To uninstall the Mobile Broadband Device
driver:
If you would like to remove this driver and its
associated files from your machine in the future,
delete the following files (requires Administrator
permissions):
/System/Library/Extensions/NovatelWireless2G.kext
/Library/Receipts/3G_Drivers_v1_8.pkg
/Library/Modem Scripts/EVDO Support
You are now connected to the Sprint Network. To
use your Mobile Broadband Device going forward,
follow the instructions provided based on your
computer model:
If your computer is an Intel-based iMac or
MacBook: From the Phone menu you can
connect/disconnect your internet connection.
While connected, you can also see the
duration of your connection
If your computer is a PowerPC-based
PowerBook or iMac G-series:
Click System Preferences from the Apple
menu ( )
Select the Network icon and then select
the “Novatel Wireless CDMA” option from
the Show pull down menu
Click the PPP tab
Click the Dial Now button
Click the Connect button in the pop-up window
Page 4

Download completed ebook here
 Loading...
Loading...