Page 1
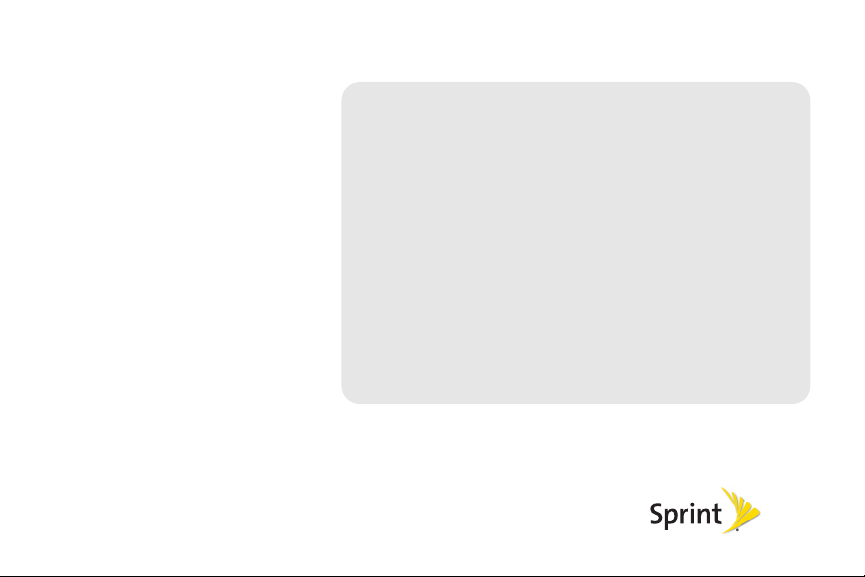
© 2010 Sprint. Sprint and the logo are trademarks of Sprint.
Other marks are the property of their respective owners.
8/29/10
User Guide
ES400S
www.sprint.com
Page 2
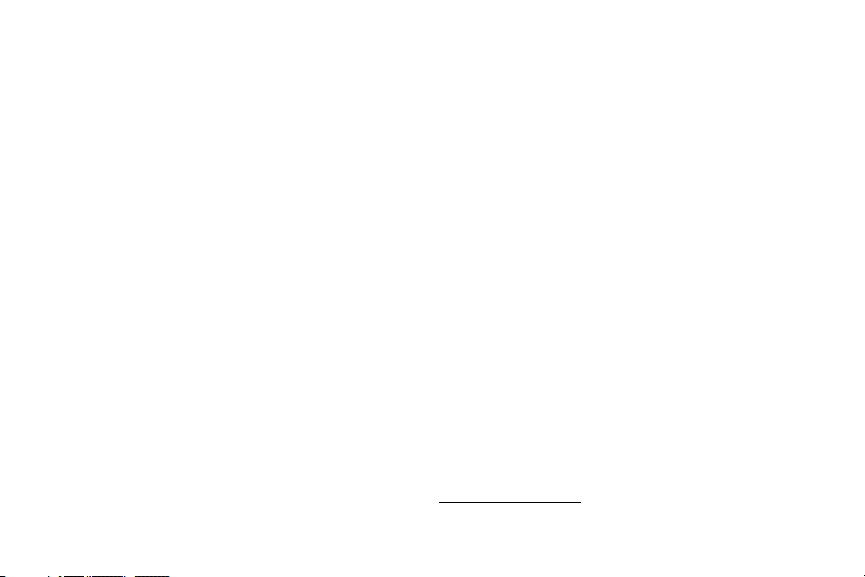
No part of this publication may be reproduced or used
in any form, or by any electrical or mechanical means,
without permission in writing from Motorola. This
includes electronic or mechanical means, such as
photocopying, recording, or information storage and
retrieval systems. The material in this manual is subject
to change without notice.
The software is provided strictly on an “as is” basis. All
software, including firmware, furnished to the user is on
a licensed basis. Motorola grants to the user a nontransferable and non-exclusive license to use each
software or firmware program delivered hereunder
(licensed program). Except as noted below, such
license may not be assigned, sublicensed, or otherwise
transferred by the user without prior written consent of
Motorola. No right to copy a licensed program in whole
or in part is granted, except as permitted under
copyright law. The user shall not modify, merge, or
incorporate any form or portion of a licensed program
with other program material, create a derivative work
from a licensed program, or use a licensed program in
a network without written permission from Motorola.
The user agrees to maintain Motorola’s copyright
notice on the licensed programs delivered hereunder,
and to include the same on any authorized copies it
72-142419 -01
makes, in whole or in part. The user agrees not to
decompile, disassemble, decode, or reverse engineer
any licensed program delivered to the user or any
portion thereof.
Motorola reserves the right to make changes to any
software or product to improve reliability, function, or
design. Motorola does not assume any product liability
arising out of, or in connection with, the application or
use of any product, circuit, or application described
herein. No license is granted, either expressly or by
implication, estoppel, or otherwise under any Motorola,
Inc., intellectual property rights. An implied license only
exists for equipment, circuits, and subsystems
contained in Motorola products.
MOTOROLA, MOTO, MOTOROLA SOLUTIONS and the
Stylized M Logo are trademarks or registered
trademarks of Motorola Trademark Holdings, LLC and
are used under license. All other trademarks are the
property of their respective owners.
© 2010 Motorola, Inc. All rights reserved.
Motorola, Inc.
One Motorola Plaza
Holtsville, New York 11742-1300
http://www.moto rola.com/
Page 3
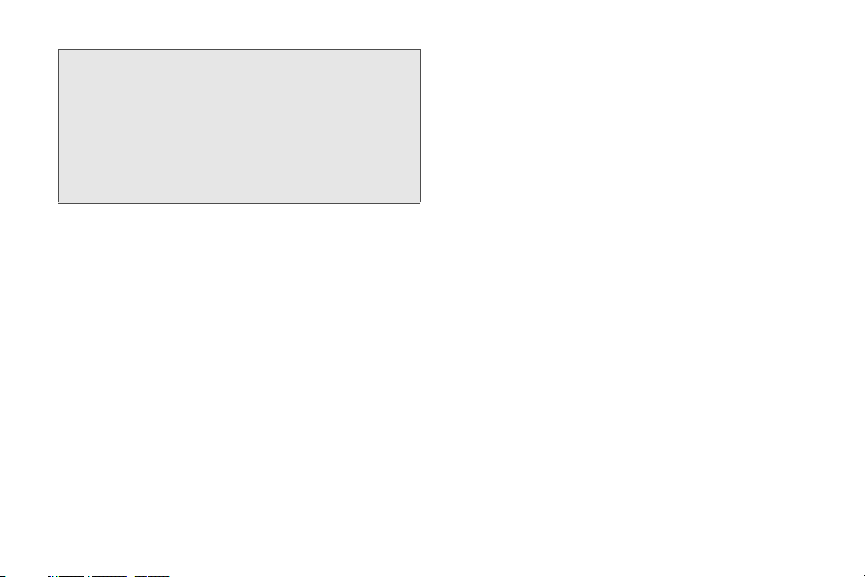
Important Privacy Message – Sprint’s policies often do no
apply to third-party applications. Third-party applications may
access your personal information or require Sprint to disclose
your customer information to the third-party application
provider. To find out how a third-party application will collect,
access, use, or disclose your personal information, check the
application provider’s policies, which can usually be found on
their website. If you aren’t comfortable with the third-party
application’s policies, don’t use the application.
Page 4
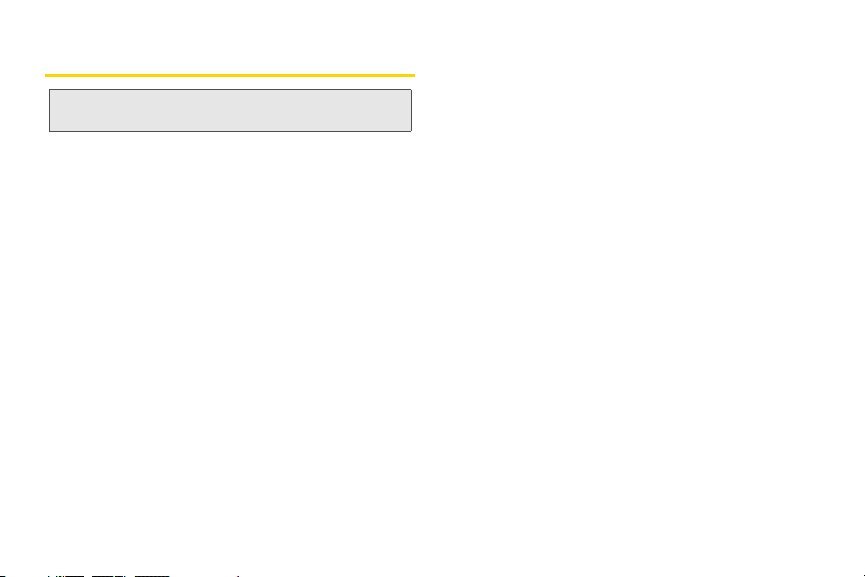
Table of Contents
Tip: Looking for something? If you don’t see it in the headings
listed here, try the Index on page 170.
Introduction . . . . . . . . . . . . . . . . . . . . . . . . . . . . . . . i
Section 1: Getting Started . . . . . . . . . . . . . . . . . 1
1A. Setting Up Service . . . . . . . . . . . . . . . . . . . 2
Setting Up Your Phone . . . . . . . . . . . . . . . . . . . . . . 2
Activating Your Phone . . . . . . . . . . . . . . . . . . . . . . . 4
Setting Up Your Voicemail . . . . . . . . . . . . . . . . . . . 5
Sprint Account Passwords . . . . . . . . . . . . . . . . . . . 6
Getting Help . . . . . . . . . . . . . . . . . . . . . . . . . . . . . . . 6
Section 2: Your Phone. . . . . . . . . . . . . . . . . . . . . 9
2A. Device Basics . . . . . . . . . . . . . . . . . . . . . . . 10
Your Device . . . . . . . . . . . . . . . . . . . . . . . . . . . . . . . 10
Keyboard . . . . . . . . . . . . . . . . . . . . . . . . . . . . . . . . . 12
Screen Navigation . . . . . . . . . . . . . . . . . . . . . . . . . 14
Home Screen . . . . . . . . . . . . . . . . . . . . . . . . . . . . . 15
Device Management . . . . . . . . . . . . . . . . . . . . . . 23
Adjusting Volume . . . . . . . . . . . . . . . . . . . . . . . . . 26
Battery and Charging . . . . . . . . . . . . . . . . . . . . . . 26
Printing . . . . . . . . . . . . . . . . . . . . . . . . . . . . . . . . . . . 28
Locking the ES400S . . . . . . . . . . . . . . . . . . . . . . . 28
Resetting the ES400S . . . . . . . . . . . . . . . . . . . . . . 31
2B. Using the Phone . . . . . . . . . . . . . . . . . . . . 32
Making a Call . . . . . . . . . . . . . . . . . . . . . . . . . . . . . 32
Answering a Call . . . . . . . . . . . . . . . . . . . . . . . . . . 34
Missed Call Notification . . . . . . . . . . . . . . . . . . . . 34
Audio Modes . . . . . . . . . . . . . . . . . . . . . . . . . . . . . 35
Muting a Call . . . . . . . . . . . . . . . . . . . . . . . . . . . . . 36
Using Call Log . . . . . . . . . . . . . . . . . . . . . . . . . . . . 36
2C. Settings . . . . . . . . . . . . . . . . . . . . . . . . . . . . . 37
Settings Folder . . . . . . . . . . . . . . . . . . . . . . . . . . . . 37
Setting Device Locking . . . . . . . . . . . . . . . . . . . . . 40
Device Management . . . . . . . . . . . . . . . . . . . . . . . 45
Backlight and Keylight Settings . . . . . . . . . . . . . . 46
Accelerometer . . . . . . . . . . . . . . . . . . . . . . . . . . . . 47
Optical Nav Pad Settings . . . . . . . . . . . . . . . . . . . 48
Key Remapping . . . . . . . . . . . . . . . . . . . . . . . . . . . 49
Master Reset . . . . . . . . . . . . . . . . . . . . . . . . . . . . . . 50
Program Shortcuts Setup . . . . . . . . . . . . . . . . . . . 50
Page 5
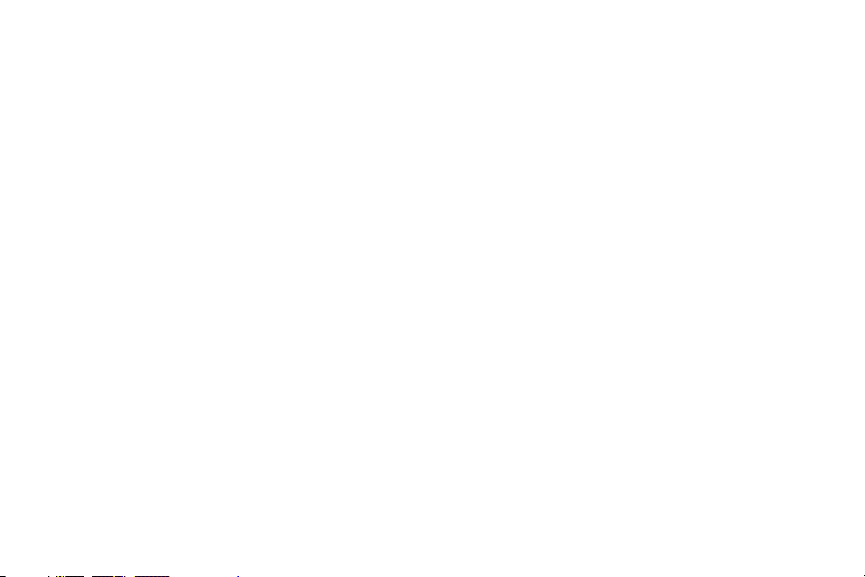
My Apps Window Setup . . . . . . . . . . . . . . . . . . . . 51
Card Setup . . . . . . . . . . . . . . . . . . . . . . . . . . . . . . . 51
Phone Settings . . . . . . . . . . . . . . . . . . . . . . . . . . . . 53
2D. Contacts . . . . . . . . . . . . . . . . . . . . . . . . . . . 57
Adding a New Contacts Entry . . . . . . . . . . . . . . . 57
Editing a Contacts Entry . . . . . . . . . . . . . . . . . . . . 58
Adding a New Group . . . . . . . . . . . . . . . . . . . . . . 59
Selecting a Ringer Type for an Entry . . . . . . . . . 60
Assigning a Picture to an Entry . . . . . . . . . . . . . . 60
Finding Contacts Entries . . . . . . . . . . . . . . . . . . . 60
Dialing Sprint Services . . . . . . . . . . . . . . . . . . . . . 61
2E. Using Wi-Fi . . . . . . . . . . . . . . . . . . . . . . . . . 62
Turning Wi-Fi On or Off . . . . . . . . . . . . . . . . . . . . . 62
Fusion Overview . . . . . . . . . . . . . . . . . . . . . . . . . . . 62
Windows Overview . . . . . . . . . . . . . . . . . . . . . . . . 63
Switching Between Fusion and Windows . . . . . 63
Fusion Setup . . . . . . . . . . . . . . . . . . . . . . . . . . . . . . 63
Windows Wi-Fi Setup . . . . . . . . . . . . . . . . . . . . . . 64
2F. Synchronizing With Your Computer . . 66
Synchronization . . . . . . . . . . . . . . . . . . . . . . . . . . . 66
Installing the Sync Software . . . . . . . . . . . . . . . . . 67
ES400S Setup . . . . . . . . . . . . . . . . . . . . . . . . . . . . 67
Setting Up a Sync Connection on Your
Computer . . . . . . . . . . . . . . . . . . . . . . . . . . . . . . . . 67
Synchronization With the ES400S . . . . . . . . . . . 68
2G. Camera . . . . . . . . . . . . . . . . . . . . . . . . . . . . . 69
Taking Pictures . . . . . . . . . . . . . . . . . . . . . . . . . . . 69
Camera Settings . . . . . . . . . . . . . . . . . . . . . . . . . . 70
Recording Videos . . . . . . . . . . . . . . . . . . . . . . . . . 73
Video Settings . . . . . . . . . . . . . . . . . . . . . . . . . . . . 73
Viewing Pictures and Videos . . . . . . . . . . . . . . . 75
Digital Camera Scanning . . . . . . . . . . . . . . . . . . 79
2H. Bluetooth . . . . . . . . . . . . . . . . . . . . . . . . . . . 80
Turning Bluetooth On and Off . . . . . . . . . . . . . . . 80
Pairing Bluetooth Devices . . . . . . . . . . . . . . . . . . 81
Available Services . . . . . . . . . . . . . . . . . . . . . . . . . 82
Bluetooth Technical Information . . . . . . . . . . . . . 89
2I. GPS . . . . . . . . . . . . . . . . . . . . . . . . . . . . . . . . 92
GPS Software Installation . . . . . . . . . . . . . . . . . . . 92
ES400S GPS Setup . . . . . . . . . . . . . . . . . . . . . . . 93
GPS Operation . . . . . . . . . . . . . . . . . . . . . . . . . . . 93
Assisted GPS . . . . . . . . . . . . . . . . . . . . . . . . . . . . . 94
Page 6
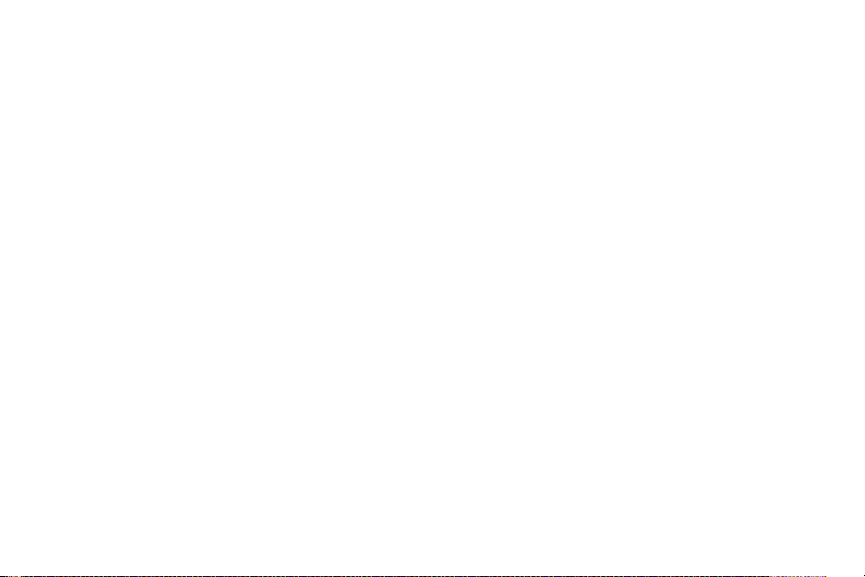
2J. Voice Commander . . . . . . . . . . . . . . . . . . 95
Using Voice Commander . . . . . . . . . . . . . . . . . . 95
Voice Commander Settings . . . . . . . . . . . . . . . 100
2K. Maintenance and Troubleshooting . . 105
Replacing the microSD Card . . . . . . . . . . . . . . 105
Maintaining the ES400S . . . . . . . . . . . . . . . . . . 106
Battery Safety Guidelines . . . . . . . . . . . . . . . . . . 107
Cleaning . . . . . . . . . . . . . . . . . . . . . . . . . . . . . . . . 108
Troubleshooting . . . . . . . . . . . . . . . . . . . . . . . . . . 111
Section 3: Sprint Service . . . . . . . . . . . . . . . . 115
3A. Sprint Service: The Basics . . . . . . . . . . 116
Voicemail . . . . . . . . . . . . . . . . . . . . . . . . . . . . . . . . 116
Text Messaging (SMS) . . . . . . . . . . . . . . . . . . . . . 117
Multimedia Messaging (MMS) . . . . . . . . . . . . . . 119
Caller ID . . . . . . . . . . . . . . . . . . . . . . . . . . . . . . . . 120
Call Waiting . . . . . . . . . . . . . . . . . . . . . . . . . . . . . 120
Making a 3-Way Call . . . . . . . . . . . . . . . . . . . . . 120
Call Forwarding . . . . . . . . . . . . . . . . . . . . . . . . . . . 121
Roaming . . . . . . . . . . . . . . . . . . . . . . . . . . . . . . . . 121
3B. Web and Data Services . . . . . . . . . . . . . 124
Getting Started With Data Services . . . . . . . . . . 124
Navigating the Web . . . . . . . . . . . . . . . . . . . . . . . 125
Email . . . . . . . . . . . . . . . . . . . . . . . . . . . . . . . . . . . 128
Sprint Navigation . . . . . . . . . . . . . . . . . . . . . . . . . 134
3C. Sprint Worldwide Wireless Service . 136
Getting Started With Sprint Worldwide
Wireless Service . . . . . . . . . . . . . . . . . . . . . . . . . . 136
Using Your Device While Traveling . . . . . . . . . . 138
Retrieving Voicemail Messages . . . . . . . . . . . . 140
International Data Roaming . . . . . . . . . . . . . . . . 140
Using Your SIM Card’s PhoneBook . . . . . . . . . 141
Setting GSM Services Options . . . . . . . . . . . . . 142
Contacting Sprint . . . . . . . . . . . . . . . . . . . . . . . . . 144
Section 4: Safety and Warranty
Information . . . . . . . . . . . . . . . . . . . . . . . . . . . . . 147
4A. Important Safety Information . . . . . . . 148
Regulatory Information . . . . . . . . . . . . . . . . . . . . 148
Wireless Devices Country Approvals . . . . . . . . 149
Health and Safety Recommendations . . . . . . . 150
Power Supply . . . . . . . . . . . . . . . . . . . . . . . . . . . . 155
Batteries . . . . . . . . . . . . . . . . . . . . . . . . . . . . . . . . . 155
Use With Hearing Aids . . . . . . . . . . . . . . . . . . . . 157
Page 7
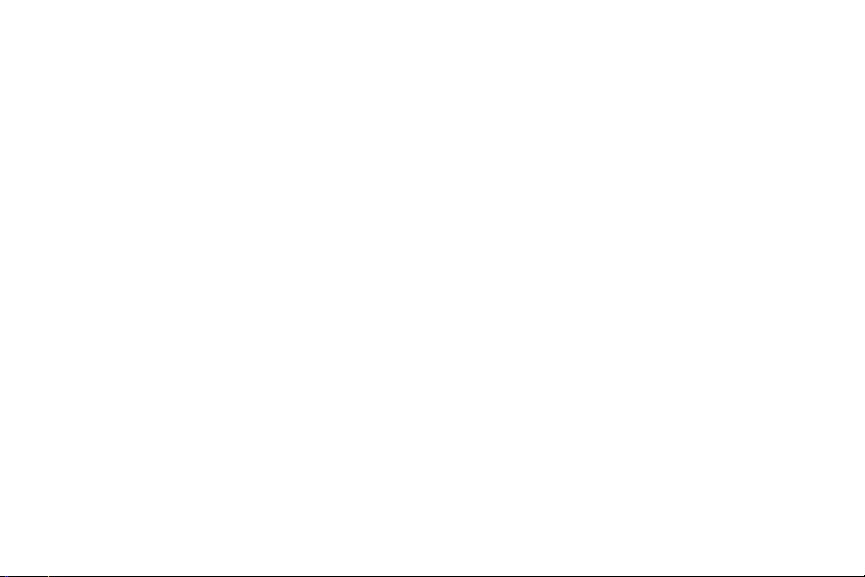
Radio Frequency Interference
Requirements-FCC . . . . . . . . . . . . . . . . . . . . . . . 158
Radio Frequency Interference
Requirements - Canada . . . . . . . . . . . . . . . . . . . 159
Marking and European Economic
Area (EEA) . . . . . . . . . . . . . . . . . . . . . . . . . . . . . . . 159
Waste Electrical and Electronic
Equipment (WEEE) . . . . . . . . . . . . . . . . . . . . . . . 161
End-user License Agreement . . . . . . . . . . . . . . 161
Software Support . . . . . . . . . . . . . . . . . . . . . . . . . 167
Owner’s Record . . . . . . . . . . . . . . . . . . . . . . . . . . 168
4B. Manufacturer’s Warranty . . . . . . . . . . . 169
Manufacturer’s Warranty . . . . . . . . . . . . . . . . . . . 169
Index . . . . . . . . . . . . . . . . . . . . . . . . . . . . . . . . . . 170
Page 8
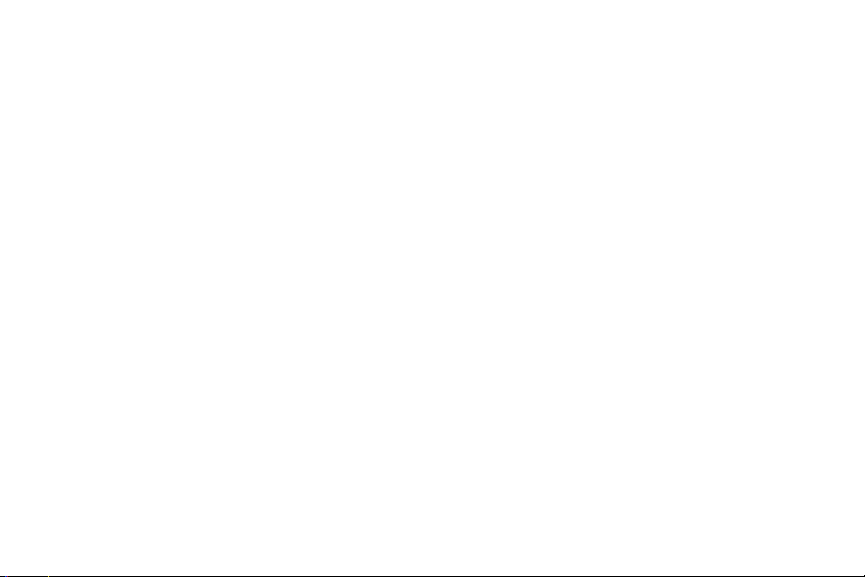
Page 9
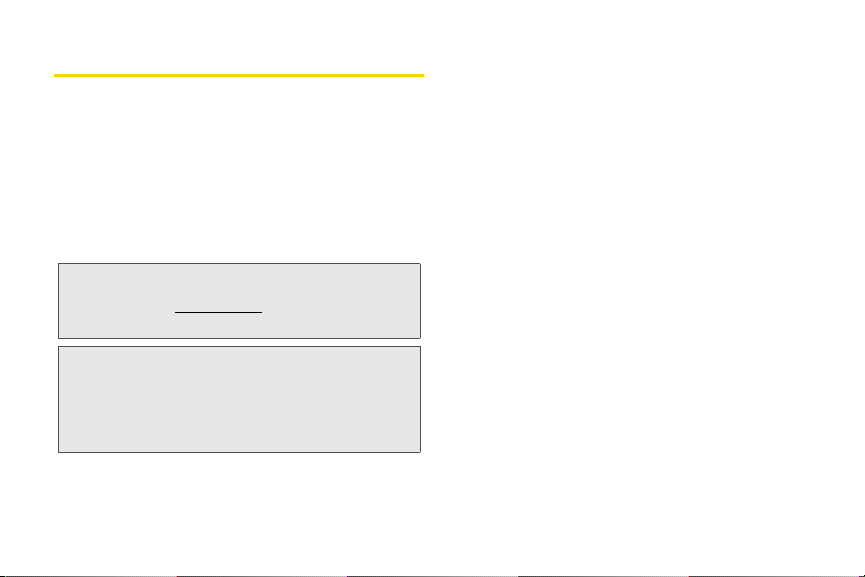
Introduction
This User Guide introduces you to Sprint® service and
all the features of your new phone. It’s divided into four
sections:
⽧ Section 1: Getting Started
⽧ Section 2: Your Phone
⽧ Section 3: Sprint Service Features
⽧ Section 4: Safety and Warranty Information
Note: Because of updates in phone software, this printed
guide may not be the most current version for your
phone. Visit
to access the most recent version of the user guide.
www.sprint.com and sign on to My Sprint
WARNING: Please refer to the Importan t Safety Information
section on page 148 to learn about information
that will help you safely use your phone. Failure to
read and follow the Important Safety Information
in this phone guide may result in serious bodily
injury, death, or property damage.
i
Page 10
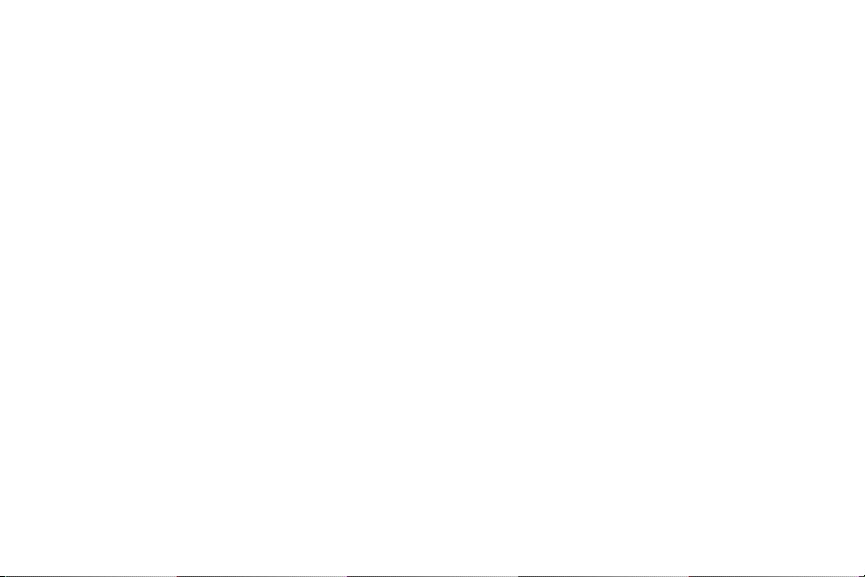
ii
Page 11
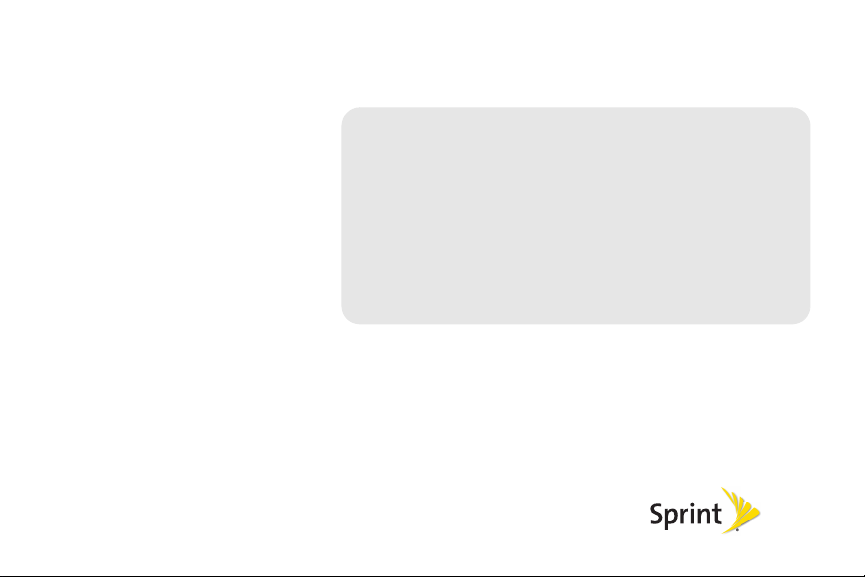
Section 1
Getting Started
Page 12
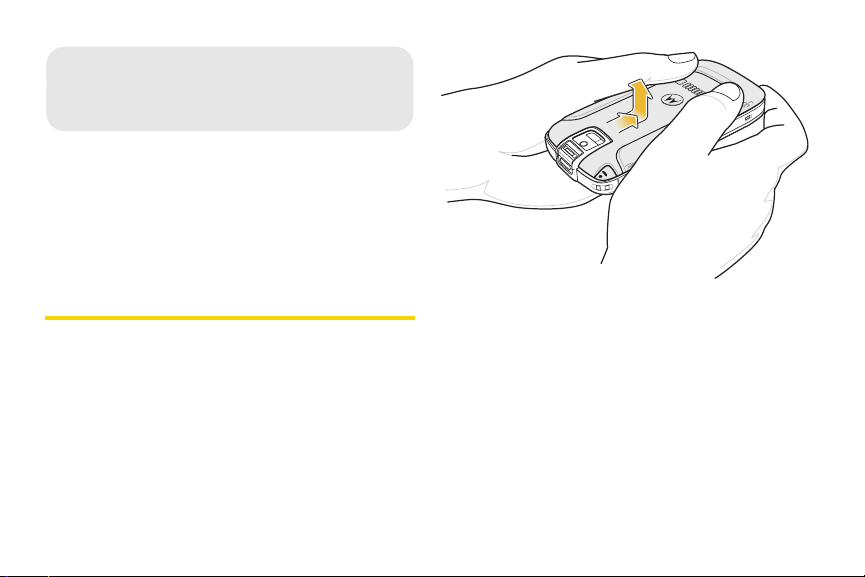
⽧ Setting Up Your Phone (page 2)
1A. Setting Up Service
1
2
⽧ Activating Your Phone (page 4)
⽧ Setting Up Your Voicemail (page 5)
⽧ Sprint Account Passwords (page 6)
⽧ Getting Help (page 6)
Setting Up Your Phone
Install the Battery
1. Remove the battery cover.
䡲 Hold the ES400S firmly in two hands as shown.
䡲 With thumbs, push battery cover toward bottom of
ES400S.
䡲 Lift the battery cover off the ES400S.
2 1A. Setting Up Service
2. Install the battery.
䡲 Locate the battery contacts.
䡲 Insert the battery, bottom first, into the battery
compartment.
䡲 Press the battery down into the battery
compartment.
䡲 Slide the orange battery lock latch down to
secure the battery in place.
Page 13
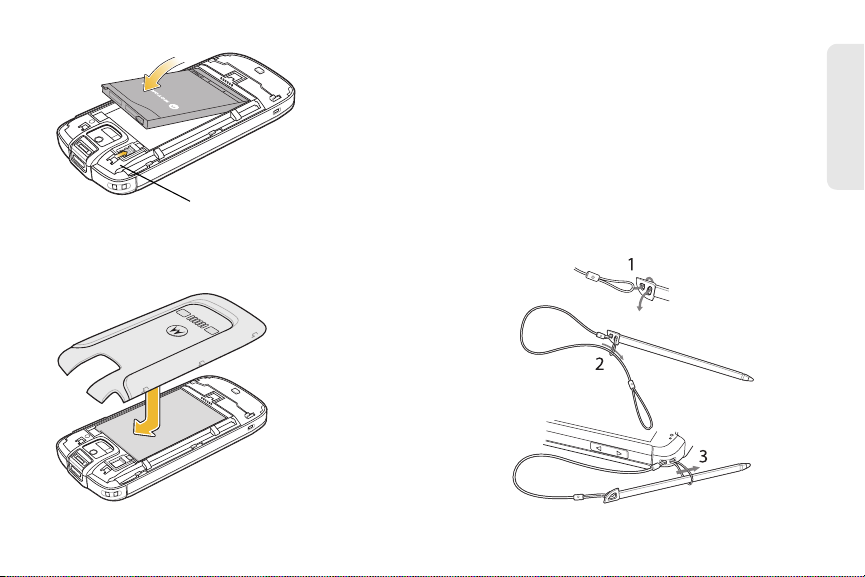
3. Replace the battery cover.
Battery Lock Latch
䡲 Align the battery cover with device.
䡲 Slide the battery cover up to lock into place.
Installing the Stylus Tether
Your ES400S comes with an optional tether to secure
the stylus to the device.
1. Remove the stylus from the back of the device.
2. Feed one loop of the tether through the stylus (1),
and pass the other loop through the first (2).
3. With the stylus secured to the tether, feed the free
loop through the tether anchor and pass the stylus
through the loop (3) to secure it.
1A. Setting Up Service 3
Setting Up Service
Page 14
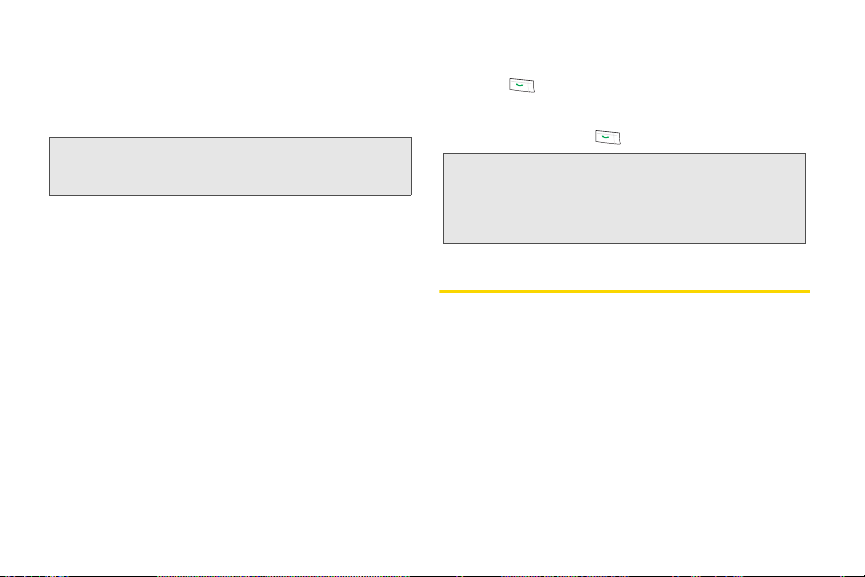
Powering On the ES400S
1. Press the Power button on top of the device to turn
on your phone. (You will see a splash screen
followed by a calibration window.)
Note: The Calibration screen can also be accessed by
䡲 Remove the stylus from the back of the ES400S.
䡲 Tap the screen to begin calibration.
䡲 Carefully press and briefly hold the tip of stylus on
the center of each target that appears on the
screen.
䡲 Repeat as the target moves around the screen.
2. Once the calibration is complete, follow the
onscreen instructions to configure your initial
phone settings.
䡲 If your phone is activated, it will turn on, search for
Sprint service, and be ready to use.
䡲 If your phone is not yet activated, see “Activating
Your Phone” on page 4 for more information.
4 1A. Setting Up Service
Start > Settings > System > Screen >
tapping
Align Screen.
Make Your First Call
1. Press .
2. Use your keypad to enter a phone number.
3. Tap Send or press to place the call.
Note: Your phone’s battery should have enough charge for
your phone to turn on and find a signal, set up your
voicemail, and make a call. You should fully charge
your battery as soon as possible. See “Charging the
ES400S” on page 26 for details.
Activating Your Phone
䢇 If you purchased your phone at a Sprint Store, it is
probably activated and ready to use.
䢇 If you received your phone in the mail and it is for a new
Sprint account or a new line of service
activate automatically. To confirm your activation,
make a phone call.
, it is designed to
Page 15
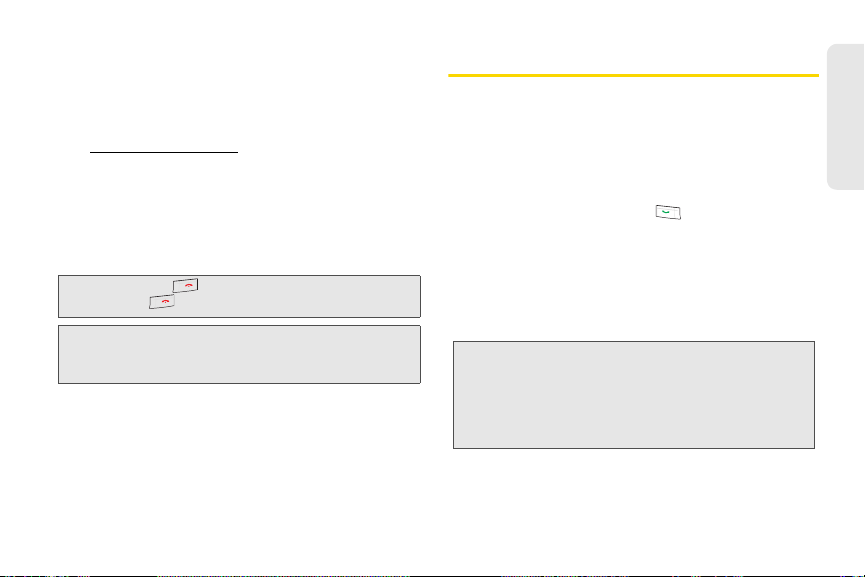
䢇 If you received your phone in the mail and you are
activating a new phone for an existing number on your
, you will need to go online to activate your
account
new phone.
䡲 From your computer’s Web browser, go to
www.sprint.com/activate and complete the
onscreen instructions to activate your phone.
When you have finished, make a phone call to
confirm your activation. If your phone is still not
activated or you do not have access to the Internet,
contact Sprint Customer Service at
1-888-211-4727
for assistance.
Tip: Do not press while the phone is being activated.
Pressing cancels the activation process.
Note: If you are having difficulty with activation, contact Sprint
Customer Service by dialing
other phone.
1-888-211-4727 from any
Setting Up Your Voicemail
Your phone automatically transfers all unanswered
calls to your voicemail, even if your phone is in use or
turned off. You should set up your Sprint Voicemail and
personal greeting as soon as your phone is activated.
Always use a password to protect against unauthorized
access.
1. Press and hold 1 or press and then tap and
1 on the phone keypad.
hold
2. Follow the system prompts to:
䡲 Create your password.
䡲 Record your name announcement.
䡲 Record your greeting.
Note: Voicemail Password
Sprint strongly recommends that you create a
password when setting up your voicemail to protect
against unauthorized access. Without a password,
anyone who has access to your phone is able to
access your voicemail messages.
For more information about using your voicemail, see
“Voicemail” on page 116.
1A. Setting Up Service 5
Setting Up Service
Page 16
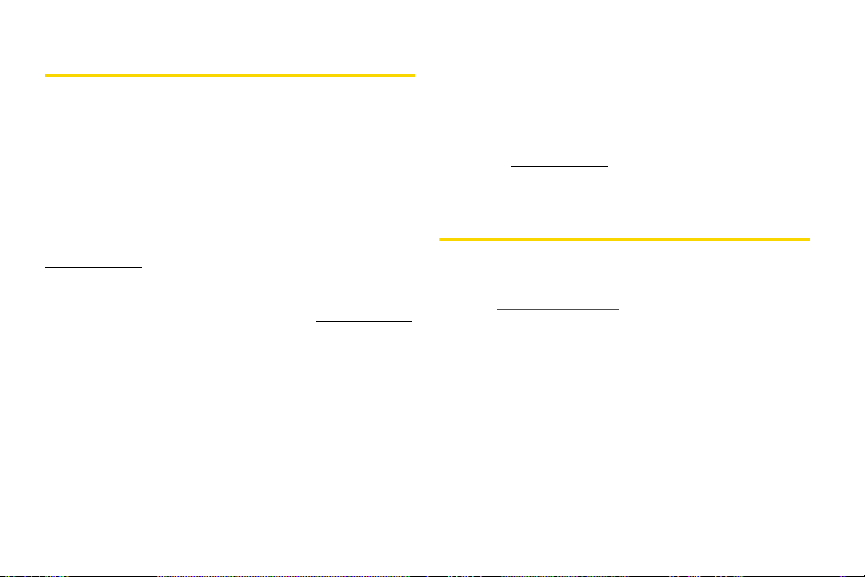
Sprint Account Passwords
As a Sprint customer, you enjoy unlimited access to
your personal account information, your voicemail
account, and your data services account. To ensure
that no one else has access to your information, you
will need to create passwords to protect your privacy.
Account Username and Password
If you are the account owner, you will create an account
username and password when you sign on to
www.sprint.com. (Click Sign in and then click Sign up
to get started.) If you are not the account owner (if
now!
someone else receives the bill for your Sprint service),
you can get a sub-account password at
Voicemail Password
You’ll create your voicemail password when you set up
your voicemail. See “Setting Up Your Voicemail” on
page 5 for more information on your voicemail
password.
6 1A. Setting Up Service
www.sp rint.com.
Data Services Password
With your Sprint phone, you may elect to set up an
optional data services password to control access and
authorize Premium Service purchases.
For more information, or to change your passwords,
sign on to
Service at
www.sprint.com or call Sprint Customer
1-888-211-4727.
Getting Help
Managing Your Account
Online: www.sprint.com
䢇 Access your account information.
䢇 Check your minutes used (depending on your Sprint
service plan).
䢇 View and pay your bill.
䢇 Enroll in Sprint online billing and automatic payment.
䢇 Purchase accessories.
䢇 Shop for the latest Sprint phones.
䢇 View available Sprint service plans and options.
Page 17
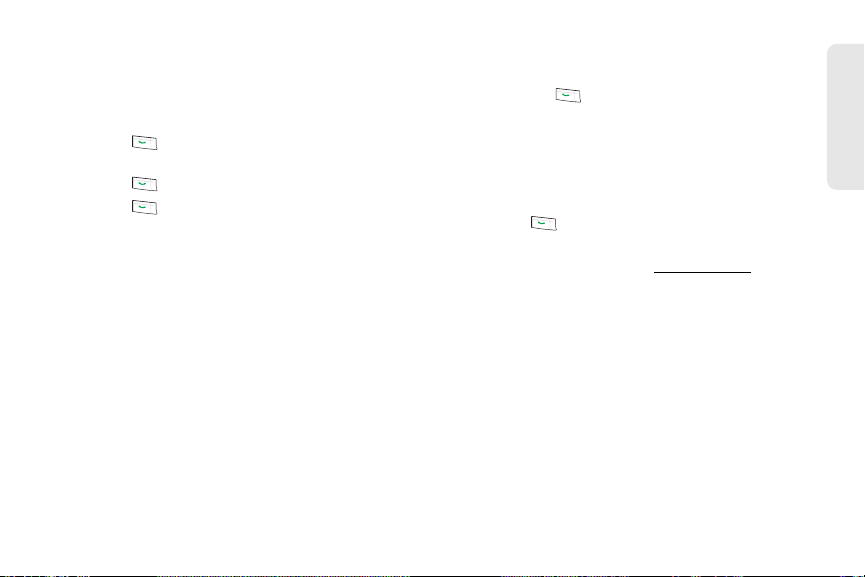
䢇 Learn more about data services and other products
like Sprint Picture Mail, games, ringers, screen
savers, and more.
From Your Sprint Phone
䢇 Press * 4 to check minute usage and account
balance.
䢇 Press * 3 to make a payment.
䢇 Press * 2 to access a summary of your Sprint
service plan or get answers to other questions.
From Any Other Phone
䢇 Sprint Customer Service: 1-888-211-4727.
䢇 Business Customer Service: 1-800-927-2199.
Sprint 411
Sprint 411 gives you access to a variety of services and
information, including residential, business, and
government listings; movie listings or showtimes;
driving directions, restaurant reservations, and major
local event information. You can get up to three pieces
of information per call, and the operator can
automatically connect your call at no additional charge.
There is a per-call charge to use Sprint 411, and you
will be billed for airtime.
䊳 Press 4 1 1 .
Sprint Operator Services
Sprint Operator Services provides assistance when you
place collect calls or when you place calls billed to a
local telephone calling card or third party.
䊳 Press 0 .
For more information or to see the latest in products
and services, visit us online at
www.sprint.com.
1A. Setting Up Service 7
Setting Up Service
Page 18
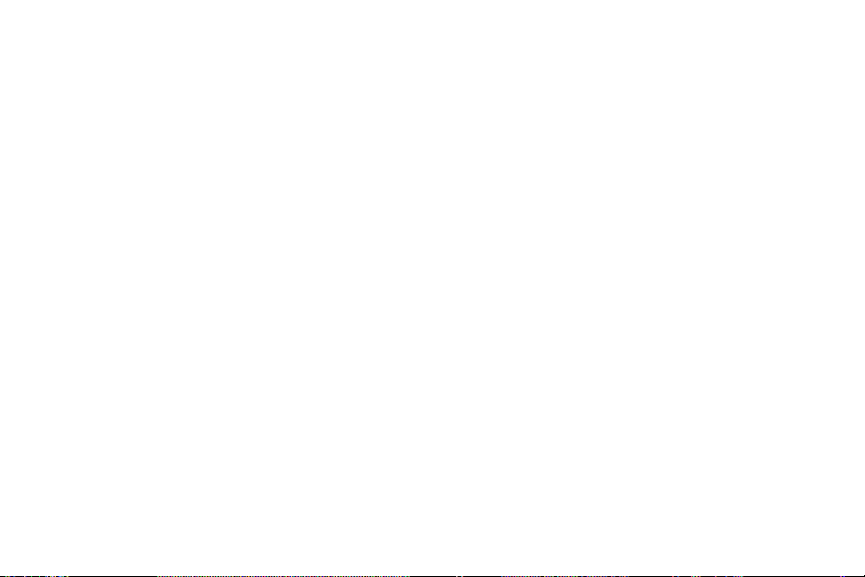
8
Page 19
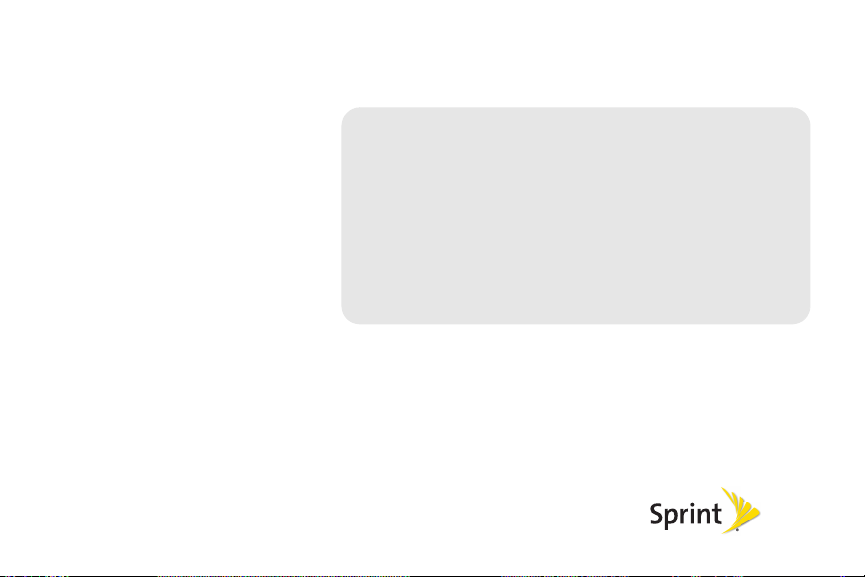
Section 2
Your Phone
Page 20
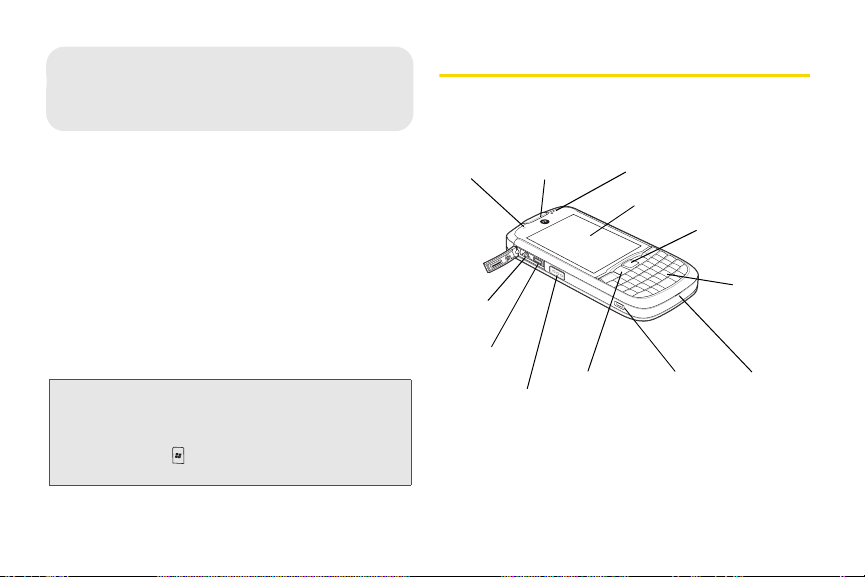
⽧ Your Device (page 10)
2A. Device Basics
2. Re ceiver
4. Touch Screen
9. Scan Key
10. Programmable Button
12. Headset
Jack
11. microUSB Port
1. LED
3. Ambient Light/Proximity Sensor
7. Microphone
8. Speaker
5. Optical Nav Pad
6. Keyboard
⽧ Keyboard (page 12)
⽧ Screen Navigation (page 14)
⽧ Home Screen (page 15)
⽧ Device Management (page 23)
⽧ Adjusting Volume (page 26)
⽧ Battery and Charging (page 26)
⽧ Printing (page 28)
⽧ Locking the ES400S (page 28)
⽧ Resetting the ES400S (page 31)
Tip: Phone Software Upgrades – Updates to your phone’s
software may become available from time to time. Sprint
will automatically upload critical updates to your phone.
You can also use the menu to check for and download
updates. Press
Firmware
> Setting > System > Update
to search for and download available updates.
10 2A. Device Basics
Your Device
Page 21
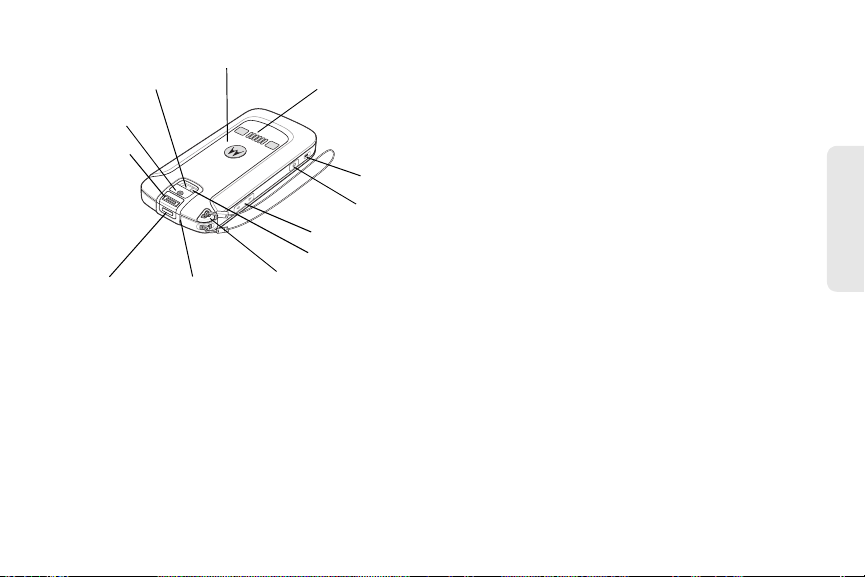
Key Functions
23. Power Button
19. Volume Buttons
18. Came ra
Button
15. Illumination Light
14. Camera
17.Charging/
Communication
Contacts
13.Fing erpr int
Reader
16. Batt er y Cov er
20. LED Aimer
22.Secondary
Microphone
8. Speaker
21. Sty lus
1. LED indicates charging status and message
2. Receiver provides audio in handset mode.
3. Ambient Light/Proximity Sensor determines
notifications.
ambient light for controlling display backlight
intensity and for turning off display when in
handset mode.
4. Touch Screen displays all the information needed
to operate your phone.
5. Optical Nav Pad controls movement around the
screen and selects items.
6. Keyboard lets you enter numbers, letters, and
characters, and navigate within menus.
7. Primary Microphone allows other callers to hear
you clearly when you are speaking to them in
handset mode.
8. Speakers lets you hear the different ringers and
sounds. The speaker also lets you hear the caller’s
voice in speakerphone mode.
9. Scan Key activates a bar code scanner application
for capturing bar code data.
10. Programmable Button launches an application.
11. microUSB Port allows you to connect the phone
charger or the Rapid Charger USB cable.
12. Headset Jack allows you to plug in headset for
convenient, hands-free conversations.
13. Fingerprint Reader provides a biometric sensor to
unlock the device and ensure only authorized
access to the device and network.
2A. Device Basics 11
Device Basics
Page 22
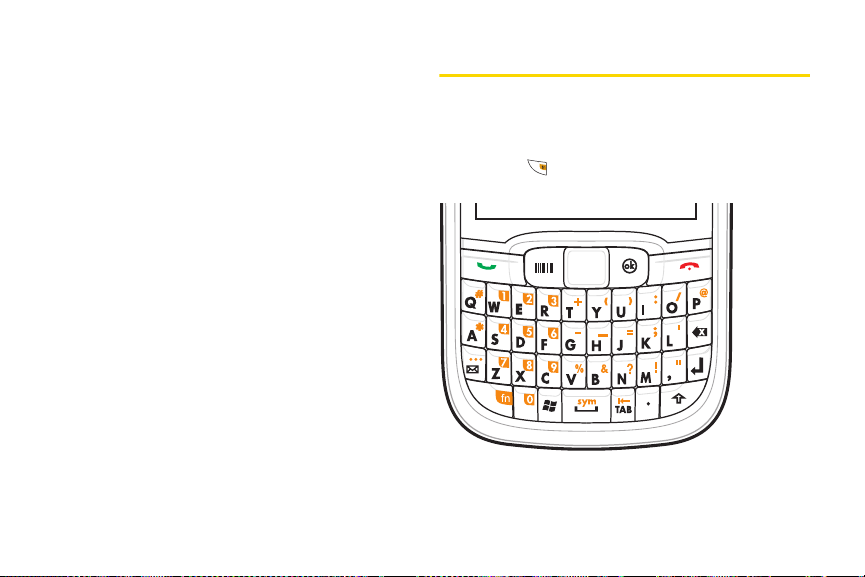
Camera allows you to take photos, videos and
14 .
capture bar code data.
15. Illumination Light provides light for close up
imaging capture.
16. Battery Cover allows access to battery, microSD
card and SIM card.
17. Charging/Communication Contacts provides
charging and communication through the Single
Slot cradle.
18. Camera Button use to launch the camera
application.
19. Volume Buttons use to control audio volume.
20. LED Aimer provides aiming pattern for positioning
when scanning bar codes.
21. Stylus use to select items on the touch screen.
22. Secondary Microphone allows other callers to hear
you clearly when you are speaking to them in
speakerphone mode.
23. Power Button, turns the ES400S on and off and
also places it in sleep mode.
12 2A. Device Basics
Keyboard
Your phone's QWERTY keyboard functions like any
standard computer keyboard. Alternate characters,
such as numbers and punctuation, appear in orange
above the primary characters. They are accessed by
pressing the
corresponding key.
key and then pressing the
Page 23
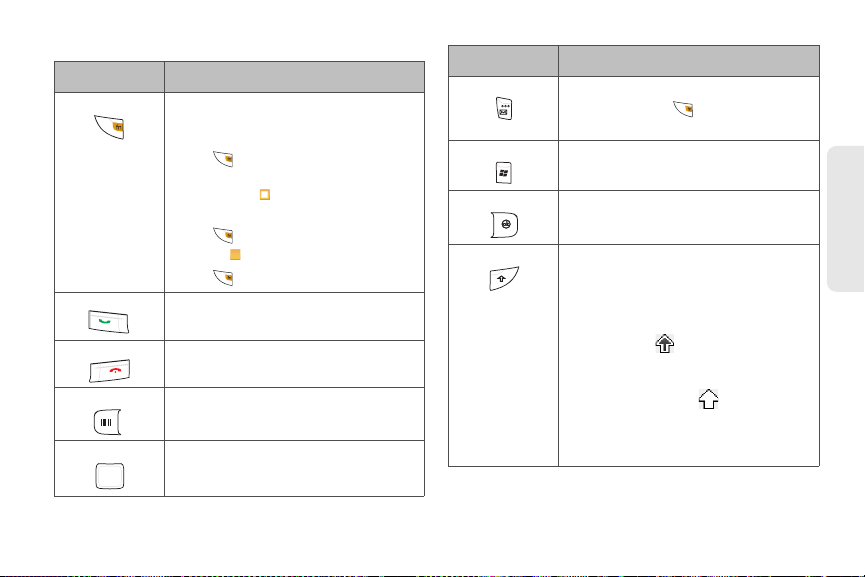
Key Action
fn Accesses the secondary layer of
Tal k
End
Scan
Optical Nav Pad
characters (shown on the keyboard in
orange).
Press once to activate this mode
temporarily, followed by another key.
This displays at the bottom of the
screen, until a second key is pressed.
Press twice to lock this mode. This
displays at the bottom of the screen.
Press a third time to unlock.
Press to display the dialer or to dial a
phone number.
Press to stop dialing or end a call.
Activates the bar code reader in a scan
enabled application.
Use to navigate on the screen.
Key Action
Email
Start
OK
Shift
Use to open the Messaging application.
When used with toggles the cursor
function.
Displays the Start menu from any
application without tapping the screen.
Closes open applications.
Changes the state of the alpha
characters from lowercase to
uppercase.
Press the
temporarily, followed by another key.
This displays at the bottom of the
screen, until a second key is pressed.
Press the
mode. This displays at the bottom
of the screen.
Press the
unlock.
Device Basics
Shift key to activate this mode
Shift key twice to lock this
Shift key a third time to
2A. Device Basics 13
Page 24
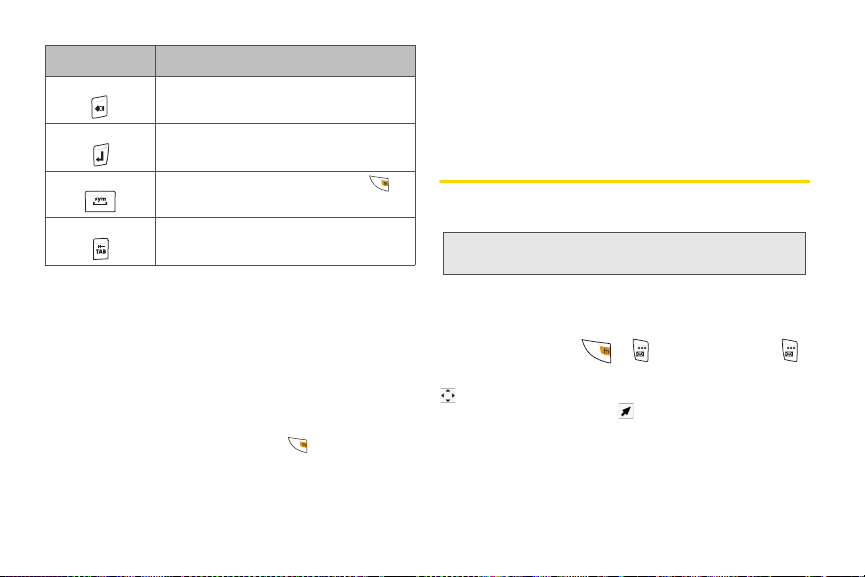
Key Action
Backspace
Enter
SPACE
TAB
Deletes a previous character.
Executes a selected item or function.
Inserts a space. When used with ,
opens a symbols menu.
Move from one field to another.
Special Characters
To add special characters, such as á, ñ, or £, press and
hold a key until the available special characters appear
on the display. For example, to add ë, press and hold e
until the options appear, and then tap ë.
Emergency Calling
When the keyboard is locked, press twice to set the
keyboard to numeric mode and then enter the
emergency number.
14 2A. Device Basics
Keyboard Remapping
You can remap the keyboard keys to characters or
applications. Refer to “Key Remapping” on page 49 for
detailed information on remapping keyboard keys.
Screen Navigation
Nav Pad
Note: To change the default Optical Nav Pad settings tap
Start > Settings > Personal > Nav pad.
The optical nav pad lets you navigate on the screen
using either 4-way navigation or a mouse cursor.
To switch between the 4-way navigation and the
mouse cursor, press + or press and hold
for three seconds.
appears briefly on the screen when 4-way
navigation is enabled and
mouse cursor is enabled.
Move your thumb across the optical nav pad to
highlight the object above, below, to the right, or to the
left.
appears briefly when the
Page 25
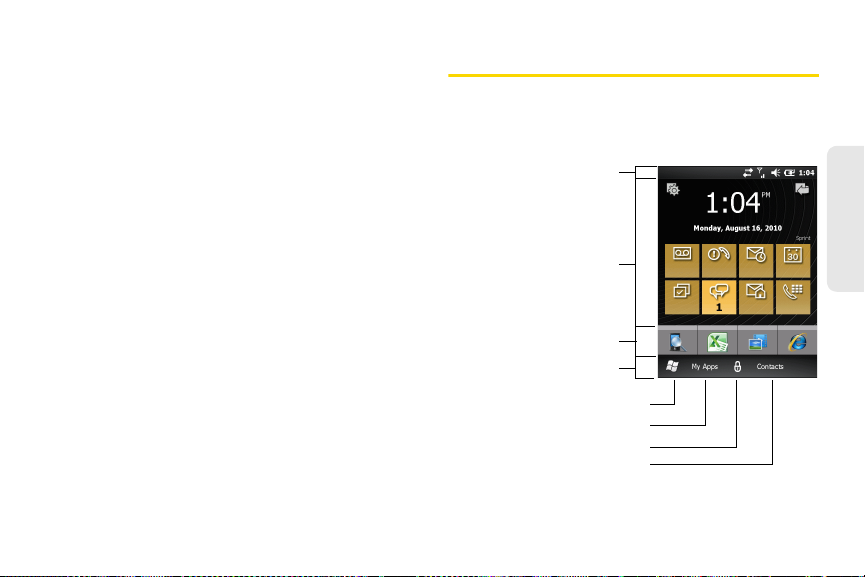
Move the cursor around the screen like on a PC.
Tap to Open Programs
Tap to Lock the Device
Tap to Open Contacts
Status Bar
Cards
Program Shortcuts
Tile Bar
Tap to Open Start Window
With either 4-way navigation or the mouse cursor,
press the optical nav pad to select items on the screen,
similar to a mouse click.
Finger Scrolling (Touchscreen)
Finger scrolling can be used to scroll up and down
Web pages, documents, and lists such as the contacts
list, file list, message list, and calendar appointments.
To use finger scrolling, swipe or flick your finger on the
screen.
To scroll down, swipe your finger upward on the
screen. To scroll up, swipe your finger downward on
the screen.
Home Screen
The customizable home screen provides faster and
easier access to features and applications, and lets you
tailor the interface to improve your workflow and
maximize on-the-job efficiency.
Device Basics
2A. Device Basics 15
Page 26
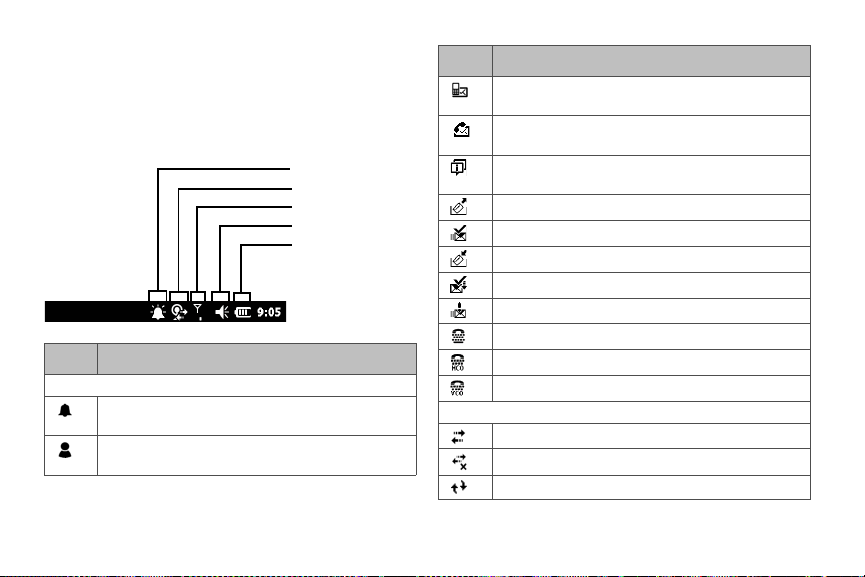
Status Bar
Audio
WAN
Battery
Notifications
Connectivity
The Status Bar at the top of the screen displays the
status icons. Tap anywhere on the
Device Management window. Refer to “Device
the
Management” on page 23 for more information.
Icon Description
Notifications
Indicates a reminder of an upcoming calendar
event.
Notification that one or more instant messages
were received.
16 2A. Device Basics
Status Bar to open
Icon Description
Notification that one or more e-mail/text
messages were received.
Notification that one or more voice messages
were received.
There are more notification icons than can be
displayed.
Sending MMS message.
MMS message sent successfully.
Receiving MMS message.
MMS message received successfully.
MMS message error.
TTY Headset enabled.
TTY HCO enabled.
TTY VCO enabled.
Connectivity
Connection is active.
Connection is not active.
Synchronization is occurring.
Page 27
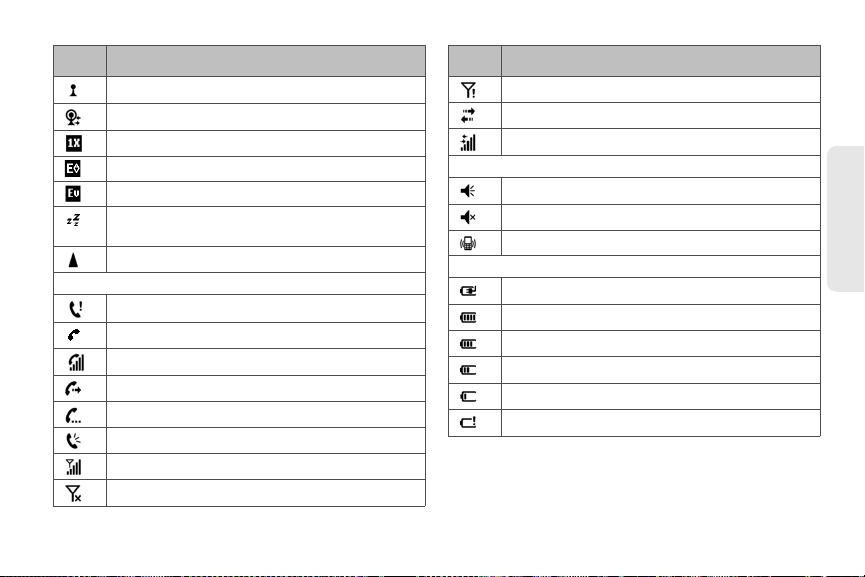
Icon Description
Wi-Fi available.
Wi-Fi in use.
1xRTT available.
3G (EVDO Rev. A) available.
3G (EVDO Rev. 0) available.
Dormant State - no data transmission during a 1x
or 3G connection.
Roaming.
Phone
Call missed.
Dialing while no SIM card is installed.
Voice call in progress.
Calls are forwarded.
Call on hold.
Speakerphone is on.
Phone on/good signal.
Phone off.
Icon Description
No wireless service or searching.
3G connecting.
3G in use.
Audio
All sounds are on.
All sounds are off.
Vibrate is on.
Battery
Battery is charging.
Battery has a full charge.
Battery has a high charge.
Battery has a medium charge.
Battery has a low charge.
Battery has a very low charge.
2A. Device Basics 17
Device Basics
Page 28
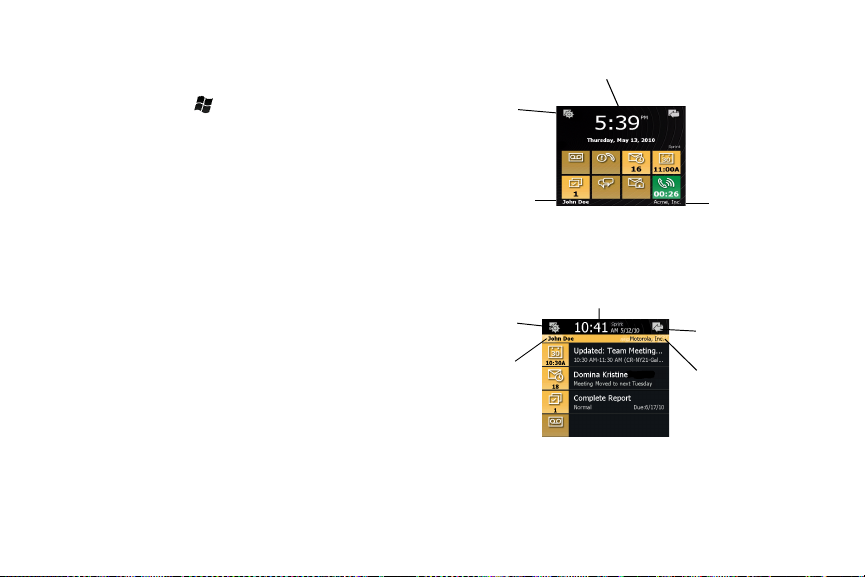
Tile Bar
Owner’s
Company Name
Tap to Open Date and
Time
Owner’s
Name
Tap t o
Configure
Active Card
Tap to Configure
Cards
Owner’s
Company Name
Owner’s
Name
Tap to Open Date and Time
Tap t o
Configure
Active Card
The Tile Bar, located at the bottom of the screen,
contains the Start tile to open the
also displays tiles that vary depending upon the open
application.
Start menu. It
Cards
Cards provide quick access to completing common
tasks. You or your system administrator can configure
the number and type of cards available. By default, the
ES400S ships with four cards.
Swipe your finger left or right on the screen to view
adjacent cards.
Simple Home Card
The Simple Home card displays the current date and
time and notifications.
18 2A. Device Basics
Full Home Card
The Full Home card displays the current date and time
and notifications with expanded information.
Page 29
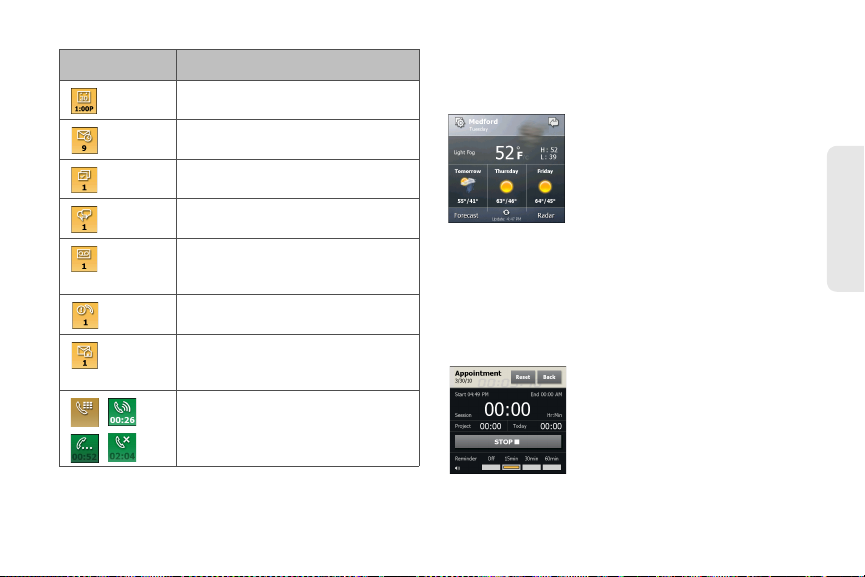
Icon Description
Calendar: Indicates the next
appointment in your calendar.
Corp Email: Indicates the number of
unread emails in your Outlook email.
Tasks: Indicates the number of
unfinished tasks.
Messages: Indicates the number of
unread SMS and MMS messages.
Voicemail: Indicates the number of
voice messages in your voicemail
box.
Missed Calls: Indicates the number of
missed call.
Home Email: Indicates the number of
unread emails in your personal email
accounts.
In Call Status: Indicates call status.
Weather Card
The Weather card displays the weather for a selected
city.
Refer to “Weather Card” on page 52 for information on
configuring the Weather card.
Time Tracker Card
The Time Tracker card provides an easy way for a
worker to log hours spent at a job and output this
information in an easy-to-use format.
2A. Device Basics 19
Device Basics
Page 30
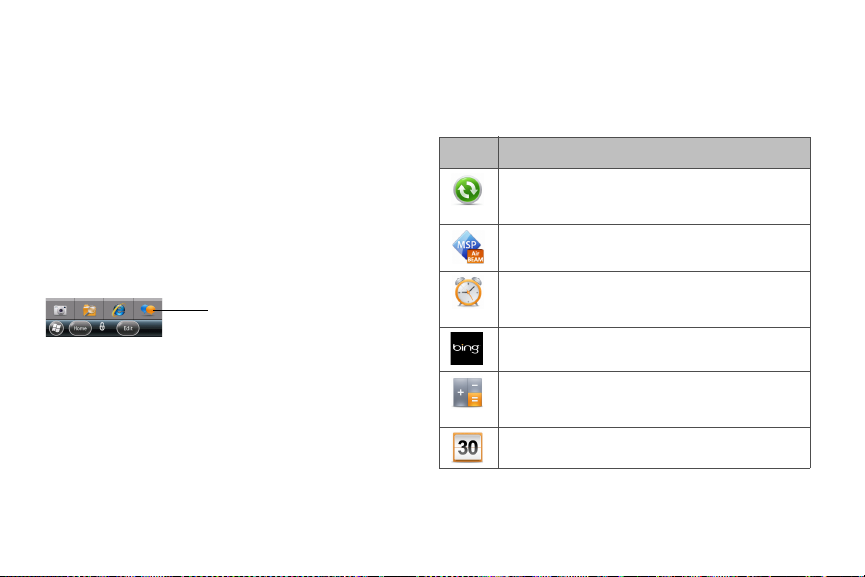
Refer to “Time Tracker” on page 53 for information on
Program Shortcut Buttons
configuring the Weather card.
Card Configuration
Cards can be rearranged, deleted or added to the
Home screen. See “Card Setup” on page 51 for more
information.
Program Shortcuts
The Program Shortcut buttons provides easy access
for four often used applications. Just tap the icon to
launch the application. To configure the Program
Shortcuts see “Program Shortcuts Setup” on page 50
My Apps Window
The My Apps window provides access to all the
applications on the ES400S. You can configure the
window to display your favorite applications. To
configure the
Setup” on page 51.
My Apps window, see “My Apps Window
Start Menu
The Start menu displays all the program applications
and setting applications on the ES400S. Tap the
icon to open the Start menu.
Icon Description
ActiveSync: Synchronize information between
the ES400S and a host computer or the
Exchange Server.
Airbeam Client : Allows legacy customers to
deploy AirBEAM Smart™ packages to devices.
Alarms: Set the clock to the date and time of
your locale. Alarms can also be set at specified
days and times of a week.
Bing: Search the Internet.
Calculator: Perform basic arithmetic and
calculations, such as addition, subtraction,
multiplication, and division.
Calendar: Keep track of appointments and create
meeting requests.
Start
20 2A. Device Basics
Page 31

Icon Description
Contacts: Keep track of friends and colleagues.
E-mail: Send an email.
File Explorer: Organize and manage files on your
device.
Games: Lists games installed on the device.
Getting Started: Launch the Getting Started
application.
Google Mobile Apps: Access search, maps and
more.
Help: Access online Help topics.
Icon Description
Internet Sharing: Connect a notebook computer
to the Internet using the ES400S's data
connection.
Marketplace: Purchase applications from the
Marketplace.
Messenger: Use the mobile version of Windows
Live Messenger.
Microsof t My Phone: Synchronizes the ES400S’s
contacts, calendar, tasks, text messages, music,
photos videos and documents with a Microsoft
My Phone account.
MSN Money: Keep track of your finances.
MSN Weather: Check the local weather.
Device Basics
Home: Displays the Home screen.
Internet Explorer: Browse Web and WAP sites as
well as download new programs and files from
the Internet.
MSP Agent: Manage the device from an MSP
Server. Requires the purchase of an appropriate
MSP client license per device to suit the level of
management functionality required.
Network Information: Provides Sprint Worldwide
Wireless Service information.
2A. Device Basics 21
Page 32

Icon Description
Notes: Create handwritten or typed notes,
drawings, and voice recordings.
Office Mobile 2010: Provides access to Excel
Mobile, PowerPoint Mobile, OneNote Mobile,
SharePoint WorkSpace Mobile and Word Mobile
applications.
Phone: Make calls.
Pictures & Videos: View and manage pictures,
animated GIFs, and video files.
Rapid Deployment Client: Use MSP to stage a
device for initial use by initiating the deployment
of settings, firmware, and software. Requires the
purchase of an MSP client license per device.
Remote Desktop Mobile: Log onto Windows NT
server type computers and use all of the
programs that are available on that computer
from the ES400S.
Search Phone: Search contacts, data, and other
information on the ES400S. Refer to the
Microsoft Applications for Windows Mobile 6
User Guide for more information.
22 2A. Device Basics
Icon Description
Settings: Opens the Settings folder. See
“Settings Folder” on page 37 for more
information.
SMS Staging: Receive and process SMS
messages from an MSP Server and stage a
device based on them. Requires the purchase of
an MSP client license per device.
Sprint Navigation: Gives you turn-by-turn
directions onscreen and over speakerphone.
Tas k Ma nag er: View memory and CPU
allocations and stops running processes.
Tasks: Keep track of your tasks.
Tex t : Send a text message.
ToolBox: Contains the Adobe Reader, Voice
Commander and StreamingPlayer applications.
Windows Live: Use the mobile version of
Windows Live™ to find information on the Web.
Windows Media: Play back audio and video files.
Page 33

Icon Description
Wireless Companion: Open the Wireless
Companion
folder.
Device Management
The Device Management window provides quick access
to information and settings for the ES400S.
Tap anywhere on the
Management
window.
Status Bar to open the Device
The navigation bar consists of eight tabs:
䢇 Programs
䢇 Memory Manager
䢇 Sound Profiles
䢇 Power & Radio
䢇 Alarms
䢇 Fusion
䢇 Status
䢇 Settings
Tap an icon to open the associated tab. Scroll left or
right to view more icons.
Programs
The Programs tab lists the programs that are
currently running on the ES400S and allows you to
easily switch programs and end processes.
䢇 To switch to a program, tap the name of the program.
䢇 To end a running program, tap the X to the right of
the program name.
䢇 To close all running programs, tap Close All.
2A. Device Basics 23
Device Basics
Page 34

䢇 To go to the Ta sk M ana ger application, tap Tas k
Manager
.
Memory Manager
The Memory Manager tab displays an overview of
memory utilization, and a quick way to free up space.
䢇 Device Storage - Lists the total available device
memory and the amount of device memory that is
currently being used.
䢇 SD Card - Lists the total available memory and the
amount of memory that is currently being used.
䢇 RAM - Lists the total available RAM and the amount
of RAM that is currently being used.
View Large Files to display files on the ES400S that
Tap
are above a specific byte size.
Sound Profiles
The Sound Profiles tab provides direct access to
sound-related profiles.
䢇 Vibrate - Ring type, reminder and notifications are set
to vibrate. Ring and system volumes are set to 0 (off).
24 2A. Device Basics
䢇 Silent - Ring type, reminder and notifications are set
to None. Ring and system volumes are set to 0 (off).
䢇 Schedule - Ring type, reminder and notifications are
set to vibrate when Calendar meeting is in session.
䢇 Normal - Ring type is set to Ring, Reminder is set to
Vibrate & Sound, Notification is set to Play Sound.
Ring and system volumes are set to level 4.
䢇 Loud - Ring type is set to Vibrate & Ring, Reminder is
set to Vibrate & Sound, Notification is set to Vibrate &
Sound. Ring and system volumes are set to level 5.
䢇 Ambient - Profile settings are set based on the
surrounding environment’s sound level.
Tem por ar y profile is created when you make
The
changes to the device. For example: when you adjust
the volume using the volume buttons.
To select a profile, tap the profile name. See “Sound
Profiles” on page 45 for information on creating a new
sound profile.
Power & Radio
The Power & Radio tab displays the current battery
status and direct access to power profiles and power/
radio-related options.
Page 35

The Battery remaining graphic displays the amount of
battery power remaining in the form of a bar graph and
also as a percentage.
Profile row displays the current profile that is being
The
used.
To set a defined profile, tap
Profile. A list of profiles
appear. Select a profile from the list. A radio button
appears next to the selected profile. To edit one of the
profiles in the list, tap . See “Power Profiles” on
page 45 for information on editing power profiles.
You can manually change the following settings (slide
the display up to view more options).
䢇 Phone radio - Turns the phone radio on or off.
䢇 Wi-Fi - Turns the Wi-Fi radio on or off.
䢇 Bluetooth - Turns the Bluetooth radio on or off.
䢇 Device timeout - Sets the amount of time after
inactivity that the ES400S goes into sleep mode.
䢇 Backlight - Sets the amount of time after inactivity that
the ES400S backlight turns off.
䢇 Brightness - Sets the display brightness.
䢇 ActiveSync Peak time - Sets the interval between
which the ES400S checks for email and calendar
events during peak times.
䢇 ActiveSync Off-peak time - Sets the interval between
which the ES400S checks for email and calendar
events during off-peak times.
Alarms
The Alarms tab controls the Windows-enabled
alarms.
To turn an alarm off or on tap the alarm name. To
change an alarm setting, tap
Edit Alarm. Refer to
“Alarms” on page 46 for more information.
Fusion
The Fusion tab provides access to the Fusion
interface.
Refer to “2E. Using Wi-Fi” on page 62 for information
on setting up a Wi-Fi connection.
2A. Device Basics 25
Device Basics
Page 36

Status
The Status tab lists all system notifications. Tap a
notification to read the associated information.
Settings
The Settings tab lists the settings applications on
the ES400S. Tap an item in the list to open the
associated setting application or folder. Slide the list up
to view more settings options.
Refer to “Settings Folder” on page 37 for a list of
setting icons and their descriptions.
Adjusting Volume
1. Press the volume buttons on the right side of the
ES400S to increase or decrease the system
volume. The
As you increase or decrease the volume, the slider
moves accordingly. You can also use the
touchscreen to move the slider.
26 2A. Device Basics
Volu me dialog box appears.
2. Select the Vibrate radio button to turn off the
system audio and enable the ES400S to vibrate
upon system notifications.
3. Select the Off radio button to turn off all system
audio notifications.
Battery and Charging
WARNI NG: Ensure that you follow the guidelines for battery
Charging the ES400S
Before using the ES400S for the first time, charge the
battery using the provided USB Rapid Charge Cable.
safety described in “Battery Safety Guidelines”
on page 107.
Page 37

The battery automatically begins charging. See the
LED Indicator
table below for charging indications. The 1540 mAh
battery fully charges in less than three hours and the
optional 3080 mAh battery fully charges in less than six
hours.
LED Indication Description
Off Indicates that the power is not
Slow Blinking Green
(1 blink every 2
seconds)
Solid Green Indicates that the battery is fully
Fast Blinking Red
(2 blinks/second)
connected or the battery is not
charging.
Indicates that the battery is
charging.
charged.
Indicates a charging error (for
example, the temperature is too
low or too high or charging has
gone on too long without
completion).
2A. Device Basics 27
Device Basics
Page 38

Charging Temperature
Charge batteries in temperatures from 0°C to 40°C
(32°F to 104°F). Note that charging is intelligently
controlled by the ES400S.
To accomplish this, for small periods of time, the
ES400S alternately enables and disables battery
charging to keep the battery at acceptable
temperatures. The ES400S indicates when charging is
disabled due to abnormal temperatures via its LED.
Battery Status Indications
A battery icon appears on the Status bar indicating the
battery power level. When the battery power falls below
a predetermined level, the icon indicates the status and
a battery status dialog box appears.
The message is displayed until you tap
can also tap the Status bar to display the
Management
icon.
window and then tap the Power & Radio
28 2A. Device Basics
Dismiss. You
Device
Printing
The ES400S supports printing to specific devices. The
Motorola Print Manager, available from the Motorola
Support Central website (
provides support for printing to Bluetooth-enabled
printers. The ES400S also supports printing using the
optional USB Host Adapter and the USB Rapid Charge
cable.
http://supportcentral .motorola.com),
Locking the ES400S
You can lock the ES400S to disable key presses and
screen taps or by requiring a password or finger swipe
to keep your data secure. Refer to “Setting Device
Locking” on page 40 for information on setting up
device locking.
Note: You can make emergency calls even when the
ES400S is locked.
The lock screen displays whenever the ES400S is
locked. When the ES400S is locked, you still receive
notifications of new messages, missed calls, and
upcoming appointments. You can also receive a call
Page 39

when the ES400S is locked. The ES400S locks when a
Indicates Password Lock
Enabled
Indicates Fingerprint Enrolled
time out has occurred or you lock the ES400S
manually. To manually lock the ES400S, tap in the
center of the Home screen Tile bar.
Simple Unlocking
䊳 When the ES400S is locked without a password
assigned, touch the gray bar and pull down to
unlock the device. If you see a lock icon
instead of a gray bar, slide left or right to
unlock the device.
Password Unlocking
Device Basics
To unlock the ES400S when a password is enabled:
1. Touch the gray bar and pull down to log in.
2. In the text field, enter your password and then tap
the unlock icon.
2A. Device Basics 29
Page 40

Finger Swipe Unlocking
Voice messages
Missed calls
Unread Emails
Text messages
To unlock the ES400S when fingerprint security is
enabled:
䊳 Swipe your finger across the fingerprint reader on
the back of the device. If the fingerprint sensor
does not read the fingerprint properly, enter your
password to unlock your device. See “Finger
Swipe Locking” on page 42 for information on
setting up fingerprint reading.
30 2A. Device Basics
Notifications When ES400S Is Locked
The Lock screen displays the following notifications:
Microsoft Locking
䊳 To manually lock the device, tap > .
䊳 To unlock the device drag to either the right or
left side of the screen.
䡲 If a password is set up, enter the password and
then tap to unlock and display the
screen, tap to unlock and display the
Contacts window, or tap to unlock and
display the
Messaging window.
Home
Page 41

Resetting the ES400S
Resetting the ES400S closes all running programs and
restarts the ES400S. Data saved in device memory or a
memory card is not lost.
䊳 To perform a reset, simultaneously press the Power
button and the
1 and 9 keys.
Device Basics
2A. Device Basics 31
Page 42

⽧ Making a Call (pag e 32)
2B. Using the Phone
Call Line
⽧ Answering a Call (page 34)
⽧ Missed Call Notification (page 34)
⽧ Audio Modes (page 35)
⽧ Muting a Call (page 36)
⽧ Using Call Log (page 36)
Making a Call
Note: You can make emergency calls even when the
ES400S is locked or when it is not activated. See
“Emergency Calling” on page 14.
With the ES400S, you can make a call from the phone,
contacts, and call log.
Using the Phone Keypad
1. Press .
32 2B. Using the Phone
Note: If you enter a wrong number, tap the Delete key to
erase each previous digit. To erase the entire number,
tap and hold the Delete key.
2. Enter the phone number on the dialer or keypad.
The number appears in the Call Line.
3. Tap the green Call Line or press .
4. Tap t h e Cancel button to cancel the call or tap the
Speaker button to place the ES400S in
speakerphone mode.
Page 43

5. When the call connects, the name or number
appears in the Call Line. To place the call on hold,
tap the Call Line. To return to the call, tap the Call
Line again.
6. Tap or press to end the call.
Smart Dialing
Smart Dialing makes it easy to dial a phone number.
When you begin entering numbers or characters on
the QWERTY keyboard, Smart Dialing automatically
searches and sorts the contact entries on the SIM card,
in Contacts, and the phone numbers in Call Log
(including incoming, outgoing, and missed calls). You
can then select the desired number or contact from the
filtered list to dial.
Press the keys on the keyboard that correspond to the
phone number or contact to call. The contact panel
lists contacts that match the sequence entered.
Smart Dialing starts looking for numbers or contacts
that match the sequence entered.
To find a phone number:
䢇 Enter the first one or two digits to find a phone
number in Call History.
䢇 Enter the first three digits or more to find a phone
number from the saved Contacts and SIM card.
To find a contact name:
䢇 Enter the first letter of a contact’s first name or last
name. Smart Dialing searches for the letter starting
from the first character of a contact name as well as
from any character that appears after a space, dash,
or underscore in a contact name.
䢇 If the matching list is long, narrow down the search
further by entering another letter.
To make a call or send a message using Smart Dialing:
1. Begin entering the first few numbers or characters.
2. In the Smart Dialing panel, use the Optical Nav
Pad to navigate to the desired contact or phone
number.
3. When the correct contact is selected:
䡲 Press to make a voice call.
䡲 To send a message to the selected contact, tap
Send Text Message to send a text message
>
Send MMS to send an MMS message.
or >
2B. Using the Phone 33
Using the Phone
Page 44

䡲 To call a different phone number associated with
the selected contact, tap the contact name and
select the phone number to call.
Using Contacts
Use Contacts to make a call without looking up or
entering the phone number.
1. Press .
2. From the Phone shortcut, tap .
3. From the contact list, tap and hold the contact
name.
4. Select Call Work, Call Home or Call Mobile.
Note: To make a call from an open contact, tap the number to
call. See On-Device Help for more information about
Contacts.
Using Call Log
1. Press .
2. From the Phone shortcut, tap .
3. Tap the contact or phone number.
4. Tap or tap the Call Line.
34 2B. Using the Phone
5. Tap or press to stop dialing or end the
call.
Answering a Call
When the ES400S receives an incoming call, a dialog
box appears. If the phone is set to ring, a ring tone
sounds.
1. To answer an incoming call tap Answer or
press .
䡲 To ignore the incoming call, tap Ignore. This
sends the caller to voicemail.
2. Tap or press to end the call.
Missed Call Notification
When you do not answer an incoming call, the Home
screen displays a Missed Call indication.
To display a missed call entry, tap on the Home
screen.
Page 45

Audio Modes
The ES400S offers three audio modes for use during
phone calls:
䢇 Handset Mode: Switches audio to the receiver at the
top front of the ES400S, so you can use the ES400S
as a handset. This is the default mode.
䢇 Speaker Mode: Use the ES400S as if on
speakerphone. Tap
(the speaker button will be yellow when active). Tap
Speaker again to switch back to handset mode.
䢇 Headset Mode: Connect a Bluetooth headset or a
wired headset to automatically switch audio to the
headset.
The ES400S defaults to handset mode. When a wired
headset is plugged into the ES400S headset connector
or a Bluetooth headset is configured for use with the
ES400S, the earpiece and speakerphone are muted
and audio is heard through the headset.
Speaker to activate this mode
Using a Bluetooth Headset
You can use a Bluetooth headset for audio
communication when using an audio-enabled
application. See “2H. Bluetooth” on page 80 for
information on connecting a Bluetooth headset to the
ES400S. Set the ES400S’s volume appropriately before
putting the headset on. When a Bluetooth headset is
connected, the speakerphone is muted.
Note: When using a Bluetooth headset, during a call, the
ES400S power button is disabled and the ES400S will
not go into sleep mode. Once the call is completed, the
power button functionality is re-enabled.
Adjusting Audio Volume
Press the Volume keys on the right side of the device to
adjust the volume of the ringer when not in a call and
the earpiece or receiver volume when in a call.
Note: Adjust the conversation phone volume during a call.
Adjusting the volume while not in a call affects the ring
and notification sound levels.
2B. Using the Phone 35
Using the Phone
Page 46

Muting a Call
During a call, you can mute the microphone so you
can hear the person on the line but he or she cannot
hear you. This is useful when there is conversation or
background noise.
䊳 To mute or unmute a call, tap Mute on the dialer to
mute the audio. The
when the microphone is muted.
Mute button becomes yellow
Using Call Log
Use Call Log to call someone who was recently called,
or recently called in. The Call Log provides the time of
all incoming, outgoing, and missed calls.
䊳 Press and then tap to open the Call Log
window.
36 2B. Using the Phone
Managing Call Log
Change views, reset the call timer, and delete calls to
manage the calls stored in Call Log.
Using the Call Log Menu
Use the Call Log menu to make a call, send a text
message, add an entry to contacts, and remove items
from the log.
1. Press and then tap .
2. Tap an item to call the number.
– or –
Tap to open the
䡲 Select an applicable item from the menu, as
needed.
䡲 Depending on the item selected, the appropriate
window displays. For example, select
display the
3. Tap X to exit the Call Log window.
Options window for that item.
SMS to
Text Messages window.
Page 47

Settings Folder
2C. Settings
⽧ Settings Folder (page 37)
⽧ Setting Device Locking (page 40)
⽧ Device Management (page 45)
⽧ Backlight and Keylight Settings (page 46)
⽧ Accelerometer (page 47)
⽧ Optical Nav Pad Settings (page 48)
⽧ Key Remapping (page 49)
⽧ Master Reset (page 50)
⽧ Program Shortcuts Setup (page 50)
⽧ My Apps Window Setup (page 51)
⽧ Card Setup (page 51)
⽧ Phone Settings (page 53)
The table below lists setting applications pre-installed
on the ES400S. Tap
Start > Settings to open the
Settings folder.
Icon Description
Bluetooth: Turn on Bluetooth, set the ES400S to
visible mode and scan for other Bluetooth
devices in the area.
Lock: Set a password for the ES400S.
Clock & Alarms: Set the device clock to the date
and time of your locale. Alarms can also be set
at specified days and times of a week.
Power: Check battery power and set the time-
out for turning off the display to conserve battery
power.
Home: Customize the appearance of the Home
screen and the information to display on it.
Sounds & Notifications: Enable sounds for
events, notifications, and more, and set the type
of notification for different events.
2C. Settings 37
Settings
Page 48

Icon Description
Connections: Contains connection setting
applications.
System: Contains system setting applications.
Personal: Contains personal setting applications.
Microsoft My Phone: Synchronizes the phone’s
contacts, calendar, tasks, text messages, music,
photos, videos and other documents with your
My Phone account at
Lock Switch: Switch between use of Microsoft
locking feature or the Motorola locking feature.
Connections Folder
Beam:
Set the ES400S to receive incoming
beams.
Domain Enroll: Make your device an AD domain
member for device management and security.
38 2C. Settings
http://www.microsoft.com.
Icon Description
Connections: Set up one or more types of
modem connections for your device, such as
phone dial-up, cellular, Bluetooth, and more, so
that the ES400S can connect to the Internet or a
private local network.
Phone Network Setup: Configure the ES400S for
a wireless network.
GPS Assist: Modify the settings associated with
using other sources to aid in finding a location.
USB Connect: Configure the USB
communication port.
Wi-Fi: Set up wireless network connections and
customize settings.
Wireless Manager: Enables or disables the
ES400S’s wireless radios and customizes Wi-Fi,
Bluetooth, and Phone settings.
Personal Folder
Assign a program to a button and
Buttons:
customize the Up/Down control.
Holster: Configure ES400S behavior when
placed in the holster.
Page 49

Icon Description
Dialer Switcher: Switch between the Enterprise
dialer and the Windows dialer.
KeyRemap: Remap keyboard keys to characters
or applications.
Nav pad: Set the function of the Optical Nav Pad.
Phone: Configure the phone.
Owner Information: Enter personal information
on the ES400S.
Voice Commander Settings: Configure the Voice
Commander application.
System Folder
Update PRL:
Update your device's Preferred
Roaming List (PRL).
Update Firm ware: Wirelessly update your
device's software version.
Update Profile: Update your device's data
services profile.
Icon Description
DSS (Device Self Service): Activate the device
on an existing phone number.
About: View basic information such as the
Windows Mobile
®
version and type of processor
used on the ES400S.
Accelerometer: Configure how the ES400S
behaves. See “Accelerometer” on page 47.
Backlight & Keylight: Set backlight and keylight
settings. See “Backlight and Keylight Settings”
on page 46.
Certificates: See information about certificates
installed on the ES400S.
Customer Feedback: Submit feedback on the
Windows Mobile 6 software.
DataWedge: Enables data capture of bar codes
using the camera.
Encryption: Allow files on a storage card to be
encrypted. Encrypted files are readable only on
your device.
Device Information: Displays the ES400S’s
software and hardware information.
2C. Settings 39
Settings
Page 50

Icon Description
Error Reporting: Enable or disable the
Microsoft’s error reporting function.
External GPS: Set the appropriate GPS
communication ports, if required. See “ES400S
GPS Setup” on page 93.
Memory: Check the device memory allocation
status and memory card information and stop
currently running programs.
Master Reset: Resets the ES400S to default
settings. See “Master Reset” on page 50.
Regional Settings: Set the regional configuration
to use, including the format for displaying
numbers, currency, date, and time on the
ES400S.
Managed Programs: Displays the programs that
were installed on the ES400S using Mobile
Device Manager.
Remove Programs: Remove programs that you
installed on the ES400S.
Roaming: Set your device's phone and data
roaming options. See “Roaming” on page 121.
40 2C. Settings
Icon Description
Screen: Change the screen orientation, re-
calibrate the screen, and change the screen text
size.
System Info: Obtain system information.
Tas k Mana ge r: Stop running programs.
Setting Device Locking
You can lock the ES400S to disable the keyboard and
the touchscreen. Depending on the type of locking
you're using, you can unlock the ES400S simply by
swiping the lock icon or gray bar, or by entering a
password or using the fingerprint reader. There are two
types of locking features available; the standard
Microsoft Lock and Lock Plus.
Note: You can make emergency calls even when the
ES400S is locked.
Page 51

Switching Between Microsoft Lock and Lock Plus
To select either the Microsoft Lock or Lock Plus:
1. Tap Start > Settings > Lock Switch.
2. Select either Lock Plus for fingerprint and pin
security or
Microsoft Lock for pin security only.
3. Tap Save and then tap OK.
Lock Plus Setup
Use Lock Plus to set up a password or to use the
fingerprint reader to unlock the ES400S.
1. With Lock Plus selected, tap Start > Settings >
Lock.
2. Tap Auto lock, select an inactivity timeout period
before the ES400S locks, and tap
Disabled, the device will not auto-lock.).
OK. (If you select
Password Locking
Note: If the device is configured to connect to a network, use
a strong (difficult to figure out) password to help protect
network security. Password cracking tools continue to
improve and the computers used to crack passwords
are more powerful than ever.
1. Tap Password type to toggle between simple and
strong password type.
2C. Settings 41
Settings
Page 52

For a simple password:
2.
䡲 Enter a four-digit numeric password in the
Password field. (Press to enter num ber s on the
keyboard.)
䡲 Re-enter the password in the Confirm field.
For a stronger password:
䡲 Enter a seven-character password in the
Password field. A strong password must contain
at least seven characters and contain at least
three of the following: uppercase and lowercase
letters, numerals, and punctuation.
䡲 Re-enter the password in the Confirm field.
3. To set a hint to remember the password, tap the
Hint button and then enter a hint for a password
reminder.
4. Tap Save and then tap Ye s.
Finger Swipe Locking
To use the fingerprint reader to unlock your device:
1. Tap Add fingerprint.
42 2C. Settings
2. Slide the tip of a finger across the fingerprint
reader in a downward motion starting at the
bottom of your fingerprint.
3. When the fingerprint is read successfully, a green
fingerprint appears in the first box. If the fingerprint
is read unsucessfully a red fingerprint appears in
the box.
4. Repeat swiping the same finger two more times.
Page 53

5. Upon successful reading, a template is created.
Swipe the same finger one more time to verify the
template.
6. Once the fingerprint is enrolled, tap Save and OK.
Editing Fingerprint Swipes
To change or edit an enrolled fingerprint:
1. Tap Edit fingerprint.
2. Select the fingerprint to edit.
3. In the text box, change the name associated with
this fingerprint.
4. Tap Re-enroll fingerprint to edit the fingerprint data.
5. Swipe a new fingerprint.
6. Tap Program launched to select a program to
automatically launch when a particular fingerprint
is swiped.
7. To remove a fingerprint, tap Remove fingerprint.
8. Tap Ye s and OK to confirm your changes.
Edit Lock Screen Display
To change the information that appears on the Lock
screen:
1. From the Lock screen, tap Lock screen options.
2. Select items to display on the Lock screen and
OK.
then tap
Audio Feedback
To hear a confirmation sound for a successful finger
swipe:
䊳 Tap Audio feedback to toggle audio on and off.
Microsoft Locking
Use Microsoft Locking to set up a password to unlock
the ES400S. The device locks after a period of
inactivity.
1. Tap Start > Settings > LockSwitch and tap
Microsoft Lock. (If Lock Plus was set, you will be
prompted to enter your password or swipe your
fingerprint.)
2. Tap Save.
2C. Settings 43
Settings
Page 54

Password Locking
Use the Password window to set a password to disable
unauthorized access to the ES400S.
Note: If the device is configured to connect to a network, use
a strong (difficult to figure out) password to help protect
network security. Password cracking tools continue to
improve and the computers used to crack passwords
are more powerful than ever.
1. Tap Start > Settings > Lock > Password.
44 2C. Settings
2. Select Prompt if device unused for check box to
enable password protection.
3. From the drop-down list, select a time value for the
protection to take affect after non-use.
4. From the Password type drop-down list, select
Simple PIN or Strong alphanumeric.
either
䡲 Simple PIN: enter a four-digit password in the
Password field and re-enter it in the Confirm field.
䡲 Strong alphanumeric: enter the password in the
Password field and re-enter it in the Confirm field.
● A strong password must contain at least seven
characters and contain at least three of the
following: uppercase and lowercase letters,
numerals, and punctuation.
5. Tap OK and then tap Yes .
Page 55

Device Management
The Device Management window provides quick and
easy access to common settings and related options.
The Device Management window is accessed by
tapping anywhere on the
Sound Profiles
To edit sound profiles:
1. Tap Status Bar > .
2. Tap next to a previously created profile to edit
the profile or tap
profile.
Note: You can only change profiles you created, not the
device's default profiles.
3. Edit or enter a new name for the profile in the text
box.
4. Select each feature listed and select an available
option.
䡲 Ring type - Set the type of ring that occurs when
an incoming call is received.
Status Bar.
Create New to create a new
䡲 Reminder - Set the type of ring that o ccurs whe n a
reminder is rece ived.
䡲 Notification - Set the type of ring that occurs when
a notification is received.
䡲 Ring volume - Set the volume of the ring.
䡲 System volume - Set the volume of the system
audio.
䡲 Ringtone - Set the ringtone for an incoming call.
5. Tap Save.
Power Profiles
To edit a power profile:
1. Tap Status Bar > .
2. Tap next to the current profile.
3. Tap next to a previously created profile to edit
4. Edit or enter a new name for the profile in the text
Create New to create a new profile.
or tap
Note: You can only change profiles you created, not the
device's default profiles.
box.
2C. Settings 45
Settings
Page 56

For each radio, tap the name to toggle the value to
5.
On or Off.
䡲 Phone radio
䡲 Wi-Fi
䡲 Bluetooth.
6. Scroll down to view more options.
7. Tap the option to select each feature listed and
select an available option.
䡲 Device timeout, Backlight, Brightness, ActiveSync
(Peak time), and
ActiveSync (Off-peak time).
8. Tap Save.
Alarms
To use the device as a travel alarm clock:
1. Tap the Status Bar > > Edit Alarm.
2. Tap one of the three alarm rows.
3. Use the time field up and down arrows to set the
time.
4. Highlight the Description field, and then enter a
name for the alarm.
46 2C. Settings
5. Tap the letter(s) representing the day(s) of the week
to enable the alarm.
6. From the drop-down list, select the sound that
plays when the alarm starts. Tap
the alarm sounds and tap
Play to listen to
Stop to cancel playback.
7. From the drop-down list, select the repeat sound
notification type.
8. Tap OK.
9. Set up to two more alarms.
10. Select the checkbox to enable the alarm sound
even when the ES400S is set to silent or vibrate.
11. Ta p OK.
Backlight and Keylight Settings
The display brightness settings provides the ability to
automatically detect the brightness in a specific
environment.
䊳 Tap Start > Settings > System > Backlight &
Keyligh t
.
Page 57

Battery Power and External Power Tabs
Tap Battery Power or External Power at the bottom of
the screen to select a tab.
Battery Power tab to set the backlight and
Use the
keylight settings when the ES400S is on battery power.
External Power tab to set the backlight and
Use the
keylight settings when the ES400S is on external
power.
䢇 Backlight - Select On Any Input to turn on the
backlight upon an action or touch of the screen.
Always On to keep the backlight on all the
Select
time.
䢇 Backlight timeout - Sets the time of inactivity before
the screen backlight turns off.
䢇 Backlight brightness - Select Auto to automatically
control the backlight. Select
brightness. Select one of five levels of brightness.
䢇 Keylight - Select On Any Input to turn on the keylight
upon an action or touch of the keyboard. Select
Always On to keep the keylight on all the time. Select
Follow Display to set the keylight to follow the same
settings as the backlight.
Manual set the backlight
䢇 Keyligh t timeout - Sets the time of inactivity before the
keylight turns off.
Accelerometer
You can customize the accelerometer behaviors when
in a call or using the display.
You have the ability to set behaviors when the device is
in motion, has a certain orientation of if the device is
face down.
Display Tab
You have the ability to conserve battery life when using
accelerometer behaviors and to set the ES400S to
automatic operations.
䊳 Tap Start > Settings > System > Accelerometer.
䡲 Suspend when face down - Places the ES400S in
suspend mode when it is placed face down.
䡲 Wake when moved - Wakes the ES400S from
suspend mode when the device is moved. Select
the sensitivity of movement that awakens the
ES400S.
2C. Settings 47
Settings
Page 58

䡲 Screen Rotation - Enables or disables screen
rotation. The screen can be rotated between
portrait and landscape modes automatically,
depending on the physical orientation of the
ES400S. For example, if the ES400S is rotated 90°
counterclockwise, the display rotates
counterclockwise 90° so that the screen display
appears correct.
About Tab
Tap t he About tab to view accelerometer information.
䢇 Sensor - Lists the accelerometer sensor type.
䢇 Firmware Version - Lists the firmware version.
䢇 Driver Version - Lists the driver version.
䢇 Sensor ID - Lists the sensor ID number.
䢇 Status - Displays the status of the accelerometer.
48 2C. Settings
Optical Nav Pad Settings
The ES400S uses two types of cursors for navigating
on the screen:
䢇 4-way
䢇 Cursor
1. To change the functionality of the Optical Nav Pad,
Start > Settings > Personal > Nav Pad.
tap
2. Tap Navigation mode to toggle between 4-Way and
Cursor.
䡲 When selecting 4-way, the Sensitivity control
appears. Select the Sensitivity bar and select the
sensitivity level.
䡲 When selecting Cursor, the Speed control
appears. Select the Speed bar and select the
mouse speed level.
䡲 Select Cursor timeout to control the time that the
cursor displays after inactivity.
3. Tap OK.
Page 59

Key Remapping
The KeyRemap application provides the ability to
remap hardware keys to characters and applications.
To open the KeyRemap application:
䊳 Tap Start > Settings > Personal > KeyRemap.
Remap a Key to a Program
1. Press the key on the keyboard to remap.
2. Ta p Remap to > Program and then tap a program.
3. Tap OK and Save.
Remap a Key to a Character
1. Press the key on the keyboard to remap.
2. Ta p Remap to > Hard keypad and then press a key.
3. Tap Use key in and then select All Programs or a
specific program that the key remap will function
in.
4. Tap OK > Save.
Remap a Key to a Function
1. Press the key on the keyboard to remap.
2. Tap Remap to > Function and select a function.
3. Tap OK.
4. Tap Use key in and then select All Programs or a
specific program that the key remap will function
in.
5. Tap OK > Save.
Remap a Key to a Character on the Soft Keypad
1. Press the key on the keyboard to remap.
2. Tap Remap to > Soft keypad.
3. Tap a character on the soft keypad.
4. Tap Use key in > and then select All Programs or a
specific program that the key remap will function
in.
5. Tap OK > Save.
2C. Settings 49
Settings
Page 60

Remap Simultaneous Keys
1. Press the first key and then the second key. For
example, Press and then the
symbol appears.
2. Tap Remap to and then remap as described
previously.
P key. The @
Editing a Remap Key
1. Tap Library.
2. Select the remapped key to edit.
3. To change the key remapping to another key,
follow the instructions detailed above. To reset the
remapped key to the default value, tap
4. Tap Yes to reset to the default state or Cancel to
keep the current remap state.
5. Tap OK.
To reset all remapped keys to the default state:
1. Tap Library.
2. Tap Reset All.
50 2C. Settings
Reset Key.
3. Tap Yes to reset to the default state or Cancel to
keep the current remap state.
4. Tap OK.
Master Reset
The Master Reset application allows you to restore the
ES400S to the default settings and remove personal
information. Data on the SIM card and microSD card (if
installed) is preserved.
1. Tap Start > Settings > System > Master Reset >
Reset.
2. Enter 1111 in the text box and tap Reset to delete all
user data and restore default settings. (Tap
to exit without deleting the data.)
Cancel
Program Shortcuts Setup
Upon first startup, the Home screen Shortcut bar is
empty.
To add program shortcuts:
1. From the Home screen, tap My Apps.
Page 61

2. If there are no shortcuts, tap the shortcut bar. The
available program icons appears in the scrollable
window.
3. Tap an icon. It appears in an open shortcut box on
the Shortcut bar.
4. Repeat for up to three more programs.
5. Tap OK or Save.
To change program shortcuts:
1. Tap My Apps > Edit > Dock.
2. Tap the shortcut button to remove.
3. Tap a new program icon.
4. Tap OK or Save.
䡲 As you add icons to the list, the icon counter
increments.
4. Tap Save.
To make the new list the default, tap the name of the
list.
To edit a customized application list:
1. Tap My Apps > Edit > View.
2. Tap next to the list to edit.
3. Tap an icon to add or delete from the list.
4. Tap Save > OK.
Card Setup
My Apps Window Setup
To create a customized application list:
1. Tap My Apps > Edit > View > Create New.
2. In the text box, enter a name for the list.
3. Scroll through the list and tap an icon to add to the
view. Each icon highlights indicating it is selected.
The cards on the Home screen can be configured and
re-ordered.
䊳 On any card, tap to flip the card over.
Re-Order Cards
Each icon on the card back represents a card. To reorder the cards, touch and hold an icon and then drag
2C. Settings 51
Settings
Page 62

it to a new location. Tap to return to the front of the
card.
Configure Cards
Cards can be removed so that they do not appear on
the Home screen.
1. On any card, tap to flip the card over.
2. Tap to configure the cards.
䡲 The window lists the available cards. An next to
the name indicates that the card is enabled. An
indicates that the card is disabled.
䡲 To view a description of a card, tap .
3. Tap the name of the card to enable or disable and
OK to return to the Home screen.
then tap
Weather Card
The Weather card displays the current and next three
days weather for your location, provided by
Accuweather.com.
52 2C. Settings
Add a New Location
1. Swipe left or right until you see the Weather card
and tap .
2. In the text field, enter a city or zip code and then
Magnifying Glass icon.
tap the
3. Select the new location from the list and then tap
Back to return to the Weather card front.
Change Location
䊳 From the Weather card front, tap and then
select a location from the list.
Page 63

Delete a Location
1. Tap and scroll to the desired location.
2. Ta p X. The location is removed from the list.
3. Tap Back to return to the Weather card front.
Time Tracker
The Time Tracker card is an application that keep track
of time spent on projects.
To set up a project timer:
1. Swipe left or right until you see the Time Tracker.
2. To create a new project, tap .
3. In the text box, enter the project name, tap +, and
4. In the main screen, tap the project name to open
5. Tap Start to start the project timer.
6. Select a reminder time that will indicate the interval
7. Tap Back to return to the main screen.
Save.
then tap
the project screen.
from the start of the project session.
Phone Settings
Use the Phone Settings window to customize settings,
such as the ring type and ring tone for incoming calls,
security options, and other options depending on the
type of service.
2C. Settings 53
Settings
Page 64

Sounds
Use the Sounds tab to customize ring type, ring tone,
and keypad tone.
1. Tap Start > Settings > Personal > Phone > Sounds.
2. Select a ring type from the Ring type drop-down
list. The ring type changes the way the ES400S
rings when you receive an incoming call.
Regardless of the ring type selected, a dialog box
appears on the display for incoming calls.
3. Select a ring tone for incoming calls from the Ring
drop-down list. To hear a sample of the
tone
selected ring tone, tap . Tap to end the
playback.
Note: To use custom .wav, .mid, or .wma files as ring tones,
use ActiveSync on your computer to copy the file to the
/Windows/Rings folder on the ES400S. Then select the
sound from the ring tone list.
4. Select a keypad tone from the Keypad drop-down
list. This selection determines the tone that sounds
when entering a phone number on the keypad.
54 2C. Settings
Short tones or Long tones to specify the
Select
duration of the sound when you press a number
on the keypad. Select
Note: Turning off sounds saves power and prolongs battery
life.
Off to disable tones.
Security
Note: The SIM security settings are only applicable if you
have an active SIM card installed for international
roaming on GSM/UMTS networks. See “3C. Sprint
Worldwide Wireless Service” on page 136 for details.
Enabling a SIM PIN
Note: You can place emergency calls at any time, without
entering a PIN.
1. Tap Start > Settings > Personal > Phone >
Security.
2. Select the Require PIN when phone is used check
box.
3. Use the dialer keypad to enter a four- to eight-digit
PIN.
Page 65

4. Tap Enter to enable the PIN and return to the
Security tab.
Changing a PIN
Note: If you enter an incorrect PIN, the message “SIM PIN
incorrect: Try again” appears. After three consecutive
incorrect attempts, the SIM card is blocked. The phone
does not allow you to attempt to enter your PIN again
and you must obtain a PIN Unblock Key (PUK) from
Sprint.
1. From the Security tab, tap Change PIN.
2. Use the dialer keypad to enter the current PIN and
Enter.
tap
3. Use the dialer keypad to enter a new four- to eight-
digit PIN and tap
Enter.
4. Re-enter the new PIN for confirmation and tap
Enter.
5. Tap OK to confirm the change.
Disabling a PIN
1. From the Security tab, deselect the Require PIN
when phone is used check box.
2. Use the dialer keypad to enter the current PIN.
3. Tap Enter and then tap OK to confirm the change
and exit settings.
Internet
Use the Internet tab to configure Internet calling.
1. Tap Start > Settings > Personal > Phone > Internet.
2. Select an option from the down-down list tap OK.
Others
䊳 Tap Start > Settings > Personal > Phone > Others.
Broadcast Channels
Enable broadcast messages from local cell sites.
These messages include emergency directions and
information services.
TTY
Use an optional TTY device with the ES400S to send
and receive calls. Plug the TTY device into the
ES400S’s headset jack and set the ES400S to operate
in 1 of 3 TTY modes.
2C. Settings 55
Settings
Page 66

Note: Use a TSB-121 compliant cable (provided by the TTY
manufacturer) to connect the TTY device to the
ES400S.
Set the ES400S volume to a middle level setting for
proper operation. If you experience a high number of
incorrect characters, adjust the volume as needed to
minimize the error rate.
For optimal performance, the ES400S should be at
least 12 inches (30 centimeters) from the TTY device.
Placing the ES400S too close to the TTY device may
cause high error rates.
When you set the ES400S to a TTY mode, it operates
in that mode whenever the TTY device is connected.
䢇 Headset - Transmit and receive TTY characters using
a headset.
䢇 VCO - Receive TTY characters but transmit by
speaking into microphone.
䢇 HCO - Transmit TTY characters but receive by
listening to earpiece.
䢇 Off - Disable TTY functionality.
56 2C. Settings
HAC
Turn Hearing Aide Compatibility (HAC) on and off.
Page 67

⽧ Adding a New Conta cts Entry (page 57)
2D. Contacts
⽧ Editing a Contacts Entry (page 58)
⽧ Adding a New Group (page 59)
⽧ Selecting a Ringer Type for an Entry (page 60)
⽧ Assigning a Picture to an Entry (page 60)
⽧ Finding Contacts Entries (page 60)
⽧ Dialing Sprint Services (page 61)
Adding a New Contacts Entry
The number of Contacts entries you can store in your
device is limited only by available memory space. Each
entry can contain up to nine phone numbers, three
email addresses, and one Web address. Contacts
names may contain up to 70 characters.
1. Tap Contacts > > Outlook Contact.
2. Tap Add a name, enter a name, and tap OK.
3. Enter a phone number and tap Done. (Press
twice to enter numbers.)
4. Add more information as desired, tapping OK or
Done as prompted.
䡲 In the Communicate tab, add more phone
numbers, email addresses, and IM addresses.
䡲 In the Info tab, add addresses and more
information, and set a ringtone for the contact.
䡲 In the Notes tab, add any notes about the contact.
5. When you're finished adding information, tap OK.
Contacts
2D. Contacts 57
Page 68

Tip: ICE – In Case of Emergency
To make it easier for emergency personnel to identify
important contacts, you can list your local emergency
contacts under “ICE” in your phone’s Contacts list. For
example, if your mother is your primary emergency
contact, list her as “ICE–Mom” in your Contacts. To list
more than one emergency contact, use “ICE1–___,”
“ICE2–___,” etc.
Editing a Contacts Entry
To display a Contacts entry:
1. Tap Contacts.
2. Tap an en t ry.
To edit a Contacts entry:
1. Tap Contacts > entry name > > Edit.
2. Tap a category to add or edit the information.
䡲 Name to edit the contact entry name.
䡲 Company to add company information.
● File as to edit how the Contacts entry is
displayed within the Contacts.
58 2D. Contacts
䡲 Picture to edit the image associated with the
contact entry.
● Tap t he My Pictures drop-down list and select
images from a different location such as: My
Device, My Documents, My Pictures, or
Storage Card.
● Tap an image from the desired location to
then apply it to the current entry.
䡲 Add more numbers to add additional phone
numbers.
Tip: To edit a number, tap it, enter the correct number, and
Done.
tap
Remember to press twice to enter numbers.
䡲 Add more e-mail/IM to add email addresses and
Instant Messenger addresses.
3. Tap t h e Info tab to add or edit additional
information.
䡲 Set ringtone to set a ringtone for the contact.
䡲 Add more addresses to add additional addresses.
䡲 Add more info to add more additional information.
● Job title to add a job title description.
Page 69

● Office loc to add an office location to the entry.
● Work/H ome fax to add a fax number to the
entry’s list of available numbers.
● Birthday to add a birthday.
● Anniversary to add an anniversary.
● Categories to assign the entry to either a list of
pre-created entries (Business, Holiday,
Personal, or Seasonal) or create your own
new category.
● Web page to associate a Web page to the
entry.
● Spouse to associate a spouse to the entry.
● Children to associate children to the entry.
● Department to add department information.
● Assistant to add a assistant for the entry.
● Manager to add a manager for the entry.
● Customer ID to add a customer ID to the entry.
● Govt. ID to add a government ID to the entry.
● Account to add an account number to the
entry.
4. Tap t he Notes tab to add any additional information
about the entry.
5. Tap OK to save the changes.
Note: If your old phone has Bluetooth capability, you can
transfer Contacts from it to your ES400S. See
“Transferring Files Using Bluetooth (Object Push
Services via Beam)” on page 82.
Adding a New Group
Groups allow you to communicate simultaneously by
sending out a broadcast text message to every
member of a current group.
1. Tap Contacts > .
2. Tap a contact type to choose the group category:
䡲 E-mail Group creates the new group for email.
䡲 Messaging Group creates the new group for text
messages.
3. Enter a name for the new group.
4. Tap Add Member and then tap names from the
Contacts list. When you're finished adding names,
Done.
tap
2D. Contacts 59
Contacts
Page 70

5.
Tap OK to save the new group.
Selecting a Ringer Type for an Entry
Assign a ringer type to a Contacts entry so you can
identify the caller by the ringer type.
1. Tap Contacts > entry name > Info tab > Set
2. Select a ring tone from the list and tap OK to save
3. Tap OK to save your changes.
.
ringtone
the new ringer type.
Assigning a Picture to an Entry
Assign a picture to display each time a certain contact
calls you.
1. Tap Contacts > entry name.
2. Tap the picture field to assign a photo to the
contact.
3. Tap t h e My Pictures drop-down list and select
images from a different location such as: My
60 2D. Contacts
Device, My Pictures, My Documents, or Storage
Card.
4. Tap an image and then tap OK to save it to the
Contact.
Finding Contacts Entries
Finding Contacts by Name
1. Tap Contacts.
2. Scroll through all the entries.
– or –
Enter the first letter or letters of a name (such as
“dav” for “Dave”). (The more letters you enter, the
more your search narrows.)
3. To display an entry, tap it.
4. To dial the entry’s default phone number,
press .
Page 71

Finding Entries by Category
To make the search process easier and quicker,
Contacts entries can be assigned to categories such
as Company.
䊳 Tap Contacts > > View By. Select one of the
available category types and press to filter the
current list of Contacts.
䡲 Name displays the Contact entries alphabetically
by name.
䡲 Company sorts entries based on Company
information.
Finding Entries by Filter
䊳 Tap Contacts > > Filter. Select one of the
available category types and press to filter the
current list of Contacts.
䡲 All Contacts no filtering is done.
䡲 SIM Contacts
䡲 Device Contacts
䡲 Recently Viewed displays only those entries that
have recently been accessed.
䡲 No Categories displays those entries that are not
currently assigned to a category.
䡲 Business
Dialing Sprint Services
To dial a service from standby mode using your
touchscreen keypad:
䊳 Press , dial the number, and press .
䡲 Account Info. – * 4
䡲 Customer Service – * 2
䡲 Call Before You Dig – 8 1 1
䡲 Carrier Repair Service – 6 1 1
䡲 Community Information – 2 1 1
䡲 Non-Emergency Services – 3 1 1
䡲 Pay Bill – * 3
䡲 Sprint 411 – 4 1 1
䡲 Sprint Operator – 0
䡲 Traffic Information – 5 1 1
䡲 TTY Relay Service – 7 1 1
䡲 Voicemail – 1
2D. Contacts 61
Contacts
Page 72

⽧ Turning Wi-Fi On or Off (page 62)
2E. Using Wi-Fi
⽧ Fusion Overview (page 62)
⽧ Windows Overview (page 63)
⽧ Switching Between Fusion and Windows (page 63)
⽧ Fusion Setup (page 63)
⽧ Windows Wi-Fi Setup (page 64)
Your ES400S lets you connect to available Wi-Fi
networks (WLANs) to access data features such as
email and Web browsing without using a cellular
network. You can manage your Wi-Fi connections
using either Motorola's Fusion software or Microsoft's
Windows Wireless Zero Config software.
62 2E. Using Wi-Fi
Turning Wi-Fi On or Off
Before using Fusion or Windows to set up and manage
your Wi-Fi connections, you have to turn on the
ES400S's Wi-Fi radio.
1. Tap the Status Bar > (Fusion) > Wireless
or tap Start > Settings > Connections >
Manager
Wireless Manager.
2. Tap Wi-Fi. The status below the bar will change
from
Off to Available. Tapping it again will turn the
Wi-Fi radio off.
Fusion Overview
The Fusion software contains applications with which
to create wireless profiles for your device. Fusion offers
more detailed options to customize your connections,
and is more suited to enterprise and business
environments that require a greater level of control over
profiles, security, certifications, priorities, etc.
To access Fusion, tap the
Fusion tab , or tap
Status Bar and then tap the
Start > Wireless Companion.
Page 73

Refer to the Wireless Fusion Enterprise Mobility Suite
User Guide for Version 3.20 for detailed information on
using and configuring Fusion. Go to
supportcentral.motorola.com.
To access the on-device Fusion Help tap,
Help.
>
http://
Status Bar >
5. Reboot your device. (Press and hold the power
button until you see the power options, and then
Power Off. Wait a minute and then press the
tap
power button to restart your device.)
Fusion Setup
Windows Overview
The Windows Wi-Fi management program, Microsoft's
Wireless Zero Config, lets you dynamically select
wireless networks to connect to based on your
preferences and various default settings.
Switching Between Fusion and Windows
1. Tap Status Bar > > Options.
2. Select WLAN Management from the drop-down list.
3. Select either the Fusion Manages WLAN or Windows
Manages WLAN
4. Tap Save > OK.
radio button.
To set up Wi-Fi using Fusion, refer to the Wireless
Fusion Enterprise Mobility Suite User Guide for Version
3.20 for detailed information on using and configuring
Fusion.
Note: Obtain the proper Wi-Fi configuration information from
your system administrator prior to performing the Fusion
setup procedures.
The following example shows the setup procedure for
using Fusion to configure a Wi-Fi network using WEP
encryption.
1. Tap Status Bar > > Manage Profiles.
2. Tap and hold in the window and select Add from
the pop-up menu.
3. In the Profile Name text box enter a name for the
profile.
2E. Using Wi-Fi 63
Using WLAN
Page 74

In the ESSID text box enter the network name and
4.
Next.
tap
5. In the Operating Mode drop-down list, select
Infrastructure and tap Next.
Tip: In place of steps 1-5 above, you can tap Status Bar >
Fusion > Find WLANs. From the list of available
networks, tap and hold a network name and then select
Create profile. Enter or edit the profile name and tap
Next twice. The ESSID and Operating Mode fields will
automatically be filled.
Note: If you select Ad-Hoc in the Operating Mode screen,
different options will appear in the subsequent steps.
6. Select a Security Mode and an Authentication Type
Next.
and tap
7. Select an Encryption Type from the drop-down list.
8. Select the Pass-phrase or Hexadecimal Keys radio
button to indicate whether you will use a passphrase or full hexadecimal key to enter the
preshared key (PSK) on the next page.
9. Select the For added security - Mask characters
check box to hide characters entered.
entered
Deselect this to show characters entered.
64 2E. Using Wi-Fi
10. Tap Next.
11. In the Key field, enter either the pass-phrase or the
hexadecimal key. If you elected to mask the
characters on the previous page, re-enter the
phrase or key in the
Confirm field.
12. Under IPv4 Address Type, ensure that all three
check boxes are selected and tap
Next.
13. In the Battery Usage Mode dialog box select a
power consumption option.
14 . Ta p Save to save the new profile.
Windows Wi-Fi Setup
Note: Obtain the proper Wi-Fi configuration information from
your system administrator prior to performing the
Windows Wi-Fi setup procedures.
The following example shows the setup procedure for
using Windows to configure a Wi-Fi network using
WEP encryption.
1. With Windows Manages WLAN active (see
“Switching Between Fusion and Windows” on
page 63), tap
Status > > Wireless Zero Config.
Page 75

2. The ES400S searches for wireless networks in the
area and displays them in the window.
3. Tap a network name.
4. In the Connects to drop-own list, select either
The Internet or Work.
5. Check the This is a hidden network checkbox if the
network is a hidden network.
6. Tap Next.
7. In the Authentication drop-down list, select the
authentication type.
8. In the Data Encryption drop-down list, select the
data encryption type.
9. If compatible encryption is selected, enter a
network key in the
Next.
Network key text box and tap
10. If required, select Use IEEE 802.1x network access
check box.
control
11. In the EAP type drop-down list box, select the EAP
type.
12. Tap Finish.
Using WLAN
2E. Using Wi-Fi 65
Page 76

⽧ Synchronizatio n (page 66)
2F. Synchronizing With Your
Computer
⽧ Installing the Sync Software (page 67)
⽧ ES400S Setup (page 67)
⽧ Setting Up a Sync Connection on Your Computer
(page 67)
⽧ Synchronizatio n With the ES400S (page 68)
Synchronization
Synchronization lets you manage information between
your ES400S and your computer so that changes
made either on your ES400S or on your computer
appear in both places. You will need to download and
install sync software to your computer (either Microsoft
ActiveSync for Windows XP or Windows Mobile Device
Center for Windows Vista and Windows 7) in order to
use the sync feature. Visit
getstarted on your computer for details.
66 2F. Synchronizing With Your Computer
www.windowsphone.com/
Note: When the ES400S is connected to a your computer
and a sync connection is made, the Wi-Fi radio is
disabled. This is a Microsoft security feature to prevent
connection to two networks at the same time.
The sync software:
䢇 Allows working with ES400S-compatible applications
on your computer. The sync software replicates data
from your ES400S so you can view, enter, and
modify data on your computer.
䢇 Synchronizes files between your ES400S and your
computer, converting the files to the correct format.
䢇 Backs up the data stored on your ES400S.
Synchronization is a one-step procedure that
ensures the data is always safe and up-to-date.
䢇 Copies (rather than synchronizes) files between your
ES400S and your computer.
䢇 Controls when synchronization occurs by selecting a
synchronization mode. For example, you can
synchronize continuously while your ES400S is
connected to your computer, or synchronize only on
command.
䢇 Selects the types of information to synchronize and
control how much data is synchronized.
Page 77

Installing the Sync Software
To download and install either Microsoft ActiveSync
(for Windows XP) or Windows Mobile Device Center
(for Windows Vista and Windows 7), visit
www.windowsphone.com/getstarted and follow the
instructions for your computer.
ES400S Setup
Note: Microsoft recommends installing the sync software on
your computer before connecting the ES400S.
The ES400S can be set up to communicate with a USB
connection. The ES400S communication settings must
be set to match the communication settings used with
ActiveSync.
1. On the ES400S tap My Apps > ActiveSync. The
ActiveSync window appears.
2. Ta p Menu > Connections.
3. Select the connection type from the drop-down list.
4. Tap OK to exit the Connections window and tap X
to exit the
ActiveSync window.
Setting Up a Sync Connection on Your Computer
ActiveSync
1. Select Start > Programs > Microsoft ActiveSync on
your computer. The ActiveSync Window displays.
Note: Assign each ES400S a unique device name. Do not try
to synchronize more than one ES400S to the same
name.
2. In the ActiveSync window, select File > Connection
3. Select Allow USB connections check box.
4. Select the Show status icon in taskbar check box.
5. Select OK to save any changes made.
Windows Mobile Device Center
1. Select Start > All Programs > Windows Mobile
2. In the WMDC window, under Mobile Device
. The Connection Settings window appears.
Settings
Device Center
Settings
2F. Synchronizing With Your Computer 67
on your computer.
, click Connection settings.
Synchronizing With Your Computer
Page 78

Select Allow USB connections and adjust any
3.
additional settings as needed.
4. Click OK to save your settings.
Synchronization With the ES400S
Note: When the ES400S is connected to your computer and
a sync connection is made, the Wi-Fi radio (if
applicable) is disabled. This is a Microsoft security
feature to prevent connection to two networks at the
same time.
To synchronize with the ES400S:
1. Connect your ES400S to your computer using the
provided USB cable.
2. If the Get Connected window does not appear on
your computer, select
Microsoft ActiveSync or Windows Mobile Device
.
Center
3. Click Next.
4. Select the check box to synchronize with a server
running Microsoft Exchange if applicable.
5. Click Next.
68 2F. Synchronizing With Your Computer
Start > All Programs >
6. Select the appropriate settings and click Next.
7. Click Finish.
During the first synchronization, information stored on
the ES400S is copied to your computer. When the copy
is complete and all data is synchronized, the ES400S
can be disconnected from your computer.
Note: The first ActiveSync operation must be performed with
a local, direct connection. Windows Mobile retains
partnerships information after a cold boot.
Page 79

⽧ Taking Pictures (page 69)
2G. Camera
⽧ Camera Settings (page 70)
⽧ Recording Videos (page 73)
⽧ Video Settings (page 73)
⽧ Viewing Pictures and Videos (page 75)
⽧ Digital Camera Scanning (page 79)
Use the Camera application to take photos and record
videos. The photos and videos are automatically saved
Gallery application. By default, pictures are saved
in the
as JPEGs and videos are saved as WMV files.
Taking Pictures
To launch the camera, press the Camera button
located on the lower-right side of the ES400S.
The Camera screen displays the view finder.
Depending upon what mode was last used, either
Camera mode or Video mode is enabled. The icon in
the top right corner indicates the mode. If video mode
is enabled, tap anywhere on the screen to display the
Status bar and then tap the Camera icon in the bottom
row.
To take a picture:
1. Press the Camera button on the lower-right side of
the ES400S to launch the camera.
2. Point the ES400S at the subject.
3. Press the Camera button on the side of the
ES400S. The ES400S takes the picture and stores
it in memory.
To take a panorama picture:
1. Press the Camera button on the lower-right side of
the ES400S to launch the camera.
2. Tap the screen and then tap the Menu icon on the
bottom right side of the screen.
3. Tap Panorama, select Horizontal or Vert ical, and tap
Close.
4. Point the ES400S at the subject.
2G. Camera 69
Camera
Page 80

Press the Camera button on the side of the
Quality
Focus
Time Stamp
Close
Toggles the Close-up Light
Toggle between Camera or Video
Gallery
Size
GPS Location
Timer
Camera Menu
5.
ES400S. The ES400S takes the picture and
displays two alignment targets on the screen.
6. Slowly move the ES400S to the right until the two
alignment targets overlap and turn green. When
they turn green, the ES400S automatically takes
another picture.
7. Continue until five pictures are taken. The ES400S
stitches the five pictures together and stores a
panorama picture in memory.
Camera Settings
Tap the screen to display the Status bar and Control
bar. The Status bar at the top of the screen provides
camera setting information. The Control bar at the
bottom of the screen provides function buttons to
control the camera.
70 2G. Camera
Page 81

Camera Menu Options
Tap the Menu icon to display additional camera
options.
Size/Quality Settings
From the camera menu screen, tap Size/Quality to set
picture size and quality.
Select one of the three yellow
of the image. The image can be set to three sizes:
䢇 1.3 Megapixels (1280 pixels X 1024 pixels)
䢇 2 Megapixels (1600 pixels x 1200 pixels)
䢇 3.2 Megapixels (2048 pixels x 1536 pixels).
Select one of the three yellow
quality of the image. The image can be set to three
quality settings;
Low, Medium and High.
Increasing the size and quality of the photo increases
the size of the file saved on the ES400S. The size of the
file displays below the Quality boxes. Also listed is the
number of photos that can stored on the ES400S.
Size levels to set the size
Quality levels to set the
Panorama
Panorama allows you to stitch multiple captures
together to form one wider image. The stitching is done
on the camera at the time of capture.
Timer
Controls the delay between the shutter press and the
image capture. Options are
20 Sec.
and
Off, 5 Sec., 10 Sec., 15 Sec .
Advanced
Tap Advanced to set additional options.
䢇 Workflow - Allows you to customize the camera’s
behavior when taking photos.
䡲 Continuous - After you capture an image you are
brought directly back to camera mode without
viewing the picture.
䡲 Preview - After you capture the image, it is briefly
displayed on the screen before returning to
camera mode. During the preview, tap the image
to enter image viewer mode.
䡲 Edit - You are brought to the image viewer mode
immediately after capturing the image.
2G. Camera 71
Camera
Page 82

Tip: In both preview mode and edit mode, you can press the
Camera button to return to camera mode.
䢇 Comment prompt turns on reminders that comments
have not been added to a particular photo or group
of photos. There are two types of prompt settings
available to you,
䡲 If After Each Photo is enabled, in the Quick Review
and the
After Each Photo and When Exiting.
Image Viewer a prompt is displayed in the
information bar atop of the image. You can click
on the prompt to gain quick access to the Edit
Info screen.
䡲 If When Exiting is enabled you are prompted to
add comments after you tap the close button.
䢇 GPS location lets you use GPS to tag pictures with
coordinates for latitude and longitude. It is intended
that the camera application use both GPS and WAN
triagulation to acquire these coordinates if this feature
is turned on.
If this feature is not enabled, no icon appears in the
Status bar during capture mode. If this feature is
enabled, the
GPS Signal Acquired icon appears in the
Status bar.
72 2G. Camera
If this feature is enabled but the ES400S cannot
acquire coordinates from either GPS or WAN
triagulation, the
you have not enabled
Each Photo,
GPS no-signal icon displays. Also, if
Comment Prompts > After
a location prompt displays in the Status
bar during the quick review stage informing you that
no coordinate data was attached.
䢇 Storage allows you to either have the pictures saved
to the ES400S’s built-in-memory or to a microSD
card. Tap
Card
in the
Storage to toggle between Device and SD
. Important to note is that the same feature exists
Video Capture menu. These are intended to be
independent settings. So, it is possible that you could
have images saved to the ES400S’s memory and
videos stored on the microSD card.
䢇 Time/date stamp allows you to permanently place the
time and date into the lower right corner of the photo.
This is separate from the Time and Date as it
appears in the metadata. Tap
Time/date stamp to
toggle this feature on and off.
About
Displays the software version and end user license
agreement.
Page 83

Recording Videos
Format
Time Stamp
Close
Opens the Video Menu
Opens Gallery
Size
Toggles the Close-up Light
Toggle between Camera or Video
To launch the video camera:
1. Press the Camera button located on the lower-right
side of the ES400S.
2. Tap the screen to display the Status and Control
bars, and then tap the video icon to switch to video
mode.
3. To begin recording, press the nav pad. To stop
recording, press the nav pad again.
Video Settings
Tap the screen to display the Status bar and Control
bar. The Status bar at the top of the screen provides
video setting information. The Control bar at the bottom
of the screen provides function buttons to control the
video.
Camera
2G. Camera 73
Page 84

Video Menu Options
Tap t he Menu icon to display additional video options.
Quality
Tap Quality and select a video resolution option.
䢇 QCIF - Quarter Common Intermediate Format
produces the smallest file size. The resolution is
144x176.
䢇 QVGA - Quarter-VGA produces an intermediate file
size, with a resolution of 320x240 or 240x320. QVGA
is the most common resolution for phone video
captures.
䢇 VGA - Video Graphics Array produces the highest
quality video with the largest file sizes. The resolution
is either 640 by 480 (with 16 colors) or 320 by 200
(with 256 colors). The total palette of colors is
262,144.
Format
Tap Format to toggle between MP4 and 3GP video
formats. MP4 video files tend to be larger and more
adaptive for viewing on computer screens. 3GP video
74 2G. Camera
files are generally smaller and provide good quality for
mobile applications.
Time/date stamp
Allows you to permanently place the time and date into
the lower right corner of the video.
Time/date stamp to toggle this feature on and off.
Tap
Storage
You can store video files in the device's internal
memory or on an installed microSD card. (If no
microSD card is detected, files will be stored to internal
memory and the option will be disabled.) Tap
to toggle between
Device and SD Card.
Storage
About
Displays the software version and end user license
agreement.
Page 85

Viewing Pictures and Videos
Use the Gallery application to view pictures and videos
stored on the ES400S.
Gallery icon on the camera or video window.
Tap the
To view a picture or video, tap the thumbnail.
The default view for the gallery displays the thumbnails
by date. To view more thumbnails, slide the display to
the left.
Tip: You can also view your pictures and videos through the
Pictures & Videos app. Tap My Apps > Pictures &
Videos
from the home screen.
Albums
Tap the Albums icon to display the Albums view. To
create a new album, tap
Enter a name for the new album and tap
Tap the Album name to view the photos in the album.
Create new album.
Save.
Select Mode
Allows you to select one or more thumbnails from
within the Gallery. Once selected, the menu options
change to reflect actions that can be performed on
pictures or videos.
The following section details the menu options that
become available once thumbnails have been
selected.
Select icon to enter Select mode. You may then
Tap the
select one or more thumbnails by clicking on them.
Thumbnails that have been selected are denoted by a
color change.
Thumbnail Menu
After selecting one or more items, tap the Menu icon
and then tap an option to display it.
䢇 View/Edit Info to add location information and
comments to the selected items. Tap
done.
䢇 Send to send the selected items using email or MMS
messaging.
䡲 Select Via e-mail to send the selected items
through email. An Email message is created.
Save when
2G. Camera 75
Camera
Page 86

Enter the email address of the recipient and then
Send.
tap
䡲 Select Via MMS to send the selected items
through MMS messaging. An MMS messaging
window appears. See “Multimedia Messaging
(MMS)” on page 119 for information on creating
an MMS message.
䢇 Move to album to move the selected items to another
album. From the list, select the album to move the
items to. The items are automatically moved to the
new album.
䢇 Delete to delete the selected items from the memory.
Delete again to confirm.
Tap
Gallery Menu
Tap the Menu icon to display the Gallery menu. Tap an
option to change its settings.
䢇 Sort by allows you to sort the thumbnails within each
album by
Image name (A-Z), or Album name (A-Z) (in Photo
Reel only).
䢇 Filter by allows you to filter by media type. Select All
Media
76 2G. Camera
Date (default), Location, Size, Photographer,
(default), Images Only, or Video Only.
䢇 About displays the Gallery end-user license
agreement.
Image Viewer
To view an image, tap the image thumbnail from the
Gallery. The image opens in the Image Viewer.
Tap the screen to display the Information bar at the top
of the screen and the Control bar at the bottom of the
screen.
Annotating Images
You can place marks permanently on the image.
1. Tap the screen to display the Information bar and
then tap .
2. To add a mark tap Add and then tap on a specific
location on the image. A mark with the number 1
appears. You can add as many marks as you like.
3. To remove a mark tap Remove and then tap one of
the marks already on the image.
4. Tap Save to save the image with the marks or tap
Cancel to discard the marks. Once the image is
Page 87

saved the marks are embedded into the image
and are no longer editable.
Audio Commenting
You can add an audio recording to the image.
1. Tap the screen to display the Information bar and
then tap .
2. Tap the record button. Speak into the microphone.
Tap the end button when done.
3. Tap the play button to listen to the recorded audio.
Tap the delete button to delete the audio recording.
4. Tap Save to add the audio recording to the image
Cancel to discard the recording.
or tap
View or Edit Image Information
1. Tap the screen to display the Information bar and
then tap .
2. To edit the information, tap in a text box and enter
the data.
3. Tap Save to save the data or Cancel to close
without saving the data.
Image Menu
Tap the Menu icon to display the Image menu. This
menu provides options for sending a picture, moving it
to another album, and configuring the annotation
settings. Tap an option to select it.
䢇 Send to send the image using email or MMS
messaging.
䡲 Select Via e-mail to send the image through email.
An Email message is created. Enter the email
address of the recipient and then tap
䡲 Select Via MMS to send the image through MMS
messaging. An MMS messaging window
appears. See “Multimedia Messaging (MMS)” on
page 119 for information on creating an MMS
message.
䢇 Move to album to move the image to another album.
From the list, select the album to move the image to.
The image is automatically moved to the new album.
䢇 Annotation settings to set backup options for
annotated items.
䡲 Backup Original - Turn this feature on to
automatically make a backup copy of the original,
unmarked image.
Send.
2G. Camera 77
Camera
Page 88

䡲 Add suffix to - This feature allows you to attach a
suffix to the image filename of either the
unmarked original or to the new image with the
annotation marks on it.
䡲 Suffix Field - Allows you to customize the suffix
Marked is the default.
that is added to either the marked or original
image.
Video Viewer
To view a video, tap a video thumbnail in the Gallery.
The video opens in the Video Viewer.
Tap the screen to display the Information bar at the top
of the screen and the Control bar at the bottom of the
screen.
View or Edit Video Information
1. Tap the screen to display the Information bar, and
then tap .
2. To edit the information, tap in a text box and enter
data.
3. Tap Save to save the data or Cancel to close
without saving the data.
78 2G. Camera
Video Menu
Tap t he Menu icon to display the Video menu. This
menu provides options for sending a video and
moving it to another album. Tap an option to select it.
䢇 Send to send the video using email or MMS
messaging.
䡲 Select Via e-mail to send the video through email.
An email message is created. Enter the email
address of the recipient and then tap
䡲 Select Via MMS to send the video through MMS
messaging. An MMS messaging window
appears. See “Multimedia Messaging (MMS)” on
page 119 for information on creating an MMS
message.
䢇 Move to album to move the video to another album.
From the list, select the album to move the video to.
The video is automatically moved to the new album.
Send.
Page 89

Digital Camera Scanning
The ES400S offers data capture using the color digital
camera. It uses digital camera technology to take a
digital picture of a bar code, stores the resulting image
in its memory, and executes state-of-the-art software
decoding algorithms to extract the data from the image.
To use DataWedge to scan a bar code:
1. Enable DataWedge.
Note: When DataWedge is enabled, the Camera button on the
right-side of the ES400S functions just like the Scan
button. After using the data capture feature, disable
DataWedge to return the button to its default state.
䡲 Ta p Start > Settings > System > DataWedge.
䡲 Ta p t h e Running option. The DataWedge Status
changes to
䡲 Ta p Basic configuration > Barcode input, ensure
that
tap
2. Launch an application that supports text inputs,
such as
Ready.
Camera Scanner Driver is selected, and
OK.
Word Mobile or Excel Mobile.
3. Point the camera lens on the back of the ES400S
at a bar code.
4. Press and hold . You will see a preview
window and a red aiming line.
5. Move the ES400S until the red line is across the
bar code.
6. The LED lights red to indicate that the data capture
is in process.
7. The LED Indicator lights green and a beep sounds,
by default, to indicate the bar code was decoded
successfully.
Disable DataWedge
1. Tap Start > Settings > System > DataWedge.
2. Tap the Running option to end the DataWedge
process. The status changes to
3. Tap OK.
Tip: You cannot use the device's camera while DataWedge is
enabled, so make sure to disable DataWedge when
you're finished.
Stopped.
2G. Camera 79
Camera
Page 90

Enabling Bluetooth
2H. Bluetooth
1. Tap Status Bar > Power & Radio.
2. Tap Bluetooth to turn Bluetooth on.
⽧ Turning Bluetooth On and Off (page 80)
⽧ Pairing Bluetooth Devices (page 81)
⽧ Available Services (page 82)
⽧ Bluetooth Technical Inform ation (page 89)
Turning Bluetooth On and Off
Turn off the Bluetooth radio to save power or if entering
an area with radio restrictions (e.g., an airplane). When
the radio is off, other Bluetooth devices cannot see or
connect to the ES400S. Turn on the Bluetooth radio to
exchange information with other Bluetooth devices
(within range). Communicate only with Bluetooth
radios in close proximity.
Note: To achieve the best battery life turn off radios not in use.
80 2H. Bluetooth
Disabling Bluetooth
1. Tap Status Bar > Power & Radio.
2. Tap Bluetooth to turn Bluetooth off.
Bluetooth Power States
Sleep Mode
When there is an active Bluetooth connection, the
Bluetooth radio goes into low power mode maintaining
the active connection. When there is no active
connection, the Bluetooth radio turns off.
Page 91

Note: If there is an active Bluetooth connection between the
ES400S and another Bluetooth device and there is no
data activity, the ES400S will timeout. However, if you
press the Power button on the ES400S, the ES400S will
enter sleep mode (except when on a call). Upon
receiving data from a remote Bluetooth device, (for
example, a headset redial or Bluetooth scanner
sending data to the ES400S), the ES400S will wake
from sleep mode.
Wake
When the ES400S wakes, Bluetooth turns on if it was
on prior to sleep mode.
Pairing Bluetooth Devices
The ES400S can receive information from discovered
devices without pairing. However, once paired, the
ES400S and a paired device exchange information
automatically when you turn the Bluetooth radio on.
To find Bluetooth devices in the area:
1. Ensure that Bluetooth is enabled on both devices.
2. Ensure that the Bluetooth device to discover is in
discoverable and connectable modes.
3. Ensure that the two devices are within 30 feet (10
meters) of one another.
4. Tap Start > Settings > Bluetooth > Devices.
5. Tap Add new device. The ES400S begins searching
for discoverable Bluetooth devices in the area.
6. Select a device from the list and tap Next.
Note: If Smart-pairing is configured and the device is
requesting one of the pre-defined PINs, the Enter
Passcode window does not appear.
7. Enter the passcode on the other device. The
device is added to the Bluetooth list.
You are prompted to enter a passcode. If the
device has a specific passcode, enter it in the
Passcode field and tap
Next. If the device does not
have a specific passcode, enter a passcode in the
Passcode field and tap
Next. The Bluetooth radio
tries to connect with the device.
8. If you created a passcode, you will be prompted by
the other device to enter the same passcode. Enter
the created passcode to establish a paired
connection. (If you entered a passcode from the
2H. Bluetooth 81
Bluetooth
Page 92

device, you shouldn’t have to do anything on the
other device.)
9. When the connection is complete, tap Done or tap
Advanced to display a list of matching and
supported services on the device.
10. Select the services you want to use and tap Save.
The services on the new devices have to be
selected or else the pairing won’t include those
services, even though the devices are paired. If
services are not selected, you will be continually
reprompted for the passcode from the device.
11. The device appears in the list on the main window.
After the passcodes have been accepted on both
sides, you have a trusted (“paired”) connection.
Available Services
Note: Some devices might not require a PIN. This depends
upon the device’s authentication.
The ES400S with Microsoft Bluetooth stack offers the
following services:
䢇 OBEX Object Push Services via Beam
82 2H. Bluetooth
䢇 Hands-Free Audio Gateway Services
䢇 Serial Port Services
䢇 Personal Area Networking Services
䢇 PBAP Services
䢇 Dial-up Networking
䢇 HID Client
䢇 A2DP/AVRCP.
See the following sections for information on these
services.
Transferring Files Using Bluetooth (Object Push Services via Beam)
Note: You can only send files to a remote device using the
Beam function.
Use the OBEX Push Service to send files and contacts
to another Bluetooth device.
To transfer files between the ES400S and another
Bluetooth-enabled device:
1. Ensure that Bluetooth is enabled and discoverable
on both devices.
Page 93

2. Ensure that the two devices are within 30 feet
(10 meters) of one another.
3. Tap My Apps > File Explorer.
4. Navigate to the file to transfer.
5. Tap and hold on the filename until the pop-up
menu appears.
6. Select Beam File. The ES400S searches for
Bluetooth devices in the area.
7. Tap Tap t o se nd next to the Bluetooth device to
send the file to. The ES400S communicates with
the device and sends the file. When completed,
Tap to se nd changes to Done.
To transfer a contact between the ES400S and another
Bluetooth enabled device:
1. Ensure that Bluetooth is enabled and discoverable
on both devices.
2. Ensure that the two devices are within 30 feet (10
meters) of one another.
3. Tap Contacts.
4. Navigate to the contact to transfer.
5. Tap and hold on the contact until the pop-up
menu appears.
6. Select Send Contact > Beam. The ES400S
searches for Bluetooth devices in the area.
7. Tap Tap to s en d next to the Bluetooth device to
send the file to. The ES400S communicates with
the device and send the contact. When completed,
Tap to sen d changes to Done.
Internet Sharing
Internet Sharing allows you to connect a computer or
laptop to the ES400S and use the ES400S as a
modem to connect to an office network or ISP.
To use ES400S as a modem using Bluetooth:
1. Ensure that the device is not connected to the
computer or laptop.
2. On the ES400S, ensure that the phone is on and a
data connection is configured.
3. Tap My Apps > Internet Sharing.
4. In the PC Connection list, select Bluetooth PAN.
2H. Bluetooth 83
Bluetooth
Page 94

In the Network Connection list, select the
5.
connection type and tap
Connect.
6. On the computer or laptop, set up a Bluetooth PAN
with your device.
䡲 Select Start > Control Panel > Network
Connections
䡲 Under Personal Area Network, select Bluetooth
Network Connection
䡲 Right-click on Bluetooth Network Connection and
select
䡲 In the Bluetooth Personal Area Network Devices
.
.
View Bluetooth network devices.
window select your device.
䡲 Click Connect. The computer connects to the
device via Bluetooth.
Note: If your computer is Bluetooth-enabled and you select
Bluetooth as the PC connection, you must initiate and
complete the Bluetooth PAN partnership before Internet
Sharing will work. For more information, refer to
Windows Help and Support.
7. To verify, on the PC or laptop, launch Internet
Explorer and open a website.
84 2H. Bluetooth
8. To end dial-up networking, on the ES400S tap
Disconnect.
Hands-free Services
To connect to a Bluetooth headset:
Note: Newer Bluetooth headsets are device-dependant and
remember the last device they connected to. If
problems occur while connecting to the headset, place
the headset in discovery mode. Refer to the headset
user guide for more information.
Only phone audio is routed to the headset. System
audio is still emitted through the ES400S speaker.
You can accept calls and re-dial using the Hands-free
profile.
Hands-free profile does not support 3-way calling.
1. Ensure that Bluetooth is enabled and discoverable
on both devices.
2. Ensure that the two devices are within 30 feet
(10 meters) of one another.
3. Tap Start > Settings > Bluetooth > Devices.
Page 95

4. Tap New device. The ES400S searches for
Bluetooth devices in the area.
5. Select the headset name and tap Next.
6. If a passcode window appears, enter the headset’s
passcode.
7. Tap Next. The ES400S connects to the headset.
Refer to the headset user guide for instructions on
communicating with a Bluetooth device.
Serial Port Services
Use the wireless Bluetooth serial port connection as
you would a physical serial cable connection.
Configure the application that will use the connection
to the correct serial port.
To establish a serial port connection:
1. Ensure that Bluetooth is enabled and discoverable
on both devices.
2. Ensure that the two devices are within 30 feet (10
meters) of one another.
3. Tap Start > Settings> Bluetooth > Devices.
4. Tap Add new device. The ES400S begins searching
for discoverable Bluetooth devices in the area.
5. Select a device from the list and tap Next.
Note: If Smart-pairing is configured and the device is
requesting one of the pre-defined PINs, the Enter
Passcode window does not appear.
6. Enter the Passcode and then tap Next. The device
is added to the Bluetooth list.
7. In the device list, tap the serial device. The
Partnership Settings window displays.
8. Select the Serial Port checkbox and tap Save.
9. Tap COM Ports > New Outgoing Port.
10. Select the serial device in the list and then tap
Next.
11. Select a COM port from the drop-down list and
Finish.
then tap
Note: No connection is made at this point. An application
must open the selected COM port to trigger Microsoft
Bluetooth stack to open the connection.
2H. Bluetooth 85
Bluetooth
Page 96

Syncing Using Bluetooth
Use the wireless Bluetooth serial port connection for
syncing just as you would a physical USB cable
connection. You must configure the application that will
use the connection to the correct serial port.
To set up a Bluetooth sync connection:
Before setting up a Bluetooth ActiveSync connection,
configure the Bluetooth function of your device.
Note: For additional security, disable network bridging on the
computer (specifically, bridging to a Remote NDIS
adapter) before connecting to the computer to pass
though to the Internet or a network. For more
information on network bridging, see Windows Help on
your computer.
The instructions below are for computers that support
the Windows XP SP2 or later version operating system.
1. Ensure that Bluetooth is enabled and discoverable
on both devices.
2. Ensure that the two devices are within 30 feet (10
meters) of one another.
3. On the computer, click Start > Control Panel.
86 2H. Bluetooth
4. Double-click Bluetooth Devices.
5. On the Options tab, select the Turn discovery on
Allow Bluetooth devices to connect to this
and
computer
check boxes.
6. On the COM Ports tab, click Add.
7. Select the Incoming (device initiates the
connection) option, then click
OK.
8. Note the number of the COM port that was added.
9. Click OK.
10. Click Start > All Programs > Microsoft ActiveSync
Windows Mobile Device Center (WMDC).
or
11. For ActiveSync, click File > Connection Settings.
For WMDC, click
Connection Settings.
12. On the Allow connections to one of the following
drop-down list, select the COM port with the
number you noted earlier.
13. On the ES400S, tap My Apps > ActiveSync.
14 . Ta p Menu > Connect via Bluetooth.
䡲 Synchronization is automatically initiated.
Page 97

䡲 If an Authentication is required, the Enter
Passcode screen appears. Type an alphanumeric
passkey (PIN code), and then tap
Next; enter the
same passkey on the other device.
䡲 The passkey is recommended for enhanced
security. Your passkey must be between 1 to 16
alphanumeric characters.
䡲 If you do not want to use a passkey, tap Next.
15. To disconnect the ActiveSync connection, tap the
ActiveSync icon on the Today screen.
16. Ta p Disconnect.
Phone Book Access Profile Services
Phone Book Access profile (PBAP) is used to
synchronize contacts between a remote device and the
ES400S. To establish an PBAP synchronization:
1. Ensure that Bluetooth is enabled and discoverable
on both devices.
2. Ensure that the two devices are within 30 feet (10
meters) of one another.
3. Tap Start > Settings > Bluetooth > Devices.
4. Tap Add New Device. The ES400S searches for a
Bluetooth device, such as a car kit.
5. Select a device from the list and tap Next.
Note: If Smart-pairing is configured and the device is
requesting one of the pre-defined PINs, the Enter
Passcode window does not appear.
6. Enter the passcode and the tap Next. The device is
added to the Bluetooth list.
7. When the dialog box appears requesting if you
want to transfer contacts to the car kit, select
No.
or
Yes
8. If Yes is selected, contacts from the ES400S are
transferred to the car kit.
Dial-Up Networking Services
Dial-up networking allows you to connect a PC or
laptop to the ES400S and use the ES400S as a
modem to connect to an office network or ISP.
Before setting up dial-up networking, obtain dial-up
information and other necessary settings (username,
password and domain name, if required) for the office
network or ISP. To create a new Bluetooth connection:
2H. Bluetooth 87
Bluetooth
Page 98

Ensure the ES400S is discoverable and
1.
connectable.
2. On the PC or laptop, set up Bluetooth according to
the manufacturer’s instructions.
3. On the PC or laptop Bluetooth software, search for
the ES400S and select the Dial-up Networking
service.
4. Using dial-up software on the PC or laptop,
connect to the ES400S.
5. The ES400S phone function dials the ISP number
and connects to the ISP.
6. To verify, on the PC or laptop, launch Internet
Explorer and open a website.
3. Ensure that the two devices are within 30 feet (10
meters) of one another.
4. Tap Start > Settings > Bluetooth > Devices.
5. Tap Add new device. The ES400S begins searching
for discoverable Bluetooth devices in the area.
6. Select an HID device from the list and then tap
Next. Refer to the device’s user guide for more
information.
Note: If Smart-pairing is configured and the device is
requesting one of the pre-defined PINs, the Enter
Passcode window does not appear.
7. Tap Connect. The ES400S connects to the HID
device.
Connect to a HID Device
The ES400S can connect to an Human Interface
Device (HID) device such as a Bluetooth keyboard or
mouse:
1. Ensure that Bluetooth is enabled on both devices.
2. Ensure that the Bluetooth device to discover is in
discoverable and connectable modes.
88 2H. Bluetooth
Using Bluetooth Stereo Headsets (A2DP/AVRCP Services)
To use A2DP/AVRCP to connect to a high-quality stereo
headset:
1. Ensure that Bluetooth is enabled on both devices.
2. Ensure that the Bluetooth device to discover is in
discoverable and connectable modes.
Page 99

3. Ensure that the two devices are within 30 feet (10
meters) of one another.
4. Tap Start > Settings > Bluetooth > Devices.
5. Tap Add new device. The ES400S begins searching
for discoverable Bluetooth devices in the area.
6. Select a stereo headset from the list and then tap
Next. Refer to the device’s user guide for more
information.
Note: If Smart-pairing is configured and the device is
requesting one of the pre-defined PINs, the Enter
Passcode window does not appear.
7. Tap Connect. The ES400S connects to the stereo
headset.
For stereo headsets that can use hands-free services,
connect to the hands-free service after connecting to
the A2DP service.
1. Tap Start > Settings > Bluetooth > Devices.
2. Ta p Add new device. The ES400S begins searching
for discoverable Bluetooth devices in the area.
3. Select a stereo headset from the list and then tap
Next. Refer to the device’s user guide for more
information.
Note: If Smart-pairing is configured and the device is
requesting one of the pre-defined PINs, the Enter
Passcode window does not appear.
4. Tap Connect. The ES400S connects to the stereo
headset.
Bluetooth Technical Information
Adaptive Frequency Hopping
Adaptive Frequency Hopping (AFH) is a method of
avoiding fixed frequency interferers, and can be used
with Bluetooth voice. All devices in the piconet
(Bluetooth network) must be AFH-capable in order for
AFH to work. There is no AFH when connecting and
discovering devices. Avoid making Bluetooth
connections and discoveries during critical 802.11b
communications. AFH for Bluetooth consists of four
main sections:
2H. Bluetooth 89
Bluetooth
Page 100

䢇 Channel Classification - A method of detecting an
interference on a channel-by-channel basis, or predefined channel mask.
䢇 Link Management - Coordinates and distributes the
AFH information to the rest of the Bluetooth network.
䢇 Hop Sequence Modification - Avoids interference by
selectively reducing the number of hopping
channels.
䢇 Channel Maintenance - A method for periodically re-
evaluating the channels.
When AFH is enabled, the Bluetooth radio “hops
around” (instead of through) the 802.11b high-rate
channels. AFH coexistence allows Motorola Enterprise
Smart Phones to operate in any infrastructure.
The Bluetooth radio in this ES400S operates as a Class
2 device power class. The maximum output power is
2.5 mW and the expected range is 10 meters (32.8
feet). A definition of ranges based on power class is
difficult to obtain due to power and device differences,
and whether one measures open space or closed
office space.
90 2H. Bluetooth
Note: It is not recommended to perform Bluetooth wireless
technology inquiry when high rate 802.11b operation is
requ ired.
Security
The current Bluetooth specification defines security at
the link level. Application-level security is not specified.
This allows application developers to define security
mechanisms tailored to their specific need. Link-level
security occurs between devices, not users, while
application-level security can be implemented on a
per-user basis. The Bluetooth specification defines
security algorithms and procedures needed to
authenticate devices, and if needed, encrypt the data
flowing on the link between the devices. Device
authentication is a mandatory feature of Bluetooth
while link encryption is optional.
Pairing of Bluetooth devices is accomplished by
creating an initialization key that is used to authenticate
the devices and create a link key for them. Entering a
common PIN number in the devices being paired
generates the initialization key. The PIN number is
never sent over the air. By default, the Bluetooth stack
responds with no key when a key is requested (it is up
 Loading...
Loading...