Sprint ES400S GETTING STARTED
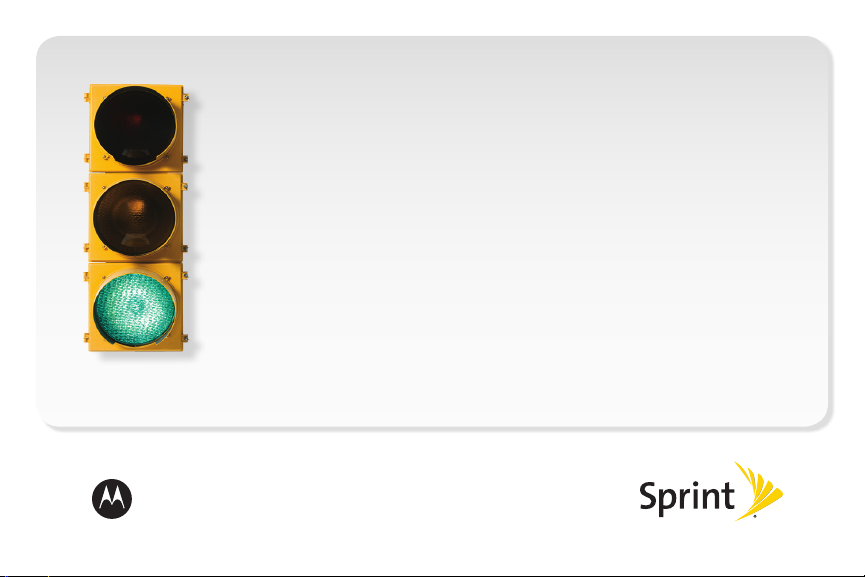
Get started
All you need to know to get going.
MOTOROLA ES400S
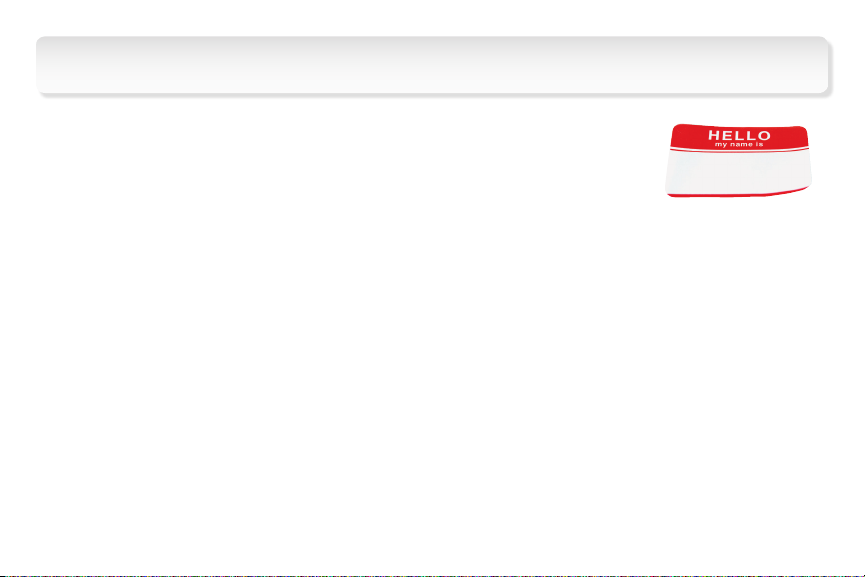
Welcome!
Sprint is committed to developing technologies that give you
the ability to get what you want when you want it, faster than
ever before. This booklet introduces you to the basics of
getting started with Sprint and your new Motorola ES400S.
The services described in this guide may require a subscription to a service plan and/or may incur additional charges. Not all
services will work on all devices. Coverage is not available everywhere.
Important Privacy Message. Sprint’s policies often do not apply to third-party applications. Third-party applications may access your
personal information or require Sprint to disclose your customer information to the third-party application provider. To find out how a
third-party application will collect, access, use, or disclose your personal information, check the application provider’s policies, which
can usually be found on their website. If you aren’t comfortable with the third-party application’s policies, don’t use the application.
©2010 Sprint. SPRINT and the logo are trademarks of Sprint. Other marks are property of their respective owners.
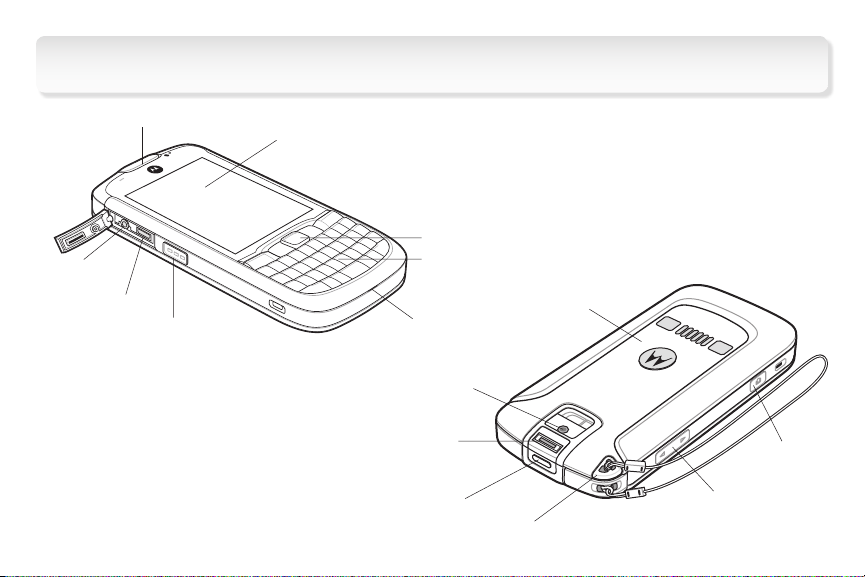
Your Device
Headset Jack
Micro USB Port
Receiver
Programmable Button
Touchscreen
Optical Nav Pad
Keyboard
Microphone
Camera Lens
Fingerprint
Reader
Power Button
Battery Cover
Camera Button
Volume Buttons
Stylus
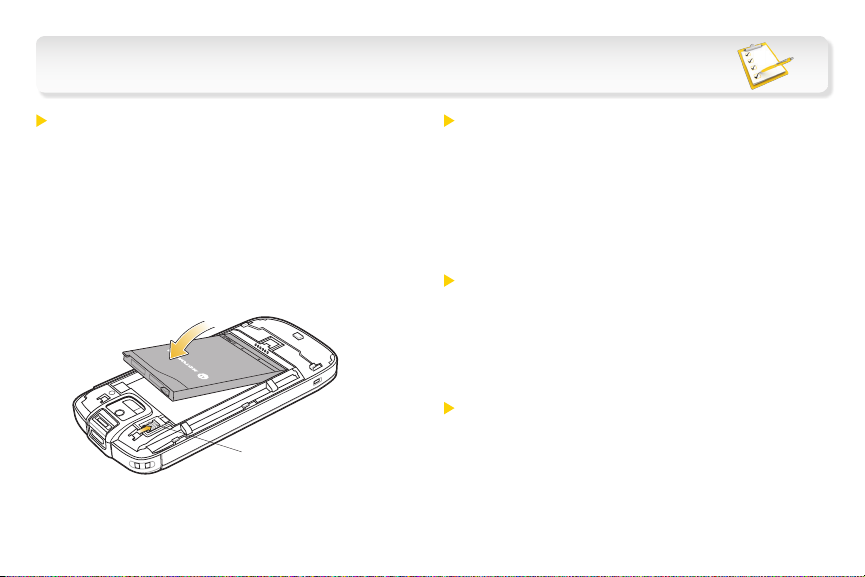
Get Your Device Ready
Insert the Battery
1. With your thumbs, press down on the battery
cover on the back of your device and slide the
cover down to remove it.
2. Align the battery’s contacts with those inside
the battery compartment and gently press
down until the battery is seated.
3. Slide the orange battery lock latch down to
secure the battery.
Battery Lock Latch
4. Replace the back cover.
Charge the Battery
1. Insert the larger end of the USB cable into the
charging head.
2. Connect the smaller end of the USB cable to the
micro USB port on the left side of your device.
3. Plug the charging head into a power outlet.
Turn the Device On
• Press the Power button on top of the device.
Tip: The first time you turn the device on, you will see a
splash screen followed by a calibration window. Remove
the stylus from the back of the device and follow the
onscreen instructions to calibrate your touchscreen.
Turning the Device Off
1. Press and hold the Power button for at least
five seconds until you see the power options
screen.
2. Tap Power Off.
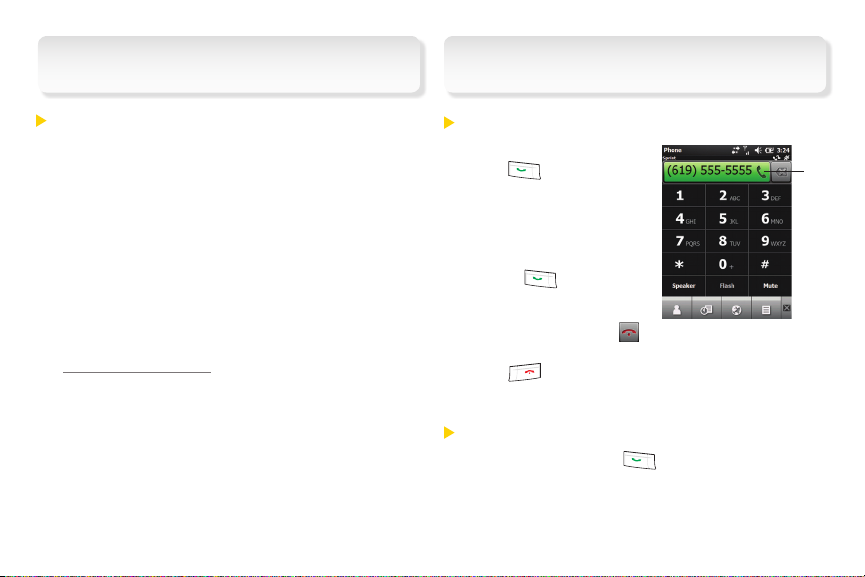
Activate Your Device
Making and Answering Calls
Activate Your Device
• If you purchased your device at a Sprint Store,
it is probably activated and ready to use.
• If you received your device in the mail, and it is a
new Sprint account or a new phone number, it is
designed to activate automatically when you first
turn it on.
• If you received your device in the mail and
it is going to be activated on an existing
number (you’re swapping phones), go to
sprint.com/activate and follow the instructions.
When you have finished, make a phone call to
confirm your activation. If your device is still not
activated or you do not have access to the
Internet, contact Sprint Customer Service at
1-888-211-4727 for assistance.
Make a Phone Call
1. Press the green Talk
key .
2. Use the keyboard or
onscreen dialer to enter
a number.
3. Tap the Call Line or
press
to place the call.
4. To end the call, tap
or press the red End
key .
Answer an Incoming Call
• Tap Answer or press .
Tip: To ingore the incoming call and send it directly to
voicemail, tap Ignore.
Call
Line
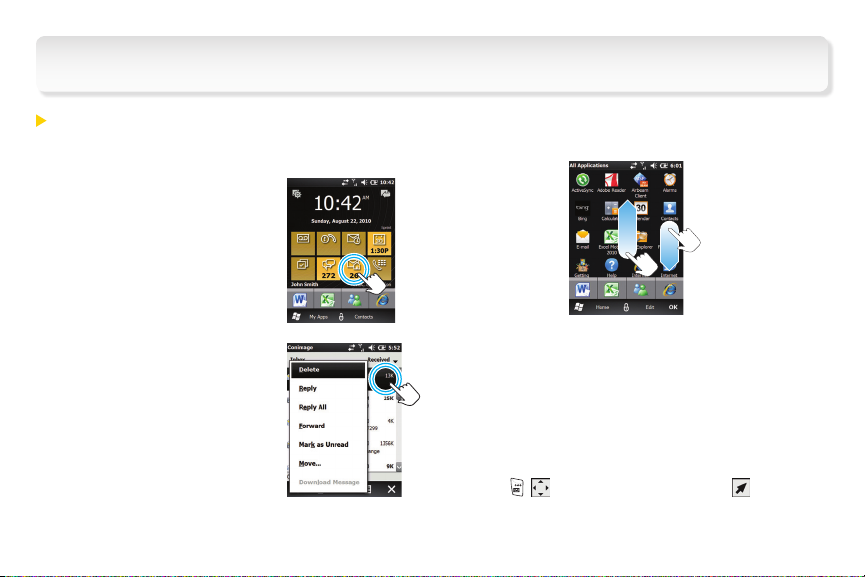
Getting Around on Your Device
Move Around the Device Menus and
Screens
Tap (or Touch): To choose
an icon or option on the
touchscreen, simply tap or
touch it using either your
finger or the stylus.
Touch and hold: To display
additional options,
touch and hold an item.
For example, to display
email message options,
from an email list, touch and
hold an email to display
options such as Reply,
Forward, Mark as Unread, etc.
Scrolling: Flick or swipe your finger or the stylus
on the screen to scroll up, down, left, or right.
Nav Pad: Use the optical nav pad to navigate the
screen either as a 4-way navigator or as a mouse
cursor. Move your thumb or finger across the nav
pad to move the cursor or to highlight options,
depending on the selection. Press (click) the nav
pad to select an option.
Tip: To switch between 4 -way and cursor, press and
hold . appears briefly for 4-way, and appears
briefly when cursor is enabled.
 Loading...
Loading...