Sper Scientific 840079 User Manual
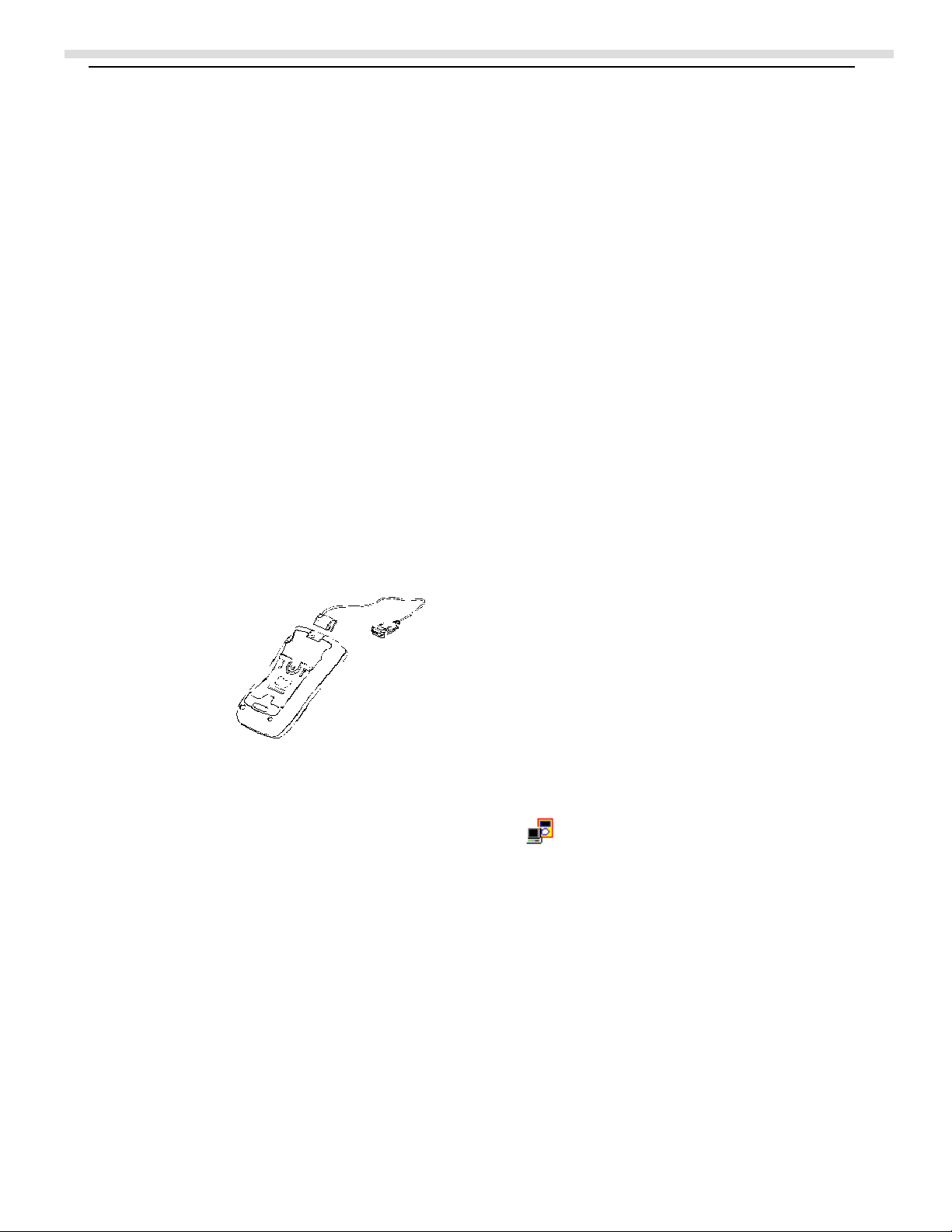
Model 840079 (UT60E): Software Installation & Instructions
A. System Requirements
To use UT60E Interface Program, you need the following hardware and software:
An IBM PC or equivalent computer with 80486 or higher processor and 600 x 800 pixel or better monitor.
Microsoft Windows 95 or above.
At least 8MB of RAM.
At least 8MB free space in hard drive.
Can access to a local or a network CD-ROM.
A free serial port.
A mouse or other pointing device supported by Windows.
B. Installing
The software should self-install or you may use the following instructions:
1. -Insert the provided CD-ROM into CD-ROM drive.
-Double-click the My Computer icon from the Windows desktop.
-Locate the CD-ROM drive from the window, double-click the drive letter to display the contents.
-Double-click the file Setup.Exe.
2. Follow the on-screen installation instructions.
3. By default, the installation program will create a UT60E Interface Program folder.
UT60E
Interface Program
C. Getting Started with
To run the UT60E Interface Program, please do the followings:
1. Insert the supplied RS232C Interface Cable into the slot at the back of the meter and properly connect the other end of
the cable to the serial port of computer as shown on below figure 1.
UT60E
Interface Program
(figure 1)
2. From the Windows Start menu, choose Programs > UT60E Interface Program > UT60E
3. Press
COMSetup
to select corresponding COM 1/ 2 / 3 / 4.
4. Press Connect from menu bar to start the connection, the icon
Below is the full screen of the software shown on the computer (see figure 2):
1
will be displayed.

Model 840079 (UT60E): Software Installation & Instructions
p
LCD Display Area
Connect/Disconnect Button
Analogue Bar Graph Area
Min Max Area
Sampling Control Area
Records Area
Connected Status
Panel Meter Area
Icon Area
Graphic Area
(figure 2)
D. Graphical Operations (see figure 3)
During the connection, you can select the following functions by clicking the corresponding icon or the menu bar:
Fill: Click the box to select “fill-up graph” or unclick to select “line graph”.
Record: Setting the number of record to be shown on graphic.
Clear: To clear all the current records’ graphics permanently.
Save: To save current graphic into BMP format. The default file name is C:\DATA1.BMP”.
First: Go to the first graphic.
Previous: Go to the previous graphic.
Next: Go to the next graphic.
Last: Go to the last graphic.
Zoom In: To enlarge part of the graphic.
To enlarge: left click the mouse and drag from top to bottom and left to right.
To restore: left click the mouse and drag from bottom to top and right and left.
Graphic Selection
No. of records setting
Clear
Save
First
Measurement Records
Fill-U
Previous
Present
Graph
Next
Last
Zoom In
(figure 3)
E. Data Recording Operations (see figure 4)
2
 Loading...
Loading...