SpeedLink SL-6698-SBK-A User Manual
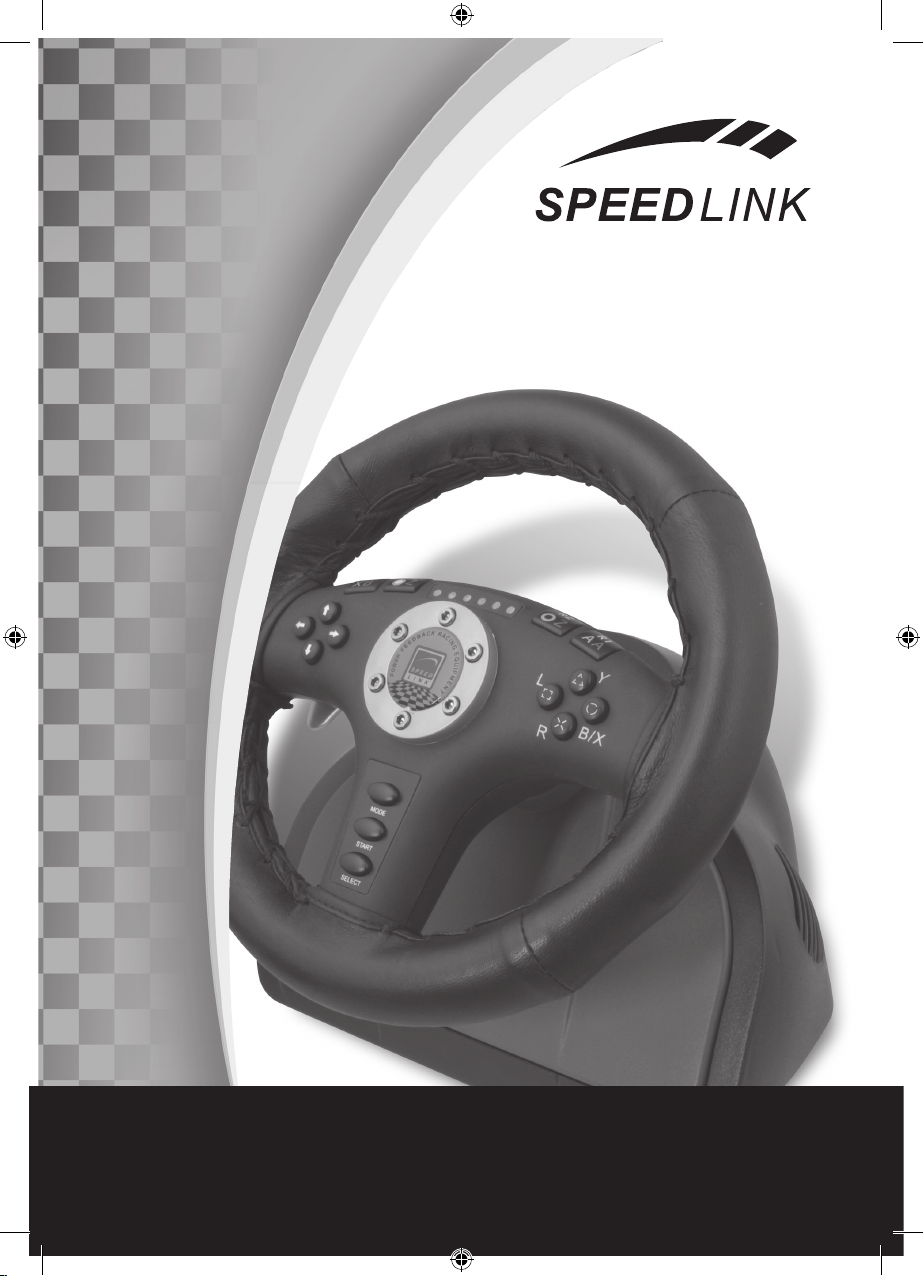
4in1 Power Feedback Racing Wheel
SL-6698-SBK-A
User‘s Guide
Bedienungsanleitung
Mode d‘emploi
Instrucciones de manejo
Manuale di istruzioni

DE
GB
FR
ES
IT
2
Einleitung
Vielen Dank für den Kauf des 4in1 Power Feedback Racing Wheel. Das multikompatible Lenkrad wurde speziell zum Anschluss an die PlayStation®2, Xbox, den GameCube und den PC konzipiert. Echte Power Feedback Effekte sorgen für überzeugende
Realitätsnähe im Spiel.
Sicherheitshinweise
• Nehmen Sie das Gerät unter keinen Umständen auseinander.
• Versuchen Sie nicht, das Gerät selbst zu warten oder zu reparieren.
• Überlassen Sie jegliche Wartungsarbeiten dem zuständigen Fach personal.
• Verwenden Sie das Gerät nicht in der Nähe von Wasser (z.B. Wasch-
becken, Badewannen oder Schwimmbecken), und halten Sie es von
Feuchtigkeit, tropfenden oder spritzenden Flüssigkeiten sowie Regen
fern.
Produkteigenschaften
• Kann mit PC, PlayStation®2, Xbox und GameCube verwendet werden
• Power Feedback für starke Gegenkräfte beim Lenken
• Stabiler Pedalblock für Gas und Bremse
• Zwei Schaltwippen
• Pedale und Funktionstasten einfach programmierbar
• Digital-/Analog-Modus
• Extrem solide Befestigung über eine Tischklemme oder Oberschenkelauage
• Einstellbare Lenkempndlichkeit sorgt für Kompatibilität mit gängigen Spielen
• Extrem großer Lenkbereich von 250°
Lieferumfang
• Lenkrad
• Pedalblock
• Oberschenkelauage
• Tischklemme
• Netzteil
• Bedienungsanleitung
• Treiber CD
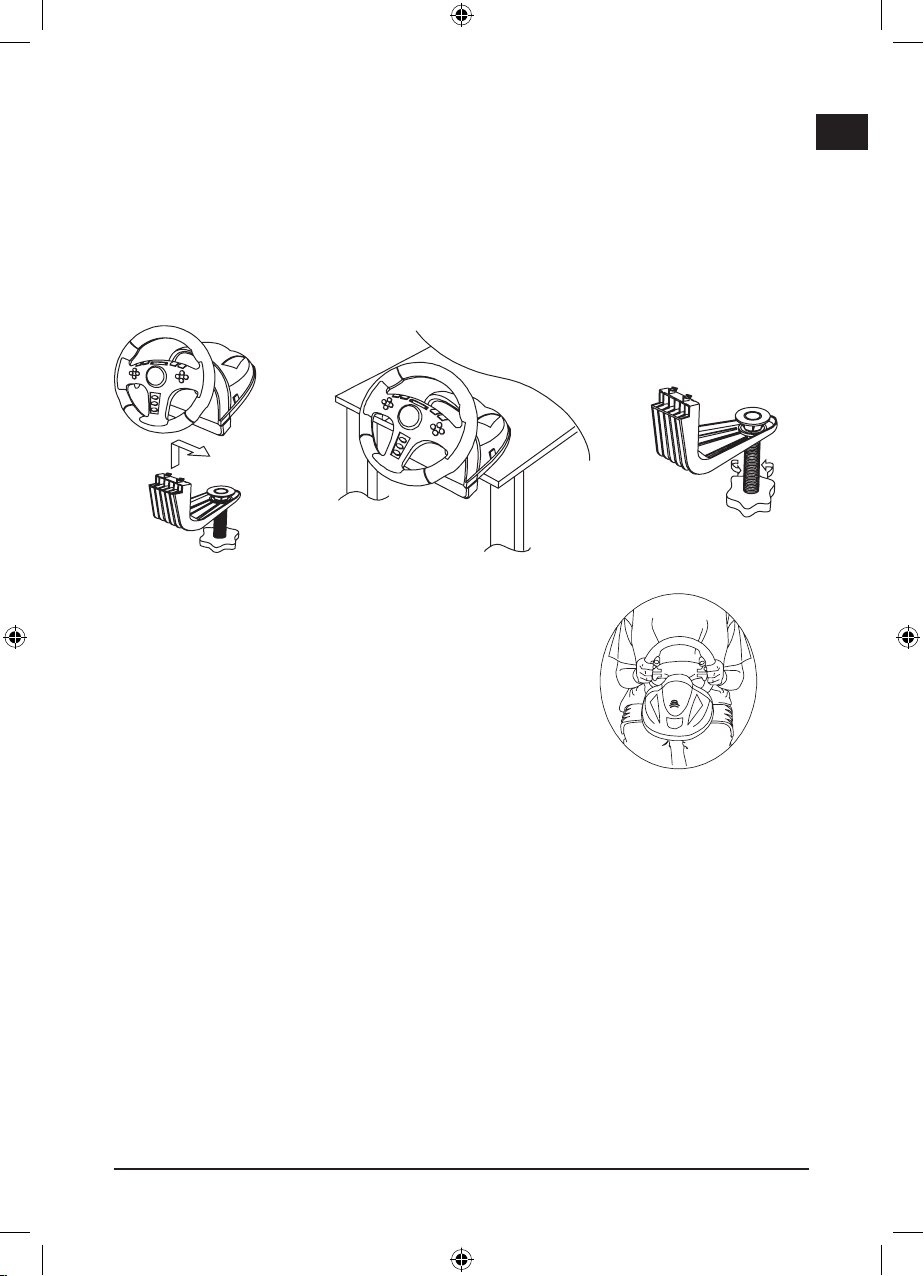
DE
GB
FR
ES
IT
3
1. Aufbau
Hinweis: Achten Sie darauf, dass der Untergrund eben ist.
1.1 Tischbefestigung
1. Befestigen Sie die Tischklemme an der Unterseite des Lenkrads
(s. Abb.unten )
2. Stellen Sie das Lenkrad auf den Tisch und befestigen Sie die Schraube
der Tischklemme, bis das Lenkrad nicht mehr verrutschen kann.
1.2 Beinauage
1. Packen Sie die Oberschenkelauagen aus.
2. Drehen Sie das Lenkrad auf den Kopf und be-
festigen Sie die Auagen in den dafür vor-
gesehenen Löchern.
3. Setzen Sie das Lenkrad nun wie in der Abb.
gezeigt auf Ihre Oberschenkel .
2. Anschluss an eine Spielekonsole oder den PC
1. Schalten Sie Ihre Spielekonsole aus.
2. Schließen Sie den Netzstecker des beiliegenden Netzteils an der linken
Seite Lenkrades an.
3. Schließen Sie das Netzteil nun an eine Steckdose an.
4. Schließen Sie den Pedalblock an das 6-Pin-Kabel des Lenkrads an.
Hinweis: Zur automatischen Erkennung des Lenkbereichs, bitte NICHT das Lenkrad
berühren! Das Lenkrad stellt sich automatisch ein.
2.1. Anschluss an die PlayStation®2
Hinweis: Schließen Sie das Lenkrad nicht über den USB-Anschluss an die PlayStation®2 an! An der PlayStation®2 funktioniert es ausschließlich über den PlayStation®2Stecker des Lenkrads.
1. Schließen Sie den PlayStation®2-Anschluss des Lenkrades an den
Port1 Ihrer PlayStation®2 Konsole an.
2. Schalten Sie das Fernsehgerät und die Spielekonsole an.
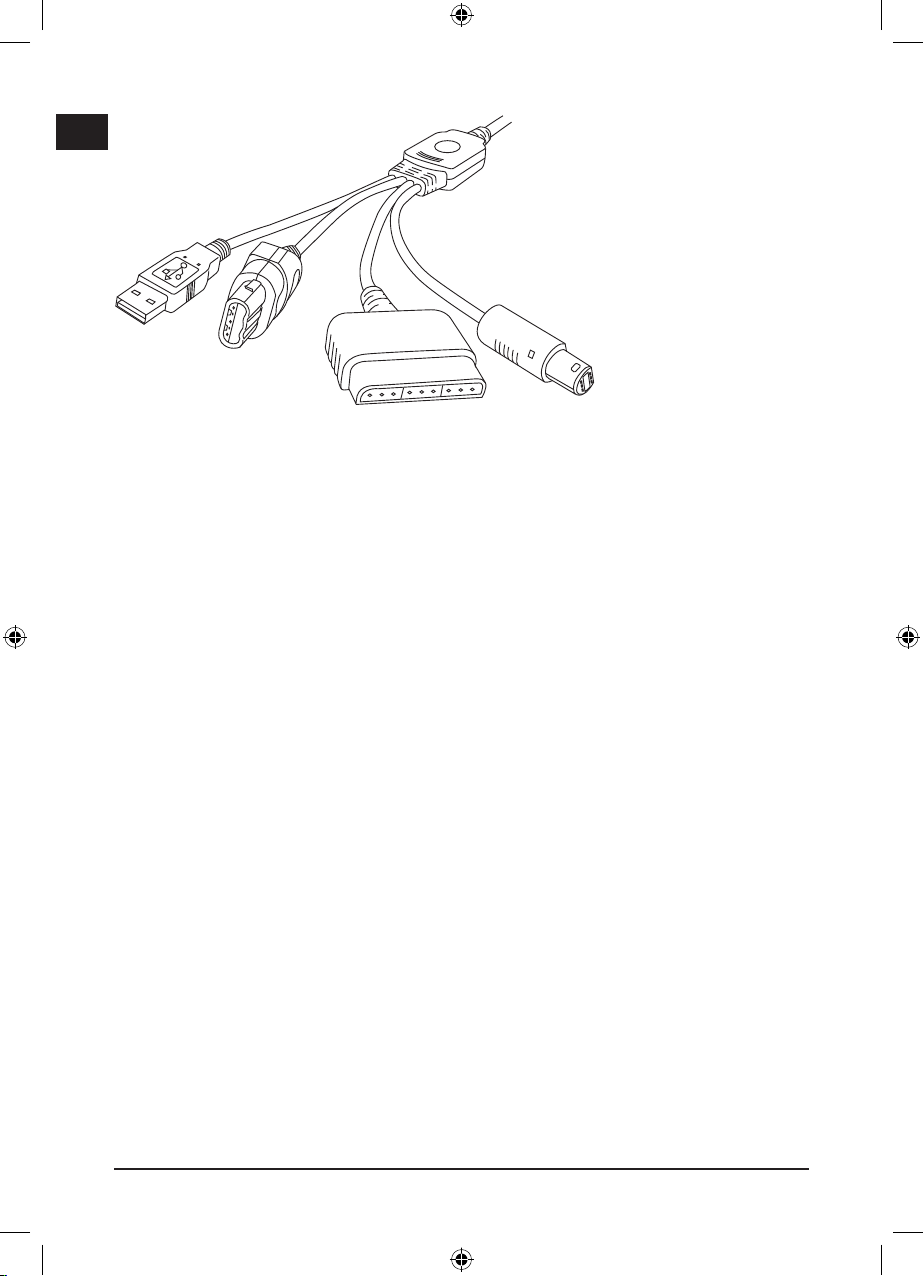
DE
GB
FR
ES
IT
4
2.2 Anschluss an die Xbox:
1. Verbinden Sie den Xbox-Stecker mit dem Port 1 Ihrer Xbox.
2.3 Anschluss an den GameCube:
1. Verbinden Sie den GameCube-Stecker mit dem Port 1 Ihres GameCubes.
2.4 Anschluss an den PC über den USB-Port
Hinweis:
1. USB-Betrieb wird nicht von Windows®95/NT unterstützt.
2. Schließen Sie das Lenkrad nicht an einen USB-Hub an. Es funktioniert
nur, wenn es direkt an den USB-Port des PCs angeschlossen wird.
Systemvoraussetzungen:
• IBM PC
• Windows®98 oder höher
• Freier USB-Port
• 20MB freier Speicherplatz
1. Verbinden Sie den USB-Stecker mit den USB-Port des PCs. Windows erkennt
automatisch, dass eine neue Hardware angeschlossen wurde.
2.4.1 Treiber-Installation für Windows®98 und höher
1. Vor der Treiber-Installation muss das Lenkrad an den PC angeschlossen werden.
Dann legen Sie die mitgelieferte Treiber-CD-ROM in Ihr CD-ROM-Laufwerk ein.
2. Falls das Installationsmenü nicht automatisch starten sollte,
klicken Sie auf „Start/Ausführen/Durchsuchen“ und wählen Sie Ihr CD-ROM-
Laufwerk aus.
3. Doppelklicken Sie dann auf die Datei „setup.exe“
4. Falls die Abfrage nach der digitalen Signatur für Windows erscheint,
bestätigen Sie die Meldung, um mit der Installation dennoch fortzufahren.
5. Nach Beendigung der Installation starten Sie Ihren PC erneut.
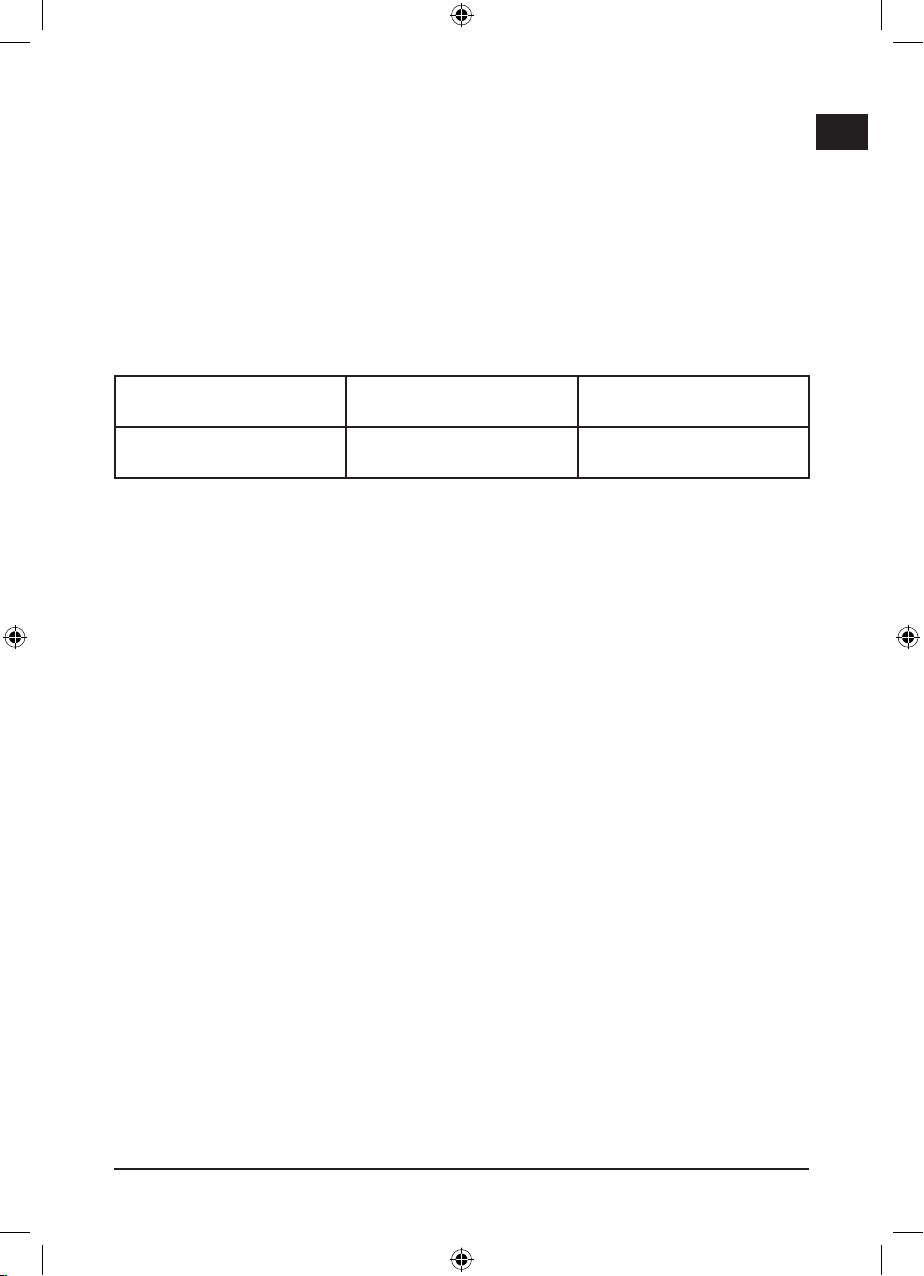
DE
GB
FR
ES
IT
5
Nach Beendigung der Installation wählen Sie „Start/Einstellungen/Systemsteuerung“.
Machen Sie einen Doppelklick auf „Game Controller“ bzw. „Spieleoptionen“ (je nach
Betriebssystem). In dem sich öffnenden Fenster sollte Ihr Lenkrad mit dem Status „Ok“
aufgeführt sein.
Klicken Sie auf „Eigenschaften“, um das Lenkrad zu testen.
Eine Kalibrierung des Lenkrads ist nicht notwendig. Das Lenkrad unterstützt eine dynamische Kalibrierung, die beim Anstecken des Gerätes automatisch ausgeführt wird.
3. Digital/Analog-Modus:
Sie können bei diesem Lenkrad zwischen Analog-/und Digital-Modus wählen.
Um einen Modus auszuwählen, drücken Sie mehrmals die Mode-Taste, bis Sie im
gewünschten Modus sind.
Digital-Modus Analog-Modus
LED-Anzeige N/A Rot
Hinweis: Bei einigen Spielen, wie z.B. GT3™ funktioniert das Lenkrad nur im
Analog-Modus. Der Digital-Modus gewährleistet die Kompatibilität zu älteren Spielen.
4. Betriebseigenschaften
4.1. Auto-Zentrierung
Beim Anschließen des Lenkrads an die Konsole wird das Lenkrad
automatisch zentriert, so dass keine umständlichen Einstellungen
über das Optionsmenü des Spiels vorzunehmen sind.
4.2. Automatische Erkennung des größtmöglichen Lenkbereichs
Mit dieser Funktion wird bei dem Lenkrad automatisch der größtmögliche Lenkbereich eingestellt, ohne umständliche Einstellungen über das Optionsmenü des
Spiels vornehmen zu müssen.
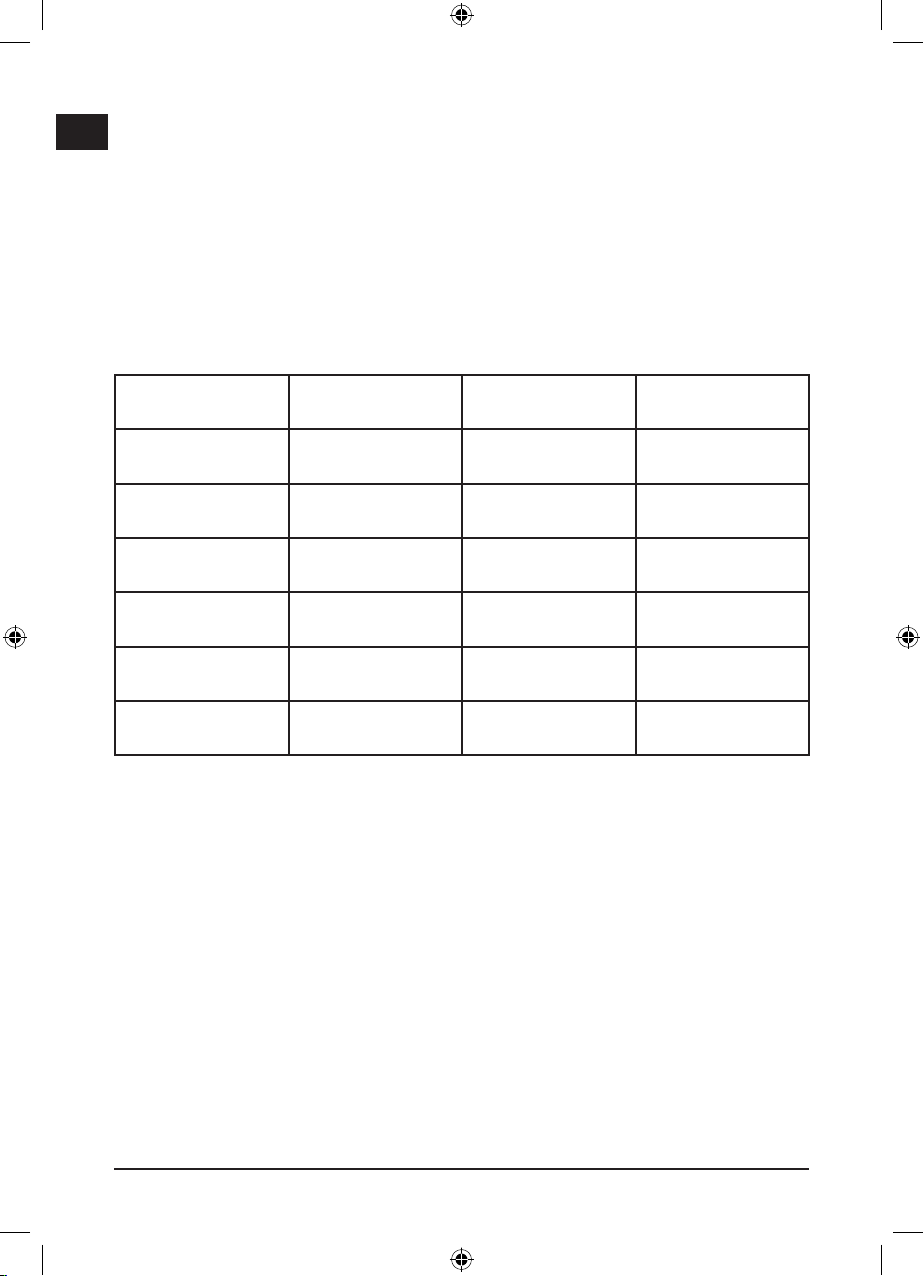
DE
GB
FR
ES
IT
6
5. Einstellung der Lenkempndlichkeit
Es stehen 6 Empndlichkeitslevels zur Verfügung.
Standardmäßig ist Level 1 eingestellt.
Um die Empndlichkeit einzustellen, gehen Sie wie folgt vor:
1. Drücken Sie die Select-Taste und gleichzeitig die Richtungstaste mit Pfeil nach
rechts.
Die blinkenden LEDs zeigen an welche Empndlichkeitsstufe gewählt wurde
(s. Tabelle unten).
2. Wiederholen Sie diesen Schritt, bis Sie die gewünschte Lenkempnd-
lichkeit eingestellt haben.
LED-Anzeige bei den einzelnen Empndlichkeitsstufen:
Grüne LED Rote LED Gelbe LED
Level 1 X
Level 2 X
Level 3 X
Level 4 X X
Level 5 X X
Level 6 X X
Hinweis: Die LEDs blinken circa 6 Sekunden nach Einstellen des Lenkwinkels. Bei Level 4-6 blinken jeweils zwei LEDs (z.B. Grün und Gelb etc).
Einstellen der Empndlichkeit im Spiel
Manche Rennspiele verwenden eine große Deadzone, in der bis zu einem bestimmten
Einschlagwinkel keine Lenkbewegung erfolgt. Sie können dem entgegenwirken, indem
Sie eine hohe Empndlichkeit einstellen. Je höher Sie die Empndlichkeit einstellen,
desto kleiner ist der tote Lenkbereich.
Bei Spielen, die eine sehr kleine oder keine Deadzone vorgeben, kann es bei hoher
Lenkradempndlichkeit zu starken Lenkbewegungen bei niedrigem Einschlagwinkel
kommen. In diesem Fall sollten Sie die Empndlichkeit des Lenkrads heruntersetzen.
Welche Einstellung für welches Spiel geeignet ist, müssen Sie eigenständig testen, da
jeder Fahrer seine Vorlieben bei der Einstellung seines Lenkrads hat.
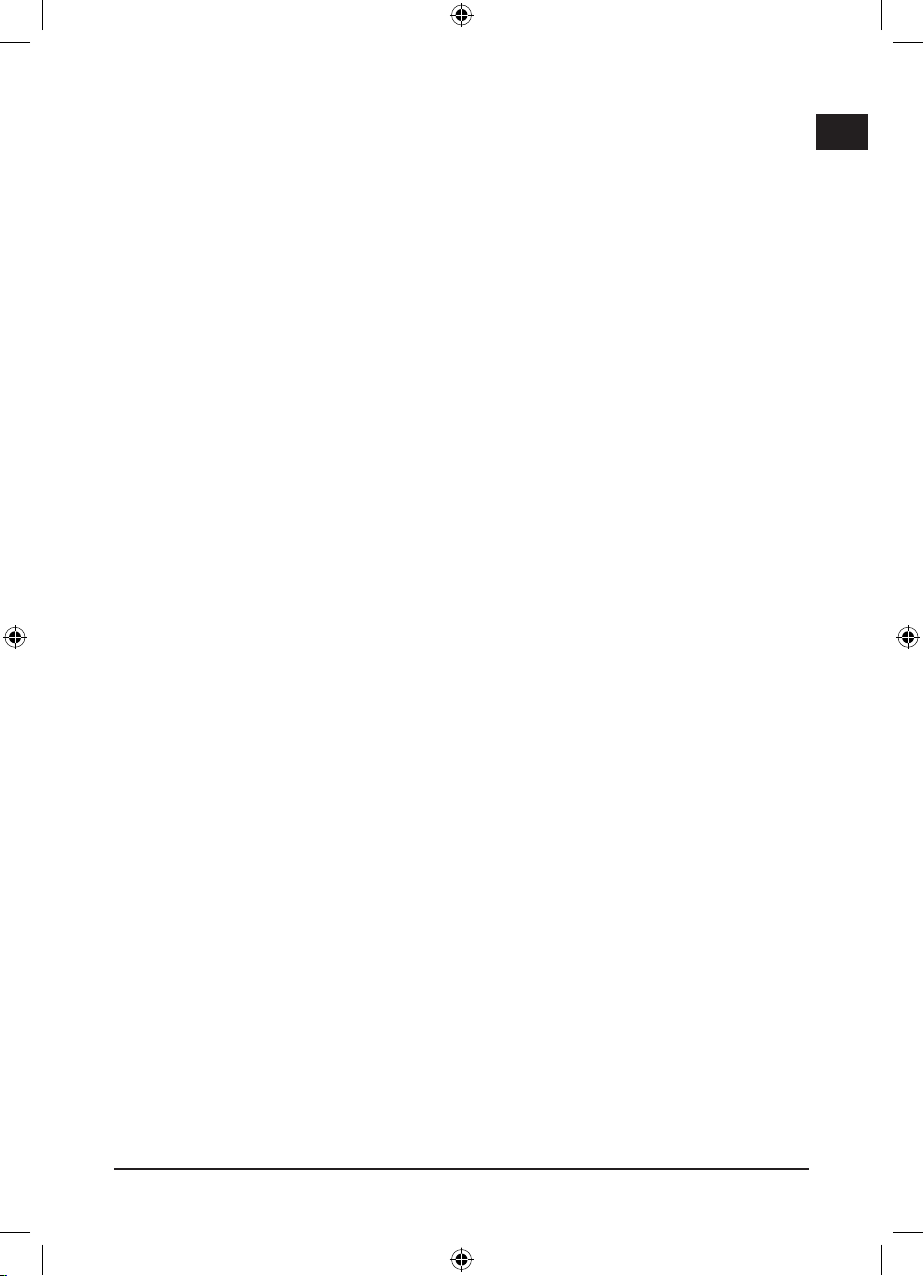
DE
GB
FR
ES
IT
7
6. Ein-/Ausschalten der Vibrationseffekte
Es stehen 2 Modi zur Verfügung: Power Feedback mit Dualshock™ und Ausschalten
der Effekte.
Standardmäßig sind die Power Feedback Effekte eingeschaltet.
Moduswechsel:
1. Drücken Sie gleichzeitig die Tasten SELECT+X+ für drei Sekunden, um den
Modus zu wechseln. Wiederholen Sie diesen Vorgang bis Sie den gewünschten
Modus eingestellt haben.
Die LED-Anzeigen am Lenkrad blinken jeweils kurz auf.
Programmierfunktion
Programmieren einer Tastenfunktion auf eine andere Taste
• Drücken Sie Select. Alle LEDs blinken auf. Der Programmiermodus ist nun aktiv.
• Drücken Sie die Taste, dessen Funktion Sie auf eine andere Taste legen möchten.
Jeweils vier LEDs für die Pedale bzw. zwei LEDs für die Schaltwippen fangen nun
an zu blinken.
• Drücken Sie die Taste, auf die Sie die Funktion legen möchten. Alle LEDs blinken
wieder durchgehend. Wiederholen Sie die Schritte 2 und 3 für weitere Tasten.
• Um den Programmiermodus zu verlassen, drücken Sie erneut Select oder warten
Sie sechs Sekunden, bis das Lenkrad automatisch den Modus verlässt.
PlayStation®2
Die rechte und linke Schaltwippe sind werksseitig auf R2 und L2 eingestellt. Die Pedale
sind als Beschleunigungs- und Bremspedale eingestellt und besitzen die gleiche
Funktion wie die Tasten X und .
Die Schaltwippen und Pedale können auf folgende Tasten umbelegt werden: , X, ,
, L1, L2, R1, R2, L3 (ç), R3 (è) und RY-Achse (éê).
Einige Spiele verwenden als Standard für Gas und Bremse den rechten Analogstick.
Um die Pedalfunktionen auf den rechten Analogstick zu übertragen drücken Sie
START + linke Pfeiltaste + Gaspedal und anschließend START + linke Pfeiltaste +
Bremspedal. Diese Funktion wird nur im Analogmodus unterstützt. Die Einstellung geht
verloren, sobald das Lenkrad in den Digitalmodus geschaltet wird oder die Konsole
ausgeschaltet wird.
Xbox
Die rechte und linke Schaltwippe sind werksseitig auf A und X eingestellt. Die Pedale
sind als Right Trigger und Left Trigger eingestellt.
Die Schaltwippen und Pedale können auf folgende Tasten umbelegt werden: A, B, X, Y,
White, Black, Left Trigger, Right Trigger, LT (ç), RT (è), RY-Achse (éê).
CameCube
Die rechte und linke Schaltwippe sind werksseitig auf X und Y eingestellt. Die Pedale
sind als A und B eingestellt.
Die Schaltwippen und Pedale können auf folgende Tasten umbelegt werden: A, B, X, Y,
Z, Left Trigger, Right Trigger, Z (ç),Start (è) und RY-Achse (éê).
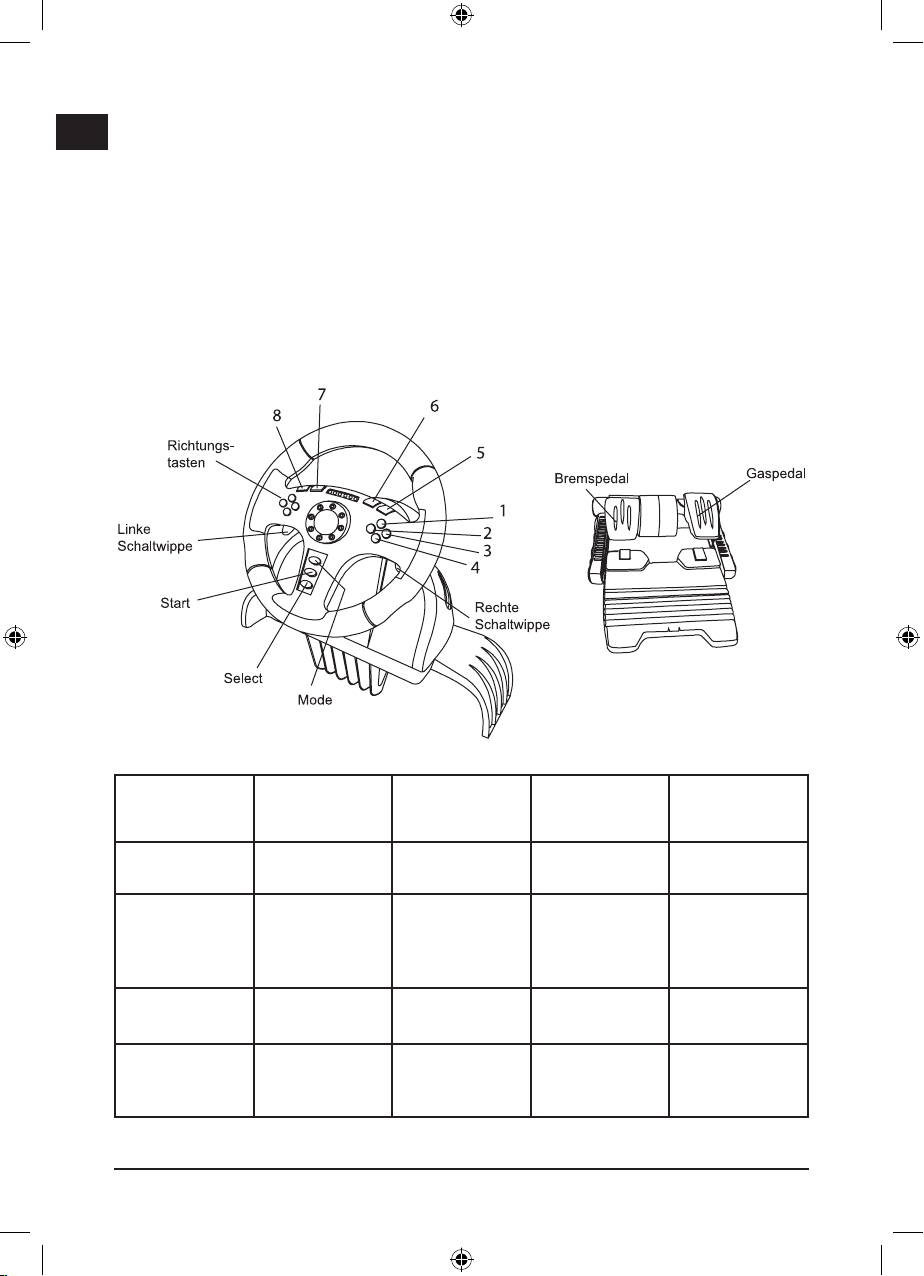
DE
GB
FR
ES
IT
8
PC
Die rechte und linke Schaltwippe sind werksseitig als Tasten 1 und 2 eingestellt. Die
Pedale sind als Y-Achse hoch und runter eingestellt.
Die Schaltwippen und Pedale können auf folgende Tasten umbelegt werden: 1, 2, 3, 4,
5, 6, 7, 8, 11 (ç), 12 (è), Y-Achse.
Reset aller vorgenommenen Einstellungen
Drücken Sie für drei Sekunden „Mode“, entfernen Sie das Lenkrad von der Konsole
oder schalten Sie die Spielekonsole aus.
8. Tastenfunktion
Tastenbeschriftung
PC
PS®2
Xbox GameCube
Richtungstasten
POV (Richtungstasten)
Richtungstasten
Steuerkreuz Steuerkreuz
Lenkrad links/
rechts
X1 Achse Links- und
Rechtsbewegung des
linken Sticks
Links- und
Rechtsbewegung des
linken Sticks
Links- und
Rechtsbewegung des
linken Sticks
Linkes Pedal
Y1 Achse ê
Analoge
-Taste
Analoger
linker Trigger
B-Taste
Rechtes Pedal
Y1 Achse é
Analoge
X-Taste
Analoger
rechter
Trigger
A-Taste
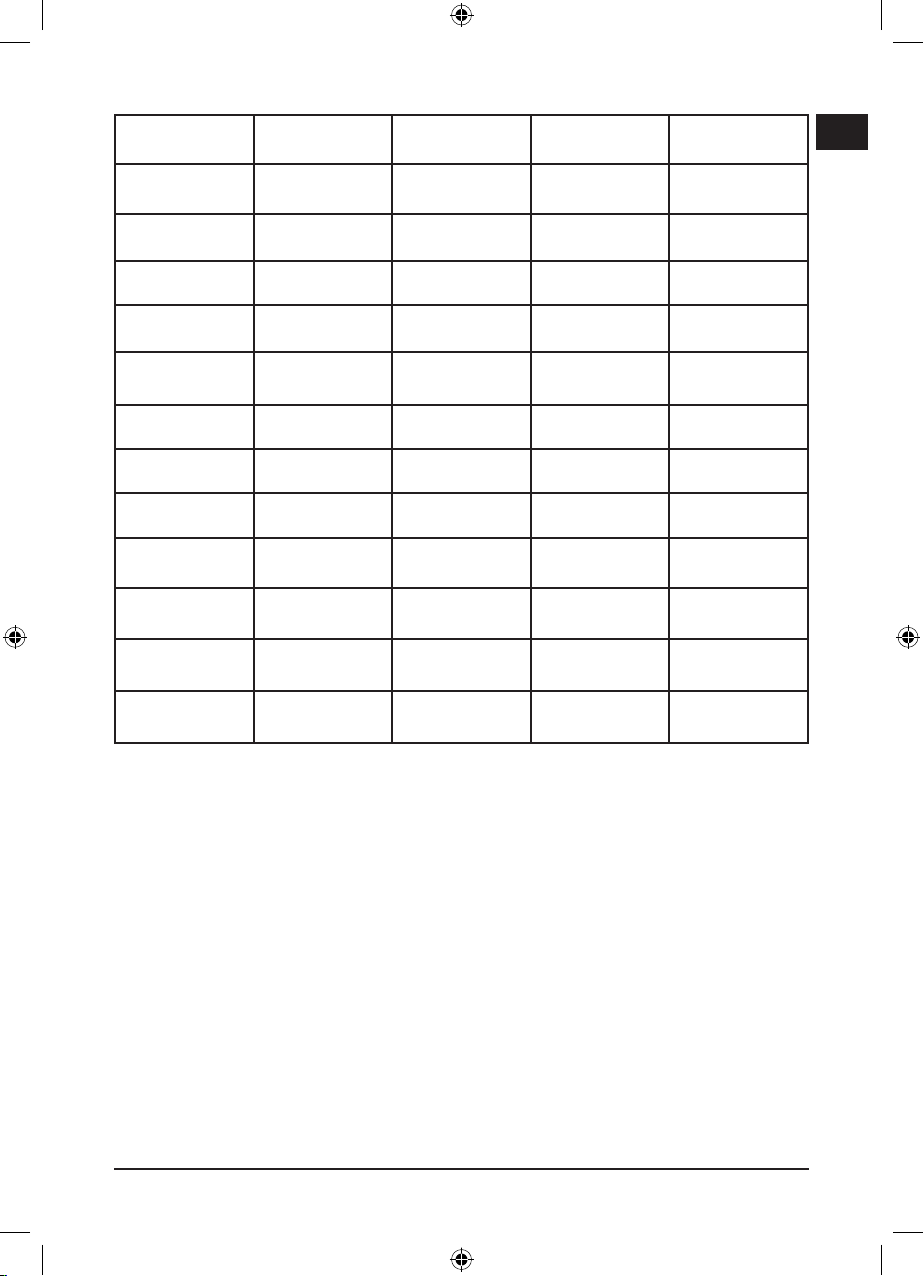
DE
GB
FR
ES
IT
9
1 Taste 1
Taste
Y Taste Y Taste
2 Taste 4
Taste
X-Taste B-Taste
3 Taste 2
Taste
B Taste X Taste
4 Taste 3 X Taste A-Taste A-Taste
Mode Taste 10 Mode Taste Start Taste Start Taste
Start Taste 10 Start Taste Start Taste Start/Pause
Taste
Select Taste 9 Select Taste Back Taste Z-Taste
8 Taste 7 L1 Weiße Taste Linker Trigger
7 Taste 6 L2 Linker Trigger L-Taste
6 Taste 5 R2 Rechter Trig-
ger
R-Taste
5 Taste 8 R1 Schwarze
Taste
Rechter Trigger
Linke
Schaltwippe
Taste 2 L2 A-Taste X-Taste
Rechte
Schaltwippe
Taste 1 R2 X-Taste Y-Taste
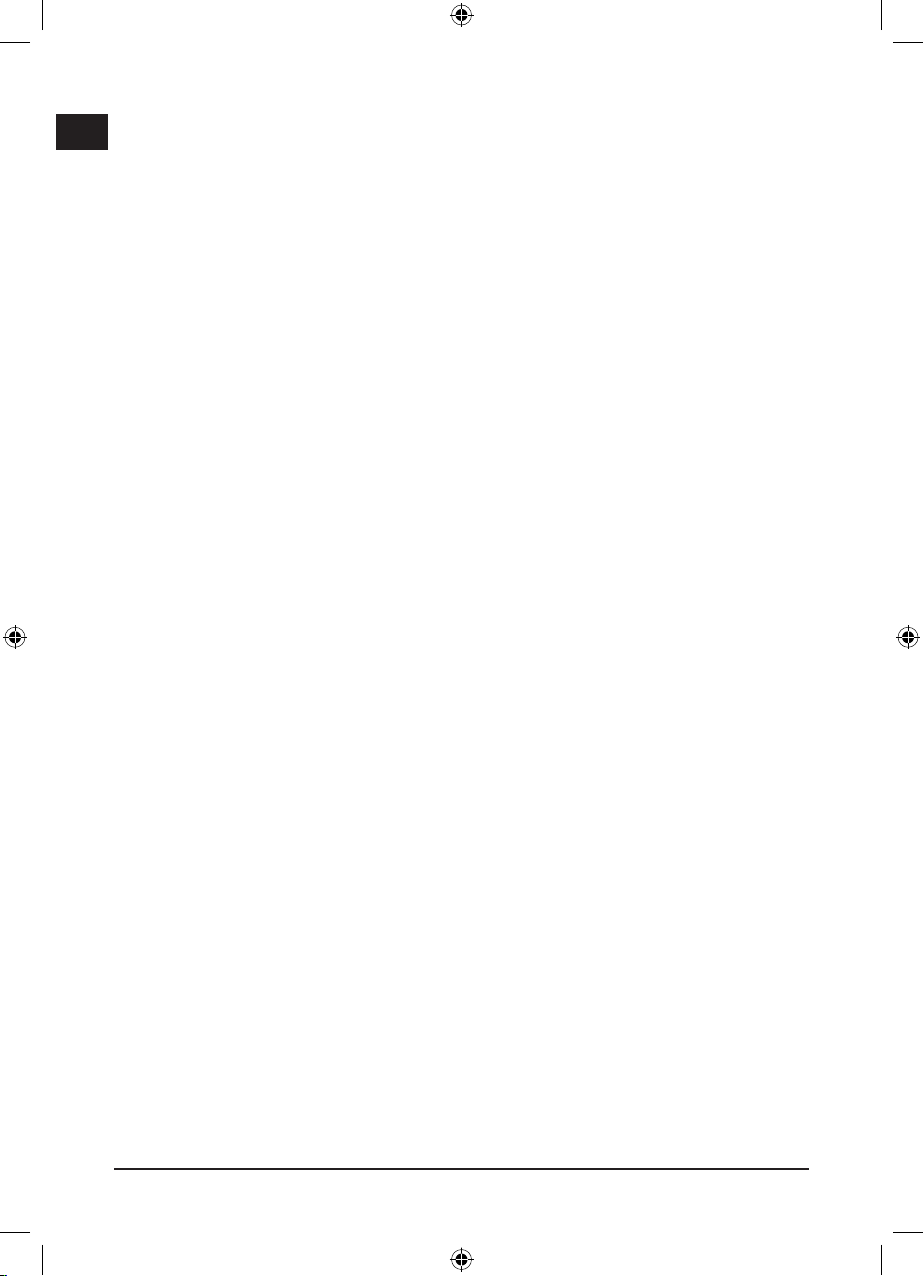
DE
GB
FR
ES
IT
10
Problembehebung
Das Lenkrad reagiert nicht.
1. Überprüfen Sie, ob das Netzkabel richtig angeschlossen wurde.
2. Überprüfen Sie, ob das von Ihnen gewählte Spiel den aktuellen
Betriebsmodus unterstützt. Gegebenenfalls schalten Sie die Konsole
aus und entfernen Sie alle Kabel. Stellen Sie die Verbindung dann wieder her und
schalten Sie die Konsole ein.
Die Pedale reagieren nicht.
1. Überprüfen Sie die Kabelverbindung zwischen Pedalen und Lenkrad.
2. Überprüfen Sie, ob die Pedale im Spiel aktiviert sind.
3. Sollten die Pedale im Spiel nicht funktionieren, können Sie über die
Tastenumbelegungs-Funktion oder über X und die Gas- und
Bremsfunktion umbelegen bzw. ausführen.
Garantie
Für dieses Produkt gewähren wir Ihnen eine Garantie von zwei Jahren ab
Kaufdatum auf Verarbeitung und alle eingebauten Teile.
Falls Sie Hilfe benötigen...
Bei technischen Problemen wenden Sie sich bitte an unseren technischen
Support. Die Hotline-Nummer nden Sie auf der Rückseite dieser Bedienungs-
anleitung.
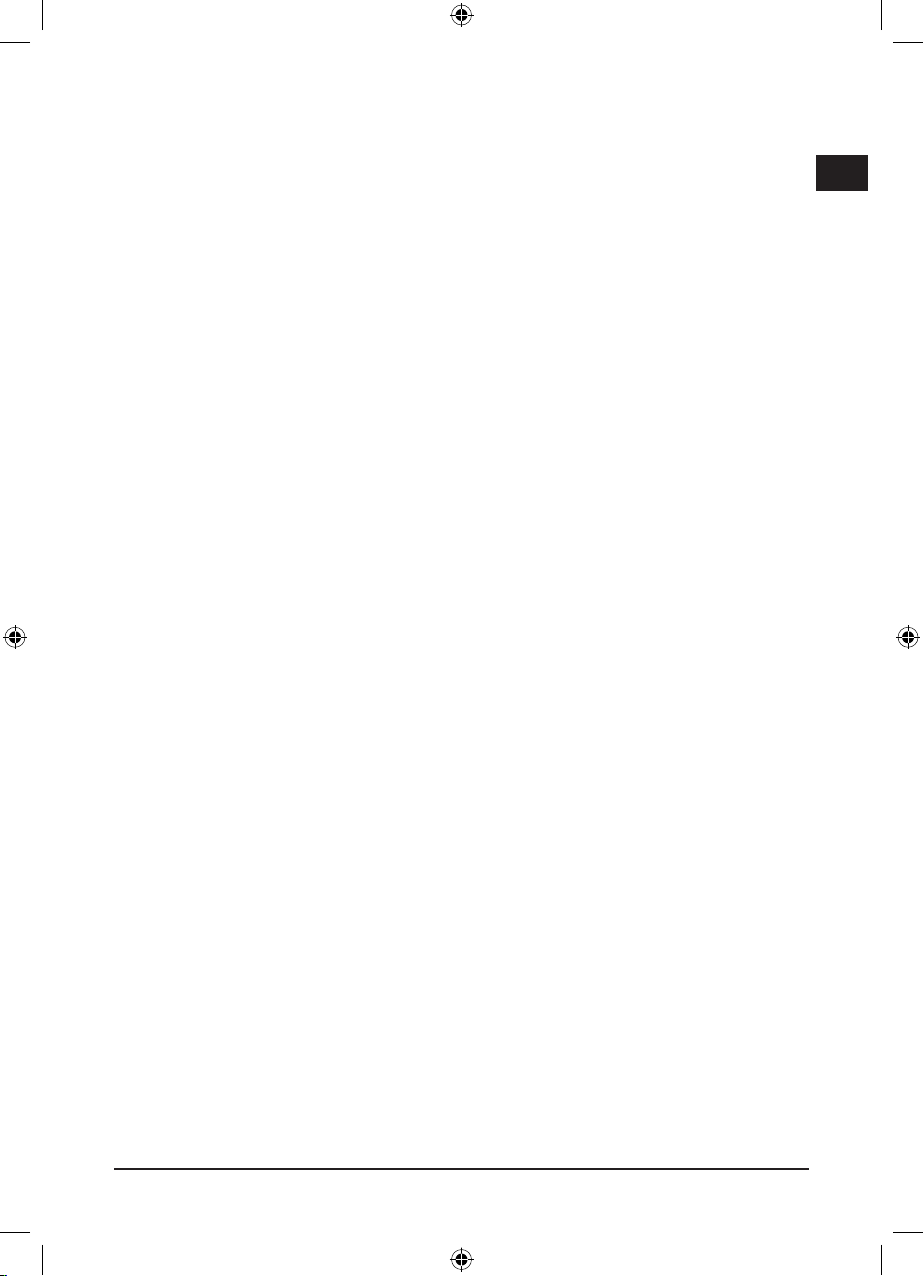
DE
GB
FR
ES
IT
11
Introduction
Thank you for purchasing the 4in1 Power Feedback Racing Wheel. This multicompati-
ble racing wheel has been specically designed for connecting to PlayStation®2, Xbox,
GameCube and the PC. True Power Feedback effects ensure captivating realism in
your game.
Safety advice
• Under no circumstances take the steering wheel apart.
• Do not attempt to service or repair the device yourself.
• Refer all servicing to qualied service personnel.
• Do not use the device in the vicinity of water (e.g. wash basins, baths
or swimming pools) and keep it away from moisture, dripping or
splashing liquids and rain.
Product features
• PC, PlayStation®2, Xbox and GameCube compatible
• Power Feedback for high resistance when steering
• Rugged gas/brake pedals
• Two control paddles
• Pedals and buttons are easily programmable
• Digital / analogue mode
• Extremely solid xing using a table clamp or leg clamps
• Adjustable steering sensitivity ensures compatibility with current games
• Extremely large steering lock of 250°
Product includes
• Steering wheel
• Pedal block
• Thigh support
• Table clamp
• Mains adapter
• Manual
• Driver CD
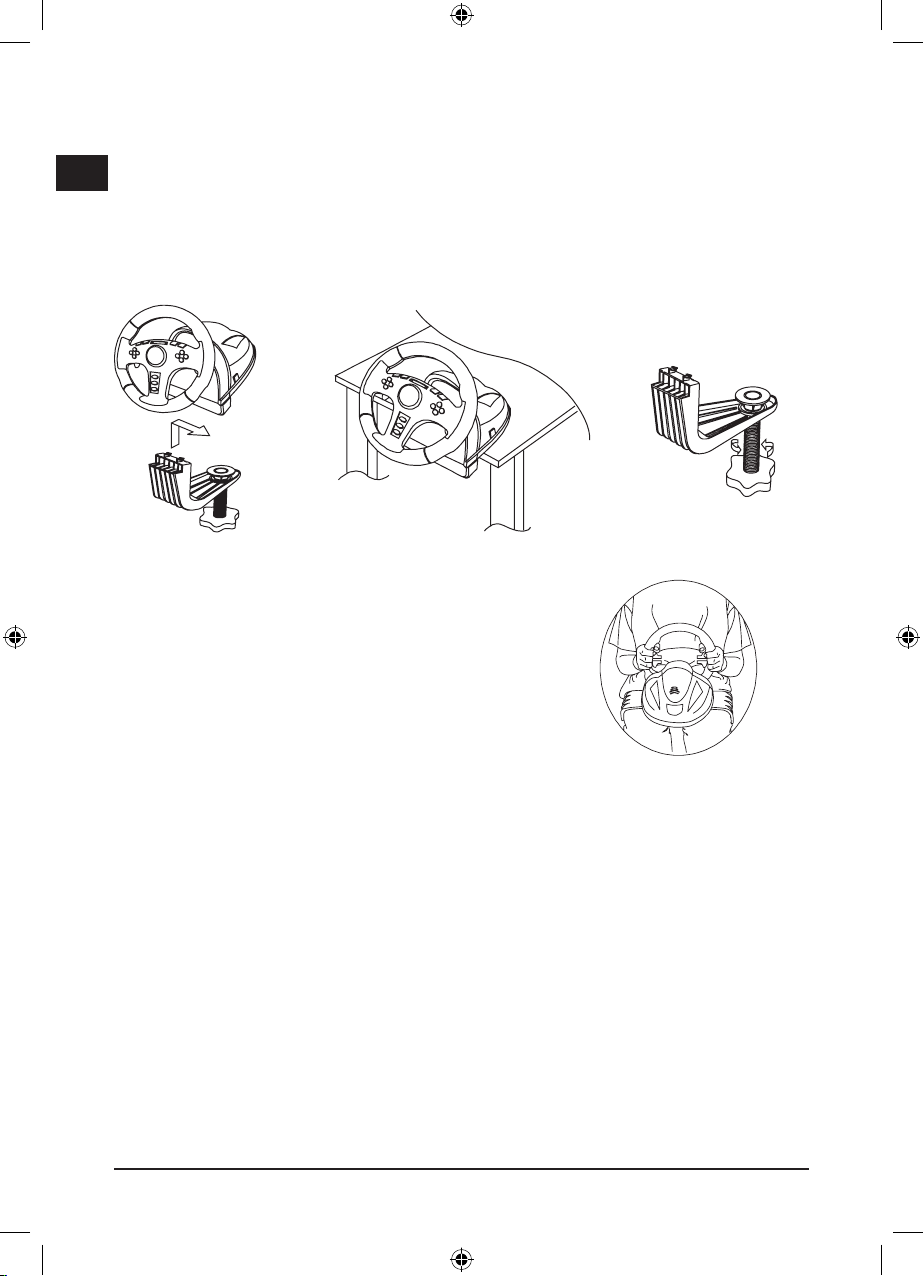
DE
GB
FR
ES
IT
12
1. Installing
Note: make sure the mounting surface is even.
1.1 Table mounting
1. Attach the table clamp to the bottom of the steering wheel
(see gure below)
2. Place the steering wheel on the table and sufciently tighten the
screw of the table clamp to stop the steering wheel slipping.
1.2 Leg support
1. Unpack the thigh supports.
2. Turn the steering wheel upside down and
fasten the supports in the holes provided for
this.
3. Rest the steering wheel on your thighs
as shown in the diagram.
2. Connecting to a games console or PC
1. Disconnect your games console.
2. Connect the power plug of the supplied mains adapter to the left side of the
steering wheel.
3. Connect the mains adapter to a power outlet.
4. Connect the pedal block to the 6-pin cable of the steering wheel.
Note: For automatic detection of the steering lock, do NOT touch the steering wheel!
The steering wheel congures itself automatically.
2.1. Connecting to PlayStation®2
Note: Do not connect the steering wheel to the PlayStation®2 via the USB plug! It will
only work when the PlayStation®2 connector of the steering wheel is plugged into the
socket of the PlayStation
®
2.
1. Connect the PlayStation2 connector of the steering wheel to port 1 of your
PlayStation
®
2 console.
2. Switch on the TV and games console.

DE
GB
FR
ES
IT
13
2.2 Connecting to the Xbox:
1. Connect the Xbox plug to port 1 of your Xbox.
2.3 Connecting to the GameCube:
1. Connect the GameCube plug to port 1 of your GameCube.
2.4 Connecting to the PC via the USB port
Note:
1. USB operation is not supported by Windows®95/NT.
2. Do not connect the steering wheel to a USB hub. It only works when
connected directly to the USB port of the PC.
System requirements:
• IBM PC
• Windows®98 or higher
• Free USB port
• 20MB free hard disk space
1. Connect the USB plug to the USB port of the PC. Windows automatically
detects the new hardware.
2.4.1 Driver installation for Windows®98 and higher
1. The wheel has to be connected to the PC rst. After that insert the supplied
drivers CD in your CD-ROM drive.
2. If the installation program does not start automatically. click on
“Start/Run/Browse” and select your CD-ROM drive.
3. Double click on the le “setup.exe”
4. If a request for a digital signature for Windows appears, acknowledge the
message to continue with the installation anyway.
5. After installation is completed, restart the PC.
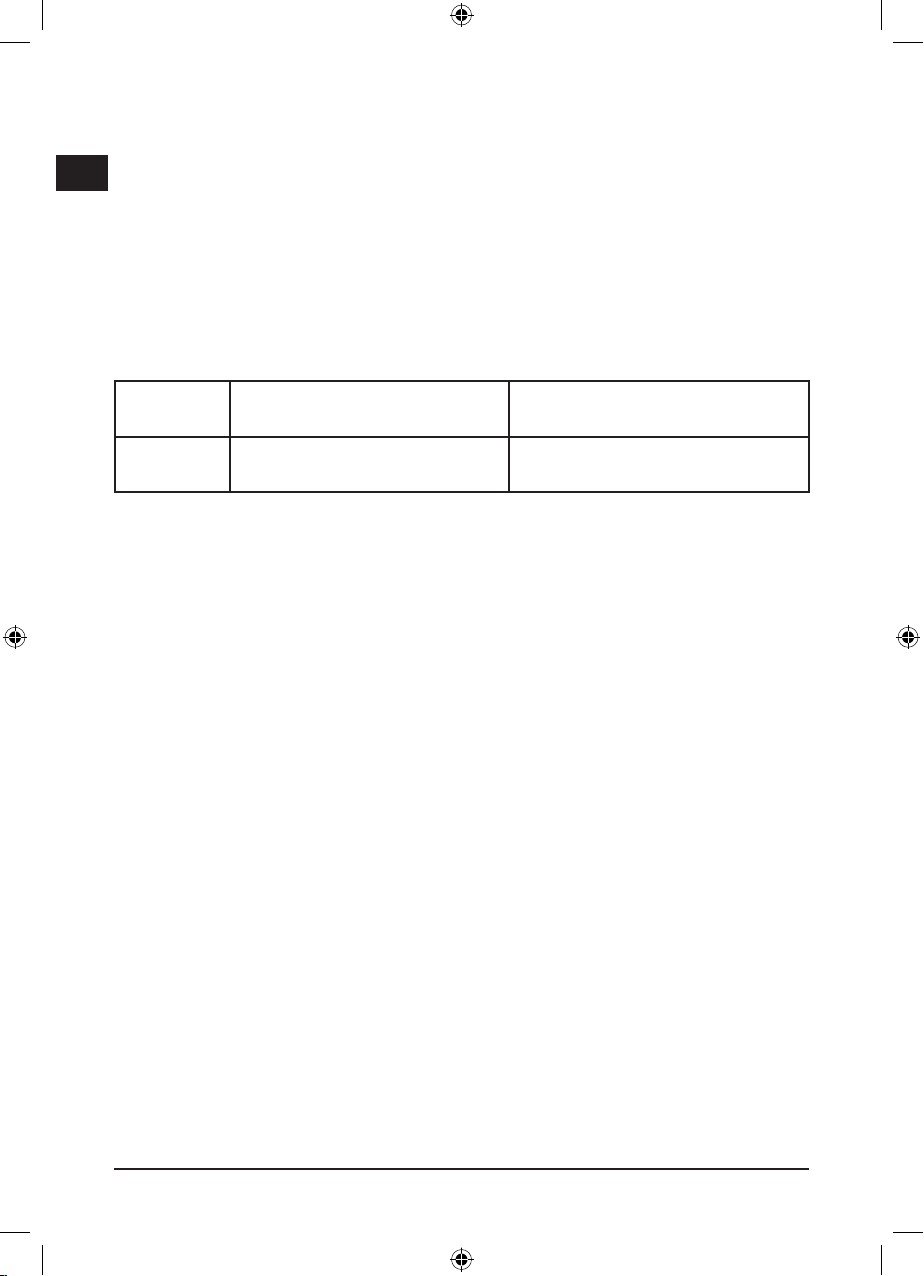
DE
GB
FR
ES
IT
14
After installation is completed, select “Start/Settings/Control Panel”. Double click on
“Game Controllers” or “Gaming options” (depends on operating system). In the window
that opens, your steering wheel should be listed with status “OK”.
Click on “Properties” to test the steering wheel.
It is unnecessary to calibrate the steering wheel. The steering wheel supports
dynamic calibration, which is carried out automatically when plugging in the device.
3. Digital/Analogue mode:
You can choose between analogue and digital mode with this steering wheel.
To select a mode, press the mode button several times until you are in the required
mode.
Digital mode Analogue mode
LED N/A Red
Note: With some games such as GT3™, the steering wheel only works in analogue
mode. Digital mode ensures compatibility with older games.
4. Usage features
1. Auto centring
On connecting the steering wheel to the console, the wheel is automatically centred
so you don’t have to make any long-winded settings via the options menu of the
game.
2. Automatic detection of the greatest possible steering lock
This function automatically sets the greatest possible steering lock for the steering
wheel so you don’t have to make any long-winded settings via the options menu of
the game.
5. Setting steering sensitivity
There are 6 sensitivity levels available.Level 1 is set as default.
To change the sensitivity, proceed as follows:
1. Press the Select button and at the same time the right directional button.
The blinking LEDs indicate which sensitivity level has been set (see table below)
2. Repeat this until you have set the required steering sensitivity.
 Loading...
Loading...