SpeedLink SL-6420 User Manual
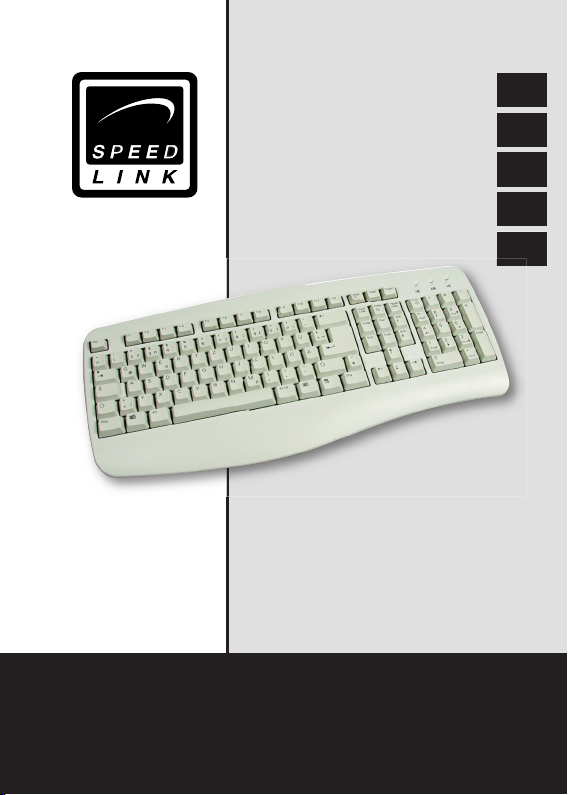
USB Keyboard Comfort
Bedienungsanleitung
User‘s guide
Mode d‘emploi
Manual del usuario
Manuale dell‘utente
SL-6420
D
GB
F
E
I
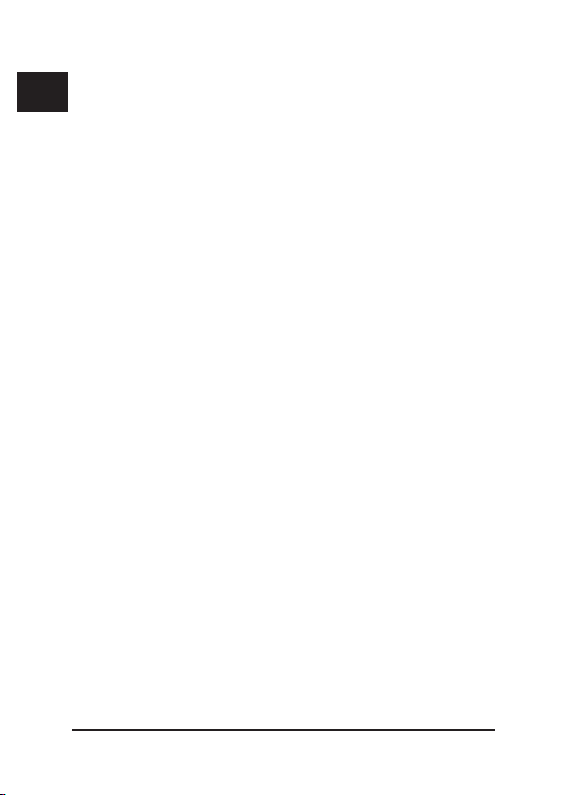
Einleitung
D
Vielen Dank für den Kauf dieser USB-Tastatur.
In ansprechendem Design bietet diese Tastatur
GB
solide Qualität und eine einfache Installation über
USB-Anschluss.
F
Systemvoraussetzungen
E
• Windows 98/Me/2000/XP
I
• USB-Port
Installation
1. Schließen Sie den USB-Anschluss der
Tastatur einfach an einen freien USB-Port
Ihres PCs an.
2. Die Tastatur ist betriebsbereit. Gegebenen falls werden Sie aufgefordert die Windows
Installations-CD einzulegen.
Eine Treiber-Installation ist nicht notwendig.
Problembehebung
Die Tastatur funktioniert nicht.
1. Vergewissern Sie sich, dass Sie den
USB-Stecker richtig am USB-Port Ihres PCs
angeschlossen haben.
2. Überprüfen Sie, ob USB-Eingabegeräte von
Ihrem Betriebssystem erkannt werden.
Gehen Sie dazu wie folgt vor:
2
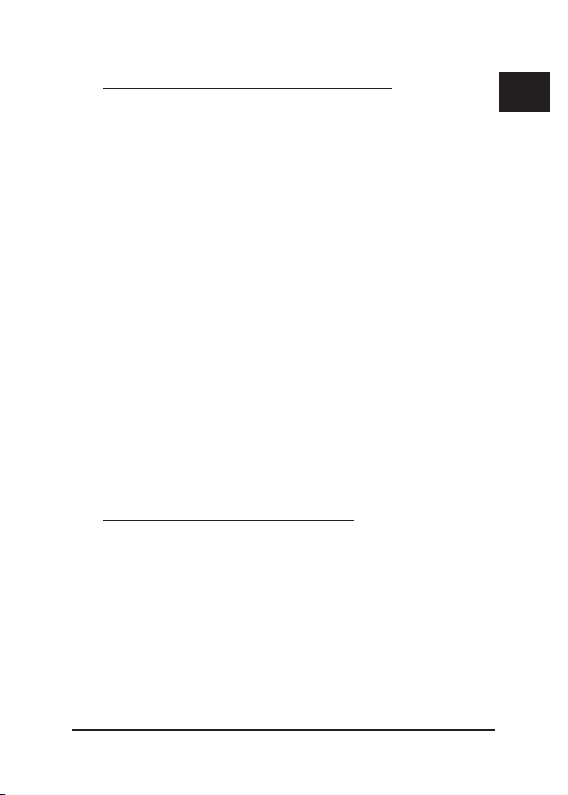
a) unter Windows Me/98/98SE:
1. Klicken Sie mit der rechten Maustaste auf
“Arbeitsplatz” und wählen Sie
“Eigenschaften”.
2. Klicken Sie auf die Registerkarte
„Hardware“ und wählen Sie „Geräte manager“.
3. Machen Sie einen Doppelklick auf
„Eingabegeräte (Human Interface Device)“.
4. Vergewissern Sie sich, dass USB Eingabegeräte aufgeführt sind und davor
kein gelbes Ausrufezeichen erscheint.
Wenn die USB-Eingabegeräte nicht angezeigt
werden oder gelbe Ausrufezeichen zu sehen sind,
funktionieren die USB-Eingabegeräte nicht richtig.
Setzen Sie sich in diesem Fall mit Ihrem Computerhersteller in Verbindung.
b) unter Windows 2000/XP:
1. Klicken Sie mit der rechten Maustaste
auf das Symbol „Arbeitsplatz“.
HINWEIS: Unter Windows XP muss das
Symbol „Arbeitsplatz“ möglicherweise über
„Start“ aufgerufen werden.
2. Klicken Sie auf „Geräte-Manager“
3. Machen Sie einen Doppelklick auf
„Eingabegeräte (Human Interface Device)“.
D
GB
F
E
I
3
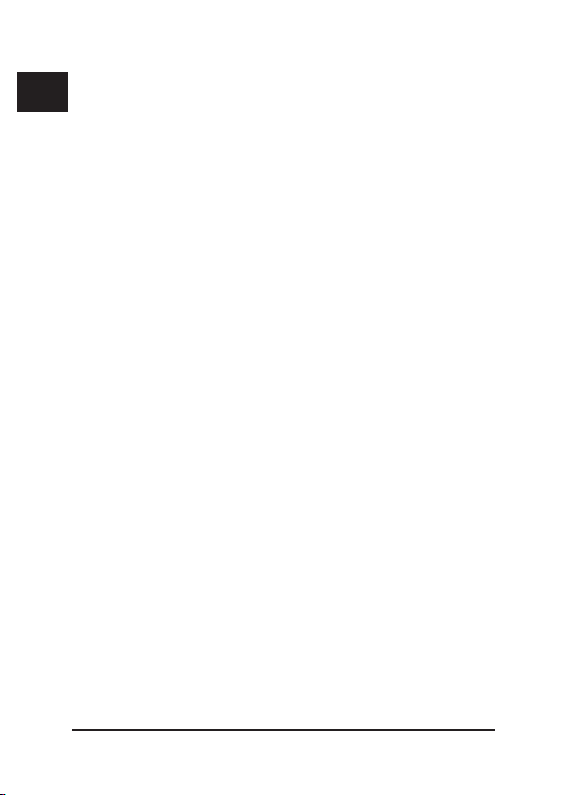
4. Vergewissern Sie sich, dass USB-
D
Eingabegeräte aufgeführt sind und davor
kein gelbes Ausrufezeichen erscheint.
GB
Wenn die USB-Eingabegeräte nicht angezeigt
F
werden oder gelbe Ausrufezeichen zu sehen sind,
funktionieren die USB-Eingabegeräte nicht richtig.
E
Setzen Sie sich dann mit Ihrem Computerhersteller in Verbindung.
I
Sicherheitshinweise
• Versuchen Sie nicht, das Gerät selbst zu
warten oder zu reparieren. Überlassen
Sie jegliche Wartungsarbeiten dem
zuständigen Fachpersonal.
• Nehmen Sie keine Veränderungen am
Gerät vor. Dadurch verlieren Sie jegliche
Garantieansprüche.
• Verwenden Sie das Gerät nicht in der
Nähe von Wasser (z.B. Waschbecken,
Badewannen oder Schwimmbecken), und
halten sie es von Feuchtigkeit, tropfenden
oder spritzenden Flüssigkeiten sowie
Regen fern.
4
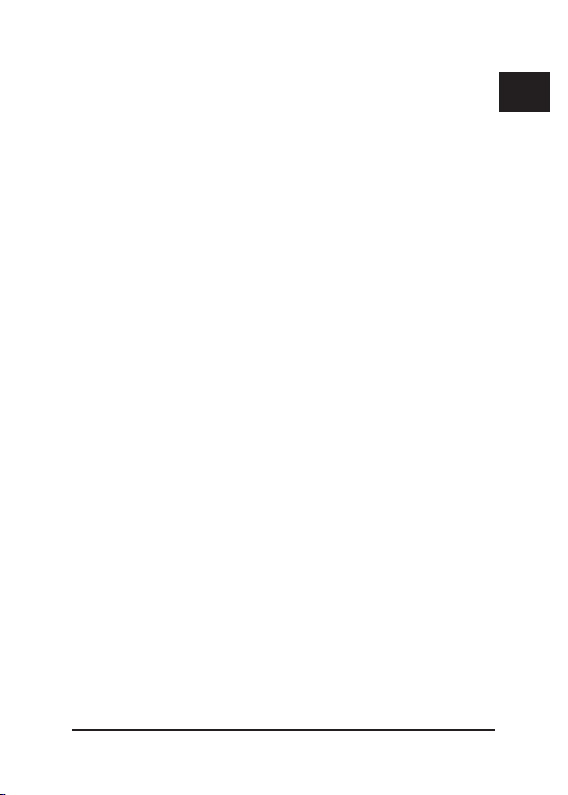
Garantie
Für dieses Produkt gewähren wir Ihnen eine Garantie von zwei Jahren ab Kaufdatum auf Verarbeitung und alle eingebauten Teile.
Falls Sie Hilfe benötigen..
Bei technischen Problemen wenden Sie sich bitte
an unseren technischen Support. Die HotlineNummer nden Sie auf der Rückseite dieser
Bedienungsanleitung.
D
GB
F
E
I
5
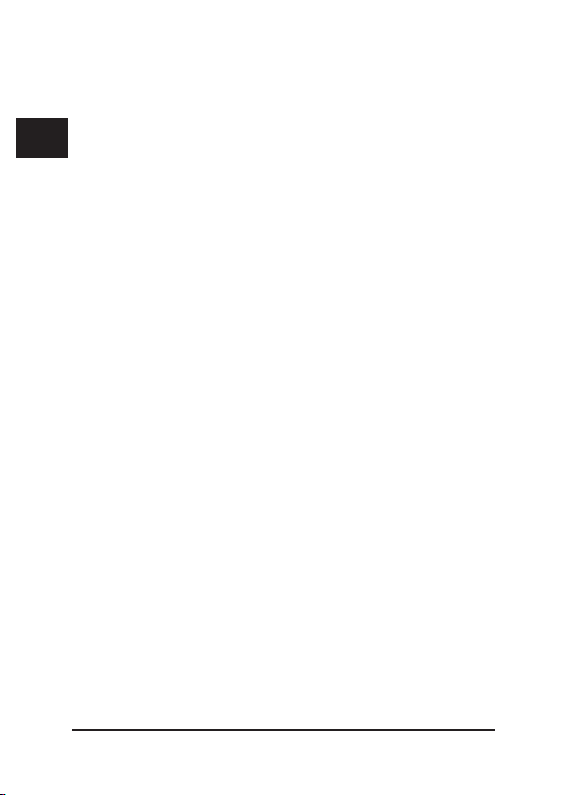
Introduction
D
Thank you for purchasing this USB keyboard.
With its attractive design, this keyboard offers
GB
sound quality and simple installation via a USB
port.
F
System requirements
E
• Windows 98/ME/2000/XP
I
• USB port
Installation
1. Simply connect the USB socket of the
keyboard to a free USB port of your PC.
2. The keyboard is ready to use. You may be
requested to insert the Windows installation
CD.
It is not necessary to install a driver.
Troubleshooting
The keyboard doesn’t work.
1. Make sure you have correctly connected the
USB plug to the USB port pf your PC.
2. Check that USB input devices are detected
by your operating system. To do this, proceed
as follows:
6
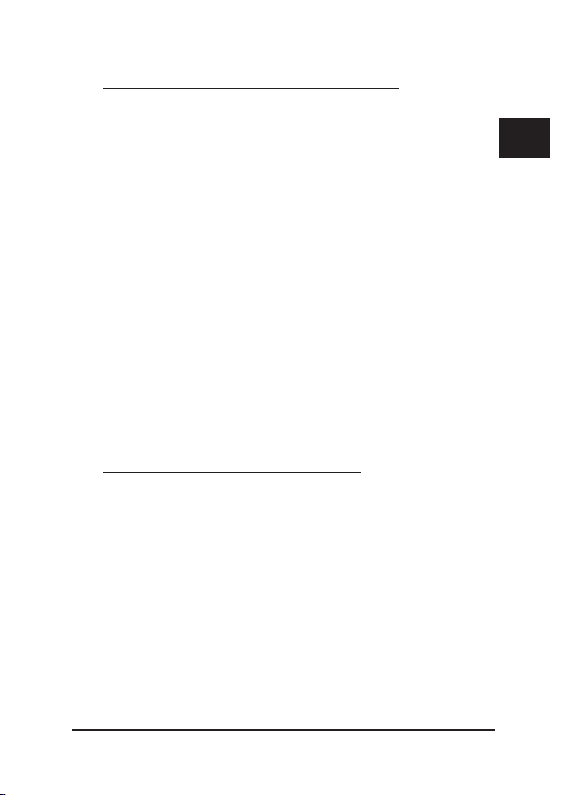
a) Under Windows ME/98/98SE:
1. Click with the right mouse
button on “My Computer” and select
“Properties”.
2. In the System Properties dialogue, click on
the “Device manager” tab.
3. Double click on “Human Interface Devices”
or “Keyboard”.
4. Make sure the USB input devices are
listed and there is no yellow exclamation
mark in front.
If the USB input devices are not displayed or you
can see a yellow exclamation mark, the devices
are not working correctly. If that is the case,
contact your computer manufacturer.
b) Under Windows 2000/XP:
1. Click with the right mouse button on the
“My Computer“ icon.
NOTE: In Windows XP, you may have to
call the “System Properties” dialogue via
the Start menu.
2. Click on the Device Manager button.
3. Double click on “Human Interface
Devices”.
D
GB
F
E
I
7
 Loading...
Loading...