Page 1
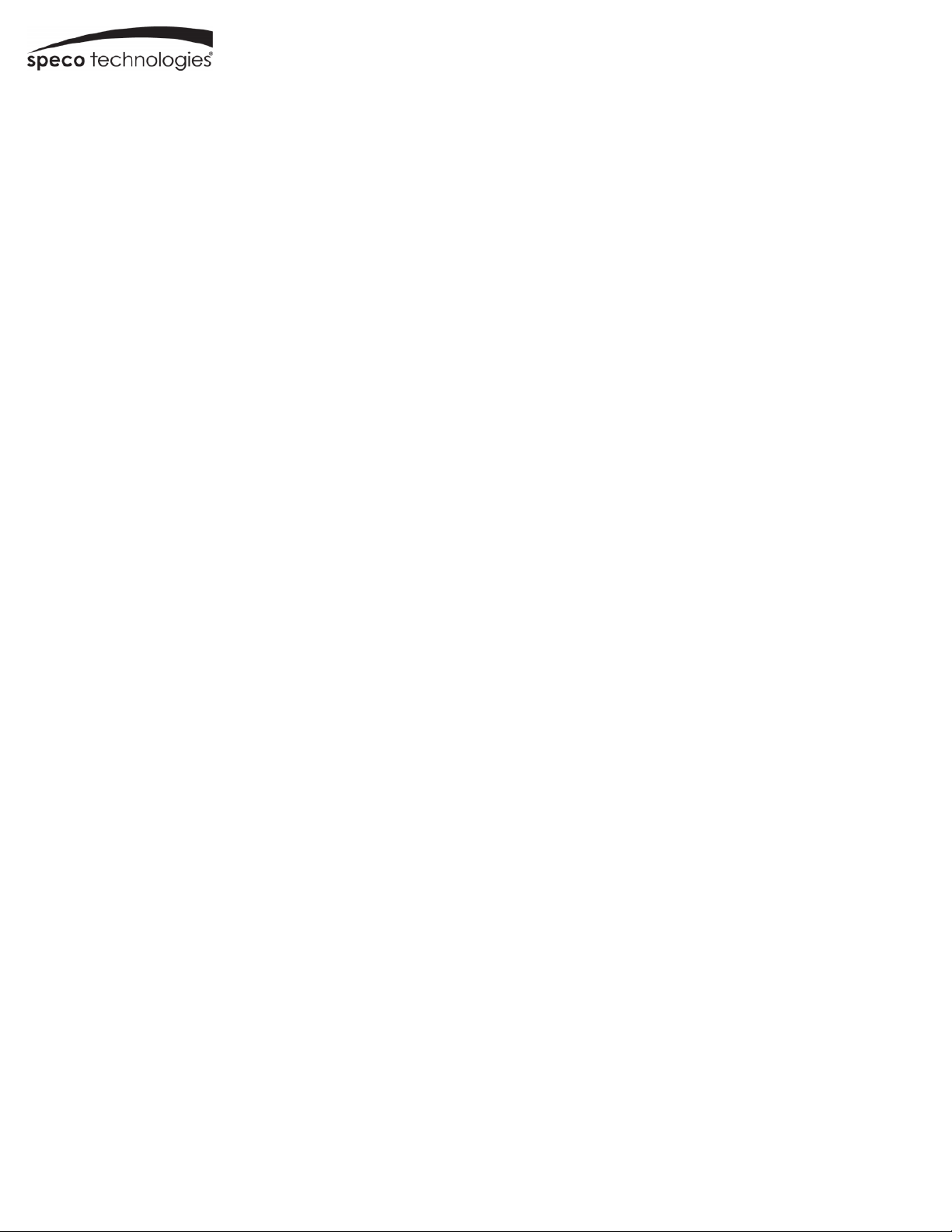
User Manual
4MP / 8MP(4K) IP Camera
O4VLB5/O4VLD5/O4B6M/O4D6M/O8B6M/O8D6M
Please read this manual carefully before operating the unit and keep it for further reference
Page 2
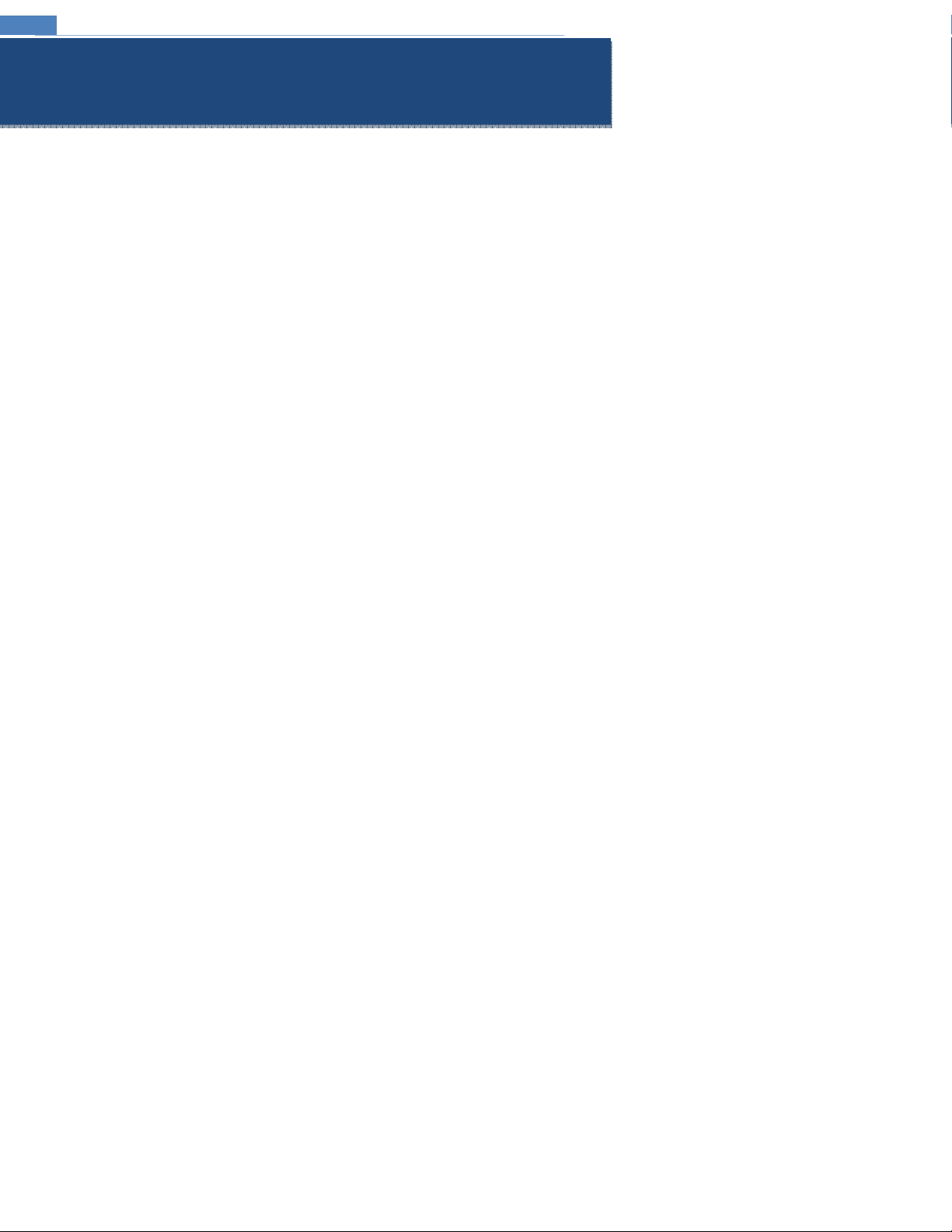
IP Camera User Manual
Important Safeguards and Warnings
1....Electrical safety
All installation and operation here should conform to local electrical safety codes.
Use a certified/listed 12VDC Class 2 power supply only.
Please note: Do not connect two power supplying sources to the device at the same time; it may result in device damage! The
product must be grounded to reduce the risk of electric shock.
Improper handling and/or installation could run the risk of fire or electrical shock.
2....Environment
Heavy stress, violent vibration or exposure to water is not allowed during transportation, storage and installation.
This product should be installed in a cool, dry place away from direct sunlight and heat sources.
Do not install the product in extreme temperature conditions.
Do not expose the camera to electromagnetic radiation. Otherwise it may result in CMOS sensor failure.
Do not block any ventilation openings.
Do not allow water and liquid intrusion into the camera.
3. Operation and Daily Maintenance
Please shut down the device and then unplug the power cable before you begin any maintenance work.
Do not touch the CMOS sensor optic component. You can use a blower to clean the dust on the lens surface.
Always use the dry soft cloth to clean the device. If there is too much dust, use a cloth dampened with a small quantity of neutral
detergent. Finally use the dry cloth to clean the device.
Please use a professional optical cleaning method to clean the enclosure. Improper enclosure cleaning (such as using cloth) may result
in poor IR functionality and/or IR reflection.
The grounding holes of the product are recommended to be grounded to further enhance the reliability of the camera.
Dome cover is an optical device, please don’t touch or wipe cover surface directly during installation and use, please refer to the
following methods if dirt is found:
Stained with dirt
Use oil-free soft brush or hair dryer to remove it gently.
Stained with grease or fingerprint
Use oil-free cotton cloth or paper soaked with alcohol or detergent to wipe from the lens center outward. Change the cloth and wipe
several times if it is not clean enough.
Page 3
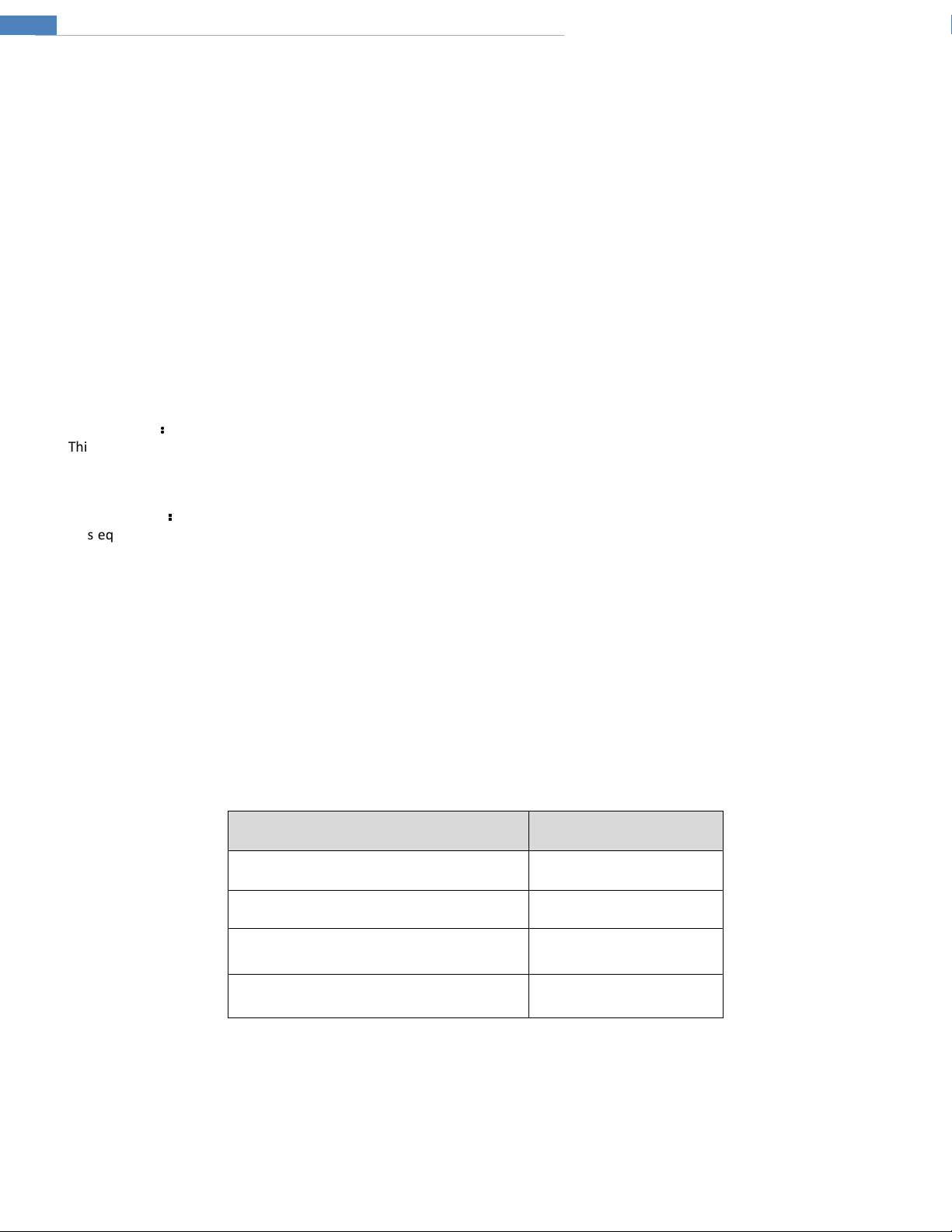
IP Camera User Manual
Warning
This camera should be installed by qualified personnel only.
All the examination and repair work should be done by qualified personnel.
Any unauthorized changes or modifications could void the warranty.
Statement
This guide is for reference only.
Product, manuals and specifications may be modified without prior notice. Speco Technologies reserves the right to modify these
without notice and without incurring any obligation.
Speco Technologies is not liable for any loss caused by improper operation.
Regulatory Information
1.1 FCC conditions
This device complies with part 15 of the FCC Rules. Operation is subject to the following two conditions:
This device may not cause harmful interference
This device must accept any interference received, including interference that may cause undesired operation.
1.2 FCC compliance
This equipment has been tested and found to comply with the limits for a digital device, pursuant to part 15 of the FCC Rules. These
limits are designed to provide reasonable protection against harmful interference. This equipment generate, uses and can radiate
radio frequency energy and, if not installed and used in accordance with the instruction manual, may cause harmful interference to
radio communication. However, there is no guarantee that interference will not occur in a particular installation. If this equipment
does cause harmful interference to radio or television reception, which can be determined by turning the equipment off and on, the
user is encouraged to try to correct the interference by one or more of the following measures:
Reorient or relocate the receiving antenna.
Increase the separation between the equipment and receiver.
Connect the equipment into an outlet on a circuit different from that to which the receiver is connected.
Note:
Before installation, check the package and make sure that all components are included.
Contact your rep or Speco customer service department immediately if something is broken or missing in the package.
::::
::::
Accessory Name Amount
Network Camera Unit 1
Quick Start Guide 1
Installation Accessories Bag 1
CD 1
Page 4
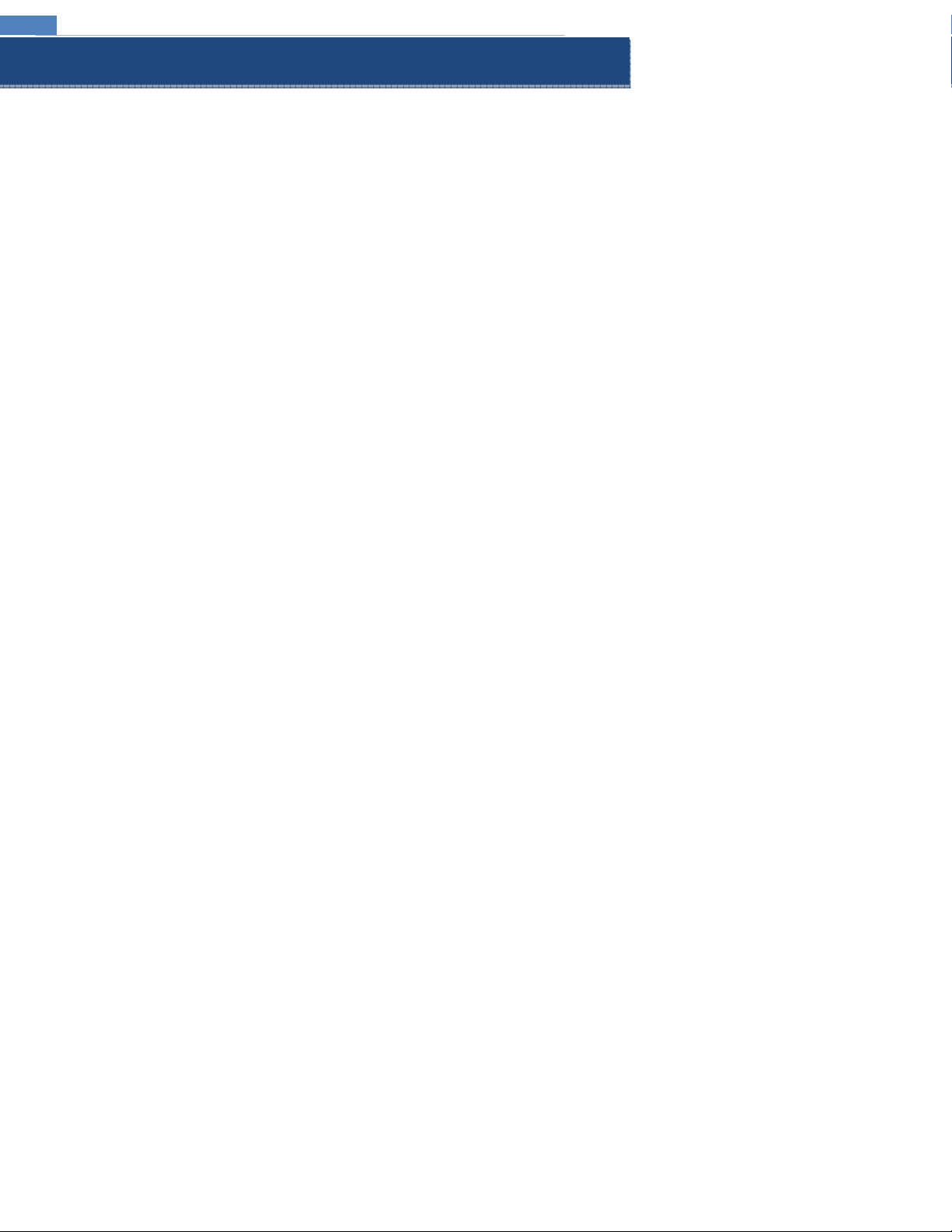
IP Camera User Manual
Table of Contents
Regulatory Information .................................................................................................................................................................................. 3
1 Introduction ............................................................................................................................................................................................ 1
Welcome .......................................................................................................................................................................................................... 1
2 Web Access and Login .......................................................................................................................................................................... 2
2.1 LAN ................................................................................................................................................................................................................................... 2
3 Live View ................................................................................................................................................................................................. 3
4 Camera Configuration ............................................................................................................................................................................ 5
4.1 System Configuration ........................................................................................................................................................................................................ 5
4.1.1
4.1.2
4.1.3
4.1.4
4.2 Video Configuration ........................................................................................................................................................................................................... 7
4.2.1
4.2.2
4.2.3
4.2.4
4.2.5
4.2.6
4.3 PTZ Configuration ........................................................................................................................................................................................................... 10
4.4 Event Setup ..................................................................................................................................................................................................................... 11
4.4.1
4.4.2
4.4.3
4.4.4
4.5 Analytics Configuration .................................................................................................................................................................................................... 13
4.5.1
4.5.2
4.5.3
4.5.4
4.6 Network Setup ................................................................................................................................................................................................................. 18
4.6.1
4.6.2
4.6.3
4.6.4
4.6.5
4.6.6
4.6.7
4.6.8
4.7 Security Configuration ..................................................................................................................................................................................................... 23
4.7.1
4.7.2
4.7.3
4.8 Maintenance Configuration .............................................................................................................................................................................................. 24
4.8.1
4.8.2
4.8.3
4.8.4
5 Search ................................................................................................................................................................................................... 26
5.1 Image Search .................................................................................................................................................................................................................. 26
5.2 Video Search ................................................................................................................................................................................................................... 27
5.2.1
5.2.2
Appendix ....................................................................................................................................................................................................... 28
Appendix 1 Troubleshooting ....................................................................................................................................................................... 28
Appendix 2 Specifications ........................................................................................................................................................................... 29
System Information ............................................................................................................................................................................................ 5
Date and Time .................................................................................................................................................................................................... 5
Local Recording ................................................................................................................................................................................................. 5
Storage .............................................................................................................................................................................................................. 6
Image Configuration ........................................................................................................................................................................................... 7
Video / Audio Setup ............................................................................................................................................................................................ 8
OSD Configuration ............................................................................................................................................................................................. 8
Privacy Mask ...................................................................................................................................................................................................... 9
Region of Interest Configuration ......................................................................................................................................................................... 9
Zoom/Focus ..................................................................................................................................................................................................... 10
Motion Detection .............................................................................................................................................................................................. 11
Alarm In (Sensor Input) .................................................................................................................................................................................... 12
Alarm Out ......................................................................................................................................................................................................... 13
Alarm Server .................................................................................................................................................................................................... 13
Object Removal ................................................................................................................................................................................................ 13
Abnormality ...................................................................................................................................................................................................... 14
Line Crossing ................................................................................................................................................................................................... 15
Intrusion ........................................................................................................................................................................................................... 16
TCP/IP ............................................................................................................................................................................................................. 18
Port .................................................................................................................................................................................................................. 18
DDNS............................................................................................................................................................................................................... 18
SNMP .............................................................................................................................................................................................................. 19
RTSP ............................................................................................................................................................................................................... 20
UPnP ............................................................................................................................................................................................................... 20
Email ................................................................................................................................................................................................................ 21
FTP .................................................................................................................................................................................................................. 21
User Admin ...................................................................................................................................................................................................... 23
Online User ...................................................................................................................................................................................................... 24
Block and Allow Lists ........................................................................................................................................................................................ 24
Backup and Restore ......................................................................................................................................................................................... 24
Reboot ............................................................................................................................................................................................................. 25
Upgrade ........................................................................................................................................................................................................... 25
Log ................................................................................................................................................................................................................... 25
Local Video Search .......................................................................................................................................................................................... 27
SD Card Video Search ..................................................................................................................................................................................... 27
Page 5
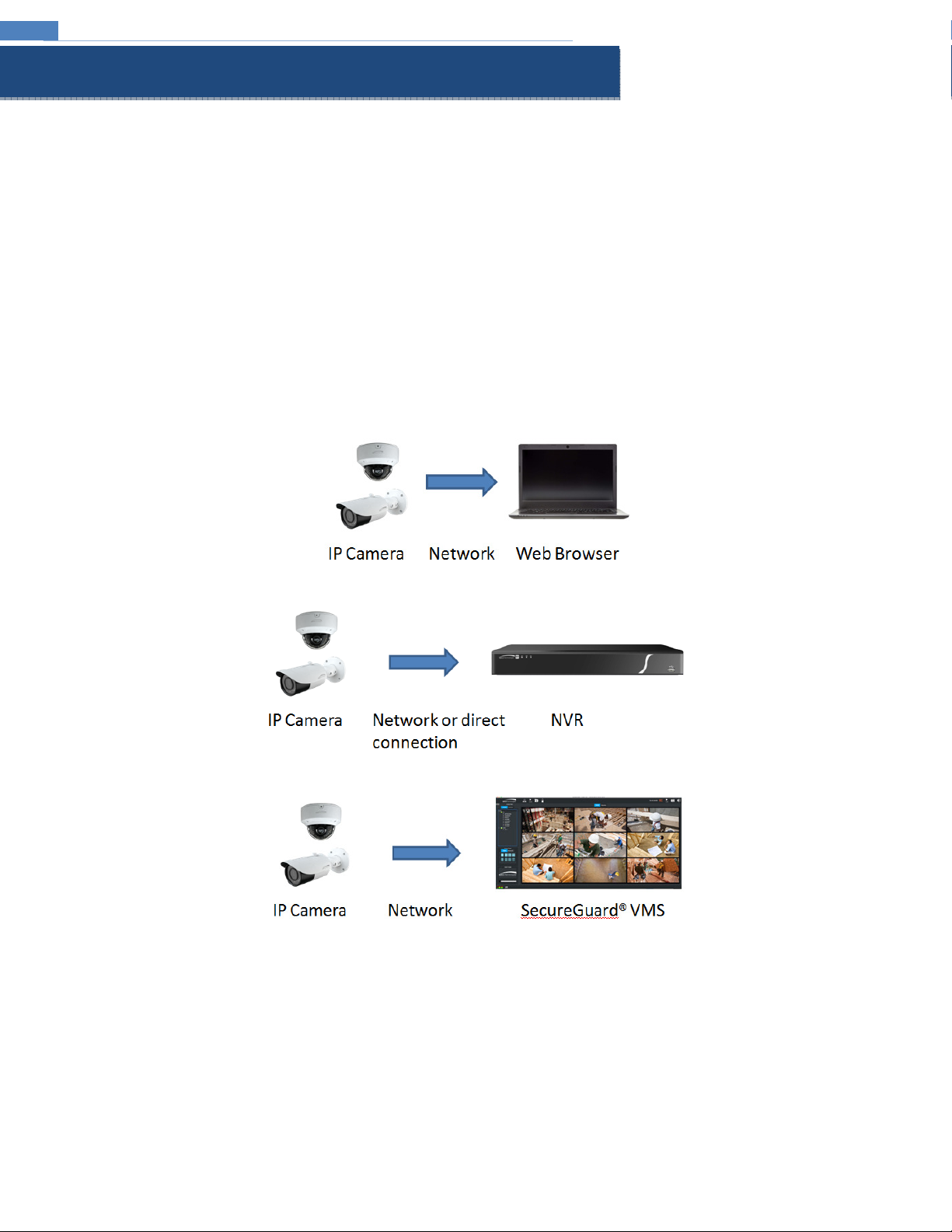
IP Camera User Manual
1 Introduction
Welcome
Thank you for purchasing this network camera!
Please read this manual carefully before operating the unit and retain it for future reference.
Should you require any technical assistance, please contact Speco Technologies Technical Support.
Main Features
Built-in PoE (Power over Ethernet)
Integrated IR LEDs for clear vision in low light
True WDR (wide dynamic range) for image compensation in high contrast areas
IP66 rated for outdoor installations
Remote viewing support via web browser, mobile app, and VMS
Applications
1
Page 6
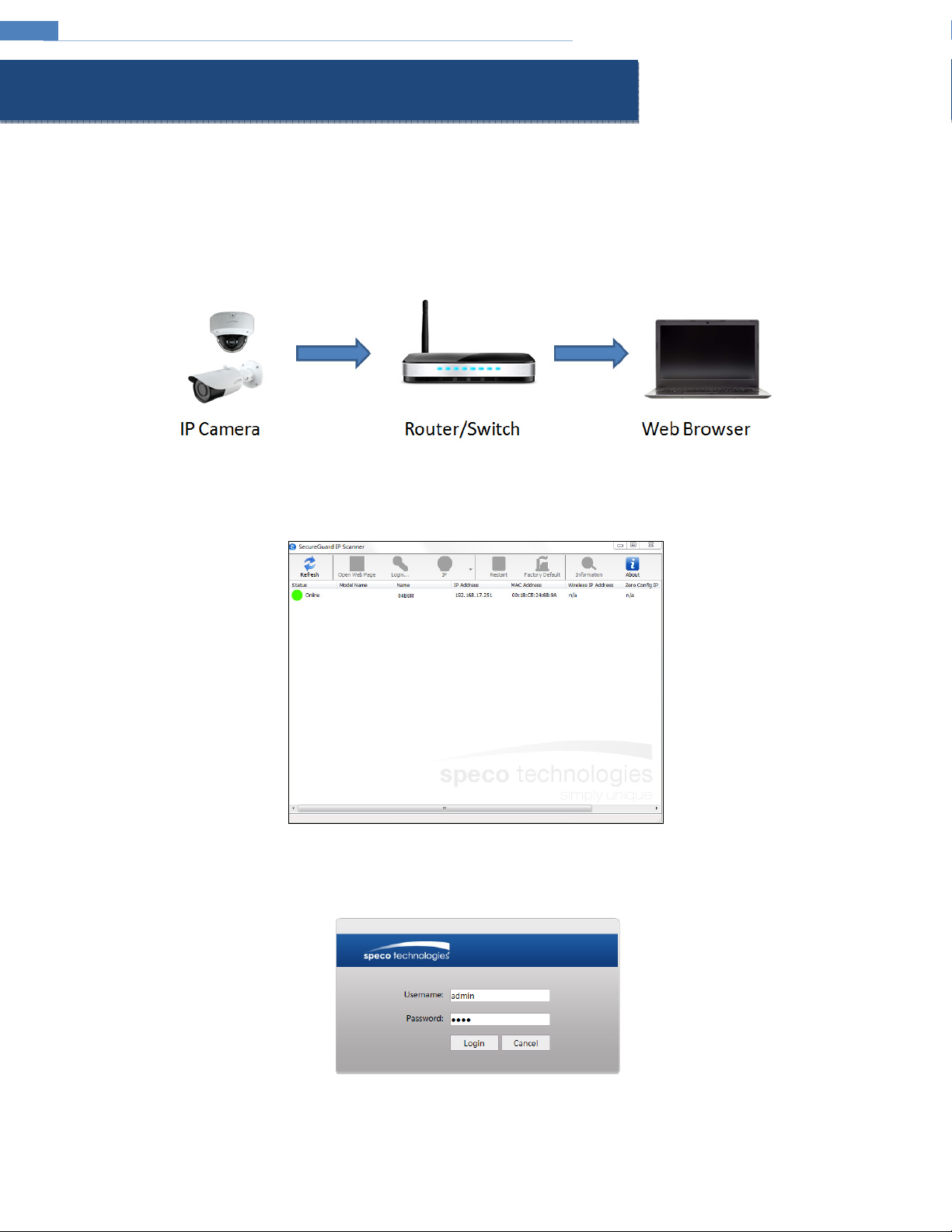
IP Camera User Manual
2 Web Access and Login
The IP camera settings can be accessed via a web browser through the LAN.
2.1 LAN
Access through IP Scanner
Network connection:
① Make sure that the camera and the PC are connected on the same local network. The camera is set to DHCP by default and will be assigned an IP
address by the DHCP server. Make sure that the local network has a DHCP server. Routers typically have a DHCP server built in.
② Install IP Scanner from the CD and run it after installation. IP Scanner is the tool for discovering the IP cameras on the local network.
③ In the device list, the IP address, model number, and MAC address of each device will be listed. Select the applicable device and double click to open
up the web viewer. You can also manually enter the IP address in the address bar of the web browser.
The login interface is shown above. Default user name is admin and password is 1234. After logging in, follow directions to install applicable plug-ins for
viewing video.
2
Page 7
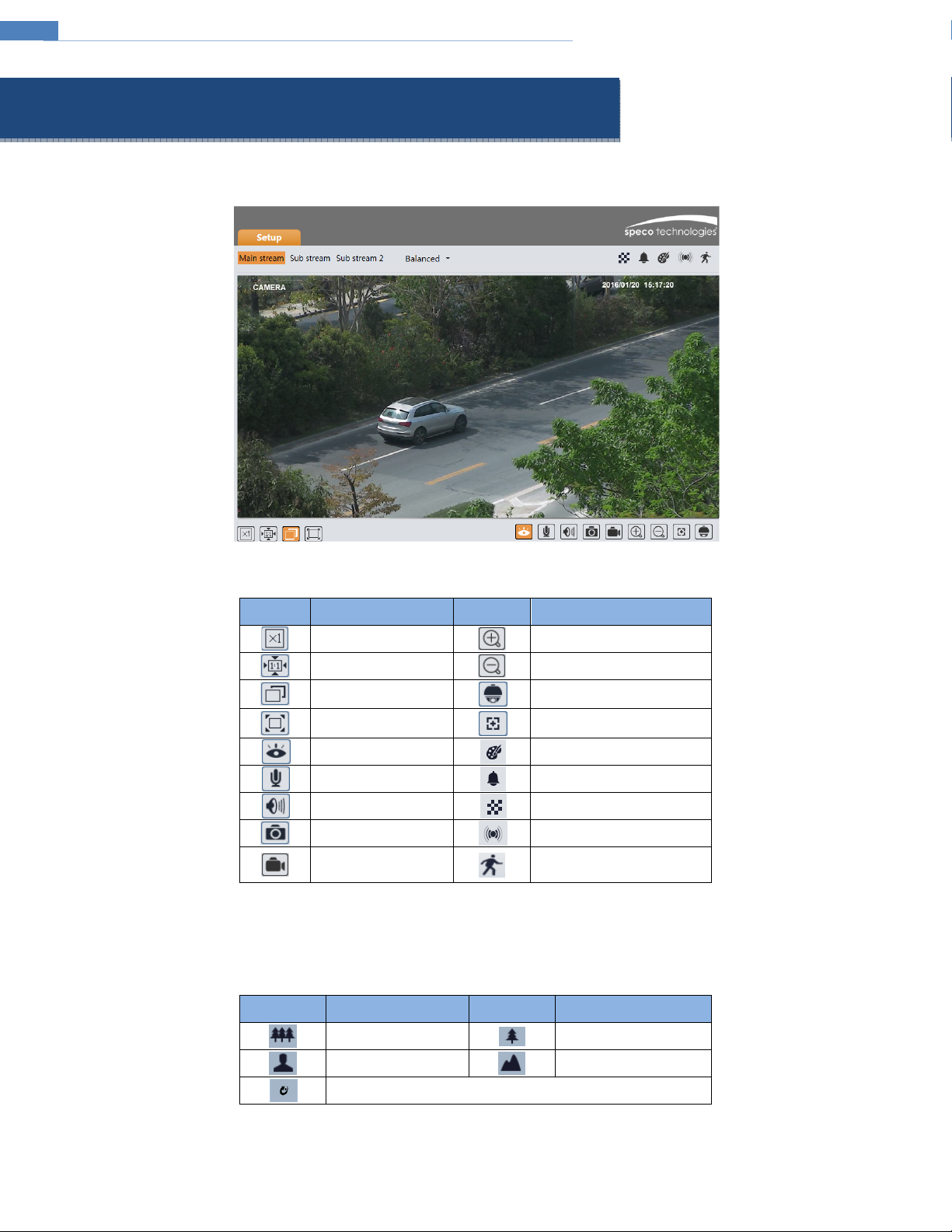
IP Camera User Manual
PTZ contro
l
(for external
PTZ
Full screen
(show video
Zoom/F
ocus control
(for
3 Live View
The window below will be shown after logging in.
The following table describes the icons on the live view interface.
Icon Description Icon Description
Original size of resolution
Fit (correct scale)
Auto (fill the window)
only)
Start/stop live view
Start/stop two-way audio
Enable/disable audio
Snapshot
Start/stop local recording
All indicator icons above will flash in live view interface only when the corresponding events are enabled.
In full screen mode, to exit, double click on the mouse or press the ESC key on the keyboard.
Zoom in (for motorized models)
Zoom out (for motorized models)
enclosures)
motorized models)
Abnormal color indicator
Abnormal clarity indicator
Scene change indicator
Sensor alarm indicator
Motion alarm indicator
Click the zoom/focus control button to show the control panel. The descriptions of the control panel are as follows:
Icon Description Icon Description
3
Zoom -
Focus -
One key focus (used when image is out of focus after manual adjustment)
Zoom +
Focus +
Page 8
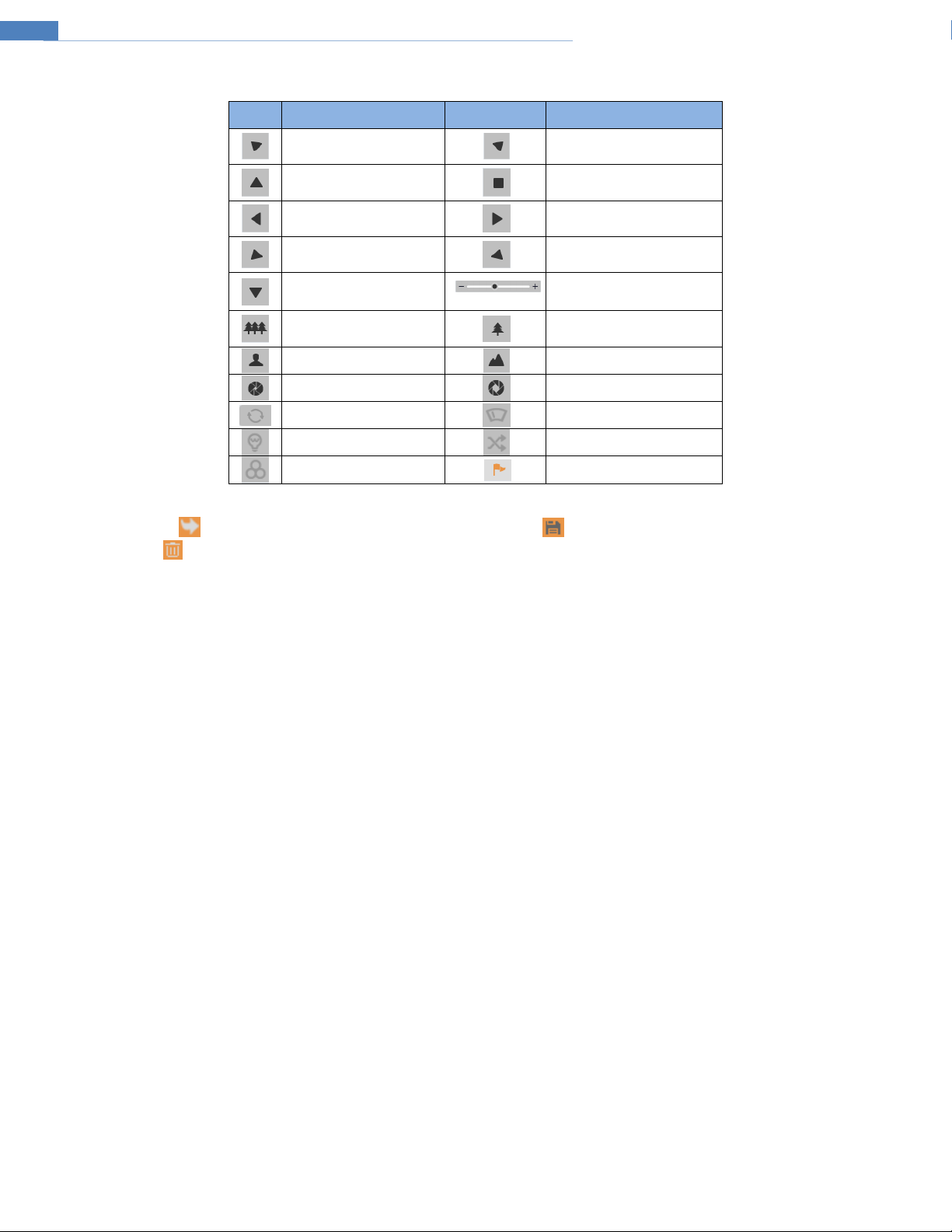
IP Camera User Manual
The camera can be installed in a compatible external PTZ enclosure through RS-485. Click the PTZ icon to reveal the PTZ control panel.
The descriptions of the control panel are as follows:
Icon Description Icon Description
Move upper left direction
Move up
Move left
Move lower left direction
Move down
Zoom out
Focus -
Iris -
Auto scan
Light
Group scan
Move upper right direction
Stop movement
Move right
Move lower right direction
Speed adjustment
Zoom in
Focus +
Iris +
Wiper
Random scan
Preset
Select preset and click to call the preset. Select and set the preset and then click to save the position of the preset. To delete a preset, select
the preset and click to delete it.
4
Page 9
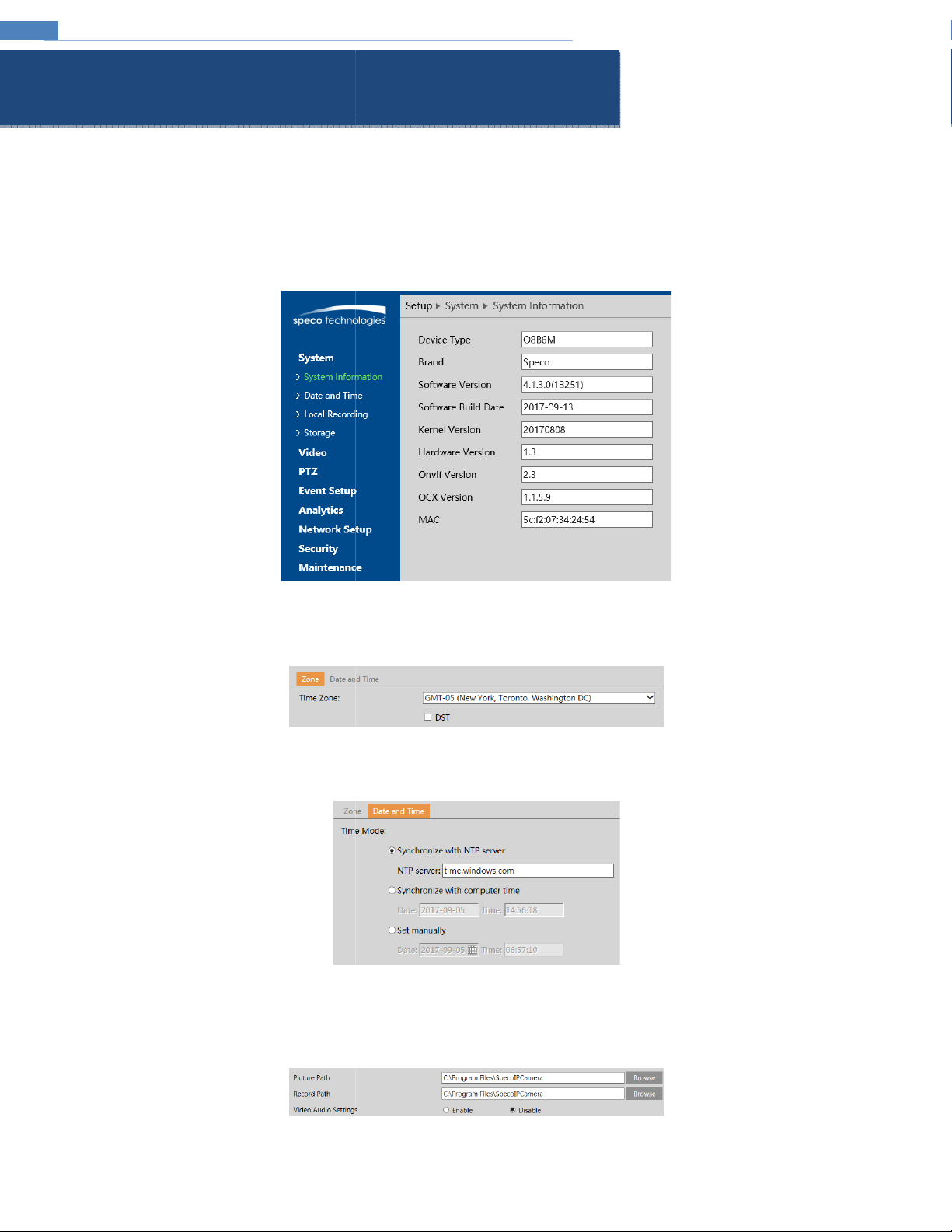
IP Camera User Manual
configuration interface.
o save
information of the
Date and Time. Please refer to the following interface.
ble/disable DST as needed
Local Recording to set up the storage path of captured
There is also an option to
4 Camera Configuration
Press the “Setup” button to go to the
Note: Wherever applicable, press the “Save” button t
4.1 System Configuration
4.1.1 System Information
In the “System Information” interface, the system
the settings.
device is listed.
4.1.2 Date and Time
To set the time and date, go to System
Select the applicable time zone and ena
Click the “Date and Time” tab to set the time and date.
4.1.3 Local Recording
Go to System
disable the bitrate display in the recorded files.
.
images and recorded video on the local PC.
enable or
5
Page 10
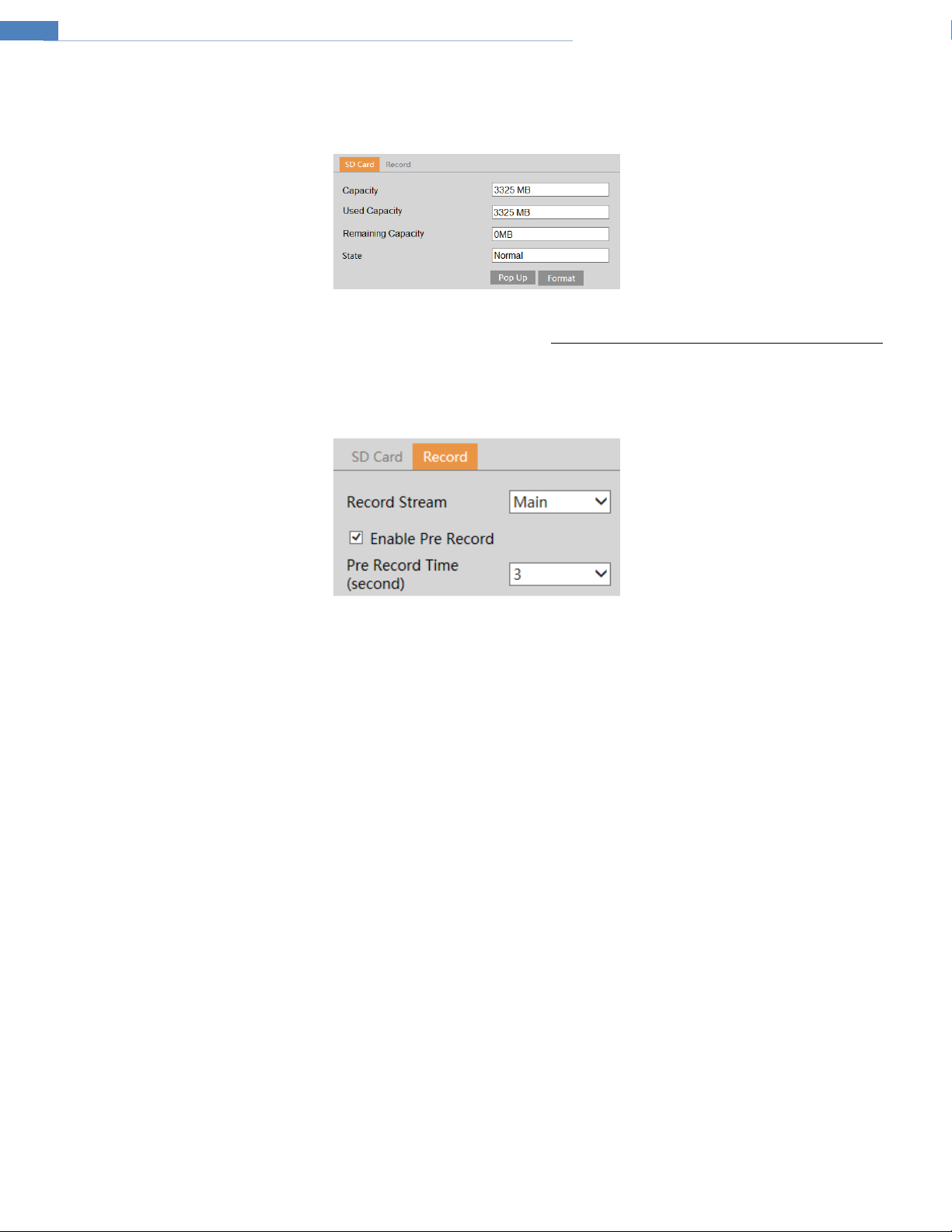
IP Camera User Manual
4.1.4 Storage
This function is only available for models with a micro SD slot.
Go to SystemStorage to go to the interface shown below.
SD Card
When the card is used for the first time, click the “Format” button to format the SD card. All data on the card will be cleared by clicking this button.
Click the “Eject” button to stop writing data to the SD card. Then the SD card can be ejected safely.
Recording Settings
1. Go to the Record tab to go to the interface shown below.
2. Set record stream and pre-record time.
6
Page 11
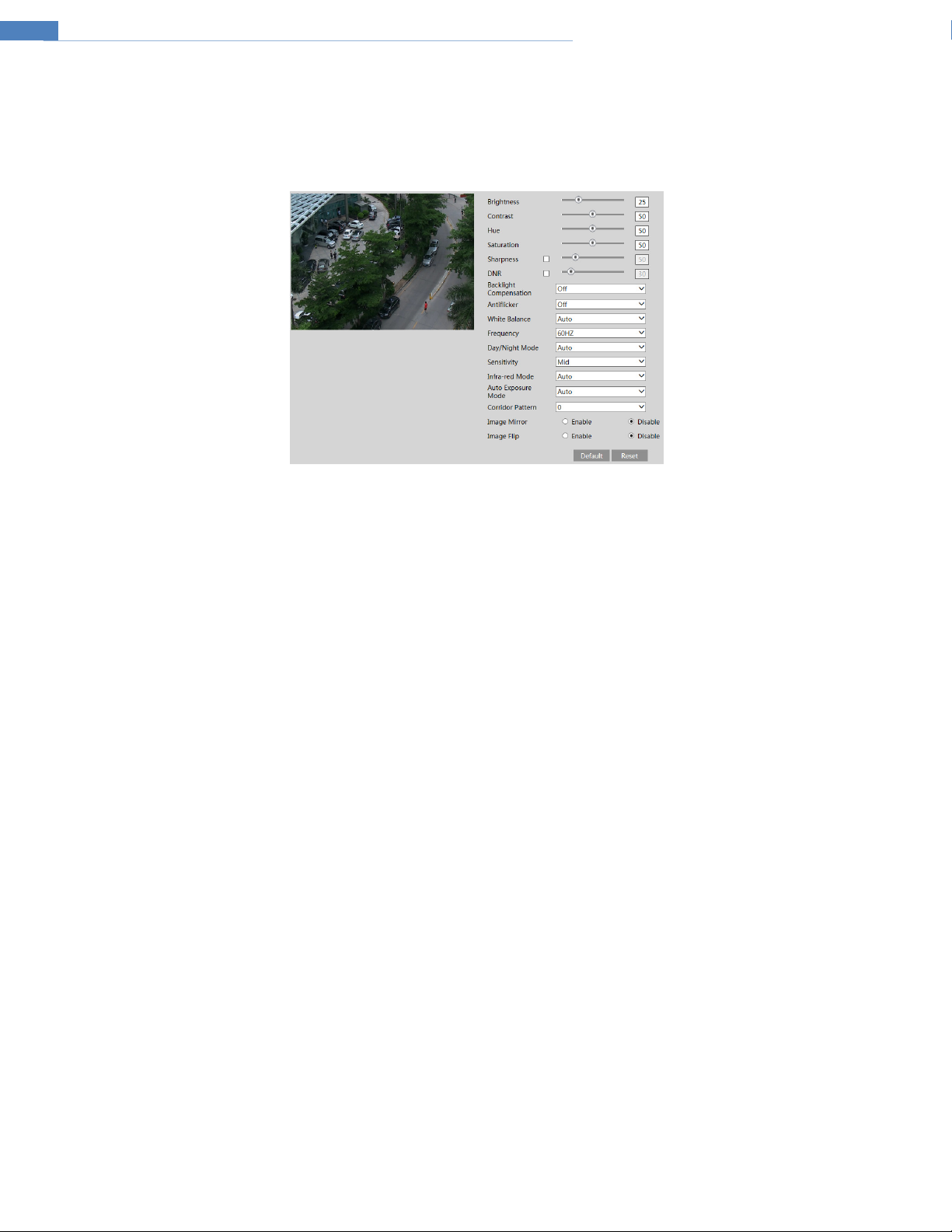
IP Camera User Manual
4.2 Video Configuration
Video Configuration includes Image settings, Video/Audio Setup, OSD, Privacy Mask, and Region of Interest.
4.2.1 Image Configuration
In the Image Settings interface shown below, various settings can be adjusted such as brightness, contrast, hue, saturation, etc.
Brightness: Set the brightness level of the camera’s image.
Contrast: Set the color difference between the brightest and darkest parts.
Hue: Set the total color degree of the image.
Saturation: Set the degree of color purity. The purer the color, the brighter the image is.
Sharpness: Set the resolution level of the image plane and the sharpness level of the image edge.
DNR: Digital noise reduction.
Backlight Compensation:
Off: disables the backlight compensation function. This is the default mode.
HWDR
WDR can adjust the camera to provide a better image when there are both very bright and very dark areas simultaneously in the field of the
view by lowering the brightness of the bright area and increasing the brightness of the dark area. High, middle and low can be selected.
Recording will be stopped for a few seconds while the mode is changing from non-WDR to WDR mode.
HLC: lowers the brightness of the entire image by suppressing the brightness of the image’s bright area and reducing the size of the halo area.
BLC: if enabled, the auto exposure will activate according to the scene so that the object of the image in the darkest area will be seen clearly.
Antiflicker:
Off: disables the anti-flicker function. This is used mostly in outdoor installations.
50Hz: reduces flicker in 50Hz lighting conditions.
60Hz: reduces flicker in 60Hz lighting conditions. This is common in the United States.
White Balance: Adjust the color temperature according to the environment.
Day/night Mode: Choose the mode as needed. Setting the mode to “Auto” will automatically change the mode from color (day) to monochrome (night)
and vice versa depending on the light level.
Sensitivity: High, middle and low sensitivity levels can be selected for switching back and forth from day to night modes.
Infrared Mode: Choose “ON”, “OFF” or “Auto”.
Auto Exposure Mode: Choose “Auto” or “Manual”. If manual is chosen, the digital shutter speed can be adjusted.
Corridor Pattern: Corridor viewing modes can be used for situations such as long hallways. 0, 90, 180 and 270 degrees are available. The default value is
0. The video resolution should be 1080p or below if you use this function.
Image Mirror: Turn the current video image horizontally.
Image Flip: Turn the current video image vertically.
7
Page 12

IP Camera User Manual
esolution, frame rate,
terface shown below.
the video is smoother
(variable)
will be kept
For example, for scenes that do not have much m
The higher the bitrate, the better the image quality will be.
the mode is set to VBR
Group of pictures. Determines how many frames are allowed between a “group of pictures”
f frames (or pictures) can be a considered a GOP. If there is not much movement in the scene, setting a GOP value higher than
the frame rate is fine, potentially resulting in less bandwidth usage. However, if the value is set too high, and there is a
.265
, and
How many snapshots to generate for an event.
ed video
here. After enabling the corresponding display and
“Save” button to save the settings.
CBR means that no matter how
will be adjusted
This
, more bitrate will be required.
. When a new scene begins in a video, until that scene
If H.265 is chosen, make sure the client system is able to decode H.265.
the watermark can be displayed. To enable it, check the watermark box
the c
4.2.2 Video / Audio Setup
Go to VideoVideo/Audio Setup shown below. R
etc. can be adjusted in this section.
Click the “Audio” tab to go to the in
Three video streams can be adjustable.
Resolution: The size of the image.
Frame rate: The higher the frame rate,
Bitrate type: Options are CBR (constant) and VBR
seen in the video scene, the compression bitrate
changes.
bandwidth usage.
Bitrate: Can be adjusted when the mode is set to CBR.
Video Quality: Can be adjusted when
GOP:
ends, the entire group o
the video, there is a risk of frame skipping.
Video Compression: Choose between H.264 and H
Profile: For H.264. Choose between baseline, main
Send Snapshot:
Watermark: When playing back the local record
and enter the watermark text.
Audio Encoding: G711A and G711U are selectable.
Audio Type: MIC and LIN are selectable.
4.2.3 OSD Configuration
Go to VideoOSD interface shown below.
.
. Bitrate is related to the image quality.
constant. VBR means that the compression bitrate
ovement, the bitrate will be kept at a lower value.
. The higher the image quality
.
high profiles.
in the search interface,
much change is
according to scene
can help optimize the network
high frequency of movement in
Set the time stamp, device name and OSD content
position. Then click the
entering
8
ontent, drag them to change their
Page 13

IP Camera User Manual
4.2.4 Privacy Mask
Go to the VideoPrivacy Mask interface shown below. A maximum of 4 zones can be set up.
To set up privacy mask zones:
1. Click Enable.
2. Click the “Draw Area” button and then drag the mouse to draw the zones.
3. Click the “Save” button to save the settings.
4. Return to the live to verify that the zones that have been drawn are shown as blocked out in the image.
To clear the privacy mask zones:
Click the “Clear” button to delete the zones.
4.2.5 Region of Interest Configuration
Go to VideoRegion of Interest. An area in the image can be set as a region of interest. This area will then have a higher bitrate than the rest of the
image, resulting in better image quality for the identified area.
1. Click “Enable” and then click the “Draw Area” button.
2. Drag the mouse to set the zones.
3. Set the level.
4. Click “Save” button to save the settings.
9
Page 14

IP Camera User Manual
4.2.6 Zoom/Focus
This function is only available for models with motorized zoom lens. Within this section, zoom and focus can be controlled. If the image is out of focus
after a manual adjustment, one key focus can be used to set the focus automatically.
4.3 PTZ Configuration
This function is only available to use with a compatible external PTZ enclosure.
Go to the PTZProtocol interface shown below.
Set the protocol, address and baud rate corresponding to the enclosure.
10
Page 15

IP Camera User Manual
4.4 Event Setup
4.4.1 Motion Detection
Go to Event SetupMotion Detection to set up motion detection.
1. Check “Enable Alarm” to activate motion based alarms. If unchecked, the camera will not send out any signals to trigger motion-based
recording to the NVR or the VMS, even if there is motion in the video.
1. Alarm Out: If selected, this would trigger an external relay output that’s connected to the camera on detecting a motion based alarm.
2. Trigger Snapshot: If selected, the system will capture images on motion detection and save the images on an SD card (this function is only
available for the models with a micro SD slot).
3. Trigger SD Recording: If selected, video will be recorded on an SD card on motion detection (this function is only available for the models with
a micro SD slot).
4. Trigger Email: If “Trigger Email” and “Attach Picture” are checked (email address must be set first in the Email setup interface under Network
Setup), the captured images will be sent to the email address.
5. Trigger FTP: If “Trigger FTP” and “Attach Picture” are checked, the captured images will be sent into FTP server address. Please refer to FTP
setup section for more details.
2. Set motion detection area and sensitivity. Click “Area and Sensitivity” tab to go to the interface as shown below.
6.
7. Move the “Sensitivity” scroll bar to set the sensitivity. Higher sensitivity value means that motion will be triggered more easily.
8. Select “Add” and click “Draw”. Drag the mouse to draw the motion detection area; Select “Erase” and drag the mouse to clear any part of the
motion detection area.
9. Click “Save” to save the settings. “Clear All” can be used to clear out the entire motion zone.
3. Set the schedule for motion detection.
11
Page 16
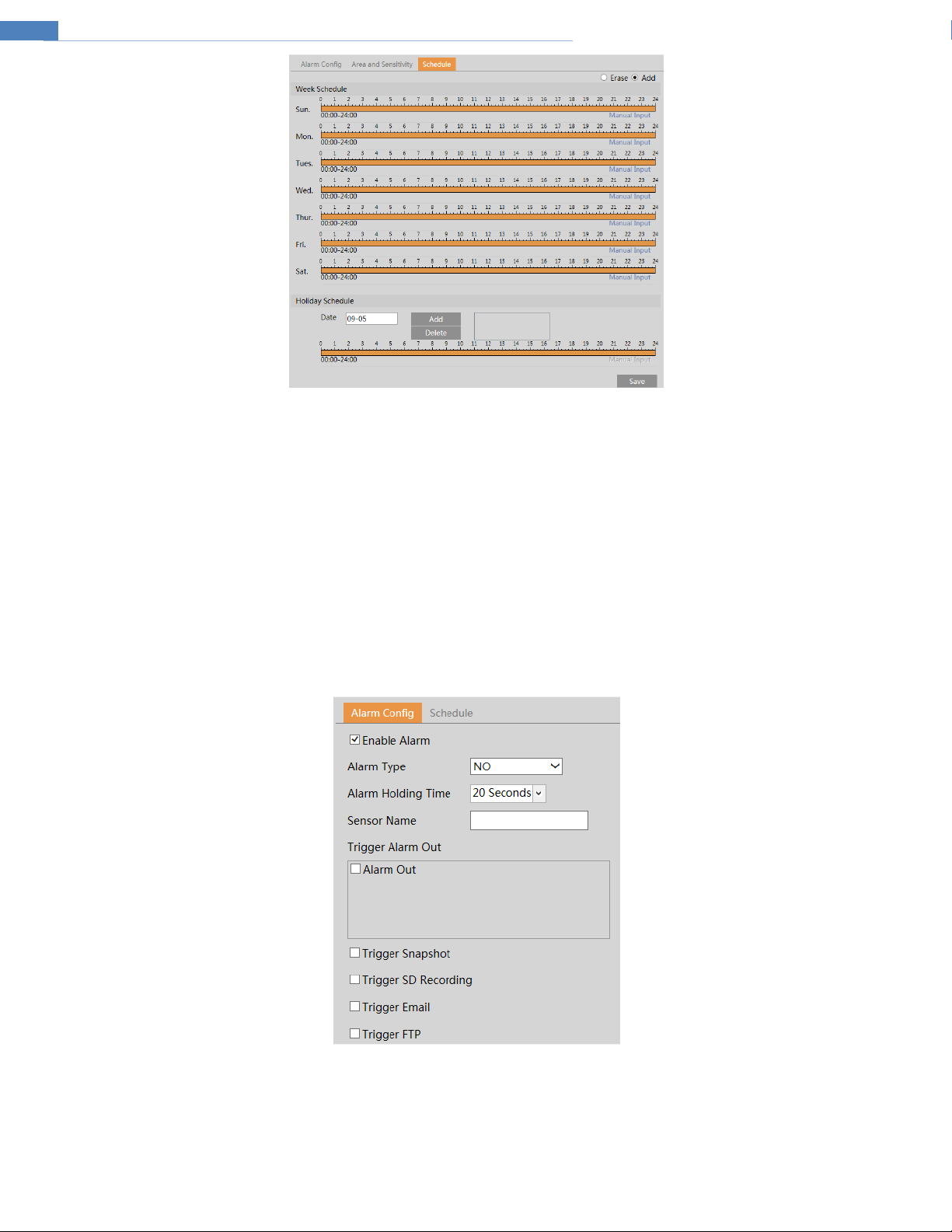
IP Camera User Manual
Weekly schedule
Set the alarm time for Monday to Sunday for a single week. Each day is divided in one hour increments. Orange color means scheduled. Blank means
unscheduled. Note that if a specific time period is not scheduled for motion, the camera will not generate a motion alarm even if motion is enabled.
“Add”: Add the schedule for a special day. Drag the mouse to set the time on the timeline.
“Erase”: Delete the schedule. Drag the mouse to erase the time on the timeline.
Manual Input: Click it for a specific day to enter specific start and end times. This adds more granularity (minutes).
Day schedule
Set the alarm time for alarm a specific day, such as a holiday.
Note: Holiday schedule takes priority over the weekly schedule.
4.4.2 Alarm In (Sensor Input)
This function is only available for motorized lens models.
Go to the Event SetupAlarm In interface shown below.
1. Click “Enable Alarm” and set the alarm type, alarm holding time and sensor name.
2. Set alarm trigger options. The setup steps are the same as motion detection.
3. Click “Save” button to save the settings.
4. Set the schedule of the sensor alarm. The setup steps of the schedule are the same as motion detection schedule setup.
12
Page 17

IP Camera User Manual
4.4.3 Alarm Out
This function is only available for motorized lens models. Go to Event SetupAlarm Out.
Select alarm holding time in the “Alarm Holding Time” pull down.
Click “On” to trigger alarm out. Click “off” to stop alarm out.
Click “Save” button to save the settings.
4.4.4 Alarm Server
Go to the Event SetupAlarm Server interface shown below.
Enter the server address and port. When an alarm occurs, the camera will transfer the alarm event to the alarm server. If an alarm server is not needed,
there is no need to configure this section.
4.5 Analytics Configuration
This series of IP cameras supports certain smart functions, such as object removal, line crossing detection, region intrusion, etc. These events can be
triggered as alarm events.
Note: For more accuracy, here are some recommendations for installation.
Cameras should be installed on stable surfaces, as vibrations can affect the accuracy of detection.
Avoid pointing the camera at reflective surfaces.
Avoid places that are narrow or have too much shadowing.
Avoid scenarios where the object’s color is similar to the background color.
At any time of day or night, make sure the image of the camera is clear and with adequate and even light, avoiding overexposure or too much
darkness on both sides.
4.5.1 Object Removal
The alarm will be triggered when objects are removed from or left at the pre-defined area.
To set object removal:
Go to the AnalyticsObject Removal interface shown below.
1. Enable object removal detection and then select the detection type.
Enable Left Detection: Alarms will be triggered if there are items left in the pre-defined area.
Enable Item Missing Detection: Alarms will be triggered if there are items missing in the pre-defined alarm area.
13
Page 18

IP Camera User Manual
1. Set the alarm holding time and alarm trigger options. The setup steps are the same as motion detection.
2. Click “Save” button to save the settings.
3. Set the alarm area of the object removal detection. Click the “Area” tab to go to the interface shown below.
4. Set the alarm area number and then enter the desired alarm area name. Up to 4 alarm areas can be added. Click the “Draw Area” button and
then click around the area where you want to set as the alarm area in the image (the alarm area should be a closed area). Click the “Stop
Draw” button to stop drawing. Click the “Clear” button to delete the alarm area. Click the “Save” button to save the settings.
5. Set the schedule of the object removal detection in the Schedule tab. The setup steps of the schedule are the same as motion detection
schedule setup.
※※※※
Configuration requirements of camera and surrounding area
1. The range of the detection object should occupy from 1/50 to 1/3 of the entire image.
2. The detection time of objects in the camera should be from 3 to 5 seconds.
3. The defined area cannot be covered frequently and continuously (like people and traffic flow).
4. It is necessary for object removal detection that the drawn frame must be very close to the margin of the object in enhancing the sensitivity
and accuracy of the detection.
5. Object removal detection cannot determine the objects’ ownership. For instance, there is an unattended package in the station. Object
removal detection can detect the package itself but it cannot determine to whom it belongs to.
6. Try not to enable object removal detection when light changes greatly in the scene.
7. Try not to enable object removal detection if there are complex and dynamic environments in the scene.
8. Adequate light and clear scenery are very important to object removal detection.
4.5.2 Abnormality
This function can detect changes in the surveillance environment affected by the external factors.
Go to the AnalyticsAbnormality interface shown below.
1. Enable the applicable detection that’s desired.
Scene Change Detection: Alarms will be triggered if the scene of the video has changed.
Video Blur Detection: Alarms will be triggered if the video becomes blurry.
14
Page 19
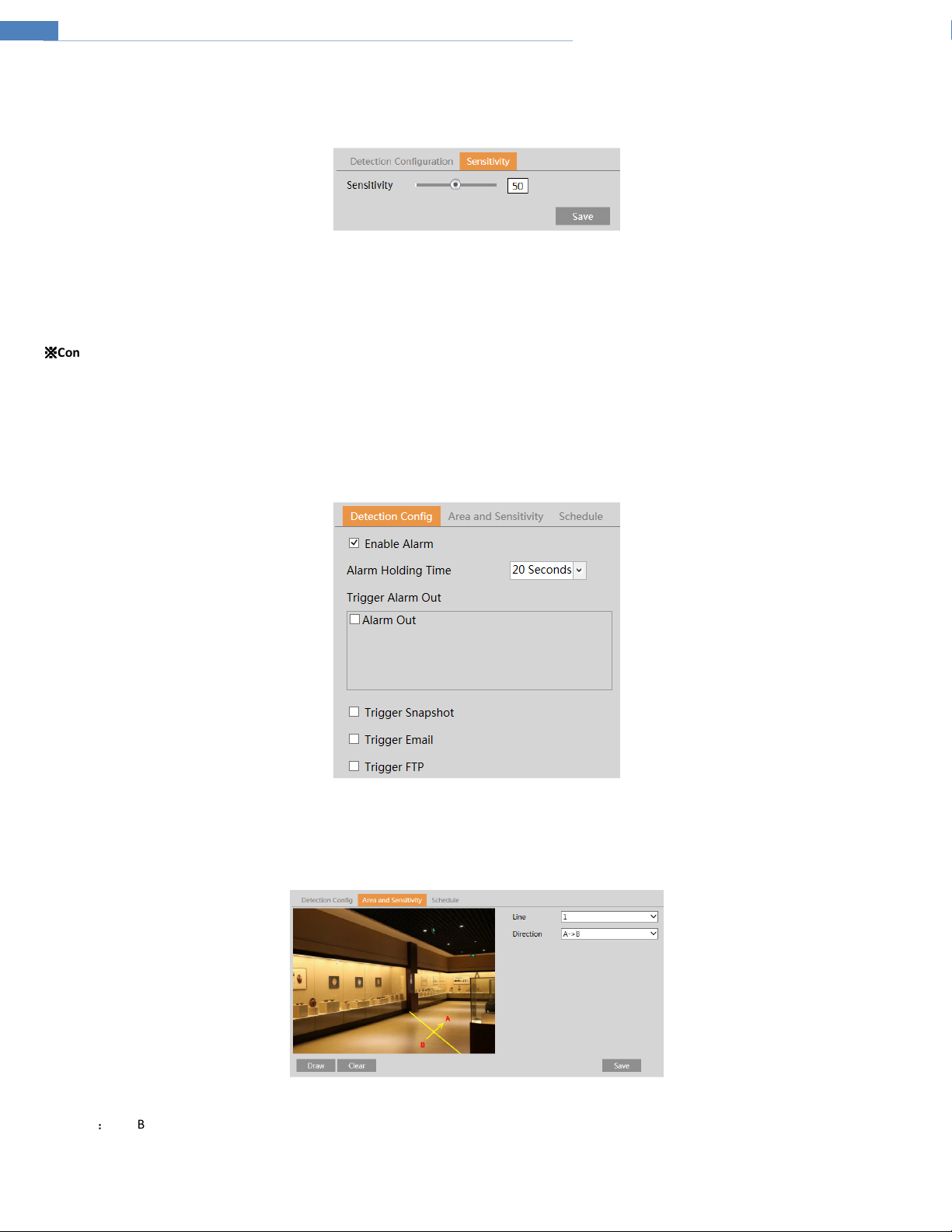
IP Camera User Manual
Obscuring Detection: Alarms will be triggered if the video becomes obscured.
2. Set the alarm holding time and alarm trigger options. The setup steps are the same as motion detection.
3. Click “Save” button to save the settings.
4. Set the sensitivity of the exception detection. Click the “Sensitivity” tab to go to the interface shown below.
Drag the slider to set the sensitivity value or directly enter the sensitivity value in the textbox. Click “Save” to save the settings.
The sensitivity value of Scene Change Detection: The higher the value is, the more sensitive the system responds to the amplitude of the scene change.
The sensitivity value of Video Blur Detection: The higher the value is, the more sensitive the system responds to the blurriness of the image.
The sensitivity value of Obscuring Detection: The higher the value is, the more sensitive the system responds to the obscuring of the image.
※※※※
Configuration requirements of camera and surrounding area
1. Auto-focusing function should not be enabled for abnormality detection.
2. Try not to enable abnormality detection when light changes greatly in the scene.
4.5.3 Line Crossing
Line Crossing: Alarms will be triggered if someone or something crosses the pre-defined alarm lines.
Go to AnalyticsLine Crossing shown below.
1. Enable the alarm and set the alarm holding time.
2. Set alarm trigger options. The setup steps are the same as motion detection.
3. Click the “Save” button to save the settings.
4. Set area and sensitivity of the line crossing alarm. Click the “Area and Sensitivity” tab to go to the interface shown below.
Set the line number and direction. Up to 4 lines can be added. Multiple lines cannot be added simultaneously.
Direction:A<->B, A->B and A<-B optional. This indicates the direction of the intruder who crosses over the alarm line that would trigger the alarm.
A<->B: The alarm will be triggered when the intruder crosses over the alarm line from B to A or from A to B.
A->B: The alarm will be triggered when the intruder crosses over the alarm line from A to B.
15
Page 20
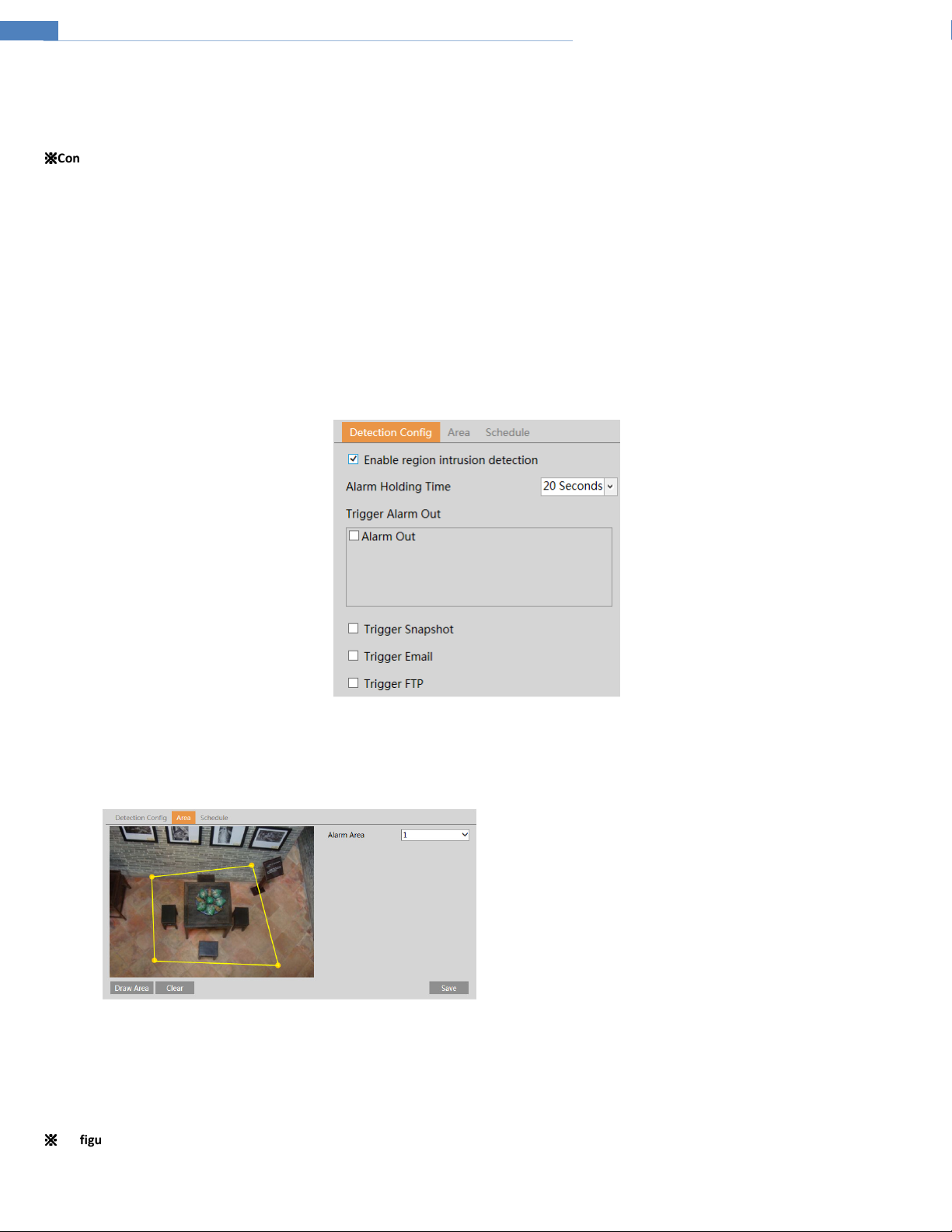
IP Camera User Manual
A<-B: The alarm will be triggered when the intruder crosses over the alarm line from B to A.
Click the “Draw” button and then drag the mouse to draw a line in the image. Click the “Stop” button to stop drawing. Click the “Clear” button to delete
the lines. Click the “Save” button to save the settings.
5. Set the schedule of the line crossing alarm. The setup steps of the schedule are the same as the motion detection schedule setup.
※※※※
Configuration requirements of camera and surrounding area
1. Auto-focusing function should not be enabled for line crossing detection.
2. Avoid scenes with many trees or the scenes with various light changes. The ambient brightness of the scene should not be too low.
3. Cameras should be mounted at a height of 10 ft or above.
4. Keep the mounting angle of the camera at about 45°.
5. The detected objects should not be less than 1% of the entire image and the largest sizes of the detected objects should not be more than 1/8
of the entire image.
6. Make sure the camera can view objects for at least 2 seconds in the detected area for accurate detection.
7. Adequate light and clear scenery are crucial for line crossing detection.
4.5.4 Intrusion
Intrusion: Alarms will be triggered if someone or something intrudes into the defined areas.
Go to the AnalyticsIntrusion interface shown below.
1. Enable the region intrusion detection alarm and set the alarm holding time.
2. Set alarm trigger options. The setup steps are the same as motion detection.
3. Click the “Save” button to save the settings.
4. Set the alarm area of the intrusion detection. Click the “Area” tab to go to the interface shown below.
Set the alarm area number on the right side. Up to 4 areas can be added.
Click “Draw Area” button and then click around the area where you want to set as the alarm area in the image on the left side (the alarm area
should be a closed area). Click “Stop Draw” button to stop drawing. Click “Clear” button to delete the alarm area. Click “Save” button to save
the settings.
5. Set the schedule of the intrusion detection. The setup steps of the schedule are the same as motion detection schedule setup.
※※※※
Configuration requirements of camera and surrounding area
1. Auto-focusing function should not be enabled for intrusion detection.
16
Page 21
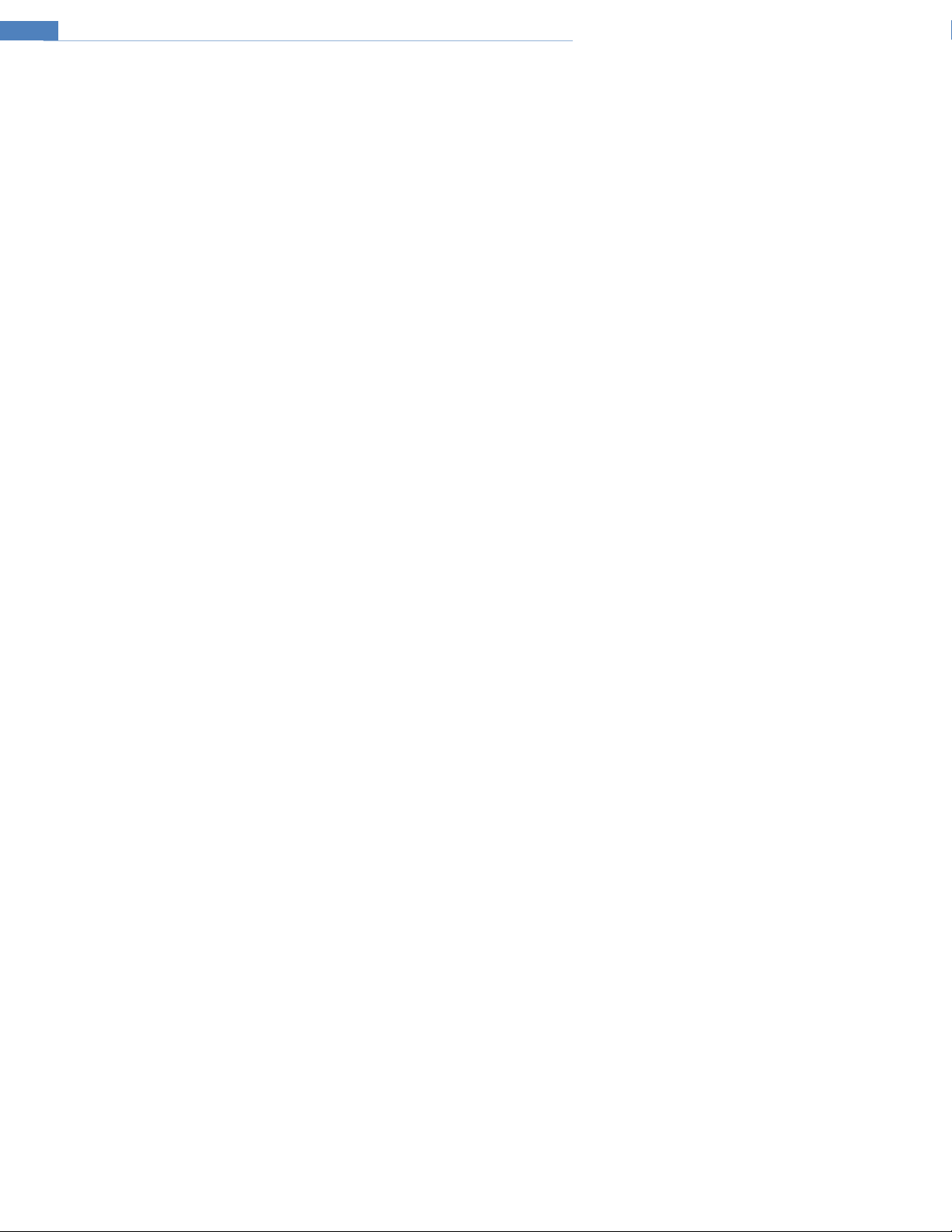
IP Camera User Manual
2. Avoid scenes with many trees or the scenes with various light changes. The ambient brightness of the scene should not be too low.
3. Cameras should be mounted at a height of 10 ft or above.
4. Keep the mounting angle of the camera at about 45°.
5. The detected objects should not be less than 1% of the entire image and the largest sizes of the detected objects should not be more than 1/8
of the entire image.
6. Make sure the camera can view objects for at least 2 seconds in the detected area for accurate detection.
7. Adequate light and clear scenery are crucial to intrusion detection.
17
Page 22
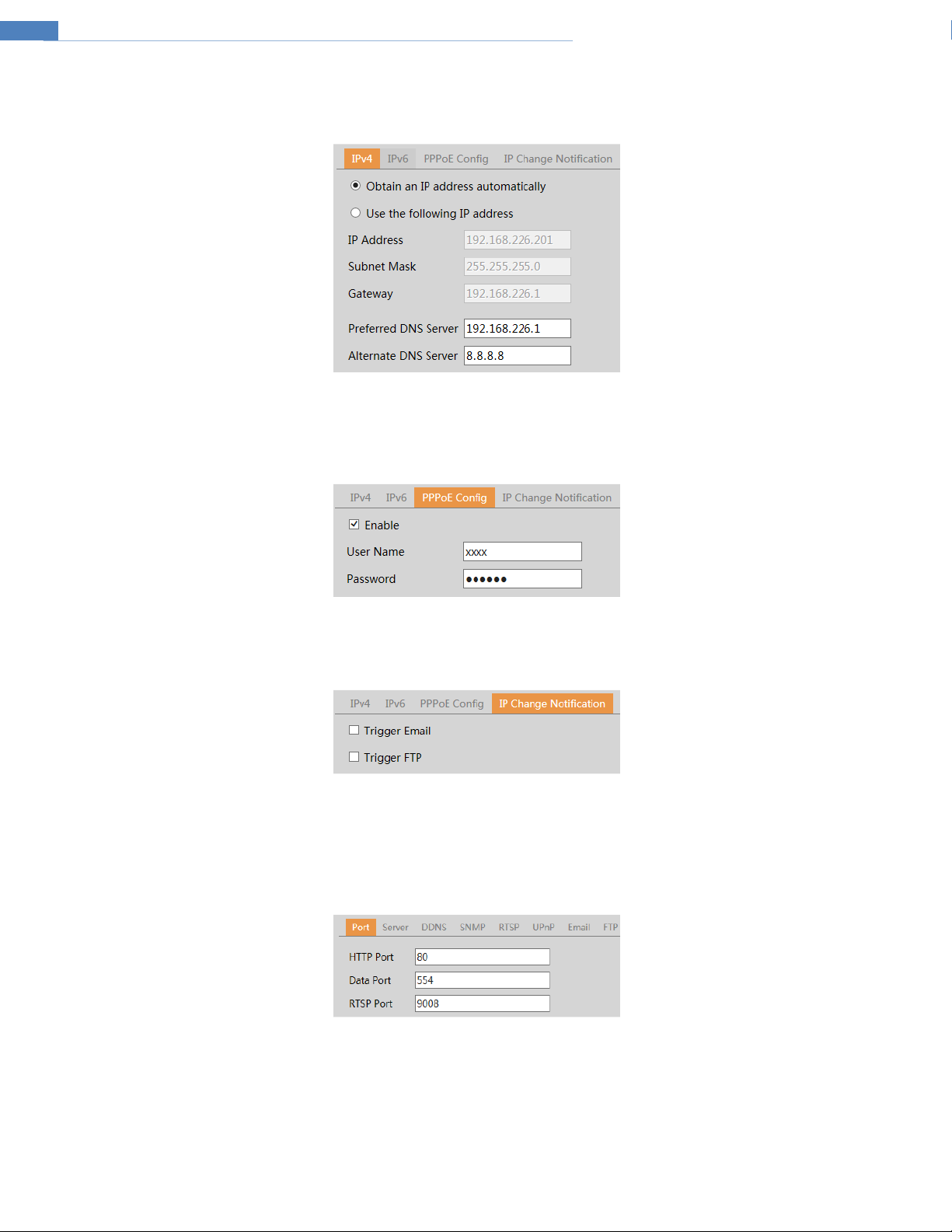
IP Camera User Manual
4.6 Network Setup
4.6.1 TCP/IP
Go to the Network SetupTCP/IP interface shown below. There are two ways for network connection.
Use IP address (take IPv4 for example) - obtain a local IP address automatically through DHCP. A typical router has a DHCP server built in, and
therefore is able to assign an IP address to the camera.
Use PPPoE – Click the “PPPoE Config” tab to go to the interface shown below. Enable PPPoE and then enter the user name and password from the ISP.
Either method of network connection can be used. If PPPoE is used to connect internet, the camera will get a dynamic WAN IP address. This IP address
will change frequently. To be notified, the IP change notification function can be used.
Click the “IP Change Notification” to go to the interface shown below.
Trigger Email: when the IP address of the device is changed, the new IP address will be sent to the email address that has been set up.
Trigger FTP: when the IP address of the device is changed, the new IP address will be sent to FTP server that has been set up.
4.6.2 Port
Go to the Network SetupPort interface shown below. HTTP port, Data port and RTSP port can be set.
HTTP Port: The default HTTP port is 80. It can be changed to any port which is not occupied.
Data Port: The default data port is 554. Change it as necessary.
RTSP Port: The default port is 9008. Change it as necessary.
4.6.3 DDNS
If the camera is set up with a DHCP connection, DDNS should be set for accessing the camera from the internet.
18
Page 23
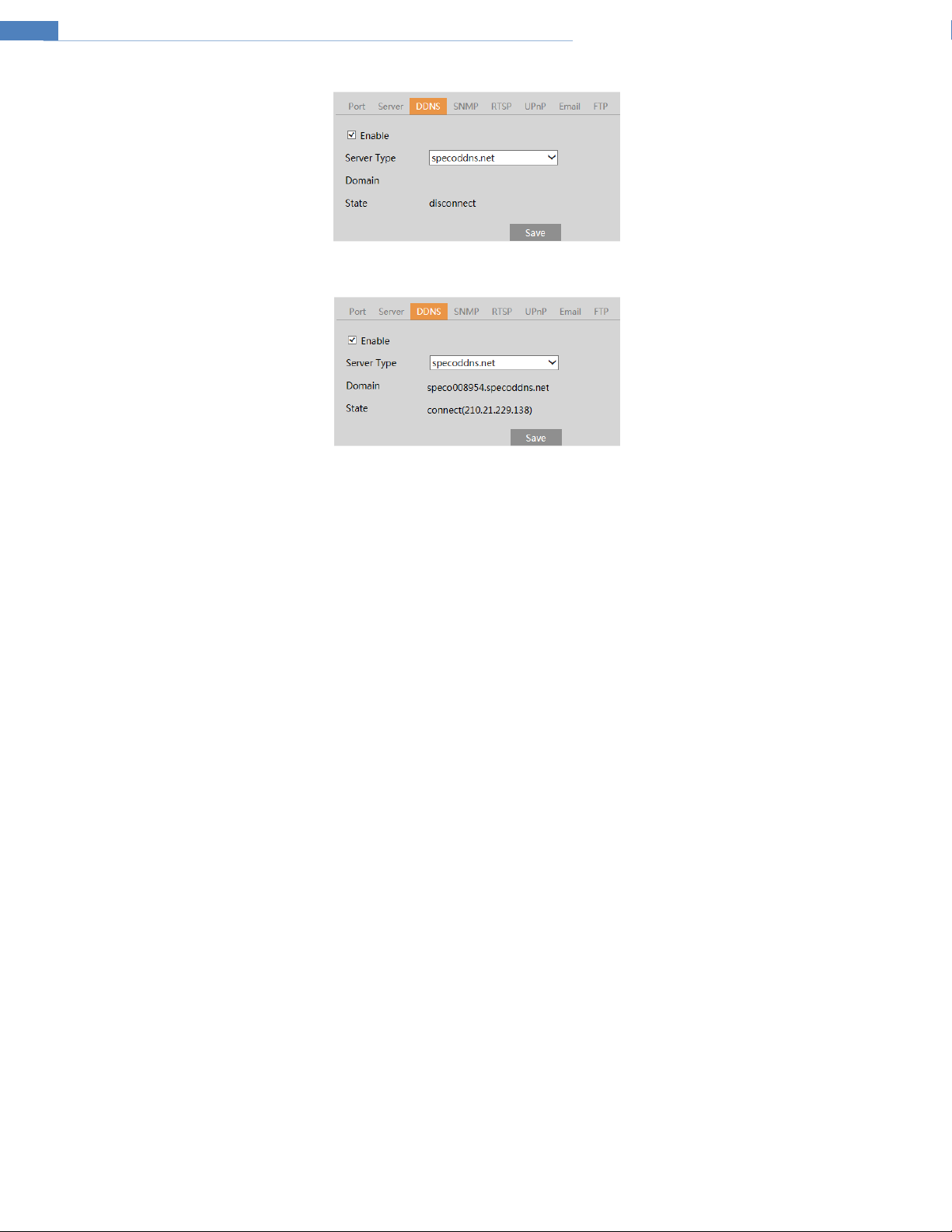
IP Camera User Manual
1. Go to the DDNS tab.
2. Enable, save and use DDNS to log in.
4.6.4 SNMP
To get camera status, parameters and alarm information and remotely manage the camera, the SNMP function can be used. Before using SNMP, please
install an SNMP management tool and set the parameters of SNMP, such as SNMP port, trap address.
1. Go to the SNMP tab.
2. Check the corresponding version checkbox (Enable SNMPv1, Enable SNMPv2, Enable SNMPv3) according to the version of the SNMP software
that will be used.
3. Set the values for “Read SNMP Community”, “Write SNMP Community”, “Trap Address”, “Trap Port” and so on. Please make sure the settings
are the same as that of the SNMP software.
19
Page 24
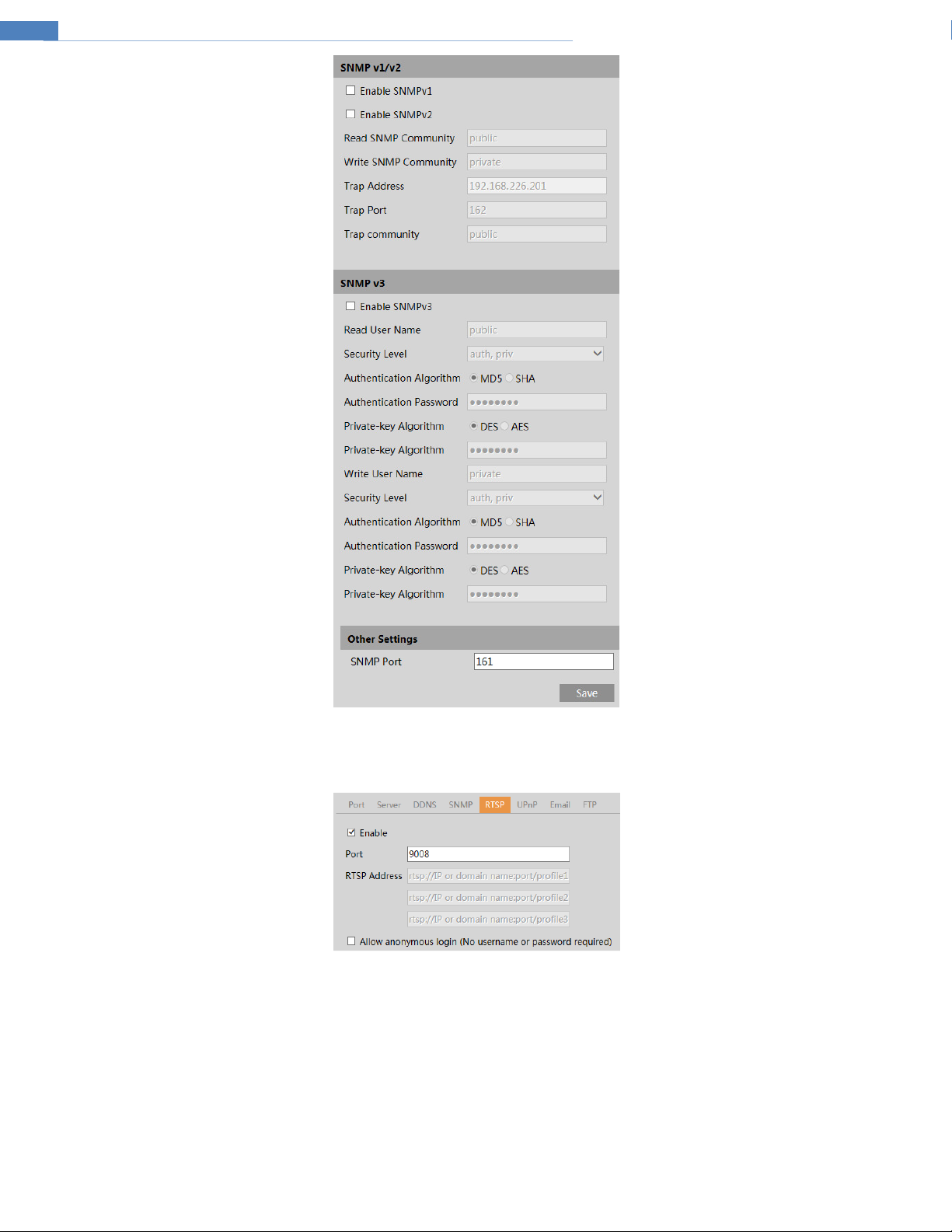
IP Camera User Manual
4.6.5 RTSP
Go to the RTSP tab.
Select “Enable” to enable the RTSP function. Note that RTSP streaming is used to stream the video to the NVR, so it is highly recommended to leave this
enabled.
Port: Access port of the streaming media. The default port is 9008.
RTSP Address: The RTSP address format that can be used to play the stream in a media player.
If “Allow anonymous login” is checked, there is no need to enter the username and password to view the video.
4.6.6 UPnP
If this function is enabled, the camera can be quickly accessed through the LAN.
Go to the UPnP tab. Enable UPnP and then enter the UPnP name.
20
Page 25
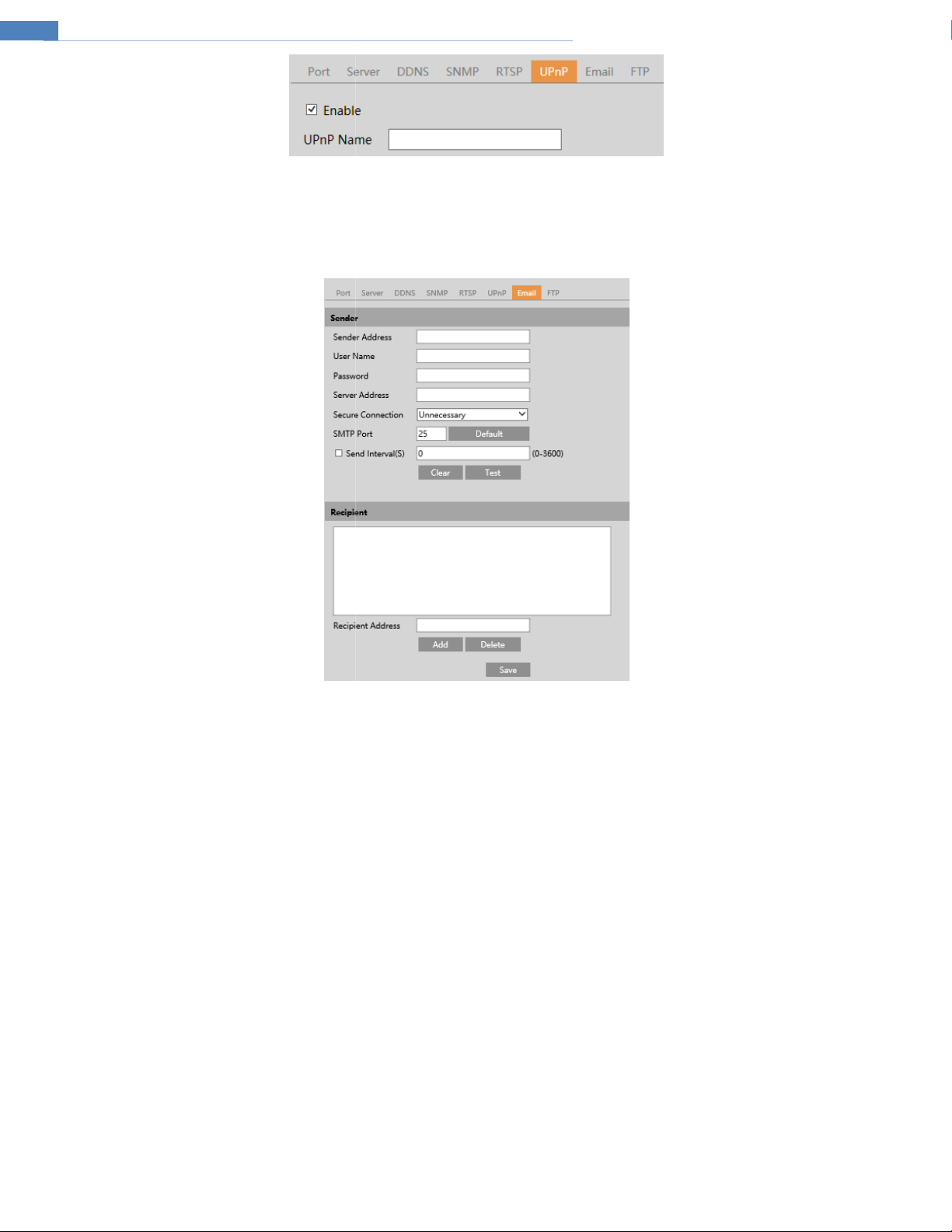
IP Camera User Manual
If you need to trigger Email when an alarm happens or IP address is changed, please
: sender’s user name and password
Connection
The time interval of sending email. For example, if it is set to 60 seconds and
one alarm event and only one email will be sent. If one motion alarm event is triggered and then another
motion detection alarm event is triggered after 60 seconds, two emails
of the account.
from events
motion detection alarms are triggered within 60
different types of alarms
4.6.7 Email
Go to ConfigNetwork Email.
set the Email here first.
Sender Address: sender’s email address.
User name and password
Server Address: The SMTP IP address or host name.
Select the secure connection type at the “Secure
SMTP Port: The SMTP port.
Send Interval(S):
seconds, they will be considered as only
multiple emails will be sent separately.
Click “Test” button to test the connection
Recipient Address: receiver’s email address.
4.6.8 FTP
After an FTP server is set up, captured images
Go to the FTP tab.
.
” pull-down list according to what’s required.
multiple
will be sent. When
will be uploaded to the FTP server.
are triggered at the same time,
21
Page 26

IP Camera User Manual
Server Name: The name of the FTP server.
Server Address: The IP address or domain name of the FTP.
Upload Path: The directory where files will be uploaded to.
Port: Port of the FTP server.
Use Name and Password: The username and password that are used to login to the FTP server.
22
Page 27

IP Camera User Manual
4.7 Security Configuration
4.7.1 User Admin
Go to the SecurityUser Admin interface shown below.
Add user:
1. Click “Add” button to pop up the following dialog box.
2.
2. Enter user name in “User Name” textbox.
3. Enter letters or numbers in “Password” and “Confirm Password” textbox.
4. Choose the user type. Administrator has all permissions. Normal user can only view the live video. Advanced user has the same permissions
as an Administrator except for: user admin, backup settings, factory reset, and upgrading the firmware.
5. Enter the Mac address of the PC in “Bind MAC” textbox. If this option is enabled, only the PC with the specified Mac address can access the
camera for that user.
6. Click “OK” and then the newly added user will be displayed in the user list.
Modify user:
1. Select a user to modify the password and the Mac address if necessary in the user configuration list box.
2. The “Edit user” dialog box will pop up by clicking the “Modify” button.
2.
3. Enter the old password of the user in the “Old Password” text box.
4. Enter the new password in “New password” and “Confirm Password” text box.
5. Enter the computer’s MAC address as necessary.
6. Click the “OK” button to save the settings.
Note: To change the access level of a user, the user must be deleted and added again with the new access level.
Delete user:
1. Select the user to be deleted in the user configuration list box.
2. Click the “Delete” button to delete the user.
Note: The default administrator account cannot be deleted.
23
Page 28

IP Camera User Manual
4.7.2 Online User
Go to SecurityOnline User. All users who are viewing the live video will be listed.
An administrator can kick out all the other users (including other administrators).
4.7.3 Block and Allow Lists
Go to SecurityBlock and Allow Lists shown below.
The setup steps are as follows:
Check the “Enable IP address filtering” check box.
Select “Block the following IP address”, enter the IP address in the IP address list box and click the “Add” button. The setup steps for “Allow the
following IP address” and MAC address filter settings are the same as “Block the following IP address”.
4.8 Maintenance Configuration
4.8.1 Backup and Restore
Go to MaintenanceBackup and Restore.
Import & Export Settings
Configuration settings of the camera can be exported from a camera into another camera.
1. Click “Browse” to select the save path for import or export information on the PC.
24
Page 29

IP Camera User Manual
2. Click the “Import Setting” or “Export Settings” button.
Default Settings
Click the “Load Default” button to restore all system settings to the default factory settings.
4.8.2 Reboot
Go to MaintenanceReboot.
Click the “Reboot” button to reboot the device.
Timed Reboot Setting:
If desired, the camera can be set up to reboot on a time interval. Enable “Time Settings, set the day and time and then click “Save” button to save the
settings.
4.8.3 Upgrade
Go to MaintenanceUpgrade. In this interface, the camera firmware can be updated.
1. Click the “Browse” button to select the location of the firmware file.
2. Click the “Upgrade” button to start upgrading the firmware.
3. The device will restart automatically.
Caution! Do not close the browser or disconnect the camera from the network during the upgrade.
4.8.4 Log
To query and export log:
1. Go to Maintenance Log.
2. Select the main type, sub type, start and end time.
3. Click “Search” to view the operation log.
4. Click “Export” to export the operation log.
25
Page 30

IP Camera User Manual
5 Search
5.1 Image Search
From the Live View page, click SearchPhoto to go to the interface shown below. Images that are saved on the SD card can be found here. Note that if
there is no SD card installed in the camera or the SD card is not compatible with the camera, a pop-up message will show stating that there is no card.
1. Set search time: Select the date and choose the start and end time.
2. Check the events to search for.
3. Click the “Search” button to search for images based on the different event types that were chosen.
4. Click a file name in the list to view the captured image.
The descriptions of the buttons are shown as follows.
Icon Description Icon Description
Close: Select an image and click this
button to close the image.
Save: Click this button to select the
path for saving the image on the PC.
Fit size: Click to fit the image on the
screen.
Zoom in: Click this button to
digitally zoom in.
Slide show play: Click this button to
start the slide show mode.
Play speed: Play speed of the slide show.
Close all: Click this button to close
all images.
Save all: Click this button to select
the path for saving all images on
the PC.
Actual size: Click this button to
display the actual size of the
image.
Zoom out: Click this button to
digitally zoom out.
Stop: Click this button to stop the
slide show.
26
Page 31

IP Camera User Manual
Play button. After pausing the
P
lays
the previous
Full screen. Click it
5.2 Video Search
5.2.1 Local Video Search
Click the Video tab and select Local Video to go to the interface shown below. Videos that were recorded locally to the PC can be played in this
interface.
1. Set search time: Select the date and choose the start and end time.
2. Click the “Search” button to search for recordings.
3. Double click on a file name in the list to start playback.
The descriptions of the buttons on the playback interface are as follows.
Icon Description Icon Description
video, click this button to
continue playing.
Stop button.
Speed up.
Plays the next record.
Enable / disable audio; drag the
slider to adjust the volume after
enabling audio.
Pause button.
Speed down.
record.
Watermark display.
to display full
screen. Double click
to exit full screen.
5.2.2 SD Card Video Search
Click the Video tab and select SD Card Recording to go to the interface shown below. Videos that were recorded the SD card can be played in this
interface.
1. Set search time: Select the date and choose the start and end time.
2. Click the “Search” button to search for recordings.
3. Double click on a file name in the list to start playback.
27
Page 32

IP Camera User Manual
Appendix
Appendix 1 Troubleshooting
IP Scanner does not show any device.
Make sure that the PC that’s running IP Scanner is on the same local network as the devices.
Internet Explorer cannot download ActiveX control.
IE browser may be set up to block ActiveX. Follow the steps below.
1. Open IE browser and then click Tools->Internet Options
2. Select Security and then Custom Level
3. Enable all the options under “ActiveX controls and plug-ins”.
4. Click OK to finish setup.
No sound can be heard.
1. Audio input device is not connected. Please connect and try again.
2. Audio function is not enabled at the corresponding channel. Please enable this function.
28
Page 33
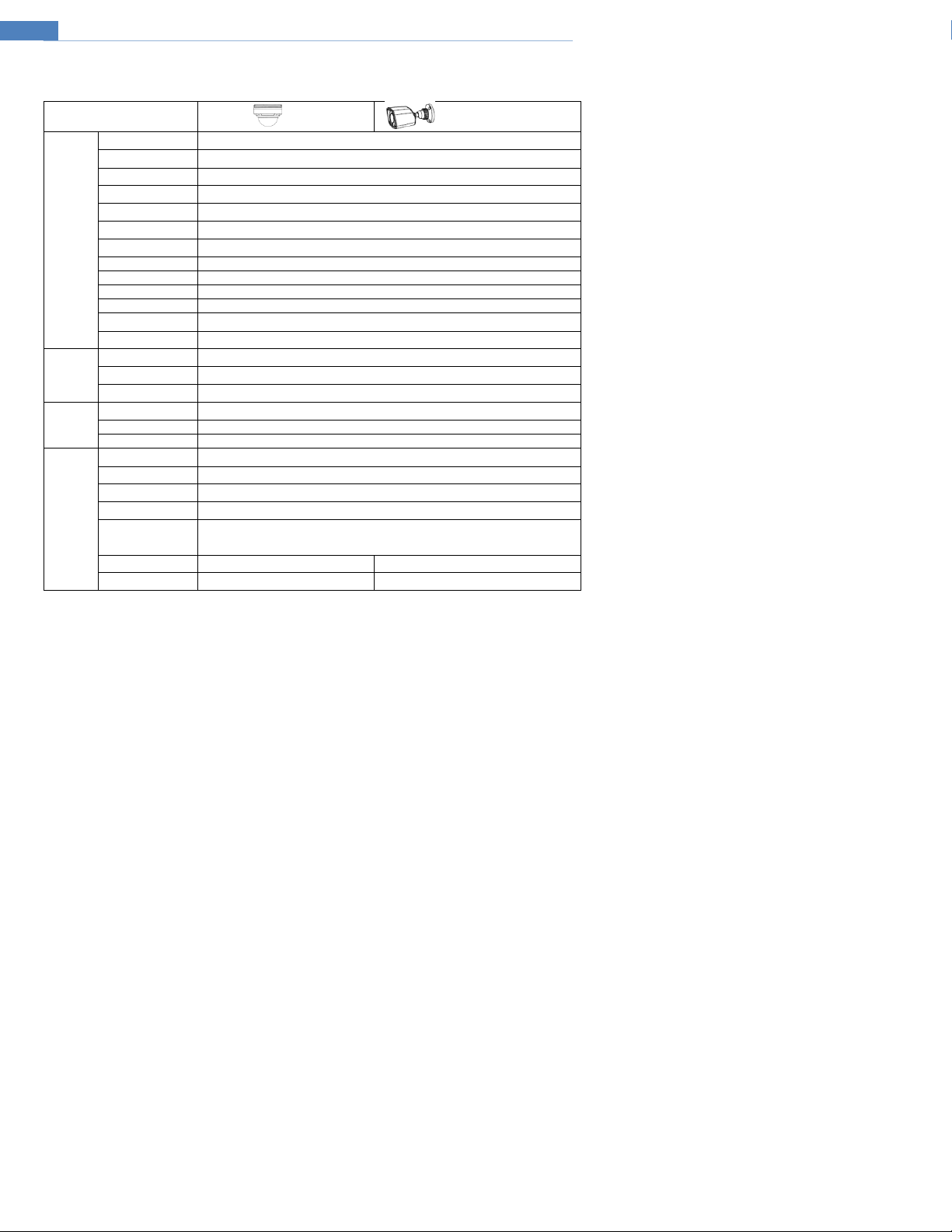
IP Camera User Manual
Appendix 2 Specifications
Specifications /Model
Image Sensor
Max Resolution
Electronic Shutter
Iris Type
Min. llumination
Camera
Video
Interface
Unit
Lens
Day&Night IR cut filter
WDR 120dB
BLC Supported
HLC Supported
Defog Supported
DNR 2D/3D
Angle Adjustment Pan: 0-240°, Tilt: 0-68°, Rotate: 0-220° (applicable for dome)
Video Compression H.265 / H.264 (HP/MP/BP) / MJPEG
Video Bit Rate
Main Stream
Network
Video BNC × 1 (analog output)
Audio Mic in × 1 (3.5mm)
IR Distance
IP Rating
Power
Power Consumption
Operating
Conditions
Dimensions
Weight
1/3” CMOS, 4M pixel
2592 x 1520
1/25s ~ 1/100000s
Fixed Iris
F1.2, 0 lux with IR
2.8mm fixed lens, horizontal field of view: 103°
128Kbps ~8Mbps
2592x1520/2560x1440/2304x1296/ 1920×1080/1280×720 @ 30fps max
RJ45
65 ft (dome), 98 ft (bullet)
IP66
DC12V/PoE
< 6.5W
Temperature: -4°F ~ 122°F; Relative humidity: 10%~90%
4.6”(Ø) × 3.6”(H) 2.6”(W) x 2.6”(H) x 6”(D)
1.4 lbs 13oz
O4VLD5
O4VLB5
29
Page 34
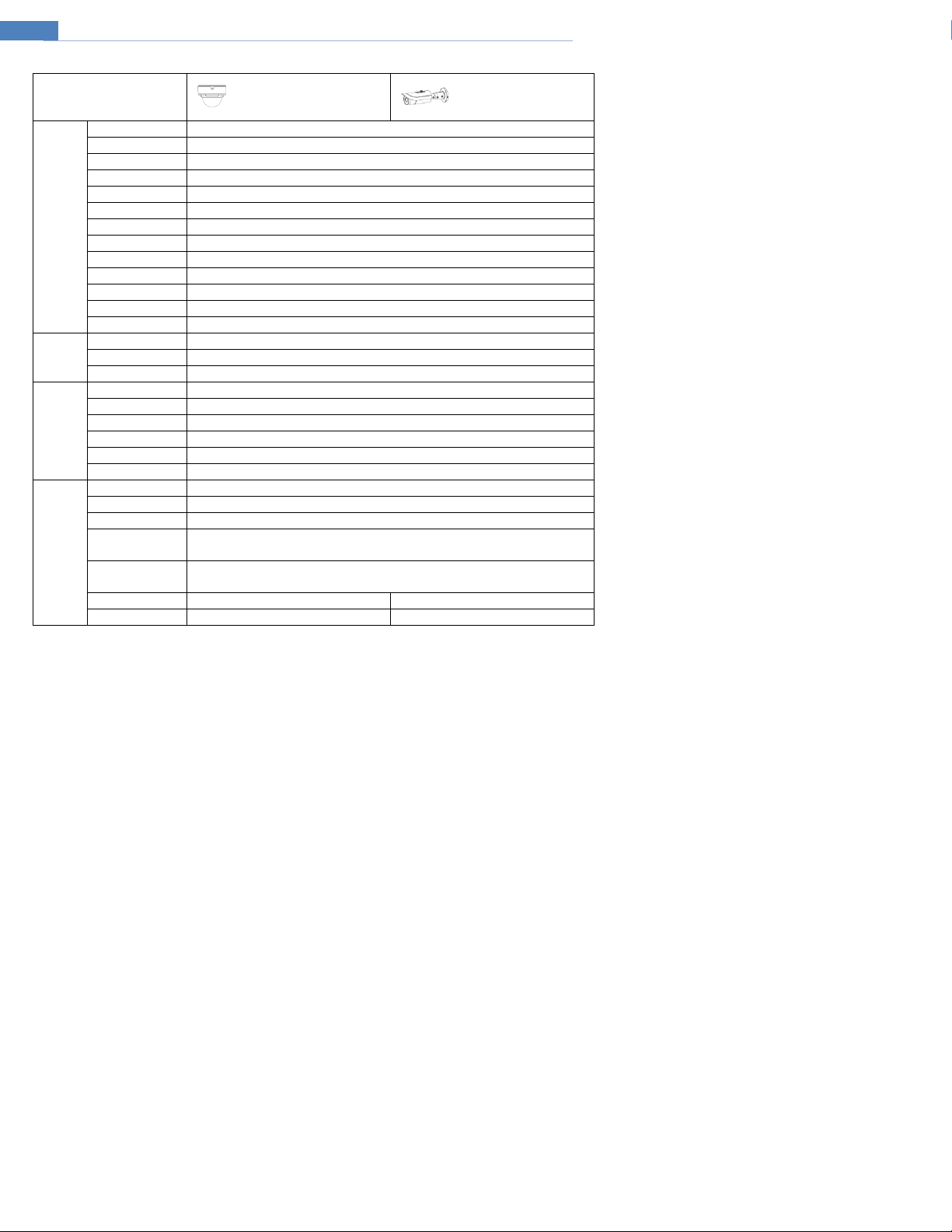
IP Camera User Manual
Specifications /Model
Camera
Image
Interface
Unit
Image Sensor 1/3” CMOS, 4M pixel
Max Resolution 2592×1520
Electronic Shutter 1/25s ~ 1/100000s
Iris Type Auto
Min. llumination F1.2, 0 lux with IR
Lens 3.3-12mm motorized lens, horizontal field of view: 80°~38°
Day&Night IR cut filter
WDR 120dB
BLC Supported
HLC Supported
Defog Supported
DNR 2D/3D
Angle Adjustment Pan: 0-360°, Tilt: 0-77°, Rotate: 0-360° (applicable for dome)
Video Compression H.265 / H.264 (HP/MP/BP) / MJPEG
Video Bit Rate 128Kbps ~ 8Mbps
Main Stream 2592x1520/2560x1440/2304x1296/ 1920×1080/1280×720 @ 30fps max
Network RJ45
Video BNC × 1 (analog output)
Audio Mic in × 1 (3.5mm), Line out x 1 (3.5mm)
Storage Micro SD, up to 128 GB
RS485 Terminal block
Alarm 1ch alarm input; 1 ch alarm output (terminal block)
IR Distance 98 ft (dome), 160 ft (bullet)
IP Rating IP66
Power DC12V/PoE
Power
Consumption
Operating
Conditions
Dimensions 5.9”(Ø)×4.5”(H) 4.3”(Ø)x11.2”(D)
Weight 2.3 lbs 2.5 lbs
O4D6M
< 8W
Temperature: -4°F ~ 122°F; Relative humidity: 10%~90%
O4B6M
30
Page 35
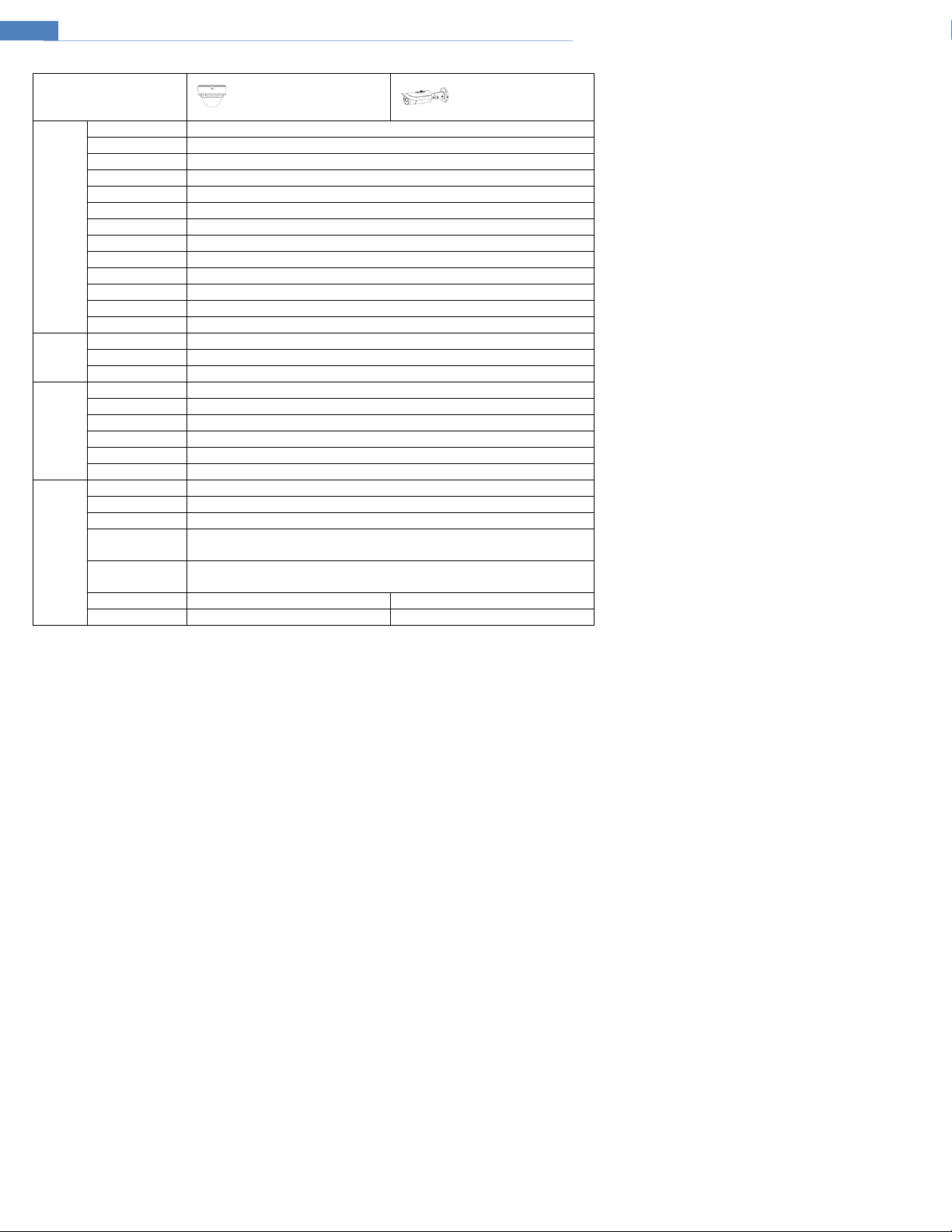
IP Camera User Manual
Specifications /Model
Camera
Image
Interface
Unit
O8D6M
Image Sensor 1/2.5” CMOS, 8M pixel
Max Resolution 3840x2160
Electronic Shutter 1/25s ~ 1/100000s
Iris Type Auto
Min. llumination F1.2, 0 lux with IR
Lens 3.3-12mm motorized lens, horizontal field of view: 97.5°~38.5°
Day&Night IR cut filter
WDR Digital
BLC Supported
HLC Supported
Defog Supported
DNR 2D/3D
Angle Adjustment Pan: 0-360°, Tilt: 0-77°, Rotate: 0-360° (applicable for dome)
Video Compression H.265 / H.264 (HP/MP/BP) / MJPEG
Video Bit Rate 128Kbps ~ 12Mbps
Main Stream 3840x2160/2560x1440/2304x1296/ 1920×1080/1280×720 @ 30fps max
Network RJ45
Video BNC × 1 (analog output)
Audio Mic in × 1 (3.5mm), Line out x 1 (3.5mm)
Storage Micro SD, up to 128 GB
RS485 Terminal block
Alarm 1ch alarm input; 1 ch alarm output (terminal block)
IR Distance 98 ft (dome), 160 ft (bullet)
IP Rating IP66
Power DC12V/PoE
Power
Consumption
Operating
Conditions
Dimensions 5.9”(Ø)×4.5”(H) 4.3”(Ø)x11.2”(D)
Weight 2.3 lbs 2.5 lbs
< 8W
Temperature: -4°F ~ 122°F; Relative humidity: 10%~90%
O8B6M
31
 Loading...
Loading...