Page 1
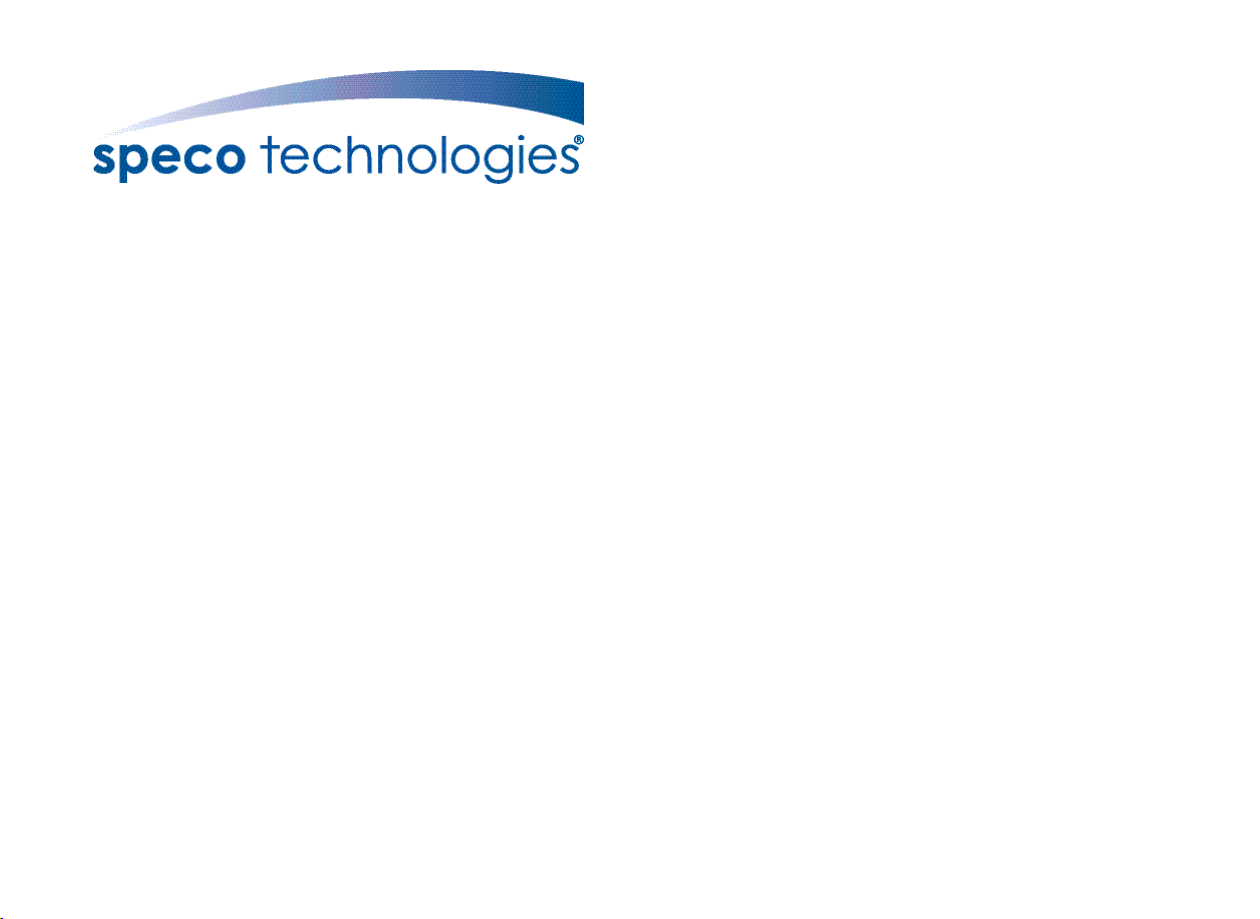
OWNER’S MANUAL
O2P30
Full HD Indoor/Outdoor PTZ IP Camera
Please read this manual carefully before operating the unit and retain it for future reference.
MODEL
O2P30
V1.0
Page 2
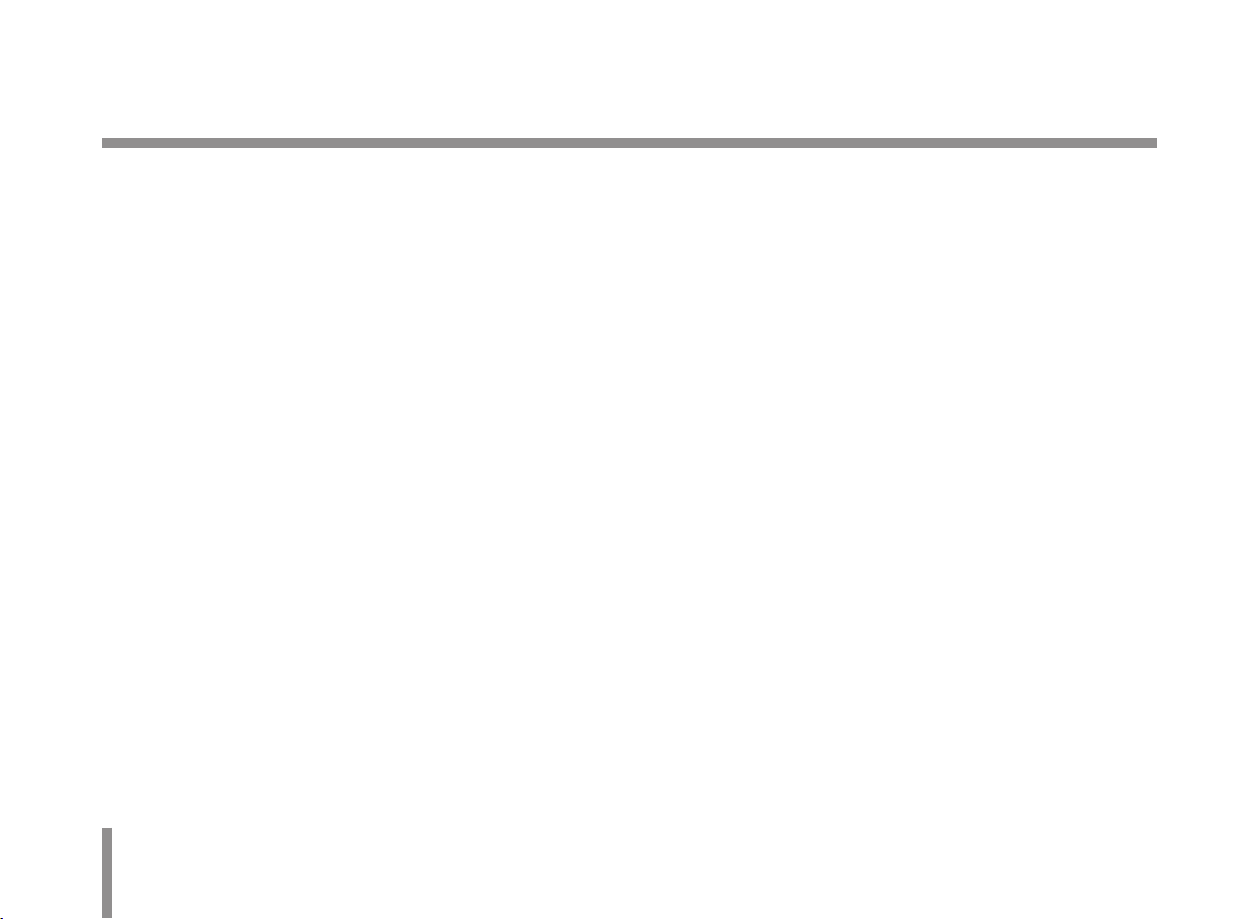
Contents
Introduction ................................................................................... 3
Operation and settings ................................................................. 4
Before using the system .....................................................................4
Recommended PC Requirements ...................................................4
Accessing the unit .................................................................................5
Web Viewer Overview .........................................................................6
Conguration menu overview ..........................................9
Conguring the Device .......................................................................9
Accessing the Conguration menu .................................9
System settings .................................................................... 10
Audio & Video settings ......................................................15
Network settings ................................................................. 27
User settings ......................................................................... 34
Event settings ....................................................................... 36
Reference .....................................................................................42
Troubleshooting .................................................................................42
Specications.......................................................................................46
2
Page 3
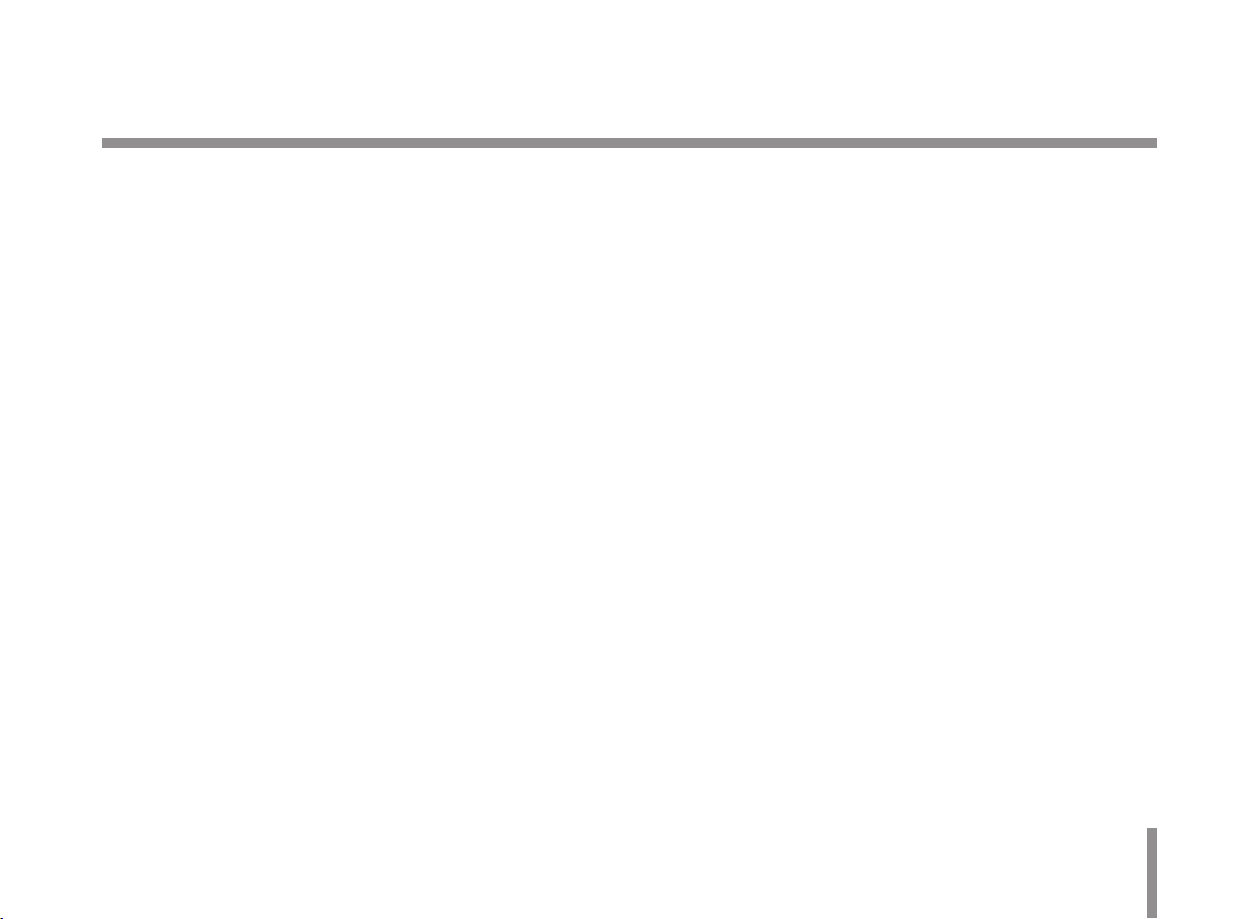
Introduction
This Speco IP Camera is designed for use on an Ethernet network and must be assigned an IP address to make it accessible.
This manual contains instructions on how to install and manage the Speco IP Camera in your networking environment. Some knowledge of
networking environments is recommended.
Should you require any technical assistance, please contact Speco Technologies Technical Support.
Introduction 3
Page 4
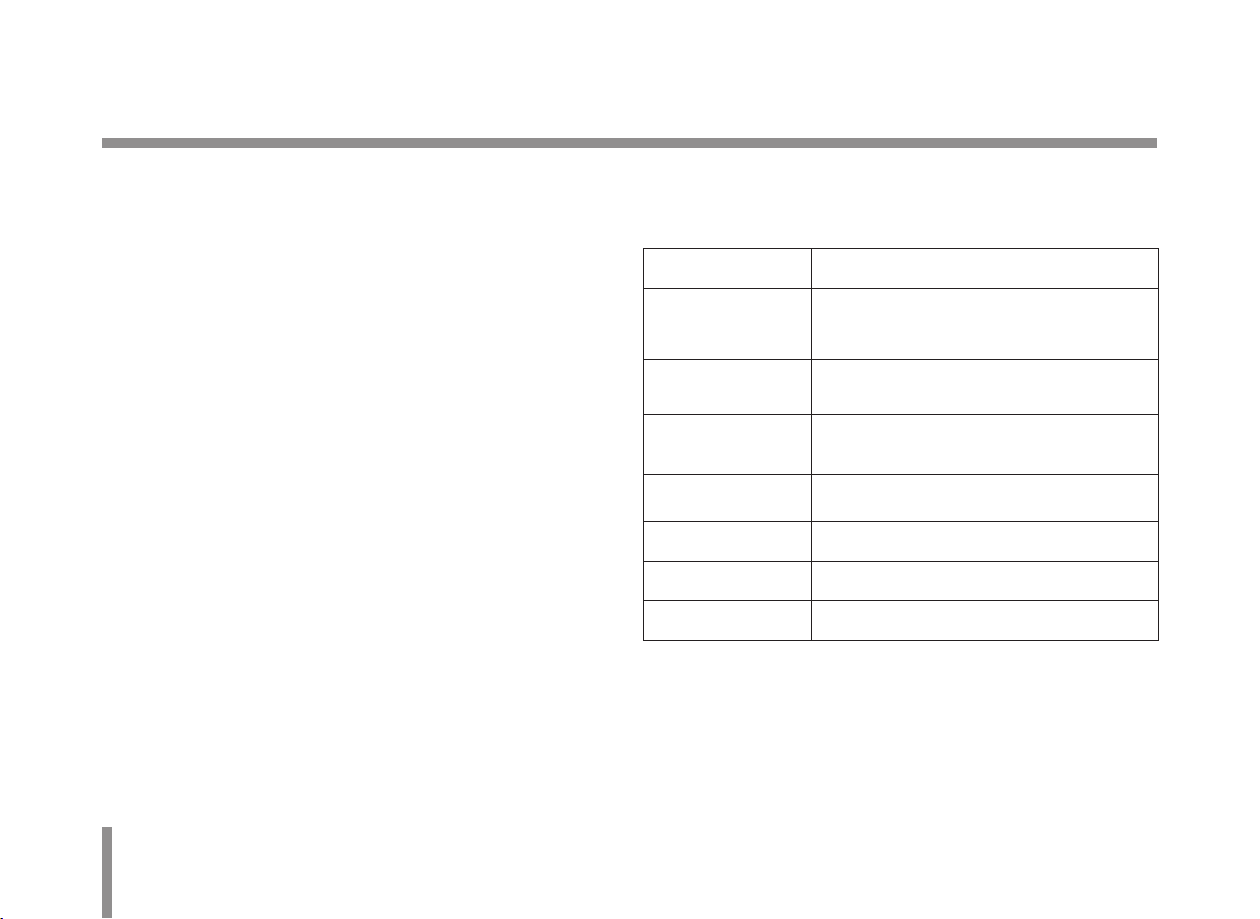
Operation and settings
Before using the system
• Before using the device make sure the connections are correct
and verify that proper power supply is used.
• Check the connections of the device for the correct conditions.
• Check that the device is connected to the network and that
power is supplied.
• Once the connections are made you need to IP Scanner utility
from the PC that you wish to use.
• To view streaming video in Internet Explorer, set your browser
to allow ActiveX controls. If you find this message “This website
wants to install the following add-on: ‘IPCam_Streamer.cab’ from
‘Speco Technologies’, Click ‘allow’ to enable live video in the web
viewer.
Recommended PC Requirements
The Speco IP device can be used with most standard operating
systems and browsers.
Items Requirements
Operating System
CPU
Web Browser Microsoft Internet Explorer (32 bit) 7/8/9
DirectX
Memory 2 GB or above RAM
Graphics Card 256 MB or above Video RAM
Resolution 2048 x 1536 (with 32 bit color) or higher
Windows XP Professional,
Windows Vista, Windows 7
Intel Core2 Quad Q6700 (2.66 GHz) or
above
DirectX 9.0c(Windows XP),
DirectX 11(Windows Vista/7) or above
4 Operation and settings
Page 5
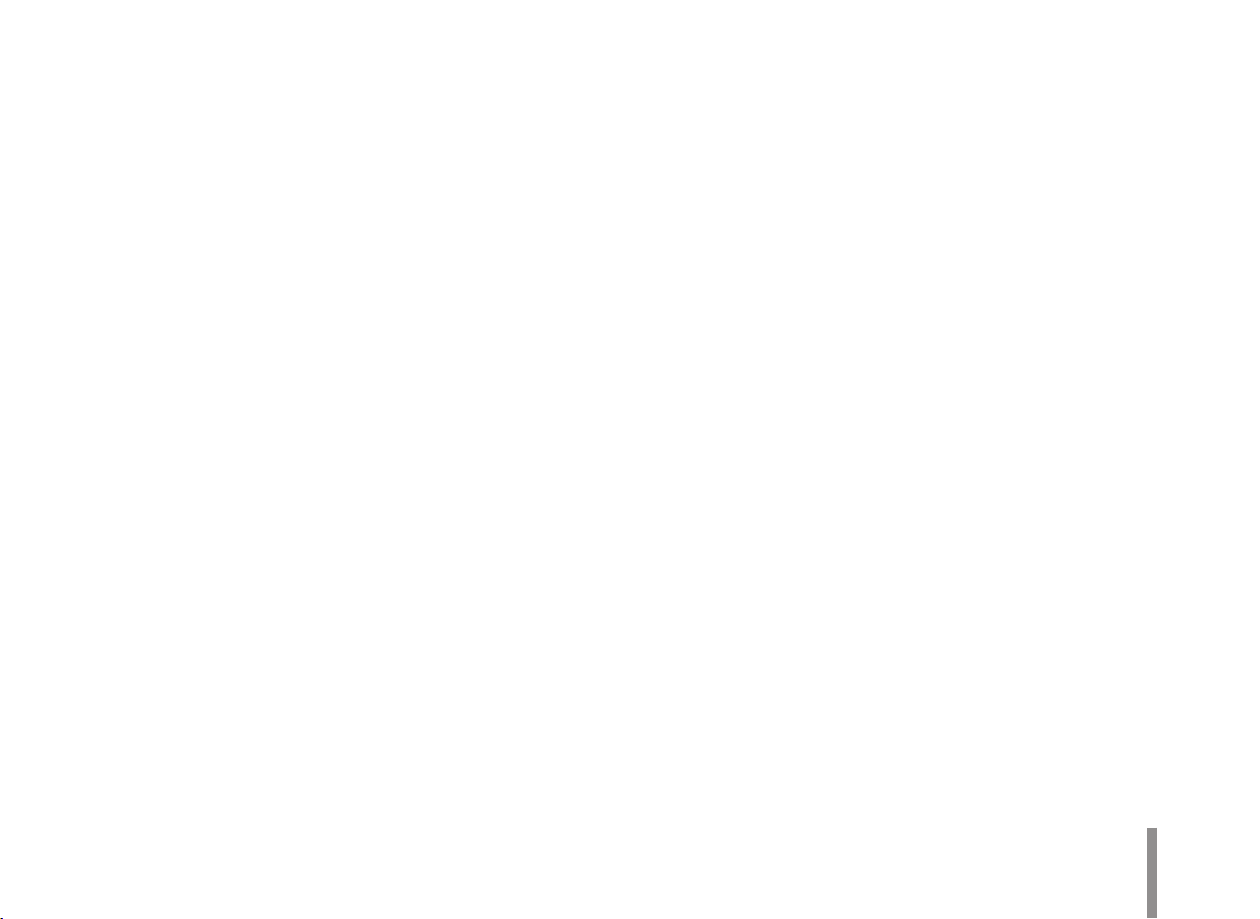
Accessing the unit
You can access the Speco IP device by following the below steps.
1. Launch IP Scanner
2. Discover the Speco IP device
IP Scanner can automatically discover and display Speco IP
devices on your network.
IP Scanner shows the MAC address, IP address, and Model
Name of the device.
Note:
The computer running IP Scanner must be on the same
network segment (physical subnet) as the Speco IP device.
2.1 After a few seconds of launching the utility, the
Speco IP device will show up in the window.
3. Logging in to the Web Viewer
3.1 Run IP Scanner and locate the Speco IP device.
3.2 When IP devices appear in the window, double-click
IP address to open up the browser and start the
web viewer. When accessing the web viewer, the
authentication dialog appears on the screen.
3.3 Enter the user name and password. (Note that the
default administrator user name and password are
“admin” and “1234”, respectively.)
Note:
It is highly recommended to change the default
password after initial connection for security
purposes.
3.4 Click the [OK] button and then the web viewer is
displayed in your browser.
Note:
• You can also access the web viewer as shown below.
3.1 Start your Web browser.
3.2 Enter the IP address of the device in the address bar
of the browser.
3.3 Enter the user name and password set by the
administrator.
• If the login window is not displayed, check the pop-up
blocker. If you set the pop-up blocker, the login window
is not displayed. You must allow pop-ups.
• If you connect to the web viewer for the first time, it
may prompt you to install the ActiveX control, which is
required to show live video.
• If you have trouble connecting to the device or getting a
video stream, check to see if your computer or network
is protected by a proxy of firewall.
Operation and settings 5
Page 6
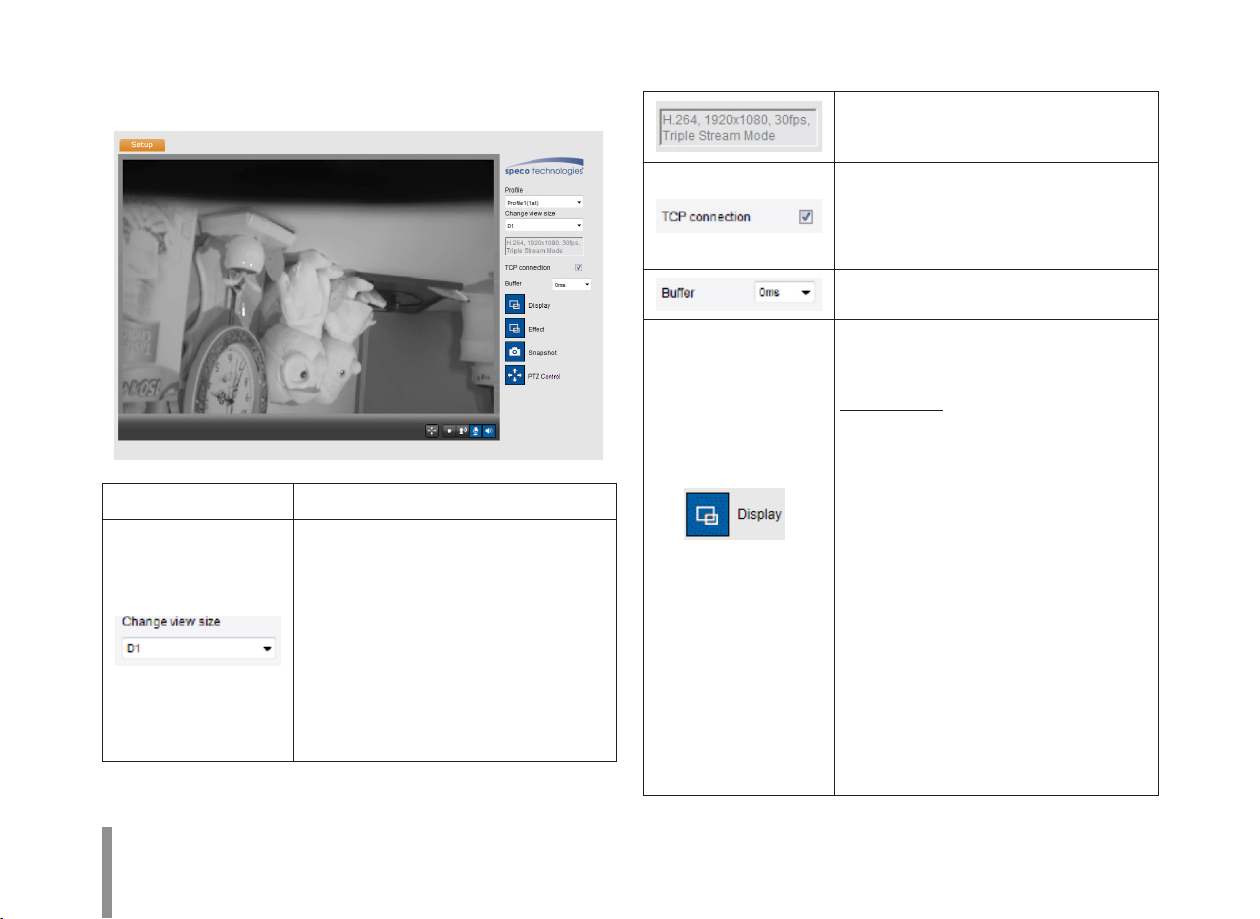
Web Viewer Overview
Item Description
Select the video image size from the
drop-down list.
Note:
• Select [FULL SCREEN] to enable
full screen view. To return previous
screen, press ESC key or double click.
• When you select [AUTO RESIZE], size
of live view screen will be revised to
fit the window.
Displays Video Codec, Resolution and FPS
of the selected video stream.
Network connection type (TCP or UDP). If
checked, the client connects to the server
using TCP connection.
Select buffering time of live stream.
Click to display the check box of
[Hostname], [Framerate] and [Bitrate]
options.
Video Analysis
> Hide: Video Analysis display
function is not in use.
> MD: Displays the Motion
Detection function in the live
view window.
Note:
When you use the DPTZ function,
all of the Display functions are
deactivated.
6 Operation and settings
Page 7
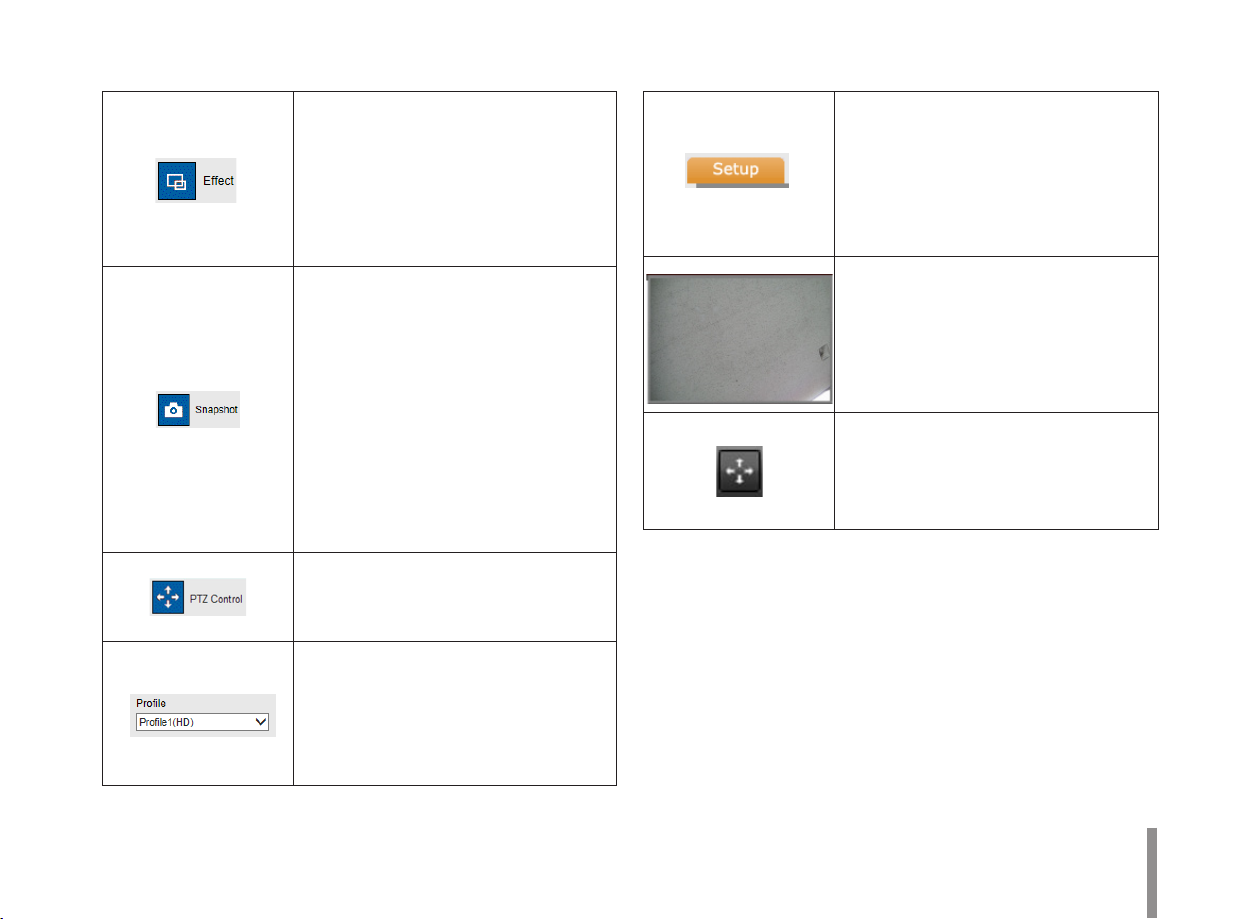
Click to expand and then check the [Edge
Enhancement] option. The user gets a
more sharp reception on the live view
window.
Note:
This feature only affects the live view
window.
Click to save the current image in JPEG
format on your computer.
1. Click the [Snapshot] button and then
the Snapshot window is displayed.
2. Click the [Save] button in the
Snapshot window.
3. Enter the file name (JPEG format) and
select the folder to save it.
4. Click the [Save] button to confirm it.
5. Click the [Cancel] button in the
Snapshot window to close it.
Displays the PTZ control window. Use
these buttons to control the PTZ unit.
This button is not displayed with normal
or anonymous user.
Select the video stream. From the Live
view drop-down list, select the desired
video image source.
Note:
You can set the stream configurations
independently.
Provides all the necessary tools
for setting up the device to your
requirements. The user will need
administrator level to do this.
Note:
If you want to exit the Setup menu, select
the Live button.
Displays the current surveillance live
screen.
Click this button and drag the area to use
the digital PTZ function. Right-clicking
on the screen will bring up the previous
magnification.
(Color icon: On, Gray scale icon: Off.)
Operation and settings 7
Page 8
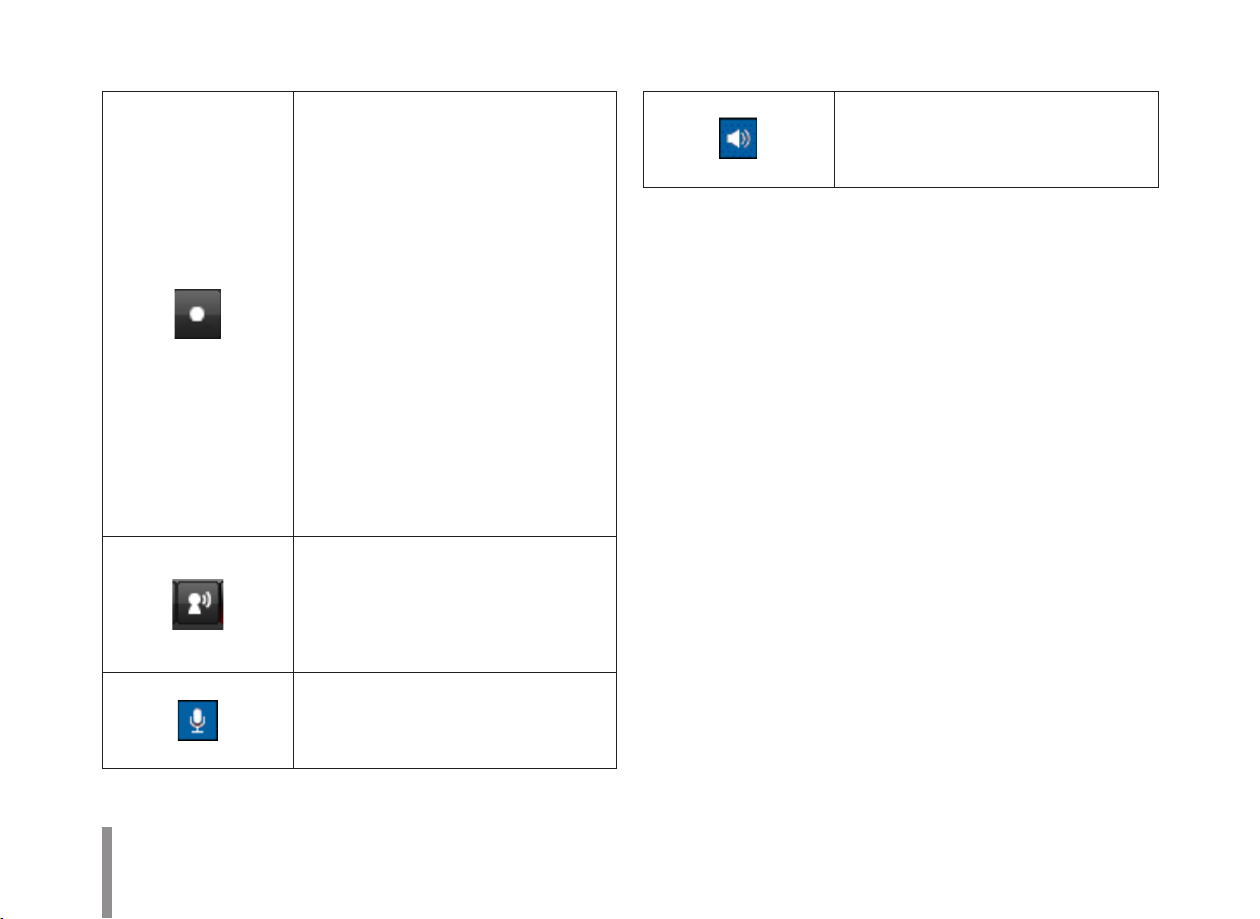
1. Click this button to open the folder
browse window for local recording
on the PC. After the folder selection,
video is recorded automatically
without selection of the folder when
the button is clicked again.
Note:
If you want to change the folder,
move to other pages or press the
refresh button.
2. Recording button is activated and
recording will be started.
Note:
If recording exceed 1 hour or 1 GB
of storage, recording is stopped
automatically with warning.
3. To stop the recording, click this
button during the recording.
Click this button to connect or
disconnect the audio communication
between the IP device and the
connected PC.
(Color icon: On, Gray scale icon: Off.)
Click this button to switch the sound off
and on, for the speaker of the computer.
(Color icon: On, Gray scale icon: Off.)
Click this button to switch the
microphone off and on for the computer.
(Color icon: On, Gray scale icon: Off.)
8 Operation and settings
Page 9
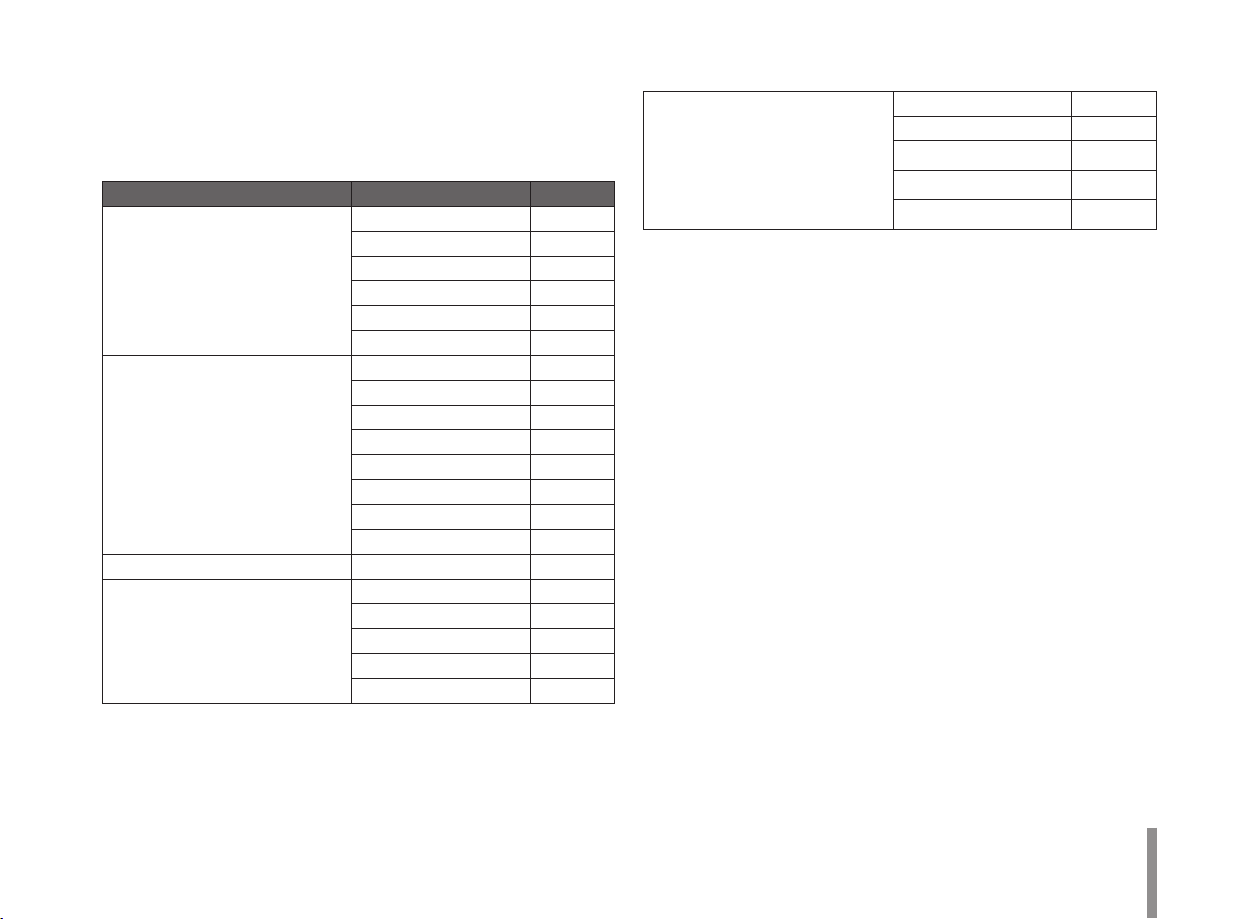
Conguration menu overview
The following table shows the list of menu items.
The configuration images are different from each model.
Main Menu Sub Menu Note
Basic Setup
Video Setup
Audio & Video
Network Setup
User Admin User Setup
Event Setup
Audio Setup
PTZ Config
Preset Setup
Auto Tracking
Basic Setup
IP Address Setup
Multicast
IP Filtering
SNMP
QoS
802.1x
SIP
Email & FTP Setup
Sensor & Relay
Motion Detection
Triggered Event
Scheduled Event
Current Version
Time Setup
System
Upgrade & Reset
Storage
Status Report
Conguring the Speco IP Camera Device
The features and options of the Speco IP device are configured
through the Setup menu.
Only administrator-level users have permission to access the Setup
menu.
Accessing the Conguration menu
Click the [Setup] button to display the Web Viewer configuration
window.
Warning
The Configuration setup should be made by qualified service
personnel or system installers.
Operation and settings 9
Page 10
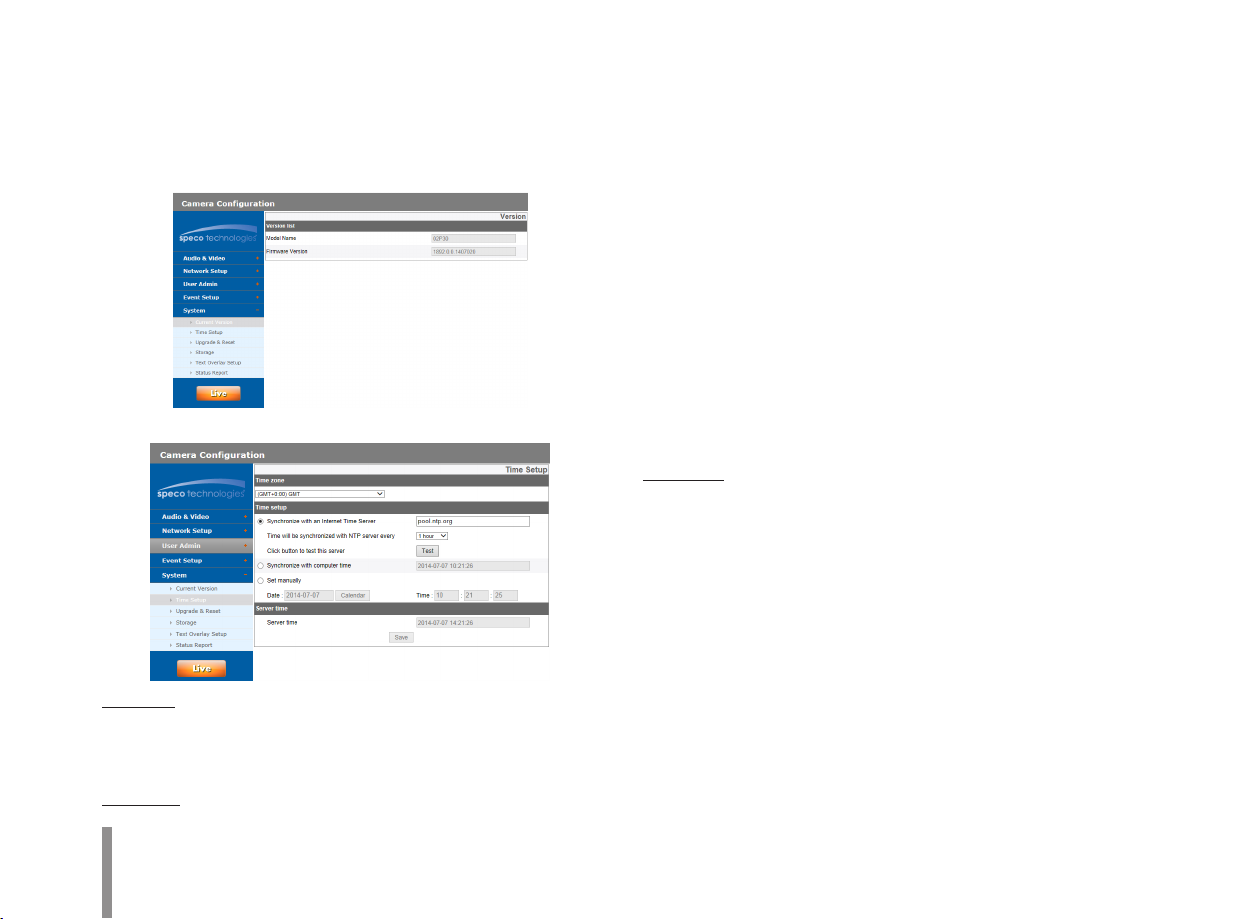
System settings
Current Version
Displays the current Model Name and Software version.
Time Setup
> Synchronize with an Internet Time Server: Select if you want
to synchronize the IP device’s date and time with an NTP
(Network Time Protocol) server. Specify the NTP server’s
name. Click the [Test] button for connection test to the
server.
> Synchronize with computer: Select if you want to
synchronize the IP device’s date and time with your
computer.
> Set manually: Select if you want to set the IP device’s date
and time manually. Select the year, month and date by
clicking the calendar button. Set hour, minutes and seconds
in the edit boxes.
Note:
• When system reboots after time setting, time of
the system could be delayed a little. To set the time
accurately, use the NTP option.
Server time
> Server time: Displays the current date and time of the IP
device.
• Save: Click this button to confirm the settings.
Time zone
Set the time difference from GMT in the area where the IP device
is installed. Select the time zone in the area where the IP device is
installed from the drop down list.
Time setup
10 Operation and settings
Page 11
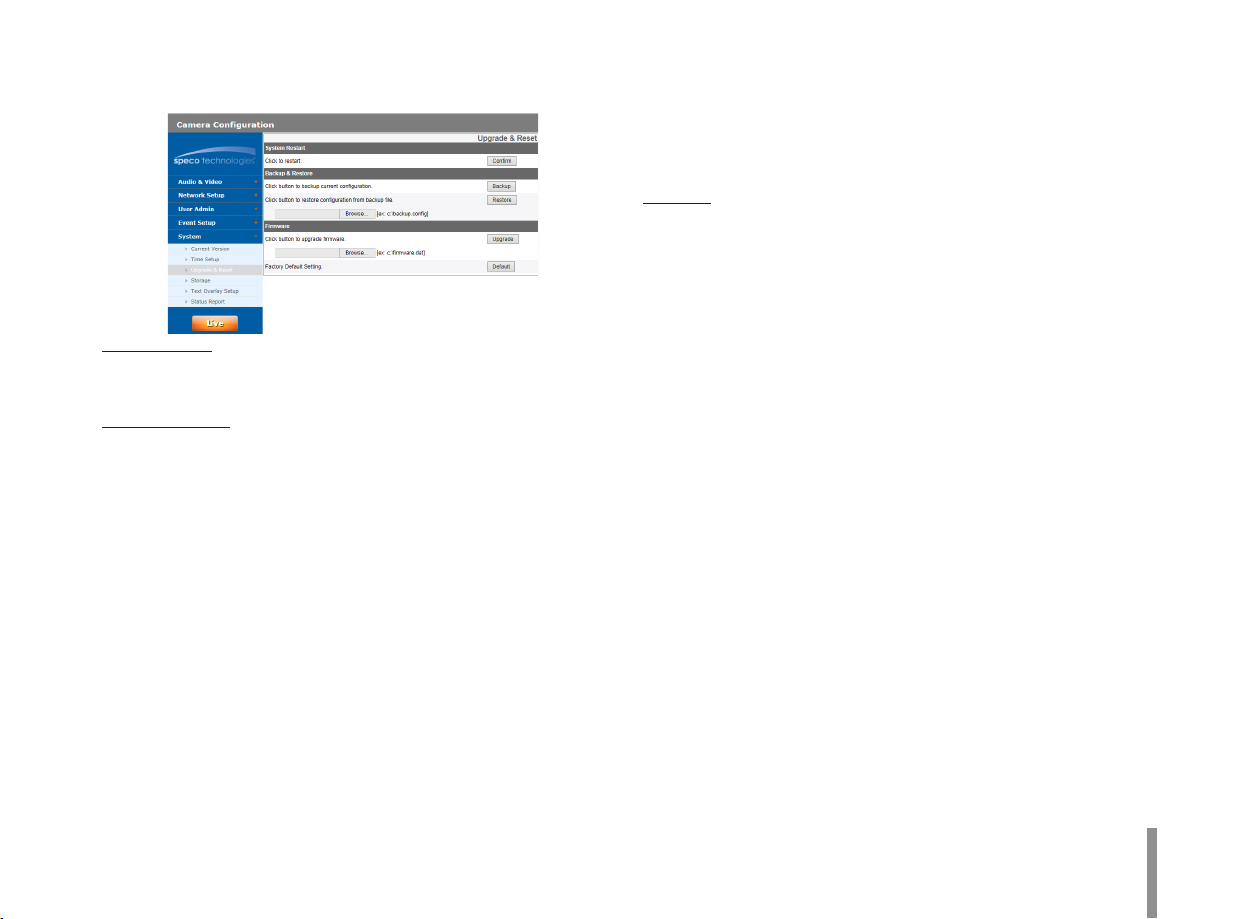
Upgrade & Reset
System Restart
Click the [Confirm] button to restart the IP device. It takes a couple
of minutes for the IP device to restart.
Backup & Restore
> Backup: Make a backup all of the settings.
1. Click the [Backup] button.
2. Click the [Save] button.
3. Follow the instructions on the browser to specify the
folder.
4. Click the [Save] button to save the settings.
> Restore:
1. Click the [Browse] button.
2. Find and open the file in which the configuration setting
data is stored.
3. Click the [Restore] button and the system settings will be
restored and reboot the system.
Note:
Backup and Restore are intended for use on an IP device
having the same version of firmware. This feature is not
intended for multi-configurations or for firmware upgrades.
Firmware
> Upgrade
1. Click the [Browse] button.
2. Find and open the firmware file.
3. Click the [Upgrade] button to update the firmware.
Note:
When you upgrade the system, it may take few minutes
to finish. Do not close the browser while the upgrade
is in progress. If you close the browser, it may cause a
malfunction. You should wait until the confirmation window
is displayed. When the upgrade is finished, the confirmation
window will be displayed.
> Initialize: The [Initialize] button should be used with caution.
Clicking it will return all of the IP device’s settings to the
factory default values, except for the Network settings, PTZ
Protocol and Preset settings. (The option depends on the
model.)
Note:
Refer to “Clear browser’s cache” under Troubleshooting.
Operation and settings 11
Page 12
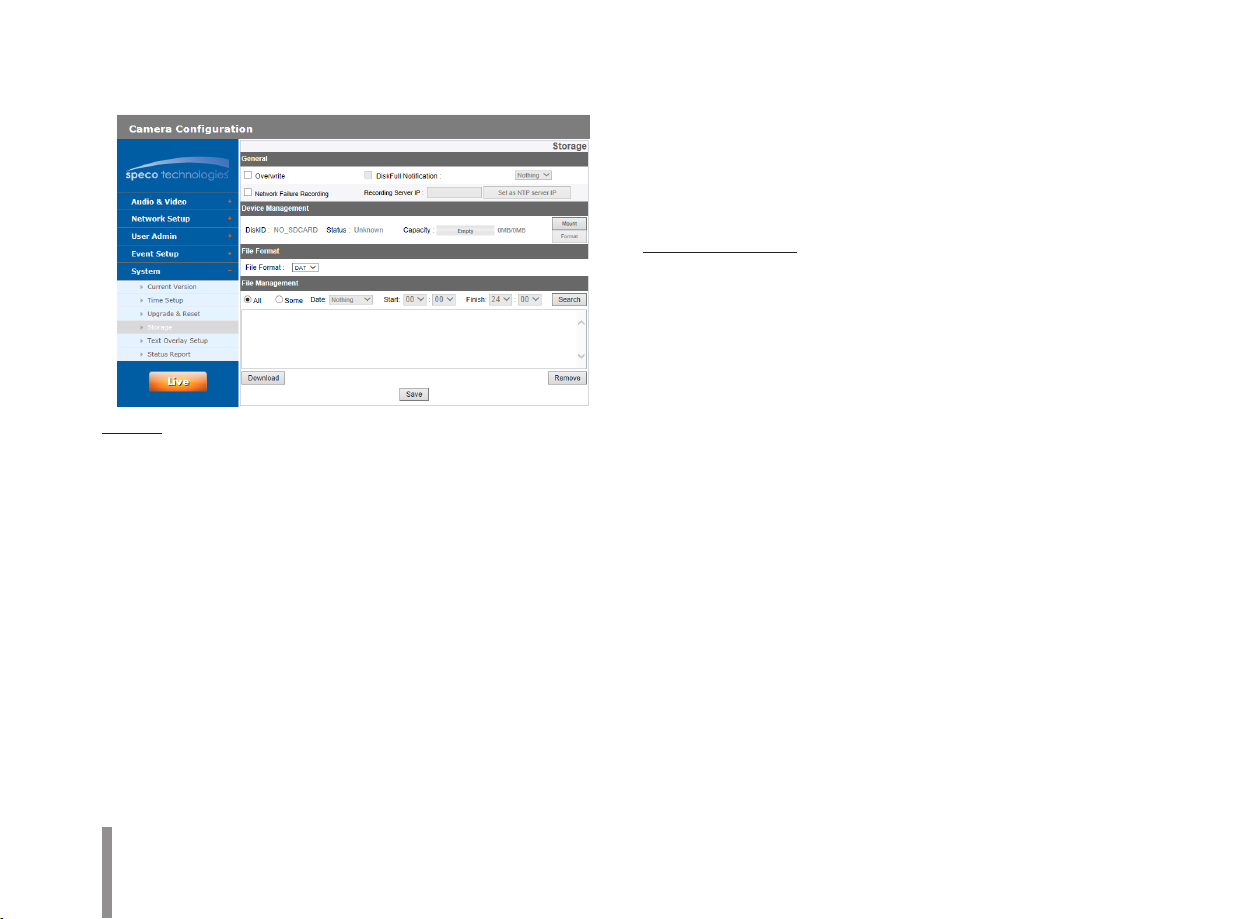
Storage
General
> Overwrite: If enabled, if the micro SD card has insufficient
space, it will overwrite the oldest data.
> DiskFull Notification: Sends an warning e-mail to the SMTP
server when the micro SD card is full. Select the SMTP server
from the drop-down list. You should register the SMTP
server on the Event server setting to set this function.
> Network Failure Recording: Select the check box to activate
the micro SD card recording function. If the system does
not work with recording server, the system will record the
data to the micro SD Card. When the system connect to the
recording server again, the recorded data of the micro SD
card will transfer to the recording server automatically.
> Recording Server IP: Enter the recording server IP.
> Set as NTP server IP: Click this button to use the entered
Recording Server IP as the NTP server IP.
Note:
• The recorded file name is made automatically as the
“[Created date of the file]_[GMT Recording Time].AVI”
type.
• Recorded file on the SD card, is recording 1 frame per
second when set video codec to MJPEG.
Device Management
> Using the micro SD card
1. Insert the micro SD card carefully to the micro SD card
slot of the camera.
2. Click the [Mount] button. If the micro SD card is
mount ed to the system correctly, the [Mount] button will
be changed to the [Unmount] button.
3. Displays the information of the[Disk ID], [Status],
[Capacity] options.
Note:
• When the micro SD card is mounted, you should format
the micro SD card. After the micro SD card format is
finished, you should click the [Mount] button to use it.
• When you use the micro SD card format function, it may
not progress immediately. In this case, you should try it
again after waiting a few minutes.
12 Operation and settings
Page 13
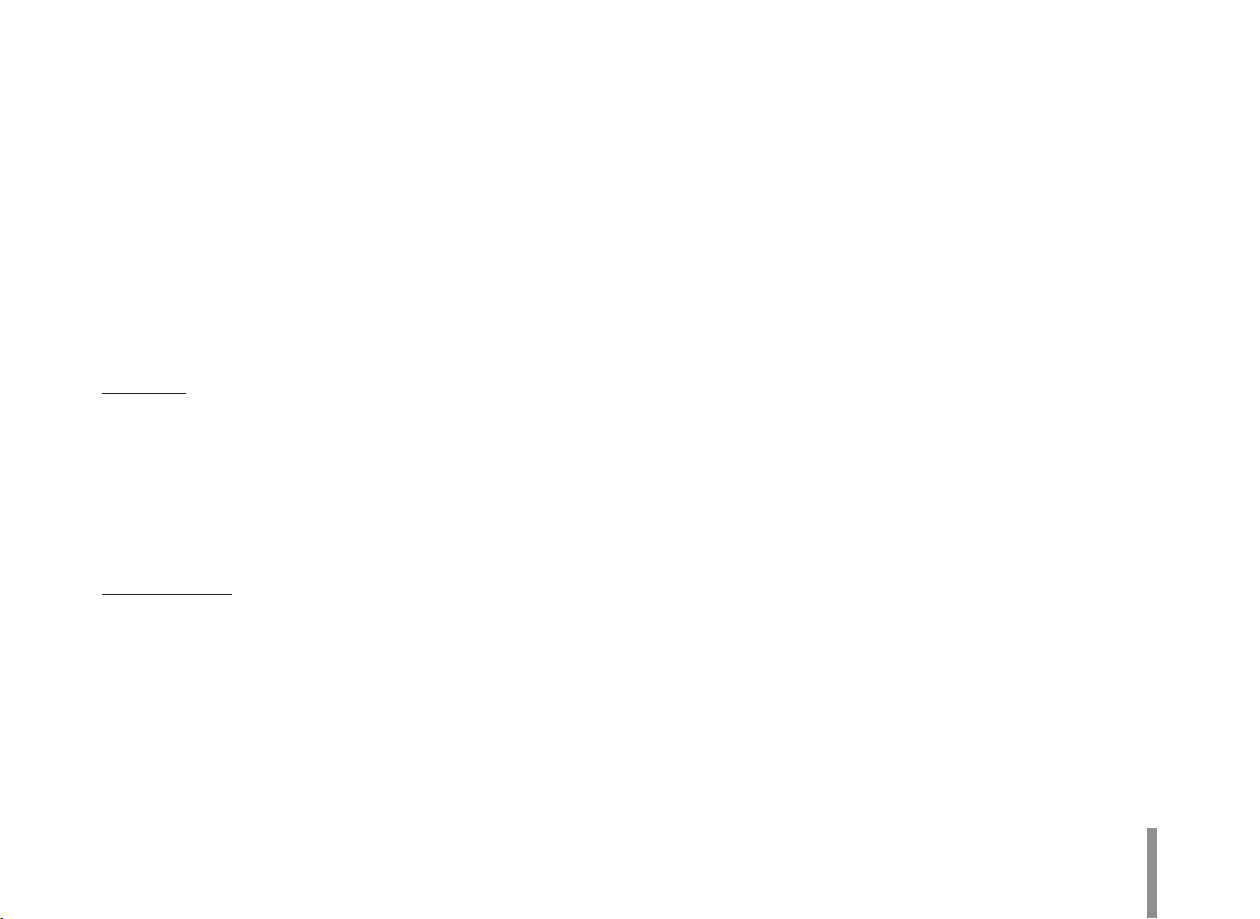
> Remove the micro SD card
1. Click the [Unmount] button. If the micro SD card is
unmounted from the system correctly, the [Unmount]
button will be changed to the [Mount] button.
2. Remove the micro SD card from the micro SD card slot
of the camera.
Note:
When you use the Unmount function, it may not progress
immediately. Operations such as recording of the system
and reading of data are required stop time before the
Unmount function is activated. You should try it again after
waiting a few minutes.
File Format
> File Format: The Recording File Format is AVI. Recording,
Search and Download are available based on AVI format.
Note:
• [Auto Recording function] may not be activated in case
of network error.
• IP Camera’s time will be appeared in players based on
DirectShow such as Windows Media Player and MPlayer.
File Management
Displays the recorded file of the micro SD card on the list. Click the
[Search] button to display the recorded file. The list will be updated
when you click the [Search] button.
> To view the recorded file of the micro SD card
1. Select the search option.
- All: Search the all recorded files in the micro SD card.
- Some: You can set the search condition by using the
date and time options.
2. Click the [Search] button and then the search result is
displayed on the list.
> Download: You can download the recorded data of the list
to your PC. Select a recorded file on the list and click the
[Download] button.
Note:
• It is recommended to deactivate the [Overwrite]
function before you download the file. When [Overwrite]
function is activated, the downloading file might be
overwritten, if the micro SD card has insufficient space.
• The downloaded file can be played by using the File
player.
> Remove: Delete file from the SD card.
Operation and settings 13
Page 14
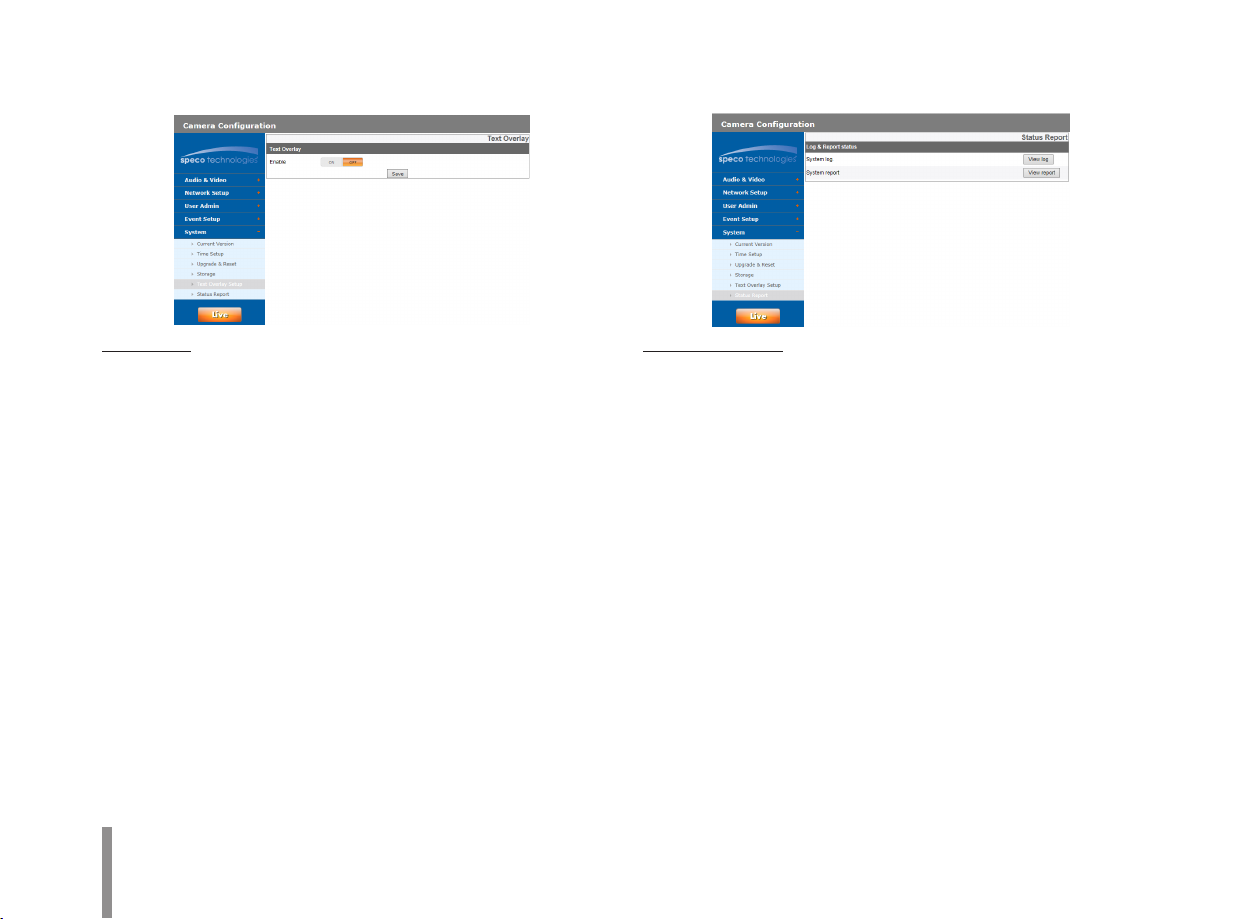
Text Overlay
Status Report
Text Overlay
> Enable: Set to ON or OFF. Setup menu appears when ON.
> Date & Time : Select ON to display time and date of Client
PC.
> Channel Name: Enter the channel name you want to use.
> Flickering: Set to On or OFF.
> Position: You can designate the position of text from drop
down list.
• Save: Click this button to confirm the settings.
Log & Report status
The System log provides a summary of the status of the IP device.
The unit records the data of the software activity in a file.
> View Log: Click this button to display the system log
information.
- Download: Click this button to see the log information
of system.
> View report: Click this button to display the report of the
system.
- Download: Click this button to see the report
information of system.
Note :
The downloaded file is a UNIX type. If you open the file in Microsoft
Notepad, it will display the text as if the file contained no line breaks
at all.
14 Operation and settings
Page 15
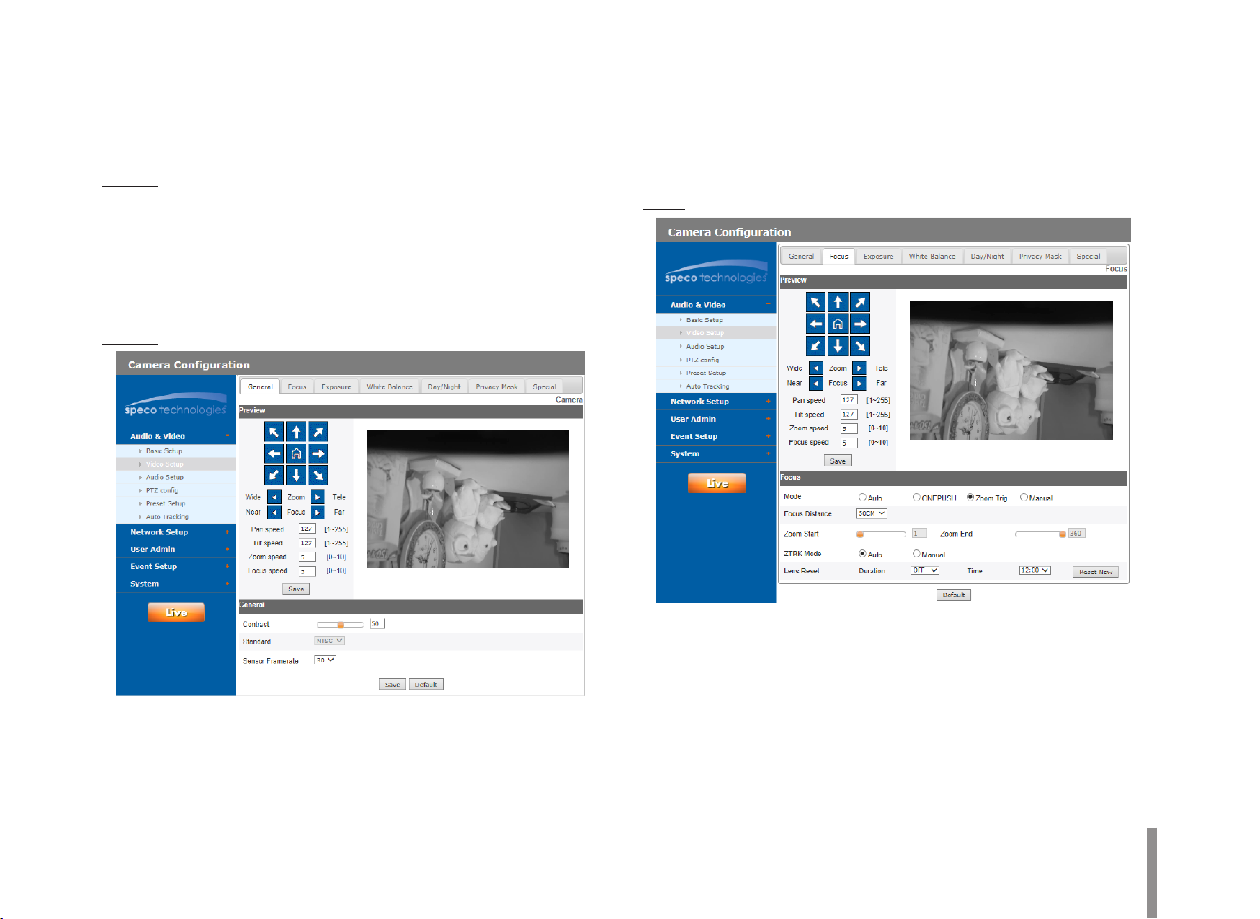
Audio & Video settings
Video Setup
Preview
1. Move the camera to the point you want by using the arrow
buttons.
2. Adjust the zoom, focus options.
3. Set the Pan, Tilt, Zoom or Focus speed options.
4. Click the [Save] button to confirm the settings.
General
> Contrast: Edit the contrast value from 0 to 100. Selecting 100
provides the image with the highest contrast.
> Standard: Displays the video standard of the camera.
> Sensor Framerate: You can select the Sensor Framerate value
Operation and settings 15
between 30 and 25.
• Save: Click this button to confirm the settings.
• Default: Click this button to restore back to original factory
settings.
Focus
> Mode: Select [Mode] option on the [Focus] menu, then
select the following mode.
- Auto: Auto-focus is activated automatically.
- ONE PUSH: The focus is activated manually. If the camera
receives the command, focus is set automatically and
then the focus mode automatically changes back to
manual mode.
- Zoom Trig: The focus is activated manually. If you change
Page 16

the zoom, the focus is set automatically and then the
focus mode automatically changes back to manual
mode.
- Manual: Focus is set automatically after zoom movement
is finished.
> Focus Distance: Selects the minimum shooting distance
for the focus. Select [Focus Distance] option on the [Focus]
menu, then select a focus distance value.
> Zoom Start: You can set the zoom start position of the
camera. When the zoom function is operated, the zoom
always will start at the selected zoom start position. Select
[Zoom Start] option on the [Focus] menu, then set a zoom
start position.
> Zoom End: You can set the zoom end position of the camera.
If you set the zoom end position, the zoom is operated up to
the selected zoom end position. Select [Zoom End] option
on the [Focus] menu, then set the zoom end position.
> ZTRK mode: Selects a zoom tracking mode. Zoom tracking
means focused zooming state. Select [ZTRK Mode] option
on the [Focus] menu, then select a zoom tracking mode. If
the FOCUS MODE is set to [Auto], the [ZTRK Mode] is set to
[Auto] and you can not change the [ZTRK Mode].
> Lens Reset: Click the [Reset Now] button to reset the focus
immediately. If you want to reset the focus periodically, set
the desired duration and time from the drop-down list.
Note:
This function is not functional when [Auto Tracking] is on.
• Default: Click this button to restore back to original factory
settings.
Exposure
> IRIS:
Select the desired lens iris value for camera exposure.
Select [IRIS] option on the [Exposure] menu, then select a value.
- Auto: The lens iris is set automatically.
- Manual: Select this option to set the lens iris manually.
DC Iris level are set by one parameter unit.
> DC IRIS: If you select [Manual] on the [IRIS] option, [DC IRIS]
option is activated. Set the DC Iris value.
> AGC: If the images are too dark, change the maximum [AGC]
value to make the images bright.
16 Operation and settings
Page 17

> WDR/BLC: Use WDR/BLC option to view the object clearly
in backlight conditions. Select [WDR/BLC] option on the
[Exposure] menu.
- WDR: WDR (Wide dynamic range) feature can be
very helpful to cope with very challenging lighting
conditions. It is capable of capturing both of the dark
part and bright part and combining the differences
into a scene to generate a highly realistic image as the
original scene.
- BLC: Camera’s backlight compensation feature helps
alleviate issues of visibility in high contrast areas.
- OFF: Not in use.
> Defog: Set to [On] to remove the fogginess of the image.
Note:
If you set [WDR] or [BLC] on the [WDR/BLC] menu, the
[Defog] setting is not available. When the [WDR/BLC] menu
set to [Off], the [Defog] menu appears.
> Brightness: Adjust the brightness of images.
> Shutter Speed: Select the desired shutter speed for camera
exposure. You can change the shutter speed to higher speed
to capture fast-moving subjects, though the image becomes
darker.
> Sens-Up: If pictures are not clear due to darkness, this
SENS-UP operation would increase the sensitivity of picture.
Note:
If you set to one of the [Shtter Speed] options except AUTO
on the [Shtter Speed] menu or [AGC] to [OFF], the [SENS-UP]
setting is not available.
• Default: Click this button to restore back to original factory
settings.
White Balance
> Mode: Select [Mode] option on the [White Balance] menu,
then select the following mode.
- Auto: You can set the white balance options
automatically. When the [Mode] is set to [Auto], [Color
Temp], [Red] and [Blue] options are not activated.
- Manual: You can set the white balance options manually.
- ATW (Auto-Tracing White Balance): In this mode, white
balance has better coverage than auto. Proper white
balance may not be obtained under the following
conditions:
1. When the scene contains mostly high color
temperature objects, such as a blue sky or sunset.
2. When the scene is dim.
Operation and settings 17
Page 18

- ONE PUSH: If you select the [ONE PUSH] mode, you will
be able to set up the White Balance automatically.
> Color Temp: Click to select the option.
- Indoor: The color temperature range for the proper
white balance is approximately 3200 K.
- Outdoor: The color temperature range for the proper
white balance is approximately 5100 K.
- Not manual: This option is not to select the mode. It
means impossible to change [Color Temp].
> Red: Set the desired red value.
> Blue: Set the desired blue value.
• Default: Click this button to restore back to original factory
settings.
Day/Night
> Mode: Select [Mode] option on the [Day/Night] menu, then
select the following mode.
- Auto: [Day/Night] mode changes automatically.
- Day: Color mode enabled.
- Night: Black-and-white mode enabled.
> Level: Click the option to select a level.
> Dwell Time: Click the drop-down list to select a dwell time.
• Default: Click this button to restore back to original factory
settings.
18 Operation and settings
Page 19

Privacy Mask
LEVEL and adjust the transparency of MASK.
> Height: Increase or decrease the vertical size of the mask.
> Width: Increase or decrease the horizontal size of the mask.
> Move Y: Moves vertical position of the mask.
> Move X: Moves horizontal position of the mask.
• Default: Click this button to restore back to original factory
settings.
Note:
• The [Privacy Mask] size is recommended to set the size default
or more.
• Adjust the size about 50 % bigger, to cover the object
completely.
• Click the [Mask Reset], before you adjust the new privacy
settings.
This function is aimed at the protection of personal privacy. The
selected part is not displayed on the screen.
1. Select the [Privacy Mask] option.
2. Set to [On] or [Off] on the [Mode] menu.
3. Click the drop-down list to select a [Mask Number].
4. Set to [On] or [Off] on the [Mask State] menu. If you
already registered the mask zone and [Mode] is set
to [On], the mask zone box appears on the live view
window and [Mask color], [Width], [Height], [Move X]
and [Move Y] menu is activated.
> Mask Color : You can make any color by adjusting R.G.B
Operation and settings 19
Page 20

Special
> 3D-DNR: If pictures are not clear due to noise, this option
would reduce the noise of the image.
> Color: You can switch the displayed picture to gray scale or
color.
- On: To display the picture with color. If you set [On], the
[Color Level] option is activated. Adjust the [Color Level]
value by using a jog controller or enter the desired value.
- Off: To display the picture with grayscale.
> Freeze: Click [On] or [Off] button to set up the [Freeze]
Option.
> Sharpness: The degree to which the boundary of the two
portions is clearly distinguished. Adjust the value by using
a jog controller or enter the desired value. If you set the
sharpness value to higher, the image outline becomes sharp.
If you set to lower value, the image outline becomes dim.
> Stabilizer: The image stabilizer function minimizes the
appearance of shaky images caused by low-frequency
vibration. This function is useful for outdoor surveillance.
Select the [Stabilizer] option and set to [On] or [Off].
> OSD: Click [On] or [Off] button to set up the [OSD] Option.
If you set [On], [Function] and [Zoom MAG] options are
displayed.
- Function: Displays or removes the Function OSD on the
screen. Click [On] or [Off] button to set up the [Function]
Option.
- Zoom MAG: Displays or removes the zoom OSD on the
screen. Click [On] or [Off] button to set up the [Zoom
MAG] Option.
> Camera Version: Displays the software version on the
monitor.
> Camera
- Factory Reset: Clear certain settings and information and
return to factory default settings.
• Default: Click this button to restore back to original factory
settings.
20 Operation and settings
Page 21

Basic Setup
Resolution
> HD: Displays the maximum image size of the camera.
> SD: Select the output image size of the camera.
Profile
> Enable: Click to activate the stream function.
> Codec: Select the video mode (Codec) from the drop-down
list. The viewer can choose among MJPEG, H.264 and H.264_
HIGH.
> Frame Rate: Set the frame rate of the image.
> GOP size: It means “Group of Pictures”. The higher the GOP,
the better is the video quality of the camera. Edit the value
of GOP from 1 to 30. This setting is valid for H.264 video
format only.
> Bitrate Mode: Select the Quality.
- VBR: The bit rate may vary depending on the complexity
of the video to meet the selected quality.
- CBR: The video quality may vary in order to preserve a
constant bit rate.
> Stream quality: If the [Quality] option set to VBR, this
option is displayed. Select the stream quality from the drop
down box, the camera supports five types. (Highest, High,
Medium, Low and Lowest)
> Alias: Enter the profile name you want to use.
> Video Rate: If the [Bitrate Mode] option set to CBR, this
option is displayed. Edit the bit rate value from 256 kbps to
10 240 kbps.
Note:
If the ‘Bit rate’ is configured too low with high resolution,
the actual frame rate will decrease because of narrow
bandwidth. So you need to set or change the ‘Bit rate’ to a
higher value.
• Save: Click this button to confirm the settings.
Operation and settings 21
Page 22

Region Of Interest
You can set and streaming the desired area on the live view window
to use ROI(Region Of Interest) function. Select Profile4(ROI-1) to
Profile7(ROI-4).
> Enable
1. Click to activate the [Region Of Interest] window. You
can add the 4 windows maximum for ROI function.
2. Click the edge or corner of the window box to adjust the
window size.
3. Click the [Save] button to save the settings.
Note:
ROI areas can not overlap with each other.
22 Operation and settings
Page 23

Audio Setup
Audio In
> Enable: Click the check box if you want to send the audio
from the microphone input connector.
Note:
The Clients connected to the IP device remain unaffected
with additional changes made in the setting.
> Audio type: Select the type of audio encoding.
(G711 PCMA, G711 PCMU, G726 24K, G726 32K)
Audio Out
> Enable: Click the check box to output the audio from the
speaker.
• Save: Click this button to confirm the settings.
PTZ Config
Allows the user to configure different PTZ controls by using different
PTZ protocols.
PTZ configuration
> Enable: Check to use the PTZ protocol.
> Pan speed: Enter the panning speed of the PTZ device in the
edit box. Default value depends on protocol.
> Tilt speed: Enter the tilting speed of the PTZ device in the
edit box. Default value depends on protocol.
> Zoom speed: Enter the zoom speed of the PTZ device to
view the object wide or tele at a distance. Default value
depends on protocol.
> Focus speed: Enter the focus speed of the PTZ device to
focus an object clearly near or far. Default value depends on
protocol.
> Enable Tilt Limit: Check to use the Tilt limit.
> Auto Return Mode: This function can be used to specify
Operation and settings 23
Page 24

automatic return to a particular mode.
- Off: Not in use.
- Last Tour: After the Auto Return Time is over, the camera
restarts the previous tour.
- Home: When the touring is stopped, returns to the
camera’s basic position after the set time.
Note:
You have to set the basic position to perform this
function.
> Auto Return Time: Enter the auto return time of the PTZ
device in the edit box. If you set the value to 0, auto return
feature is deactivated.
• Save: Click this button to confirm the settings.
Preset
Preview
You can see the settings screen from the preview window.
1. Move the camera to the point you want by using the arrow
buttons.
2. Adjust the zoom, focus options.
3. Set the Pan, Tilt, Zoom or Focus speed options.
4. Click the [Save] button to confirm the settings.
Preset
Preset position is the function to register camera monitoring positions
(preset positions) associated with position numbers. By entering the
position numbers, you can move cameras to the preset positions.
24 Operation and settings
Page 25

> To register preset position
1. Enter the preset number you wish to register.
2. Move the camera to a point you wish.
3. Click the [Add] button.
4. Repeat the steps 1 to 3 to add other positions.
> To remove the preset position
1. Enter the memorized preset index number.
2. Click the [Remove] button. The preset will be deleted.
> Changing a picture in a preset position
1. Enter the memorized preset index number.
2. Click the [Go to preset] button. The camera moves to
the preset position and the picture of the camera in that
position appears on the monitor.
Preset tour
A preset tour is composed of a group of preset positions that the
operator can link together in a sequence.
1. Click the [Play] button to start the preset tour.
2. Click the [Stop] button to stop the preset tour.
Note:
If you control the PTZ, the preset tour will be stopped.
Preset group tour
You can create a group using preset positions that are registered
already.
> To set the group
1. Enter the group number in the [Group index] option.
2. Enter the preset index number in the [Preset index]
option.
3. Click the [Add] button.
Operation and settings 25
4. Repeat the steps 2 to 3 to add other preset index
number. You can set the preset index number up to 8 for
the one group.
5. Repeat the steps 1 to 4 to set the other group index.
> To remove the preset index from the group
1. Enter the group number in the [Group index] option.
2. Enter the preset index number in the [Preset index]
option.
3. Click the [Remove] button.
4. Repeat the steps 2 to 3 to remove other preset index
number.
5. Repeat the steps 1 to 4 to set the other group index.
> To tour the group
1. Enter the group number in the [Group index] option.
2. Click the [Play] button to start the group tour.
3. Click the [Stop] button to stop the group tour.
> To delete a group
1. Enter the group number in the [Group index] option.
2. Click the [Group Remove] button. The group will be
deleted.
Auto pan
You can play the camera with auto pan function.
> To set the Auto Pan position
1. Enter the index number you wish to register.
2. Move the camera to the desired point.
3. Click the [Add] button.
4. Repeat the steps 1 to 3 to add other index number. You
can set the Auto pan index number up to 8.
Page 26

> To play the auto pan
1. Click the [Play] button to start the Auto Pan function.
2. Click the [Stop] button to stop the Auto Pan function.
Note:
If you click the [CLEAR] button, all of Auto pan position will be
deleted.
Pattern
You can activate the camera in a repeating pattern. The pattern
is programmed by recording your manual pan, tilt, and zoom
operations. The camera stores the movements you performed in
memory.
> To record the pattern
1. Click the [Start recording] button to start the pattern
recording.
2. Move the camera through the desired movement.
3. Click the [Stop recording] button to stop the pattern
recording.
Note:
The available total time of pattern differs depending on connected
PTZ device and operation.
> To play the pattern
1. Click the [Play] button to play the programmed pattern.
2. Click the [Stop] button to stop playing.
Auto tracking
Auto tracking
> Enable
- ON: Auto tracking setup menu appears. Then you can set
the values.
- OFF: Auto tracking setup menu disappears.
Preview
You can see the settings screen from the preview window.
1. Set the camera angle to the point you want with arrow buttons.
2. Adjust the zoom, focus options.
3. Set the Pan, Tilt, Zoom or Focus speed options.
4. Click the [Save] button to confirm the settings.
26 Operation and settings
Page 27

Main configuration
> Track Mode: During perform the Auto Tracking, track the
object using PT(Pan / Tilt) or PTZ(Pan / Tilt / Zoom).
> Target Size
- SMALL: Make images about 1/4 of the object using
Zoom feature.
- MEDIUM: Make images about 1/2 of the object using
Zoom feature.
- LARGE: Make images about 3/4 of the object using
Zoom feature.
> Camera Height: Set to the height of the camera.
> TrackTime: Set the maximum time object tracking.
The camera moved to the initial position after tracking the
amount of time set.
> Sensitivity: Set the sensitivity of detection of objects.
Note:
Low sensitivity setting value can be difficult to detect of small
objects or movement.
Lost configuration
> Action
- Stay: When tracking fails, the camera stays in the current
position preparing re-tracking, does not return to the
initial position.
- Return: When tracking fails, the camera returns to the
initial position preparing re-tracking.
> Timeout: When tracking fails for the first time, It tries to
re-check the object during set timeout. After that, set action
is performed.
• Save: Click this button to confirm the settings.
• Default: Click this button to restore back to original factory
settings.
Network settings
Basic
General
> MAC address: Displays the MAC address.
Port & Encryption
> Network encryption: Select the HTTP or HTTPS option for
security.
> Smart Port Setting: Select [On] to allocate a port number
automatically.
Note:
If you select [On], [UPNP Status], [External IP], [Web Port] and
[RTSP Port] options are deactivated.
> UPNP Status: When you use a router that supports UPnP
function, you can set the port forwarding automatically
by using the [Smart Port Setting]. [UPnP Status] shows
Operation and settings 27
Page 28

connected status of router.
> External IP: When you connect a router that supports UPnP
function, this option is displayed. Displays the external IP
address allocated router.
> HTTP port: The default HTTP port number (80) can be changed
to any port within the range 1025 to 65535.
> RTSP port: Check RTSP port. The default port is 554. Other
ports can be selected within the range 1025 to 65535.
Note:
The RTSP port number should not be same as the HTTP port
number.
ARP Ping
> Enable ARP Ping to configure IP address: Check to enable
ARP ping.
• Save: Click this button to confirm the settings.
Multicast
RTP (Real-time Transport Protocol) is an internet protocol that allows
programs to manage the real-time transmission of multimedia data,
via unicast or multicast.
Profile
> RTP unicast: When enabled the transmission of the data to
the specified equipment happens on a network specifying a
single address.
> RTP multicast: When enabled it reduces the transmission
load on the camera by making the computer of the same
segment network receive the same transmission data. When
multicast option is checked then select Video Port number,
Audio Port number and Data port number.
- IPv4 address: Set the IP address for RTP multicast.
- Base RTP port: Enter the port number of even number
used for the multicast streaming. Each profile uses
successive 6 port number which starts from [Base RTP
port]. It is initially set to 10000 and you can edit this
between 10000 and 65530.
28 Operation and settings
Page 29

Note:
Each profile using multicast needs its own multicast IP address and
port numbers to avoid address conflict. When more than 2 profiles
use same multicast IP address, each [Base RTP port] number should
be distinguished from the other port number more than 6 at least.
Multicast
> Always Multicast: Check to enable multicast regardless of
client connection.
TTL
> TTL: This option indicates the Time-To-Live of multicast
packets. The default setting is 7, and the allowed TTL range
is from 1 to 255.
• Save: Click this button to confirm the settings.
IP Address Setup
IPv4 address status
> Automatically set with DHCP: Select this option when a
DHCP server is installed on the network to allow IP address
assignment. With this setting, the IP address is assigned
automatically.
- Notify to SMTP server, if IP address is changed: If you
select this option, the user get a notification mail about
changing of IP address of the device.
Note:
• You should register the SMTP server on the Event server
setting to set this function.
> Static IP Setup: Select this option when you set a fixed IP
address, with this setting, specify the IP address, Subnet
mask and default gateway manually.
- IPv4 address: Enter an IP address.
- Subnet mask: Enter a subnet mask address.
Operation and settings 29
Page 30

- Gateway: Enter the gateway address.
DNS server status
> Primary DNS server: Enter the Primary domain name server
that translates the hostnames into IP address.
> Secondary DNS server: Enter the Secondary DNS server
address that backups the Primary DNS.
IPv6 address status
> Enable: Click the check box if you want to use the IPv6
address.
> Mode
- Manual: Select this option when you set a fixed IP
address manually.
- Basic: Select this option to allow IPv6 address
assignment based on the Mac address. With this setting,
the IP address is assigned automatically.
- DHCPv6: Select this option when exist a DHCPv6
server in network. If a DHCPv6 server does not exist or
temporarily disabled, it requests assignment every 3
minutes.
> IPv6 address: You can enter the IP address when you select
the Manual mode. There is a notification when you enter an
invalid IP address.
• Save: Click this button to confirm the settings.
•
IP filtering
The access of the IP addresses in the list are allowed or denied
according to the choice made in the drop-down list of the Basic
policy option. The administrator can add up to 10 IP address entries
to the list (a single entry can contain multiple IP addresses). The
users from these IP addresses need to be specified in the user list
with the appropriate access rights. The IP list is to control the access
permission of clients by checking the client IP address.
IP list
> Basic policy: Select the basic policy type.
- Allow all: Allow all the IP address basically, but the IP
addresses in the list are denied.
30 Operation and settings
Page 31

- Deny all: Deny all the IP address basically, but the IP
addresses in the list are allowed. At least one IP address
is required to activate this function.
• Save: Click this button to confirm the settings.
• Remove: Click this button to delete the IPv6 address.
1. Select the alias from the list.
2. Click the [Remove] button. The IPv6 address will be deleted.
• Add: Click this button to add the IP address.
1. Click the [Add] button.
2. Set the IP options.
- Alias: Enter the alias.
- From: Enter the start IP address for the IP filtering.
- To: Enter the end IP address for the IP filtering.
Note:
If you want to deny or to allow a range of IP addresses, enter
the start IP address to “From” and the end IP address to “To”.
You can also add an IP address by entering the same IP
address to “From” and “To”.
3. Click the [Save] button.
4. Repeat the steps 1 to 3 to add additional IP address.
• Remove: Click this button to delete the IP address.
1. Select the alias from the list.
2. Click the [Remove] button. The IP address will be deleted.
IPv6 address
• Add: Click this button to add the IP address.
1. Click the [Add] button.
2. Set the IP address option.
- Alias: Enter the alias.
- IPv6 address: Enter the IP address for IP filtering.
3. Click the [Save] button.
4. Repeat the steps 1 to 3 to add additional IPv6 address.
Operation and settings 31
Page 32

SNMP
The Simple Network Management Protocol (SNMP) is an application
protocol to exchange the management information of network
devices.
QoS
You can specify network Quality of Service (QoS) settings.
SNMP v1/v2c
> Enable SNMP v1/v2c: Selects when SNMP is allowed access
to this device.
> Read Community: Specifies the SNMP management
community in which you want to read this system.
> Write Community: Specifies the SNMP management
community in which you want to write this system.
SNMP v3
> Enable SNMP v3: Selects when SNMP v3 is allowed access to
this device. It supports authentication and encryption.
> SecurityName: Type the security name for the SNMP.
> Password: Type the password for the SNMP.
• Save: Click this button to confirm the settings.
QoS DSCP Configuration
> Video DSCP: Enter the priority of Video for DSCP
(Differentiated Service Code Point) Quality of Service.
> Audio DSCP: Enter the priority of Audio for DSCP Quality of
Service.
> Event DSCP: Enter the priority of Event for DSCP Quality of
Service.
• Save: Click this button to confirm the settings.
32 Operation and settings
Page 33

802.1x
Specifies whether 802.1x network access is enabled.
802.1x/EAPOL using EAP-TLS
> Enable: Select on to enable the protocol.
Certificates
> To upload or remove the certificates
1. Click the [Browse] Button.
2. Find and open the certificates file.
- CA Certificate: Upload the accredited certificate included
public key.
- Client Certificate: Upload the accredited certificate
included client authentication key.
- Client private key: Upload the accredited certificate
included client private key.
3. Click the [Upload] button to install certificates.
4. Click the [Remove] button to delete certificates.
Basic Configuration
> EAPOL Version: Select the EAPOL version.
> EAP ID: Enter the ID of the client certificate using up to 16
characters.
> Password: Enter the password of the client private key using
up to 16 characters.
• Save: Click this button to confirm the settings.
SIP
SIP Setting
> Enable: Set to On when you use the SIP server.
> SIP Server: Enter the hostname or IP address of the SIP
register server.
> UserName: Enter the name of the device used when making
calls with SIP.
> Password: Enter the SIP server authorization password.
• Save: Click this button to confirm the settings.
Operation and settings 33
Page 34

Note:
• When you set the [Enable] option ON, [Enable anonymous login]
option is enabled automatically.
• You should set the SIP port number so that it does not conflict
with multicast port and 5353.
User settings
Basic
The IP device is shipped with the login rights of administrator only.
If others need to access the IP device excluding the configuration a
login with viewer rights need to be created. A maximum of 50 users
can be created.
User list
> Add the User
You can register a new user with various access rights.
1. Click the [Add] button. User setting dialog is displayed.
2. Enter the new User ID and Password. (Should have a
minimum of 4 characters and preferably a combination
of alphanumeric.)
3. To confirm the password, retype the password that you
typed in the Password box.
34 Operation and settings
Page 35

4. Select the authority from the drop down list to provide
the access rights to each user and then click the [Save]
to confirm your selection.
- Administrator: Allows you to operate setup menus
and to view live images.
- Power user: Use of the limited functions of the
system. (The Setup menu is not allowed.)
A power user can use the Live View, OSD control and
audio functions.
- Normal user: Provides the lowest level of access,
Allows to view live images only.
- Custom user: The user can login and view the live
stream image only when the “Enable anonymous
login” option is checked to enable it.
Note:
Remember the password.
> Edit the registered user
You can change the password or authority.
1. Choose the user ID and then click the [Edit] button.
2. Change the Password or Authority, then click the [Save]
button to confirm your selection.
> Delete the registered user
1. Choose the user ID you want to delete.
2. Click the [Remove] button.
Note:
The default administrator user ID ‘admin’ and ‘anonymous’
are permanent and cannot be deleted.
Anonymous
> Enable anonymous login
Check the box to enable anonymous user login - allows the
user access for only viewing the live stream image.
Maximum RTP stream connection
> Maximum number of simultaneous stream connection:
Set this number to limit the number of simultaneous stream
connections.
The connections depend on the stream configuration as
shown in the following Maximum RTP stream connection by
stream configuration.
Video Codec Resolution
Frame
Rate
Quality
H.264 1920 x 1080 30 HIGHEST Up to 10
MJPEG 1920 x 1080 10 HIGHEST Up to 7
Note:
Preview window of the IP device setting and preset setting
are affected by this setting.
• Save: Click this button to confirm the settings.
Maximum
RTP
stream
Operation and settings 35
Page 36

Event settings
Email & FTP
Event Servers are used to receive the recorded video clip and/or
notification messages.
FTP server list
Image files can be transferred to the FTP server within the
scheduled time. Image file that has been recorded linked to an
external event is sent to the FTP server periodically.
> To add an FTP server
1. Click the [Add] button. FTP server setting window is
displayed.
2. Set the FTP server options.
- Alias: Type the FTP Server name to upload the image
files.
- Address: Enter the FTP server’s IP address.
- Port: Enter the port number. The default FTP port is
21.
- User ID: Type the user name for the Folder shared in
the FTP server.
- Password: Type the password for the folder shared in
the FTP Server.
- Folder: Type the path with the folder that is shared in
the FTP server.
- Test: Select [Test] to test the FTP server.
3. Click the [Save] button to confirm the settings.
> To edit the FTP server
1. Choose the FTP server in the FTP server list.
2. Click the [Edit] button.
You can check or edit the FTP server options.
> To delete the FTP server
1. Choose the FTP server in the FTP server list.
2. Click the [Remove] button. This would remove the FTP
server from the list.
SMTP server list
By selecting the e-mail option, a still image of the event is captured
and an e-mail with the attached image file is sent to the specified
mail address.
> To add an SMTP server
1. Click the [Add] button. SMTP server setting window is
displayed.
2. Set the SMTP server options.
- Alias: Enter the SMTP server name.
- User ID: Enter the user ID of the SMTP server. This
would be the one who owns the mail account.
- Password: Enter the password of the SMTP server.
36 Operation and settings
Page 37

- Address: Enter the SMTP server address.
- Port: Enter the port number. The default port is 25.
- Enable SSL: Check when use the SSL (Secure Socket
Layer) protocol. SSL protocol is cryptographic
protocols that provide secure communication on a
network.
- Receiving address: Type the recipients e-mail
address. You can specify only one recipient e-mail
address.
- Administrator address: Type the e-mail address of
the administrator.
- Subject: Enter the subject/title of the e-mail.
- Message: This message can describe the information
of the acquired IP address, etc.
- Test: Select [Test] to test the SMTP server.
3. Click the [Save] button to confirm the settings.
> To edit the SMTP server
1. Choose the SMTP server in the SMTP server list.
2. Click the [Edit] button.
You can check or edit the SMTP server options.
> To delete the SMTP server
1. Choose the SMTP server in the SMTP server list.
2. Click the [Remove] button.
Sensor & Relay
Sensor
> Enable: Check the box if you want to activate the sensor.
> Alias: Displays the sensor name.
> Type: Select the sensor type.
Relay
> Control duration: Enter the relay time.
> Alias: Displays the relay name.
> Type: Select the relay type.
> Control relay
- Run: Click to activate the relay.
- Stop: Click to stop the relay.
• Save: Click this button to confirm the settings.
Operation and settings 37
Page 38

Motion detection
Preview
You can preview the motion detection window on the preview
window.
General
> Sensitivity: Enter the sensitivity to detect an object in
motion.
• Save: Click this button to confirm the settings.
Note:
The Motion Detection function may not work depending on your
installation environment.
How to set the motion detect window
1. Click the [Add] button. The motion detect window is
displayed. You can add five windows maximum for the
motion detection area.
2. Set the [Sensitivity] option.
3. Click the edge or corner of the window box to adjust the
window size for motion detection.
4. Click the [Save] button to save the settings.
Note:
• You can reset the window size. Click one of the window edge
or corner and drag & drop to reset the motion detection
area.
• Motion Detection can be activated when at least one of
channels(HD/SD) is enabled, Video codec is set to H.264 and
GOP size is more than 2.
38 Operation and settings
Page 39

Triggered Event
When an event (VA/ Motion detect/ Sensor Event) occurs, this unit
records the live images and routes as configured.
Event schedule list
> To edit the Event Schedule
1. Select the Trigger event and click the [Edit] button. Event
schedule window is displayed.
2. Set the options.
• Trigger: Display the selected trigger event and the
current state of trigger. Current state of trigger is
Displayed to On or Off.
• Time: Sets the weekday, Start, Finish, Pre alarm, Post
alarm and Ignore interval time options.
• Action: Selects the options. This occurs when the
event runs.
- FTP(Video) server/SMTP server: Uploading of
images to an FTP server, or e-mail notification.
- Control relay(Optional): The relay is activated or
deactivated.
- SDCard recording: Record on the SD card when
the event runs.
- FTP server(JPEG): Sends the JPEG Image to
the FTP server. Image file and suffix setting is
available. You can select Date/Time or Sequence
of Suffix.
- Move camera to: Go to the saved preset position
when event runs.
• Stream: Selects the stream of the connected camera.
• Programmable Alarm(Optional): When the sensor
event is activated, the camera will start the recording
with the setting value of these options. Using this
function, you can get high quality recorded image.
1. Click the check box if you want to activate this
function.
2. Sets the options.
3. Click the [Save] button to confirm the settings.
Note:
• You should register the SMTP and FTP server on the
Event server setting to set this function.
• Recording of event(VA/Motion detect/Sensor event) runs
every 5 minutes split file.
• Used stream is profile of Master or HD resolution in case
of FTP(JPEG) transmission.
Operation and settings 39
Page 40

Scheduled Event
Activation Time
> Always : You can use always by using the FTP server
regardless of activation time.
> Only scheduled time: Continuously record according to the
set time and the selected weekday.
Action
Set the below option.
> SDCard recording : Record to SD Card when event occurs.
Selects the camera stream for SD card recording.
> FTP server(JPEG) : Upload the image or send the e-mail to
the FTP server. Send Image per, Base File Name and Suffix
setting are available.
Note:
• You can select through drag of Activation Time table that
is possible to select according to weekday and time.
• Used stream is profile of Master or HD resolution in
case of FTP(JPEG) transmission. If always checkbox next
to FTP(JPEG) is checked, FTP(JPEG) is always enabled
regardless of the activation time.
• Save: Click this button to confirm the settings.
40 Operation and settings
Page 41

Operation and settings 41
Page 42

Reference
Troubleshooting
This section provides useful information to help you to resolve any difficulty you might have with your Speco IP device. Fault symptoms,
possible causes and remedial actions are provided here.
IP Setting problems
• ARP/Ping: Disconnect and reconnect the power to the network camera. The device should get the IP within 2 minutes.
• Ping your camera: Open the command prompt on your computer, type ping with the IP address of the network device. The reply
obtained by this command provides explanation for the cause of the problem.
1. bytes = 32 time = 2 ms indicates that the IP address is already used and cannot reuse the same. A new IP address needs to be
obtained.
2. Destination host unreachable: indicates that the network device and your computer do not fall in the same subnet hence needs to
get a new IP address. Contact the system administrator for the required help.
3. Request timed out: Indicates that the IP is free as it is not used by anyone and the network device can obtain this.
• IP Conflicts: If the device is set with a static IP address and if the DHCP option is set then there may be IP’s same as the network device
and other network partner. Hence set the static IP address to 0.0.0.0 to resolve this conflict.
Cannot access the camera from browser:
• Reconnect the network camera with power and check the ping operation to know if the IP is used by others.
• Disable the proxy setting in the Browser if you are using a proxy server.
• Check for proper cabling and network connections, try to ping after verifying the connectivity.
• Sometimes when HTTPS is enabled, we would be checking the URL with http, in this case manually change the URL to the http/https
accordingly.
• Verify the DNS and Gateway settings if the IP address is assigned statically to the network device.
• If the browser you’re using or a page you’re viewing is displaying problems, try to clear the browser’s cache. If that doesn’t fix the
problem, try to clear the browser’s cookies.
42 Reference
Page 43

Accessing camera external to the local network
• Firewall Protection: Check for the internet firewall with the system administrator, either he has to do port forwarding or modify the DMZ
function on the router.
• Default router needed: Check if you need configure the router settings.
Sporadic network performance
• Network Switches or hubs used may be of the lower configuration and the load on this may not meet the required conditions of our
network camera.
• Check for the RJ-45 cables that are used for the network connectivity.
• If PoE is used check if the power is got by the network camera when connected to it.
Login Password lost
• Reset the camera by shorting IP reset and GND terminal on multi-harness for more than 3 seconds to restore default settings.
• After the factory settings login using the default user name and password.
Video Streaming problems
• If the video streaming does not start on the Web browser, install the ActiveX client on your computer following the instructions on the
Web browser.
• When Windows IE browsers are used always take care to allow pop ups, check this option before we run the web client.
• Check the quality of image by referring the video settings as described in the manual.
• Sometimes there would be intermittent or very slow video streaming, this may be because of the higher resolution and frame rate that
are set for the video.
• The video streaming may appear poor at times, this may be because of the network traffic ,too many devices connected to the switch or
hub, enabling motion detection to each of the video streams and because of other programs running on your computer.
• If the images appear to be blurred adjust the focus of the network camera to get a clear image.
• Video images if appear white and black adjust the settings in the OSD to get back the colorful image.
• Select the Night mode if the network camera is connected at a place where surrounding light is less or dark.
Reference 43
Page 44

• If we obtain lower frame rate than set we need to check from the system administrator for sufficient bandwidth available or reduce the
number of applications running on the client computer.
• If the client PC’s are unable to access the multicast stream, check with the system administrator for the use of a valid multicast address or
check if the router is supporting multicasting.
• If the images appear to have white of gray stripes on it, upgrade the Video graphics driver on the client PC to the latest version.
• Video images may be noisy if you are using the camera in a very low light environment or the bit rate/quality is set to very low values.
Provide higher values for quality and support the surrounding environment with enough light.
Audio condition
The client computer that is interacting with the camera needs to have a sound card that is functional to support speaker and microphone.
The sound card needs to be checked for its support for full duplex communication.
Ensure that the mute button of the client computer is not set and all the audio settings are correct.
Speaker button on the web viewer should be enabled to listen the audio from the network camera.
Ensure that the bidirectional audio button is enabled on the Web viewer and the microphone is set.
Change the input and the output gain for microphone and the speaker respectively to set correct audio level.
Clear browser’s Cache
• If your browser is not working correctly after upgrade firmware. Please follow the below solution.
• Solution: Deleting your browser’s cache may be resolved this issue.
1. Open Internet Options in browser Tools menu and click the [Delete Files] button in the second entry (Internet temporary files).
2. Check the other settings that should not be changed.
RCA output problem
• RCA output use to initial installation.
• Depending on the IP Camera usage scenario, RCA output video may not be smooth. It is used for initial installation only.
44 Reference
Page 45

BNC output usage
BNC connector is for convenience of camera installation, and it is not suited to surveillance.
Power connection
• It is required to use a power source of either AC 24 V or PoE+.
• PoE connection must use PoE+.
(PoE+(IEEE 802. at-2009) : PoE+ provides up to 25.5 W of Power.
For all further support please contact Speco Technologies technical support.
Reference 45
Page 46

Specications
Item O2P30
Image Sensor 6.49 mm (1/2.8” type) CMOS
Lens x30 Zoom, f = 4.3 mm to 129 mm
Maximum Resolution 1920 x 1080
Day&Night ICR Day & Night (Day / Night / Auto)
Mininum
Illumination
White Balance Auto / ATW / One Push / Manual
Shutter Speed 1/160 to 1/10000
Iris Auto / Manual
BLC Off / WDR/ BLC
3D-DNR OFF / LOW / MIDDLE / HIGH
AGC OFF / LOW / MIDDLE / HIGH
Privacy Mask 8 Masks
Multi-Streaming Dynamic Profile (Up to 7)
ROI (Region of Interest) Support
Video Out 1xBNC
Frame Rate (Maximum) 1920 x 1080 @ 30fps
Bit Rate 256 kbps to 10 240 kbps
Auto Tracking Supported
Audio Compression G.711, G726
Audio In/Out 1/1
Color 1.0 lux (F1.6, Sens-up off ), 0.02 lux (F1.6, Sens-up x64)
B/W 0.1 lux (F1.6, Sens-up off ), 0.0008 lux (F1.6, Sens-up x64)
46 Reference
Page 47

Sample Rate 8 KHz
Audio Bit Rate G.711: 64 kbps, G.726: 24 kbps, 32 kbps
Ethernet 10/100 Ethernet
Protocol IPv4 and IPv6 TCP/IP, UDP, HTTP, HTTPS, RTP, RTSP, DHCP, ICMP
IPv4 FTP, SMTP, NTP, ARP, SNMP v1/v2c/v3, DDNS
ONVIF Profile S
Pan/Tilt Travel Range Pan: 360˚(Endless), Tilt: 180˚
Speed Preset 500˚/second
Jog 0.1˚ to 360˚/second
Preset 256
Pattern 4 Patterns (760 command/Pattern)
Auto Pan 2 points to 8 points
Group 10 Groups (8 presets/Group)
Sensor /
Alarm
Sensor 4 Inputs, Photo-Coupler Input
Alarm 2 Relay Outputs, Max Load : DC 30 V 1 A / AC 125 V 0.3 A
IP Module Reset Terminal Supported
Reference 47
Page 48

Misc. Mount Accessory O2PWB (wall mount bracket, sold separately)
Material Aluminum, Plastic sunshield
Rated Power PoE+ / AC 24 V (25 W)
Waterproof IP66, IK10
Fan Always ON
Operation Temperature -4˚F to 122˚F
Weight 7.3 lbs
Dimension (Ø x H) 7.67” x 9.0”
48 Reference
Page 49

 Loading...
Loading...