Page 1
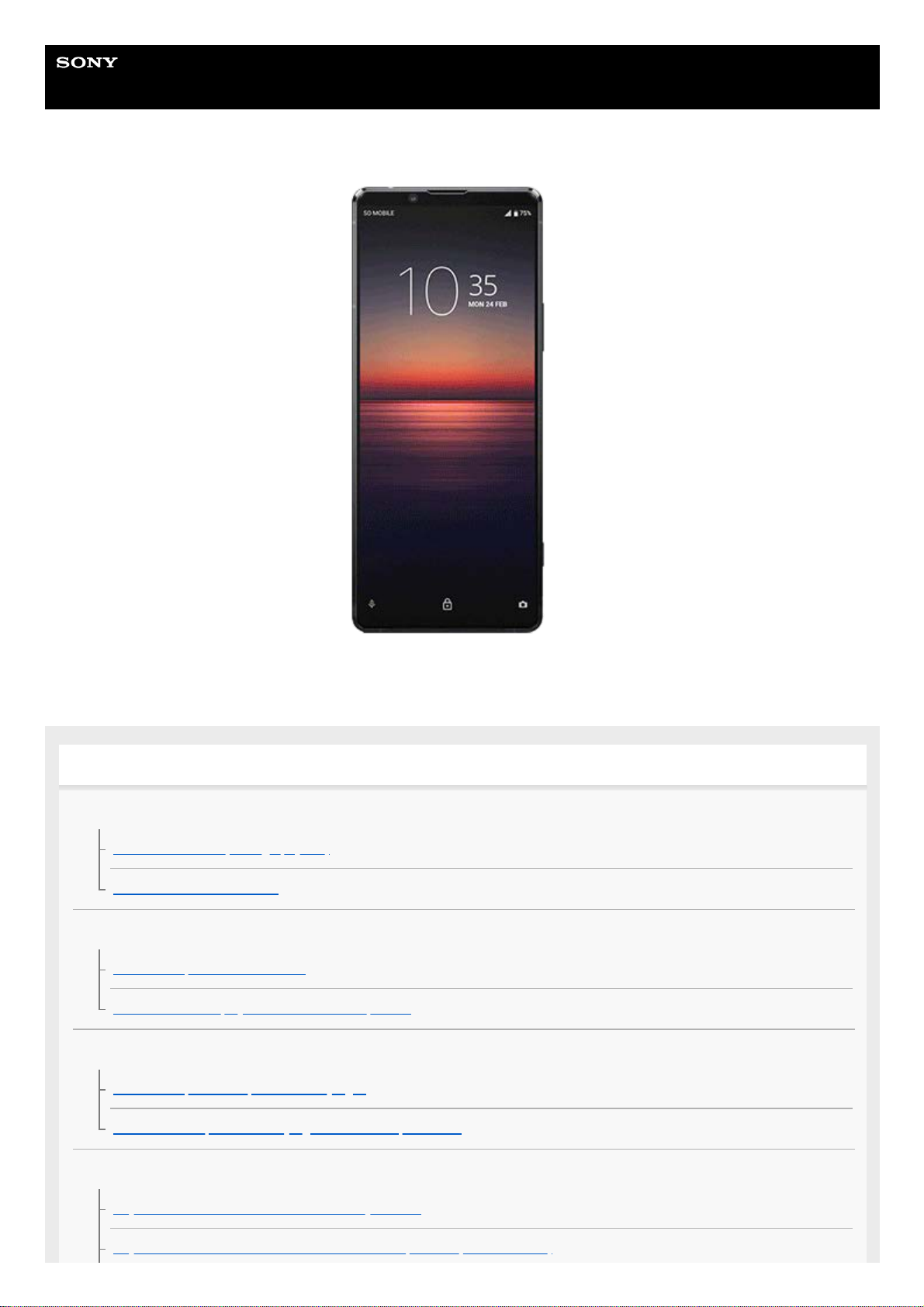
Guía de ayuda
Smartphone
Xperia 1 II XQ-AT51/XQ-AT52
Utilice este manual si encuentra algún problema, o si tiene alguna pregunta sobre su dispositivo.
Funciones de Xperia 1 II
Photo Pro
Inicio de Photo Pro (Photography Pro)
Toma de fotos con Photo Pro
Cinema Pro
Inicio de la aplicación Cinema Pro
Combinación de clips y visualización de una película
Optimizador de juegos
Inicio de la aplicación Optimizador de juegos
Utilización del Optimizador de juegos durante la reproducción
Mejora del sonido
Mejora de la salida de sonido mediante Dolby Atmos®
Mejora de la calidad de los archivos de música comprimidos (DSEE Ultimate)
1
Page 2
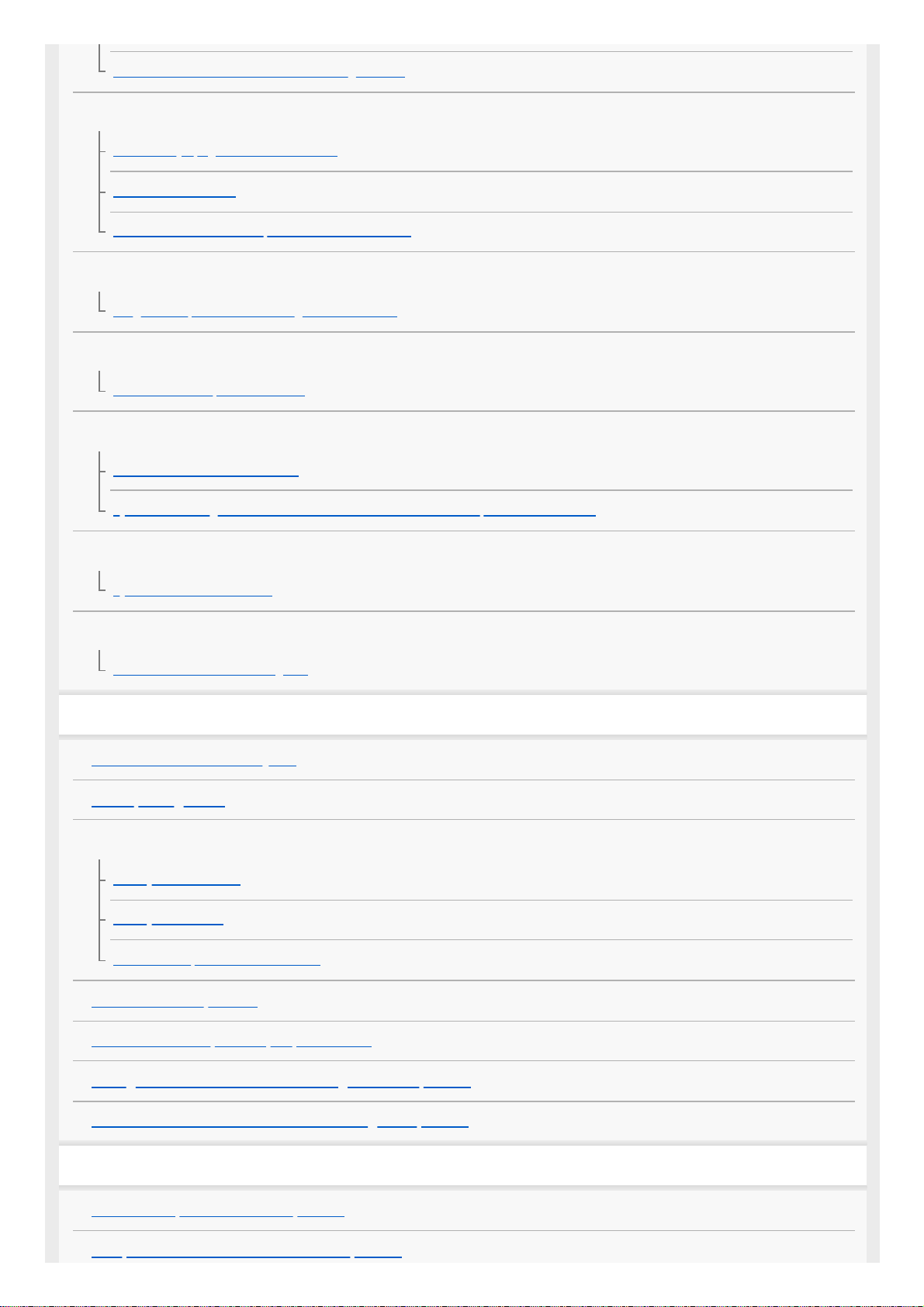
Reducción del ruido del viento durante la grabación
Sensor lateral
Encendido y apagado de Sensor lateral
Uso de Sensor lateral
Establecimiento de otras opciones del Sensor lateral
Carga inalámbrica
Carga del dispositivo con un cargador inalámbrico
Modo de pantalla dividida
Uso del modo de pantalla dividida
Vibración dinámica
Utilización de vibración dinámica
Ajuste de la configuración de vibración dinámica dentro de una aplicación multimedia
Pantalla ambiente
Ajuste de Pantalla ambiente
Gestión de llamadas inteligente
Uso de Gestión llamad. inteligente
Inicio rápido
Acerca de esta Guía de ayuda
Descripción general
Inserción de una tarjeta SIM y una tarjeta de memoria
Montaje: una sola SIM
Montaje: doble SIM
Uso de un dispositivo con doble SIM
Protección de la pantalla
Encendido del dispositivo por primera vez
Configuración de una cuenta de Google en el dispositivo
Transferencia de contenido desde su antiguo dispositivo
Seguridad del dispositivo
Garantía de protección del dispositivo
Búsqueda de los números IMEI del dispositivo
2
Page 3
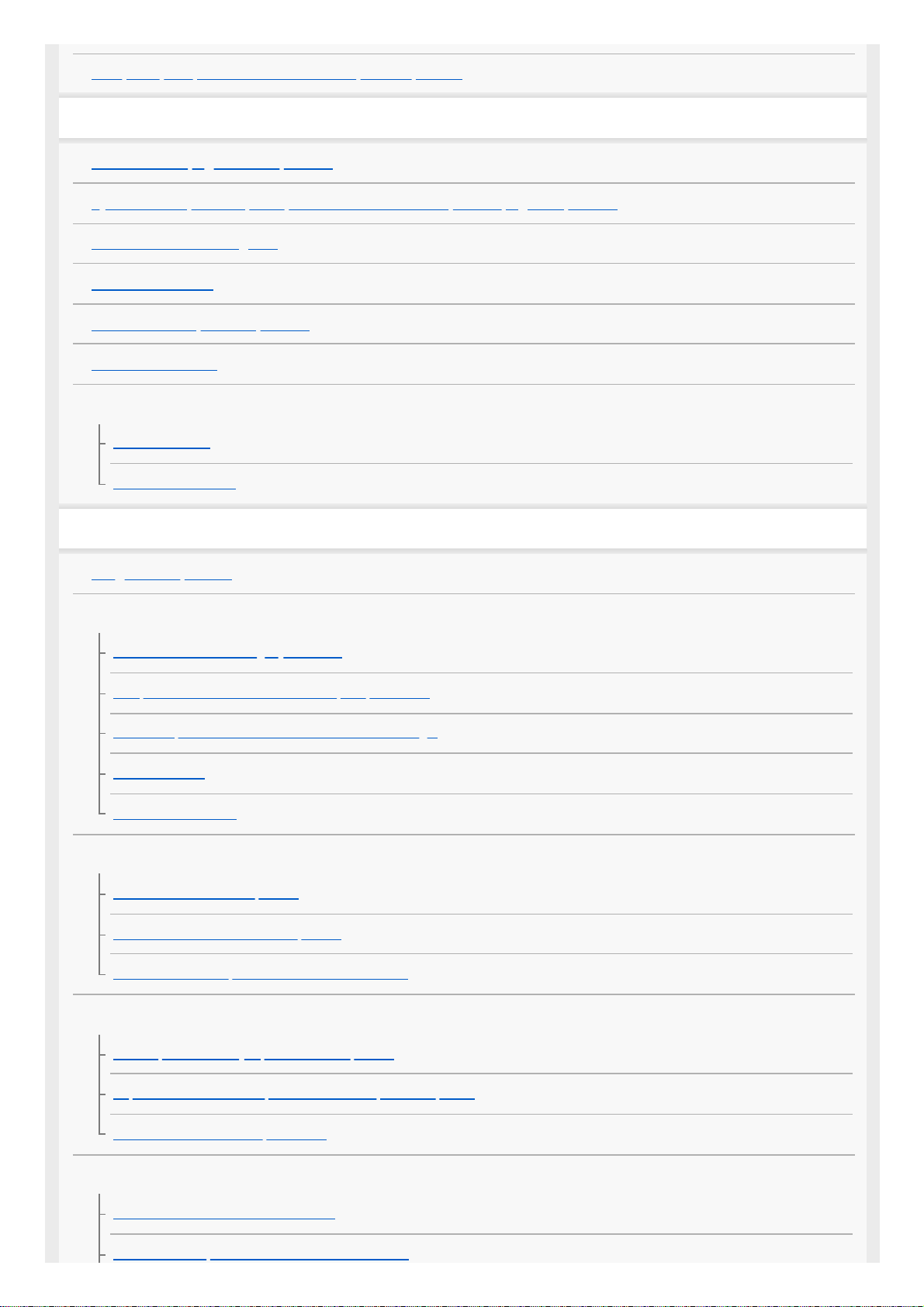
Búsqueda, bloqueo o borrado de un dispositivo perdido
Aprendizaje de los aspectos básicos
Encendido o apagado de la pantalla
Ajustar el tiempo de espera que transcurre antes de que se apague la pantalla
Retroiluminación inteligente
Modo a una mano
Realizar una captura de pantalla
Luz de notificación
Iconos en la barra de estado
Iconos de estado
Iconos de notificación
Batería y mantenimiento
Carga del dispositivo
Administración de la energía y la batería
Administración de la energía y la batería
Comprobación del consumo de batería por aplicaciones
Rescatar aplicaciones de la función de ahorro de energía
Modo STAMINA
Cuidado de la Batería
Actualización del dispositivo
Antes de actualizar el dispositivo
Actualización inalámbrica del dispositivo
Actualización del dispositivo mediante un ordenador
Reinicio, restablecimiento y reparación
Reinicio, restauración y reparación del dispositivo
Reparar el software del dispositivo mediante Xperia Companion
Restablecimiento de sus aplicaciones
Mejora del rendimiento de la memoria
Visualización del estado de la memoria
Liberación de espacio en el almacenamiento interno
3
Page 4
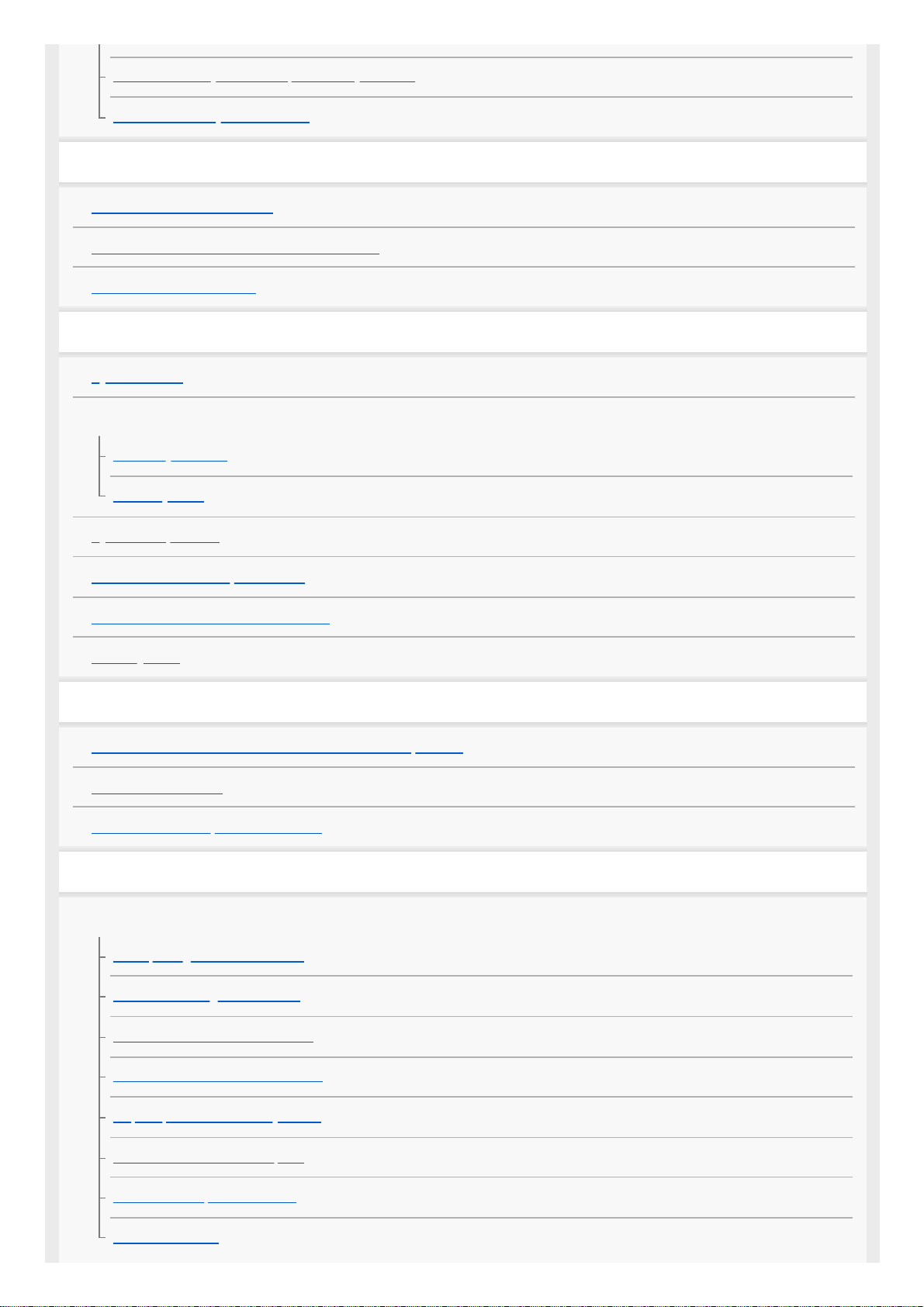
Detención de la ejecución de aplicaciones y servicios
Formateo de la tarjeta de memoria
Internet y redes
Conexión de datos móviles
Aumento de la intensidad de la señal Wi-Fi
Control del uso de datos
Ajustes básicos
Ajustes menú
Volumen, vibración y sonido
Volumen y vibración
Sonidos y tonos
Ajustes de pantalla
Actualizaciones de aplicaciones
Uso de los servicios de localización
Fecha y hora
Música
Transferencia de música de un ordenador al dispositivo
Audición de música
Funciones de la aplicación Música
Cámara
Descripción de la cámara
Descripción general de la cámara
Sacar una foto o grabar un vídeo
Toma de una foto utilizando el flash
Características básicas de la cámara
Ver, compartir o editar fotos y vídeos
Selección de un modo de captura
Varios métodos para sacar fotos
Contador automát.
4
Page 5
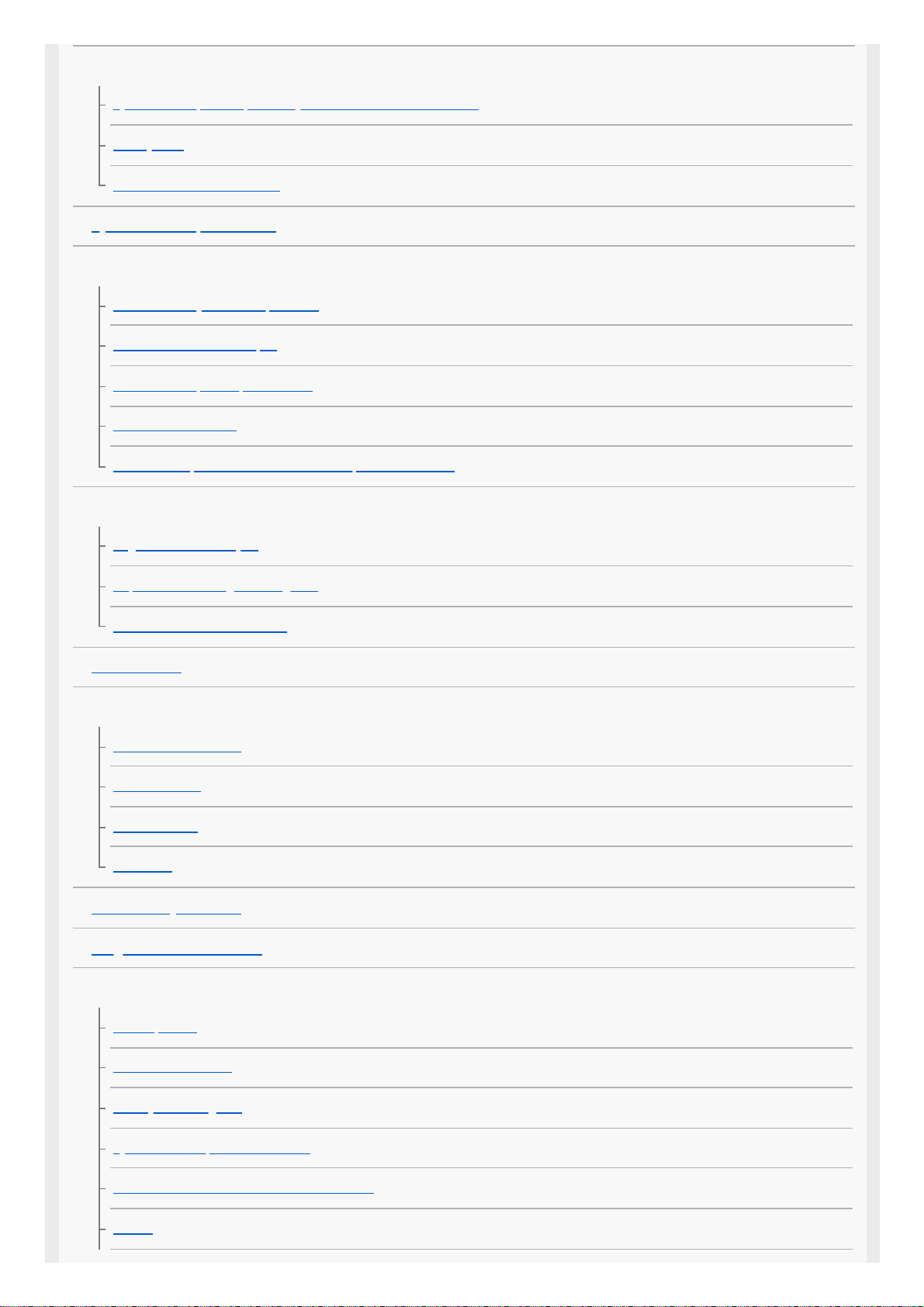
Exposición, color y condiciones de iluminación
Ajuste de la exposición, el color y las condiciones de iluminación
Color y brillo
Grabación de vídeo con HDR
Ajuste del enfoque correcto
Personas, autofotos y sonrisas
Toma de fotos y vídeos de personas
Suavizado del tono de la piel
Toma de fotos para captar sonrisas
Toma de una autofoto
Activar el temporizador de autofoto con la palma de la mano
Objetos en movimiento
Seguimiento de un objeto
Captura de una ráfaga de imágenes
Grabación de un vídeo estable
Efecto Bokeh
Uso de varios modos de captura
Vídeos a cámara lenta
Autofoto retrato
Efecto creativo
Panorama
Resolución y memoria
Diagnóstico de la cámara
Ajustes adicionales de la cámara
Geoetiquetado
Líneas de cuadrícula
Consejos de fotografía
Ajustes de vista previa de las fotos
Diferentes formas de usar la tecla de volumen
Sonido
5
Page 6
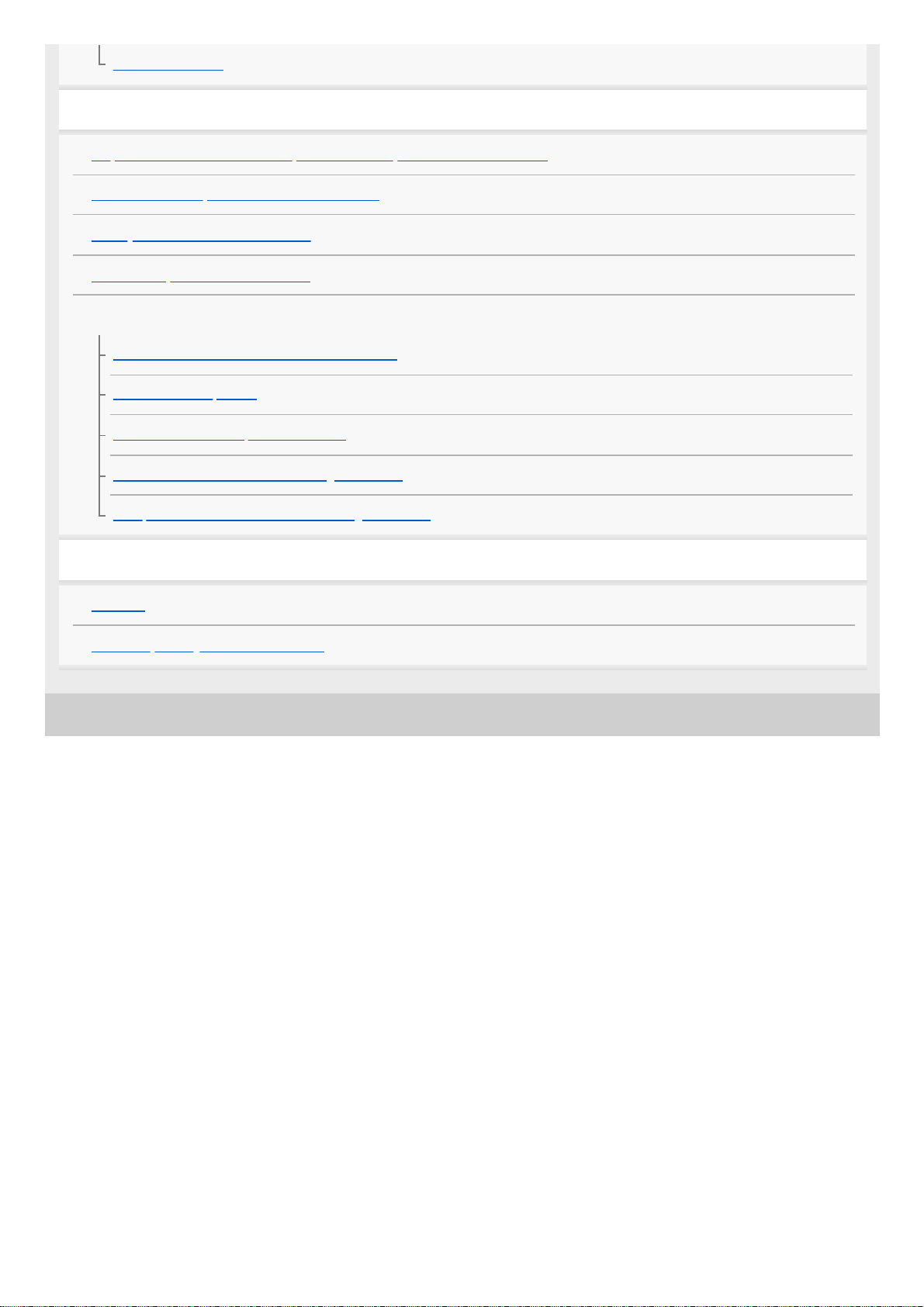
E-987-100-71 Copyright 2020 Sony Mobile Communications Inc.
Lector de QR Code
Conectividad
Duplicación inalámbrica de la pantalla del dispositivo en un televisor
Conexión del dispositivo a accesorios USB
NFC (Near Field Communication)
Uso del dispositivo como cartera
Bluetooth wireless technology
Activación o desactivación de la función Bluetooth
Nombre de su dispositivo
Asociación con otro dispositivo Bluetooth
Envío de elementos mediante tecnología Bluetooth
Recepción de elementos mediante tecnología Bluetooth
Información legal
General
Garantía, SAR y directrices de uso
6
Page 7
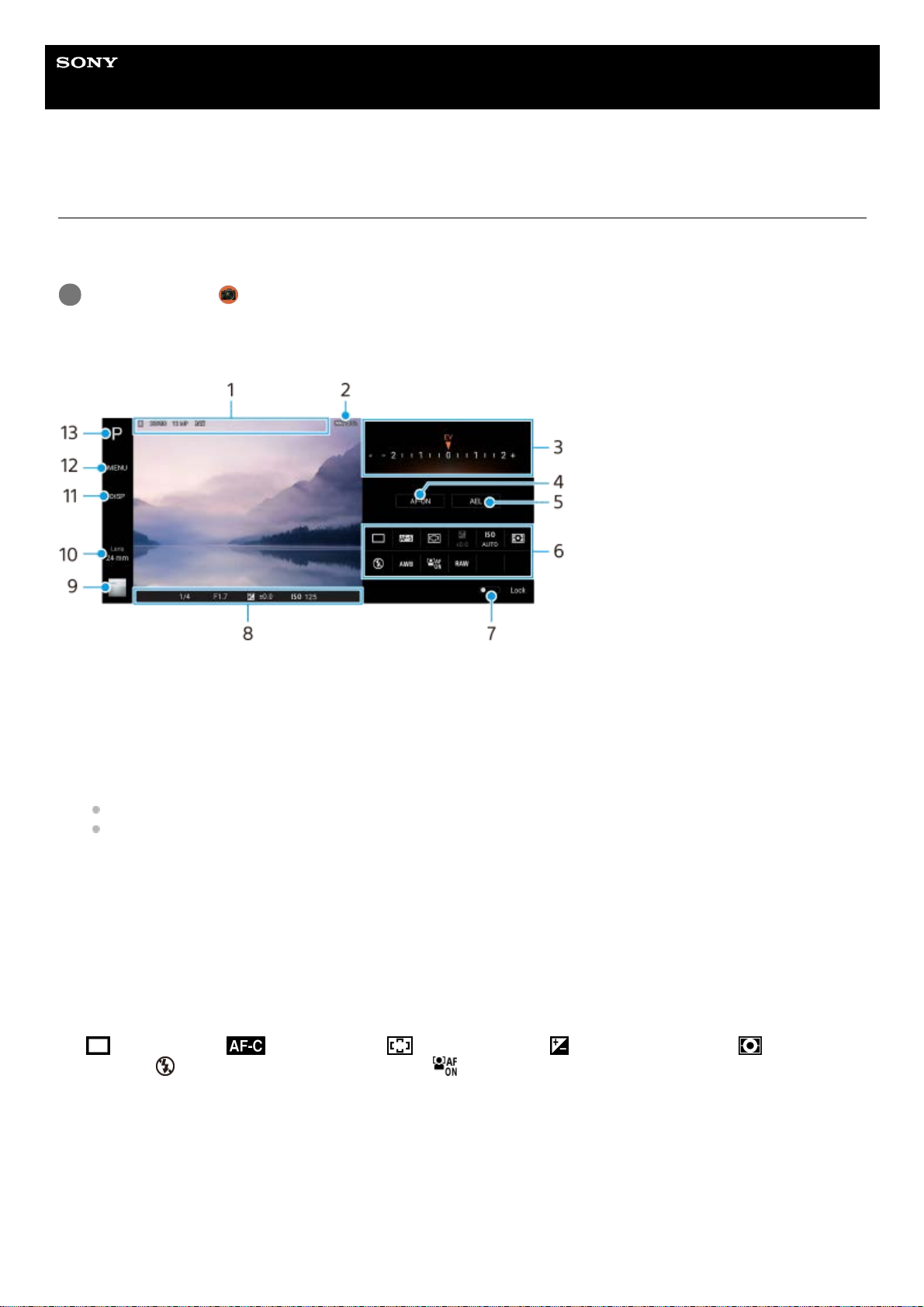
Guía de ayuda
Smartphone
Xperia 1 II XQ-AT51/XQ-AT52
Inicio de Photo Pro (Photography Pro)
Photo Pro dispone de una interfaz diseñada para satisfacer las exigencias de los fotógrafos profesionales. Puede sacar
fotos óptimas con tecnología profesional.
Pantalla de espera de Photo Pro
Busque y puntee (Icono de Photo Pro).
1
Icono de almacenamiento de datos/cantidad de espacio libre/Relación de aspecto/Formato de archivo
El icono de escena o el icono de condición también se visualiza cuando está seleccionado el modo AUTO.
1.
Estado de la batería2.
Dial
Ajuste el valor de exposición cuando esté seleccionado el modo P.
Ajuste la velocidad del obturador cuando esté seleccionado el modo S o el modo M.
3.
Puntee para bloquear el enfoque.
El botón se pone naranja cuando el enfoque está bloqueado. Puntee el botón otra vez para desbloquear el enfoque.
4.
Puntee para bloquear la exposición.
El botón se pone naranja cuando la exposición está bloqueada. Puntee de nuevo el botón para desbloquear la
exposición.
5.
Iconos de ajuste
Puntee en ellos para configurar los ajustes.
(Modo manejo)/ (Modo enfoque)/ (Área de enfoque)/ (Exposición)/ISO (ISO)/ (Modo de
medición)/
(Modo flash)/AWB (Balance Blanco)/ (Rostro/AF en los ojos)/RAW (Formato de archivo)
Los ajustes dependen del modo o el objetivo seleccionados.
A través de una actualización de software, se pondrá a su disposición una característica compatible con RAW
(Formato de archivo). Los lanzamientos de software son un proceso que se desenvuelve por fases; el momento y la
disponibilidad variarán según el mercado o el operador.
6.
Puntee para bloquear los elementos en el lado izquierdo del visor y los iconos de ajustes, y de ese modo evitará
accionamientos accidentales.
7.
Indicador de enfoque/ajustes de exposición8.
7
Page 8
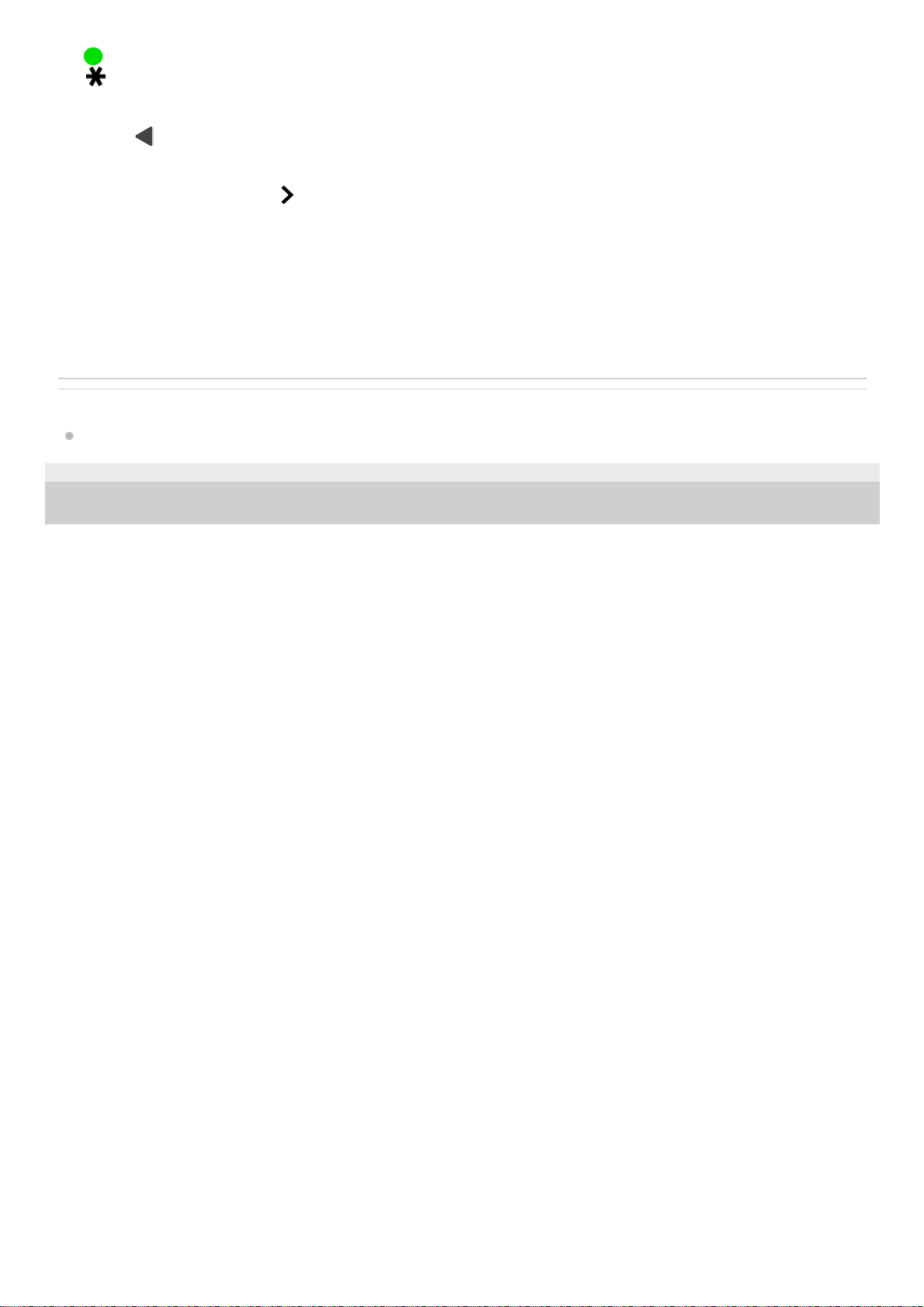
Tema relacionado
Toma de fotos con Photo Pro
E-987-100-71 Copyright 2020 Sony Mobile Communications Inc.
(Icono de enfoque automático) indica que el motivo está enfocado.
(Icono de bloqueo AE) indica que la exposición está bloqueada.
Puntee la miniatura para ver, compartir o editar fotos y vídeos.
Puntee
(Botón Atrás) para volver a la pantalla de espera de Photo Pro.
9.
Puntee para cambiar objetivos.
Para utilizar el zoom, puntee
(Icono de dial de zoom abierto), junte o separe los dedos sobre el visor, o utilice la
tecla de volumen.
10.
Puntee para mostrar u ocultar la información visualizada en el visor.11.
Puntee para configurar ajustes más detallados.12.
Puntee para cambiar el modo de toma de imagen.13.
8
Page 9
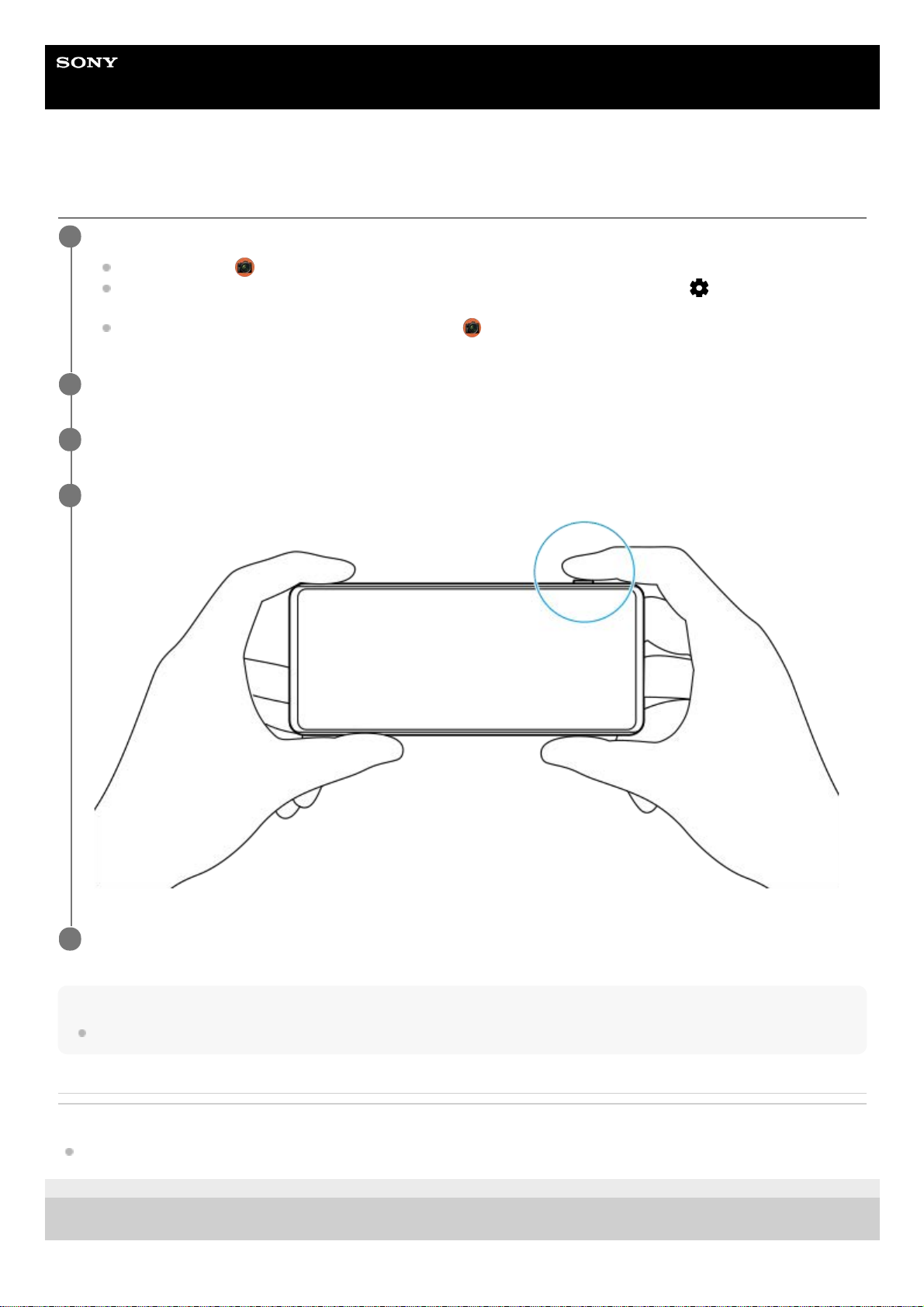
Guía de ayuda
Smartphone
Xperia 1 II XQ-AT51/XQ-AT52
Toma de fotos con Photo Pro
Nota
No hay botón del obturador en la pantalla de espera de Photo Pro. Utilice la tecla de la cámara en el dispositivo.
Tema relacionado
Inicio de Photo Pro (Photography Pro)
E-987-100-71 Copyright 2020 Sony Mobile Communications Inc.
Inicie Photo Pro.
Busque y puntee
(Icono de Photo Pro).
Pulse la tecla de la cámara hasta el fondo. Con la aplicación Cámara en uso, puntee
(Icono de ajustes) >
[Abrir con tecla de la cámara] > [Iniciar Photography Pro] para habilitar esta función.
Con la aplicación Cámara en uso, puntee [Modo] >
(Icono de Photo Pro).
1
Seleccione un modo de toma de imagen.
2
Configure los ajustes.
3
Pulse la tecla de la cámara hasta la mitad de su recorrido para enfocar la cámara.
4
Pulse la tecla de la cámara hasta el fondo.
5
9
Page 10
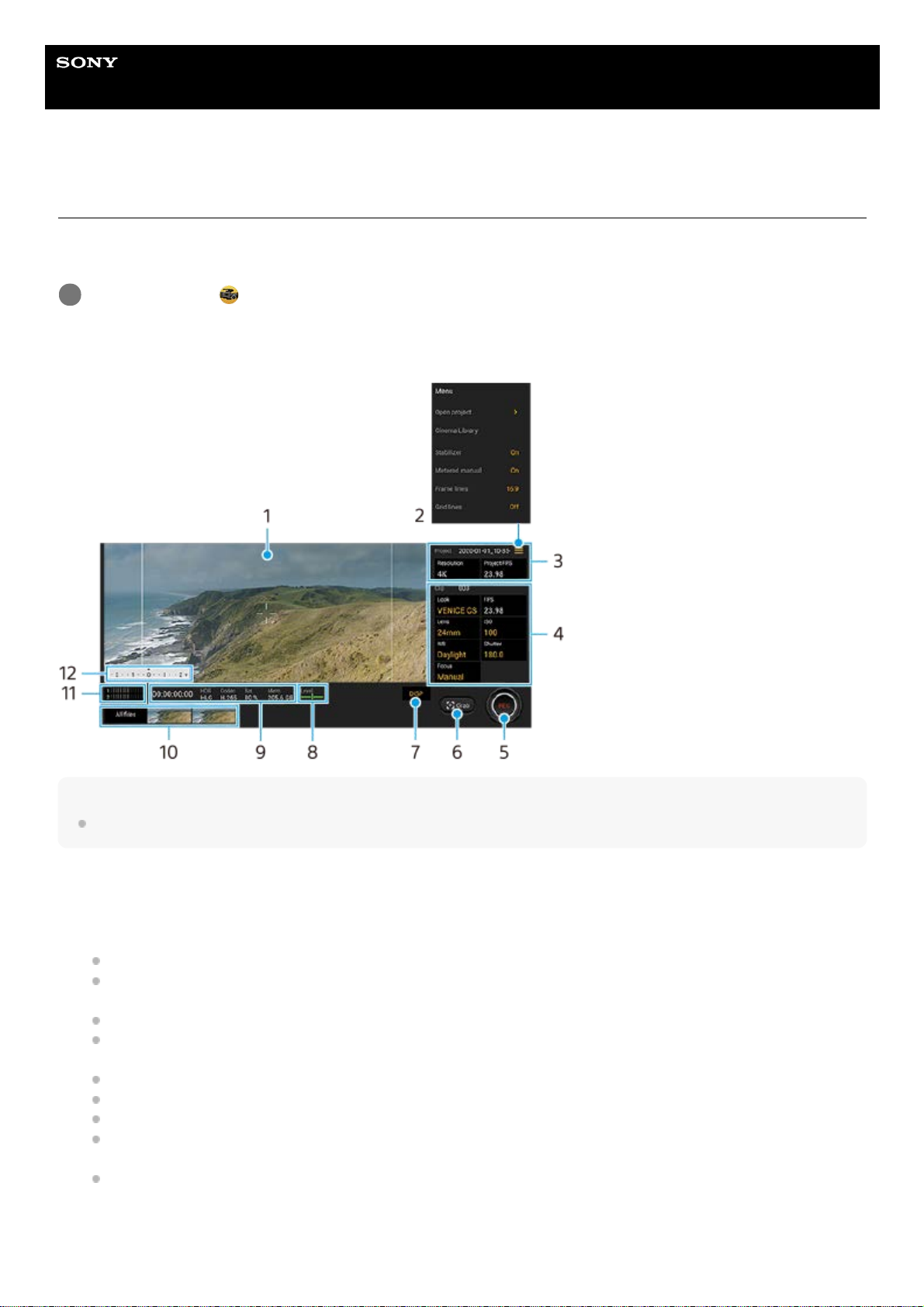
Guía de ayuda
Smartphone
Xperia 1 II XQ-AT51/XQ-AT52
Inicio de la aplicación Cinema Pro
Cinema Pro es una aplicación que funciona con la tecnología de cámara de cine digital de Sony. Puede crear vídeos
ideales configurando parámetros profesionales y ajustes de color.
Pantalla de inicio deCinema Pro
Sugerencia
Puntee parámetros de color naranja para cambiar los ajustes.
Busque y puntee
(Icono de Cinema Pro).
1
Visor1.
Icono de menú: Puntéelo para abrir el menú.
Puntee [Abrir proyecto] para abrir un proyecto existente o para crear un nuevo proyecto.
Puntee [Cinema Library] para iniciar la aplicación Cinema Library. Puede abrir un proyecto existente o ver una
película creada.
Puntee [Estabiliz.] para activar o desactivar la función estabilizadora.
Puntee [Medic. manual] para mostrar u ocultar la Medic. Manual. La Medic. Manual se visualiza con un indicador
de medición en el visor.
Puntee [Líneas marco] varias veces para visualizar y seleccionar entre distintas relaciones de aspecto.
Puntee [Lín. cuadrícula] para visualizar y balancear la composición.
Puntee [Nivel] para activar o desactivar el medidor de nivel.
Puntee [Calibración nivel] para calibrar el estándar correspondiente al plano horizontal y arreglar desviaciones en
la dirección de inclinación.
Puntee [Filtro inteligente de viento] para reducir el ruido del viento.
2.
Ajustes de Proyecto3.
10
Page 11
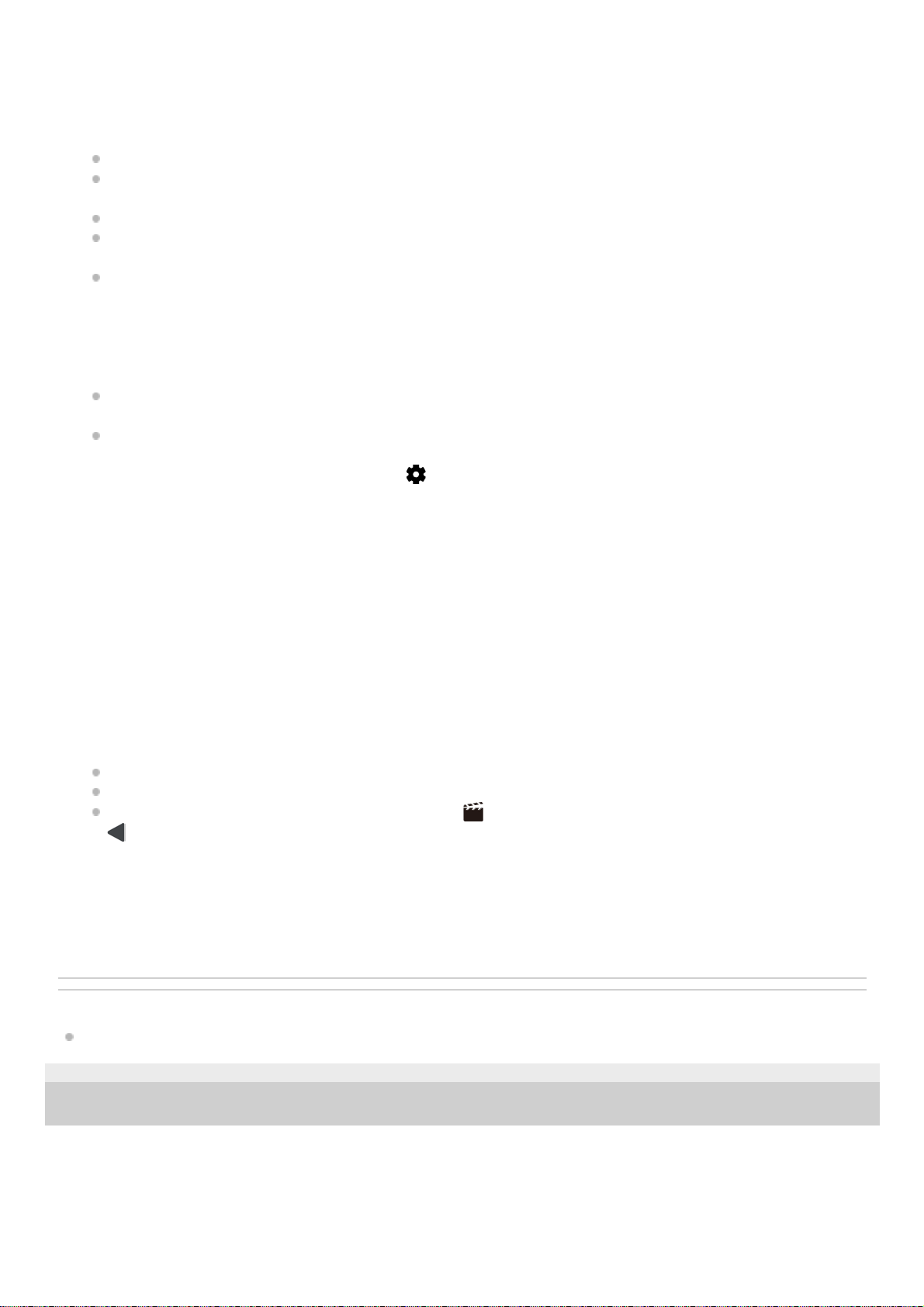
Tema relacionado
Combinación de clips y visualización de una película
E-987-100-71 Copyright 2020 Sony Mobile Communications Inc.
Puntee un parámetro naranja para ajustar la resolución y la frecuencia de fotogramas de todo el proyecto o de los
clips de vídeo. Los ajustes del proyecto solamente se pueden cambiar antes de grabar el primer videoclip.
Ajustes de Clip: Parámetros a ajustar en cada videoclip.
Puntee [Look] para ajustar el ambiente del videoclip.
Puntee [FPS] para ajustar la frecuencia de fotogramas. Seleccione [120fps] para grabar un vídeo a cámara lenta.
El ajuste [FPS] está disponible solamente cuando [Resolución] está ajustado a [2K].
Puntee [Objetivo] para seleccionar un objetivo.
Puntee [ISO] para ajustar la sensibilidad ISO. Puntee [Automático] cuando esté en naranja para ajustar
automáticamente el valor ISO apropiado.
Puntee [BB] para ajustar el balance de blancos. También puede utilizar los controles deslizantes para ajustar el
balance de blancos.
Para ajustar el balance de blancos conforme a un área blanca seleccionada, seleccione [Personalizado], puntee
[Establecer], sujete el dispositivo de manera que el área blanca cubra completamente el fotograma en el centro,
y después puntee [Establecer] de nuevo.
Si selecciona [Automático], puede ajustar si quiere bloquear los ajustes de balance del blanco.
Puntee [Obturador] para ajustar la velocidad de obturación. Puntee [Automático] cuando esté en naranja para
ajustar automáticamente la velocidad de obturación apropiada.
Puntee [Enfoque] para ajustar el enfoque. Puntee [AF] o [MF] para cambiar el modo de enfoque a automático o
manual. Cuando el modo de enfoque está ajustado a manual, puede ajustar los marcadores de enfoque y la
velocidad de control del enfoque punteando
(Icono de ajustes). Cuando el modo de enfoque está ajustado a
auto, puede especificar el área de enfoque punteando el visor.
4.
Puntee para empezar o detener la grabación.5.
Puntee para capturar el fotograma actual como imagen fija.6.
Puntee para ocultar o mostrar las líneas de fotogramas, las líneas de cuadrícula y la Medic. Manual.7.
Medidor de nivel
El medidor de nivel le ayuda a medir el ángulo del dispositivo y a mantener la imagen en posición horizontal. Cuando
el dispositivo detecta que está nivelado, el medidor de nivel se ilumina de verde.
8.
Indicaciones de estado9.
Puntee una miniatura para ver un videoclip o una imagen fija.
Puntee [Todos archivos] para ver un videoclip o una imagen fija que no esté en la vista de miniaturas.
Puede capturar una imagen fija del vídeo punteando
(Icono de editar vídeo) durante la reproducción. Puntee
(Botón Atrás) para volver a la pantalla de inicio de Cinema Pro.
10.
Puntee aquí para cambiar el nivel de audio.11.
Medic. manual
La Medic. Manual indica subexposición/sobreexposición.
12.
11
Page 12
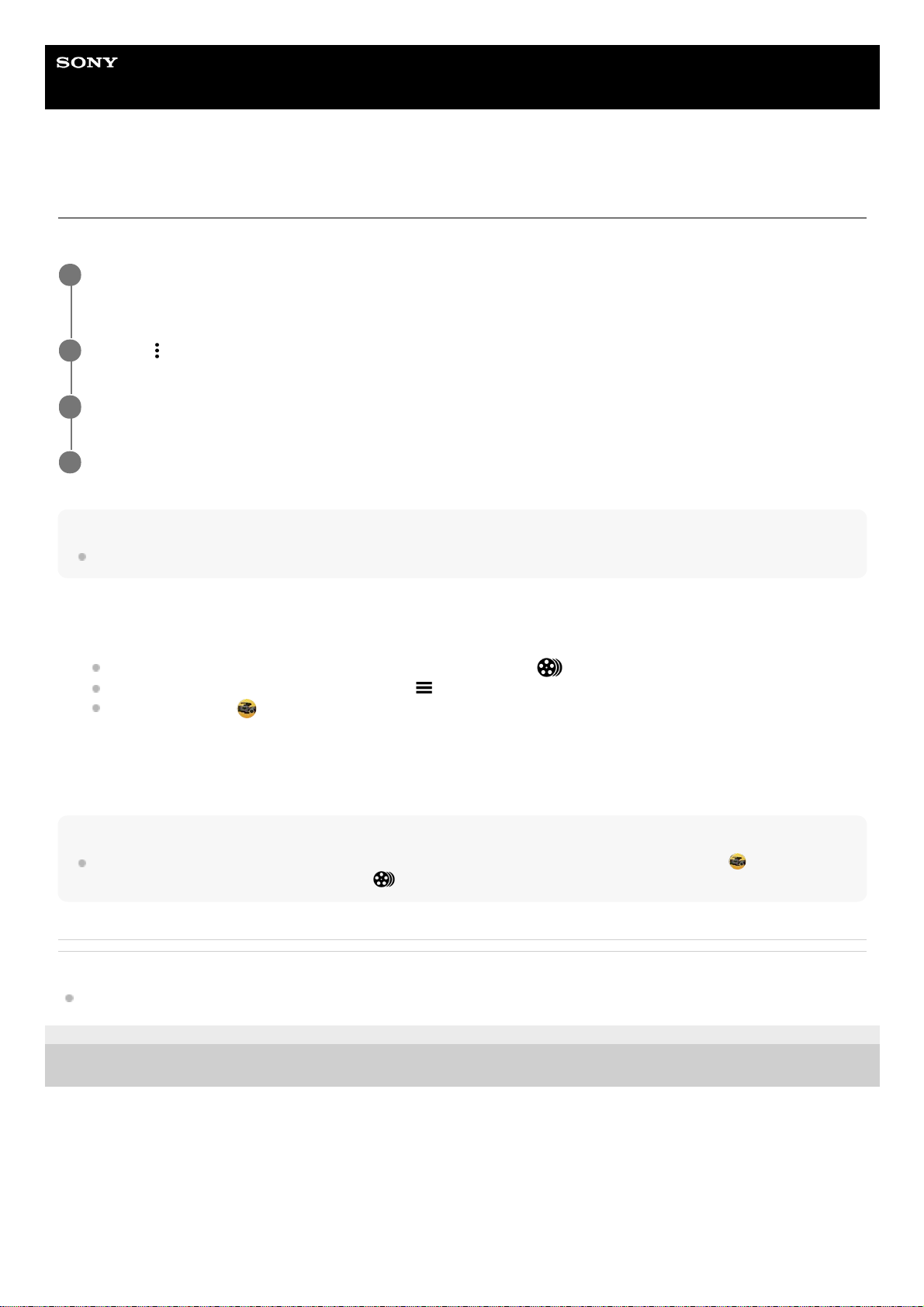
Guía de ayuda
Smartphone
Xperia 1 II XQ-AT51/XQ-AT52
Combinación de clips y visualización de una película
Puede combinar clips para crear una película, y después ver la película utilizando Cinema Library.
Nota
No se pueden combinar clips con velocidades de fotograma diferentes.
Para ver la película creada con Cinema Library
Sugerencia
Puede crear un acceso directo para la aplicación Cinema Library en la pantalla de inicio. Mantenga pulsado
(Icono de
Cinema Pro). En el menú que se abre, arrastre
(Icono de Cinema Library) hasta la ubicación deseada.
Tema relacionado
Inicio de la aplicación Cinema Pro
E-987-100-71 Copyright 2020 Sony Mobile Communications Inc.
Con la aplicación Cinema Pro en uso, puntee [Todos archivos] para visualizar una lista de clips en un
proyecto.
1
Puntee
(Icono de más) > [Crear película final].
2
Puntee los clips en el orden en el que desee combinarlos.
3
Puntee [Crear].
4
Inicie la aplicación Cinema Library.
Con la aplicación Cinema Pro en uso, puntee [Todos archivos] >
(Icono de Cinema Library).
Con la aplicación Cinema Pro en uso, puntee
(Icono de menú) > [Cinema Library].
Mantenga pulsado
(Icono de Cinema Pro) y a continuación puntee [Cinema Library] en el menú que se
abrirá.
1.
Puntee [Películas finales] y después seleccione una película.2.
12
Page 13
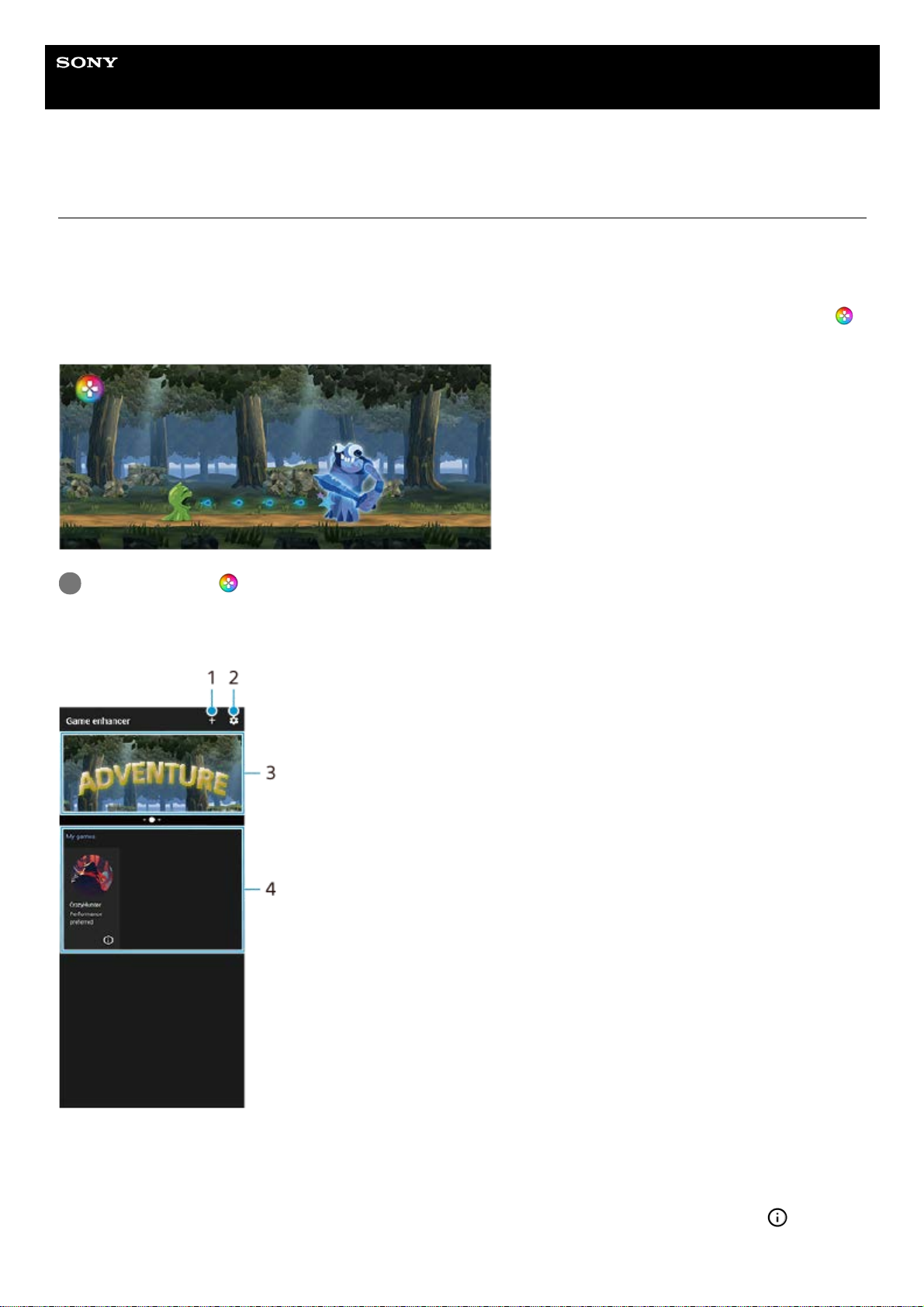
Guía de ayuda
Smartphone
Xperia 1 II XQ-AT51/XQ-AT52
Inicio de la aplicación Optimizador de juegos
La aplicación Optimizador de juegos hace mucho más agradable el juego mediante varias funciones. Mientras está
jugando, puede evitar que aparezcan notificaciones, cambiar los ajustes de funcionamiento, y disfrutar de otras
prestaciones.
Los juegos descargados se enumeran automáticamente en la aplicación Optimizador de juegos, y puede iniciarlos
rápidamente desde el menú Optimizador de juegos. Mientras juega, puede personalizar varios ajustes punteando
(Icono de abrir menú del optimizador de juegos).
Descripción general de la pantalla
Busque y puntee (Icono de optimizador de juegos).
1
Añada nuevos juegos manualmente.1.
Ajustes de Optimizador de juegos2.
Recomendadas: Puntear aquí para iniciar, descargar o ver más información sobre los juegos recomendados.3.
Selector de juegos
Para ver una captura de pantalla o un vídeo tomados por la aplicación Optimizador de juegos, puntee
(Icono de
perfil de juego).
4.
13
Page 14
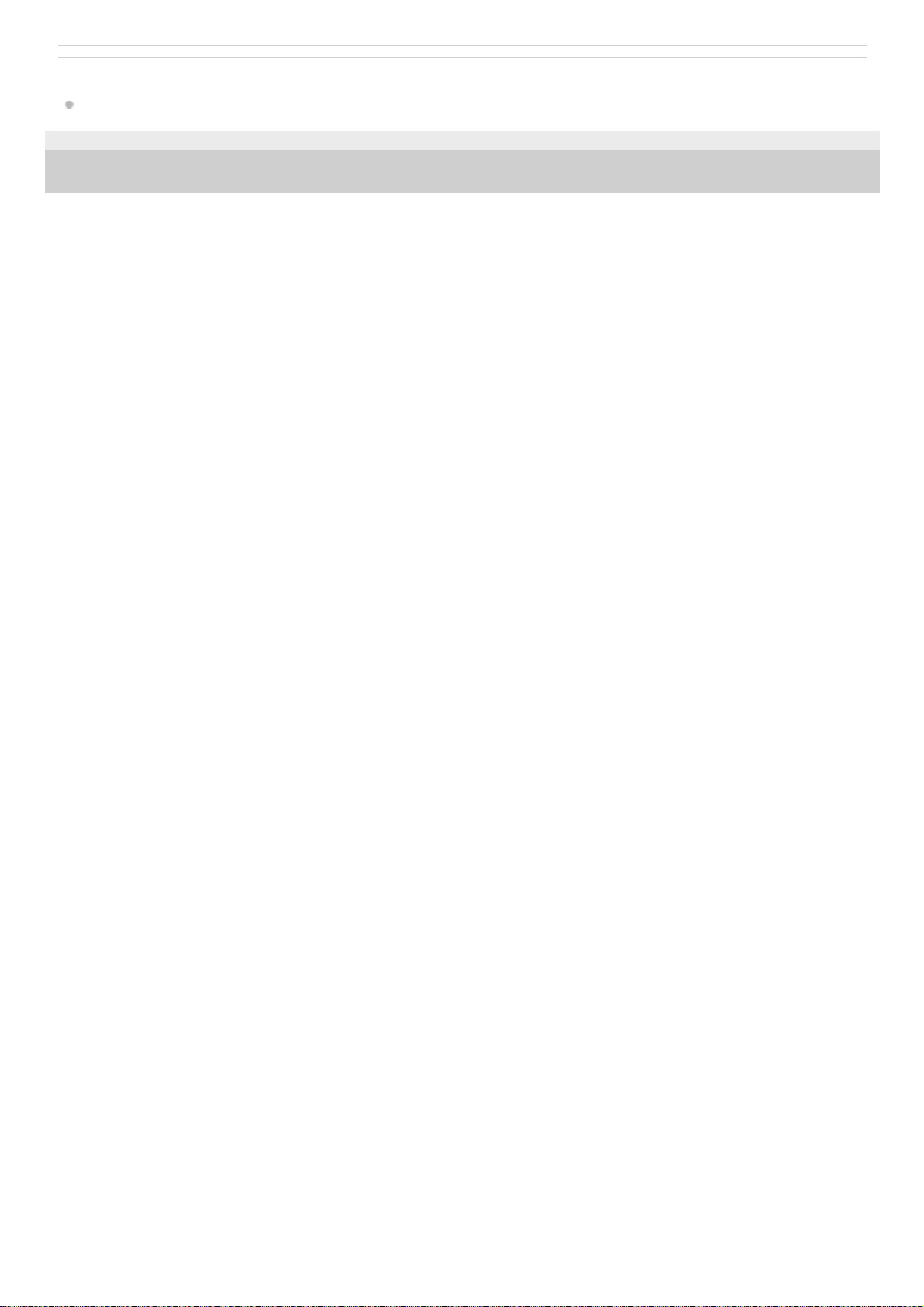
Tema relacionado
Utilización del Optimizador de juegos durante la reproducción
E-987-100-71 Copyright 2020 Sony Mobile Communications Inc.
14
Page 15
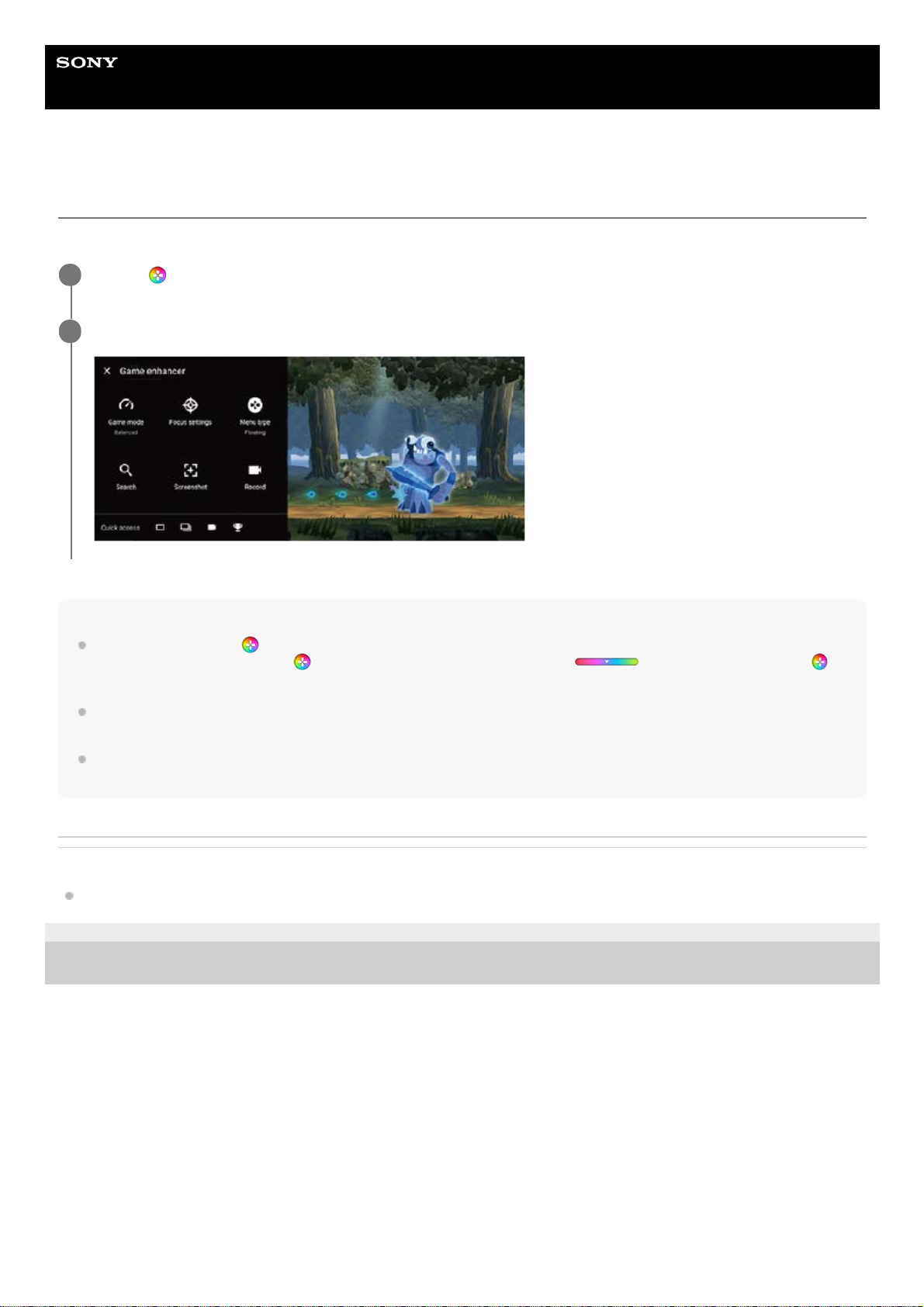
Guía de ayuda
Smartphone
Xperia 1 II XQ-AT51/XQ-AT52
Utilización del Optimizador de juegos durante la reproducción
Puede personalizar varios ajustes mientras juega.
Sugerencia
Puede arrastrar y mover
(Icono flotante del Optimizador de juegos) a la posición deseada, como por ejemplo el borde de la
pantalla. También puede cambiar
(Icono flotante del Optimizador de juegos) a (Barra desplegable). Puntee
(Icono flotante del Optimizador de juegos) > [Tipo de menú] y luego seleccione [Barra desplegable] para realizar el cambio.
El modo STAMINA se desactiva mientras utiliza la aplicación Optimizador de juegos. Si desea dar prioridad a la duración de la
batería, ajuste [Modo de juego] a [Tiempo de batería preferido].
Cuando [Modo de juego] está ajustado a [Rendimiento preferido], la función [Reducción desenfoque movimiento] en [Ajustes de
calidad de imagen] se activa automáticamente.
Tema relacionado
Inicio de la aplicación Optimizador de juegos
E-987-100-71 Copyright 2020 Sony Mobile Communications Inc.
Puntee
(Icono flotante del Optimizador de juegos) mientras esté jugando.
1
En el menú que se abre, puntee y configure los ajustes deseados.
2
15
Page 16
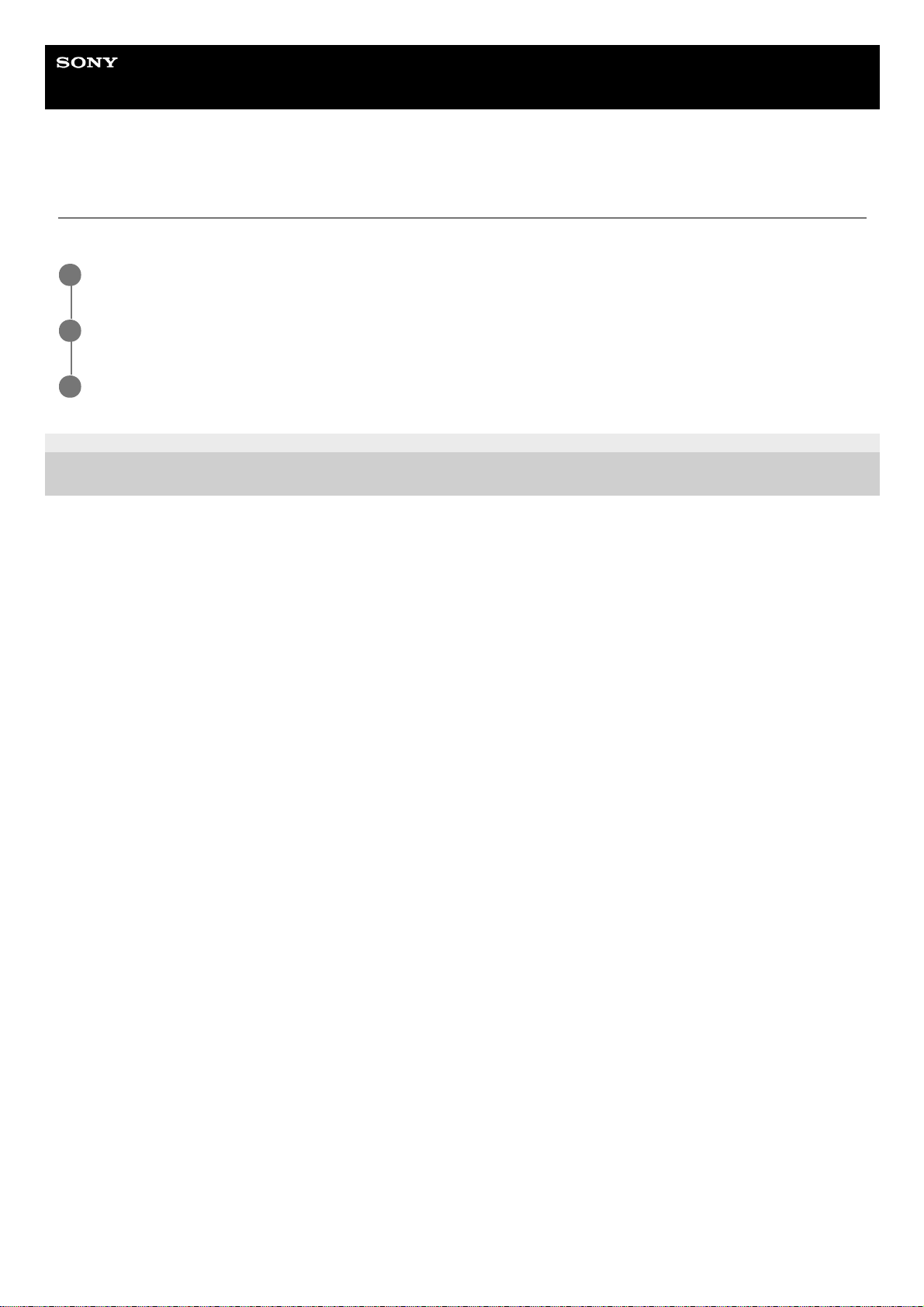
Guía de ayuda
Smartphone
Xperia 1 II XQ-AT51/XQ-AT52
Mejora de la salida de sonido mediante Dolby Atmos®
El uso de Dolby Atmos hace que el sonido de reproducción sea más realista y tridimensional.
E-987-100-71 Copyright 2020 Sony Mobile Communications Inc.
Busque y puntee [Ajustes] > [Sonido] > [Ajustes de audio].
1
Habilite la función Dolby Atmos punteando el interruptor.
2
Puntee [Dolby Atmos] para obtener más opciones.
3
16
Page 17
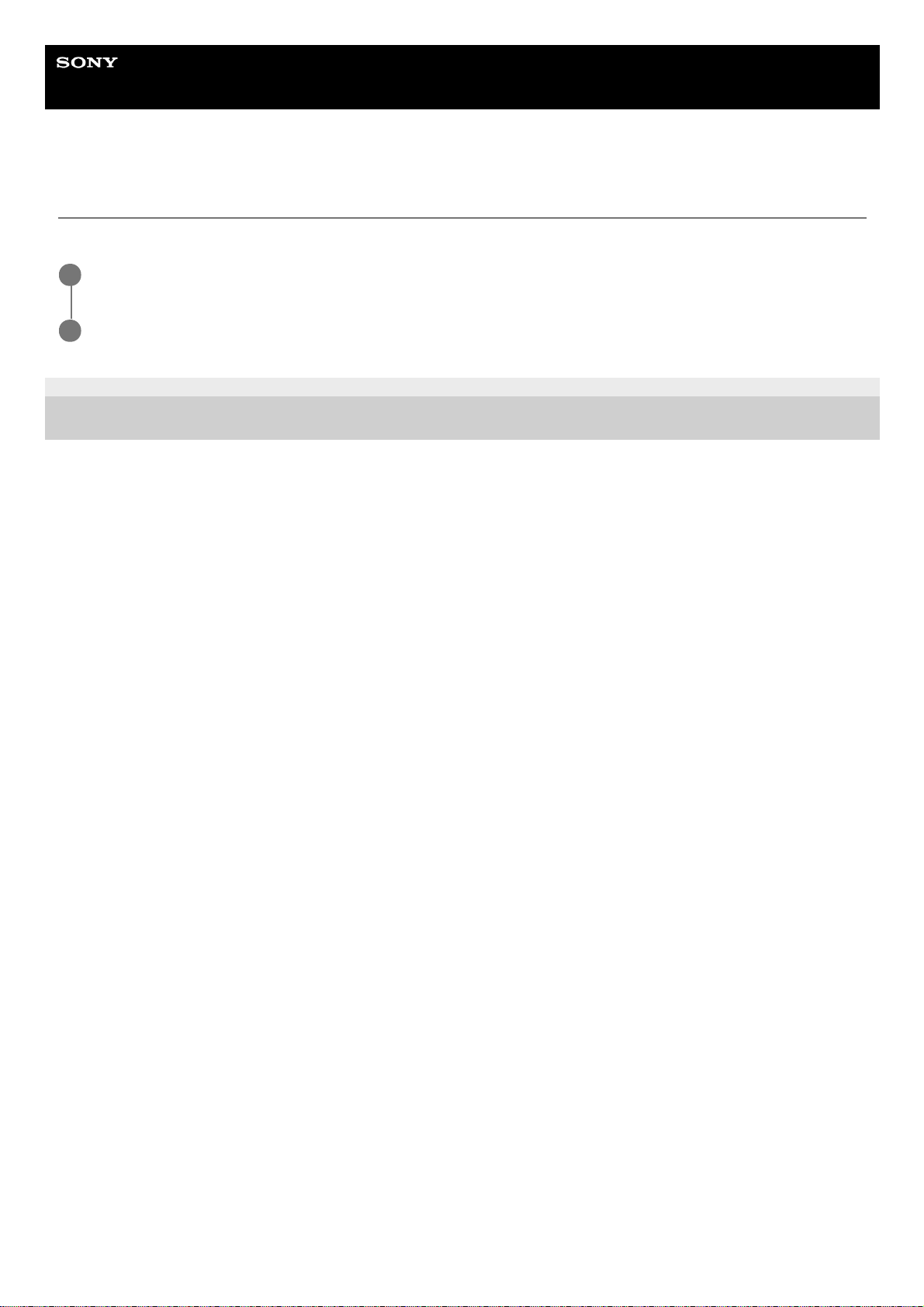
Guía de ayuda
Smartphone
Xperia 1 II XQ-AT51/XQ-AT52
Mejora de la calidad de los archivos de música comprimidos (DSEE Ultimate)
La función DSEE Ultimate mejora su música comprimida de forma precisa con tecnología de inteligencia artificial.
E-987-100-71 Copyright 2020 Sony Mobile Communications Inc.
Busque y puntee [Ajustes] > [Sonido] > [Ajustes de audio].
1
Habilite la función DSEE Ultimate punteando el interruptor.
2
17
Page 18
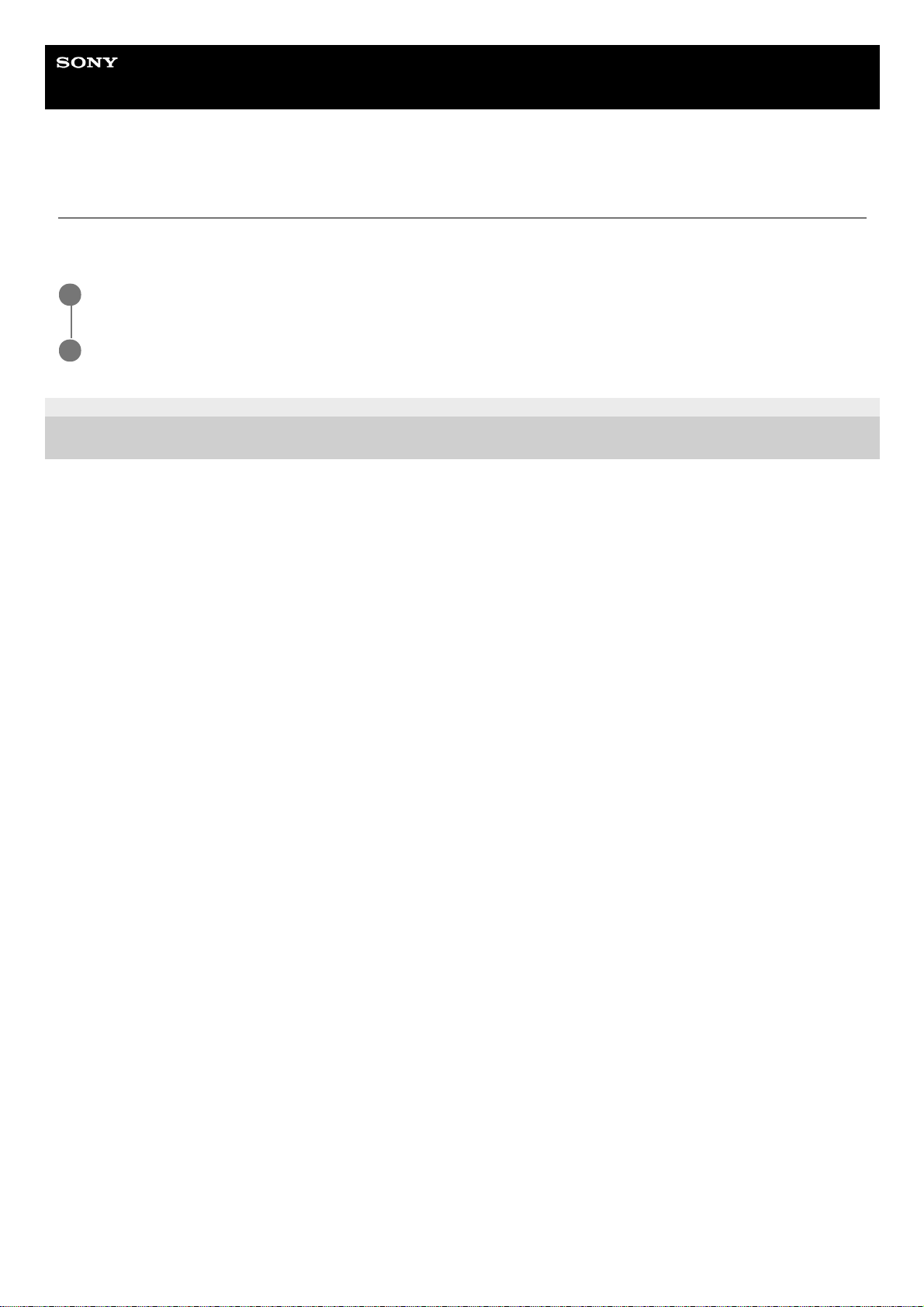
Guía de ayuda
Smartphone
Xperia 1 II XQ-AT51/XQ-AT52
Reducción del ruido del viento durante la grabación
Puede eliminar el ruido producido por el viento que golpea el micrófono cuando graba sin perder la calidad de audio
original.
E-987-100-71 Copyright 2020 Sony Mobile Communications Inc.
Busque y puntee [Ajustes] > [Sonido] > [Ajustes de audio] > [Filtro inteligente de viento].
1
Puntee el interruptor para habilitar la función.
2
18
Page 19
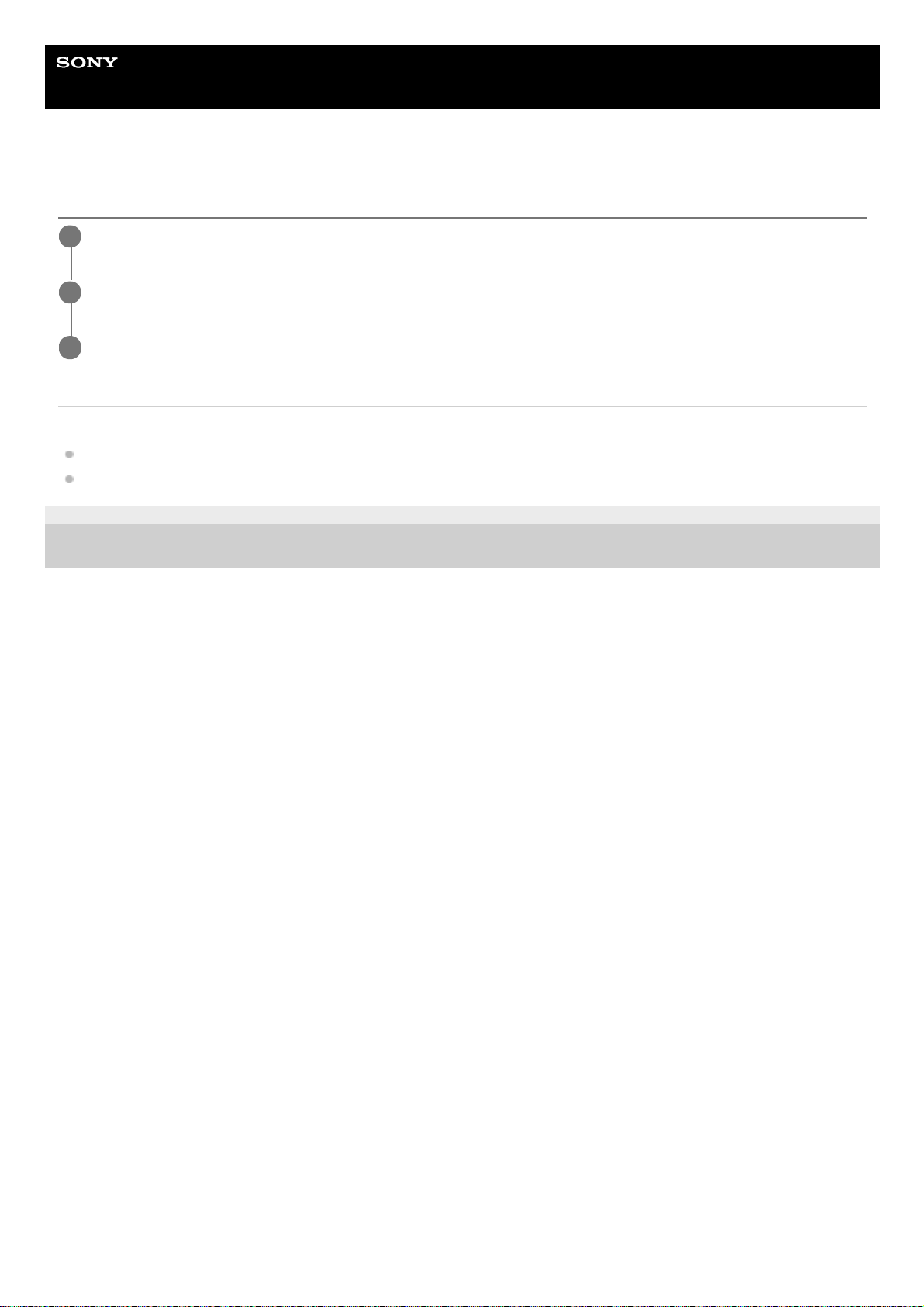
Guía de ayuda
Smartphone
Xperia 1 II XQ-AT51/XQ-AT52
Encendido y apagado de Sensor lateral
Tema relacionado
Uso de Sensor lateral
Establecimiento de otras opciones del Sensor lateral
E-987-100-71 Copyright 2020 Sony Mobile Communications Inc.
Busque y puntee [Ajustes] > [Pantalla] > [Ajustes avanzados].
1
Puntee [Sensor lateral].
2
Puntee el interruptor para habilitar o deshabilitar la función.
3
19
Page 20
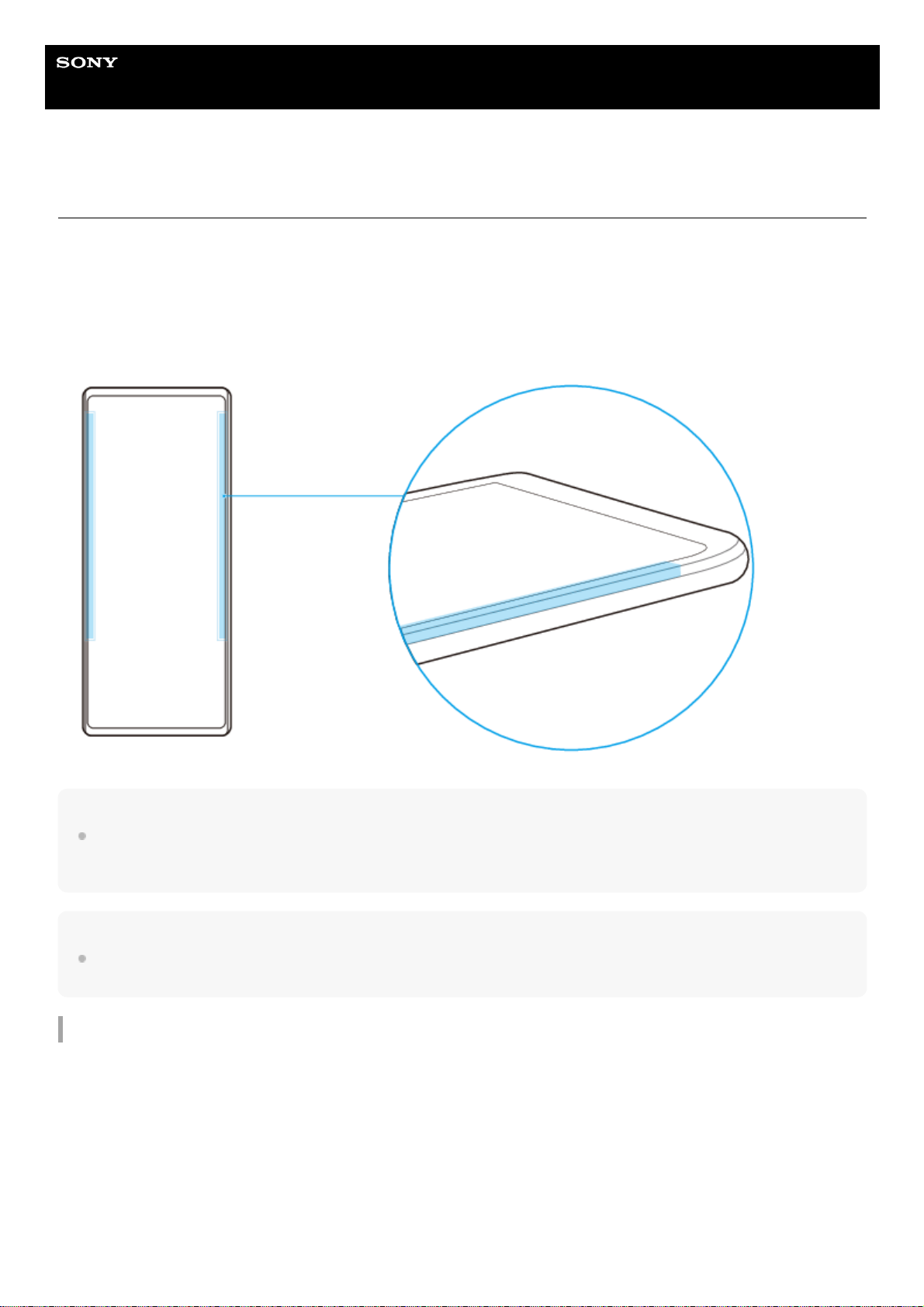
Guía de ayuda
Smartphone
Xperia 1 II XQ-AT51/XQ-AT52
Uso de Sensor lateral
El dispositivo tiene sensores en los laterales que puede puntear o deslizar con una mano para facilitar su uso. Puede
mostrar el Menú de Sensor lateral como un acceso directo a aplicaciones y ajustes, o bien el menú Multiventana para
seleccionar dos aplicaciones en el modo de pantalla dividida. También puede volver a la pantalla anterior deslizando el
dedo hacia abajo a lo largo del sensor. Asegúrese de puntear o deslizar el dedo dentro del área del sensor. Para
obtener más información sobre Sensor lateral, busque y puntee [Ajustes] > [Pantalla] > [Avanzada] > [Sensor lateral] >
[PROBAR TUT. SENSOR LAT.].
Sugerencia
Puede cambiar la posición de contacto, por ejemplo cuando el borde del dispositivo está cubierto por una funda. Para cambiar la
posición de contacto, encuentre y puntee [Ajustes] > [Pantalla] > [Avanzada] > [Sensor lateral] > [Configurar posición de
contacto] > [Manual], y a continuación puntee el interruptor [Usar en el borde interno de la pantalla].
Nota
Sensor lateral no está disponible en determinadas situaciones, como cuando se utiliza un cargador inalámbrico, o cuando la
vista de pantalla está en orientación apaisada.
Visualización del Menú de Sensor lateral
Para activar el Menú de Sensor lateral, puntee dos veces el lateral del dispositivo.
20
Page 21
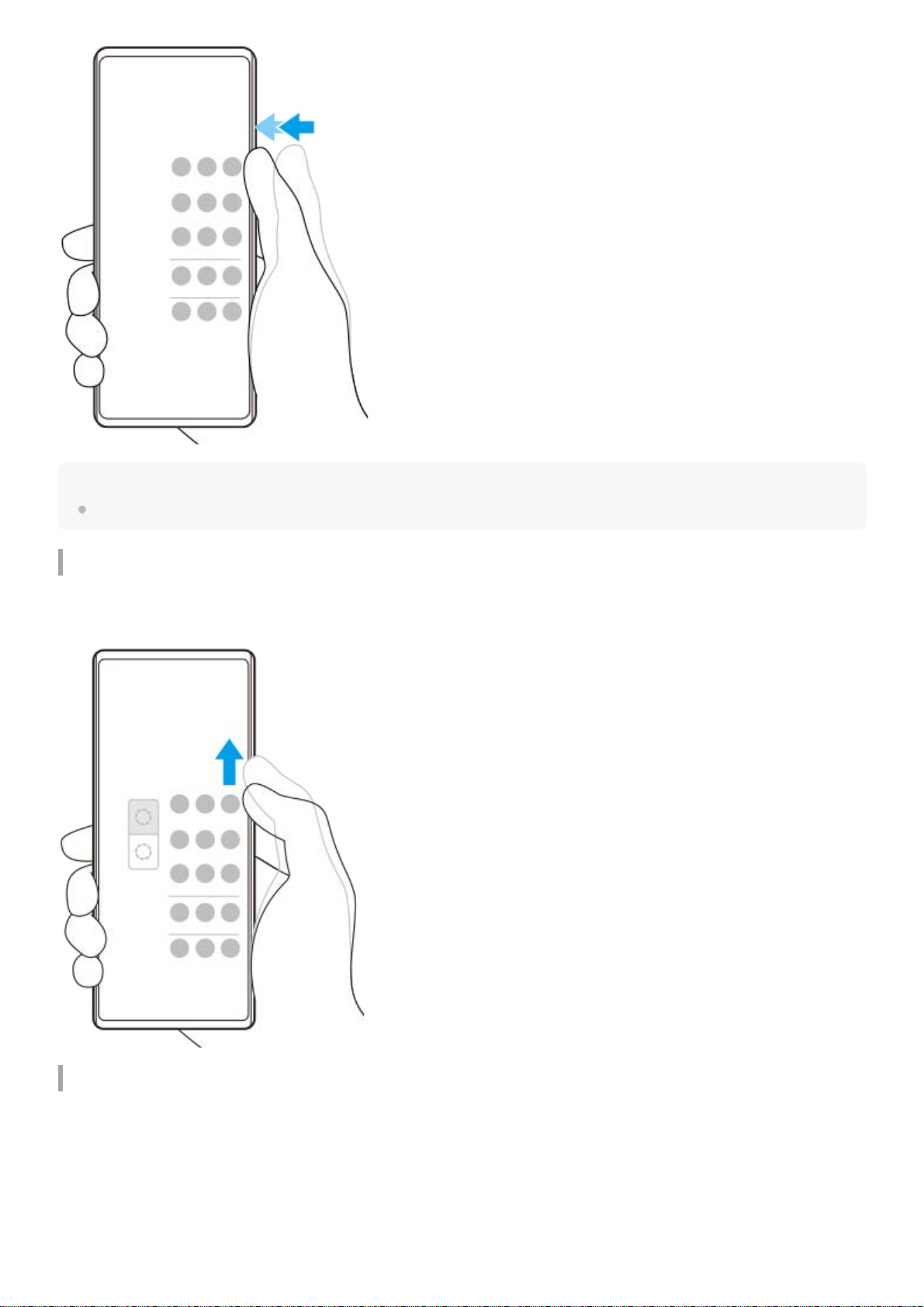
Sugerencia
Para salir del Menú de Sensor lateral, puntee dos veces el lateral del dispositivo o puntee un área vacía de la pantalla.
Visualización del menú Multiventana
Deslice el dedo hacia arriba por el lateral del dispositivo para visualizar el menú Multiventana.Siga las instrucciones en
pantalla para añadir aplicaciones a una pantalla dividida.
Regreso a la pantalla anterior mediante el sensor lateral
Pase el dedo hacia abajo por el lateral del dispositivo para volver a la pantalla anterior.
21
Page 22
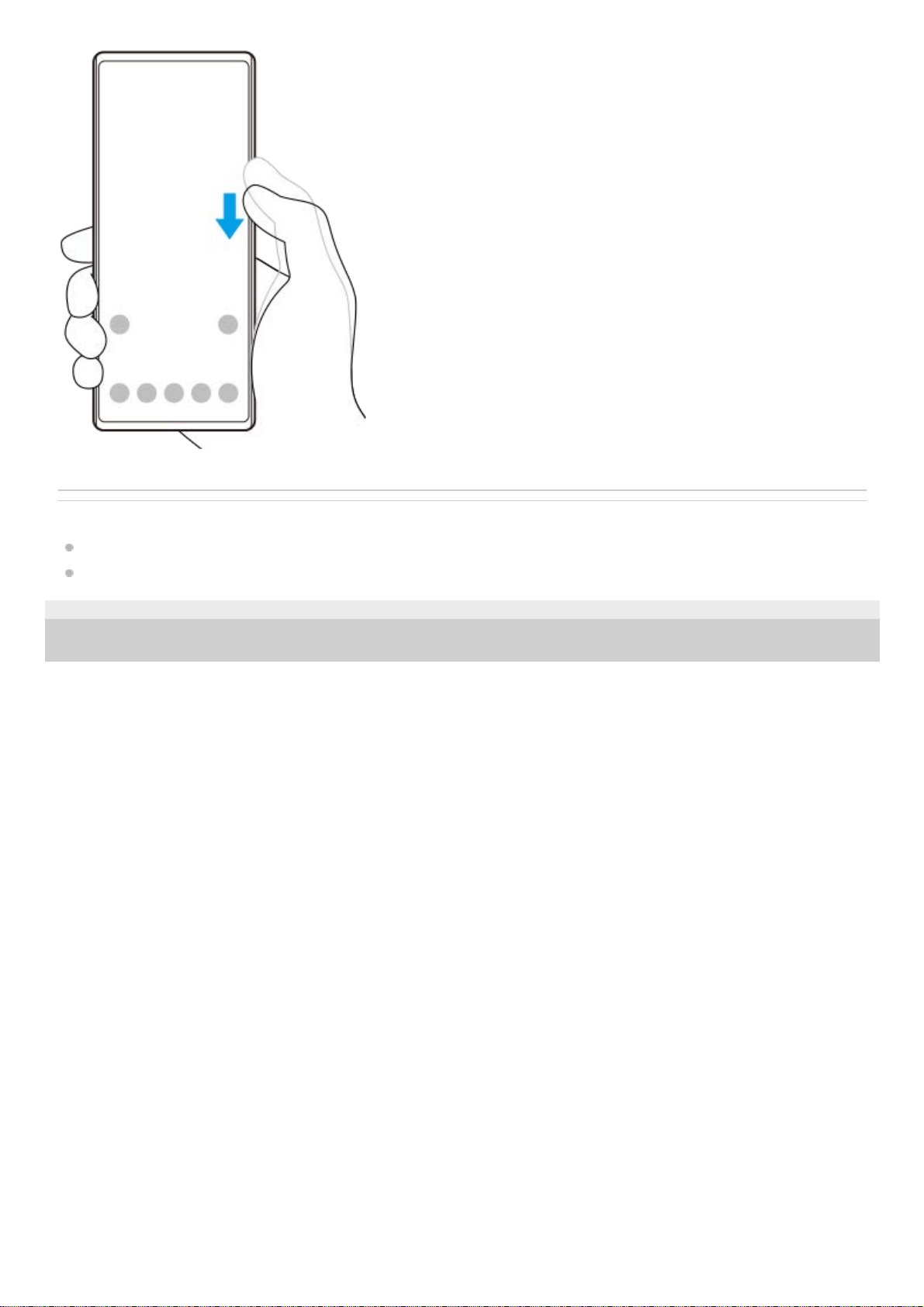
Tema relacionado
Encendido y apagado de Sensor lateral
Establecimiento de otras opciones del Sensor lateral
E-987-100-71 Copyright 2020 Sony Mobile Communications Inc.
22
Page 23
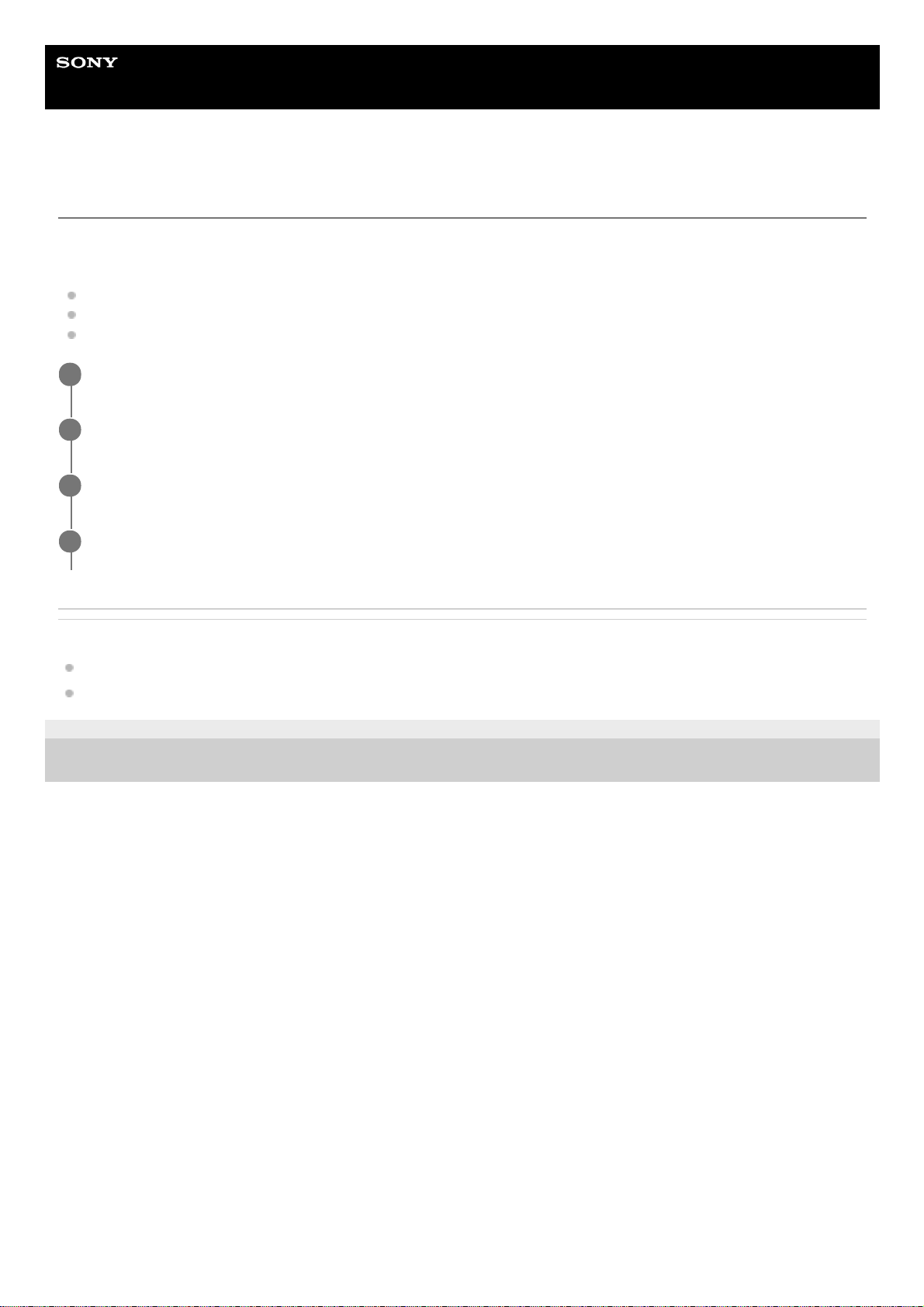
Guía de ayuda
Smartphone
Xperia 1 II XQ-AT51/XQ-AT52
Establecimiento de otras opciones del Sensor lateral
Puede configurar cómo se comporta el Sensor lateral o personalizar el menú, etc.
Por ejemplo, las siguientes opciones están disponibles para Sensor lateral.
Si se usa el Sensor lateral en uno o en ambos lados del dispositivo
Las acciones de pantalla correspondientes a los gestos
Si se usa el Sensor lateral en el borde interior de la pantalla o en el lateral del dispositivo
Tema relacionado
Encendido y apagado de Sensor lateral
Uso de Sensor lateral
E-987-100-71 Copyright 2020 Sony Mobile Communications Inc.
Busque y puntee [Ajustes] > [Pantalla] > [Avanzada].
1
Puntee [Sensor lateral].
2
Puntee el interruptor para habilitar la función.
3
Para editar otras opciones del Sensor lateral, siga las instrucciones que aparecen en la parte inferior de la
pantalla.
4
23
Page 24
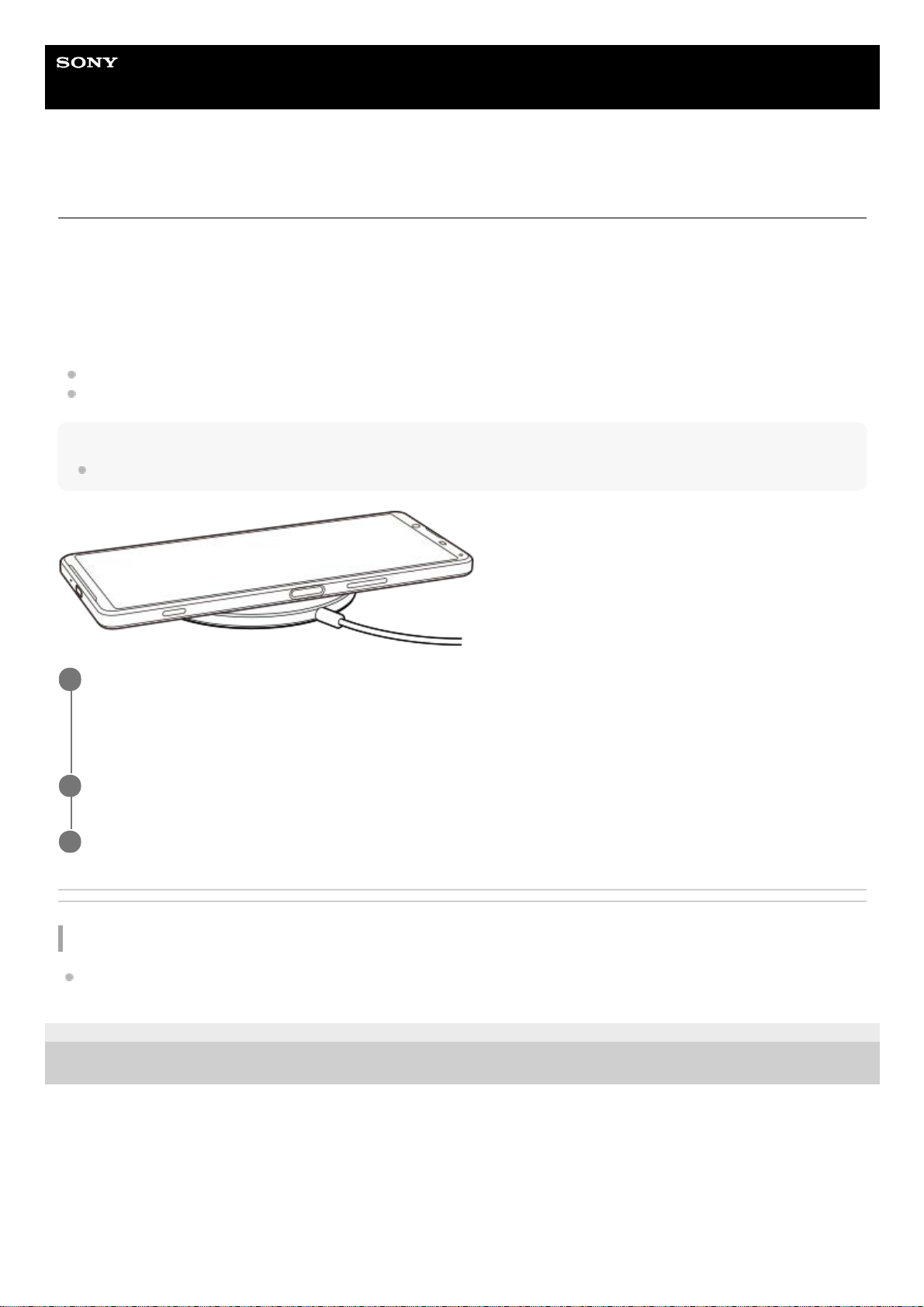
Guía de ayuda
Smartphone
Xperia 1 II XQ-AT51/XQ-AT52
Carga del dispositivo con un cargador inalámbrico
Puede adquirir un cargador inalámbrico para cargar el dispositivo de forma inalámbrica.
Si usa el dispositivo mientras lo carga, la velocidad de carga puede reducirse o incluso detenerse para proteger la
batería. El uso de algunas aplicaciones durante la carga puede deshabilitar la carga o afectar a la función de carga. Por
ejemplo, usar la cámara durante la carga inalámbrica puede producir ruido estático en la imagen.
Asegúrese de quitar las fundas de pantalla o teléfono móvil cuando use la función de carga inalámbrica.
Tenga en cuenta lo siguiente:
No coloque piezas metálicas entre el dispositivo y el cargador, pues existe riesgo de lesión por calor.
No ponga tarjetas de crédito sobre el cargador, ya que pueden desmagnetizarse o romperse.
Nota
Si coloca de forma incorrecta el dispositivo en el cargador inalámbrico, el tiempo de carga puede aumentar considerablemente.
Tema relacionado
Descripción general
E-987-100-71 Copyright 2020 Sony Mobile Communications Inc.
Coloque su dispositivo en el cargador inalámbrico según las instrucciones del cargador.
La bobina de carga inalámbrica de la parte trasera de su dispositivo debe estar en contacto con el cargador para
que se cargue el dispositivo.
1
Cuando empieza la carga, se enciende la luz de notificación y aparece el icono de carga en la pantalla.
2
Cuando el dispositivo esté completamente cargado, quítelo del cargador inalámbrico.
3
24
Page 25
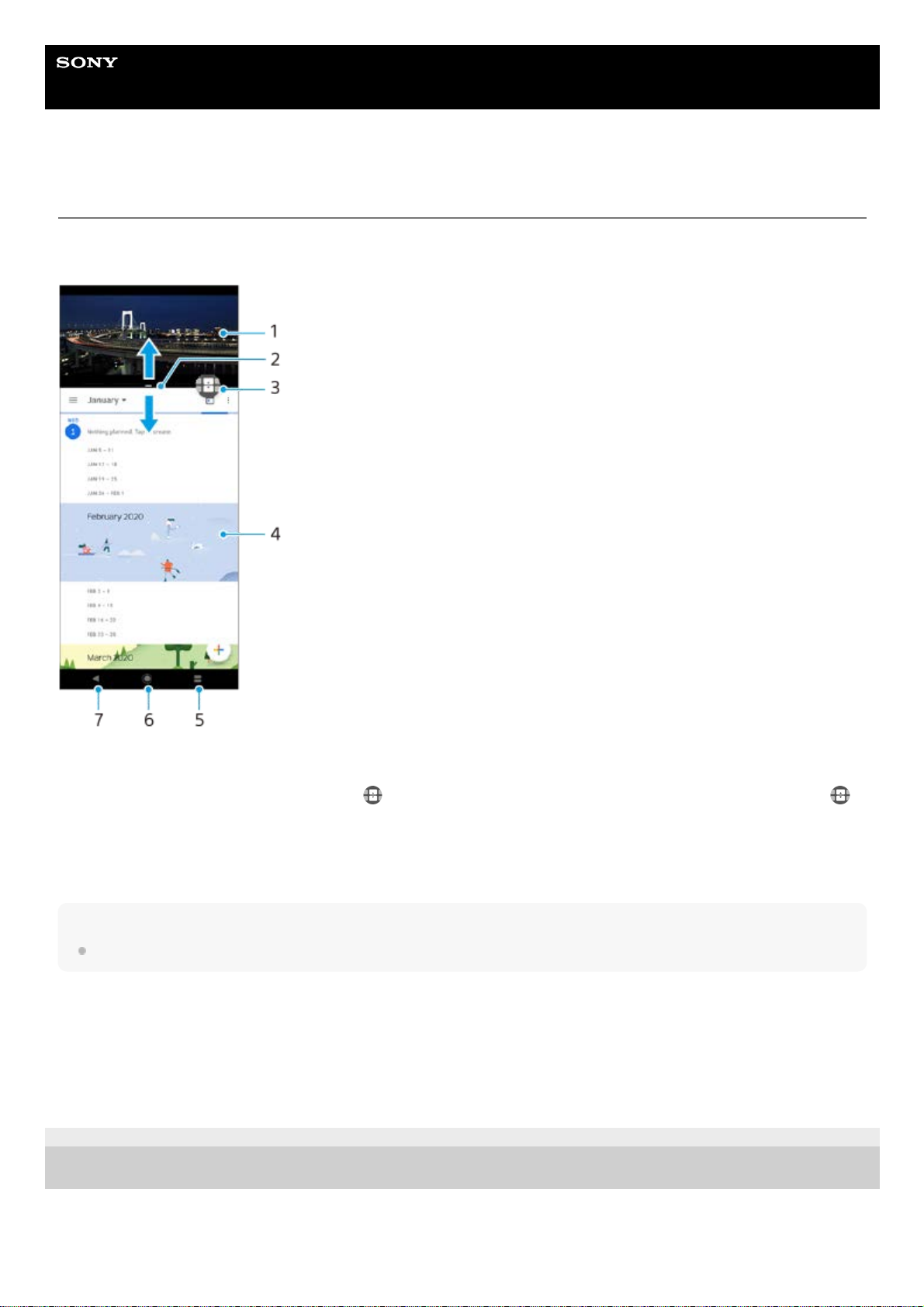
Guía de ayuda
Smartphone
Xperia 1 II XQ-AT51/XQ-AT52
Uso del modo de pantalla dividida
El modo de pantalla dividida permite ver dos aplicaciones a la vez, por ejemplo, si quiere ver sus fotos y el calendario al
mismo tiempo.
Nota
No todas las aplicaciones admiten el modo de pantalla dividida.
Para cambiar el tamaño de las ventanas de pantalla dividida
Para salir del modo de pantalla dividida
E-987-100-71 Copyright 2020 Sony Mobile Communications Inc.
Aplicación 11.
Borde de la pantalla dividida: arrastrar para cambiar el tamaño de las ventanas.2.
Icono de interruptor multiventana: puntee
(Icono de interruptor multiventana) para seleccionar aplicaciones.
(Icono de interruptor multiventana) aparece cuando se arrastra el borde de la pantalla dividida.
3.
Aplicación 24.
Botón de pantalla dividida: seleccione una aplicación utilizada recientemente para la ventana inferior.5.
Botón Inicio: volver a la pantalla de inicio.6.
Botón Atrás: volver a la pantalla anterior dentro de una aplicación o cerrar la aplicación.7.
Arrastre el borde de la pantalla dividida hacia el centro.1.
Arrastre el borde de la pantalla dividida hasta la parte superior o inferior de la pantalla.1.
25
Page 26
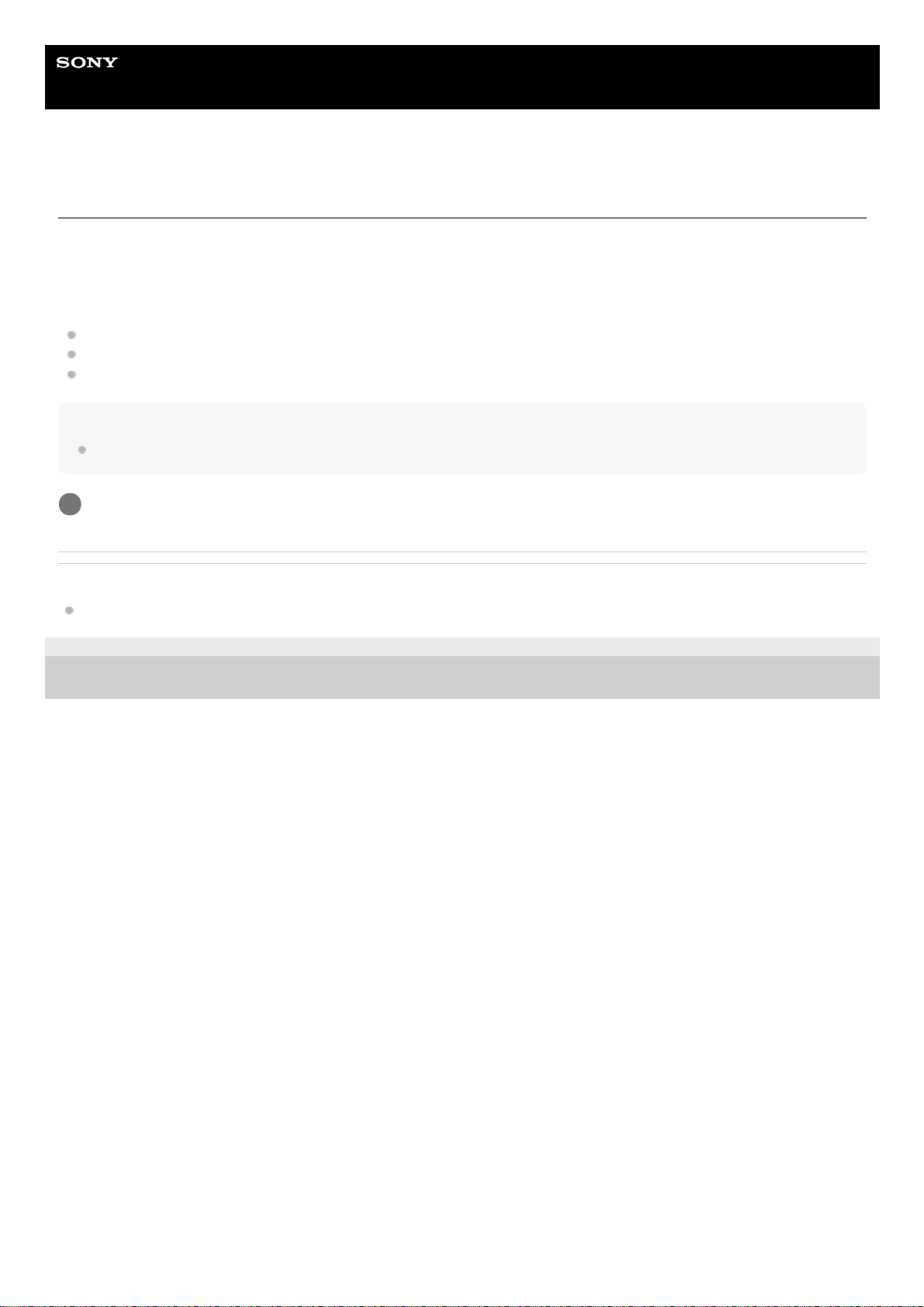
Guía de ayuda
Smartphone
Xperia 1 II XQ-AT51/XQ-AT52
Utilización de vibración dinámica
La característica Vibración dinámica mejora su experiencia multimedia añadiendo vibración sincronizada cuando ve
vídeos o escucha música en su dispositivo. Para obtener más información sobre esta característica, vaya a [Ajustes] >
[Sonido] > [Vibración dinámica].
No hay vibración en los casos siguientes:
El volumen de archivos multimedia está silenciado.
La pantalla está apagada.
El dispositivo se está cargando de forma inalámbrica.
Nota
Vibración dinámica no funciona con todas las aplicaciones multimedia.
Tema relacionado
Ajuste de la configuración de vibración dinámica dentro de una aplicación multimedia
E-987-100-71 Copyright 2020 Sony Mobile Communications Inc.
Busque y puntee [Ajustes] > [Sonido] > [Vibración dinámica].
1
26
Page 27
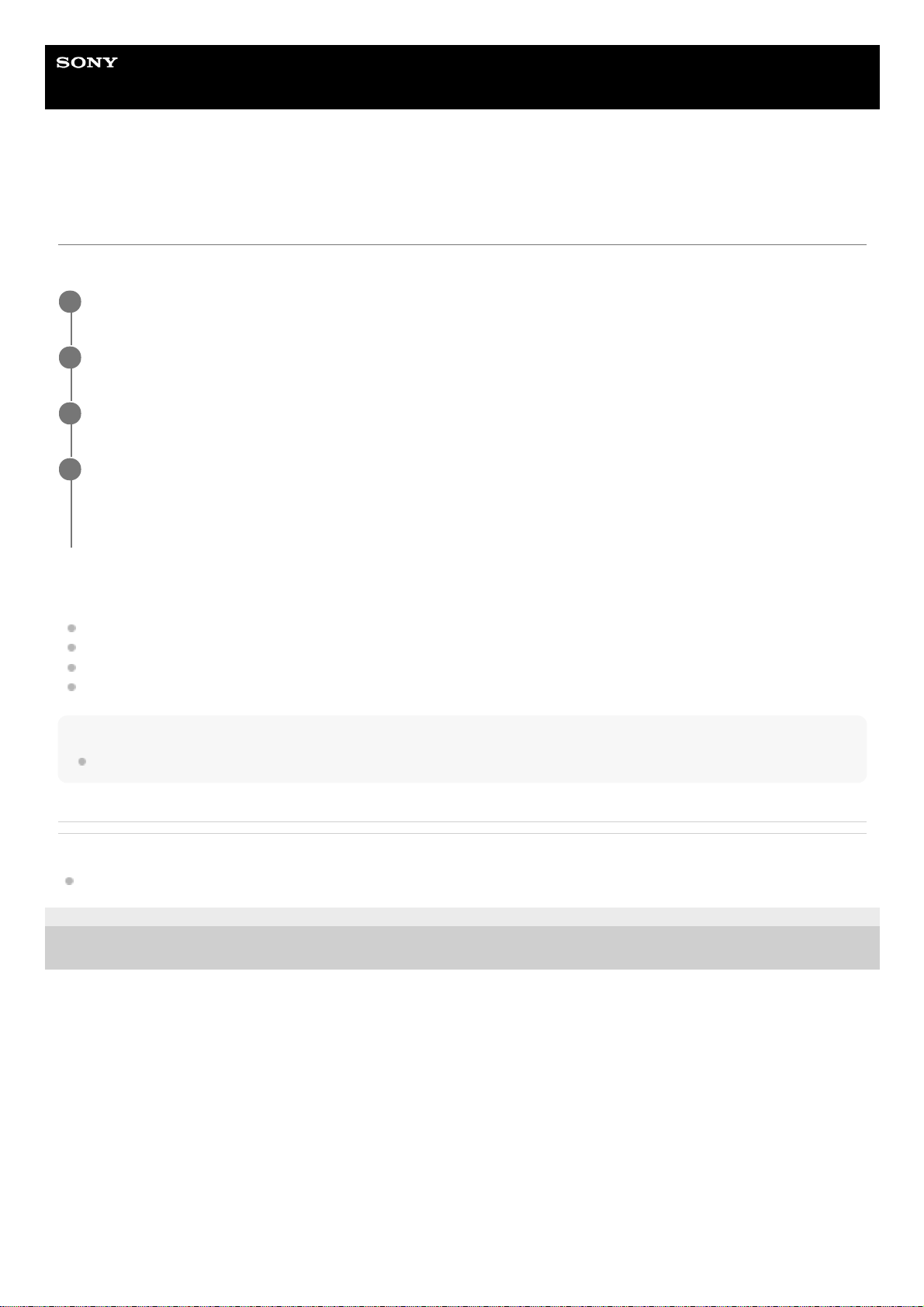
Guía de ayuda
Smartphone
Xperia 1 II XQ-AT51/XQ-AT52
Ajuste de la configuración de vibración dinámica dentro de una aplicación
multimedia
Puede ajustar el nivel de vibración mientras reproduce contenido utilizando una aplicación multimedia.
Niveles de vibración dinámica
Desactivada: Sin vibración
Suave: Menos vibración
Normal: Vibración equilibrada
Fuerte: Más vibración
Nota
No hay vibración si el volumen de archivos multimedia está silenciado.
Tema relacionado
Utilización de vibración dinámica
E-987-100-71 Copyright 2020 Sony Mobile Communications Inc.
Abra la aplicación multimedia deseada, tal como la aplicación Música.
1
Inicie la reproducción del contenido multimedia.
2
Pulse la tecla de volumen para abrir el panel de volumen.
3
Arrastre el control deslizante de Vibración dinámica a fin de establecer el nivel preferido para esta
aplicación.
El ajuste de Vibración dinámica se guarda para la próxima vez que utilice esta aplicación.
4
27
Page 28
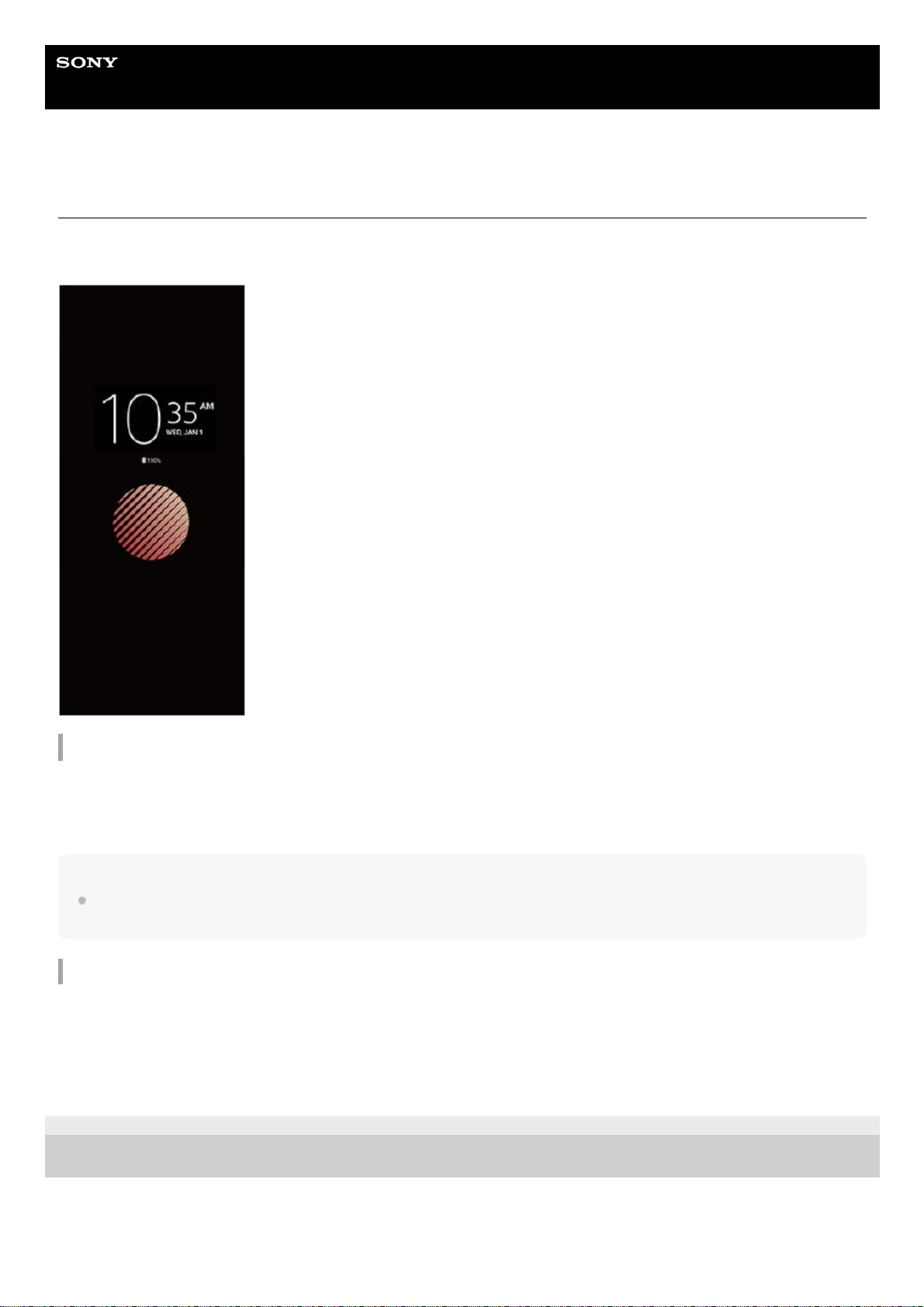
Guía de ayuda
Smartphone
Xperia 1 II XQ-AT51/XQ-AT52
Ajuste de Pantalla ambiente
La pantalla ambiente le permite ver información como la hora, notificaciones o música cuando la pantalla está
desactivada. La pantalla ambiente también puede mostrar la carátula correspondiente al reproducir música.
Configuración de los ajustes de la Pantalla ambiente
Sugerencia
El ajuste predeterminado es [Activación inteligente], que activa la Pantalla ambiente cuando hace falta, por ejemplo cuando se
camina con el dispositivo en la mano, o cuando se saca del bolsillo o del bolso.
Visualización de una imagen en la Pantalla ambiente
E-987-100-71 Copyright 2020 Sony Mobile Communications Inc.
Puntee [Ajustes] > [Aspecto] > [Pantalla ambiente (Visualiz. siempre activa)].1.
Puntee [Cuándo mostrar Pantalla ambiente] y seleccione el ajuste deseado.2.
Cierre el menú de configuración.
El ajuste se guarda.
3.
Puntee [Ajustes] > [Aspecto] > [Pantalla ambiente (Visualiz. siempre activa)].1.
Puntee [Sticker] y luego seleccione el adhesivo o la foto deseada.2.
Cierre el menú de configuración.
El ajuste se guarda.
3.
28
Page 29
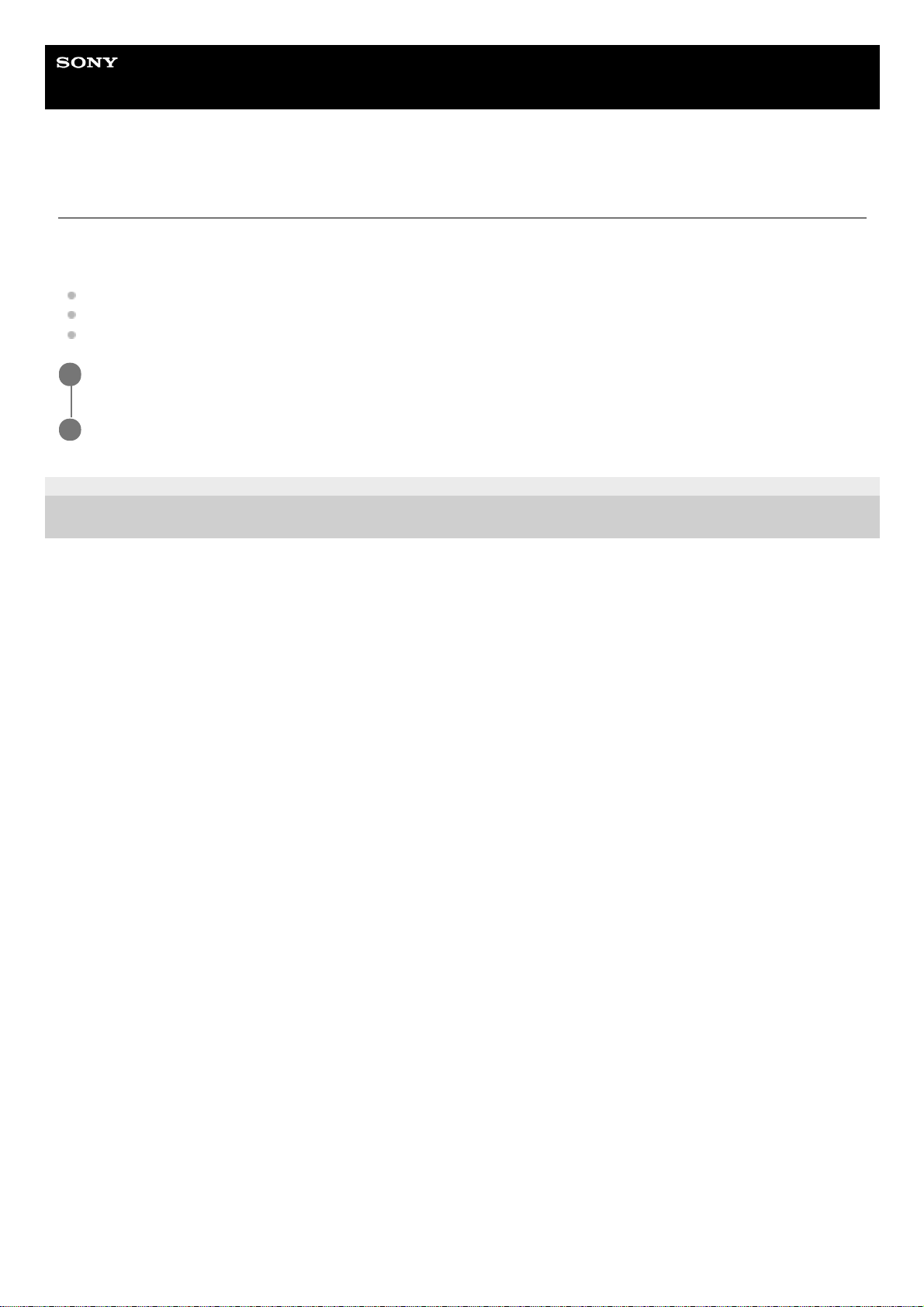
Guía de ayuda
Smartphone
Xperia 1 II XQ-AT51/XQ-AT52
Uso de Gestión llamad. inteligente
Puede gestionar las llamadas entrantes sin tocar la pantalla activando la función de gestión de llamadas inteligente. Una
vez activada esta función, podrá gestionar las llamadas de la siguiente manera:
Responder: acérquese el dispositivo a la oreja.
Rechazar: agite el dispositivo.
Desactivar el timbre: coloque el dispositivo boca abajo.
E-987-100-71 Copyright 2020 Sony Mobile Communications Inc.
Busque y puntee [Ajustes] > [Sistema] > [Gestos] > [Gestión llamad. inteligente].
1
Puntee el interruptor para habilitar o deshabilitar la función.
2
29
Page 30
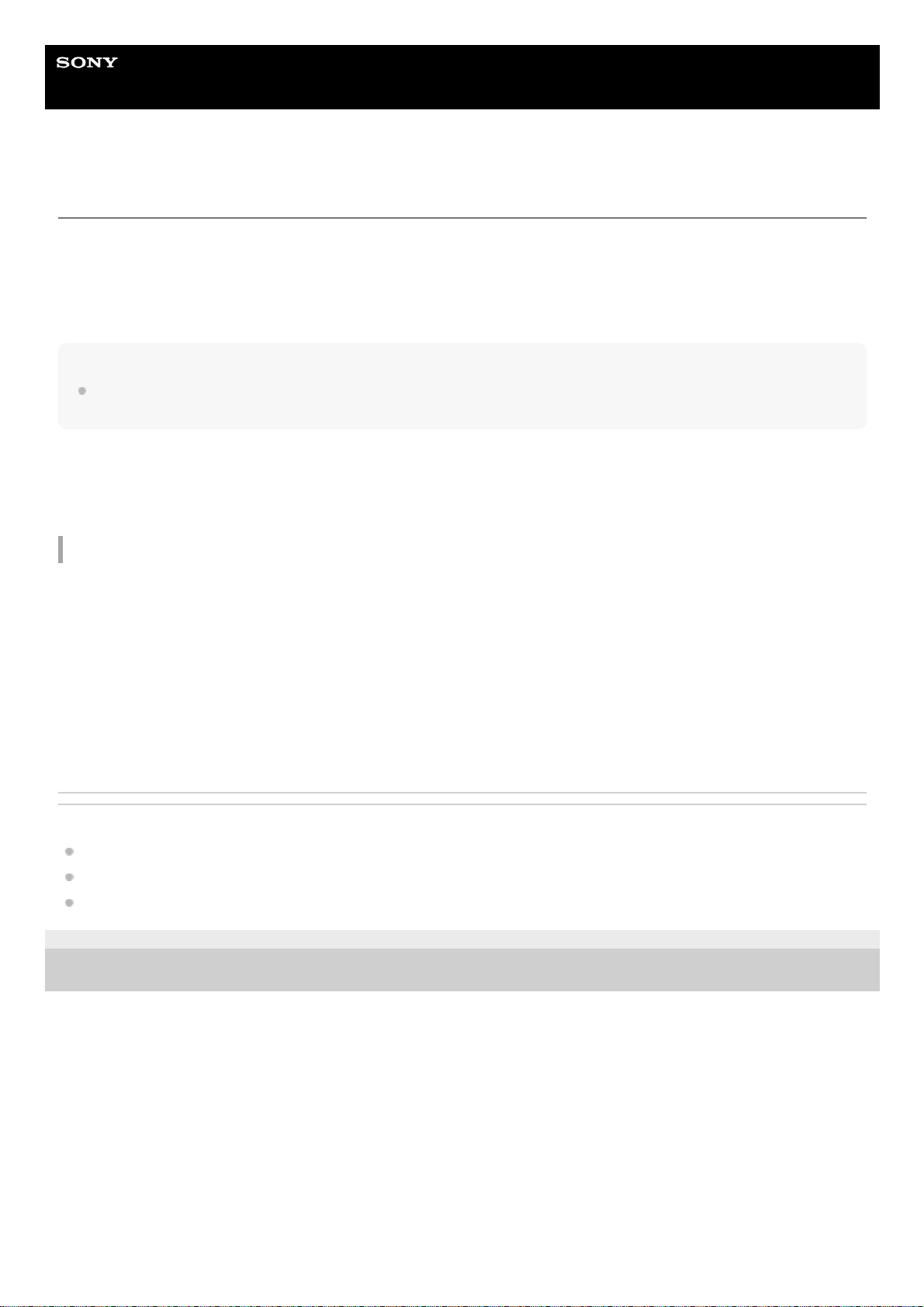
Guía de ayuda
Smartphone
Xperia 1 II XQ-AT51/XQ-AT52
Acerca de esta Guía de ayuda
Esta es la Guía de ayuda de Xperia 1 II para la versión de software Android 10. Si no está seguro de cuál es la versión
de software que utiliza su dispositivo, puede comprobarla en el menú Ajustes.
Para obtener información sobre las características y ajustes habituales de Android (por ejemplo, ajustes básicos de
Android, ajustes Wi-Fi, ajustes de la pantalla de inicio, transferencia de contenido, navegación de la pantalla de
aplicaciones, notificaciones y otras funciones de aplicaciones de Google), consulte support.google.com/android/.
Nota
Las actualizaciones del sistema y de las aplicaciones pueden mostrar las características del dispositivo de forma diferente a la
descrita en esta Guía de ayuda. Es posible que la versión de Android no se vea afectada por una actualización.
Para comprobar la versión de software y el número de modelo de su dispositivo
Busque y puntee [Ajustes] > [Información del teléfono]. La versión de software aparece en [Número de compilación].
Verá el número de modelo en [Modelo].
Limitaciones de servicios y características
Es posible que algunos de los servicios y características que se describen en esta Guía de ayuda no se encuentren
disponibles en todos los países o regiones, ni sean compatibles con todas las redes o los operadores de red. El número
de emergencia internacional GSM siempre se puede usar en todos los países, regiones, redes y por todos los
proveedores de servicios, siempre que el dispositivo esté conectado a la red móvil. Póngase en contacto con su
operador de red o proveedor de servicios para averiguar la disponibilidad de características o servicios específicos y
cuándo es necesario aplicar cuotas adicionales de acceso o de uso.
El uso de determinadas características y aplicaciones descritas en esta guía puede requerir acceso a Internet. Si se
conecta a Internet desde su dispositivo, se pueden aplicar tarifas por tráfico de datos. Póngase en contacto con su
proveedor de servicios inalámbricos para obtener más información.
Tema relacionado
Antes de actualizar el dispositivo
Actualización inalámbrica del dispositivo
Actualización del dispositivo mediante un ordenador
E-987-100-71 Copyright 2020 Sony Mobile Communications Inc.
30
Page 31

Guía de ayuda
Smartphone
Xperia 1 II XQ-AT51/XQ-AT52
Descripción general
31
Page 32

Toma de auriculares1.
Cámara frontal2.
Auricular/segundo altavoz3.
Sensor de proximidad/luz4.
Segundo micrófono5.
Luz de carga/notificación6.
Tecla de volumen/zoom7.
Tecla de encendido/sensor de huellas dactilares8.
Tecla de la cámara9.
Altavoz principal10.
Cargador/puerto USB
Puede ver la pantalla del dispositivo en un televisor u otro dispositivo de pantalla grande utilizando un cable USB
Type-C.
Nota
Cuando conecte el dispositivo a un televisor u otra pantalla grande utilizando un cable USB Type-C, el cable debe ser
compatible con el estándar del puerto de la pantalla. Tenga en cuenta que es posible que algunas funciones o contenidos
del dispositivo Xperia no se puedan reproducir en el televisor o en la pantalla.
11.
Micrófono principal12.
Sensor de AF láser13.
LED flash14.
Sensor RGBC-IR15.
Cámara principal16.
Antena móvil secundaria17.
Área de detección NFC18.
Ranura para tarjeta de memoria/nano SIM19.
4ª antena móvil/Wi-Fi/Bluetooth®/GPS20.
Tercera antena móvil21.
Bobina de carga inalámbrica22.
Antena móvil principal23.
32
Page 33

E-987-100-71 Copyright 2020 Sony Mobile Communications Inc.
33
Page 34

Guía de ayuda
Smartphone
Xperia 1 II XQ-AT51/XQ-AT52
Montaje: una sola SIM
Su dispositivo solo es compatible con tarjetas nano SIM. Los dispositivos con una sola SIM le permiten utilizar una
tarjeta SIM y una tarjeta de memoria.
Las tarjetas SIM y de memoria se colocan en diferentes partes de la bandeja para tarjeta de memoria y nano SIM.
Asegúrese de no confundirlas.
Nota
Para evitar la pérdida de datos, asegúrese de apagar el dispositivo antes de sacar la bandeja para quitar la tarjeta nano SIM o la
tarjeta de memoria del dispositivo.
Nota
No corte la tarjeta SIM, ya que podría dañarse el dispositivo.
Tema relacionado
Búsqueda de los números IMEI del dispositivo
E-987-100-71 Copyright 2020 Sony Mobile Communications Inc.
Extraiga la bandeja de la tarjeta SIM.
1
Coloque la tarjeta SIM en la bandeja para la tarjeta SIM.
2
Coloque correctamente la tarjeta de memoria en la bandeja de la tarjeta de memoria.
3
Empuje con cuidado la bandeja de la tarjeta SIM hasta que quede encajada correctamente en la ranura.
4
34
Page 35

Guía de ayuda
Smartphone
Xperia 1 II XQ-AT51/XQ-AT52
Montaje: doble SIM
Su dispositivo solo es compatible con tarjetas nano SIM. Los dispositivos con doble SIM permiten usar dos tarjetas nano
SIM o una tarjeta nano SIM y una tarjeta de memoria.
Los dispositivos con doble SIM no están disponibles en todos los mercados ni a través de todos los operadores.
Nota
Para evitar la pérdida de datos, asegúrese de apagar el dispositivo antes de sacar la bandeja para quitar la tarjeta (o las tarjetas)
nano SIM o la tarjeta de memoria del dispositivo.
Nota
No corte la tarjeta SIM, ya que podría dañarse el dispositivo.
Tema relacionado
Búsqueda de los números IMEI del dispositivo
E-987-100-71 Copyright 2020 Sony Mobile Communications Inc.
Extraiga la bandeja de la tarjeta SIM.
1
Coloque correctamente la tarjeta SIM principal en la posición de SIM1.
2
Coloque la segunda tarjeta SIM (SIM2) o la tarjeta de memoria correctamente en la bandeja, conforme a la
orientación correcta.
3
Empuje con cuidado la bandeja de la tarjeta SIM hasta que quede encajada correctamente en la ranura.
4
35
Page 36

Guía de ayuda
Smartphone
Xperia 1 II XQ-AT51/XQ-AT52
Uso de un dispositivo con doble SIM
Un dispositivo con doble SIM le permite hacer lo siguiente:
Recibir comunicaciones entrantes a través de ambas tarjetas SIM.
Seleccionar el número desde el que desea enviar las comunicaciones salientes o tener la opción de seleccionar una
tarjeta SIM cada vez que realice una llamada.
Desviar llamadas recibidas a través de la tarjeta SIM 1 a la tarjeta SIM 2 cuando la tarjeta SIM 1 no está disponible,
y viceversa. Esta función se llama accesibilidad de doble SIM, y se debe habilitar de forma manual.
Antes de poder utilizar varias tarjetas SIM, tiene que habilitarlas y seleccionar la tarjeta SIM que gestionará el tráfico de
datos.
Sugerencia
Un dispositivo SIM doble funciona con una o dos tarjetas SIM insertadas.
Habilitación o deshabilitación del uso de dos tarjetas SIM
Cambio de nombre de una tarjeta SIM
Selección de la tarjeta SIM que gestiona el tráfico de datos
Establecimiento de la tarjeta SIM predeterminada para hacer una llamada
Habilitación de la función Accesibilidad a Doble SIM
Busque y puntee [Ajustes] > [Redes e Internet] > [Tarjetas SIM].
Puede encontrar el elemento en [Avanzada].
1.
Puntee los interruptores [SIM 1] y [SIM 2] para habilitar o deshabilitar las tarjetas SIM.2.
Busque y puntee [Ajustes] > [Redes e Internet] > [Tarjetas SIM].
Puede encontrar el elemento en [Avanzada].
1.
Seleccione una tarjeta SIM e introduzca un nuevo nombre para ella.2.
Puntee [Aceptar].3.
Busque y puntee [Ajustes] > [Redes e Internet] > [Tarjetas SIM] > [Datos móviles].
Puede encontrar el elemento en [Avanzada].
1.
Seleccione la tarjeta SIM que desee usar para el tráfico de datos.2.
Busque y puntee [Ajustes] > [Redes e Internet] > [Tarjetas SIM] > [Llamadas].
Puede encontrar el elemento en [Avanzada].
1.
Seleccione una opción.2.
Busque y puntee [Ajustes] > [Redes e Internet] > [Tarjetas SIM] > [Accesibilidad a Doble SIM].
Puede encontrar el elemento en [Avanzada].
1.
En [Accesibilidad a Doble SIM], puntee el interruptor para habilitar la función.2.
Siga las instrucciones de la pantalla para completar el procedimiento.3.
36
Page 37

Sugerencia
Si la función Accesibilidad a Doble SIM no funciona después de habilitarla, compruebe si ha introducido correctamente el
número de teléfono de cada tarjeta SIM. En algunos casos, los números se detectan de forma automática durante la
configuración. De lo contrario, se le solicitará que los introduzca manualmente.
E-987-100-71 Copyright 2020 Sony Mobile Communications Inc.
37
Page 38

Guía de ayuda
Smartphone
Xperia 1 II XQ-AT51/XQ-AT52
Protección de la pantalla
Nota
Antes de usar el dispositivo, quite todos los plásticos protectores para disfrutar de una funcionalidad completa.
Las cubiertas y los protectores de pantalla pueden ayudarle a proteger su dispositivo frente a daños. Le recomendamos
utilizar exclusivamente protectores de pantalla diseñados para su dispositivo Xperia. El uso de accesorios protectores
de pantalla de otras marcas puede cubrir sensores, objetivos, altavoces o micrófonos, lo que evitará que el dispositivo
funcione correctamente. También puede anular la garantía del dispositivo.
E-987-100-71 Copyright 2020 Sony Mobile Communications Inc.
38
Page 39
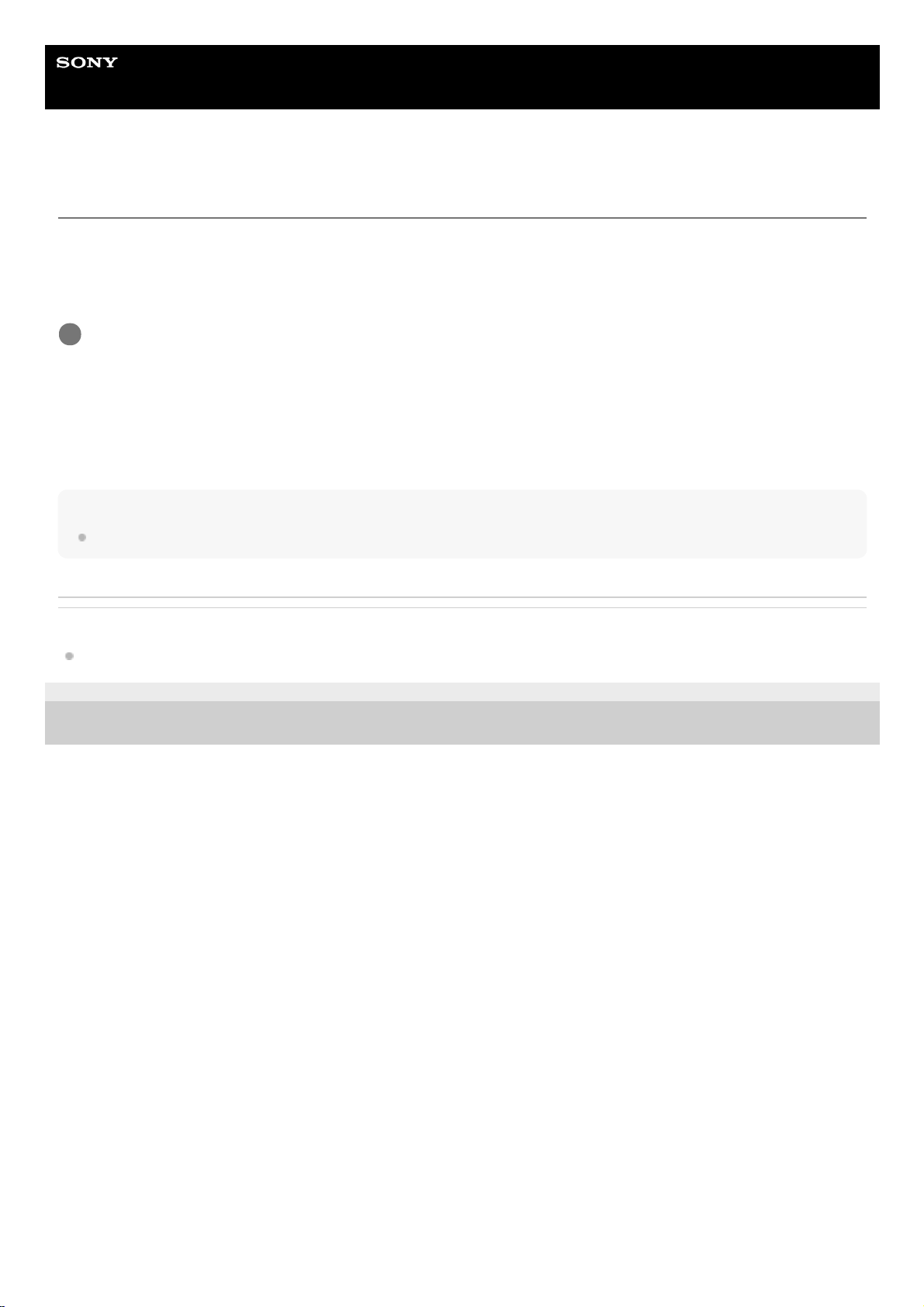
Guía de ayuda
Smartphone
Xperia 1 II XQ-AT51/XQ-AT52
Encendido del dispositivo por primera vez
Se recomienda que cargue la batería durante al menos 30 minutos antes de iniciar el dispositivo por primera vez. Puede
usar su dispositivo mientras se carga.
La primera vez que se enciende el dispositivo, se abre un asistente de configuración para ayudarle a configurar los
ajustes básicos, personalizar el dispositivo e iniciar sesión en sus cuentas, por ejemplo, en una cuenta de Google.
Para apagar el dispositivo
Nota
El dispositivo puede tardar algunos segundos en apagarse.
Tema relacionado
Carga del dispositivo
E-987-100-71 Copyright 2020 Sony Mobile Communications Inc.
Mantenga pulsada la tecla de encendido hasta que su dispositivo empiece a vibrar.
1
Mantenga pulsada la tecla de encendido hasta que se abra el menú de opciones.1.
Puntee [Apagar].2.
39
Page 40

Guía de ayuda
Smartphone
Xperia 1 II XQ-AT51/XQ-AT52
Configuración de una cuenta de Google en el dispositivo
El dispositivo de Sony funciona en la plataforma Android desarrollada por Google. Cuando adquiere su dispositivo, este
incluye una serie de aplicaciones y servicios de Google, como Gmail, Google Maps, YouTube y la aplicación Google
Play. Para sacar el máximo partido a estos servicios, necesita una cuenta de Google. Por ejemplo, una cuenta de
Google le permite hacer lo siguiente:
Descargar e instalar aplicaciones de Google Play.
Sincronizar el correo electrónico, los contactos y el calendario usando Gmail.
Puede hacer copias de seguridad, restaurar y transferir sus datos desde un dispositivo antiguo a su nuevo
dispositivo.
Chatear con amigos mediante la aplicación Google Duo.
Sincronizar el historial de navegación y los favoritos usando el navegador web Chrome.
Identificarse como usuario autorizado tras una reparación de software con Xperia Companion.
Buscar, bloquear o borrar de forma remota un dispositivo perdido o robado usando los servicios Encontrar mi
dispositivo.
Para obtener más información, vaya a support.google.com/.
E-987-100-71 Copyright 2020 Sony Mobile Communications Inc.
Busque y puntee [Ajustes] > [Cuentas] > [Añadir cuenta] > [Google].
1
Siga las instrucciones que aparecen en la pantalla para crear una cuenta de Google o inicie sesión si ya
dispone de una cuenta.
2
40
Page 41

Guía de ayuda
Smartphone
Xperia 1 II XQ-AT51/XQ-AT52
Transferencia de contenido desde su antiguo dispositivo
Hay varias formas de transferir los datos desde un dispositivo antiguo al nuevo.
Sincronizar datos con la cuenta de Google
Copiar y transferir datos con un ordenador
Copiar y transferir datos con una tarjeta SD
Para obtener más información, vaya a support.google.com/android/.
E-987-100-71 Copyright 2020 Sony Mobile Communications Inc.
41
Page 42
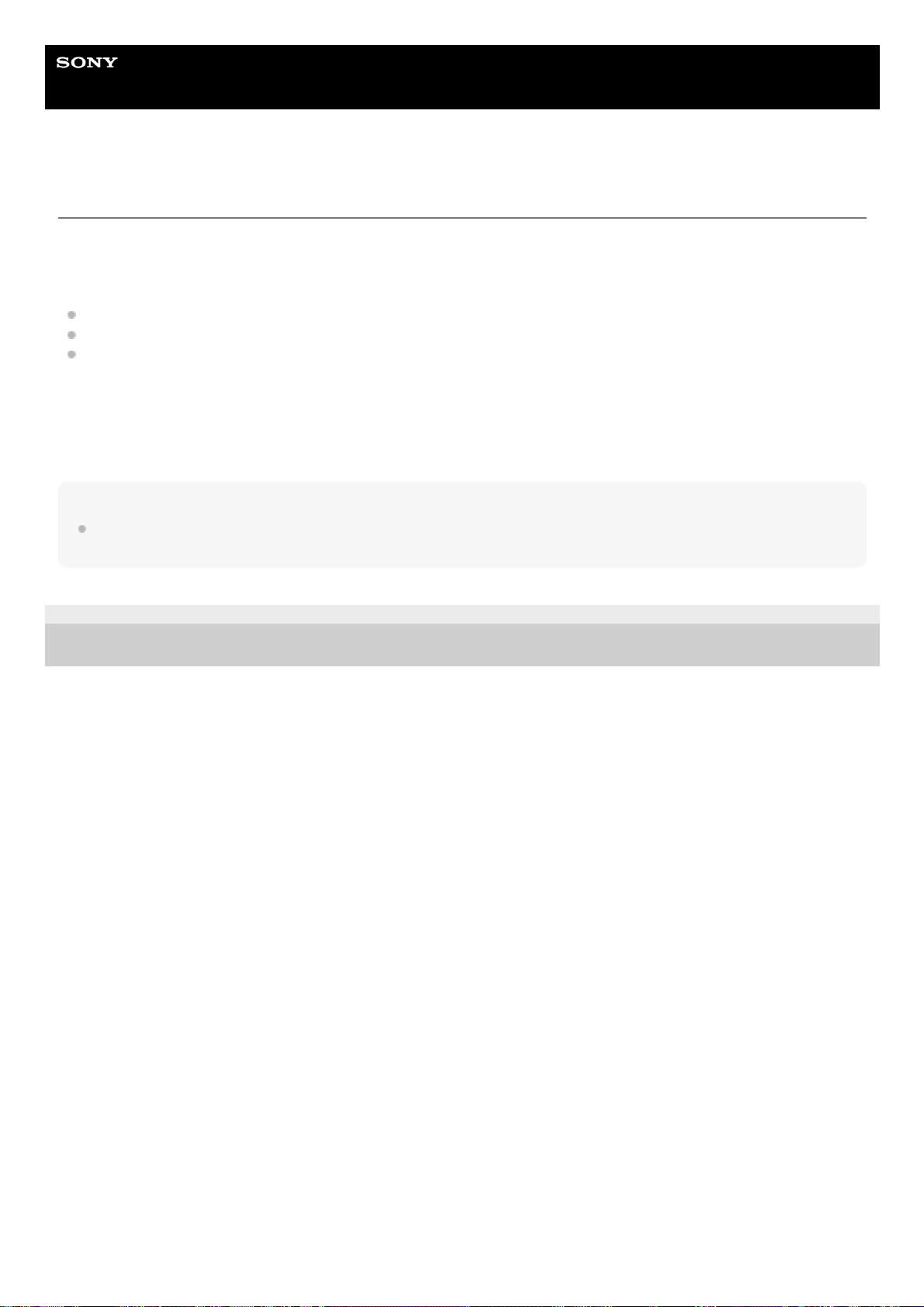
Guía de ayuda
Smartphone
Xperia 1 II XQ-AT51/XQ-AT52
Garantía de protección del dispositivo
El dispositivo incluye opciones de seguridad cuyo uso se recomienda encarecidamente por si se pierde o se lo roban.
Hay varias formas de proteger el dispositivo, como se muestra a continuación. Busque y puntee [Ajustes] y, a
continuación, busque los ajustes de la parte superior de la pantalla.
Bloqueo de pantalla
Administrador de huellas dactilares
Bloqueo de tarjeta SIM
Puede registrar huellas dactilares a fin de usarlas como método de seguridad para desbloquear el dispositivo o
autenticar compras. Busque y puntee [Ajustes] > [Seguridad] > [Administrador de huellas dactilares] y, a continuación,
siga las instrucciones que aparecen en la pantalla.
Para obtener más información, vaya a support.google.com/android/.
Nota
Si usa una opción de seguridad para proteger su dispositivo, es fundamental que recuerde los datos facilitados durante la
configuración.
E-987-100-71 Copyright 2020 Sony Mobile Communications Inc.
42
Page 43

Guía de ayuda
Smartphone
Xperia 1 II XQ-AT51/XQ-AT52
Búsqueda de los números IMEI del dispositivo
Su dispositivo tiene uno o dos números de identificación exclusivos denominados IMEI o ID de producto. Debe guardar
una copia de ellos, ya que puede necesitarlo si le roban el dispositivo o para ponerse en contacto con el servicio de
asistencia.
Visualización de los números IMEI con el teclado de marcado
Visualización de los números IMEI en la bandeja
E-987-100-71 Copyright 2020 Sony Mobile Communications Inc.
Busque y puntee
(Icono de teléfono).1.
Puntee
(Icono de teclado de marcado).2.
Introduzca *#06# en el teclado de marcado. Los números IMEI se muestran automáticamente.3.
Extraiga la bandeja de la tarjeta SIM. Los números IMEI figuran en la bandeja.1.
43
Page 44

Guía de ayuda
Smartphone
Xperia 1 II XQ-AT51/XQ-AT52
Búsqueda, bloqueo o borrado de un dispositivo perdido
Google ofrece un servicio web de seguridad y ubicación denominado “Encontrar mi dispositivo”. Cuando inicia sesión en
una cuenta de Google, se activa “Encontrar mi dispositivo” de forma predeterminada. Si pierde su dispositivo, puede
utilizar “Encontrar mi dispositivo” para buscarlo, bloquearlo o borrarlo.
Para obtener más información, vaya a support.google.com/android/.
E-987-100-71 Copyright 2020 Sony Mobile Communications Inc.
44
Page 45

Guía de ayuda
Smartphone
Xperia 1 II XQ-AT51/XQ-AT52
Encendido o apagado de la pantalla
Cuando la pantalla está apagada, el dispositivo puede estar bloqueado o desbloqueado, dependiendo del ajuste del
bloqueo de pantalla.
La función de indicación ambiental le permite ver información como la hora y las notificaciones sin pulsar la tecla de
encendido.
Sugerencia
Si se establece la pantalla ambiente en [Activación inteligente] o [Mostrar cuando se toma el dispositivo], la pantalla se activa
automáticamente cuando se agarra el dispositivo con la mano.
Tema relacionado
Ajuste de Pantalla ambiente
E-987-100-71 Copyright 2020 Sony Mobile Communications Inc.
Pulse brevemente la tecla de encendido.
1
45
Page 46

Guía de ayuda
Smartphone
Xperia 1 II XQ-AT51/XQ-AT52
Ajustar el tiempo de espera que transcurre antes de que se apague la pantalla
Si el dispositivo está encendido y permanece inactivo durante un periodo establecido, la pantalla se atenúa y se apaga
para ahorrar batería. Puede cambiar el tiempo que permanece activa la pantalla antes de apagarse.
E-987-100-71 Copyright 2020 Sony Mobile Communications Inc.
Busque y puntee [Ajustes] > [Pantalla] > [Suspender después de].
1
Seleccione una opción.
2
46
Page 47

Guía de ayuda
Smartphone
Xperia 1 II XQ-AT51/XQ-AT52
Retroiluminación inteligente
La retroiluminación inteligente mantiene la pantalla encendida mientras el dispositivo se mantiene en la mano. Una vez
que se deja el dispositivo, la pantalla se apaga según la configuración del tiempo de permanencia de la pantalla.
Tema relacionado
Ajustar el tiempo de espera que transcurre antes de que se apague la pantalla
E-987-100-71 Copyright 2020 Sony Mobile Communications Inc.
Busque y puntee [Ajustes] > [Pantalla] > [Avanzada] > [Retroiluminación inteligente].
1
Puntee el interruptor para habilitar o deshabilitar la función.
2
47
Page 48
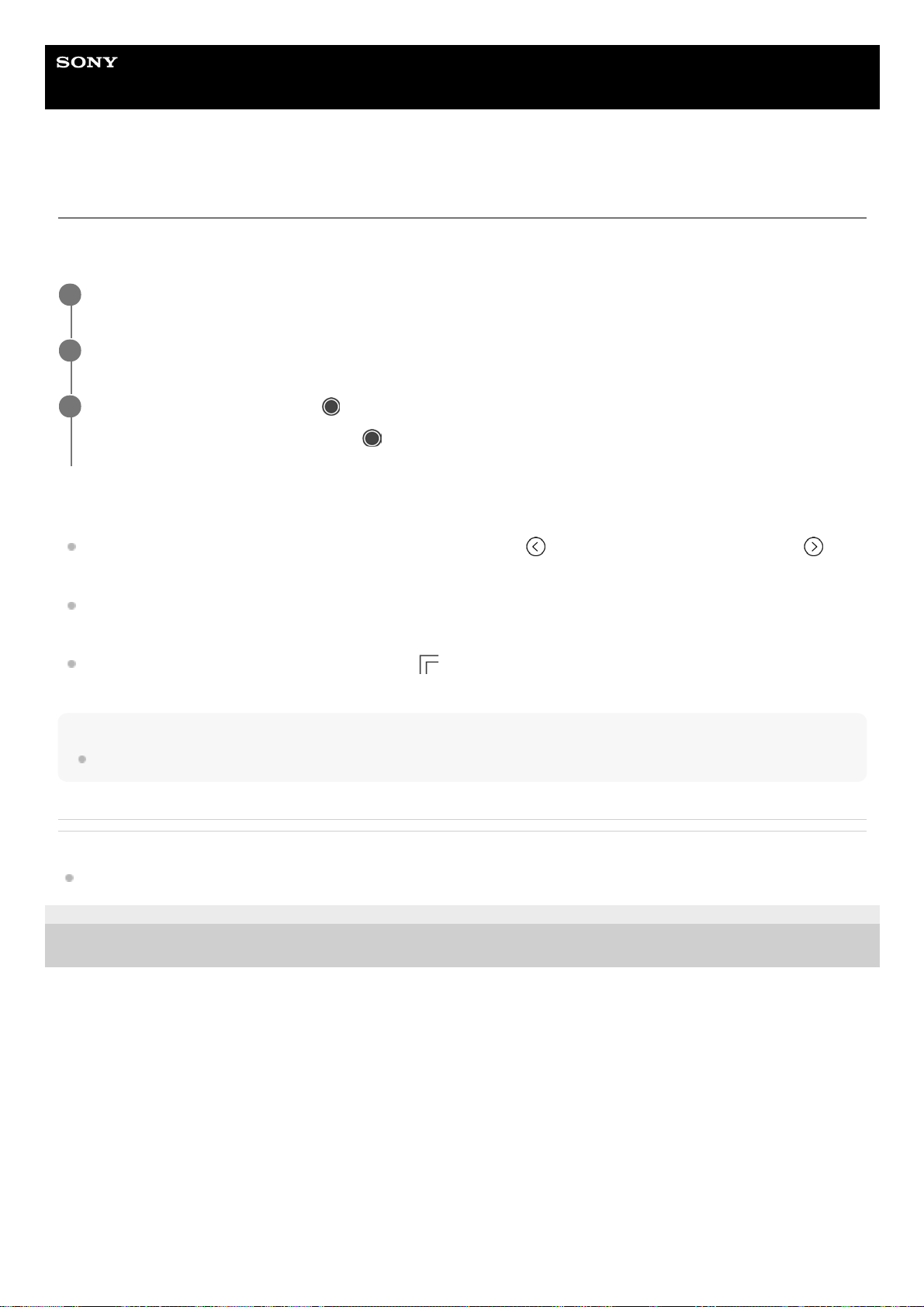
Guía de ayuda
Smartphone
Xperia 1 II XQ-AT51/XQ-AT52
Modo a una mano
Habilite Modo a una mano para ajustar el tamaño de la pantalla con el fin de que pueda escribir más fácilmente con una
mano.
Para ajustar la posición de la pantalla
Para mover la pantalla hacia la izquierda o la derecha: puntee
(Icono de flecha hacia la izquierda) o
(Icono de flecha hacia la derecha) según corresponda.
Para mover la pantalla hacia arriba o hacia abajo: arrastre las bandas horizontales situadas en el borde de la
pantalla redimensionada.
Para cambiar el tamaño de la pantalla: arrastre
(Icono de cambiar el tamaño de la pantalla), que está en el
borde de la pantalla redimensionada.
Sugerencia
Puede reducir la pantalla utilizando el menú del sensor lateral.
Tema relacionado
Uso de Sensor lateral
E-987-100-71 Copyright 2020 Sony Mobile Communications Inc.
Busque y puntee [Ajustes] > [Pantalla] > [Avanzada] > [Modo a una mano].
1
Puntee el interruptor [Modo a una mano] para habilitar o deshabilitar la función.
2
Para reducir la pantalla, puntee
(Botón Inicio) dos veces.
Para salir de Modo a una mano, puntee
(Botón Inicio) dos veces de nuevo o puntee un área vacía de la
pantalla.
3
48
Page 49

Guía de ayuda
Smartphone
Xperia 1 II XQ-AT51/XQ-AT52
Realizar una captura de pantalla
Puede capturar imágenes fijas de cualquier pantalla del dispositivo con la captura de pantalla. Las capturas de
imágenes que tome se guardarán automáticamente en el almacenamiento interno del dispositivo.
Sugerencia
También puede obtener una captura de pantalla manteniendo pulsadas al mismo tiempo la tecla de encendido y la tecla de bajar
volumen.
E-987-100-71 Copyright 2020 Sony Mobile Communications Inc.
Mantenga pulsada la tecla de encendido hasta que se abra el menú de opciones.
1
Puntee [Captura de pantalla].
2
49
Page 50

Guía de ayuda
Smartphone
Xperia 1 II XQ-AT51/XQ-AT52
Luz de notificación
La luz de notificación le informa del estado de la batería y de algunos otros eventos. La luz de notificación está
habilitada por defecto, pero puede deshabilitarse manualmente.
Nota
Cuando la luz de notificación está deshabilitada, solo se ilumina cuando hay una advertencia sobre el estado de la batería, como
por ejemplo cuando el nivel de la batería es inferior al 15 por ciento.
E-987-100-71 Copyright 2020 Sony Mobile Communications Inc.
Busque y puntee [Ajustes] > [Aplicaciones y notificaciones] > [Configurar notificaciones].
1
Puntee el interruptor [Usar LED para mostrar notificaciones] para habilitar o deshabilitar la función.
Puede encontrar el elemento en [Avanzada].
2
50
Page 51

Guía de ayuda
Smartphone
Xperia 1 II XQ-AT51/XQ-AT52
Iconos de estado
(Icono de intensidad de la señal)
El modo de red móvil también se muestra al enviar y descargar datos móviles.
(Icono de sin señal)
(Icono de itinerancia de datos)
(Icono de señal Wi-Fi)
Hay una conexión Wi-Fi habilitada y se están transmitiendo datos.
El número visualizado a la izquierda del icono variará de acuerdo con el estándar Wi-Fi de la conexión
existente.
(Icono de error de conexión Wi-Fi)
Existe una conexión Wi-Fi habilitada pero no hay conexión a Internet.
Este icono también aparece cuando intenta conectarse a la red de un portal cautivo. Tras iniciar sesión
correctamente, la cruz desaparece.
Si Google está bloqueado en su área, es posible que la marca de la cruz aparezca incluso cuando el
dispositivo esté conectado a una red y haya una conexión a Internet Wi-Fi funcionando.
(Icono de estado de la batería)
(Icono de carga de la batería)
(Icono de modo STAMINA)
(Icono de modo avión)
(Icono de silenciamiento del micrófono)
(Icono de altavoz manos libres)
(Icono de silenciamiento)
(Icono de vibración)
(Icono de alarma)
(Icono de GPS)
51
Page 52

Tema relacionado
Iconos de notificación
E-987-100-71 Copyright 2020 Sony Mobile Communications Inc.
52
Page 53

Guía de ayuda
Smartphone
Xperia 1 II XQ-AT51/XQ-AT52
Iconos de notificación
Nota
(Icono de nuevo SMS)
(Icono de llamada en curso)
(Icono de llamada perdida)
(Icono de llamada en espera)
(Icono de desvío de llamada) Dispositivo con una sola SIM: desvío de llamadas activado.
(Icono de desvío de llamada) Dispositivo con doble SIM: desvío de llamadas activado.
(Icono de descargando datos)
(Icono de cargando datos)
(Icono de configuración de software) Hay disponible una configuración básica del dispositivo.
(Icono de instalar software más reciente) Hay disponible una actualización de software.
(Icono de actualización del sistema) Hay disponibles actualizaciones del sistema.
(Icono de descargando actualizaciones del sistema)
(Icono de instalar actualización del sistema descargada)
(Icono de cuidado de la batería)
(Icono de vibración dinámica)
(Icono de captura de pantalla) Captura de pantalla realizada.
(Icono de música en reproducción) Canción reproduciéndose.
(Icono de más notificaciones) Más notificaciones no mostradas.
53
Page 54

No se enumeran todos los iconos que pueden aparecer en el dispositivo. Esta lista sirve solo de referencia y es posible que se
realicen cambios sin previo aviso.
Tema relacionado
Iconos de estado
E-987-100-71 Copyright 2020 Sony Mobile Communications Inc.
54
Page 55

Guía de ayuda
Smartphone
Xperia 1 II XQ-AT51/XQ-AT52
Carga del dispositivo
Puede cargar el dispositivo desde una toma de corriente o un ordenador. El dispositivo se puede usar mientras se
carga.
Si la batería se ha descargado por completo, es posible que transcurran hasta 10 minutos antes de que el dispositivo
responda a la carga. Durante este período, la pantalla puede permanecer completamente en negro sin mostrar el icono
de carga. Si está completamente descargada, puede que la batería tarde un par de horas en cargarse por completo. La
temperatura ambiente puede afectar a la velocidad de carga.
Use siempre el cargador original de Sony y un cable USB diseñados para su modelo específico de Xperia, pues otros
tipos de cargadores pueden aumentar el tiempo de carga, no cargar en absoluto, o incluso dañar el dispositivo.
Nota
El dispositivo tiene una batería recargable incorporada que solo puede sustituirse en un centro de reparación de Sony
autorizado. Nunca intente abrir o desmontar el dispositivo. Si lo hace, puede provocar daños y anular la garantía.
Sugerencia
Un cargador para toma de pared cargará el dispositivo más rápidamente que a través del ordenador. El dispositivo se puede
usar mientras se carga.
55
Page 56

Estado de la luz de notificación de batería
Verde: La batería se está cargando; el nivel de carga es superior al 90 %.
Naranja: La batería se está cargando; el nivel de carga se sitúa entre el 15 y el 90 %.
Rojo: La batería se está cargando; el nivel de carga es inferior al 15 %.
Nota
Es importante utilizar el cable USB suministrado con el dispositivo, pues otros tipos de cables USB pueden dañarlo.
Sugerencia
Si la batería está completamente vacía, pueden pasar hasta 10 minutos antes de que se encienda la luz de notificación y
aparezca el icono de carga.
Tema relacionado
Administración de la energía y la batería
E-987-100-71 Copyright 2020 Sony Mobile Communications Inc.
Conecte un extremo del cable USB al cargador (o al puerto USB de un ordenador).
1
Conecte el otro extremo del cable al puerto USB del dispositivo.
La luz de notificación se enciende cuando comienza la carga.
2
Una vez que el dispositivo se haya cargado por completo, desconecte el cable de su dispositivo sacándolo
en dirección perpendicular.
Asegúrese de no doblar el conector.
3
56
Page 57

Guía de ayuda
Smartphone
Xperia 1 II XQ-AT51/XQ-AT52
Administración de la energía y la batería
Su dispositivo tiene una batería incorporada. Para aprovecharla al máximo, realice un seguimiento del consumo de
energía de las diferentes aplicaciones y funciones.
También puede utilizar la función Cuidado de la batería para aumentar la duración de la batería. La función de ahorro de
energía se activa de forma predeterminada para restringir el uso de la batería que hacen las aplicaciones en segundo
plano. Si no desea que una aplicación se vea afectada, puede rescatarla en la función de ahorro de energía. Esto no
afecta a las llamadas telefónicas ni a los SMS.
Nota
Las actualizaciones del sistema pueden cambiar las funciones de ahorro de energía disponibles en el dispositivo.
Trucos generales de uso para mejorar el rendimiento de la batería
Los consejos siguientes pueden ayudarle a aumentar el rendimiento de la batería:
Reduzca el brillo de la pantalla.
Desactive Bluetooth, Wi-Fi, y los servicios de localización cuando no los necesite.
Apague el dispositivo o use el modo avión si se encuentra en un área sin cobertura de red o con poca cobertura. De
lo contrario, el dispositivo buscará repetidamente redes disponibles, lo cual consume energía.
Cuando no esté en su país, use una red Wi-Fi en lugar de la itinerancia. En la itinerancia se busca su red doméstica,
lo que supone una demanda adicional para la batería, pues el dispositivo debe transmitir con mayor potencia de
salida.
Cambie los ajustes de sincronización de su correo electrónico, calendario y contactos.
Detecte las aplicaciones con mayor consumo de batería y siga los consejos para ahorrar batería proporcionados en
su dispositivo para esas aplicaciones.
Cambie el nivel de notificación de una aplicación.
Desactive el permiso para compartir la ubicación de una aplicación.
Desinstale las aplicaciones que no esté utilizando.
Use un dispositivo Sony de manos libres original para escuchar música. Los dispositivos de manos libres consumen
menos batería que los altavoces del dispositivo.
Reinicie el dispositivo de vez en cuando.
Para revisar el consumo de batería
Tema relacionado
Carga del dispositivo
Comprobación del consumo de batería por aplicaciones
Cuidado de la Batería
Rescatar aplicaciones de la función de ahorro de energía
Ajustes de pantalla
Activación o desactivación de la función Bluetooth
Uso de los servicios de localización
Reinicio, restauración y reparación del dispositivo
Busque y puntee [Ajustes] > [Batería] para ver el porcentaje estimado de batería que queda y la duración de la
misma.
1.
Puntee
(Icono de más) > [Uso de batería] para ver una lista de aplicaciones y funciones que han consumido
energía de la batería.
2.
57
Page 58
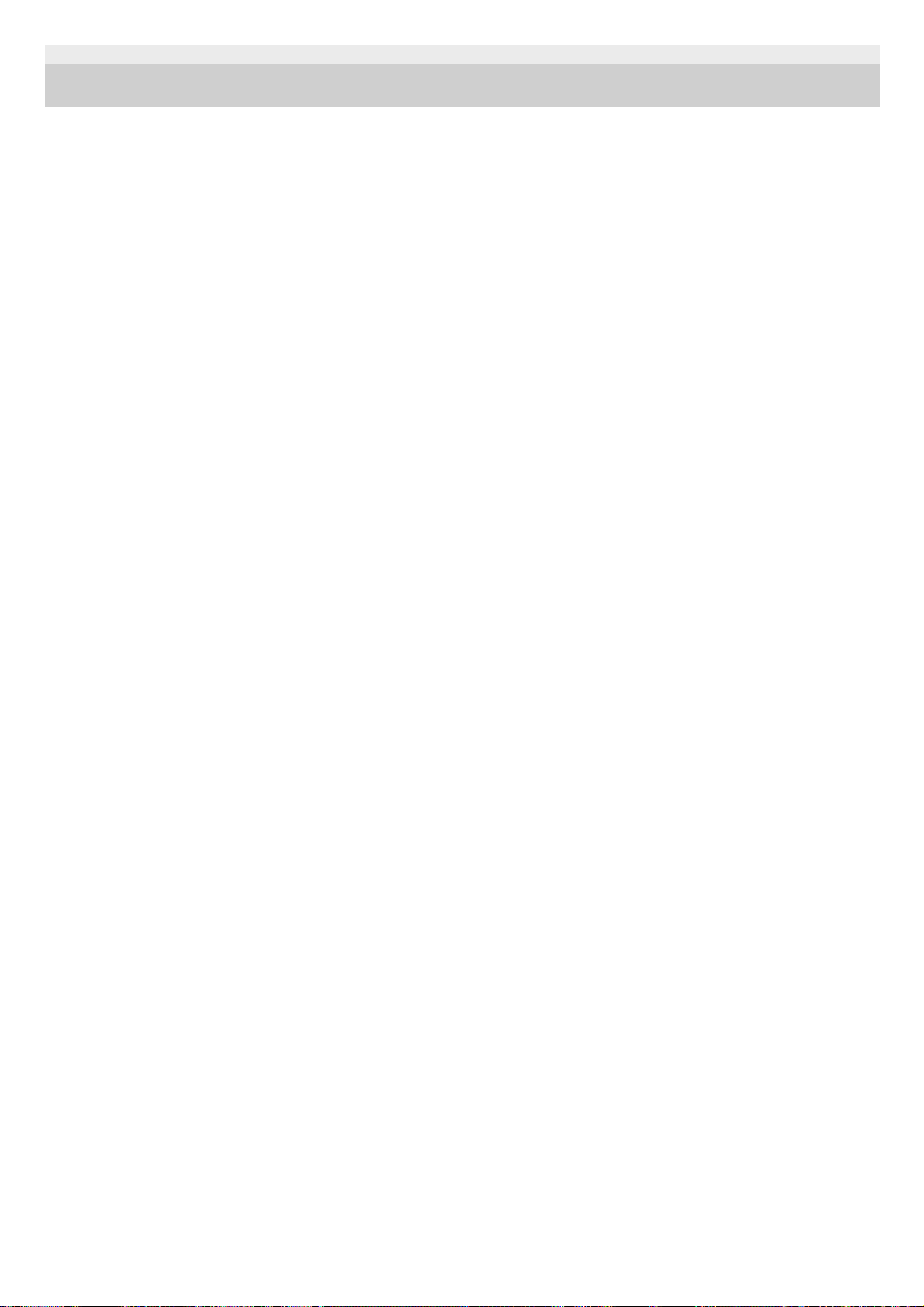
E-987-100-71 Copyright 2020 Sony Mobile Communications Inc.
58
Page 59

Guía de ayuda
Smartphone
Xperia 1 II XQ-AT51/XQ-AT52
Comprobación del consumo de batería por aplicaciones
Puede comprobar el consumo de la batería de las distintas aplicaciones, y cambiar los ajustes si es necesario.
E-987-100-71 Copyright 2020 Sony Mobile Communications Inc.
Busque y puntee [Ajustes] > [Aplicaciones y notificaciones].
1
Seleccione una aplicación y revise el consumo de batería en [Batería].
Puede encontrar el elemento en [Avanzada].
2
59
Page 60

Guía de ayuda
Smartphone
Xperia 1 II XQ-AT51/XQ-AT52
Rescatar aplicaciones de la función de ahorro de energía
E-987-100-71 Copyright 2020 Sony Mobile Communications Inc.
Busque y puntee [Ajustes] > [Aplicaciones y notificaciones] > [Avanzada] > [Acceso especial de apps] >
[Función de ahorro de energía].
1
Seleccione [Todas las aplicaciones] en el menú desplegable.
2
Seleccione la aplicación enumerada como [Aplicada] y, a continuación, siga las instrucciones que
aparecen en la pantalla.
3
60
Page 61

Guía de ayuda
Smartphone
Xperia 1 II XQ-AT51/XQ-AT52
Modo STAMINA
El Modo STAMINA prolonga el tiempo que transcurre hasta que la batería necesita cargarse deshabilitando algunas
funciones del dispositivo. Al encender el Modo STAMINA, la visualización cambia al modo Tema oscuro.
En función del nivel de STAMINA, se restringirán o deshabilitarán diferentes características para reducir el consumo de
batería. Entre estas características se encuentran el rendimiento del renderizado, el brillo de la pantalla, la mejora de la
imagen, y el GPS mientras la pantalla está apagada. Es posible que para algunas aplicaciones se deshabilite la
sincronización de datos de aplicaciones en segundo plano o las corrientes de datos (streaming).
Puede ajustar el modo STAMINA de modo que se active o se desactive automáticamente de acuerdo con el nivel de la
batería. Siga las instrucciones que aparecen en la pantalla para obtener ajustes detallados.
Sugerencia
Puede excluir determinadas aplicaciones de la optimización mediante el Modo STAMINA en el menú Función de ahorro de
energía.
Tema relacionado
Rescatar aplicaciones de la función de ahorro de energía
E-987-100-71 Copyright 2020 Sony Mobile Communications Inc.
Busque y puntee [Ajustes] > [Batería] > [Modo STAMINA].
1
Puntee [Activar ahora].
2
61
Page 62

Guía de ayuda
Smartphone
Xperia 1 II XQ-AT51/XQ-AT52
Cuidado de la Batería
La función Cuidado de la Batería aumenta la vida útil de la batería. Esta característica detecta los patrones de carga y
calcula la hora de inicio y la hora de finalización del período de carga regular. Se controla la velocidad de carga para
que la batería llegue al 100 % justo antes de que desconecte el cargador. También puede ajustar manualmente una
hora de comienzo y de fin para el período de carga.
Nota
El Cuidado de la batería no controlará la frecuencia de carga hasta que no detecte un ciclo de carga regular de al menos 4 horas
durante un periodo de varios días.
Sugerencia
Los patrones de aprendizaje del ciclo de carga regular se guardan en Cuidado de la Batería. Aunque la función se haya
deshabilitado, adopta los patrones de aprendizaje después de volver a habilitarse.
E-987-100-71 Copyright 2020 Sony Mobile Communications Inc.
Busque y puntee [Ajustes] > [Batería] > [Cuidado de la Batería].
1
Puntee el interruptor para habilitar o deshabilitar Cuidado de la Batería.
[Auto] está seleccionado de forma predeterminada.
Para establecer manualmente una hora de comienzo y finalización para el período de carga, puntee
[Personalizado] y ajuste las horas de comienzo y final.
2
62
Page 63

Guía de ayuda
Smartphone
Xperia 1 II XQ-AT51/XQ-AT52
Antes de actualizar el dispositivo
Debe actualizar el software del dispositivo para obtener la funcionalidad, las mejoras y las correcciones de errores más
recientes, y así garantizar un rendimiento óptimo. Cuando esté disponible una actualización de software, aparecerá
(Icono de actualización del sistema) en la barra de estado. También puede buscar actualizaciones nuevas
manualmente.
La forma más fácil de instalar una actualización de software es hacerlo de manera inalámbrica desde el dispositivo. Sin
embargo, algunas actualizaciones no están disponibles para la descarga inalámbrica. En estos casos, debe utilizar el
software Xperia Companion en un PC o en un ordenador Apple Mac para actualizar el dispositivo.
Antes de actualizar el dispositivo, tenga en cuenta lo siguiente:
Asegúrese de que tiene suficiente capacidad de almacenamiento.
Las actualizaciones del sistema y de las aplicaciones pueden presentar las funciones en su dispositivo de forma
diferente a la descrita en esta Guía de ayuda. Es posible que la versión de Android no se vea afectada por una
actualización.
Para comprobar si existe software nuevo
Tema relacionado
Actualización inalámbrica del dispositivo
Actualización del dispositivo mediante un ordenador
E-987-100-71 Copyright 2020 Sony Mobile Communications Inc.
Busque y puntee [Ajustes] > [Sistema] > [Avanzada] > [Actualización de software].1.
63
Page 64

Guía de ayuda
Smartphone
Xperia 1 II XQ-AT51/XQ-AT52
Actualización inalámbrica del dispositivo
Utilice la aplicación Actualización de software para realizar una actualización inalámbrica del software de su dispositivo.
Las actualizaciones que puede descargar mediante la red móvil dependen del operador. Con el fin de evitar gastos por
tráfico de datos, se recomienda usar una red Wi-Fi en lugar de una red móvil para descargar nuevo software.
Para configurar la descarga automática de actualizaciones del sistema
Para habilitar o deshabilitar las actualizaciones automáticas de las aplicaciones
Tema relacionado
Antes de actualizar el dispositivo
Actualización del dispositivo mediante un ordenador
E-987-100-71 Copyright 2020 Sony Mobile Communications Inc.
Busque y puntee [Ajustes] > [Sistema] > [Avanzada] > [Actualización de software].
1
Siga las instrucciones de la pantalla.
2
Busque y puntee [Ajustes] > [Sistema] > [Avanzada] > [Actualización de software].1.
Puntee
(Icono de más) > [Ajustes] > [Actualizar sistema automáticamente].2.
Seleccione la opción que prefiera.3.
Busque y puntee [Ajustes] > [Sistema] > [Avanzada] > [Actualización de software].1.
Puntee
(Icono de más) > [Ajustes] > [Actualización automática de aplicaciones].2.
Seleccione la opción que prefiera.3.
64
Page 65

Guía de ayuda
Smartphone
Xperia 1 II XQ-AT51/XQ-AT52
Actualización del dispositivo mediante un ordenador
Nota
Si no tiene el software Xperia Companion instalado en el ordenador correspondiente, búsquelo en el sitio web de soporte al
cliente de Sony y descárguelo.
Tema relacionado
Antes de actualizar el dispositivo
Actualización inalámbrica del dispositivo
E-987-100-71 Copyright 2020 Sony Mobile Communications Inc.
Conecte el dispositivo al ordenador mediante un cable USB.
1
Arrastre hacia abajo la barra de estado y después puntee [Sistema Android] junto a
(Icono de USB).
2
Puntee [Toca para ver más opciones.] y luego [Transferencia de archivos].
3
Ordenador: Abra Xperia Companion si no se abre automáticamente.
Compruebe que el ordenador tenga acceso a Internet.
Si se detecta una nueva actualización del software, aparecerá una ventana emergente.
4
Siga las instrucciones de la pantalla para ejecutar las actualizaciones de software correspondientes.
5
65
Page 66

Guía de ayuda
Smartphone
Xperia 1 II XQ-AT51/XQ-AT52
Reinicio, restauración y reparación del dispositivo
Puede forzar el reinicio o el apagado del dispositivo cuando se cuelgue o no se reinicie con normalidad. No se elimina
ningún tipo de configuración o información personal.
También puede restablecer la configuración original de fábrica en el dispositivo. A veces este procedimiento es
necesario si el dispositivo deja de funcionar correctamente, pero tenga en cuenta que primero debe hacer una copia de
reserva de sus datos, ya que el restablecimiento del dispositivo borrará todos los datos del dispositivo.
Si el dispositivo no se enciende o desea restablecer el software del dispositivo, puede utilizar Xperia Companion para
reparar el dispositivo. Para más información sobre la descarga y la utilización de Xperia Companion, busque Xperia
Companion en el sitio web de soporte al cliente de Sony.
Reinicio del dispositivo
Nota
Puede que el dispositivo no se reinicie si el nivel de batería es bajo. Conecte el dispositivo a un cargador y vuelva a intentar
reiniciarlo.
Forzar el reinicio o el apagado del dispositivo
Restablecimiento a datos de fábrica
Nota
Para evitar daños permanentes en el dispositivo, no interrumpa el procedimiento de restablecer los datos de fábrica.
Realice una copia de reserva de los datos guardados en la memoria interna del dispositivo. Al restablecer el dispositivo, se
borrarán todos los datos que contenga.
Sugerencia
El dispositivo no vuelve a una versión anterior del software Android cuando restablece los datos de fábrica.
Tema relacionado
Reparar el software del dispositivo mediante Xperia Companion
Mantenga pulsada la tecla de encendido.1.
En el menú que aparece, puntee [Reiniciar].
El dispositivo se reinicia automáticamente.
2.
Mantenga pulsadas al mismo tiempo la tecla de encendido y la de subir volumen hasta que su dispositivo vibre.1.
Realice las siguientes acciones en función de si desea forzar el reinicio o el apagado del dispositivo.
Si desea forzar el reinicio del dispositivo: suelte las teclas. El dispositivo se reiniciará.
Si desea forzar el apagado del dispositivo: continúe pulsando las teclas. Pasados unos segundos, el dispositivo
vibrará tres veces y se apagará.
2.
Busque y puntee [Ajustes] > [Sistema] > [Avanzada] > [Opciones de recuperación].1.
Puntee [Borrar todos los datos] > [Borrar todos los datos].2.
Si es necesario, dibuje el patrón de desbloqueo de la pantalla o introduzca la contraseña o el PIN de desbloqueo de
la pantalla para continuar.
3.
Para confirmar, puntee [Borrar todos los datos].4.
66
Page 67

E-987-100-71 Copyright 2020 Sony Mobile Communications Inc.
67
Page 68

Guía de ayuda
Smartphone
Xperia 1 II XQ-AT51/XQ-AT52
Reparar el software del dispositivo mediante Xperia Companion
Puede utilizar Xperia Companion para reparar el software del dispositivo. Si olvida su contraseña, su PIN o su patrón de
desbloqueo de pantalla, puede usar la característica de reparación del dispositivo de Xperia Companion para borrar la
capa de seguridad. Debe proporcionar los datos de inicio de sesión de la cuenta de Google para realizar esta operación.
Al ejecutar la función de reparación, reinstala software en el dispositivo y puede perder algunos datos personales en el
proceso.
Si el dispositivo parece estar congelado, se reinicia repetidamente o no se inicia de ninguna manera después de haber
actualizado el software de Xperia, después de haber realizado una reparación de software, o después de un
restablecimiento de los datos de fábrica, pruebe a forzar el apagado del dispositivo y después vuelva a encenderlo. Si el
problema persiste, fuerce el apagado del dispositivo y, a continuación, realice una reparación de software.
Nota
Antes de llevar a cabo una reparación de software, debe asegurarse de que conoce su nombre de usuario y su contraseña de la
cuenta de Google. En función de los ajustes de seguridad, puede que deba introducir estos datos para reiniciar el dispositivo al
finalizar la reparación de software.
Tema relacionado
Reinicio, restauración y reparación del dispositivo
E-987-100-71 Copyright 2020 Sony Mobile Communications Inc.
Asegúrese de que Xperia Companion esté instalado en el ordenador.
1
Abra el software Xperia Companion en el ordenador y haga clic en [Reparación del software] en la pantalla
principal.
2
Siga las instrucciones que aparecen en la pantalla para reinstalar el software y completar la reparación.
3
68
Page 69

Guía de ayuda
Smartphone
Xperia 1 II XQ-AT51/XQ-AT52
Restablecimiento de sus aplicaciones
Puede restablecer una aplicación o vaciar los datos de la misma si la aplicación deja de responder o causa problemas
en el dispositivo. El restablecimiento de las preferencias de aplicaciones no elimina datos de aplicaciones del
dispositivo.
Para borrar los datos de una aplicación
Para borrar la memoria caché de una aplicación
Para borrar los ajustes predeterminados de una aplicación
Nota
La opción de borrar los datos, la caché o los ajustes predeterminados de una aplicación no está disponible para todas las
aplicaciones o servicios.
E-987-100-71 Copyright 2020 Sony Mobile Communications Inc.
Busque y puntee [Ajustes] > [Aplicaciones y notificaciones].
1
Puntee el número de aplicaciones para verlas todas.
2
Puntee
(Icono de más) > [Recuperar ajustes de aplicaciones] > [Recuperar aplicaciones].
3
Busque y puntee [Ajustes] > [Aplicaciones y notificaciones].1.
Seleccione una aplicación o un servicio y luego puntee [Almacenamiento y caché] > [Borrar almacenamiento] >
[Aceptar].
2.
Busque y puntee [Ajustes] > [Aplicaciones y notificaciones].1.
Seleccione una aplicación o un servicio y luego puntee [Almacenamiento y caché] > [Borrar caché].2.
Busque y puntee [Ajustes] > [Aplicaciones y notificaciones].1.
Seleccione una aplicación o un servicio y luego puntee [Avanzada] > [Abrir de forma predeterminada] > [Borrar
valores por defecto].
2.
69
Page 70

Guía de ayuda
Smartphone
Xperia 1 II XQ-AT51/XQ-AT52
Visualización del estado de la memoria
El almacenamiento interno almacena el contenido descargado o transferido, junto con datos y ajustes personales, y
tiende a llenarse como resultado del uso normal. Si el dispositivo comienza a ralentizarse o las aplicaciones de repente
se apagan, debería considerar lo siguiente:
Cierre las aplicaciones en ejecución que no esté utilizando.
Desinstale las aplicaciones descargadas que no utilice.
Transfiera fotos, vídeos y música de la memoria interna a la tarjeta de memoria extraíble o al servicio de Google.
Nota
Puede adquirir una tarjeta de memoria por separado.
Si el dispositivo no puede leer el contenido de la tarjeta de memoria, es posible que tenga que formatearla. Tenga en cuenta que
todo el contenido de la tarjeta se borra cuando la formatea.
Para ver el estado de la memoria
Tema relacionado
Liberación de espacio en el almacenamiento interno
Formateo de la tarjeta de memoria
Detención de la ejecución de aplicaciones y servicios
E-987-100-71 Copyright 2020 Sony Mobile Communications Inc.
Busque y puntee [Ajustes] > [Almacenamiento].1.
70
Page 71

Guía de ayuda
Smartphone
Xperia 1 II XQ-AT51/XQ-AT52
Liberación de espacio en el almacenamiento interno
Si el dispositivo comienza a ralentizarse o las aplicaciones se apagan repentinamente, la liberación de espacio en el
almacenamiento interno puede solucionar el problema.
Tema relacionado
Visualización del estado de la memoria
E-987-100-71 Copyright 2020 Sony Mobile Communications Inc.
Busque y puntee [Ajustes] > [Almacenamiento].
1
Puntee [LIBERAR ESPACIO].
Si hay insertada una tarjeta de memoria, seleccione [Almacenamiento interno compartido] > [LIBERAR ESPACIO].
2
Seleccione aplicaciones usadas infrecuentemente o archivos antiguos para eliminar y, a continuación, siga
las instrucciones que aparecen en la pantalla.
3
71
Page 72
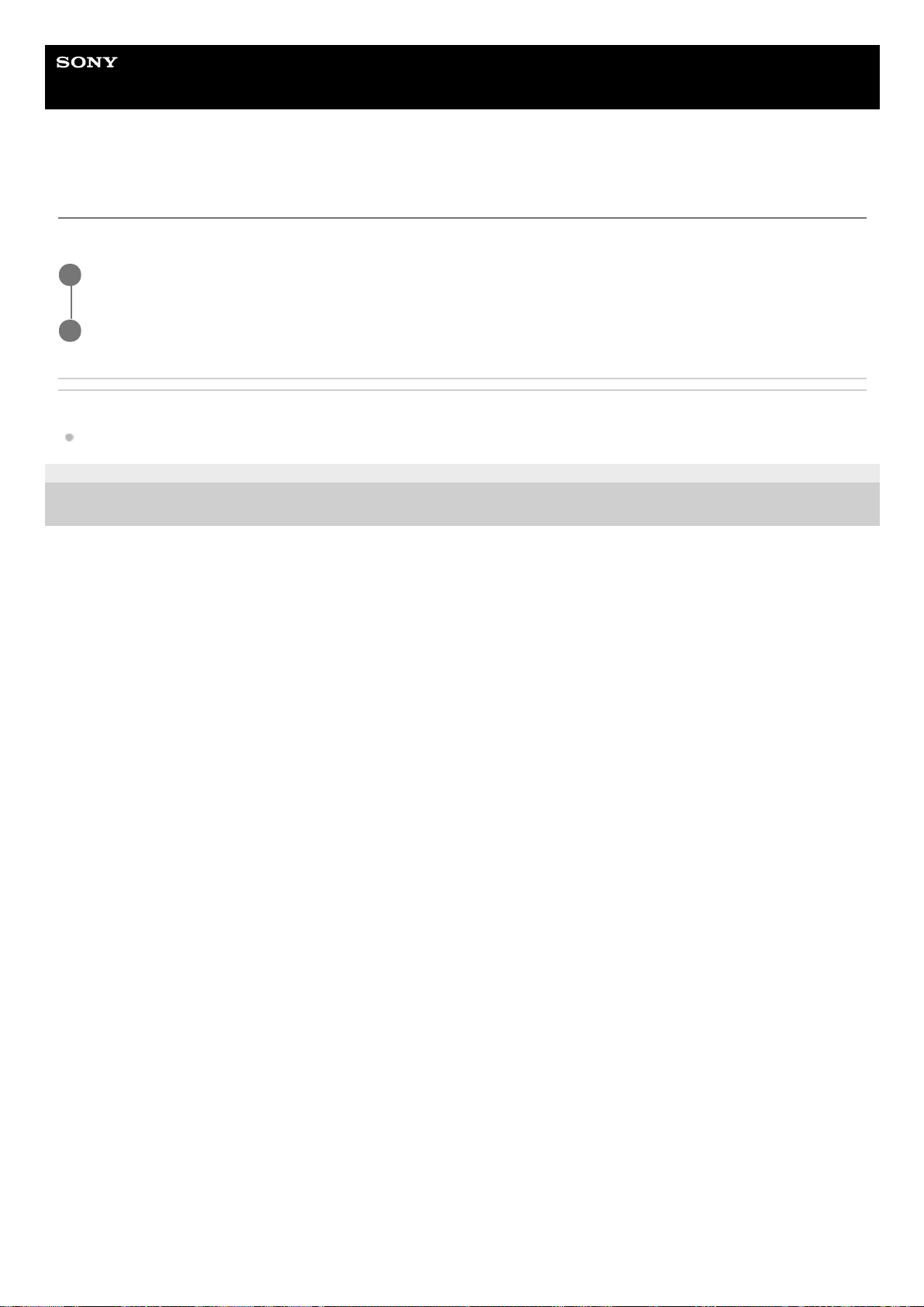
Guía de ayuda
Smartphone
Xperia 1 II XQ-AT51/XQ-AT52
Detención de la ejecución de aplicaciones y servicios
Si el rendimiento del dispositivo o las aplicaciones no es óptimo, intente detener la ejecución de aplicaciones y servicios.
Tema relacionado
Visualización del estado de la memoria
E-987-100-71 Copyright 2020 Sony Mobile Communications Inc.
Busque y puntee [Ajustes] > [Aplicaciones y notificaciones].
1
Seleccione una aplicación o un servicio y puntee [Forzar detención] > [Aceptar].
2
72
Page 73

Guía de ayuda
Smartphone
Xperia 1 II XQ-AT51/XQ-AT52
Formateo de la tarjeta de memoria
Si el dispositivo no puede leer el contenido de la tarjeta de memoria, formatee la tarjeta de memoria en el dispositivo.
Nota
Cuando se formatea la tarjeta de memoria, todo su contenido se borra. Asegúrese de haber realizado antes copias de seguridad
de todos los datos que desee guardar. Para realizar una copia de seguridad del contenido, puede copiarlo en un ordenador.
E-987-100-71 Copyright 2020 Sony Mobile Communications Inc.
Busque y puntee [Ajustes] > [Almacenamiento] > [Tarjeta SD].
1
Puntee
(Icono de más) > [Ajustes almacenamiento] > [Formatear], y luego realice el formateo en el
siguiente cuadro de diálogo de confirmación.
2
73
Page 74

Guía de ayuda
Smartphone
Xperia 1 II XQ-AT51/XQ-AT52
Conexión de datos móviles
Necesita los ajustes de Internet correctos para acceder a Internet mediante una conexión de datos móviles.
Para la mayoría de operadores y redes móviles, estos ajustes ya están instalados en el dispositivo, de modo que
puede comenzar a utilizar Internet directamente.
Puede buscar manualmente actualizaciones de sus ajustes de Internet. Si cambia o elimina por error un ajuste de
Internet, restablezca la configuración de Internet.
Busque y puntee [Ajustes] > [Redes e Internet] > [Red móvil] para ver más opciones de red móvil.
E-987-100-71 Copyright 2020 Sony Mobile Communications Inc.
74
Page 75

Guía de ayuda
Smartphone
Xperia 1 II XQ-AT51/XQ-AT52
Aumento de la intensidad de la señal Wi-Fi
Hay varias cosas que puede hacer para mejorar la recepción Wi-Fi:
Acercar el dispositivo al punto de acceso Wi-Fi.
Alejar el punto de acceso Wi-Fi de posibles obstáculos o interferencias.
No cubra la zona de la antena Wi-Fi de su dispositivo.
Tema relacionado
Descripción general
E-987-100-71 Copyright 2020 Sony Mobile Communications Inc.
75
Page 76

Guía de ayuda
Smartphone
Xperia 1 II XQ-AT51/XQ-AT52
Control del uso de datos
Puede mantener un registro de la cantidad de datos transferidos hacia y desde su dispositivo mediante su conexión WiFi o de datos móviles durante un plazo concreto. Por ejemplo, puede consultar la cantidad de datos utilizados por las
aplicaciones individuales. Para conocer los datos transferidos a través de su conexión de datos móvil, también puede
configurar advertencias y límites de uso de datos para evitar cargos adicionales.
Ayudar a reducir el uso de datos
Establecimiento de una advertencia de uso de datos o un límite de datos móviles
Sugerencia
Puede ajustar la fecha cuando el ciclo de uso se restablece. En [Límite y advertencia de datos], puntee [Ciclo de uso de datos de
aplicaciones] y, a continuación, ajuste la fecha de restablecimiento.
Nota
Una vez que el uso de datos móviles alcance el límite establecido, el tráfico de datos móviles del dispositivo se desactivará
automáticamente.
Comprobación del uso de datos
Control del uso de datos de las aplicaciones individuales
Nota
El rendimiento de las aplicaciones individuales puede verse afectado si cambia los ajustes de uso de los datos correspondientes.
E-987-100-71 Copyright 2020 Sony Mobile Communications Inc.
Busque y puntee [Ajustes] > [Redes e Internet] > [Ahorro de datos].1.
Puntee el interruptor para habilitar la función.2.
Asegúrese de que el tráfico de datos móviles esté activado.1.
Busque y puntee [Ajustes] > [Redes e Internet] > [Red móvil] > [Uso de datos de la aplicación] >
(Icono de
ajustes).
2.
En función de si desea establecer una advertencia de datos o un límite de datos, proceda de la forma siguiente.
Para establecer una advertencia de uso de datos, puntee el interruptor [Establecer advertencia de datos] para
habilitar la función y, a continuación, puntee [Advertencia de datos] para cambiar el nivel de aviso.
Para establecer un límite de datos móviles, puntee el interruptor [Establecer límite de datos] para habilitar la
función y, a continuación, puntee [Límite de datos] para cambiar el límite de uso de datos.
3.
Busque y puntee [Ajustes] > [Redes e Internet].1.
En función de si quiere comprobar el uso de datos móviles o el uso de datos Wi-Fi, proceda de la forma siguiente.
Para comprobar el uso de datos móviles, puntee [Red móvil] > [Uso de datos de las aplicaciones].
Para comprobar el uso de datos Wi-Fi, puntee [Wi-Fi] > [Uso de datos con Wi-Fi].
2.
Busque y puntee [Ajustes] > [Aplicaciones y notificaciones].1.
Puntee la aplicación que desee controlar y después puntee [Datos móviles y Wi-Fi].2.
Edite las opciones como desee.3.
76
Page 77

77
Page 78

Guía de ayuda
Smartphone
Xperia 1 II XQ-AT51/XQ-AT52
Ajustes menú
Vea y cambie los ajustes de su dispositivo en el menú de Ajustes. El menú de Ajustes es accesible desde la pantalla de
aplicaciones y desde el panel de Ajustes rápidos.
Sugerencia
Para ver información sobre el dispositivo, busque y puntee [Ajustes] > [Información del teléfono].
Para buscar un valor, busque y puntee [Ajustes] y, a continuación, introduzca el nombre del ajuste en el campo [Buscar ajustes].
E-987-100-71 Copyright 2020 Sony Mobile Communications Inc.
Busque y puntee [Ajustes].
1
78
Page 79

Guía de ayuda
Smartphone
Xperia 1 II XQ-AT51/XQ-AT52
Volumen y vibración
El volumen y la vibración pueden cambiarse utilizando las teclas de volumen o cambiando un ajuste.
Puede cambiar los volúmenes del timbre, los archivos multimedia, la alarma y las llamadas. Además, puede configurar
su dispositivo para que vibre.
Nota
Los ajustes de las aplicaciones pueden anular los ajustes de volumen y vibración seleccionados.
Cambio del volumen
Activación del modo de vibración
Activación del sonido con vibración para llamadas entrantes
E-987-100-71 Copyright 2020 Sony Mobile Communications Inc.
Pulse la tecla de volumen hacia arriba o hacia abajo para cambiar el volumen del soporte.
Para activar o desactivar rápidamente el volumen de archivos multimedia, puntee
(Icono de volumen de archivos
multimedia).
1.
Para cambiar el volumen de la llamada entrante, del timbre, de las notificaciones o de la alarma, puntee
(Icono
de ajustar volumen).
Utilice cada control deslizante para ajustar el volumen. Puntee [Ver más] para obtener más opciones.
2.
Pulse la tecla de volumen hacia arriba o hacia abajo.1.
Puntee una o varias veces el icono mostrado por encima del control deslizante hasta que aparezca
(Icono de
vibración).
2.
Busque y puntee [Ajustes] > [Sonido].1.
Puntee el interruptor [Vibrar en llamadas] para habilitar la función.2.
79
Page 80

Guía de ayuda
Smartphone
Xperia 1 II XQ-AT51/XQ-AT52
Sonidos y tonos
Establecimiento del tono de llamada
Establecimiento del sonido de notificación
Sugerencia
Para desactivar todos los sonidos de tono y/o notificación y configurar el dispositivo para que vibre solamente, seleccione
[Ninguno] en la lista.
Para habilitar o deshabilitar otros sonidos y tonos, busque y puntee [Ajustes] > [Sonido] > [Avanzada] y, a continuación, puntee
los interruptores para habilitar o deshabilitar los diferentes sonidos y tonos.
E-987-100-71 Copyright 2020 Sony Mobile Communications Inc.
Busque y puntee [Ajustes] > [Sonido].1.
Si es usuario de un dispositivo con doble SIM, seleccione [Tono de llamada del teléfono: SIM 1] o [Tono de llamada
del teléfono: SIM 2]. Si es usuario de un dispositivo con una sola tarjeta SIM, puntee [Tono del teléfono].
2.
Seleccione un sonido de la lista.
Para seleccionar un archivo de música guardado en su dispositivo, puntee [Añadir tono de llamada].
3.
Para confirmar, puntee [Aceptar].4.
Busque y puntee [Ajustes] > [Sonido] > [Sonido de la notificación].1.
Seleccione un sonido de la lista.
Para seleccionar un archivo de música guardado en su dispositivo, puntee [Añadir notificación].
2.
Para confirmar, puntee [Aceptar].3.
80
Page 81

Guía de ayuda
Smartphone
Xperia 1 II XQ-AT51/XQ-AT52
Ajustes de pantalla
Puede cambiar el comportamiento, el brillo, el tamaño de visualización y la calidad de la pantalla. También puede ajustar
la calidad de imagen de las fotos y los vídeos.
Ajustes de la pantalla principal
Ajustes de calidad de imagen: Ajuste la calidad de las fotos y los vídeos que se muestran en el dispositivo.
Balance Blanco: Puntee el interruptor [Establecer manualmente] para habilitar los cambios en el ajuste y, a
continuación, seleccione uno de los ajustes predeterminados. También puede utilizar los controles deslizantes para
ajustar el balance de blancos.
Nivel de brillo: Ajuste el nivel de brillo con el control deslizante. También puede habilitar [Brillo automático] para
optimizar automáticamente el brillo en función de la luz del entorno.
Tema oscuro: Puede visualizar la pantalla con un fondo oscuro.
Girar automáticamente la pantalla: Configure la pantalla para que gire automáticamente cuando el dispositivo esté
encendido o para que permanezca en el modo de vista vertical.
Luz nocturna: [Luz nocturna] cambia el color de la pantalla a ámbar. Así facilita la visualización de la pantalla en un
ambiente más oscuro y la conciliación del sueño.
Impedir uso accidental con pantalla apagada: Puede evitar que su dispositivo se active accidentalmente mientras
lo lleva en el bolsillo o en el bolso.
Nota
Cuando el modo STAMINA está activado, no se puede utilizar [Reducción desenfoque movimiento].
Evite visualizar imágenes muy brillantes o estáticas durante un periodo de tiempo prolongado. De lo contrario podría quedar un
color o una imagen residual en la pantalla.
Sugerencia
[Mejora de la imagen de vídeo] está disponible solamente para determinadas aplicaciones.
Aunque la función Girar automáticamente la pantalla esté deshabilitada, se puede girar manualmente la pantalla punteando
(Icono de girar) en la barra de navegación.
E-987-100-71 Copyright 2020 Sony Mobile Communications Inc.
Busque y puntee [Ajustes] > [Pantalla].
1
Puntee el ajuste que quiera cambiar.
Use los controles deslizantes, las casillas de verificación o los menús adicionales para realizar el ajuste.
2
81
Page 82

Guía de ayuda
Smartphone
Xperia 1 II XQ-AT51/XQ-AT52
Actualizaciones de aplicaciones
Si la función de actualización automática está habilitada, sus aplicaciones se actualizarán sin que reciba ninguna
pregunta, por lo que es posible que no se dé cuenta de que se están descargando grandes volúmenes de datos. Para
evitar costes de transferencia de datos que pueden ser altos, deshabilite las actualizaciones automáticas o habilite las
actualizaciones automáticas solo a través de una conexión Wi-Fi. Para evitar la actualización automática de las
aplicaciones, tiene que deshabilitar la función de actualización automática en la aplicación Play Store.
E-987-100-71 Copyright 2020 Sony Mobile Communications Inc.
Busque y puntee
(Icono de Play Store).
1
Puntee
(Icono de menú) y, a continuación, puntee el menú de ajustes.
2
Puntee el menú de actualización automática de aplicaciones.
3
Seleccione la opción que prefiera.
4
82
Page 83

Guía de ayuda
Smartphone
Xperia 1 II XQ-AT51/XQ-AT52
Uso de los servicios de localización
Los servicios de localización permiten a aplicaciones como Mapas y la cámara utilizar información de su red móvil o WiFi, así como la información del sistema de posicionamiento global (GPS), para determinar su localización aproximada.
Para usar el dispositivo con el objetivo de averiguar dónde se encuentra, tiene que habilitar los servicios de localización.
Para obtener más información, vaya a support.google.com/.
Para mejorar la precisión del GPS
La primera vez que utilice la función GPS en el dispositivo, el sistema puede tardar unos minutos en encontrar su
ubicación. Para facilitar la búsqueda, asegúrese de tener una vista despejada del cielo. Deténgase y no cubra la antena
GPS. Las señales GPS pueden atravesar nubes y plástico, pero no la mayoría de objetos sólidos como edificios y
montañas. Si no se encuentra su ubicación al cabo de varios minutos, desplácese a otra ubicación.
Tema relacionado
Descripción general
E-987-100-71 Copyright 2020 Sony Mobile Communications Inc.
Busque y puntee [Ajustes] > [Ubicación].
1
Puntee el interruptor para habilitar o deshabilitar los servicios de localización.
2
83
Page 84

Guía de ayuda
Smartphone
Xperia 1 II XQ-AT51/XQ-AT52
Fecha y hora
Puede cambiar la fecha y la hora del dispositivo.
E-987-100-71 Copyright 2020 Sony Mobile Communications Inc.
Busque y puntee [Ajustes] > [Sistema] > [Fecha y hora].
Puede encontrar el elemento en [Avanzada].
1
Si desea ajustar la fecha o la hora manualmente, puntee el interruptor [Fecha y hora automáticas] para
deshabilitar la función.
Si desea ajustar la zona horaria manualmente, puntee el interruptor [Usar zona horaria proporcionada por la red]
para deshabilitar la función.
2
Puntee el elemento deseado para editar y cambiar los valores.
3
84
Page 85

Guía de ayuda
Smartphone
Xperia 1 II XQ-AT51/XQ-AT52
Transferencia de música de un ordenador al dispositivo
Hay dos formas de transferir música de un ordenador al dispositivo:
Conecte el dispositivo a un ordenador utilizando un cable USB. Seleccione [Transferencia de archivos] en el
dispositivo y luego copie y pegue, o arrastre y suelte los archivos haciendo uso del ordenador.
En el ordenador, guarde sus archivos multimedia utilizando Google Drive. A continuación, sincronice los datos del
dispositivo iniciando sesión en la cuenta de Google.
Nota
Es posible que la aplicación Música no sea compatible con todos los formatos de archivo de música.
E-987-100-71 Copyright 2020 Sony Mobile Communications Inc.
85
Page 86

Guía de ayuda
Smartphone
Xperia 1 II XQ-AT51/XQ-AT52
Audición de música
Use la aplicación Música para escuchar su música favorita.
Descripción general del reproductor de música
Sugerencia
Cómo usar
(Botón de anterior) mientras se reproduce una canción.
Durante los 5 primeros segundos de reproducción, puntee el botón para regresar a la canción anterior.
Minimizar el reproductor de pantalla completa.1.
Buscar en todas las canciones guardadas en el dispositivo.2.
Ver la cola de reproducción.3.
Ver más opciones.4.
Carátula (si se encuentra disponible).5.
Añadir o quitar una canción como favorita.6.
Tiempo transcurrido de la canción en curso.7.
Añadir una canción a una lista de reproducción.8.
Indicador de progreso: arrastrar o puntear la línea para avanzar o rebobinar rápidamente.9.
Duración de la canción en curso.10.
Repetir la canción que se está reproduciendo o todas las canciones de la cola de reproducción.11.
Puntear para ir a la siguiente canción; mantener pulsado para avanzar rápidamente la canción en curso.12.
Reproducir o poner en pausa una canción.13.
Puntee una o dos veces para ir al principio de la canción en curso o a la canción anterior; mantenga pulsado para
rebobinar la canción en curso.
14.
Reproducir de forma aleatoria las canciones de la cola de reproducción.15.
86
Page 87

Al cabo de 5 segundos de reproducción, puntee una vez el botón para regresar al principio de la canción en curso, o puntéelo
dos veces para regresar a la canción anterior.
Pantalla de inicio de Música
Nota
Quizá no pueda reproducir elementos protegidos por copyright.
E-987-100-71 Copyright 2020 Sony Mobile Communications Inc.
Abrir el menú Música.1.
Desplazarse hacia arriba o hacia abajo para visualizar el contenido.2.
Puntear para empezar a reproducir una canción de la cola de reproducción.3.
Reproducir todas las canciones en modo aleatorio.4.
Ir a la pantalla del reproductor de música.5.
87
Page 88

Guía de ayuda
Smartphone
Xperia 1 II XQ-AT51/XQ-AT52
Funciones de la aplicación Música
En esta sección se describen las características que son útiles cuando se utiliza la aplicación Música.
Edición de la información musical
Reproducción de música de fondo
E-987-100-71 Copyright 2020 Sony Mobile Communications Inc.
Mientras se reproduce una canción en la aplicación Música, puntee la carátula en la pantalla del reproductor de
música y después puntee [Editar información de música].
1.
Edite la información como desee.2.
Para establecer la carátula del álbum, puntee
(Icono de editar), y después seleccione una opción.3.
Cuando haya terminado, puntee [GUARDAR].4.
Cuando se esté reproduciendo una canción, puntee
(Botón Inicio) para ir a la pantalla de inicio.
La aplicación Música sigue ejecutándose en segundo plano.
Para volver a abrir la aplicación Música, arrastre la barra de estado hacia abajo y puntee la notificación de Música.
También puede buscar y puntear
(Icono de música).
1.
88
Page 89

Guía de ayuda
Smartphone
Xperia 1 II XQ-AT51/XQ-AT52
Descripción general de la cámara
E-987-100-71 Copyright 2020 Sony Mobile Communications Inc.
Puntear para ajustar el color y el brillo.1.
Cambiar entre la cámara frontal y la cámara principal.2.
Ajustes de la cámara3.
Estado del geoetiquetado4.
Usar las teclas de volumen para aumentar o reducir el zoom.5.
Usar la tecla de la cámara para activar la cámara, sacar fotos o grabar vídeos.6.
Puntear la miniatura para ver, compartir o editar fotos y vídeos.7.
Alternar entre la toma de fotos y de vídeos.8.
Usar el botón del obturador para sacar fotos o grabar vídeos.9.
Volver o salir de la cámara.10.
Seleccionar un modo de captura.11.
Acceso directo al modo de captura seleccionado la vez anterior12.
Puntear uno de los botones de ángulo para cambiar objetivos13.
Seleccionar una relación de aspecto.14.
Puntear para ajustar el efecto Bokeh.15.
Seleccione un ajuste de flash. El icono se pone naranja cuando el flash o la linterna se activan.16.
Objetivo de la cámara frontal17.
89
Page 90

Guía de ayuda
Smartphone
Xperia 1 II XQ-AT51/XQ-AT52
Sacar una foto o grabar un vídeo
En esta sección se describen las operaciones básicas de la cámara.
Sugerencia
Asegúrese de que el objetivo esté limpio. Una huella dactilar o un poco de suciedad pueden reducir la calidad de la foto.
Use el temporizador automático cuando necesite más tiempo para prepararse o para evitar que las fotos salgan borrosas.
Compruebe con frecuencia el estado de la memoria de su dispositivo. Las fotos y los vídeos de alta resolución consumen más
memoria.
Nota
Tenga en cuenta que algunas funciones pueden no estar disponibles, dependiendo de los ajustes.
Botón del obturador
El botón del obturador se usa de forma diferente en función del modo de captura y de las funciones activadas.
(Botón de captura): Sacar una foto.
(Botón de inicio): Grabar un vídeo/reanudar la grabación.
(Botón de pausa): Poner en pausa un vídeo.
(Botón de detener): Detener la grabación de vídeo.
(Icono de temporizador automático activado): Contador automát. está activado
(Icono de captura táctil activada): Captura táctil está activado
(Icono de captura táctil y autodisparador activado): Captura táctil y Contador automát. están activados
Tema relacionado
Contador automát.
Varios métodos para sacar fotos
Características básicas de la cámara
Inicie la cámara.
Pulse completamente la tecla de la cámara, pase el dedo por
(Icono de cámara) en la pantalla de bloqueo,
o puntee
(Icono de cámara) en la pantalla de aplicaciones.
Pulse dos veces la tecla de encendido. Puntee [Ajustes] > [Sistema] > [Gestos] > [Comportamiento tecla
encendido] > [Iniciar la cámara] para habilitar esta función.
1
Deslice el dedo por la pantalla para seleccionar un modo de foto o vídeo.
2
Pulse la tecla de la cámara o puntee el botón del obturador.
3
90
Page 91

E-987-100-71 Copyright 2020 Sony Mobile Communications Inc.
91
Page 92

Guía de ayuda
Smartphone
Xperia 1 II XQ-AT51/XQ-AT52
Toma de una foto utilizando el flash
Utilice el flash de acuerdo con el motivo y las condiciones de iluminación.
Nota
Los ajustes disponibles dependen del modo de captura, el modo foto, y el modo vídeo.
Sugerencia
Cuando el fondo brille más que el objeto, use Flash de relleno para suprimir sombras oscuras no deseadas.
E-987-100-71 Copyright 2020 Sony Mobile Communications Inc.
Con la cámara en uso, puntee el icono de flash que aparece en la pantalla, por ejemplo
(Icono de flash
automático).
1
Si es necesario, cambie el ajuste del flash.
2
Pulse la tecla de la cámara o puntee el botón del obturador para sacar una foto o grabar un vídeo.
3
92
Page 93
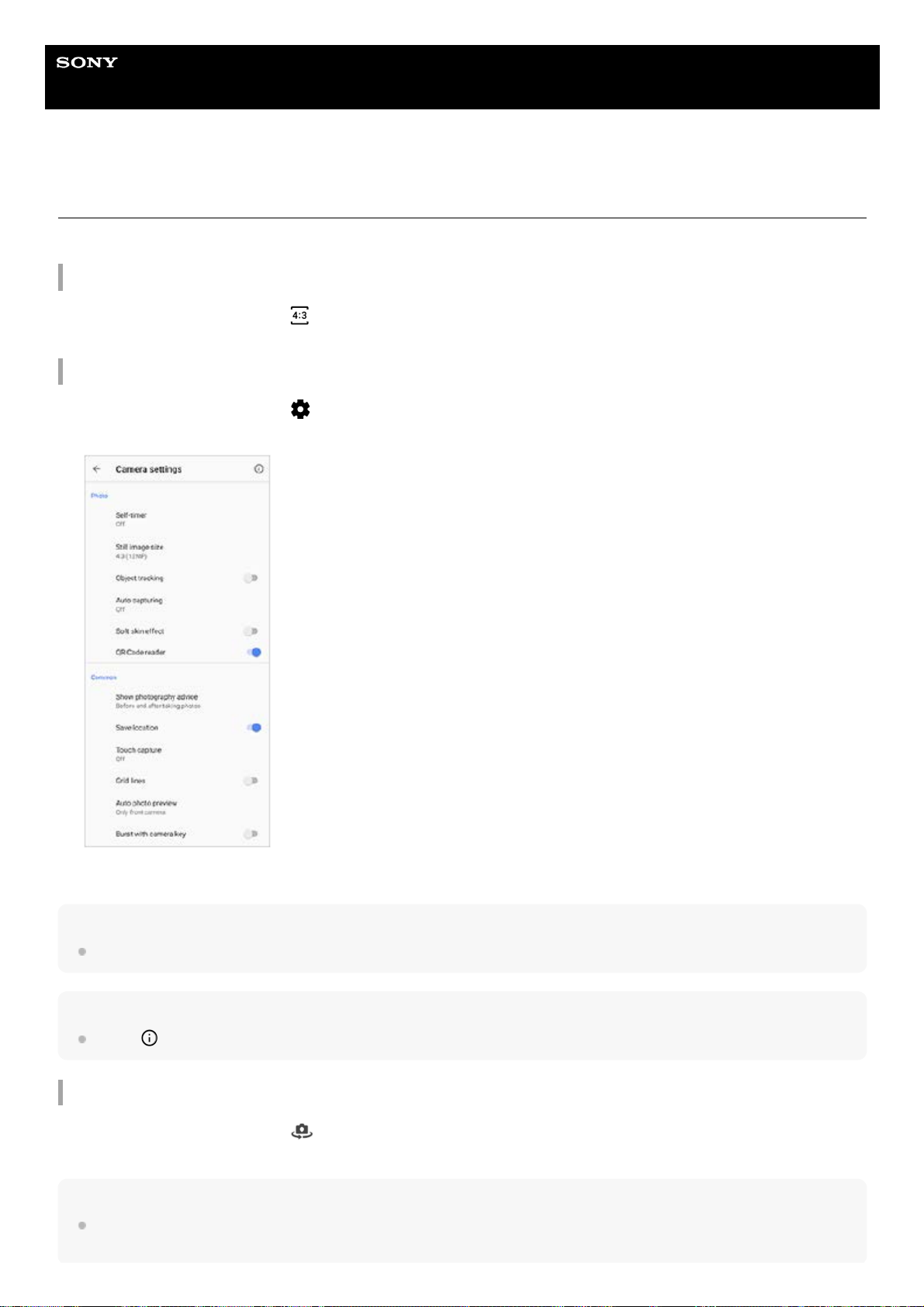
Guía de ayuda
Smartphone
Xperia 1 II XQ-AT51/XQ-AT52
Características básicas de la cámara
Aproveche las características básicas de la cámara para sacar fotos o grabar vídeos.
Cambio de la relación de aspecto
Configuración de los ajustes de la cámara
Nota
Los ajustes disponibles dependen del modo de captura seleccionado.
Sugerencia
Puntee
(Icono de introducción a las características) para comprobar la información de diversas funciones.
Cambiar entre la cámara principal y la frontal
Sugerencia
También puede cambiar entre cámaras deslizando el dedo hacia abajo por la pantalla de la cámara (en la orientación vertical) o
deslizándolo hacia la derecha (en la orientación apaisada).
Con la cámara en uso, puntee
(Icono de relación de aspecto).1.
Seleccione un ajuste.2.
Con la cámara en uso, puntee
(Icono de ajustes).1.
Pase el dedo por la lista para ver las opciones disponibles y seleccione un ajuste.
2.
Con la cámara en uso, puntee
(Icono de cambiar de cámara) para alternar entre la cámara principal y la frontal.1.
93
Page 94

Cambio de objetivos
Uso del zoom
Nota
El uso del zoom solo está disponible para la cámara principal.
Reducción del ruido del viento durante la grabación
Tema relacionado
Sacar una foto o grabar un vídeo
E-987-100-71 Copyright 2020 Sony Mobile Communications Inc.
Con la cámara en uso, puntee uno de los botones de cambiar ángulo.
(Botón telefoto)
(Botón de gran angular)
(Botón de supergranangular)
1.
Con la cámara principal en uso, realice una de las operaciones siguientes.
Junte o separe los dedos sobre la pantalla de la cámara.
Utilice la tecla de volumen.
Puntee uno de los botones de cambiar ángulo para seleccionar un objetivo y, a continuación, arrastre el botón de
cambiar ángulo hacia la izquierda y hacia la derecha (en la orientación vertical) o hacia arriba y hacia abajo (en
la orientación horizontal).
1.
Busque y puntee [Ajustes] > [Sonido] > [Filtro inteligente de viento].1.
Puntee el interruptor para habilitar la función.2.
94
Page 95

Guía de ayuda
Smartphone
Xperia 1 II XQ-AT51/XQ-AT52
Ver, compartir o editar fotos y vídeos
Ver o compartir fotos y vídeos en la aplicación Google Fotos después de sacar fotos o grabar vídeos. También puede
editar fotos o vídeos, como por ejemplo ajustando los colores o recortando las fotos.
Tema relacionado
Sacar una foto o grabar un vídeo
E-987-100-71 Copyright 2020 Sony Mobile Communications Inc.
Cuando use la cámara, puntee la miniatura para abrir una foto o un vídeo.
1
Pase el dedo hacia la izquierda o la derecha para ver las fotos y los vídeos.
2
Puntee
(Icono de compartir) para compartir una foto o un vídeo, o (Icono de editar) para editarlo.
Para ocultar o mostrar iconos, puntee la pantalla.
3
95
Page 96

Guía de ayuda
Smartphone
Xperia 1 II XQ-AT51/XQ-AT52
Selección de un modo de captura
Puede seleccionar un modo de captura de acuerdo con el motivo o su propósito.
Descripción general de los modos de captura
Los siguientes son algunos de los principales modos de captura.
(Icono de cámara lenta): Añada un efecto de cámara lenta tras grabar un vídeo.
(Icono de autofoto retrato): Saque autofotos de mayor calidad.
(Icono de efecto creativo): Saque fotos con efectos y filtros de color.
(Icono de panorama): Saque fotos panorámicas y de gran angular.
(Icono de Photo Pro): Iniciar Photo Pro
Nota
Los ajustes disponibles dependen del modo de captura seleccionado.
Tema relacionado
Vídeos a cámara lenta
Autofoto retrato
Efecto creativo
Panorama
Inicio de Photo Pro (Photography Pro)
E-987-100-71 Copyright 2020 Sony Mobile Communications Inc.
Con la cámara en uso, puntee [Modo] y seleccione un modo de captura.
1
96
Page 97

Guía de ayuda
Smartphone
Xperia 1 II XQ-AT51/XQ-AT52
Varios métodos para sacar fotos
Haga fotos utilizando el método que mejor se adapte a su situación.
Iniciar la cámara y sacar una foto al mismo tiempo
Sacar una foto punteando la pantalla
Sugerencia
Esta función también se puede usar con vídeos.
Sacar una foto mientras se graba un vídeo
E-987-100-71 Copyright 2020 Sony Mobile Communications Inc.
Con la cámara en uso, puntee
(Icono de ajustes), y después puntee [Abrir con tecla de la cámara] > [Iniciar y
capturar].
1.
Cierre el menú de ajustes y salga de la cámara.
El ajuste se guarda para todos los modos de captura.
2.
Mantenga pulsada la tecla de la cámara para iniciar la cámara y tomar una foto.3.
Con la cámara en uso, puntee
(Icono de ajustes), y después puntee [Captura táctil] > [Encendido] o [Solo
cámara frontal].
1.
Cierre el menú de ajustes.
El ajuste se guarda para todos los modos de captura.
2.
Puntee cualquier lugar de la pantalla para sacar una foto.3.
Mientras está grabando el vídeo, puntee
(Icono de cámara).
La foto se saca en cuanto se suelta el botón del obturador.
1.
97
Page 98

Guía de ayuda
Smartphone
Xperia 1 II XQ-AT51/XQ-AT52
Contador automát.
Use el Contador automát. y tendrá más tiempo de prepararse para una foto. También ayuda a mantener estable el
dispositivo y evitar fotos borrosas.
E-987-100-71 Copyright 2020 Sony Mobile Communications Inc.
Mientras utiliza la cámara principal, puntee
(Icono de ajustes) > [Contador automát.], seleccione el
tiempo de retardo, y después cierre el menú de ajustes.
El ajuste del Contador automát. se guarda.
Con la cámara frontal en uso, puntee
(Icono de temporizador automático), y después seleccione un tiempo de
retardo.
1
Pulse la tecla de la cámara o puntee el botón del obturador para sacar una foto.
Una serie de pitidos marca la cuenta atrás hasta que se saca la foto.
2
98
Page 99

Guía de ayuda
Smartphone
Xperia 1 II XQ-AT51/XQ-AT52
Ajuste de la exposición, el color y las condiciones de iluminación
Para conseguir una buena exposición en sus fotos, necesita la cantidad de luz adecuada. Por ejemplo, se necesitan
diferentes exposiciones para sacar fotos de caras, de objetos en movimiento o con poca luz.
También puede grabar vídeos en HDR para añadir brillo y contraste y lograr un efecto más realista.
Para optimizar las condiciones de iluminación
Busque luz con la dirección y el color necesarios para dar forma y profundidad a una escena. Este tipo de luz se
encuentra justo antes del amanecer y de la puesta de sol. La luz natural procedente de una ventana también es
buena.
Si quiere sacar fotos de mayor calidad con poca luz, debe mantener estable la cámara. Puede colocar la cámara
sobre una superficie sólida y usar el temporizador.
Aunque las condiciones de iluminación sean malas, pruebe a sacar fotos con y sin flash. A veces la calidad es mejor
sin flash.
Tema relacionado
Color y brillo
Grabación de vídeo con HDR
Contador automát.
Toma de una foto utilizando el flash
E-987-100-71 Copyright 2020 Sony Mobile Communications Inc.
99
Page 100

Guía de ayuda
Smartphone
Xperia 1 II XQ-AT51/XQ-AT52
Color y brillo
La cámara ajusta automáticamente el color y el valor de brillo detectando las condiciones de iluminación y haciendo un
cálculo aproximado de la temperatura de color de la luz ambiental. Las cámaras digitales solo pueden hacer un cálculo
estimado de la temperatura de color, por lo que quizá deba configurar los ajustes para corregirla.
Si las fotos que saca en interiores están amarillentas o si quedan azuladas cuando usa el flash, pruebe a ajustar el
color.
E-987-100-71 Copyright 2020 Sony Mobile Communications Inc.
Con la cámara en uso, puntee
(Icono de color y brillo).
1
Arrastre los controles deslizantes para ajustar el color y el brillo.
Puntee
(Icono de cancelar) para restablecer y cerrar el ajuste de color.
2
Pulse la tecla de la cámara o puntee el botón del obturador para sacar una foto o grabar un vídeo.
3
100
 Loading...
Loading...