Sony Ericsson Xperia XA 2 Guía de Utilización [es]
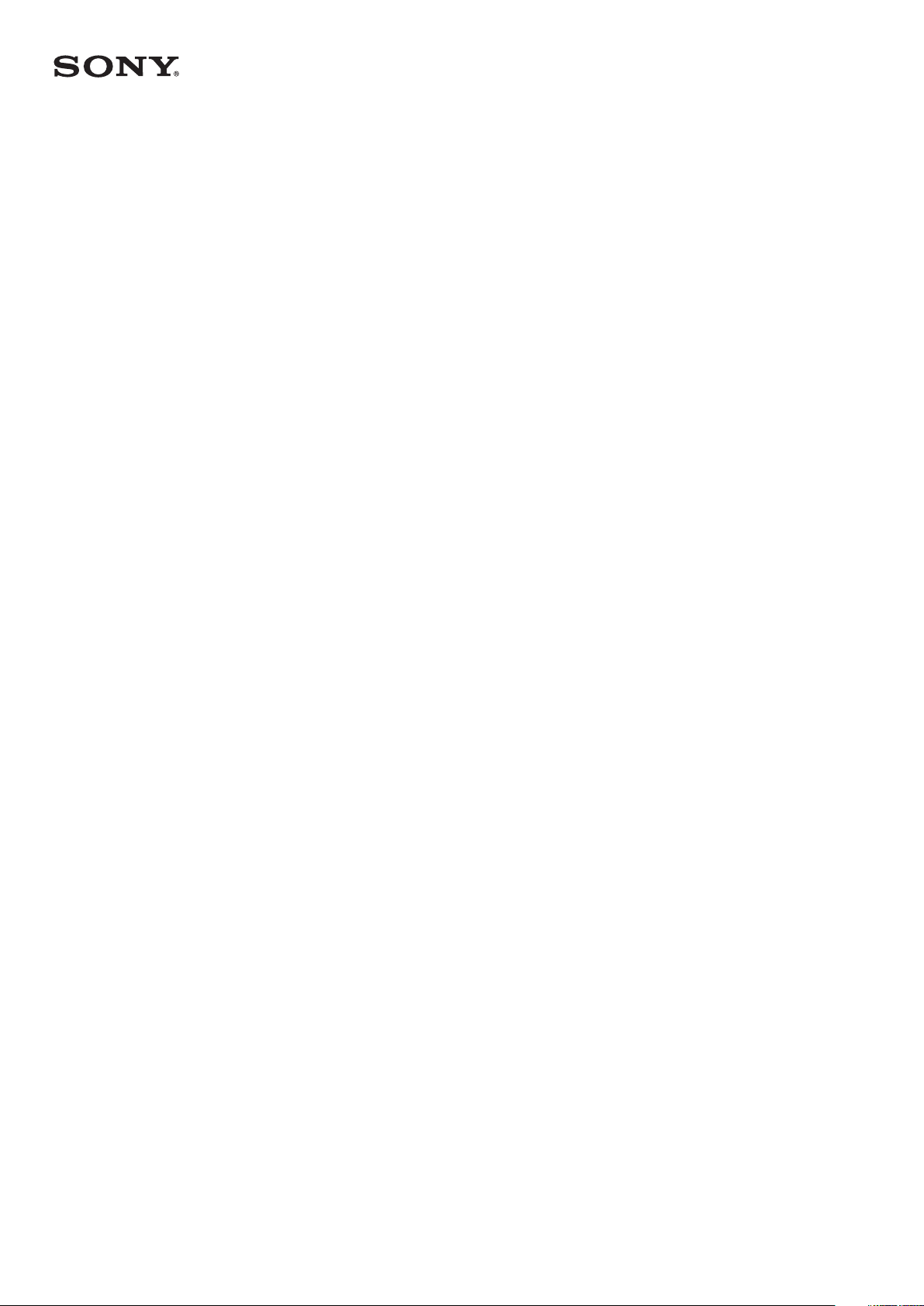
Guía del usuario
Xperia XA2
H3113/H3123/H3133/H4113/H4133

Contenido
Introducción.................................................................................. 6
Acerca de esta guía del usuario....................................................... 6
Descripción general.......................................................................... 7
Montaje: una sola SIM...................................................................... 8
Montaje: doble SIM.......................................................................... 9
Protección de la pantalla.................................................................10
Encendido del dispositivo por primera vez.................................... 10
¿Por qué necesito una cuenta de Google?..................................... 11
Seguridad del dispositivo............................................................13
Garantía de protección del dispositivo...........................................13
Bloqueo de pantalla........................................................................ 13
Desbloqueo automático del dispositivo.........................................14
Administrador de huellas dactilares...............................................14
Protección de la tarjeta SIM.............................................................15
Uso de varias tarjetas SIM...............................................................16
Búsqueda de los números IMEI del dispositivo............................. 16
Búsqueda, bloqueo o borrado de un dispositivo perdido ............17
Uso de los servicios de localización................................................18
Conocimiento de los aspectos básicos.......................................19
Uso de la pantalla táctil...................................................................19
Encendido o apagado de la pantalla..............................................21
Control inteligente de la luz de fondo............................................ 21
Pantalla de inicio............................................................................. 21
Pantalla de aplicaciones................................................................. 24
Accesos directos para acciones sencillas....................................... 25
Navegación por las aplicaciones....................................................25
Widgets........................................................................................... 28
Accesos directos y carpetas............................................................28
Fondo y temas................................................................................ 29
Captura de pantalla........................................................................ 30
Notificaciones................................................................................. 30
Iconos de la barra de estado.......................................................... 33
Descripción general de las aplicaciones........................................ 35
Batería y mantenimiento.............................................................37
Carga del dispositivo.......................................................................37
Administración de la energía y la batería...................................... 38
Actualización del dispositivo..........................................................40
Mantenimiento con un ordenador................................................. 42
Almacenamiento y memoria..........................................................43
2
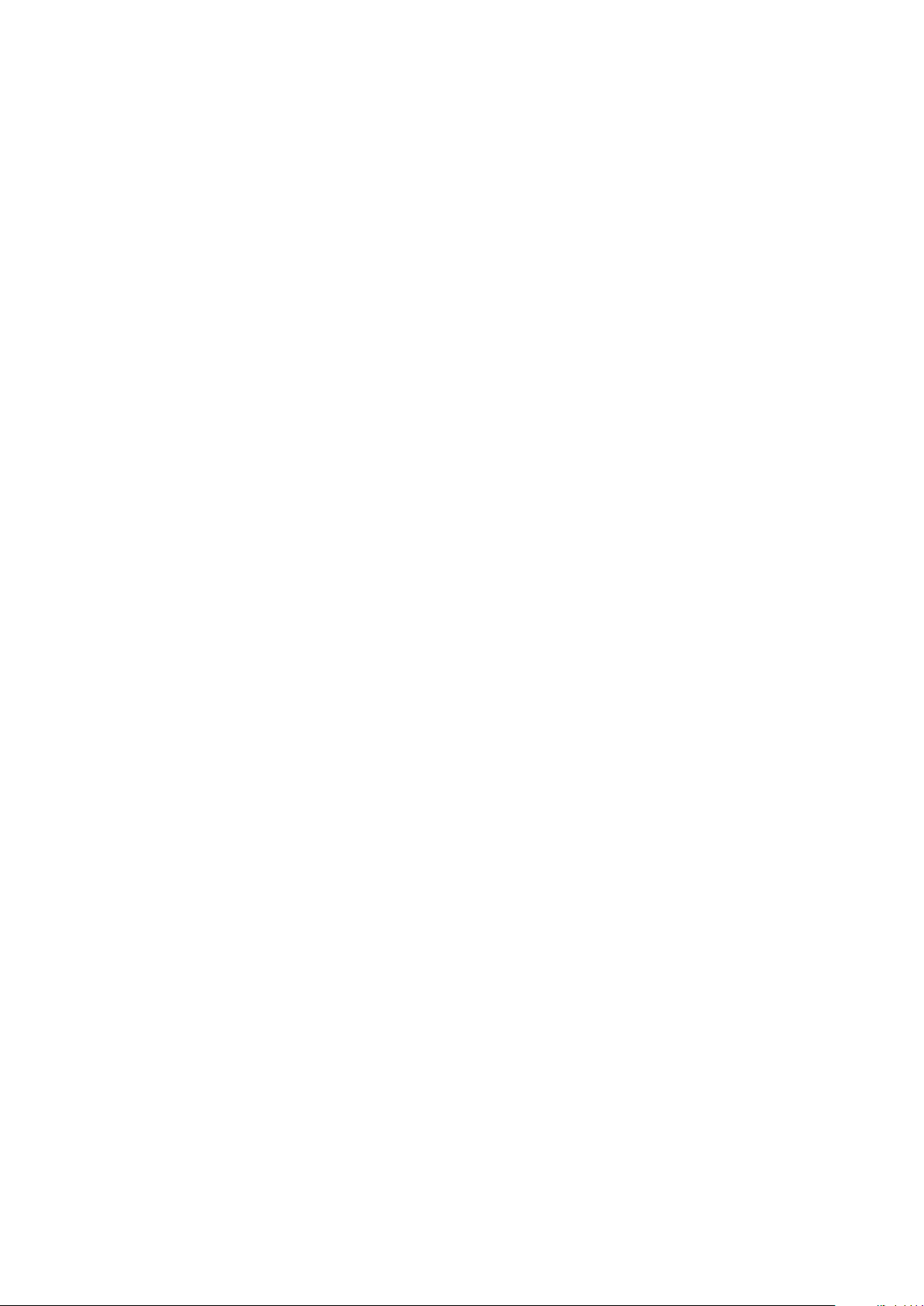
Copia de seguridad y restauración del contenido del
dispositivo.......................................................................................45
Descarga de aplicaciones...........................................................48
Descarga de aplicaciones de Google Play.....................................48
Descarga de aplicaciones de otros orígenes.................................48
Internet y redes...........................................................................49
Navegación por Internet.................................................................49
Ajustes de Internet y MMS .............................................................49
Wi-Fi................................................................................................ 50
Uso compartido de la conexión de datos móviles.........................52
Control del uso de datos................................................................ 54
Selección de una tarjeta SIM para el tráfico de datos....................55
Selección de redes móviles............................................................ 55
Sincronizar datos en el dispositivo............................................. 57
Sincronización con las cuentas en línea.........................................57
Sincronización con Microsoft Exchange ActiveSync...................... 57
Ajustes básicos............................................................................59
Acceso a los ajustes........................................................................59
Ajustes de volumen........................................................................ 59
Modo No molestar..........................................................................60
Ajustes de pantalla..........................................................................61
Anclado de la pantalla....................................................................62
Ajustes de aplicaciones.................................................................. 62
Restablecer las aplicaciones.......................................................... 64
Ajustes de idioma...........................................................................64
Fecha y hora....................................................................................64
Mejora de la salida de sonido........................................................ 65
Cuentas de usuario múltiples.........................................................66
Escritura de texto........................................................................ 68
Teclados en pantalla.......................................................................68
Edición de texto.............................................................................. 69
Llamada.......................................................................................70
Realizar llamadas............................................................................70
Recepción de llamadas................................................................... 71
Reenviar llamadas...........................................................................73
Bloqueo de un número...................................................................73
Contactos.....................................................................................75
Adición y edición de contactos.......................................................75
Agrupación de contactos................................................................76
Transferencia de contactos.............................................................76
Copia de seguridad de los contactos............................................. 77
3
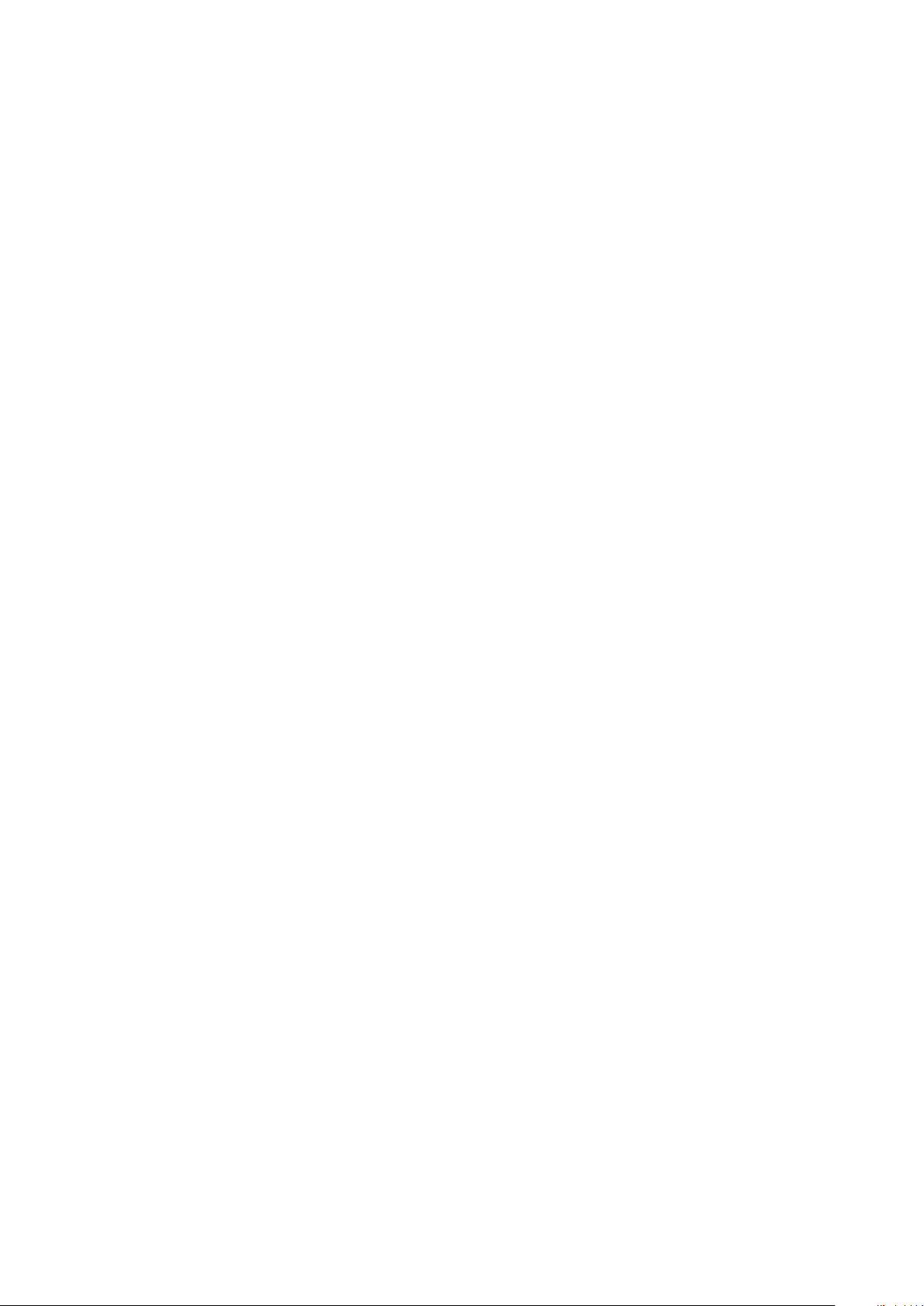
Mensajería y chat........................................................................ 79
Leer y enviar mensajes................................................................... 79
Ajustes de Mensajería.................................................................... 80
Chat de vídeo.................................................................................. 81
Configuración del correo electrónico..............................................81
Música......................................................................................... 82
Transferencia de música al dispositivo.......................................... 82
Audición de música........................................................................ 82
Escuchar la radio.............................................................................84
Cámara........................................................................................ 86
Descripción de la cámara............................................................... 86
Exposición, color y condiciones de iluminación............................89
Ajuste del enfoque correcto........................................................... 93
Personas, autofotos y sonrisas.......................................................93
Objetos en movimiento..................................................................94
Uso de las aplicaciones de la cámara............................................ 95
Resolución y memoria.................................................................... 97
Diagnóstico de la cámara...............................................................98
Ajustes adicionales de la cámara...................................................99
Fotos y vídeos en Álbum............................................................101
Visualización de fotos y vídeos..................................................... 101
Menú de la pantalla de inicio de Álbum.......................................102
Uso compartido y administración de fotos y vídeos....................103
Ocultar fotos y vídeos................................................................... 104
Conectividad..............................................................................105
Duplicación inalámbrica de la pantalla del dispositivo en un
televisor......................................................................................... 105
Conexión del dispositivo a accesorios USB.................................. 105
Near Field Communication (NFC)..................................................105
Tecnología inalámbrica Bluetooth................................................108
Aplicaciones y características inteligentes que ahorran
tiempo.........................................................................................111
Google Feed....................................................................................111
Uso del dispositivo como cartera...................................................111
Xperia™ Actions............................................................................. 111
Reloj y calendario....................................................................... 113
Calendario...................................................................................... 113
Reloj................................................................................................113
Accesibilidad.............................................................................. 116
Ampliar...........................................................................................116
Tamaño de fuente..........................................................................116
Tamaño de la pantalla................................................................... 116
4
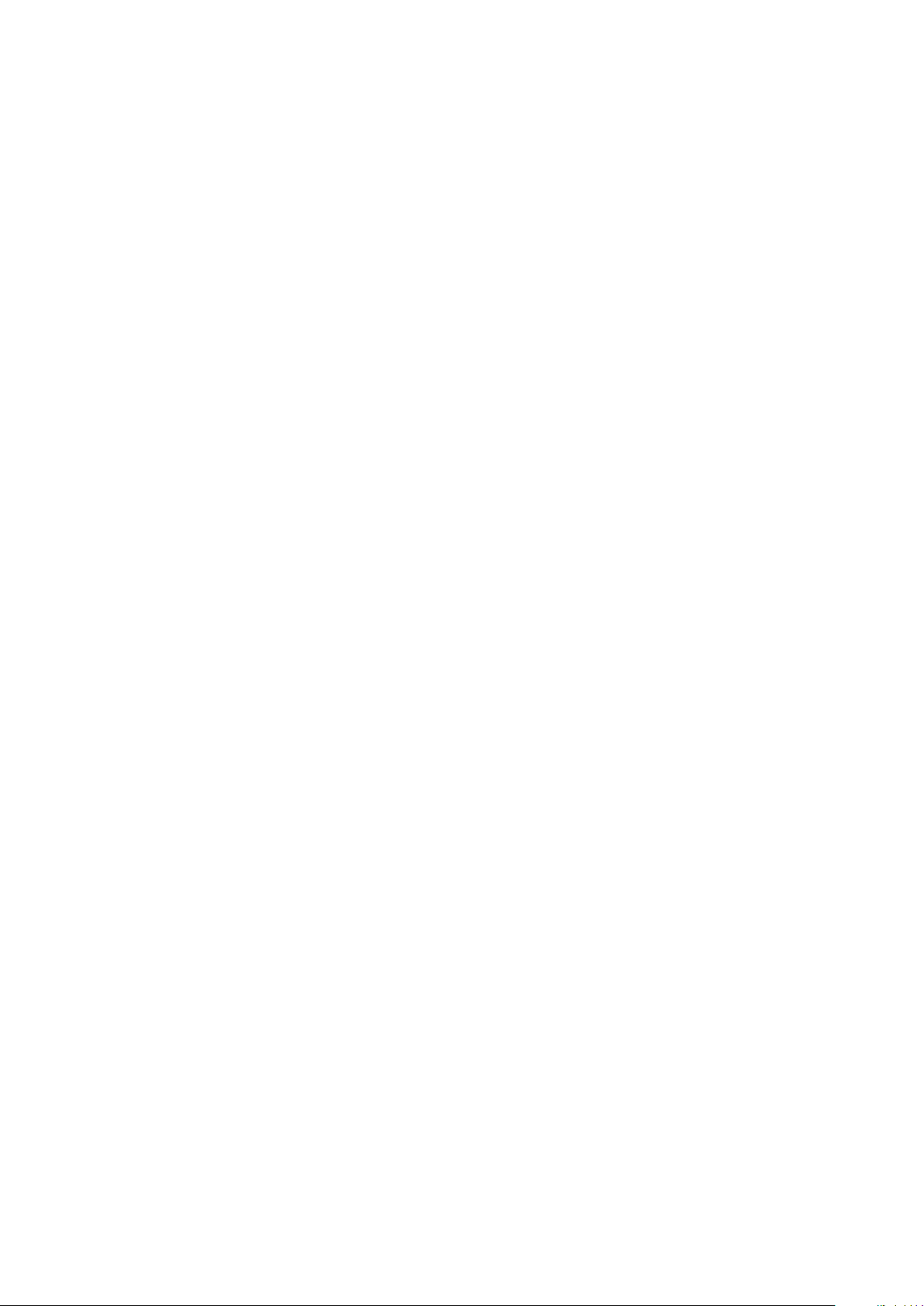
Corrección del color....................................................................... 116
TalkBack..........................................................................................117
Audio mono....................................................................................117
Acceso con conmutadores.............................................................117
Asistencia e información legal...................................................118
Aplicación de soporte....................................................................118
Reinicio, restablecimiento y reparación........................................118
Garantía, SAR y directrices de uso.................................................119
Información legal.......................................................................... 120
5
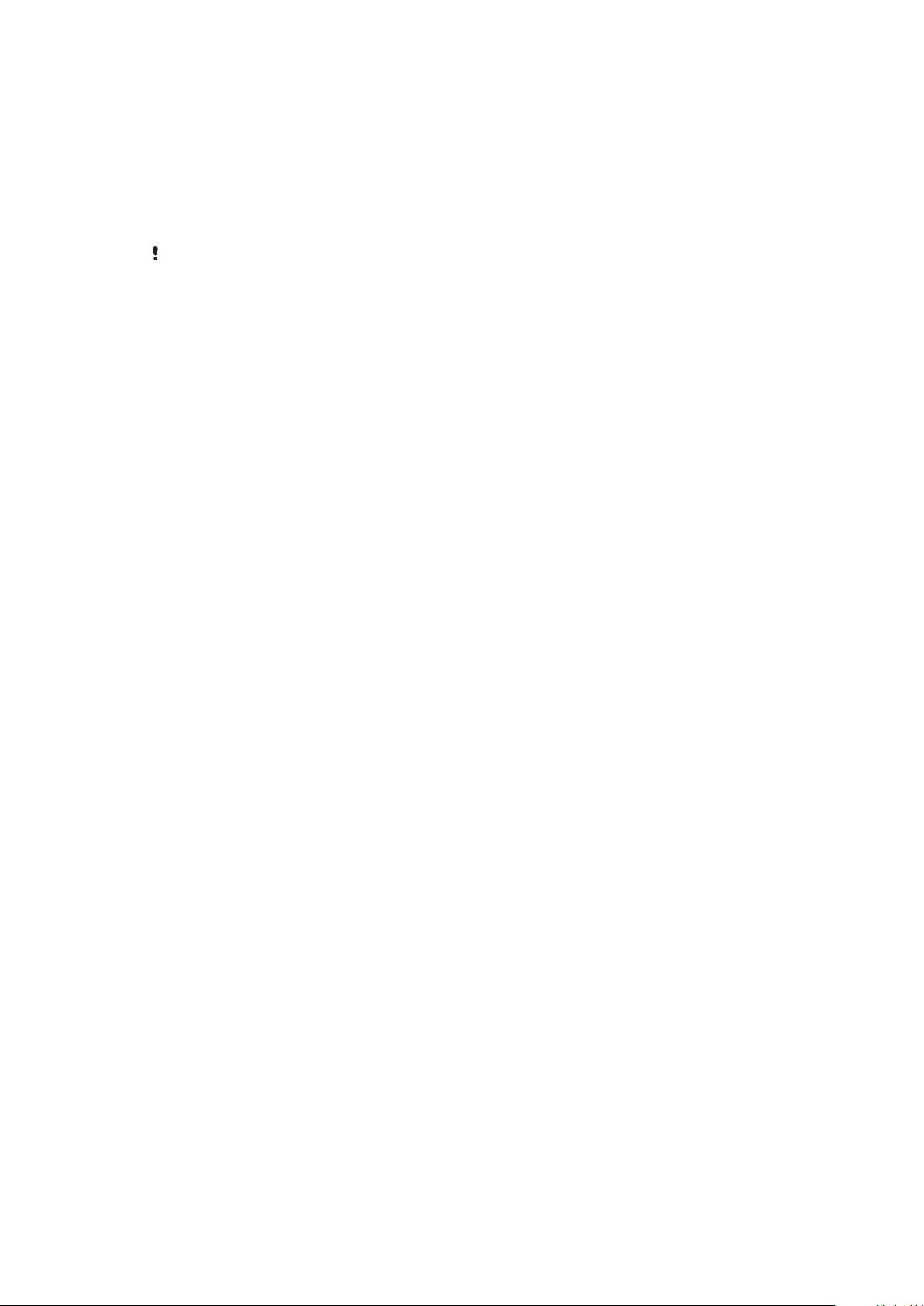
Introducción
Acerca de esta guía del usuario
Esta es la guía del usuario Xperia XA2 para la versión de software Android™ 8.0. Si
no está seguro de cuál es la versión de software que utiliza su dispositivo, puede
comprobarla en el menú Ajustes.
Las actualizaciones del sistema y de las aplicaciones pueden mostrar las características del
dispositivo de forma diferente a la descrita en esta guía del usuario. Es posible que la
versión de Android no se vea afectada por una actualización. Para obtener más información
acerca de las actualizaciones de software, consulte
página 40.
Cómo comprobar la versión de software de su dispositivo
• Busque y puntee Ajustes > Sistema > Información del teléfono.
Aparece la versión de software en Número de compilación.
Cómo encontrar el número de modelo de su dispositivo
• Busque y puntee Ajustes > Sistema > Información del teléfono.
Verá el número de modelo del dispositivo en Modelo.
Limitaciones de servicios y características
Es posible que algunos de los servicios y características que se describen en esta
guía del usuario no se encuentren disponibles en todos los países o regiones, ni
sean compatibles con todas las redes o los operadores de red. El número de
emergencia internacional GSM siempre se puede usar en todos los países,
regiones, redes y por todos los proveedores de servicios, siempre que el
dispositivo esté conectado a la red móvil. Póngase en contacto con su operador de
red o proveedor de servicios para averiguar la disponibilidad de características o
servicios específicos y cuándo es necesario aplicar cuotas adicionales de acceso o
de uso.
El uso de determinadas características y aplicaciones descritas en esta guía puede
requerir acceso a Internet. Si se conecta a Internet desde su dispositivo, se pueden
aplicar tarifas por tráfico de datos. Póngase en contacto con su proveedor de
servicios inalámbricos para obtener más información.
Actualización del dispositivo
en la
6
Esta es una versión para Internet de esta publicación. © Imprimir sólo para uso privado.
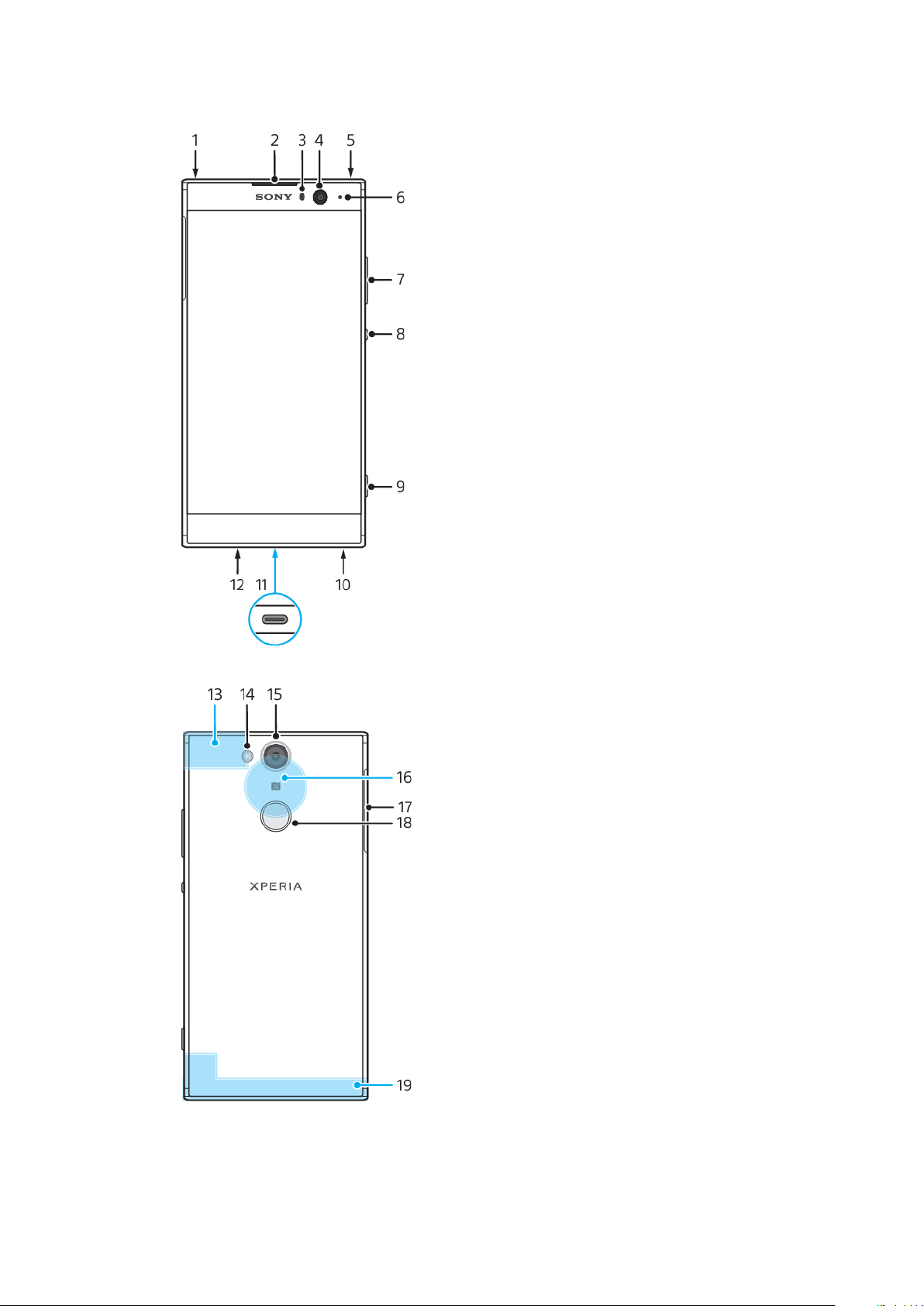
Descripción general
7
Esta es una versión para Internet de esta publicación. © Imprimir sólo para uso privado.
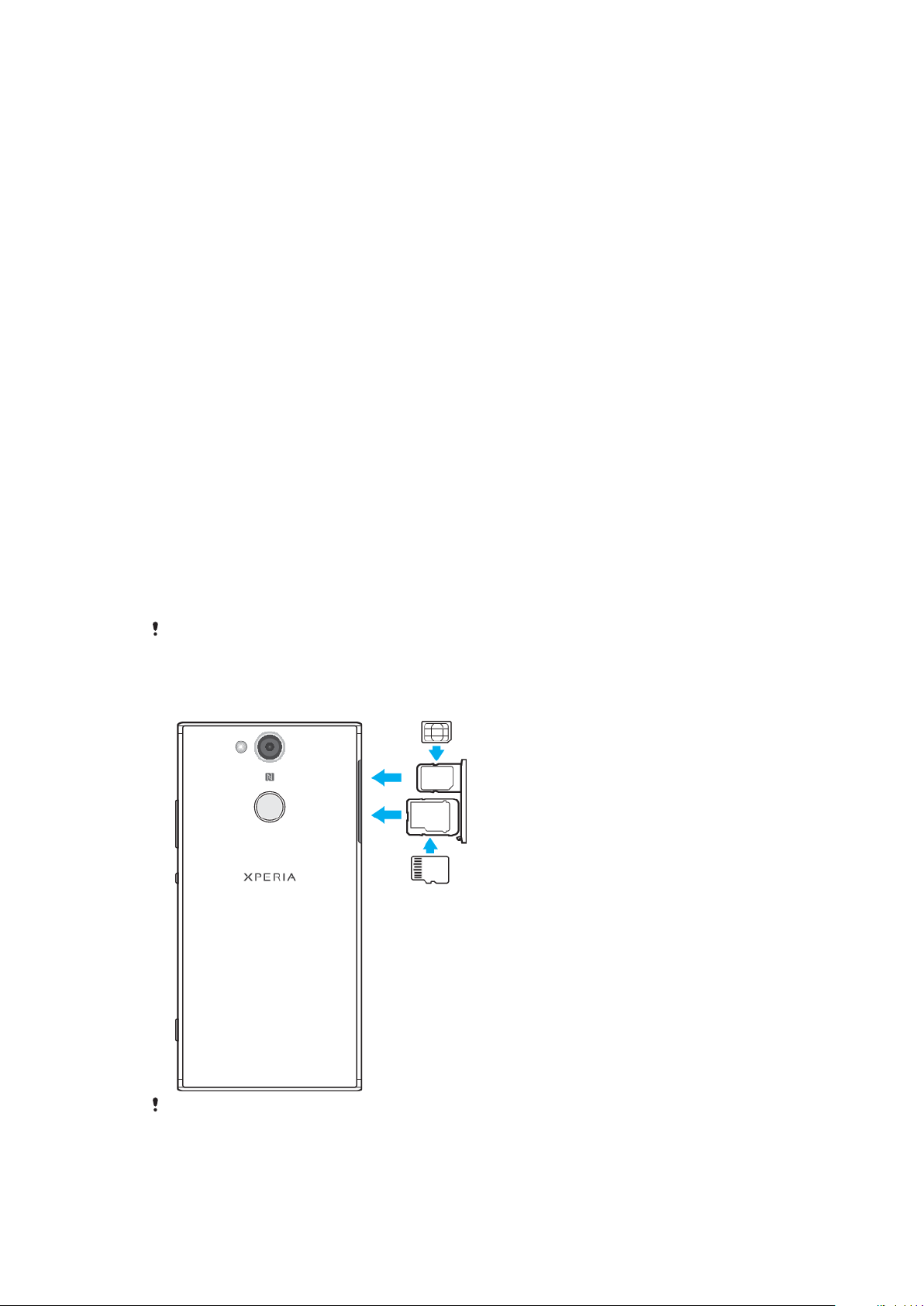
1. Micrófono secundario
2. Auricular
3. Sensor de proximidad/luz
4. Cámara frontal
5. Toma de auriculares
6. Luz de carga/notificación
7. Tecla de volumen/zoom
8. Tecla de encendido
13. Antena de Wi-Fi/Bluetooth®/GPS
14. LED flash
15. Cámara principal
16. Área de detección NFC™
17. Tapa de la ranura para tarjeta de
memoria/nano SIM
18. Sensor de huellas dactilares
19. Antena principal
9. Tecla de la cámara
10. Altavoz
11. Puerto para cargador/cable USB TypeC™.
12. Micrófono principal
Montaje: una sola SIM
Su dispositivo solo es compatible con tarjetas nano SIM. Los dispositivos con una
sola SIM le permiten utilizar una tarjeta SIM y una tarjeta de memoria.
Hay ranuras diferentes para la tarjeta nano SIM y la tarjeta de memoria. Asegúrese
de no confundirlas.
Si desea obtener información sobre cómo comprobar si su dispositivo es doble SIM
o admite una sola SIM, consulte
la página 16.
Búsqueda de los números IMEI del dispositivo
en
Para evitar la pérdida de datos, asegúrese de apagar el dispositivo o de desmontar la tarjeta
de memoria antes de sacar el adaptador para quitar la tarjeta nano SIM o la tarjeta de
memoria del dispositivo.
Cómo insertar una tarjeta nano SIM y una tarjeta de memoria
No corte la tarjeta SIM, pues esto podría dañar el dispositivo.
8
Esta es una versión para Internet de esta publicación. © Imprimir sólo para uso privado.
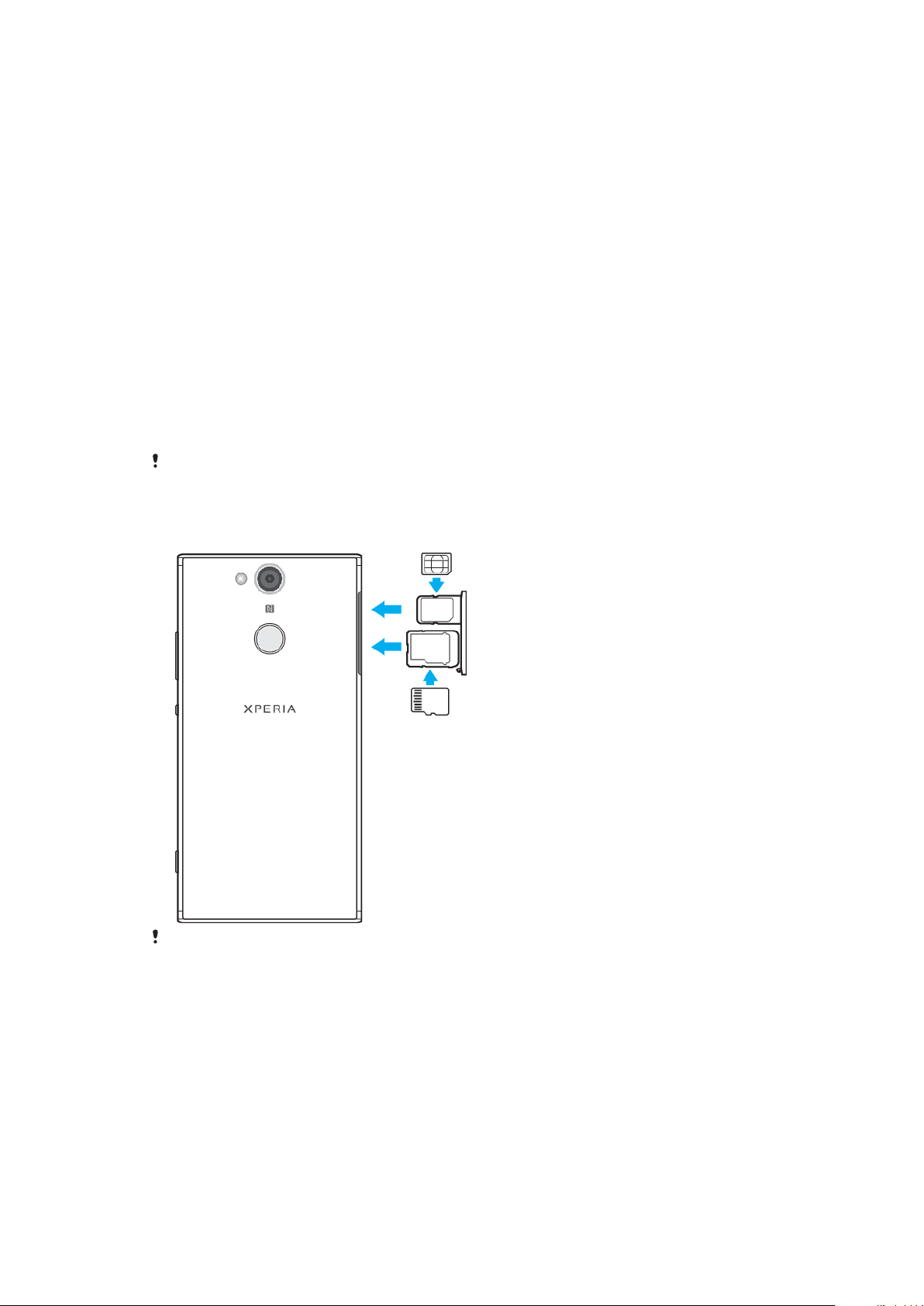
1 Extraiga las bandejas de la tarjeta nano SIM y la tarjeta de memoria.
2 Coloque la tarjeta de memoria correctamente en la bandeja para tarjeta de
memoria con la orientación correcta, como se muestra en la ilustración.
3 Coloque la tarjeta SIM correctamente en su bandeja, como se muestra en la
ilustración.
4 Empuje suavemente primero la bandeja de la tarjeta de memoria y luego la
bandeja de la tarjeta SIM para introducirlas de nuevo en sus ranuras hasta
que encajen en su sitio.
Montaje: doble SIM
Su dispositivo solo es compatible con tarjetas nano SIM. Los dispositivos con doble
SIM permiten usar dos tarjetas nano SIM o una tarjeta nano SIM y una tarjeta de
memoria.
Los dispositivos con doble SIM no están disponibles en todos los mercados ni a
través de todos los operadores.
Si desea obtener información sobre cómo comprobar si su dispositivo es doble SIM
o admite una sola SIM, consulte
la página 16.
Para evitar la pérdida de datos, asegúrese de apagar el dispositivo o de desmontar la tarjeta
de memoria antes de sacar el adaptador para quitar la tarjeta (o las tarjetas) nano SIM o la
tarjeta de memoria del dispositivo.
Cómo insertar una tarjeta nano SIM y una tarjeta de memoria
Búsqueda de los números IMEI del dispositivo
en
No corte la tarjeta SIM, pues esto podría dañar el dispositivo.
1
Extraiga las bandejas de la tarjeta nano SIM y la tarjeta de memoria.
2 Coloque la tarjeta de memoria correctamente en la bandeja para tarjeta de
memoria con la orientación correcta, como se muestra en la ilustración.
3 Coloque la tarjeta SIM correctamente en su bandeja, como se muestra en la
ilustración.
4 Empuje suavemente primero la bandeja de la tarjeta de memoria y luego la
bandeja de la tarjeta SIM para introducirlas de nuevo en sus ranuras hasta
que encajen en su sitio.
9
Esta es una versión para Internet de esta publicación. © Imprimir sólo para uso privado.
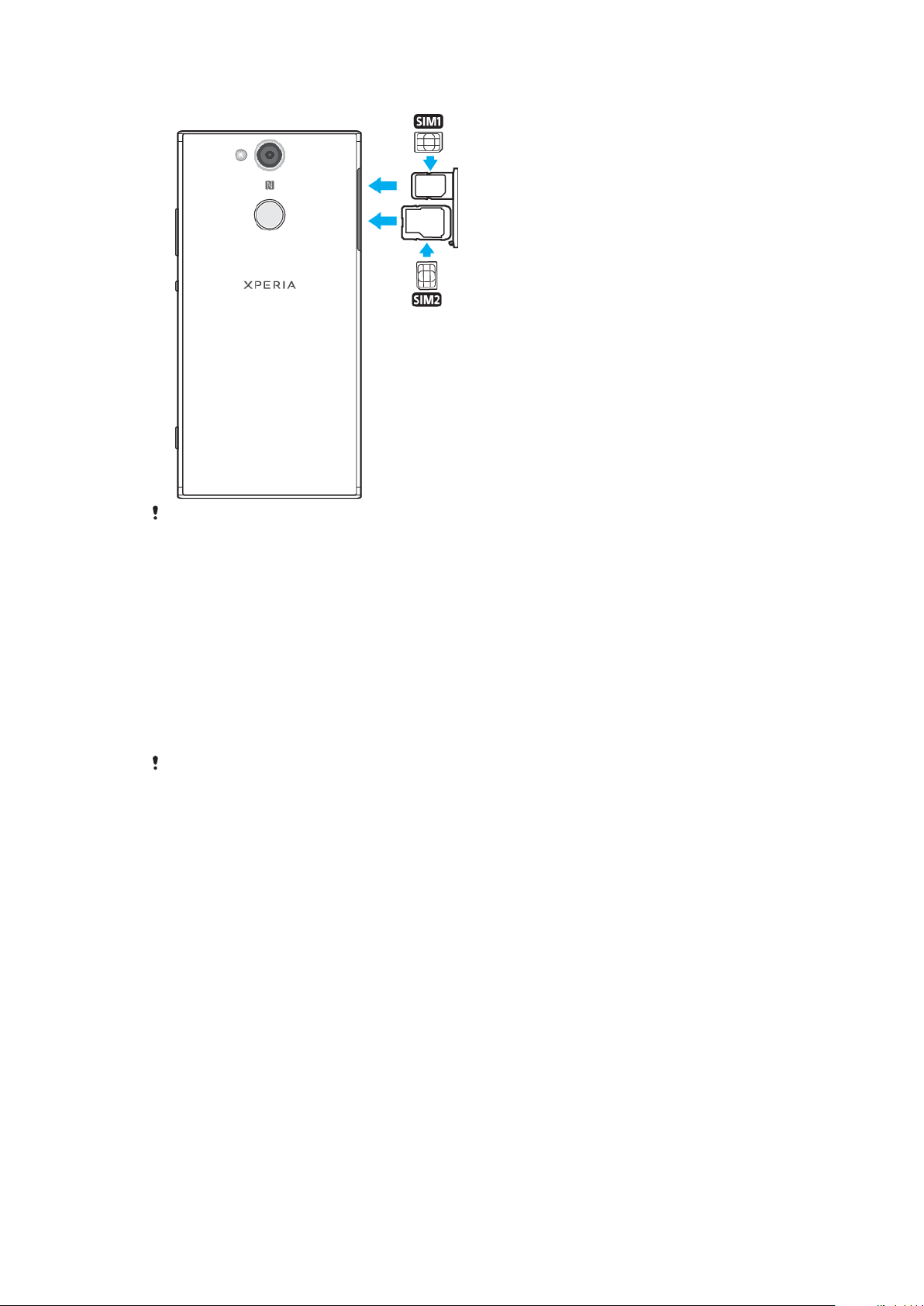
Cómo insertar una o dos tarjetas nano SIM
No corte las tarjetas SIM, ya que podría dañar el dispositivo. Los únicos dispositivos que
permiten el uso simultáneo de dos tarjetas SIM son los dispositivos con doble SIM.
1 Extraiga las bandejas de las tarjetas SIM y de memoria.
2 Coloque la tarjeta SIM principal (SIM1) correctamente en la bandeja de la
tarjeta SIM, tal como se muestra en la ilustración.
3 Coloque la segunda tarjeta SIM (SIM2) con la orientación correcta en la
bandeja para tarjeta de memoria, como se muestra en la ilustración.
4 Empuje suavemente primero la bandeja de la tarjeta de memoria y luego la
bandeja de la tarjeta SIM para introducirlas de nuevo en sus ranuras hasta
que encajen en su sitio.
Protección de la pantalla
Antes de utilizar el dispositivo, extraiga el plástico protector. Para ello, tire de la pestaña que
sobresale.
Las cubiertas y los protectores de pantalla pueden ayudarle a proteger su
dispositivo de daños. Le recomendamos utilizar exclusivamente protectores de
pantalla diseñados para su dispositivo Xperia™. El uso de accesorios protectores
de pantalla de otras marcas puede cubrir sensores, altavoces o micrófonos, lo que
evitará que el dispositivo funcione correctamente. También puede anular la
garantía del dispositivo.
Encendido del dispositivo por primera vez
Se recomienda que cargue la batería durante al menos 30 minutos antes de poner
en marcha el dispositivo por primera vez. Puede usar su dispositivo incluso cuando
se está cargando. Para obtener más información sobre la carga, consulte
dispositivo
La primera vez que se enciende el dispositivo, se abre un asistente de
configuración para ayudarle a configurar los ajustes básicos, personalizar el
dispositivo e iniciar sesión en sus cuentas, por ejemplo, la cuenta de Google™.
en la página 37.
Carga del
10
Esta es una versión para Internet de esta publicación. © Imprimir sólo para uso privado.
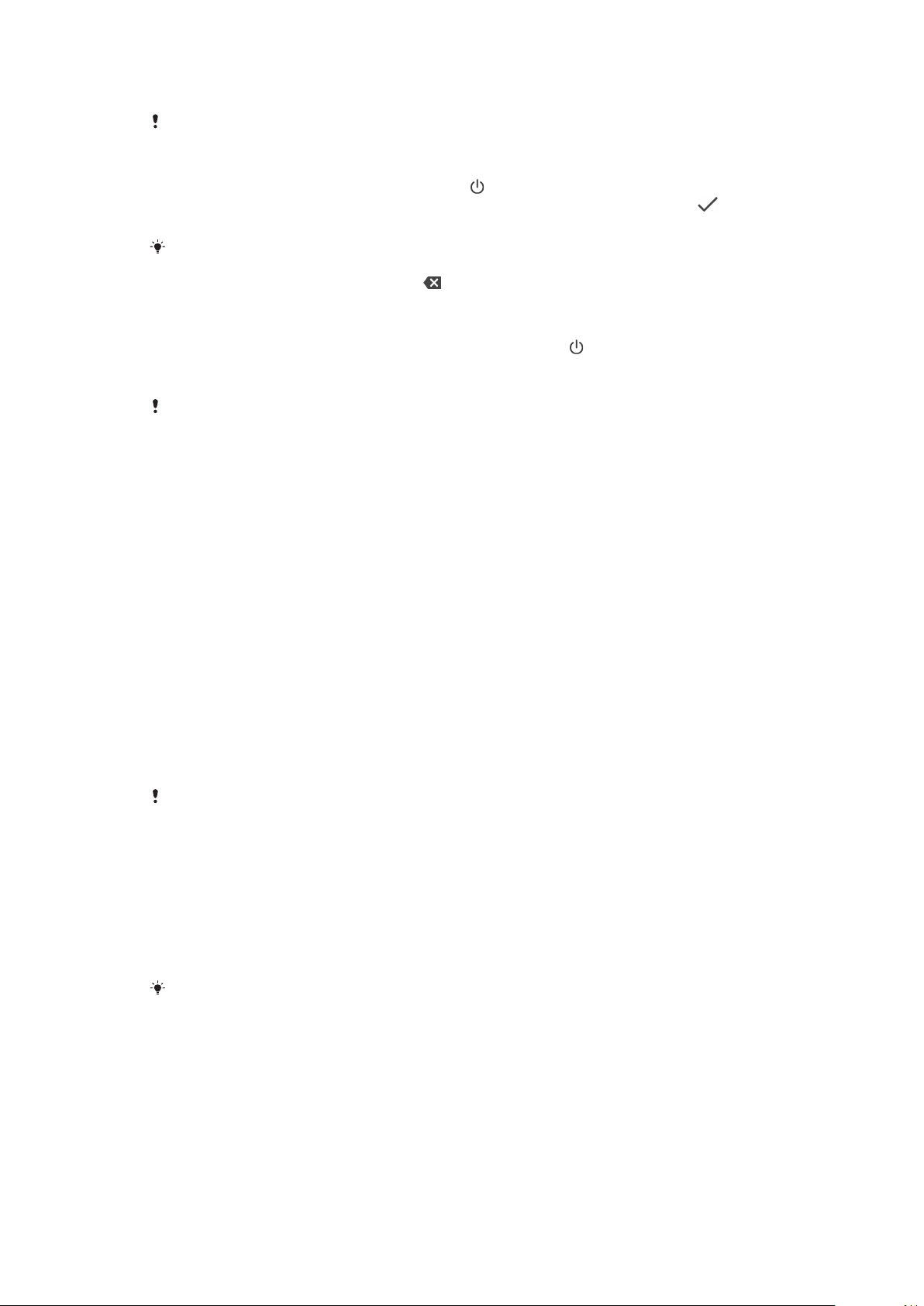
Cómo encender el dispositivo
Es importante utilizar el cable USB Type-C incluido para cargar el dispositivo, pues otros
tipos de cables USB pueden dañarlo. Se recomienda cargar la batería durante al menos 30
minutos antes de encender el dispositivo por primera vez.
1 Mantenga pulsada la tecla de encendido hasta que el dispositivo vibre.
2 Introduzca el PIN de la tarjeta SIM, en caso de que se le solicite, y puntee .
3 Espere un momento a que se inicie el dispositivo.
Su operador de red es el responsable de suministrar el PIN de su tarjeta SIM, aunque puede
cambiarlo posteriormente desde el menú Ajustes. Si se equivoca al introducir el PIN de la
tarjeta SIM y desea corregirlo, puntee .
Para apagar el dispositivo
1 Mantenga el toque en la tecla de encendido hasta que se abra el menú de
opciones.
2 En el menú de opciones, puntee Apagar.
El dispositivo puede tardar algunos segundos en apagarse.
¿Por qué necesito una cuenta de Google?
El dispositivo Xperia de Sony funciona con la plataforma Android desarrollada por
Google. Cuando adquiere su dispositivo, este incluye una serie de aplicaciones y
servicios de Google, como Gmail™, Google Maps™, YouTube™ y Play Store™. Para
sacar el máximo partido a estos servicios, necesita una cuenta de Google. Por
ejemplo, una cuenta de Google le permite hacer lo siguiente:
• Descargar e instalar aplicaciones de Google Play™.
• Sincronizar el correo electrónico, los contactos y el calendario usando Gmail.
• Chatear con sus amigos mediante la aplicación Duo™.
• Sincronizar el historial de navegación y los marcadores usando el navegador web
Google Chrome™.
• Identificarse como usuario autorizado tras una reparación de software con Xperia
Companion.
• Buscar, bloquear o borrar de forma remota un dispositivo perdido o robado
usando los servicios Encontrar mi dispositivo.
Para obtener más información acerca de Android y Google, visite
http://support.google.com
.
Es fundamental que recuerde el nombre de usuario y la contraseña de su cuenta de Google,
pues en algunas situaciones es posible que los necesite para identificarse por motivos de
seguridad. Si no proporciona su nombre de usuario y contraseña de Google en dichas
situaciones, el dispositivo se bloqueará. Por otra parte, si tiene más de una cuenta de
Google, debe asegurarse de introducir los datos de la cuenta correspondiente.
Cómo configurar una cuenta de Google en el dispositivo
1 Busque y puntee Ajustes > Usuarios y cuentas > Añadir cuenta > Google.
2 Siga las instrucciones que aparecen en la pantalla para crear una cuenta de
Google o inicie sesión si ya dispone de una cuenta.
También puede crear una cuenta de Google utilizando el asistente de
primera vez que inicie el dispositivo, o conectarse a Internet después y crear una cuenta en
http://www.google.com/accounts
.
configuración la
11
Esta es una versión para Internet de esta publicación. © Imprimir sólo para uso privado.
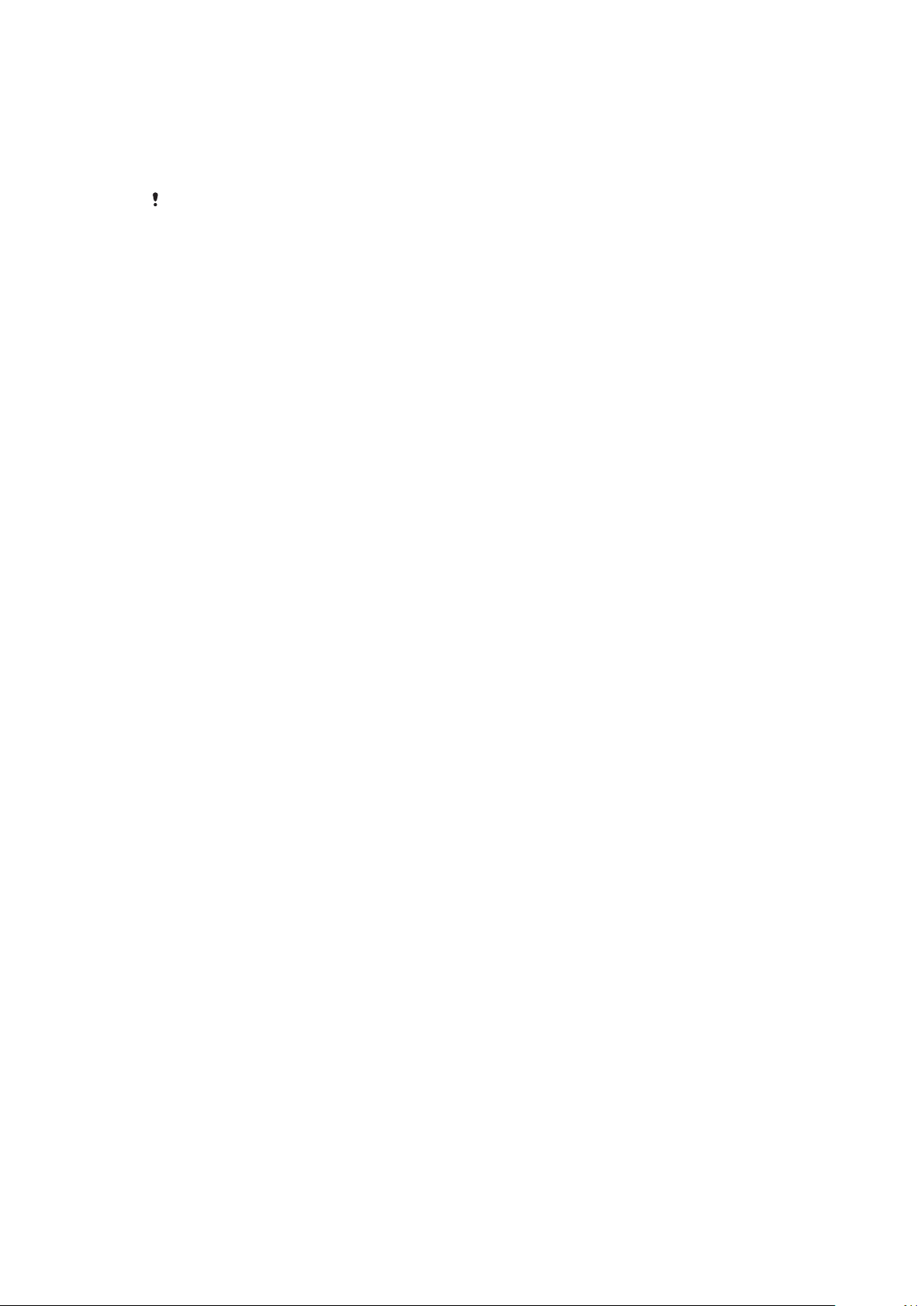
Cómo suprimir una cuenta de Google
1 Busque y puntee Ajustes > Usuarios y cuentas.
2 Seleccione la cuenta de Google que desea eliminar.
3 Puntee SUPRIMIR CUENTA.
4 Puntee SUPRIMIR CUENTA de nuevo para confirmar.
Si elimina su cuenta de Google, las características de seguridad vinculadas a dicha cuenta
dejarán de estar disponibles.
12
Esta es una versión para Internet de esta publicación. © Imprimir sólo para uso privado.
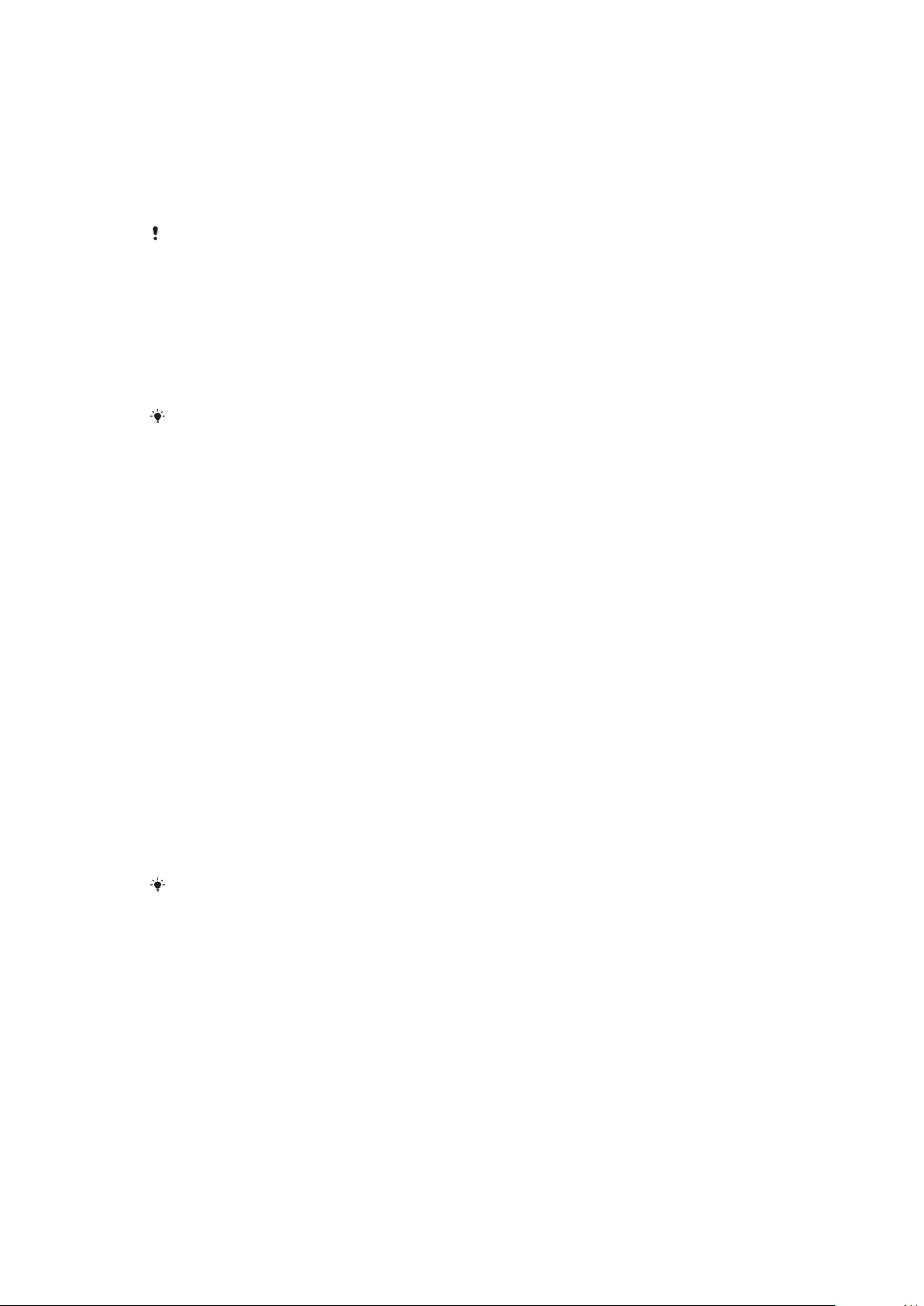
Seguridad del dispositivo
Garantía de protección del dispositivo
El dispositivo incluye opciones de seguridad cuyo uso se recomienda
encarecidamente por si se pierde o se lo roban.
Si usa una opción de seguridad para proteger su dispositivo, es fundamental que recuerde
los datos facilitados durante la configuración.
Bloqueo de pantalla
Establezca un bloqueo de pantalla seguro en su dispositivo con un PIN, una
contraseña, un patrón o una huella dactilar para impedir que usen su dispositivo
sin permiso. Una vez establecido el bloqueo de pantalla, no se podrá desbloquear
la pantalla ni borrar el contenido restableciendo los datos de fábrica sin facilitar la
información de bloqueo de pantalla.
Si añade sus datos de contacto al bloqueo de pantalla (por ejemplo, su dirección de correo
electrónico), esta información podrá usarse para recuperar el dispositivo en caso de que lo
pierda.
Cuenta de Google
Añada una cuenta de Google para poder usar el servicio Encontrar mi dispositivo.
Por razones de seguridad, en ciertas ocasiones puede que también tenga que
identificarse a través de su cuenta de Google.
Encontrar mi dispositivo
Use el servicio Encontrar mi dispositivo para localizar, bloquear o desbloquear un
dispositivo perdido o borrar su contenido de forma remota. Cuando inicia sesión
en su cuenta de Google, Encontrar mi dispositivo se activa de forma
predeterminada.
Bloqueo de la tarjeta SIM
Bloquee sus tarjetas SIM con un PIN para proteger su suscripción de usos
incorrectos. El PIN se solicita cada vez que reinicia el dispositivo.
Número IMEI
Guarde una copia del número IMEI. En caso de robo del dispositivo, algunos
proveedores de red pueden usar este número para impedir que el dispositivo
acceda a la red de su país o región.
Los dispositivos de doble SIM tienen dos números IMEI.
Copia de seguridad
Haga una copia de seguridad del contenido de su dispositivo por si se daña, se
pierde o se lo roban. Consulte
dispositivo
en la página 45.
Copia de seguridad y restauración del contenido del
Bloqueo de pantalla
Cuando la pantalla esté bloqueada, tendrá que desbloquearla con un gesto de
deslizamiento o con su patrón personal, PIN, contraseña o huella dactilar. El
teléfono tiene configurado inicialmente el deslizamiento de pantalla sin
protección, pero se recomienda usar un bloqueo de pantalla más seguro para
proteger el dispositivo.
A continuación se muestra el nivel de seguridad de cada tipo de bloqueo, en orden
ascendente de protección:
13
Esta es una versión para Internet de esta publicación. © Imprimir sólo para uso privado.
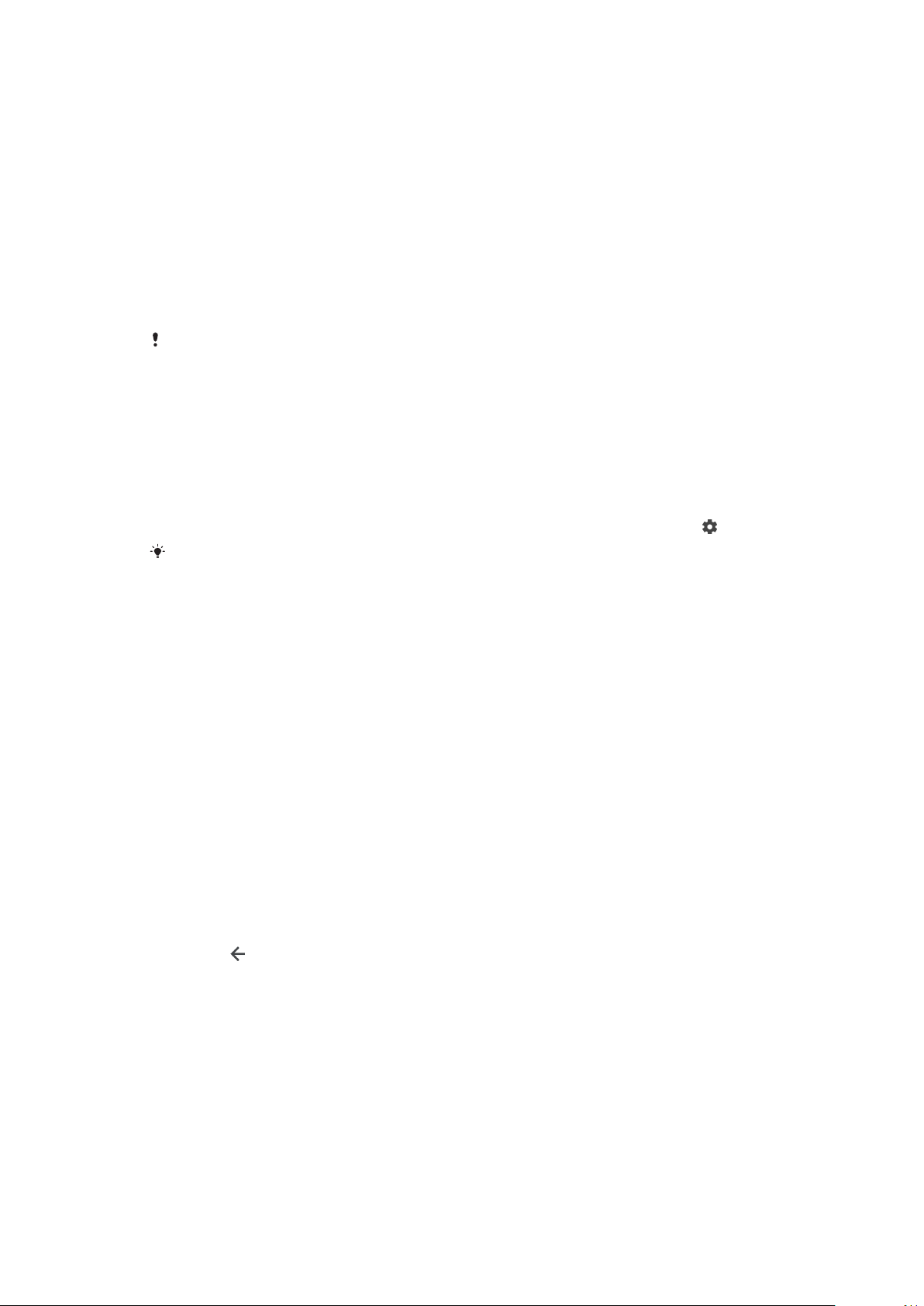
• Pasar el dedo: sin protección, pero tendrá un acceso rápido a la pantalla de inicio.
• Patrón: dibuje un patrón sencillo con el dedo para desbloquear el dispositivo.
• PIN: introduzca un PIN numérico de al menos cuatro dígitos para desbloquear el
dispositivo.
• Contraseña: introduzca una contraseña alfanumérica para desbloquear el
dispositivo.
• Huella dactilar: coloque el dedo registrado en el sensor para desbloquear el
dispositivo.
Antes de usar el dispositivo se debe registrar la huella dactilar en el Administrador
de huellas dactilares. Para configurar las notificaciones en la pantalla de bloqueo,
consulte
Notificaciones
en la página 30.
Cómo crear o cambiar un bloqueo de pantalla
Es muy importante que recuerde su bloqueo de pantalla cuando use un patrón, un PIN o
una contraseña. Si olvida esta información, quizá no sea posible restaurar datos
importantes como contactos y mensajes. Consulte los consejos de solución de problemas
de su dispositivo en
http://support.sonymobile.com
.
1 Busque y puntee Ajustes > Bloqueo de pantalla y seguridad > Bloqueo de
pantalla.
2 Si se le solicita, confirme su bloqueo de pantalla.
3 Elija una opción y siga las instrucciones de la pantalla.
4 Si se usa un bloqueo de pantalla seguro, puede establecer que el botón de
encendido bloquee la pantalla, establecer el momento de activación del
bloqueo de pantalla y crear un mensaje de bloqueo de pantalla pulsando
.
Si usa una cuenta de Microsoft Exchange ActiveSync (EAS), los ajustes de seguridad de EAS
pueden limitar los tipos de bloqueo de pantalla al de PIN y al de contraseña. Póngase en
contacto con el administrador de red para comprobar las políticas de seguridad de red
implementadas.
Desbloqueo automático del dispositivo
La característica Smart Lock le permite configurar el dispositivo para que se
desbloquee automáticamente en determinadas situaciones, como cuando lo
conecta a un dispositivo Bluetooth o lo lleva encima.
La característica Smart Lock está disponible en la mayoría de mercados, países y
regiones.
Vaya a
http://www.support.google.com/
información sobre la característica Smart Lock.
Cómo habilitar Smart Lock
1 Establezca un patrón, un PIN o una contraseña como bloqueo de pantalla si
no lo ha hecho ya anteriormente.
2 Busque y puntee Ajustes > Bloqueo de pantalla y seguridad > Agentes de
confianza.
3 Puntee el control deslizante Smart Lock (Google) para habilitar la función.
4 Puntee
.
5 Busque y puntee Smart Lock.
6 Introduzca el patrón, el PIN o la contraseña. Debe introducir estas
credenciales para cambiar los ajustes de Smart Lock.
7 Seleccione una opción de Smart Lock.
y busque "smart lock" para obtener más
Administrador de huellas dactilares
Registre su huella dactilar para utilizarla como método de seguridad adicional para
desbloquear el dispositivo o autenticar compras. Puede registrar hasta 5 huellas
dactilares en el dispositivo.
El bloqueo de pantalla por patrón, PIN o contraseña servirá de método de
desbloqueo auxiliar si utiliza la huella dactilar para desbloquear la pantalla. Antes
14
Esta es una versión para Internet de esta publicación. © Imprimir sólo para uso privado.
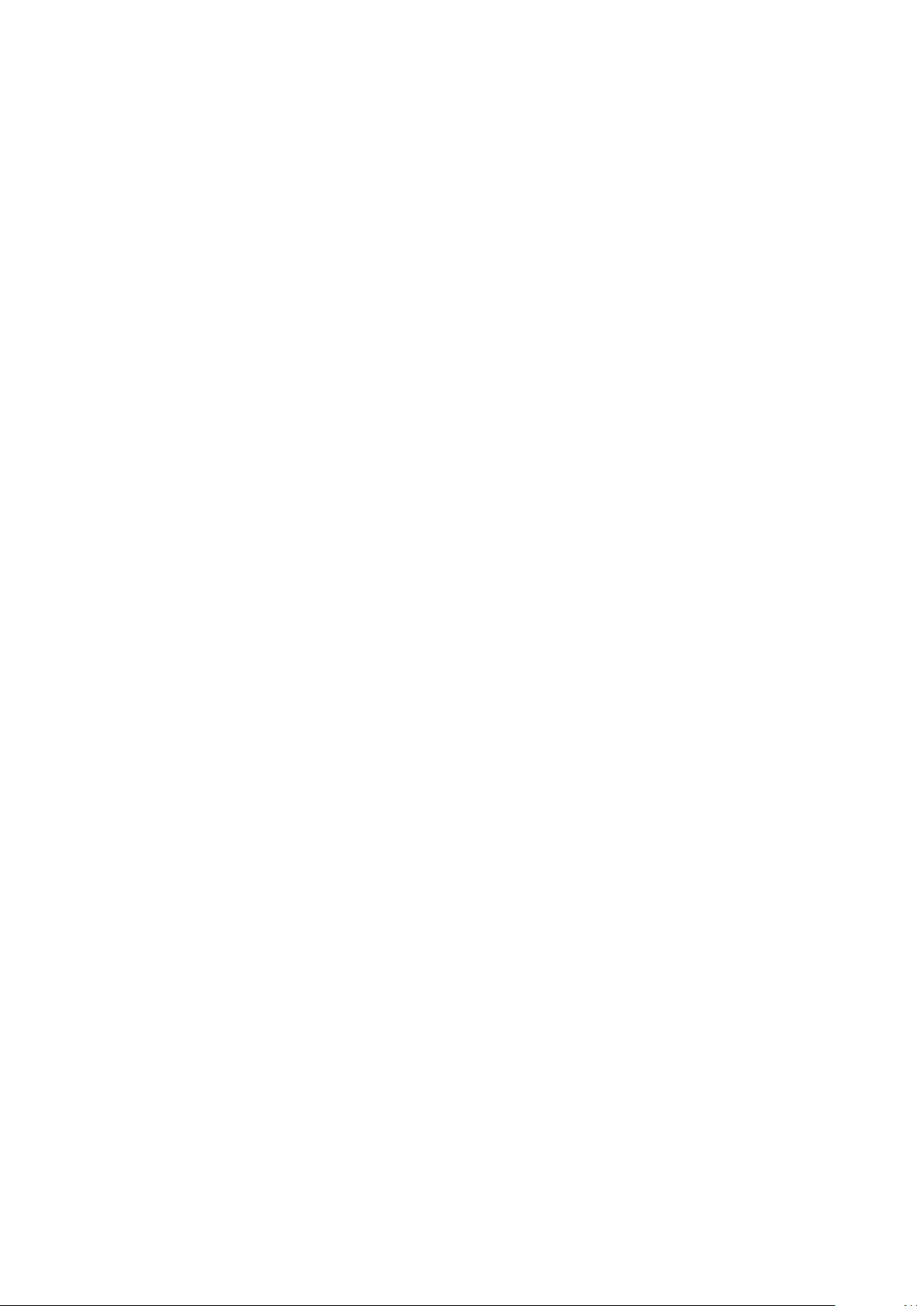
registrar la huella dactilar, asegúrese de que el sensor esté limpio y de que no
tenga humedad visible.
Cómo registrar huellas dactilares por primera vez
1 Busque y puntee Ajustes > Bloqueo de pantalla y seguridad >
Administrador de huellas dactilares.
2 Puntee SIGUIENTE. Si se le solicita, confirme el patrón, el PIN o la
contraseña, o seleccione el método de bloqueo de pantalla auxiliar y siga las
instrucciones mostradas en la pantalla para configurarlo.
3 Puntee SIGUIENTE y siga las instrucciones de la pantalla para completar el
registro de huellas dactilares.
Cómo registrar huellas dactilares adicionales
1 Busque y puntee Ajustes > Bloqueo de pantalla y seguridad >
Administrador de huellas dactilares.
2 Confirme el patrón, el PIN o la contraseña.
3 Puntee Añadir huella digital y, a continuación, siga las instrucciones que
aparecen en la pantalla.
Cómo eliminar una huella dactilar registrada
1 Busque y puntee Ajustes > Bloqueo de pantalla y seguridad >
Administrador de huellas dactilares.
2 Confirme el patrón, el PIN o la contraseña.
3 Puntee la huella dactilar registrada y, a continuación, puntee ELIMINAR >
ELIMINAR.
Cómo cambiar el nombre de una huella dactilar registrada
1 Busque y puntee Ajustes > Bloqueo de pantalla y seguridad >
Administrador de huellas dactilares.
2 Seleccione en la lista una huella dactilar registrada y, a continuación,
introduzca un nombre y puntee Aceptar.
Protección de la tarjeta SIM
Puede bloquear y desbloquear cada tarjeta SIM que utilice en su dispositivo con un
PIN. Cuando una tarjeta SIM está bloqueada, la suscripción asociada a la tarjeta
está protegida contra el uso indebido, lo que significa que tendrá que introducir un
PIN cada vez que inicie el dispositivo.
Si introduce el PIN incorrecto demasiadas veces, se bloqueará la tarjeta SIM. A
continuación, deberá introducir su PUK (clave de desbloqueo personal) y, a
continuación, un PIN nuevo. El operador de red le suministrará los códigos PIN y
PUK.
Cómo configurar un bloqueo de la tarjeta SIM
1 Busque y puntee Ajustes > Bloqueo de pantalla y seguridad > Bloqueo de
la tarjeta SIM.
2 Si es usuario de un dispositivo con doble SIM, seleccione una tarjeta SIM.
3 Puntee el control deslizante situado junto a Bloquear tarjeta SIM para
habilitar la función.
4 Introduzca el PIN de la tarjeta SIM y puntee Aceptar. El bloqueo de la tarjeta
SIM ya está activo y se le pedirá que introduzca el PIN cada vez que reinicie
el dispositivo.
15
Esta es una versión para Internet de esta publicación. © Imprimir sólo para uso privado.
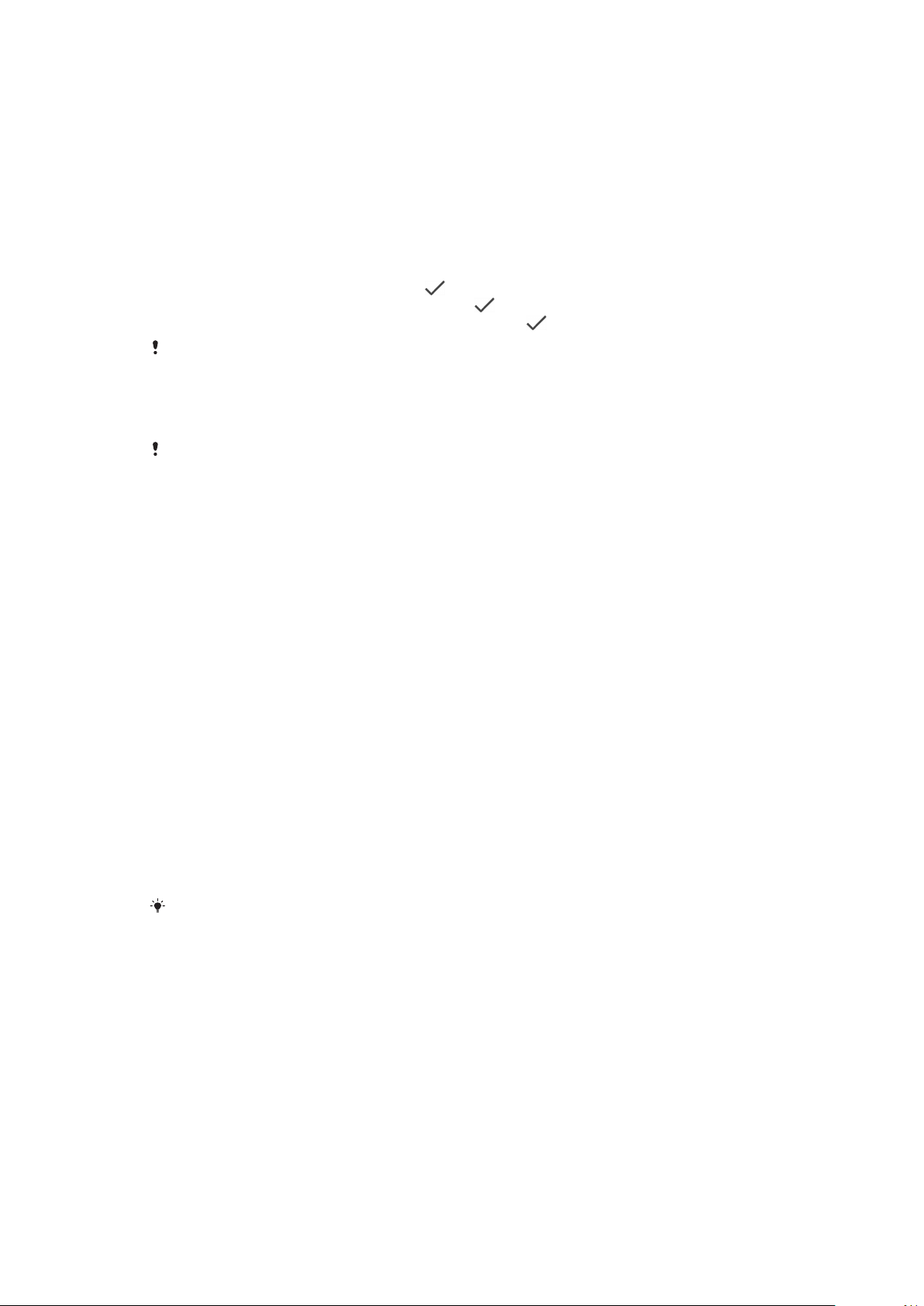
Cómo cambiar el PIN de la tarjeta SIM
1 Busque y puntee Ajustes > Bloqueo de pantalla y seguridad > Bloqueo de
la tarjeta SIM.
2 Si es usuario de un dispositivo con doble SIM, seleccione una tarjeta SIM.
3 Puntee Cambiar PIN de tarjeta SIM.
4 Introduzca el anterior PIN de la tarjeta SIM y puntee Aceptar.
5 Introduzca el nuevo PIN de la tarjeta SIM y puntee Aceptar.
6 Vuelva a introducir el nuevo PIN de la tarjeta SIM y puntee Aceptar.
Cómo desbloquear una tarjeta SIM bloqueada mediante el código PUK
1 Introduzca el código PUK y puntee
2 Introduzca un nuevo código PIN y puntee .
3 Vuelva a introducir el nuevo código PIN y puntee .
Si introduce un código PUK incorrecto demasiadas veces, tendrá que ponerse en contacto
con el operador de red para que le facilite otra tarjeta SIM.
.
Uso de varias tarjetas SIM
Esta función solo se aplica a dispositivos con doble SIM.
Los dispositivos con doble SIM funcionan con una o dos tarjetas SIM insertadas.
Puede recibir llamadas entrantes con las dos tarjetas SIM y elegir el número desde
el que desea realizar llamadas salientes. Antes de poder utilizar varias tarjetas SIM,
tiene que habilitarlas y seleccionar la tarjeta SIM que gestionará el tráfico de datos.
También puede reenviar las llamadas que recibe en la tarjeta SIM 1 a la tarjeta SIM
2 cuando la tarjeta SIM 1 no está disponible, y viceversa. Esta función se llama
accesibilidad de doble SIM, y se debe habilitar de forma manual. Consulte
llamadas
en la página 73.
Reenviar
Cómo habilitar o deshabilitar el uso de dos tarjetas SIM
1 Busque y puntee Ajustes > Red e Internet > Doble SIM.
2 Puntee los controles deslizantes SIM1 y SIM2 para habilitar o deshabilitar las
tarjetas SIM.
Cómo cambiar el nombre de una tarjeta SIM
1 Busque y puntee Ajustes > Red e Internet > Doble SIM.
2 Seleccione una tarjeta SIM e introduzca un nuevo nombre para ella.
3 Puntee Aceptar.
Cómo seleccionar la tarjeta SIM que gestiona el tráfico de datos
1 Busque y puntee Ajustes > Red e Internet > Doble SIM > Datos móviles.
2 Seleccione la tarjeta SIM que desee usar para el tráfico de datos.
Para obtener mayores velocidades de datos, seleccione la tarjeta SIM compatible con la red
móvil más rápida (por ejemplo, LTE).
Búsqueda de los números IMEI del dispositivo
Su dispositivo tiene uno o dos números de identificación exclusivos denominados
IMEI o ID de producto. Debe guardar una copia de ellos, ya que puede necesitarlo
si le roban el dispositivo o para ponerse en contacto con el servicio de asistencia.
Solo en dispositivos con doble SIM: su dispositivo tiene dos números IMEI, uno
por cada ranura para tarjeta SIM.
16
Esta es una versión para Internet de esta publicación. © Imprimir sólo para uso privado.
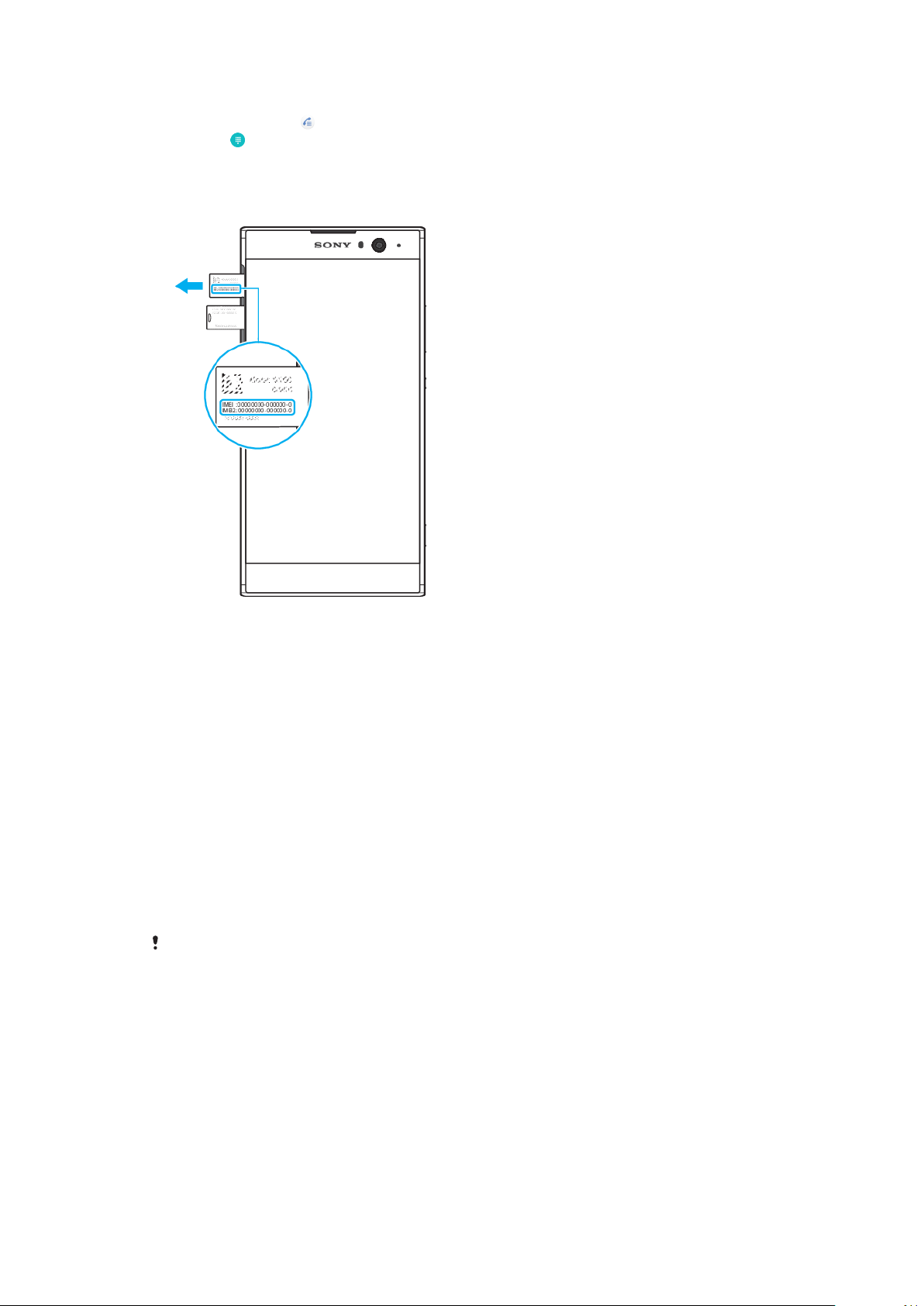
Cómo ver el número los números IMEI con el teclado de marcado
1 Busque y puntee .
2 Puntee .
3 Introduzca *#06# en el teclado de marcado. Los números IMEI se muestran
automáticamente.
Cómo ver los números IMEI en la tira de la etiqueta
1 Extraiga la bandeja de la tarjeta SIM y la tarjeta de memoria.
2 Arrastre la tira hacia afuera con la uña. En la tira se muestran los números
IMEI.
Búsqueda, bloqueo o borrado de un dispositivo perdido
Google ofrece un servicio web de seguridad y ubicación denominado Encontrar mi
dispositivo. Cuando inicia sesión en una cuenta de Google, Encontrar mi
dispositivo se activa de forma predeterminada. Si pierde su dispositivo, puede usar
Encontrar mi dispositivo para:
• Encontrar su dispositivo y mostrar su ubicación en un mapa.
• Bloquearlo y mostrar un mensaje en la pantalla de bloqueo.
• Desbloquearlo y restablecerlo borrando su contenido.
• Activar el timbre aunque el sonido esté desactivado.
Su dispositivo debe estar encendido, tener conexión a Internet y tener activado el
servicio de localización. Es posible que el servicio Encontrar mi dispositivo no se
encuentre disponible en todos los países o regiones.
Si borra el contenido de su dispositivo con Encontrar mi dispositivo, debe introducir el
nombre de usuario y la contraseña de una cuenta de Google para poder volver a usar el
dispositivo. Puede ser cualquier cuenta de Google que haya configurado en el dispositivo
como propietario. Si no puede facilitar esta información durante la configuración, no podrá
usar el dispositivo tras restablecerlo.
Para obtener información adicional sobre Encontrar mi dispositivo, vaya a
https://www.support.google.com/
y busque "Encontrar mi dispositivo".
Cómo verificar si su dispositivo puede encontrarse
• Vaya a
https://www.google.com/android/find
de Google.
17
Esta es una versión para Internet de esta publicación. © Imprimir sólo para uso privado.
e inicie sesión en su cuenta
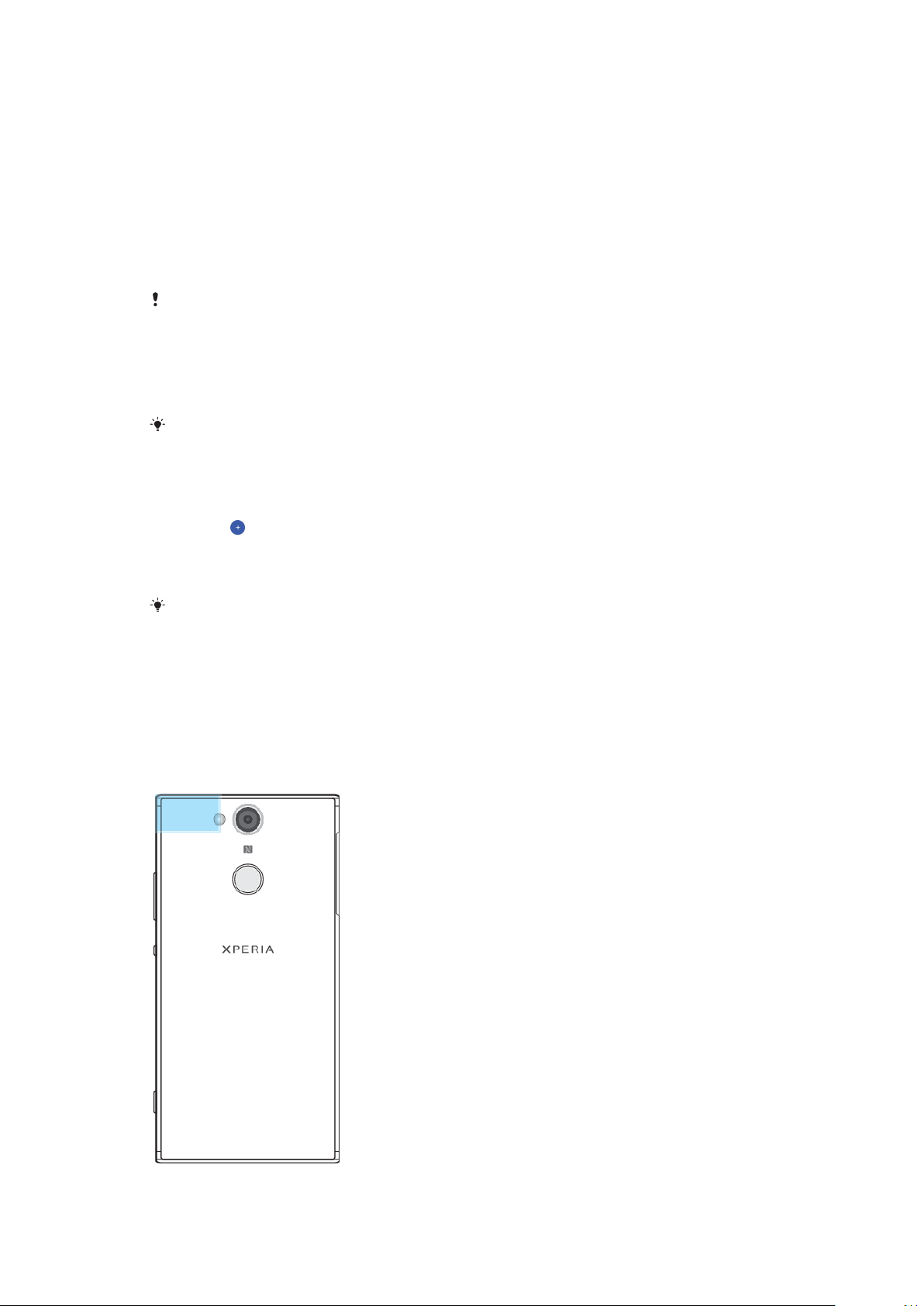
Uso de los servicios de localización
Los servicios de localización permiten a las aplicaciones como Mapas y a la cámara
utilizar información de redes móviles o de Wi-Fi, así como la información del
sistema de posicionamiento global (GPS) para determinar su localización
aproximada. Si no se encuentra dentro de una clara línea de visión para los
satélites GPS, el dispositivo puede determinar su localización mediante la función
Wi-Fi. Y si no se encuentra en el rango de una red, el dispositivo puede determinar
su localización usando su red móvil.
Para usar el dispositivo para averiguar dónde se encuentra, necesita habilitar los
servicios de localización.
Si se conecta a Internet desde el dispositivo, se pueden aplicar tarifas por tráfico de datos.
Cómo habilitar o deshabilitar los servicios de localización
• Busque y puntee Ajustes > Bloqueo de pantalla y seguridad > Ubicación.
Puntee el control deslizante para habilitar o deshabilitar los servicios de
localización.
También puede habilitar los servicios de localización en Ajustes > Google > Ubicación.
Cómo habilitar o deshabilitar Compartir ubicación en Google
1 Busque y puntee Ajustes > Bloqueo de pantalla y seguridad > Ubicación.
Puntee Función para compartir la ubicación de Google.
2 Puntee
función y elija una opción para seleccionar el contacto con el que desee
compartir su ubicación. También puede elegir la forma de compartir la
ubicación punteando Más.
, seleccione el intervalo durante el que quiera tener activada la
Además, puede realizar un seguimiento de su historial de ubicaciones en Historial de
ubicaciones de Google.
Mejora de la precisión del GPS
La primera vez que utilice la función GPS en el dispositivo, el sistema puede tardar
unos minutos en encontrar su ubicación. Para facilitar el proceso de búsqueda, no
cubra la antena GPS, resaltada en la imagen. Las señales GPS pueden atravesar
nubes y plástico, pero no la mayoría de objetos sólidos como edificios y montañas.
Si no se encuentra su ubicación al cabo de varios minutos, desplácese a otra
ubicación.
18
Esta es una versión para Internet de esta publicación. © Imprimir sólo para uso privado.
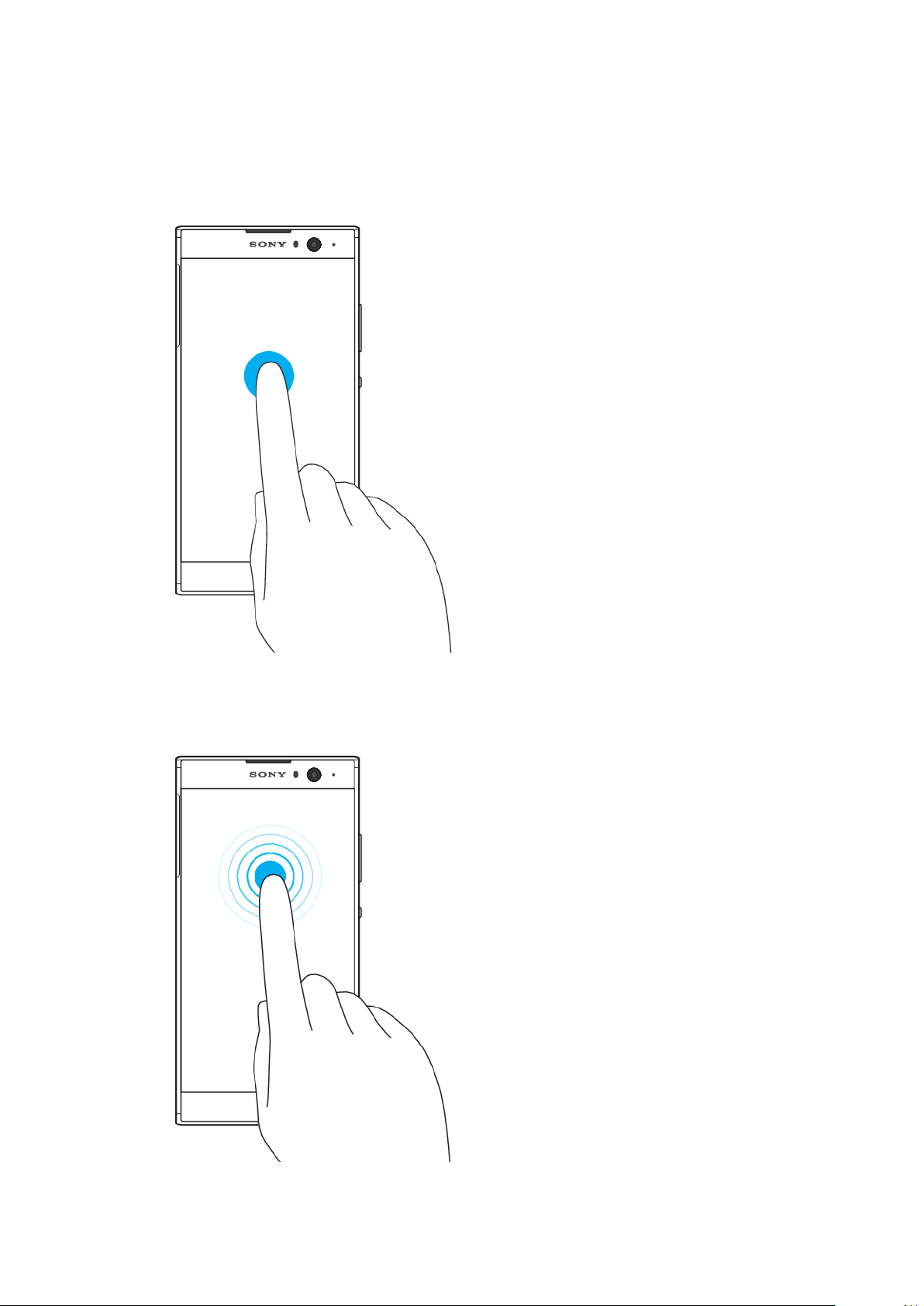
Conocimiento de los aspectos básicos
Uso de la pantalla táctil
Punteo
• Abra y seleccione un elemento.
• Marque o desmarque una casilla de verificación u opción.
• Introduzca el texto mediante el teclado en pantalla.
Mantenimiento del toque
• Mover un elemento.
Esta es una versión para Internet de esta publicación. © Imprimir sólo para uso privado.
19
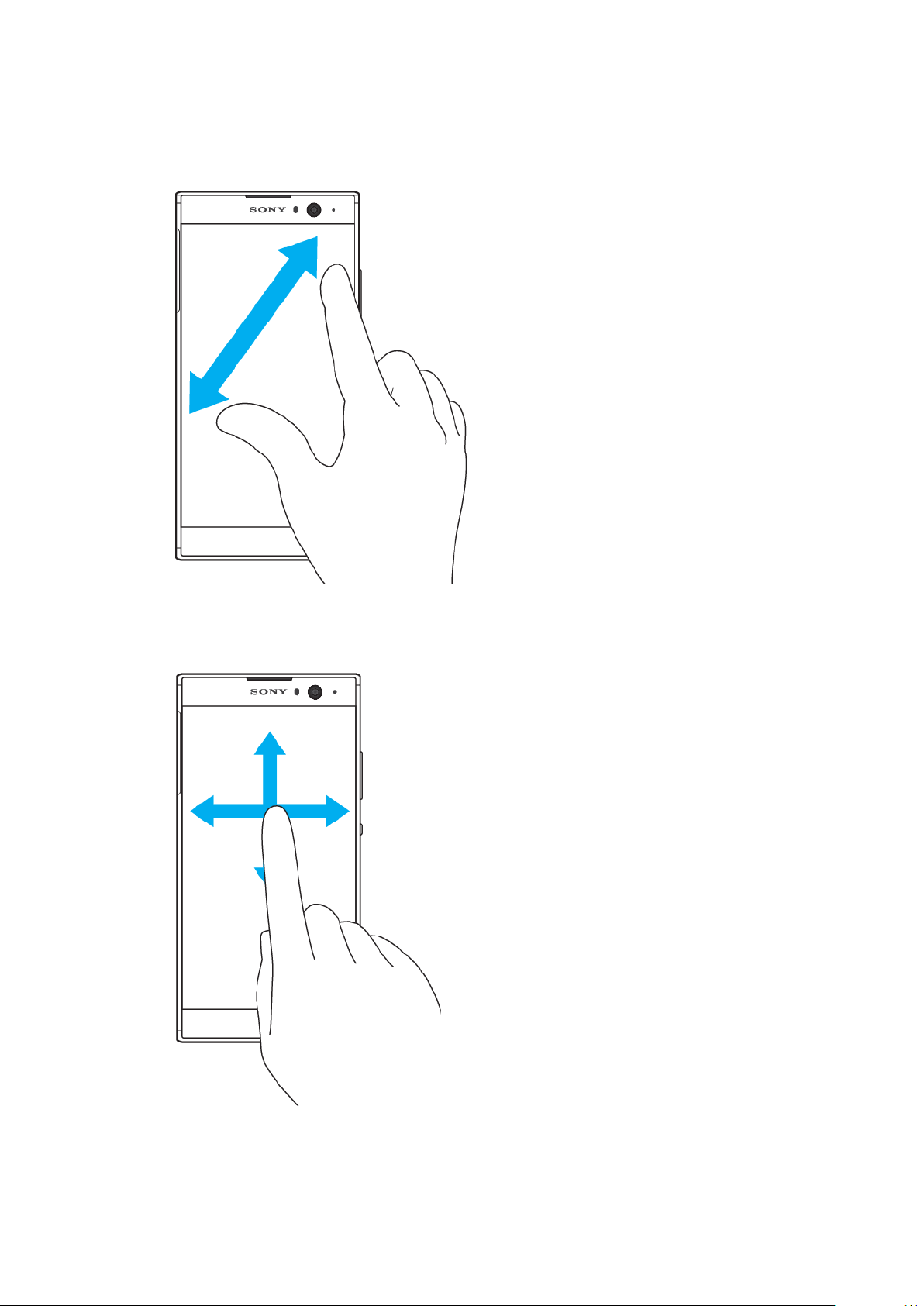
• Activar el menú específico de un elemento.
• Activar el modo de selección, por ejemplo, para seleccionar varios elementos de
una lista.
Separar o juntar los dedos para hacer zoom
• Separe o junte los dedos sobre páginas web, fotos y mapas y cuando esté sacando
fotos o grabando vídeos.
Deslizar el dedo
• Desplácese hacia arriba o hacia abajo por una lista.
• Desplácese hacia la izquierda o hacia la derecha, por ejemplo, entre los paneles de
la pantalla de inicio.
• Deslice el dedo a la izquierda o a la derecha para ver más opciones.
20
Esta es una versión para Internet de esta publicación. © Imprimir sólo para uso privado.
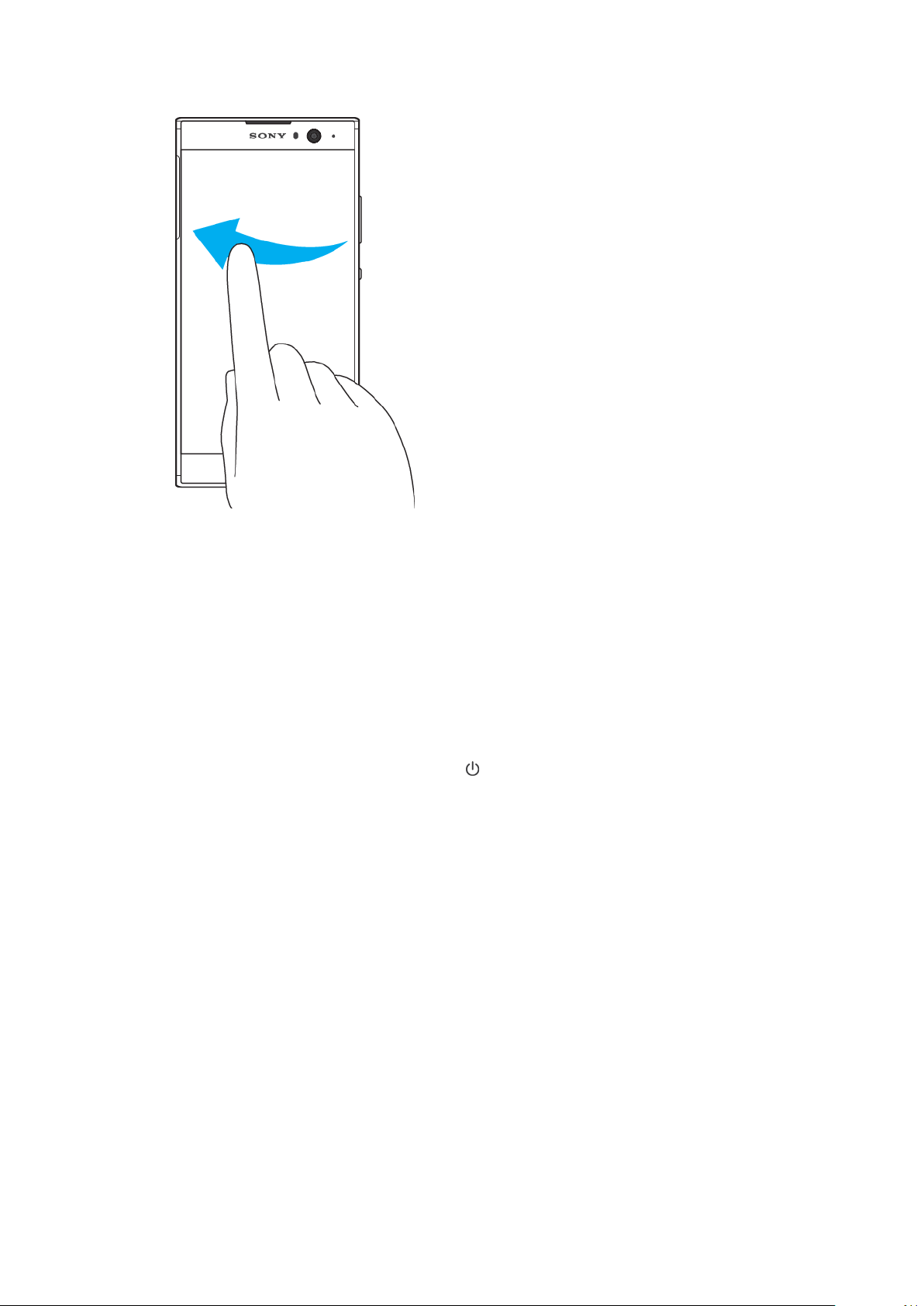
Toque rápido
• Desplazamiento rápido, por ejemplo, por una lista o una página web. Puede
detener el desplazamiento punteando la pantalla.
Encendido o apagado de la pantalla
Si el dispositivo está encendido y permanece inactivo durante un periodo
establecido, la pantalla se atenúa y se apaga para ahorrar batería. Puede cambiar
el tiempo que permanece activa la pantalla antes de apagarse.
Cuando la pantalla está apagada, el dispositivo puede estar bloqueado o
desbloqueado, dependiendo del ajuste del bloqueo de pantalla. Consulte
de pantalla
Cómo encender o apagar la pantalla
• Pulse brevemente la tecla de encendido
Cómo ajustar el tiempo de espera transcurrido antes de que se apague la
pantalla
1 Busque y puntee Ajustes > Pantalla > Suspender después de.
2 Seleccione una opción.
en la página 13.
.
Control inteligente de la luz de fondo
El control inteligente de la luz de fondo mantiene activada la pantalla mientras
sostiene el dispositivo en la mano. Una vez que deja el dispositivo, la pantalla se
desactiva de acuerdo con el ajuste de reposo.
Cómo habilitar o deshabilitar la función de control inteligente de la
retroiluminación
1 Busque y puntee Ajustes > Pantalla > Control retroiluminación inteligente.
2 Puntee el control deslizante para habilitar o deshabilitar la función.
Bloqueo
Pantalla de inicio
La pantalla de inicio es el punto de partida para usar su dispositivo. Es similar al
escritorio de la pantalla de un ordenador. El número de paneles de la pantalla de
21
Esta es una versión para Internet de esta publicación. © Imprimir sólo para uso privado.
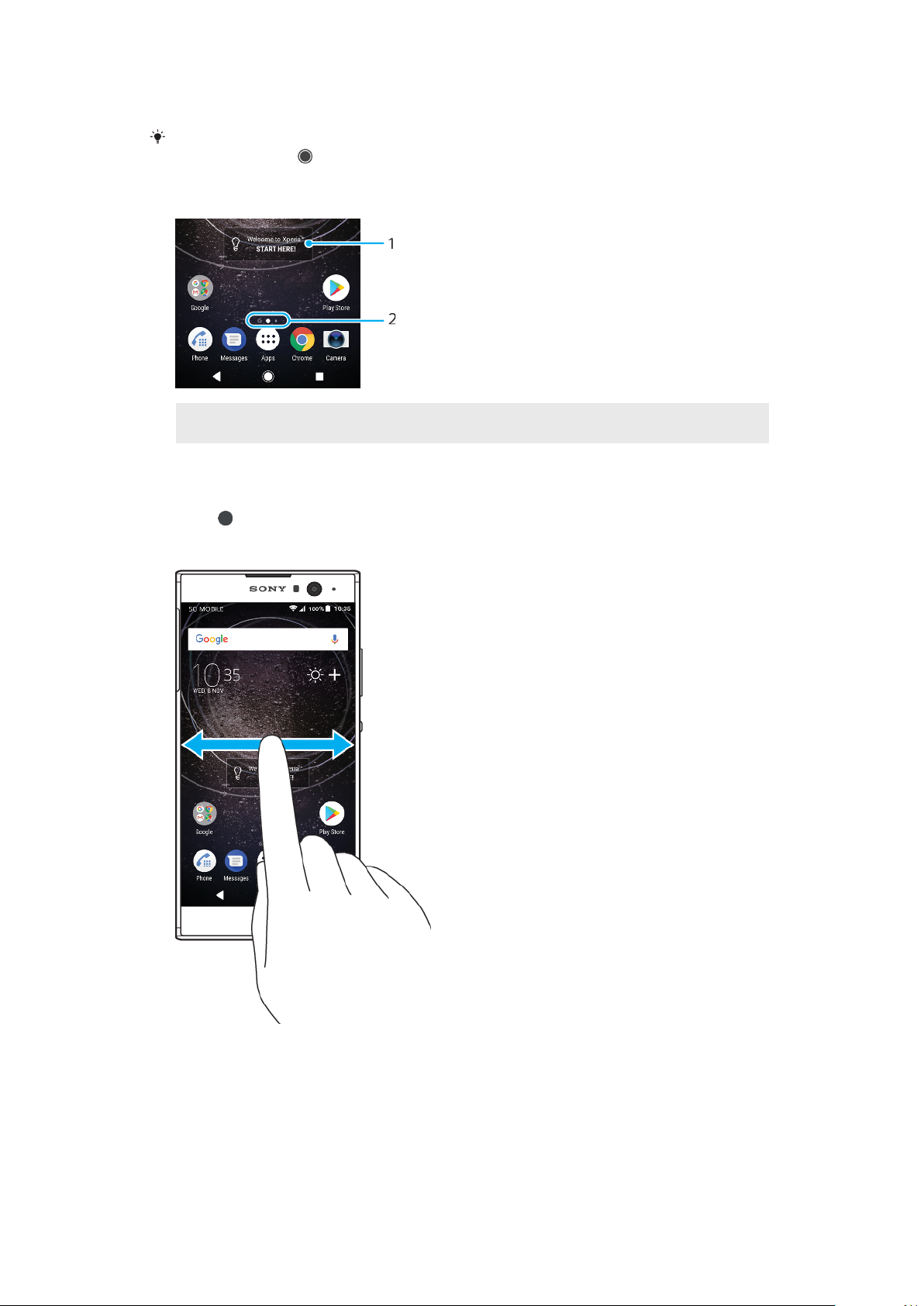
inicio se representa mediante una serie de puntos situados en la parte inferior de
la misma. El punto resaltado indica el panel que se muestra en ese momento.
Si Google Assistant está habilitado, el icono de la pantalla de inicio aparece en la barra de
navegación como .
Descripción general de la pantalla de inicio
1 Widget Bienvenido a Xperia: puntee para abrir el widget y seleccione una tarea como copiar
contenido de su antiguo dispositivo o configurar servicios de Xperia.
2 Puntos: representan el número de paneles de la pantalla de inicio.
Para ir a la pantalla de inicio
• Pulse .
Cómo examinar la pantalla de inicio
Paneles de la pantalla de inicio
Puede añadir nuevos paneles (hasta un máximo de veinte) y eliminarlos de su
pantalla de inicio. También puede establecer el panel que quiera usar como panel
principal de la pantalla de inicio.
22
Esta es una versión para Internet de esta publicación. © Imprimir sólo para uso privado.
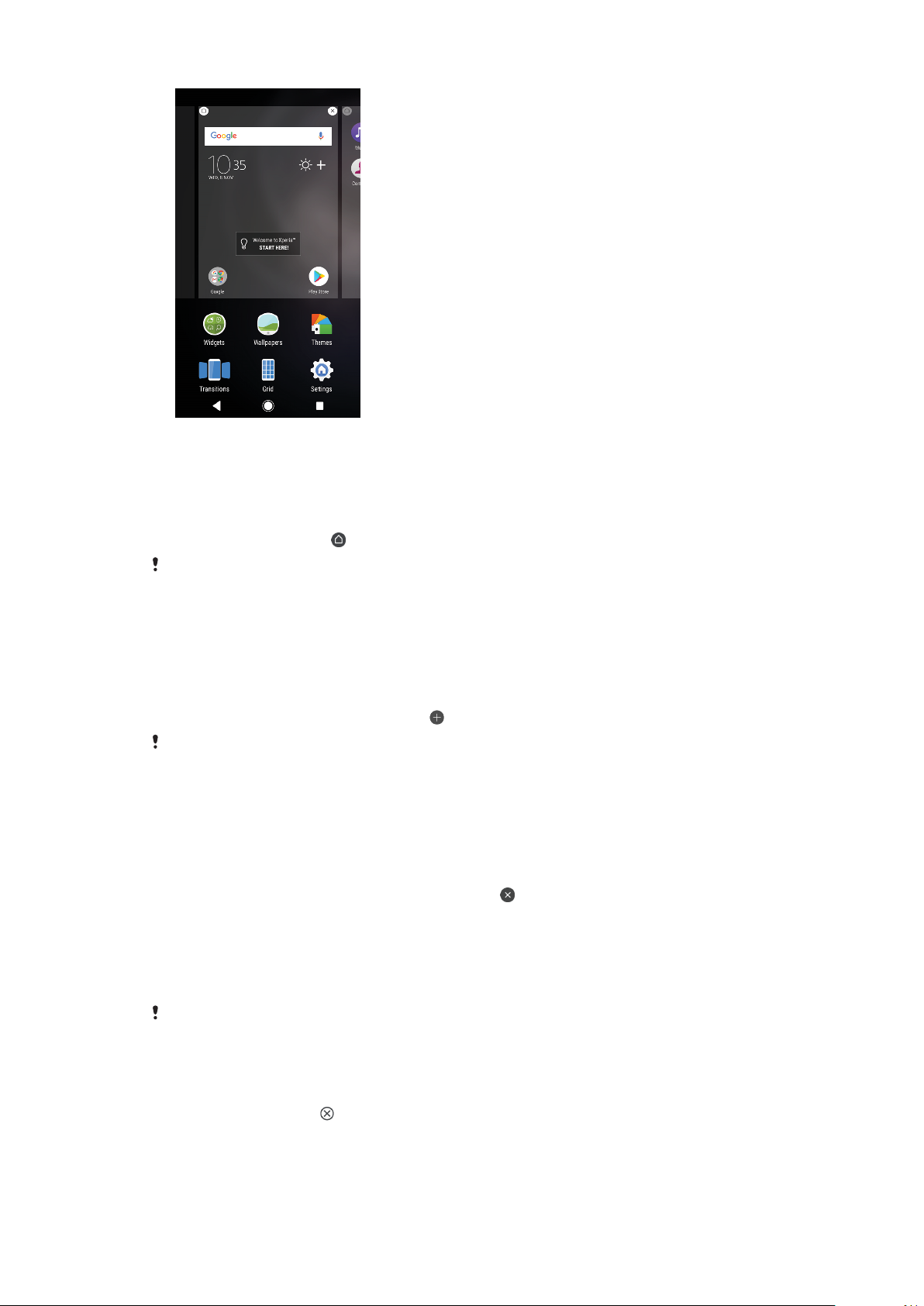
Cómo establecer un panel como panel principal de la pantalla de inicio
1 Mantenga el toque sobre un área vacía de la pantalla de inicio hasta que el
dispositivo vibre.
2 Deslice el dedo hacia la izquierda o la derecha para buscar el panel que
desee establecer como panel principal de la pantalla de inicio y, a
continuación, puntee
Cuando Fuente de Google está habilitada, el panel situado más a la izquierda está
reservado para este servicio y no se puede cambiar el panel principal de la pantalla de
inicio. Para obtener más información, consulte
.
Google Feed
en la página 111.
Cómo añadir un panel a la pantalla de inicio
1 Mantenga el toque sobre un área vacía de la pantalla de inicio hasta que el
dispositivo vibre.
2 Para examinar los paneles, deslícelos totalmente a la derecha o a la
izquierda y, a continuación, puntee
Cuando Google Feed está habilitado, el panel situado más a la izquierda está reservado
para este servicio y no se pueden añadir más paneles a la izquierda. Para obtener más
información, consulte
Google Feed
.
en la página 111.
Cómo eliminar un panel de la pantalla de inicio
1 Mantenga el toque sobre un área vacía de la pantalla de inicio hasta que el
dispositivo vibre.
2 Deslice el dedo hacia la izquierda o hacia la derecha para buscar el panel
que desee eliminar y, a continuación, puntee
en la esquina superior
derecha del panel.
Ajustes de la pantalla de inicio
Cómo deshabilitar o desinstalar una aplicación en la pantalla de inicio
Al deshabilitar una aplicación preinstalada, se eliminan todos los datos, pero la aplicación
se puede volver a habilitar en Ajustes > Aplicaciones y notificaciones. Solo las aplicaciones
descargadas pueden desinstalarse por completo.
1 Mantenga el toque en la aplicación que quiera deshabilitar o desinstalar.
2 Todas las aplicaciones que se pueden deshabilitar o desinstalar aparecen
indicadas mediante
3 Puntee la aplicación pertinente y, a continuación, puntee Deshabilitar si la
aplicación venía preinstalada en el dispositivo o puntee Aceptar si se trata
de una aplicación descargada que le gustaría desinstalar.
Esta es una versión para Internet de esta publicación. © Imprimir sólo para uso privado.
.
23
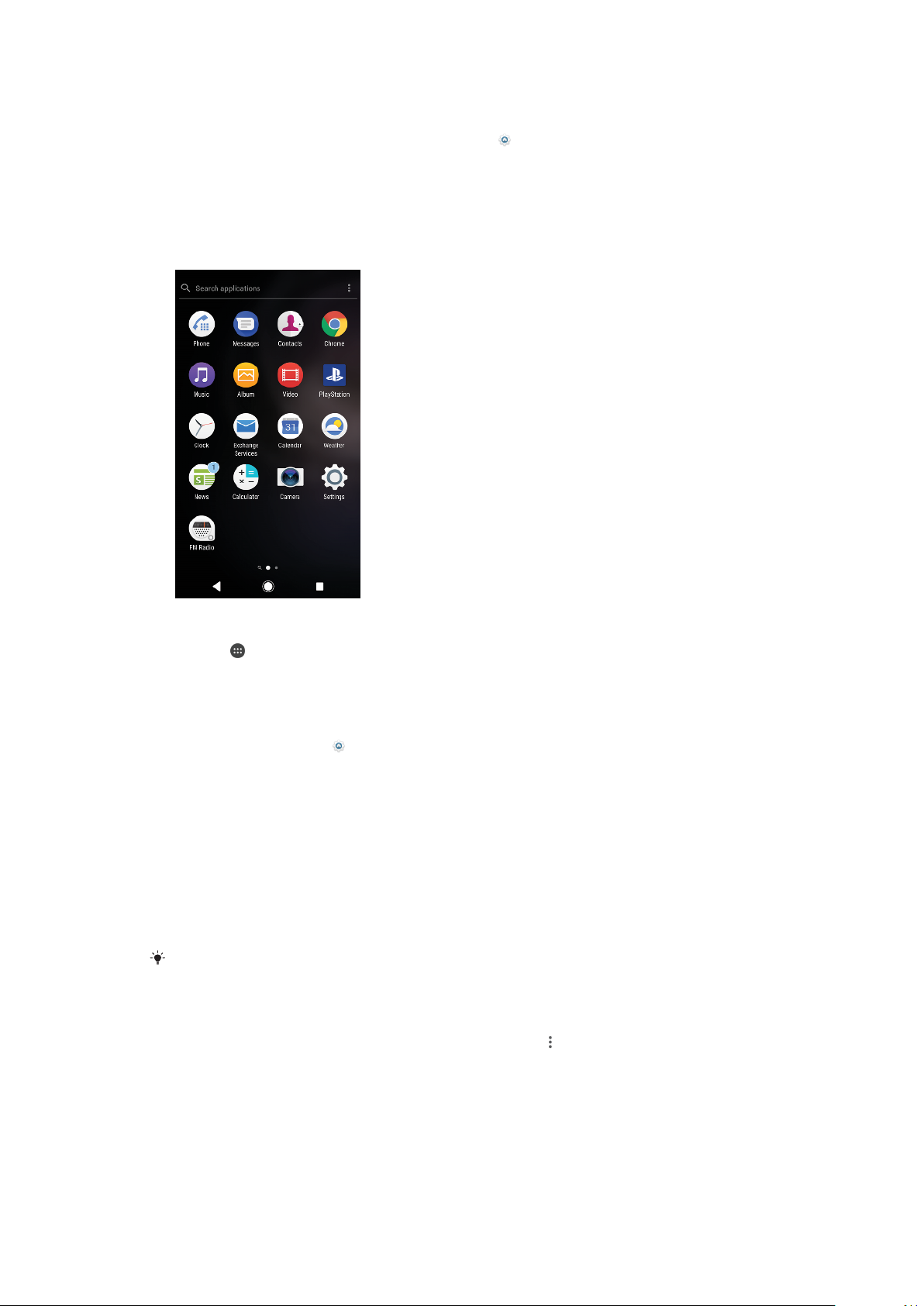
Cómo ajustar el tamaño de los iconos de la pantalla de inicio
1 Mantenga el toque sobre una zona vacía de la pantalla de inicio hasta que
vibre el dispositivo y, a continuación, puntee .
2 Puntee Tamaño del icono y, a continuación, seleccione una opción.
Pantalla de aplicaciones
La pantalla de aplicaciones, que se abre desde la pantalla de inicio, contiene las
aplicaciones preinstaladas en su dispositivo y las aplicaciones que ha descargado.
Cómo ver todas las aplicaciones de la pantalla de aplicaciones
1 Puntee .
2 Deslice el dedo hacia la izquierda o la derecha en la pantalla de aplicaciones.
Cómo habilitar o deshabilitar los listados de aplicaciones recomendadas
1 Mantenga el toque en un área vacía de la pantalla de inicio y, a
continuación, puntee
.
2 Puntee el control deslizante Recomendaciones de aplicaciones.
Para abrir una aplicación desde la pantalla de aplicaciones
• Cuando la pantalla de aplicaciones esté abierta, deslice rápidamente el dedo
hacia la izquierda o la derecha para buscar la aplicación y, a continuación,
puntee la aplicación.
Cómo buscar una aplicación en la pantalla de aplicaciones
1 Cuando se abra la pantalla de aplicaciones, puntee Buscar aplicaciones.
2 Introduzca el nombre de la aplicación que desee buscar.
También puede buscar aplicaciones pasando el dedo hacia la derecha desde la pantalla de
aplicaciones.
Para ordenar las aplicaciones en la pantalla de aplicaciones
1 Cuando se abra la pantalla de aplicaciones, puntee
.
2 Puntee Ordenar aplicaciones y, a continuación, seleccione una opción.
24
Esta es una versión para Internet de esta publicación. © Imprimir sólo para uso privado.
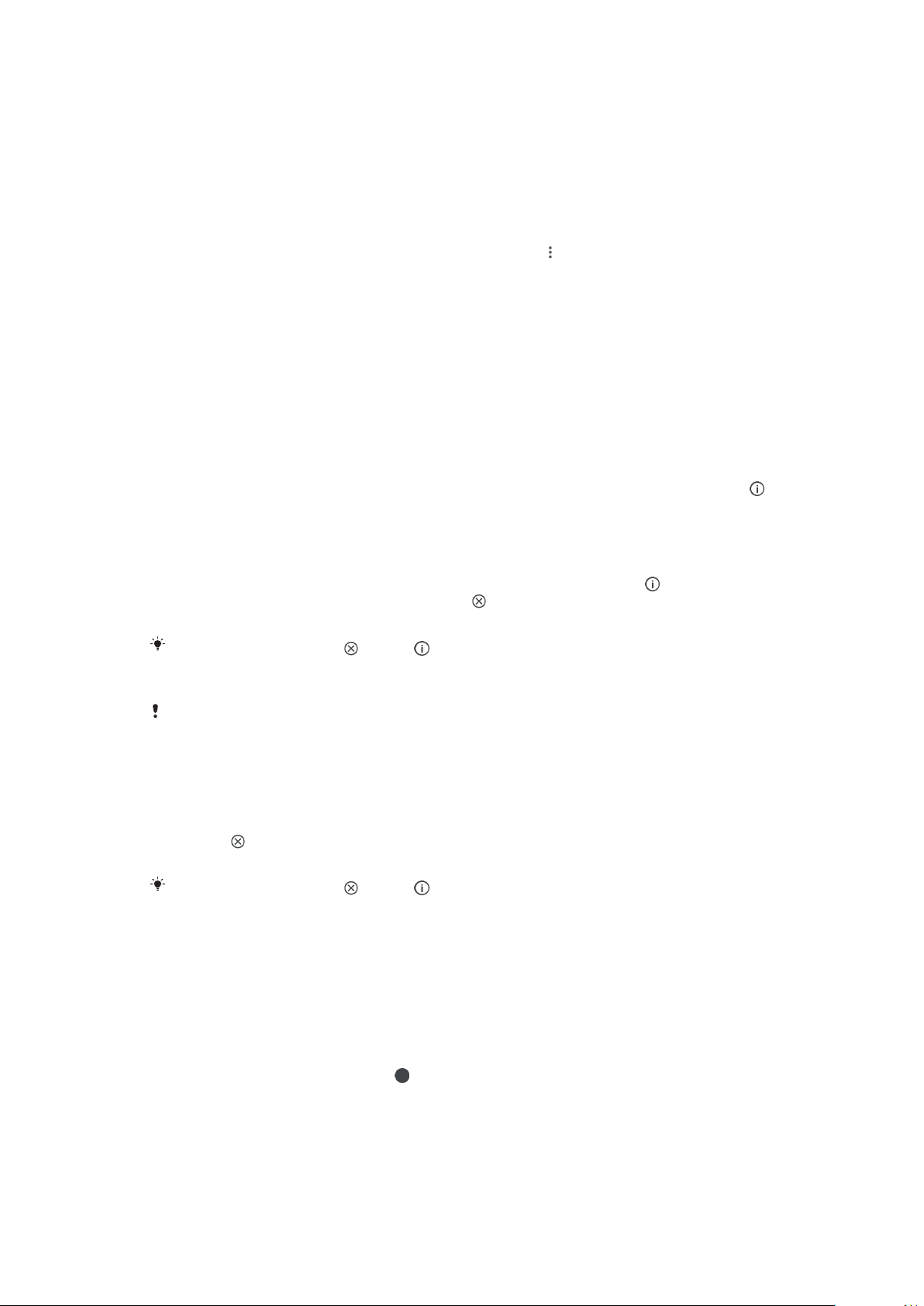
Cómo añadir un acceso directo a una aplicación en la pantalla de inicio
1 En la pantalla de aplicaciones, mantenga el toque en el icono de una
aplicación hasta que el dispositivo vibre y, a continuación, arrastre el icono
hasta la parte superior de la pantalla. Se abrirá la pantalla de inicio.
2 Arrastre el icono hasta la ubicación deseada de la pantalla de inicio y, a
continuación, suéltelo.
Para mover una aplicación de la pantalla de aplicaciones
1 Cuando se abra la pantalla de aplicaciones, puntee .
2 Asegúrese de que la función Orden propio esté seleccionada en Ordenar
aplicaciones.
3 Mantenga pulsada la aplicación hasta que el teléfono vibre. A continuación,
arrástrela a la nueva ubicación.
Accesos directos para acciones sencillas
Puede acceder directamente a los accesos directos que ofrecen los iconos de las
aplicaciones para desinstalar aplicaciones descargadas o mostrar más opciones
rápidas. Por ejemplo, mantenga pulsado el icono de Calendario para crear un
nuevo evento o crear un recordatorio. Todas las aplicaciones incorporan un acceso
directo a Información sobre aplicación en el que puede modificar los ajustes de
notificación y los permisos. Para acceder a Información sobre aplicación, puntee
Cómo utilizar accesos directos para realizar acciones sencillas
1 Mantenga pulsado el icono de la aplicación que desee en la pantalla de
inicio o de aplicaciones.
2 Seleccione entre las opciones que aparecen. Por ejemplo, puntee
acceder a Info. de la aplicación, o puntee para deshabilitar o desinstalar la
aplicación.
para
.
Si no se muestra el icono
, puntee para ver más opciones.
Cómo deshabilitar o desinstalar una aplicación en la pantalla de aplicaciones
La posibilidad de desinstalar o deshabilitar una aplicación depende de la aplicación y de si
estaba preinstalada en el dispositivo o se ha descargado. Las aplicaciones descargadas se
pueden descargar. Las aplicaciones preinstaladas no se pueden desinstalar, solo se pueden
deshabilitar y siempre que la aplicación lo permita. Si deshabilita una aplicación
preinstalada, puede habilitarla de nuevo en Ajustes > Aplicaciones y notificaciones > Info.
de la aplicación.
1
Mantenga el toque en la aplicación que desee desinstalar o deshabilitar.
2 Puntee
> Aceptar para eliminar una aplicación, o puntee INHABILITAR
para deshabilitarla.
Si no se muestra el icono
, puntee para ver más opciones.
Navegación por las aplicaciones
Puede navegar entre las aplicaciones usando las teclas de dirección y la ventana
de aplicaciones utilizadas recientemente, que le permite alternar fácilmente entre
todas las aplicaciones últimamente usadas. Las teclas de navegación son la tecla
Atrás, la tecla de inicio y la tecla de aplicaciones recientes. También puede abrir
dos aplicaciones en la pantalla a la vez con el modo de pantalla dividida, si la
aplicación admite la función de varias ventanas. Algunas aplicaciones se cierran
cuando pulsa la tecla de inicio
o continúan ejecutándose en segundo plano. Si una aplicación se pone en pausa o
se ejecuta en segundo plano, puede continuar donde lo dejó la próxima vez que
abra la aplicación.
para salir, mientras que otras se ponen en pausa
25
Esta es una versión para Internet de esta publicación. © Imprimir sólo para uso privado.
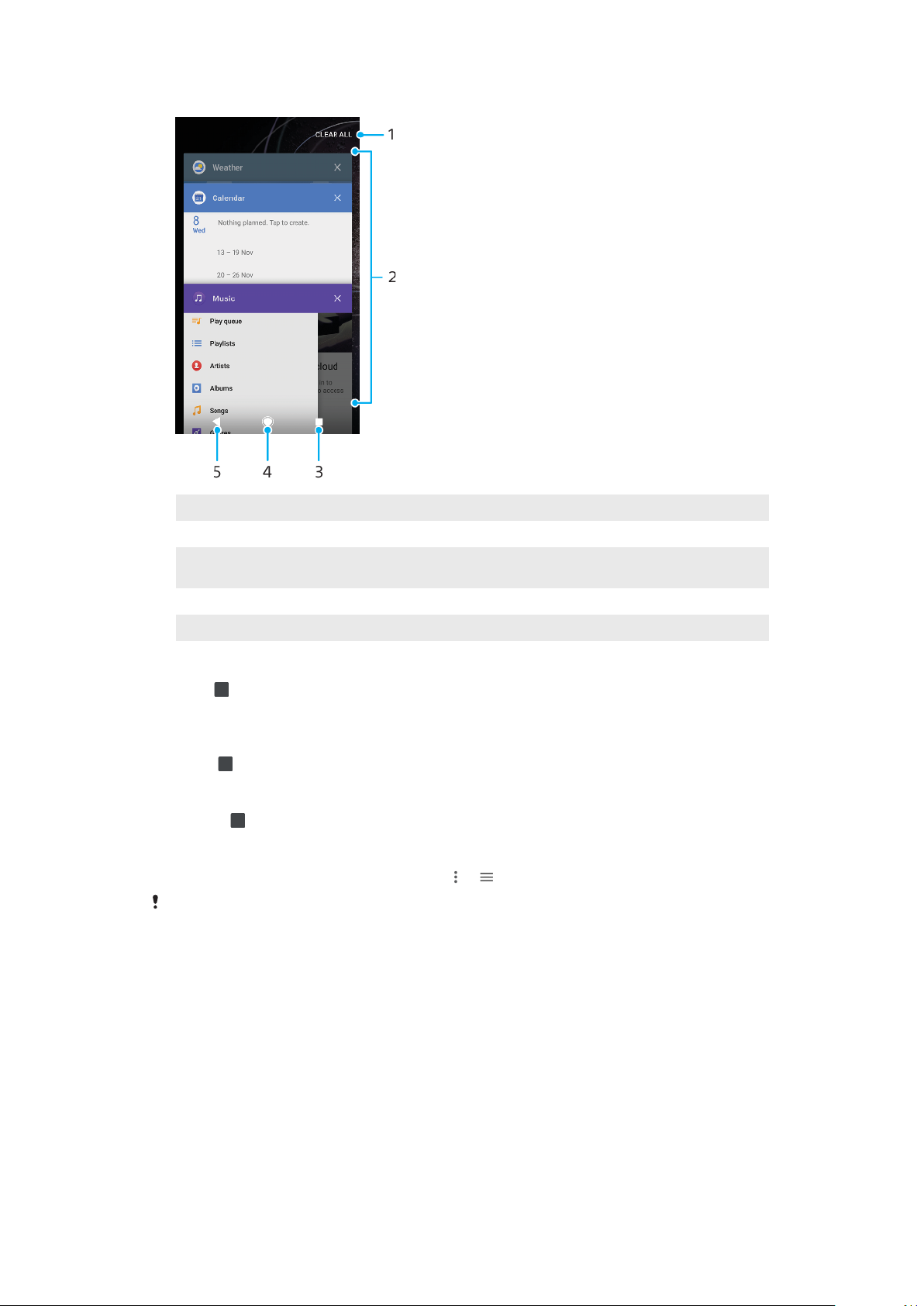
Descripción general de la navegación por las aplicaciones
1 Cerrar todo: cerrar todas las aplicaciones utilizadas recientemente.
2 Ventana de aplicaciones utilizadas recientemente: abrir una aplicación utilizada recientemente.
3 Tecla de aplicaciones recientes: abrir la ventana de aplicaciones utilizadas recientemente y la
barra de favoritos.
4 Tecla de inicio: salir de una aplicación y volver a la pantalla de inicio.
5 Tecla Atrás: volver a la pantalla anterior dentro de una aplicación o cerrar la aplicación.
Para abrir la ventana de aplicaciones utilizadas recientemente
• Pulse .
Cómo cambiar rápidamente entre las aplicaciones que ha utilizado
recientemente
• Pulse
dos veces rápidamente.
Cómo cerrar todas las aplicaciones utilizadas recientemente
• Puntee
y, a continuación, puntee BORRAR TODO.
Cómo abrir un menú en una aplicación
• Cuando utilice una aplicación, puntee
No todas las aplicaciones tienen un menú.
o .
Modo de pantalla dividida
El modo de pantalla dividida permite ver dos aplicaciones a la vez, por ejemplo, si
quiere ver la bandeja de entrada del correo electrónico y un explorador web al
mismo tiempo.
26
Esta es una versión para Internet de esta publicación. © Imprimir sólo para uso privado.
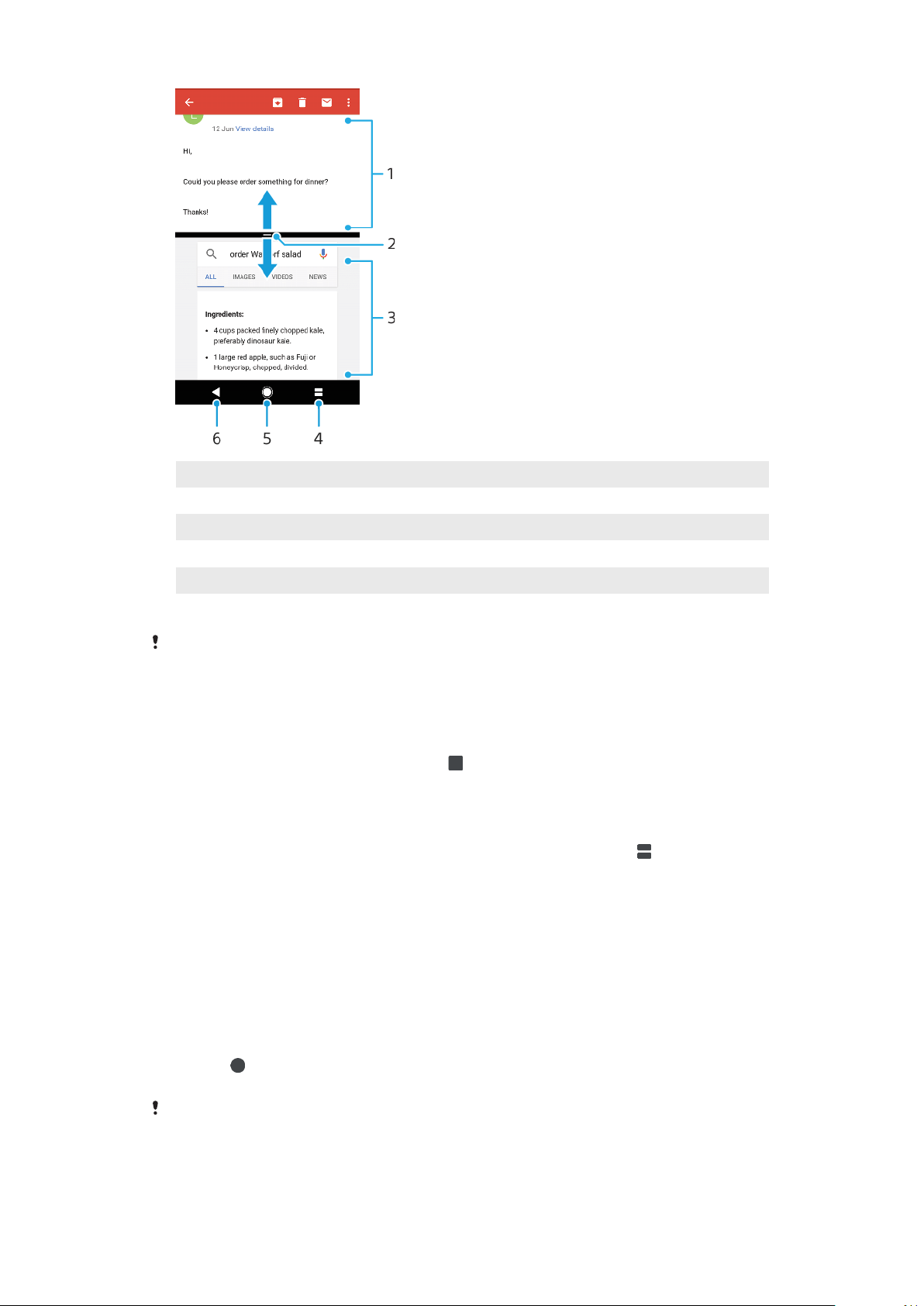
1 Aplicación 1
2 Borde de la pantalla dividida: arrastrar para cambiar el tamaño de las ventanas
3 Aplicación 2
4 Tecla de pantalla dividida: seleccionar una aplicación utilizada recientemente
5 Tecla de inicio: volver a la pantalla de inicio
6 Tecla Atrás: volver a la pantalla anterior dentro de una aplicación o cerrar la aplicación
No todas las aplicaciones admiten el modo de pantalla dividida
Cómo usar el modo de pantalla dividida
1 Asegúrese de que las dos aplicaciones que quiere usar en el modo de
pantalla dividida están abiertas y ejecutándose en segundo plano.
2 Abra la aplicación que desea usar en el modo de pantalla dividida y, a
continuación, mantenga el punteo en
. La aplicación deseada se asignará
a la primera parte de la pantalla dividida.
3 Seleccione la segunda aplicación en la lista de miniaturas.
4 Si desea cambiar el tamaño de las ventanas de la pantalla dividida, arrastre
el borde de la pantalla dividida al centro.
5 Para salir del modo de pantalla dividida, mantenga el punteo en
mientras
se muestran las ventanas de la pantalla dividida.
Operaciones con una sola mano
Puede activar el modo de operaciones con una sola mano para usar el dispositivo
con una mano.
Cómo habilitar o deshabilitar las operaciones con una sola mano
1 Busque y puntee Ajustes > Operaciones con una mano.
2 Puntee el control deslizante Cambiar tamaño de pantalla para habilitar o
deshabilitar la función.
3 Puntee
y arrastre el dedo pulgar desde la esquina derecha hasta el centro
de la pantalla.
Puntee el control deslizante Aplicaciones optimizadas para personalizar las operaciones con
una sola mano.
27
Esta es una versión para Internet de esta publicación. © Imprimir sólo para uso privado.
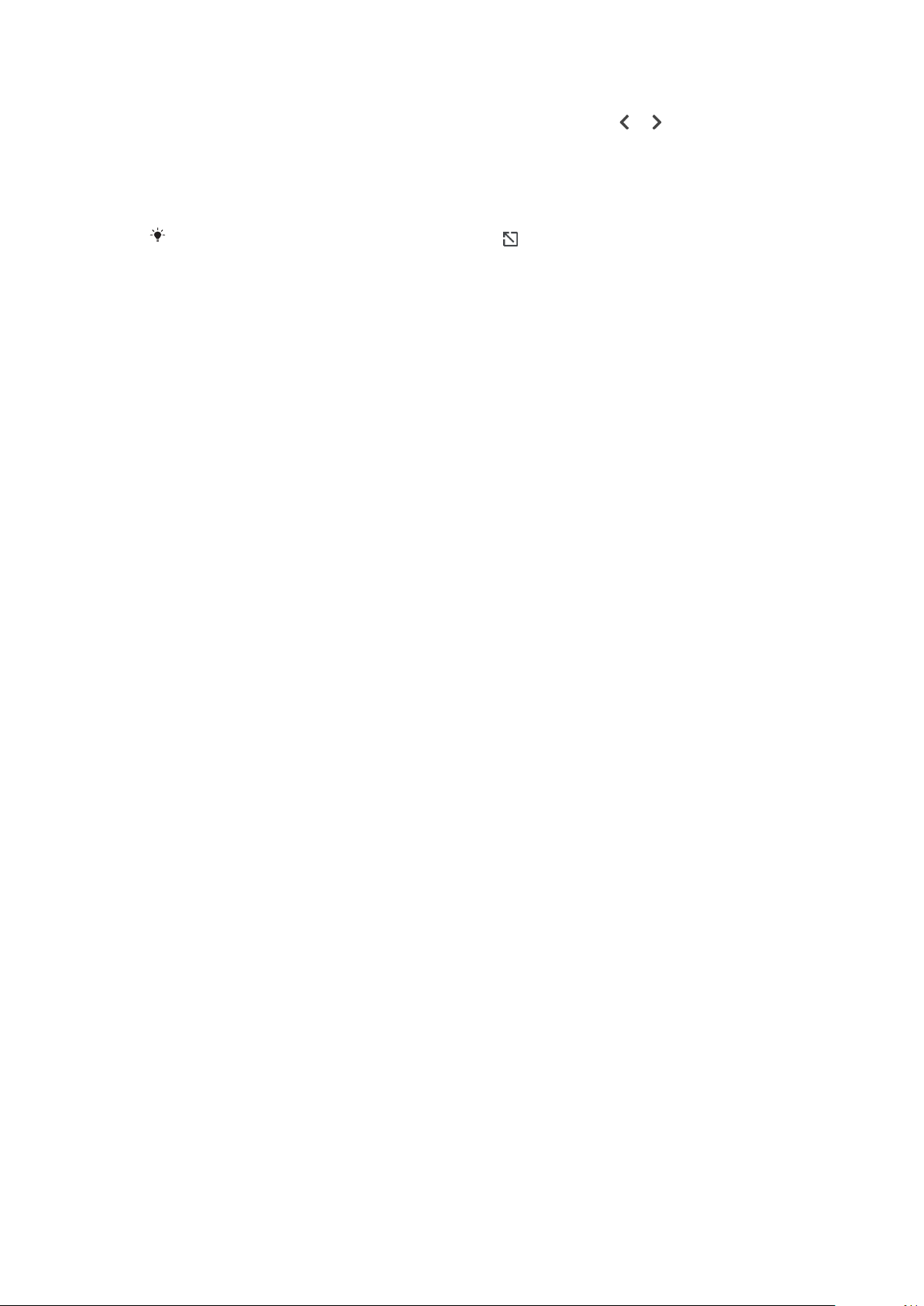
Para ajustar la posición de la pantalla
1 Para mover la pantalla hacia la izquierda o la derecha, puntee o según
corresponda.
2 Arrastre las bandas horizontales para mover la pantalla hacia arriba o hacia
abajo en el borde de la pantalla redimensionada.
3 Para redimensionar la pantalla, arrastre las tres bandas diagonales en el
borde de la pantalla redimensionada.
Para volver al modo de pantalla completa, puntee .
Widgets
Los widgets son pequeñas aplicaciones que puede utilizar directamente en su
pantalla de inicio. También funcionan como accesos directos. Por ejemplo, el
widget Tiempo permite ver información meteorológica básica directamente en su
pantalla de inicio. Al puntear el widget, se abre la aplicación completa Tiempo.
Puede descargar más widgets en Google Play.
Para añadir un widget a la pantalla de inicio
1 Toque y mantenga pulsada un área vacía en la Pantalla de inicio hasta que
vibre el dispositivo y, a continuación, puntee Widgets.
2 Busque y puntee el widget que desea añadir.
Para cambiar el tamaño de un widget
1 Mantenga pulsado un widget hasta que el dispositivo vibre. A continuación,
suéltelo. Si es posible cambiar el tamaño del widget, por ejemplo el widget
de Calendario, aparece un cuadro resaltado y puntos de
redimensionamiento.
2 Arrastre los puntos hacia dentro o hacia fuera para reducir o ampliar el
widget.
3 Para confirmar el nuevo tamaño del widget, puntee en cualquier lugar en la
Pantalla de inicio.
Para mover un widget
• Mantenga pulsado el widget hasta que el teléfono vibre. A continuación,
arrástrelo a la nueva ubicación.
Para quitar un widget
• Mantenga pulsado el widget hasta que el teléfono vibre. A continuación,
arrástrelo a Quitar de la pantalla de inicio.
Accesos directos y carpetas
Utilice los accesos directos y las carpetas para administrar sus aplicaciones y
mantener ordenada su pantalla de inicio.
28
Esta es una versión para Internet de esta publicación. © Imprimir sólo para uso privado.
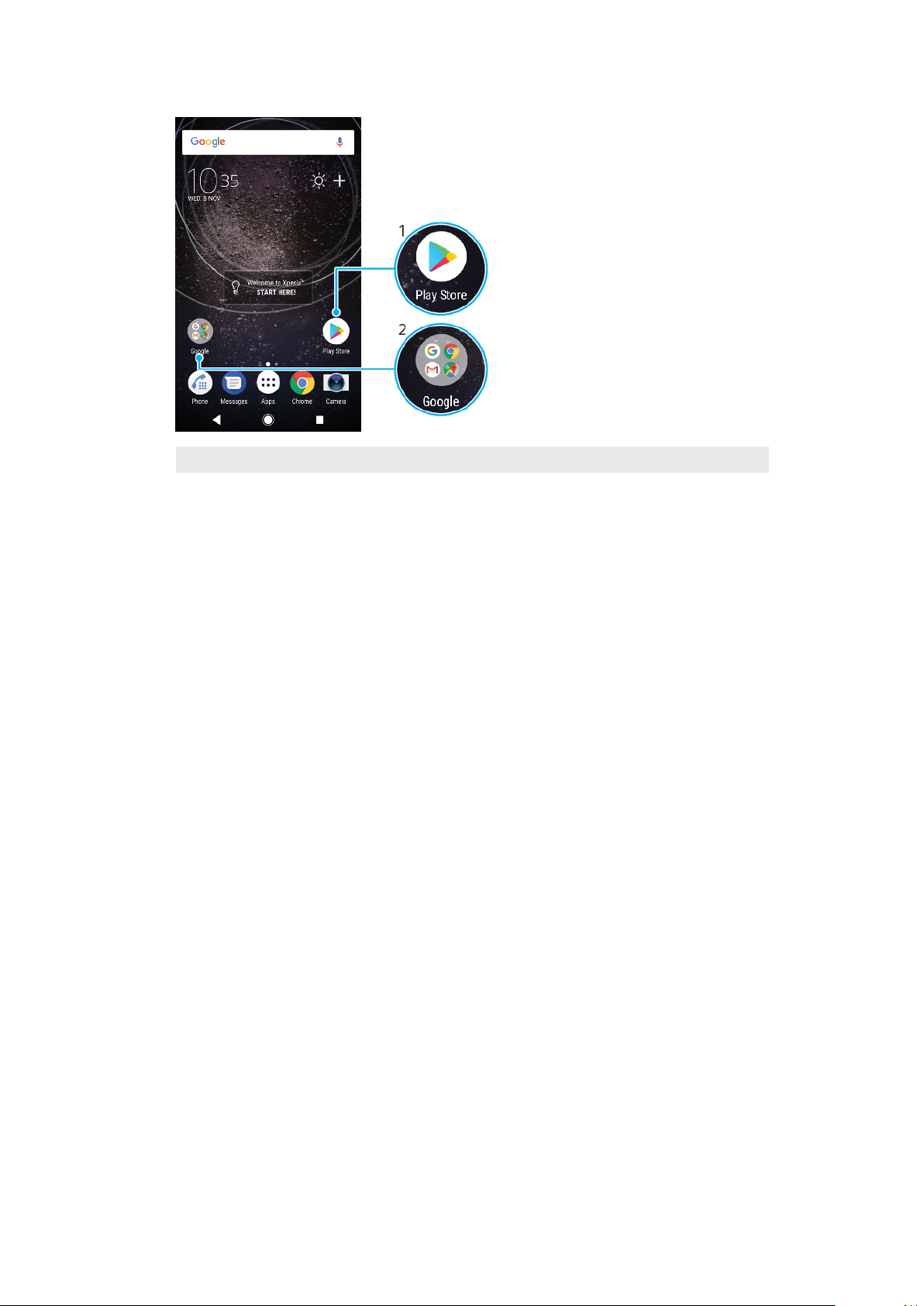
Descripción general de accesos directos y carpetas
1 Acceder a una aplicación usando un acceso directo.
2 Acceder a una carpeta que contiene aplicaciones.
Cómo añadir un acceso directo a una aplicación en la pantalla de inicio
1 Mantenga el toque en una zona vacía de la Pantalla de inicio hasta que
vibre el dispositivo.
2 En el menú de personalización, puntee Widgets > Accesos directos.
3 Desplácese por la lista y seleccione una aplicación. La aplicación
seleccionada se añade a la Pantalla de inicio.
Para mover un elemento en la pantalla de inicio
• Mantenga pulsado el elemento hasta que el dispositivo vibre. A
continuación, arrástrelo a la nueva ubicación.
Para quitar un elemento de la pantalla de inicio
• Mantenga pulsado el elemento hasta que el dispositivo vibre. A
continuación, arrástrelo a Quitar de la pantalla de inicio en la parte superior
de la pantalla.
Para crear una carpeta a la pantalla de inicio
• Mantenga pulsado un icono de aplicación o un acceso directo hasta que
vibre el dispositivo, y arrastre y suelte el icono encima de otro icono de
aplicación o escritorio.
Para añadir elementos a una carpeta a la pantalla de inicio
• Mantenga pulsado un elemento hasta que el dispositivo vibre. A
continuación, arrastre el elemento a la carpeta.
Cómo cambiar el nombre de una carpeta de la pantalla de inicio
1 Puntee la carpeta para abrirla.
2 Puntee la barra de título de la carpeta para mostrar el campo Nombre de
carpeta.
3 Introduzca el nuevo nombre de la carpeta y puntee LISTO.
Fondo y temas
El dispositivo tiene un fondo predeterminado, pero puede adaptar la pantalla de
inicio y el bloqueo de pantalla a su propio estilo mediante temas y fondos con
diferentes colores y patrones.
29
Esta es una versión para Internet de esta publicación. © Imprimir sólo para uso privado.
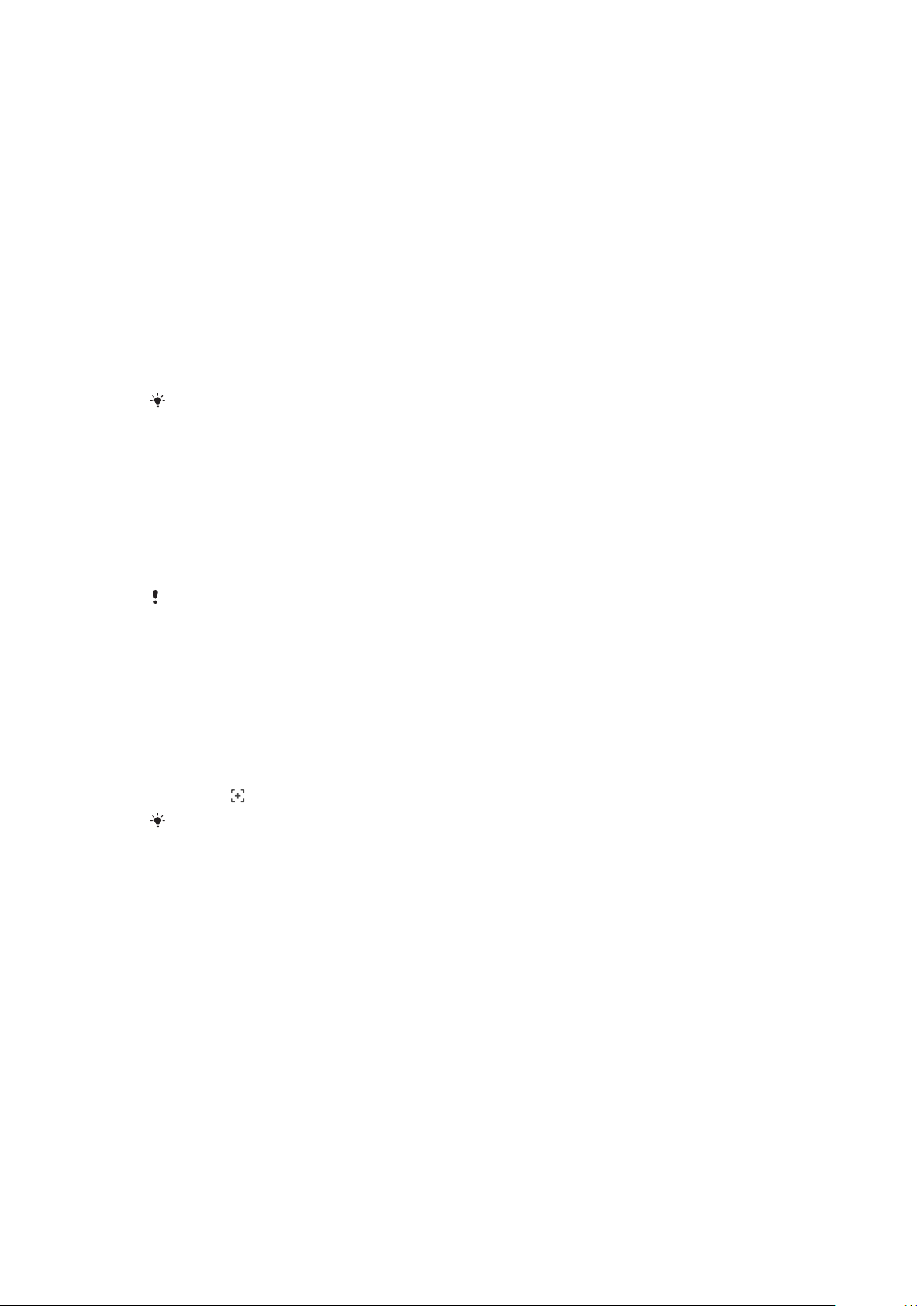
Puede utilizarse un fondo sin cambiar ningún otro elemento de la pantalla de
inicio y el bloqueo de pantalla. Los fondos activos añaden efectos visuales a sus
interacciones con la pantalla táctil, pues permiten que la pantalla cambie
dinámicamente.
Los temas pueden incluir un fondo, un protector de pantalla, barras de título y una
combinación de sonidos que, juntos, crean un aspecto único para su dispositivo.
Cómo cambiar el fondo
1 Mantenga el toque en una zona vacía de la Pantalla de inicio hasta que
vibre el dispositivo.
2 Puntee Fondos.
3 Para definir el mismo fondo de pantalla para las pantallas de bloqueo y de
inicio, seleccione el fondo de pantalla y puntee APLICAR. Si desea configurar
fondos de pantalla distintos, puntee primero la vista previa de la pantalla de
bloqueo o de inicio. Elija un fondo de pantalla para dicha pantalla y puntee
SELECCIONAR > APLICAR.
También puede usar una foto como fondo de pantalla. En lugar de seleccionar un fondo de
pantalla de las opciones mostradas, puntee Fotos. Elija una foto y puntee SELECCIONAR.
Cómo establecer un tema
1 Mantenga el toque en una zona vacía de la Pantalla de inicio hasta que
vibre el dispositivo.
2 Puntee Temas.
3 Elija una opción:
• Para usar un tema existente, seleccione uno y puntee APLICAR TEMA.
• Para bajar un nuevo tema, puntee OBTENER MÁS TEMAS.
Al cambiar un tema, el fondo de algunas aplicaciones también cambia.
Captura de pantalla
Puede capturar imágenes fijas de cualquier pantalla del dispositivo con la captura
de pantalla. Las capturas de pantalla se guardan automáticamente en la aplicación
Álbum.
Cómo obtener una captura de pantalla
1 Mantenga pulsada la tecla de encendido hasta que aparezca una ventana.
2 Puntee
También puede obtener una captura de pantalla manteniendo el toque en la tecla de
encendido y la tecla de bajar volumen al mismo tiempo.
.
Cómo ver sus capturas de pantalla
1 Puntee dos veces la barra de estado para mostrar el panel de notificaciones.
2 Puntee la captura de pantalla.
Notificaciones
Las notificaciones le informan de eventos como nuevos mensajes y notificaciones
del calendario, así como actividades en curso como descargas de archivos. Las
notificaciones aparecen en los lugares siguientes:
• La barra de estado.
• El panel de notificaciones.
• La pantalla de bloqueo.
• El icono de la aplicación.
30
Esta es una versión para Internet de esta publicación. © Imprimir sólo para uso privado.
 Loading...
Loading...