SONY ERICSSON Xperia X8 User Manual [fr]
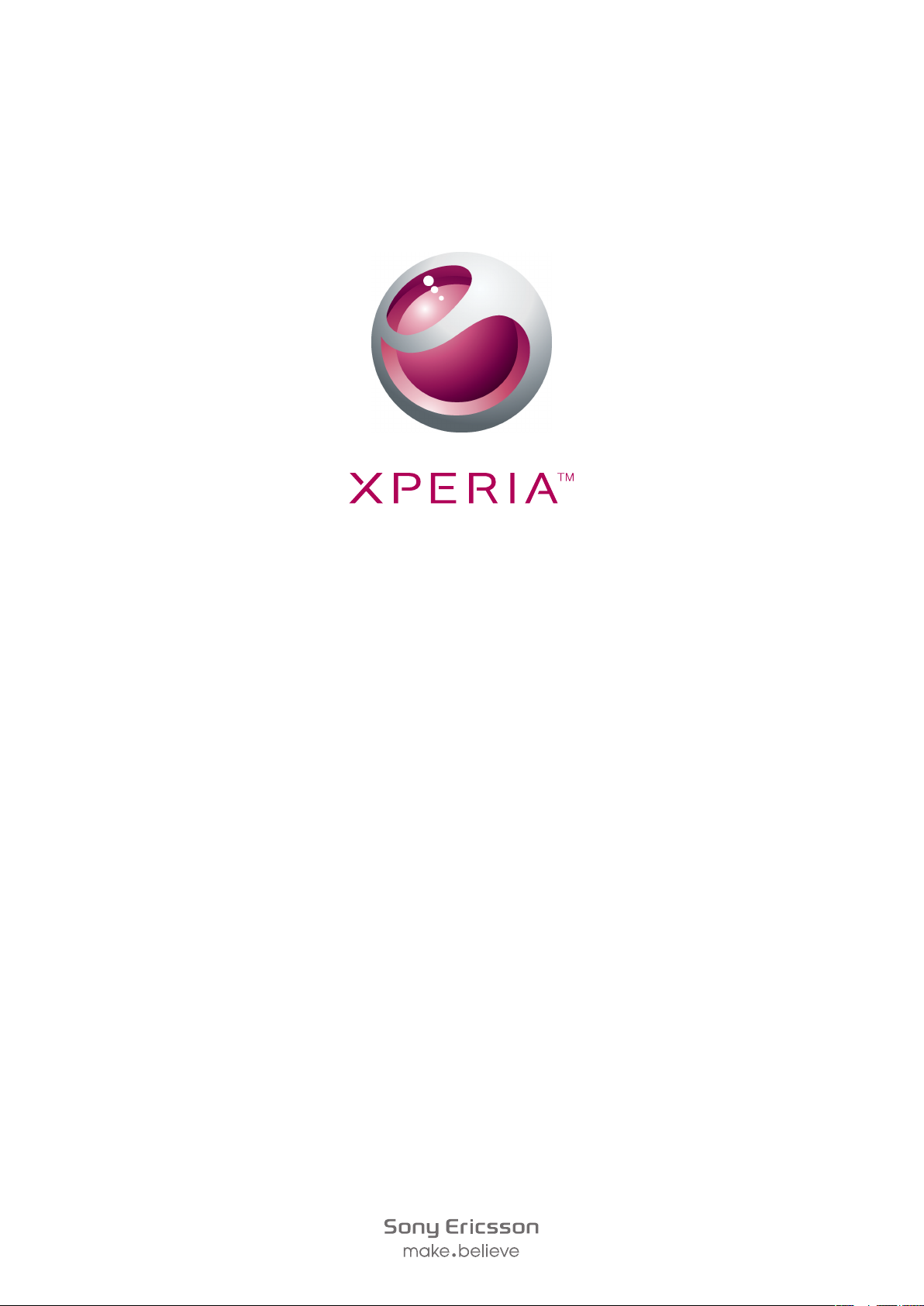
X8
Guide détaillé de l'utilisateur
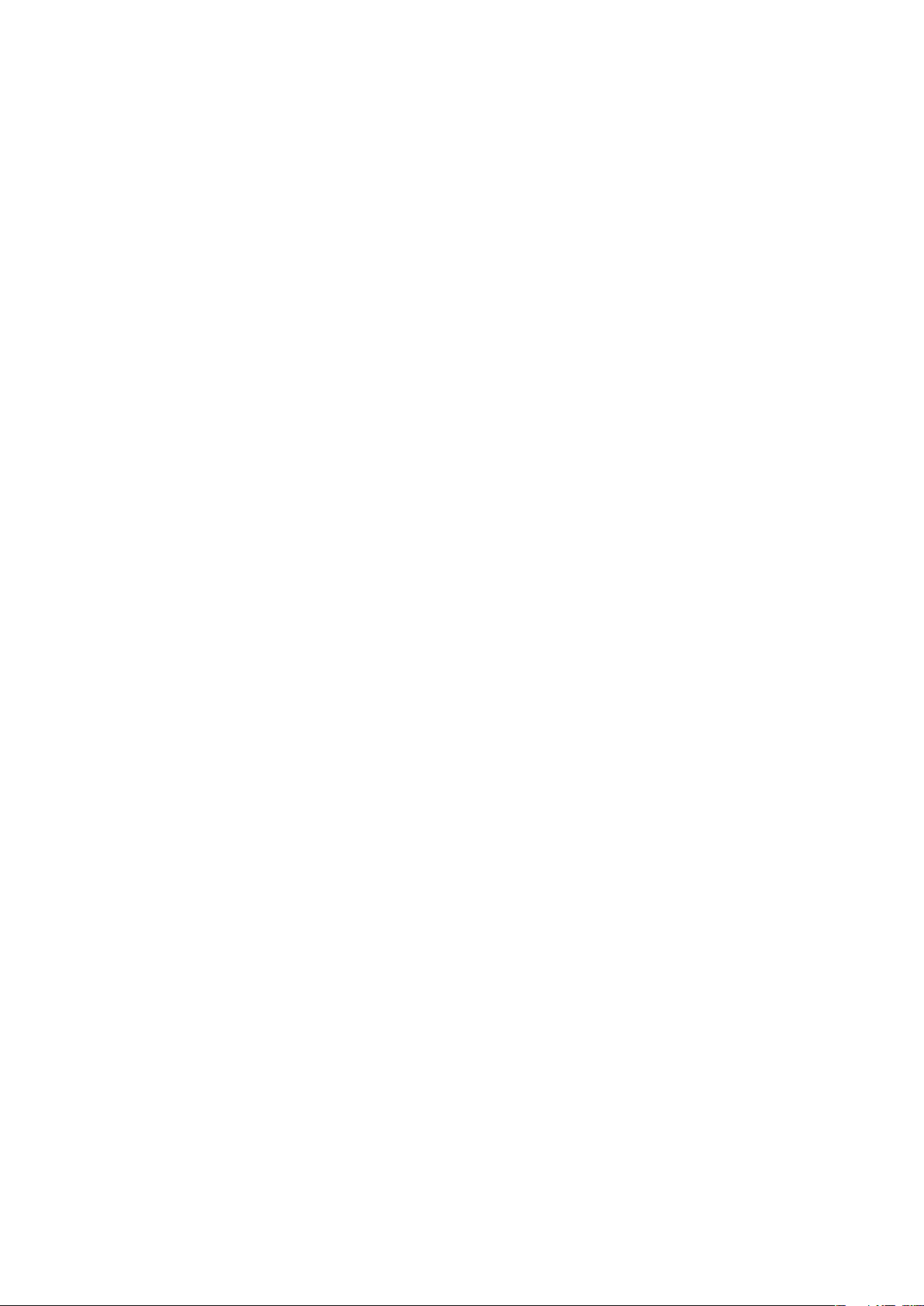
Table des matières
Assistance utilisateur...................................................................5
Guide de l'utilisateur sur le téléphone..................................................5
Application d'assistance utilisateur......................................................5
Elargissez vos horizons. Découvrez comment.....................................5
Mise en route................................................................................6
Assemblage........................................................................................6
Activer et désactiver le téléphone........................................................7
Premier démarrage de votre téléphone...............................................7
Prise en main de votre téléphone.............................................10
Présentation du téléphone................................................................10
Chargement de la batterie.................................................................10
Utilisation des touches de l'appareil..................................................11
écran Accueil....................................................................................11
Barre d'état.......................................................................................12
Volet de notification...........................................................................14
Volets d'applications.........................................................................15
Fenêtre des applications utilisées récemment....................................17
LED de notification............................................................................17
Capteurs...........................................................................................18
Utilisation de l'écran tactile................................................................18
Carte SIM..........................................................................................20
Mémoire............................................................................................20
Stéréo portable mains libres..............................................................21
Réglage du volume...........................................................................21
Saisie de texte...................................................................................21
Présentation des paramètres du téléphone.......................................22
Paramètres Internet et de la messagerie............................................25
Trafic de données.............................................................................26
Paramètres réseau............................................................................27
Appel............................................................................................28
Appels d'urgence..............................................................................28
Gestion des appels...........................................................................28
Messagerie vocale............................................................................29
Appels multiples................................................................................29
Conférences.....................................................................................30
Paramètres d'appel...........................................................................30
Contacts .....................................................................................32
Gestion des contacts........................................................................32
Utilisation des contacts.....................................................................34
2
Il existe une version Internet de cette publication. © Imprimez-la uniquement pour usage privé.
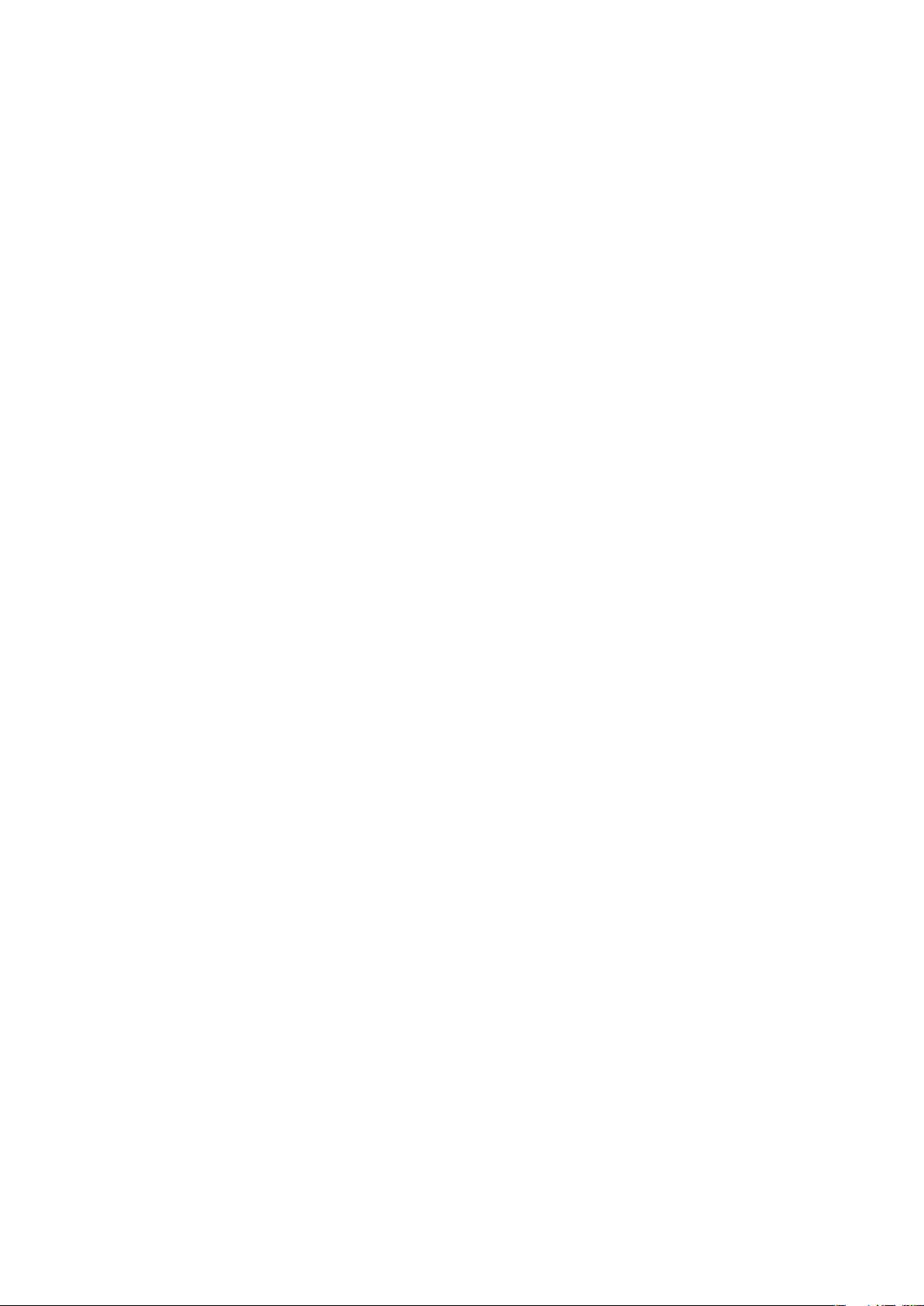
Favoris .............................................................................................34
Messagerie.................................................................................36
Messagerie texte et multimédia.........................................................36
Email.................................................................................................38
Google Talk™ ..................................................................................40
Sony Ericsson Timescape™......................................................41
Écran de démarrage de Timescape™...............................................41
Utilisation de Timescape™................................................................41
Paramètres Timescape™..................................................................43
Widget Timescape™.........................................................................44
Applications et contenu.............................................................45
Avant de télécharger des applications et du contenu........................45
Android™ Market..............................................................................45
Service PlayNow™............................................................................46
Téléchargement à partir du Web.......................................................47
Gestion des applications...................................................................47
Contenu protégé par copyright.........................................................48
Organisation...............................................................................50
Calendrier.........................................................................................50
Remarques.......................................................................................51
Réveil................................................................................................52
Synchronisation..........................................................................54
Synchronisation Sony Ericsson.........................................................54
Synchronisation Google™.................................................................55
Synchronisation avec Microsoft® Exchange Server à l'aide
d'applications RoadSync™...............................................................56
Connexion à des réseaux sans fil.............................................58
Wi-Fi™..............................................................................................58
Réseaux privés virtuels (VPN)............................................................60
Navigateur Web..........................................................................61
Barre d'outils.....................................................................................61
Navigation sur le Web.......................................................................61
Navigation dans des pages Web.......................................................62
Fenêtres multiples.............................................................................62
Gestion des signets...........................................................................62
Plus d'options du navigateur.............................................................63
Paramètres du navigateur.................................................................63
Connexion de votre téléphone à un ordinateur.......................64
Transfert et gestion de contenu via un câble USB.............................64
PC Companion.................................................................................64
Media Go™ .....................................................................................65
3
Il existe une version Internet de cette publication. © Imprimez-la uniquement pour usage privé.
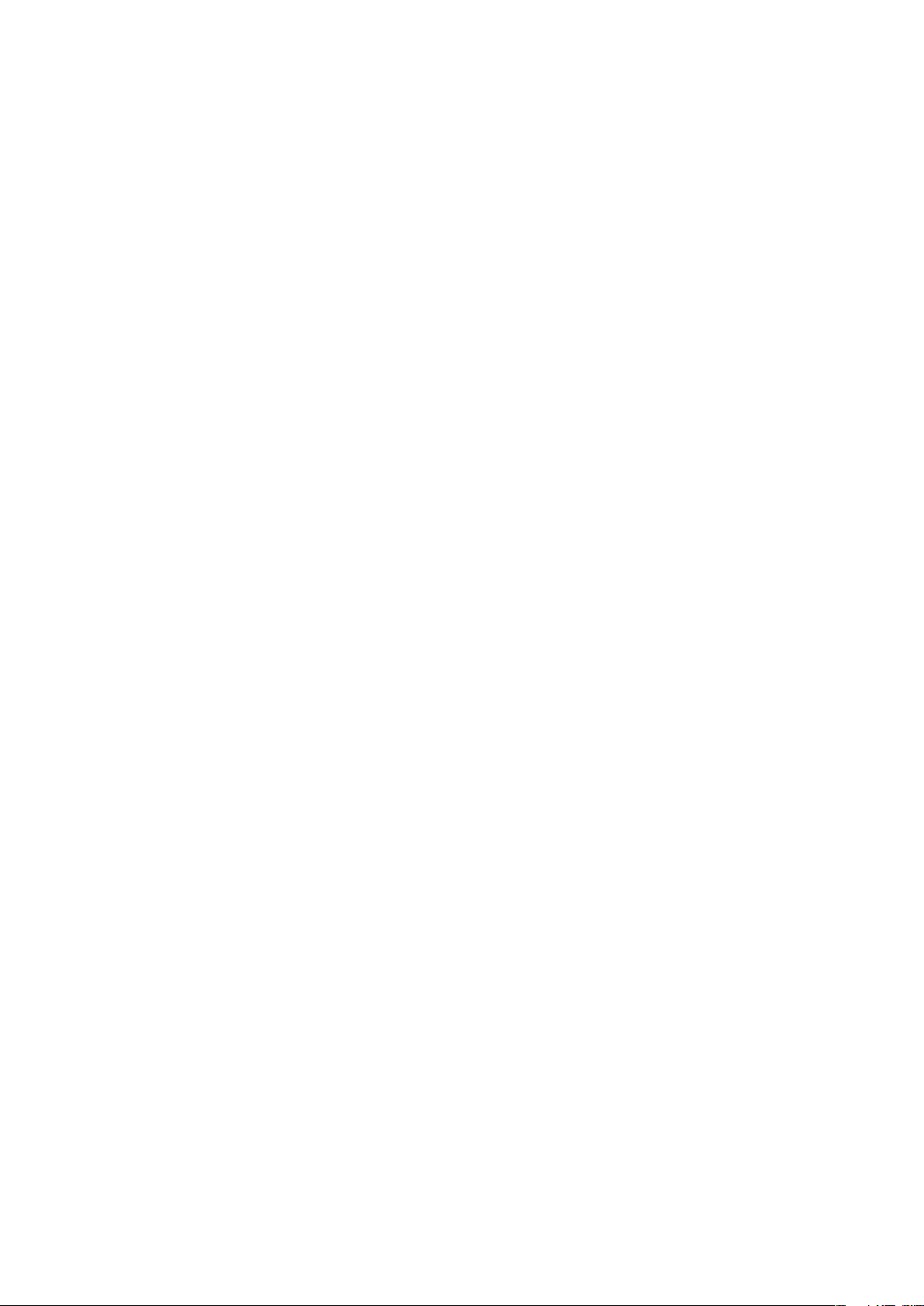
Technologie sans fil Bluetooth™..............................................66
Nom du téléphone............................................................................66
Jumelage avec un autre périphérique Bluetooth™............................66
Sauvegarder et restaurer ..........................................................68
Types de contenu susceptibles d'être sauvegardés..........................68
Musique.......................................................................................70
Utilisation du lecteur de musique.......................................................70
Podcasts...........................................................................................72
technologie TrackID™.......................................................................73
Radio FM.....................................................................................74
Présentation de la radio FM...............................................................74
Changer de station de radio..............................................................74
Utilisation de vos stations de radio favorites......................................74
Nouvelle recherche de stations de radio............................................75
Basculer entre le haut-parleur et le mains libres.................................75
Vidéos .........................................................................................76
Utilisation du lecteur vidéo.................................................................76
YouTube™........................................................................................77
Appareil photo............................................................................78
Commandes du viseur et de l'appareil photo....................................78
Utilisation de l'appareil photo............................................................78
Album de l'appareil photo.........................................................82
Partage de photos et de vidéos........................................................83
Services de localisation.............................................................85
Utilisation de la technologie GPS.......................................................85
Google Maps™.................................................................................86
Obtenir des itinéraires routiers...........................................................86
Verrouillage et protection de votre téléphone.........................87
Numéro IMEI.....................................................................................87
Protection de la carte SIM.................................................................87
Schéma de déverrouillage de l'écran.................................................88
Mise à jour de votre téléphone.................................................89
Mise à jour sans fil de votre téléphone...............................................89
Mise à jour de votre téléphone en utilisant un câble USB...................89
Dépannage..................................................................................90
Performances de la batterie..............................................................90
Questions courantes.........................................................................90
Messages d'erreur............................................................................91
Informations légales..................................................................92
Index............................................................................................93
4
Il existe une version Internet de cette publication. © Imprimez-la uniquement pour usage privé.
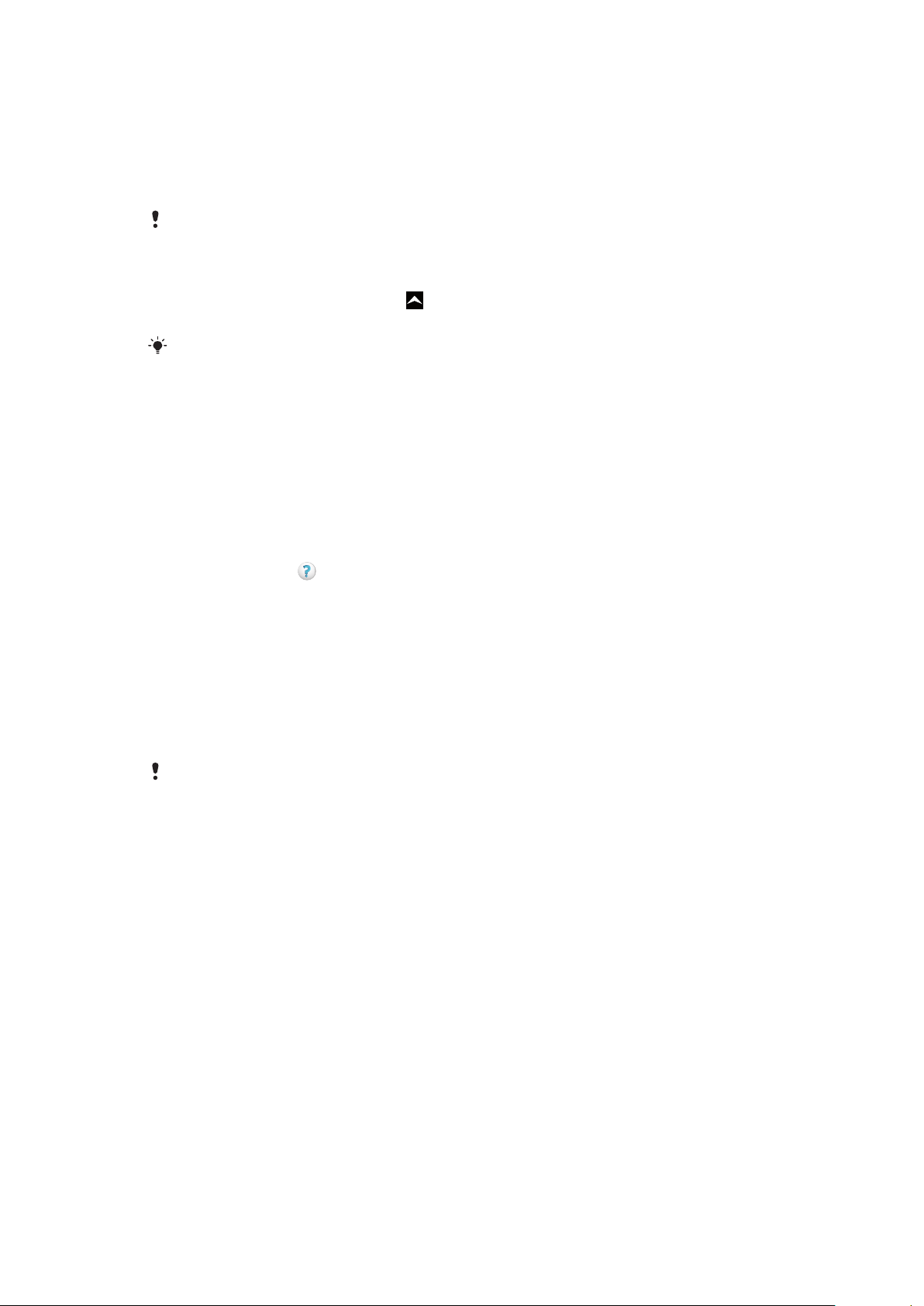
Assistance utilisateur
Guide de l'utilisateur sur le téléphone
Un guide étendu de l'utilisateur est disponible sur votre téléphone.
Le guide étendu de l'utilisateur est également disponible sur le site
www.sonyericsson.com/support.
Pour accéder au Guide de l'utilisateur sur votre téléphone
1
Dans l'écran Accueil, faites glisser vers le haut.
2
Tapez sur Guide de l'utilisateur.
Si la carte mémoire fournie n'est pas insérée dans le téléphone, vous pouvez accéder au guide
de l'utilisateur en sélectionnant l'option Guide utilisat. en ligne après avoir tapé sur Guide de
l'utilisateur à l'étape 2.
Application d'assistance utilisateur
L'application d'assistance vous ouvre les portes de l'assistance Sony Ericsson. Regardez
des vidéos de procédure, obtenez les dernières actualités d'assistance, accédez à la zone
d'assistance ou obtenir la dernière version du logiciel pour votre téléphone.
Pour ouvrir l'application d'assistance utilisateur
•
À partir de l'écran Accueil, effleurez la liste horizontale des widgets et tapez sur
Assist. utilisateur .
Elargissez vos horizons. Découvrez comment.
Visitez
www.sonyericsson.com/support
pour tout savoir sur votre téléphone.
Informations importantes
Avant d'utiliser votre téléphone mobile, veuillez lire le livret Informations
importantes.
Certains services et certaines fonctions décrits dans ce guide de l'utilisateur ne sont pas pris en
charge dans tous les pays/régions ou par tous les réseaux et/ou fournisseurs de services dans
toutes les régions. Sans limitation, cela s'applique au numéro d'urgence international 112. Pour
déterminer la disponibilité d'un service ou d'une fonction spécifique et de l'application éventuelle
d'un accès supplémentaire ou de frais d'utilisation, veuillez contacter votre opérateur réseau ou
votre fournisseur de services.
5
Il existe une version Internet de cette publication. © Imprimez-la uniquement pour usage privé.
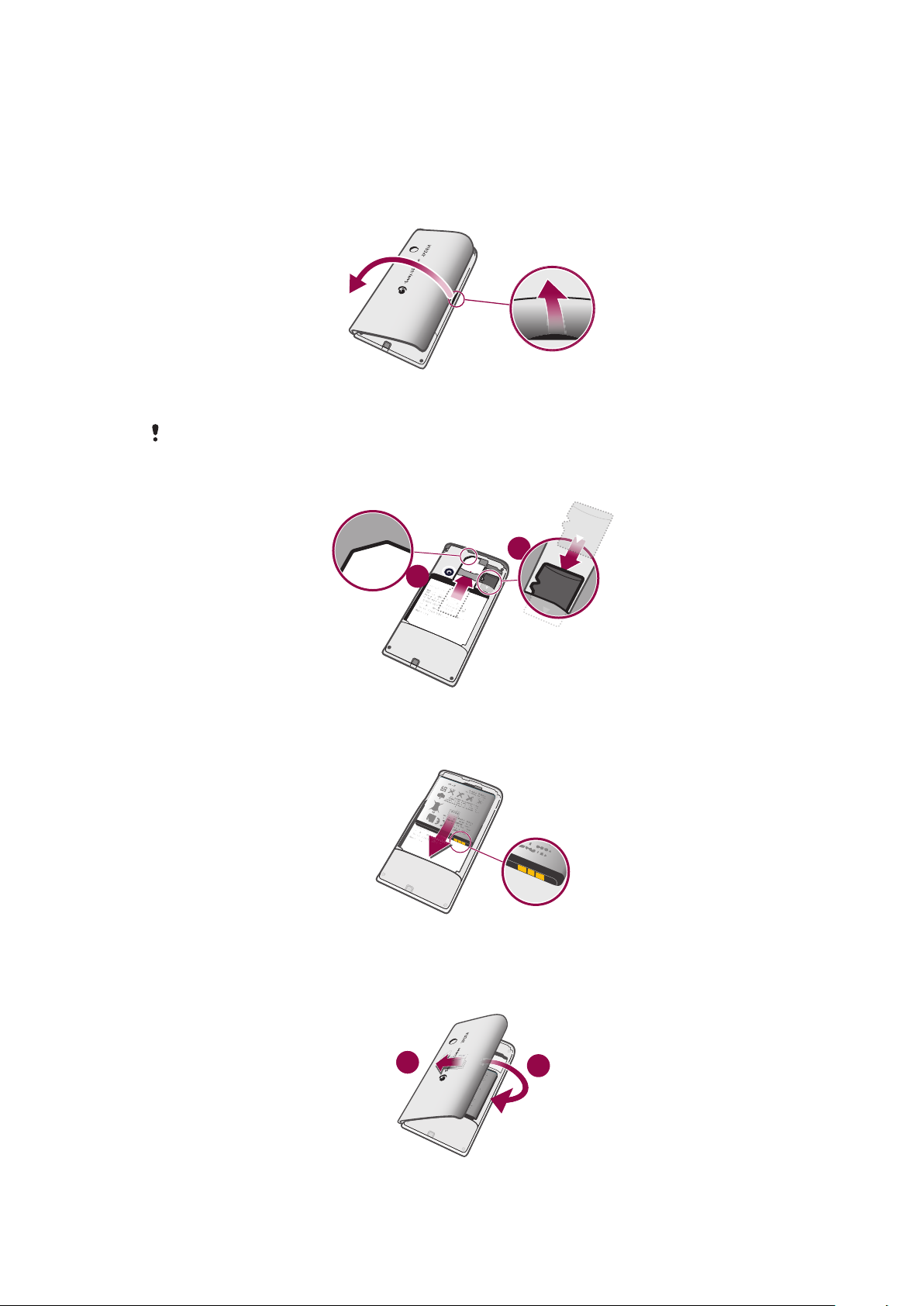
Mise en route
1
2
1
2
Assemblage
Pour retirer le cache batterie
•
Insérez le bout du doigt ou un objet fin dans l'ouverture située sur le côté du
téléphone, entre le téléphone et le cache batterie, puis soulevez lentement le cache.
N'utilisez pas d'objet pointu susceptible d'endommager des pièces du téléphone.
Pour insérer la carte SIM et la carte mémoire
•
Faites glisser la carte SIM et la carte mémoire avec les contacts dorés vers le bas.
Pour insérer la batterie
•
Insérez la batterie en orientant les étiquettes d'utilisation de la batterie vers le bas et
les connecteurs face à face.
Pour fixer le cache batterie
6
Il existe une version Internet de cette publication. © Imprimez-la uniquement pour usage privé.
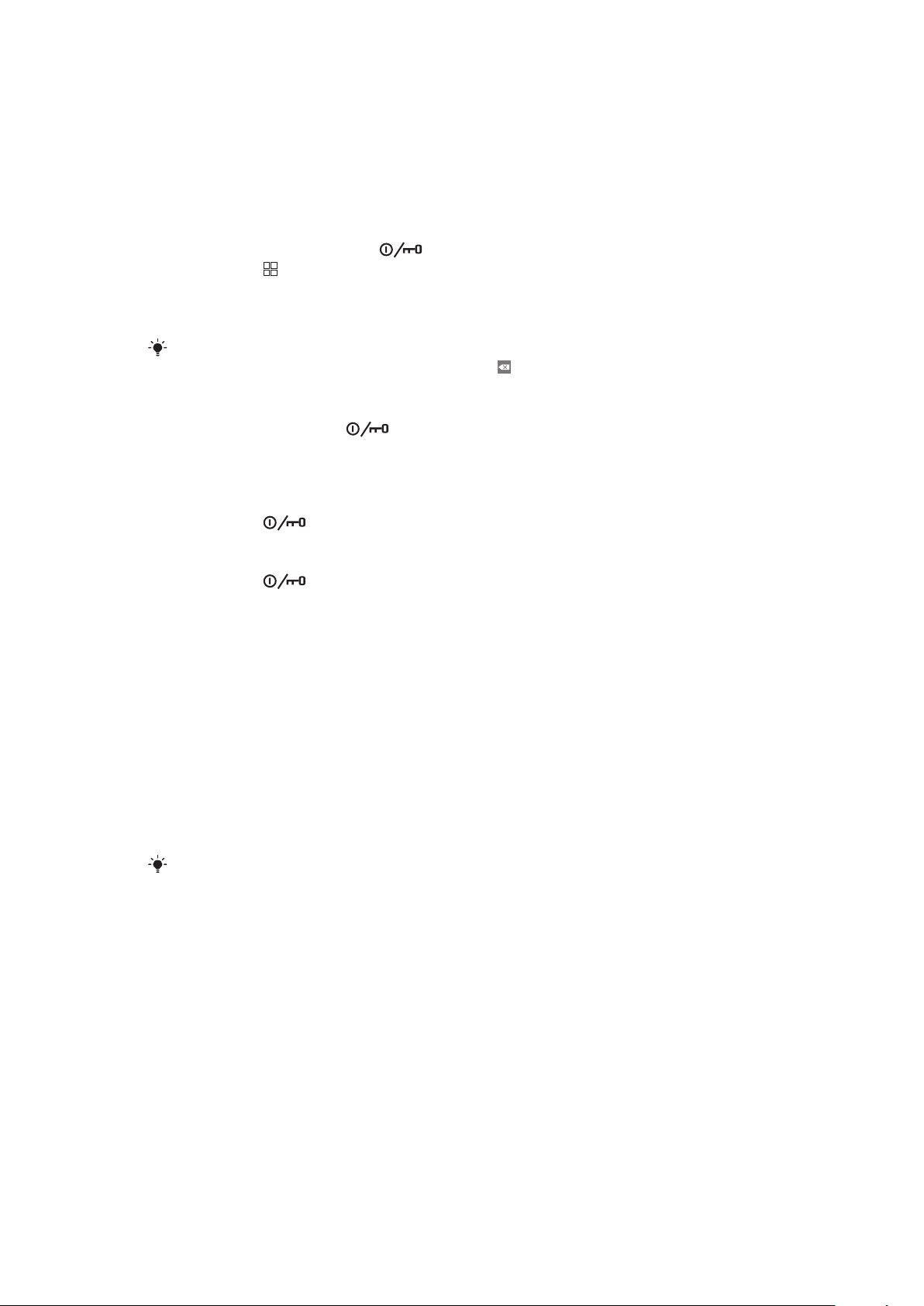
1
Fixez le côté gauche du cache batterie en l'alignant dans les ouvertures à l'arrière
gauche du téléphone.
2
Enfoncez le côté droit du cache batterie pour verrouiller le cache en place.
Activer et désactiver le téléphone
Pour mettre le téléphone sous tension
1
Maintenez enfoncée la touche en haut du téléphone.
2
Appuyez sur pour déverrouiller l'écran.
3
Saisissez le code PIN de votre carte SIM, au moment demandé, puis sélectionnez
OK.
4
Au premier démarrage, suivez les instructions du Guide de configuration.
Le code PIN vous est fourni par votre opérateur réseau. Pour corriger une erreur faite pendant
la saisie du code PIN de la carte SIM, appuyez sur .
Pour désactiver le téléphone
1
Appuyez longuement sur jusqu'à ce que le menu des options s'affiche.
2
Dans le menu des options, tapez sur Éteindre.
3
Tapez sur OK
Pour activer l'écran
•
Appuyez sur
.
Pour verrouiller l'écran
•
Appuyez sur
.
Premier démarrage de votre téléphone
Lorsque vous démarrez votre téléphone pour la première fois, un guide de configuration
vous aide à entrer les paramètres essentiels du téléphone et à configurer vos comptes
email et de services en ligne. C'est également le moment idéal d'utiliser la synchronisation
Sony Ericsson pour synchroniser vos anciens contacts avec votre nouveau téléphone ou
importer des contacts à partir d'une carte SIM. Vous pouvez également accéder au guide
de configuration ultérieurement à partir du menu Paramètres.
Pour définir la langue
1
Parcourez la liste des langues disponibles.
2
Tapez sur la langue à utiliser sur votre téléphone. La langue est marquée.
3
Tapez sur Enreg..
Si vous vous trompez de langue et que vous n'arrivez pas à lire les menus, visitez le site
www.sonyericsson.com/support
Paramètres Internet et de la messagerie
Pour envoyer des SMS et des MMS et accéder à Internet, vous devez disposer d'une
connexion de données mobile 2G/3G et des paramètres appropriés. Vous pouvez obtenir
ces paramètres de plusieurs manières :
•
Pour la plupart des réseaux et des opérateurs de téléphonie mobile, les paramètres de
messagerie et Internet sont préinstallés sur le téléphone. Vous pouvez donc commencer
immédiatement à utiliser Internet et à envoyer des messages.
•
Dans certains cas, vous avez la possibilité de télécharger les paramètres de messagerie et
Internet lorsque vous activez le téléphone pour la première fois. Vous pouvez aussi
télécharger ces paramètres ultérieurement à partir du menu Paramètres.
•
Vous pouvez ajouter et modifier manuellement des paramètres Internet et réseau sur le
téléphone à tout moment. Pour plus d'informations, voir Paramètres Internet et de la
messagerie à la page 25. Pour obtenir des informations détaillées sur vos paramètres de
messagerie et Internet, contactez votre opérateur réseau.
pour obtenir de l'aide.
7
Il existe une version Internet de cette publication. © Imprimez-la uniquement pour usage privé.
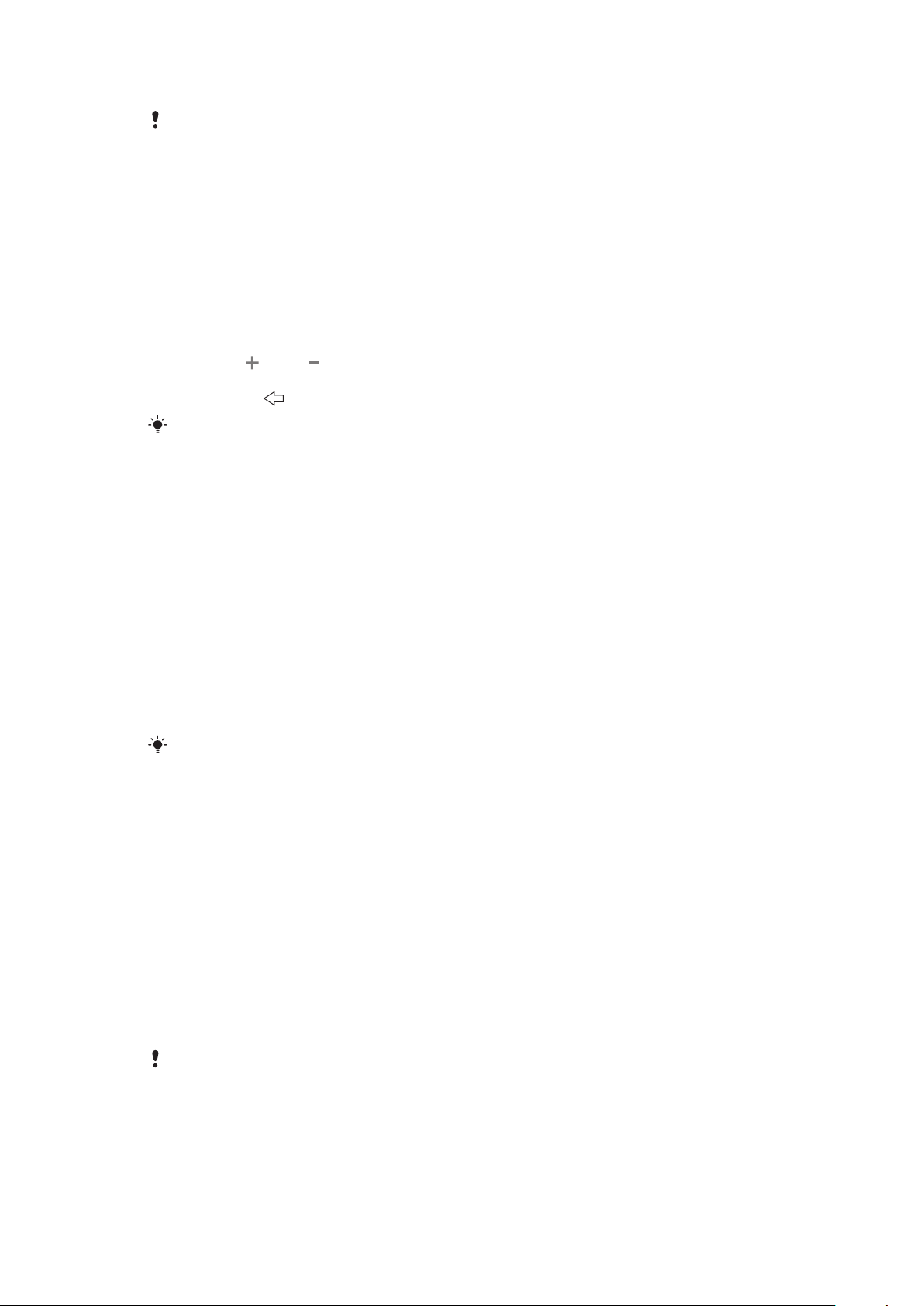
Pour importer des contacts à partir de la carte SIM
Quand vous copiez des contacts d'un téléphone vers une carte SIM, le volume et le type
d'informations susceptibles d'être transférées pour chaque contact sont limités. Pour obtenir de
l'aide supplémentaire sur la manière de copier des contacts entre deux téléphones, accédez à
l'adresse
1
Lorsque vous démarrez votre téléphone pour la première fois, l'Assistant
www.sonyericsson.com/support
à partir de votre ordinateur.
Configuration vous invite à importer vos contacts SIM. Tapez sur Imp. contacts.
2
À l'affichage de la demande de confirmation d'importation des contacts de la carte
SIM sur le téléphone, tapez sur Oui.
Pour régler l'heure et la date
1
Dans le guide de configuration, tapez sur Date et heure.
2
Désactivez la case à cocher Automatique, le cas échéant.
3
Tapez sur Définir la date ou sur Définir l'heure.
4
Tapez sur ou sur pour régler la date ou l'heure et les minutes.
5
Tapez sur Définir.
6
Appuyez sur
Lorsque vous réglez l'heure, vous pouvez basculer entre les formats sur 12 heures et sur
24 heures. Pour utiliser AM et PM, vous devez désactiver Utiliser format sur 24 h.
pour revenir au guide de configuration.
Pour configurer votre téléphone afin d'utiliser des services Google™
1
Dans le guide de configuration, tapez sur Compte Google.
2
Tapez sur Suivant.
3
Tapez sur Connexion si vous souhaitez utiliser un compte Google™ existant ou sur
Créer pour créer un nouveau compte. Suivez les instructions à l'écran pour terminer
la configuration de votre téléphone avec un compte Google™.
Pour configurer un compte email
1
Dans le guide de configuration, tapez sur Email.
2
Tapez sur Adresse email, saisissez votre adresse email et tapez sur Suivant.
3
Saisissez votre mot de passe et tapez sur OK.
4
Tapez sur Continuer
5
Si le téléphone ne peut pas télécharger vos paramètres de compte email
automatiquement, entrez-les manuellement.
Si vous devez saisir les paramètres, contactez votre fournisseur de service d'email pour
connaître les paramètres de compte email appropriés. Par exemple, vous devez savoir si le
compte est de type POP3 ou IMAP.
Pour configurer Timescape™ afin de travailler avec Facebook™
1
Dans le guide de configuration, tapez sur Facebook.
2
Tapez sur Nom d'utilisateur, saisissez votre nom d'utilisateur Facebook™ et tapez
sur Suivant.
3
Saisissez votre mot de passe et tapez sur OK.
Pour configurer Timescape™ afin de travailler avec Twitter™
1
Dans le guide de configuration, tapez sur Twitter.
2
Tapez sur Nom d'utilisateur, saisissez votre nom d'utilisateur Twitter™ et tapez sur
Suivant.
3
Saisissez votre mot de passe et tapez sur OK.
Pour transférer des contacts en utilisant la synchronisation Sony Ericsson
Avant de pouvoir transférer des contacts sur votre nouveau téléphone à l'aide de cette méthode,
vous devez configurer un compte Sony Ericsson et synchroniser votre ancien téléphone avec ce
compte. Pour plus d'informations, accédez à l'adresse www.sonyericsson.com/user.
8
Il existe une version Internet de cette publication. © Imprimez-la uniquement pour usage privé.
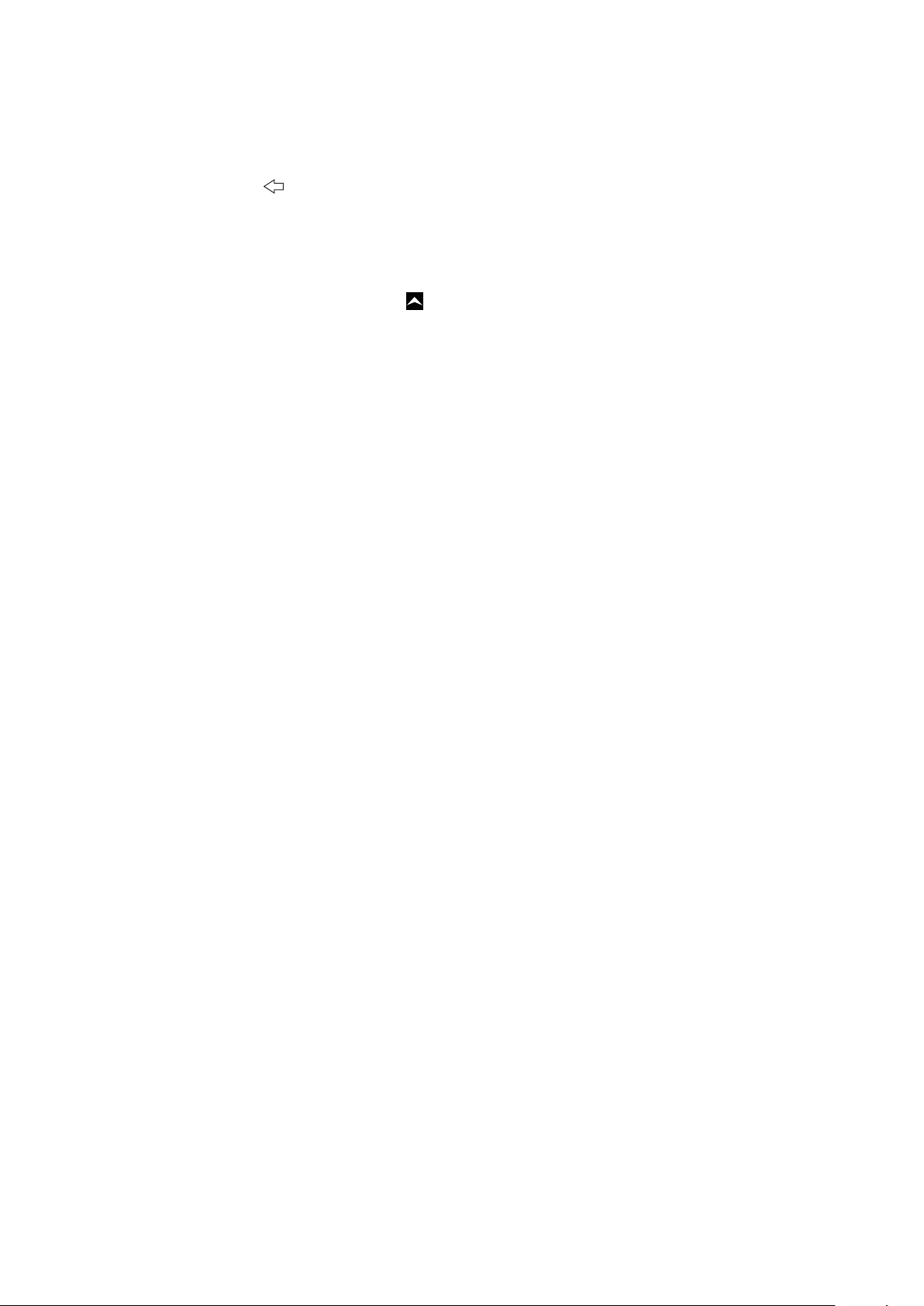
1
Dans le guide de configuration, tapez sur Synchro.
2
Tapez sur Sony Ericsson Sync.
3
Saisissez votre nom d'utilisateur et votre mot de passe, puis tapez sur Connexion.
4
Tapez sur Enreg.. Votre téléphone va à présent synchroniser les contacts, les
événements de calendrier et les signets avec votre compte Sony Ericsson.
5
Appuyez sur pour revenir au guide de configuration.
Pour quitter le guide de configuration
•
Lorsque vous avez terminé avec le guide de configuration, tapez sur OK.
Pour accéder au guide de configuration
1
Dans l'écran Accueil, faites glisser vers le haut.
2
Tapez sur Paramètres > Paramètres de base > Guide de configuration.
9
Il existe une version Internet de cette publication. © Imprimez-la uniquement pour usage privé.

Prise en main de votre téléphone
1
23
6
5
7
8
4
10
9
11
12
13
14
15
16
Présentation du téléphone
1 Connecteur 3,5 mm pour oreillette
2 Touche de mise sous tension/verrouillage de l'écran
3 Connecteur pour chargeur/câble USB
4 Capteur de proximité
5 Écouteur
6 LED de notification
7 Capteur de luminosité
8 Écran tactile
9 Touche de menu
10 Touche d'accueil
11 Touche Précédent
12 Objectif
13 Touche de volume
14 Touche de l'appareil photo
15 Haut-parleur
16 Support de la dragonne
Pour utiliser le support de la dragonne
1
Retirez le cache.
2
Enroulez la dragonne autour du support de la dragonne.
3
Fixez le cache.
Chargement de la batterie
Lorsque vous achetez votre téléphone, la batterie est partiellement chargée. Lorsque vous
branchez le téléphone sur une prise électrique, il peut s'écouler quelques minutes avant
10
Il existe une version Internet de cette publication. © Imprimez-la uniquement pour usage privé.
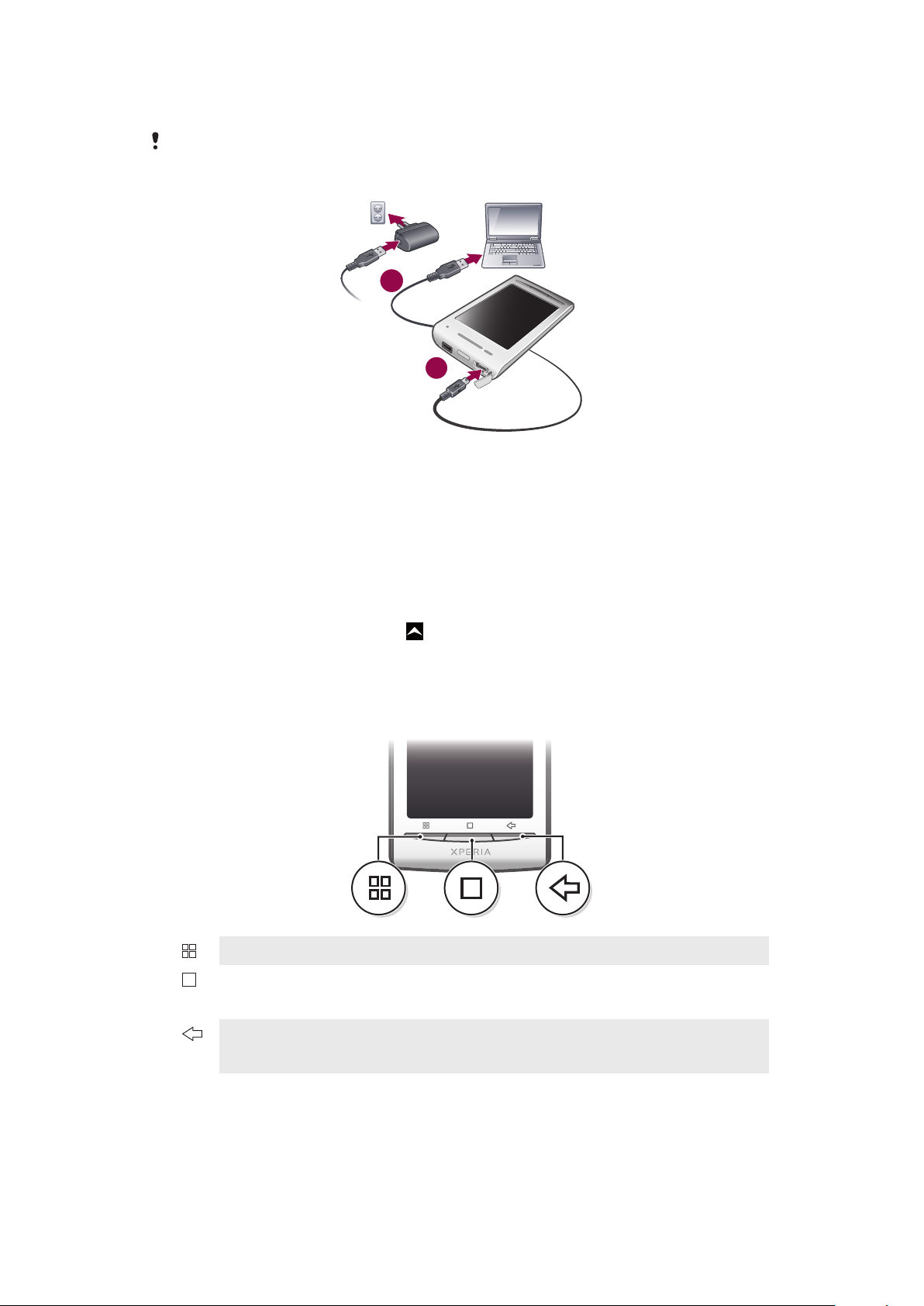
que l'icône de la batterie ne s'affiche à l'écran. Vous pouvez utiliser le téléphone pendant
1
2
son chargement.
La batterie commence à se décharger peu de temps après son chargement complet, puis se
recharge après un certain temps. Cela permet de prolonger sa durée de vie ; le niveau de
chargement affiché peut être inférieur à 100 %.
Pour charger le téléphone en utilisant l'adaptateur secteur
•
Connectez le téléphone à une prise en utilisant le câble USB et l'adaptateur secteur.
Pour charger le téléphone avec un ordinateur
1
Connectez le téléphone à un port USB de l'ordinateur en utilisant le câble USB du
kit du téléphone.
2
Tapez sur Charger le téléphone
Pour vérifier le niveau de charge de la batterie
1
Dans l'écran Accueil, faites glisser
2
Tapez sur Paramètres > À propos du téléphone > État.
vers le haut.
Utilisation des touches de l'appareil
Menu
Accueil
Retour
•
Ouvrir une liste d'options disponibles dans l'écran actif ou l'application active
•
Ouvrez l'écran Accueil ou les volets d'applications à partir de n'importe quelle application
ou de n'importe quel écran
•
Ouvrir la fenêtre des applications utilisées récemment
•
Revenir à l'écran précédent
•
Fermer le pavé numérique virtuel, une boîte de dialogue, un menu d'options ou le volet
des notifications
écran Accueil
L'écran Accueil est l'écran de démarrage de votre téléphone. Vous pouvez personnaliser
l'écran Accueil en y ajoutant des widgets ou en changeant le fond d'écran et les applications
affichées dans les angles.
11
Il existe une version Internet de cette publication. © Imprimez-la uniquement pour usage privé.
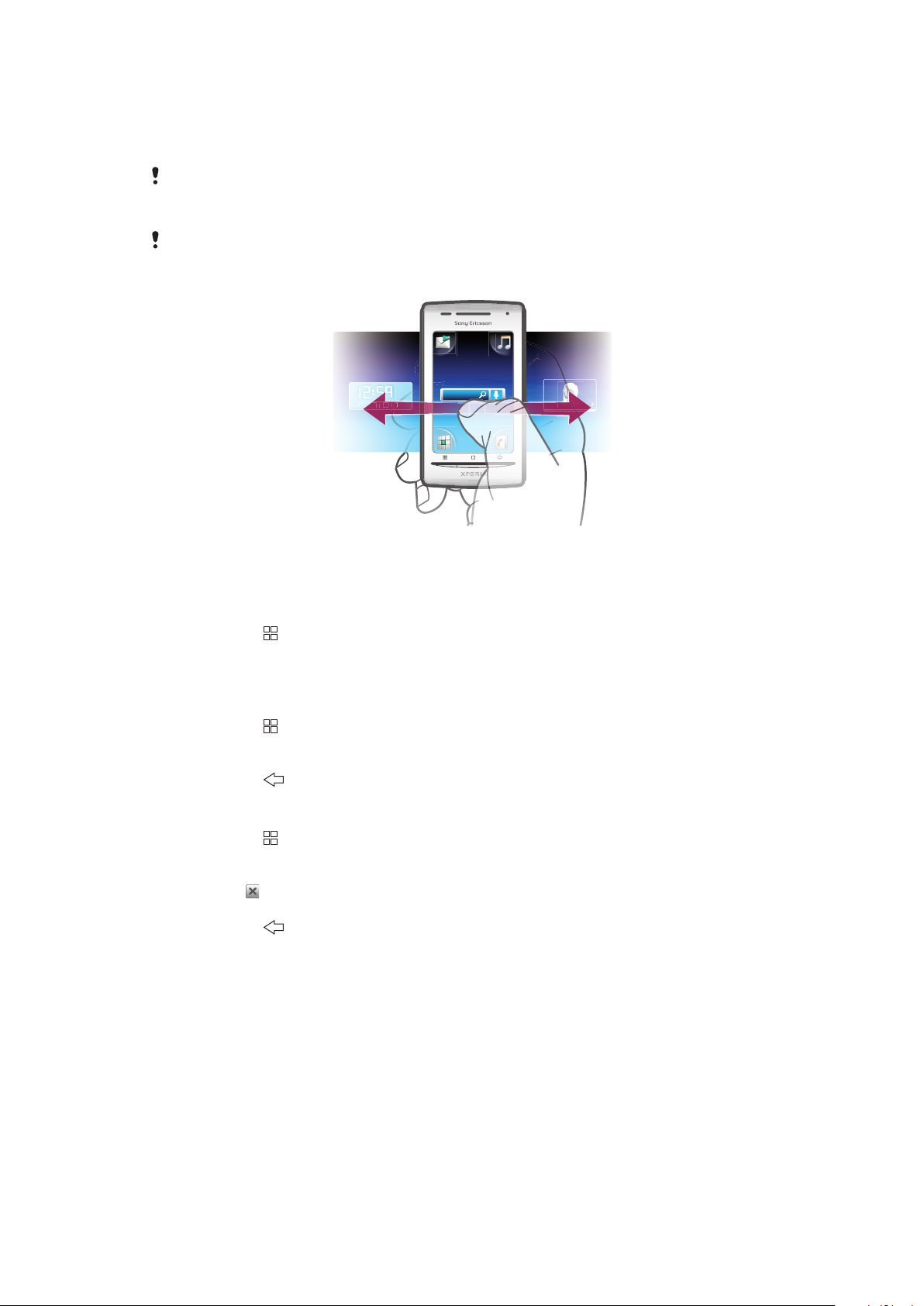
Lorsque vous ajoutez plusieurs widgets, l'écran Accueil est plus large que l'écran. Les
Janua
y
7
, 2
010
0
angles de l'écran Accueil permettent d'accéder rapidement aux applications ou aux
signets. Vous pouvez ajouter n'importe quelle application ou n'importe quel signet dans
les angles.
Lorsque vous activez l'écran Accueil, certaines applications peuvent continuer de s'exécuter en
arrière-plan. Si vous ne voulez pas que des applications s'exécutent en arrière-plan, quittez
toutes les applications préalablement ouvertes avant d'activer l'écran Accueil.
Un widget est une partie d'une application sur l'écran Accueil. Il donne accès à des informations
importantes à partir de cette application. Par exemple, le widget Sony Ericsson Timescape™
affiche les messages entrants et le widget Media permet de démarrer la musique directement.
Pour afficher l'écran d'accueil étendu
•
Faites glisser votre doigt sur les côtés de l'écran.
Pour modifier le fond d'écran de l'écran Accueil
1
Appuyez sur .
2
Tapez sur Modifier le fond d'écran
3
Sélectionnez une option.
Pour ajouter des widgets à l'écran Accueil
1
Appuyez sur
2
Tapez sur Arranger les widgets > Ajouter un widget.
3
Sélectionnez un widget dans la liste.
4
Appuyez sur pour quitter le mode d'édition.
.
Pour supprimer un widget à partir de l'écran Accueil
1
Appuyez sur .
2
Tapez sur Arranger les widgets
3
Effleurez l'écran horizontalement et tapez sur le widget à supprimer.
4
Tapez sur
5
Tapez sur Oui
6
Appuyez sur pour quitter le mode d'édition.
dans le widget.
Barre d'état
Une barre d'état en haut de l'écran affiche les informations d'état du téléphone et les
notifications. Les icônes de notification sont affichées sur le côté gauche de la barre d'état.
Les icônes d'état du téléphone sont affichées sur le côté droit. À partir de la barre d'état,
vous pouvez accéder au volet de notification.
12
Il existe une version Internet de cette publication. © Imprimez-la uniquement pour usage privé.
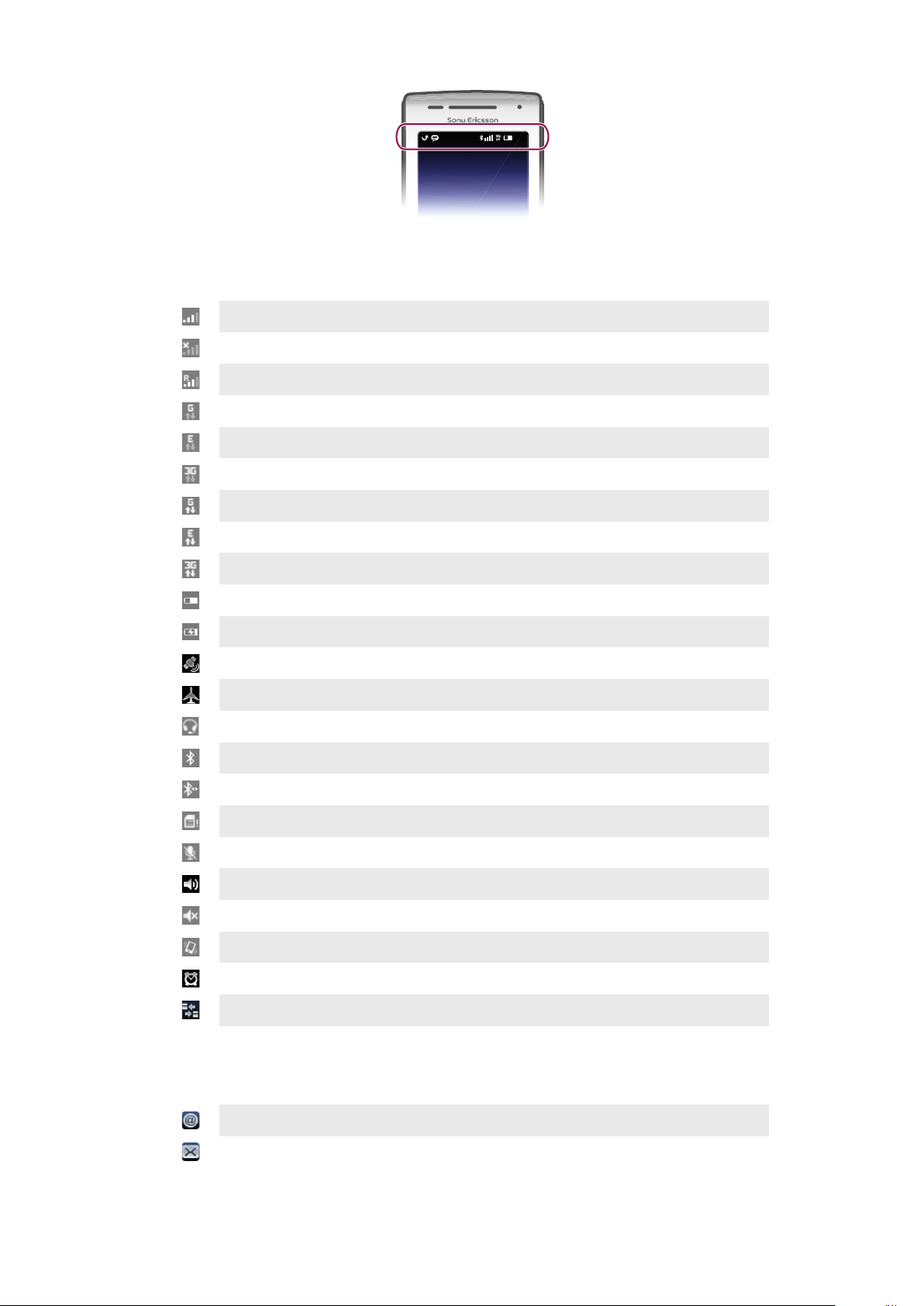
11:37
Icônes d'état du téléphone
Les icônes d'état suivantes peuvent s'afficher à l'écran :
Intensité du signal
Absence de signal
Itinérance
GPRS disponible
Edge disponible
3G disponible
Envoi et téléchargement de données GPRS en cours
Envoi et téléchargement de données Edge en cours
Envoi et téléchargement de données 3G en cours
État de la batterie
La batterie est en cours de chargement
Le GPS est activé
Le mode Avion est activé
Casque connecté
La fonction Bluetooth est activée
Connecté à un autre périphérique Bluetooth
Carte SIM verrouillée
Le microphone du téléphone est coupé
Le haut-parleur du téléphone est activé
Le haut-parleur du téléphone est coupé
Mode vibreur
Une alarme est définie
La notification du trafic de données est activée
Icônes de notification
Les icônes de notification suivantes peuvent s'afficher à l'écran :
Nouveau message email
Nouveau SMS/MMS
Il existe une version Internet de cette publication. © Imprimez-la uniquement pour usage privé.
13
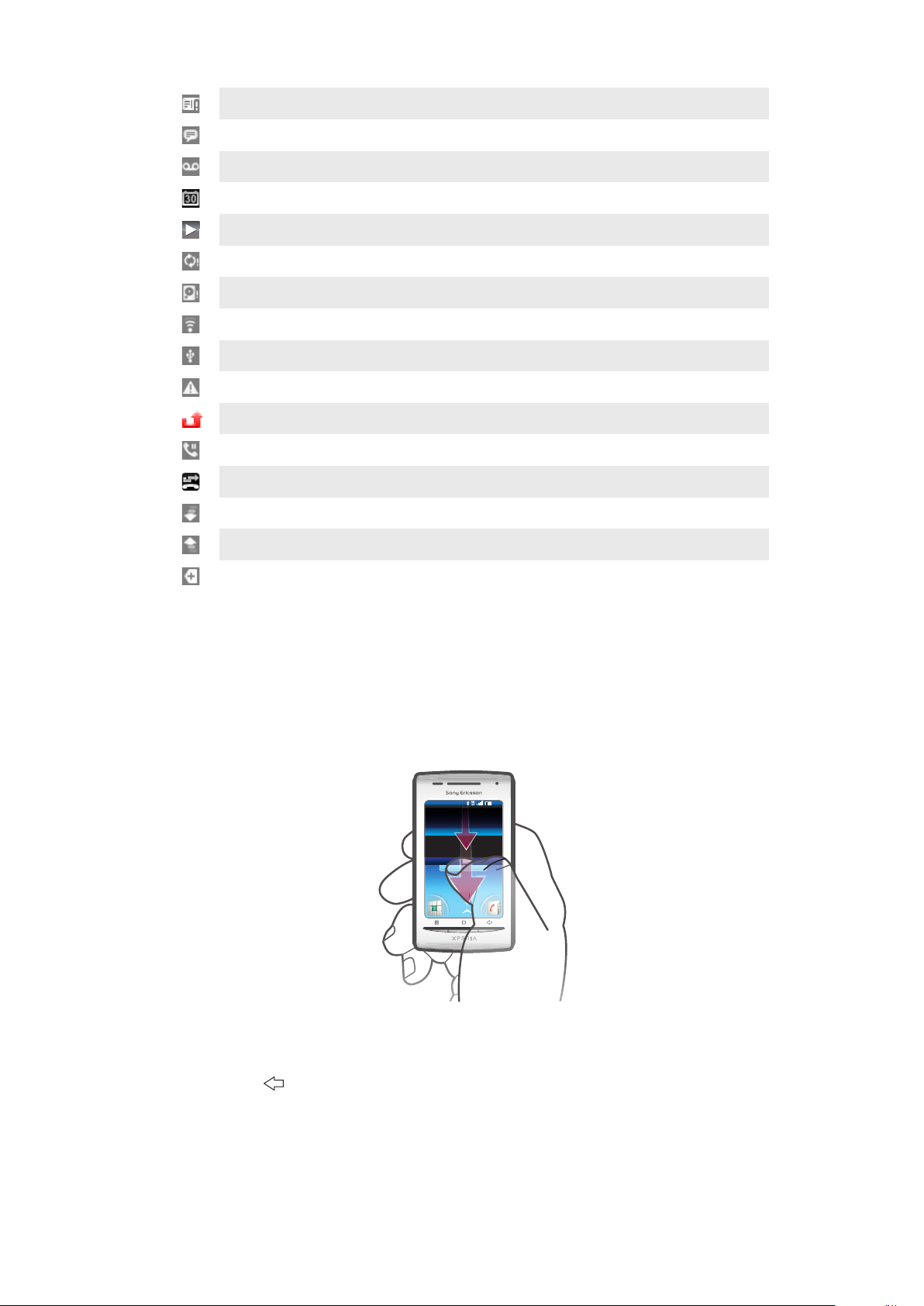
Problème de remise de SMS/MMS
11:37
Nouveau message instantané
Nouveau message vocal
Événement d'agenda à venir
Musique en cours de lecture
Problème de connexion/synchronisation
La carte de stockage est pleine
La connexion Wi-Fi™ est activée et des réseaux sans fil sont disponibles
Le téléphone est connecté à l'ordinateur via un câble USB
Message d'erreur
Appel en absence
Appel en attente
Appel en cours de transfert
Données en cours de téléchargement (réception)
Données en cours de téléchargement (envoi)
Notifications supplémentaires (non affichées)
Volet de notification
Dans le volet de notification, les icônes de notification sont affichées en détail. Vous pouvez
ouvrir des notifications, telles que des messages, des rappels ou des notifications
d'événement directement à partir du volet de notification. Vous pouvez également ouvrir
des applications en cours d'exécution, comme le lecteur de musique et la radio.
Pour ouvrir le volet de notification
•
Faites glisser la barre d'état vers le bas.
Pour fermer le volet de notification
•
Appuyez sur .
•
Faites glisser le volet de notification vers le haut.
Pour ouvrir une application en cours d'exécution à partir du volet de notification
•
À partir du volet de notification, tapez sur l'icône de l'application en cours d'exécution
pour l'ouvrir.
14
Il existe une version Internet de cette publication. © Imprimez-la uniquement pour usage privé.
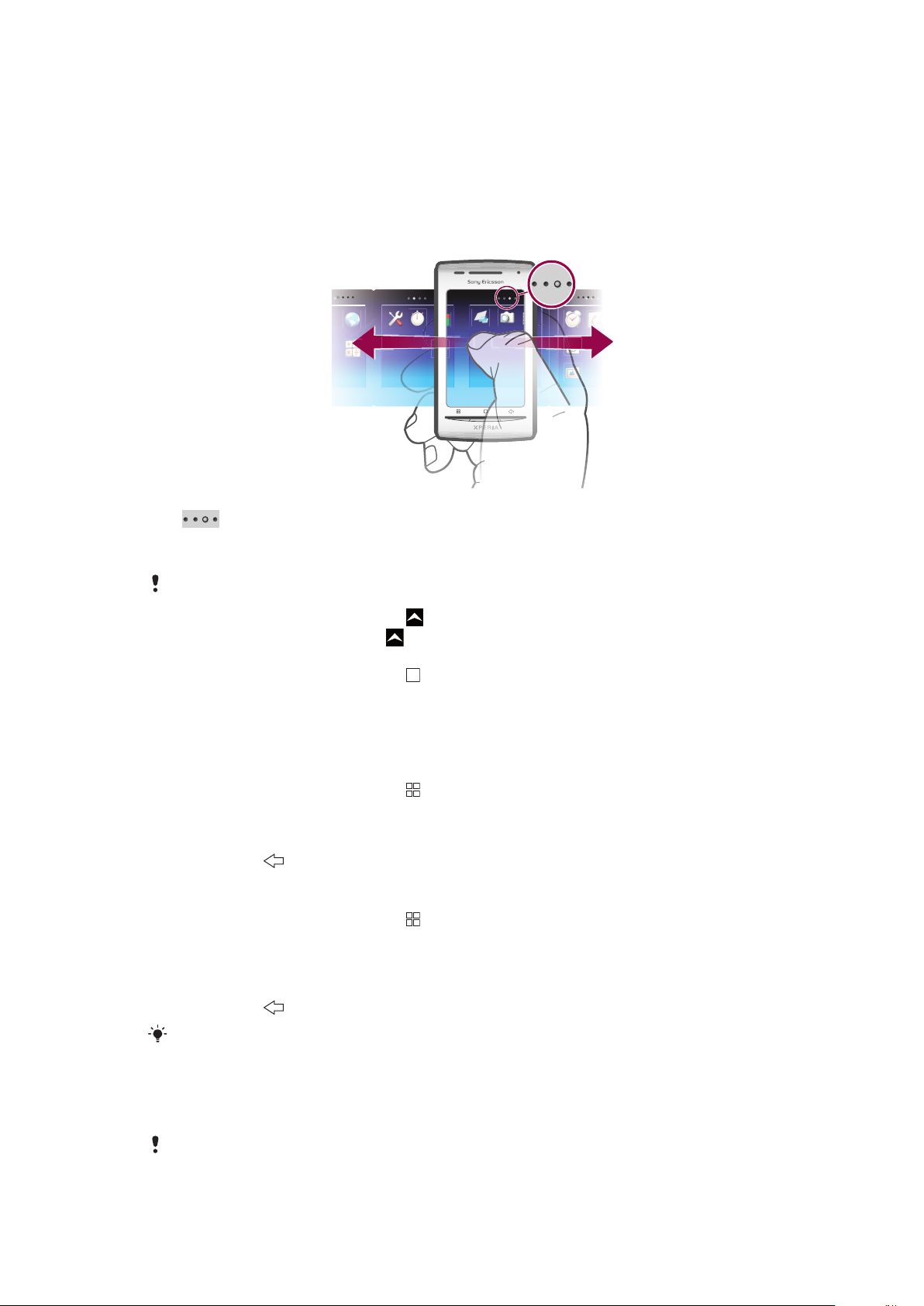
Pour effacer le volet de notification
•
Dans le volet de notification, appuyez sur Effacer.
Volets d'applications
Les volets d'applications permettent d'accéder aux applications de votre téléphone. Les
volets d'applications sont plus larges que l'écran. Vous pouvez créer de nouveaux volets
et arranger les applications selon vos préférences.
Affiche les volets d'applications ouverts
Pour ouvrir les volets d'applications
Il existe plusieurs façons d'ouvrir les volets d'applications.
•
Dans l'écran Accueil, faites glisser
•
Dans l'écran Accueil, tapez sur .
•
Effleurez l'écran Accueil vers le haut.
•
Dans l'écran Accueil, appuyez sur .
vers le haut.
Pour parcourir les volets d'applications
•
Dans les volets d'applications, effleurez vers la droite ou vers la gauche.
Pour créer un nouveau volet d'applications
1
Dans l'écran Accueil, appuyez sur .
2
Tapez sur Arranger les icônes
3
Appuyez longuement sur un élément du dernier volet jusqu'à ce qu'il vibre, puis
faites-le glisser sur la droite.
4
Appuyez sur pour quitter le mode d'édition.
Pour déplacer une application
1
Dans l'écran Accueil, appuyez sur .
2
Tapez sur Arranger les icônes
3
Appuyez longuement sur un élément jusqu'à ce qu'il vibre et faites le glisser vers l'un
des angles ou vers un autre volet d'applications. Si vous déplacez un élément dans
le dernier volet d'applications, ce dernier bascule vers le volet suivant.
4
Appuyez sur
pour quitter le mode d'édition.
Les éléments des volets d'applications ne sont pas des raccourcis d'applications, mais les
applications elles-mêmes. Lorsque vous déplacez une application des volets d'applications aux
angles ou vice versa, c'est l'application qui est déplacée, pas un raccourci. Les applications
n'ont pas de raccourci.
Pour réorganiser les angles
Les angles ne sont pas des raccourcis d'applications, mais les applications elles-mêmes.
15
Il existe une version Internet de cette publication. © Imprimez-la uniquement pour usage privé.
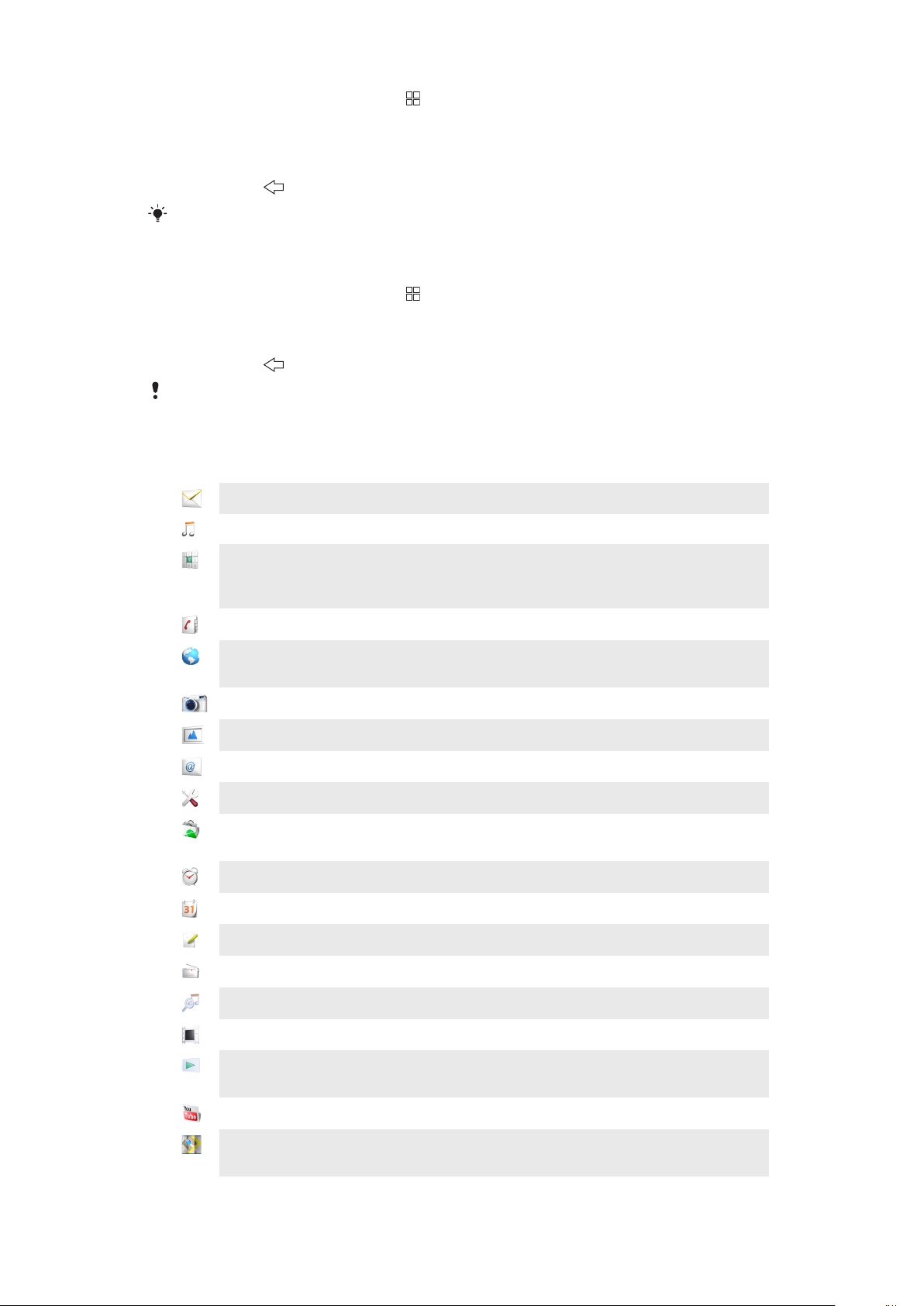
1
Dans l'écran Accueil, appuyez sur .
2
Tapez sur Arranger les icônes
3
Appuyez longuement sur un élément dans le volet des applications, puis faites-le
glisser dans l'un des angles. Vous pouvez également interchanger un élément entre
les volets d'applications et un angle.
4
Appuyez sur pour quitter le mode d'édition.
Vous pouvez également ajouter vos signets favoris comme angles ou les faire passer des angles
aux volets d'applications.
Pour supprimer un volet d'applications
1
Dans l'écran Accueil, appuyez sur .
2
Tapez sur Arranger les icônes
3
Appuyez longuement sur chaque élément jusqu'à ce qu'il vibre, puis faites-les glisser
un par un dans le volet gauche jusqu'à ce que le dernier voler sur la droite soit vide.
4
Appuyez sur
Avant de déplacer des éléments à gauche, assurez-vous que l'espace disponible dans le volet
est suffisant.
pour quitter le mode d'édition.
Présentation des applications
Messagerie
Lecteur de musique
Appeler
Contacts
Navigateur
Appareil photo
Album
Email
Paramètres
Market
Réveil
Calendrier
Notes
Envoyer et recevoir des SMS et des MMS
Lire de la musique et des listes de lecture
Passer et recevoir des appels, basculer entre des appels,
configurer des conférences téléphoniques et afficher
l'historique de vos appels
Assurer le suivi de vos amis et de vos collaborateurs
Naviguer sur le Web et télécharger de nouveaux programmes
et fichiers
Prendre des photos et enregistrer des clips vidéo
Afficher vos images et vos photos
Envoyer et recevoir des emails
Adapter les paramètres du téléphone à vos besoins
Accéder à Android™ Market pour télécharger des
applications gratuites et payantes pour votre téléphone
Définir une alarme
Suivre ses rendez-vous
Prendre des notes
Radio FM
TrackID™
Vidéo
PlayNow™
Écouter la radio sur votre téléphone
Service de reconnaissance de musique
Afficher les vidéos enregistrées sur votre téléphone
Télécharger une grande diversité de contenus intéressants
sur votre téléphone
YouTube
Maps
Partager et lire des vidéos du monde entier
Afficher votre position actuelle, trouver d'autres positions et
calculer des itinéraires
16
Il existe une version Internet de cette publication. © Imprimez-la uniquement pour usage privé.
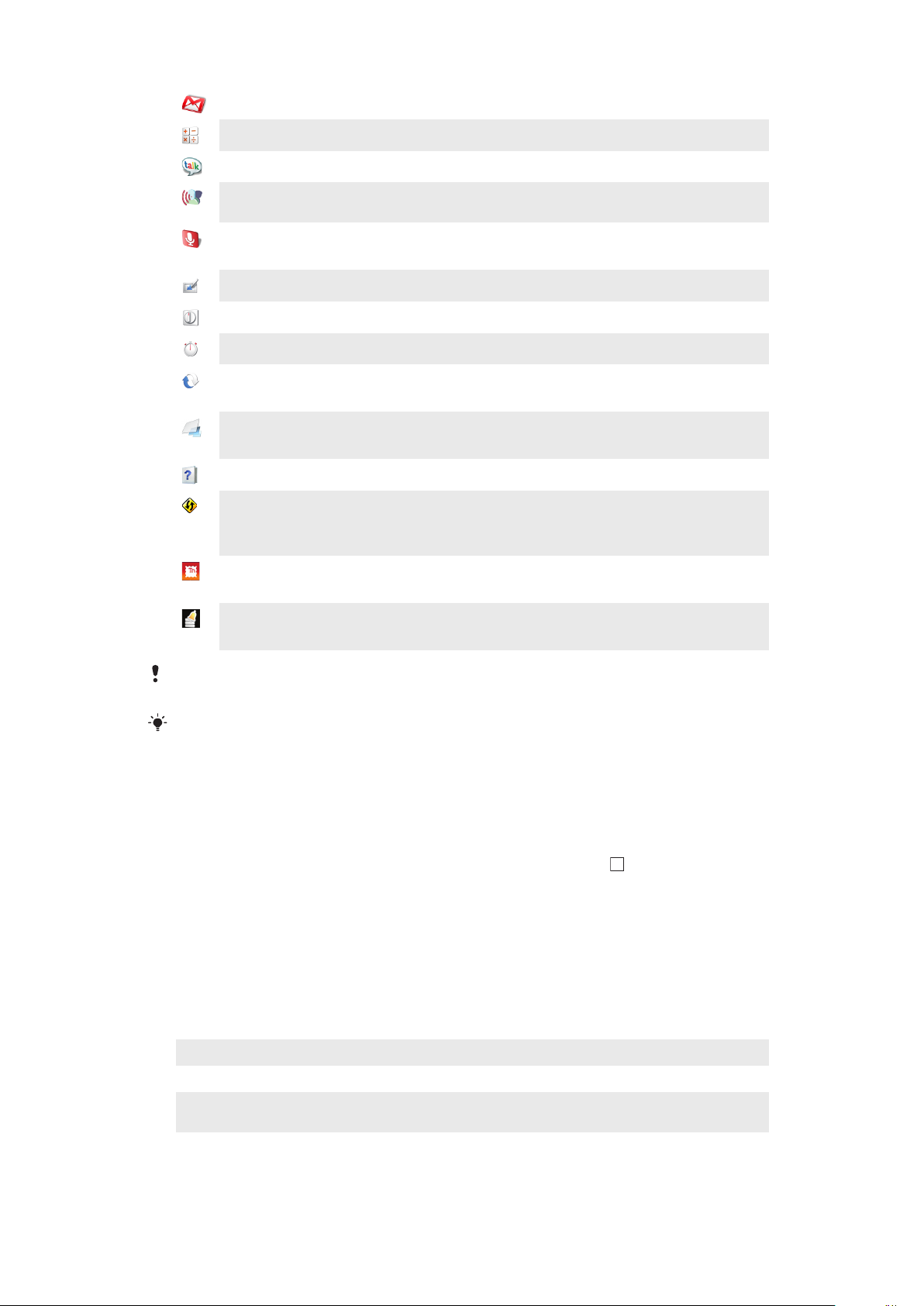
Gmail™
Application de messagerie qui prend en charge Gmail™
Calculatrice
Google Talk
Appels par
reconnaissance vocale
Voice Search
Photo fun
Minuterie
Chronomètre
Sony Ericsson Sync
Timescape
Guide de l'utilisateur
Dataviz® RoadSync
Touchnote
Effectuer des calculs simples
Discuter en ligne
Utiliser des commandes vocales pour passer un appel
Utiliser des commandes vocales pour faire des recherches
sur le Web
Modifier vos photos
Compter à rebours
Suivre une durée
Synchroniser vos contacts, le calendrier et bien d'autres
éléments
Assurer le suivi de l'ensemble de vos communications au
quotidien
Lire le guide étendu de l'utilisateur sur le téléphone
Application de synchronisation. Synchroniser Dataviz®
RoadSync avec votre téléphone en utilisant Microsoft®
Exchange ActiveSync®
Envoyer des cartes postales imprimées à votre famille et vos
amis
Assurer le suivi du volume de données que votre téléphone
envoie et reçoit
Certaines applications ne sont pas prises en charge par tous les réseaux et/ou fournisseurs de
services dans toutes les régions.
Les applications que vous téléchargez apparaissent dans les volets d'applications.
Fenêtre des applications utilisées récemment
Cette fenêtre permet de voir et d'ouvrir les applications utilisées récemment.
Pour ouvrir la fenêtre des applications utilisées récemment
•
À partir de n'importe quelle application, appuyez longuement sur .
LED de notification
La LED (Light-emitting diode, diode électroluminescente) de notification est située sur le
haut du téléphone. Elle fournit des informations sur l'état du téléphone et sur les notifications
en attente.
État des LED
Vert
Rouge clignotant Le niveau d'alimentation de la batterie est faible
Orange La batterie est en cours de chargement. Le niveau de chargement de la batterie se situe
La batterie est chargée au maximum
entre faible et plein
17
Il existe une version Internet de cette publication. © Imprimez-la uniquement pour usage privé.
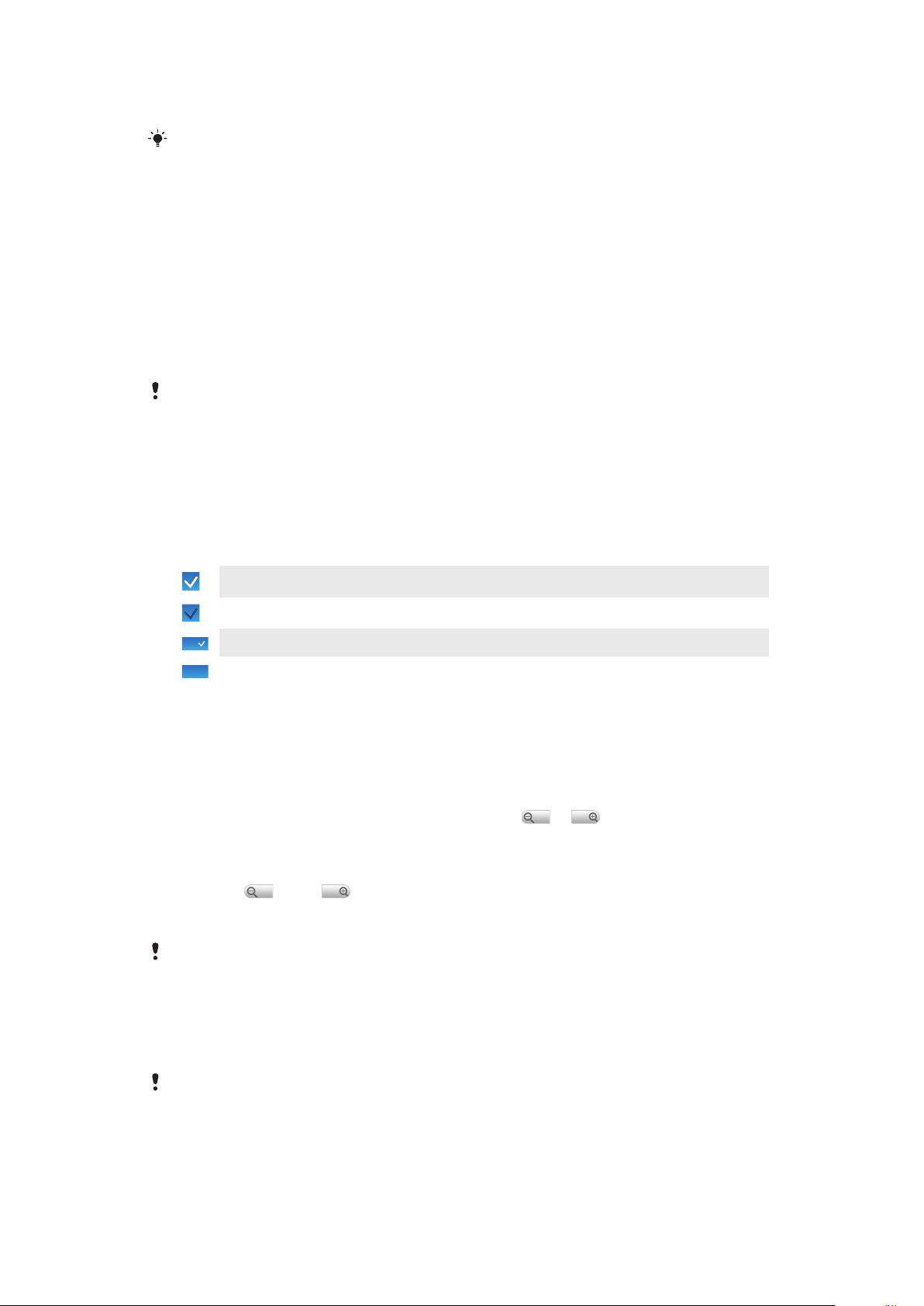
Vert clignotant Notification de message en attente ou d'appel en absence
Lorsque le téléphone est en cours de chargement, mais que le niveau de la batterie est encore
faible, la LED ne signale pas les notifications en attente (vert clignotant).
Capteurs
Votre téléphone intègre un capteur de luminosité et un capteur de proximité. Le capteur
de luminosité détecte le niveau de lumière ambiant et ajuste la luminosité de l'écran en
conséquence. Le capteur de proximité désactive l'écran tactile lorsque votre visage touche
l'écran. Cela évite d'activer involontairement les fonctions du téléphone lorsque vous
passez un appel.
Utilisation de l'écran tactile
Ce téléphone est équipé d'un affichage conductif. La présence d'humidité sur l'écran peut
empêcher son bon fonctionnement.
Pour ouvrir un élément ou le mettre en valeur
•
Appuyez sur l'élément.
Pour sélectionner ou désélectionner des options
•
Pour sélectionner ou désélectionner une option, tapez sur la case à cocher
appropriée ou, dans certains cas, à droite de l'option de liste.
Case à cocher activée
Case à cocher désactivée
Option de liste activée
Option de liste désactivée
Pour faire un panoramique
•
Lorsque cette option est disponible, faites glisser l'écran pour faire un panoramique.
Zoom
Deux méthodes permettent d'effectuer un zoom. Le choix dépend de l'application que
vous utilisez. Par exemple, le navigateur Web utilise
et , alors que l'album de
l'appareil photo utilise la méthode qui consiste à toucher longuement, puis à faire glisser.
Pour effectuer un zoom
•
Tapez sur ou sur , le cas échéant, pour effectuer un zoom avant ou arrière.
•
Appuyez longuement et faites glisser vers le haut ou vers le bas pour effectuer un
zoom avant ou arrière.
Pour afficher les icônes de zoom, vous devrez peut-être faire glisser votre doigt sur l'écran (dans
une direction quelconque).
Défilement
Vous pouvez faire défiler l'écran vers le haut ou vers le bas, et sur certaines pages Web
vous pouvez également le faire défiler sur les côtés.
Faire glisser ou effleurer n'active rien à l'écran.
18
Il existe une version Internet de cette publication. © Imprimez-la uniquement pour usage privé.
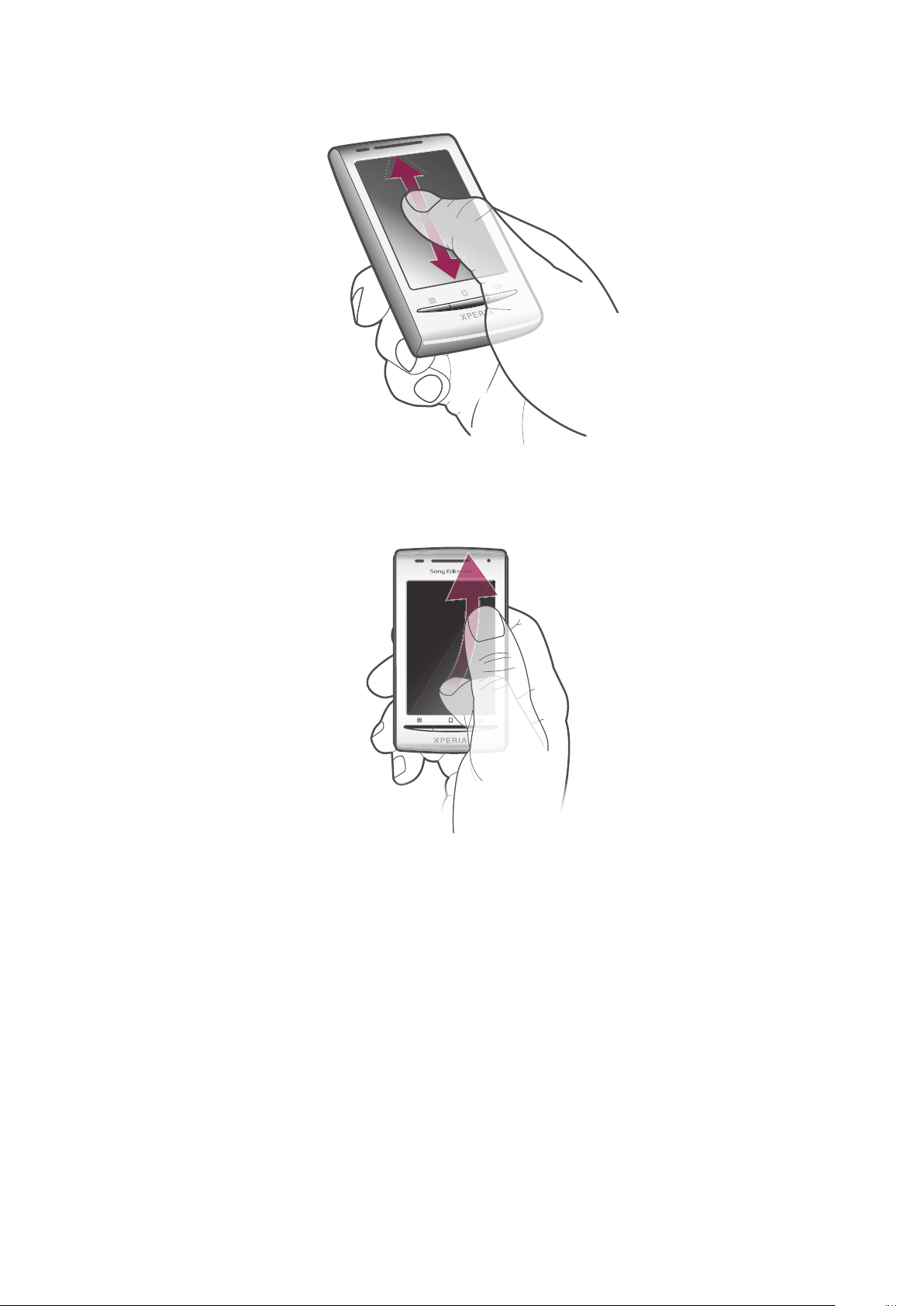
Pour faire défiler
•
Pour faire défiler, faites glisser vers le haut ou vers le bas.
Pour effleurer
•
Effleurez pour faire défiler rapidement. Vous pouvez attendre que le défilement s'arrête
ou vous pouvez l'arrêter immédiatement en appuyant sur l'écran.
Listes
Vous pouvez parcourir des listes alphabétiques en utilisant l'icône d'index.
19
Il existe une version Internet de cette publication. © Imprimez-la uniquement pour usage privé.
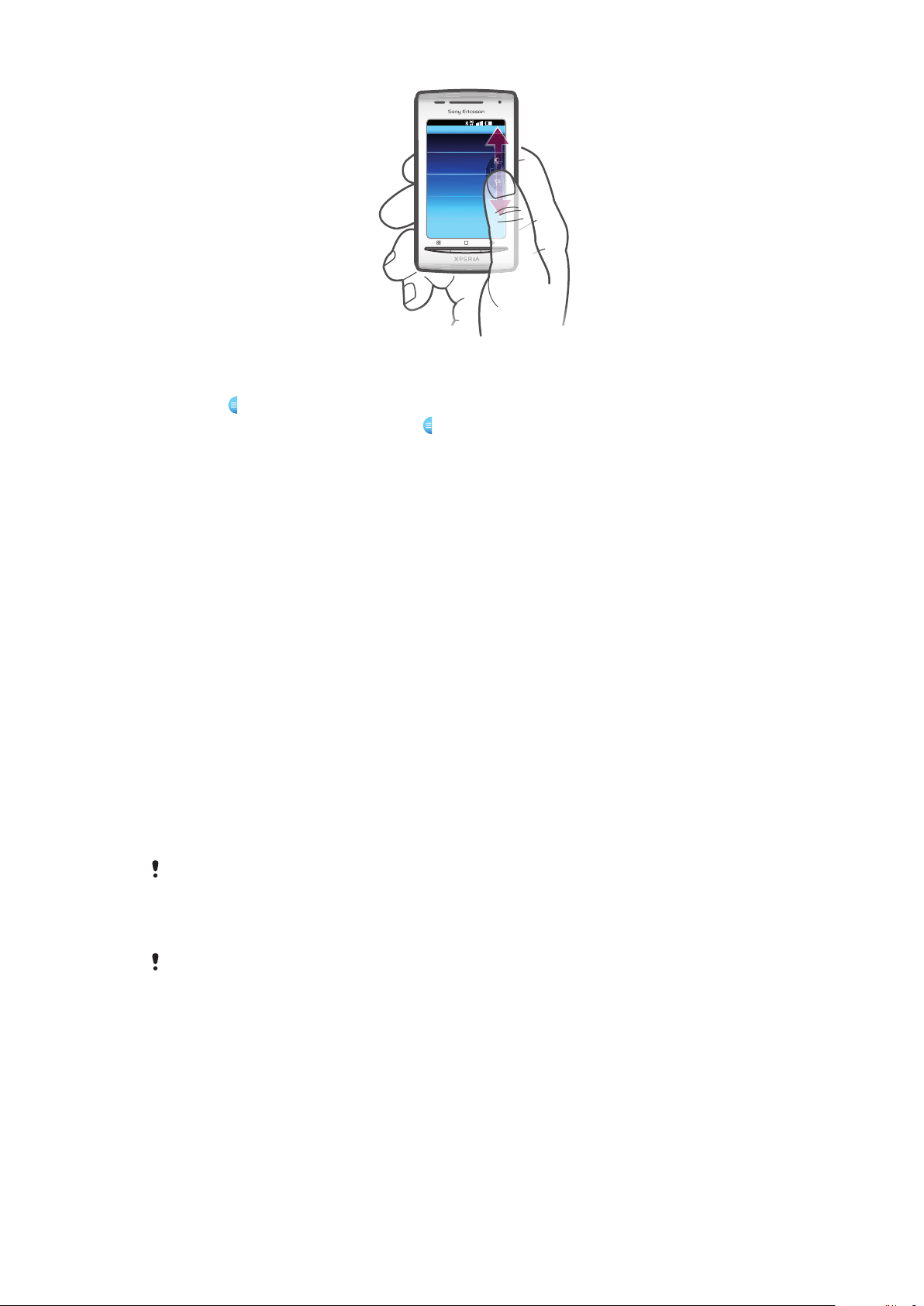
11: 37
K
L
M
:
K
Pour utiliser l'icône d'index
1
Dans n'importe quelle liste alphabétique, effleurez vers le haut ou vers le bas pour
afficher .
2
Touchez longuement et faites glisser vers le haut ou vers le bas pour rechercher
une lettre d'index.
Carte SIM
La carte SIM (Subscriber Identity Module) fournie par votre opérateur réseau contient des
informations relatives à votre abonnement. Avant d'insérer ou de retirer la carte SIM, mettez
toujours votre téléphone hors tension et retirez le chargeur.
Code PIN
Il se peut que vous ayez besoin d'un code PIN (Personal Identification Number) pour activer
les services et les fonctions de votre téléphone. Le symbole * s'affiche pour chaque chiffre
du code PIN, à moins que ce dernier ne commence par les chiffres d'un numéro d'urgence,
par exemple le 112 ou le 911. Vous pouvez appeler un numéro d'urgence sans entrer le
code PIN.
Mémoire
Vous pouvez enregistrer du contenu sur une carte mémoire et sur la mémoire du téléphone.
La musique, les clips vidéo et les photos sont enregistrés sur la carte mémoire alors que
les applications, les contacts et les messages le sont dans la mémoire du téléphone.
Carte mémoire
Il se peut que vous deviez acheter une carte mémoire séparément.
Votre téléphone utilise une carte mémoire microSD™ pour le contenu multimédia. Ce type
de carte peut également servir de carte mémoire portable avec d'autres périphériques
compatibles.
En l'absence de carte mémoire, vous ne pouvez pas utiliser l'appareil photo ni lire ou télécharger
de musique et de clips vidéo.
20
Il existe une version Internet de cette publication. © Imprimez-la uniquement pour usage privé.
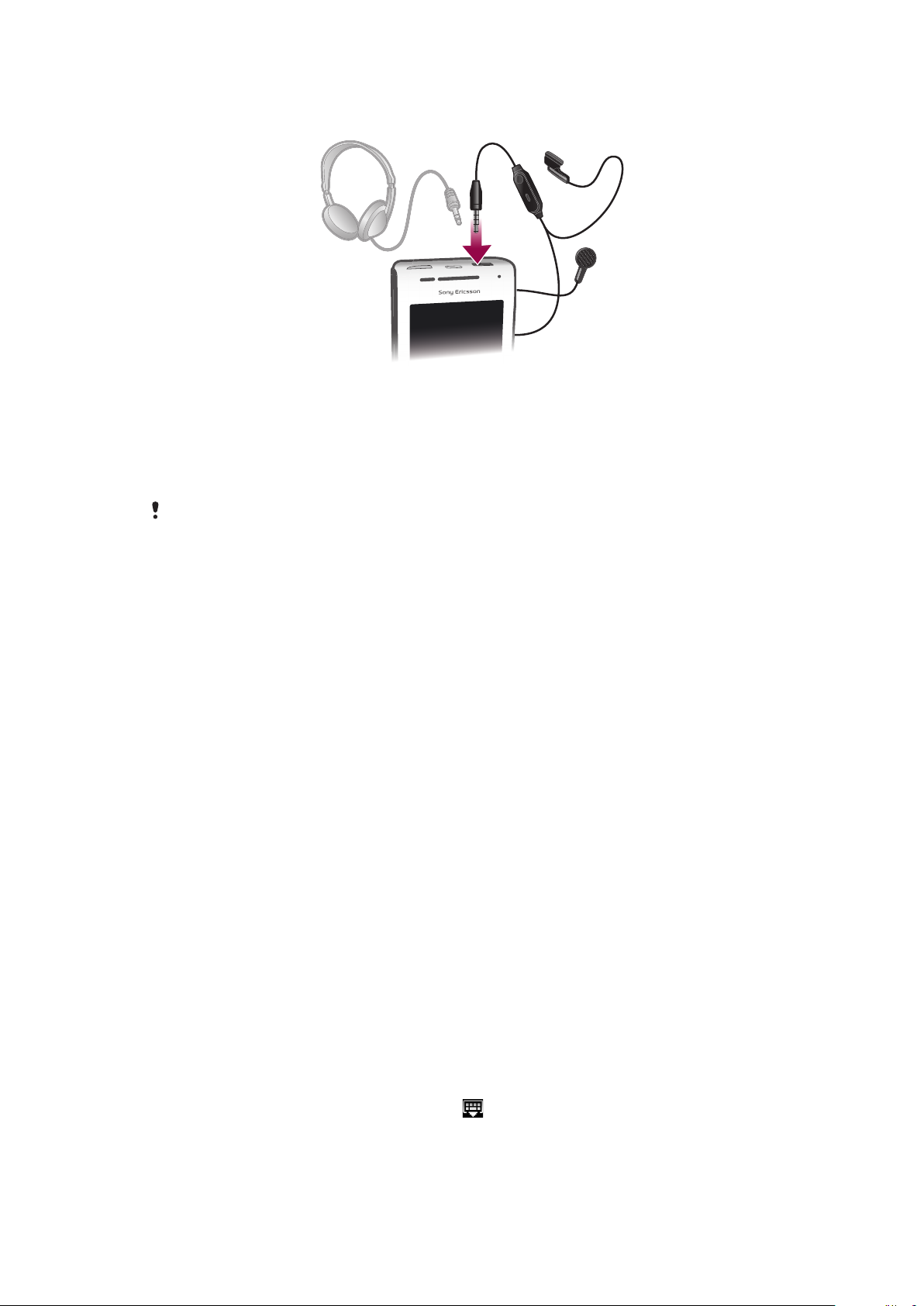
Stéréo portable mains libres
Pour utiliser un mains libres
1
Connectez un mains libres portable.
2
Pour répondre à un appel, appuyez sur la touche de gestion des appels. Si vous
écoutiez de la musique, elle s'arrête lorsque vous recevez un appel et reprend à la
fin de l'appel.
3
Pour terminer un appel, appuyez sur la touche de gestion des appels.
Si votre téléphone n'inclut pas un mains libres portable, vous pouvez en acquérir un séparément.
Réglage du volume
Vous pouvez régler le volume de la sonnerie pour les appels téléphoniques et les
notifications, et aussi pour la lecture de la musique et des vidéos.
Pour régler le volume de la sonnerie avec la touche de volume
•
Appuyez sur la touche de volume vers le haut ou vers le bas.
Pour régler le volume du lecteur multimédia avec la touche de volume
•
Lorsque vous écoutez de la musique ou que vous regardez une vidéo, appuyez sur
la touche de volume vers le haut ou vers le bas.
Pour régler le téléphone en mode silence et en mode vibreur
1
Appuyez sur la touche de volume vers le bas jusqu'au minimum. Le téléphone est
en mode silence, mais toujours en mode vibreur.
2
Appuyez sur la touche de volume une fois de plus vers le bas pour désactiver le
mode vibreur.
Saisie de texte
Utilisation du clavier
Lorsque vous démarrez une application ou que vous sélectionnez un champ qui nécessite
du texte ou des chiffres, le clavier s'affiche.
Pour afficher le clavier afin de saisir du texte
•
Tapez sur un champ de saisie de texte.
Pour masquer le clavier
•
Lorsque vous saisissez du texte, tapez sur
Il existe une version Internet de cette publication. © Imprimez-la uniquement pour usage privé.
.
21
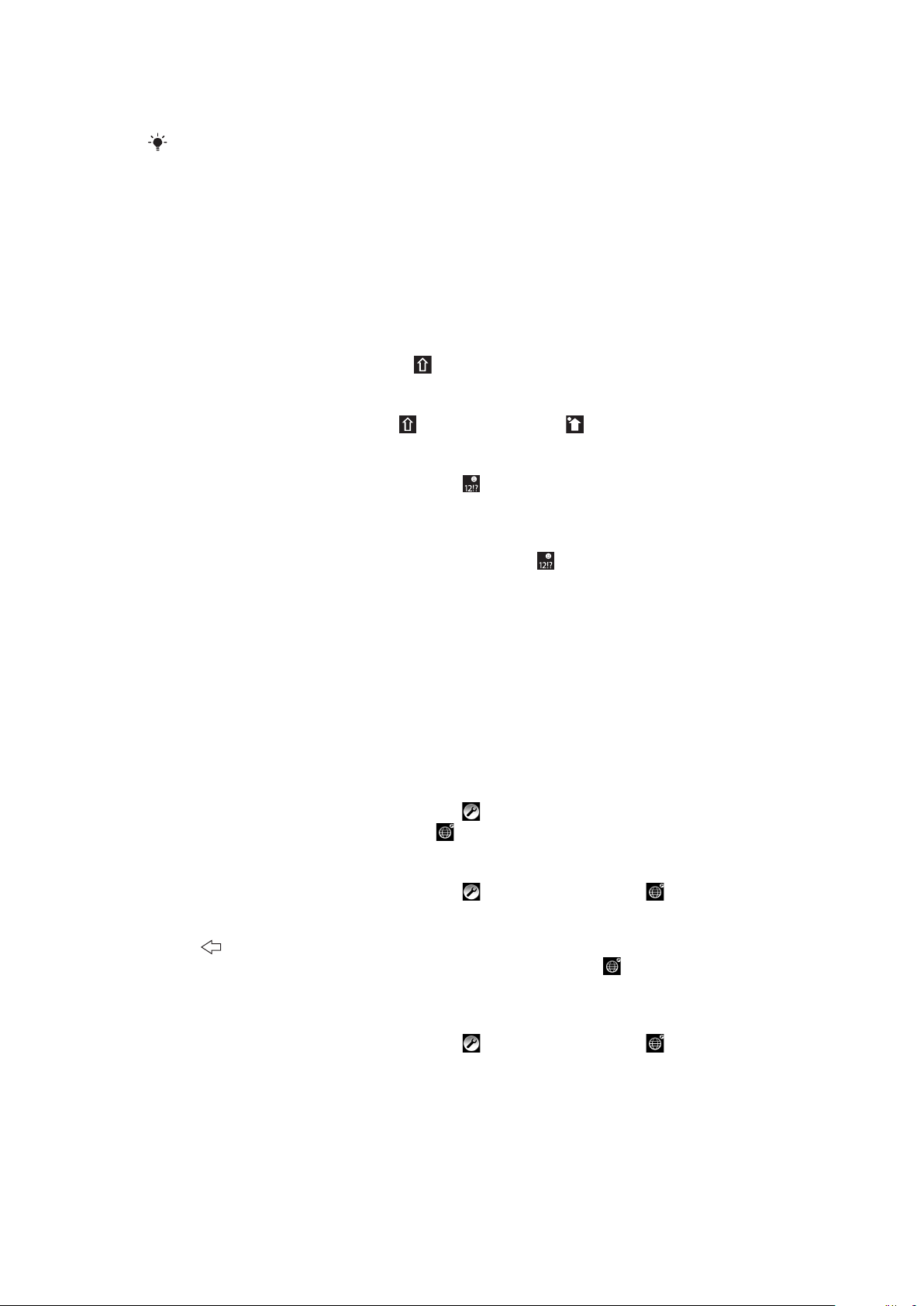
Pour utiliser le clavier en mode paysage
•
Lorsque vous saisissez du texte, tournez le téléphone latéralement.
Pour que le clavier prenne cette fonction en charge, l'application que vous utilisez doit prendre
en charge le mode paysage et vos paramètres doivent autoriser l'orientation automatique de
l'écran.
Pour saisir du texte
•
Pour saisir un caractère visible sur le clavier, tapez sur ce caractère.
•
Pour saisir une variante de lettre, touchez longuement une lettre ordinaire du clavier
afin d'afficher une liste des options disponibles, puis opérez une sélection dans la
liste. Pour saisir « é », par exemple, touchez longuement « e » jusqu'à l'affichage
d'une liste, puis sélectionnez « é » dans la liste.
Pour basculer entre les minuscules et les majuscules
•
Avant de saisir une lettre, tapez sur .
Pour activer le verrouillage des majuscules
•
Avant de saisir un mot, tapez sur jusqu'à l'affichage de .
Pour saisir des chiffres ou des symboles
•
Lorsque vous saisissez du texte, tapez sur
symboles s'affiche.
Pour insérer une émoticône
1
Lorsque vous saisissez du texte, touchez longuement .
2
Sélectionnez une émoticône.
. Un clavier avec des chiffres et des
Pour modifier du texte
1
Lorsque vous saisissez du texte, appuyez longuement sur le champ de texte jusqu'à
l'affichage du menu Modifier le texte.
2
Sélectionnez une option.
Paramètres du clavier
Vous pouvez sélectionner des paramètres pour le clavier, notamment la langue d'écriture
et la prédiction automatique.
Pour accéder aux paramètres du clavier
•
Lorsque vous saisissez du texte, tapez sur
langue d'écriture, touchez longuement .
Pour modifier la langue d'écriture
1
Lorsque vous saisissez du texte, tapez sur ou touchez longuement .
2
Tapez sur Langues de saisie.
3
Sélectionnez les langues à utiliser pour l'écriture. Quand vous avez terminé, appuyez
à plusieurs reprises pour revenir à la saisie de texte.
sur
4
Si vous avez sélectionné plus d'une langue d'écriture, tapez sur pour basculer
entre elles.
Pour modifier les paramètres de saisie de texte rapide
1
Lorsque vous saisissez du texte, tapez sur ou touchez longuement .
2
Tapez sur Paramètres du texte rapide.
3
Sélectionnez les paramètres souhaités.
. Si vous avez sélectionné plus d'une
Présentation des paramètres du téléphone
Vous pouvez paramétrer le téléphone en fonction de vos besoins, par exemple Date et
heure, Connexions sans fil et Synchronisation.
22
Il existe une version Internet de cette publication. © Imprimez-la uniquement pour usage privé.
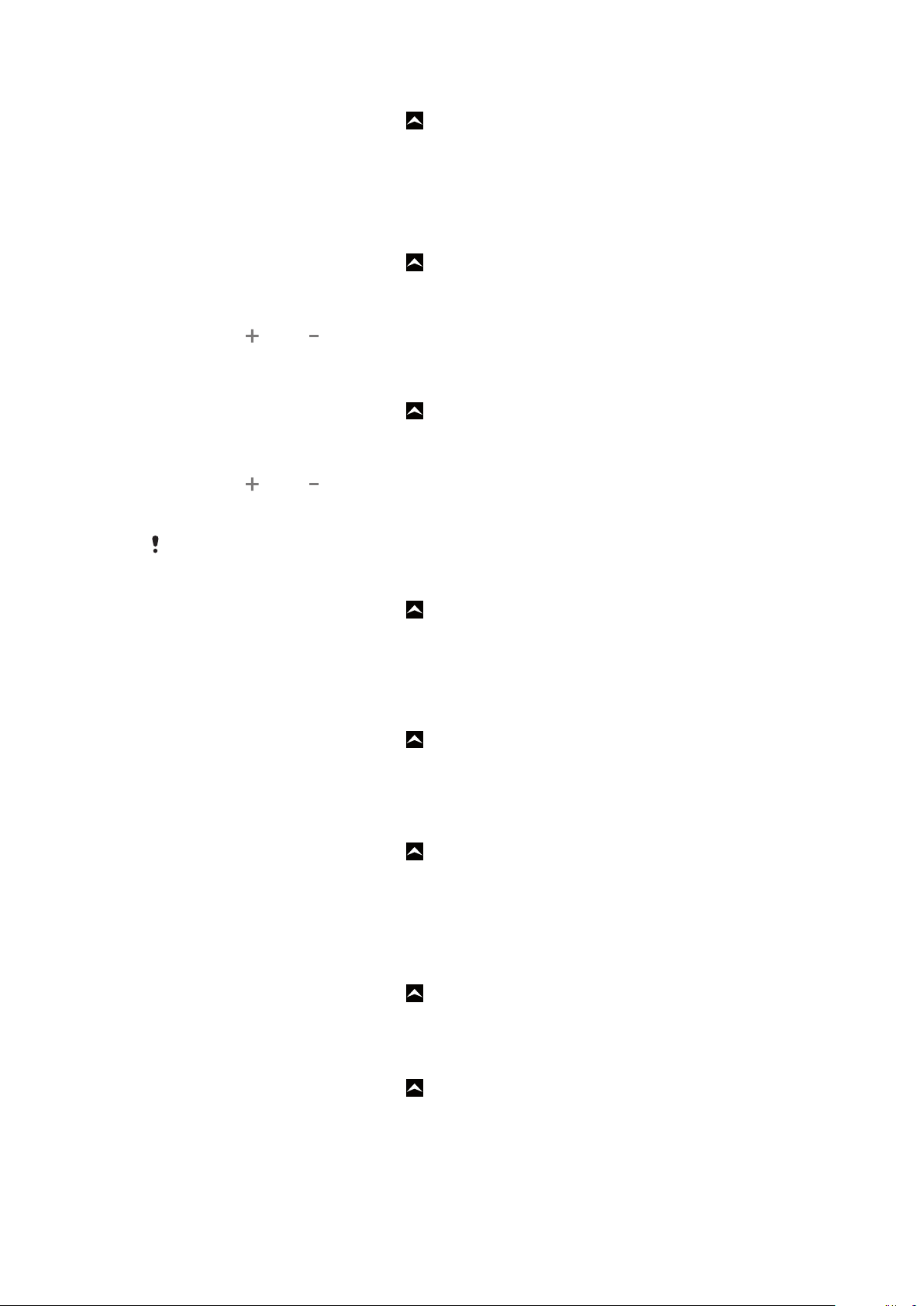
Pour accéder aux paramètres du téléphone
1
Dans l'écran Accueil, faites glisser vers le haut.
2
Tapez sur Paramètres.
Heure et date
Vous pouvez modifier l'heure et la date sur votre téléphone.
Pour régler la date manuellement
1
Dans l'écran Accueil, faites glisser vers le haut.
2
Tapez sur Paramètres > Date et heure.
3
Désactivez la case à cocher Automatique, le cas échéant.
4
Tapez sur Définir la date.
5
Tapez sur
6
Tapez sur Définir.
Pour régler l'heure manuellement
1
Dans l'écran Accueil, faites glisser vers le haut.
2
Tapez sur Paramètres > Date et heure.
3
Désactivez la case à cocher Automatique, le cas échéant.
4
Tapez sur Définir l'heure.
5
Tapez sur ou sur pour régler l'heure et les minutes.
6
Tapez sur AM pour passer à PM ou vice versa.
7
Tapez sur Définir.
ou sur pour régler la date.
Pour utiliser
Pour régler le fuseau horaire
1
Dans l'écran Accueil, faites glisser
2
Tapez sur Paramètres > Date et heure.
3
Désactivez la case à cocher Automatique, le cas échéant.
4
Tapez sur Définir fuseau horaire
5
Sélectionnez une option.
Pour définir le format d'heure
1
Dans l'écran Accueil, faites glisser
2
Tapez sur Paramètres > Date et heure > Utiliser format sur 24 h.
3
Activez la case à cocher pour basculer entre les formats sur 12 heures et sur
24 heures.
Pour régler le format de date
1
Dans l'écran Accueil, faites glisser
2
Tapez sur Paramètres > Date et heure > Sélectionner format de date.
3
Sélectionnez une option.
AM et PM, vous devez désactiver Utiliser format sur 24 h.
vers le haut.
vers le haut.
vers le haut.
Paramètres de la sonnerie
Pour régler une sonnerie de téléphone
1
Dans l'écran Accueil, faites glisser vers le haut.
2
Tapez sur Paramètres > Sons et affichage > Sonnerie du téléphone.
3
Sélectionnez une sonnerie.
Pour activer les tonalités de touche
1
Dans l'écran Accueil, faites glisser
2
Tapez sur Paramètres > Sons et affichage.
3
Activez Tonalité touches audible ou Sélections audibles.
Il existe une version Internet de cette publication. © Imprimez-la uniquement pour usage privé.
vers le haut.
23
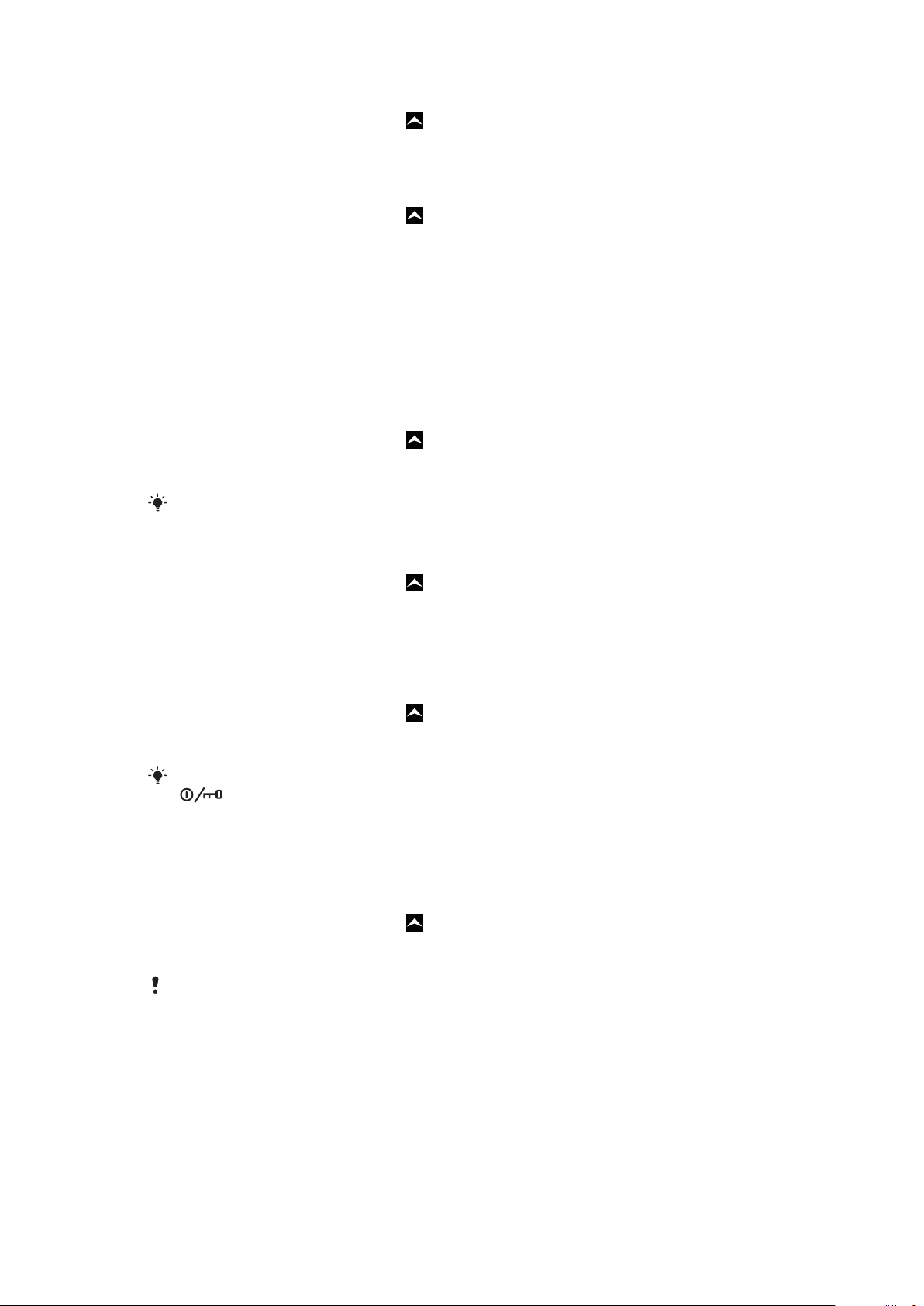
Pour sélectionner une sonnerie de notification
1
Dans l'écran Accueil, faites glisser vers le haut.
2
Tapez sur Paramètres > Sons et affichage > Sonnerie de notification.
3
Sélectionnez une sonnerie et tapez sur OK.
Pour activer le vibreur
1
Dans l'écran Accueil, faites glisser vers le haut.
2
Tapez sur Paramètres > Sons et affichage.
3
Activez la case à cocher Vibreur.
Paramètres d'écran
Orientation
Il est possible de modifier l'orientation de l'écran de portrait en paysage. Par défaut, la
modification est désactivée, mais vous pouvez définir le changement automatique.
Pour régler l'orientation automatique de l'écran
1
Dans l'écran Accueil, faites glisser
2
Tapez sur Paramètres > Sons et affichage.
3
Activez la case à cocher Orientation.
Si vous ne définissez pas l'orientation automatique de l'écran, le téléphone reste en orientation
portrait.
vers le haut.
Pour régler la luminosité de l'écran
1
Dans l'écran Accueil, faites glisser vers le haut.
2
Tapez sur Paramètres > Sons et affichage > Luminosité.
3
Pour diminuer la luminosité de l'écran, faites glisser le curseur vers la gauche. Pour
augmenter la luminosité de l'écran, faites glisser le curseur vers la droite.
4
Tapez sur OK
Pour régler le temps d'inactivité avant la désactivation de l'écran
1
Dans l'écran Accueil, faites glisser
2
Tapez sur Paramètres > Sons et affichage > Mise en veille de l'écran.
3
Sélectionnez une option.
Pour désactiver rapidement l'écran, appuyez rapidement sur la touche de mise sous tension
.
vers le haut.
Langue du téléphone
Vous pouvez sélectionner une langue à utiliser sur votre téléphone.
Pour modifier la langue du téléphone
1
Dans l'écran Accueil, faites glisser
2
Tapez sur Paramètres > Par. régionaux et texte > Langue et région.
3
Sélectionnez une option.
Si vous vous trompez de langue et que vous n'arrivez pas à lire les menus, visitez le site
www.sonyericsson.com/support
pour obtenir de l'aide.
vers le haut.
Mode Avion
En mode Avion, aucune radiotransmission n'est effectuée par téléphone. Vous ne pouvez
pas activer les fonctions Bluetooth™ ou Wi-Fi™.
24
Il existe une version Internet de cette publication. © Imprimez-la uniquement pour usage privé.
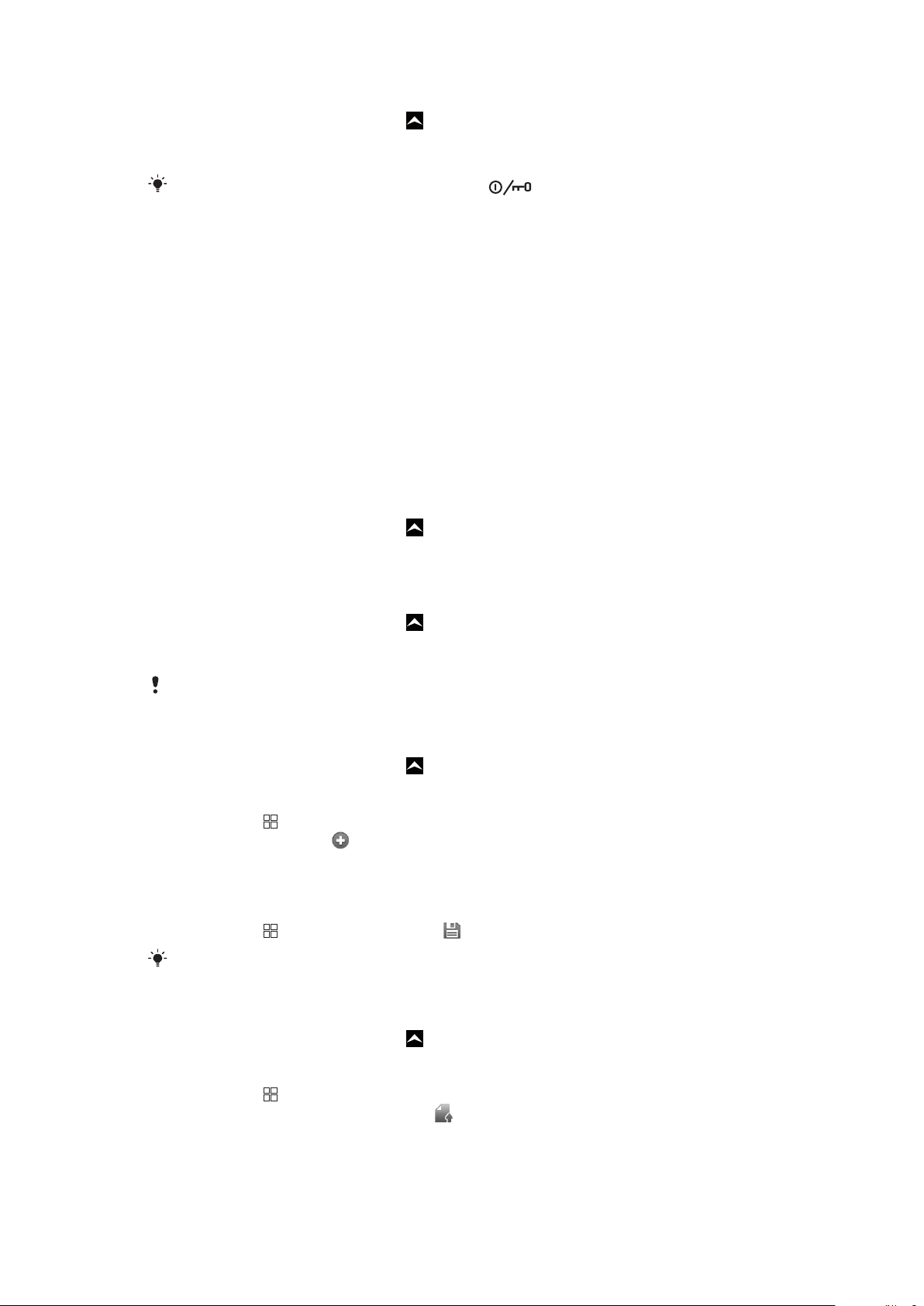
Pour activer le mode Avion
1
Dans l'écran Accueil, faites glisser vers le haut.
2
Tapez sur Paramètres > Connexions sans fil.
3
Activez la case à cocher Mode avion.
Vous pouvez également appuyer longuement sur pour activer le mode Avion.
Paramètres Internet et de la messagerie
Pour envoyer des SMS et des MMS et accéder à Internet, vous devez disposer d'une
connexion de données mobile 2G/3G et des paramètres appropriés. Vous pouvez obtenir
ces paramètres de plusieurs manières :
•
Pour la plupart des réseaux et des opérateurs de téléphonie mobile, les paramètres de
messagerie et Internet sont préinstallés sur le téléphone. Vous pouvez donc commencer
immédiatement à utiliser Internet et à envoyer des messages.
•
Dans certains cas, vous avez la possibilité de télécharger les paramètres de messagerie et
Internet lorsque vous activez le téléphone pour la première fois. Vous pouvez aussi
télécharger ces paramètres ultérieurement à partir du menu Paramètres.
•
Vous pouvez ajouter et modifier manuellement des paramètres Internet et réseau sur le
téléphone à tout moment. Pour obtenir des informations détaillées sur vos paramètres de
messagerie et Internet, contactez votre opérateur réseau.
Pour télécharger des paramètres Internet et de messagerie
1
Dans l'écran Accueil, faites glisser vers le haut.
2
Tapez sur Paramètres > Paramètres de base > Téléchargement des
paramètres .
Pour afficher le nom du point d'accès (APN) actif
1
Dans l'écran Accueil, faites glisser
2
Tapez sur Paramètres > Connexions sans fil > Réseaux mobiles.
3
Tapez sur Noms des points d'accès
Si plusieurs connexions sont disponibles, la connexion réseau active sera indiquée par une coche
sur la droite.
vers le haut.
Pour configurer Internet manuellement
1
Dans l'écran Accueil, faites glisser vers le haut.
2
Tapez sur Paramètres > Connexions sans fil > Réseaux mobiles > Noms des
points d'accès.
3
Appuyez sur
4
Tapez sur Nouvel APN
5
Tapez sur Nom et saisissez le nom du profil réseau que vous voulez créer.
6
Tapez sur APN et saisissez le nom du point d'accès.
7
Tapez et saisissez toutes les autres informations demandées par votre opérateur
.
réseau.
8
Appuyez sur
Pour obtenir des informations détaillées sur vos paramètres de réseau, contactez votre
opérateur réseau.
et tapez sur Enregistrer .
Pour réinitialiser les paramètres Internet par défaut
1
Dans l'écran Accueil, faites glisser
2
Tapez sur Paramètres > Connexions sans fil > Réseaux mobiles > Noms des
vers le haut.
points d'accès.
3
Appuyez sur
4
Tapez sur Rétablir valeurs par défaut
.
25
Il existe une version Internet de cette publication. © Imprimez-la uniquement pour usage privé.
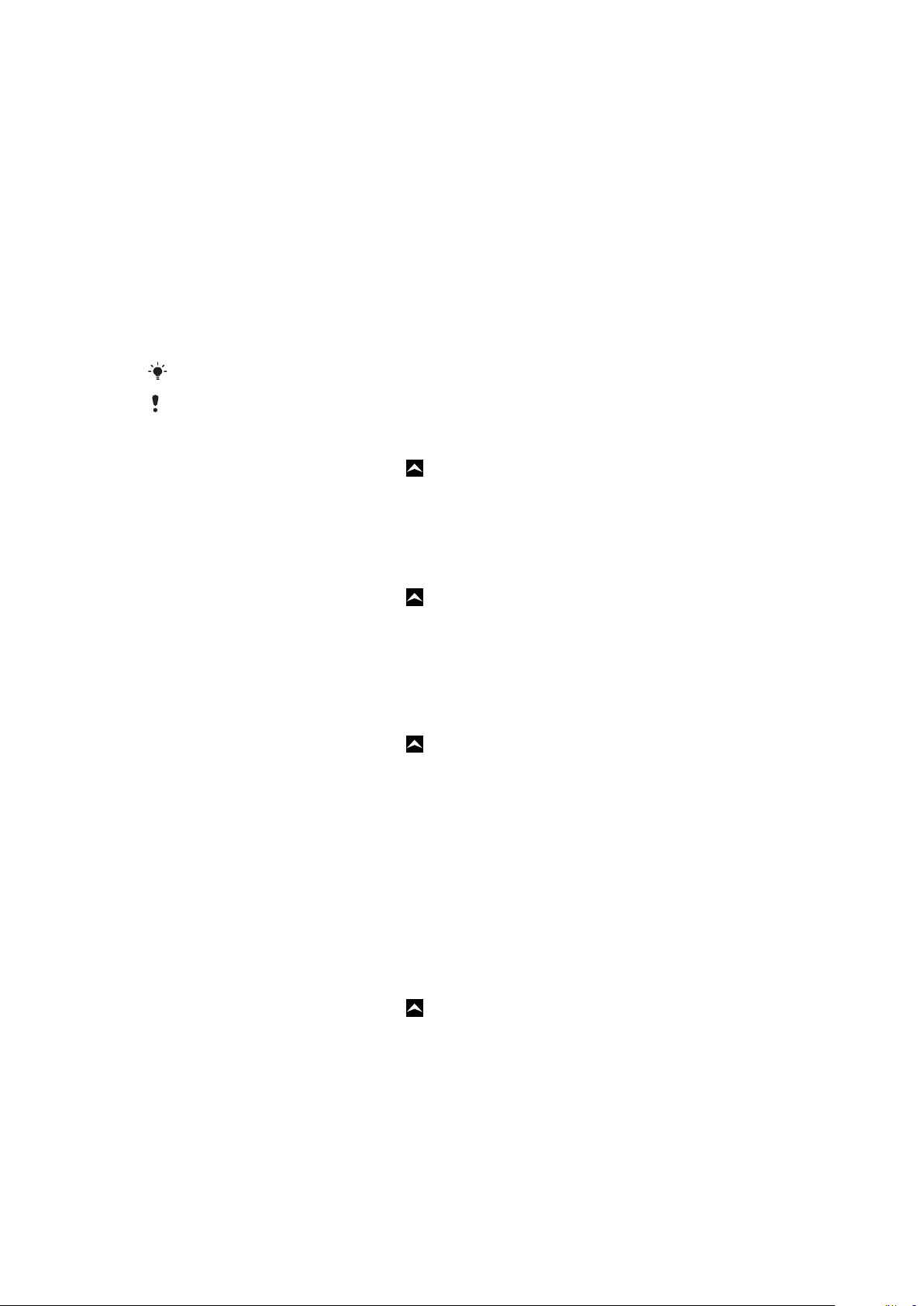
Trafic de données
Utilisation de la surveillance des données pour suivre votre trafic de
données
Utilisez la surveillance des données pour suivre le volume de données que votre téléphone
envoie et reçoit. Cette application suit le trafic de données approximatif sur des réseaux
2G/3G à partir d'un jour de début prédéfini. Les valeurs sont réinitialisées mensuellement.
Par exemple, si le jour de début est réglé sur 15, le compteur du trafic de données est
réinitialisé le 15 de chaque mois. La première fois que vous démarrez la surveillance des
données, le jour de début est réglé sur 1.
La surveillance des données peut aussi vous prévenir quand le volume de données
transférées atteint une limite déterminée. Vous pouvez définir des limites séparées pour les
données envoyées, les données reçues et le total des données.
Vous pouvez aussi activer la surveillance des données en tant que widget dans l'écran Accueil.
Les données envoyées ou reçues via des connexions Wi-Fi™ ou Bluetooth™ ne sont pas suivies.
Pour régler le jour de réinitialisation de la surveillance de données
1
Dans l'écran Accueil, faites glisser vers le haut.
2
Tapez sur .
3
Tapez sur le chiffre indiquant le jour de début.
4
Faites défiler la barre vers le haut ou le bas et tapez sur le jour de réinitialisation
souhaité.
Pour régler un avertissement de surveillance de données
1
Dans l'écran Accueil, faites glisser
2
Tapez sur .
3
Tapez sur l'icône de la cloche à côté de , ou selon le type d'avertissement à régler.
4
Tapez sur un numéro à modifier.
5
Faites défiler l'écran vers le haut ou le bas et tapez sur la valeur souhaitée.
6
Lorsque vous avez terminé, tapez sur .
Pour effacer un avertissement de surveillance de données
1
Dans l'écran Accueil, faites glisser vers le haut.
2
Tapez sur .
3
Tapez sur l'icône de la cloche à côté de , ou selon le type d'avertissement à
supprimer.
4
Tapez sur . La limite d'avertissement est réinitialisée sur 0 et l'avertissement est
désactivé.
vers le haut.
Désactiver l'ensemble du trafic de données
Vous pouvez désactiver toutes les connexions de données avec votre téléphone pour
empêcher les téléchargements et les synchronisations de données indésirables. Pour
obtenir des informations détaillées sur votre programme d'abonnement et les coûts du
trafic de données, contactez votre opérateur réseau.
Pour désactiver l'ensemble du trafic de données
1
Dans l'écran Accueil, faites glisser vers le haut.
2
Tapez sur Paramètres > Connexions sans fil > Réseaux mobiles.
3
Désactivez la case à cocher Trafic de données.
Itinérance des données
Selon votre opérateur réseau, il est possible d'autoriser des connexions de données
mobiles via 2G/3G en dehors de votre réseau domestique (itinérance). Notez que des frais
26
Il existe une version Internet de cette publication. © Imprimez-la uniquement pour usage privé.
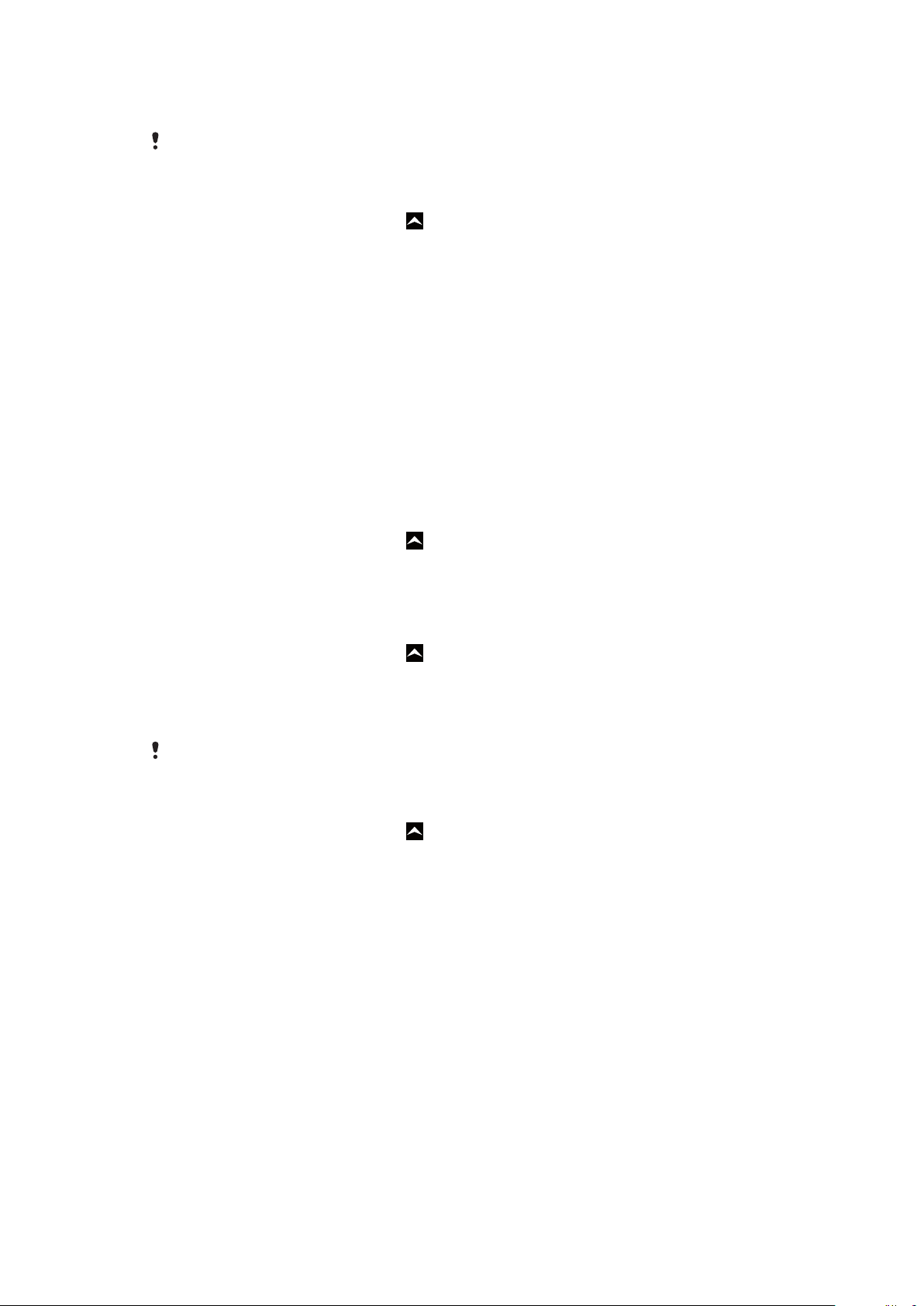
de transmission de données peuvent s'appliquer. Pour plus d'informations, contactez votre
opérateur réseau.
Les applications utilisent parfois la connexion Internet de votre réseau domestique sans
notification, par exemple, lors de l'envoi de demandes de recherche et de synchronisation.
Pour activer l'itinérance de données
1
Dans l'écran Accueil, faites glisser vers le haut.
2
Tapez sur Paramètres > Connexions sans fil > Réseaux mobiles.
3
Activez la case à cocher Itinérance des données.
Paramètres réseau
Votre téléphone bascule automatiquement entre les réseaux en fonction de leur
disponibilité. Certains opérateurs réseau vous autorisent à changer de réseau
manuellement, par exemple, si vous voyagez à l'étranger et que vous souhaitez utiliser un
réseau donné.
Pour économiser la batterie, vous pouvez limiter l'utilisation de votre téléphone aux réseaux
GSM (Global System for Mobile communications). Les téléchargements de données s'en
trouveront cependant ralentis. Si vous devez télécharger ou transférer de grandes quantités
de données, nous vous recommandons de changer de mode réseau ou de vous connecter
à Internet via un réseau Wi-Fi™.
Pour utiliser exclusivement des réseaux GSM
1
Dans l'écran Accueil, faites glisser vers le haut.
2
Tapez sur Paramètres > Connexions sans fil > Réseaux mobiles.
3
Tapez sur Mode réseau.
4
Sélectionnez GSM uniquement.
Pour sélectionner manuellement un autre réseau
1
Dans l'écran Accueil, faites glisser
2
Tapez sur Paramètres > Connexions sans fil > Réseaux mobiles > Opérateur
vers le haut.
de réseau.
3
Tapez sur Faire une sélection manuelle.
4
Sélectionnez un réseau.
Si vous sélectionnez un réseau manuellement, votre téléphone n'en cherche pas d'autre, même
si vous sortez de la portée du réseau sélectionné manuellement.
Pour activer la sélection automatique du réseau
1
Dans l'écran Accueil, faites glisser vers le haut.
2
Tapez sur Paramètres > Connexions sans fil > Réseaux mobiles > Opérateur
de réseau.
3
Tapez sur Sélection automatique
27
Il existe une version Internet de cette publication. © Imprimez-la uniquement pour usage privé.
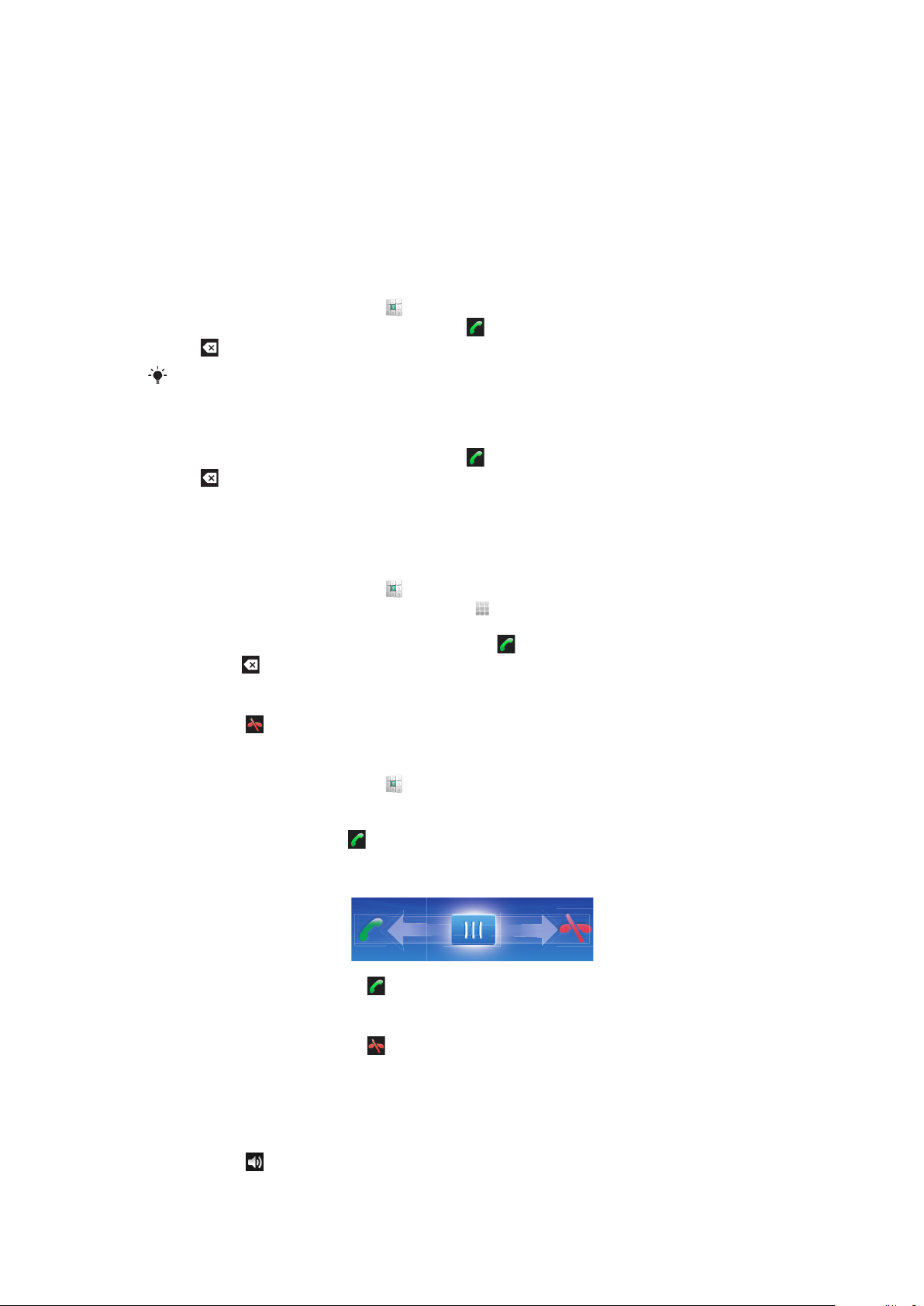
Appel
Appels d'urgence
Votre téléphone prend en charge les numéros d'urgence internationaux tels que le 112 ou
le 911. Cela signifie que vous pouvez normalement émettre des appels d'urgence dans
n'importe quel pays, avec ou sans carte SIM, lorsque vous êtes à portée d'un réseau.
Pour émettre un appel d'urgence
1
Dans l'écran Accueil, tapez sur .
2
Saisissez le numéro d'urgence et tapez sur . Pour supprimer un numéro, tapez
sur
.
Vous ne pouvez pas émettre un appel d'urgence sans carte SIM.
Pour émettre un appel d'urgence lorsque la carte SIM est verrouillée
1
Tapez sur Appel d'urgence
2
Saisissez le numéro d'urgence et tapez sur . Pour supprimer un numéro, tapez
sur
.
Gestion des appels
Pour émettre un appel
1
Dans l'écran Accueil, tapez sur
2
Si le journal des appels est affiché, tapez sur pour passer en mode pavé de
numérotation.
3
Saisissez le numéro du destinataire et tapez sur . Pour supprimer un numéro,
tapez sur .
Pour terminer un appel
•
Tapez sur
Pour émettre un appel international
1
Dans l'écran Accueil, tapez sur .
2
Appuyez longuement sur 0, jusqu'à ce que le signe « + » s'affiche.
3
Saisissez le code du pays, l'indicatif régional (sans le zéro d'en-tête) et le numéro de
téléphone, puis tapez sur
Pour répondre à un appel
•
Faites glisser l'indicateur sur
.
.
.
Pour refuser un appel
•
Faites glisser l'indicateur sur .
Pour modifier le volume de l'écouteur pendant un appel
•
Appuyez sur la touche de volume vers le haut ou vers le bas.
Pour activer le haut-parleur pendant un appel
•
Tapez sur
28
Il existe une version Internet de cette publication. © Imprimez-la uniquement pour usage privé.
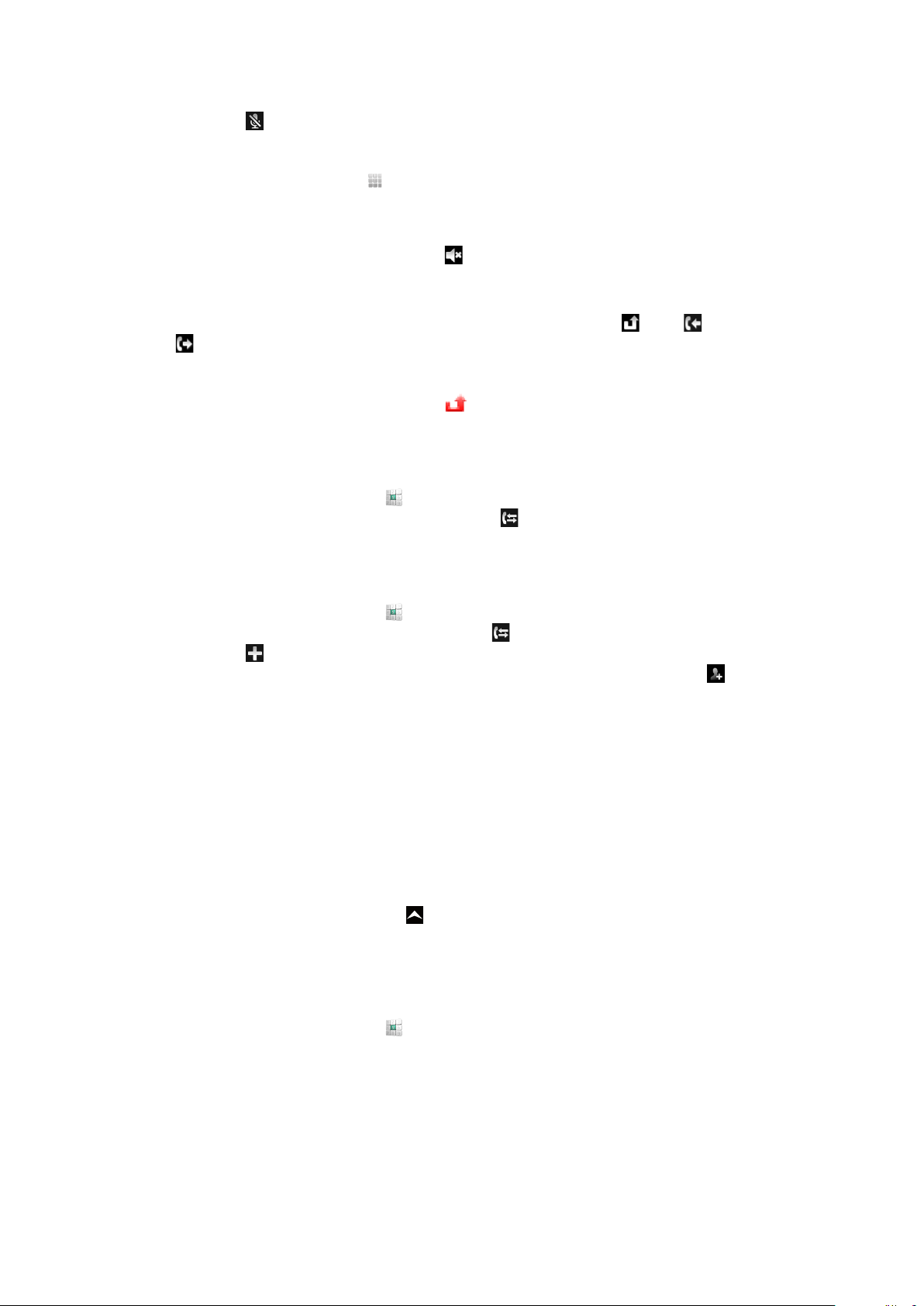
Pour couper le micro durant un appel
•
Tapez sur
Pour saisir des chiffres pendant un appel
1
Pendant un appel, tapez sur . Un pavé numérique s'affiche.
2
Saisissez des chiffres.
Pour couper la sonnerie d'un appel entrant
•
Lorsque vous recevez l'appel, tapez sur .
Appels récents
Dans le journal des appels, vous pouvez voir les appels en absence , reçus et passés
.
Pour afficher des appels en absence
1
Lorsque vous avez manqué des appels,
glisser la barre d'état vers le bas.
2
Les appels en absence sont affichés dans le volet des notifications.
Pour appeler un numéro à partir du journal des appels
1
Dans l'écran Accueil, tapez sur .
2
Si le pavé de numérotation est affiché, tapez sur pour passer en mode journal
des appels.
3
Tapez sur le numéro à appeler.
s'affiche dans la barre d'état. Faites
Pour ajouter un numéro du journal des appels à vos contacts
1
Dans l'écran Accueil, tapez sur .
2
Si le pavé de numérotation est affiché, tapez sur pour ouvrir le journal des appels.
3
Tapez sur
4
Tapez sur un contact existant pour ajouter le numéro à ce contact ou tapez sur
pour obtenir un nouveau contact.
5
Modifiez les informations du contact et tapez sur Enreg..
Messagerie vocale
Si votre abonnement inclut un service de réponse téléphonique, les appelants peuvent
laisser un message vocal si vous ne répondez pas à un appel. Généralement, le numéro
de messagerie vocale est enregistré sur la carte SIM. Si ce n'est pas le cas, contactez votre
fournisseur de services pour obtenir votre numéro de messagerie vocale. Vous pouvez
entrer le numéro manuellement.
Pour saisir votre numéro de messagerie vocale
1
Dans l'écran Accueil, faites glisser vers le haut.
2
Tapez sur Paramètres > Paramètres d'appel > Messagerie vocale.
3
Saisissez votre numéro de messagerie vocale.
4
Tapez sur OK
Pour appeler votre service de messagerie vocale
1
Dans l'écran Accueil, tapez sur
2
Appuyez longuement sur 1.
.
Appels multiples
Si vous avez activé la mise en attente des appels, vous pouvez gérer la réception simultanée
de plusieurs appels. Lorsque cette fonction est activée, vous êtes averti de l'arrivée d'un
nouvel appel par un signal sonore.
29
Il existe une version Internet de cette publication. © Imprimez-la uniquement pour usage privé.
