Sony ericsson XPERIA X8 User Manual
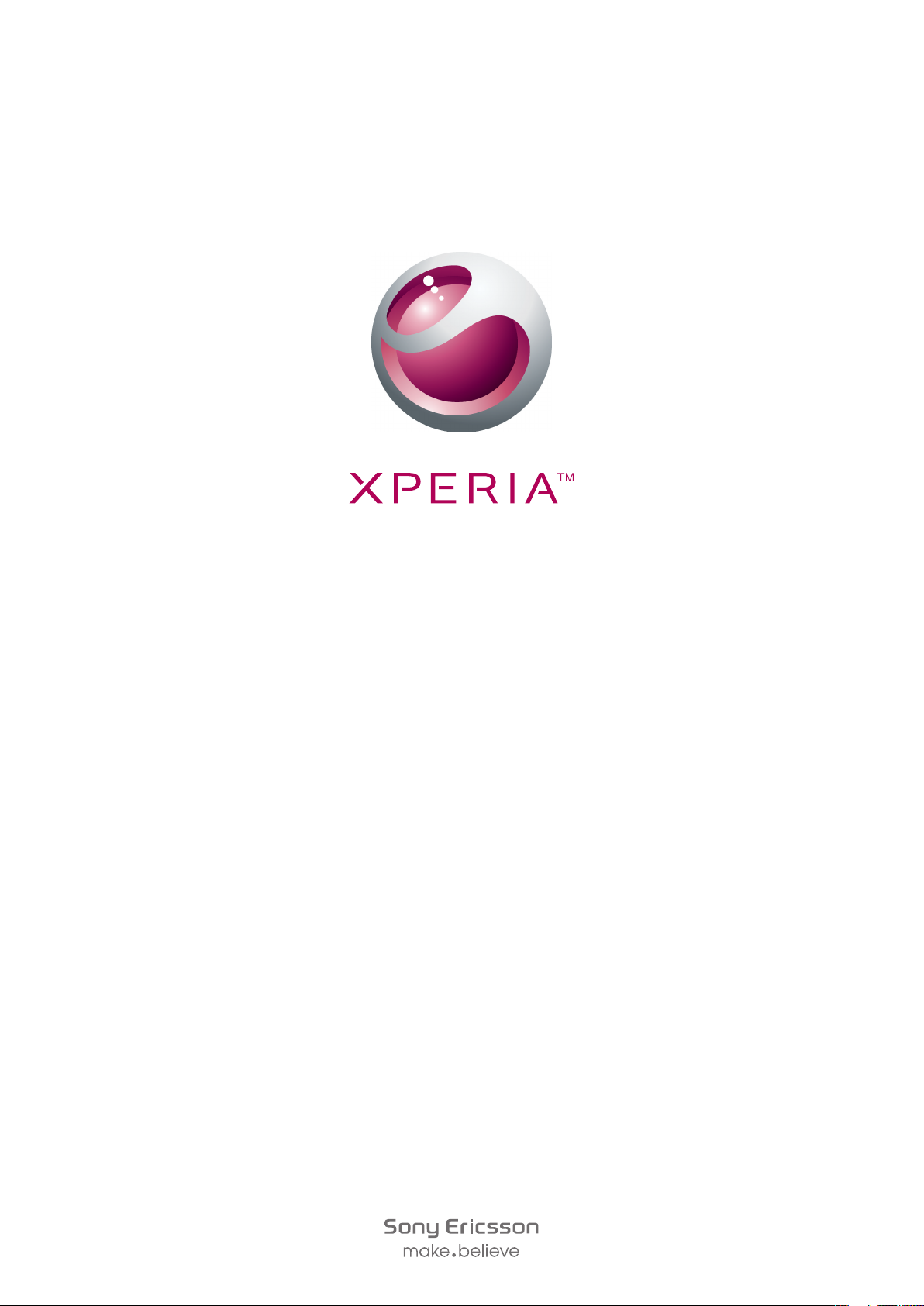
X8
Guida per l'utente estesa
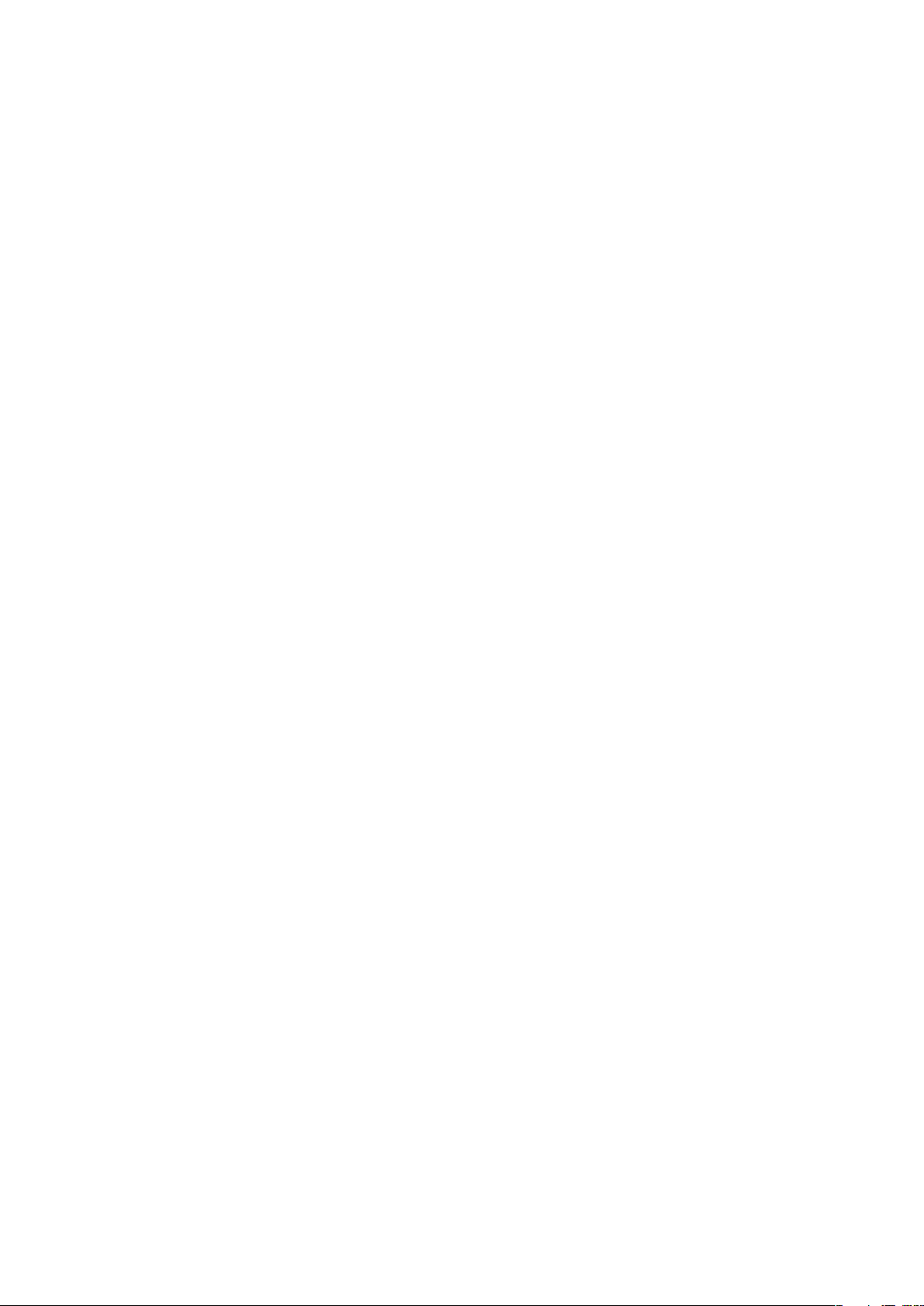
Indice
Supporto utente............................................................................5
Guida per l'utente nel telefono.............................................................5
Applicazione di supporto utente..........................................................5
Il massimo dell'esperienza multimediale. Per saperne di più................5
Introduzione..................................................................................6
Montaggio...........................................................................................6
Accensione e spegnimento del telefono..............................................7
Primo utilizzo del telefono....................................................................7
Caratteristiche del telefono.......................................................10
Panoramica del telefono....................................................................10
Carica della batteria..........................................................................10
Utilizzo dei tasti hardware..................................................................11
Schermata Home..............................................................................12
Barra di stato....................................................................................12
Pannello di notifica............................................................................14
Riquadri delle applicazioni.................................................................15
Finestra applicazioni usate di recente................................................17
LED di notifica...................................................................................17
Sensori..............................................................................................18
Utilizzo dello schermo touchscreen...................................................18
Carta SIM..........................................................................................20
Memoria............................................................................................20
Vivavoce portatile stereo...................................................................21
Regolazione del volume....................................................................21
Immissione di testo...........................................................................21
Panoramica impostazioni del telefono...............................................22
Impostazioni per messaggi e Internet................................................25
Traffico dati.......................................................................................26
Impostazioni di rete...........................................................................27
Per effettuare chiamate.............................................................28
Chiamate di emergenza....................................................................28
Gestione delle chiamate....................................................................28
Segreteria telefonica..........................................................................29
Chiamate multiple.............................................................................29
Conferenze telefoniche......................................................................30
Impostazioni di chiamata...................................................................30
Contatti .......................................................................................32
Gestione dei contatti.........................................................................32
Utilizzo dei contatti............................................................................34
2
Questa è una versione Internet della pubblicazione. © Stampato per un uso privato.
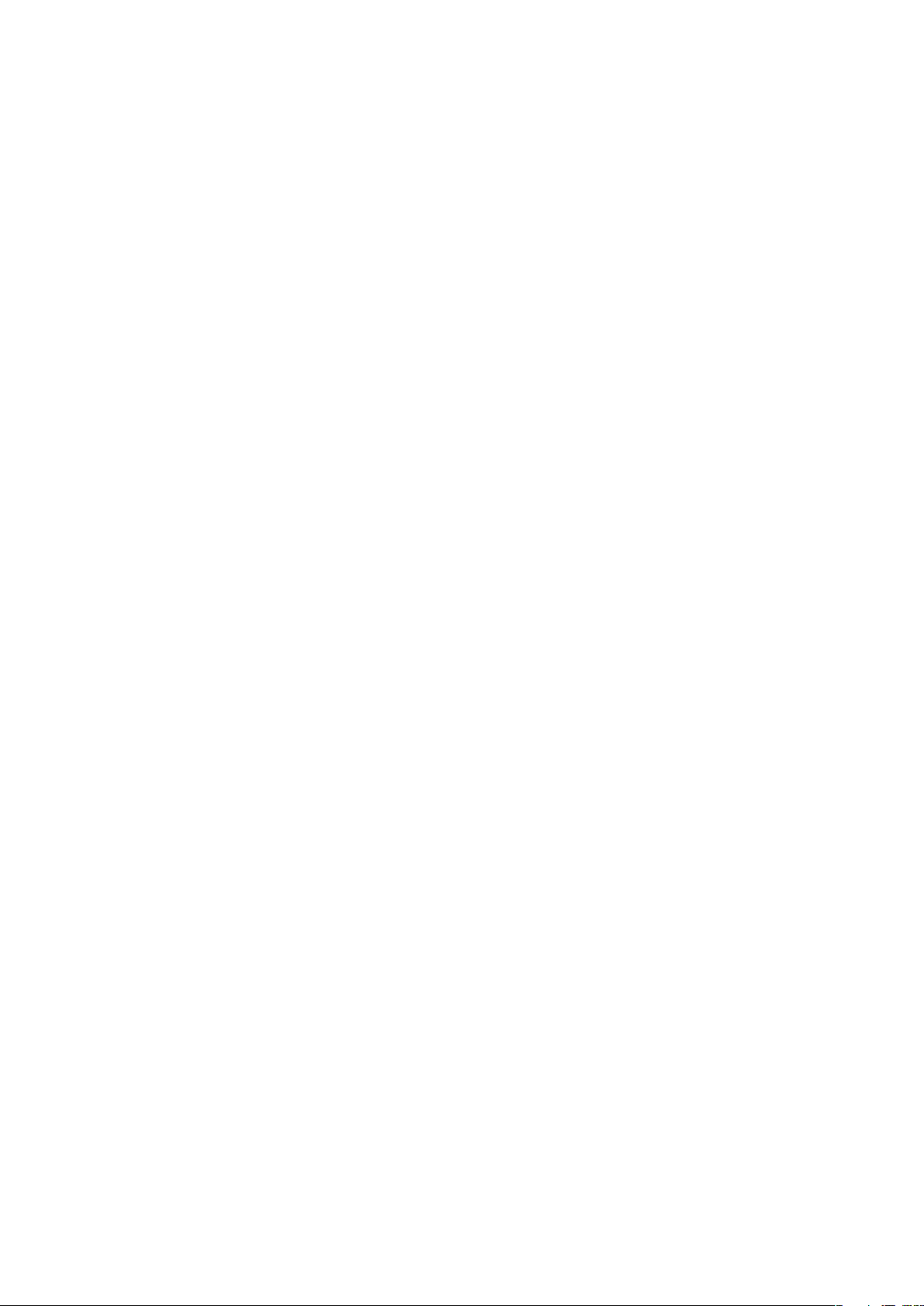
Preferiti .............................................................................................34
Messaggi.....................................................................................35
Messaggi multimediali e di testo........................................................35
E-mail...............................................................................................37
Google Talk™ ..................................................................................39
Sony Ericsson Timescape™......................................................40
Schermata di avvio di Timescape™..................................................40
Utilizzo di Timescape™.....................................................................40
Impostazioni di Timescape™............................................................42
Widget di Timescape™.....................................................................43
Applicazioni e contenuto...........................................................44
Prima di scaricare applicazioni e contenuto.......................................44
Android™ Market..............................................................................44
Servizio PlayNow™...........................................................................45
Download dal Web............................................................................46
Gestione di applicazioni.....................................................................46
Contenuto protetto da copyright.......................................................47
Organizzazione...........................................................................49
Calendario.........................................................................................49
Note..................................................................................................50
Sveglia..............................................................................................51
Sincronizzazione........................................................................53
Sony Ericsson Sync..........................................................................53
Google™ sync..................................................................................54
Sincronizzazione con Microsoft® Exchange Server utilizzando le
applicazioni RoadSync™...................................................................55
Connessione a reti wireless......................................................57
Wi-Fi™..............................................................................................57
Virtual Private Network......................................................................59
Browser Web..............................................................................60
Barra degli strumenti.........................................................................60
Navigazione del Web.........................................................................60
Navigazione di pagine Web...............................................................61
Finestre multiple................................................................................61
Gestione di segnalibri........................................................................61
Altre opzioni del browser...................................................................62
Impostazioni del browser..................................................................62
Connessione del telefono a un computer................................63
Trasferimento e gestione del contenuto tramite un cavo USB............63
PC Companion.................................................................................63
Media Go™ .....................................................................................64
3
Questa è una versione Internet della pubblicazione. © Stampato per un uso privato.
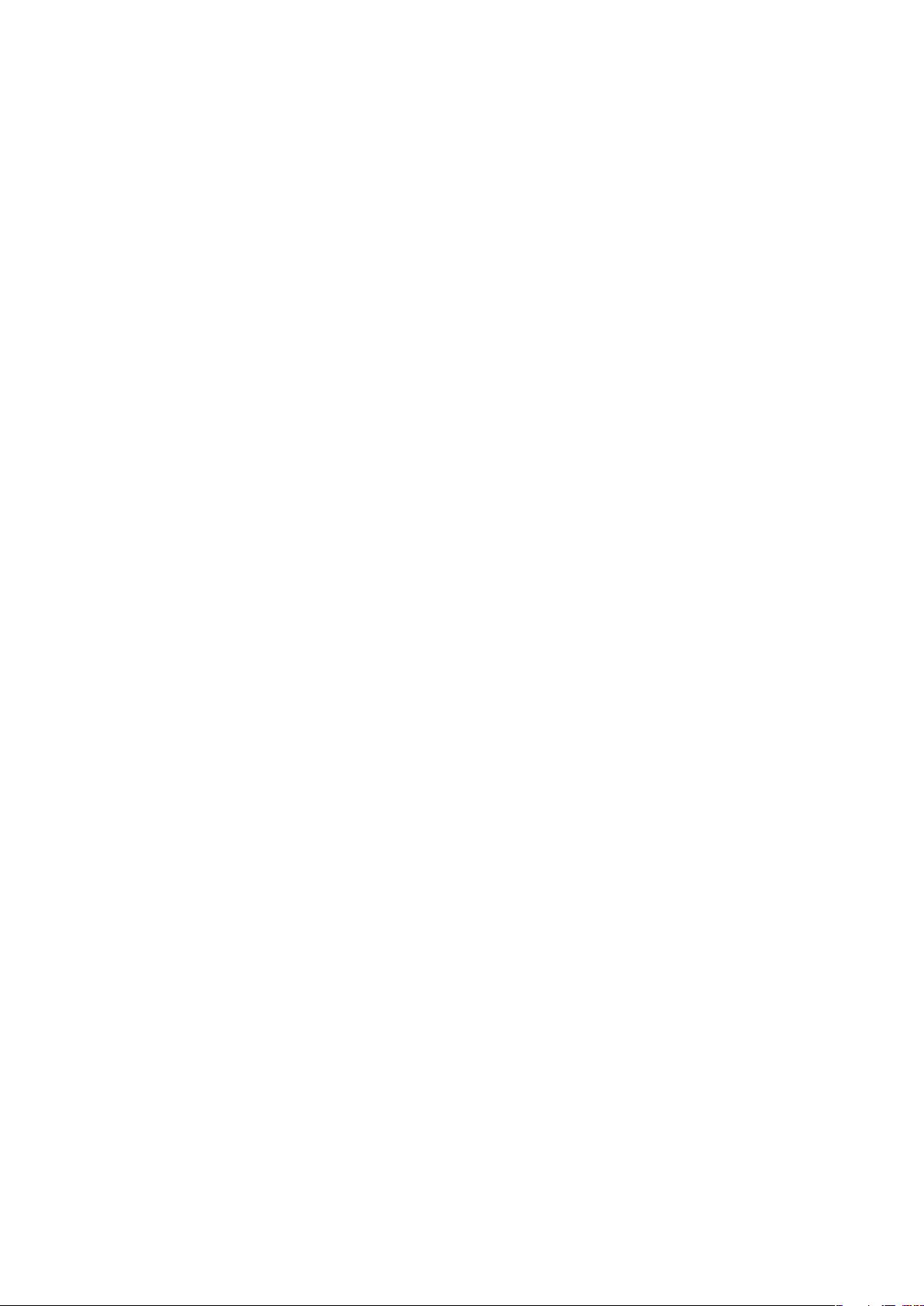
Tecnologia wireless Bluetooth™..............................................65
Nome telefono..................................................................................65
Associazione a un altro dispositivo Bluetooth™.................................65
Backup e ripristino ....................................................................67
Tipi di contenuto di cui è possibile eseguire il backup........................67
Musica.........................................................................................69
Utilizzo del lettore musicale...............................................................69
Podcast............................................................................................71
Tecnologia TrackID™........................................................................72
Radio FM.....................................................................................73
Panoramica della radio FM................................................................73
Spostamento tra canali radio.............................................................73
Utilizzo dei canali radio preferiti..........................................................74
Esecuzione di una nuova ricerca di canali radio.................................74
Passaggio da altoparlante a viva voce e viceversa.............................74
Video ...........................................................................................75
Utilizzo del lettore video.....................................................................75
YouTube™........................................................................................76
Fotocamera.................................................................................77
Controlli di fotocamera e mirino.........................................................77
Utilizzo della fotocamera....................................................................77
Album fotocamera......................................................................81
Condivisione di foto e video...............................................................82
Servizi di localizzazione.............................................................84
Utilizzo della tecnologia GPS.............................................................84
Google Maps™.................................................................................85
Indicazioni stradali.............................................................................85
Blocco e protezione del telefono..............................................86
Numero IMEI.....................................................................................86
Protezione carta SIM.........................................................................86
Sequenza di sblocco dello schermo..................................................87
Aggiornamento del telefono......................................................88
Aggiornamento del telefono in modalità wireless...............................88
Aggiornamento del telefono tramite un cavo USB.............................88
Risoluzione dei problemi...........................................................89
Prestazioni della batteria....................................................................89
Domande frequenti...........................................................................89
Messaggi di errore............................................................................90
Informazioni legali......................................................................91
Indice analitico...........................................................................92
4
Questa è una versione Internet della pubblicazione. © Stampato per un uso privato.
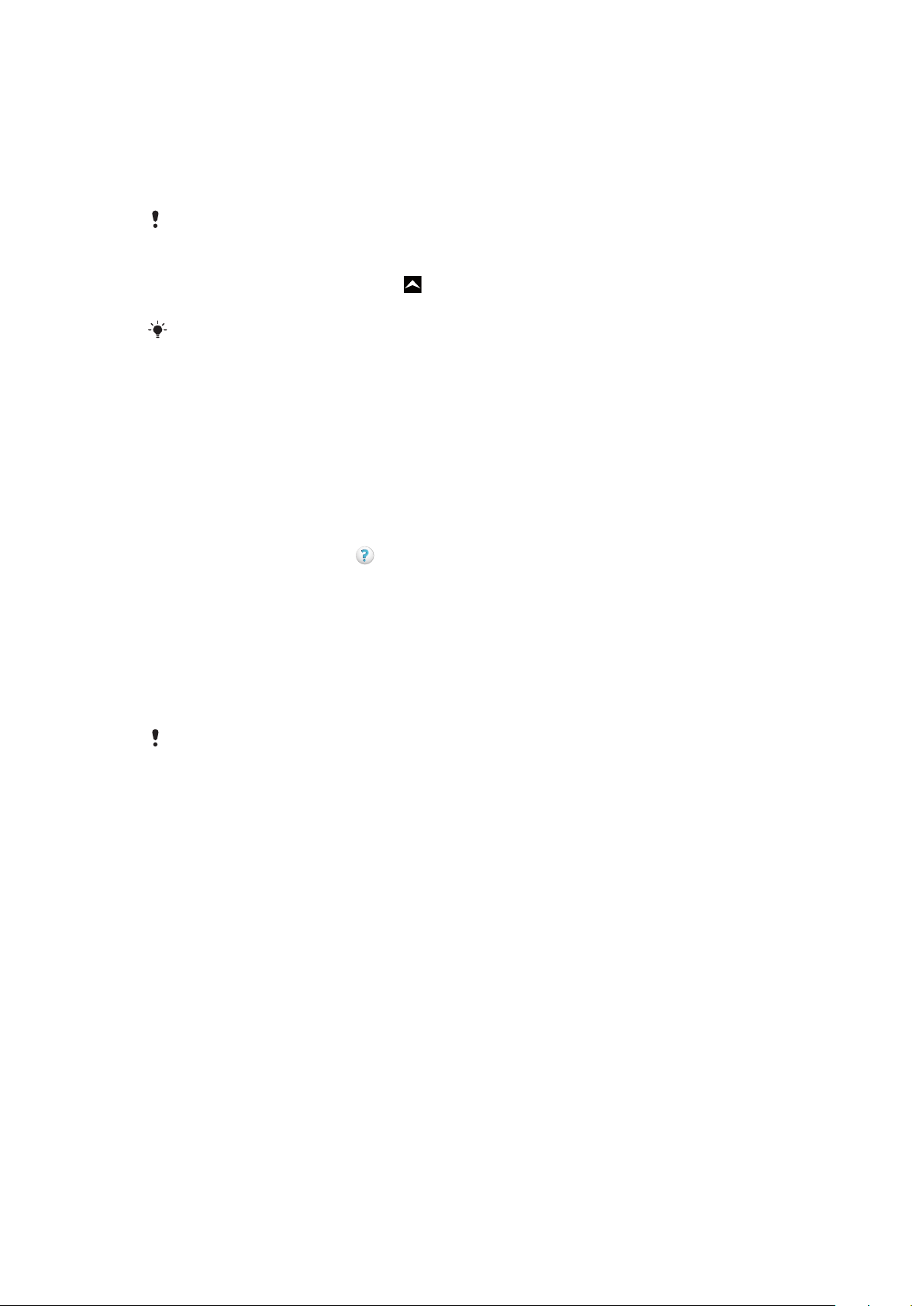
Supporto utente
Guida per l'utente nel telefono
Nel telefono è disponibile una Guida per l'utente estesa.
La Guida per l'utente estesa è disponibile anche sul sito www.sonyericsson.com/support.
Per accedere alla Guida per l'utente nel telefono
1
Dalla Schermata Home trascinare verso l'alto.
2
Trovare e sfiorare Guida per l'utente.
Se la memory card fornita in dotazione non è inserita nel telefono, è possibile accedere alla Guida
per l'utente selezionando l'opzione Guida utente online dopo aver sfiorato Guida per l'utente
al passaggio 2.
Applicazione di supporto utente
L'applicazione di supporto consente di accedere al supporto di Sony Ericsson. Consente
di guardare video di istruzioni, reperire le novità più recenti sul supporto, accedere all'area
di supporto o scaricare il software più recente per il telefono in uso.
Per accedere all'applicazione di supporto utente
•
Dalla Schermata Home, toccare rapidamente l'elenco orizzontale dei widget, quindi
sfiorare Assistenza utente .
Il massimo dell'esperienza multimediale. Per saperne di più.
Visitare il sito Web
www.sonyericsson.com/support
per saperne di più sul proprio telefono.
Informazioni importanti
Prima di utilizzare il telefono cellulare, leggere lo stampato Informazioni importanti.
Alcuni dei servizi e delle funzionalità descritti in questa guida per l'utente non sono supportati da
tutte le reti e/o da tutti i provider dei servizi in tutte le aree. Senza limitazioni, lo stesso vale per
il numero internazionale di emergenza 112 GSM. Per individuare la disponibilità di un servizio o
una funzionalità determinati, o l'eventuale applicazione di tariffe aggiuntive per l'accesso o
l'utilizzo, contattare l'operatore di rete o il provider di servizi.
5
Questa è una versione Internet della pubblicazione. © Stampato per un uso privato.
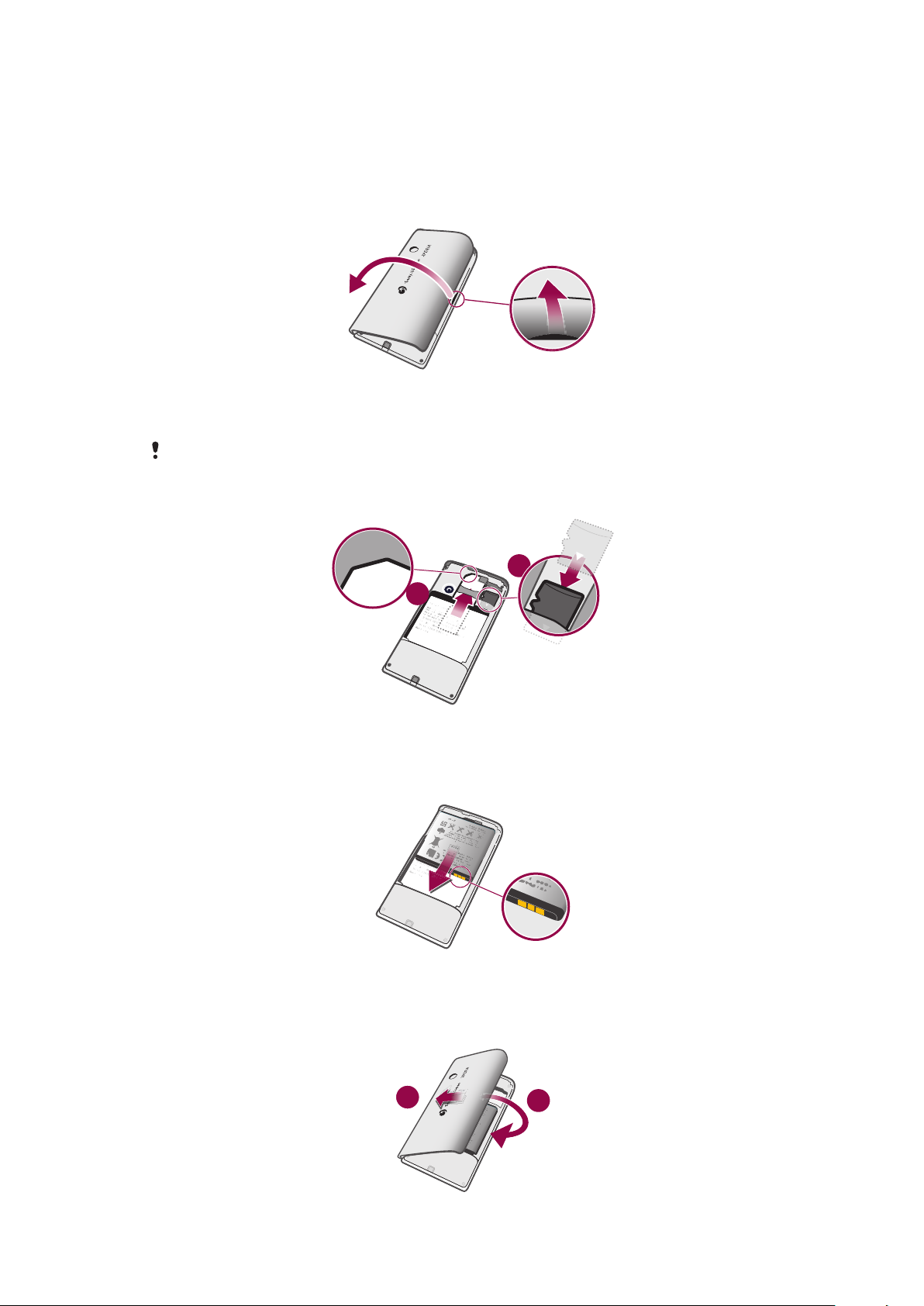
Introduzione
1
2
1
2
Montaggio
Per rimuovere il copribatteria
•
Inserire la punta di un dito o un oggetto sottile nell'apertura situata sul lato del
telefono, tra il telefono stesso e il copribatteria, quindi sollevare lentamente il
coperchio.
Non utilizzare oggetti appuntiti, che potrebbero danneggiare i componenti del telefono.
Per inserire la carta SIM e la memory card
•
Inserire la carta SIM e la memory card facendole scorrere con i contatti dorati rivolti
verso il basso.
Per inserire la batteria
•
Inserire la batteria con le etichette sull'utilizzo della batteria rivolte verso il basso e i
connettori rivolti l'uno verso l'altro.
Per inserire il copribatteria
6
Questa è una versione Internet della pubblicazione. © Stampato per un uso privato.
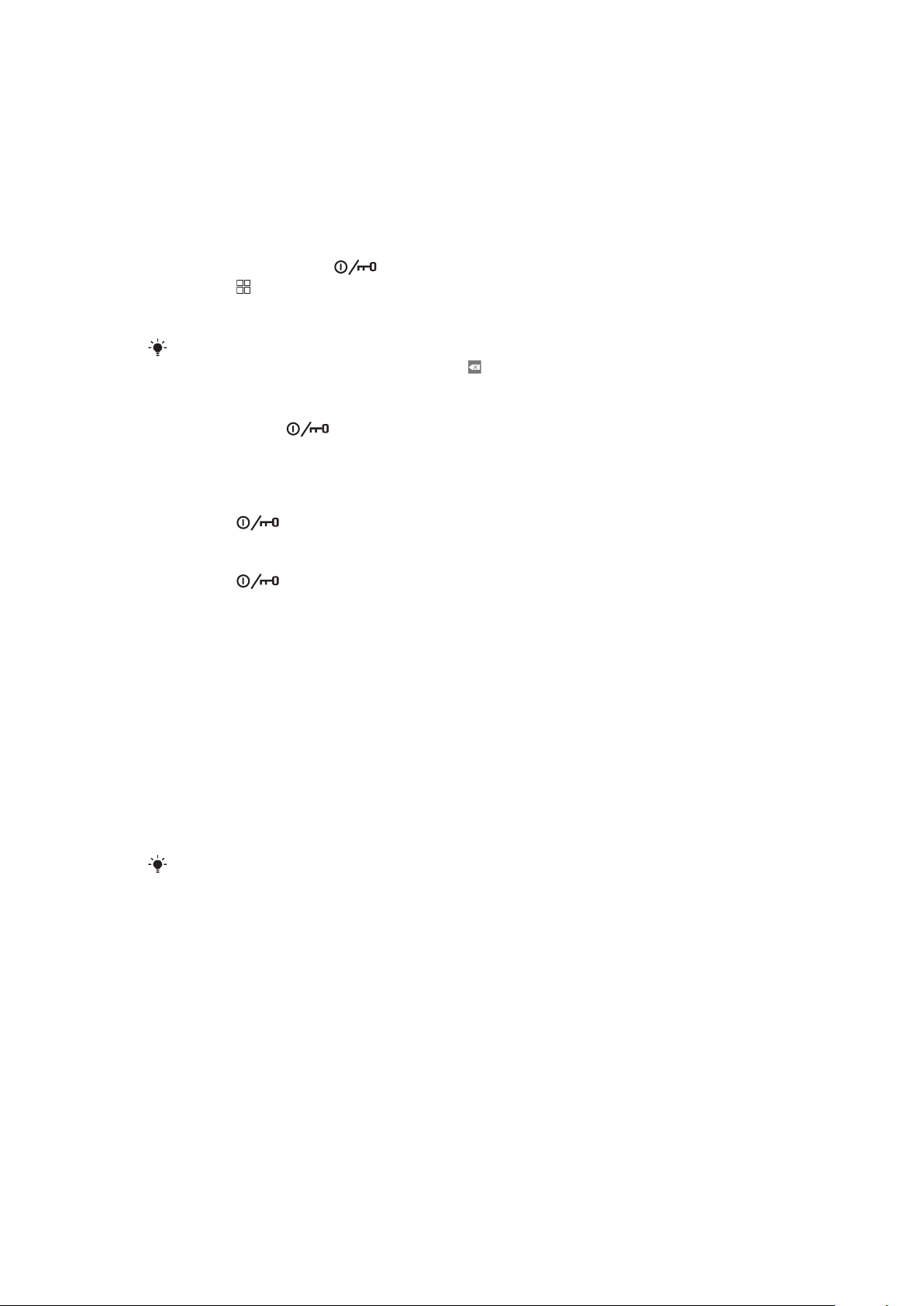
1
Fissare il lato sinistro del copribatteria allineandolo nelle aperture sulla parte
posteriore sinistra del telefono.
2
Premere verso il basso il lato destro del copribatteria per bloccare il coperchio in
posizione.
Accensione e spegnimento del telefono
Per attivare il telefono
1
Tenere premuto il tasto nella parte superiore del telefono.
2
Premere per sbloccare lo schermo.
3
Quando richiesto, immettere il PIN della carta SIM e selezionare OK.
4
Al primo avvio, seguire le istruzioni della guida all'installazione.
Il PIN viene fornito dal gestore di rete. Se si desidera correggere un errore commesso durante
l'immissione del PIN della carta SIM, premere .
Per disattivare il telefono
1
Tenere premuto fino all'apertura del menu di opzioni.
2
Nel menu di opzioni, sfiorare Spegni.
3
Sfiorare OK.
Per attivare lo schermo
•
Premere
.
Per bloccare lo schermo
•
Premere
.
Primo utilizzo del telefono
Al primo utilizzo del telefono, una guida all'installazione consente di immettere impostazioni
essenziali e configurare gli account dei servizi online ed e-mail. Si consiglia in questa fase
di utilizzare Sony Ericsson Sync per sincronizzare i vecchi contatti con il nuovo telefono o
per importare contatti da una carta SIM. È inoltre possibile accedere alla guida
all'installazione in un secondo tempo dal menu Impostazioni.
Per impostare la lingua
1
Scorrere l'elenco delle lingue disponibili.
2
Sfiorare la lingua che si desidera utilizzare nel telefono. La selezione della lingua è
completata.
3
Sfiorare Salva.
Se viene selezionata la lingua errata e non è possibile leggere il testo dei menu, accedere a
www.sonyericsson.com/support
Impostazioni per messaggi e Internet
Per inviare SMS e MMS e per accedere a Internet, è necessario disporre di una connessione
dati mobile 2G/3G e delle impostazioni corrette. Esistono diversi modi per ottenere queste
impostazioni:
•
Per la maggiore parte delle reti e dei gestori di telefonia mobile, le impostazioni per messaggi
e Internet sono preinstallate nel telefono. Si può quindi iniziare immediatamente a utilizzare
Internet e a inviare messaggi.
•
In alcuni casi sarà possibile scegliere se scaricare le impostazioni per messaggi e Internet
alla prima accensione del telefono. Queste impostazioni potranno anche essere scaricate
in un secondo tempo dal menu Impostazioni.
•
È possibile aggiungere e modificare manualmente le impostazioni Internet e di rete in
qualsiasi momento. Per ulteriori informazioni, vedere Impostazioni per messaggi e
Internet a pagina 25. Per maggiori informazioni sulle impostazioni per messaggi e
Internet, contattare il gestore di rete.
per ricevere assistenza.
7
Questa è una versione Internet della pubblicazione. © Stampato per un uso privato.
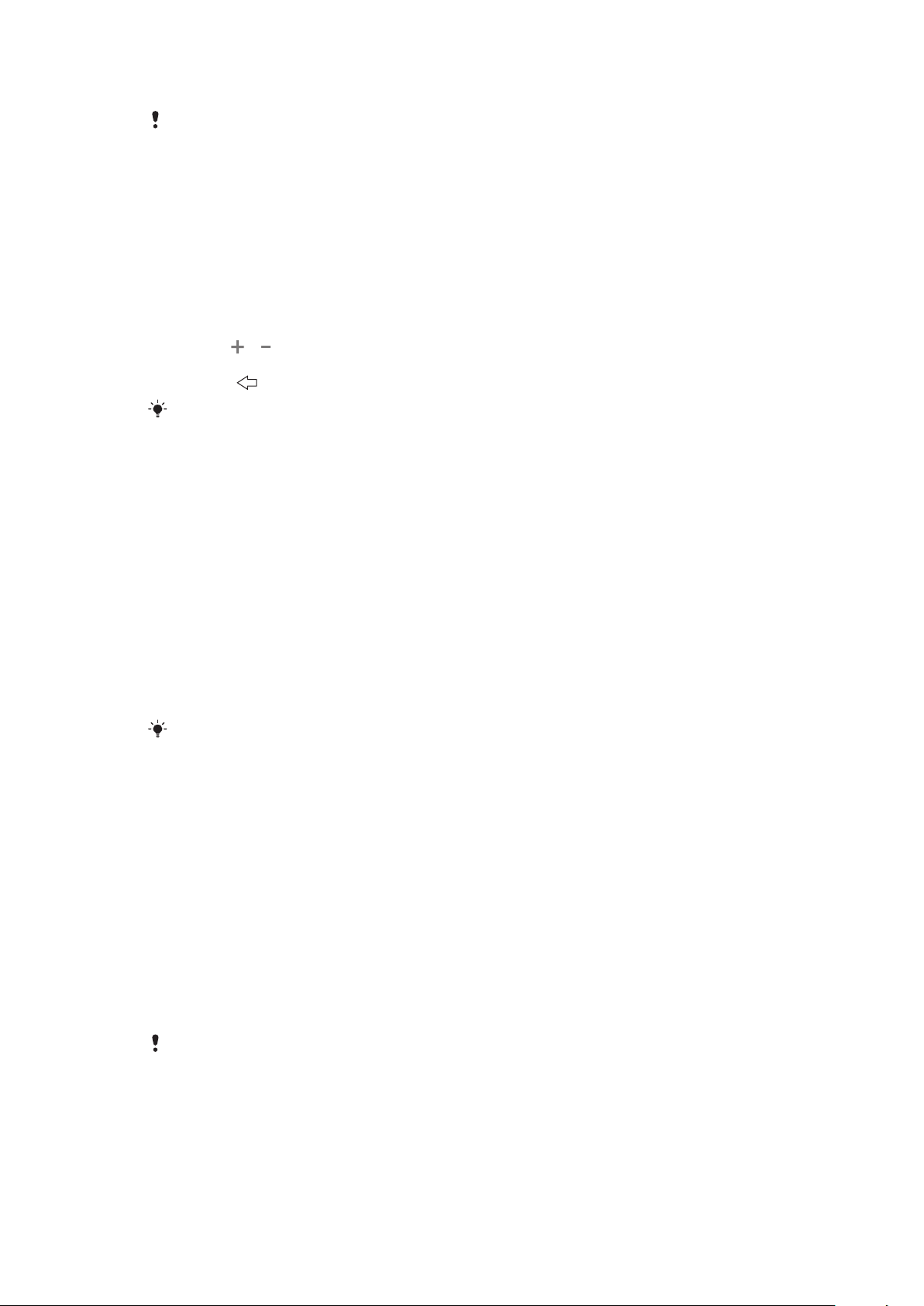
Per importare contatti dalla carta SIM
Durante la copia di contatti da un telefono a una carta SIM, la quantità e il tipo di informazioni
che si possono trasferire per ciascun contatto sono limitati. Per ulteriori informazioni su come
copiare contatti tra due telefoni, visitare il sito
1
Al primo utilizzo del telefono, un'installazione guidata chiede di importare i contatti
www.sonyericsson.com/support
dal computer.
della rubrica SIM. Sfiorare Importa contatti.
2
Quando viene richiesto di confermare se si desidera importare i contatti dalla carta
SIM al telefono, sfiorare Sì.
Per impostare l'ora e la data
1
Dalla guida all'installazione, sfiorare Data e ora.
2
Deselezionare la casella di controllo Automatiche, se selezionata.
3
Sfiorare Imposta data o Imposta ora.
4
Sfiorare o per regolare la data o l'ora e i minuti.
5
Sfiorare Imposta.
6
Premere
Quando si imposta l'orario, è possibile alternare i formati delle 12 e 24 ore. Se si desidera
utilizzare AM e PM, è necessario deselezionare Usa formato 24 ore.
per tornare alla guida all'installazione.
Per configurare il telefono per l'uso dei servizi Google™
1
Dalla guida all'installazione, sfiorare Account Google.
2
Sfiorare Avanti.
3
Per utilizzare un account Google™ esistente, sfiorare Accedi; per creare un nuovo
account, sfiorare Crea. Seguire le istruzioni visualizzate sullo schermo per
completare la configurazione del telefono con un account Google™.
Per configurare un account e-mail
1
Dalla guida all'installazione, sfiorare E-mail.
2
Sfiorare Indirizzo e-mail, immettere l'indirizzo e-mail e sfiorare Avanti.
3
Immettere la password e sfiorare Fine.
4
Sfiorare Continua.
5
Se non è possibile scaricare in automatico le impostazioni per l'account e-mail,
immetterle manualmente.
Se è necessario immettere le impostazioni manualmente, contattare il provider di servizi e-mail
per le corrette impostazioni dell'account e-mail. Ad esempio è necessario sapere se il tipo di
account è POP3 o IMAP.
Per configurare l'uso di Timescape™ con Facebook™
1
Dalla guida all'installazione, sfiorare Facebook.
2
Sfiorare Nome utente, quindi immettere il nome utente di Facebook™ e infine
sfiorare Avanti.
3
Immettere la password e sfiorare Fine.
Per configurare l'uso di Timescape™ con Twitter™
1
Dalla guida all'installazione, sfiorare Twitter.
2
Sfiorare Nome utente, quindi immettere il nome utente di Twitter™ e infine sfiorare
Avanti.
3
Immettere la password e sfiorare Fine.
Per trasferire i contatti tramite Sony Ericsson Sync
Prima di poter trasferire i contatti in un telefono nuovo utilizzando questo metodo, occorre
configurare un account Sony Ericsson e sincronizzare con tale account il vecchio telefono. Per
ulteriori informazioni, visitare il sito Web www.sonyericsson.com/user.
8
Questa è una versione Internet della pubblicazione. © Stampato per un uso privato.
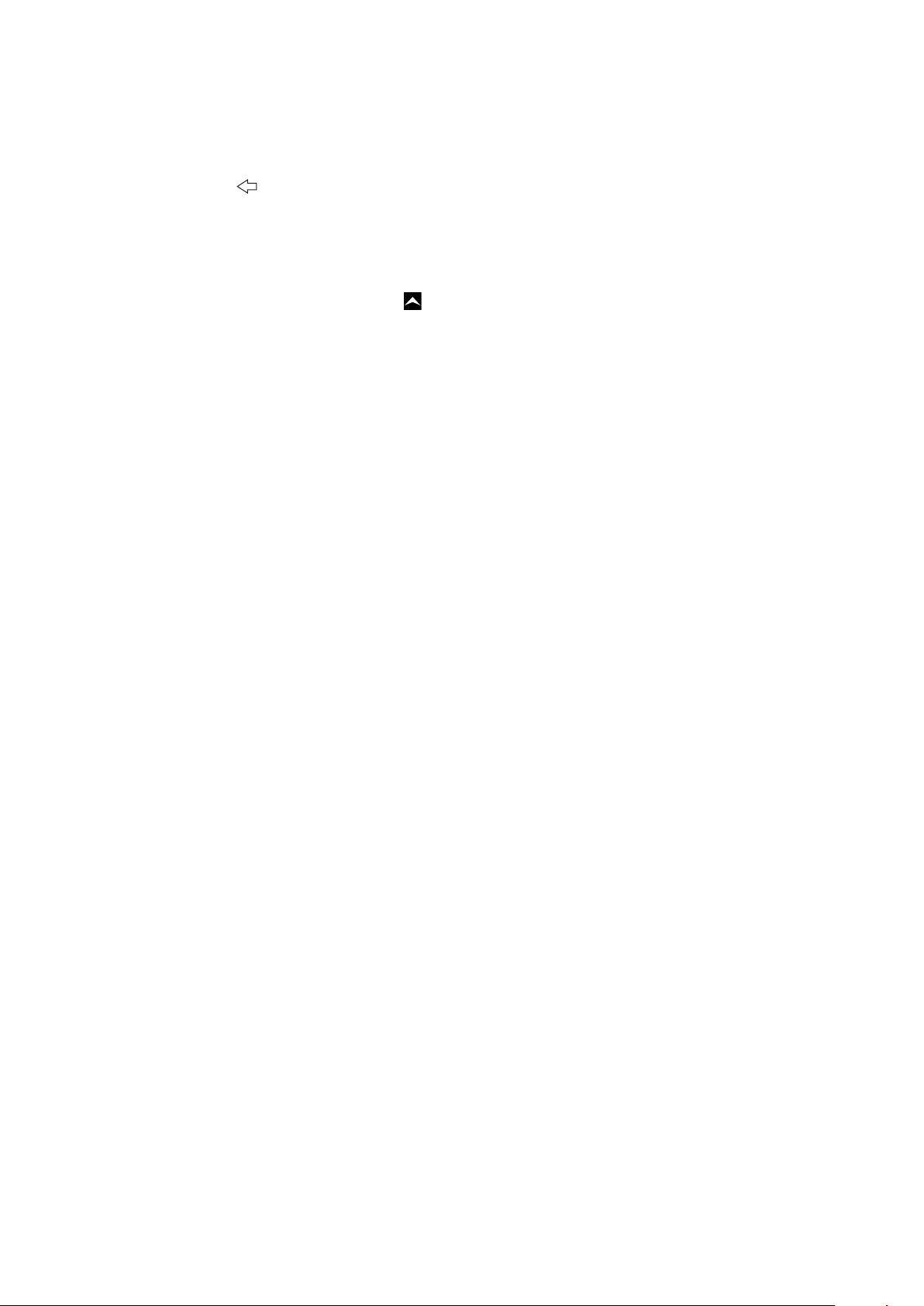
1
Dalla guida all'installazione, sfiorare Sync.
2
Sfiorare Sony Ericsson Sync.
3
Immettere il nome utente e la password, quindi sfiorare Esegui il login.
4
Sfiorare Salva. Il telefono esegue la sincronizzazione di rubrica, eventi del calendario
e segnalibri con l'account Sony Ericsson.
5
Premere per tornare alla guida all'installazione.
Per uscire dalla guida all'installazione
•
Al termine delle operazioni con la guida all'installazione, sfiorare Fine.
Per accedere alla guida all'installazione
1
Dalla Schermata Home trascinare verso l'alto.
2
Trovare e sfiorare Impostazioni > Impostazioni di base > Guida
all'impostazione.
9
Questa è una versione Internet della pubblicazione. © Stampato per un uso privato.
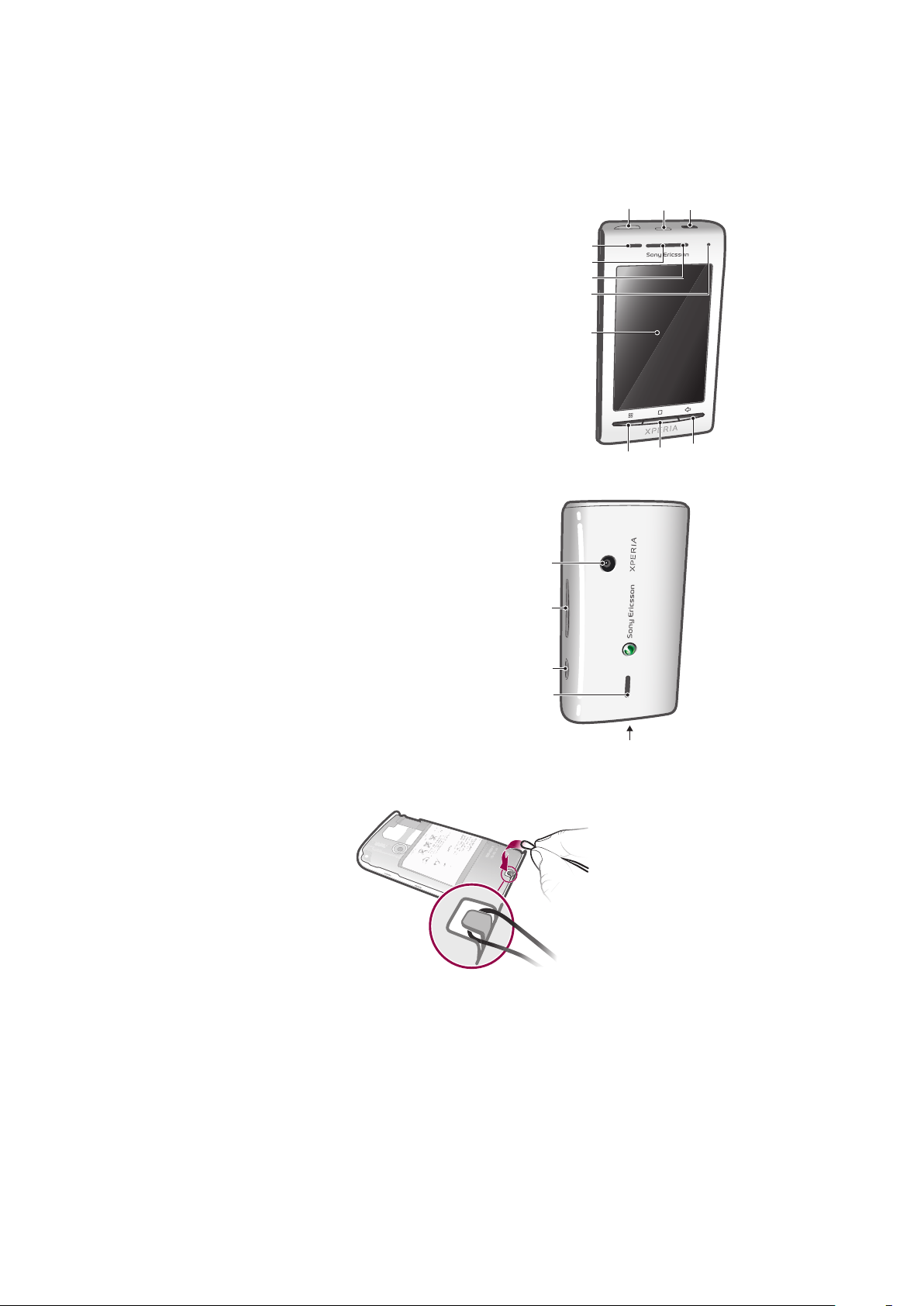
Caratteristiche del telefono
1
23
6
5
7
8
4
10
9
11
12
13
14
15
16
Panoramica del telefono
1 Connettore da 3,5 mm per auricolare
2 Tasto accensione/blocco schermo
3 Connettore per caricabatterie/cavo USB
4 Sensore di prossimità
5 Altoparlante auricolare
6 LED di notifica
7 Sensore di luminosità
8 Schermo touchscreen
9 Tasto Menu
10 Tasto Home
11 Tasto Indietro
12 Obiettivo fotocamera
13 Tasto Volume
14 Tasto Fotocamera
15 Altoparlante
16 Portalaccetto
Per utilizzare il portalaccetto
1
Rimuovere il coperchio.
2
Avvolgere il laccetto attorno al relativo supporto.
3
Riposizionare il coperchio.
Carica della batteria
La batteria è parzialmente carica al momento dell'acquisto del telefono. Quando si connette
il telefono a una fonte di alimentazione, potrebbero essere necessari alcuni minuti prima
10
Questa è una versione Internet della pubblicazione. © Stampato per un uso privato.
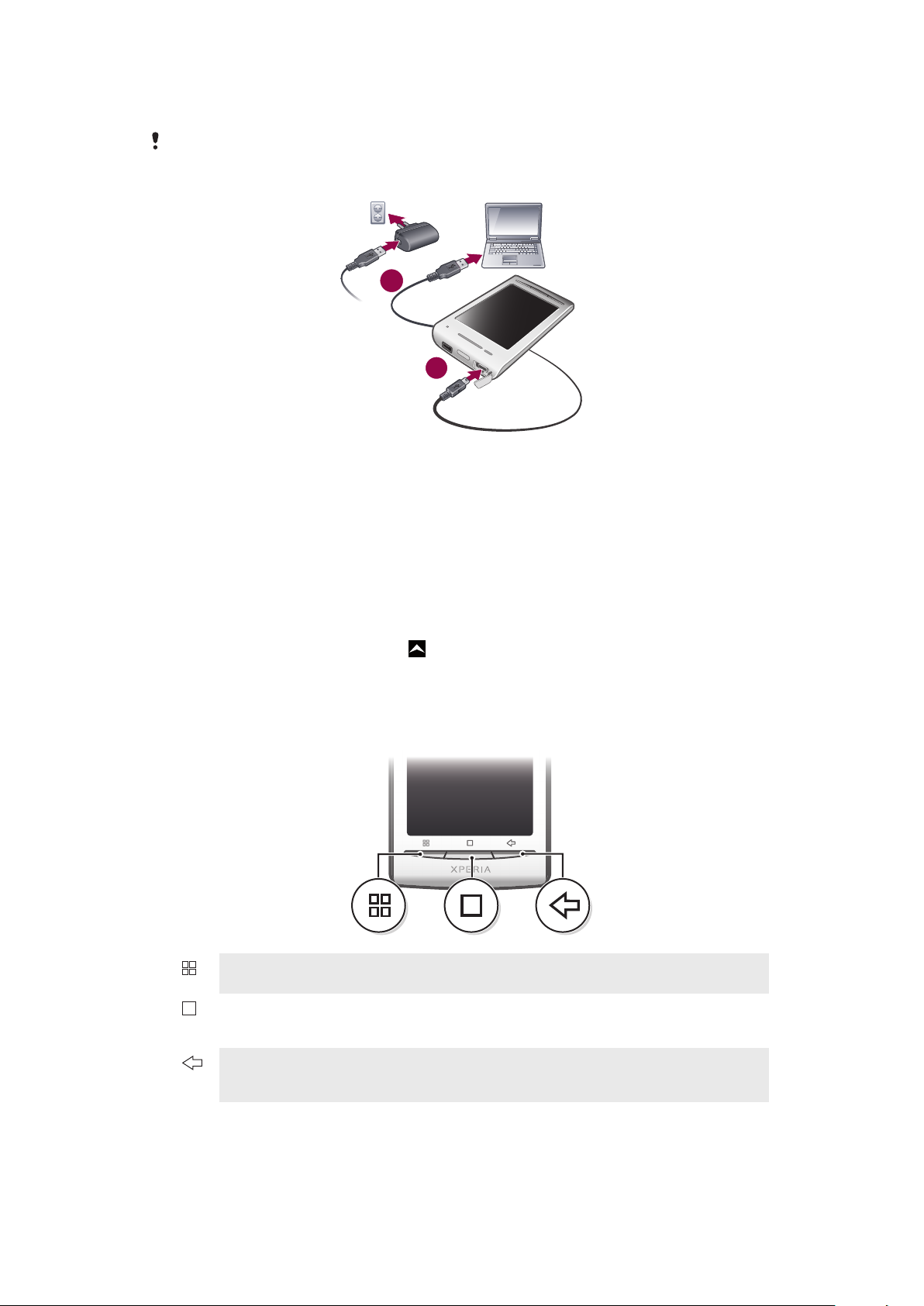
che sullo schermo venga visualizzata l'icona della batteria. Mentre la batteria si sta
1
2
caricando, è comunque possibile utilizzare il telefono.
La batteria inizierà a scaricarsi poco dopo essere stata completamente caricata, per poi caricarsi
nuovamente dopo un determinato intervallo di tempo. Tale meccanismo prolunga la durata della
batteria e può causare la visualizzazione dello stato di carica a un livello inferiore al 100%.
Per caricare il telefono con un adattatore di corrente
•
Collegare il telefono a una presa di corrente utilizzando il cavo USB e l'adattatore di
corrente.
Per caricare il telefono dal computer
1
Connettere il telefono a una porta USB di un computer utilizzando il cavo USB incluso
nel kit del telefono.
2
Sfiorare Carica telefono.
Per controllare il livello di carica della batteria
1
Dalla Schermata Home, trascinare
2
Trovare e sfiorare Impostazioni > Info sul telefono > Stato.
verso l'alto.
Utilizzo dei tasti hardware
Menu
Home
Indietro
•
Consente di aprire un elenco di opzioni disponibili nella schermata o nell'applicazione
corrente
•
Consente di accedere alla Schermata Home o ai riquadri delle applicazioni da qualsiasi
applicazione o schermata
•
Consente di aprire la finestra delle applicazioni utilizzate di recente
•
Consente di tornare alla schermata precedente
•
Consente di chiudere il tastierino numerico sul display, una finestra di dialogo, un menu
di opzioni o il pannello di notifica
11
Questa è una versione Internet della pubblicazione. © Stampato per un uso privato.
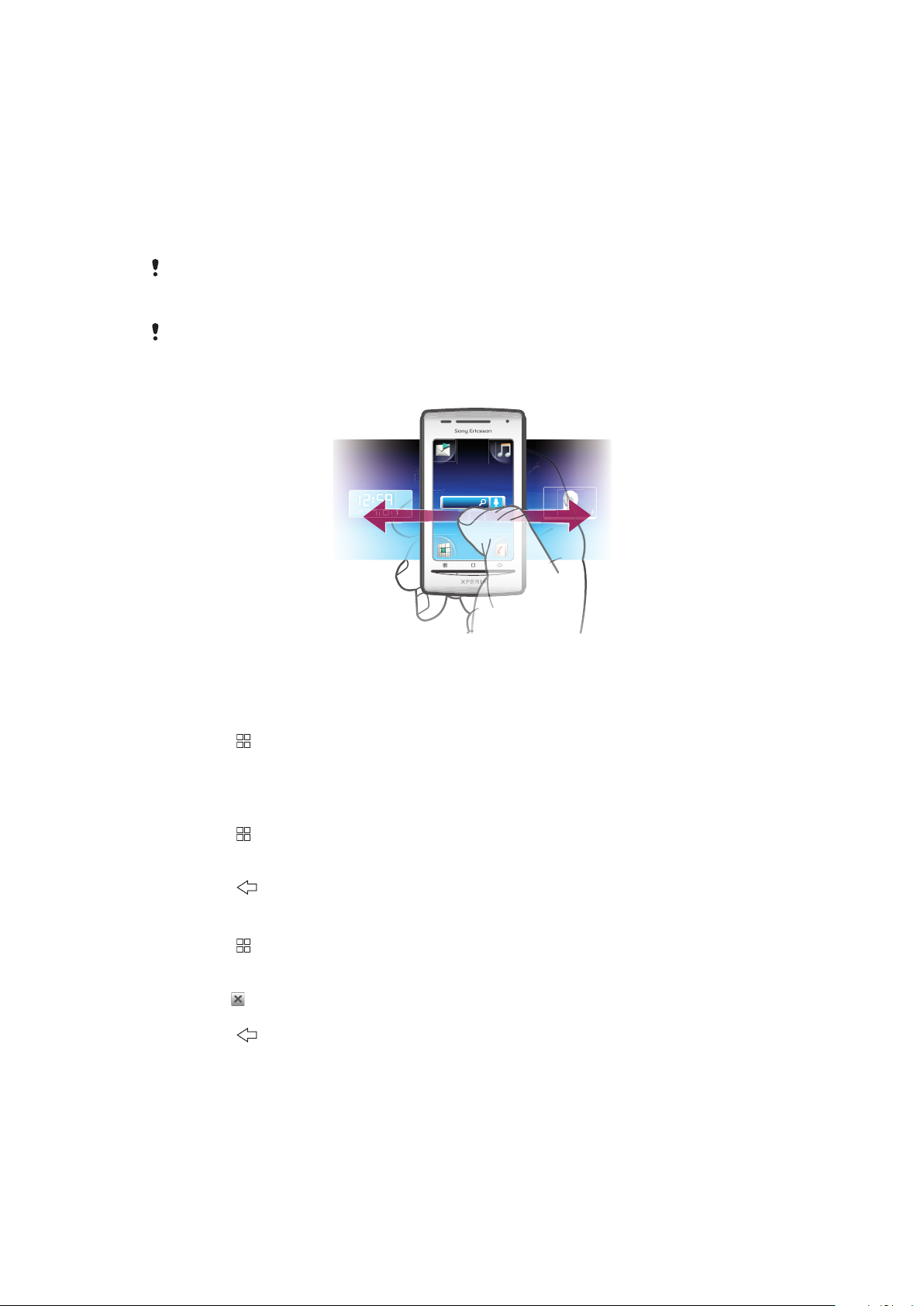
Schermata Home
Janua
y
7
, 2
010
0
La Schermata Home è il punto di partenza del telefono. È possibile personalizzare la
Schermata Home aggiungendo widget o modificando lo sfondo e le applicazioni negli
angoli.
Quando si aggiunge più di un widget, la Schermata Home si estende oltre la larghezza dello
schermo. Gli angoli nella Schermata Home consentono di accedere rapidamente ad
applicazioni o segnalibri. È possibile aggiungere qualsiasi applicazione o segnalibro agli
angoli.
Al momento di accedere alla Schermata Home, alcune applicazioni potrebbero continuare a
essere eseguite in background. Se non si desidera l'esecuzione in background delle applicazioni,
uscire da ogni applicazione aperta prima di tornare alla Schermata Home.
Un widget fa parte di un'applicazione nella Schermata Home. Visualizza informazioni importanti
di una determinata applicazione. Ad esempio, il widget Sony Ericsson Timescape™ visualizza i
messaggi in arrivo e il widget Media consente di avviare direttamente la riproduzione della
musica.
Per visualizzare la schermata Home estesa
•
Trascinare con il dito sui lati dello schermo.
Per modificare lo sfondo della schermata Home
1
Premere .
2
Sfiorare Cambia sfondo.
3
Selezionare un'opzione.
Per aggiungere i widget alla schermata Home
1
Premere
2
Sfiorare Modifica widget > Aggiungi widget.
3
Selezionare un widget dall'elenco.
4
Premere per uscire dalla modalità di modifica.
.
Per eliminare un widget dalla schermata Home
1
Premere .
2
Sfiorare Modifica widget.
3
Toccare rapidamente lo schermo e sfiorare il widget che si desidera eliminare.
4
Sfiorare
5
Sfiorare Sì.
6
Premere per uscire dalla modalità di modifica.
nel widget.
Barra di stato
Una barra di stato nella parte superiore dello schermo visualizza le informazioni di stato del
telefono e le notifiche. Le icone di notifica vengono visualizzate sul lato sinistro della barra
di stato. Le icone di stato del telefono invece sono posizionate sul lato destro. Dalla barra
di stato è possibile accedere al pannello di notifica.
12
Questa è una versione Internet della pubblicazione. © Stampato per un uso privato.
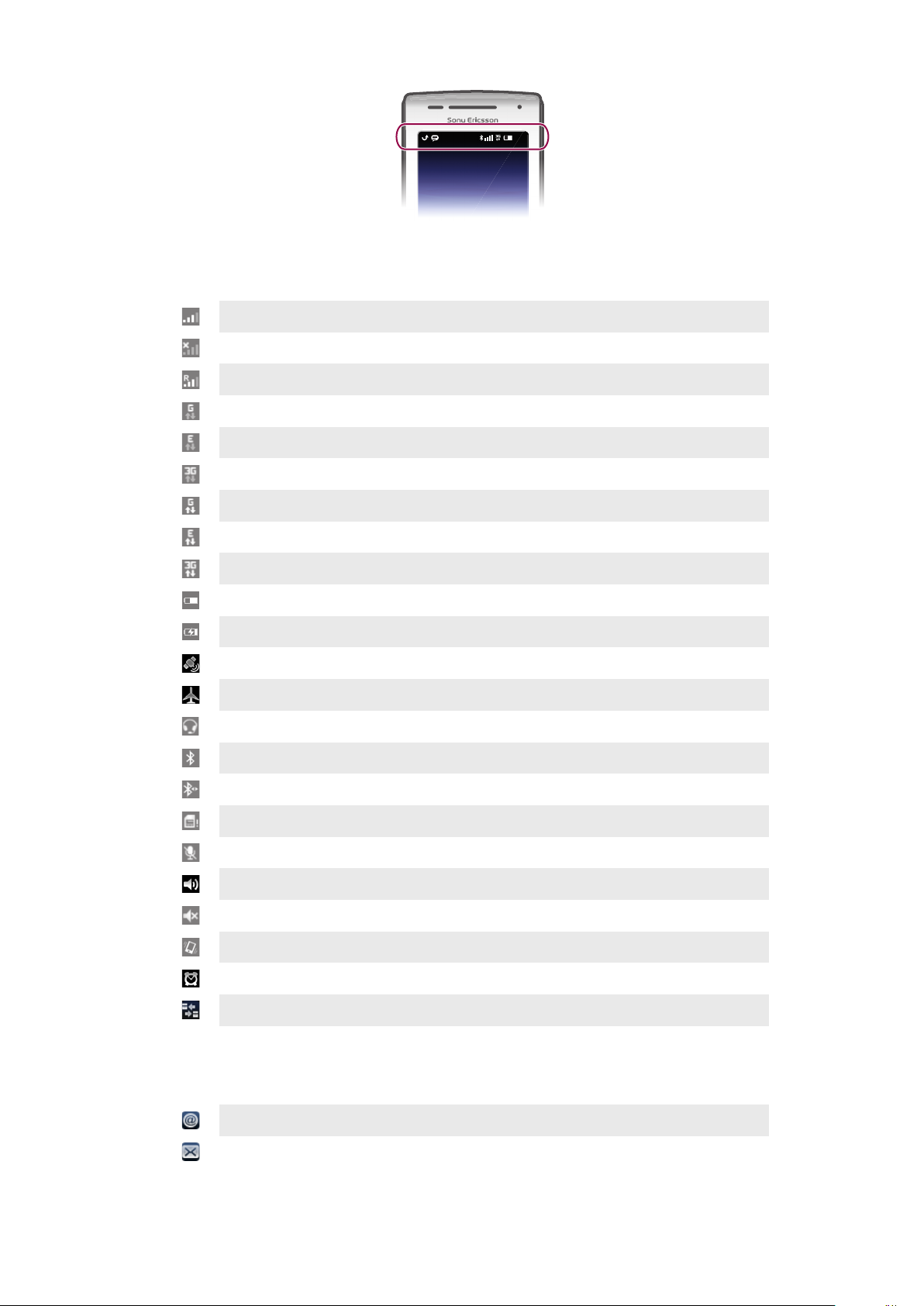
11:37
Icone di stato del telefono
Sullo schermo possono essere visualizzate le seguenti icone di stato:
Potenza del segnale
Nessun segnale
Roaming
GPRS disponibile
Edge disponibile
3G disponibile
Invio e download dei dati GPRS in corso
Invio e download dei dati Edge in corso
Invio e download dei dati 3G in corso
Stato della batteria
Batteria in carica
GPS attivo
Modalità aereo attiva
Auricolare connesso
Funzione Bluetooth attiva
Collegato a un altro dispositivo Bluetooth
Carta SIM bloccata
Microfono del telefono disattivato
Viva voce attivo
Altoparlante del telefono disattivato
Modalità vibrazione
Allarme impostato
Notifica traffico dati attiva
Icone di notifica
Sullo schermo possono essere visualizzate le seguenti icone di notifica:
Nuovo messaggio e-mail
Nuovo SMS/MMS
Questa è una versione Internet della pubblicazione. © Stampato per un uso privato.
13
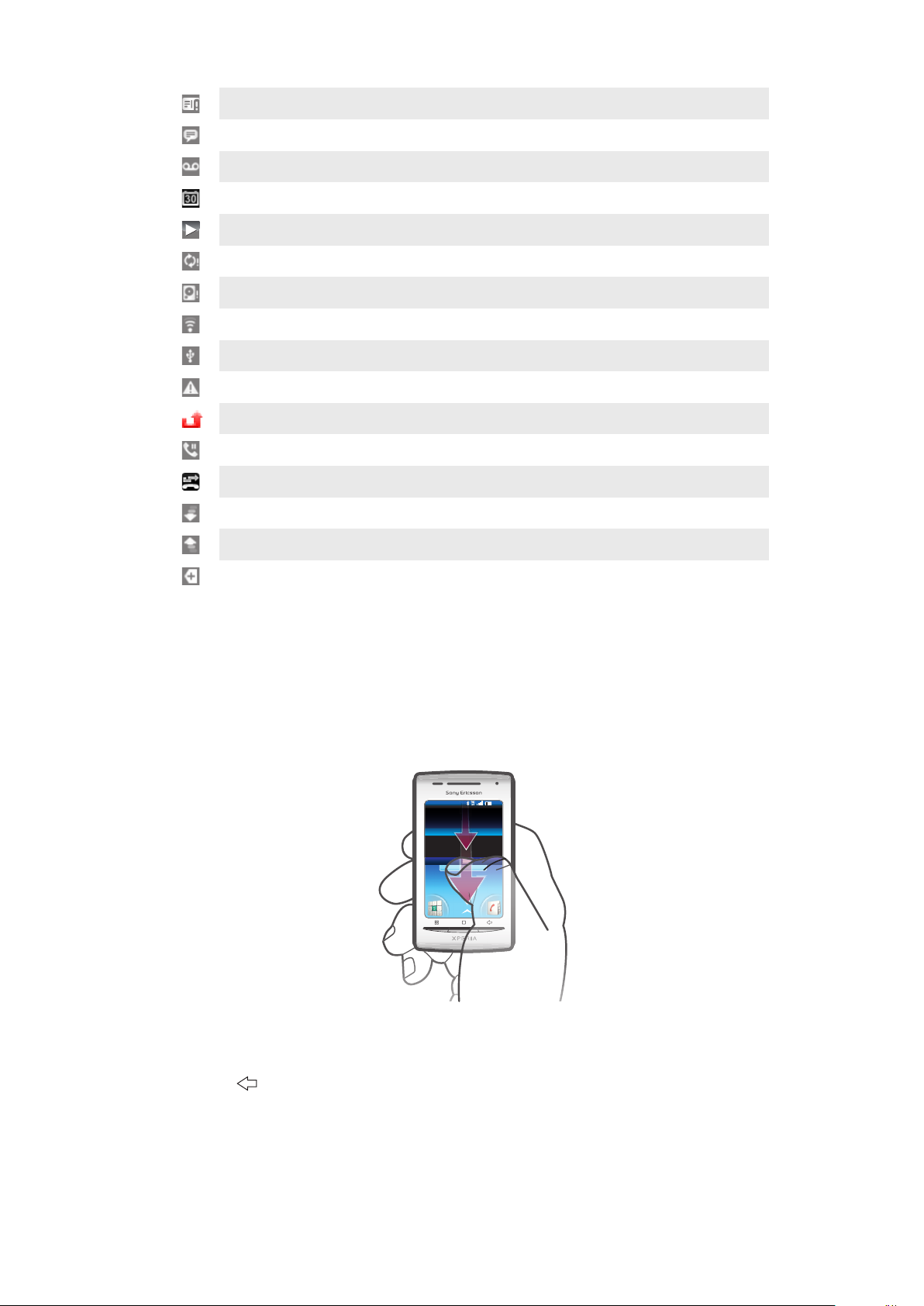
Problema con la consegna di SMS/MMS
11:37
Nuovo messaggio immediato
Nuovo messaggio vocale
Evento di calendario imminente
Brano in riproduzione
Problema di accesso/sincronizzazione
Scheda di memoria piena
Connessione Wi-Fi™ abilitata e reti wireless disponibili
Telefono connesso al computer via cavo USB
Messaggio di errore
Chiamata persa
Chiamata in attesa
Deviazione chiamate attivata
Download dei dati in corso
Caricamento dei dati in corso
Altre notifiche (non visualizzate)
Pannello di notifica
Nel pannello di notifica, le icone di notifica vengono visualizzate in modo dettagliato. È
possibile aprire notifiche come messaggi, promemoria o notifiche di eventi direttamente dal
pannello di notifica. Inoltre si possono aprire applicazioni in esecuzione, quali il lettore
musicale o la radio.
Per aprire il pannello di notifica
•
Trascinare la barra di stato verso il basso.
Per chiudere il pannello di notifica
•
Premere .
•
Trascinare il pannello di notifica verso l'alto.
Per accedere a un'applicazione in esecuzione dal pannello di notifica
•
Dal pannello di notifica, sfiorare l'icona dell'applicazione in esecuzione per accedervi.
14
Questa è una versione Internet della pubblicazione. © Stampato per un uso privato.
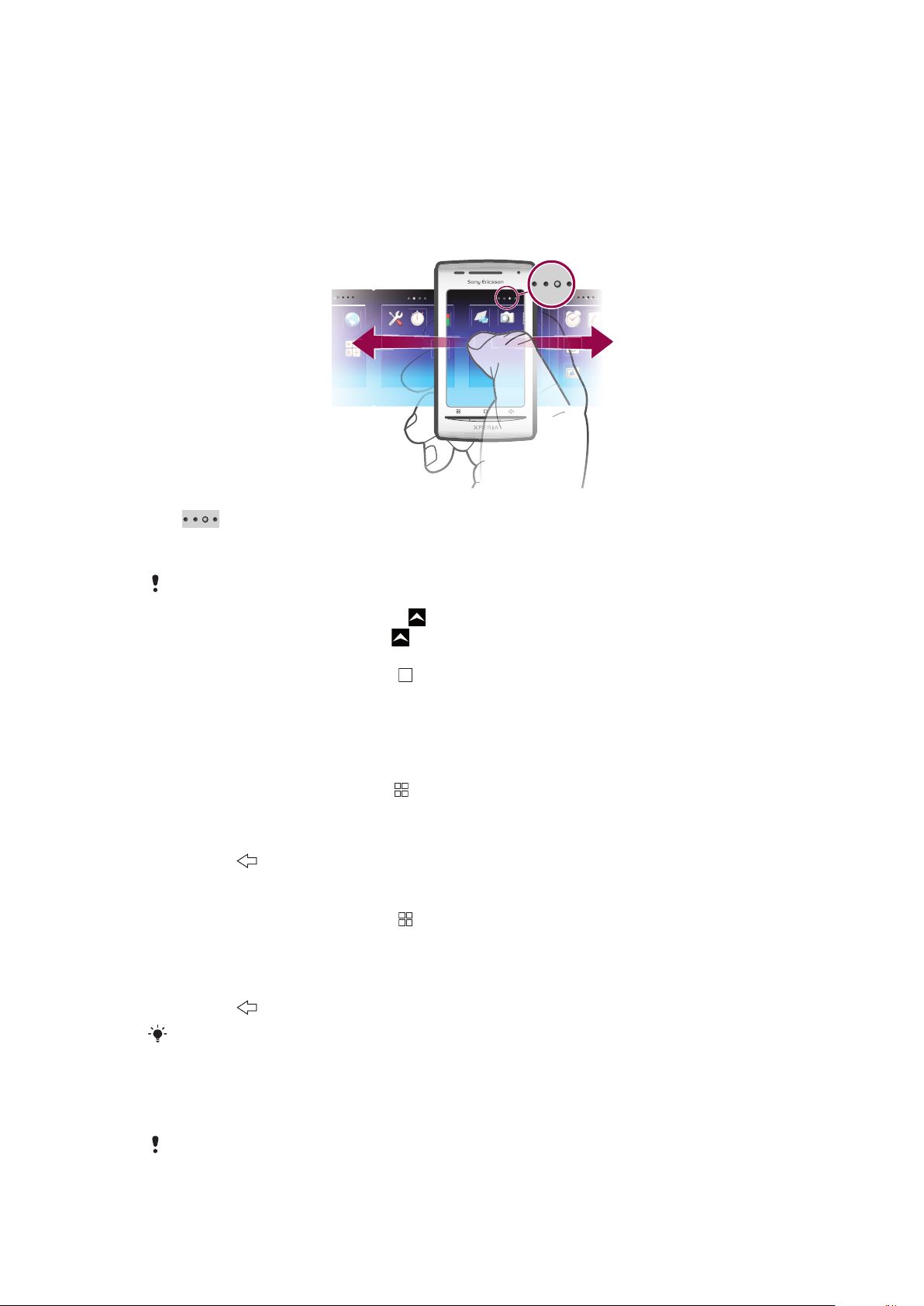
Per cancellare il pannello di notifica
•
Dal pannello di notifica, toccare Cancella.
Riquadri delle applicazioni
Dai riquadri delle applicazioni è possibile accedere alle applicazioni presenti nel telefono. I
riquadri delle applicazioni si estendono oltre la schermata. È possibile creare nuovi riquadri
e disporre le applicazioni come desiderato.
Mostra il riquadro delle applicazioni in cui ci si trova
Per aprire i riquadri delle applicazioni
È possibile aprire i riquadri delle applicazioni in modi diversi.
•
Dalla Schermata Home, trascinare
•
Dalla Schermata Home, sfiorare .
•
Toccare rapidamente la Schermata Home verso l'alto.
•
Dalla Schermata Home, premere .
verso l'alto.
Per navigare nei riquadri delle applicazioni
•
Dai riquadri delle applicazioni, toccare rapidamente a destra o a sinistra.
Per creare un nuovo riquadro delle applicazioni
1
Dalla Schermata Home, premere .
2
Sfiorare Modifica icone.
3
Toccare e tenere premuto un elemento nell'ultimo riquadro finché non vibra, quindi
trascinarlo a destra.
4
Premere per uscire dalla modalità di modifica.
Per spostare un'applicazione
1
Dalla Schermata Home, premere .
2
Sfiorare Modifica icone.
3
Toccare e tenere premuto un elemento finché non inizia a vibrare, quindi trascinarlo
in uno degli angoli o in un altro riquadro di applicazioni. Se si sposta un elemento
nell'ultimo riquadro di applicazioni, si passa al riquadro successivo.
4
Premere
per uscire dalla modalità di modifica.
Gli elementi nei riquadri delle applicazioni non sono scelte rapide per le applicazioni, ma
applicazioni effettive. Quando si sposta un'applicazione dai riquadri delle applicazioni agli angoli
o viceversa, l'operazione riguarda l'applicazione effettiva, non la scelta rapida. Non sono
disponibili scelte rapide per le applicazioni.
Per riordinare gli angoli
Gli angoli non sono scelte rapide per applicazioni, ma applicazioni effettive.
15
Questa è una versione Internet della pubblicazione. © Stampato per un uso privato.
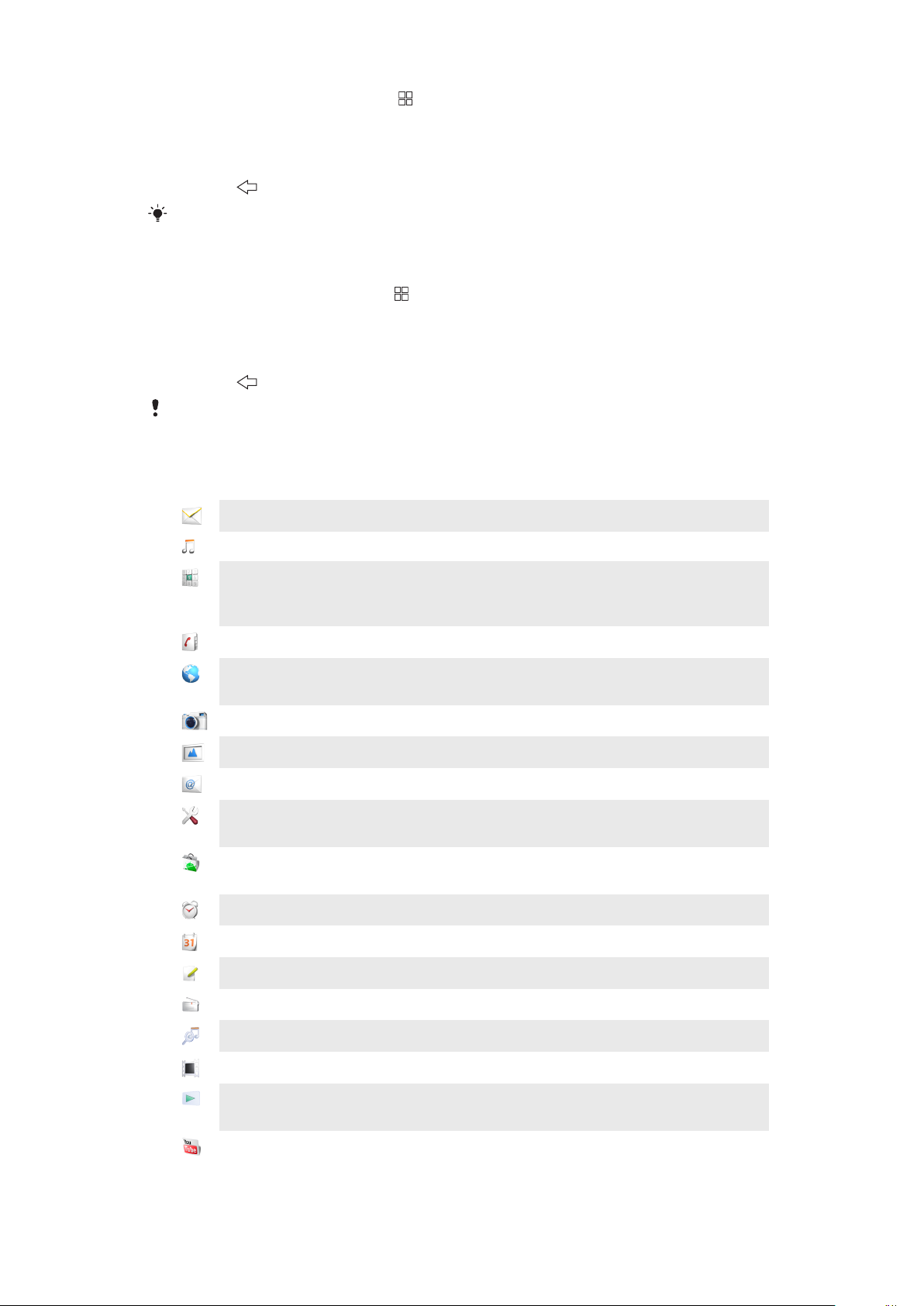
1
Dalla Schermata Home, premere .
2
Sfiorare Modifica icone.
3
Toccare e tenere premuto un elemento nel riquadro delle applicazioni, quindi
trascinarlo su uno degli angoli. È inoltre possibile scambiare un elemento fra i riquadri
delle applicazioni e qualsiasi angolo.
4
Premere per uscire dalla modalità di modifica.
Inoltre i segnalibri dei preferiti si possono aggiungere come angoli o trascinare dagli angoli nei
riquadri delle applicazioni.
Per eliminare un riquadro di applicazioni
1
Dalla Schermata Home, premere .
2
Sfiorare Modifica icone.
3
Toccare e tenere premuto ciascun elemento finché non vibra. Trascinare quindi tutti
gli elementi, uno per uno, nel riquadro a sinistra, fino a svuotare l'ultimo riquadro a
destra.
4
Premere
Prima di spostare elementi a sinistra, assicurarsi che il riquadro a sinistra presenti uno spazio
sufficiente.
per uscire dalla modalità di modifica.
Panoramica delle applicazioni
Messaggistica
Lettore musicale
Telefono
Contatti
Browser
Fotocamera
Album
E-mail
Impostazioni
Market
Sveglia
Calendario
Consente di inviare e ricevere SMS e MMS
Consente di riprodurre musica e playlist
Consente di effettuare e ricevere telefonate, passare da una
chiamata all'altra, configurare conferenze telefoniche e
visualizzare l'elenco chiamate
Consente di tenere traccia di amici e colleghi
Consente di navigare sul Web e scaricare nuovi programmi e
file
Consente di scattare foto e registrare video
Consente di visualizzare immagini e foto
Consente di inviare e ricevere e-mail
Consente di adattare le impostazioni del telefono alle proprie
esigenze
Accedere ad Android™ Market per scaricare applicazioni
gratuite e a pagamento per il proprio telefono
Consente di impostare un allarme
Consente di gestire i propri appuntamenti
Note
Radio FM
TrackID™
Video
PlayNow™
Consente di prendere note
Consente di ascoltare la radio al telefono
Un servizio di riconoscimento musicale
Consente di visualizzare i video salvati nel telefono
Consente di scaricare nel telefono una varietà di contenuti
interessanti
YouTube
Consente di condividere e visualizzare video provenienti da tutto
il mondo
16
Questa è una versione Internet della pubblicazione. © Stampato per un uso privato.
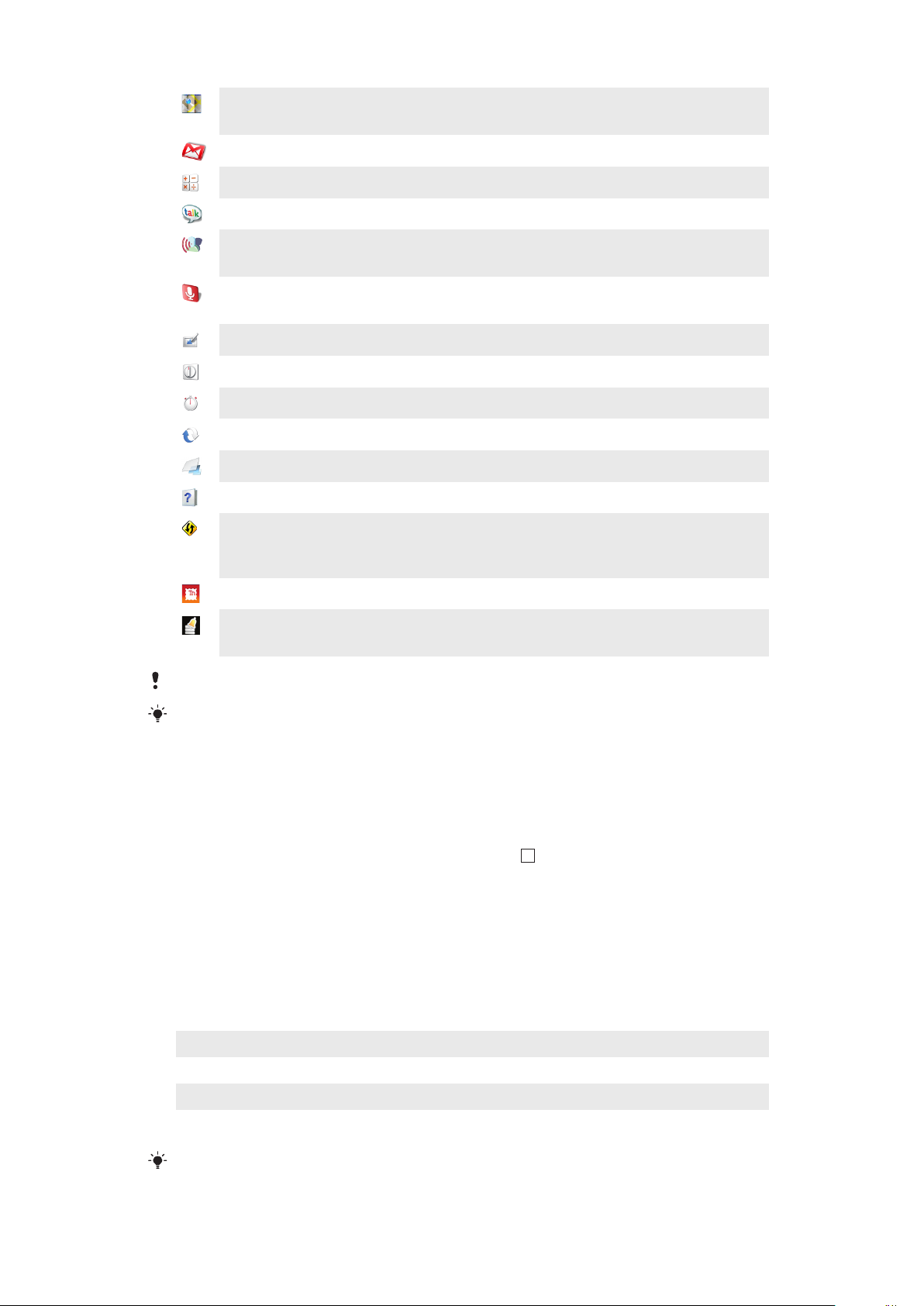
Mappe
Consente di visualizzare la propria posizione attuale,
individuarne altre e calcolare i percorsi
Gmail™
Calcolatrice
Google Talk
Dialer vocale
Ricerca vocale
Photo fun
Timer
Cronometro
Sony Ericsson Sync
Timescape
Guida per l'utente
Dataviz® RoadSync
Touchnote
Un'applicazione e-mail che supporta Gmail™
Consente di eseguire calcoli di base
Consente di conversare online
Consente di utilizzare comandi vocali per effettuare una
chiamata
Consente di effettuare ricerche di contenuto sul Web utilizzando
comandi vocali
Consente di modificare le foto
Consente di eseguire il conto alla rovescia
Consente di tenere traccia del tempo
Consente di sincronizzare la rubrica, il calendario e altri elementi
Consente di tenere traccia di tutte le comunicazioni giornaliere
Consente di leggere la Guida per l'utente estesa dal telefono
Applicazione di sincronizzazione. Consente di sincronizzare
Dataviz® RoadSync con il proprio telefono, utilizzando
Microsoft® Exchange ActiveSync®
Consente di inviare cartoline stampate a familiari e amici
Consente di tenere traccia della quantità di dati inviati e ricevuti
dal telefono
Alcune applicazioni non sono supportate da tutte le reti e/o dai provider di servizi in tutte le aree.
Le applicazioni scaricate vengono visualizzate negli appositi riquadri.
Finestra applicazioni usate di recente
La finestra consente la visualizzazione e l'accesso alle applicazioni usate di recente.
Per aprire la finestra delle applicazioni utilizzate di recente
•
All'interno di qualsiasi applicazione, tenere premuto .
LED di notifica
Il LED (Light-Emitting Diode, Diodo a emissione luminosa) di notifica si trova nella parte
superiore del telefono. Fornisce informazioni sullo stato del telefono e sulle notifiche in
sospeso.
Stato LED
Verde
Rosso lampeggiante Batteria in esaurimento
Arancione Batteria in carica. Livello compreso tra batteria scarica e completamente carica
Verde lampeggiante C'è una notifica in sospeso relativa o è stata persa una chiamata
Batteria completamente carica
Quando il telefono è in carica ma il livello della batteria è ancora basso, le notifiche in sospeso
(verde lampeggiante) non vengono indicate dal LED.
17
Questa è una versione Internet della pubblicazione. © Stampato per un uso privato.
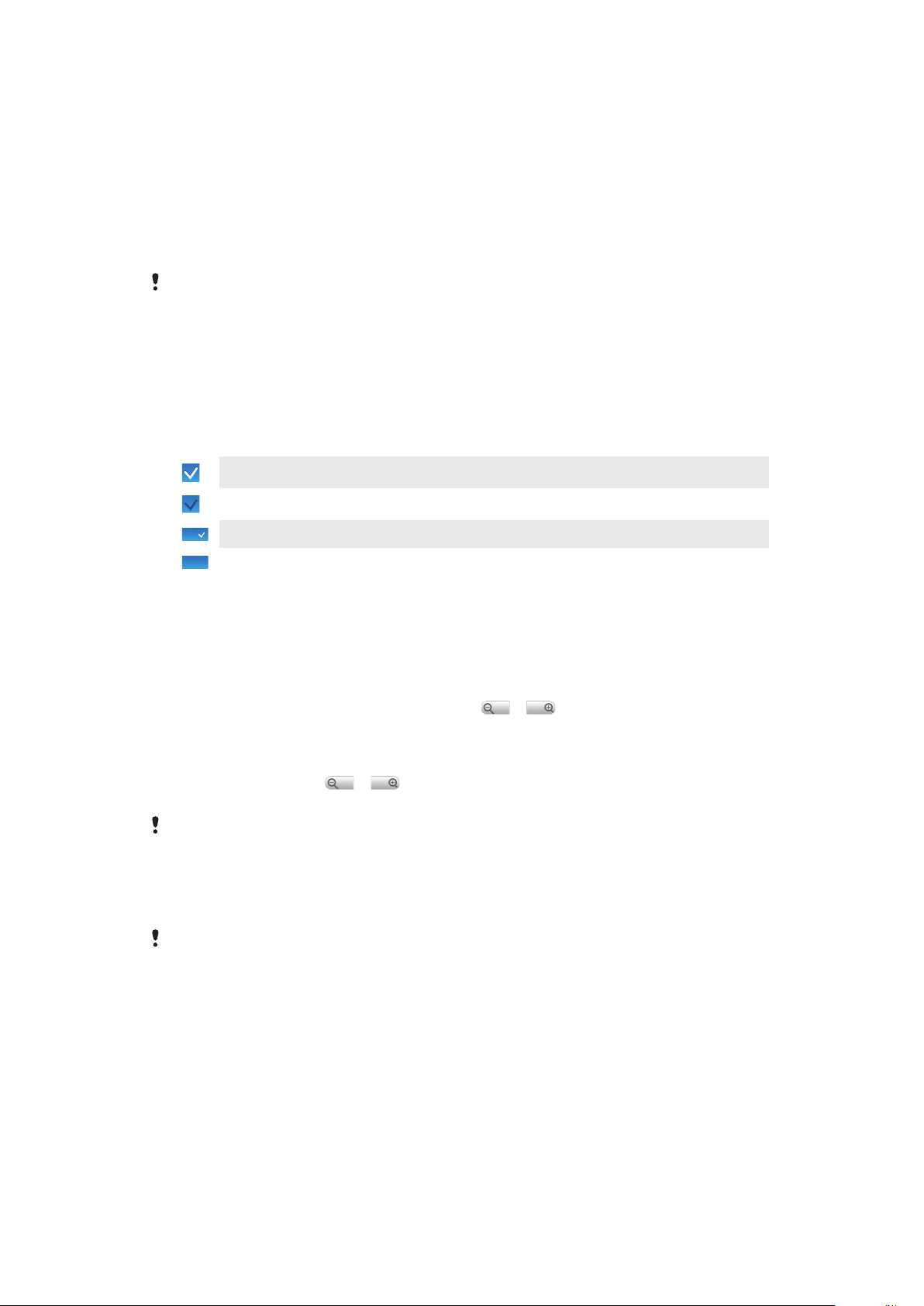
Sensori
Il telefono è dotato di un sensore di luminosità e di un sensore di prossimità. Il sensore di
luminosità rileva il livello di luce ambientale e regola la luminosità dello schermo di
conseguenza. Il sensore di prossimità disattiva lo schermo touchscreen quando il volto
dell'utente tocca lo schermo. Ciò impedisce di attivare involontariamente le funzioni del
telefono durante una chiamata.
Utilizzo dello schermo touchscreen
Questo telefono è dotato di display conduttivo. La presenza di umidità sullo schermo potrebbe
impedirne il corretto funzionamento.
Per aprire o selezionare un elemento
•
Sfiorare l'elemento.
Per contrassegnare o deselezionare opzioni
•
Sfiorare la casella di controllo pertinente o, talvolta, il lato destro dell'opzione
nell'elenco, per contrassegnare o deselezionare un'opzione.
Casella di controllo contrassegnata
Casella di controllo deselezionata
Opzione dell'elenco contrassegnata
Opzione dell'elenco deselezionata
Per eseguire la panoramica
•
Quando l'opzione è disponibile, trascinare lo schermo per eseguire la panoramica.
Zoom
Lo zoom può essere eseguito in due modi. L'opzione di zoom dipende dall'applicazione
utilizzata. Ad esempio, il browser Web utilizza
e , mentre per l'album fotocamera
è necessario toccare, tenere premuto e trascinare.
Per eseguire lo zoom
•
Se disponibili, sfiorare o per ingrandire o ridurre.
•
Toccare, premere e trascinare in avanti o indietro per ingrandire o ridurre.
Potrebbe essere necessario trascinare con il dito sullo schermo (in una direzione qualsiasi) per
visualizzare le icone dello zoom.
Scorrimento
È possibile scorrere verso l'alto o verso il basso e su alcune pagine web anche lateralmente.
Il trascinamento o il tocco rapido non attiveranno nessuna funzione sulla schermata.
18
Questa è una versione Internet della pubblicazione. © Stampato per un uso privato.
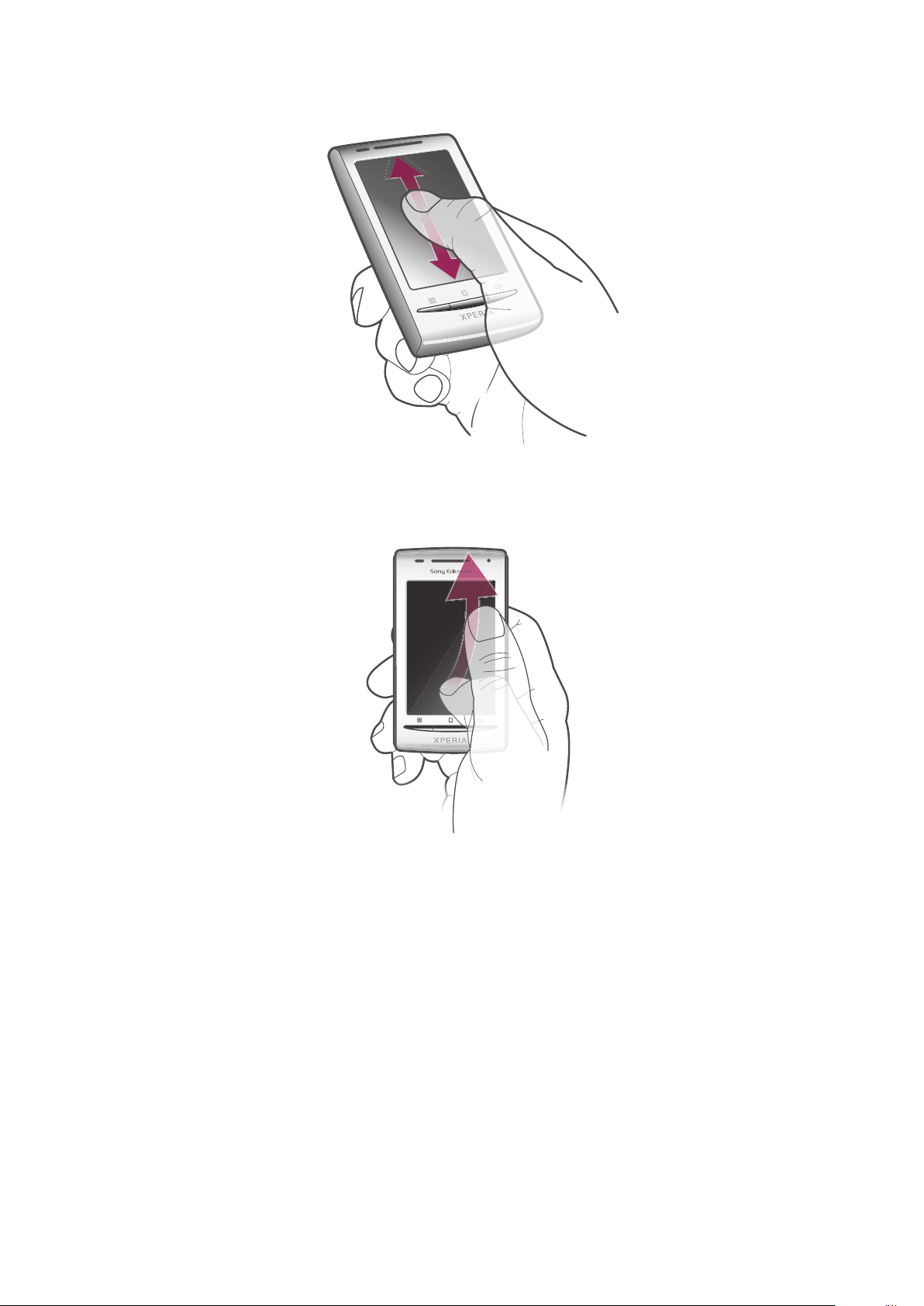
Per scorrere
•
Per scorrere, trascinare il dito verso l'alto o verso il basso.
Per toccare rapidamente
•
Per scorrere velocemente, toccare rapidamente. Si può attendere l'arresto dello
scorrimento oppure interromperlo immediatamente toccando lo schermo.
Elenchi
È possibile navigare in elenchi alfabetici utilizzando l'icona indice.
19
Questa è una versione Internet della pubblicazione. © Stampato per un uso privato.
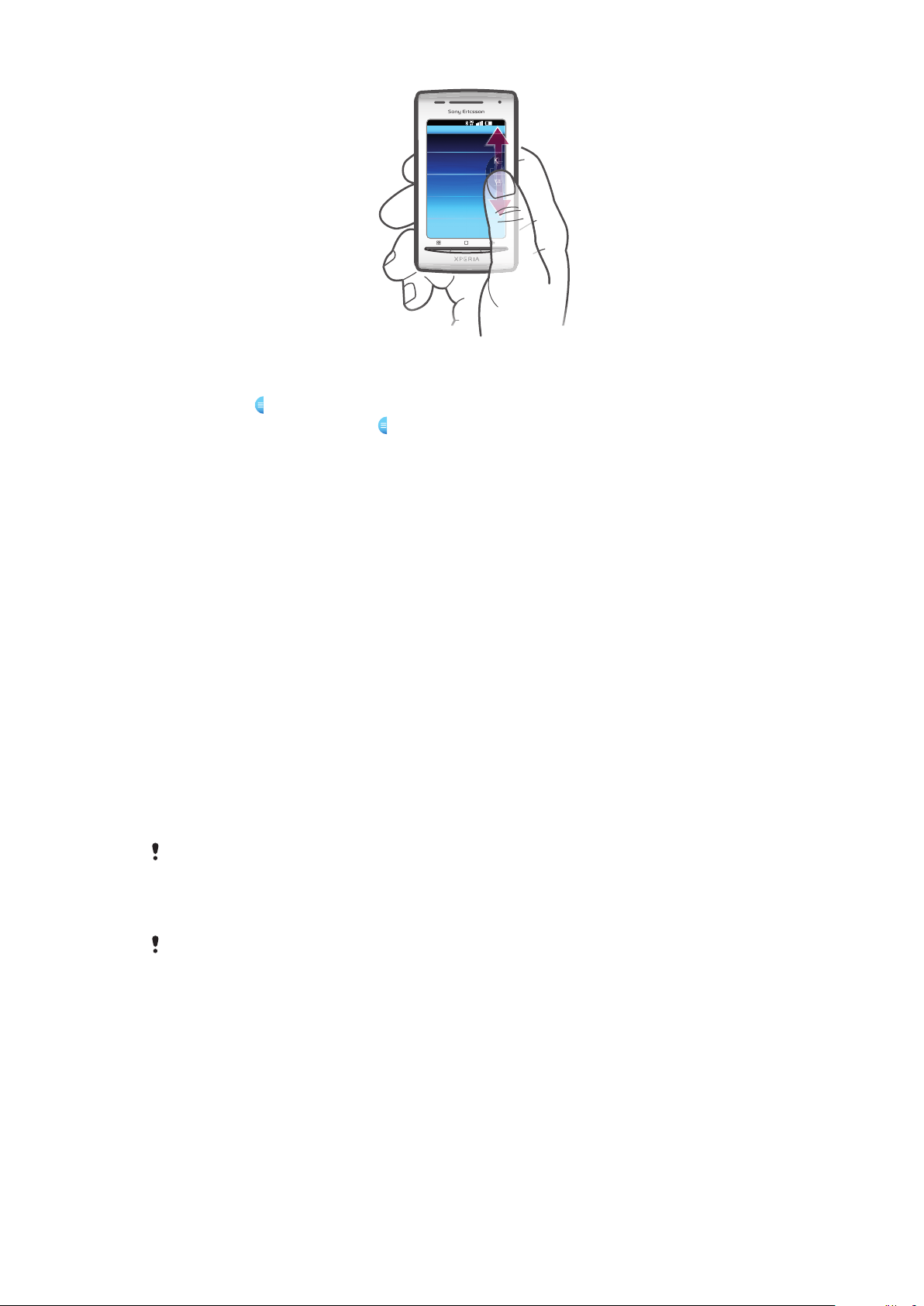
11: 37
K
L
M
:
K
Per utilizzare l'icona indice
1
Da qualsiasi elenco alfabetico, toccare rapidamente verso l'alto o il basso per
visualizzare .
2
Toccare, premere e trascinare verso l'alto o il basso per navigare fino a una lettera
dell'indice.
Carta SIM
La carta SIM (Subscriber Identity Module) che si ottiene dal gestore di rete contiene
informazioni sulla sottoscrizione dell'utente. Spegnere sempre il telefono e scollegare il
caricabatterie prima di inserire o rimuovere la carta SIM.
PIN
Potrebbe essere necessario un codice PIN (Personal Identification Number) per attivare i
servizi e le funzioni nel telefono.Ogni cifra del codice PIN viene visualizzata come *, a meno
che non inizi con le cifre di un numero di emergenza, ad esempio 112 o 113. È possibile
chiamare un numero di emergenza senza immettere il PIN.
Memoria
È possibile salvare contenuto su una memory card e nella memoria del telefono. Musica,
video e foto vengono salvati sulla memory card mentre applicazioni, contatti e messaggi
vengono salvati nella memoria del telefono.
Memory card
Potrebbe essere necessario acquistare una memory card separatamente.
Il telefono supporta una memory card microSD™, che viene utilizzata per il contenuto
multimediale.Questo tipo di card può anche essere utilizzata come memory card portatile
con altri dispositivi compatibili.
In mancanza di una memory card non è possibile utilizzare la fotocamera né riprodurre o scaricare
file musicali e video.
20
Questa è una versione Internet della pubblicazione. © Stampato per un uso privato.
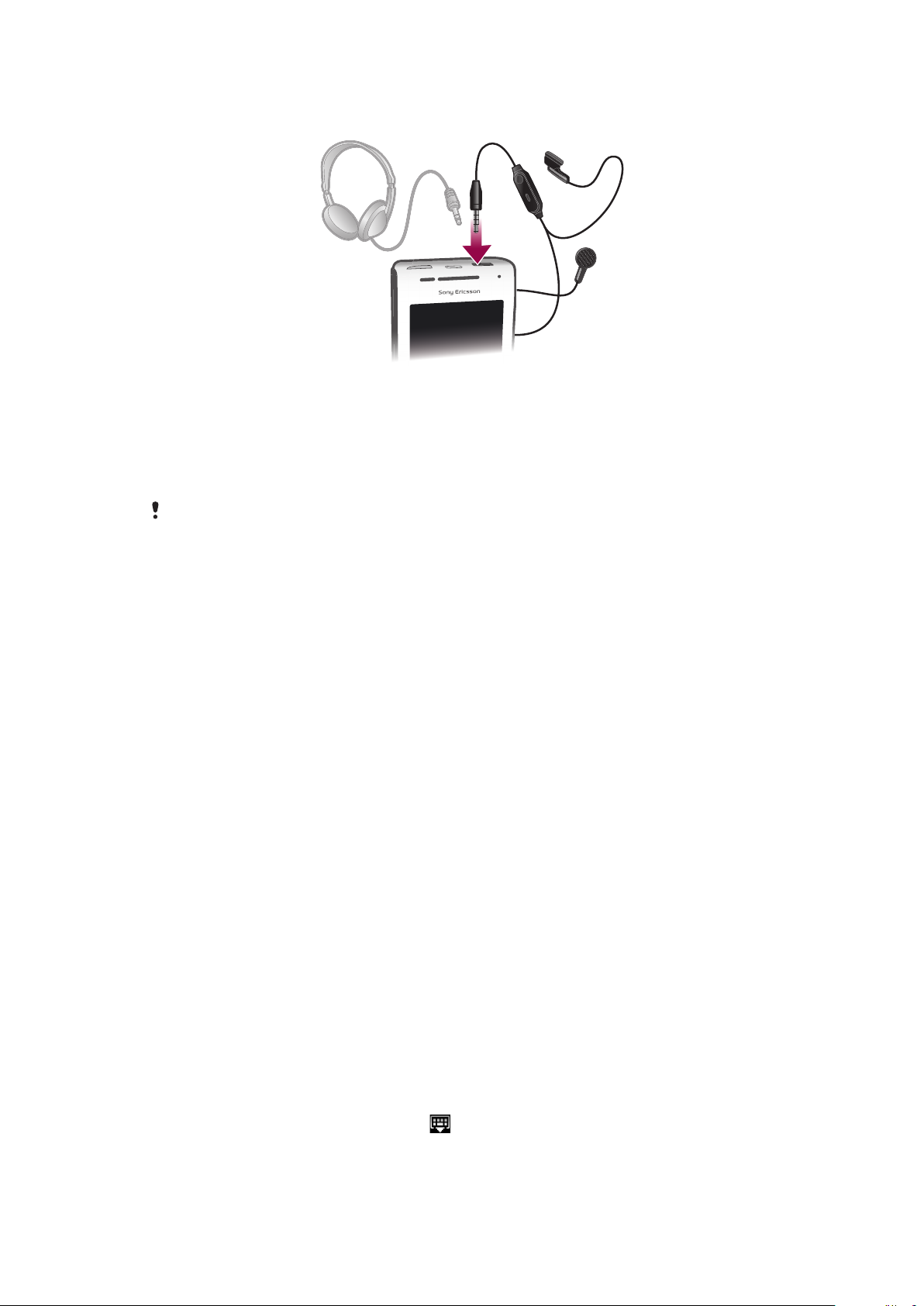
Vivavoce portatile stereo
Per utilizzare un viva voce
1
Connettere un viva voce portatile.
2
Per rispondere a una chiamata, premere il tasto per la gestione della chiamata. Se
attiva, la riproduzione musicale si interrompe quando si riceve una chiamata, per
riprendere al termine della chiamata.
3
Per terminare una chiamata, premere il tasto per la gestione della chiamata.
Se un viva voce portatile non è incluso nella dotazione del telefono, è possibile acquistarlo
separatamente.
Regolazione del volume
È possibile regolare il volume della suoneria sia delle telefonate e delle notifiche che della
riproduzione di video e musica.
Per regolare il volume della suoneria con il tasto Volume
•
Premere il tasto Volume in alto o in basso.
Per regolare il volume del file multimediale in riproduzione con il tasto del volume
•
Quando si riproduce la musica o si guarda un video, premere il tasto del volume in
alto o in basso.
Per impostare il telefono in modalità silenziosa e vibrazione
1
Premere il tasto Volume riducendo il volume al minimo. Il telefono è in modalità
silenziosa, ma è ancora attiva la modalità vibrazione.
2
Premere il tasto Volume ancora una volta, riducendo ulteriormente il volume, per
disattivare la modalità vibrazione.
Immissione di testo
Utilizzo della tastiera
Quando si avvia un'applicazione o si seleziona un campo che richiede l'immissione di testo
o numeri, viene visualizzata la tastiera.
Per visualizzare la tastiera e immettere testo
•
Sfiorare un campo di immissione testo.
Per nascondere la tastiera
•
Durante l'immissione di testo, sfiorare
Questa è una versione Internet della pubblicazione. © Stampato per un uso privato.
.
21
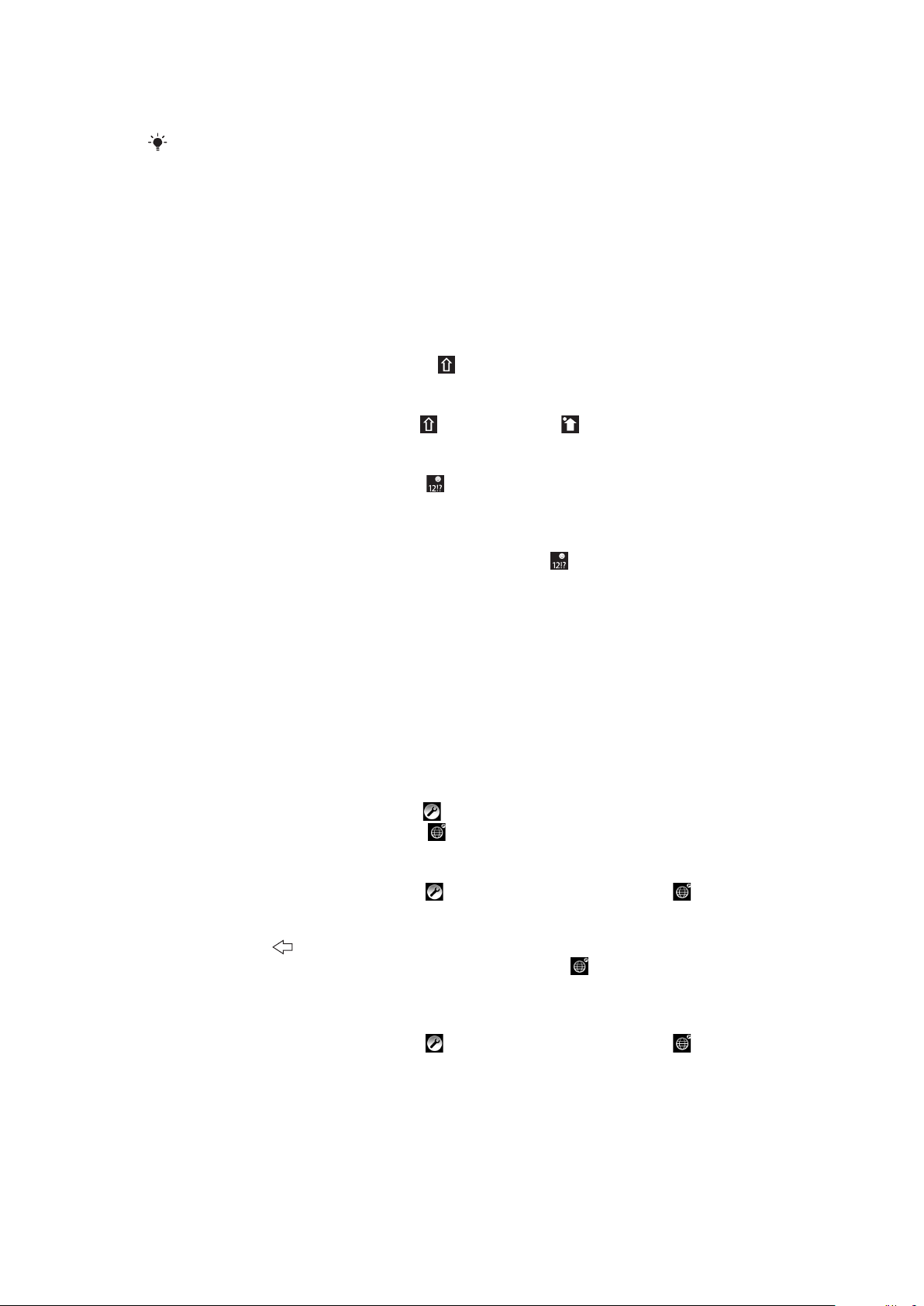
Per utilizzare la tastiera orizzontale
•
Durante l'immissione di testo, girare il telefono di lato.
Affinché la tastiera supporti questa funzione, è necessario che l'applicazione in uso supporti la
modalità orizzontale e che le impostazioni di orientamento dello schermo siano impostate su
automatico.
Per immettere testo
•
Per immettere un carattere visibile sulla tastiera, sfiorare il carattere.
•
Per immettere la variante di una lettera, tenere premuta una lettera normale della
tastiera per visualizzare un elenco delle opzioni disponibili, quindi selezionare
dall'elenco. Ad esempio, per immettere "é", tenere premuto "e" finché non appare
un elenco, quindi selezionare "é" dall'elenco.
Per passare dalle lettere maiuscole a quelle minuscole e viceversa
•
Prima di immettere una lettera, sfiorare .
Per attivare il blocco maiuscole
•
Prima di digitare una parola, sfiorare fino a visualizzare .
Per immettere numeri o simboli
•
Durante l'immissione di testo, sfiorare
e simboli.
Per inserire un'emoticon
1
Durante l'immissione di testo, toccare e tenere premuto .
2
Selezionare un'emoticon.
. Viene visualizzata una tastiera con numeri
Per modificare testo
1
Durante l'immissione di testo, toccare e tenere premuto il campo di testo fino a
visualizzare il menu Modifica testo.
2
Selezionare un'opzione.
Impostazioni della tastiera
È possibile selezionare le impostazioni della tastiera, ad esempio la lingua di scrittura e il
metodo di scrittura intuitiva.
Per accedere alle impostazioni della tastiera
•
Durante l'immissione di testo, sfiorare
di scrittura, toccare e tenere premuto .
Per modificare la lingua di scrittura
1
Durante l'immissione di testo sfiorare oppure toccare e tenere premuto .
2
Sfiorare Lingue di scrittura.
3
Selezionare le lingue che si desidera utilizzare per la scrittura. Al termine, premere
ripetutamente
4
Se sono state selezionate più lingue di immissione, sfiorare per passare da una
lingua di scrittura all'altra.
Per modificare le impostazioni del metodo d'inserimento testo rapido
1
Durante l'immissione di testo sfiorare oppure toccare e tenere premuto .
2
Sfiorare Impostazioni testo rapido.
3
Selezionare le impostazioni desiderate.
per tornare all'immissione di testo.
. Se invece sono state selezionate più lingue
Panoramica impostazioni del telefono
Il telefono può essere impostato in base alle proprie esigenze. ad esempio, Data e ora,
Controlli wireless e Sincronizzazione dati.
22
Questa è una versione Internet della pubblicazione. © Stampato per un uso privato.
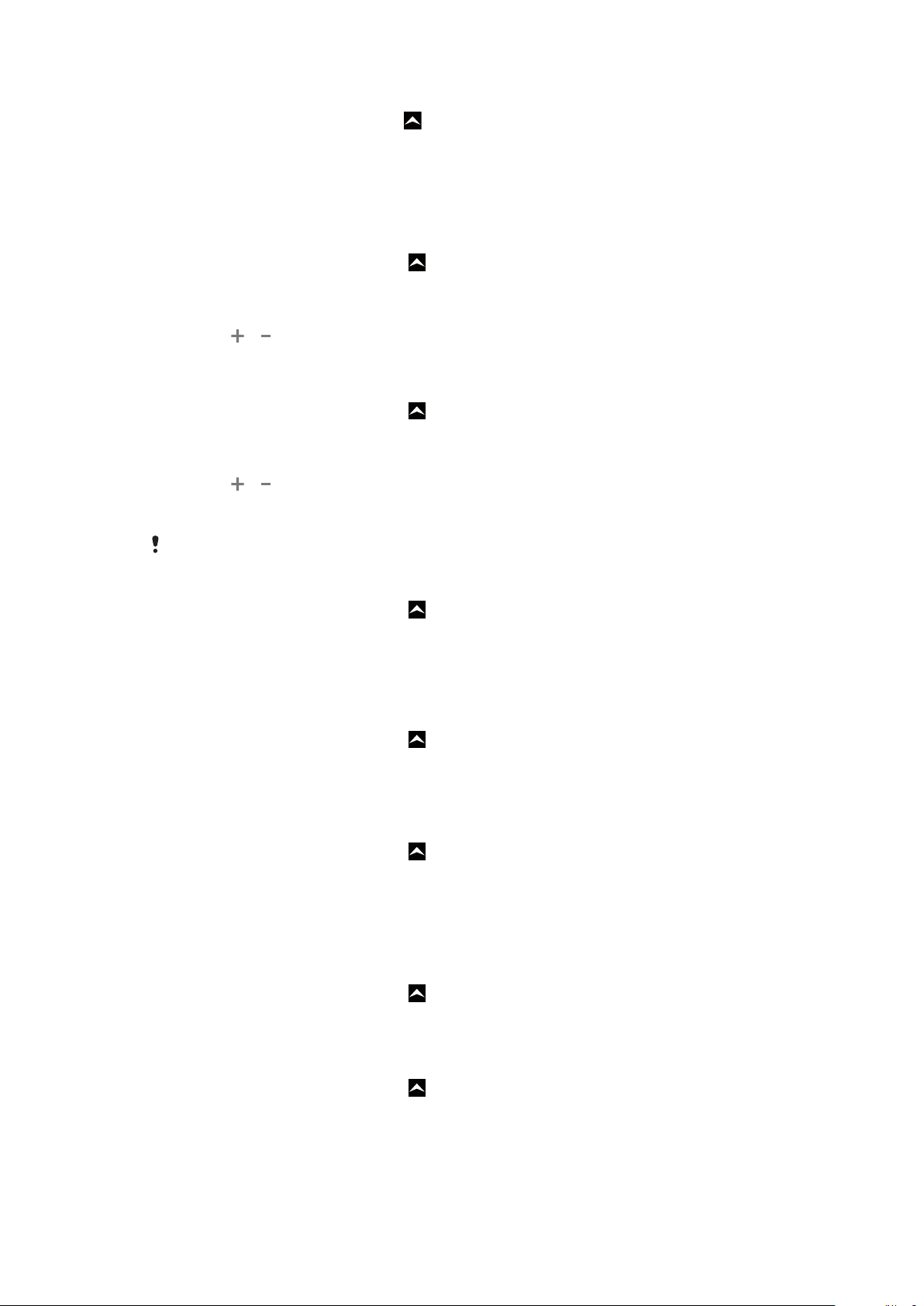
Per accedere alle impostazioni del telefono
1
Dalla Schermata Home trascinare verso l'alto.
2
Trovare e sfiorare Impostazioni.
Data e ora
È possibile modificare data e ora del telefono.
Per impostare manualmente la data
1
Dalla Schermata Home, trascinare verso l'alto.
2
Trovare e sfiorare Impostazioni > Data e ora.
3
Deselezionare la casella di controllo Automatiche, se selezionata.
4
Sfiorare Imposta data.
5
Sfiorare
6
Sfiorare Imposta.
Per impostare manualmente l'ora
1
Dalla Schermata Home, trascinare verso l'alto.
2
Trovare e sfiorare Impostazioni > Data e ora.
3
Deselezionare la casella di controllo Automatiche, se selezionata.
4
Sfiorare Imposta ora.
5
Sfiorare o per regolare l'ora e i minuti.
6
Sfiorare AM per passare a PM o viceversa.
7
Sfiorare Imposta.
o per regolare la data.
Se si desidera utilizzare
Per impostare il fuso orario
1
Dalla Schermata Home, trascinare
2
Trovare e sfiorare Impostazioni > Data e ora.
3
Deselezionare la casella di controllo Automatiche, se contrassegnata.
4
Sfiorare Seleziona fuso orario.
5
Selezionare un'opzione.
Per impostare il formato dell'ora
1
Dalla Schermata Home, trascinare
2
Trovare e sfiorare Impostazioni > Data e ora > Usa formato 24 ore.
3
Contrassegnare la casella di controllo per passare dal formato 12 ore a 24 ore o
viceversa.
Per impostare il formato della data
1
Dalla Schermata Home, trascinare
2
Trovare e sfiorare Impostazioni > Data e ora > Seleziona formato data.
3
Selezionare un'opzione.
AM e PM, è necessario deselezionare Usa formato 24 ore.
verso l'alto.
verso l'alto.
verso l'alto.
Impostazioni suoneria
Per impostare una suoneria del telefono
1
Dalla Schermata Home, trascinare verso l'alto.
2
Trovare e sfiorare Impostazioni > Audio e display > Suoneria telefono.
3
Selezionare una suoneria.
Per abilitare i toni DTMF
1
Dalla Schermata Home, trascinare
2
Trovare e sfiorare Impostazioni > Audio e display.
3
Selezionare Toni udibili al tocco o Selezione sonora.
Questa è una versione Internet della pubblicazione. © Stampato per un uso privato.
verso l'alto.
23
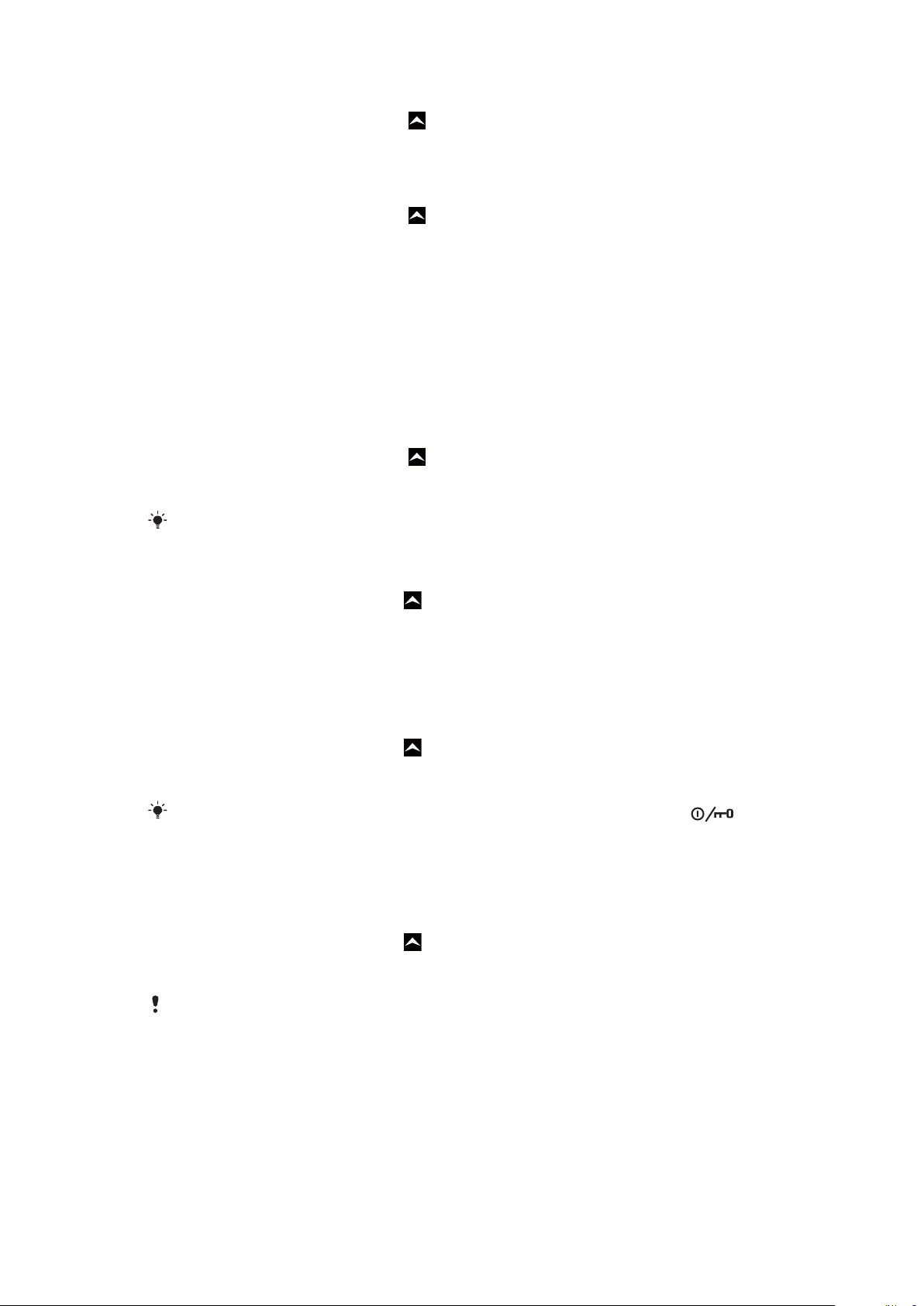
Per selezionare una suoneria di notifica
1
Dalla Schermata Home, trascinare verso l'alto.
2
Trovare e sfiorare Impostazioni > Audio e display > Suoneria notifiche.
3
Selezionare una suoneria e sfiorare OK.
Per impostare la vibrazione
1
Dalla Schermata Home, trascinare verso l'alto.
2
Trovare e sfiorare Impostazioni > Audio e display.
3
Contrassegnare la casella di controllo Vibrazione telefono.
Impostazioni dello schermo
Orientamento
L'orientamento dello schermo può essere modificato, passando dalla visualizzazione
verticale a quella panoramica. Per impostazione predefinita questa funzione è disattivata,
ma è possibile impostarla in modo da abilitare la modifica automatica.
Per impostare l'orientamento automatico dello schermo
1
Dalla Schermata Home, trascinare
2
Trovare e sfiorare Impostazioni > Audio e display.
3
Selezionare la casella di controllo Orientamento.
Se non si imposta l'orientamento automatico dello schermo, il telefono rimane in orientamento
verticale.
verso l'alto.
Per regolare la luminosità dello schermo
1
Dalla Schermata Home, trascinare verso l'alto.
2
Trovare e sfiorare Impostazioni > Audio e display > Luminosità.
3
Per ridurre la luminosità dell'immagine, trascinare la barra di scorrimento a sinistra.
Per aumentare la luminosità dell'immagine, trascinare la barra di scorrimento a
destra.
4
Sfiorare OK.
Per regolare il tempo di inattività prima dello spegnimento dello schermo
1
Dalla Schermata Home, trascinare
2
Trovare e sfiorare Impostazioni > Audio e display > Timeout schermo.
3
Selezionare un'opzione.
Per spegnere lo schermo con rapidità, premere brevemente il tasto di accensione
verso l'alto.
Lingua del telefono
È possibile selezionare una lingua da utilizzare nel telefono.
Per modificare la lingua utilizzata nel telefono
1
Dalla Schermata Home, trascinare
2
Trovare e sfiorare Impostazioni > Lingua e testo > Seleziona lingua.
3
Selezionare un'opzione.
Se viene selezionata la lingua errata e non è possibile leggere il testo del menu, accedere a
www.sonyericsson.com/support
per ricevere assistenza.
verso l'alto.
.
Flight Mode
Quando la funzione Flight Mode è abilitata, il telefono non effettua trasmissioni radio. Non
è possibile attivare la funzionalità Bluetooth™ o Wi-Fi™.
24
Questa è una versione Internet della pubblicazione. © Stampato per un uso privato.
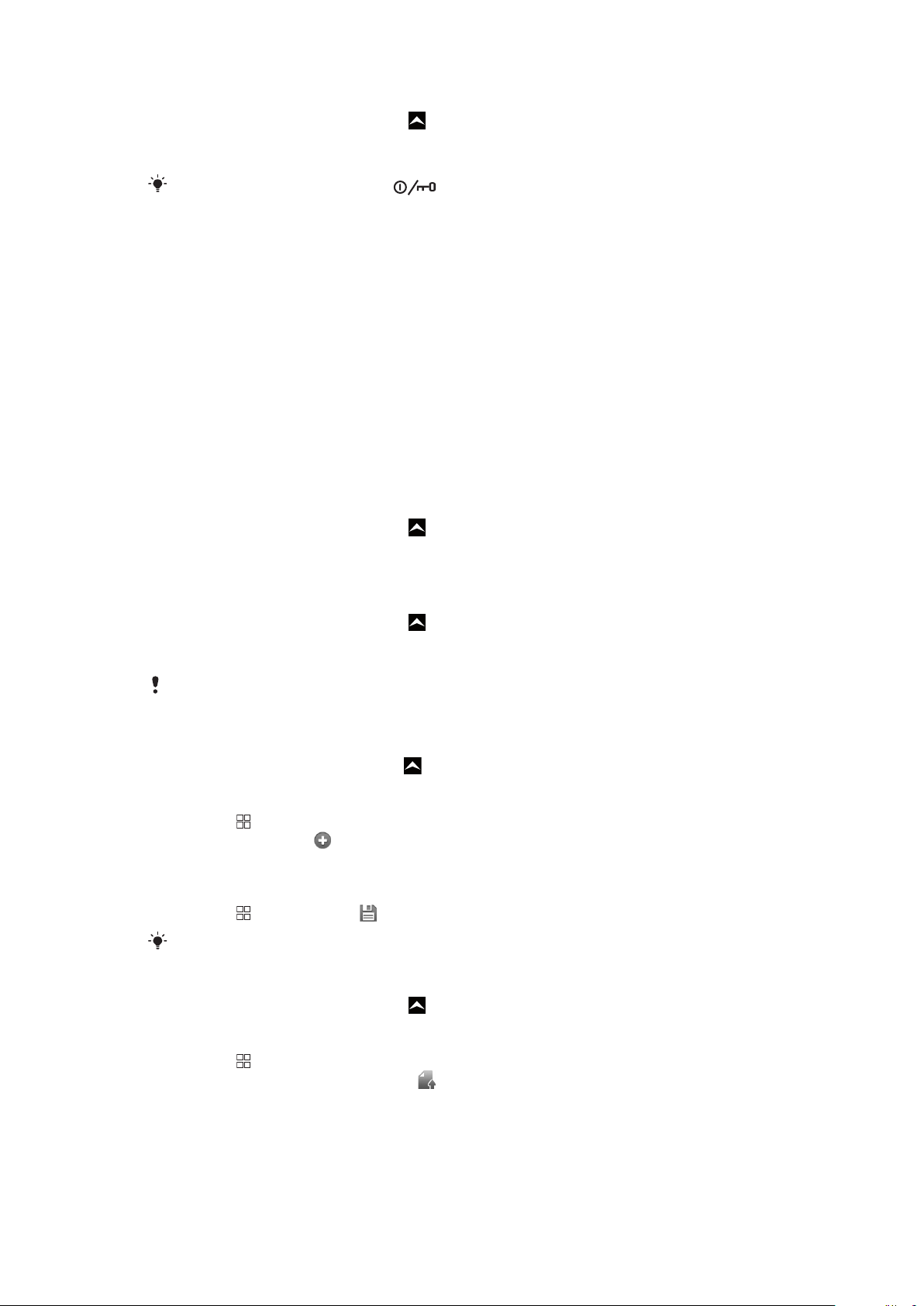
Per attivare Flight Mode
1
Dalla Schermata Home, trascinare verso l'alto.
2
Trovare e sfiorare Impostazioni > Controlli wireless.
3
Contrassegnare la casella di controllo Modalità aereo.
È inoltre possibile tenere premuto per attivare Flight Mode.
Impostazioni per messaggi e Internet
Per inviare SMS e MMS e per accedere a Internet, è necessario disporre di una connessione
dati mobile 2G/3G e delle impostazioni corrette. Esistono diversi modi per ottenere queste
impostazioni:
•
Per la maggiore parte delle reti e dei gestori di telefonia mobile, le impostazioni per messaggi
e Internet sono preinstallate nel telefono. Si può quindi iniziare immediatamente a utilizzare
Internet e a inviare messaggi.
•
In alcuni casi sarà possibile scegliere se scaricare le impostazioni per messaggi e Internet
alla prima accensione del telefono. Queste impostazioni potranno anche essere scaricate
in un secondo tempo dal menu Impostazioni.
•
È possibile aggiungere e modificare manualmente le impostazioni Internet e di rete in
qualsiasi momento. Per maggiori informazioni sulle impostazioni per messaggi e Internet,
contattare il gestore di rete.
Per scaricare impostazioni per messaggi e Internet
1
Dalla Schermata Home, trascinare verso l'alto.
2
Trovare e sfiorare Impostazioni > Impostazioni di base > Download
impostazioni.
Per visualizzare il nome del punto di accesso (APN) corrente
1
Dalla Schermata Home, trascinare
2
Trovare e sfiorare Impostazioni > Controlli wireless > Reti mobili.
3
Sfiorare Nomi punti di accesso.
Se sono disponibili numerose connessioni, un segno di spunta sulla destra indica la connessione
di rete attiva.
verso l'alto.
Per configurare manualmente le impostazioni Internet
1
Dalla Schermata Home, trascinare verso l'alto.
2
Trovare e sfiorare Impostazioni > Controlli wireless > Reti mobili > Nomi punti
di accesso.
3
Premere
4
Sfiorare Nuovo APN .
5
Sfiorare Nome e immettere il nome del profilo di rete che si desidera creare.
6
Sfiorare APN e immettere il nome del punto di accesso.
7
Sfiorare e immettere tutte le altre informazioni richieste dal gestore di rete.
8
Premere
Per ulteriori informazioni sulle impostazioni di rete, contattare il gestore di rete.
.
e sfiorare Salva .
Per ripristinare le impostazioni Internet predefinite
1
Dalla Schermata Home, trascinare
2
Trovare e sfiorare Impostazioni > Controlli wireless > Reti mobili > Nomi punti
verso l'alto.
di accesso.
3
Premere
4
Sfiorare Ripristina valori predefiniti .
.
25
Questa è una versione Internet della pubblicazione. © Stampato per un uso privato.
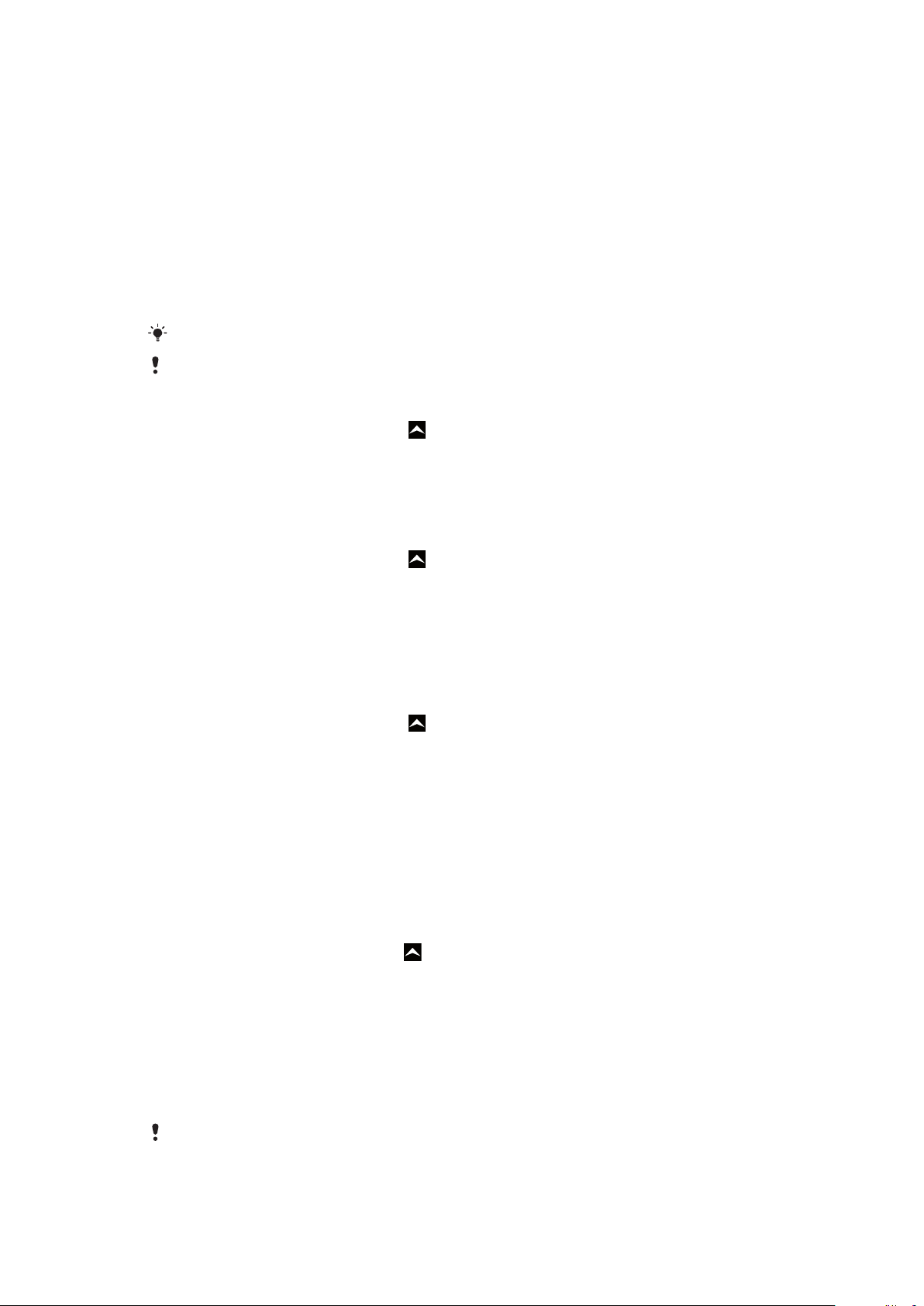
Traffico dati
Utilizzo del monitoraggio dati per tenere traccia del traffico dati
Utilizzare il monitoraggio dati per tenere traccia della quantità di dati inviati e ricevuti dal
telefono. Questa applicazione tiene traccia del traffico dati approssimativo sulle reti 2G/3G
a partire da un giorno di inizio predefinito. I valori vengono azzerati mensilmente. Ad
esempio, se il giorno di inizio è impostato su 15, il contatore del traffico dati viene azzerato
il 15 di ogni mese. Al primo avvio del monitoraggio dati il giorno di inizio è impostato su 1.
È possibile impostare il monitoraggio dati in modo che avvisi l'utente quando la quantità di
dati trasferiti raggiunge un determinato limite. I limiti possono essere impostati
separatamente per i dati inviati, ricevuti e per i dati totali.
È anche possibile attivare il monitoraggio dati come widget nella Schermata Home.
I dati inviati o ricevuti tramite connessioni Wi-Fi™ o Bluetooth™ non vengono controllati.
Per impostare il giorno per il ripristino del monitoraggio dati
1
Dalla Schermata Home, trascinare verso l'alto.
2
Trovare e sfiorare .
3
Sfiorare il numero che indica il giorno di inizio.
4
Fare scorrere la barra verso l'alto o verso il basso, quindi sfiorare il giorno desiderato
per il ripristino.
Per impostare un avviso di monitoraggio dati
1
Dalla Schermata Home, trascinare verso l'alto.
2
Trovare e sfiorare .
3
Sfiorare l'icona a forma di campana accanto a , o a , a seconda dell'avviso che si
desidera impostare.
4
Sfiorare un numero che si desidera modificare.
5
Scorrere verso l'alto o verso il basso, quindi sfiorare il valore desiderato.
6
Una volta completata l'operazione, sfiorare .
Per cancellare un avviso di monitoraggio dati
1
Dalla Schermata Home, trascinare verso l'alto.
2
Trovare e sfiorare .
3
Sfiorare l'icona a forma di campana accanto a , o a , a seconda dell'avviso che si
desidera rimuovere.
4
Sfiorare . Il limite degli avvisi viene azzerato e l'avviso viene disattivato.
Disattivazione del traffico dati
Per evitare download e sincronizzazioni di dati indesiderati, è possibile disabilitare tutte le
connessioni dati con il telefono. Per ulteriori informazioni sul piano di sottoscrizione e sui
costi del traffico dati, contattare il gestore di rete.
Per disattivare tutto il traffico dati
1
Dalla Schermata Home trascinare verso l'alto.
2
Trovare e sfiorare Impostazioni > Controlli wireless > Reti mobili.
3
Deselezionare la casella di controllo Traffico dati.
Roaming dei dati
A seconda dell'operatore di rete, potrebbe essere possibile consentire le connessioni dati
mobili tramite 2G/3G al di fuori della rete domestica (roaming).È possibile che vengano
applicate le tariffe per la trasmissione dati.Per ulteriori informazioni, contattare l'operatore
di rete.
Talvolta le applicazioni utilizzano la connessione Internet della rete domestica senza previa
notifica, ad esempio per l'invio di richieste di ricerca e sincronizzazione.
26
Questa è una versione Internet della pubblicazione. © Stampato per un uso privato.
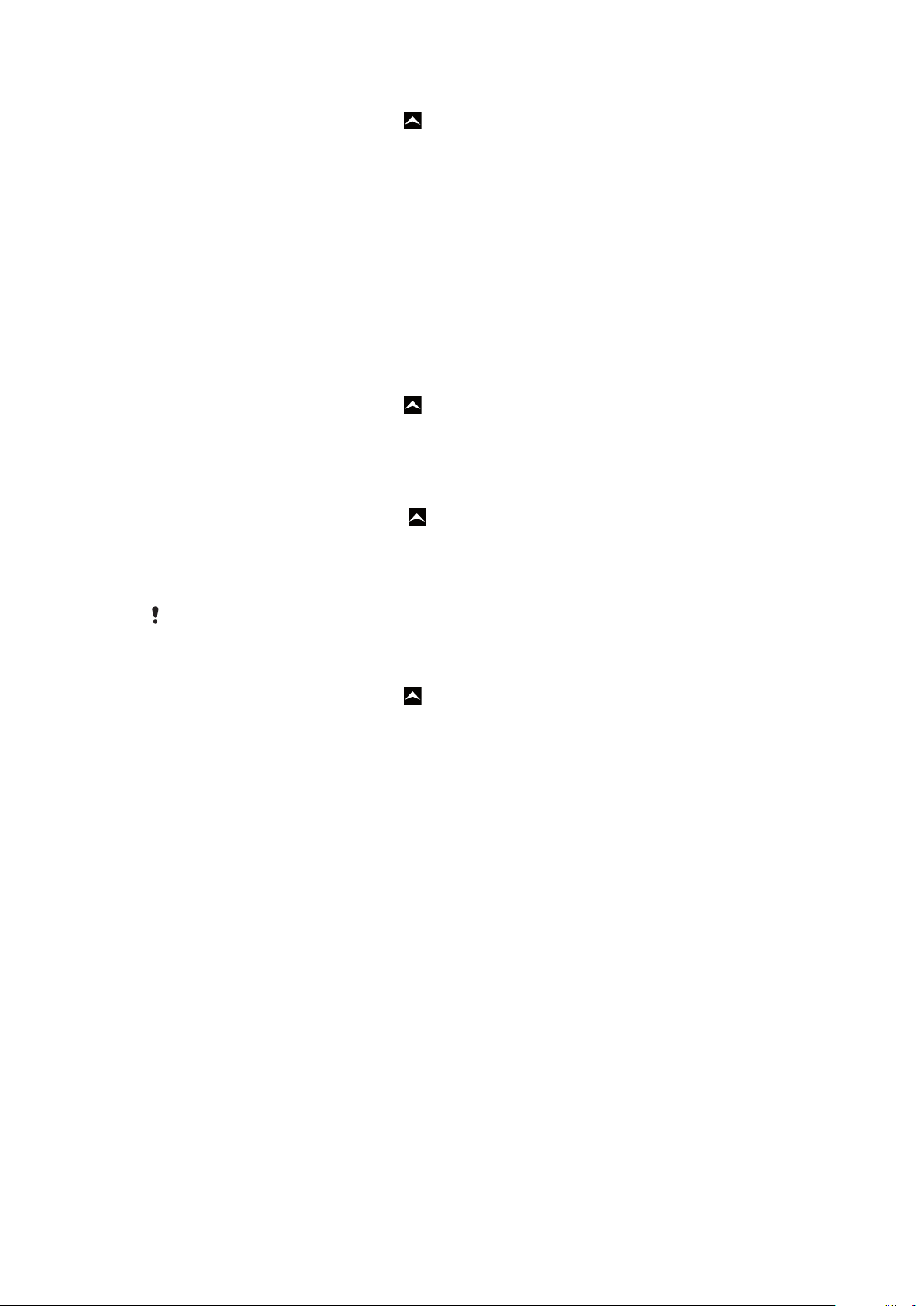
Per attivare il roaming dei dati
1
Dalla Schermata Home, trascinare verso l'alto.
2
Trovare e sfiorare Impostazioni > Controlli wireless > Reti mobili.
3
Selezionare la casella di controllo Roaming dati.
Impostazioni di rete
Il telefono passa automaticamente da una rete all'altra, a seconda della disponibilità. Alcuni
gestori di rete consentono il passaggio manuale da una rete all'altra, ad esempio se si è in
viaggio all'estero e si desidera utilizzare una rete particolare.
Per risparmiare la carica della batteria, è possibile impostare il telefono in modo che utilizzi
solo le reti GSM. Tuttavia, le operazioni di download e caricamento dati saranno più lente.
Se è necessario scaricare o caricare grandi quantità di dati, si consiglia di passare a un'altra
modalità di rete o di connettersi a Internet tramite Wi-Fi™.
Per utilizzare solo reti GSM
1
Dalla Schermata Home trascinare verso l'alto.
2
Trovare e sfiorare Impostazioni > Controlli wireless > Reti mobili.
3
Sfiorare Modalità rete.
4
Selezionare Solo GSM.
Per selezionare un'altra rete manualmente
1
Dalla Schermata Home, trascinare verso l'alto.
2
Trovare e sfiorare Impostazioni > Controlli wireless > Reti mobili > Operatori di
rete.
3
Sfiorare Seleziona manualmente.
4
Selezionare una rete.
Se si seleziona una rete manualmente, il telefono non ne cerca un'altra, anche se l'utente si sposta
fuori della portata di tale rete.
Per attivare la selezione automatica della rete
1
Dalla Schermata Home, trascinare verso l'alto.
2
Trovare e sfiorare Impostazioni > Controlli wireless > Reti mobili > Operatori di
rete.
3
Sfiorare Seleziona automaticamente.
27
Questa è una versione Internet della pubblicazione. © Stampato per un uso privato.
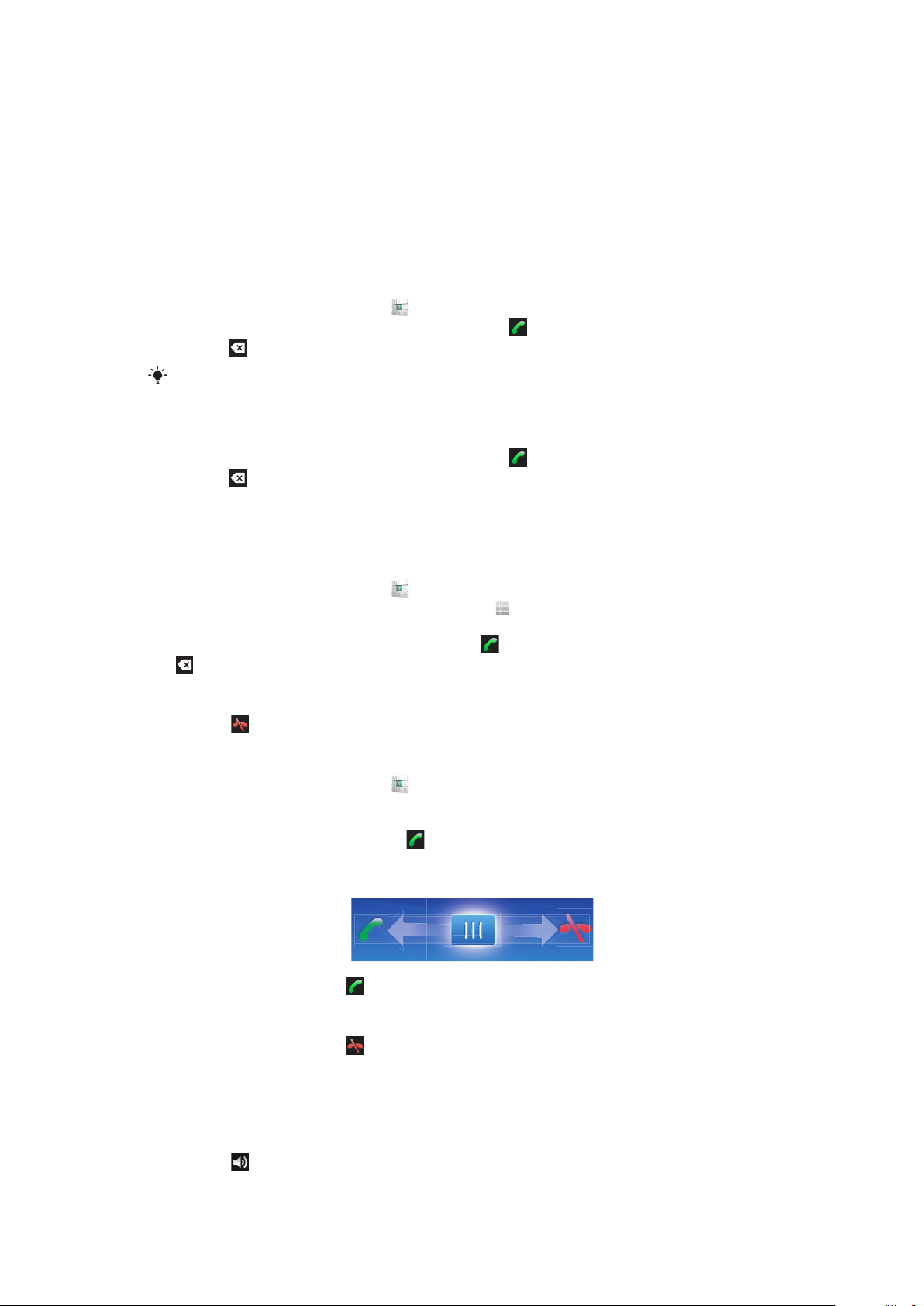
Per effettuare chiamate
Chiamate di emergenza
Il telefono supporta i numeri di emergenza internazionali, ad esempio 112 o 911. Questi
numeri possono essere generalmente utilizzati per le chiamate di emergenza in qualsiasi
paese, con o senza carta SIM inserita, se ci si trova in una zona coperta da una rete.
Per effettuare una chiamata di emergenza
1
Dalla Schermata Home, sfiorare .
2
Immettere il numero di emergenza, quindi sfiorare . Per eliminare un numero,
sfiorare
Le chiamate di emergenza possono essere effettuate senza aver inserito la carta SIM.
Per effettuare una chiamata di emergenza con la carta SIM bloccata
1
Sfiorare Chiam. di emerg..
2
Immettere il numero di emergenza, quindi sfiorare . Per eliminare un numero,
sfiorare
Gestione delle chiamate
.
.
Per effettuare una chiamata
1
Dalla Schermata Home, sfiorare
2
Se viene visualizzato il registro chiamate, sfiorare per accedere alla visualizzazione
del tastierino di composizione.
3
Immettere il numero del destinatario e sfiorare . Per eliminare un numero, sfiorare
.
Per terminare una chiamata
•
Sfiorare .
Per effettuare una chiamata internazionale
1
Dalla Schermata Home, sfiorare .
2
Toccare e tenere premuto 0 finché non viene visualizzato un segno "+".
3
Immettere il prefisso internazionale, quello nazionale (senza lo zero iniziale) e il
numero di telefono, quindi sfiorare
Per rispondere a una chiamata
•
Trascinare l'indicatore su
.
.
.
Per rifiutare una chiamata
•
Trascinare l'indicatore su .
Per modificare il volume dell'altoparlante durante una chiamata
•
Premere il tasto del volume in alto o in basso.
Per attivare l'altoparlante durante una chiamata
•
Sfiorare .
28
Questa è una versione Internet della pubblicazione. © Stampato per un uso privato.
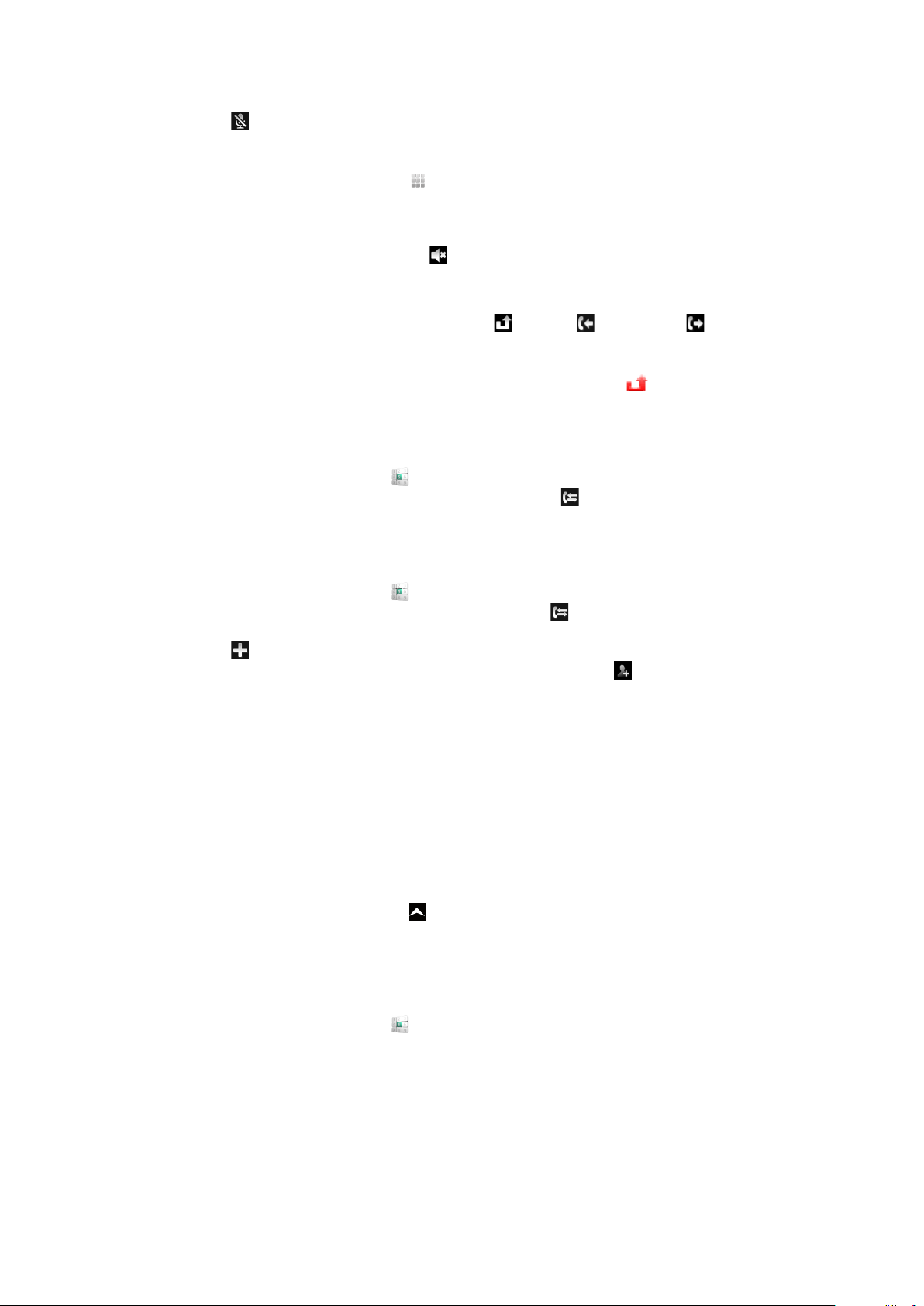
Per disattivare il microfono durante una chiamata
•
Sfiorare .
Per immettere numeri durante una chiamata
1
Nel corso di una chiamata, sfiorare . Viene visualizzato un tastierino numerico.
2
Immettere numeri.
Per disattivare la suoneria per una chiamata in arrivo
•
Quando si riceve la chiamata, sfiorare .
Chiamate recenti
Il registro chiamate visualizza le chiamate perse , ricevute ed effettuate .
Per visualizzare le chiamate perse
1
In presenza di chiamate perse, nella barra di stato viene visualizzato . Trascinare
la barra di stato verso il basso.
2
Nel pannello di notifica è possibile visualizzare le chiamate perse.
Per chiamare un numero dal registro chiamate
1
Dalla Schermata Home, sfiorare
2
Se viene visualizzato il tastierino di composizione, sfiorare
visualizzazione del registro chiamate.
3
Sfiorare il numero da chiamare.
.
per accedere alla
Per aggiungere ai contatti un numero dal registro chiamate
1
Dalla Schermata Home, sfiorare .
2
Se viene visualizzato il tastierino di composizione, sfiorare per accedere al registro
chiamate.
3
Sfiorare .
4
Sfiorare un contatto esistente per aggiungervi il numero o sfiorare per un nuovo
contatto.
5
Modificare i dettagli del contatto e sfiorare Salva.
Segreteria telefonica
Se la sottoscrizione comprende un servizio di segreteria, i chiamanti possono lasciare un
messaggio vocale quando non si risponde a una chiamata.Di solito, il numero della
segreteria telefonica viene salvato sulla scheda SIM.In caso contrario, rivolgersi al provider
dei servizi per ottenere il numero della segreteria telefonica.Sarà quindi possibile inserire il
numero manualmente.
Per immettere il numero della segreteria telefonica
1
Dalla Schermata Home, trascinare verso l'alto.
2
Trovare e sfiorare Impostazioni > Impostazioni chiamate > Segreteria.
3
Immettere il numero della segreteria telefonica.
4
Sfiorare OK.
Per chiamare il servizio di segreteria telefonica
1
Dalla Schermata Home, sfiorare
2
Premere e tenere premuto 1.
.
Chiamate multiple
Se è stato attivato l'avviso di chiamata, è possibile gestire più chiamate simultaneamente.
Se l'avviso di chiamata è attivo, l'utente udirà un segnale acustico al momento di ricevere
un'altra chiamata.
29
Questa è una versione Internet della pubblicazione. © Stampato per un uso privato.
 Loading...
Loading...