Sony ericsson XPERIA X8 User Manual [de]
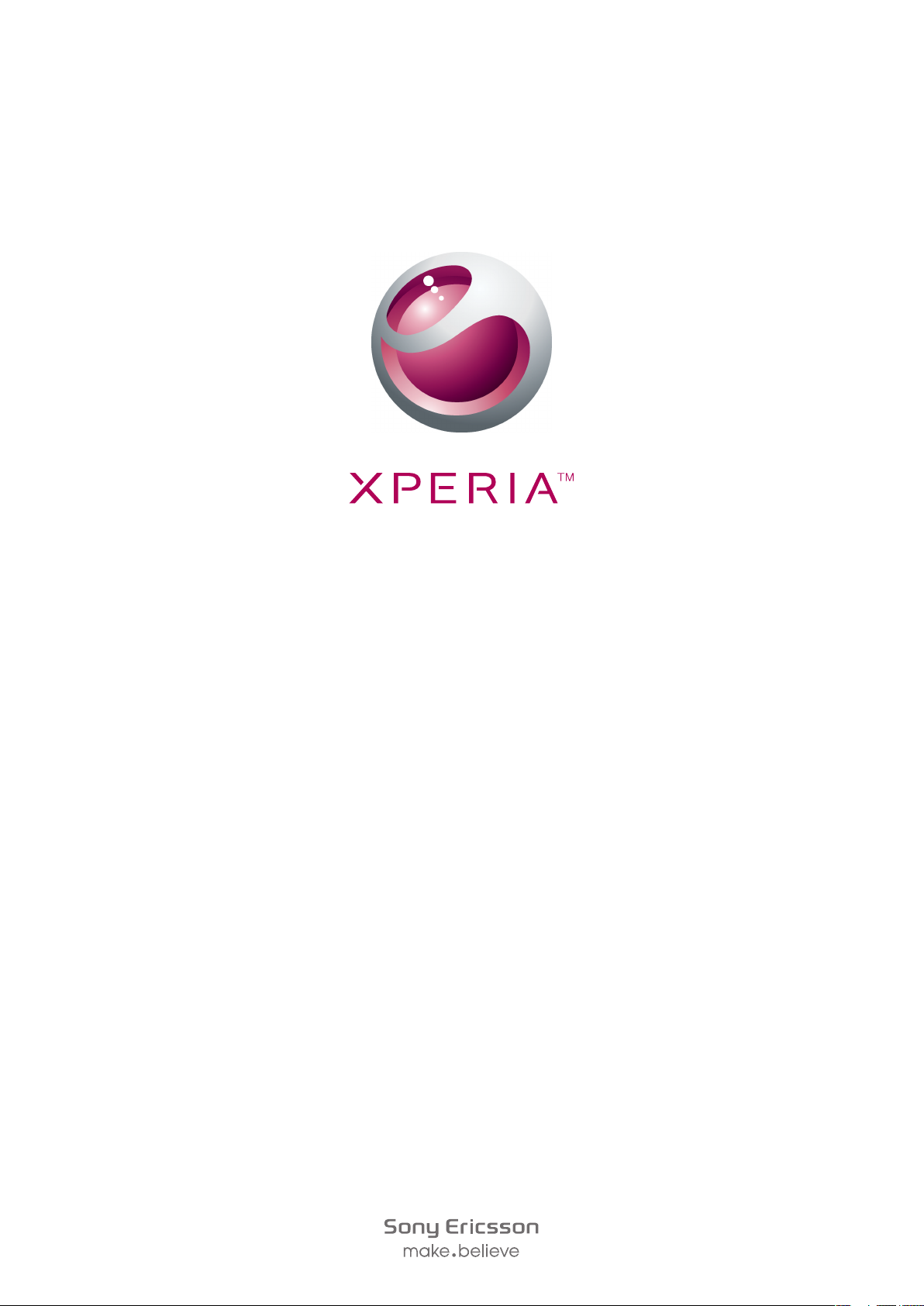
X8
Ausführliche Bedienungsanleitung
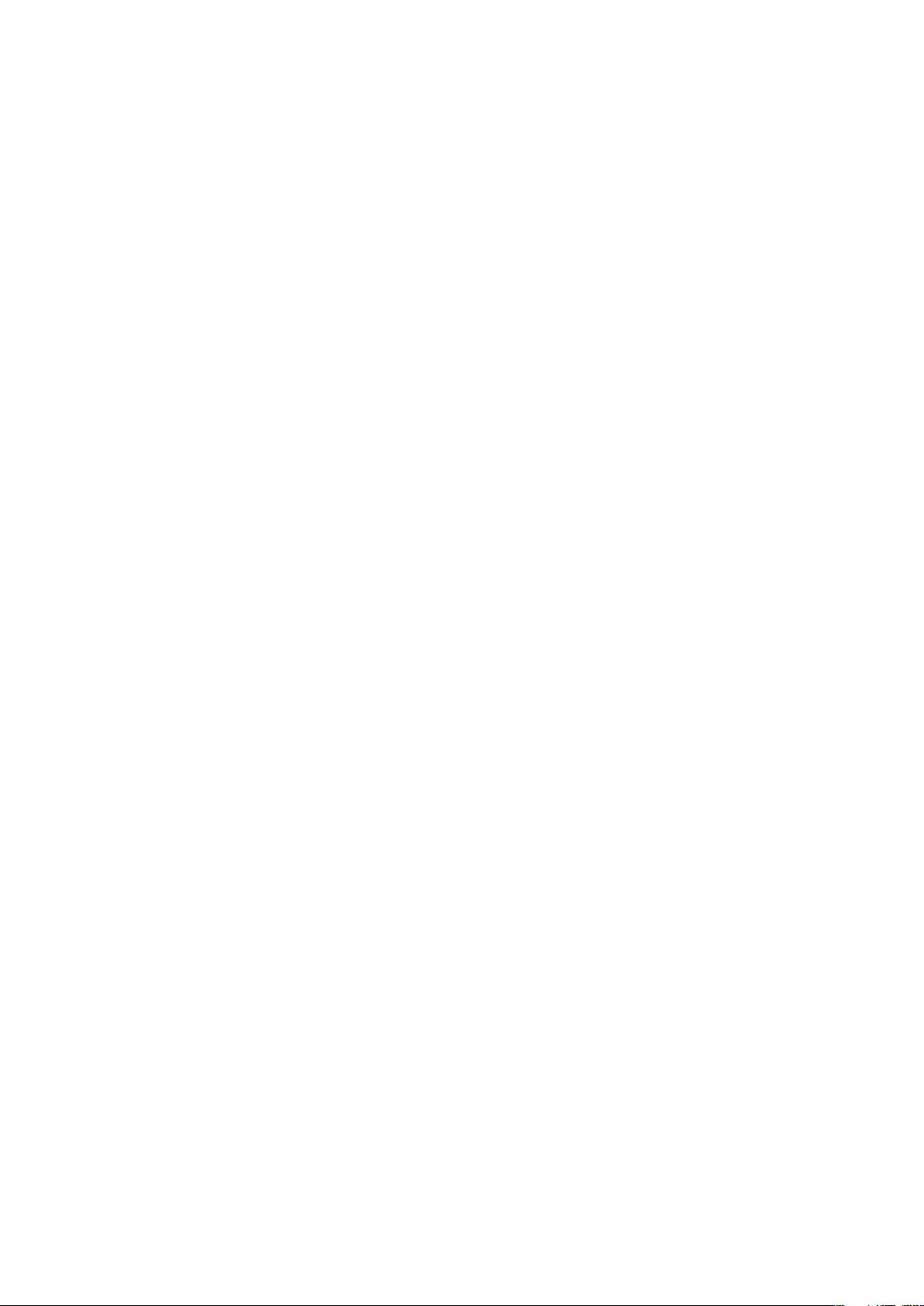
Inhaltsverzeichnis
Benutzersupport...........................................................................5
Bedienungsanleitung im Telefon..........................................................5
Benutzersupportanwendung...............................................................5
Mehr erleben. Leicht gemacht.............................................................5
Erste Schritte................................................................................6
Vorbereitung.......................................................................................6
Ein- und Ausschalten des Telefons......................................................7
Erstes Starten Ihres Telefons...............................................................7
Übersicht über das Telefon.......................................................10
Telefon im Überblick..........................................................................10
Laden des Akkus..............................................................................10
Verwenden der Hardwaretasten........................................................11
Startseite...........................................................................................12
Statusleiste.......................................................................................12
Benachrichtigungsfenster..................................................................14
Anwendungsbereiche........................................................................15
Fenster der kürzlich verwendeten Anwendungen...............................17
Benachrichtigungs-LED....................................................................17
Sensoren..........................................................................................18
Verwenden des Sensorbildschirms....................................................18
SIM-Karte.........................................................................................20
Speicher...........................................................................................20
Stereoheadset...................................................................................21
Einstellen der Lautstärke...................................................................21
Eingeben von Text............................................................................21
Telefoneinstellungen im Überblick.....................................................23
Einstellungen für Internet und Nachrichtenfunktionen........................25
Datenübertragung.............................................................................26
Netzeinstellungen..............................................................................27
Anrufen........................................................................................28
Notrufe..............................................................................................28
Anrufverwaltung................................................................................28
Mailbox.............................................................................................29
Mehrere Anrufe.................................................................................29
Telefonkonferenzen...........................................................................30
Anrufeinstellungen.............................................................................30
Kontakte .....................................................................................32
Verwalten von Kontakten..................................................................32
Verwenden von Kontakten................................................................34
2
Dies ist eine Internetversion dieser Publikation. © Druckausgabe nur für den privaten Gebrauch.
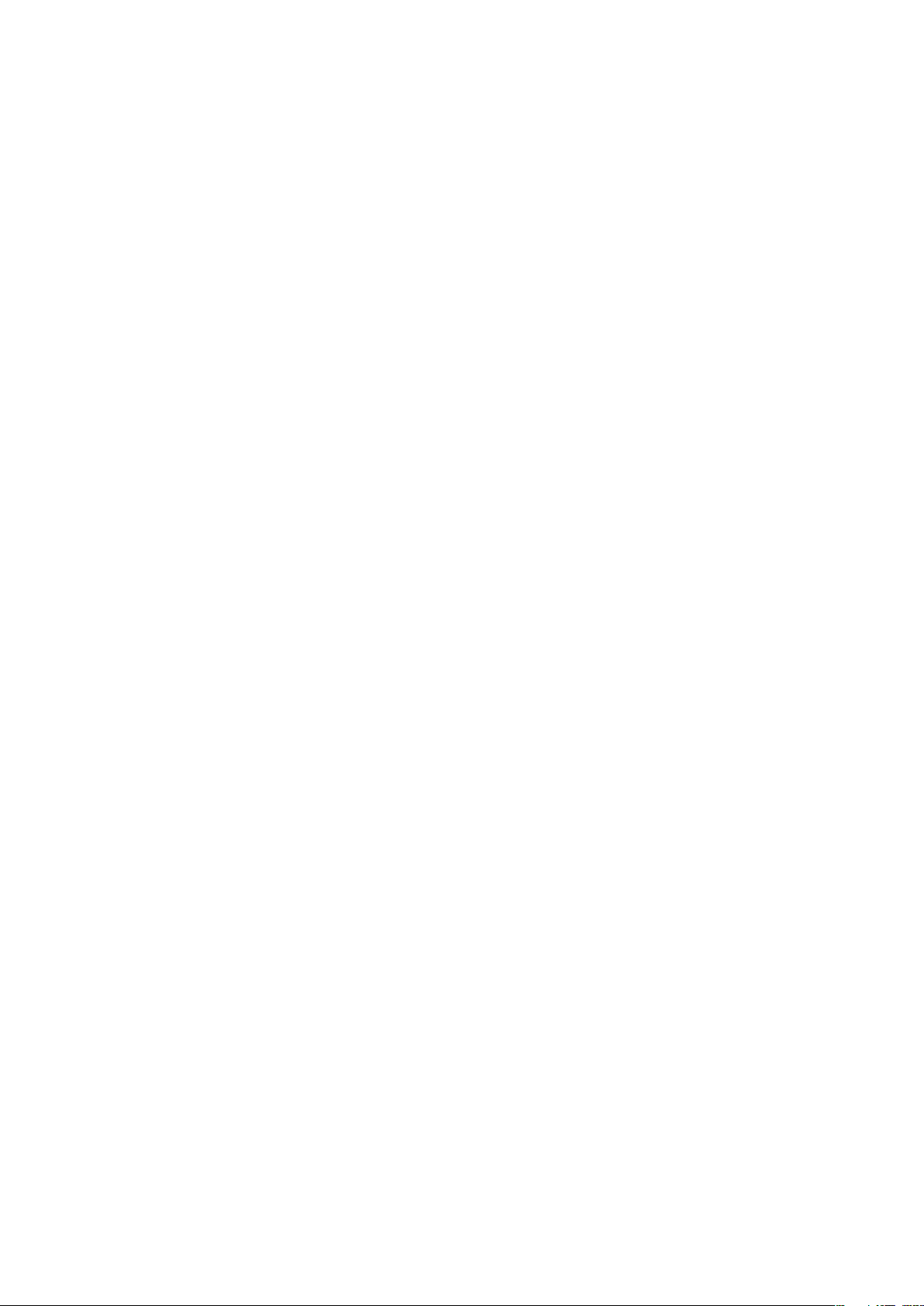
Favoriten ..........................................................................................34
Nachrichtenfunktionen..............................................................36
MMS und SMS.................................................................................36
E-Mail...............................................................................................38
Google Talk™ ..................................................................................40
Sony Ericsson Timescape™......................................................41
Die Timescape™-Startseite...............................................................41
Verwenden von Timescape™............................................................41
Timescape™-Einstellungen...............................................................43
Timescape™-Widget........................................................................44
Anwendungen und Inhalte.........................................................45
Vorbereitungen für das Herunterladen von Anwendungen und
Inhalten.............................................................................................45
Android™ Market..............................................................................45
Dienst „PlayNow™“...........................................................................46
Aus dem Internet herunterladen........................................................47
Verwalten von Anwendungen............................................................47
Urheberrechtlich geschützte Inhalte...................................................48
Verwalten Ihrer Termine............................................................50
Kalender...........................................................................................50
Notizen.............................................................................................51
Wecker.............................................................................................52
Synchronisieren..........................................................................54
Sony Ericsson Sync..........................................................................54
Google™ Sync..................................................................................55
Synchronisierung mit Microsoft® Exchange Server unter
Verwendung der RoadSync™-Anwendungen...................................56
Verbindung zu WLANs herstellen.............................................58
Wi-Fi™..............................................................................................58
VPN (Virtual Private Network)............................................................60
Browser.......................................................................................61
Symbolleiste......................................................................................61
Surfen im Internet..............................................................................61
Auf Webseiten navigieren..................................................................62
Mehrere Fenster................................................................................62
Verwalten von Lesezeichen...............................................................62
Weitere Browseroptionen..................................................................63
Browsereinstellungen........................................................................64
Das Telefon mit einem Computer verbinden...........................65
Übertragen und Verwalten von Daten mit einem USB-Kabel.............65
PC Companion.................................................................................65
Media Go™ .....................................................................................66
3
Dies ist eine Internetversion dieser Publikation. © Druckausgabe nur für den privaten Gebrauch.
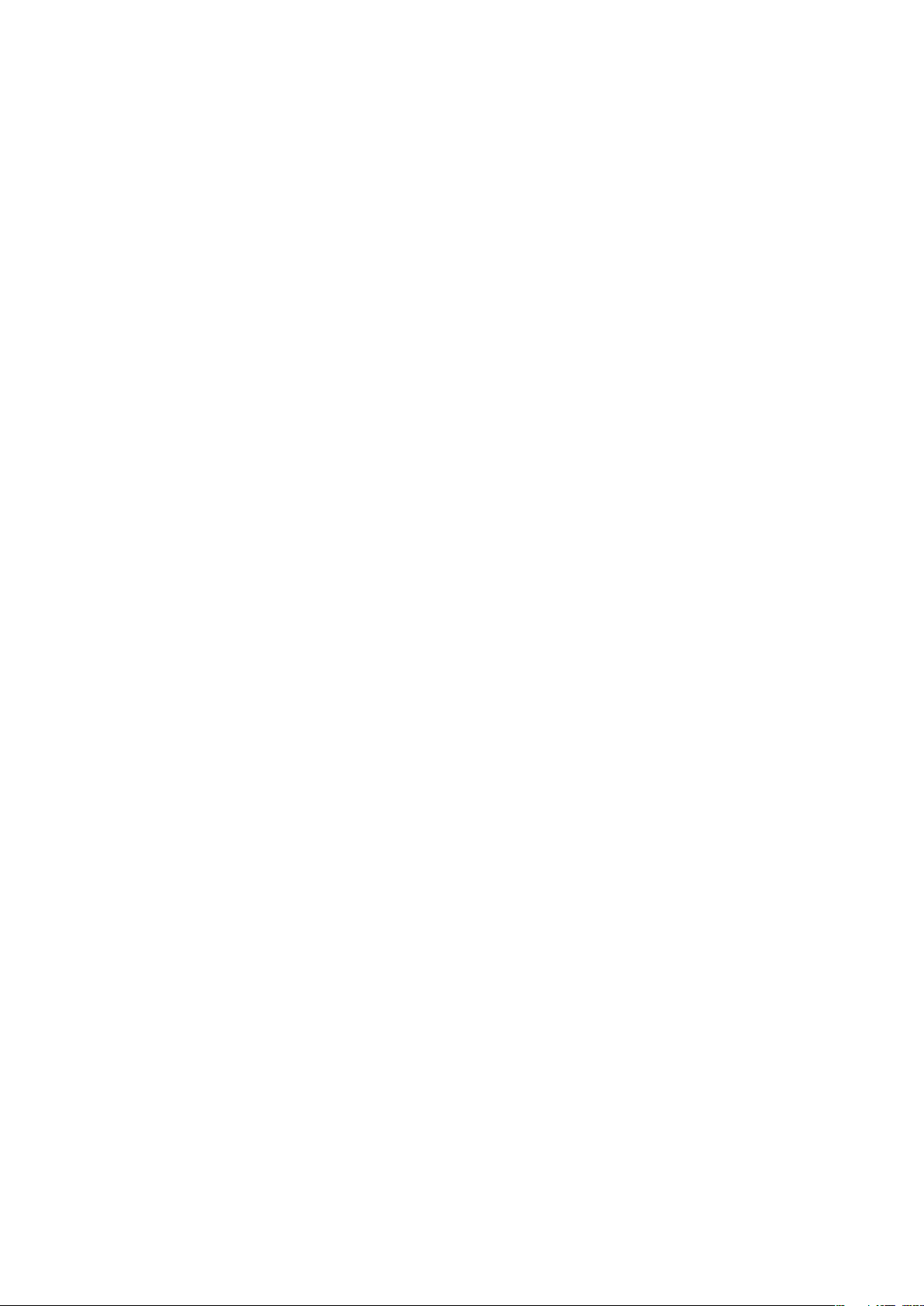
Funktechnologie Bluetooth™...................................................67
Telefonname.....................................................................................67
Kopplung mit einem anderen Bluetooth™-Gerät...............................67
Sichern und Wiederherstellen ..................................................69
Datentypen, die gesichert werden können.........................................69
Musik...........................................................................................71
Verwenden des Musikplayers............................................................71
Podcasts...........................................................................................73
TrackID™-Technologie.....................................................................74
UKW-Radio.................................................................................75
UKW-Radio im Überblick..................................................................75
Umschalten zwischen Radiosendern.................................................75
Verwenden von Radiosender-Favoriten.............................................75
Neue Suche nach Radiosendern.......................................................76
Wechseln zwischen Lautsprecher und Headset................................76
Videos .........................................................................................77
Verwenden des Videoplayers............................................................77
YouTube™........................................................................................78
Kamera........................................................................................79
Sucher und Bedienelemente der Kamera..........................................79
Verwenden der Kamera.....................................................................79
Kameraalbum.............................................................................83
Übertragen von Fotos und Videos.....................................................84
Ortsbezogene Dienste...............................................................86
Verwenden von GPS-Technologie.....................................................86
Google Maps™.................................................................................87
Erhalten von Fahrtrouten...................................................................87
Sperren und Schützen des Telefons........................................88
IMEI-Nummer....................................................................................88
SIM-Kartenschutz.............................................................................88
Entsperrmuster für den Bildschirm....................................................89
Telefonupdates...........................................................................90
Drahtlose Telefonupdates..................................................................90
Telefonupdate mit einem USB-Kabel.................................................90
Problembehebung......................................................................91
Akkuleistung.....................................................................................91
Häufige Fragen..................................................................................91
Fehlermeldungen..............................................................................92
Rechtliche Informationen..........................................................94
Index............................................................................................95
4
Dies ist eine Internetversion dieser Publikation. © Druckausgabe nur für den privaten Gebrauch.
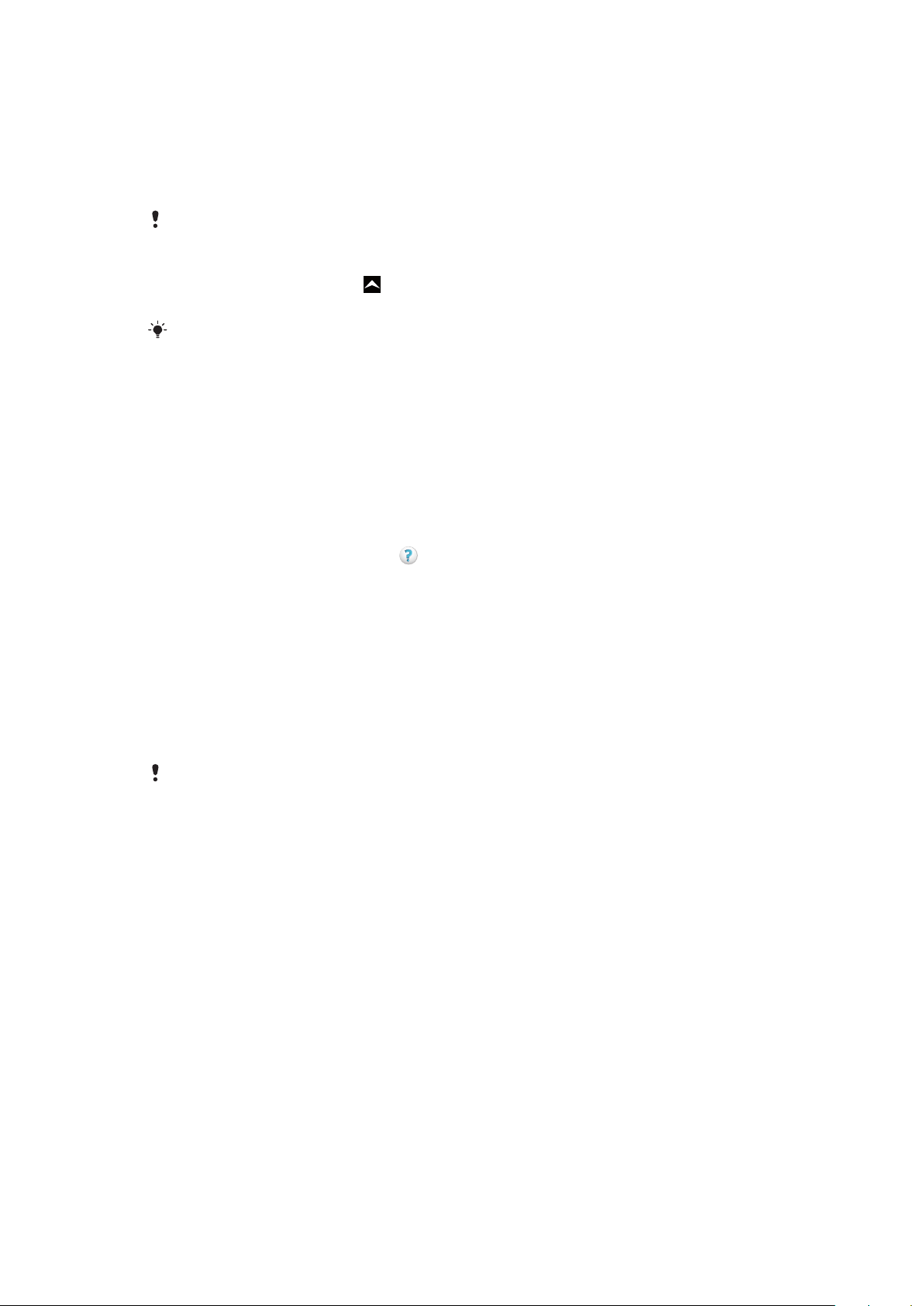
Benutzersupport
Bedienungsanleitung im Telefon
Im Telefon steht eine erweiterte Bedienungsanleitung zur Verfügung.
Die erweiterte Bedienungsanleitung ist auch unter www.sonyericsson.com/support verfügbar.
So greifen Sie auf die Bedienungsanleitung des Telefons zu:
1
Ziehen Sie auf der Startseite nach oben.
2
Tippen Sie auf Bedienungsanleitung.
Wenn die mitgelieferte Speicherkarte nicht in das Telefon eingelegt ist, können Sie auf die
Bedienungsanleitung zugreifen, indem Sie die Option Onlinebedienungsanl. wählen, nachdem
Sie in Schritt 2 auf Bedienungsanleitung getippt haben.
Benutzersupportanwendung
Die Supportanwendung dient dem Zugriff auf den Sony Ericsson-Support. Sie können
Anleitungsvideos betrachten, auf Supportnachrichten zugreifen, den Supportbereich
aufrufen und aktuelle Software für das Telefon herunterladen.
So öffnen Sie die Anwendung für den Benutzersupport:
•
Streichen Sie in Startseite mit dem Finger über die horizontale Widgets-Liste und
tippen Sie auf Benutzer-Support
.
Mehr erleben. Leicht gemacht.
Besuchen Sie
Nutzung Ihres Telefons zu erhalten.
www.sonyericsson.com/support
, um weitere Informationen zur optimalen
Wichtige Informationen
Lesen Sie die Broschüre Wichtige Informationen, bevor Sie das Mobiltelefon
verwenden.
Einige der in dieser Bedienungsanleitung beschriebenen Dienste und Funktionen werden nicht
in allen Ländern/Regionen oder von allen Netzen und/oder Dienstanbietern unterstützt. Dies gilt
ohne Einschränkung auch für die internationale GSM-Notrufnummer 112. Setzen Sie sich mit
dem Netzbetreiber oder Dienstanbieter in Verbindung, um Informationen zur Verfügbarkeit
bestimmter Dienste und Funktionen und zu ggf. anfallenden Zugriffs- oder Nutzungsgebühren
zu erhalten.
5
Dies ist eine Internetversion dieser Publikation. © Druckausgabe nur für den privaten Gebrauch.
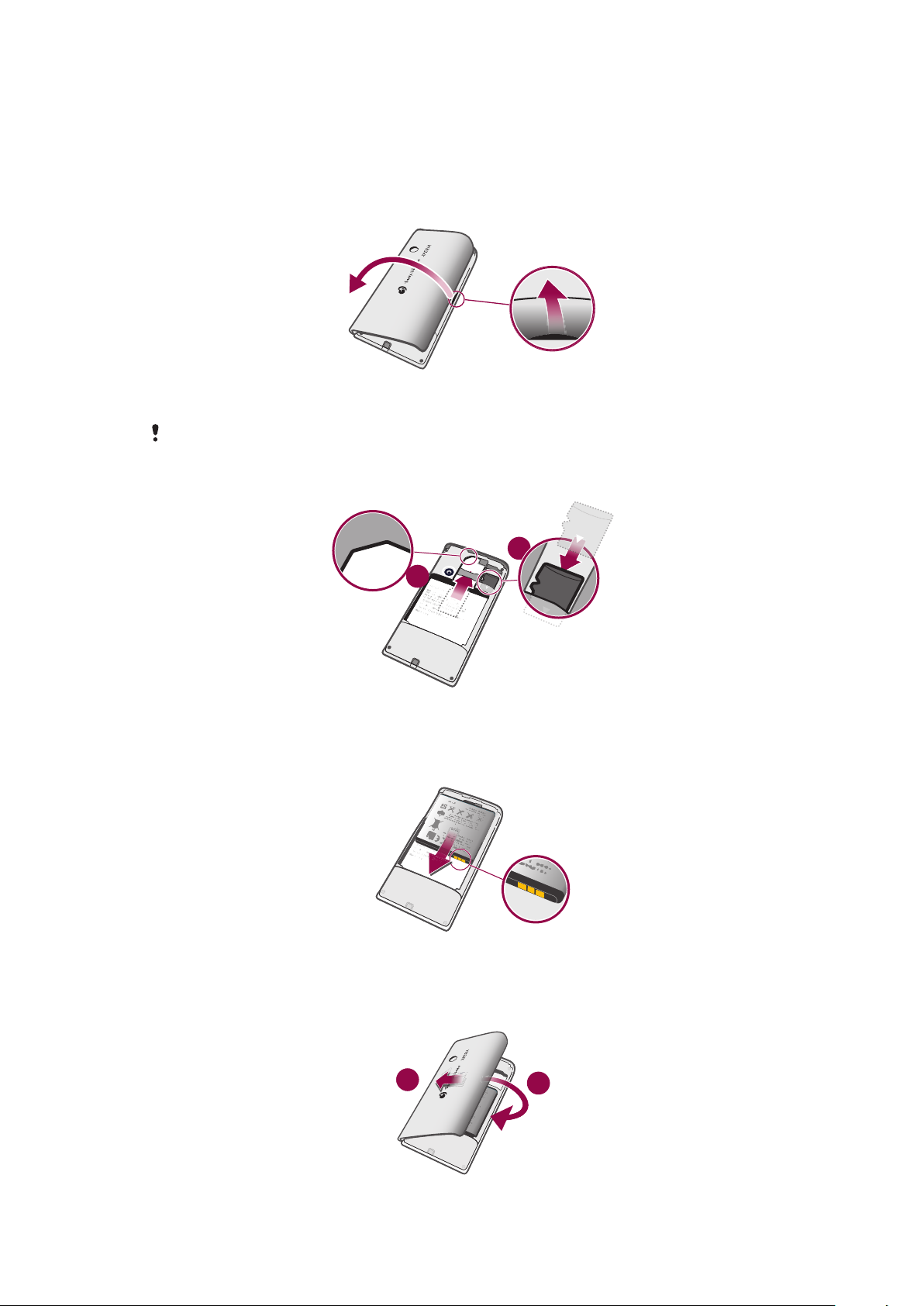
Erste Schritte
1
2
1
2
Vorbereitung
So entfernen Sie die Akkuabdeckung:
•
Drücken Sie mit der Fingerspitze oder einem dünnen Objekt in die seitliche Öffnung
zwischen Telefon und Akkuabdeckung. Heben Sie die Abdeckung langsam ab.
Verwenden Sie keine scharfen Objekte, um Beschädigungen des Telefons zu vermeiden.
So legen Sie die SIM-Karte und die Speicherkarte ein:
•
Legen Sie die SIM-Karte und die Speicherkarte so ein, dass die goldfarbenen
Kontakte nach unten zeigen.
So legen Sie den Akku ein:
•
Legen Sie den Akku mit dem Etikett nach unten ein. Richten Sie dabei die Anschlüsse
aufeinander aus.
So setzen Sie die Akkuabdeckung auf:
6
Dies ist eine Internetversion dieser Publikation. © Druckausgabe nur für den privaten Gebrauch.
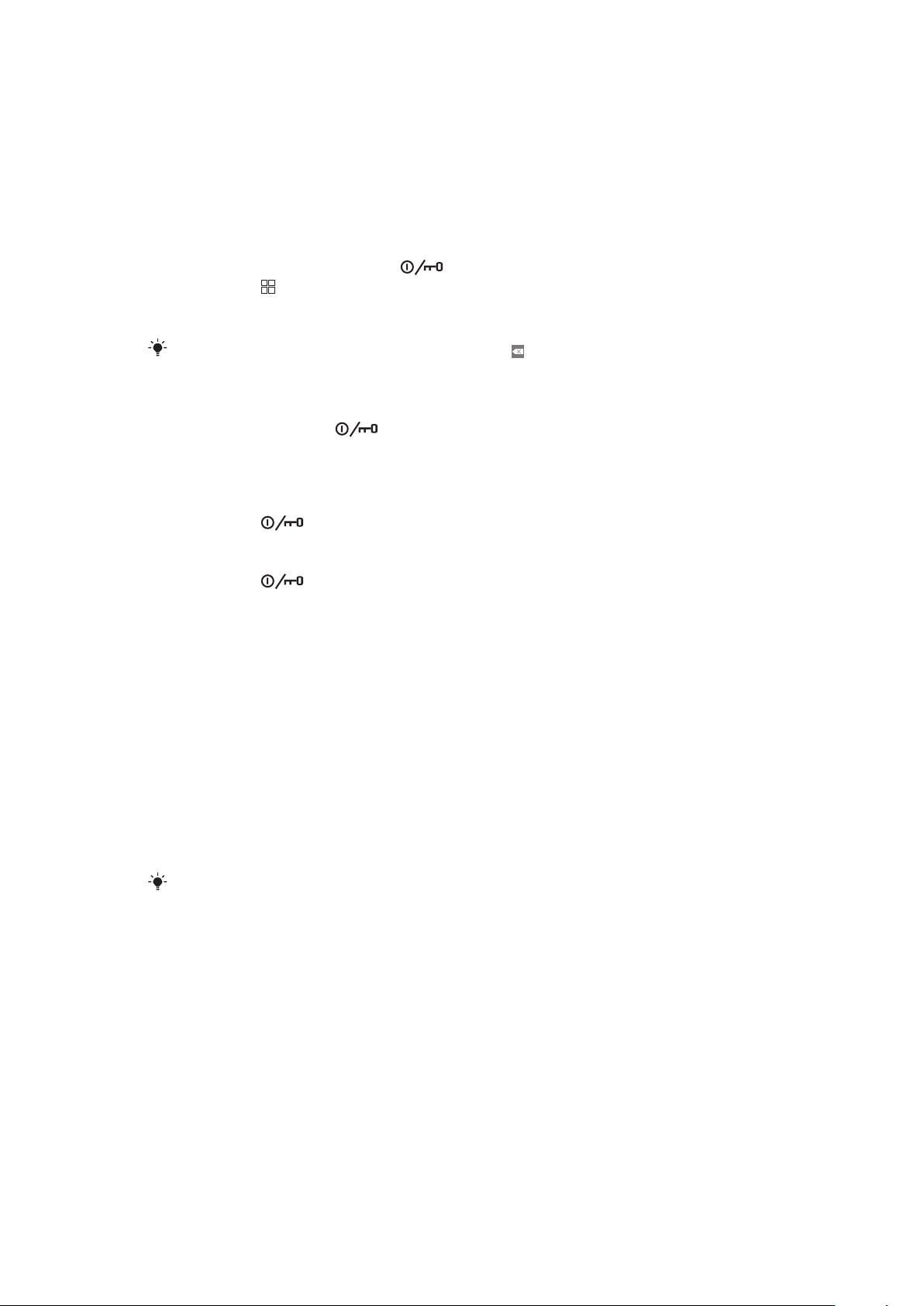
1
Richten Sie die linke Seite der Akkuabdeckung an den Öffnungen links auf der
Rückseite des Telefons auf.
2
Drücken Sie die rechte Seite der Akkuabdeckung nach unten, bis die Abdeckung
einrastet.
Ein- und Ausschalten des Telefons
So schalten Sie das Telefon ein:
1
Drücken und halten Sie die Taste oben am Telefon.
2
Drücken Sie , um den Bildschirm zu entsperren.
3
Geben Sie auf Anforderung die PIN für die SIM-Karte ein und wählen Sie OK.
4
Führen Sie beim erstmaligen Starten die Anweisungen in der Setup-Anleitung aus.
Die PIN erhalten Sie vom Netzbetreiber. Drücken Sie , wenn Sie bei der Eingabe der PIN für
die SIM-Karte einen Fehler korrigieren möchten.
So schalten Sie das Telefon aus:
1
Drücken und halten Sie , bis das Optionsmenü geöffnet wird.
2
Tippen Sie im Optionsmenü auf Ausschalten.
3
Tippen Sie auf OK.
So aktivieren Sie den Bildschirm:
•
Drücken Sie
.
So sperren Sie den Bildschirm:
•
Drücken Sie
.
Erstes Starten Ihres Telefons
Wenn Sie das Telefon das erste Mal starten, können Sie mithilfe der Setup-Anleitung
grundlegende Telefoneinstellungen eingeben, Kontakte importieren und E-Mail- und
Onlinedienstkonten einrichten. Nun können Sie Sony Ericsson Sync auch einsetzen, um
Ihre alten Kontakte mit dem neuen Telefon zu synchronisieren oder Kontakte von einer SIMKarte zu importieren. Auf die Setup-Anleitung können Sie später im Menü Einstellungen
zugreifen.
So stellen Sie die Sprache ein:
1
Blättern Sie durch die Liste der verfügbaren Sprachen.
2
Tippen Sie auf die Sprache, die im Telefon verwendet werden soll. Die Sprache wird
markiert.
3
Tippen Sie auf Speich..
Wenn Sie versehentlich die falsche Sprache gewählt haben und die Menütexte nicht lesen
können, finden Sie unter
Einstellungen für Internet und Nachrichtenfunktionen
Für den Versand von SMS und MMS sowie für den Zugriff auf das Internet benötigen Sie
eine GPRS/UMTS-Mobilfunkdatenverbindung und die richtigen Einstellungen. Es gibt
verschiedene Möglichkeiten, diese Einstellungen im Telefon vorzunehmen:
•
Für die meisten Mobilfunknetzbetreiber sind die Einstellungen für Nachrichtenfunktionen
und Internet im Telefon vorinstalliert. Sie können also sofort auf das Internet zugreifen und
Nachrichten senden.
•
In manchen Fällen erhalten Sie beim ersten Einschalten des Telefons die Gelegenheit, die
Einstellungen für Internet und Nachrichtenfunktionen herunterzuladen. Sie können diese
Einstellungen auch später über das Menü Einstellungen herunterladen.
•
Sie können Internet- und Netzeinstellungen im Telefon jederzeit manuell hinzufügen oder
ändern. Weitere Informationen finden Sie im Abschnitt Einstellungen für Internet und
Nachrichtenfunktionen auf Seite 25. Detaillierte Informationen zu den erforderlichen
Einstellungen für Internet und Nachrichtenfunktionen erhalten Sie vom Netzbetreiber.
www.sonyericsson.com/support
weitere Informationen.
7
Dies ist eine Internetversion dieser Publikation. © Druckausgabe nur für den privaten Gebrauch.
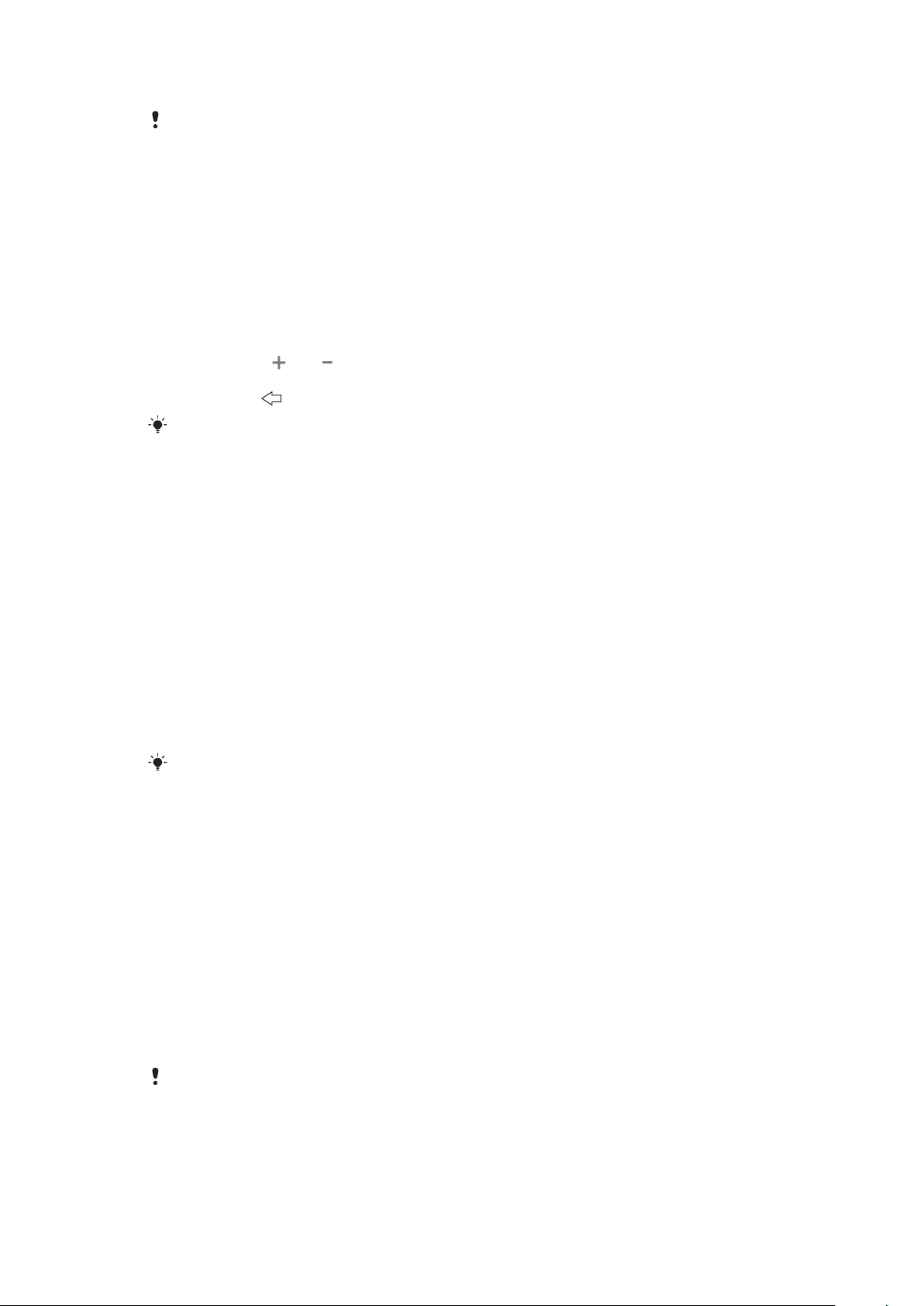
So importieren Sie Kontakte von der SIM-Karte:
Beim Kopieren von Kontakten auf eine SIM-Karte sind Umfang und Typ der für jeden Kontakt zu
übertragenden Daten begrenzt. Rufen Sie
wenn Sie weitere Informationen zum Kopieren von Kontakten zwischen zwei Telefonen
benötigen.
1
Beim erstmaligen Starten des Telefons fordert der Setup-Assistent zum Importieren
www.sonyericsson.com/support
mit dem Computer auf,
der SIM-Kontakte auf. Tippen Sie auf Kontakte import..
2
Wenn Sie bestätigen müssen, dass Kontakte von der SIM-Karte in das Telefon
importiert werden sollen, tippen Sie auf Ja.
So stellen Sie Zeit und Datum ein:
1
Tippen Sie in der Setup-Anleitung auf Zeit und Datum.
2
Deaktivieren Sie das Kontrollkästchen Automatisch, falls es ausgewählt ist.
3
Tippen Sie auf Datum festlegen oder Uhrzeit festlegen.
4
Tippen Sie auf oder , um das Datum bzw. die Stunden und Minuten einzustellen.
5
Tippen Sie auf Einstellen.
6
Drücken Sie
Wenn Sie die Zeit einstellen, können Sie zwischen dem 12- und dem 24-Stunden-Format
umschalten. Deaktivieren Sie AM und PM, um 24-Stunden-Format zu verwenden.
, um zur Setup-Anleitung zurückzukehren.
So richten Sie das Telefon für Google™-Dienste ein:
1
Tippen Sie in der Setup-Anleitung auf Google™-Konto.
2
Tippen Sie auf Weiter.
3
Tippen Sie auf Anmelden, wenn Sie ein vorhandenes Google™-Konto verwenden
wollen. Mit Erstellen können Sie ein neues Konto erstellen. Befolgen Sie die
Anweisungen, um die Einrichtung eines Google™-Kontos im Telefon abzuschließen.
So richten Sie ein E-Mail-Konto ein:
1
Tippen Sie im Setup-Assistenten auf E-Mail.
2
Tippen Sie auf E-Mail-Adresse, geben Sie Ihre E-Mail-Adresse ein, und tippen Sie
auf Weiter.
3
Geben Sie Ihr Kennwort ein, und tippen Sie auf Fertig.
4
Tippen Sie auf Fortsetzen.
5
Können die Einstellungen für das E-Mail-Konto nicht automatisch auf das Telefon
heruntergeladen werden, geben Sie die Kontoeinstellungen manuell ein.
Wenn Sie die Einstellungen manuell eingeben müssen, erhalten Sie die richtigen Einstellungen
für das E-Mail-Konto vom E-Mail-Dienstanbieter. Sie müssen z. B. wissen, ob das Konto ein
POP3- oder IMAP-Konto ist.
So richten Sie Timescape™ für Facebook™ ein:
1
Tippen Sie in der Setup-Anleitung auf Facebook™.
2
Tippen Sie auf Benutzername, geben Sie Ihren Facebook™-Benutzernamen ein
und tippen Sie auf Weiter.
3
Geben Sie Ihr Kennwort ein und tippen Sie auf Fertig.
So richten Sie Timescape™ für Twitter™ ein:
1
Tippen Sie in der Setup-Anleitung auf Twitter™.
2
Tippen Sie auf Benutzername, geben Sie Ihren Twitter™-Benutzernamen ein und
tippen Sie auf Weiter.
3
Geben Sie Ihr Kennwort ein und tippen Sie auf Fertig.
So übertragen Sie Kontakte mit Sony Ericsson Sync:
Bevor Sie Kontakte mit dieser Methode zum neuen Telefon übertragen können, müssen Sie ein
Sony Ericsson-Konto einrichten und das alte Telefon mit diesem Konto synchronisieren. Weitere
Informationen finden Sie unter www.sonyericsson.com/user.
8
Dies ist eine Internetversion dieser Publikation. © Druckausgabe nur für den privaten Gebrauch.
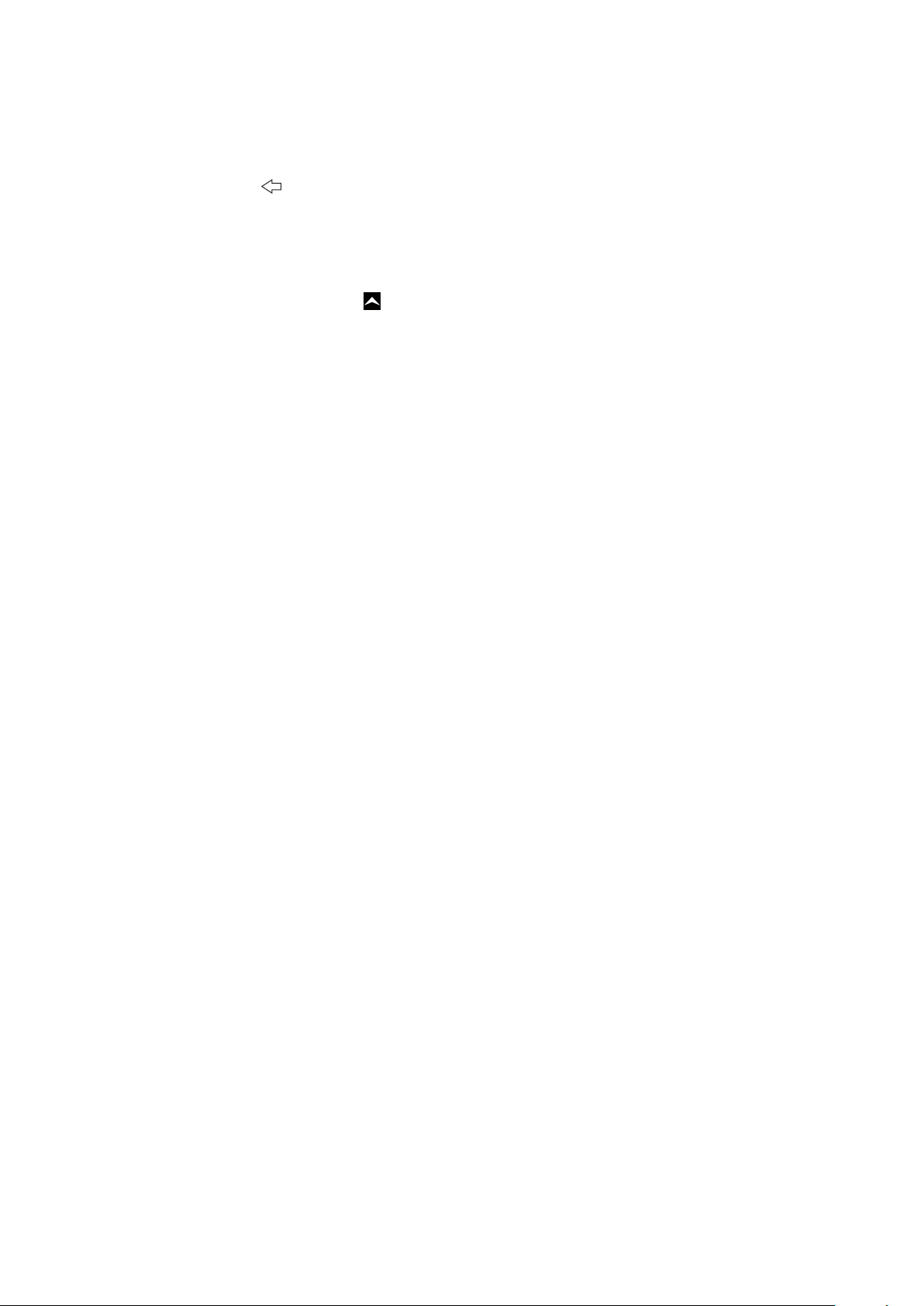
1
Tippen Sie in der Setup-Anleitung auf Sync.
2
Tippen Sie auf Sony Ericsson Sync.
3
Geben Sie Benutzername und Kennwort ein und tippen Sie auf Anmelden.
4
Tippen Sie auf Speich.. Das Telefon synchronisiert Kontakte, Kalendertermine und
Lesezeichen mit Ihrem Sony Ericsson-Konto.
5
Drücken Sie , um zur Setup-Anleitung zurückzukehren.
So beenden Sie den Setup-Assistenten:
•
Tippen Sie zum Schließen des Setup-Assistenten auf Fertig.
So greifen Sie auf die Setup-Anleitung zu:
1
Ziehen Sie auf der Startseite nach oben.
2
Tippen Sie auf Einstellungen > Grundeinstellungen > Setup-Anleitung.
9
Dies ist eine Internetversion dieser Publikation. © Druckausgabe nur für den privaten Gebrauch.

Übersicht über das Telefon
1
23
6
5
7
8
4
10
9
11
12
13
14
15
16
Telefon im Überblick
1 3,5-mm-Headset-Anschluss
2 Einschalttaste/Bildschirmsperre
3 Anschluss für Ladegerät/USB-Kabel
4 Abstandssensor
5 Hörmuschel
6 Benachrichtigungs-LED
7 Lichtsensor
8 Sensorbildschirm
9 Menütaste
10 Startseitentaste
11 Rücktaste
12 Kameraobjektiv
13 Lautstärketaste
14 Auslöser
15 Lautsprecher
16 Trageschlaufenhalterung
So verwenden Sie die Trageschlaufenhalterung:
1
Entfernen Sie die Akkuabdeckung.
2
Legen Sie die Trageschlaufe um die Halterung.
3
Schließen Sie die Akkuabdeckung.
Laden des Akkus
Der Telefonakku ist bei Auslieferung des Telefons nur teilweise geladen. Wenn Sie das
Telefon über das Ladegerät mit einer Steckdose verbinden, kann es einige Minuten dauern,
10
Dies ist eine Internetversion dieser Publikation. © Druckausgabe nur für den privaten Gebrauch.
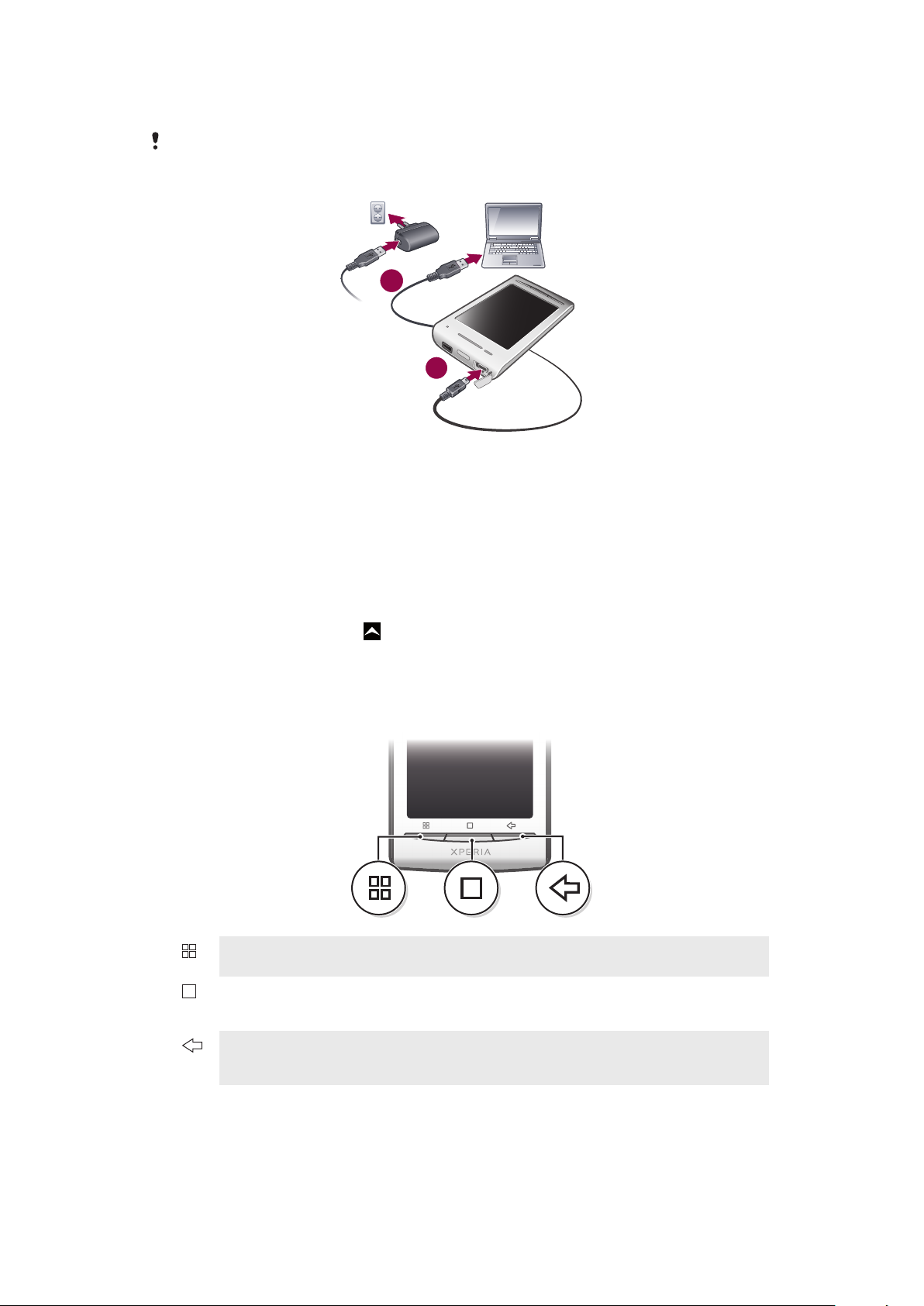
bis das Akkusymbol auf dem Bildschirm angezeigt wird. Sie können das Telefon auch
1
2
während des Ladevorgangs verwenden.
Nachdem der Akku vollständig geladen ist, wird er entladen und nach einer bestimmten Zeit
wieder geladen. Dies dient zur Verlängerung der Akkulebensdauer und führt ggf. dazu, dass der
Ladestatus als eine Stufe unter 100 % angezeigt wird.
So laden Sie das Telefon mit dem Netzteil auf:
•
Schließen Sie das Telefon mit dem USB-Kabel und dem Netzteil an eine Steckdose
an.
So laden Sie das Telefon mit Hilfe eines Computers auf:
1
Schließen Sie das Telefon mit dem mitgelieferten USB-Kabel an einen Computer an.
2
Tippen Sie auf Telefon aufladen.
So prüfen Sie den Akkuladestand:
1
Ziehen Sie auf der Startseite
2
Tippen Sie auf Einstellungen > Telefoninfo > Status.
nach oben.
Verwenden der Hardwaretasten
Menü
Startseite
Zurück
•
Liste verfügbarer Optionen im aktuellen Bildschirm oder in der aktuellen Anwendung
öffnen
•
Von jedem Bildschirm oder von jeder Anwendung aus die Startseite oder die
Anwendungsbereiche aufrufen
•
Fenster mit den kürzlich verwendeten Anwendungen öffnen
•
Vorherigen Bildschirm aufrufen
•
Bildschirmtastenfeld, Dialogfeld, Optionsmenü oder Benachrichtigungsfenster
schließen
11
Dies ist eine Internetversion dieser Publikation. © Druckausgabe nur für den privaten Gebrauch.
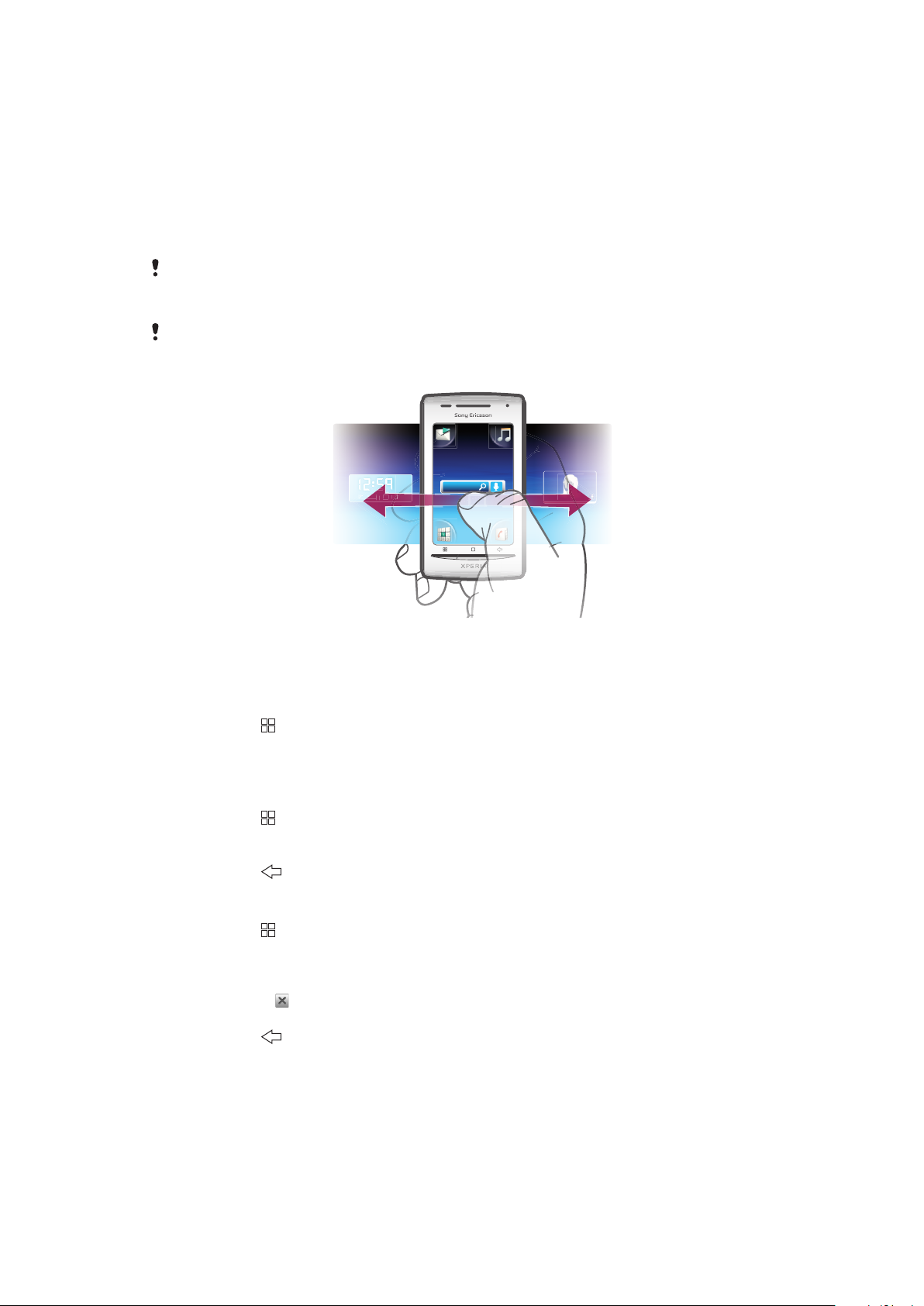
Startseite
Janua
y
7
, 2
010
0
Die Startseite bildet den Ausgangspunkt für die Telefonnutzung. Sie können die Startseite
anpassen, indem Sie Widgets hinzufügen oder den Hintergrund und die Anwendungen in
den Ecken ändern.
Wenn Sie mehr als ein Widget hinzufügen, reicht die Startseite über die Breite des
Bildschirms hinaus. Die Ecken der Startseite dienen dem schnellen Zugriff auf
Anwendungen und Lesezeichen. Sie können in den Ecken jede Anwendung bzw. jedes
Lesezeichen hinzufügen.
Wenn Sie die Startseite aufrufen, werden einige Anwendungen möglicherweise im Hintergrund
weiter ausgeführt. Wenn keine Anwendungen im Hintergrund ausgeführt werden sollen,
schließen Sie vor dem Öffnen der Startseite alle geöffneten Anwendungen.
Ein Widget ist ein Teil einer Anwendung auf der Startseite. Es zeigt wichtige Daten der jeweiligen
Anwendung an. Das Widget für Sony Ericsson Timescape™ meldet beispielsweise ankommende
Nachrichten, mit dem Medienwidget können Sie Musik direkt abspielen.
So zeigen Sie die erweiterte Startseite an:
•
Ziehen Sie den Finger zu den Seiten des Bildschirms.
So ändern Sie das Hintergrundbild der Startseite:
1
Drücken Sie .
2
Tippen Sie auf Hintergrundbild ändern.
3
Wählen Sie eine Option.
So fügen Sie Widgets zur Startseite hinzu:
1
Drücken Sie
2
Tippen Sie auf Widgets anordnen > Widget hinzufügen.
3
Wählen Sie ein Widget in der Liste aus.
4
Drücken Sie , um den Bearbeitungsmodus zu verlassen.
.
So löschen Sie ein Widget von der Startseite:
1
Drücken Sie .
2
Tippen Sie auf Widgets anordnen.
3
Streichen Sie mit dem Finger horizontal über den Bildschirm, und tippen Sie auf das
zu löschende Widget.
4
Tippen Sie auf
5
Tippen Sie auf Ja.
6
Drücken Sie , um den Bearbeitungsmodus zu verlassen.
im Widget.
Statusleiste
Eine Statusleiste zeigt oben auf dem Bildschirm Informationen zum Telefonstatus und
Benachrichtigungen an. Benachrichtigungssymbole werden auf der linken Seite der
Statusleiste angezeigt. Symbole für den Telefonstatus werden auf der rechten Seite
angezeigt. Die Statusleiste ermöglicht außerdem den Zugriff auf das
Benachrichtigungsfenster.
12
Dies ist eine Internetversion dieser Publikation. © Druckausgabe nur für den privaten Gebrauch.
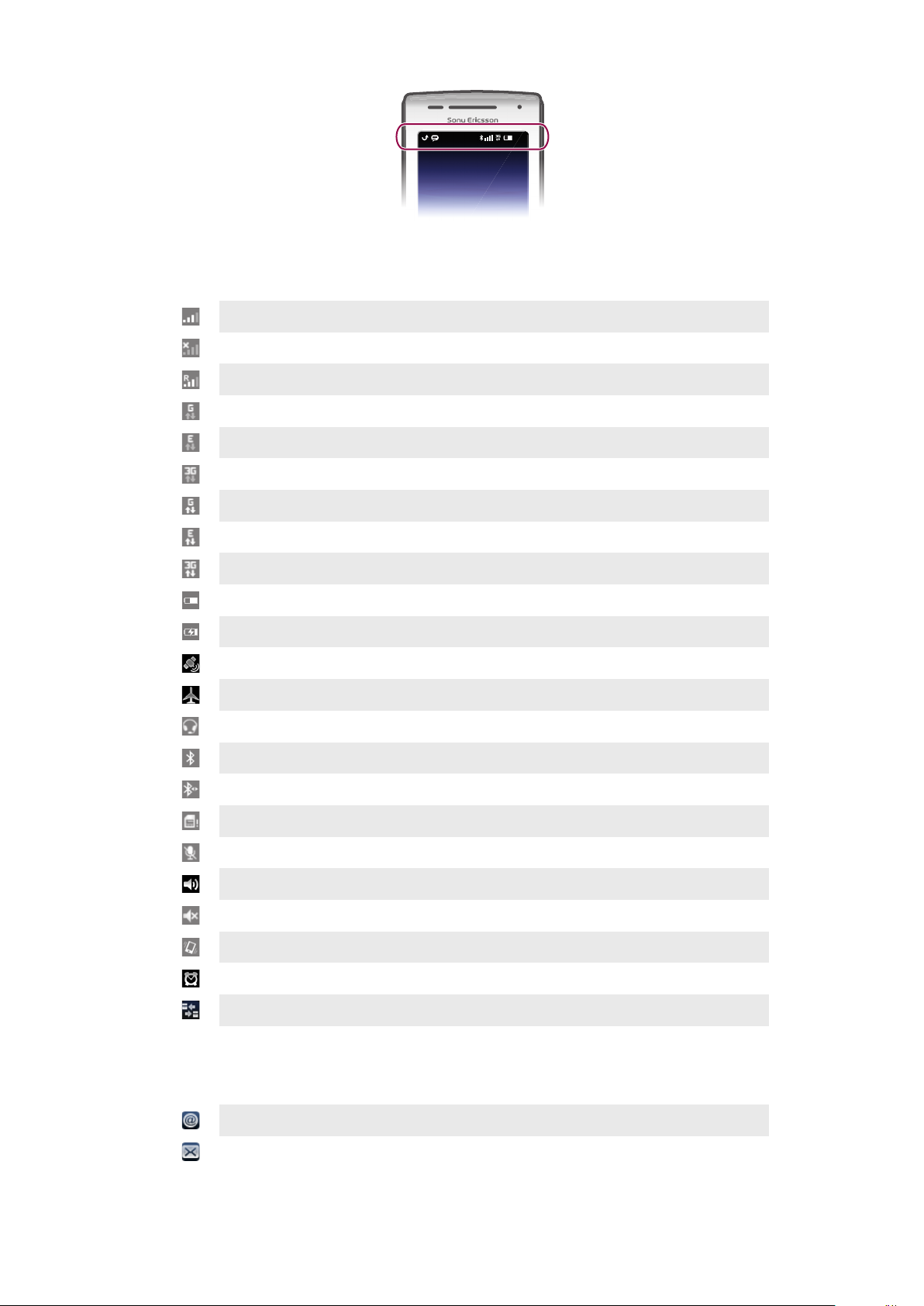
11:37
Telefonstatussymbole
Die folgenden Statussymbole können auf dem Bildschirm angezeigt werden:
Signalstärke
Kein Signal
Roaming
GPRS verfügbar
EDGE verfügbar
UMTS verfügbar
Senden und Herunterladen von GPRS-Daten
Senden und Herunterladen von EDGE-Daten
Senden und Herunterladen von Daten via UMTS
Akkustatus
Akku wird geladen
GPS ist aktiviert
Flugmodus ist aktiviert
Headset verbunden
Bluetooth-Funktion ist aktiviert
Mit einem anderem Bluetooth-Gerät verbunden
SIM-Karte ist gesperrt
Mikrofon des Telefons ist stumm geschaltet
Freisprecheinrichtung aktiviert
Lautsprecher des Telefons ist stumm geschaltet
Vibrationsmodus
Ein Alarm ist definiert
Datenübertragungsbenachrichtigung eingeschaltet
Benachrichtigungssymbole
Die folgenden Benachrichtigungssymbole können auf dem Bildschirm angezeigt werden:
Neue E-Mail
Neue SMS/MMS
Dies ist eine Internetversion dieser Publikation. © Druckausgabe nur für den privaten Gebrauch.
13
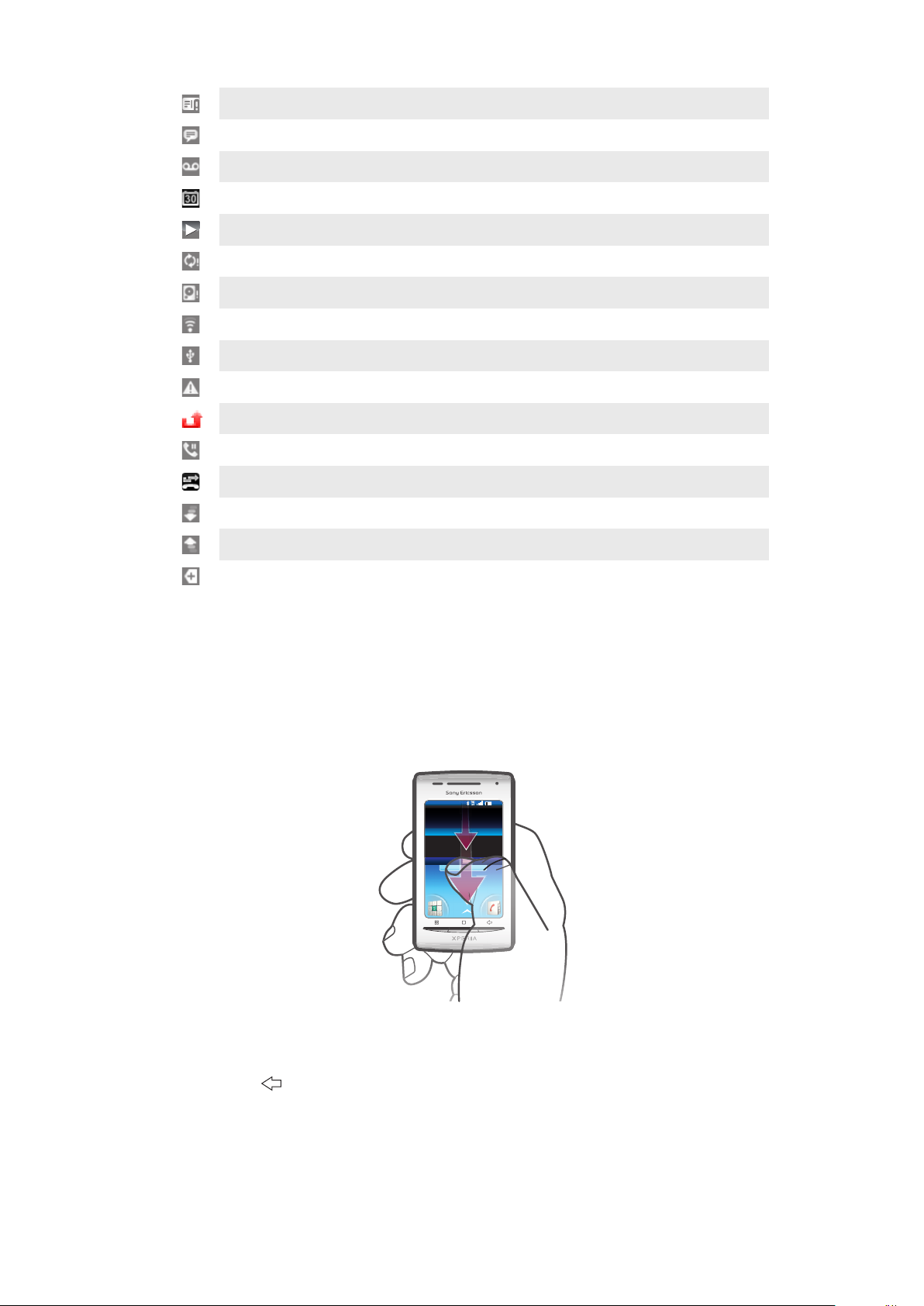
Problem bei der SMS-/MMS-Zustellung
11:37
Neue IM-Nachricht
Neue Mailboxnachricht
Kommender Kalendertermin
Titel wird abgespielt
Problem bei der Anmeldung/Synchronisierung
Speicherkarte ist voll
Wi-Fi™-Verbindung ist aktiviert und WLANs sind verfügbar
Telefon ist über ein USB-Kabel mit dem Computer verbunden
Fehlermeldung
Unbeantworteter Anruf
Anruf auf Halteposition
Anrufweiterleitung aktiviert
Daten werden heruntergeladen
Daten werden hochgeladen
Weitere (nicht angezeigte) Benachrichtigungen
Benachrichtigungsfenster
Im Benachrichtigungsfenster werden Benachrichtigungssymbole in einer detaillierten
Ansicht angezeigt. Sie können Nachrichten, Erinnerungen oder
Ereignisbenachrichtigungen direkt aus dem Benachrichtigungsfenster öffnen. Sie können
außerdem laufende Anwendungen wie den Musikplayer oder das Radio öffnen.
So öffnen Sie das Benachrichtigungsfenster:
•
Ziehen Sie die Statusleiste nach unten.
So schließen Sie das Benachrichtigungsfenster:
•
Drücken Sie .
•
Ziehen Sie das Benachrichtigungsfenster nach oben.
So öffnen Sie eine laufende Anwendung vom Benachrichtigungsfenster aus:
•
Tippen Sie im Benachrichtigungsfenster auf das Symbol der ausgeführten
Anwendung, um diese zu öffnen.
14
Dies ist eine Internetversion dieser Publikation. © Druckausgabe nur für den privaten Gebrauch.
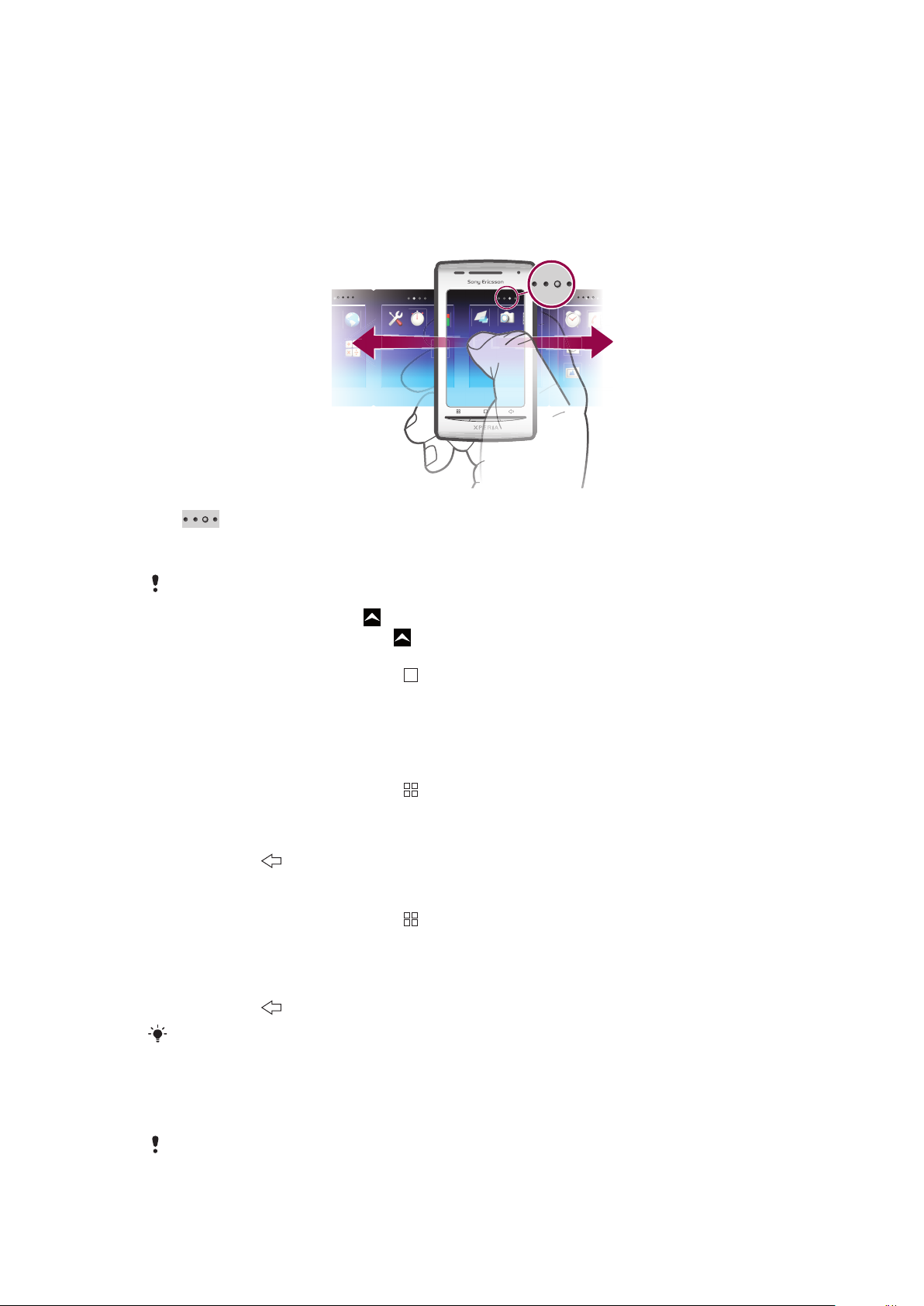
So leeren Sie das Benachrichtigungsfenster:
•
Tippen Sie im Benachrichtigungsfenster auf Löschen.
Anwendungsbereiche
Sie können über die Anwendungsbereiche auf die Telefonanwendungen zugreifen. Die
Anwendungsbereiche reichen über den Bildschirm hinaus. Sie können neue Bereiche
erstellen und Anwendungen nach Belieben anordnen.
Zeigt, in welchem Anwendungsbereich Sie sich befinden
So öffnen Sie die Anwendungsbereiche:
Sie können die Anwendungsbereiche auf verschiedene Arten öffnen.
•
Ziehen Sie auf der Startseite
•
Tippen Sie auf der Startseite auf .
•
Streichen Sie auf der Startseite nach oben.
•
Drücken Sie auf der Startseite auf .
nach oben.
So durchsuchen Sie die Anwendungsbereiche:
•
Streichen Sie mit dem Finger im Anwendungsbereich nach links oder rechts.
So erstellen Sie einen neuen Anwendungsbereich:
1
Drücken Sie auf der Startseite auf .
2
Tippen Sie auf Symbole anordnen.
3
Berühren und halten Sie ein Objekt im letzten Anwendungsbereich, bis es vibriert,
und ziehen Sie es dann nach rechts.
4
Drücken Sie , um den Bearbeitungsmodus zu verlassen.
So verschieben Sie eine Anwendung:
1
Drücken Sie auf der Startseite auf .
2
Tippen Sie auf Symbole anordnen.
3
Berühren und halten Sie ein Objekt, bis es vibriert, und ziehen Sie es in eine der
Ecken oder in einen anderen Anwendungsbereich. Wenn Sie ein Objekt in den
letzten Anwendungsbereich ziehen, wechselt der Bereich zum nächsten Bereich.
4
Drücken Sie
, um den Bearbeitungsmodus zu verlassen.
Die Objekte in den Anwendungsbereichen sind keine Verknüpfungen zu den Anwendungen,
sondern die Anwendungen selbst. Wenn Sie eine Anwendung aus den Anwendungsbereichen
in die Ecken ziehen oder umgekehrt, wird die Anwendung selbst verschoben und nicht eine
Verknüpfung. Es gibt keine Verknüpfungen zu Anwendungen.
So ordnen Sie die Ecken neu an:
Die Ecken sind keine Verknüpfungen zu den Anwendungen, sondern die Anwendungen selbst.
15
Dies ist eine Internetversion dieser Publikation. © Druckausgabe nur für den privaten Gebrauch.
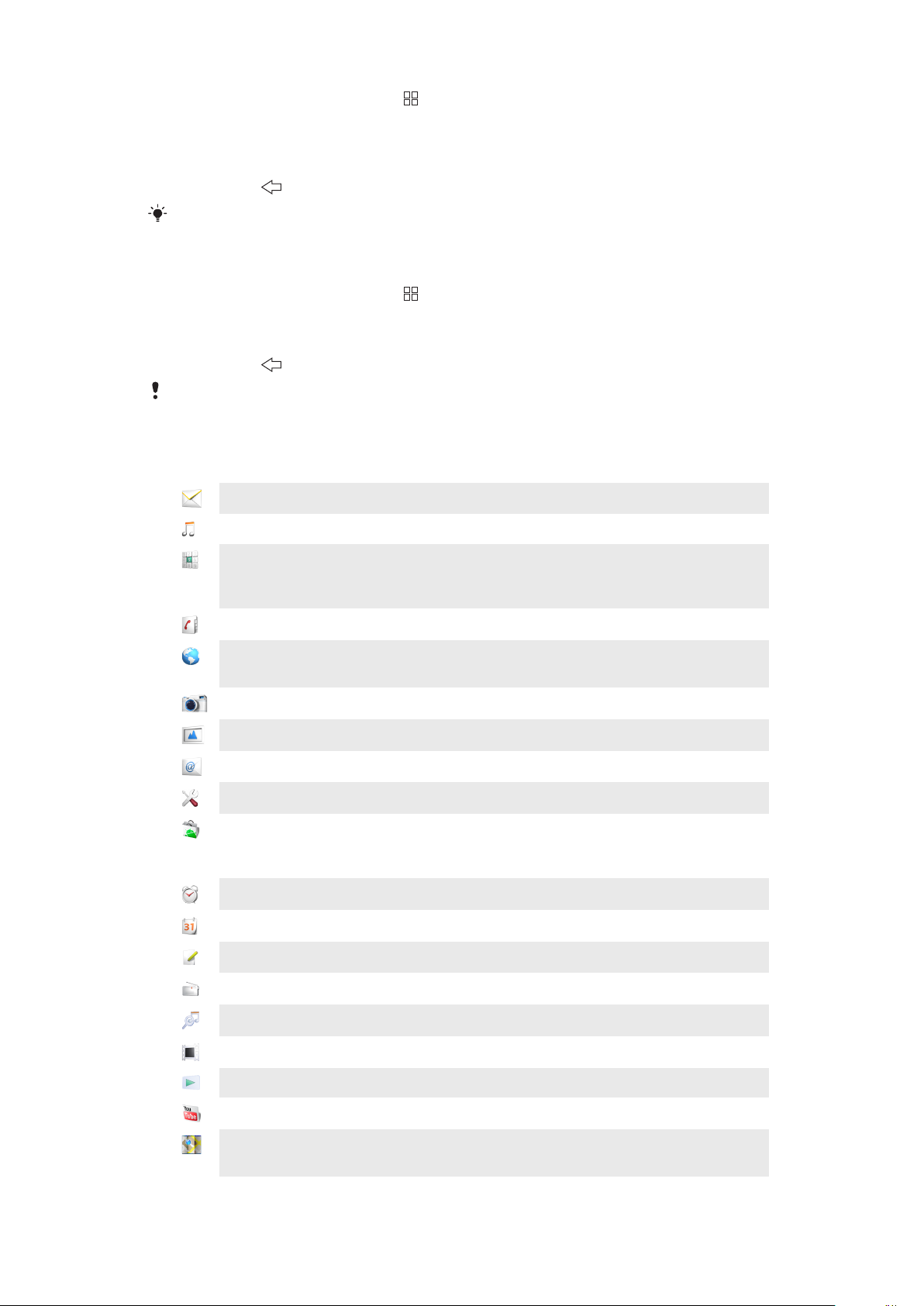
1
Drücken Sie auf der Startseite auf .
2
Tippen Sie auf Symbole anordnen.
3
Berühren und halten Sie ein Objekt im Anwendungsbereich, und ziehen Sie es dann
in eine der Ecken. Sie können auch Objekte zwischen Anwendungsbereichen und
einer beliebigen Ecke austauschen.
4
Drücken Sie , um den Bearbeitungsmodus zu verlassen.
Sie können den Ecken auch Ihre Lesezeichen-Favoriten hinzufügen oder diese von den Ecken
auf die Anwendungsbereiche ziehen.
So löschen Sie einen Anwendungsbereich:
1
Drücken Sie auf der Startseite auf .
2
Tippen Sie auf Symbole anordnen.
3
Halten Sie jedes Objekt bis es vibriert, und ziehen Sie es in den linken Bereich, bis
der letzte Bereich rechts leer ist.
4
Drücken Sie
Bevor Sie Objekte nach links schieben, stellen Sie sicher, dass in diesem Bereich ausreichend
Platz ist.
, um den Bearbeitungsmodus zu verlassen.
Anwendungen im Überblick
SMS/MMS
Musikplayer
Telefon
Kontakte
Browser
Kamera
Album
E-Mail
Einstellungen
Markt
Wecker
Kalender
SMS und MMS senden und empfangen
Musik und Playlists abspielen
Anrufe tätigen und empfangen, zwischen Anrufen
wechseln, Telefonkonferenzen abhalten und das
Anrufprotokoll anzeigen
Freunde und Kollegen verwalten
Im Internet surfen und neue Programme und Dateien
herunterladen
Fotos und Videoclips aufnehmen
Eigene Bilder und Fotos anzeigen
E-Mails senden und empfangen
Telefon nach Ihren Wünschen einstellen
Android™ Market aufrufen, um kostenlose oder
kostenpflichtige Anwendungen in das Telefon
herunterzuladen
Alarm definieren
Termine verwalten
Notizen
UKW-Radio
TrackID™
Video
PlayNow™
YouTube
Maps
Notizen erstellen
Radio mit dem Telefon hören
Dienst zur Musikerkennung
Im Telefon gespeicherte Videos anzeigen
Spannende Inhalte in das Telefon herunterladen
Videos weltweit übertragen und anzeigen
Aktuelle Position anzeigen, andere Positionen suchen und
Routen berechnen
16
Dies ist eine Internetversion dieser Publikation. © Druckausgabe nur für den privaten Gebrauch.
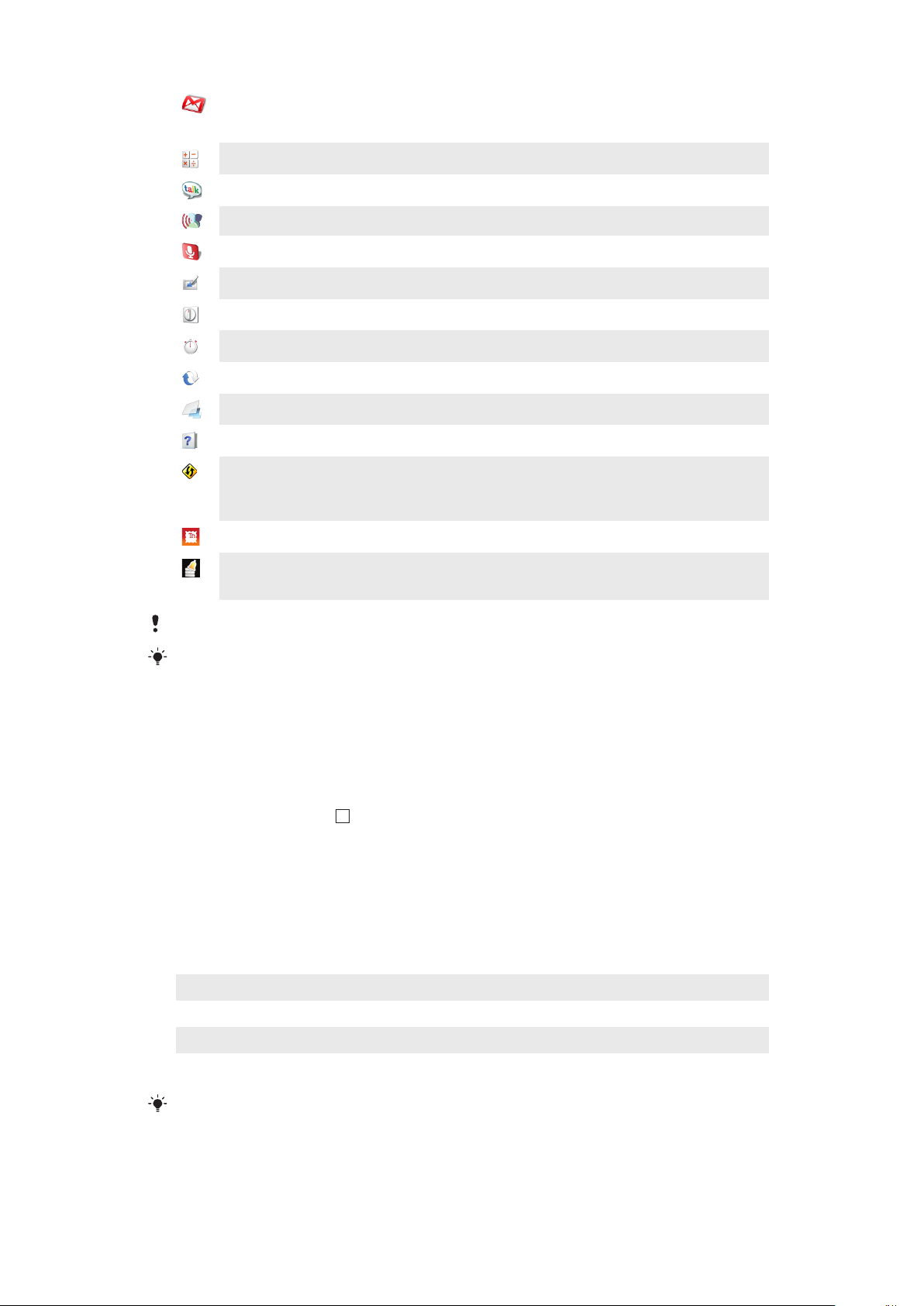
Google Mail™
Eine E-Mail-Anwendung, die Gmail™ unterstützt
Eine E-Mail-Anwendung, die Google Mail™ unterstützt
Rechner
Google Talk
Sprachwahl
Sprachgesteuerte Suche
Fotospaß
Timer
Stoppuhr
Sony Ericsson Sync
Timescape
Bedienungsanleitung
Dataviz® RoadSync
Touchnote
Grundrechenoperationen durchführen
Online chatten
Sprachbefehle zur Nutzung der Wählfunktion
Mit Sprachbefehlen nach Inhalten im Internet suchen
Fotos bearbeiten
Countdown
Zeiten stoppen
Kontakte, Kalender usw. synchronisieren
Tägliche Kommunikation verfolgen
Erweiterte Bedienungsanleitung im Telefon lesen
Synchronisierungsanwendung. Dataviz® RoadSync über
Microsoft® Exchange ActiveSync® mit dem Telefon
synchronisieren
Gedruckte Postkarten an Familie und Freunde senden
Datenmengen überwachen, die mit dem Telefon gesendet
bzw. empfangen werden
Einige Anwendungen werden nicht überall von allen Netzen und Dienstanbietern unterstützt.
Heruntergeladene Anwendungen werden in den Anwendungsbereichen angezeigt.
Fenster der kürzlich verwendeten Anwendungen
In diesem Fenster können sie kürzlich verwendete Anwendungen anzeigen und darauf
zugreifen.
So öffnen Sie das Fenster der kürzlich verwendeten Anwendungen:
•
Drücken und halten Sie
in einer beliebigen Anwendung.
Benachrichtigungs-LED
Die Benachrichtigungs-LED (lichtemittierende Diode) befindet sich oben am Telefon. Sie
bietet Informationen zum Telefonstatus und zu ausstehenden Benachrichtigungen.
LED-Status
Grün
Rotes Blinken Der Akkuladestand ist niedrig.
Orange Der Akku wird geladen. Der Akkuladestand liegt zwischen niedrig und voll.
Grünes Blinken Es wurde eine Nachricht empfangen oder Sie haben einen Anruf nicht angenommen.
Der Akku ist vollständig geladen.
Während das Telefon geladen wird und der Akkuladestand noch niedrig ist, werden ausstehende
Benachrichtigungen (grünes Blinken) nicht gemeldet.
17
Dies ist eine Internetversion dieser Publikation. © Druckausgabe nur für den privaten Gebrauch.
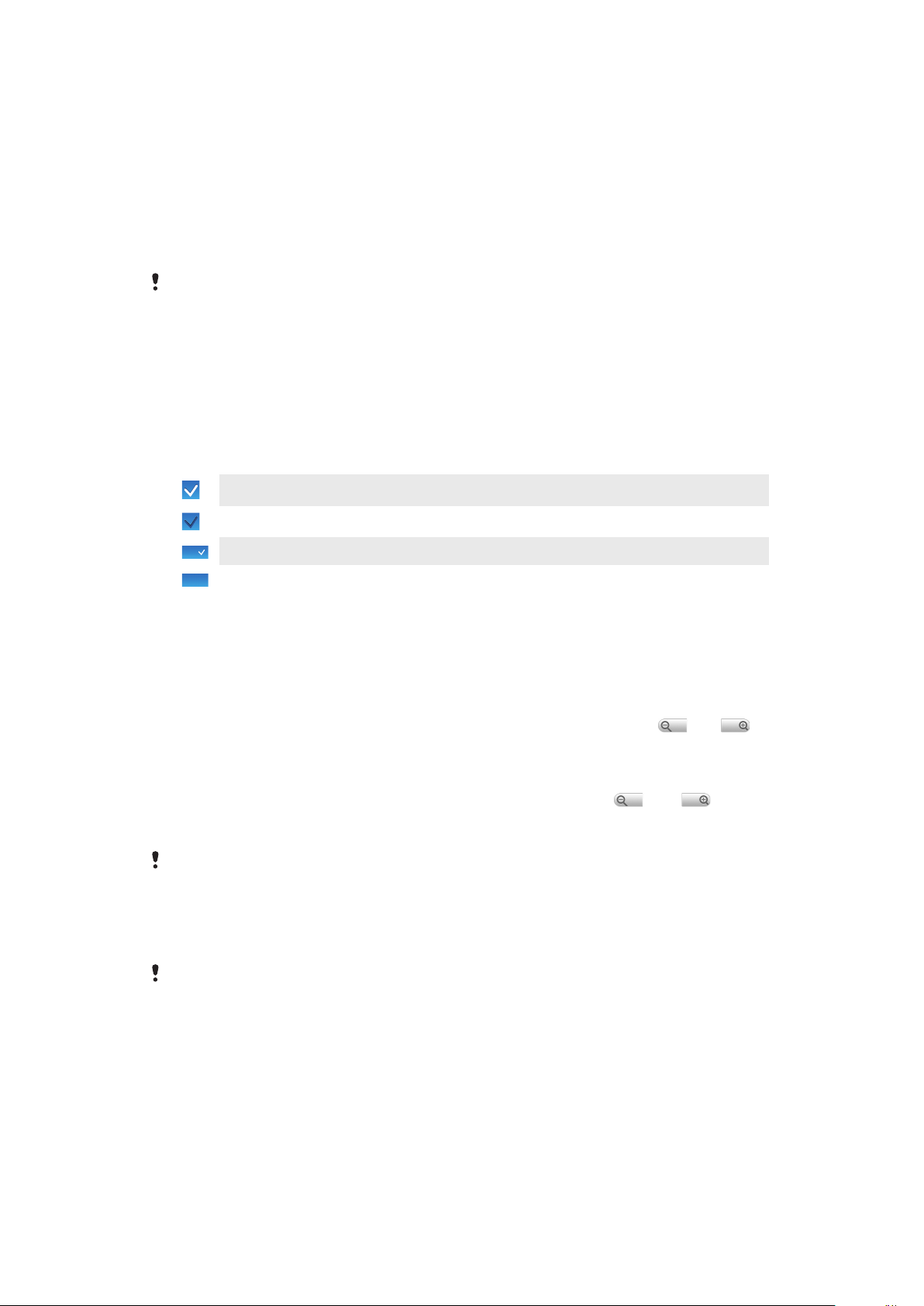
Sensoren
Das Telefon verfügt über einen Licht- und einen Abstandssensor. Der Lichtsensor bestimmt
die Umgebungshelligkeit und stellt die Bildschirmhelligkeit entsprechend ein. Der
Abstandssensor schaltet den Sensorbildschirm aus, wenn Sie das Telefon zum Kopf
führen. So wird verhindert, dass beim Telefonieren versehentlich Telefonfunktionen aktiviert
werden.
Verwenden des Sensorbildschirms
Dieses Telefon ist mit einem leitfähigen Bildschirm ausgestattet. Feuchtigkeit auf dem Bildschirm
kann dessen Funktion beeinträchtigen.
So öffnen Sie ein Objekt oder heben es hervor:
•
Tippen Sie auf das Objekt.
So aktivieren oder deaktivieren Sie Optionen:
•
Tippen Sie auf das entsprechende Kontrollkästchen oder in manchen Fällen auf die
rechte Seite der Listenoption, um eine Option zu markieren oder die Markierung
aufzuheben.
Markiertes Kontrollkästchen
Unmarkiertes Kontrollkästchen
Markierte Listenoption
Unmarkierte Listenoption
So schwenken Sie:
•
Ziehen Sie den Bildschirm zum Schwenken, wenn diese Funktion verfügbar ist.
Zoomen
Es gibt zwei Möglichkeiten zum Zoomen. Die Zoom-Möglichkeiten hängen von der
verwendeten Anwendung ab. So verwendet beispielsweise der Browser
und ,
während das Kameraalbum die Möglichkeit zum Berühren, Halten und Ziehen nutzt.
So vergrößern oder verkleinern Sie (Zoom):
•
Sofern verfügbar, tippen Sie zum Vergrößern oder Verkleinern auf oder .
•
Berühren, halten und ziehen Sie nach oben oder unten, um die Ansicht zu vergrößern
oder zu verkleinern.
Sie müssen möglicherweise den Finger über den Bildschirm ziehen (in eine beliebige Richtung),
um die Zoom-Symbole anzuzeigen.
Blättern
Sie können auf- und abwärts und auf manchen Webseiten auch seitwärts blättern.
Durch Ziehen des Fingers wird nichts auf dem Bildschirm aktiviert.
18
Dies ist eine Internetversion dieser Publikation. © Druckausgabe nur für den privaten Gebrauch.
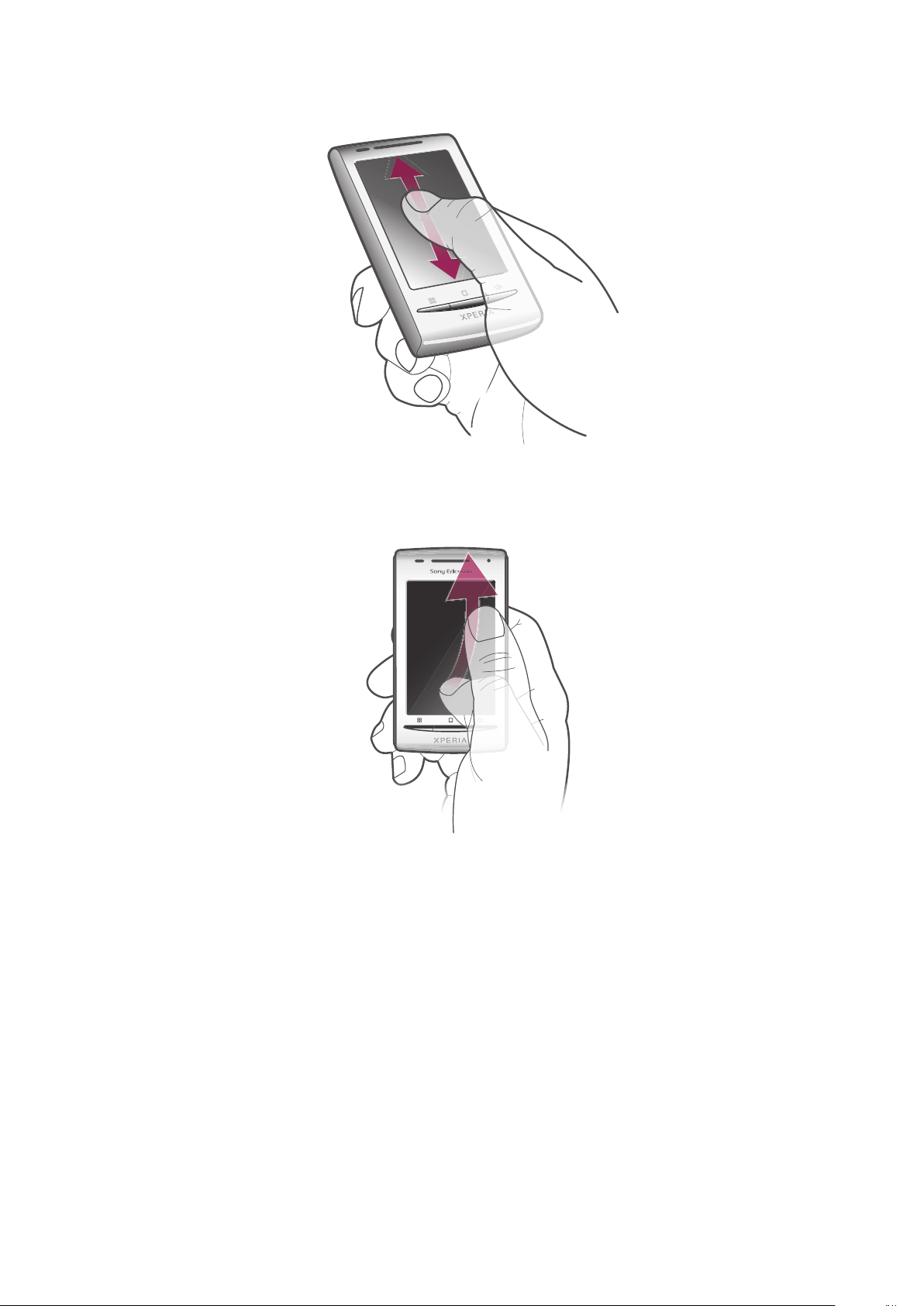
So blättern Sie:
•
Ziehen Sie zum Blättern nach oben oder unten.
So streichen Sie:
•
Ziehen Sie den Finger, um schnell zu blättern. Sie können warten, bis das Blättern
beendet ist, oder Sie können das Blättern sofort stoppen, indem Sie auf den Bildschirm
tippen.
Listen
Sie können über das Indexsymbol alphabetische Listen durchsuchen.
19
Dies ist eine Internetversion dieser Publikation. © Druckausgabe nur für den privaten Gebrauch.
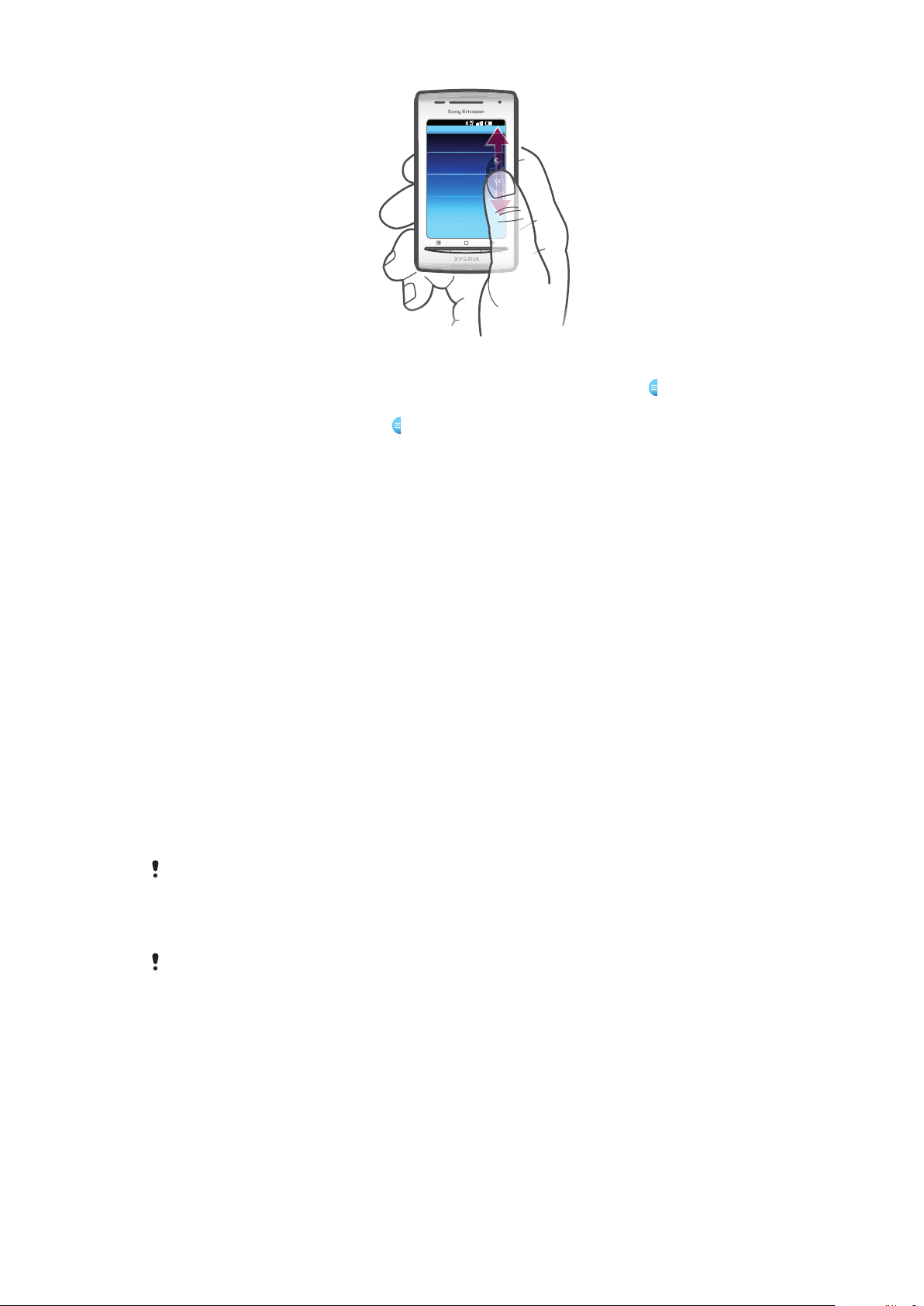
11: 37
K
L
M
:
K
So verwenden Sie das Indexsymbol:
1
Streichen Sie in einer alphabetischen Liste nach oben oder unten, damit angezeigt
wird.
2
Berühren, halten und ziehen Sie nach oben oder unten, um zu einem
Indexbuchstaben zu blättern.
SIM-Karte
Die SIM-Karte (Subscriber Identity Module), die Sie vom Netzbetreiber erhalten, enthält
Informationen zu Ihrem Teilnehmerzugang. Schalten Sie das Telefon stets aus, und ziehen
Sie das Ladegerät ab, bevor Sie die SIM-Karte einlegen oder entnehmen.
PIN
Sie benötigen möglicherweise eine PIN (Personal Identification Number), um die Dienste
und Funktionen des Telefons zu aktivieren. Jede PIN-Ziffer wird als * angezeigt, sofern die
PIN nicht mit denselben Ziffern wie eine Notrufnummer beginnt (z. B. 112 oder 911). Das
soll sicherstellen, dass Sie Notrufnummern auch ohne vorherige Eingabe der PIN wählen
können.
Speicher
Daten können auf einer Speicherkarte und im Telefonspeicher gespeichert werden. Musik,
Videoclips und Fotos werden auf der Speicherkarte gespeichert, während Anwendungen,
Kontakte und Nachrichten im Telefonspeicher gespeichert werden.
Speicherkarte
Die Speicherkarte müssen Sie ggf. separat erwerben.
Das Telefon unterstützt microSD™-Speicherkarten, die für Mediendaten verwendet
werden. Diese Karte kann auch als übertragbare Speicherkarte mit anderen kompatiblen
Geräten genutzt werden.
Ohne Speicherkarte ist die Verwendung der Kamera sowie das Abspielen oder Herunterladen
von Musikdateien und Videoclips nicht möglich.
20
Dies ist eine Internetversion dieser Publikation. © Druckausgabe nur für den privaten Gebrauch.
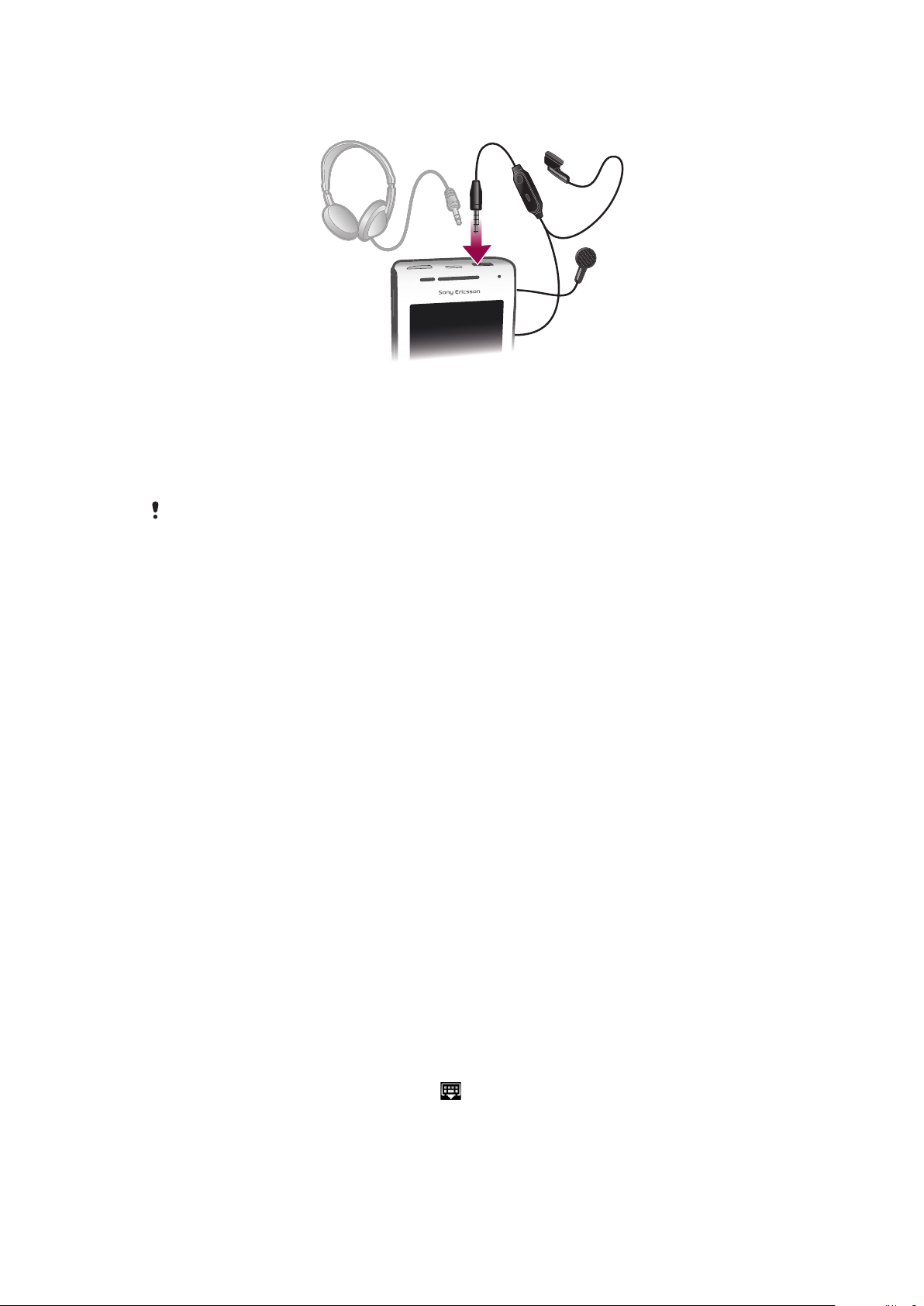
Stereoheadset
So verwenden Sie ein Headset:
1
Schließen Sie ein Headset an.
2
Um einen Anruf anzunehmen, drücken Sie die Rufannahmetaste. Bei einem
eingehenden Anruf stoppt die Musikwiedergabe und wird nach Beendigung des
Anrufs fortgesetzt.
3
Um einen Anruf zu beenden, drücken Sie die Rufannahmetaste.
Sie können ein Headset separat erwerben, falls es nicht mit dem Telefon geliefert wird.
Einstellen der Lautstärke
Sie können die Klingeltonlautstärke für Anrufe und Benachrichtigungen und die Lautstärke
für die Musik- und Videowiedergabe einstellen.
So passen Sie die Ruftonlautstärke mit der Lautstärketaste an:
•
Drücken Sie die Lautstärketaste aufwärts oder abwärts.
So passen Sie die Lautstärke der abgespielten Medien mit der Lautstärketaste an:
•
Wenn Sie Musik hören oder ein Video anzeigen, drücken Sie die Lautstärketaste
oben oder unten.
So schalten Sie das Telefon stumm und in den Vibrationsmodus:
1
Drücken Sie die Lautstärketaste, bis das Minimum erreicht ist. Das Telefon ist
stummgeschaltet, aber noch im Vibrationsmodus.
2
Drücken Sie die Lautstärketaste erneut, um den Vibrationsmodus auszuschalten.
Eingeben von Text
Verwenden der Tastatur
Wenn Sie eine Anwendung starten oder ein Feld auswählen, die bzw. das die Eingabe von
Text oder Ziffern erwartet, wird die Tastatur angezeigt.
So zeigen Sie die Tastatur zur Texteingabe an:
•
Tippen Sie auf ein Texteingabefeld.
So blenden Sie die Tastatur aus:
•
Tippen Sie beim Eingeben von Text auf .
Dies ist eine Internetversion dieser Publikation. © Druckausgabe nur für den privaten Gebrauch.
21
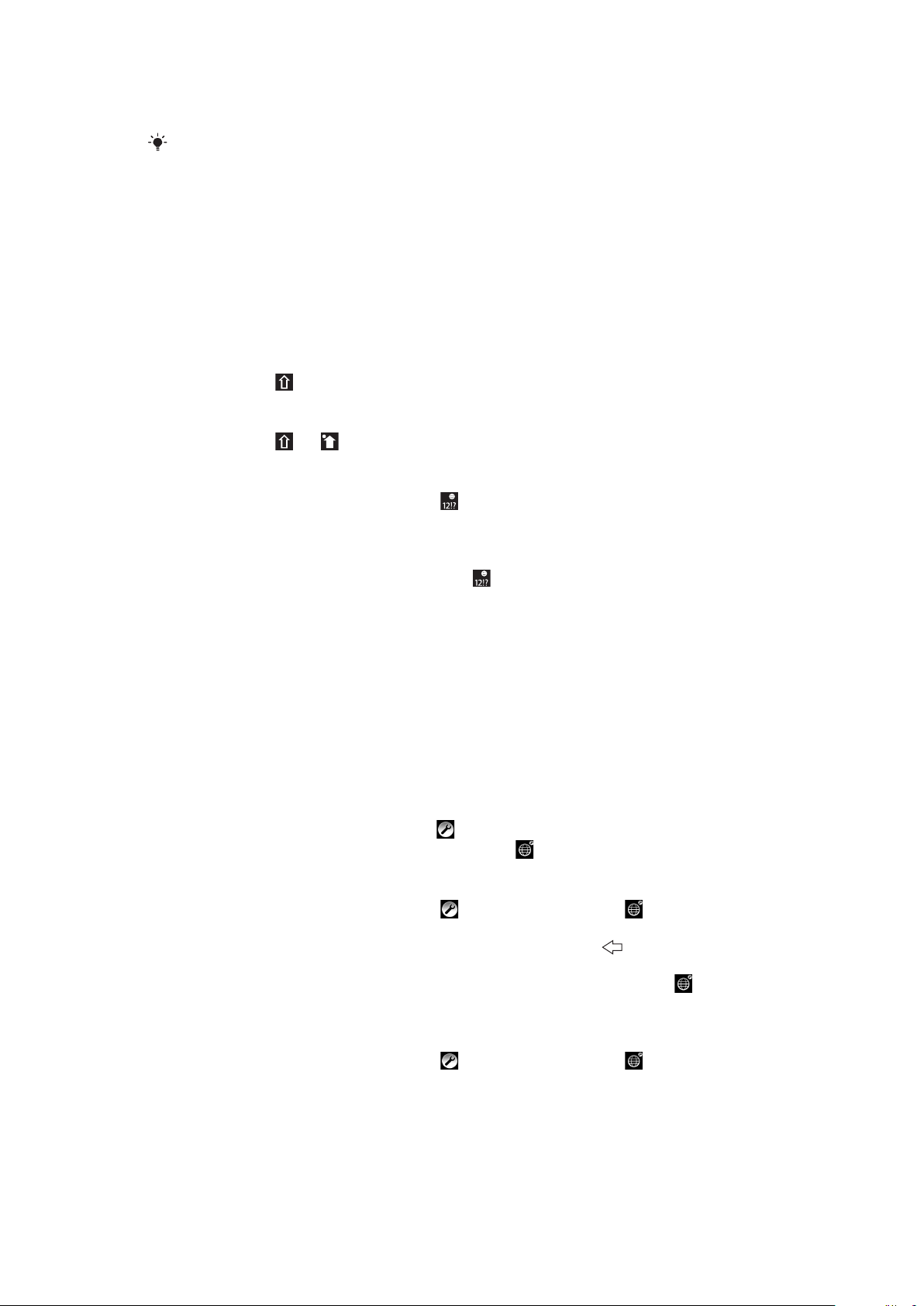
So verwenden Sie die Tastatur im Querformat:
•
Drehen Sie das Telefon seitwärts, während Sie Text eingeben.
Das Querformat muss von der verwendeten Anwendung unterstützt werden und die
Telefonfunktion zur automatischen Ausrichtung des Bildschirms aktiviert sein, damit die Tastatur
diese Funktion bereitstellen kann.
So geben Sie Text ein:
•
Auf der Tastatur angezeigte Zeichen geben Sie ein, indem Sie auf das gewünschte
Zeichen tippen.
•
Sie können Varianten eingeben, indem Sie lang auf ein Standardzeichen auf der
Tastatur tippen, bis eine Liste der verfügbaren Optionen angezeigt wird. Wählen Sie
dann das gewünschte Zeichen. Sie können beispielsweise „é“ eingeben, indem Sie
lang auf „e“ tippen und dann in der angezeigten Liste „é“ wählen.
So schalten Sie zwischen Großbuchstaben und Kleinbuchstaben um:
•
Tippen Sie auf , bevor Sie einen Buchstaben eingeben.
So schalten Sie die Großbuchstabenarretierung ein:
•
Tippen Sie auf bis angezeigt wird, bevor Sie ein Wort eingeben.
So geben Sie Ziffern oder Symbole ein:
•
Tippen Sie beim Eingeben von Text auf
. Eine Tastatur mit Ziffern und Symbolen
wird angezeigt.
So fügen Sie ein Smiley ein:
1
Tippen Sie beim Eingeben von Text lang auf .
2
Wählen Sie ein Smiley.
So bearbeiten Sie Text:
1
Berühren und halten Sie beim Eingeben von Text das Textfeld, bis das Menü Text
bearbeiten angezeigt wird.
2
Wählen Sie eine Option.
Tastatureinstellungen
Sie können Einstellungen für die Tastatur auswählen, z. B. die Schreibsprache und die
Worterkennung.
So greifen Sie auf die Tastatureinstellungen zu:
•
Tippen Sie beim Eingeben von Text auf
ausgewählt haben, tippen Sie stattdessen lang auf .
So ändern Sie die Schreibsprache:
1
Tippen Sie beim Eingeben von Text auf
2
Tippen Sie auf Schriftsprachen.
3
Wählen Sie die Sprache für Texteingaben. Drücken Sie mehrmals , wenn Sie fertig
sind, um zur Texteingabe zurückzukehren.
4
Wenn Sie mehr als eine Eingabesprache ausgewählt haben, tippen Sie auf , um
zwischen den ausgewählten Eingabesprachen auszuschalten.
. Wenn Sie mehr als eine Schreibsprache
oder tippen Sie lang auf .
So ändern Sie die Einstellungen für die schnelle Eingabemethode:
1
Tippen Sie beim Eingeben von Text auf oder tippen Sie lang auf .
2
Tippen Sie auf Schnelltexteinstellungen.
3
Wählen Sie die gewünschten Einstellungen.
22
Dies ist eine Internetversion dieser Publikation. © Druckausgabe nur für den privaten Gebrauch.
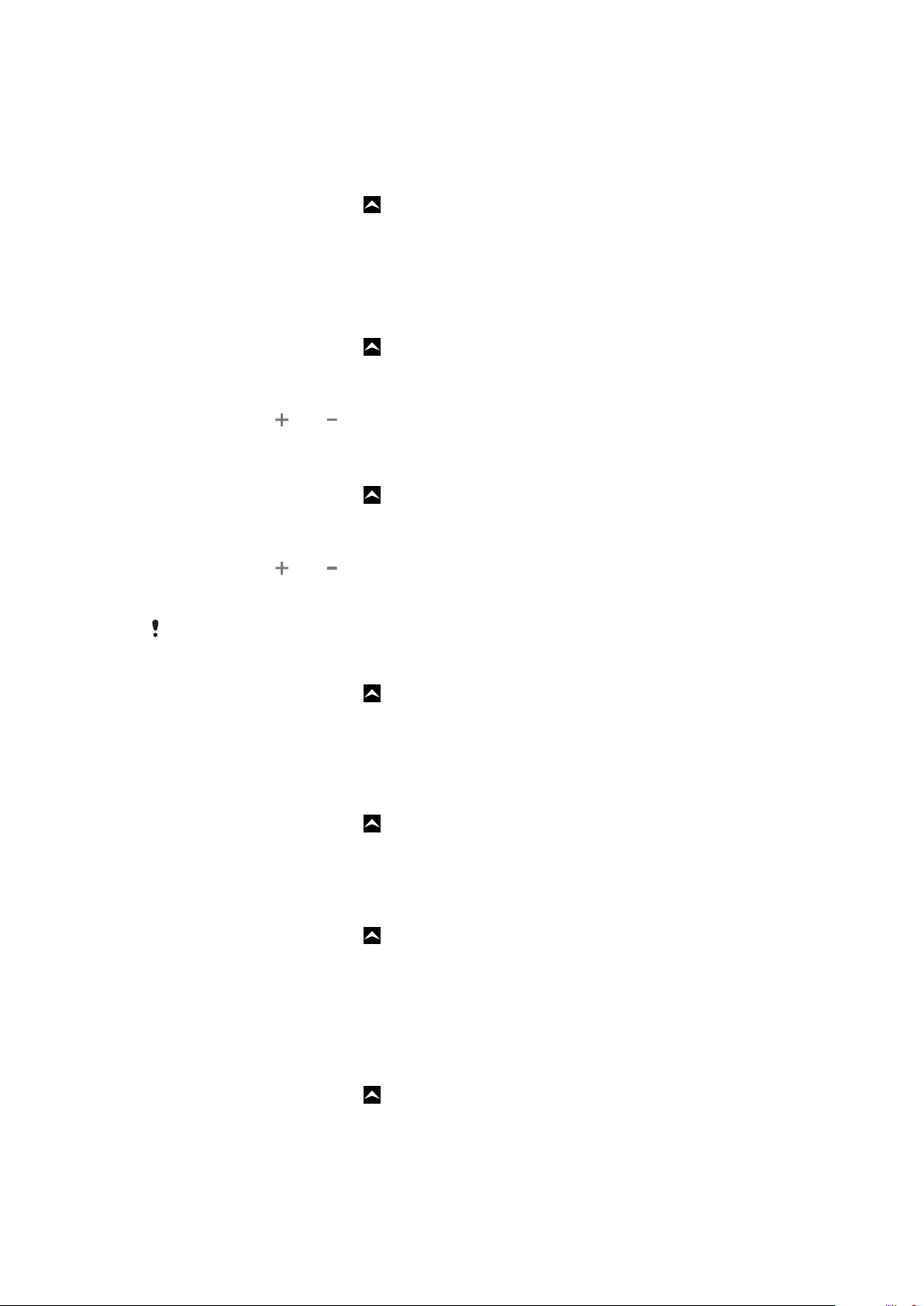
Telefoneinstellungen im Überblick
Sie können das Telefon nach Ihren Anforderungen einrichten, zum Beispiel mit Funktionen
wie Datum und Uhrzeit, Wireless und Datensynchronisierung.
So greifen Sie auf die Telefoneinstellungen zu:
1
Ziehen Sie auf der Startseite nach oben.
2
Tippen Sie auf Einstellungen.
Zeit und Datum
Sie können die Zeit und das Datum im Telefon ändern.
So stellen Sie das Datum manuell ein:
1
Ziehen Sie auf der Startseite nach oben.
2
Tippen Sie auf Einstellungen > Datum und Uhrzeit.
3
Deaktivieren Sie das Kontrollkästchen Automatisch, falls es ausgewählt ist.
4
Tippen Sie auf Datum festlegen.
5
Tippen Sie auf
6
Tippen Sie auf Einstellen.
So stellen Sie die Zeit manuell ein:
1
Ziehen Sie auf der Startseite
2
Tippen Sie auf Einstellungen > Datum und Uhrzeit.
3
Deaktivieren Sie das Kontrollkästchen Automatisch, falls es ausgewählt ist.
4
Tippen Sie auf Uhrzeit festlegen.
5
Tippen Sie auf
6
Tippen Sie auf AM bzw. PM, um zwischen diesen Optionen zu wechseln.
7
Tippen Sie auf Einstellen.
oder , um das Datum einzustellen.
nach oben.
oder , um die Stunden und Minuten einzustellen.
Deaktivieren Sie
So stellen Sie die Zeitzone ein:
1
Ziehen Sie auf der Startseite nach oben.
2
Tippen Sie auf Einstellungen > Datum und Uhrzeit.
3
Deaktivieren Sie das Kontrollkästchen Automatisch, falls es aktiviert ist.
4
Tippen Sie auf Zeitzone auswählen.
5
Wählen Sie eine Option.
So stellen Sie das Stundenformat ein:
1
Ziehen Sie auf der Startseite
2
Tippen Sie auf Einstellungen > Datum und Uhrzeit > 24-Stunden-Format.
3
Aktivieren Sie das Kontrollkästchen, um vom 12-Stunden- zum 24-Stunden-Format
zu wechseln.
So stellen Sie das Datumsformat ein:
1
Ziehen Sie auf der Startseite nach oben.
2
Tippen Sie auf Einstellungen > Datum und Uhrzeit > Datumsformat
auswählen.
3
Wählen Sie eine Option.
AM und PM, um 24-Stunden-Format zu verwenden.
nach oben.
Ruftoneinstellungen
So stellen Sie einen Klingelton für das Telefon ein:
1
Ziehen Sie auf der Startseite
2
Tippen Sie auf Einstellungen > Sound und Display > Klingelton.
3
Wählen Sie einen Klingelton.
nach oben.
23
Dies ist eine Internetversion dieser Publikation. © Druckausgabe nur für den privaten Gebrauch.
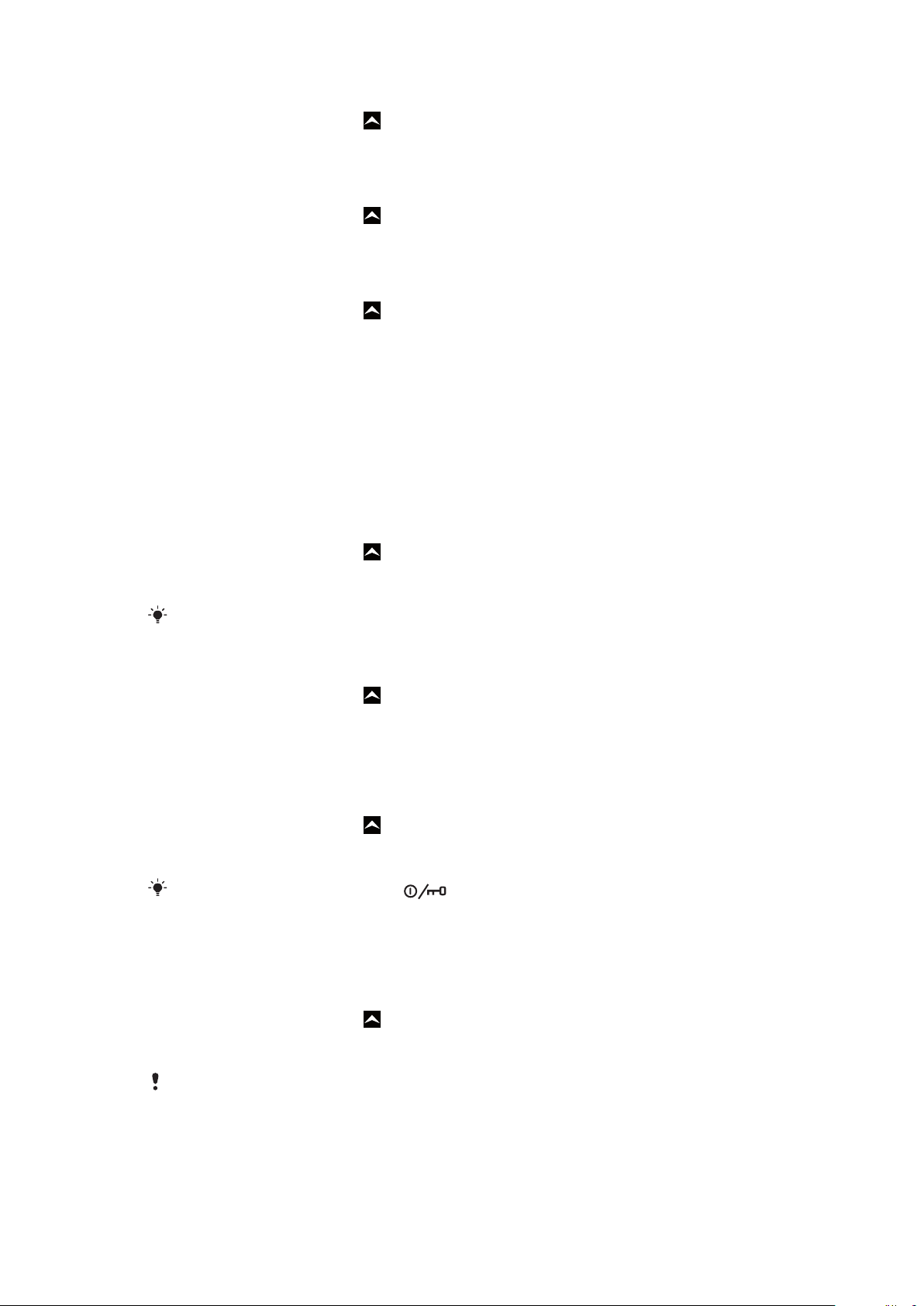
So aktivieren Sie MFV-Töne:
1
Ziehen Sie auf der Startseite nach oben.
2
Tippen Sie auf Einstellungen > Sound und Display.
3
Wählen Sie Tastentöne oder Akustische Auswahl.
So wählen Sie einen Klingelton für Benachrichtigungen:
1
Ziehen Sie auf der Startseite nach oben.
2
Tippen Sie auf Einstellungen > Sound und Display > Benachrichtigungston.
3
Wählen Sie einen Klingelton, und tippen Sie auf OK.
So stellen Sie den Vibrationsalarm ein:
1
Ziehen Sie auf der Startseite
2
Tippen Sie auf Einstellungen > Sound und Display.
3
Aktivieren Sie das Kontrollkästchen Vibration.
nach oben.
Bildschirmeinstellungen
Ausrichtung
Die Bildschirmausrichtung kann vom Hochformat ins Querformat geändert werden. Die
automatische Änderung der Ausrichtung ist standardmäßig deaktiviert, kann aber von
Ihnen aktiviert werden.
So stellen Sie die automatische Bildschirmausrichtung ein:
1
Ziehen Sie auf der Startseite nach oben.
2
Tippen Sie auf Einstellungen > Sound und Display.
3
Aktivieren Sie das Kontrollkästchen Ausrichtung.
Wenn Sie die automatische Ausrichtungseinstellung deaktivieren, wird immer das Hochformat
verwendet.
So passen Sie die Bildschirmhelligkeit an:
1
Ziehen Sie auf der Startseite nach oben.
2
Tippen Sie auf Einstellungen > Sound und Display > Helligkeit.
3
Ziehen Sie den Schieberegler nach links, um die Bildschirmhelligkeit zu verringern.
Ziehen Sie den Schieberegler nach rechts, um die Bildschirmhelligkeit zu erhöhen.
4
Tippen Sie auf OK.
So passen Sie die Wartezeit an, bis sich der Bildschirm ausschaltet:
1
Ziehen Sie auf der Startseite
2
Tippen Sie auf Einstellungen > Sound und Display > Display-Timeout.
3
Wählen Sie eine Option.
Drücken Sie kurz die Einschalttaste
nach oben.
, um den Bildschirm schnell auszuschalten.
Telefonsprache
Sie können eine Sprache auswählen, die im Telefon verwendet werden soll.
So ändern Sie die Telefonsprache:
1
Ziehen Sie auf der Startseite
2
Tippen Sie auf Einstellungen > Gebietsschema und Text > Sprache wählen.
3
Wählen Sie eine Option.
nach oben.
Wenn Sie versehentlich die falsche Sprache gewählt haben und die Menütexte nicht lesen
können, erhalten Sie Hilfe unter
www.sonyericsson.com/support
.
Flugzeugmodus
Im Flugzeugmodus findet keine Funkübertragung statt. Sie können daher Bluetooth™ und
Wi-Fi™ nicht einschalten.
24
Dies ist eine Internetversion dieser Publikation. © Druckausgabe nur für den privaten Gebrauch.
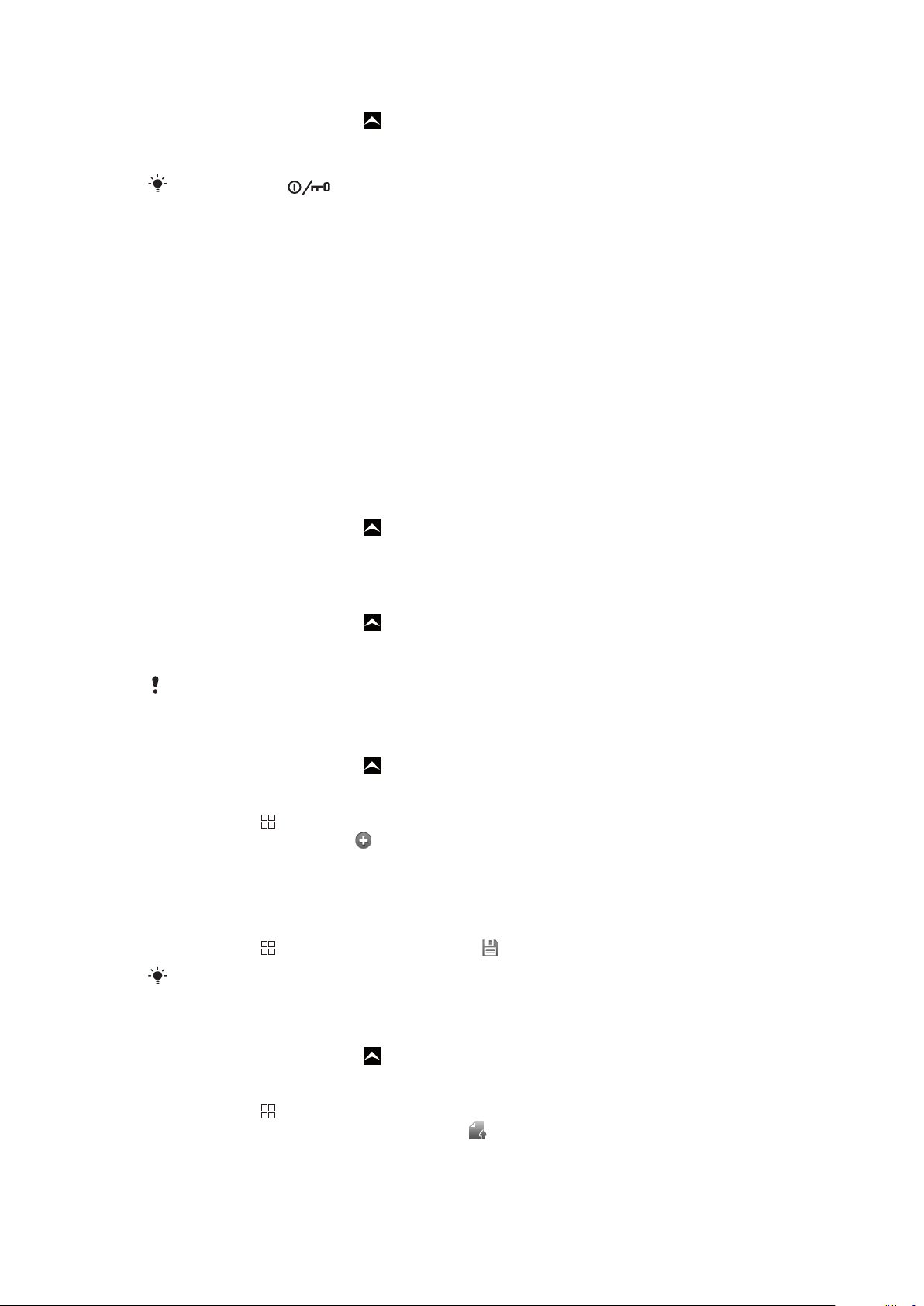
So schalten Sie den Flugzeugmodus ein:
1
Ziehen Sie auf der Startseite nach oben.
2
Tippen Sie auf Einstellungen > Wireless.
3
Aktivieren Sie das Kontrollkästchen Flugmodus.
Sie können auch drücken und halten, um den Flugzeugmodus einzuschalten.
Einstellungen für Internet und Nachrichtenfunktionen
Für den Versand von SMS und MMS sowie für den Zugriff auf das Internet benötigen Sie
eine GPRS/UMTS-Mobilfunkdatenverbindung und die richtigen Einstellungen. Es gibt
verschiedene Möglichkeiten, diese Einstellungen im Telefon vorzunehmen:
•
Für die meisten Mobilfunknetzbetreiber sind die Einstellungen für Nachrichtenfunktionen
und Internet im Telefon vorinstalliert. Sie können also sofort auf das Internet zugreifen und
Nachrichten senden.
•
In manchen Fällen erhalten Sie beim ersten Einschalten des Telefons die Gelegenheit, die
Einstellungen für Internet und Nachrichtenfunktionen herunterzuladen. Sie können diese
Einstellungen auch später über das Menü Einstellungen herunterladen.
•
Sie können Internet- und Netzeinstellungen im Telefon jederzeit manuell hinzufügen oder
ändern. Detaillierte Informationen zu den erforderlichen Einstellungen für Internet und
Nachrichtenfunktionen erhalten Sie vom Netzbetreiber.
So laden Sie Einstellungen für Internet und Nachrichtenfunktionen herunter:
1
Ziehen Sie auf der Startseite nach oben.
2
Tippen Sie auf Einstellungen > Grundeinstellungen > Einstellungen
herunterladen.
So zeigen Sie den aktuellen Zugriffspunktnamen an:
1
Ziehen Sie auf der Startseite
2
Tippen Sie auf Einstellungen > Wireless > Mobile Netzwerke.
3
Tippen Sie auf Zugangspunkte.
Gibt es mehrere verfügbare Verbindungen, ist die aktive Netzwerkverbindung durch ein Häkchen
auf der rechten Seite gekennzeichnet.
nach oben.
So konfigurieren Sie die Interneteinstellungen manuell:
1
Ziehen Sie auf der Startseite nach oben.
2
Tippen Sie auf Einstellungen > Wireless > Mobile Netzwerke >
Zugangspunkte.
3
Drücken Sie
4
Tippen Sie auf Neuer APN .
5
Tippen Sie auf Name, und geben Sie den Namen ein, den das neue Netzwerkprofil
.
erhalten soll.
6
Tippen Sie auf APN, und geben Sie den Namen des Zugriffspunkts ein.
7
Tippen Sie auf die weiteren Felder, und geben Sie alle weiteren für Ihren
Netzbetreiber erforderlichen Daten ein.
8
Drücken Sie
Genaue Informationen zu den erforderlichen Netzwerkeinstellungen erhalten Sie vom
Netzbetreiber.
, und tippen Sie auf Speichern .
So setzen Sie die Interneteinstellungen auf die Standardwerte zurück:
1
Ziehen Sie auf der Startseite
2
Tippen Sie auf Einstellungen > Wireless > Mobile Netzwerke >
nach oben.
Zugangspunkte.
3
Drücken Sie
4
Tippen Sie auf Auf Standard zurücksetzen .
.
25
Dies ist eine Internetversion dieser Publikation. © Druckausgabe nur für den privaten Gebrauch.
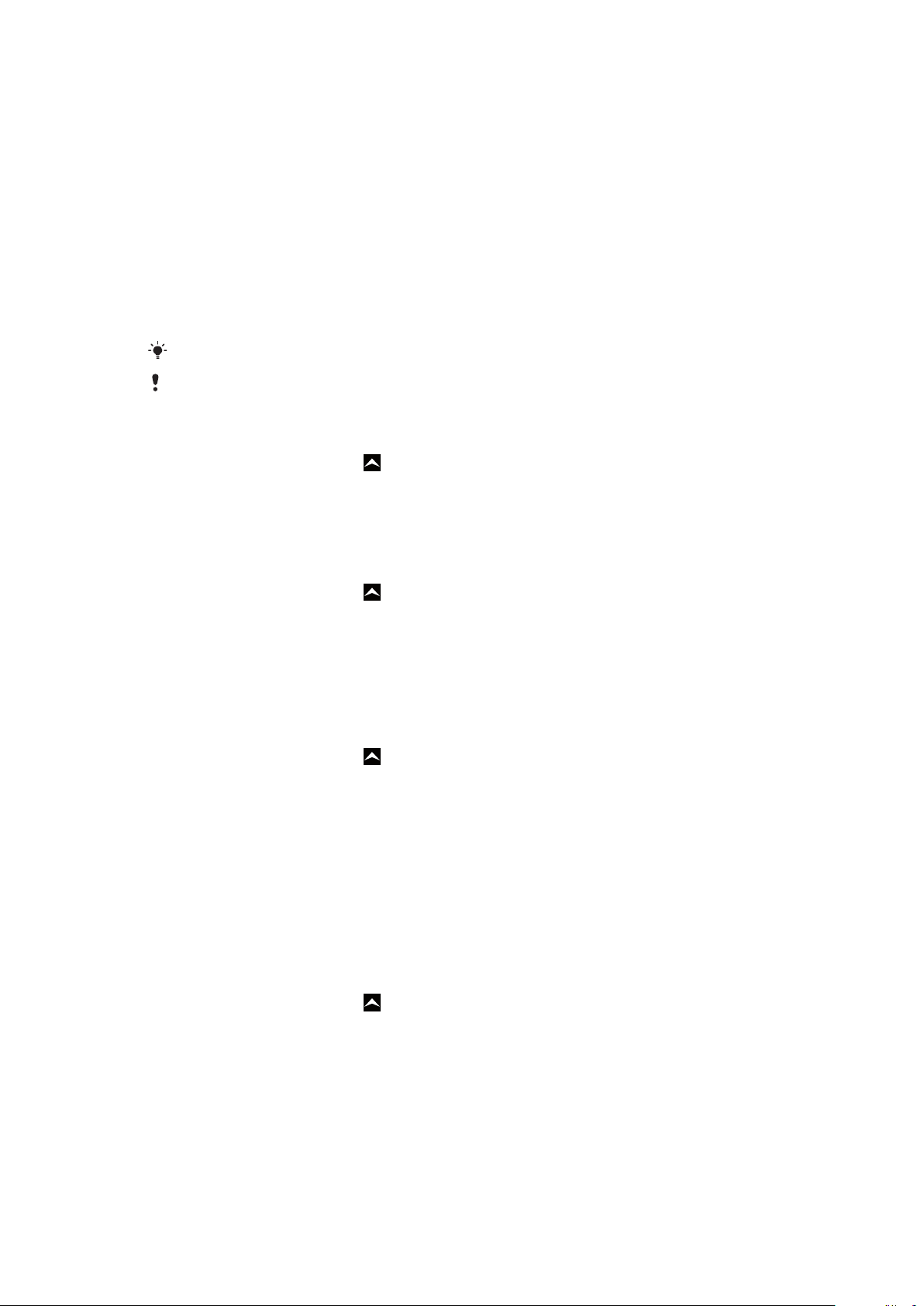
Datenübertragung
Datenübertragungen mit dem Datenmonitor überwachen
Mit dem Datenmonitor können Sie die Datenmengen überwachen, die mit dem Telefon
gesendet bzw. empfangen werden. Diese Anwendung überwacht den Datenverkehr in
GPRS/UMTS-Netzwerken ab einem bestimmten Tag. Die Werte werden monatlich
zurückgesetzt. Wenn als Anfangstag z. B. 15 eingestellt ist, wird der Datenzähler am 15.
jedes Monats zurückgesetzt. Wenn Sie den Datenmonitor erstmals starten, ist 1 als Wert
für den Anfangstag eingestellt.
Sie können sich vom Datenmonitor warnen lassen, wenn die Datenmengen einen
festgelegten Grenzwert erreichen. Sie können separate Grenzwerte für gesendete Daten,
empfangene Daten und insgesamt übertragene Daten konfigurieren.
Sie können den Datenmonitor auch als Widget auf der Startseite aktivieren.
Über Wi-Fi™- oder Bluetooth™-Verbindungen gesendete oder empfangene Daten werden nicht
protokolliert.
So legen Sie einen Rücksetzungstag für den Datenmonitor fest:
1
Ziehen Sie auf der Startseite nach oben.
2
Tippen Sie auf .
3
Tippen Sie auf die Zahl, die den Anfangstag repräsentiert.
4
Blättern Sie nach oben oder unten und tippen Sie auf den gewünschten
Rücksetzungstag.
So definieren Sie einen Datenmonitoralarm:
1
Ziehen Sie auf der Startseite
2
Tippen Sie auf .
3
Tippen Sie auf das Glockensymbol neben , oder (abhängig vom Alarm, den Sie
definieren möchten).
4
Tippen Sie auf die zu ändernde Nummer.
5
Blättern Sie nach oben oder unten und tippen Sie auf den gesuchten Wert.
6
Tippen Sie auf , sobald Sie fertig sind.
So löschen Sie einen Datenmonitoralarm:
1
Ziehen Sie auf der Startseite nach oben.
2
Tippen Sie auf .
3
Tippen Sie auf das Glockensymbol neben , oder (abhängig vom Alarm, den Sie
löschen möchten).
4
Tippen Sie auf . Der Alarmgrenzwert wird auf 0 zurückgesetzt, der Alarm deaktiviert.
nach oben.
Datenübertragungen ausschalten
Sie können alle Datenverbindungen des Telefons deaktivieren, um das unerwünschte
Herunterladen von Daten sowie Synchronisierungen zu verhindern. Detaillierte
Informationen zu den Tarifen für Datenübertragungen im Rahmen Ihres Teilnehmerzugangs
erhalten Sie ggf. vom Netzbetreiber.
So deaktivieren Sie alle Datenübertragungen:
1
Ziehen Sie auf der Startseite nach oben.
2
Tippen Sie auf Einstellungen > Wireless > Mobile Netzwerke.
3
Deaktivieren Sie das Kontrollkästchen Datenverkehr.
Roaming
Abhängig von Ihrem Netzbetreiber können mobile 2G/3G-Datenverbindungen eventuell
außerhalb Ihres Heimatnetzes hergestellt werden (Roaming). Für die Datenübertragung
26
Dies ist eine Internetversion dieser Publikation. © Druckausgabe nur für den privaten Gebrauch.
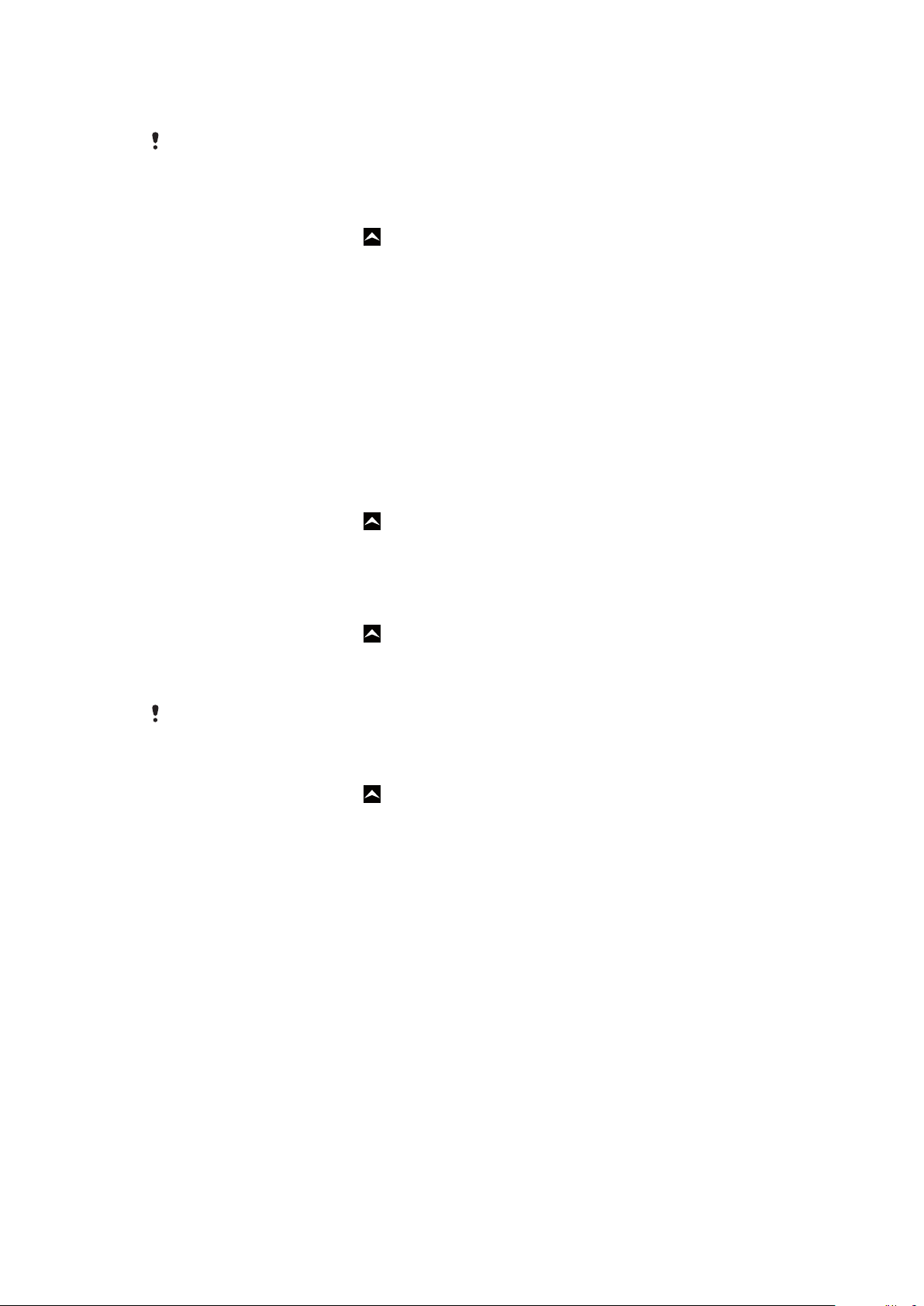
fallen eventuell zusätzliche Kosten an. Weitere Informationen erhalten Sie von Ihrem
Netzbetreiber.
Einige Anwendungen verwenden möglicherweise ohne weitere Benachrichtigung die
Internetverbindung in Ihrem Heimatnetz, zum Beispiel beim Senden von Such- und
Synchronisierungsanforderungen.
So aktivieren Sie Datenroaming:
1
Ziehen Sie auf der Startseite nach oben.
2
Tippen Sie auf Einstellungen > Wireless > Mobile Netzwerke.
3
Aktivieren Sie das Kontrollkästchen Daten-Roaming.
Netzeinstellungen
Das Telefon schaltet in Abhängigkeit von der Verfügbarkeit automatisch zwischen Netzen
um. Bei einigen Netzbetreibern können Sie die Netze manuell wechseln, also beispielsweise
im Ausland ein bestimmtes Netz verwenden.
Wenn Sie den Akku schonen möchten, können Sie das Telefon auf GSM-Netze
beschränken. Datenübertragungen erfolgen dann allerdings langsamer. Wenn Sie große
Datenmengen übertragen, wird empfohlen, einen anderen Netzmodus zu wählen oder die
Verbindung zum Internet über ein Wi-Fi™-Netzwerk herzustellen.
So verwenden Sie ausschließlich GSM-Netze:
1
Ziehen Sie auf der Startseite nach oben.
2
Tippen Sie auf Einstellungen > Wireless > Mobile Netzwerke.
3
Tippen Sie auf Netzwerkmodus.
4
Wählen Sie Nur GSM.
So wählen Sie manuell ein anderes Netz:
1
Ziehen Sie auf der Startseite
2
Tippen Sie auf Einstellungen > Wireless > Mobile Netzwerke > Netzbetreiber.
3
Tippen Sie auf Manuell auswählen.
4
Wählen Sie ein Netz.
Wenn Sie manuell ein Netz gewählt haben, sucht Ihr Telefon kein anderes Netz, auch wenn Sie
sich aus der Reichweite des gewählten Netzes begeben.
nach oben.
So aktivieren Sie die automatische Netzwahl:
1
Ziehen Sie auf der Startseite nach oben.
2
Tippen Sie auf Einstellungen > Wireless > Mobile Netzwerke > Netzbetreiber.
3
Tippen Sie auf Automatisch auswählen.
27
Dies ist eine Internetversion dieser Publikation. © Druckausgabe nur für den privaten Gebrauch.
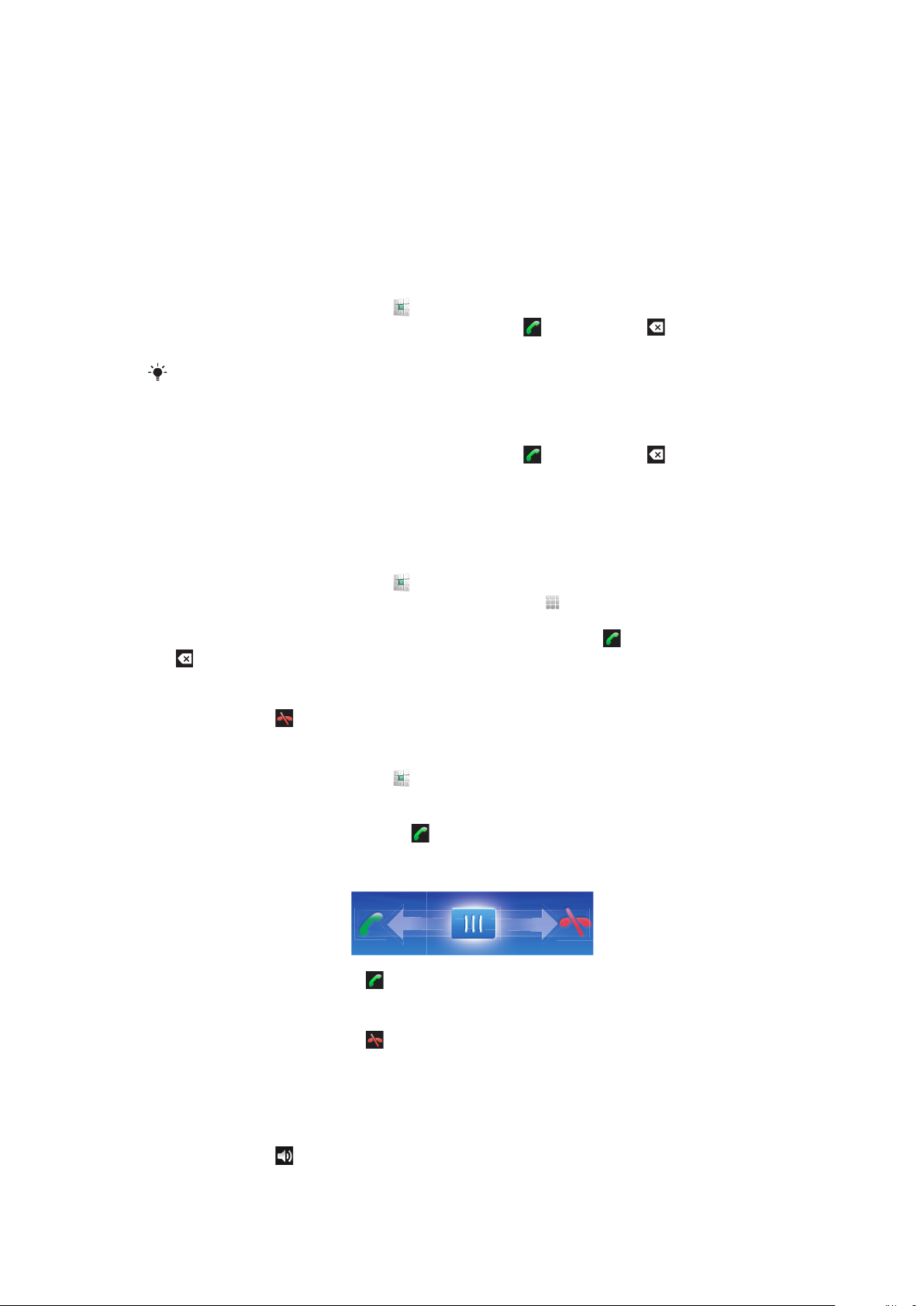
Anrufen
Notrufe
Das Telefon unterstützt internationale Notrufnummern (z. B. 112 und 911). Diese Nummern
können also normalerweise in allen Ländern für Notrufe genutzt werden, auch wenn keine
SIM-Karte eingelegt ist. Voraussetzung ist nur, dass sich ein Netz in Reichweite befindet.
So tätigen Sie einen Notruf:
1
Tippen Sie auf der Startseite auf .
2
Geben Sie die Notrufnummer ein, und tippen Sie auf . Tippen Sie auf , um eine
Ziffer zu löschen.
Sie können einen Notruf tätigen, ohne dass eine SIM-Karte eingelegt ist.
So tätigen Sie einen Notruf bei gesperrter SIM-Karte:
1
Tippen Sie auf Notruf.
2
Geben Sie die Notrufnummer ein, und tippen Sie auf . Tippen Sie auf , um eine
Ziffer zu löschen.
Anrufverwaltung
So tätigen Sie einen Anruf:
1
Tippen Sie auf der Startseite auf .
2
Wenn das Anrufprotokoll angezeigt wird, tippen Sie auf , um das Tastenfeld
anzuzeigen.
3
Geben Sie die Nummer des Empfängers ein, und tippen Sie auf
, um eine Ziffer zu löschen.
. Tippen Sie auf
So beenden Sie einen Anruf:
•
Tippen Sie auf .
So tätigen Sie einen Auslandsanruf:
1
Tippen Sie auf der Startseite auf .
2
Berühren und halten Sie 0 so lange, bis ein Pluszeichen (+) angezeigt wird.
3
Geben Sie die Landeskennzahl, Ortsnetzkennzahl (ohne führende Null) und
Rufnummer ein, und tippen Sie auf .
So nehmen Sie einen Anruf an:
•
Ziehen Sie den Anzeiger auf
So weisen Sie einen Anruf ab:
•
Ziehen Sie den Anzeiger auf .
So ändern Sie die Lautstärke des Lautsprechers während eines Anrufs:
•
Drücken Sie die Lautstärketaste oben oder unten.
So schalten Sie den Lautsprecher während eines Anrufs ein:
•
Tippen Sie auf .
.
28
Dies ist eine Internetversion dieser Publikation. © Druckausgabe nur für den privaten Gebrauch.
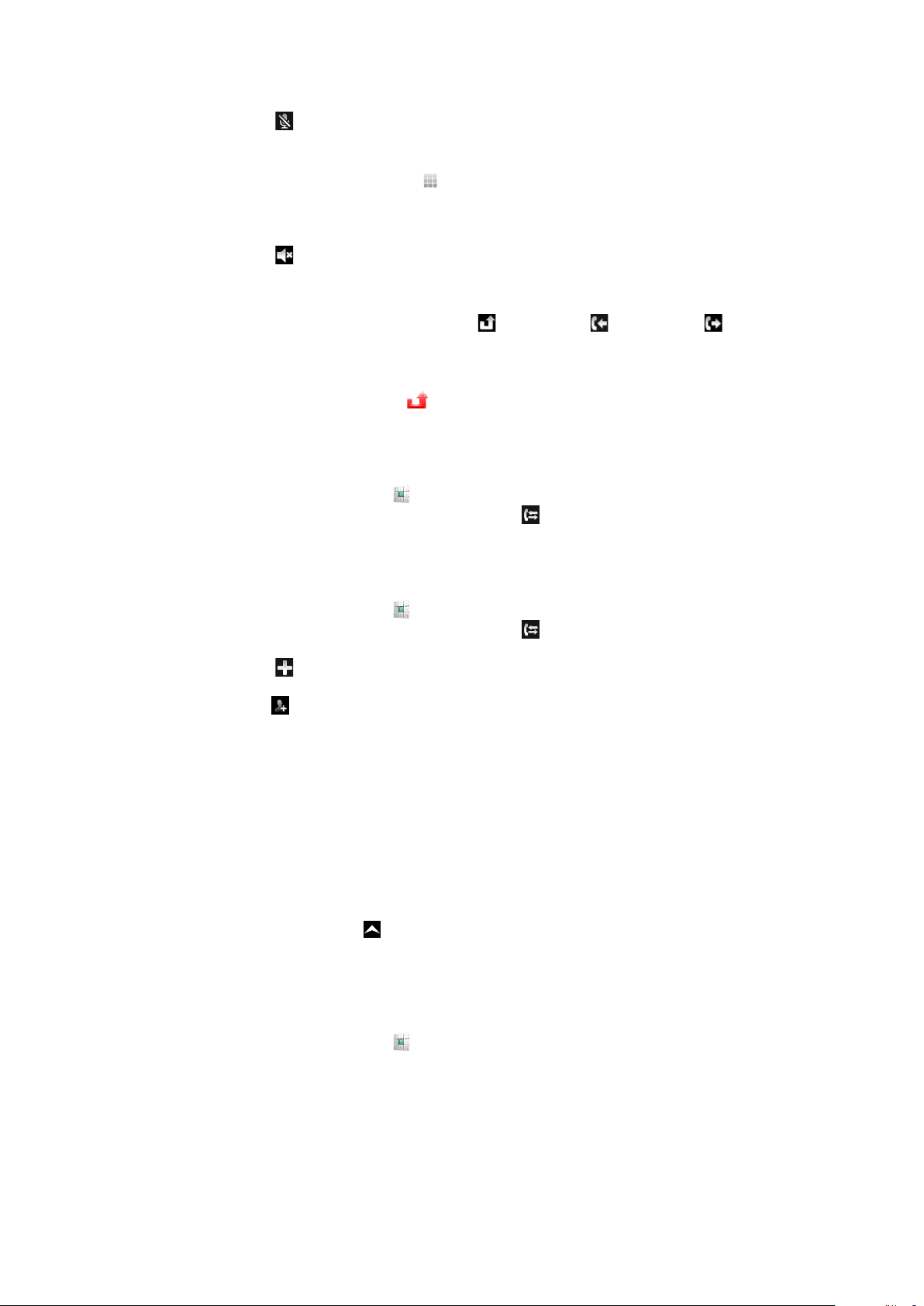
So schalten Sie das Mikrofon während eines Anrufs stumm:
•
Tippen Sie auf .
So geben Sie Nummern während eines Anrufs ein:
1
Tippen Sie während eines Anrufs auf . Ein Tastenfeld wird angezeigt.
2
Geben Sie die Nummern ein.
So schalten Sie den Klingelton für einen ankommenden Anruf stumm:
•
Tippen Sie auf , wenn ein Anruf eingeht.
Kürzliche Anrufe
Im Anrufprotokoll können Sie unbeantwortete , empfangene und gewählte Anrufe
anzeigen.
So zeigen Sie unbeantwortete Anrufe an:
1
Bei unbeantworteten Anrufen wird in der Statusleiste angezeigt. Ziehen Sie die
Statusleiste nach unten.
2
Im Benachrichtigungsfenster werden die unbeantworteten Anrufe angezeigt.
So rufen Sie eine Nummer aus dem Anrufprotokoll an:
1
Tippen Sie auf der Startseite auf .
2
Wenn das Tastenfeld angezeigt wird, tippen Sie auf , um das Anrufprotokoll
anzuzeigen.
3
Tippen Sie auf die zu wählende Nummer.
So fügen Sie Ihren Kontakten eine Nummer aus dem Anrufprotokoll hinzu:
1
Tippen Sie auf der Startseite auf .
2
Wenn das Tastenfeld angezeigt wird, tippen Sie auf , um das Anrufprotokoll
anzuzeigen.
3
Tippen Sie auf .
4
Tippen Sie auf einen vorhandenen Kontakt, um die Nummer hinzuzufügen, oder
tippen Sie auf für einen neuen Kontakt.
5
Bearbeiten Sie die Kontaktdaten, und tippen Sie auf Speich..
Mailbox
Wenn Ihr Teilnehmerzugang einen Anrufbeantwortungsdienst umfasst, können Anrufer eine
Sprachnachricht auf einer Mailbox hinterlassen, während Sie nicht in der Lage sind, den
Anruf anzunehmen. Die Mailboxnummer ist normalerweise auf der SIM-Karte gespeichert.
Wenden Sie sich andernfalls an Ihren Dienstanbieter, um Ihre Mailboxnummer zu erhalten.
Sie können die Nummer anschließend manuell eingeben.
So geben Sie die Mailboxnummer ein:
1
Ziehen Sie auf der Startseite nach oben.
2
Tippen Sie auf Einstellungen > Anrufeinstellungen > Mailbox.
3
Geben Sie die Mailboxnummer ein.
4
Tippen Sie auf OK.
So rufen Sie den Mailboxdienst an:
1
Tippen Sie auf der Startseite auf
2
Berühren und halten Sie die 1.
.
Mehrere Anrufe
Falls Sie die Anklopf-Funktion aktiviert haben, können Sie mehrere Anrufe gleichzeitig
führen. Bei aktivierter Funktion werden Sie mit einem Signalton auf einen weiteren
eingehenden Anruf hingewiesen.
29
Dies ist eine Internetversion dieser Publikation. © Druckausgabe nur für den privaten Gebrauch.
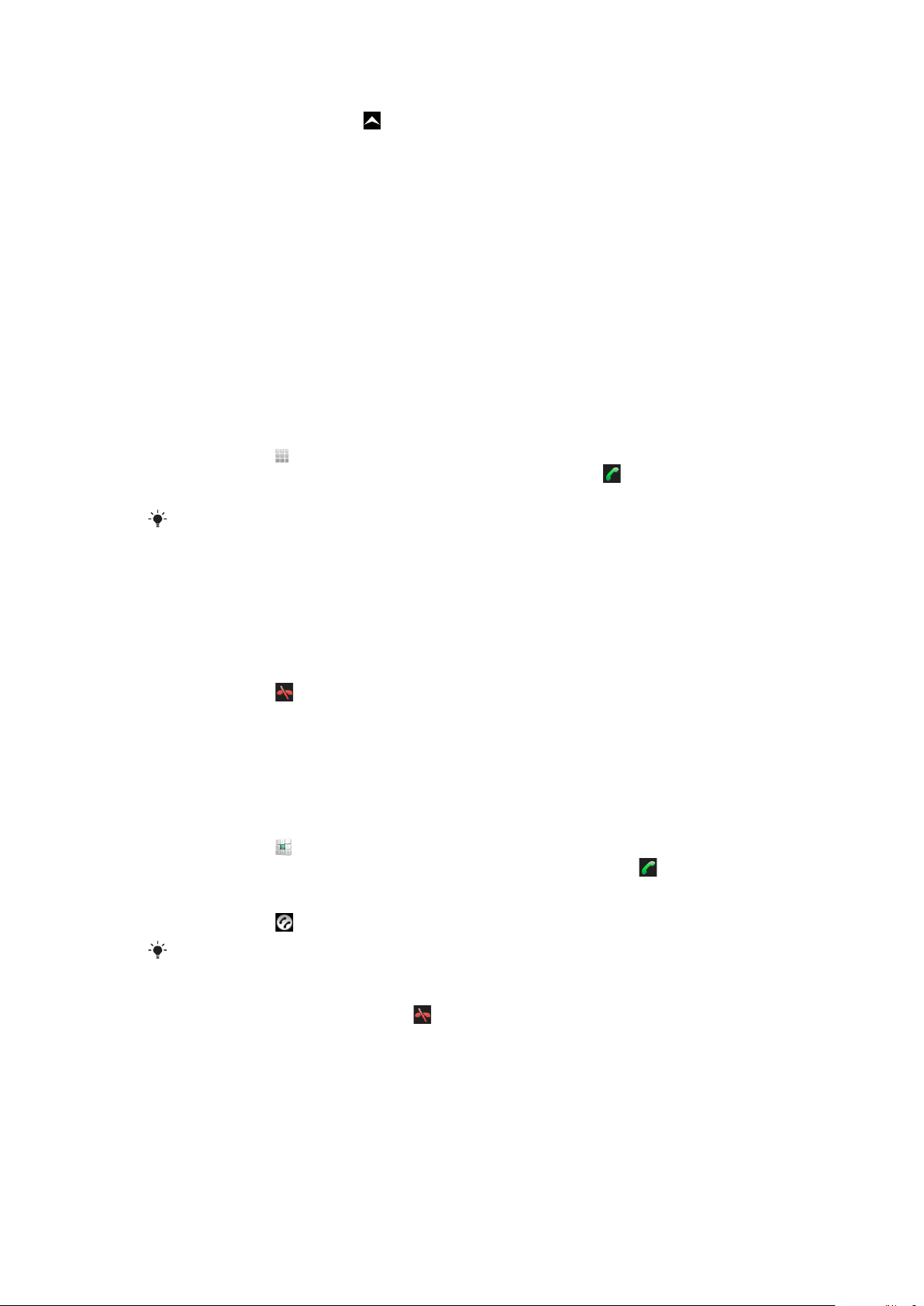
So aktivieren und deaktivieren Sie die Anklopffunktion:
1
Ziehen Sie auf der Startseite nach oben.
2
Tippen Sie auf Einstellungen > Anrufeinstellungen > GSM-Anrufeinstellungen.
3
Um die Anklopffunktion zu aktivieren oder zu deaktivieren, tippen Sie auf
Anklopfen.
So weisen Sie einen zweiten Anruf ab:
•
Drücken Sie während eines Anrufs Besetzt, wenn Sie wiederholt Signaltöne hören.
So nehmen Sie einen weiteren Anruf an und beenden den aktuellen Anruf:
•
Sobald Sie während eines Anrufs wiederholt Signaltöne hören, tippen Sie auf
Wechseln.
So nehmen Sie einen weiteren Anruf an und setzen den aktuellen Anruf auf
Halteposition:
•
Sobald Sie während eines Anrufs wiederholt Signaltöne hören, tippen Sie auf
Annehm..
So tätigen Sie einen zweiten Anruf:
1
Tippen Sie auf
2
Geben Sie die Nummer des Empfängers ein, und tippen Sie auf
3
Wenn der Empfänger antwortet, wird der erste Anruf auf Halteposition gesetzt.
Dieselbe Vorgehensweise gilt für folgende Anrufe.
.
.
So wechseln Sie zwischen mehreren Anrufen:
•
Tippen Sie auf die gewünschte Nummer oder den gewünschten Kontakt, um zu
einem anderen Anruf zu wechseln und den aktuellen Anruf auf Halteposition zu
setzen.
So beenden Sie den aktuellen Anruf und kehren zum nächsten Anruf auf
Halteposition zurück:
•
Tippen Sie auf .
Telefonkonferenzen
Eine Telefonkonferenz bzw. ein Gruppenanruf ermöglicht ein Telefongespräch mit zwei
oder mehreren Personen.
So führen Sie eine Telefonkonferenz:
1
Tippen Sie auf .
2
Wählen Sie die Nummer des zweiten Teilnehmers, und tippen Sie auf .
3
Wenn der zweite Empfänger antwortet, wird der erste Anruf auf Halteposition
gesetzt.
4
Tippen Sie auf .
Wiederholen Sie die Schritte 1 bis 4, um weitere Teilnehmer hinzuzufügen.
So beenden Sie eine Telefonkonferenz:
•
Tippen Sie während des Anrufs auf .
Anrufeinstellungen
Weiterleiten von Anrufen
Sie können Anrufe beispielsweise an eine andere Telefonnummer oder an einen
Anrufbeantwortungsdienst weiterleiten.
30
Dies ist eine Internetversion dieser Publikation. © Druckausgabe nur für den privaten Gebrauch.
 Loading...
Loading...