Sony ericsson XPERIA X8 User Manual [sv]
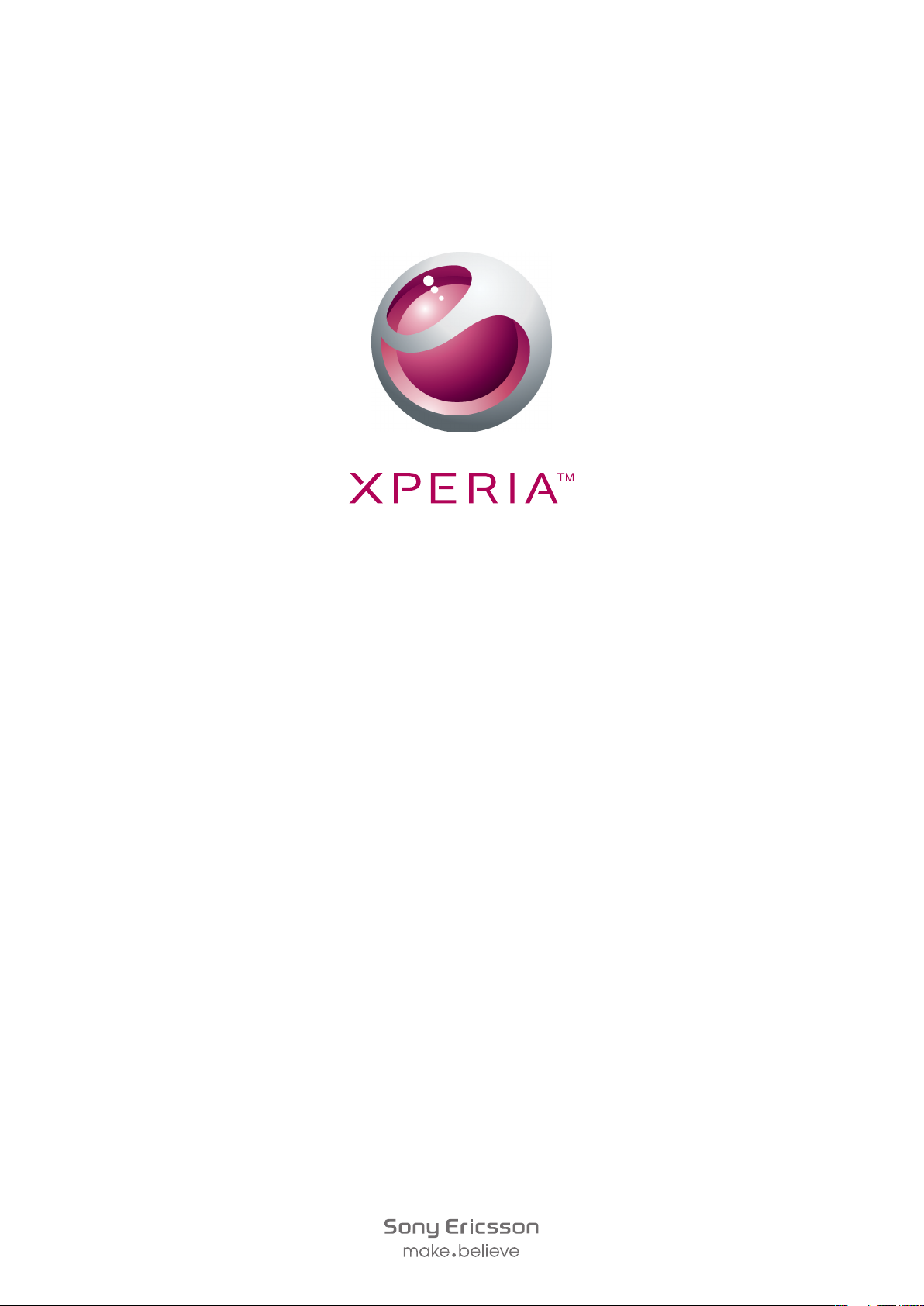
X8
Utökad användarhandbok
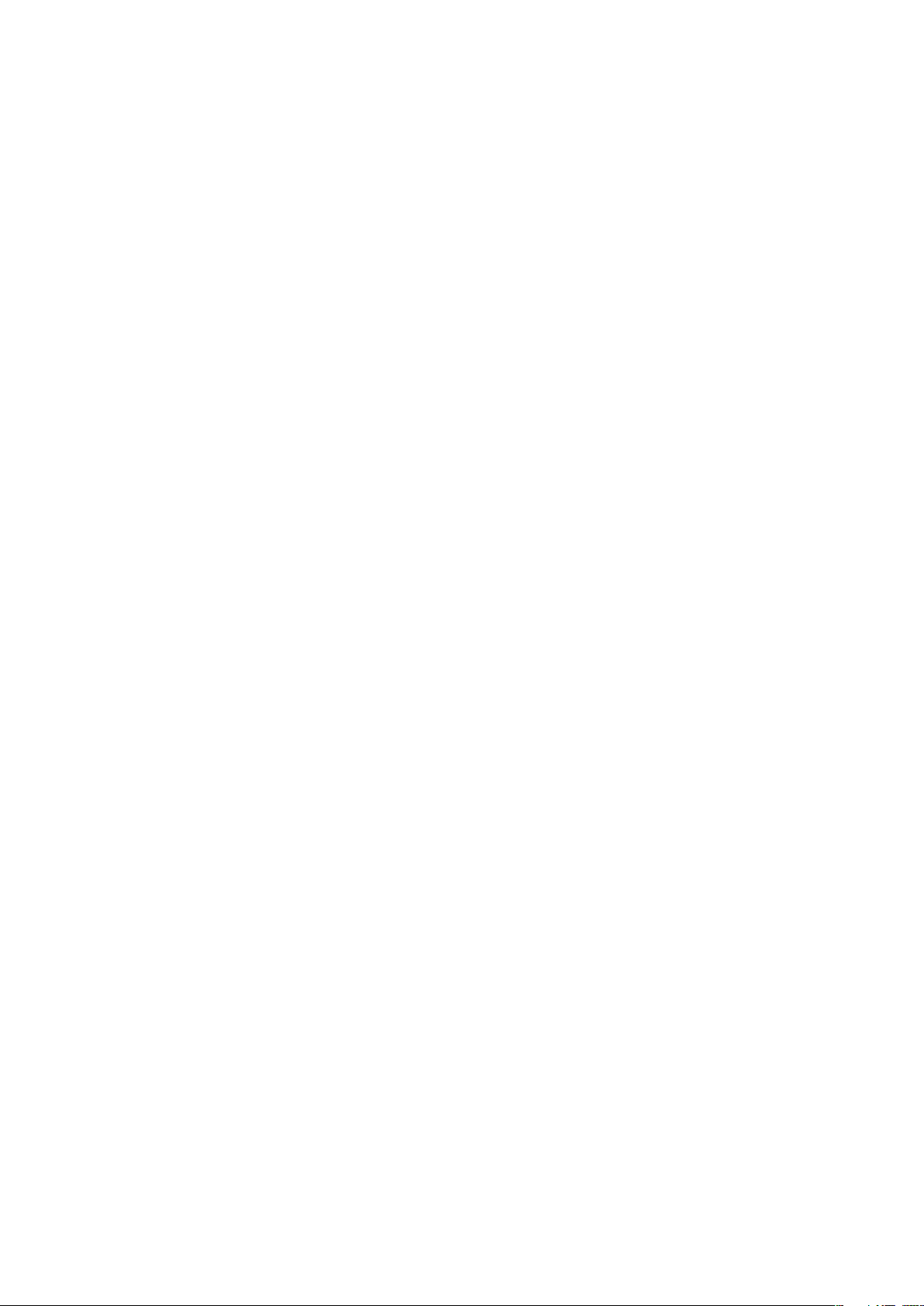
Innehåll
Användarsupport..........................................................................5
Användarhandbok i telefonen..............................................................5
Program för användarsupport.............................................................5
Upplev mer. Upptäck hur....................................................................5
Komma igång...............................................................................6
Montering............................................................................................6
Starta och stänga av telefonen............................................................7
Starta telefonen för första gången.......................................................7
Bekanta dig med telefonen.......................................................10
Telefonen – översikt..........................................................................10
Ladda batteriet..................................................................................11
Använda telefonknapparna................................................................11
Startskärmen....................................................................................12
Statusfältet........................................................................................12
Panelen Aviseringar...........................................................................14
Programfönster.................................................................................15
Fönstret Senast använda program....................................................17
Lysdiod för aviseringar......................................................................17
Sensorer...........................................................................................17
Använda pekskärmen.......................................................................18
SIM-kort............................................................................................19
Minne................................................................................................20
Bärbar handsfree med stereoljud......................................................20
Justera volymen................................................................................20
Skriva in text.....................................................................................21
Telefoninställningar – översikt............................................................22
Inställningar för Internet och meddelanden........................................24
Datatrafik..........................................................................................25
Nätverksinställningar.........................................................................26
Ringa samtal...............................................................................27
Nödsamtal........................................................................................27
Samtalshantering..............................................................................27
Röstbrevlåda.....................................................................................28
Flera samtal......................................................................................28
Konferenssamtal...............................................................................29
Samtalsinställningar...........................................................................29
Kontakter ...................................................................................31
Hantera kontakter.............................................................................31
Använda kontakter............................................................................33
2
Detta är en internetversion av denna utgåva. © Utskrift endast för privat bruk.
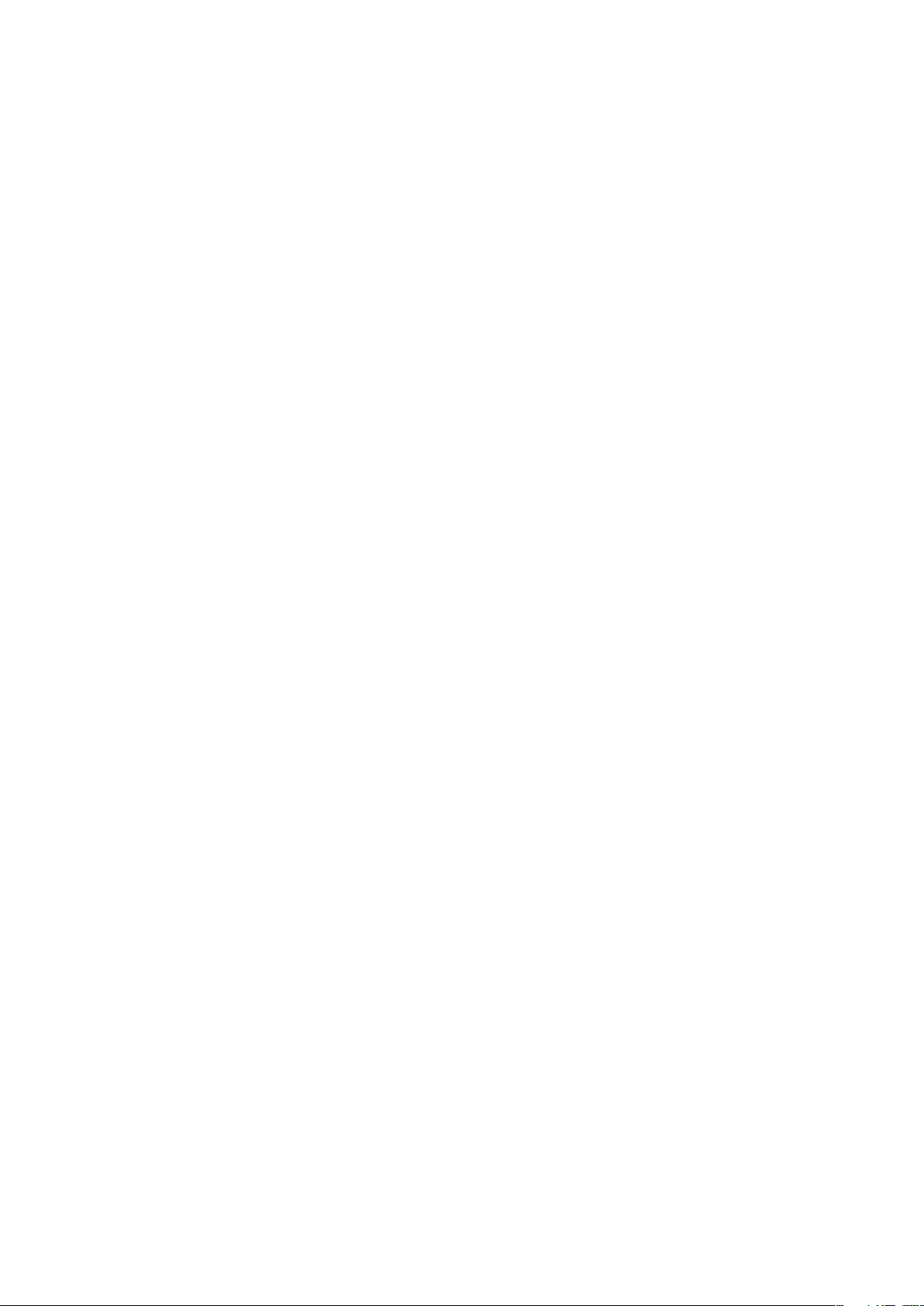
Favoriter ...........................................................................................33
Meddelanden..............................................................................34
Multimedia och textmeddelandefunktionen.......................................34
E-post...............................................................................................35
Google Talk™ ..................................................................................37
Sony Ericsson Timescape™......................................................39
Startskärmen för Timescape™..........................................................39
Använda Timescape™......................................................................39
Timescape™-inställningar.................................................................41
Timescape™-widget.........................................................................42
Program och innehåll.................................................................43
Innan du hämtar program och innehåll..............................................43
Android™ Market..............................................................................43
PlayNow™........................................................................................44
Hämta från Internet...........................................................................45
Hantera program...............................................................................45
Upphovsrättsskyddat material...........................................................46
Ordna saker................................................................................47
Kalender...........................................................................................47
Anteckningar.....................................................................................48
Alarmklocka......................................................................................49
Synkronisering............................................................................51
Sony Ericsson Sync..........................................................................51
Google™ sync..................................................................................52
Synkronisera med en Microsoft® Exchange-server med hjälp av
RoadSync™-programmen................................................................53
Ansluta till trådlösa nätverk.......................................................54
Wi-Fi™..............................................................................................54
Virtuella privata nätverk (VPN)............................................................56
Webbläsare.................................................................................57
Verktygsfält.......................................................................................57
Surfa på webben...............................................................................57
Navigera på webbsidor.....................................................................58
Flera fönster......................................................................................58
Hantera bokmärken..........................................................................58
Fler surfalternativ...............................................................................59
Webbläsarinställningar......................................................................59
Ansluta telefonen till en dator...................................................60
Överföra och hantera innehåll med hjälp av en USB-kabel.................60
PC Companion.................................................................................60
Media Go™ .....................................................................................61
3
Detta är en internetversion av denna utgåva. © Utskrift endast för privat bruk.
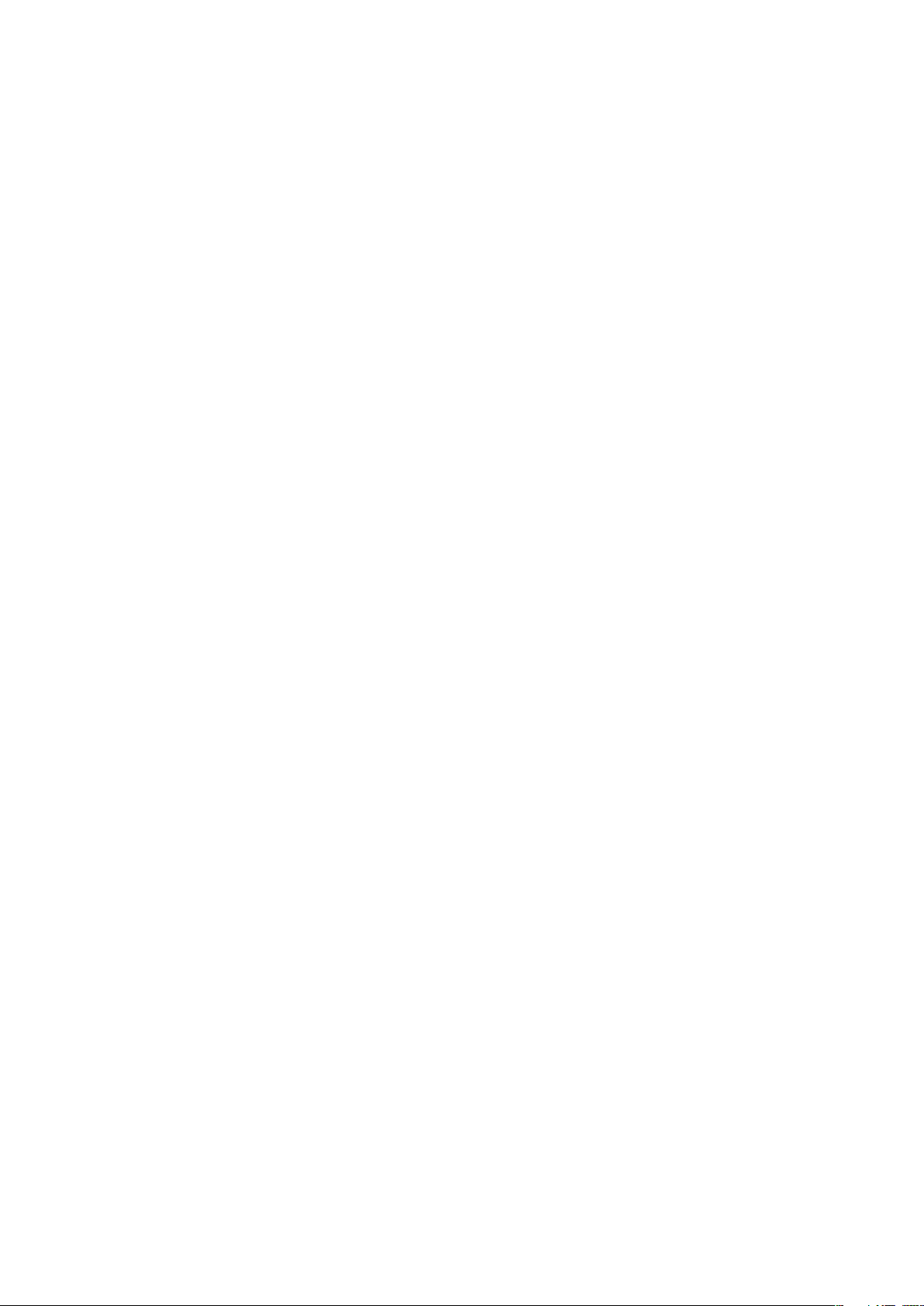
Trådlös Bluetooth™-teknik.......................................................62
Telefonnamn.....................................................................................62
Koppla telefonen till en annan Bluetooth™-enhet..............................62
Säkerhetskopiering och återställning .....................................64
Innehåll som kan säkerhetskopieras..................................................64
Musik...........................................................................................66
Använda musikspelaren....................................................................66
Poddsändningar................................................................................68
TrackID™-teknik...............................................................................69
FM-radio......................................................................................70
FM-radio – översikt...........................................................................70
Byta radiokanal.................................................................................70
Använda favoritkanaler på radio........................................................70
Göra en ny sökning efter radiokanaler...............................................71
Växla mellan högtalare och handsfree...............................................71
Videoklipp ..................................................................................72
Använda videospelaren.....................................................................72
YouTube™........................................................................................73
Kamera........................................................................................74
Sökaren och kameraknapparna........................................................74
Använda kameran.............................................................................74
Kameraalbum.............................................................................78
Dela foton och videoklipp..................................................................79
Positionsbestämningstjänster..................................................81
Använda GPS-teknik.........................................................................81
Google Maps™.................................................................................82
Få vägbeskrivningar..........................................................................82
Låsa och skydda din telefon.....................................................83
IMEI-nummer....................................................................................83
SIM-kortskydd..................................................................................83
Upplåsningsmönster för skärmen......................................................84
Uppdatera telefonen..................................................................85
Uppdatera telefonen på trådlös väg...................................................85
Uppdatera telefonen med hjälp av en USB-kabel..............................85
Felsökning...................................................................................86
Batteriets prestanda..........................................................................86
Vanliga frågor....................................................................................86
Felmeddelanden...............................................................................87
Juridisk information...................................................................88
Index............................................................................................89
4
Detta är en internetversion av denna utgåva. © Utskrift endast för privat bruk.
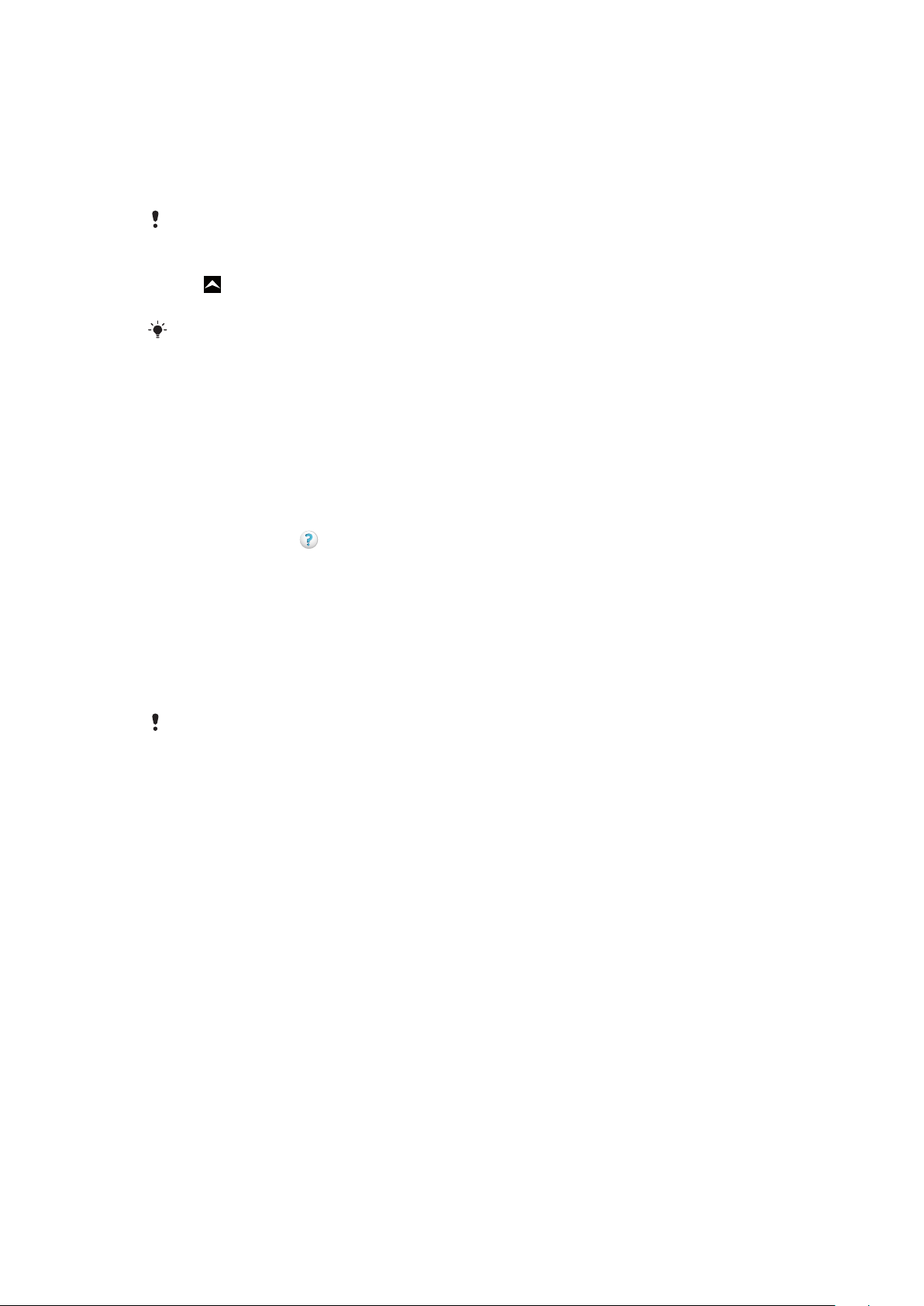
Användarsupport
Användarhandbok i telefonen
I din telefon finns en utökad användarhandbok.
Du kan också hämta användarhandboken från www.sonyericsson.com/support.
Öppna användarhandboken i telefonen
1
Dra uppåt på Startskärmen.
2
Leta reda och knacka på Användarhandbok.
Om det medföljande minneskortet inte är isatt i telefonen kan du öppna användarhandboken
genom att välja alternativet Onlinehandbok när du har knackat på Användarhandbok i steg 2.
Program för användarsupport
Supportprogrammet är ditt fönster mot Sony Ericsson-support. Titta på videoklipp som
visar hur man gör, få senaste supportnyheterna, gå in i supportzonen eller få den senaste
programvaran till telefonen.
Öppna programmet för användarsupport
•
Snärta genom den vågräta listan med widgets i Startskärmen, och knacka på
Användarsupport .
Upplev mer. Upptäck hur.
Gå till
www.sonyericsson.com/support
för att lära dig hur du får mest ut av telefonen.
Viktig information
Läs igenom broschyren Viktig information innan du använder din mobiltelefon.
Vissa av de tjänster och funktioner som beskrivs i den här användarhandboken stöds inte i alla
länder/regioner eller nät och/eller hos alla tjänstleverantörer överallt. Detta gäller bland annat det
internationella GSM-larmnumret 112. Kontakta din nätoperatör eller tjänstleverantör för att få
reda på vilken tillgänglighet som gäller för en viss tjänst eller funktion och om ytterligare åtkomst
krävs eller kostnader tillkommer.
5
Detta är en internetversion av denna utgåva. © Utskrift endast för privat bruk.
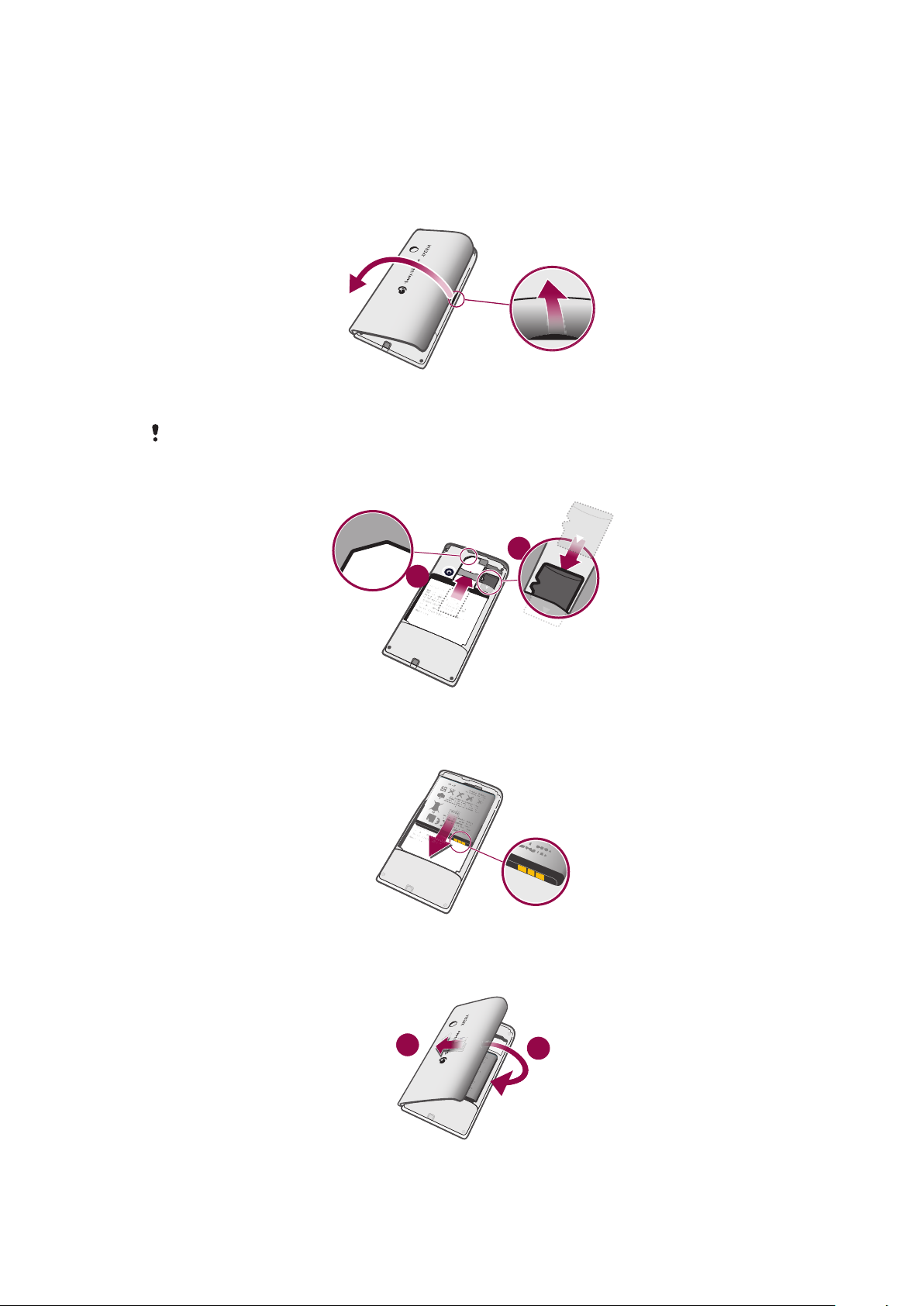
Komma igång
1
2
1
2
Montering
Ta bort batteriluckan
•
Sätt fingerspetsen eller ett tunt föremål i öppningen på sidan av telefonen, mellan
telefonen och batteriluckan och lyft försiktigt upp luckan.
Använd inga skarpa föremål som kan skada delar av telefonen.
Sätta i SIM-kortet och minneskortet
•
Skjut in SIM-kortet och minneskortet med de guldfärgade kontakterna nedåt.
Sätta i batteriet
•
Sätt i batteriet med etiketterna nedåt och kontakterna vända mot varandra.
Sätta på batteriluckan
6
Detta är en internetversion av denna utgåva. © Utskrift endast för privat bruk.
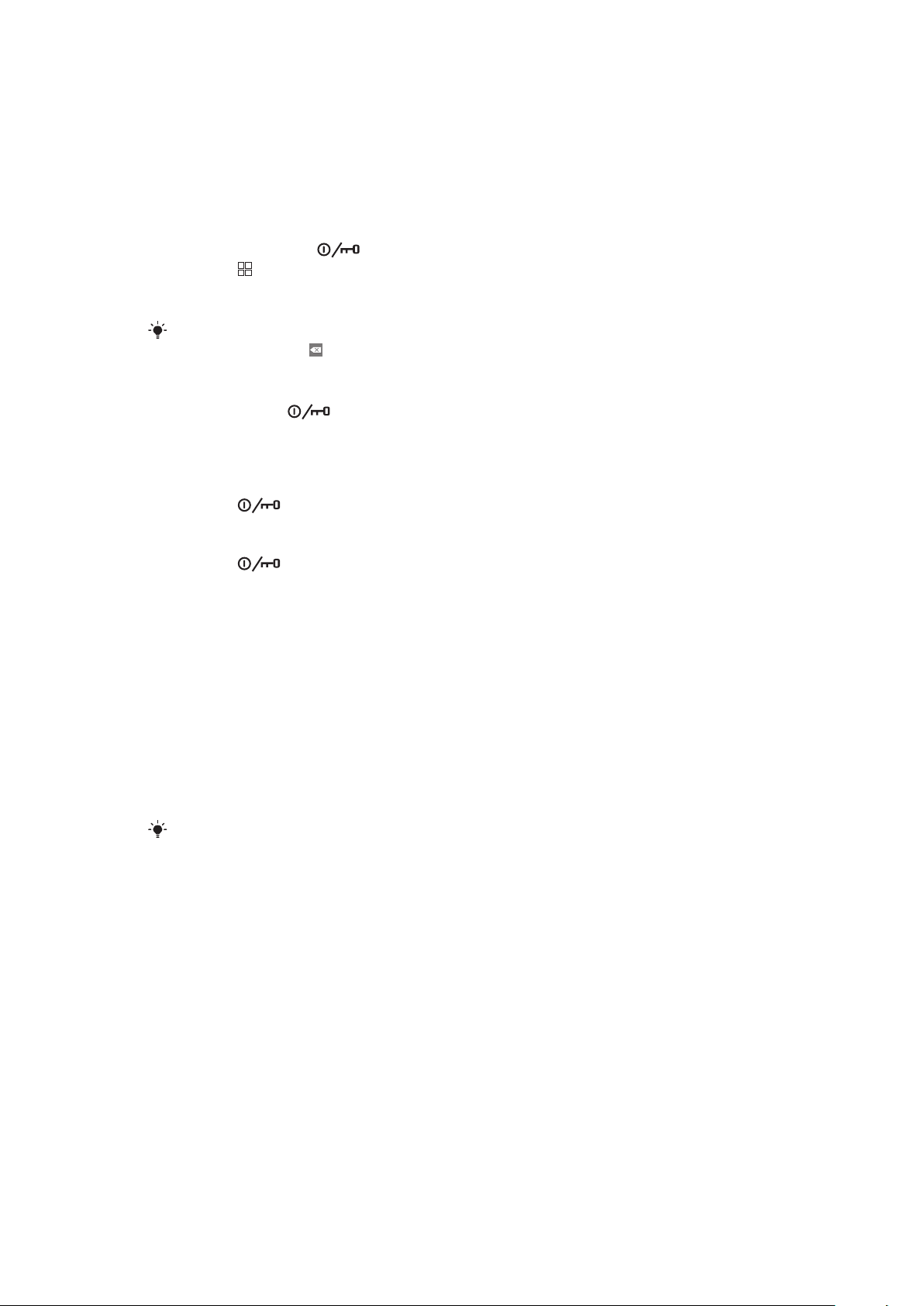
1
Fäst vänstra sidan på batteriluckan genom att lägga den i linje med öppningarna på
telefonens bakre, vänstra sida.
2
Tryck ned högra sidan av batteriluckan för att låsa den på plats.
Starta och stänga av telefonen
Starta telefonen
1
Tryck in och håll ned -knappen högst upp på telefonen.
2
Tryck på för att låsa upp skärmen.
3
Ange PIN-koden för SIM-kortet när du uppmanas att göra det, och välj OK.
4
Följ instruktionerna i inställningsguiden första gången du startar telefonen.
PIN-koden får du från din nätoperatör. Om du vill ändra en felaktig inmatning när du anger PINkoden trycker du på .
Stänga av telefonen
1
Tryck och håll in tills alternativmenyn öppnas.
2
Knacka på Stäng av på alternativmenyn.
3
Knacka på OK.
Aktivera skärmen
•
Tryck på .
Låsa skärmen
•
Tryck på
.
Starta telefonen för första gången
När du startar telefonen för första gången visas en inställningsguide som hjälper dig att göra
grundläggande telefoninställningar, importera kontakter och ställa in konton för e-post och
onlinetjänster. Detta är också ett lämpligt tillfälle att använda Sony Ericsson Sync för att
synkronisera dina gamla kontakter med din nya telefon eller importera kontakter från ett
SIM-kort. Du kan öppna den här guiden senare via menyn Inställningar.
Ställa in språk
1
Rulla genom listan med tillgängliga språk.
2
Knacka på det språk som du vill använda i telefonen. Språket markeras.
3
Knacka på Spara.
Om du väljer fel språk och inte kan läsa menytexterna går du till
www.sonyericsson.com/support
Inställningar för Internet och meddelanden
För att kunna skicka SMS och MMS och använda Internet måste du ha en mobil 2G/3Gdataanslutning och rätt inställningar. Inställningarna kan du få tag i på olika sätt:
•
I de flesta mobilnätverk och hos de flesta operatörer är Internet- och
meddelandeinställningar förinstallerade i telefonen. Då kan du börja använda Internet och
skicka meddelanden med en gång.
•
I vissa fall erbjuds du alternativet att hämta Internet- och meddelandeinställningar första
gången du startar telefonen. Du kan också hämta inställningarna vid ett senare tillfälle från
menyb Inställningar.
•
Du kan även lägga till och ändra Internet- och nätverksinställningarna manuellt i telefonen
när som helst. Se Inställningar för Internet och meddelanden på sidan 24 för mer
information. Kontakta nätoperatören om du behöver detaljerad information om Internetoch nätverksinställningarna.
för att få hjälp.
7
Detta är en internetversion av denna utgåva. © Utskrift endast för privat bruk.
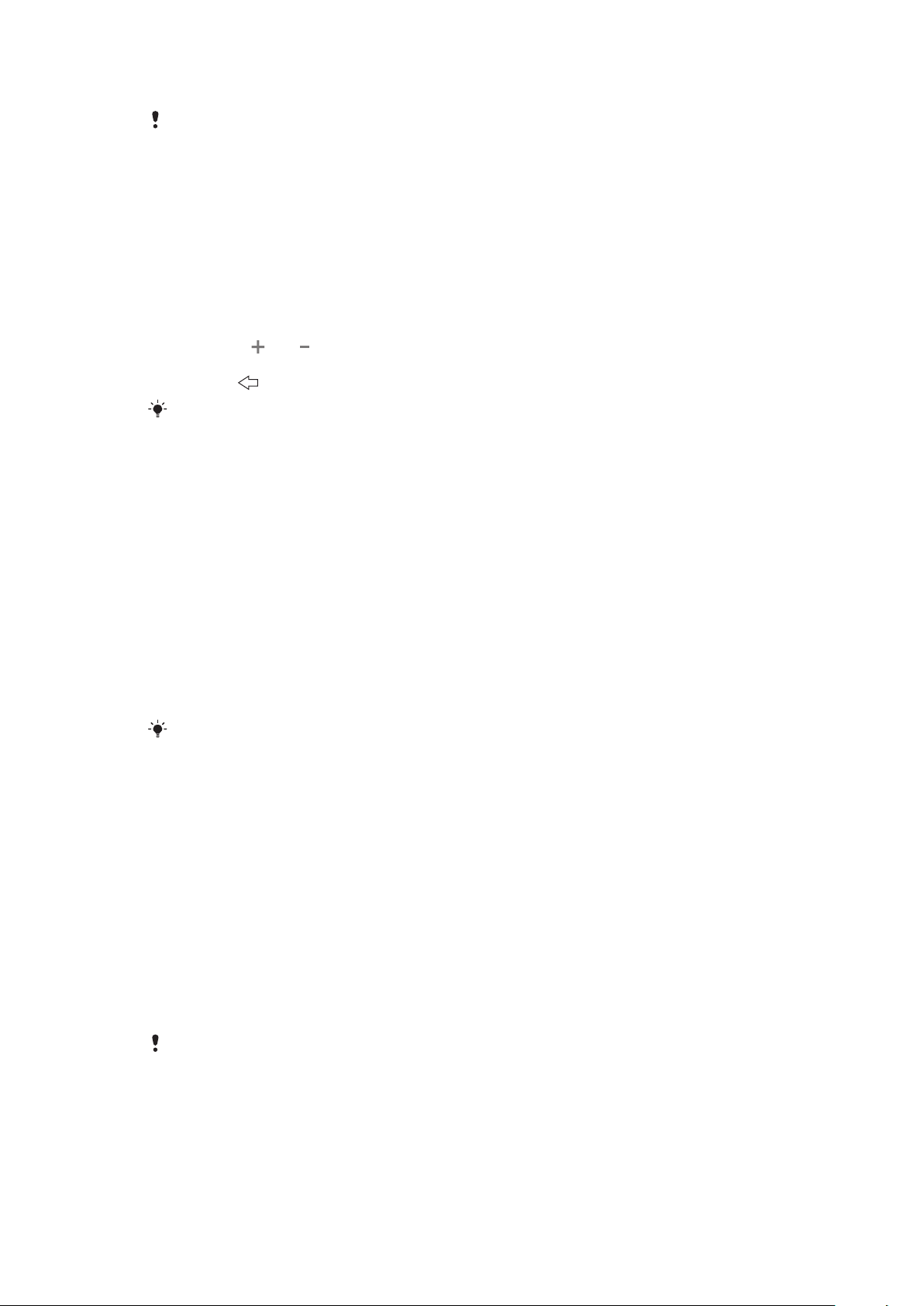
Importera kontakter från SIM-kortet
När du kopierar kontakter från telefonen till ett SIM-kort är mängden och typen av information
som du kan överföra för varje kontakt begränsad. Mer hjälp om hur man kopierar kontakter mellan
två telefoner finns på
1
När du startar telefonen för första gången visas en inställningsguide som uppmanar
www.sonyericsson.com/support
på datorn.
dig att importera dina SIM-kontakter. Knacka på Importera kont..
2
Knacka på Ja när du uppmanas bekräfta att du vill importera kontakterna från SIMkortet till telefonen.
Ställa in tid och datum
1
Knacka på Tid och datum i inställningsguiden.
2
Avmarkera kryssrutan Automatiskt om den är markerad.
3
Knacka på Ange datum eller Ange tid.
4
Knacka på eller för att ändra datum, timma och minut.
5
Knacka på Ställ in.
6
Tryck på
När du ställer in tiden kan du växla mellan 12- och 24-timmarsformat. Om du vill använda AM
och EM måste du avmarkera Använd 24-timmarsformat.
för att gå tillbaka till inställningsguiden.
Konfigurera telefonen för att använda tjänster från Google™
1
Knacka på Google-konto i inställningsguiden.
2
Knacka på Nästa.
3
Knacka på Logga in om du vill använda ett befintligt Google™-konto eller på
Skapa om du vill skapa ett nytt konto. Följ instruktionerna på skärmen för att slutföra
konfigureringen av telefonen med Google™-kontot.
Konfigurera ett e-postkonto
1
Knacka på E-post i inställningsguiden.
2
Knacka på E-postadress, skriv din e-postadress och knacka på Nästa.
3
Ange ditt lösenord och knacka på Klar.
4
Knacka på Fortsätt.
5
Om det inte går att hämta inställningarna för ditt e-postkonto automatiskt till
telefonen, anger du kontoinställningarna manuellt.
Kontakta din tjänstleverantör för e-post för att få korrekta inställningar för ditt e-postkonto om
du behöver ange inställningarna manuellt. Du behöver till exempel veta om ditt konto är av typen
POP3 eller IMAP.
Konfigurera Timescape™ för Facebook™
1
Knacka på Facebook i inställningsguiden.
2
Knacka på Användarnamn, skriv ditt användarnamn på Facebook™ och knacka
på Nästa.
3
Ange ditt lösenord och knacka på Klar.
Konfigurera Timescape™ för Twitter™
1
Knacka på Twitter i inställningsguiden.
2
Knacka på Användarnamn, skriv ditt användarnamn på Twitter™ och knacka på
Nästa.
3
Ange ditt lösenord och knacka på Klar.
Överföra kontakter med Sony Ericsson Sync
Innan du kan överföra kontakter till din nya telefon på det här sättet måste du konfigurera ett
Sony Ericsson-konto och synkronisera din gamla telefon med det kontot. Mer information finns
på www.sonyericsson.com/user.
8
Detta är en internetversion av denna utgåva. © Utskrift endast för privat bruk.
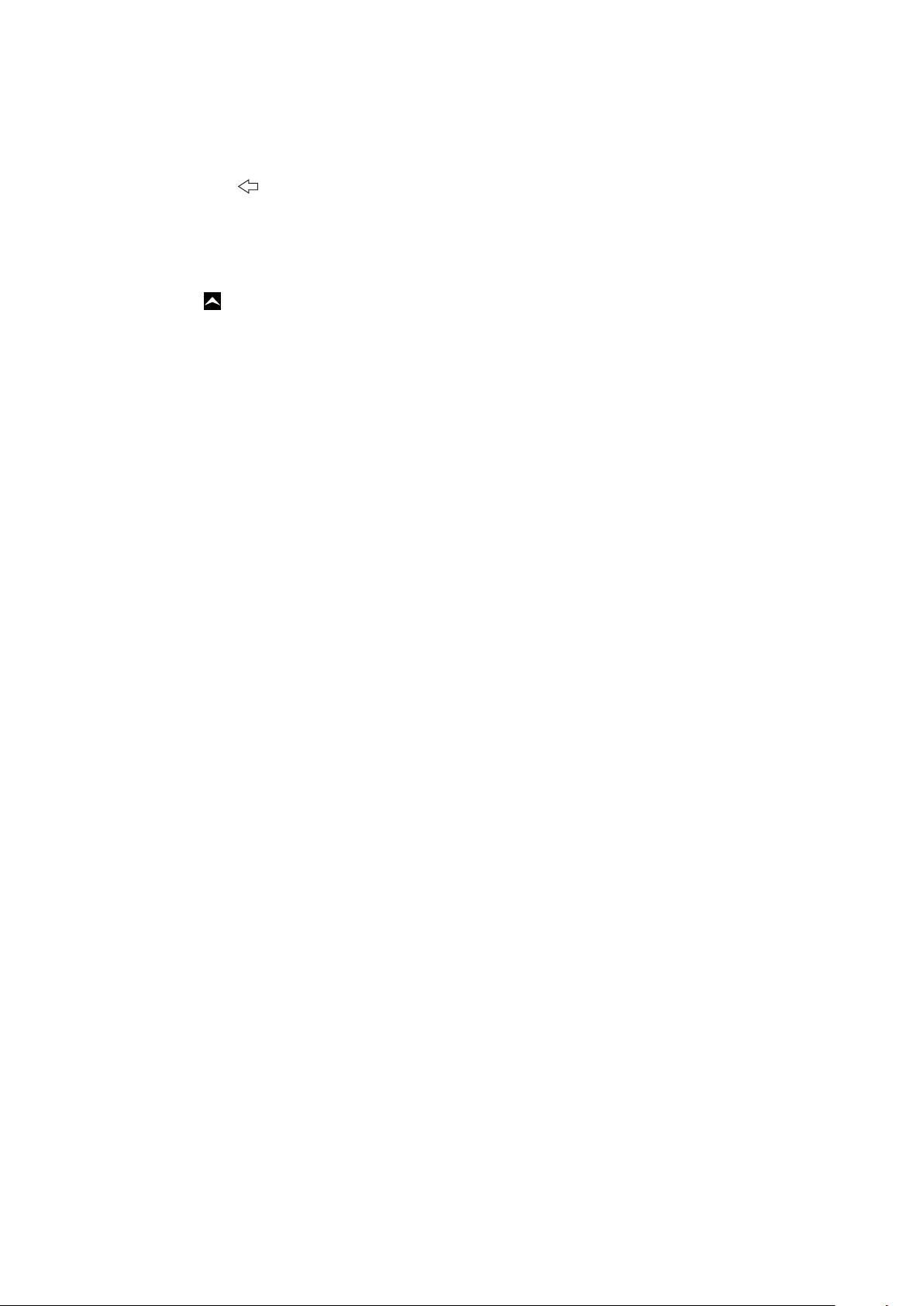
1
Knacka på Synka i inställningsguiden.
2
Knacka på Sony Ericsson Sync.
3
Ange ditt användarnamn och lösenord och knacka sedan på Logga in.
4
Knacka på Spara. Telefonen synkroniserar nu kontakter, kalenderhändelser och
bokmärken med ditt Sony Ericsson-konto.
5
Tryck på för att återgå till inställningsguiden.
Avsluta inställningsguiden
•
Knacka på Färdig när du är klar med inställningsguiden.
Öppna inställningsguiden
1
Dra uppåt på Startskärmen.
2
Leta reda och knacka på Inställningar > Grundinställningar >
Konfigurationsguide.
9
Detta är en internetversion av denna utgåva. © Utskrift endast för privat bruk.

Bekanta dig med telefonen
1
23
6
5
7
8
4
10
9
11
12
13
14
15
16
Telefonen – översikt
1 3,5 mm hörlursuttag
2 Strömbrytare/skärmlås
3 Uttag för laddare/USB-kabel
4 Närhetssensor
5 Högtalare
6 Lysdiod för aviseringar
7 Ljussensor
8 Pekskärm
9 Meny-knappen
10 Start-knappen
11 Knappen Föregående
12 Kameralins
13 Volymknapp
14 Kameraknappen
15 Högtalare
16 Remhållare
Använda remhållaren
1
Ta bort batteriluckan.
2
Linda remmen runt remhållaren.
3
Sätt tillbaka batteriluckan.
10
Detta är en internetversion av denna utgåva. © Utskrift endast för privat bruk.
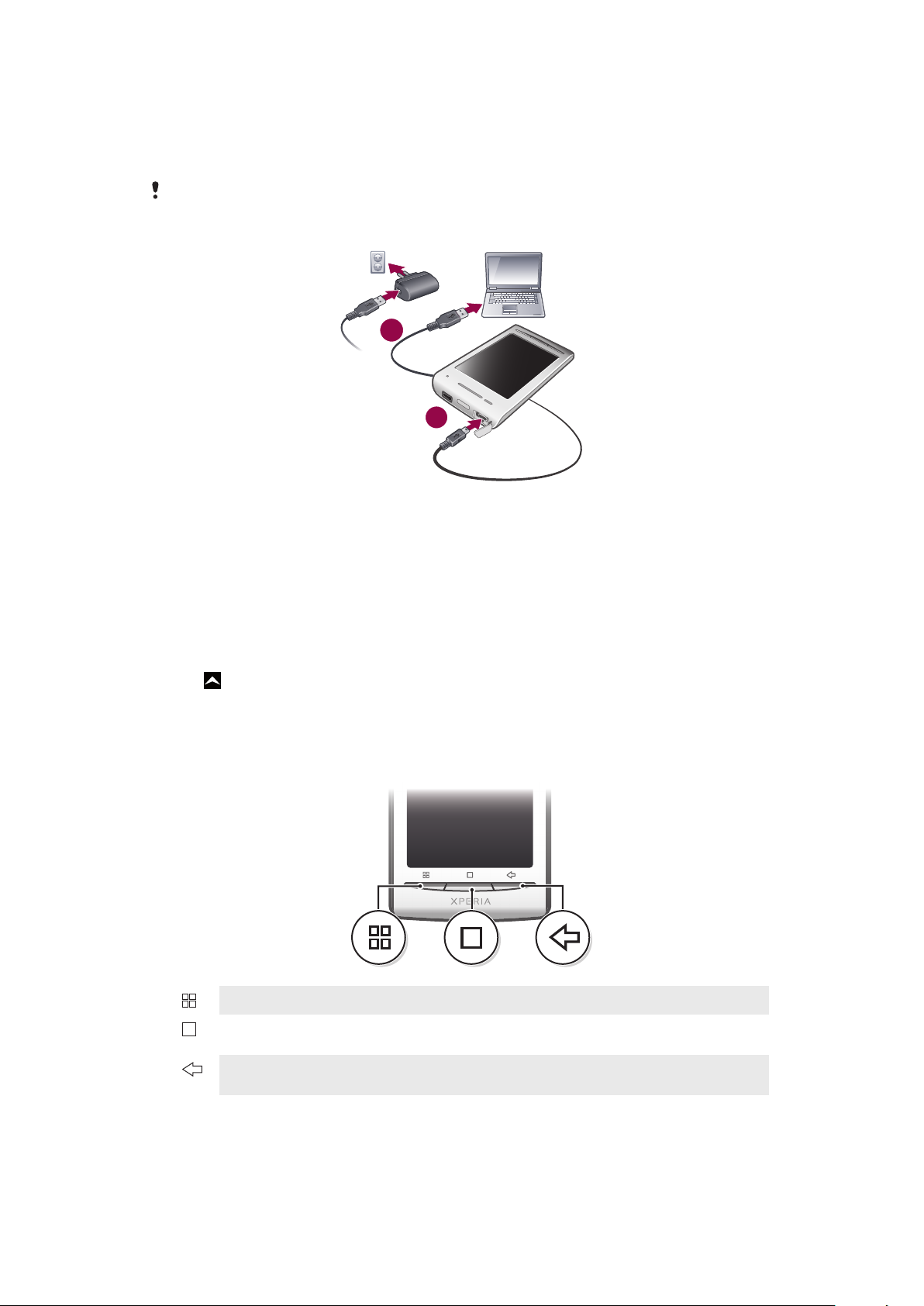
Ladda batteriet
1
2
När du köper telefonen är batteriet i den delvis laddat. Det kan dröja någon minut innan
batteriikonen visas på skärmen när du anslutet telefonen till en strömkälla. Du kan använda
telefonen när den laddas.
När batteriet har laddats upp helt börjar det laddas ur och sedan laddas det upp igen efter en
viss tidsperiod. Detta görs för att förlänga batteriets livstid och det kan innebära att
laddningsstatus kan sjunka under 100 procent.
Ladda telefonen med strömadaptern
•
Anslut telefonen till ett eluttag med USB-kabeln och strömadaptern.
Ladda telefonen via en dator
1
Anslut telefonen till datorns USB-port med den USB-kabel som ingår i
telefonpaketet.
2
Knacka på Ladda telefonen.
Kontrollera batterinivån
1
2
uppåt på Startskärmen.
Dra
Leta reda och knacka på Inställningar > Om telefonen > Status.
Använda telefonknapparna
Meny
•
Öppnar en lista med tillgängliga alternativ på den aktuella skärmen eller programmet
Start
Tillbaka
•
Gå till Startskärmen eller till programfönstren från valfritt program eller skärm
•
Öppnar fönstret för nyligen använda program
•
Går tillbaka till föregående skärm
•
Stäng skärmknappsatsen, en dialogruta, en alternativmeny eller panelen Meddelanden
11
Detta är en internetversion av denna utgåva. © Utskrift endast för privat bruk.
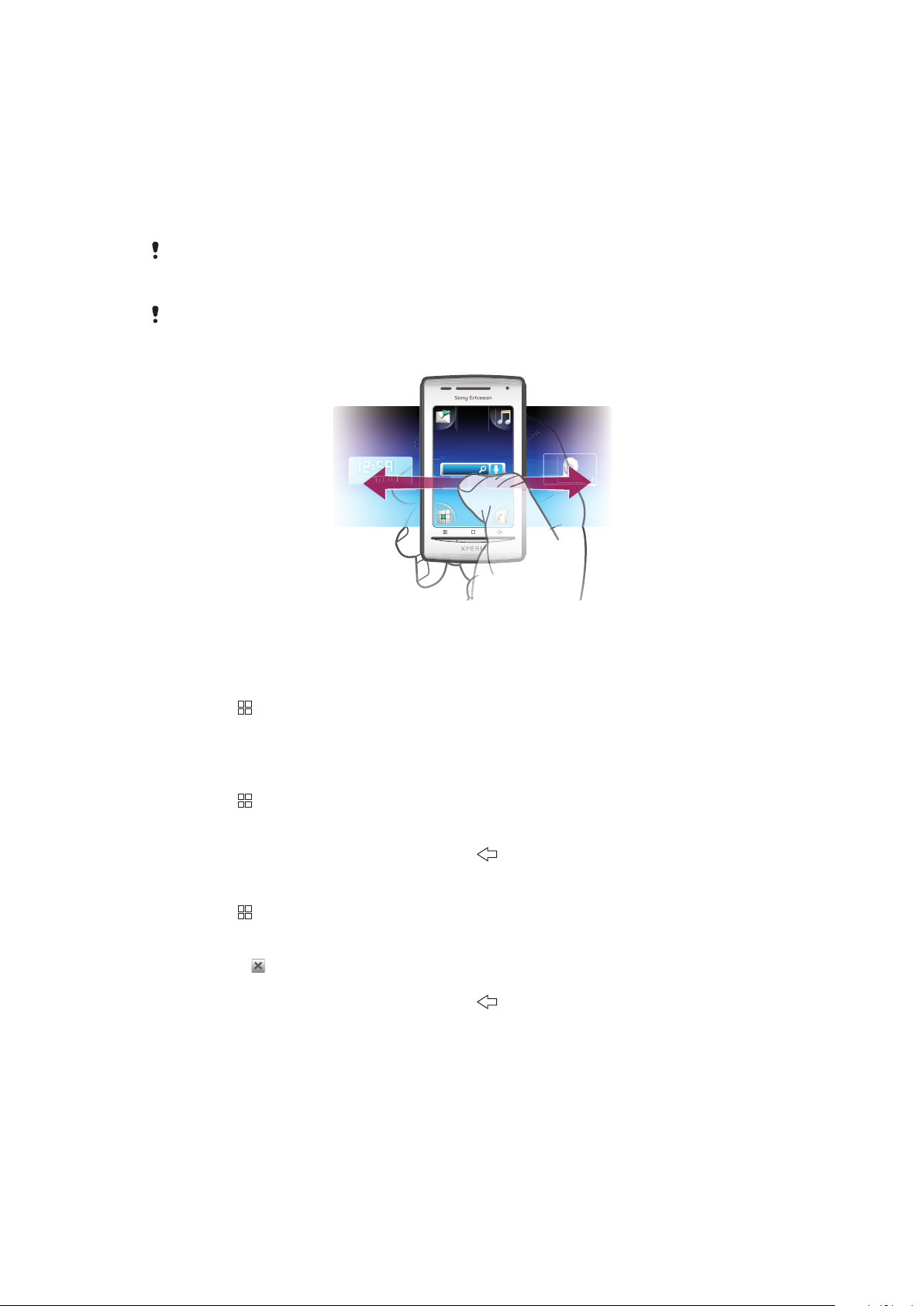
Startskärmen
Janua
y
7
, 2
010
0
Startskärmen fungerar som utgångspunkt när du använder telefonen. Du kan anpassa
Startskärmen genom att lägga till widgets och ändra bakgrunden och programmen i
hörnen.
Om du lägger till fler än en widget utökas Startskärmen så att den är bredare än den synliga
skärmen. Startskärmens hörn används för att snabbt komma åt program och bokmärken.
Du kan lägga till valfritt program eller bokmärke i hörnen.
När du går till Startskärmen fortsätter vissa program att köras i bakgrunden. Om du inte vill att
program ska köras i bakgrunden ska du avsluta alla program du har öppnat innan du öppnade
Startskärmen.
En widget är en del av ett program på din Startskärmen. Den visar viktig information om ett särskilt
program. Sony Ericssons Timescape™-widget visa t.ex. inkommande meddelanden och Mediawidgeten ger dig möjlighet att börja spela upp musik direkt.
Visa den utökade startskärmen
•
Dra med fingret åt sidorna på skärmen.
Ändra startskärmens bakgrund
1
Tryck på .
2
Knacka på Byt skrivb.underlägg.
3
Välj ett alternativ.
Lägga till widgetar på startskärmen
1
Tryck på
2
Knacka på Ordna widgets > Lägg till widget.
3
Välj en widget i listan.
4
Avsluta redigeringsläget genom att trycka på .
.
Ta bort en widget från Startskärmen
1
Tryck på .
2
Knacka på Ordna widgets.
3
Snärta vågrätt längs skärmen och knacka på den widget som du vill ta bort.
4
Knacka på
5
Knacka på Ja.
6
Avsluta redigeringsläget genom att trycka på .
i widgeten.
Statusfältet
I statusfältet högst upp på skärmen visas information om telefonens status och
meddelanden. Meddelandeikoner visas till vänster i statusfältet. Telefonstatusikoner visas
till höger. Du kommer åt meddelandepanelen via statusfältet.
12
Detta är en internetversion av denna utgåva. © Utskrift endast för privat bruk.
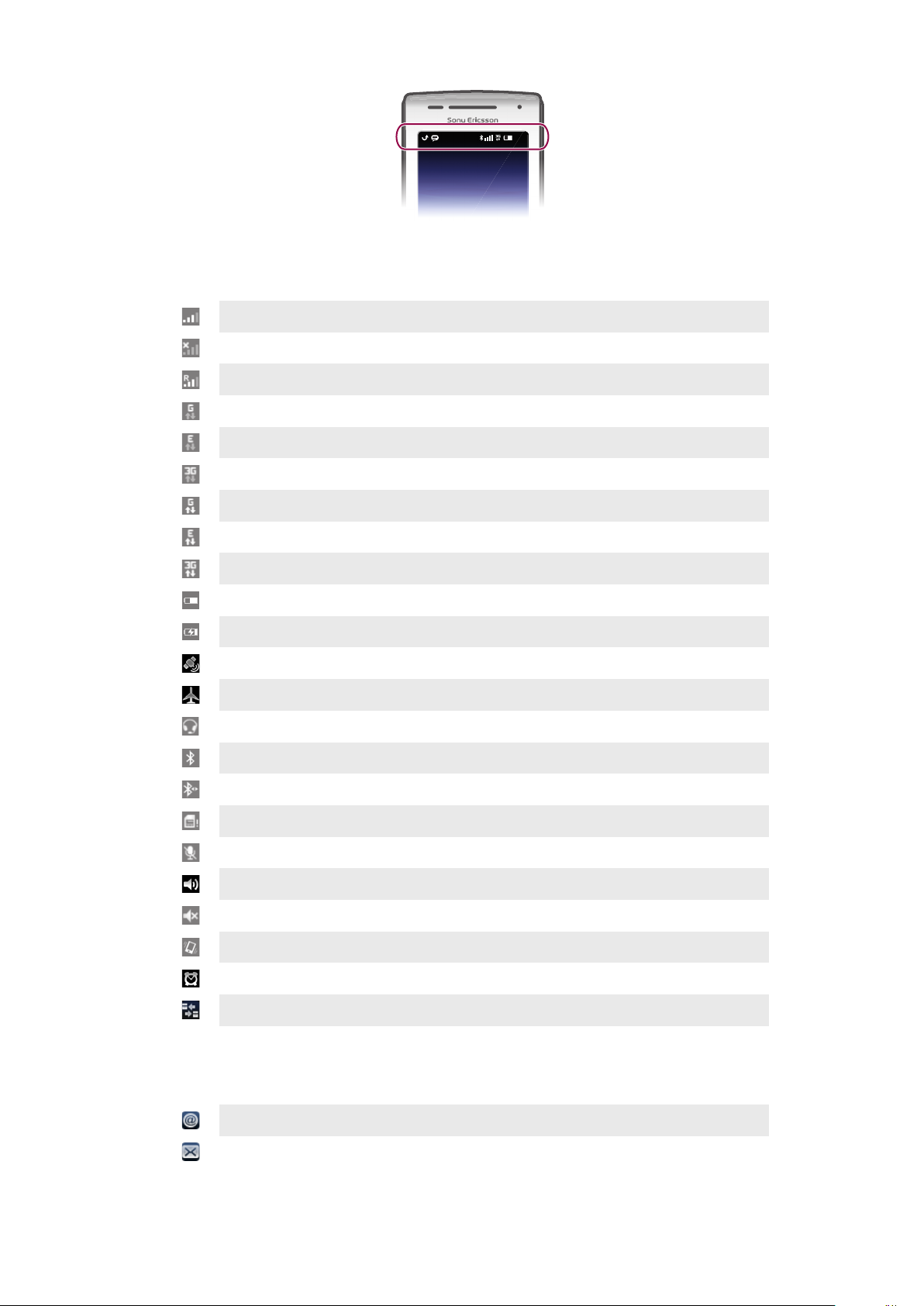
11:37
Statusikoner
Följande statusikoner kan visas på skärmen:
Signalstyrka
Ingen signal
Roaming
GPRS tillgängligt
Edge tillgängligt
3G tillgängligt
Skickar och hämtar GPRS-data
Skickar och hämtar Edge-data
Skickar och hämtar 3G-data
Batteristatus
Batteriet laddas
GPS är aktiverad
Flygplansläge är aktiverat
Headset anslutet
Bluetooth aktiverat
Ansluten till en annan Bluetooth-enhet
SIM-kortet är låst
Telefonmikrofonen är avstängd
Högtalartelefon aktiverad
Högtalartelefonen är avstängd
Vibratorläge
Ett alarm är inställt
Datatrafikavisering är på
Aviseringsikoner
Följande aviseringsikoner kan visas på skärmen:
Nytt e-postmeddelande
Nytt SMS/MMS
Detta är en internetversion av denna utgåva. © Utskrift endast för privat bruk.
13
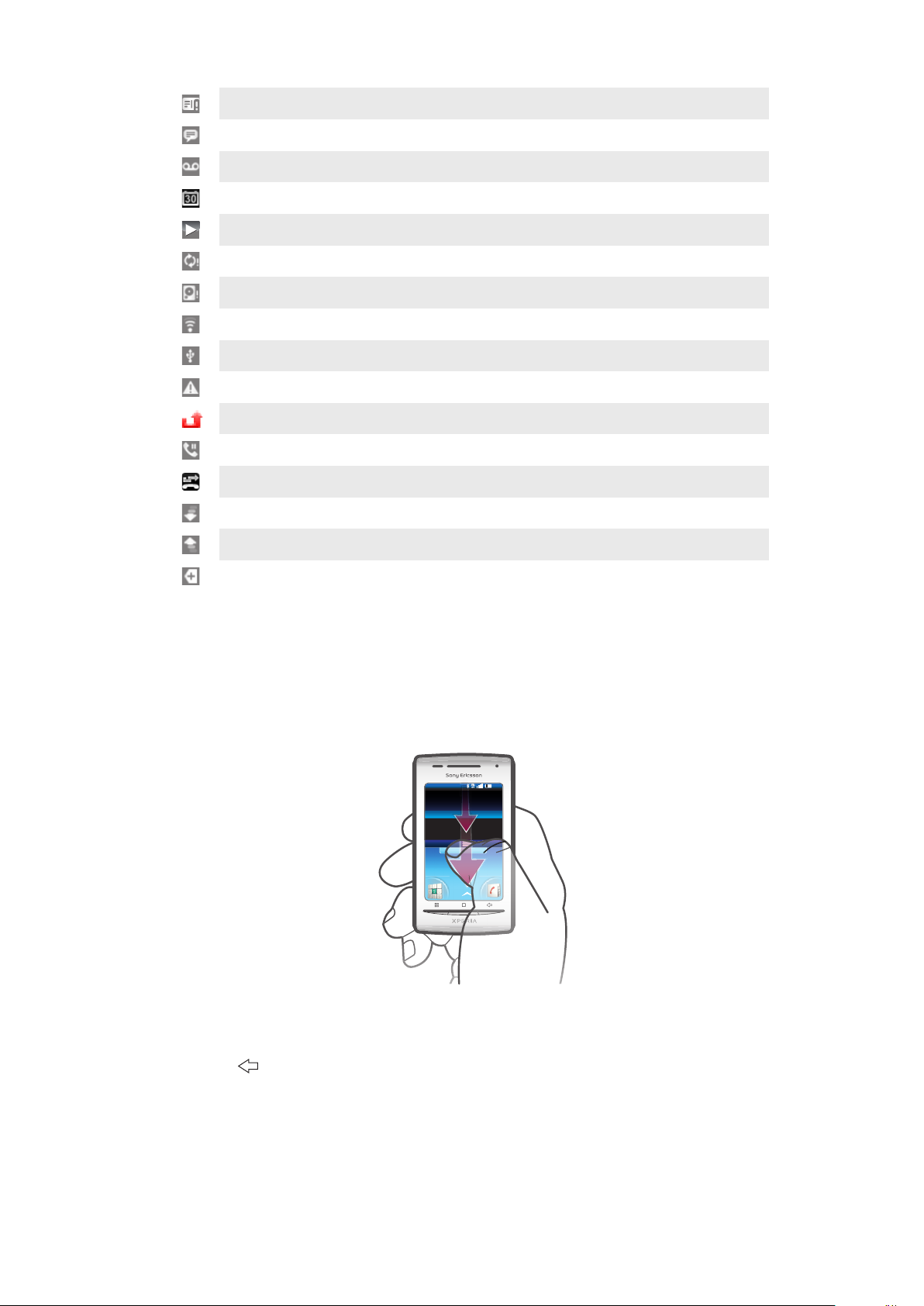
Problem med att ta emot SMS/MMS
11:37
Nytt snabbmeddelande
Nytt röstmeddelande
Kommande kalenderhändelse
En låt spelas
Problem med inloggning/synkronisering
Minneskortet är fullt
Wi-Fi™-anslutningen är aktiverad och trådlösa nätverk är tillgängliga
Telefonen ansluten till dator via USB-kabel
Felmeddelande
Obesvarat samtal
Samtal väntar
Vidarekoppling aktiv
Hämtar data
Skickar data
Flera (ej visade) meddelanden
Panelen Aviseringar
På panelen Aviseringar visas aviseringsikoner i en detaljerad vy. Du kan öppna aviseringar,
till exempel påminnelser eller händelsemeddelanden direkt från panelen Aviseringar.
Dessutom kan du öppna program som körs, t.ex. musikspelare och radion.
Öppna panelen Aviseringar
•
Dra statusfältet nedåt.
Stänga panelen Aviseringar
•
Tryck på .
•
Dra panelen Aviseringar uppåt.
Öppna ett program som körs via panelen Aviseringar
•
I fönstret Aviseringar knackar du på ikonen för det program som körs för att öppna
det.
14
Detta är en internetversion av denna utgåva. © Utskrift endast för privat bruk.
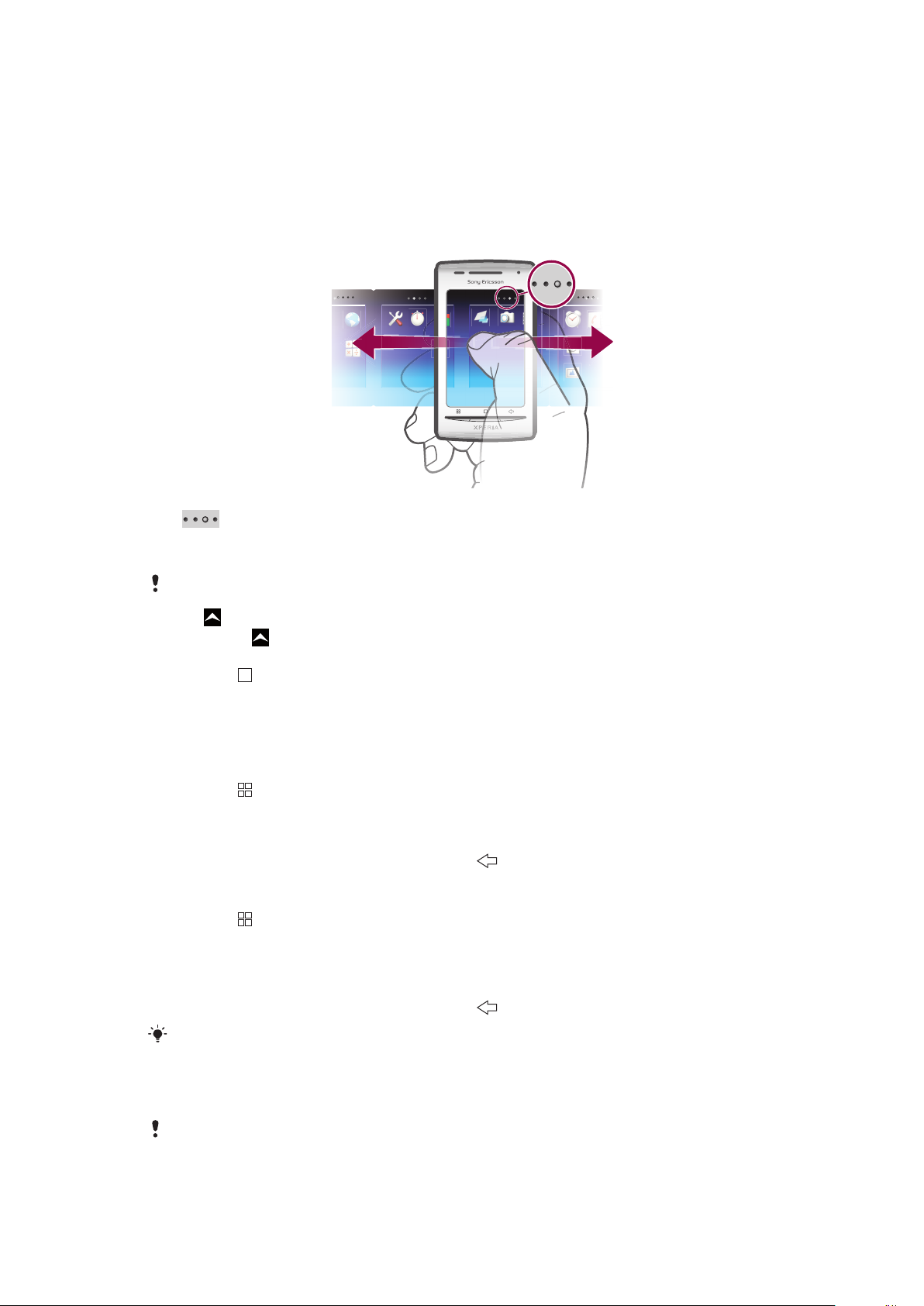
Rensa panelen Aviseringar
•
Knacka på Rensa på panelen Aviseringar.
Programfönster
Programfönstren ger tillgång till de program som finns installerade i telefonen. Dessa fönster
är bredare än det som visas på skärmen. Du kan skapa nya fönster och ordna om
programmen efter behov.
Visar vilket programfönster som används
Öppna programfönstren
Du kan öppna programfönstren på olika sätt.
•
•
•
•
uppåt på Startskärmen.
Dra
Knacka på på Startskärmen.
Snärta Startskärmen uppåt.
Tryck på på Startskärmen.
Bläddra bland programfönstren
•
Snärta till höger eller vänster i programfönstret.
Skapa ett nytt programfönster
1
Tryck på på Startskärmen.
2
Knacka på Ordna ikoner.
3
Peka på och håll in ett objekt i det sista fönstret tills objektet börjar vibrera. Dra det
sedan åt höger.
4
Avsluta redigeringsläget genom att trycka på .
Flytta ett program
1
Tryck på på Startskärmen.
2
Knacka på Ordna ikoner.
3
Peka på och håll in ett objekt tills det vibrerar och dra det sedan till ett av hörnen eller
till ett annat programfönster. Om du flyttar ett objekt till det sista programfönstret tas
du till nästa fönster.
4
Avsluta redigeringsläget genom att trycka på
.
Objekten i programfönstren är de faktiska programmen och inte genvägar till dem. Om du flyttar
ett program från programfönstret till ett hörn eller tvärtom, är det det faktiska programmet som
flyttas. Det finns inga genvägar till programmens.
Ordna om hörnen
Hörnen är inte genvägar till programmen, utan de faktiska programmen.
15
Detta är en internetversion av denna utgåva. © Utskrift endast för privat bruk.
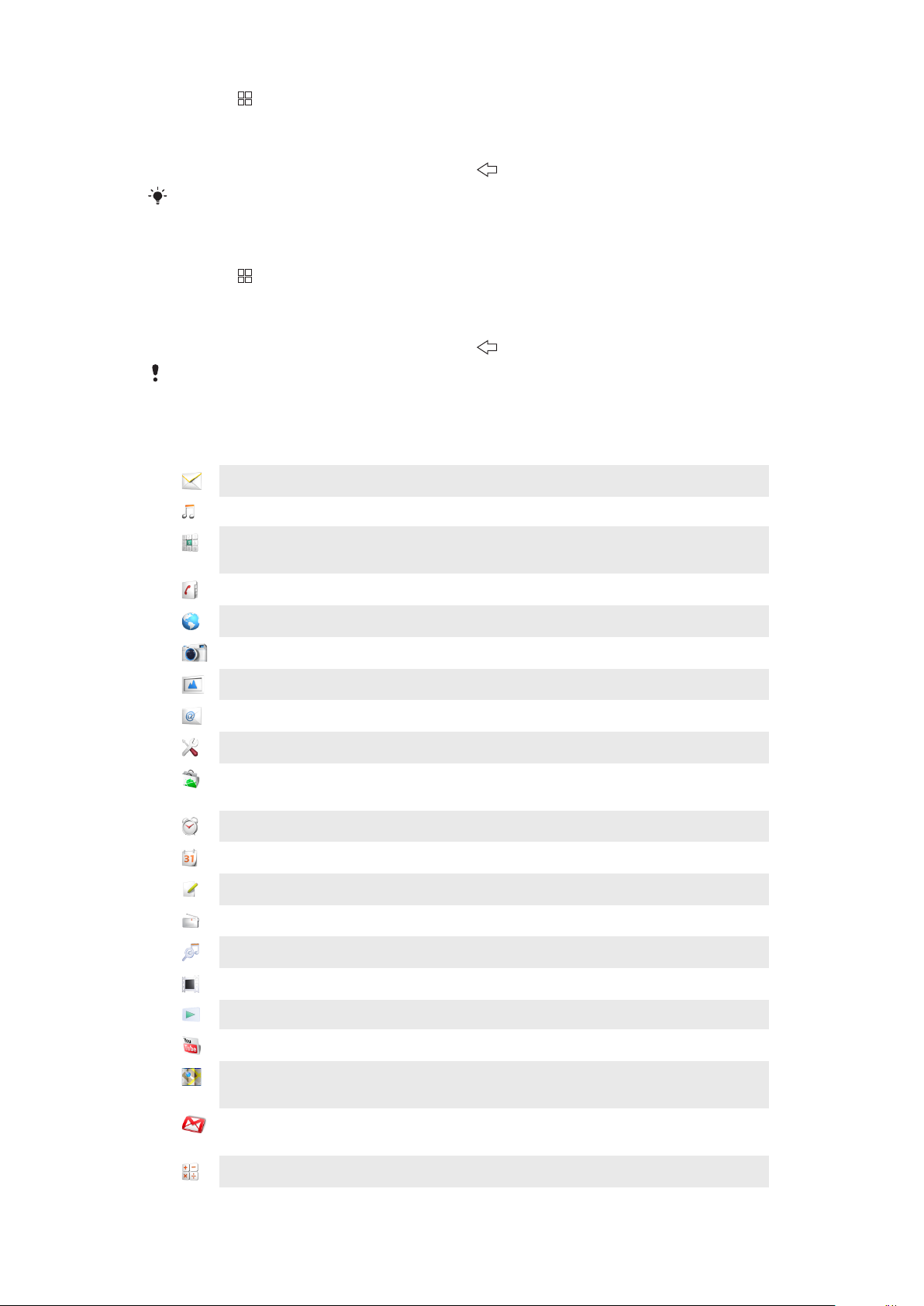
1
Tryck på på Startskärmen.
2
Knacka på Ordna ikoner.
3
Peka på och håll in ett objekt i programfönstret och dra det sedan till ett av hörnen.
Du kan även byta plats på ett objekt mellan programfönstren och valfritt hörn.
4
Avsluta redigeringsläget genom att trycka på .
Dessutom kan du lägga till favoritbokmärken som hörn eller dra bort dem från hörnen till
programfönstren.
Ta bort ett programfönster
1
Tryck på på Startskärmen.
2
Knacka på Ordna ikoner.
3
Peka på och håll in objekten tills de vibrerar och dra dem ett och ett till det vänstra
fönstret tills det sista fönstret till höger blir tomt.
4
Avsluta redigeringsläget genom att trycka på .
Innan du flyttar objekt åt vänster ska du kontrollera att det finns tillräckligt med utrymme i det
vänstra fönstret.
Programöversikt
Meddelanden
Musikspelare
Samtal
Kontakter
Webbläsare
Kamera
Album
E-post
Inställningar
Market
Alarmklocka
Kalender
Anteckningar
FM-radio
Skicka och ta emot SMS och MMS
Spela upp musik och spellistor
Ringa och ta emot samtal, växla mellan samtal, skapa
konferenssamtal och visa samtalshistoriken
Hålla reda på dina vänner och kollegor
Surfa på webben och hämta nya program och filer
Ta foton och spela in videoklipp
Visa dina bilder och foton
Skicka och ta emot e-postmeddelanden
Anpassa telefonens inställningar
Gå till Android™ Market för att hämta gratis program och
betalprogram till telefonen
Ställa in ett alarm
Hålla reda på möten
Göra anteckningar
Lyssna på radio i telefonen
TrackID™
Video
PlayNow™
YouTube
Kartor
En tjänst för musikigenkänning
Visa videoklipp som har sparats i telefonen
Hämta nytt och spännande innehåll till din telefon
Dela och visa videoklipp från hela världen
Visa din aktuella position, hitta andra platser och beräkna
färdvägar
Gmail™
Ett e-postprogram som fungerar tillsammans med
Gmail™
Miniräknare
Göra enklare beräkningar
16
Detta är en internetversion av denna utgåva. © Utskrift endast för privat bruk.
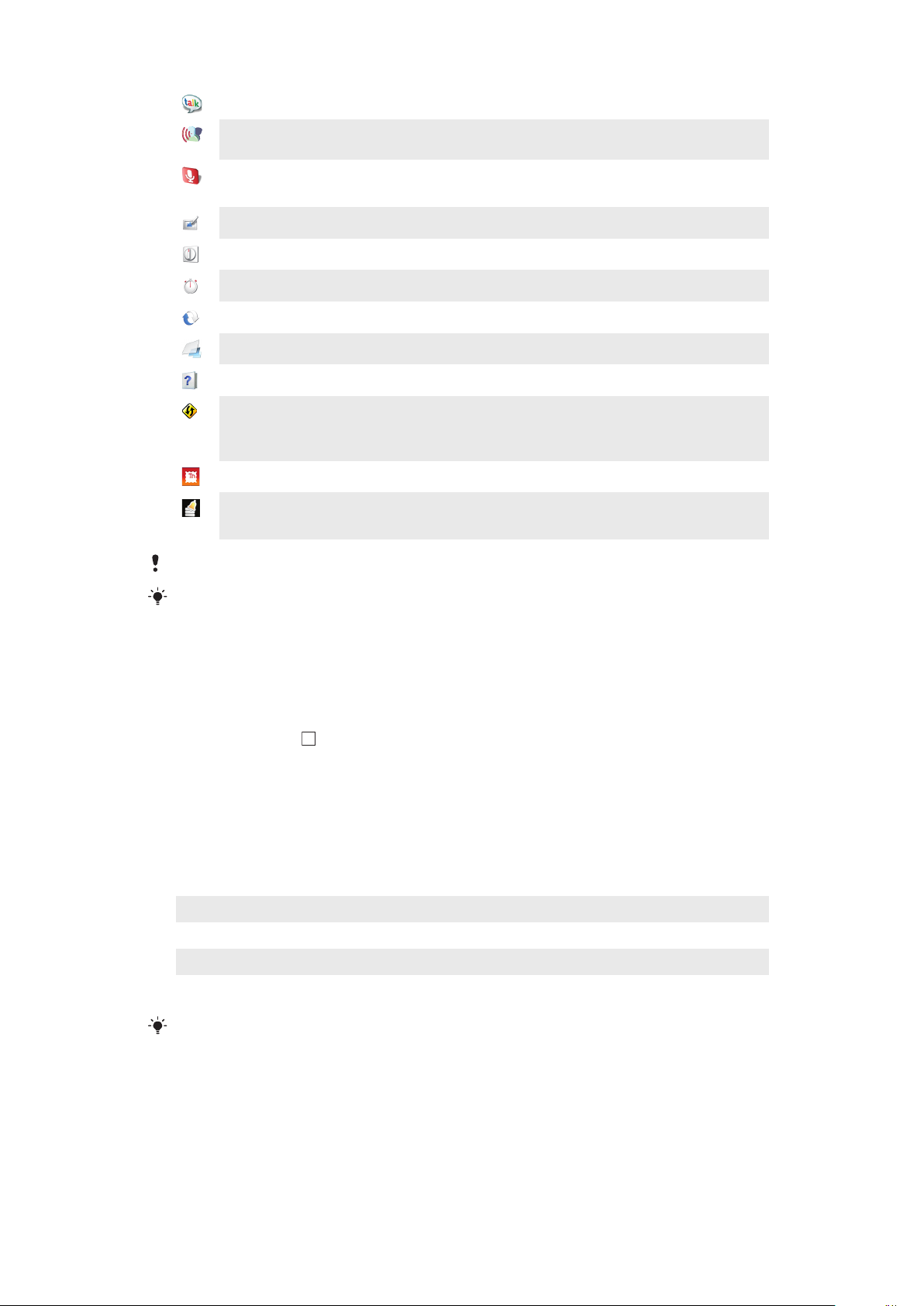
Google Talk
Chatta online
Röstaktiverad
uppringningsfunktion
Röstsökning
Använda röstkommandon för att ringa upp
Använda röstkommandon för att söka efter innehåll på
webben
Fotoeffekter
Timer
Stoppur
Sony Ericsson Sync
Timescape
Användarhandbok
Dataviz® RoadSync
Redigera foton
Räkna ned tiden
Hålla reda på tiden
Synkronisera kontakter, kalendern med mera
Hålla reda på all daglig kommunikation
Läsa den detaljerade användarhandboken i telefonen
Synkroniseringsprogramvara. Synkronisera Dataviz®
RoadSync med telefonen med hjälp av Microsoft®
Exchange ActiveSync®
Touchnote
Skicka tryckta vykort till familj och vänner
Håll reda på mängden data din telefon skickar och tar
emot
Vissa program stödjer inte alla nätverk och/eller nätoperatörer i alla områden.
Program du hämtar visas i programfönstrena.
Fönstret Senast använda program
Med det här fönstret kan du visa och komma åt program som du använder ofta.
Öppna fönstret för nyligen använda program
•
Tryck och håll ned
i ett av programmen.
Lysdiod för aviseringar
Överst på telefonen sitter en lysdiod som används för aviseringar. Den ger information om
telefonens status och väntande aviseringar.
Lysdioder
Grön
Blinkande röd Batterinivån är låg
Orange Batteriet laddas. Batterinivån ligger mellan låg och full
Blinkande grön Ett meddelande väntar eller har du missat ett samtal
Om batterinivån fortfarande är låg medan telefonen laddas visas inga lysdiodsignaler för
väntande meddelanden.
Batteriet är fulladdat
Sensorer
Telefonen har en ljussensor och en närhetssensor. Ljussensorn känner av omgivningens
ljusnivå och justerar ljusstyrkan på skärmen därefter. Närhetssensorn stänger av
pekskärmen när ditt ansikte vidrör skärmen. På det sättet riskerar du inte att oavsiktligen
aktivera funktioner när du pratar i telefonen.
17
Detta är en internetversion av denna utgåva. © Utskrift endast för privat bruk.
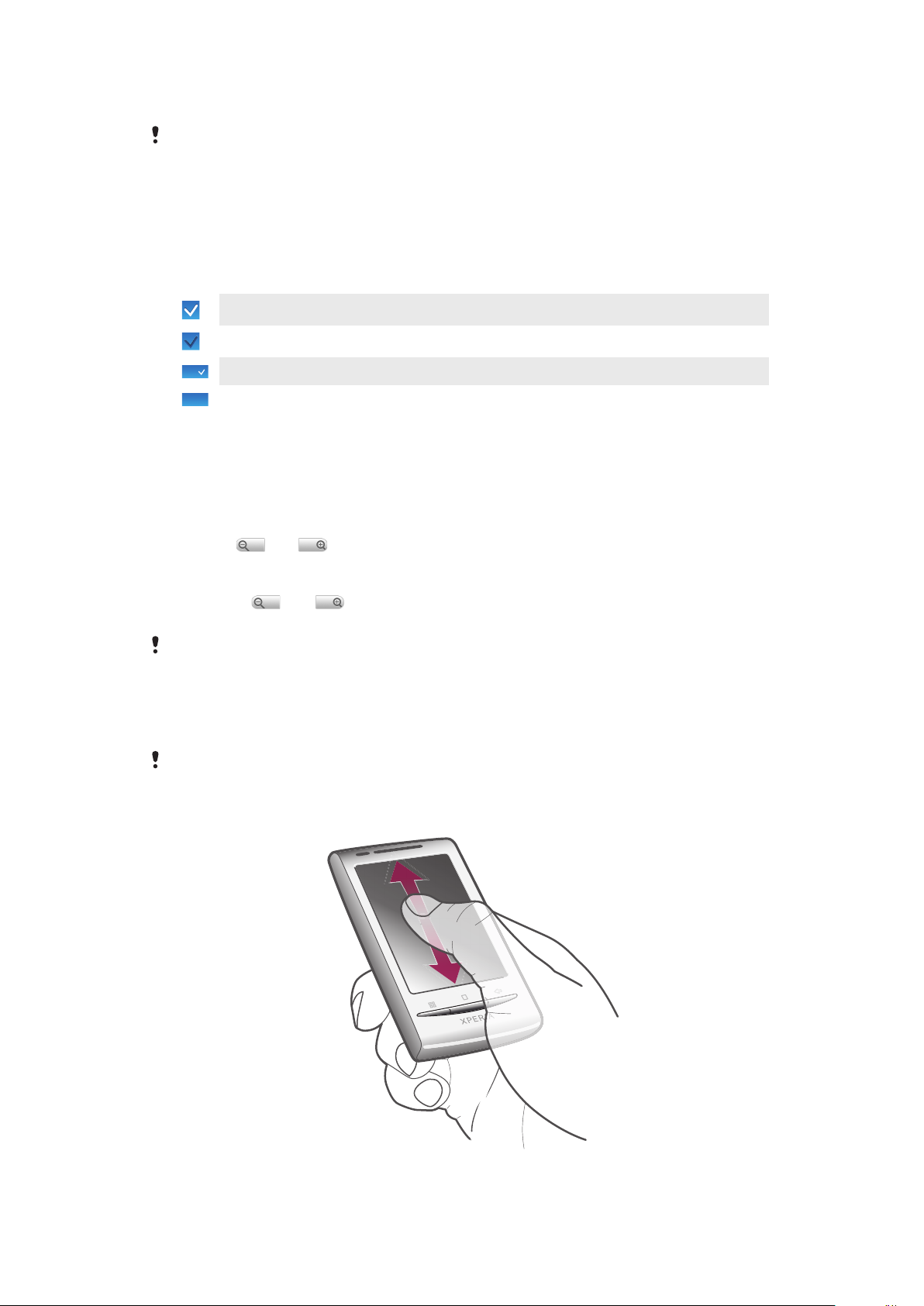
Använda pekskärmen
Telefonen har en ledande skärm. Fukt på skärmen kan göra att den inte fungerar som den ska.
Öppna eller markera ett objekt
•
Knacka på objektet.
Markera och avmarkera alternativ
•
Du kan markera eller avmarkera ett alternativ genom att knacka på önskad kryssruta
eller i vissa fall listalternativets högra sida.
Markerad kryssruta
Avmarkerad kryssruta
Markerat listalternativ
Avmarkerat listalternativ
Panorera
•
Panorera genom att dra i skärmen, när alternativet är tillgängligt.
Zooma
Du kan zooma på två sätt beroende på vilket program du använder. I t.ex. webbläsaren
används och , och i kameraalbumet pekar, håller och drar du för att zooma.
Zooma
•
Knacka på eller för att zooma in eller ut.
•
Peka på, håll och dra uppåt eller nedåt för att zooma in och ut.
Du kan behöva dra fingret på skärmen (åt valfritt håll) för att zoomikonerna ska visas.
Rulla skärmen
Du kan rulla skärmbilden uppåt och nedåt, och på vissa webbsidor kan du också rulla
skärmen i sidled.
Om du drar eller sveper aktiveras ingenting på skärmen.
Bläddra
•
Dra upp eller ned för att bläddra.
Detta är en internetversion av denna utgåva. © Utskrift endast för privat bruk.
18
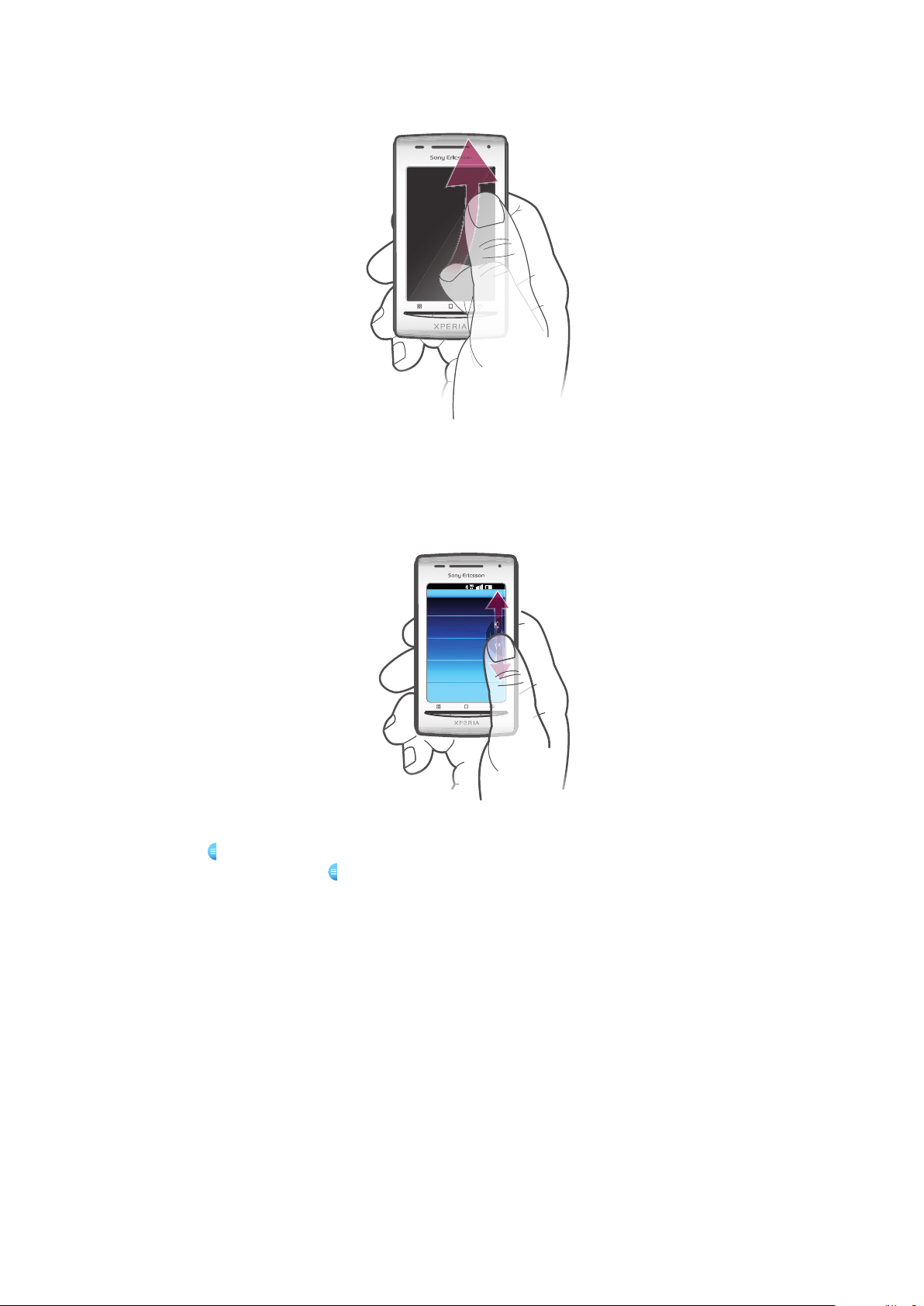
Snärta
11: 37
K
L
M
:
K
•
Snärta för att bläddra snabbt. Du kan vänta tills bläddringen stannar eller stoppa den
direkt genom att knacka på skärmen.
Listor
Du kan använda indexikonen för att bläddra i alfabetiska listor.
Använda indexikonen
1
Visa genom att snärta upp eller ned i valfri alfabetisk lista.
2
Peka på, håll och dra i upp eller ned för att bläddra till en indexbokstav.
SIM-kort
SIM-kortet (Subscriber Identity Module), som du får från din nätoperatör, innehåller
information om ditt abonnemang. Stäng alltid av telefonen och ta ur laddaren innan du
sätter i eller tar ur SIM-kortet.
PIN-kod
Du kan behöva en PIN-kod (Personal Identification Number) för att aktivera tjänsterna och
funktionerna i telefonen. Varje siffra i PIN-koden visas som en asterisk (*), om den inte börjar
med siffrorna i något av de internationella larmnumren, t.ex. 112 eller 911. Du kan ringa ett
larmnummer utan att ange en PIN-kod.
19
Detta är en internetversion av denna utgåva. © Utskrift endast för privat bruk.
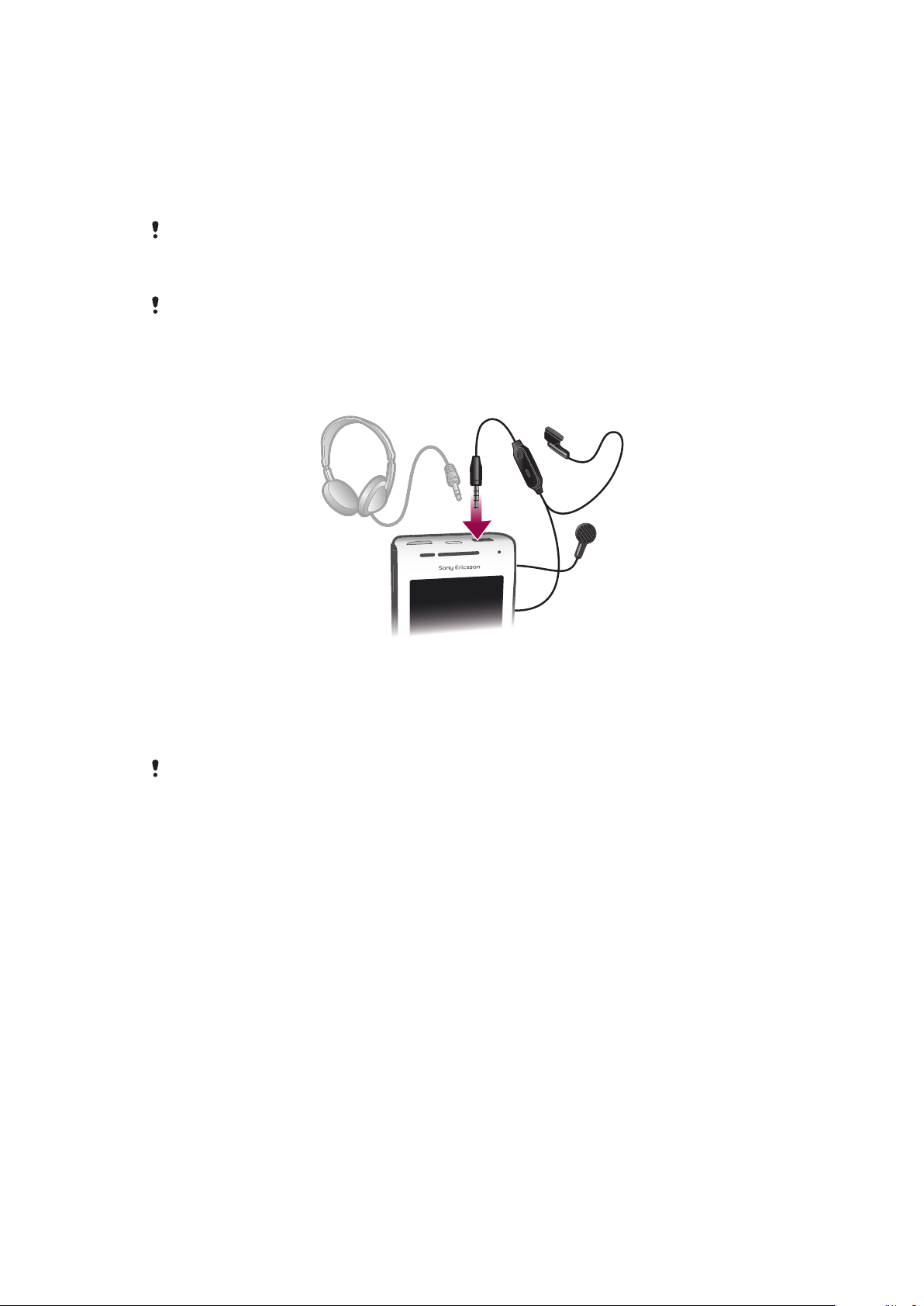
Minne
Du kan spara innehåll på ett minneskort och i telefonminnet. Musik, videoklipp och foton
sparas på minneskortet men program, kontakter och meddelanden sparas i telefonens
minne.
Minneskort
Du kan behöva köpa ett separat minneskort.
Telefonen stöder ett minneskort av formatet microSD™, som används för medieinnehåll.
Minneskortet kan även användas som ett portabelt minne med andra kompatibla enheter.
Utan minneskort kan du inte använda kameran, och du kan inte heller spela eller hämta musikeller videoklipp.
Bärbar handsfree med stereoljud
Använda handsfree
1
Anslut en bärbar handsfree.
2
Tryck på samtalshanteringsknappen för att besvara ett samtal. Om du lyssnar på
musik stoppas den när du får ett samtal och återupptas när samtalet har avslutats.
3
Tryck på samtalshanteringsknappen för att avsluta ett samtal.
Du kan köpa en bärbar handsfree separat om det inte ingår när du köper telefonen.
Justera volymen
Du kan ändra volymen på ringsignalen för telefonsamtal och meddelanden, samt för musikoch videouppspelning.
Anpassa ringvolymen med volymknappen
•
Tryck uppåt eller nedåt på volymknappen.
Anpassa uppspelningsvolymen för media med volymknappen
•
Tryck på uppåt eller nedåt på volymknappen samtidigt som du lyssnar på musik eller
tittar på film.
Ställa in telefonen i tyst och vibrerande läge
1
Tryck på volymknappen till lägsta nivån. Telefonen försätts i tyst läge, men vibrerar
fortfarande.
2
Tryck på volymknappen ytterligare ett steg nedåt för att stänga av vibreringsläget.
20
Detta är en internetversion av denna utgåva. © Utskrift endast för privat bruk.
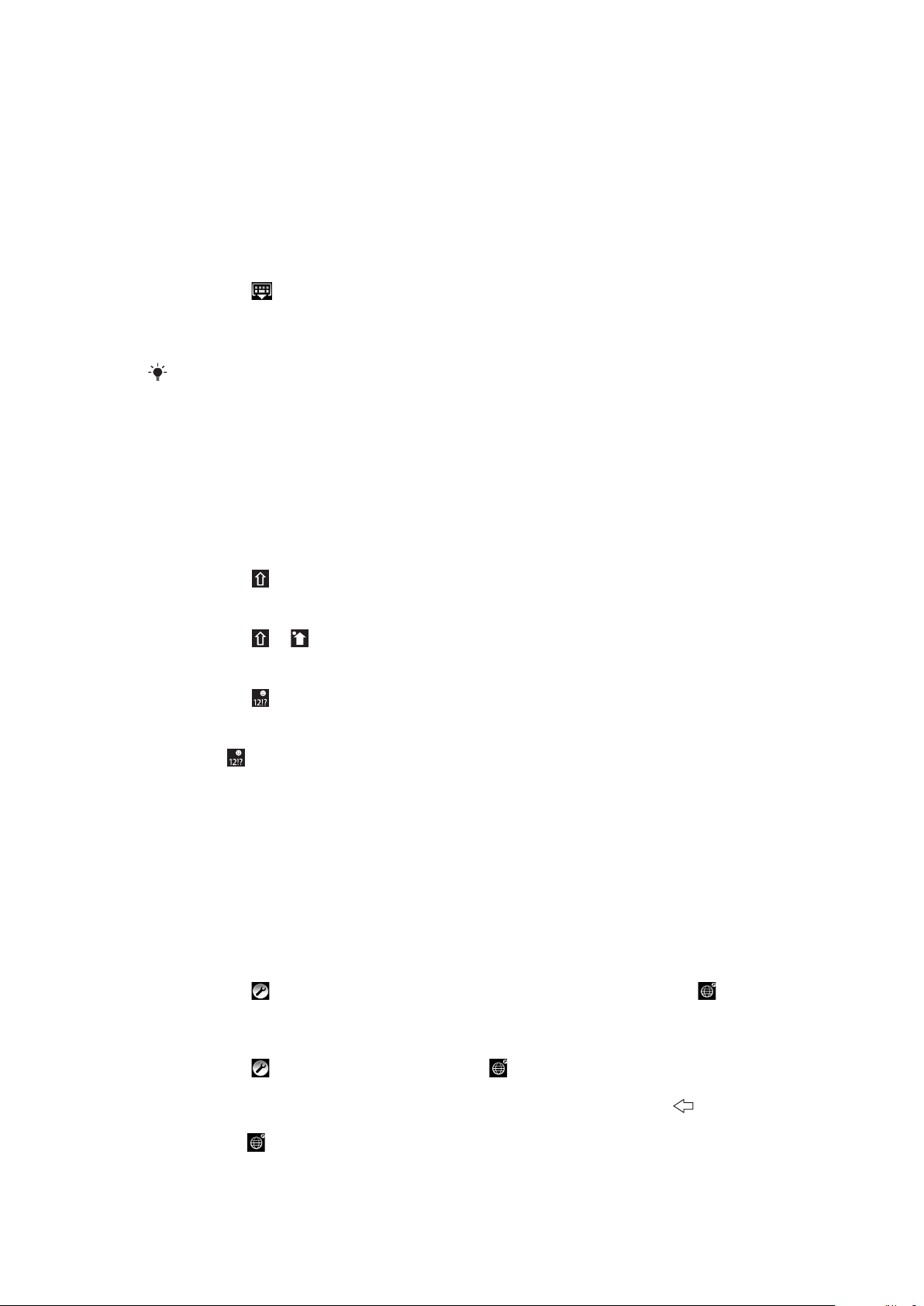
Skriva in text
Använda tangentbordet
Tangentbordet visas när du startar ett program eller väljer ett fält som kräver text eller siffror.
Visa tangentbordet för att skriva in text
•
Knacka i ett textinmatningsfält.
Dölja tangentbordet
•
Knacka på när du skriver text.
Använda liggande tangentbord
•
Vänd telefonen på sidan när du matar in text.
För att knappsatsen ska stödja den här funktionen måste det program du använder ha stöd för
liggande läge, och inställningarna för skärmorientering måste vara inställda på automatiskt.
Skriva in text
•
Skriv in ett tecken som från tangentbordet genom att knacka på tecknet.
•
Skriv in en bokstavsvariant genom att röra vid en vanlig tangentbordsbokstav och
hålla kvar för att få en lista med alternativ. Välj önskad bokstav i listan. Om du till
exempel vill skriva "é" rör du vid "e" och håller kvar tills listan visas och väljer "é" i
listan.
Växla mellan versaler och gemener
•
Knacka på innan du skriver en bokstav.
Aktivera Caps lock
•
Knacka på till visas innan du skriver ordet.
Skriva siffror eller symboler
•
Knacka på när du skriver text. Ett tangentbord med siffror och symboler visas.
Infoga en smiley
1
Rör vid och håll kvar när du skriver in text.
2
Välj en smiley.
Redigera text
1
Rör vid och håll kvar textfältet när du skriver text tills Redigera text-menyn visas.
2
Välj ett alternativ.
Tangentbordsinställningar
Du kan välja inställningar för tangentbordet, t.ex. inmatningsspråk och automatisk
förutsägande inmatning.
Öppna tangenbordsinställningarna
•
Knacka på när du skriver text. Om du har valt mer än ett skrivspråk, rör vid
och håll kvar istället.
Ändra skrivspråk
1
Knacka på när du skriver in text eller rör vid och håll kvar.
2
Knacka på Skrivspråk.
3
Välj de språk du vill använda när du ska skriva. När du är klar trycker du på
gånger för att återgå till att skriva in text.
4
Knacka på om du har valt mer än ett skrivpråk, för att välja mellan de valda
skrivspråken.
21
Detta är en internetversion av denna utgåva. © Utskrift endast för privat bruk.
flera
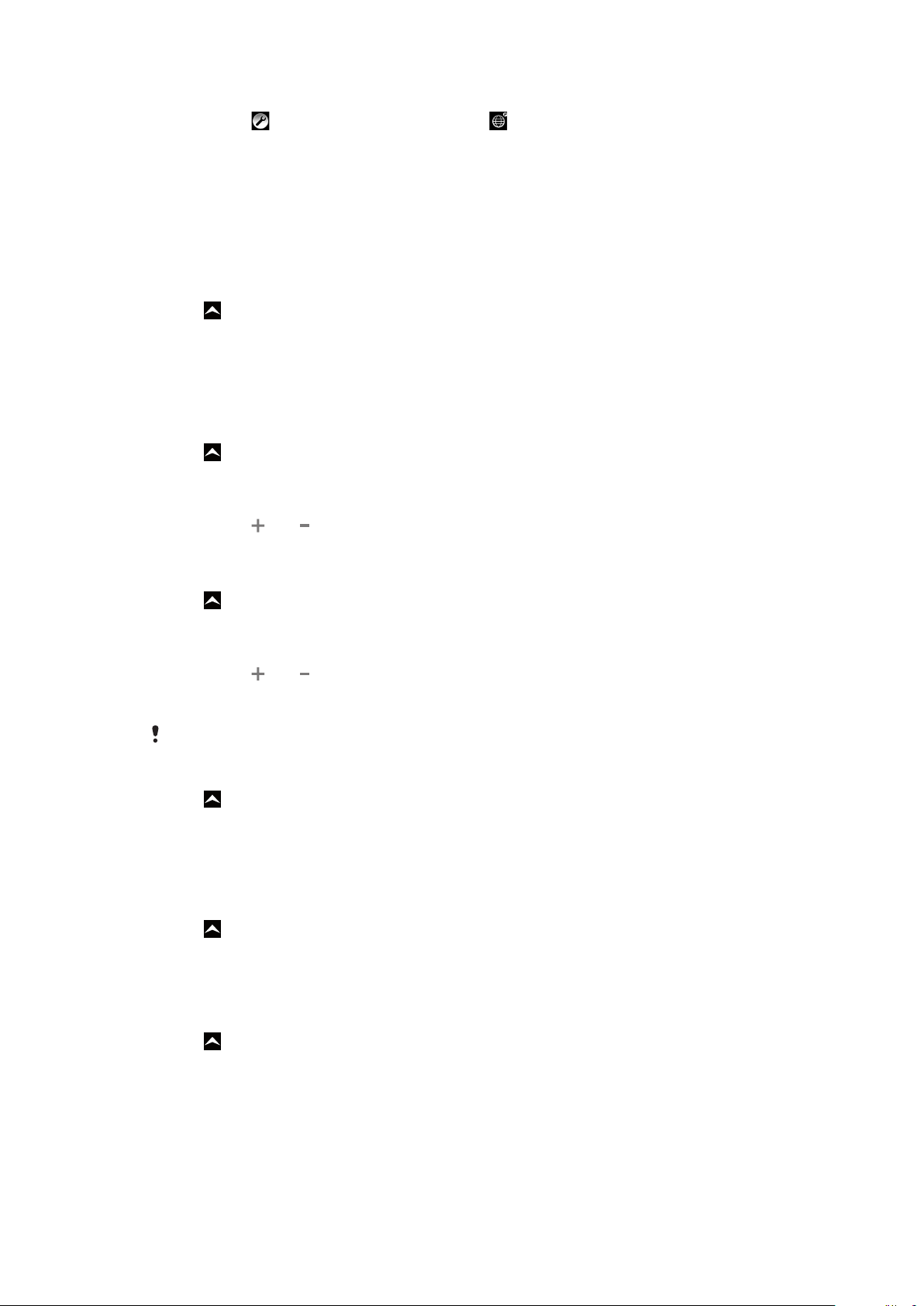
Ändra inställningar för snabbinmatning
1
Knacka på när du skriver in text eller rör vid och håll kvar.
2
Knacka på Snabbtextinställningar.
3
Välj önskade inställningar.
Telefoninställningar – översikt
Du kan göra inställningar i telefonen så att funktionerna passar just dig, t.ex Datum och
tid, Trådlösa styrenheter och Datasynkronisering.
Öppna telefoninställningarna
1
Dra uppåt på Startskärmen.
2
Leta reda och knacka på Inställningar.
Tid och datum
Du kan ändra tid och datum i telefonen.
Ställa in tid och datum manuellt
1
Dra
uppåt på Startskärmen.
2
Leta reda och knacka på Inställningar > Datum och tid.
3
Avmarkera kryssrutan Automatiskt om den är markerad.
4
Knacka på Ange datum.
5
Knacka på
6
Knacka på Ställ in.
eller för att ändra datum.
Ställa in tiden manuellt
1
2
3
4
5
6
7
1
2
3
4
5
1
2
3
1
2
3
uppåt på Startskärmen.
Dra
Leta reda och knacka på Inställningar > Datum och tid.
Avmarkera kryssrutan Automatiskt om den är markerad.
Knacka på Ange tid.
Knacka på
Knacka på AM för att byta till EM eller tvärtom.
Knacka på Ställ in.
Om du vill använda
Ställa in tidszon
Dra uppåt på Startskärmen.
Leta reda och knacka på Inställningar > Datum och tid.
Avmarkera kryssrutan Automatiskt om den är markerad.
Knacka på Välj tidszon.
Välj ett alternativ.
Ställa in timformat
Dra
Leta reda och knacka på Inställningar > Datum och tid > Använd 24-
timmarsformat.
Markera kryssrutan för att växla mellan 12- och 24-timmarsformat.
Ställa in datumformat
Dra
Leta reda och knacka på Inställningar > Datum och tid > Välj datumformat.
Välj ett alternativ.
eller för att ändra timme och minut.
AM och EM måste du avmarkera Använd 24-timmarsformat.
uppåt på Startskärmen.
uppåt på Startskärmen.
22
Detta är en internetversion av denna utgåva. © Utskrift endast för privat bruk.
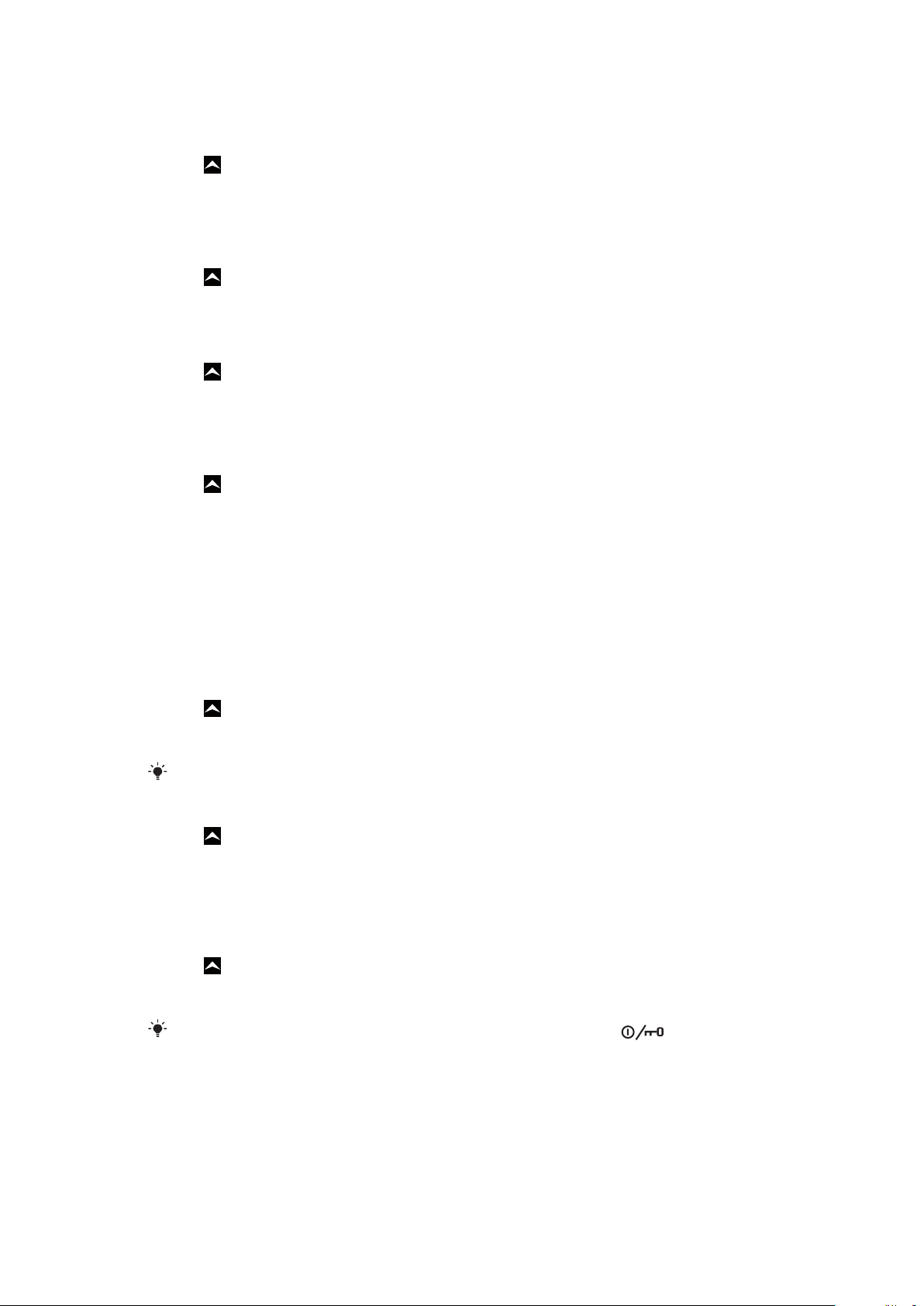
Ringsignalinställningar
Välja en telefonringsignal
1
Dra uppåt på Startskärmen.
2
Leta reda och knacka på Inställningar > Ljud och skärm > Telefonens
ringsignal.
3
Välj en ringsignal.
Aktivera pektoner
1
Dra uppåt på Startskärmen.
2
Leta reda och knacka på Inställningar > Ljud och skärm.
3
Markera Ljudeffekt vid val eller Knappljud.
Välja en ringsignal för avisering
1
Dra
uppåt på Startskärmen.
2
Leta reda och knacka på Inställningar > Ljud och skärm > Ringsignal för
avisering.
3
Välj en ringsignal och knacka på OK.
Ställa in vibrationssignalen
1
2
3
uppåt på Startskärmen.
Dra
Leta reda och knacka på Inställningar > Ljud och skärm.
Markera kryssrutan Telefonvibration.
Skärminställningar
Riktning
Skärmens riktning kan ändras från stående till liggande. Som standard är växlingen
inaktiverad, men du kan ange att den ska ändras automatiskt.
Ställa in skärmens riktning till automatisk
1
2
3
1
2
3
4
1
2
3
uppåt på Startskärmen.
Dra
Leta reda och knacka på Inställningar > Ljud och skärm.
Markera kryssrutan Riktning.
Om du inte anger att skärmriktningen ska ställas in automatiskt används stående visning.
Anpassa skärmens ljusstyrka
uppåt på Startskärmen.
Dra
Leta reda och knacka på Inställningar > Ljud och skärm > Ljusstyrka.
Dra reglaget åt vänster om du vill minska ljusstyrkan. Dra reglaget åt höger om du
vill öka ljusstyrkan.
Knacka på OK.
Anpassa efter hur lång tid skärmen ska stängas av
uppåt på Startskärmen.
Dra
Leta reda och knacka på Inställningar > Ljud och skärm > Skärmens tidsgräns.
Välj ett alternativ.
Om du vill stänga av skärmen snabbt trycker du kort på strömbrytaren
Telefonspråk
Du kan välja vilket språk som ska användas i telefonen.
23
Detta är en internetversion av denna utgåva. © Utskrift endast för privat bruk.
.
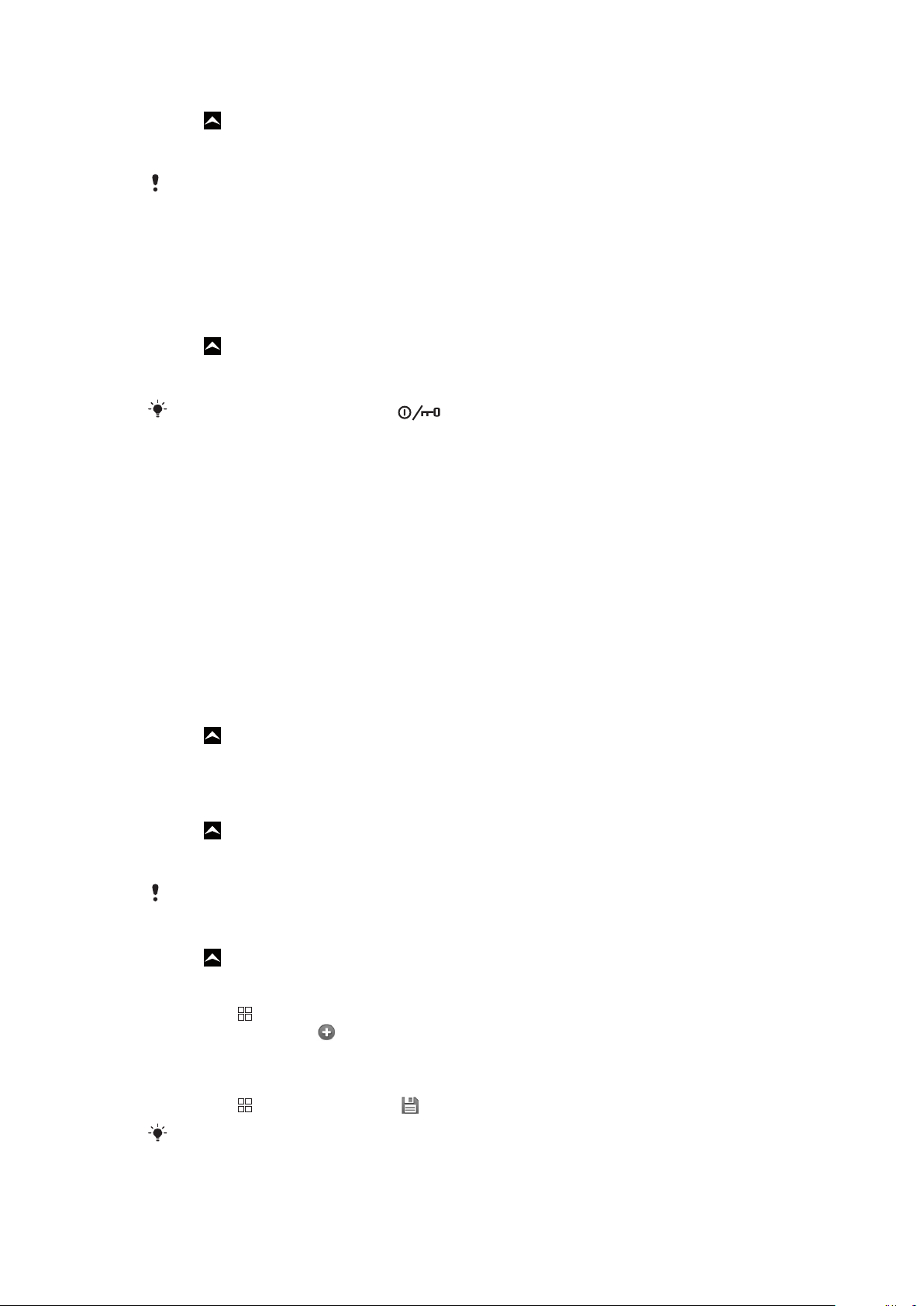
Ändra språk i telefonen
1
Dra uppåt på Startskärmen.
2
Leta reda och knacka på Inställningar > Språkkod och text > Välj språkkod.
3
Välj ett alternativ.
Om du väljer fel språk och inte kan läsa menytexterna går du till
för att få hjälp.
www.sonyericsson.com/support
Flygplansläge
I flygplansläge avger inte telefonen några radiosignaler. Det går inte att aktivera Bluetooth™
och Wi-Fi™ i flygplansläge.
Inaktivera flygplansläge
1
Dra uppåt på Startskärmen.
2
Leta reda och knacka på Inställningar > Trådlösa styrenheter.
3
Markera kryssrutan Flygplansläge.
Du kan även trycka på och hålla in för att aktivera flygplansläget.
Inställningar för Internet och meddelanden
För att kunna skicka SMS och MMS och använda Internet måste du ha en mobil 2G/3Gdataanslutning och rätt inställningar. Inställningarna kan du få tag i på olika sätt:
•
I de flesta mobilnätverk och hos de flesta operatörer är Internet- och
meddelandeinställningar förinstallerade i telefonen. Då kan du börja använda Internet och
skicka meddelanden med en gång.
•
I vissa fall erbjuds du alternativet att hämta Internet- och meddelandeinställningar första
gången du startar telefonen. Du kan också hämta inställningarna vid ett senare tillfälle från
menyb Inställningar.
•
Du kan även lägga till och ändra Internet- och nätverksinställningarna manuellt i telefonen
när som helst. Kontakta nätoperatören om du behöver detaljerad information om Internetoch nätverksinställningarna.
Hämta inställningar för Internet och meddelanden
1
Dra uppåt på Startskärmen.
2
Leta reda och knacka på Inställningar > Grundinställningar > Hämta
inställningar.
Visa namnet på aktuell åtkomstpunkt
1
2
3
uppåt på Startskärmen.
Dra
Leta reda och knacka på Inställningar > Trådlösa styrenheter > Mobila nätverk.
Knacka på Åtkomstpunktsnamn.
Om du har flera tillgängliga anslutningar visas en bock till höger om det aktiva nätverket.
Konfigurera Internetinställningar manuellt
1
2
uppåt på Startskärmen.
Dra
Leta reda och knacka på Inställningar > Trådlösa styrenheter > Mobila nätverk
> Åtkomstpunktsnamn.
3
Tryck på
4
Knacka på Nytt APN .
5
Knacka på Namn och skriv namnet på den nätverksprofil som du vill skapa.
6
Knacka på APN och ange namnet på åtkomstpunkten.
7
Knacka och uppge all övrig information som krävs av nätoperatören.
8
Tryck på
Kontakta nätoperatören om du behöver detaljerad information om nätverksinställningarna.
.
och knacka på Spara .
24
Detta är en internetversion av denna utgåva. © Utskrift endast för privat bruk.
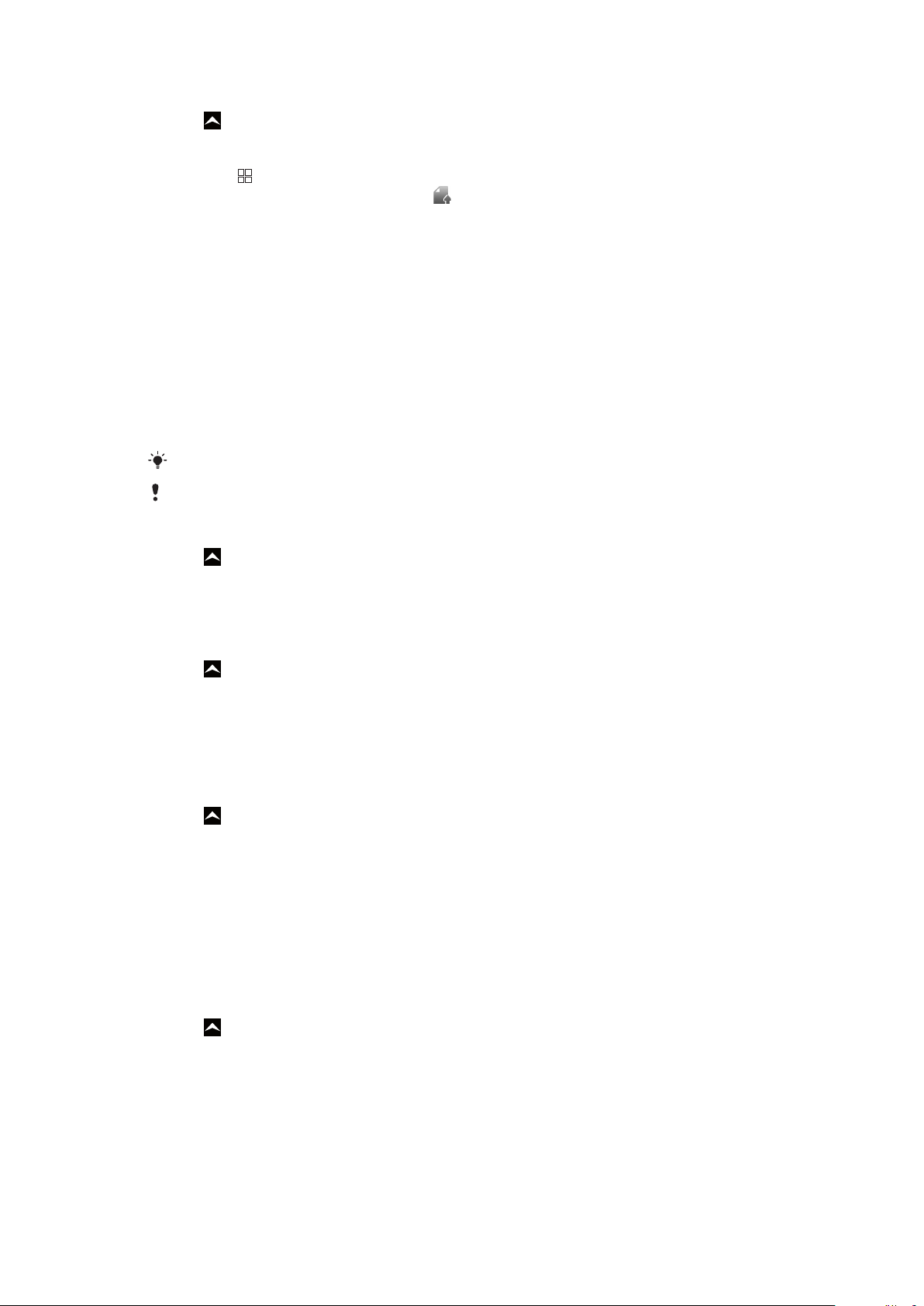
Återställa standardinställningarna för Internet
1
Dra uppåt på Startskärmen.
2
Leta reda och knacka på Inställningar > Trådlösa styrenheter > Mobila nätverk
> Åtkomstpunktsnamn.
3
Tryck på .
4
Knacka på Återställ standardinställn. .
Datatrafik
Använda dataövervakning för att hålla reda på din datatrafik
Använd dataövervakaren för att hålla reda på mängden data din telefon skickar och tar
emot. Det här programmet håller reda på den ungefärliga mängden datatrafik i 2G/3Gnätverk från en i förväg bestämd startdag. Värdena nollställs varje månad. Om startdagen
t.ex. är inställd på 15 nollställs datatrafikräknaren den 15:e varje månad. Första gången du
startar dataövervakaren är startdagen inställd på 1.
Låt dataövervakaren ge dig en varning när mängden överförd data når en viss gräns. Du
kan ange gränser separat för skickade, mottagna respektive total mängd data.
Du kan även aktivera dataövervakaren som widget på din Startskärmen.
Data skickad eller mottagen via Wi-Fi™- eller Bluetooth™-anslutningar räknas inte.
Konfigurera återställningsdatum för dataövervakningen
1
2
3
4
uppåt på Startskärmen.
Dra
Leta reda och knacka på .
Knacka på det nummer som indikerar startdatum.
Bläddra uppåt eller nedåt och knacka på önskat återställningsdatum.
Konfigurera en dataövervakningsvarning
1
Dra uppåt på Startskärmen.
2
Leta reda och knacka på .
3
Knacka på klockikonen bredvid , eller beroende på vilken varning du vill konfigurera.
4
Knacka på ett nummer som du vill ändra.
5
Bläddra uppåt eller nedåt och knacka på önskat värde.
6
Knacka på när du är klar.
Radera en dataövervakningsvarning
1
Dra uppåt på Startskärmen.
2
Leta reda och knacka på .
3
Knacka på klockikonen bredvid , or beroende på vilken varning du vill ta bort.
4
Knacka på . Gränsen för varningar har nollställts och varningen har inaktiverats.
Stänger av all datatrafik
Du kan inaktivera alla dataanslutningar i telefonen för att undvika oönskade hämtningar och
synkroniseringar. Kontakta nätoperatören om du behöver detaljerad information om ditt
abonnemang och kostnad för datatrafik.
Stänga av all datatrafik
1
Dra uppåt på Startskärmen.
2
Leta reda och knacka på Inställningar > Trådlösa styrenheter > Mobila
nätverk.
3
Avmarkera kryssrutan Datatrafik.
Dataanslutningar och roaming
Beroende på vilken operatör du använder kanske du kan utnyttja mobila dataanslutningar
via 2G/3G även när du är utanför ditt vanliga nätverk, så kallad roaming. Tänk på att de
25
Detta är en internetversion av denna utgåva. © Utskrift endast för privat bruk.
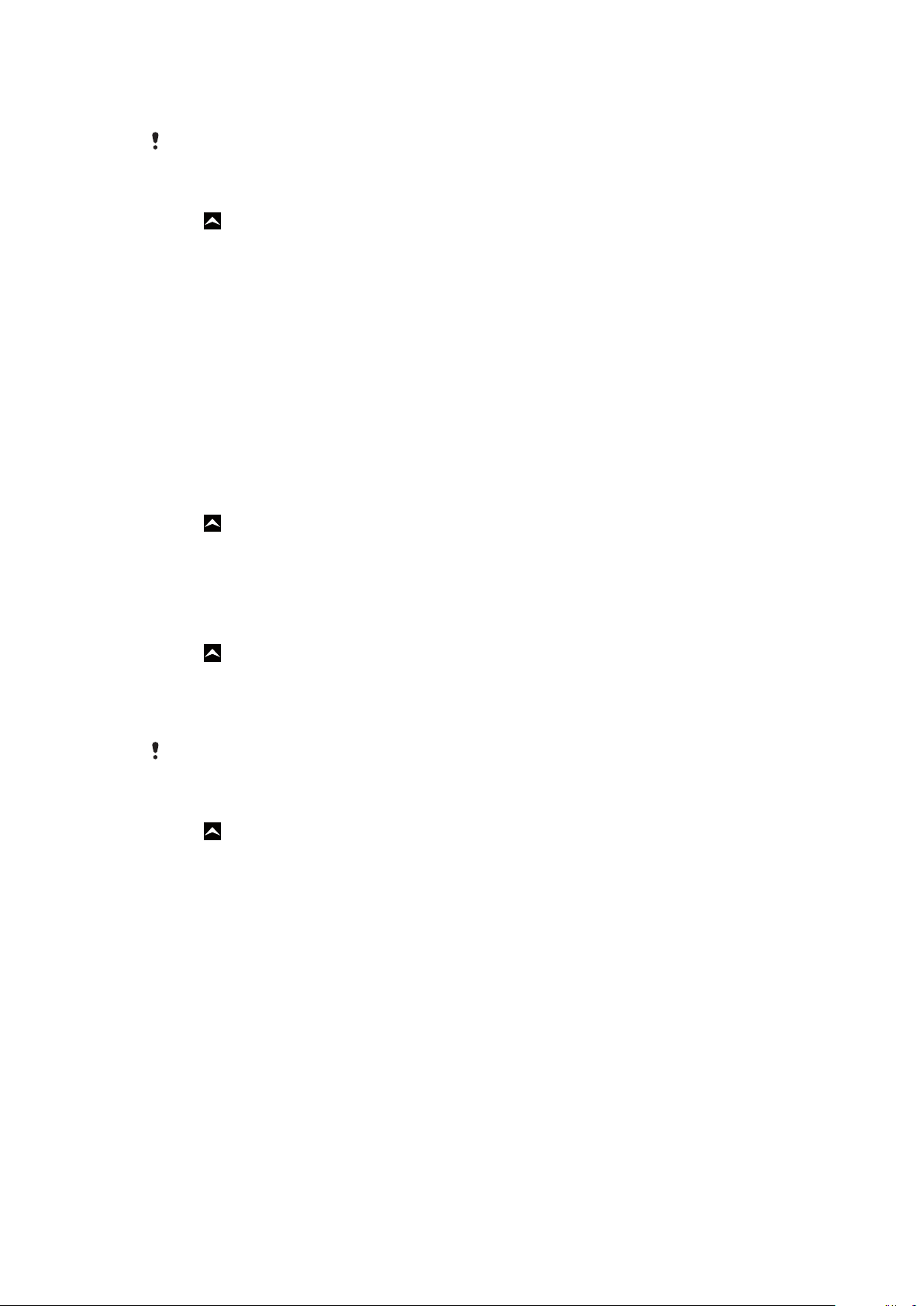
flesta operatörer tar ut en extraavgift för roaming. Kontakta operatören om du vill ha mer
information.
Program kan ibland använda Internetanslutning i ditt hemnätverk utan att du får ett meddelande
om det, till exempel när programmen skickar sök- och synkroniseringskommandon.
Aktivera dataanslutningar och roaming
1
Dra uppåt på Startskärmen.
2
Leta reda och knacka på Inställningar > Trådlösa styrenheter > Mobila
nätverk.
3
Markera kryssrutan Roaming.
Nätverksinställningar
Telefonen växlar automatiskt mellan nät beroende på vilket nät som är tillgängligt. Vissa
nätoperatörer ger dig möjlighet att växla nät manuellt, t.ex. om du reser utomlands och vill
använda ett visst nät.
För att spara på batteriet kan du begränsa telefonen så att endast GSM-nät används. Att
hämta och överföra data kommer att gå långsammare. Om du ska hämta eller överföra
stora datamängder rekommenderar vi att du byter till en annan typ av nät eller ansluter till
Internet via Wi-Fi™.
Använda endast GSM-nät
1
2
3
4
uppåt på Startskärmen.
Dra
Leta reda och knacka på Inställningar > Trådlösa styrenheter > Mobila
nätverk.
Knacka på Nätverksläge.
Välj Endast GSM.
Välja ett annat nätverk manuellt
1
2
uppåt på Startskärmen.
Dra
Leta reda och knacka på Inställningar > Trådlösa styrenheter > Mobila nätverk
> Nätverksoperatörer.
3
Knacka på Välj manuellt.
4
Välj ett nätverk.
Om du väljer ett nätverk manuellt söker telefonen inte efter andra nätverk, inte ens om du hamnar
utanför räckvidden för det manuellt valda nätverket.
Aktivera automatiskt val av nätverk
1
Dra uppåt på Startskärmen.
2
Leta reda och knacka på Inställningar > Trådlösa styrenheter > Mobila nätverk
> Nätverksoperatörer.
3
Knacka på Välj automatiskt.
26
Detta är en internetversion av denna utgåva. © Utskrift endast för privat bruk.
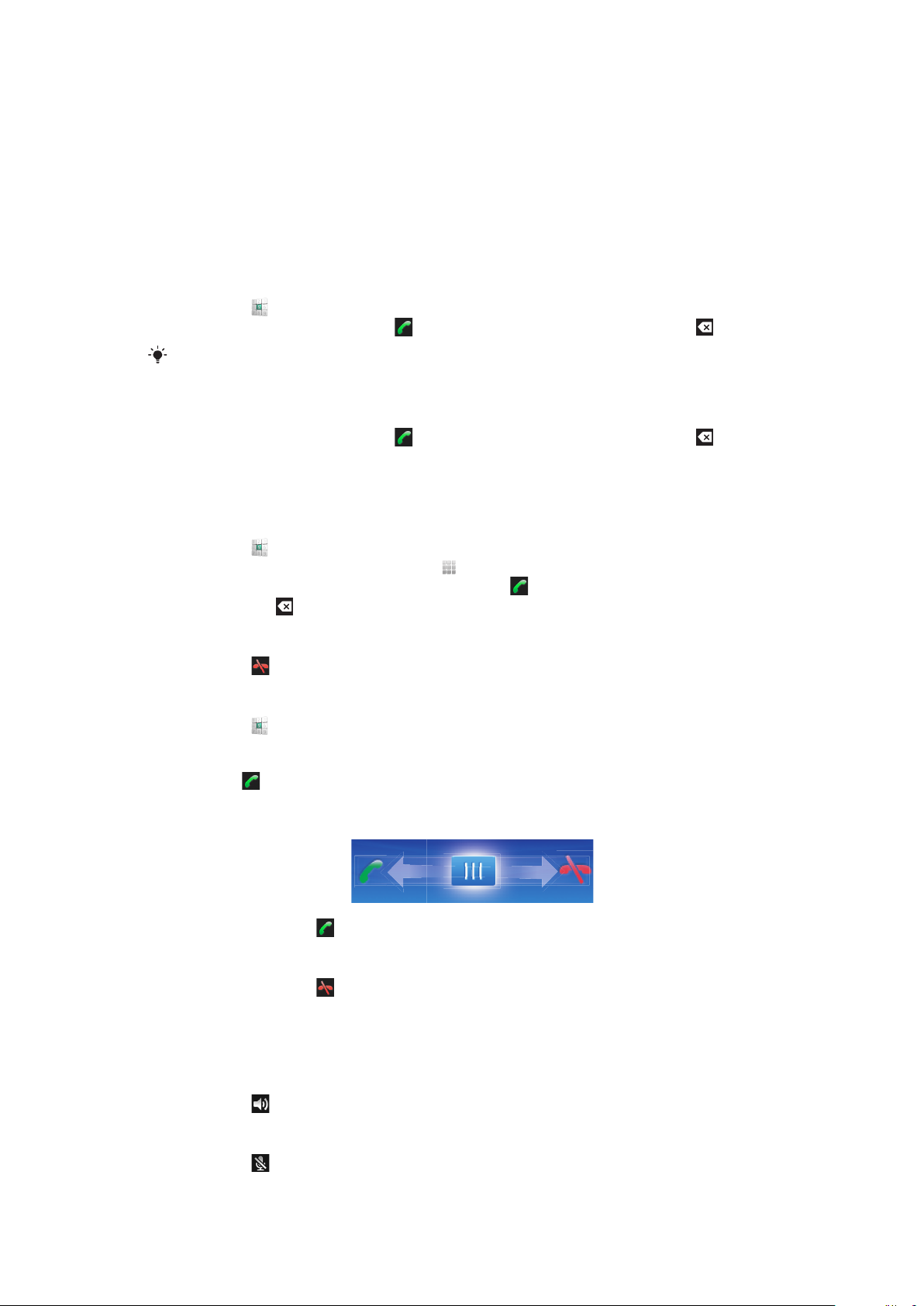
Ringa samtal
Nödsamtal
Din telefon hanterar de internationella larmnumren, till exempel 112 och 911. Du kan i
normala fall använda dessa nummer för att ringa nödsamtal i alla länder, med eller utan
SIM-kort, om du befinner dig inom ett näts täckningsområde.
Ringa ett nödsamtal
1
Knacka på på Startskärmen.
2
Ange nödnumret och knacka på . Om du vill ta bort en siffra knackar du på .
Du kan ringa ett nödsamtal även om SIM-kortet inte sitter i telefonen.
Ringa ett nödsamtal när SIM-kortet är låst
1
Knacka på Nödsamtal.
2
Ange nödnumret och knacka på . Om du vill ta bort en siffra knackar du på .
Samtalshantering
Ringa
1
Knacka på
2
Om samtalsloggen visas knackar du på så att knappsatsen visas.
3
Ange mottagarens telefonnummer och knacka på
knackar du på .
på Startskärmen.
. Om du vill ta bort en siffra
Avsluta ett samtal
•
Knacka på .
Ringa ett utlandssamtal
1
Knacka på på Startskärmen.
2
Peka och håll ned 0 till ett plustecken (+) visas.
3
Skriv in landskod, riktnummer (utan inledande nolla) och telefonnummer, och knacka
sedan på .
Besvara ett samtal
•
Dra indikatorn för att
Avvisa ett samtal
•
Dra indikatorn för att .
Ändra volymen för högtalaren under ett samtal
•
Tryck uppåt eller nedåt på volymknappen.
Sätta på högtalaren under ett samtal
•
Knacka på .
.
Tysta mikrofonen under ett samtal
•
Knacka på .
Detta är en internetversion av denna utgåva. © Utskrift endast för privat bruk.
27
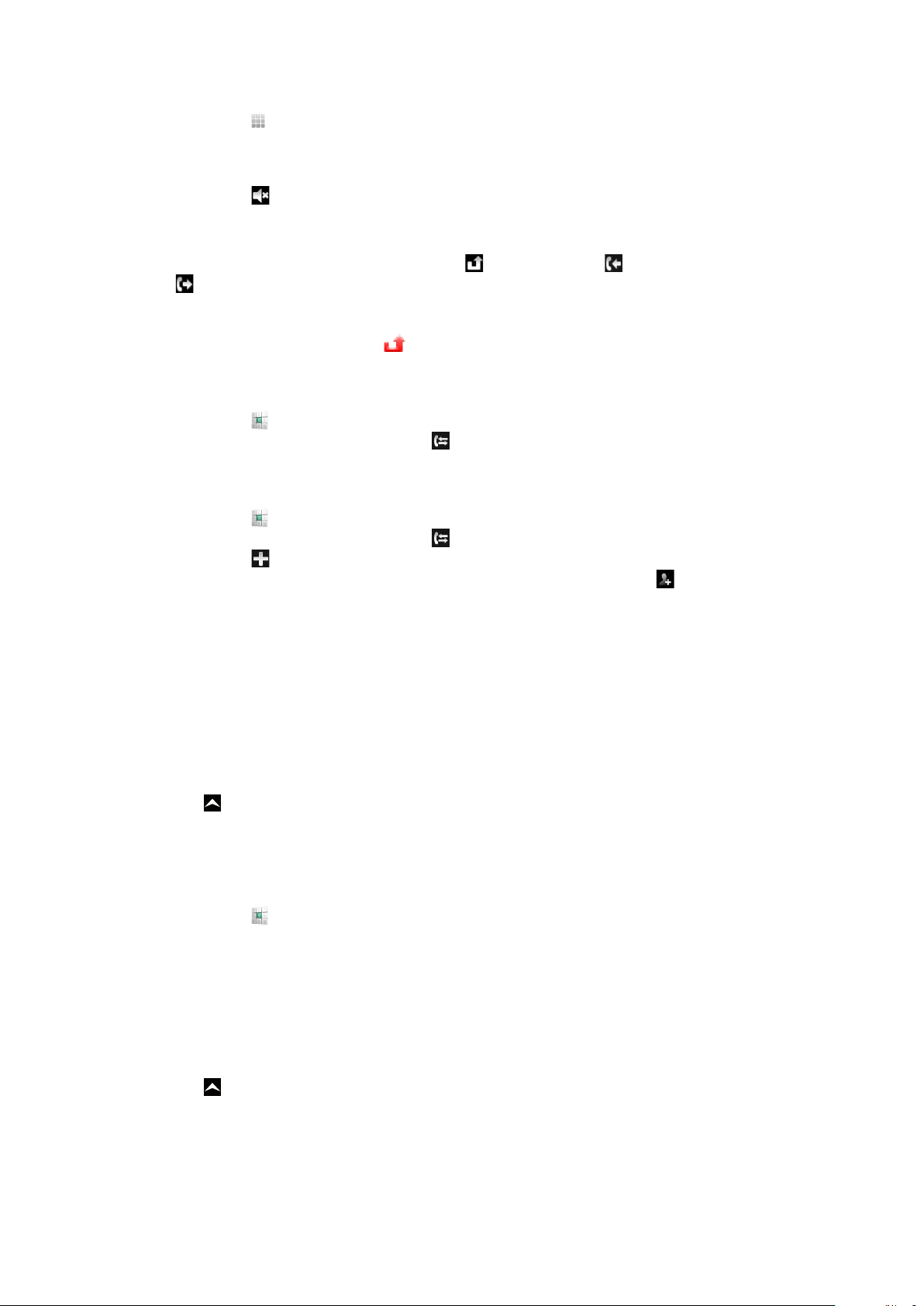
Skriva siffror under ett samtal
1
Knacka på under samtalet. En knappsats visas.
2
Ange siffrorna.
Stänga av ringsignal för ett inkommande samtal
•
Knacka på
när du tar emot samtalet.
Senaste samtal
I samtalsloggen kan du visa missade samtal
.
Visa obesvarade samtal
1
När du har missat samtal visas i statusfältet. Dra statusfältet nedåt.
2
Du kan visa missade samtal på panelen Aviseringar.
Ringa upp ett nummer från samtalsloggen
1
Knacka på
2
Om knappsatsen visas knackar du på så att samtalsloggen visas.
3
Välj numret som du vill ringa upp.
Lägga till ett nummer från loggen i dina kontakter
1
Knacka på på Startskärmen.
2
Om knappsatsen visas knackar du på så att samtalsloggen visas.
3
Knacka på .
4
Knacka en befintlig kontakt som du vill lägga till numret i eller knacka på om du
vill skapa en ny kontakt.
5
Redigera kontaktinformationen och knacka på Spara.
på Startskärmen.
, mottagna samtal och uppringda samtal
Röstbrevlåda
Om en svarstjänst ingår i abonnemanget så kan den som ringer lämna ett röstmeddelande
när du inte kan svara i telefonen. Numret till röstbrevlådans finns normalt sparat på SIMkortet. Kontakta din tjänstleverantör om numret inte finns på SIM-kortet. Därefter kan du
skriva in numret manuellt.
Ange numret till röstbrevlådan
1
Dra uppåt på Startskärmen.
2
Leta reda och knacka på Inställningar > Samtalsinställningar > Röstbrevlåda.
3
Ange numret till din röstbrevlåda.
4
Knacka på OK.
Ringa upp röstbrevlådan
1
Knacka på
2
Peka och håll kvar fingret på 1.
på Startskärmen.
Flera samtal
Du kan hantera flera samtal samtidigt om du har aktiverat samtal väntar. Om du har aktiverat
samtal väntar, meddelas du med ett ljud om du får ett annat samtal.
Aktivera och inaktivera Samtal väntar
1
Dra
uppåt på Startskärmen.
2
Leta reda och knacka på Inställningar > Samtalsinställningar > Samtalsinst. för
GSM.
3
Du kan aktivera och inaktivera samtal väntar genom att knacka på Samtal väntar.
28
Detta är en internetversion av denna utgåva. © Utskrift endast för privat bruk.
 Loading...
Loading...