Sony ericsson XPERIA X8 User Manual [uk]
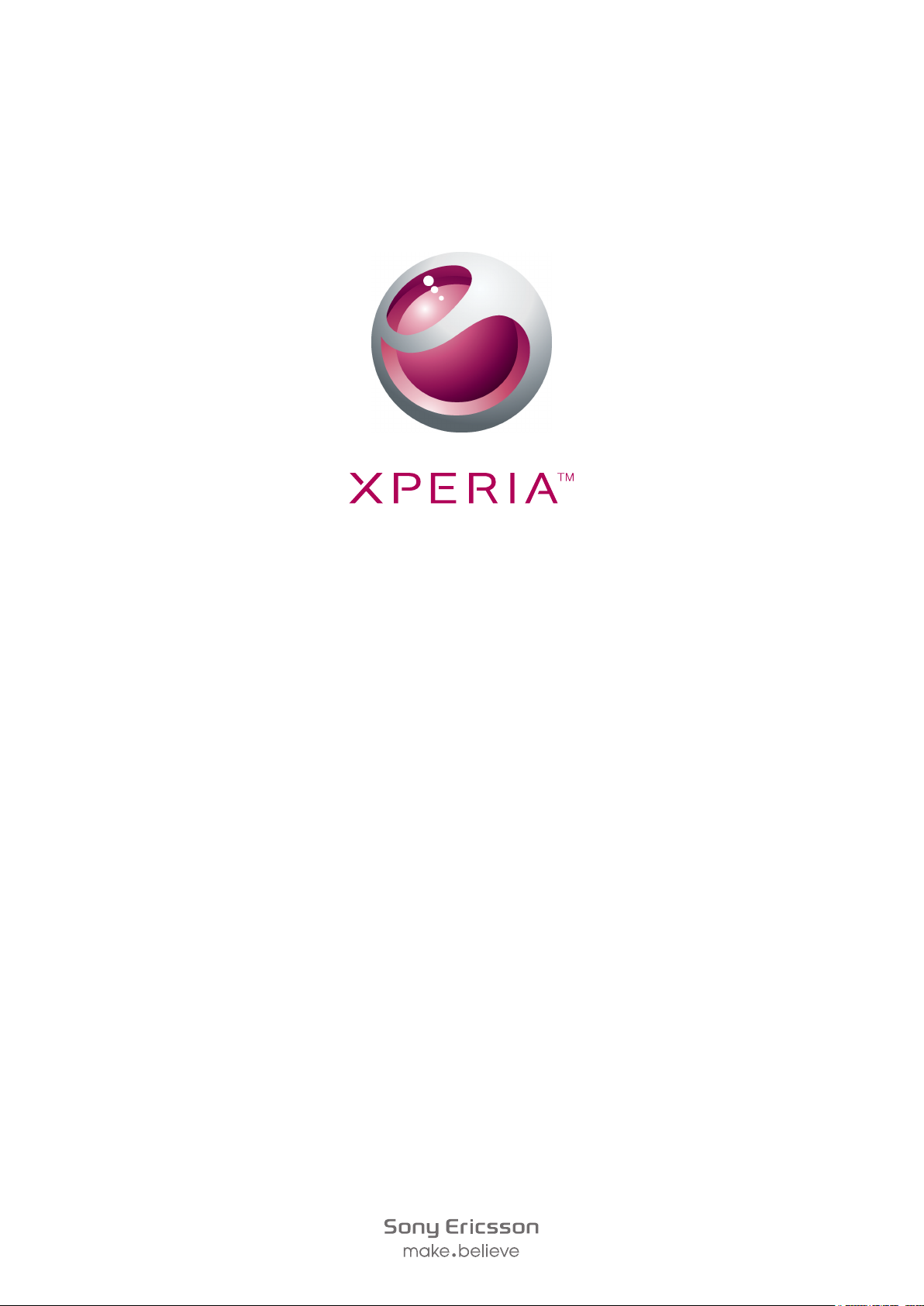
X8
Розширений посібник користувача
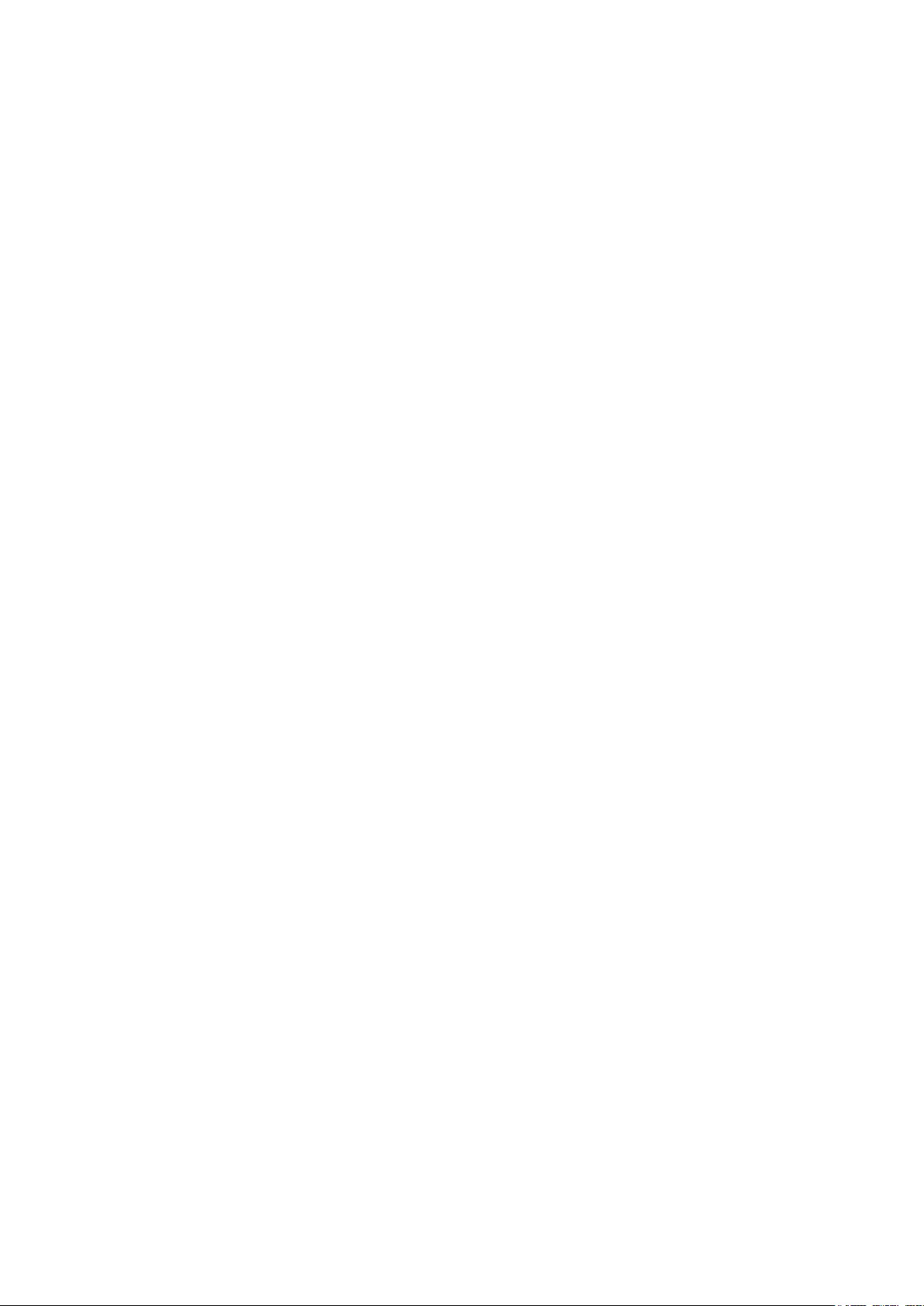
Зміст
Підтримка користувачів............................................................5
Посібник користувача в телефоні...........................................................................5
Програма підтримки користувачів...........................................................................5
Розширте свої можливості. Дізнайтеся, як це зробити.........................................5
Початок роботи...........................................................................6
Складання.................................................................................................................6
Увімкнення та вимкнення телефону.......................................................................7
Перший запуск телефону........................................................................................7
Ознайомлення з основами роботи телефону.....................10
Огляд телефону.....................................................................................................10
Заряджання акумулятора......................................................................................11
Використання апаратних клавіш...........................................................................11
Початковий екран...................................................................................................11
Рядок стану.............................................................................................................12
Панель сповіщень..................................................................................................14
Панелі програм.......................................................................................................14
Вікно програм, що недавно використовувалися..................................................17
Світлодіодний індикатор сповіщень......................................................................17
Датчики....................................................................................................................17
Використання сенсорного екрана.........................................................................17
SIM-картка...............................................................................................................19
Пам’ять....................................................................................................................20
Портативний стереопристрій “вільні руки”...........................................................20
Регулювання гучності.............................................................................................20
Уведення тексту.....................................................................................................21
Огляд установок телефону....................................................................................22
Установки Інтернету та обміну повідомленнями.................................................24
Передавання даних................................................................................................25
Установки мережі...................................................................................................26
Здійснення дзвінків..................................................................27
Екстрені дзвінки......................................................................................................27
Обробка дзвінків.....................................................................................................27
Голосова пошта......................................................................................................28
Кілька дзвінків.........................................................................................................28
Конференц-дзвінки.................................................................................................29
Установки дзвінків..................................................................................................29
Контакти ....................................................................................31
Керування контактами............................................................................................31
Використання контактів..........................................................................................33
2
Перед вами онлайн-версія цього видання. © Роздруковувати його можна лише для власного користування.
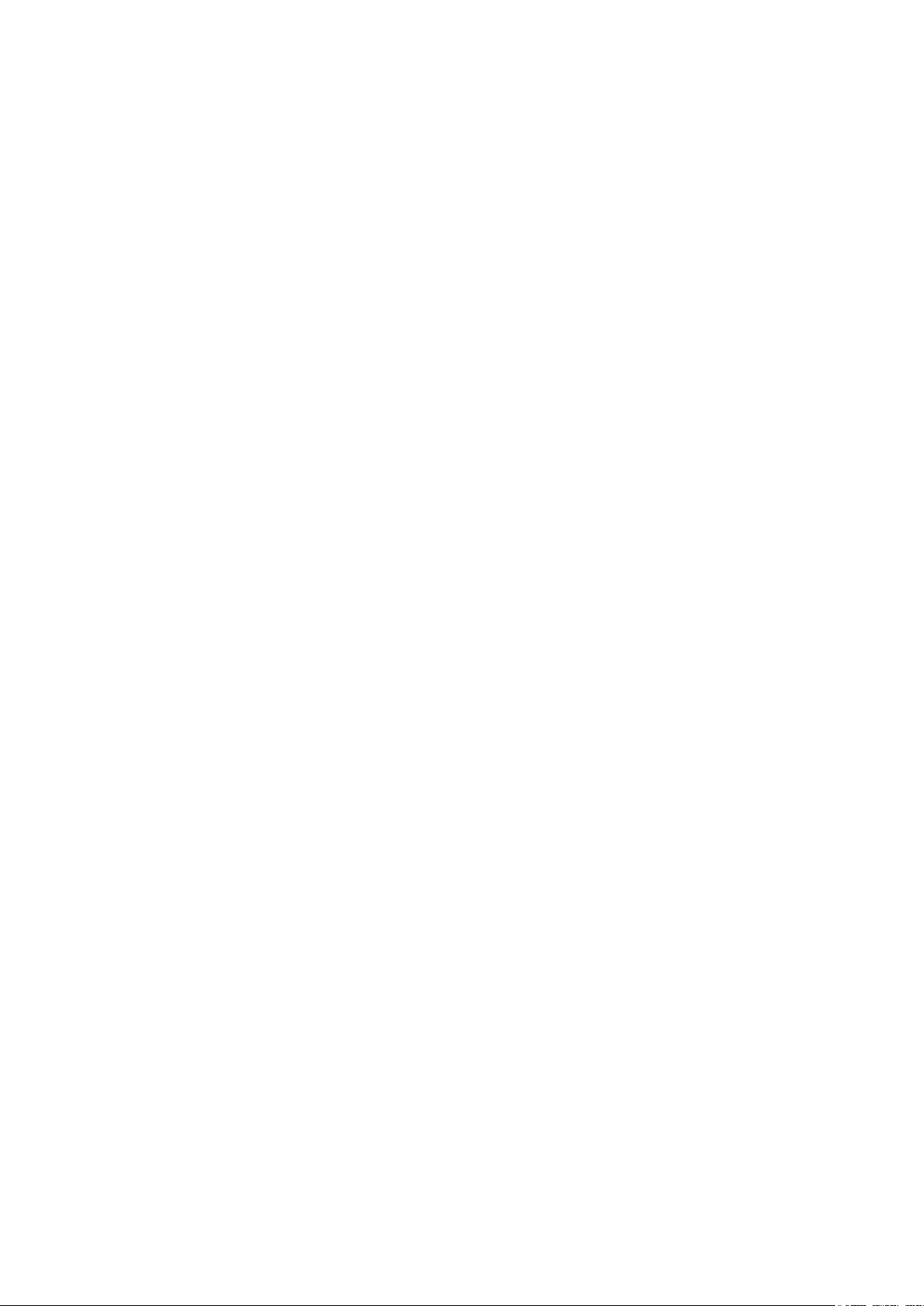
Вибране ..................................................................................................................33
Обмін повідомленнями...........................................................34
Обмін мультимедійними та текстовими повідомленнями...................................34
Електронна пошта..................................................................................................35
Google Talk™ .........................................................................................................37
Sony Ericsson Timescape™.....................................................39
Стартовий екран Timescape™...............................................................................39
Використання Timescape™....................................................................................39
Установки Timescape™..........................................................................................41
Міні-програма Timescape™...................................................................................42
Applications and content..........................................................43
Перед завантаженням програм і вмісту...............................................................43
Android™ Market.....................................................................................................43
Служба PlayNow™.................................................................................................44
Завантаження з Інтернету.....................................................................................45
Керування програмами..........................................................................................45
Вміст, захищений авторськими правами..............................................................46
Налаштування органайзера....................................................48
Календар.................................................................................................................48
Нотатки....................................................................................................................49
Будильник...............................................................................................................50
Синхронізація............................................................................52
Sony Ericsson Sync.................................................................................................52
Google™ sync..........................................................................................................53
Синхронізація з Microsoft® Exchange Server за допомогою програм
RoadSync™.............................................................................................................54
З’єднання з бездротовими мережами..................................56
Wi-Fi™.....................................................................................................................56
Віртуальні приватні мережі (VPN).........................................................................58
Веб-браузер...............................................................................59
Панель інструментів...............................................................................................59
Перегляд веб-сторінок...........................................................................................59
Перегляд веб-сторінок...........................................................................................60
Кілька вікон.............................................................................................................60
Керування закладками...........................................................................................60
Додаткові опції браузера.......................................................................................61
Установки браузера...............................................................................................61
З’єднання телефону з комп’ютером.....................................62
Передавання та обробка вмісту за допомогою кабелю USB..............................62
PC Companion.........................................................................................................62
Media Go™ .............................................................................................................63
3
Перед вами онлайн-версія цього видання. © Роздруковувати його можна лише для власного користування.
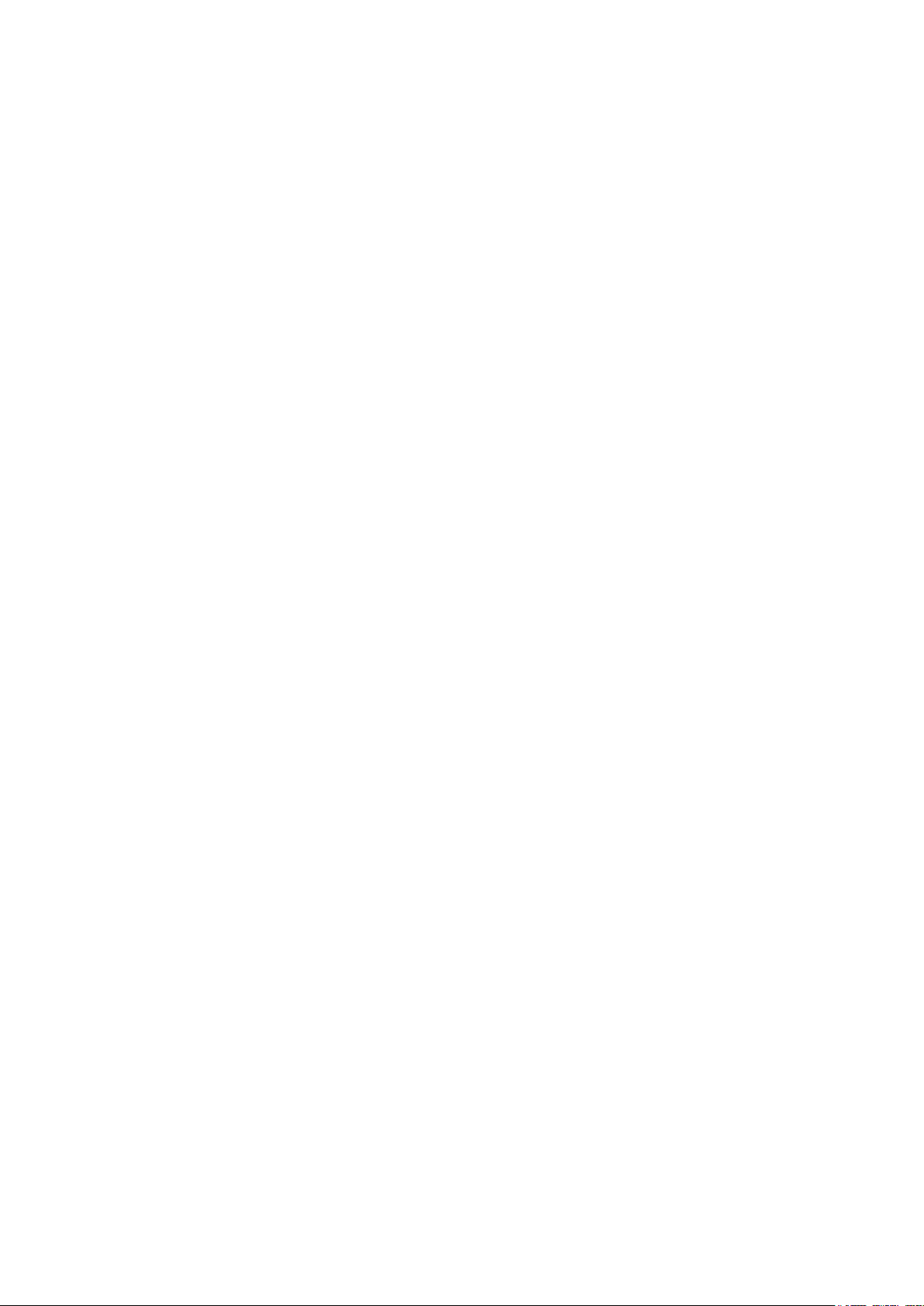
Бездротова технологія Bluetooth™.......................................64
Ім'я телефону..........................................................................................................64
З’єднання з іншим пристроєм Bluetooth™............................................................64
Створення резервної копії та відновлення ........................66
Типи вмісту, резервні копії якого можна створювати...........................................66
Музика.........................................................................................68
Використання музичного програвача....................................................................68
Подкасти.................................................................................................................71
Технологія TrackID™..............................................................................................71
FM-радіо.....................................................................................72
Огляд FM-радіо.......................................................................................................72
Перехід між радіостанціями...................................................................................72
Використання вибраних радіостанцій...................................................................73
Новий пошук радіостанцій.....................................................................................73
Переключання між динаміком і пристроєм "вільні руки".....................................73
Відео ..........................................................................................74
Використання відеопрогравача.............................................................................74
YouTube™...............................................................................................................75
Камера........................................................................................76
Елементи керування видошукачем і камерою.....................................................76
Використання камери.............................................................................................76
Альбом камери.........................................................................80
Обмін фотознімками та відео................................................................................81
Послуги визначення розташування......................................83
Використання технології GPS................................................................................83
Google Maps™........................................................................................................84
Отримання вказівок щодо напрямку руху.............................................................84
Блокування й захист телефону.............................................85
Номер IMEI..............................................................................................................85
Захист SIM-картки..................................................................................................85
Узор розблокування екрана...................................................................................86
Оновлення телефону...............................................................87
Оновлення телефону за допомогою бездротового зв’язку.................................87
Оновлення телефону за допомогою кабелю USB...............................................87
Усунення несправностей........................................................88
Тривалість роботи акумулятора............................................................................88
Загальні запитання.................................................................................................88
Повідомлення про помилку...................................................................................89
Юридична інформація.............................................................90
Покажчик....................................................................................91
4
Перед вами онлайн-версія цього видання. © Роздруковувати його можна лише для власного користування.
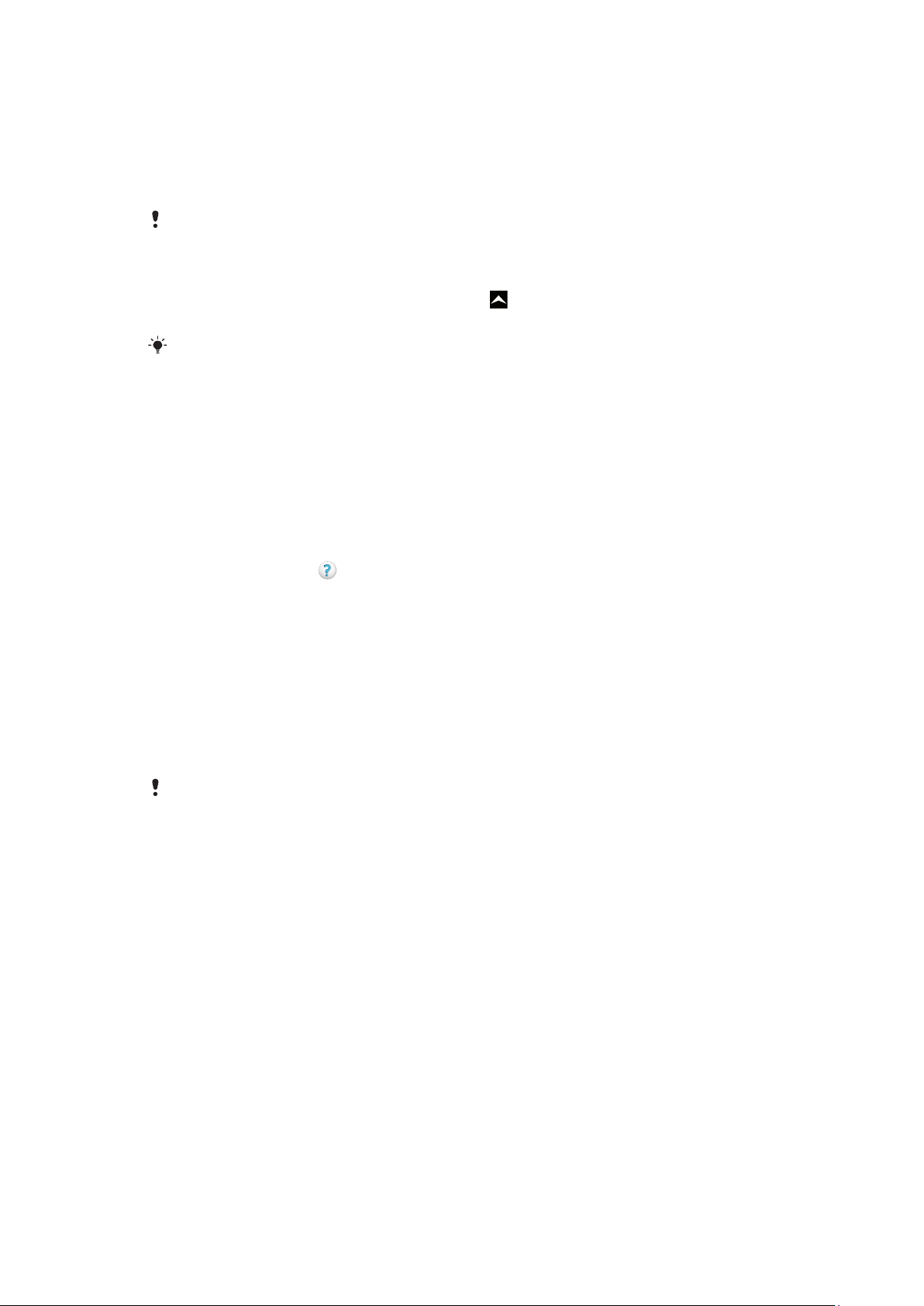
Підтримка користувачів
Посібник користувача в телефоні
У вашому телефоні доступний повний посібник користувача.
Розширений посібник користувача також доступний на веб-сайті
www.sonyericsson.com/support.
Доступ до посібника користувача в телефоні
1
Перейдіть на Початковий екран і перетягніть стрілку вгору.
2
Знайдіть елемент Посібник користувача і торкніться його.
Якщо картку пам’яті з комплекту поставки не вставлено в телефон, можна отримати доступ
до посібника користувача, вибравши опцію Посібник онлайн після торкання елемента
Посібник користувача у кроці 2.
Програма підтримки користувачів
Програма підтримки — це вікно служби підтримки Sony Ericsson. Переглядайте відео із практичними
рекомендаціями, отримуйте останні новини про підтримку, входьте в область підтримки та отримуйте
останнє програмне забезпечення для свого телефону.
Відкриття програми підтримки користувачів
•
На екрані Початковий екран проведіть по горизонтальному списку міні-програм і торкніться
Підтрим.користув. .
Розширте свої можливості. Дізнайтеся, як це зробити.
Щоб дізнатися якомога більше про свій телефон, відвідайте веб-сайт за адресою
www.sonyericsson.com/support
.
Важлива інформація
Прочитайте розділ Важлива інформація, перш ніж почати користуватися
мобільним телефоном.
Деякі послуги та функції, описані в цьому посібнику користувача, підтримуються не всіма
мережами та постачальниками послуг у різних країнах і регіонах. Це без обмежень
стосується також міжнародного екстреного номера в мережі GSM 112. Зверніться до свого
оператора мережі або постачальника послуг, щоб з'ясувати, чи доступні спеціальні служби
або функції, і чи стягується додаткова плата за доступ до них або використання послуг.
5
Перед вами онлайн-версія цього видання. © Роздруковувати його можна лише для власного користування.
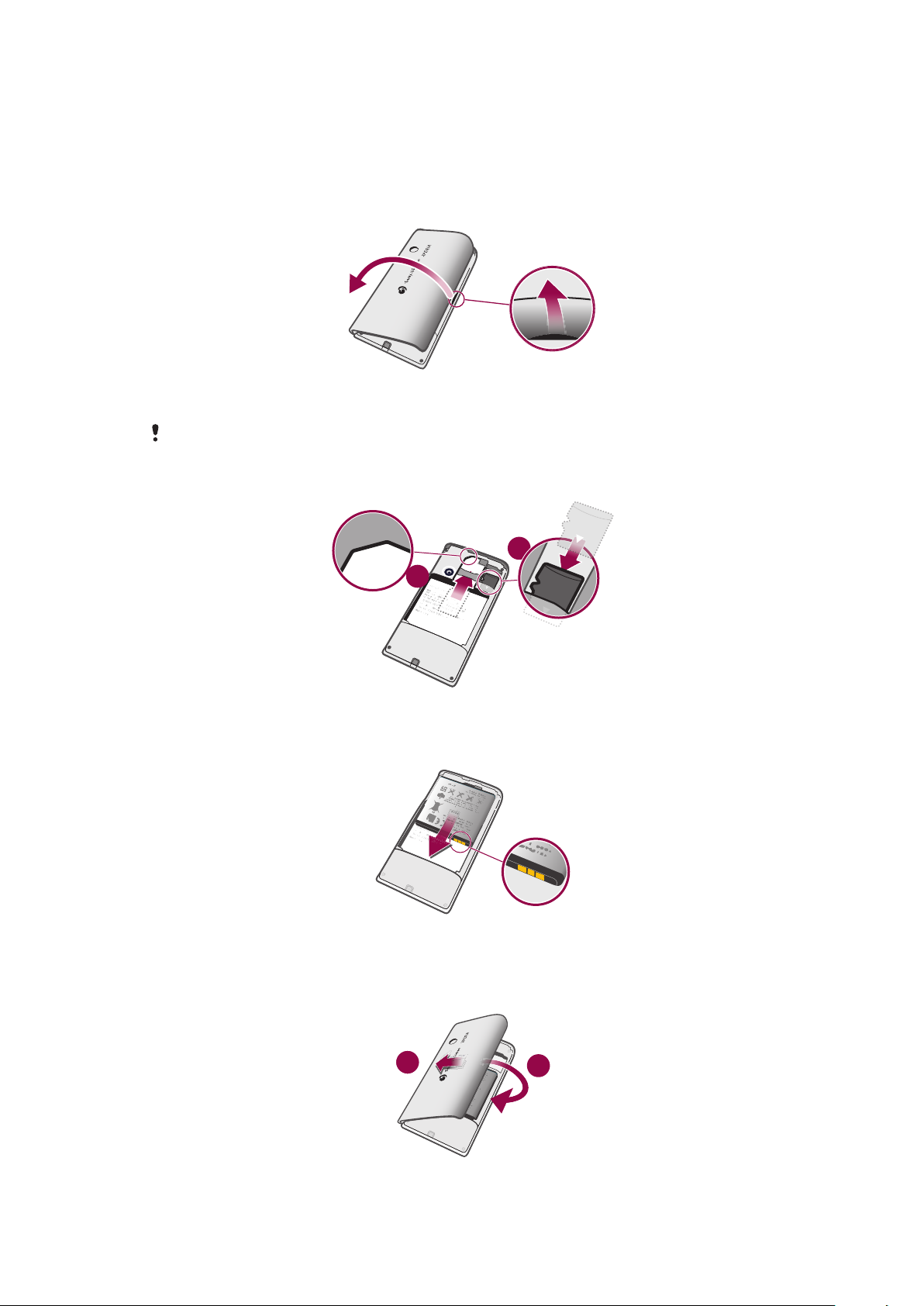
Початок роботи
1
2
1
2
Складання
Від’єднання кришки акумулятора
•
Вставте кінчик пальця або тонкий предмет в отвір на бічній панелі телефону між телефоном
і кришкою акумулятора, а потім повільно підніміть кришку.
Не використовуйте гострі предмети, які можуть пошкодити компоненти телефону.
Вставлення SIM-картки й картки пам’яті
•
Вставте SIM-картку та картку пам’яті золотистими контактами донизу.
Вставлення акумулятора
•
Вставте акумулятор експлуатаційними наклейками донизу, щоб його контакти були повернуті
до контактів телефону.
Прикріплення кришки акумулятора
6
Перед вами онлайн-версія цього видання. © Роздруковувати його можна лише для власного користування.
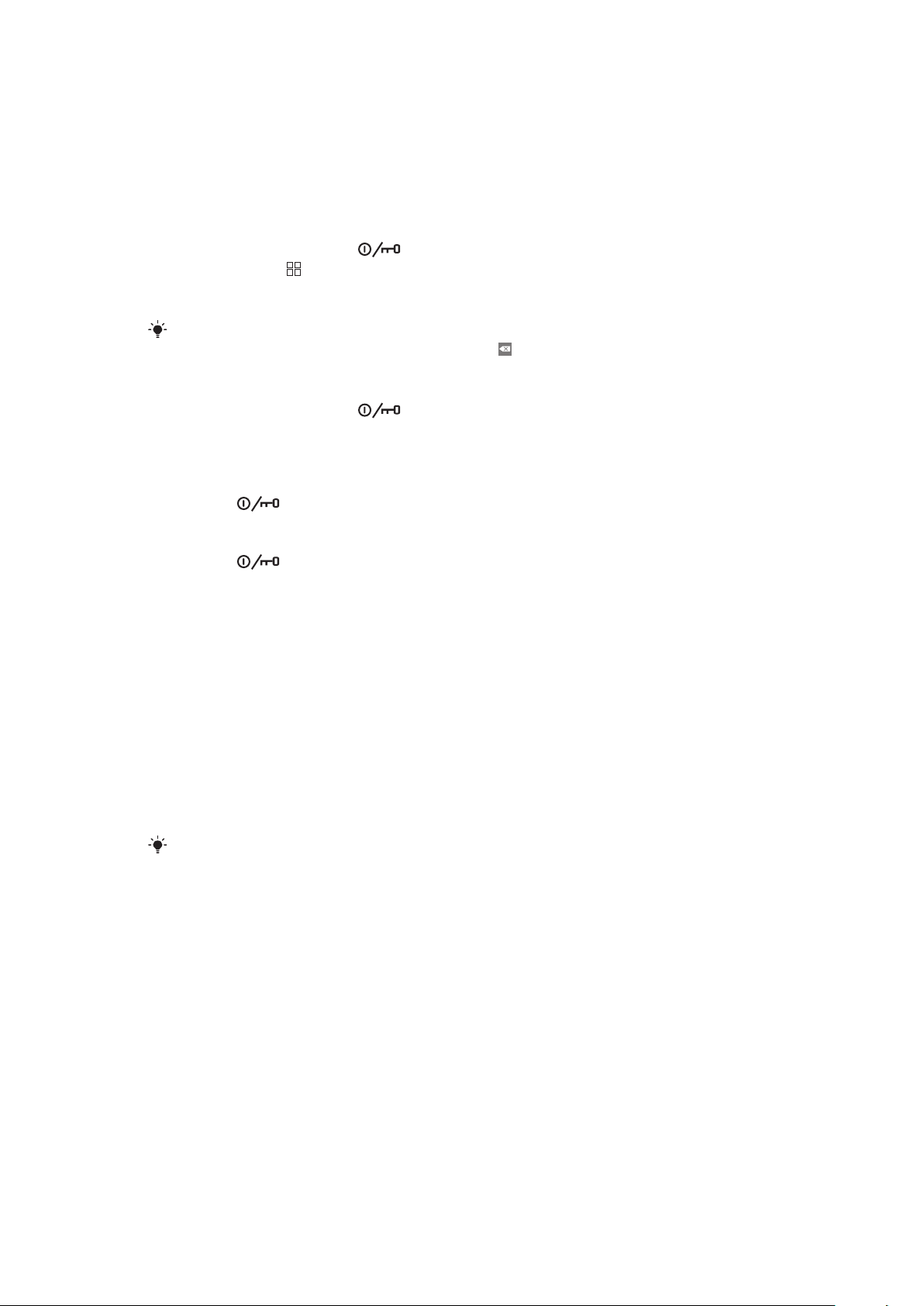
1
Закріпіть ліву сторону кришки акумулятора, сумістивши її з отворами на задній лівій частині
телефону.
2
Натисніть на праву сторону кришки акумулятора, щоб зафіксувати її.
Увімкнення та вимкнення телефону
Увімкнення телефону
1
Натисніть і утримуйте клавішу вгорі телефону.
2
Натисніть клавішу , щоб розблокувати екран.
3
Введіть PIN-код SIM-картки, якщо потрібно, і виберіть OK.
4
Під час першого запуску виконайте вказівки посібника з налаштування.
PIN-код можна отримати у свого оператора мережі. Щоб виправити неправильно
введений PIN-код SIM-картки, натисніть клавішу .
Вимкнення телефону
1
Натисніть і утримуйте клавішу , доки відкриється меню параметрів.
2
У меню параметрів торкніться Вимкнення живлення.
3
Торкніться OK.
Увімкнення екрана
•
Натисніть
Щоб заблокувати екран
•
Натисніть .
.
Перший запуск телефону
Під час першого запуску телефону посібник із налаштування допоможе ввести основні установки
телефону та налаштувати облікові записи електронної пошти та онлайн-послуг. Це також слушна
нагода використати програму Sony Ericsson Sync для синхронізації старих контактів із новим
телефоном або імпортування контактів із SIM-картки. Згодом доступ до посібника з налаштування
можна буде отримати з меню Установки.
Установлення мови
1
Прокрутіть список доступних мов.
2
Торкніться мови, яку бажаєте використовувати у своєму телефоні. Вибрану мову буде
позначено.
3
Торкніться Зберег..
Якщо ви неправильно вибрали мову й не можете прочитати текст меню, перейдіть на вебсторінку
Установки Інтернету та обміну повідомленнями
Для надсилання текстових і мультимедійних повідомлень та отримання доступу до Інтернету
необхідно встановити мобільне з’єднання для передавання даних 2G/3G та правильно налаштувати
установки. Нижче описано різні способи отримання таких установок.
•
Для більшості мереж і операторів мобільного зв’язку установки Інтернету та обміну повідомленнями
попередньо встановлені в телефоні. Отже, можна одразу розпочати використовувати Інтернет і
надсилати повідомлення.
•
У деяких випадках застосовується опція завантаження установок Інтернету та обміну повідомленням
після першого ввімкнення телефону. Також можна завантажити ці установки пізніше, використавши
меню Установки.
•
Можна будь-коли вручну додати та змінити установки Інтернету або мережі у своєму телефоні. Див.
розділ Установки Інтернету та обміну повідомленнями на стор. 24 для отримання
додаткових відомостей. Зверніться до свого оператора мережі для отримання докладних відомостей
щодо установок Інтернету та обміну повідомленнями.
www.sonyericsson.com/support
, щоб отримати довідку.
7
Перед вами онлайн-версія цього видання. © Роздруковувати його можна лише для власного користування.
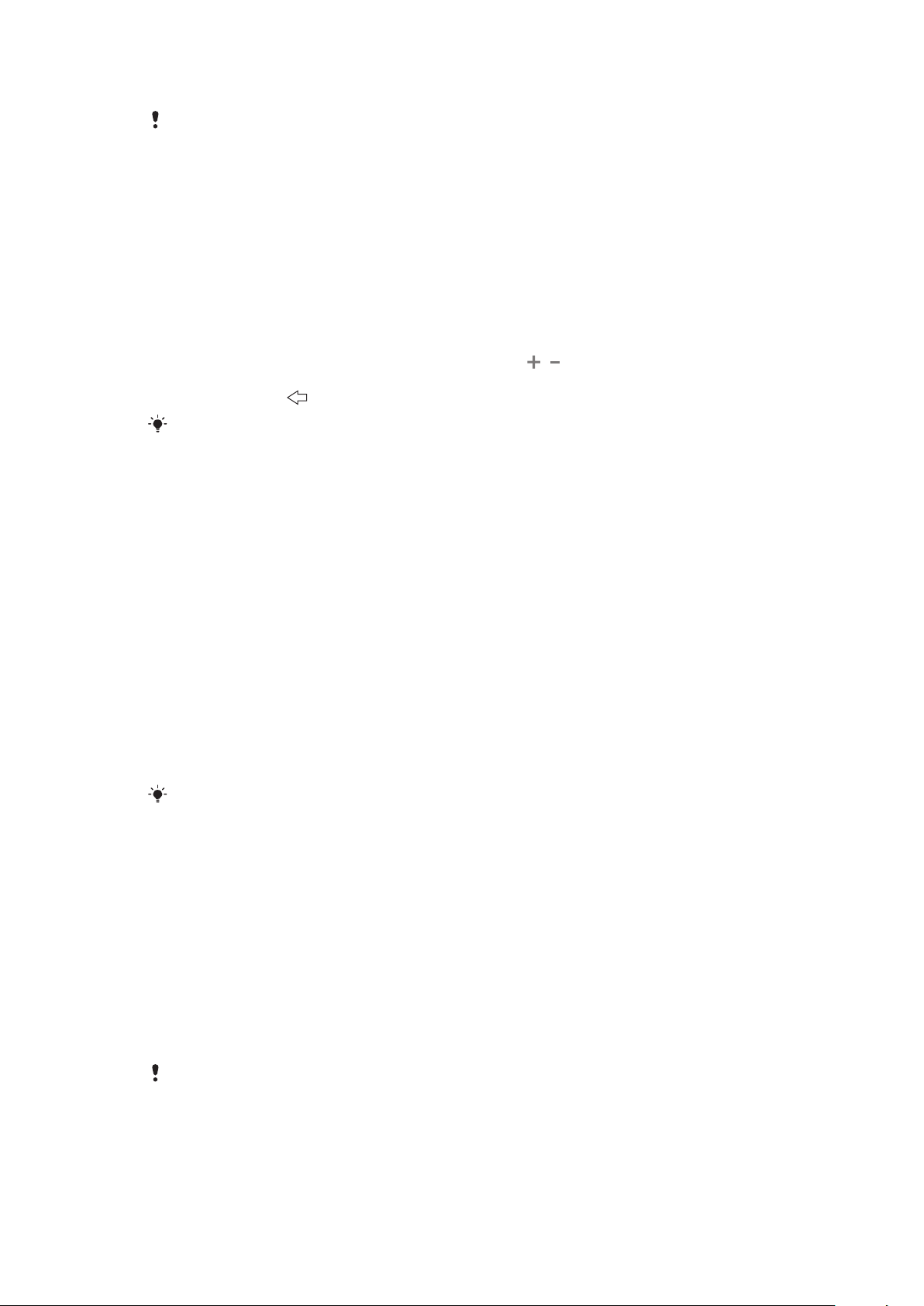
Імпортування контактів із SIM-картки
Під час копіювання контактів із телефону на SIM-картку обсяг і тип відомостей, які ви можете
передати для кожного контакту, обмежено. Для отримання додаткової довідки про
копіювання контактів між двома телефонами перейдіть на веб-сайт
www.sonyericsson.com/support
1
Під час першого запуску телефону майстер налаштування пропонує вам імпортувати
зі свого комп’ютера.
контакти SIM-картки. Торкніться Імпорт. контакти.
2
Коли відобразиться прохання підтвердити імпортування контактів із SIM-картки на телефон,
торкніться Так.
Установлення часу й дати
1
У посібнику з налаштування торкніться Час і дата.
2
Скасуйте позначення Автоматичний, якщо таке є.
3
Торкніться Установити дату або Установити час.
4
Налаштуйте дату або годину й хвилину, торкаючись знаків
5
Торкніться Установити.
6
Натисніть клавішу
Установлюючи час, можна перемикатися між 12-годинним і 24-годинним форматом. Щоб
використовувати AM і PM, потрібно скасувати позначення Використовувати 24-годинний
формат.
, щоб повернутися до посібника з налаштування.
і .
Налаштування телефону для використання служб Google™
1
У посібнику з налаштування торкніться Обліковий запис Google.
2
Торкніться Далі.
3
Торкніться Увійти, якщо потрібно використовувати наявний обліковий запис Google™, або
— Створити, якщо потрібно створити новий обліковий запис. Виконуйте інструкції, що
з’являтимуться на екрані, для завершення налаштування телефону з використанням
облікового запису Google™.
Налаштування облікового запису електронної пошти
1
У посібнику з налаштування торкніться Ел. пошта.
2
Торкніться Адреса ел. пошти, введіть свою адресу електронної пошти й торкніться
Далі.
3
Введіть пароль і торкніться Готово.
4
Торкніться Продовжити.
5
Якщо телефон не завантажить установки вашого облікового запису електронної пошти
автоматично, введіть їх вручну.
Якщо установки облікового запису електронної пошти потрібно ввести вручну, дізнайтеся
правильні значення у свого постачальника послуг електронної пошти. Наприклад, вам
потрібно дізнатися, якого типу ваш обліковий запис: POP3 чи IMAP.
Налаштування програми Timescape™ для роботи зі службою Facebook™
1
У посібнику з налаштування торкніться Facebook.
2
Торкніться Ім'я користувача, введіть своє ім’я користувача Facebook™ і Далі.
3
Введіть пароль і торкніться Готово.
Налаштування програми Timescape™ для роботи зі службою Twitter™
1
У посібнику з налаштування торкніться Twitter.
2
Торкніться Ім'я користувача, введіть своє ім’я користувача Twitter™ й торкніться Далі.
3
Введіть пароль і торкніться Готово.
Передавання контактів із використанням програми Sony Ericsson Sync
Перш ніж ви зможете передати контакти на новий телефон із використанням цього методу,
необхідно налаштувати обліковий запис Sony Ericsson і синхронізувати старий телефон із
цим обліковим записом. Перейдіть на веб-сайт www.sonyericsson.com/user для отримання
додаткових відомостей.
8
Перед вами онлайн-версія цього видання. © Роздруковувати його можна лише для власного користування.
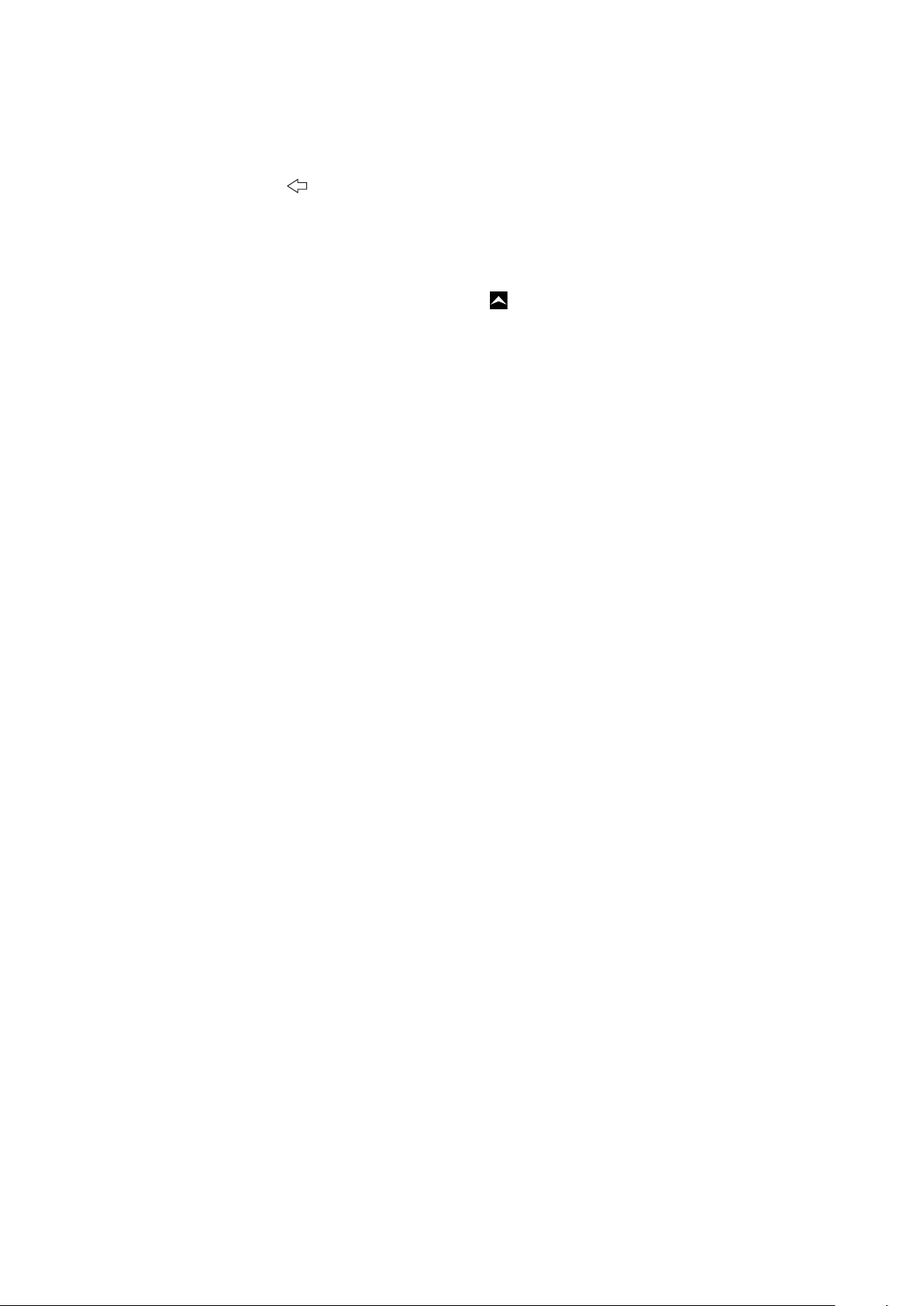
1
У посібнику з налаштування торкніться Синхрон..
2
Торкніться Sony Ericsson Sync.
3
Введіть ім’я користувача та пароль, а потім торкніться Увійти.
4
Торкніться Зберег.. Наразі телефон синхронізуватиме контакти, події календаря та закладки
з вашим обліковим записом Sony Ericsson.
5
Натисніть клавішу
, щоб повернутися до посібника з налаштування.
Вихід із посібника з налаштування
•
Завершивши роботу з посібником із налаштування, торкніться Готово.
Доступ до посібника з налаштування
1
Перейдіть на Початковий екран і перетягніть стрілку вгору.
2
Знайдіть і торкніться Установки > Основні установки > Посібник зі
встановлення.
9
Перед вами онлайн-версія цього видання. © Роздруковувати його можна лише для власного користування.
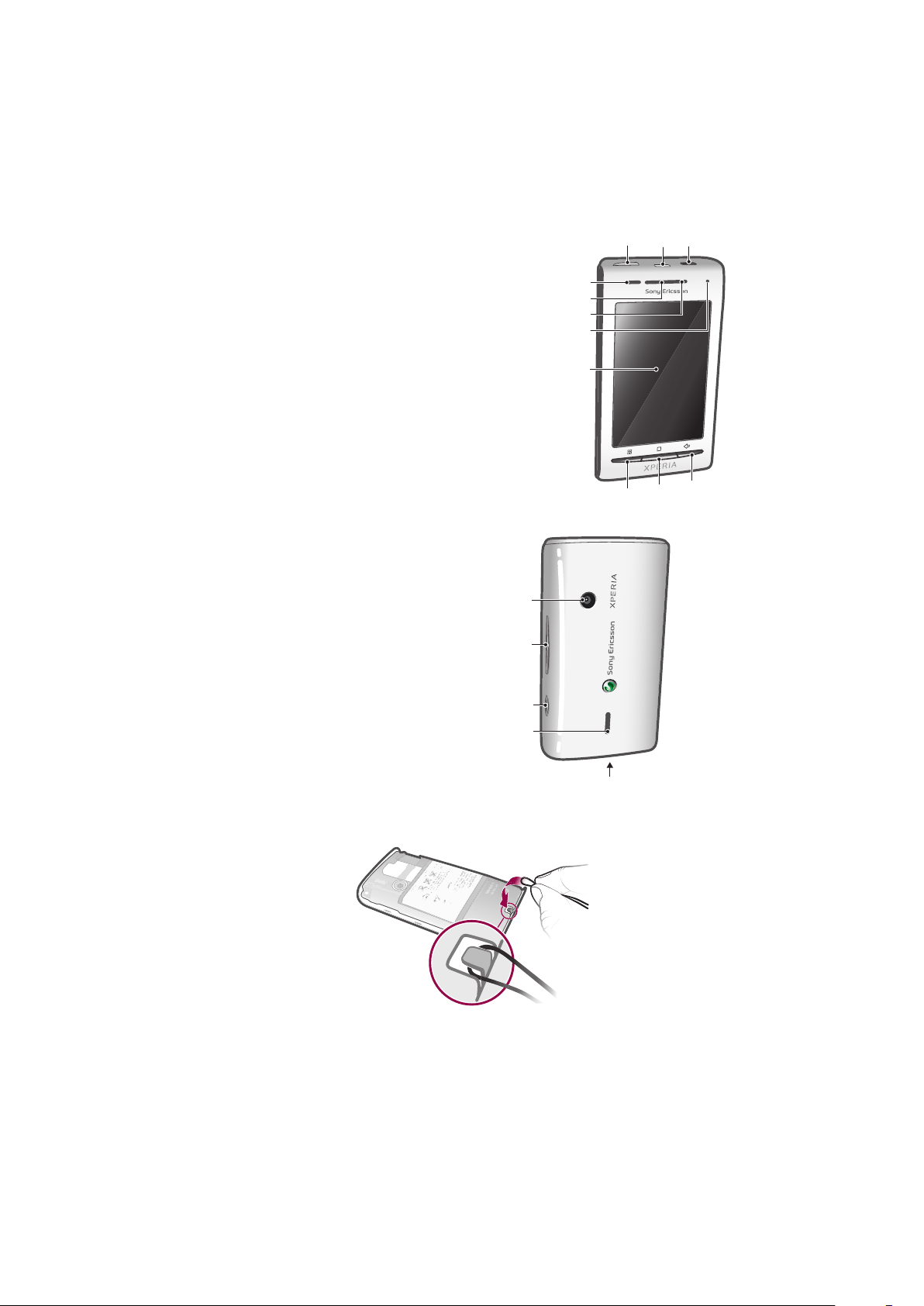
Ознайомлення з основами роботи
1
23
6
5
7
8
4
10
9
11
12
13
14
15
16
телефону
Огляд телефону
1 Роз’єм гарнітури 3,5 мм
2 Клавіша живлення/блокування екрана
3 Роз’єм для зарядного пристрою/кабелю USB
4 Датчик наближення
5 Динамік
6 Світлодіодний індикатор сповіщення
7 Датчик світла
8 Сенсорний екран
9 Клавіша меню
10 Клавіша початкової сторінки
11 Клавіша “Назад”
12 Об’єктив камери
13 Клавіша гучності
14 Клавіша зйомки
15 Динамік
16 Тримач ремінця
Використання тримача ремінця
1
Зніміть кришку.
2
Обгорніть ремінець навколо тримача ремінця.
3
Прикріпіть кришку.
10
Перед вами онлайн-версія цього видання. © Роздруковувати його можна лише для власного користування.
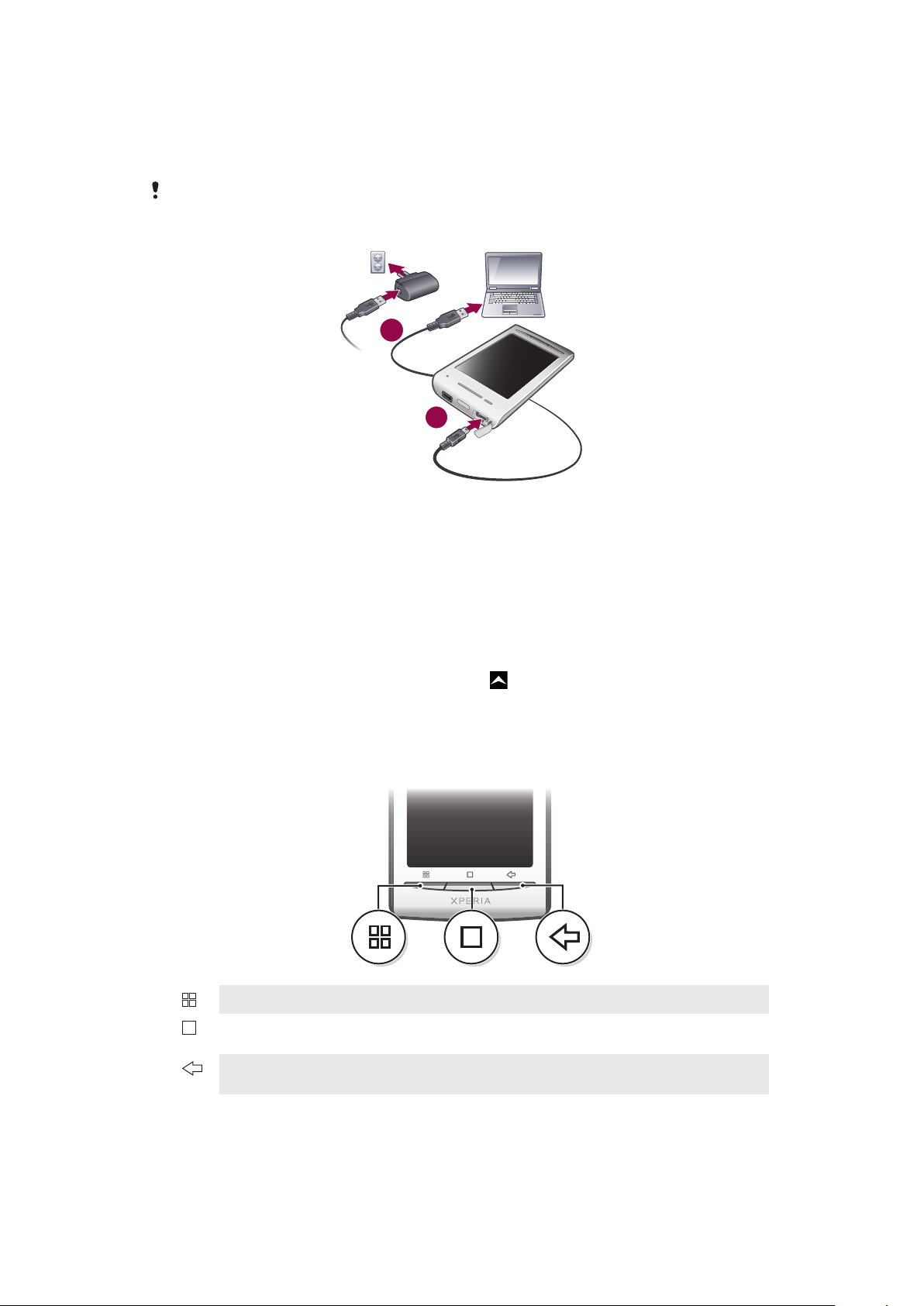
Заряджання акумулятора
1
2
Телефон продається із частково зарядженим акумулятором. Після приєднання телефону до джерела
живлення піктограма акумулятора може відобразитися через кілька хвилин. Під час заряджання
телефон можна використовувати.
Повністю заряджений акумулятор трохи розрядиться, а згодом знову почне заряджатися
(це допомагає збільшити ресурс акумулятора). Відповідно, може відображатися заряд,
нижчий від 100 відсотків.
Щоб зарядити телефон за допомогою адаптера джерела живлення
•
Підключіть телефон до розетки за допомогою кабелю USB і адаптера джерела живлення.
Заряджання телефону за допомогою комп’ютера
1
Приєднайте телефон до порту USB на комп’ютері; скористайтеся кабелем USB, який входить
до комплекту телефону.
2
Торкніться Заряджати телефон.
Перевірка рівня заряду акумулятора
1
Перейдіть на Початковий екран і перетягніть стрілку вгору.
2
Знайдіть і торкніться Установки > Про телефон > Стан.
Використання апаратних клавіш
Меню
•
Відкривається список опцій, доступних на поточному екрані або в поточній програмі
Головний
Назад
•
Перехід на Початковий екран або панелі програм із будь-якої програми або екрана
•
Відкривається вікно програм, які недавно використовувалися
•
Повернення до попереднього екрана
•
Закривається екранна клавіатура, діалогове вікно, меню параметрів або панель сповіщень
Початковий екран
Початковий екран — відправний пункт для початку роботи з телефоном. Можна персоналізувати
Початковий екран додаванням міні-програм або зміненням шпалер чи програм у кутах екрана.
11
Перед вами онлайн-версія цього видання. © Роздруковувати його можна лише для власного користування.
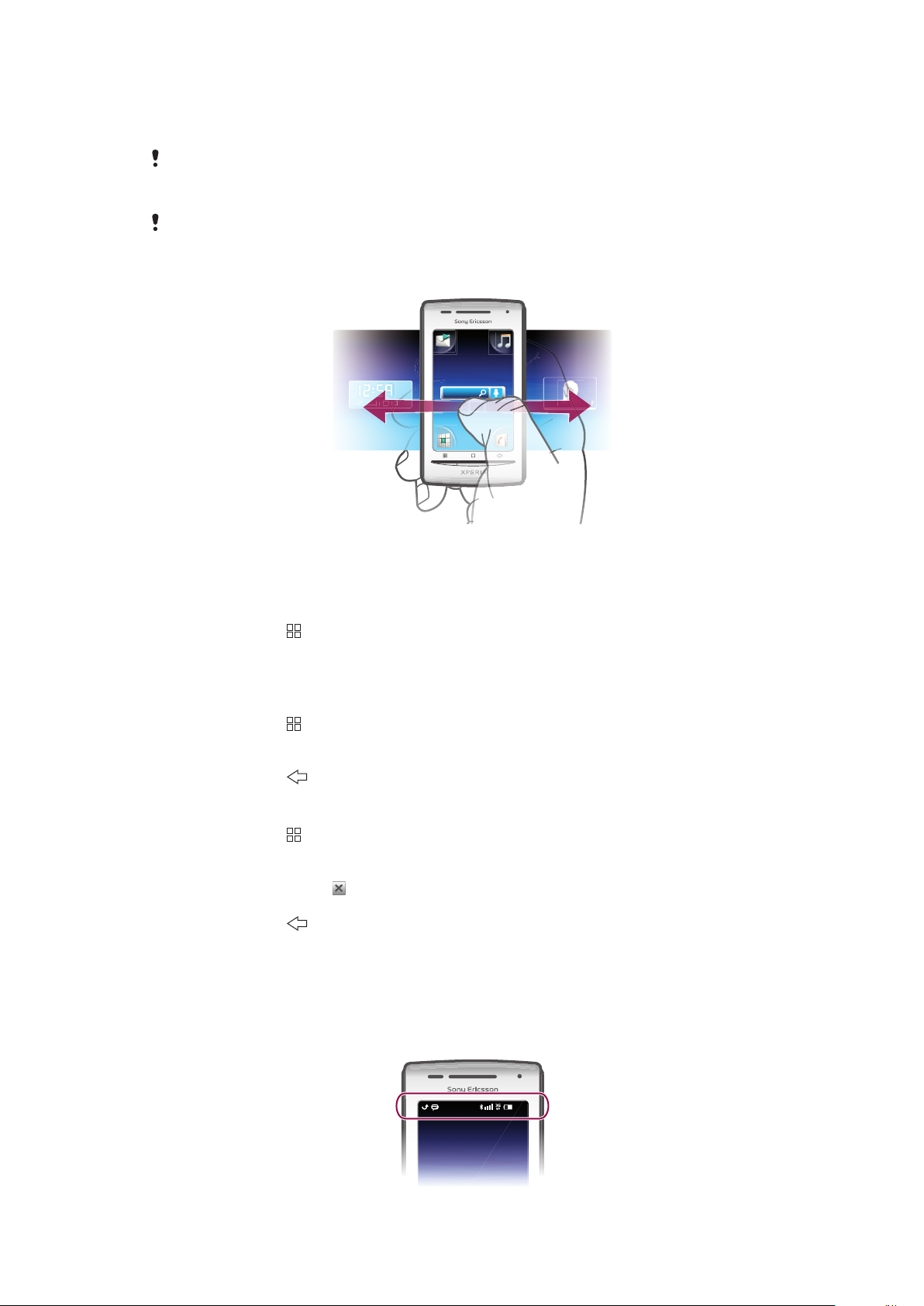
Якщо додати кілька міні-програм, Початковий екран розширюється за межі екрана. Кути на
Janua
y
7
, 2
010
0
11:37
Початковий екран використовуються для отримання швидкого доступу до програм або закладок.
Можна додати будь-яку програму або закладку в кути.
Якщо перейти на Початковий екран, певні програми можуть продовжувати працювати у
фоновому режимі. Якщо не потрібно, щоб програми працювали у фоновому режимі, слід
вийти з кожної відкритої програми, перш ніж переходити на Початковий екран.
Міні-програма — це частина програми на Початковий екран. У ній відображаються важливі
відомості окремої програми. Наприклад, у міні-програмі Sony Ericsson Timescape™
відображаються вхідні повідомлення, а мультимедійна міні-програма дає змогу
безпосередньо розпочати відтворення музики.
Перегляд розширеного головного екрана
•
Проведіть пальцем до сторін екрана.
Змінення шпалер головного екрана
1
Натисніть клавішу .
2
Торкніться Змінити шпалери.
3
Виберіть параметр.
Додавання міні-програм на головний екран
1
Натисніть клавішу
2
Торкніться Упорядк. міні-прогр. > Ще міні-програму.
3
Виберіть міні-програму зі списку.
4
Натисніть клавішу , щоб вийти з режиму редагування.
.
Видалення міні-програми з Головного екрана
1
Натисніть клавішу
2
Торкніться Упорядк. міні-прогр..
3
Проведіть по горизонталі через екран і торкніться міні-програми, яку потрібно видалити.
4
У міні-програмі торкніться .
5
Торкніться Так.
6
Натисніть клавішу
.
, щоб вийти з режиму редагування.
Рядок стану
У рядку стану вгорі екрана відображаються сповіщення та інформація про стан телефону. Піктограми
сповіщень відображаються в рядку стану ліворуч. Піктограми стану телефону відображаються
праворуч. З рядка стану можна отримати доступ до панелі сповіщень.
Перед вами онлайн-версія цього видання. © Роздруковувати його можна лише для власного користування.
12
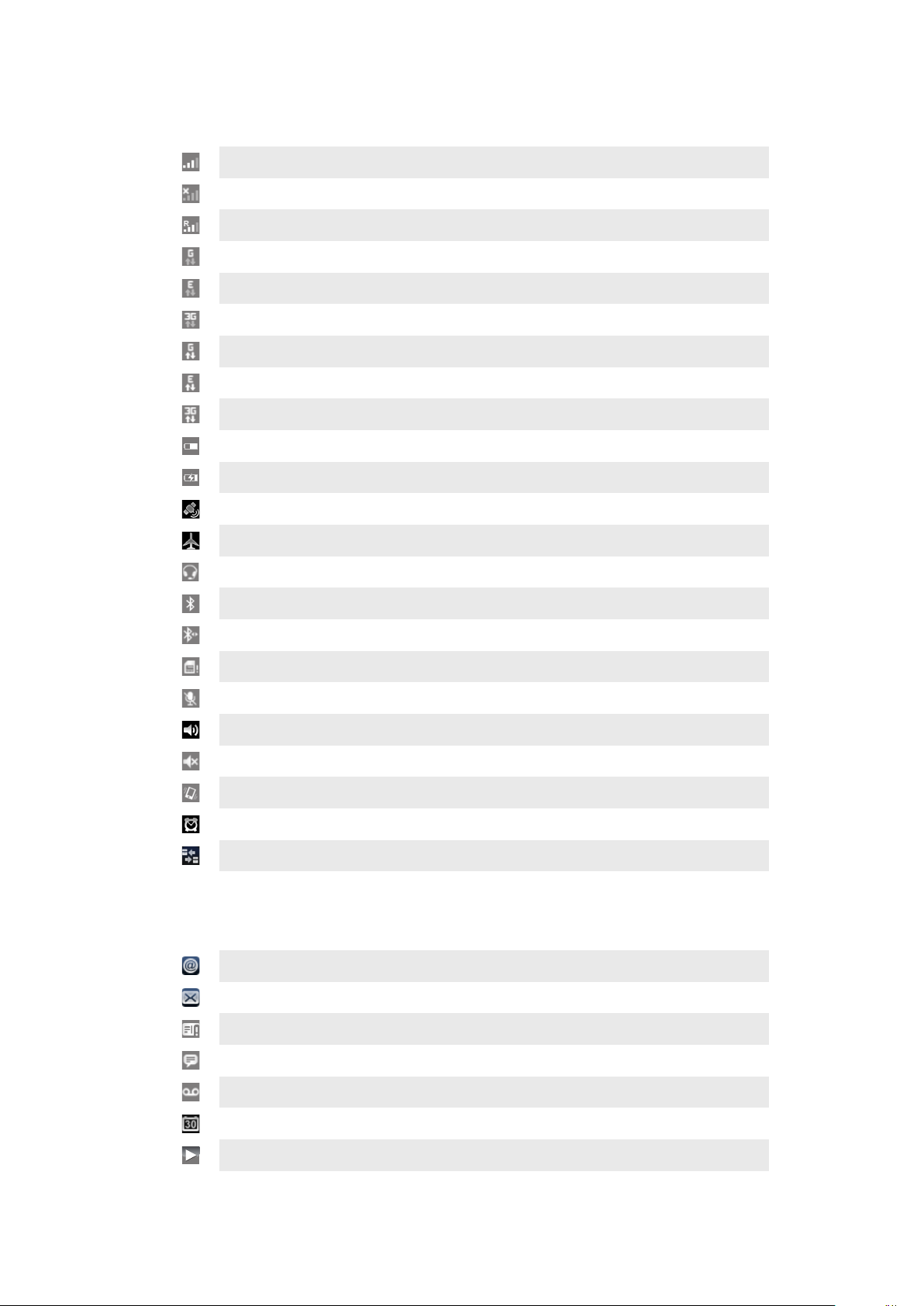
Піктограми стану телефону
Наведені нижче піктограми стану можуть з’являтися на екрані.
Потужність сигналу
Сигнал відсутній
Роумінг
Доступна функція GPRS
Доступна функція Edge
Доступна функція 3G
Надсилання та завантаження даних GPRS
Надсилання та завантаження даних Edge
Надсилання та завантаження даних 3G
Стан акумулятора
Заряджання акумулятора
GPS активовано
Активовано режим “У літаку”
Гарнітуру підключено
Активовано функцію Bluetooth
Установлено з’єднання з іншим пристроєм Bluetooth
SIM-картку заблоковано
Мікрофон телефону вимкнуто
Увімкнуто гучний зв’язок
Динамік телефону вимкнуто
Режим вібрування
Будильник налаштовано
Сповіщення про передавання даних увімкнуто
Піктограми сповіщень
Наведені нижче піктограми сповіщень можуть з’являтися на екрані.
Новий електронний лист
Нове текстове або мультимедійне повідомлення
Виникла проблема з доставкою текстового або мультимедійного повідомлення
Новий повідомлення чату
Нове повідомлення голосової пошти
Майбутня подія календаря
Відтворюється композиція
13
Перед вами онлайн-версія цього видання. © Роздруковувати його можна лише для власного користування.
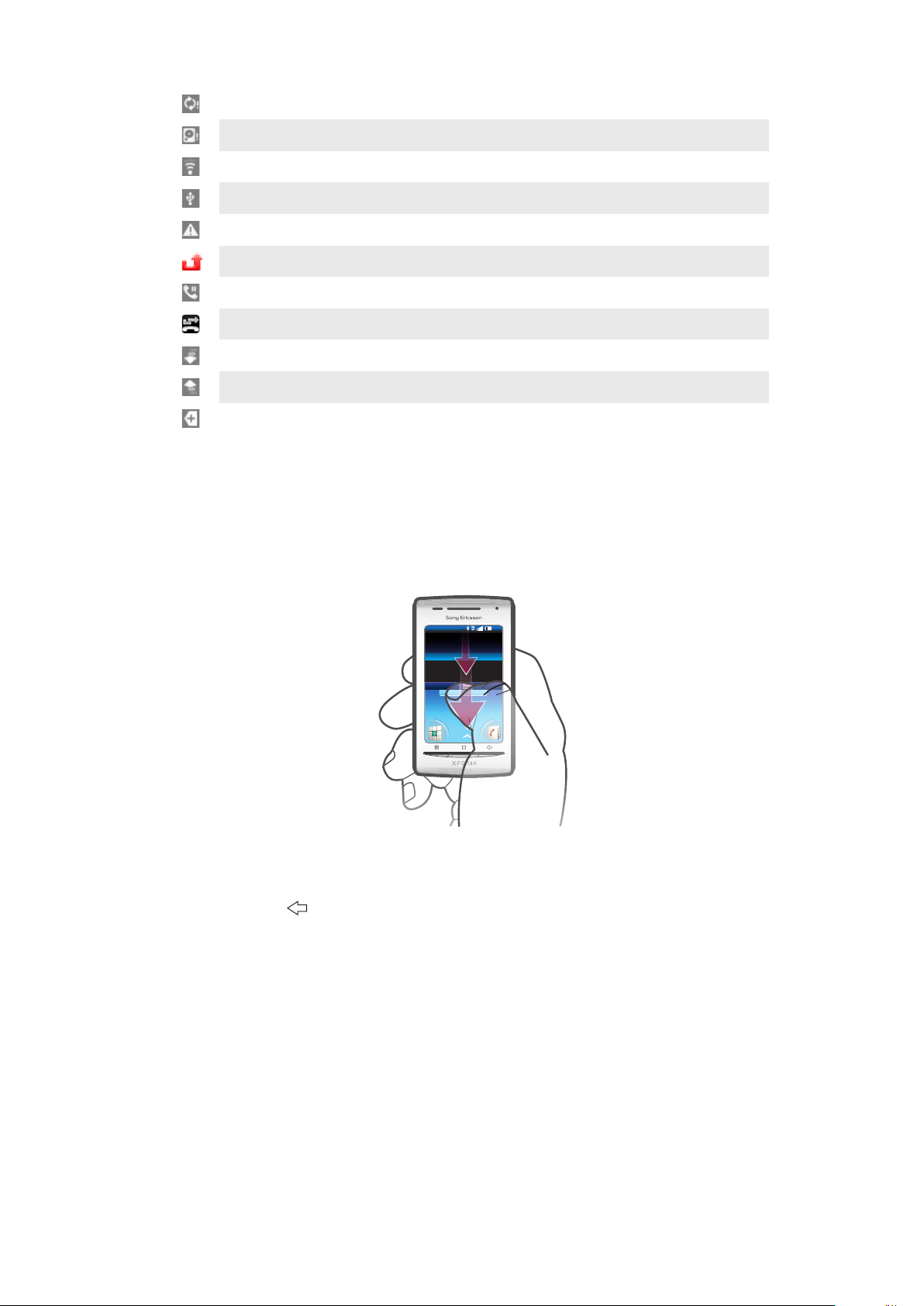
Виникла проблема під час виконання входу в систему або синхронізації
11:37
Картка зберігання переповнена
З’єднання Wi-Fi™ ввімкнуто, і доступні бездротові мережі
Телефон з’єднано з комп’ютером за допомогою кабелю USB
Повідомлення про помилку
Неприйнятий дзвінок
Утримуваний дзвінок
Переведення дзвінка на
Завантаження даних
Надсилання даних
Інші сповіщення, які не відображаються
Панель сповіщень
На панелі сповіщень піктограми сповіщень відображаються в детальному поданні. Безпосередньо з
панелі сповіщень можна відкрити сповіщення: про повідомлення, нагадування чи подію. Також звідси
можна відкривати запущені програми, наприклад музичний плеєр або радіо.
Відкривання панелі сповіщень
•
Перетягніть рядок стану вниз.
Закривання панелі сповіщень
•
Натисніть клавішу .
•
Перетягніть панель сповіщень вгору.
Відкриття запущеної програми з панелі сповіщень
•
На панелі сповіщень торкніться піктограми запущеної програми, щоб запустити її.
Щоб очистити панель сповіщень
•
На панелі сповіщень натисніть Очистити.
Можна отримувати доступ до програм у телефоні за допомогою панелей програм. Панелі програм
розширюються за межі екрана. Можна створювати нові панелі та розташовувати програми на власний
смак.
14
Перед вами онлайн-версія цього видання. © Роздруковувати його можна лише для власного користування.
Панелі програм
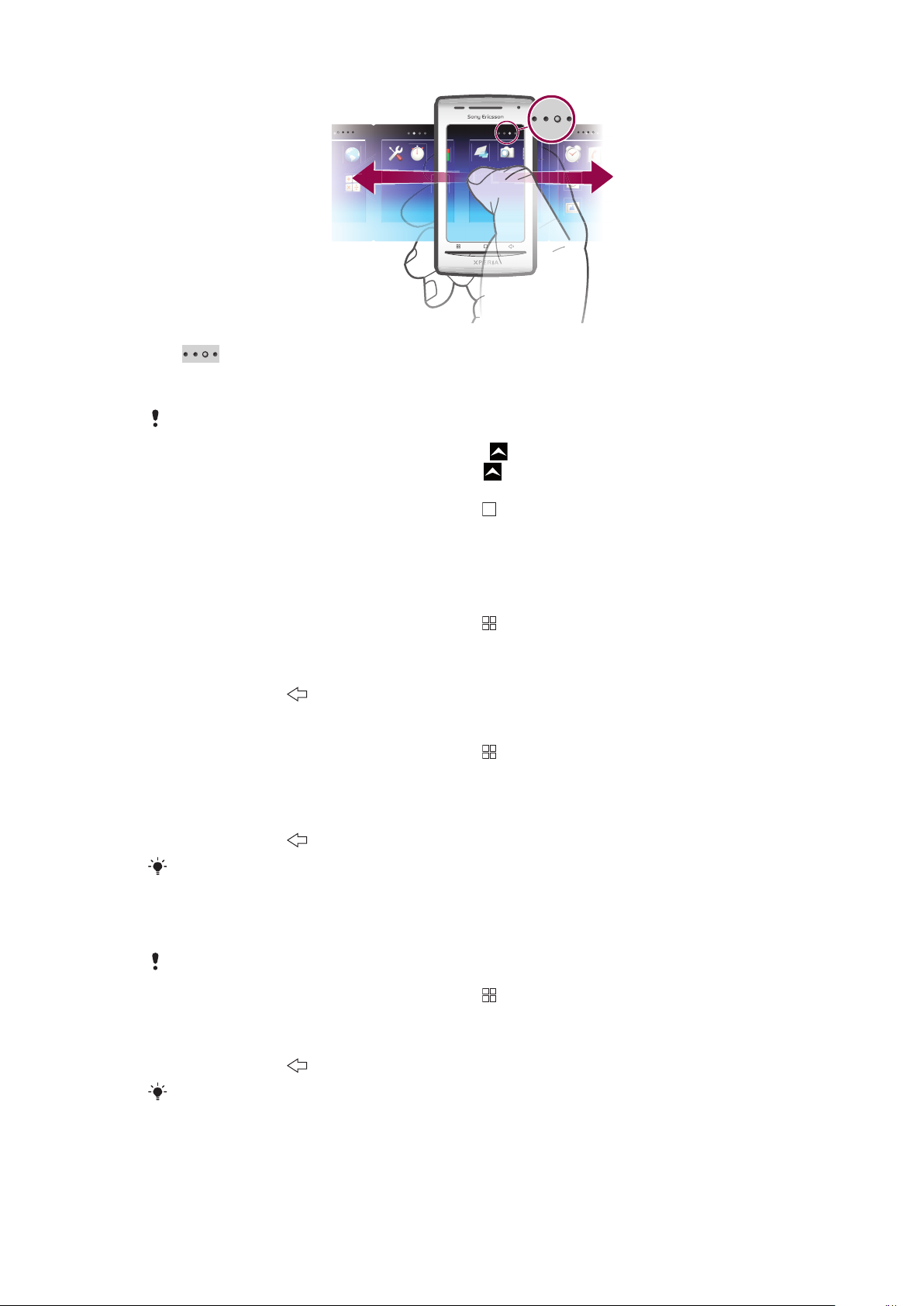
Відображення панелі програм, на якій ви знаходитесь
Відкривання панелі програм
Є кілька способів відкривати панелі програм.
•
Перейдіть на Початковий екран і перетягніть стрілку
•
Перейдіть на Початковий екран і торкніться стрілки .
•
Проведіть по екрані Початковий екран вгору.
•
Перейдіть на Початковий екран і натисніть клавішу .
вгору.
Перегляд панелей програм
•
На панелях програм проведіть по екрані праворуч або ліворуч.
Створення нової панелі програм
1
Перейдіть на Початковий екран і натисніть клавішу
2
Торкніться Упорядкув. піктогр..
3
Доторкніться до об’єкта на останній панелі й утримуйте, доки він почне вібрувати; після цього
.
перетягніть його вправо.
4
Натисніть клавішу , щоб вийти з режиму редагування.
Переміщення програми
1
Перейдіть на Початковий екран і натисніть клавішу
2
Торкніться Упорядкув. піктогр..
3
Доторкніться й утримуйте об’єкт, доки він завібрує, а потім перетягніть його в куток або на
.
іншу панель програм. Якщо перемістити об’єкт на останній панелі програм, вона перемкнеться
на наступну панель.
4
Натисніть клавішу , щоб вийти з режиму редагування.
Об’єкти на панелі програм – це не клавіші швидкого доступу до програм, а самі програми.
Коли ви переміщуєте програму з панелі програм у куток або навпаки, переміщується сама
програма, а не клавіша швидкого доступу. Клавіш швидкого доступу до програм немає.
Перевпорядкування кутків
У кутках містяться не клавіші швидкого доступу до програм, а самі програми.
1
Перейдіть на Початковий екран і натисніть клавішу .
2
Торкніться Упорядкув. піктогр..
3
Доторкніться й утримуйте об’єкт на панелі програм, а далі перетягніть його в котрийсь куток.
Об’єкт можна вільно переміщати між кутками та панелями програм.
4
Натисніть клавішу
Також можна додавати в кутки вибрані закладки та перетягувати їх із кутків на панелі
програм.
, щоб вийти з режиму редагування.
15
Перед вами онлайн-версія цього видання. © Роздруковувати його можна лише для власного користування.
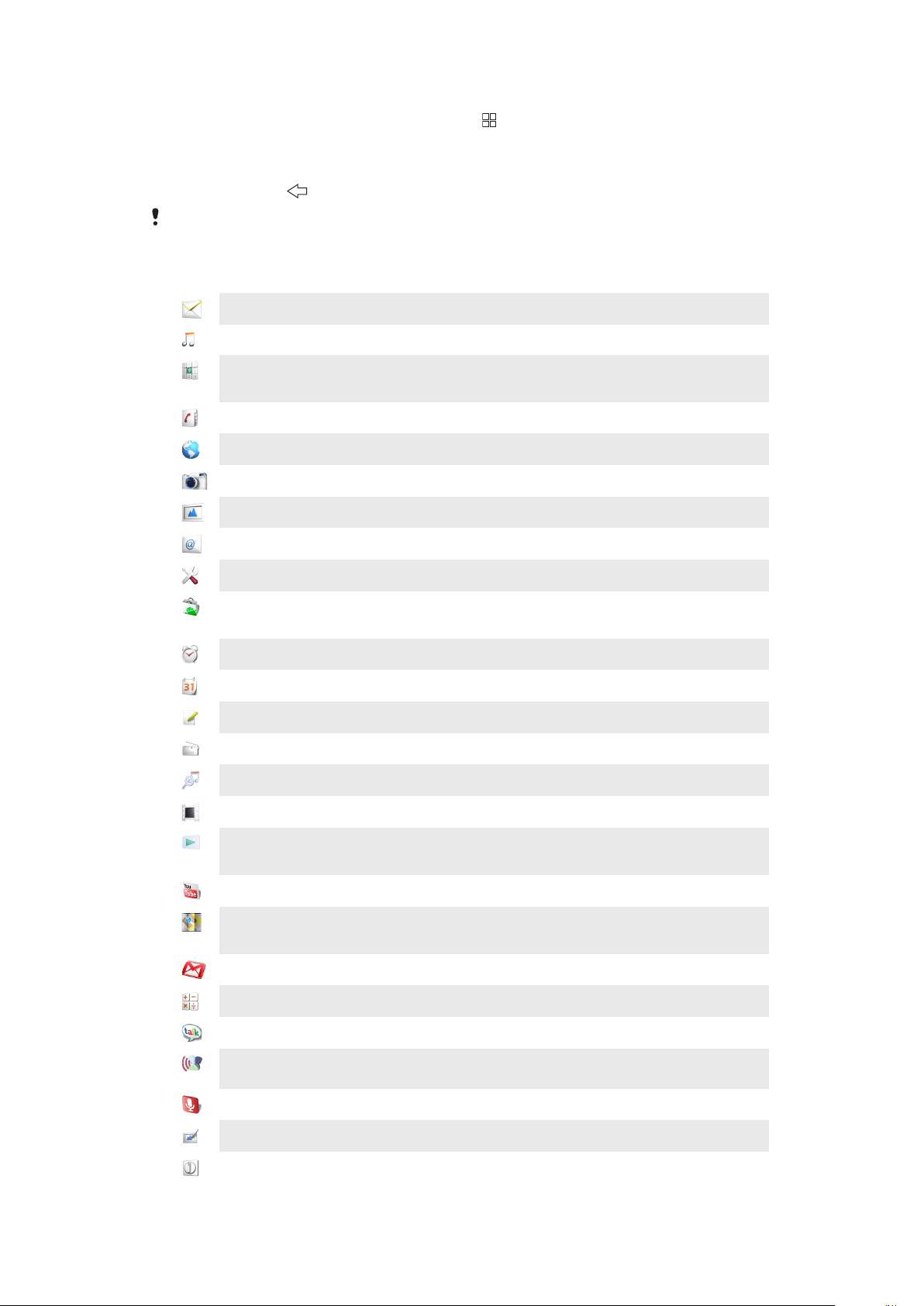
Видалення панелі програм
1
Перейдіть на Початковий екран і натисніть клавішу .
2
Торкніться Упорядкув. піктогр..
3
Торкайтеся кожного об’єкта й утримуйте його, доки не завібрує; один по одному перетягніть
усі об’єкти з останньої панелі справа на панель зліва.
4
Натисніть клавішу
Перш ніж переміщати об’єкти ліворуч, переконайтеся, що на панелі зліва достатньо місця.
, щоб вийти з режиму редагування.
Огляд програм
Повідомлення
Музичний програвач
Набір номера
Контакти
Браузер
Камера
Альбом
Ел. пошта
Установки
Market
Будильник
Календар
Нотатки
FM-радіо
Надсилання та одержання текстових повідомлень і зображень
Відтворення музики та списків відтворення
Здійснення та одержання дзвінків, переключення між дзвінками,
налаштування конференц-дзвінків і перегляд журналу дзвінків
Підтримання зв’язку із друзями та колегами
Перегляд веб-сторінок і завантаження нових програм та файлів
Зйомка фотознімків і запис відеокліпів
Перегляд зображень і фотознімків
Надсилання та одержання повідомлень електронної пошти
Налаштування установок телефону на власний смак
Перехід у службу Android™ Market для завантаження безкоштовних
і платних програм для свого телефону
Налаштування будильника
Відслідкування своїх подій
Створення приміток
Прослуховування радіо на своєму телефоні
TrackID™
Відео
PlayNow™
YouTube
Maps
Gmail™
Калькулятор
Google Talk
Програма голосового
набору
Голосовий пошук
Фоторозваги
Таймер
Служба розпізнавання музики
Перегляд відео, збережених у телефоні
Завантаження різноманітного захоплюючого вмісту на свій
телефон
Обмін і перегляд відео з усього світу
Перегляд поточного розташування, пошук інших місць і
прокладання маршрутів
Програма електронної пошти, яка підтримує службу Gmail™
Виконання основних типів обчислень
Спілкування в чаті в Інтернеті
Використання голосових команд для набирання номера телефону
Використання голосових команд для пошуку вмісту в Інтернеті
Редагування фотознімків
Зворотний відлік часу
16
Перед вами онлайн-версія цього видання. © Роздруковувати його можна лише для власного користування.
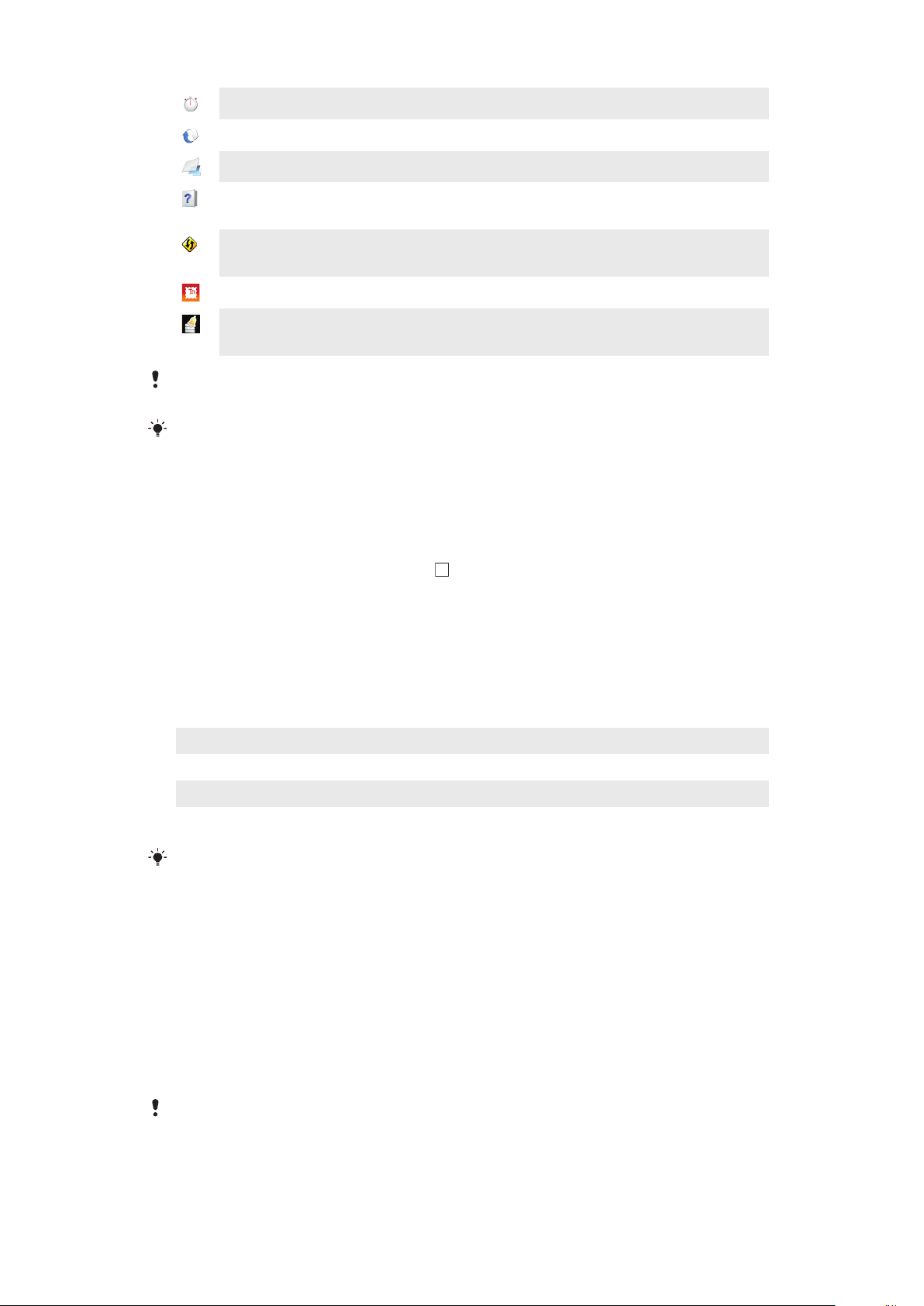
Секундомір
Відстеження часу
Sony Ericsson Sync
Timescape
Посібник
користувача
Dataviz® RoadSync
Синхронізація контактів, календаря тощо
Облік усіх сеансів зв’язку за день
Ознайомлення з розширеним посібником користувача у своєму
телефоні
Програма для синхронізації. Синхронізація Dataviz® RoadSync із
телефоном за допомогою Microsoft® Exchange ActiveSync®
Touchnote
Надсилання друкованих листівок родичам і друзям
Облік обсягу даних, які надсилаються з телефону або одержуються
на нього
Залежно від місцевості деякі програми підтримуються не в усіх мережах і/або не всіма
постачальниками послуг.
Завантажувані програми відображаються на панелях програм.
Вікно програм, що недавно використовувалися
Із цього вікна можна переглянути і увімкнути програми, які нещодавно використовувались.
Щоб відкрити вікна програм, які недавно використовувалися
•
З будь-якої програми натисніть і утримуйте .
Світлодіодний індикатор сповіщень
Світлодіодний індикатор сповіщень розташовано у верхній частині телефону. Він інформує про стан
телефону й непрочитані сповіщення.
Стан світлодіодного індикатора
Зелений Акумулятор повністю заряджено
Блимає червоним Низький рівень заряду акумулятора
Жовтогарячий Заряджання акумулятора. Середній рівень заряду акумулятора
Блимає зеленим Виявлено повідомлення в режимі очікування або пропущено дзвінок
Якщо під час заряджання телефону рівень заряду акумулятора залишається низьким,
сповіщення в режимі очікування (блимає зеленим) не відображаються на світлодіодному
індикаторі.
Датчики
Телефон обладнано датчиком світла та датчиком наближення. Датчик світла виявляє рівень
розсіяного світла та налаштовує яскравість екрана відповідним чином. Датчик наближення вимикає
сенсорний екран, якщо до нього торкається обличчя. Це запобігає ненавмисній активації функцій
телефону під час дзвінка.
Використання сенсорного екрана
Цей телефон обладнано провідним дисплеєм. Волога на екрані може перешкоджати
належному функціонуванню.
Щоб відкрити або виділити елемент
•
Натисніть елемент.
17
Перед вами онлайн-версія цього видання. © Роздруковувати його можна лише для власного користування.
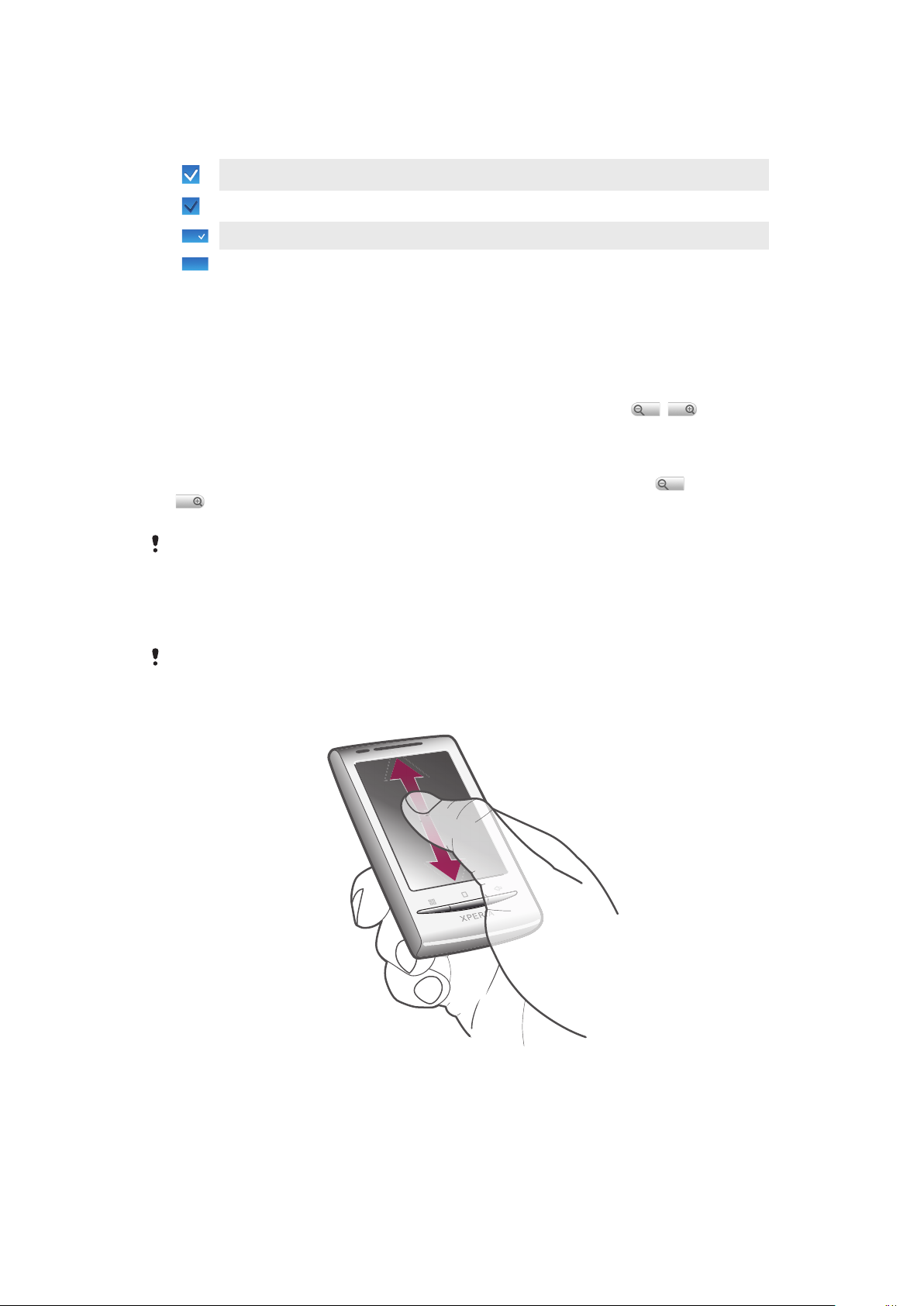
Позначення та скасування позначення параметрів
•
Щоб позначити параметр або зняти позначення, торкніться відповідного поля або (у деяких
випадках) правої сторони списку параметрів.
Позначене поле
Поле без позначення
Параметр у списку позначено
Позначення параметра у списку скасовано
Щоб прокрутити
•
Якщо така опція доступна, перетягуйте екран, щоб прокрутити зображення у потрібний бік.
Масштабування
Існує два способи масштабування. Вибір способу залежить від того, яку програму ви використовуєте.
Наприклад, у веб-браузері для масштабування використовуються піктограми
камери – дії доторкання, утримування й перетягування.
Масштабування
•
Щоб збільшити або зменшити масштаб, коли це можливо, торкніться піктограми або
.
•
Доторкніться, утримуйте й тягніть вгору або вниз, щоб зменшити чи збільшити масштаб.
Щоб відобразилась піктограма масштабування, можливо, потрібно буде провести пальцем
по екрані (у будь-якому напрямку).
і , а в альбомі
Прокручування
Можна прокручувати вверх або вниз, а на деяких веб-сторінках також убік.
Якщо потягнути чи провести по екрану, нічого не включиться.
Прокручування
•
Проводьте по екрану вгору або вниз, щоб прокручувати його.
18
Перед вами онлайн-версія цього видання. © Роздруковувати його можна лише для власного користування.
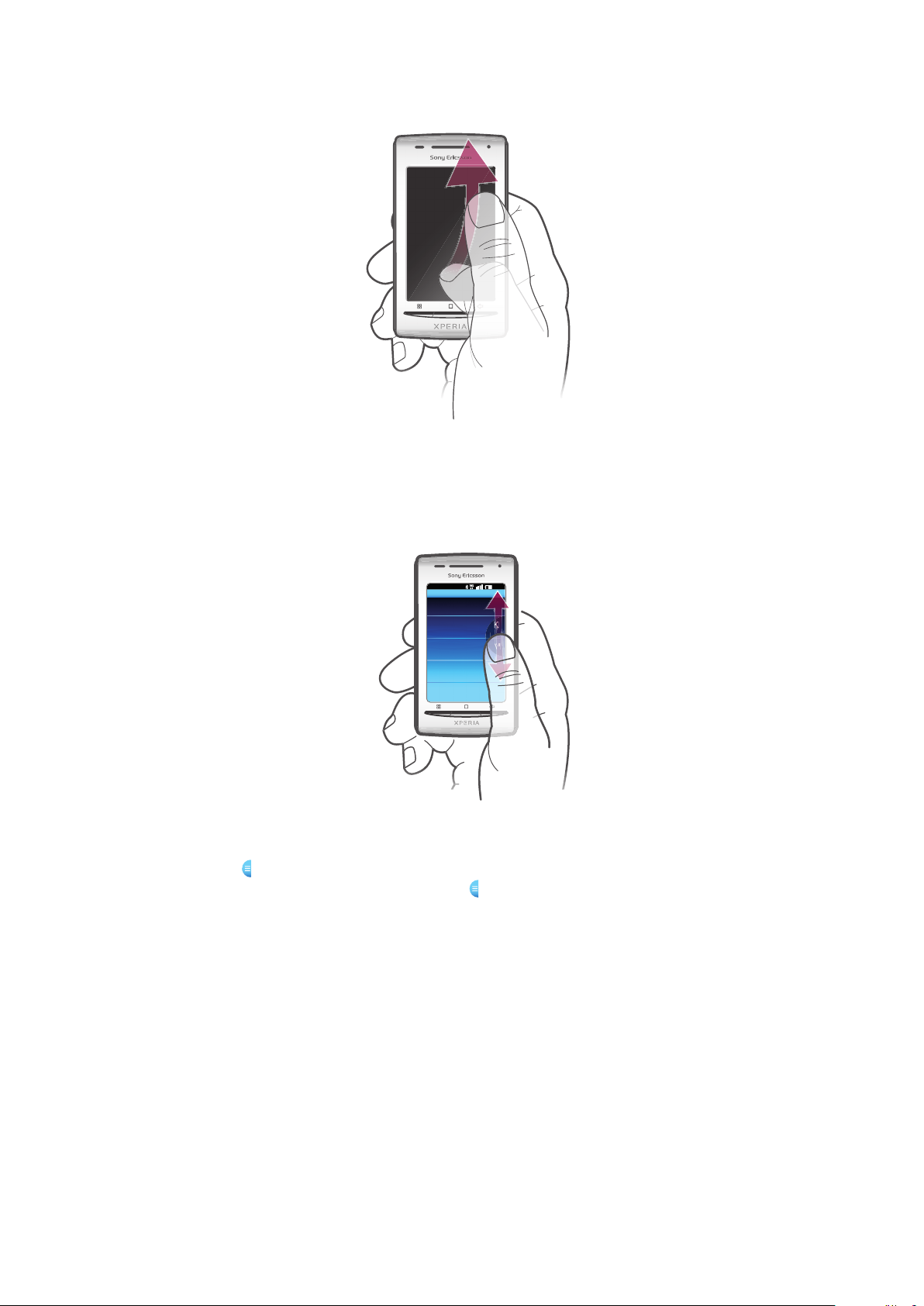
Проведення
11: 37
K
L
M
:
K
•
Проведіть, щоб прокрутити його швидко. Ви можете дочекатися завершення прокручування або
негайно його зупинити, торкнувшись екрана.
Списки
Для перегляду списків за алфавітом можна користуватися піктограмою алфавітного покажчика.
Використання піктограми покажчика
1
У будь-якому алфавітному списку проведіть по екрані вгору або вниз, щоб відобразилась
піктограма .
2
Доторкніться, утримуйте й перетягніть піктограму вгору або вниз, щоб перейти до потрібної
літери покажчика.
SIM-картка
Надана оператором мережі SIM-картка (Subscriber Identity Module – модуль ідентифікації абонента)
містить інформацію про ваш пакет передплачених послуг. Перш ніж вставити або вийняти SIM-картку,
завжди вимикайте телефон і від’єднуйте зарядний пристрій.
PIN-код
Для активації у телефоні послуг і функцій може знадобитися PIN-код (персональний ідентифікаційний
номер). Кожна цифра PIN-коду відображається як *, окрім випадків, коли він починається з цифр
номерів служб екстреної допомоги, наприклад 112 або 911. Екстрений номер можна набрати, не
вводячи PIN-коду.
19
Перед вами онлайн-версія цього видання. © Роздруковувати його можна лише для власного користування.
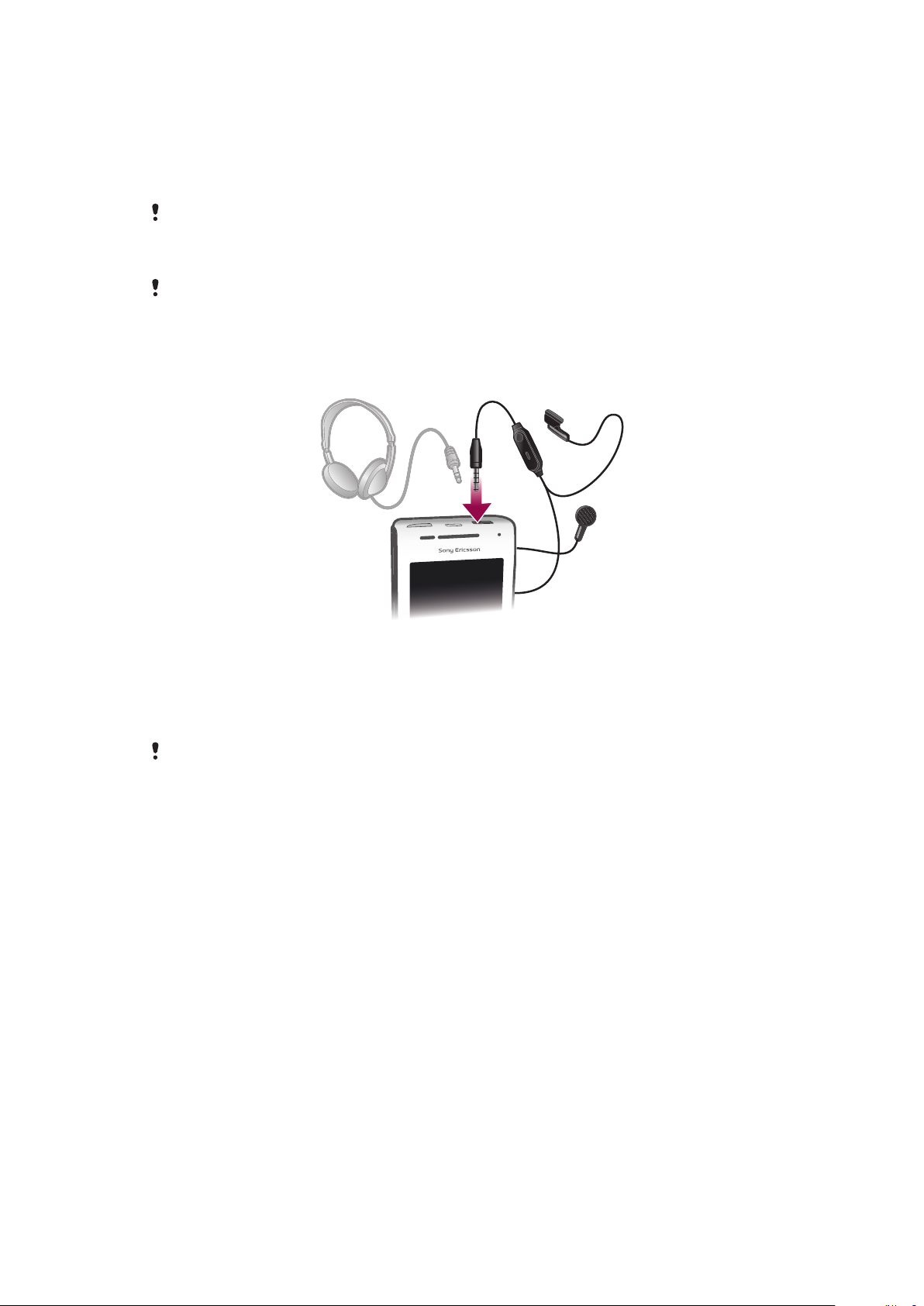
Пам’ять
Вміст можна зберігати на картці пам’яті та в пам’яті телефону. Музика, відеокліпи та фотознімки
зберігаються на картку пам’яті, а програми, контакти й повідомлення зберігаються в пам’яті телефону.
Картка пам’яті
Можливо, картку пам’яті потрібно буде придбати окремо.
Телефон підтримує тип картки пам’яті microSD™, що використовується для медіавмісту. Цей тип
картки може також використовуватися з іншими сумісними пристроями як портативна картка пам’яті.
Без картки пам’яті ви не зможете ні використовувати камеру, ні відтворювати чи
завантажувати музику та відеокліпи.
Портативний стереопристрій “вільні руки”
Використання пристрою "вільні руки"
1
Приєднайте портативний пристрій "вільні руки".
2
Щоб відповісти на дзвінок, натисніть клавішу відповіді на дзвінки. Музика зупиняється, коли
ви отримуєте дзвінок, і відновлюється після його завершення.
3
Щоб завершити дзвінок, натисніть клавішу відповіді на дзвінки.
Якщо портативний пристрій "вільні руки" не входить у комплект постачання телефону, його
можна придбати окремо.
Регулювання гучності
Можна регулювати гучність мелодії дзвінків та сповіщень, а також гучність музики та відеофайлів.
Налаштування гучності сигналу клавішею гучності
•
Натисніть клавішу гучності вгору або вниз.
Щоб відрегулювати гучність відтворення медіафайлів за допомогою клавіші
гучності
•
Під час відтворення аудіо- чи відеофайлів натисніть клавішу гучності вгору або вниз.
Застосування в телефоні беззвучного режиму й режиму вібрування
1
Натисніть клавішу гучності вниз до мінімуму. Телефон перейде в беззвучний режим, але
залишиться в режимі вібрування.
2
Щоб вимкнути режим вібрування, натисніть клавішу гучності на одну позицію вниз.
20
Перед вами онлайн-версія цього видання. © Роздруковувати його можна лише для власного користування.
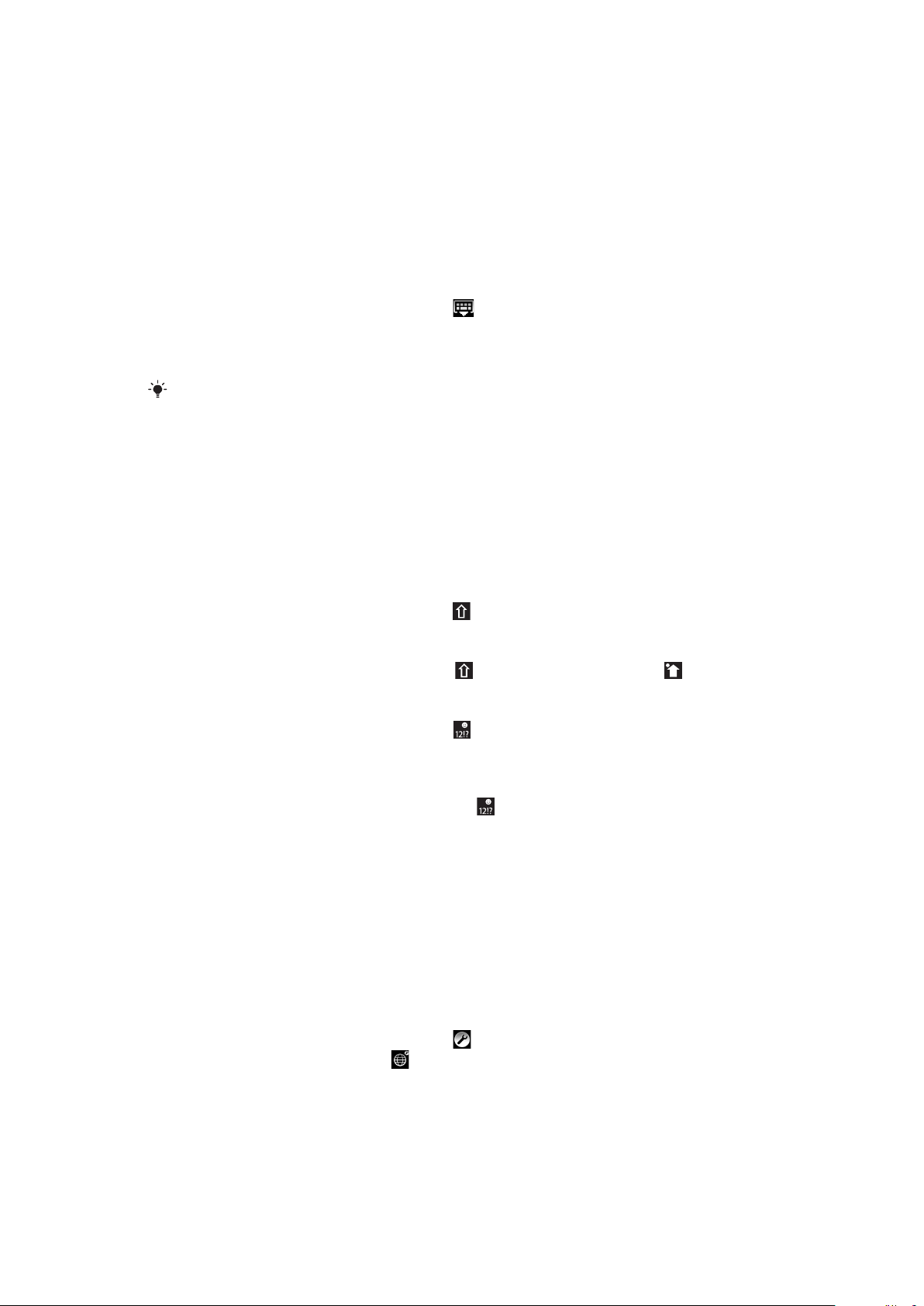
Уведення тексту
Використання клавіатури
Якщо запущено програму або вибрано поле, де потрібно вводити текст або цифри, відобразиться
клавіатура.
Відображення клавіатури для введення тексту
•
Торкніться поля текстового запису.
Приховання клавіатури
•
Під час введення тексту торкніться піктограми .
Використання клавіатури в альбомній орієнтації
•
Під час введення тексту поверніть телефон набік.
Щоб клавіатура підтримувала цю функцію, альбомна орієнтація має підтримуватися
використовуваною програмою, а установки орієнтації екрана необхідно встановити в
автоматичний режим.
Введення тексту
•
Щоб ввести символ, видимий на клавіатурі, торкніться відповідного символу.
•
Щоб ввести варіант букви, доторкніться стандартної букви на клавіатурі й утримуйте її, щоб
відкрити список доступних опцій, а потім виберіть потрібний елемент зі списку. Наприклад,
щоб ввести букву “é”, доторкніться й утримуйте букву “e”, допоки не з’явиться список, а потім
виберіть букву “é” зі списку.
Переключання між великими та малими літерами
•
Перш ніж ввести літеру, торкніться піктограми .
Увімкнення режиму caps lock
•
Перш ніж ввести слово, торкайтесь піктограми
Введення цифр або символів
•
Під час введення тексту торкніться піктограми . З’явиться клавіатура з цифрами та
символами.
Щоб уставити емограму
1
Під час введення тексту доторкніться й утримуйте
2
Виберіть емограму.
Редагування тексту
1
Під час введення тексту доторкніться до текстового поля й утримуйте його, доки відобразиться
меню Змінити текст.
2
Виберіть параметр.
, доки відобразиться піктограма .
.
Установки клавіатури
Можна вибрати установки клавіатури, наприклад мову введення та автоматичне прогнозування.
Доступ до установок клавіатури
•
Під час введення тексту торкніться піктограми . Якщо вибрано кілька мов введення,
натомість доторкніться й утримуйте
.
21
Перед вами онлайн-версія цього видання. © Роздруковувати його можна лише для власного користування.
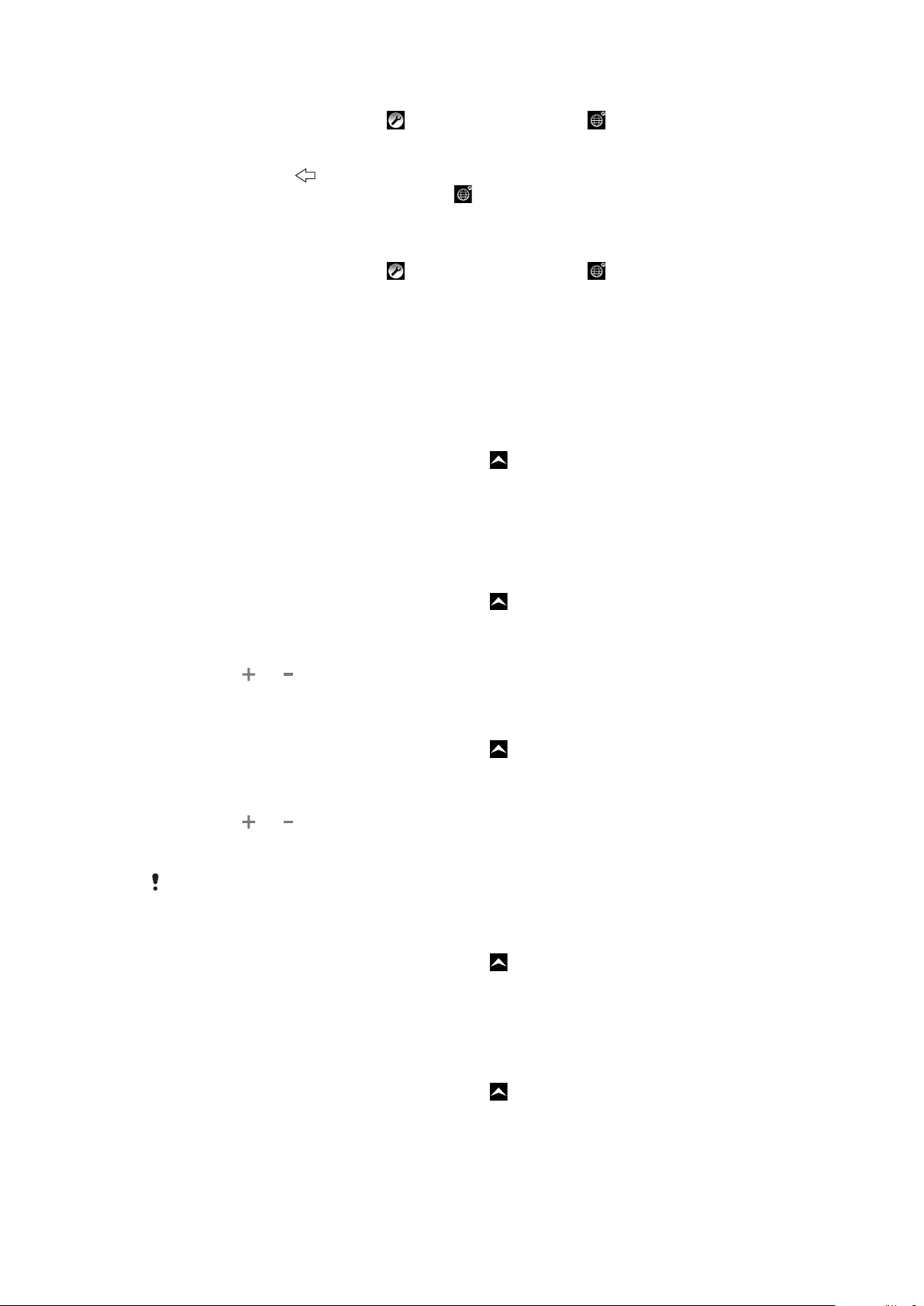
Змінення мови введення
1
Під час введення тексту торкніться або доторкніться й утримуйте .
2
Торкніться Мови введення.
3
Виберіть мову, яку потрібно використовувати для введення. Після завершення операції
натискайте клавішу , щоб повернутися до введення тексту.
4
Якщо вибрано кілька мов введення, торкніться
введення.
Змінення установок швидкого введення тексту
1
Під час введення тексту торкніться або доторкніться й утримуйте .
2
Торкніться Установки швидк. введен..
3
Виберіть потрібні установки.
для переключення між вибраними мовами
Огляд установок телефону
Телефон можна налаштувати відповідно до власних потреб. Наприклад, можна налаштувати такі
параметри: Дата і час, Безпроводове керування і Синхронізація даних.
Доступ до установок телефону
1
Перейдіть на Початковий екран і перетягніть стрілку
2
Знайдіть елемент Установки і торкніться його.
Час і дата
Час і дату в телефоні можна змінити.
вгору.
Установлення часу й дати вручну
1
Перейдіть на Початковий екран і перетягніть стрілку
2
Знайдіть і торкніться Установки > Дата і час.
3
Скасуйте позначення Автоматичний, якщо таке є.
4
Торкніться Установити дату.
5
Торкніться
6
Торкніться Установити.
Установлення часу вручну
1
Перейдіть на Початковий екран і перетягніть стрілку вгору.
2
Знайдіть і торкніться Установки > Дата і час.
3
Скасуйте позначення Автоматичний, якщо таке є.
4
Торкніться Установити час.
5
Торкніться
6
Торкніться AM, щоб замінити цей формат на PM і навпаки.
7
Торкніться Установити.
Щоб використовувати AM і PM, потрібно скасувати позначення Використовувати 24годинний формат.
Установлення часового поясу
1
Перейдіть на Початковий екран і перетягніть стрілку вгору.
2
Знайдіть і торкніться Установки > Дата і час.
3
Зніміть позначення Автоматичний, якщо таке є.
4
Торкніться Вибрати часовий пояс.
5
Виберіть параметр.
або , щоб налаштувати дату.
або , щоб указати години та хвилини.
вгору.
Установлення формату часу
1
Перейдіть на Початковий екран і перетягніть стрілку
2
Знайдіть і торкніться Установки > Дата і час > Використовувати 24-годинний
формат.
3
Для переходу між 12- і 24-годинним форматами позначте відповідне поле.
22
Перед вами онлайн-версія цього видання. © Роздруковувати його можна лише для власного користування.
вгору.
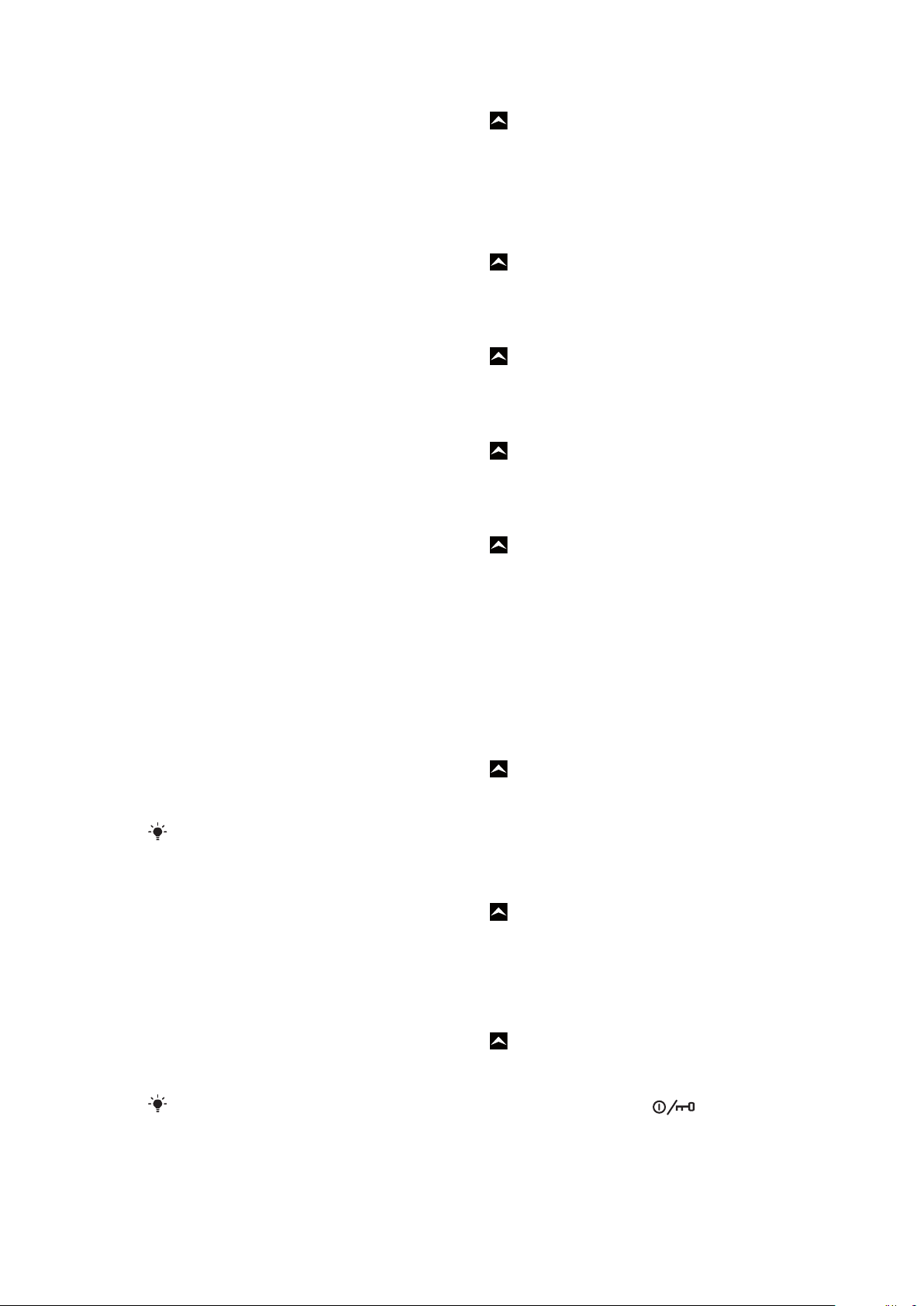
Установлення формату дати
1
Перейдіть на Початковий екран і перетягніть стрілку вгору.
2
Знайдіть і торкніться Установки > Дата і час > Вибрати формат дати.
3
Виберіть параметр.
Установки сигналу дзвінка
Установлення сигналу дзвінка телефону
1
Перейдіть на Початковий екран і перетягніть стрілку вгору.
2
Знайдіть і торкніться Установки > Звук і екран > Мелодія дзвінка телефону.
3
Виберіть сигнал дзвінка.
Увімкнення сигналів дотику
1
Перейдіть на Початковий екран і перетягніть стрілку
2
Знайдіть і торкніться Установки > Звук і екран.
3
Виберіть Гучні мелодії дотиків або Вибір звуку.
Вибір сигналу дзвінка для сповіщень
1
Перейдіть на Початковий екран і перетягніть стрілку вгору.
2
Знайдіть і торкніться Установки > Звук і екран > Мелодія сповіщення.
3
Виберіть сигнал дзвінка й торкніться OK.
Установлення вібросигналу
1
Перейдіть на Початковий екран і перетягніть стрілку
2
Знайдіть і торкніться Установки > Звук і екран.
3
Позначте поле Вібрація телефону.
вгору.
вгору.
Установки екрана
Орієнтація
Орієнтацію екрана можна переключати між портретною та альбомною. У стандартному варіанті ця
функція вимкнена, але ви можете налаштувати автоматичну зміну орієнтації.
Установлення автоматичної орієнтації екрана
1
Перейдіть на Початковий екран і перетягніть стрілку вгору.
2
Знайдіть і торкніться Установки > Звук і екран.
3
Позначте поле Орієнтація.
Якщо не встановити автоматичну орієнтацію екрана, телефон залишатиметься в
портретній орієнтації.
Налаштування яскравості екрана
1
Перейдіть на Початковий екран і перетягніть стрілку вгору.
2
Знайдіть і торкніться Установки > Звук і екран > Яскравість.
3
Щоб зменшити яскравість екрана, перетягніть повзунок вліво. Щоб збільшити яскравість
екрана, перетягніть повзунок вправо.
4
Торкніться OK.
Налаштування часу очікування до вимкнення екрана
1
Перейдіть на Початковий екран і перетягніть стрілку
2
Знайдіть і торкніться Установки > Звук і екран > Тайм-аут екрана.
3
Виберіть параметр.
вгору.
Екран можна швидко вимкнути коротким натисканням клавіші живлення .
Мова телефону
Ви можете вибирати мову свого телефону.
23
Перед вами онлайн-версія цього видання. © Роздруковувати його можна лише для власного користування.
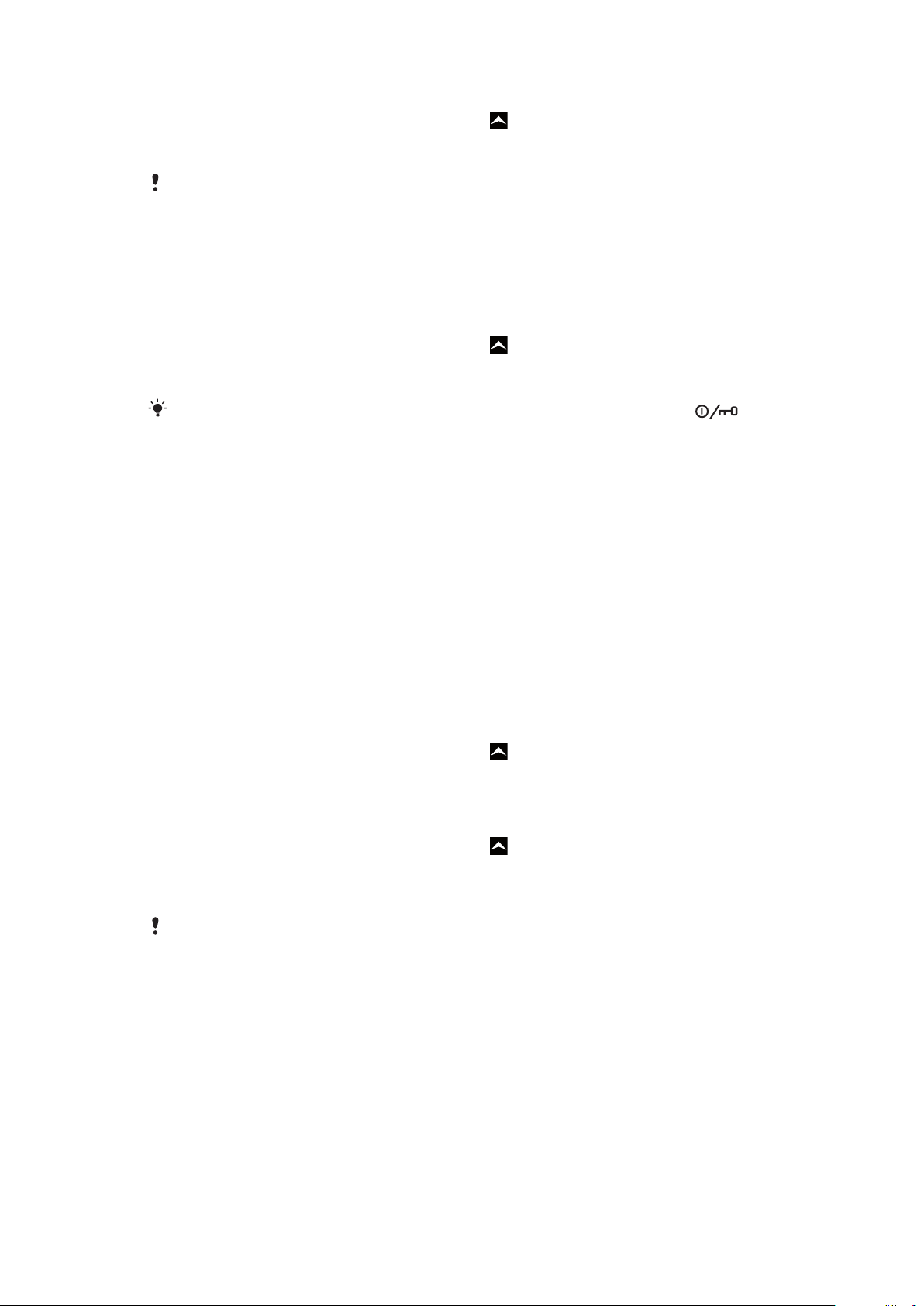
Змінення мови телефону
1
Перейдіть на Початковий екран і перетягніть стрілку вгору.
2
Знайдіть і торкніться Установки > Мова і текст > Вибрати мову.
3
Виберіть параметр.
Якщо ви неправильно вибрали мову й не можете прочитати текст меню, перейдіть на вебсторінку
www.sonyericsson.com/support
, щоб отримати довідку.
Режим “У літаку”
У режимі “У літаку” телефон не здійснює жодних передавань радіосигналів. Ви не зможете ввімкнути
функцію Bluetooth™ або Wi-Fi™.
Увімкнення режиму “У літаку”
1
Перейдіть на Початковий екран і перетягніть стрілку вгору.
2
Знайдіть і торкніться Установки > Безпроводове керування.
3
Позначте поле Режим "У літаку".
Щоб увімкнути режим "У літаку", можна також натиснути й утримувати клавішу .
Установки Інтернету та обміну повідомленнями
Для надсилання текстових і мультимедійних повідомлень та отримання доступу до Інтернету
необхідно встановити мобільне з’єднання для передавання даних 2G/3G та правильно налаштувати
установки. Нижче описано різні способи отримання таких установок.
•
Для більшості мереж і операторів мобільного зв’язку установки Інтернету та обміну повідомленнями
попередньо встановлені в телефоні. Отже, можна одразу розпочати використовувати Інтернет і
надсилати повідомлення.
•
У деяких випадках застосовується опція завантаження установок Інтернету та обміну повідомленням
після першого ввімкнення телефону. Також можна завантажити ці установки пізніше, використавши
меню Установки.
•
Можна будь-коли вручну додати та змінити установки Інтернету або мережі у своєму телефоні.
Зверніться до свого оператора мережі для отримання докладних відомостей щодо установок
Інтернету та обміну повідомленнями.
Завантаження установок Інтернету та обміну повідомленнями
1
Перейдіть на Початковий екран і перетягніть стрілку вгору.
2
Знайдіть і торкніться Установки > Основні установки > Завантаження
установок.
Перегляд поточної назви точки доступу (APN)
1
Перейдіть на Початковий екран і перетягніть стрілку
2
Знайдіть і торкніться Установки > Безпроводове керування > Мобільні
вгору.
мережі.
3
Торкніться Назви точок доступу.
Якщо доступні кілька з’єднань, активне з’єднання з мережею буде позначено позначкою
справа.
24
Перед вами онлайн-версія цього видання. © Роздруковувати його можна лише для власного користування.
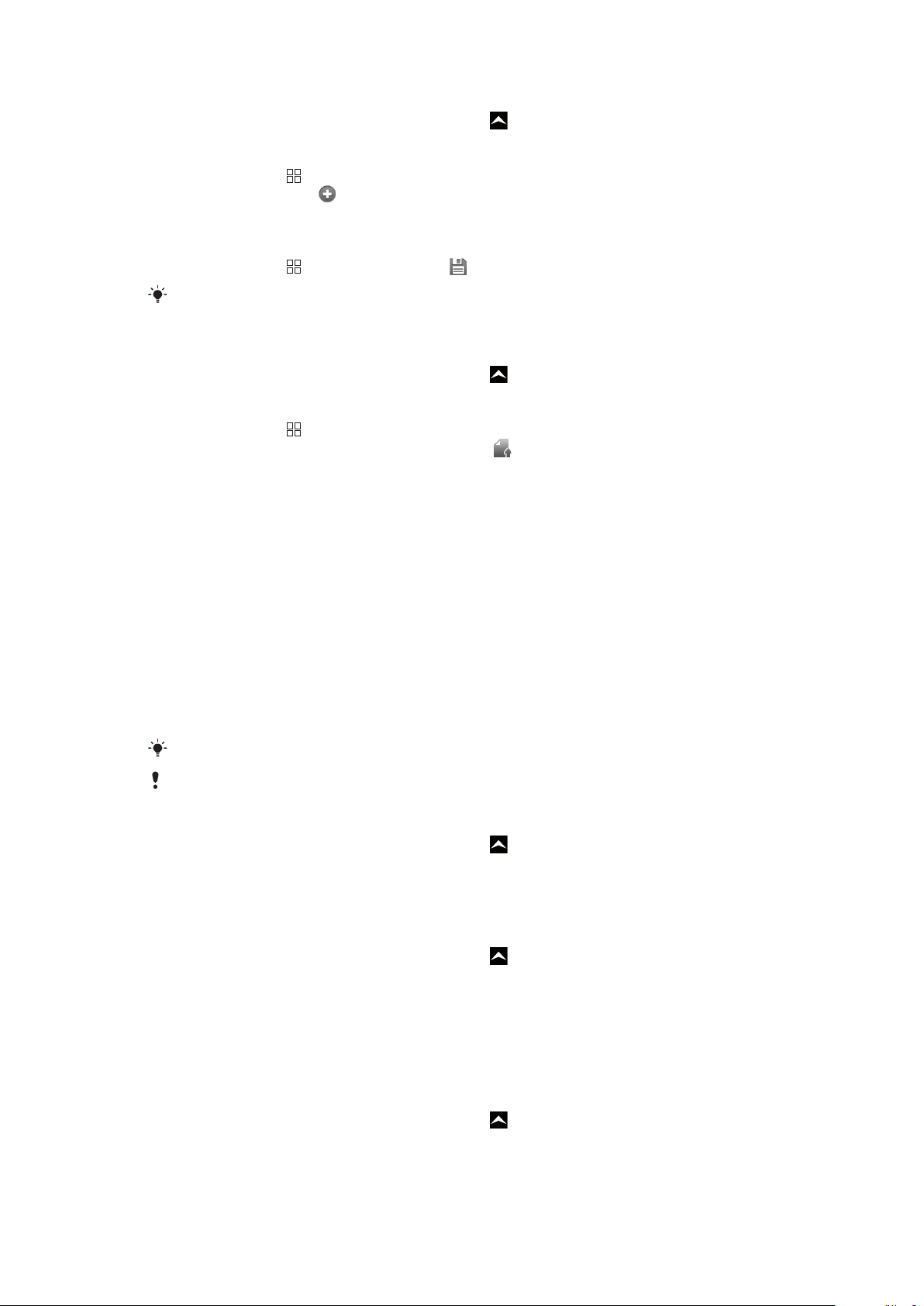
Налаштування установок Інтернету вручну
1
Перейдіть на Початковий екран і перетягніть стрілку вгору.
2
Знайдіть і торкніться Установки > Безпроводове керування > Мобільні
мережі > Назви точок доступу.
3
Натисніть клавішу .
4
Торкніться Нова APN
5
Торкніться Ім'я і введіть назву профілю мережі, який потрібно створити.
6
Торкніться APN і введіть назву точки доступу.
7
Виберіть і введіть решту даних, необхідних операторові мережі.
8
Натисніть клавішу й торкніться Зберегти .
Щоб отримати детальну інформацію про установки мережі, зверніться до свого оператора
мережі.
.
Скидання установок Інтернету до стандартних
1
Перейдіть на Початковий екран і перетягніть стрілку вгору.
2
Знайдіть і торкніться Установки > Безпроводове керування > Мобільні
мережі > Назви точок доступу.
3
Натисніть клавішу
4
Торкніться Відновити стандартні установки .
.
Передавання даних
Використання монітора даних для обліку передавання даних
Використовуйте монітор даних для обліку обсягу даних, які надсилаються та отримуються
телефоном. Ця програма відслідковує приблизний обсяг переданих даних у мережах 2G/3G,
починаючи з попередньо встановленої дати початку. Значення скидаються щомісячно. Наприклад,
якщо для дати початку встановлюється значення 15, лічильник обсягу переданих даних скидається
15 числа кожного місяця. Під час першого запуску монітора даних для дати початку встановлюється
значення 1.
Завантажте монітор даних для отримання попередження, коли обсяг переданих даних досягає
певного граничного значення. Можна встановлювати граничні значення для надісланих і одержаних
даних, а також для всього обсягу переданих даних.
Також можна активувати монітор даних як міні-програму на Початковий екран.
Дані, надіслані або одержані через з’єднання Wi-Fi™ або Bluetooth™, не відслідковуються.
Установлення дня скидання монітора даних
1
Перейдіть на Початковий екран і перетягніть стрілку вгору.
2
Знайдіть елемент і торкніться його.
3
Торкніться цифри, яка вказує на дату початку.
4
Переходьте навігаційною клавішею вверх і вниз на панелі і торкніться потрібної дати скидання.
Налаштування сигналу монітора даних
1
Перейдіть на Початковий екран і перетягніть стрілку вгору.
2
Знайдіть елемент і торкніться його.
3
Торкніться піктограми дзвоника поряд із , або залежно від того, який сигнал потрібно
налаштувати.
4
Торкніться цифри, яку потрібно змінити.
5
Переходьте навігаційною клавішею вверх і вниз і торкніться потрібного значення.
6
Після завершення торкніться .
Очищення сигналу монітора даних
1
Перейдіть на Початковий екран і перетягніть стрілку
2
Знайдіть елемент і торкніться його.
3
Торкніться піктограми дзвоника поряд із , або залежно від того, який сигнал потрібно видалити.
4
Торкніться . Ліміт сигналів скидається до 0, після чого сигнал вимикається.
вгору.
25
Перед вами онлайн-версія цього видання. © Роздруковувати його можна лише для власного користування.
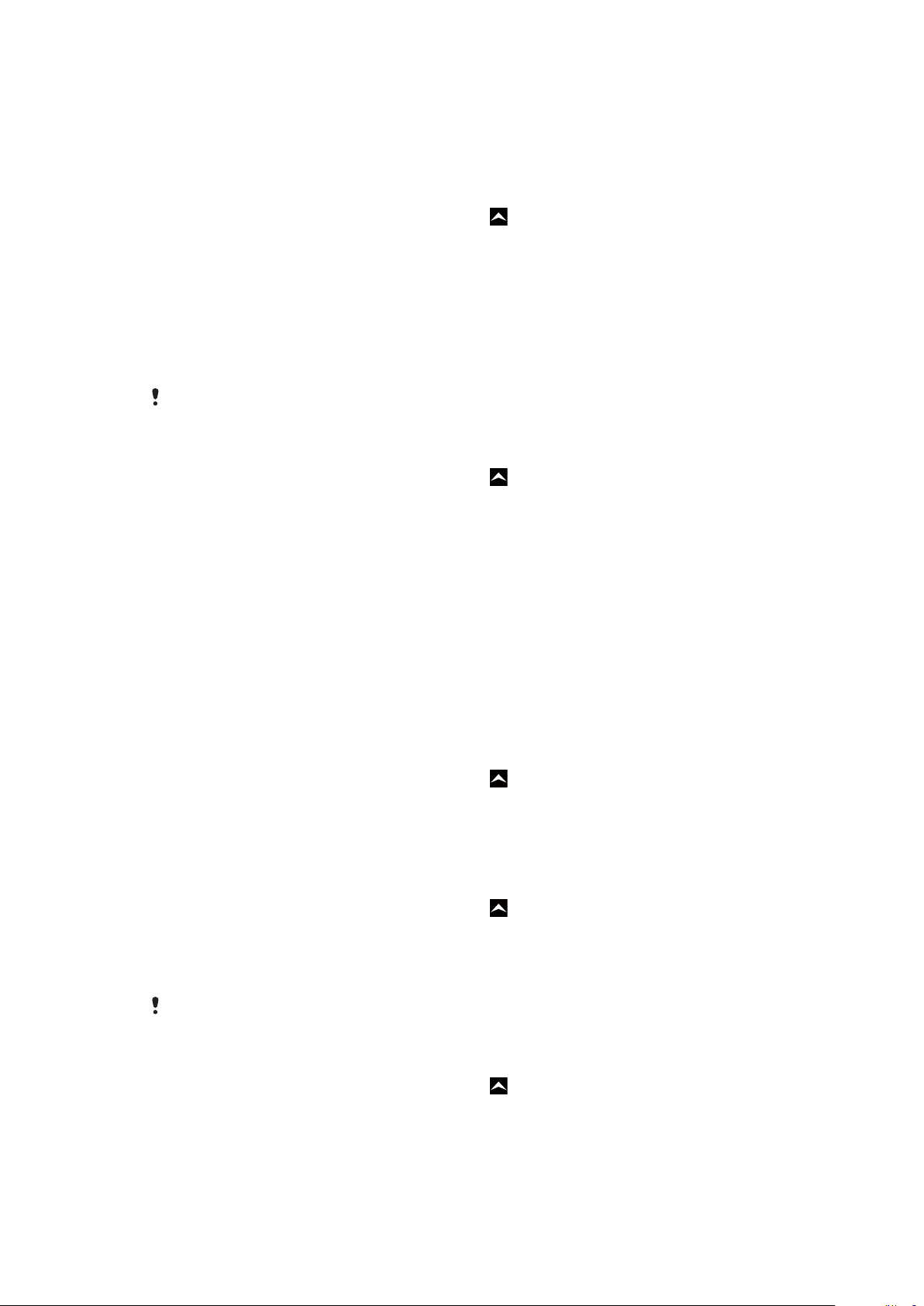
Вимкнення передавання даних
Можна вимкнути всі з’єднання даних у телефоні для запобігання будь-яким небажаним
завантаженням і операціям синхронізації. Зверніться до оператора мережі, якщо потрібна детальна
інформація про план передплати та тарифи на передавання даних.
Вимкнення всіх видів передавання даних
1
Перейдіть на Початковий екран і перетягніть стрілку вгору.
2
Знайдіть і торкніться Установки > Безпроводове керування > Мобільні
мережі.
3
Скасуйте позначення поля Передавання даних.
Роумінг даних
Залежно від оператора мережі, можна користуватися мобільною передачею даних 2G/3G поза
межами домашньої мережі (у роумінгу). Звернуть увагу, що за передачу даних може стягуватися
оплата. Зверніться до свого оператора мережі, щоб отримати додаткову інформацію.
Іноді програми можуть користуватися Інтернет-з'єднанням без попередження, наприклад,
надсилаючи пошукові запити чи запити синхронізації.
Увімкнення роумінгу даних
1
Перейдіть на Початковий екран і перетягніть стрілку вгору.
2
Знайдіть і торкніться Установки > Безпроводове керування > Мобільні
мережі.
3
Позначте параметр Передавання даних роумінгом.
Установки мережі
Телефон автоматично переключається між мережами залежно від їх доступності. Деякі оператори
мережі дозволяють переключатися між мережами вручну, наприклад, якщо ви подорожуєте за
кордоном і потрібно використати певну мережу.
Для заощадження заряду акумулятора можна встановити обмеження для телефону, використовуючи
лише мережі GSM. Утім, завантаження та надсилання даних виконуватимуться повільніше. Якщо
планується завантаження або надсилання значних обсягів даних, рекомендовано перейти в інший
режим мережі або встановити з’єднання з Інтернетом через мережу Wi-Fi™.
Використання лише мереж GSM
1
Перейдіть на Початковий екран і перетягніть стрілку
2
Знайдіть і торкніться Установки > Безпроводове керування > Мобільні
мережі.
3
Торкніться Режим мережі.
4
Виберіть Лише GSM.
Вибір іншої мережі вручну
1
Перейдіть на Початковий екран і перетягніть стрілку
2
Знайдіть і торкніться Установки > Безпроводове керування > Мобільні
мережі > Оператори мережі.
3
Торкніться Вибрати вручну.
4
Виберіть мережу.
Якщо вибрати мережу вручну, навіть після виходу з діапазону її дії автоматичний пошук
іншої мережі не почнеться.
вгору.
вгору.
Увімкнення автоматичного вибору мережі
1
Перейдіть на Початковий екран і перетягніть стрілку вгору.
2
Знайдіть і торкніться Установки > Безпроводове керування > Мобільні
мережі > Оператори мережі.
3
Торкніться Вибрати автоматично.
26
Перед вами онлайн-версія цього видання. © Роздруковувати його можна лише для власного користування.
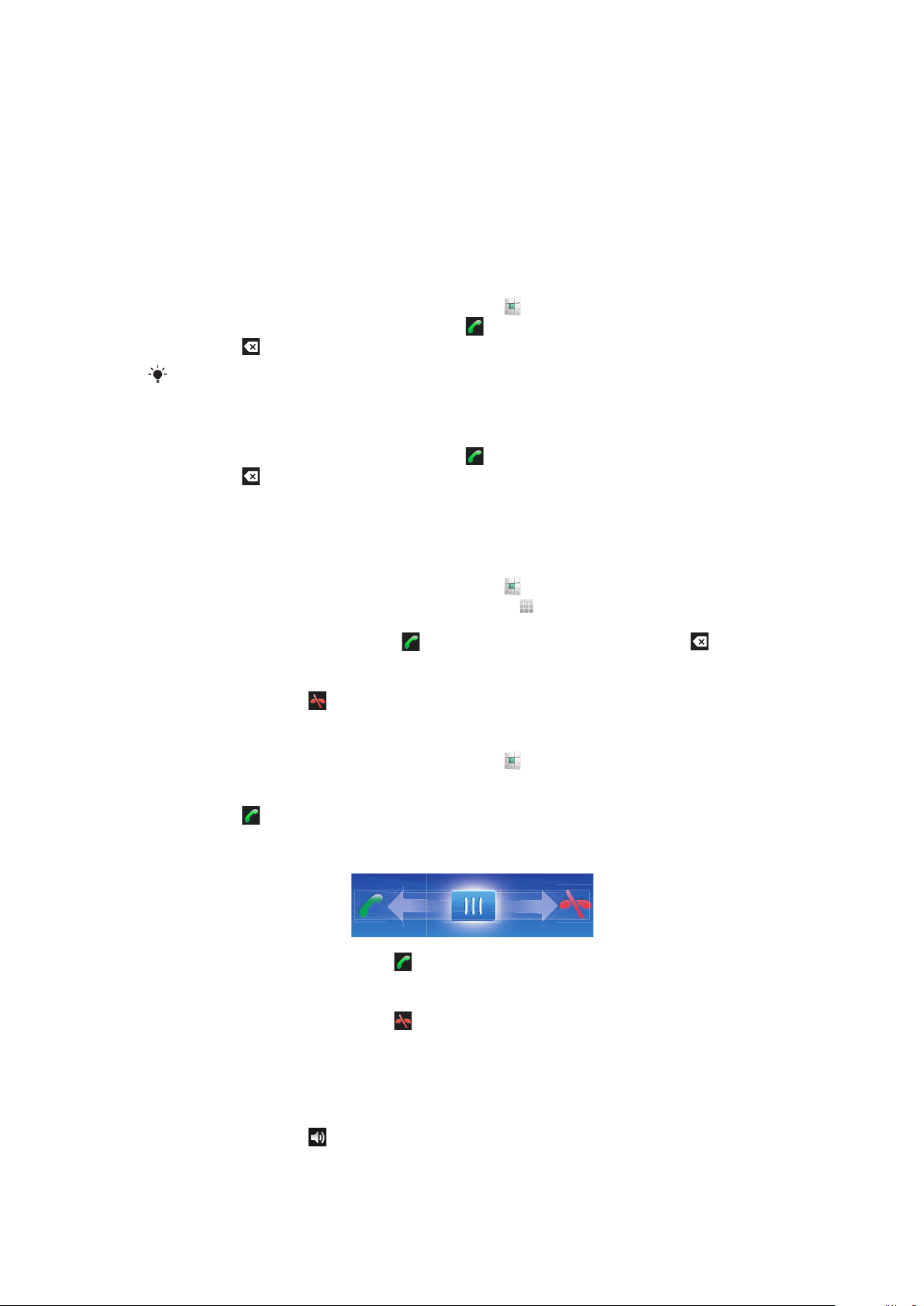
Здійснення дзвінків
Екстрені дзвінки
Цей телефон підтримує набір міжнародних екстрених номерів, наприклад 112 та 911. Ці номери можна
використовувати для здійснення екстрених дзвінків у будь-якій країні, із SIM-карткою або без неї, але
за умови, що ви перебуваєте в зоні покриття мережі.
Екстрений дзвінок
1
Перейдіть на Початковий екран і торкніться піктограми
2
Введіть екстрений номер і торкніться піктограми . Щоб видалити номер, торкніться
піктограми
Екстрений дзвінок можна здійснити, навіть якщо в телефоні немає SIM-картки.
Здійснення екстреного дзвінка із заблокованою SIM-карткою
1
Торкніться Екстрений дзвінок.
2
Введіть екстрений номер і торкніться піктограми . Щоб видалити номер, торкніться
піктограми
.
.
Обробка дзвінків
.
Виклик
1
Перейдіть на Початковий екран і торкніться піктограми .
2
Якщо відобразиться журнал дзвінків, торкніться піктограми
клавішної панелі.
3
Введіть номер і торкніться піктограми . Щоб видалити номер, торкніться піктограми .
Завершення дзвінка
•
Торкніться піктограми .
Здійснення міжнародного дзвінка
1
Перейдіть на Початковий екран і торкніться піктограми
2
Доторкніться й утримуйте 0, доки відобразиться знак "+".
3
Введіть код країни, код місцевості (без першого 0) і телефонний номер, а тоді торкніться
піктограми .
Відповідь на дзвінок
•
Перетягніть індикатор до піктограми .
Відхилення дзвінка
•
Перетягніть індикатор до піктограми .
, щоб відкрити подання цифрової
.
Змінення гучності динаміка під час розмови
•
Натисніть клавішу гучності вгору або вниз.
Увімкнення динаміка під час дзвінка
•
Торкніться піктограми
Перед вами онлайн-версія цього видання. © Роздруковувати його можна лише для власного користування.
.
27
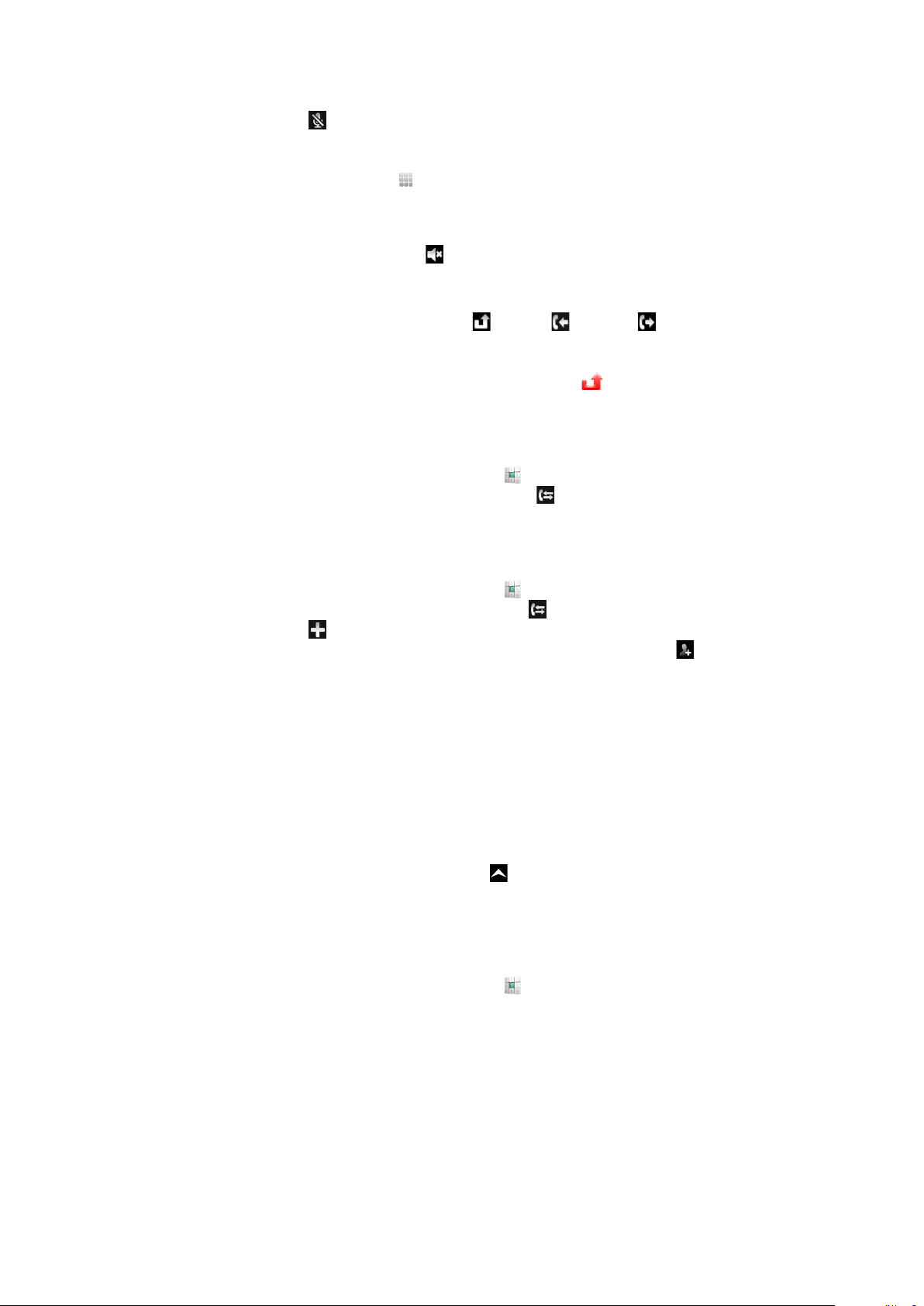
Вимкнення мікрофона під час дзвінка
•
Торкніться піктограми .
Введення номерів під час дзвінка
1
Під час дзвінка торкніться піктограми . Відобразиться клавіатура.
2
Введіть номери.
Вимкнення сигналу вхідного дзвінка
•
Коли вам дзвонять, торкніться піктограми .
Останні дзвінки
У журналі дзвінків можна переглянути неприйняті , прийняті та набрані дзвінки.
Перегляд неприйнятих дзвінків
1
Якщо є неприйняті дзвінки, у рядку стану відображається піктограма . Перетягніть рядок
стану вниз.
2
Неприйняті дзвінки можна переглянути на панелі сповіщень.
Виклик номера з журналу дзвінків
1
Перейдіть на Початковий екран і торкніться піктограми .
2
Якщо відобразиться клавішна панель, торкніться піктограми , щоб відкрити подання
журналу дзвінків.
3
Торкніться номера, за яким потрібно зателефонувати.
Додавання до контактів номера з журналу дзвінків
1
Перейдіть на Початковий екран і торкніться піктограми
2
Якщо відобразиться клавішна панель, торкніться піктограми , щоб відкрити журнал дзвінків.
3
Торкніться піктограми .
4
Торкніться наявного контакту, щоб додати до нього номер, або торкніться піктограми
створити новий контакт.
5
Відредагуйте детальну інформацію про контакт і торкніться Зберег..
.
, щоб
Голосова пошта
Якщо ваш пакет послуг включає автовідповідач, абоненти можуть залишити вам голосове
повідомлення, коли ви не можете прийняти дзвінок. Зазвичай, номер голосової пошти збережено
на SIM-картці. Якщо ні, зверніться до постачальника послуг, щоб отримати номер голосової пошти.
Після цього номер можна ввести вручну.
Введення номера голосової пошти
1
Перейдіть на Початковий екран і перетягніть стрілку вгору.
2
Знайдіть і торкніться Установки > Установки дзвінка > Голосова пошта.
3
Введіть свій номер голосової пошти.
4
Торкніться Добре.
Виклик служби голосової пошти
1
Перейдіть на Початковий екран і торкніться піктограми
2
Доторкніться до клавіші 1 й утримуйте її.
.
Кілька дзвінків
Якщо ввімкнути функцію очікування дзвінка, можна відповідати на кілька дзвінків воднораз. Коли
функцію очікування дзвінка ввімкнено, про отримання ще одного дзвінка сповіщатиме тональний
сигнал.
28
Перед вами онлайн-версія цього видання. © Роздруковувати його можна лише для власного користування.
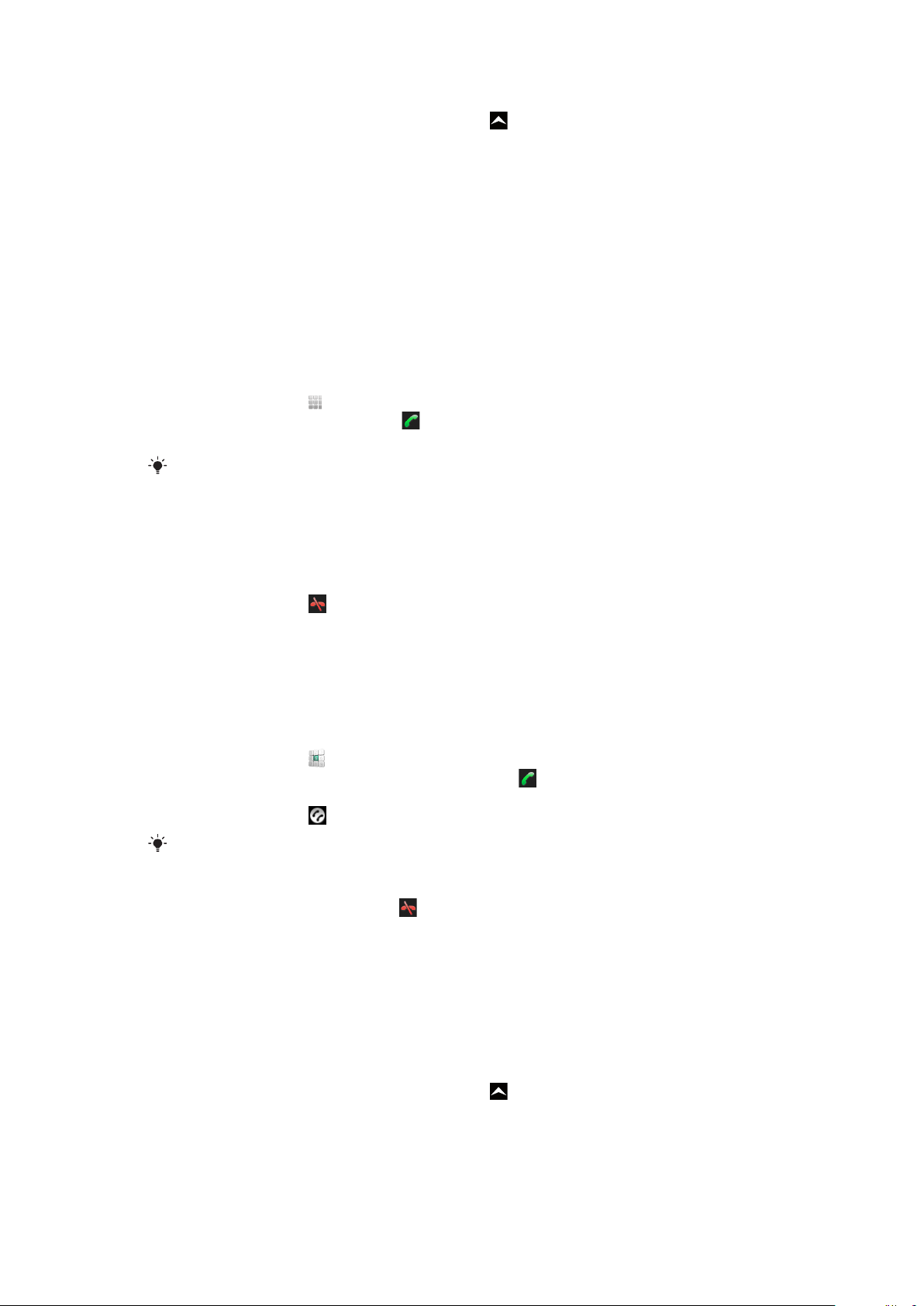
Увімкнення та вимкнення очікування дзвінка
1
Перейдіть на Початковий екран і перетягніть стрілку вгору.
2
Знайдіть і торкніться Установки > Установки дзвінка > Установки дзвінків
GSM.
3
Щоб увімкнути або вимкнути очікування дзвінка, торкніться Очікування дзвінка.
Відхилення другого дзвінка
•
Якщо під час розмови залунає повторюваний тональний сигнал, торкніться Зайнято.
Відповідь на другий дзвінок і завершення поточного дзвінка
•
Якщо під час розмови залунає повторюваний тональний сигнал, торкніться Замінити.
Відповідь на другий дзвінок і утримування поточного дзвінка
•
Якщо під час розмови залунає повторюваний тональний сигнал, торкніться Відпов..
Другий виклик
1
Торкніться піктограми
2
Введіть номер і торкніться піктограми .
3
Якщо одержувач відповів, перший дзвінок перейде в режим утримування.
Та сама процедура використовується для всіх подальших дзвінків.
Переключання між кількома дзвінками
•
Щоб переключитися на інший дзвінок і утримувати поточний дзвінок, торкніться потрібного
номера або контакту.
.
Завершення поточного дзвінка та повернення до наступного утримуваного дзвінка
•
Торкніться піктограми .
Конференц-дзвінки
Конференц-дзвінки (тобто дзвінки з багатьма учасниками) дають змогу спілкуватися з двома й більше
співрозмовниками.
Здійснення конференц-дзвінка
1
Торкніться піктограми .
2
Наберіть номер другого учасника й торкніться піктограми
3
Коли другий учасник відповість, перший дзвінок перейде в режим утримування.
4
Торкніться піктограми .
Щоб додати більше учасників, повторіть кроки 1-4.
Завершення конференц-дзвінка
•
Під час дзвінка торкніться піктограми
.
.
Установки дзвінків
Переадресація дзвінків
Можна переадресовувати дзвінки, наприклад, на інший номер телефону, або на автовідповідач.
Переадресація дзвінків
1
Перейдіть на Початковий екран і перетягніть стрілку вгору.
2
Знайдіть і торкніться Установки > Установки дзвінка > Установки дзвінків
GSM > Переадресація дзвінків.
3
Виберіть параметр.
4
Введіть номер, на який потрібно переадресовувати дзвінки, і торкніться Увімкнути.
29
Перед вами онлайн-версія цього видання. © Роздруковувати його можна лише для власного користування.
 Loading...
Loading...