Sony ericsson XPERIA X8 User Manual [no]
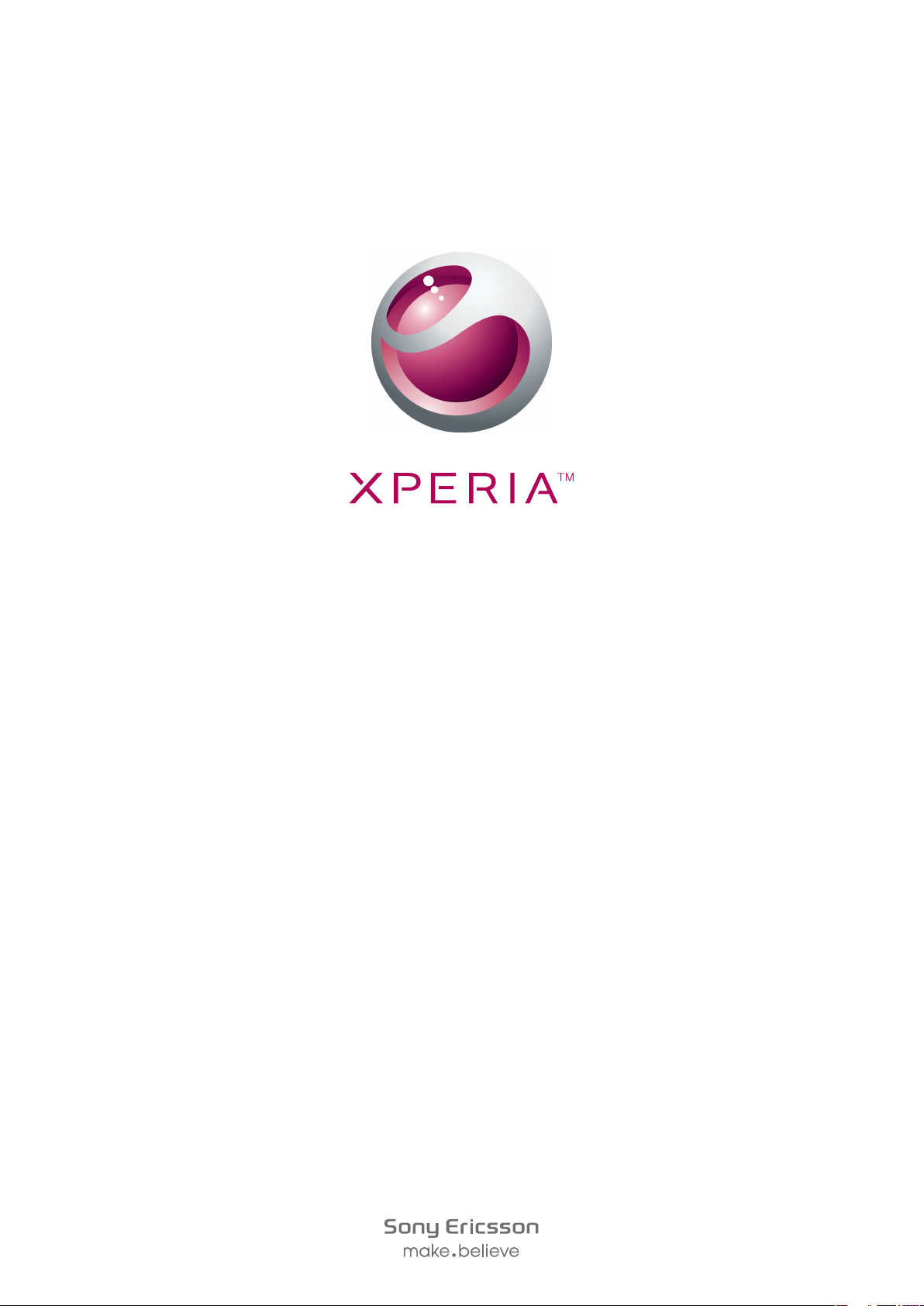
X8
Utvidet brukerhåndbok
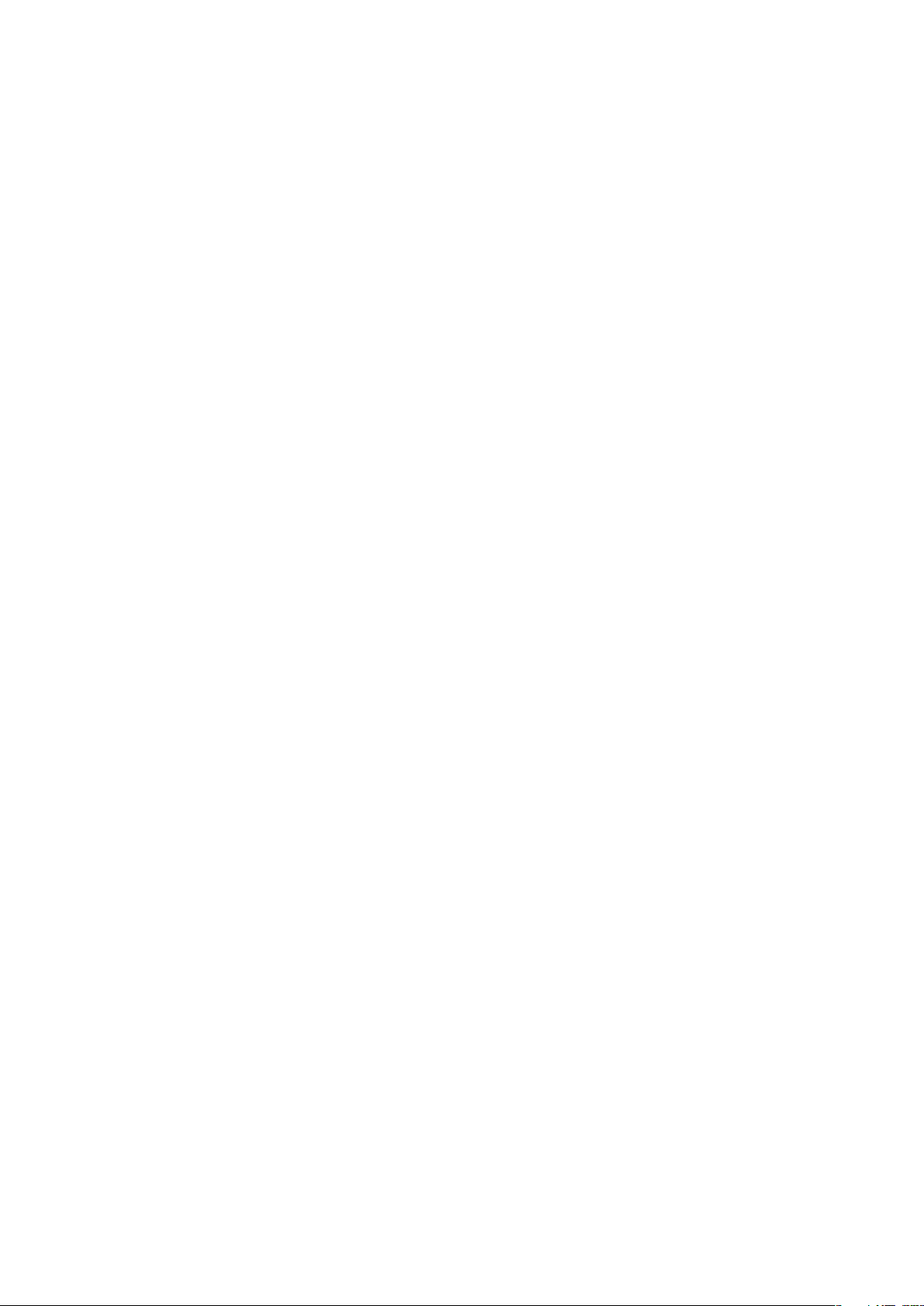
Innhold
Brukerstøtte..................................................................................5
Brukerhåndboken på telefonen...........................................................5
Brukerstøtteprogram...........................................................................5
Opplev mer. Lær hvordan...................................................................5
Komme i gang..............................................................................6
Sette sammen telefonen.....................................................................6
Slå telefonen på og av.........................................................................7
Starte telefonen for første gang...........................................................7
Bli kjent med telefonen..............................................................10
Telefonoversikt..................................................................................10
Lade batteriet....................................................................................11
Bruke maskinvaretastene..................................................................11
Startskjerm........................................................................................11
Statuslinje.........................................................................................12
Varselpanel.......................................................................................14
Programruter.....................................................................................14
Vindu for nylig brukte programmer....................................................17
Varsel-LED........................................................................................17
Sensorer...........................................................................................17
Bruke berøringsskjermen..................................................................17
SIM-kort............................................................................................19
Minne................................................................................................20
Bærbar stereohåndfrienhet................................................................20
Justere volumet.................................................................................20
Skrive inn tekst..................................................................................20
Oversikt over telefoninnstillinger.........................................................22
Innstillinger for Internett og meldinger................................................24
Datatrafikk.........................................................................................25
Nettinnstillinger..................................................................................26
Ringe...........................................................................................27
Nødanrop..........................................................................................27
Anropshåndtering..............................................................................27
Mobilsvar..........................................................................................28
Flere anrop........................................................................................28
Konferanseanrop...............................................................................29
Anropsinnstillinger.............................................................................29
Kontakter ...................................................................................31
Behandle kontakter...........................................................................31
Bruke kontakter................................................................................33
2
Dette er en Internett-versjon av denne publikasjonen. © Skriv ut bare til eget bruk.
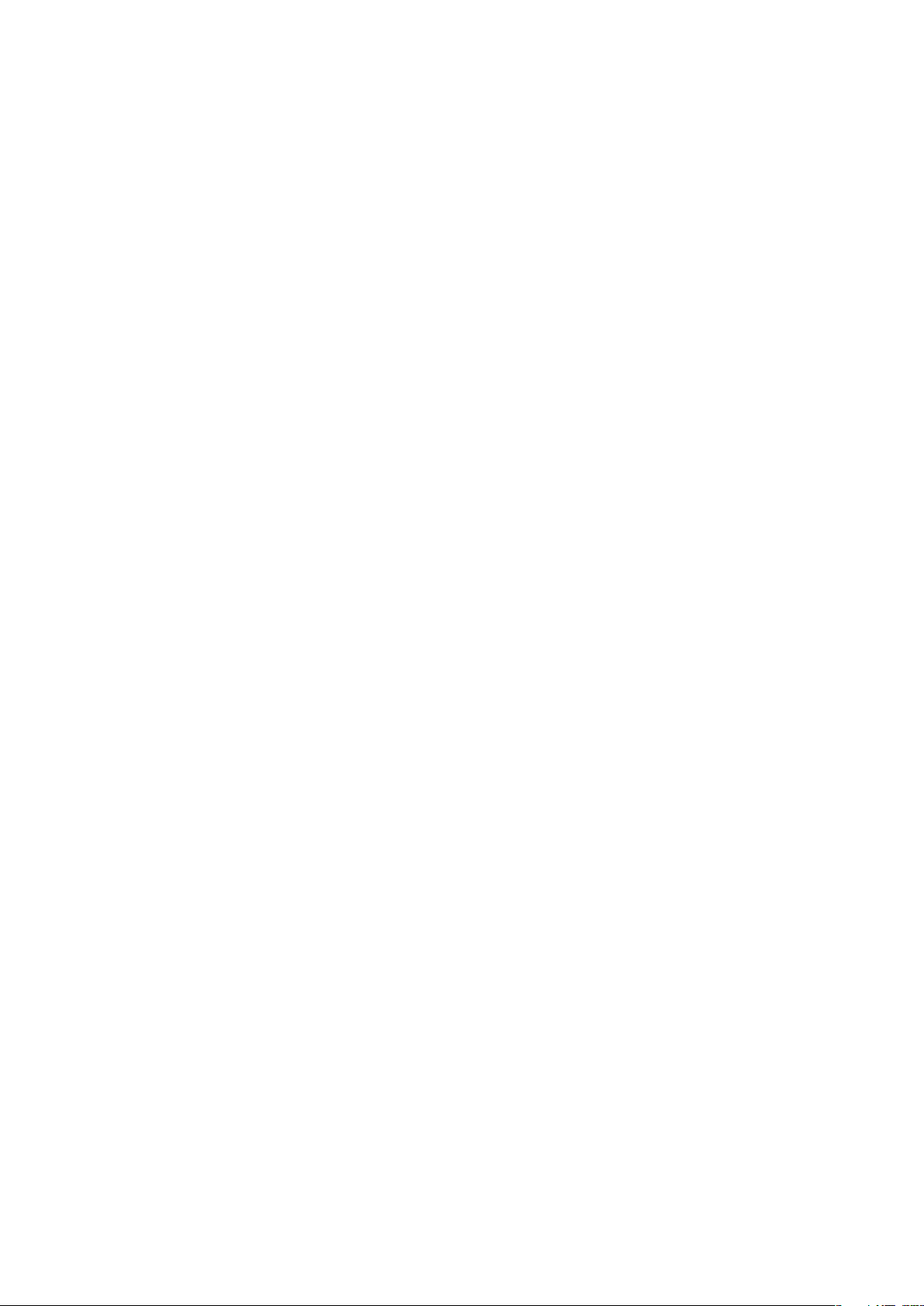
Favoritter ..........................................................................................33
Meldingsbehandling...................................................................34
MMS- og tekstmeldinger...................................................................34
E-post...............................................................................................35
Google Talk™ ..................................................................................37
Sony Ericsson Timescape™......................................................39
Startsiden for Timescape™...............................................................39
Bruke Timescape™..........................................................................39
Timescape™-innstillinger..................................................................41
Timescape™-modul..........................................................................42
Programmer og innhold.............................................................43
Før du laster ned programmer og innhold.........................................43
Android™ Market..............................................................................43
PlayNow™-tjenesten.........................................................................44
Laste ned fra weben.........................................................................45
Administrere programmer..................................................................45
Opphavsrettsbeskyttet innhold..........................................................46
Bli organisert..............................................................................47
Kalender...........................................................................................47
Notater..............................................................................................48
Vekkerklokke.....................................................................................49
Synkronisere...............................................................................51
Sony Ericsson Sync..........................................................................51
Google™ Sync..................................................................................52
Synkronisere med Microsoft® Exchange Server ved hjelp av
RoadSync™-programmene..............................................................53
Koble til trådløse nettverk.........................................................54
Wi-Fi™..............................................................................................54
Virtuelle private nettverk (VPN-nettverk).............................................56
Nettleser......................................................................................57
Verktøylinje........................................................................................57
Surfe på weben.................................................................................57
Navigere på websider........................................................................58
Flere vinduer.....................................................................................58
Administrere bokmerker....................................................................58
Flere nettleservalg.............................................................................59
Nettleserinnstillinger..........................................................................59
Koble telefonen til en datamaskin............................................60
Slik overfører og behandler du innhold ved hjelp av en USB-kabel.....60
PC Companion.................................................................................60
Media Go™ .....................................................................................61
3
Dette er en Internett-versjon av denne publikasjonen. © Skriv ut bare til eget bruk.
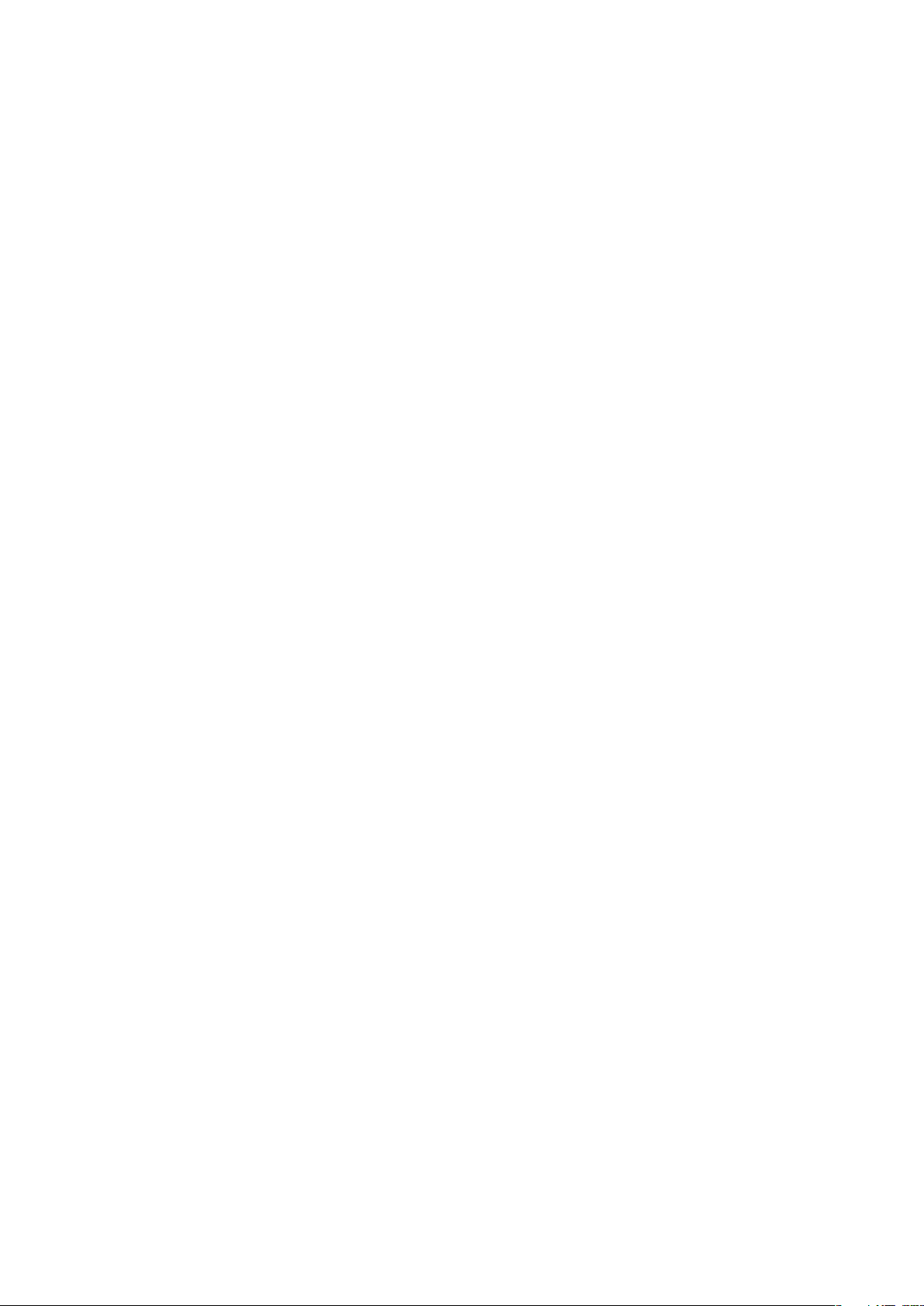
Trådløs Bluetooth™-teknologi..................................................62
Telefonnavn......................................................................................62
Koble med en annen Bluetooth™-enhet...........................................62
Sikkerhetskopier og gjenopprett .............................................64
Innholdstyper som kan sikkerhetskopieres........................................64
Musikk.........................................................................................66
Bruke musikkspilleren.......................................................................66
Podcaster.........................................................................................68
TrackID™-teknologi..........................................................................69
FM-radio......................................................................................70
Oversikt over FM-radio......................................................................70
Bytte mellom radiokanaler.................................................................70
Bruke favorittradiokanaler..................................................................70
Utføre et nytt søk etter radiokanaler...................................................71
Bytte mellom høyttaler og håndfrienhet.............................................71
Videoklipp ..................................................................................72
Bruke videoklippspilleren...................................................................72
YouTube™........................................................................................73
Kamera........................................................................................74
Søker- og kamerakontroller...............................................................74
Bruke kameraet.................................................................................74
Kameraalbum.............................................................................78
Dele bilder og videoklipp...................................................................79
Posisjonstjenester......................................................................80
Bruke GPS-teknologi........................................................................80
Google Maps™.................................................................................80
Få kjøreanvisninger...........................................................................81
Låse og beskytte telefonen.......................................................82
IMEI-nummer....................................................................................82
SIM-kortbeskyttelse..........................................................................82
Skjermopplåsingsmønster.................................................................83
Oppdatere telefonen..................................................................84
Oppdatere telefonen trådløst.............................................................84
Oppdatere telefonen ved hjelp av en USB-kabel...............................84
Feilsøking....................................................................................85
Batteriets ytelse.................................................................................85
Vanlige spørsmål...............................................................................85
Feilmeldinger.....................................................................................86
Juridisk informasjon..................................................................87
Indeks..........................................................................................88
4
Dette er en Internett-versjon av denne publikasjonen. © Skriv ut bare til eget bruk.
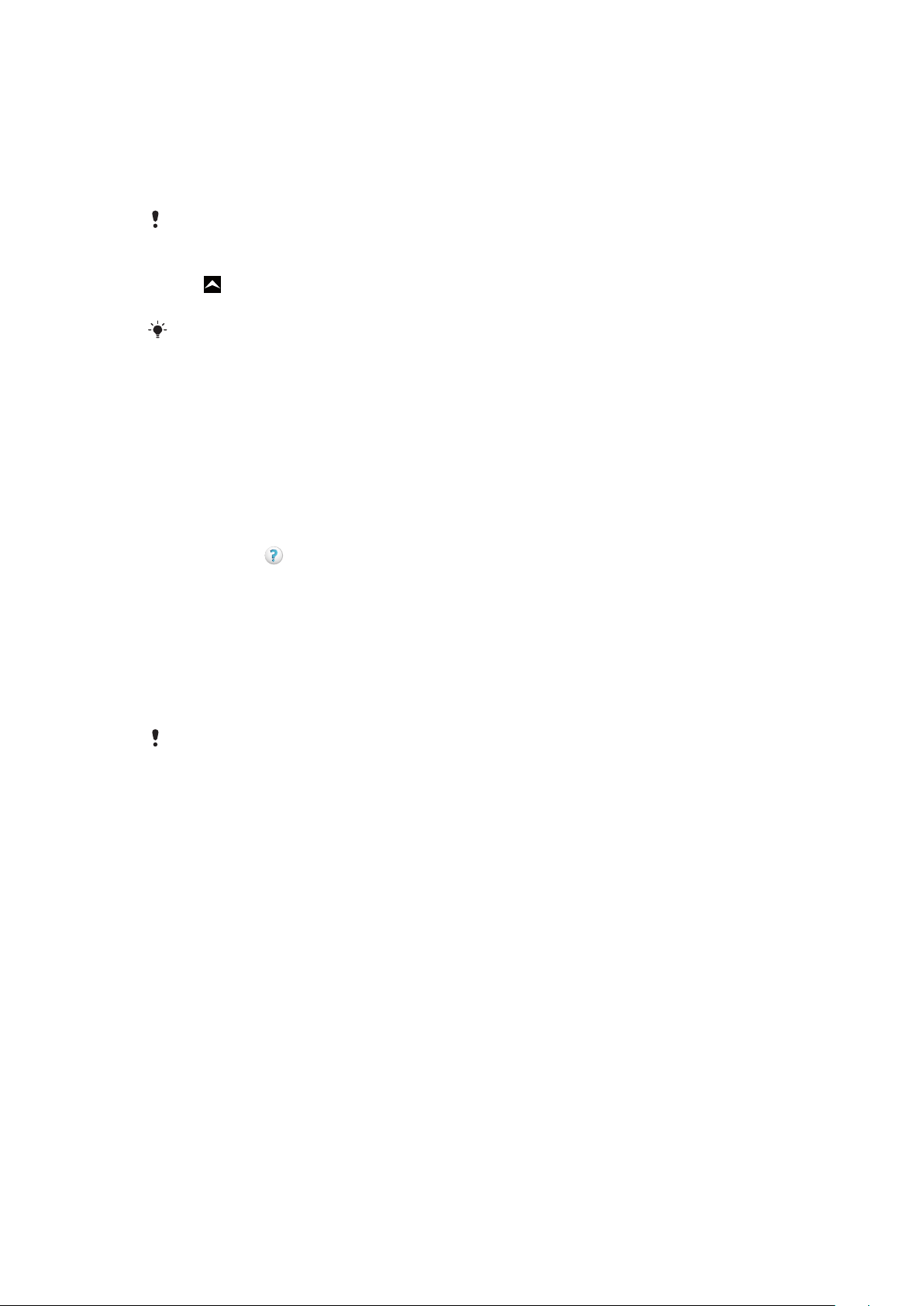
Brukerstøtte
Brukerhåndboken på telefonen
Det finnes en utvidet brukerhåndbok på telefonen.
Den utvidede brukerhåndboken er også tilgjengelig på www.sonyericsson.com/support.
Slik får du tilgang til brukerhåndboken på telefonen
1
Dra oppover på Startskjerm.
2
Finn og ta hurtig på Brukerhåndbok.
Hvis det medfølgende minnekortet ikke er satt inn i telefonen, kan du få tilgang til
brukerhåndboken ved å velge Håndbok på Internett etter at du har tatt hurtig på
Brukerhåndbok i trinn 2.
Brukerstøtteprogram
Brukerstøtteprogrammet er din portal til Sony Ericssons brukerstøtte. Se
instruksjonsvideoer, få de siste brukerstøttenyhetene, gå til brukerstøttesonen eller få den
nyeste programvaren for telefonen din.
Slik åpner du brukerstøtteprogrammet
•
Knips deg gjennom den vannrette modullisten på Startskjerm og ta hurtig på
Brukerstøtte
.
Opplev mer. Lær hvordan.
Se
www.sonyericsson.com/support
for å lære å få mest mulig ut av telefonen din.
Viktig informasjon
Les heftet Viktig informasjon før du tar i bruk mobiltelefonen.
Noen av tjenestene og funksjonene som er omtalt i denne brukerhåndboken, støttes ikke i alle
land/regioner eller av alle nett og/eller tjenesteleverandører i alle områder. Dette gjelder uten
begrensning det internasjonale GSM-nødnummeret 112. Kontakt nettoperatøren eller
tjenesteleverandøren for å finne ut om en bestemt tjeneste eller funksjon er tilgjengelig, og
hvorvidt ytterligere tilgangs- eller brukskostnader påløper.
5
Dette er en Internett-versjon av denne publikasjonen. © Skriv ut bare til eget bruk.
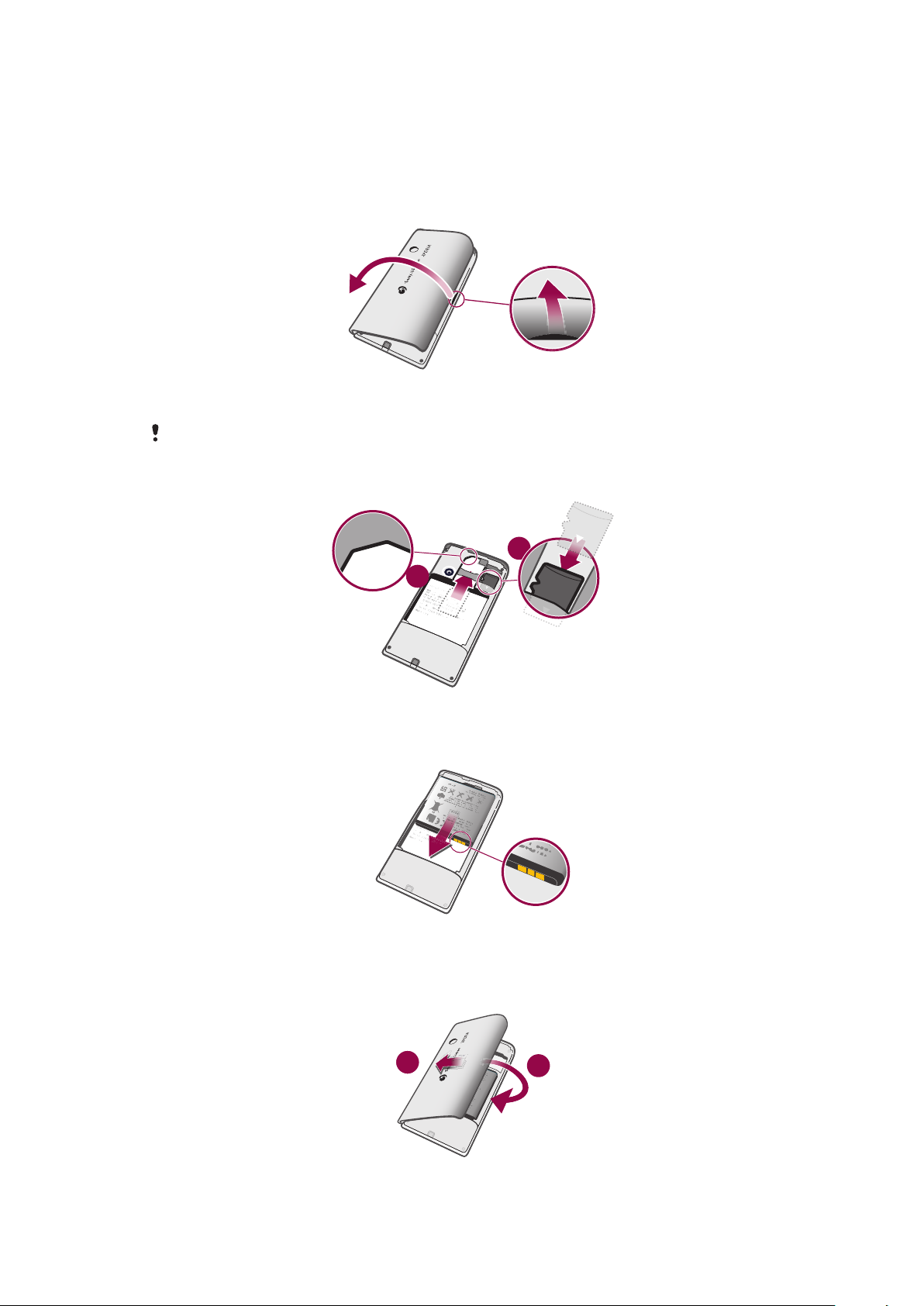
Komme i gang
1
2
1
2
Sette sammen telefonen
Slik fjerner du batteridekslet
•
Sett fingertuppen eller en tynn gjenstand inn i åpningen på siden av telefonen, mellom
telefonen og batteridekslet, og løft langsomt opp dekslet.
Ikke bruk skarpe gjenstander som kan skade deler av telefonen.
Slik setter du inn SIM-kortet og minnekortet
•
Skyv inn SIM-kortet og minnekortet med de gullfargede kontaktene vendt ned.
Slik setter du inn batteriet
•
Sett inn batteriet med etikettene med bruksinformasjon ned og med kontaktene mot
hverandre.
Slik fester du batteridekslet
6
Dette er en Internett-versjon av denne publikasjonen. © Skriv ut bare til eget bruk.
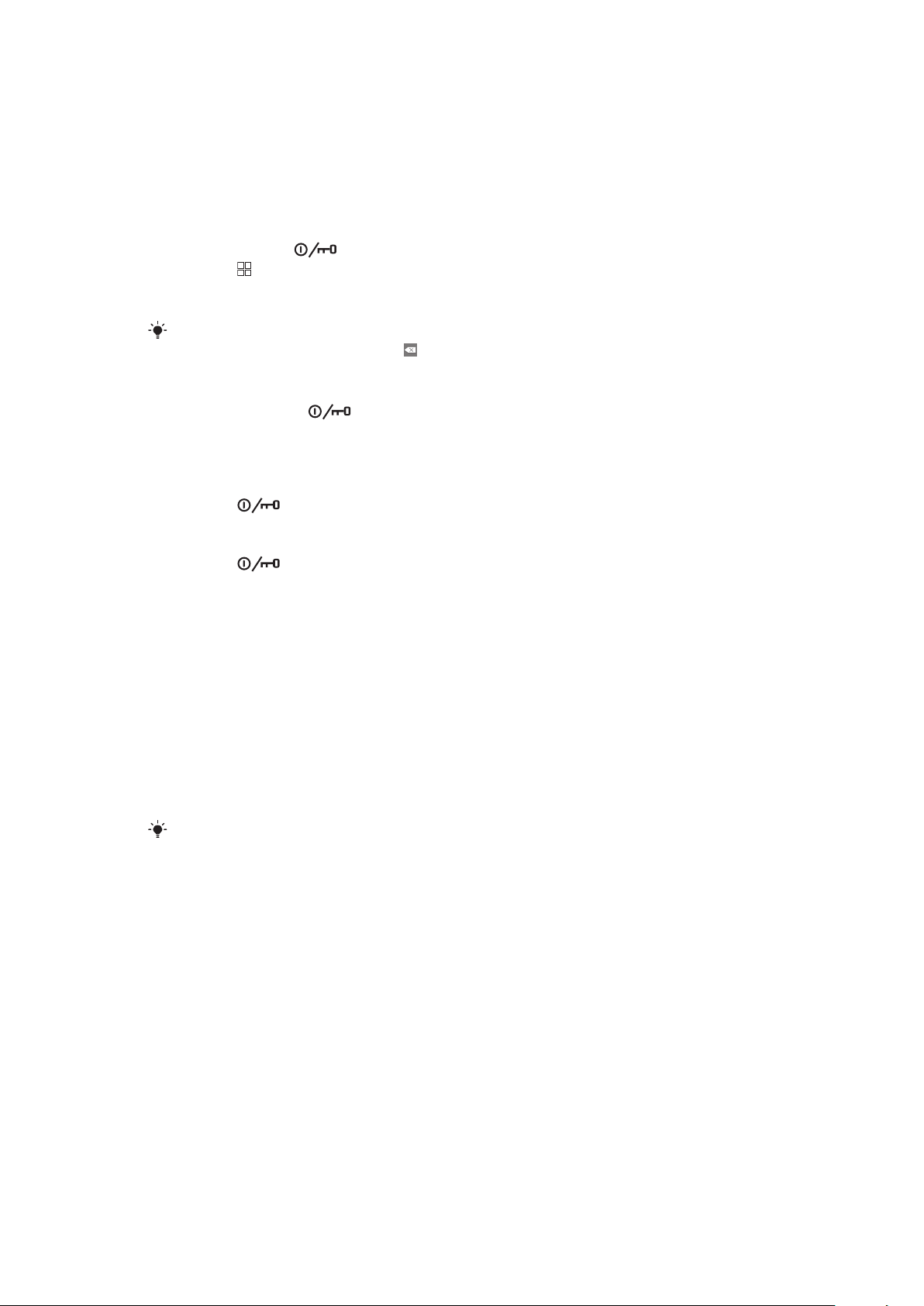
1
Fest den venstre siden av batteridekslet ved å justere det etter åpningene til venstre
på baksiden av telefonen.
2
Trykk den høyre siden av batteridekslet ned for å låse dekslet på plass.
Slå telefonen på og av
Slik slår du på telefonen
1
Hold nede tasten øverst på telefonen.
2
Trykk på for å låse opp skjermen.
3
Angi PIN-koden for SIM-kortet når du blir bedt om det, og velg OK.
4
Første gang du slår på telefonen, må du følge instruksjonene i konfigurasjonsguiden.
PIN-koden får du av nettoperatøren. Hvis du vil rette en feil som ble gjort da du tastet inn PINkoden for SIM-kortet, trykker du på .
Slik slår du av telefonen
1
Trykk og hold nede inntil valgmenyen åpnes.
2
I alternativmenyen tar du hurtig på Slå av.
3
Ta hurtig på OK.
Slik aktiverer du skjermen
•
Trykk på .
Slik låser du skjermen
•
Trykk på
.
Starte telefonen for første gang
Den første gangen du starter telefonen din, vil en konfigurasjonsguide hjelpe deg med å
angi grunnleggende telefoninnstillinger og konfigurere kontoer for e-post og Internetttjenester. Dette er også en god anledning til å bruke Sony Ericsson Sync for å synkronisere
de gamle kontaktene med den nye telefonen eller importere kontakter fra et SIM-kort. Du
kan også kjøre konfigurasjonsguiden senere fra menyen Innstillinger.
Slik angir du språket
1
Bla gjennom listen med tilgjengelige språk.
2
Ta hurtig på språket du vil bruke på telefonen din. Språket merkes.
3
Ta hurtig på Lagre.
Hvis du valgte feil språk og ikke kan lese menytekstene, går du til
www.sonyericsson.com/support
Innstillinger for Internett og meldinger
Du må ha en mobildatatilkobling til et 2G- eller 3G-nett og de riktige innstillingene for å
sende tekst- og MMS-meldinger og få tilgang til Internett. Disse innstillingene kan du få på
flere måter:
•
For de fleste mobilnett og operatører er innstillinger for Internett og meldinger
forhåndsinstallert på telefonen. Da kan du bruke Internett og sende meldinger umiddelbart.
•
I enkelte tilfeller kan du laste ned innstillinger for Internett og meldinger første gang du slår
på telefonen. Du kan også laste ned disse innstillingene senere på menyen Innstillinger.
•
Du kan når som helst legge til og endre telefonens innstillinger for Internett og nett manuelt.
Se Innstillinger for Internett og meldinger på side 24 hvis du vil ha mer informasjon.
Kontakt nettoperatøren for å få detaljert informasjon om innstillingene for Internett og
meldinger.
for å få hjelp.
7
Dette er en Internett-versjon av denne publikasjonen. © Skriv ut bare til eget bruk.
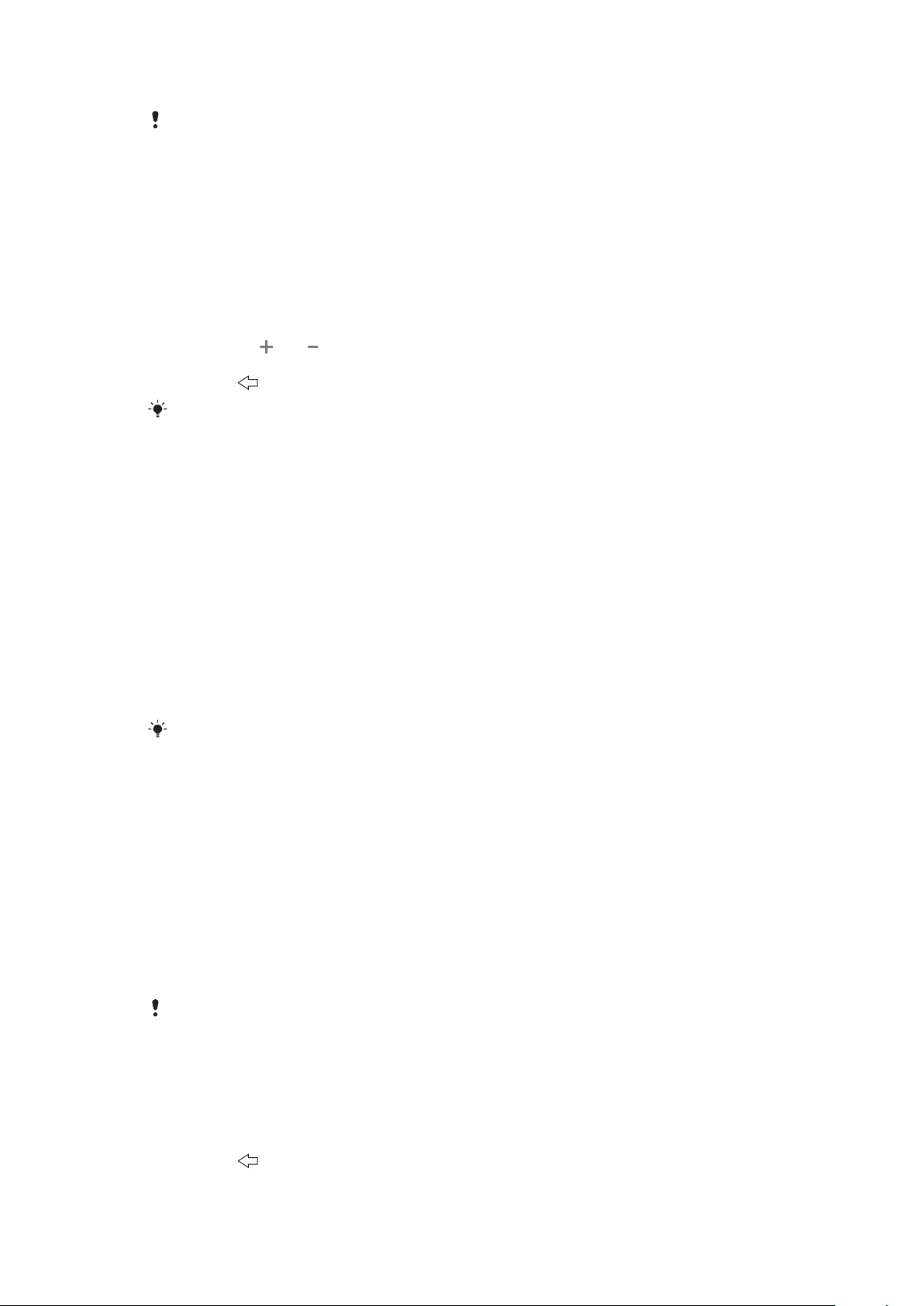
Slik importerer du kontakter fra SIM-kortet
Når du kopierer kontakter fra telefonen og til SIM-kortet, er det begrenset hvor mye og hvilken
type informasjon du kan overføre for hver kontakt. Hvis du vil ha mer informasjon om hvordan du
kopierer mellom to telefoner, kan du gå til
1
Når du slår på telefonen for første gang, ber konfigurasjonsveiviseren deg om å
www.sonyericsson.com/support
på datamaskinen din.
importere SIM-kontaktene dine. Ta hurtig på Importer kontakt.
2
Når du blir bedt om å bekrefte at du vil importere kontaktene fra SIM-kortet og til
telefonen, tar du hurtig på Ja.
Slik angir du dato og klokkeslett
1
Ta hurtig på Klokkeslett og dato i konfigurasjonsguiden.
2
Fjern markeringen for Automatisk hvis det er merket av for dette.
3
Ta hurtig på Sett dato eller Still klokken.
4
Ta hurtig på eller for å justere datoen eller timer og minutter.
5
Ta hurtig på Lagre.
6
Trykk på
Når du angir klokkeslettet, kan du bytte mellom 12-timersformat og 24-timersformat. Hvis du vil
bruke AM og PM, må du fjerne markeringen for Bruk 24-timers format.
for å gå tilbake til konfigurasjonsguiden.
Slik konfigurerer du at telefonen skal bruke Google™-tjenester
1
Ta hurtig på Google-konto i konfigurasjonsguiden.
2
Ta hurtig på Neste.
3
Ta hurtig på Logg på hvis du vil bruke en eksisterende Google™-konto, eller på
Opprett hvis du vil opprette en ny konto. Følg instruksjonene på skjermen for å
fullføre konfigureringen av Google™-kontoen på telefonen.
Slik konfigurerer du en e-postkonto
1
Fra konfigurasjonsveiviseren tar du hurtig på E-post.
2
Ta hurtig på E-postadresse, tast inn e-postadressen din, og ta hurtig på Neste.
3
Skriv inn passordet ditt, og ta hurtig på Ferdig.
4
Ta hurtig på Fortsett.
5
Hvis telefonen ikke kan laste ned innstillingene for e-postkontoen automatisk, skriver
du dem inn manuelt.
Hvis du må skrive inn innstillingene manuelt, kontakter du leverandøren av e-posttjenesten for
å få riktige innstillinger for e-postkontoen. Du må for eksempel vite om kontotypen er POP3 eller
IMAP.
Slik konfigurerer du at Timescape™ skal fungere med Facebook™
1
Ta hurtig på Facebook i konfigurasjonsguiden.
2
Ta hurtig på Brukernavn, angi Facebook™-brukernavnet og ta hurtig på Neste.
3
Angi passordet ditt, og ta hurtig på Ferdig.
Slik konfigurerer du at Timescape™ skal fungere med Twitter™
1
Ta hurtig på Twitter i konfigurasjonsguiden.
2
Ta hurtig på Brukernavn, angi Twitter™-brukernavnet og ta hurtig på Neste.
3
Angi passordet ditt, og ta hurtig på Ferdig.
Slik overfører du kontakter ved hjelp av Sony Ericsson Sync
Før du kan overføre kontakter til den nye telefonen ved hjelp av denne metoden, må du
konfigurere en Sony Ericsson-konto og synkronisere den gamle telefonen med denne kontoen.
Gå til www.sonyericsson.com/user hvis du vil ha mer informasjon.
1
Ta hurtig på Synk i konfigurasjonsguiden.
2
Ta hurtig på Sony Ericsson Sync.
3
Angi brukernavnet og passordet, og ta deretter hurtig på Logg på.
4
Ta hurtig på Lagre. Telefonen synkroniserer nå kontakter, kalenderhendelser og
bokmerker med Sony Ericsson-kontoen din.
5
Trykk på
for å gå tilbake til konfigurasjonsguiden.
8
Dette er en Internett-versjon av denne publikasjonen. © Skriv ut bare til eget bruk.
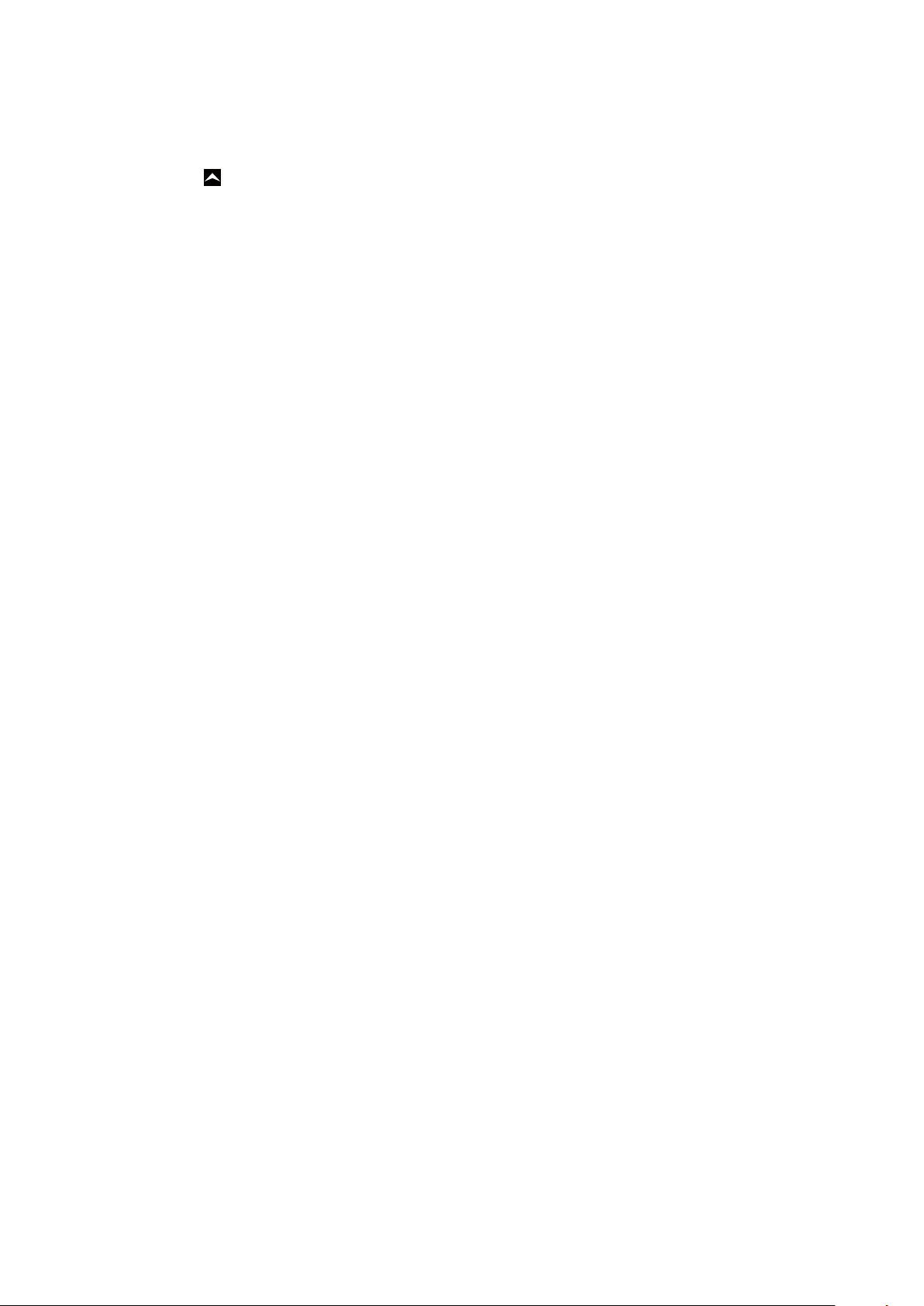
Slik avslutter du konfigureringsveiviseren
•
Når du er ferdig med konfigurereingsveiviseren, tar du hurtig på Utført.
Slik får du tilgang til konfigurasjonsguiden
1
Dra oppover på Startskjerm.
2
Finn og ta hurtig på Innstillinger > Grunnleggende innst. >
Konfigurasjonsguide.
9
Dette er en Internett-versjon av denne publikasjonen. © Skriv ut bare til eget bruk.

Bli kjent med telefonen
1
23
6
5
7
8
4
10
9
11
12
13
14
15
16
Telefonoversikt
1 3,5 mm hodetelefonkontakt
2 På/av-tast/skjermlås
3 Kontakt for lader/USB-kabel
4 Nærhetssensor
5 Ørehøyttaler
6 Varsel-LED
7 Lyssensor
8 Berøringsskjerm
9 Menytast
10 Hjem-tast
11 Tilbake-tast
12 Kameralinse
13 Volumtast
14 Kameratast
15 Høyttaler
16 Remfeste
Slik bruker du remholderen
1
Ta av dekslet.
2
Legg remmen rundt remholderen.
3
Fest dekslet.
10
Dette er en Internett-versjon av denne publikasjonen. © Skriv ut bare til eget bruk.
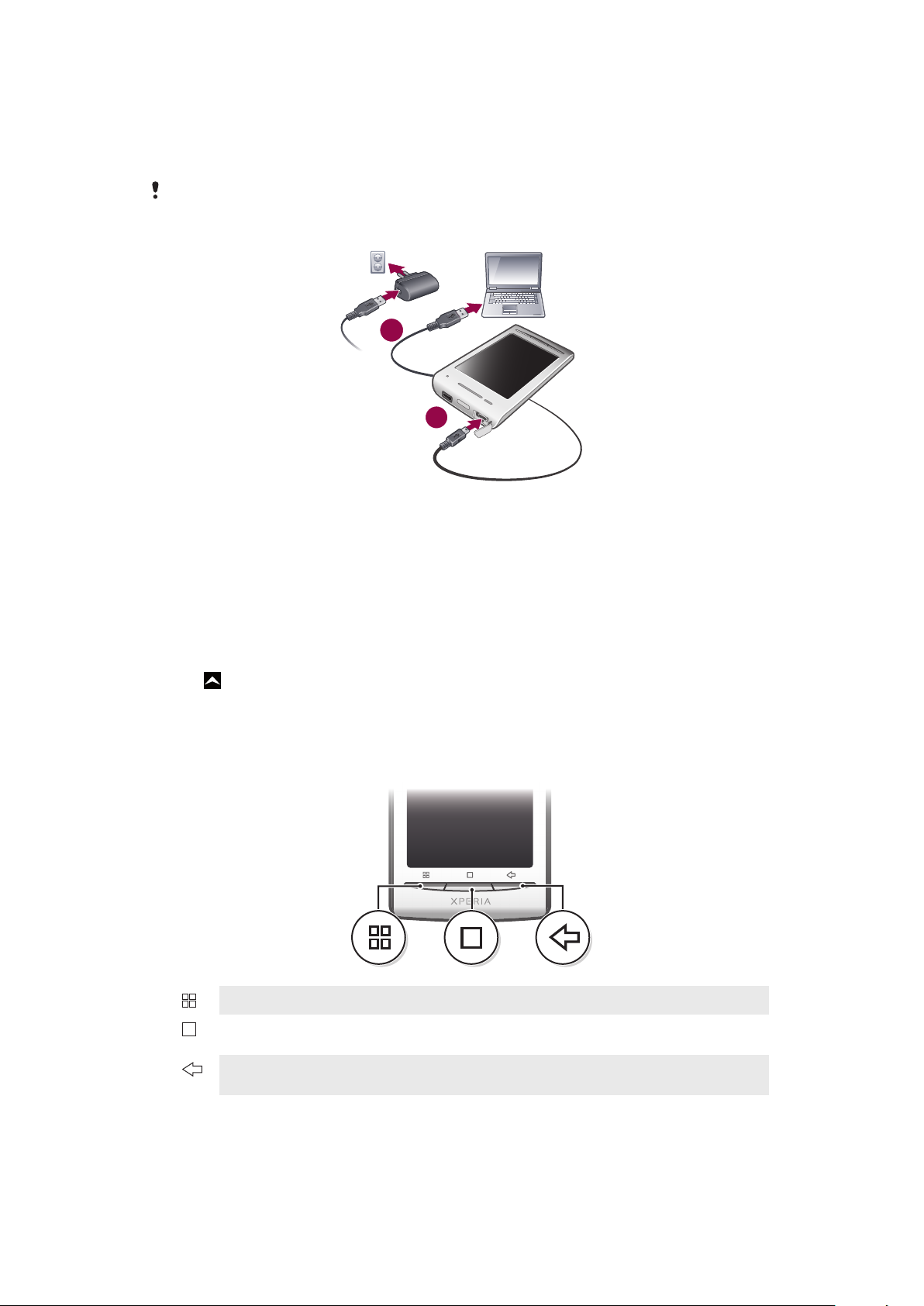
Lade batteriet
1
2
Telefonbatteriet er delvis oppladet når du kjøper telefonen. Det tar noen minutter før batteriikonet vises på skjermen når du kobler telefonen til en strømkilde. Du kan fortsatt bruke
telefonen mens den lades.
Batteriet vil begynne utladingen en liten stund etter det er full-ladet, og vil deretter lades opp igjen
etter en bestemt tidsperiode. Dette forlenger batteriets levetid, men kan føre til at ladestatus viser
et nivå som er under 100 prosent.
Slik lader du telefonen ved hjelp av strømadapteren
•
Koble telefonen til et strømuttak ved hjelp av USB-kabelen og strømadapteren.
Slik lader du telefonen ved hjelp av en datamaskin
1
Koble telefonen til en USB-port på en datamaskin ved hjelp av USB-kabelen som
følger med i telefonsettet.
2
Ta hurtig på Telefonen lades.
Slik kontrollerer du batterinivået
1
2
oppover på Startskjerm.
Dra
Finn og ta hurtig på Innstillinger > Om telefonen > Status.
Bruke maskinvaretastene
Meny
•
Åpne en liste over valg som er tilgjengelige i det gjeldende skjermbildet eller programmet
Hjem
Tilbake
•
Gå til Startskjerm eller programrutene fra alle programmer eller skjermbilder
•
Åpne vinduet for nylig brukte programmer
•
Gå tilbake til det forrige skjermbildet
•
Lukk skjermtastaturet, en dialogboks, en valgmeny eller varselpanelet
Startskjerm
Startskjerm er utgangspunktet på telefonen din. Du kan tilpasse Startskjerm ved å legge til
moduler eller endre bakgrunnen og programmene i hjørnene.
11
Dette er en Internett-versjon av denne publikasjonen. © Skriv ut bare til eget bruk.
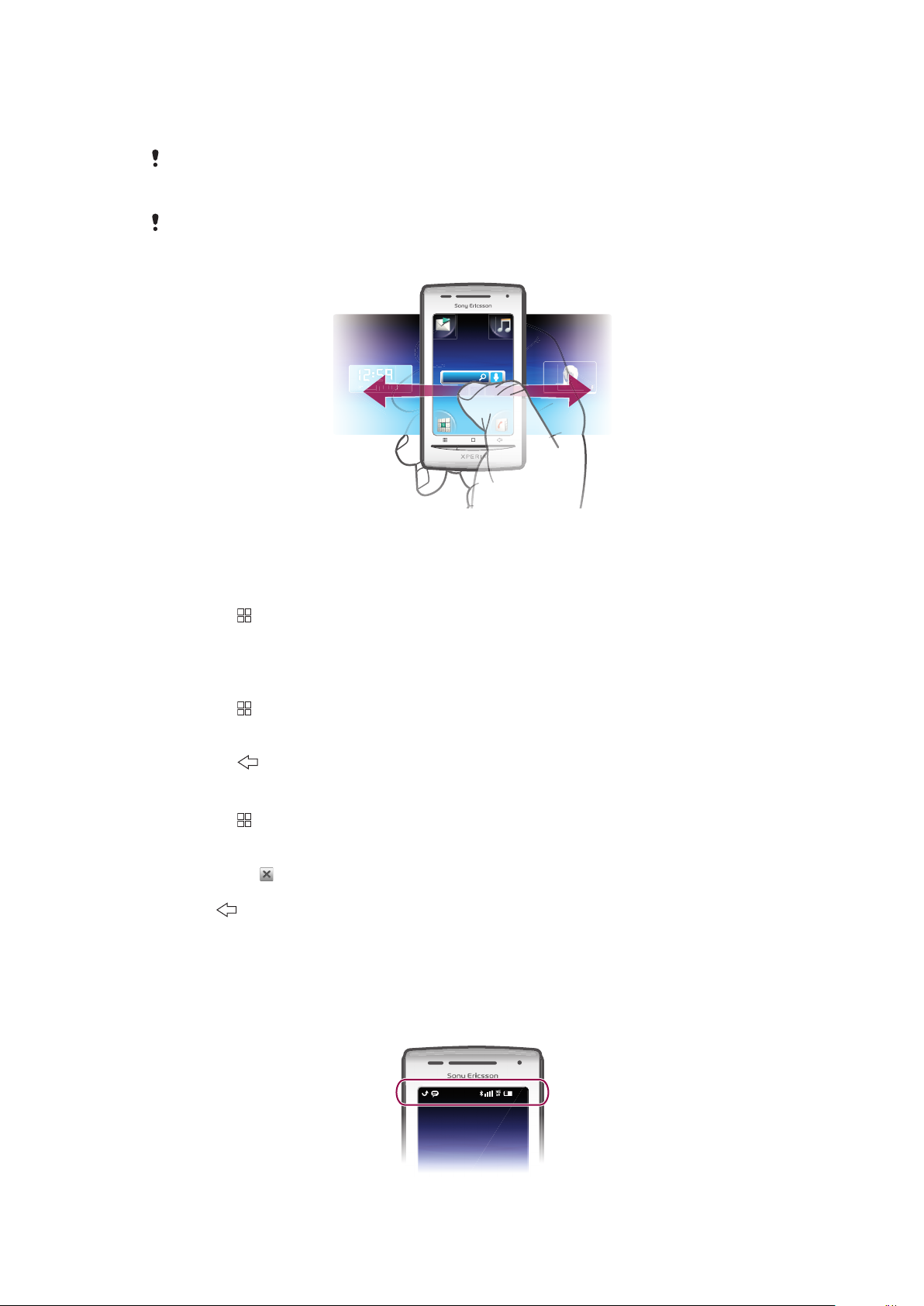
Når du legger til mer enn én modul, vil Startskjerm strekke seg utenfor skjermbredden.
Janua
y
7
, 2
010
0
11:37
Hjørnene på Startskjerm brukes for å få rask tilgang til programmer eller bokmerker. Du kan
legge til et hvilket som helst program eller bokmerke i hjørnene.
Når du går til Startskjerm, kan det hende at enkelte programmer fortsetter å kjøre i bakgrunnen.
Hvis du ikke vil at programmer skal kjøre i bakgrunnen, bør du avslutte hvert enkelt program du
har åpnet, før du går til Startskjerm.
En modul er en del av et program på Startskjerm. Den viser viktig informasjon fra et bestemt
program. Modulen Sony Ericsson Timescape™ viser for eksempel innkommende meldinger, og
mediemodulen lar deg spille av musikk direkte.
Slik viser du utvidet Hjem-startside
•
Dra figeren din til kantene av skjermen.
Slik endrer du bakgrunnen på startsiden
1
Trykk på .
2
Ta hurtig på Endre bakgrunn.
3
Velg et alternativ.
Slik legger du til moduler på startskjermen
1
Trykk på
2
Ta hurtig på Ordne moduler > Legg til modul.
3
Velg en modul fra listen.
4
Trykk på for å avslutte redigeringsmodus.
.
Slik sletter du en modul fra startsiden
1
Trykk på .
2
Ta hurtig på Ordne moduler.
3
Knips horisontalt over skjermen, og ta hurtig på modulen du vil slette.
4
Ta hurtig på
5
Ta hurtig på Ja.
6
Trykk for å avslutte redigeringsmodus.
i modulen.
Statuslinje
En statuslinje øverst på skjermen viser informasjon og varsler om telefonstatus. Varselikoner
vises på venstre side av statuslinjen. Telefonstatusikoner vises på høyre side. Fra
statuslinjen får du tilgang til varselpanelet.
Dette er en Internett-versjon av denne publikasjonen. © Skriv ut bare til eget bruk.
12

Statusikoner på telefonen
Følgende statusikoner kan vises på skjermen:
Signalstyrke
Ingen signaler
Roaming
GPRS er tilgjengelig
Edge er tilgjengelig
3G er tilgjengelig
Sender og laster ned GPRS-data
Sender og laster ned Edge-data
Sender og laster ned 3G-data
Batteristatus
Batteriet lades
GPS er aktivert
Flymodus er aktivert
Hodetelefon er tilkoblet
Bluetooth-funksjonen er aktivert
Koblet til en annen Bluetooth-enhet
SIM-kortet er låst
Telefonmikrofonen er slått av
Høyttalertelefonen er slått på
Høyttalertelefonen er slått av
Vibreringsmodus
En alarm er stilt inn
Datatrafikkvarsel er på
Varselikoner
Følgende varselikoner kan vises på skjermen:
Ny e-postmelding
Ny tekstmelding eller MMS-melding
Problemer med levering av tekstmelding eller MMS-melding
Ny direktemelding
Ny mobilsvarmelding
Kommende kalenderhendelse
Sang spilles av
13
Dette er en Internett-versjon av denne publikasjonen. © Skriv ut bare til eget bruk.
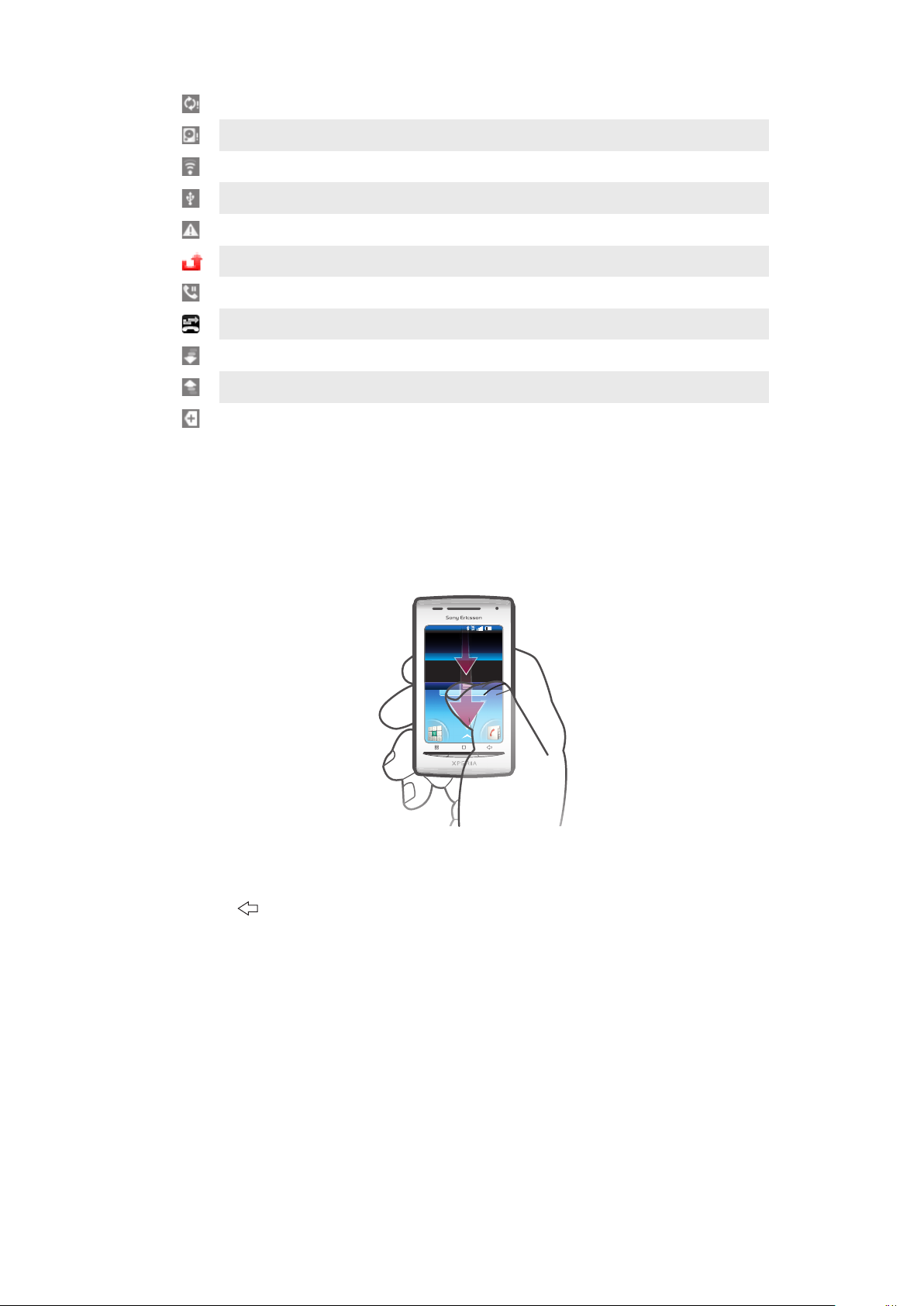
Problemer med pålogging eller synkronisering
11:37
Lagringskortet er fullt
Wi-Fi™-tilkobling er aktivert, og trådløse nettverk er tilgjengelige
Telefonen er koblet til en datamaskin via en USB-kabel
Feilmelding
Ubesvart anrop
Anrop på vent
Viderekobling av anrop er aktivert
Laster ned data
Laster opp data
Flere (skjulte) varsler
Varselpanel
I Varselpanelet vises varselikoner i detaljert visning. Du kan åpne varsler, for eksempel
meldinger, påminnelser eller hendelsesvarsler direkte fra varselpanelet. Du kan også åpne
programmer som kjører, for eksempel musikkspilleren eller radioen.
Slik åpner du varselpanelet
•
Dra statuslinjen nedover.
Slik lukker du varselpanelet
•
Trykk på
•
Dra Varselpanelet oppover.
.
Slik åpner du et program som kjører, fra varselpanelet
•
Ta hurtig på ikonet for programmet som kjører, i varselpanelet for å åpne det.
Slik tømmer du varselpanelet
•
På varselpanelet trykker du på Fjern.
Du kan få tilgang til programmene på telefonen via programrutene. Programrutene strekker
seg utenfor skjermen. Du kan opprette nye ruter og plassere programmene slik du ønsker.
14
Dette er en Internett-versjon av denne publikasjonen. © Skriv ut bare til eget bruk.
Programruter
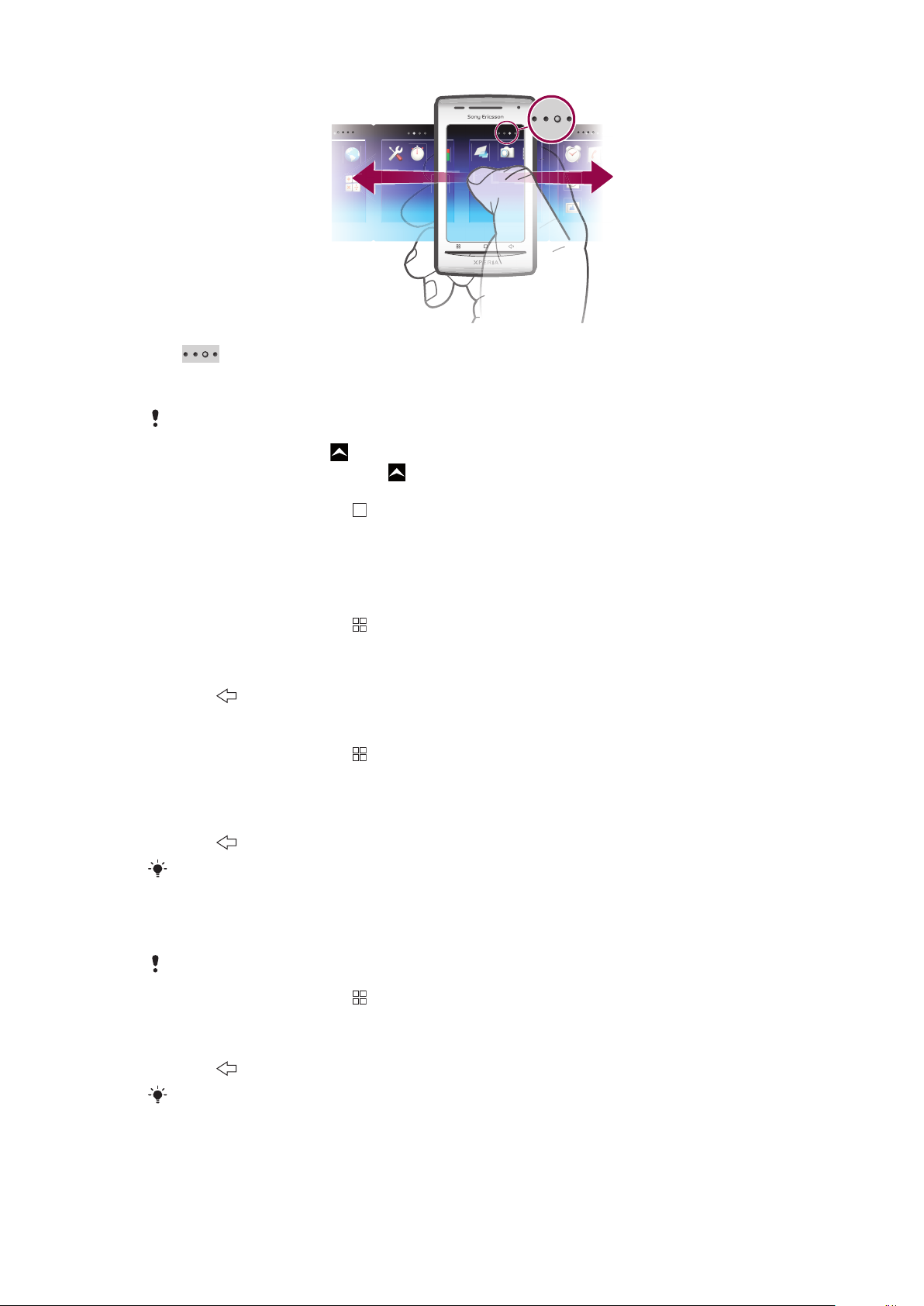
Viser hvilken programrute du er i
Slik åpner du programrutene
Du kan åpne programrutene på forskjellige måter.
•
På Startskjerm drar du oppover.
•
Fra Startskjerm tar du hurtig på .
•
Knips Startskjerm oppover.
•
Fra Startskjerm trykker du .
Slik blar du gjennom programrutene
•
Knips til venstre eller høyre fra programrutene.
Slik oppretter du en ny programrute
1
Fra Startskjerm trykker du .
2
Ta hurtig på Ordne ikoner.
3
Berør og hold nede et element i den siste ruten til den vibrerer. Dra det deretter til
høyre.
4
Trykk for å avslutte redigeringsmodus.
Slik flytter du et program
1
Fra Startskjerm trykker du
2
Ta hurtig på Ordne ikoner.
3
Berør og hold nede et element til det vibrerer, og dra det til ett av hjørnene eller til en
.
annen programrute. Hvis du flytter et element i den siste programruten, vil ruten bytte
til den neste ruten.
4
Trykk for å avslutte redigeringsmodus.
Elementene i programrutene er ikke snarveier til programmene, men de faktiske programmene.
Når du flytter et program fra programruten til hjørner og omvendt, blir det faktiske programmet
flyttet, ikke snarveien. Det finnes ingen snarveier til programmene.
Slik endrer du hjørnene
Hjørnene er ikke snarveier til programmer, men de faktiske programmene.
1
Fra Startskjerm trykker du
2
Ta hurtig på Ordne ikoner.
3
Berør og hold nede et element i programruten, og dra det deretter til ett av hjørnene.
.
Du kan også flytte et element mellom programruter og valgfritt hjørne.
4
Trykk for å avslutte redigeringsmodus.
Du kan også legge til dine favorittbokmerker som hjørner eller dra dem bort fra hjørnene til
programrutene.
15
Dette er en Internett-versjon av denne publikasjonen. © Skriv ut bare til eget bruk.
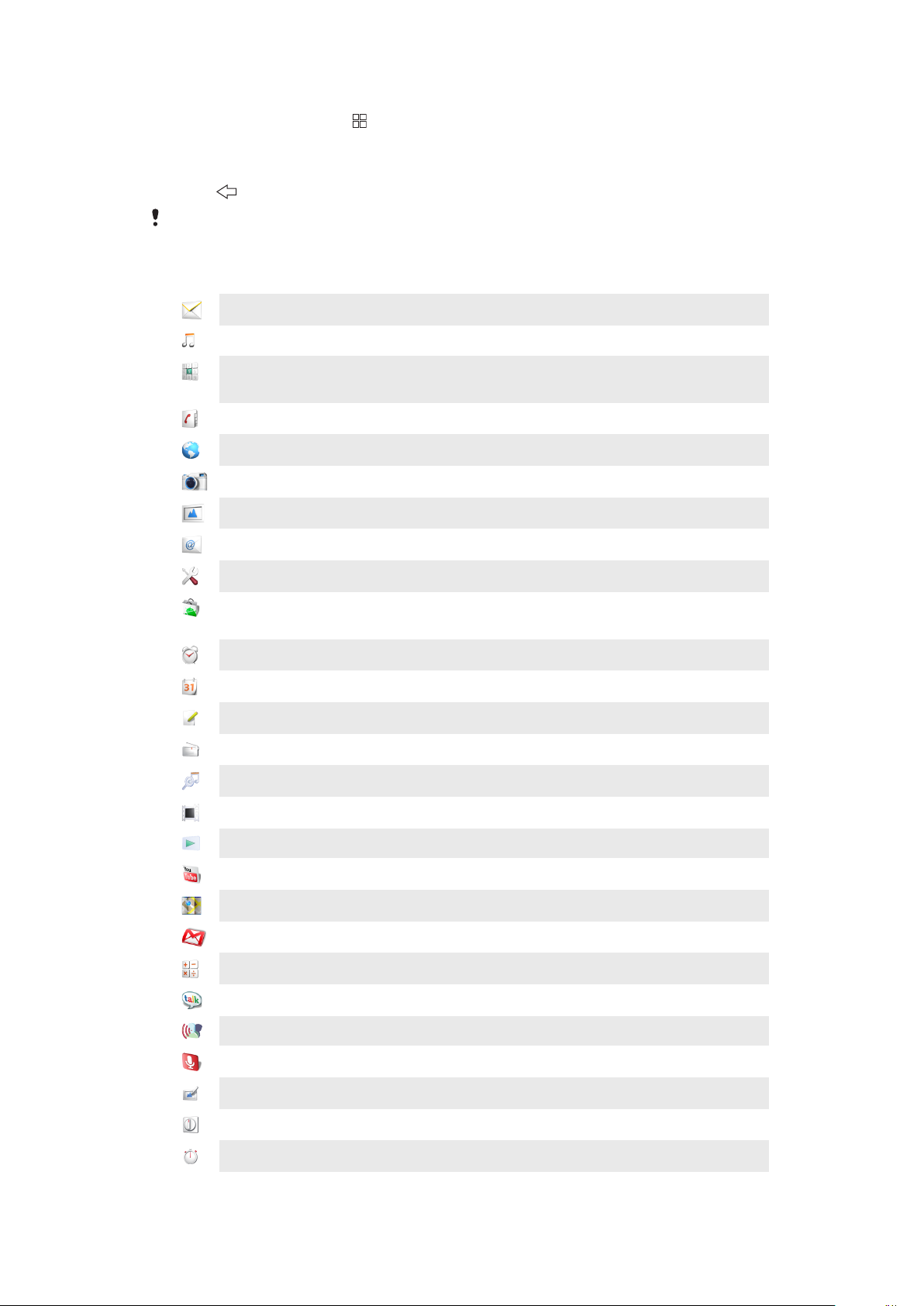
Slik sletter du en programrute
1
Fra Startskjerm trykker du .
2
Ta hurtig på Ordne ikoner.
3
Berør og hold inne hvert element til det vibrerer. Dra deretter ett og ett element til
den venstre ruten, til ruten til høyre er tom.
4
Trykk for å avslutte redigeringsmodus.
Før du flytter elementer til venstre, må du sørge for at ruten til venstre har tilstrekkelig plass.
Programoversikt
Meldinger
Musikkspiller
Telefon
Kontakter
Nettleser
Kamera
Album
E-post
Innstillinger
Market
Vekkerklokke
Kalender
Notat
FM-radio
Send og motta tekst- og MMS-meldinger
Spill av musikk og spillelister
Ring og svar på anrop, veksle mellom anrop, konfigurer
konferanseanrop og vis anropshistorikken
Hold oversikt over venner og kolleger
Surf på weben og last ned nye programmer og filer
Ta bilder og spill inn videoklipp
Vis bildene og fotografiene dine
Send og motta e-postmeldinger
Skreddersy telefoninnstillingene
Gå til Android™ Market for å laste ned gratis og
betalingsbelagte programmer til telefonen
Still inn en alarm
Hold oversikt over avtalene dine
Ta notater
Hør på telefonens radio
TrackID™
Video
PlayNow™
YouTube
Maps
Gmail™
Kalkulator
Google Talk
Taleringer
Talesøk
Fotomoro
Tidsur
Stoppeklokke
En musikkgjenkjenningstjeneste
Vis videoene som er lagret på telefonen
Last ned en mengde spennende innhold til telefonen
Del og vis videoklipp fra hele verden
Vis stedet der du er nå, finn andre steder og beregn reiseruter
Et e-postprogram som støtter Gmail™
Utfør enkle beregninger
Chat på Internett
Ring ved hjelp av talekommandoer
Søk etter innhold på weben ved hjelp av talekommandoer
Rediger bilder
Tell ned tid
Hold oversikt over tiden
16
Dette er en Internett-versjon av denne publikasjonen. © Skriv ut bare til eget bruk.
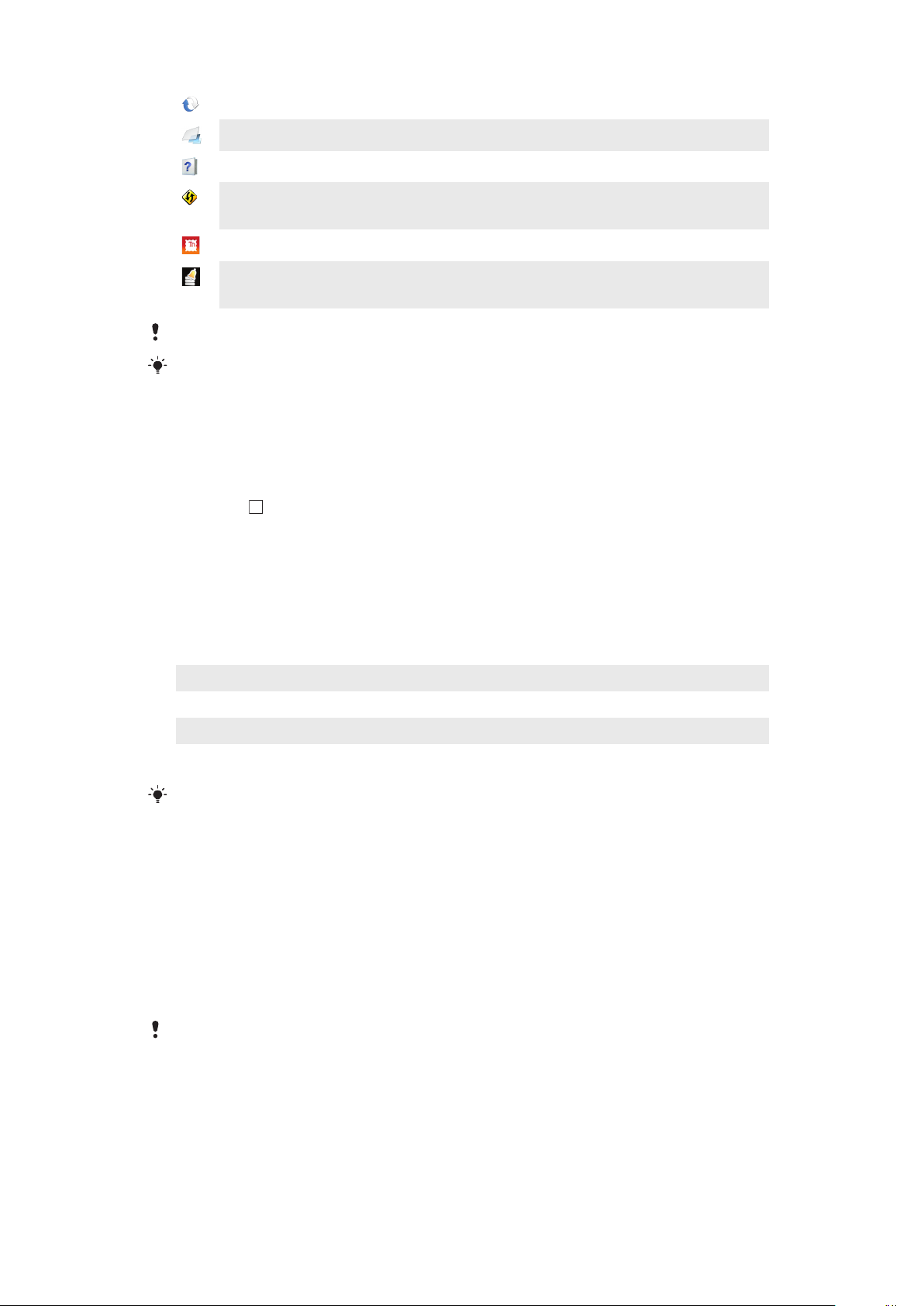
Sony Ericsson Sync
Synkroniser kontakter, kalenderen og mer til
Timescape
Brukerhåndbok
Dataviz® RoadSync
Hold oversikt over all daglig kommunikasjon
Les den utvidede brukerhåndboken på telefonen
Synkroniseringsprogram. Synkroniser Dataviz® RoadSync
med telefonen ved hjelp av Microsoft® Exchange ActiveSync®.
Touchnote
Send trykte postkort til familie og venner
Hold oversikt over datamengden du sender og mottar med
telefonen
Enkelte programmer støttes ikke av alle nettverk og/eller tjenesteleverandører i alle områder.
Programmer du laster ned, vises i programrutene.
Vindu for nylig brukte programmer
Du kan vise og få tilgang til nylig brukte programmer fra dette vinduet.
Slik åpner du vinduet for nylig brukte programmer
•
Hold nede i ett av programmene.
Varsel-LED
Varsel-LEDen (Light-emitting diode) er plassert øverst på telefonen. Den viser informasjon
om telefonstatusen og om varsler som venter.
LED-status
Grønt
Blinker rødt Batterinivået er lavt
Oransje Batteriet lades. Batterinivået er mellom lavt og fullt
Blinker grønt Du har en ventende melding eller et tapt anrop
Når telefonen lades, men batterinivået fortsatt er lavt, vil varsler om ventende meldinger eller
tapte anrop (blinkende grønt lys) ikke indikeres av LED-indikatoren.
Batteriet er ladet helt opp
Sensorer
Telefonen har en lyssensor og en nærhetssensor. Lyssensoren registrerer lysnivået i
omgivelsene og justerer skjermlysstyrken tilsvarende. Nærhetssensoren slår av
berøringsskjermen når ansiktet berører skjermen. Dette hindrer utilsiktet aktivering av
telefonfunksjoner når du snakker i telefonen.
Bruke berøringsskjermen
Denne telefonen har et ledende display. Fuktighet på skjermen kan føre til at den ikke fungerer
som den skal.
Slik åpner eller merker du et element
•
Trykk på elementet.
Slik merker eller fjerner du merket for alternativer
•
Ta hurtig på den relevante sjekkboksen, eller i enkelte tilfeller høyre side av
listealternativet, for å merke eller fjerne et merke for et alternativ.
17
Dette er en Internett-versjon av denne publikasjonen. © Skriv ut bare til eget bruk.
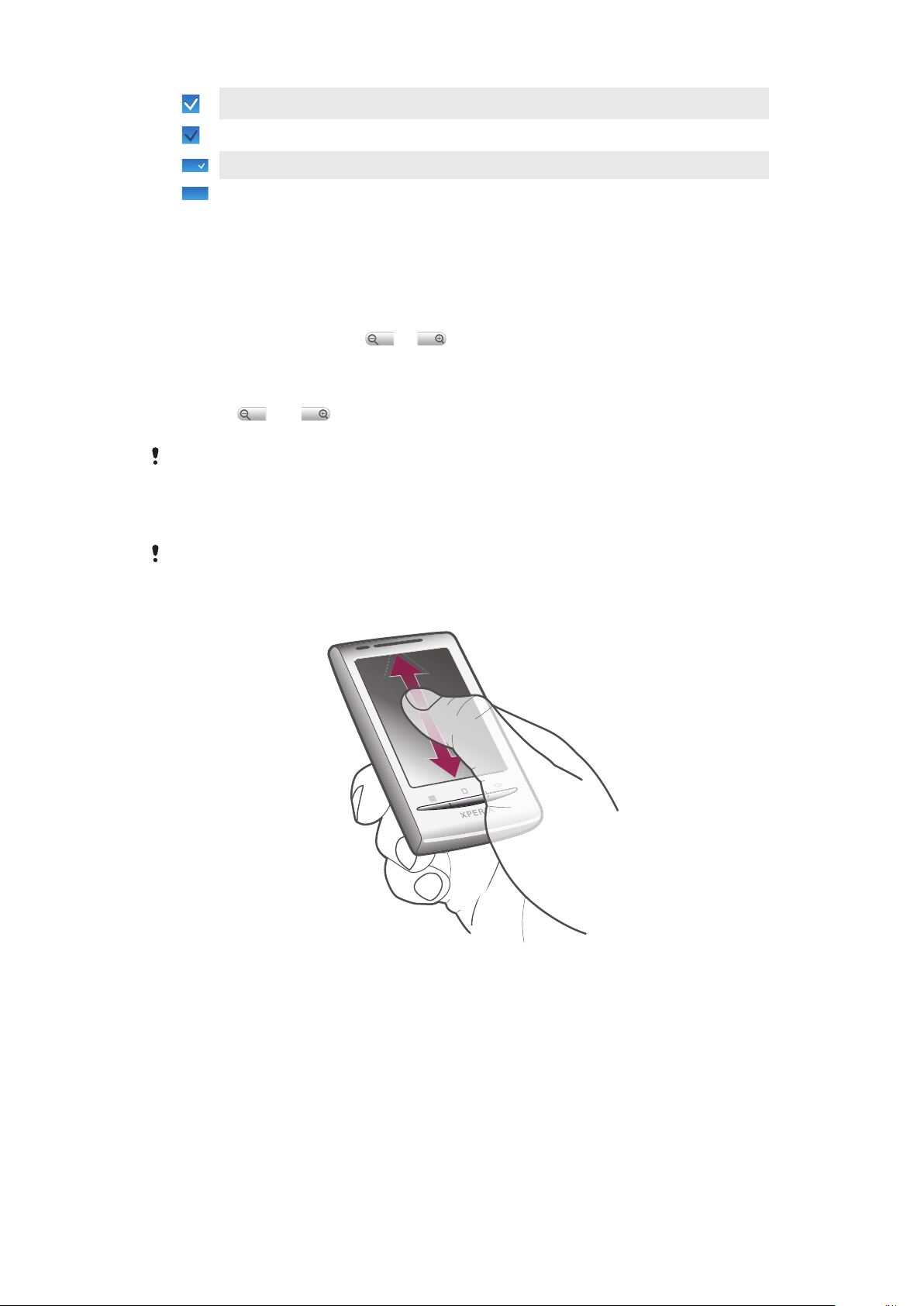
Merket sjekkboks
Umerket sjekkboks
Merket listealternativ
Umerket listealternativ
Slik panorerer du
•
Når dette alternativet er tilgjengelig, drar du over skjermen for å panorere.
Zoome
Det er to måter å zoome på. Zoomalternativet avhenger av programmet du bruker. For
eksempel bruker nettleseren og , mens Kamera-albumet bruker alternativet berør,
hold og dra.
Slik zoomer du
•
Trykk på eller når den er tilgjengelig, for å zoome inn eller ut.
•
Berør, hold nede og dra oppover eller nedover for å zoome inn eller ut.
Det kan hende du må dra fingeren på skjermen (i en retning) for å vise zoomikonene.
Bla gjennom
Du kan bla opp eller ned, og på noen websider kan du også bla til sidene.
Du aktiverer ingenting på skjermen ved bare å dra.
Slik blar du
•
Dra opp eller ned for å bla.
18
Dette er en Internett-versjon av denne publikasjonen. © Skriv ut bare til eget bruk.
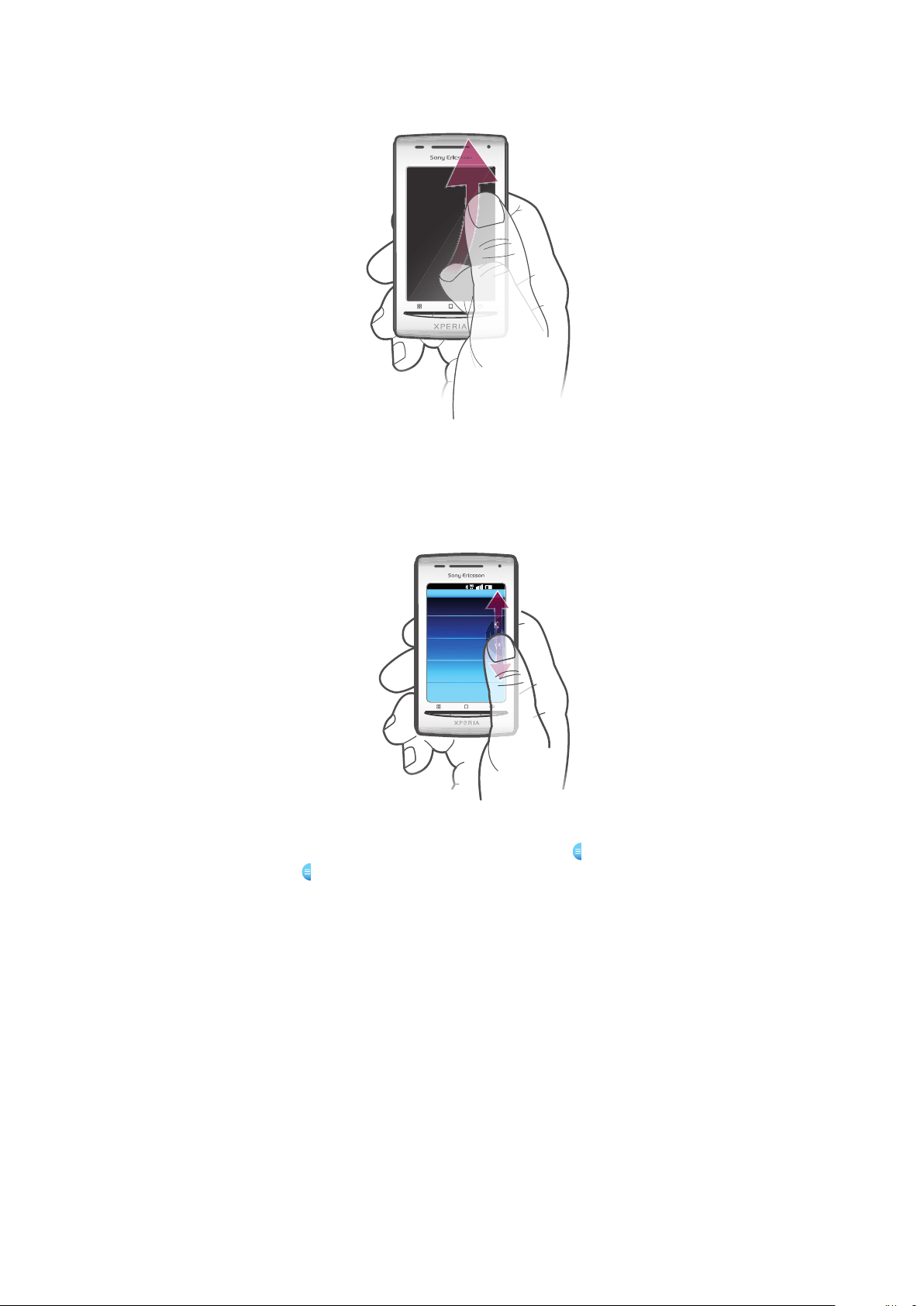
Slik knipser du
11: 37
K
L
M
:
K
•
Knips for å bla raskt. Du kan vente til rullingen stanser, eller du kan stanse den
umiddelbart ved å ta hurtig på skjermen.
Lister
Du kan bla gjennom alfabetiske lister ved hjelp av indeksikonet.
Slik bruker du indeksikonet
1
I alle alfabetiske lister kan du knipse opp eller ned for å vise .
2
Berør, hold og dra opp eller ned for å bla til en indeksbokstav.
SIM-kort
SIM-kortet (SIM = Subscriber Identity Module), som du får fra nettoperatøren, inneholder
informasjon om abonnementet ditt. Slå alltid av telefonen og koble fra laderen før du setter
inn eller tar ut SIM-kortet.
PIN-kode
Det kan hende du trenger en PIN-kode (PIN = Personal Identification Number) for å aktivere
tjenestene og funksjonene på telefonen. Hvert tall i PIN-koden vises som en stjerne (*), med
mindre den starter med de samme tallene som et nødnummer, for eksempel 112 eller 911.
Du kan ringe et nødnummer uten å taste inn en PIN-kode.
19
Dette er en Internett-versjon av denne publikasjonen. © Skriv ut bare til eget bruk.
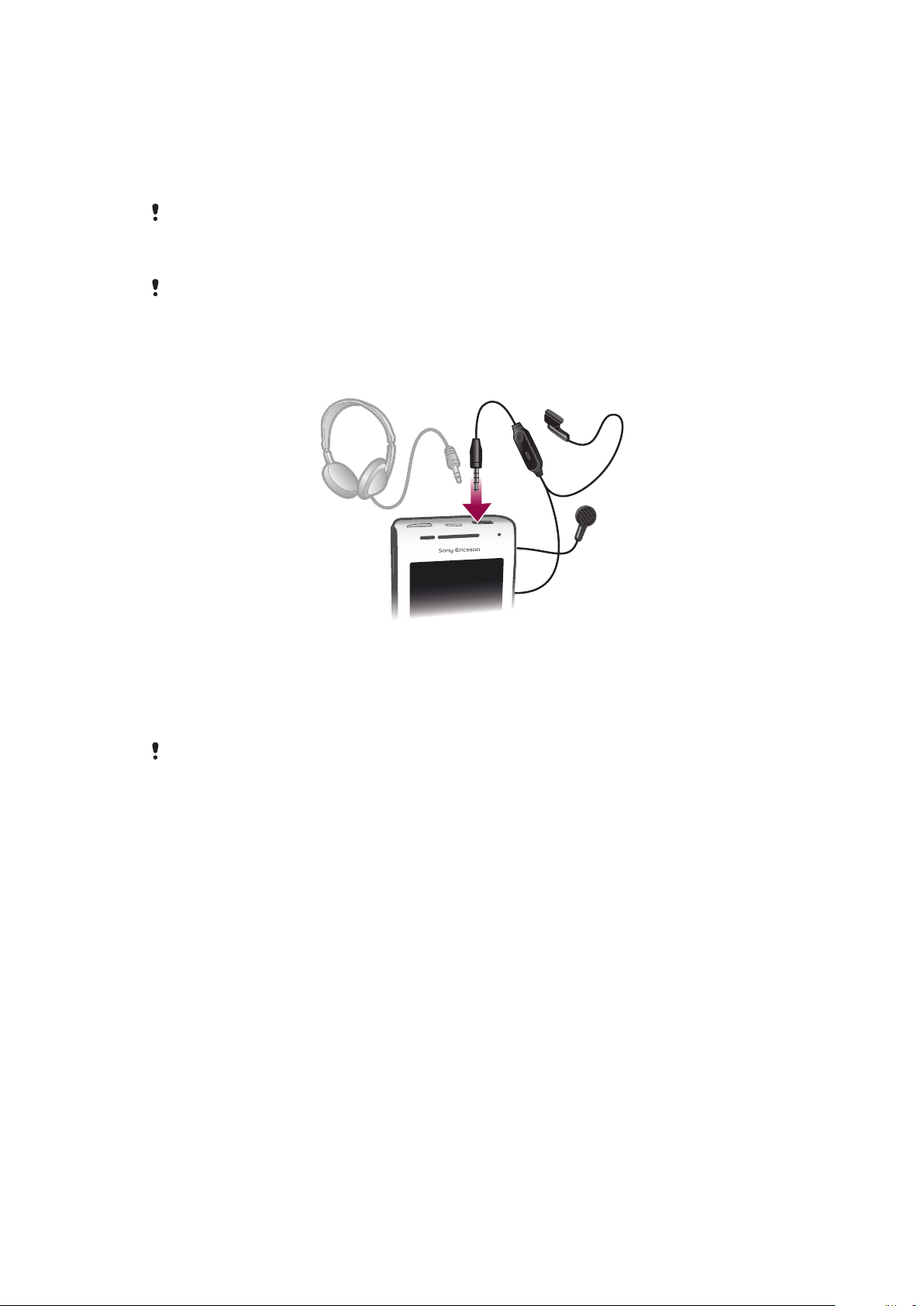
Minne
Du kan lagre innhold på et minnekort og i telefonminnet. Musikk, videoklipp og bilder lagres
på minnekortet, mens programmer, kontaktlisten og meldinger lagres i telefonminnet.
Minnekort
Du må kanskje kjøpe et minnekort separat.
Telefonen støtter microSD™-minnekort, som brukes til medieinnhold. Denne typen kort
kan også brukes som bærbart minnekort med andre kompatible enheter.
Du kan ikke bruke kameraet uten et minnekort, og du kan heller ikke spille av eller laste ned
musikkfiler og videoklipp.
Bærbar stereohåndfrienhet
Slik bruker du en håndfrienhet
1
Koble til en bærbar håndfrienhet.
2
Trykk på tasten for anropsbehandling for å besvare et anrop. Hvis du lytter til musikk,
vil den stanse når du mottar et anrop. Den fortsetter når anropet er avsluttet.
3
Trykk på tasten for anropsbehandling for å avslutte et anrop.
Hvis det ikke følger med en bærbar håndfrienhet for telefonen, kan du kjøpe en slik separat.
Justere volumet
Du kan justere ringetonevolumet for anrop og varsler, samt for musikk- og videoavspilling.
Slik justerer du ringevolumet med volumtasten
•
Trykk volumtasten opp eller ned.
Slik justerer du medieavspillingsvolumet med volumtasten
•
Når du spiller av musikk eller ser på et videoklipp, trykker du volumtasten opp eller
ned.
Slik stiller du telefonen til stille og vibrasjonsmodus
1
Trykk volumtasten ned til minimum. Telefonen er stille, men den vil fortsatt vibrere.
2
Trykk volumtasten ett trinn til ned for å deaktivere vibrasjonsmodus.
Skrive inn tekst
Bruke tastaturet
Tastaturet vises når du starter et program eller velger et felt som krever tekst eller tall.
20
Dette er en Internett-versjon av denne publikasjonen. © Skriv ut bare til eget bruk.
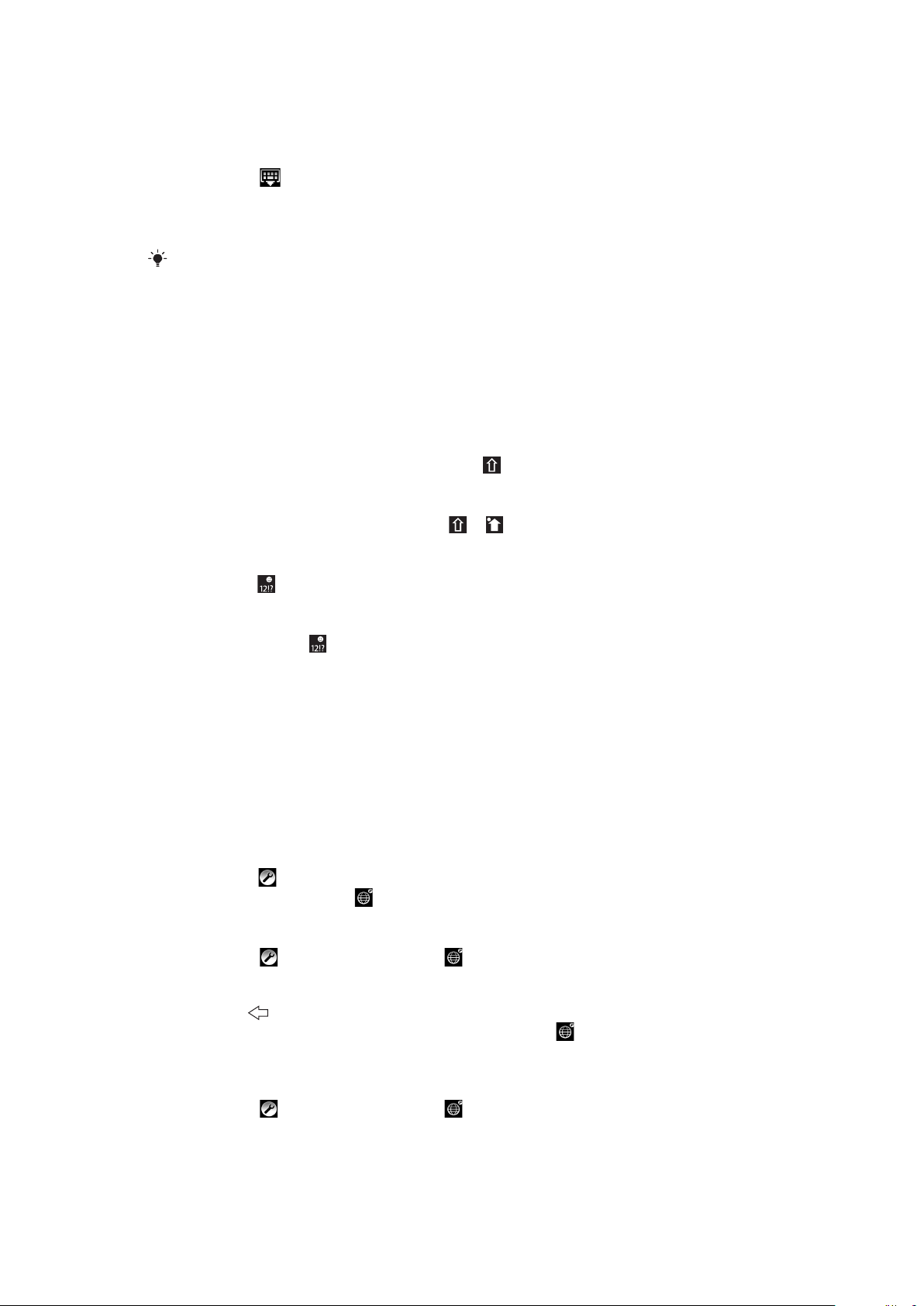
Slik viser du tastaturet for å skrive inn tekst
•
Ta hurtig på et tekstfelt.
Slik skjuler du tastaturet
•
Ta hurtig på mens du skriver inn tekst.
Slik bruker du det liggende tastaturet
•
Snu telefonen sidelengs når du skriver inn tekst.
Liggende format må støttes av programmet du bruker, og skjermformatinnstillingene må være
satt til automatisk for at tastaturet skal støtte denne funksjonen.
Slik skriver du inn tekst
•
Ta hurtig på tegnet for å skrive inn et tegn som vises på tastaturet.
•
Hvis du vil skrive inn en tegnvariant, berører og holder du nede et vanlig tastaturtegn
for å vise en liste over tilgjengelige tegn. Velg deretter ønsket tegn fra listen. Hvis du
for eksempel vil skrive inn "é", berører og holder du nede "e" inntil det vises en liste,
og deretter velger du "é" fra listen.
Slik veksler du mellom små og store bokstaver
•
Før du skriver inn en bokstav, tar du hurtig på .
Slik aktiverer du store bokstaver
•
Før du skriver inn et ord, tar du hurtig på
til vises.
Slik taster du inn tall eller symboler
•
Ta hurtig på
mens du skriver inn tekst. Det vises et tastatur med tall og symboler.
Slik setter du inn et smilefjes
1
Berør og hold nede
2
Velg et smilefjes.
mens du skriver inn tekst.
Slik redigerer du tekst
1
Når du skriver tekst, berører du og holder fingeren på tekstfeltet til menyen Rediger
tekst vises.
2
Velg et alternativ.
Tastaturinnstillinger
Du kan velge innstillinger for tastaturet, for eksempel språk og automatiske ordforslag.
Slik får du tilgang til tastaturinnstillingene
•
Ta hurtig på mens du skriver inn tekst. Hvis du har valgt mer enn ett skrivespråk,
berører og holder du nede
Slik endrer du skrivespråk
1
Ta hurtig på eller berør og hold nede mens du skriver inn tekst.
2
Ta hurtig på Skriftspråk.
3
Velg språkene du vil bruke når du skriver inn tekst. Når du er ferdig, trykker du flere
ganger på for å skrive inn tekst igjen.
4
Hvis du har valgt mer enn ett skrivespråk, tar du hurtig på for å veksle mellom de
valgte skrivespråkene.
i stedet for.
Slik endrer du hurtigtekstinnstillingene
1
Ta hurtig på eller berør og hold nede mens du skriver inn tekst.
2
Ta hurtig på Hurtigtekstinnstillinger.
3
Velg de ønskede innstillingene.
21
Dette er en Internett-versjon av denne publikasjonen. © Skriv ut bare til eget bruk.
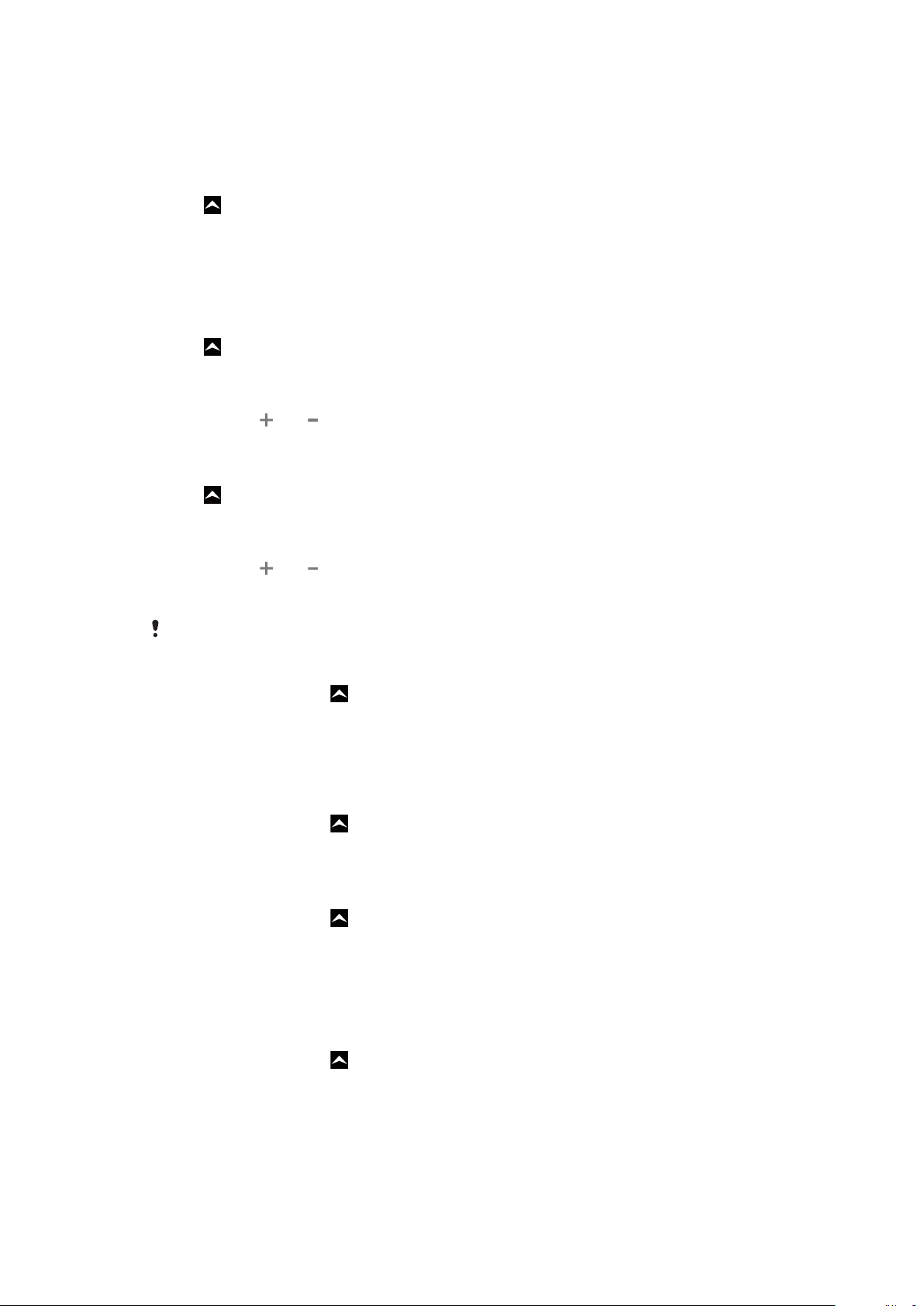
Oversikt over telefoninnstillinger
Du kan konfigurere telefonen etter dine behov, for eksempel Dato og tid, Trådløse nett
og Datasynkronisering.
Slik får du tilgang til telefoninnstillingene
1
Dra oppover på Startskjerm.
2
Finn og ta hurtig på Innstillinger.
Klokkeslett og dato
Du kan endre klokkeslett og dato på telefonen.
Slik angir du datoen manuelt
1
Dra
oppover på Startskjerm.
2
Finn og ta hurtig på Innstillinger > Dato og tid.
3
Fjern markeringen for Automatisk hvis det er merket av for dette.
4
Ta hurtig på Sett dato.
5
Ta hurtig på eller for å justere datoen.
6
Ta hurtig på Lagre.
Slik angir du klokkeslettet manuelt
1
Dra oppover på Startskjerm.
2
Finn og ta hurtig på Innstillinger > Dato og tid.
3
Fjern markeringen for Automatisk hvis det er merket av for dette.
4
Ta hurtig på Still klokken.
5
Ta hurtig på
6
Ta hurtig på AM for å endre til PM eller omvendt.
7
Ta hurtig på Lagre.
eller for å justere timer og minutter.
Hvis du vil bruke
Slik angir du tidssonen
1
På Startskjerm drar du
2
Finn og ta hurtig på Innstillinger > Dato og tid.
3
Fjern merket for Automatisk, hvis det er merket av for dette alternativet.
4
Ta hurtig på Tidssone.
5
Velg et alternativ.
Slik angir du timeformatet
1
På Startskjerm drar du
2
Finn og ta hurtig på Innstillinger > Dato og tid > Bruk 24-timers format.
3
Merk av for alternativet for veksle mellom 12-timers eller 24-timers format.
Slik angir du datoformatet
1
På Startskjerm drar du
2
Finn og ta hurtig på Innstillinger > Dato og tid > Datoformat.
3
Velg et alternativ.
AM og PM, må du fjerne markeringen for Bruk 24-timers format.
oppover.
oppover.
oppover.
Innstillinger for ringetone
Slik angir du en ringetone for telefonen
1
På Startskjerm drar du oppover.
2
Finn og ta hurtig på Innstillinger > Lyd og skjerm > Ringetone.
3
Velg en ringetone.
22
Dette er en Internett-versjon av denne publikasjonen. © Skriv ut bare til eget bruk.
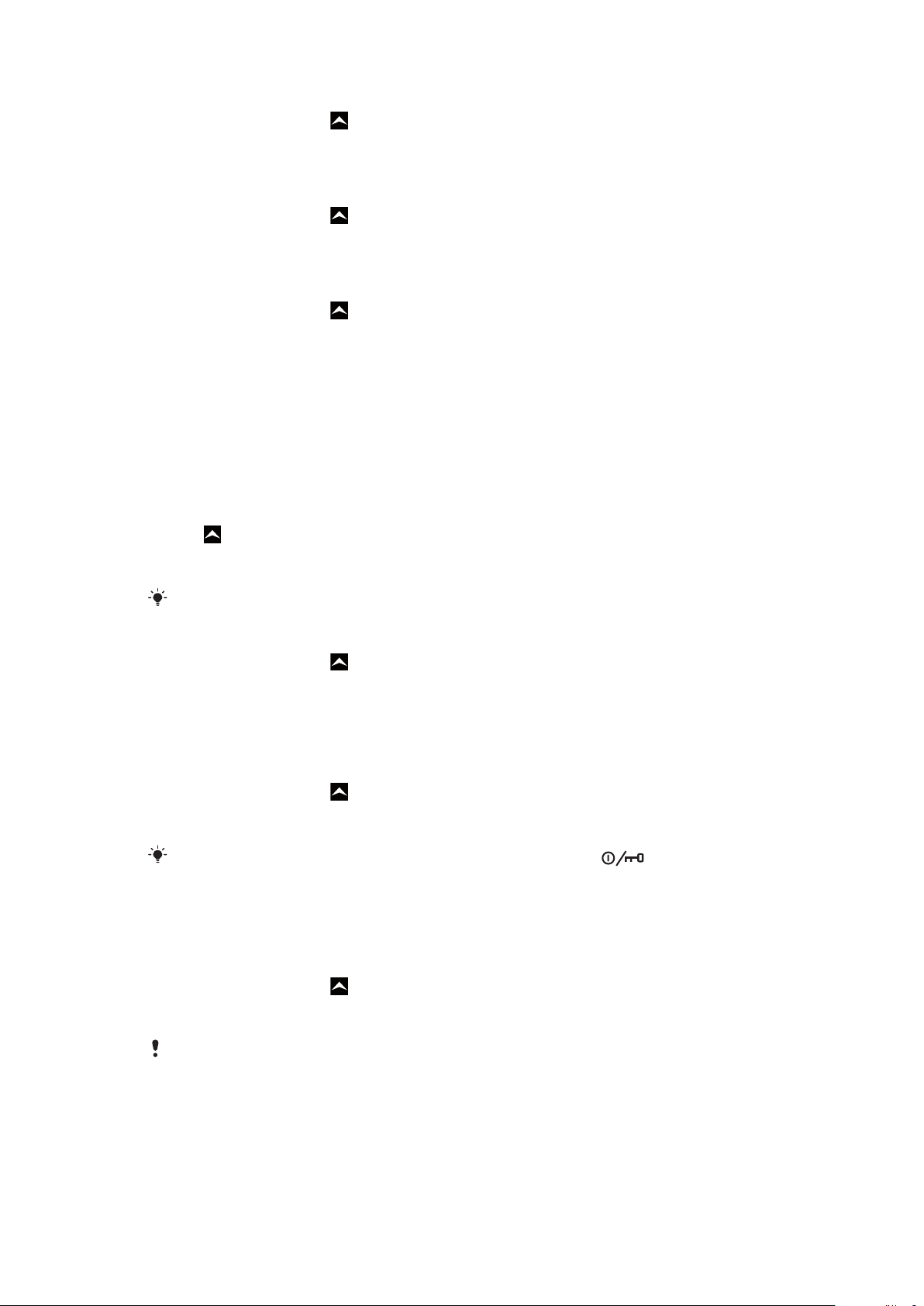
Slik aktiverer du tastetoner
1
På Startskjerm drar du oppover.
2
Finn og ta hurtig på Innstillinger > Lyd og skjerm.
3
Velg Hørbare tastetoner eller Hørbart valg.
Slik velger du en ringetone for varsling
1
På Startskjerm drar du oppover.
2
Finn og ta hurtig på Innstillinger > Lyd og skjerm > Ringetone for varsling.
3
Velg en ringetone, og ta hurtig på OK.
Slik angir du vibrasjonsvarselet
1
På Startskjerm drar du
2
Finn og ta hurtig på Innstillinger > Lyd og skjerm.
3
Merk sjekkboksen Vibrering.
oppover.
Skjerminnstillinger
Format
Skjermformatet kan endres fra stående til liggende visning. Som standard er funksjonen
deaktivert, men du kan angi at endringen skal skje automatisk.
Slik angir du automatisk skjermformat
1
Dra oppover på Startskjerm.
2
Finn og ta hurtig på Innstillinger > Lyd og skjerm.
3
Merk av for Orientering.
Hvis du ikke angir automatisk skjermformat, forblir skjermen i stående format.
Slik justerer du lysstyrken for skjermen
1
På Startskjerm drar du oppover.
2
Finn og ta hurtig på Innstillinger > Lyd og skjerm > Lysstyrke.
3
Hvis du vil redusere skjermens lysstyrke, drar du glidebryteren mot venstre. Hvis du
vil øke skjermens lysstyrke, drar du glidebryteren mot høyre.
4
Ta hurtig på OK.
Slik justerer du inaktivitetstiden før skjermen slås av
1
På Startskjerm drar du
2
Finn og ta hurtig på Innstillinger > Lyd og skjerm > Skjermsparer.
3
Velg et alternativ.
Hvis du vil slå av skjermen raskt, trykker du raskt på strømknappen
oppover.
.
Telefonspråk
Du kan velge hvilket språk som skal brukes på telefonen.
Slik endrer du telefonspråket
1
På Startskjerm drar du
2
Finn og ta hurtig på Innstillinger > Språk og tekst > Språk.
3
Velg et alternativ.
oppover.
Hvis du valgte feil språk og ikke kan lese menytekstene, går du til
www.sonyericsson.com/support
for å få hjelp.
Flymodus
Telefonen overfører ikke radiosignaler i flymodus. Du vil ikke kunne slå på Bluetooth™ eller
Wi-Fi™.
23
Dette er en Internett-versjon av denne publikasjonen. © Skriv ut bare til eget bruk.
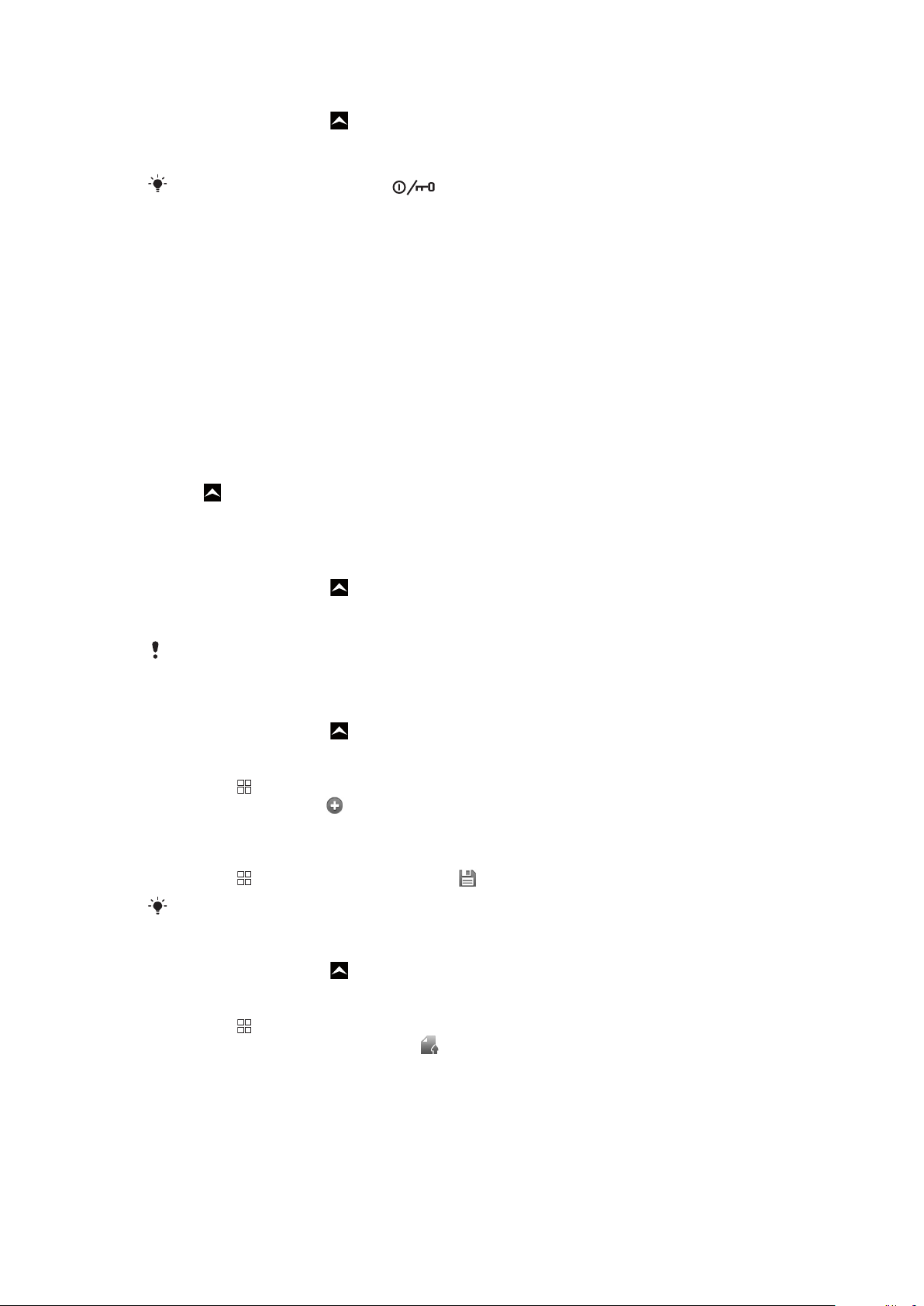
Slik slår du av flymodus
1
På Startskjerm drar du oppover.
2
Finn og ta hurtig på Innstillinger > Trådløse nett.
3
Merk sjekkboksen Flymodus.
Du kan også trykke og holde inne for å slå på Flymodus.
Innstillinger for Internett og meldinger
Du må ha en mobildatatilkobling til et 2G- eller 3G-nett og de riktige innstillingene for å
sende tekst- og MMS-meldinger og få tilgang til Internett. Disse innstillingene kan du få på
flere måter:
•
For de fleste mobilnett og operatører er innstillinger for Internett og meldinger
forhåndsinstallert på telefonen. Da kan du bruke Internett og sende meldinger umiddelbart.
•
I enkelte tilfeller kan du laste ned innstillinger for Internett og meldinger første gang du slår
på telefonen. Du kan også laste ned disse innstillingene senere på menyen Innstillinger.
•
Du kan når som helst legge til og endre telefonens innstillinger for Internett og nett manuelt.
Kontakt nettoperatøren for å få detaljert informasjon om innstillingene for Internett og
meldinger.
Slik laster du ned Internett- og meldingsinnstillinger
1
2
oppover på Startskjerm.
Dra
Finn og ta hurtig på Innstillinger > Grunnleggende innst. > Nedlasting av
innstillinger.
Slik kan du vise gjeldende APN (Access Point Name)
1
På Startskjerm drar du oppover.
2
Finn og ta hurtig på Innstillinger > Trådløse nett > Mobile nettverk.
3
Ta hurtig på Navn på aksesspunkt.
Hvis du har flere tilgjengelige tilkoblinger, vil den aktive nettverkstilkoblingen indikeres av et
merke til høyre.
Slik konfigurerer du Internett-innstillinger manuelt
1
På Startskjerm drar du oppover.
2
Finn og ta hurtig på Innstillinger > Trådløse nett > Mobile nettverk > Navn på
aksesspunkt.
3
Trykk på
4
Ta hurtig på Nytt APN .
5
Ta hurtig på Navn, og tast inn navnet på nettverksprofilen du vil opprette.
6
Ta hurtig på APN-navn, og tast inn navnet på tilgangspunktet.
7
Ta hurtig på og skriv inn all annen informasjon som er påkrevd av nettoperatøren.
8
Trykk på
Kontakt nettoperatøren for å få detaljert informasjon om nettverksinnstillingene.
.
, og ta deretter hurtig på Lagre .
Slik tilbakestiller du til standardinnstillingene for Internett
1
På Startskjerm drar du
2
Finn og ta hurtig på Innstillinger > Trådløse nett > Mobile nettverk > Navn på
oppover.
aksesspunkt.
3
Trykk på
4
Ta hurtig på Tilbakestill til standard .
.
24
Dette er en Internett-versjon av denne publikasjonen. © Skriv ut bare til eget bruk.
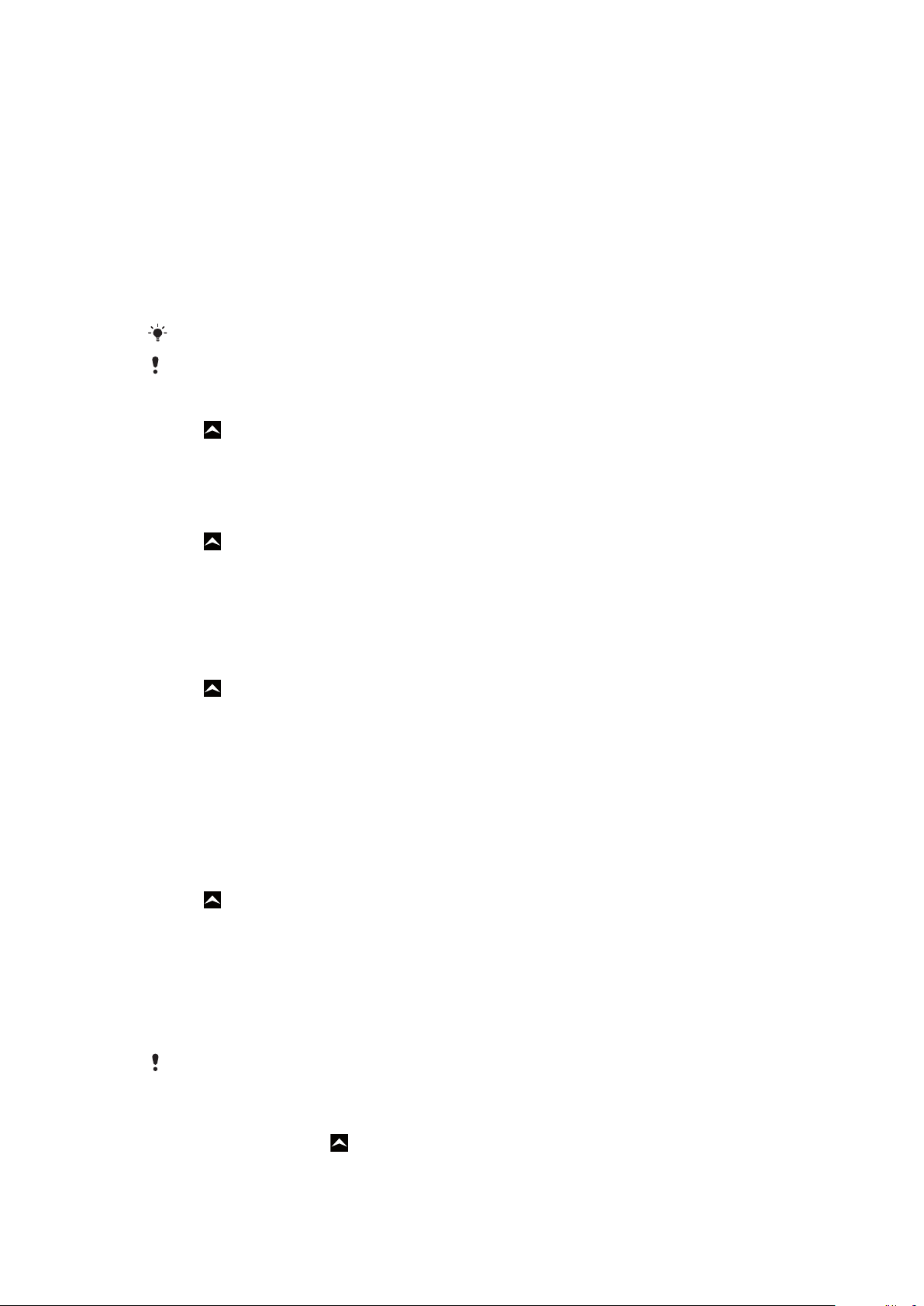
Datatrafikk
Bruke Dataovervåking for å kontrollere datatrafikken
Bruk Dataovervåking for å kontrollere mengden data du sender og mottar med telefonen.
Dette programmet sporer den omtrentlige datatrafikken over 2G-/3G-nettverk fra en gitt
startdag. Verdiene nullstilles hver måned. Hvis startdagen for eksempel er satt til 15,
nullstilles datatrafikktelleren den 15. i hver måned. Første gangen du starter
Dataovervåking, settes startdagen til 1.
Du kan angi at Dataovervåking skal varsle deg når mengden overførte data når en gitt
grense. Du kan angi egne grenser for sendte data, mottatte data og den totale
datamengden.
Du kan også aktivere Dataovervåking som en modul på Startskjerm.
Data som sendes eller mottas via Wi-Fi™- eller Bluetooth™-tilkoblinger, spores ikke.
Slik angir du nullstillingsdagen for Dataovervåking
1
Dra oppover på Startskjerm.
2
Finn og ta hurtig på .
3
Ta hurtig på tallet som indikerer startdagen.
4
Bla opp eller ned og ta hurtig på den ønskede nullstillingsdagen.
Slik angir du et dataovervåkingsvarsel
1
Dra oppover på Startskjerm.
2
Finn og ta hurtig på .
3
Ta hurtig på bjelleikonet ved siden av , eller , avhengig av hvilket varsel du vil angi.
4
Ta hurtig på tallet du vil endre.
5
Bla opp eller ned og ta hurtig på den ønskede verdien.
6
Ta hurtig på når du er ferdig.
Slik sletter du et dataovervåkingsvarsel
1
Dra oppover på Startskjerm.
2
Finn og ta hurtig på .
3
Ta hurtig på bjelleikonet ved siden av , eller , avhengig av hvilket varsel du vil fjerne.
4
Ta hurtig på . Varselgrensen stilles tilbake til 0, og varselet deaktiveres.
Slå av datatrafikk
Du kan deaktivere alle datatilkoblinger på telefonen for å unngå uønsket nedlasting og
synkronisering av data. Kontakt nettoperatøren hvis du trenger detaljert informasjon om
abonnementet ditt og datatrafikkostnader.
Slik slår du av all datatrafikk
1
Dra oppover på Startskjerm.
2
Finn og ta hurtig på Innstillinger > Trådløse nett > Mobile nettverk.
3
Fjern markeringen for Datatrafikk.
Dataroaming
Avhengig av nettoperatøren kan det være mulig å tillate mobildatatilkoblinger via 2G/3G
utenfor hjemmenettet (roaming). Vær oppmerksom på at dataoverføringskostnader kan
påløpe. Kontakt nettoperatøren hvis du vil ha mer informasjon.
Noen ganger hender det at programmene bruker Internett-tilkoblingen i hjemmenettet uten å
varsle om det, for eksempel når det sendes søke- og synkroniseringsforespørsler.
Slik aktiverer du dataroaming
1
På Startskjerm drar du
2
Finn og ta hurtig på Innstillinger > Trådløse nett > Mobile nettverk.
3
Merk sjekkboksen Dataroaming.
Dette er en Internett-versjon av denne publikasjonen. © Skriv ut bare til eget bruk.
oppover.
25
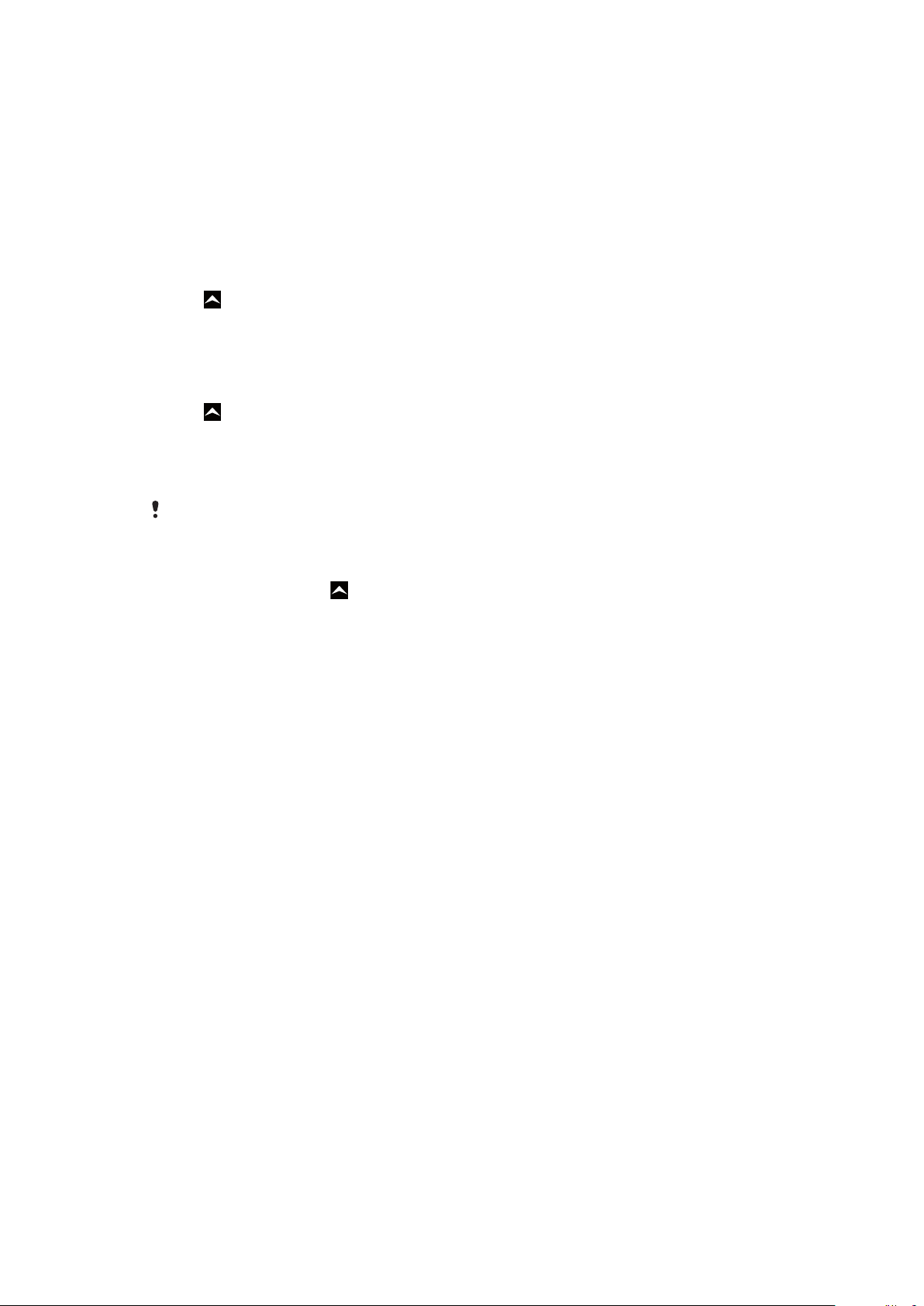
Nettinnstillinger
Telefonen veksler automatisk mellom de tilgjengelige nettene. Noen nettoperatører lar deg
veksle mellom nettene manuelt, for eksempel hvis du er på reise i utlandet og vil bruke et
bestemt nett.
For å spare strøm kan du angi at telefonen skal bruke bare GSM-nett. Nedlasting og
opplasting av data vil imidlertid gå langsommere. Hvis du vil laste opp eller ned store
mengder data, anbefaler vi at du endrer til en annen nettverksmodus eller kobler til Internett
via et Wi-Fi™ nettverk.
Slik bruker du bare GSM-nett
1
Dra oppover på Startskjerm.
2
Finn og ta hurtig på Innstillinger > Trådløse nett > Mobile nettverk.
3
Ta hurtig på Nettverksmodus.
4
Velg Kun GSM.
Slik velger du et annet nettverk manuelt
1
Dra
oppover på Startskjerm.
2
Finn og ta hurtig på Innstillinger > Trådløse nett > Mobile nettverk >
Nettoperatører.
3
Ta hurtig på Velg manuelt.
4
Velg et nettverk.
Hvis du velger et nettverk manuelt, vil ikke telefonen søke etter et annet nettverk selv om du
beveger deg utenfor rekkevidden til nettverket du valgte manuelt.
Slik aktiverer du automatisk nettverksvalg
1
På Startskjerm drar du oppover.
2
Finn og ta hurtig på Innstillinger > Trådløse nett > Mobile nettverk >
Nettoperatører.
3
Ta hurtig på Velg automatisk.
26
Dette er en Internett-versjon av denne publikasjonen. © Skriv ut bare til eget bruk.
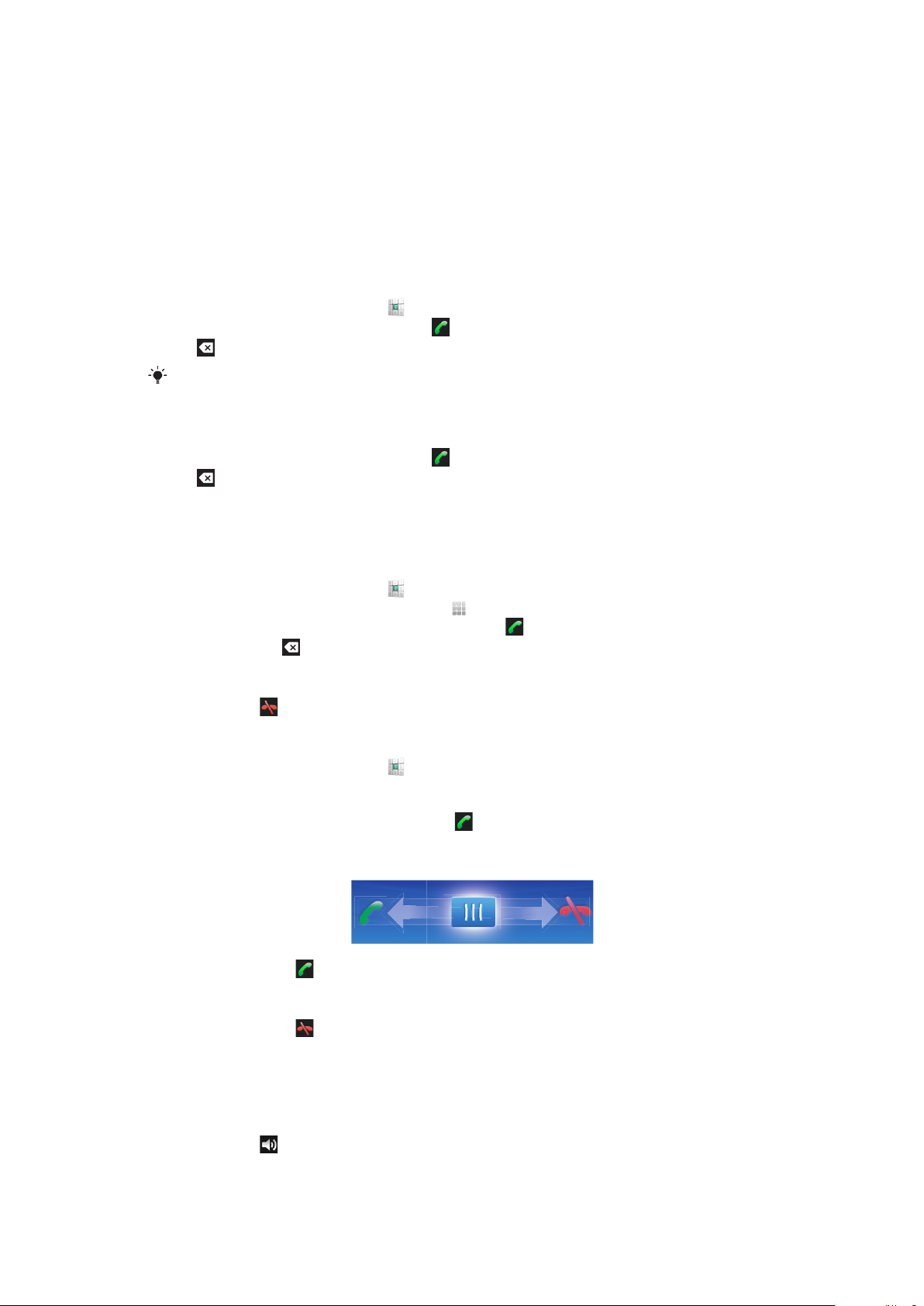
Ringe
Nødanrop
Telefonen støtter internasjonale nødnumre, for eksempel 112 eller 911. Den kan normalt
brukes til å ringe disse nødnumrene i alle land, med eller uten SIM-kort, hvis et nett er innen
rekkevidde.
Slik ringer du til nødnumre
1
Fra Startskjerm tar du hurtig på .
2
Tast inn nødnummeret, og ta hurtig på . Hvis du vil slette et nummer, tar du hurtig
på
.
Du kan ringe nødnumre uten at SIM-kortet er satt i.
Slik ringer du til nødnumre når SIM-kortet er låst
1
Ta hurtig på Nødanrop.
2
Tast inn nødnummeret, og ta hurtig på . Hvis du vil slette et nummer, tar du hurtig
på
.
Anropshåndtering
Slik ringer du
1
Fra Startskjerm tar du hurtig på
2
Hvis anropsloggen vises, tar du hurtig på for å åpne ringetastaturet.
3
Tast inn nummeret til mottakeren, og ta hurtig på . Hvis du vil slette et nummer,
tar du hurtig på .
Slik avslutter du et anrop
•
Ta hurtig på .
Slik ringer du til utlandet
1
Fra Startskjerm tar du hurtig på .
2
Berør og hold nede 0 til det vises et +-tegn.
3
Tast inn landsnummeret, retningsnummeret (uten innledende 0) og
telefonnummeret, og ta deretter hurtig på
Slik besvarer du et anrop
•
Dra indikatoren til
Slik avslår du et anrop
•
Dra indikatoren til .
.
.
.
Slik endrer du ørehøyttalervolumet under et anrop
•
Trykk volumtasten opp eller ned.
Slik slår du på høyttaleren under et anrop
•
Ta hurtig på .
27
Dette er en Internett-versjon av denne publikasjonen. © Skriv ut bare til eget bruk.
 Loading...
Loading...