Sony ericsson XPERIA X8 User Manual [pl]
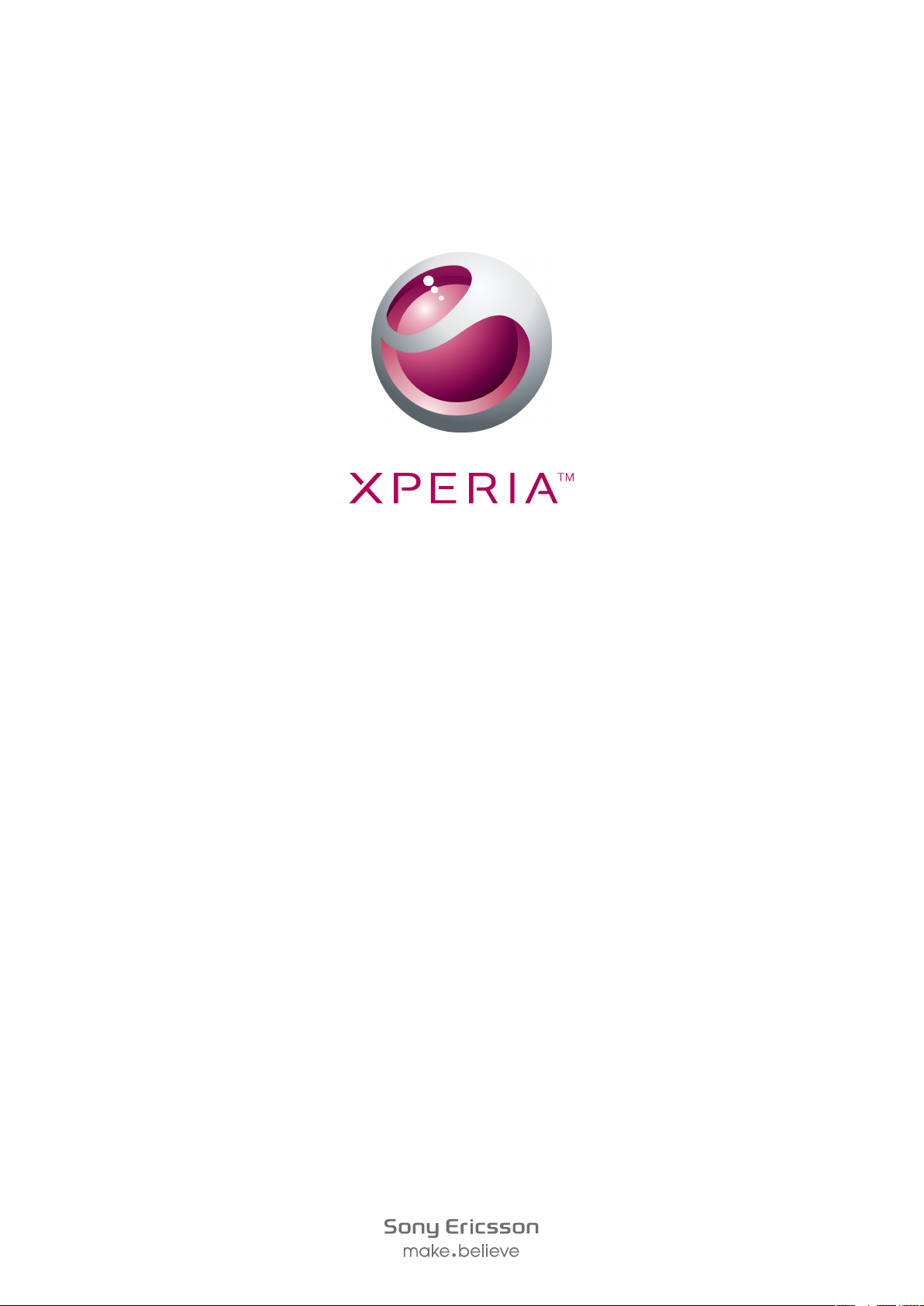
X8
Rozszerzona instrukcja obsługi
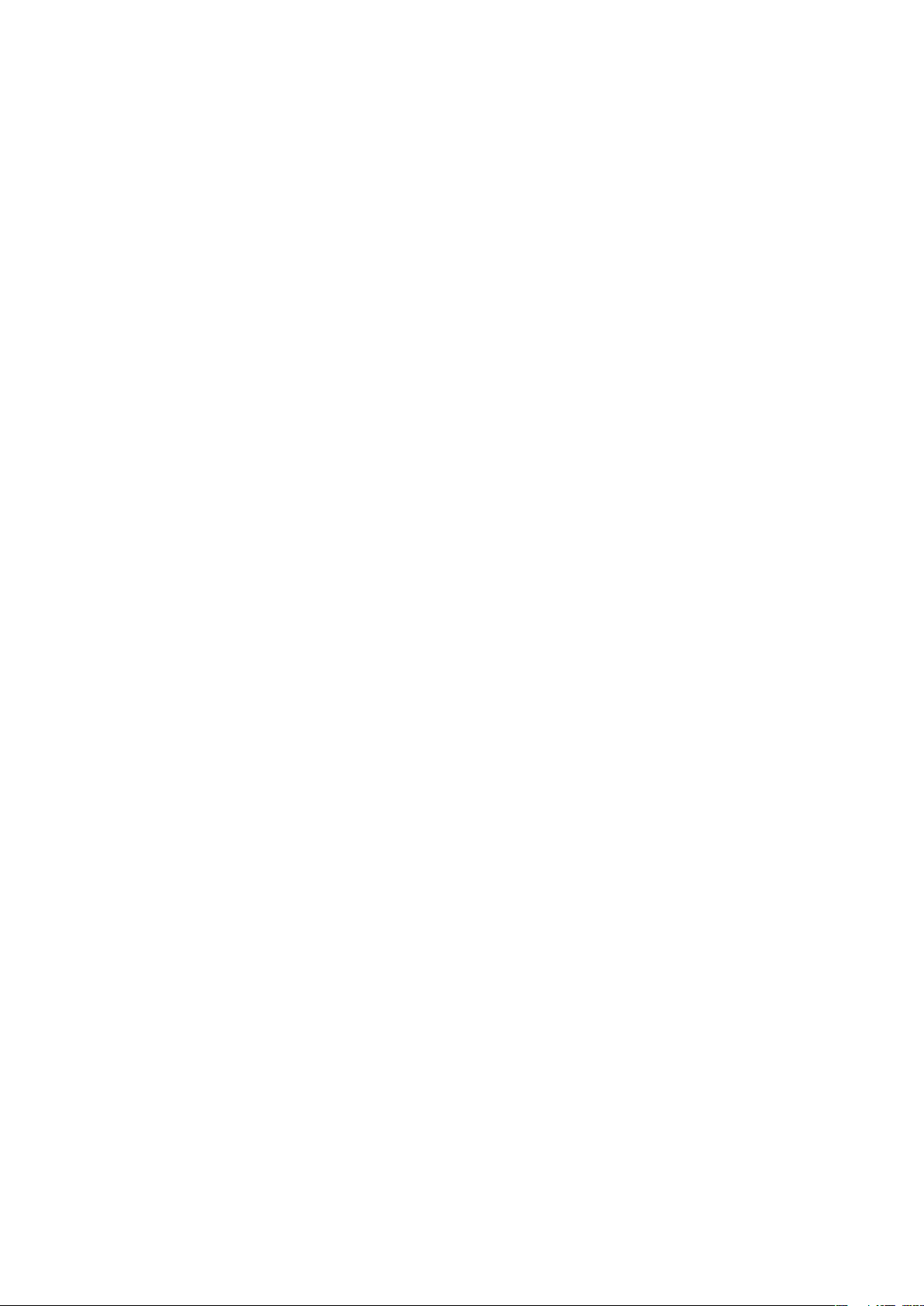
Spis treści
Obsługa użytkowników................................................................6
Instrukcja obsługi w telefonie...............................................................6
Aplikacja do obsługi użytkowników.....................................................6
Więcej możliwości. Poznaj je...............................................................6
Czynności przygotowawcze.......................................................7
Przygotowanie telefonu do pracy........................................................7
Włączanie i wyłączanie telefonu...........................................................8
Uruchamianie telefonu po raz pierwszy...............................................8
Poznaj swój telefon....................................................................11
Omówienie telefonu...........................................................................11
Ładowanie baterii..............................................................................12
Używanie klawiszy.............................................................................12
Ekran główny....................................................................................13
Pasek stanu......................................................................................13
Panel powiadomień...........................................................................15
Okienka aplikacji...............................................................................16
Okno ostatnio używanych aplikacji....................................................18
Dioda LED powiadomień...................................................................18
Czujniki.............................................................................................19
Korzystanie z ekranu dotykowego.....................................................19
Karta SIM..........................................................................................21
Pamięć..............................................................................................21
Przenośny zestaw głośnomówiący stereo.........................................22
Regulacja głośności..........................................................................22
Wprowadzanie tekstu........................................................................22
Omówienie ustawień telefonu............................................................23
Ustawienia Internetu i wiadomości.....................................................26
Transmisja danych............................................................................27
Ustawienia sieci.................................................................................28
Łączenie......................................................................................29
Połączenia alarmowe........................................................................29
Obsługa połączeń.............................................................................29
Poczta głosowa................................................................................30
Wiele połączeń..................................................................................30
Połączenia konferencyjne..................................................................31
Ustawienia rozmów...........................................................................31
Kontakty .....................................................................................33
Zarządzanie kontaktami....................................................................33
Używanie kontaktów.........................................................................35
2
To jest wersja internetowa niniejszej publikacji. © Drukowanie dozwolone wyłącznie do użytku prywatnego.
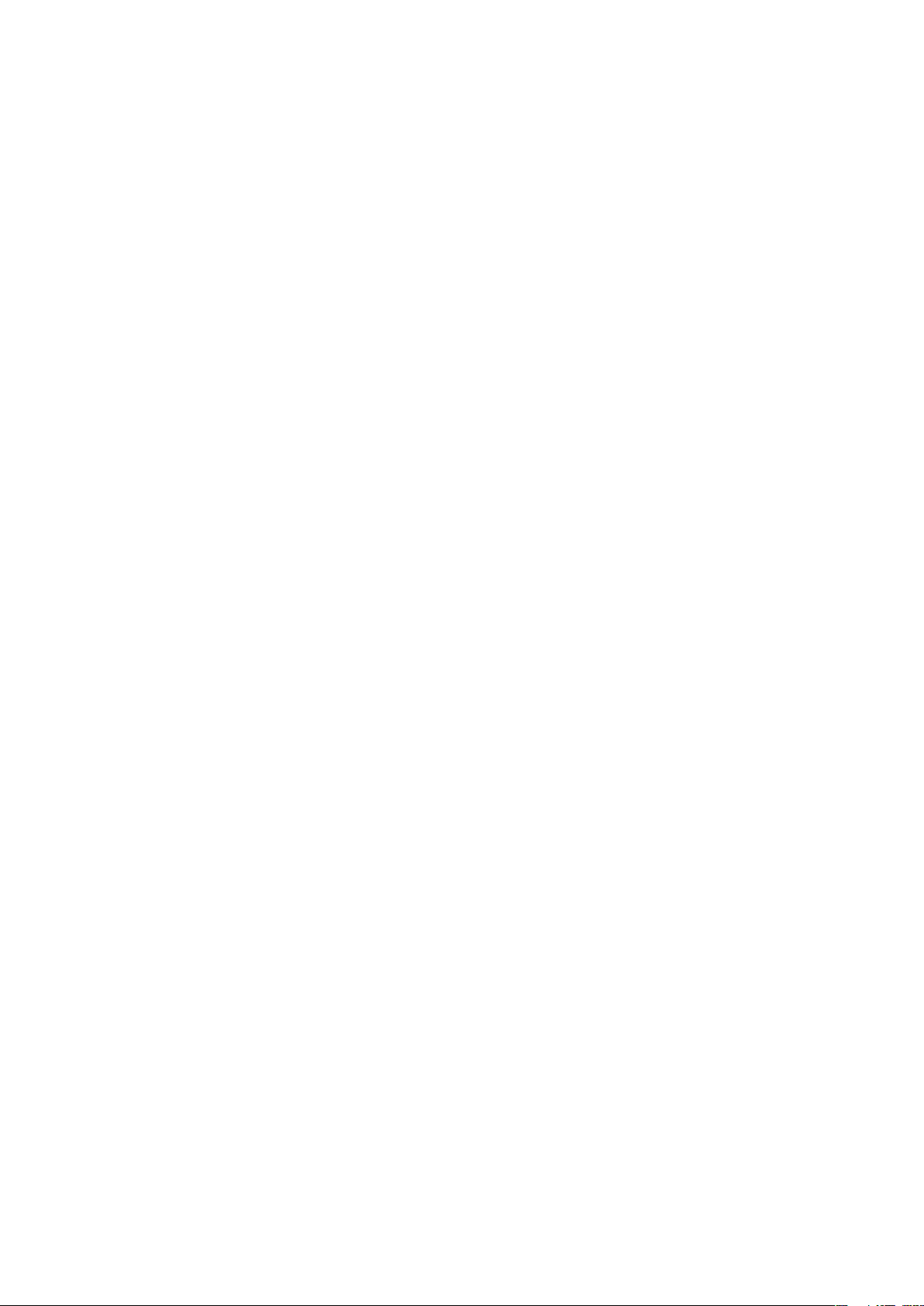
Ulubione ...........................................................................................35
Wiadomości................................................................................37
Wiadomości SMS i MMS...................................................................37
Poczta e-mail....................................................................................39
Aplikacja Google Talk™ ...................................................................41
Sony Ericsson Timescape™......................................................42
Ekran początkowy aplikacji Timescape™..........................................42
Używanie aplikacji Timescape™........................................................43
Ustawienia aplikacji Timescape™......................................................44
Widżet Timescape™.........................................................................45
Aplikacje i zawartość.................................................................46
Przed pobraniem aplikacji i zawartości..............................................46
Usługa Android™ Market..................................................................46
Usługa PlayNow™............................................................................47
Pobieranie z Internetu........................................................................48
Zarządzanie aplikacjami....................................................................48
Zawartość chroniona prawem autorskim...........................................49
Robienie porządków..................................................................51
Kalendarz..........................................................................................51
Notatki..............................................................................................52
Budzik...............................................................................................53
Synchronizacja...........................................................................55
Sony Ericsson Sync..........................................................................55
Aplikacja Google™ sync...................................................................56
Synchronizacja z programem Microsoft® Exchange Server przy
użyciu aplikacji RoadSync™..............................................................57
Łączenie się z sieciami bezprzewodowymi.............................59
Wi-Fi™..............................................................................................59
Wirtualne sieci prywatne (VPN)..........................................................61
Przeglądarka internetowa.........................................................62
Pasek narzędzi..................................................................................62
Przeglądanie stron internetowych......................................................62
Nawigacja po stronach internetowych...............................................63
Wiele okien........................................................................................63
Zarządzanie zakładkami....................................................................63
Więcej opcji przeglądarki...................................................................64
Ustawienia przeglądarki.....................................................................64
Podłączanie telefonu do komputera........................................65
Przesyłanie i obsługiwanie zawartości za pomocą przewodu USB.....65
Aplikacja PC Companion...................................................................65
Media Go™ .....................................................................................66
3
To jest wersja internetowa niniejszej publikacji. © Drukowanie dozwolone wyłącznie do użytku prywatnego.
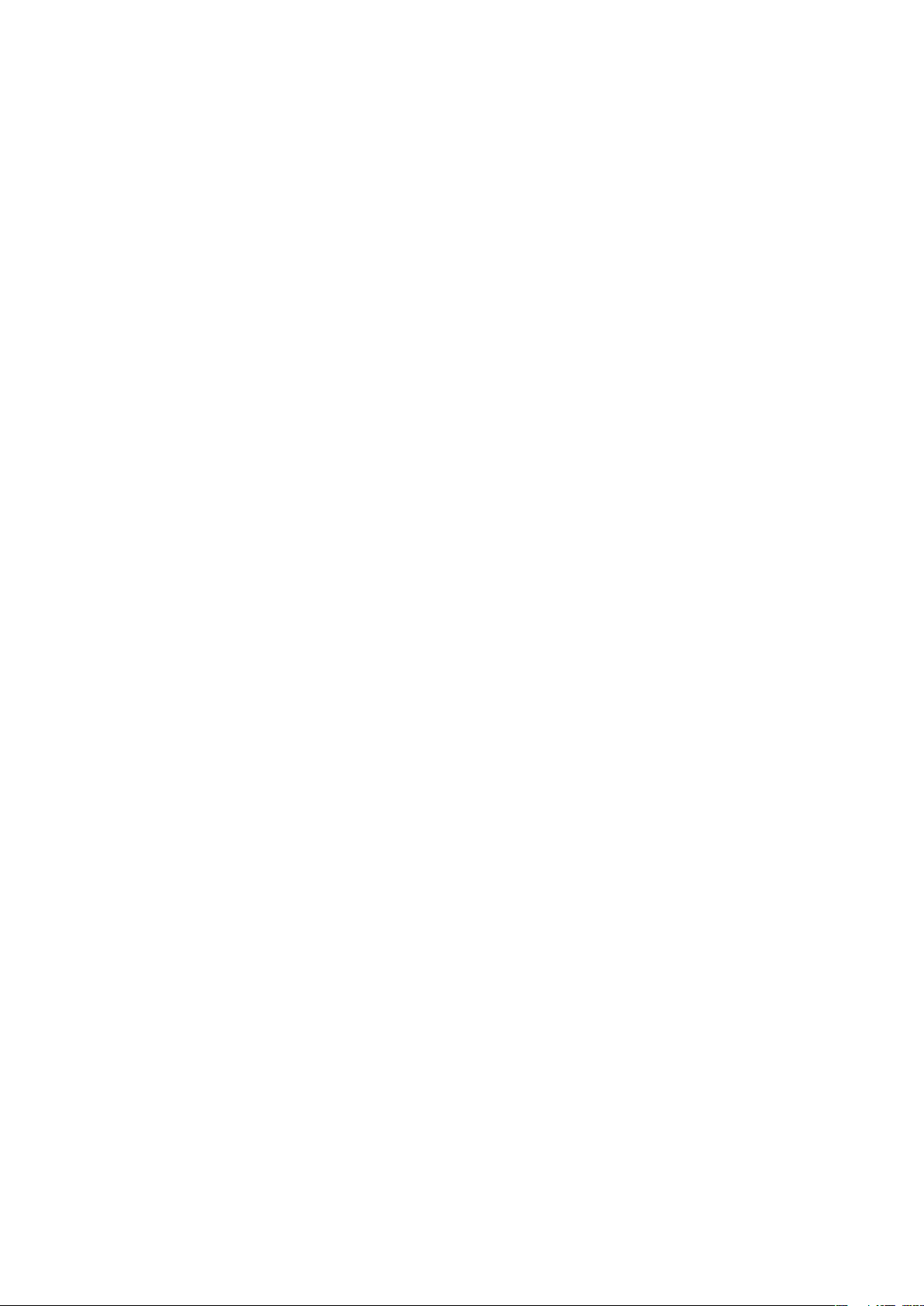
Technologia bezprzewodowa Bluetooth™..............................67
Nazwa telefonu.................................................................................67
Tworzenie powiązania między telefonem a innym urządzeniem
Bluetooth™.......................................................................................67
Kopia zapasowa i przywracanie ..............................................69
Typy zawartości, dla których można utworzyć kopię zapasową.........69
Muzyka........................................................................................71
Korzystanie z odtwarzacza muzyki....................................................71
Podcasty...........................................................................................73
Technologia TrackID™......................................................................74
Radio FM.....................................................................................75
Omówienie funkcji radia FM..............................................................75
Przełączanie stacji radiowych............................................................75
Korzystanie z ulubionych stacji radiowych.........................................76
Nowe wyszukiwanie stacji radiowych................................................76
Przełączanie się między głośnikiem a zestawem HF..........................76
Nagrania wideo ..........................................................................77
Używanie odtwarzacza wideo...........................................................77
Aplikacja YouTube™.........................................................................78
Aparat..........................................................................................79
Elementy sterujące wizjera i aparatu..................................................79
Korzystanie z aparatu........................................................................79
Album aparatu............................................................................83
Udostępnianie zdjęć i nagrań wideo..................................................84
Usługi lokalizacji.........................................................................86
Korzystanie z technologii GPS...........................................................86
Google Maps™.................................................................................87
Uzyskiwanie wskazówek na temat dojazdu.......................................87
Blokowanie i ochrona telefonu.................................................88
Numer IMEI.......................................................................................88
Ochrona karty SIM............................................................................88
Wzór odblokowania ekranu...............................................................89
Aktualizowanie telefonu............................................................90
Aktualizowanie telefonu drogą bezprzewodową................................90
Aktualizowanie telefonu przy użyciu przewodu USB..........................90
Rozwiązywanie problemów.......................................................91
Wydajność baterii..............................................................................91
Często zadawane pytania.................................................................91
Komunikaty o błędach.......................................................................92
4
To jest wersja internetowa niniejszej publikacji. © Drukowanie dozwolone wyłącznie do użytku prywatnego.
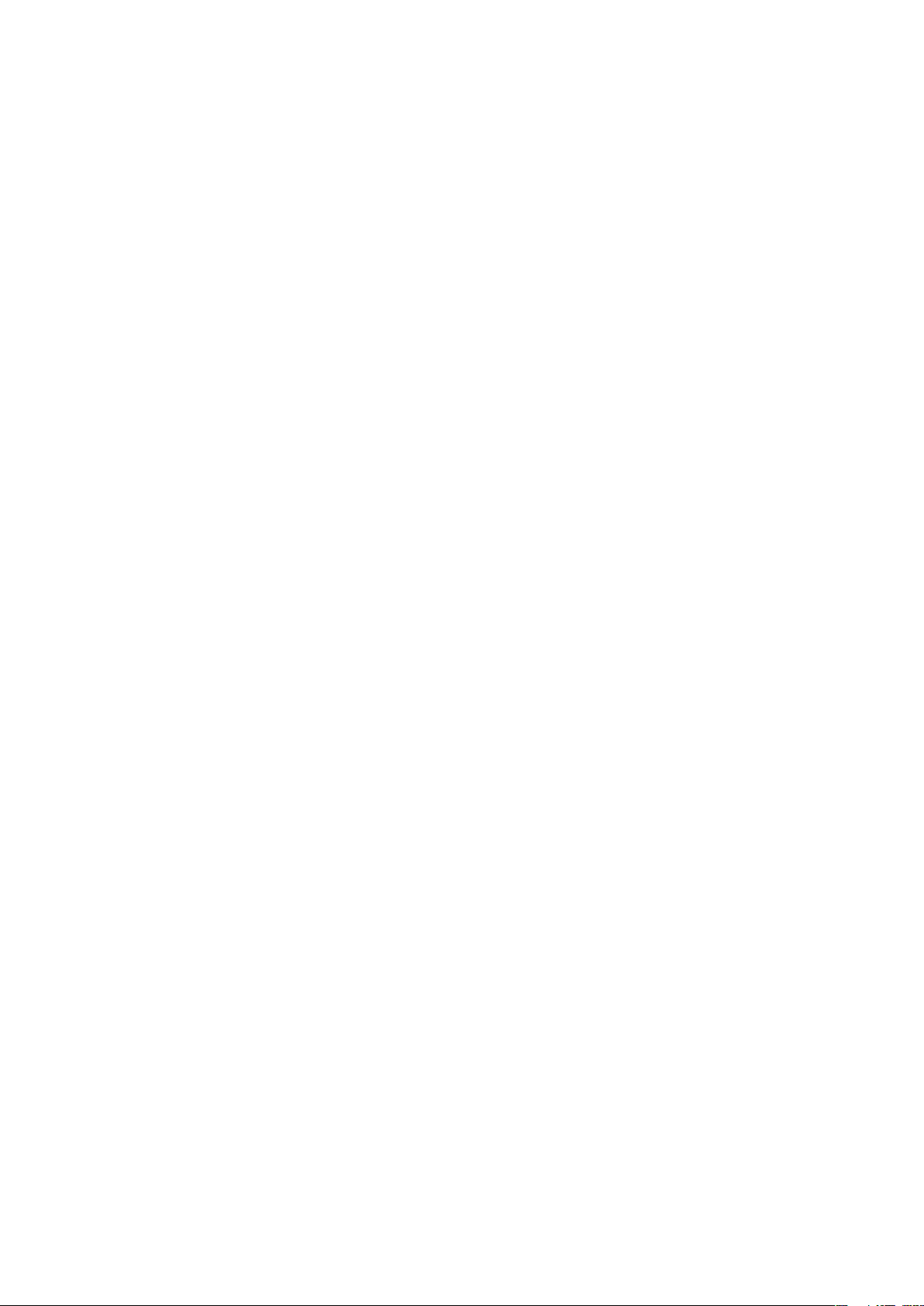
Informacje prawne.....................................................................93
Indeks..........................................................................................94
5
To jest wersja internetowa niniejszej publikacji. © Drukowanie dozwolone wyłącznie do użytku prywatnego.
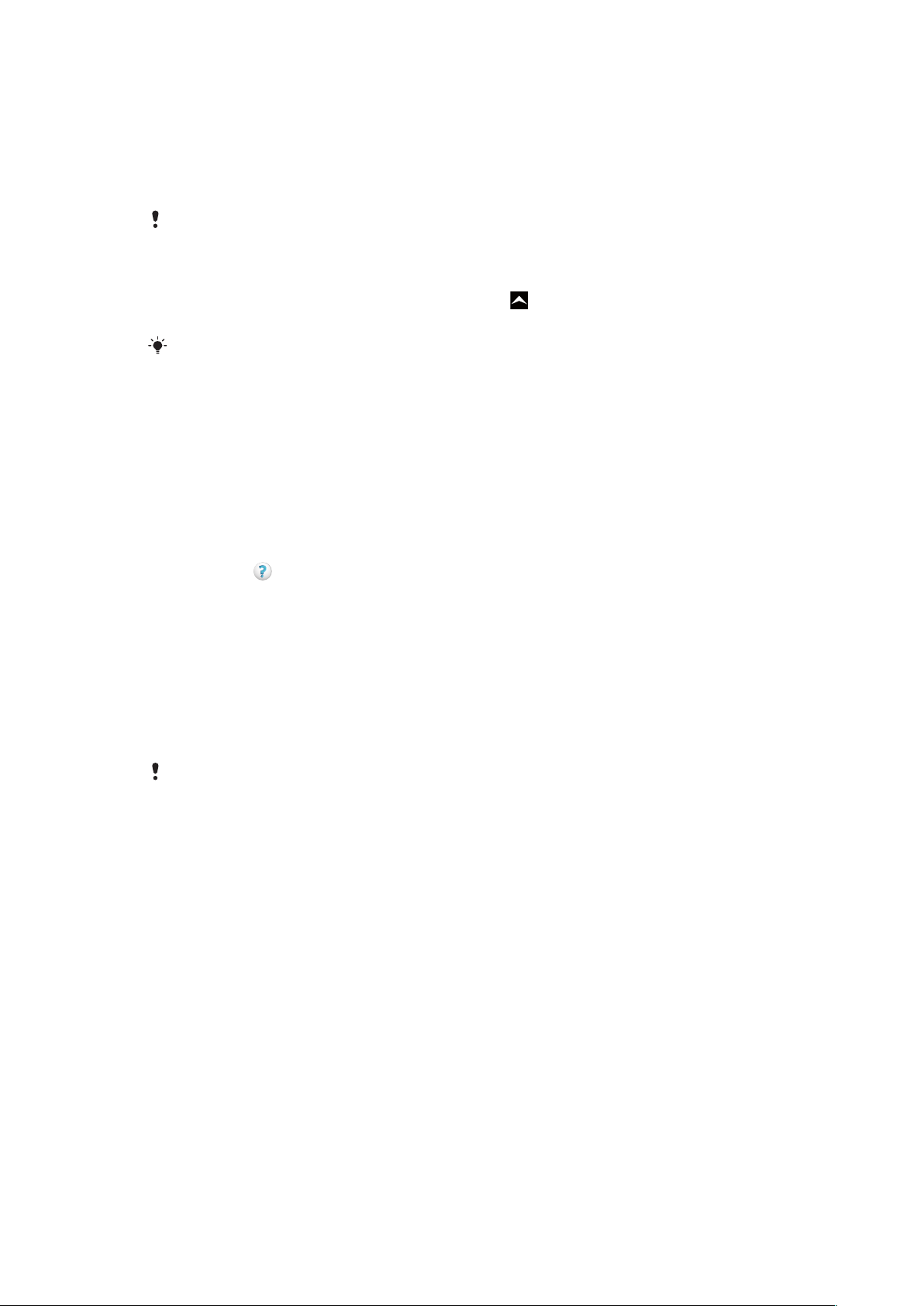
Obsługa użytkowników
Instrukcja obsługi w telefonie
W telefonie dostępna jest rozszerzona instrukcja obsługi.
Rozszerzona instrukcja obsługi jest również dostępna pod adresem
www.sonyericsson.com/support.
Jak uzyskać dostęp do instrukcji obsługi w telefonie
1
Na ekranie Ekran główny przeciągnij w górę ikonę .
2
Znajdź i stuknij opcję Instrukcja obsługi.
Jeśli dostarczona karta pamięci nie została włożona do telefonu, dostęp do instrukcji obsługi
można uzyskać, wybierając opcję Instrukcja obsł. online po stuknięciu opcji Instrukcja
obsługi w kroku 2.
Aplikacja do obsługi użytkowników
Aplikacja do obsługi umożliwia uzyskanie pomocy technicznej z firmy Sony Ericsson.
Użytkownik ma dostęp do instruktażowych nagrań wideo, najnowszych wiadomości
pomocy technicznej, strefy pomocy i najnowszego oprogramowania telefonu.
Jak otworzyć aplikację do obsługi użytkowników
•
Na ekranie Ekran główny muśnij poziomą listę widżetów i stuknij opcję Pomoc
techniczna
.
Więcej możliwości. Poznaj je.
Odwiedź witrynę
www.sonyericsson.com/support
i dowiedz się więcej o swoim telefonie.
Ważne informacje
Przed pierwszym użyciem telefonu komórkowego należy zapoznać się z Ważnymi
informacjami.
Niektóre usługi i funkcje opisane w niniejszej instrukcji obsługi nie są obsługiwane we wszystkich
krajach/regionach i przez wszystkie sieci i/lub wszystkich operatorów na wszystkich obszarach.
Dotyczy to między innymi międzynarodowego numeru alarmowego GSM 112. W celu ustalenia
dostępności określonych usług i funkcji oraz ewentualnych dodatkowych opłat z nimi związanych
należy skontaktować się z operatorem sieci lub usługodawcą.
6
To jest wersja internetowa niniejszej publikacji. © Drukowanie dozwolone wyłącznie do użytku prywatnego.
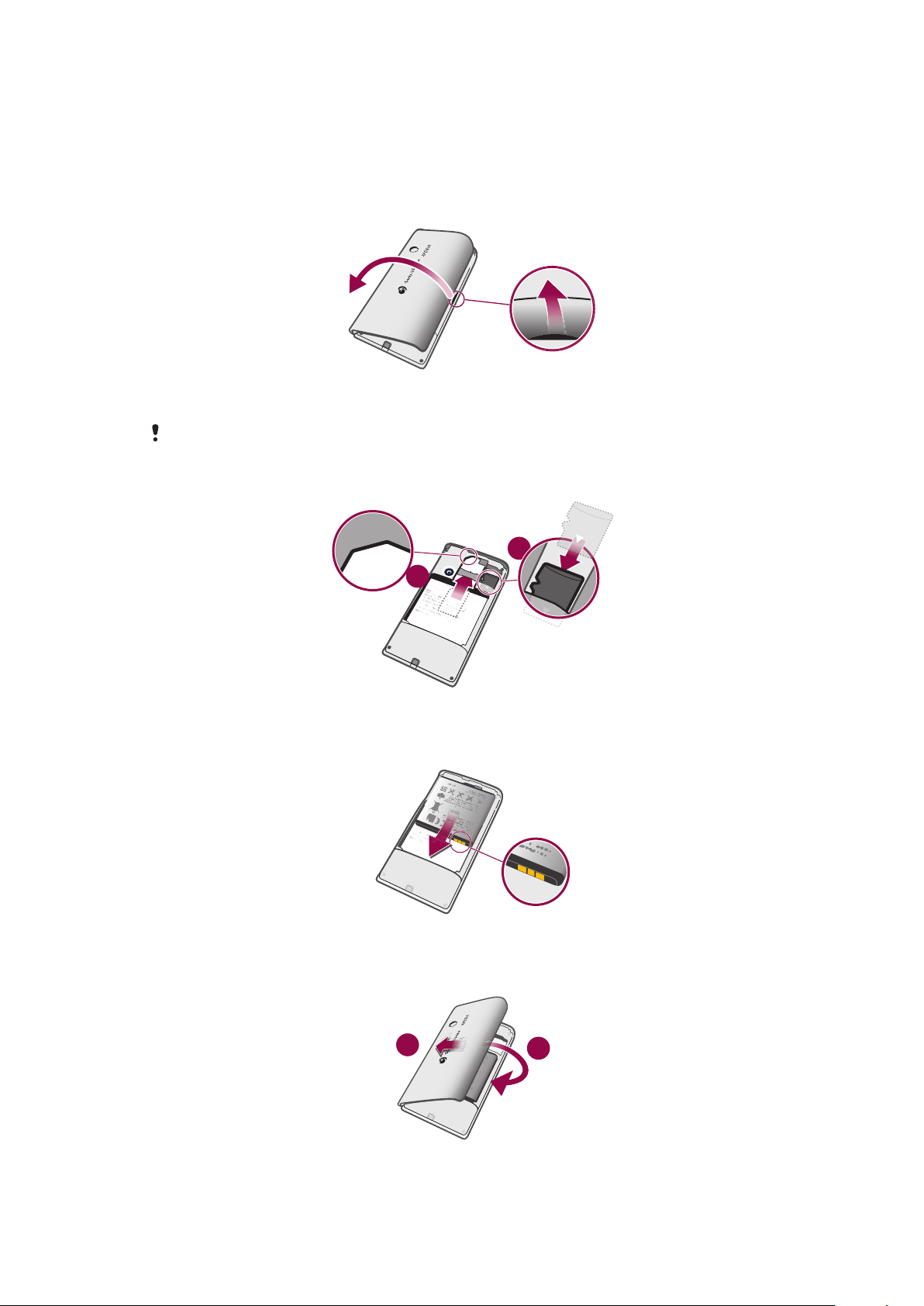
Czynności przygotowawcze
1
2
1
2
Przygotowanie telefonu do pracy
Jak zdjąć pokrywę baterii
•
Włóż koniuszek palca lub cienki przedmiot w otwór z boku telefonu (między
telefonem a pokrywą baterii), a następnie wolno unieś pokrywę.
Nie należy używać ostro zakończonych przedmiotów, które mogą uszkodzić części telefonu.
Jak włożyć kartę SIM i kartę pamięci
•
Wsuń kartę SIM i kartę pamięci złotymi stykami do dołu.
Jak włożyć baterię
•
Włóż baterię etykietami ku górze oraz tak, aby styki były skierowane do siebie.
Jak założyć pokrywę baterii
7
To jest wersja internetowa niniejszej publikacji. © Drukowanie dozwolone wyłącznie do użytku prywatnego.
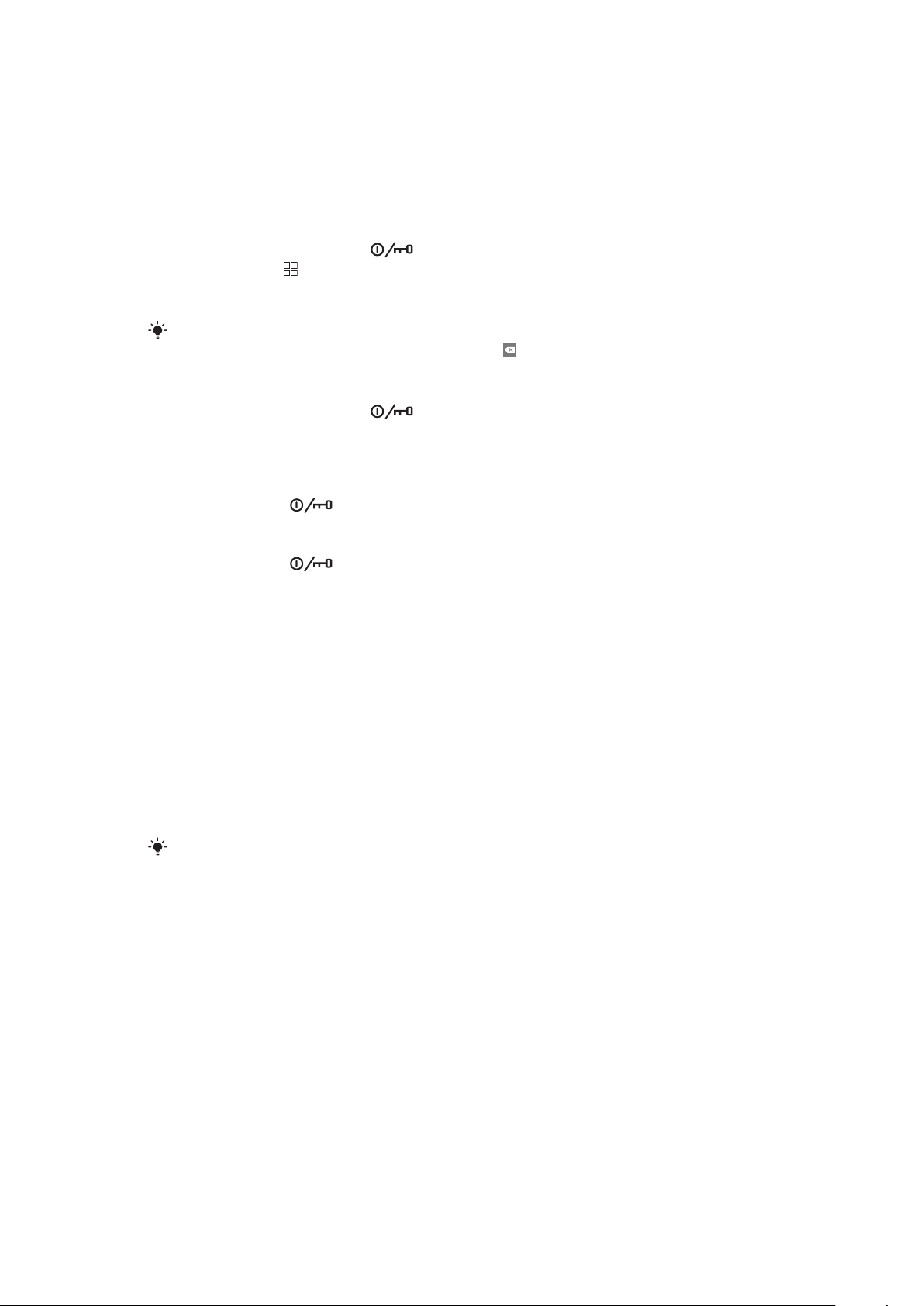
1
Przymocuj lewą stronę pokrywy baterii, wyrównując ją do otworów w lewej tylnej
części telefonu.
2
Dociśnij prawą stronę pokrywy baterii, aby zatrzasnąć ją na miejscu.
Włączanie i wyłączanie telefonu
Jak włączyć telefon
1
Naciśnij i przytrzymaj klawisz w górnej części telefonu.
2
Naciśnij klawisz , aby odblokować telefon.
3
Wprowadź kod PIN karty SIM, jeśli jest wymagany, i wybierz opcję OK.
4
Po pierwszym uruchomieniu postępuj zgodnie z instrukcjami konfiguracji.
Kod PIN dostarcza operator sieci. Jeśli chcesz poprawić błąd popełniony podczas
wprowadzania kodu PIN karty SIM, naciśnij klawisz .
Jak wyłączyć telefon
1
Naciśnij i przytrzymaj klawisz do czasu otwarcia menu opcji.
2
W menu opcji puknij pozycję Wyłącz.
3
Puknij pozycję OK.
Jak włączyć ekran
•
Naciśnij przycisk .
Jak zablokować ekran
•
Naciśnij przycisk
.
Uruchamianie telefonu po raz pierwszy
Gdy uruchomisz telefon po raz pierwszy, instrukcja konfiguracji pomoże Ci wprowadzić
podstawowe ustawienia telefonu oraz skonfigurować konta poczty e-mail i innych usług
online. Jest to również dobra okazja do synchronizacji starych kontaktów z nowym
telefonem lub zaimportowania kontaktów z karty SIM za pomocą aplikacji Sony Ericsson
Sync. Dostęp do instrukcji konfiguracji można również uzyskać później w menu
Ustawienia.
Jak ustawić język
1
Przewiń listę dostępnych języków.
2
Stuknij język, którego chcesz używać w telefonie. Język zostanie oznaczony.
3
Stuknij opcję Zapisz.
Jeśli wybrany zostanie nieprawidłowy język i nie będzie można odczytać tekstów menu, przejdź
pod adres
Ustawienia Internetu i wiadomości
Aby wysyłać wiadomości SMS i MMS oraz mieć dostęp do Internetu, należy posiadać
poprawnie skonfigurowane mobilne połączenie transmisji danych 2G/3G. Istnieją różne
sposoby uzyskania tych ustawień:
•
W przypadku większości sieci i operatorów komórkowych ustawienia Internetu
i wiadomości są wstępnie skonfigurowane w telefonie. Z Internetu i funkcji wysyłania
wiadomości można korzystać od razu.
•
W niektórych przypadkach ustawienia Internetu i wiadomości można pobrać po włączeniu
telefonu po raz pierwszy. Ustawienia te można również pobrać później z menu
Ustawienia.
•
Ustawienia Internetu i sieci w telefonie można ręcznie dodać i zmienić w dowolnym
momencie. Więcej informacji na ten temat znajduje się w sekcji Ustawienia Internetu
i wiadomości na stronie 26. Aby uzyskać szczegółowe informacje o ustawieniach
Internetu i wiadomości, skontaktuj się z operatorem sieci.
www.sonyericsson.com/support
, aby uzyskać pomoc.
8
To jest wersja internetowa niniejszej publikacji. © Drukowanie dozwolone wyłącznie do użytku prywatnego.
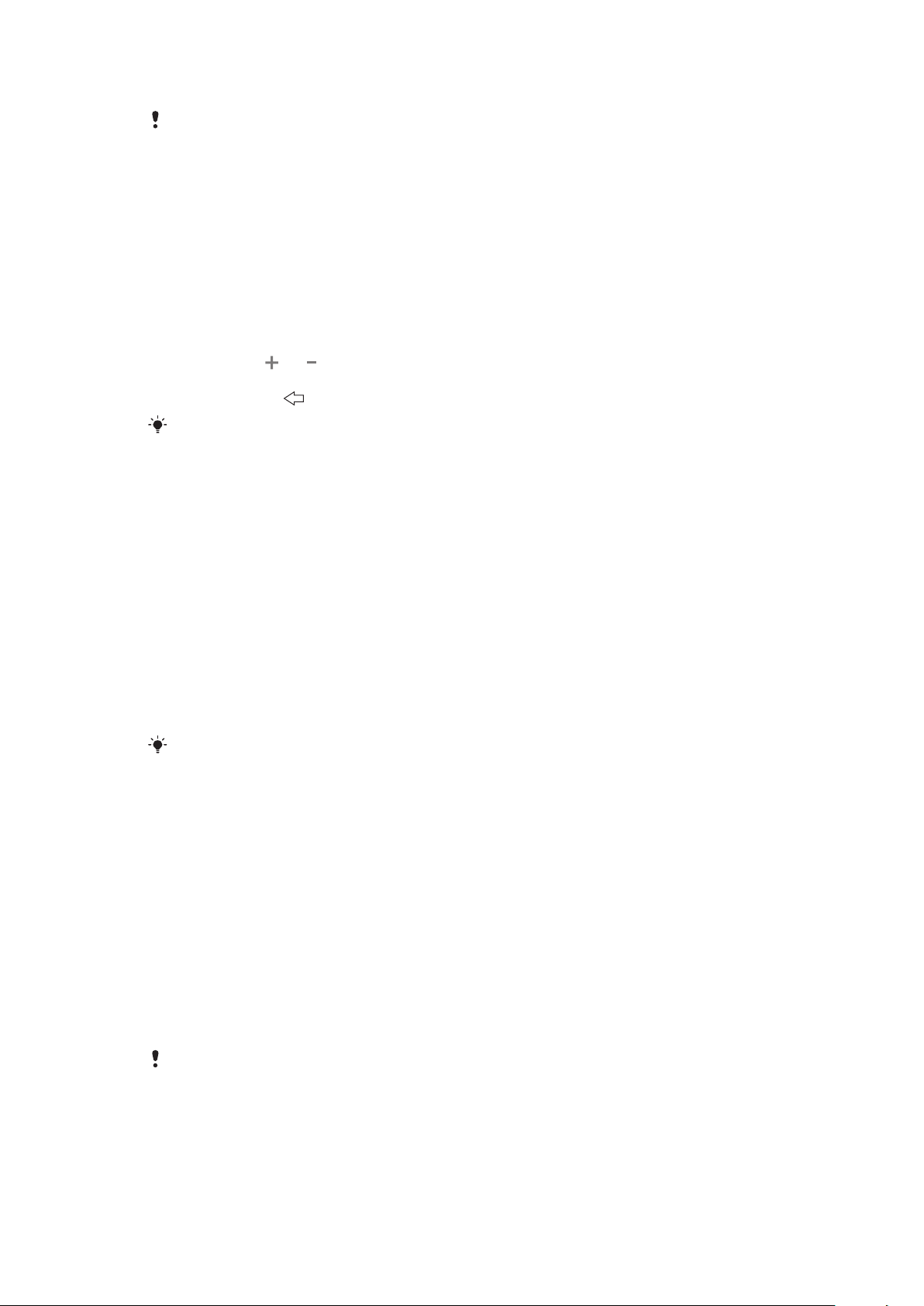
Jak zaimportować kontakty z karty SIM
Podczas kopiowania kontaktów z telefonu na kartę SIM ilość i typ informacji dla każdego
przenoszonego kontaktu są ograniczone. Aby uzyskać więcej informacji na temat kopiowania
kontaktów między dwoma telefonami, przejdź na komputerze pod adres
www.sonyericsson.com/support
1
Jeśli telefon jest uruchamiany po raz pierwszy, kreator konfiguracji wyświetli monit
.
o zaimportowanie kontaktów z karty SIM. Stuknij opcję Import. kontakty.
2
Gdy pojawi się monit o potwierdzenie importu kontaktów z karty SIM do telefonu,
stuknij opcję Tak.
Jak ustawić godzinę i datę
1
W instrukcji konfiguracji stuknij opcję Godzina i data.
2
Usuń zaznaczenie pola wyboru Automatycznie, jeśli jest zaznaczone.
3
Stuknij opcję Ustaw datę lub Ustaw godzinę.
4
Stuknij opcję lub , aby dostosować datę lub godzinę i minuty.
5
Stuknij opcję Ustaw.
6
Naciśnij klawisz
Podczas ustawiania godziny można wybrać format 12-godzinny lub 24-godzinny. Aby użyć
ustawień AM i PM, należy usunąć zaznaczenie opcji Format 24-godzinny.
, aby powrócić do instrukcji konfiguracji.
Jak skonfigurować telefon do korzystania z usług Google™
1
W instrukcji konfiguracji stuknij opcję Konto Google.
2
Stuknij opcję Dalej.
3
Stuknij opcję Zaloguj się, aby użyć istniejącego konta Google™, lub opcję
Utwórz, aby utworzyć nowe konto. Postępuj zgodnie z instrukcjami wyświetlanymi
na ekranie, aby zakończyć konfigurację telefonu z kontem Google™.
Jak skonfigurować konto poczty e-mail
1
W instrukcji konfiguracji puknij pozycję E-mail.
2
Puknij pozycję Adres e-mail, wprowadź swój adres e-mail i puknij pozycję Dalej.
3
Wprowadź hasło i puknij pozycję Gotow..
4
Puknij pozycję Kontynuuj.
5
Jeśli telefon nie może automatycznie pobrać ustawień konta poczty e-mail,
wprowadź te ustawienia ręcznie.
Jeśli zajdzie potrzeba ręcznego wprowadzenia ustawień konta poczty e-mail, należy się
skontaktować z usługodawcą e-mail, aby uzyskać informacje o poprawnych ustawieniach.
Potrzebna jest na przykład informacja o typie konta — POP3 czy IMAP.
Jak skonfigurować program Timescape™ do pracy z usługą Facebook™
1
W instrukcji konfiguracji stuknij opcję Facebook.
2
Stuknij opcję Nazwa użytkownika, wprowadź nazwę użytkownika usługi
Facebook™, a następnie stuknij opcję Dalej.
3
Wprowadź hasło i stuknij opcję Gotow..
Jak skonfigurować program Timescape™ do pracy z usługą Twitter™
1
W instrukcji konfiguracji stuknij opcję Twitter.
2
Stuknij opcję Nazwa użytkownika, wprowadź nazwę użytkownika usługi Twitter™,
a następnie stuknij opcję Dalej.
3
Wprowadź hasło i stuknij opcję Gotow..
Jak przesłać kontakty przy użyciu aplikacji Sony Ericsson Sync
Aby można było przesłać kontakty do nowego telefonu tą metodą, należy skonfigurować konto
Sony Ericsson i zsynchronizować z nim stary telefon. Więcej informacji na ten temat znajduje się
pod adresem www.sonyericsson.com/user.
9
To jest wersja internetowa niniejszej publikacji. © Drukowanie dozwolone wyłącznie do użytku prywatnego.
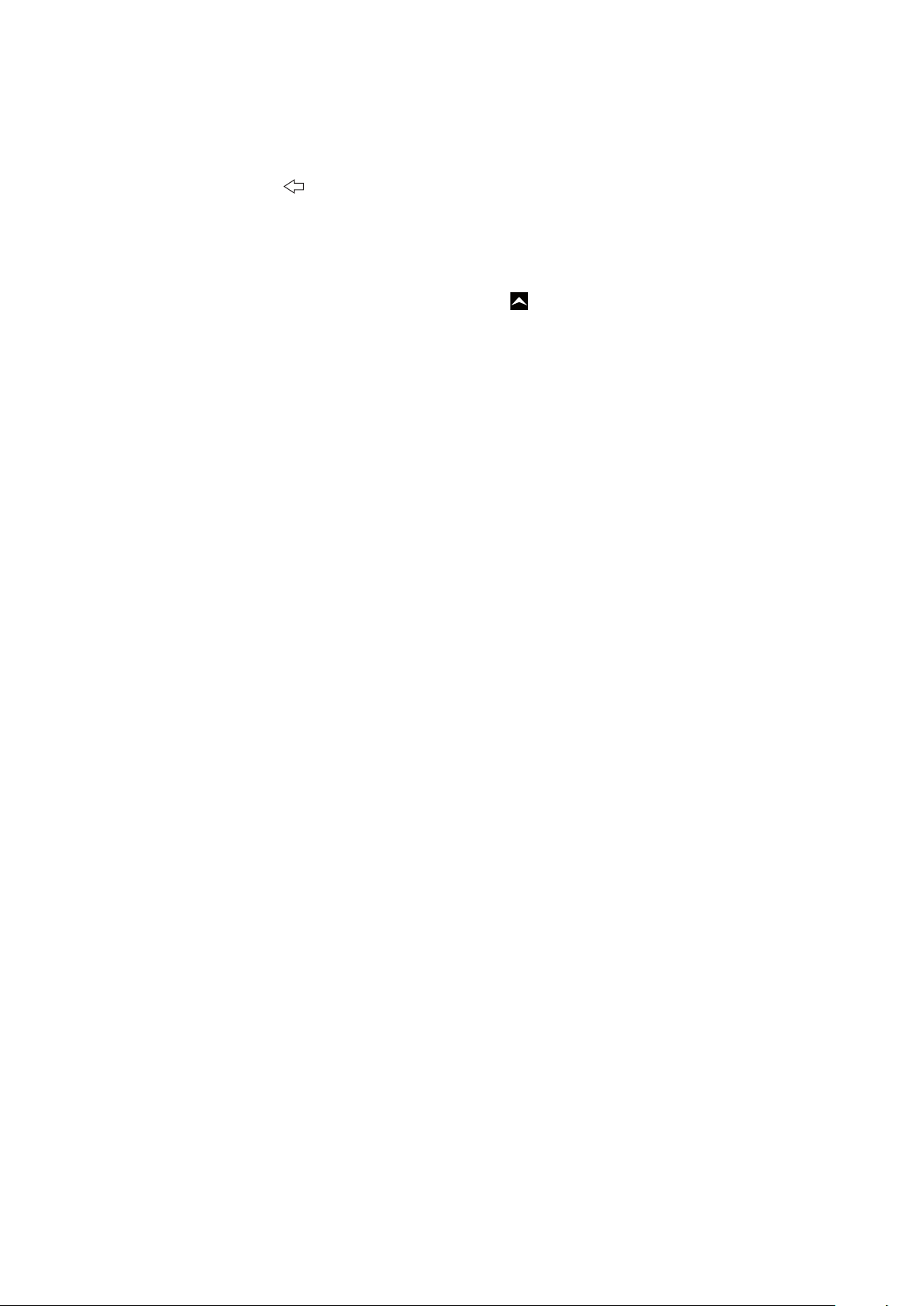
1
W instrukcji konfiguracji stuknij opcję Sync.
2
Stuknij opcję Sony Ericsson Sync.
3
Wprowadź nazwę użytkownika i hasło, a następnie stuknij opcję Zaloguj.
4
Stuknij opcję Zapisz. Telefon rozpocznie teraz synchronizację kontaktów, zdarzeń
kalendarza i zakładek z kontem Sony Ericsson.
5
Naciśnij klawisz , aby powrócić do instrukcji konfiguracji.
Jak zamknąć instrukcję konfiguracji
•
Po zakończeniu korzystania z instrukcji konfiguracji puknij pozycję Gotowe.
Jak uzyskać dostęp do instrukcji konfiguracji
1
Na ekranie Ekran główny przeciągnij w górę ikonę .
2
Znajdź i stuknij kolejno Ustawienia > Ustawienia podst. > Instrukcja
konfiguracji.
10
To jest wersja internetowa niniejszej publikacji. © Drukowanie dozwolone wyłącznie do użytku prywatnego.

Poznaj swój telefon
1
23
6
5
7
8
4
10
9
11
12
13
14
15
16
Omówienie telefonu
1 3,5-milimetrowe złącze zestawu słuchawkowego
2 Przycisk zasilania/blokady ekranu
3 Złącze ładowarki/przewodu USB
4 Czujnik zbliżeniowy
5 Głośnik słuchawki
6 Dioda LED powiadomień
7 Czujnik światła
8 Ekran dotykowy
9 Klawisz menu
10 Klawisz ekranu głównego
11 Klawisz Wstecz
12 Obiektyw aparatu
13 Klawisz głośności
14 Klawisz aparatu
15 Głośnik
16 Uchwyt do paska
Jak używać uchwytu na pasek
1
Zdejmij pokrywę.
2
Zamocuj pasek w uchwycie na pasek.
3
Załóż pokrywę.
11
To jest wersja internetowa niniejszej publikacji. © Drukowanie dozwolone wyłącznie do użytku prywatnego.
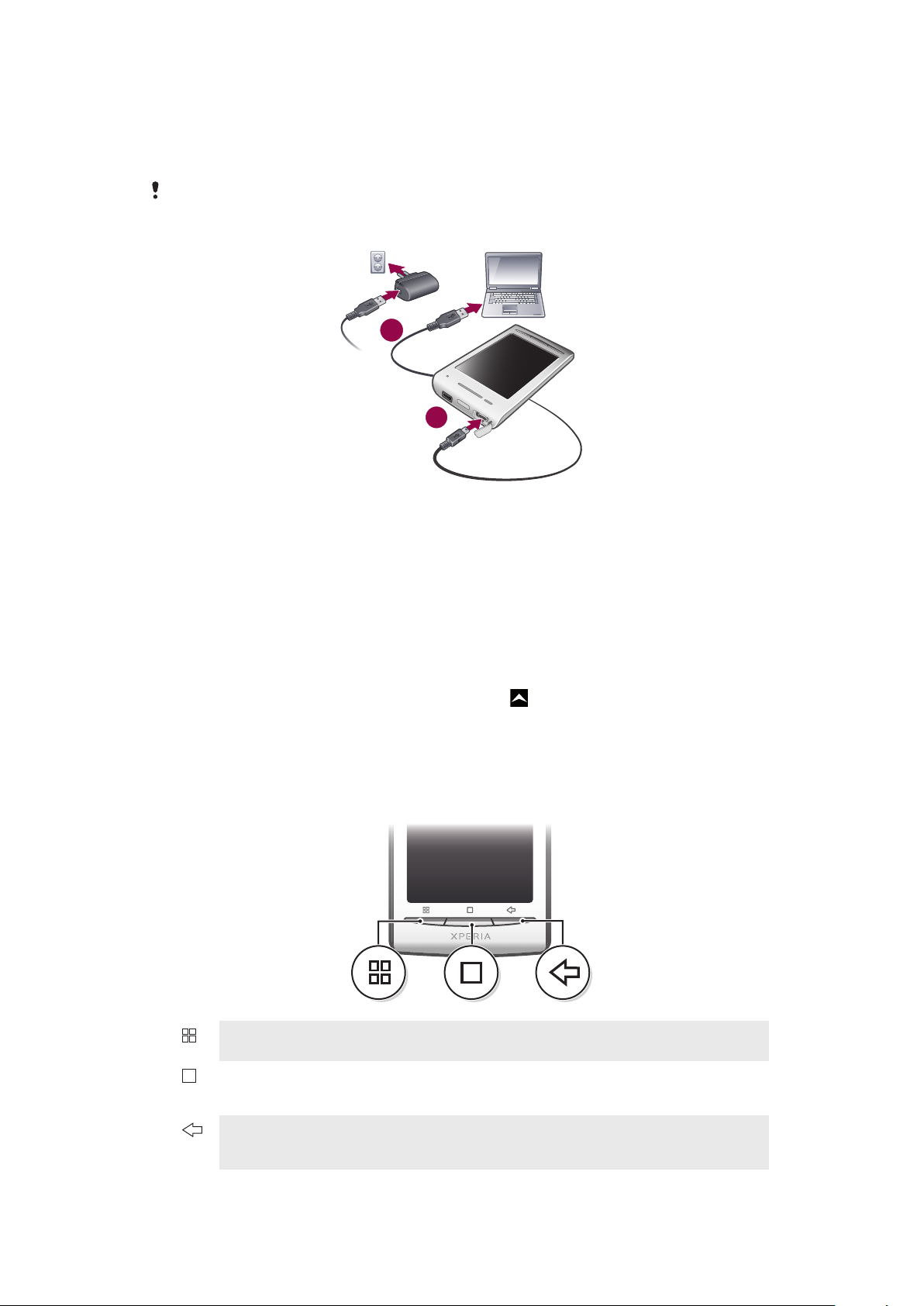
Ładowanie baterii
1
2
W nowo kupionym telefonie bateria jest naładowana częściowo. Po podłączeniu telefonu
do źródła zasilania może upłynąć kilka minut zanim ikona baterii zostanie wyświetlona na
ekranie. Podczas ładowania baterii można nadal korzystać z telefonu.
Bateria zacznie się rozładowywać chwilę po jej pełnym naładowaniu. Po upływie pewnego czasu
jej ładowanie zostanie ponowione. Ta funkcja ma na celu przedłużenie żywotności baterii i może
może być przyczyną wskazywania stanu naładowania mniejszego niż 100 procent.
Jak naładować telefon za pomocą ładowarki sieciowej
•
Podłącz telefon do gniazdka sieciowego, używając przewodu USB i ładowarki
sieciowej.
Jak naładować telefon za pomocą komputera
1
Podłącz telefon do portu USB komputera za pomocą przewodu USB dołączonego
do zestawu.
2
Puknij pozycję Naładuj telefon.
Jak sprawdzić poziom baterii
1
Na ekranie Ekran główny przeciągnij w górę ikonę
2
Znajdź i stuknij kolejno Ustawienia > Informacje o telefonie > Informacje o
.
telefonie.
Używanie klawiszy
Menu
Ekran główny
Wstecz
•
Umożliwia otwarcie listy opcji dostępnych na bieżącym ekranie lub w bieżącej
aplikacji.
•
Pozwala przejść do ekranu Ekran główny lub okienek aplikacji z dowolnej aplikacji
lub ekranu.
•
Umożliwia otwarcie okna ostatnio używanych aplikacji.
•
Umożliwia przejście do poprzedniego ekranu.
•
Umożliwia zamknięcie klawiatury ekranowej, okna dialogowego, menu opcji lub
panelu powiadomień.
12
To jest wersja internetowa niniejszej publikacji. © Drukowanie dozwolone wyłącznie do użytku prywatnego.
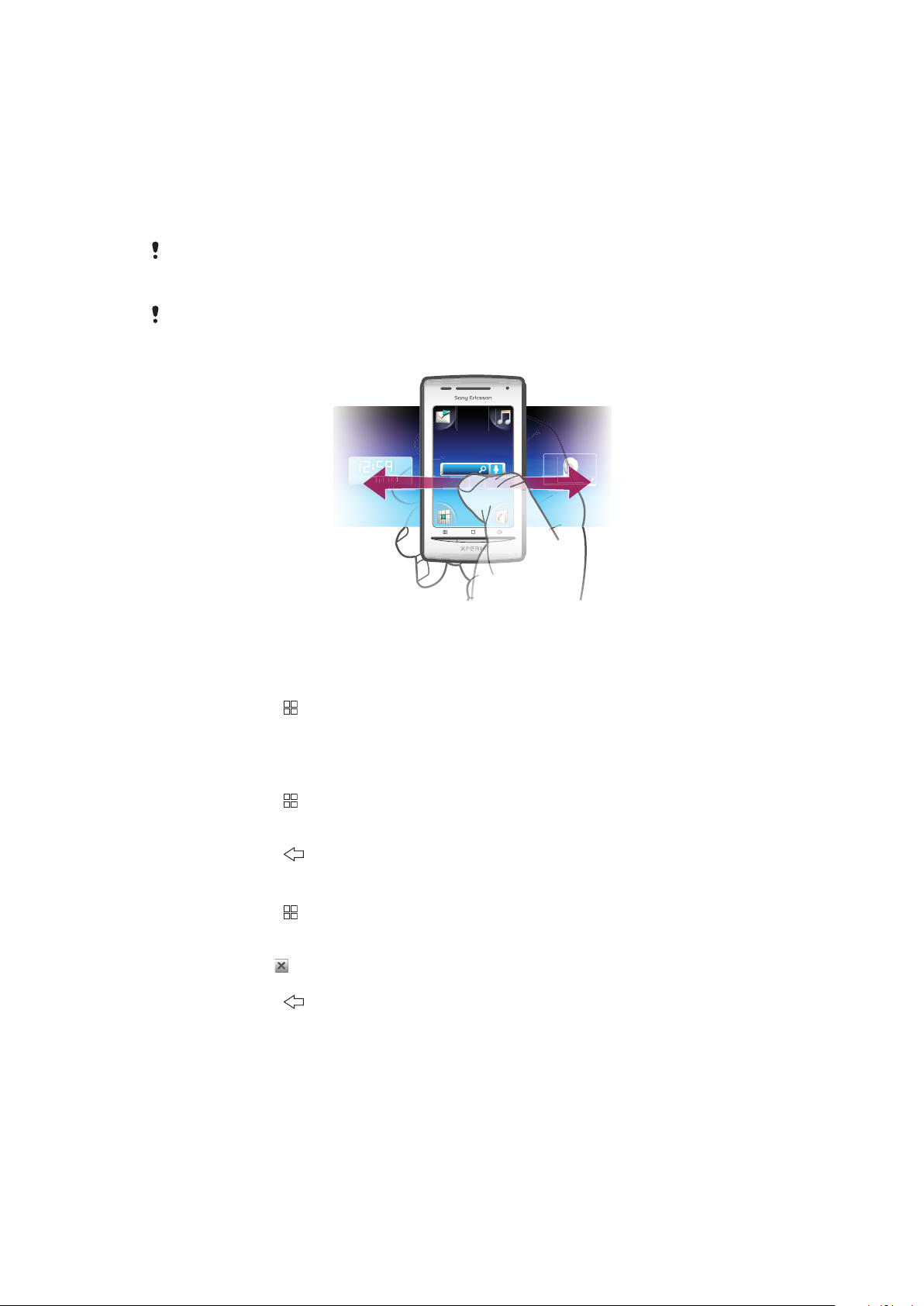
Ekran główny
Janua
y
7
, 2
010
0
Ekran główny jest punktem startowym podczas korzystania z telefonu. Ekran główny
można dostosować do swoich potrzeb, dodając widżety lub zmieniając tapetę i aplikacje
w narożnikach.
Dodanie więcej niż jednego widżetu sprawia, że Ekran główny rozciąga się poza szerokość
ekranu. Narożniki ekranu Ekran główny umożliwiają szybki dostęp do aplikacji lub zakładek.
Do narożników można dodać dowolną aplikację lub zakładkę.
Po przejściu do ekranu Ekran główny niektóre aplikacje mogą nadal działać w tle. Jeśli nie chcesz,
aby aplikacje działały w tle, przed przejściem do ekranu Ekran główny zamknij wszystkie otwarte
aplikacje.
Widżet to element aplikacji na ekranie Ekran główny. Wyświetla on ważne informacje z konkretnej
aplikacji. Na przykład widżet Sony Ericsson Timescape™ wyświetla wiadomości przychodzące,
a widżet Media umożliwia uruchamianie bezpośredniego odtwarzania muzyki.
Jak wyświetlić rozszerzony ekran główny
•
Przeciągnij palcem na wszystkie strony ekranu.
Jak zmienić tapetę ekranu głównego
1
Naciśnij klawisz .
2
Puknij pozycję Zmień tapetę.
3
Wybierz jedną z opcji.
Jak dodać widżety do ekranu głównego
1
Naciśnij klawisz
2
Stuknij kolejno Rozmieść widżety > Dodaj widżet.
3
Wybierz widżet na liście.
4
Naciśnij klawisz , aby wyjść z trybu edycji.
.
Jak usunąć widżet z ekranu głównego
1
Naciśnij klawisz .
2
Puknij pozycję Rozmieść widżety.
3
Muśnij ekran w poziomie i puknij widżet, który chcesz usunąć.
4
Puknij pozycję
5
Puknij pozycję Tak.
6
Naciśnij klawisz , aby wyjść z trybu edycji.
w widżecie.
Pasek stanu
Na pasku stanu w górnej części ekranu są wyświetlane informacje o stanie telefonu oraz
powiadomienia. Ikony powiadomień są wyświetlane po lewej stronie paska stanu. Ikony
stanu telefonu znajdują się po prawej stronie. Pasek stanu daje dostęp do panelu
powiadomień.
13
To jest wersja internetowa niniejszej publikacji. © Drukowanie dozwolone wyłącznie do użytku prywatnego.
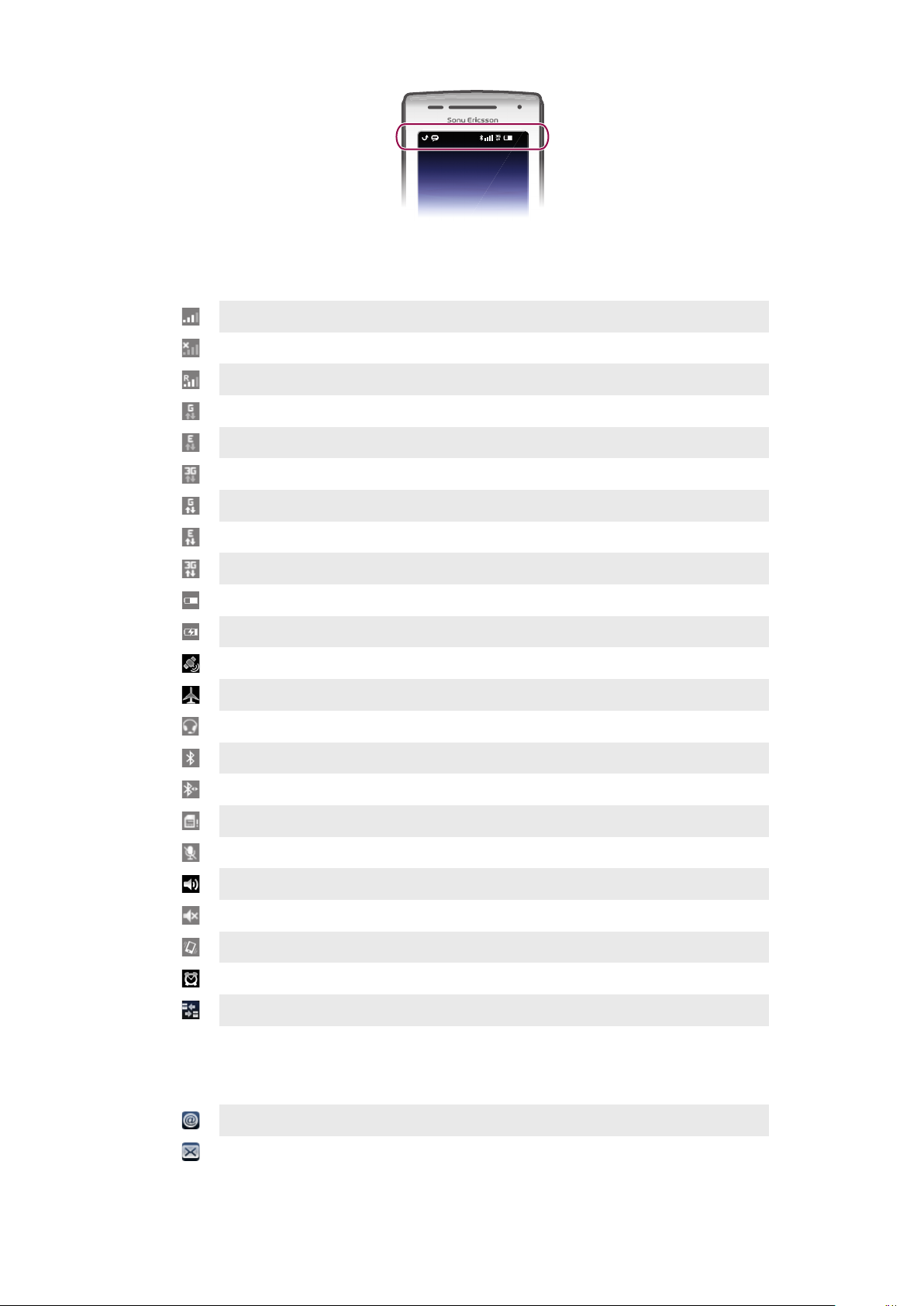
11:37
Ikony stanu telefonu
Na ekranie mogą pojawić się następujące ikony stanu:
Moc sygnału
Brak sygnału
Roaming
Sieć GPRS dostępna
Sieć Edge dostępna
Sieć 3G dostępna
Wysyłanie i pobieranie danych GPRS
Wysyłanie i pobieranie danych Edge
Wysyłanie i pobieranie danych 3G
Stan baterii
Bateria w trakcie ładowania
Nawigacja GPS aktywna
Tryb samolotowy aktywny
Podłączono zestaw słuchawkowy
Funkcja Bluetooth aktywna
Połączono z innym urządzeniem Bluetooth
Karta SIM zablokowana
Mikrofon telefonu wyciszony
Tryb głośnomówiący włączony
Głośnik telefonu wyciszony
Tryb wibrowania
Alarm ustawiony
Powiadamianie o transmisji danych włączone
Ikony powiadomień
Na ekranie mogą się pojawić następujące ikony powiadomień:
Nowa wiadomość e-mail
Nowa wiadomość SMS/MMS
To jest wersja internetowa niniejszej publikacji. © Drukowanie dozwolone wyłącznie do użytku prywatnego.
14
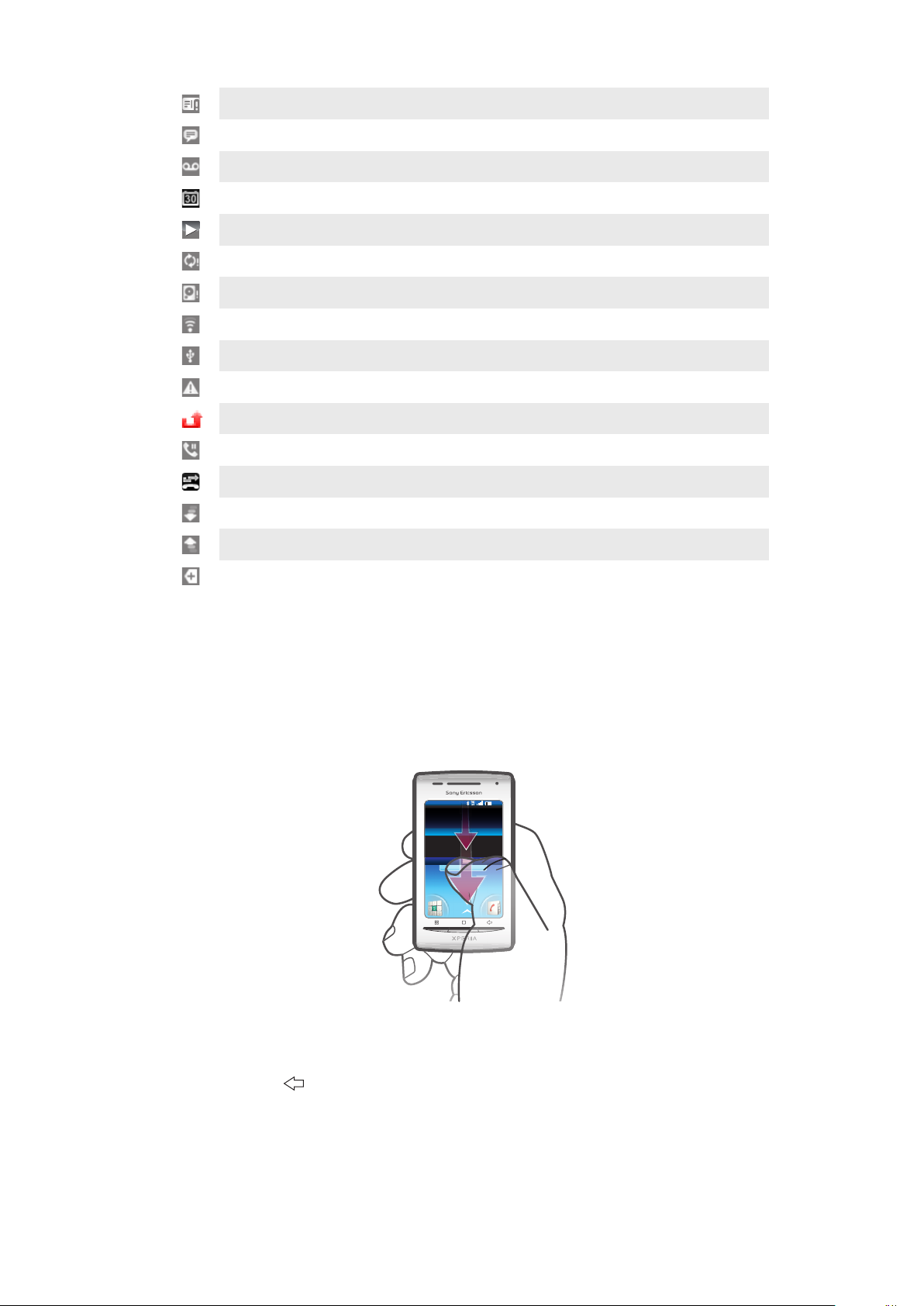
Problem z dostarczeniem wiadomości SMS/MMS
11:37
Nowa wiadomość błyskawiczna
Nowa wiadomość poczty głosowej
Zbliżające się zdarzenie kalendarza
Trwa odtwarzanie utworu
Problem z logowaniem/synchronizacją
Karta pamięci jest pełna
Połączenie Wi-Fi™ jest włączone i dostępne są sieci bezprzewodowe
Telefon jest podłączony do komputera za pomocą przewodu USB
Komunikat o błędzie
Połączenie nieodebrane
Połączenie zawieszone
Przekazywanie połączeń włączone
Trwa pobieranie danych
Trwa wysyłanie danych
Więcej (niewyświetlonych) powiadomień
Panel powiadomień
Na panelu powiadomień ikony powiadomień są wyświetlane w widoku szczegółowym.
Powiadomienia (np. powiadomienia o wiadomościach lub o zdarzeniach albo
przypomnienia) możesz otwierać bezpośrednio w panelu powiadomień. Ponadto możesz
otwierać uruchomione aplikacje, takie jak odtwarzacz muzyki lub radio.
Jak otworzyć panel powiadomień
•
Przeciągnij pasek stanu w dół.
Jak zamknąć panel powiadomień
•
Naciśnij klawisz .
•
Przeciągnij panel powiadomień w górę.
Jak otworzyć uruchomioną aplikację z panelu powiadomień
•
W panelu powiadomień stuknij ikonę uruchomionej aplikacji, aby ją otworzyć.
15
To jest wersja internetowa niniejszej publikacji. © Drukowanie dozwolone wyłącznie do użytku prywatnego.
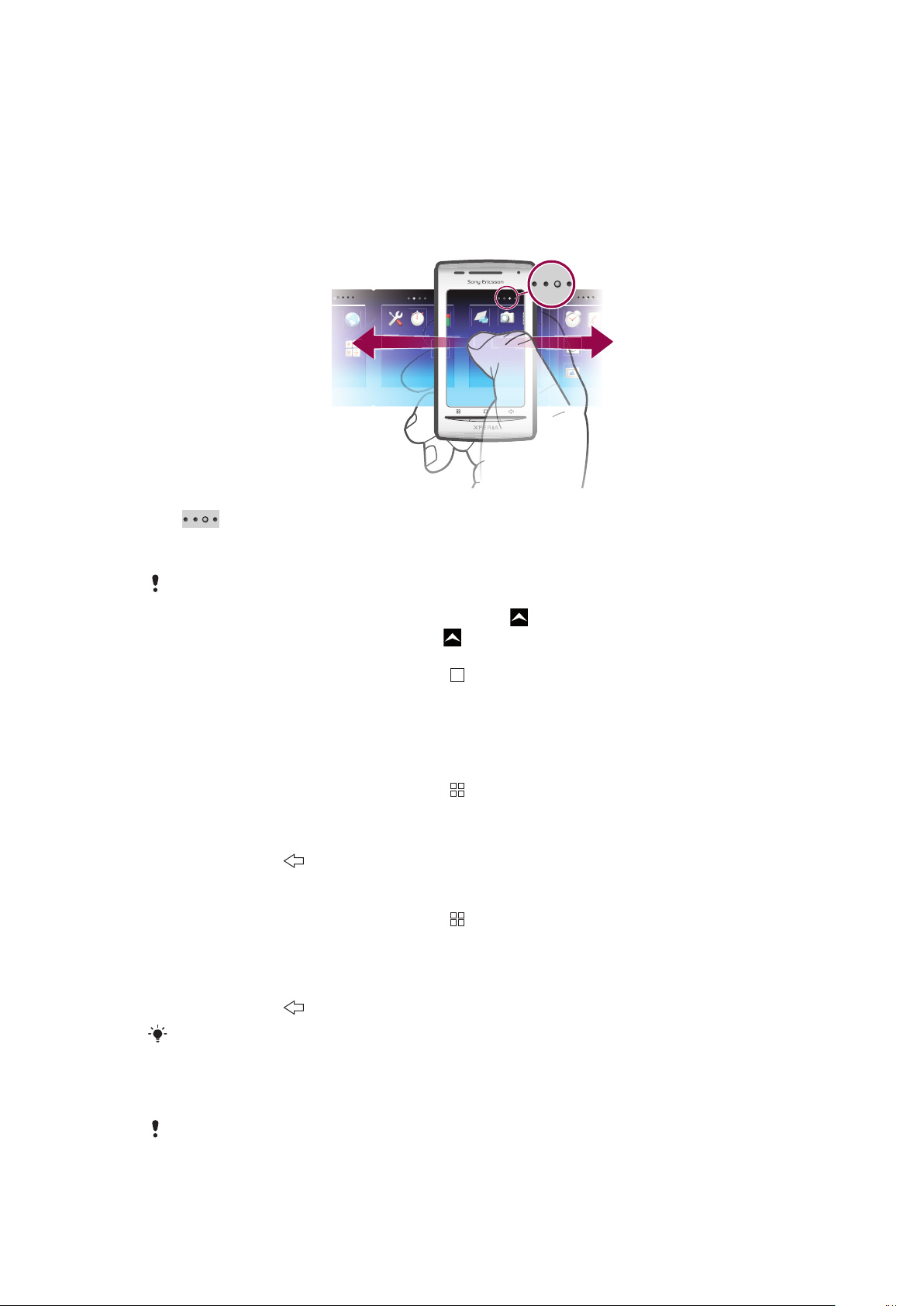
Jak wyczyścić panel powiadomień
•
Na panelu powiadomień dotknij pozycji Wyczyść.
Okienka aplikacji
Dostęp do aplikacji w telefonie można uzyskać, korzystając z okienek aplikacji. Okienka
aplikacji rozciągają się poza obszar ekranu. Można tworzyć nowe okienka i porządkować
aplikacje według potrzeb.
Pokazuje aktualnie aktywne okienko aplikacji
Jak otwierać okienka aplikacji
Okienka aplikacji można otwierać na następujące sposoby:
•
Na ekranie Ekran główny przeciągnij w górę ikonę
•
Na ekranie Ekran główny puknij pozycję .
•
Muśnij ekran Ekran główny w górę.
•
Na ekranie Ekran główny naciśnij klawisz .
.
Jak przeglądać okienka aplikacji
•
W okienkach aplikacji muśnij ekran w lewo lub w prawo.
Jak utworzyć nowe okienko aplikacji
1
Na ekranie Ekran główny naciśnij klawisz .
2
Puknij pozycję Rozmieść ikony.
3
Puknij element w ostatnim okienku i przytrzymaj go do momentu, aż zacznie
wibrować, a następnie przeciągnij go w prawą stronę.
4
Naciśnij klawisz , aby wyjść z trybu edycji.
Jak przenieść aplikację
1
Na ekranie Ekran główny naciśnij klawisz .
2
Puknij pozycję Rozmieść ikony.
3
Dotknij elementu i przytrzymaj go, aż zacznie wibrować, a następnie przeciągnij go
do jednego z rogów lub do innego okienka aplikacji. Jeśli przeniesiesz element z
ostatniego okienka aplikacji, okienko przełączy się do kolejnego okienka.
4
Naciśnij klawisz
, aby wyjść z trybu edycji.
Elementy w okienkach aplikacji nie są skrótami do aplikacji — są to rzeczywiste aplikacje. Gdy
przeniesiesz aplikację z okienek aplikacji do rogów lub w drugą stronę, to przeniesiona zostania
rzeczywista aplikacja, a nie skrót. Nie ma tutaj skrótów do aplikacji.
Jak zmienić ułożenie rogów
Rogi nie są skrótami do aplikacji — są to rzeczywiste aplikacje.
16
To jest wersja internetowa niniejszej publikacji. © Drukowanie dozwolone wyłącznie do użytku prywatnego.
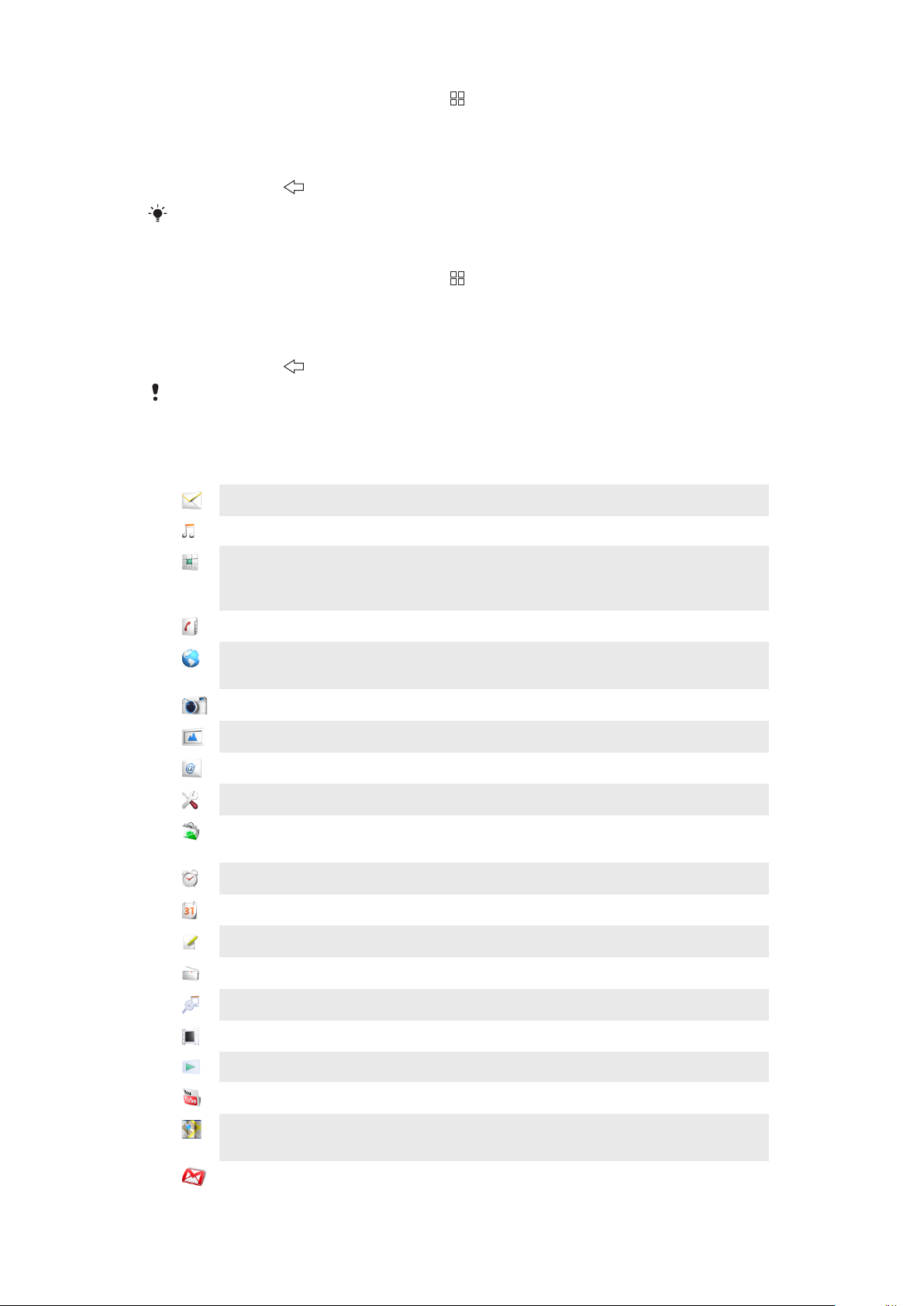
1
Na ekranie Ekran główny naciśnij klawisz .
2
Puknij pozycję Rozmieść ikony.
3
Dotknij elementu w okienku aplikacji i przytrzymaj go, a następnie przeciągnij go do
jednego z rogów. Możesz także wymieniać elementy między okienkami aplikacji a
dowolnym rogiem.
4
Naciśnij klawisz , aby wyjść z trybu edycji.
Ulubione zakładki możesz także dodać jako rogi lub przeciągnąć je z rogów do okienek aplikacji.
Jak usunąć okienko aplikacji
1
Na ekranie Ekran główny naciśnij klawisz .
2
Puknij pozycję Rozmieść ikony.
3
Dotknij każdego z elementów i przytrzymaj je, aż zaczną wibrować, a następnie
przeciągaj je po kolei do lewego okienka do momentu, aż ostatnie okienko po prawej
stronie będzie puste.
4
Naciśnij klawisz , aby wyjść z trybu edycji.
Przed przeniesieniem elementów do okienka po lewej stronie upewnij się, że jest w nim
wystarczająca ilość miejsca.
Przegląd aplikacji
Wiadomości
Odtwarzacz muzyki
Telefon
Kontakty
Internet
Aparat
Album
E-mail
Ustawienia
Market
Budzik
Kalendarz
Notatki
Wysyłanie i odbieranie wiadomości SMS i MMS
Odtwarzanie muzyki i list odtwarzania
Nawiązywanie i odbieranie połączeń, przełączanie się między
połączeniami, ustanawianie połączeń konferencyjnych oraz
wyświetlanie historii połączeń.
Utrzymywanie kontaktu ze znajomymi i współpracownikami
Przeglądanie stron internetowych oraz pobieranie nowych
programów i plików
Robienie zdjęć i rejestrowanie nagrań wideo
Wyświetlanie zdjęć i obrazów
Wysyłanie i odbieranie wiadomości e-mail
Dopasowywanie ustawień telefonu do potrzeb
Przechodzenie do usługi Android™ Market w celu pobrania
bezpłatnych lub płatnych aplikacji na telefon
Ustawianie alarmu
Śledzenie umówionych spotkań
Robienie notatek
Radio FM
TrackID™
Wideo
PlayNow™
YouTube
Mapy
Słuchanie radia w telefonie
Usługa rozpoznawania muzyki
Wyświetlanie nagrań wideo zapisanych w telefonie
Pobieranie różnych pasjonujących materiałów na telefon
Udostępnianie i przeglądanie nagrań wideo z całego świata
Wyświetlanie aktualnej lokalizacji, wyszukiwanie innych
lokalizacji i wyznaczanie tras
Gmail™
Aplikacja poczty e-mail obsługująca konto Gmail™
17
To jest wersja internetowa niniejszej publikacji. © Drukowanie dozwolone wyłącznie do użytku prywatnego.
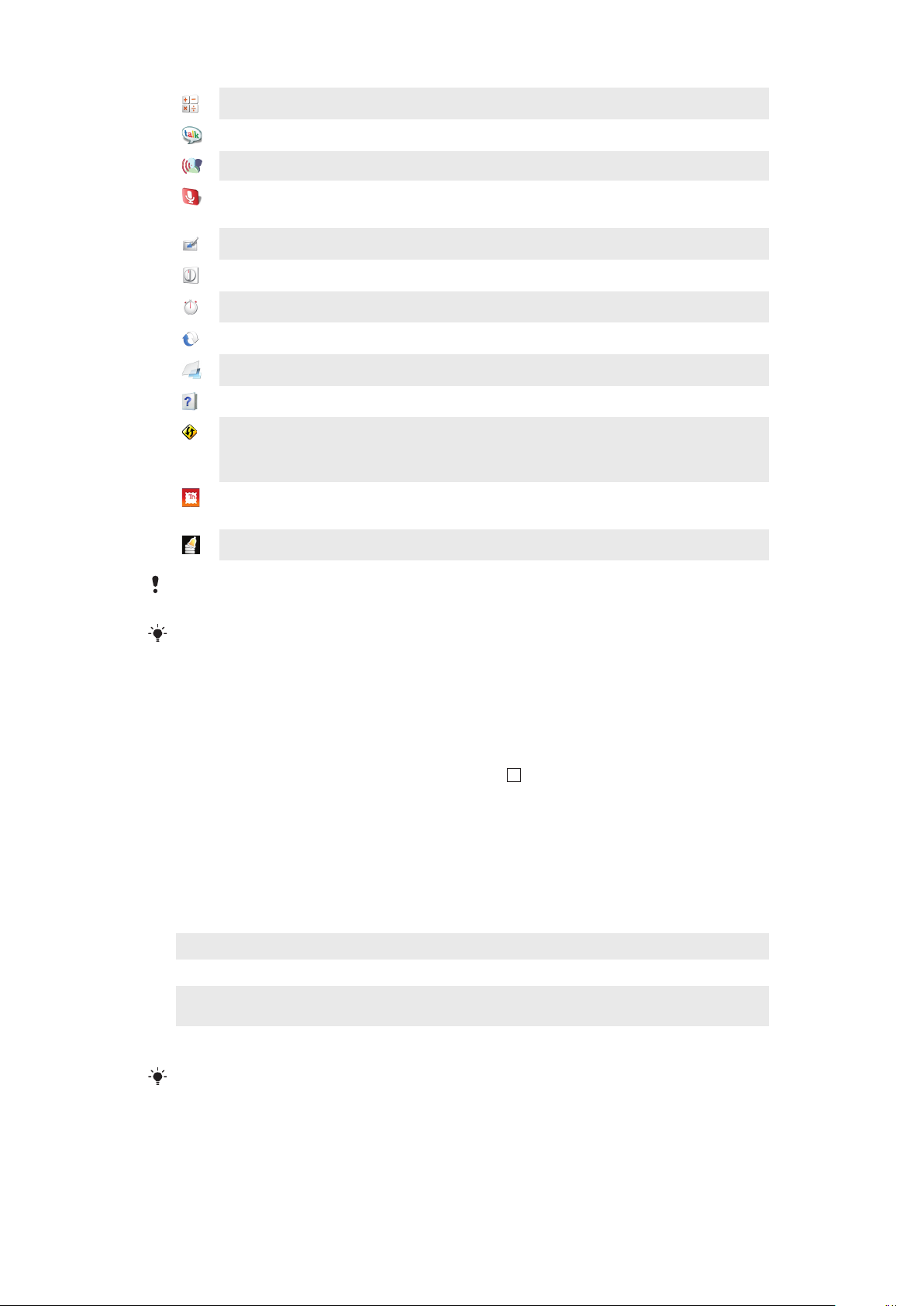
Kalkulator
Wykonywanie podstawowych obliczeń
Google Talk
Wybieranie głosowe
Wyszukiwanie głosowe
Zabawa ze zdjęciami
Minutnik
Stoper
Sony Ericsson Sync
Timescape
Instrukcja obsługi
Dataviz® RoadSync
Touchnote
Czat w trybie online
Nawiązywanie połączenia za pomocą poleceń głosowych
Wyszukiwanie zawartości w Internecie za pomocą poleceń
głosowych
Edycja zdjęć
Odliczanie czasu
Mierzenie czasu
Synchronizacja kontaktów, kalendarza itp.
Śledzenie całej codziennej komunikacji
Czytanie rozszerzonej wersji instrukcji obsługi w telefonie
Aplikacja do synchronizacji. Umożliwia synchronizację
danych w aplikacji Dataviz® RoadSync z telefonem przy
użyciu rozwiązania Microsoft® Exchange ActiveSync®.
Wysyłanie wydrukowanych pocztówek do rodziny
i znajomych
Śledzenie ilości danych wysłanych i odebranych w telefonie
Niektóre aplikacje nie są obsługiwane przez wszystkie sieci i/lub usługodawców we wszystkich
rejonach.
Pobrane aplikacje są wyświetlane w okienkach aplikacji.
Okno ostatnio używanych aplikacji
W tym oknie można przeglądać i otwierać ostatnio używane aplikacje.
Jak otworzyć okno ostatnio używanych aplikacji
•
W dowolnej aplikacji naciśnij i przytrzymaj klawisz .
Dioda LED powiadomień.
Dioda LED powiadomień znajduje się u góry telefonu. Informuje ona o stanie telefonu i o
oczekujących powiadomieniach.
Stan diody LED
Zielona
Miga na czerwono Poziom naładowania baterii jest niski
Pomarańczowa Bateria jest w trakcie ładowania. Poziom naładowania baterii jest między poziomem niskim
Miga na zielono Masz wiadomość oczekującą lub nie odebrano połączenia
Bateria jest w pełni naładowana.
a pełnym
Jeśli podczas ładowania telefonu poziom baterii jest nadal niski, dioda LED nie wskazuje
powiadomień oczekujących (migających na zielono).
18
To jest wersja internetowa niniejszej publikacji. © Drukowanie dozwolone wyłącznie do użytku prywatnego.
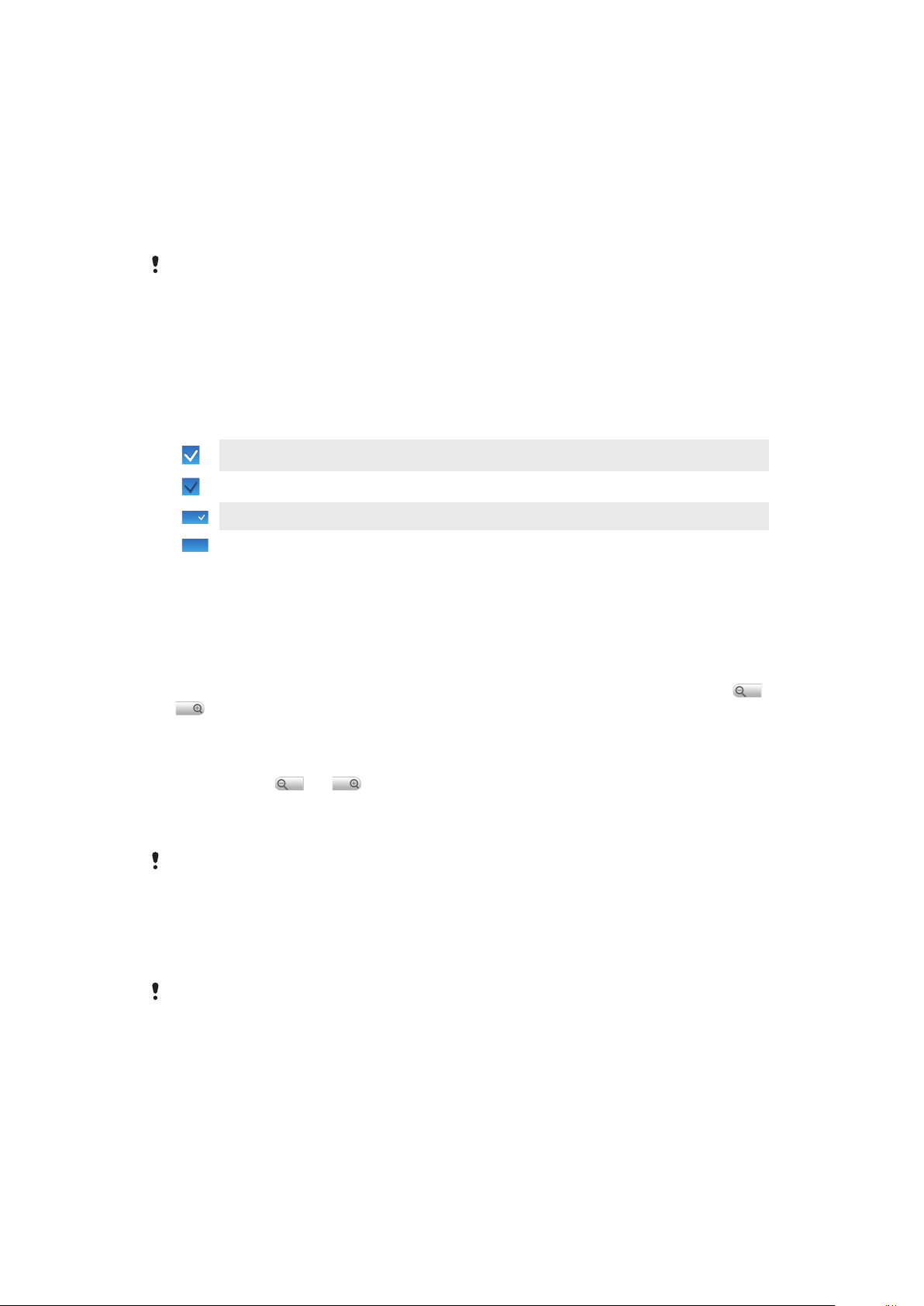
Czujniki
Telefon jest wyposażony w dwa czujniki: światła i zbliżeniowy. Czujnik światła wykrywa
poziom światła w otoczeniu i odpowiednio dostosowuje jasność ekranu. Czujnik
zbliżeniowy powoduje wyłączenie ekranu dotykowego po dotknięciu go twarzą. Zapobiega
to niezamierzonemu włączaniu funkcji telefonu podczas rozmowy telefonicznej.
Korzystanie z ekranu dotykowego
Ten telefon jest wyposażony w wyświetlacz przewodzący. Zabrudzenia ekranu mogą być
przyczyną jego nieprawidłowego działania.
Jak otworzyć lub wyróżnić element
•
Dotknij elementu.
Jak zaznaczać opcje i cofać ich zaznaczenie
•
Puknij odpowiednie pole wyboru lub, w niektórych przypadkach, prawą stronę opcji
listy, aby zaznaczyć opcję albo cofnąć jej zaznaczenie.
Zaznaczone pole wyboru.
Niezaznaczone pole wyboru.
Zaznaczona opcja listy.
Niezaznaczona opcja listy.
Jak przesunąć ekran
•
Kiedy ta funkcja jest włączona, przeciągnij ekran, aby go przesunąć.
Powiększanie
Widok można powiększać na dwa sposoby. Dostępna metoda powiększania zależy od
używanej aplikacji. Na przykład w przeglądarce internetowej służą do tego przyciski
, a w albumie aparatu — metoda polegająca na dotknięciu, przytrzymaniu i
przeciągnięciu.
Jak ustawić powiększenie
•
Puknij pozycję lub , gdy są dostępne, aby powiększyć lub pomniejszyć
widok.
•
Dotknij, przytrzymaj i przeciągnij w górę lub w dół, aby powiększyć lub pomniejszyć
widok.
Aby zostały wyświetlone ikony powiększenia, może być konieczne przeciągnięcie palcem po
ekranie (w dowolnym kierunku).
Przewijanie
Ekran można przewijać w górę lub w dół, a na niektórych stronach internetowych także na
boki.
Przeciąganie i muskanie nie powoduje włączania żadnych funkcji na ekranie.
i
19
To jest wersja internetowa niniejszej publikacji. © Drukowanie dozwolone wyłącznie do użytku prywatnego.
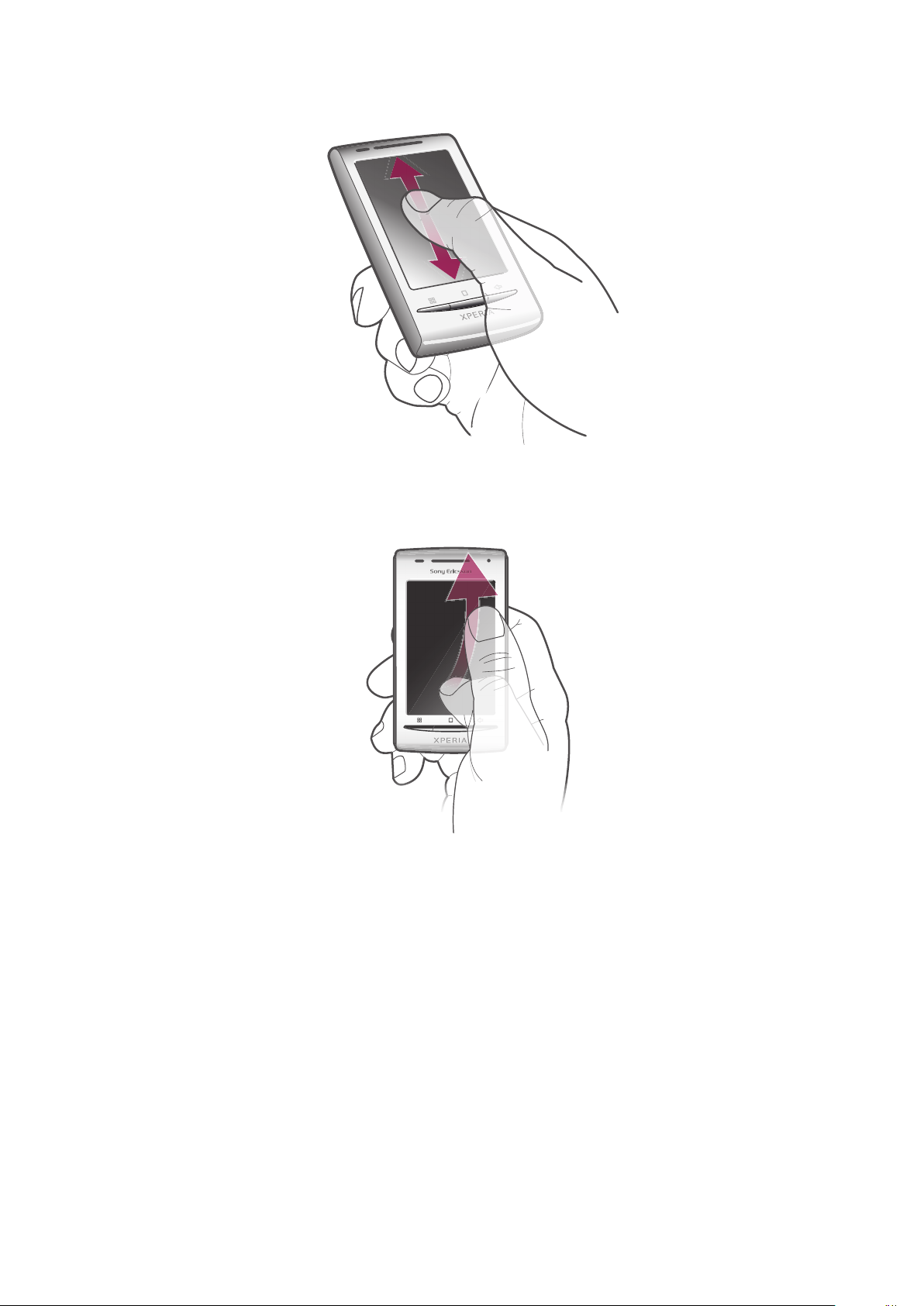
Jak przewijać
•
Aby wykonać przewijanie, przeciągnij ekran w górę lub w dół.
Jak musnąć
•
Aby wykonać szybkie przewijanie, muśnij ekran. Można poczekać, aż przewijanie
zakończy się samodzielnie, lub zatrzymać przewijanie natychmiast, dotykając ekranu.
Listy
Ikona indeksu umożliwia przeglądanie list alfabetycznych.
20
To jest wersja internetowa niniejszej publikacji. © Drukowanie dozwolone wyłącznie do użytku prywatnego.
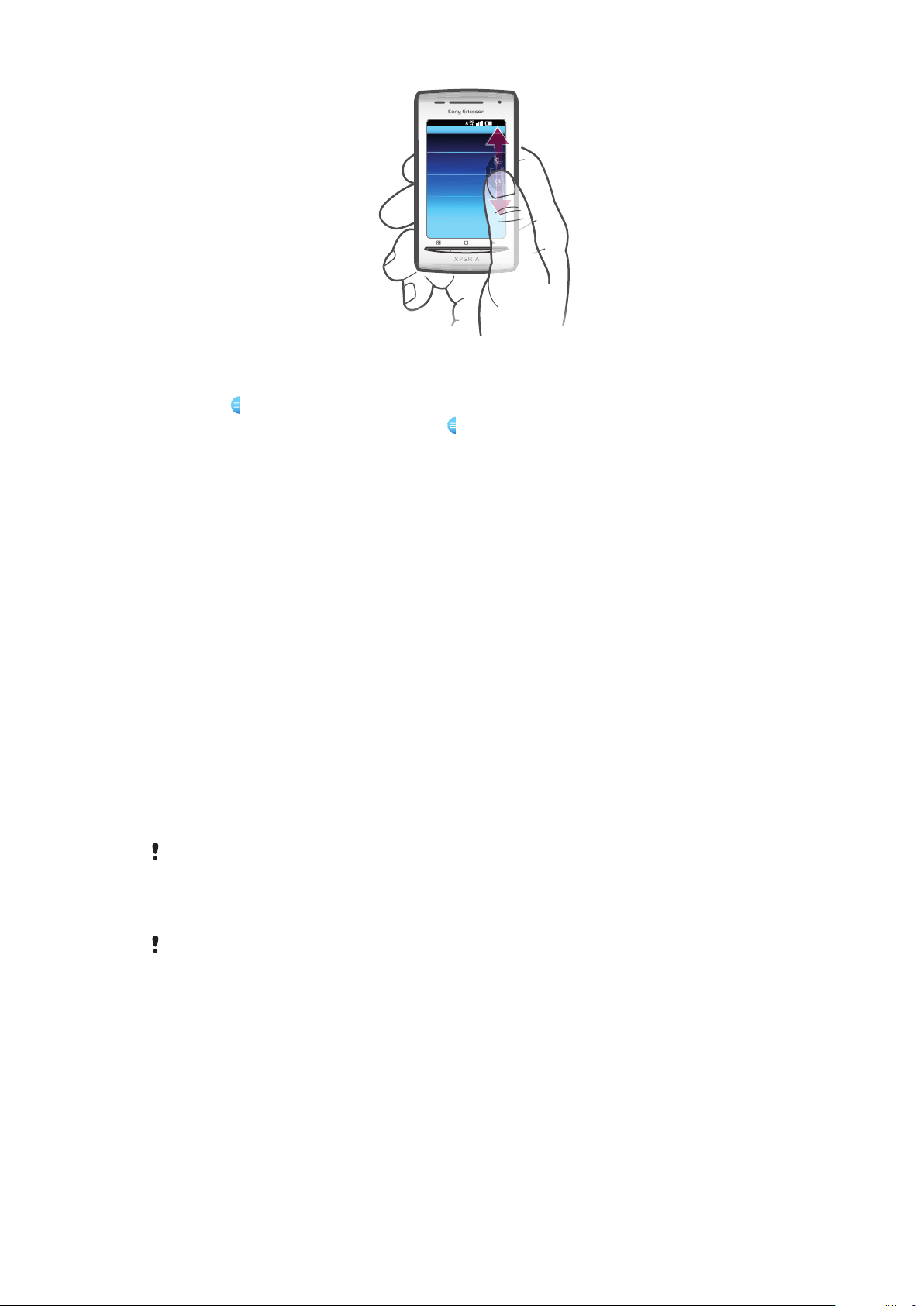
11: 37
K
L
M
:
K
Jak używać ikony indeksu
1
Na dowolnej liście alfabetycznej muśnij ekran w górę lub w dół, aby pojawiła się
pozycja .
2
Dotknij, przytrzymaj i przeciągnij pozycję w górę lub w dół, aby przejść do litery
indeksu.
Karta SIM
Karta SIM (Subscriber Identity Module), którą otrzymuje się od operatora sieci, zawiera
informacje na temat abonamentu. Przed włożeniem lub wyjęciem karty SIM należy zawsze
wyłączyć telefon i odłączyć ładowarkę.
PIN
Do uaktywnienia usług i funkcji w telefonie może być potrzebny kod PIN (Personal
Identification Number). Każda cyfra kodu PIN jest wyświetlana jako znak *, chyba że kod
rozpoczyna się tymi samymi cyframi co numer alarmowy, na przykład 112 lub 911.
Z numerem alarmowym można połączyć się bez wprowadzania kodu PIN.
Pamięć
Zawartość można zapisywać na karcie pamięci i w pamięci telefonu. Muzyka, nagrania
wideo i zdjęcia są zapisywane na karcie pamięci, a aplikacje, kontakty i wiadomości są
zapisywane w pamięci telefonu.
Karta pamięci
Karta pamięci może być do nabycia osobno.
Telefon obsługuje karty pamięci microSD™ używane do przechowywania zawartości
multimedialnej. Kart tego typu można także używać jako przenośnych kart pamięci razem
z innymi zgodnymi urządzeniami.
Bez karty pamięci nie można używać aparatu oraz odtwarzać i pobierać plików muzycznych i
nagrań wideo.
21
To jest wersja internetowa niniejszej publikacji. © Drukowanie dozwolone wyłącznie do użytku prywatnego.
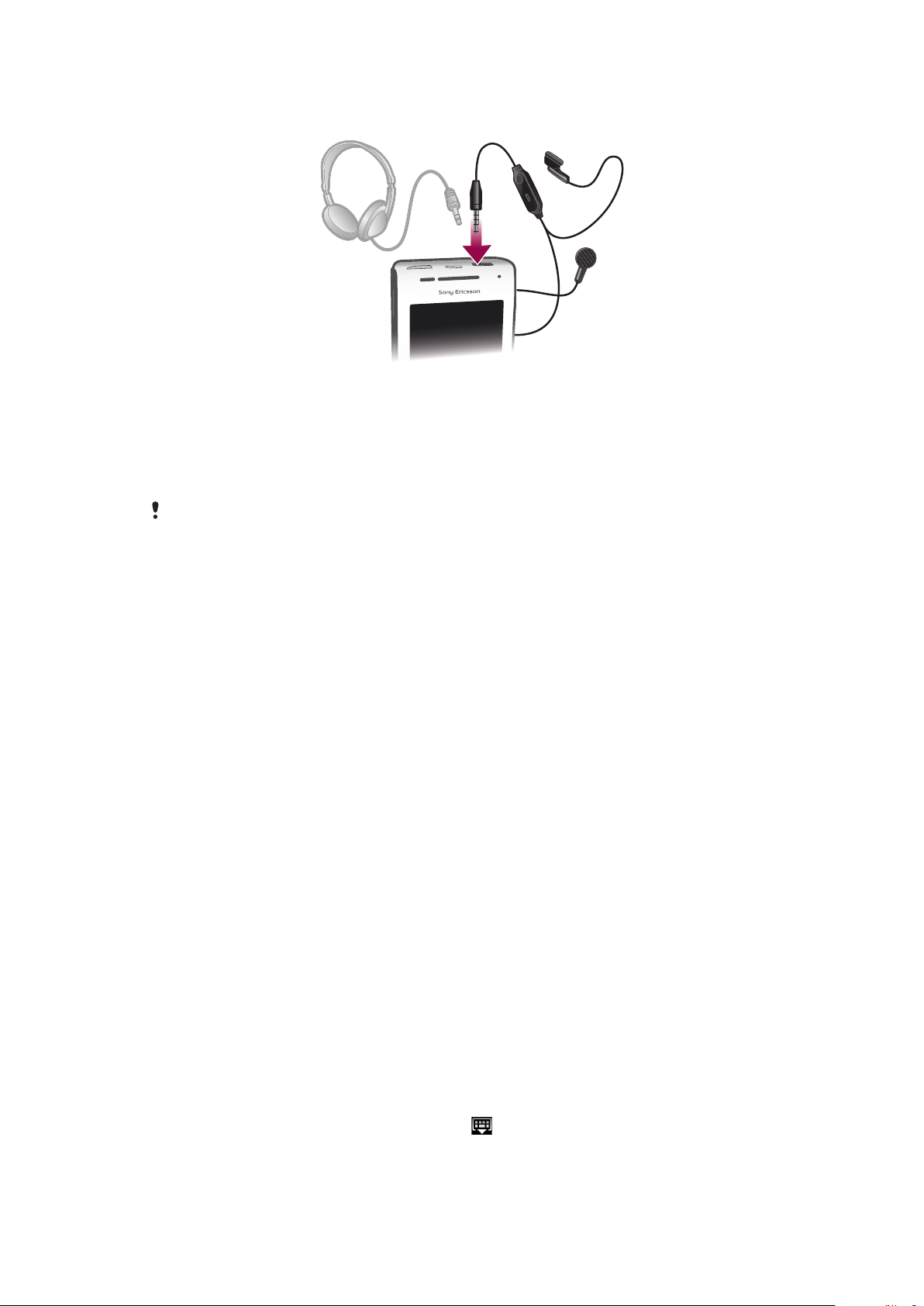
Przenośny zestaw głośnomówiący stereo
Jak używać zestawu HF
1
Podłącz przenośny zestaw HF.
2
Aby odebrać połączenie, naciśnij klawisz obsługi połączenia. Jeśli słuchasz muzyki,
to jej odtwarzanie zostanie wstrzymane po nadejściu połączenia i wznowione po jego
zakończeniu.
3
Aby zakończyć połączenie, naciśnij klawisz obsługi połączenia.
Jeśli przenośny zestaw HF nie został dostarczony z telefonem, można go kupić osobno.
Regulacja głośności
Można regulować zarówno głośność dzwonka połączeń telefonicznych i powiadomień, jak
i głośność słuchanej muzyki lub odtwarzanych filmów wideo.
Jak regulować głośność dzwonka za pomocą klawisza głośności
•
Naciśnij klawisz głośności w górę lub w dół.
Jak regulować poziom głośności odtwarzania multimediów za pomocą klawisza
głośności
•
W czasie słuchania muzyki lub oglądania filmów wideo naciskaj klawisz głośności w
górę lub w dół.
Jak ustawić w telefonie tryb cichy i wibracyjny
1
Naciśnij klawisz głośności w dół do wartości minimalnej. Telefon znajdzie się w trybie
cichym, pozostając jednak w trybie wibracyjnym.
2
Naciśnij klawisz głośności o jeszcze jeden stopień w dół, aby wyłączyć tryb
wibracyjny.
Wprowadzanie tekstu
Używanie klawiatury
Po uruchomieniu aplikacji lub wybraniu pola tekstowego albo liczbowego pojawi się
klawiatura.
Jak wyświetlić klawiaturę do wprowadzania tekstu
•
Stuknij pole do wprowadzania tekstu.
Jak ukryć klawiaturę
•
Podczas wprowadzania tekstu stuknij opcję
To jest wersja internetowa niniejszej publikacji. © Drukowanie dozwolone wyłącznie do użytku prywatnego.
.
22
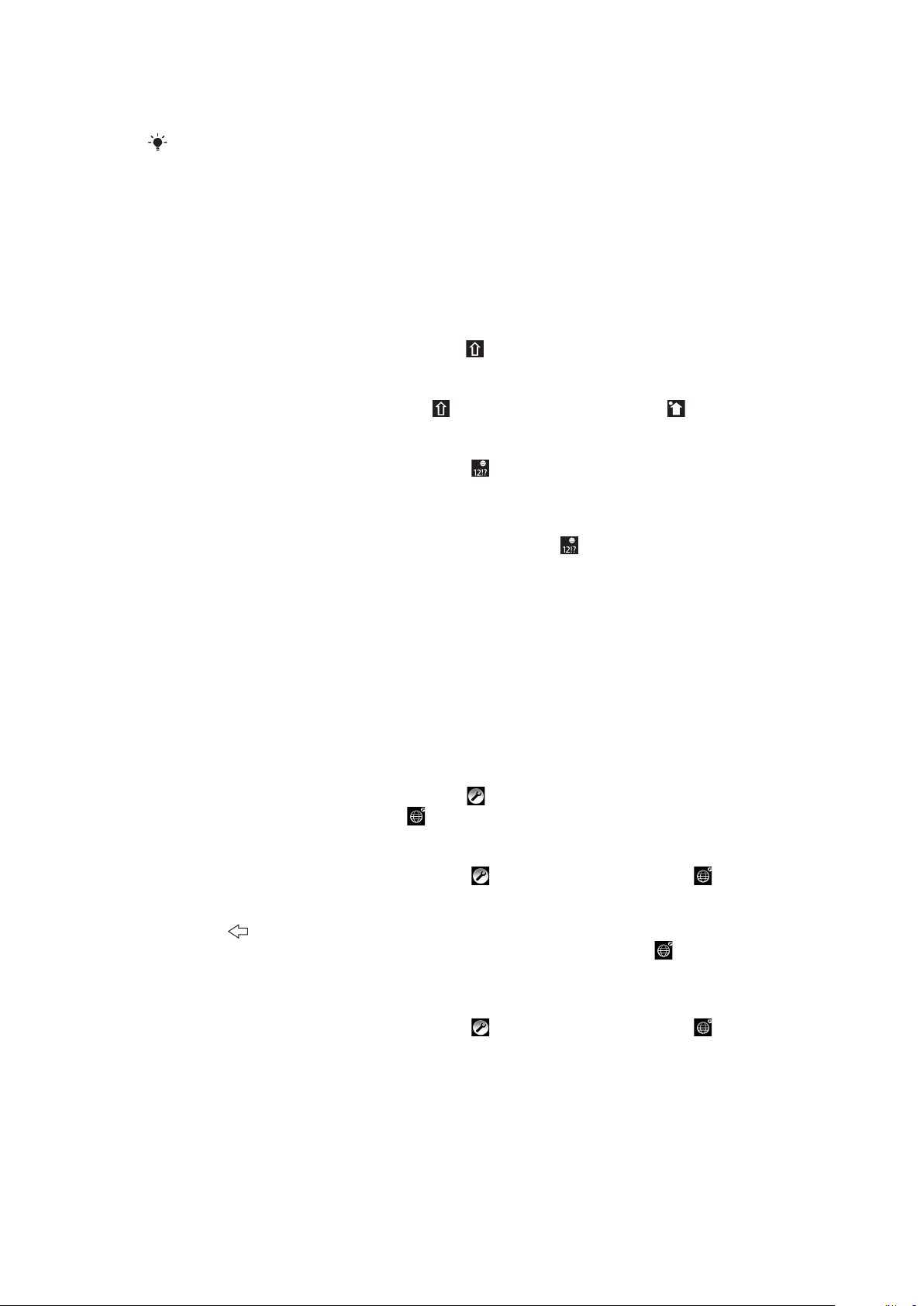
Jak używać klawiatury w trybie poziomym
•
Podczas wprowadzania tekstu obróć telefon na bok.
Aby klawiatura obsługiwała tę funkcję, tryb poziomy musi być obsługiwany przez aplikację, a
orientacja ekranu musi być skonfigurowana jako automatyczna.
Jak wprowadzić tekst
•
Aby wprowadzić znak widoczny na klawiaturze, stuknij go.
•
Aby wprowadzić odmianę litery, dotknij i przytrzymaj zwykłą literę na klawiaturze, aby
wyświetlić listę dostępnych opcji, a następnie wybierz pozycję na liście. Na przykład,
aby wprowadzić literę „é”, dotknij i przytrzymaj literę „e”, aż pojawi się lista, a
następnie wybierz z niej pozycję „é”.
Jak przełączać się między wielkimi i małymi literami
•
Przed wprowadzeniem litery puknij pozycję .
Jak włączyć pisanie wyłącznie wielkimi literami
•
Przed wpisaniem słowa pukaj pozycję do czasu wyświetlenia symbolu .
Jak wprowadzić liczby lub symbole
•
Podczas wprowadzania tekstu stuknij opcję
cyframi i symbolami.
Jak wstawić buźkę
1
Podczas wprowadzania tekstu dotknij i przytrzymaj opcję .
2
Wybierz buźkę.
. Zostanie wyświetlona klawiatura z
Jak edytować tekst
1
Podczas wprowadzania tekstu dotknij pola tekstowego i przytrzymaj je, aż pojawi
się menu Edytuj tekst.
2
Wybierz jedną z opcji.
Ustawienia klawiatury
Dla klawiatury można wybrać ustawienia, takie jak język pisania czy automatyczne
przewidywanie.
Jak uzyskać dostęp do ustawień klawiatury
•
Podczas wprowadzania tekstu stuknij opcję . Jeśli wybrano więcej niż jeden język
pisania, dotknij i przytrzymaj opcję .
Jak zmienić język pisania
1
Podczas wprowadzania tekstu stuknij opcję lub dotknij i przytrzymaj opcję .
2
Stuknij opcję Języki wpisywania tekstu.
3
Wybierz języki, z których chcesz korzystać przy pisaniu. Po zakończeniu naciskaj
klawisz
4
Jeśli wybrano więcej niż jeden język wprowadzania tekstu, stuknij opcję , aby
przełączyć się między wybranymi językami pisania.
Jak zmienić ustawienia szybkiego wprowadzania tekstu
1
Podczas wprowadzania tekstu stuknij opcję lub dotknij i przytrzymaj opcję .
2
Stuknij opcję Ustaw. szybk. wpr. tekstu.
3
Wybierz żądane ustawienia.
, aż powrócisz do wprowadzania tekstu.
Omówienie ustawień telefonu
Ustawienia telefonu, takie jak Data i godzina, Opcje bezprzewodowe i Synchronizacja
danych, można dopasować do swoich wymagań.
23
To jest wersja internetowa niniejszej publikacji. © Drukowanie dozwolone wyłącznie do użytku prywatnego.
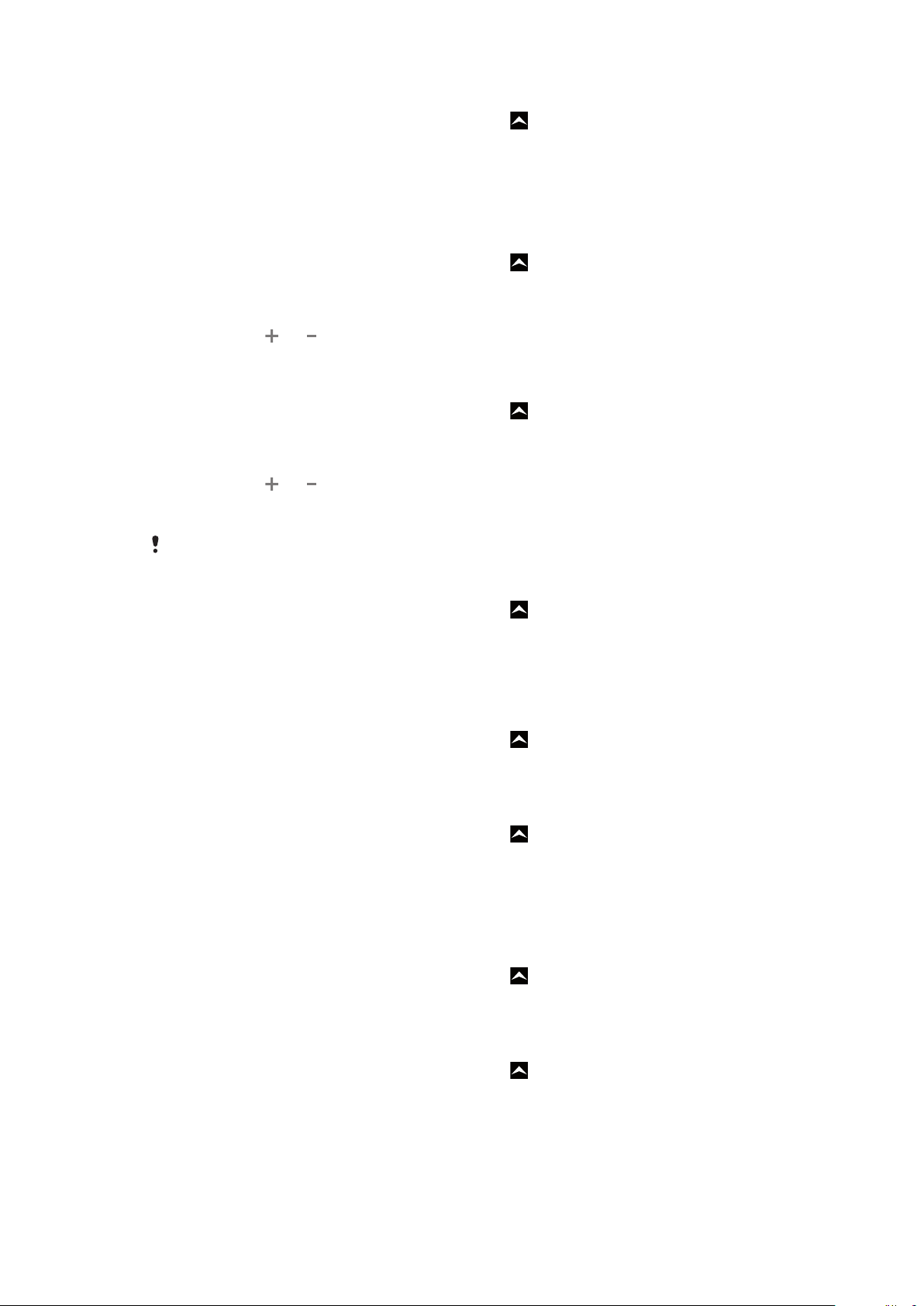
Jak uzyskać dostęp do ustawień telefonu
1
Na ekranie Ekran główny przeciągnij w górę ikonę .
2
Znajdź i stuknij opcję Ustawienia.
Godzina i data
W telefonie można zmienić godzinę i datę.
Jak ręcznie ustawić datę
1
Na ekranie Ekran główny przeciągnij w górę ikonę .
2
Znajdź i stuknij kolejno Ustawienia > Data i godzina.
3
Usuń zaznaczenie pola wyboru Automatycznie, jeśli jest zaznaczone.
4
Stuknij opcję Ustaw datę.
5
Stuknij opcję
6
Stuknij opcję Ustaw.
Jak ręcznie ustawić godzinę
1
Na ekranie Ekran główny przeciągnij w górę ikonę .
2
Znajdź i stuknij kolejno Ustawienia > Data i godzina.
3
Usuń zaznaczenie pola wyboru Automatycznie, jeśli jest zaznaczone.
4
Stuknij opcję Ustaw godzinę.
5
Stuknij opcję lub , aby dostosować godzinę i minuty.
6
Stuknij opcję AM, aby zmienić ustawienie na PM (lub odwrotnie).
7
Stuknij opcję Ustaw.
lub , aby dostosować datę.
Aby użyć ustawień
Jak ustawić strefę czasową
1
Na ekranie Ekran główny przeciągnij w górę ikonę
2
Znajdź i puknij pozycję Ustawienia > Data i godzina.
3
Usuń zaznaczenie pola wyboru Automatycznie, jeśli jest zaznaczone.
4
Puknij pozycję Wybierz strefę czasową.
5
Wybierz jedną z opcji.
Jak ustawić format godziny
1
Na ekranie Ekran główny przeciągnij w górę ikonę
2
Znajdź i puknij pozycję Ustawienia > Data i godzina > Format 24-godzinny.
3
Zaznacz pole wyboru, aby przełączyć format 12-godzinny na 24-godzinny.
Jak ustawić format daty
1
Na ekranie Ekran główny przeciągnij w górę ikonę
2
Znajdź i puknij pozycję Ustawienia > Data i godzina > Wybierz format daty.
3
Wybierz jedną z opcji.
AM i PM, należy usunąć zaznaczenie opcji Format 24-godzinny.
.
.
.
Ustawienia dzwonka
Jak ustawić dzwonek telefonu
1
Na ekranie Ekran główny przeciągnij w górę ikonę .
2
Znajdź i puknij pozycję Ustawienia > Dźwięk i wyświetlacz > Dzwonek telefonu.
3
Wybierz dzwonek.
Jak włączyć dźwięki klawiszy
1
Na ekranie Ekran główny przeciągnij w górę ikonę
2
Znajdź i puknij pozycję Ustawienia > Dźwięk i wyświetlacz.
3
Wybierz pozycję Wybieranie numeru lub Dotyk ekranu.
24
To jest wersja internetowa niniejszej publikacji. © Drukowanie dozwolone wyłącznie do użytku prywatnego.
.
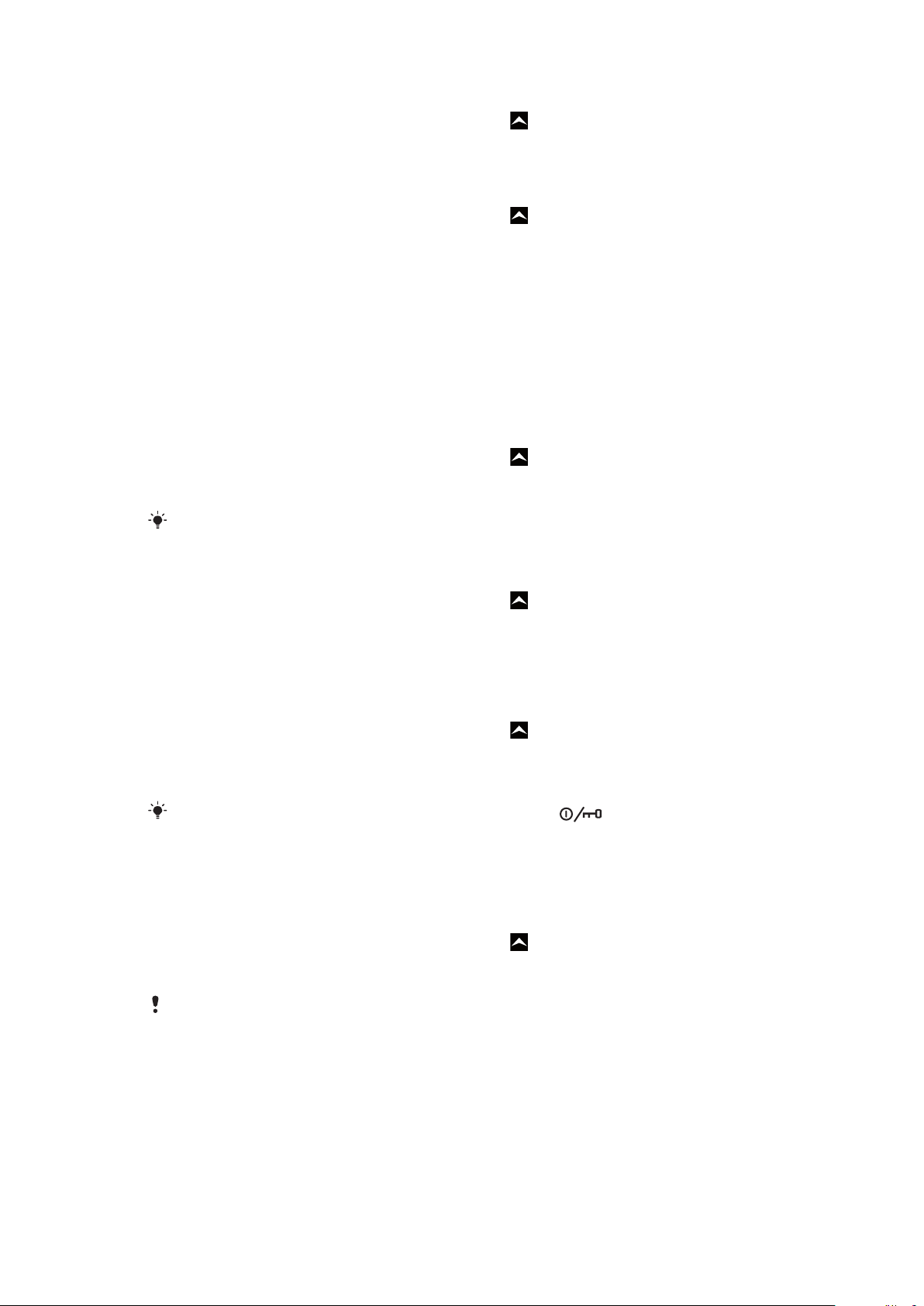
Jak wybrać dzwonek powiadomienia
1
Na ekranie Ekran główny przeciągnij w górę ikonę .
2
Znajdź i puknij pozycję Ustawienia > Dźwięk i wyświetlacz > Powiadomienia.
3
Wybierz dzwonek i puknij pozycję OK.
Jak ustawić alarm wibracyjny
1
Na ekranie Ekran główny przeciągnij w górę ikonę .
2
Znajdź i puknij pozycję Ustawienia > Dźwięk i wyświetlacz.
3
Zaznacz pole wyboru Wibracje telefonu.
Ustawienia ekranu
Orientacja
Orientację ekranu można zmienić z widoku pionowego na poziomy. Domyślnie zmiana
orientacji jest wyłączona, ale można ustawić telefon tak, aby automatycznie zmieniał
orientację ekranu.
Jak ustawić automatyczną zmianę orientacji ekranu
1
Na ekranie Ekran główny przeciągnij w górę ikonę
2
Znajdź i stuknij kolejno Ustawienia > Dźwięk i wyświetlacz.
3
Zaznacz pole wyboru Orientacja.
Jeśli nie zostanie ustawiona automatyczna zmiana orientacji ekranu, telefon będzie pozostawał
w orientacji pionowej.
.
Jak regulować jasność wyświetlacza
1
Na ekranie Ekran główny przeciągnij w górę ikonę .
2
Znajdź i puknij pozycję Ustawienia > Dźwięk i wyświetlacz > Jasność ekranu.
3
Aby zmniejszyć jasność ekranu, przeciągnij suwak w lewo. Aby zwiększyć jasność
ekranu, przeciągnij suwak w prawo.
4
Puknij pozycję OK.
Jak ustawić czas bezczynności przed wyłączeniem ekranu
1
Na ekranie Ekran główny przeciągnij w górę ikonę
2
Znajdź i puknij pozycję Ustawienia > Dźwięk i wyświetlacz > Wygaszanie
.
ekranu.
3
Wybierz jedną z opcji.
Aby szybko wyłączyć ekran, naciśnij krótko klawisz zasilania
.
Język telefonu
Telefon umożliwia wybór używanego języka.
Jak zmienić język telefonu
1
Na ekranie Ekran główny przeciągnij w górę ikonę .
2
Znajdź i puknij pozycję Ustawienia > Regionalne i język > Wybierz język.
3
Wybierz jedną z opcji.
Jeśli wybierzesz nieprawidłowy język i nie możesz odczytać tekstów menu, w celu znalezienia
pomocy przejdź pod adres
www.sonyericsson.com/support
.
Tryb samolotowy
W trybie samolotowym telefon nie przeprowadza transmisji drogą radiową. Nie będzie
można włączyć funkcji Bluetooth™ ani Wi-Fi™.
25
To jest wersja internetowa niniejszej publikacji. © Drukowanie dozwolone wyłącznie do użytku prywatnego.
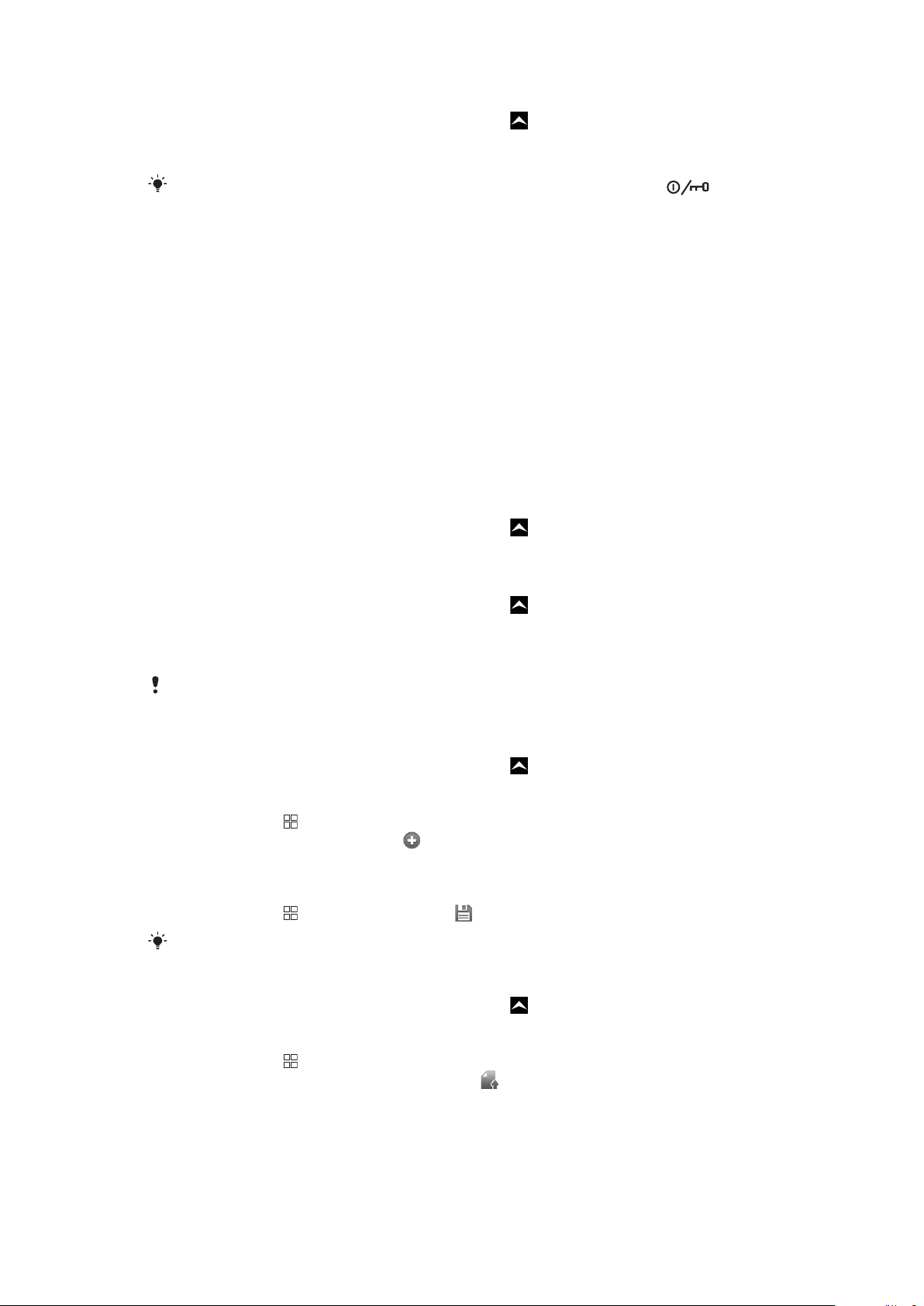
Jak włączyć tryb samolotowy
1
Na ekranie Ekran główny przeciągnij w górę ikonę .
2
Znajdź i puknij pozycję Ustawienia > Opcje bezprzewodowe.
3
Zaznacz pole wyboru Tryb samolotowy.
Aby włączyć tryb samolotowy, można również nacisnąć i przytrzymać klawisz .
Ustawienia Internetu i wiadomości
Aby wysyłać wiadomości SMS i MMS oraz mieć dostęp do Internetu, należy posiadać
poprawnie skonfigurowane mobilne połączenie transmisji danych 2G/3G. Istnieją różne
sposoby uzyskania tych ustawień:
•
W przypadku większości sieci i operatorów komórkowych ustawienia Internetu
i wiadomości są wstępnie skonfigurowane w telefonie. Z Internetu i funkcji wysyłania
wiadomości można korzystać od razu.
•
W niektórych przypadkach ustawienia Internetu i wiadomości można pobrać po włączeniu
telefonu po raz pierwszy. Ustawienia te można również pobrać później z menu
Ustawienia.
•
Ustawienia Internetu i sieci w telefonie można ręcznie dodać i zmienić w dowolnym
momencie. Aby uzyskać szczegółowe informacje o ustawieniach Internetu i wiadomości,
skontaktuj się z operatorem sieci.
Jak pobrać ustawienia Internetu i wiadomości
1
Na ekranie Ekran główny przeciągnij w górę ikonę .
2
Znajdź i stuknij kolejno Ustawienia > Ustawienia podst. > Pobieranie ustawień.
Jak wyświetlić bieżącą nazwę punktu dostępu (APN)
1
Na ekranie Ekran główny przeciągnij w górę ikonę
2
Znajdź i puknij pozycję Ustawienia > Opcje bezprzewodowe > Sieci
.
komórkowe.
3
Puknij pozycję Punkty dostępowe.
Jeśli masz kilka dostępnych połączeń, aktywne połączenie sieciowe zostanie oznaczone z prawej
strony znacznikiem wyboru.
Jak ręcznie skonfigurować ustawienia Internetu
1
Na ekranie Ekran główny przeciągnij w górę ikonę .
2
Znajdź i puknij pozycję Ustawienia > Opcje bezprzewodowe > Sieci
komórkowe > Punkty dostępowe.
3
Naciśnij klawisz
4
Puknij pozycję Nowa nazwa APN .
5
Puknij pozycję Nazwa i wprowadź nazwę profilu sieci, który chcesz utworzyć.
6
Puknij pozycję APN i wprowadź nazwę punktu dostępu.
7
Puknij i wprowadź wszystkie informacje wymagane przez operatora sieci.
8
Naciśnij klawisz
Aby uzyskać szczegółowe informacje o ustawieniach sieci, skontaktuj się z operatorem sieci.
.
i puknij pozycję Zapisz .
Jak zresetować domyślne ustawienia internetowe
1
Na ekranie Ekran główny przeciągnij w górę ikonę
2
Znajdź i puknij pozycję Ustawienia > Opcje bezprzewodowe > Sieci
.
komórkowe > Punkty dostępowe.
3
Naciśnij klawisz
4
Puknij pozycję Przywróć wartości domyślne .
.
26
To jest wersja internetowa niniejszej publikacji. © Drukowanie dozwolone wyłącznie do użytku prywatnego.
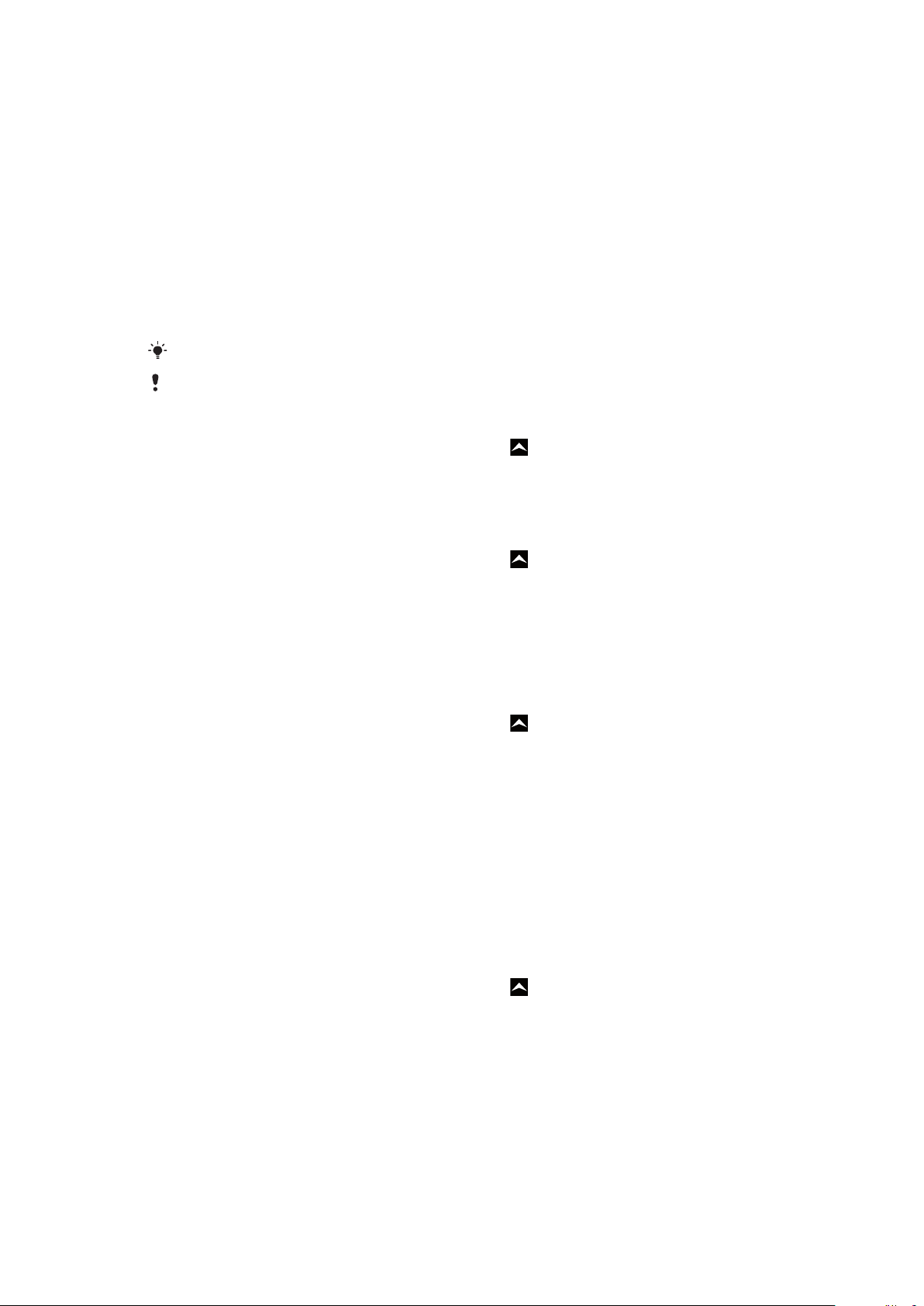
Transmisja danych
Śledzenie przesyłania danych przy użyciu aplikacji Data monitor
Za pomocą aplikacji Data monitor można śledzić ilość danych wysłanych i odebranych
w telefonie. Aplikacja ta przedstawia przybliżone informacje na temat przesyłania danych
za pośrednictwem sieci 2G/3G, począwszy od określonego dnia. Wartości są resetowane
co miesiąc. Na przykład, jeśli jako dzień początkowy ustalono 15. dzień miesiąca, licznik
transmisji danych będzie resetowany 15. dnia każdego miesiąca. Przy pierwszym
uruchomieniu aplikacji Data monitor dzień początkowy jest ustawiany na 1.
Aplikacja Data monitor umożliwia otrzymywanie alarmów o przekroczeniu określonego
limitu ilości przesłanych danych. Limity można ustawić oddzielnie dla danych wysłanych,
odebranych i danych łącznie.
Aplikację Data monitor można również uaktywnić jako widżet na Ekran główny.
Dane wysłane i odebrane za pośrednictwem połączeń Wi-Fi™ lub Bluetooth™ nie są śledzone.
Jak ustawić dzień resetowania aplikacji Data monitor
1
Na ekranie Ekran główny przeciągnij w górę ikonę .
2
Znajdź i stuknij opcję .
3
Stuknij liczbę oznaczającą dzień początkowy.
4
Przewiń pasek w górę lub w dół i stuknij żądany dzień resetowania.
Jak ustawić alarm monitorowania danych
1
Na ekranie Ekran główny przeciągnij w górę ikonę .
2
Znajdź i stuknij opcję .
3
W zależności od alarmu, który chcesz ustawić, stuknij ikonę dzwonka obok pola ,
lub .
4
Stuknij numer, który chcesz zmienić.
5
Przewiń w górę lub w dół i stuknij żądaną wartość.
6
Po zakończeniu stuknij opcję .
Jak usunąć alarm monitorowania danych
1
Na ekranie Ekran główny przeciągnij w górę ikonę .
2
Znajdź i stuknij opcję .
3
W zależności od alarmu, który chcesz usunąć, stuknij ikonę dzwonka obok pola ,
lub .
4
Stuknij opcję . Limit alarmów zostanie zresetowany do wartości 0, a alarm zostanie
zdezaktywowany.
Wyłączanie transmisji danych
Aby uniknąć wszelkich niepożądanych operacji pobierania i synchronizacji danych, można
wyłączyć wszystkie połączenia transmisji danych w telefonie. Aby uzyskać szczegółowe
informacje na temat wybranej taryfy i kosztów transmisji danych, skontaktuj się z
operatorem sieci.
Jak wyłączyć całą transmisję danych
1
Na ekranie Ekran główny przeciągnij w górę ikonę .
2
Znajdź i stuknij kolejno Ustawienia > Opcje bezprzewodowe > Sieci
komórkowe.
3
Usuń zaznaczenie pole wyboru Transfer danych.
27
To jest wersja internetowa niniejszej publikacji. © Drukowanie dozwolone wyłącznie do użytku prywatnego.
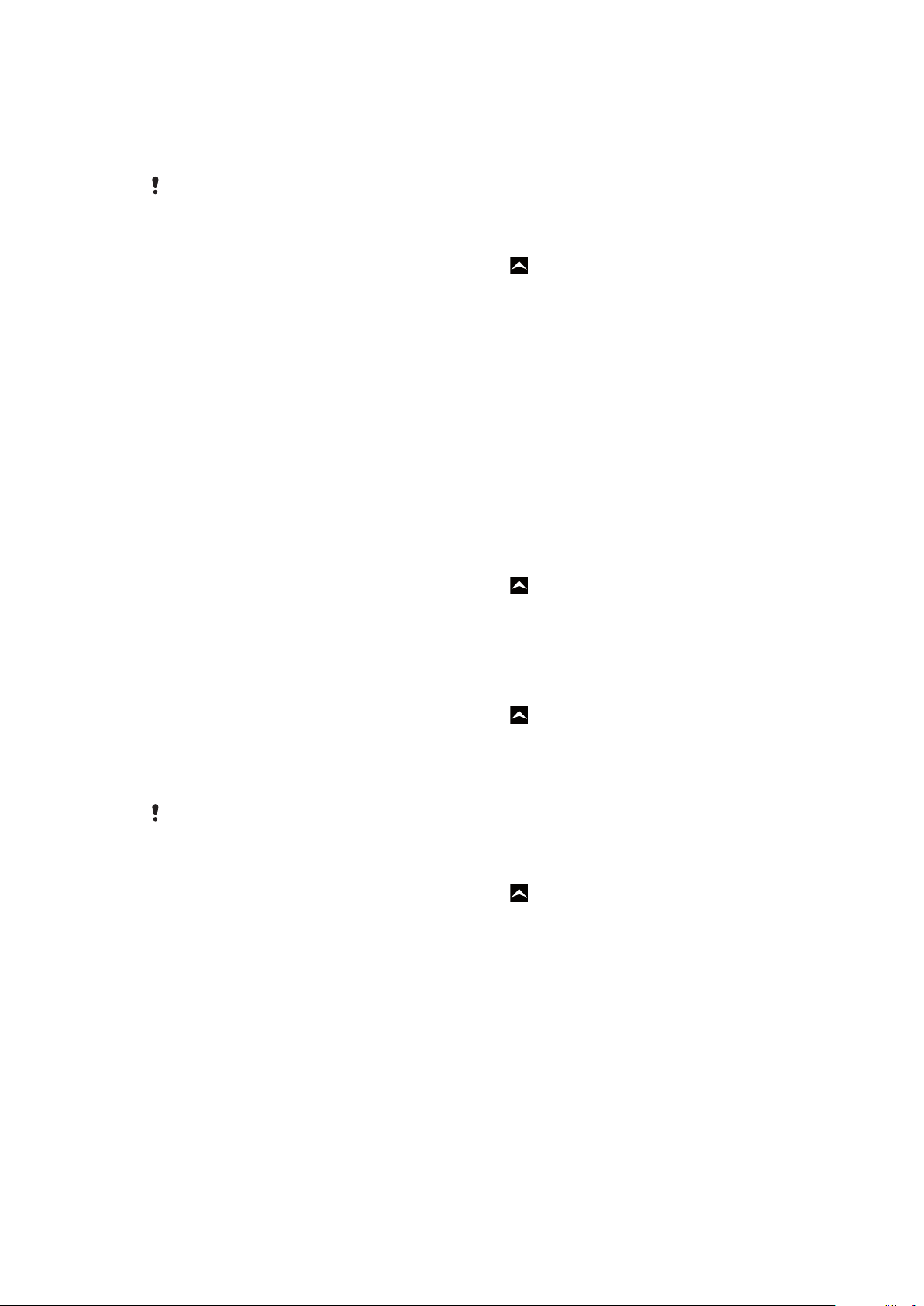
Dane w roamingu
Niektórzy operatorzy sieci umożliwiają mobilne połączenia transmisji danych 2G/3G poza
siecią macierzystą (roaming). Za transmisję danych mogą być pobierane opłaty. Więcej
informacji można uzyskać u operatora sieci.
Aplikacje mogą czasami korzystać z połączenia internetowego w sieci macierzystej bez żadnego
powiadomienia, na przykład w przypadku wysyłania żądań wyszukiwania i synchronizowania.
Jak włączyć dane w roamingu
1
Na ekranie Ekran główny przeciągnij w górę ikonę .
2
Znajdź i puknij pozycję Ustawienia > Opcje bezprzewodowe > Sieci
komórkowe.
3
Zaznacz pole wyboru Dane w roamingu.
Ustawienia sieci
Telefon automatycznie przełącza się między sieciami w zależności od ich dostępności.
Niektórzy operatorzy sieci zezwalają na ręczne przełączanie się między sieciami. Jest to
możliwe na przykład podczas podróży zagranicznej, gdy użytkownik chce skorzystać
z konkretnej sieci.
Aby zwiększyć wydajność baterii, należy skonfigurować telefon do korzystania wyłącznie
z sieci GSM. Szybkość pobierania i wysyłania danych będzie jednak niższa. Jeśli
zamierzasz pobierać lub wysyłać duże ilości danych, zalecana jest zmiana na inny tryb sieci
lub podłączenie się do Internetu za pośrednictwem sieci Wi-Fi™.
Jak korzystać wyłącznie z sieci GSM
1
Na ekranie Ekran główny przeciągnij w górę ikonę
2
Znajdź i stuknij kolejno Ustawienia > Opcje bezprzewodowe > Sieci
.
komórkowe.
3
Stuknij opcję Tryb sieci.
4
Wybierz opcję Tylko GSM.
Jak ręcznie wybrać inną sieć
1
Na ekranie Ekran główny przeciągnij w górę ikonę
2
Znajdź i stuknij kolejno Ustawienia > Opcje bezprzewodowe > Sieci
.
komórkowe > Operatorzy sieci.
3
Stuknij opcję Wybór ręczny.
4
Wybierz sieć.
W przypadku ręcznego wyboru sieci telefon nie będzie szukać innej sieci nawet wtedy, gdy
znajdziesz się poza zasięgiem ręcznie wybranej sieci.
Jak włączyć automatyczny wybór sieci
1
Na ekranie Ekran główny przeciągnij w górę ikonę .
2
Znajdź i puknij pozycję Ustawienia > Opcje bezprzewodowe > Sieci
komórkowe > Operatorzy sieci.
3
Puknij pozycję Wybierz automatycznie.
28
To jest wersja internetowa niniejszej publikacji. © Drukowanie dozwolone wyłącznie do użytku prywatnego.
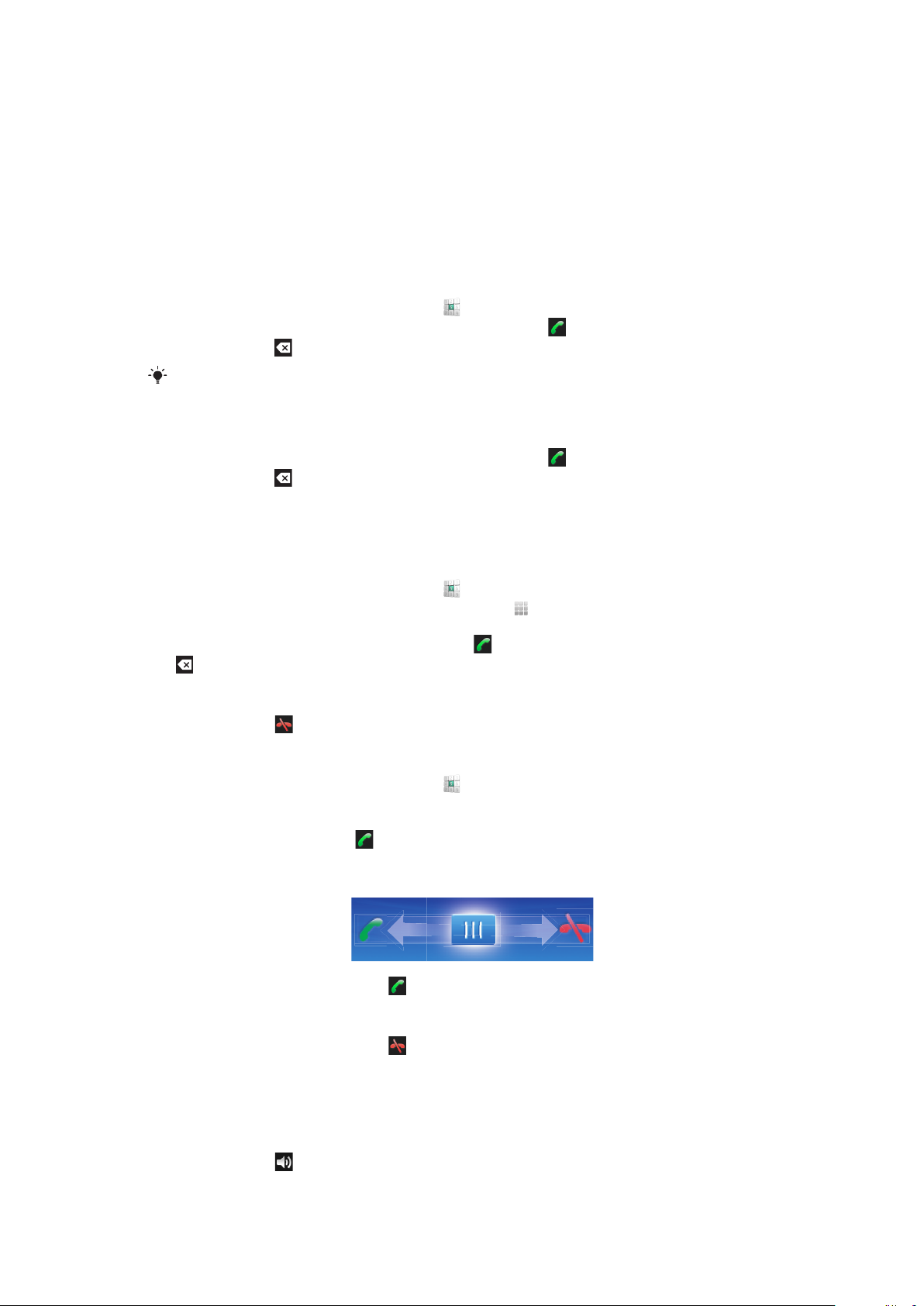
Łączenie
Połączenia alarmowe
Telefon obsługuje międzynarodowe numery alarmowe, np. 112 i 911. Tych numerów
można zazwyczaj używać do nawiązywania połączeń alarmowych w dowolnym kraju,
z włożoną kartą SIM lub bez niej, jeżeli telefon znajduje się w zasięgu sieci.
Jak nawiązać połączenie alarmowe
1
Na ekranie Ekran główny puknij pozycję .
2
Wprowadź numer telefonu alarmowego i puknij pozycję . Aby usunąć numer,
puknij pozycję
Połączenia alarmowe można nawiązywać bez włożonej karty SIM.
Jak nawiązać połączenie alarmowe, gdy karta SIM jest zablokowana
1
Puknij pozycję Połączenie alarm..
2
Wprowadź numer telefonu alarmowego i puknij pozycję . Aby usunąć numer,
puknij pozycję
Obsługa połączeń
.
.
Jak nawiązać połączenie
1
Na ekranie Ekran główny puknij pozycję
2
Jeśli jest widoczny rejestr połączeń, puknij pozycję , aby wejść do widoku panelu
wybierania numeru.
3
Wprowadź numer rozmówcy i puknij pozycję . Aby usunąć numer, puknij pozycję
.
Jak zakończyć połączenie
•
Puknij pozycję .
Jak nawiązać połączenie międzynarodowe
1
Na ekranie Ekran główny puknij pozycję .
2
Dotknij pozycji 0 i przytrzymaj ją do momentu pojawienia się znaku „+”.
3
Wprowadź kod kraju, numer kierunkowy (bez początkowego zera) i numer telefonu,
a następnie puknij pozycję
Jak odebrać połączenie
•
Przeciągnij wskaźnik do pozycji
.
.
.
Jak odrzucić połączenie
•
Przeciągnij wskaźnik do pozycji .
Jak zmienić głośność słuchawki w czasie połączenia
•
Naciśnij klawisz głośności w górę lub w dół.
Jak włączyć głośnik w trakcie rozmowy
•
Puknij pozycję .
29
To jest wersja internetowa niniejszej publikacji. © Drukowanie dozwolone wyłącznie do użytku prywatnego.
 Loading...
Loading...