Sony ericsson XPERIA X8 User Manual [sl]
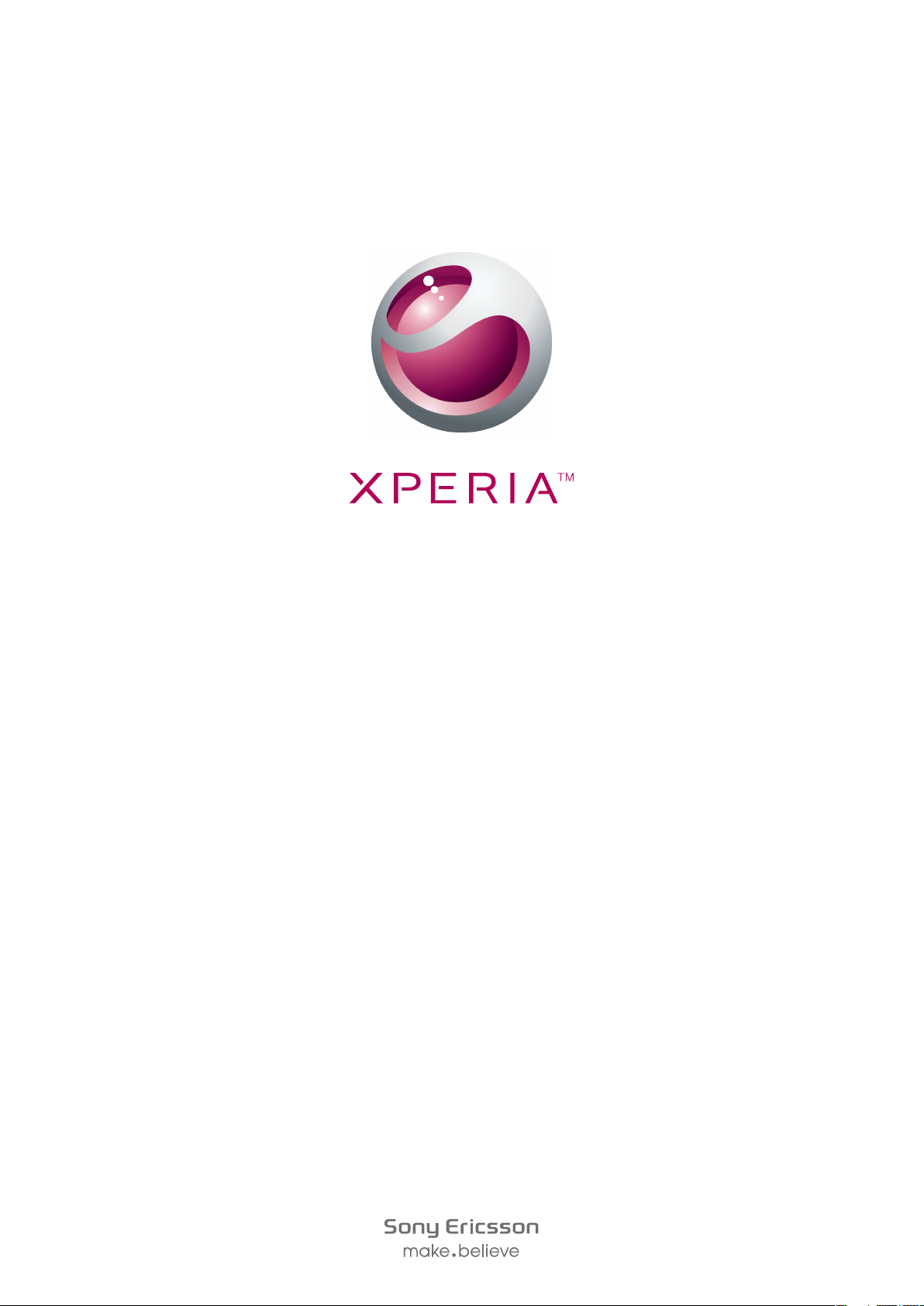
X8
Razširjena navodila za uporabo
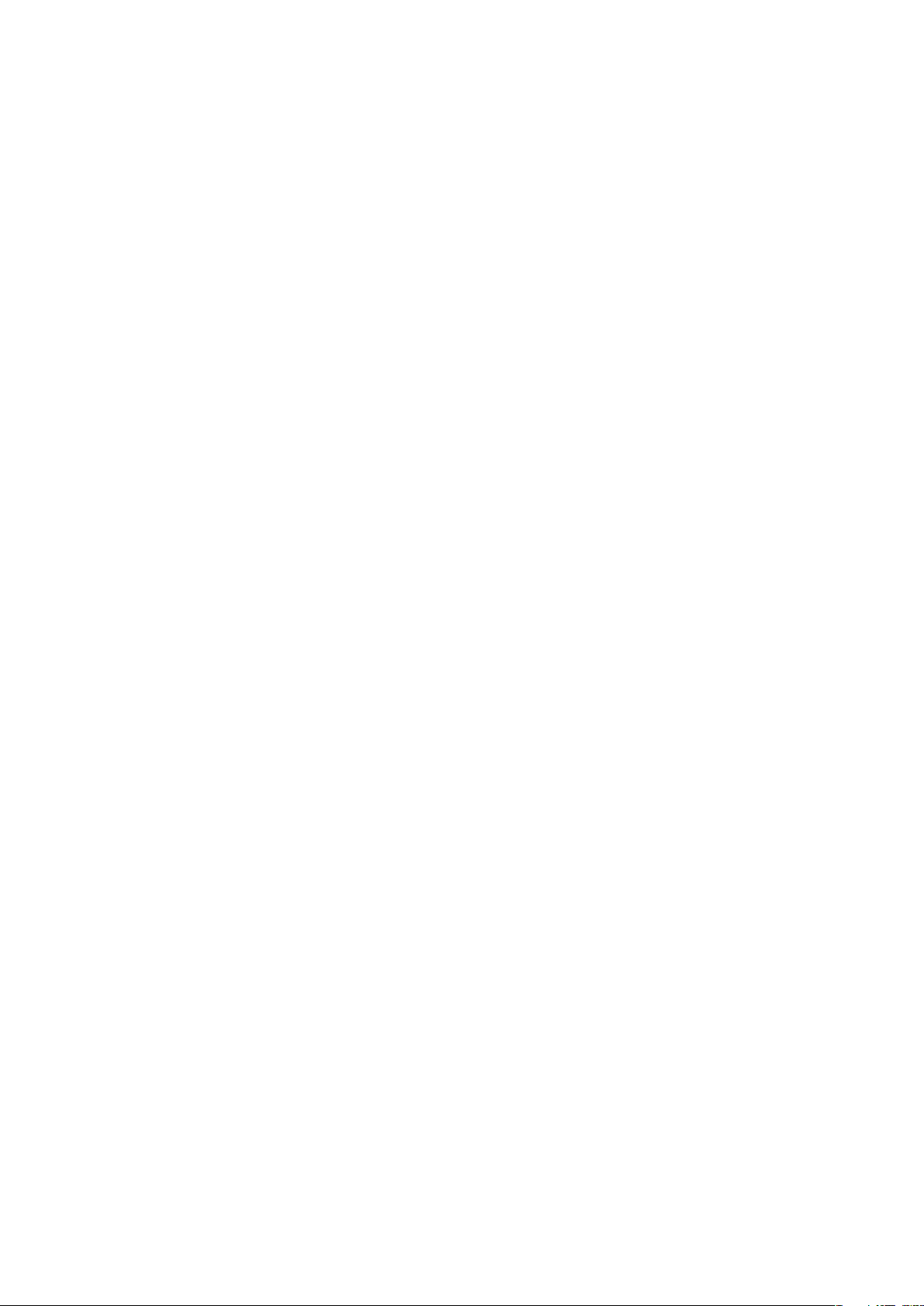
Kazalo
Podpora za uporabnike...............................................................5
Navodila za uporabo v telefonu...........................................................5
Program za podporo uporabnika.........................................................5
Doživite več. Odkrijte, kako.................................................................5
Uvod..............................................................................................6
Sestavljanje.........................................................................................6
Vklop in izklop telefona........................................................................7
Prvi zagon telefona..............................................................................7
Spoznavanje telefona.................................................................10
Pregled telefona................................................................................10
Polnjenje baterije...............................................................................11
Uporaba tipk na telefonu...................................................................11
Začetni zaslon...................................................................................11
Vrstica stanja.....................................................................................12
Podokno z obvestili...........................................................................14
Podokna programov.........................................................................14
Okno nedavno uporabljenih aplikacij.................................................17
Lučka LED za obvestila.....................................................................17
Tipala................................................................................................17
Uporaba zaslona na dotik..................................................................17
Kartica SIM.......................................................................................19
Pomnilnik..........................................................................................20
Prenosna stereonaprava za prostoročno uporabo.............................20
Spreminjanje glasnosti.......................................................................20
Vnašanje besedila.............................................................................21
Pregled nastavitev zaslona................................................................22
Nastavitve za internet in sporočila.....................................................24
Podatkovni promet............................................................................25
Nastavitve omrežja............................................................................26
Klicanje........................................................................................27
Klici v sili............................................................................................27
Upravljanje klicev...............................................................................27
Telefonski predal...............................................................................28
Več klicev..........................................................................................28
Konferenčni klici................................................................................29
Klicne nastavitve...............................................................................29
Stiki .............................................................................................31
Upravljanje imenika...........................................................................31
Uporaba imenika...............................................................................33
2
To je internetna različica te publikacije. © Tiskajte samo za zasebno uporabo.
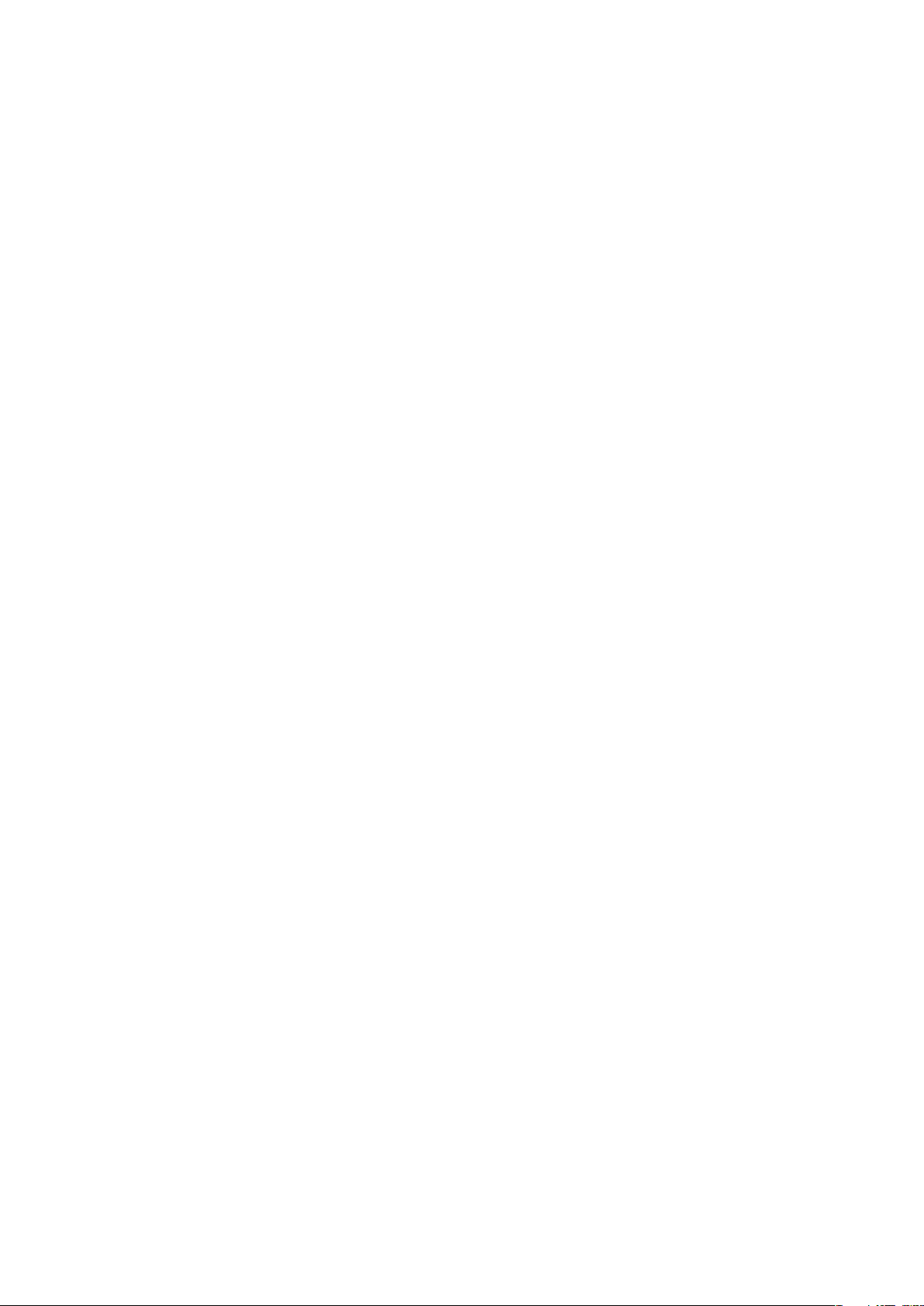
Priljubljene ........................................................................................33
Sporočanje..................................................................................34
Pošiljanje večpredstavnostnih in besedilnih sporočil...........................34
E-pošta.............................................................................................35
Google Talk™ ..................................................................................37
Sony Ericsson Timescape™......................................................39
Začetni zaslon aplikacije Timescape™..............................................39
Uporaba aplikacije Timescape™.......................................................39
Nastavitve aplikacije Timescape™.....................................................41
Gradnik Timescape™........................................................................42
Aplikacije in vsebina..................................................................43
Pred prenosom programov in vsebin.................................................43
Android™ Market..............................................................................43
Storitev PlayNow™...........................................................................44
Prenos iz spleta.................................................................................45
Upravljanje aplikacij...........................................................................45
Vsebina z zaščitenimi avtorskimi pravicami........................................46
Organiziranje..............................................................................47
Koledar.............................................................................................47
Opombe...........................................................................................48
Budilka..............................................................................................49
Sinhroniziranje............................................................................51
Sony Ericsson Sync..........................................................................51
Google™ sync..................................................................................52
Sinhroniziranje s strežnikom Microsoft® Exchange Server z uporabo
programa RoadSync™.....................................................................52
Povezovanje z brezžičnimi omrežji..........................................54
Wi-Fi™..............................................................................................54
Navidezna zasebna omrežja (VPN)....................................................56
Spletni brskalnik.........................................................................57
Orodna vrstica..................................................................................57
Brskanje po spletu............................................................................57
Prebiranje spletnih strani...................................................................58
Več oken...........................................................................................58
Upravljanje zaznamkov......................................................................58
Več možnosti brskalnika....................................................................59
Nastavitve brskalnika.........................................................................59
Povezovanje telefona z računalnikom......................................60
Prenos in upravljanje vsebine s kablom USB.....................................60
PC Companion.................................................................................60
Media Go™ .....................................................................................61
3
To je internetna različica te publikacije. © Tiskajte samo za zasebno uporabo.
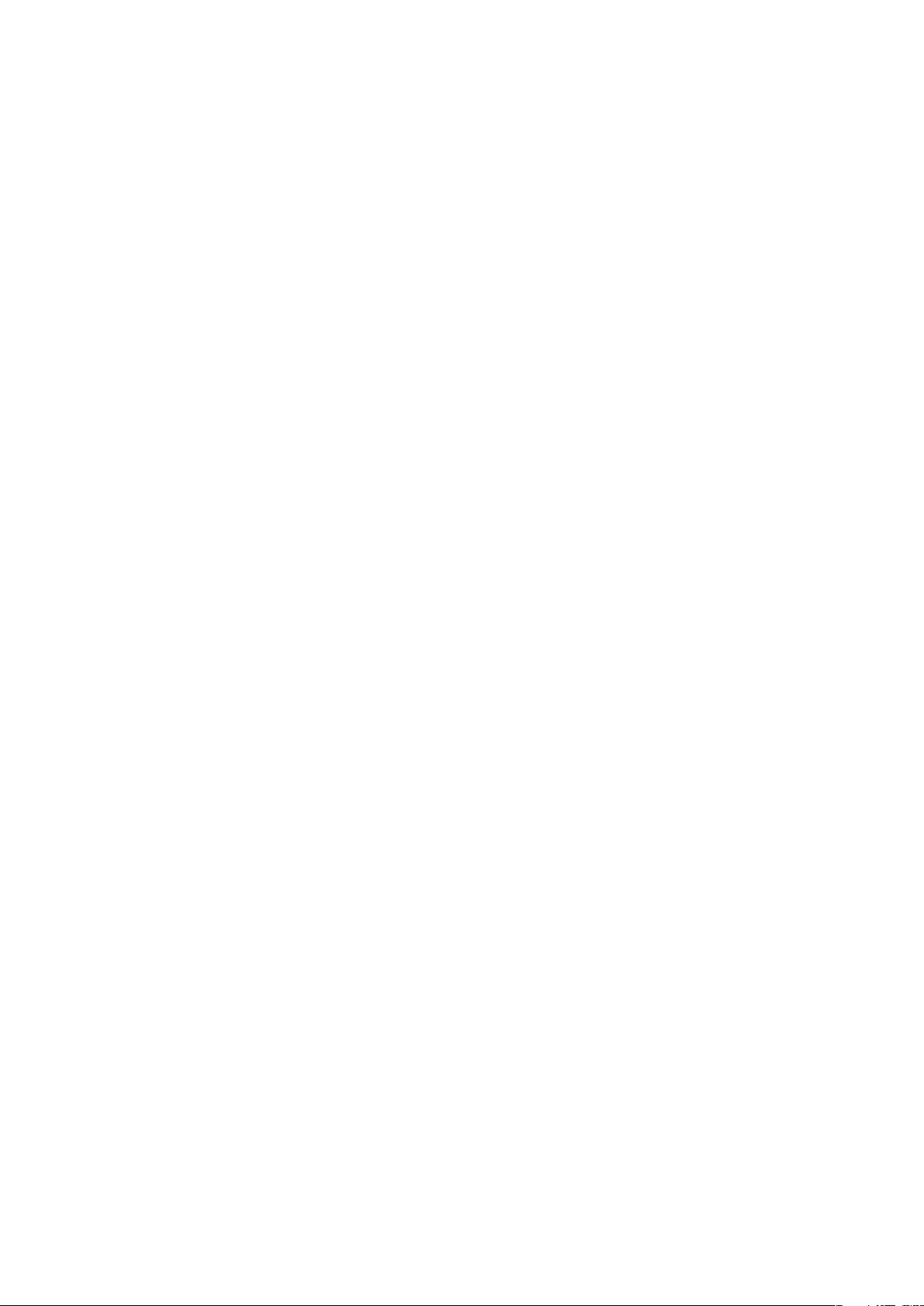
Brezžična tehnologija Bluetooth™...........................................62
Ime telefona......................................................................................62
Seznanjanje telefona z drugo napravo Bluetooth™............................62
Varnostno kopiranje in obnovitev ............................................64
Vrste vsebin, ki jih lahko varnostno kopirate......................................64
Glasba.........................................................................................66
Uporaba predvajalnika glasbe...........................................................66
Poddaje............................................................................................68
Tehnologija TrackID™.......................................................................69
FM-radio......................................................................................70
Pregled FM-radia..............................................................................70
Pomikanje med radijskimi postajami..................................................70
Uporaba priljubljenih radijskih postaj..................................................70
Novo iskanje radijskih postaj.............................................................71
Preklop med zvočnikom in prostoročnim telefoniranjem....................71
Videoposnetki ............................................................................72
Uporaba predvajalnika videoposnetkov.............................................72
YouTube™........................................................................................73
Kamera........................................................................................74
Elementi iskala in kamere..................................................................74
Uporaba kamere...............................................................................74
Moji posnetki..............................................................................78
Souporaba fotografij in videov...........................................................79
Storitve za določanje položaja..................................................81
Uporaba tehnologije GPS..................................................................81
Google Maps™.................................................................................82
Pridobivanje napotkov za vožnjo.......................................................82
Zaklepanje in zaščita telefona..................................................83
Številka IMEI......................................................................................83
Zaščita kartice SIM............................................................................83
Zaporedje za odklepanje zaslona......................................................84
Posodabljanje telefona..............................................................85
Brezžično posodabljanje telefona......................................................85
Posodabljanje telefona prek kabla USB.............................................85
Odpravljanje težav......................................................................86
Zmogljivost baterije...........................................................................86
Pogosta vprašanja............................................................................86
Sporočila o napakah.........................................................................87
Pravne informacije.....................................................................88
Stvarno kazalo............................................................................89
4
To je internetna različica te publikacije. © Tiskajte samo za zasebno uporabo.
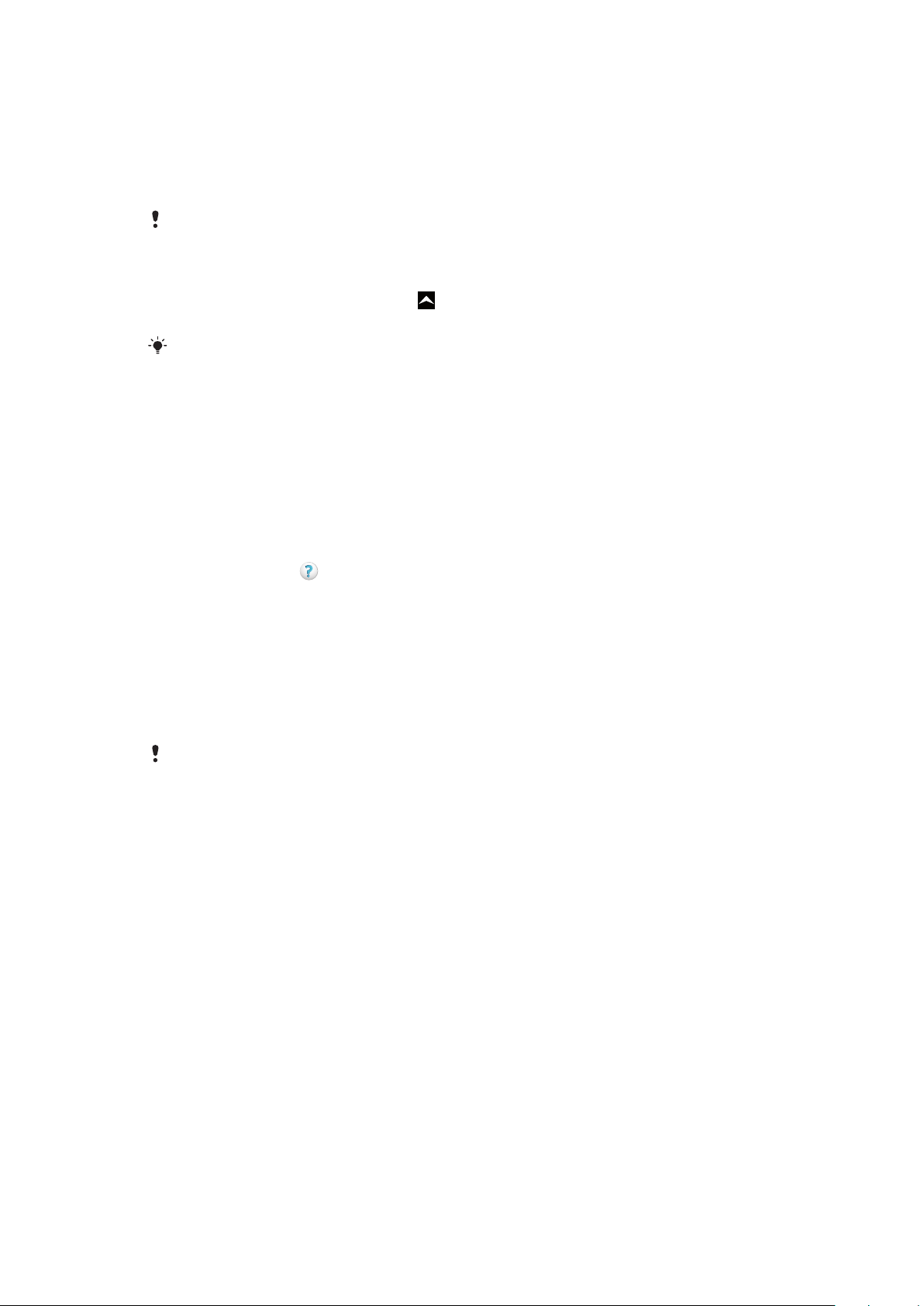
Podpora za uporabnike
Navodila za uporabo v telefonu
V telefonu so na voljo razširjena navodila za uporabo.
Razširjena navodila za uporabo so na voljo tudi na spletni strani
www.sonyericsson.com/support.
Dostop do navodil za uporabnika v telefonu
1
Na zaslonu Začetni zaslon povlecite navzgor.
2
Poiščite in tapnite Navodila za uporabo.
Če priložene pomnilniške kartice niste vstavili v telefon, lahko dostopate do navodil za uporabo
tako, da izberete možnost Splet. navodila za upor., ko tapnete Navodila za uporabo v koraku
2.
Program za podporo uporabnika
Program za podporo je vaše okno do podpore podjetja Sony Ericsson. Oglejte si video
posnetke z opisi postopkov, najdite novice o podpori, vstopite v območje za podporo ali
pridobite najnovejšo programsko opremo za svoj telefon.
Odpiranje programa za podporo uporabnikov
•
Na zaslonu Začetni zaslon podrsajte po vodoravnem seznamu gradnikov in tapnite
Podpora za upor.
.
Doživite več. Odkrijte, kako.
Obiščite spletno mesto
www.sonyericsson.com/support
, da spoznate svoj telefon.
Pomembne informacije
Pred uporabo mobilnega telefona preberite zgibanko Pomembne informacije.
Nekatere storitve in funkcije, ki so opisane v teh navodilih za uporabo, niso podprte v vseh
državah ali regijah ali v vseh omrežjih in/ali pri vseh ponudnikih storitev v vseh območjih. To brez
omejitve velja tudi za mednarodno številko za klice v sili GSM 112. Obrnite se na svojega
operaterja omrežja ali ponudnika storitev, da ugotovite, ali so določene storitve ali funkcije na
voljo in ali je treba plačati dodatne stroške za dostop ali uporabo.
5
To je internetna različica te publikacije. © Tiskajte samo za zasebno uporabo.
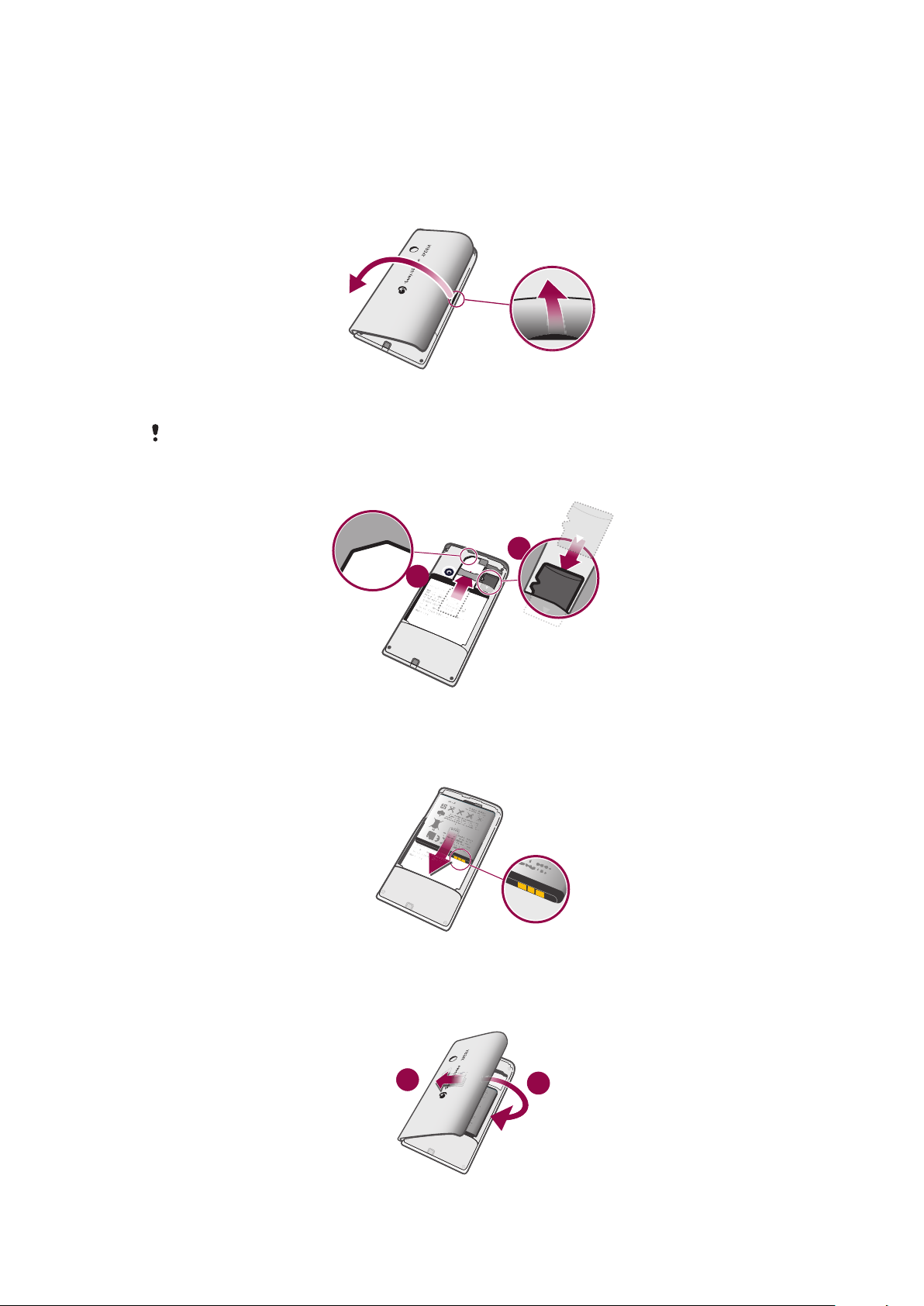
Uvod
1
2
1
2
Sestavljanje
Odstranjevanje pokrovčka baterije
•
V odprtino na strani telefona med telefonom in pokrovom baterije vstavite konico
prsta ali tanek predmet ter počasi dvignite pokrov.
Ne uporabljajte ostrih predmetov, ki lahko poškodujejo dele telefona.
Vstavljanje kartice SIM in pomnilniške kartice
•
Kartico SIM in pomnilniško kartico vstavite tako, da so pozlačeni kontakti obrnjeni
navzdol.
Vstavljanje baterije
•
Baterijo vstavite tako, da je nalepka o uporabi obrnjena navzdol, priključki pa drug
proti drugemu.
Pritrditev pokrovčka baterije
6
To je internetna različica te publikacije. © Tiskajte samo za zasebno uporabo.
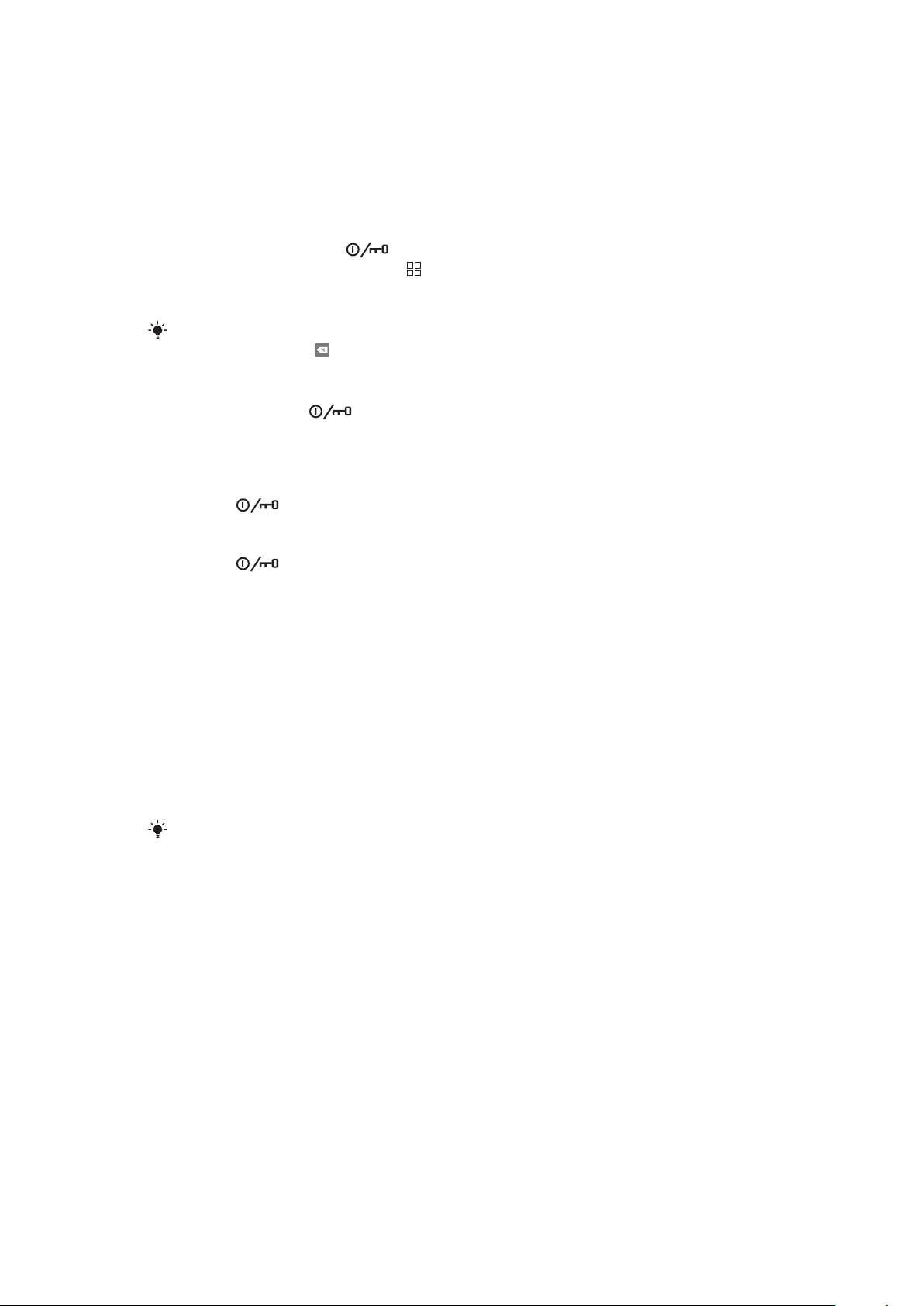
1
Pritrdite levo stran pokrovčka za baterijo, tako da jo poravnate z odprtinami v zadnji
levi strani telefona.
2
Desno stran pokrova baterije pritisnite navzdol, da pokrov blokirate na svoje mesto.
Vklop in izklop telefona
Vklop telefona
1
Pritisnite in pridržite tipko na vrhu telefona.
2
Če želite odkleniti zaslon, pritisnite .
3
Po potrebi vpišite kodo PIN svoje kartice SIM in izberite V redu.
4
Ob prvem zagonu sledite navodilom v navodilih za nastavitve.
Kodo PIN dobite pri svojem operaterju. Če želite popraviti napako pri vnosu kode PIN svoje
kartice SIM, pritisnite .
Izklop telefona
1
Pritisnite in pridržite , dokler se ne prikaže meni možnosti.
2
V meniju možnosti tapnite Izklop.
3
Tapnite V redu.
Vklop zaslona
•
Pritisnite .
Zaklepanje zaslona
•
Pritisnite
.
Prvi zagon telefona
Ko prvič zaženete telefon, vam vodnik za nastavitve pomaga vnesti osnovne nastavitve
telefona, pripraviti nastavitve za e-pošto in vzpostaviti račune spletnih storitev. To je tudi
primeren čas, da uporabite Sony Ericsson Sync za sinhronizacijo svojega starega imenika
z novim telefonom ali za uvoz oseb s kartice SIM. Vodnik za nastavitve lahko uporabite tudi
pozneje v meniju Nastavitve.
Nastavljanje jezika
1
Pomaknite se po seznamu jezikov, ki so na voljo.
2
Tapnite jezik, ki ga želite uporabljati v telefonu. Jezik je označen.
3
Tapnite Shrani.
Če izberete napačni jezik in ne morete prebrati besedil v menijih, poiščite pomoč na spletni strani
www.sonyericsson.com/support
Nastavitve za internet in sporočila
Za pošiljanje sporočil SMS in MMS ter za dostop do interneta morate imeti mobilno
podatkovno povezavo 2G/3G in ustrezne nastavitve. Te nastavitve lahko dobite na različne
načine:
•
Pri večini mobilnih omrežij in operaterjev so nastavitve za internet ter sporočila vnaprej
nameščene v vašem telefonu. Potem lahko začnete uporabljati internet in takoj pošiljati
sporočila.
•
V nekaterih primerih boste imeli možnost prenosa nastavitev za internet in sporočila ob
prvem vklopu telefona. Te nastavitve lahko prenesete tudi pozneje v meniju Nastavitve.
•
Internetne in omrežne nastavitve v svojem telefonu lahko ročno dodajate ter spreminjate
kadar koli. Glejte Nastavitve za internet in sporočila na strani 24 za več informacij. Če
želite podrobne informacije o nastavitvah za internet in sporočila, se obrnite na operaterja.
.
7
To je internetna različica te publikacije. © Tiskajte samo za zasebno uporabo.
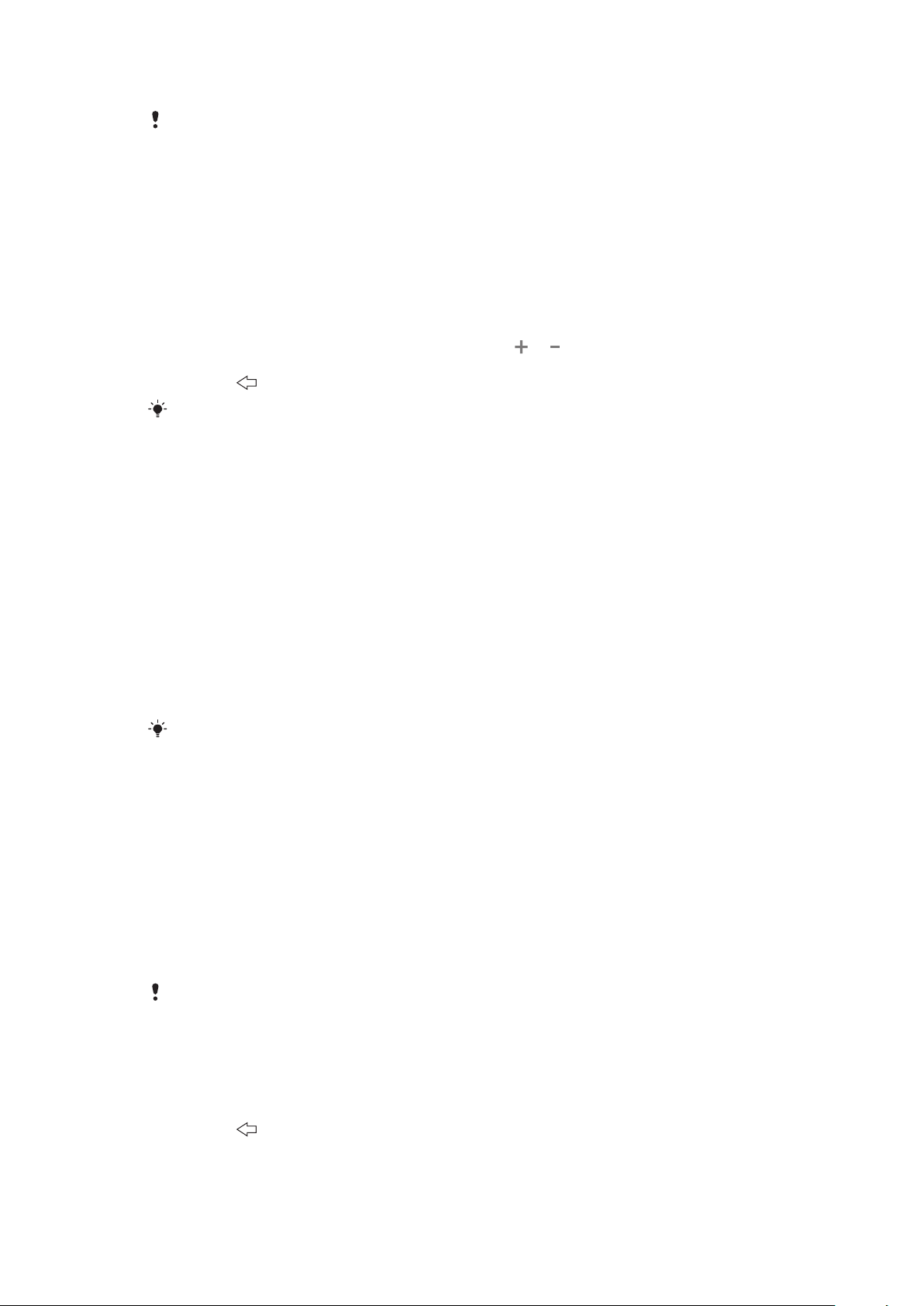
Uvažanje oseb s kartice SIM
Kadar kopirate osebe s telefona na kartico SIM, sta količina in vrsta informacij, ki jih lahko
prenesete za vsako osebo, omejeni. Če želite dobiti več pomoči o kopiranju oseb med dvema
telefonoma, obiščite
1
Ko prvič zaženete telefon, vam čarovnik za nastavitve pomaga uvoziti osebe s kartice
www.sonyericsson.com/support
.
SIM. Tapnite Uvozi stike.
2
Ko morate v programu potrditi, da želite uvoziti osebe s kartice SIM v telefon, tapnite
Da.
Nastavljanje časa in datuma
1
V navodilih za nastavitve tapnite Čas in datum.
2
Počistite potrditveno polje Samodejno, če je potrjeno.
3
Tapnite Nastavitev datuma ali Nastavitev časa.
4
Če želite prilagoditi datum ali ure in minute, tapnite ali .
5
Tapnite Nastavi.
6
Pritisnite
Pri nastavljanju časa lahko preklopite med 12-urno in 24-urno obliko zapisa časa. Če želite
uporabljati možnosti dop in pop, počistite polje Uporabi 24-urno obliko.
, da se vrnete v vodnik po nastavitvah.
Nastavljanje telefona za uporabo storitev Google™
1
V navodilih za nastavitve tapnite Google Račun.
2
Tapnite Naprej.
3
Tapnite Prijava, če želite uporabiti obstoječi račun Google™, ali Ustvari, če želite
ustvariti nov račun. Če želite končati nastavljanje svojega telefona z računom
Google™, sledite navodilom na zaslonu.
Nastavljanje e-poštnega računa
1
V navodilih za nastavitve tapnite E-pošta.
2
Tapnite E-poštni naslov, vnesite e-poštni naslov in tapnite Naprej.
3
Vnesite geslo in tapnite Konec.
4
Tapnite Nadaljevanje.
5
Če telefon ne more samodejno prenesti nastavitev vašega e-poštnega računa, jih
vnesite ročno.
Če morate nastavitve vnesti ročno, se za pravilne nastavitve e-poštnega računa obrnite na
ponudnika e-poštne storitve. Vedeti morate na primer, ali je vrsta računa POP3 ali IMAP.
Nastavitev programa Timescape™ za delo s storitvijo Facebook™
1
V navodilih za nastavitve tapnite Facebook.
2
Tapnite Uporabniško ime, vnesite uporabniško ime Facebook™ in tapnite Naprej.
3
Vnesite geslo in tapnite Konec.
Nastavitev programa Timescape™ za delo s storitvijo Twitter™
1
V navodilih za nastavitve tapnite Twitter.
2
Tapnite Uporabniško ime, vnesite uporabniško ime Twitter™ in tapnite Naprej.
3
Vnesite geslo in tapnite Konec.
Prenos oseb s programom Sony Ericsson Sync
Pred takšnim prenosom oseb na novi telefon morate pripraviti račun Sony Ericsson in z njim
sinhronizirati stari telefon. Če želite več informacij, obiščite www.sonyericsson.com/user.
1
V navodilih za nastavitve tapnite Sinhron..
2
Tapnite Sinhronizac. Sony Ericsson.
3
Vnesite svoje uporabniško ime in geslo ter tapnite Prijava.
4
Tapnite Shrani. Telefon bo zdaj sinhroniziral imenik, dogodke koledarja in zaznamke
za svoj račun Sony Ericsson.
5
Pritisnite
, da se vrnete v vodnik po nastavitvah.
Izhod iz navodil za nastavitve
•
Ko končate z delom v navodilih za nastavitve, tapnite Dokončano.
8
To je internetna različica te publikacije. © Tiskajte samo za zasebno uporabo.
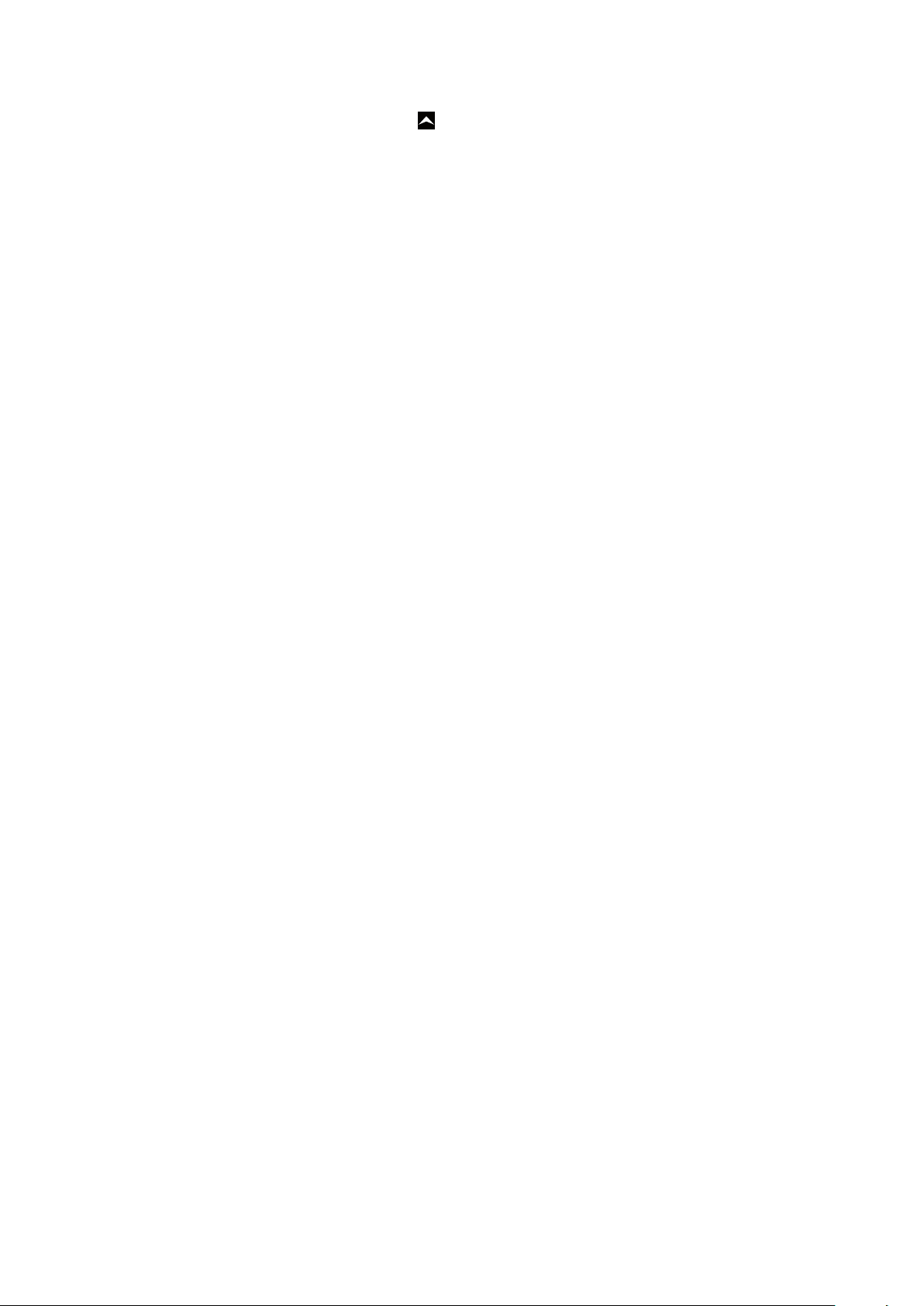
Dostop do vodnika za nastavitve
1
Na zaslonu Začetni zaslon povlecite navzgor.
2
Poiščite in tapnite Nastavitve > Osnovne nastavitve > Navodila za nastavitve.
9
To je internetna različica te publikacije. © Tiskajte samo za zasebno uporabo.
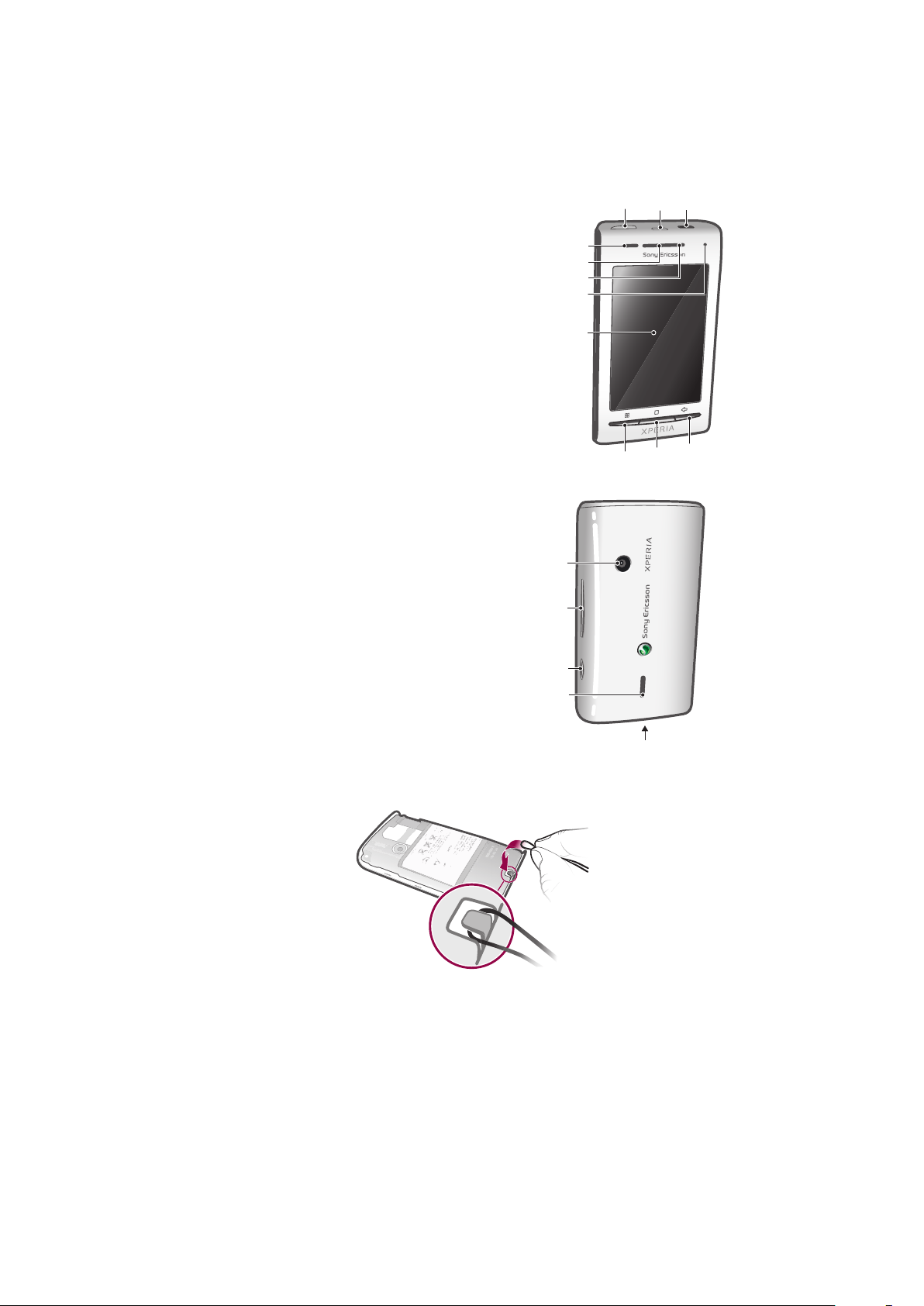
Spoznavanje telefona
1
23
6
5
7
8
4
10
9
11
12
13
14
15
16
Pregled telefona
1 Priključek za slušalke velikosti 3,5 mm
2 Tipka za vklop/zaklepanje zaslona
3 Priključek za polnilnik/kabel USB
4 Bližinsko tipalo
5 Zvočnik slušalke
6 Lučka LED za obvestila
7 Tipalo svetlobe
8 Zaslon na dotik
9 Tipka menija
10 Tipka za začetek
11 Tipka za nazaj
12 Objektiv kamere
13 Tipka za glasnost
14 Tipka kamere
15 Zvočnik
16 Držalo za vrvico za nošenje
Uporaba držala za vrvico za nošenje
1
Odstranite pokrovček.
2
Vrvico za nošenje ovijte okoli držala.
3
Pritrdite pokrovček baterije.
10
To je internetna različica te publikacije. © Tiskajte samo za zasebno uporabo.
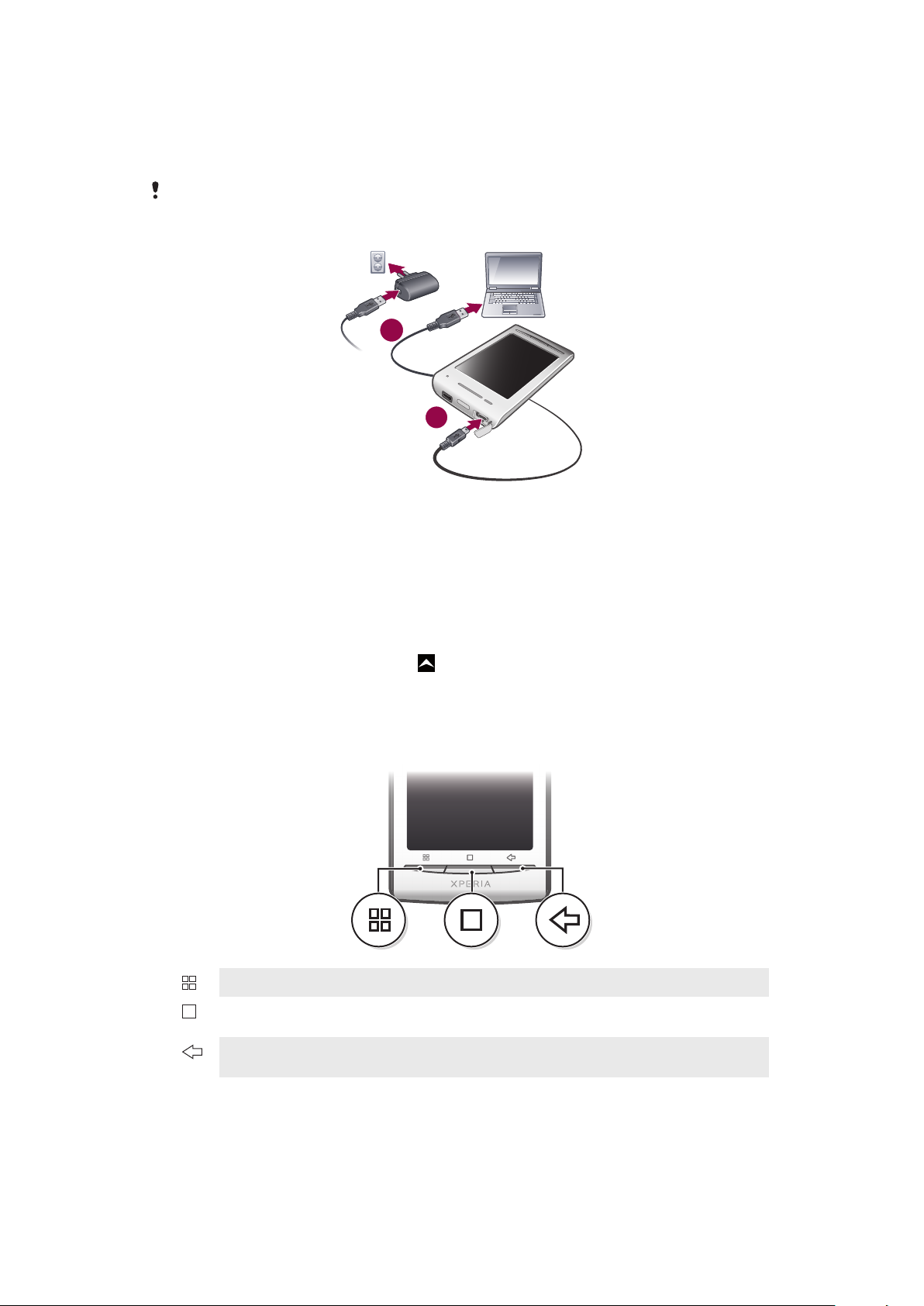
Polnjenje baterije
1
2
Ko telefon kupite, je baterija delno napolnjena. Ko telefon priključite na elektriko, bo morda
trajalo nekaj minut, preden se na zaslonu prikaže ikona baterije. Telefon lahko med
polnjenjem uporabljate.
Baterija se začne prazniti kmalu po tem, ko se do konca napolni, čez nekaj časa pa se znova
napolni. Namen tega je podaljšati življenjsko dobo baterije, posledica pa je lahko, da je stanje
napolnjenosti prikazano pod 100 odstotki.
Polnjenje telefona z napajalnikom
•
Telefon s kablom USB in napajalnikom priključite na vtičnico.
Polnjenje telefona z računalnikom
1
Telefon s priloženim kablom USB priključite na vrata USB v računalniku.
2
Tapnite Polnjenje telefona.
Preverjanje stanja baterije
1
Na zaslonu Začetni zaslon povlecite
2
Poiščite in tapnite Nastavitve > O telefonu > Stanje.
navzgor.
Uporaba tipk na telefonu
•
Meni
Doma
Nazaj
Odprite seznam možnosti, ki so na voljo na trenutnem zaslonu ali v trenutnem programu
•
V katerem koli programu ali zaslonu odprite zaslon Začetni zaslon ali podokna programov.
•
Odprite okno nedavno uporabljenih programov
•
Vrnite se na prejšnji zaslon
•
Zaprite zaslonsko tipkovnico, pogovorno okno, meni z možnostmi ali ploščo z obvestili
Začetni zaslon
Zaslon Začetni zaslon je začetna točka v vašem telefonu. Zaslon Začetni zaslon lahko
prilagodite tako, da nanj dodate gradnike ali spremenite ozadje in programe v kotih.
11
To je internetna različica te publikacije. © Tiskajte samo za zasebno uporabo.
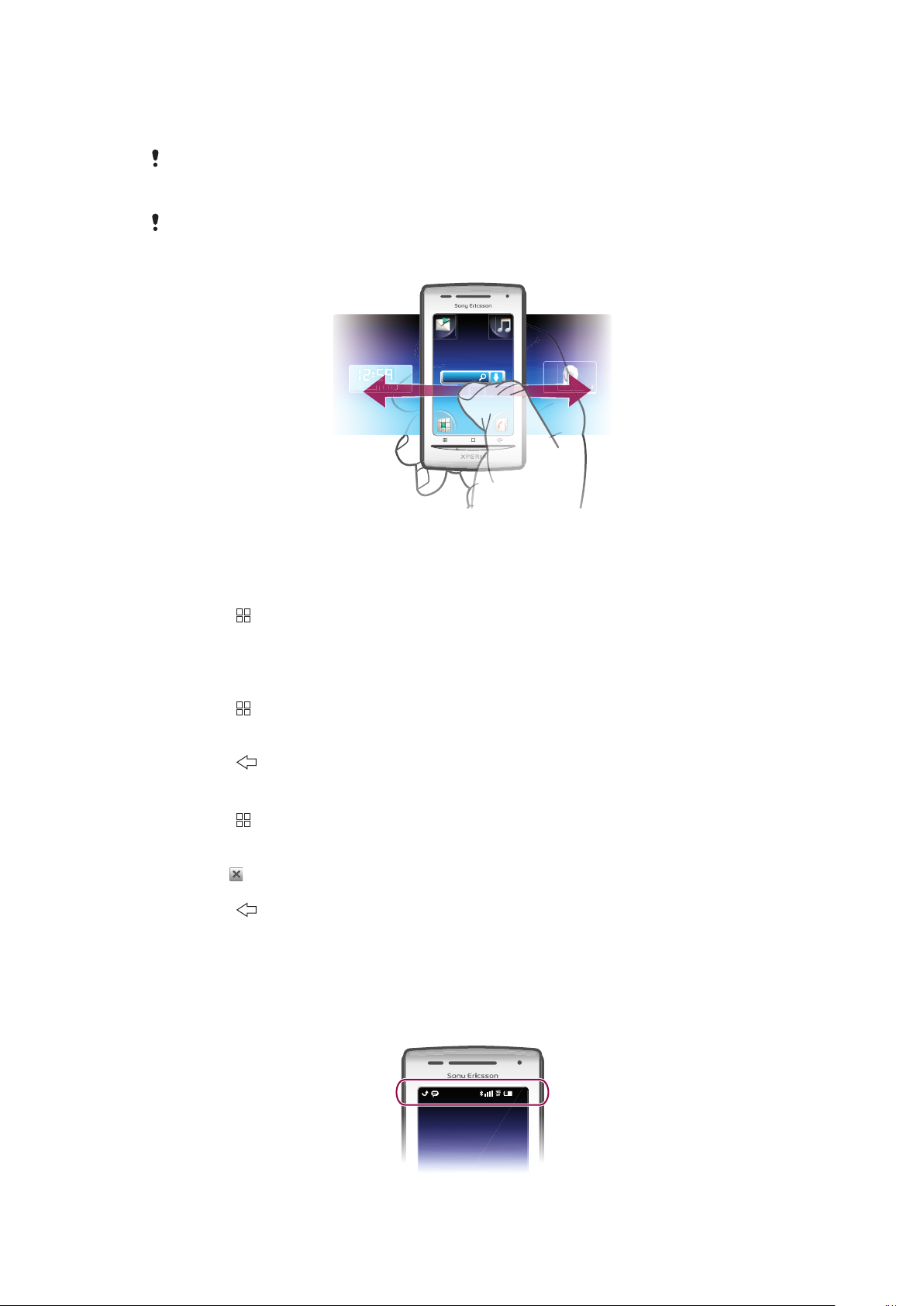
Ko dodate več kot en gradnik, se zaslon Začetni zaslon razširi preko vidnega območja.
Janua
y
7
, 2
010
0
11:37
Kote zaslona Začetni zaslon uporabljate za hiter dostop do programov ali zaznamkov. V
vogale lahko dodate poljuben program ali zaznamek.
Ko se pomaknete na zaslon Začetni zaslon, se bodo morda nekateri programi še vedno izvajali
v ozadju. Če ne želite, da se programi izvajajo v ozadju, zaprite vsak odprt program, preden se
vrnete na zaslon Začetni zaslon.
Gradnik je del programa na zaslonu Začetni zaslon. Z njim se prikazujejo pomembne informacije
določenega programa. Gradnik Sony Ericsson Timescape™ na primer kaže prejeta sporočila,
gradnik Mediji pa omogoča neposreden vklop predvajanja glasbe.
Ogled razširjenega začetnega zaslona
•
Povlecite prst na robove zaslona.
Spreminjanje ozadja začetnega zaslona
1
Pritisnite .
2
Tapnite Spremeni ozadje.
3
Izberite eno od možnosti.
Dodajanje gradnikov na začetni zaslon
1
Pritisnite
2
Tapnite Uredi gradnike > Dodaj gradnik.
3
Na seznamu izberite gradnik.
4
Pritisnite , da zaprete način urejanja.
.
Brisanje gradnika z začetnega zaslona
1
Pritisnite .
2
Tapnite Uredi gradnike.
3
Drsite vodoravno po zaslonu in tapnite gradnik, ki ga želite izbrisati.
4
Tapnite
5
Tapnite Da.
6
Pritisnite , da zaprete način urejanja.
v gradniku.
Vrstica stanja
V vrstici stanja na vrhu zaslona so prikazane informacije o stanju telefona in obvestila. Ikone
obvestil so prikazane na levi strani vrstice stanja. Ikone stanja telefona so prikazane na desni
strani. V vrstici stanja lahko dostopate do podokna z obvestili.
To je internetna različica te publikacije. © Tiskajte samo za zasebno uporabo.
12
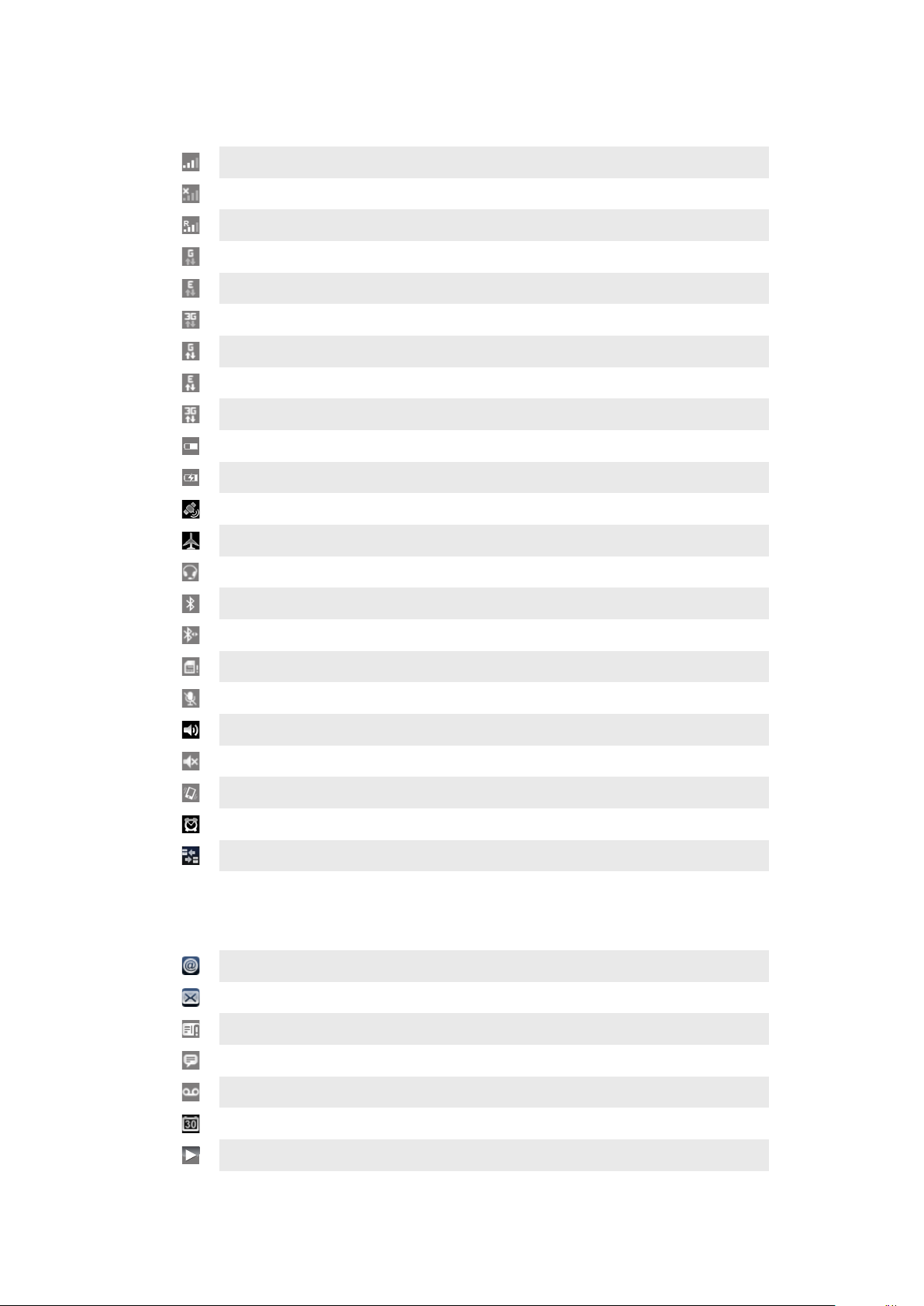
Ikone stanja telefona
Na zaslonu se lahko prikažejo te ikone stanja:
Moč signala
Ni signala
Gostovanje
Omrežje GPRS je na voljo
Tehnologija EDGE je na voljo
Omrežje 3G je na voljo
Pošiljanje in prenos podatkov GPRS
Pošiljanje in prenos podatkov EDGE
Pošiljanje in prenos podatkov 3G
Stanje baterije
Baterija se polni
Sprejemnik GPS je vklopljen
Način letenja je vklopljen
Slušalka je povezana
Funkcija Bluetooth je vklopljena
Vzpostavljena je povezava z drugo napravo Bluetooth
Kartica SIM je zaklenjena
Mikrofon telefona je izklopljen
Zvočnik je vklopljen
Zvočnik telefona je izklopljen
Način opozarjanja z vibriranjem
Nastavljen je alarm
Vključeno je obveščanje o podatkovnem prometu
Ikone obvestil
Na zaslonu se lahko prikažejo te ikone obvestil:
E-poštno sporočilo
Novo besedilno sporočilo/večpredstavnostno sporočilo
Težave z dostavo besedilnega sporočila/večpredstavnostnega sporočila
Novo neposredno sporočilo
Novo sporočilo v telefonskem predalu
Prihajajoči dogodek v koledarju
Skladba se predvaja
13
To je internetna različica te publikacije. © Tiskajte samo za zasebno uporabo.
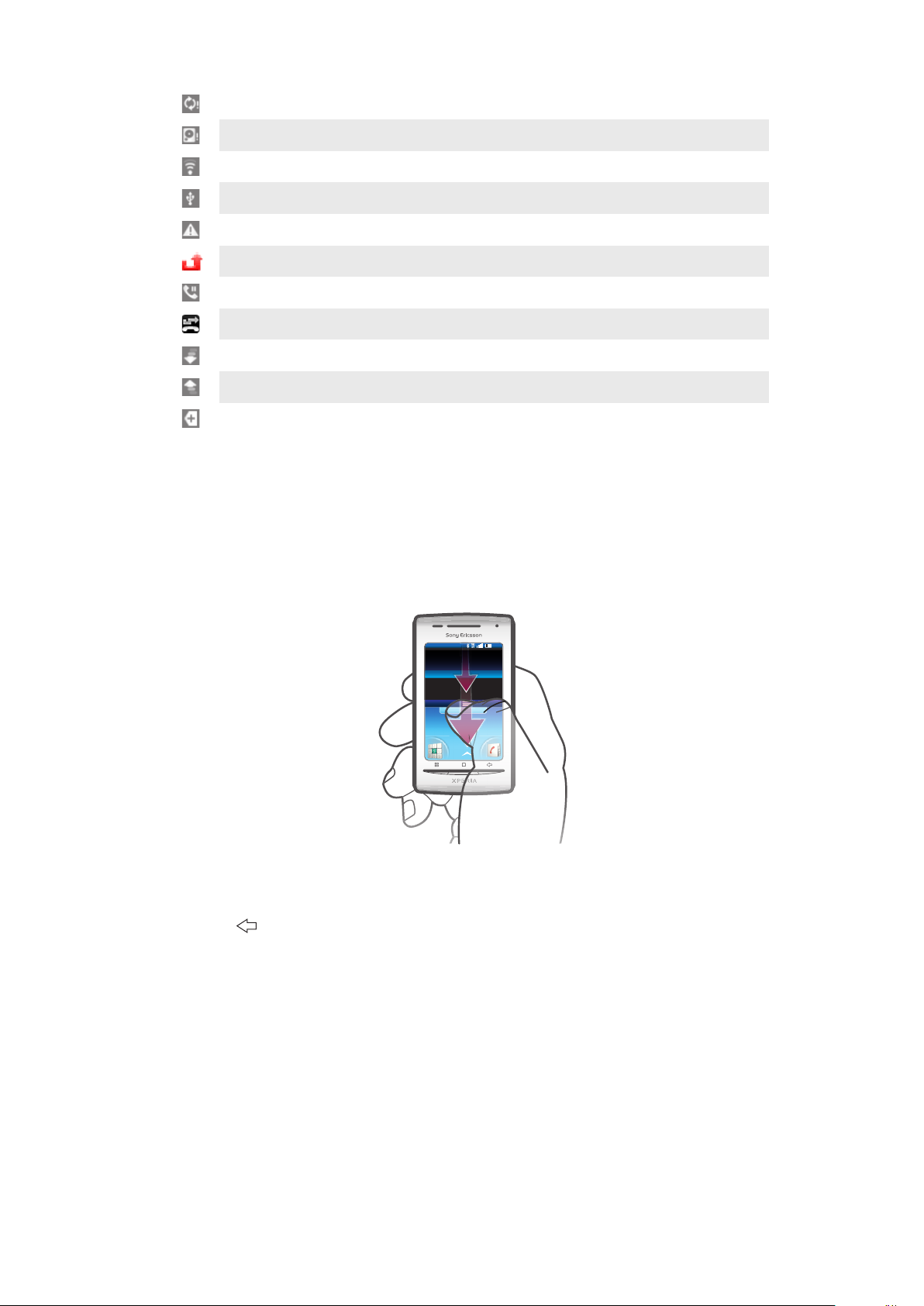
Težava s prijavo/sinhronizacijo
11:37
Pomnilniška kartica je polna
Povezava Wi-Fi™ je omogočena, brezžična omrežja pa so na voljo
Telefon je povezan z računalnikom prek kabla USB
Obvestilo o napaki
Neodgovorjen klic
Zadržani klic
Posredovanje klicev je vključeno
Prenos podatkov
Pošiljanje podatkov
Več (neprikazanih) obvestil
Podokno z obvestili
V podoknu z obvestili so ikone obvestil prikazane v podrobnejšem pogledu. Obvestila, na
primer sporočila, opomnike ali obvestila o dogodkih, lahko odprete neposredno iz podokna
z obvestili. Odprete lahko tudi aplikacije, ki se izvajajo, na primer predvajalnik glasbe ali
radio.
Odpiranje podokna z obvestili
•
Vrstico stanja povlecite navzdol.
Zapiranje podokna z obvestili
•
Pritisnite
•
Podokno z obvestili povlecite navzgor.
.
Odpiranje programa, ki se izvaja, v podoknu z obvestili
•
V podoknu z obvestili tapnite ikono za program, ki se izvaja, da jo odprete.
Čiščenje plošče z obvestili
•
Na plošči z obvestili tapnite Počisti.
Podokna programov
Dostop do programov v telefonu je mogoč prek podoken programov. Podokna programov
se raztezajo čez zaslon. Ustvarite lahko nova podokna in programe razvrstite po svojih
željah.
14
To je internetna različica te publikacije. © Tiskajte samo za zasebno uporabo.
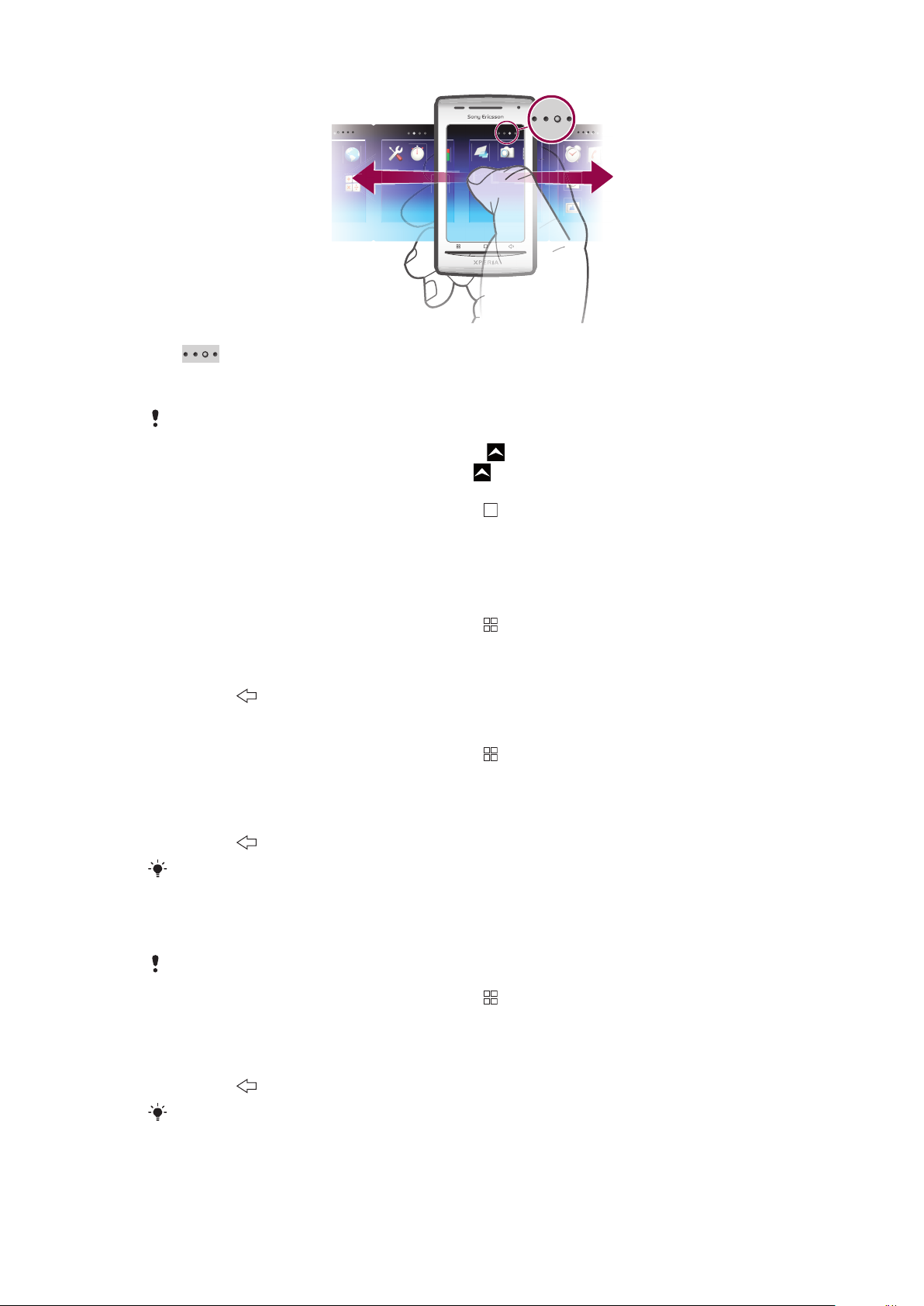
Pokaže, v katerem podoknu programa ste
Odpiranje podoken z aplikacijami
Podokna z aplikacijami lahko odprete na različne načine.
•
Na začetnem zaslonu Začetni zaslon povlecite navzgor.
•
Na začetnem zaslonu Začetni zaslon tapnite .
•
Drsite navzgor po zaslonu Začetni zaslon.
•
Na začetnem zaslonu Začetni zaslon pritisnite .
Brskanje v podoknih z aplikacijami
•
V podoknih z aplikacijami podrsajte desno ali levo.
Ustvarjanje novega podokna aplikacij
1
Na začetnem zaslonu Začetni zaslon pritisnite .
2
Tapnite Uredi ikone.
3
Dotaknite se elementa in ga držite v zadnjem podoknu, dokler ne zavibrira, nato ga
povlecite desno.
4
Pritisnite , da zaprete način urejanja.
Premikanje aplikacije
1
Na začetnem zaslonu Začetni zaslon pritisnite
2
Tapnite Uredi ikone.
3
Dotaknite se elementa in ga držite, dokler ne zavibrira, nato ga povlecite v enega od
.
kotov ali v drugo podokno aplikacij. Če element premaknete v zadnje podokno
aplikacij, se podokno preklopi v naslednje podokno.
4
Pritisnite , da zaprete način urejanja.
Elementi v podknih z aplikacijami niso bližnjice do aplikacij, ampak dejanske aplikacije. Ko
aplikacijo premaknete iz podoken v kot ali obratno, s tem premaknete dejansko aplikacijo in ne
bližnjice. Aplikacije nimajo bližnjic.
Razvrščanje kotov
Koti niso bližnjice do aplikacij, temveč dejanske aplikacije.
1
Na začetnem zaslonu Začetni zaslon pritisnite
2
Tapnite Uredi ikone.
3
Dotaknite se elementa v podoknu aplikacij in ga držite ter ga povlecite v enega od
.
kotov. Prav tako lahko element prestavljate med podokni aplikacij in poljubnim
kotom.
4
Pritisnite , da zaprete način urejanja.
Kot kote lahko dodate tudi priljubljene zaznamke ali jih povlečete v podokna z aplikacijami.
15
To je internetna različica te publikacije. © Tiskajte samo za zasebno uporabo.
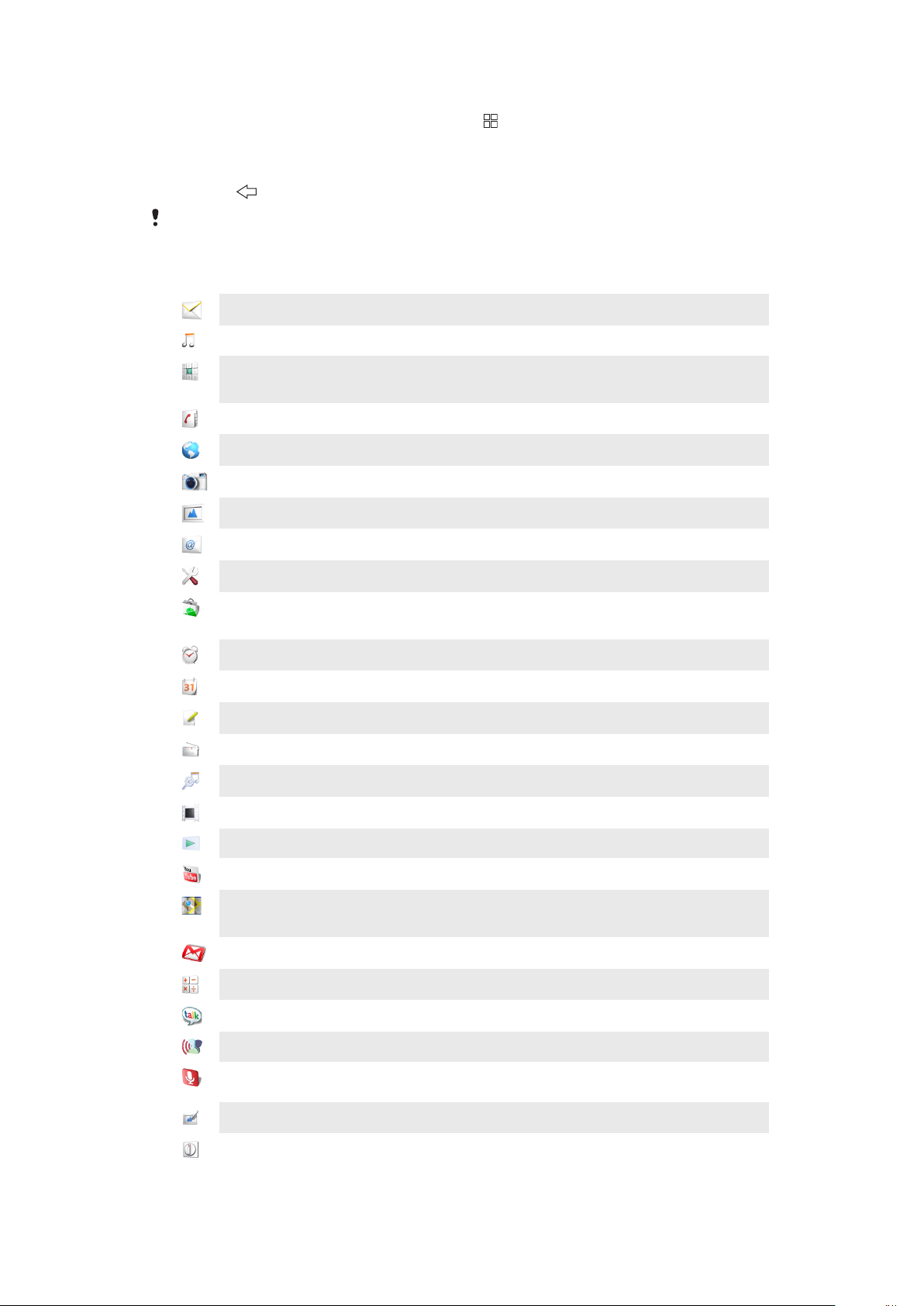
Brisanje podokna aplikacij
1
Na začetnem zaslonu Začetni zaslon pritisnite .
2
Tapnite Uredi ikone.
3
Vsakega elementa se dotaknite in ga držite, dokler ne zavibrira, nato enega za drugim
vlecite v levo podokno, dokler zadnje podokno na desni strani ni prazno.
4
Pritisnite , da zaprete način urejanja.
Preden elemente premaknete levo, se prepričajte, da je v levem podoknu dovolj prostora.
Pregled programov
Sporočanje
Predvajalnik glasbe
Klicalnik
Stiki
Brskalnik
Kamera
Album
E-pošta
Nastavitve
Market
Budilka
Koledar
Opombe
FM-radio
Pošiljanje in prejemanje sporočil SMS ter MMS
Predvajanje glasbe in seznamov predvajanja
Klicanje in sprejemanje klicev, preklapljanje med klici,
nastavljanje konferenčnih klicev ter prikaz zgodovine klicev
Spremljanje prijateljev in sodelavcev
Brskanje po spletu in prenos novih programov ter datotek
Snemanje fotografij in video izrezkov
Ogled slik in fotografij
Pošiljanje in prejemanje e-poštnih sporočil
Prirejanje nastavitev telefona lastnim željam
Obisk spletne trgovine Android™ Market, da prenesete
brezplačne in plačljive programe za svoj telefon
Nastavitev alarma
Spremljanje sestankov
Pisanje beležk
Poslušanje radia v telefonu
TrackID™
Video
PlayNow™
YouTube
Zemljevidi
Gmail™
Kalkulator
Google Talk
Glasovno izbiranje
Iskanje z glasovnimi
ukazi
Zabava s fotografijami
Odštevalnik
Storitev prepoznavanja glasbe
Ogled video posnetkov, shranjenih v telefonu
Prenos različnih razburljivih vsebin v telefon
Souporaba in prikaz video posnetkov z vsega sveta
Ogled trenutnega položaja, iskanje drugih položajev in
izračun poti
E-poštni program, ki podpira storitev Gmail™
Izvajanje osnovnih izračunov
Klepetanje v spletu
Uporaba glasovnih ukazov za klicanje
Uporaba glasovnih ukazov za iskanje vsebin v spletu
Urejanje fotografij
Odštevanje časa
16
To je internetna različica te publikacije. © Tiskajte samo za zasebno uporabo.
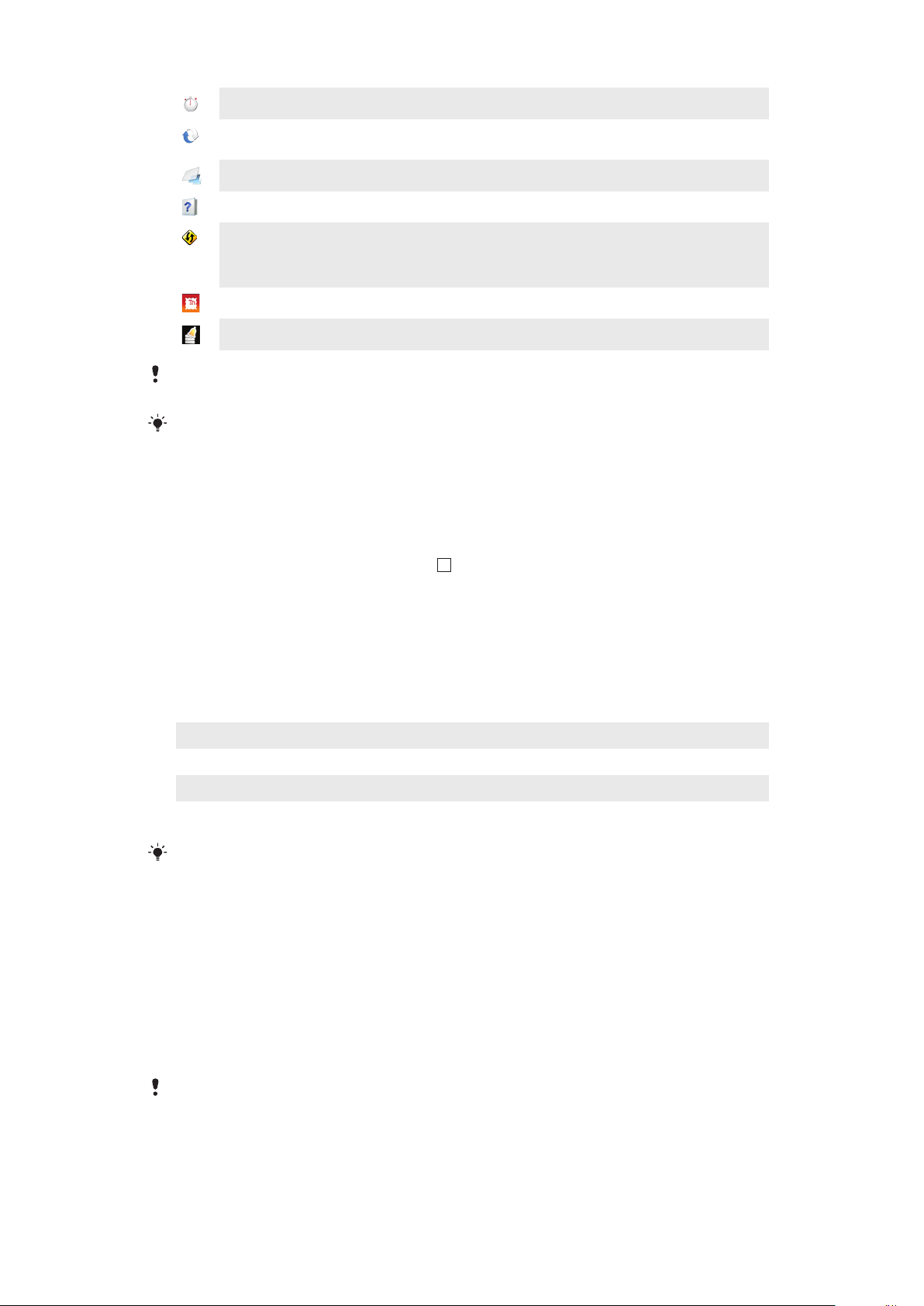
Štoparica
Sledenje času
Sinhronizac. Sony
Ericsson
Timescape
Navodila za uporabo
Dataviz® RoadSync
Sinhroniziranje oseb, koledarja in drugega
Sledenje vsakodnevni komunikaciji
Branje razširjenih navodil za uporabo v telefonu
Program za sinhronizacijo. Sinhronizirajte program Dataviz®
RoadSync s svojim telefonom s tehnologijo Microsoft®
Exchange ActiveSync®
Touchnote
Pošljite natisnjene razglednice svoji družini in prijateljem
Sledite količini podatkov, ki jih pošilja in prejema vaš telefon
Nekateri programi niso podprti v vseh omrežjih in/ali pri vseh ponudnikih storitev na vseh
območjih.
Preneseni programi se pojavijo v podoknih programov.
Okno nedavno uporabljenih aplikacij
V tem oknu si lahko ogledate nedavno uporabljene aplikacije in do njih tudi dostopate.
Odpiranje okna nedavno uporabljenih aplikacij
•
V poljubni aplikaciji pritisnite in pridržite .
Lučka LED za obvestila
Lučka LED za obvestila je na vrhu telefona. Prikazuje stanje telefona in obvešča o čakajočih
obvestilih.
Stanje lučke LED
Zelena
Utripa rdeče Baterija je skoraj prazna.
Oranžna Baterija se polni. Baterija je med praznim in polnim stanjem.
Utripa zeleno Čaka vas sporočilo ali neodgovorjen klic.
Ko se telefon polni, a je baterija še vedno skoraj prazna, lučka LED ne pokaže čakajočih obvestil
(utripajoča zelena).
Baterija je napolnjena.
Tipala
V telefonu sta tipalo za svetlobo in bližinsko tipalo. Tipalo za svetlobo zazna osvetljenost
okolja in temu ustrezno nastavi svetlost zaslona. Bližinsko tipalo izklopi zaslon na dotik, ko
se z obrazom dotaknete zaslona. Tako je preprečeno nehoteno upravljanje funkcij, ko
kličete.
Uporaba zaslona na dotik
Ta telefon je opremljen s prevodnim zaslonom. Vlaga na zaslonu lahko prepreči pravilno
delovanje.
Odpiranje ali označevanje elementa
•
Tapnite element.
17
To je internetna različica te publikacije. © Tiskajte samo za zasebno uporabo.
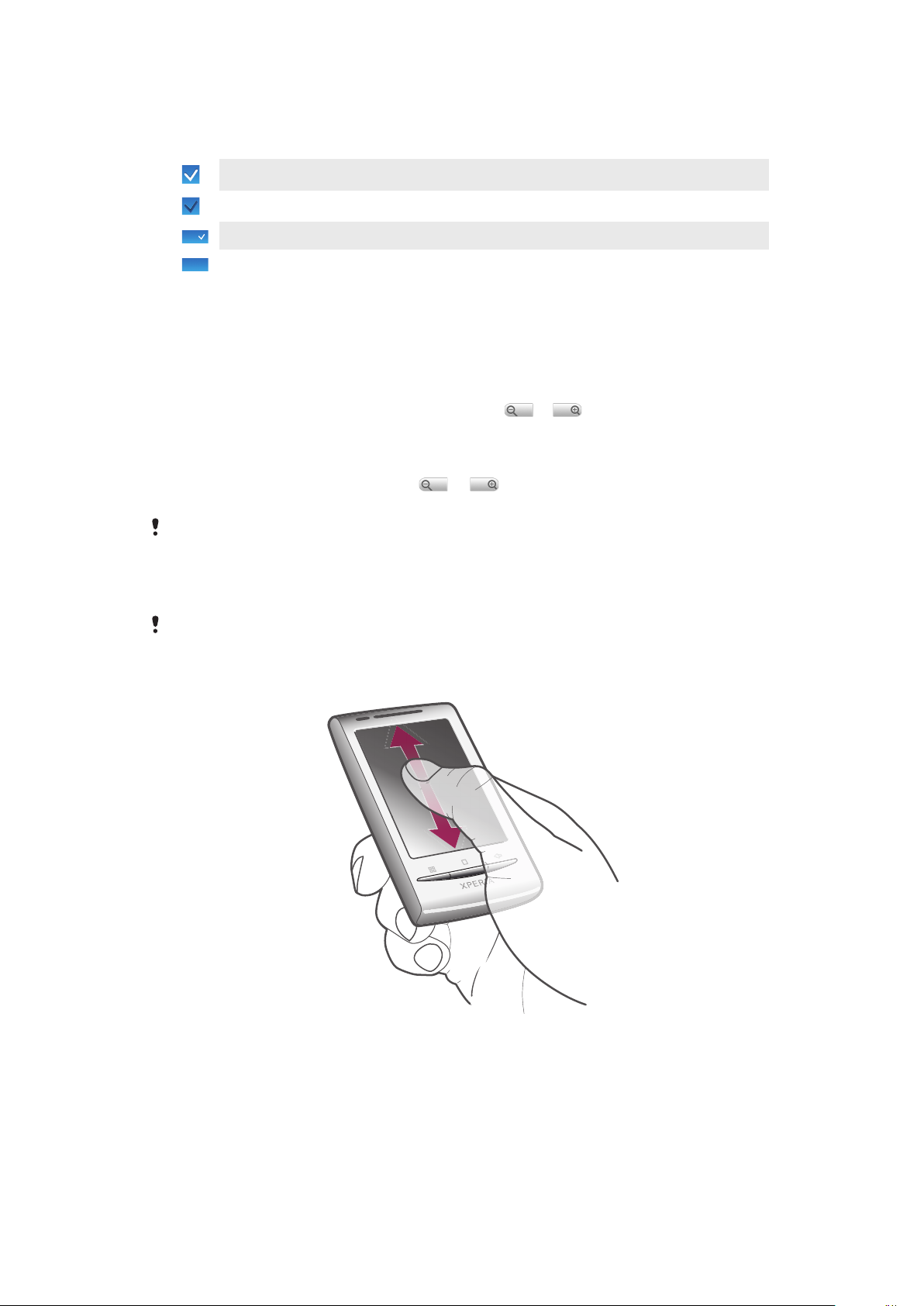
Označevanje ali opuščanje možnosti
•
Tapnite ustrezno potrditveno polje, ali v nekaterih primerih desno stran možnosti
seznama, če želite označiti ali opustiti možnost.
Označeno potrditveno polje
Opuščeno potrditveno polje
Označena možnost seznama
Opuščena možnost seznama
Premikanje
•
Če je ta možnost na voljo, povlecite zaslon, da ga premaknete.
Povečevanje
Povečujete lahko na dva načina. Izbira način povečevanja je odvisna od aplikacije, ki jo
uporabljate. Spletni brskalnik na primer uporablja in , medtem ko možnost »Moji
posnetki« uporablja drugo možnost, ki vključuje dotik, pridržanje in vlečenje.
Povečava
•
Za povečavo ali pomanjšavo tapnite
•
Dotaknite se, držite in povlecite gor ali dol za povečavo ali pomanjšavo.
Če ikone za povečavo niso prikazane, povlecite prst po zaslonu (v katero koli smer).
ali , če sta na voljo.
Premikanje
Pomikate se lahko navzgor ali navzdol, na nekaterih spletnih straneh pa tudi vstran.
Če element povlečete ali čezenj podrsate, ga ne boste aktivirali.
Premikanje
•
Če se želite premikati, povlecite gor ali dol.
To je internetna različica te publikacije. © Tiskajte samo za zasebno uporabo.
18
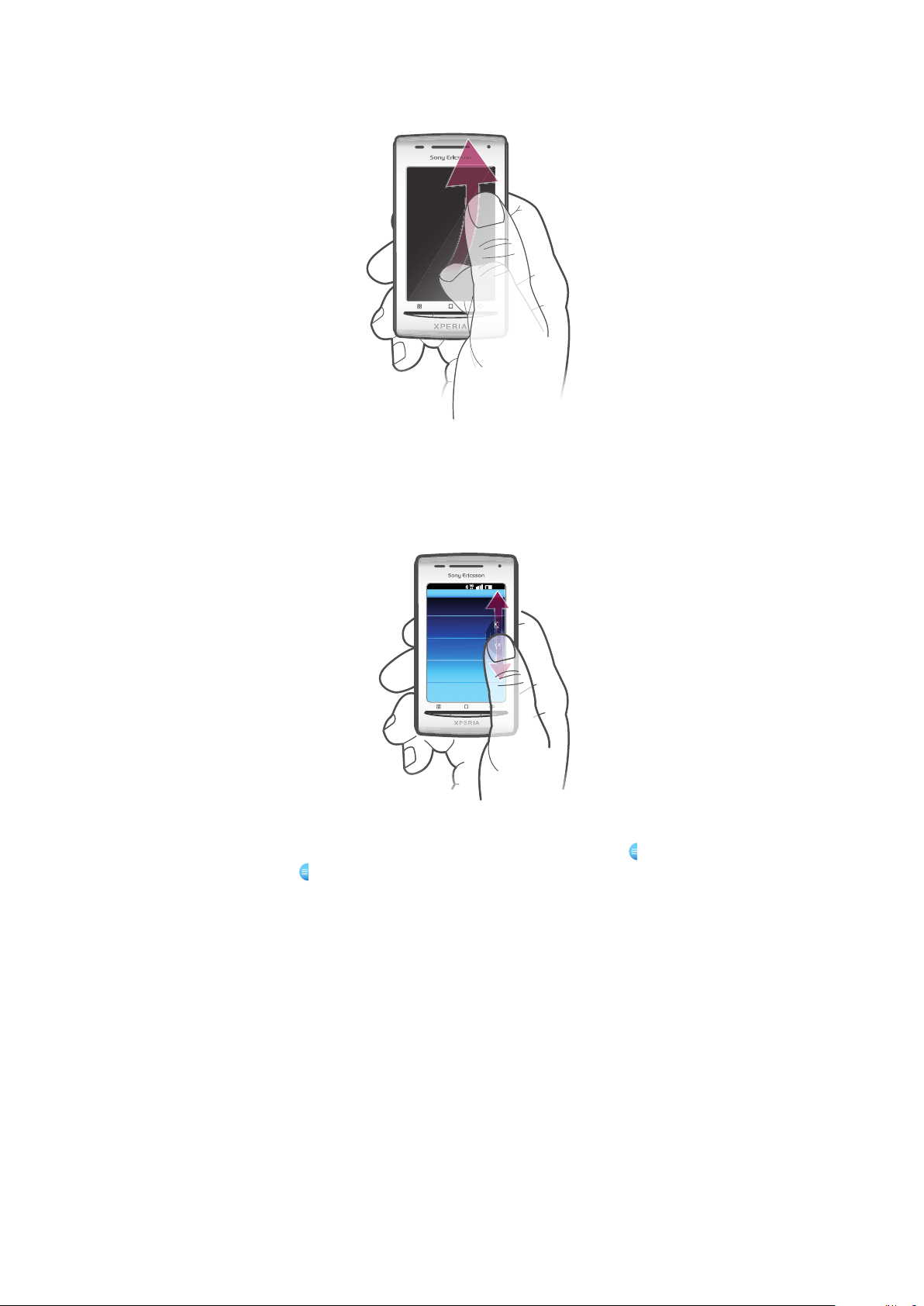
Drsanje po zaslonu
11: 37
K
L
M
:
K
•
Če se želite hitro premakniti, podrsajte po zaslonu. Lahko počakate, da se premikanje
ustavi, ali pa ga takoj ustavite tako, da tapnete zaslon.
Seznami
Po abecednih seznamih lahko brskate z ikono kazala.
Uporaba ikone kazala
1
Na poljubnem abecednem seznamu drsite gor ali dol, da se prikaže .
2
Dotaknite se ikone , jo pridržite in povlecite navzgor ali navzdol, da pridete do želene
črke kazala.
Kartica SIM
Kartico SIM (Subscriber Identity Module – modul za identifikacijo naročnika) dobite od
svojega mobilnega operaterja in vsebuje informacije o vaši naročnini. Pred vstavljanjem in
odstranjevanjem kartice SIM vedno izključite telefon in odstranite polnilnik.
Koda PIN
Za vklop storitev in funkcij v telefonu boste morda potrebovali kodo PIN (Personal
Identification Number – osebna identifikacijska številka). Mesta kode PIN so prikazana kot
*, razen če se koda začne s števkami številke za klic v sili, na primer 112 ali 911. Številko
za klic v sili lahko pokličete tudi brez vnašanja kode PIN.
19
To je internetna različica te publikacije. © Tiskajte samo za zasebno uporabo.
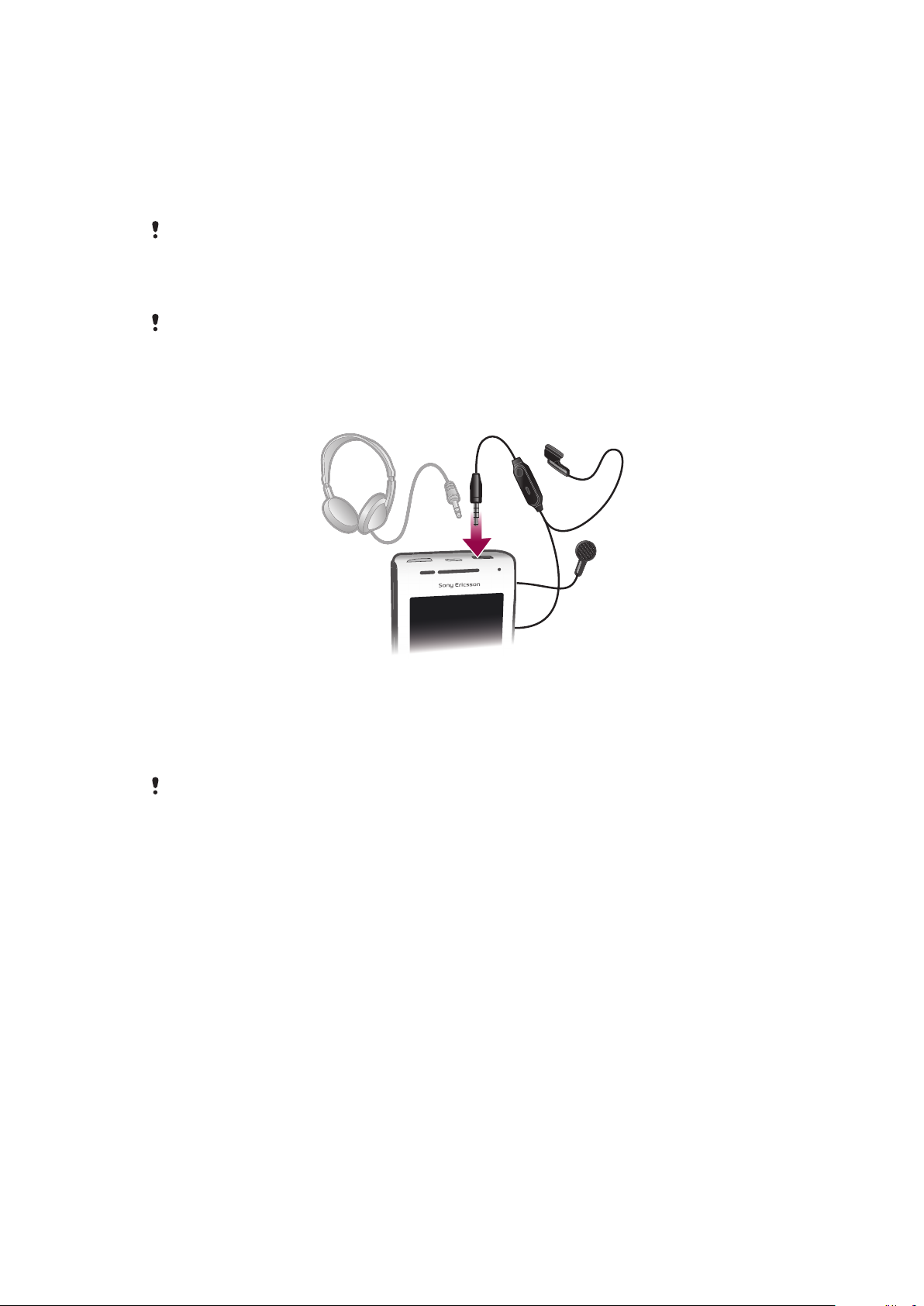
Pomnilnik
Vsebino lahko shranite na pomnilniško kartico in v pomnilnik telefona. Glasba, videoizrezki
in fotografije so shranjene na pomnilniški kartici, aplikacije, osebe in sporočila pa so
shranjeni v pomnilniku telefona.
Pomnilniška kartica
Pomnilniško kartico boste morda morali kupiti ločeno.
Vaš telefon podpira pomnilniško kartico microSD™, ki se uproablja uporablja za
predstavnostno vsebino. Ta vrsta kartice se lahko uporablja tudi kot prenosna pomnilniška
kartica z drugimi združljivimi napravami.
Brez pomnilniške kartice ni mogoče uporabljati kamere niti predvajati ali prenašati glasbenih
datotek in videoizrezkov.
Prenosna stereonaprava za prostoročno uporabo
Uporaba naprave za prostoročno uporabo
1
Priključite prenosno napravo za prostoročno uporabo.
2
Če se želite oglasiti, pritisnite tipko za upravljanje klica. Če poslušate glasbo, se
predvajanje ustavi, ko prejmete klic, in nadaljuje, ko klic končate.
3
Če želite končati klic, pritisnite tipko za upravljanje klica.
Če prenosna naprava za prostoročno uporabo ni priložena telefonu, jo lahko kupite ločeno.
Spreminjanje glasnosti
Prilagodite lahko glasnost načina zvonjenja za telefonske klice in obvestila ter za predvajanje
glasbe in videoposnetkov.
Prilagajanje glasnosti zvonjenja s tipko za glasnost
•
Pritisnite tipko za povečanje ali zmanjšanje glasnosti.
Prilagajanje glasnosti predvajanja predstavnosti s tipko za glasnost
•
Kadar predvajate glasbo ali gledate videoposnetek, pritisnite tipko za povečanje ali
zmanjšanje glasnosti.
Nastavljanje telefona v tihi način in način z vibriranjem
1
Tipko za glasnost pritisnite do najmanjše glasnosti. Telefon je v tihem načinu, vendar
še vedno vibrira.
2
Če želite izklopiti način z vibriranjem, tipko za glasnost pritisnite še eno stopnjo
navzdol.
20
To je internetna različica te publikacije. © Tiskajte samo za zasebno uporabo.
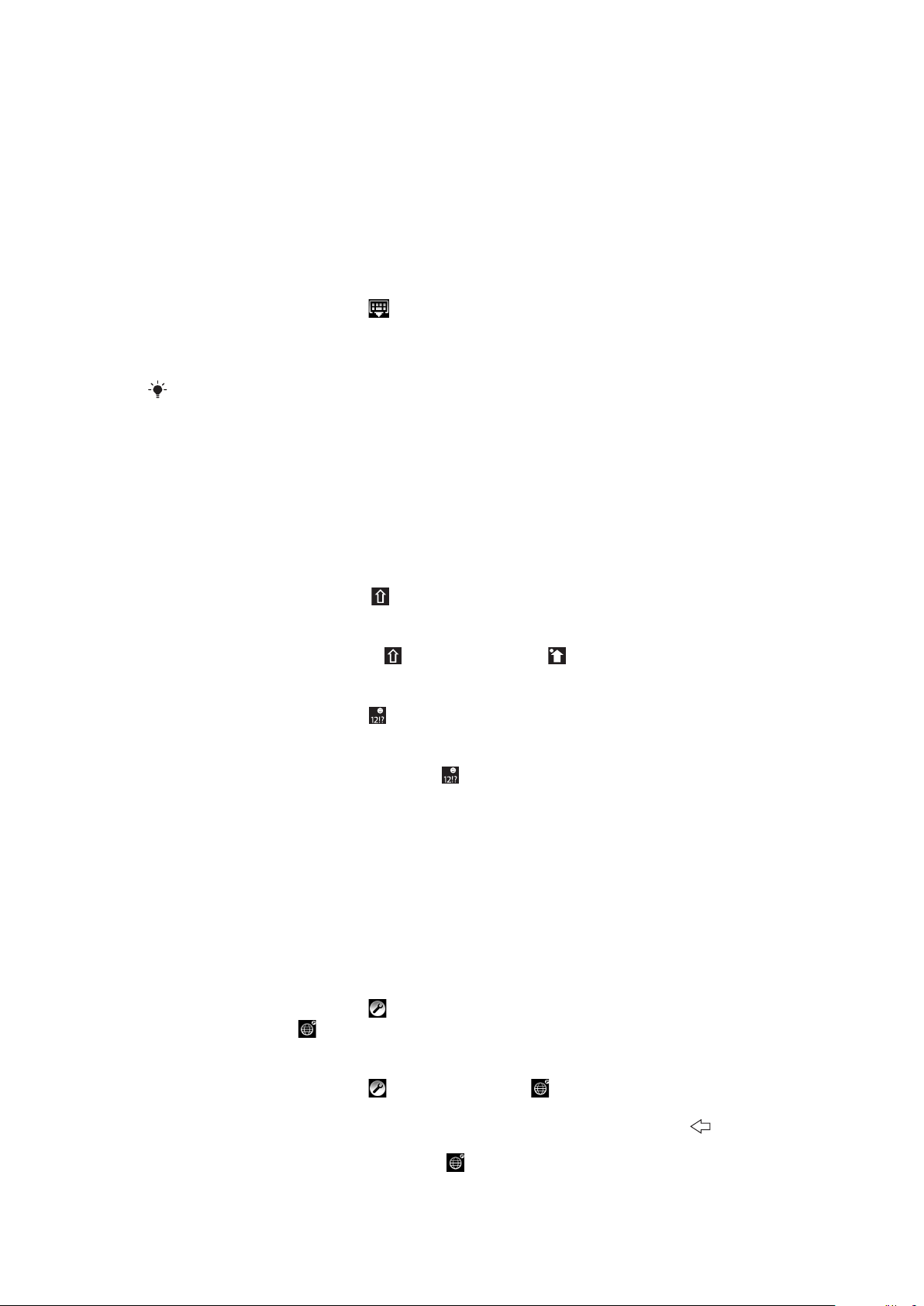
Vnašanje besedila
Uporaba tipkovnice
Ko zaženete program ali izberete polje, kamor morate vnesti besedilo ali številke, se prikaže
tipkovnica.
Prikaz tipkovnice za vnos besedila
•
Tapnite polje za vnos besedila.
Skrivanje tipkovnice
•
Ko vnesete besedilo, tapnite .
Uporaba tipkovnice v ležečem načinu
•
Ko vnašate besedilo, telefon obrnite postrani.
Če želite, da tipkovnica podpira to funkcijo, mora uporabljeni program podpirati ležeči način,
nastavitve za orientacijo zaslona pa morajo biti nastavljene na samodejno izbiro.
Vnos besedila
•
Če želite vnesti znak, ki je viden na tipkovnici, tapnite znak.
•
Če želite vnesti različico črke, pritisnite in pridržite običajno črko na tipkovnici, da se
prikaže seznam razpoložljivih možnosti, potem pa jih izberite s seznama. Če želite,
na primer, vnesti »é«, pritisnite in pridržite »e«, dokler se ne prikaže seznam, potem
pa izberite »é«.
Preklapljanje med velikimi in malimi črkami
•
Preden vnesete črko, tapnite .
Vklop funkcije Caps Lock
•
Preden vneste besedo, tapnite , dokler se ne prikaže .
Vnašanje številk ali simbolov
•
Ko vnesete besedilo, tapnite . Prikaže se tipkovnica s številkami in simboli.
Vstavljanje smeškov
1
Ko vnesete besedilo, tapnite in pridržite .
2
Izberite smeška.
Urejanje besedila
1
Ko vnesete besedilo, se dotaknite polja z besedilom in ga držite, dokler se ne prikaže
meni Uredi besedilo.
2
Izberite eno od možnosti.
Nastavitve tipkovnice
Izberete lahko nastavitve za tipkovnico, na primer jezik pisanja in samodejno predvidevanje.
Dostop do nastavitev tipkovnice
•
Ko vnesete besedilo, tapnite . Če ste izbrali več jezikov pisanja, namesto tega
tapnite in pridržite .
Spreminjanje jezika pisanja
1
Ko vnesete besedilo, tapnite ali tapnite in pridržite .
2
Tapnite Jeziki pisanja.
3
Izberite jezike, ki jih želite uporabljati za pisanje. Ko končate, večkrat pritisnite
da se vrnete na vnašanje besedila.
4
Če ste izbrali več jezikov pisanja, tapnite , da preklopite med izbranimi jeziki
pisanja.
21
To je internetna različica te publikacije. © Tiskajte samo za zasebno uporabo.
,
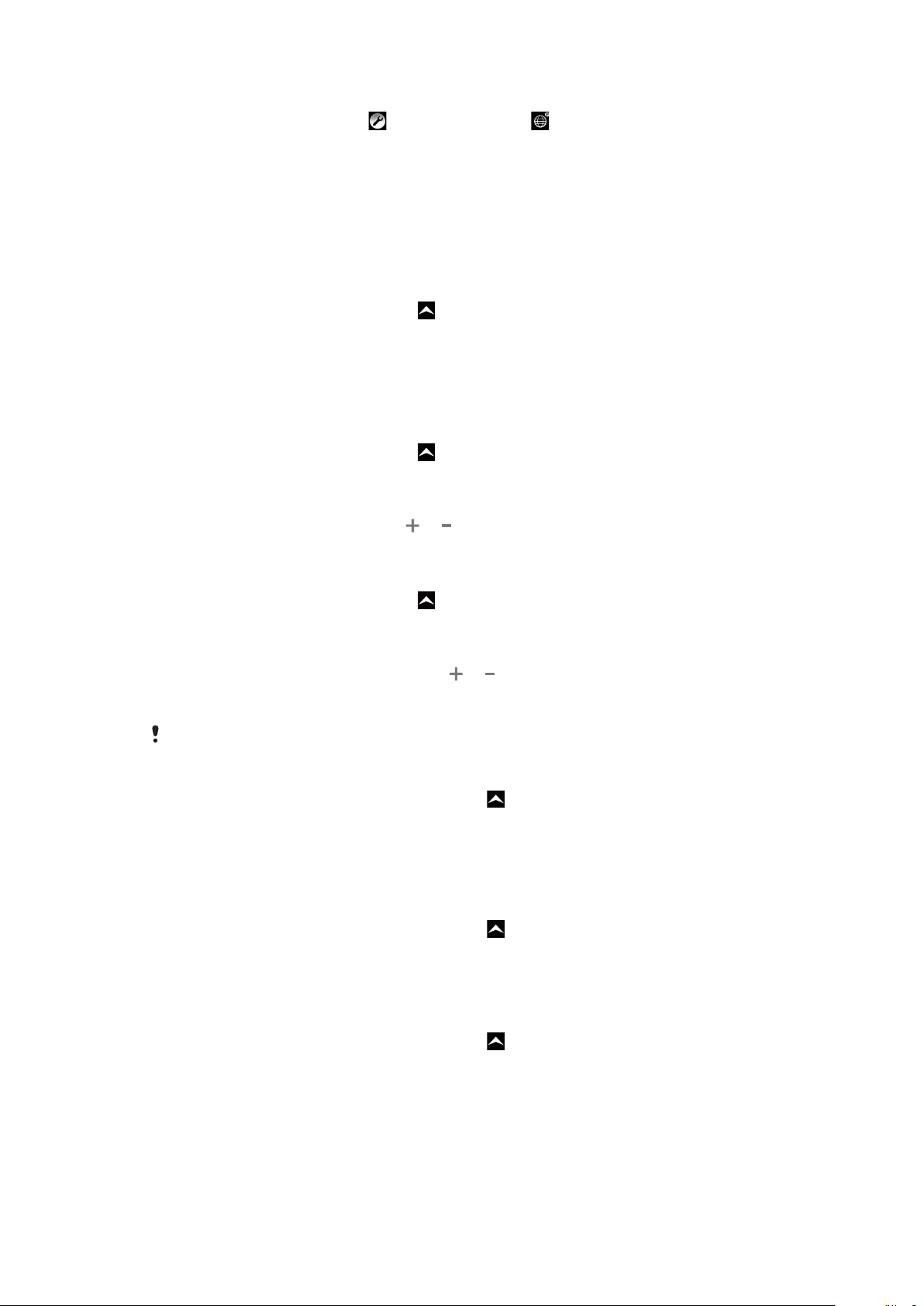
Spreminjanje hitrih nastavitev besedila
1
Ko vnesete besedilo, tapnite ali tapnite in pridržite .
2
Tapnite Nastavitve za hitro besedilo.
3
Izberite želene nastavitve.
Pregled nastavitev zaslona
Telefon lahko nastavite tako, da bo ustrezal vašim potrebam, na primer Datum in čas,
Nastavitve brezžičnega omrežja in Sinhronizacija podatkov.
Dostop do nastavitev telefona
1
Na zaslonu Začetni zaslon povlecite navzgor.
2
Poiščite in tapnite Nastavitve.
Čas in datum
V telefonu lahko spremenite čas in datum.
Ročno nastavljanje datuma
1
Na zaslonu Začetni zaslon povlecite
2
Poiščite in tapnite Nastavitve > Datum in čas.
3
Počistite potrditveno polje Samodejno, če je potrjeno.
4
Tapnite Nastavitev datuma.
5
Če želite prilagoditi datum, tapnite
6
Tapnite Nastavi.
navzgor.
ali .
Ročno nastavljanje časa
1
Na zaslonu Začetni zaslon povlecite
2
Poiščite in tapnite Nastavitve > Datum in čas.
3
Počistite potrditveno polje Samodejno, če je potrjeno.
4
Tapnite Nastavitev časa.
5
Če želite prilagoditi ure in minute, tapnite
6
Tapnite dop, če želite čas spremeniti v pop, ali obratno.
7
Tapnite Nastavi.
Če želite uporabljati možnosti
Nastavljanje časovnega pasu
1
Na začetnem zaslonu Začetni zaslon povlecite navzgor.
2
Poiščite in tapnite Nastavitve > Datum in čas.
3
Počistite potrditveno polje Samodejno, če je potrjeno.
4
Tapnite Izbira časovnega pasu.
5
Izberite eno od možnosti.
Nastavljanje oblike zapisa časa
1
Na začetnem zaslonu Začetni zaslon povlecite
2
Poiščite in tapnite Nastavitve > Datum in čas > Uporabi 24-urno obliko.
3
Označite potrditveno polje, če želite preklopiti med 12-urno in 24-urno obliko zapisa
časa.
Nastavljanje oblike zapisa datuma
1
Na začetnem zaslonu Začetni zaslon povlecite navzgor.
2
Poiščite in tapnite Nastavitve > Datum in čas > Izbira oblike datuma.
3
Izberite eno od možnosti.
dop in pop, počistite polje Uporabi 24-urno obliko.
navzgor.
ali .
navzgor.
22
To je internetna različica te publikacije. © Tiskajte samo za zasebno uporabo.

Nastavitve načina zvonjenja
Nastavljanje načina zvonjenja za telefon
1
Na začetnem zaslonu Začetni zaslon povlecite navzgor.
2
Poiščite in tapnite Nastavitve > Zvok in prikaz > Način zvonjenja ob prejemu
fotografij.
3
Izberite način zvonjenja.
Omogočanje zvokov ob dotiku
1
Na začetnem zaslonu Začetni zaslon povlecite navzgor.
2
Poiščite in tapnite Nastavitve > Zvok in prikaz.
3
Izberite Zvočni toni tipk ali Slišno izbiranje.
Izbiranje načina zvonjenja za obvestila
1
Na začetnem zaslonu Začetni zaslon povlecite
2
Poiščite in tapnite Nastavitve > Zvok in prikaz > Način zvonjenja ob prejemu
obvestila.
3
Izberite način zvonjenja in tapnite V redu.
Nastavljanje opozorila z vibriranjem
1
Na začetnem zaslonu Začetni zaslon povlecite
2
Poiščite in tapnite Nastavitve > Zvok in prikaz.
3
Potrdite potrditveno polje Vibriranje telefona.
navzgor.
navzgor.
Nastavitve zaslona
Usmerjenost
Usmerjenost zaslona je mogoče spremeniti iz pokončne v ležečo. Privzeto je ta možnost
izklopljena, vendar lahko nastavite, da se samodejno spremeni.
Nastavljanje orientacije zaslona na samodejno
1
Na zaslonu Začetni zaslon povlecite
2
Poiščite in tapnite Nastavitve > Zvok in prikaz.
3
Potrdite potrditveno polje Usmerjenost.
Če usmerjenosti zaslona ne nastavite na samodejno, telefon ostane v pokončni usmerjenosti.
Prilagajanje svetlosti zaslona
1
Na začetnem zaslonu Začetni zaslon povlecite
2
Poiščite in tapnite Nastavitve > Zvok in prikaz > Svetlost.
3
Če želite zmanjšati svetlost zaslona, povlecite drsnik levo. Če želite povečati svetlost
zaslona, povlecite drsnik desno.
4
Tapnite V redu.
Prilagajanje časa nedejavnosti, preden se zaslon izklopi
1
Na začetnem zaslonu Začetni zaslon povlecite
2
Poiščite in tapnite Nastavitve > Zvok in prikaz > Časovna omejitev zaslona.
3
Izberite eno od možnosti.
navzgor.
navzgor.
navzgor.
Če želite hitro izklopiti zaslon, na kratko pritisnite tipko za vklop
Jezik telefona
Izberete lahko jezik, ki ga želite uporabljati v telefonu.
23
To je internetna različica te publikacije. © Tiskajte samo za zasebno uporabo.
.
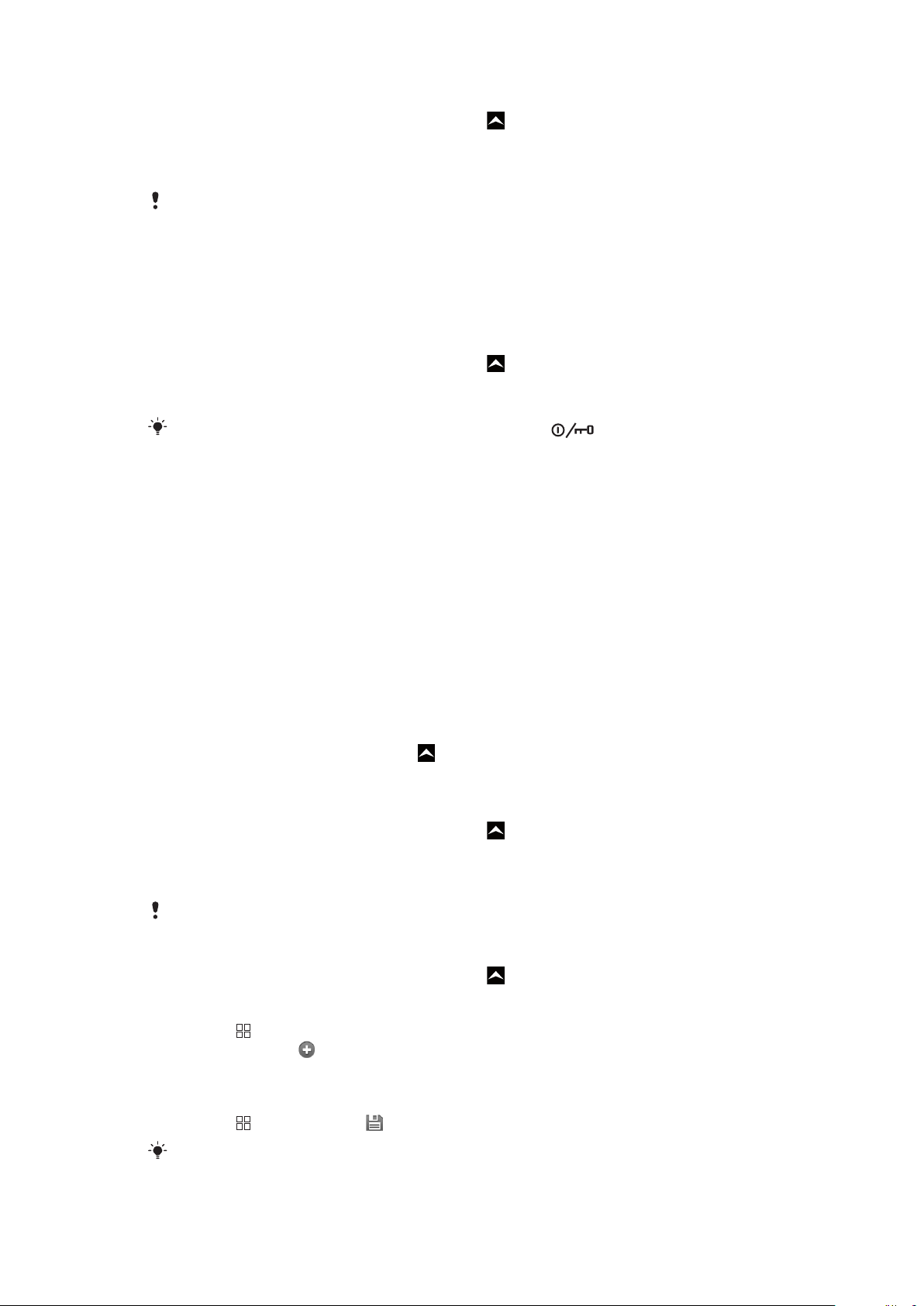
Spreminjanje jezika telefona
1
Na začetnem zaslonu Začetni zaslon povlecite navzgor.
2
Poiščite in tapnite Nastavitve > Območne nastavitve in besedilo > Izberite
območne nastavitve.
3
Izberite eno od možnosti.
Če izberete napačni jezik in ne morete prebrati besedil v menijih, poiščite pomoč na spletni strani
www.sonyericsson.com/support
.
Flight mode
V načinu Flight mode telefon ne oddaja radijskih signalov. Funkcije Bluetooth™ ali Wi-Fi™
ne boste mogli vključiti.
Vklop načina letenja – Flight mode
1
Na začetnem zaslonu Začetni zaslon povlecite navzgor.
2
Poiščite in tapnite Nastavitve > Nastavitve brezžičnega omrežja.
3
Potrdite potrditveno polje Način letenja.
Če želite vklopiti način letenja, lahko tudi pritisnete in držite .
Nastavitve za internet in sporočila
Za pošiljanje sporočil SMS in MMS ter za dostop do interneta morate imeti mobilno
podatkovno povezavo 2G/3G in ustrezne nastavitve. Te nastavitve lahko dobite na različne
načine:
•
Pri večini mobilnih omrežij in operaterjev so nastavitve za internet ter sporočila vnaprej
nameščene v vašem telefonu. Potem lahko začnete uporabljati internet in takoj pošiljati
sporočila.
•
V nekaterih primerih boste imeli možnost prenosa nastavitev za internet in sporočila ob
prvem vklopu telefona. Te nastavitve lahko prenesete tudi pozneje v meniju Nastavitve.
•
Internetne in omrežne nastavitve v svojem telefonu lahko ročno dodajate ter spreminjate
kadar koli. Če želite podrobne informacije o nastavitvah za internet in sporočila, se obrnite
na operaterja.
Prenos nastavitev za internet in sporočila
1
Na zaslonu Začetni zaslon povlecite navzgor.
2
Poiščite in tapnite Nastavitve > Osnovne nastavitve > Prenos nastavitev.
Ogled trenutnega imena dostopne točke (APN)
1
Na začetnem zaslonu Začetni zaslon povlecite
2
Poiščite in tapnite Nastavitve > Nastavitve brezžičnega omrežja > Mobilna
navzgor.
omrežja.
3
Tapnite Imena dostopnih točk.
Če je na voljo več povezav, bo aktivna omrežna povezava označena s kljukico na desni strani.
Ročna konfiguracija internetnih nastavitev
1
Na začetnem zaslonu Začetni zaslon povlecite navzgor.
2
Poiščite in tapnite Nastavitve > Nastavitve brezžičnega omrežja > Mobilna
omrežja > Imena dostopnih točk.
3
Pritisnite
4
Tapnite Novi APN .
5
Tapnite Ime in vnesite ime profila omrežja, ki ga želite ustvariti.
6
Tapnite APN in vnesite ime dostopne točke.
7
Tapnite in vnesite vse ostale informacije, ki jih zahteva vaš operater.
8
Pritisnite
Če želite podrobne informacije o omrežnih nastavitvah, se obrnite na operaterja.
.
in tapnite Shrani .
24
To je internetna različica te publikacije. © Tiskajte samo za zasebno uporabo.
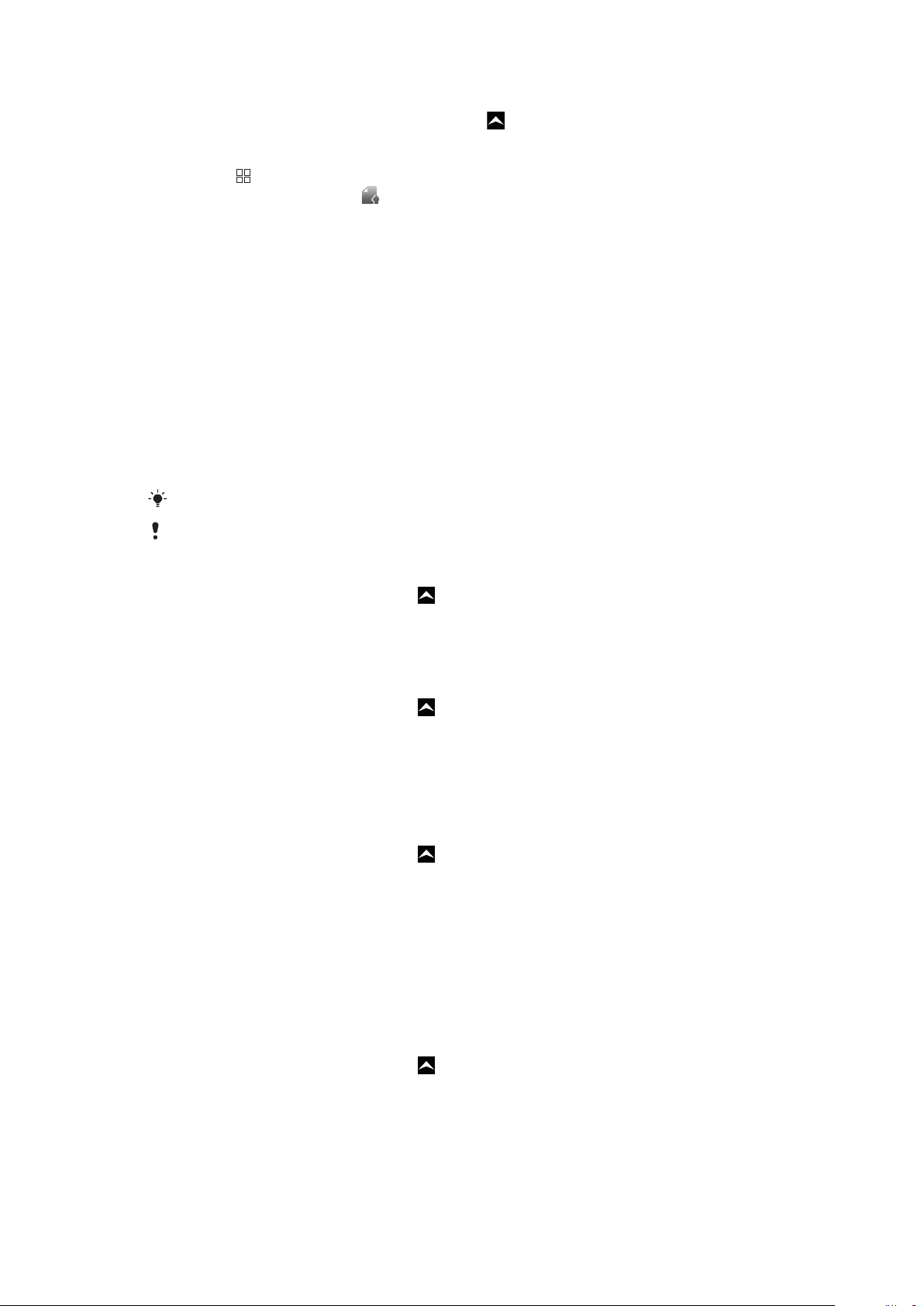
Ponastavitev privzetih internetnih nastavitev
1
Na začetnem zaslonu Začetni zaslon povlecite navzgor.
2
Poiščite in tapnite Nastavitve > Nastavitve brezžičnega omrežja > Mobilna
omrežja > Imena dostopnih točk.
3
Pritisnite .
4
Tapnite Ponastavi privzeto .
Podatkovni promet
Uporaba podatkovnega nadzornika za spremljanje podatkovnega
prometa
S podatkovnim nadzornikom sledite količini podatkov, ki jih pošilja in prejema vaš telefon.
Ta program sledi približni količini prenesenih podatkov v omrežjih 2G/3G od začetnega dne,
ki ga nastavite sami. Vrednosti se ponastavijo vsak mesec. Če je začetni dan nastavljen na
primer na 15. dan v mesecu, se števec podatkov ponastavi vsak 15. dan v mesecu. Ko
prvič zaženete podatkovni nadzornik, je začetni dan nastavljen na 1. dan v mesecu.
Podatkovni nadzornik lahko nastavite tako, da vas opozori, ko količina prenesenih podatkov
preseže določeno omejitev. Omejitve lahko nastavite ločeno za poslane, prejete in skupne
podatke.
Nadzornik podatkov lahko vklopite tudi kot gradnik na zaslonu Začetni zaslon.
Podatki, poslani ali prejeti preko povezave Wi-Fi™ ali Bluetooth™, se ne sledijo.
Nastavitev dneva ponastavitve za podatkovnega nadzornika
1
Na zaslonu Začetni zaslon povlecite
2
Poiščite in tapnite .
3
Tapnite številko, ki označuje začetni dan.
4
Vrstico premaknite gor ali dol in tapnite želeni dan ponastavitve.
Nastavitev opozorila za podatkovnega nadzornika
1
Na zaslonu Začetni zaslon povlecite navzgor.
2
Poiščite in tapnite .
3
Tapnite ikono zvonca poleg , ali , odvisno od tega, katero opozorilo želite nastaviti.
4
Tapnite številko, ki jo želite spremeniti.
5
Premaknite se gor ali dol in tapnite želeno vrednost.
6
Ko končate, tapnite .
Čiščenje opozorila za podatkovnega nadzornika
1
Na zaslonu Začetni zaslon povlecite navzgor.
2
Poiščite in tapnite .
3
Tapnite ikono zvonca poleg , ali , odvisno od tega, katero opozorilo želite odstraniti.
4
Tapnite . Omejitev opozorila je ponastavljena na 0 in opozorilo je izključeno.
navzgor.
Izklop podatkovnega prometa
Da se izognete nehotenemu prenašanju podatkov in sinhroniziranju, lahko onemogočite
vse podatkovne povezave v svojem telefonu. Če želite podrobne informacije o svoji
naročnini in stroških prenosa podatkov, se obrnite na operaterja.
Izklop vsega podatkovnega prometa
1
Na zaslonu Začetni zaslon povlecite
2
Poiščite in tapnite Nastavitve > Nastavitve brezžičnega omrežja > Mobilna
omrežja.
3
Počistite potrditveno polje Prenos podatkov.
To je internetna različica te publikacije. © Tiskajte samo za zasebno uporabo.
navzgor.
25
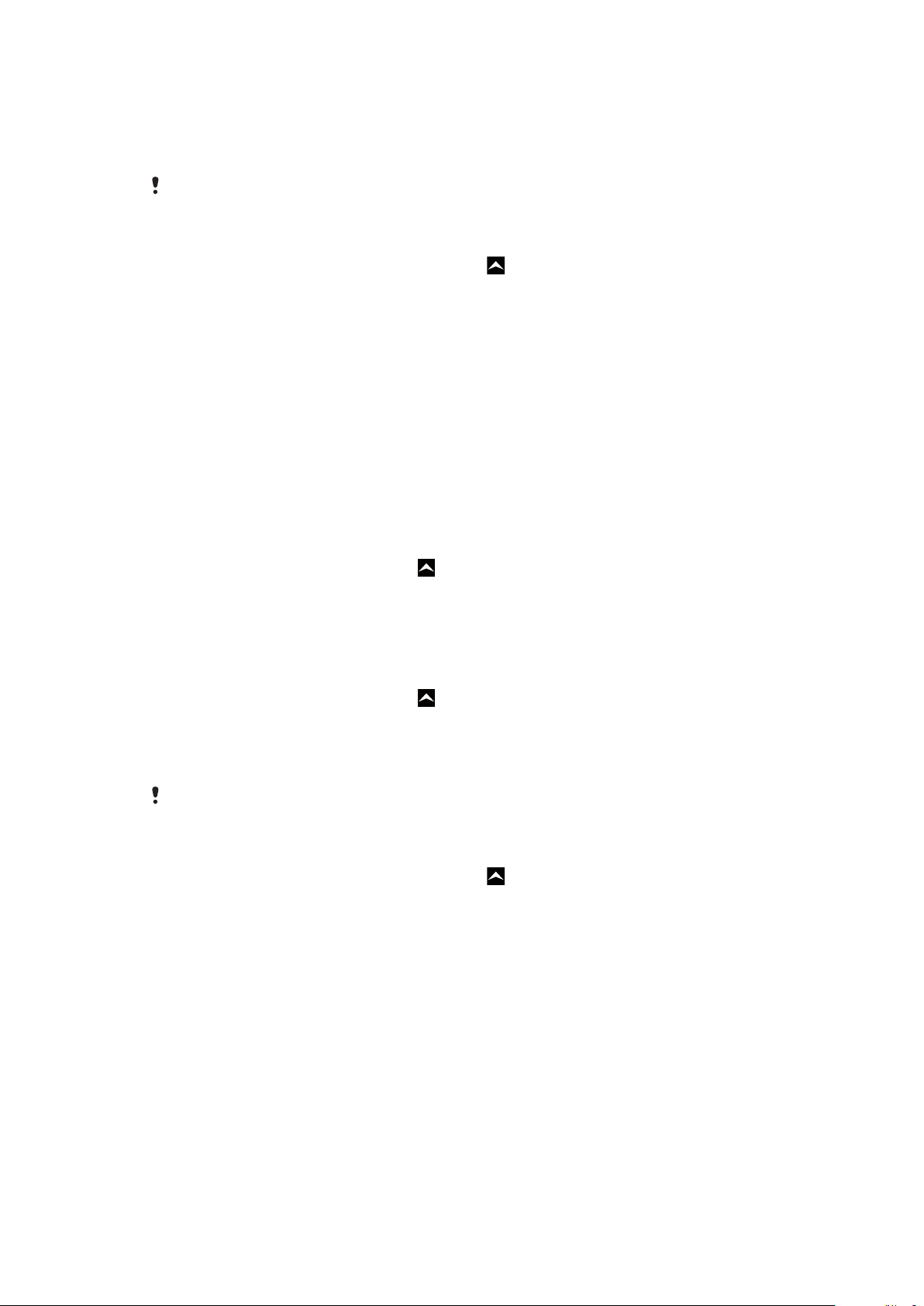
Podatkovno gostovanje
Morda bodo omogočene mobilne podatkovne povezave prek omrežja 2G/3G zunaj vašega
domačega omrežja, odvisno od domačega omrežja (gostovanje). Morda boste morali
plačati stroške prenosa podatkov. Če želite več informacij, se obrnite na svojega operaterja.
Včasih morda aplikacije vzpostavijo internetno povezavo v domačem omrežju brez predhodnega
obvestila, na primer pri pošiljanju iskalnih zahtev in zahtev za sinhronizacijo.
Vklop podatkovnega gostovanja
1
Na začetnem zaslonu Začetni zaslon povlecite navzgor.
2
Poiščite in tapnite Nastavitve > Nastavitve brezžičnega omrežja > Mobilna
omrežja.
3
Potrdite potrditveno polje Podatkovno gostovanje v tujem omrežju.
Nastavitve omrežja
Vaš telefon samodejno preklaplja med omrežji glede na njihovo razpoložljivost. Nekateri
operaterji omogočajo ročno preklapljanje omrežij, na primer če potujete v tujini in če želite
uporabiti določeno omrežje.
Če želite podaljšati čas delovanja baterije, lahko telefon omejite izključno na uporabo omrežij
GSM. S tem se upočasnijo prenosi podatkov. Če želite prenesti velike količine podatkov,
priporočamo, da preklopite v drug omrežni način ali da se z internetom povežete preko
omrežja Wi-Fi™.
Uporaba izključno omrežja GSM
1
Na zaslonu Začetni zaslon povlecite
2
Poiščite in tapnite Nastavitve > Nastavitve brezžičnega omrežja > Mobilna
omrežja.
3
Tapnite Način omrežja.
4
Izberite Le GSM.
navzgor.
Ročno izbiranje drugega omrežja
1
Na zaslonu Začetni zaslon povlecite
2
Poiščite in tapnite Nastavitve > Nastavitve brezžičnega omrežja > Mobilna
navzgor.
omrežja > Omrežni operaterji.
3
Tapnite Ročno izbiranje.
4
Izberite omrežje.
Če ročno izberete omrežje, telefon ne bo iskal drugega, tudi če se premaknete izven dosega
ročno izbranega omrežja.
Vklop samodejnega izbiranja omrežja
1
Na začetnem zaslonu Začetni zaslon povlecite navzgor.
2
Poiščite in tapnite Nastavitve > Nastavitve brezžičnega omrežja > Mobilna
omrežja > Omrežni operaterji.
3
Tapnite Samodejna izbira.
26
To je internetna različica te publikacije. © Tiskajte samo za zasebno uporabo.
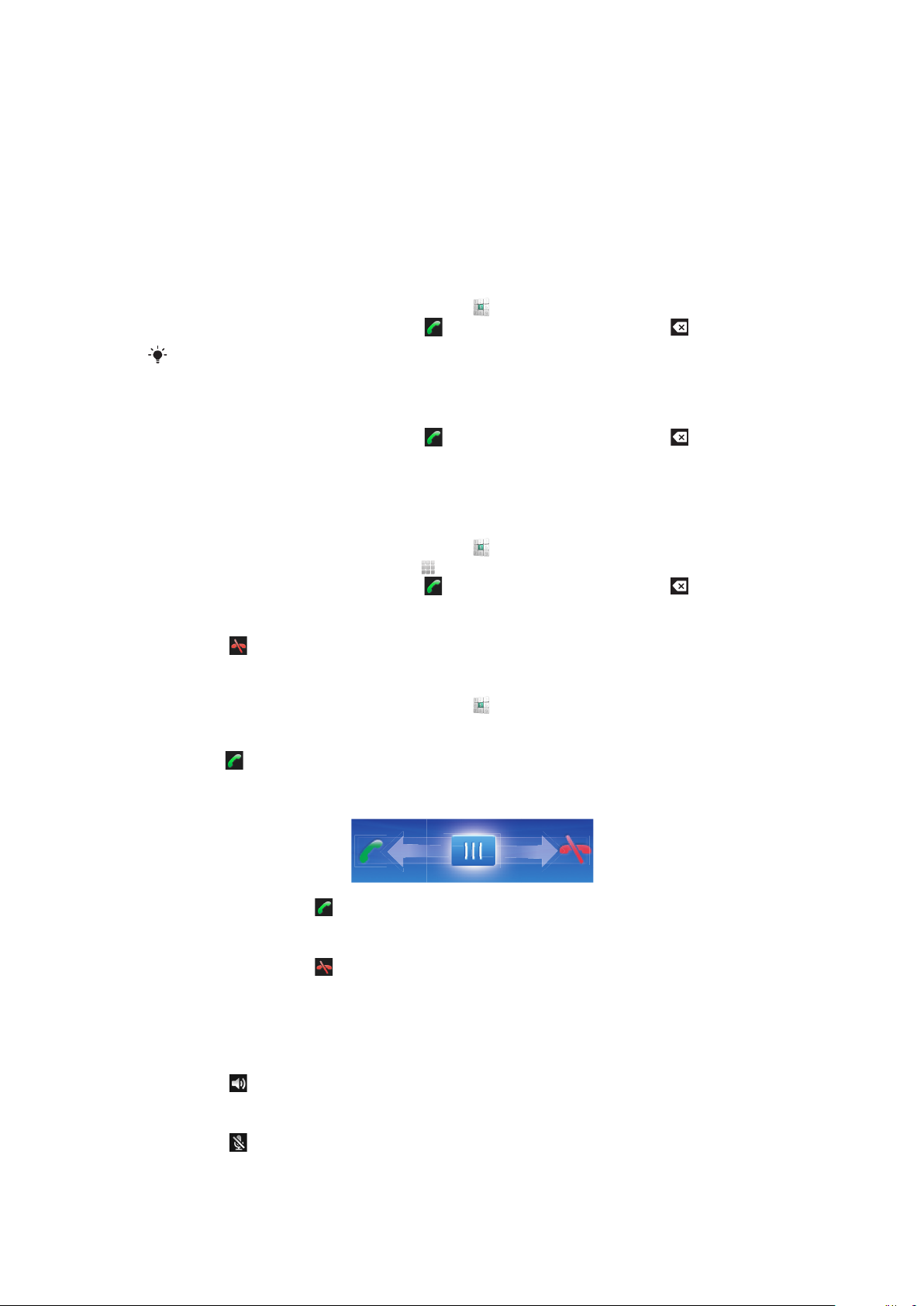
Klicanje
Klici v sili
Vaš telefon podpira uporabo mednarodnih številk za klice v sili, kot sta 112 in 911. Te
številke lahko običajno uporabite za klice v sili v katerikoli državi, z vstavljeno kartico SIM
ali brez, če ste le v dosegu omrežja.
Klicanje v sili
1
Na začetnem zaslonu Začetni zaslon tapnite .
2
Vnesite številko za klic v sili in tapnite . Če želite zbrisati številko, tapnite .
Klic v sili lahko opravite tudi brez vstavljene kartice SIM.
Klicanje v sili, ko je kartica SIM zaklenjena
1
Tapnite Klic v sili.
2
Vnesite številko za klic v sili in tapnite . Če želite zbrisati številko, tapnite .
Upravljanje klicev
Vzpostavljanje klica
1
Na začetnem zaslonu Začetni zaslon tapnite
2
Če se prikaže dnevnik klicev, tapnite , da odprete tablico za vnos.
3
Vnesite številko prejemnika in tapnite
. Če želite zbrisati številko, tapnite .
.
Končanje klica
•
Tapnite .
Vzpostavljanje mednarodnih klicev
1
Na začetnem zaslonu Začetni zaslon tapnite .
2
Dotaknite se tipke 0 in jo pridržite, dokler se ne prikaže znak »+«.
3
Vnesite kodo države, območno kodo (brez prve ničle) in telefonsko številko ter
tapnite .
Sprejem klica
•
Povlecite kazalec na .
Zavračanje klica
•
Povlecite kazalec na .
Spreminjanje glasnosti zvočnika pri ušesu med klicem
•
Pritisnite tipko za povečanje ali zmanjšanje glasnosti.
Vklop zvočnika med klicem
•
Tapnite .
Izklop mikrofona med klicem
•
Tapnite .
To je internetna različica te publikacije. © Tiskajte samo za zasebno uporabo.
27
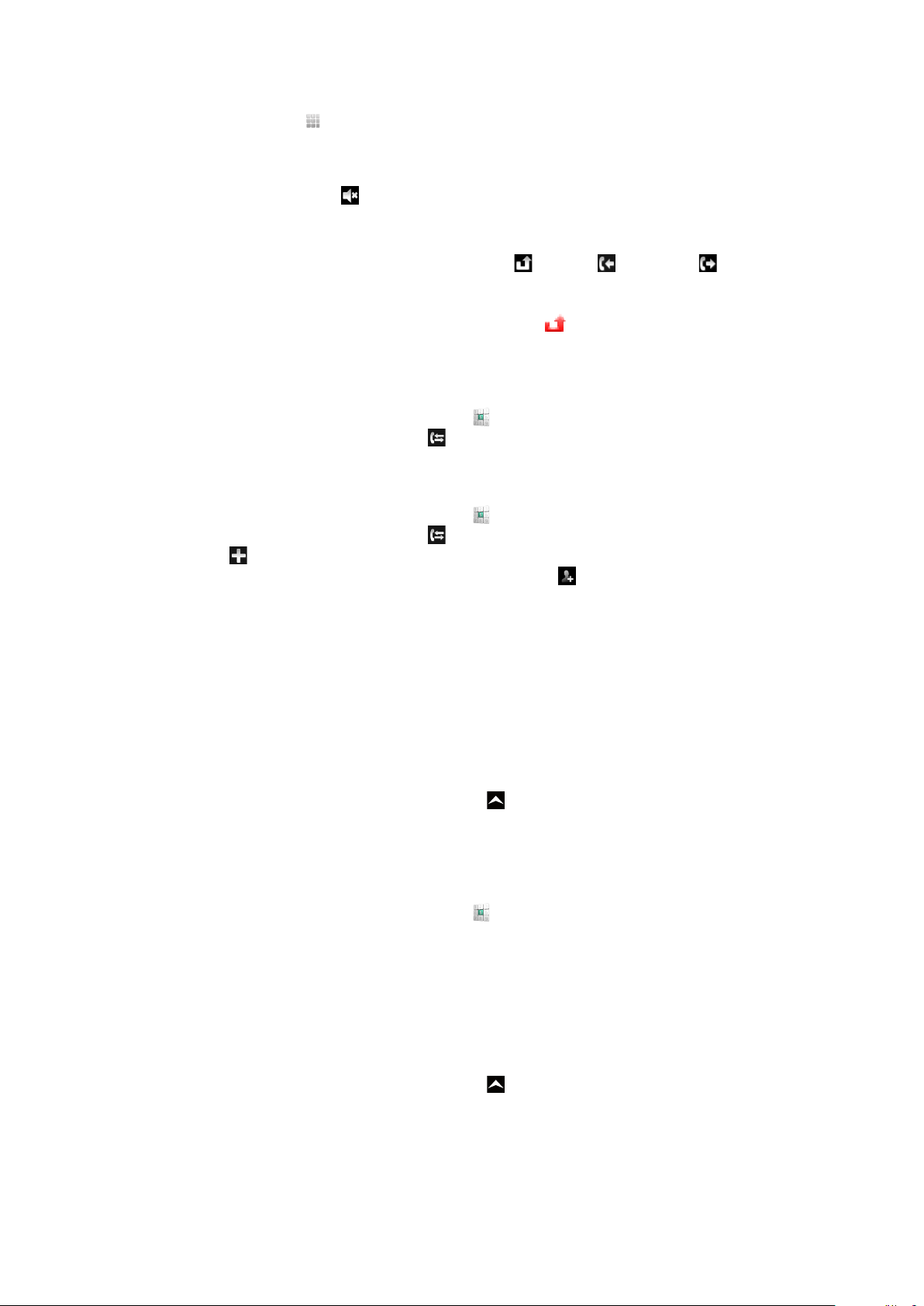
Vnašanje številk med klicem
1
Med klicem tapnite . Prikaže se številska tipkovnica.
2
Vnesite številke.
Izklop zvonjenja za dohodni klic
•
Ko prejmete klic, tapnite
.
Nedavni klici
V dnevniku klicev si lahko ogledate neodgovorjene
Ogled neodgovorjenih klicev
1
Če imate neodgovorjene klice, se v vrstici stanja prikaže . Vrstico stanja povlecite
navzdol.
2
V podoknu z obvestili si lahko ogledate zgrešene klice.
Klicanje številke iz dnevnika klicev
1
Na začetnem zaslonu Začetni zaslon tapnite .
2
Če se prikaže tablica za vnos, tapnite
3
Tapnite številko, ki jo želite poklicati.
Dodajanje številke iz dnevnika klicev v imenik
1
Na začetnem zaslonu Začetni zaslon tapnite .
2
Če se prikaže tablica za vnos, tapnite , da odprete dnevnik klicev.
3
Tapnite .
4
Tapnite obstoječo osebo, da ji dodate številko, ali tapnite , če želite dodati novo
osebo.
5
Uredite podrobnosti o osebi in tapnite Shrani.
, da odprete dnevnik klicev.
, sprejete in odhodne klice.
Telefonski predal
Če vaša naročnina vključuje storitev telefonskega predala, lahko kličoči pustijo glasovno
sporočilo, kadar ne morete sprejeti klica. Običajno je številka telefonskega predala
shranjena na kartici SIM. Če ni, se za številko vašega telefonskega predala obrnite na
ponudnika storitve. Številko lahko nato vnesete ročno.
Vnašanje številke glasovne pošte
1
Na začetnem zaslonu Začetni zaslon povlecite navzgor.
2
Poiščite in tapnite Nastavitve > Klicne nastavitve > Glasovna pošta.
3
Vnesite številko glasovne pošte.
4
Tapnite V redu.
Klicanje telefonskega predala
1
Na začetnem zaslonu Začetni zaslon tapnite
2
Dotaknite se in pridržite tipko 1.
.
Več klicev
Če ste aktivirali čakajoči klic, lahko hkrati sprejmete več klicev. Ko je funkcija aktivirana,
boste zaslišali pisk, ko boste prejeli še en klic.
Vklop ali izklop čakajočega klica
1
Na začetnem zaslonu Začetni zaslon povlecite
2
Poiščite in tapnite Nastavitve > Klicne nastavitve > Nastavitve klicanja GSM.
3
Če želite vklopiti ali izklopiti čakajoči klic, tapnite Čakajoči klic.
navzgor.
Zavrnitev drugega klica
•
Ko med klicem zaslišite ponavljajoče se piske, tapnite Zasedeno.
28
To je internetna različica te publikacije. © Tiskajte samo za zasebno uporabo.
 Loading...
Loading...