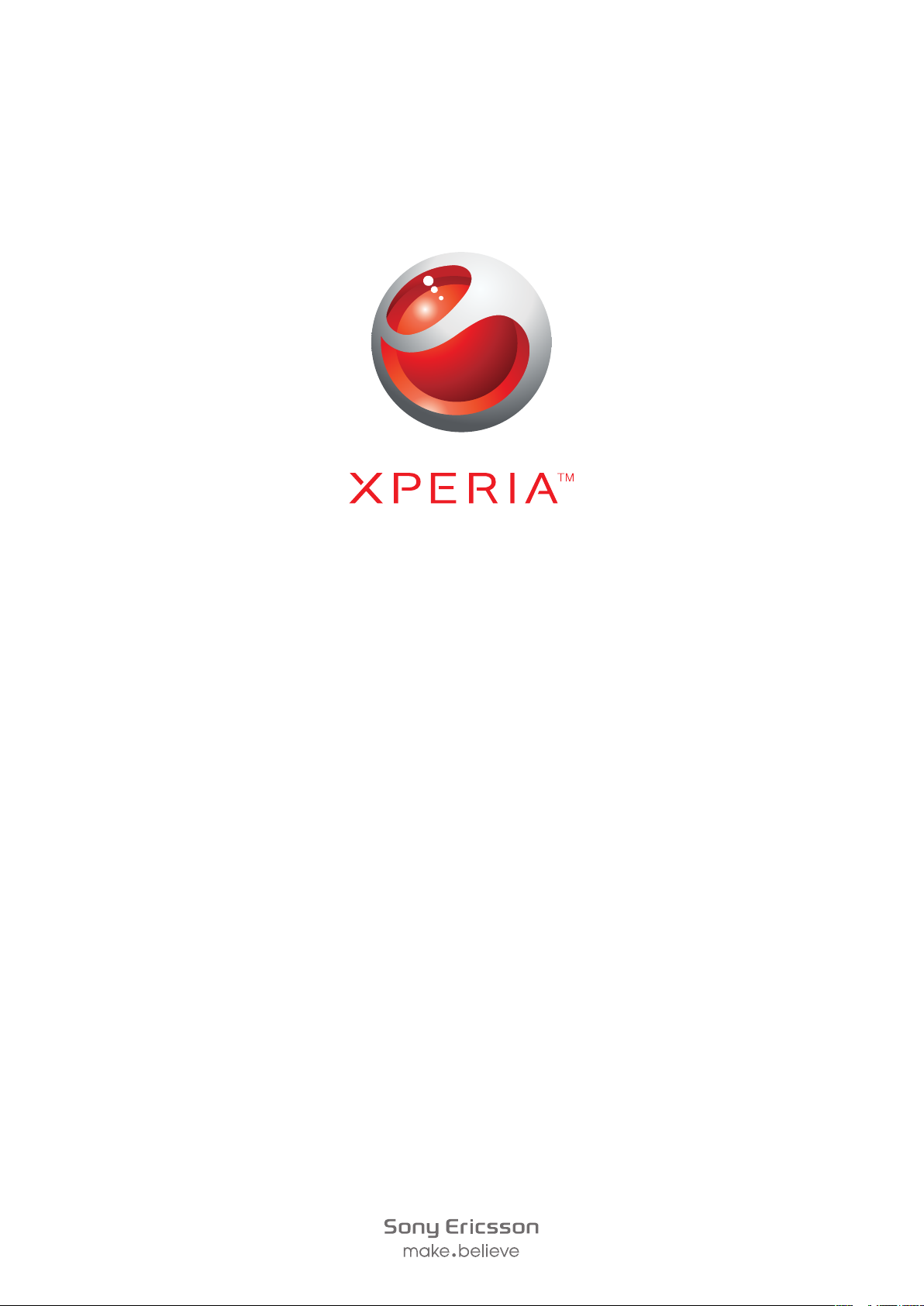
X2
Laiendatud kasutusjuhend
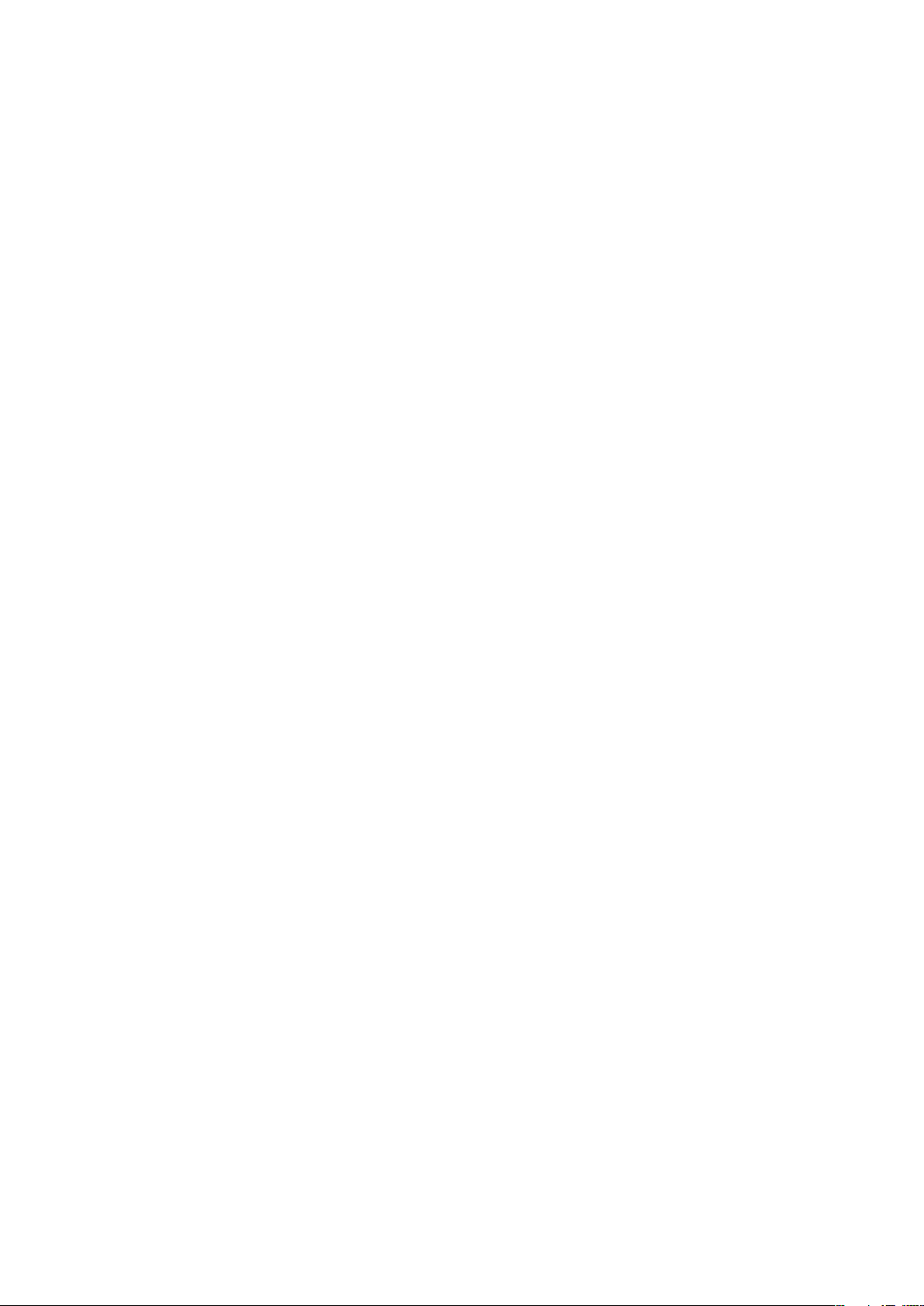
Sisukord
Alustamine....................................................................................5
Telefoni kasutusjuhend........................................................................5
Täiendav abi........................................................................................5
Kokkupanek........................................................................................5
Telefoni sisse- ja väljalülitamine............................................................6
Ekraani joondamine.............................................................................7
Telefoni tundmaõppimine............................................................8
Telefoni ülevaade................................................................................9
Aku laadimine......................................................................................9
Kaasaskantav stereo-vabakäeseade.................................................10
Olekuriba..........................................................................................10
Olekuikoonid.....................................................................................10
Ekraanilukk........................................................................................11
Menüüdes liikumine...........................................................................11
Menüü Start isikupärastamine...........................................................13
Kellaaeg ja kuupäev..........................................................................13
Äratused ja meeldetuletused.............................................................14
Ühendusehaldur................................................................................14
Omaniku teave..................................................................................14
Interneti- ja sõnumsidesätted............................................................15
Võrgud..............................................................................................15
Sisu haldamine telefoni rakenduses File Explorer...............................16
Teabe otsimine..................................................................................16
Teksti sisestamine.............................................................................16
Programmid......................................................................................17
Sätted...............................................................................................18
Soovitatavad tarvikud........................................................................20
Telefoni värskendamine............................................................21
SlideView.....................................................................................22
Paneelid.......................................................................................23
Paneelide ja rakenduste lülitamine.....................................................23
Paneelide haldamine.........................................................................23
Paneelide automaatne ümberlülitamine.............................................24
Paneelihalduri sätted.........................................................................25
Paneel MS Today..............................................................................25
Paneel Tilewave................................................................................26
Paneel Pixel City................................................................................26
Paneel Growing.................................................................................27
Paneel Spb™ Mobile Shell................................................................28
2
See on käesleva väljaande Interneti-versioon. © Ainult isiklikuks kasutamiseks.
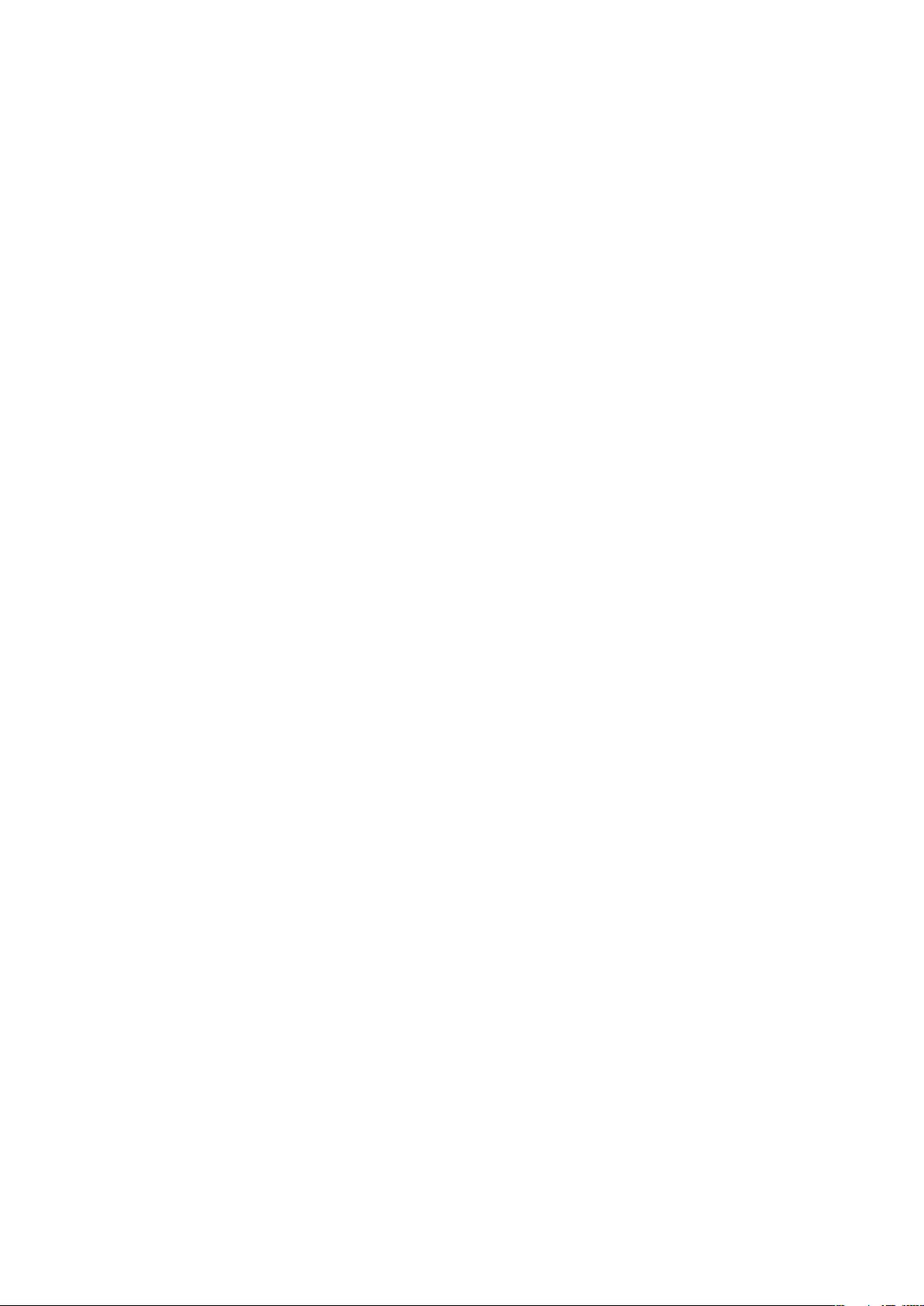
Paneel Skype™................................................................................28
Uute paneelide allalaadimine.............................................................28
Helistamine.................................................................................29
Helistamine ja kõnedele vastamine....................................................29
Helistamise lisafunktsioonid...............................................................31
Videokõne.........................................................................................32
Kontaktid ....................................................................................34
Menüü Contacts kasutamine.............................................................34
SIM-kaardi kontaktid.........................................................................35
Ettevõtte kontaktide otsimine Microsoft® Exchange Serveri abil........36
Kalender......................................................................................37
Kalendri kasutamine..........................................................................37
Koosolekukutsete haldamine rakenduse Microsoft® Outlook® abil...38
Sünkroonimine...........................................................................39
Sünkroonimisviisid.............................................................................39
Sünkroonimine rakenduse Sony Ericsson Sync abil...........................39
Opsüsteemiga Microsoft® Windows® töötava arvutiga
sünkroonimine rakenduse Microsoft® ActiveSync® abil....................40
Microsoft® Exchange Serveriga juhtmeta sünkroonimine..................42
Sõnumside..................................................................................46
SMS ja MMS.....................................................................................46
E-post...............................................................................................47
Windows Live™ Messenger..............................................................50
Ühendamine................................................................................51
Bluetooth™-tehnoloogia...................................................................51
Wi-Fi™..............................................................................................53
Interneti-ühenduse ühiskasutus.........................................................54
TV-väljund.........................................................................................55
Meediumiserver ................................................................................57
Veebibrauser...............................................................................58
Enne veebilehtede sirvimist...............................................................58
Veebilehtede sirvimine.......................................................................58
Menüüsuvandid.................................................................................58
Suumimine........................................................................................59
Lemmikute haldamine.......................................................................59
Veebilehtede ajalugu.........................................................................60
Sirvimisel muude funktsioonide kasutamine.......................................60
Rakendused ja sisu....................................................................61
PlayNow™........................................................................................61
Windows® Marketplace ...................................................................61
Mängud............................................................................................61
3
See on käesleva väljaande Interneti-versioon. © Ainult isiklikuks kasutamiseks.
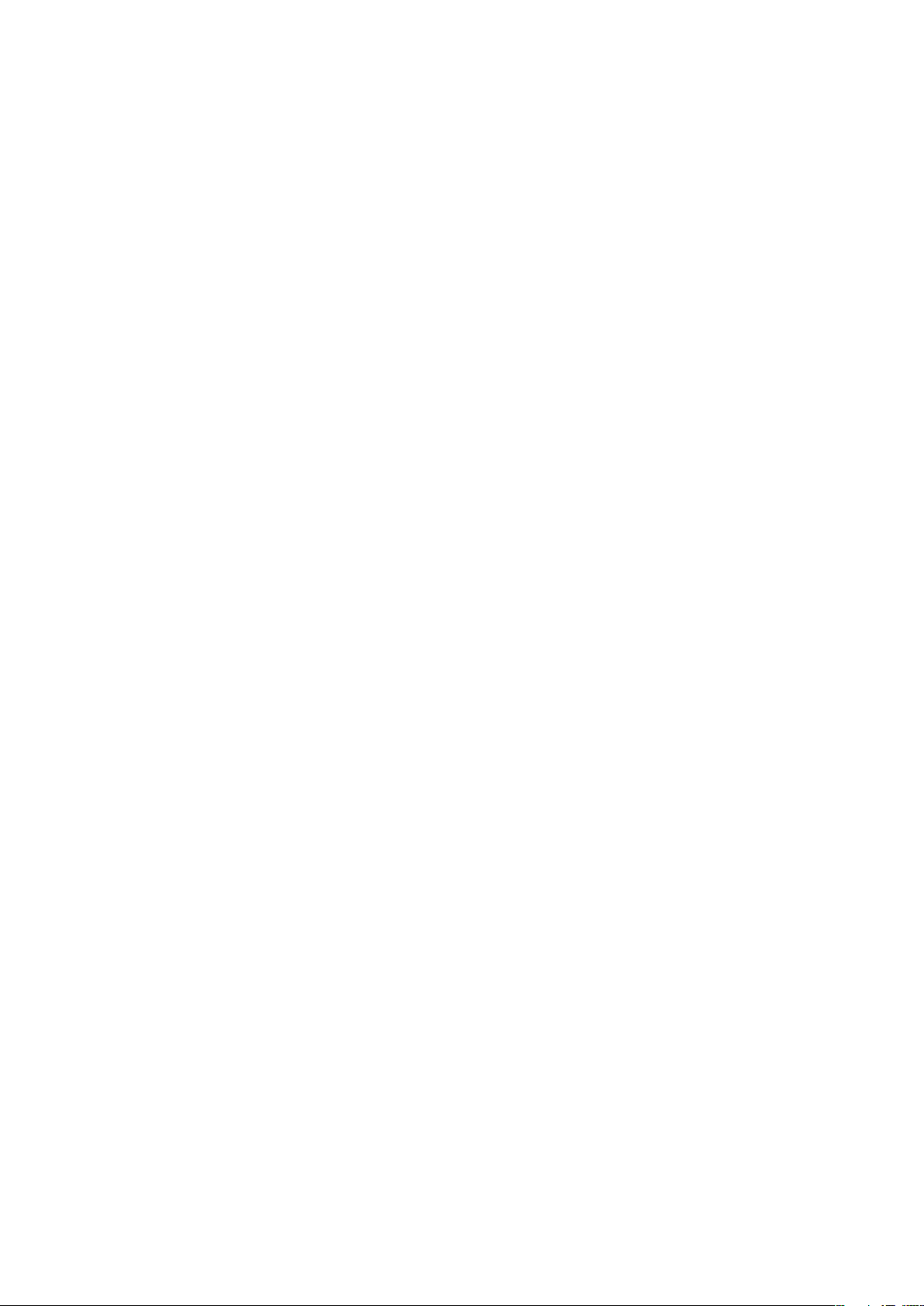
Rakenduste haldamine......................................................................61
Autorikaitsega sisu............................................................................62
Meediumid..................................................................................63
Fotod................................................................................................63
Muusika............................................................................................64
Video................................................................................................66
Meediumifailide voogesitus................................................................67
Raadio..............................................................................................67
Kaamera......................................................................................71
Kaamera kasutamine........................................................................71
Fotokaamera kasutamine..................................................................71
Videokaamera kasutamine................................................................76
Kaamera abil fotode ja videote kuvamine...........................................80
Sisu edastamine.........................................................................81
Failide edastamine telefonist arvutisse või vastupidi...........................81
Asukohateenused.......................................................................82
Sisemise GPS-vastuvõtja kasutamine................................................82
FastGPS...........................................................................................82
Google Maps™.................................................................................82
Telefoni lukustamine ja kaitsmine............................................84
IMEI-number.....................................................................................84
Krüptitud andmed.............................................................................84
SIM-kaardi kaitse..............................................................................84
Telefoni kaitse...................................................................................85
Tõrkeotsing.................................................................................86
Telefoni lähtestamine.........................................................................86
Interneti-põhiseid teenuseid ei saa kasutada.....................................86
Ma ei saa Bluetooth™-i kasutades telefoni ja opsüsteemil
Microsoft® Windows® töötavat arvutit omavahel sünkroonida..........86
Juriidiline teave..........................................................................87
Register.......................................................................................89
4
See on käesleva väljaande Interneti-versioon. © Ainult isiklikuks kasutamiseks.

Alustamine
Oluline teave
Palun lugege enne mobiiltelefoni kasutamist voldikut "Oluline teave".
Selles kasutusjuhendis võidakse viidata kolmandate poolte pakutavatele teenustele või
rakendustele. Sellise programmi või teenuse kasutamiseks peate end võib-olla kolmanda
poole pakkuja juures registreerima ja kehtida võivad täiendavad kasutustingimused.
Kolmanda poole veebisaidil või selle kaudu juurdepääsetavate rakenduste puhul lugege
esmalt selle veebisaidi kasutustingimusi ja kehtivat privaatsuspoliitikat. Sony Ericsson ei
garanteeri ühegi kolmanda poole veebisaidi või pakutava teenuse kättesaadavust ega
toimimist.
Teatud teenuseid ja funktsioone, mida selles juhendis kirjeldatakse, ei toeta kõik võrgud ja/
või teenusepakkujad kõigis piirkondades. See kehtib ka GSM-i rahvusvahelise
hädaabinumbri 112 kohta. Pöörduge oma võrguoperaatori või teenusepakkuja poole ja
tehke kindlaks, milliseid teenuseid või funktsioone teil on võimalik kasutada ning kas neile
kehtivad täiendavad juurdepääsu- või kasutustasud.
Telefoni kasutusjuhend
Telefonis on laiendatud kasutusjuhend ja spikrifunktsioonid.
Telefoni kasutusjuhendi avamine
•
Koputage valikuid > Help > Sony Ericsson Help.
Täiendav abi
Telefoni spikrifunktsiooni kasutamine
•
Koputage > Help.
Alustamisõpetuse kasutamine
•
Koputage > Getting started.
Kokkupanek
Enne telefoni kasutuselevõttu peate sisestama SIM-kaardi ja aku.
SIM-kaardi sisestamine
1
Avage akukate.
2
Eemaldage akukaas.
3
Asetage SIM-kaart kaardihoidikusse, nii et kullavärvi klemmid jäävad allapoole.
5
See on käesleva väljaande Interneti-versioon. © Ainult isiklikuks kasutamiseks.
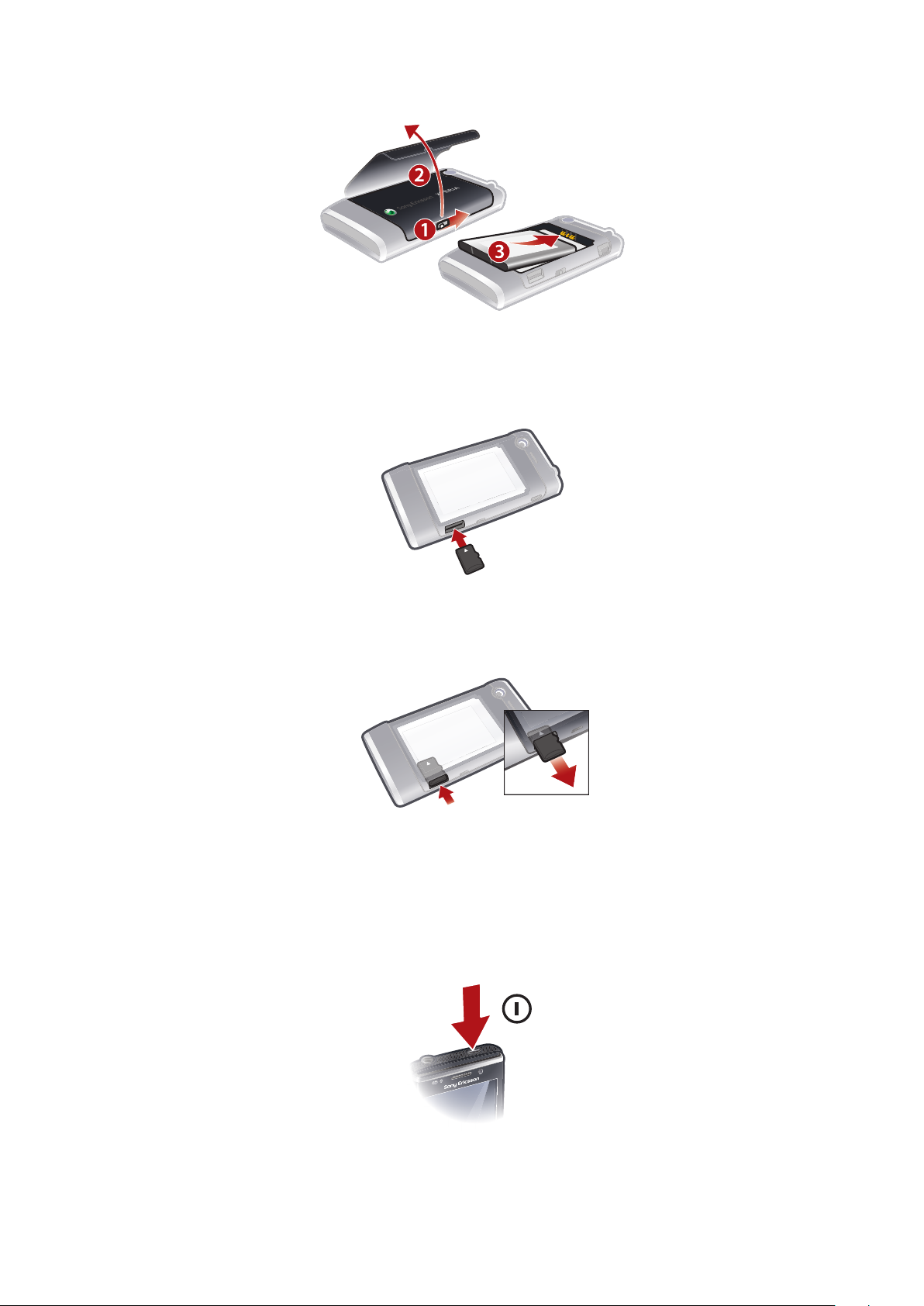
Aku sisestamine
1
Avage akukate.
2
Eemaldage akukaas.
3
Sisestage aku Sony Ericssoni hologrammiga pool üleval ja klemmid vastakuti.
Mälukaardi sisestamine
1
Eemaldage akukaas.
2
Sisestage mälukaart kullavärvi klemmid allpool.
Mälukaardi eemaldamine
1
Eemaldage akukaas.
2
Mälukaardi vabastamiseks vajutage selle servale ja eemaldage kaart.
Telefoni sisse- ja väljalülitamine
Telefoni sisselülitamine
6
See on käesleva väljaande Interneti-versioon. © Ainult isiklikuks kasutamiseks.
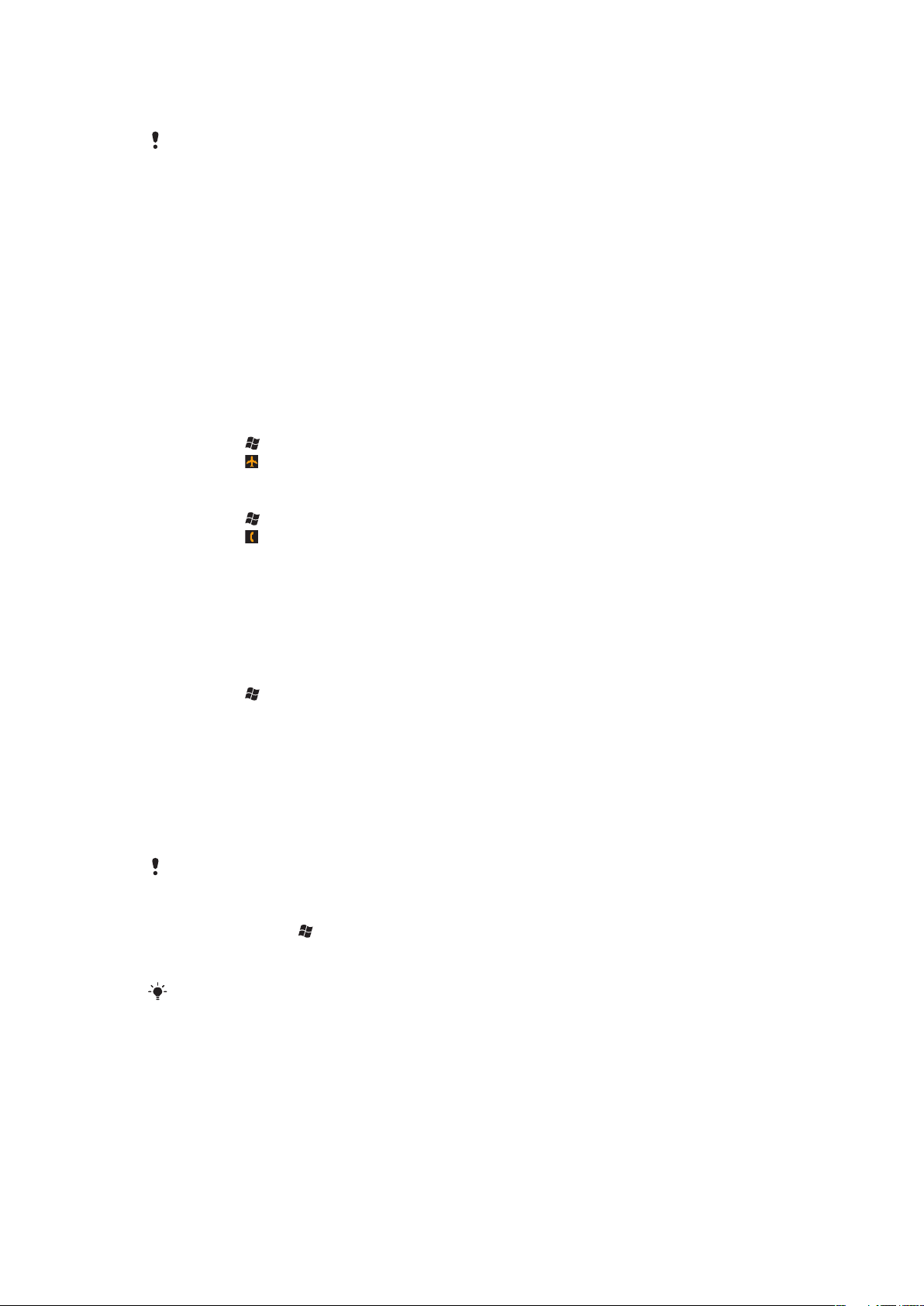
1
Hoidke toitenuppu all seni, kuni telefoni sisse lülitub.
2
Esmakordsel käivitamisel saate seadistusjuhendi abil määrata telefoni põhisätted.
Aku esmakordsel laadimisel võib ekraanipildi kuvamiseks kuluda kuni 15 minutit. Seejärel saate
telefoni sisse lülitada.
Telefoni väljalülitamine
1
Hoidke toitenuppu all, kuni kuvatakse teade.
2
Koputage valikut Yes.
Puhkerežiimi sisselülitamine
•
Ekraani ajutiselt väljalülitamiseks ja telefoni puhkerežiimi sisselülitamiseks vajutage
korraks toitenuppu.
Puhkerežiimi väljalülitamine
•
Ekraani aktiveerimiseks vajutage korraks toitenuppu. Telefon aktiveeritakse ka
sissetuleva kõne või sõnumi korral.
Lennukirežiimi sisselülitamine
1
Koputage > Settings > Communication Manager.
2
Koputage .
Telefonirežiimi sisselülitamine
1
Koputage > Settings > Communication Manager.
2
Koputage .
Automaatne väljalülitamine
Automaatse väljalülitamise funktsiooni abil saate määrata telefoni automaatse
väljalülitamise. Lisaks saate määrata taustvalgustuse automaatse väljalülitamise puhuks,
kui telefoni teatud aja jooksul ei kasutata.
Automaatse väljalülituse kasutamine
1
Koputage > Settings > System > Backlight and Power Management > sakile
Advanced.
2
Märgistage eri funktsioonide märkeruudud ja määrake nende väljalülitamise aeg
varasemaks.
Ekraani joondamine
Telefoni esmakordsel sisselülitamisel tuleb ekraan joondada. Vajadusel saate hiljem
joondamist korrata.
Ekraani joondamiseks tuleb kasutada krihvlit.
Ekraani joondamine
1
Koputage valikuid > Settings > System > Screen ja siis vahekaarti Alignment.
2
Koputage valikut Align Screen.
3
Kasutage puutepliiatsit ja koputage iga sihtmärki kindlalt ja täpselt.
Ekraani puutepunktide joondamiseks peate ekraani joondama.
7
See on käesleva väljaande Interneti-versioon. © Ainult isiklikuks kasutamiseks.
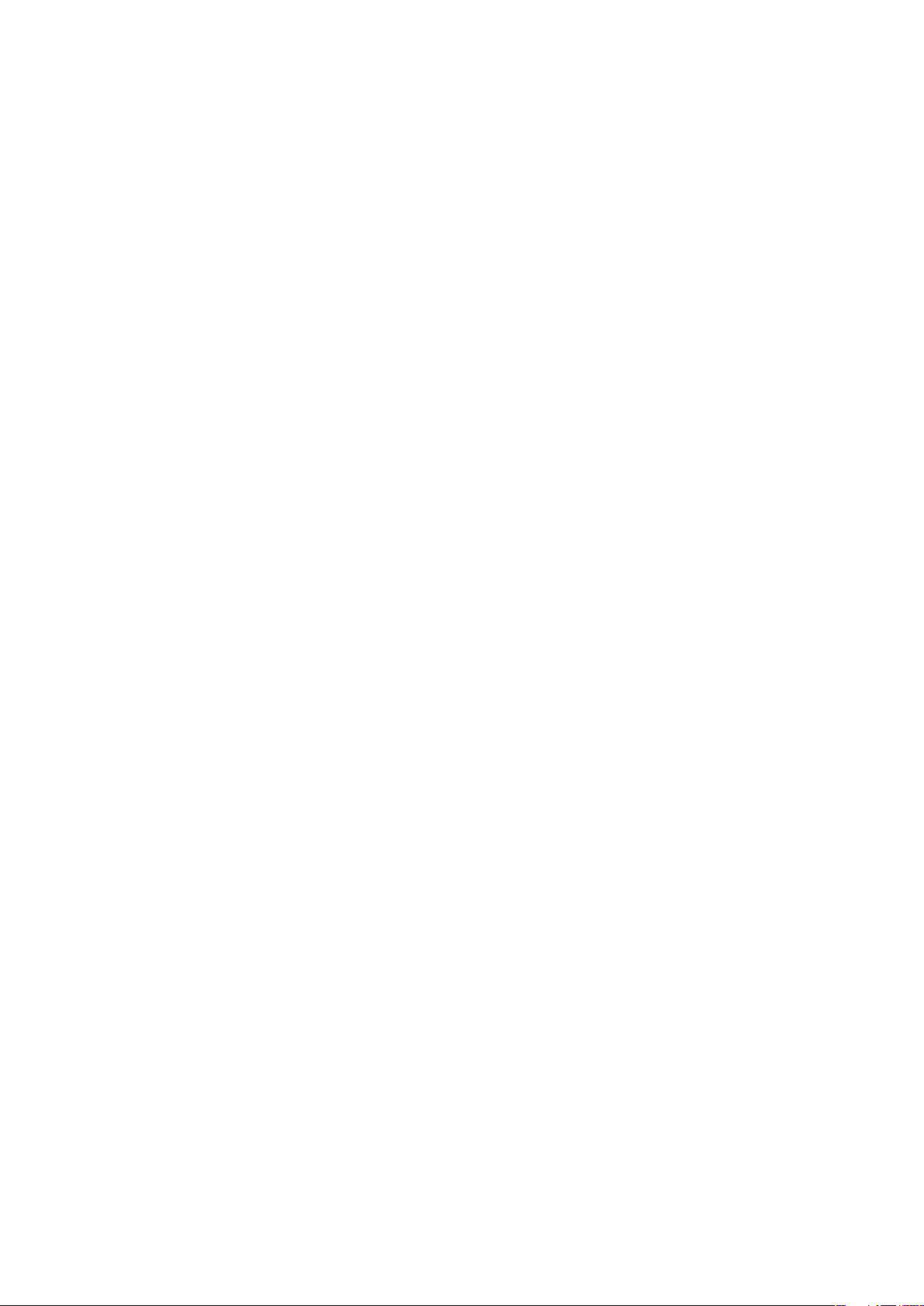
Telefoni tundmaõppimine
8
See on käesleva väljaande Interneti-versioon. © Ainult isiklikuks kasutamiseks.
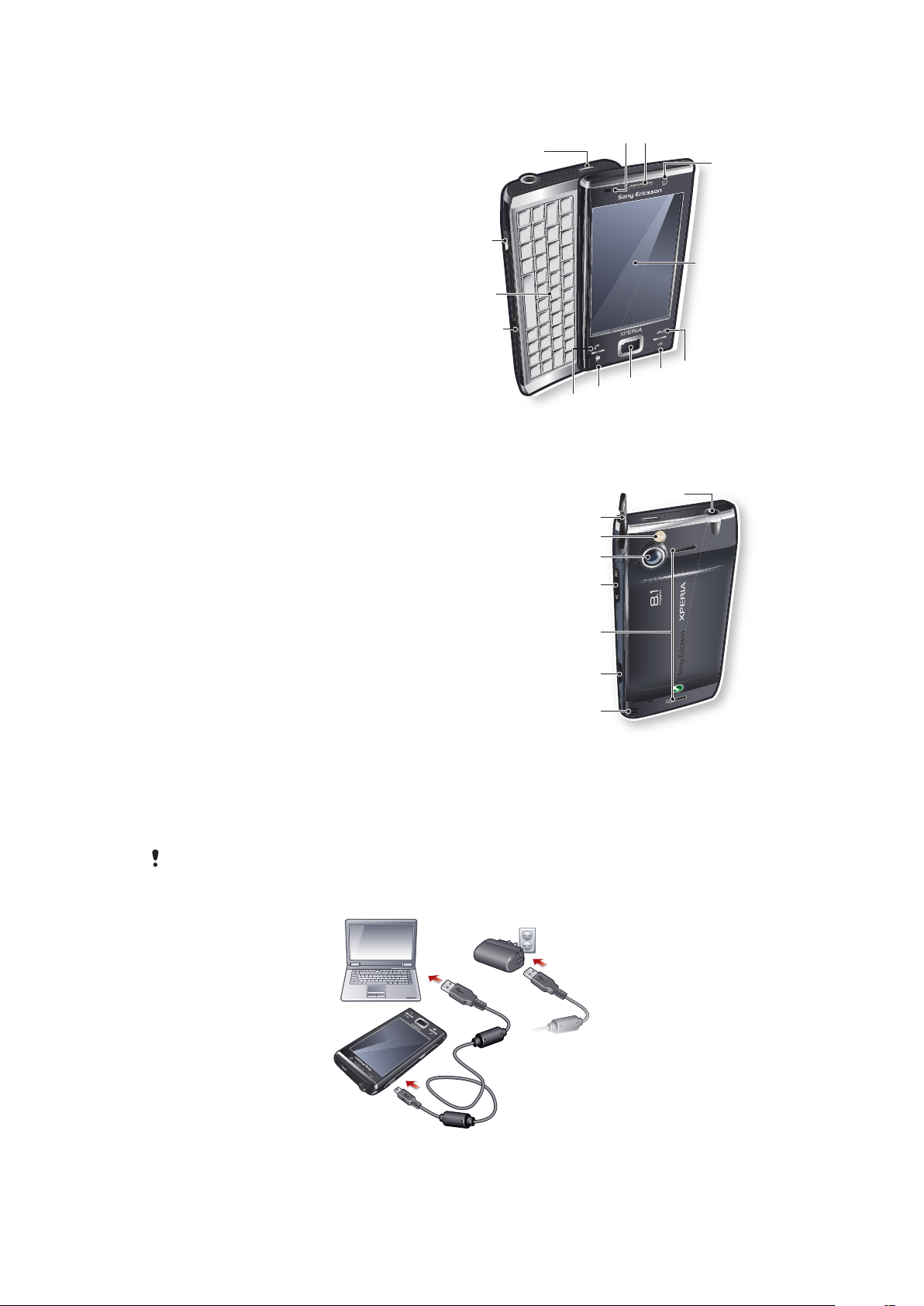
Telefoni ülevaade
1
2
4
5
3
6
7
8
9
10
11
13 12
15
16
17
18
19
20
21
14
1 Toitenupp
2 Laadija/USB-kaabli pistikupesa
3 Klahvistik
4 Akukatte lukk
5 Helistamisklahv
6 SlideView-klahv
7 Optiline juhtnupp/valikuklahv
8 Klahv OK
9 Kõne lõpetamise klahv
10 Puuteekraan
11 Videokõne kaamera
12 Kuular
13 Valgusandur
14 3,5millimeetrine peakomplekti/teleri väljundkaabli ühenduspesa
15 Puutepliiats
16 Kaameratuli
17 Kaamera objektiiv
18 Helitugevusnupp
19 Valjuhääldi
20 Kaameraklahv
21 Kandepaela kinnituskoht
Aku laadimine
Kui alustate laadimist, võib akuikooni kuvamiseks kuluda paar minutit. Telefoni saab
kasutada ka laadimise ajal.
Aku hakkab veidi aega pärast täitumist tühjaks laadima ja siis teatud aja pärast uuesti laadima.
Nii pikendatakse aku kasutusaega, kuid seetõttu võidakse aku täituvuseks kuvada vähem kui
100 protsenti isegi juhul, kui aku on täis.
9
See on käesleva väljaande Interneti-versioon. © Ainult isiklikuks kasutamiseks.
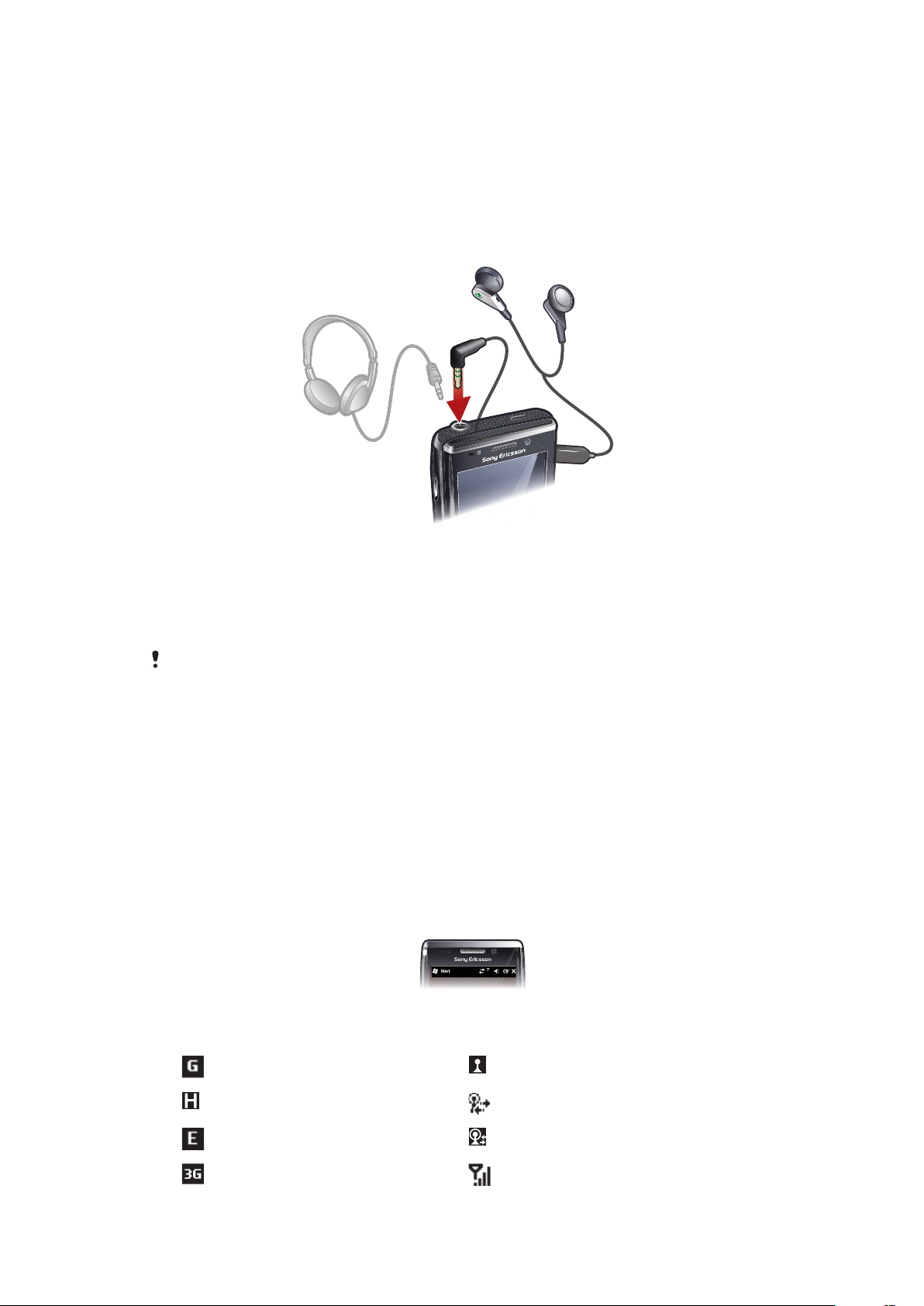
Telefoni laadimine toiteadapteriga
•
Ühendage telefon pistikupessa, kasutades telefoniga kaasasolevat USB-kaablit ja
toiteadapterit.
Telefoni laadimine arvutiga
•
Ühendage telefon arvuti USB-porti, kasutades telefoniga kaasasolevat USB-kaablit.
Kaasaskantav stereo-vabakäeseade
Vabakäeseadme kasutamine
1
Ühendage kaasaskantav vabakäeseade.
2
Kõne vastuvõtmiseks vajutage kõnede haldamise nuppu. Kui kuulate muusikat, siis
kõne vastuvõtmisel muusika esitamine peatub ja pärast kõne lõppemist jätkub.
3
Kõne lõpetamiseks vajutage kõnede haldamise nuppu.
Kui kaasaskantav vabakäeseade ei kuulu telefoni müügikomplekti, saate selle eraldi osta.
Olekuriba
Ekraani ülaosas asuval olekuribal kuvatakse telefoni olekuteave ja teatised. Kuvatavatele
rakendustele pääsete juurde otse olekuriba kaudu.
Rakenduse avamine olekuriba kaudu
1
Koputage olekuriba.
2
Koputage ühte kuvatavatest ikoonidest.
Olekuikoonid
Lisateabe saamiseks või rakenduse käivitamiseks võite olekuriba ikoone koputada.
Olekuribal võivad kuvatud olla järgmised olekuikoonid.
GPRS on saadaval Wi-Fi™-funktsioon on lubatud
HSDPA on saadaval Kättesaadavate Wi-Fi™-ühenduste otsimine
EDGE on saadaval Wi-Fi™-ühendus on aktiivne
3G/UMTS on saadaval Signaalitugevus
10
See on käesleva väljaande Interneti-versioon. © Ainult isiklikuks kasutamiseks.
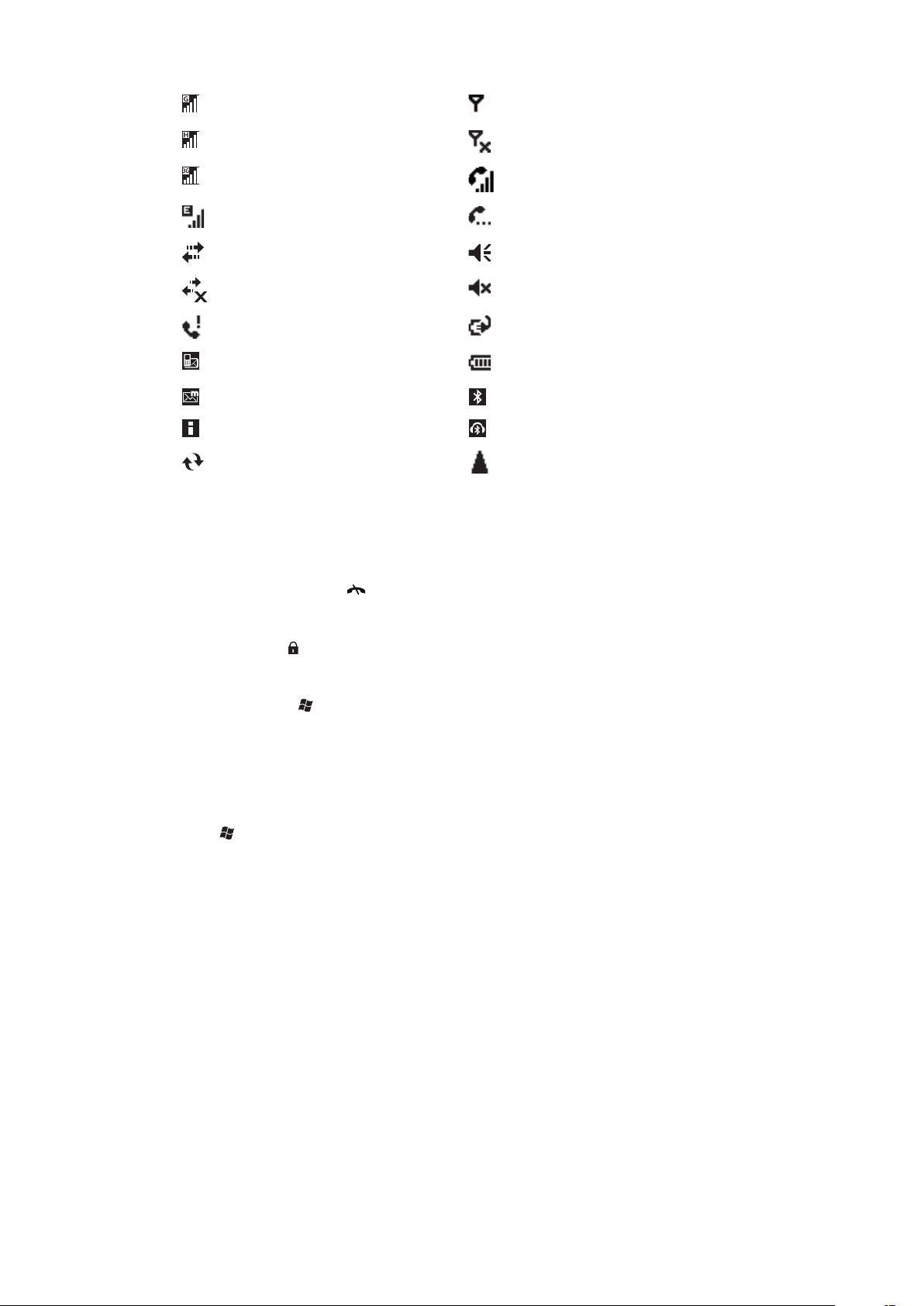
GPRS on kasutusel Signaal puudub
HSDPA on kasutusel Telefoni raadio on välja lülitatud
3G/UMTS on kasutusel Pooleliolev tavakõne
EDGE on kasutusel Ootel kõne
Ühendus on aktiivne Heli on sisse lülitatud
Ühendus pole aktiivne Heli on välja lülitatud
Vastamata kõne Aku laadimine
Uus sissetulev tekstsõnum Aku on täis
Uus sissetulev multimeediumsõnum Bluetooth™ on sisse lülitatud
Mitu teadet. Kõigi kuvamiseks koputage. Bluetooth™-peakomplekt on ühendatud
Sünkroonimine on pooleli Rändlus
Ekraanilukk
Ekraani lukustamine
•
Vajutage ja hoidke klahvi all.
Ekraani avamine
•
Lohistage ikooni vasakule või paremale.
Automaatse ekraaniluku sisse- või väljalülitamine
1
Koputage valikuid > Settings > Auto Lock.
2
Märgistage või tühjendage märkeruut Enable Auto Lock.
3
Kui soovite muuta automaatse ekraaniluku viivitusaega, koputage Backlight and
Power Management ning valige soovitud sätted vahekaardilt Advanced
4
Koputage valikut OK.
Ekraani lukukoodi kasutamine
1
Valige > Settings > Lock.
2
Märkige ruut Prompt if phone unused for, valige ajavahemik ja sisestage kood
ekraani avamiseks.
3
Koputage valikut OK, siis valige kinnitamiseks valik Yes.
Menüüdes liikumine
Ekraanil liikumiseks saate kasutada järgmisi viise.
•
Puuteekraani koputamine sõrme või puutepliiatsiga
•
Juhtnupp
11
See on käesleva väljaande Interneti-versioon. © Ainult isiklikuks kasutamiseks.

Puuteekraani kasutamine
•
Üksuse esiletõstmiseks või avamiseks koputage üksust.
•
Faili kopeerimiseks, ümbernimetamiseks või saatmiseks puudutage faili või kausta ja hoidke
sellel sõrme. Valige suvandidialoogist soovitud toiming.
•
Üles- või allapoole kerimiseks libistage sõrme või puutepliiatsit ekraanil üles või alla. Mõnel
leheküljel saate sõrme libistada ka ühest servast teise.
•
Kerimise lõpetamiseks koputage ekraani.
•
Lehekülje panoraamimiseks lohistage sõrme või puutepliiatsit mööda ekraani.
Nooleklahvide kasutamine
Nooleklahvide kasutamine
•
Ekraanil liikumiseks vajutage nooleklahve vasakule, paremale, üles ja alla. Üksuse
valimiseks vajutage .
Optilise juhtnupu kasutamine
Võite liigutada valikumarkerit mis tahes suunas, libistades sõrmega juhtnupul. Programmis
Microsoft® Internet Explorer®, sõnumi- ja kontaktimenüüdes võite optilist juhtnuppu
kasutada hoopis kerimiseks.
Optilise juhtnupu lubamine
1
Koputage valikuid > Settings > System > Optical Joystick.
2
Märgistage või tühjendage märkeruut Enable Optical Joystick.
12
See on käesleva väljaande Interneti-versioon. © Ainult isiklikuks kasutamiseks.
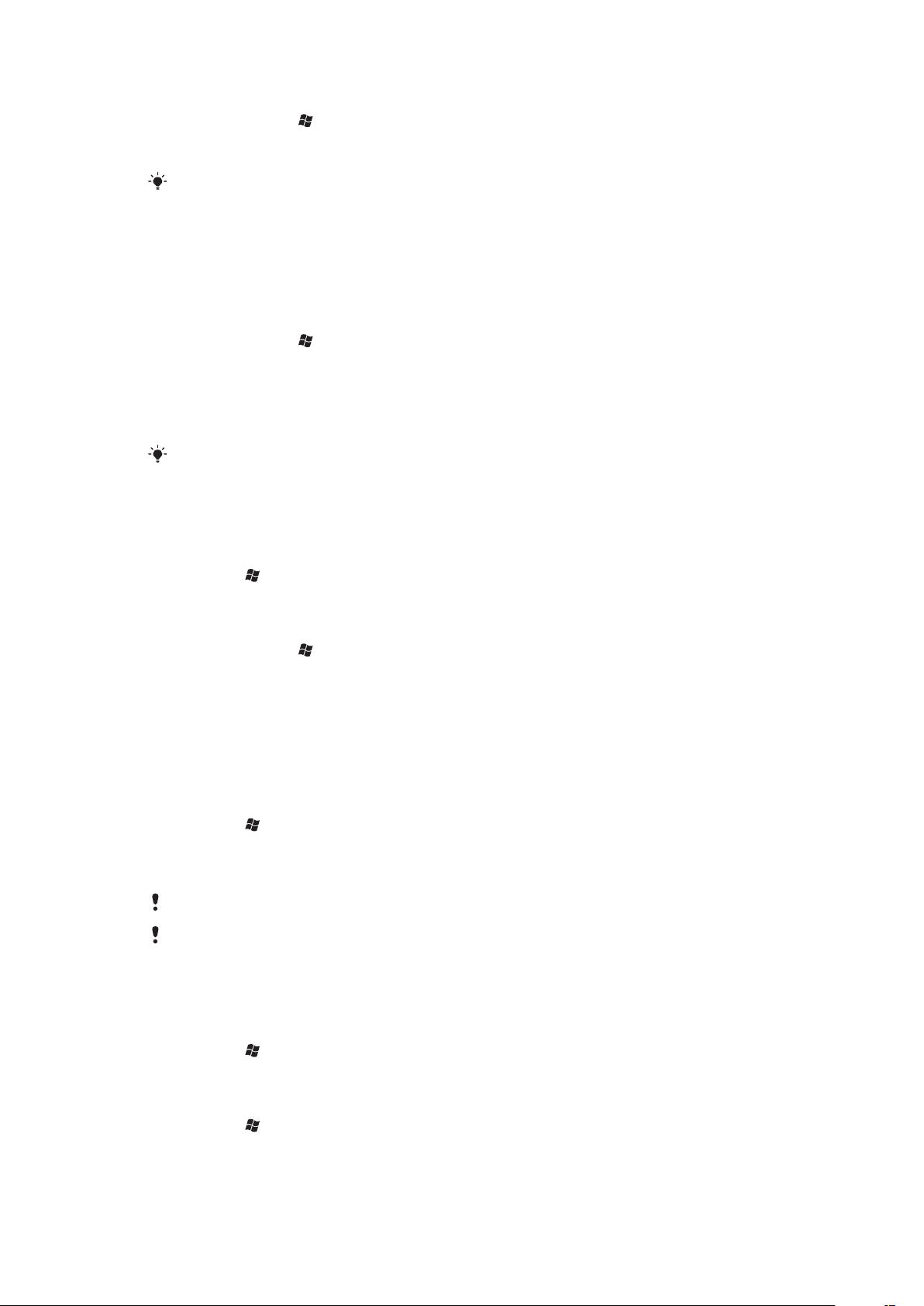
Kerimisfunktsiooni lubamine
1
Koputage valikuid > Settings > System > Optical Joystick.
2
Märgistage või tühjendage märkeruut Enable scroll function for Messaging and
Contacts.
Selle valiku saab sisse lülitada vaid siis, kui ruut Enable Optical Joystick on märgitud.
Menüü Start isikupärastamine
Saate menüüs Start kuvatavat sisu kohandada. Mõned kohandatud muudatused võidakse
rakendada ka paneelile MS Today.
Kohandatud taustpildi kasutamine
1
Koputage valikuid > Settings > Home.
2
Koputage vahekaarti Appearance ja märkiges ruut Use this picture as the
background.
3
Pildifailide loendi kuvamiseks koputage valikut Browse.
4
Koputage selle pildifaili nime, mida soovite kasutada.
5
Koputage valikut OK.
Parima kuvakvaliteedi saamiseks soovitame WVGA jaoks pildi salvestada eraldusvõimega
480x800 pikslit ja horisontaalpaigutusrežiimi jaoks eraldusvõimega 800x400 pikslit.
Kuvaseaded
Ekraanil kuvata teksti suuruse suurendamine või vähendamine
1
Koputage > Settings > System > Screen > sakile Text Size.
2
Tekstisuuruse muutmiseks liigutage liugurit.
Ekraani heleduse vähendamine
1
Koputage valikuid > Settings > System > Backlight and Power
Management ja siis vahekaarti Backlight.
2
Tühjendage märkeruut Auto adjust backlight (kui see on märgitud).
3
Ekraani heleduse vähendamiseks lohistage liugurit.
Regionaalseaded
Regionaalseadetes määratakse numbrite, rahaühiku, kuupäeva ja kellaaja kuvamise viis.
Regionaalseadete muutmine
1
Koputage > Settings > System > Regional Settings.
2
Sakil Region valige loendist piirkond.
3
Täpsemaks seadistamiseks koputage soovitud sakile ja tehke vajalikud
muudatused.
Piirkonna muutmine ei muuda telefonis kasutatava opsüsteemi keelt.
Piirkonna valimisega määratakse teiste sakkide suvandid.
Kellaaeg ja kuupäev
Kellaaja ja kuupäeva määramine
1
Koputage > Settings > Clock & Alarms.
2
Koputage sakile Time.
Külastatava koha kellaaja ja kuupäeva määramine
1
Koputage > Settings > Clock & Alarms.
2
Koputage sakile Time.
3
Valige õige ajavöönd ja muutke kellaaega või kuupäeva.
13
See on käesleva väljaande Interneti-versioon. © Ainult isiklikuks kasutamiseks.
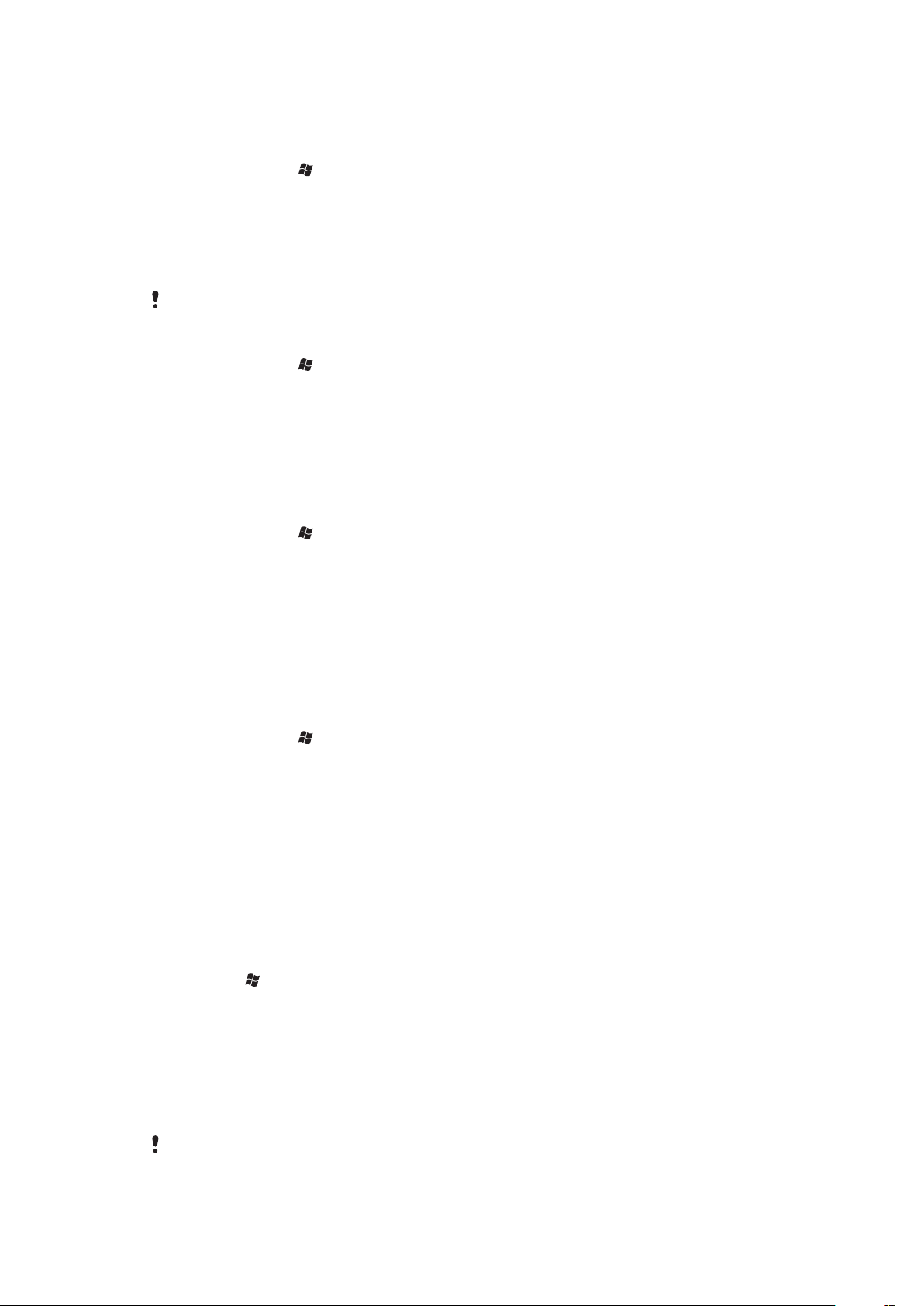
Äratused ja meeldetuletused
Äratuse määramine
1
Koputage valikuid > Settings > Clock & Alarms ja siis vahekaarti Alarms.
2
Koputage valikut Description ja sisestage siis äratuse nimi.
3
Koputage äratuse nädalapäeva. Valida võib ka mitu päeva. Selleks koputage iga
soovitud päeva.
4
Koputage kellaaega ja määrake äratuse kellaaeg.
5
Heli valimiseks koputage nupu Play kõrval olevat loendit ja valige soovitud heli.
Kinnitamiseks koputage valikut OK.
Kui telefon on välja lülitatud,siis äratus ei helise.
Sündmuse või toimingute teavitusviisi valimine
1
Koputage valikuid > Settings > Sounds & Notifications.
2
Koputage vahekaarti Notifications.
3
Koputage sündmuse nime, märgistage soovitud märkeruudud ja valige, kuidas
telefon teid sündmustest teavitab. Võite valida eri suvandite seast, nt spetsiifiline
helina, teate või vilkuva tule.
Helinaseaded
Sissetuleva kõne helina tüübi ja tooni muutmine
1
Koputage valikuid > Settings > Sounds & Notifications ja siis vahekaarti
Incoming call.
2
Koputage valikuid Ring type > Ring tone.
Ühendusehaldur
Nii Wi-Fi™- ja Bluetooth™-tehnoloogia kui ka andmeühenduste kasutamine lühendavad
aku kasutusaega. Kui te selliseid ühendusi ei kasuta, on need aku kasutusaja
pikendamiseks soovitatav välja lülitada.
Ühenduste väljalülitamine
1
Koputage valikuid > Settings > Communication Manager.
2
Lülitage välja ühendused, mida te ei vaja.
Energia säästmine
Taustal töötavate rakenduste sulgemise ja mittevajalike ühenduste keelamisega saate aku
kasutusaega pikendada. Energia täiendavaks säästmiseks kasutage ekraani automaatset
väljalülitust (Auto Lock) või vähendage heledust. Animatsioonid ja mõned vanemad SIMkaardid tarbivad samuti olulisel määral energiat.
Omaniku teave
Kasutajaandmete sisestamine
1
Koputage > Settings > Personal > Owner Information.
2
Sakil Identification sisestage isikuandmed.
Telefoni nimi
Telefoni nime kasutatakse telefoni tuvastamiseks järgmistes olukordades.
•
Sünkroonimine arvutiga
•
Bluetooth™-raadiosidetehnoloogia kasutamine
•
Varundatud andmete taastamine
Kui soovite ühe arvutiga sünkroonida mitut telefoni, peab igal telefonil olema kordumatu nimi.
14
See on käesleva väljaande Interneti-versioon. © Ainult isiklikuks kasutamiseks.
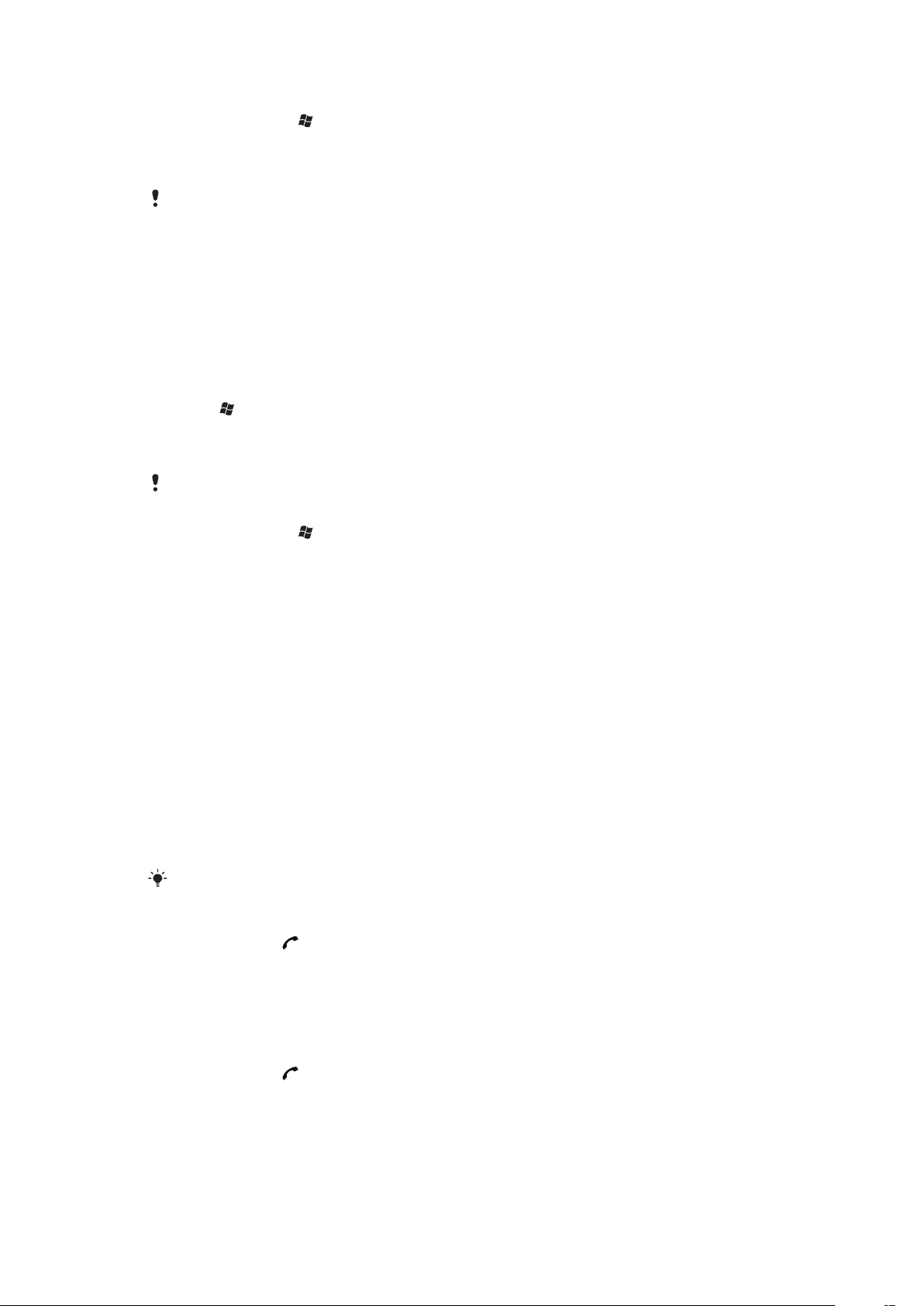
Telefoni nime muutmine
1
Koputage valikuid > Settings > System > About.
2
Koputage vahekaarti Device ID.
3
Sisestage uus nimi.
4
Koputage valikut OK.
Telefoni nimi peab algama tähega, sisaldama tähti (A-Z), numbreid (0-9), ega tohi sisaldada
tühikuid. Sõnade eraldamiseks kasutage allkriipsu.
Interneti- ja sõnumsidesätted
Kui teie telefonis on õiged Interneti-sätted, saate Internetiga ühenduse luua 2G/3Gmobiilandmesidevõrgu või Wi-Fi™-võrgu kaudu. Interneti- ja sõnumsidesätete
installimiseks telefoni võite kasutada rakendust Connection Setup. Interneti- ja
sõnumsidesätteid saab lisada ja muuta ka käsitsi.
Interneti-sätete allalaadimine
1
Valige > Settings > Connections > Connection Setup.
2
Valige OK.
Interneti-sätete käsitsi konfigureerimine
Interneti-sätete käsitsi konfigureerimise kohta vajaliku teabe saamiseks pöörduge oma
teenusepakkuja poole.
1
Koputage valikuid > Settings > Connections > Connections.
2
Jaotises My ISP koputage valikut Add a new modem connection.
3
Sisestage ühenduse nimi, siis valige ripploendist Cellular line (GPRS, 3G) ja
koputage valikut Next.
4
Sisestage Access point name ja siis koputage valikut Next.
5
Vajadusel redigeerige valikuid User name, Password, Domain ja Advanced
settings. Koputage valikut Finish.
6
Jaotises My ISP koputage valikut Manage existing connections ja valige äsja
loodud ühendus.
Võrgud
Saate vaadata, millised mobiilsidevõrgud on saadaval, ja järjestada need telefoni jaoks
ühenduse loomise eelistuse järgi. Näiteks kui esimene eelistatud võrk pole kättesaadav,
proovib telefon ühenduse luua teise eelistatud võrguga.
Pärast telefoni sisselülitamist valib see automaatselt koduvõrgu, kui asute selle levialas. Kui
koduvõrku pole levialas, saate kasutada mõnda muud teie operaatori aktsepteeritud võrku.
Seda nimetatakse rändluseks.
Helistamiseks või kõnele vastamiseks peab telefon asuma võrgu levialas.
Saadaolevate võrkude kuvamine
1
Vajutage klahvi .
2
Koputage valikuid Menu > Tools > Options. Siis otsige vahekaart Network ja
koputage seda.
3
Valige suvandi Network selection väärtus Manual. Kuvatakse saadaolevate
võrkude loend.
Eelistatud võrkude määramine
1
Vajutage klahvi .
2
Koputage valikuid Menu > Tools > Options ja siis vahekaarti Network.
3
Koputage valikut Set Networks ja järgige siis kuvatavaid juhiseid
4
Pärast võrkude eelistatud järjestuse määramist tagasi vahekaardile Network
minekuks koputage valikut OK.
5
Loendist Network selection valige väärtus Automatic.
6
Koputage valikut OK.
15
See on käesleva väljaande Interneti-versioon. © Ainult isiklikuks kasutamiseks.
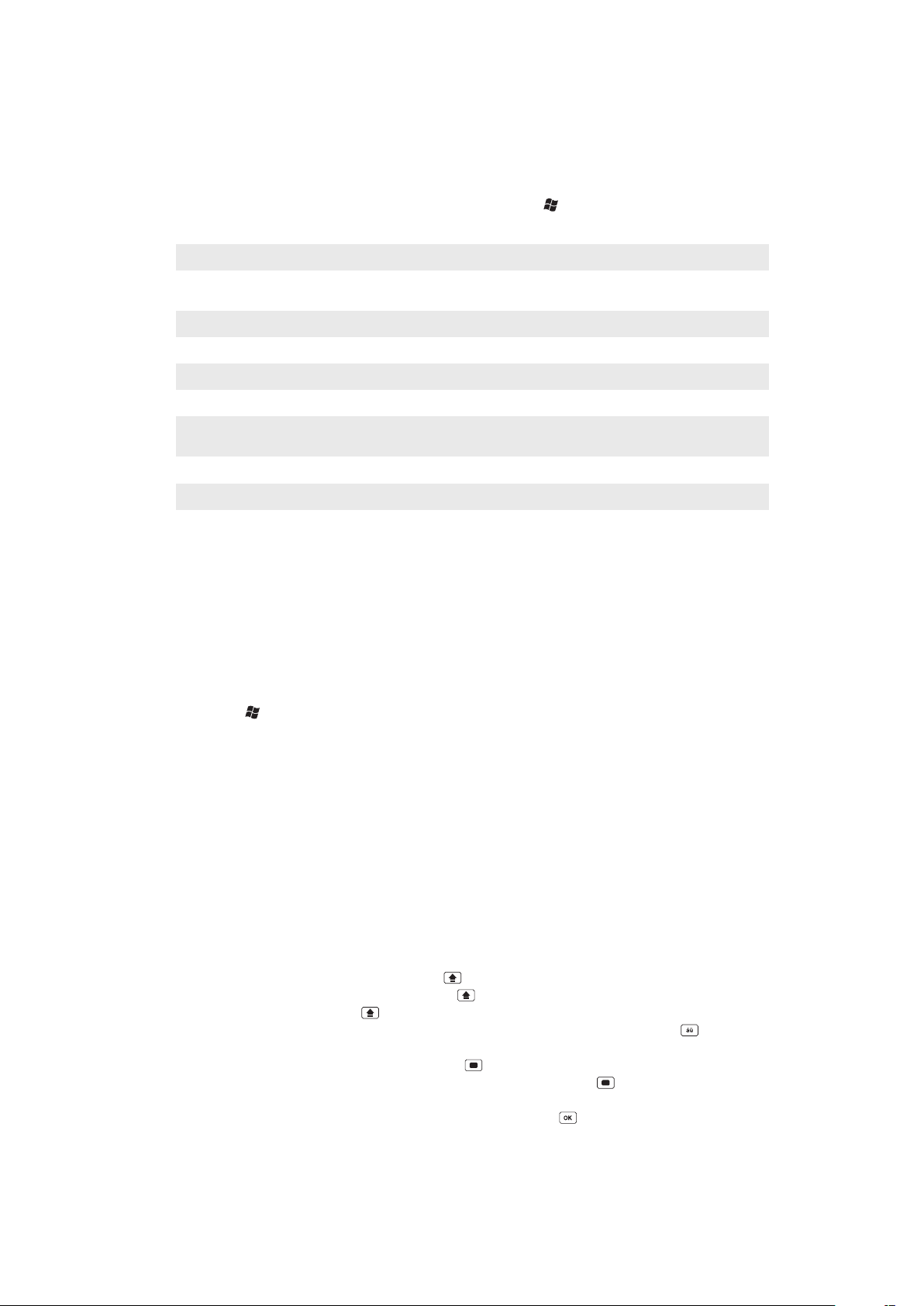
Sisu haldamine telefoni rakenduses File Explorer
Telefoni mällu või mälukaardile salvestatud sisu haldamiseks saate kasutada rakendust File
Explorer. Kui mälu on täis, kustutage mäluruumi lisamiseks osa sisust.
Rakenduse File Explorer kasutamine telefonis
•
Rakenduse File Explorer avamiseks koputage valikuid > File Explorer.
Rakenduses File Explorer on saadaval järgmised funktsioonid.
Ülesanne Toiming
Ühe taseme võrra rakenduses File Explorer
ülespoole minek
Kausta avamine praeguses vaates Koputage kausta.
Uue kausta loomine Valige Menu > New Folder
Faili avamine Koputage faili.
Faili või kausta kopeerimine, lõikamine või kleepimine Koputage faili või kausta ja siis valige Menu > Edit
Bluetooth™-ühenduse kaudu faili saatmine teise
telefoni või arvutisse
Faili või kausta ümbernimetamine Koputage faili või kausta ja siis valige Menu > Rename
Faili või kausta kustutamine Koputage faili või kausta ja siis valige Menu > Delete
Otse kausta sisenemine Kasutage ekraani vasakus ja paremas ülaservas olevaid
Valige Up.
Koputage faili või kausta ja siis valige Menu > Beam
File…
rippmenüüsid
Teabe otsimine
Telefonis olevaid faile ja elemente saab otsida failinime või selles sisalduvate sõnade järgi.
Näiteks võite otsida võrguspikri abiteemasid või kasutada funktsiooni Search Phone ja
otsida telefonis olevaid elemente.
Faili või üksuse otsimine
1
Koputage > Search Phone.
2
Väljal Search for saate teha järgmist.
•
Sisestada otsitava faili nime, sõna või muu teabe.
•
Ripploendist saate valida üksuse, mida olete varem otsinud.
3
Väljal Type saate valida andmetüübi.
4
Koputage Search.
5
Loendis Results koputage avatavale üksusele.
Teksti sisestamine
Teksti ja märkide sisestamiseks saate kasutada telefoni klahvistikku.
Riistvaralise klaviatuuri kasutamine
•
Väiketähtede sisestamiseks vajutage vastavaid täheklahve.
•
Üksiku suurtähe sisestamiseks vajutage ja seejärel vastavat täheklahvi.
•
Ainult suurtähtede sisestamiseks vajutage kaks korda. Uuesti väiketähtede
sisestamiseks vajutage jälle
•
Diakriitikuga märkide kirjutamiseks vajutage kõigepealt täheklahvi ja seejärel , kuni
kuvatakse õige märk.
•
Numbri või sümboli sisestamiseks vajutage , seejärel vajutage vastavat klahvi.
•
Vaid numbrite või sümbolite kasutamiseks vajutage kaks korda ja sisestage vajalikud
numbrid või sümbolid.
•
Kirjete kinnitamiseks ja programmist väljumiseks vajutage .
See on käesleva väljaande Interneti-versioon. © Ainult isiklikuks kasutamiseks.
.
16
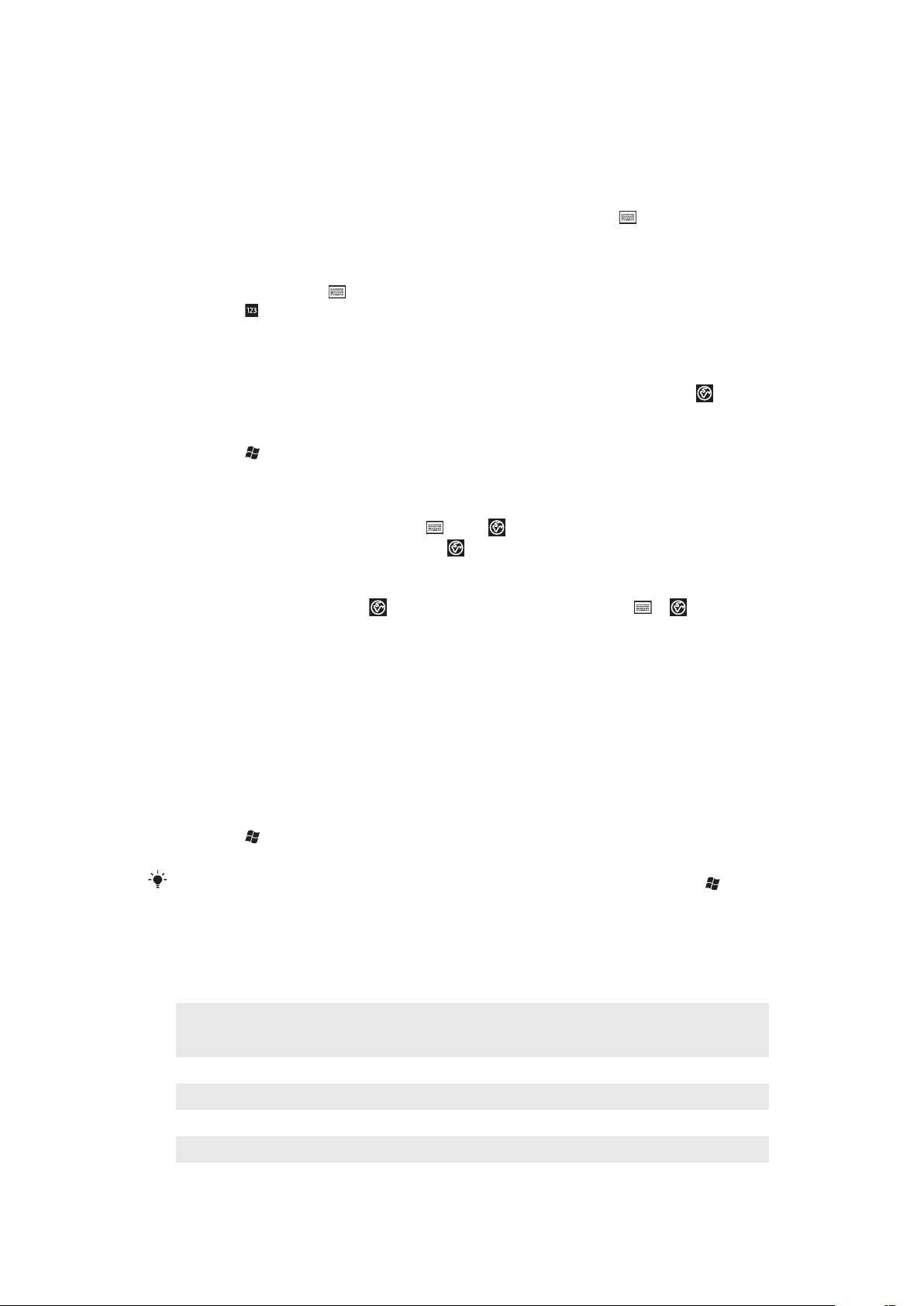
Ekraaniklahvistiku kasutamine
Teksti sisestamiseks saate kasutada ekraaniklahvistikku. Klahvistik ilmub, kui käivitate või
valite teksti- või numbrisisestust nõudva programmi või välja. Ekraaniklahvistik kasutab
sisse-ehitatud sõnastikku.
Teksti sisestamine ekraaniklaviatuuri abil
•
Koputage programmis ekraani allservas olevat tekstisisestusikooni , misjärel
kuvatakse ekraaniklahvistik.
Kirjavahemärkide ja sümbolite sisestamine ekraaniklaviatuuri abil
1
Programmis koputage ekraani allservas.
2
Koputage ning valige kirjavahemärk või sümbol.
Sisestuskeel
Enne tähtede sisestamist tuleb valida keeled, mida soovite kirjutamisel kasutada. Teksti
sisestamisel saate aktiveerida ühe valitud sisestuskeeltest, kui koputate ikooni
Sisestuskeelte valimine
1
Koputage > Settings > Personal > Keyboard > Languages.
2
Märgistage nende keelte märkeruudud, mida soovite loendisse lisada.
Sisestuskeele muutmine
•
Liugklahvistiku kasutamisel koputage ja siis .
•
Ekraaniklahvistiku kasutamisel koputage .
.
Sõnade lisamine klahvistiku sõnastikku
1
Koputage teksti sisestamisel (kui kasutate ekraaniklahvistikku) või > (kui
kasutate liugklahvistikku).
2
Koputage valikuid Options > My words > Add.
3
Kirjutage sõna ja koputage valikut OK.
Sõnastikufunktsiooni valikud
Sõnastikufunktsioon püüab ära aimata sisestatavaid sõnu ja seeläbi kiirendada teksti
sisestamist. Võite sõnastikufunktsiooni menüüs seadistada erinevaid valikuid, näiteks
kirjavigade paranduse, järgmise sõna aimamise ning sõnade automaatse lisamise ja
asendamise.
Sõnastikufunktsioonide määramine
1
Koputage > Settings > Personal > Keyboard > Text correction.
2
Valige soovitud suvandid.
Lisateavet sõnastikufunktsioonide menüü erinevate suvandite kohta saate, kui valite >
Settings > Personal > Keyboard > Text correction > Help.
Programmid
Menüüst Start võite leida mitmeid rakendusi.
Office Mobile
Home
Text
Panels
Camera
Calendar
Kasutage tarkvara Microsoft® Office telefonirakendusi: Microsoft Excel Mobile,
Microsoft OneNote Mobile, Microsoft PowerPoint Mobile ja Microsoft Word
Mobile.
Paneel Today.
Saatke ja võtke vastu hääl-, multimeedium- ja tekstsõnumeid.
Hallake oma paneele.
Pildistage ja salvestage videoklippe.
Hallake oma kohtumisi ja looge kohtumisettepanekuid.
17
See on käesleva väljaande Interneti-versioon. © Ainult isiklikuks kasutamiseks.
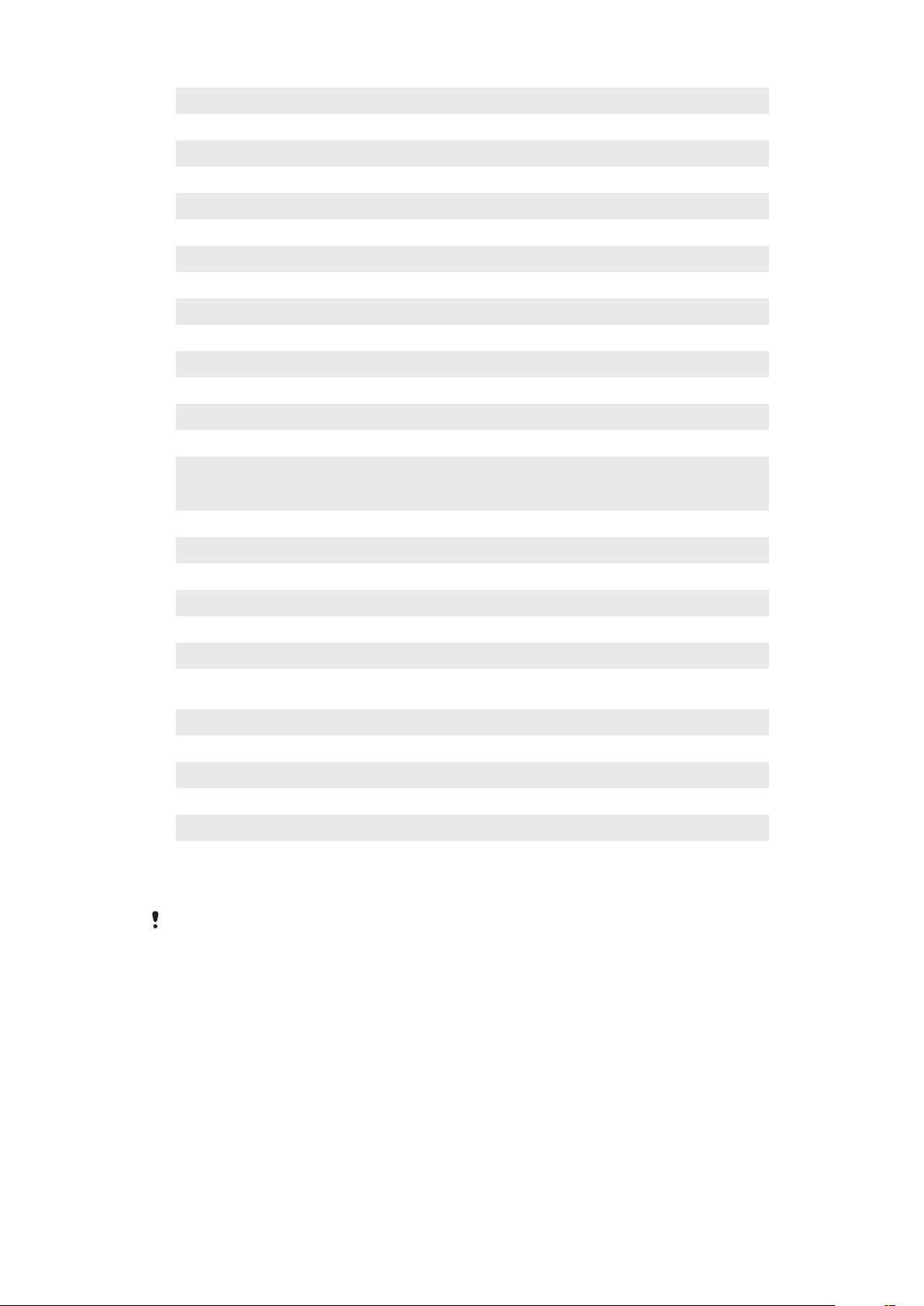
Contacts
Internet Explorer
E-mail
Phone
Help
SlideView Võimaldab kiiret juurdepääsu telefoni olulisematele funktsioonidele.
Media
Sony Ericsson Sync
YouTube
Games
ActiveSync
Adobe Reader LE
Calculator
File Explorer
Getting started
PlayNow™
Google Maps
Marketplace
Internet Sharing
Messenger
Notes
Pictures & Videos
Search Phone
Settings
Streaming Media
Tasks
Task Manager
Windows Live
Olge ühenduses sõprade ja töökaaslastega.
Sirvige veebisaite ja WAP-lehti ning laadige alla uusi programme ja faile.
Saatke ja võtke vastu e-kirju.
Helistage ja vastake kõnedele, lülituge ühelt kõnelt teisele ja algatage konverentskõne.
Lugege praeguse ekraani või programmi spikriteemasid.
Hallake meediumifaile, nagu muusika, fotod, videod ja mängud.
Kasutage veebilehte SonyEricsson.com ja sünkroonige kontakte, kalendrikirjeid jpm.
Ülemaailmne veebiportaal videote jagamiseks ja vaatamiseks.
Mängige üht eelinstallitud mängu.
Sünkroonige teavet telefoni ja arvutiga või serveriga Microsoft® Exchange.
Vaadake telefonis PDF-vormingus (Portable Document Format) faile.
Tehke lihtsaid arvutustehteid, nt liitmist, lahutamist, korrutamist ja jagamist.
Korrastage ja hallake telefonis olevaid faile.
Õppige tundma telefoni põhifunktsioone nagu helistamine ning seda, kuidas kuupäeva
ja kellaaega, taustpilti, parooli, helinat, Bluetooth-peakomplekti ja e-posti seadistada
ning muusikat edastada.
Laadige oma telefoni mitmesugust huvitavat sisu.
Vaadake oma asukohta, otsige teisi kohti ja arvutage marsruute.
Laadige telefoni tarkvara ja mänge.
Ühendage telefon Internetti, kasutades telefoni andmesideühendust.
See on programmi Windows Live™ Messenger mobiiliversioon.
Tehke käsitsikirjutatud või trükitud märkmeid, joonistage või talletage kõnesalvestisi.
Vaadake, korrastage ja sortige telefonis või mälukaardil olevaid pilte, animeeritud GIFfaile ja videoid.
Otsige telefonis olevaid kontakte, andmeid ja muud teavet.
Seadistage telefon oma äranägemise järgi.
Nõudmisel või reaalajavideo voogesitus.
Hallake oma ülesandeid.
Hallake töötavaid rakendusi.
Kasutage seda, rakenduse Windows Live™ mobiiliversiooni, teabe otsimiseks veebist.
Live Maili sõnumite vaatamiseks ning kiirsõnumite saatmiseks või vastuvõtmiseks
rakenduses Live Messenger logige sisse oma Windows Live kontosse.
Mõned mobiilsidevõrgud ja/või teenusepakkujad ei pruugi kõiki käesolevas kasutusjuhendis
olevaid programme toetada.
Sätted
Telefoni saate vastavalt vajadusele seadistada üld- või erisätetega.
18
See on käesleva väljaande Interneti-versioon. © Ainult isiklikuks kasutamiseks.
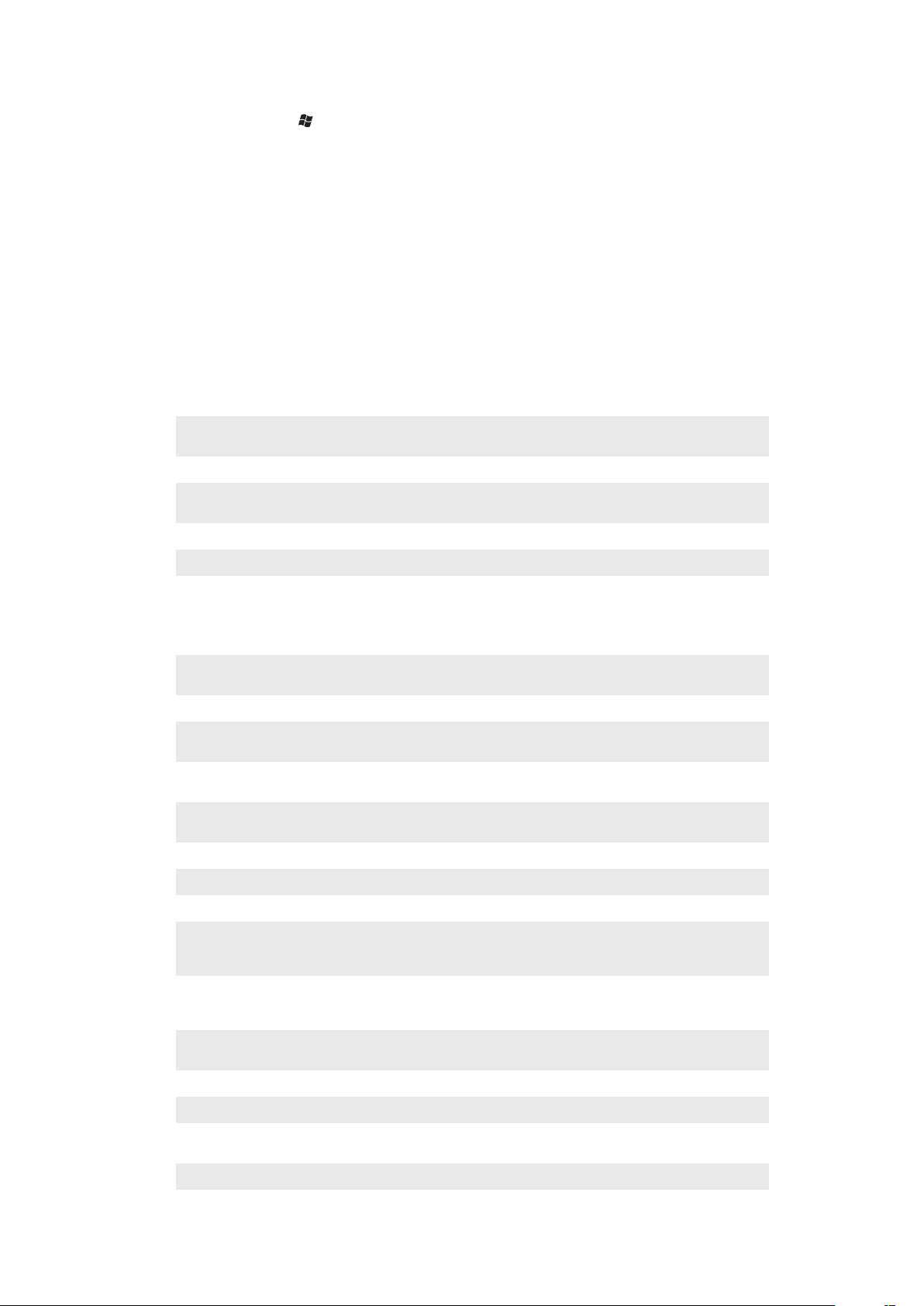
Kõigi saadaolevate sätete kuvamine
1
Koputage valikuid > Settings.
2
Koputage ja vaadake ühte järgmistest sätetest.
•
kaust Personal,
•
kaust System,
•
kaust Connections.
• Bluetooth
• Sounds & Notifications
• Clock & Alarms
• Auto Lock
• Lock
• Home
• Communication Manager
• Microsoft My Phone
Kausta Personal ülevaade
Kaust Personal võimaldab järgmisi valikuid.
Accessibility
Owner Information
Phone
Keyboard
Video Call
Lubage tekstitelefon (TTY), mis võimaldab tavalise telefonikõne tekstisuhtluse mõnele
muule telefonile üle kanda.
Isikuandmete sisestamine.
Kohandage telefoni seadeid, nt muutke helinat, USIM/SIM-kaardi PIN-koodi ja palju
muud.
Seadistage ekraaniklahvistiku valikud ja lisage sõnaraamatusse sõnu.
Videokõne seadete kohandamine.
Kausta System ülevaade
Kaust System võimaldab järgmisi valikuid.
About
Certificates
Phone reset
Backlight and Power
Management
Customer Feedback
Device Information
DRM
Encryption
Error Reporting
External GPS
FastGPS
Java
Managed Programs
Memory
Microphone AGC
Vaadake telefoni põhiteavet, nt protsessorit ja opsüsteemi Windows Mobile®
versiooni. Samuti saate anda telefonile nime.
Vaadake telefoni installitud sertifikaatide teavet.
Koputage sellele ikoonile ainult siis, kui peate telefonist kõik andmed ja failid kustutama
ning tehaseseaded taastama.
Energiasäästusätted.
Opsüsteemi Windows Mobile® täiustamiseks saate osaleda klientide
programmikasutuskogemuse täiustamise kavas.
Vaadake püsivara versiooni, riistava ja seadme identiteeti.
Konfigureerige DRM-sisu sätteid.
Saate mälukaardil olevaid faile krüptida. Krüptitud failid on loetavad ainult teie telefonis.
Saate tõrgetest teatamise funktsiooni lubada või keelata. Kui kõnealune funktsioon on
sisse lülitatud, siis salvestab telefon tõrke ilmnemise korral vajaliku tehnilise teabe
tekstifaili ja saadab selle teie loal Microsofti tehnilisele toele.
Saate vajadusel määrata sobivad GPS-pordid. See võib osutuda tarvilikuks, kui olete
ühendanud GPS-vastuvõtja või telefonis on GPSi kasutavad programmid. Täpsema
teabe saamiseks vt spikrit.
Kiirendab GPS-i abil asukoha tuvastamist, laadides Internetist alla värskeima
satelliiditeabe.
Telefoni saate alla laadida ja installida Java™-rakendusi (nt mänge ja tööriistu).
Vaadake telefonis olevate programmide installimise ajalugu.
Saate lugeda telefoni mälu jaotust ja mälukaardi teavet. Samuti on teil võimalus
töötavaid programme sulgeda.
Muutke lindistamisel automaatselt heli tugevust.
19
See on käesleva väljaande Interneti-versioon. © Ainult isiklikuks kasutamiseks.
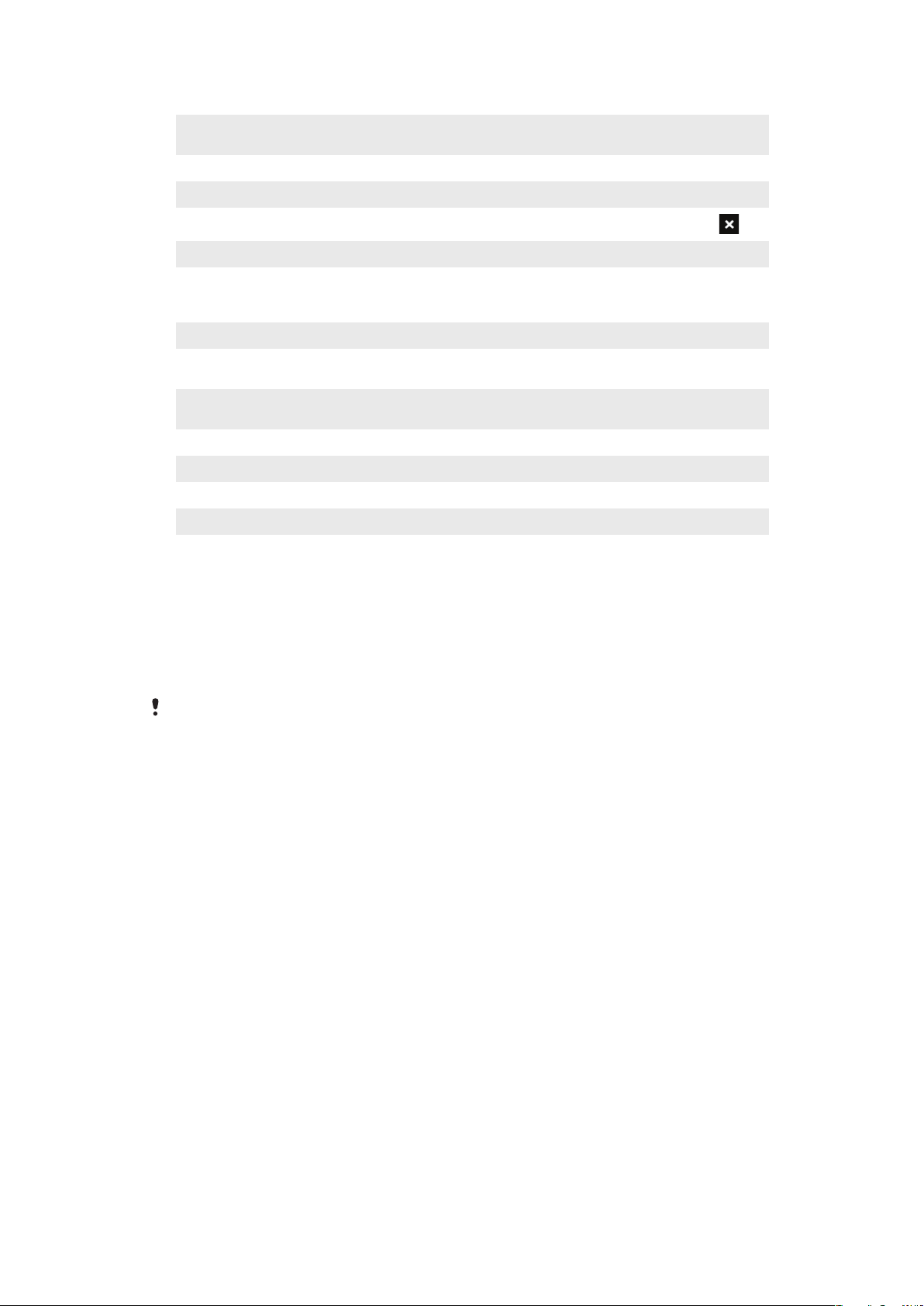
Optical Joystick
Regional Settings
Remove Programs
Screen
Task Manager
Lubage optilise juhtnupu ja kerimise funktsioon sätetele Messages ja Contacts.
Määrake kasutatavad piirkonnaseaded, sh numbrite, rahaühiku, kuupäeva ja kellaaja
kuvamise vorming.
Eemaldage telefonist installitud programme.
Muutke ekraaniseadeid, kalibreerige ning suurendage või vähendage tekstisuurust.
Peatage käivitatud programme ja määrake programmide sulgemiseks nupp
.
TV output
Seadistage signaalitüüp ja ekraanirežiim.
Kausta Connections ülevaade
Beam
Connection Setup
Connections
Domain Enroll
Wi-Fi
SMS service
Communication Manager
Seadistage telefon Bluetooth™-edastusi vastu võtma
Konfigureerige tuvastatud või valitud võrguoperaatorist sõltuvalt telefoni
andmesideühendusi (nt GPRS, WAP ja MMS)
Konfigureerige telefoni andmeühendused, nii et telefon saaks Internetiga või
kohaliku privaatvõrguga ühenduse luua
Registreeruge domeenis ja ühendage telefon ettevõtte ressurssidega
Seadistage ühendused kättesaadavate raadiovõrkudega
Valige, millist andmeühendust tekstsõnumite saatmisel kasutada
Lubage või keelake erinevaid sidekanaleid
Soovitatavad tarvikud
Selle telefoniga koos soovitatakse kasutada järgmisi tarvikuid.
•
Vabakäeseade Bluetooth™ Noise Shield Handsfree VH700
•
Kahekohaline laadija EP750
•
4 või 8 GB SD-mälukaart
•
Autolaadija AN300
Lisateavet leiate veebilehelt
www.sonyericsson.com/support
.
20
See on käesleva väljaande Interneti-versioon. © Ainult isiklikuks kasutamiseks.

Telefoni värskendamine
Optimaalse jõudluse saavutamiseks ja uusimate täienduste saamiseks saate oma telefoni
värskendada uusima tarkvaraga. Värskendusi saab alla laadida arvutis oleva rakenduse
Update Service abil. Telefon tuleb arvutiga ühendada toetatud USB-kaabli abil.
Enne telefoni värskendamist varundage kindlasti kõik telefonis olevad andmed.
Rakenduse Update Service kasutamine
1
Ühendage telefon USB-kaabli abil arvutiga.
2
Arvuti: Avage arvuti veebibrauseris veebileht
3
Rakenduse Update Service kõige uuema versiooni arvutisse installimiseks järgige
kuvatavaid juhiseid.
www.sonyericsson.com/update
.
21
See on käesleva väljaande Interneti-versioon. © Ainult isiklikuks kasutamiseks.

SlideView
1
2
4
5
3
SlideView võimaldab kiiret juurdepääsu telefoni olulisematele funktsioonidele. Teile antakse
ülevaade uutest sündmustest (vastamata kõned, uued e-kirjad ja tekstsõnumid).
SlideView võimaldab juurdepääsu järgmistele funktsioonidele.
• Call History
• Messages
• Calendar
• Media
• PlayNow™
• Sony Ericsson Sync
• Panels
Rakendusi PlayNow™ ja Sony Ericsson Sync ei toetata kõikides võrkudes ja/või
teenusepakkujate poolt kõigis piirkondades.
SlideView avamine
•
Vajutage .
Vaates SlideView liikumine
1
Telefoni tegevuse avamiseks koputage soovitud tegevust.
2
Vaate SlideView minimeerimiseks ja tagasi vaikepaneelile või mõnda rakendusse
minekuks koputage ekraani parempoolses ülanurgas olevat minimeerimisnuppu.
3
Alammenüüsse liikumiseks koputage ikooni vasakul.
4
Tagasi eelmisse vaatesse minekuks koputage vasakule osutavat noolt.
5
Tagasi vaate SlideView põhikuvale minekuks koputage vasakule osutavat noolt mitu
korda või vajutage .
Vaates SlideView liikumiseks saate kasutada ka juhtnuppu.
Rakenduste ja vaate SlideView vaheldumisi kuvamine
1
Vajutage mis tahes rakenduses klahvi .
2
Tagasi rakendusse minekuks koputage vaates SlideView ikooni .
Kui te ei kasuta parasjagu ühtegi rakendust, siis vaates SlideView ikooni koputamise korral
kuvatakse vaikepaneel.
See on käesleva väljaande Interneti-versioon. © Ainult isiklikuks kasutamiseks.
22
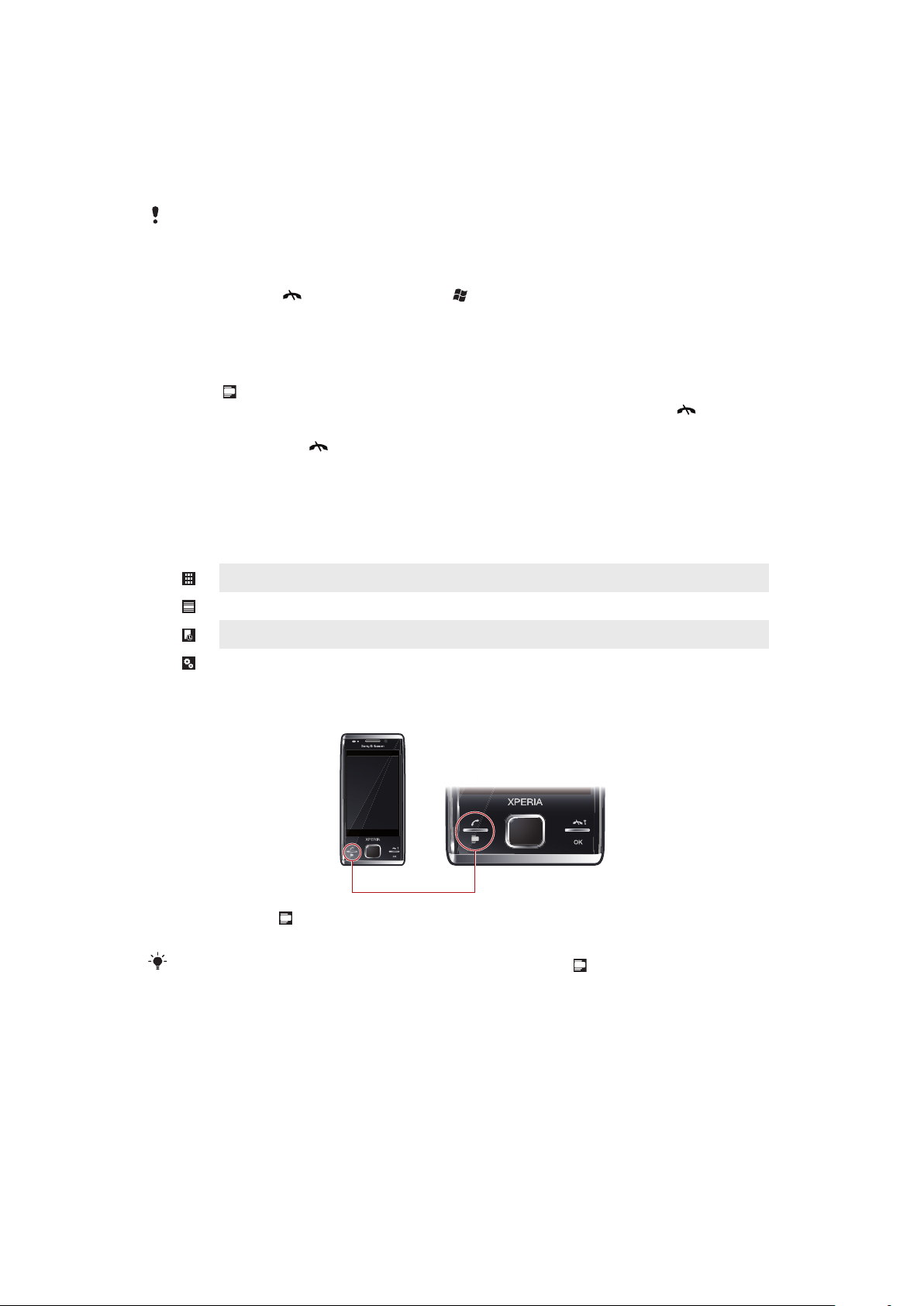
Paneelid
Paneelide abil saate oma telefoni enim kasutatud sisu isikupärastada. Paljud paneelid on
teie telefoni eelinstallitud. Saate valitud paneelid kuvada eri vaadetes, seadistada paneelide
automaatse vahetamise või telefoni uusi paneele alla laadida.
Kõik võrgud ja/või teenusepakkujad kõigis piirkondades ei pruugi kõiki selles kasutusjuhendis
kirjeldatud paneele toetada.
Tagasi viimati kasutatud paneelile minemine
•
Vajutage klahvi või koputage valikuid > Home.
Paneelide ja rakenduste lülitamine
•
Paneelihalduri lemmikute kuvale minemiseks vajutage paneelil või rakenduses kaks korda
nuppu .
•
Viimasena kasutatud paneelile naasmiseks vajutage paneelihalduris nuppu .
•
Rakenduses, mille avasite menüü Start kaudu, vajutage viimasena kasutatud paneelile
naasmiseks nuppu
Paneelide haldamine
Paneelihaldur võimaldab eri paneelide kasutamist, automaatlülituse aktiveerimist ja
keelamist ning uute paneelide allalaadimist.
.
Lemmikute vaade
Kõikide paneelide vaade
Paneelide automaatne vahetamine
Sätted
Paneelivaadete avamine ja sulgemine
1
Vajutage klahvi .
2
Koputage soovitud paneeli.
Otse paneelivaatesse sisenemiseks vajutage kaks korda klahvi .
Lemmikute vaade
Rõht- või püstpaigutusega kuval näidatakse teie üheksat lemmikpaneeli. Paneele saate
lemmikuks määrata vaates Kõik paneelid.
23
See on käesleva väljaande Interneti-versioon. © Ainult isiklikuks kasutamiseks.
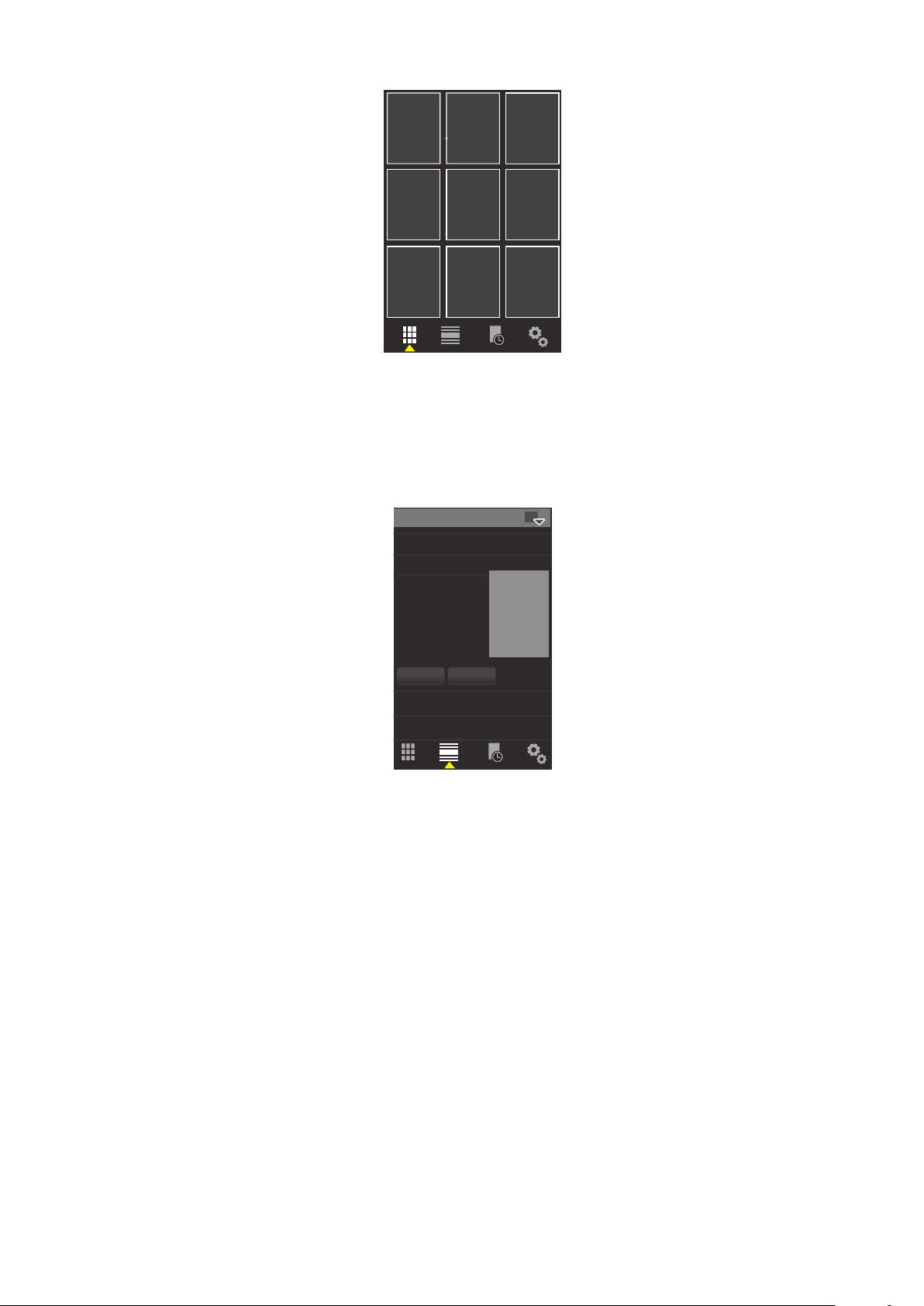
Paneeli avamine lemmikute vaates
•
Koputage paneelile, mille soovite avada.
Kõikide paneelide vaade
Kõikide paneelide vaates saate kuvada kõik paneelid, sealhulgas nii lemmikute kui ka
allalaaditud failide paneelid. Neist mõne kohta leidub ka lisateavet.
Kõikide paneelide vaate kaudu paneeli avamine
1
Sirvige sõrmega libistades paneele, kuni soovitud paneel tõstetakse esile.
2
Koputage valikut Activate.
Paneeli lisamine Lemmikutesse
1
Valige kõikide paneelide vaates soovitud paneel.
2
Koputage valikut Favorite.
Paneelide automaatne ümberlülitamine
Paneelide automaatse ümberlülitamise funktsiooni abil vahetatakse praegune paneel
valitud ajal automaatselt mõne muu paneeli vastu välja.
24
See on käesleva väljaande Interneti-versioon. © Ainult isiklikuks kasutamiseks.
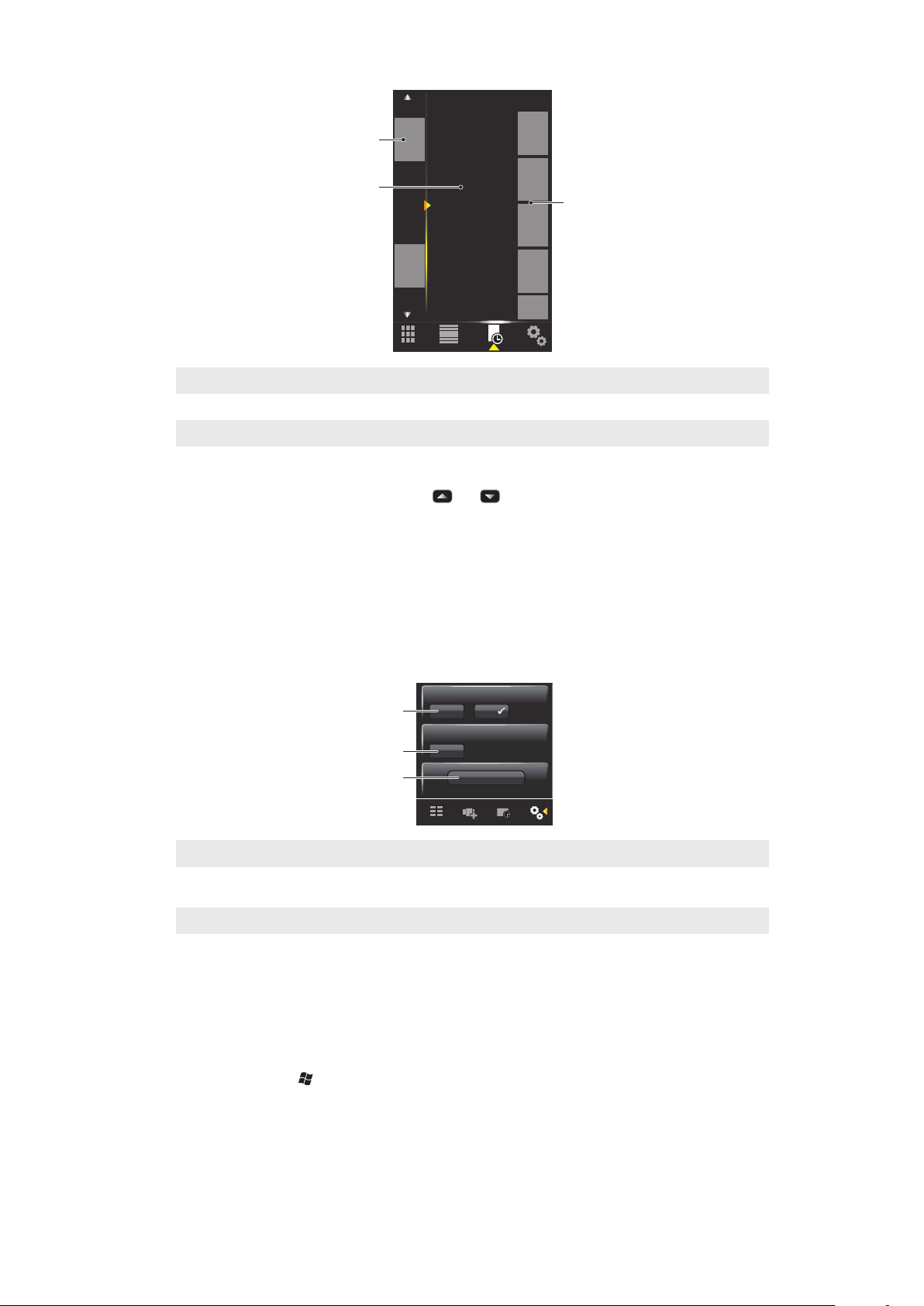
9:00
13:00
17:00
21:00
1
2
3
1 Ajaskaala
1
2
3
2 Ajaskaalasse lisatud paneelid
3 Saadaolevate paneelide loend
Kellaaja muutmiseks ajajoonel
•
Autom. paneeli lülitusvaates koputage või .
Paneelide lisamine ajajoonele
•
Lohistage soovitud paneelid paneelide loendist ajajoonele.
Paneelide eemaldamine ajajoonelt
•
Lohistage ajajoonelt eemaldatavad paneelid olemasolevasse paneelide loendisse.
Paneelihalduri sätted
1 Auto panel switching sees/väljas – saate valiku Auto panel switching sisse või välja lülitada.
2 Versiooni andmed / Update – saate paneelihalduri rakenduse uusima versiooni alla laadida. Kui telefoni on
installitud paneelihalduri rakenduse uusim versioon, on valik Update keelatud.
3 Get more panels – saate oma seadmesse uusi paneele alla laadida.
Paneel MS Today
Paneeli MS Today abil pääsete juurde telefoni kõigile põhifunktsioonidele (nt ühenduse-,
meediumi- ja sirvimisfunktsioonid). Seda paneeli saate vastavalt soovile isikupärastada.
Avapaneeli isikupärastamine
1
Koputage valikuid > Settings > Home.
2
Reguleerige sätteid vastavalt oma eelistustele.
See on käesleva väljaande Interneti-versioon. © Ainult isiklikuks kasutamiseks.
25
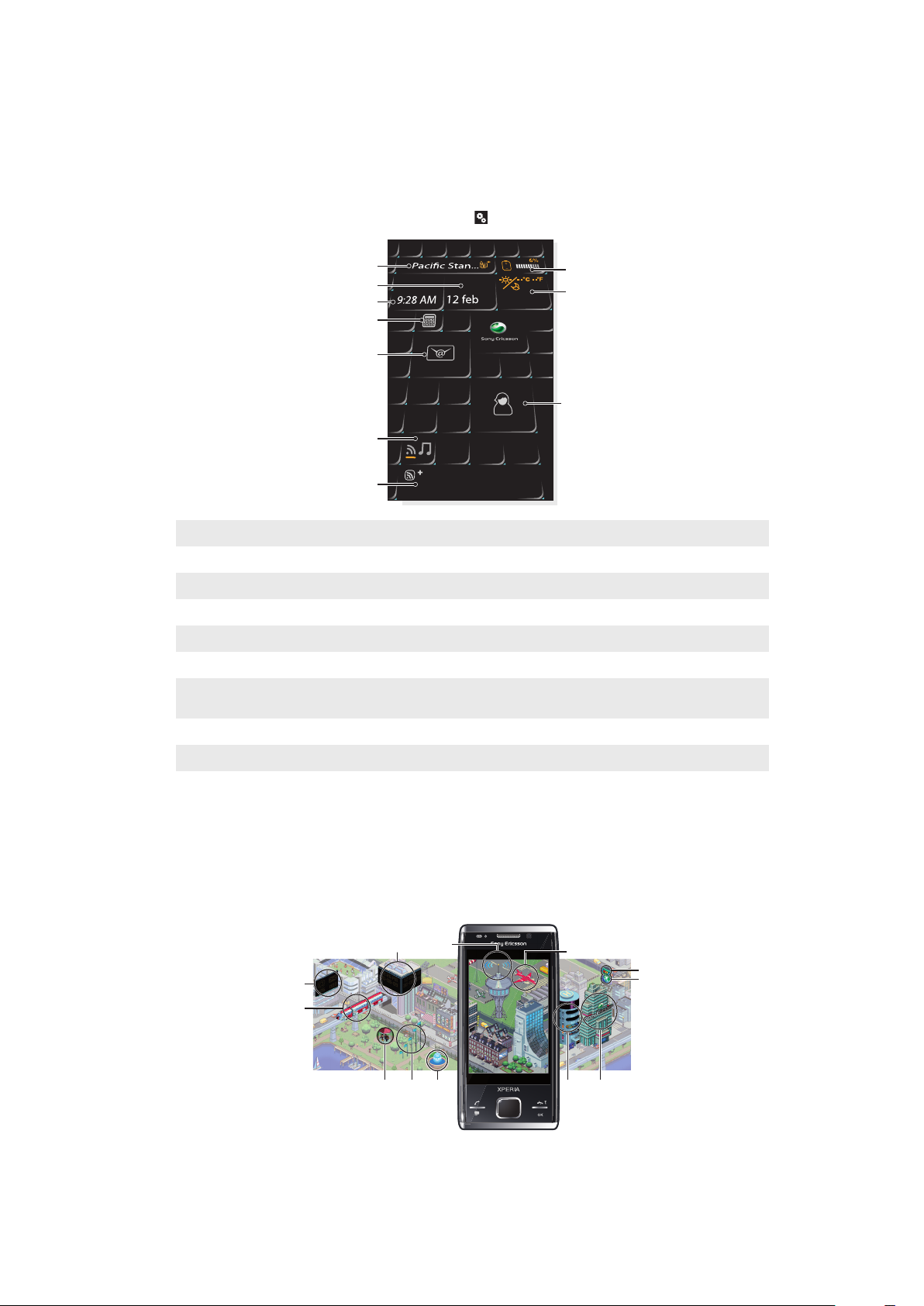
Paneel Tilewave
1
2
8
10
3
4
5
7
6
9
1
2
8
9
345 6
10
1112
7
See paneel annab teile funktsioonidest ülevaate kolmemõõtmelise liidese kaudu. Vastava
funktsiooni avamiseks koputage sellele üks kord. Kellaaega, kuupäeva ja ilmateadet
uuendatakse automaatselt, kui olete valinud linna, ja telefon on ühendatud Internetti. Samuti
võite koostada ja hallata RSS-kanaleid. Muusika esitamiseks rakenduses SlideView saate
paneeli Tilewave abil lugusid valida ning esitust peatada ja käivitada. Paneeli Tilewave sätete
(näiteks valitud linnade) avamiseks koputage
1 Linn – koputage linna vahetamiseks
2 Kuupäev – koputage kalendrisse märgitud kohtumiste haldamiseks
3 Kellaaeg – koputage äratuse haldamiseks
4 Kalkulaator
5 Sõnumid
6 Koputage RSS-kanalite ja muusikarežiimi vahetamiseks
7 RSS-kanal ja muusikapala teave – koputage veebikanalite haldamiseks (RSS-režiim) või muusikapala või -
albumi teabe vaatamiseks (muusikarežiim)
8 Aku laetus
9 Ilm
Contacts
10
.
Paneel Pixel City
Paneeli Pixel City kaudu pääsete juurde erinevatele funktsioonidele. Mitmed detailid ja
visuaalsed efektid on seotud erinevate funktsioonidega. Terve linna avastamiseks liikuge
ekraanil vasakule või paremale.
26
See on käesleva väljaande Interneti-versioon. © Ainult isiklikuks kasutamiseks.

1 Sõnumid ja e-kirjad
1
2
3
4
5
10
9
8
7
6
2 Kalendrikirjed. Kui teil on tänase päeva jaoks kalendrikirje, ilmub rong
3 Hääletu režiim. Kui telefon pole režiimis Hääletu, mängivad muusikud pargis pilli. Kui telefon on režiimis
Hääletu, muusikud lahkuvad pargist
4 Signaali tase. Lippude arv näitab signaalitugevust
5 Bluetooth™-i funktsioon. Kui Bluetooth™ on sees, voolab purskkaevus vesi. Kui Bluetooth™ on väljas, on
vesi paigal
6 Aku laetuse tase. Mida rohkem korruseid on autodega täidetud, seda laetum on aku
7 Sony Ericssoni veebileht
8 Google Maps™
9 Google'i veebileht
10 Kõned. Kui jätsite kõnele vastamata, ilmub punane lennuk ja peatub lennurajal
11 Wi-Fi™ sees/väljas. Lennujuhtimistorn edastab signaale, kui Wi-Fi™ on sees
12 Kellaaeg ja kuupäev
Paneel Growing
See looduseteemaline paneel teavitab erinevatest sündmustest. Paneeli Growing kuva
muutub sõltuvalt kellaajast ja kuupäevast.
1 Kellaaeg ja kuupäev
2 E-kirjad. Avatud õiega lill tähendab, et teil on lugemata e-kirju
3 Sõnumid. Avatud õiega lill tähendab, et teil on lugemata sõnumeid
4 Aku laetuse tase. Luuderohi näitab telefoniaku laetuse taset
5 Wi-Fi™. Karikakarde arv tähistab Wi-Fi™-võrgu signaali tugevust
6 Bluetooth™-i funktsioon. Seen kasvab, kui Bluetooth™ sisse lülitatakse. Bluetooth™-i väljalülitamisel
tõmbub seen uuesti kokku
7 Signaali tase. Kui sõrmkübar on avatud õitega välja sirutatud, siis on signaalitugevus hea
8 Kalendrikirjed. Neli tundi enne kalendrikirjet hakkab liblikas lendama. Õhtusel ja öisel ajal (18:00 - 6:00)
ilmub liblika asemele jaanimardikas
9 Kõned. Avatud õiega lill tähendab, et teil on vastamata kõnesid
10 Hääletu režiim. Kui hääletu režiim on väljas, langevad mägivahera seemned ebakorrapäraselt
27
See on käesleva väljaande Interneti-versioon. © Ainult isiklikuks kasutamiseks.
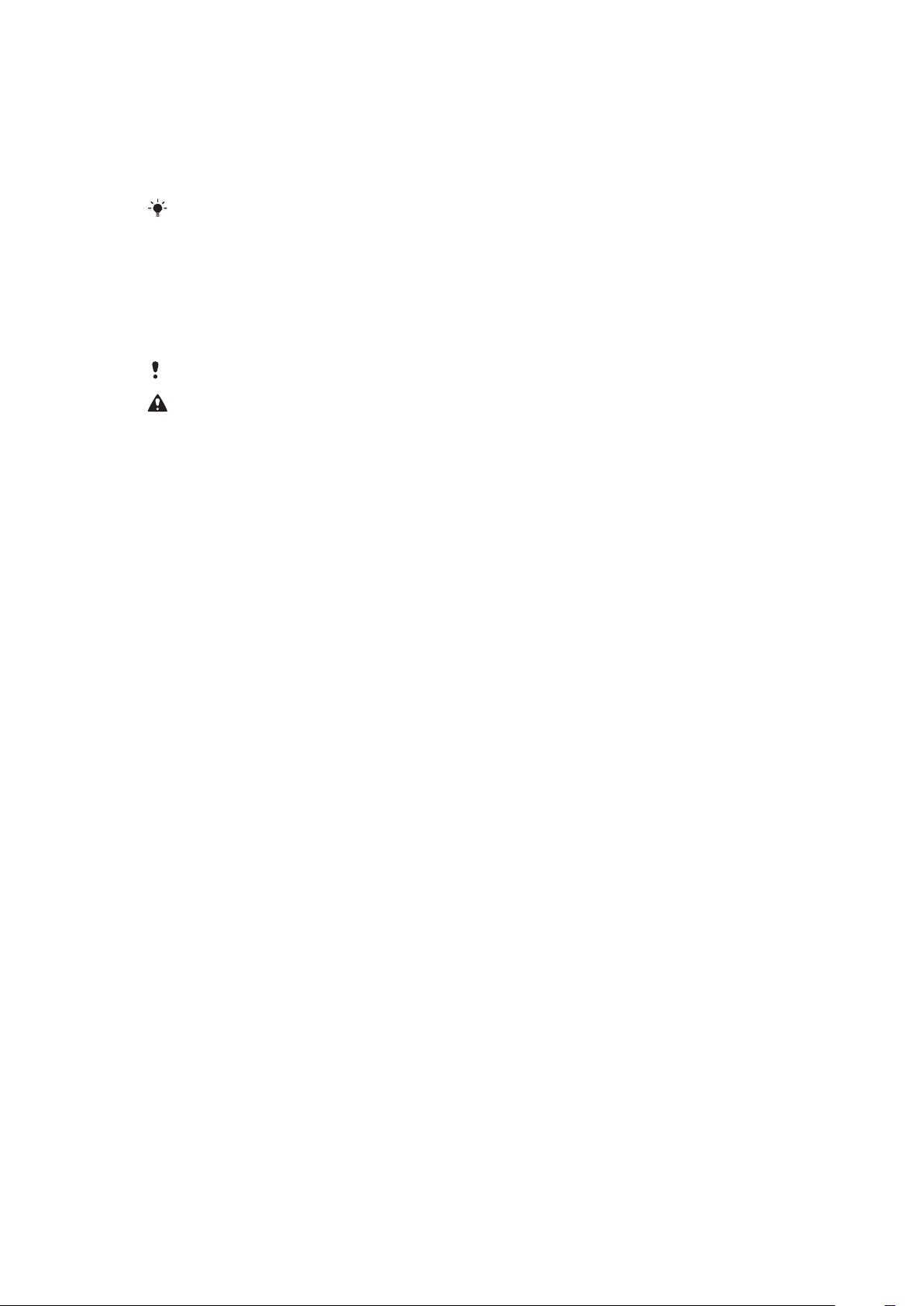
Paneel Spb™ Mobile Shell
Paneeli Spb™ Mobile Shell on kahte tüüpi: Lifestyle ja Professional. Paneel Spb™ Mobile
Shell Professional on tööalane ning selle avakuva sisaldab kalendrit ja meelespäid. Nii
paneeli Lifestyle kui ka Professional saab vastavalt vajadusele kohandada. Paneelid
ulatuvad laiuti üle ekraani, mistõttu on teil rohkem ruumi otseteede ja vidinate lisamiseks.
Lisateavet vt www.spbsoftwarehouse.com.
Paneel Skype™
Skype™ on sidetarkvara, mille abil saate Interneti kaudu helistada, saata kiirsõnumeid ja
muudki teha. Kui teie telefonis on Skype, saate teistele Skype'i kasutajatele tasuta helistada
ning kiirsõnumeid ja faile saata ja vastu võtta. Kui teil on Skype Credit või liitumisleping,
saate väikeste tariifidega helistada Skype'i kaudu ka laua- ja mobiiltelefonidele.
Skype'i kasutamiseks peab teil olema registreeritud Skype'i konto ja Interneti-ühendus.
Skype ei asenda tavatelefoni ning sellega ei saa helistada hädaabinumbrile.
Uute paneelide allalaadimine
Uute paneelide allalaadimine
•
Koputage paneelisätete kuval valikut Get more panels.
28
See on käesleva väljaande Interneti-versioon. © Ainult isiklikuks kasutamiseks.

Helistamine
2
abc
5
jkl
8
tuv
0
+
3
def
6
mno
9
wxyz
7
pqrs
#
1
4
ghi
*
1
4
2
5
8
67
3
Helistamine ja kõnedele vastamine
Võite telefoni kasutada helistamiseks, kõnedele vastamiseks ning kõnede ja sõnumite
haldamiseks. Helistada võite ka otse kõneloendist või menüüst Kontaktid. Helistamiseks
või kõnele vastamiseks peab telefon olema võrgu teeninduspiirkonnas.
Helistamine
Telefoni ekraani ülevaade
Helistamiskuva avamiseks vajutage
.
1 Kõnepost. Kõnepostile juurdepääsemiseks koputage klahvile ja hoidke seda all
2 +-märgi või rahvusvahelise kõne eesliite saamiseks koputage klahvile ja hoidke seda all
3 Helistamisklahv. Koputage sellele klahvile pärast numbri valimist
4 Kiirvalimine. Koputage kiirvalimiskirjetele juurdepääsemiseks
5 Koputage menüü Contacts avamiseks
6 Kõneloend. Koputage salvestatud kõneandmetele juurdepääsemiseks
7 Klahvistik. Koputage klahvistiku kuvamiseks
8 Kustutamine. Koputage sisestatud telefoninumbri iga eelmise numbri kustutamiseks või koputage klahvile
ja hoidke seda all, et kustutata kogu number
Klahvistiku abil helistamine
1
Vajutage .
2
Kui klahvistikku ei kuvata, koputage .
3
Sisestage telefoninumber alustades suunakoodist, numbriklahvidele koputades.
4
Koputage .
Kõne lõpetamine
•
Poolelioleva kõne lõpetamiseks vajutage .
Rahvusvaheliste kõnede tegemine
1
Vajutage klahvi .
2
Koputage ja hoidke all klahvi , kuni kuvatakse rahvusvahelise kõne eesliide "+".
3
Sisestage riigi/piirkonna kood, suunakood (nullita) ja telefoninumber.
4
Koputage .
29
See on käesleva väljaande Interneti-versioon. © Ainult isiklikuks kasutamiseks.

Helistamine menüüst Contacts
1
Vajutage nuppu , seejärel koputage vahekaarti .
2
Liikuge kerides kontaktile, kellele soovite helistada.
3
Kontakti kõikide telefoninumbrite kuvamiseks koputage soovitud kontakti.
4
Liikuge kerides telefoninumbrile, millel soovite helistada, ja siis koputage seda.
Kõneloend
Võite vaadata vastatud, valitud, vastamata ja loobutud kõnede teavet (näiteks
telefoninumbreid, kuupäeva, kellaaega ja kõne pikkust).
Kõne ajaloo avamine
1
Vajutage .
2
Koputage .
Helistamine menüüst Call History
1
Vajutage nuppu , seejärel koputage vahekaarti .
2
Sirvige kõnesid ja koputage kirjele, mida soovite vaadata.
3
Koputage numbrile, millele soovite helistada.
Kõneajalugu saate vaadata ka režiimis SlideView, kui valite ja koputate Call History.
Kõnedele vastamine
Kõnele vastamine
•
Vajutage .
Kõnest keeldumine ja kinnise tooni saatmine
•
Saabuva kõne korral vajutage .
Helina väljalülitamine kõnele vastamata
•
Koputage telefoni helisemise ajal Mute.
Kõnest keeldumine tekstsõnumiga
Seda funktsiooni kasutades keeldutakse kõnest, saates helistajale eelmääratud sisuga
tekstsõnum. Kõnealune funktsioon tuleb enne kasutamist sisse lülitada.
Tekstsõnumiga kõnest keeldumise lubamine
1
Vajutage klahvi .
2
Koputage valikuid Menu > Tools > Options… ja siis vahekaarti Advanced.
3
Märkige ruut Reject call with text message:.
4
Sisestage tekstsõnum, mille soovite saata helistajale siis, kui kõnest keeldute.
5
Koputage valikut OK.
Kõnest keeldumine tekstsõnumiga
1
Saabuva kõne korral vajutage .
2
Kui kuvatakse Send "busy" text message?, koputage Yes.
Hädaabikõned
Teie telefon toetab rahvusvahelisi hädaabinumbreid (nt 112 või 911). Kui olete levi
piirkonnas, siis saate üldjuhul alati neid hädaabinumbreid kasutada, sõltumata sellest,
millises riigis viibite ja kas SIM-kaart on sisestatud või mitte.
Mõnedes riikides võivad kasutuses olla teistsugused hädaabinumbrid. Seepärast on võimalik, et
teie võrguoperaator on SIM-kaardile salvestanud täiendavad hädaabinumbrid.
30
See on käesleva väljaande Interneti-versioon. © Ainult isiklikuks kasutamiseks.

Hädaabinumbril helistamine
1
Vajutage klahvi .
2
Valige kohalik hädaabinumber või otsige seda SIM-kaardil olevate numbrite hulgast
(kui on saadaval).
3
Vajutage klahvi .
Kiirvalimine
Sageli helistatavate kontaktide numbrite valimise kiirendamiseks saate kasutada funktsiooni
Speed Dial. Kiirvalimisnumbrid saate salvestada asukohta 2 kuni 99 (1 on reserveeritud
kõneposti jaoks). Kui soovite helistada näiteks asukohta 3 salvestatud kontaktile, siis
koputage telefoni klahvistikul numbrit 3 ja hoidke seda all. Kui kontakt on salvestatud
asukohta 10–99, koputage esimest numbriklahvi ja siis koputage ja hoidke all teist
numbriklahvi. Enne rakenduse Speed Dial kirje loomist peab kontakt menüüs Contacts
juba olemas olema.
Kiirvalimiskirje loomine
1
Vajutage .
2
Koputage .
3
Koputage kontaktile ja hoidke all, kui soovite sellele kiirvalimisklahvi määrata.
4
Koputage Add to Favorites....
5
Valige telefoninumber, millele kiirvalimisklahvi soovite määrata.
6
Valige kasutatav asukoht, mida kasutatakse selle kontaktkirje kiirvalimisnumbrina.
Helistamise lisafunktsioonid
Kuulari helitugevuse reguleerimine kõne ajal
•
Vajutage helitugevusklahvi üles või alla.
Kuulari vaikehelitugevuse reguleerimine
1
Koputage olekuikooni , seejärel koputage kasti sees olevat sama ikooni uuesti.
2
Lohistage ekraanil kuvatav helitugevusliugur (ikooni all) soovitud tasemele.
3
Koputage valikut OK.
Telefoni teenused
Teie telefon saab luua otseühenduse mobiilsidevõrguga ning võimaldab erinevatele
telefoniteenuse sätetele juurde pääseda ja neid muuta. Telefoni teenuste hulka võivad
kuuluda kõne ümbersuunamine, koputus, kõnepost jm. Telefoni jaoks saadaolevate
teenuste kohta saate lisateavet oma teenusepakkujalt.
Telefoni teenuste sätete avamine ja muutmine
1
Koputage > Settings > Personal > Phone > sakile Services.
2
Valige teenus, mida soovite kasutada, ja koputage Get Settings....
3
Valige meelepärased suvandid ning koputage ok.
Nutikas helistamine
Teie telefon kasutab funktsiooni Smart Dialing, mis lihtsustab numbri valimist. Kui hakkate
telefoninumbrit või kontakti nime sisestama, otsib teie telefon automaatselt kontaktidest,
SIM-kaardilt või kõnede ajaloost õiget vastet. Ekraanil kuvatakse telefoninumbrite või
kontaktinimede filtreeritud loend, kust saate valida vajaliku numbri. Selle funktsiooni seadeid
ei saa muuta.
Konverentskõned
Konverentskõne võimaldab ühisvestlust kuni viie inimesega.
31
See on käesleva väljaande Interneti-versioon. © Ainult isiklikuks kasutamiseks.

Konverentskõne algatamine
1
Helistage.
2
Pange see kõne ootele ja helistage järgmisele konverentskõnesse liidetavale isikule
või võtke sissetulev kõne vastu.
3
Koputage valikuid Menu > Conference.
Kontakti lisamine menüüsse Kontaktid pärast kõnet
Selle funktsiooni abil saate uue telefoninumbri pärast kõnet automaatselt salvestada
menüüsse Kontaktid. Enne funktsiooni kasutamist tuleb see aktiveerida.
Telefoninumbrite automaatse salvestamise lubamine pärast kõne lõppu
1
Vajutage klahvi .
2
Koputage valikuid Menu > Tools > Options….
3
Koputage vahekaarti Advanced.
4
Märkige ruut Add new phone number to Contacts at the end of call.
5
Koputage valikut OK.
Tekstitelefon (TTY)
Tekstitelefon (TTY) on kuulmis- ja kõnepuudega isikutele mõeldud seade, mis võimaldab
tavalise telefonikõne tekstisuhtluse mõnele muule telefonile üle kanda. TTY-seadme
kasutamisel saate lubada oma telefonil sellega suhelda.
TTY-režiimi lubamine
1
Koputage > Settings >Personal > Accessibility.
2
Märkige ruut Enable TTY functionality.
Videokõne
Videokõne võimaldab helistada või võtta kõne vastu kahepoolse video voogesitusega.
Videokõne tegemiseks või vastuvõtmiseks peab teil olema juurdepääs 3G (UMTS) võrku.
3G (UMTS) teenus on kasutatav, kui ekraanil kuvatakse ikoon
algatamiseks peavad kõne põlemad osapooled asuma 3G (UMTS) levialas ning neil peab
olema 3G (UMTS) teenust toetav liitumisleping.
Klahvistiku abil videokõne tegemine
1
Vajutage .
2
Kui telefoni klahvistikku ei kuvata, koputage , et see kuvada.
3
Sisestage telefoninumber telefoni klahvistiku klahvidele koputades.
4
Koputage Menu > Video Call.
Videokõne alustamine kontaktidest
1
Vajutage .
2
Vajutage .
3
Sirvige kontaktini, millele soovite helistada.
4
Koputage Menu > Video Call.
Videokõne alustamine Kõnede ajaloost
1
Vajutage .
2
Koputage .
3
Sirvige kõned läbi ja otsige välja soovitud kirje.
4
Valige kirje ja koputage Menu > Video Call.
või . Videokõne
Videokõneseaded
Videokõneseadeid saab muuta kahel viisil.
•
Videokõne ajal võite koputada videokõne ekraani juhtnuppudele, et mikrofon sisse või välja
lülitada, kuvaseadeid muuta ning kaamerat valida.
32
See on käesleva väljaande Interneti-versioon. © Ainult isiklikuks kasutamiseks.

•
+001234567890
1
2
3
6
4
5
7
Keerukamate seadete muutmiseks koputage ekraanil Phone või videokõne ajal Menu >
Video call settings. Soovitatav on teha vajalikud seadistused enne helistamist.
Videokõne seadete sisestamine
1
Vajutage klahvi .
2
Koputage valikuid Menu > Video call settings.
3
Hüpikmenüüs Still image: valige pilt, mida kuvatakse kaamera peatamisel.
4
Hüpikmenüüs Video screen preference: valige, kuidas videoid ekraanil kuvada
soovite. Seda saab juhtida ka ekraani juhtnuppudega.
5
Märgistage märkeruudud More options: või tühistage märgistused sõltuvalt sellest,
millist teavet videokõne ajal soovite kuvada.
6
Kui olete lõpetanud, koputage valikut OK.
Videokõne seadeid saate sisestada ka siis, kui koputate > Settings > Personal > Video
Call.
Videokõne juhtnuppude kasutamine
1 Sissetuleva kõne aken
2 Väljuva kõne aken
3 Mikrofon sees/väljas. Koputage mikrofoni vaigistamiseks või vaigistuse tühistamiseks
4 Kaamera sees/väljas. Koputage saadetava videoedastuse peatamiseks või jätkamiseks. Kui edastus on
peatatud, näidatakse kujutist
5 Klahvistik sees/väljas
6 Akende vahetamine. Koputage mitu korda kasutatavate kujutise kuvavalikute sirvimiseks
7 Kaamera ümberlülitus. Koputage videokõne või põhikaamera vahetamiseks
33
See on käesleva väljaande Interneti-versioon. © Ainult isiklikuks kasutamiseks.

Kontaktid
Rakenduses Contacts saate talletada nende inimeste ja ettevõtete teavet, kellega suhtlete.
Iga kontakti jaoks saate salvestada telefoninumbreid, e-posti aadresse,
kiirsõnumivahetuses (IM) kasutatavaid nimesid ja muud teavet (nt ettevõtte- või
koduaadressid). Lisaks saate kontaktile määrata pildi ja helina. Kontaktid salvestatakse
vaikimisi telefoni mällu, kuid need saab salvestada ka SIM-kaardile. Lisateavet kontaktide
arvuti või Microsoft® Exchange Serveriga sünkroonimise kohta leiate teemast
Sünkroonimine lk 39.
Menüü Contacts kasutamine
Kontaktide nägemiseks võite kasutada menüüd Windows®
pääsete juurde ka siis, kui vajutate
Kontakti lisamine
1
Koputage valikuid > Contacts.
2
Koputage valikuid > Outlook Contact.
3
Koputage valikut Add a name ja sisestage nimi. Soovi korral sisestage ettevõtte nimi.
Koputage valikut OK.
4
Koputage valikut Add more numbers. Valige soovitud numbritüüp, sisestage
number ja koputage valikut OK.
5
Soovi korral koputage valikut Add more e-mail/IM ning sisestage e-posti ja
kiirsõnumiaadressid.
6
Kontaktile foto lisamiseks koputage ikooni ja siis valige soovitud pildifail või
koputage kontakti pildistamiseks valikut Camera.
7
Kontaktile helina määramiseks või täiendavate aadresside või lisateabe lisamiseks
koputage ekraani ülaosas valikut Info. Redigeerige teavet ja koputage valikut OK.
8
Kui olete lõpetanud, koputage valikut OK.
Kontakti otsimine
1
Koputage valikuid > Contacts.
2
Koputage valikut Enter a name… ja sisestage siis kontakti nime esimesed tähed.
Kuvatakse neile tähtedele vastav kontaktiloend.
3
Sirvige loendit ja koputage soovitud kontakti.
Samuti võite sirvida kohe kontaktiloendit või koputada mõnda kontaktiloendi kohal olevat tähte.
ning koputate vahekaarti .
(Start). Menüüsse Kontaktid
Kontakti redigeerimine
1
Koputage valikuid > Contacts.
2
Koputage soovitud kontakti nime ja siis valikuid > Edit.
3
Redigeerige soovitud teavet ja koputage valikut OK.
Kontaktide kustutamine
1
Koputage valikuid > Contacts.
2
Koputage valikuid > Select Contacts > Several.
3
Koputage kustutatavate kontaktide nimesid ja siis koputage valikuid > Delete.
34
See on käesleva väljaande Interneti-versioon. © Ainult isiklikuks kasutamiseks.

Kontaktirühma loomine
1
Koputage valikuid > Contacts.
2
Koputage valikut .
3
Kui soovite luua tekst- või multimeediumsõnumi vastuvõtjate rühma, koputage
valikut Messaging Group, või kui soovite luua meiliadressaatide rühma, koputage
valikut E-mail Group.
4
Sisestage rühma nimi.
5
Koputage ikooni , siis koputage soovitud rühmaliikmeid ja seejärel valikut Done.
6
Koputage valikut OK.
Kui saadate sõnumi rühmale, saavad kõik rühmaliikmed selle eksemplari. Kui saadate tekst- või
multimeediumsõnumi, peate maksma iga rühmas olevale vastuvõtjale saadetud sõnumi eest.
Kontaktile helistamine
1
Koputage valikuid > Contacts.
2
Koputage soovitud kontakti.
3
Koputage telefoninumbrit, millel soovite helistada.
Tekst- või multimeediumsõnumi saatmine kontaktile või rühmale
1
Koputage valikuid > Contacts.
2
Koputage soovitud kontakti või rühma.
3
Kui soovite sõnumi saata kontaktile, siis koputage valikut Send text message ja siis
soovitud numbrit. Kontaktirühma korral koputage ikooni
4
Redigeerige sõnumit ja koputage ikooni .
.
E-kirja saatmine kontaktile või rühmale
1
Koputage valikuid > Contacts.
2
Koputage soovitud kontakti või rühma.
3
Kui soovite saata e-kirja kontaktile, koputage valikut Send e-mail message ja siis
soovitud aadressi. Kontaktirühma korral koputage ikooni
4
Koputage meilikontot, mille kaudu soovite e-kirja saata.
5
Redigeerige e-kirja ja koputage ikooni .
.
Kontaktandmete saatmine SMS-iga
1
Koputage valikuid > Contacts.
2
Koputage soovitud kontakti.
3
Koputage valikuid > Send Contact > Messages.
4
Märkige saadetavate kontaktandmete ruudud ja koputage valikut Done.
5
Sisestage adressaadi number ja koputage ikooni .
Bluetooth™-raadiosidetehnoloogia abil kontaktandmete saatmine
1
Koputage valikuid > Contacts.
2
Koputage valikuid > Select Contacts > Several.
3
Koputage saadetavaid kontakte.
4
Koputage valikuid > Send Contact > Beam. Telefon hakkab otsima muid
Bluetooth™-i toega seadmeid.
5
Seadmete loendis koputage seadet, kuhu soovite kontaktandmed saata.
SIM-kaardi kontaktid
Kontaktid saate salvestada SIM-kaardile. SIM-kaardi piiratud mälumahu tõttu saab igal
SIM-kaardi kontaktil olla ainult kaks telefoninumbrit ja üks e-posti aadress.
SIM-kaardi kontakte tähistatakse ikooniga .
35
See on käesleva väljaande Interneti-versioon. © Ainult isiklikuks kasutamiseks.

Kuvatavate kontaktide valimine
1
Koputage valikuid > Contacts.
2
Koputage valikuid > Filter.
3
Kui soovite kuvada ainult telefoni mällu salvestatud kontakte, valige väärtus Device
Contacts. Kui soovite kuvada ainult SIM-kaardile salvestatud kontakte, valige
väärtus SIM Contacts. Kui soovite kuvada kõik kontaktid, valige väärtus All
Contacts.
Kontaktide kopeerimine SIM-kaardilt telefoni mällu
1
Koputage valikuid > Contacts.
2
Koputage valikuid > Select Contacts > Several.
3
Koputage neid SIM-kaardi kontakte, mida soovite kopeerida.
4
Koputage valikuid > Copy Contact > To Contacts.
Kontaktide kopeerimine mälukaardilt SIM-kaardile
1
Koputage valikuid > Contacts.
2
Koputage valikuid > Select Contacts > Several.
3
Koputage neid telefoni kontakte, mida soovite kopeerida.
4
Koputage valikuid > Copy Contact > To SIM.
Ettevõtte kontaktide otsimine Microsoft® Exchange Serveri
abil
Lisaks telefoni salvestatud kontaktidele pääsete kontaktiteabele juurde ka ettevõtte kausta
Company Directory kaudu. Juurdepääs kaustale Company Directory on saadaval ainult
juhul, kui teie ettevõte kasutab teenust Microsoft® Exchange Server 2003 hoolduspaketiga
SP2 või uuemat ja kui esimene sünkroonimine serveriga on lõpule viidud. Lisateavet
kontaktide arvuti või Microsoft® Exchange Serveriga sünkroonimise kohta leiate teemast
Sünkroonimine lk 39.
Kontaktide otsimine ettevõtete kataloogist
1
Kui te pole seda juba teinud, siis sünkroonige Microsoft® Exchange Serveriga.
2
Koputage valikuid > Contacts.
3
Koputage valikuid > Company Directory.
4
Sisestage kontakti nimi osaliselt või täielikult ja koputage valikut Search. Telefon loob
ühenduse Microsoft® Exchange Serveriga ja sooritab otsingu.
5
Otsingutulemite loendist mõne kontakti salvestamiseks telefoni koputage soovitud
kontakti ja siis valikuid > Save to Contacts.
36
See on käesleva väljaande Interneti-versioon. © Ainult isiklikuks kasutamiseks.

Kalender
Telefonis on kalender, mille abil saate hallata oma ajakava. Teavet telefoni kalendri ja
Microsoft® Exchange Serveri sünkroonimise kohta leiate teemast Sünkroonimine lk 39.
Kalendri avamine
•
Vajutage klahvi ja siis koputage valikut Calendar.
Samuti võite koputada valikuid > Calendar.
Kalendri kasutamine
Kohtumise loomine
1
Vajutage klahvi , siis koputage valikut Calendar.
2
Koputage ikooni .
3
Sisestage teema.
4
Alguskuupäeva muutmiseks koputage kuupäeva ja muutke seda. Korrake sama nii
alguskellaaja, lõppkuupäeva kui ka lõppkellaaja puhul.
5
Soovi korral koputage valikut Reminder: ja määrake meeldetuletuse ajavahemik.
6
Mõne muu välja suvandi valimiseks koputage soovitud välja ja valige suvand.
7
Kui olete lõpetanud, koputage valikut OK.
Kohtumise kuvamine
1
Vajutage klahvi , siis koputage valikut Calendar.
2
Koputage soovitud kohtumist.
Kohtumise redigeerimine
1
Vajutage klahvi , siis koputage valikut Calendar.
2
Koputage redigeeritava kohtumise nime.
3
Koputage valikuid > Edit.
4
Redigeerige kohtumist ja koputage valikut OK.
Kohtumise kustutamine
1
Vajutage klahvi , siis koputage valikut Calendar.
2
Koputage kustutatava kohtumise nime.
3
Koputage valikuid > Delete.
Kohtumiste meeldetuletuste haldamine
•
Kui kuvatakse selline kohtumise meeldetuletus, mille soovite tühistada, siis koputage
ikooni . Muul juhul koputage valikut ja siis valige soovitud suvand.
Bluetooth™-raadiosidetehnoloogia abil kohtumise saatmine
1
Veenduge, et Bluetooth™-funktsioon oleks vastuvõtvas seadmes sisse lülitatud ja
seade oleks nähtav.
2
Vajutage klahvi , siis koputage valikut Calendar.
3
Koputage kohtumist, mille soovite saata vastuvõtvasse seadmesse.
4
Koputage valikuid > Beam…. Teie telefon hakkab otsima muid Bluetooth™-i
toega seadmeid.
5
Oodake seni, kuni vastuvõttev seade kuvatakse loendis, siis koputage valikut Tap
to send.
6
Kui saatmine õnnestub, siis kuvatakse see kohtumine vastuvõtva seadme
kalendrirakenduses.
37
See on käesleva väljaande Interneti-versioon. © Ainult isiklikuks kasutamiseks.

Koosolekukutsete haldamine rakenduse Microsoft® Outlook®
abil
Kui olete telefoni seadistanud Microsoft® Exchange Serveriga sünkroonimiseks, saate
telefoni kaudu koosolekukutseid saata ja neile vastata. Vastu võetud koosolekukutsed
kuvatakse teie kalendris kohtumistena.
Koosolekukutse loomine ja saatmine
1
Vajutage klahvi ja siis koputage valikut Calendar.
2
Koputage ikooni .
3
Sisestage väljadele Subject: ja Location: nõutavad üksikasjad.
4
Alguskuupäeva muutmiseks koputage kuupäeva ja muutke seda. Korrake sama nii
alguskellaaja, lõppkuupäeva kui ka lõppkellaaja puhul.
5
Soovi korral koputage valikut Reminder: ja määrake meeldetuletuse ajavahemik.
6
Koputage valikut Attendees:, siis valikut Add Required Attendee… või Add
Optional Attendee....
7
Valige telefoni kontaktide hulgast soovitud osaleja või koputage osaleja otsimiseks
Microsoft® Exchange Serverist valikut Company Directory.
8
Lisatud osalejate loendist osaleja eemaldamiseks kasutage juhtnuppu ja liikuge
kerides eemaldatava osalejani. Siis koputage valikuid > Remove attendee.
9
Kui olete osalejate lisamise lõpetanud, koputage valikut OK ja jätkake kohtumise
muutmist.
10
Mõne muu välja (nt Status: või Sensitivity:) suvandi valimiseks koputage soovitud
välja nime ja valige suvand. Valikule Appointment või Notes liikumiseks vajutage
vahekaarte ekraani ülaosas.
11
Kui olete lõpetanud, koputage koosolekukutse saatmiseks valikuid OK > Yes.
Koosolekukutsele vastamine
1
Vajutage klahvi ja koputage valikuid Messages > Outlook.
2
Koputage soovitud koosolekukutset.
3
Koputage valikut View your calendar, et kontrollida, kas olete selle koosoleku ajal
vaba. Kui olete kontrollimise lõpetanud, koputage ikooni
4
Kutse kinnitamiseks koputage ikooni . Mõne muu vastuse saatmiseks koputage
ikooni
automaatselt kohtumisena telefoni menüüsse Calendar.
Kui koosoleku toimumisaeg kattub mõne muu kohtumisega, siis kuvatakse sõnumi ülaosas
teade Scheduling Conflict.
ja siis valige soovitud vastus. Kinnitatud koosolekukutse lisatakse
.
38
See on käesleva väljaande Interneti-versioon. © Ainult isiklikuks kasutamiseks.

Sünkroonimine
Telefoni- ja arvutivaheline sünkroonimine on lihtne ja praktiline viis mõlemas seadmes samu
kontakte, sõnumeid ja kalendrisündmusi jälgida. Telefoni saab sõltuvalt eelistatud teenusest
ja sünkroonitavast sisust sünkroonida mitmel eri viisil.
Sünkroonimisviisid
Windows®-i toega telefoni sünkroonimiseks valige üks järgmistest viisidest.
•
2G/3G-mobiilandmeside- või Wi-Fi™-ühenduse abil Sony Ericssoni kontoga
sünkroonimiseks veebilehel m.sonyericsson.com/user looge juhtmeta ühendus teenusega
Sony Ericsson Sync.
•
Looge rakendusega Microsoft® ActiveSync® kohalik ühendus, kasutades oma Microsoft®
Windows®-iga töötava arvuti USB- või Bluetooth™-ühendust.
•
Looge Microsoft® Exchange Serveriga juhtmeta ühendus 2G/3G-mobiilandmeside- või WiFi™-võrgu abil.
Sünkroonimine rakenduse Sony Ericsson Sync abil
Rakenduse Sony Ericsson Sync abil saate sünkroonida telefonis ja Sony Ericssoni
veebisaidil m.sonyericsson.com/user asuvaid kontakte, kalendrisündmusi, ülesandeid ja
tekstsõnumeid. Siis pääsete Interneti-ühendusega arvutist kogu teabele juurde, saate seda
redigeerida ja lisada.
Sony Ericssoni on vajalik sünkroonitud teabele juurdepääsemiseks veebilehel
m.sonyericsson.com/user. Konto saate luua ja seadistada nii oma telefoni kaudu kui ka
veebilehel m.sonyericsson.com/user.
Rakenduse Sony Ericsson Sync saab seadistada mis tahes SyncML™-teenusega ühenduse
seadistamiseks.
Rakenduse Sony Ericsson Sync seadistamine telefonis
1
Koputage valikuid > Sony Ericsson sync.
2
Koputage valikut Get started.
3
Looge registreerimisviisardi abil teenuse Sony Ericsson Sync konto.
Sünkroonimine rakenduse Sony Ericsson Sync abil
1
Koputage valikuid > Sony Ericsson sync.
2
Sünkroonimise alustamiseks koputage valikut Sync.
Rakenduse Sony Ericsson Sync seadistamine muude SyncML-teenuste jaoks
1
Koputage valikuid > Sony Ericsson sync.
2
Koputage valikut Edit.
3
Kasutage kahte vahekaarti ja sisestage neile vajalikud kontosätted.
4
Koputage valikut Save.
Lisateavet oma kontosätete kohta saate oma SyncML-teenuse pakkujalt.
Rakenduse Sony Ericsson Sync sünkroonimissätete redigeerimine
1
Koputage valikuid > Sony Ericsson sync.
2
Koputage valikut Edit.
3
Kasutage kahte vahekaarti ja redigeerige neil olevat teavet vastavalt vajadusele.
4
Koputage valikut Save.
39
See on käesleva väljaande Interneti-versioon. © Ainult isiklikuks kasutamiseks.

Rakenduses Sony Ericsson Sync sünkroonimise ajakava seadistamine
1
Koputage valikuid > Sony Ericsson sync.
2
Koputage valikut Edit.
3
Märkige ruut Sync Interval.
4
Valige sünkroonimissagedus ja koputage valikut Set.
5
Valige sünkroonimise alguskellaaeg ja koputage valikut Set.
6
Valige sünkroonimise alguskuupäev ja koputage valikut Set.
7
Koputage valikut Save.
Rakenduses Sony Ericsson Sync sünkroonimise peatamine
•
Sünkroonimise ajal koputage valikut Cancel.
Opsüsteemiga Microsoft® Windows® töötava arvutiga
sünkroonimine rakenduse Microsoft® ActiveSync® abil
USB-kaabli või Bluetooth™-ühenduse abil saate opsüsteemiMicrosoft® Windows® põhise
arvutiga sünkroonida e-kirju, kontakte, kalendrit, muusikapalasid, pilte ja Internetilemmikuid. Alustamiseks külastage seda Microsoft®-i veebisaiti:
www.microsoft.com/getstarted
Enne USB- või Bluetooth™-ühenduse kaudu sünkroonimist
Enne USB- või Bluetooth™-ühenduse kaudu sünkroonimist peate arvutis seadistama
sünkroonimistarkvara. Täitke allpool esitatud juhised vastavalt sellele, milline Microsoft®
Windows®-i versioon teie arvutis töötab.
.
Sünkroonimise seadistamine opsüsteemis Microsoft® Windows Vista® XP
1
Arvuti: Rakenduse Microsoft® ActiveSync® kõige uuema versiooni allalaadimiseks
minge veebilehele
ActiveSync® versioon 4.5 või uuem.
2
Tarkvara installimisel järgige kuvatavaid juhiseid.
3
Telefon: Ühendage telefon arvutiga telefoni müügikomplekti kuuluva USB-kaabli abil
ja oodake mõni sekund.
4
Arvuti: Sünkroonimise häälestusviisard käivitub automaatselt ja juhendab teid
sünkroonimiskoostöö loomisel ja sünkroonitavate teabetüüpide valimisel.
Sünkroonimise seadistamine opsüsteemides Microsoft® Windows Vista® ja
Microsoft® Windows® 7
1
Arvuti: Rakenduse Windows Mobile® Device Center kõige uuema versiooni
arvutisse allalaadimiseks minge veebilehele
2
Tarkvara installimisel järgige kuvatavaid juhiseid.
3
Telefon: Ühendage telefon arvutiga telefoni müügikomplekti kuuluva USB-kaabli abil
ja oodake mõni sekund.
4
Arvuti. Rakendus Windows Mobile® Device Center käivitub automaatselt. Telefoni
sünkroonimise seadistamise lõpuleviimiseks järgige kuvatavaid juhiseid.
www.microsoft.com/getstarted
. Nõutav on rakenduse Microsoft®
www.microsoft.com/getstarted
.
Opsüsteemiga Microsoft® Windows® töötava arvutiga sünkroonimine
USB-kaabli abil
Opsüsteemiga Microsoft® Windows® töötava arvutiga USB-kaabli abil sünkroonimise
alustamiseks täitke juhised vastavalt teie arvutis töötavale Microsoft® Windows®-i
versioonile.
USB-kaabli abil sünkroonimine arvutiga, kus töötab Microsoft® Windows® XP
•
Ühendage telefon USB-kaabli abil arvutiga. Microsoft® ActiveSync® avaneb
automaatselt ja sünkroonimine käivitatakse.
40
See on käesleva väljaande Interneti-versioon. © Ainult isiklikuks kasutamiseks.

USB-kaabli abil sünkroonimine arvutiga, kus töötab Microsoft® Windows Vista® või
Microsoft® Windows® 7
1
Ühendage telefon USB-kaabli abil arvutiga.
2
Arvuti. Valige Windows Mobile Device Center menüüst Start.
3
Klõpsake rakenduse Windows Mobile® Device Center akna alumises vasakus osas
ikooni .
Bluetooth™-ühenduse kaudu telefoni sünkroonimine arvutiga, kus
töötab Microsoft® Windows®
Bluetooth™-ühenduse kaudu Microsoft® Windows®-iga töötava arvutiga
sünkroonimiseks peate esmalt telefoni ja arvuti vahel seadistama Bluetooth™-koostöö.
Lisateavet Bluetooth™-koostöö seadistamise kohta leiate teemast Bluetooth™-
tehnoloogia lk 51.
Bluetooth™-ühenduse kaudu telefoni sünkroonimine arvutiga, kus töötab
Microsoft® Windows®
Bluetooth™-ühenduse kaudu telefoni sünkroonimiseks arvutiga peab arvutis olema sisseehitatud Bluetooth™-seade, muul juhul tuleb kasutada Bluetooth™-adapterit või donglit. Kui teil
on probleeme Bluetooth™-ühenduse kaudu sünkroonimisega, vt Tõrkeotsinglk 86.
1
Veenduge, et Bluetooth™-funktsioon oleks nii telefonis kui ka arvutis sisse lülitatud
ja seadmed oleksid nähtavad.
2
Koputage valikuid > ActiveSync.
3
Koputage Menu > Connect via Bluetooth.
Aku säästmiseks lülitage Bluetooth™-funktsioon välja, kui seda pole parasjagu vaja.
Sünkroonitava teabe muutmine
Saate muuta seda, milliseid telefoni andmeid sünkroonitakse. Lisaks saate oma telefonist
kustutada Microsoft® Outlook®-i konto.
Enne telefoni sünkroonimissätete muutmist veenduge, et telefoni ja arvuti ühendus on
katkestatud.
Sünkroonitava teabe muutmine
1
Koputage valikuid > ActiveSync.
2
Koputage valikuid Menu > Options.
3
Märkige nende üksuste ruudud, mida soovite sünkroonida.
4
Teabetüübi sünkroonimissätete muutmiseks valige soovitud tüüp ja koputage valikut
Settings. See võimaldab määrata allalaaditavate andmete suurima mahu,
allalaaditavate andmete ajaperioodi ja palju muud.
Telefonist Microsoft® Outlook®-i konto kustutamine
1
Koputage valikuid > ActiveSync.
2
Koputage valikuid Menu > Options.
3
Valige kustutatava konto nimi.
4
Koputage valikut Delete.
5
Koputage valikut Yes.
Muudatuste jõustumiseks peate võib-olla telefoni taaskäivitama.
Muusika ja video sünkroonimine
Kui ühendate telefoni ja arvuti USB-kaabli abil, siis sünkroonitakse meediumisisu (nt
muusika ja videod) sõltuvalt seadistatud sünkroonimisviisist automaatselt.
Meediumifailide sünkroonimise seadistamine
Enne jätkamist veenduge, et olete sünkroonimise seadistanud Microsoft® Windows®-i arvutis
töötava versiooni jaoks. Veenduge ka, et olete valinud meediumiüksused või teabetüübid, mida
soovite sünkroonida.
41
See on käesleva väljaande Interneti-versioon. © Ainult isiklikuks kasutamiseks.

1
Arvuti. Kui arvutisse pole Windows Media® Player 10 või uuemat versiooni veel
installitud, laadige see veebilehelt www.microsoft.com alla ja installige.
2
Ühendage telefon arvutiga telefoni müügikomplekti kuuluva USB-kaabli abil ja
oodake mõni sekund. Kui meediumifailide sünkroonimise seadistamise
lõpuleviimiseks kuvatakse juhised, siis täitke need.
3
Käivitage Windows Media® Player. Windows Media® Playeri teatud versioonide
korral on meediumifailide sünkroonimise seadistust vaja veel konfigureerida.
Lisateavet leiate Windows Media® Playeri vastava versiooni spikrist.
Muusika ja video sünkroonimine
1
Ühendage telefon arvutiga telefoni müügikomplekti kuuluva USB-kaabli abil ja
oodake mõni sekund.
2
Arvuti. Käivitage Windows Media® Player.
3
Klõpsake Windows Media® Playeri sünkroonimisvaate kuvamiseks. Telefoni
mälukaardi andmed kuvatakse Windows Media® Playeri parempoolsel paanil.
4
Valige telefoni ja arvuti vahel sünkroonitavad meediumifailid ja lohistage need
paremal asuvale sünkroonimispaanile.
5
Telefoniga meediumifailide sünkroonimise alustamiseks klõpsake siin.
Sõltuvalt Windows Media® Playeri versioonist võivad üksikasjalikud juhised olla teistsugused.
Lisateavet leiate Windows Media® Playeri vastava versiooni spikrist.
Microsoft® Exchange Serveriga juhtmeta sünkroonimine
Wi-Fi™-ühenduse või 2G/3G-mobiilandmesideühenduse kaudu saate Microsoft®
Exchange Serveriga juhtmeta sünkroonida näiteks ettevõtte meilikalendreid ja kontakte.
Microsoft® Exchange Serveriga juhtmeta sünkroonimiseks peab teie ettevõttel või asutusel
olema meiliserver, milles töötab Microsoft® Exchange Server ja Microsoft® Exchange
ActiveSync®.
Microsoft® Exchange Serveriga ühenduse seadistamine
Enne Microsoft® Exchange Serveriga sünkroonimist või selle kaudu teabele
juurdepääsemist peate telefonis seadistama Microsoft® Exchange Serveri ühenduse.
Peate oma võrguadministraatorilt võib-olla küsima järgmist teavet.
•
Microsoft® Exchange Serveri nimi (see peab olema Microsoft® Outlook® Web Accessi
serverinimi)
•
Domeeninimi
•
Tööl kasutatav kasutajanimi ja parool
Kui olete ka varem e-kirju arvutiga sünkrooninud, peate oma telefonis muutma rakenduse
Microsoft® ActiveSync® olemasolevaid kohalikke sünkroonimissätteid. Lisaks peate enne
Microsoft® Exchange Serveriga traadita side kaudu sünkroonimist muutma
sünkroonitavate andmete tüüpide valikut.
Microsoft® Exchange Serveriga ühenduse seadistamine
Need toimingud tuleb teha ainult juhul, kui te pole varem oma e-kirju, kalendreid või kontakte
sünkrooninud.
42
See on käesleva väljaande Interneti-versioon. © Ainult isiklikuks kasutamiseks.

1
Koputage valikuid > E-mail > Setup E-mail.
2
Sisestage e-posti aadress ja koputage valikut Next.
3
Tühjendage märkeruut Try to get e-mail settings automatically from the
Internet ja koputage valikut Next.
4
Loendis Your e-mail provider valige väärtus Exchange server, siis koputage valikut
Next.
5
Koputage uuesti valikut Next.
6
Veenduge, et e-posti aadress oleks õige, siis koputage valikut Next.
7
Sisestage väljale Server address Microsoft® Exchange Serveri nimi ja siis koputage
valikut Next.
8
Sisestage kasutajanimi, parool ja domeen ning siis koputage valikut Next. Kui soovite
parooli salvestada ja kasutada automaatset sünkroonimist, siis märkige see ruut.
9
Märkige seda tüüpi teabe ruudud, mida soovite Microsoft® Exchange Serveriga
sünkroonida.
10
Koputage valikut Finish. Telefon käivitab sünkroonimise automaatselt.
Olemasoleva kohaliku sünkroonimisseadistuse muutmine
Täitke need juhised ainult juhul, kui olete varem e-kirju, kalendreid või kontakte Bluetooth™raadiosidetehnoloogia või USB-ühenduse kaudu Microsoft® Windows®-iga töötava arvutiga
sünkrooninud.
1
Koputage valikuid > ActiveSync.
2
Koputage valikuid Menu > Add Server Source .
3
Sisestage e-posti aadress ja koputage valikut Next.
4
Sisestage väljale Server address Microsoft® Exchange Serveri nimi ja siis koputage
valikut Next.
5
Sisestage kasutajanimi, parool ja domeen ning siis koputage valikut Next.
6
Koputage valikut Finish.
7
Koputage valikuid Menu > Options.
8
Tühjendage ruut E-mail, mis asub Windows PC sünkroonitava sisu loendis ja siis
märkige ruut E-mail, mis asub Microsoft Exchange'i sünkroonitava sisu loendis.
Korrake neid juhiseid kõigi muude sünkroonimisüksuste puhul, mida soovite
Microsoft® Exchange Serveriga juhtmeta sünkroonida.
9
Koputage valikut OK.
Telefonis Microsoft® Exchange Serveriga sünkroonimise käivitamine
Enne Microsoft® Exchange Serveriga sünkroonimise alustamist veenduge, et telefonis on
andmeside jaoks seadistatud Interneti-ühendus või Wi-Fi™-ühendus (et traadita side kaudu
sünkroonimine oleks võimalik). Kui olete Microsoft® Exchange Serveriga ühenduse
seadistamise lõpule viinud, alustab telefon automaatselt sünkroonimist.
Kui ühendate telefoni USB-kaabli või Bluetooth™-ühenduse abil arvutiga, siis saate selle
ühenduse kaudu kasutada võrku ning rakenduse Microsoft® Outlook® e-kirju ja muud teavet
oma telefoni alla laadida.
Microsoft® Exchange Serveriga juhtmevaba sünkroonimise käivitamine käsitsi
1
Koputage valikuid > ActiveSync.
2
Koputage valikut Sync.
Automaatsünkroonimine Microsoft® Exchange Serveriga funktsiooni
Direct Push abil
Tehnoloogia Direct Push abil saate uusi e-kirju oma telefonis vastu võtta kohe, kui need
saabuvad teie Microsoft® Exchange Serveri sisendkausta. See funktsioon töötab ka selliste
üksuste puhul nagu kontaktikirjed, kalendrikirjed ja ülesanded.
43
See on käesleva väljaande Interneti-versioon. © Ainult isiklikuks kasutamiseks.

Funktsiooni Direct Push kasutamiseks peab telefonis olema GPRS-mobiilandmeside- või
Wi-Fi™-ühendus. Enne funktsiooni Direct Push lubamist peate oma telefoni ja Microsoft®
Exchange Serveri täielikult sünkroonima.
Kui korraga on aktiveeritud nii GPRS- kui ka Wi-Fi™-ühendus, kasutab funktsioon Direct Push
andmete allalaadimiseks alati Wi-Fi™-ühendust.
Funktsioon Direct Push töötab telefonis ainult juhul, kui teie ettevõte kasutab teenust Microsoft®
Exchange Server 2003 hoolduspaketiga Service Pack 2 (SP2) ja sünkroonimisrakendust
Microsoft® Exchange ActiveSync®.
Funktsiooni Direct Push lubamine
1
Koputage valikuid > ActiveSync.
2
Koputage valikuid Menu > Schedule.
3
Väljadel Peak times ja Off-peak times valige väärtus As items arrive.
4
Koputage valikut OK.
Sagedane värskendamine võib olla kulukas.
Microsoft® Exchange Serveriga ajastatud sünkroonimise
seadistamine
Kui kasutate ajastatud sünkroonimist, siis saate määrata aja, millal telefon Microsoft®
Exchange Serveriga ühenduse loob ja sünkroonib. See on alternatiiv funktsioonile Direct
Push, mille abil saadetakse kõik muudatused ja uued üksused kohe telefonist arvutisse või
vastupidi.
Ajastatud sünkroonimist kasutades saate määrata rakenduse Microsoft® Outlook® ekirjade ja muu teabe sünkroonimiseks regulaarse intervalli. Saate määrata selle, kui sageli
soovite sünkroonimist tipptunnil (tavaliselt viitab see tööajale, kui saabub palju e-kirju) ja
muul ajal (kui saabub vähe e-kirju).
Microsoft® Exchange Serveriga ajastatud sünkroonimise seadistamine
1
Koputage valikuid > ActiveSync.
2
Koputage valikuid Menu > Schedule.
3
Valige rippmenüüdest Peak times ja Off-peak times soovitud ajavahemikud.
4
Koputage valikut OK.
Kui soovite määrata päevad ja tunnid, mis moodustavad teie töö- ja vaba aja, koputage ekraani
allservas valikut Peak times.
Sünkroonitava teabe muutmine
Saate muuta seda, milliseid telefoni andmeid sünkroonitakse. Lisaks saate oma telefonist
kustutada Microsoft® Outlook®-i konto.
Enne telefoni sünkroonimissätete muutmist veenduge, et telefoni ja arvuti ühendus on
katkestatud.
Sünkroonitava teabe muutmine
1
Koputage valikuid > ActiveSync.
2
Koputage valikuid Menu > Options.
3
Märkige nende üksuste ruudud, mida soovite sünkroonida.
4
Teabetüübi sünkroonimissätete muutmiseks valige soovitud tüüp ja koputage valikut
Settings. See võimaldab määrata allalaaditavate andmete suurima mahu,
allalaaditavate andmete ajaperioodi ja palju muud.
44
See on käesleva väljaande Interneti-versioon. © Ainult isiklikuks kasutamiseks.

Telefonist Microsoft® Outlook®-i konto kustutamine
1
Koputage valikuid > ActiveSync.
2
Koputage valikuid Menu > Options.
3
Valige kustutatava konto nimi.
4
Koputage valikut Delete.
5
Koputage valikut Yes.
Muudatuste jõustumiseks peate võib-olla telefoni taaskäivitama.
45
See on käesleva väljaande Interneti-versioon. © Ainult isiklikuks kasutamiseks.

Sõnumside
Selle telefoniga saate saata ja vastu võtta tekstsõnumeid (SMS-i kaudu),
multimeediumsõnumeid (MMS-i kaudu), e-kirju ja Windows™ Live'i kiirsõnumeid.
SMS ja MMS
Enne SMS- ja MMS-teenuste kasutamist
SMS-teenuse (Short Message Service – lühisõnumiteenus) abil saab telefoni kaudu
tekstsõnumeid saata ja vastu võtta. Kui teie liitumisleping sisaldab MMS-teenust
(Multimedia Messaging Service – multimeediumsõnumiteenus), saate saata ja vastu võtta
ka sõnumeid, mis sisaldavad selliseid meediumifaile nagu pildid ja videod. Üks tekstsõnum
saab sisaldada kuni 160 märki. Pikemad sõnumid jaotatakse osadeks ja saadetakse eraldi
sõnumitena. Tasuma peate iga saadetud sõnumi eest.
Multimeediumsõnumite saatmiseks peavad telefonis olema õiged MMS-teenuse seaded. Vt
Interneti- ja sõnumsidesätted lk 15.
Lisateavet teksti sisestamise kohta leiate teemast Teksti sisestamine lk 16.
SMS-i ja MMS-i kasutamine
Tekst- või multimeediumsõnumite koostamine ja saatmine
1
Vajutage klahvi .
2
Koputage valikuid Messages > SMS/MMS.
3
Koputage ikooni .
4
Sisestage vastuvõtjate telefoninumbrid või (ainult multimeediumsõnumite puhul) eposti aadressid käsitsi või koputage vastuvõtjate lisamiseks rakendusest Contacts
valikut To:.
5
Koputage tekstiala ja sisestage tekst.
6
Pildi-, video- või helifaili lisamiseks koputage valikuid > Insert ja valige soovitud
suvand.
7
Koputage ikooni või valikut Send.
Lisaks saate tekst- või multimeediumsõnumi koostada menüü rakenduse Text kaudu.
Sõnumivaate muutmine
1
Koputage valikuid > Text.
2
Kuvatava sõnumikausta valimiseks koputage ekraani ülaosas asuvat ripploendit ja
siis koputage soovitud kausta.
3
Et valida, kas sõnumid kuvatakse jutulõngavaates või mitte, koputage ikooni ja
siis valikut Threaded View või Non-Threaded View.
Vaate Threaded View kasutamise korral rühmitatakse sõnumid vestluste kaupa, kusjuures iga
vestlus sisaldab kõiki ühele adressaadile saadetud ja temalt vastu võetud sõnumeid.
Lisaks saate kuvada meilikaustu.
Tekst- või multimeediumsõnumi kuvamine
1
Vajutage klahvi .
2
Koputage valikuid Messages > SMS/MMS.
3
Koputage soovitud sõnumit.
Uue tekst- või multimeediumsõnumi vastuvõtmisel kuvatakse olekuribal ikoon (uus
tekstsõnum) või ikoon
(uus multimeediumsõnum).
46
See on käesleva väljaande Interneti-versioon. © Ainult isiklikuks kasutamiseks.

Vastuvõetud multimeediumsõnumi manuse salvestamine
1
Vajutage klahvi .
2
Koputage valikuid Messages > SMS/MMS.
3
Koputage soovitud sõnumit.
4
Kui sõnum kuvatakse, siis koputage valikuid Menu > View Objects.
5
Koputage valikut Menu, siis valikut Save või Save All.
6
Valige salvestamise asukoht ja koputage valikut Save.
Ekraaniklahvistiku peitmiseks koputage .
Tekst- või multimeediumsõnumile vastamine
1
Vajutage klahvi .
2
Koputage valikuid Messages > SMS/MMS.
3
Koputage soovitud sõnumit.
4
Koputage ikooni või valikut Menu.
5
Koputage valikut Reply/Forward, siis valikut Reply või Reply all.
6
Redigeerige oma vastust ja koputage ikooni .
Sõnumite jutulõngavaates saate vastust redigeerida kohe, kui olete vestluse avanud.
Tekst- ja multimeediumsõnumite kustutamine
1
Koputage valikuid > Text.
2
Koputage valikuid > Select messages > Several.
3
Koputage kustutatavaid sõnumeid.
4
Koputage valikuid > Delete.
SMS-i ja MMS-i sätted
Tekst- ja multimeediumsõnumite saatmise ja vastuvõtmise teatud sätteid saate muuta.
Vastuvõetud multimeediumsõnumite allalaadimissätete muutmine
1
Koputage valikuid > Text.
2
Koputage valikuid > MMS settings ja siis vahekaarti Receiving Options.
3
Valige funktsioonide Home Reception: ja Roaming Reception: jaoks vastav
suvand.
Telefon loob multimeediumsõnumite allalaadimisel Internetiga ühenduse.
Andmeühendustasude vähendamiseks peaksite multimeediumsõnumid koduvõrguühenduse
olemasolu korral automaatselt alla laadima.
Väljaminevale tekst- või multimeediumsõnumile allkirja lisamine
1
Koputage valikuid > Text.
2
Koputage valikuid > Tools > Options….
3
Vahekaardile Accounts liikumiseks koputage mitu korda vasak- või paremnoolt.
4
Koputage valikut Signatures….
5
Koputage kontot Messages ja siis märkige ruut Use signature with this account.
6
Sisestage allkiri ja koputage valikut OK.
E-post
Telefonis saab enam levinud e-posti kontode kaudu e-kirju saata ja vastu võtta. Esmalt
peavad telefonis olema õiged Interneti-sätted. Vt Interneti- ja sõnumsidesätted lk 15.
E-posti seadistamine
Enne e-kirjade saatmist ja vastuvõtmist peate telefonis seadistama vähemalt ühe e-posti
konto. Seadistada saate enamikku veebipõhistest või ISP (Internet Service provider –
Interneti-teenuse pakkuja) pakutavatest meilikontodest. Lisaks saate seadistada ühe
Microsoft® Exchange Serveri meilikonto.
47
See on käesleva väljaande Interneti-versioon. © Ainult isiklikuks kasutamiseks.

Tavalise meilikonto seadistamine
1
Vajutage klahvi ja siis koputage valikut Messages.
2
Koputage ikooni .
3
Sisestage e-posti aadress ja parool ning soovi korral märkige ruut Save password.
Koputage valikut Next.
4
Märkige ruut Try to get e-mail settings automatically from the Internet ja
koputage valikut Next.
5
Sisestage nimi, mis kuvatakse väljaminevate sõnumite saatjana, ja konto nimi, siis
koputage valikut Next.
6
Sisestage funktsiooni Automatic Send/Receive: sagedus ja koputage valikut
Finish.
Kui telefon ei saa teie meilikonto sätteid automaatselt alla laadida, tuleb need sätted sisestada
käsitsi. Meilikonto õigete sätete teadasaamiseks pöörduge oma e-posti teenuse pakkuja poole.
Lisateavet Microsoft® Exchange Serveri meilikonto seadistamise kohta telefonis leiate teemast
Microsoft® Exchange Serveriga ühenduse seadistamine (lk 42).
E-posti kasutamine
E-kirja koostamine ja saatmine
1
Vajutage klahvi ja siis koputage valikut Messages.
2
Koputage meilikontot, mille kaudu soovite e-kirja saata.
3
Koputage ikooni .
4
Sisestage adressaatide aadressid käsitsi või koputage valikuid To:, Cc: või Bcc: ja
siis lisage soovitud aadress menüü Contacts kaudu.
5
Sisestage teema.
6
Koputage tekstiala ja sisestage sõnumi tekst.
7
Manuse lisamiseks koputage ikooni , siis valikut Insert ja valige suvand.
8
Koputage ikooni .
Uute e-kirjade lugemine
1
Vajutage klahvi ja siis koputage valikut Messages.
2
Koputage soovitud meilikontot ja siis ikooni .
Vastuvõetud e-kirja lugemine
1
Vajutage klahvi ja siis koputage valikut Messages.
2
Koputage soovitud meilikontot ja siis soovitud sõnumit.
Vastuvõetud e-kirja manuse salvestamine
1
Vajutage klahvi ja siis koputage valikut Messages.
2
Koputage soovitud meilikontot ja siis soovitud sõnumit.
3
Puudutage soovitud manust ja hoidke sellel sõrme, siis koputage valikut Save
as….
4
Sisestage nimi, valige salvestamise asukoht ja koputage valikut Save.
Ekraaniklahvistiku peitmiseks koputage .
E-kirjale vastamine
1
Vajutage klahvi ja siis koputage valikut Messages.
2
Koputage soovitud meilikontot ja siis e-kirja, millele soovite vastata.
3
Koputage valikuid > Reply/Forward ja siis valikut Reply või valikut Reply all.
4
Sisestage vastus, siis koputage ikooni .
48
See on käesleva väljaande Interneti-versioon. © Ainult isiklikuks kasutamiseks.

E-kirja edasi saatmine
1
Vajutage klahvi , siis koputage valikut Messages.
2
Koputage soovitud meilikontot ja siis e-kirja, mille soovite edasi saata.
3
Koputage valikuid > Reply/Forward > Forward.
4
Sisestage adressaatide aadressid käsitsi või koputage valikuid To:, Bcc: või Cc: ja
siis lisage soovitud aadress menüü Contacts kaudu.
5
Redigeerige sõnumit ja siis koputage valikut .
E-kirja kustutamine
1
Vajutage klahvi ja siis koputage valikut Messages.
2
Koputage soovitud meilikontot ja siis sõnumit, mida soovite kustutada.
3
Koputage valikuid > Delete.
E-kirja otsimine
1
Koputage valikuid > E-mail.
2
Koputage meilikontot ja siis kausta, mille soovite avada.
3
Sisestage otsitava saatja nime või sõnumi teema esimesed märgid. Kui otsitav
sõnum asub valitud kaustas, kuvatakse see filtreeritud loendis.
E-posti tööriistad
Rakenduse E-mail menüü Tools kaudu saate hallata e-posti kaustu ja e-kirju. Lisaks saate
muuta e-kirjade ja kontode sätteid.
E-posti tööriistade kasutamine
1
Koputage valikuid > E-mail.
2
Koputage olemasolevat meilikontot.
3
Koputage valikuid > Tools.
E-posti sätete muutmine
1
Koputage valikuid > E-mail.
2
Koputage valikuid Menu > Options.
3
Vahekaardile Accounts liikumiseks koputage ekraani allosas asuvat paremnoolt.
Soovi korral koputage kontot või koputage valikut Signatures… ja siis muutke
saadaolevaid sätteid.
4
Liikuge kerides vahekaardile Messages. Soovi korral muutke sõnumite sätteid.
5
Liikuge kerides vahekaardile Address . Soovi korral muutke kontaktide aadresside
kasutamise sätteid.
6
Liikuge kerides vahekaardile Storage. Soovi korral muutke sõnumite salvestamise
ja automaatkustutamise sätteid.
7
Kinnitamiseks koputage valikut OK.
Allkirja lisamine saadetavatele e-kirjadele
1
Koputage valikuid > E-mail.
2
Koputage valikuid > Tools > Options….
3
Vahekaardile Accounts liikumiseks koputage mitu korda vasak- või paremnoolt.
4
Koputage valikut Signatures….
5
Valige soovitud meilikonto ja seejärel märkige ruut Use signature with this
account.
6
Sisestage allkiri ja koputage valikut OK.
Telefonist meilikonto kustutamine
1
Koputage valikuid > E-mail.
2
Olemasolevale meilikontole liikumiseks kasutage juhtnuppu.
3
Koputage valikuid Menu > Delete.
49
See on käesleva väljaande Interneti-versioon. © Ainult isiklikuks kasutamiseks.

Microsoft® Exchange Serveri funktsioonid
Kui teie telefonis on seadistatud Microsoft® Exchange Serveri meilikonto, saate kasutada
täiustatud e-posti funktsioone.
Juurdepääsetavad funktsioonid sõltuvad teenusepakkuja kasutatavast Microsoft® Exchange
Serveri versioonist.
Microsoft® Exchange Serveris olevate e-kirjade otsimine
1
Koputage valikuid > E-mail > Outlook E-mail.
2
Koputage valikuid > Tools > Search Server….
3
Sisestage tekstiväljale Look for: otsingu võtmesõna.
4
Valige muud suvandid ja koputage valikut Search.
Automaatvastuse "Kontorist väljas" saatmine
1
Koputage valikuid > E-mail > Outlook E-mail.
2
Koputage valikuid > Tools > Out of Office….
3
Valige ripploendis I am currently: väärtus Out of the Office.
4
Sisestage automaatvastus.
5
Koputage valikut Done.
Sõnumi märkimine lipuga või lipu eemaldamine
1
Koputage valikuid > E-mail > Outlook E-mail.
2
Koputage sõnumit, mida soovite märkida lipuga või mille lipu soovite eemaldada.
3
Koputage valikuid > Follow up ja siis valige soovitud suvand.
Telefonis kuvatakse e-kirjade meeldetuletused, kui sõnumitel on märgitud meeldetuletus ja
sõnumid sünkroonitakse Microsoft® Exchange Serveriga.
E-posti turve
Telefoni installitud opsüsteem Windows Mobile® kaitseb programmi Microsoft® Outlook®
e-kirju turvalise meili/multimeili laiendite (S/MIME) tehnoloogia kaudu, mille abil saate e-kirju
digitaalselt allkirjastada ja krüptida. Lisaks saate oma e-kirju kaitsta, kui saadate tehnoloogia
Information Rights Management (Teabeõiguse haldus) abil e-kirju, millel on piiratud
kasutusõigus. Lisateabe saamiseks pöörduge oma Microsoft® Exchange Serveri
administraatori poole.
Windows Live™ Messenger
Võite suhelda Windows Live™ Messenger, kasutades kehtivat Windows Live™ ID.
Windows Live™ Messengeri seadistamine telefonis
1
Koputage valikuid > Messenger.
2
Koputage valikut Sign in ja järgige siis telefonis kuvatavaid juhiseid.
Windows Live™ Messengeri abil kiirsõnumi saatmine
1
Koputage valikuid > Messenger.
2
Kui te pole veel sisse loginud, koputage valikut Sign in.
3
Valige kontakt, kes on võrgus, siis koputage valikut Send IM.
4
Sisestage sõnum, siis koputage valikut Send.
Windows Live™ Messengerist väljalogimine
•
Koputage valikuid > Messenger > Menu > Sign out.
50
See on käesleva väljaande Interneti-versioon. © Ainult isiklikuks kasutamiseks.

Ühendamine
Bluetooth™-tehnoloogia
Bluetooth™-funktsiooni abil luuakse raadio- ehk traadita side ühendus muude
Bluetooth™-seadmetega (nt vabakäeseadmetega). Bluetooth™-ühenduse jaoks on
soovitatav seadmetevahelise kauguse valimisel piirduda kuni 10 meetriga ja jälgida, et
seadmete vahele ei jääks takistusi.
Bluetooth™-režiimid
Telefoni Bluetooth™-funktsiooni kasutamist saate reguleerida soovitud režiimi
määramisega.
•
Sees – Bluetooth™ on sisse lülitatud. Telefon saab tuvastada muid Bluetooth™-i toega
seadmeid.
•
Väljas – Bluetooth™ on välja lülitatud. Bluetooth™-ühenduse kaudu ei saa andmeid saata
ega vastu võtta. Kui te Bluetooth™-i ei kasuta, lülitage see telefoni aku säästmiseks välja;
samuti tehke seda kohtades, kus traadita side seadmete kasutamine on keelatud (nt
lennukis või haiglas).
•
Nähtav – Bluetooth™ on sisse lülitatud ja muud Bluetooth™-i toega seadmed saavad teie
telefoni tuvastada.
Vaikimisi on Bluetooth™ välja lülitatud. Kui soovite, et Bluetooth™ oleks vaikimisi sisse lülitatud,
aktiveerige Bluetooth ja siis lülitage telefon välja. Kui telefoni järgmine kord sisse lülitate, on
Bluetooth™ aktiveeritud.
Lülitage Bluetooth™-funktsioon sisse ja muutke telefon teistele seadmetele
nähtavaks.
1
Koputage valikuid > Settings > Bluetooth™.
2
Vahekaardil Mode märkige ruudud Turn on Bluetooth ja Make this device visible
to other devices.
3
Koputage valikut OK.
Bluetooth™-koostöö
Bluetooth™-koostöö on seos, mille loote andmete turvaliseks vahetamiseks oma telefoni
ja mõne muu Bluetooh™-i toega seadme vahel.
Bluetooth™-koostöö loomine
1
Koputage valikuid > Settings > Bluetooth.
2
Vahekaardil Devices koputage valikut Add new device. Telefon otsib muid
Bluetooth™-i toega seadmeid ja kuvab need vastaval väljal.
3
Koputage loendis soovitud seadme nime ja siis koputage valikut Next.
4
Turvalise ühenduse loomiseks määrake pääsukood (1–16 märki) ja siis koputage
valikut Next.
5
Oodake, kuni seotud seade lubab koostöö. Kui vastuvõttev pool on sisestanud sama
pääsukoodi, mille määrasite, kuvatakse seotud seadme nimi teie telefonis.
Kui olete pääsukoodi kord juba sisestanud, ei pea te seda enam uuesti tegema. Bluetooth™koostöö loomine seadmete vahel on ühekordne toiming. Kui koostöö on loodud, tunnevad
seadmed teineteise automaatselt ära, kui nad asuvad piisavalt lähestikku ja Bluetooth™ on sisse
lülitatud.
Bluetooth™-koostöö lubamine
1
Veenduge, et Bluetooth™ on sisse lülitatud ja telefon teistele seadmetele leitav.
2
Koostöö loomiseks mõne muu seadmega koputage valikut Yes.
3
Sisestage sama pääsukood, mis on sisestatud koostööd taotlevasse seadmesse, ja
siis koputage valikut Next.
4
Kui kuvatakse teade koostöö loomise kohta, koputage valikut Done. Nüüd saate
seotud seadmega turvaliselt andmeid vahetada.
51
See on käesleva väljaande Interneti-versioon. © Ainult isiklikuks kasutamiseks.

Bluetooth™-koostöö ümbernimetamine
1
Bluetooth™-i sätete kuva vahekaardil Devices puudutage soovitud koostöö nime
ja hoidke sõrme selle peal.
2
Koputage valikut Edit ja muutke nime.
3
Koputage valikut Save.
Bluetooth™-koostöö kustutamine
1
Bluetooth™-i sätete kuva vahekaardil Devices puudutage soovitud koostöö nime
ja hoidke sõrme selle peal.
2
Koputage valikut Delete.
3
Koputage valikut Yes.
Bluetooth™-vabakäeseadme või stereopeakomplekti ühendamine
Kui soovite kasutada telefoni "vabakäemeetodil", saate telefoni ühendada Bluetooth™peakomplektiga (nt autokomplektiga). Teie telefon toetab profiili A2DP (Advanced Audio
Distribution Profile – täiustatud helijaotusprofiil ), mis tähendab, et saate Bluetooth™stereopeakomplekti kasutada vabakäeseadme abil telefonivestlusteks ja muusika
kuulamiseks.
Bluetooth™-vabakäeseadme või stereopeakomplekti ühendamine
1
Veenduge, et telefon ja Bluetooth™-peakomplekt on sisse lülitatud, asuvad
lähestikku ja peakomplekt on teistele seadmetele leitav. Peakomplekti leitavaks
muutmise kohta leiate teavet peakomplekti dokumentatsioonist.
2
Koputage valikuid > Settings > Bluetooth.
3
Vahekaardil Devices koputage valikut Add new device. Telefon otsib muid
Bluetooth™-i toega seadmeid ja kuvab need vastaval väljal.
4
Koputage soovitud Bluetooth™-peakomplekti nime ja siis valikut Next. Telefon
seotakse Bluetooth™-peakomplektiga automaatselt.
5
Koputage valikut Advanced.
6
Koputage soovitud Bluetooth™-peakomplekti nime ja veenduge, et ruut Hands
Free oleks märgitud. Kui peakomplekt on stereopeakomplekt, veenduge, et ka ruut
Wireless Stereo on märgitud.
7
Koputage valikut Save.
8
Koputage valikut Done. Kui Bluetooth™-stereopeakomplekt on ühendatud,
kuvatakse tiitliribal peakomplekti ikoon
.
Windows Mobile® kasutab Bluetooth™-peakomplekti telefoniga sidumisel automaatselt
eelkonfigureeritud pääsukoode (0000, 1111, 8888, 1234). Kui see nurjub, peate käsitsi sisestama
peakomplektiga saadud pääsukoodi.
Andmete edastamine Bluetooth™-ühenduse kaudu
Telefonis olevaid andmeid (nt kontaktikirjeid, kalendriüksusi, ülesandeid ja faile) saate
edastada nii arvutisse kui ka mõnda muusse Bluetooth™-i toega seadmesse.
Kui teie arvutil pole sisseehitatud Bluetooth™-liidest, peate arvutiga ühendama Bluetooth™adapteri või dongli.
Saabuvate edastuste vastuvõtmine
1
Koputage > Settings > Connections > Beam.
2
Veenduge, et Receive all incoming beams märkeruut on märgistatud.
52
See on käesleva väljaande Interneti-versioon. © Ainult isiklikuks kasutamiseks.
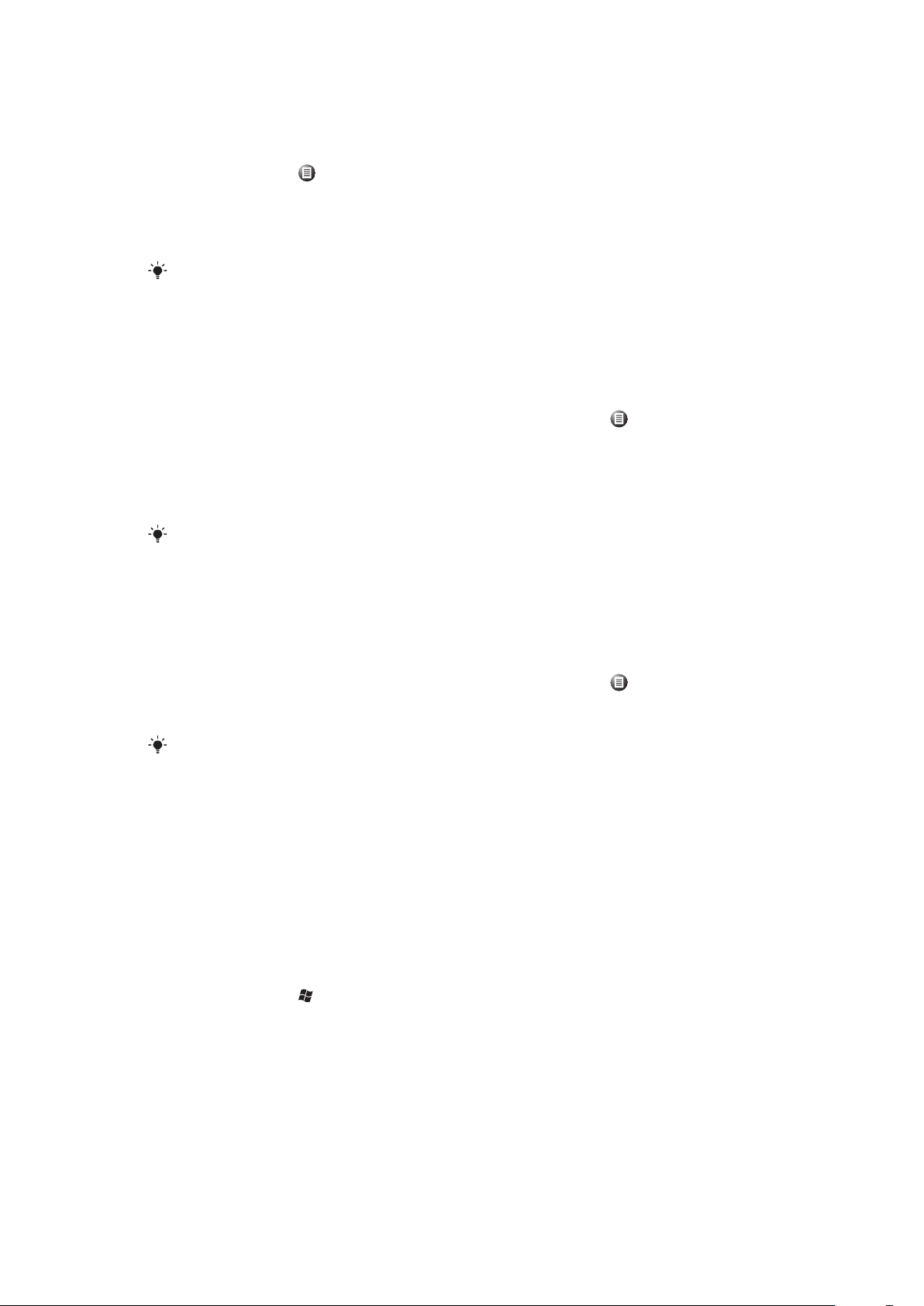
Kontakti teabe arvutisse edastamine
1
Enne teabe edastamist veenduge, et Bluetooth™ on teie telefonis sisse lülitatud.
Lisaks peate telefoni leitavaks muutma ja arvutiga Bluetooth™-koostöö looma.
2
Valige telefonis edastatav kontaktiteave.
3
Koputage valikuid > Send Contact > Beam.
4
Oodake, kuni kuvatakse lähikonnas asuvate Bluetooth™-seadmete loend, ja siis
koputage selle seadme nime, kuhu soovite sisu edastada.
5
Arvuti: Kui kontakti ei lisata rakendusse Microsoft® Outlook® automaatselt, valige
selle importimiseks Microsoft® Outlook®-is File > Import and Export.
Edastatud üksused võidakse Microsoft® Windows® XP-s salvestada kausta C:\Documents and
Settings\your_username\My Documents või Microsoft® Windows Vista®-s kausta C:\Users
\your_username\My Documents in .
Kalendri, sündmuse või ülesande edastamine arvutisse
1
Enne teabe edastamist veenduge, et Bluetooth™ on teie telefonis sisse lülitatud.
Lisaks peate telefoni leitavaks muutma ja arvutiga Bluetooth™-koostöö looma.
2
Koputage telefonis edastatavat kalendrisündmust või ülesannet.
3
Kalendrisündmuse või ülesande üksikasjakuval koputage valikuid > Beam….
4
Oodake, kuni lähikonnas asuvad Bluetooth™-seadmed leitakse, ja siis koputage
selle seadme nime, kuhu soovite sisu edastada.
5
Arvuti: Kui kalendriüksust või ülesannet ei lisata rakendusse Microsoft® Outlook®
automaatselt, valige selle importimiseks Microsoft® Outlook®-is File > Import and
Export.
Edastatud üksused võidakse Microsoft® Windows® XP-s salvestada kausta C:\Documents and
Settings\your_username\My Documents või Microsoft® Windows Vista®-s kausta C:\Users
\your_username\My Documents in .
Faili arvutisse edastamine
1
Enne teabe edastamist veenduge, et Bluetooth™ on teie telefonis sisse lülitatud.
Lisaks peate telefoni leitavaks muutma ja arvutiga Bluetooth™-koostöö looma.
2
Valige edastatav fail telefoni rakenduse File Explorer kaudu.
3
Kalendrisündmuse või ülesande üksikasjakuval koputage valikuid > Beam….
4
Oodake, kuni lähikonnas asuvad Bluetooth™-seadmed leitakse, ja siis koputage
selle seadme nime, kuhu soovite sisu edastada.
Edastatud üksused võidakse Microsoft® Windows® XP-s salvestada kausta C:\Documents and
Settings\your_username\My Documents või Microsoft® Windows Vista®-s kausta C:\Users
\your_username\My Documents in .
Wi-Fi™
Võite Internetti pääsemiseks ühendada telefoni raadiovõrku. Võite ühenduse luua kodus
(personaalvõrk) või avalikes pääsupunktides (tööpunktid).
•
Personaalvõrgud – üldjuhul kaitstud. Omanikult küsitakse salasõna või võtit.
•
Tööpunktid – üldjuhul kaitseta, kuid vajavad enne Interneti kasutamist
operaatoriteenusesse sisselogimist.
Wi-Fi™-võrguga ühenduse loomine
1
Koputage valikuid > Settings > Connections > Wi-Fi.
2
Koputage valikut Search for networks.
3
Koputage võrgu, millega soovitud ühendust luua või koputage selle võrgu nime
sisestamiseks, mida loendis pole, valikut Add New.
4
Kuvatakse mitmesugused kuvad. Kontrollige igal kuval kuvatavat teavet, vajadusel
muutke seda ja siis koputage valikut Next.
5
Viimasel kuval koputage valikut Finish.
53
See on käesleva väljaande Interneti-versioon. © Ainult isiklikuks kasutamiseks.

Wi-Fi™ sisse- ja väljalülitamine
1
Koputage valikuid > Settings > Communication Manager.
2
Funktsiooni sisse- või väljalülitamiseks märgistage märkeruut Wi-Fi või tühistage
märgistus.
Wi-Fi™-sätete muutmine
1
Koputage valikuid > Settings > Connections > Wi-Fi.
2
Valige võrk.
3
Sisestage uued sätted ja koputage valikuid Next > Next > Finish.
Wi-Fi™ olekuikoonid
Ekraanil kuvatavate Wi-Fi™ olekuikoonide loendi leiate teemast Olekuikoonid (lk 10).
Interneti-ühenduse ühiskasutus
Interneti-ühenduse ühiskasutuseks luuakse arvutis Interneti-ühendus telefoni
mobiilsidevõrgu kaudu. Sellisel juhul töötab teie telefon modemina. Arvutiga ühenduse
loomiseks saate kasutada USB-kaablit või Bluetooth™-i. Telefoni kasutamiseks USBmodemina saate kasutada telefoniga kaasas olevat USB-kaablit.
Enne Interneti-ühenduse ühiskasutamist katkestage arvutis ühendus tarkvaraga Mobile® Device
Center või Microsoft® ActiveSync®. Samuti veenduge, et telefonil on GPRS- või telefoni teel
sissehelistamise modemi ühendus.
Enne telefoni kasutamist USB-modemina tuleb arvutisse installida Windows Mobile® Device
Center (Microsoft® Windows Vista® osa) või Microsoft® ActiveSync® (Microsoft® Windows®
XP jaoks) 4.5 või selle uuem versioon.
Telefoni seadistamine USB-modemiks
1
Koputage valikuid > Internet Sharing.
2
Loendist PC Connection valige väärtus USB.
3
Valige loendist Network Connection ühendus, mida telefon kasutab Internetiühenduse loomiseks.
4
Ühendage telefon USB-kaabli abil arvutiga.
5
Koputage valikut Connect.
Telefoni Bluetooth™-modemina kasutamine
Saate telefoni arvutiga Bluetooth™-ühenduse abil ühendada ja kasutada telefoni arvuti
modemina. Telefoni kaudu arvutis Interneti-ühenduse loomiseks tuleb esmalt telefonis
aktiveerida Interneti-ühenduse ühiskasutus ning siis konfigureerida arvuti ja telefoni vahel
Bluetooth™-i personaalvõrk (PAN).
Kui arvutil pole sisseehitatud Bluetooth™-liidest, tuleb sellega ühendada Bluetooth™-i adapter
või dongel.
54
See on käesleva väljaande Interneti-versioon. © Ainult isiklikuks kasutamiseks.

Interneti-ühenduse ühiskasutuse aktiveerimine ja personaalvõrgu (PAN)
seadistamine
1
Telefon: lülitage sisse telefoni Bluetooth™-ühendus ja muutke telefon teistele
seadmetele leitavaks.
2
Looge telefonis arvutiga Bluetooth™-koostöö.
3
Koputage valikuid > Internet Sharing.
4
Valige loendist PC Connection suvand Bluetooth PAN.
5
Valige loendist Network Connection ühendus, mida telefon kasutab Internetiühenduse loomiseks.
6
Koputage valikut Connect.
7
Arvuti: Looge ühendus Bluetooh-personaalvõrguga (PAN), kasutades arvuti
Bluetooth-liidest.
8
Telefon: Interneti-ühenduse ühiskasutuse kuval kontrollige valikut Status, et
veenduda, kas arvuti on telefoni Bluetooth™-modemina kasutades Internetiga
ühenduse loonud.
Lisateavet, kuidas arvutit Bluetooth™-personaalvõrku ühendada, leiate arvuti
dokumentatsioonist või Bluetooth™-i tarkvarast.
Interneti-ühenduse katkestamine
•
Koputage Interneti-ühenduse ühiskasutuse kuval valikut Disconnect.
TV-väljund
Võite telefonikuva vaadata teleri, LCD-monitori või videoprojektori vahendusel. Nii saate
näidata telefoni salvestatud pilte, videoid ja muud sisu suurel ekraanil. Telefon ühendatakse
teleri väljundkaabli abil teleri, LCD monitori või videoprojektoriga.
Telefoni talletatud DRM-kaitsega filme ei saa teleri või LCD monitori vahendusel vaadata.
Fotode ja videote vaatamine telerist
1
Ühendage teleri väljundkaabel teleriga.
2
Ühendage teleri väljundkaabel telefoniga.
3
Koputage , et vaadata telefonikuva telekraanil täies ulatuses.
4
Fotode ja videote leidmiseks valige ning koputage Media.
Samuti võite teleri väljundkaabli kaudu telefonis olevat muusikat teleris esitada. Nii saate
teleriekraanil pilte sirvides muusikat kuulata.
55
See on käesleva väljaande Interneti-versioon. © Ainult isiklikuks kasutamiseks.

TV-väljundi seaded
TV-väljundi seadetes saate muuta TV-väljundi signaali kuvarežiimi ja -tüüpi.
Telefoni TV-väljundi funktsioon toetab välistel teleritel kahte kuvarežiimi. Lisaks võite TV-
väljundi kuva välja lülitada (ka siis, kui TV-väljundkaabel on ühendatud).
•
Kärpimine: väljundit kärbitakse teleriekraani kogu kõrguse kasutamiseks. Pilt võtab enda
alla terve ekraani.
•
Ulatus: ulatust muudetakse telefoniekraani kogu laiuse kuvamiseks. Ekraanil esitatav sisu
on raamitud mustade ribadega üleval ja all.
Võite telerile vastavalt muuta telefoni TV-väljundsignaali tüüpi. Kasutada saab järgmisi
signaalitüüpe.
•
NTSC: signaalitüüp, mida kasutatakse riikides, kus on rakendatud NTSC-standard.
•
NTSC-J: Jaapanis kasutatav signaalitüüp.
•
PAL B/G/D/K/I: signaalitüüp, mida kasutatakse riikides, kus on rakendatud PAL-standard.
•
PAL-M: Brasiilias kasutatav signaalitüüp.
•
PAL-Nc: Argentiinas kasutatav signaalitüüp.
TV-väljundi ekraanirežiimi muutmine
1
Koputage valikuid > Settings > System > TV output.
2
Koputage vahekaarti Screen mode ja valige TV-väljundi ekraanirežiim.
TV-väljundi signaalitüübi muutmine
1
Koputage valikuid > Settings > System > TV output.
2
Valige vahekaardi Signal type rippmenüüst TV-väljundi signaalitüüp.
TV-väljundirežiimi keelamine
1
Koputage valikuid > Settings > System > TV output.
2
Valige vahekaardilt Screen mode valik Turn off.
56
See on käesleva väljaande Interneti-versioon. © Ainult isiklikuks kasutamiseks.

Meediumiserver
Teie telefonil on sisse ehitatud meediumiserveri funktsioon, mida saate Wi-Fi-võrgu
vahendusel oma koduvõrgus rakendada. Teised samasse koduvõrku ühendatud
meediumiserveri funktsiooniga seadmed pääsevad juurde telefoni mällu või mälukaardile
salvestatud video-, muusika- ja pildifailidele ning saavad neid vaadata ja esitada. Samuti on
teiste seadmete sisu saadaval ühiskasutuseks. Ühilduv seade võib olla näiteks arvuti,
kaamera, teler, PLAYSTATION®3 või muu meediumiserveri funktsiooniga seade.
Wi-Fi peab olema sisse lülitatud ja telefon ühendatud teie lemmikvõrku.
Meediumiserveri kasutamine
Meediumiserverisse võib olla salvestatud video-, muusika- ja pildifaile, mida saab Wi-Fi™võrgu vahendusel jagada ja kuvada. Kaugesituse võimaluse ja juurdepääsuloaga seadmed
saavad meediumifaile esitada otse võrgus olevast meediumiserverist.
Telefoni määramine meediumiserveriks
1
Koputage valikuid > Settings > Connections > Communication Manager.
2
Wi-Fi sisselülitamiseks koputage märkeruutu.
3
Valige loendist lemmikvõrk.
4
Sätte Media server sisselülitamiseks koputage märkeruutu. Wi-Fi™-võrgus olevad
kaugesituse võimaluse seadmed saavad meediumifaile esitada otse teie telefonist.
Meediumiserver töötab taustal ja teil ei paluta mingeid seadeid sisestada.
57
See on käesleva väljaande Interneti-versioon. © Ainult isiklikuks kasutamiseks.

Veebibrauser
Telefoni on installitud veebibrauser Microsoft® Internet Explorer® Mobile 6. Brauseri abil
saate külastada veebisaite, vaadata voogesitussisu ja mängida mänge. Veebisaite saab
kuvada täisekraanvaates või ühes veerus, et vältida vasakule-paremale kerimist.
Enne veebilehtede sirvimist
Telefon võimaldab Internetti kasutada Wi-Fi™-võrgu või 2G/3G-mobiilandmesidevõrgu
kaudu. Telefoniga 2G/3G-mobiilandmesidevõrgu kaudu Interneti kasutamiseks on vaja
liitumislepingut, mis hõlmab 2G/3G-mobiilandmesidevõrgu kasutamiseks vajalikku
andmesidet ja sätteid.
Wi-Fi™-võrgu kaudu Interneti kasutamiseks peate asuma Wi-Fi™-levialas. Peale selle
peate võrguadministraatorilt olema saanud loa seda võrku kasutada.
Lisateavet 2G/3G-mobiilandmesidevõrgu seadistamise kohta leiate teemast Interneti- ja
sõnumsidesätted lk 15. Lisateavet Wi-Fi™-võrguga ühenduse loomise kohta leiate
teemast Wi-Fi™ lk 53.
Veebilehtede sirvimine
Brauseri avamine
•
Koputage valikuid > Internet Explorer.
Veebilehe avamine
1
Koputage brauseris ikooni .
2
Koputage tekstivälja ja sisestage soovitud veebilehe aadress.
3
Koputage ikooni .
Veebilehe otsimine
1
Koputage brauseris ikooni .
2
Koputage tekstivälja ja siis sisestage otsingutermin.
3
Otsige loendis üles valik Search for ja koputage seda.
Brauserist väljumine
1
Koputage brauseris ikooni .
2
Koputage ikooni .
3
Koputage valikut Exit.
Menüüsuvandid
Saadaolevad põhimenüü suvandid on järgmised.
Lemmikveebisaitide haldamine
Teksti sisestamiseks kasutatava keele valimine ja klahvistikusätete muutmine (vt teemat Teksti
sisestamine lk 16).
Tagasi eelmisele lehele minemine
Valida saate järgmiste alamvalikute seast:
•
Home page – saate avada avalehe.
•
History – saate kuvada viimati külastatud veebisaitide loendi.
•
Refresh – saate praeguse veebilehe uuesti laadida.
•
View – saate muuta veebilehtede kuvamise viisi.
•
Tools – saate sõbrale saata lingi, muuta avalehte või turbesätteid ja palju muud.
•
Copy/Paste – saate teksti kopeerida ja soovitud sihtkohta (nt e-kirja, tekst- või
multimeediumsõnumisse) kleepida.
Menüüsuvandite kuvamine
•
Koputage ikooni .
See on käesleva väljaande Interneti-versioon. © Ainult isiklikuks kasutamiseks.
58

Kuvamissuvandid
Menüü View kaudu saate muuta veebilehtede kuvamise viisi.
•
Text size – saate valida teksti suuruse.
•
Enable ActiveX Controls – saate lubada ActiveX-i kasutavad interaktiivsed veebilehed.
•
Mobile – paigutus sobitatakse ekraaniga. Üksused on väiksemad ja lehe paigutus on
selline, et kuvatakse korraga peaaegu kogu leht nii, et pole vaja horisontaalselt kerida.
•
Desktop – säilib arvuti töölaual kasutatav paigutus ja suurus. Tuleb kerida nii horisontaalselt
kui vertikaalselt.
Veebilehe kuvamise muutmine
1
Vastava veebilehe vaatamise ajal koputage ikooni .
2
Koputage ikooni .
3
Valige View.
4
Valige soovitud suvand.
Tööriistade suvandid
Menüü Tools sisaldab järgmisi suvandeid.
•
Send Link – saate kasutada mõnda loetletud viisidest praeguse veebilehe lingi saatmiseks
mõnele sõbrale.
•
Properties – saate kuvada praeguse veebilehe teavet.
•
Options – saate muuta brauserisätteid.
•
Home page – saate määrata brauseri avalehe.
•
Browsing History – kustutage ajutisi faile, küpsiseid ja sirvimisajalugu.
•
Privacy and Security – saate muuta skriptide, küpsiste ja ebaturvaliste lehtede sätteid.
•
Languages - saate määrate keele, mida soovite veebilehtede lugemisel kasutada.
•
Other – saate lubada helide esitamise ja piltide kuvamise.
Avalehe muutmine
1
Kui soovite kuvatavat veebilehte avalehena kasutada, koputage ikooni .
2
Koputage ikooni .
3
Koputage valikuid Tools > Options > Home page.
4
Koputage valikut Use current.
5
Koputage valikut OK.
Suumimine
Veebilehel suumimine
1
Vastava veebilehe vaatamise ajal koputage ikooni .
2
Suumimiseks lohistage suumimise juhtriba üles või alla.
Lemmikute haldamine
Saate luua ja redigeerida oma lemmikveebilehtede otselinke.
Veebilehe lisamine lemmikute hulka
1
Vastava veebilehe vaatamise ajal koputage ikooni .
2
Koputage ikooni .
3
Koputage ikooni .
4
Redigeerige soovikohaselt nime või aadressi või muutke sihtkausta.
5
Koputage valikut OK.
Lemmikveebilehe avamine
1
Koputage brauseris ikooni ja siis ikooni .
2
Koputage loendis soovitud lemmikut.
See on käesleva väljaande Interneti-versioon. © Ainult isiklikuks kasutamiseks.
59

Lemmikveebilehtede kausta loomine
1
Koputage brauseris ikooni .
2
Koputage ikooni ja siis ikooni .
3
Sisestage veebilehtede korraldamiseks soovitud kausta nimi.
4
Koputage valikut OK.
Lemmikveebilehe andmete redigeerimine
1
Vastava veebilehe vaatamise ajal koputage ikooni .
2
Koputage ikooni .
3
Koputage ikooni .
4
Redigeerige soovikohaselt nime või aadressi või muutke sihtkausta.
5
Koputage valikut OK.
Lemmikveebilehe kustutamine
1
Koputage brauseris ikooni .
2
Koputage ikooni .
3
Puudutage eemaldatavat lemmikut ja hoidke sõrme selle peal.
4
Menüü kuvamise korral koputage valikut Delete.
Veebilehtede ajalugu
Saate vaadata eelnevalt külastatud veebilehti ja neid avada.
Eelnevalt külastatud veebilehtede sirvimine
1
Koputage brauseris ikooni .
2
Koputage ikooni .
3
Koputage valikut History.
4
Koputage loendis soovitud lehte.
Sirvimisajaloo tühjendamine
1
Koputage brauseris ikooni .
2
Koputage ikooni .
3
Valige Tools > Options > Browsing History.
4
Valige soovitud suvand.
5
Valige Clear.
Sirvimisel muude funktsioonide kasutamine
Veebilehtede sirvimise ajal saate vaheldumisi aktiveerida muid rakendusi ja funktsioone (nt
helistada, sõnumeid saata ja vastu võtta ning meediumifaile kasutada).
Helistamine sirvimise ajal
•
Vajutage klahvi .
Sirvimisel muude funktsioonide kasutamine
1
Koputage ikooni ja siis ikooni .
2
Tagasi sirvimiskuvale minekuks vajutage .
60
See on käesleva väljaande Interneti-versioon. © Ainult isiklikuks kasutamiseks.
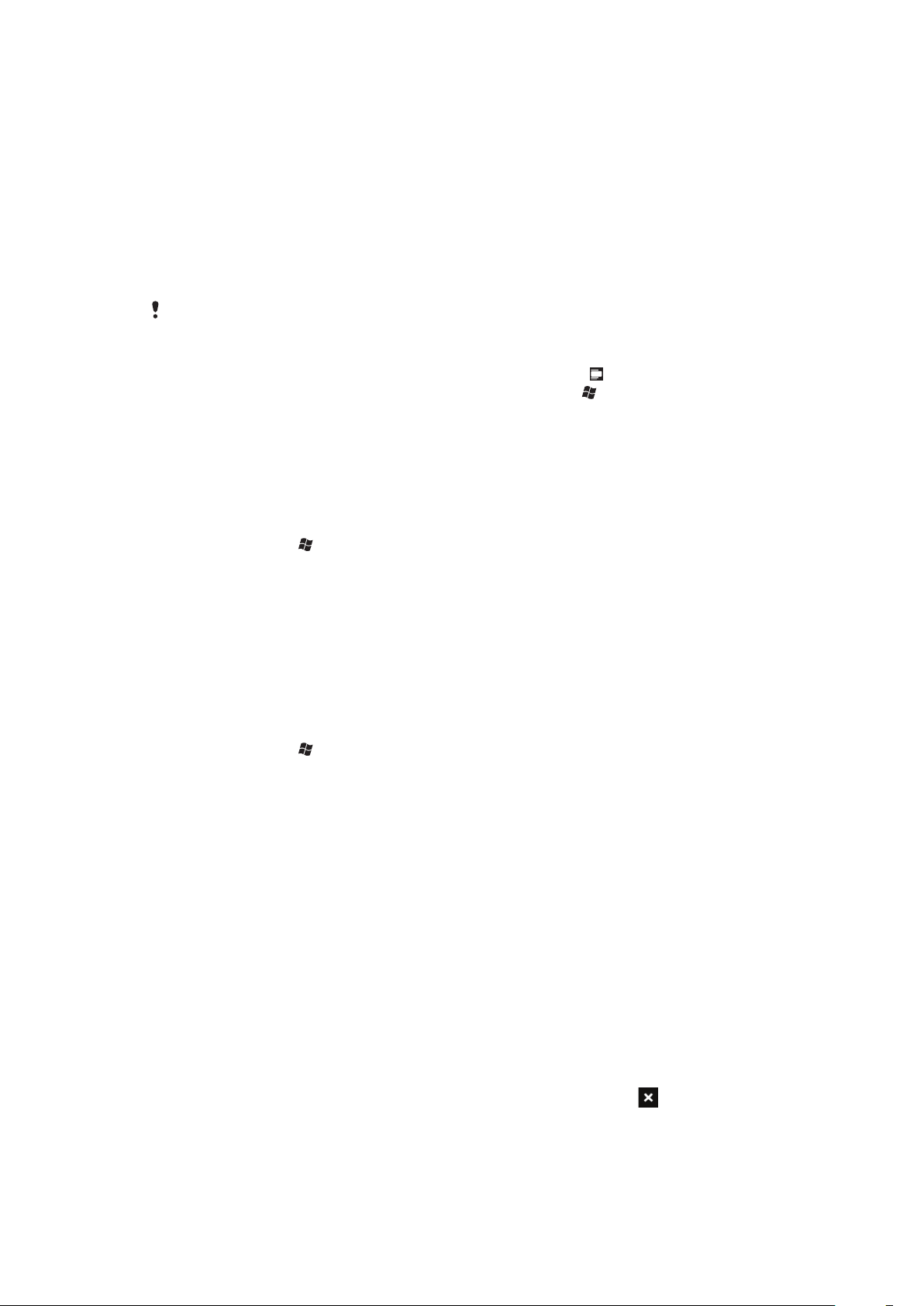
Rakendused ja sisu
Rakendusi ja mänge saate telefoni alla laadida veebisaitidelt PlayNow™ ja Windows®
Marketplace. Veebisaitidele Windows® Marketplace ja PlayNow™ pääsete Windows®-i
põhimenüü kaudu.
PlayNow™
Teenusega PlayNow™ saate alla laadida uusi paneele, rakendusi, mänge ja muud sisu.
Enne sisu ostmist ja telefoni allalaadimist saate kuvada sisu eelvaate.
See teenus pole kõikides riikides saadaval.
Rakenduse PlayNow™ avamine
•
Rakenduse PlayNow™ avamiseks režiimis SlideView vajutage ning valige PlayNow.
•
Rakenduse PlayNow™ avamiseks menüü Start kaudu valige > PlayNow.
Windows® Marketplace
Võite veebisaidilt Windows® Marketplace alla laadida rakendusi, mänge, raamatuid ja palju
muud. Sirvige kategooria, populaarsuse või ilmumisaja järgi.
Rakenduse Windows® Marketplace installimine
1
Koputage valikuid
2
Kui tehakse ettepanek rakenduse Windows® Marketplace installimiseks, koputage
Yes.
> Marketplace.
Mängud
Paljud mängud on teie telefoni eelinstallitud. Lisamänge võite alla laadida näiteks veebilehelt
wap.sonyericsson.com. Enamik mängudest on saadaval koos õpetusi sisaldava
sisespikriga.
Mängu mängimine
•
Koputage valikuid > Games.
Rakenduste haldamine
Võite installida telefoni lisarakendusi, kuid need peavad ühilduma opsüsteemi Windows
Mobile® versiooniga 6.5.3 Eemaldada saab ainult lisarakendusi, mitte tehases eelinstallitud
programme.
Rakenduse installimine
1
Laadige rakendus oma arvutisse.
2
Kui rakendusefail on tihendatud vormingus (nt .zip), tuleb see kõigepealt lahti
pakkida.
3
Lugege läbi rakendusega kaasasolevad installimisjuhised ja dokumentatsioon.
Paljudel rakendustel on spetsiifilised installimisjuhised.
4
Ühendage telefon USB-kaabli abil arvutiga.
5
Installimise alustamiseks topeltklõpsake faili (tavaliselt vormingus .exe). Kui fail on
laiendiga .cab, siis kopeerige fail telefoni ja käivitage installimine telefonist.
Rakenduse sulgemine
•
Rakenduse sulgemiseks koputage mis tahes rakenduse aknas ikooni .
61
See on käesleva väljaande Interneti-versioon. © Ainult isiklikuks kasutamiseks.

Rakenduse eemaldamine
1
Koputage valikuid > Settings > System > Remove Programs.
2
Valige loendist Programs in storage memory rakendus, mille soovite eemaldada,
ja siis koputage valikut Remove.
3
Koputage valikut Yes. Kui kuvatakse veel mõni kinnitusteade, koputage uuesti valikut
Yes.
Autorikaitsega sisu
Hinnakirjad või pakutavate toodete nimekirjad võivad sisaldada teoseid (nt rakendused,
mängud või muusikaalbumid), mille autoriõigused võivad olla DRM-i (Digital Rights
Management – digitaalne autorikaitse) kaitsega. Nende kasutamiseks peate ostma või
pikendama litsentsi. Autorikaitsega üksuste kopeerimine, saatmine ega edastamine ei
pruugi olla võimalik.
DRM-sätted
Menüüst DRM saab muuta järgmisi DRM-sätteid.
•
Distribution tracking – edastuse jälgimise lubamine. Kui lubate edastuse jälgimise, näeb
teenusepakkuja allalaaditud DRM-kaitsega sisu levitamist kolmandatele isikutele (näiteks
e-kirja või MMS-i kaudu).
•
Silent on roaming – litsentside vaikse omandamise lubamine või keelamine. Kui see säte
on lubatud, ei hoiatata kasutajat litsentsi allalaadimisel.
•
Clear DRM preferences –
•
Reset DRM – kogu DRM-teabe kustutamine (näiteks litsentsid, kasutus-, edastus-,
käivitus- ja registreerimisandmed).
Litsentside allalaadimine välisvõrgus võib olla kulukas. Kui te pole teenustasude osas kindel, on
soovitatav tühjendada märkeruut Silent on roaming.
DRM-andmete lähtestamine
1
Koputage valikuid > Settings > System > DRM.
2
Koputage valikut Reset DRM.
Kui olete ostnud DRM-kaitsega sisu (näiteks muusikat, mänge või rakendusi), ei pruugi pärast
kõigi DRM-andmete lähtestamist sisu kasutamine olla enam võimalik.
62
See on käesleva väljaande Interneti-versioon. © Ainult isiklikuks kasutamiseks.
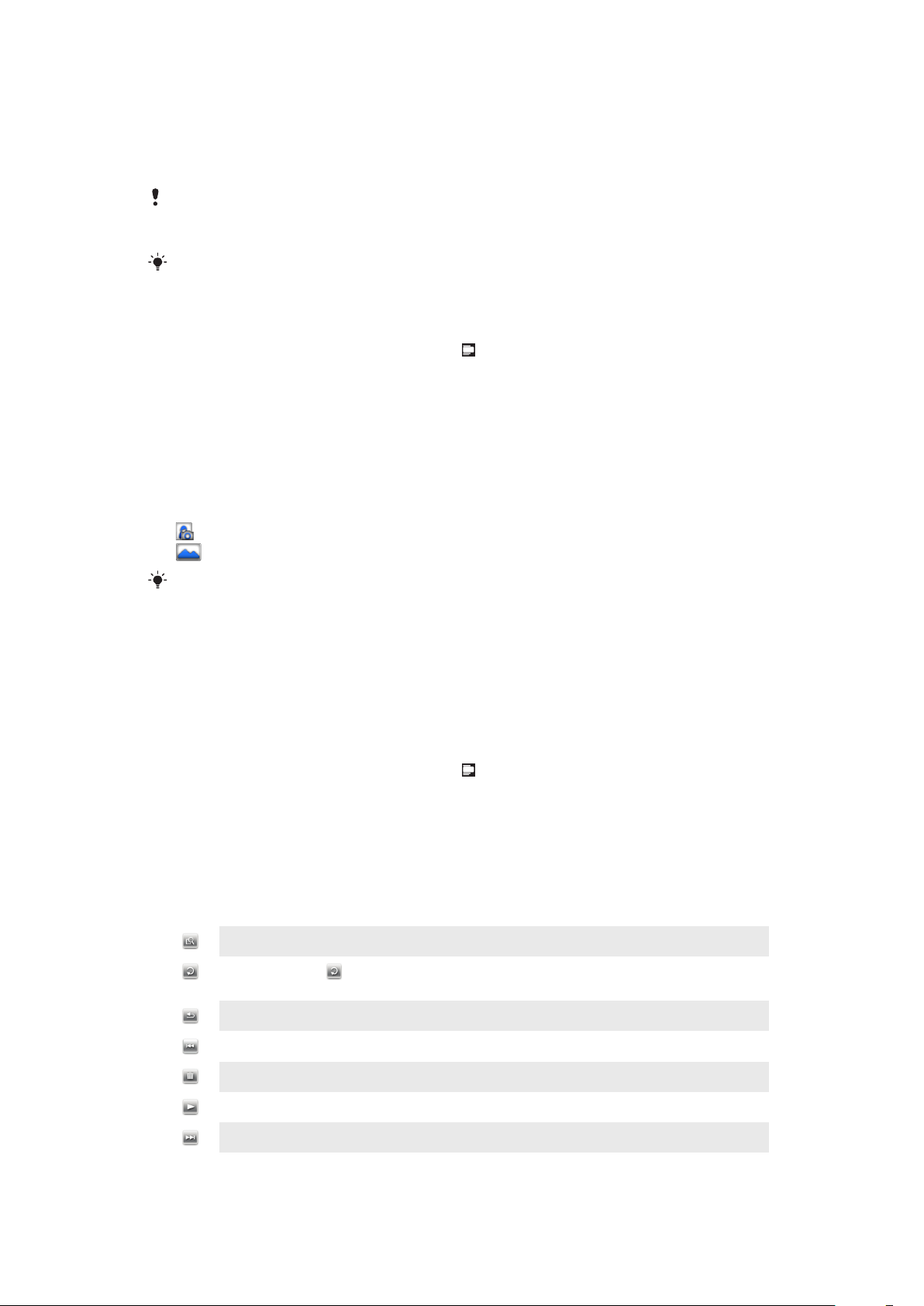
Meediumid
Meediumifailide (nt fotode, muusika ja videote) sirvimiseks ja haldamiseks saate kasutada
vaates SlideView asuvat menüüd Media. Siin sate käivitada ka FM-raadio.
Kui soovite, et meediumifailid kuvatakse SlideView menüüs Media, tuleb need paigutada telefoni
kausta My Documents või mälukaardile. Failide asukoha vaatamiseks kasutage rakendust File
Explorer.
Võite sisu edastada mälukaardilt telefoni ja vastupidi. Lisateavet failide arvutist edastamise kohta
leiate teemast Sisu edastamine lk 81.
Menüü Media avamine
1
Vaate SlideView avamiseks vajutage klahvi .
2
Koputage valikut Media.
Fotod
Fotode vaatamiseks saate kasutada menüü Media suvandit Pictures. Telefoni kaameraga
saate pildistada ja mõnest muust seadmest saate pilte vastu võtta, näiteks võite faile arvutist
telefoni kopeerida.
Fotod sorditakse kahte kategooriasse.
•
Camera album – kaameraga pildistatud fotod.
•
Pictures – fotod, mis pole kaameraga pildistatud.
•
Telefoni mälus asuvad kaamera fotofailid salvestatakse asukohta \My Device\My
Documents\My Pictures\Camera\100XPRIA.
•
Mälukaardil asuvad kaamera fotofailid salvestatakse asukohta \Storage Card\DCIM
\100XPRIA.
•
Kui soovite, et telefoni salvestatud fotofailid, mis pole kaameraga tehtud, kuvatakse
SlideView menüüs Media, tuleb need paigutada asukohta \My Device\My Documents\My
Pictures.
•
Kui soovite, et mälukaardile salvestatud fotofailid, mis pole kaameraga tehtud, kuvatakse
SlideView menüüs Media, tuleb need paigutada asukohta \Storage Card\My Pictures.
Foto kuvamine
1
Vaate SlideView avamiseks vajutage klahvi .
2
Koputage valikuid Media > Pictures.
3
Kategooria sisu kuvamiseks koputage seda.
4
Foto avamiseks koputage seda.
Fotovaaturi tööriistariba
Tööriistariba on kasutatav siis, kui mõni foto on avatud. Tööriistariba kuvamiseks koputage
fotot. Tööriistariba peitmiseks koputage fotot uuesti.
Suurendamine. Foto panoraamimiseks kasutage puutepliiatsit
Pööramine. Valige , puudutage soovitud fotot, hoidke sõrme selle peal ning pöörake seda. Kui
vabastate foto, siis asetub see lähima 90-kraadise nurga alla
Tagasi eelmise menüü juurde
Avab eelmise foto
Kustutab foto
Praeguses kaustas fotode slaidiseansi käivitamine
Järgmisele fotole minemine
63
See on käesleva väljaande Interneti-versioon. © Ainult isiklikuks kasutamiseks.

Fotodega töötamine
Fotosid saate kustutada, saata, kasutada taustpildina või kontakti fotona. Sisu
edastamiseks telefoni mälukaardile ja vastupidi võite kasutada arvutit. Lisateavet failide
arvutist edastamise kohta leiate teemast Sisu edastamine lk 81.
Foto kustutamine
1
Koputage valikuid > Pictures & Videos.
2
Koputage ekraani vasakus ülaservas olevat rippmenüüd.
3
Otsige sirvides üles fotofail.
4
Tõstke fotofail esile.
5
Koputage valikuid Menu > Delete.
Foto saatmine
1
Koputage valikuid > Pictures & Videos.
2
Koputage ekraani vasakus ülaservas olevat rippmenüüd.
3
Otsige sirvides üles fotofail.
4
Tõstke fotofail esile.
5
Koputage valikuid Menu > Send….
6
Valige üks saadaolevatest edastusviisidest.
Bluetooth™-raadiosidetehnoloogia abil foto saatmine
1
Koputage valikuid > Pictures & Videos.
2
Koputage ekraani vasakus ülaservas olevat rippmenüüd.
3
Otsige sirvides üles fotofail.
4
Tõstke fotofail esile.
5
Koputage valikuid Menu > Beam….
6
Järgige kuvatavaid juhiseid.
Foto kasutamine mõne kontakti fotona
1
Koputage valikuid > Pictures & Videos.
2
Koputage ekraani vasakus ülaservas olevat rippmenüüd.
3
Otsige sirvides üles fotofail.
4
Tõstke fotofail esile.
5
Koputage valikuid Menu > Save to Contact….
6
Valige soovitud kontakt.
Foto kasutamine paneeli MS Today taustana
1
Koputage valikuid > Pictures & Videos.
2
Koputage ekraani vasakus ülaservas olevat rippmenüüd.
3
Otsige sirvides üles fotofail.
4
Tõstke fotofail esile.
5
Koputage valikuid Menu > Set as Home Background….
6
Soovi korral võite valida läbipaistvuse taseme.
7
Koputage valikut OK. Fotot kasutatakse paneeli MS Today ja menüü taustana.
Muusika
SlideView menüü Music saate avada helisisu sirvimiseks ja esitamiseks.
Kui soovite, et helifailid kuvatakse SlideView menüüs Media, tuleb need salvestada mälukaardile
(\Storage Card) või telefoni mällu (\My Device\My Documents\My Music).
Sisu edastamiseks telefoni mälukaardile ja vastupidi võite kasutada arvutit. Lisateavet failide
arvutist edastamise kohta leiate teemast Sisu edastamine lk 81.
Muusika esitamine
1
Vaate SlideView avamiseks vajutage klahvi .
2
Koputage valikuid Media > Music.
3
Saate sirvida palade , esitajate , albumite või esitusloendite järgi, koputades
soovitud nuppe.
4
Pala esitamiseks koputage seda.
64
See on käesleva väljaande Interneti-versioon. © Ainult isiklikuks kasutamiseks.

Muusikasisu vaatamine kategooriate alusel
•
Kui sirvite muusikat programmis SlideView, koputage muusika palade järgi
vaatamiseks , esitajate järgi vaatamiseks koputage , albumite järgi vaatamiseks
koputage , esitusloendite vaatamiseks koputage .
Muusikaesituse peatamine
•
Muusikapleieris koputage ikooni .
Samuti võite vajutada valikuklahvi.
Edasi- ja tagasikerimine
•
Edasi- või tagasikerimiseks lohistage muusikapleieri ajaskaala markerit soovitud
suunas.
Palade vahetamine
•
Muusikapleieris koputage ikooni või .
Samuti võite sõrmega libistada juhtnupul.
Helitugevuse muutmine
•
Lohistage muusikapleieris helitugevuse markerit.
Heli vaigistamine ja vaigistuse väljalülitamine
•
Muusikapleieris koputage ikooni . Heli sisselülitamiseks koputage ikooni .
Meediumimängija kasutamine taustal
1
Muusika kuulamise ajal koputage .
2
Valige muu rakendus.
3
Muusikamängijasse naasmiseks vajutage .
Muusikapleieri minimeerimine
1
Muusikapleieris koputage ikooni . Muusikapleier kuvatakse vaates SlideView
minipleierina.
2
Nüüd saate muusika esitamise ajal kasutada vaadet SlideView ja muid rakendusi.
Mini-muusikapleieri kasutamine
•
Mini-muusikapleieri kuvamiseks koputage vaates SlideView ekraani alumise serva keskel
olevat sakki
•
Juhtnuppe saate kasutada samamoodi nagu tavalisel muusikapleieril.
•
Minipleieri peitmiseks koputage sakki või koputage minipleieri alast väljaspool.
•
Muusikapleieri täisvaate avamiseks koputage mini-muusikapleieris vasakul asuvat ikooni
.
•
Muusikapleieri sulgemiseks koputage .
.
Muusikapalade juhuesitus
Albumi või esitusloendi lugude esitamisel võite mängida lugusid juhuslikus järjekorras.
Palade juhujärjestuses esitamine
1
Meediumimängijas koputage .
2
Koputage .
Muusikapalade kordusesitus
Üksikut muusikapala saate esitada korduvalt või praegust esitusjärjekorda esitada tsüklina.
Esitusjärjekord võib olla näiteks enda loodud esitusloend või album.
Praeguse pala kordamine
1
Muusikapleieris koputage ikooni või seni, kuni kuvatakse ikoon .
2
Koputage ikooni .
65
See on käesleva väljaande Interneti-versioon. © Ainult isiklikuks kasutamiseks.

Praeguse esitusjärjekorra kõikide palade kordamine
1
4
6
2
7
8
3
5
1
Muusikapleieris koputage ikooni või seni, kuni kuvatakse ikoon .
2
Koputage ikooni .
Esitusloendid
Saate kasutada arvutis või mõnes rakenduses koostatud esitusloendeid. Võite
esitusloendeid telefoni edastada.
Lisateavet failide arvutist edastamise kohta leiate teemast Sisu edastamine lk 81.
Esitusloendi avamine
1
Vaate SlideView avamiseks vajutage klahvi .
2
Koputage valikuid MediaMusic .
3
Koputage esitusloendit, mille soovite avada.
Video
Videote sirvimiseks ja esitamiseks saate kasutada vaate SlideView menüüd Videos.
Kui soovite, et videofailid kuvatakse SlideView menüüs Media, tuleb need salvestada
mälukaardile (\Storage Card) või telefoni mällu (\My Device\My Documents\My Videos).
Sisu edastamiseks telefoni mälukaardile ja vastupidi võite kasutada arvutit. Lisateavet failide
arvutist edastamise kohta leiate teemast Sisu edastamine lk 81.
Video esitamine
1
Vaate SlideView avamiseks vajutage klahvi .
2
Koputage valikuid Media > Videos.
3
Liikuge kerides videole ja esitamiseks koputage seda.
Videopleieri juhtnupud
Koputage ekraani järgmiste juhtnuppude kasutamiseks.
1 Videopleieri sulgemine
2 Ajaskaala marker: Videoklipi ajaskaalal liikumiseks koputage seda
3 Kulunud aeg
4 Heli vaigistamine
5 Helitugevuse marker: helitugevuse suurendamiseks või vähendamiseks koputage seda.
6 Koguaeg
7 Video esitamine originaalsuuruses või täisekraanil
8 Esitus või paus
See on käesleva väljaande Interneti-versioon. © Ainult isiklikuks kasutamiseks.
66

Videotega töötamine
Video kustutamine
1
Koputage valikuid > Pictures & Videos.
2
Koputage ekraani vasakus ülaservas olevat rippmenüüd.
3
Otsige sirvides üles videofail.
4
Tõstke videofail esile.
5
Koputage valikuid Menu > Delete.
Video saatmine
1
Koputage valikuid > Pictures & Videos.
2
Koputage ekraani vasakus ülaservas olevat rippmenüüd.
3
Otsige sirvides üles videofail.
4
Tõstke videofail esile.
5
Koputage valikuid Menu > Send….
6
Valige üks saadaolevatest edastusviisidest.
Bluetooth™-raadiosidetehnoloogia abil video saatmine
1
Koputage valikuid > Pictures & Videos.
2
Koputage ekraani vasakus ülaservas olevat rippmenüüd.
3
Otsige sirvides üles videofail.
4
Tõstke videofail esile.
5
Koputage valikuid Menu > Beam….
6
Järgige kuvatavaid juhiseid.
Meediumifailide voogesitus
Võite esitada veebis olevaid meediumifaile (näiteks otsesaateid või nõudmisel
multimeediumsisu). Sisu saadetakse telefoni pideva voona ja esitatakse kohalejõudmisel
koos heliga.
Kui klõpsate telefonis voogmeediumi linki, avaneb automaatselt meediumirakendus ja
esitab teie valitud sisu.
Voogsisu avamine brauseri kaudu
1
Koputage valikuid > Internet Explorer.
2
Aadressiribale sisestage selle veebisaidi aadress, mis sisaldab voogmeediumifaili või
vastavat linki.
3
Koputage veebilehel soovitud faili või linki.
4
Voogmeediumifail avaneb automaatselt ning esitus algab. Esituse ajal saate
esitamiseks/peatamiseks, suurendamiseks/vähendamiseks, helitugevuse
reguleerimiseks ja muuks kasutada juhtnuppe.
Rakenduses YouTube™ voogesitussisu vaatamine
1
Koputage valikuid > YouTube.
2
Järgige kuvatavaid juhiseid. Saate kasutada ka rakenduse YouTube™ spikrit.
Rakendust YouTube™ ja teenust YouTube™ ei toetata kõikides riikides/piirkondades ega
kõikides võrkudes ja/või teenusepakkujate poolt kõigis piirkondades.
Raadio
FM-raadioga saate otsida raadiojaamu ja määrata lemmikjaamad eelmääratuteks. Raadiot
võite kuulata vabakäeseadmest, kõrvaklappidest või valjuhääldist.
Ärge kasutage telefoni raadiona kohas, kus see on keelatud.
67
See on käesleva väljaande Interneti-versioon. © Ainult isiklikuks kasutamiseks.

Raadio sisselülitamine
1
5
6
8
19
2 3 4
10
12
13 14
7
11
9
17
16
15
18
1
Ühendage telefoniga kaasas kantav vabakäeseade või kõrvaklapid.
2
Vajutage , et avada SlideView.
3
Sirvige Media.
4
Koputage > .
FM-raadio ülevaade
1 Raadio minimeerimine
2 Kuulamine läbi kaasaskantava vabakäeseadme või kõrvaklappide
3 Kuulamine läbi telefoni valjuhääldi
4 Raadiojaama eelseadistus
5 Sageduse riba
6 Praeguse sageduse tähistaja
7 Allasuuna peenhäälestus
8 Otsimine allasuunas
9 Raadio sees/väljas
10 Alternatiivsagedus (AF) sees/väljas
11 Stereo-/monoheli lülitus
12 Heli vaigistus
13 Eelseadistatud jaama klahv – hall indikaatortuli tähistab salvestatud jaama
14 Eelseadistatud jaama klahv – valge indikaatortuli tähistab aktiivset jaama
15 Eelseadistatud jaama klahv – kustunud indikaatortuli tähistab salvestamata jaama
16 Helitugevuse tähistaja – heli suurendamiseks/vähendamiseks lohistage või koputage
17 Helitugevuse riba
18 Otsimine ülessuunas
19 Ülessuuna peenhäälestus
Raadiojaamade otsimine
1
Kui raadio mängib, koputage või . Otsimine lõpetatakse jaama leidmisel.
2
Otsimise jätkamiseks koputage või .
See on käesleva väljaande Interneti-versioon. © Ainult isiklikuks kasutamiseks.
68

Sageduse peenhäälestamine
•
Kui raadio mängib, koputage või .
Raadio helitugevuse reguleerimine
•
Kui raadio on avatud, lohistage helitugevuse markerit või koputage helitugevusriba.
Heli vaigistamine ja vaigistuse väljalülitamine
•
Muusikapleieris koputage ikooni . Heli sisselülitamiseks koputage ikooni .
Eelseadistatud raadiojaamad
Kui leiate meelepärase raadiojaama, saate selle salvestada. Eelseadistatud raadiojaamu
saab kiiresti valida ja kuulata.
Raadiojaamade salvestamine
1
Kui leiate jaama, mille soovite salvestada, koputage .
2
Koputage eelseadistatud numbriklahvile, millele soovite jaama määrata. (Tühi
indikaator eelseadistusklahvi kohal tähendab, et sellele klahvile pole jaama
määratud.)
Salvestatud raadiojaamade valimine
•
Kui raadio on avatud, koputage ühele salvestatud jaama eelseadistusklahvile.
Eelseadistusklahvi kohal, millele on määratud salvestatud jaam, kuvatakse hall
indikaator . Eelseadistatud raadiojaama kuulates muutub indikaator valgeks .
Raadio kuulamine muude rakenduste kasutamise ajal
Kui minimeerite raadio, saate samal ajal kuulata heli ning töötada muude rakenduste ja
paneelidega.
Raadio taustal kuulamine
1
Raadio kuulamise ajal koputage .
2
Valige muu rakendus.
3
Raadiole naasmiseks vajutage .
Raadio ikoonimine
1
Raadio kuulamise ajal koputage . Miniraadio vaade kuvatakse üksuses SlideView.
2
Nüüd saate raadioa kuulamise ajal kasutada üksust SlideView ja muid rakendusi.
Tagasi raadio kuvale minemine
1
Kui vaade SlideView pole avatud, vajutage selle avamiseks klahvi . Kui raadio
mängib taustal, kuvatakse ekraani allserva keskosas sakk
2
Raadio minivaate avamiseks koputage sakki .
3
Raadio täisvaate kasutamiseks koputage raadio minivaate vasakul pool ikooni .
Raadio minivaate kasutamine
•
Raadio minivaate kuvamiseks koputage vaates SlideView ekraani alumise serva keskosas
olevat sakki .
•
Eelseadistatud jaamade vahetamiseks koputage või .
•
Raadio minivaate peitmiseks koputage sakki .
•
Raadio täisekraanvaate avamiseks koputage raadio minivaates vasakul asuvat ikooni .
•
Raadio väljalülitamiseks ja sulgemiseks koputage .
.
Lülitumine peakomplekti- ja valjuhääldirežiimi vahel
Raadiot võite kuulata vabakäeseadmest, kõrvaklappidest või telefoni valjuhääldist.
Raadio kasutab kaasaskantava vabakäeseadme või peakomplekti juhet antennina, mistõttu peab
üks neist olema ühendatud (ka valjuhääldirežiimis).
69
See on käesleva väljaande Interneti-versioon. © Ainult isiklikuks kasutamiseks.

Lülitumine peakomplekti- ja valjuhääldirežiimi vahel
•
Kui raadio mängib, koputage või .
70
See on käesleva väljaande Interneti-versioon. © Ainult isiklikuks kasutamiseks.

Kaamera
12345
AUTO
Pildistamiseks ja videoklippide salvestamiseks võite kasutada telefoni kaamerat. Fotod ja
videod salvestatakse automaatselt mälukaardile. Fotosid ja videoid võite vaadata
kaamerarakenduses või menüüs Media (režiim SlideView).
Kaamera kasutamine
1 Suumimine
2 Fotode ja videote vaatamine
3 Valige videokaamera
4 Valige fotokaamera
5 Aktiveerige kaamera/pildistage/salvestage videoid
Kaamera aktiveerimine
•
Vajutage ja hoidke all klahvi .
Kaamerast väljumine
•
Koputage .
Kaamera sulgub automaatselt, kui seda pole kahe minuti vältel kasutatud.
Fotokaamera kasutamine
Pildistamine
1
Aktiveerige kaamera ja koputage .
2
Autofookuse kasutamiseks vajutage poolenisti alla.
3
Kui fookuse raam on roheline, vajutage nupp pildistamiseks täiesti alla.
Valgustuse sisselülitamine
1
Aktiveerige kaamera ja koputage .
2
Koputage > .
3
Valgustuse valgustustingimustest sõltumata sisse lülitamiseks koputage ,
valgustuse automaatseks kasutamiseks kehvades valgustingimustes koputage
4
Pildinäidikule naasmiseks koputage .
Suumi kasutamine
•
Vajutage helitugevusklahvi.
Foto või video kustutamine
•
Kui olete pildistanud foto või salvestanud video, koputage .
.
71
See on käesleva väljaande Interneti-versioon. © Ainult isiklikuks kasutamiseks.

Fotokaamera seadete valimine
1
Aktiveerige kaamera ja koputage .
2
Seadeteriba kuvamiseks koputage .
3
Täiendavate seadete vaatamiseks koputage .
Fotokaamera sätted
Auto/Manual
Auto
Kui valitud on Auto, siis on sätete Auto, siis on sätete Scenes, Focus, Light, Exposure time ja White
balance väärtus Auto.
Manual
Kui valitud on Manual, saate kõiki sätteid käsitsi muuta.
Scenes
Kasutage valikut Scenes, et valida eelseadistatud sätted ja pildistada kindlates oludes. Parima pildikvaliteedi
tagamiseks valib kaamera määratud stseeni jaoks sobivad sätted.
Auto
Kui valite kaamera sätete ribalt valiku Auto, siis kohandatakse foto jaoks automaatselt sätet Scenes.
Stseeni Auto saab kasutada vaid režiimis Auto. Stseen Auto pole kasutatav režiimis Manual.
Custom
Kui valite Custom, saate reguleerida kõiki kaamera sätteid. Stseeni Custom kasutamiseks peate kaamera
sätete ribalt valima Manual.
Portrait
Kasutage portreefotode pildistamiseks. Sätted on optimeeritud pehmema nahatooni esiletoomiseks.
Twilight portrait
Kasutage portreefotode jäädvustamiseks hämaras või halvasti valgustatud keskkonnas (välklambiga või
ilma). Pikema säriaja tõttu tuleb kaamerat hoida käes liikumatult või asetada kindlale alusele.
Sports
Kasutage kiiresti liikuvate objektide pildistamiseks. Lühikese säriaja tõttu on liikumisest tingitud hägusus
minimaalne.
Beach/snow
Kasutage eredas keskkonnas alasäritatud fotode vältimiseks.
Landscape
Kasutage maastikufotode pildistamiseks. Kaamera on fokuseeritud eemal asuvatele objektidele. Välklamp
on välja lülitatud.
Twilight landscape
Kasutage maastikufotode jäädvustamiseks hämaras või halvasti valgustatud keskkonnas (välklambita).
Pikema säriaja tõttu tuleb kaamerat hoida käes liikumatult või asetada kindlale alusele.
Document
Kasutage teksti või jooniste pildistamiseks. Fotode kontrastsust on suurendatud, mistõttu on kujutis
teravam.
Focus
Fookusega määratakse, milline osa fotost on teravdatud.
Auto
Kaamera fokuseerib automaatselt valitud objektile. Kui fookus on seadistatud, muutub valge raam
roheliseks.
Touch
Kui soovite pildistamisel käsitsi fookust seada, siis koputage pildinäidikul vastavale kohale.
Macro
Lähivõtete automaatfookus.
Infinite
Kasutage kaugelt pildistamiseks. Fokuseeritakse kaugel olevatele objektidele. Kaamera lähedal olevad
objektid võivad jääda hägused.
72
See on käesleva väljaande Interneti-versioon. © Ainult isiklikuks kasutamiseks.

Light
AUTO
10 0
200 400
800
160 0
Kui valgustingimused on kehvad, siis kasutage välklampi.
Auto flash
Kui valgustingimused on kehvad, lülitub välklamp automaatselt sisse.
Off
Olenemata valgustingimustest välklampi ei kasutata. Mõnikord võib halvasti valgustatud keskkonnas ilma
välklambita tehtud foto kvaliteet olla parem. Välklampi kasutamata peab hea foto jäädvustamiseks kaamera
olema liikumatult. Hägusa foto vältimiseks võite kasutada automaattaimerit.
On
Olenemata valgustingimustest lülitub välklamp sisse.
Shoot mode
Võite valida pildistamisviisi.
Normal
Pildistatakse üks foto korraga.
Multi-shot
Mitu pilti tehakse kiiresti üksteise järel.
Exposure time
Erinevate valgustingimustega kohandumiseks kasutage särikorrektsiooni.
Vähendatakse säriaega.
Suurendatakse säriaega.
Kaamera lisasätted.
Kaamera lisasätete kuvamiseks koputage
ja seejärel Photo.
ISO
ISO-kiirus määrab selle, kui kiiresti pildiandur reageerib valgusele. ISO-kiiruse valimimine sõltub valgusoludest.
Väiksed ISO-kiirused on sobilikud ereda pildistamiskeskkonna korral, suur ISO-kiirus valige siis, kui pildistate
hämarates oludes.
Kui valite režiimi Auto, määrab kaamera olukorrale vastavalt automaatselt kõige sobivama
ISO-kiiruse.
Parima fotokvaliteedi saavutamiseks kasutage madalaimat võimalikku ISO-kiirust.
Madalaima ISO-kiiruse kasutamiseks valige sätte Auto asemel see säte.
Kui pildistate halvasti valgustatud keskkonnas (näiteks hämaras), võite pikema säriaja
vältimiseks kasutada suuremat ISO-kiirust. Pikema säriaja korral on oht, et käte liikumise
tõttu võib foto jääda hägune.
Kaamera välklambi kasutamise asemel võite valida kõrgema ISO-kiiruse. See on kasulik
siseruumis ilma välklambita pildistamisel.
Effects
Võite fotode jaoks valida erinevaid efekte.
Off
Efektid puuduvad. Foto jäädvustatakse sellisena, nagu seda pildinäidikust näete.
Negative
Pöörab ümber punase, rohelise ja sinise värvitooni ja tasemed.
Solarization
Jätab mulje, nagu ilmutamata film oleks sattunud päikesevalguse kätte.
Sepia
73
See on käesleva väljaande Interneti-versioon. © Ainult isiklikuks kasutamiseks.

Annab fotole punakaspruuni varjundi. Vanad filmid ja fotod olid seepiapruunid. Selle efektiga paistavad fotod
vanemad.
B&W
Efekt mustvalgete fotode jäädvustamiseks.
White balance
Valgetasakaalu saate kasutada foto värvide balansi reguleerimiseks vastavalt valgustingimustele
Auto
Valgetasakaalu seadistamine automaatselt vastavalt valgustingimustele.
Incandescent
Seadistab valgetasakaalu ereda valguse jaoks, näiteks tulede all pildistamisel või kui valgusolud muutuvad
kiiresti.
Fluorescent
Seadistab valgetasakaalu fluorestseeriva valguse jaoks.
Sunny
Seadistab valgetasakaalu eredade valgustingimustega väliskeskkonnas pildistamiseks.
Cloudy
Seadistab valgetasakaalu kasutamiseks pilves ilma korral.
Picture size
Enne pildistamist võite valida erinevate pildivormingute hulgast sobiva. Ent pidage meeles, et suurema
eraldusvõimega foto kasutab rohkem mälu.
8 MP
8 megapiksliga pilt ja 4:3 kuvasuhe. 3264x2448 pikslit. Sobib fotodele, mida vaadatakse tavaekraanil või
prinditakse kõrge eraldusvõimega.
5 MP
5 megapiksliga pilt ja 4:3 kuvasuhe. 2592x1944 pikslit. Sobib fotodele, mida vaadatakse tavaekraanil.
3 MP
3 megapiksliga pilt ja 4:3 kuvasuhe. 2048x1536 pikslit. Sobib fotodele, mida vaadatakse tavaekraanil.
2MP (wide)
2 megapiksliga pilt ja 16:9 kuvasuhe. 1920x1080 pikslit. Sobib fotodele, mida vaadatakse laiekraanil.
1MP (wide)
1 megapiksliga pilt ja 16:9 kuvasuhe. 1280x720 pikslit. Sobib fotodele, mida vaadatakse laiekraanil.
WVGA
Lai VGA-formaat 16:10 kuvasuhtega. 800x480 pikslit.
VGA
VGA-formaat 4:3 kuvasuhtega. 640x480 pikslit.
QVGA
VGA-veerandformaat 4:3 kuvasuhtega. 320x240 pikslit.
Picture quality
Võite valida jäädvustatava foto kvaliteedi.
Fine
Kui valite kõrge kvaliteedisätte, suureneb faili suurus ja paraneb pildistamiskvaliteet. See säte on sobilik, kui
soovite fotot printida.
Normal
Suuruse vähendamiseks foto tihendatakse. See võib mõjutada pildi kvaliteeti. Säte sobib kasutamiseks, kui
te ei soovi suuri faile. Sellises vormingus failid sobivad ka Internetti üles laadimiseks.
Economy
Kui valite selle madalaima kvaliteedisätte, väheneb faili suurus ja foto kvaliteet. Säte sobib kasutamiseks,
kui teil on vaja väga väiksemahulisi faile (näiteks Interneti-suhtlusportaali üles laadimiseks).
Shutter sound
Valige heli, mida esitatakse pildistamisel katikuklahvi vajutamisel.
74
See on käesleva väljaande Interneti-versioon. © Ainult isiklikuks kasutamiseks.

Auto rotate
Telefoni kiirendusmõõtur võimaldab kuva ja fotosid automaatselt pöörata sellisesse asendisse, nagu te telefoni
käes hoiate.
Off
Kui säte Auto rotate on väljas, kuvatakse foto samas asendise, nagu see pildistati.
On
Kui säte Auto rotate on sees, kuvatakse foto samas asendis, nagu te telefoni käes hoiate.
Kaamera üldsätted
Foto- ja videokaamera üldsätete kuvamiseks koputage
ja seejärel General.
Self-timer
Automaattaimeri abil ei pea te pildistamise aja telefoni käes hoidma. Kasutage seda autoportreede või ühispiltide
jäädvustamiseks. Automaattaimerit saate kasutada ka pildistamisel kaamera värisemise vältimiseks.
10 seconds
Jätab katikuklahvi ja pildistamise vahele 10-sekundilise viivituse.
2 seconds
Katikuklahvi vajutamise ajal võib olla raske telefoni liikumatult hoida. Kaamera liikumise tõttu
pildistamisel võivad fotod jääda hägused. Probleemi lahendamiseks kasutage 2-sekundilist viivitust.
Off
Pildistamine toimub samaaegselt katikuklahvi vajutamisega.
Auto review
Valige, kas ekraanil näidatakse äsja jäädvustatud fotot või videot.
On
Kui säte Auto review on aktiveeritud, saate pärast foto või video jäädvustamist seda vaadata, kustutada või
edasi saata.
Off
Kui säte Auto review on väljas, kuvatakse pärast foto või video jäädvustamist uuesti pildinäidik. Nii saate
kohe uue foto või video jäädvustada.
GPS location
Võite pildistatud fotole lisada ligikaudse geograafilise asukoha andmed. Kui laadite fotod veebiportaali või
kasutate neid kaardi- või navigeerimisrakendusega, siis saate sõpradele ja pereliikmetele näidata, kus viibisite,
või hõlpsasti samasse kohta uuesti tagasi minna.
Off
Kui GPS on välja lülitatud, ei saa te pildistamiskohta vaadata.
On
Kui GPS on sees, siis lisatakse pildistatud fotole ligikaudse geograafilise
asukoha andmed. Seda teavet saab hiljem kasutada foto
jäädvustamiskoha tuvastamiseks.
Save To
Võite valida, kas pildid ja videoklipid salvestatakse telefoni mällu või mälukaardile. Kui mälu on täis, ei saa enne
ruumi varumist midagi salvestada.
Phone
Fotod ja videod salvestatakse telefoni mällu.
Memory card
Fotod ja videod salvestatakse mälukaardile.
Image stabilizer
Pildistamise ajal võib olla keeruline kaamerat liikumatult hoida. Stabilisaator aitab käte liikumisest tingitud
hägusust vähendada.
On
Pildistabilisaatorit on soovitatav kasutada vaid lähivõtte korral.
75
See on käesleva väljaande Interneti-versioon. © Ainult isiklikuks kasutamiseks.

Off
Reset file number
Lähtestab mälukaardile salvestatavate fotode ja videote failinumbri.
Reset settings
Taastab kaamera tehaseseaded.
Version
Kuvab kaamerarakenduse versiooni.
Nõuanded kaamera kasutamiseks
Kolmandike reegel
Ärge paigutage pildistamisobjekti raami keskele. Asetades selle kolmandiku võrra sisse,
saavutate parema tulemuse.
Hoidke liikumatult
Ähmaste fotode vältimiseks hoidke kaamerat liikumatult. Toestage käsi, toetudes vastu
kindlat objekti. Lisaks võite kasutada automaattaimerit, et vältida kaamera tahtmatut
liigutamist pildistamise ajal.
Liikuge lähemale
Liikudes objektile võimalikult lähedale, ei pea te lootma suumile. Proovige pildinäidik
objektiga täita.
Püsige välgu kauguses
Pildid, mis on pildistatud välgu maksimaalsest kaugusest kaugemal, on liiga tumedad.
Välgu maksimaalne kaugus on umbes neli sammu.
Kasutage mitmekülgselt
Uurige erinevaid nurki, liikuge objektile lähemale. Pildistage vertikaalseid fotosid. Proovige
erinevaid asendeid.
Kasutage lihtsat tausta
Lihtne taust aitab objekti esile tõsta.
Hoidke objektiiv puhtana
Mobiiltelefone kasutatakse iga ilmaga ja igas kohas ning neid kantakse taskus ja kotis.
Seetõttu muutub kaameraobjektiiv mustaks ning võib olla sõrmejälgedega kaetud.
Kasutage objektiivi puhastamiseks pehmet riiet.
Videokaamera kasutamine
Video salvestamine
1
Aktiveerige kaamera ja koputage .
2
Salvestamise alustamiseks vajutage .
3
Salvestamise peatamiseks vajutage ja hoidke klahvi all. Video salvestatakse
automaatselt.
Videokaamera seadete valimine
1
Aktiveerige kaamera ja koputage .
2
Seadeteriba kuvamiseks koputage .
3
Täiendavate seadete vaatamiseks koputage .
76
See on käesleva väljaande Interneti-versioon. © Ainult isiklikuks kasutamiseks.

Videokaamera seaded
Auto/Manual
Auto
Kui säte Auto on sees, on Scenes, Focus, Exposure time ja White balance seadeks Auto.
Manual
Kui valitud on Manual, saate kõiki sätteid käsitsi muuta.
Scenes
Kasutage valikut Scenes, et valida eelseadistatud sätted ja pildistada kindlates oludes.
Auto
Kui valite kaamera sätete ribalt valiku Auto, siis kohandatakse video jaoks automaatselt sätet Scenes.
Stseeni Auto saab kasutada vaid režiimis Auto. Stseen Auto pole kasutatav režiimis Manual.
Custom
Kui valite Custom, saate reguleerida kõiki kaamera sätteid. Stseeni Custom kasutamiseks peate kaamera
sätete ribalt valima Manual.
Night mode
Kui see on sisse lülitatud, on valgustundlikkus suurem. Kasutage viletsa valgustusega keskkonnas. Kiiresti
liikuvate objektidega videod võivad muutuda häguseks. Hoidke käsi paigal või kasutage tuge.
Focus
Fookus määrab selle, millised video osad on teravad.
Auto
Kaamera fokuseerib automaatselt valitud objektile.
Macro
Äärmiselt lähedalt jäädvustatud videote autofookus.
Infinite
Kasutage videote kaugelt jäädvustamiseks. Fokuseeritakse kaugel olevatele objektidele. Kaamera lähedal
olevad objektid võivad jääda hägused.
Light
Valige, kas soovite video jäädvustamise ajal valgust kasutada.
On
Viletsa valgustusega keskkonnas tehtud lähivõtete parendamiseks lülitage valgus sisse.
Off
Olenemata valgustingimustest on valgus alati välja lülitatud. Märkus. Mõnikord võib halvasti valgustatud
keskkonnas ilma valguseta jäädvustatud video kvaliteet olla parem. Hea kvaliteediga video valgustuseta
jäädvustamine nõuab kindlat kätt. Häguste videote vältimiseks saate kasutada tuge ja automaattaimerit.
Shoot mode
Saate kaameraga jäädvustada täispikku videoklippe või lühikesi videoklippe, mis sobivad
multimeediumsõnumiga saatmiseks.
Normal
Täispikkade videote jäädvustamiseks kasutage Normal.
Picture message
Multimeediumsõnumis (MMS) saadetavate videote jäädvustamiseks kasutage Picture message. Selle
videoformaadi salvestuspikkus on piiratud, et see mahuks multimeediumsõnumisse.
Exposure time
Erinevate valgustingimustega kohandumiseks kasutage särikorrektsiooni.
Vähendatakse säriaega.
Suurendatakse säriaega.
77
See on käesleva väljaande Interneti-versioon. © Ainult isiklikuks kasutamiseks.

Videokaamera lisasätted
Videokaamera lisasätete kuvamiseks koputage
ja seejärel Video.
Effects
Võite video jaoks valida erinevaid efekte.
Off
Efektid puuduvad. Video jäädvustatakse sellisena, nagu seda pildinäidikust näete.
Negative
Pöörab ümber punase, rohelise ja sinise värvitooni ja tasemed.
Solarization
Jätab mulje, nagu ilmutamata film oleks sattunud päikesevalguse kätte.
Sepia
Annab videole punakaspruuni varjundi. Vanad filmid ja fotod olid seepiapruunid. Selle efektiga paistavad
videod vanemad.
B&W
Salvestage mustvalgeid videoid.
White balance
Valgetasakaalu saate kasutada värvide balansi reguleerimiseks vastavalt valgustingimustele.
Auto
Valgetasakaalu seadistamine automaatselt vastavalt valgustingimustele.
Incandescent
Seadistab valgetasakaalu ereda valguse jaoks, näiteks tulede all pildistamisel või kui valgusolud muutuvad
kiiresti.
Fluorescent
Seadistab valgetasakaalu fluorestseeriva valguse jaoks.
Sunny
Seadistab värvitasakaalu eredade valgustingimustega väliskeskkonnas kasutamiseks.
Cloudy
Seadistab valgetasakaalu kasutamiseks pilves ilma korral.
Video size
Enne video jäädvustamist saate valida erinevate formaatide vahel.
WVGA
Lai VGA-formaat 16:10 kuvasuhtega. 800x480 pikslit.
VGA
VGA-formaat 4:3 kuvasuhtega. 640x480 pikslit.
QVGA
VGA-veerandformaat 4:3 kuvasuhtega. 320x240 pikslit.
Mic
Valige, kas määrata videole ka ümbruskonna heli.
Off
Kui see on välja lülitatud, jäädvustatakse video helita.
On
Kui see on sisse lülitatud, jäädvustatakse video heliga.
Kaamera üldsätted
Foto- ja videokaamera üldsätete kuvamiseks koputage
ja seejärel General.
78
See on käesleva väljaande Interneti-versioon. © Ainult isiklikuks kasutamiseks.

Self-timer
Automaattaimeri abil ei pea te video jäädvustamise aja telefoni käes hoidma. Kasutage seda video
jäädvustamiseks, millele jäävad kõik. Lisaks võite kasutada automaattaimerit, et vältida kaamera tahtmatut
liigutamist video jäädvustamise ajal.
10 seconds
Jätab katikuklahvi ja video jäädvustamise alustamise vahele 10-sekundilise
viivituse.
2 seconds
Katikuklahvi vajutamise ajal võib olla raske telefoni liikumatult hoida. Kaamera
liikumise tõttu võivad videod jääda hägused. Probleemi lahendamiseks
kasutage 2-sekundilist viivitust.
Off
Kui automaattaimer on välja lülitatud, hakatakse videot jäädvustama kohe pärast
katikuklahvi vajutamist.
Auto review
Valige, kas ekraanil näidatakse äsja jäädvustatud fotot või videot.
On
Kui säte Auto review on aktiveeritud, saate pärast foto või video jäädvustamist seda vaadata, kustutada või
edasi saata.
Off
Kui säte Auto review on väljas, kuvatakse pärast foto või video jäädvustamist uuesti pildinäidik. Nii saate
kohe uue foto või video jäädvustada.
GPS location
Kui GPS location on sisse lülitatud lisatakse pildistatud fotole ligikaudse geograafilise asukoha andmed. See
funktsioon töötab ainult fotode pildistamisel.
Off
On
Save To
Võite valida, kas pildid ja videoklipid salvestatakse telefoni mällu või mälukaardile. Kui mälu on täis, ei saa enne
ruumi varumist midagi salvestada.
Phone
Fotod ja videod salvestatakse telefoni mällu.
Memory card
Fotod ja videod salvestatakse mälukaardile.
Image stabilizer
Video jäädvustamise ajal võib olla keeruline kaamerat liikumatult hoida. Stabilisaator aitab käte liikumisest tingitud
hägusust vähendada.
On
Pildistabilisaatorit on soovitatav kasutada vaid video lähivõtte korral.
Off
Reset file number
Lähtestab mälukaardile salvestatavate fotode ja videote failinumbri.
Reset settings
Taastab kaamera tehaseseaded.
Version
Kuvab kaamerarakenduse versiooni.
79
See on käesleva väljaande Interneti-versioon. © Ainult isiklikuks kasutamiseks.

Kaamera abil fotode ja videote kuvamine
Fotode ja videote vaatamine
Fotode ja videote vaatamiseks saate kasutada kaamerat või programmi SlideView.
Kaameraga fotode ja videote vaatamine
1
Aktiveerige kaamera.
2
Koputage .
3
Vaadake fotosid ja videoid. Videod on tähistatud ikooniga .
4
Foto või video täisekraanilt vaatamiseks koputage sellele. Fotode ja videote
sirvimiseks libistage näpuga. Video esitamiseks koputage .
5
Pisipildivaatesse naasmiseks koputage .
Programmiga SlideView fotode ja videote vaatamine
1
Vajutage , et avada SlideView.
2
Koputage Media > Pictures või Videos.
Piltide ja videote talletamine
Kui telefoni on sisestatud mälukaart, salvestatakse tehtud fotod ja videod automaatselt
mälukaardile. Kui telefoni pole mälukaarti sisestatud, salvestatakse tehtud fotod ja videod
telefoni mällu.
•
Telefoni mällu salvestatud fotode leidmiseks avage \My Device\My Documents\My
Pictures\Camera\100XPRIA.
•
Mälukaardile salvestatud fotode leidmiseks avage \Storage Card\DCIM\100XPRIA.
•
Telefoni mällu salvestatud videote leidmiseks avage \My Device\My Documents\My
Videos\Camera\100XPRIA.
•
Mälukaardile salvestatud videote leidmiseks avage \Storage Card\DCIM\100XPRIA.
Talletuskoha määramine
1
Aktiveerige kaamera, koputage või .
2
Koputage .
3
Koputage , seejärel koputage General.
4
Koputage Save To ja tehke valik.
Kaameraga tehtud piltide ja videote saatmine
Foto või video saatmine
1
Aktiveerige kaamera.
2
Tehke pilt või salvestage videoklipp.
3
Koputage .
4
Valige Send via email või Send via MMS.
Telefoni salvestatud fotode ja videote saatmine
1
Aktiveerige kaamera.
2
Koputage .
3
Üksiku üksuse saatmiseks koputage üksusele, seejärel koputage .
4
Mitme üksuse saatmiseks koputage , valige saadetavad üksused, seejärel
koputage
.
80
See on käesleva väljaande Interneti-versioon. © Ainult isiklikuks kasutamiseks.

Sisu edastamine
Saate faile telefoni ja arvuti vahel teisaldada ja kopeerida. Täitke allpool esitatud juhised
vastavalt sellele, milline Microsoft® Windows®-i versioon teie arvutis töötab.
Samuti saate faile edastada juhtmevabalt telefoni ja mõne muu selle tööpiirkonnas oleva
Bluetooth™-seadme vahel.
Failide edastamine telefonist arvutisse või vastupidi
Failiedastus telefoni ja opsüsteemiga Microsoft® Windows® XP töötava arvuti vahel
1
Veenduge, et arvutisse oleks alla laaditud ja installitud Microsoft® ActiveSync® 4.5
või uuem versioon.
2
Ühendage telefon USB-kaabli abil arvutiga.
3
Arvuti: Valige menüüst Start rakendus Microsoft® ActiveSync®.
4
Klõpsake käsku Explore . Kuvatakse telefonis ja telefoni mälukaardil olevad failid ja
kaustad.
5
Failide ja kaustade teisaldamiseks või kopeerimiseks telefonist arvutisse ja vastupidi
saate kasutada Microsoft® Windows®-i tavalisi toiminguid.
Rakenduse Microsoft® ActiveSync® saate arvutisse alla laadida veebilehelt
www.microsoft.com/getstarted
Failiedastus telefoni ja opsüsteemiga Microsoft® Windows® Vista® või Microsoft®
Windows® 7 töötava arvuti vahel
1
Veenduge, et arvutisse oleks installitud rakendus Windows Mobile® Device Center.
2
Ühendage telefon USB-kaabli abil arvutiga.
3
Arvuti: Valige menüüst Start rakendus Windows Mobile® Device Center.
4
Klõpsake käsku File Management > Browse the contents of your device .
Kuvatakse telefonis ja telefoni mälukaardil olevad failid ja kaustad.
5
Failide ja kaustade teisaldamiseks või kopeerimiseks telefonist arvutisse ja vastupidi
saate kasutada Microsoft® Windows®-i tavalisi toiminguid.
.
Rakenduse Windows Mobile® Device Center saate arvutisse alla laadida veebilehelt
www.microsoft.com/getstarted
.
81
See on käesleva väljaande Interneti-versioon. © Ainult isiklikuks kasutamiseks.

Asukohateenused
Teie telefon on varustatud GPS-vastuvõtjaga, mis kasutab asukoha arvutamiseks
satelliidisignaale. Kui kasutate oma telefonis asukohateenuse rakendusi, saate kaardil
kuvada oma praeguse asukoha või hankida oma asukohast teekonnajuhiseid. Mõned
asukohateenused võivad andmeid Internetist alla laadida. Kehtida võivad andmesidetariifid
ja -tasud.
Sony Ericsson ei garanteeri ühegi asukohateenuse (sh navigeerimisteenuste) täpsust.
Sisemise GPS-vastuvõtja kasutamine
Kui kasutate asukohateenuseid, mis vajavad asukoha tuvastamiseks GPS-vastuvõtjat,
veenduge, et asute õues (kohas, kus taevast saadetaval satelliidisignaalil pole ees takistusi).
Kui GPS-vastuvõtja ei tuvasta teie asukohta paari minutiga, liikuge mõnda muusse kohta.
Otsimise hõlbustamiseks seiske paigal ja ärge katke GPS-antenni. GPS-antenni asukoht
on toodud pildil allpool. GPS-vastuvõtja esmakordsel kasutamisel võib asukoha leidmiseks
kuluda kuni 10 minutit. Kui soovite kiiresti teada saada ligikaudset asukohta, saate selleks
kasutada rakendust Fast GPS.
GPS-vastuvõtjat pole vaja käsitsi sisse lülitada. Kasutatavad asukohapõhised teenused ja
rakendused lubavad sisemise GPS-vastuvõtja automaatselt, kui seda on vaja.
Mõned asukohateenused kasutavad Internetti. Kehtida võivad andmesidetariifid ja -tasud.
FastGPS
FastGPS kiirendab GPS-i abil asukoha tuvastamist, laadides Internetist alla värskeima
satelliiditeabe.
FastGPSi kasutamine
1
Koputage > Settings > System > FastGPS.
2
Koputage Download.
Google Maps™
Google Maps™ võimaldab teil vaadata praegust asukohta, otsida muid asukohti ja määrata
liikumisteekondi.
Kui käivitate rakenduse Google Maps, kuvatakse lähedalasuvatelt mobiilimastidelt saadud
teabe põhjal teie ligikaudne asukoht. Kui GPS-vastuvõtja tuvastab teie asukoha,
asendatakse ligikaudse asukoha andmed GPS-i asukohaandmetega.
Rakenduse Google Maps kasutamine
•
Koputage > Google Maps.
82
See on käesleva väljaande Interneti-versioon. © Ainult isiklikuks kasutamiseks.

Rakenduse Google Maps spikri vaatamine
•
Rakenduses Google Maps koputage Menu > Help > Tips.
83
See on käesleva väljaande Interneti-versioon. © Ainult isiklikuks kasutamiseks.

Telefoni lukustamine ja kaitsmine
IMEI-number
Tehke IMEI-numbrist (International Mobile Equipment Identity) koopia ja hoidke see alles,
juhuks kui telefon varastatakse.
IMEI-numbri vaatamine
•
IMEI-numbri leiate aku alt.
IMEI-koodi vaatamine telefonis
1
Koputage valikuid > Settings ja siis kausta System.
2
Koputage Device Information > vahekaarti Identity.
Krüptitud andmed
Krüptitud faile saab lugeda ainult selle telefoniga, millega need on krüptitud. Et avada faile
pärast sätte Phone reset kasutamist või süsteemi uuendamist, tuleb failid varundada ja
pärast lähtestamist või uuendust tagasi kopeerida. Failide edastamiseks mälukaardilt
arvutisse või vastupidi kasutage rakendust Microsoft® ActiveSync® või Windows Mobile®
Device Center.
Mälukaardi andmete krüptimine
1
Koputage valikuid > Settings > vahekaarti System > valikut Encryption.
2
Märkige ruut Encrypt files placed on a storage card.
SIM-kaardi kaitse
See lukk kaitseb ainult teie liitumislepingut. Telefoni saate kasutada uue SIM-kaardiga. Kui
lukk on aktiveeritud, tuleb sisestada õige PIN-kood (Personal Identity Number – isiklik
identifitseerimiskood).
Kui sisestate kolm korda järjest vale PIN-koodi, siis SIM-kaart blokeeritakse ja te peate
sisestama PUK-koodi (Personal Unblocking Key – isiklik deblokeerimiskood). PIN- ja PUKkoodi saate oma võrguoperaatorilt.
SIM-kaardi kaitse aktiveerimine
1
Vajutage klahvi .
2
Valige Menu > Tools > Options ja siis vahekaart Security.
3
Märkige ruut Require PIN when phone is used .
4
Koputage valikut OK.
84
See on käesleva väljaande Interneti-versioon. © Ainult isiklikuks kasutamiseks.

PIN-koodi muutmine
1
Vajutage klahvi .
2
Valige Menu > Tools > Options ja siis vahekaart Security.
3
Märkige ruut Require PIN when phone is used .
4
Koputage valikut Change PIN.
5
Sisestage PIN-kood ja valige valik Enter.
6
Sisestage uus nelja- kuni kaheksakohaline PIN-kood ja valige valik Enter.
7
Sisestage uus PIN-kood veel kord ja valige Enter.
Kui kuvatakse teade New PIN does not match, siis tähendab see, et olete uue PIN-koodi valesti
sisestanud. Kui kuvatakse teade Incorrect PIN, siis sisestasite vana PIN-koodi valesti.
Telefoni kaitse
Telefoni volitamata kasutuse vältimiseks saate määrata telefoni parooli.
Oluline on telefoni parool meelde jätta. Kui unustate parooli, viige oma telefon Sony Ericssoni
kohaliku edasimüüja juurde.
Telefoni kaitse aktiveerimine
1
Koputage valikuid > Settings > Lock ja siis vahekaarti Password.
2
Märkige ruut Prompt if phone unused for ja valige soovitud kellaaeg.
3
Valige Password type, kinnitage parool ja koputage valikut OK.
85
See on käesleva väljaande Interneti-versioon. © Ainult isiklikuks kasutamiseks.

Tõrkeotsing
Telefoni lähtestamine
Võite taastada telefoni tehaseseaded. Võite ka kasutada valikut Clear Storage, et
üheaegselt taastada telefoni tehaseseaded ja kustutada salvestatud sisu (näiteks, kui
annate telefoni kellelgi teisele kasutada).
Enne funktsiooni Clear Storage kasutamist peate vajalike andmete kaotsimineku vältimiseks kõik
telefoni salvestatud andmed (näiteks fotod ja muusika) varundama.
Telefoni lähtestamine
1
Eemaldage akuhoidiku kate ja puutepliiats. Otsige üles väike avaus (vt pilti).
2
Sisestage avausse õhuke objekt ja vajutage korraks.
Telefonis olevat sisu ei kustutata.
Telefoni tehasesätete taastamine ja telefonisisu kustutamine
•
Valige > Settings > System > Clear Storage.
Interneti-põhiseid teenuseid ei saa kasutada
Veenduge, et teie liitumisleping sisaldab andmete allalaadimiseks vajalikku andmesidet ja
teie telefoni Interneti-sätted on õiged.
Lisateavet Interneti-sätete allalaadimise ja muutmise kohta leiate teemast Interneti- ja
sõnumsidesätted lk 15.
Ma ei saa Bluetooth™-i kasutades telefoni ja opsüsteemil
Microsoft® Windows® töötavat arvutit omavahel sünkroonida
Veenduge, et rakenduses Microsoft® ActiveSync® või Windows Mobile® Device Center
(sõltuvalt, millist opsüsteemi Microsoft® Windows® versiooni arvutis kasutatakse) on
valitud sama COM-pordi number nagu Bluetooth™-i andmeedastuse korral. Kui te ei tea,
millist COM-porti arvuti Bluetooth™-ühenduseks kasutab, avage üksus Device Manager.
86
See on käesleva väljaande Interneti-versioon. © Ainult isiklikuks kasutamiseks.

Juriidiline teave
Sony Ericsson Xperia™ X2/X2a
Selle juhendi väljaandja on Sony Ericsson Mobile Communications AB või selle kohalik haruettevõte ja sellega ei kaasne
mingit vastutust. Sony Ericsson Mobile Communications AB võib ette teatamata igal ajal teha selles juhendis täiendusi
ja parandusi, mis on tingitud trükivigadest, praeguste andmete ebatäpsusest või programmide ja/või seadmete
täiustustest. Need muudatused lisatakse juhendi järgmistesse väljaannetesse.
Kõik õigused kaitstud.
©Sony Ericsson Mobile Communications AB, 2010
Väljaande number: 1239-1258.1
Mobiiltelefoniga saab alla laadida, salvestada ja edastada täiendavat sisu, näiteks helinaid. Kolmandad osapooled
võivad selle sisu kasutamist piirata või keelata, sealhulgas võivad sellele rakenduda kehtivad autorikaitseseadused.
Allalaaditud või mobiiltelefonilt edastatud täiendava sisu eest vastutate teie, mitte Sony Ericsson. Enne täiendava sisu
kasutamist palun kontrollige, kas see tegevus on vastavate litsentside või muude õiguste alusel lubatud.
Sony Ericsson ei vastuta mingi täiendava sisu veatuse, terviklikkuse ega kvaliteedi eest, samuti ei vastuta ta ühegi
kolmanda poole sisu eest. Sony Ericsson ei vastuta ühelgi tingimusel täiendava sisu või kolmanda poole sisu väära
kasutamise eest.
See kasutusjuhend võib viidata kolmandate osapoolte pakutavatele teenustele või rakendustele. Nimetatud
rakenduste või teenuste kasutamise eelduseks võib olla eraldi registreerumine kolmanda osapoole veebilehel ning
kasutustingimustega nõustumine. Enne kolmanda osapoole veebilehel oleva või selle kaudu ligipääsetava teenuse
kasutamist lugege läbi vastavad kasutustingimused ja privaatsuspoliitika. Sony Ericsson ei garanteeri ühegi kolmanda
osapoole veebilehe või pakutava teenuse kasutatavust või toimimist.
Tähelepanu!
Kõik võrgud ei pruugi toetada teatud teenuseid, mis on käesolevas juhendis esitatud. Kõik võrgud ei pruugi toetada
ka rahvusvahelist GSM-hädaabinumbrit 112.
Palun pöörduge oma võrguoperaatori või teenusepakkuja poole ja tehke kindlaks, milliseid teenuseid teil on võimalik
kasutada.
Mõned GPS-funktsioonid kasutavad Internetti. Sony Ericsson ei garanteeri suunateenuste, sealhulgas täpsete
hääljuhistega navigeerimise teenuse täpsust.
Ekspordieeskirjad: Käesolevale tootele, sealhulgas selles tootes sisalduva tarkvarale ja tehniliste andmetele võivad
kehtida Euroopa Liidu, USA ja teiste riikide ekspordi- ja impordipiirangud. Seadme kasutaja ja omanik peavad
nimetatud määrusi täpselt järgima ning neil peavad toote ekspordiks, reekspordiks või impordiks olema kõik vajalikud
litsentsid. Selle toote kasutaja või omanik peab lisaks eelnevale (kuid mitte ainult) tegema järgmist: (1) ei tohi Tooteid
teadlikult eksportida või reeksportida Euroopa Ülemkogu (EÜ) määruse nr 428/2009 II peatükis esitatud
sihtkohtadesse; (2), peab juhinduma USA ekspordikontrolliseadustest (“EAR”, 15 C.F.R. §§ 730-774, http://
www.bis.doc.gov/ ), mida haldab USA Kaubandusministeeriumi tööstus- ja julgeoleku osakond; ning (3) peab
juhinduma majandussanktsioonide määrustest (30 C.F.R. §§ 500 et. seq.,., http://www.treas.gov/offices/
enforcement/ofac/), mida haldab USA Rahandusministeeriumi välisvarade kontrolli osakond. Toote omanik ja
kasutajad ei tohi toodet, selle tarvikuid või eraldi tarkvara transportida või edastada vastavasse riiki, piirkonda,
entiteedile või isikule, kui see on keelatud ülaltoodud määrustega.
See telefon toetab rahvusvahelisi hädaabinumbreid (nt 112 ja 911). Neid numbreid saab kasutada hädaabikõnede
tegemiseks kõigi maade 3G- (UMTS) või GSM-võrgu levialas nii paigaldatud SIM-kaardiga kui ka ilma. Mõnes riigis
võivad kasutusel olla muud hädaabinumbrid. Seepärast on võimalik, et teie võrguoperaator on SIM-kaardile
salvestanud täiendavad hädaabinumbrid.
Bluetooth ja Bluetoothi logo on ettevõtte Bluetooth SIG Inc. kaubamärgid või registreeritud kaubamärgid ja
Sony Ericsson kasutab neid märke litsentsi alusel.
Wi-Fi on ettevõtte Wi-Fi Alliance kaubamärk või registreeritud kaubamärk.
Sony Ericssoni logo, PlayNow, Xperia ja X2 on Sony Ericsson Mobile Communications AB kaubamärgid või
registreeritud kaubamärgid.
Sony ja "make.believe" on Sony Corporationi kaubamärgid või registreeritud kaubamärgid.
PLAYSTATION on ettevõtte Sony Computer Entertainment, Inc kaubamärk või registreeritud kaubamärk.
SyncML on ettevõtte Open Mobile Alliance kaubamärk või registreeritud kaubamärk.
YouTube, Picasa, Gmail, Google™ ja Google Maps™ on ettevõtte Google, Inc. kaubamärgid või registreeritud
kaubamärgid.
Ericsson on Telefonaktiebolaget LM Ericsson kaubamärk või registreeritud kaubamärk.
Adobe, Reader ja Photoshop on ettevõtte Adobe Systems, Inc kaubamärgid või registreeritud kaubamärgid.
SPB on ettevõtte SPB Software Inc. kaubamärk või registreeritud kaubamärk. F-Secure Mobile Security on ettevõtte
F-Secure Corporation kaubamärk või registreeritud kaubamärk.
Microsoft, ActiveSync, Windows, Windowsi logo, Windows Live, Windows Mobile, PowerPoint, Excel, OneNote,
Outlook, Vista, Internet Explorer, SharePoint ja ActiveX on ettevõtte Microsoft Corporationi kaubamärgid või
registreeritud kaubamärgid USA-s ja/või teistes riikides.
Toode on kaitstud intellektuaalomandi õigustega, mille omanik on Microsoft. Selle tehnoloogia kasutamine ja levitamine
ilma Microsofti litsentsita on keelatud.
Sisuomanikud kasutavad Windows Media digiõiguste halduse tehnoloogiat (WMDRM), et kaitsta neile kuuluvat
intellektuaalomandit, sh autoriõigusi. Seadmes kasutatakse WMDRM-kaitsega sisu avamiseks WMDRM-tarkvara. Kui
WMDRM-tarkvara abil ei õnnestu sisu kaitsta, võivad sisu omanikud paluda Microsoftil tühistada tarkvara funktsioon,
mis võimaldab WMDRMi abil kaitstud sisu esitada ja kopeerida. Tühistamine ei kehti kaitseta sisu kohta. Kaitstud sisu
litsentside allalaadimisel nõustute, et Microsoft võib litsentsidele lisada tühistusnimekirja. Sisuomanikud võivad oma
sisule juurdepääsemiseks paluda teil WMDRM-i versiooni täiendada. Kui te versioonitäiendusest keeldute, ei pääse
te versioonitäiendust nõudvale sisule juurde.
Tootele kehtivad litsentsid MPEG-4 visual ning AVC patent portfolio ning toode on ettenähtud isiklikuks ning
mitteäriliseks otstarbeks (i) video kodeerimiseks standardi MPEG-4 Visual Standard (“MPEG-4 video”) või AVC (“AVC
video”) kohaselt ja/või (ii) MPEG-4 või AVC video dekodeerimiseks, mille tarbija on kodeerinud isiklikuks ja mitteäriliseks
otstarbeks ja/või saanud kasutamiseks videotarnijalt, kellel on MPEG LA litsents MPEG-4- ja/või AVC-videote
tarnimiseks. Mis tahes muul otstarbel kasutamiseks ei kehti ega rakendu ükski litsents. Täiendav teave, sealhulgas
reklaami-, ettevõttesisese ja ärikasutusega seotud teave on saadaval MPEG LA, L.L.C-s. Vt http://www.mpegla.com.
Audiodekodeerimise tehnoloogia MPEG Layer-3 on litsentsitud ettevõtetelt Fraunhofer IIS ja Thomson.
Java, JavaScript ja kõik Java kaubamärgid ja logod on ettevõtte Sun Microsystems, Inc. kaubamärgid või registreeritud
kaubamärgid USA-s ja muudes riikides.
Sun Java Platform, Micro Edition lõppkasutaja litsentsileping.
1. Piirangud: Tarkvara kuulub ettevõtte Sun konfidentsiaalse ja autoriõigustega kaitstud teabe hulka ning koopiate
valdamisõigus kuulub eranditult ettevõttele Sun ja/või tema litsentsiaaridele. Kasutajatel on keelatud Tarkvara
modifitseerida, dekompileerida, pöördtransleerida, dekrüpteerida, ekstraktida või mingil muul moel
pöördprojekteerida. Samuti on keelatud Tarkvara osaline või täismahus rentimine, üleandmine ja all-litsentsimine.
2. Ekspordieeskirjad: Tarkvara ja selles sisalduvate tehniliste andmete kohta kehtivad USA ekspordikontrolliseadused
(sh USA Ekspordiadministratsiooni akt – U.S. Export Administration Act) ja sellega seonduvad määrused ning sellele
võivad kehtida ekspordi- ja impordipiirangud ka muudes riikides. Kasutaja peab nimetatud määrusi täpselt järgima
ning tal peab toote ekspordiks, reekspordiks või impordiks olema kõik vajalikud litsentsid. Tarkvara on keelatud alla
laadida ning muul moel eksportida või reeksportida (i) Kuubasse, Iraaki, Iraani, Põhja-Koreasse, Liibüasse, Sudaani,
Süüriasse (nimekiri võib muutuda) või teistesse riikidesse, mille suhtes kehtib USA kaubandusembargo, ning (ii)
igaühele, kes on nimekirjas „U.S. Treasury Department's list of Specially Designated Nations” või „U.S. Commerce
Department's Table of Denial Orders”. 3. Piiratud kasutusõigused: Ameerika Ühendriikide valitsuse poolset kasutamist,
87
See on käesleva väljaande Interneti-versioon. © Ainult isiklikuks kasutamiseks.

dubleerimist või avaldamist reguleerivad järgmised õigusaktid: "Rights in Technical Data and Computer Software
Clauses" DFARS 252.227-7013(c) (1) ja FAR 52.227-19(c) (2).
Piiratud kasutusõigused: Ameerika Ühendriikide valitsuse poolset kasutamist, dubleerimist või avaldamist reguleerivad
järgmised õigusaktid: "Rights in Technical Data and Computer Software Clauses" DFARS 252.227-7013(c) (1) (ii) ning
FAR 52.227-19(c) (2).
Kõik muud siin nimetatud toote- ja firmanimed võivad olla nende omanike kaubamärgid.
Kõik õigused, mille kohta siin puudub kirjalik kinnitus, on kaitstud.
Kõik joonised on näitlikud ning võivad telefoni tegelikust ilmest erineda.
See kasutusjuhend sisaldab tehislikke ekraanipilte.
88
See on käesleva väljaande Interneti-versioon. © Ainult isiklikuks kasutamiseks.

Register
A
ActiveSync® – vt Microsoft® ActiveSync®
aku .............................................................................6
allalaadimine ............................................................28
asukohateenused ....................................................82
automaatne väljalülitamine ........................................7
autorikaitse ..............................................................62
B
Bluetooth™-raadiosidetehnoloogia ........................51
andmete edastamine .......................................52
koostöö ...........................................................51
modem ............................................................54
peakomplekti ühendamine ..............................52
režiimid ............................................................51
D
DRM ........................................................................62
DRM-
sätted ..............................................................62
E
E-kiri
uue kirjutamine ................................................48
E-post ......................................................................47
funktsioonid .....................................................49
konto seadistamine .........................................47
seadistamine .............................................47, 48
sõnumite haldamine ........................................49
sätted ..............................................................49
edastamine
fotod ................................................................64
videod ..............................................................67
eelseadistatud .........................................................69
FM-raadiojaamad ............................................69
eelseadistused
FM-raadiojaamad ............................................69
raadio valimine ................................................69
ekraan
lukustus ...........................................................84
lukustusmuster ................................................84
esitamine
korduvad muusikapalad ..................................65
esitusloendid ...........................................................66
Exchange Server – vt Microsoft® Exchange Server
F
faili edastamine .......................................................81
failide allalaadimine .................................................61
File Explorer .............................................................16
FM-raadio ................................................................67
ülevaade ..........................................................68
fotod
Bluetooth™-ühenduse kaudu saatmine ..........64
kontakti jaoks määramine ...............................64
kustutamine .....................................................64
kuvamine .........................................................63
pildistamine .....................................................71
saatmine ..........................................................64
saatmine kaamerast ........................................80
taustana kasutamine .......................................64
vaatamine ..................................................63, 80
fotode pildistamine ..................................................71
fotokaamera
sätted ..............................................................72
fotovaatur ................................................................63
G
Google Maps™ .......................................................82
GPS .........................................................................82
H
heli
muusika .....................................................65, 69
helistamine ..............................................................29
kõne lõpetamine ..............................................29
rahvusvaheline kõne ........................................29
telefonikõne klahvistiku abil ............................29
helitugevus
raadio ..............................................................69
hädaabinumbrid ......................................................30
I
ikoonid
fotokaamera ....................................................72
videokaamera ..................................................77
ikoonimine
raadio ..............................................................69
IMEI-number ............................................................84
Internet – vt Veeb
Internet Explorer ......................................................58
Interneti-sätted ........................................................15
Interneti-ühenduse ühiskasutus ..............................54
isiklikud sätted .........................................................18
J
juhuesitus, palade esitamine ...................................65
K
kaamera ...................................................................71
fotokaamera ....................................................71
fotokaamera ikoonid ........................................72
talletamine .......................................................80
video ................................................................76
videokaamera ikoonid .....................................77
videokaamera seaded .....................................77
ülevaade ..........................................................71
kaitse
telefon ..............................................................85
kalender ...................................................................37
kiirsõnumivahetus ....................................................50
kiirvalimine ...............................................................31
Kiirvalimine
kiirvalimiskirje loomiseks .................................31
klahvistik ..................................................................16
konverentskõned .....................................................31
koostamine
kaustad ............................................................16
kustutamine
failid .................................................................16
fotod ................................................................64
kaustad ............................................................16
videod ..............................................................67
kuvamine
fotod ................................................................63
kõned
hädaabi ............................................................30
kõnest keeldumine
kinnise tooniga ................................................30
Kõnest keeldumine
tekstsõnumiga .................................................30
käsitsikiri ..................................................................16
L
laadimine ...................................................................9
lemmikud
raadiojaamad ...................................................69
89
See on käesleva väljaande Interneti-versioon. © Ainult isiklikuks kasutamiseks.

veebileht ..........................................................59
lukk
ekraan ..............................................................11
SIM-kaart .........................................................84
lähtestamine ............................................................86
lülitumine peakomplekti- ja valjuhääldirežiimi vahel 69
M
meediumifailid .........................................................63
meediumifailide voogesitus .....................................67
meediumiserver .......................................................57
Microsoft® Exchange Server ..................................42
minimeerimine .........................................................69
muusikapleier ..................................................65
MMS ........................................................................46
multimeedium ..........................................................63
kaamera ...........................................................71
meediumifailide voogesitus .............................67
muusika ja video sünkroonimine .....................41
mängud ...........................................................61
sisu edastamine ..............................................81
multimeediumsõnumid ............................................46
saatmine kaamerast ........................................80
muusika
esitamine .........................................................64
esitusloendid ...................................................66
heli vaigistamine ........................................65, 69
juhuesitus ........................................................65
juhujärjestuses esitamine ................................65
kategooriate alusel ..........................................65
kõikide palade kordamine ...............................66
palade kordamine ............................................65
praeguse pala kordamine ................................65
muusika minimängija ...............................................65
muusikapleier
minimeerimine .................................................65
mängud ...................................................................61
N
nooleklahvid ............................................................12
Nutikas helistamine .................................................31
O
olekuikoonid ............................................................10
optiline juhtnupp ......................................................12
otsimine
raadiojaamad ...................................................68
P
palade juhuesitus ....................................................65
paneelid ...................................................................23
peenhäälestus
FM-raadio sagedus .........................................69
personaalvõrk ..........................................................53
pildid
kuvamine .........................................................63
talletamine .......................................................80
vaatamine ........................................................63
pildinäidik
fotokaamera ikoonid ........................................72
videokaamera ikoonid .....................................77
PIN-kood .................................................................84
PlayNow™ ...............................................................61
puhkerežiim ...............................................................7
PUK-kood ................................................................84
puuteekraan ............................................................12
R
raadio ................................................................67, 69
eelseadistused ................................................69
helitugevuse reguleerimine ..............................69
ikoonimine .......................................................69
jaamade otsimine ............................................68
kuulamine muude rakenduste kasutamise ajal 69
peakomplekti/valjuhääldi režiimide lülitamine . 70
raadio minivaade .............................................69
sageduse peenhäälestamine ...........................69
salvestatud jaamade valimine .........................69
sisselülitamine .................................................68
taustal esitamine .............................................69
taustal kasutamine ..........................................69
täisvaate uuesti kuvamine ...............................69
ülevaade ..........................................................68
raadio minivaade .....................................................69
RSS-paneel .............................................................26
S
saatmine
fotod ................................................................64
fotod ja videod ................................................80
videod ..............................................................67
seadistamine
e-post ........................................................47, 48
SIM-kaart .............................................................5, 84
avamine ...........................................................84
lukustamine .....................................................84
sisse/välja ..................................................................6
sisselülitamine
raadio ..............................................................68
sisu edastamine ......................................................81
SlideView
fotode ja videote vaatamine ............................80
liikumine ..........................................................22
Meedium .........................................................63
muusika ...........................................................64
muusika minimängija .......................................65
muusika vaatamine kategooriate alusel ..........65
pildid ................................................................63
raadio ..............................................................67
raadio minivaade .............................................69
video ................................................................66
ülevaade ..........................................................22
SMS .........................................................................46
Sony Ericsson Sync ................................................39
SOS, vt "hädaabinumbrid"
sõnumside
e-post ........................................................46, 47
kiirsõnumivahetus ...........................................50
kohe .................................................................46
multimeedium ..................................................46
sätted ..............................................................15
tekst .................................................................46
sätted
e-post ..............................................................49
Internet ............................................................15
sõnumside .......................................................15
sünkroonimine .........................................................39
Microsoft® ActiveSync® .................................40
Microsoft® Exchange Server ..........................42
muusika ja video ..............................................41
Sony Ericsson Sync ........................................39
süsteemisätted ........................................................18
T
talletamine
pildid ja videod ................................................80
tekstisisestus ...........................................................16
tekstsõnumid ...........................................................46
telefoni ekraan .........................................................29
telefoni menüüdes liikumine ....................................11
telefoni uuendamine ................................................21
telefoniraamat ..........................................................34
tsükkel .....................................................................65
90
See on käesleva väljaande Interneti-versioon. © Ainult isiklikuks kasutamiseks.

TV-väljund ...............................................................55
tõrkeotsing ..............................................................86
tööpunkt ..................................................................53
tööriistariba
fotovaatur ........................................................63
U
Uuendusteenus .......................................................21
V
vaigistamine
muusika .....................................................65, 69
Valmis veebiühenduseks .........................................15
veeb
kuvamissuvandid .............................................59
lemmikud .........................................................59
menüüsuvandid ...............................................58
sirvimine ..........................................................58
Veeb ........................................................................58
ajalugu .............................................................60
suumimine .......................................................59
Veebikanalid - vt RSS-kanalid
W
Wi-Fi™ .....................................................................53
V
videod
Bluetooth™-ühenduse kaudu saatmine ..........67
esitamine .........................................................66
kustutamine .....................................................67
saatmine ..........................................................67
saatmine kaamerast ........................................80
talletamine .......................................................80
vaatamine ........................................................80
YouTube™-is vaatamine .................................67
videokaamera ..........................................................76
seaded .............................................................77
Videokõne
helistamine Kontaktidest .................................32
helistamine Kõnede ajaloost ...........................32
juhtnupud ........................................................33
klahvistiku abil .................................................32
seaded .............................................................33
Videokõneseaded ....................................................32
videopleieri juhtnupud .............................................66
W
Windows Live™ Messenger ....................................50
V
voogesitus
YouTube™-i videod ........................................67
Ä
äratused ..................................................................14
Ü
ühendusehaldur .......................................................14
ühendusesätted .......................................................18
Y
YouTube™ ..............................................................67
91
See on käesleva väljaande Interneti-versioon. © Ainult isiklikuks kasutamiseks.
 Loading...
Loading...