Sony ericsson XPERIA X10 MINI PRO User Manual [sl]
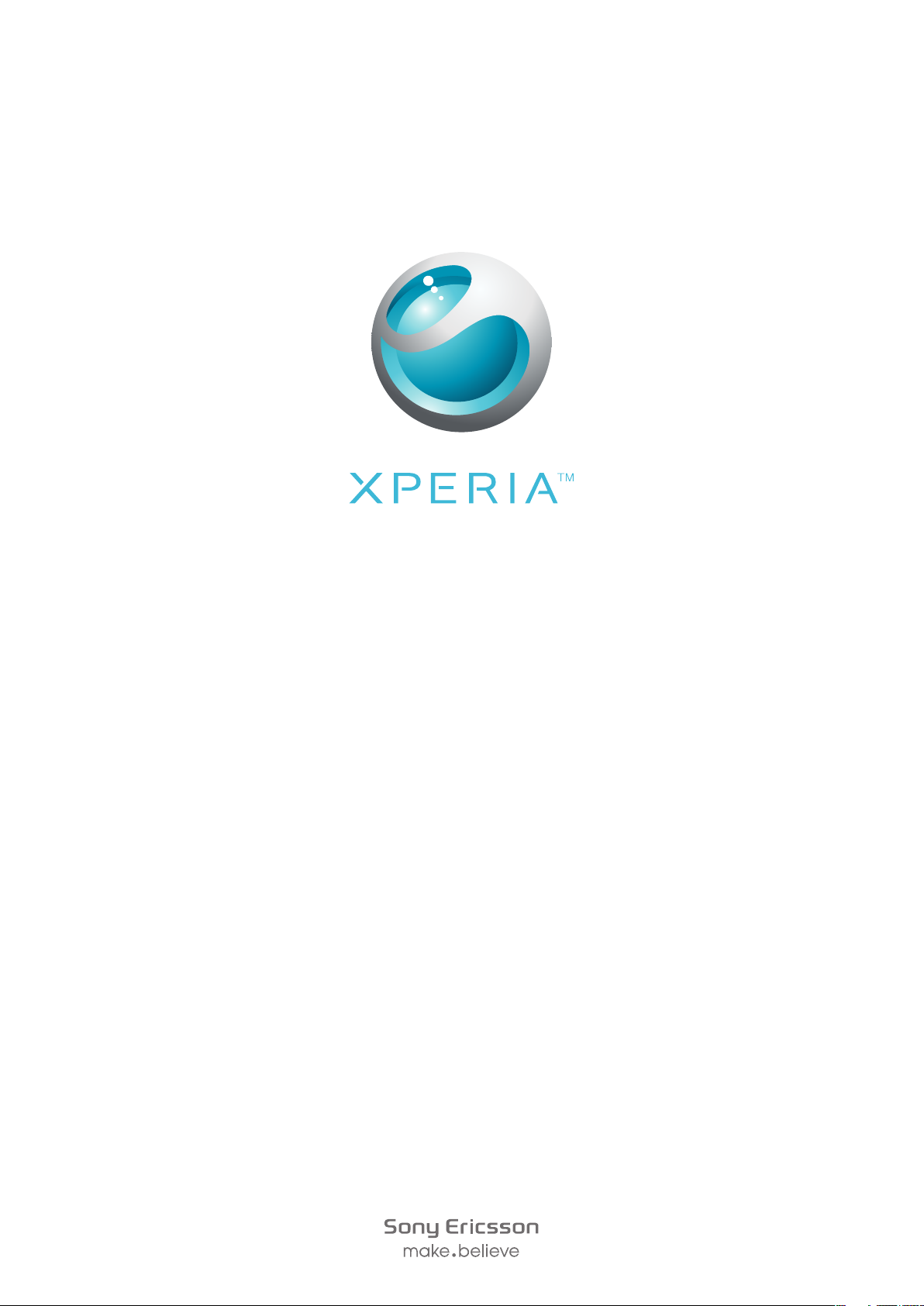
X10 mini pro
Razširjena navodila za uporabo
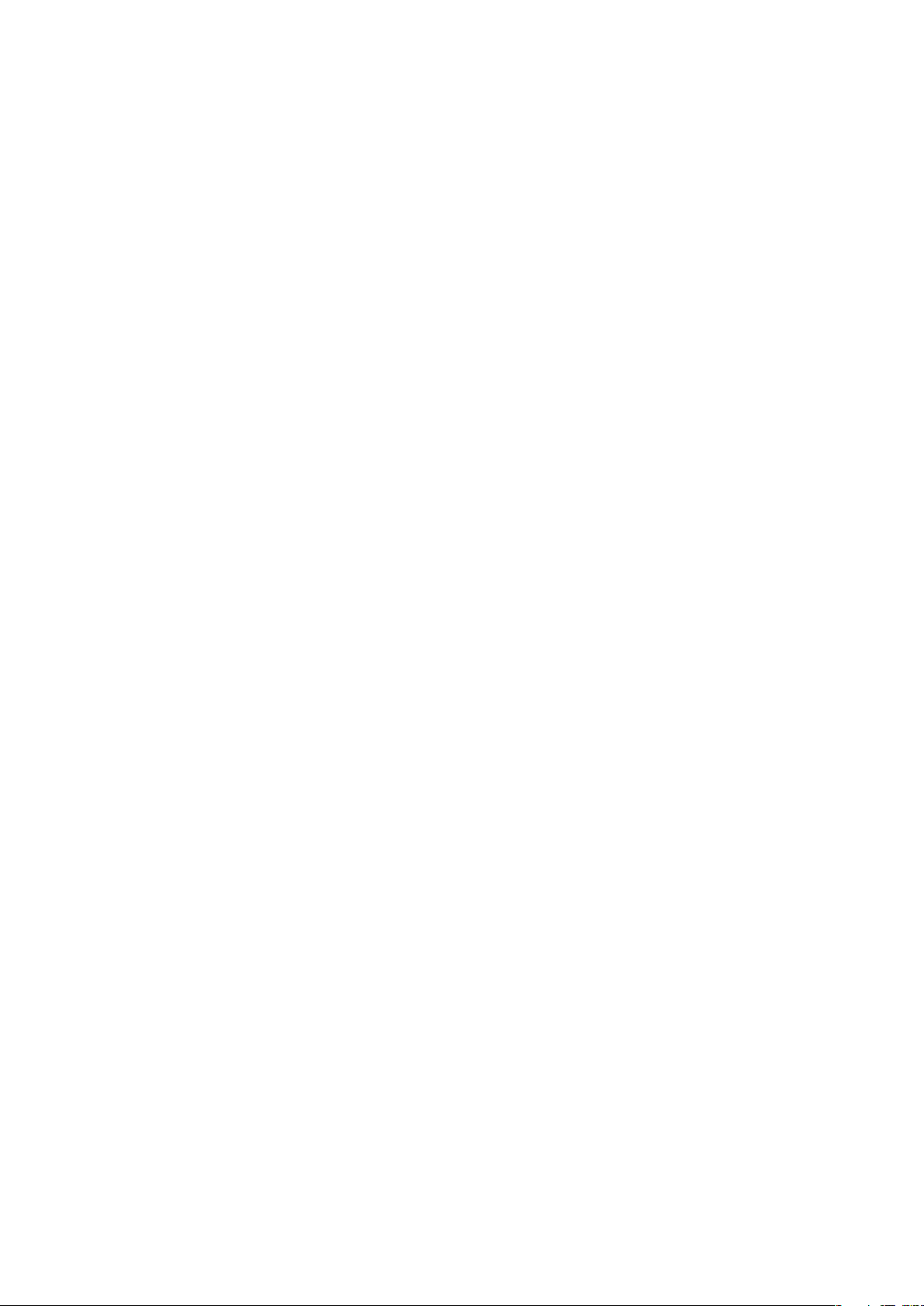
Kazalo
Uvod..............................................................................................5
Navodila za uporabo v telefonu...........................................................5
Sestavljanje.........................................................................................5
Prvi zagon telefona..............................................................................6
Vklop in izklop telefona........................................................................7
Spoznavanje telefona...................................................................9
Pregled telefona..................................................................................9
Polnjenje baterije.................................................................................9
Kartica SIM.......................................................................................10
Pomnilnik..........................................................................................10
Prenosna stereonaprava za prostoročno uporabo.............................11
Lučka LED za obvestila.....................................................................11
Tipala................................................................................................11
Spreminjanje glasnosti.......................................................................11
Uporaba tipk na telefonu...................................................................12
Vrstica stanja.....................................................................................12
Uporaba zaslona na dotik..................................................................14
Začetni zaslon...................................................................................16
Podokna z aplikacijami......................................................................17
Okno nedavno uporabljenih aplikacij.................................................19
Pregled nastavitev zaslona................................................................20
Nastavitve interneta in pošiljanja sporočil...........................................22
Vnašanje besedila.............................................................................23
Klicanje........................................................................................25
Klici v sili............................................................................................25
Upravljanje klicev...............................................................................25
Telefonski predal...............................................................................26
Več klicev..........................................................................................26
Konferenčni klici................................................................................27
Klicne nastavitve...............................................................................27
Stiki .............................................................................................29
Zaslon s podrobnostmi o osebi.........................................................30
Priljubljene ........................................................................................31
Sporočanje..................................................................................32
Sporočila SMS in MMS.....................................................................32
E-pošta.............................................................................................33
Google Talk™ ..................................................................................35
Sony Ericsson Timescape™......................................................37
Začetni zaslon aplikacije Timescape™..............................................37
2
To je internetna različica te publikacije. © Tiskajte samo za zasebno uporabo.
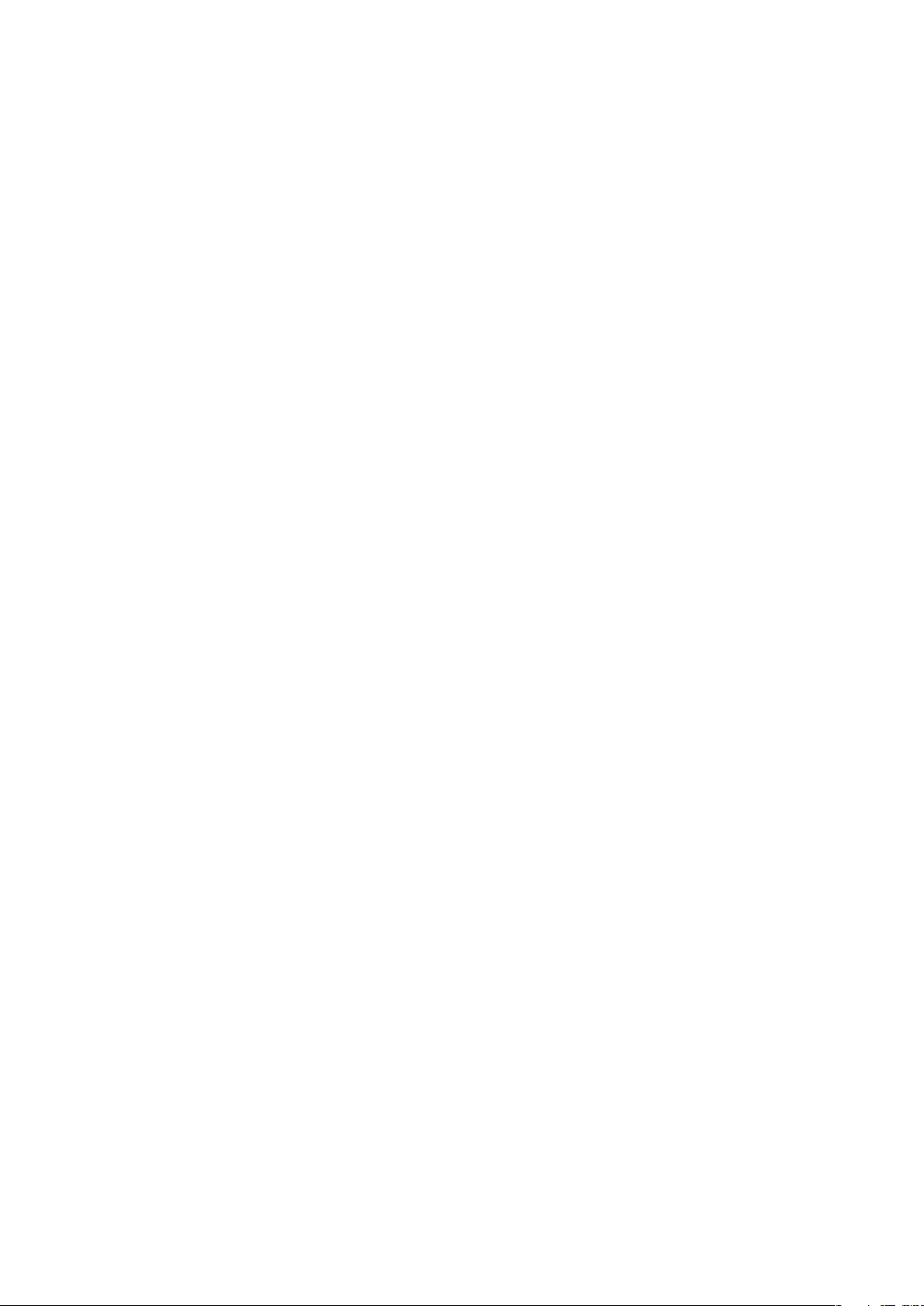
Uporaba aplikacije Timescape™.......................................................37
Nastavitve aplikacije Timescape™.....................................................39
Gradnik Timescape™........................................................................40
Aplikacije in vsebina..................................................................41
PlayNow™........................................................................................41
Android™ Market..............................................................................43
Upravljanje aplikacij...........................................................................44
Vsebina, zaščitena z avtorskimi pravicami.........................................44
Organiziranje..............................................................................46
Koledar.............................................................................................46
Opombe...........................................................................................48
Budilka..............................................................................................48
Sinhroniziranje............................................................................50
Sony Ericsson Sync..........................................................................50
Google™ sync..................................................................................51
Wi-Fi™.........................................................................................52
Pred uporabo omrežja Wi-Fi™..........................................................52
Stanje omrežja Wi-Fi™......................................................................52
Dodatne nastavitve omrežja Wi-Fi™..................................................53
Spletni brskalnik.........................................................................55
Pred uporabo spleta.........................................................................55
Brskanje po spletu............................................................................55
Orodna vrstica..................................................................................56
Nastavitve brskalnika.........................................................................57
Povezovanje telefona z računalnikom......................................58
Prenos in upravljanje vsebine s kablom USB.....................................58
PC Companion.................................................................................58
Media Go™ .....................................................................................59
Brezžična tehnologija Bluetooth™...........................................60
Ime telefona......................................................................................60
Seznanjanje telefona z drugo napravo Bluetooth™............................60
Glasba.........................................................................................62
Uporaba predvajalnika glasbe...........................................................62
Poddaje............................................................................................64
Tehnologija TrackID™.......................................................................65
FM-radio......................................................................................66
Pregled FM-radia..............................................................................66
Pomikanje med radijskimi postajami..................................................66
Uporaba priljubljenih radijskih postaj..................................................66
Novo iskanje radijskih postaj.............................................................67
Preklop med zvočnikom in prostoročnim telefoniranjem....................67
3
To je internetna različica te publikacije. © Tiskajte samo za zasebno uporabo.
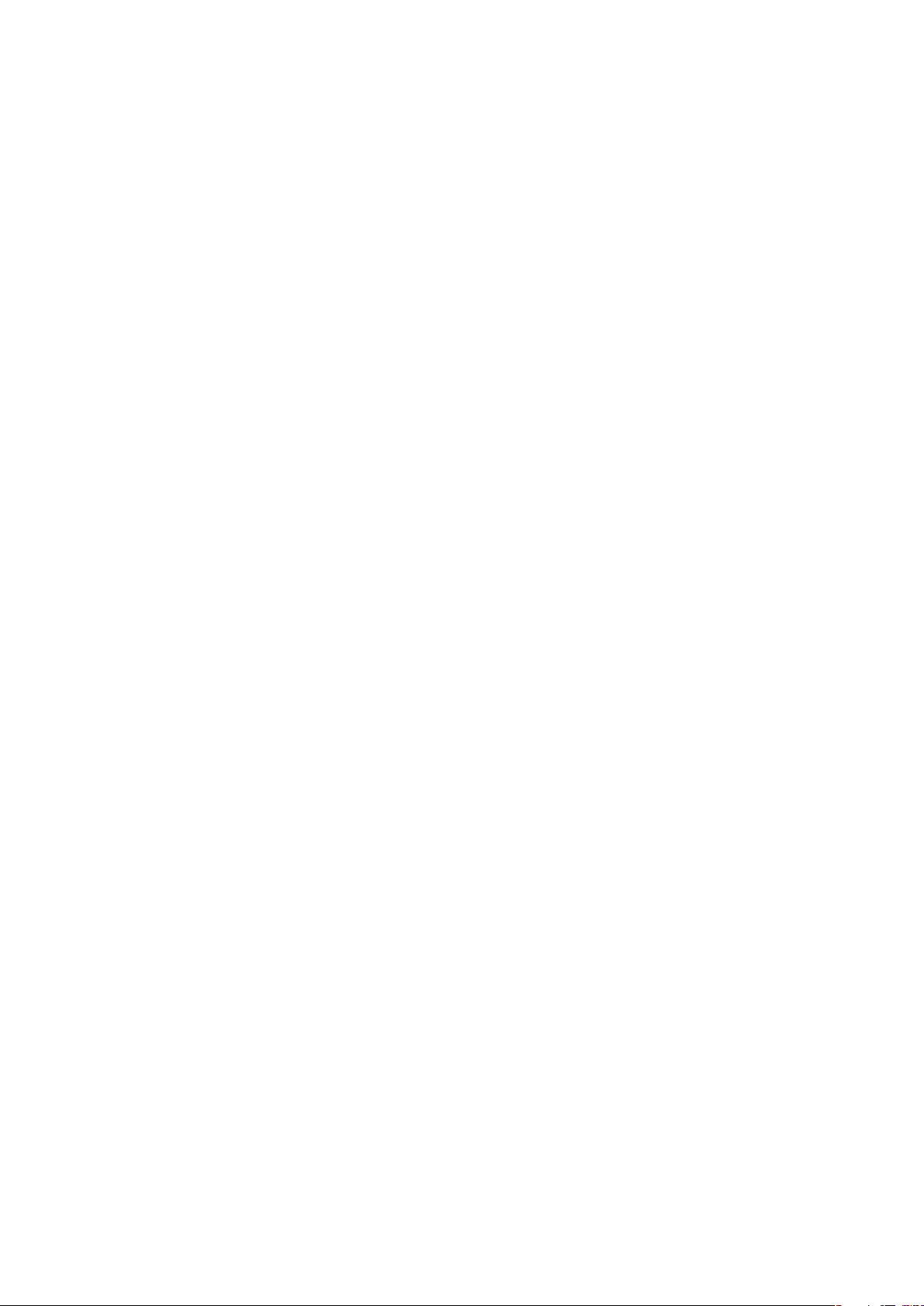
Videoposnetki ............................................................................68
Uporaba predvajalnika videoposnetkov.............................................68
YouTube™........................................................................................69
Kamera........................................................................................70
Nastavitve tipk iskala in kamere.........................................................70
Uporaba kamere...............................................................................70
Moji posnetki..............................................................................74
Souporaba fotografij in videov...........................................................75
Storitve za določanje položaja..................................................76
Uporaba tehnologije GPS..................................................................76
Google™ Zemljevidi..........................................................................76
Pridobivanje napotkov za vožnjo.......................................................77
Zaklepanje in zaščita telefona..................................................78
Številka IMEI......................................................................................78
Zaščita kartice SIM............................................................................78
Zaporedje za odklepanje zaslona......................................................79
Posodabljanje telefona..............................................................80
Brezžično posodabljanje telefona......................................................80
Posodabljanje telefona s kablom USB...............................................80
Odpravljanje težav......................................................................81
Pogosta vprašanja............................................................................81
Sporočila o napakah.........................................................................82
Pravne informacije.....................................................................83
Stvarno kazalo............................................................................84
4
To je internetna različica te publikacije. © Tiskajte samo za zasebno uporabo.
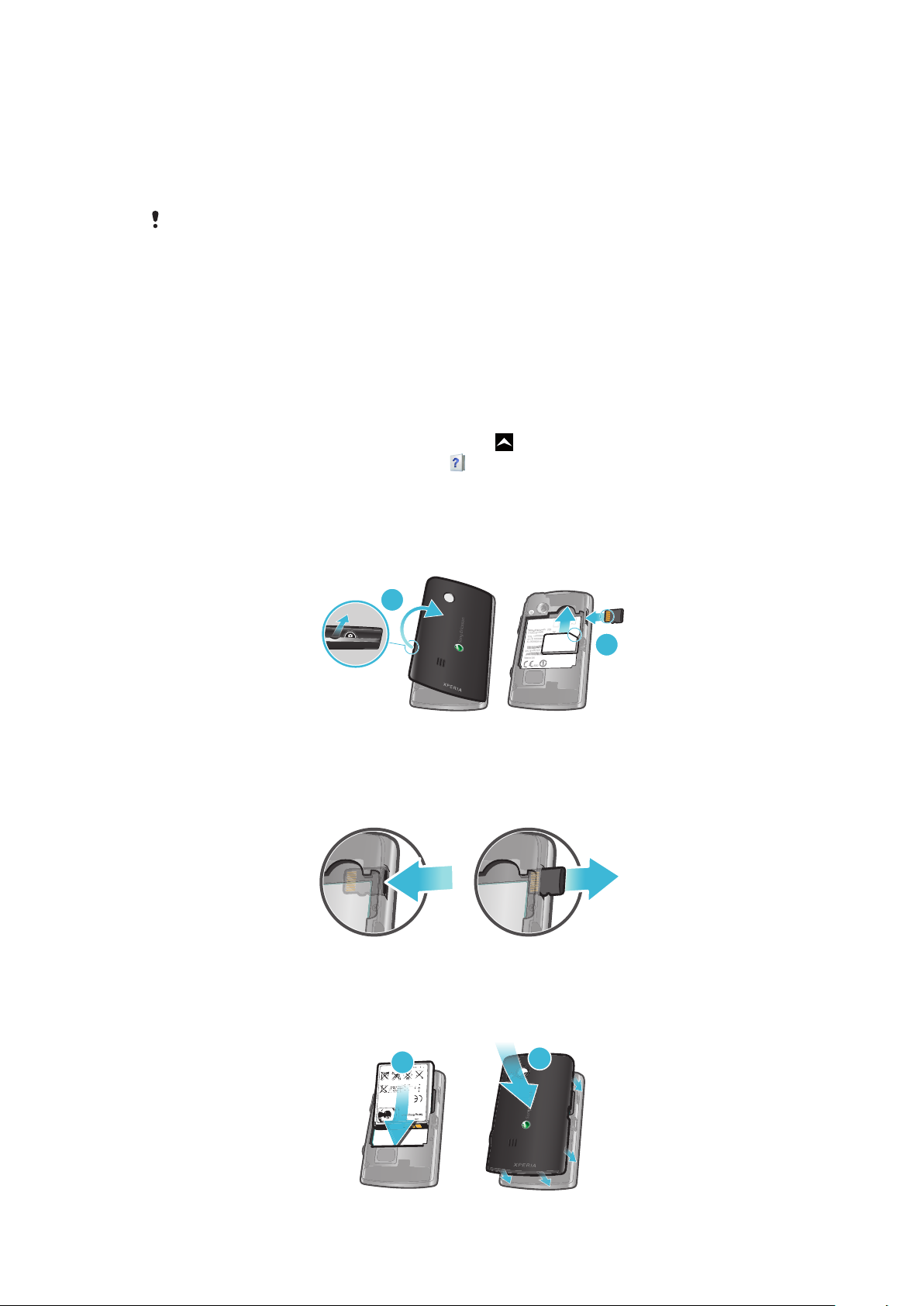
Uvod
2
1
1
2
Pomembne informacije
Pred uporabo mobilnega telefona preberite zgibanko Pomembne informacije.
Nekatere storitve in funkcije, ki so opisane v teh navodilih za uporabo, niso podprte v vseh
državah ali regijah ali v vseh omrežjih in/ali pri vseh ponudnikih storitev v vseh območjih. To brez
omejitve velja tudi za mednarodno številko za klice v sili GSM 112. Obrnite se na svojega
operaterja omrežja ali ponudnika storitev, da ugotovite, ali so določene storitve ali funkcije na
voljo in ali je treba plačati dodatne stroške za dostop ali uporabo.
Navodila za uporabo v telefonu
V telefonu so na voljo razširjena navodila za uporabo. Razširjena navodila za uporabo in
dodatne informacije so na voljo na spletni strani www.sonyericsson.com/support.
Dostop do navodil za uporabnika v telefonu
1
Na začetnem zaslonu Začetni zaslon povlecite navzgor.
2
Poiščite in tapnite Navodila za uporabo .
Sestavljanje
Vstavljanje kartice SIM in pomnilniške kartice
1
Odstranite pokrovček baterije.
2
Kartico SIM vstavite tako, da so pozlačeni kontakti obrnjeni navzdol, pomnilniško
kartico pa tako, da so pozlačeni kontakti obrnjeni navzgor.
Odstranjevanje pomnilniške kartice
•
Če želite odstraniti pomnilniško kartico, odstranite pokrovček baterije, pritisnite rob
pomnilniške, jo sprostite in odstranite.
Vstavljanje baterije
5
To je internetna različica te publikacije. © Tiskajte samo za zasebno uporabo.
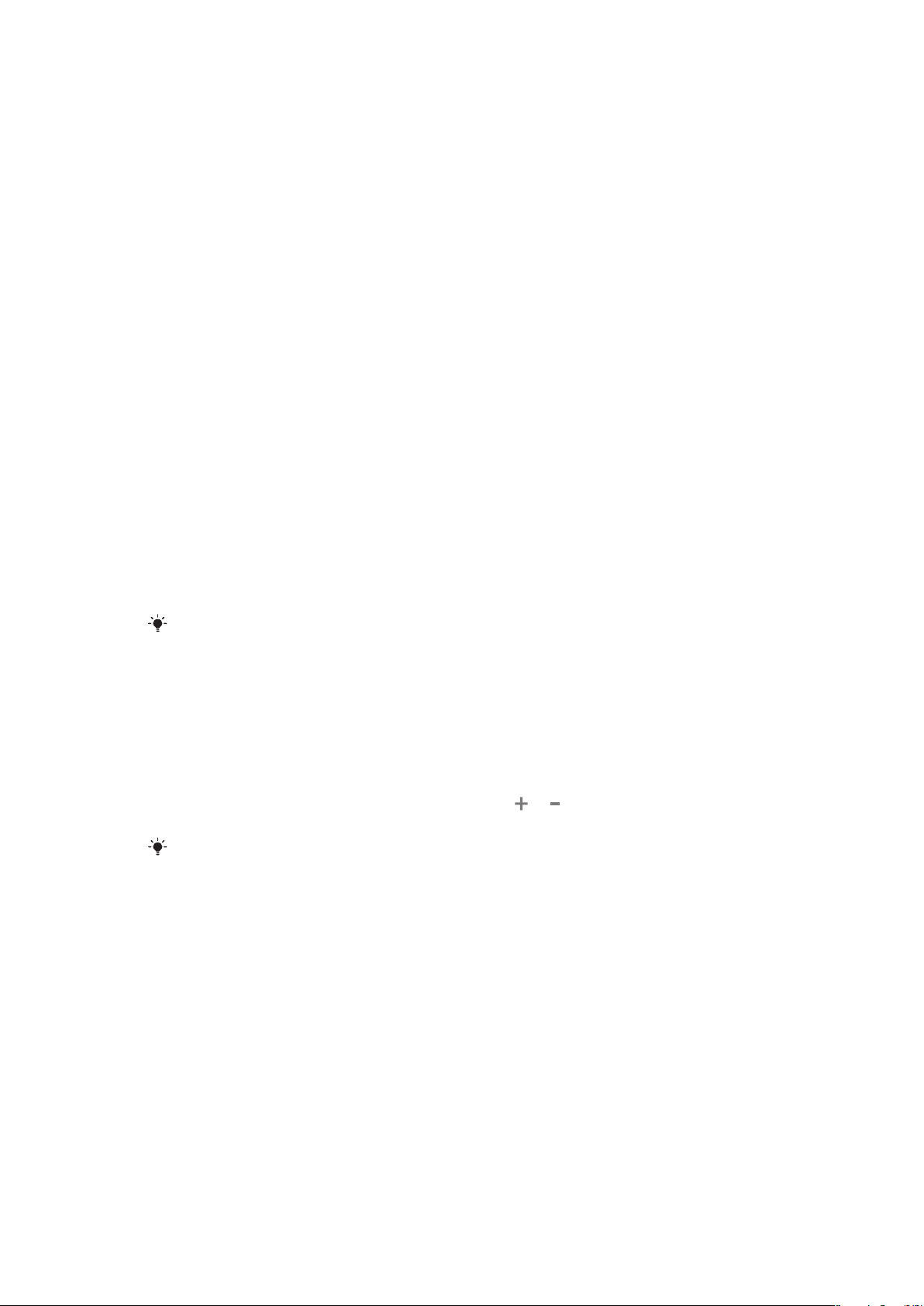
1
Baterijo vstavite tako, da je nalepka obrnjena navzdol, priključki pa drug proti
drugemu.
2
Pritrdite pokrovček baterije.
Prvi zagon telefona
Ko prvič zaženete telefon, v navodila za nastavitve lahko vneste osnovne nastavitve
telefona, uvozite osebe ter nastavitve e-poštni račun in račun spletnih storitev. Do navodil
za nastavitve lahko dostopate tudi pozneje iz nastavitev telefona.
Nastavljanje jezika
1
Pomaknite se po seznamu jezikov, ki so na voljo.
2
Tapnite jezik, ki ga želite uporabljati v telefonu. Jezik je označen.
3
Tapnite Shrani.
Nastavitve interneta in pošiljanja sporočil
Če želite pošiljati sporočila in uporabljati internet, potrebujete mobilno podatkovno
povezavo 2G/3G. Pri večini mobilnih omrežij in operaterjev so nastavitve za pošiljanje
sporočil in dostop do interneta vnaprej nameščene v telefonu ali pa so prenesene v telefon,
ko ga prvič vklopite z vstavljeno kartico SIM. Če ni tako, obiščite spletno mesto
www.sonyericsson.com/support
ročno dodati ali spremeniti določene nastavitve omrežja, glejte Nastavitve interneta in
pošiljanja sporočil na strani 22, kjer najdete več informacij.
Uvažanje oseb s kartice SIM
1
V navodilih za nastavitve tapnite Uvozi stike.
2
Ko morate v programu potrditi, ali želite uvoziti osebe s kartice SIM v telefon, tapnite
Da.
iz računalnika in prenesite nastavitve v telefon. Če želite
Z aplikacijo Sony Ericsson Sync lahko sinhronizirate osebe, zaznamke in dogodke v koledarju
med telefonom in računom Sony Ericsson. Tako lahko prenesete informacije iz starega telefona
v račun Sony Ericsson in nato v nov telefon. Račun Sony Ericsson lahko nastavite v aplikaciji
Sony Ericsson Sync v telefonu ali pa v računalniku obiščite spletno mesto
www.sonyericsson.com/user.
Nastavljanje časa in datuma
1
V navodilih za nastavitve tapnite Čas in datum.
2
Počistite potrditveno polje Samodejno, če je potrjeno.
3
Tapnite Nastavitev datuma ali Nastavitev časa.
4
Če želite prilagoditi datum ali ure in minute, tapnite
5
Tapnite Nastavi.
Pri nastavljanju časa lahko preklopite med 12-urno in 24-urno obliko zapisa časa. Če želite
uporabljati možnosti dop in pop, počistite polje Uporabi 24-urno obliko.
ali .
Ustvarjanje novega računa Google™ v telefonu
1
V navodilih za nastavitve tapnite Google Račun.
2
Tapnite Naprej.
3
Tapnite Ustvari.
4
Vnesite osebne podatke in želeno uporabniško ime za storitev Google™. Tapnite
Naprej.
5
Vnesite in potrdite geslo. Tapnite Naprej.
6
Izberite varnostno vprašanje in vnesite odgovor, ki ga poznate samo vi. Vnesete
lahko tudi sekundarni e-poštni naslov, na katerega bodo poslani podatki za račun
Google™, če jih pozabite. Tapnite Naprej.
7
Če se strinjate s pogoji storitve Google™, tapnite Strinjam se, naprej.
8
Vnesite varnostno besedo, ki je prikazana kot slika. Tapnite Naprej.
9
Potrdite polja, če želite dovoliti dodatne storitve Google™, ali jih pustite prazna, če
ne želite dovoliti njihove uporabe. Tapnite Naprej.
10
Tapnite Dokončaj namestitev. Vaš novi račun Google™ je ustvarjen in nastavljen
za uporabo s storitvami Google™ v telefonu.
6
To je internetna različica te publikacije. © Tiskajte samo za zasebno uporabo.
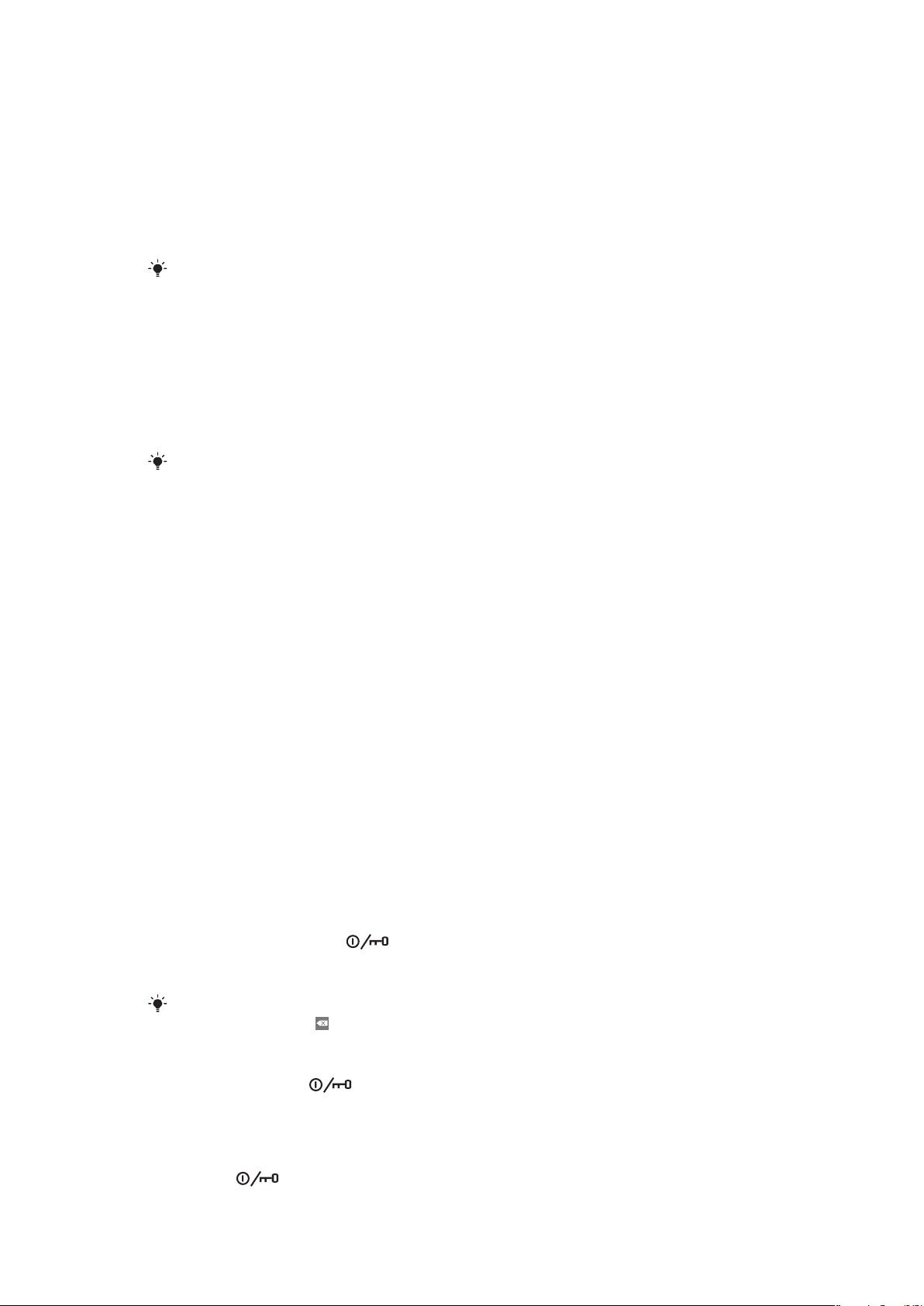
Nastavljanje obstoječega računa Google™ v telefonu
1
V navodilih za nastavitve tapnite Google Račun.
2
Tapnite Naprej.
3
Tapnite Prijava.
4
Vnesite uporabniško ime in geslo storitve Google™. Tapnite Prijava, če želite
nadaljevati.
5
Potrdite polja, če želite dovoliti dodatne storitve Google™, ali jih pustite prazna, če
ne želite dovoliti njihove uporabe. Tapnite Naprej.
6
Tapnite Dokončaj namestitev. Račun Google™ je nastavljen v telefonu.
V večini primerov je uporabniško ime za Google™ prvi del e-poštnega naslova v storitvi
Google™.
Nastavljanje e-poštnega računa
1
V navodilih za nastavitve tapnite E-pošta.
2
Tapnite E-poštni naslov, vnesite e-poštni naslov in tapnite Naprej.
3
Vnesite geslo in tapnite Konec.
4
Tapnite Nadaljevanje.
5
Če telefon ne more samodejno prenesti nastavitev vašega e-poštnega računa, jih
vnesite ročno.
Če morate nastavitve vnesti ročno, se za pravilne nastavitve e-poštnega računa obrnite na
ponudnika e-poštne storitve. Vedeti morate na primer, ali je vrsta računa POP3 ali IMAP.
Nastavitve storitve Sony Ericsson Timescape™
Sony Ericsson Timescape™ zbira vse dogodke komunikacije na enem mestu in skrbi, da
ste vedno seznanjeni s sporočili in zgrešenimi klici prijateljev v storitvah Facebook™ in
Twitter™.
Nastavljanje računa Facebook™
1
V navodilih za nastavitve tapnite Facebook.
2
Tapnite Uporabniško ime, vnesite uporabniško ime in tapnite Naprej.
3
Vnesite geslo in tapnite Konec.
Nastavljanje računa Twitter™
1
V navodilih za nastavitve tapnite Twitter.
2
Tapnite Uporabniško ime, vnesite uporabniško ime in tapnite Naprej.
3
Vnesite geslo in tapnite Konec.
Izhod iz navodil za nastavitve
•
Ko končate z delom v navodilih za nastavitve, tapnite Dokončano.
Vklop in izklop telefona
Vklop telefona
1
Pritisnite in pridržite tipko
2
Po potrebi vpišite kodo PIN svoje kartice SIM in izberite V redu.
3
Ob prvem zagonu sledite navodilom v navodilih za nastavitve.
Kodo PIN dobite pri svojem operaterju. Če želite popraviti napako pri vnosu kode PIN vaše
kartice SIM, pritisnite .
Izklop telefona
1
Pritisnite in pridržite , dokler se ne prikaže meni možnosti.
2
V meniju možnosti tapnite Izklop.
3
Tapnite V redu.
na vrhu telefona.
Vklop zaslona
•
Pritisnite
.
7
To je internetna različica te publikacije. © Tiskajte samo za zasebno uporabo.
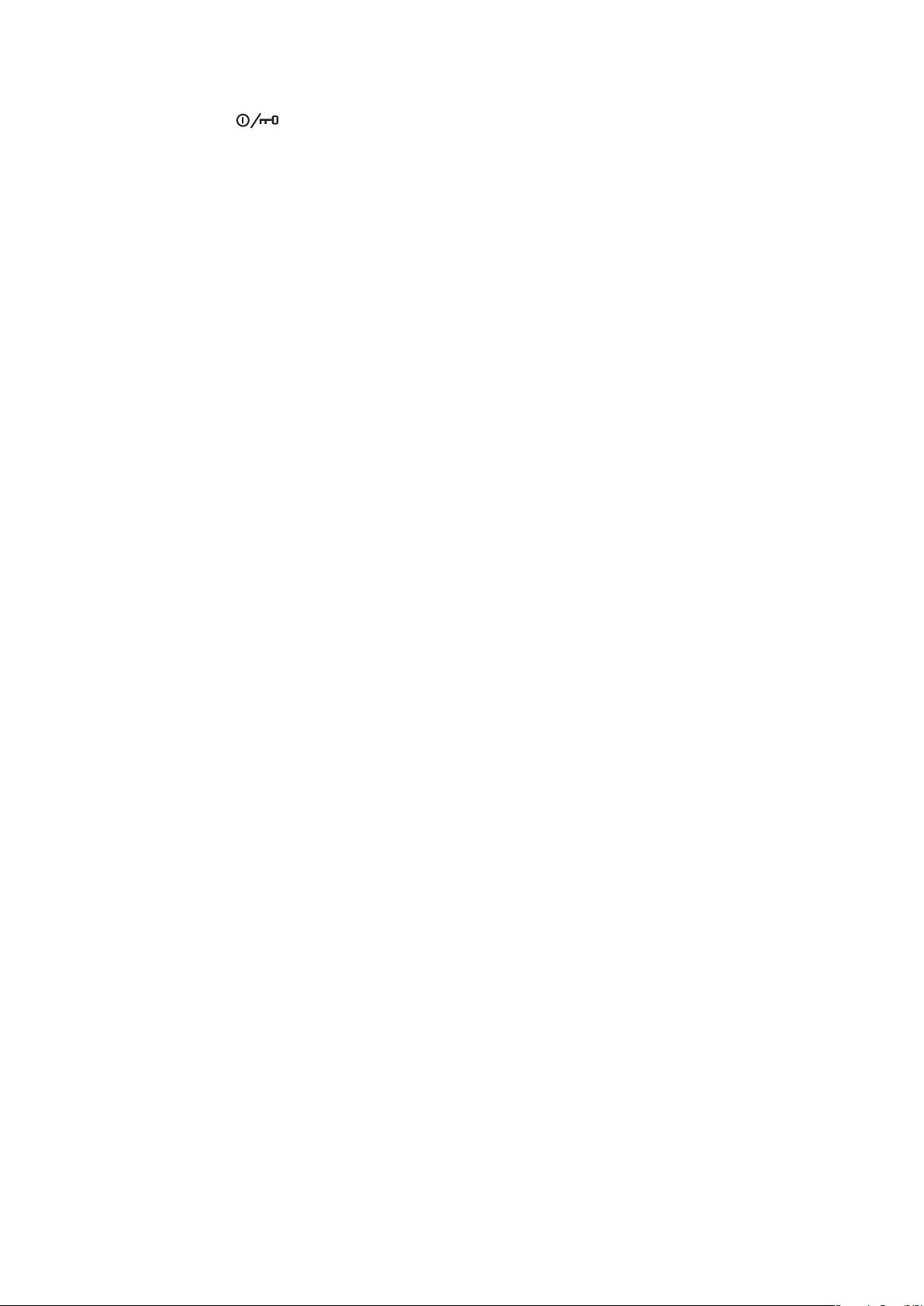
Zaklepanje zaslona
•
Pritisnite .
8
To je internetna različica te publikacije. © Tiskajte samo za zasebno uporabo.
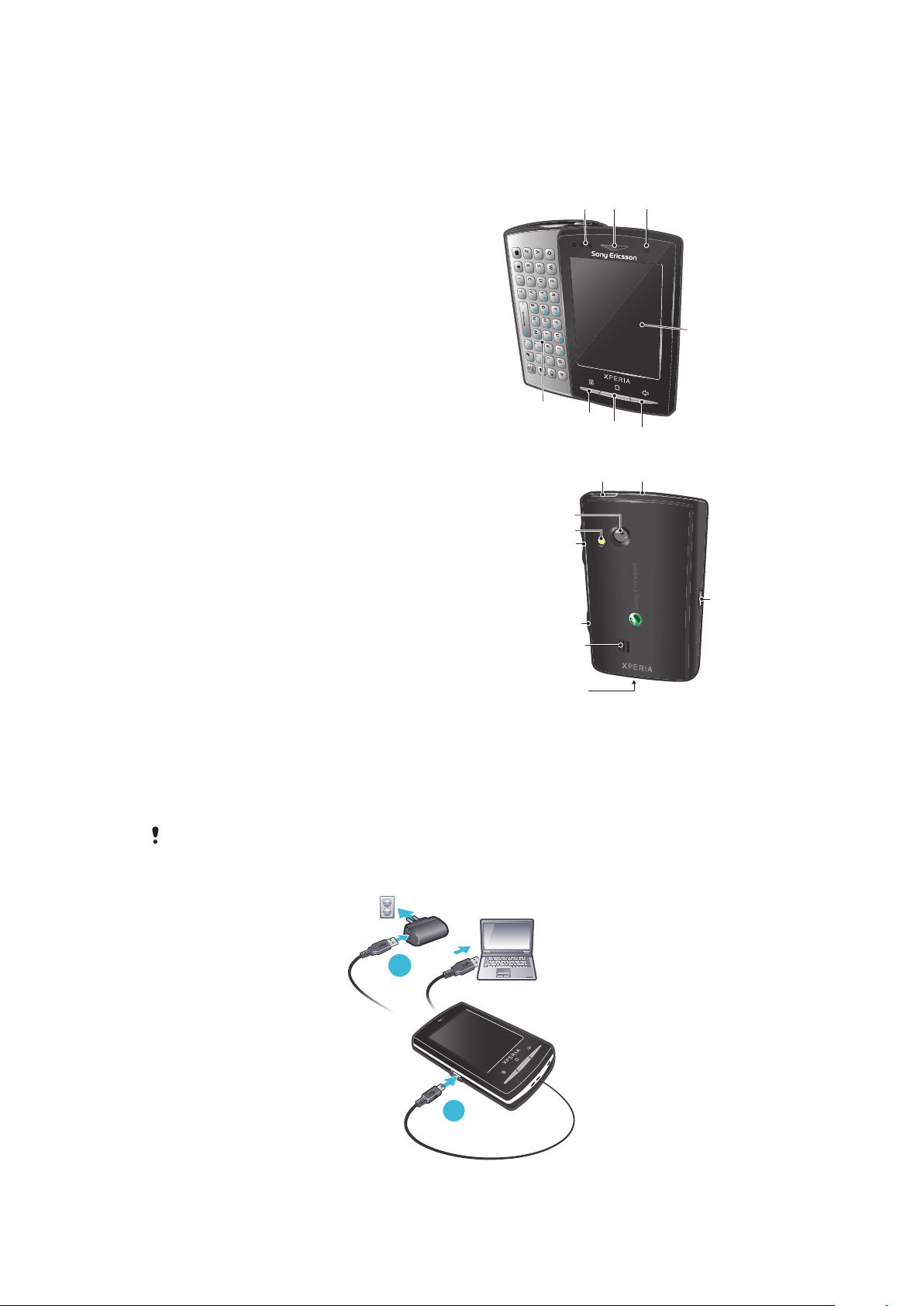
Spoznavanje telefona
1
23
5
6
7
4
8
10 9
11
12
13
14
15
17
16
1
2
Pregled telefona
1 Tipala
2 Zvočnik slušalke
3 Lučka LED za obvestila
4 Zaslon na dotik
5 Tipka za nazaj
6 Tipka za začetek
7 Tipka menija
8 Tipkovnica
9 Tipka za vklop/zaklepanje zaslona
10 Priključek za slušalke velikosti 3,5 mm
11 Objektiv kamere
12 Lučka kamere
13 Tipka za glasnost
14 Tipka kamere
15 Zvočnik
16 Luknja za vrvico
17 Priključek za polnilnik/kabel USB
Polnjenje baterije
Ko telefon kupite, je baterija delno napolnjena. Ko telefon priključite na elektriko, bo morda
trajalo nekaj minut, preden se na zaslonu prikaže ikona baterije. Telefon lahko med
polnjenjem uporabljate.
Baterija se začne prazniti kmalu po tem, ko se do konca napolni, čez nekaj časa pa se znova
napolni. Namen tega je podaljšati življenjsko dobo baterije, posledica pa je lahko, da je stanje
napolnjenosti prikazano pod 100 odstotki.
9
To je internetna različica te publikacije. © Tiskajte samo za zasebno uporabo.
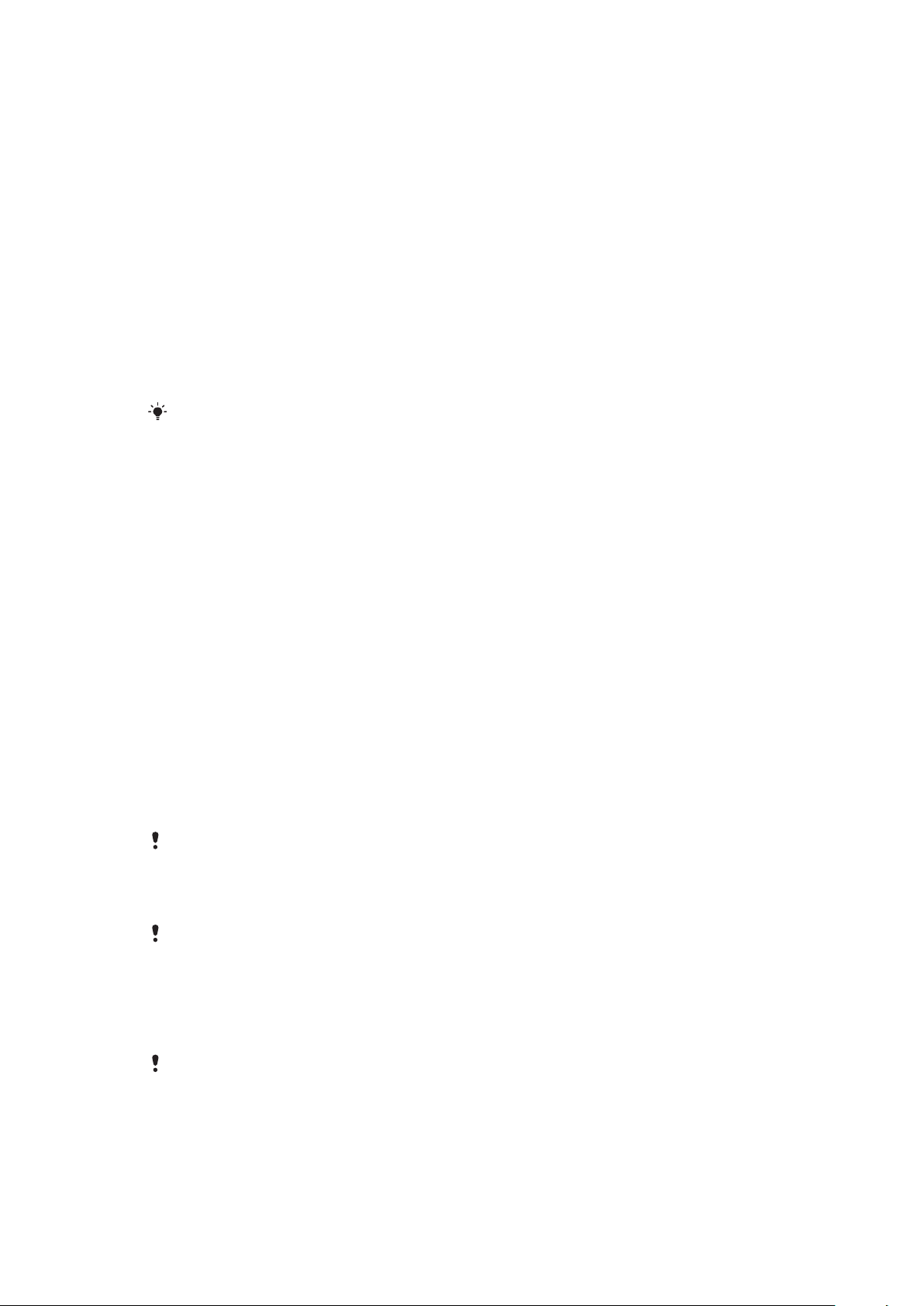
Polnjenje telefona z napajalnikom
•
Telefon s kablom USB in napajalnikom priključite na vtičnico.
Polnjenje telefona z računalnikom
1
Telefon s priloženim kablom USB priključite na vrata USB v računalniku.
2
Tapnite Polnjenje telefona.
Podaljšanje trajanja baterije
Trajanje delovanja baterije lahko podaljšate tako:
•
Zmanjšajte svetlost zaslona.
•
Pogosto napolnite telefon. Baterija traja dlje, če jo pogosto polnite.
•
Če ste na območju, kjer ni signala, telefon neprekinjeno išče omrežja, ki so na voljo. Tako
telefon porabi veliko energije. Če se ne morete premakniti na območje z boljšim signalom,
začasno izklopite telefon.
•
Izklopite omrežje 3G, brezžično tehnologijo Bluetooth™ in povezavo Wi-Fi™, ko jih ne
potrebujete.
Če želite izvedeti več o podaljšanju trajanja baterije, obiščite spletno mesto
www.sonyericsson.com/support.
Kartica SIM
Kartico SIM (Subscriber Identity Module – modul za identifikacijo naročnika) dobite od
svojega mobilnega operaterja in vsebuje informacije o vaši naročnini. Pred vstavljanjem in
odstranjevanjem kartice SIM vedno izključite telefon in odstranite polnilnik.
Koda PIN
Za vklop storitev in funkcij v telefonu boste morda potrebovali kodo PIN (Personal
Identification Number – osebna identifikacijska številka). Mesta kode PIN so prikazana kot
*, razen če se koda začne s števkami številke za klic v sili, na primer 112 ali 911. Številko
za klic v sili lahko pokličete tudi brez vnašanja kode PIN.
Pomnilnik
Vsebino lahko shranite na pomnilniško kartico in v pomnilnik telefona. Glasba, videoizrezki
in fotografije so shranjene na pomnilniški kartici, aplikacije, osebe in sporočila pa so
shranjeni v pomnilniku telefona.
Pomnilniška kartica
Pomnilniško kartico boste morda morali kupiti ločeno.
Vaš telefon podpira pomnilniško kartico microSD™, ki se uproablja uporablja za
predstavnostno vsebino. Ta vrsta kartice se lahko uporablja tudi kot prenosna pomnilniška
kartica z drugimi združljivimi napravami.
Brez pomnilniške kartice ni mogoče uporabljati kamere niti predvajati ali prenašati glasbenih
datotek in videoizrezkov.
Formatiranje pomnilniške kartice
Pomnilniško kartico v telefonu morda želite formatirati zato, da na primer sprostite
pomnilnik.
Celotna vsebina pomnilniške kartice bo izgubljena. Preden formatirate pomnilniško kartico, se
prepričajte, da ste naredili varnostno kopijo vseh podatkov, ki jih želite shraniti. Če želite
varnostno kopirati vsebino, jo lahko kopirate v računalnik. Če želite več informacij, glejte poglavje
Povezovanje telefona z računalnikom na strani 58.
10
To je internetna različica te publikacije. © Tiskajte samo za zasebno uporabo.
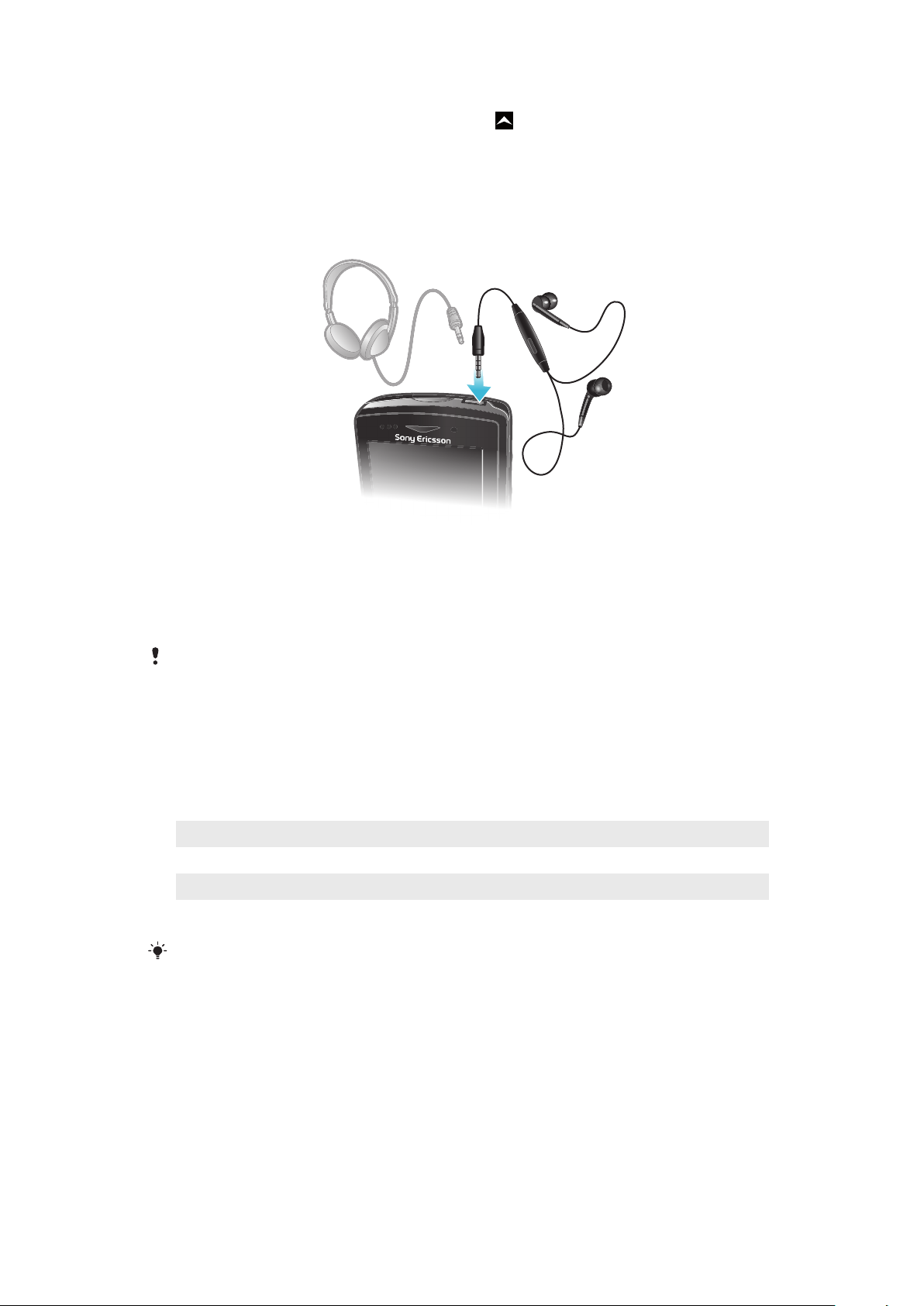
Formatiranje pomnilniške kartice
1
Na začetnem zaslonu Začetni zaslon povlecite navzgor.
2
Poiščite in tapnite Nastavitve > Kartica SD, naprava USB za shranjevanje
podatkov in telefonski pomnilnik > Izpnite kartico SD.
3
Ko izpnete pomnilniško kartico, tapnite Formatiranje kartice SD > Izbriši vse.
Prenosna stereonaprava za prostoročno uporabo
Uporaba naprave za prostoročno uporabo
1
Priključite prenosno napravo za prostoročno uporabo.
2
Če se želite oglasiti, pritisnite tipko za upravljanje klica. Če poslušate glasbo, se
predvajanje ustavi, ko prejmete klic, in nadaljuje, ko klic končate.
3
Če želite končati klic, pritisnite tipko za upravljanje klica.
Če prenosna naprava za prostoročno uporabo ni priložena telefonu, jo lahko kupite ločeno.
Lučka LED za obvestila
Lučka LED za obvestila je na vrhu telefona. Prikazuje stanje telefona in obvešča o čakajočih
obvestilih.
Stanje lučke LED
Zelena
Utripa rdeče Baterija je skoraj prazna.
Oranžna Baterija se polni. Raven napolnjenosti baterije je nekje med prazno in polno.
Utripa zeleno V telefonu je sporočilo v čakanju ali obvestilo o zgrešenem klicu.
Ko se telefon polni, a je raven napolnjenosti baterije še vedno nizka, lučka LED ne pokaže, da
so na voljo obvestila v čakanju (utripajoča zelena).
Baterija je napolnjena.
Tipala
V telefonu sta tipalo za svetlobo in bližinsko tipalo. Tipalo za svetlobo zazna osvetlitev v
ozadju za samodejni zaslon LCD. Bližinsko tipalo izklopi zaslon na dotik, ko se obraz dotika
zaslona. Tako se prepreči, da bi nenamerno aktivirali določene funkcije telefona med klicem.
Spreminjanje glasnosti
Prilagodite lahko glasnost načina zvonjenja za telefonske klice in obvestila ter za predvajanje
glasbe in videoposnetkov.
11
To je internetna različica te publikacije. © Tiskajte samo za zasebno uporabo.
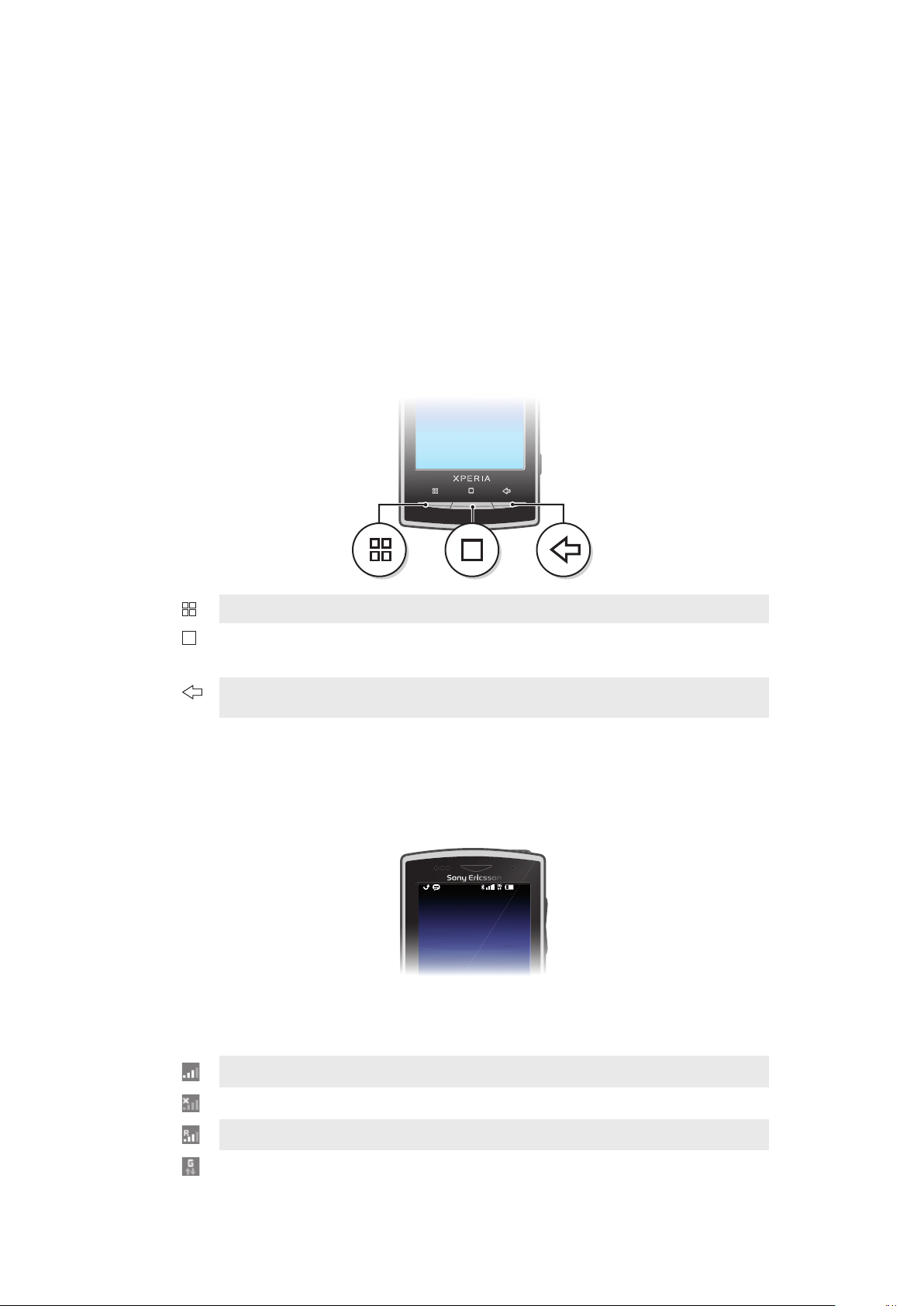
Prilagajanje glasnosti zvonjenja s tipko za glasnost
11: 37
•
Pritisnite tipko za povečanje ali zmanjšanje glasnosti.
Prilagajanje glasnosti predvajanja predstavnosti s tipko za glasnost
•
Kadar predvajate glasbo ali gledate videoposnetek, pritisnite tipko za povečanje ali
zmanjšanje glasnosti.
Nastavljanje telefona v tihi način in način z vibriranjem
1
Tipko za glasnost pritisnite do najmanjše glasnosti. Telefon je v tihem načinu, vendar
še vedno vibrira.
2
Če želite izklopiti način z vibriranjem, tipko za glasnost pritisnite še eno stopnjo
navzdol.
Uporaba tipk na telefonu
Meni
Domači
Nazaj
Odpiranje seznama možnosti, ki so na voljo na trenutnem zaslonu ali v trenutni aplikaciji
•
V kateri koli aplikaciji ali na katerem koli zaslonu odprite domači zaslon Začetni zaslon
ali podokna z aplikacijami.
•
Odprite okno nedavno uporabljenih aplikacij
•
Vrnite se na prejšnji zaslon
•
Zaprite zaslonsko tipkovnico, pogovorno okno, meni možnosti ali ploščo z obvestili
Vrstica stanja
V vrstici stanja na vrhu zaslona so prikazane informacije o stanju telefona in obvestila. Ikone
obvestil so prikazane na levi strani vrstice stanja. Ikone stanja telefona so prikazane na desni
strani. V vrstici stanja lahko dostopate do podokna z obvestili.
Ikone stanja telefona
Na zaslonu se lahko prikažejo te ikone stanja:
Moč signala
Ni signala
Gostovanje
Omrežje GPRS je na voljo
12
To je internetna različica te publikacije. © Tiskajte samo za zasebno uporabo.
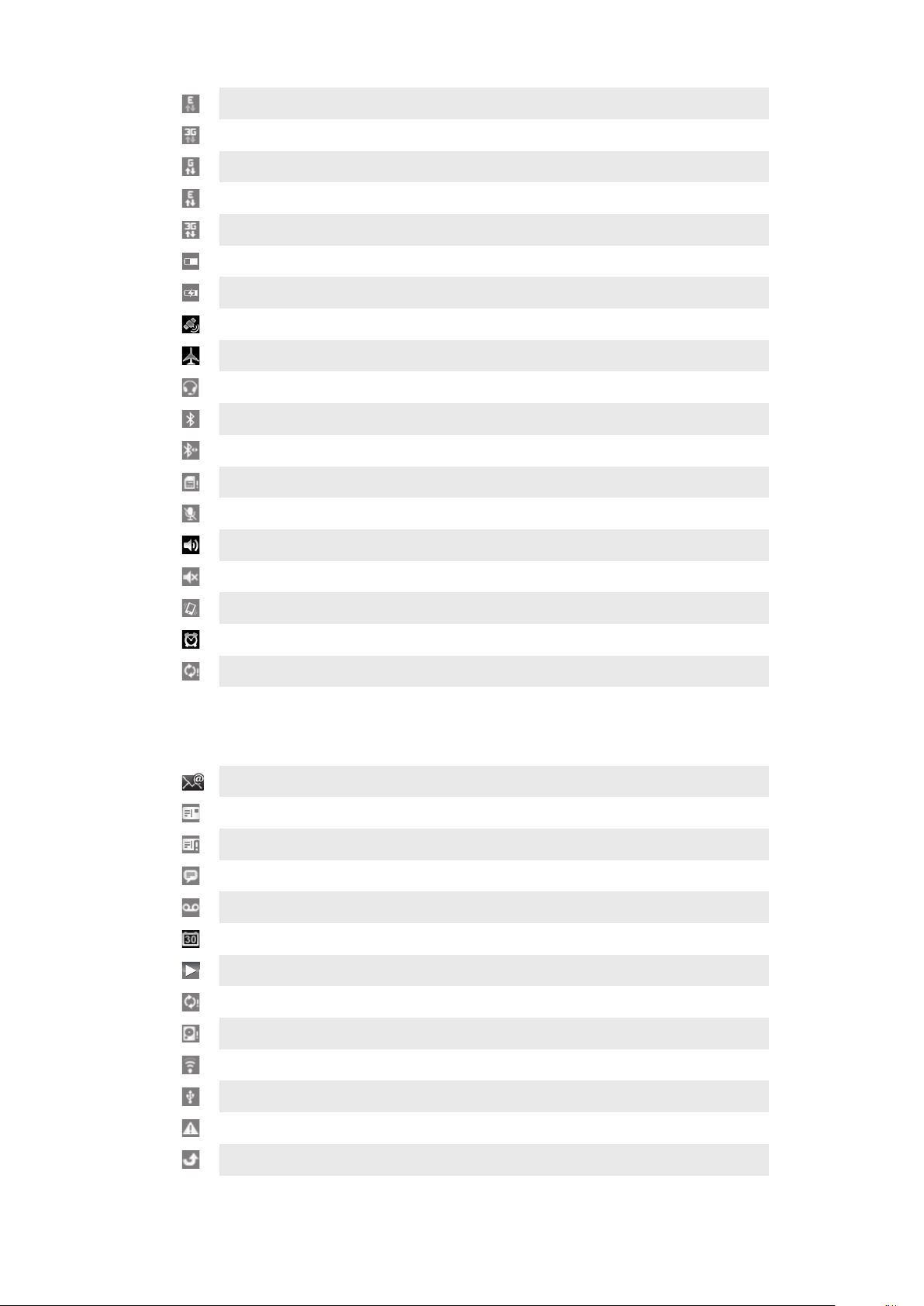
Tehnologija Edge je na voljo
Omrežje 3G je na voljo
Pošiljanje in prenos podatkov GPRS
Pošiljanje in prenos podatkov Edge
Pošiljanje in prenos podatkov 3G
Stanje baterije
Baterija se polni
Tehnologija GPS je aktivirana
Način letenja je aktiviran
Slušalka je povezana
Funkcija Bluetooth™ je aktivirana
Vzpostavljena povezava z drugo napravo Bluetooth™
Kartica SIM je zaklenjena
Mikrofon telefona je izklopljen
Zvočnik je vklopljen
Zvočnik telefona je izklopljen
Način opozarjanja z vibriranjem
Nastavljen je alarm
Napaka pri sinhronizaciji
Ikone obvestil
Na zaslonu se lahko prikažejo te ikone obvestil:
E-poštno sporočilo
Novo besedilno sporočilo/večpredstavnostno sporočilo
Težave z dostavo besedilnega sporočila/večpredstavnostnega sporočila
Novo neposredno sporočilo
Novo sporočilo v telefonskem predalu
Prihajajoči dogodek v koledarju
Skladba se predvaja
Težava s prijavo/sinhronizacijo
Pomnilniška kartica je polna
Povezava Wi-Fi™ je omogočena, brezžična omrežja pa so na voljo
Povezave telefona z računalnikom prek kabla USB
Sporočilo o napaki
Neodgovorjeni klic
13
To je internetna različica te publikacije. © Tiskajte samo za zasebno uporabo.
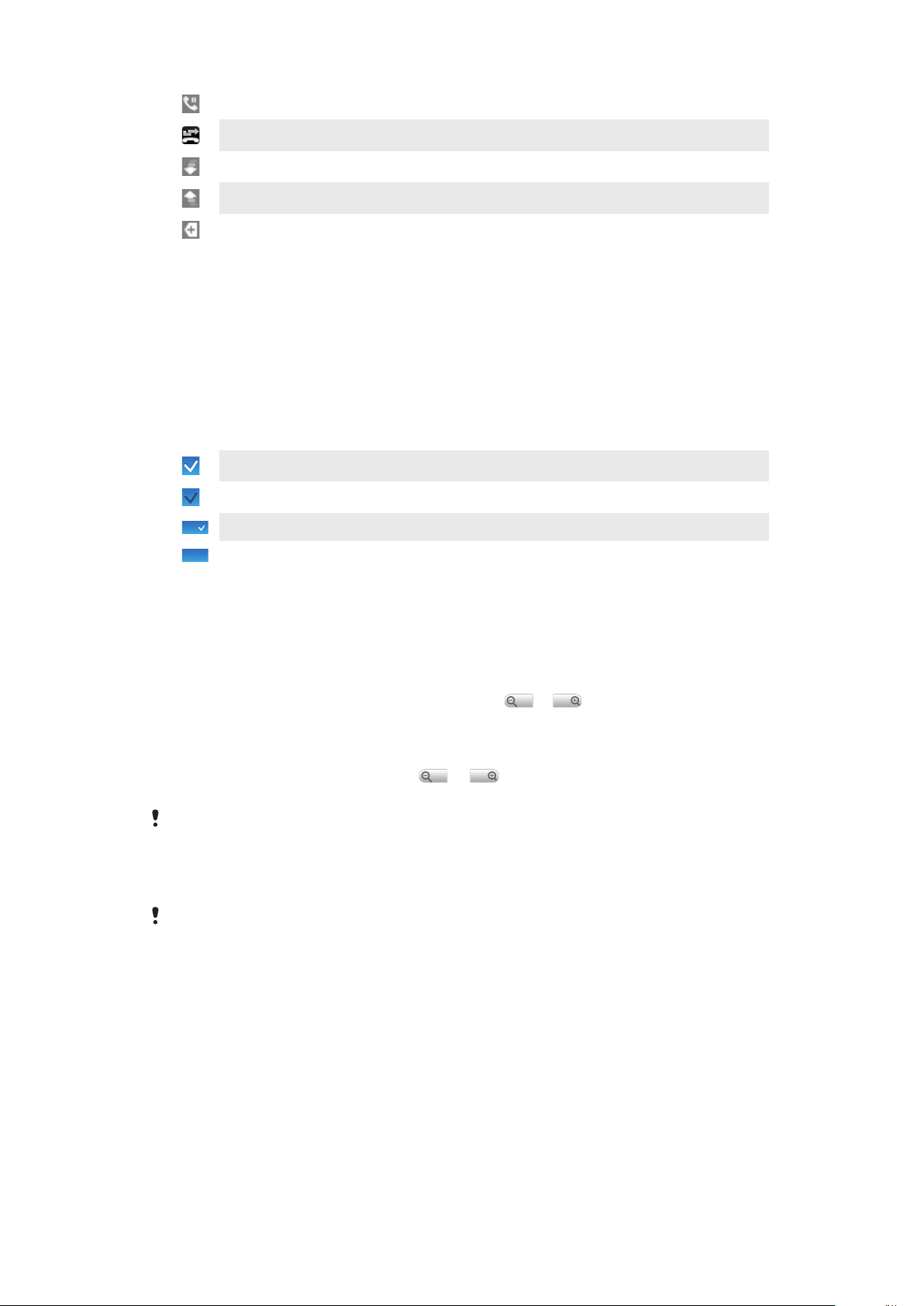
Zadržani klic
Vklop posredovanja klicev
Prenos podatkov s/z
Nalaganje podatkov
Več (neprikazanih) obvestil
Uporaba zaslona na dotik
Odpiranje ali označevanje elementa
•
Tapnite element.
Označevanje ali opuščanje možnosti
•
Tapnite ustrezno potrditveno polje, ali v nekaterih primerih desno stran možnosti
seznama, če želite označiti ali opustiti možnost.
Označeno potrditveno polje
Opuščeno potrditveno polje
Označena možnost seznama
Opuščena možnost seznama
Premikanje
•
Če je ta možnost na voljo, povlecite zaslon, da ga premaknete.
Povečevanje
Povečujete lahko na dva načina. Izbira način povečevanja je odvisna od aplikacije, ki jo
uporabljate. Spletni brskalnik na primer uporablja
in , medtem ko možnost »Moji
posnetki« uporablja drugo možnost, ki vključuje dotik, pridržanje in vlečenje.
Povečava
•
Za povečavo ali pomanjšavo tapnite ali , če sta na voljo.
•
Dotaknite se, držite in povlecite gor ali dol za povečavo ali pomanjšavo.
Če ikone za povečavo niso prikazane, povlecite prst po zaslonu (v katero koli smer).
Premikanje
Pomikate se lahko navzgor ali navzdol, na nekaterih spletnih straneh pa tudi vstran.
Če element povlečete ali čezenj podrsate, ga ne boste aktivirali.
14
To je internetna različica te publikacije. © Tiskajte samo za zasebno uporabo.
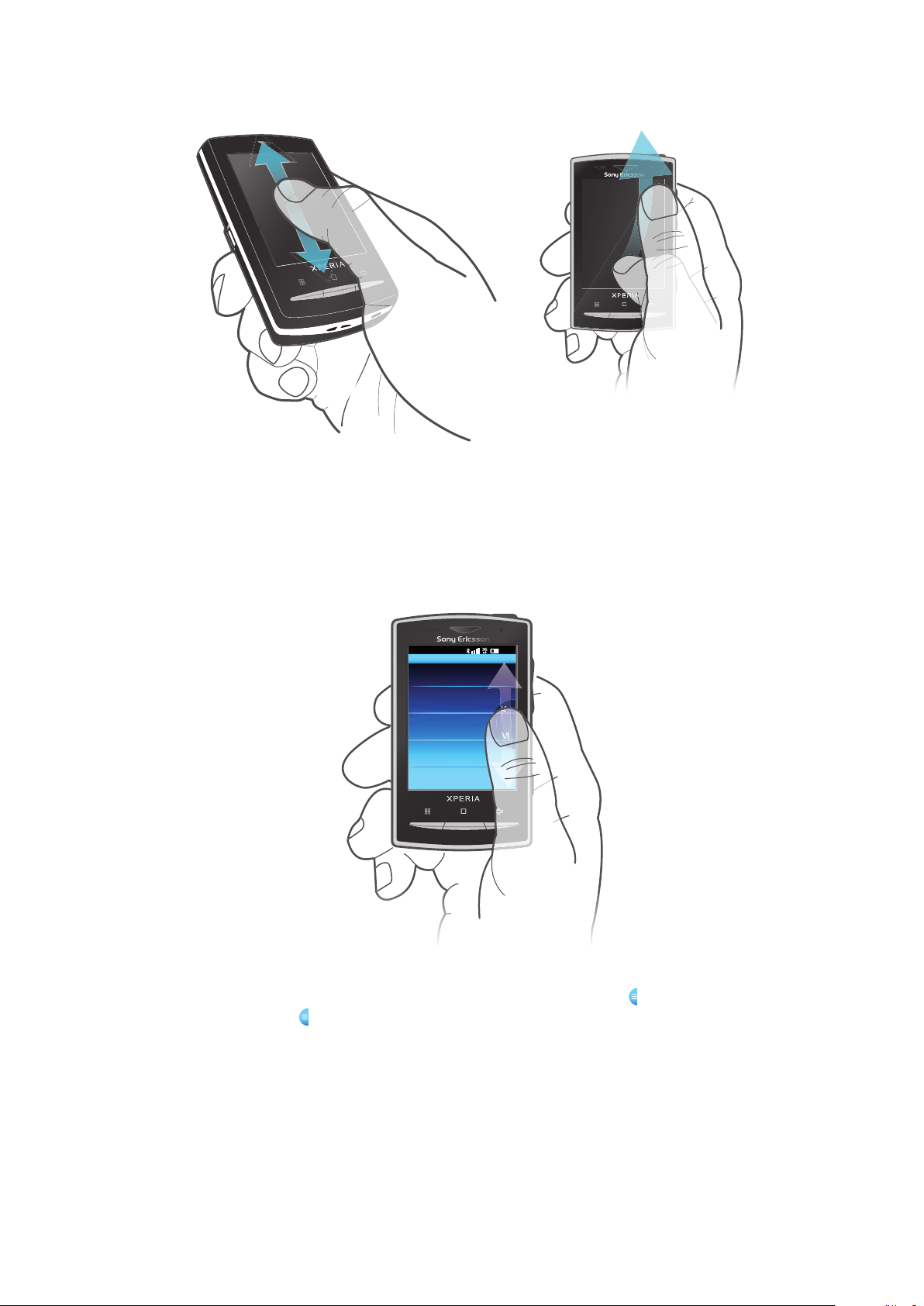
Pomikanje
11: 37
K
L
M
L
M
•
Če se želite pomikati, povlecite gor ali dol.
•
Seznami
Po abecednih seznamih lahko brskate z ikono kazala.
Če se želite hitro pomakniti,
podrsajte. Lahko počakate, da se
pomikanje ustavi, ali pa ga takoj
ustavite tako, da tapnete zaslon.
Uporaba ikone kazala
1
Na poljubnem abecednem seznamu drsite gor ali dol, da se prikaže
2
Dotaknite se ikone
, jo pridržite in povlecite navzgor ali navzdol, da pridete do želene
.
črke kazala.
Podokno z obvestili
V podoknu z obvestili so ikone obvestil prikazane v podrobnejšem pogledu. Obvestila, na
primer sporočila, opomnike ali obvestila o dogodkih, lahko odprete neposredno iz podokna
z obvestili. Odprete lahko tudi aplikacije, ki se izvajajo, na primer predvajalnik glasbe ali
radio.
15
To je internetna različica te publikacije. © Tiskajte samo za zasebno uporabo.
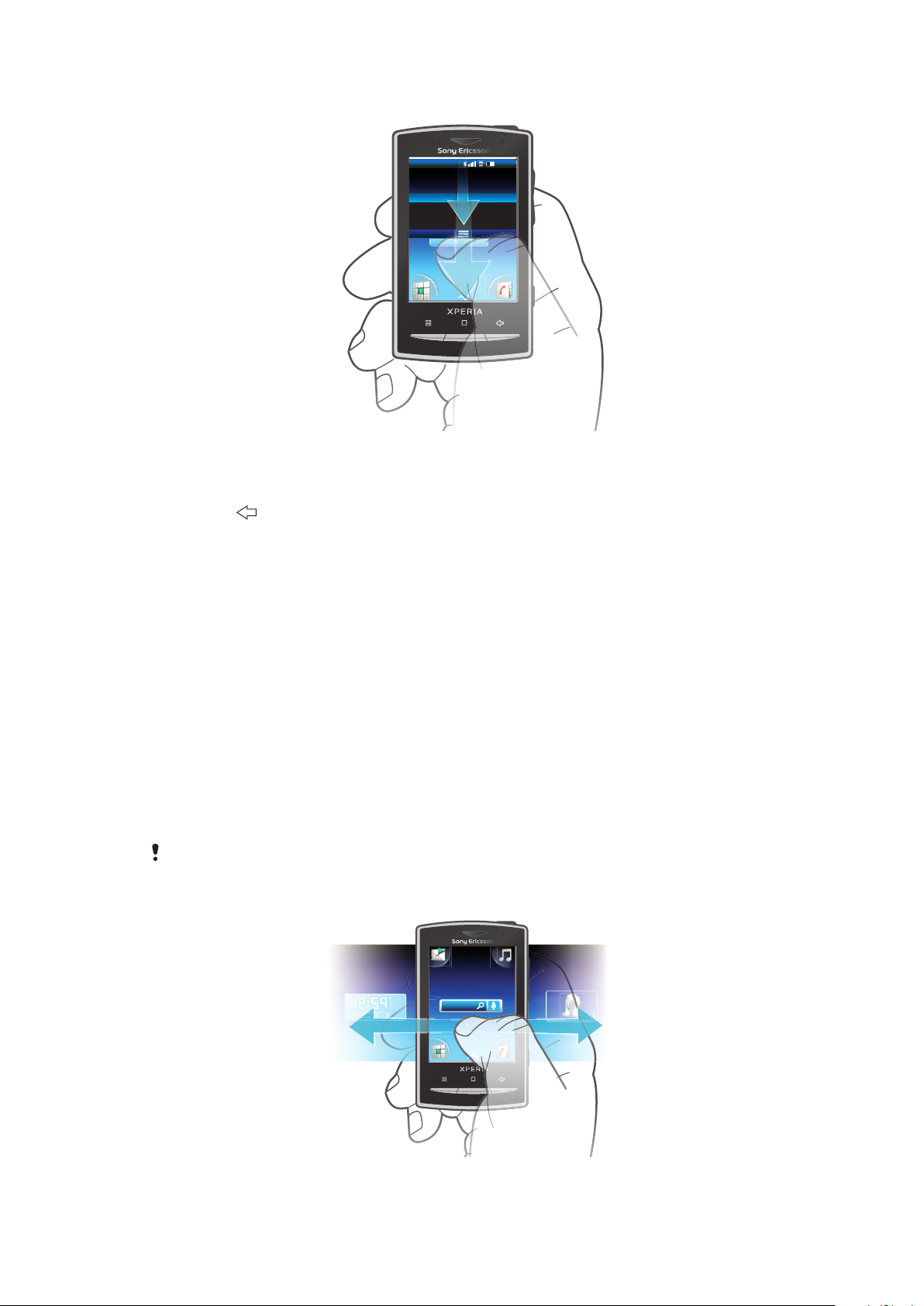
Odpiranje podokna z obvestili
January 7, 2010
11: 3 7
No notication
20 January 2010
000
y
, 2
y
Janu
, 2
0
0
Janua
7
, 2
010
y
,
•
Vrstico stanja povlecite navzdol.
Zapiranje podokna z obvestili
•
Pritisnite .
•
Podokno z obvestili povlecite navzgor.
Odpiranje aplikacije, ki se izvaja, v podoknu z obvestili
1
Če želite odpreti podokno z obvestili, na zaslonu Začetni zaslon povlecite vrstico
stanja navzdol.
2
Tapnite ikono aplikacije, ki se izvaja, če jo želite odpreti.
Čiščenje plošče z obvestili
•
Na plošči z obvestili tapnite Počisti.
Začetni zaslon
Zaslon Začetni zaslon (začetni zaslon) je začetna točka v vašem telefonu. Zaslon Začetni
zaslon lahko prilagodite tako, da nanj dodate gradnike ali spremenite ozadje in aplikacije
v kotih. Ko dodate več kot en gradnik, se zaslon Začetni zaslon razširi preko vidnega
območja. Kote zaslona Začetni zaslon uporabljate za hiter dostop do aplikacij ali
zaznamkov. Sem lahko dodate poljubno aplikacijo ali zaznamek.
Ko se pomaknete na zaslon
v ozadju. Če ne želite, da se aplikacije izvajajo v ozadju, zaprite vsako odprto aplikacijo, preden
se vrnete na zaslon Začetni zaslon.
Začetni zaslon, se bodo morda nekatere aplikacije še vedno izvajale
16
To je internetna različica te publikacije. © Tiskajte samo za zasebno uporabo.
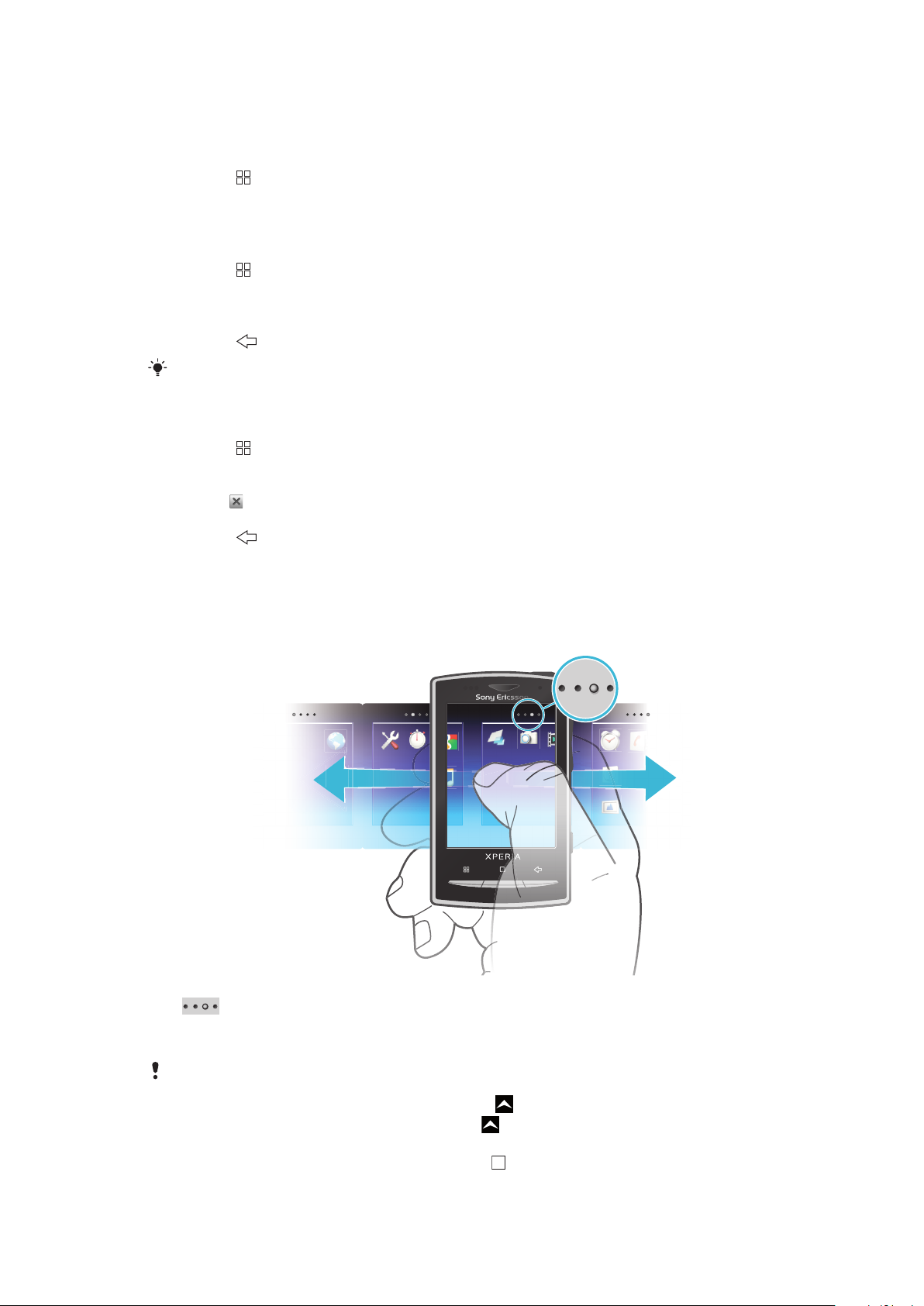
Ogled razširjenega začetnega zaslona
•
Povlecite prst na robove zaslona.
Spreminjanje ozadja začetnega zaslona
1
Pritisnite .
2
Tapnite Spremeni ozadje.
3
Izberite eno od možnosti.
Dodajanje gradnikov na začetni zaslon
1
Pritisnite .
2
Tapnite Uredi gradnike.
3
Drsite po vodoravnem seznamu gradnikov in tapnite Dodaj gradnik.
4
Na seznamu izberite gradnik.
5
Pritisnite
Če želite, lahko dodate še več gradnikov, tako da drsite po vodoravnem seznamu in tapnete
»Dodaj gradnike«.
, da zaprete način urejanja.
Brisanje gradnika z začetnega zaslona
1
Pritisnite .
2
Tapnite Uredi gradnike.
3
Drsite vodoravno po zaslonu in tapnite gradnik, ki ga želite izbrisati.
4
Tapnite v gradniku.
5
Tapnite Da.
6
Pritisnite
, da zaprete način urejanja.
Podokna z aplikacijami
Dostop do aplikacij v telefonu je mogoč prek podoken z aplikacijami. Podokna se raztezajo
čez zaslon. Ustvarite lahko nova podokna in aplikacije razvrstite po svojih željah.
Pokaže, v katerem podoknu z aplikacijami ste
Odpiranje podoken z aplikacijami
Podokna z aplikacijami lahko odprete na različne načine.
•
Na začetnem zaslonu Začetni zaslon povlecite navzgor.
•
Na začetnem zaslonu Začetni zaslon tapnite .
•
Drsite navzgor po zaslonu Začetni zaslon.
•
Na začetnem zaslonu Začetni zaslon pritisnite
.
17
To je internetna različica te publikacije. © Tiskajte samo za zasebno uporabo.
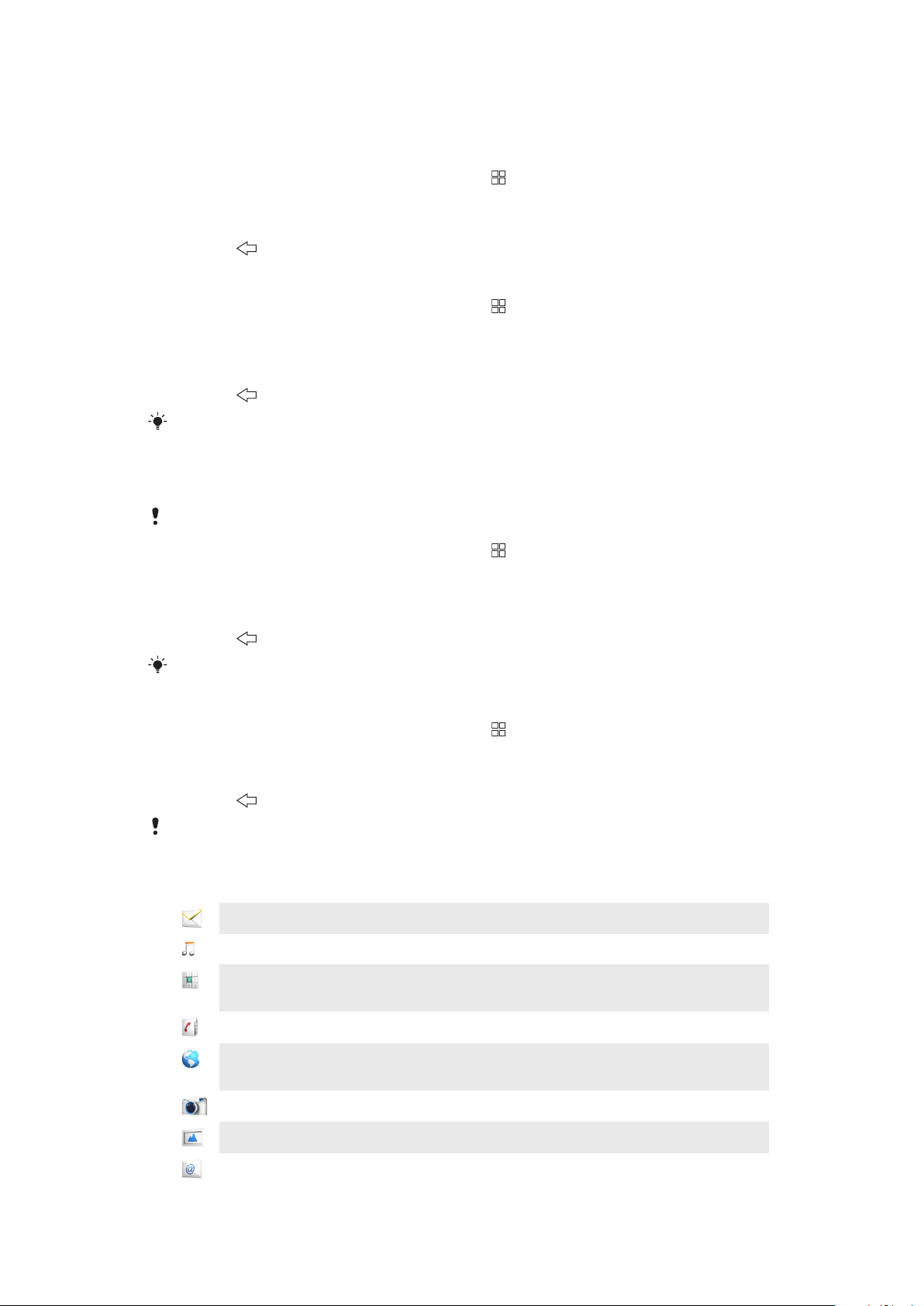
Brskanje v podoknih z aplikacijami
•
V podoknih z aplikacijami podrsajte desno ali levo.
Ustvarjanje novega podokna aplikacij
1
Na začetnem zaslonu Začetni zaslon pritisnite .
2
Tapnite Uredi ikone.
3
Dotaknite se elementa in ga držite v zadnjem podoknu, dokler ne zavibrira, nato ga
povlecite desno.
4
Pritisnite , da zaprete način urejanja.
Premikanje aplikacije
1
Na začetnem zaslonu Začetni zaslon pritisnite .
2
Tapnite Uredi ikone.
3
Dotaknite se elementa in ga držite, dokler ne zavibrira, nato ga povlecite v enega od
kotov ali v drugo podokno aplikacij. Če element premaknete v zadnje podokno
aplikacij, se podokno preklopi v naslednje podokno.
4
Pritisnite
Elementi v podknih z aplikacijami niso bližnjice do aplikacij, ampak dejanske aplikacije. Ko
aplikacijo premaknete iz podoken v kot ali obratno, s tem premaknete dejansko aplikacijo in ne
bližnjice. Aplikacije nimajo bližnjic.
, da zaprete način urejanja.
Razvrščanje kotov
Koti niso bližnjice do aplikacij, temveč dejanske aplikacije.
1
Na začetnem zaslonu Začetni zaslon pritisnite .
2
Tapnite Uredi ikone.
3
Dotaknite se elementa v podoknu aplikacij in ga držite ter ga povlecite v enega od
kotov. Prav tako lahko element prestavljate med podokni aplikacij in poljubnim
kotom.
4
Pritisnite
Kot kote lahko dodate tudi priljubljene zaznamke ali jih povlečete v podokna z aplikacijami.
, da zaprete način urejanja.
Brisanje podokna aplikacij
1
Na začetnem zaslonu Začetni zaslon pritisnite .
2
Tapnite Uredi ikone.
3
Vsakega elementa se dotaknite in ga držite, dokler ne zavibrira, nato enega za drugim
vlecite v levo podokno, dokler zadnje podokno na desni strani ni prazno.
4
Pritisnite , da zaprete način urejanja.
Preden elemente premaknete levo, se prepričajte, da je v levem podoknu dovolj prostora.
Pregled aplikacij
Sporočanje
Predvajalnik glasbe
Klicalnik
Pošiljanje in prejemanje sporočil SMS in MMS
Predvajanje glasbe in seznamov predvajanja
Klicanje in sprejemanje klicev, preklapljanje med klici,
nastavljanje konferenčnih klicev in prikaz zgodovine klicev
Stiki
Brskalnik
Spremljanje prijateljev in kolegov
Brskanje v spletu in prenos novih programov in datotek iz
interneta
Kamera
Album
E-pošta
Snemanje fotografij in video izrezkov
Ogled slik in fotografij
Pošiljanje in prejemanje e-poštnih sporočil
18
To je internetna različica te publikacije. © Tiskajte samo za zasebno uporabo.
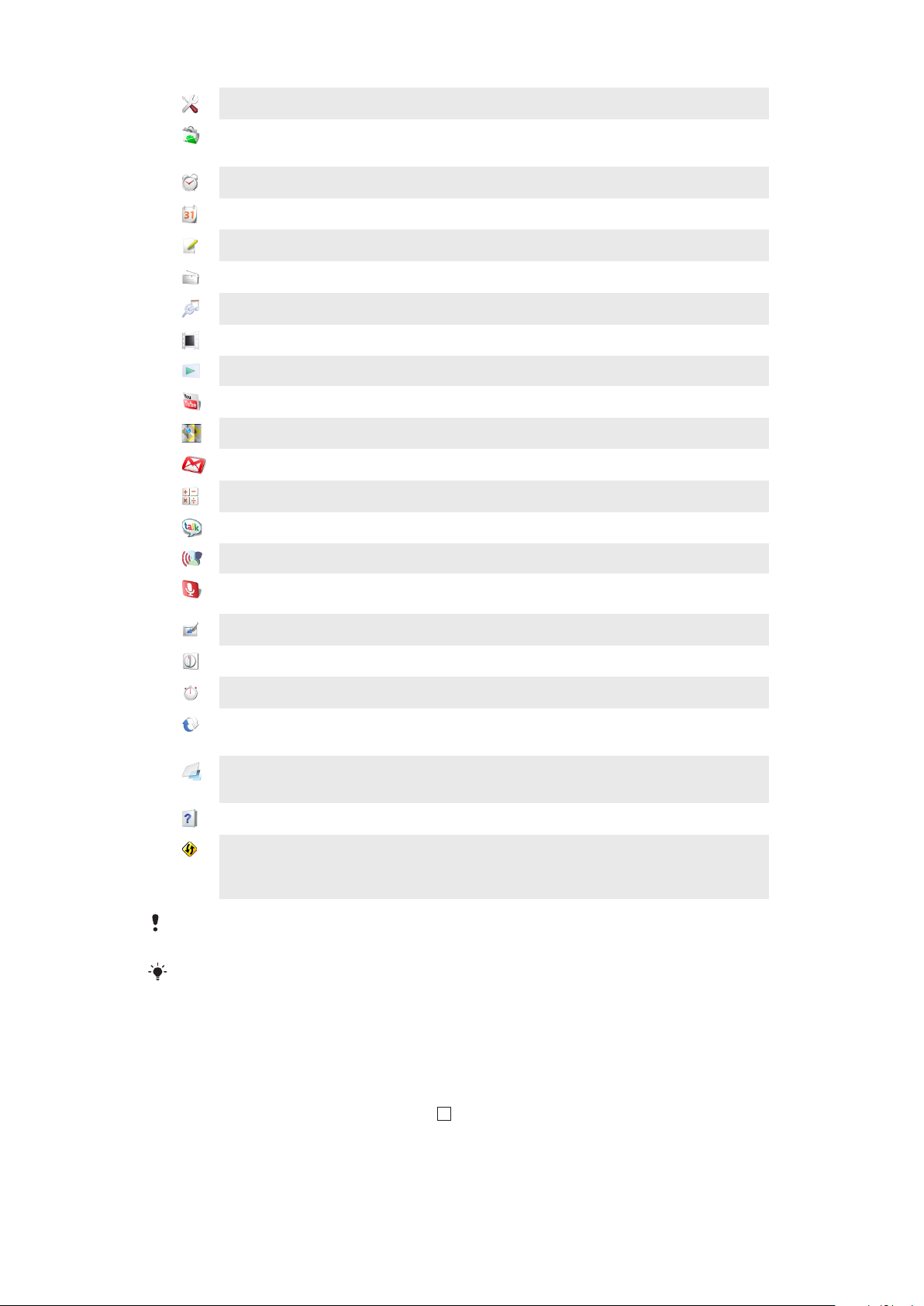
Nastavitve
Prirejanje nastavitev telefona lastnim željam
Market
Budilka
Koledar
Opombe
FM-radio
TrackID™
Video
PlayNow™
YouTube
Google Zemljevidi
Gmail™
Kalkulator
Google Talk
Glasovno izbiranje
Storitev Android™ Market, ki omogoča prenos in nakup
novih aplikacij za telefon
Nastavitev alarma
Spremljanje sestankov
Pisanje beležk
Poslušanje radia v telefonu
Storitev prepoznavanja glasbe
Ogled videov, shranjenih v telefonu
Prenos cele vrste razburljivih vsebin v telefon
Skupna raba in ogled videposnetkov z vsega sveta
Ogled trenutne lokacije, iskanje drugih in izračun poti
E-poštna aplikacija, ki podpira storitev Google Mail™
Izvajanje osnovnih izračunov
Klepetanje v spletu
Glasovno izbiranje klica
Iskanje z glasovnimi
ukazi
Zabava s fotografijami
Odštevalnik
Štoparica
Sinhronizac. Sony
Ericsson
Timescape™
Iskanje vsebine v spletu z glasovnimi navodili
Urejanje fotografij
Odštevanje časa
Sledenje času
Sinhronizacija oseb, koledarja in še več na spletnem mestu
SonyEricsson.com
Sledenje dnevnim dogodkom komunikacije v telefonu in
spletnih storitvah
Navodila za uporabo
Dataviz® RoadSync
Branje razširjenih navodil za uporabo v telefonu
Aplikacija za sinhronizacijo. Sinhroniziranje Dataviz®
RoadSync v telefonu s protokolom Microsoft® Exchange
ActiveSync®
Nekatere aplikacije niso podprte v vseh omrežjih in/ali pri vseh ponudnikih storitev na vseh
območjih.
Prenesete lahko tudi nove apliakcije. Prikazane bodo tudi v podoknih z aplikacijami.
Okno nedavno uporabljenih aplikacij
V tem oknu si lahko ogledate nedavno uporabljene aplikacije in do njih tudi dostopate.
Odpiranje okna nedavno uporabljenih aplikacij
•
V poljubni aplikaciji pritisnite in pridržite .
19
To je internetna različica te publikacije. © Tiskajte samo za zasebno uporabo.
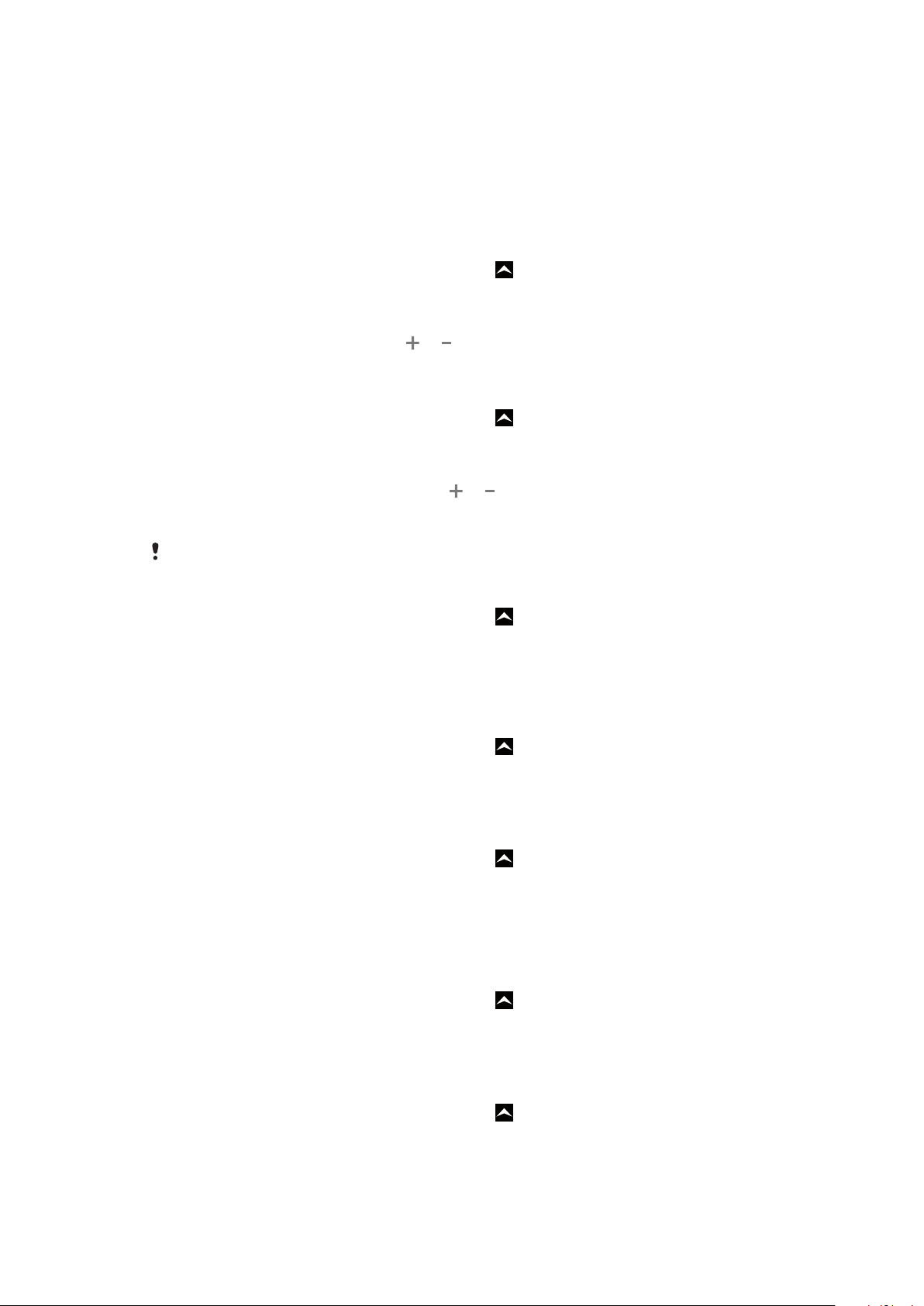
Pregled nastavitev zaslona
Telefon lahko nastavite tako, da bo ustrezal vašim potrebam, na primer Datum in čas,
Nastavitve brezžičnega omrežja in Sinhronizacija podatkov.
Čas in datum
V telefonu lahko spremenite čas in datum.
Nastavljanje datuma
1
Na začetnem zaslonu Začetni zaslon povlecite navzgor.
2
Poiščite in tapnite Nastavitve > Datum in čas.
3
Počistite potrditveno polje Samodejno, če je potrjeno.
4
Tapnite Nastavitev datuma.
5
Če želite prilagoditi datum, tapnite
6
Tapnite Nastavi.
Nastavljanje časa
1
Na začetnem zaslonu Začetni zaslon povlecite navzgor.
2
Poiščite in tapnite Nastavitve > Datum in čas.
3
Počistite potrditveno polje Samodejno, če je potrjeno.
4
Tapnite Nastavitev časa.
5
Če želite prilagoditi ure in minute, tapnite ali .
6
Tapnite dop, če želite čas spremeniti v pop, ali obratno.
7
Tapnite Nastavi.
ali .
Če želite uporabljati možnosti
Nastavljanje časovnega pasu
1
Na začetnem zaslonu Začetni zaslon povlecite navzgor.
2
Poiščite in tapnite Nastavitve > Datum in čas.
3
Počistite potrditveno polje Samodejno, če je potrjeno.
4
Tapnite Izbira časovnega pasu.
5
Izberite eno od možnosti.
Nastavljanje oblike zapisa časa
1
Na začetnem zaslonu Začetni zaslon povlecite
2
Poiščite in tapnite Nastavitve > Datum in čas > Uporabi 24-urno obliko.
3
Označite potrditveno polje, če želite preklopiti med 12-urno in 24-urno obliko zapisa
časa.
Nastavljanje oblike zapisa datuma
1
Na začetnem zaslonu Začetni zaslon povlecite navzgor.
2
Poiščite in tapnite Nastavitve > Datum in čas > Izbira oblike datuma.
3
Izberite eno od možnosti.
dop in pop, počistite polje Uporabi 24-urno obliko.
navzgor.
Nastavitve načina zvonjenja
Nastavljanje načina zvonjenja za telefon
1
Na začetnem zaslonu Začetni zaslon povlecite
2
Poiščite in tapnite Nastavitve > Zvok in prikaz > Način zvonjenja ob prejemu
fotografij.
3
Izberite način zvonjenja.
navzgor.
Omogočanje zvokov ob dotiku
1
Na začetnem zaslonu Začetni zaslon povlecite
2
Poiščite in tapnite Nastavitve > Zvok in prikaz.
3
Izberite Zvočni toni tipk ali Slišno izbiranje.
To je internetna različica te publikacije. © Tiskajte samo za zasebno uporabo.
navzgor.
20
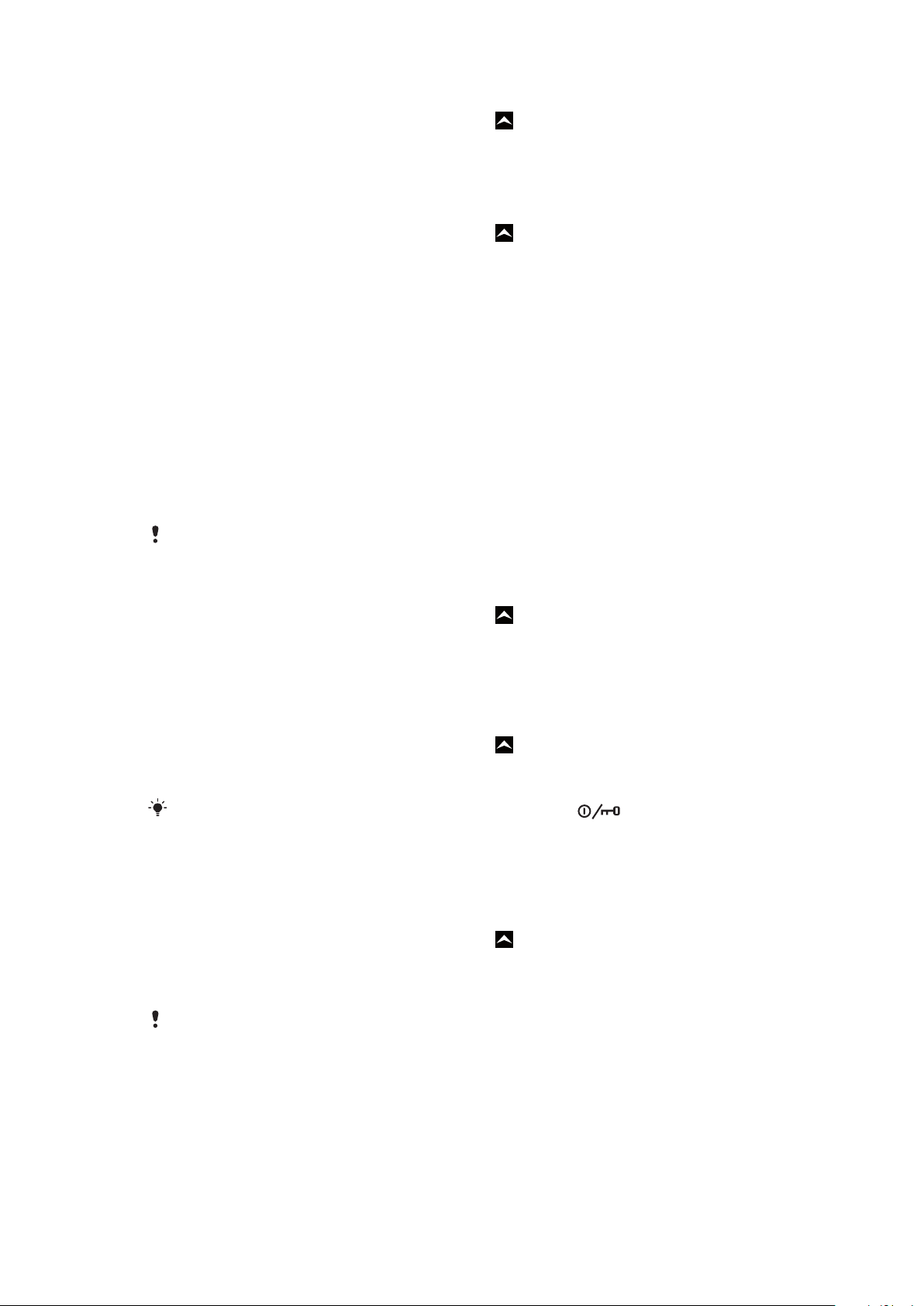
Izbiranje načina zvonjenja za obvestila
1
Na začetnem zaslonu Začetni zaslon povlecite navzgor.
2
Poiščite in tapnite Nastavitve > Zvok in prikaz > Način zvonjenja ob prejemu
obvestila.
3
Izberite način zvonjenja in tapnite V redu.
Nastavljanje opozorila z vibriranjem
1
Na začetnem zaslonu Začetni zaslon povlecite navzgor.
2
Poiščite in tapnite Nastavitve > Zvok in prikaz.
3
Potrdite potrditveno polje Vibriranje telefona.
Nastavitve zaslona
Usmerjenost
Ko odprete tipkovnico, se usmerjenost zaslona samodejno spremeni iz pokončnega v
ležeči pogled. Lahko pa telefon nastavite, da ostane v pokončni usmerjenosti, tako da
onemogočite samodejno nastavitev usmerjenosti.
Preprečevanje samodejne zamenjave usmerjenosti zaslona
1
Na zaslonu Začetni zaslon tapnite vrstico z aplikacijami.
2
Tapnite Nastavitve > Zvok in prikaz.
3
Počistite potrditveno polje Usmerjenost.
Če preprečite samodejno zamenjavo usmerjenosti zaslona, telefon ostane v pokončni
usmerjenosti.
Prilagajanje svetlosti zaslona
1
Na začetnem zaslonu Začetni zaslon povlecite navzgor.
2
Poiščite in tapnite Nastavitve > Zvok in prikaz > Svetlost.
3
Če želite zmanjšati svetlost zaslona, povlecite drsnik levo. Če želite povečati svetlost
zaslona, povlecite drsnik desno.
4
Tapnite V redu.
Prilagajanje časa nedejavnosti, preden se zaslon izklopi
1
Na začetnem zaslonu Začetni zaslon povlecite
2
Poiščite in tapnite Nastavitve > Zvok in prikaz > Časovna omejitev zaslona.
3
Izberite eno od možnosti.
Če želite hitro izklopiti zaslon, na kratko pritisnite tipko za vklop
navzgor.
.
Jezik telefona
Izberete lahko jezik, ki ga želite uporabljati v telefonu.
Spreminjanje jezika telefona
1
Na začetnem zaslonu Začetni zaslon povlecite navzgor.
2
Poiščite in tapnite Nastavitve > Območne nastavitve in besedilo > Izberite
območne nastavitve.
3
Izberite eno od možnosti.
Če izberete napačni jezik in ne morete prebrati besedil v menijih, poiščite pomoč na spletni strani
www.sonyericsson.com/support
.
Način letenja – Flight mode
V načinu Ietenja telefon ne omogoča prenosa radijskih signalov. Takrat ne bo mogoče
vklopiti funkcije Bluetooth™ ali Wi-Fi™.
21
To je internetna različica te publikacije. © Tiskajte samo za zasebno uporabo.
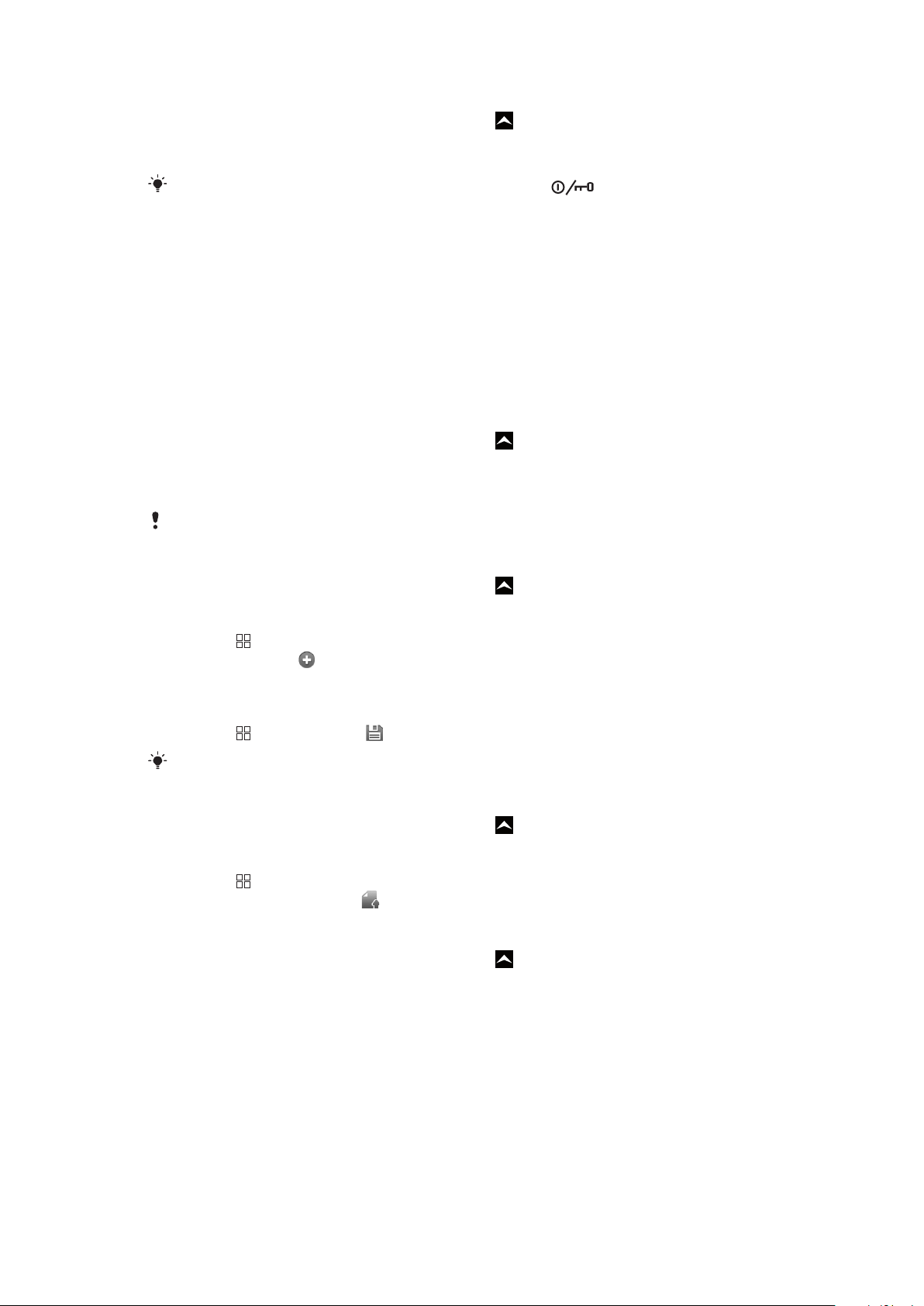
Vklop načina letenja – Flight mode
1
Na začetnem zaslonu Začetni zaslon povlecite navzgor.
2
Poiščite in tapnite Nastavitve > Nastavitve brezžičnega omrežja.
3
Potrdite potrditveno polje Način letenja.
Če želite vklopiti način letenja, lahko tudi pritisnete in držite .
Nastavitve interneta in pošiljanja sporočil
Pri večini mobilnih omrežij in operaterjev so nastavitve za pošiljanje sporočil in dostop do
interneta vnaprej nameščene v telefonu ali pa so prenesene v telefon, ko ga prvič vklopite
z vstavljeno kartico SIM. Če ni tako, obiščite spletno mesto
www.sonyericsson.com/support
nastavitve lahko dodate ali spremenite tudi ročno.
Vaš telefon samodejno preklaplja med omrežji 2G in 3G, odvisno od njihove razpoložljivosti.
Nekateri operaterji dovoljujejo ročno preklapljanje omrežij.
Ogled trenutnega imena dostopne točke (APN)
1
Na začetnem zaslonu Začetni zaslon povlecite
2
Poiščite in tapnite Nastavitve > Nastavitve brezžičnega omrežja > Mobilna
omrežja.
3
Tapnite Imena dostopnih točk.
Če je na voljo več povezav, bo aktivna omrežna povezava označena s kljukico na desni strani.
iz računalnika in prenesite nastavitve v telefon. Internetne
navzgor.
Ročna konfiguracija internetnih nastavitev
1
Na začetnem zaslonu Začetni zaslon povlecite
2
Poiščite in tapnite Nastavitve > Nastavitve brezžičnega omrežja > Mobilna
navzgor.
omrežja > Imena dostopnih točk.
3
Pritisnite
4
Tapnite Novi APN .
5
Tapnite Ime in vnesite ime profila omrežja, ki ga želite ustvariti.
6
Tapnite APN in vnesite ime dostopne točke.
7
Tapnite in vnesite vse ostale informacije, ki jih zahteva vaš operater.
8
Pritisnite
Če želite podrobne informacije o omrežnih nastavitvah, se obrnite na operaterja.
.
in tapnite Shrani .
Ponastavitev privzetih internetnih nastavitev
1
Na začetnem zaslonu Začetni zaslon povlecite
2
Poiščite in tapnite Nastavitve > Nastavitve brezžičnega omrežja > Mobilna
navzgor.
omrežja > Imena dostopnih točk.
3
Pritisnite
4
Tapnite Ponastavi privzeto .
.
Spreminjanje načina omrežja
1
Na začetnem zaslonu Začetni zaslon povlecite navzgor.
2
Poiščite in tapnite Nastavitve > Nastavitve brezžičnega omrežja > Mobilna
omrežja.
3
Tapnite Način omrežja.
4
Izberite želeni način omrežja.
22
To je internetna različica te publikacije. © Tiskajte samo za zasebno uporabo.
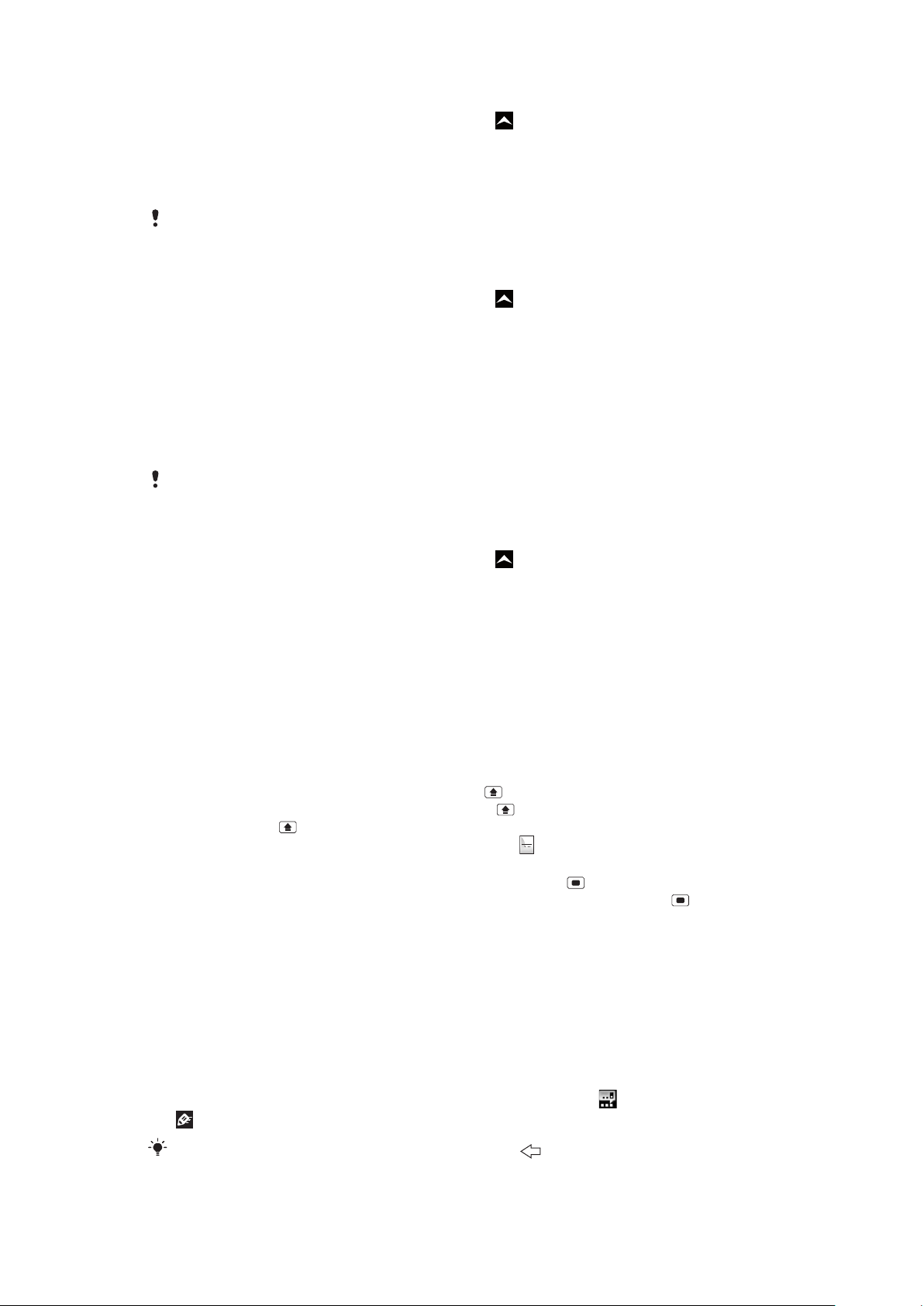
Ročno izbiranje drugega omrežja
Sym
au
1
Na začetnem zaslonu Začetni zaslon povlecite navzgor.
2
Poiščite in tapnite Nastavitve > Nastavitve brezžičnega omrežja > Mobilna
omrežja > Omrežni operaterji.
3
Tapnite Iskanje omrežij.
4
Izberite omrežje.
Če ročno izberete omrežje, telefon ne bo iskal drugega, tudi če se premaknete izven dosega
ročno izbranega omrežja. Priporočamo, da omogočite samodejno izbiro omrežja.
Vklop samodejnega izbiranja omrežja
1
Na začetnem zaslonu Začetni zaslon povlecite
2
Poiščite in tapnite Nastavitve > Nastavitve brezžičnega omrežja > Mobilna
navzgor.
omrežja > Omrežni operaterji.
3
Tapnite Samodejna izbira.
Podatkovno gostovanje
Morda bodo omogočene mobilne podatkovne povezave prek omrežja 2G/3G zunaj vašega
domačega omrežja, odvisno od domačega omrežja (gostovanje). Morda boste morali
plačati stroške prenosa podatkov. Če želite več informacij, se obrnite na svojega operaterja.
Včasih morda aplikacije vzpostavijo internetno povezavo v domačem omrežju brez predhodnega
obvestila, na primer pri pošiljanju iskalnih zahtev in zahtev za sinhronizacijo.
Vklop podatkovnega gostovanja
1
Na začetnem zaslonu Začetni zaslon povlecite navzgor.
2
Poiščite in tapnite Nastavitve > Nastavitve brezžičnega omrežja > Mobilna
omrežja.
3
Potrdite potrditveno polje Podatkovno gostovanje v tujem omrežju.
Vnašanje besedila
Če želite vnesti besedilo in znake, uporabite drsno ali zaslonsko tipkovnico. Ko uporabljate
drsno tipkovnico, ni mogoče vnašati besedila z zaslonsko tipkovnico.
Uporaba drsne tipkovnice
•
Če želite vnesti male črke, pritisnite tipke z ustreznimi črkami.
•
Če želite vnesti eno samo malo črko, pritisnite
•
Če želite uporabiti le velike črke, dvakrat pritisnite . Če želite preklopiti nazaj na male črke,
znova pritisnite .
•
Če želite vnesti posebne znake, pritisnite in pridržite
se ne prikaže želeni znak.
•
Če želite vnesti znak, ki je natisnjen v modri barvi, pritisnite in nato še ustrezno tipko.
•
Če želite uporabiti le znake, ki so natisnjeni v modri barvi, dvakrat pritisnite in vnesite
ustrezne znake.
Spreminjanje jezika pisanja z drsno tipkovnico
1
Ko vnesete besedilo, v spodnjem levem kotu zaslona tapnite ikono jezika.
2
Izberite jezik.
Uporaba zaslonske tipkovnice
Ko zaženete program ali izberete polje, kamor morate vnesti besedilo ali številke, se prikaže
privzeta zaslonska tipkovnica.
Besedilo lahko vnesete z načinom vnosa, ki vključuje več tapov ali hiter vnos besedila
. Pri načinu vnosa, ki vključuje hitri vnos, se uporablja vgrajeni slovar.
in nato še tipko z ustrezno črko.
, nato pritiskajte tipko s črko, dokler
Tipkovnico lahko kadar koli zaprete tako, da pritisnete
.
23
To je internetna različica te publikacije. © Tiskajte samo za zasebno uporabo.
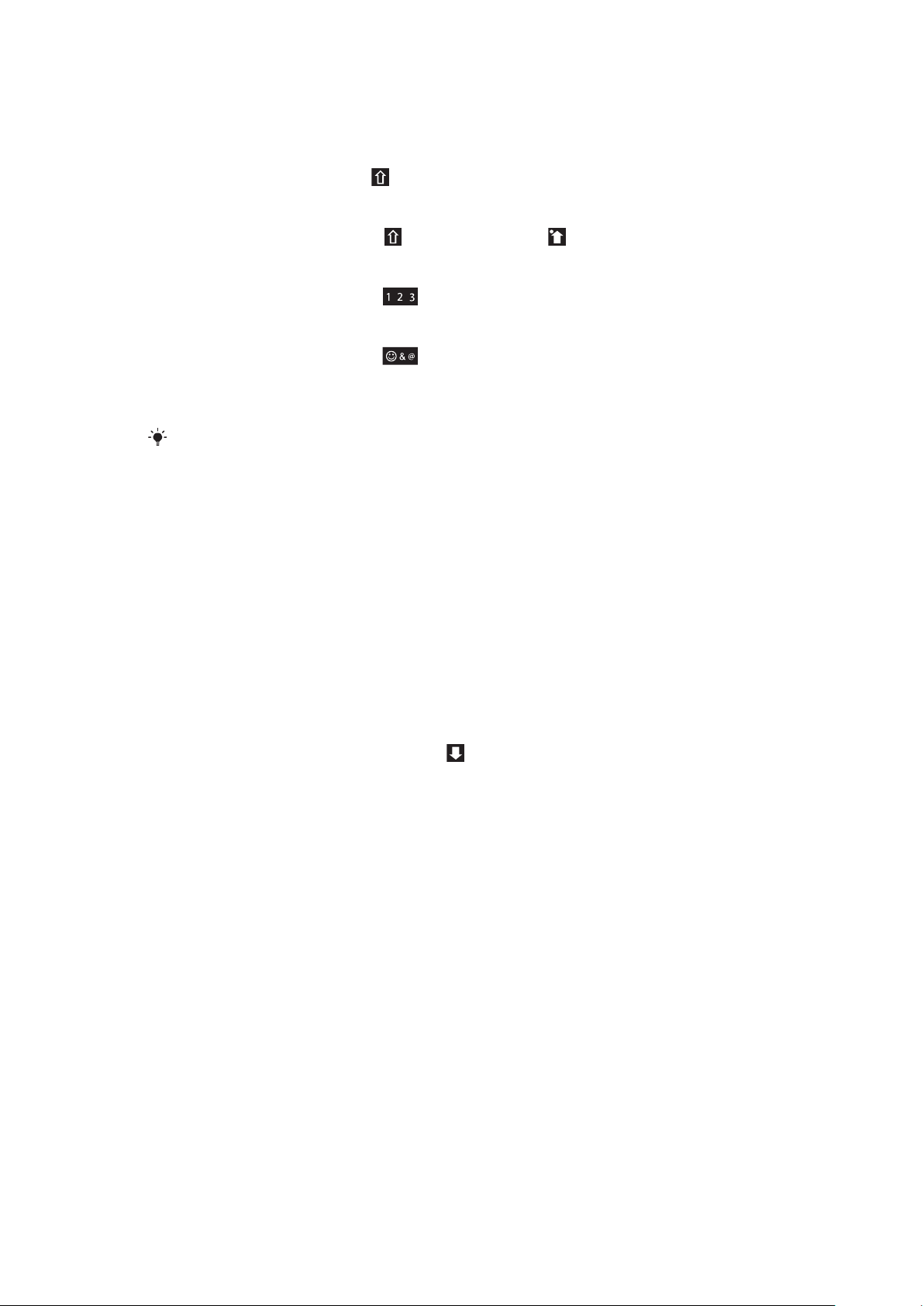
Prikaz zaslonske tipkovnice in vnos besedila
•
Tapnite besedilno polje in tipkovnica se prikaže.
Preklapljanje med velikimi in malimi črkami
•
Preden vnesete črko, tapnite .
Vklop funkcije Caps Lock
•
Preden vneste besedo, tapnite , dokler se ne prikaže .
Vnašanje številk s številsko tipkovnico
•
Ko vnesete besedilo, povlecite levo. Prikaže se tipkovnica s številkami.
Vstavljanje simbolov
•
Ko vnesete besedilo, povlecite desno.
Uporaba številske tipkovnice v ležečem načinu
•
Ko je številska tipkovnica na voljo, telefon obrnite postrani.
Ležeči način mora podpirati aplikacija, ki jo uporabljate, in v nastavitvah mora biti nastavljeno
samodejno obračanje, da bo številska tipkovnica delovala v ležečem načinu.
Spreminjanje jezika pisanja z zaslonsko tipkovnico
1
Ko vnesete besedilo, v zgornjem desnem kotu tapnite ikono jezika.
2
Izberite eno od možnosti.
Vnašanje besedila z vnosom besedila z več tapi
1
Ko vnesete besedilo, v zgornjem desnem kotu tapnite ikono jezika.
2
Tapnite Več pritiskov za preklop v način vnosa z več tapi.
3
Če želite napisati besedo, tapnite tipko tolikokrat, da se prikaže želena črka.
Vnašanje besedila s hitrim vnosom besedila
1
Ko vnesete besedilo, v zgornjem desnem kotu tapnite ikono jezika.
2
Tapnite Hitro besedilo, če želite spremeniti v hiter vnos besedila.
3
Če želite vnesti besedo, vsako tipko tapnite le enkrat, tudi če želena črka ni prva na
tipki.
4
Tapnite besedo, ki se prikaže, ali tapnite
5
Če želene besede ni na seznamu, tapnite Črkuj, spremenite želeno in tapnite
, če želite besedo izbrati na seznamu.
Shrani.
Urejanje besedila z zaslonsko tipkovnico
1
Ko vnesete besedilo, se dotaknite polja z besedilom in ga držite, dokler se ne prikaže
meni Uredi besedilo.
2
Izberite eno od možnosti.
24
To je internetna različica te publikacije. © Tiskajte samo za zasebno uporabo.
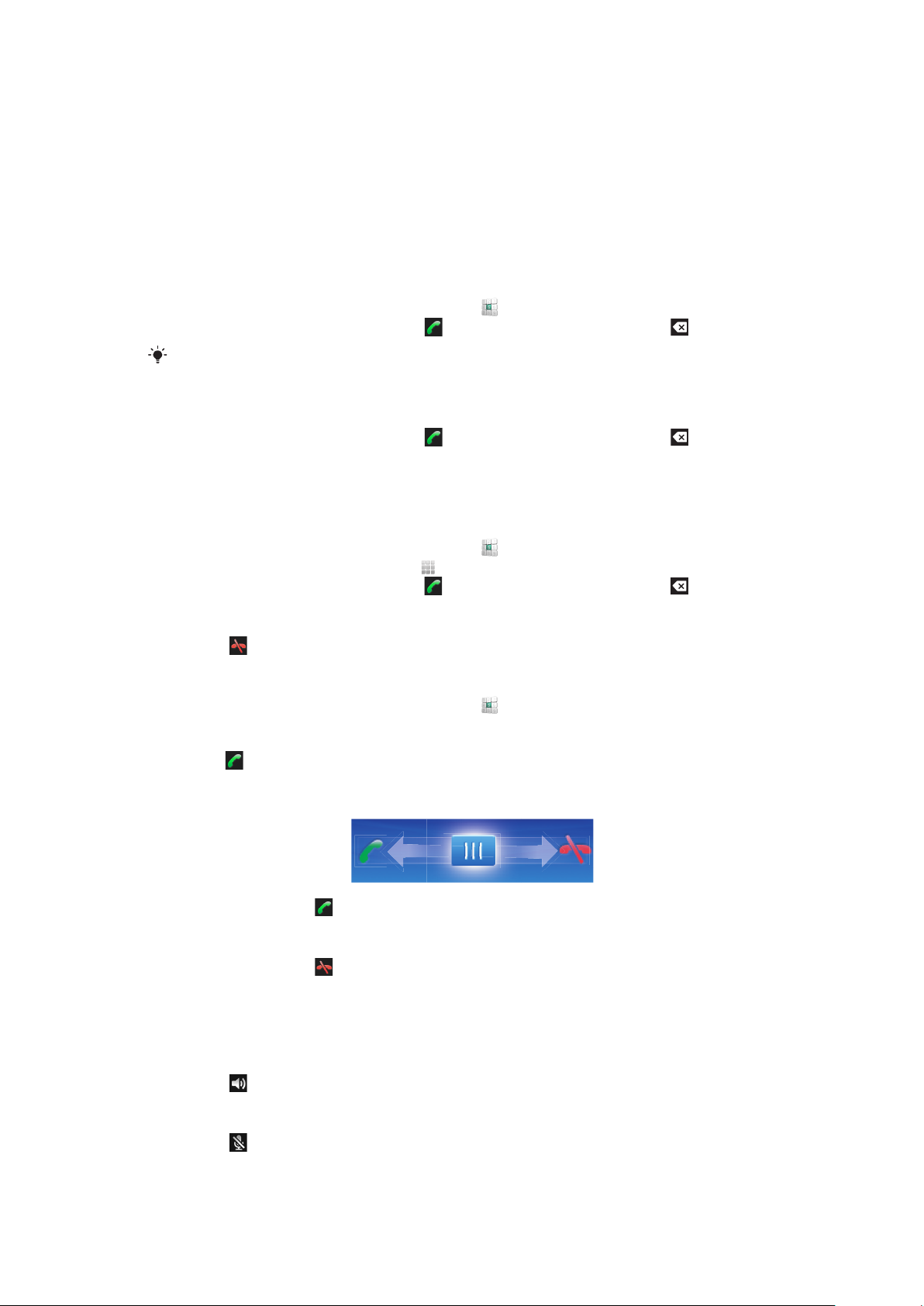
Klicanje
Klici v sili
Vaš telefon podpira uporabo mednarodnih številk za klice v sili, kot sta 112 in 911. Te
številke lahko običajno uporabite za klice v sili v katerikoli državi, z vstavljeno kartico SIM
ali brez, če ste le v dosegu omrežja.
Klicanje v sili
1
Na začetnem zaslonu Začetni zaslon tapnite .
2
Vnesite številko za klic v sili in tapnite . Če želite zbrisati številko, tapnite .
Klic v sili lahko opravite tudi brez vstavljene kartice SIM.
Klicanje v sili, ko je kartica SIM zaklenjena
1
Tapnite Klic v sili.
2
Vnesite številko za klic v sili in tapnite . Če želite zbrisati številko, tapnite .
Upravljanje klicev
Vzpostavljanje klica
1
Na začetnem zaslonu Začetni zaslon tapnite
2
Če se prikaže dnevnik klicev, tapnite , da odprete tablico za vnos.
3
Vnesite številko prejemnika in tapnite
. Če želite zbrisati številko, tapnite .
.
Končanje klica
•
Tapnite .
Vzpostavljanje mednarodnih klicev
1
Na začetnem zaslonu Začetni zaslon tapnite .
2
Dotaknite se tipke 0 in jo pridržite, dokler se ne prikaže znak »+«.
3
Vnesite kodo države, območno kodo (brez prve ničle) in telefonsko številko ter
tapnite .
Sprejem klica
•
Povlecite kazalec na .
Zavračanje klica
•
Povlecite kazalec na .
Spreminjanje glasnosti zvočnika pri ušesu med klicem
•
Pritisnite tipko za povečanje ali zmanjšanje glasnosti.
Vklop zvočnika med klicem
•
Tapnite .
Izklop mikrofona med klicem
•
Tapnite .
To je internetna različica te publikacije. © Tiskajte samo za zasebno uporabo.
25
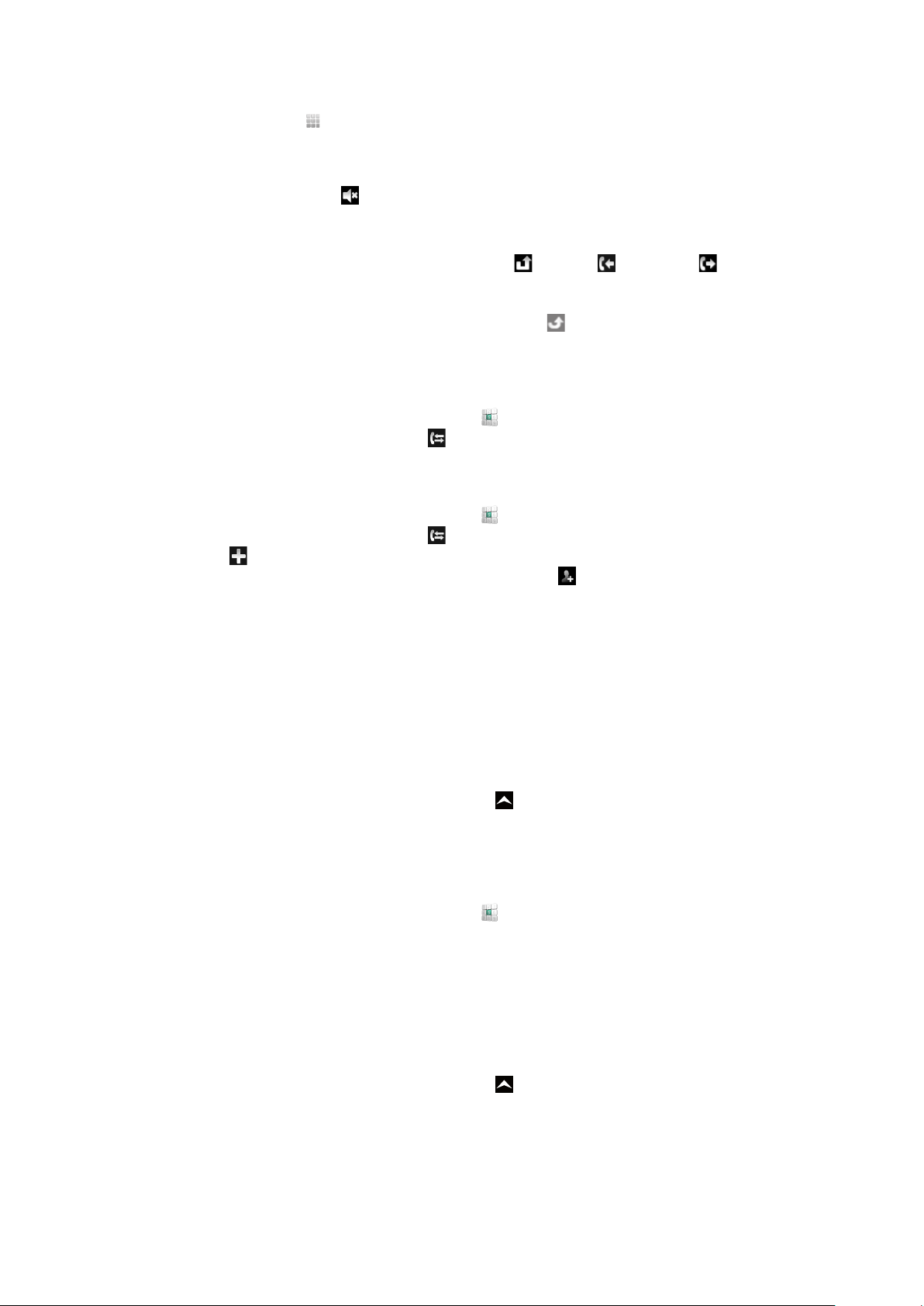
Vnašanje številk med klicem
1
Med klicem tapnite . Prikaže se številska tipkovnica.
2
Vnesite številke.
Izklop zvonjenja za dohodni klic
•
Ko prejmete klic, tapnite
.
Nedavni klici
V dnevniku klicev si lahko ogledate neodgovorjene
Ogled neodgovorjenih klicev
1
Če imate neodgovorjene klice, se v vrstici stanja prikaže . Vrstico stanja povlecite
navzdol.
2
V podoknu z obvestili si lahko ogledate zgrešene klice.
Klicanje številke iz dnevnika klicev
1
Na začetnem zaslonu Začetni zaslon tapnite .
2
Če se prikaže tablica za vnos, tapnite , da odprete dnevnik klicev.
3
Tapnite številko, ki jo želite poklicati.
Dodajanje številke iz dnevnika klicev v imenik
1
Na začetnem zaslonu Začetni zaslon tapnite .
2
Če se prikaže tablica za vnos, tapnite , da odprete dnevnik klicev.
3
Tapnite .
4
Tapnite obstoječo osebo, da ji dodate številko, ali tapnite , če želite dodati novo
osebo.
5
Uredite podrobnosti o osebi in tapnite Shrani.
, sprejete in odhodne klice.
Telefonski predal
Če vaša naročnina vključuje storitev telefonskega predala, lahko kličoči pustijo glasovno
sporočilo, kadar ne morete sprejeti klica. Običajno je številka telefonskega predala
shranjena na kartici SIM. Če ni, se za številko vašega telefonskega predala obrnite na
ponudnika storitve. Številko lahko nato vnesete ročno.
Vnašanje številke glasovne pošte
1
Na začetnem zaslonu Začetni zaslon povlecite navzgor.
2
Poiščite in tapnite Nastavitve > Klicne nastavitve > Glasovna pošta.
3
Vnesite številko glasovne pošte.
4
Tapnite V redu.
Klicanje telefonskega predala
1
Na začetnem zaslonu Začetni zaslon tapnite
2
Dotaknite se in pridržite tipko 1.
.
Več klicev
Če ste aktivirali čakajoči klic, lahko hkrati sprejmete več klicev. Ko je funkcija aktivirana,
boste zaslišali pisk, ko boste prejeli še en klic.
Vklop ali izklop čakajočega klica
1
Na začetnem zaslonu Začetni zaslon povlecite
2
Poiščite in tapnite Nastavitve > Klicne nastavitve > Nastavitve klicanja GSM.
3
Če želite vklopiti ali izklopiti čakajoči klic, tapnite Čakajoči klic.
navzgor.
Zavrnitev drugega klica
•
Ko med klicem zaslišite ponavljajoče se piske, tapnite Zasedeno.
26
To je internetna različica te publikacije. © Tiskajte samo za zasebno uporabo.
 Loading...
Loading...