Sony ericsson XPERIA X10 MINI PRO User Manual [sk]
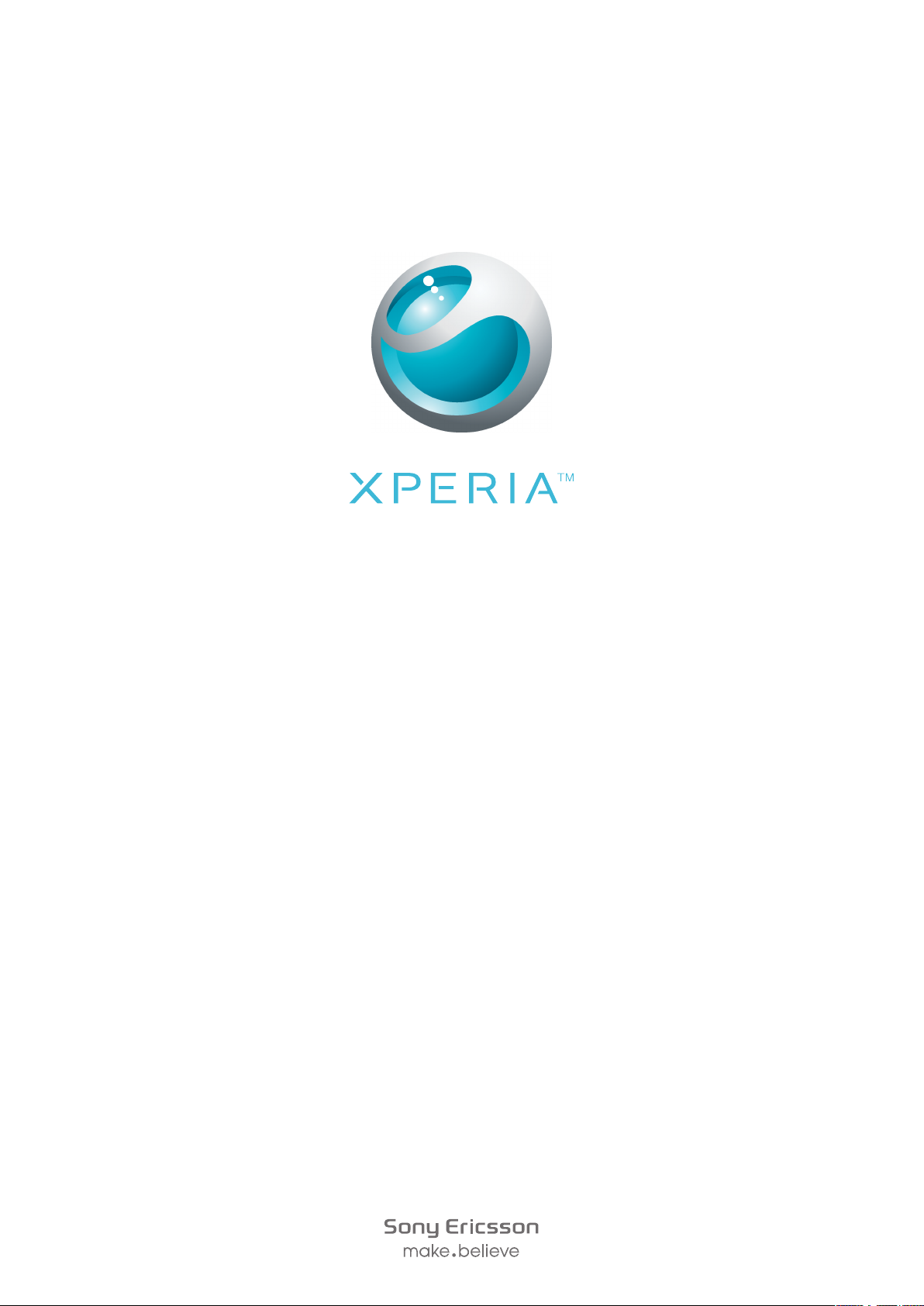
X10 mini pro
Rozšírená používateľská príručka
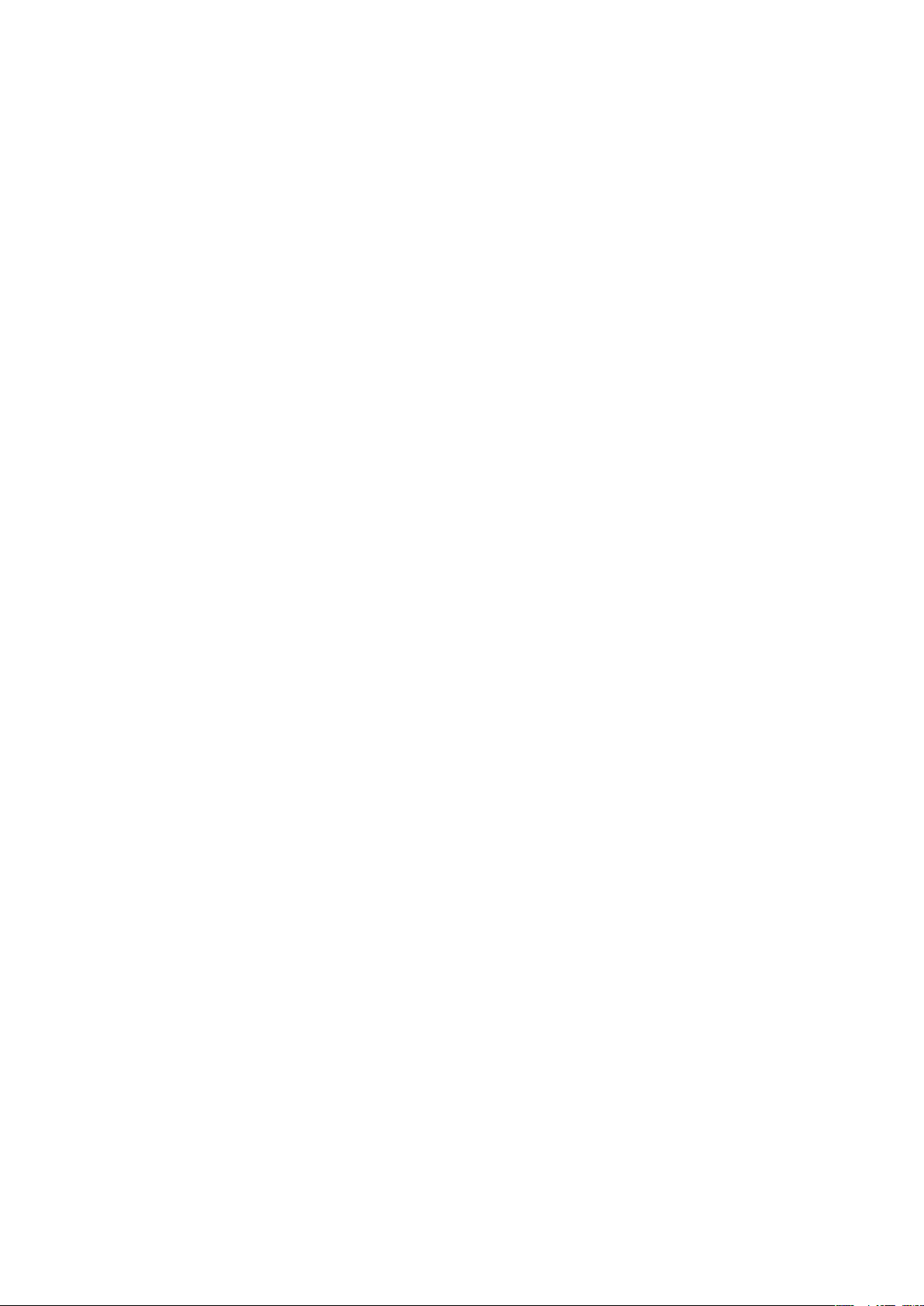
Obsah
Podpora používateľa....................................................................6
Používateľská príručka v telefóne........................................................6
Aplikácia podpory používateľa.............................................................6
Vyskúšajte viac. Zistite ako..................................................................6
Začíname......................................................................................7
Zostavenie..........................................................................................7
Vypnutie a zapnutie telefónu................................................................7
Príručka nastavenia.............................................................................8
Oboznámenie sa s telefónom.....................................................9
Prehľad telefónu..................................................................................9
Nabíjanie batérie.................................................................................9
Používanie tlačidiel na klávesnici........................................................10
Domovská obrazovka........................................................................10
Stavový riadok..................................................................................12
Panel upozornení..............................................................................14
Tably aplikácií....................................................................................14
Okno naposledy použitých aplikácií...................................................17
Svetelná dióda upozornení................................................................17
Senzory.............................................................................................17
Používanie dotykovej obrazovky........................................................17
Blokovanie obrazovky.......................................................................19
Karta SIM..........................................................................................20
Pamäť...............................................................................................20
Stereofónna prenosná súprava handsfree.........................................21
Úprava hlasitosti................................................................................21
Zadávanie textu.................................................................................21
Prehľad nastavení telefónu................................................................23
Nastavenia Internetu a správ.............................................................25
Prenos údajov...................................................................................26
Nastavenia siete................................................................................27
Volanie.........................................................................................28
Tiesňové hovory................................................................................28
Telefonovanie....................................................................................28
Hlasová schránka..............................................................................29
Hovory viacerých účastníkov.............................................................29
Konferenčné hovory..........................................................................30
Nastavenie hovoru............................................................................30
Telefónny zoznam .....................................................................32
Získanie kontaktov do telefónu..........................................................32
2
Toto je internetová verzia tejto publikácie. © Tlač je možná iba pre súkromné použitie.
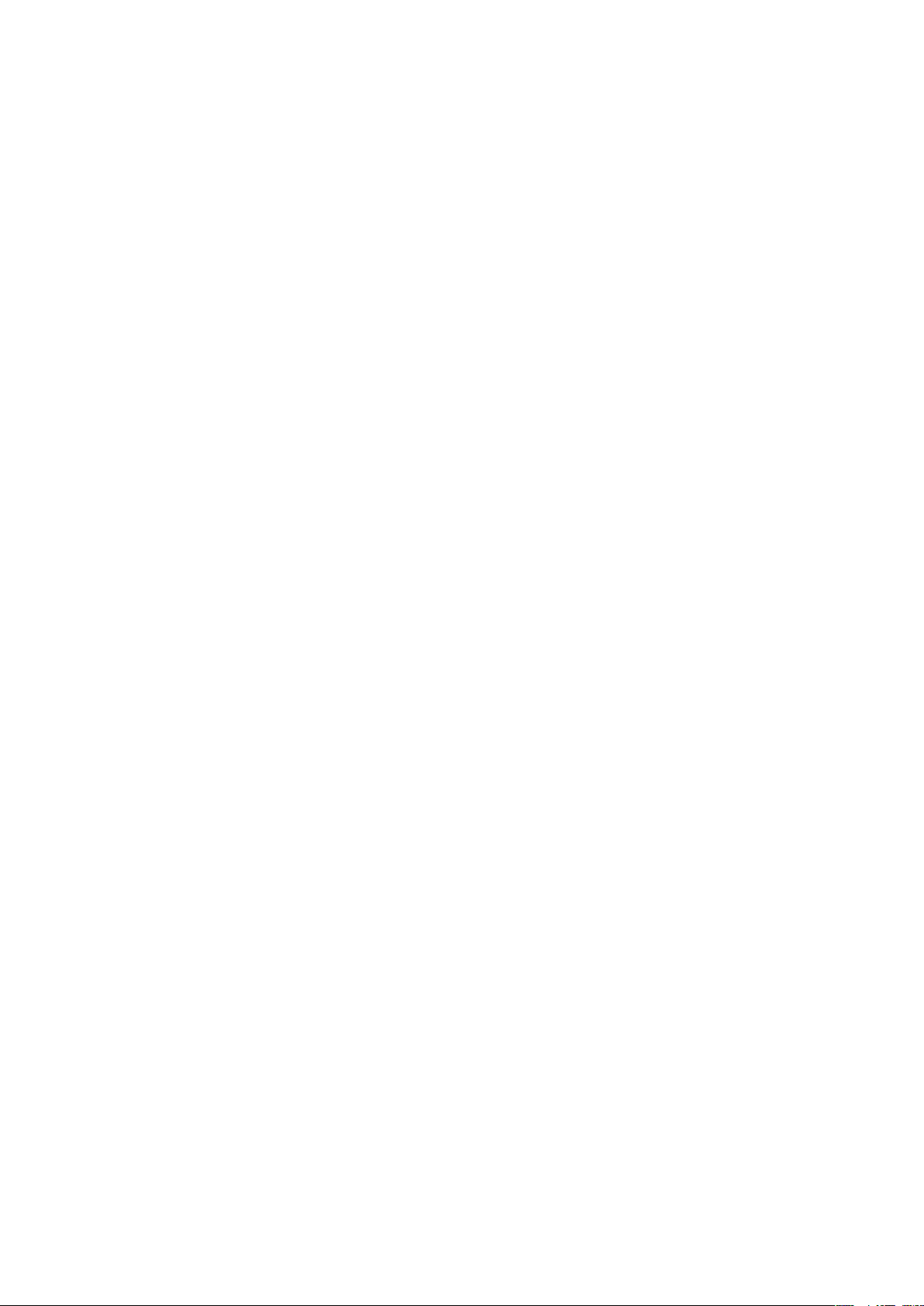
Správa vašich kontaktov...................................................................33
Komunikácia s vašimi kontaktami......................................................35
Obľúbené položky ............................................................................36
Zdieľanie kontaktov...........................................................................36
Správy SMS a MMS....................................................................38
Používanie správ SMS a MMS..........................................................38
Možnosti správ SMS a MMS.............................................................39
E-mail..........................................................................................40
Používanie e-mailu............................................................................40
E-mailové kontá................................................................................41
Gmail ..........................................................................................43
Google Talk™ ............................................................................44
Aplikácia Sony Ericsson Timescape™.....................................45
Úvodná obrazovka aplikácie Timescape™........................................45
Používanie aplikácie Timescape™.....................................................46
Nastavenie aplikácie Timescape™....................................................47
Miniaplikácia widget Timescape™.....................................................48
Aplikácie a obsah.......................................................................49
Pred preberaním aplikácií a obsahu...................................................49
Android Market.................................................................................49
Služba PlayNow™............................................................................50
Preberanie z webu............................................................................51
Správa aplikácií.................................................................................51
Obsah chránený autorskými právami.................................................53
Organizátor.................................................................................54
Kalendár...........................................................................................54
Poznámky.........................................................................................56
Budík................................................................................................56
Aplikácia NeoReader™.....................................................................58
Synchronizácia...........................................................................59
Sony Ericsson Sync..........................................................................59
Synchronizačná služba Google Sync™.............................................60
Synchronizácia so serverom Microsoft® Exchange Server pomocou
aplikácie RoadSync™.......................................................................61
Pripojenie k bezdrôtovým sieťam.............................................62
Wi-Fi™..............................................................................................62
Virtuálne súkromné siete (siete VPN).................................................64
Webový prehliadač.....................................................................65
Panel s nástrojmi...............................................................................65
Prehľadávanie webu..........................................................................65
Navigácia na webových stránkach....................................................66
3
Toto je internetová verzia tejto publikácie. © Tlač je možná iba pre súkromné použitie.
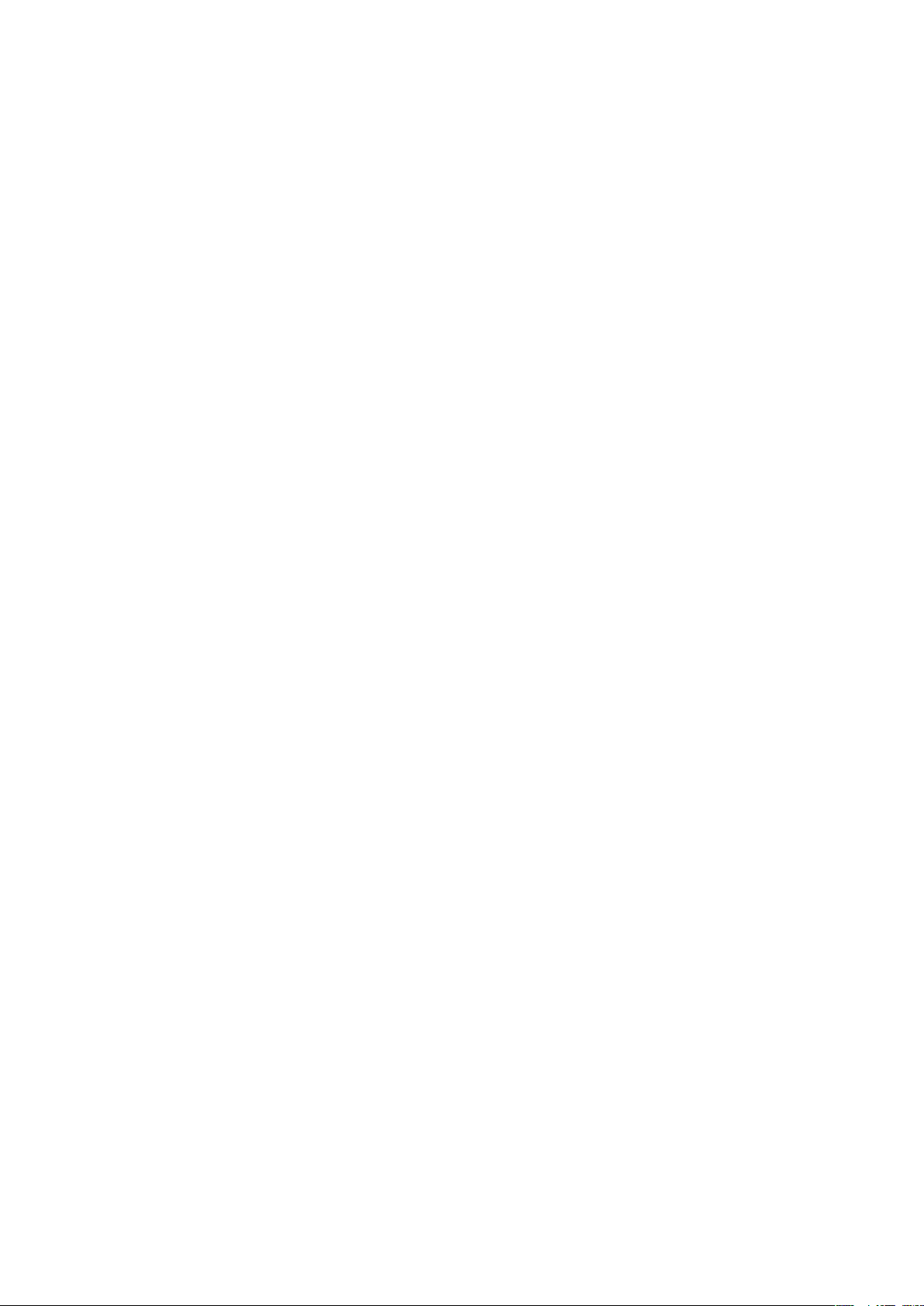
Správa webových stránok.................................................................66
Správa záložiek.................................................................................66
Manipulácia s textom a obrazom.......................................................67
Viacero okien....................................................................................67
Preberanie z webu............................................................................51
Nastavenie prehliadača.....................................................................68
Pripojenie telefónu k počítaču..................................................69
Prenos a manipulácia s obsahom pomocou kábla USB....................69
PC Companion.................................................................................69
Media Go™ .....................................................................................70
Technológia bezdrôtovej komunikácie Bluetooth™...............71
Názov telefónu..................................................................................71
Párovanie s iným zariadením Bluetooth.............................................71
Odosielanie a prijímanie položiek pomocou bezdrôtovej technológie
Bluetooth™.......................................................................................72
Zálohovať a obnoviť ..................................................................74
Typy obsahu, ktoré možno zálohovať................................................74
Hudba..........................................................................................76
Používanie prehrávača hudby............................................................76
Kanály podcast.................................................................................79
Technológia TrackID™......................................................................79
Rádio FM.....................................................................................81
Prehľad rádia FM...............................................................................81
Prepínanie rozhlasových staníc..........................................................81
Používanie obľúbených rozhlasových staníc......................................81
Nové vyhľadávanie rozhlasových staníc.............................................82
Prepnutie medzi reproduktorom a súpravou handsfree.....................82
Videá ...........................................................................................83
Používanie videoprehrávača..............................................................83
YouTube™........................................................................................84
Fotoaparát...................................................................................85
Hľadáčik a ovládacie prvky fotoaparátu.............................................85
Používanie fotoaparátu......................................................................85
Fotoalbum...................................................................................89
Zdieľanie fotografií a videí..................................................................90
Služby určenia polohy................................................................91
Používanie technológie GPS..............................................................91
Google Maps™.................................................................................91
Pokyny pri šoférovaní........................................................................92
Blokovanie a ochrana telefónu.................................................93
IMEI..................................................................................................93
4
Toto je internetová verzia tejto publikácie. © Tlač je možná iba pre súkromné použitie.
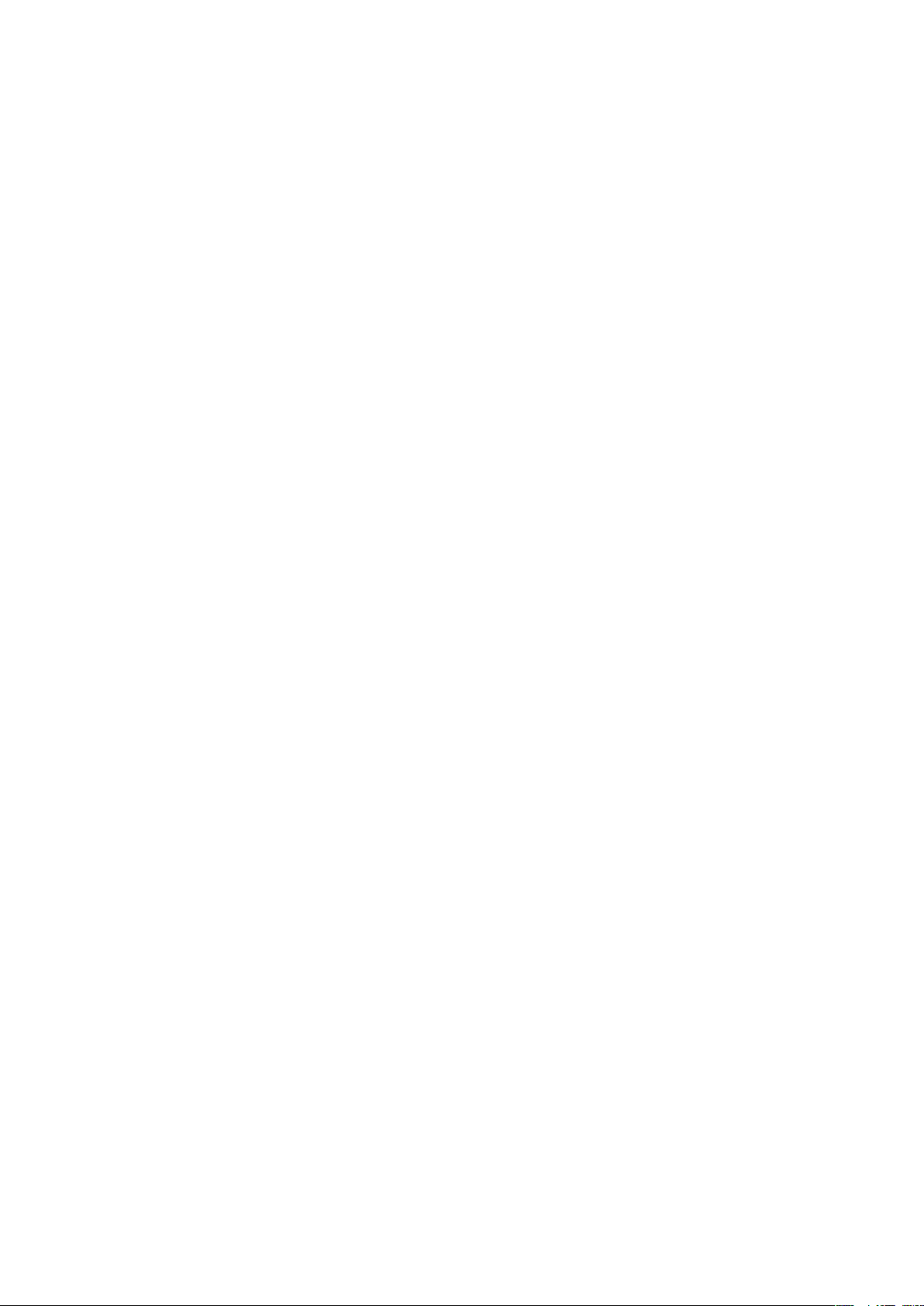
Ochrana karty SIM............................................................................93
Bezpečnostný vzor na odomknutie obrazovky...................................94
Aktualizácia telefónu..................................................................95
Bezdrôtová aktualizácia telefónu.......................................................95
Aktualizácia telefónu pomocou kábla USB........................................95
Riešenie problémov...................................................................96
Bežné otázky....................................................................................96
Chybové hlásenia..............................................................................97
Právne informácie......................................................................98
Register.......................................................................................99
5
Toto je internetová verzia tejto publikácie. © Tlač je možná iba pre súkromné použitie.
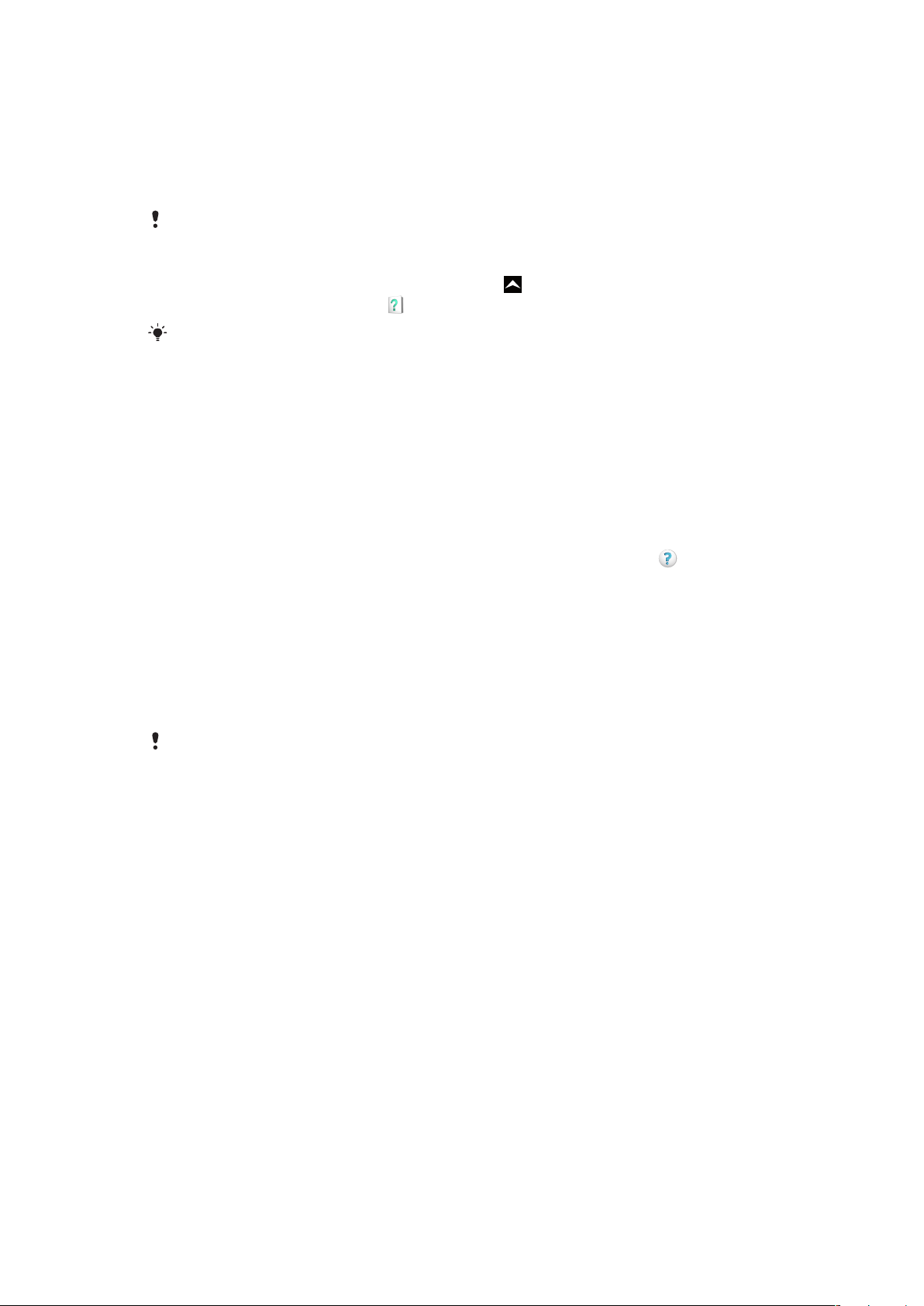
Podpora používateľa
Používateľská príručka v telefóne
V telefóne je k dispozícii rozšírená používateľská príručka.
Rozšírenú používateľskú príručku nájdete na webovej adrese www.sonyericsson.com/support.
Prístup k používateľskej príručke v telefóne
1
V aplikácii Domovská obrazovka posuňte ikonu nahor.
2
Vyhľadajte a ťuknite na položku Používateľská príručka.
Ak v telefóne nie je vložená dodaná pamäťová karta, prístup k používateľskej príručke môžete
získať výberom možnosti Použív. príručka online po ťuknutí na položku Používateľská
príručka v kroku č. 2.
Aplikácia podpory používateľa
Aplikácia podpory je vaším kľúčom k podpore spoločnosti Sony Ericsson. Môžete sledovať
videá s inštrukciami, dostávať najnovšie správy týkajúce sa podpory, vstupovať do zóny
podpory alebo získavať najnovší softvér pre váš telefón.
Otvorenie aplikácie podpory používateľa
•
V aplikácii Domovská obrazovka rýchlym pohybom prechádzajte horizontálnym
zoznamom miniaplikácií widget a ťuknite na položku Podpora pre použ.
.
Vyskúšajte viac. Zistite ako.
Viac informácií o svojom telefóne nájdete na adrese
www.sonyericsson.com/support
.
Dôležité informácie
Pred použitím mobilného telefónu si prečítajte leták Dôležité informácie.
V niektorých krajinách alebo regiónoch, ako aj v niektorých sieťach alebo v prípade
poskytovateľov služieb v niektorých oblastiach, sa nepodporujú všetky služby a funkcie popísané
v tejto používateľskej príručke. Okrem iného sa to týka medzinárodného tiesňového čísla 112 v
sieti GSM. Podrobnejšie informácie o dostupnosti konkrétnych služieb alebo funkcií a poplatkoch
za prístup k nim alebo ich používanie získate od sieťového operátora alebo poskytovateľa služieb.
6
Toto je internetová verzia tejto publikácie. © Tlač je možná iba pre súkromné použitie.
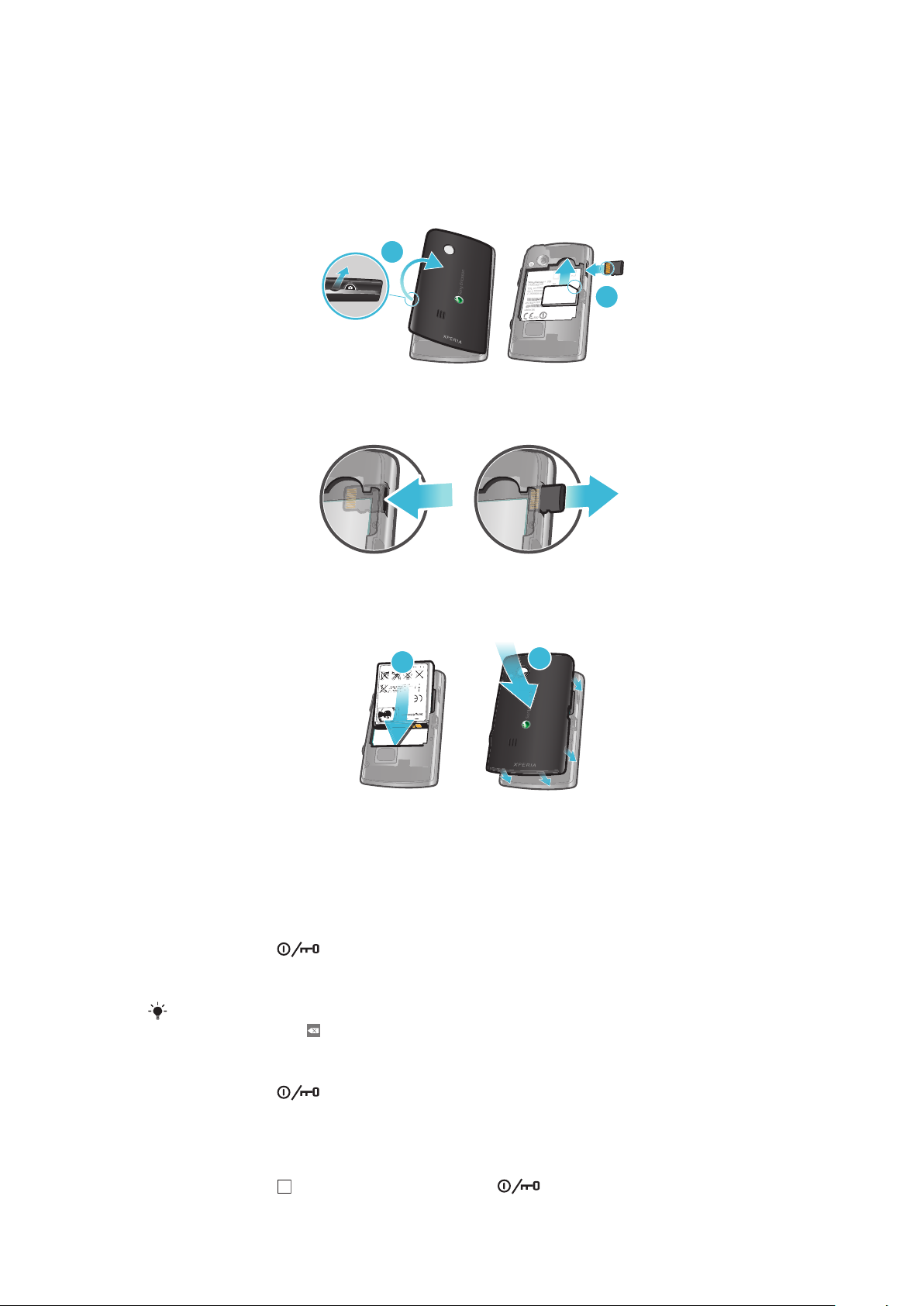
Začíname
2
1
1
2
Zostavenie
Vloženie karty SIM a pamäťovej karty
•
Zasuňte kartu SIM a pamäťovú kartu tak, aby zlaté kontakty smerovali nadol.
Vybratie pamäťovej karty
•
Odoberte kryt batérie a zatlačením na hranu pamäťovej karty ju uvoľnite a vyberte.
Vloženie batérie
•
Batériu vložte štítkom použitia batérie smerom nadol a konektormi smerujúcimi
k sebe.
Vypnutie a zapnutie telefónu
Zapnutie telefónu
1
Stlačte tlačidlo
2
Podľa potreby zadajte kód PIN karty SIM a vyberte položku OK.
3
Pri prvom spustení postupujte podľa pokynov v sprievodcovi nastavením.
Kód PIN vám poskytne mobilný operátor. Ak chcete opraviť chybu pri zadávaní kódu PIN karty
SIM, stlačte tlačidlo .
v hornej časti telefónu a podržte ho stlačené.
Vypnutie telefónu
1
Stlačte tlačidlo
2
V ponuke možností ťuknite na položku Vypnúť.
3
Ťuknite na položku OK.
Aktivácia obrazovky
•
Stlačte tlačidlo
a podržte ho stlačené, kým sa neotvorí ponuka možností.
alebo nakrátko stlačte tlačidlo .
7
Toto je internetová verzia tejto publikácie. © Tlač je možná iba pre súkromné použitie.
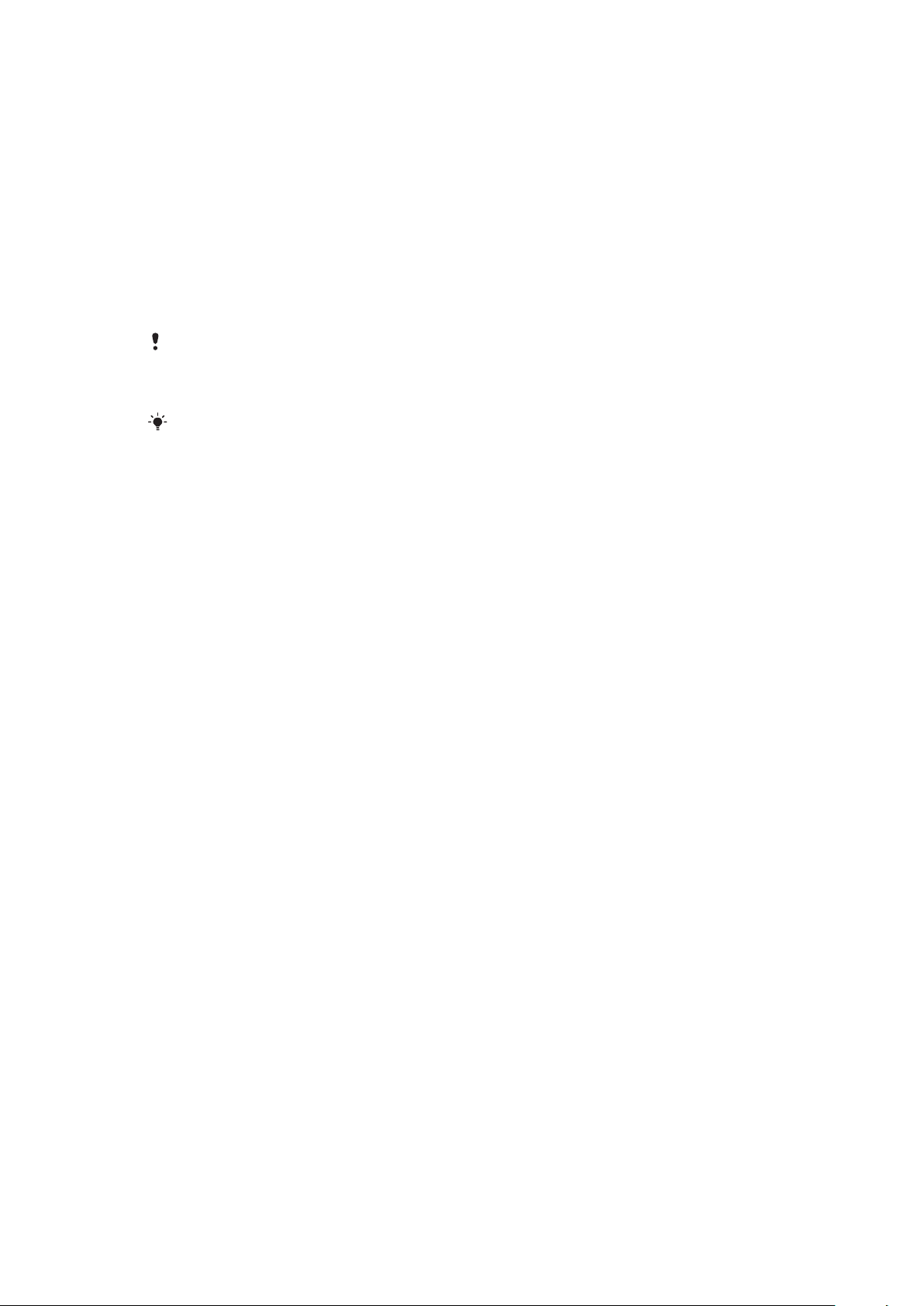
Príručka nastavenia
Pri prvom spustení telefónu sa zobrazí príručka nastavenia, ktorá vám pomôže pri zadávaní
dôležitých nastavení telefónu. Využite príležitosť zadať nastavenia, aby ste mohli využívať
telefón v maximálnej miere. V tejto príručke nastavenia sa môžete tiež naučiť niekoľko funkcií
tohto telefónu.
Príručka nastavenia vám pomôže s týmito vecami:
•
Základné nastavenia telefónu, ako je jazyk, internet, čas a dátum.
•
Nastavenie pripojenia k bezdrôtovej sieti Wi-Fi™, zrýchlenie pripojenia a zníženie nákladov
na prenos údajov.
•
Nastavenia aplikácií ako je e-mail, účty online služieb a prenesenie kontaktov z vašej karty
SIM/pamäťovej karty. Môžete zadať svoje osobné podrobnosti pre všetky účty online
služieb z jedného miesta.
Ak chcete použiť kontakty, ktoré ste naimportovali z karty SIM/pamäťovej karty pomocou
synchronizačného účtu, je potrebné najprv vytvoriť synchronizačný účet. Ak kontakty na karte
SIM/pamäťovej karte nechcete synchronizovať, potom by ste mali kontakty importovať z karty
SIM/pamäťovej karty pred vytvorením synchronizačného účtu.
Ak príručku nastavenia preskočíte, môžete telefón nastaviť alebo zmeniť jeho nastavenia neskôr
v ponukeNastavenie.
8
Toto je internetová verzia tejto publikácie. © Tlač je možná iba pre súkromné použitie.
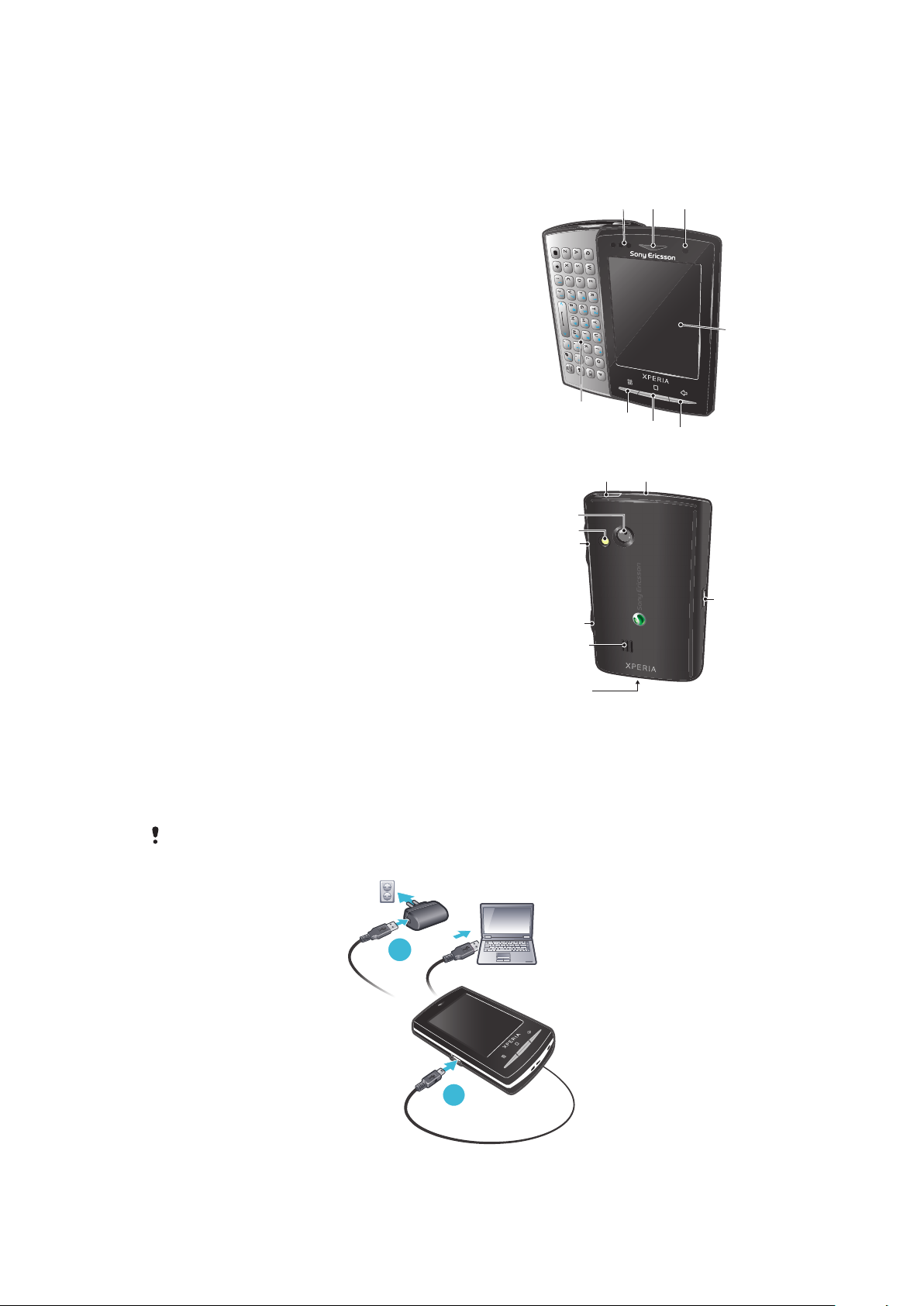
Oboznámenie sa s telefónom
1
23
5
6
7
4
8
10 9
11
12
13
14
15
17
16
1
2
Prehľad telefónu
1 Senzory
2 Reproduktor slúchadla
3 Svetelná dióda upozornení
4 Dotyková obrazovka
5 Tlačidlo Naspäť
6 Tlačidlo na návrat na domovskú obrazovku
7 Tlačidlo ponuky
8 Klávesnica
9 Tlačidlo napájania/blokovania obrazovky
10 Konektor 3,5 mm pre náhlavnú súpravu
11 Objektív fotoaparátu
12 Svetlo fotoaparátu
13 Tlačidlo na nastavenie hlasitosti
14 Tlačidlo uzávierky fotoaparátu
15 Reproduktor
16 Otvor na remienok
17 Konektor pre nabíjačku/kábel USB
Nabíjanie batérie
Batéria nového telefónu je čiastočne nabitá. Po pripojení telefónu k napájaciemu zdroju
môže trvať niekoľko minút, kým sa na obrazovke zobrazí ikona batérie. Počas nabíjania
môžete telefón naďalej používať.
Po úplnom nabití sa batéria začne vybíjať a po určitom čase sa znova dobije. Cieľom je predĺžiť
výdrž batérie, pričom sa v dôsledku toho môže zobrazovať nižšia úroveň nabitia než 100 percent.
9
Toto je internetová verzia tejto publikácie. © Tlač je možná iba pre súkromné použitie.

Nabíjanie telefónu pomocou napájacieho adaptéra
•
Pripojte telefón k zdroju napájania pomocou kábla USB a napájacieho adaptéra.
Nabíjanie telefónu pomocou počítača
1
Pripojte telefón k portu USB na počítači pomocou kábla USB, ktorý je súčasťou
súpravy telefónu.
2
Ťuknite na položku Nabiť telefón.
Kontrola úrovne nabitia batérie
1
V aplikácii Domovská obrazovka posuňte ikonu nahor.
2
Vyhľadajte a ťuknite na položky Nastavenie > Informácie o telefóne > Stav.
Používanie tlačidiel na klávesnici
Ponuka
Domov
Späť
•
Otvorenie zoznamu možností dostupných na aktuálnej obrazovke alebo v aktuálnej
aplikácii
•
Prechod do aplikácie Domovská obrazovka alebo na tably aplikácií z ľubovoľnej aplikácie
alebo obrazovky
•
Otvorenie naposledy použitého okna aplikácie
•
Návrat na predchádzajúcu obrazovku
•
Zatvorenie klávesnice na obrazovke, dialógového okna, možnosti ponuky alebo panela
upozornení
Domovská obrazovka
Aplikácia Domovská obrazovka je východiskovým bodom telefónu. Aplikáciu Domovská
obrazovka si môžete prispôsobiť pridávaním miniaplikácií widget, alebo zmenou tapety
a aplikácií v rohoch.
Ak pridáte viacero miniaplikácií widget, aplikácia Domovská obrazovka bude presahovať
šírku obrazovky. Rohy zobrazenia aplikácie Domovská obrazovka slúžia na rýchly prístup
k aplikáciám alebo záložkám. Do rohov môžete pridať ľubovoľnú aplikáciu alebo záložku.
Pri otvorení aplikácie
pozadí. Ak si neželáte, aby boli spustené na pozadí, musíte každú zo spustených aplikácií pred
otvorením aplikácie Domovská obrazovka ukončiť.
Miniaplikácia widget je časť aplikácie v aplikácii Domovská obrazovka. Zobrazuje dôležité
informácie z príslušnej aplikácie. Miniaplikácia widget Sony Ericsson Timescape™ napríklad
zobrazuje prichádzajúce správy a miniaplikácia widget Médiá umožňuje priame spustenie
prehrávania hudby.
Domovská obrazovka môžu byť niektoré aplikácie naďalej spustené na
10
Toto je internetová verzia tejto publikácie. © Tlač je možná iba pre súkromné použitie.
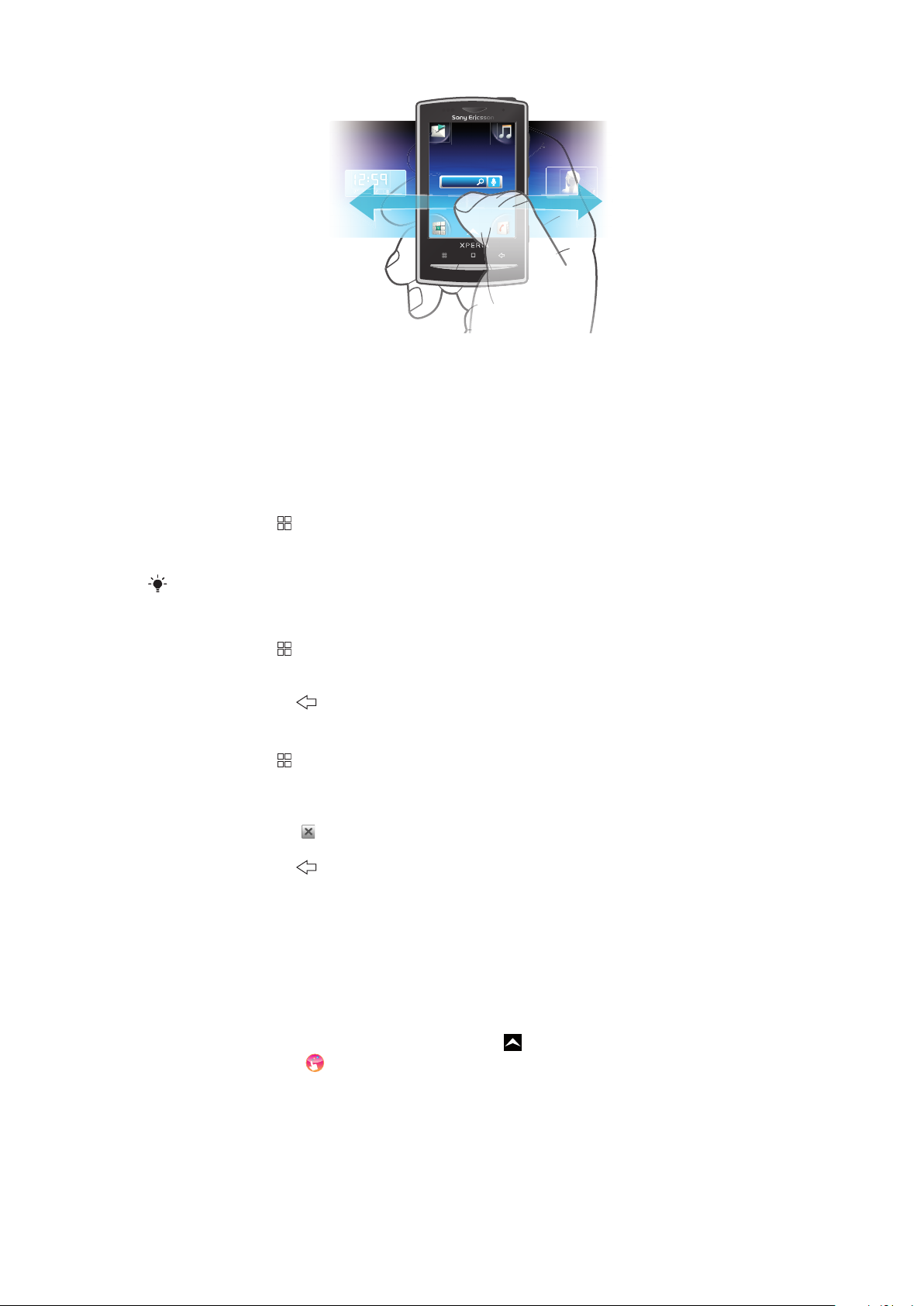
Janua
, 2
0
0
y
,
Zobrazenie rozšírenej domovskej obrazovky
•
Posúvajte prst k okrajom obrazovky.
Živé tapety
Animované tapety vám pomôžu oživiť vašu Domovská obrazovka. Niektoré zo živých
tapiet sa menia v závislosti od dennej doby.
Zmena tapety na domovskej obrazovke
1
Stlačte tlačidlo
2
Ťuknite na položku Zmeniť tapetu.
3
Vyberte požadovanú možnosť.
.
Ťuknutím na položku
Aktualizované tapety získate animovanú tapetu.
Pridanie miniaplikácie widget na domovskú obrazovku
1
Stlačte tlačidlo
2
Ťuknite na položky Uspor. miniapl. widget > Pridať nást. widget.
3
Vyberte miniaplikáciu widget zo zoznamu.
4
Stlačením tlačidla opustite režim úprav.
.
Odstránenie miniaplikácie widget z domovskej obrazovky
1
Stlačte tlačidlo .
2
Ťuknite na položku Uspor. miniapl. widget.
3
Rýchlym horizontálnym pohybom prechádzajte obrazovkou a ťuknite na
miniaplikáciu widget, ktorú chcete odstrániť.
4
Ťuknite na symbol
5
Ťuknite na položku Áno.
6
Stlačením tlačidla opustite režim úprav.
v miniaplikácii widget.
Aplikácia Creatouch™
Kombináciou rôznych pozadí, farieb a tvarov vytvorte vlastné jedinečné tapety. Podobne
môžete vytvoriť obrázky nakreslené voľnou rukou a pridať do nich text alebo fotografie.
Vlastné vytvorené tapety zdieľajte s priateľmi odovzdaním do služieb Facebook™ a
Picasa™.
Otvorenie aplikácie Creatouch™
1
V aplikácii Domovská obrazovka posuňte ikonu nahor.
2
Ťuknite na položku .
Popis ponuky Creatouch™
Zvoľte si zo širokého výberu farieb, pozadí, tvarov a elementov:
11
Toto je internetová verzia tejto publikácie. © Tlač je možná iba pre súkromné použitie.
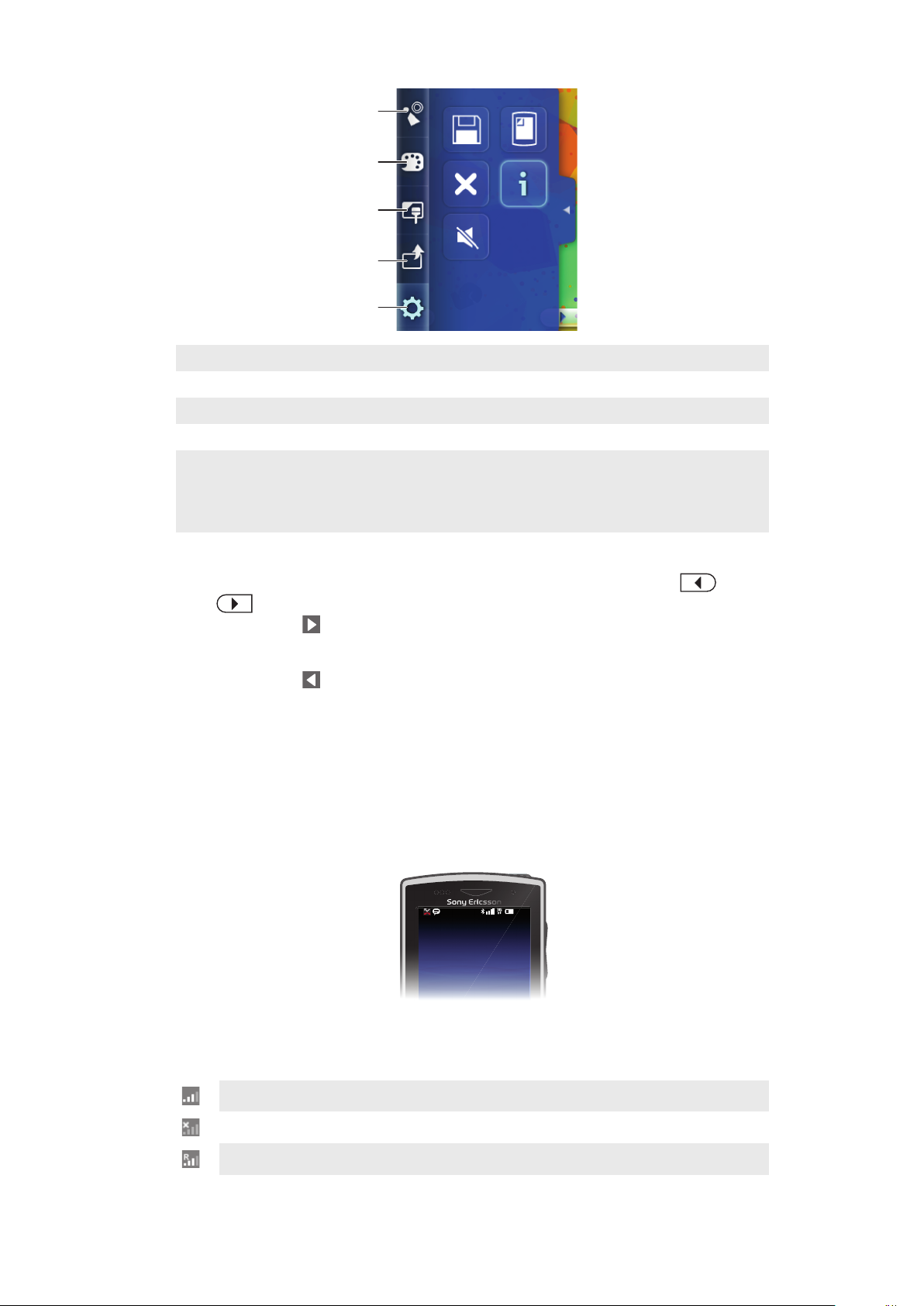
1
2
3
4
5
1 Vyberte si rôzne tvary, čísla, text alebo ručný štetec. Ak chcete niečo opraviť, môžete si tiež vybrať gumu
11:37
2 Vyberte si, ktorú farebnú schému chcete použiť pri vytváraní tapety
3 Nastavte pozadie tak, že si z fotoalbumu vyberiete fotografiu, alebo vyberiete predvoľbu farby
4 Tapetu odovzdajte na siete Facebook™ alebo Picasa™
•
5
Aktuálnu tapetu uložte do pamäťovej karty
•
Aktuálny návrh uložte ako tapetu
•
Vyčistite pracovnú plochu
•
Zobraziť informácie o aplikácii Creatouch™
•
Vypnite zvuk
Pridanie tvarov a textu do tapety
1
Ak sa chcete presunúť doľava alebo doprava, dotknite sa a podržte tlačidlo
alebo a vyberte, s ktorou tablou na domovskej obrazovke chcete pracovať.
2
Ťuknutím na ikonu
3
Vyberte tvar alebo text, ktorý chcete pridať k tapete. Ak ťuknete na ikonu textu, treba
otvorte ponuku.
tiež ťuknúť do poľa zadávania textu a zadať požadovaný text.
4
Ťuknutím na ikonu sa vrátite späť do pracovného priestoru.
5
Ak chcete použiť tvary alebo text na aktuálnej table, ťuknite na obrazovku. Ak chcete
rozptýliť tvary alebo text, môžete podržať a presunúť prst cez obrazovku.
Stavový riadok
Stavový riadok v hornej časti obrazovky zobrazuje informácie o stave telefónu a
upozornenia. Ikony upozornení sa zobrazujú na ľavej strane stavového riadka. Ikony stavu
telefónu sa zobrazujú vpravo. Z prostredia stavového riadka môžete získať prístup aj k
panelu upozornení.
Ikony stavu telefónu
Na obrazovke sa môžu zobraziť nasledujúce ikony stavu telefónu:
Intenzita signálu
Bez signálu
Roaming
12
Toto je internetová verzia tejto publikácie. © Tlač je možná iba pre súkromné použitie.
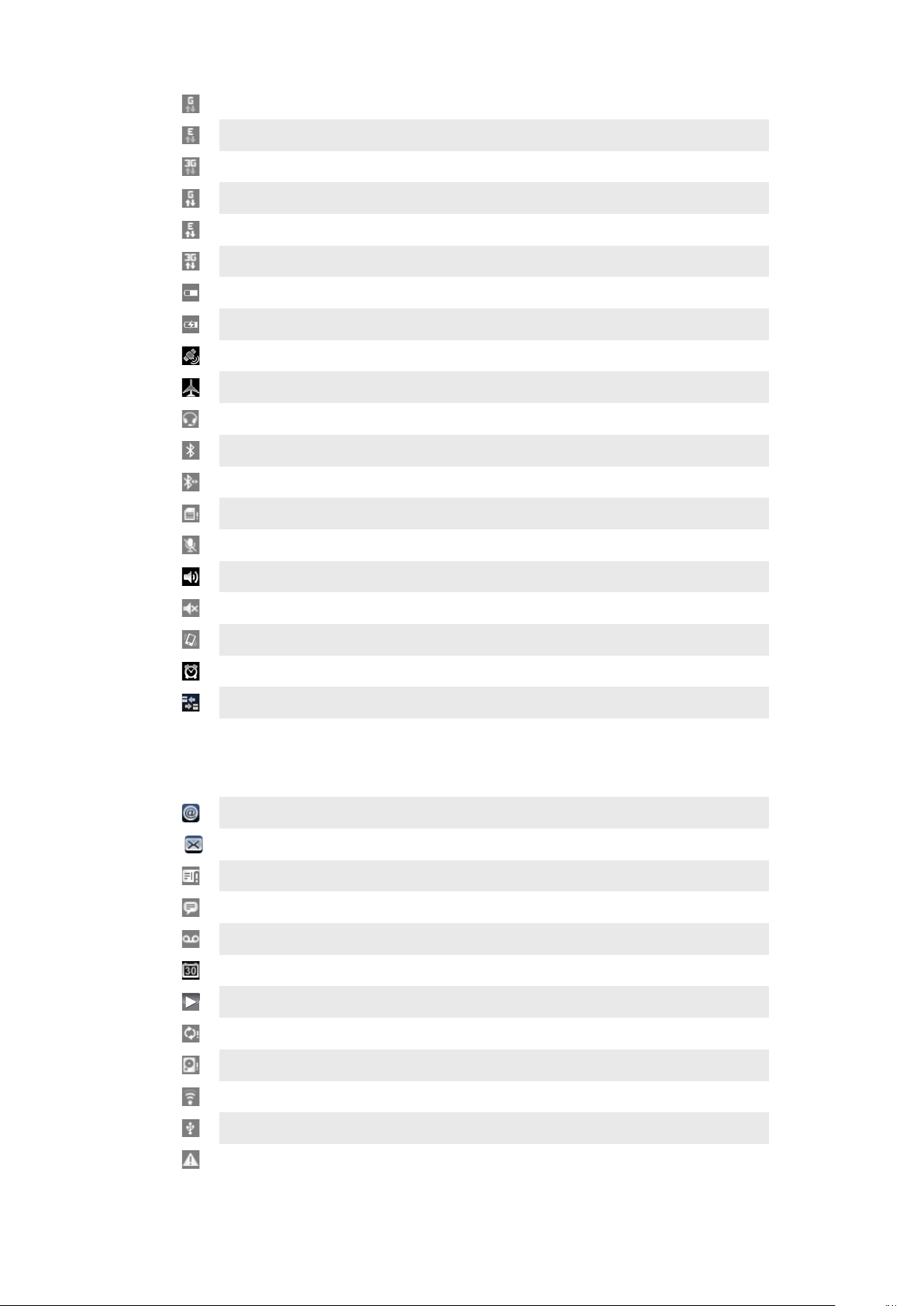
Služba GPRS je k dispozícii
Služba EDGE je k dispozícii
Systém 3G je k dispozícii.
Odosielanie a preberanie údajov GPRS
Odosielanie a preberanie údajov EDGE
Odosielanie a preberanie údajov 3G
Stav batérie
Batéria sa nabíja
Služba GPS aktivovaná
Aktivovaný režim v lietadle
Náhlavná súprava je pripojená
Funkcia Bluetooth aktivovaná
Pripojenie k inému zariadeniu Bluetooth
Karta SIM je uzamknutá
Mikrofón je stlmený
Hlasný odposluch je zapnutý
Reproduktor je vypnutý
Vibračný režim
Budík nastavený
Upozornenie na prenos údajov je zapnuté
Ikony oznámení
Na obrazovke sa môžu zobraziť nasledujúce ikony oznámení:
Nová e-mailová správa
[
Nová správa SMS/správa MMS
Problém s doručením správy SMS/správy MMS
Nová okamžitá správa
Nová hlasová správa
Nadchádzajúca udalosť v kalendári
Prehráva sa skladba
Problém s prihlásením/synchronizáciou
Pamäťová karta je plná
Pripojenie k sieti Wi-Fi™ je zapnuté a sú dostupné bezdrôtové siete
Telefón je pripojený k počítaču pomocou kábla USB
Chybové hlásenie
13
Toto je internetová verzia tejto publikácie. © Tlač je možná iba pre súkromné použitie.
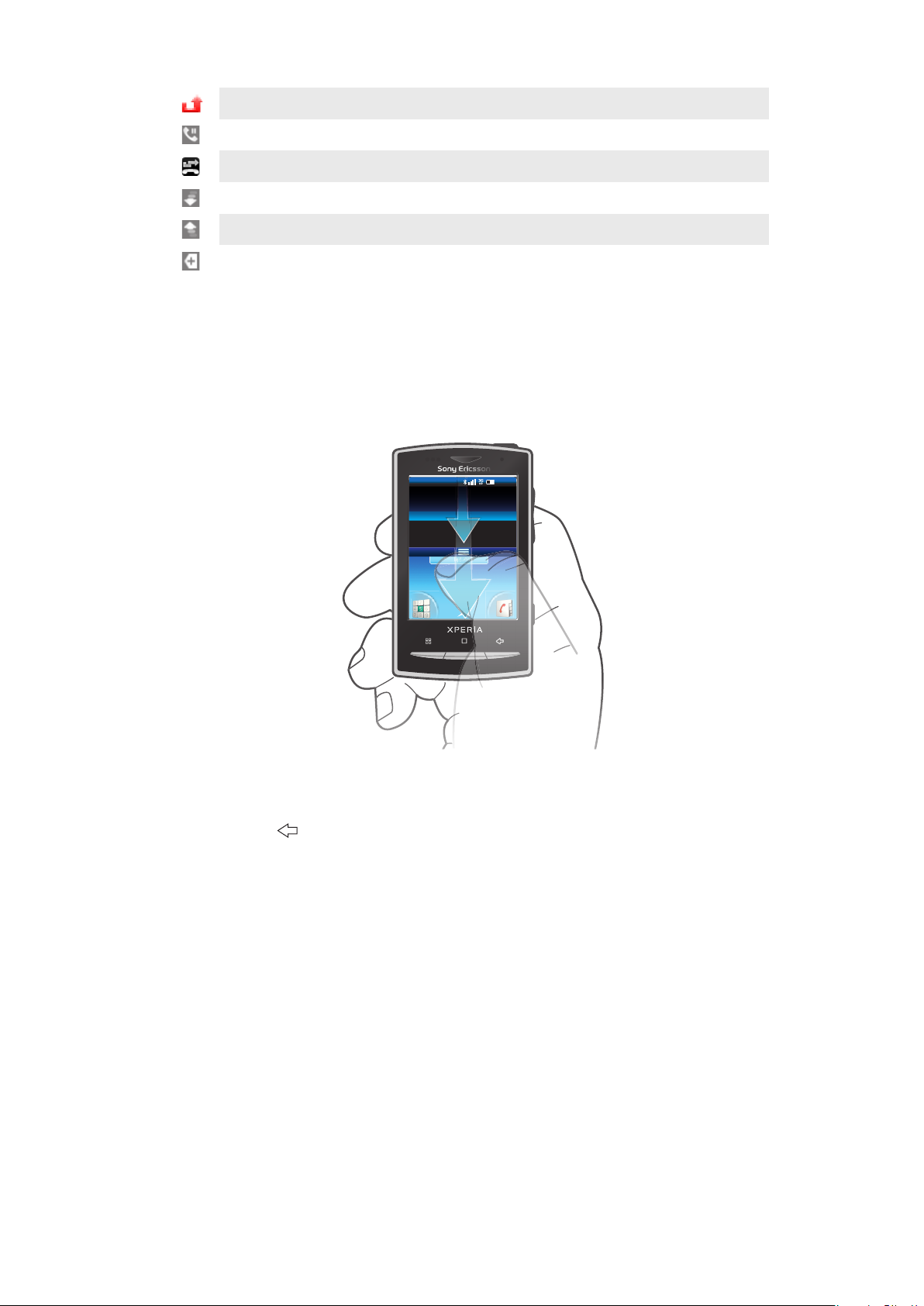
Zmeškaný hovor
January 7, 2010
11: 3 7
No notication
20 January 2010
0
y
, 2
, 2
0
Podržaný hovor
Zapnuté presmerovanie hovorov
Preberanie údajov
Odovzdávanie údajov
Viac (nezobrazených) upozornení
Panel upozornení
Na paneli upozornení sa ikony upozornení zobrazujú v podrobnom zobrazení. Upozornenia,
ako sú správy, pripomienky či upozornenia na udalosti, môžete otvoriť priamo z panela
upozornení. Môžete tiež otvárať spustené aplikácie, napríklad prehrávač hudby alebo rádio.
Otvorenie panela upozornení
•
Posuňte stavový riadok smerom nadol.
Zatvorenie panela upozornení
•
Stlačte tlačidlo .
•
Posuňte panel upozornení nahor.
Otvorenie spustenej aplikácie z panela upozornení
•
Spustenú aplikáciu otvoríte ťuknutím na jej ikonu na paneli upozornení.
Vymazanie panela oznámení
•
Na paneli oznámení ťuknite na položku Vymazať.
Tably aplikácií
Prístup k aplikáciám v telefóne umožňujú tably aplikácií. Tably aplikácií presahujú šírku
obrazovky. Môžete vytvárať nové tably a zoraďovať aplikácie podľa svojich preferencií.
14
Toto je internetová verzia tejto publikácie. © Tlač je možná iba pre súkromné použitie.
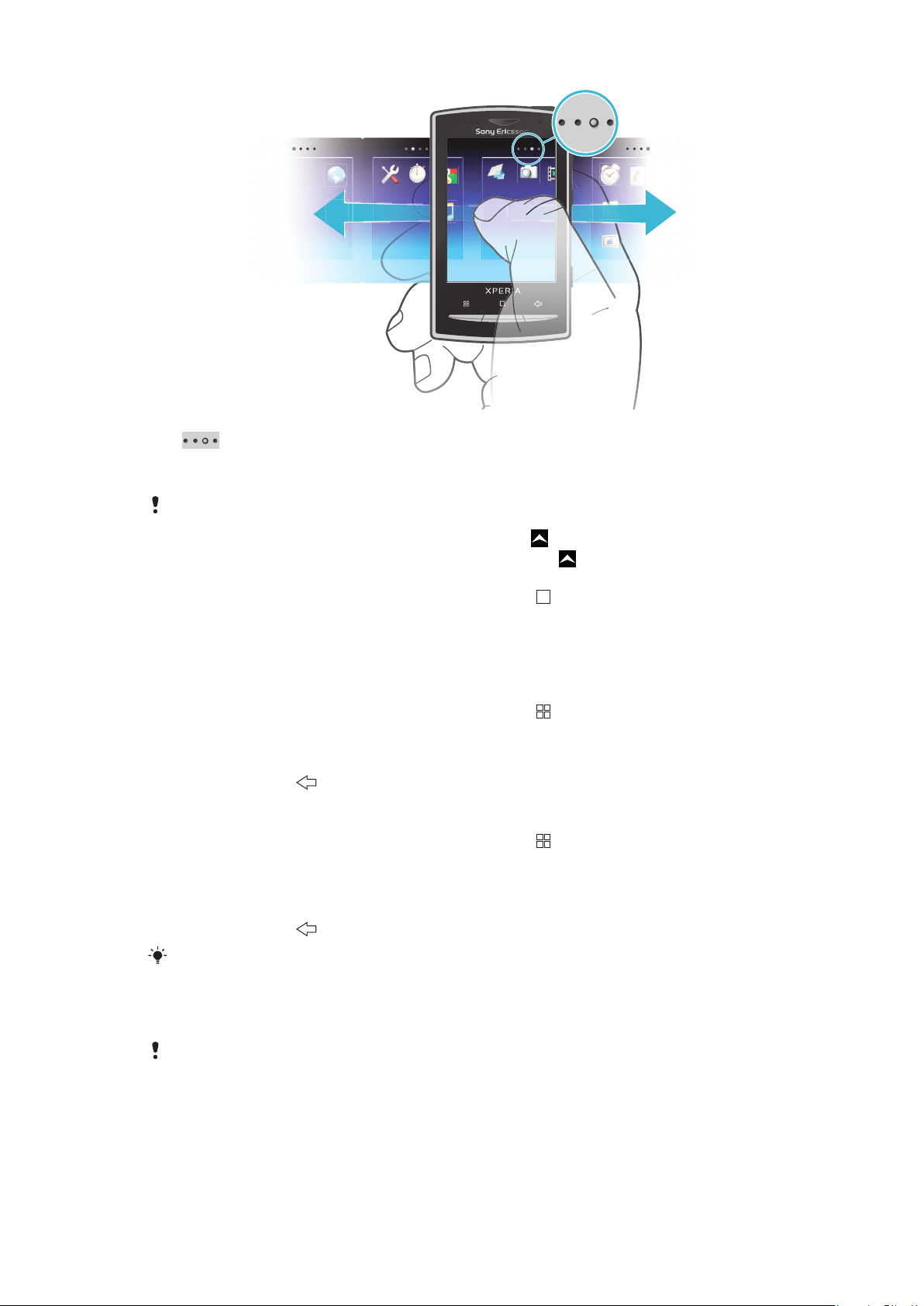
Zobrazuje, na ktorej table aplikácií sa nachádzate
Otvorenie tabiel aplikácií
Tably aplikácií je možné otvoriť niekoľkými spôsobmi.
•
Na obrazovke Domovská obrazovka posuňte ikonu
•
Na obrazovke Domovská obrazovka ťuknite na položku .
•
Na obrazovke Domovská obrazovka vykonajte rýchly pohyb nahor.
•
Na obrazovke Domovská obrazovka stlačte položku .
nahor.
Prehľadávanie tabiel aplikácií
•
Na tablách aplikácií rýchlym pohybom prechádzajte doprava alebo doľava.
Vytvorenie novej tably aplikácií
1
Na obrazovke Domovská obrazovka stlačte položku .
2
Ťuknite na položku Usporiadanie ikon.
3
Dotknite sa a podržte položku na poslednej table, kým nezavibruje, a potom ju
posuňte doprava.
4
Stlačením tlačidla
opustite režim úprav.
Presun aplikácie
1
Na obrazovke Domovská obrazovka stlačte položku .
2
Ťuknite na položku Usporiadanie ikon.
3
Dotknite sa a podržte položku, kým nezavibruje, a presuňte ju do niektorého rohu
alebo na inú tablu aplikácií. Ak presuniete položku na poslednej table aplikácií, tabla
sa prepne na nasledujúcu tablu.
4
Stlačením tlačidla opustite režim úprav.
Položky na tablách aplikácií nie sú skratky k aplikáciám, ale samotné aplikácie. Pri presune
aplikácie z tabiel aplikácií do rohov a naopak sa presúva samotná aplikácia, nie skratka. Aplikácie
nemajú skratky.
Zmena usporiadania rohov
Rohy nie sú skratky k aplikáciám, ale samotné aplikácie.
15
Toto je internetová verzia tejto publikácie. © Tlač je možná iba pre súkromné použitie.
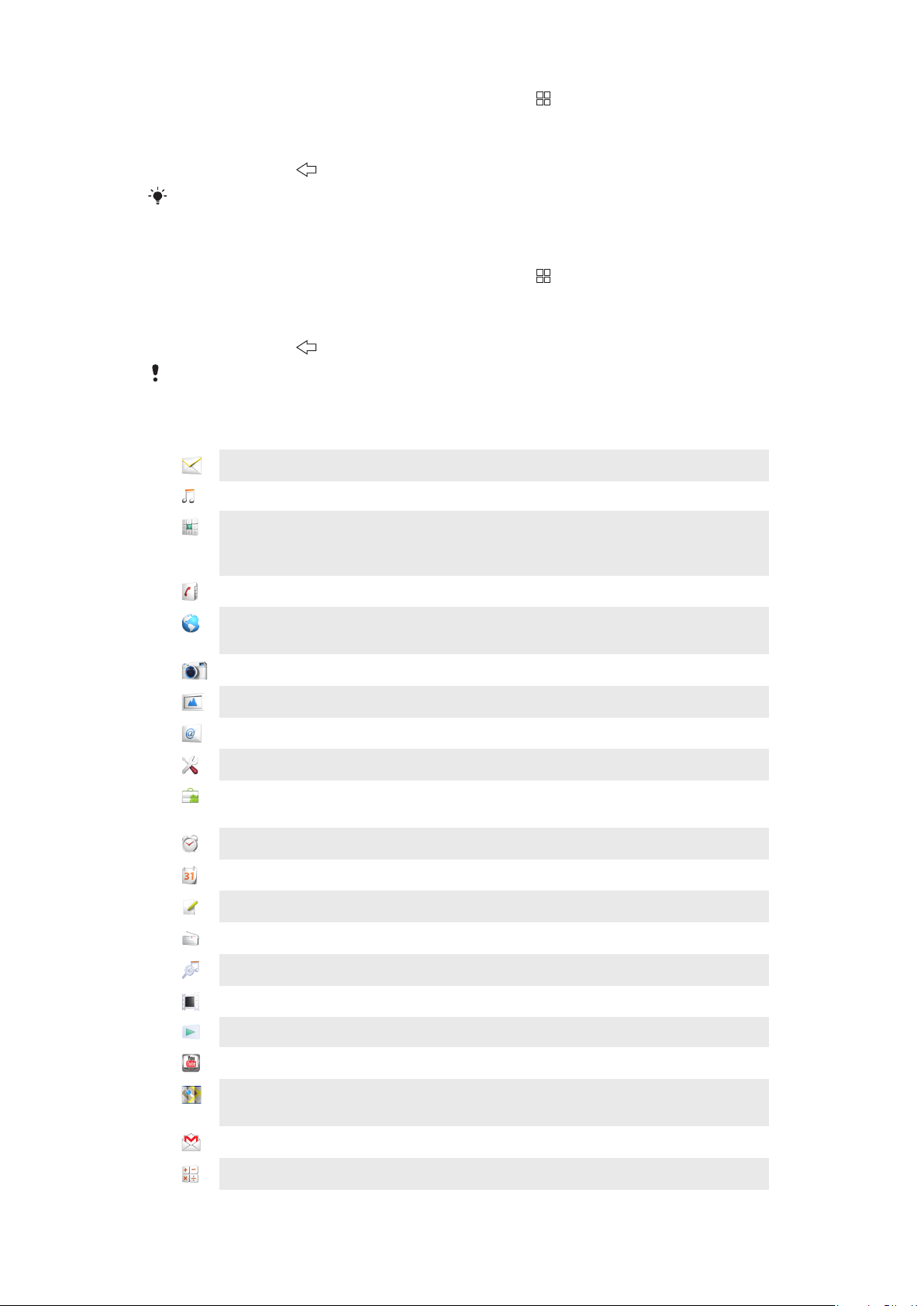
1
Na obrazovke Domovská obrazovka stlačte položku .
2
Ťuknite na položku Usporiadanie ikon.
3
Dotknite sa a podržte položku na table aplikácií a potom ju posuňte do niektorého
rohu. Taktiež môžete zamieňať položku medzi tablou aplikácií a ľubovoľným rohom.
4
Stlačením tlačidla opustite režim úprav.
Taktiež môžete pridať obľúbené záložky ako rohy alebo ich presunúť preč z rohov na tably
aplikácií.
Odstránenie tably s aplikáciami
1
Na obrazovke Domovská obrazovka stlačte položku .
2
Ťuknite na položku Usporiadanie ikon.
3
Dotknite sa a podržte každú položku, kým nezavibruje, a presuňte ich po jednej na
ľavú tablu, kým posledná tabla vpravo nebude prázdna.
4
Stlačením tlačidla opustite režim úprav.
Pred presunom položiek doľava sa uistite, či je na table vľavo dostatok miesta.
Prehľad aplikácií
Správy
Prehrávač hudby
Telefón
Kontakty
Prehliadač
Fotoaparát
Album
E-mail
Nastavenie
Market
Budík
Kalendár
Poznámky
Odosielanie a prijímanie správ SMS a MMS
Prehrávanie hudby a zoznamov skladieb
Uskutočňovanie a prijímanie hovorov, prepínanie medzi
hovormi, uskutočňovanie konferenčných hovorov
a zobrazenie histórie hovorov
Prehľad o priateľoch a kolegoch
Prehľadávanie webu a preberanie nových programov
a súborov
Snímanie fotografií a nahrávanie videoklipov
Zobrazenie obrázkov a fotografií
Odosielanie a prijímanie e-mailov
Úprava nastavení telefónu podľa vlastných predstáv
Prechod do služby Android™ Market na preberanie
bezplatných a platených aplikácií pre telefón
Nastavenie budíka
Prehľad o všetkých udalostiach
Práca s poznámkami
Rádio FM
TrackID™
Video
PlayNow™
YouTube
Mapy
Počúvanie rádia v telefóne
Služba na rozpoznanie hudby
Sledovanie videí uložených v telefóne
Preberanie množstva skvelého obsahu pre telefón
Zdieľanie a sledovanie videí z celého sveta
Zobrazenie aktuálnej polohy, vyhľadávanie iných lokalít
a výpočet dĺžky trás
Gmail™
Kalkulačka
E-mailová aplikácia podporujúca službu Gmail™
Vykonávanie základných výpočtov
16
Toto je internetová verzia tejto publikácie. © Tlač je možná iba pre súkromné použitie.
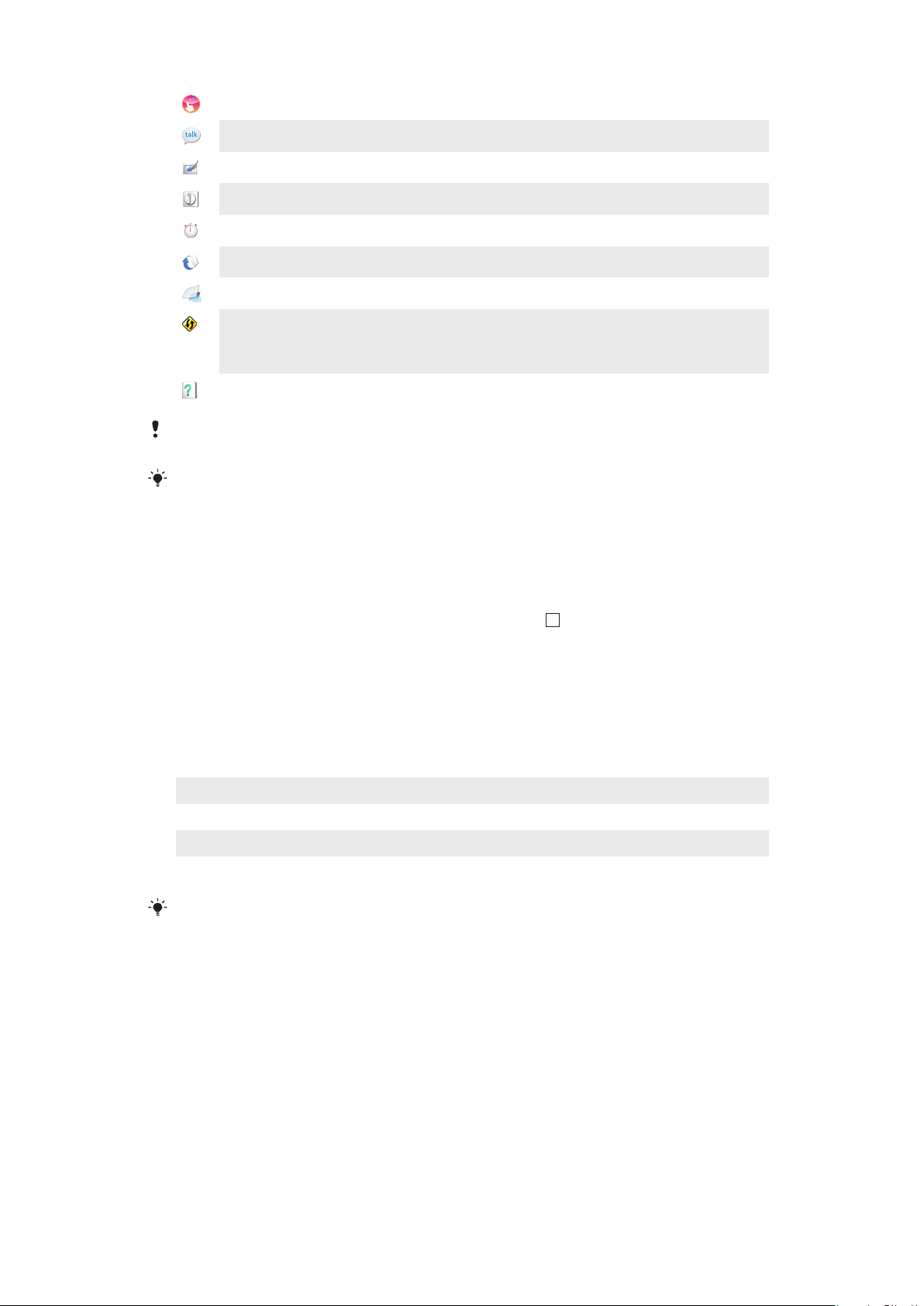
Vytvorte si vlastné tapety
Hovor
Photo fun
Časovač
Stopky
Sony Ericsson Sync
Timescape™
Dataviz® RoadSync
Konverzácia chat online
Úprava fotografií
Odpočítavanie času
Prehľad o čase
Synchronizácia kontaktov, kalendára a ďalších položiek
Majte prehľad o celodennej komunikácii
Aplikácia na synchronizáciu. Aplikáciu Dataviz® RoadSync
môžete v telefóne synchronizovať pomocou softvéru
Microsoft® Exchange ActiveSync®
Používateľská príručka
Niektoré siete, prípadne poskytovatelia služieb v niektorých oblastiach nepodporujú všetky
spomínané aplikácie.
Prevzaté aplikácie sa zobrazujú na tablách aplikácií.
Rozšírená používateľská príručka priamo v telefóne
Okno naposledy použitých aplikácií
V tomto okne môžete zobraziť a otvoriť naposledy použité aplikácie.
Otvorenie naposledy použitých okien aplikácií
•
V ľubovoľnej aplikácii stlačte a podržte stlačené tlačidlo .
Svetelná dióda upozornení
Svetelná dióda upozornení sa nachádza na hornej časti telefónu. Poskytuje informácie o
stave telefónu a nevybavených upozorneniach.
Stav svetelných diód
Zelená
Blikajúca červená Nízka úroveň nabitia batérie.
Oranžová Batéria sa nabíja. Úroveň nabitia batérie je medzi nízkou a plnou.
Blikajúca zelená Neprečítaná správa alebo zmeškaný hovor.
Kým je počas nabíjania telefónu úroveň nabitia batérie ešte nízka, svetelná dióda nesignalizuje
nevybavené upozornenia (blikajúca zelená).
Batéria je úplne nabitá.
Senzory
Telefón obsahuje svetelný senzor a vzdialenosti. Svetelný senzor zistí svetelné podmienky
v okolí a podľa toho prispôsobí jas obrazovky. Senzor vzdialenosti vypne dotykovú
obrazovku vo chvíli, keď sa jej dotknete tvárou. Táto funkcia zabráni náhodnému
aktivovaniu funkcií počas hovoru.
Používanie dotykovej obrazovky
Otvorenie alebo zvýraznenie položky
•
Ťuknite na položku.
Toto je internetová verzia tejto publikácie. © Tlač je možná iba pre súkromné použitie.
17
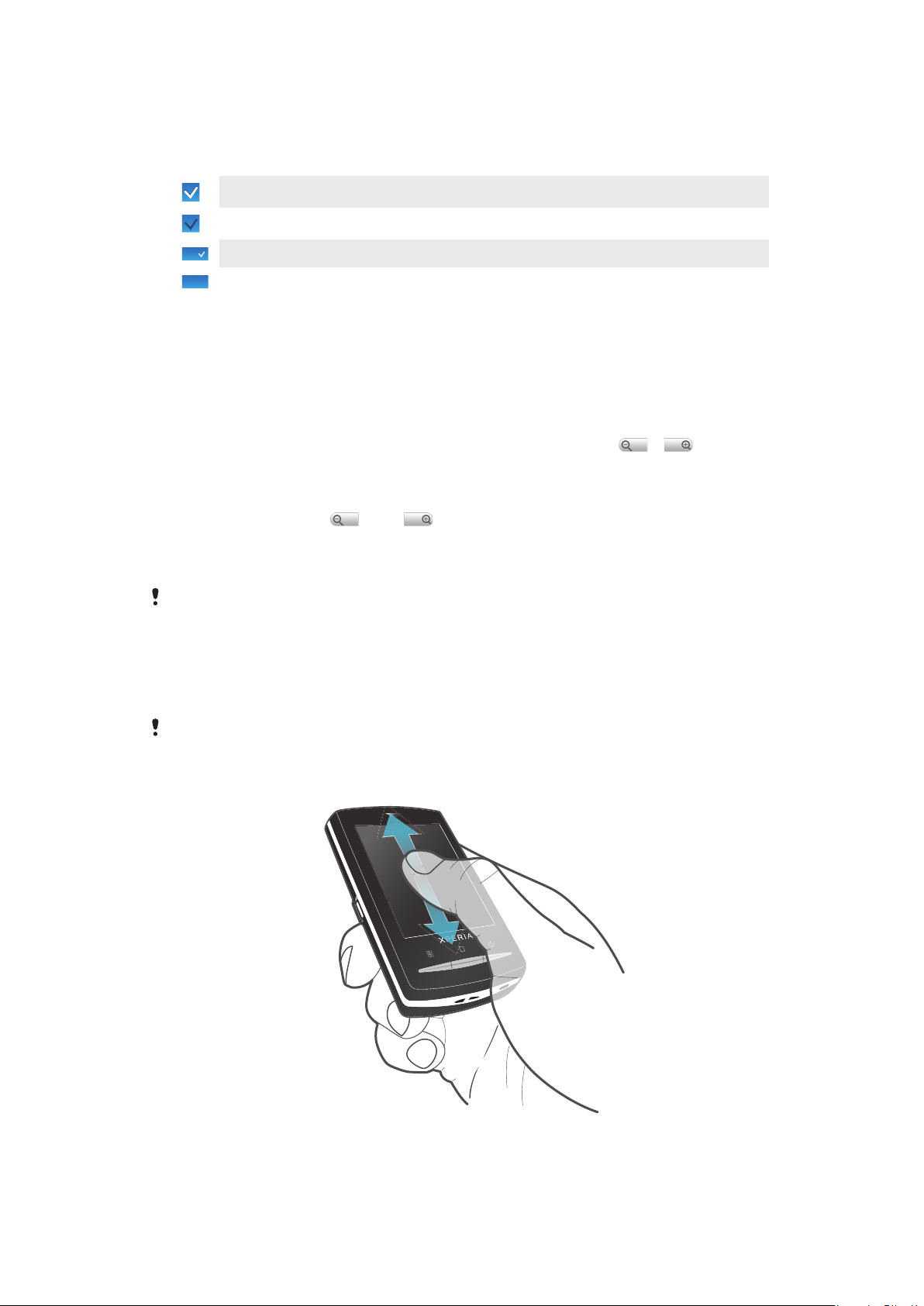
Označenie alebo zrušenie označenia možností
•
Ak chcete označiť možnosť alebo zrušiť jej označenie, ťuknite na príslušné
začiarkavacie políčko alebo v niektorých prípadoch ťuknite na pravú stranu možnosti
zoznamu.
Začiarknuté políčko
Nezačiarknuté políčko
Označená možnosť zoznamu
Neoznačená možnosť zoznamu
Panoramatické zobrazenie
•
Keď je k dispozícii táto možnosť, posúvajte prstom po obrazovke, aby sa obraz
zobrazoval panoramaticky.
Priblíženie
K dispozícii sú dva spôsoby priblíženia. Možnosť použitia spôsobu priblíženia závisí od
používanej aplikácie. Napríklad webový prehliadač používa tlačidlá a , avšak v
albume fotoaparátu sa používa dotyk, podržanie a posúvanie.
Lupa
•
Ak sú zobrazené ikony alebo , ťuknutím na ne obraz priblížite alebo
oddialite.
•
Približovať alebo odďaľovať môžete aj tak, že sa dotknete obrazovky, podržíte na
nej prst a budete sa posúvať nahor alebo nadol.
Možno budete musieť posúvať prstom po obrazovke (do niektorého smeru), aby sa na nej
zobrazili ikony lupy.
Posúvanie po obrazovke
Po obrazovke sa môžete posúvať nahor alebo nadol a na niektorých webových stránkach
dokonca aj do strán.
Presunutím alebo rýchlym pohybom neaktivujete žiadnu položku na displeji.
Posun po obrazovke
•
Po obrazovke sa posúvajte pohybom prsta nahor alebo nadol.
18
Toto je internetová verzia tejto publikácie. © Tlač je možná iba pre súkromné použitie.
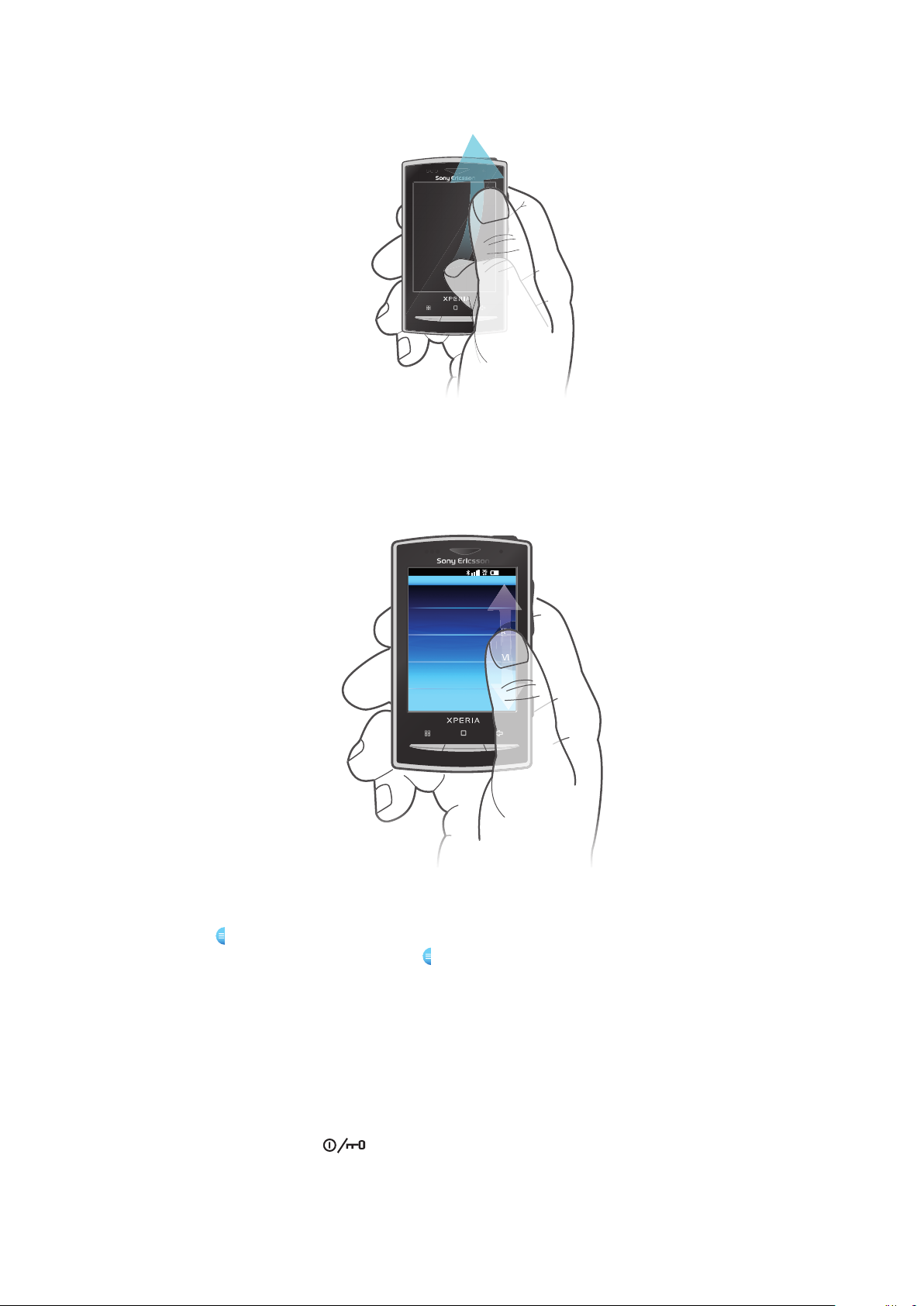
Dotknutie sa rýchlym pohybom
11: 37
K
L
M
•
Rýchly presun dosiahnete rýchlym pohybom ruky. Môžete čakať, kým sa posúvanie
dokončí, alebo ho môžete okamžite zastaviť ťuknutím na obrazovku.
Zoznamy
Abecedné zoznamy môžete prehľadávať pomocou ikony indexu.
Používanie ikony indexu
1
V ktoromkoľvek abecednom zozname rýchlym pohybom nahor alebo nadol zobrazte
ikonu .
2
Dotknite sa, podržte a posuňte ikonu
nahor alebo nadol, čím prejdete na písmeno
indexu.
Blokovanie obrazovky
Blokovanie obrazovky bráni nechceným akciám na dotykovej obrazovke počas doby, keď
telefón nepoužívate. Ak telefón nepoužívate počas určenej doby, obrazovka sa automaticky
zablokuje.
Uzamknutie obrazovky
•
Krátko stlačte tlačidlo .
19
Toto je internetová verzia tejto publikácie. © Tlač je možná iba pre súkromné použitie.
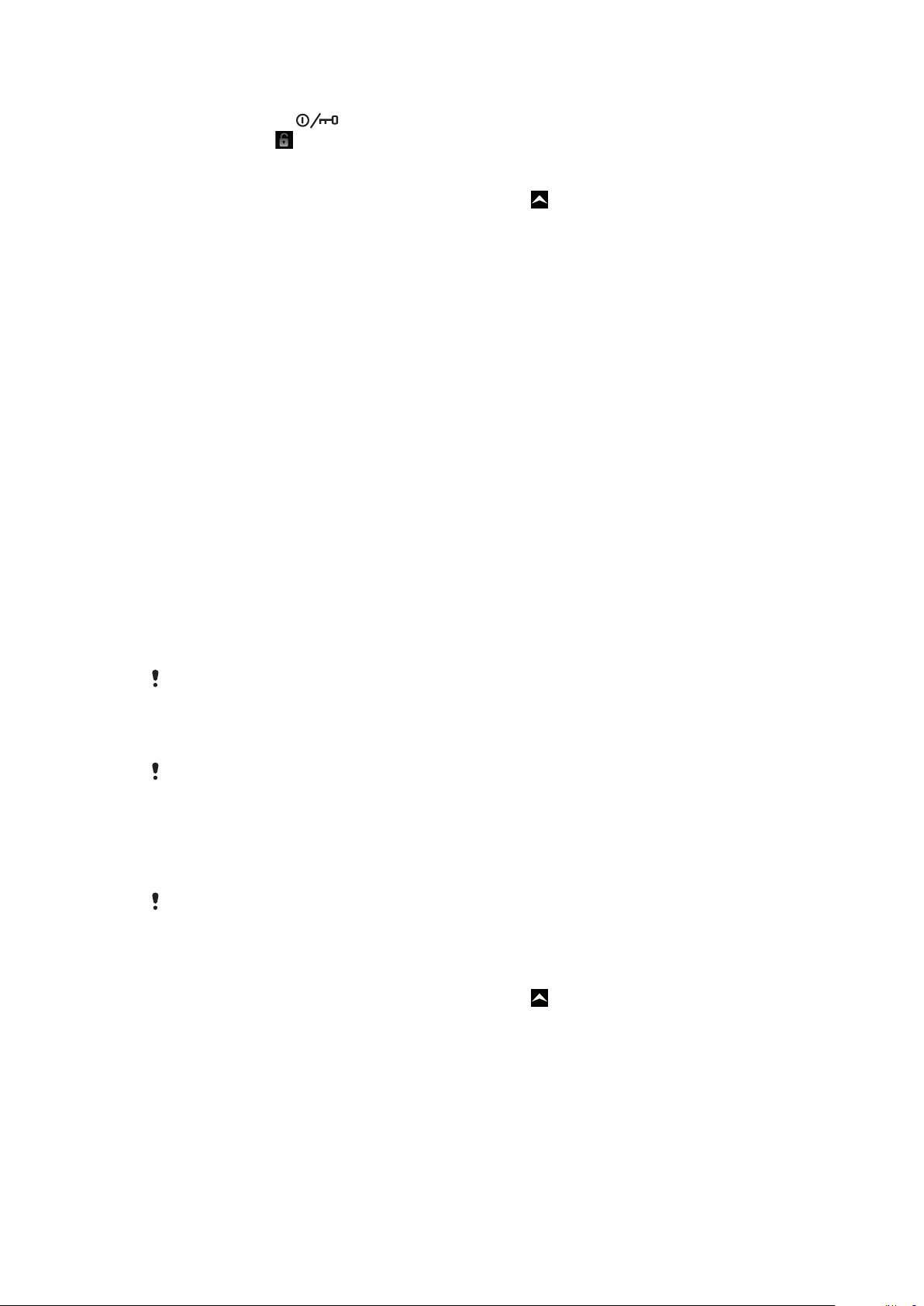
Odblokovanie obrazovky
1
Stlačením tlačidla aktivujte obrazovku.
2
Posuňte ikonu pozdĺž cesty zámku obrazovky na druhú stranu.
Nastavenie časového intervalu automatického blokovania obrazovky
1
Na obrazovke Domovská obrazovka posuňte ikonu nahor.
2
Vyhľadajte a ťuknite na položky Nastavenie > Zvuk a obraz > Interval vypnutia
obrazovky.
3
Vyberte požadovanú možnosť.
Karta SIM
Karta SIM (Subscriber Identity Module – identifikačný modul predplatiteľa), ktorú ste dostali
od mobilného operátora, obsahuje informácie o vašich predplatených službách. Pred
vložením alebo vybratím karty SIM vždy vypnite telefón a odpojte nabíjačku.
Kód PIN
Na aktivovanie telefónnych služieb a funkcií budete potrebovať kód PIN (Personal
Identification Number – osobné identifikačné číslo). Každá zadaná číslica kódu PIN sa
zobrazí ako hviezdička (*). To neplatí, ak kód PIN začína rovnakými číslicami ako tiesňové
číslo, napríklad číslo 112 alebo 911. Tiesňové číslo je pri zadávaní viditeľné a dá sa naň
volať bez zadania kódu PIN.
Pamäť
Na ukladanie obsahu môžete používať pamäťovú kartu alebo pamäť telefónu. Hudba,
videoklipy a fotografie sa ukladajú na pamäťovú kartu, kým aplikácie, kontakty a správy do
pamäte telefónu.
Pamäťová karta
Pamäťovú kartu je možné zakúpiť samostatne.
Telefón podporuje pamäťovú kartu microSD™, ktorá sa využíva na uchovávanie
mediálneho obsahu. Tento typ karty môžete používať ako prenosné pamäťové médium aj
v iných kompatibilných zariadeniach.
Bez pamäťovej karty nie je možné využívať fotoaparát či prehrávať a preberať hudobné súbory
a videoklipy.
Formátovanie pamäťovej karty
Pamäťovú kartu v telefóne je možné naformátovať, napríklad s cieľom uvoľniť miesto v
pamäti.
Všetok obsah na pamäťovej karte sa stratí. Pred naformátovaním pamäťovej karty nezabudnite
zálohovať všetky údaje, o ktoré nechcete prísť. Údaje môžete zálohovať skopírovaním do
počítača. Ďalšie informácie nájdete v časti Pripojenie telefónu k počítaču na stránke 69.
Formátovanie pamäťovej karty
1
Na obrazovke Domovská obrazovka posuňte ikonu
2
Vyhľadajte a ťuknite na položky Nastavenie > Nastavenie karty SD a ukladacieho
priestoru telefónu > Odpojiť kartu SD.
3
Po odpojení pamäťovej karty od počítača ťuknite na položky Formátovať kartu
SD > Vymazať všetko.
nahor.
20
Toto je internetová verzia tejto publikácie. © Tlač je možná iba pre súkromné použitie.
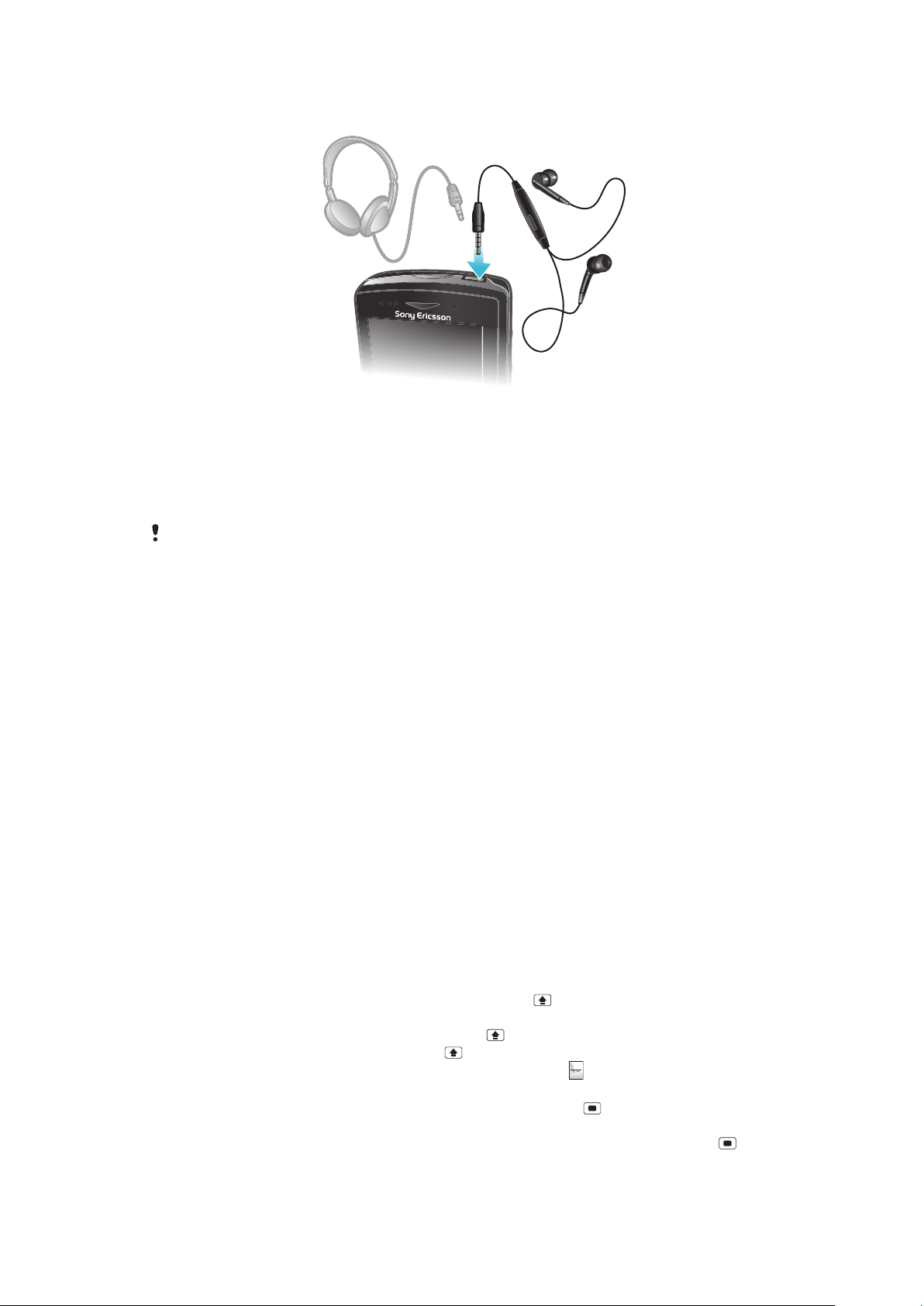
Stereofónna prenosná súprava handsfree
Sym
au
Používanie súpravy handsfree
1
Pripojte prenosnú súpravu handsfree.
2
Ak chcete prijať hovor, stlačte tlačidlo na ovládanie hovoru. Ak počúvate hudbu,
prehrávanie sa po prijatí hovoru zastaví a po jeho skončení sa obnoví.
3
Ak chcete ukončiť hovor, stlačte tlačidlo na ovládanie hovoru.
Ak prenosná súprava handsfree nie je súčasťou telefónu, môžete si ju zakúpiť samostatne.
Úprava hlasitosti
Hlasitosť zvonenia pri hovoroch a upozorneniach ako aj hlasitosť prehrávania hudby a videa
môžete upravovať.
Nastavenie hlasitosti zvonenia pomocou tlačidla na nastavenie hlasitosti
•
Potlačte tlačidlo na nastavenie hlasitosti nahor alebo nadol.
Nastavenie hlasitosti prehrávača médií pomocou tlačidla na nastavenie hlasitosti
•
Pri prehrávaní hudby alebo sledovaní videa stlačte tlačidlo na nastavenie hlasitosti
nahor alebo nadol.
Nastavenie tichého a vibračného režimu telefónu
1
Stlačte tlačidlo na nastavenie hlasitosti smerom nadol na minimum. Telefón je v
tichom, no vibračnom režime.
2
Stlačením tlačidla hlasitosti nadol ešte o jeden krok sa vypne aj vibračný režim.
Zadávanie textu
Používanie výsuvnej klávesnice
•
Ak chcete zadať malé písmená, stlačte tlačidlá s príslušným písmenom.
•
Ak chcete zadať jedno veľké písmeno, stlačte tlačidlo
príslušným písmenom.
•
Ak chcete používať len veľké písmená, tlačidlo stlačte dvakrát. Ak sa chcete vrátiť k
malým písmenám, znova stlačte tlačidlo .
•
Ak chcete zadať špeciálne znaky, podržte stlačené tlačidlo
písmenom, kým sa nezobrazí požadovaný znak.
•
Ak chcete zadať znak uvedený modrou farbou, stlačte tlačidlo a potom stlačte príslušné
tlačidlo.
•
Ak chcete používať všetky znaky uvedené modrou farbou, dvakrát stlačte tlačidlo a
zadajte príslušné znaky.
a potom stlačte tlačidlo s
a potom stláčajte tlačidlo s
21
Toto je internetová verzia tejto publikácie. © Tlač je možná iba pre súkromné použitie.
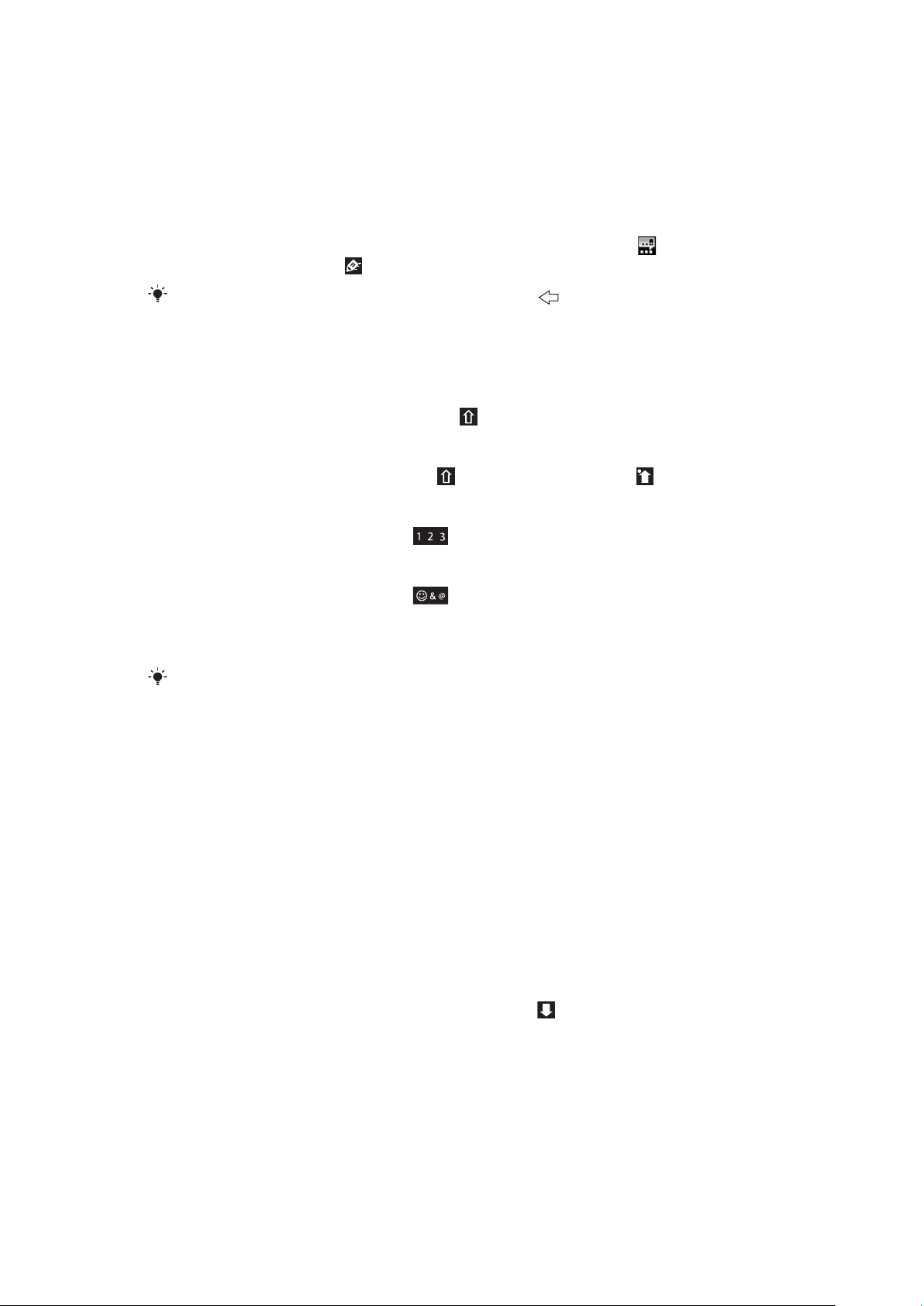
Zmena jazyka písania pomocou výsuvnej klávesnice
1
Pri zadávaní textu ťuknite na ikonu jazyka v ľavom hornom rohu obrazovky.
2
Vyberte požadovaný jazyk.
Používanie klávesnice na obrazovke
Predvolená klávesnica na obrazovke sa zobrazí po spustení programu alebo výbere poľa,
ktoré vyžaduje zadanie textu alebo čísiel.
Na zadávanie textu môžete použiť metódu textového vstupu multitap alebo metódu
rýchleho zadávania textu . Pri rýchlom zadávaní textu sa využíva zabudovaný slovník.
Klávesnicu môžete kedykoľvek zatvoriť stlačením tlačidla .
Zobrazenie klávesnice na obrazovke a zadávanie textu
•
Klávesnica sa zobrazí po ťuknutí na textové pole.
Prepínanie medzi veľkými a malými písmenami
•
Pred zadaním písmena ťuknite na položku .
Zapnutie funkcie caps lock
•
Pred zadaním slova ťuknite na položku , kým sa nezobrazí symbol .
Zadanie čísel pomocou klávesnice
•
Pri zadávaní textu posuňte položku doľava. Zobrazí sa klávesnica s číslami.
Vložene symbolov
•
Pri zadávaní textu posuňte položku
doprava.
Použitie klávesnice na šírku
•
Po zadaní textu otočte telefón nabok.
Na to, aby klávesnica podporovala túto funkciu, musí používaná aplikácia podporovať režim na
šírku a v telefóne musí byť nastavená automatická orientácia obrazovky.
Zmena jazyka písania pomocou klávesnice na obrazovke
1
Pri zadávaní textu ťuknite na ikonu jazyka v pravom hornom rohu.
2
Vyberte požadovanú možnosť.
Zadanie textu pomocou textového vstupu multitap
1
Pri zadávaní textu ťuknite na ikonu jazyka v pravom hornom rohu.
2
Ťuknutím na položku Multitap prepnite na metódu vstupu multitap.
3
Ak chcete napísať slovo, ťuknite na tlačidlo so znakom toľkokrát, koľkokrát je
potrebné na napísanie požadovaného písmena.
Zadanie textu pomocou rýchleho zadávania textu
1
Pri zadávaní textu ťuknite na ikonu jazyka v pravom hornom rohu.
2
Ťuknutím na položku Rýchly text prepnite na rýchle zadávanie textu.
3
Ak chcete napísať slovo, ťuknite na každý znak len raz, a to aj v prípade, že
požadované písmeno nie je prvé na danom tlačidle.
4
Ťuknite na zobrazené slovo alebo ťuknutím na položku
5
Ak sa požadované slovo nenachádza v zozname, ťuknite na položku Napísať,
vyberte slovo v zozname.
vykonajte potrebné zmeny a ťuknite na položku Uložiť.
Úprava textu
1
Pri zadávaní textu sa dotknite textového poľa a podržte na ňom prst, kým sa
nezobrazí ponuka Upraviť text.
2
Vyberte požadovanú možnosť.
22
Toto je internetová verzia tejto publikácie. © Tlač je možná iba pre súkromné použitie.
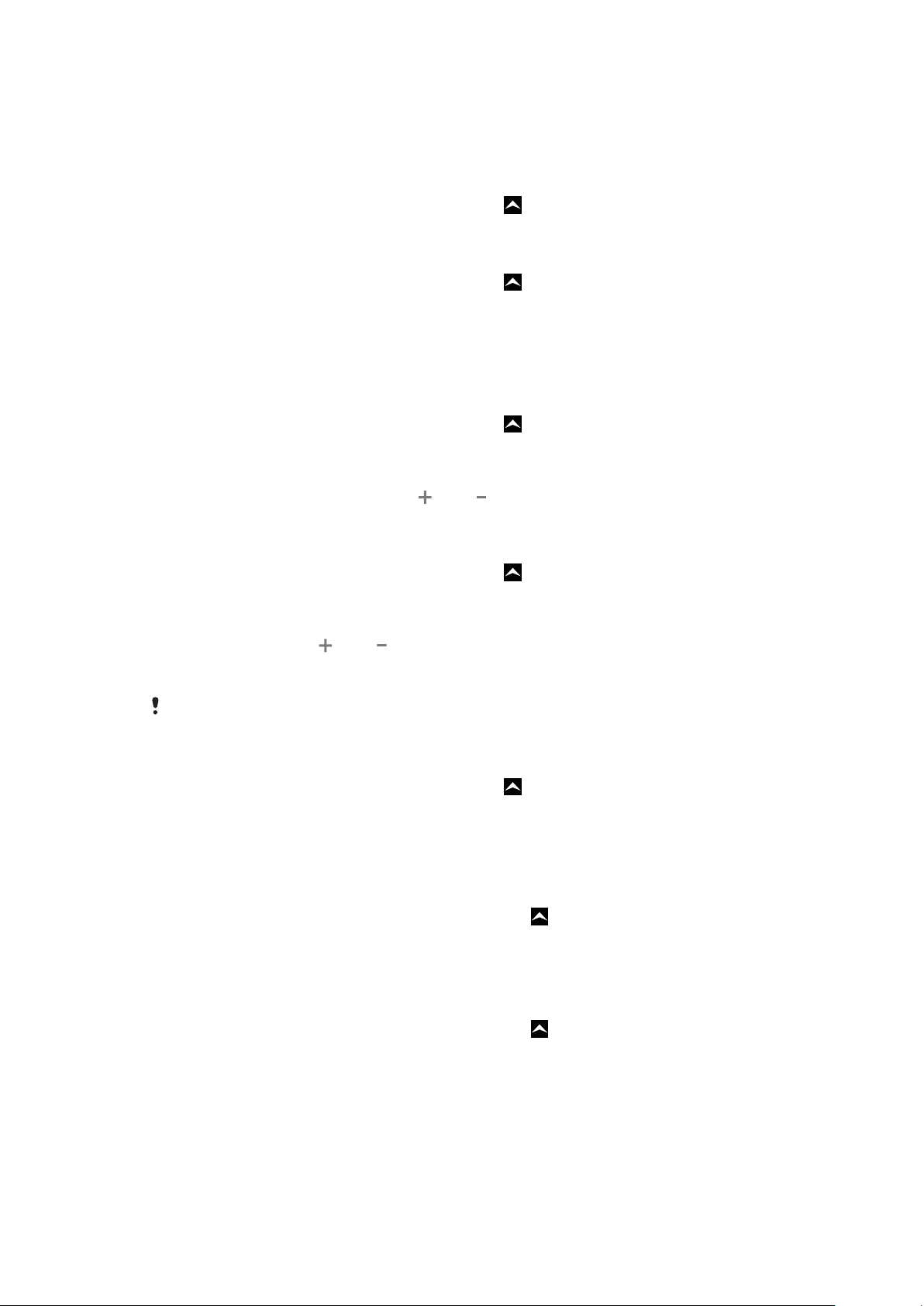
Prehľad nastavení telefónu
Telefón môžete nastaviť tak, aby vyhovoval vašim požiadavkám, napríklad možnosti Dátum
a čas, Bezdrôtové & siete a Kontá a synchronizácia.
Prístup k nastaveniu telefónu
1
V aplikácii Domovská obrazovka posuňte ikonu nahor.
2
Ťuknite na položku Nastavenie.
Prístup k príručke nastavenia
1
V aplikácii Domovská obrazovka posuňte ikonu nahor.
2
Ťuknite na položku Sprievodca nastavením.
Čas a dátum
V telefóne môžete zmeniť čas a dátum.
Manuálne nastavenie dátumu
1
V aplikácii Domovská obrazovka posuňte ikonu
2
Vyhľadajte a ťuknite na položky Nastavenie > Dátum a čas.
3
Ak je označené políčko Automaticky, zrušte jeho označenie.
4
Ťuknite na položku Nastaviť dátum.
5
Dátum upravte ťuknutím na položku alebo .
6
Ťuknite na položku Nastaviť.
Manuálne nastavenie času
1
V aplikácii Domovská obrazovka posuňte ikonu
2
Vyhľadajte a ťuknite na položky Nastavenie > Dátum a čas.
3
Ak je označené políčko Automaticky, zrušte jeho označenie.
4
Ťuknite na položku Nastaviť čas.
5
Ťuknutím na položku
6
Ťuknutím zmeňte položku dop. na pop. alebo naopak.
7
Ťuknite na položku Nastaviť.
alebo upravte hodiny a minúty.
nahor.
nahor.
Ak chcete použiť možnosti
formát.
Nastavenie časového pásma
1
V aplikácii Domovská obrazovka posuňte ikonu
2
Vyhľadajte a ťuknite na položky Nastavenie > Dátum a čas.
3
Ak je označené políčko Automaticky, zrušte jeho označenie.
4
Ťuknite na položku Vybrať časové pásmo.
5
Vyberte požadovanú možnosť.
Nastavenie formátu hodín
1
Na obrazovke Domovská obrazovka posuňte ikonu
2
Vyhľadajte a ťuknite na položky Nastavenie > Dátum a čas > Použiť 24-hodinový
formát.
3
Začiarknutím príslušného políčka prepnite medzi 12 a 24-hodinovým formátom.
Nastavenie formátu dátumu
1
Na obrazovke Domovská obrazovka posuňte ikonu
2
Vyhľadajte a ťuknite na položky Nastavenie > Dátum a čas > Nastaviť formát
dátumu.
3
Vyberte požadovanú možnosť.
dop. a pop., musíte zrušiť označenie políčka Použiť 24-hodinový
nahor.
nahor.
nahor.
23
Toto je internetová verzia tejto publikácie. © Tlač je možná iba pre súkromné použitie.
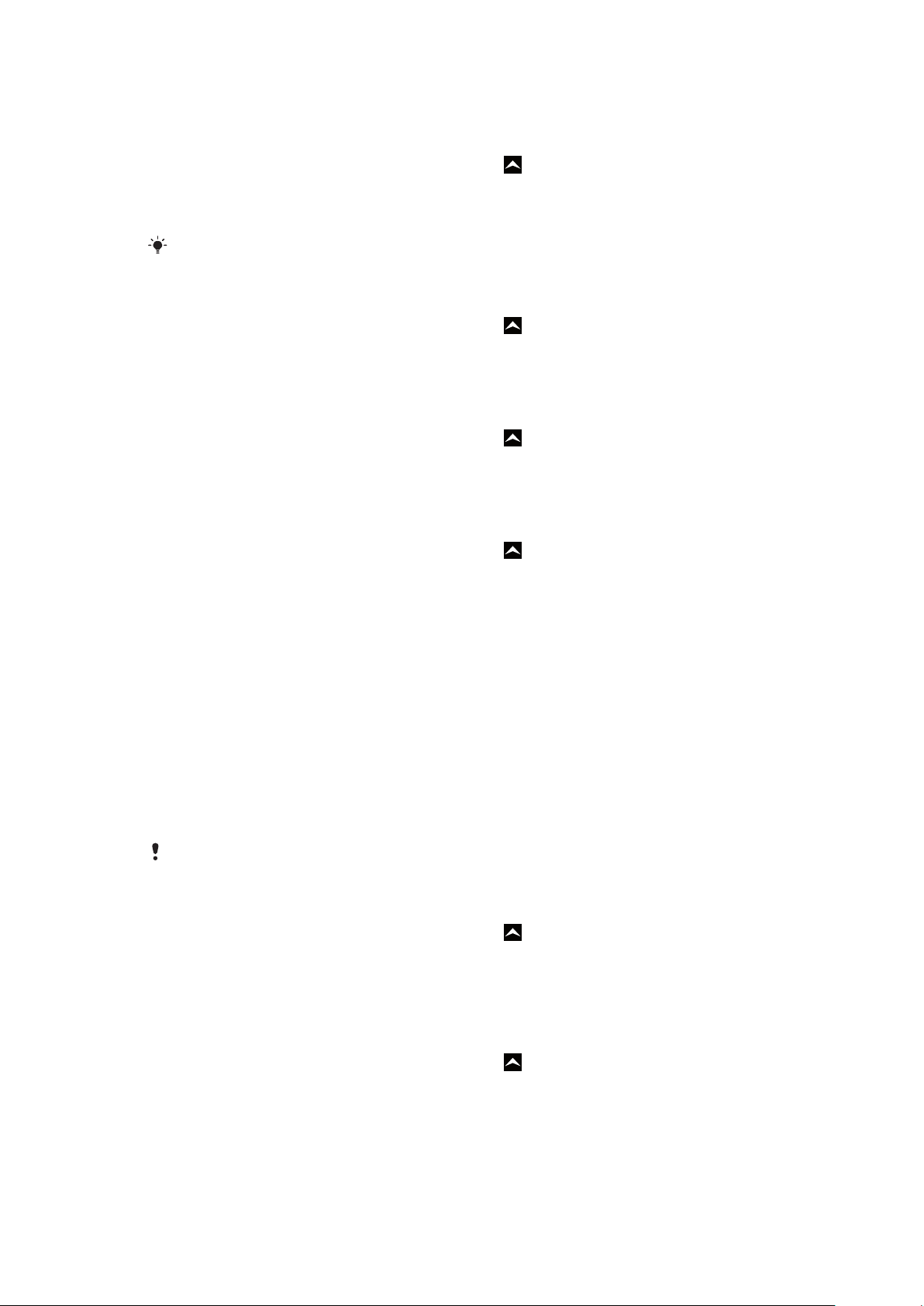
Nastavenie zvonenia
Nastavenie signálu zvonenia
1
V aplikácii Domovská obrazovka posuňte ikonu nahor.
2
Vyhľadajte a ťuknite na položky Nastavenie > Zvuk a obraz > Signál zvonenia
telefónu.
3
Vyberte signál zvonenia.
Ak je telefón v režime Tichý režim, pred nastavením signálu zvonenia zrušte označenie
políčkaTichý režim.
Povolenie zvukov tlačidiel
1
V aplikácii Domovská obrazovka posuňte ikonu nahor.
2
Vyhľadajte a ťuknite na položky Nastavenie > Zvuk a obraz.
3
Vyberte položku Zvuky sprevádzajúce dotyky alebo Výber je sprevádzaný
zvukmi.
Výber signálu zvonenia upozornení
1
V aplikácii Domovská obrazovka posuňte ikonu nahor.
2
Vyhľadajte a ťuknite na položky Nastavenie > Zvuk a obraz > Signál zvonenia pre
upozornenie.
3
Vyberte signál zvonenia a ťuknite na položku OK.
Nastavenie signalizácie vibrovaním
1
V aplikácii Domovská obrazovka posuňte ikonu nahor.
2
Vyhľadajte a ťuknite na položky Nastavenie > Zvuk a obraz.
3
Označte políčko Vibrácie telefónu.
Nastavenie obrazovky
Orientácia
Po otvorení klávesnice sa automaticky zmení orientácia obrazovky zo zobrazenia na výšku
na zobrazenie na šírku. Automatickú zmenu orientácie však môžete zablokovať a ponechať
trvalé zobrazenie na výšku.
Vypnutie automatickej zmeny orientácie obrazovky
1
Na obrazovke Domovská obrazovka ťuknite na panel aplikácií.
2
Ťuknite na položky Nastavenie > Zvuk a obraz.
3
Zrušte začiarknutie políčka Orientácia.
Vypnutie automatickej zmeny orientácie obrazovky znamená, že telefón zostane v orientovaný
na výšku.
Nastavenie jasu obrazovky
1
V aplikácii Domovská obrazovka posuňte ikonu
2
Vyhľadajte a ťuknite na položky Nastavenie > Zvuk a obraz > Jas.
3
Ak chcete znížiť jas obrazovky, posuňte ovládač smerom doľava. Ak chcete zvýšiť
jas obrazovky, posuňte ovládač smerom doprava.
4
Ťuknite na položku OK.
Nastavenie vibrácie obrazovky
1
V aplikácii Domovská obrazovka posuňte ikonu
2
Vyhľadajte a ťuknite na položky Nastavenie > Zvuk a obraz > Hmatová spätná
väzba. V niektorých aplikáciach obrazovka pri ťuknutí vibruje.
nahor.
nahor.
24
Toto je internetová verzia tejto publikácie. © Tlač je možná iba pre súkromné použitie.
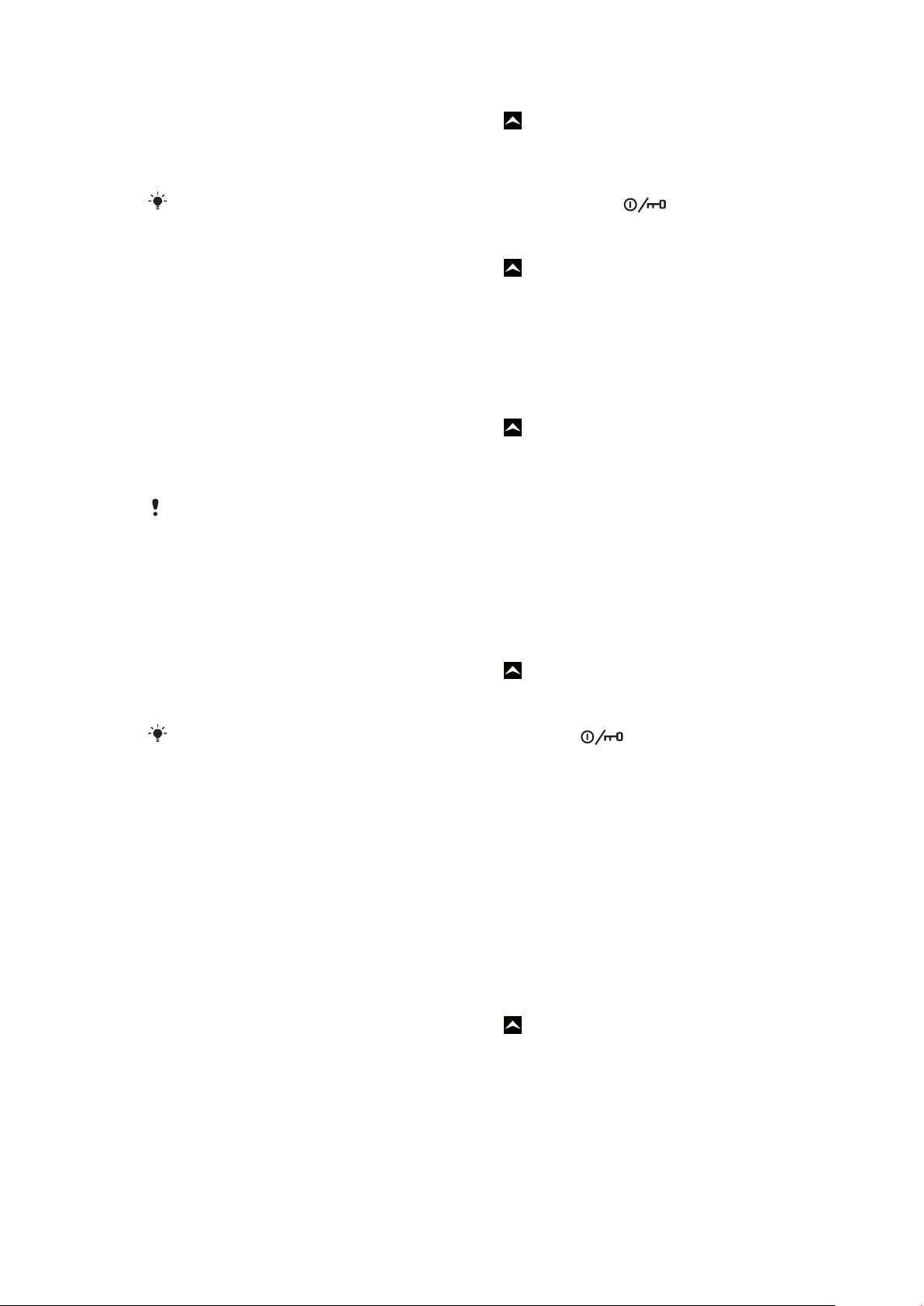
Nastavenie dĺžky času nečinnosti pred vypnutím obrazovky
1
V aplikácii Domovská obrazovka posuňte ikonu nahor.
2
Vyhľadajte a ťuknite na položky Nastavenie > Zvuk a obraz > Interval vypnutia
obrazovky.
3
Vyberte požadovanú možnosť.
Ak chcete obrazovku rýchlo vypnúť, nakrátko stlačte tlačidlo napájania .
Ponechanie zapnutej obrazovky počas nabíjania telefónu
1
V aplikácii Domovská obrazovka posuňte ikonu nahor.
2
Vyhľadajte a ťuknite na položky Nastavenie > Aplikácie > Vývoj.
3
Označte políčko Nevypínať obrazovku.
Jazyk telefónu
Môžete si vybrať jazyk, ktorý má telefón používať.
Zmena jazyka telefónu
1
V aplikácii Domovská obrazovka posuňte ikonu
2
Vyhľadajte a ťuknite na položky Nastavenie > Jazyk a klávesnica > Výber
miestneho nastavenia.
3
Vyberte požadovanú možnosť.
Ak ste vybrali nesprávny jazyk a nedokážete prečítať texty v ponuke, pomoc nájdete na lokalite
www.sonyericsson.com/support
.
nahor.
Režim Lietadlo
V režime Lietadlo neprebiehajú v telefóne žiadne rádiové prenosy. Nie je možné zapnúť
rozhranie Bluetooth™ ani Wi-Fi™.
Zapnutie režimu Lietadlo
1
V aplikácii Domovská obrazovka posuňte ikonu nahor.
2
Vyhľadajte a ťuknite na položky Nastavenie > Bezdrôtové & siete.
3
Označte políčko Režim Lietadlo.
Režim Lietadlo môžete zapnúť aj stlačením a podržaním tlačidla
.
Nastavenia Internetu a správ
Ak chcete odosielať správy SMS a MMS a získať prístup na Internet, musíte mať mobilné
dátové pripojenie 2G/3G a správne nastavenia. Rôzne spôsoby získania týchto nastavení:
•
Väčšina mobilných telefónnych sietí a operátorov poskytuje nastavenia Internetu a správ
vopred nainštalované v telefóne. Používať Internet aj odosielať správy môžete okamžite.
•
V niektorých prípadoch dostanete možnosť prevziať nastavenia Internetu a správ pri prvom
zapnutí telefónu. Tieto nastavenia tiež môžete prevziať neskôr pomocou ponuky
Nastavenie.
•
Nastavenia Internetu a siete môžete v telefóne kedykoľvek pridať a zmeniť aj manuálne.
Podrobné informácie o nastaveniach Internetu a správ vám poskytne mobilný operátor.
Preberanie nastavení Internetu a správ
1
V aplikácii Domovská obrazovka posuňte ikonu nahor.
2
Vyhľadajte a ťuknite na položky Nastavenie > Sony Ericsson > Prevzatie
nastavení.
25
Toto je internetová verzia tejto publikácie. © Tlač je možná iba pre súkromné použitie.
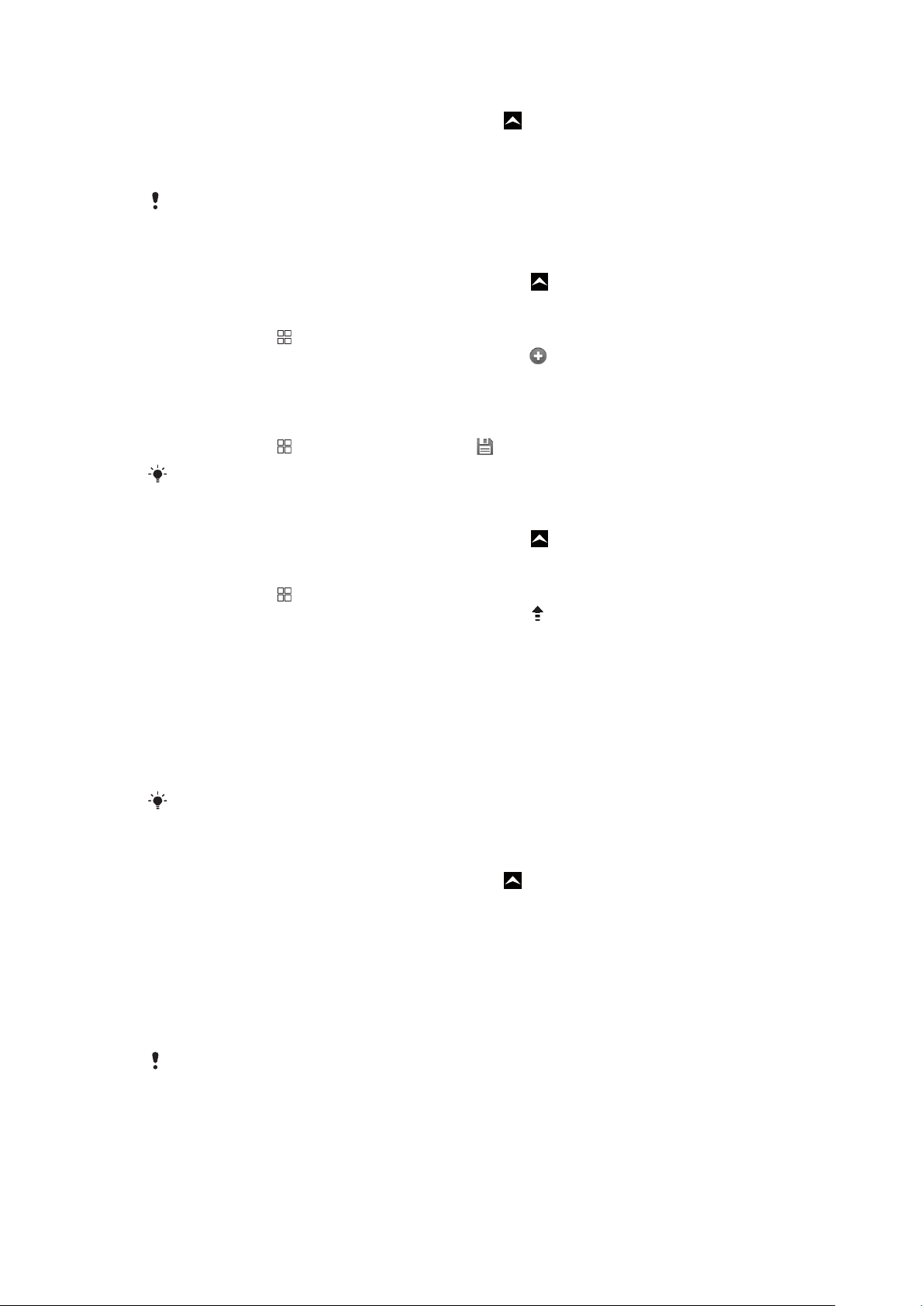
Zobrazenie aktuálneho názvu prístupového bodu (APN)
1
V aplikácii Domovská obrazovka posuňte ikonu nahor.
2
Vyhľadajte a ťuknite na položky Nastavenie > Bezdrôtové & siete > Mobilné
siete.
3
Ťuknite na položku Názvy prístupových bodov.
Ak máte k dispozícii niekoľko pripojení, aktívne sieťové pripojenie je označené označeným
tlačidlom napravo.
Manuálna konfigurácia nastavenia Internetu
1
Na obrazovke Domovská obrazovka posuňte ikonu nahor.
2
Vyhľadajte a ťuknite na položky Nastavenie > Bezdrôtové & siete > Mobilné
siete > Názvy prístupových bodov.
3
Stlačte tlačidlo
4
Ťuknite na položku Nový názov prístupového bodu .
5
Ťuknite na položku Názov a zadajte názov profilu siete, ktorý chcete vytvoriť.
6
Ťuknite na položku Názov prístupového bodu (APN) a zadajte názov prístupového
.
bodu.
7
Ťuknite a zadajte všetky informácie požadované mobilným operátorom.
8
Stlačte tlačidlo
Podrobné informácie o nastavení siete vám poskytne mobilný operátor.
a ťuknite na položku Uložiť .
Obnovenie predvolených nastavení Internetu
1
Na obrazovke Domovská obrazovka posuňte ikonu nahor.
2
Vyhľadajte a ťuknite na položky Nastavenie > Bezdrôtové & siete > Mobilné
siete > Názvy prístupových bodov.
3
Stlačte tlačidlo
4
Ťuknite na položku Obnoviť predvolené nastavenia .
.
Prenos údajov
Vypnutie prenosu údajov
Všetky dátové pripojenia v telefóne cez siete 2G/3G môžete vypnúť, aby ste zabránili
nechcenému preberaniu údajov a synchronizáciám. Podrobné informácie o pláne
subskripcie a poplatkoch za prenos údajov vám poskytne mobilný operátor.
Ak je prenášanie údajov vypnuté, stále môžete využívať pripojenia Wi-Fi™ a Bluetooth™. Môžete
tiež odosielať a prijímať správy MMS.
Vypnutie všetkých prenosov údajov
1
V aplikácii Domovská obrazovka posuňte ikonu nahor.
2
Vyhľadajte a ťuknite na položky Nastavenie > Bezdrôtové & siete > Mobilné
siete.
3
Zrušte označenie políčka Prenos údajov.
Údajové služby pri roamingu
V závislosti od sieťového operátora je možné, že budete môcť využívať mobilné dátové
pripojenie 2G/3G aj mimo domácej siete (roaming). Nezabudnite, že za takéto prenosy
môžu byť účtované poplatky. Ďalšie informácie získate od svojho operátora.
Niektoré aplikácie môžu využívať internetové pripojenie v domácej sieti i bez upozornenia –
napríklad pri odosielaní požiadaviek na vyhľadávanie a synchronizáciu.
26
Toto je internetová verzia tejto publikácie. © Tlač je možná iba pre súkromné použitie.
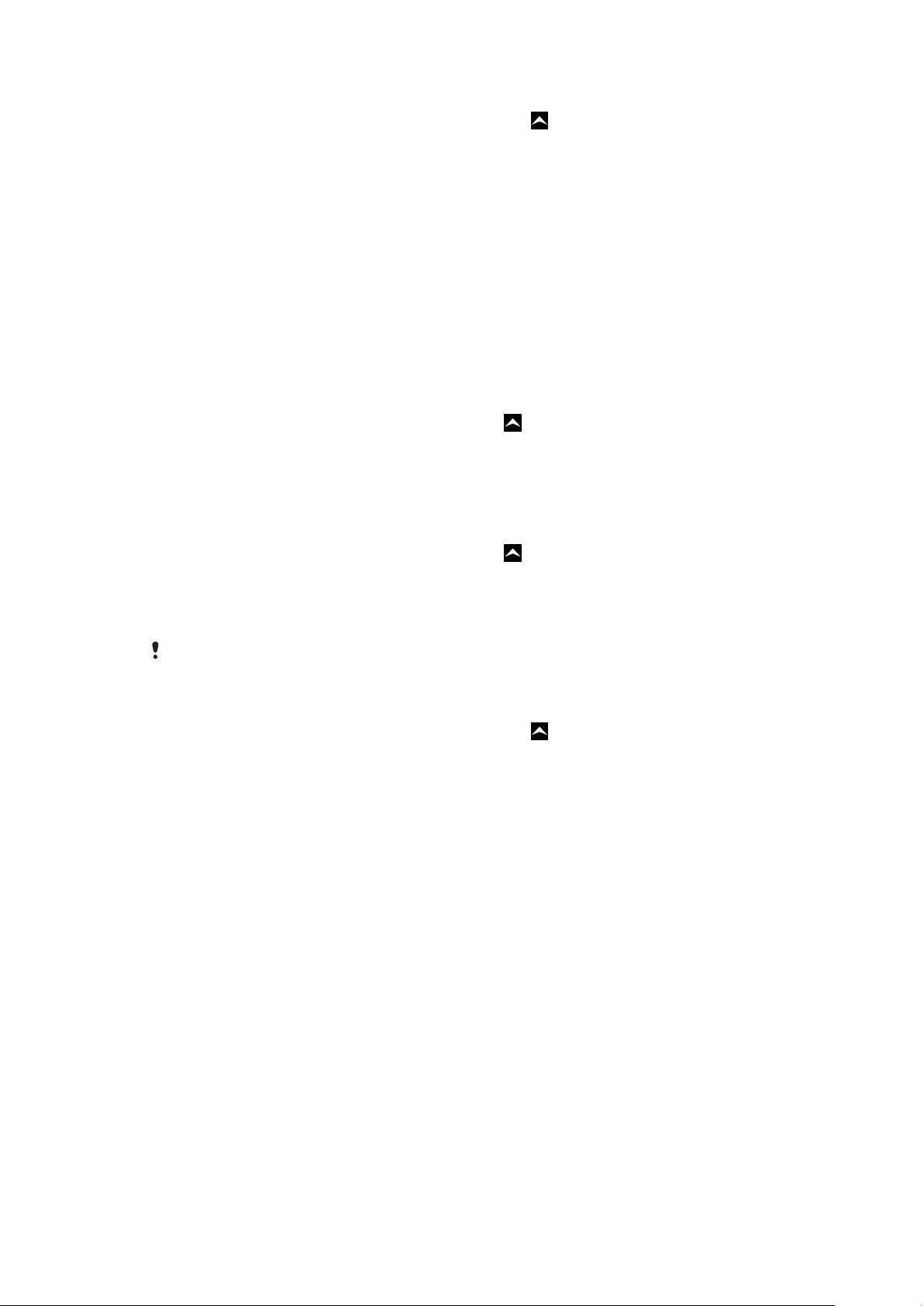
Aktivácia údajových služieb pri roamingu
1
Na obrazovke Domovská obrazovka posuňte ikonu nahor.
2
Vyhľadajte a ťuknite na položky Nastavenie > Bezdrôtové & siete > Mobilné
siete.
3
Začiarknite políčko Dátový roaming.
Nastavenia siete
Telefón sa automaticky prepína medzi sieťami v závislosti od ich dostupnosti. Niektorí
mobilní operátori umožňujú manuálne prepínanie medzi sieťami, napríklad ak pri ceste do
zahraničia chcete použiť určitú sieť.
Ak chcete šetriť batériu, môžete obmedziť používanie telefónu len na siete GSM. Preberanie
a odovzdávanie údajov však bude pomalšie. Ak plánujete prevziať alebo odovzdať veľké
množstvo údajov, odporúčame prepnúť režim na inú sieť alebo sa pripojiť na Internet
prostredníctvom siete Wi-Fi™.
Používanie len sietí GSM
1
V aplikácii Domovská obrazovka posuňte ikonu
2
Vyhľadajte a ťuknite na položky Nastavenie > Bezdrôtové & siete > Mobilné
siete.
3
Ťuknite na položku Režim siete.
4
Vyberte položku Iba sieť GSM.
Manuálny výber inej siete
1
V aplikácii Domovská obrazovka posuňte ikonu
2
Vyhľadajte a ťuknite na položky Nastavenie > Bezdrôtové & siete > Mobilné
siete > Sieťoví operátori.
3
Ťuknite na položku Vybrať ručne.
4
Vyberte sieť.
nahor.
nahor.
Ak vyberiete sieť manuálne, telefón nevyhľadá inú sieť, ani keď sa dostanete z dosahu manuálne
vybratej siete.
Aktivácia automatického výberu siete
1
Na obrazovke Domovská obrazovka posuňte ikonu nahor.
2
Vyhľadajte a ťuknite na položky Nastavenie > Bezdrôtové & siete > Mobilné
siete > Sieťoví operátori.
3
Ťuknite na položku Vybrať automaticky.
27
Toto je internetová verzia tejto publikácie. © Tlač je možná iba pre súkromné použitie.
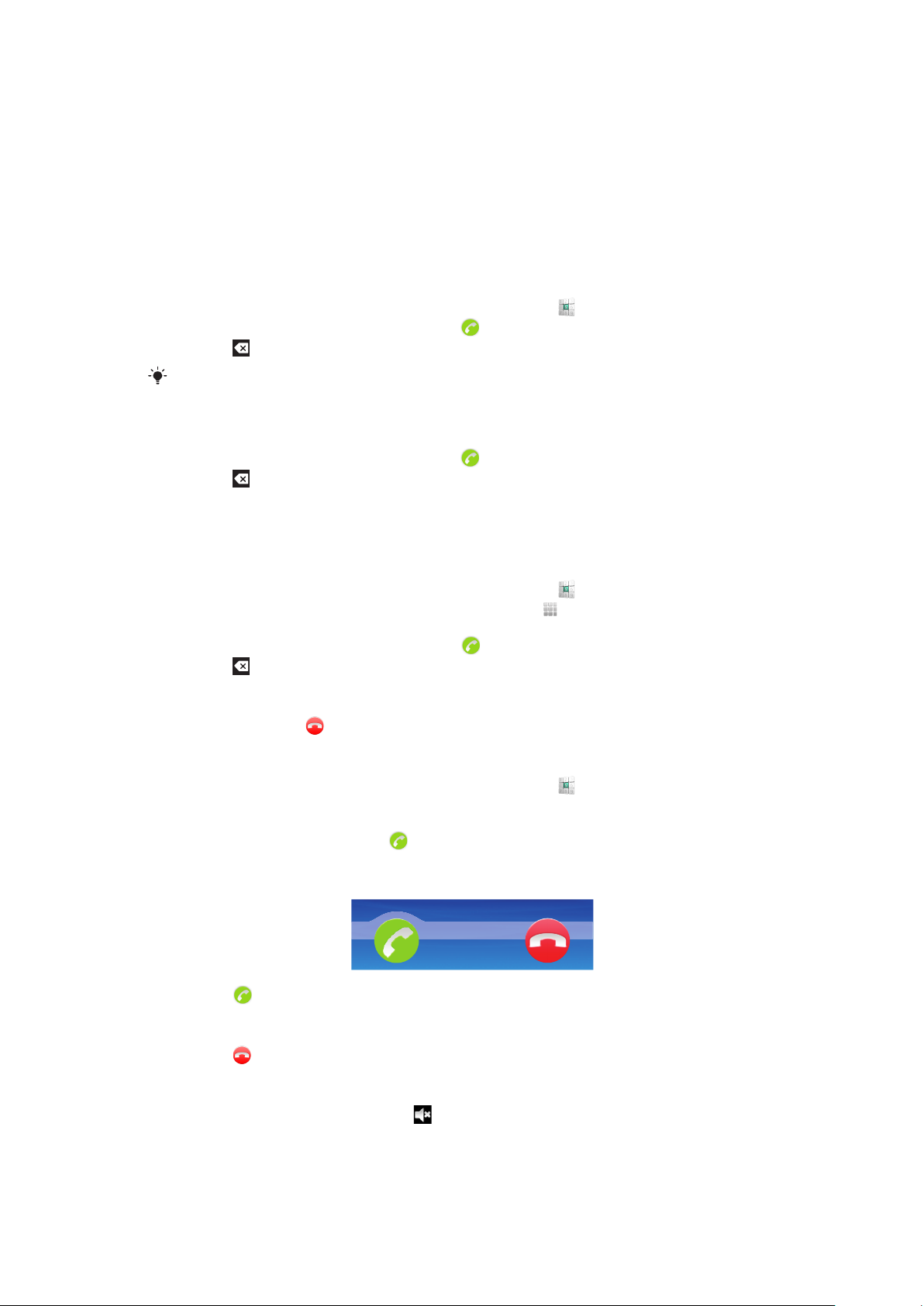
Volanie
Tiesňové hovory
Tento telefón podporuje medzinárodné tiesňové čísla, napríklad 112 alebo 911. Tieto čísla
možno bežne používať pri tiesňovom hovore v akejkoľvek krajine, s vloženou kartou SIM
alebo bez nej, ak je telefón v dosahu siete.
Uskutočnenie tiesňového hovoru
1
Na obrazovke Domovská obrazovka ťuknite na položku .
2
Zadajte tiesňové číslo a ťuknite na položku . Ak chcete číslo odstrániť, ťuknite na
položku
Na číslo tiesňovej linky môžete volať aj bez vloženej karty SIM.
Uskutočnenie tiesňového volania, ak je karta SIM uzamknutá
1
Ťuknite na položku Tiesňové volanie.
2
Zadajte tiesňové číslo a ťuknite na položku . Ak chcete číslo odstrániť, ťuknite na
položku .
Telefonovanie
.
Uskutočnenie hovoru
1
Na obrazovke Domovská obrazovka ťuknite na položku .
2
Ak sa zobrazuje záznam hovorov, ťuknutím na položku
klávesnice.
3
Zadajte číslo príjemcu a ťuknite na položku . Ak chcete číslo odstrániť, ťuknite na
položku .
Ukončenie hovoru
•
Ťuknite na položku .
Uskutočnenie medzinárodného hovoru
1
Na obrazovke Domovská obrazovka ťuknite na položku .
2
Dotknite sa položky 0 a podržte na nej prst, kým sa nezobrazí symbol +.
3
Zadajte smerové číslo krajiny, smerové číslo oblasti (bez úvodnej nuly) a telefónne
číslo, potom ťuknite na položku
Prijatie hovoru
•
Položku posuňte do pravej časti obrazovky.
.
prejdite do zobrazenia
Odmietnutie hovoru
•
Položku
Stíšenie signálu zvonenia prichádzajúceho hovoru
•
Pri prijatí hovoru ťuknite na položku .
Zmena hlasitosti slúchadla počas hovoru
•
Potlačte tlačidlo na nastavenie hlasitosti nahor alebo nadol.
posuňte do ľavej časti obrazovky.
28
Toto je internetová verzia tejto publikácie. © Tlač je možná iba pre súkromné použitie.
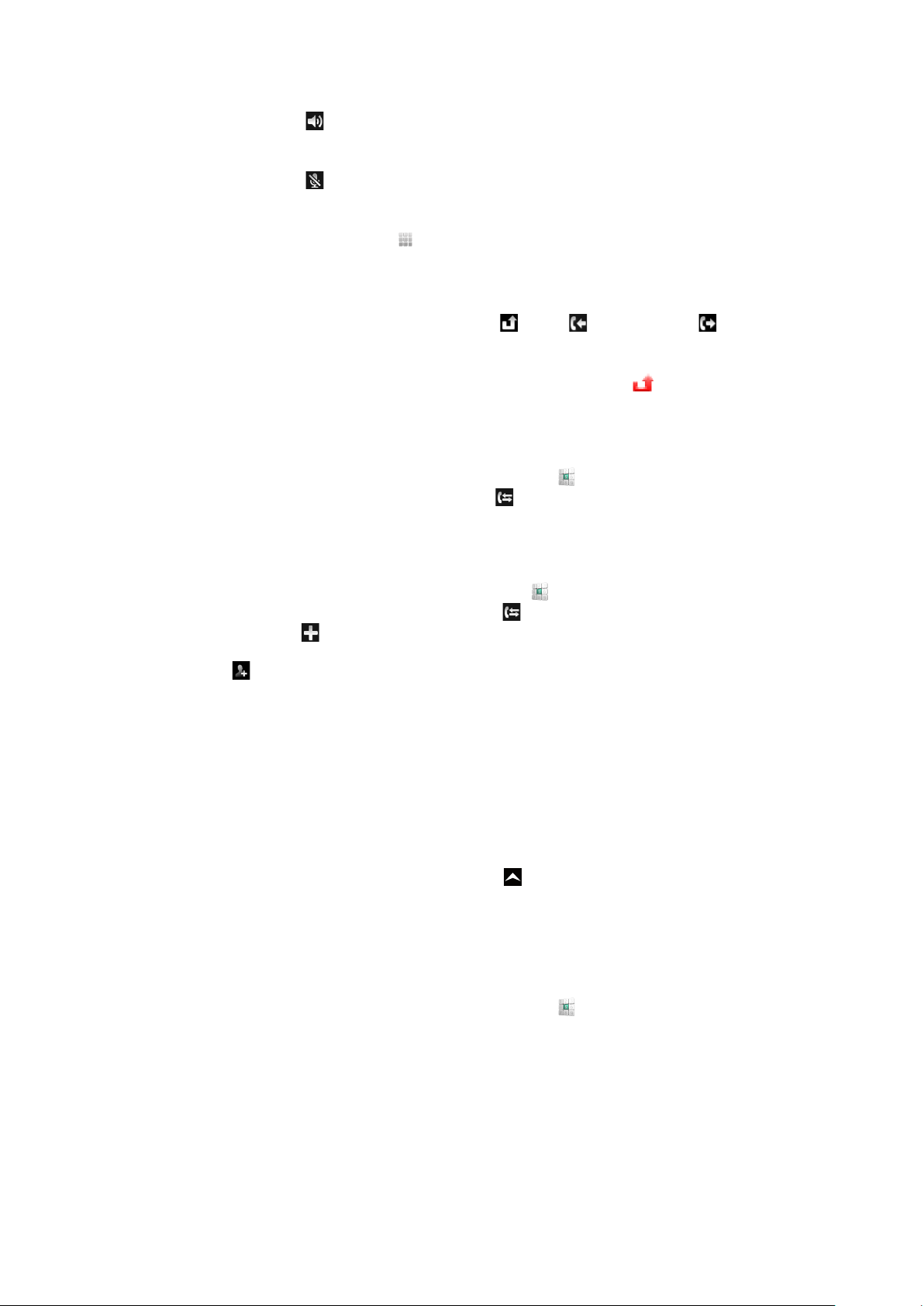
Zapnutie reproduktora počas hovoru
•
Ťuknite na položku .
Vypnutie mikrofónu počas hovoru
•
Ťuknite na položku .
Zadanie čísel počas hovoru
1
Počas hovoru ťuknite na položku . Zobrazí sa klávesnica.
2
Zadajte čísla.
Posledné hovory
V zázname hovorov si môžete prezrieť zmeškané , prijaté a odchádzajúce hovory.
Zobrazenie zmeškaných hovorov
1
V prípade zmeškaného hovoru sa v stavovom riadku zobrazí symbol . Posuňte
stavový riadok smerom nadol.
2
Ťuknutím na upozornenie zmeškaných hovorov ich zobrazíte v zázname hovorov.
Volanie čísla zo záznamu hovorov
1
Na obrazovke Domovská obrazovka ťuknite na položku
2
Ak sa zobrazuje klávesnica, ťuknutím na položku
hovorov.
3
Ťuknite na číslo, na ktoré chcete zavolať.
prejdite do zobrazenia záznamu
.
Pridanie čísla zo záznamu hovorov do kontaktov
1
V aplikácii Domovská obrazovka ťuknite na položku .
2
Ak sa zobrazuje klávesnica, ťuknutím na položku prejdite do záznamu hovorov.
3
Ťuknite na symbol vedľa čísla, ktoré chcete pridať.
4
Ťuknutím na existujúci kontakt pridajte číslo k danému kontaktu alebo ťuknutím na
položku vytvorte nový kontakt.
5
Upravte údaje kontaktu a ťuknite na položku Uložiť.
Hlasová schránka
Ak je súčasťou vášho predplatného odkazová služba (hlasová schránka), môžu vám volajúci
zanechať hlasový odkaz, keď nemôžete prijať hovor. Číslo hlasovej schránky je obvykle
uložené na karte SIM. V opačnom prípade získate číslo hlasovej schránky od poskytovateľa
služieb. Číslo môžete následne manuálne vložiť do telefónu.
Zadanie čísla hlasovej schránky
1
V aplikácii Domovská obrazovka posuňte ikonu nahor.
2
Vyhľadajte a ťuknite na položky Nastavenie > Nastavenie hovorov > Nastavenie
hlasovej schránky.
3
Zadajte číslo hlasovej schránky.
4
Ťuknite na položku OK.
Volanie hlasovej schránky
1
Na obrazovke Domovská obrazovka ťuknite na položku
2
Dotknite sa položky 1 a podržte na nej prst.
.
Hovory viacerých účastníkov
Ak máte zapnutú funkciu čakajúceho hovoru, môžete naraz obsluhovať viacero hovorov.
Po zapnutí tejto funkcie vás na ďalší prichádzajúci hovor upozorní pípnutie.
29
Toto je internetová verzia tejto publikácie. © Tlač je možná iba pre súkromné použitie.
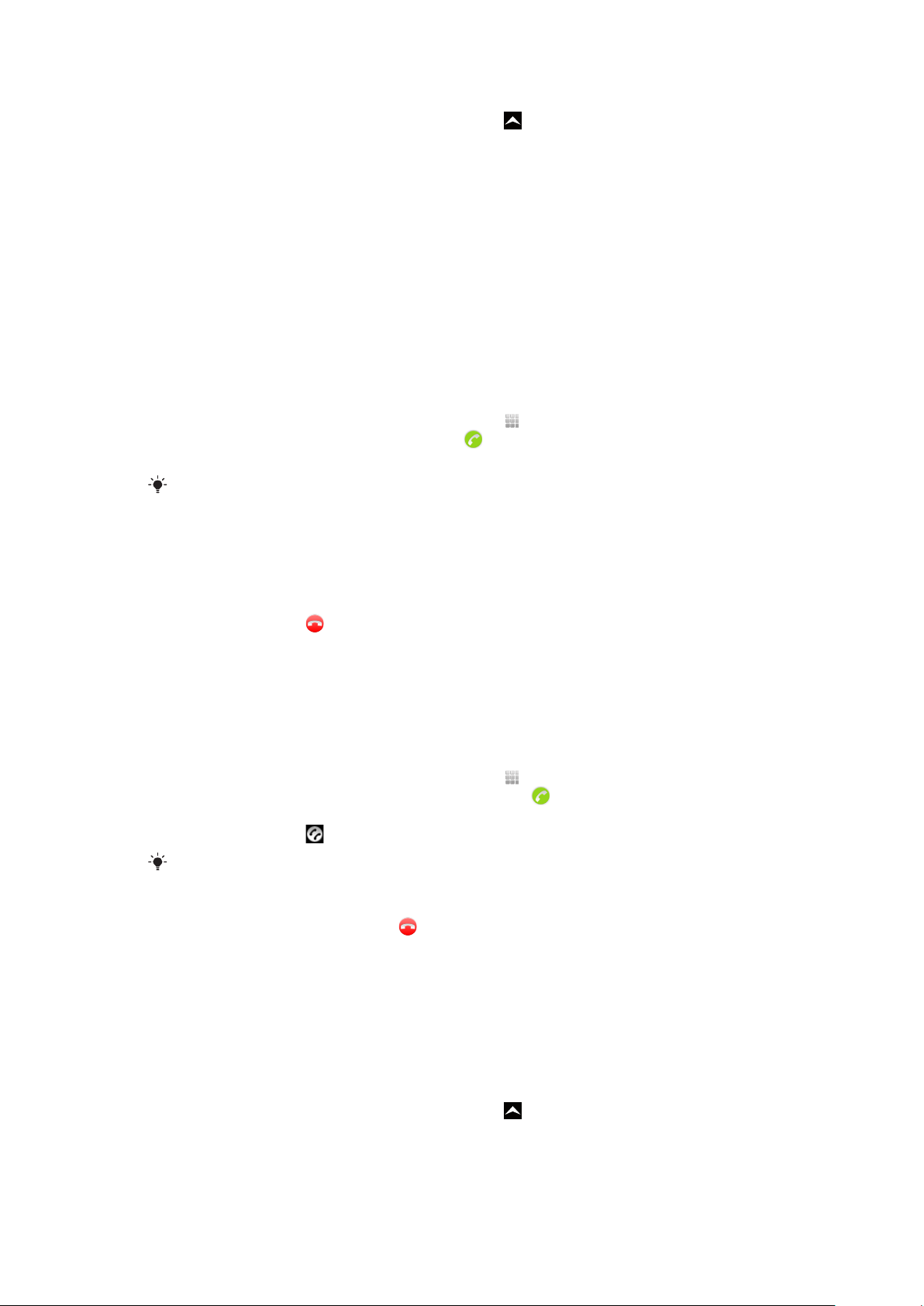
Aktivácia alebo deaktivácia čakajúceho hovoru
1
V aplikácii Domovská obrazovka posuňte ikonu nahor.
2
Vyhľadajte a ťuknite na položky Nastavenie > Nastavenie hovorov > Ďalšie
nastavenie.
3
Ak chcete aktivovať alebo deaktivovať funkciu čakajúceho hovoru, ťuknite na
položku Čakajúci hovor.
Odmietnutie druhého hovoru
•
Keď počas hovoru opakovane začujete pípnutie, ťuknite na položku Obsadené.
Prijatie druhého hovoru a ukončenie prebiehajúceho hovoru
•
Keď počas hovoru opakovane začujete pípnutie, ťuknite na položku Nahradiť.
Prijatie druhého hovoru a podržanie prebiehajúceho hovoru
•
Keď počas hovoru opakovane začujete pípnutie, ťuknite na položku Prijať.
Uskutočnenie druhého hovoru
1
Počas prebiehajúceho hovoru ťuknite na položku .
2
Zadajte číslo príjemcu a ťuknite na položku .
3
Ak je druhý hovor prijatý, prvý zostáva podržaný.
Rovnaký postup je pri všetkých nasledujúcich hovoroch.
Prepínanie medzi viacerými hovormi
•
Ak chcete prepnúť na iný hovor a podržať aktuálny hovor, ťuknite na požadované
číslo alebo kontakt.
Ukončenie prebiehajúceho hovoru a návrat k podržanému hovoru
•
Ťuknite na položku
.
Konferenčné hovory
Pomocou konferenčného hovoru alebo hovoru viacerých účastníkov môžete súčasne
konverzovať s viacerými osobami.
Uskutočnenie konferenčného hovoru
1
Počas prebiehajúceho hovoru ťuknite na položku .
2
Vytočte číslo druhého účastníka a ťuknite na položku .
3
Ak je druhý hovor prijatý, prvý zostáva podržaný.
4
Ťuknite na položku .
Ďalších príjemcov pridáte zopakovaním krokov 1 až 4.
Ukončenie konferenčného hovoru
•
Počas hovoru ťuknite na položku .
Nastavenie hovoru
Presmerovanie hovorov
Hovory môžete presmerovať napríklad na iné telefónne číslo alebo do odkazovej služby.
Presmerovanie hovorov
1
V aplikácii Domovská obrazovka posuňte ikonu
2
Vyhľadajte a ťuknite na položky Nastavenie > Nastavenie hovorov >
Presmerovanie hovorov.
3
Vyberte požadovanú možnosť.
4
Zadajte číslo, na ktoré chcete presmerovať hovory, a ťuknite na položku Povoliť.
30
Toto je internetová verzia tejto publikácie. © Tlač je možná iba pre súkromné použitie.
nahor.
 Loading...
Loading...