Sony ericsson XPERIA X10 MINI PRO User Manual [ru]
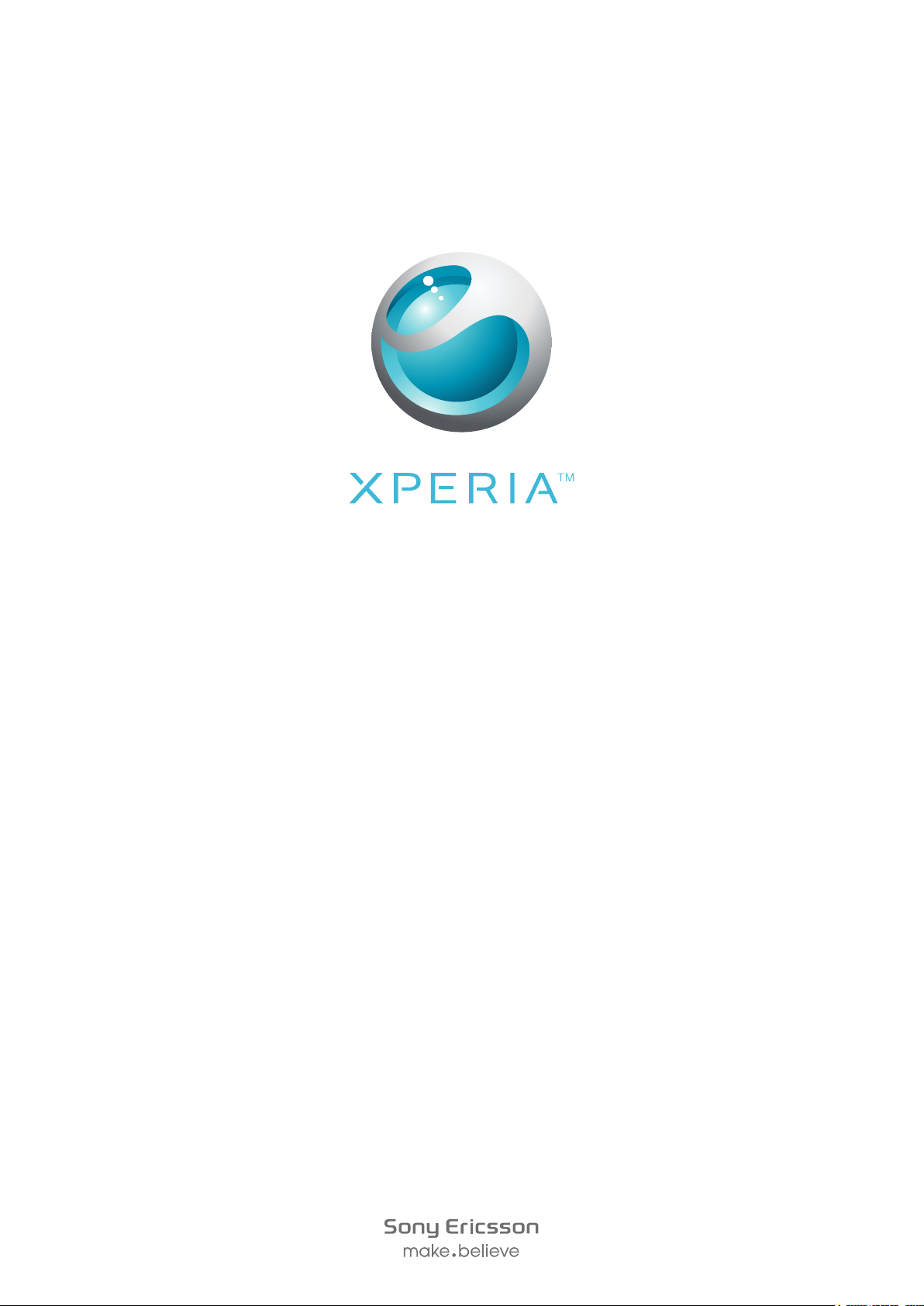
X10 mini pro
Расширенное руководство пользователя
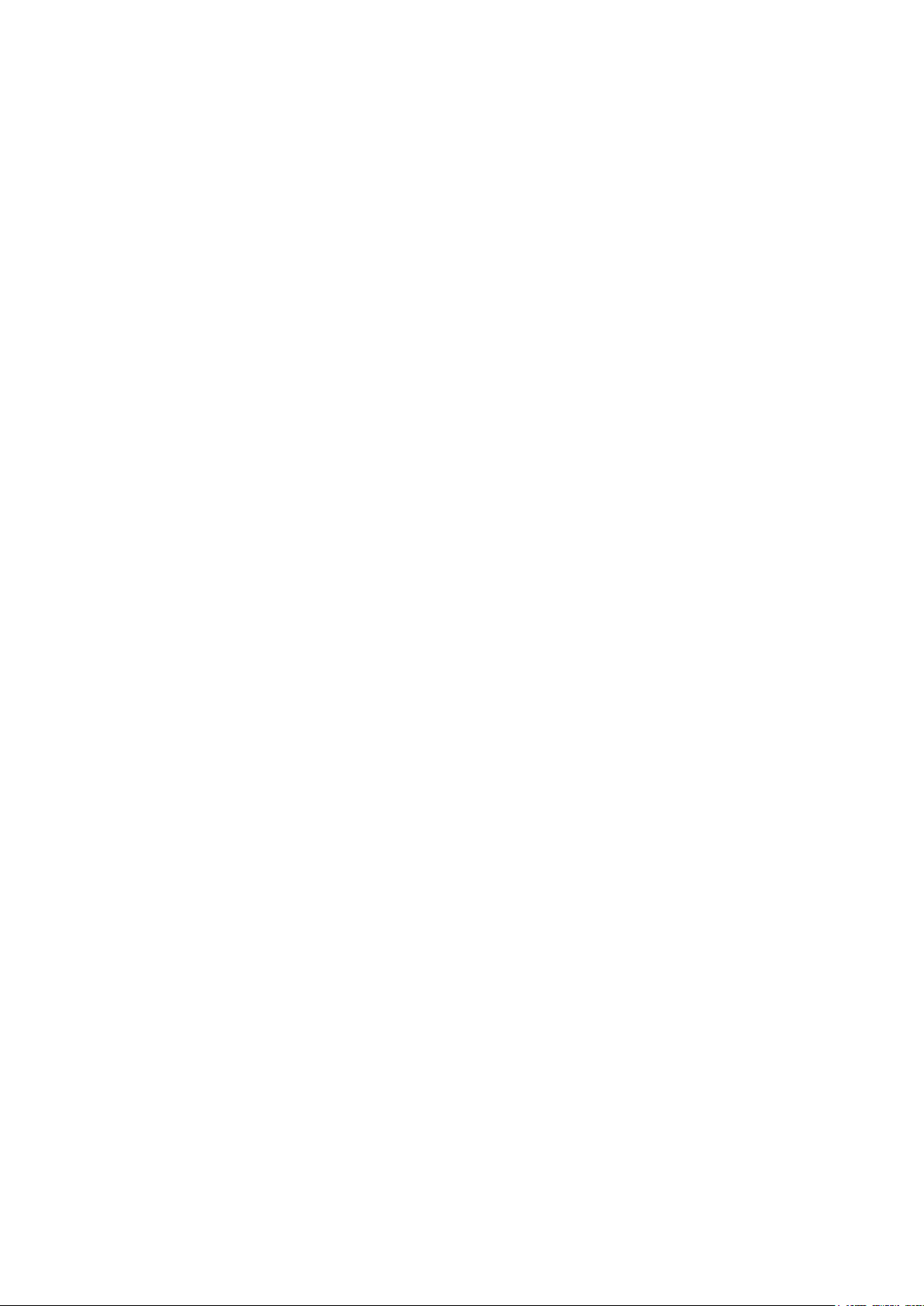
Содержание
Начало работы............................................................................5
Руководство пользователя в телефоне.................................................................5
Детали телефона.....................................................................................................5
Первое включение телефона..................................................................................6
Включение и выключение телефона......................................................................8
Знакомство с основными функциями телефона.................9
Основные элементы телефона...............................................................................9
Зарядка аккумулятора.............................................................................................9
SIM-карта................................................................................................................10
Память.....................................................................................................................10
Минигарнитура со стереонаушниками.................................................................11
Светодиод уведомления.......................................................................................11
Датчики....................................................................................................................12
Регулировка громкости..........................................................................................12
Использование аппаратных клавиш.....................................................................12
Строка состояния...................................................................................................13
Используя сенсорного экрана...............................................................................14
Главный экран........................................................................................................17
Окна приложений...................................................................................................18
окно недавно использованных приложений........................................................20
Обзор параметров телефона................................................................................20
Параметры передачи сообщений и Интернета...................................................23
Ввод текста.............................................................................................................24
Вызовы.......................................................................................26
Вызов службы экстренной помощи......................................................................26
Обработка вызовов................................................................................................26
Голосовая почта.....................................................................................................27
Несколько вызовов.................................................................................................27
Конференции..........................................................................................................28
Параметры вызовов...............................................................................................28
Контакты ...................................................................................30
Экран информации о контакте..............................................................................31
Избранные .............................................................................................................32
Передача сообщений...............................................................33
SMS и MMS.............................................................................................................33
Электронная почта.................................................................................................35
Google Talk™ .........................................................................................................37
Sony Ericsson Timescape™.....................................................38
Начальный экран Timescape™ ............................................................................38
2
Это Интернет-версия документа. © Печать разрешена только для частного использования.
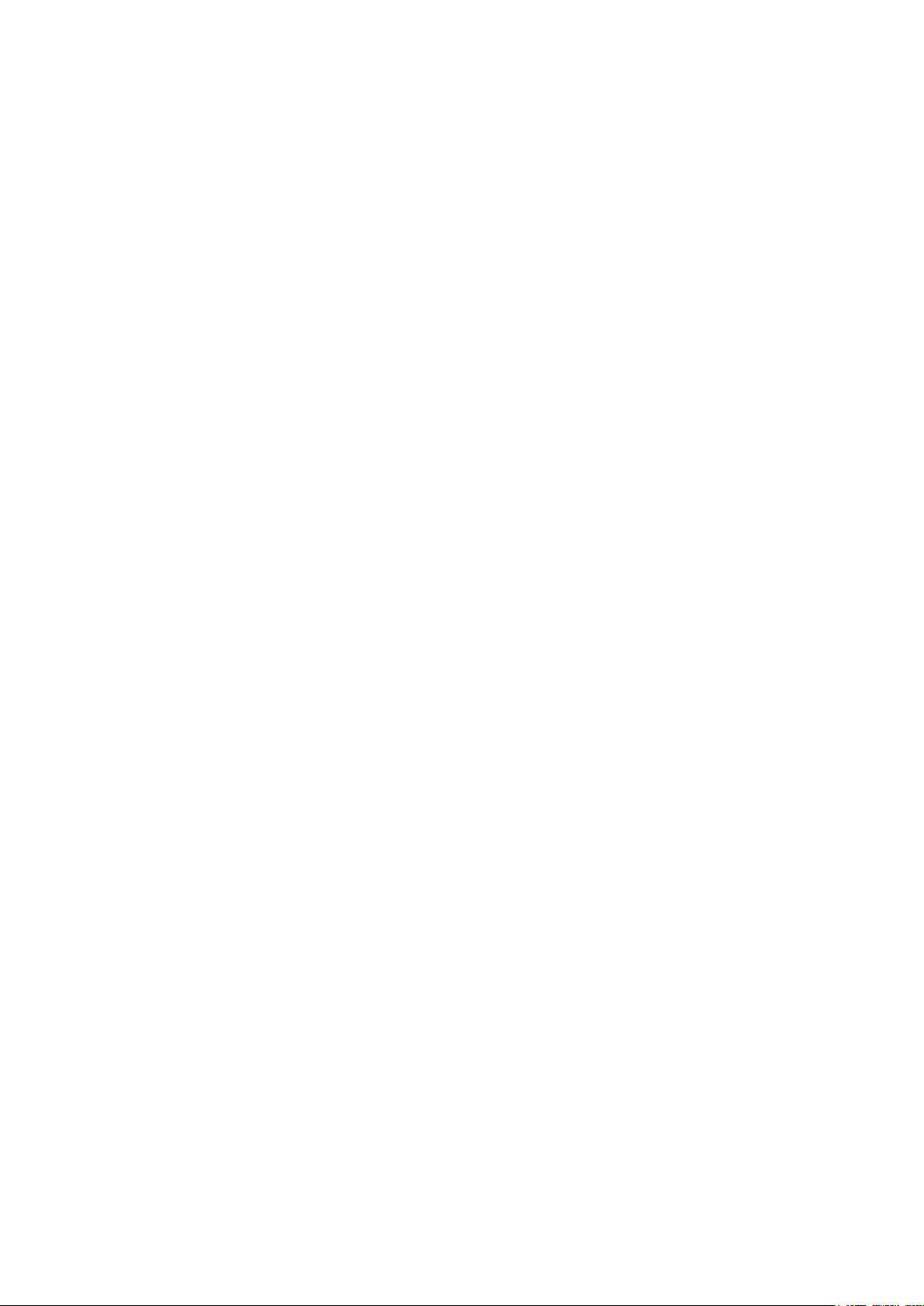
Использование Timescape™.................................................................................38
Настройки Timescape™.........................................................................................40
Графический фрагмент Timescape™...................................................................41
Приложения и содержимое....................................................42
PlayNow™...............................................................................................................42
Android™ Market.....................................................................................................44
Управление приложениями...................................................................................45
Содержимое, защищенное авторскими правами................................................45
Организация..............................................................................47
Календарь...............................................................................................................47
Примечания............................................................................................................49
Будильник...............................................................................................................49
Синхронизация.........................................................................51
Sony Ericsson Sync.................................................................................................51
Служба синхронизации Google™..........................................................................52
Wi-Fi™.........................................................................................53
Подготовка к использованию Wi-Fi™...................................................................53
Состояние сети Wi-Fi™..........................................................................................53
Расширенные параметры Wi-Fi™.........................................................................54
Веб-браузер...............................................................................56
Подготовка к использованию Интернета..............................................................56
Просмотр страниц Интернета...............................................................................56
Панель инструментов............................................................................................57
Параметры браузера.............................................................................................58
Подключение телефона к компьютеру................................59
Передача содержимого с помощью кабеля USB и работа с содержимым.......59
Приложение PC Companion...................................................................................59
Приложение Media Go™ .......................................................................................60
Беспроводная технология Bluetooth™................................61
Имя телефона........................................................................................................61
Сопряжение с другим устройством Bluetooth™...................................................61
Музыка........................................................................................63
Использование музыкального проигрывателя....................................................63
Подкасты.................................................................................................................65
Технология TrackID™.............................................................................................66
FM-радио....................................................................................67
Обзор FM-радио.....................................................................................................67
Переключение каналов радио...............................................................................67
Использование избранных радиоканалов...........................................................67
Новый поиск радиоканалов...................................................................................68
Переключение между громкоговорителем и минигарнитурой...........................68
3
Это Интернет-версия документа. © Печать разрешена только для частного использования.
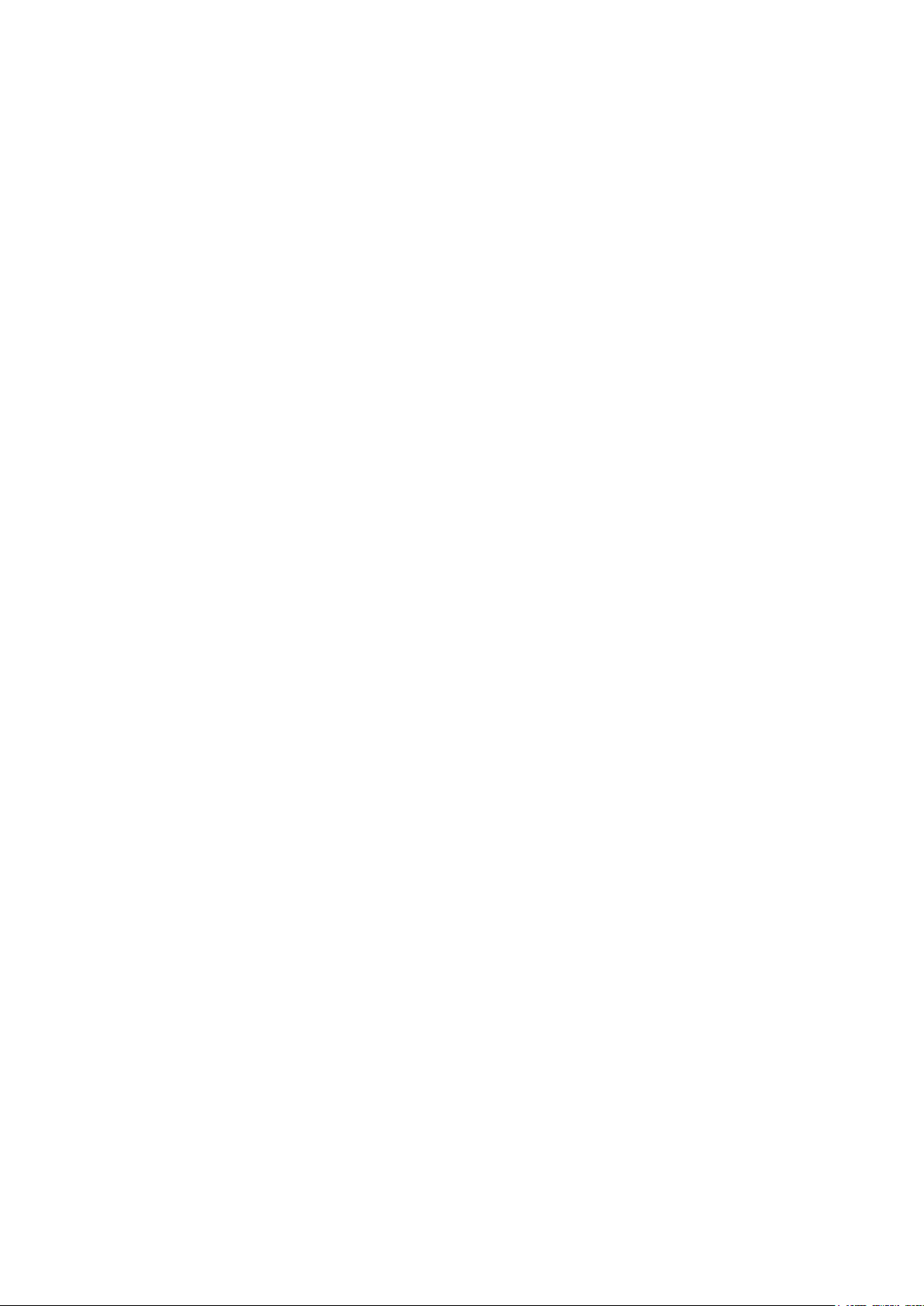
Видео .........................................................................................69
Использование видеопроигрывателя...................................................................69
Приложение YouTube™.........................................................................................70
Камера........................................................................................71
Клавиши видоискателя и камеры.........................................................................71
Использование камеры..........................................................................................71
Альбом камеры.........................................................................75
Обмен фотографиями и видео.............................................................................76
Услуги определения местоположения.................................77
Использование технологии GPS...........................................................................77
Google Maps™........................................................................................................78
Определение маршрутов движения.....................................................................78
Блокировка и защита телефона............................................79
Номер IMEI..............................................................................................................79
Защита SIM-карты..................................................................................................79
Графический ключ разблокирования экрана.......................................................80
Обновление телефона.............................................................81
Обновление телефона через беспроводное соединение..................................81
Обновление телефона с помощью кабеля USB..................................................81
Устранение неполадок.............................................................82
Вопросы общего характера...................................................................................82
Сообщения об ошибках.........................................................................................83
Официальная информация....................................................84
Алфавитный указатель...........................................................85
4
Это Интернет-версия документа. © Печать разрешена только для частного использования.
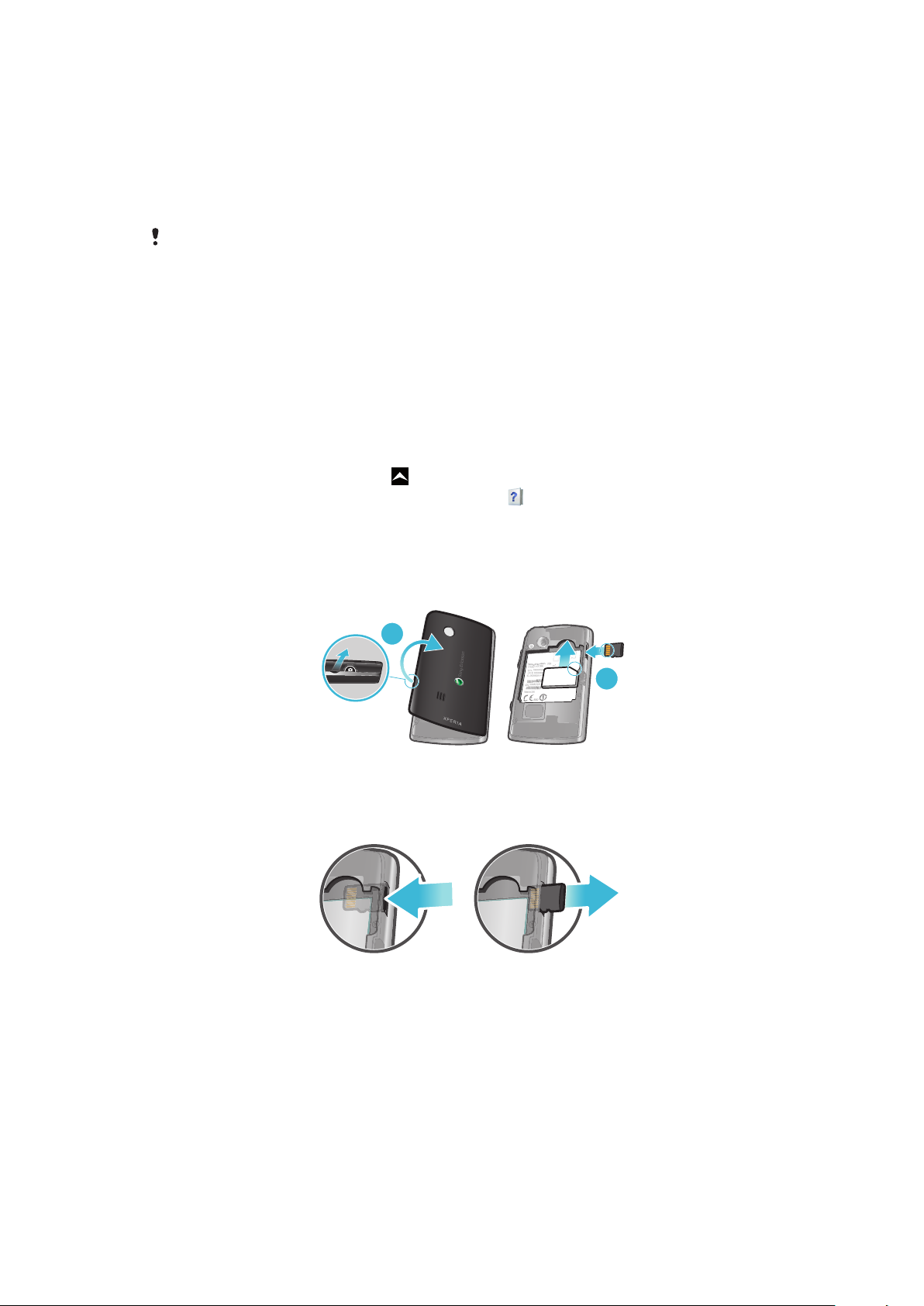
Начало работы
2
1
Важная информация
Перед началом работы с телефоном обязательно ознакомьтесь с листком
Важная информация.
Некоторые из услуг и функций, описанных в данном руководстве, поддерживаются не во
всех странах/регионах, не всеми сетями и/или поставщиками услуг и не во всех зонах.
Сказанное относится и к доступности международного номера экстренной помощи 112.
Информацию о доступности и стоимости требуемой услуги или функции можно получить у
оператора связи или поставщика услуг.
Руководство пользователя в телефоне
В телефоне доступна расширенная версия руководства пользователя. Расширенное руководство
пользователя и подробная информация также доступны на странице
www.sonyericsson.com/support.
Доступ к руководству по эксплуатации в телефоне
1
На Главный экран перетащите вверх.
2
Найдите и коснитесь Руководство по эксплуат. .
Детали телефона
Установка SIM-карты и карты памяти
1
Снимите панель аккумуляторного отсека.
2
Вдвиньте SIM-карту золотыми контактами вниз, а карту памяти золотыми контактами вверх.
Удаление карты памяти
•
Удалите панель аккумуляторного отсека и, надавив на край карты памяти, освободите и
извлеките ее.
5
Это Интернет-версия документа. © Печать разрешена только для частного использования.
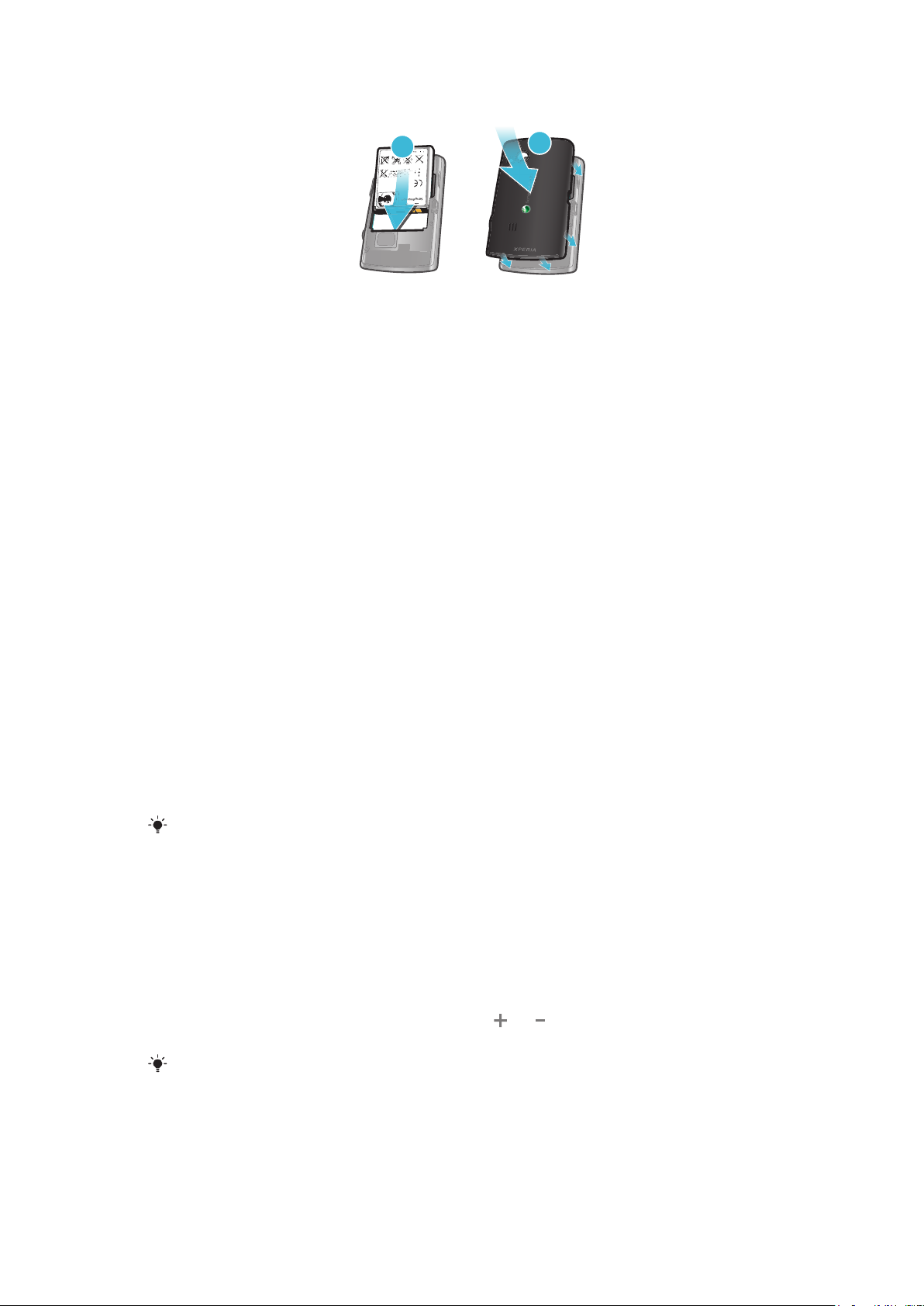
Установка аккумулятора
1
2
1
Вставьте аккумулятор в телефон (этикеткой вверх, контакты аккумулятора обращены к
контактам в телефоне).
2
Установите панель аккумуляторного отсека.
Первое включение телефона
При первом запуске телефона мастер установки позволяет настроить необходимые параметры
телефона, импортировать контакты и настроить учетные записи электронной почты и интерактивных
сервисов. Мастер настройки также можно запустить из меню настройки телефона.
Установка языка
1
Прокрутите список доступных языков.
2
Коснитесь языка, который требуется использовать в телефоне. Язык будет отмечен.
3
Коснитесь Сохран..
Параметры передачи сообщений и Интернета
Для передачи сообщений и использования Интернета необходимо подключение к мобильной сети
2G/3G. У большинства сетей и операторов мобильной связи параметры передачи сообщений и
Интернета предварительно устанавливаются на телефон или загружаются в телефон при его первом
включении со вставленной SIM-картой. В противном случае для загрузки параметров в телефон
следует открыть на компьютере сайт
ручном добавлении и изменении параметров сети можно найти в разделе Параметры передачи
сообщений и Интернета на стр. 23.
Импорт контактов с SIM-карты
1
В мастере настройки коснитесь Импорт. контакты.
2
Когда отобразится запрос подтверждения импорта контактов с SIM-карты в телефон,
коснитесь Да.
Приложение синхронизации Sony Ericsson позволяет синхронизировать контакты,
закладки и события календаря между телефоном и вашей учетной записью Sony Ericsson.
Этот способ позволяет передать информацию со старого телефона в учетную запись Sony
Ericsson, а затем передать ее в новый телефон. Учетную запись Sony Ericsson можно
настроить в приложении синхронизации Sony Ericsson в телефоне или зайдя на страницу
www.sonyericsson.com/user с компьютера.
Установка времени и даты
1
В мастере настройки коснитесь Время и дата.
2
Снимите флажок Автоматически, если он установлен.
3
Коснитесь Настроить дату или Настроить время.
4
Чтобы настроить дату или часы и минуты, коснитесь
5
Коснитесь Установить.
www.sonyericsson.com/support
или .
. Дополнительную информацию о
При установке времени можно переключаться между 12- и 24-часовым форматом. Если
требуется использовать До полудня и После полудня, снимите флажок Использовать
24-часовой формат.
6
Это Интернет-версия документа. © Печать разрешена только для частного использования.
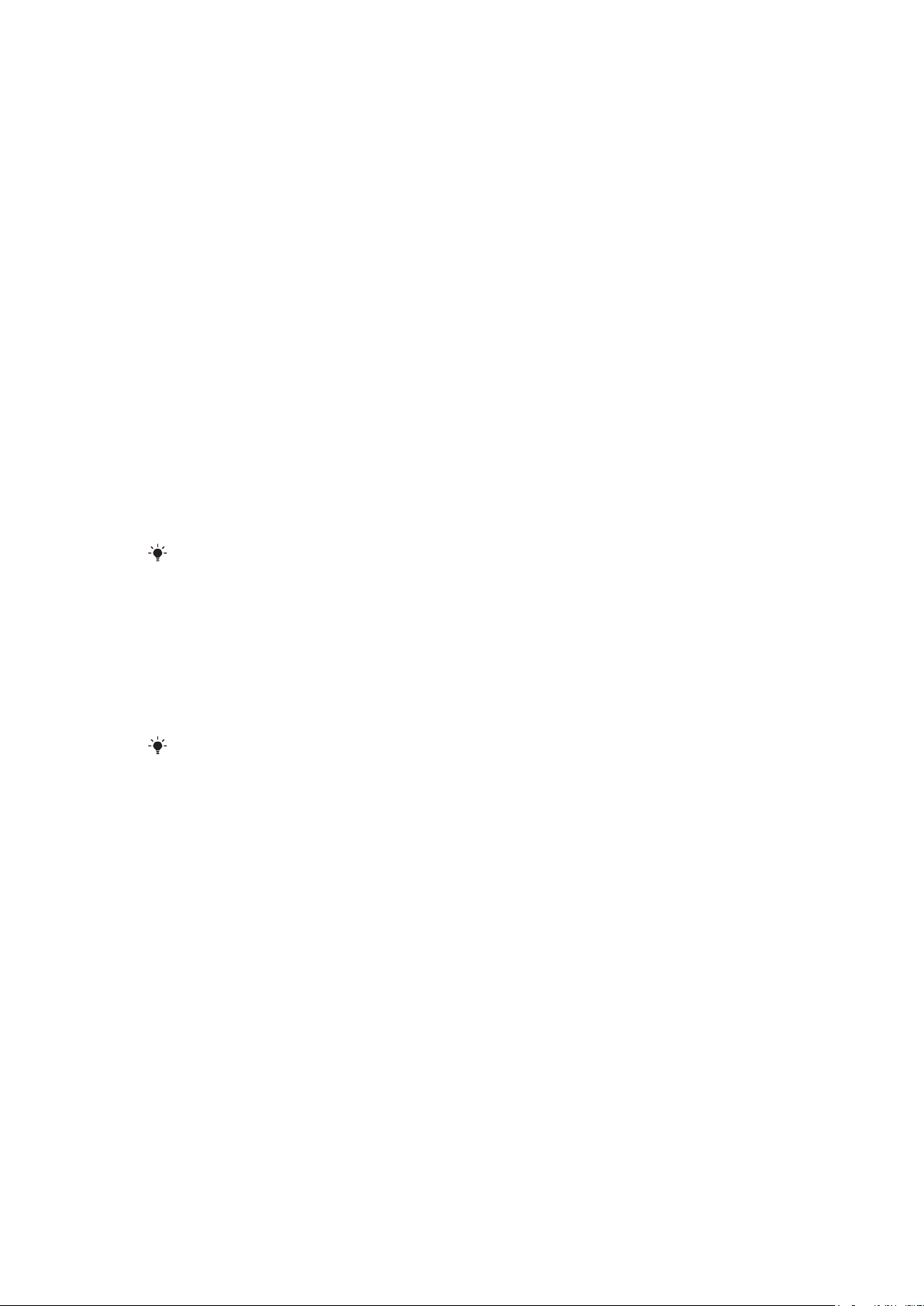
Создание учетной записи Google™ в телефоне
1
В мастере настройки коснитесь Аккаунт Google.
2
Коснитесь Далее.
3
Коснитесь Создать.
4
Введите личные данные и выбранное имя пользователя Google™. Коснитесь Далее.
5
Введите и подтвердите пароль. Коснитесь Далее.
6
Выберите секретный вопрос и введите только вам известный ответ. Также можно ввести
дополнительный адрес электронной почты, на который будут высылаться данные учетной
записи Google™ в случае, если вы их забудете. Коснитесь Далее.
7
Чтобы принять условия обслуживания Google™ Terms, коснитесь Принимаю, далее.
8
Введите секретное слово, которое отображается в виде рисунка. Коснитесь Далее.
9
Отметьте флажки, чтобы разрешить дополнительные услуги Google™, или не отмечайте их,
если использовать эти услуги не требуется. Коснитесь Далее.
10
Коснитесь Завершить настройку. Новая учетная запись Google™ создана и настроена
для использования с услугами Google™ в телефоне.
Настройка существующей учетной записи Google™ в телефоне
1
В мастере настройки коснитесь Аккаунт Google.
2
Коснитесь Далее.
3
Коснитесь Вход.
4
Введите имя пользователя и пароль Google™. Чтобы продолжить, коснитесь Вход.
5
Отметьте флажки, чтобы разрешить дополнительные услуги Google™, или не отмечайте их,
если использовать эти услуги не требуется. Коснитесь Далее.
6
Коснитесь Завершить настройку. Теперь учетная запись Google™ настроена в
телефоне.
В большинстве случаев учетная запись Google™ – это первая часть вашего адреса
электронной почты Google™.
Настройка учетной записи электронной почты
1
В мастере настройки коснитесь Электронная почта.
2
Коснитесь Адрес эл. почты, введите адрес электронной почты и коснитесь След..
3
Введите пароль и коснитесь Выполн..
4
Коснитесь Продолжить.
5
Если телефон не сможет загрузить параметры вашей учетной записи электронной почты
автоматически, введите параметры учетной записи вручную.
Если параметры требуется ввести вручную, обратитесь к поставщику услуг электронной
почты за точными параметрами учетной записи. Например, вам необходимо знать тип
учетной записи: POP3 или IMAP.
Параметры Sony Ericsson Timescape™
Sony Ericsson Timescape™ сохраняет все события связи в одном месте и предоставляет актуальные
данные о сообщениях, непринятых вызовах из контактов и друзей в Facebook™ и Twitter™.
Настройка учетной записи Facebook™
1
В мастере настройки коснитесь Facebook.
2
Коснитесь Имя пользователя, введите имя пользователя и коснитесь След..
3
Введите пароль и коснитесь Выполн..
Настройка учетной записи Twitter™
1
В мастере настройки коснитесь Twitter.
2
Коснитесь Имя пользователя, введите имя пользователя и коснитесь След..
3
Введите пароль и коснитесь Выполн..
Выход из мастера настройки
•
Когда все действия в мастере настройки выполнены, коснитесь Готово.
7
Это Интернет-версия документа. © Печать разрешена только для частного использования.
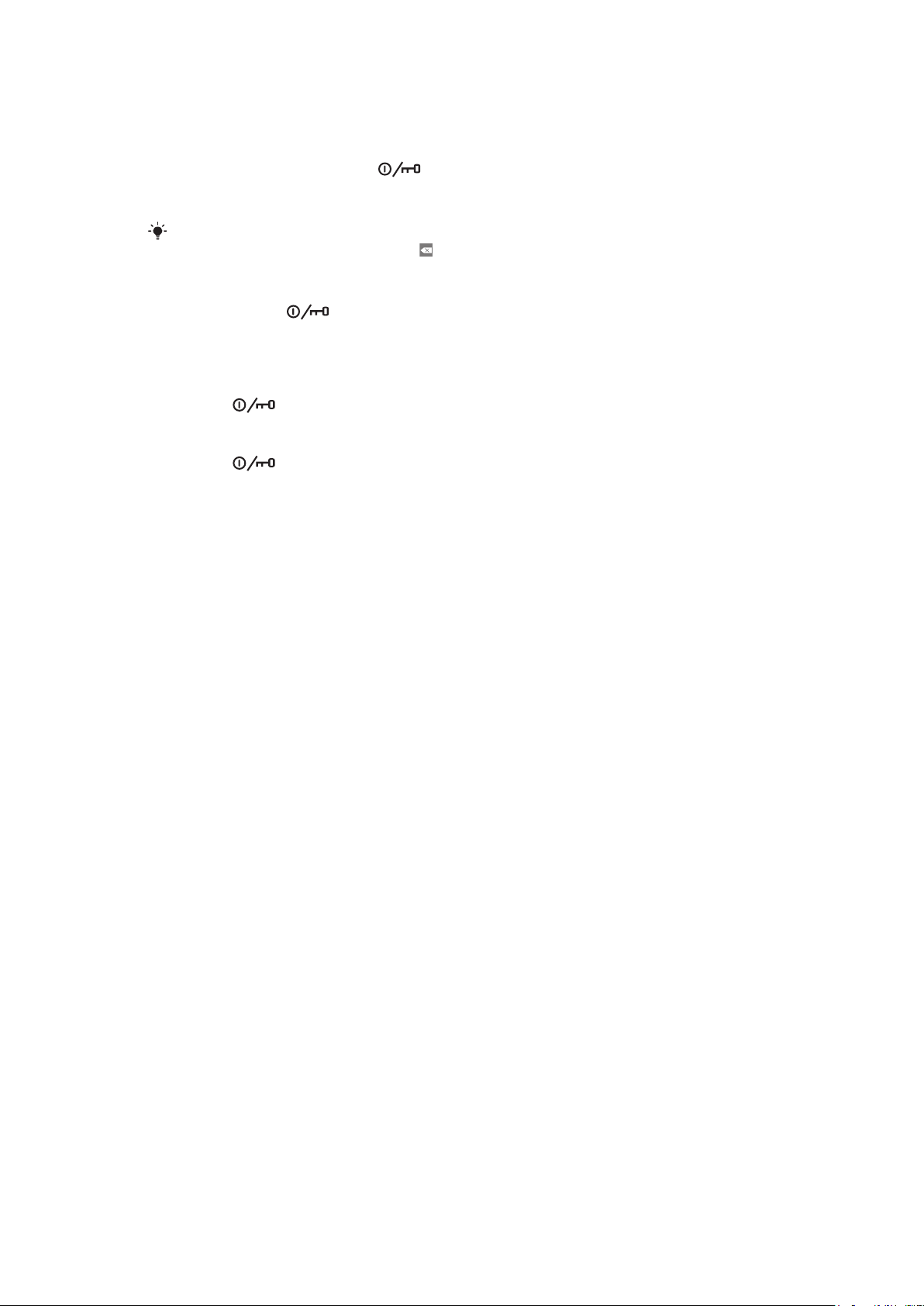
Включение и выключение телефона
Включение телефона
1
Нажмите и удерживайте клавишу сверху на телефоне.
2
Введите PIN-код SIM-карты, если будет предложено его ввести, затем выберите ОК.
3
При первом включении следуйте указаниям мастера настройки.
PIN-код предоставляется оператором сети. Чтобы исправить ошибку, допущенную при
вводе PIN-кода SIM-карты, нажмите .
Выключение телефона
1
Нажмите клавишу и удерживайте ее, пока не откроется меню функций.
2
В меню функций коснитесь Отключить питание.
3
Коснитесь ОК .
Включение экрана
•
Нажмите
Блокировка экрана
•
Нажмите .
.
8
Это Интернет-версия документа. © Печать разрешена только для частного использования.
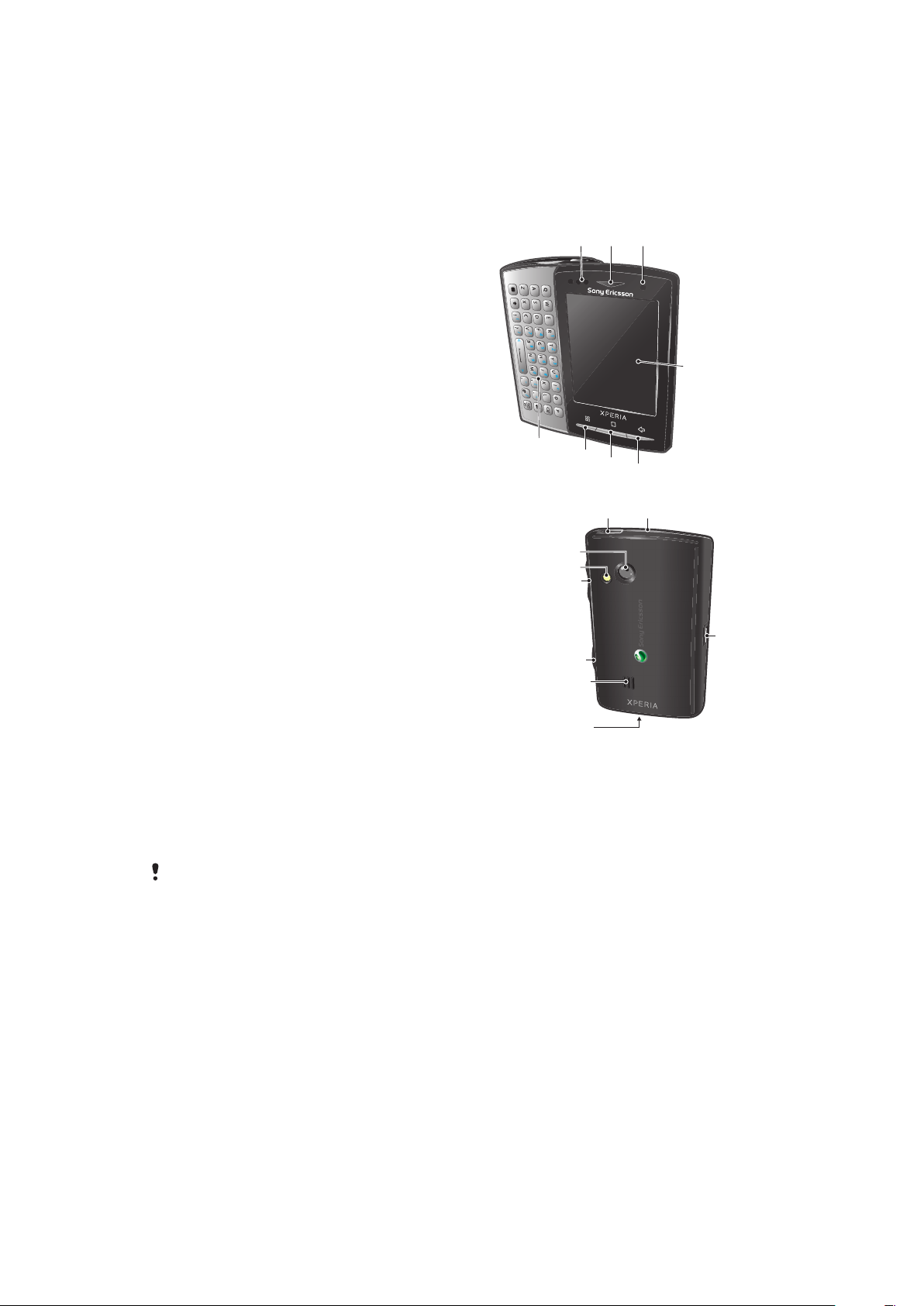
Знакомство с основными
1
23
5
6
7
4
8
10 9
11
12
13
14
15
17
16
функциями телефона
Основные элементы телефона
1 Датчики
2 Динамик телефона
3 Светодиод уведомления
4 Сенсорный экран
5 Клавиша «Назад»
6 Клавиша «В начало»
7 Клавиша меню
8 Клавиатура
9 Клавиша питания/блокировки экрана
10 3,5-мм разъем для гарнитуры
11 Объектив камеры
12 Подсветка камеры
13 Клавиша регулировки громкости
14 Клавиша камеры
15 Динамик
16 Отверстие для шнурка
17 Разъем для зарядного устройства/кабеля USB
Зарядка аккумулятора
Аккумулятор телефона при его приобретении частично заряжен. До появления значка аккумулятора
на экране после подключения телефона к источнику питания может пройти несколько минут.
Телефоном можно пользоваться и во время зарядки.
После полной зарядки аккумулятор немного разряжается, а затем через некоторое время
снова заряжается. Это позволяет продлить срок службы аккумулятора и может приводить
к отображению уровня зарядки меньше 100%.
9
Это Интернет-версия документа. © Печать разрешена только для частного использования.
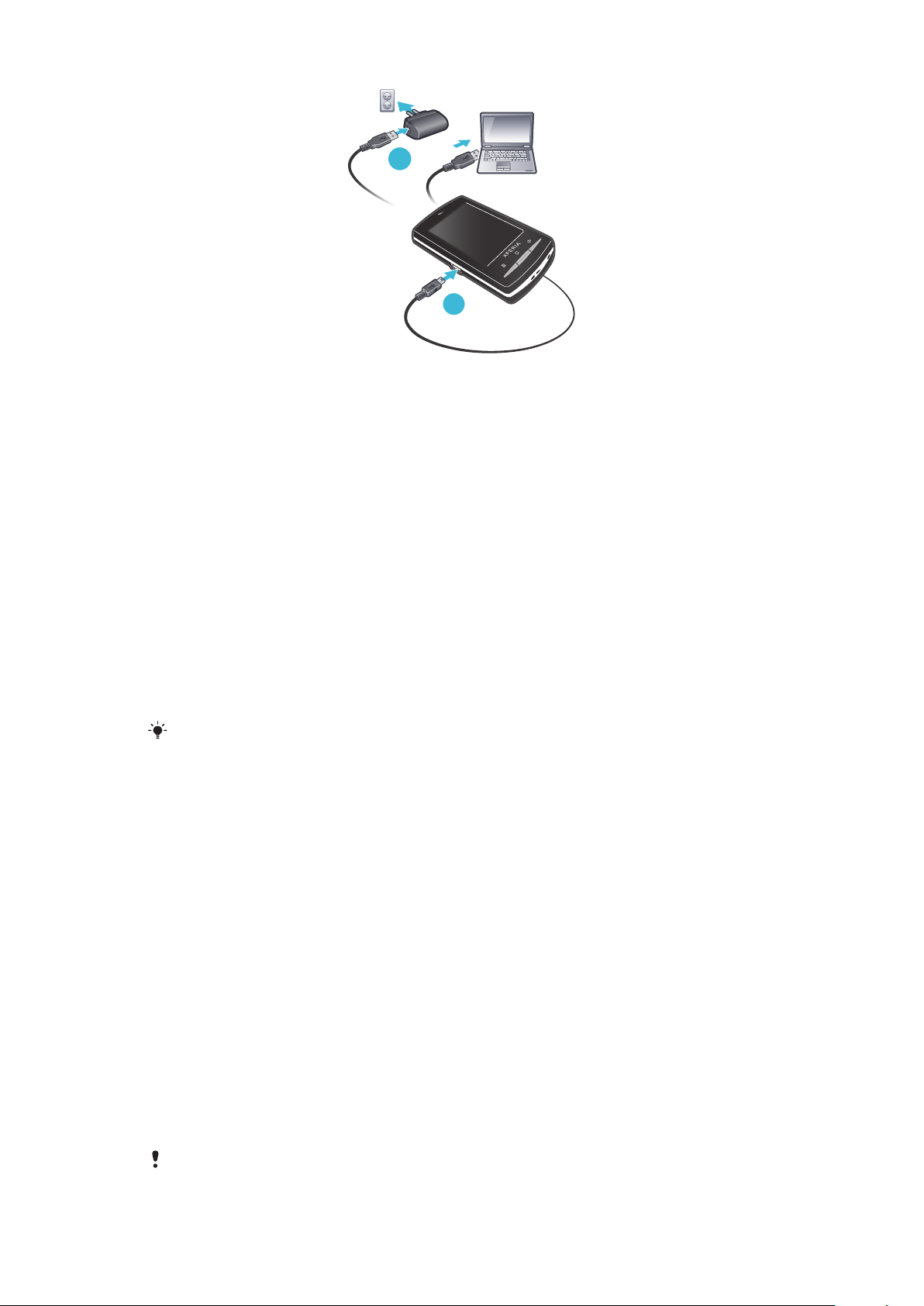
1
2
Зарядка телефона с использованием сетевого адаптера
•
Соедините телефон с электрической розеткой, используя кабель USB и адаптер питания.
Зарядка телефона от компьютера
1
Подключите телефон к порту USB компьютера при помощи кабеля USB из комплекта поставки
телефона.
2
Коснитесь Зарядить телефон.
Продление времени работы от аккумулятора
Для продления времени работы от аккумулятора и его ресурса руководствуйтесь следующими
советами:
•
Уменьшите яркость экрана.
•
Чаще подзаряжайте телефон. При регулярной подзарядке ресурс аккумулятора вырабатывается
медленнее.
•
Если вы находитесь в зоне отсутствия приема, то ваш телефон будет постоянно вести поиск
доступных сетей. На это расходуется энергия. Если невозможно переместиться в зону более
уверенного приема, отключите телефон на время.
•
Отключайте 3G, соединения Bluetooth™ и Wi-Fi™, когда эти функции не нужны.
Подробнее об увеличении времени работы и ресурса аккумулятора можно узнать на сайте
www.sonyericsson.com/support.
SIM-карта
SIM-карта (модуль идентификации абонента), предоставляемая оператором сети, содержит
информацию о подписке. Перед установкой и извлечением SIM-карты обязательно выключите
телефон и отсоедините от него зарядное устройство.
PIN-код
PIN-код (персональный идентификационный номер) требуется для активизации услуг и функций в
телефоне. При вводе PIN-кода цифры отображается на экране звездочками (*), за исключением
случая, когда PIN-код начинается с тех же цифр, что и номер службы экстренной помощи (например
112 или 911). Это позволяет вызвать номер службы экстренной помощи без ввода PIN-кода.
Память
Содержимое можно сохранять на карту памяти и в памяти телефона. Музыкальные записи,
видеоклипы и фотографии сохраняются на карте памяти, в то время как приложения, контакты и
сообщения сохраняются в памяти телефона.
Карта памяти
Карта памяти продается отдельно от телефона.
10
Это Интернет-версия документа. © Печать разрешена только для частного использования.
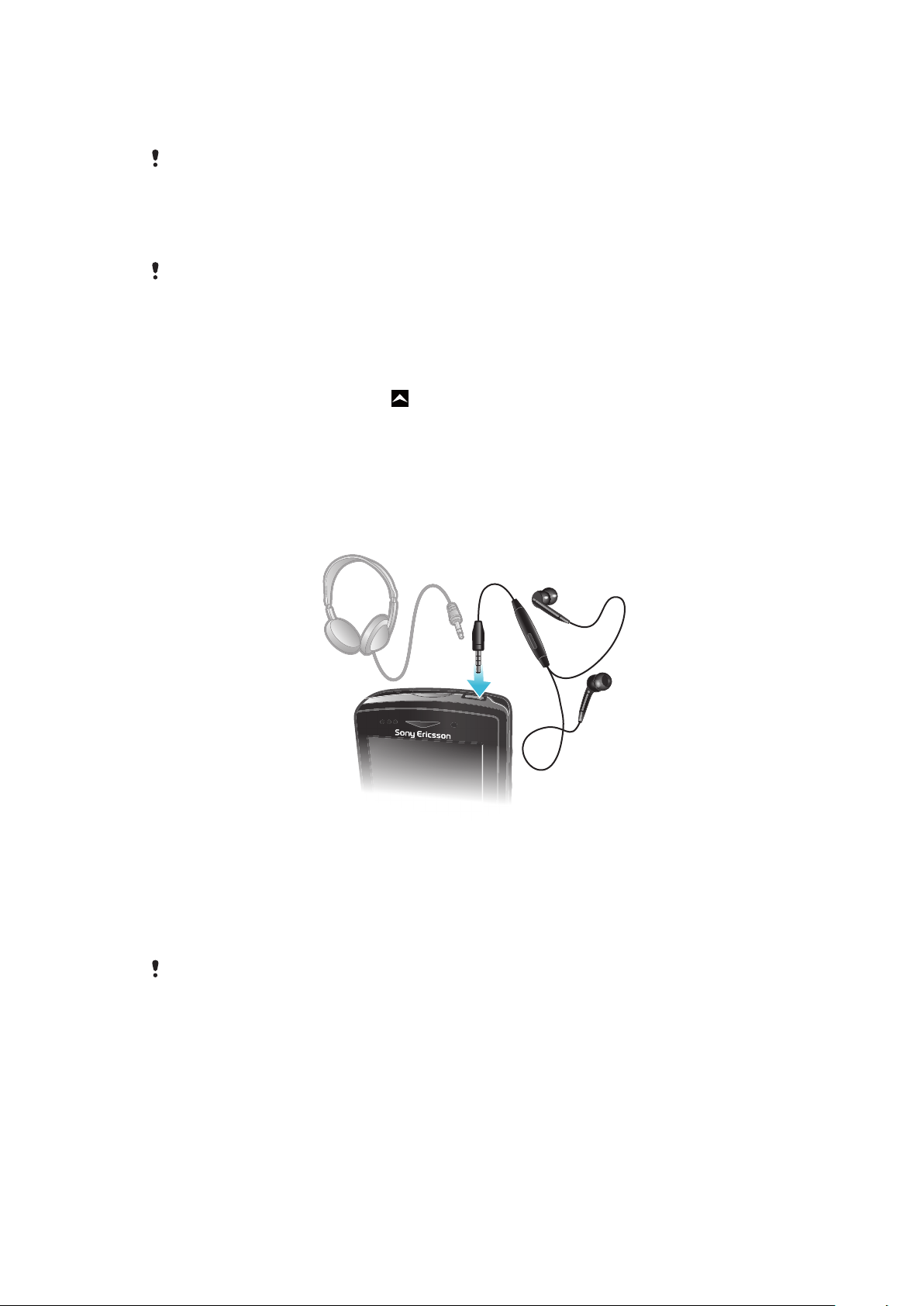
Телефон поддерживает карту памяти microSD™ для хранения мультимедийного содержимого. Такая
карта может также использоваться в качестве портативной карты памяти в других совместимых
устройствах.
Без карты памяти невозможно использовать камеру, а также воспроизводить и загружать
музыкальные файлы и видеоклипы.
Форматирование карты памяти
Карту памяти в телефоне можно отформатировать, например, для высвобождения памяти.
Все содержимое карты памяти будет потеряно. Перед форматированием карты памяти
обязательно сделайте резервные копии всего, что требуется сохранить. Для создания
резервной копии содержимое можно скопировать на компьютер. Дополнительную
информацию смотрите в разделе Подключение телефона к компьютеруна
странице 59 .
Форматирование карты памяти
1
На Главный экран перетащите вверх.
2
Найдите и коснитесь Настройки > SD-карта и память телефона >
Демонтировать карту SD.
3
После размонтирования карты памяти коснитесь Форматировать карту SD >
Стереть все.
Минигарнитура со стереонаушниками
Использование минигарнитуры
1
Подключите минигарнитуру.
2
Чтобы ответить на вызов, нажмите клавишу обработки вызовов. Если вы слушаете музыку,
ее воспроизведение приостанавливается при входящем вызове и возобновляется по
завершении вызова.
3
Чтобы завершить вызов, нажмите клавишу обработки вызовов.
Если минигарнитура не входила в комплект поставки телефона, ее можно приобрести
отдельно.
Светодиод уведомления
Светодиод уведомления находится в верхней части телефона. Он информирует о состоянии
телефона и о наличии уведомлений, ожидающих действий пользователя.
11
Это Интернет-версия документа. © Печать разрешена только для частного использования.
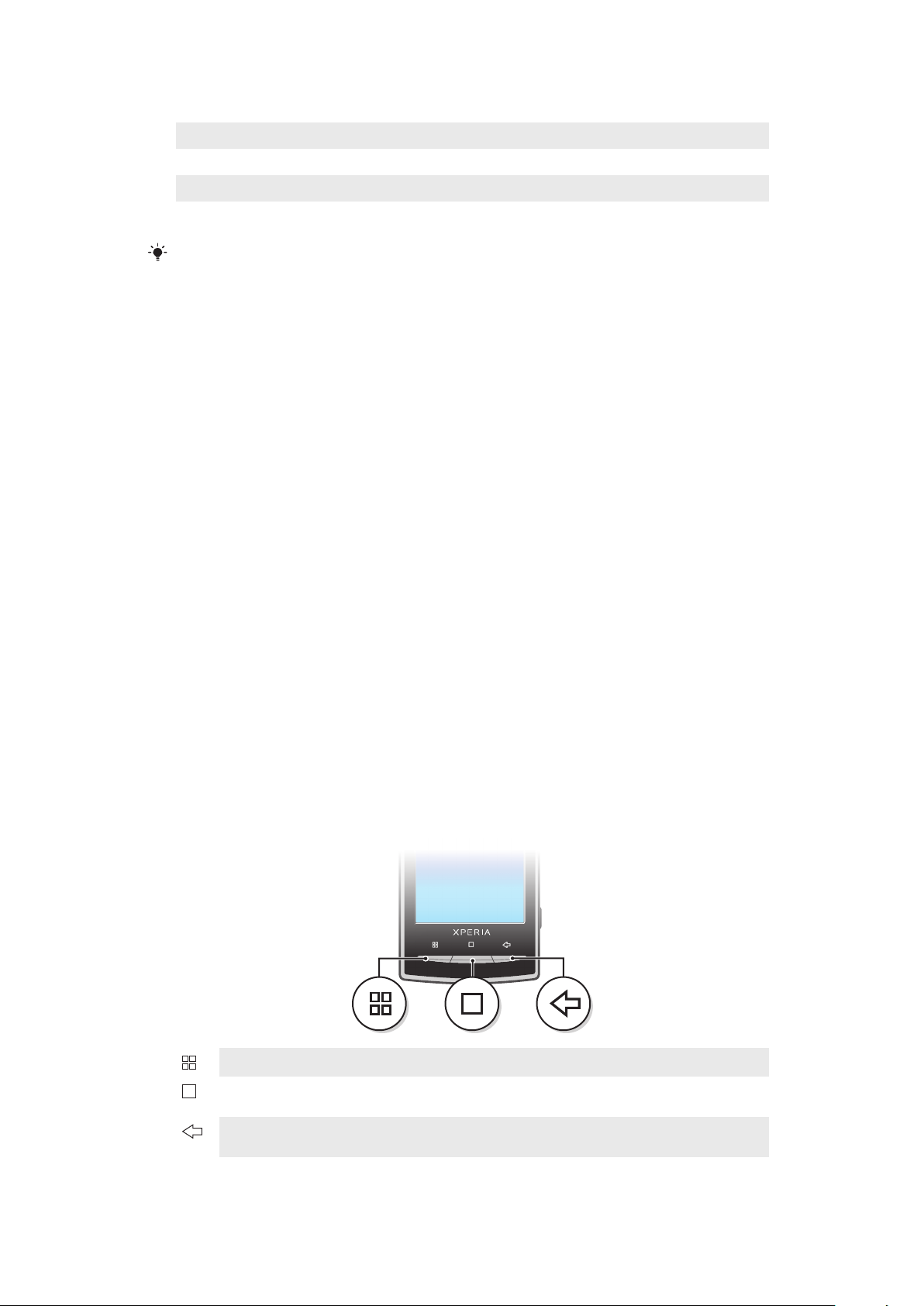
Состояния светодиода
Зеленый Аккумулятор полностью заряжен
Красный (мигающий) Аккумулятор почти полностью разряжен.
Оранжевый Аккумулятор заряжается. Уровень зарядки находится в диапазоне между низким и полным
Зеленый (мигающий) Имеется непрочитанное сообщение или пропущенный вызов.
Когда телефон заряжается, а уровень заряда аккумулятора низкий, светодиод не
указывает на наличие ожидающих уведомлений (мигающий зеленый).
Датчики
Телефон оснащен датчиком освещенности и датчиком приближения. Датчик освещенности служит
для автоматической настройки подсветки ЖКИ (жидкокристаллического индикатора). Датчик
приближения отключает сенсорный экран, когда лицо касается экрана. Тем самым исключается
вероятность случайного вызова функций телефона во время разговора.
Регулировка громкости
Возможно отрегулировать громкость сигнала телефонных вызовов и уведомлений, а также громкость
воспроизведения музыки и видео.
Настройка сигнала вызова посредством клавиши регулировки громкости
•
Нажмите на верхний или нижний сектор клавиши регулировки громкости.
Регулировка громкости воспроизведения мультимедийных файлов посредством
кнопки
•
При воспроизведении музыки или просмотре видео нажмите на верхний или нижний сектор
кнопки громкости.
Установка телефона в беззвучный режим и режим вибровызова
1
Нажмите на нижний сектор клавиши регулировки громкости и уменьшите звук до минимума.
Телефон перейдет в беззвучный режим, и при этом будет находиться в режиме вибровызова.
2
Чтобы отключить режим вибровызова, нажмите на нижний сектор клавиши регулировки
громкости еще раз.
Использование аппаратных клавиш
Меню Открывает список вариантов, доступных на текущем экране или в текущем приложении
•
Домой
Назад
Открывает Главный экран или панель приложений из любого приложения или окна
•
Открывает окно недавно использованных приложений
•
Служит для возврата к предыдущему экрану
•
Закрывает экранную клавиатуру, диалоговое окно, меню настроек или панель уведомлений
12
Это Интернет-версия документа. © Печать разрешена только для частного использования.
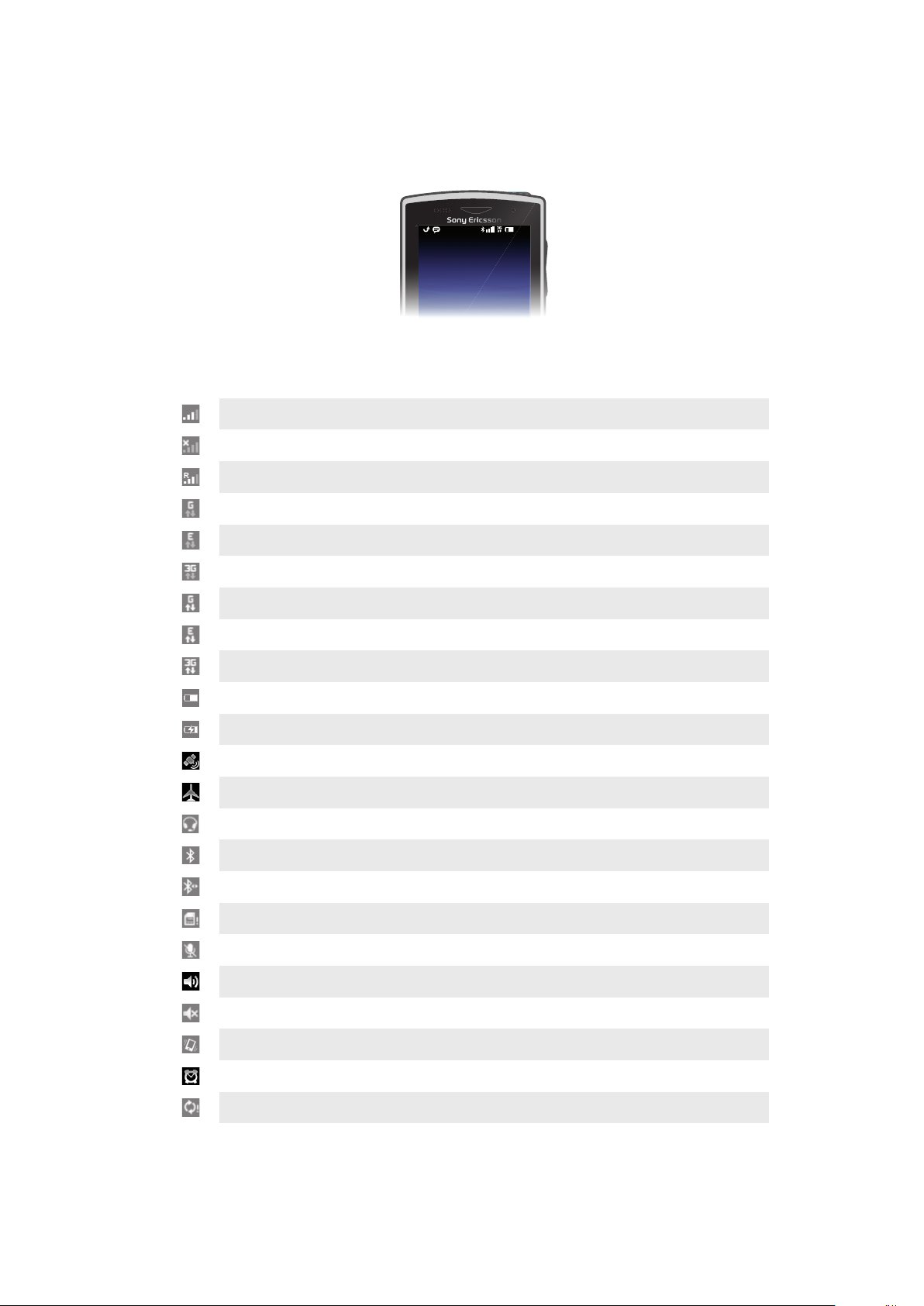
Строка состояния
11: 37
В строке состояния вверху экрана отображаются сведения о состоянии телефона и уведомления.
Значки уведомлений отображаются в строке состояния слева. Значки состояния телефона
отображаются справа. Из строки состояния можно открывать панель уведомлений.
Значки состояния телефона
На экране могут присутствовать следующие значки состояния:
Мощность сигнала
Сигнал отсутствует
Роуминг
Функция GPRS доступна
Функция Edge доступна
Сеть 3G доступна
Передача и прием данных посредством GPRS
Передача и прием данных посредством Edge
Передача и прием данных по сети 3G
Состояние аккумулятора
Аккумулятор заряжается
Включена система позиционирования GPS
Включен режим безопасности в самолете
Гарнитура подключена
Функция Bluetooth активирована
Телефон соединен с другим устройством Bluetooth
SIM-карта заблокирована
Микрофон телефона отключен
Включен режим громкой связи
Динамик телефона отключен
Режим вибросигнала
Установлен будильник
Ошибка синхронизации
Значки уведомлений
На экране могут присутствовать следующие значки уведомлений:
Это Интернет-версия документа. © Печать разрешена только для частного использования.
13
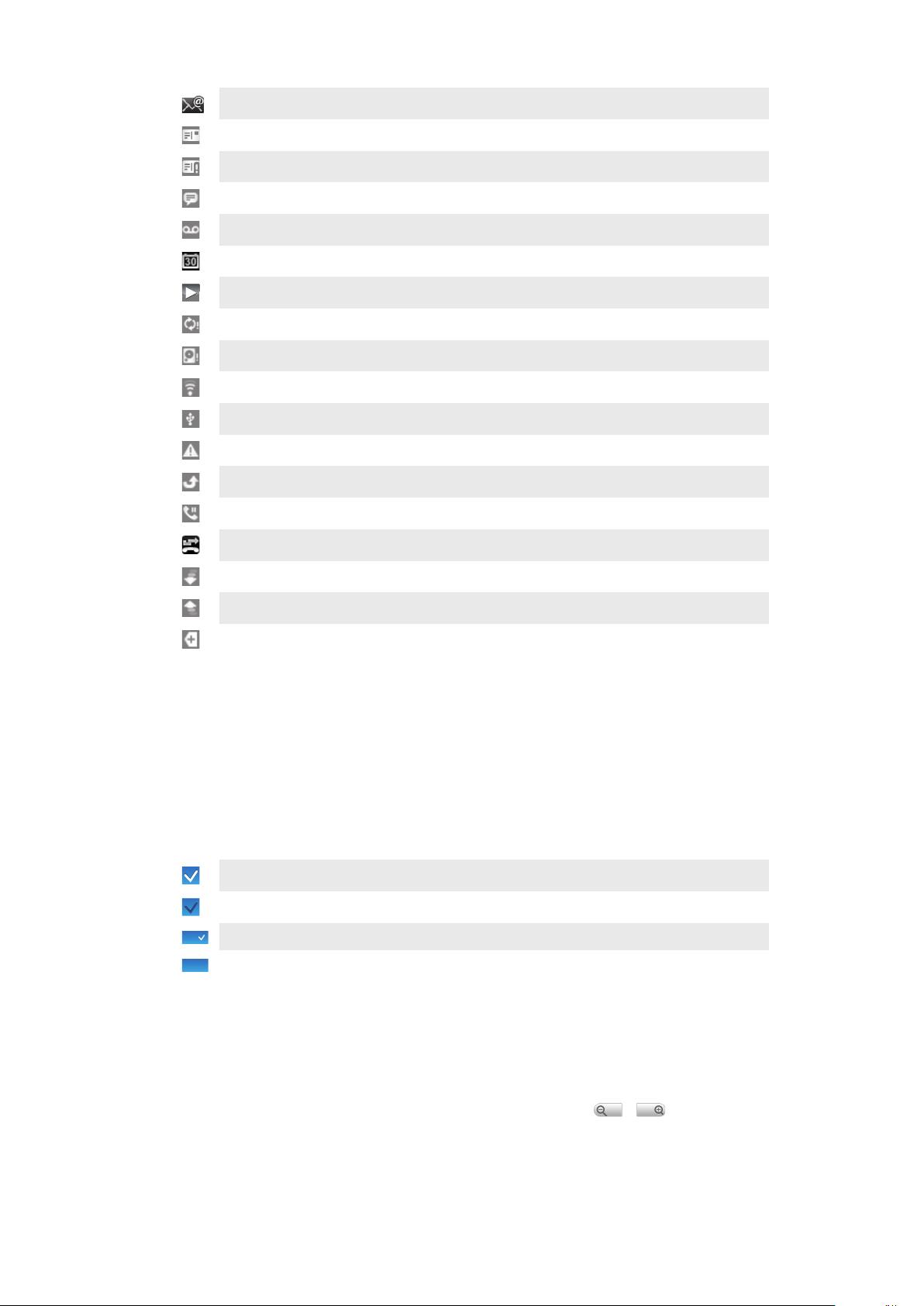
Новое сообщение электронной почты
Новое текстовое/мультимедийное сообщение
Проблема с текстовым сообщением/доставкой мультимедийного сообщения
Новое мгновенное сообщение
Новая голосовая почта
Наступающее событие календаря
Воспроизводится композиция
Проблема с регистрацией/синхронизацией
Свободная память на карте исчерпана
Подключение Wi-Fi™ активно, и имеются доступные сети
Телефон подключен к компьютеру по кабелю USB
Сообщение об ошибке
Непринятый вызов
Вызов в режиме удержания
Включена переадресация вызовов
Загрузка данных на телефон
Передача данных с телефона
Имеются другие (не показанные на экране) уведомления
Используя сенсорного экрана
Открытие или выделение объекта
•
Коснитесь объекта.
Отметка и снятие отметок функций
•
Чтобы отметить или снять отметку функции, коснитесь соответствующего флажка или – в
некоторых случаях – правой части списка.
Флажок отмечен
Метка флажка снята
Флажок списка отмечен
Метка флажка списка снята
Горизонтальная прокрутка
•
Если доступен этот режим, то для горизонтальной прокрутки перетащите экран.
Изменение масштаба
Масштаб можно изменять двумя способами. Варианты изменения масштаба зависят от
используемого приложения. Например, в веб-браузере используются и , а в альбоме
камеры можно использовать прикосновение, удержание и перетаскивание.
14
Это Интернет-версия документа. © Печать разрешена только для частного использования.
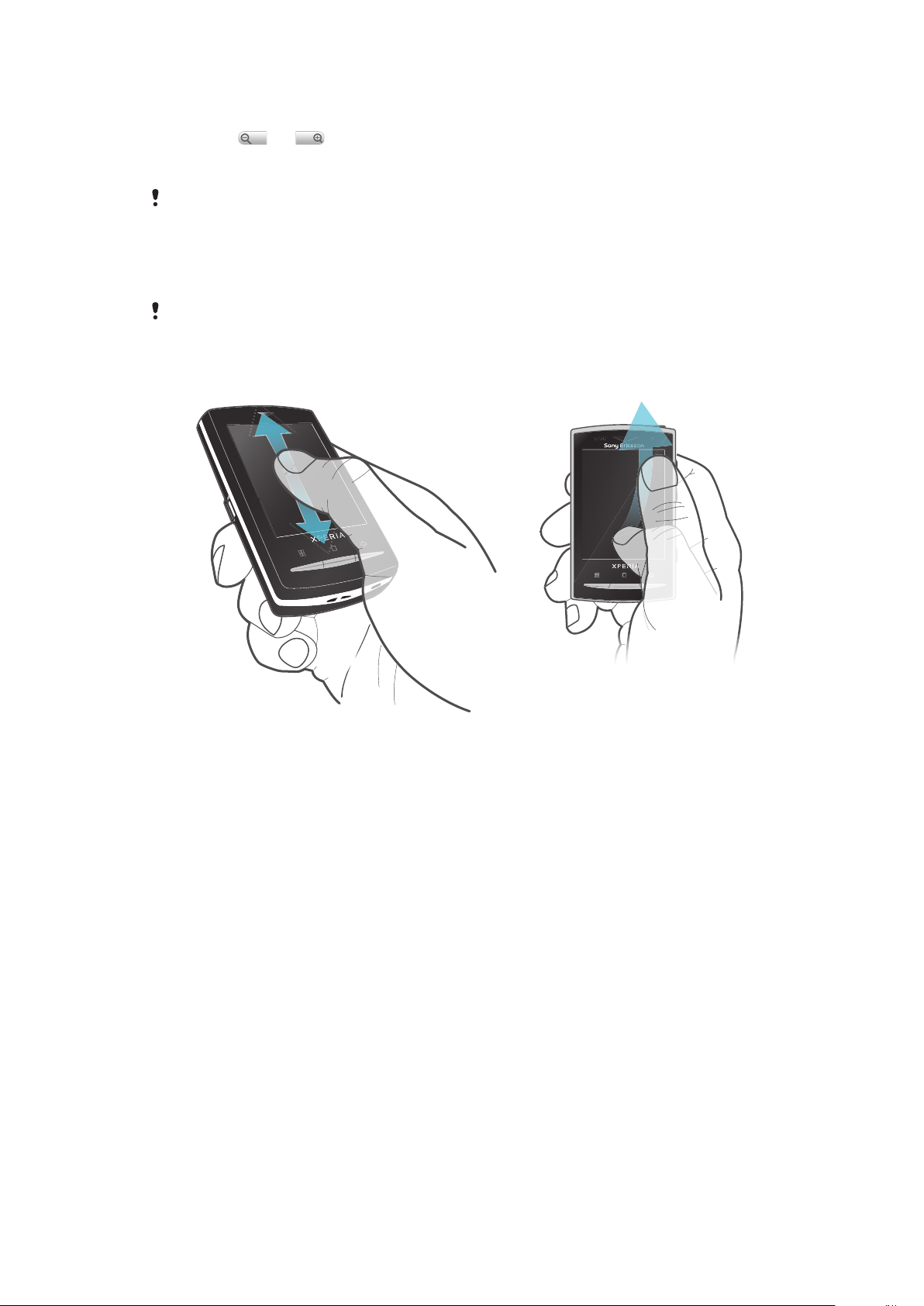
Изменение масштаба
•
Когда на экране доступны соответствующие значки, для увеличения или уменьшения
коснитесь или .
•
Чтобы увеличить или уменьшить масштаб, прикоснитесь пальцем к экрану, и, не отпуская,
перетащите его вверх или вниз.
Чтобы на экране появились значки масштабирования, может также потребоваться
провести пальцем по экрану (в любом направлении).
Прокрутка
Экран можно прокручивать вверх и вниз, а на некоторых веб-страницах – также в боковые стороны.
Протащив экран или проведя по нему, вы не сможете активировать никаких функций на
экране.
Прокрутка
•
Для прокрутки перетащите экран вверх или вниз.
•
Для быстрой прокрутки проведите по
экрану. Вы можете дождаться, когда
прокрутка закончится сама, или
остановить ее немедленно,
коснувшись экрана.
Списки
Алфавитные списки можно просматривать с помощью значка индекса.
15
Это Интернет-версия документа. © Печать разрешена только для частного использования.
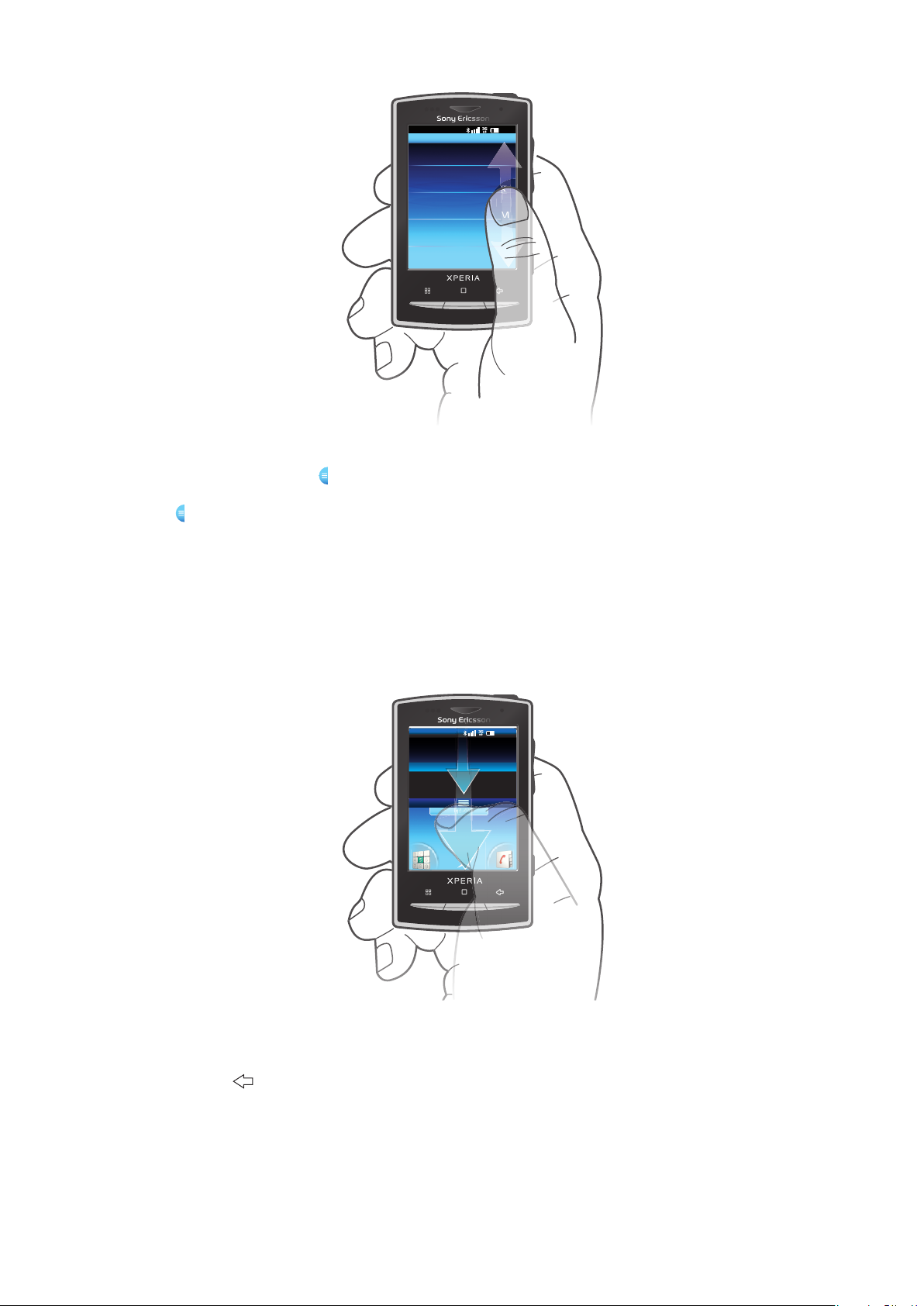
11: 37
K
L
M
L
M
Использование значка индекса
January 7, 2010
11: 3 7
No notication
20 January 2010
000
y
, 2
y
Janu
, 2
0
0
1
Чтобы появился значок , пролистайте любой алфавитный список вверх или вниз.
2
Чтобы перейти к букве индекса, коснитесь экрана, и, не отпуская палец, перетащите значок
вверх или вниз.
Панель уведомлений
На панели уведомлений в режиме детального просмотра отображаются значки уведомлений. Такие
уведомления, как сообщения, напоминания и уведомления о событиях, можно открывать
непосредственно с панели уведомлений. Также можно открывать запущенные приложения, такие
как музыкальный проигрыватель или радио.
Открытие панели уведомлений
•
Перетащите строку состояния вниз.
Закрытие панели уведомлений
•
Нажмите .
•
Перетащите панель уведомлений вверх.
16
Это Интернет-версия документа. © Печать разрешена только для частного использования.
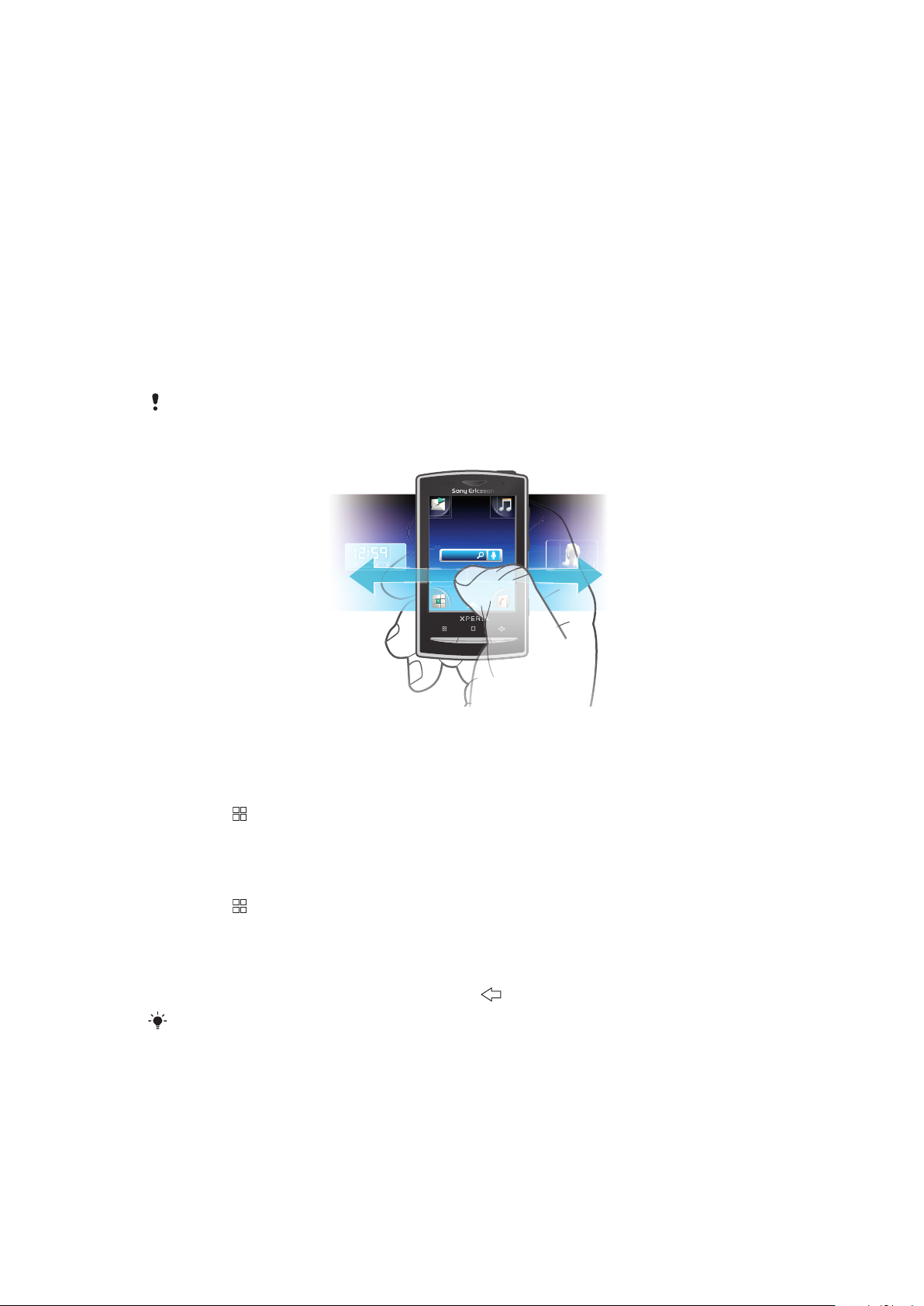
Открытие запущенного приложения с панели уведомлений
Janua
7
, 2
010
y
,
1
Чтобы открыть панель уведомлений, на Главный экран перетащите строку состояния
вниз.
2
Чтобы открыть запущенное приложение, коснитесь его значка.
Очистка панели уведомлений
•
В панели уведомлений коснитесь Очистить.
Главный экран
Главный экран – отправная точка при работе с телефоном. Главный экран можно настроить
в соответствии с индивидуальными предпочтениями, добавляя графические фрагменты или меняя
фоновый рисунок и приложения в углах. При добавлении более одного графического фрагмента
Главный экран расширяется за пределы физического экрана. Углы Главный экран служат
для быстрого доступа к приложениям и закладкам. В углы можно добавлять любые приложения и
закладки.
Некоторые приложения при возврате на Главный экран могут продолжать работать в
фоне. Если необходимости в фоновом выполнении приложений нет, то перед возвратом
на Главный экран следует выйти из всех открытых приложений.
Просмотр расширенного начального экрана
•
Перетащите палец в стороны экрана.
Изменение фонового рисунка на главном экране
1
Нажмите
2
Коснитесь Изменить фон. рис..
3
Выберите требуемый вариант.
.
Добавление графических фрагментов на главный экран
1
Нажмите .
2
Коснитесь Упоряд-ть гр.фрагм..
3
Пролистайте пальцем горизонтальный список графических фрагментов и коснитесь
Добавить виджет.
4
Выберите графический фрагмент в списке.
5
Чтобы выйти из режима редактирования, нажмите
Перелистывая пальцем горизонтальный список и касаясь пункта «Добавить графические
фрагменты» можно добавить дополнительные графические фрагменты.
.
17
Это Интернет-версия документа. © Печать разрешена только для частного использования.
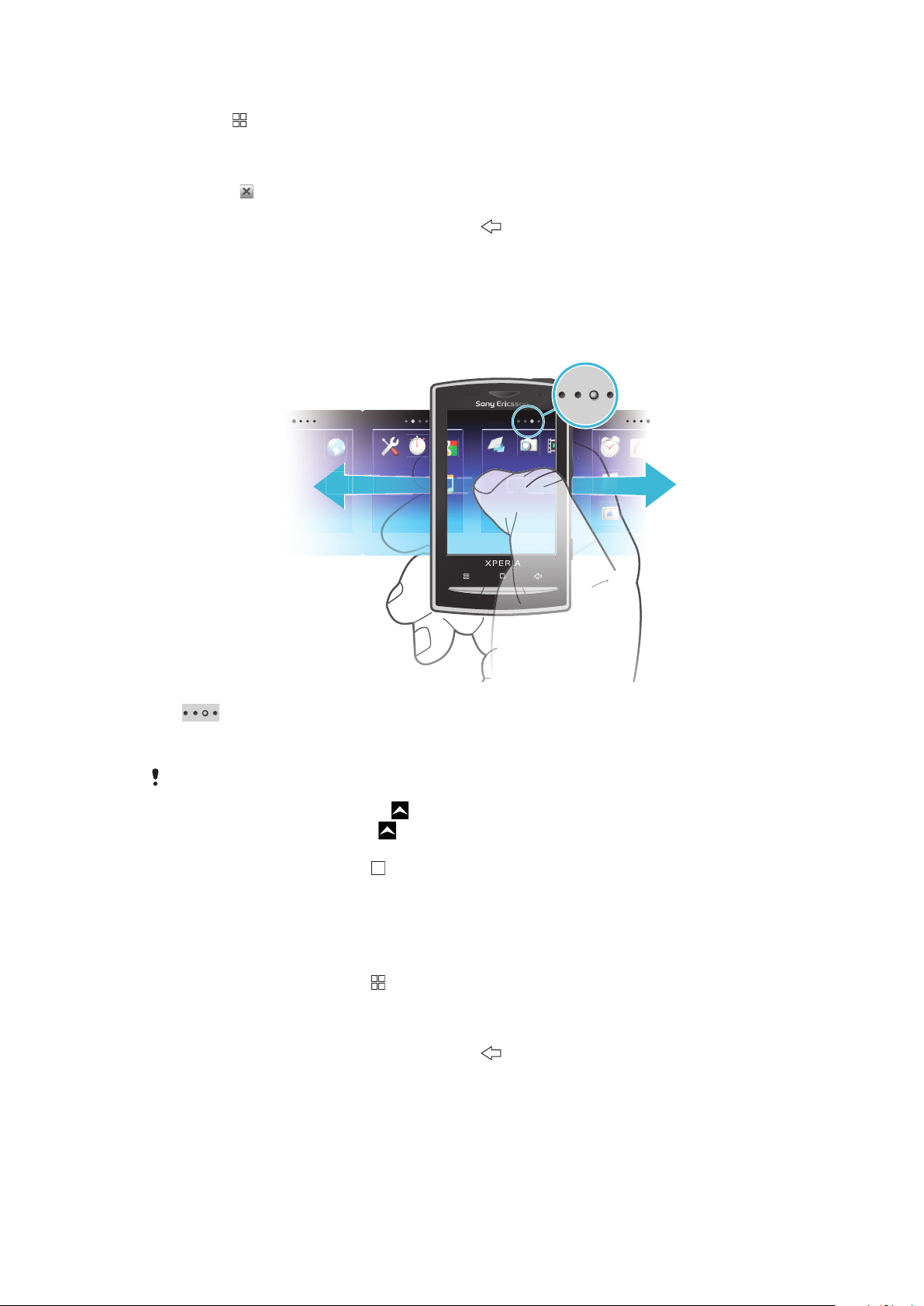
Удаление графических фрагментов с главного экрана
1
Нажмите .
2
Коснитесь Упоряд-ть гр.фрагм..
3
Пролистайте экран пальцем горизонтально и коснитесь графического фрагмента, который
требуется удалить.
4
Коснитесь
5
Коснитесь Да.
6
Чтобы выйти из режима редактирования, нажмите .
в графическом фрагменте.
Окна приложений
Для доступа к приложениям в телефоне служат окна приложений. Окна приложений шире
физического экрана телефона. Пользователь может создавать окна и упорядочивать приложения в
соответствии со своими предпочтениями.
Показывает текущее окно приложений
Открытие окон приложений
Окна приложений можно открывать различными способами.
•
На Главный экран перетащите вверх.
•
На Главный экран коснитесь .
•
Пролистайте Главный экран вверх.
•
На Главный экран нажмите
.
Просмотр окон приложений
•
В окнах приложений пролистывайте вправо или влево.
Создание окон приложений
1
На Главный экран нажмите .
2
Коснитесь Упорядочить значки.
3
Коснитесь и удерживайте объект в последнем окне, пока он не начнет вибрировать, и
перетащите его вправо.
4
Чтобы выйти из режима редактирования, нажмите
.
18
Это Интернет-версия документа. © Печать разрешена только для частного использования.
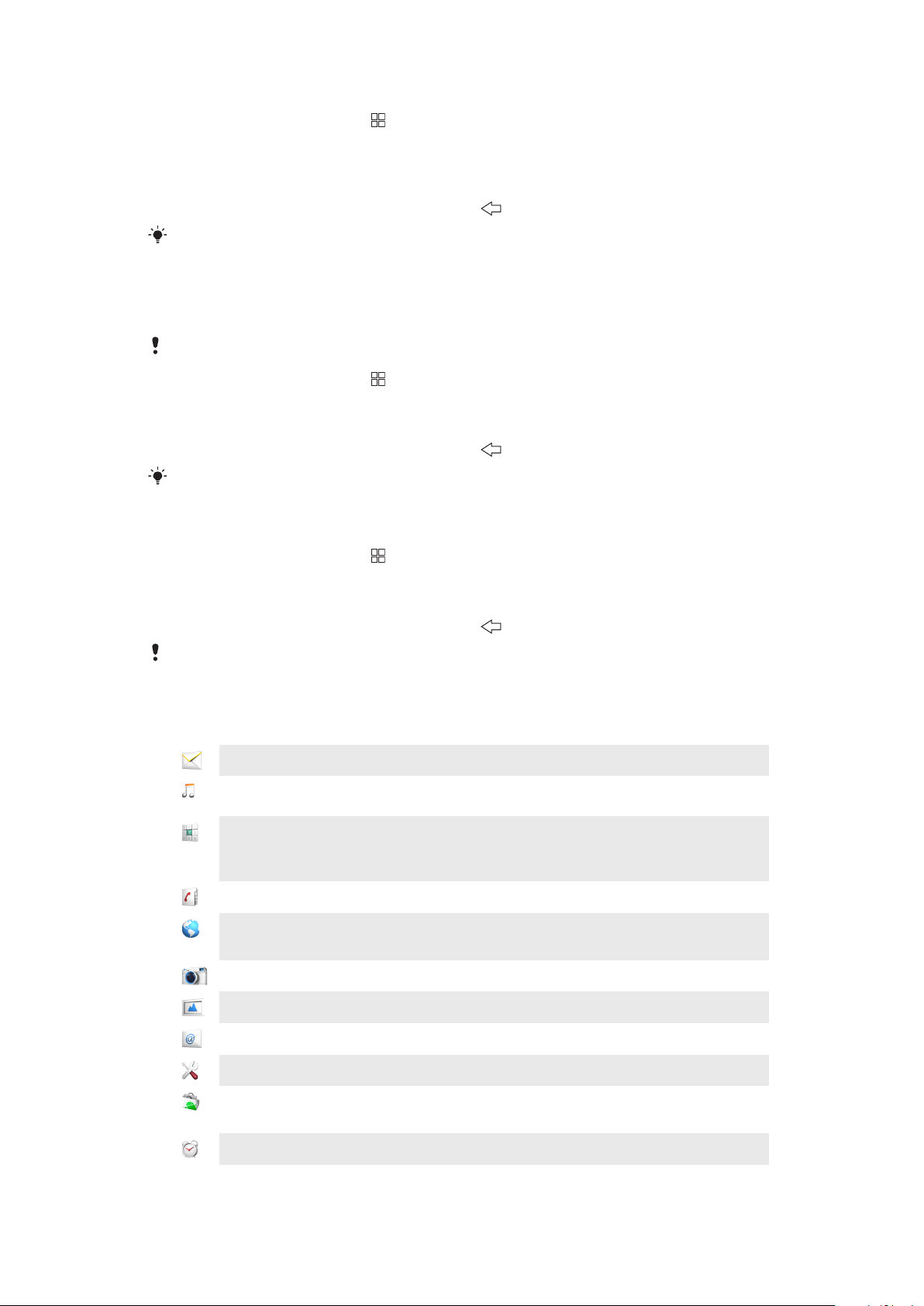
Перемещение приложений
1
На Главный экран нажмите .
2
Коснитесь Упорядочить значки.
3
Коснитесь и удерживайте объект, пока он не начнет вибрировать, а затем перетащите его в
один из углов или в другое окно приложений. Если объект перетащить в последнее окно
приложений, оно сменится следующим окном.
4
Чтобы выйти из режима редактирования, нажмите .
Объекты в окнах приложений – это не значки быстрого доступа к приложениям, а сами
приложения. При перемещении приложения из окна приложений в углы и наоборот
перемещается само приложение, а не значок быстрого доступа к нему. Значки быстрого
доступа к приложениям не используются.
Настройка углов
Углы – это не значки быстрого доступа к приложениям, а сами приложения.
1
На Главный экран нажмите .
2
Коснитесь Упорядочить значки.
3
Коснитесь объекта в окне приложений и удерживайте его, а затем перетащите в один из углов.
Объекты также можно перемещать между окнами приложений и любыми углами.
4
Чтобы выйти из режима редактирования, нажмите
Избранные закладки также можно добавлять в углы и перетаскивать их из углов в окна
приложений.
.
Удаление окон приложений
1
На Главный экран нажмите .
2
Коснитесь Упорядочить значки.
3
Касайтесь и удерживайте каждый из объектов, пока он не начнет вибрировать, и
перетаскивайте их по одному в окно слева, пока последнее окно справа не останется пустым.
4
Чтобы выйти из режима редактирования, нажмите
.
Перед тем как перемещать объекты влево проверьте, чтобы в окне слева было достаточно
места.
Обзор приложений
Сообщения
Музык.
проигрыватель
Телефон
Контакты
Браузер
Камера
Альбом
Электронная почта
Настройки
Market
Отправка и получение текстовых и графических сообщений
Воспроизведение музыки и списков воспроизведения
Осуществление входящих и исходящих вызовов, переключение
между вызовами, организация конференций и просмотр журнала
вызовов.
Управление контактными данными ваших друзей и коллег
Просмотр сайтов и загрузка новых программ и файлов из
Интернета
Съемка фотографий и запись видеоклипов
Просмотр изображений и фотографий
Отправка и получение сообщений электронной почты
Индивидуальная настройка телефона
Загрузка и покупка новых приложений для телефона через
службу Android™ Market
Будильник
Установка будильников
19
Это Интернет-версия документа. © Печать разрешена только для частного использования.
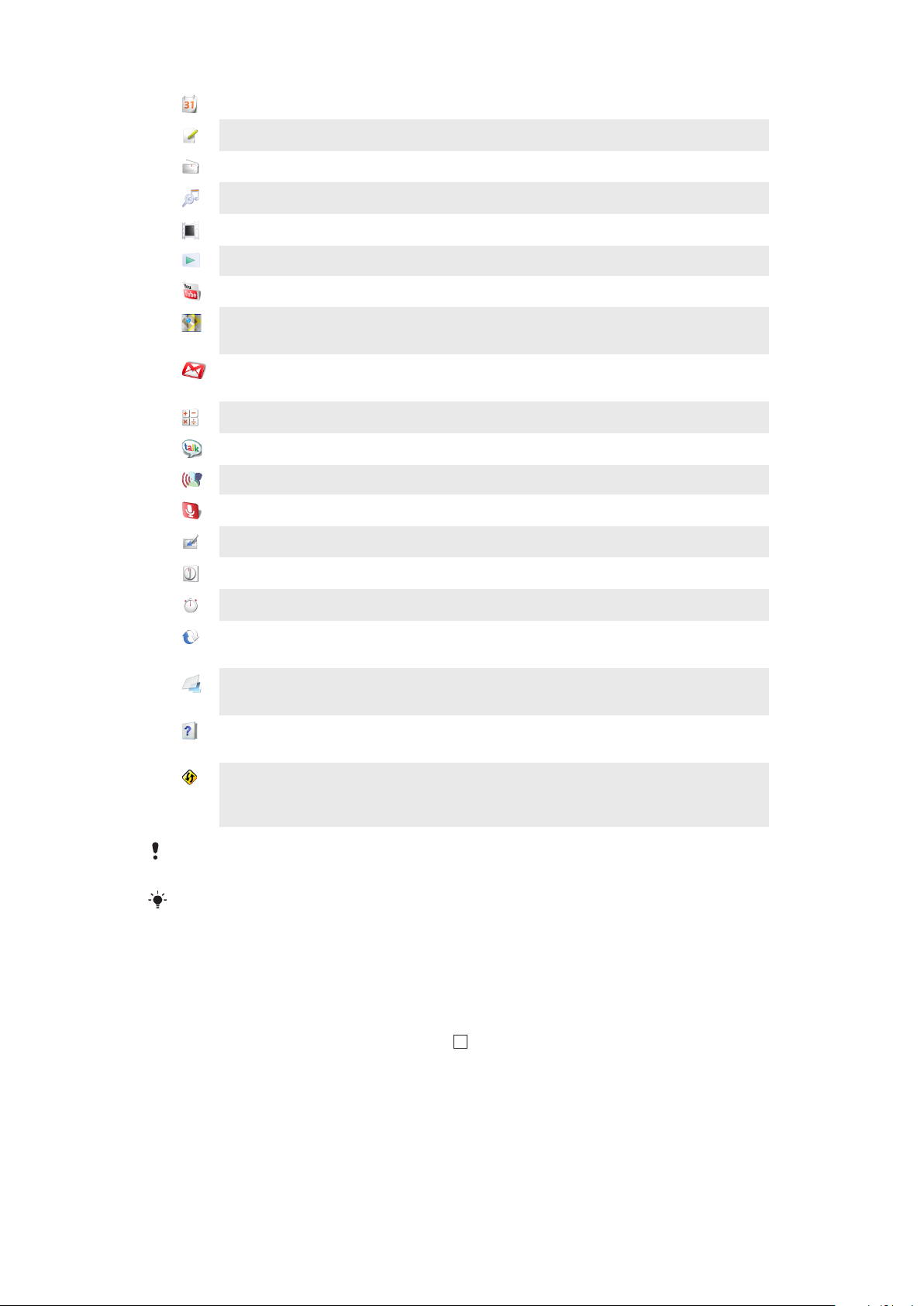
Календарь
Планирование личного графика
Блокнот
FM-радио
TrackID™
Видео
PlayNow™
YouTube
Google Maps™
Gmail™
Калькулятор
Google™ Talk
Голосовой набор
Голосовой поиск
Забавные фото
Таймер
Создание заметок
Прослушивание радио в телефоне
Служба распознавания музыки
Просмотр видеозаписей, сохраненных в телефоне
Загрузка в телефон интересного информационного содержимого
Обмен и просмотр видеозаписей пользователей со всего мира
Просмотр вашего текущего местоположения, поиск других
местоположений и расчет маршрутов
Приложение электронной почты, поддерживающее службу
электронной почты Google Mail™
Выполнение простых вычислений
Интернет-чат
Выполнение вызовов с голосовым управлением
Поиск содержимого в Интернете с голосовым управлением
Редактирование фотографий
Обратный отсчет времени
Секундомер
Sony Ericsson Sync
Отсчет времени
Синхронизация контактов, календаря и других данных с
использованием службы SonyEricsson.com
Timescape™
Отслеживание ежедневных событий взаимодействия в телефоне
и в интерактивных службах
Руководство по
эксплуат.
Dataviz® RoadSync
Чтение расширенного руководства пользователя на экране
телефона
Приложение для синхронизации. Синхронизация Dataviz®
RoadSync в телефоне посредством Microsoft® Exchange
ActiveSync®
Некоторые приложения поддерживаются не всеми сетями и операторами связи и не во всех
регионах.
Можно также загрузить новые приложения, которые будут добавлены в окна приложений.
окно недавно использованных приложений
В этом окне можно просмотреть и вызвать недавно использовавшиеся приложения.
Открытие окна последних использовавшихся приложений
•
В любом приложении нажмите и удерживайте .
Обзор параметров телефона
Телефон можно настроить в соответствии со своими задачами, например, Дата и время,
Настройки беспроводных модулей и Синхронизация данных.
20
Это Интернет-версия документа. © Печать разрешена только для частного использования.
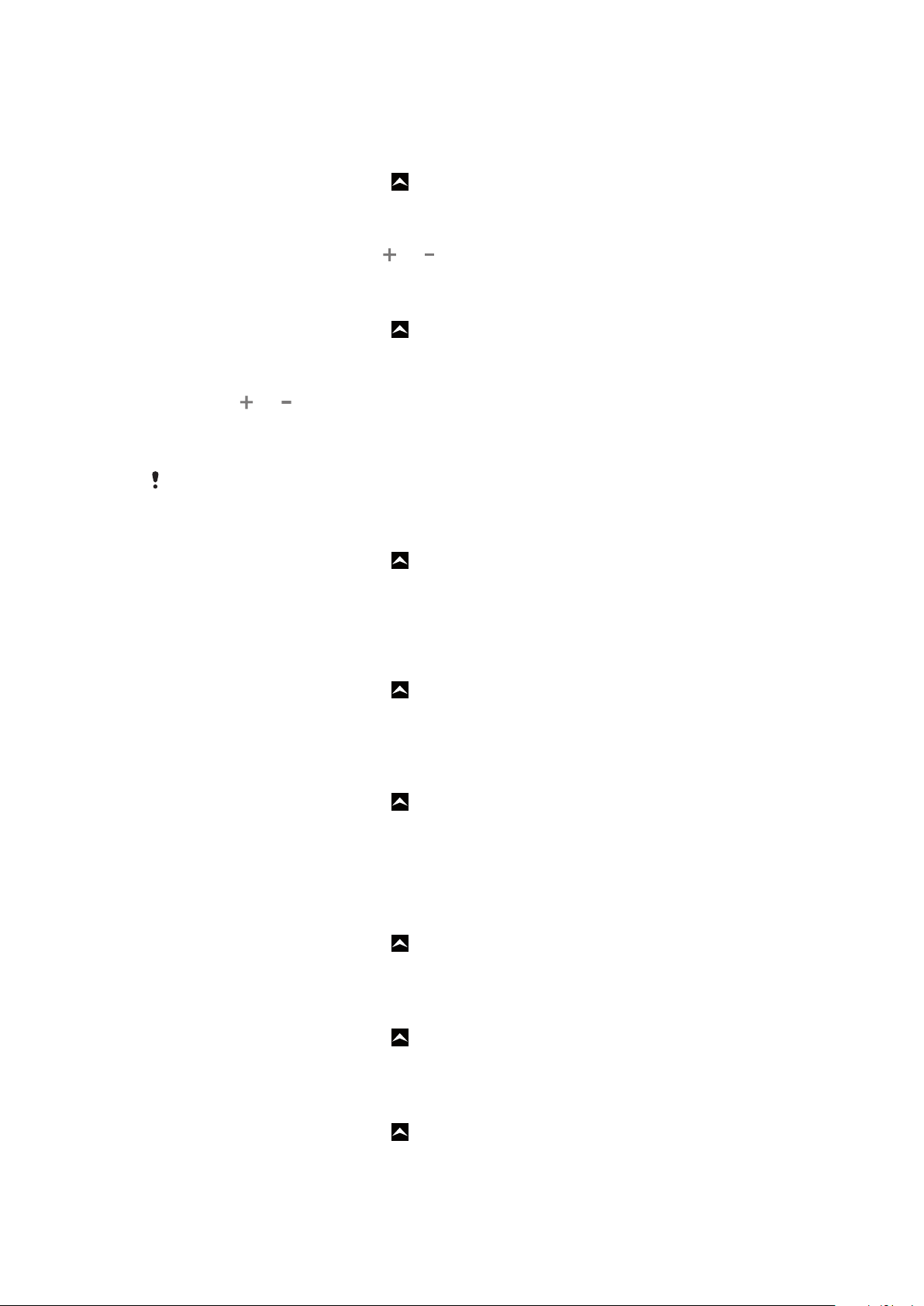
Время и дата
Можно изменить дату и время в телефоне.
Установка даты
1
На Главный экран перетащите вверх.
2
Найдите и коснитесь Настройки > Дата и время.
3
Снимите отметку флажка Автоматически, если она установлена.
4
Коснитесь Настроить дату.
5
Чтобы установить дату, коснитесь
6
Коснитесь Установить.
Установка времени
1
На Главный экран перетащите вверх.
2
Найдите и коснитесь Настройки > Дата и время.
3
Снимите отметку флажка Автоматически, если она установлена.
4
Коснитесь Настроить время.
5
Коснитесь
6
Коснитесь До полудня (первая половина дня), чтобы переключить индикатор на После
полудня (вторая половина дня) и наоборот.
7
Коснитесь Установить.
Если требуется использовать До полудня и После полудня, снимите отметку
Использовать 24-часовой формат.
Установка часового пояса
1
На Главный экран перетащите вверх.
2
Найдите и коснитесь Настройки > Дата и время.
3
Снимите отметку флажка Автоматически, если она установлена.
4
Коснитесь Выбрать часовой пояс.
5
Выберите требуемый вариант.
или , чтобы задать часы и минуты.
или .
Установка формата часов
1
На Главный экран перетащите
2
Найдите и коснитесь Настройки > Дата и время > Использовать 24-часовой
формат.
3
Для переключения между 12- и 24-часовым форматом установите отметку.
Установка формата даты
1
На Главный экран перетащите вверх.
2
Найдите и коснитесь Настройки > Дата и время > Выбрать формат даты.
3
Выберите требуемый вариант.
вверх.
Параметры сигналов вызовов
Установка сигналов вызова для телефона
1
На Главный экран перетащите
2
Найдите и коснитесь Настройки > Звук и изображение > Мелодия телефона.
3
Выберите сигнал вызова.
Включение тоновых сигналов при наборе номера
1
На Главный экран перетащите
2
Найдите и коснитесь Настройки > Звук и изображение.
3
Выберите Тональные сигналы нажатия или Звук при нажатии.
Выбор сигналов уведомлений
1
На Главный экран перетащите вверх.
2
Найдите и коснитесь Настройки > Звук и изображение > Мелодия
уведомления.
3
Выберите сигнал уведомлений и коснитесь ОК.
вверх.
вверх.
21
Это Интернет-версия документа. © Печать разрешена только для частного использования.
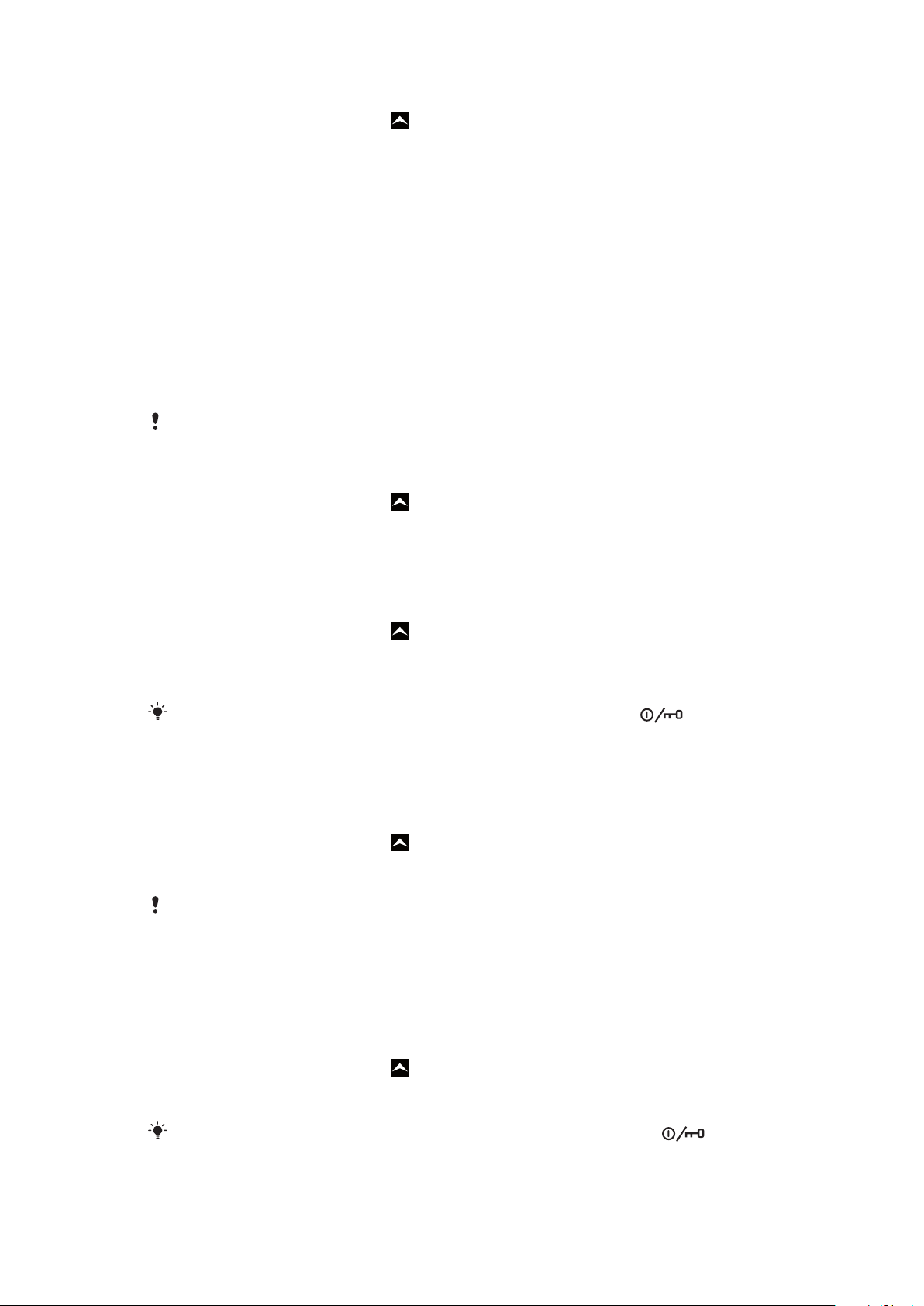
Установка вибровызова
1
На Главный экран перетащите вверх.
2
Найдите и коснитесь Настройки > Звук и изображение.
3
Установите отметку Вибрация телефона.
Параметры экрана
Ориентация
При открытии клавиатуры ориентация экрана автоматически изменяется из книжной в альбомную.
Можно также указать телефону оставаться в книжной ориентации, отключив параметр
автоматической ориентации.
Запрет автоматического изменения ориентации экрана
1
На Главный экран коснитесь панели приложений.
2
Коснитесь Настройки > Звук и изображение.
3
Снимите отметку Ориентация.
Запрет автоматического изменения ориентации экрана означает, что телефон всегда
остается в книжной ориентации.
Настройка яркости экрана
1
На Главный экран перетащите вверх.
2
Найдите и коснитесь Настройки > Звук и изображение > Яркость.
3
Чтобы уменьшить яркость экрана, передвиньте слайдер влево. Чтобы увеличить яркость
экрана, передвиньте слайдер вправо.
4
Коснитесь ОК.
Настройка времени неактивности перед отключением экрана
1
На Главный экран перетащите
2
Найдите и коснитесь Настройки > Звук и изображение > Время отключения
вверх.
экрана.
3
Выберите требуемый вариант.
Чтобы быстро отключить экран, ненадолго нажмите клавиша питания .
Язык интерфейса телефона
Телефон позволяет выбрать используемый язык.
Изменение языка телефона
1
На Главный экран перетащите
2
Найдите и коснитесь Настройки > Регион и ввод текста > Выбрать регион.
3
Выберите требуемый вариант.
Если в результате неверного выбора языка не удается прочесть текст в меню, обратитесь
за помощью на страницу
www.sonyericsson.com/support
вверх.
.
Режим «Flight mode»
При переводе в режим «Flight mode» все беспроводные передающие устройства телефона
отключаются. Bluetooth™ и Wi-Fi™ невозможно будет включить.
Включение режима «Flight mode»
1
На Главный экран перетащите вверх.
2
Найдите и коснитесь Настройки > Настройки беспроводных модулей.
3
Установите отметку Режим полета.
Чтобы включить режим «Flight mode», также можно нажать и удерживать .
22
Это Интернет-версия документа. © Печать разрешена только для частного использования.
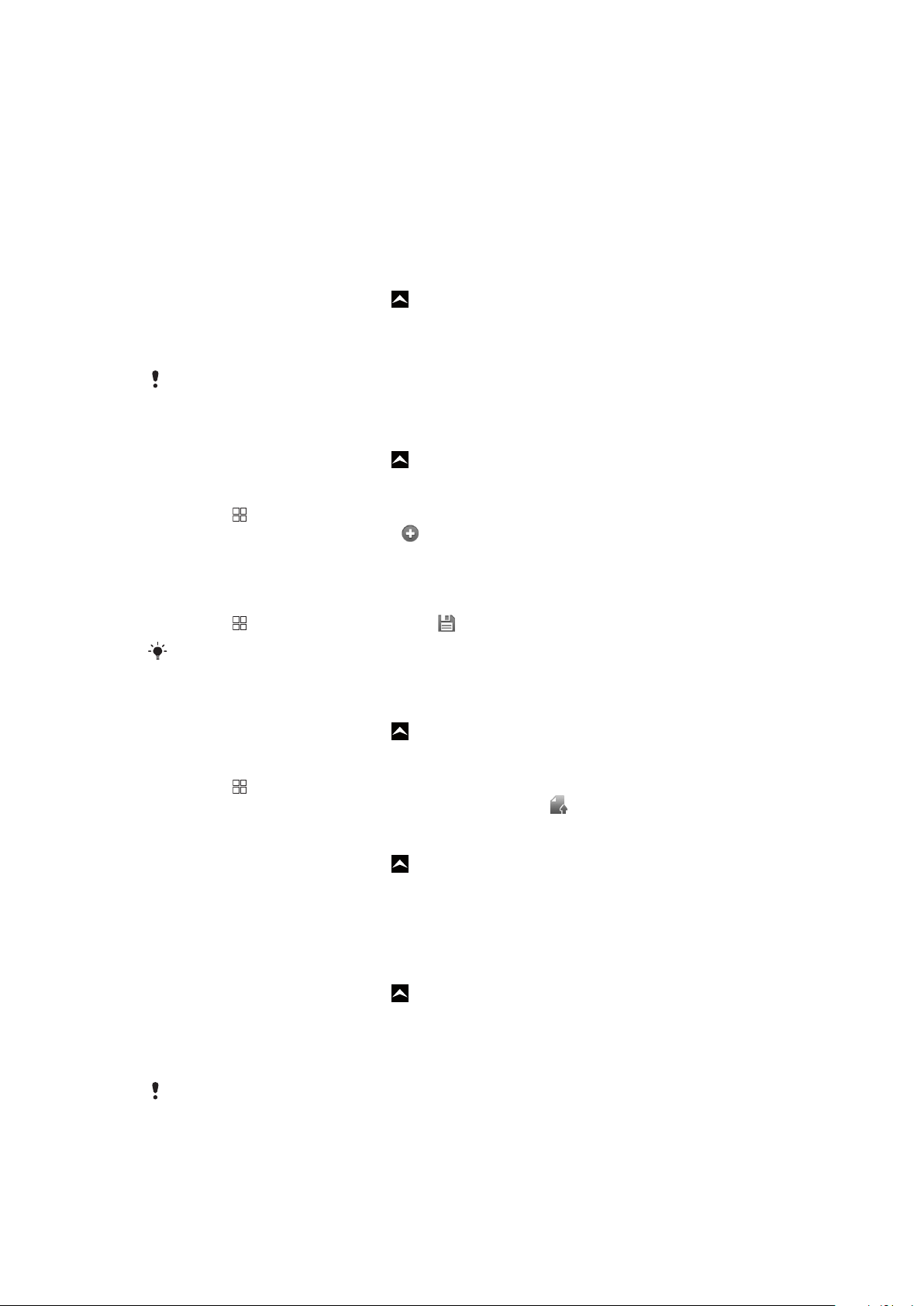
Параметры передачи сообщений и Интернета
У большинства сетей и операторов мобильной связи параметры передачи сообщений и Интернета
предварительно устанавливаются на телефон или загружаются в телефон при его первом включении
со вставленной SIM-картой. В противном случае для загрузки параметров в телефон следует открыть
на компьютере сайт
изменять вручную.
Телефон автоматически переключается между сетями 2G и 3G в зависимости от их доступности.
Некоторые операторы сети разрешают переключаться между сетями вручную.
Просмотр текущего имени точки доступа
1
На Главный экран перетащите вверх.
2
Найдите и коснитесь Настройки > Настройки беспроводных модулей >
Мобильная сеть.
3
Коснитесь Точки доступа (APN).
Если доступно несколько подключений, активное подключение к сети будет обозначено
значком справа.
Настройка параметров Интернета вручную
1
На Главный экран перетащите вверх.
2
Найдите и коснитесь Настройки > Настройки беспроводных модулей >
Мобильная сеть > Точки доступа (APN).
3
Нажмите
4
Коснитесь Новая точка доступа .
5
Коснитесь Имя и введите имя создаваемого сетевого профиля.
6
Коснитесь APN и введите имя точки доступа.
7
Коснитесь других полей, чтобы ввести дополнительные сведения, необходимые для
.
подключения к сети вашего оператора.
8
Нажмите
, затем коснитесь Сохранить .
www.sonyericsson.com/support
. Параметры Интернета также можно добавлять и
Обратитесь к оператору сети за дополнительной информацией о необходимых
параметрах сети.
Сброс к параметрам Интернета по умолчанию
1
На Главный экран перетащите вверх.
2
Найдите и коснитесь Настройки > Настройки беспроводных модулей >
Мобильная сеть > Точки доступа (APN).
3
Нажмите
4
Коснитесь Восстановить настройки по умолчанию .
.
Изменение режима работы сети
1
На Главный экран перетащите
2
Найдите и коснитесь Настройки > Настройки беспроводных модулей >
вверх.
Мобильная сеть.
3
Коснитесь Режим сети.
4
Выберите предпочтительный режим работы сети.
Выбор другой сети вручную
1
На Главный экран перетащите
2
Найдите и коснитесь Настройки > Настройки беспроводных модулей >
вверх.
Мобильная сеть > Операторы связи.
3
Коснитесь Поиск сетей.
4
Выберите сеть.
При выборе сети вручную телефон не будет искать другие сети даже если вы покинете зону
действия той сети, которую выбрали вручную. Рекомендуется включить автоматический
выбор сети.
23
Это Интернет-версия документа. © Печать разрешена только для частного использования.
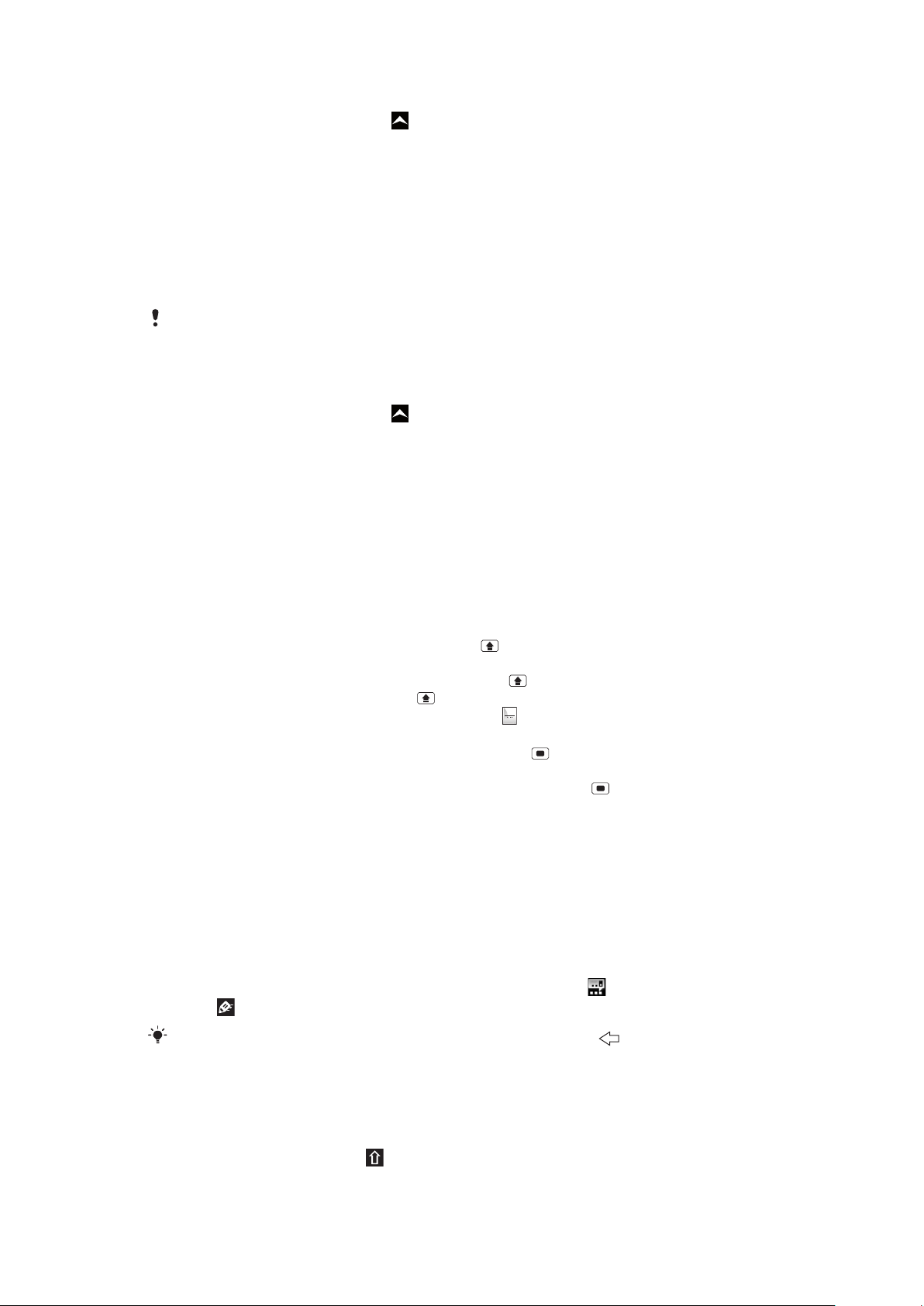
Включение автоматического выбора сети
Sym
au
1
На Главный экран перетащите вверх.
2
Найдите и коснитесь Настройки > Настройки беспроводных модулей >
Мобильная сеть > Операторы связи.
3
Коснитесь Выбирать автоматически.
Роуминг для данных
В зависимости от используемого вами оператора возможность передачи данных через сеть 2G/3G
может быть доступна и за пределами вашей домашней сети (в роуминге). Следует учесть, что в этом
случае могут действовать повышенные тарифы на передачу данных. Дополнительную информацию
можно получить у оператора.
В некоторых случаях приложения могут использовать подключение к Интернету в вашей
домашней сети без уведомления, например, для отправки поисковых запросов и запросов
синхронизации.
Включение роуминга для передачи данных
1
На Главный экран перетащите вверх.
2
Найдите и коснитесь Настройки > Настройки беспроводных модулей >
Мобильная сеть.
3
Установите отметку Интернет-роуминг.
Ввод текста
Для ввода текста и символов можно использовать выдвижную или экранную клавиатуру. При
использовании выдвижной клавиатуры текст нельзя вводить с помощью экранной клавиатуры.
Использование выдвижной клавиатуры
•
Для ввода букв в нижнем регистре нажимайте соответствующие клавиши.
•
Для ввода одной буквы в верхнем регистре нажмите
, а затем нажмите клавишу с соответствующей
буквой.
•
Чтобы вводить все буквы в верхнем регистре, нажмите дважды. Чтобы переключиться в режим
ввода букв в нижнем регистре, нажмите еще раз.
•
Чтобы вводить спецсимволы, нажмите и удерживайте
, а затем нажимайте клавишу с буквой до
появления нужного символа.
•
Чтобы ввести символ, нанесенный синим цветом, нажмите
, а затем нажмите соответствующую
клавишу.
•
Чтобы вводить только символы, нанесенные синим цветом, нажмите дважды и вводите
соответствующие символы.
Изменение языка ввода с помощью выдвижной клавиатуры
1
При вводе текста коснитесь значка языка в нижнем левом углу экрана.
2
Выберите язык.
Использование экранной клавиатуры
При запуске программы или выборе поля, требующего ввода текста или чисел, появляется экранная
клавиатура по умолчанию.
Для ввода текста можно использовать режим обычного ввода текста или режим быстрого ввода
текста
Клавиатуру можно в любой момент закрыть нажатием клавиши .
. Для быстрого ввода текста используется встроенный словарь.
Отображение экранной клавиатуры и ввод текста
•
Чтобы появилась клавиатура, коснитесь текстового поля.
Переключение между буквами верхнего и нижнего регистра
•
Перед вводом буквы коснитесь .
24
Это Интернет-версия документа. © Печать разрешена только для частного использования.
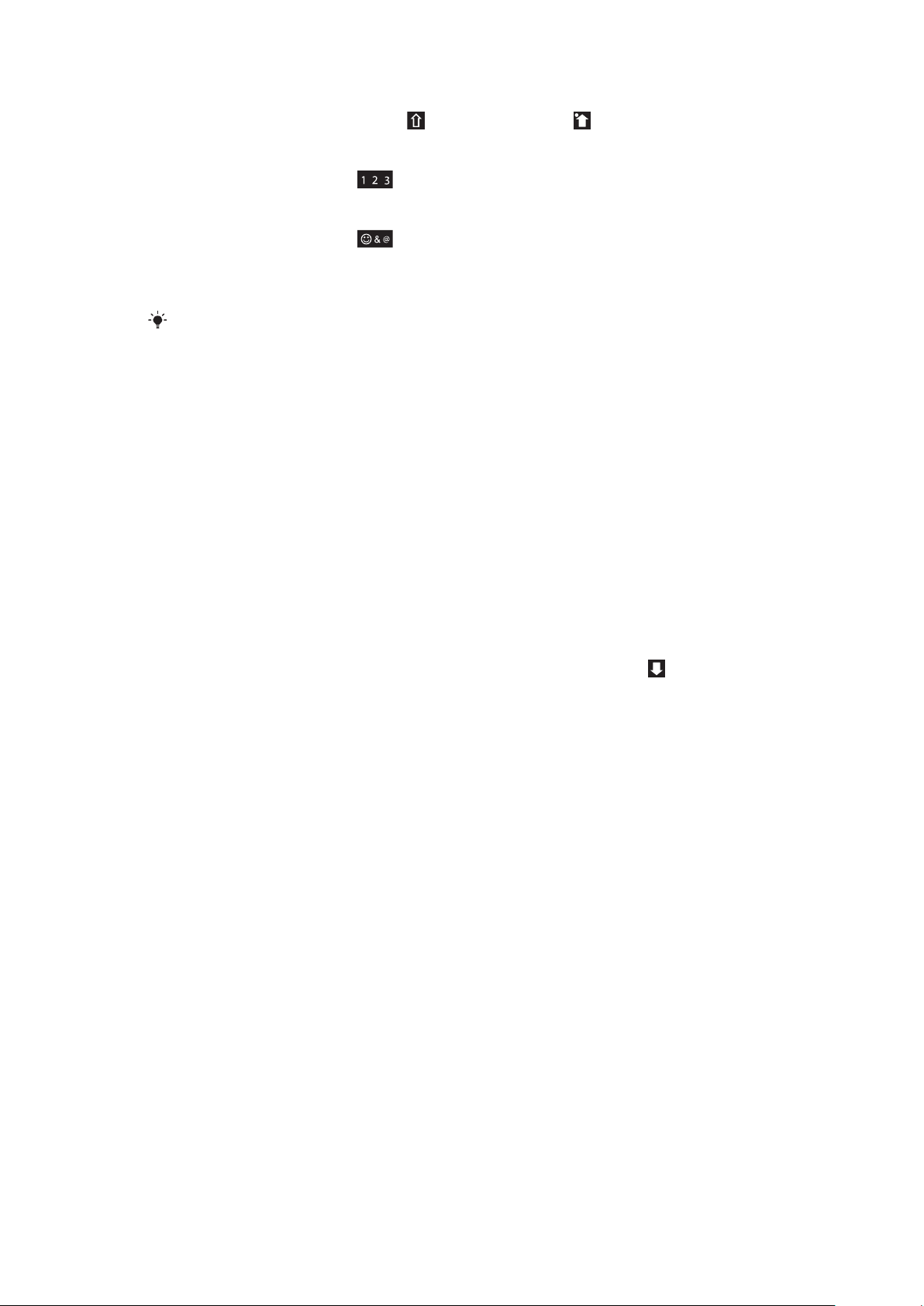
Включение режима верхнего регистра
•
Прежде чем набрать слово, коснитесь , чтобы появился значок .
Ввод чисел с использованием клавиатуры
•
При вводе текста перетащите влево. Появится клавиатура с числами.
Вставка символов
•
При вводе текста перетащите вправо.
Использование клавиатуры в альбомной ориентации
•
Когда доступна клавиатура, поверните телефон на 90 градусов.
Для использования клавиатуры в альбомной ориентации приложение должно
поддерживать такой режим, а в параметрах должен быть включен режим автоматического
поворота.
Изменение языка ввода с помощью экранной клавиатуры
1
При вводе текста коснитесь значка языка в правом верхнем углу.
2
Выберите требуемый вариант.
Ввод текста в режиме обычного ввода
1
При вводе текста коснитесь значка языка в правом верхнем углу.
2
Чтобы включить режим обычного ввода, коснитесь Обычный ввод.
3
Чтобы ввести слово, коснитесь клавиши с символом столько раз, чтобы появилась требуемая
буква.
Ввод текста в режиме быстрого ввода
1
При вводе текста коснитесь значка языка в правом верхнем углу.
2
Чтобы включить режим быстрого ввода, коснитесь Быстрый ввод.
3
Чтобы ввести слово, касайтесь каждой клавиши с символом только раз, даже если требуемая
буква не является первой на клавише.
4
Чтобы выбрать слово из списка, коснитесь появившегося слова или коснитесь
5
Если требуемое слово отсутствует в списке, коснитесь По буквам, внесите необходимые
изменения и коснитесь Сохран..
Редактирование текста с помощью экранной клавиатуры
1
При вводе текста коснитесь текстового поля и удерживайте его до появления меню
Редактировать текст.
2
Выберите требуемый вариант.
.
25
Это Интернет-версия документа. © Печать разрешена только для частного использования.
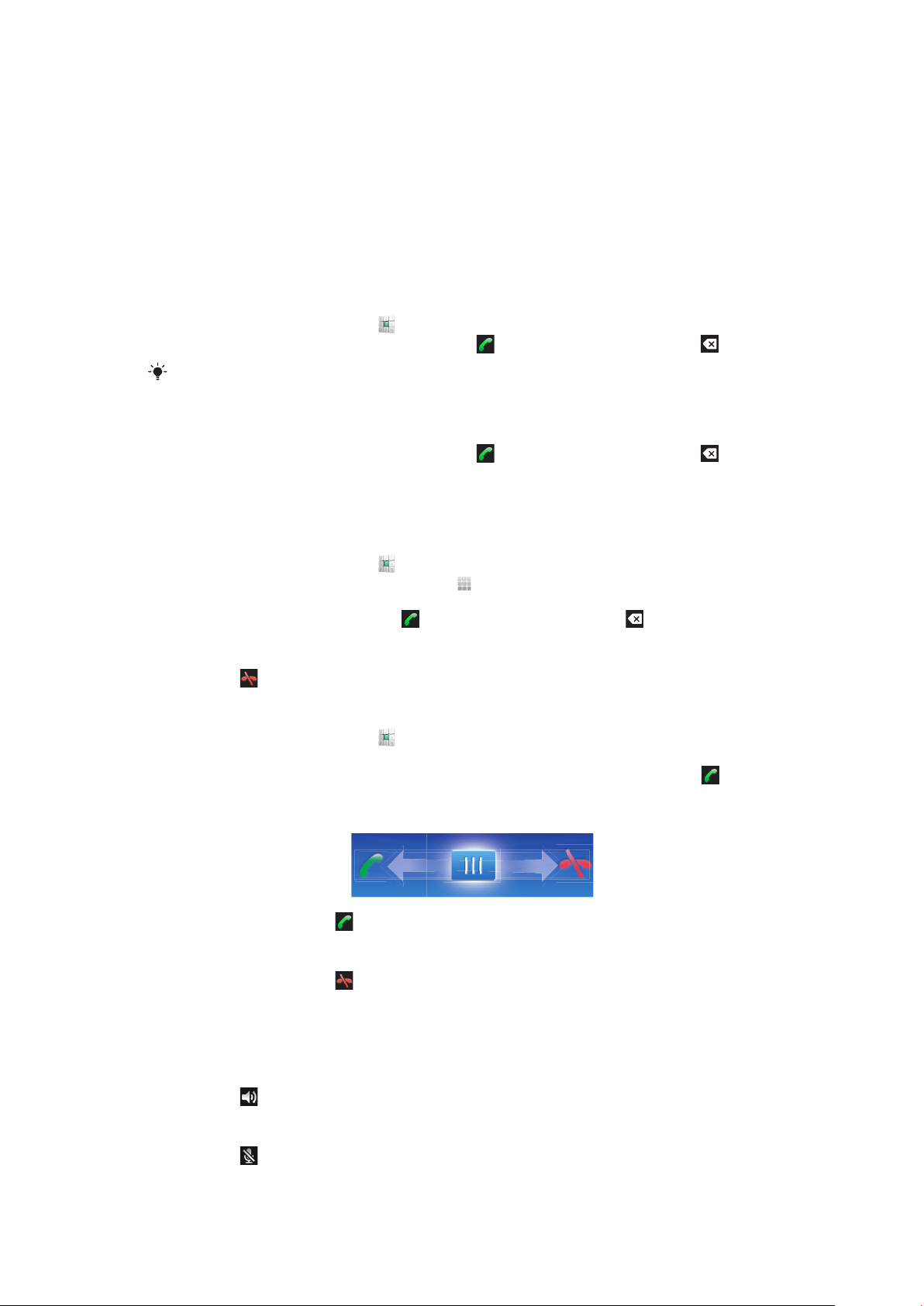
Вызовы
Вызов службы экстренной помощи
В телефоне предусмотрено использование международных номеров службы экстренной помощи
(например 112 или 911). Телефон обеспечивает вызов службы экстренной помощи в любой стране
(как с установленной SIM-картой, так и без нее) при условии, что телефон находится в пределах
зоны обслуживания сети.
Вызов службы экстренной помощи
1
На Главный экран коснитесь
2
Введите телефон экстренной службы и коснитесь . Чтобы удалить номер, коснитесь .
Вызовы служб экстренной помощи можно производить без установки SIM-карты.
Вызов службы экстренной помощи с заблокированной SIM-картой
1
Коснитесь Выз. сл. экстр. пом..
2
Введите телефон экстренной службы и коснитесь
Обработка вызовов
Исходящий вызов
1
На Главный экран коснитесь .
2
Если отображается журнал звонков, коснитесь
набора номера.
3
Введите номер абонента и коснитесь . Чтобы удалить номер, коснитесь .
.
. Чтобы удалить номер, коснитесь .
, чтобы перейти в режим клавиатуры для
Завершение вызова
•
Коснитесь .
Международный вызов
1
На Главный экран коснитесь
2
Коснитесь и удерживайте 0, пока не появится знак «+».
3
Введите код страны, код города (без начального 0) и номер телефона, затем коснитесь .
Ответ на вызов
•
Перетащите индикатор на .
Отклонение вызова
•
Перетащите индикатор на .
Изменение громкости во время разговора
•
Нажмите на верхний или нижний сектор кнопки громкости.
Включение громкоговорителя во время разговора
•
Коснитесь .
.
Отключение микрофона во время вызова
•
Коснитесь
.
Это Интернет-версия документа. © Печать разрешена только для частного использования.
26
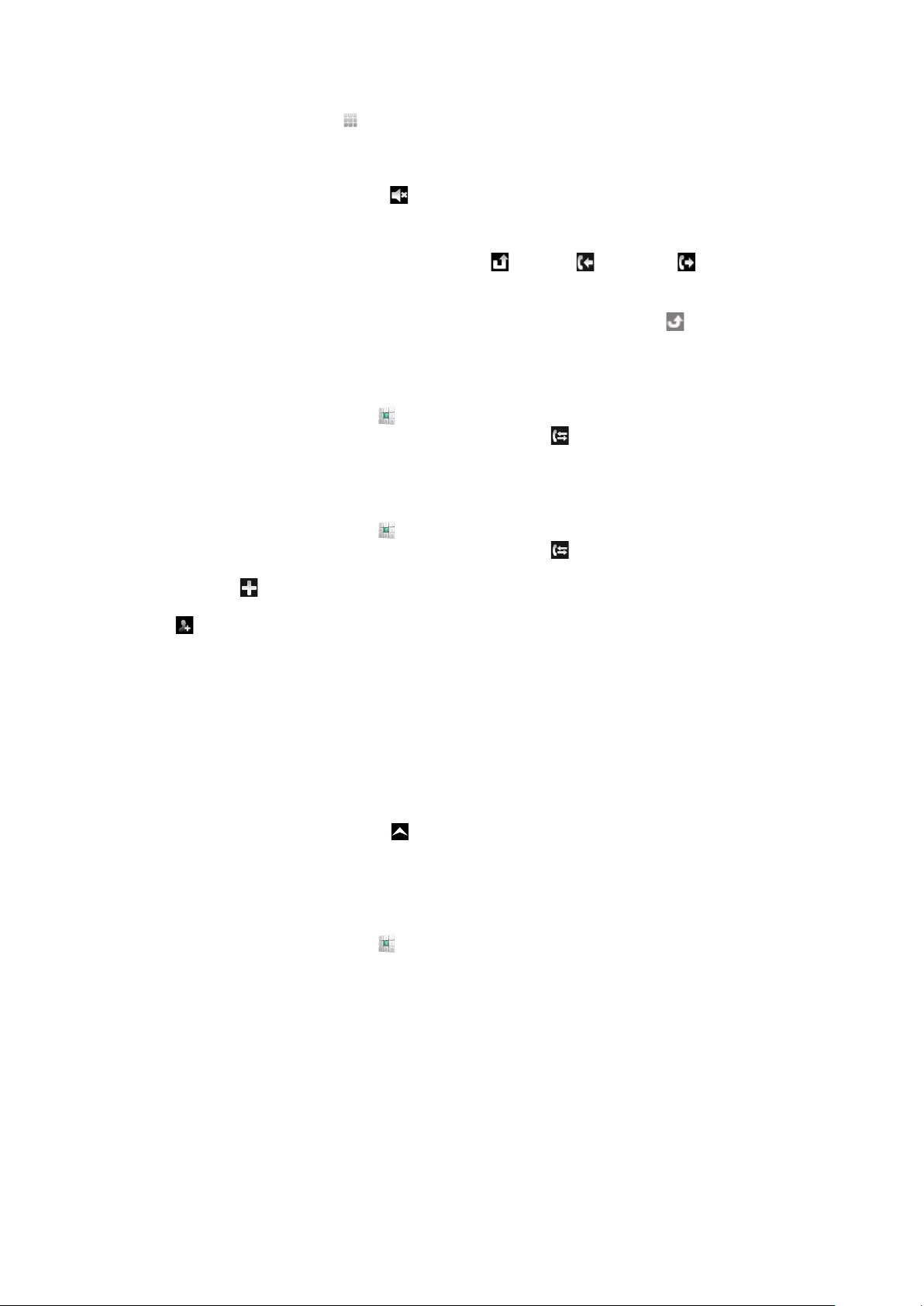
Ввод номеров во время вызова
1
Во время вызова коснитесь . Появится клавиатура.
2
Введите номера.
Отключение сигнала вызова при входящем вызове
•
При поступлении вызова коснитесь .
Последние вызовы
В журнале вызовов можно просмотреть непринятые , принятые и исходящие вызовы.
Просмотр непринятых вызовов
1
При наличии непринятых вызовов в строке состояния будет отображаться значок .
Перетащите строку состояния вниз.
2
Непринятые вызовы можно просматривать на панели уведомлений.
Вызов номера из журнала вызовов
1
На Главный экран коснитесь
2
Если отображается клавиатура для набора номера, коснитесь
журнала вызовов.
3
Коснитесь номера, который требуется набрать.
Добавление номера из журнала вызовов в контакты
1
На Главный экран коснитесь .
2
Если отображается клавиатура для набора номера, коснитесь , чтобы перейти в журнал
вызовов.
3
Коснитесь
4
Чтобы добавить номер к существующему контакту, коснитесь этого контакта, или коснитесь
, чтобы создать контакт.
5
Отредактируйте информацию о контакте и коснитесь Сохран..
.
.
, чтобы перейти в режим
Голосовая почта
Если в вашем пакете услуг предусмотрена услуга автоответчика, то вызывающие абоненты смогут
оставлять сообщение голосовой почты, когда вы не можете ответить на вызов. Обычно, номер
голосовой почты хранится на SIM-карте. Если это не так, обратитесь для его получения к вашему
оператору связи. После этого вы можете ввести этот номер вручную.
Ввод номера голосовой почты
1
На Главный экран перетащите
2
Найдите и коснитесь Настройки > Настройки вызовов > Голосовая почта.
3
Введите номер своей голосовой почты.
4
Коснитесь ОК.
Вызов услуг голосовой почты
1
На Главный экран коснитесь
2
Коснитесь и удерживайте 1.
вверх.
.
Несколько вызовов
В случае активации услуги ожидающего вызова можно одновременно принимать несколько вызовов.
Если услуга ожидающего вызова включена, то о поступлении второго вызова вы будете оповещаться
сигналом.
27
Это Интернет-версия документа. © Печать разрешена только для частного использования.
 Loading...
Loading...