Sony ericsson XPERIA X10 MINI PRO User Manual [da]
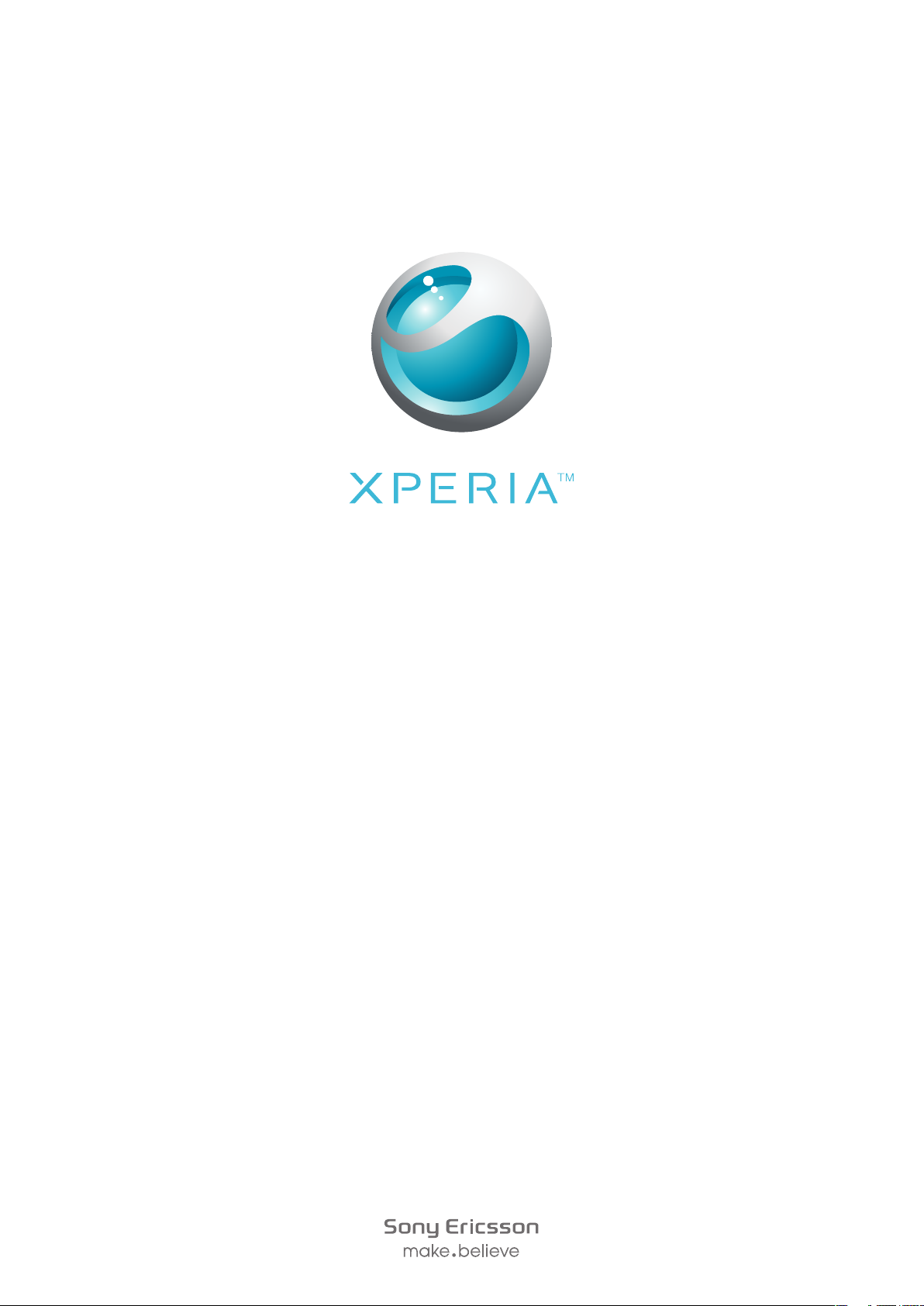
X10 mini pro
Udvidet brugervejledning
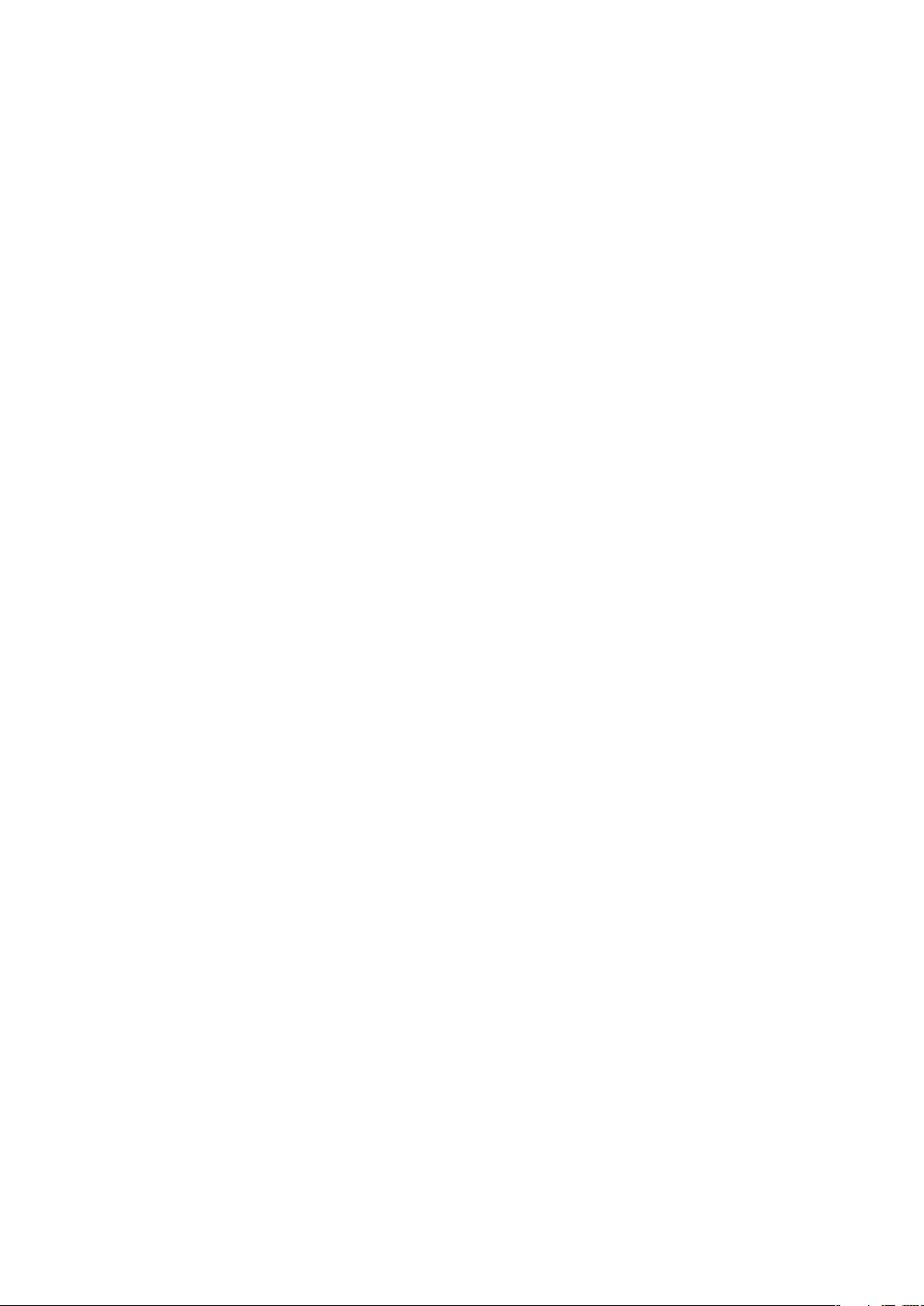
Indholdsfortegnelse
Introduktion..................................................................................5
Brugervejledningen på telefonen.........................................................5
Samling...............................................................................................5
Brug af telefonen for første gang.........................................................6
Sådan tænder og slukker du telefonen................................................8
Introduktion til telefonen.............................................................9
Telefonoversigt....................................................................................9
Opladning af batteriet..........................................................................9
SIM-kort............................................................................................10
Hukommelse.....................................................................................10
Bærbart håndfrit sæt med stereo......................................................11
Beskedindikator................................................................................11
Sensorer...........................................................................................11
Justering af lydstyrken.......................................................................12
Brug af hardwaretasterne..................................................................12
Statuslinje.........................................................................................12
Brug af berøringsskærmen................................................................14
Skærmbilledet Start..........................................................................16
Programruder....................................................................................17
Vindue med seneste anvendte programmer......................................19
Oversigt over telefonindstillinger........................................................20
Indstillinger for internet og meddelelser..............................................22
Indtastning af tekst............................................................................23
Opkald.........................................................................................25
Nødopkald........................................................................................25
Håndtering af opkald.........................................................................25
Talemeddelelse.................................................................................26
Flere opkald......................................................................................26
Konferenceopkald.............................................................................27
Opkaldsindstillinger...........................................................................27
Kontakter ...................................................................................29
Skærmbillede med oplysninger om kontaktpersoner.........................30
Favoritter ..........................................................................................31
Meddelelser................................................................................32
SMS og MMS...................................................................................32
E-mail...............................................................................................34
Google Talk™ ..................................................................................36
Sony Ericsson Timescape™......................................................37
Startskærmbillede for Timescape™...................................................37
2
Dette er en internetudgave af denne publikation. © Udskriv kun til privat brug.
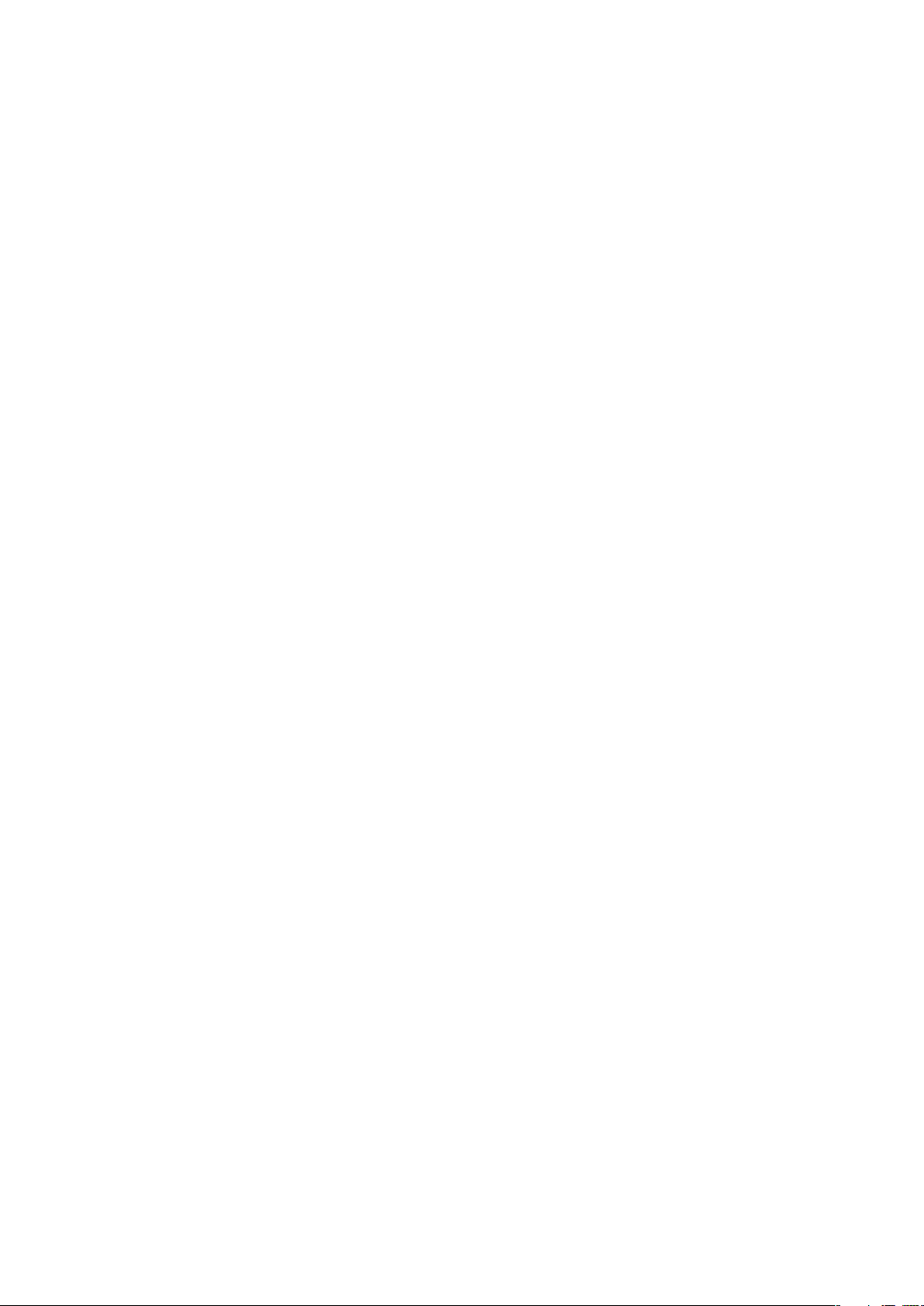
Brug af Timescape™........................................................................37
Indstillinger for Timescape™.............................................................39
Timescape™-widget.........................................................................40
Programmer og indhold.............................................................41
PlayNow™........................................................................................41
Android™ Marked.............................................................................43
Administration af programmer...........................................................44
Ophavsretligt beskyttet indhold.........................................................44
Organisering...............................................................................46
Kalender...........................................................................................46
Notes................................................................................................48
Vækkeur...........................................................................................48
Synkronisering............................................................................50
Sony Ericsson-synkronisering............................................................50
Google™-synkronisering...................................................................51
Wi-Fi™.........................................................................................52
Inden du bruger Wi-Fi™....................................................................52
Status for Wi-Fi™-net........................................................................52
Avancerede Wi-Fi™-indstillinger........................................................53
Webbrowser................................................................................55
Inden du bruger internettet................................................................55
Surfing på nettet...............................................................................55
Værktøjslinje......................................................................................56
Browserindstillinger...........................................................................57
Sådan slutter du telefonen til en computer.............................58
Sådan overfører og håndterer du indhold ved hjælp af et USB-kabel.58
PC Companion.................................................................................58
Media Go™ .....................................................................................59
Trådløs Bluetooth™-teknologi..................................................60
Telefonens navn................................................................................60
Parring med en anden Bluetooth™-enhed........................................60
Musik...........................................................................................62
Brug af musikafspilleren....................................................................62
Podcasts...........................................................................................64
TrackID™-teknologi..........................................................................65
FM-radio......................................................................................66
Oversigt over FM-radio......................................................................66
Skift mellem radiokanaler..................................................................66
Brug af favoritkanaler........................................................................66
Ny søgning efter radiokanaler............................................................67
Skift mellem højttaleren og det håndfri sæt........................................67
3
Dette er en internetudgave af denne publikation. © Udskriv kun til privat brug.
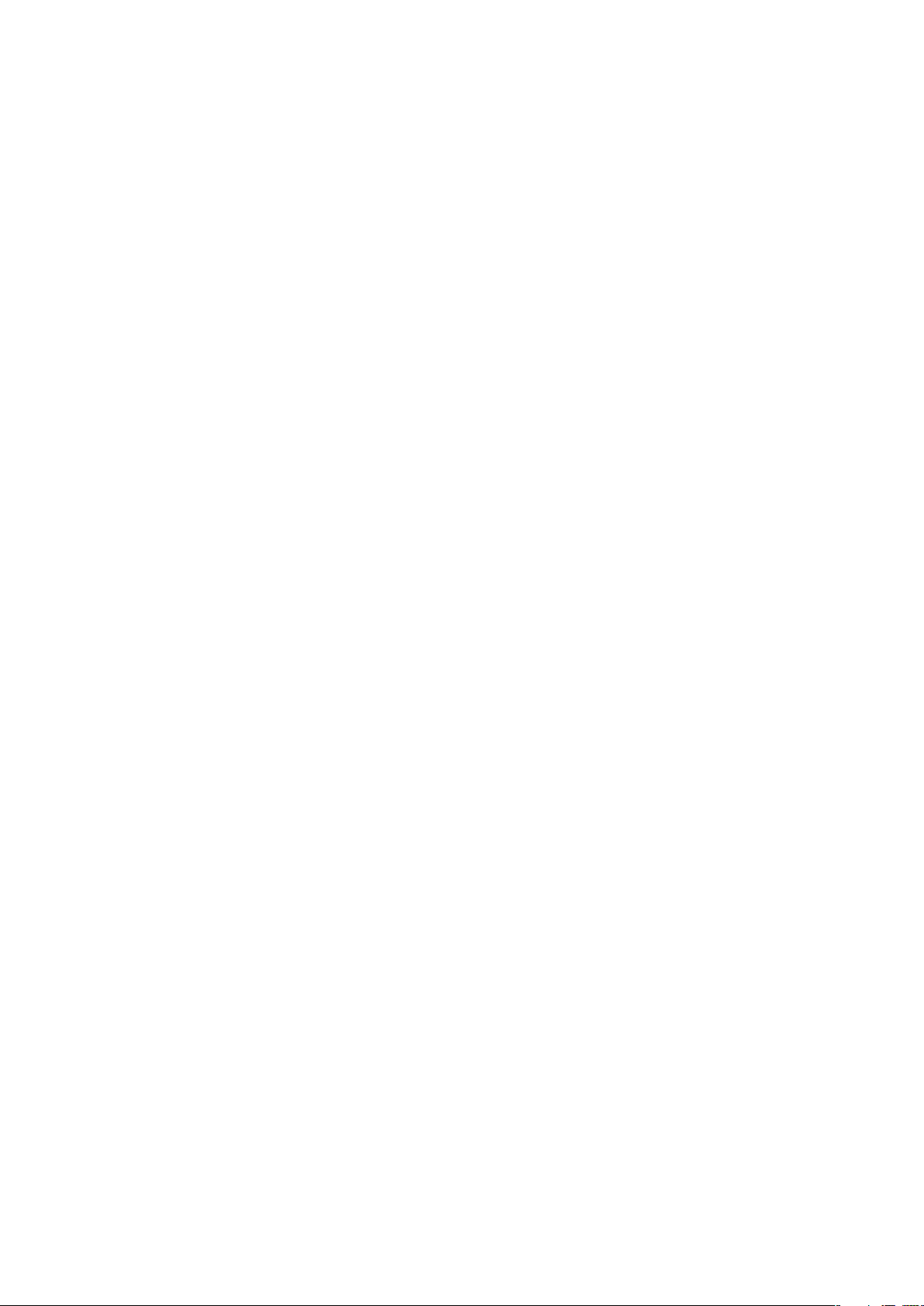
Videoklip .....................................................................................68
Brug af videoafspilleren.....................................................................68
YouTube™........................................................................................69
Kamera........................................................................................70
Søgerens og kameraets kontrolelementer.........................................70
Brug af kameraet..............................................................................70
Kamera-album............................................................................74
Deling af fotos og videoklip................................................................75
Positionstjenester......................................................................76
Brug af GPS-teknologi......................................................................76
Google Maps™.................................................................................76
Talebaseret kørselsvejledning............................................................77
Låsning og sikring af telefonen.................................................78
IMEI-nummer....................................................................................78
Beskyttelse af SIM-kort.....................................................................78
Mønster til skærmoplåsning..............................................................79
Opdatering af telefonen.............................................................80
Opdatering af telefonen trådløst........................................................80
Opdatering af telefonen ved hjælp af et USB-kabel...........................80
Fejlfinding....................................................................................81
Almindelige spørgsmål......................................................................81
Fejlmeddelelser.................................................................................82
Juridisk meddelelse...................................................................83
Stikordsregister..........................................................................84
4
Dette er en internetudgave af denne publikation. © Udskriv kun til privat brug.
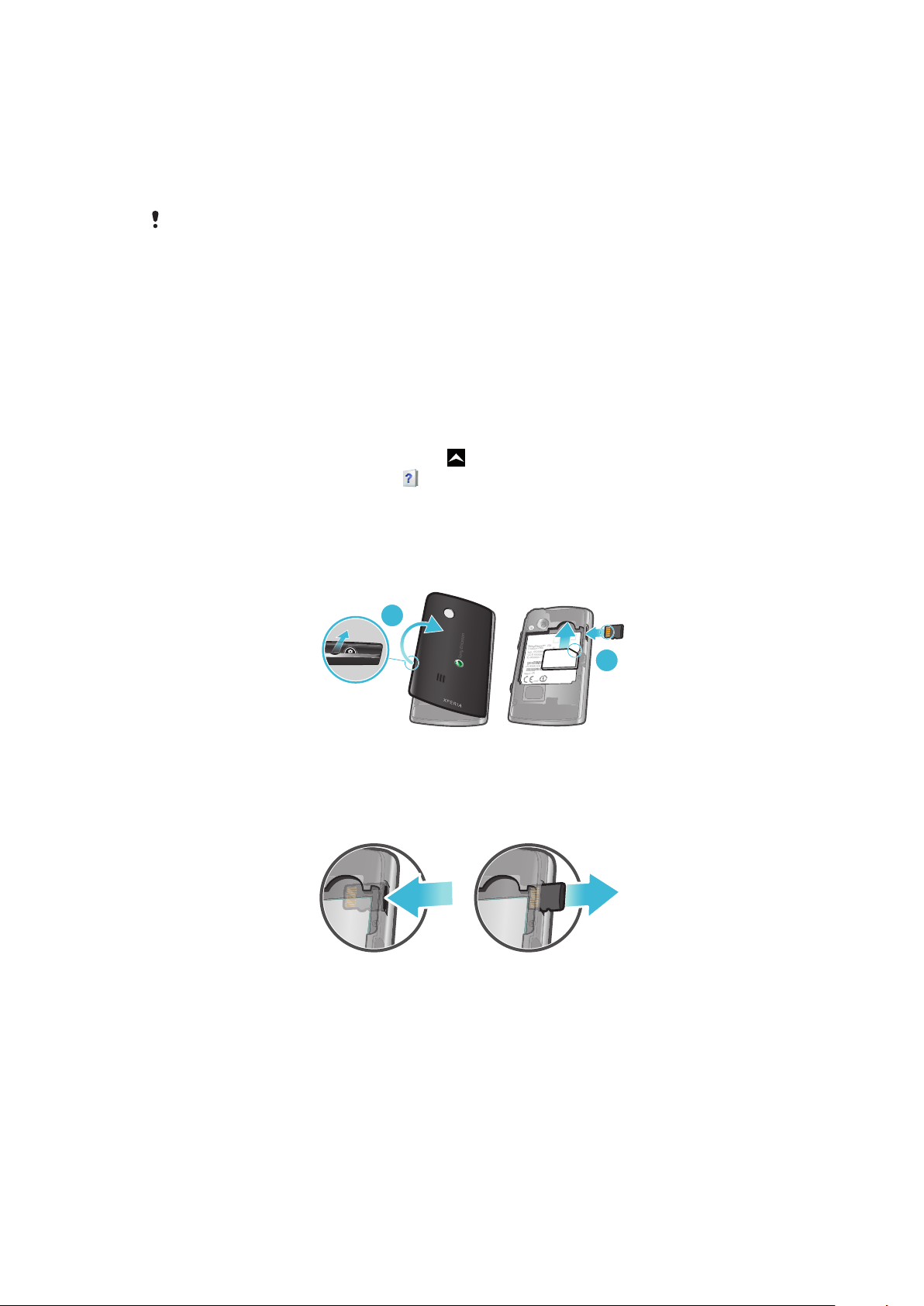
Introduktion
2
1
Vigtige oplysninger
Læs folderen Vigtige oplysninger, før du bruger din mobiltelefon.
Visse tjenester og funktioner, der er beskrevet i denne brugervejledning, understøttes ikke i alle
lande eller områder eller på alle net og/eller af alle tjenesteudbydere i alle områder. Dette gælder
uden begrænsning det internationale GSM-nødopkaldsnummer 112. Kontakt din netoperatør
eller tjenesteudbyder for at få flere oplysninger om tilgængeligheden af en specifik tjeneste eller
funktion, herunder om eventuelle gebyrer, der er forbundet med brugen af den pågældende
tjeneste eller funktion.
Brugervejledningen på telefonen
Telefonen har en udvidet brugervejledning. Den udvidede brugervejledning er også
tilgængelig på www.sonyericsson.com/support.
Sådan får du adgang til brugervejledningen på telefonen
1
På Skærmbilledet Start skal du trække opad.
2
Find og tap på Brugervejledning .
Samling
Sådan indsætter du SIM-kortet og hukommelseskortet
1
Fjern batteridækslet.
2
Skub SIM-kortet i med de guldfarvede kontakter nedad og hukommelseskortet med
de guldfarvede kontakter opad.
Sådan fjerner du hukommelseskortet
•
Fjern batteridækslet, og tryk på kanten af hukommelseskortet for at frigøre det og
fjerne det.
5
Dette er en internetudgave af denne publikation. © Udskriv kun til privat brug.
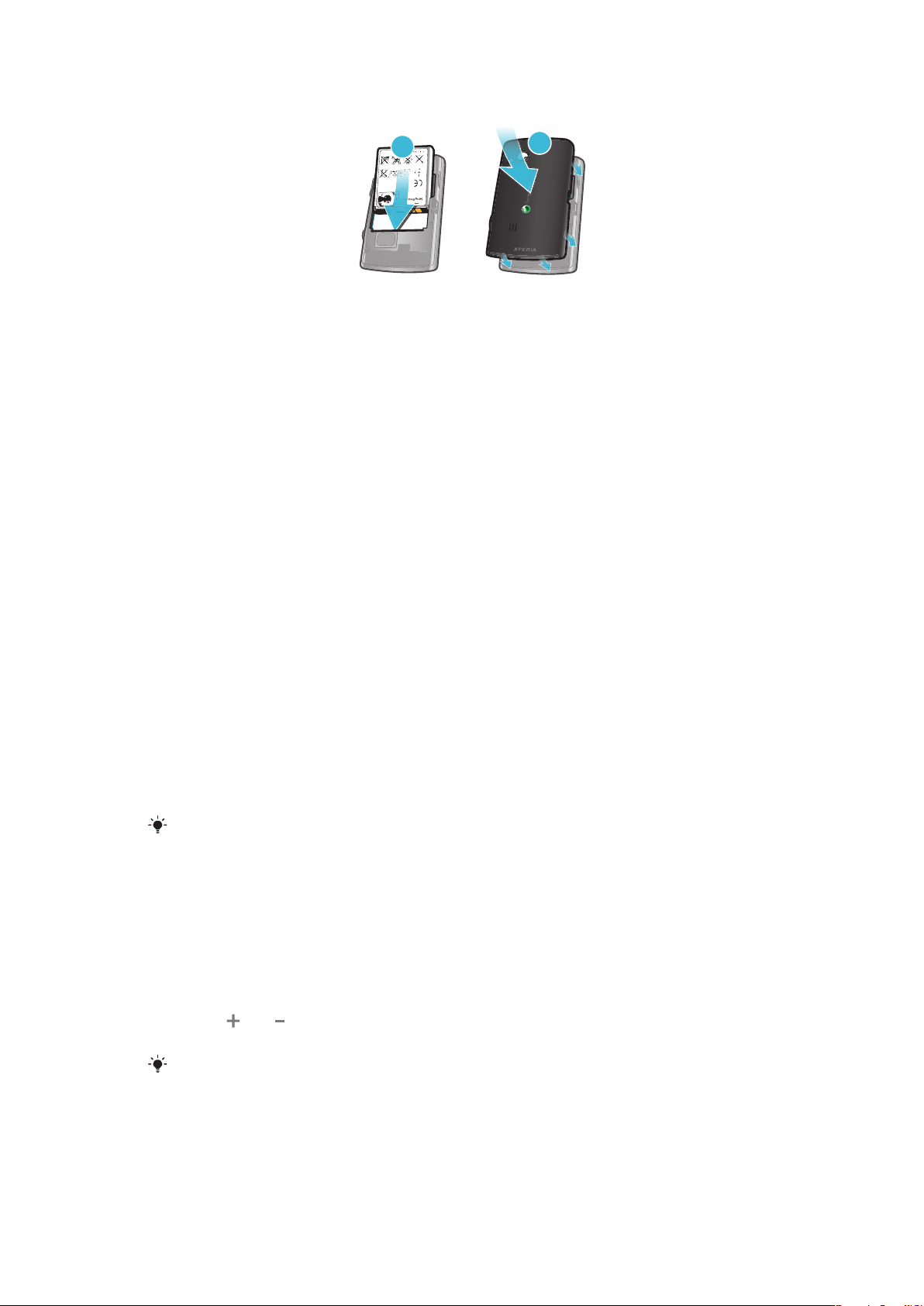
Sådan indsætter du batteriet
1
2
1
Indsæt batteriet med etiketsiden opad, så stikkene vender mod hinanden.
2
Sæt batteridækslet på plads.
Brug af telefonen for første gang
Første gang, du tager telefonen i brug, åbnes der en installationsguide, som hjælper med
at foretage vigtige telefonindstillinger, importere kontaktpersoner og opsætte e-mail-konti
og konti for onlinetjenester. Du kan også få adgang til installationsguiden senere via
telefonindstillingerne.
Sådan indstiller du sproget
1
Rul gennem listen med tilgængelige sprog.
2
Tap på det sprog, du vil bruge i telefonen. Sproget er markeret.
3
Tap på Gem.
Indstillinger for internet og meddelelser
Hvis du vil sende meddelelser og bruge internettet, har du brug for en 2G-/3Gmobildataforbindelse. Indstillinger for meddelelser og internet er forudinstalleret på
telefonen for de fleste mobiltelefonnet og -operatører eller overføres til telefonen, første gang
du tænder den med et SIM-kort indsat. Hvis dette ikke er tilfældet, kan du hente
indstillingerne til telefonen ved at gå til
www.sonyericsson.com/support
Hvis du vil tilføje eller ændre netindstillinger manuelt, kan du finde flere oplysninger under
Indstillinger for internet og meddelelser på side 22.
Sådan importerer du kontaktpersoner fra SIM-kortet
1
Gå til installationsguiden, og tap på Imp. kontakter.
2
Når du bliver bedt om at bekræfte, at du vil importere kontaktpersonerne fra SIMkortet til telefonen, skal du tappe på Ja.
Med Sony Ericsson-synkroniseringsprogrammet kan du synkronisere kontaktpersoner,
bogmærker og kalenderhændelser mellem telefonen og din Sony Ericsson-konto. På denne
måde kan du overføre oplysninger fra din gamle telefon til Sony Ericsson-kontoen og derefter
overføre oplysningerne til din nye telefon. Du kan oprette en Sony Ericsson-konto via
Sony Ericsson-synkroniseringsprogrammet i din telefon eller ved at gå til
www.sonyericsson.com/user fra din computer.
Sådan indstiller du klokkeslættet og datoen
1
Gå til installationsguiden, og tap på Klokkeslæt og dato.
2
Fjern en eventuel markering i afkrydsningsfeltet Automatisk.
3
Tap på Indstil dato eller Indstil tid.
4
Tap på
5
Tap på Indstil.
eller for at indstille datoen eller time- og minuttallet.
på din computer.
Når du indstiller klokkeslættet, kan du skifte mellem 12- og 24-timersformat. Hvis du vil bruge
AM og PM, skal du fjerne markeringen af Brug 24 timers format.
6
Dette er en internetudgave af denne publikation. © Udskriv kun til privat brug.
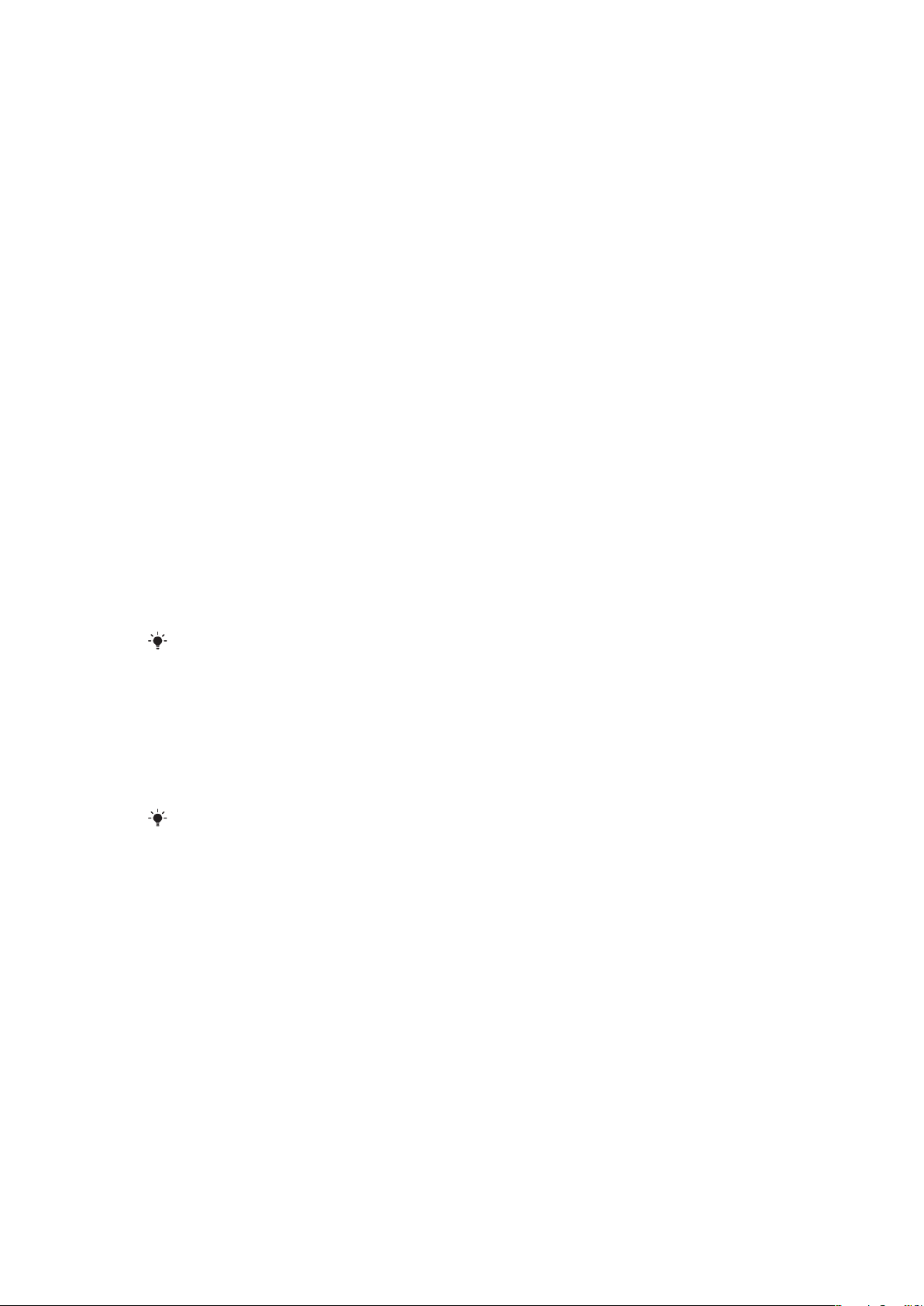
Sådan opretter du en ny Google™-konto på telefonen
1
Gå til installationsguiden, og tap på Google-konto.
2
Tap på Næste.
3
Tap på Opret.
4
Indtast dine personlige oplysninger og det ønskede Google™-brugernavn. Tap på
Næste.
5
Indtast og bekræft din adgangskode. Tap på Næste.
6
Vælg et sikkerhedsspørgsmål, og indtast et personligt svar, som kun du kender. Du
kan også indtaste en sekundær e-mail-adresse, som dine Google™kontooplysninger kan sendes til, hvis du glemmer sikkerhedsoplysningerne. Tap på
Næste.
7
Hvis du accepterer Google™ Servicevilkår, skal du tappe på Jeg accepterer,
Næste.
8
Indtast det sikkerhedsord, der vises som et billede. Tap på Næste.
9
Marker afkrydsningsfelterne for at tillade de ekstra Google™-tjenester, eller lad være
med at udfylde afkrydsningsfelterne, hvis du ikke ønsker at benytte disse tjenester.
Tap på Næste.
10
Tap på Udfør installation. Din nye Google™-konto er nu oprettet og indstillet til at
bruges sammen med Google™-tjenesterne i din telefon.
Sådan opsætter du en eksisterende Google™-konto på telefonen
1
Gå til installationsguiden, og tap på Google-konto.
2
Tap på Næste.
3
Tap på Log ind.
4
Angiv dit Google™-brugernavn og din adgangskode. Tap på Log ind for at
fortsætte.
5
Marker afkrydsningsfelterne for at tillade de ekstra Google™-tjenester, eller lad være
med at udfylde afkrydsningsfelterne, hvis du ikke ønsker at benytte disse tjenester.
Tap på Næste.
6
Tap på Udfør installation. Din Google™-konto er nu sat op på telefonen.
I de fleste tilfælde er dit Google™-brugernavn den første del af din Google™-e-mail-adresse.
Sådan opsætter du en e-mail-konto
1
Gå til installationsguiden, og tap på E-mail.
2
Tap på E-mail-adresse, indtast din e-mail-adresse, og tap på Næste.
3
Indtast din adgangskode, og tap på Udført.
4
Tap på Fortsæt.
5
Hvis telefonen ikke kan hente indstillingerne for din e-mail-konto automatisk, skal du
angive kontoindstillingerne manuelt.
Hvis du har brug for at angive indstillingerne manuelt, skal du kontakte udbyderen af e-mailtjenesten for at få de korrekte indstillinger for din e-mail-konto. Du skal f.eks. vide, om din
kontotype er POP3 eller IMAP.
Sony Ericsson Timescape™-indstillinger
Sony Ericsson Timescape™ samler al kommunikationen på ét sted og holder dig opdateret
med meddelelser, mistede opkald fra dine kontaktpersoner og dine venner på Facebook™
og Twitter™.
Sådan opsætter du en Facebook™-konto
1
Gå til installationsguiden, og tap på Facebook.
2
Tap på Brugernavn, angiv dit brugernavn, og tap på Næste.
3
Indtast din adgangskode, og tap på Udført.
Sådan opsætter du en Twitter™-konto
1
Gå til installationsguiden, og tap på Twitter.
2
Tap på Brugernavn, angiv dit brugernavn, og tap på Næste.
3
Indtast din adgangskode, og tap på Udført.
7
Dette er en internetudgave af denne publikation. © Udskriv kun til privat brug.
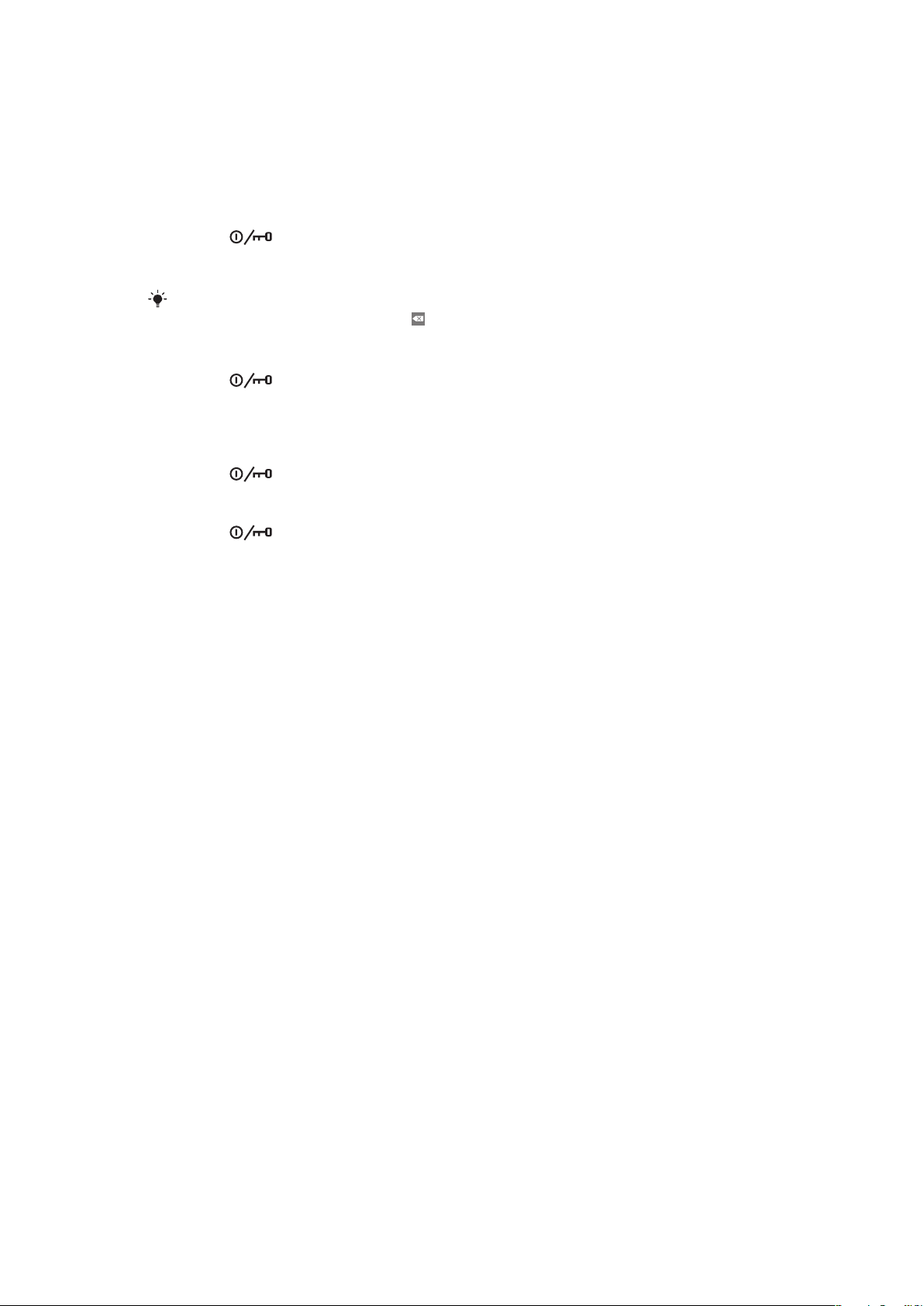
Sådan afslutter du installationsguiden
•
Når du er færdig med installationsguiden, skal du tappe på Færdig.
Sådan tænder og slukker du telefonen
Sådan tænder du telefonen
1
Tryk på øverst på telefonen, og hold tasten nede.
2
Indtast PIN-koden til SIM-kortet, hvis du bliver bedt om det, og vælg OK.
3
Følg anvisningerne i installationsguiden, første gang du starter telefonen.
PIN-koden leveres af netoperatøren. Du kan rette eventuelle fejl under indtastningen af PINkoden til SIM-kortet ved at trykke på .
Sådan slukker du telefonen
1
Tryk på , og hold den nede, indtil menuen med indstillinger vises.
2
Tap på Sluk i menuen med indstillinger.
3
Tap på OK .
Sådan aktiveres skærmen
•
Tryk på
Sådan låser du skærmen
•
Tryk på .
.
8
Dette er en internetudgave af denne publikation. © Udskriv kun til privat brug.
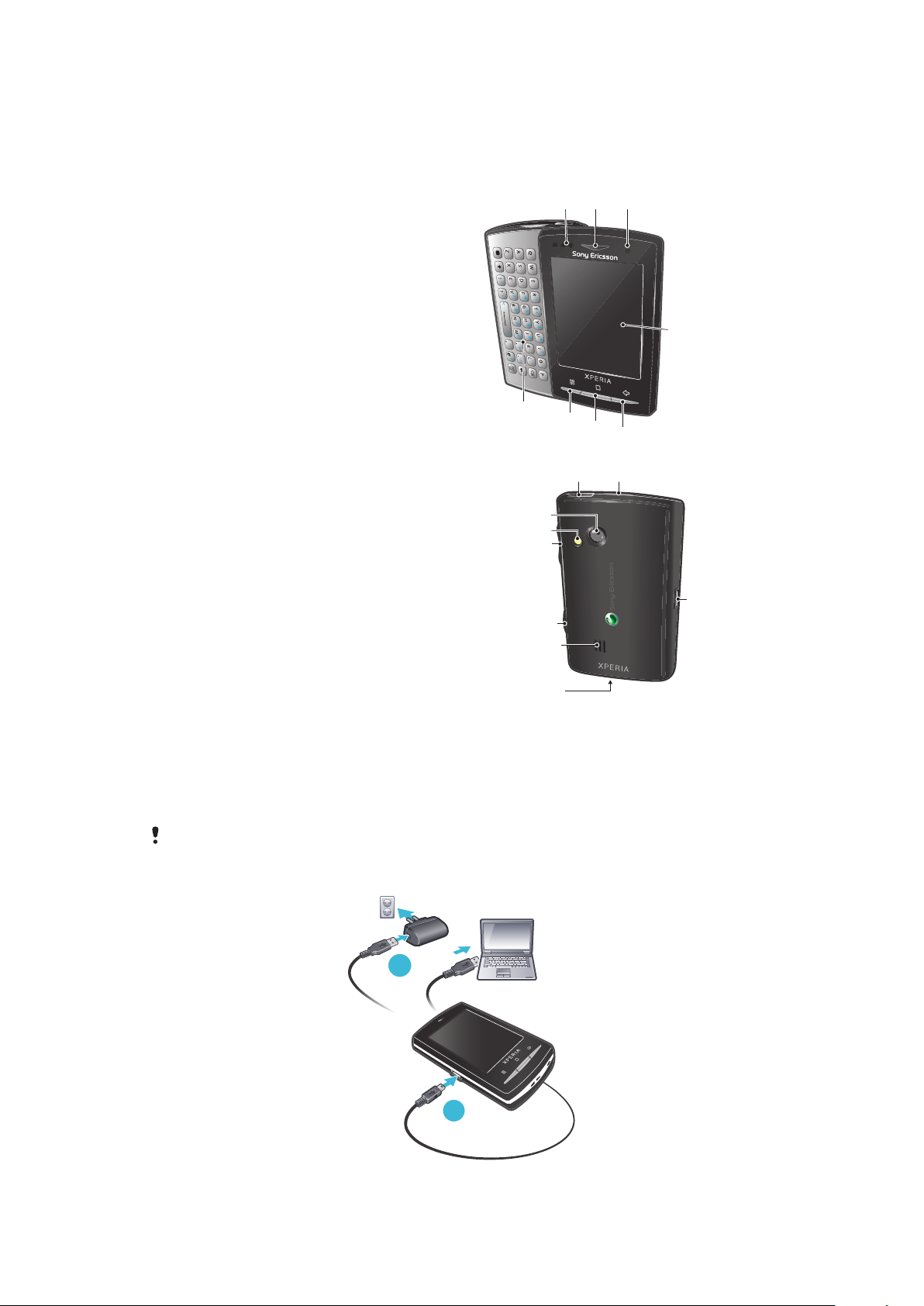
Introduktion til telefonen
1
23
5
6
7
4
8
10 9
11
12
13
14
15
17
16
1
2
Telefonoversigt
1 Sensorer
2 Højttaler
3 Beskedindikator
4 Berøringsskærm
5 Tilbage-tast
6 Start-tast
7 Menu-tast
8 Tastatur
9 Tænd/sluk-tast/skærmlås
10 Stik til headset (3,5 mm)
11 Kameraets objektiv
12 Kameralys
13 Volumentast.
14 Kamera-tast
15 Højttaler
16 Strophul
17 Stik til oplader/USB-kabel
Opladning af batteriet
Telefonens batteri er delvist opladet, når du køber telefonen. Der kan gå nogle minutter,
inden ikonet for batteriet vises på skærmen, når du slutter telefonen til en strømkilde. Du
kan stadig bruge telefonen, mens den oplader.
Batteriet begynder at aflade kort tid efter, at det er fuldt opladet, og begynder derefter at oplade
igen efter et bestemt interval. Dette forlænger batteriets levetid og kan betyde, at status for
opladning viser et niveau under 100 procent.
9
Dette er en internetudgave af denne publikation. © Udskriv kun til privat brug.
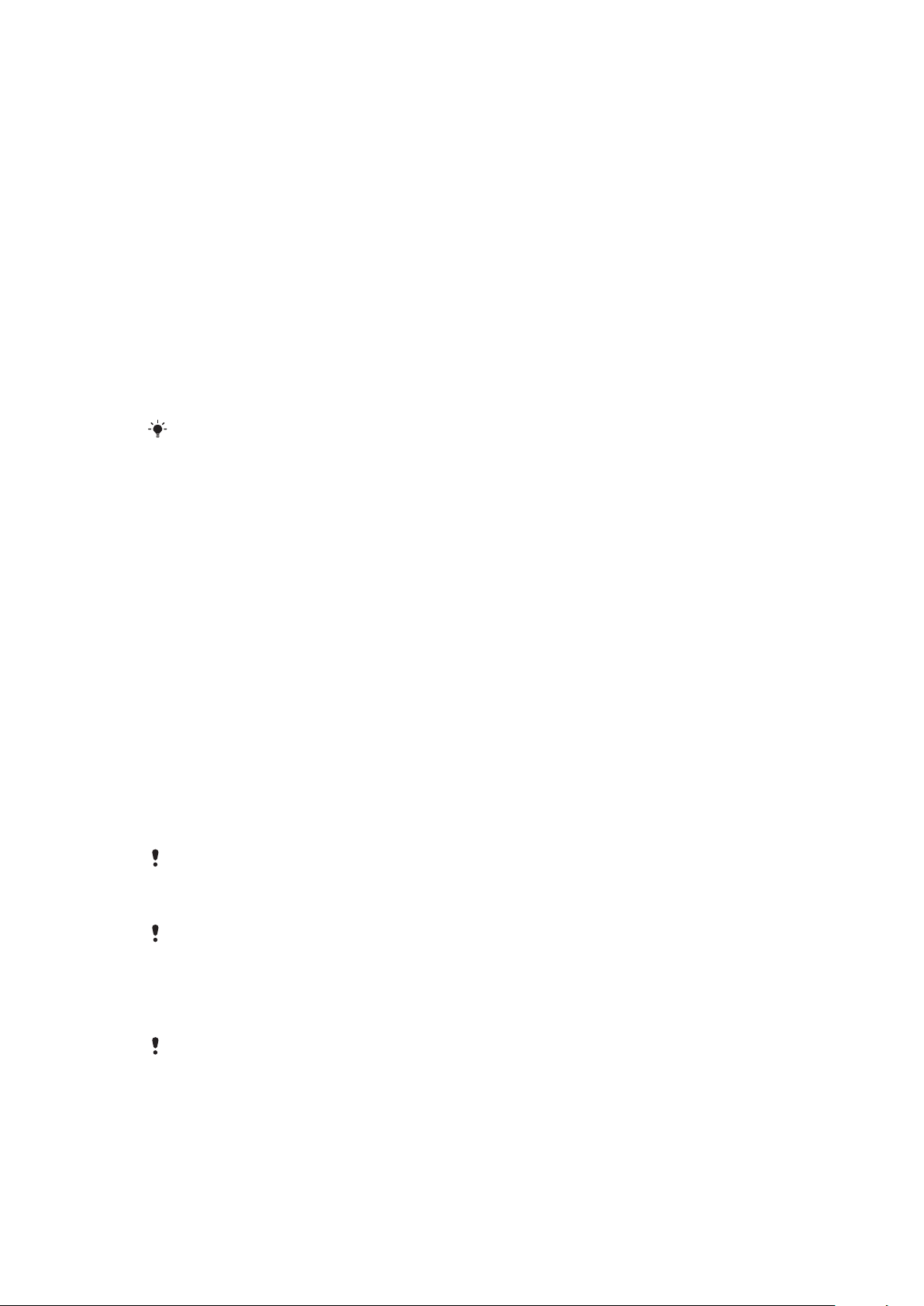
Sådan oplader du telefonen ved hjælp af strømadapteren
•
Slut telefonen til en stikkontakt ved hjælp af USB-kablet og strømadapteren.
Sådan oplader du telefonen ved hjælp af en computer
1
Slut telefonen til en USB-port på en computer ved hjælp af det USB-kabel, der følger
med telefonen.
2
Tap på Oplad telefon.
Optimering af batteriets ydeevne
Du kan forbedre batteriets ydeevne ved at følge disse retningslinjer:
•
Reducer skærmens lysstyrke.
•
Oplad telefonen ofte. Batteriet har en længere levetid, hvis du oplader det ofte.
•
Hvis du befinder dig i et område uden dækning, søger telefonen konstant efter tilgængelige
net. Det tærer på batteriet. Sluk telefonen midlertidigt, hvis du ikke har mulighed for at flytte
dig til et område med bedre dækning.
•
Slå 3G-forbindelsen, den trådløse Bluetooth™-forbindelse og Wi-Fi™-forbindelsen fra, når
du ikke bruger disse funktioner.
Gå til www.sonyericsson.com/support for at få mere at vide om, hvordan du optimerer batteriets
ydeevne.
SIM-kort
SIM-kortet (Subscriber Identity Module), som du modtager fra netoperatøren, indeholder
oplysninger om dit abonnement. Sluk altid telefonen, og tag stikket til opladeren ud af
telefonen, inden du indsætter eller fjerner SIM-kortet.
PIN-kode
Du skal muligvis bruge en PIN-kode (Personal Identification Number) til at aktivere tjenester
og funktioner på telefonen. Hvert ciffer i PIN-koden vises som *, medmindre koden
begynder med cifrene i et nødopkaldsnummer, f.eks. 112 eller 911. Du kan foretage opkald
til et nødopkaldsnummer uden at indtaste en PIN-kode.
Hukommelse
Du kan gemme indhold på et hukommelseskort og i telefonens hukommelse. Musik,
videoklip og fotos gemmes på hukommelseskortet, mens programmer, kontaktpersoner
og meddelelser gemmes i telefonens hukommelse.
Hukommelseskort
Du skal muligvis købe et hukommelseskort særskilt.
Telefonen understøtter microSD™-hukommelseskort, som bruges til medieindhold. Denne
type kort kan også bruges som flytbart hukommelseskort i andre kompatible enheder.
Uden et hukommelseskort kan du ikke bruge kameraet. Du kan heller ikke afspille eller overføre
musikfiler og videoklip.
Formatering af hukommelseskortet
Telefonens hukommelseskort kan formateres for f.eks. at frigøre hukommelse.
Al indholdet på hukommelseskortet går tabt. Sørg for at tage backup af alt, du vil gemme, før du
formaterer hukommelseskortet. Hvis du vil tage backup af indholdet, kan du kopiere det til
computeren. Du kan finde yderligere oplysninger i kapitlet Sådan slutter du telefonen til en
computerpå side 58 .
10
Dette er en internetudgave af denne publikation. © Udskriv kun til privat brug.
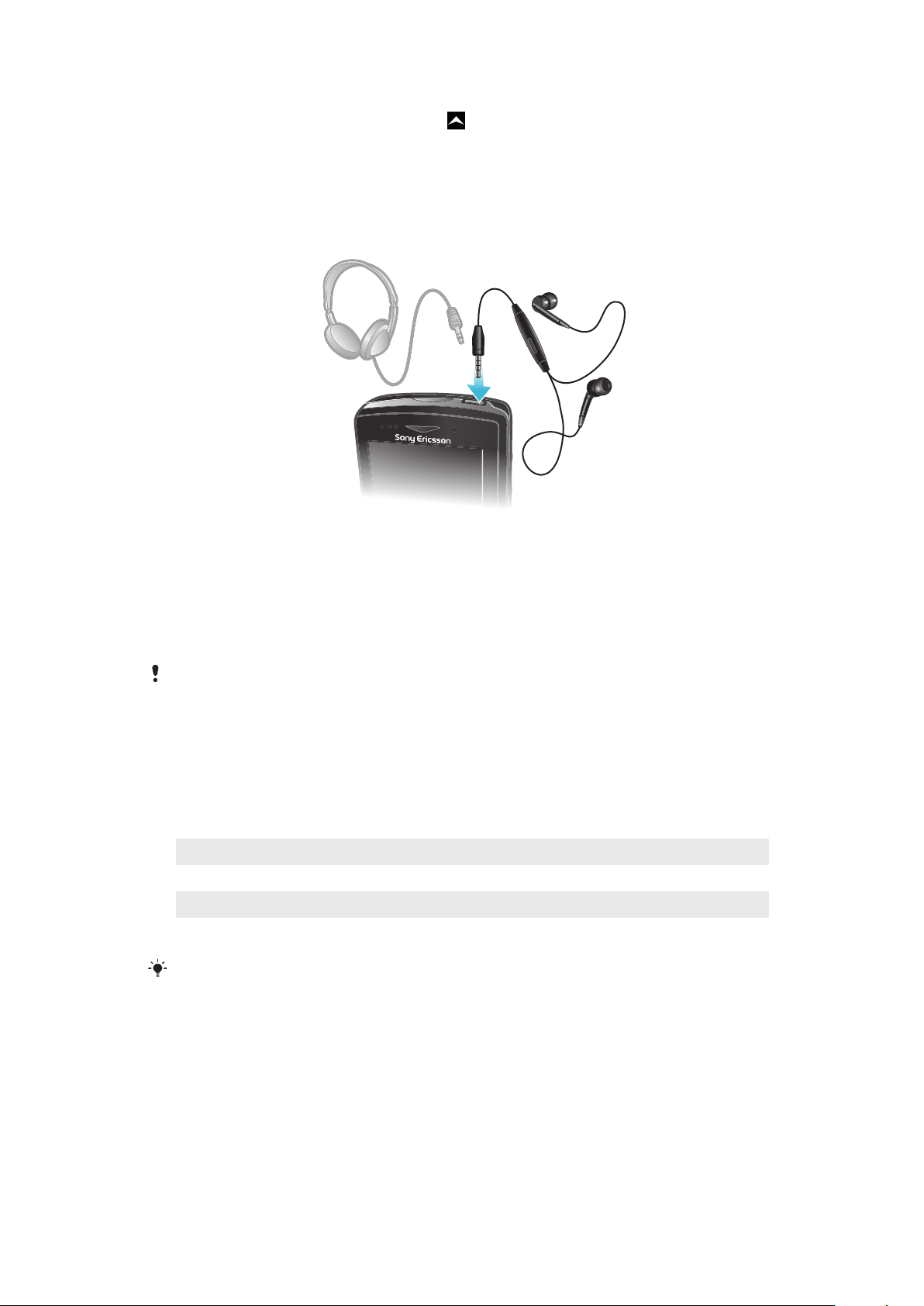
Sådan formaterer du hukommelseskortet
1
På Skærmbilledet Start skal du trække opad.
2
Find og tap på Indstillinger > SD-kort og tlf.lag.plads > Demonter SD-kort.
3
Når du har fjernet hukommelseskortet, skal du tappe på Formater SD-kort > Slet
alting.
Bærbart håndfrit sæt med stereo
Sådan bruger du et håndfrit sæt
1
Slut et bærbart håndfrit sæt til telefonen.
2
Hvis du vil besvare et opkald, skal du trykke på tasten til opkaldshåndtering. Hvis du
lytter til musik, stopper den, når du modtager et opkald, og går i gang igen, når
opkaldet er afsluttet.
3
Hvis du vil afslutte et opkald, skal du trykke på tasten til opkaldshåndtering.
Hvis der ikke følger et bærbart håndfrit sæt med telefonen, kan du købe et separat.
Beskedindikator
Beskedindikatoren (LED-lysdiode) sidder øverst på telefonen. Den viser oplysninger om
telefonens status og om ventende beskeder.
LED-indikator
Grøn
Rødt blink Batteriniveauet er lavt.
Orange Batteriet er ved at blive opladet. Niveauet ligger imellem lavt og fuldt.
Grønt blink Der er en meddelelse, som venter, eller der er en besked om et mistet opkald.
Når telefonen oplader, men batteriniveauet stadig er lavt, vises ventende meddelelser (grønt
blink) ikke med LED-indikatoren.
Batteriet er fuldt opladet.
Sensorer
Telefonen har en lyssensor og en nærhedssensor. Lyssensoren bruges til at registrere
baggrundsbelysning til automatisk LCD (Liquid Crystal Display). Nærhedssensoren slår
berøringsskærmen fra, når du berører skærmen med ansigtet. Dette er med til at forhindre
utilsigtet aktivering af telefonfunktioner under et igangværende opkald.
11
Dette er en internetudgave af denne publikation. © Udskriv kun til privat brug.
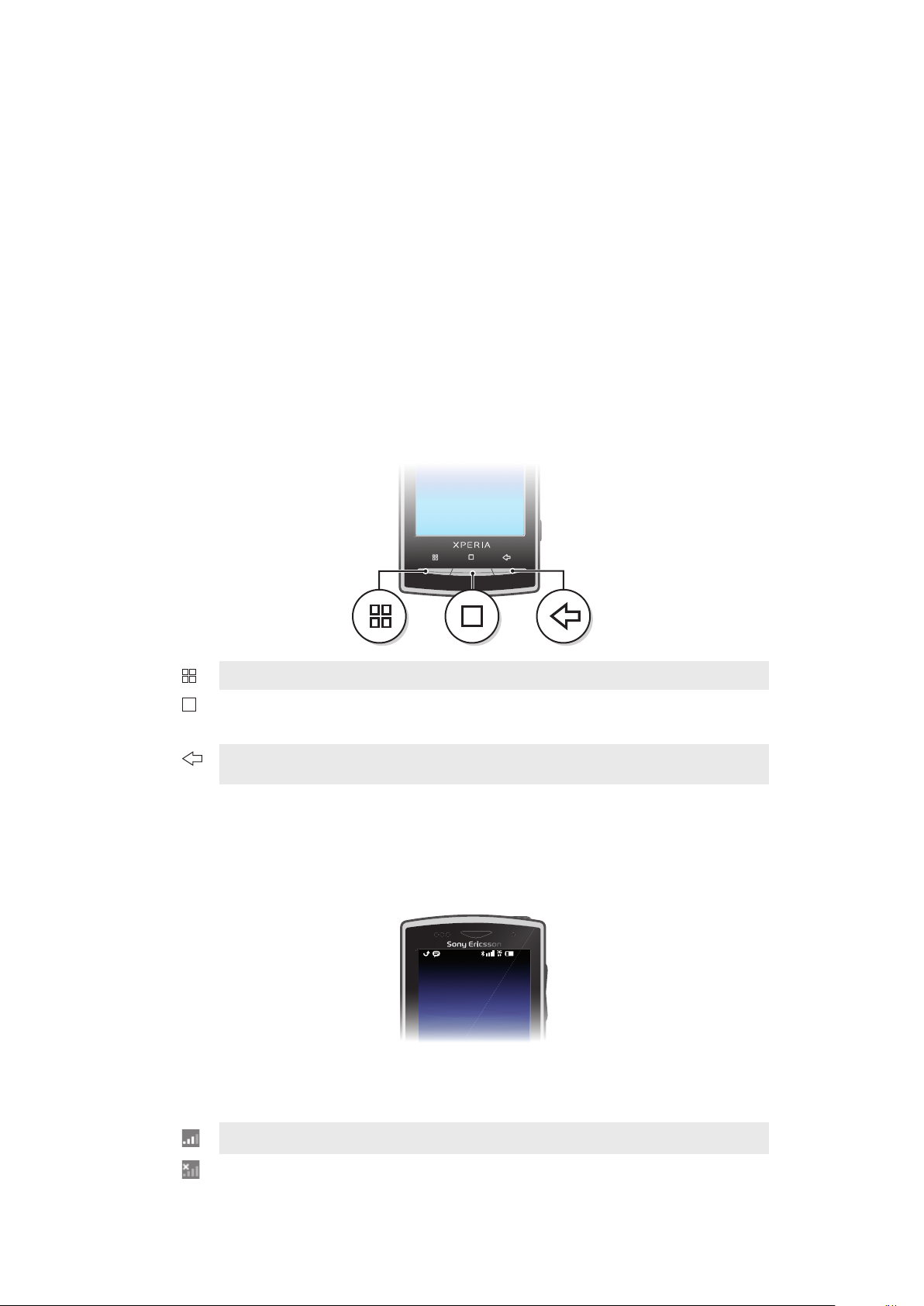
Justering af lydstyrken
11: 37
Du kan justere lydstyrken for ringetonen ved indgående opkald og beskeder samt i
forbindelse med afspilning af musik og video.
Sådan justerer du lydstyrken for ringetoner med volumentasten
•
Tryk volumentasten op eller ned.
Sådan justerer du lydstyrken for afspilning af medier med volumentasten
•
Tryk volumentasten op eller ned, når du afspiller musik eller videoklip.
Sådan indstiller du telefonen til lydløs og vibrerende tilstand
1
Tryk på lydstyrketasten, og indstil lydstyrken til laveste niveau. Telefonen er indstillet
til lydløs tilstand, men vibrerer stadig.
2
Hvis du trykker på lydstyrketasten, så lyden justeres endnu et trin ned, slukkes
vibrationstilstanden.
Brug af hardwaretasterne
Menu
Start
Tilbage
Åbn en liste med tilgængelige indstillinger i det aktuelle skærmbillede eller program
•
Gå til Skærmbilledet Start eller til programruderne fra et hvilket som helst program eller
skærmbillede
•
Åbn vinduet med seneste anvendte programmer
•
Gå tilbage til det forrige skærmbillede
•
Luk tastaturet på skærmen, en dialogboks, en menu med indstillinger eller beskedpanelet
Statuslinje
Statuslinjen i toppen af skærmen viser oplysninger om telefonens status samt beskeder.
Der vises ikoner for beskeder til venstre på statuslinjen. Der vises ikoner om telefonens
status til højre på statuslinjen. Fra statuslinjen kan du få adgang til beskedpanelet.
Telefonens statusikoner
Følgende statusikoner vises muligvis på skærmen:
Signalstyrke
Intet signal
12
Dette er en internetudgave af denne publikation. © Udskriv kun til privat brug.
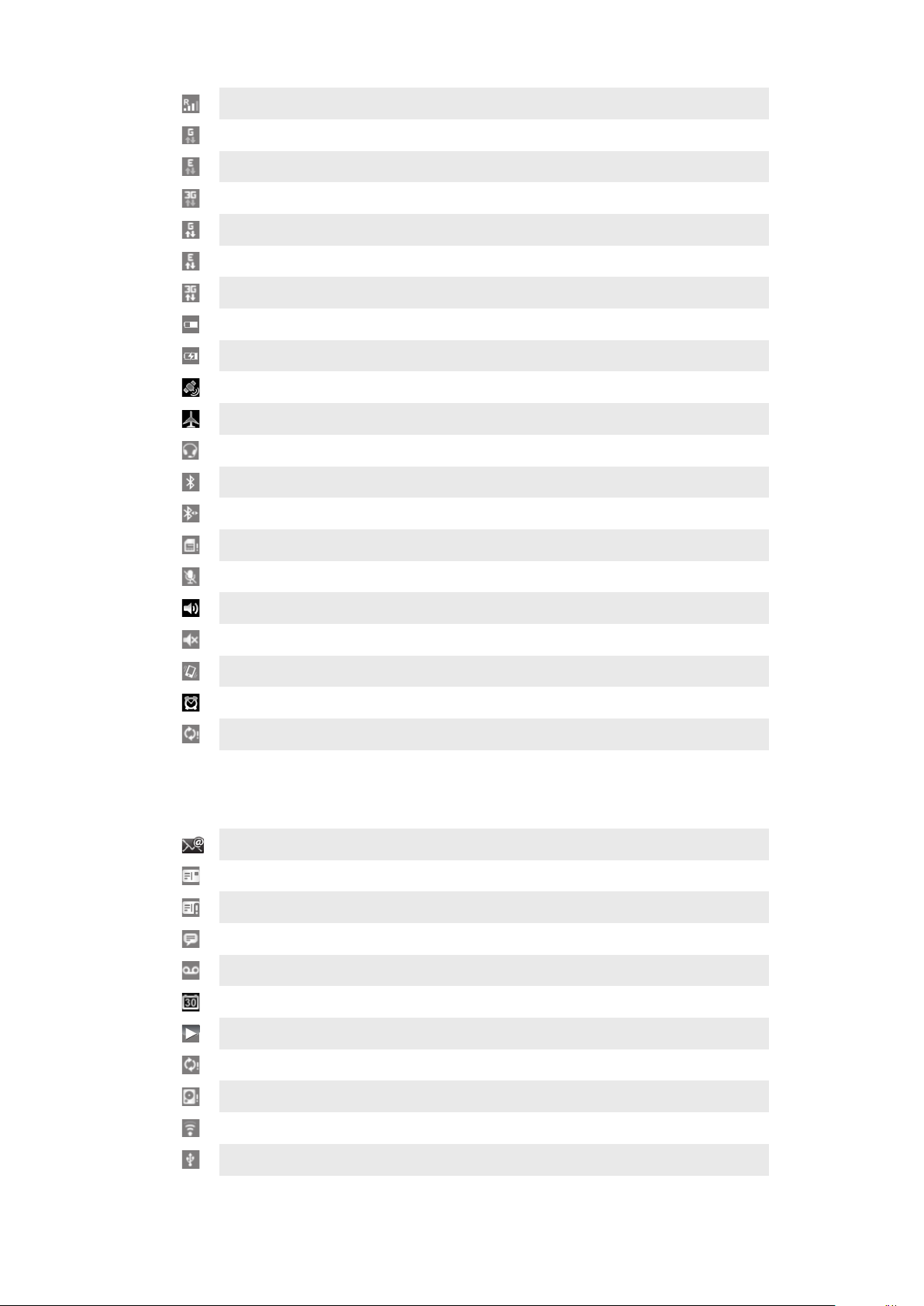
Roaming
GPRS tilgængeligt
Edge tilgængeligt
3G tilgængeligt
Sender og henter GPRS-data
Sender og henter Edge-data
Sender og henter 3G-data
Batteriets status
Batteriet er ved at blive opladet
GPS aktiveret
Flytilstand aktiveret
Headset tilsluttet
Bluetooth™-funktionen er aktiveret
Telefonen har forbindelse til en anden Bluetooth™-enhed
SIM-kortet er låst
Telefonens mikrofon er slået fra
Højttaleren er slået til
Telefonens højttaler er slået fra
Vibrationstilstand
Der er indstillet en alarm
Synkroniseringsfejl
Ikoner for beskeder
Følgende ikoner for beskeder vises muligvis på skærmen:
Ny e-mail
Ny SMS/MMS
Problem med levering af SMS/MMS
Ny onlinemeddelelse
Ny talemeddelelse
Kommende kalenderbegivenhed
Igangværende afspilning
Problem med at logge ind/synkronisere
Hukommelseskortet er fuldt
Wi-Fi™-forbindelsen er aktiveret, og der findes tilgængelige trådløse net
Telefonen er sluttet til en computer via et USB-kabel
13
Dette er en internetudgave af denne publikation. © Udskriv kun til privat brug.
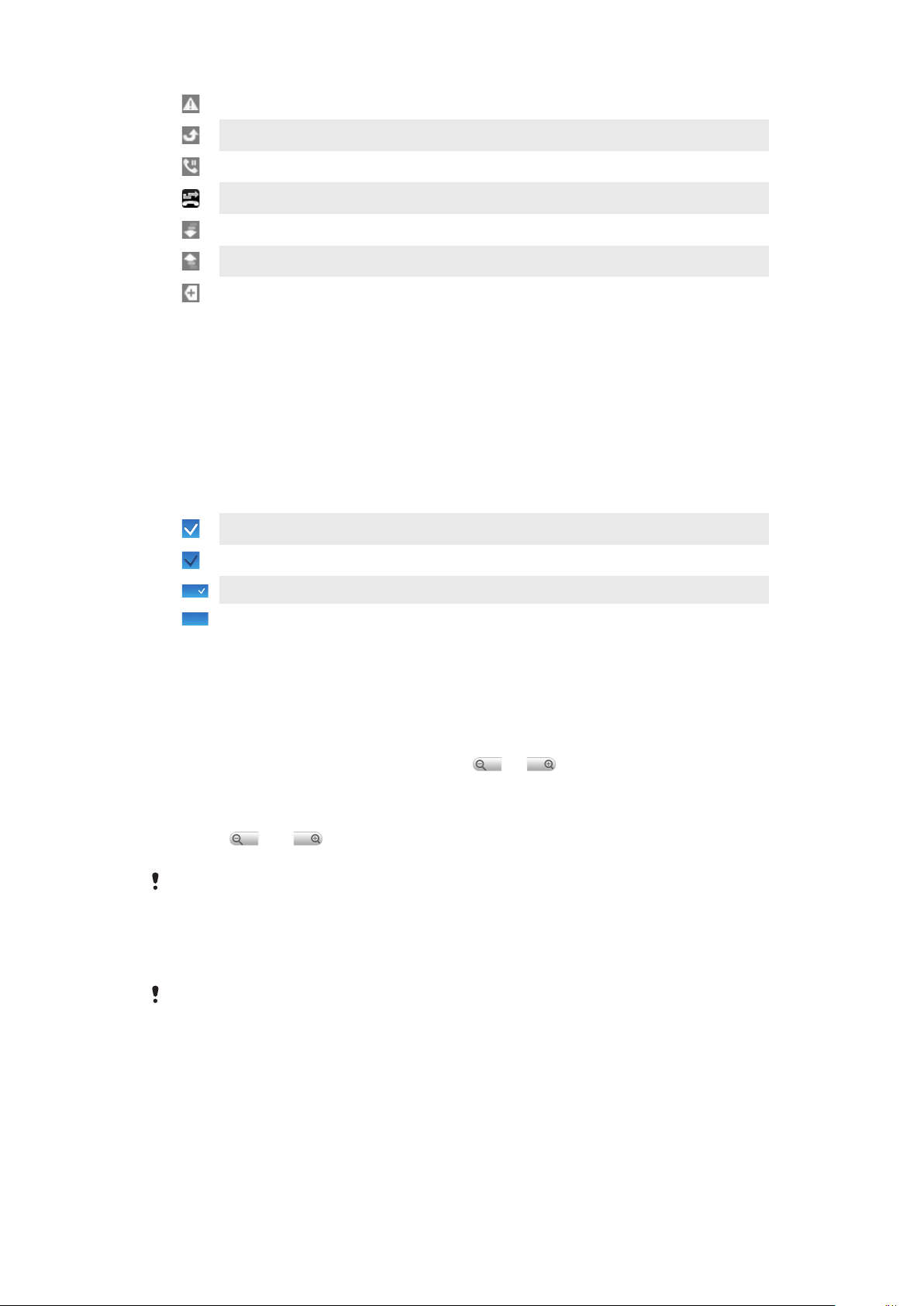
Fejlmeddelelse
Mistet opkald
Opkald på hold
Viderestilling af opkald aktiveret
Igangværende datahentning
Igangværende dataoverførsel
Flere (ikke viste) beskeder
Brug af berøringsskærmen
Sådan åbner eller fremhæver du et element
•
Tryk på elementet.
Sådan markerer og fravælger du indstillinger
•
Tap på det relevante afkrydsningsfelt eller visse steder i højre side af listen med
indstillinger for at markere eller fravælge en indstilling.
Markeret afkrydsningsfelt
Ikke-markeret afkrydsningsfelt
Markeret listeindstilling
Ikke-markeret listeindstilling
Sådan panorerer du
•
Træk skærmen for at panorere, når denne indstilling er tilgængelig.
Brug af zoom
Zoomfunktionen kan bruges på to måder. Zoomalternativet afhænger af det program, du
bruger. For eksempel bruger webbrowseren og , mens kameraalbummet bruger
berør, hold og træk.
Sådan zoomer du
•
Tryk på
•
Berør, hold og træk opad eller nedad for at zoome ind eller ud.
Du skal muligvis trække fingeren hen over skærmen (i en vilkårlig retning) for at få vist ikonerne
for zoom.
eller , når funktionerne er tilgængelige, for at zoome ind eller ud.
Rulning
Du kan rulle op og ned, og på visse websider kan du også rulle til siderne.
Det er ikke muligt at aktivere elementer på skærmen ved at trække eller svirpe.
14
Dette er en internetudgave af denne publikation. © Udskriv kun til privat brug.
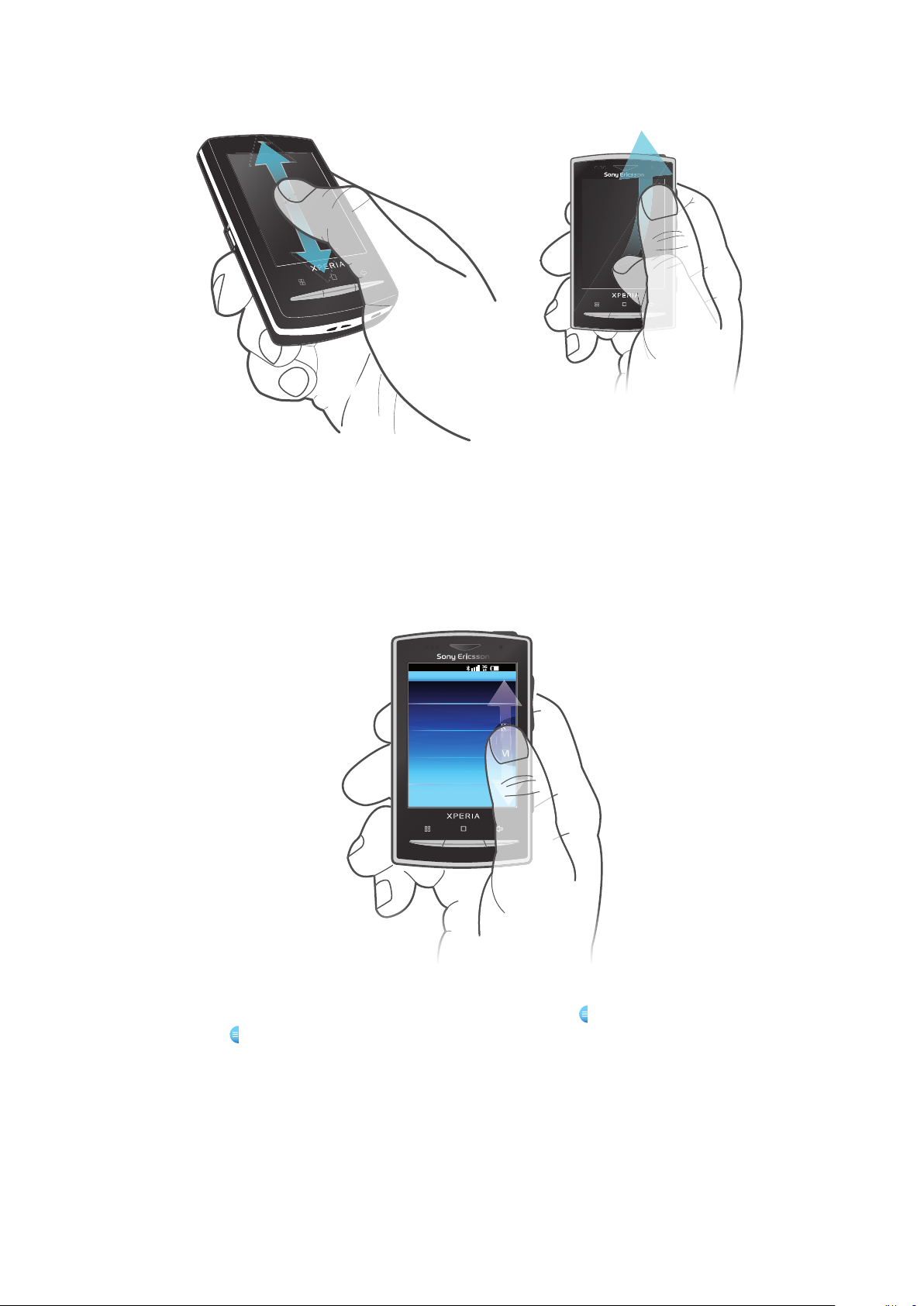
Sådan ruller du
11: 37
K
L
M
L
M
•
Træk op eller ned for at rulle.
•
Lister
Du kan gennemse alfabetiske lister vha. indeksikonet.
Svirp for at rulle hurtigt. Du kan
vente på, at rulningen stopper
automatisk, eller du kan stoppe
den manuelt ved at trykke på
skærmen.
Sådan bruger du indeksikonet
1
På en alfabetisk liste skal du svippe op eller ned for at få vist
2
Tryk på
Beskedpanel
I beskedpanelet vises ikoner for beskeder i en detaljeret visning. Du kan åbne beskeder,
, hold det inde, og træk op eller ned for at gå til et indeksbogstav.
.
f.eks. meddelelser, påmindelser eller beskeder om hændelser, direkte fra beskedpanelet.
Du kan også åbne programmer, der kører, som f.eks. musikafspilleren eller radioen.
15
Dette er en internetudgave af denne publikation. © Udskriv kun til privat brug.
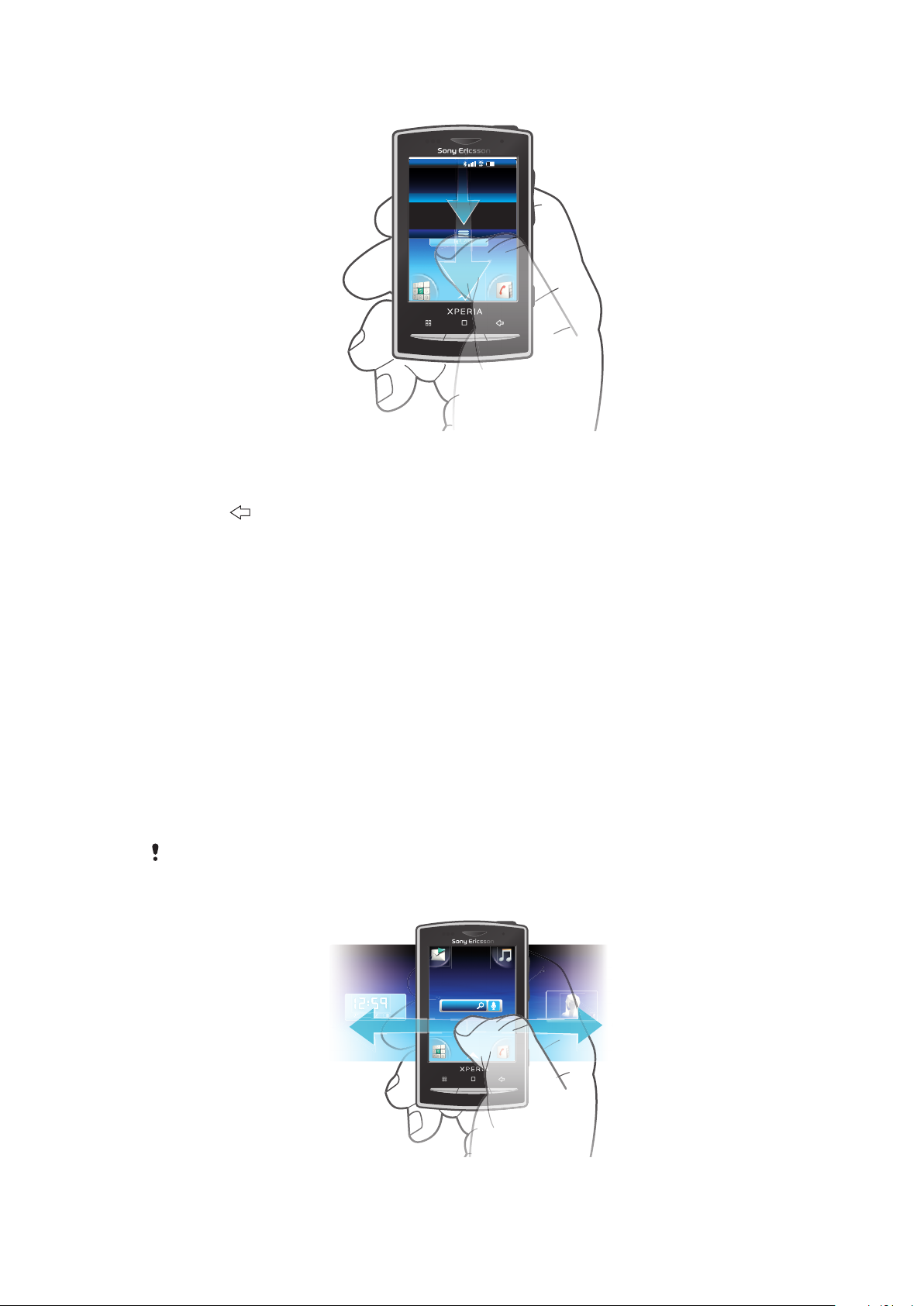
Sådan åbner du beskedpanelet
January 7, 2010
11: 3 7
No notication
20 January 2010
000
y
, 2
y
Janu
, 2
0
0
Janua
7
, 2
010
y
,
•
Træk statuslinjen nedad.
Sådan lukker du beskedpanelet
•
Tryk på .
•
Træk beskedpanelet opad.
Sådan åbner du et program, der kører, fra beskedpanelet
1
På Skærmbilledet Start skal du trække statuslinjen nedad for at åbne
beskedpanelet.
2
Tap på ikonet for det program, der kører, for at åbne det.
Sådan rydder du beskedpanelet
•
Tryk på Ryd på beskedpanelet.
Skærmbilledet Start
Skærmbilledet Start er startpunktet for din telefon. Du kan tilpasse Skærmbilledet
Start ved at tilføje widgets eller ved at ændre tapetet og programmerne i hjørnerne. Når du
tilføjer mere end én widget, bliver Skærmbilledet Start bredere end skærmen. Hjørnerne
på Skærmbilledet Start bruges til hurtigt at få adgang til programmer eller bogmærker.
Du kan føje alle programmer eller bogmærker til hjørnerne.
Når du går til
baggrunden. Hvis du vil undgå, at der kører programmer i baggrunden, skal du afslutte de
programmer, du har åbnet, før du går til Skærmbilledet Start.
Skærmbilledet Start, fortsætter visse programmer muligvis med at køre i
16
Dette er en internetudgave af denne publikation. © Udskriv kun til privat brug.
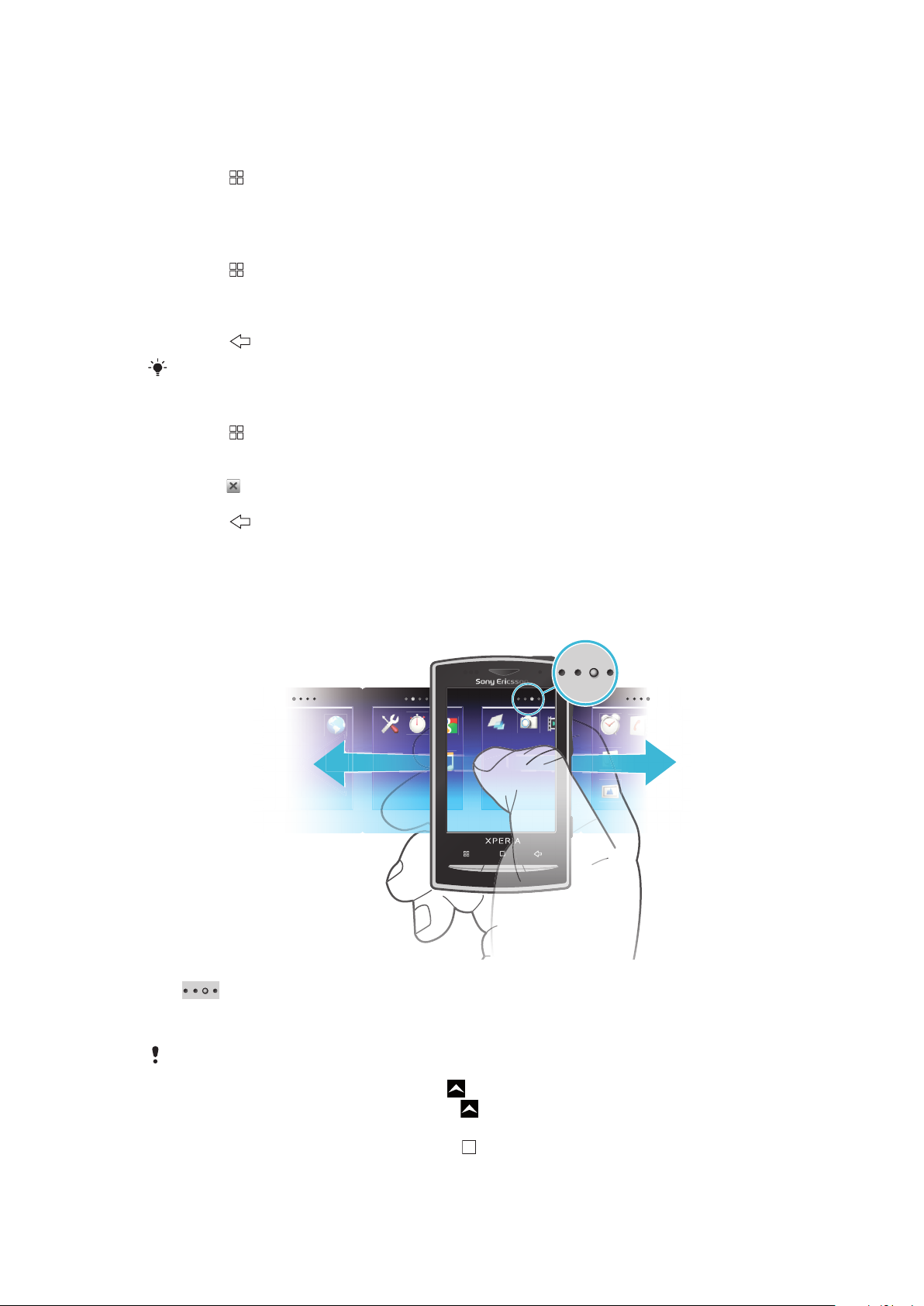
Sådan får du vist det udvidede startskærmbillede
•
Træk fingeren til siderne af skærmbillede.
Sådan skifter du tapet på skærmbilledet Start
1
Tryk på .
2
Tap på Skift tapet.
3
Vælg en indstilling.
Sådan tilføjer du widgets på skærmbilledet Start
1
Tryk på .
2
Tap på Arranger widgets.
3
Svip gennem den vandrette liste over widgets, og tap på Tilføj widget.
4
Vælg en widget på listen.
5
Tryk på
Du kan tilføje flere widgets ved at svippe gennem den vandrette liste og tappe på Tilføj widgets.
for at afslutte redigeringstilstanden.
Sådan sletter du en widget fra skærmbilledet Start
1
Tryk på .
2
Tap på Arranger widgets.
3
Svip vandret hen over skærmen, og tap på den widget, der skal slettes.
4
Tap på
5
Tap på Ja.
6
Tryk på
i widgeten.
for at afslutte redigeringstilstanden.
Programruder
Du kan få adgang til programmerne på telefonen via programruderne. Programruderne er
bredere end skærmen. Du kan oprette nye ruder og arrangere programmerne som ønsket.
Viser, hvilken programrude du befinder dig i.
Sådan åbner du programruderne
Du kan åbne programruderne på forskellige måder.
•
På Skærmbilledet Start skal du trække opad.
•
På Skærmbilledet Start skal du tappe på .
•
Svip Skærmbilledet Start opad.
•
På Skærmbilledet Start skal du trykke på
Dette er en internetudgave af denne publikation. © Udskriv kun til privat brug.
.
17
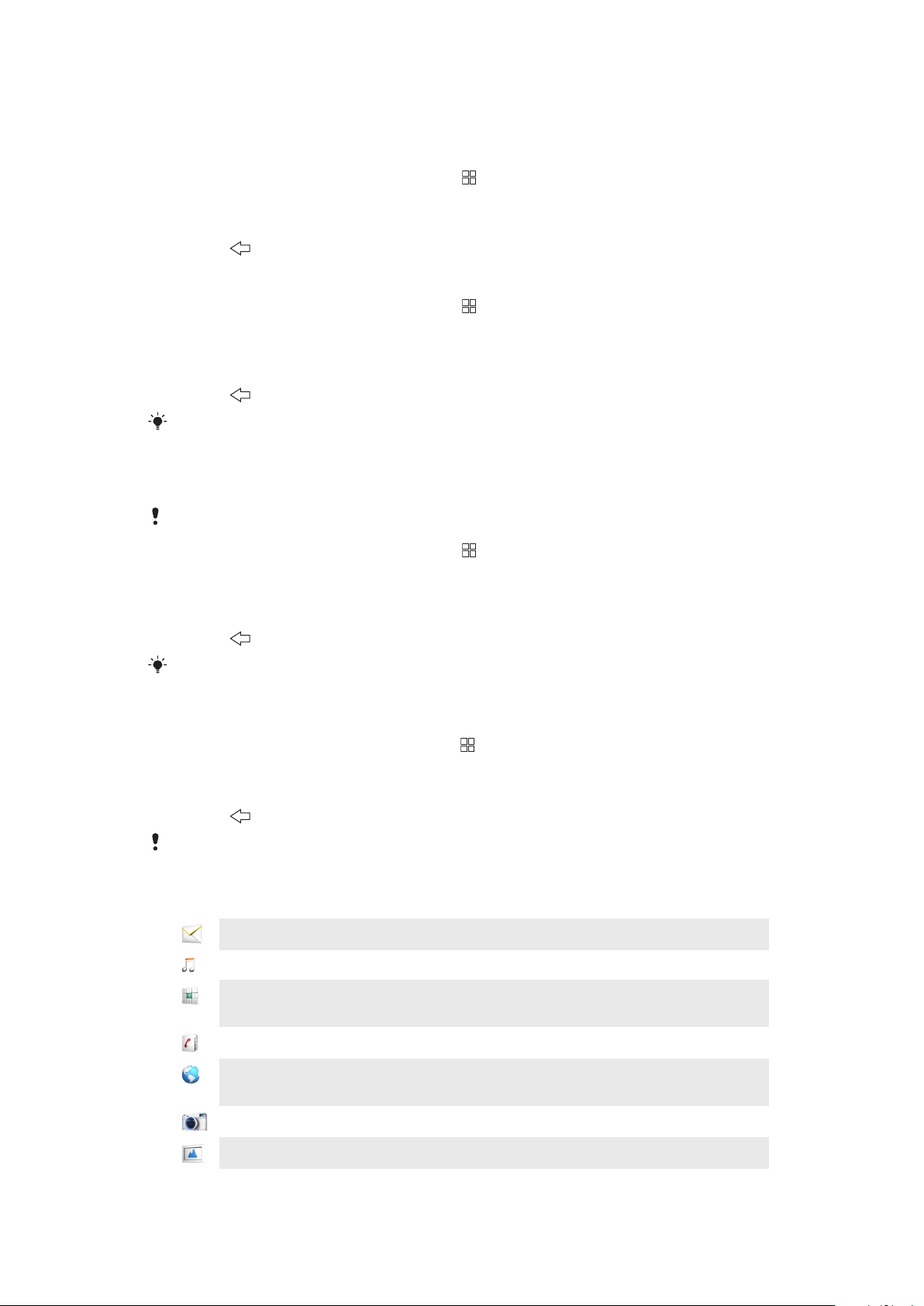
Sådan gennemser du programruderne
•
Svip til højre eller venstre i programruderne.
Sådan opretter du en ny programrude
1
På Skærmbilledet Start skal du trykke på .
2
Tap på Arranger ikoner.
3
Berør et element i den sidste rude, hold det inde, indtil det vibrerer, og træk det
derefter til højre.
4
Tryk på for at afslutte redigeringstilstanden.
Sådan flytter du et program
1
På Skærmbilledet Start skal du trykke på .
2
Tap på Arranger ikoner.
3
Berør et element, og hold det inde, indtil det vibrerer, og træk det derefter til et af
hjørnerne eller til en anden programrude. Hvis du flytter et element i den sidste
programrude, skifter programruden til næste rude.
4
Tryk på
Elementerne i programruderne er ikke genveje til programmerne, men er selve programmerne.
Når du flytter et program fra programruderne til hjørnerne eller omvendt, flytter du selve
programmet og ikke genvejen. Der er ingen genveje til programmerne.
for at afslutte redigeringstilstanden.
Sådan arrangerer du hjørnerne
Hjørnerne er ikke genveje til programmer, de er selve programmerne.
1
På Skærmbilledet Start skal du trykke på .
2
Tap på Arranger ikoner.
3
Berør et element i programruden, og hold det inde. Træk det derefter til et af
hjørnerne. Du kan også flytte et element rundt mellem programruder og et hvilket
som helst hjørne.
4
Tryk på
Du kan også tilføje dine favoritbogmærker som hjørner eller trække dem væk fra hjørnerne til
programruderne.
for at afslutte redigeringstilstanden.
Sådan sletter du en programrude
1
På Skærmbilledet Start skal du tappe på .
2
Tap på Arranger ikoner.
3
Berør hvert enkelt element, og hold det nede, indtil det vibrerer, og træk elementerne
til venstre rude et ad gangen, indtil den sidste rude i højre side er tom.
4
Tryk på for at afslutte redigeringstilstanden.
Før du flytter elementer til venstre, skal du sørge for, at der er tilstrækkelig plads i venstre rude.
Programoversigt
Beskeder
Musikafspiller
Opkald
Send og modtag SMS'er og MMS'er.
Afspil musik og afspilningslister.
Foretag og modtag opkald, skift mellem opkald, opsæt
konferenceopkald, og få vist din opkaldsoversigt.
Kontakter
Browser
Hold styr på dine venner og kolleger.
Surf på internettet, og hent nye programmer og filer fra
internettet.
Kamera
Album
Tag fotos, og optag videoklip.
Få vist dine billeder og fotos.
18
Dette er en internetudgave af denne publikation. © Udskriv kun til privat brug.
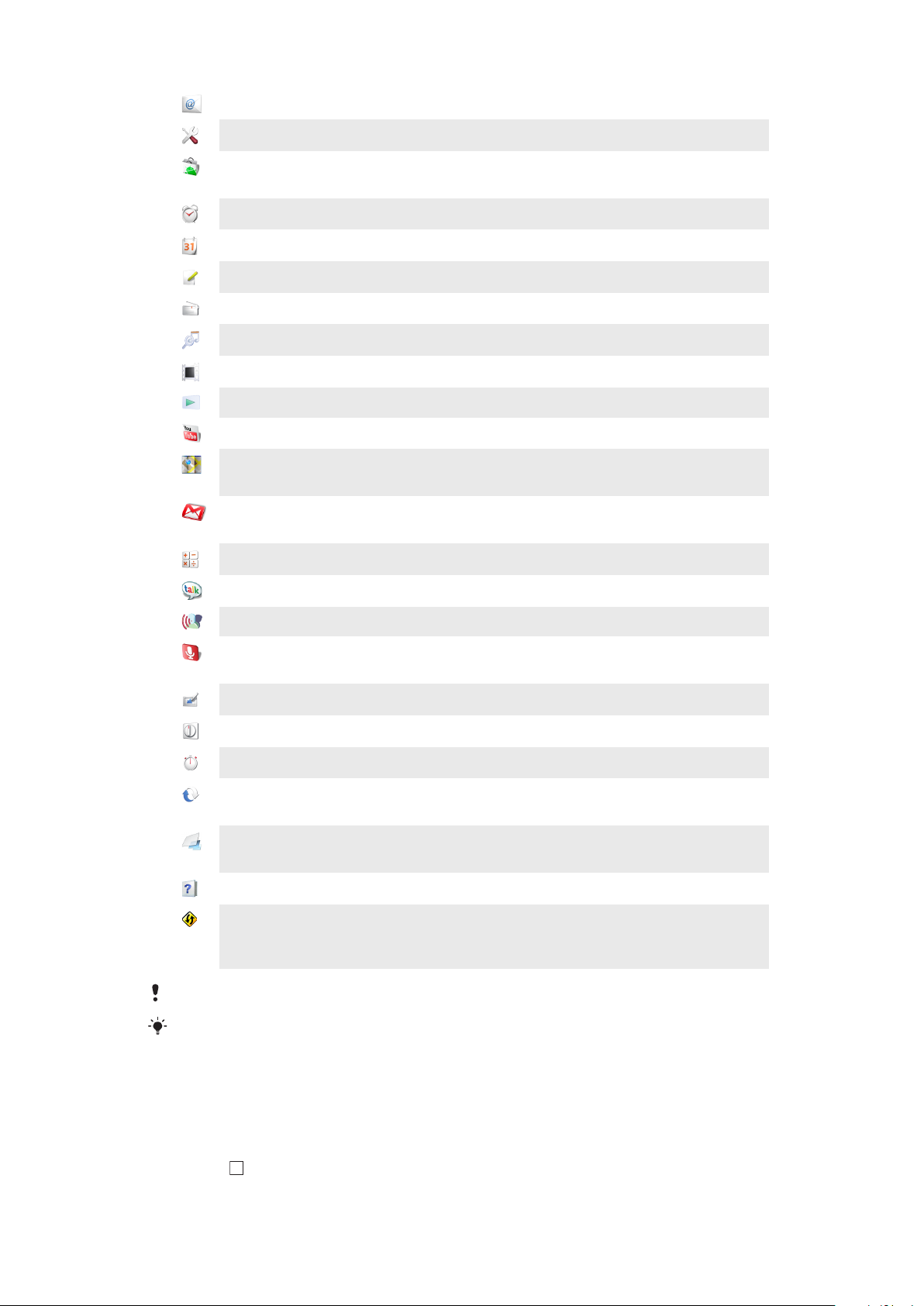
E-mail
Send og modtag e-mails.
Indstillinger
Marked
Vækkeur
Kalender
Noter
FM-radio
TrackID™
Video
PlayNow™
YouTube
Google Maps
Gmail™
Lommeregner
Tilpas telefonens indstillinger, som du ønsker.
Android™ Marked-tjenesten, hvor du kan hente og købe nye
programmer til telefonen.
Indstil en alarm.
Hold styr på dine aftaler.
Tag notater.
Lyt til radio på telefonen.
En musikgenkendelsestjeneste.
Få vist de videoer, du har gemt på telefonen.
Hent forskelligt spændende indhold til telefonen.
Del og få vist videoklip fra hele verden.
Få vist din aktuelle position, find andre positioner, og beregn
ruter.
Et e-mail-program, som understøtter Google Mail™tjenesten.
Foretag simple udregninger.
Google Talk
Stemmeopkald
Stemmestyret søgning
Chat online.
Brug stemmestyring til at foretage et opkald.
Få adgang til stemmestyret søgning efter vilkårligt indhold på
internettet.
Fotosjov
Timer
Stopur
Sony Ericsson Sync
Rediger dine fotos.
Tæller ned.
Hold styr på tiden.
Synkroniser bl.a. dine kontakter og kalendere ved hjælp af
SonyEricsson.com.
Timescape™
Holder styr på den daglige kommunikation, på telefonen og
på onlinetjenester.
Brugervejledning
Dataviz® RoadSync
Læs den udvidede brugervejledning på telefonen.
Synkroniseringsprogram. Synkroniser Dataviz® RoadSync
på telefonen ved hjælp af Microsoft® Exchange
ActiveSync®.
Visse programmer understøttes ikke af alle net og/eller tjenester i alle områder.
Du kan også hente nye programmer. Nye programmer, du henter, vises også i programruden.
Vindue med seneste anvendte programmer
Fra dette vindue kan du få vist og åbne dine seneste anvendte programmer.
Sådan åbner du vinduet med seneste anvendte programmer
•
Tryk på , og hold tasten nede i et vilkårligt program.
19
Dette er en internetudgave af denne publikation. © Udskriv kun til privat brug.
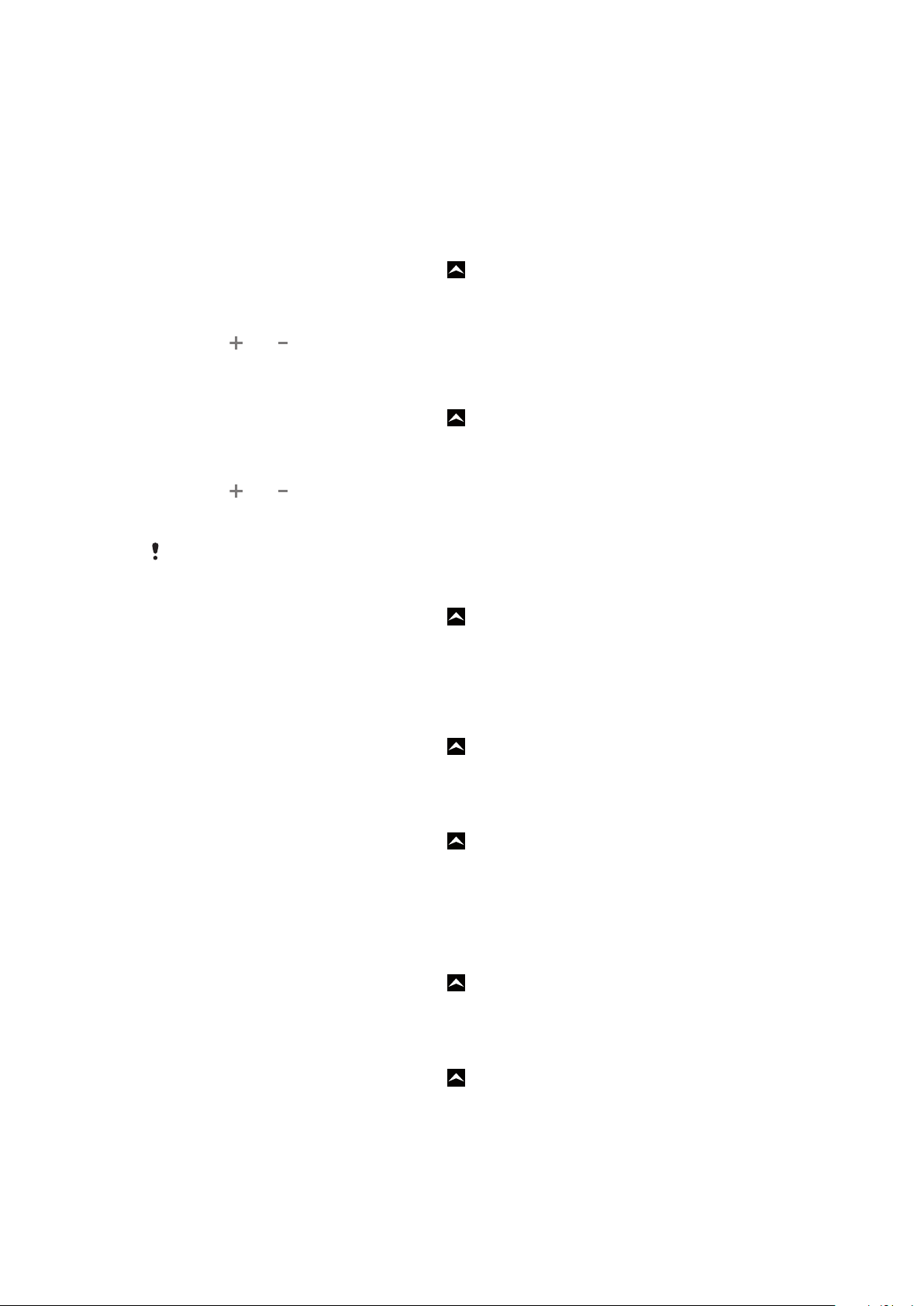
Oversigt over telefonindstillinger
Du kan sætte telefonen op, så den opfylder dine særlige behov, f.eks. Dato og tid, Trådl.
kontrolelementer og Datasynkronisering.
Klokkeslæt og dato
Du kan ændre klokkeslættet og datoen på telefonen.
Sådan indstiller du datoen
1
På Skærmbilledet Start skal du trække opad.
2
Find og tap på Indstillinger > Dato og tid.
3
Fjern en eventuel markering i afkrydsningsfeltet Automatisk.
4
Tap på Indstil dato.
5
Tryk på
6
Tap på Indstil.
Sådan indstiller du klokkeslættet
1
På Skærmbilledet Start skal du trække opad.
2
Find og tap på Indstillinger > Dato og tid.
3
Fjern en eventuel markering i afkrydsningsfeltet Automatisk.
4
Tap på Indstil tid.
5
Tryk på eller for at indstille time- og minuttallet.
6
Tap på AM for at skifte til PM eller omvendt.
7
Tap på Indstil.
eller for at indstille datoen.
Hvis du vil bruge
Sådan indstiller du tidszonen
1
På Skærmbilledet Start skal du trække opad.
2
Find og tap på Indstillinger > Dato og tid.
3
Fjern en eventuel markering i afkrydsningsfeltet Automatisk.
4
Tap på Vælg tidszone.
5
Vælg en indstilling.
Sådan indstiller du klokkeslætsformatet
1
På Skærmbilledet Start skal du trække
2
Find og tap på Indstillinger > Dato og tid > Brug 24 timers format.
3
Marker afkrydsningsfeltet for at skifte mellem formatet 12 timer og formatet 24 timer.
Sådan indstiller du datoformatet
1
På Skærmbilledet Start skal du trække opad.
2
Find og tap på Indstillinger > Dato og tid > Vælg datoformat.
3
Vælg en indstilling.
AM og PM, skal du fjerne markeringen af Brug 24 timers format.
opad.
Ringetoneindstillinger
Sådan angiver du en ringetone for telefonen
1
På Skærmbilledet Start skal du trække
2
Find og tap på Indstillinger > Lyd og visning > Telefonringetone.
3
Vælg en ringetone.
opad.
Sådan aktiverer du berøringstoner
1
På Skærmbilledet Start skal du trække opad.
2
Find og tap på Indstillinger > Lyd og visning.
3
Vælg Hørlige touch-toner eller Lydudvalg.
Dette er en internetudgave af denne publikation. © Udskriv kun til privat brug.
20
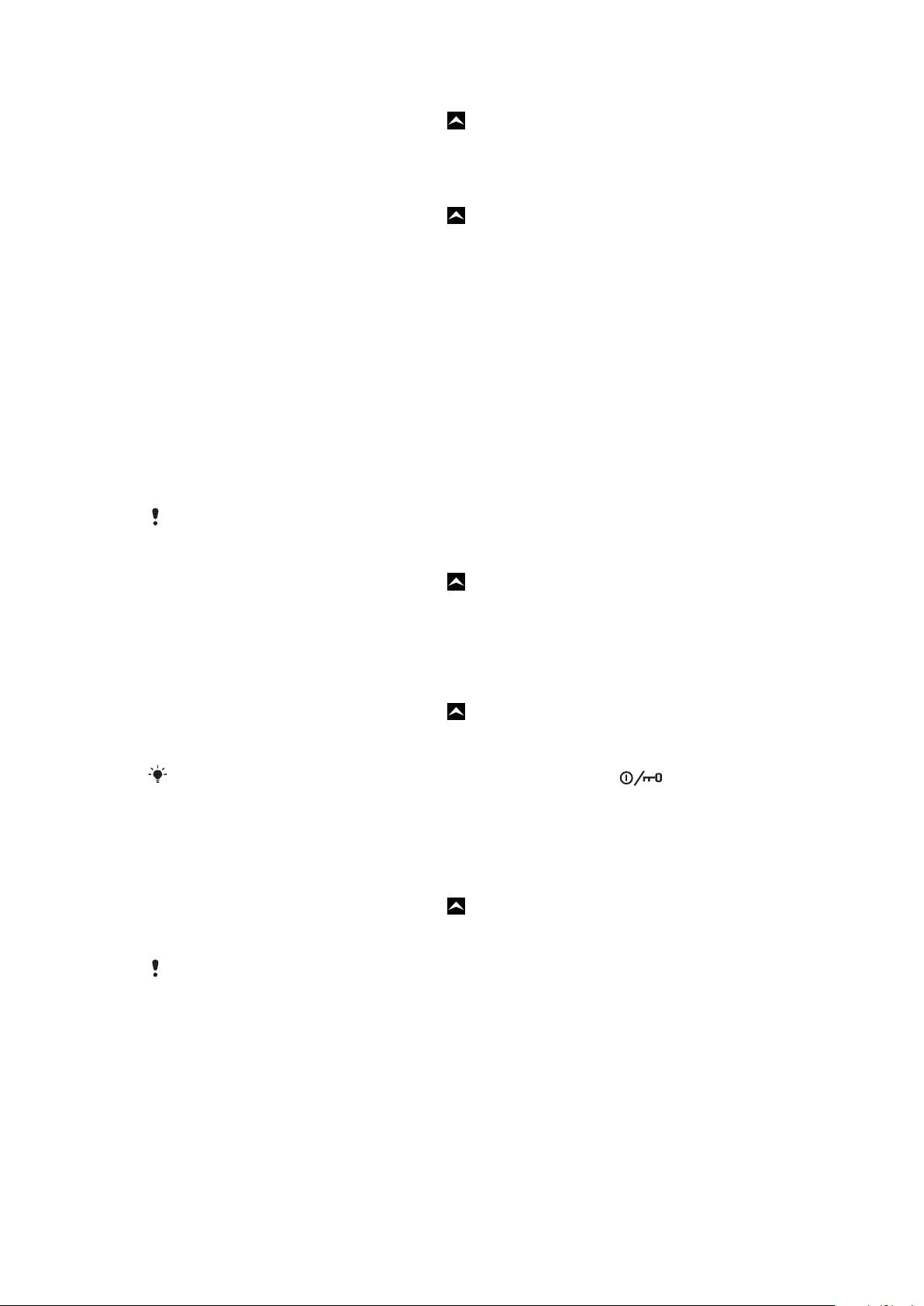
Sådan vælger du en ringetone til beskeder
1
På Skærmbilledet Start skal du trække opad.
2
Find og tap på Indstillinger > Lyd og visning > Meddelelsesringetone.
3
Vælg en ringetone, og tap på OK.
Sådan aktiverer du vibrationsfunktionen
1
På Skærmbilledet Start skal du trække opad.
2
Find og tap på Indstillinger > Lyd og visning.
3
Marker afkrydsningsfeltet Vibrer telefon.
Skærmindstillinger
Retning
Når du åbner tastaturet, skifter skærmens retning automatisk fra stående til liggende
visning. Du kan også indstille telefonen til kun at anvende stående visning ved at deaktivere
den automatiske retningsindstilling.
Sådan slår du automatisk ændring af skærmretningen fra
1
Gå til Skærmbilledet Start, og tap på programlinjen.
2
Tap på Indstillinger > Lyd og visning.
3
Fjern markeringen i afkrydsningsfeltet Retning.
Når du slår automatisk ændring af skærmretningen fra, har telefonen altid stående skærmretning.
Sådan justerer du skærmens lysstyrke
1
På Skærmbilledet Start skal du trække
2
Find og tap på Indstillinger > Lyd og visning > Lysstyrke.
3
Træk skyderen til venstre for at reducere lysstyrken. Træk skyderen til højre for at
øge lysstyrken.
4
Tap på OK.
Sådan indstiller du, hvor længe der skal gå, før skærmen slukkes
1
På Skærmbilledet Start skal du trække
2
Find og tap på Indstillinger > Lyd og visning > Timeout for skærmen.
3
Vælg en indstilling.
Du kan slukke skærmen hurtigt ved at trykke kort på tænd/sluk-tasten
opad.
opad.
Telefonens sprog
Du kan vælge et sprog, der skal bruges på telefonen.
Sådan ændrer du telefonens sprog
1
På Skærmbilledet Start skal du trække opad.
2
Find og tap på Indstillinger > Landestandard og tekst > Vælg landestandard.
3
Vælg en indstilling.
Hvis du vælger det forkerte sprog og ikke kan læse menuteksterne, kan du få hjælp på
www.sonyericsson.com/support
.
.
Flytilstand
Telefonen udsender ingen radiosignaler i flytilstand. Du kan ikke aktivere Bluetooth™ eller
Wi-Fi™.
21
Dette er en internetudgave af denne publikation. © Udskriv kun til privat brug.
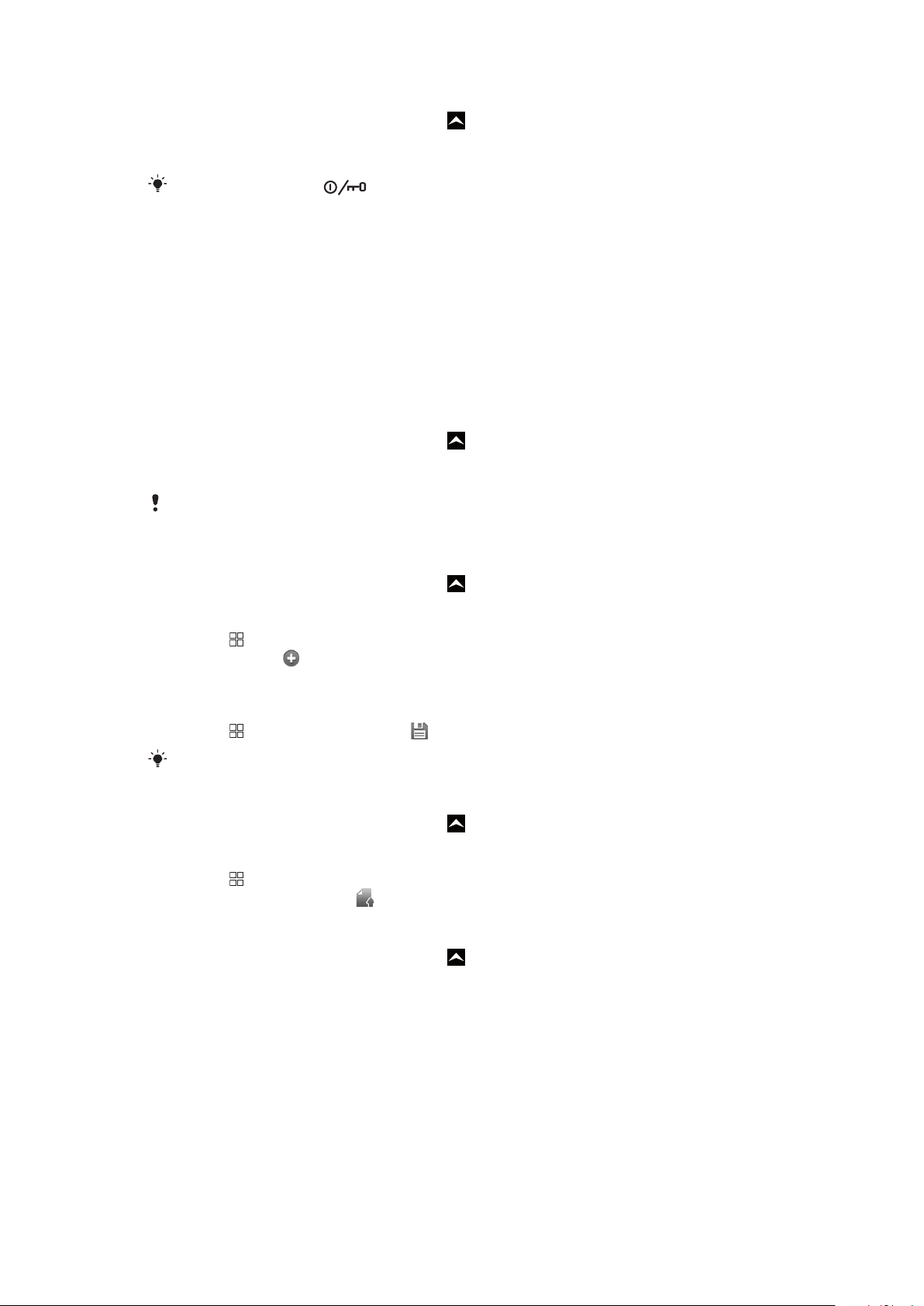
Sådan slår du flytilstand til
1
På Skærmbilledet Start skal du trække opad.
2
Find og tap på Indstillinger > Trådl. kontrolelementer.
3
Marker afkrydsningsfeltet Flytilstand.
Du kan også trykke på og holde tasten inde for at slå flytilstand til.
Indstillinger for internet og meddelelser
Indstillinger for meddelelser og internet er forudinstalleret på telefonen for de fleste
mobiltelefonnet og -operatører eller overføres til telefonen, første gang du tænder den med
et SIM-kort indsat. Hvis dette ikke er tilfældet, kan du hente indstillingerne til telefonen ved
at gå til
www.sonyericsson.com/support
internetindstillingerne manuelt.
Telefonen skifter automatisk mellem 2G- og 3G-net, afhængigt af tilgængeligheden. Visse
netoperatører tillader manuelt netskift.
Sådan får du vist det aktuelle APN (Access Point Name)
1
På Skærmbilledet Start skal du trække
2
Find og tap på Indstillinger > Trådl. kontrolelementer > Mobilnetværk.
3
Tap på Navne på adgangspkt..
Hvis der findes flere tilgængelige forbindelser, er den aktive forbindelse angivet med en markering
til højre.
på din computer. Du kan også tilføje eller ændre
opad.
Sådan konfigurerer du internetindstillinger manuelt
1
På Skærmbilledet Start skal du trække opad.
2
Find og tap på Indstillinger > Trådl. kontrolelementer > Mobilnetværk > Navne
på adgangspkt..
3
Tryk på
4
Tap på Ny APN .
5
Tap på Navn, og indtast navnet på den netprofil, du vil oprette.
6
Tap på APN, og indtast navnet på adgangspunktet.
7
Tap for at indtaste andre eventuelle oplysninger, som netoperatøren kræver.
8
Tryk på
Kontakt netoperatøren, hvis du har brug for flere oplysninger om dine netindstillinger.
.
, og tap derefter på Gem .
Sådan nulstiller du standardinternetindstillingerne
1
På Skærmbilledet Start skal du trække opad.
2
Find og tap på Indstillinger > Trådl. kontrolelementer > Mobilnetværk > Navne
på adgangspkt..
3
Tryk på
4
Tap på Nulstil til standard .
.
Sådan ændrer du nettilstand
1
På Skærmbilledet Start skal du trække opad.
2
Find og tap på Indstillinger > Trådl. kontrolelementer > Mobilnetværk.
3
Tap på Netværkstilstand.
4
Vælg den foretrukne nettilstand.
22
Dette er en internetudgave af denne publikation. © Udskriv kun til privat brug.
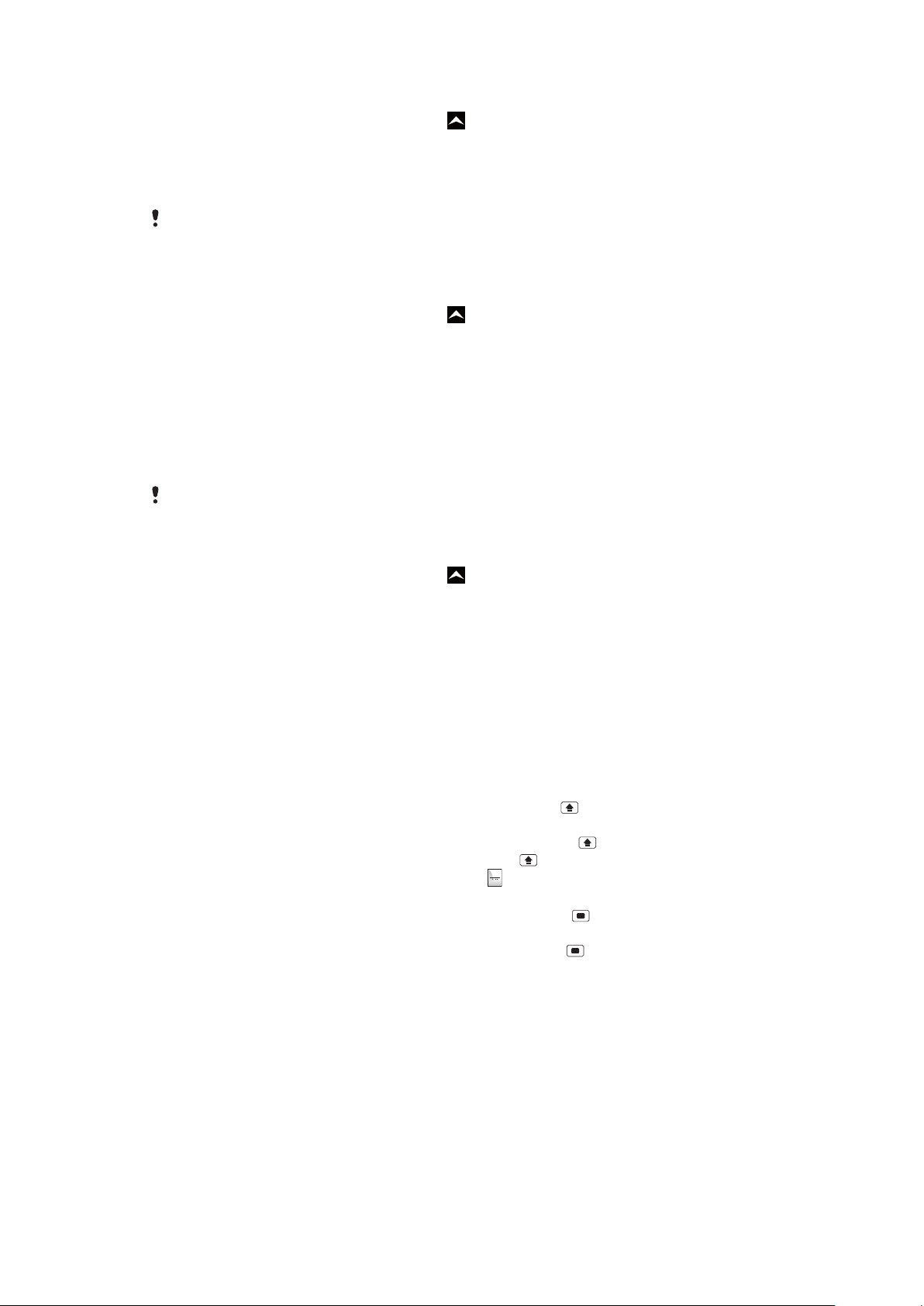
Sådan vælger du et andet net manuelt
Sym
au
1
På Skærmbilledet Start skal du trække opad.
2
Find og tap på Indstillinger > Trådl. kontrolelementer > Mobilnetværk >
Netværksudbydere.
3
Tap på Søg efter netværk.
4
Vælg et net.
Hvis du vælger et net manuelt, søger telefonen ikke efter andre net, heller ikke selvom du er uden
for det dækningsområdet for det net, du har valgt manuelt. Det anbefales, at du aktiverer
automatisk valg af net.
Sådan aktiveres automatisk valg af net
1
På Skærmbilledet Start skal du trække opad.
2
Find og tap på Indstillinger > Trådl. kontrolelementer > Mobilnetværk >
Netværksudbydere.
3
Tryk på Vælg automatisk.
Dataroaming
Du har muligvis adgang til at bruge mobildataforbindelser via 2G/3G uden for dit eget net
(roaming), afhængigt af din netoperatør. Bemærk, at roaming kan være forbundet med
ekstra dataoverførselsgebyrer. Kontakt din netoperatør for at få flere oplysninger.
Programmer bruger muligvis ind imellem internetforbindelse på dit eget net, uden at du får besked
om det, f.eks. i forbindelse med fremsendelse af søge- og synkroniseringsanmodninger.
Sådan aktiveres dataroaming
1
På Skærmbilledet Start skal du trække opad.
2
Find og tap på Indstillinger > Trådl. kontrolelementer > Mobilnetværk.
3
Marker afkrydsningsfeltet Dataroaming.
Indtastning af tekst
Når du skal indtaste tekst og tegn kan du enten bruge det udtrækkelige tastatur eller
skærmtastaturet. Når du bruger det udtrækkelige tastatur kan du ikke indtaste tekst ved
hjælp af skærmtastaturet.
Brug af det udtrækkelige tastatur
•
Hvis du vil skrive med små bogstaver, skal du trykke på de relevante bogstavtaster.
•
Hvis du vil skrive et enkelt stort bogstav, skal du trykke på og derefter på den relevante
bogstavtast.
•
Hvis du vil bruge store bogstaver hele, tiden skal du trykke på to gange. Hvis du vil skifte
tilbage til at bruge små bogstaver skal du trykke på igen.
•
Hvis du vil skrive specialtegn, skal du trykke på
bogstavtasten, indtil det ønskede tegn vises.
•
Hvis du vil indtaste et tegn med blå farve, skal du trykke på og derefter trykke på den
relevante tast.
•
Hvis du vil skrive alle tegn med blå farve, skal du trykke på to gange og indtaste de
relevante tegn.
, holde tasten inde, og derefter trykke på
Sådan ændrer du skrivesprog ved hjælp af det udtrækkelige tastatur
1
Når du skriver tekst, skal du tappe på ikonet i nederste venstre hjørne på skærmen.
2
Vælg et sprog.
Brug af skærmtastaturet
Standardskærmtastaturet vises, når du starter et program eller vælger et felt, hvor der skal
tilføjes tekst eller tal.
23
Dette er en internetudgave af denne publikation. © Udskriv kun til privat brug.
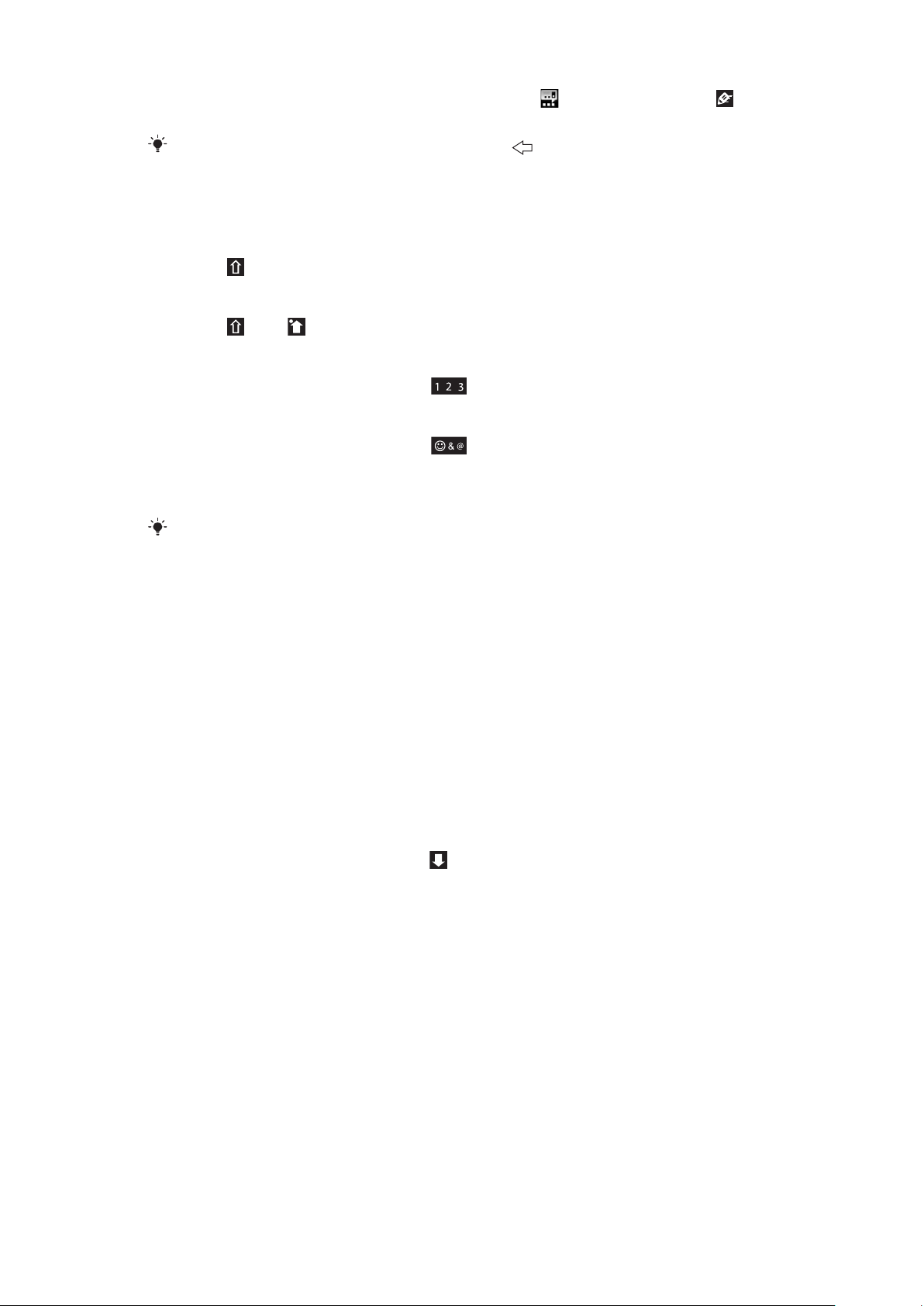
Du kan indtaste tekst ved hjælp af metoderne multitap eller hurtig skrivemåde . Den
hurtige skrivemåde anvender en indbygget ordbog.
Du kan til enhver tid lukke tastaturet ved at trykke på .
Sådan får du vist skærmtastaturet og indtaster tekst
•
Tryk på tekstfeltet, hvorefter tastaturet vises.
Sådan skifter du mellem store og små bogstaver
•
Tap på , før du indtaster et bogstav.
Sådan slår du Caps lock til
•
Tap på , indtil vises, før du skriver et ord.
Sådan indtaster du numre ved hjælp af tastaturet
•
Når du indtaster tekst, skal du trække
mod venstre. Der vises et taltastatur.
Sådan indsætter du symboler
•
Når du indtaster tekst, skal du trække
mod højre.
Sådan bruger du tastaturet i liggende retning
•
Drej telefonen til siden, når tastaturet er tilgængeligt.
Liggende retning skal understøttes af det program, du bruger, og indstillingerne skal være
indstillet til automatisk rotation, for at tastaturet fungerer i liggende retning.
Sådan ændrer du skrivesprog ved hjælp af skærmtastaturet
1
Når du skriver tekst, skal du tappe på ikonet for sprog i øverste højre hjørne.
2
Vælg en indstilling.
Sådan indtaster du tekst ved hjælp af multitap
1
Når du skriver tekst, skal du tappe på ikonet for sprog i øverste højre hjørne.
2
Tap på Multitryk for at skifte til multitap.
3
Når du vil skrive et ord, skal du tappe på bogstavstasten det nødvendige antal gange,
indtil det ønskede bogstav vises.
Sådan indtaster du tekst ved hjælp af hurtig skrivemåde
1
Når du skriver tekst, skal du tappe på ikonet for sprog i øverste højre hjørne.
2
Tap på Hurtig tekst for at skifte til hurtig skrivemåde.
3
Hvis du vil skrive et ord, skal du kun tappe på hver bogstavstast én gang, selv hvis
det bogstav, du skal bruge, ikke er det første bogstav på tasten.
4
Tap på det ord, der vises, eller tap på
5
Hvis det ord, du skal bruge, ikke er på listen, skal du tappe på Stave, foretage de
for at vælge et ord fra listen.
nødvendige ændringer og tappe på Gem.
Sådan redigerer du tekst ved hjælp af skærmtastaturet
1
Når du indtaster tekst, skal du holde fingeren på tekstfeltet, indtil menuen Rediger
tekst vises.
2
Vælg en indstilling.
24
Dette er en internetudgave af denne publikation. © Udskriv kun til privat brug.
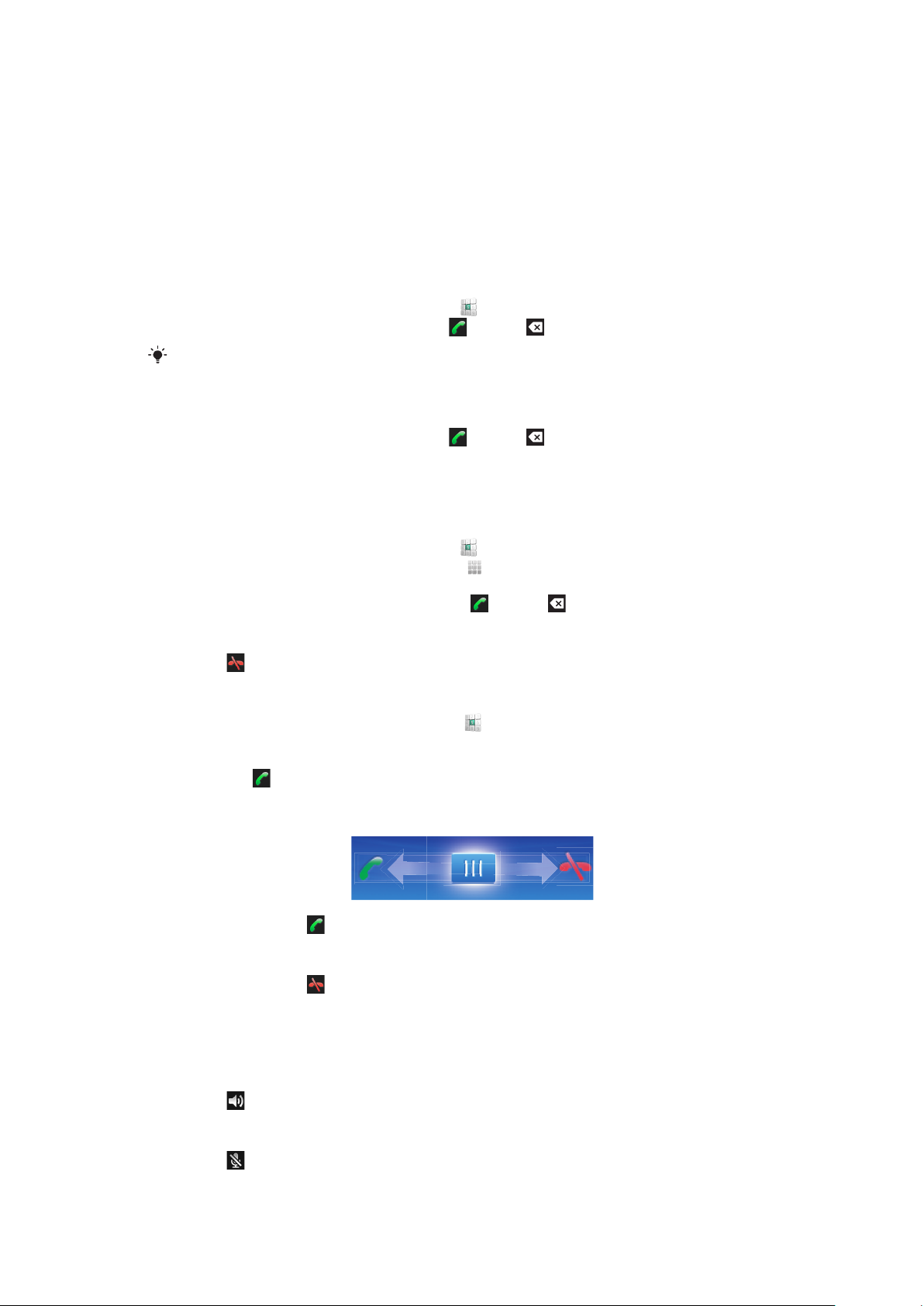
Opkald
Nødopkald
Telefonen understøtter de internationale nødopkaldsnumre, f.eks. 112 eller 911. Du kan
normalt bruge disse numre til nødopkald i alle lande, uden at SIM-kortet er indsat, hvis du
befinder dig på et sted med netdækning.
Sådan foretager du et nødopkald
1
På Skærmbilledet Start skal du tappe på .
2
Indtast nødopkaldsnummeret, og tap på . Tap på for at slette et nummer.
Du kan foretage nødopkald, selvom SIM-kortet ikke er indsat.
Sådan foretager du et nødopkald, når SIM-kortet er låst
1
Tap på Nødopkald.
2
Indtast nødopkaldsnummeret, og tap på . Tap på for at slette et nummer.
Håndtering af opkald
Sådan foretager du et opkald
1
På Skærmbilledet Start skal du tappe på
2
Hvis opkaldsloggen vises, skal du tappe på for at få adgang til
nummertastaturvisningen.
3
Indtast nummeret til modtageren, og tap på
.
. Tap på for at slette et nummer.
Sådan afslutter du et opkald
•
Tap på .
Sådan foretager du et internationalt opkald
1
På Skærmbilledet Start, skal du tappe på .
2
Berør 0, og hold tasten nede, indtil der vises et "+"-tegn.
3
Indtast landekoden, områdekoden (uden nul foran) og telefonnummeret, og tap
derefter på .
Sådan besvarer du et opkald
•
Træk indikatoren til .
Sådan afviser du et opkald
•
Træk indikatoren til .
Sådan ændrer du højttalerens lydstyrke under et opkald
•
Tryk volumentasten op eller ned.
Sådan aktiverer du højttaleren under et opkald
•
Tap på .
Sådan dæmper du mikrofonen under et opkald
•
Tap på .
Dette er en internetudgave af denne publikation. © Udskriv kun til privat brug.
25
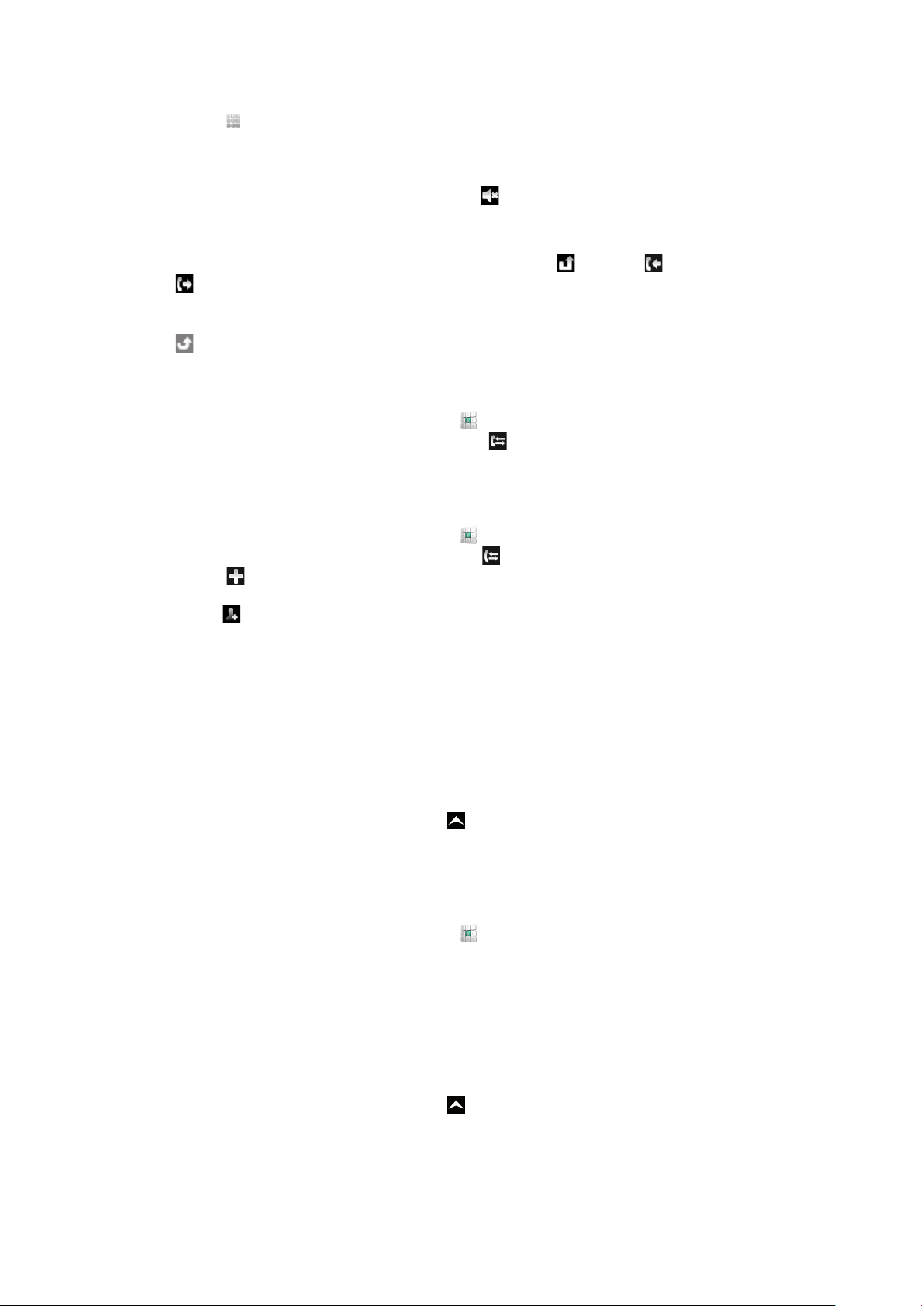
Sådan indtaster du numre under et opkald
1
Tap på under opkaldet. Der vises et tastatur.
2
Indtaste numre.
Sådan slår du ringetonen fra for indgående opkald
•
Når du modtager et opkald, skal du tappe på
.
Seneste opkald
I opkaldsloggen kan du få vist opkald, som du har mistet
.
Sådan får du vist mistede opkald
1
vises på statuslinjen, når du har mistede opkald. Træk statuslinjen nedad.
2
I beskedpanelet kan du få vist dine mistede opkald.
Sådan ringer du til et nummer fra opkaldsloggen
1
På Skærmbilledet Start skal du tappe på .
2
Hvis nummertastaturet vises, skal du tappe på for at få adgang til
opkaldslogvisningen.
3
Tap på det nummer, du vil ringe til.
Sådan føjer du et nummer fra opkaldsloggen til dine kontaktpersoner
1
På Skærmbilledet Start skal du tappe på
2
Hvis nummertastaturet vises, skal du tappe på for at få adgang til opkaldsloggen.
3
Tap på .
4
Tap på en eksisterende kontaktperson for at føje nummeret til kontaktpersonen, eller
tap på for at vise en ny kontaktperson.
5
Rediger kontaktoplysningerne, og tap på Gem.
.
, besvaret og foretaget
Talemeddelelse
Hvis dit abonnement omfatter en telefonsvarertjeneste, kan de, der ringer op, lægge en
talemeddelelse, hvis du ikke besvarer opkaldet. Nummeret til telefonsvareren er typisk gemt
på SIM-kortet. Hvis dette ikke er tilfældet, kan du få oplyst nummeret til telefonsvareren ved
at kontakte din tjenesteudbyder. Du kan derefter indtaste nummeret manuelt.
Sådan indtaster du nummeret til din talemeddelelsestjeneste
1
På Skærmbilledet Start skal du trække opad.
2
Find og tap på Indstillinger > Opkaldsindstillinger > Voicemail.
3
Indtast nummeret til talemeddelelsestjenesten.
4
Tap på OK.
Sådan ringer du op til talemeddelelsestjenesten
1
På Skærmbilledet Start skal du tappe på
2
Berør 1, og hold tasten nede.
.
Flere opkald
Hvis du har aktiveret ventende opkald, kan du håndtere flere opkald samtidig. Når
funktionen er aktiveret, høres der et bip, hvis du modtager et andet opkald.
Sådan aktiveres eller deaktiveres ventende opkald
1
På Skærmbilledet Start skal du trække
2
Find og tap på Indstillinger > Opkaldsindstillinger > GSM-opkaldsindstillinger.
3
Hvis du vil aktivere eller deaktivere ventende opkald, skal du tappe på Ventende
opkald.
opad.
26
Dette er en internetudgave af denne publikation. © Udskriv kun til privat brug.
 Loading...
Loading...