Sony ericsson XPERIA X10 MINI PRO User Manual [pt]
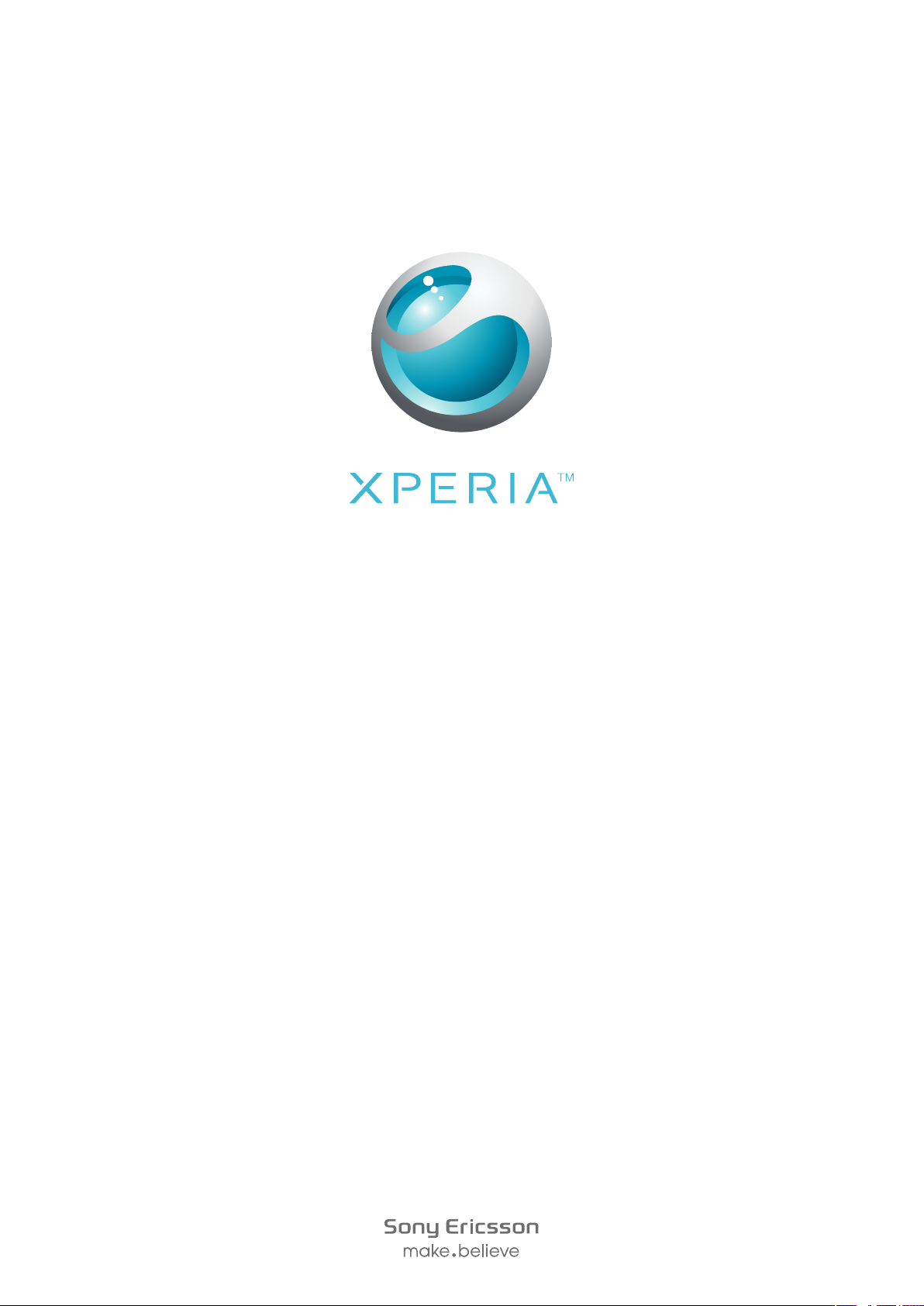
X10 mini pro
Manual estendido do usuário
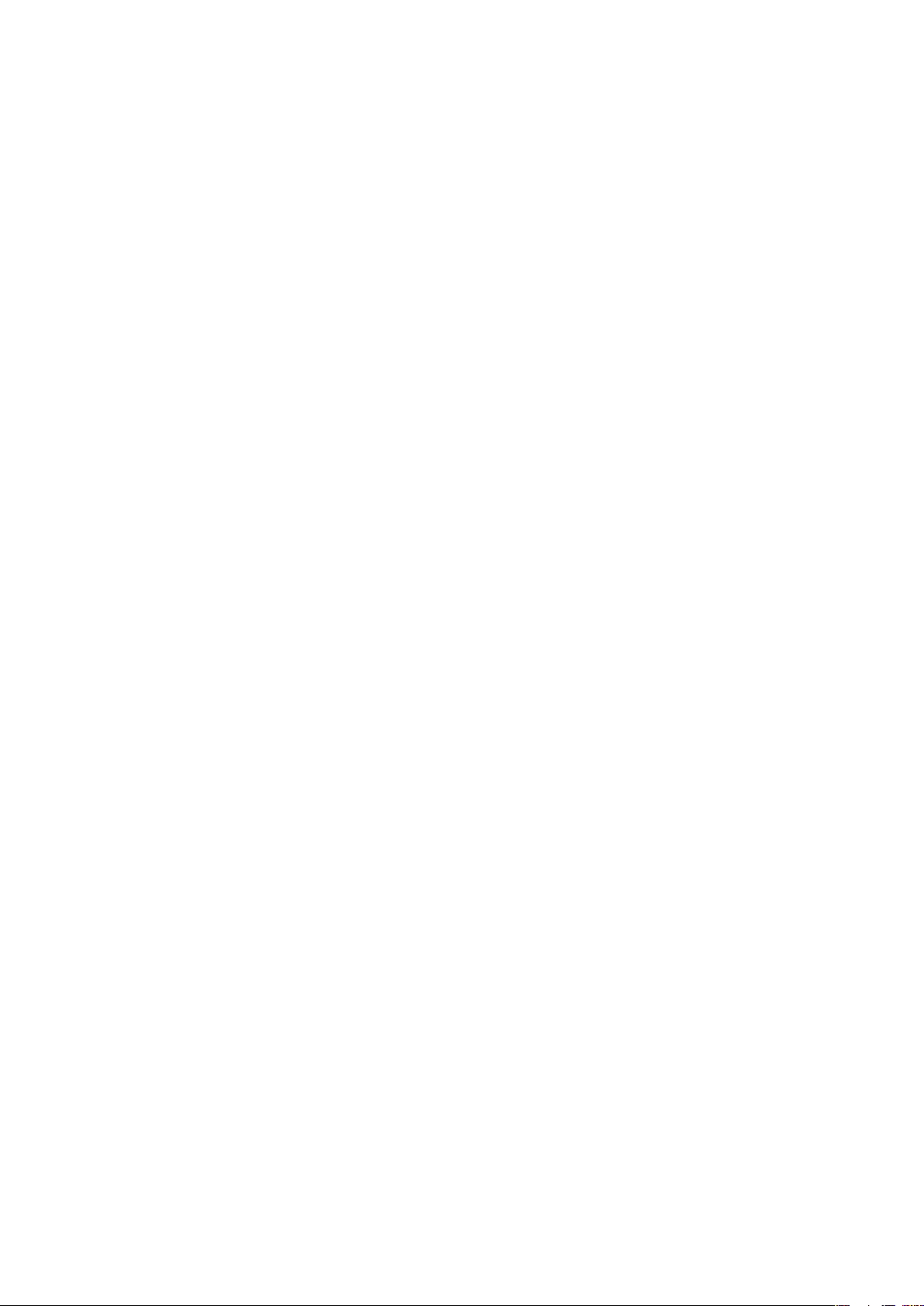
Índice
Introdução.....................................................................................5
Manual do usuário no telefone............................................................5
Montagem..........................................................................................5
Ligando o telefone pela primeira vez...................................................6
Ligando e desligando o telefone..........................................................8
Conhecendo seu telefone...........................................................9
Visão geral do telefone........................................................................9
Carregando a bateria..........................................................................9
Chip..................................................................................................10
Memória............................................................................................10
Viva-voz portátil estéreo....................................................................11
LED de notificações..........................................................................11
Sensores...........................................................................................11
Ajustando o volume..........................................................................12
Usando as teclas do hardware..........................................................12
Barra de status.................................................................................12
Usando a tela de toque.....................................................................14
Tela Início..........................................................................................16
Painéis de aplicativos........................................................................17
Janela de aplicativos usados recentemente......................................19
Visão geral das configurações do telefone........................................20
Configurações para Internet e mensagens........................................22
Inserindo texto..................................................................................23
Chamando...................................................................................25
Chamadas de emergência................................................................25
Gerenciamento de chamadas...........................................................25
Correio de voz...................................................................................26
Chamadas múltiplas..........................................................................26
Chamadas em conferência...............................................................27
Configurações de chamadas.............................................................27
Contatos .....................................................................................29
Tela de detalhes do contato..............................................................30
Favoritos ..........................................................................................31
Mensagens..................................................................................32
SMS e MMS.....................................................................................32
Email.................................................................................................34
Google Talk™ ..................................................................................36
Sony Ericsson Timescape™......................................................37
A tela inicial do Timescape™.............................................................37
2
Esta é a versão on-line desta publicação. © Imprima-a apenas para uso pessoal.
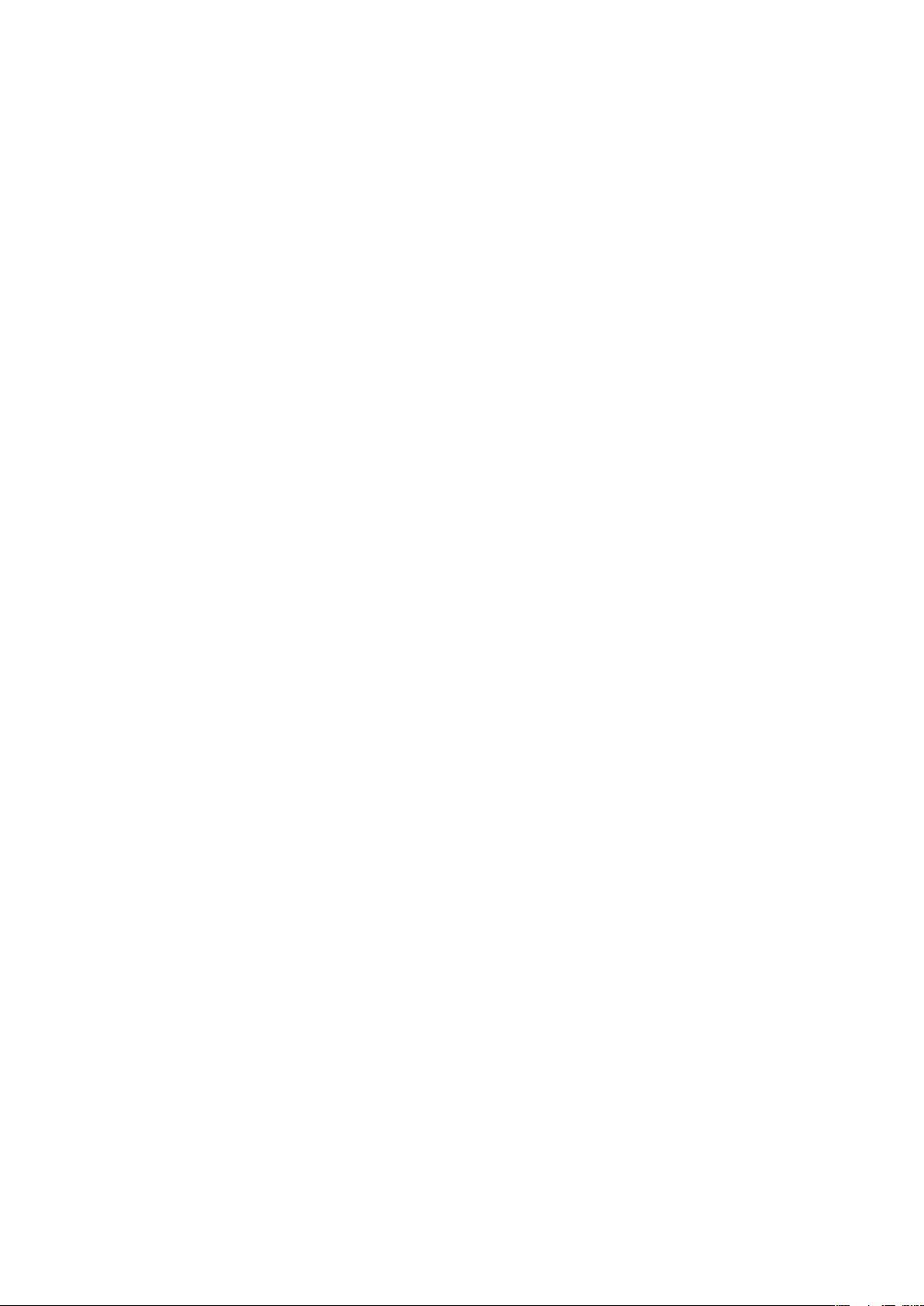
Usando o Timescape™.....................................................................37
Configurações do Timescape™........................................................39
Widget do Timescape™....................................................................40
Aplicativos e conteúdo..............................................................41
PlayNow™........................................................................................41
Android™ Market..............................................................................43
Gerenciando aplicativos....................................................................44
Conteúdo protegido por direitos autorais..........................................44
Organizando-se..........................................................................46
Agenda.............................................................................................46
Notas................................................................................................48
Alarme..............................................................................................48
Sincronização.............................................................................50
Sony Ericsson Sync..........................................................................50
Google™ sync..................................................................................51
Wi-Fi™.........................................................................................52
Antes de usar Wi-Fi™.......................................................................52
Status da rede Wi-Fi™......................................................................52
Configurações avançadas de Wi-Fi™................................................53
Navegador da Web.....................................................................55
Antes de usar a Web.........................................................................55
Navegando na Web..........................................................................55
Barra de ferramentas........................................................................56
Configurações do navegador............................................................57
Conectando o seu telefone a um computador........................58
Transferindo e gerenciando conteúdo usando um cabo USB............58
PC Companion.................................................................................58
Media Go™ .....................................................................................59
Tecnologia sem fio Bluetooth™................................................60
Nome do telefone.............................................................................60
Pareando com outro dispositivo Bluetooth™ ...................................60
Música.........................................................................................62
Usando o music player......................................................................62
Podcasts...........................................................................................64
Tecnologia TrackID™........................................................................65
Rádio FM.....................................................................................66
Visão geral do rádio FM....................................................................66
Movendo-se entre os canais de rádio...............................................66
Usando os canais de rádio favoritos..................................................67
Fazendo uma nova pesquisa de canais de rádio...............................67
Alternando entre o alto-falante e o viva-voz.......................................67
3
Esta é a versão on-line desta publicação. © Imprima-a apenas para uso pessoal.
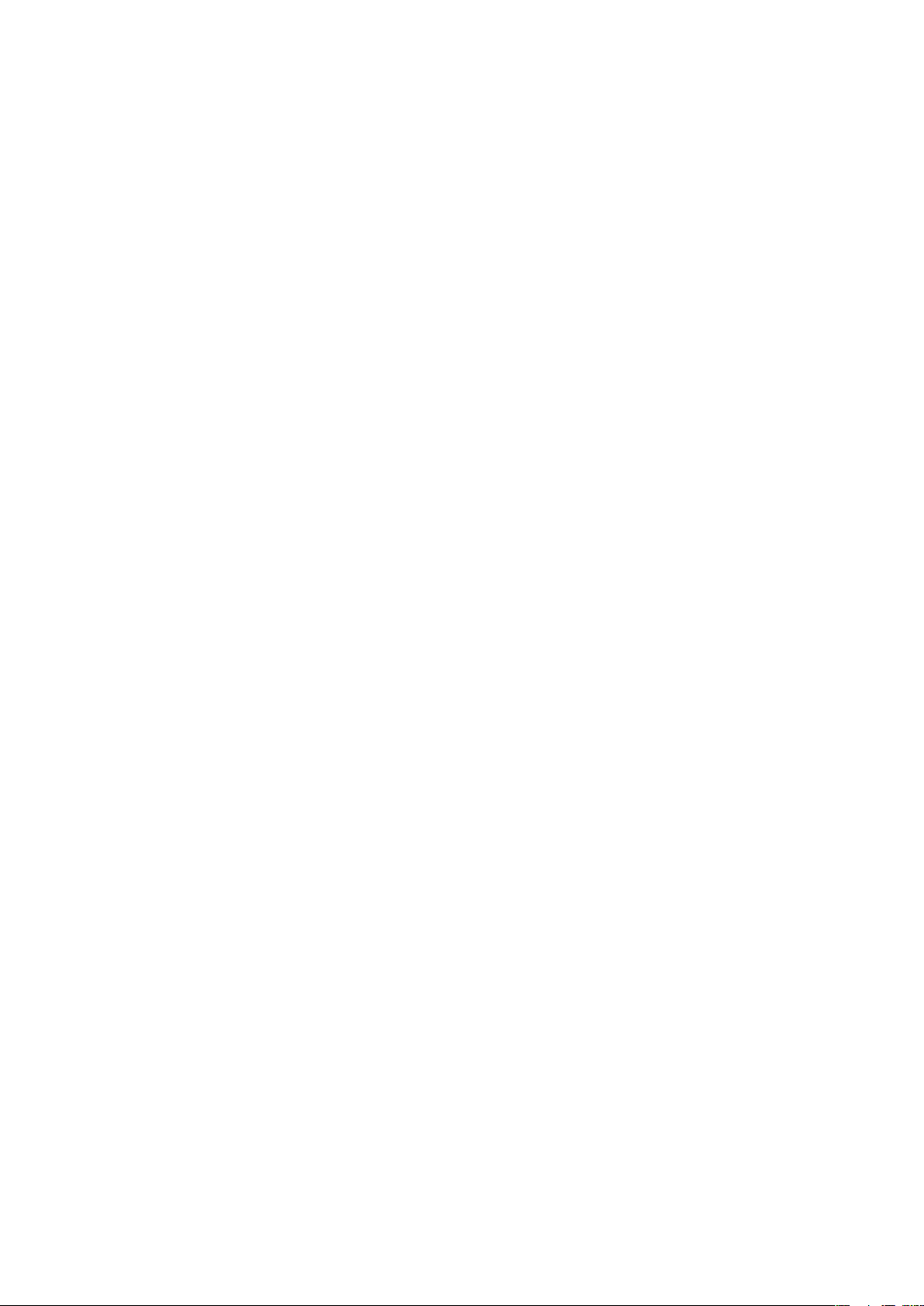
Vídeos .........................................................................................68
Usando o video player.......................................................................68
YouTube™........................................................................................69
Câmera........................................................................................70
Controles do visor e da câmera.........................................................70
Usando a câmera..............................................................................70
Álbum da câmera.......................................................................74
Compartilhando fotografias e vídeos.................................................75
Serviços de localização.............................................................76
Usando a tecnologia GPS.................................................................76
Google Maps™.................................................................................76
Obtendo trajetos...............................................................................77
Bloqueando e protegendo seu telefone...................................78
Número IMEI.....................................................................................78
Proteção do chip..............................................................................78
Sequência de desbloqueio de tela.....................................................79
Atualizando seu telefone...........................................................80
Atualizando seu telefone sem usar fios..............................................80
Atualizando o seu telefone usando um cabo USB.............................80
Solução de problemas...............................................................81
Perguntas comuns............................................................................81
Mensagens de erro...........................................................................82
Informações legais.....................................................................83
Índice remissivo.........................................................................84
4
Esta é a versão on-line desta publicação. © Imprima-a apenas para uso pessoal.
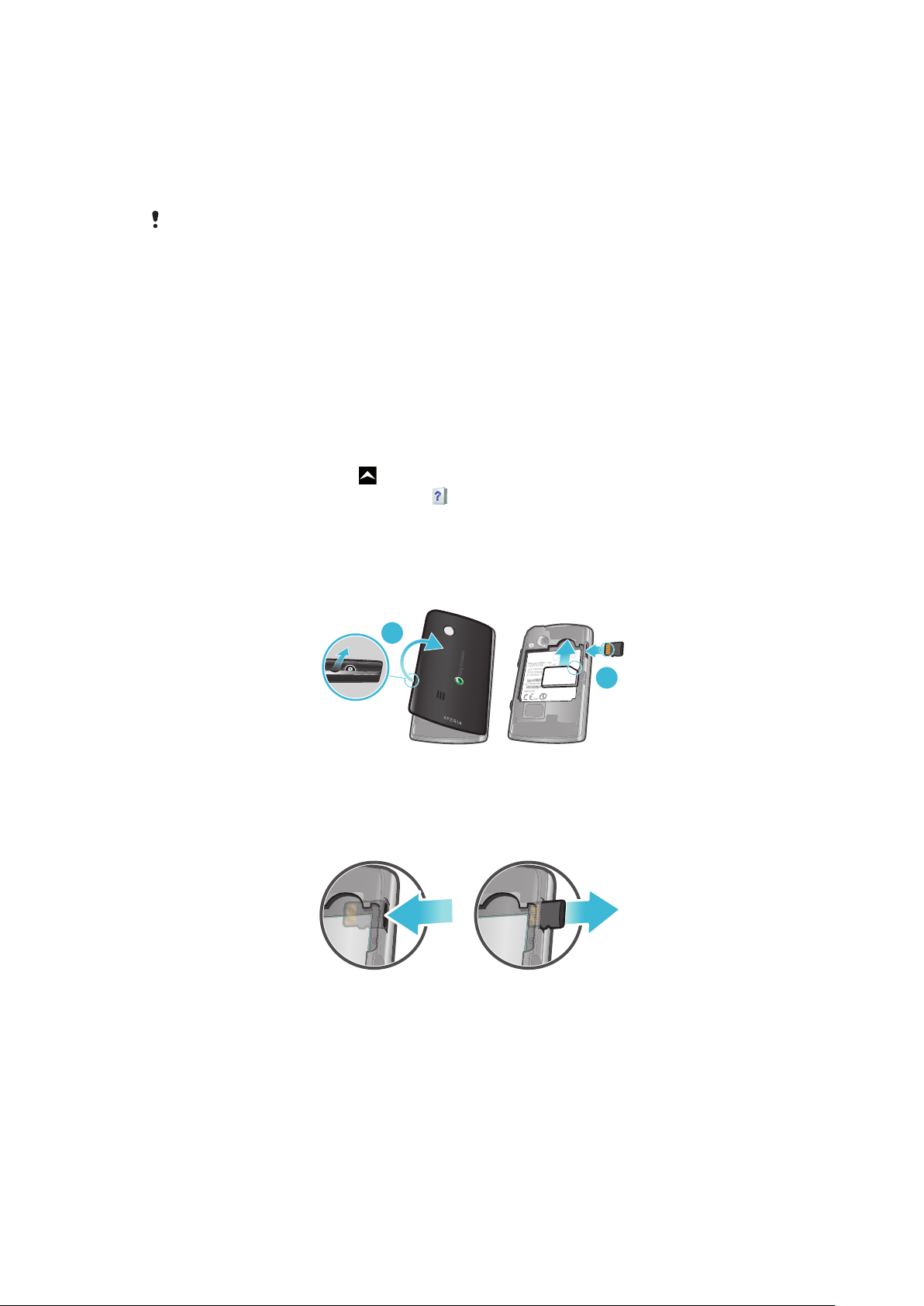
Introdução
2
1
Informações importantes
Leia o folheto Informações importantes antes de usar seu celular.
Alguns dos serviços e recursos descritos neste Manual do usuário não são suportados em todos
os países/regiões ou por todas as redes e/ou provedores de serviços em todas as áreas. Sem
limitação, isso também se aplica ao Número internacional de emergência 112 para a rede GSM.
Entre em contato com a operadora da rede ou o provedor de serviços para se informar sobre a
disponibilidade de qualquer serviço ou recurso específico e se há a cobrança de taxas de acesso
ou uso adicionais.
Manual do usuário no telefone
Um extenso Manual de usuário está disponível no seu telefone. Esse extenso manual e
informações adicionais também estão disponíveis no site
www.sonyericsson.com/support.
Para acessar o Manual do usuário no seu telefone
1
Na tela Tela Início, arraste para cima.
2
Localize e toque em Guia do usuário .
Montagem
Para inserir o chip e o cartão de memória
1
Remova a tampa da bateria.
2
Deslize o chip com os contatos dourados voltados para baixo e o cartão de memória
com os mesmos voltados para cima.
Para remover o cartão de memória
Remova a tampa da bateria e pressione a borda do cartão de memória para soltá-
•
lo e remover.
5
Esta é a versão on-line desta publicação. © Imprima-a apenas para uso pessoal.
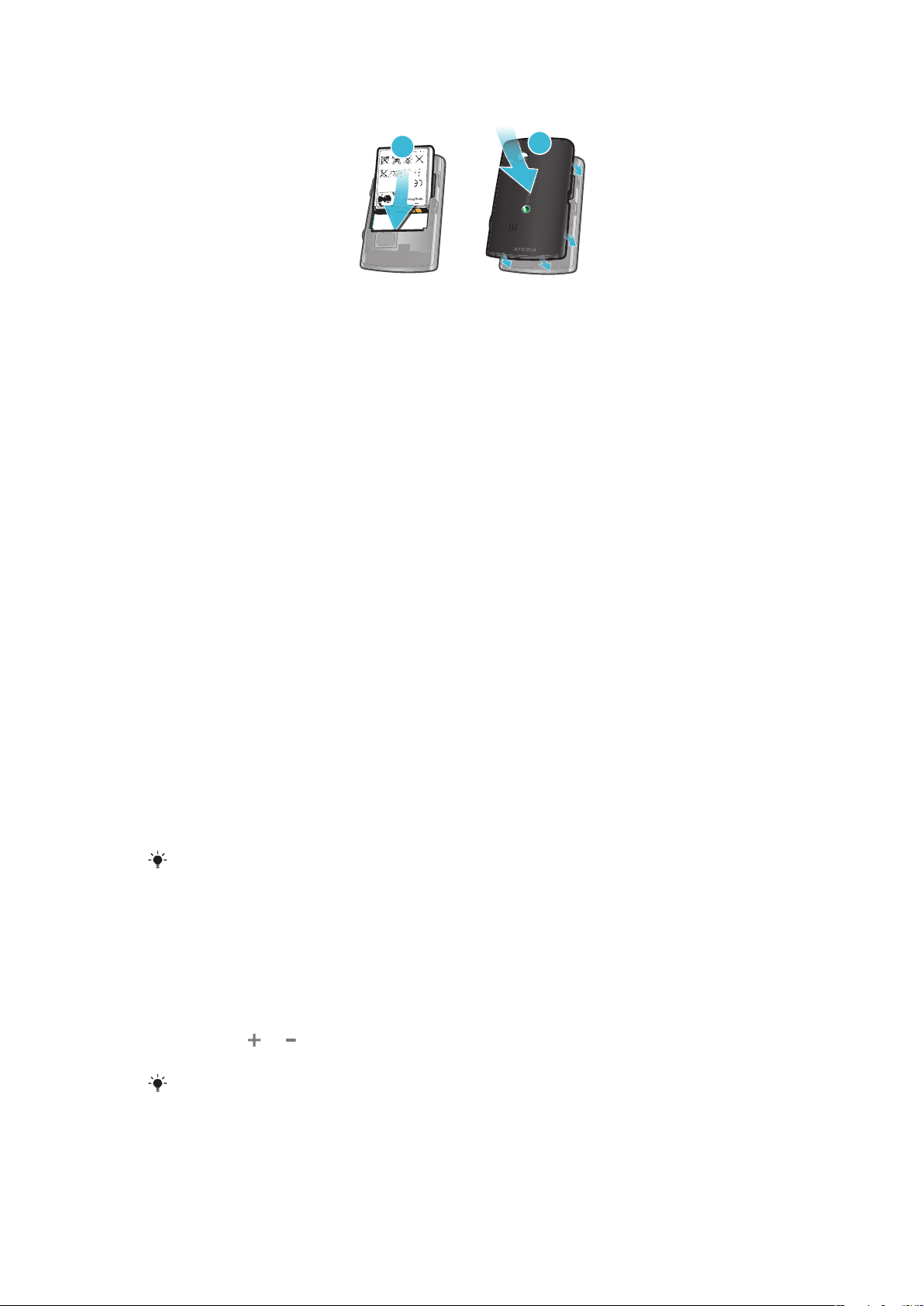
Para inserir a bateria
1
2
1
Insira a bateria com o rótulo voltado para cima e os contatos voltados uns para os
outros.
2
Encaixe a tampa da bateria.
Ligando o telefone pela primeira vez
Na primeira vez em que você liga o telefone, o manual de configuração permite inserir as
configurações essenciais, importar contatos e configurar suas contas de serviço online e
de email. Você também pode acessar o manual de configuração depois, a partir das
configurações do telefone.
Para definir o idioma
1
Navegue pela lista de idiomas disponíveis.
2
Toque no idioma que deseja usar em seu telefone. O idioma é marcado.
3
Toque em Salvar.
Configurações para Internet e mensagens
Para enviar mensagens e usar a Internet você precisa de uma conexão móvel de dados
2G/3G. Para a maioria das redes e operadoras de celulares, as configurações para
mensagens e Internet estarão pré-instaladas ou serão baixadas no seu telefone na primeira
vez que você ligá-lo com um chip inserido. Caso contrário, você pode acessar
www.sonyericsson.com/support
configurações em seu telefone. Se você quiser adicionar ou alterar quaisquer
configurações de rede manualmente, consulte Configurações para Internet e
mensagens na página 22 para obter mais informações.
Para importar contatos do chip
1
No manual configuração, toque em Importar contatos.
2
Quando for solicitado que você confirme se deseja importar os contatos do chip
para o telefone, toque em Sim.
Usando o Sony Ericsson Sync você pode sincronizar contatos, marcadores e eventos da agenda
entre o seu telefone e a sua conta da Sony Ericsson. Dessa maneira, você pode transferir as
informações do telefone antigo para a conta da Sony Ericsson e, depois, transferi-las novamente
para o novo telefone. Você pode configurar uma conta da Sony Ericsson a partir do aplicativo
Sony Ericsson Sync no telefone ou acessando www.sonyericsson.com/user pelo computador.
Para definir a hora e a data
1
No manual de configuração, toque em Hora e data.
2
Desmarque a caixa de seleção Automático, se estiver marcada.
3
Toque em Definir data ou Definir hora.
4
Toque em
5
Toque em Definir.
ou para ajustar a data ou a hora e o minuto.
a partir do computador para fazer o download das
Ao definir a data, você pode alternar entre o formato de 12 e 24 horas. Se desejar usar
tarde/noite, será necessário desmarcar Usar formato de 24 horas.
manhã e
6
Esta é a versão on-line desta publicação. © Imprima-a apenas para uso pessoal.
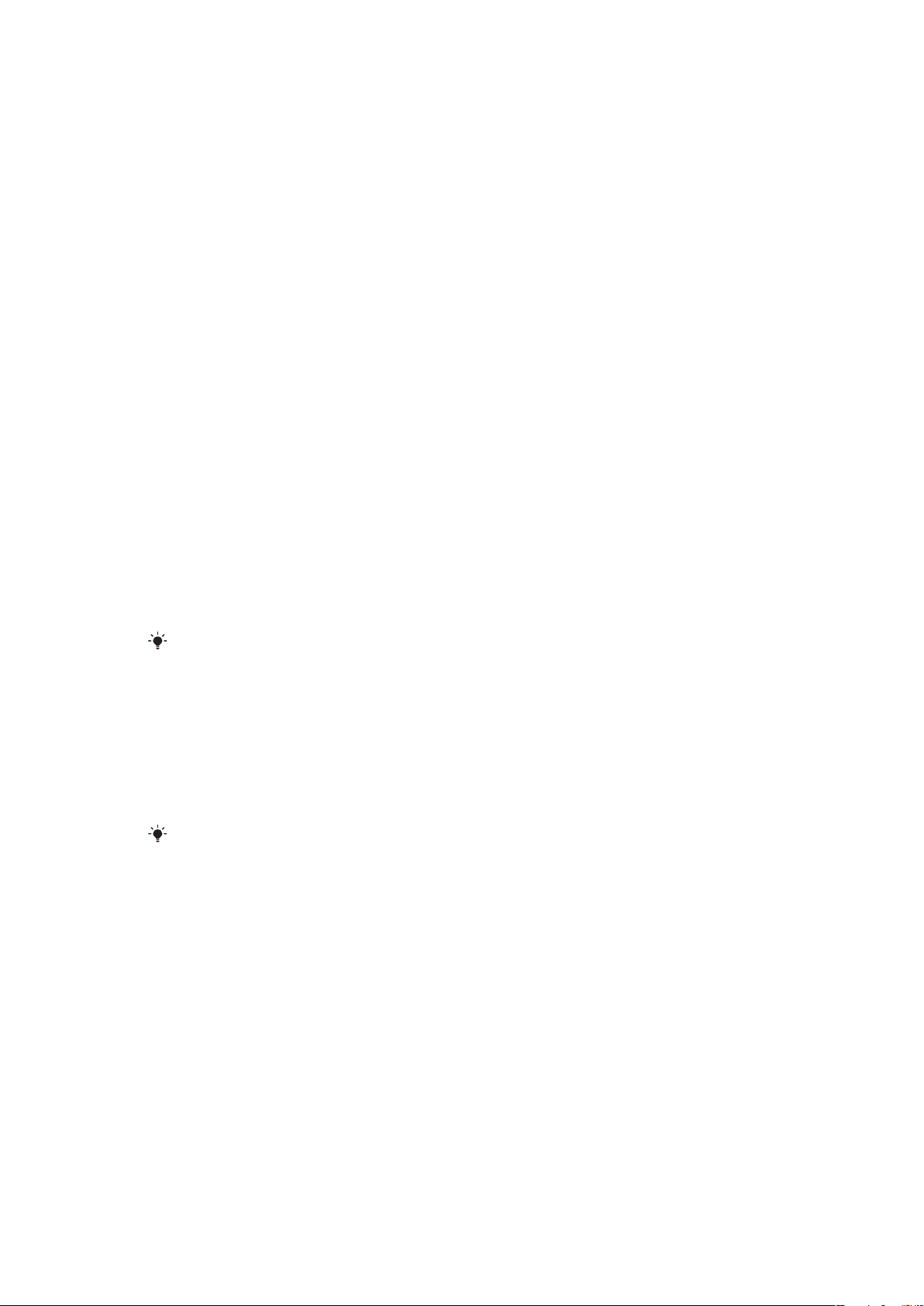
Para criar uma conta do Google™ no seu telefone
1
No manual de configuração, toque em Conta do Google.
2
Toque em Avançar.
3
Toque em Criar.
4
Insira as suas informações pessoais e o nome de usuário do Google™ desejado.
Toque em Avançar.
5
Insira e confirme a sua senha. Toque em Avançar.
6
Selecione uma pergunta de segurança e insira uma resposta pessoal, que só você
saiba. Você também pode inserir um endereço de email secundário, para o qual as
informações da sua conta do Google™ podem ser enviadas caso você se esqueça
delas. Toque em Avançar.
7
Para concordar com os Termos de serviço do Google™, toque em Eu concordo,
Avançar.
8
Insira a palavra de segurança exibida como uma imagem. Toque em Avançar.
9
Marque as caixas de seleção para permitir serviços adicionais do Google™, ou
deixe-as em branco se não concorda em usar esses serviços. Toque em
Avançar.
10
Toque em Concluir configuração. A sua nova conta do Google™ foi criada e está
configurada para ser usada com os serviços do Google™ no seu telefone.
Para configurar uma conta do Google™ existente no seu telefone
1
No manual de configuração, toque em Conta do Google.
2
Toque em Avançar.
3
Toque em Entrar.
4
Insira o nome de usuário e a senha do Google™. Toque em Entrar para continuar.
5
Marque as caixas de seleção para permitir serviços adicionais do Google™, ou
deixe-as em branco se não concorda em usar esses serviços. Toque em
Avançar.
6
Toque em Concluir configuração. A sua conta do Google™ foi configurada no
telefone.
Na maioria dos casos, o seu nome do usuário do Google™ é a primeira parte do seu endereço
de email.
Para configurar uma conta de email
1
No manual de configuração, toque em E-mail.
2
Toque em Endereço de e-mail, insira o endereço e toque em Próx..
3
Digite a senha e toque em Pronto.
4
Toque em Continuar.
5
Se o telefone não puder fazer o download das configurações da sua conta de email
automaticamente, insira-as manualmente.
Se você precisar inserir as configurações manualmente, contate o provedor de serviço de email
para obter as configurações corretas da conta. Por exemplo, você precisa saber se o tipo de
conta é POP3 ou IMAP.
Configurações do Sony Ericsson Timescape™
O Sony Ericsson Timescape™ reúne todos os eventos de comunicação em um local e o
mantém atualizado em relação a mensagens, chamadas perdidas de seus contatos e
amigos no Facebook™ e no Twitter™.
Para configurar uma conta do Facebook™
1
No manual de configuração, toque em Facebook.
2
Toque em Nome de usuário, insira o seu nome de usuário e toque em Próx..
3
Digite a senha e toque em Pronto.
Para configurar uma conta do Twitter™
1
No manual de configuração, toque em Twitter.
2
Toque em Nome de usuário, insira o nome e toque em Próx..
3
Digite a senha e toque em Pronto.
7
Esta é a versão on-line desta publicação. © Imprima-a apenas para uso pessoal.
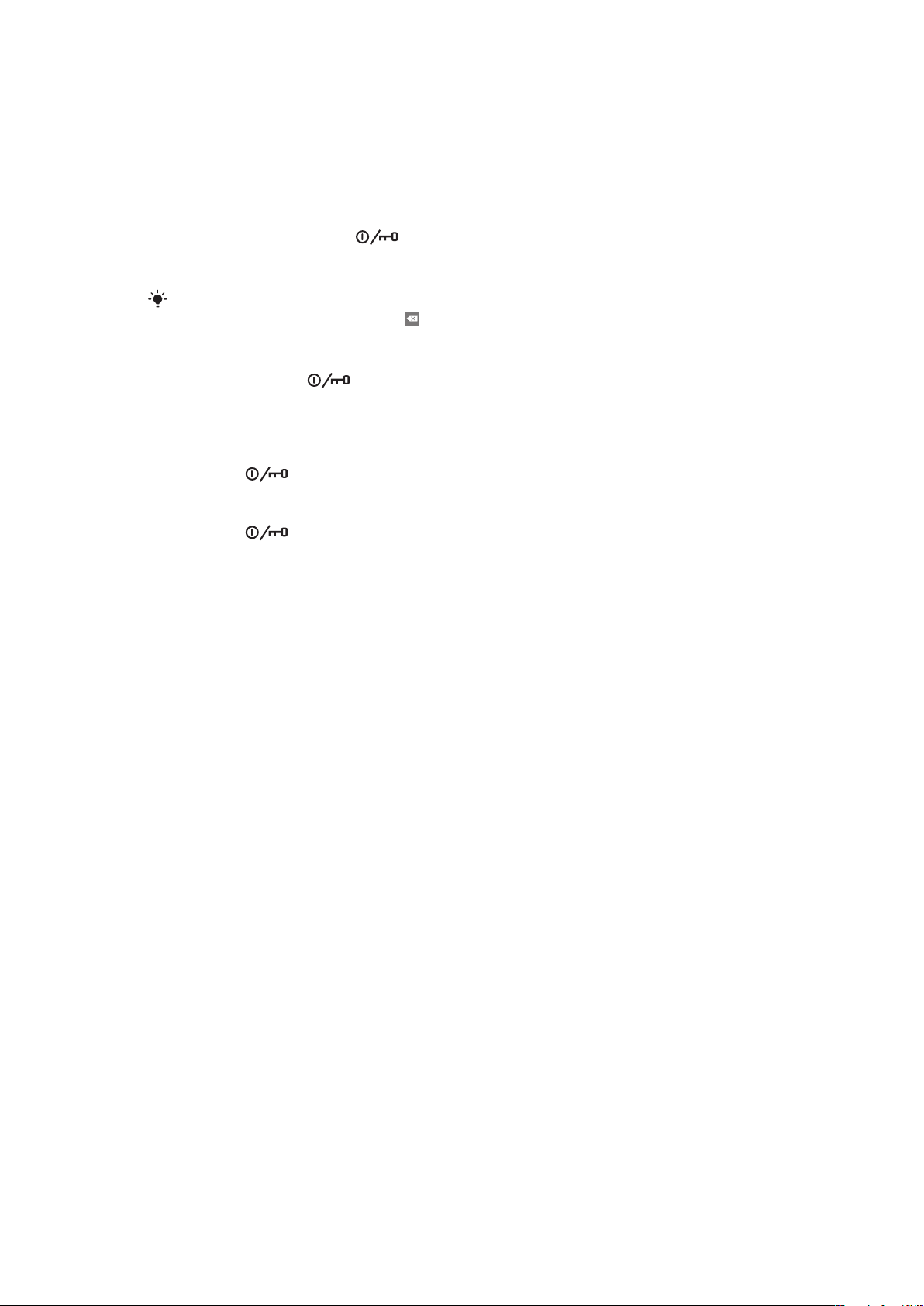
Para sair do manual de configuração
Quando terminar de usar o manual de configuração, toque em Concluído.
•
Ligando e desligando o telefone
Para ligar o telefone
1
Pressione e segure a tecla na parte superior do telefone.
2
Digite o PIN do seu chip, se for solicitado, e selecione OK.
3
Ao inicializar pela primeira vez, siga as instruções do Manual de configuração.
O PIN é fornecido por sua operadora de rede. Se você desejar corrigir um erro que cometeu ao
inserir o PIN do seu chip, pressione .
Para desligar o telefone
1
Pressione e segure até o menu de opções se abrir.
2
No menu de opções, toque em Energia desligada.
3
Toque em OK .
Para ativar a tela
Pressione
•
Para bloquear a tela
Pressione .
•
.
8
Esta é a versão on-line desta publicação. © Imprima-a apenas para uso pessoal.
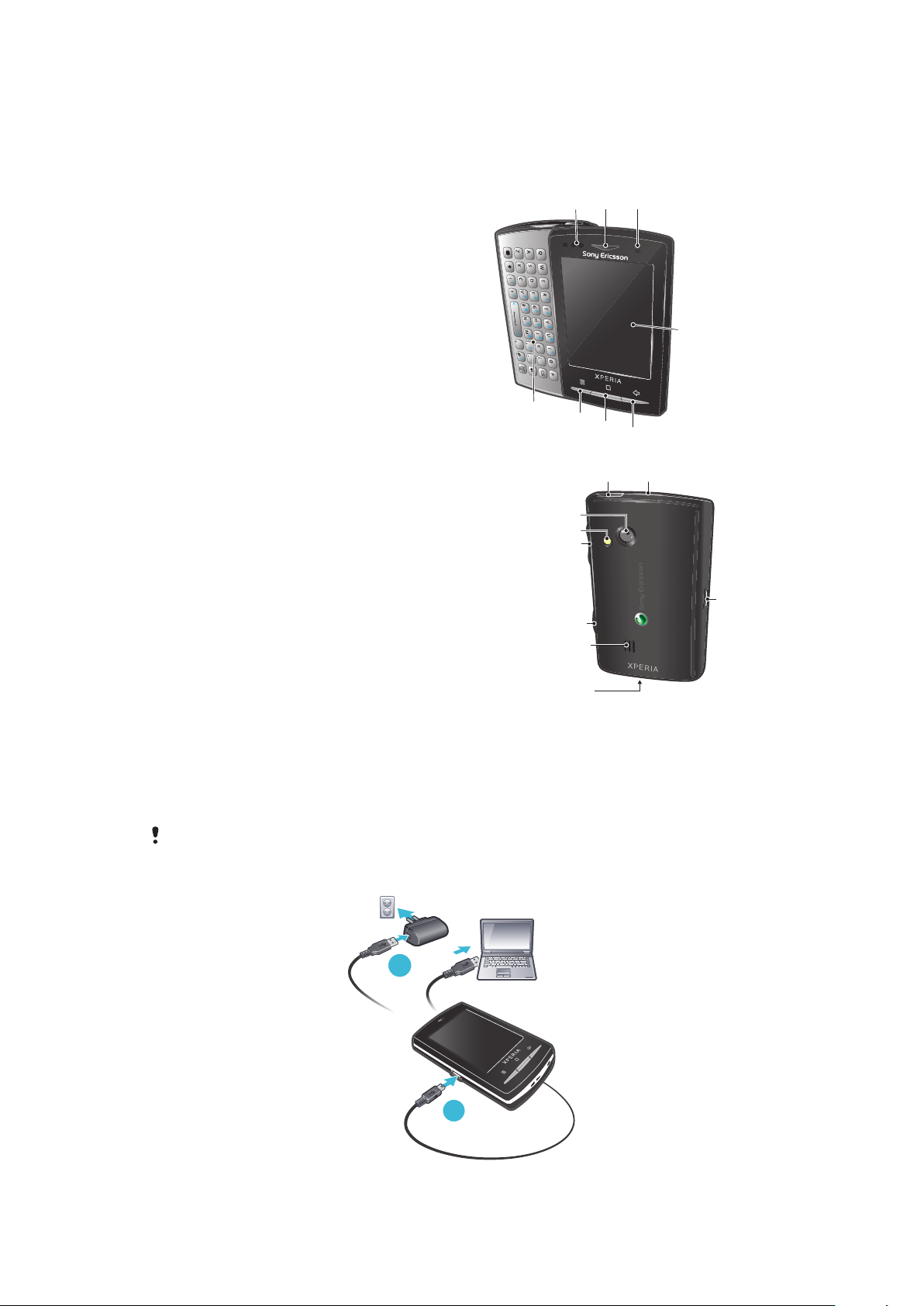
Conhecendo seu telefone
1
23
5
6
7
4
8
10 9
11
12
13
14
15
17
16
1
2
Visão geral do telefone
1 Sensores
2 Alto-falante
3 LED de notificações
4 Tela de toque
5 Tecla Voltar
6 Tecla Início
7 Tecla Menu
8 Teclado
9 Tecla Power/bloqueio de tela
10 Conector de 3,5 mm para fone de ouvido
11 Lente da câmera
12 Luz da câmera
13 Tecla de volume
14 Tecla da câmera
15 Alto-falante
16 Orifício para cordão
17 Conector para carregador/cabo USB
Carregando a bateria
Quando você adquire o telefone, a bateria está parcialmente carregada. Pode levar alguns
minutos para o ícone da bateria aparecer na tela depois que você conecta o telefone a
uma fonte de alimentação. Você pode usar o seu telefone enquanto ele é carregado.
A bateria começará a descarregar um pouco quando estiver totalmente carregada, e carregará
novamente depois de um certo período. Isso serve para prolongar a vida útil da bateria e pode
fazer o status de carregamento mostrar um nível abaixo de 100%.
9
Esta é a versão on-line desta publicação. © Imprima-a apenas para uso pessoal.
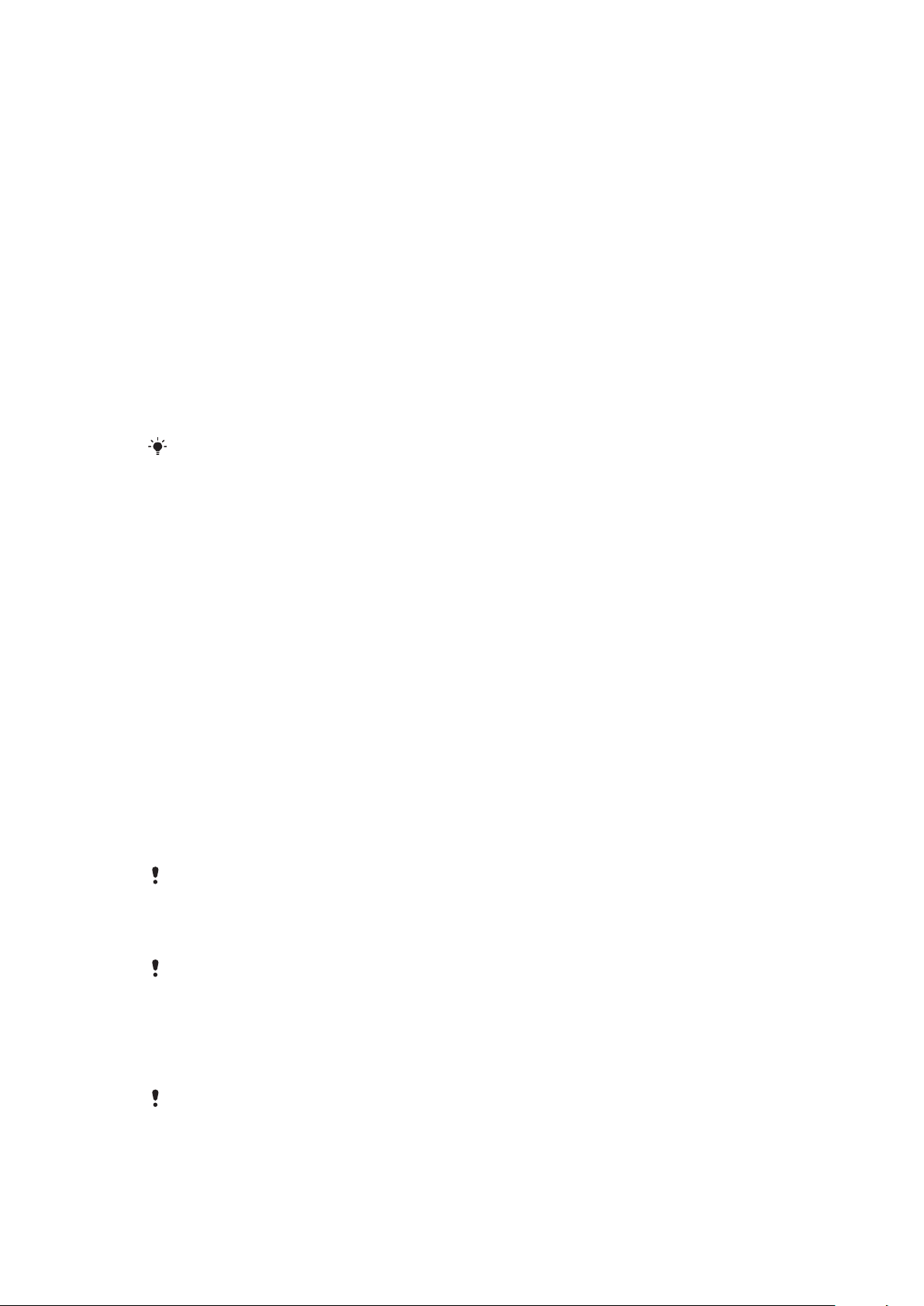
Para carregar o telefone usando o adaptador de energia
Conecte o telefone a uma tomada de energia usando o cabo USB e o adaptador.
•
Para carregar o telefone usando um computador
1
Conecte o telefone a uma porta USB no computador usando o cabo USB incluído
no kit do telefone.
2
Toque em Carregar telefone.
Maximizando o desempenho da bateria
Você pode usar os métodos a seguir para melhorar o desempenho de sua bateria:
Diminua o brilho da tela.
•
Carregue seu telefone com frequência. A bateria dura mais se você carregá-la com
•
frequência.
Se você estiver em uma área sem cobertura, seu telefone procurará redes disponíveis
•
repetidamente. Isso consome energia. Se você não puder ir para uma área com melhor
cobertura, desligue seu telefone temporariamente.
Desligue as tecnologias sem fio 3G, Bluetooth™ e a conexão Wi-Fi™ quando não precisar
•
dessas funções.
Acesse www.sonyericsson.com/support para saber mais sobre como maximizar o desempenho
da bateria.
Chip
O chip, que você obtém com a sua operadora de rede, contém informações sobre a sua
assinatura. Sempre desligue seu telefone e remova o carregador antes de inserir ou
remover o chip.
PIN
Talvez você precise de um PIN (Número de Identificação Pessoal) para ativar os serviços
e as funções do telefone. Cada dígito do PIN aparece como um * exceto se começar com
os mesmos dígitos de um número de emergência (por exemplo, 112 ou 911). Você pode
ligar para um número de emergência sem digitar um PIN.
Memória
É possível salvar o conteúdo em um cartão de memória e na memória do telefone. Músicas,
videoclipes e fotografias são gravados no cartão de memória e aplicativos, contatos e
mensagens são gravados na memória do telefone.
Cartão de memória
Talvez seja necessário adquirir um cartão de memória separadamente.
Seu telefone oferece suporte ao cartão de memória microSD™, que é usado para
conteúdo de mídia. Este tipo de cartão também pode ser usado como um cartão de
memória portátil com outros dispositivos compatíveis.
Sem um cartão de memória você não poderá usar a câmera, nem reproduzir ou fazer o download
de arquivos de música e videoclipes.
Formatação do cartão de memória
O cartão de memória do seu telefone pode ser formatado para, por exemplo, liberar
memória.
Todo o conteúdo do cartão será perdido. Certifique-se de fazer um backup de tudo o que deseja
salvar antes de formatar o cartão de memória. Para fazer o backup do conteúdo, você pode
copiá-lo para o computador. Para obter mais informações, consulte o capítulo Conectando o
seu telefone a um computador na página 58.
10
Esta é a versão on-line desta publicação. © Imprima-a apenas para uso pessoal.
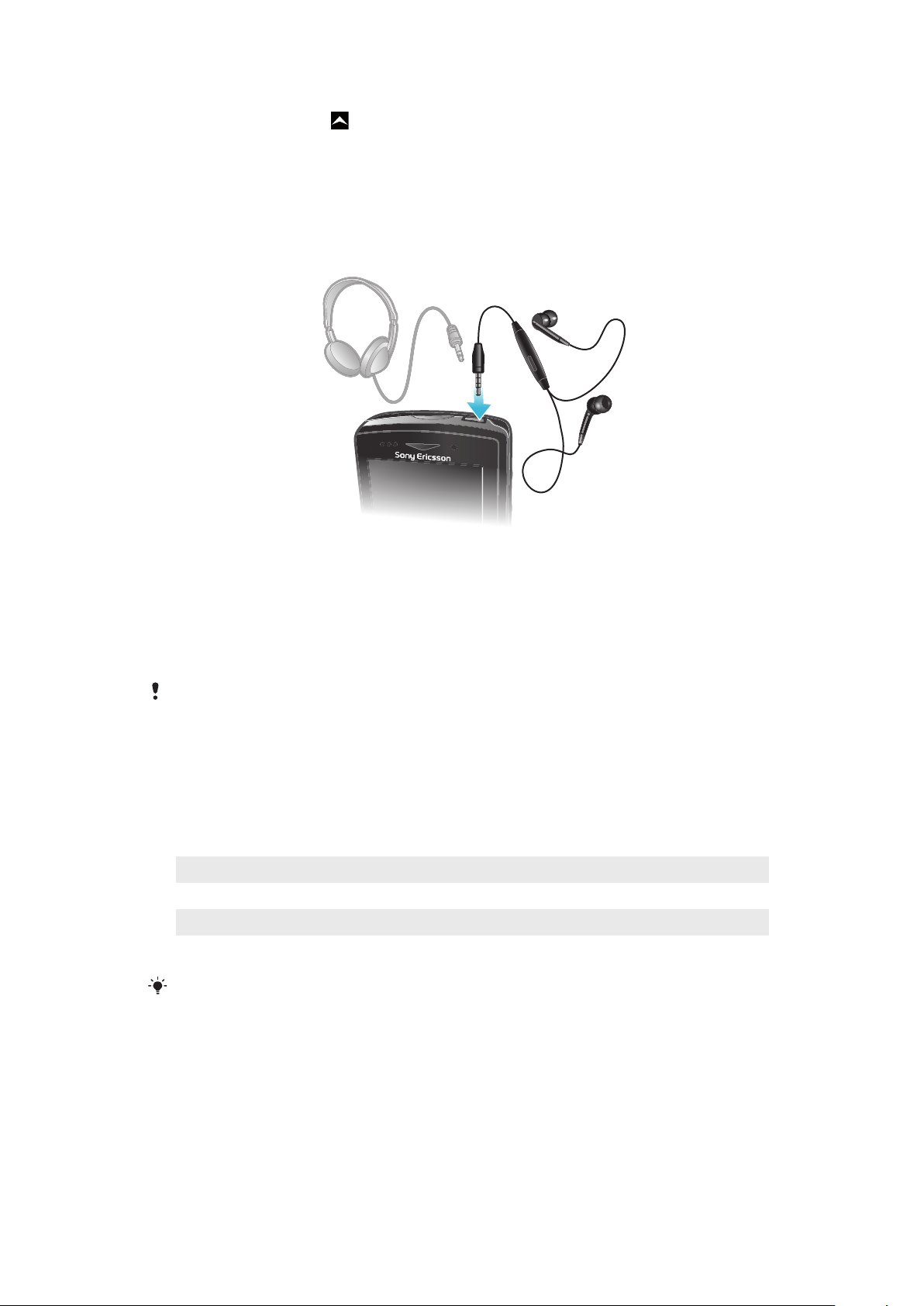
Para formatar o cartão de memória
1
Na Tela Início, arraste para cima.
2
Localize e toque em Configurações > Cartão SD, armazenamento em massa
USB e armazenamento do telefone > Desmontar cartão SD.
3
Depois de ter desmontado o cartão de memória, toque em Formatar cartão SD >
Apagar tudo.
Viva-voz portátil estéreo
Para usar um dispositivo viva-voz
1
Conecte um viva-voz portátil.
2
Para atender a chamada, pressione a tecla de gerenciamento de chamadas. Se
você estiver ouvindo música, ela para quando você recebe uma chamada e reinicia
quando a mesma é finalizada.
3
Para finalizar a chamada, pressione a tecla de gerenciamento de chamadas.
Se o viva-voz portátil não estiver incluído no telefone, você poderá comprá-lo separadamente.
LED de notificações
O LED (diodo emissor de luz) de notificações está localizado na parte superior do telefone.
Ele fornece informações sobre o status do telefone e notificações pendentes.
Status do LED
Verde
Vermelho piscando A bateria está fraca.
Laranja A bateria está carregando. O nível está entre fraca e forte
Verde piscando Existe uma mensagem pendente ou uma notificação de chamada perdida.
Enquanto o telefone está sendo carregado mas o nível da bateria ainda está baixo, as
notificações pendentes (verde piscando) não são indicadas pelo LED.
A bateria está completamente carregada
Sensores
Seu telefone possui um sensor de luz e um sensor de proximidade. O sensor de luz é usado
para detectar a luz de fundo para o LCD automático. O sensor de proximidade desliga a
tela de toque quando seu rosto toca a tela. Isso evita que você ative funções do telefone
acidentalmente quando está em uma chamada.
11
Esta é a versão on-line desta publicação. © Imprima-a apenas para uso pessoal.
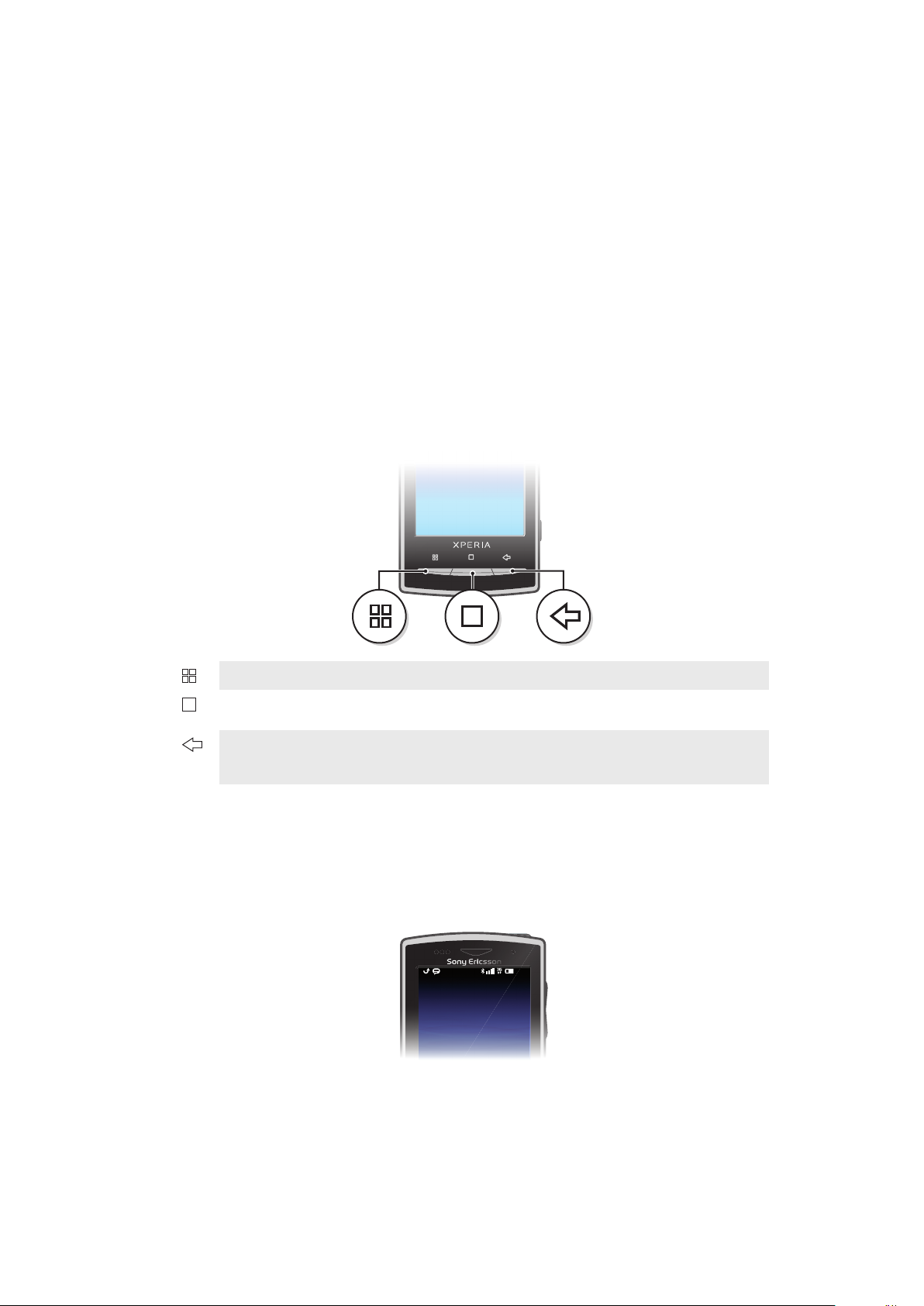
Ajustando o volume
11: 37
Você pode ajustar o volume do toque para chamadas telefônicas e notificações e também
para reprodução de músicas e vídeos.
Para ajustar o volume da campainha com a tecla de volume
Pressione a tecla de volume para cima ou para baixo.
•
Para ajustar o volume de reprodução da mídia com a tecla de volume
Ao escutar uma música ou assistir a um vídeo, pressione a tecla de volume para
•
cima ou para baixo.
Para colocar o telefone no modo silencioso e vibratório
1
Pressione a tecla de volume até chegar ao mínimo. O telefone fica silencioso, mas
ainda no modo vibratório.
2
Pressione mais uma vez a tecla do volume para desligar o modo vibratório.
Usando as teclas do hardware
Menu
Abrir uma lista de opções disponíveis na tela ou aplicativo atual
Início
Voltar
Ir para a Tela Início ou aos painéis de aplicativos a partir de qualquer aplicativo ou tela
•
Abrir a janela de aplicativos usados recentemente
•
Voltar à tela anterior
•
Fechar o teclado na tela, uma caixa de diálogo, um menu de opções ou o painel de
•
notificações
Barra de status
Uma barra de status na parte superior da tela exibe as informações de status do telefone
e as notificações. Os ícones de notificação aparecem no lado esquerdo da barra de status.
Os ícones de status do telefone aparecem no lado direito. A partir da barra de status, você
pode acessar o painel de notificações.
Ícones de status do telefone
Os ícones de status a seguir podem aparecer na sua tela:
12
Esta é a versão on-line desta publicação. © Imprima-a apenas para uso pessoal.
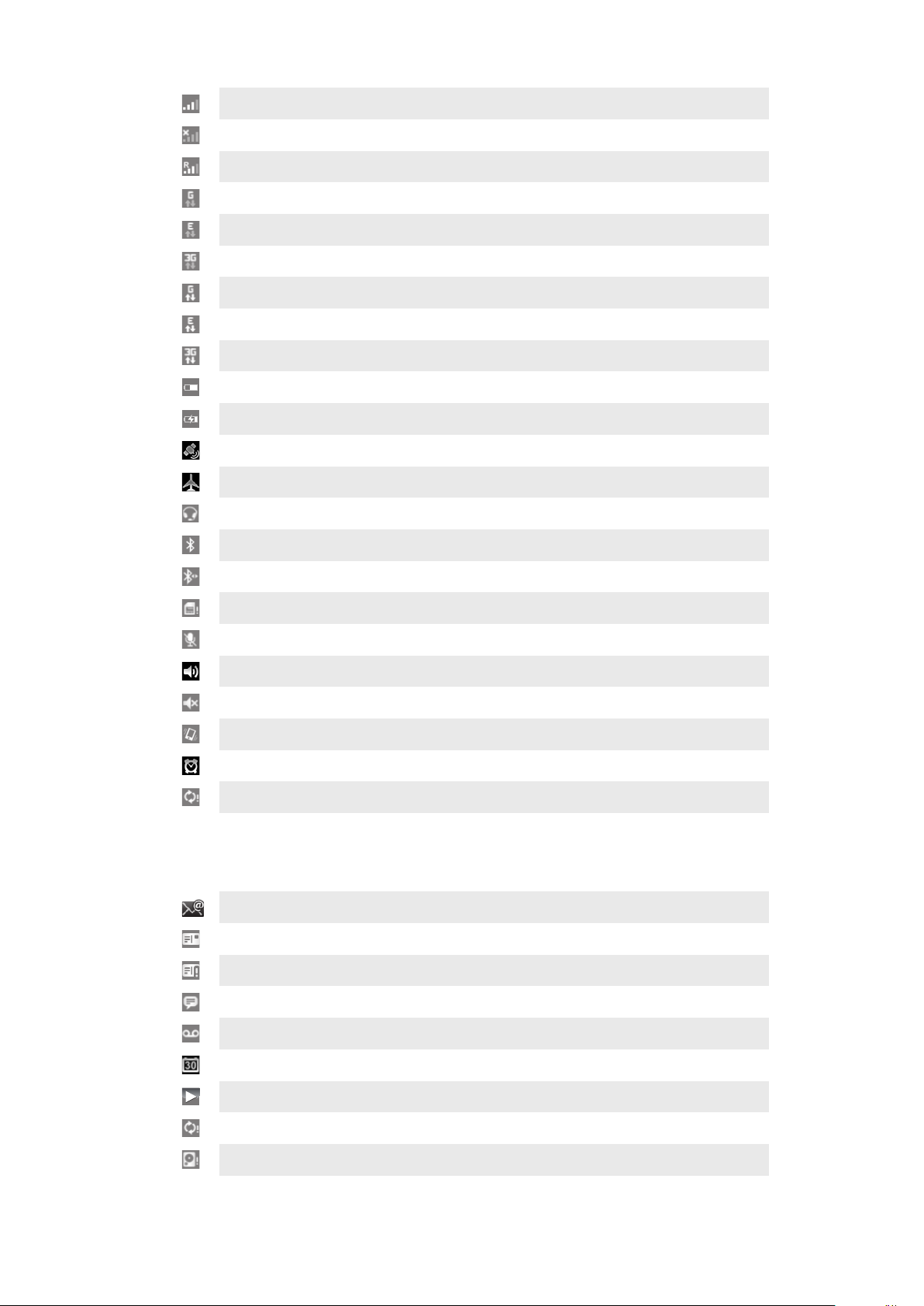
Intensidade do sinal
Sem sinal
Roaming
GPRS disponível
Edge disponível
3G disponível
Enviando e fazendo o download de dados GPRS
Enviando e fazendo o download de dados Edge
Enviando e fazendo o download de dados 3G
Status da bateria
A bateria está carregando
GPS está ativado
Modo para avião está ativado
Fone de ouvido conectado
A função Bluetooth está ativada
Conectado a outro dispositivo Bluetooth
Cartão SIM está bloqueado
Microfone do telefone está mudo
Viva-voz ligado
Alto-falante do telefone está mudo
Modo vibrar
Um alarme está configurado
Erro de sincronização
Ícones de notificação
Os itens de notificação a seguir podem aparecer na sua tela:
Nova mensagem de email
Nova mensagem de texto/multimídia
Problema com a entrega da mensagem de texto/multimídia
Nova mensagem instantânea
Nova mensagem de voz
Próximo evento da agenda
Música sendo reproduzida
Problema com entrada/sincronização
Cartão de armazenamento está cheio
13
Esta é a versão on-line desta publicação. © Imprima-a apenas para uso pessoal.
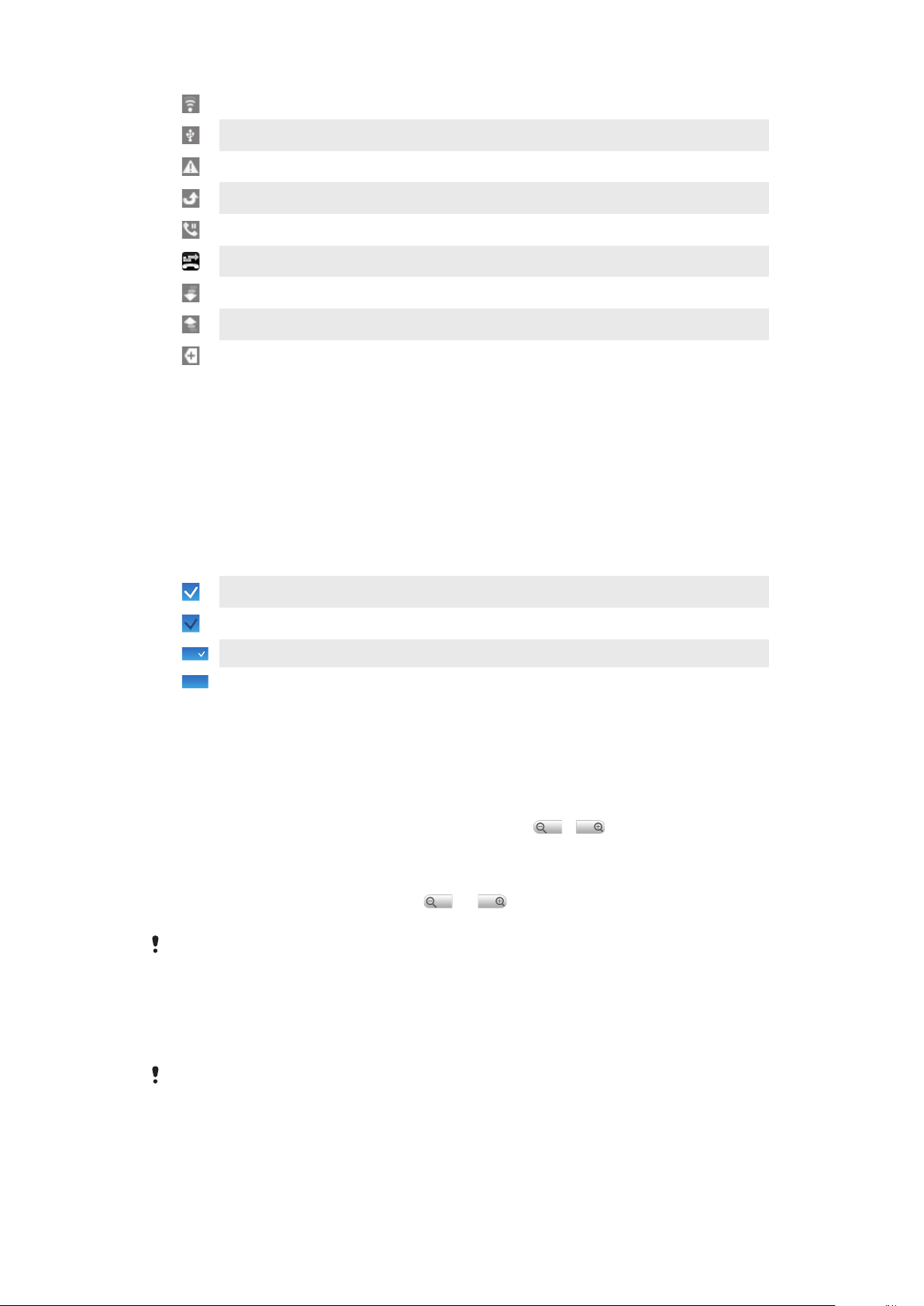
Conexão Wi-Fi™ está ativada e redes sem fio estão disponíveis
Telefone conectado a computador por meio de cabo USB
Mensagem de erro
Chamada perdida
Chamada em espera
Encaminhamento de chamada ativado
Fazendo o download de dados
Fazendo upload de dados
Mais notificações (não exibidas)
Usando a tela de toque
Para abrir ou realçar um item
Toque no item.
•
Para marcar ou desmarcar opções
Toque na caixa de seleção relevante ou, em alguns casos, no lado direito da opção
•
da lista, para marcar ou desmarcar uma opção.
Caixa de seleção marcada
Caixa de seleção desmarcada
Opção da lista marcada
Opção da lista desmarcada
Para panoramizar
Quando esta opção estiver disponível, arraste a tela para panoramizar.
•
Zoom
Existem duas maneiras para aplicar o zoom. A alternativa depende do aplicativo que você
está usando. Por exemplo, o navegador da Web utiliza
e , mas o álbum da câmera
utiliza a alternativa de tocar, segurar e arrastar.
Para aplicar o zoom
Quando estiver disponível, toque em ou para ampliar ou reduzir o zoom.
•
Toque, segure e arraste para cima ou para baixo para ampliar ou reduzir o zoom.
•
Você pode ter que arrastar o dedo na tela (em qualquer direção) para os ícones de zoom
aparecerem.
Rolagem
Você pode rolar para cima ou para baixo e em algumas páginas da Web você também
pode rolar para os lados.
Arrastar ou tocar rapidamente não irá ativar nada na tela.
14
Esta é a versão on-line desta publicação. © Imprima-a apenas para uso pessoal.
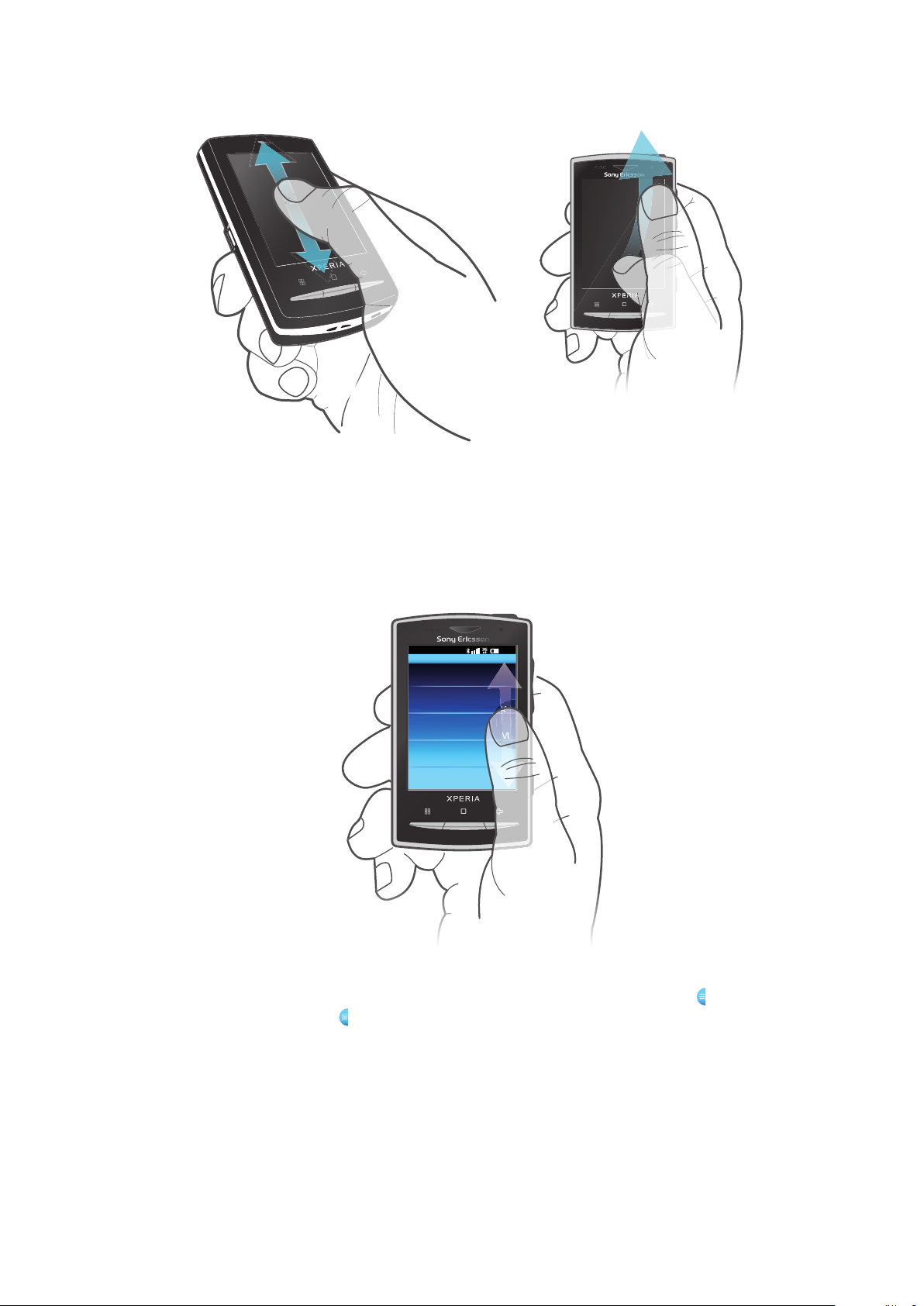
Para rolar
11: 37
K
L
M
L
M
Arraste para cima ou para baixo para rolar.
•
Toque para rolar rapidamente.
•
Você pode esperar a rolagem
parar, ou pode interrompê-la
imediatamente tocando na tela.
Listas
Você pode navegar pelas listas alfabéticas usando o ícone do índice.
Para usar o ícone do índice
1
A partir de qualquer lista alfabética, toque para cima ou para baixo para exibir
2
Toque, segure e arraste
para cima ou para baixo para navegar até uma letra do
.
índice.
Painel de notificações
No painel de notificações, os ícones de notificações são mostrados em uma exibição
detalhada. Você pode abrir as notificações, como mensagens, lembretes ou notificações
de eventos, diretamente do painel de notificações. Você também pode abrir os aplicativos
em execução como o music player ou o rádio.
15
Esta é a versão on-line desta publicação. © Imprima-a apenas para uso pessoal.
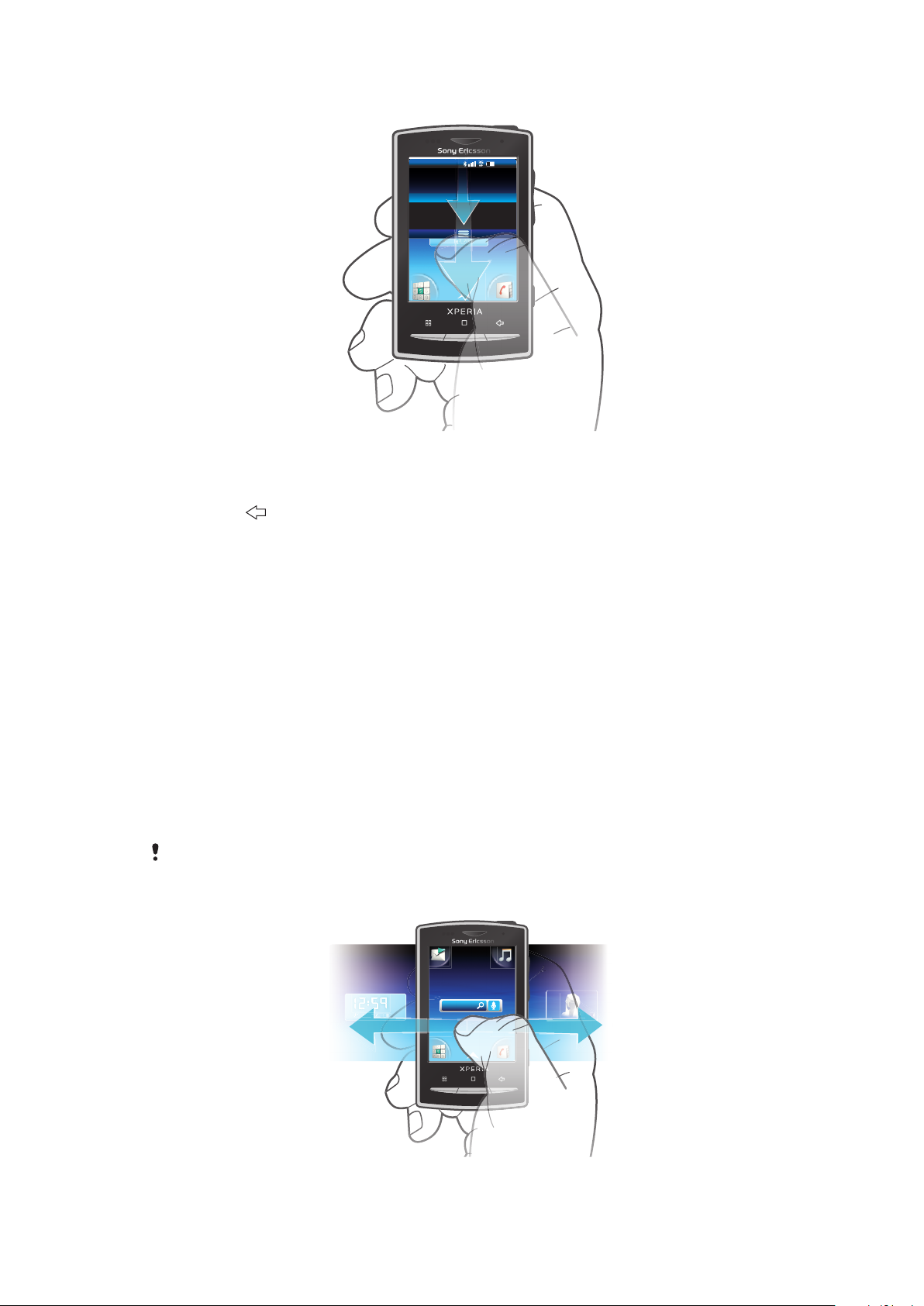
Para abrir o painel de notificações
January 7, 2010
11: 3 7
No notication
20 January 2010
000
y
, 2
y
Janu
, 2
0
0
Janua
7
, 2
010
y
,
Arraste a barra de status para baixo.
•
Para fechar o painel de notificações
Pressione .
•
Arraste o painel de notificações para cima.
•
Para abrir um aplicativo em execução a partir do painel de notificações
1
Na Tela Início, arraste a barra de status para baixo para abrir o painel de
notificações.
2
Toque no ícone do aplicativo em execução para abri-lo.
Para apagar o painel de Notificação
No painel de Notificação, toque em Apagar.
•
Tela Início
A Tela Início é o ponto inicial do seu telefone. Você pode personalizar a Tela Início
adicionando widgets ou alterando o papel de parede e os aplicativos nos cantos. Quando
você adiciona mais de um widget, a Tela Início se estende além da largura da tela. Os
cantos da Tela Início são usados para acessar aplicativos ou marcadores rapidamente.
Você pode adicionar qualquer aplicativo ou marcador aos cantos.
Ao acessar a
não quiser que aplicativos sejam executados no fundo, você deverá sair de cada aplicativo que
abriu antes de acessar a Tela Início.
Tela Início, alguns aplicativos podem continuar a ser executados no fundo. Se você
16
Esta é a versão on-line desta publicação. © Imprima-a apenas para uso pessoal.
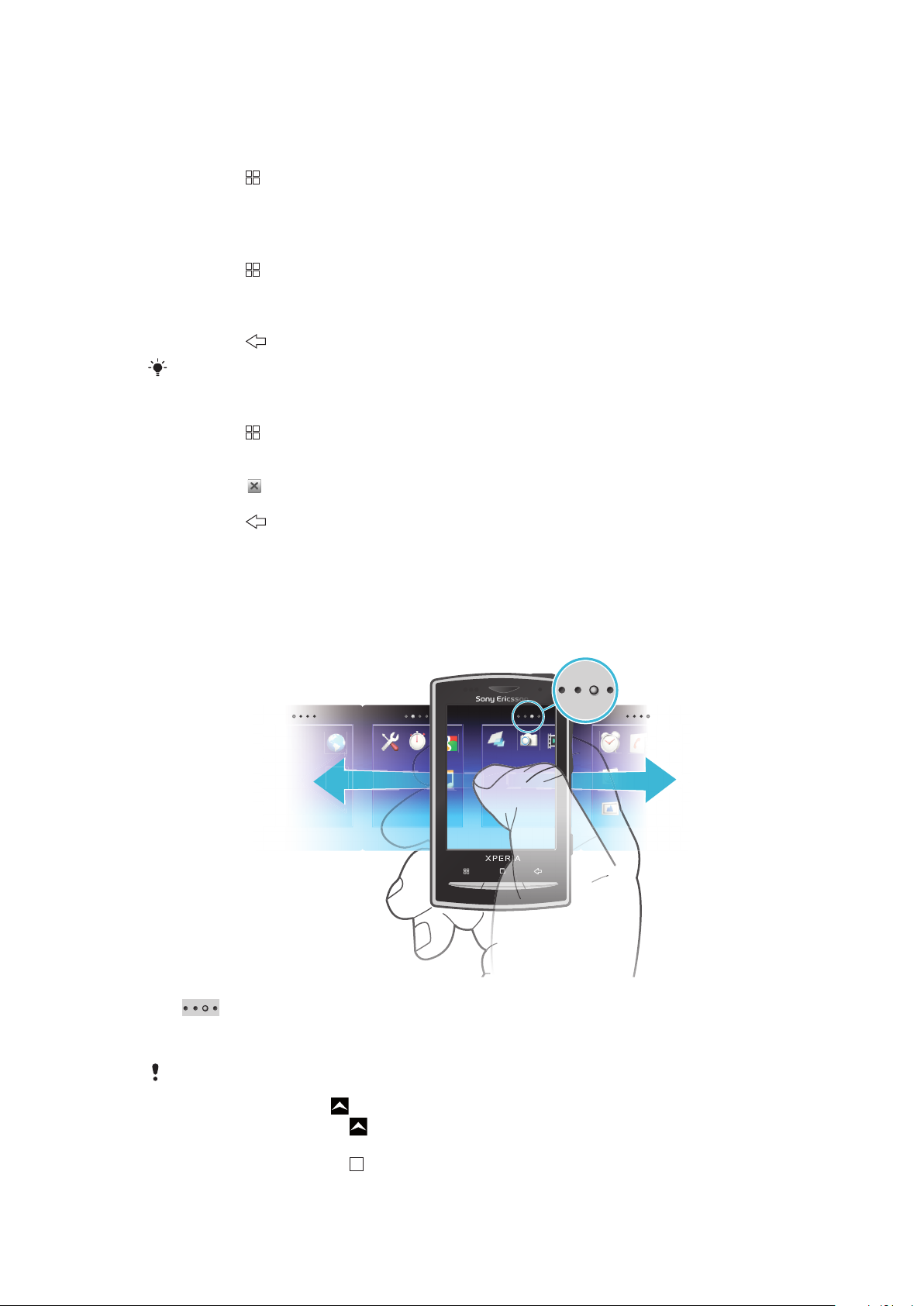
Para exibir a tela Início ampliada
Arraste seus dedos para os lados da tela.
•
Para alterar o papel de parede da tela Início
1
Pressione .
2
Toque em Alterar papel de parede.
3
Selecione uma opção.
Para adicionar widgets à tela Início
1
Pressione .
2
Toque em Editar widgets.
3
Passe rapidamente pela lista horizontal de widgets e toque em Adicionar widget.
4
Selecione um widget da lista.
5
Pressione
Você pode adicionar mais widgets tocando na lista horizontal e, depois, em Adicionar widgets.
para sair do modo de edição.
Para excluir um widget a partir da tela Início
1
Pressione .
2
Toque em Editar widgets.
3
Passe horizontalmente ao longo da tela e toque no widget que deseja excluir.
4
Toque em
5
Toque em Sim.
6
Pressione
no widget.
para sair do modo de edição.
Painéis de aplicativos
Você pode acessar seus aplicativos no telefone usando os painéis de aplicativos. Os
painéis de aplicativos se estendem além da tela. Você pode criar painéis e organizar os
aplicativos de acordo com suas preferências.
Mostra em que painel de aplicativos você está
Para abrir os painéis de aplicativos
Você pode abrir os painéis de aplicativos de diferentes maneiras.
Na Tela Início, arraste para cima.
•
Na Tela Início, pressione .
•
Toque na Tela Início para cima.
•
Na Tela Início, pressione
•
.
17
Esta é a versão on-line desta publicação. © Imprima-a apenas para uso pessoal.
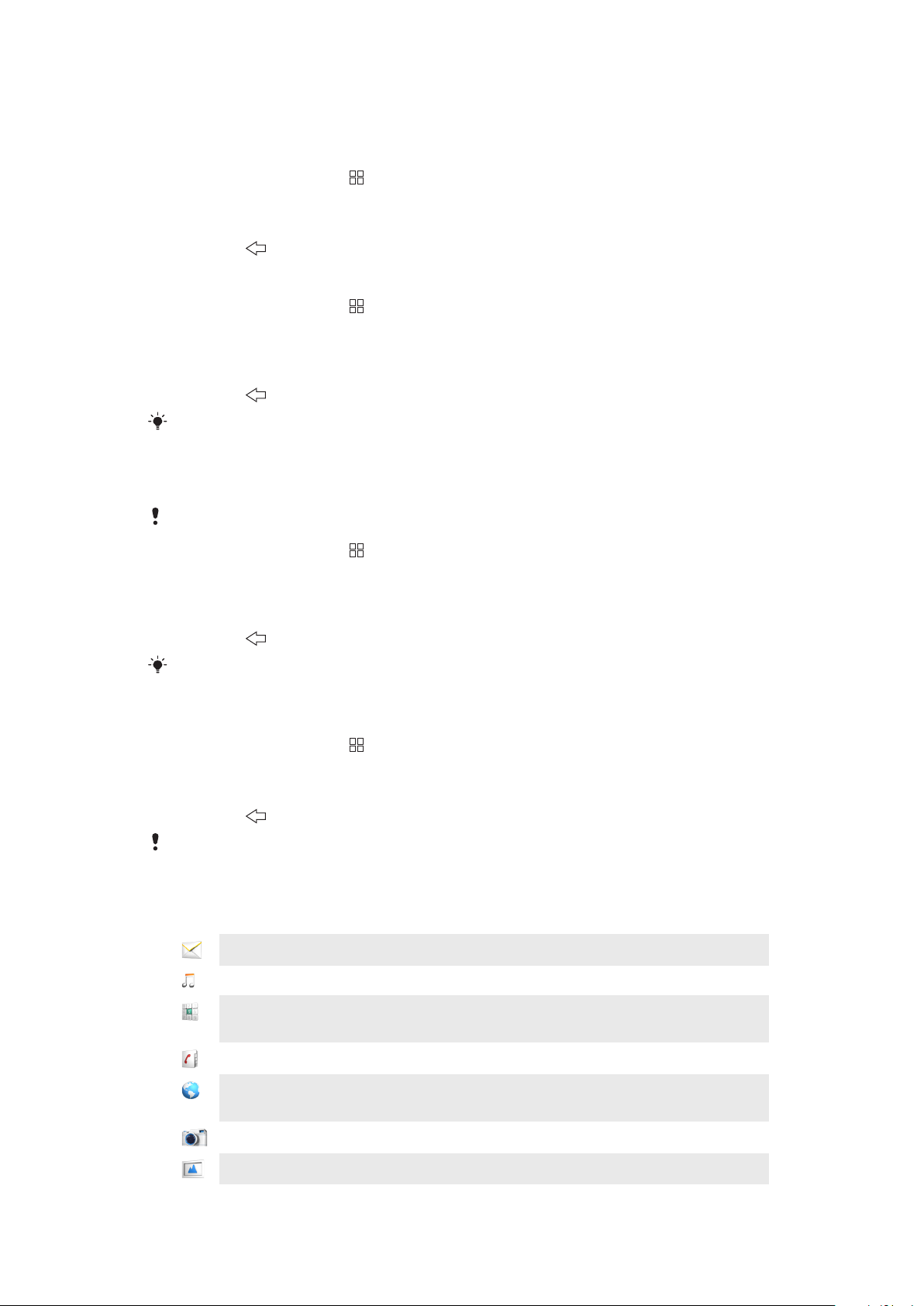
Para procurar os painéis de aplicativos
A partir dos painéis de aplicativos, toque no lado esquerdo ou direito.
•
Para criar um painel de aplicativos
1
Na Tela Início, pressione .
2
Toque em Editar menu.
3
Toque e segure um item do último painel até que ele vibre e, depois, arraste-o para
a direita.
4
Pressione para sair do modo de edição.
Para mover um aplicativo
1
Na Tela Início, pressione .
2
Toque em Editar menu.
3
Toque e segure o item até ele vibrar e arraste para um dos cantos ou outro painel
de aplicativo. Se você mover um item do último painel de aplicativos, o painel será
alternado para o próximo.
4
Pressione
Os itens dos painéis de aplicativos não são atalhos, mas sim os aplicativos reais. Quando você
move um aplicativo dos painéis para os cantos ou vice-versa, o aplicativo real é movido e não
o atalho. Não existem atalhos para os aplicativos.
para sair do modo de edição.
Para reorganizar os cantos
Os cantos não são atalhos para aplicativos e sim aplicativos reais.
1
Na Tela Início, pressione .
2
Toque em Editar menu.
3
Toque e segure um item no painel de aplicativos e arraste-o até um dos cantos.
Você também pode alternar um item entre os painéis de aplicativos e qualquer
canto.
4
Pressione
Você também pode adicionar seus marcadores de favoritos como cantos ou arrastá-los dos
cantos para os painéis de aplicativos.
para sair do modo de edição.
Para excluir um painel de aplicativos
1
Na Tela Início, pressione .
2
Toque em Editar menu.
3
Toque e segure cada item até vibrar e arraste um por um para o painel à esquerda
até que o último painel à direita esteja vazio.
4
Pressione para sair do modo de edição.
Antes de mover os itens para a esquerda, certifique-se de que o painel da esquerda possui
espaço suficiente.
Visão geral dos aplicativos
Envio de mensagem
Music player
Enviar e receber mensagens de texto e MMS
Reproduzir músicas e listas de reprodução
Discador
Fazer e receber chamadas, alternar entre chamadas, realizar
chamadas em conferência e exibir histórico de chamadas
Contatos
Navegador
Manter registro de seus amigos e colegas
Navegar em sites da Web e fazer download de novos
programas e arquivos da Internet
Câmera
Álbum
Tirar fotografias e gravar videoclipes
Exibir suas imagens e fotografias
18
Esta é a versão on-line desta publicação. © Imprima-a apenas para uso pessoal.
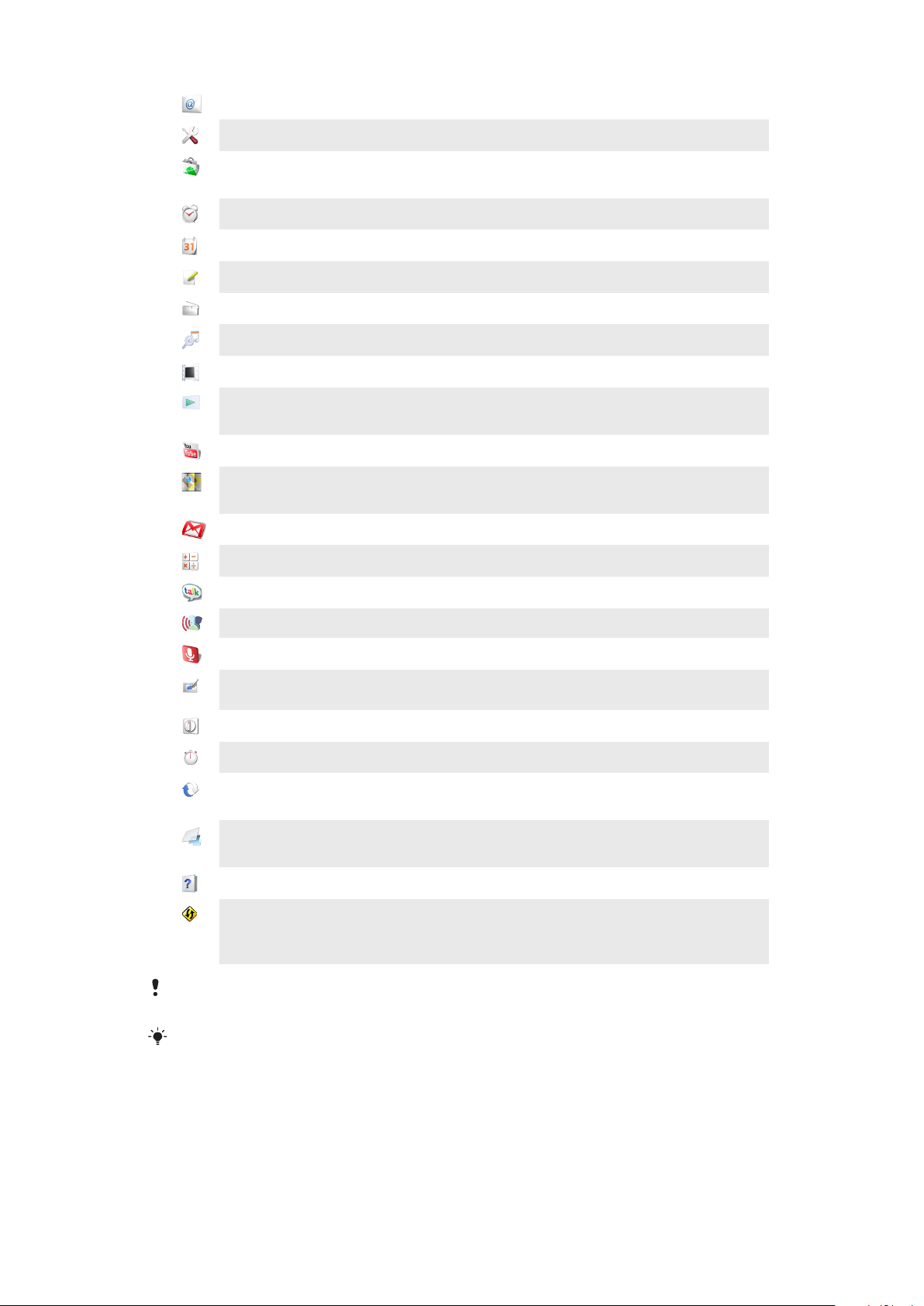
E-mail
Enviar e receber emails
Configurações
Market
Alarme
Calendário
Observações
Rádio FM
TrackID™
Vídeo
PlayNow™
YouTube
Google Maps
Gmail™
Calculadora
Adaptar as configurações do telefone do seu jeito
Serviço Android™ Market para fazer download e comprar
novos aplicativos para o seu telefone
Definir um alarme
Controlar seus compromissos
Tomar notas
Ouvir rádio no telefone
Um serviço de reconhecimento de música
Exibir os vídeos salvos no seu telefone
Fazer download de uma variedade de conteúdos
interessantes no telefone
Compartilhar e exibir vídeos de todo o mundo
Exibir seu local atual, encontrar outros locais e calcular
trajetos
Um aplicativo de email que suporta o serviço Google Mail™
Realizar cálculos básicos
Google Talk
Discagem por voz
Procura por voz
Diversão com
fotografias
Contador
Cronômetro
Sinc. da Sony Ericsson
Bate-papo online
Usar sua voz para fazer uma chamada
Usar sua voz para procurar conteúdo na Web
Editar fotos
Fazer a contagem regressiva do tempo
Controlar o tempo
Sincronizar seus contatos, calendário e mais usando
SonyEricsson.com
Timescape™
Controlar todos os eventos diários de comunicação no
telefone e nos serviços on-line
Guia do usuário
Dataviz® RoadSync
Ler o Manual do usuário ampliado no telefone
Aplicativo de sincronização. Sincronize o Dataviz®
RoadSync no seu telefone usando o Microsoft® Exchange
ActiveSync®
Alguns aplicativos não são suportados por todas as redes e/ou provedores de serviços em todas
as áreas.
É possível também fazer download de novos aplicativos. Eles também aparecerão nos painéis
de aplicativos.
Janela de aplicativos usados recentemente
Você pode exibir e acessar aplicativos usados recentemente nesta janela.
19
Esta é a versão on-line desta publicação. © Imprima-a apenas para uso pessoal.
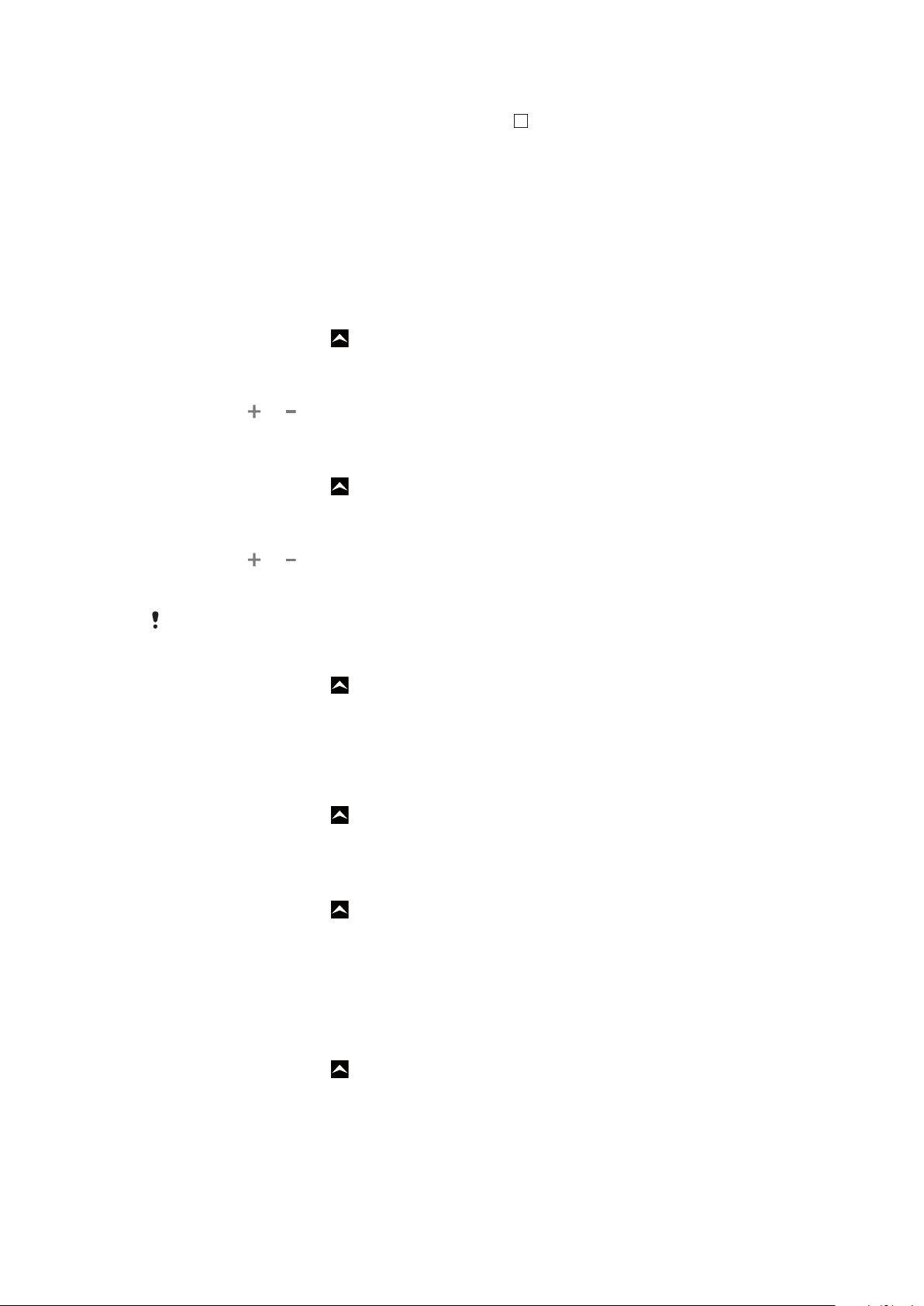
Para abrir a janela de aplicativos usados recentemente
A partir de qualquer aplicativo, pressione e segure
•
.
Visão geral das configurações do telefone
Você pode configurar o telefone de acordo com as suas necessidades, por exemplo Data
e hora, Controles sem fio e Sincronização de dados.
Data e hora
É possível alterar a data e a hora no telefone.
Para definir a data
1
Na Tela Início, arraste para cima.
2
Localize e toque em Configurações > Data e hora.
3
Desmarque a caixa de seleção Automático, se estiver marcada.
4
Toque em Definir data.
5
Toque em
6
Toque em Definir.
Para definir a hora
1
Na Tela Início, arraste
2
Localize e toque em Configurações > Data e hora.
3
Desmarque a caixa de seleção Automático, se estiver marcada.
4
Toque em Definir hora.
5
Toque em
6
Toque em manhã para mudar para tarde/noite ou vice-versa.
7
Toque em Definir.
ou para ajustar a data.
para cima.
ou para ajustar a hora e o minuto.
Se desejar usar
Para definir o fuso horário
1
Na Tela Início, arraste para cima.
2
Localize e toque em Configurações > Data e hora.
3
Desmarque a caixa de seleção Automático, se estiver marcada.
4
Toque em Selecionar fuso horário.
5
Selecione uma opção.
Para definir o formato da hora
1
Na Tela Início, arraste
2
Localize e toque em Configurações > Data e hora > Usar formato de 24 horas.
3
Marque a caixa de seleção para alternar entre o formato de 12 e 24 horas.
Para definir o formato da data
1
Na Tela Início, arraste para cima.
2
Localize e toque em Configurações > Data e hora > Selecionar formato de
data.
3
Selecione uma opção.
manhã e tarde/noite, será necessário desmarcar Usar formato de 24 horas.
para cima.
Configurações de toque
Para definir um toque do telefone
1
Na Tela Início, arraste
2
Localize e toque em Configurações > Som e exibição > Toque do telefone.
3
Selecione um toque.
para cima.
20
Esta é a versão on-line desta publicação. © Imprima-a apenas para uso pessoal.
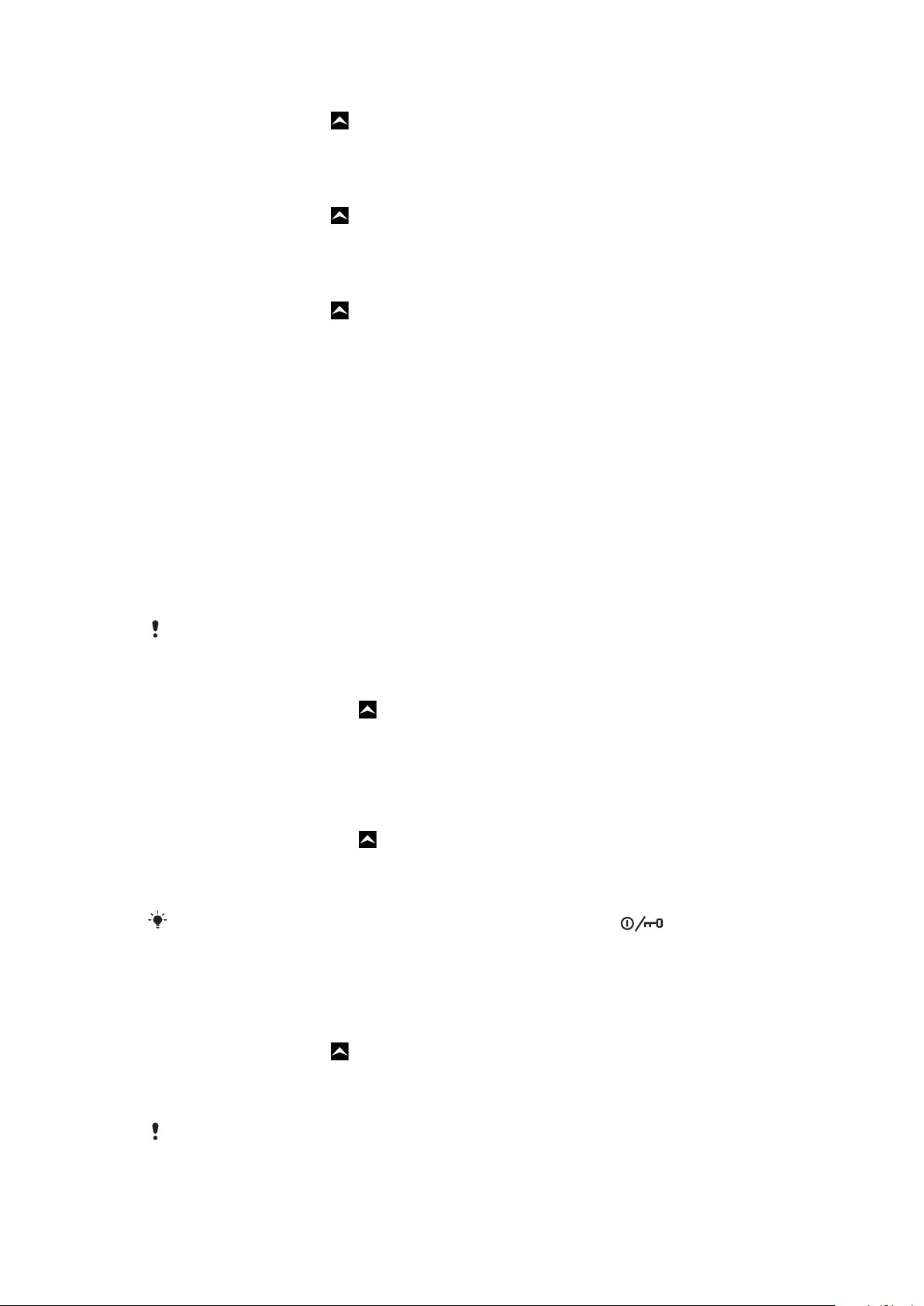
Para habilitar tons de toque
1
Na Tela Início, arraste para cima.
2
Localize e toque em Configurações > Som e exibição.
3
Selecione Tons de toque audíveis ou Seleção audível.
Para selecionar um toque de notificação
1
Na Tela Início, arraste para cima.
2
Localize e toque em Configurações > Som e exibição > Toque de notificação.
3
Selecione um toque e toque em OK.
Para definir o alarme vibratório
1
Na Tela Início, arraste
2
Localize e toque em Configurações > Som e exibição.
3
Marque a caixa de seleção Vibração do telefone.
para cima.
Configurações da tela
Orientação
Quando você abre o teclado, a orientação da tela muda automaticamente da exibição em
modo retrato para o modo paisagem. Você também pode definir o telefone para
permanecer em orientação de retrato desabilitando a configuração de orientação
automática.
Para impedir que a orientação da tela mude automaticamente
1
Na Tela Início, toque na barra de aplicativos.
2
Toque em Configurações > Som e exibição.
3
Desmarque a caixa de seleção Orientação.
Impedir que a orientação da tela mude automaticamente significa que o telefone permanecerá
na orientação de retrato.
Para ajustar o brilho da tela
1
Na tela Tela Início, arraste
2
Localize e toque em Configurações > Som e exibição > Brilho.
3
Para diminuir o brilho da tela, arraste o botão deslizante para a esquerda. Para
para cima.
aumentar o brilho da tela, arraste o botão deslizante para a direita.
4
Toque em OK.
Para ajustar o tempo ocioso antes que a tela desligue
1
Na tela Tela Início, arraste
2
Localize e toque em Configurações > Som e exibição > Limite de tempo da
para cima.
tela.
3
Selecione uma opção.
Para desligar a tela rapidamente, pressione brevemente a tecla Power
.
Idioma do telefone
Você pode selecionar um idioma para usar em seu telefone.
Para alterar o idioma do telefone
1
Na Tela Início, arraste para cima.
2
Localize e toque em Configurações > Localização e texto > Selecionar
localização.
3
Selecione uma opção.
Se você escolher o idioma errado e não conseguir ler os textos do menu, procure ajuda
em
www.sonyericsson.com/support
.
21
Esta é a versão on-line desta publicação. © Imprima-a apenas para uso pessoal.
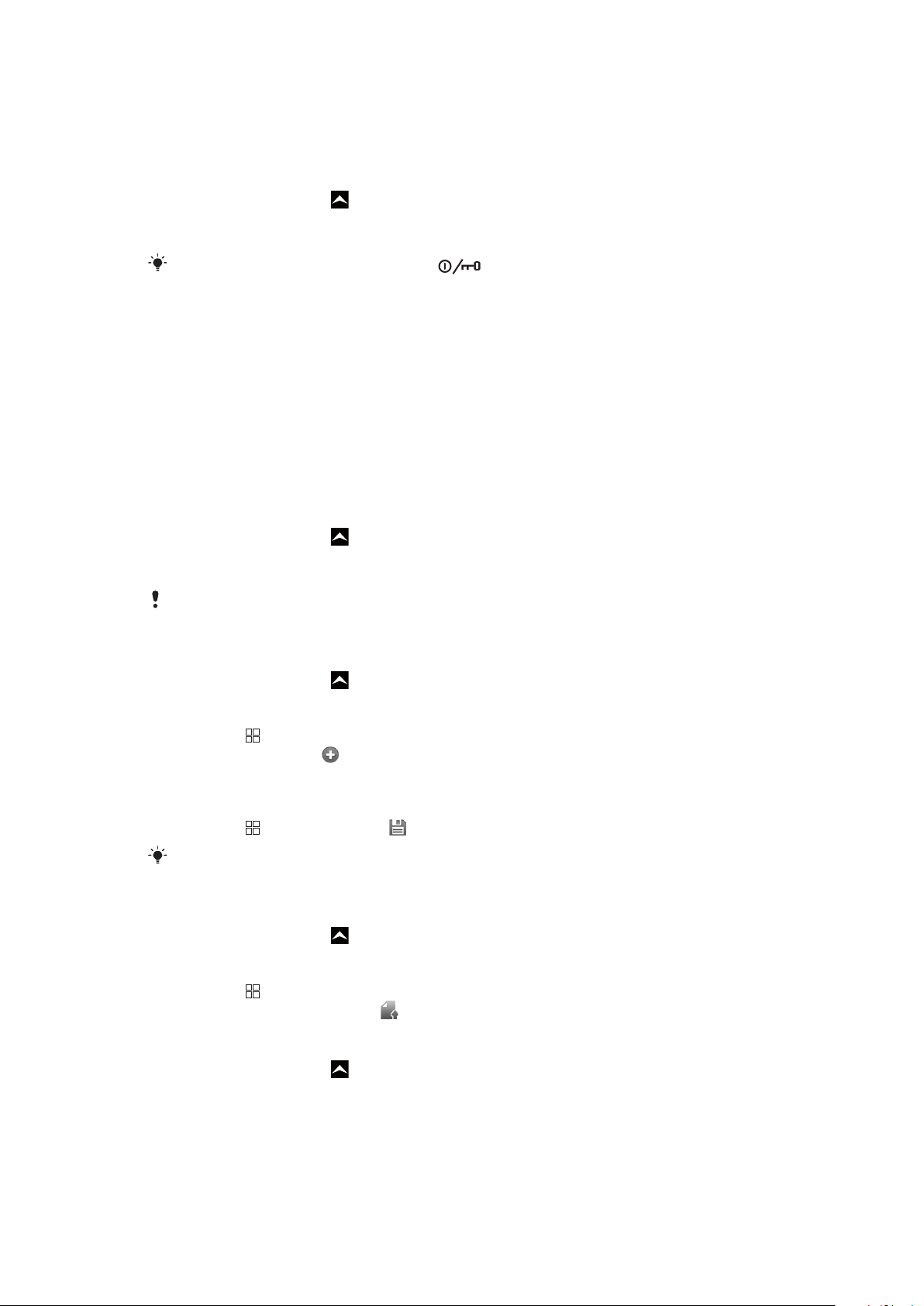
Modo de voo
No modo de voo, o telefone não faz transmissões de rádio. Não será possível ligar o
Bluetooth™ ou a conexão Wi-Fi™.
Para ativar o modo de voo
1
Na Tela Início, arraste para cima.
2
Localize e toque em Configurações > Controles sem fio.
3
Marque a caixa de seleção Modo para avião.
Você também pode pressionar e segurar para ativar o modo de voo.
Configurações para Internet e mensagens
Para a maioria das redes e operadoras de celulares, as configurações para mensagens e
Internet estarão pré-instaladas ou serão baixadas no seu telefone na primeira vez que você
ligá-lo com um chip inserido. Caso contrário, você poderá acessar
www.sonyericsson.com/support
configurações em seu telefone. Você pode também pode adicionar ou alterar
manualmente as configurações da Internet.
Seu telefone alterna automaticamente entre redes 2G e 3G, dependendo da
disponibilidade. Algumas operadoras de rede permitem alternar entre redes manualmente.
Para exibir o nome do ponto de acesso (APN) atual
1
Na Tela Início, arraste
2
Localize e toque em Configurações > Controles sem fio > Redes móveis.
3
Toque em Nomes dos pontos de acesso.
a partir do computador para fazer o download das
para cima.
Se você tiver várias conexões disponíveis, a conexão de rede ativa será indicada por uma marca
de verificação à direita.
Para definir as configurações da Internet manualmente
1
Na Tela Início, arraste para cima.
2
Localize e toque em Configurações > Controles sem fio > Redes móveis >
Nomes dos pontos de acesso.
3
Pressione
4
Toque em Novo APN .
5
Toque em Nome e insira o nome do perfil de rede que deseja criar.
6
Toque em APN e insira o nome do ponto de acesso.
7
Toque e digite todas as outras informações exigidas pela operadora de rede.
8
Pressione
Contate sua operadora de rede para obter informações detalhadas sobre as configurações da
rede.
.
e toque em Salvar .
Para redefinir as configurações padrão de Internet
1
Na Tela Início, arraste para cima.
2
Localize e toque em Configurações > Controles sem fio > Redes móveis >
Nomes dos pontos de acesso.
3
Pressione
4
Toque em Restaurar padrões .
.
Para alterar o modo de rede
1
Na Tela Início, arraste
2
Localize e toque em Configurações > Controles sem fio > Redes móveis.
3
Toque em Modo de rede.
4
Selecione o seu modo de rede preferido.
para cima.
22
Esta é a versão on-line desta publicação. © Imprima-a apenas para uso pessoal.
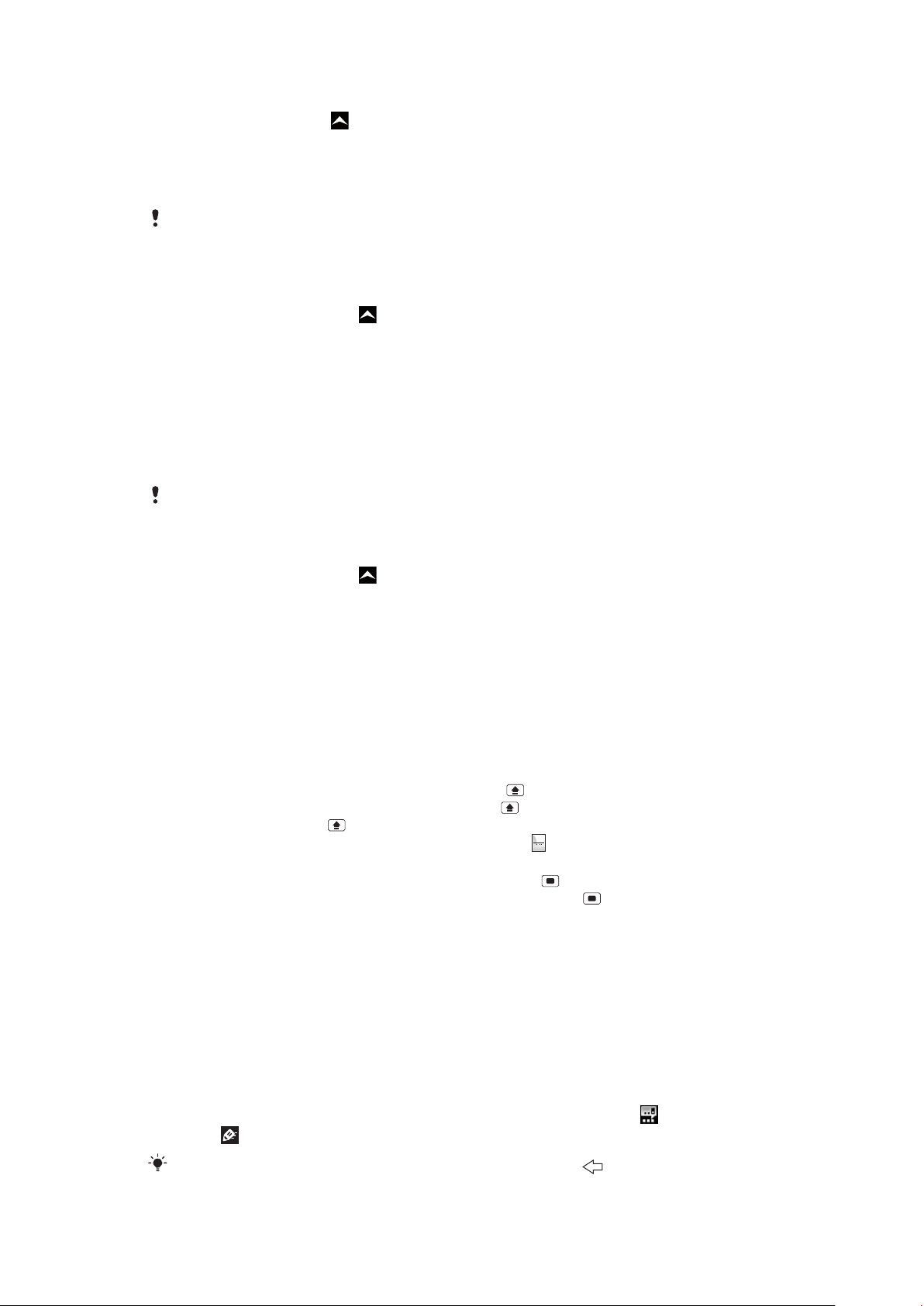
Para selecionar outra rede manualmente
Sym
au
1
Na Tela Início, arraste para cima.
2
Localize e toque em Configurações > Controles sem fio > Redes móveis >
Operadores de rede.
3
Toque em Procurar redes.
4
Selecione uma rede.
Se você selecionar uma rede manualmente, o telefone não irá procurar outra rede, mesmo que
você saia do alcance da rede selecionada. É recomendável habilitar a seleção automática de
rede.
Para ativar a seleção automática da rede
1
Na tela Tela Início, arraste para cima.
2
Localize e toque em Configurações > Controles sem fio > Redes móveis >
Operadores de rede.
3
Toque em Selecionar automaticamente.
Roaming de dados
Dependendo de sua operadora de rede, pode ser possível permitir conexões móveis de
dados via 2G/3G fora de sua rede local (roaming). Tarifas por transmissão de dados podem
ser aplicadas. Entre em contato com sua operadora de rede para obter mais informações.
Os aplicativos podem às vezes usar conexão com a Internet em sua rede local sem qualquer
notificação, por exemplo, ao enviar pedidos de busca e sincronização.
Para ativar o roaming de dados
1
Na tela Tela Início, arraste para cima.
2
Localize e toque em Configurações > Controles sem fio > Redes móveis.
3
Marque a caixa de seleção Roaming de dados.
Inserindo texto
Para inserir texto e caracteres, você pode usar o teclado lateral ou na tela. Quando você
usa o teclado lateral, não pode inserir o texto usando o teclado na tela.
Usando o teclado lateral
Para digitar letras minúsculas, pressione as teclas relevantes.
•
Para digitar uma única letra maiúscula, pressione e depois a tecla relevante.
•
Para digitar apenas letras maiúsculas, pressione duas vezes. Para voltar às letras
•
minúsculas, pressione novamente.
Para digitar caracteres especiais, pressione e segure
•
letra até o caractere desejado aparecer.
Para inserir um caractere impresso em azul, pressione e, depois, a tecla relevante.
•
Para usar todos os caracteres impressos em azul, pressione duas vezes e insira os
•
caracteres relevantes.
Para alterar o idioma da escrita usando o teclado lateral
1
Quando você digitar um texto, toque no ícone do idioma no canto esquerdo inferior
da tela.
2
Selecione um idioma.
e, depois, pressione a tecla da
Usando o teclado na tela
Quando você inicia um programa ou seleciona um campo que exige texto ou números, o
teclado na tela padrão é exibido.
Você pode usar o método de digitação de texto por toques múltiplos
rápida para inserir o texto. O método de entrada rápida utiliza o dicionário incorporado.
Você pode fechar o teclado a qualquer momento, pressionando
.
23
Esta é a versão on-line desta publicação. © Imprima-a apenas para uso pessoal.
ou de entrada
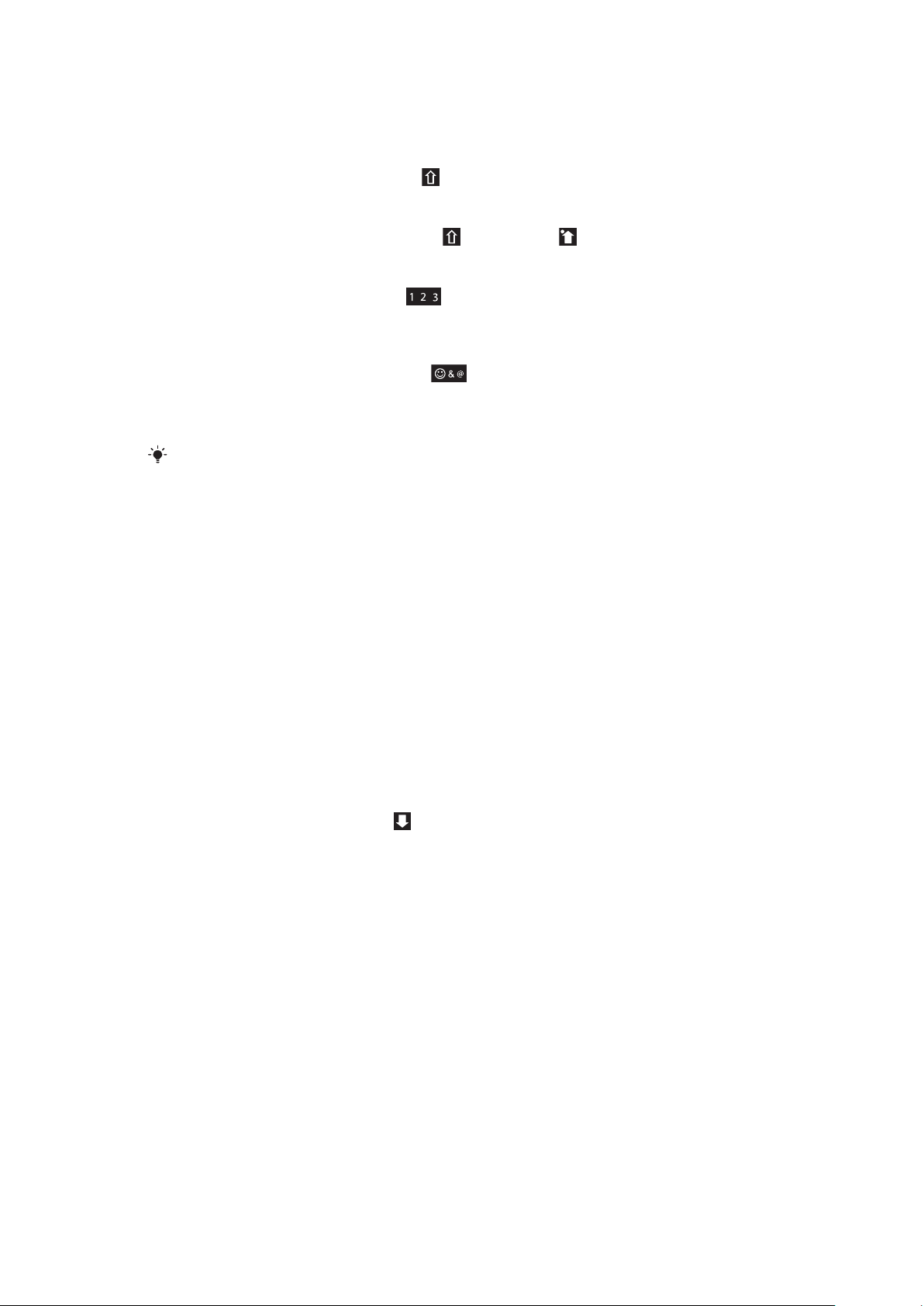
Para exibir o teclado na tela e inserir texto
Toque no campo de texto e o teclado é exibido.
•
Para alternar entre letras maiúsculas e minúsculas
Antes de inserir uma letra, toque em .
•
Para ativar o caps lock
Antes de digitar uma palavra, toque em até o símbolo aparecer.
•
Para inserir números usando o teclado
Quando você inserir texto, arraste para a esquerda. Será exibido um teclado
•
com números.
Para inserir símbolos
Quando você inserir um texto, arraste para a direita.
•
Para usar o teclado de paisagem
Quando o teclado estiver disponível, vire o telefone de lado.
•
O modo paisagem deve ser suportado pelo aplicativo que você está usando e suas
configurações devem estar definidas para girar automaticamente para que o teclado funcione
no modo paisagem.
Para alterar o idioma da escrita usando o teclado na tela
1
Quando você digitar um texto, toque no ícone do idioma no canto direito superior.
2
Selecione uma opção.
Para inserir texto usando a digitação por toques múltiplos
1
Quando você digitar o texto, toque no ícone do idioma no canto direito superior.
2
Toque em Toques múltiplos para mudar para a digitação de texto por toques
múltiplos.
3
Para escrever uma palavra, toque na tecla do caractere quantas vezes forem
necessárias para mostrar a letra que você deseja.
Para inserir texto usando a entrada rápida
1
Quando você digitar texto, toque no ícone do idioma no canto direito superior.
2
Toque em Texto rápido para mudar para a entrada rápida de texto.
3
Para escrever uma palavra, toque em cada tecla do caractere apenas uma vez,
mesmo que a letra desejada não seja a primeira da tecla.
4
Toque na palavra exibida ou em
5
Se a palavra que você deseja não estiver na lista, toque em Soletrar, faça as
para selecionar uma palavra na lista.
alterações necessárias e toque em Salvar.
Para editar o texto usando o teclado na tela
1
Quando você inserir um texto, toque e segure o campo de texto até que o menu
Editar texto seja exibido.
2
Selecione uma opção.
24
Esta é a versão on-line desta publicação. © Imprima-a apenas para uso pessoal.
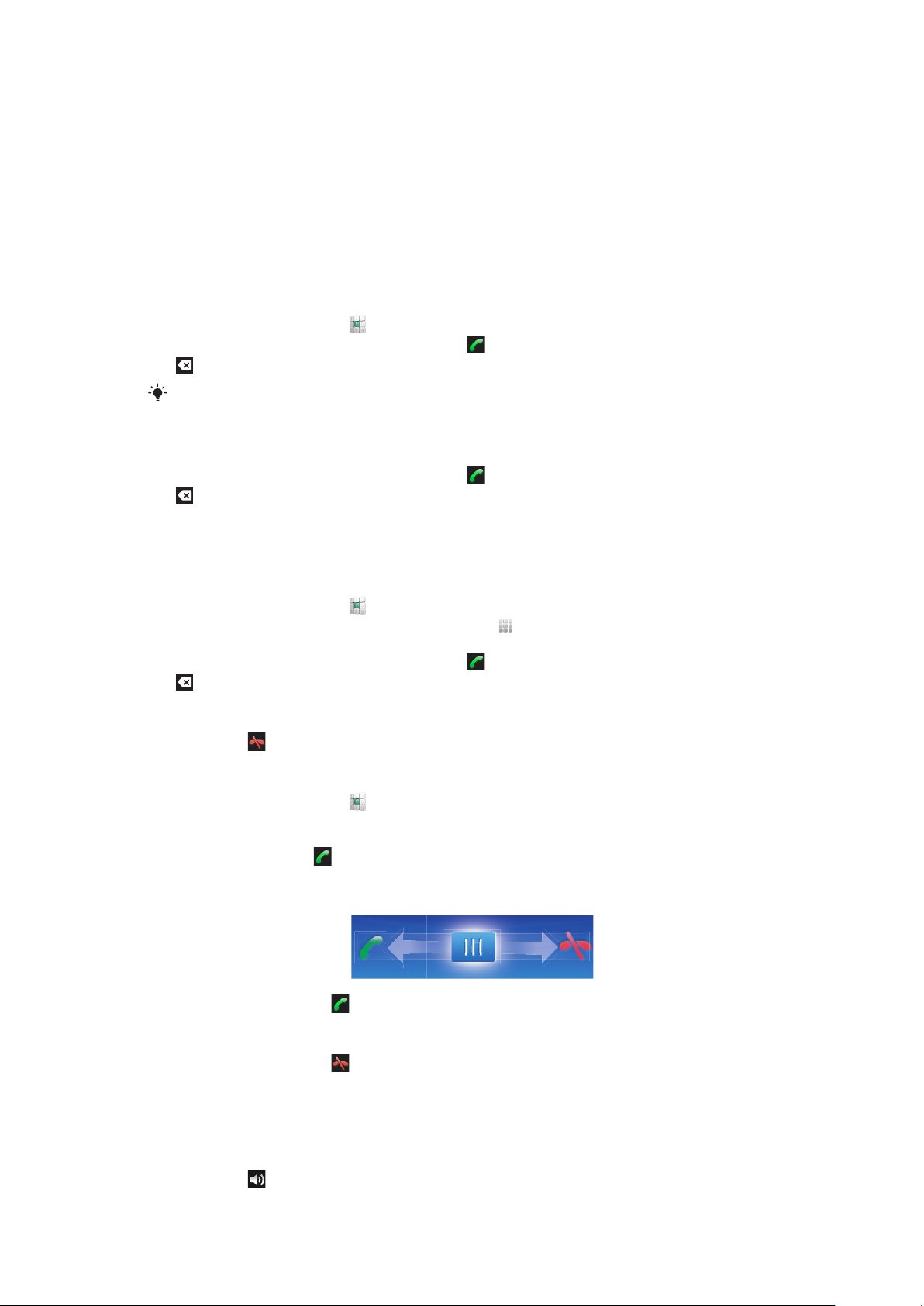
Chamando
Chamadas de emergência
Seu telefone oferece suporte a números de emergência internacionais, como 112 ou 911.
Esses números poderão ser normalmente utilizados para fazer chamadas de emergência
em qualquer país, com ou sem o cartão SIM inserido, se você estiver dentro da área de
cobertura de uma rede.
Para fazer uma chamada de emergência
1
Na Tela Início, pressione .
2
Insira o número de emergência e toque em . Para excluir um número, toque em
.
Você pode fazer uma chamada de emergência sem ter um chip inserido.
Para fazer uma chamada de emergência enquanto o chip estiver bloqueado
1
Toque em Cham. de emergên..
2
Insira o número de emergência e toque em . Para excluir um número, toque em
.
Gerenciamento de chamadas
Para fazer uma chamada
1
Na Tela Início, pressione
2
Se o registro da chamada for exibido, toque em para entrar na exibição do
teclado.
3
Insira o número do destinatário e toque em . Para excluir um número, toque em
.
Para encerrar uma chamada
Toque em .
•
Para fazer uma chamada internacional
1
Na Tela Início, pressione .
2
Toque e segure 0 até o sinal “+” aparecer.
3
Digite o código do país, o código de área (sem o primeiro 0) e o número do telefone
e, depois, toque em
Para atender uma chamada
Arraste o indicador até .
•
.
.
Para recusar uma chamada
Arraste o indicador até .
•
Para alterar o volume do alto-falante durante uma chamada
Pressione a tecla de volume para cima ou para baixo.
•
Para ligar o alto-falante durante uma chamada
Toque em .
•
25
Esta é a versão on-line desta publicação. © Imprima-a apenas para uso pessoal.
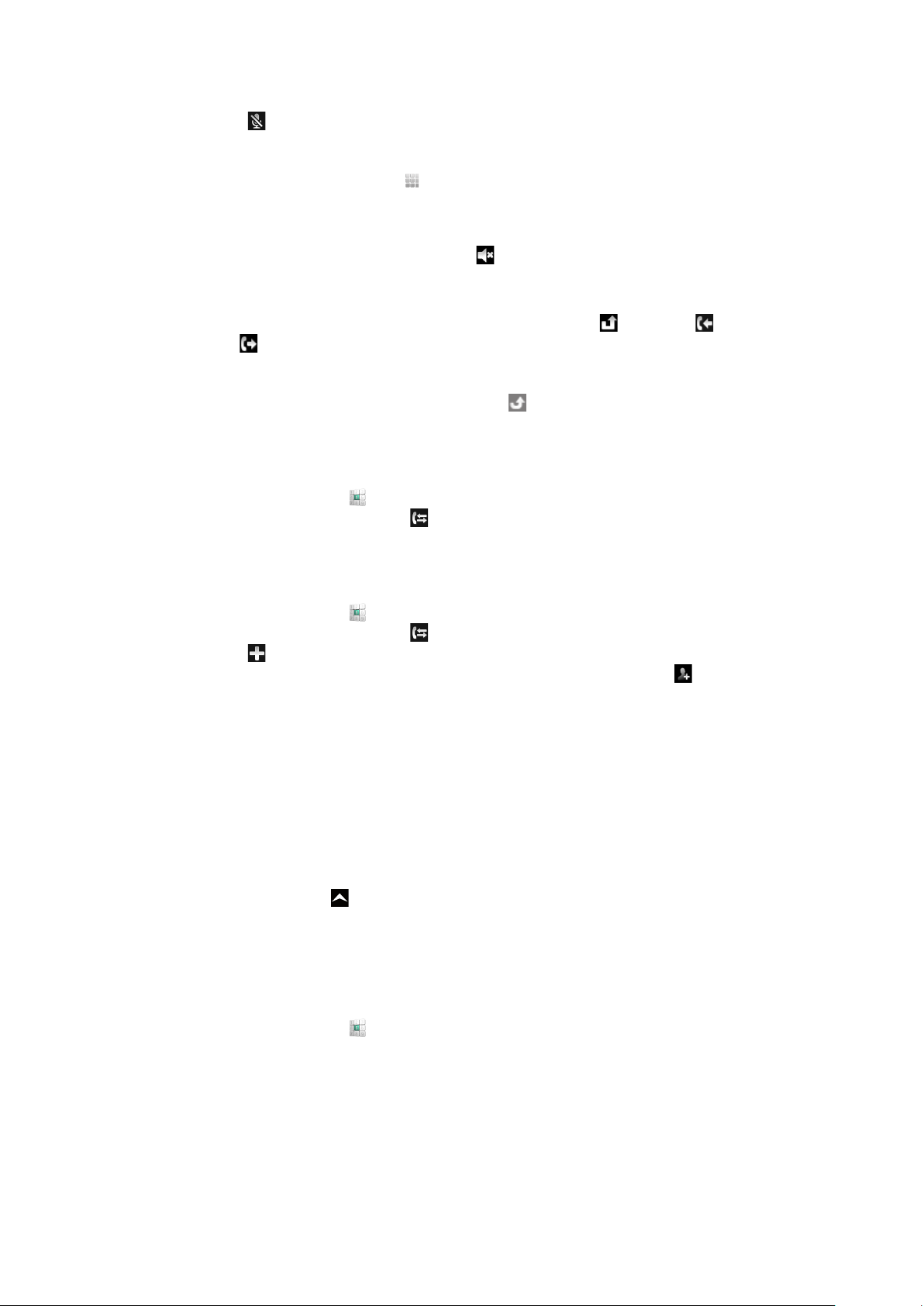
Para silenciar o microfone durante uma chamada
Toque em .
•
Para inserir números durante uma chamada
1
Durante uma chamada, toque em . Um teclado é exibido.
2
Insira os números.
Para silenciar o toque de uma chamada recebida
Quando você receber a chamada, toque em .
•
Chamadas recentes
No registro de chamadas, você pode exibir chamadas perdidas , recebidas e
discadas .
Para exibir chamadas perdidas
1
Quando você tiver chamadas perdidas, o símbolo
Arraste a barra de status para baixo.
2
No painel de notificações, você pode ver suas chamadas perdidas.
Para chamar um número do registro de chamadas
1
Na Tela Início, pressione
2
Se o teclado for exibido, toque em para entrar na exibição do registro de
chamadas.
3
Toque no número que deseja chamar.
.
aparecerá na barra de status.
Para adicionar um número do registro de chamadas aos seus contatos
1
Na Tela Início, pressione .
2
Se o teclado for exibido, toque em para entrar no registro de chamadas.
3
Toque em .
4
Toque em um contrato existente para adicionar o número a ele ou toque em para
criar um contato.
5
Edite os detalhes do contato e toque em Salvar.
Correio de voz
Se a sua assinatura incluir serviço de correio de voz, os chamadores poderão deixar uma
mensagem quando você não puder atender uma chamada. Normalmente, o número do
correio de voz é salvo no cartão SIM. Do contrário, entre em contato com o provedor para
obter o seu número. Então, você pode inserir o número manualmente.
Para inserir o número de seu correio de voz
1
Na Tela Início, arraste para cima.
2
Localize e toque em Configurações > Configurações de chamada > Correio de
voz.
3
Insira o número de seu correio de voz.
4
Toque em OK.
Para chamar seu serviço de correio de voz
1
Na Tela Início, pressione
2
Toque e segure 1.
.
Chamadas múltiplas
Se você ativou a chamada em espera, pode gerenciar diversas chamadas ao mesmo
tempo. Quando estiver ativada, você será notificado por um bipe se receber outra
chamada.
26
Esta é a versão on-line desta publicação. © Imprima-a apenas para uso pessoal.
 Loading...
Loading...