Sony ericsson XPERIA X10 MINI PRO User Manual [et]
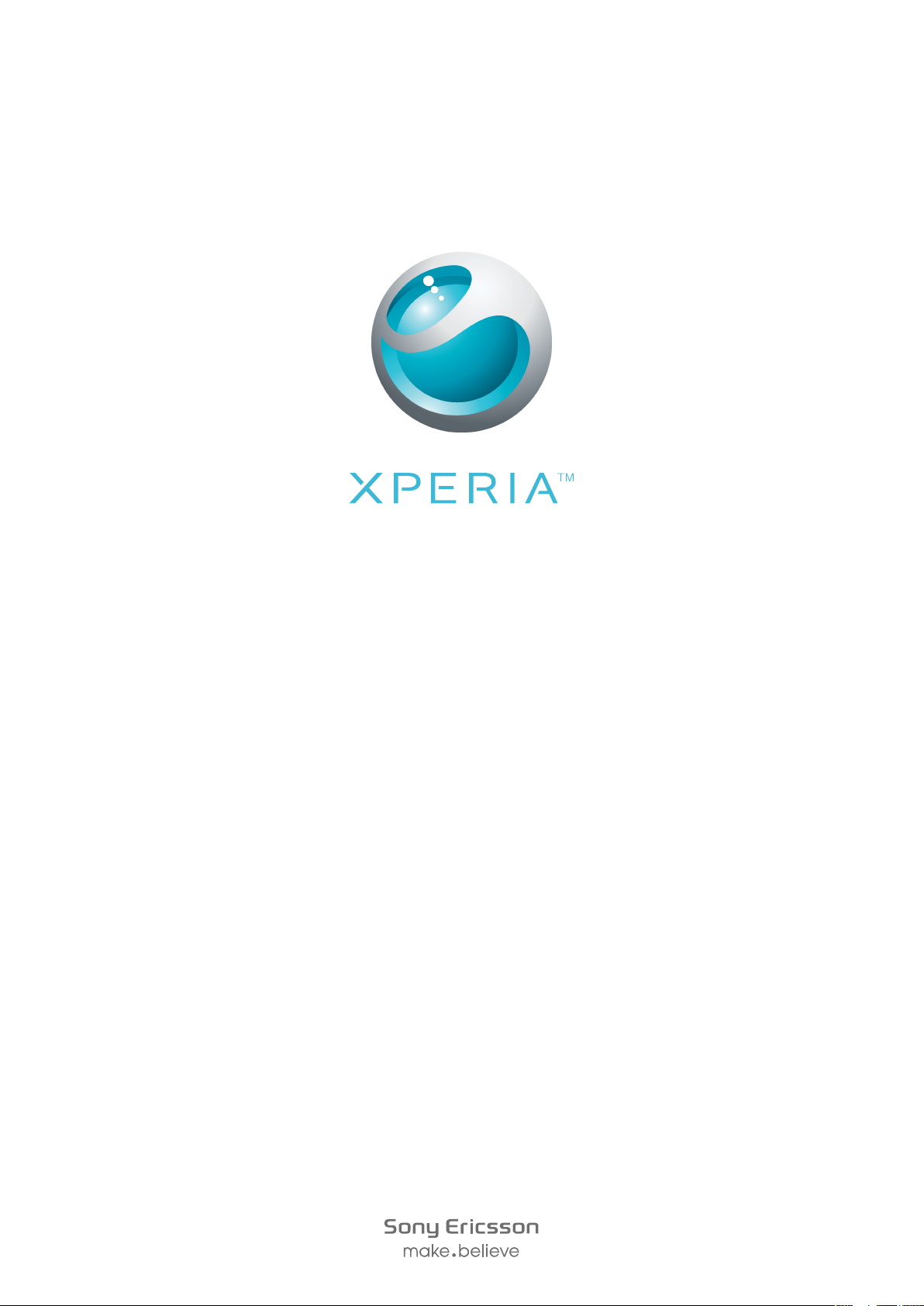
X10 mini pro
Laiendatud kasutusjuhend
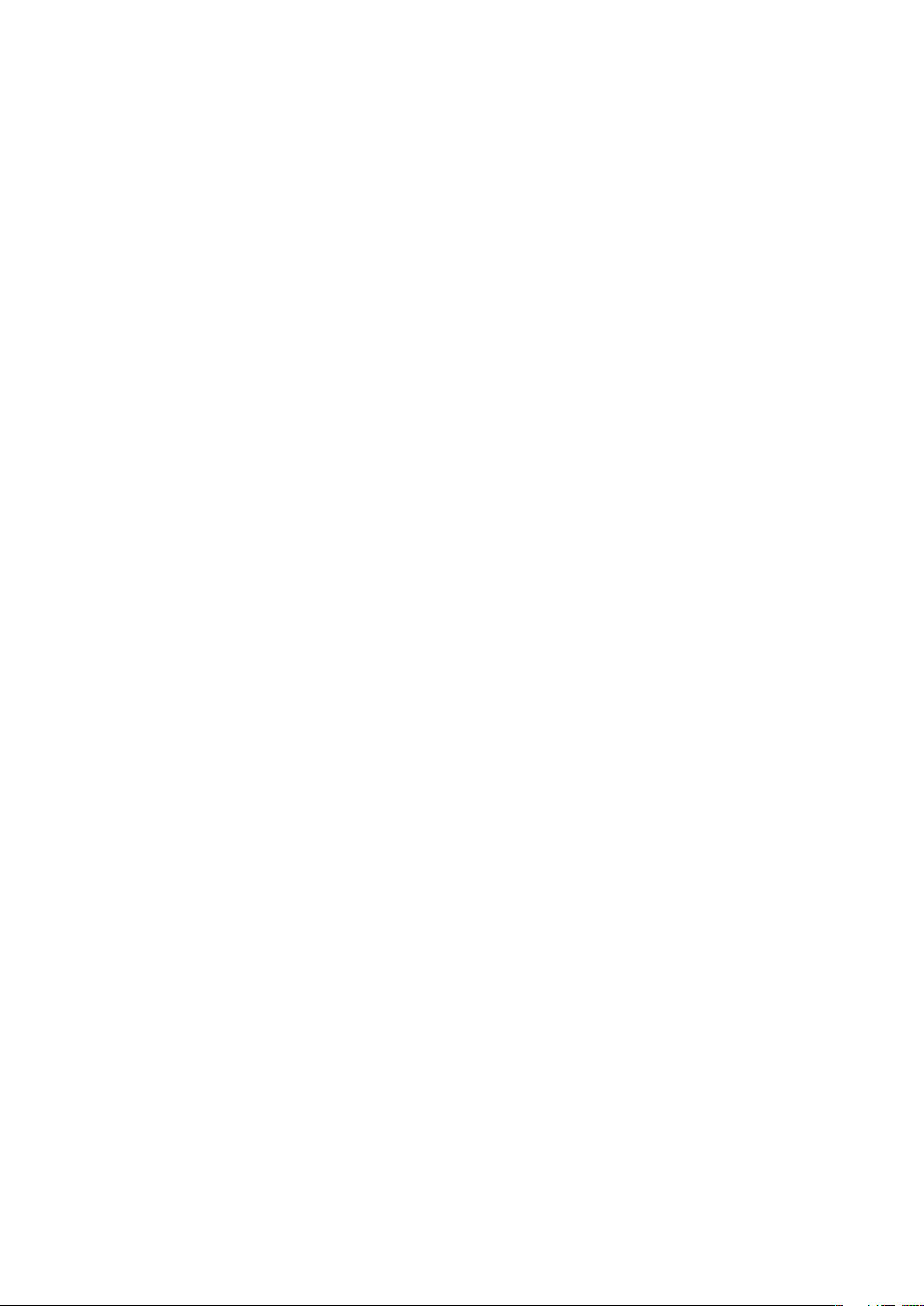
Sisukord
Kasutajatugi..................................................................................6
Oluline teave.................................................................................7
Alustamine....................................................................................8
Kokkupanek........................................................................................8
Telefoni sisse- ja väljalülitamine............................................................9
Ekraanilukk..........................................................................................9
Häälestusjuht......................................................................................9
Telefoni tundmaõppimine..........................................................11
Telefoni ülevaade..............................................................................11
Aku...................................................................................................11
Riistvaraklahvide kasutamine.............................................................13
Puuteekraani kasutamine..................................................................13
Avakuva............................................................................................15
Rakenduste haldamine......................................................................17
Olekuriba..........................................................................................20
Teadaannete paneel..........................................................................22
Teadaannete LED-märgutuli..............................................................23
Teksti sisestamine.............................................................................23
SIM-kaart..........................................................................................24
Mälu..................................................................................................24
Kaasaskantav stereo-vabakäeseade.................................................25
Helitugevuse reguleerimine................................................................25
Telefoni seadete ülevaade.................................................................26
Interneti- ja sõnumsideseaded...........................................................28
Andmeside........................................................................................29
Võrguseaded....................................................................................29
Helistamine.................................................................................31
Hädaabikõned...................................................................................31
Kõnehaldus.......................................................................................31
Kõnepost..........................................................................................32
Mitu kõnet.........................................................................................32
Konverentskõned..............................................................................33
Kõneseaded......................................................................................33
Telefoniraamat ...........................................................................35
Kontaktide teisaldamine oma telefonisse...........................................35
Kontaktide haldamine........................................................................36
Kontaktidega suhtlemine...................................................................38
Lemmikud ........................................................................................39
Kontaktide jagamine..........................................................................39
2
See on käesleva väljaande Interneti-versioon. © Ainult isiklikuks kasutamiseks.
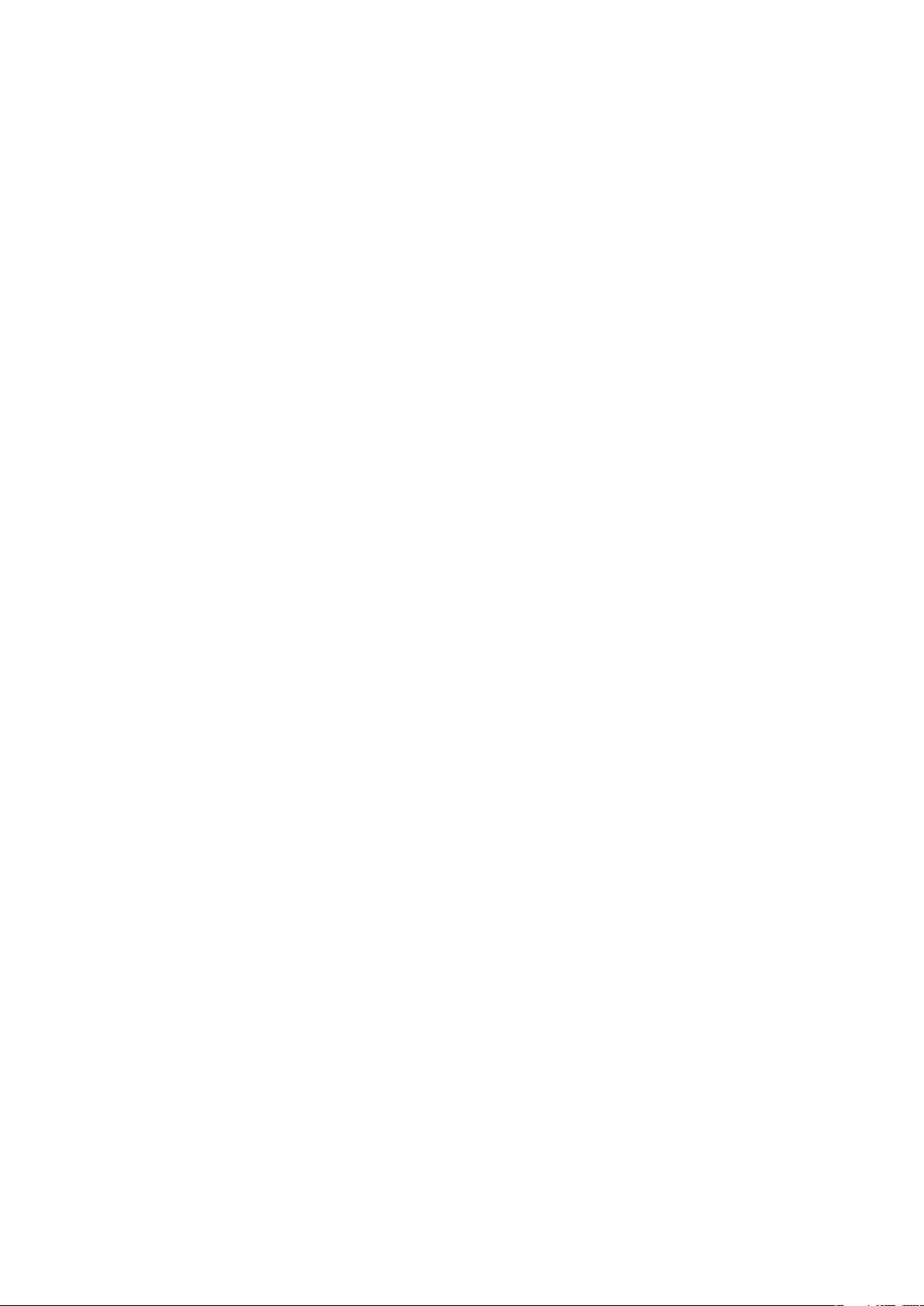
Sõnumside..................................................................................40
Tekst- ja multimeediasõnumside kasutamine.....................................40
Tekstsõnumid ja multimeediasõnumid...............................................41
E-post..........................................................................................42
E-posti kasutamine...........................................................................42
E-posti kontode kasutamine..............................................................44
Gmail™ ja muud Google teenused ...................................................44
Google Talk™ ............................................................................46
Sony Ericsson Timescape™......................................................47
Timescape™-i peamenüü.................................................................47
Rakenduse Timescape™ vidin..........................................................47
Rakenduse Timescape™ kasutamine...............................................48
Rakenduse Timescape™ seaded......................................................49
Android Market™.......................................................................51
Maksevalikud....................................................................................51
Android Market™-ist allalaadimine....................................................51
Teenus PlayNow™.....................................................................53
Enne rakenduse ja sisu allalaadimist..................................................53
PlayNow™ konto registreerimine.......................................................53
Maksevalikud....................................................................................53
Laadimine teenuse PlayNow™ kaudu...............................................54
Ajakava korraldamine................................................................55
Kalender...........................................................................................55
Kalendri kuuvaade.............................................................................56
Kalendri meeldetuletused..................................................................56
Kalendri sünkroonimine.....................................................................57
Märkmed..........................................................................................57
Äratuskell..........................................................................................57
Rakendus NeoReader™...................................................................58
Sünkroonimine...........................................................................60
Sünkroonimisrakendus Sony Ericsson Sync......................................60
Sünkroonimisteenus Google Sync™.................................................61
Sünkroonimine Microsoft® Exchange Serveriga kasutades
rakendust RoadSync™.....................................................................62
Traadita võrkudega ühenduse loomine....................................63
Wi-Fi™..............................................................................................63
Virtuaalsed eravõrgud (VPN-id)..........................................................65
Veebibrauser...............................................................................66
Tööriistariba......................................................................................66
Veebilehtede sirvimine.......................................................................66
Veebilehtedel navigeerimine..............................................................67
3
See on käesleva väljaande Interneti-versioon. © Ainult isiklikuks kasutamiseks.
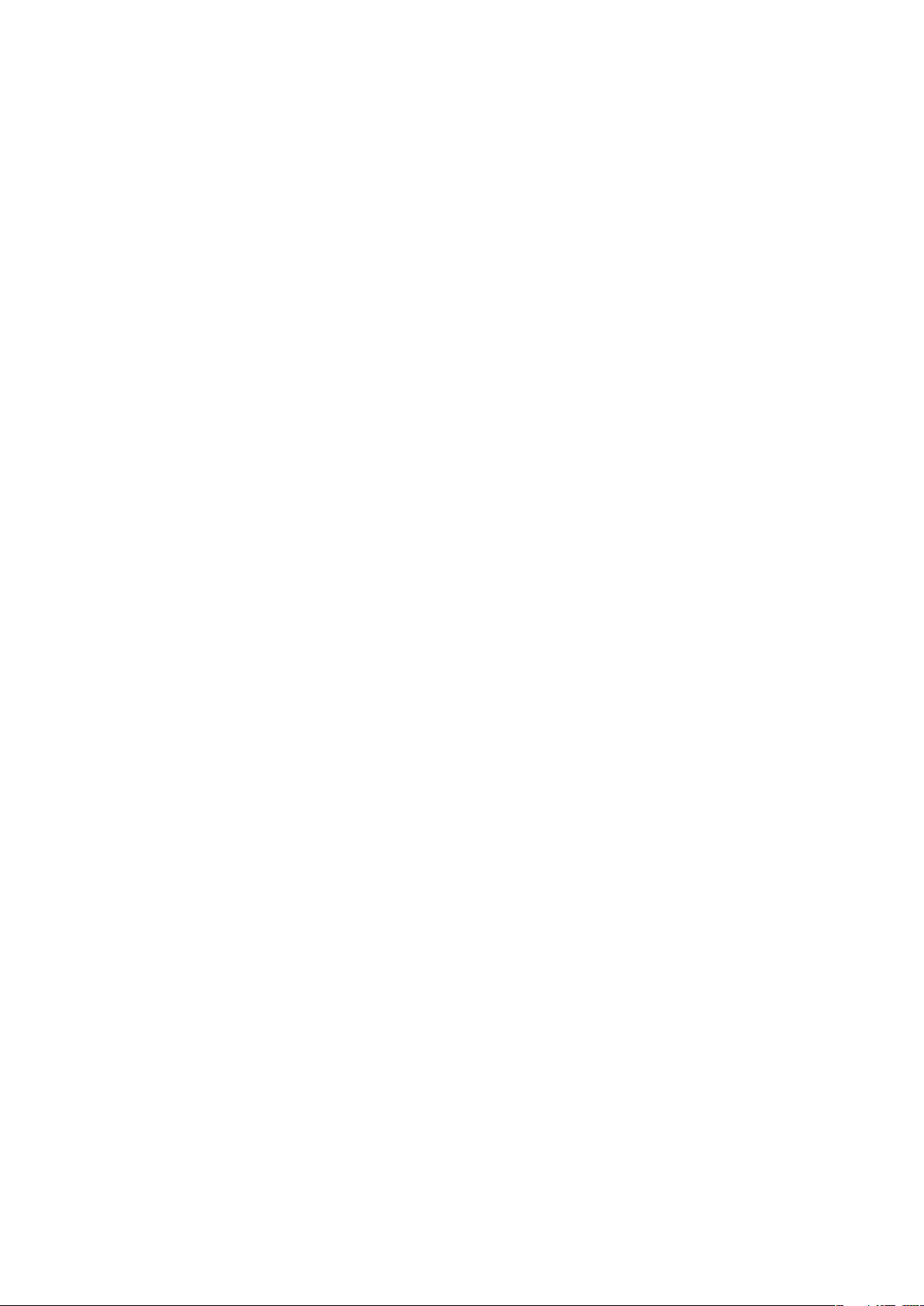
Veebilehtede haldamine....................................................................67
Järjehoidjate haldamine.....................................................................67
Teksti ja piltide haldamine..................................................................68
Mitu akent.........................................................................................68
Veebist laadimine..............................................................................69
Brauseri seaded................................................................................69
Telefoni ühendamine arvutiga...................................................70
Sisu ülekandmine ja haldamine USB-kaabli abil.................................70
PC Companion.................................................................................70
Media Go™ .....................................................................................71
Bluetooth™ kui traadita side tehnoloogia...............................72
Telefoni nimi......................................................................................72
Teise Bluetooth™-seadmega sidumine.............................................72
Objektide saatmine ja vastuvõtmine Bluetoothi™-tehnoloogia abil.....73
Varundus ja taaste.....................................................................75
Varundatava sisu tüübid....................................................................75
Muusika.......................................................................................77
Meediafailide kopeerimine mälukaardile.............................................77
Muusikamängija kasutamine.............................................................77
Netisaated.........................................................................................80
TrackID™-tehnoloogia......................................................................80
FM-raadio....................................................................................82
FM-raadio ülevaade..........................................................................82
Raadiokanalite seas liikumine............................................................82
Lemmikraadiojaamade kuulamine.....................................................82
Raadiokanalite uuesti otsimine..........................................................83
Kõlari ja vabakäeseadme vaheldumisi aktiveerimine..........................83
Videod .........................................................................................84
Meediafailide kopeerimine mälukaardile.............................................77
Videomängija kasutamine..................................................................84
Rakendus YouTube™.......................................................................85
Pildistamine ja videote salvestamine.......................................86
Pildinäidik ja kaamera juhtelemendid.................................................86
Fotokaamera kasutamine..................................................................87
Videokaamera kasutamine................................................................89
Kaamera album..........................................................................90
Fotode ja videote jagamine................................................................91
Asukohateenused.......................................................................92
GPS-tehnoloogia kasutamine............................................................92
Google Maps™.................................................................................92
Liiklusjuhiste saamine........................................................................93
4
See on käesleva väljaande Interneti-versioon. © Ainult isiklikuks kasutamiseks.
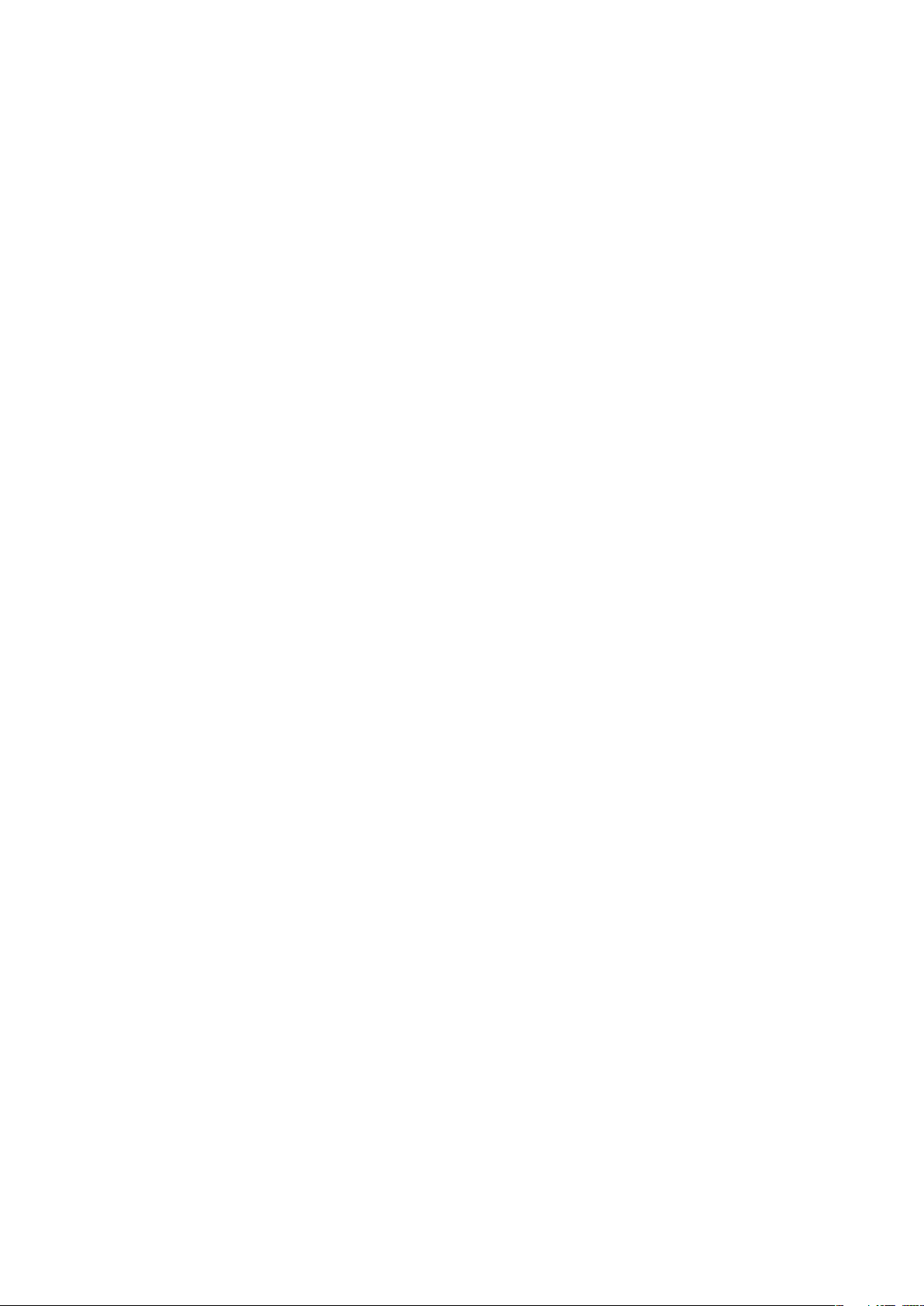
Telefoni lukustamine ja kaitsmine............................................94
IMEI-number.....................................................................................94
SIM-kaardi kaitse..............................................................................94
Ekraaniavamismuster........................................................................95
Telefoni tarkvara uuendamine..................................................96
Telefonitarkvara uuendamine traadita side abil...................................96
Telefonitarkvara uuendamine USB-kaabli abil....................................96
Tõrkeotsing.................................................................................97
Telefon ei tööta eeldatud viisil............................................................97
Telefoni lähtestamine.........................................................................97
Kui telefoni akut ei saa laadida..........................................................97
Aku laadimise ikooni ei kuvata, kui telefoni laadima hakata................97
Aku jõudlus on madal........................................................................97
USB-kaabli kasutamisel ei saa sisu telefoni ja arvuti vahel edastada..97
Interneti-põhiseid teenuseid ei saa kasutada.....................................98
Tõrketeated.......................................................................................98
Juriidiline teave..........................................................................99
Register.....................................................................................100
5
See on käesleva väljaande Interneti-versioon. © Ainult isiklikuks kasutamiseks.
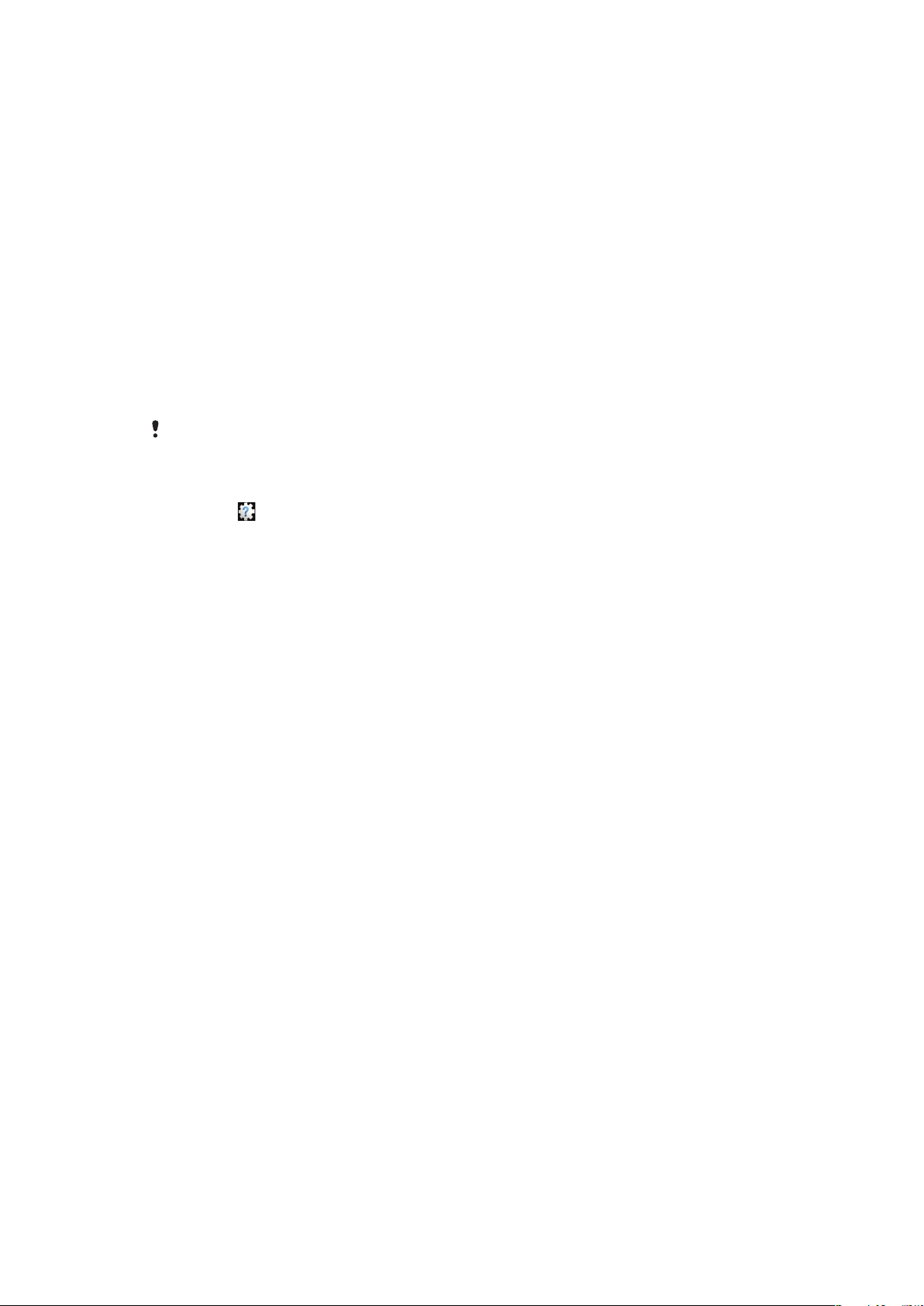
Kasutajatugi
Kasutajatoele saab juurdepääsu oma telefonis Toerakenduse kaudu. Näiteks saate avada
Kasutusjuhendi, milles on juhised, kuidas telefoni kasutada. Rikkeotsinguabi ja vastused
oma küsimustele võite saada ka Sony Ericssoni tugitsoonist ja meie hoolduskeskustest.
• Toerakenduse põhijooned
•
Kasutusjuhend telefonis – lugege see läbi ja otsige teavet Kasutusjuhendist.
•
Telefoni kasutuse optimeerimine – parenda aku ja tarkvara toimimist ning telefoni
ühenduvust.
•
Harige ennast – lugege näpunäiteid ja töövõtteid, lugege viimaseid uudiseid ja vaadake
juhendvideoid.
•
E-posti juhendid – saatke e-kiri meie tugimeeskonnale.
•
Tarkvara uuendused – laadige alla värske tarkvara.
•
Tugitsoon – vaadake oma arvutist lisateavet veebilehelt www.sonyericsson.com/support.
•
Tõrkeotsing – tava- ja rikkesõnumid on Kasutusjuhendi lõpuosas ja veebi tugitsoonis.
•
Kõnekeskus – kui miski enam ei tööta. Kõnekeskuse telefoninumbrid on loetletud
komplektis oleval teabelehel Tähtis teave.
Laiendatud kasutusjuhend on loetav ka saidil www.sonyericsson.com/support.
Abirakenduse kasutamine
1
Kuvage Avakuva, libistage läbi vidinate horisontaalse loendi ja koputage
Support .
2
Otsige soovitud tugiüksus välja ja koputage sellele.
6
See on käesleva väljaande Interneti-versioon. © Ainult isiklikuks kasutamiseks.
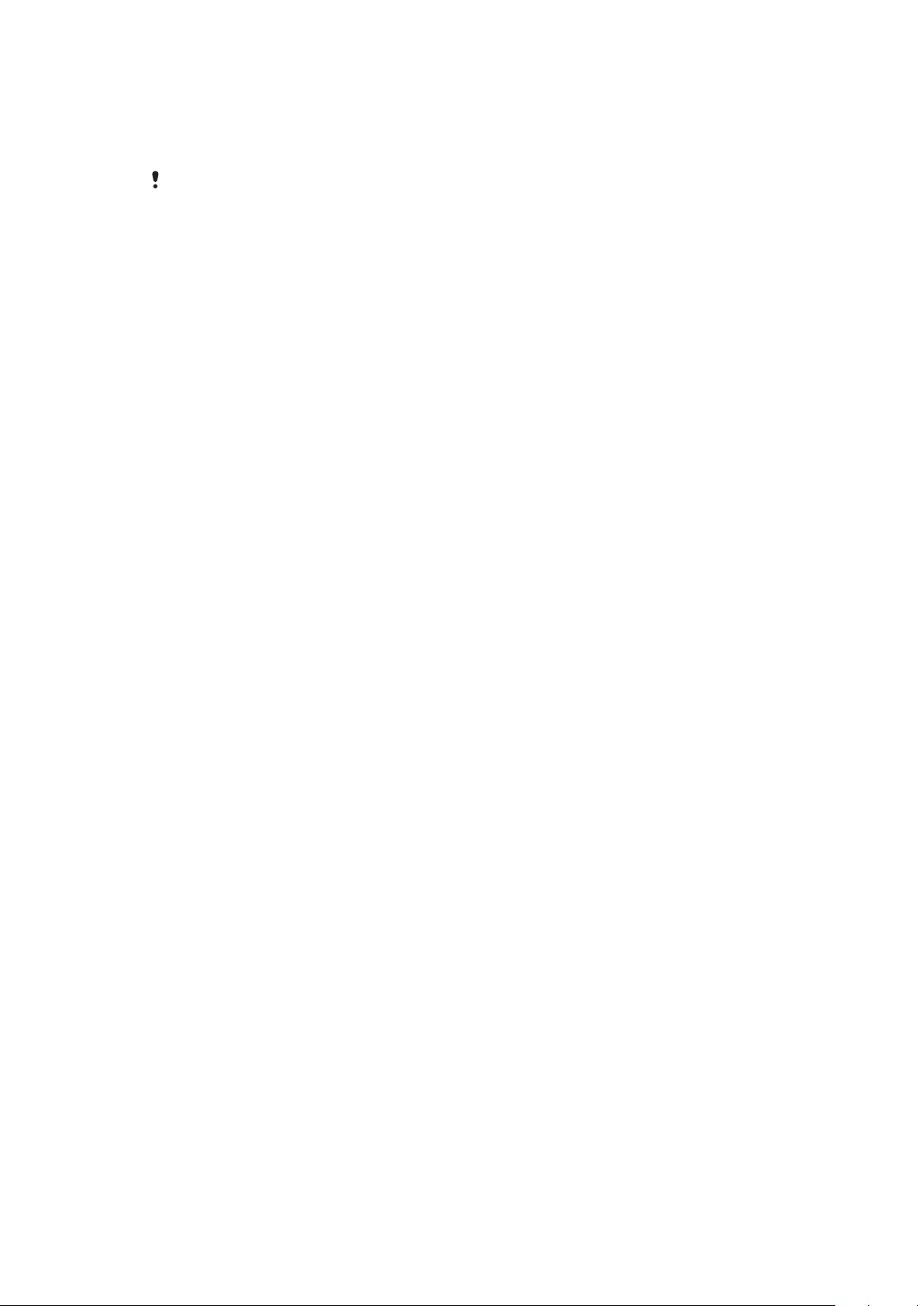
Oluline teave
Enne mobiiltelefoni kasutamist lugege lehte Oluline teave.
Kõik võrgud ja/või teenusepakkujad ei toeta mõnda selles kasutusjuhendis kirjeldatud teenust ja
funktsiooni kõigis riikides, piirkondades ja aladel. See kehtib ka GSM-i rahvusvahelise
hädaabinumbri 112 kohta. Pöörduge oma võrguoperaatori või teenusepakkuja poole ja tehke
kindlaks, milliseid teenuseid või funktsioone teil on võimalik kasutada ning kas neile kehtivad
täiendavad juurdepääsu- või kasutustasud.
7
See on käesleva väljaande Interneti-versioon. © Ainult isiklikuks kasutamiseks.
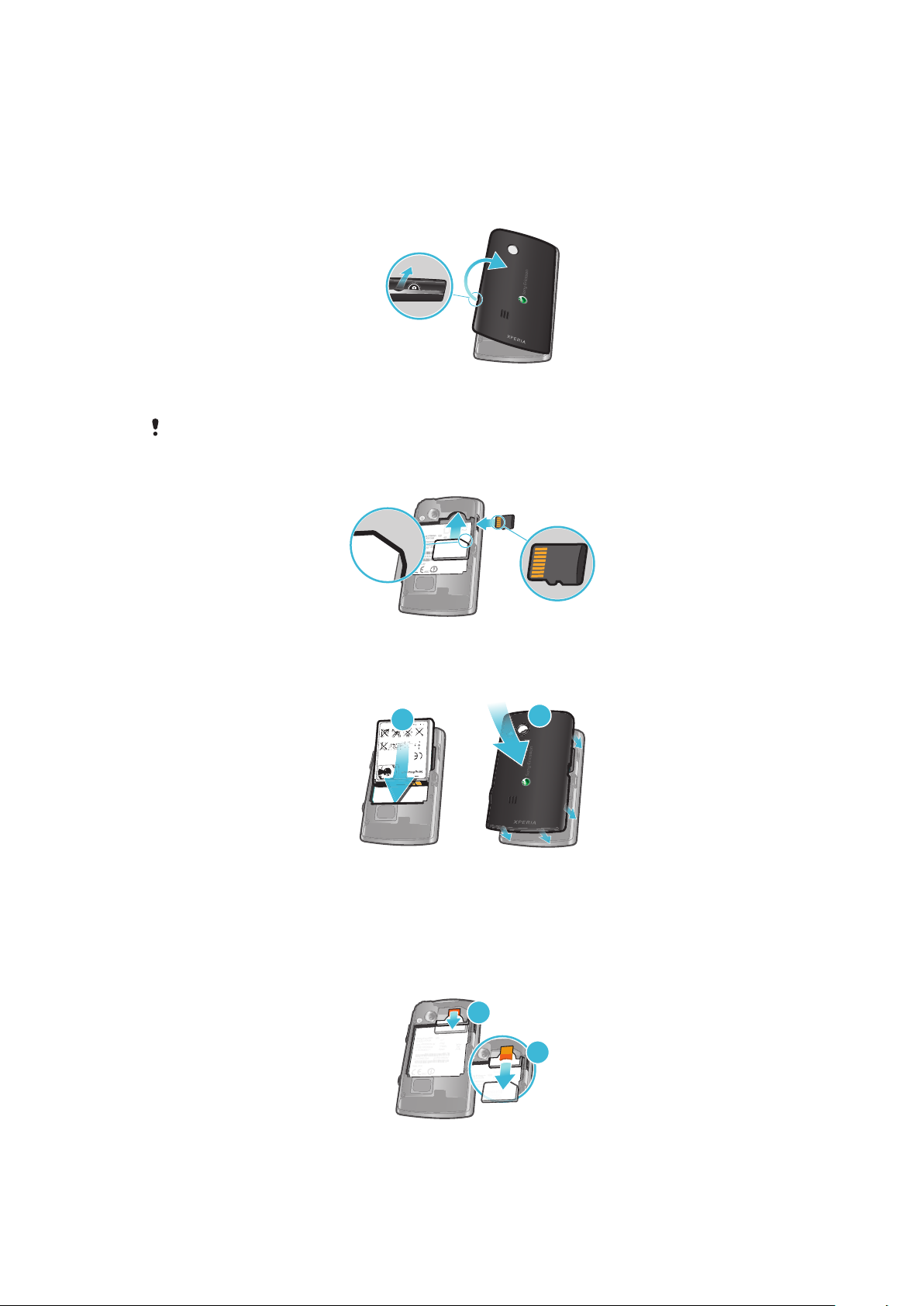
Alustamine
1
2
1
2
Kokkupanek
Akupesa katte eemaldamine
•
Pange sõrmeots või mõni õhuke ese telefoni küljel olevasse avasse, mis on telefoni
ja akupesa katte vahel. Seejärel tõstke kate aeglaselt üles.
Ärge kasutage teravaid esemeid, mis võivad vigastada telefoni osi.
SIM-kaardi ja mälukaardi sisestamine
•
Eemaldage akupesa kate, sisestage SIM-kaart ja mälukaart oma pesadesse.
Aku sisestamine ja akupesa katte sulgemine
1
Pange aku nii sisse, et kontaktid puutuvad üksteise vastu.
2
Pange kate telefoni tagapoolele nii, et kattes olev kaamera objektiivi ava on ühitatud
kaamera objektiiviga.
3
Vajutage kergelt akukatte kõikidele servadele ja veenduge, et see kinnitub mõlemalt
küljelt.
SIM-kaardi eemaldamine
1
Eemaldage akukate.
2
SIM-kaardi eemaldamiseks pange sõrmeots või küüs oranžile vabastile ja tõmmake
kaart välja.
8
See on käesleva väljaande Interneti-versioon. © Ainult isiklikuks kasutamiseks.
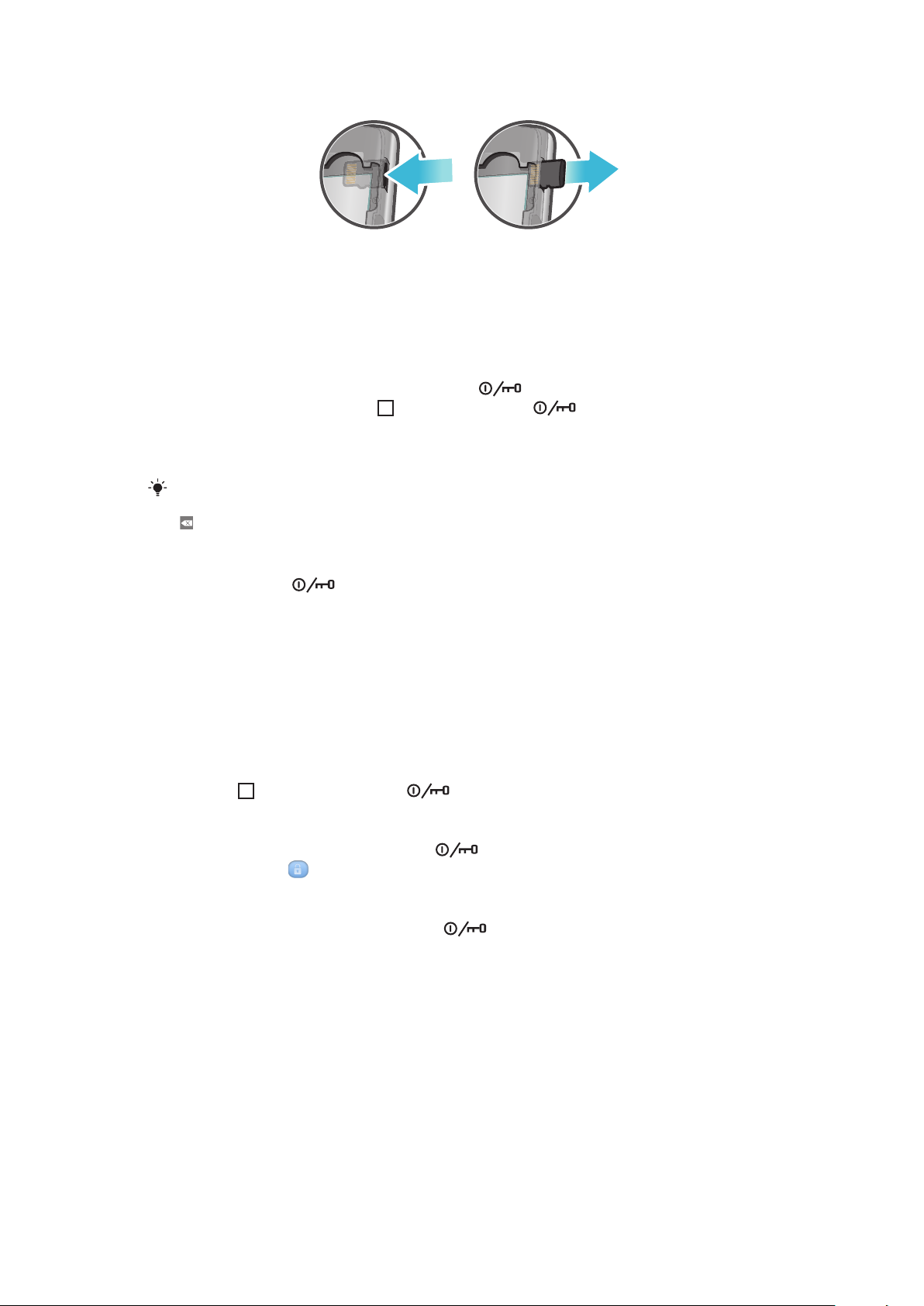
Mälukaardi eemaldamine
•
Eemaldage akupesa kate ning seejärel vajutage mälukaardi servale ja tõmmake see
välja. Vabastage ja võtke välja.
Telefoni sisse- ja väljalülitamine
Telefoni sisselülitamine
1
Vajutage pikalt telefoni ülaosas asuvat nuppu .
2
Kui ekraan tumeneb, vajutage
3
Ekraani lahtilukustamiseks lohistage ekraaniluku ikooni üle ekraani.
4
Sisestage SIM-kaardi PIN ja valige OK.
5
Esmakäivitusel järgige häälestusjuhi juhiseid.
SIM-kaardi PIN on algselt määratud võrguoperaatori poolt, kuid seda saab hiljem muuta menüüs
Seaded. Kui soovite parandada SIM-kaardi PIN-koodi sisestamisel tehtud viga, siis vajutage
.
või vajutage korraks , et ekraan aktiveerida.
Telefoni väljalülitamine
1
Hoidke all nuppu kuni avaneb valikute menüü.
2
Koputage seadete menüüs valikut Toide välja.
3
Koputage OK.
Ekraanilukk
Kui telefon on määratud aja jooksul ooteseisundis, siis ekraan tumeneb, et akut säästa ja
lukustub automaatselt. Ekraanilukk välistab soovimatud toimingud puuteekraanil, kui te
oma telefoni ei kasuta.
Ekraani aktiveerimine
•
Vajutage
Ekraani avamine
1
Ekraani aktiveerimiseks vajutage klahvi .
2
Lohistage ikooni ekraanilukustuse tee suuna teisele poole.
Ekraani käsitsi lukustamine
•
Kui ekraan on aktiivne, vajutage korraks
või puudutage kergelt .
.
Häälestusjuht
Telefoni esmakordsel käivitamisel selgitab häälestusviisard telefoni põhilisi funktsioone ja
aitab teil sisestada olulisi telefoniseadeid. Seadistage on telefon nii, et see töötamisel
rahuldab teie vajadused. Importige oma vanad kontaktid, valige telefonis kasutatav keel,
optimeerige oma traadita võrguühenduste seaded ja muud.
Häälestusjuhend annab järgmisi juhiseid:
•
Peamised telefoni seaded, näiteks keel, Internet, kellaaeg ja kuupäev.
•
Wi-Fi® seaded – tõstavad ühenduse kiirust ja langetavad andmeedastuse hinda.
•
Rakendusseaded – aitavad teil häälestada e-posti, sidusteenuste kontosid ja edastada
kontakte.
9
See on käesleva väljaande Interneti-versioon. © Ainult isiklikuks kasutamiseks.
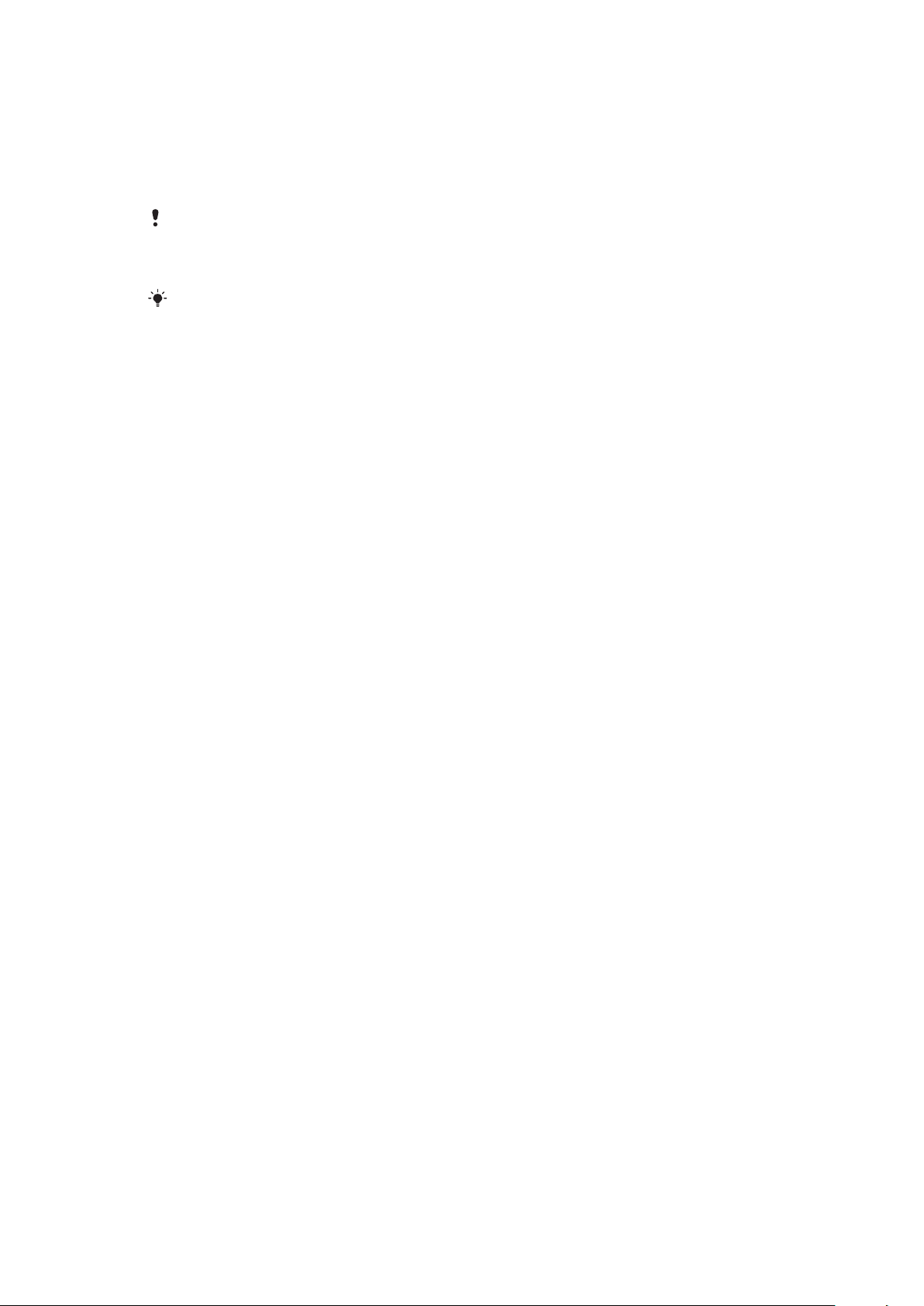
Võite ka juhinduda vastavates kasutusjuhendi osades olevatest juhistest, mis on saadaval
ka saidil www.sonyericsson.com/support, sealt saate järgmist abi:
•
Teave teie telefoni klahvide kohta
•
Teksti sisestamine
•
Wi-Fi®
•
Sony Ericsson Sync
Enne kui saate kontakte importida sünkroonimiskonto kaudu, on esmalt vaja seadistada
sünkroonimiskonto ja vanad kontaktid varundada. Kui te ei soovi mälukaardile või SIM-kaardile
salvestatud kontakte sünkroonida, siis peaksite enne sünkroonimiskonto seadistamist need
kontaktid mälukaardilt või SIM-kaardilt uude telefoni importima.
Kui soovite, võite mõned sammud vahele jätta ja siseneda häälestusjuhile hiljem rakenduste
paanidest või muuta seaded Seaded menüüs.
10
See on käesleva väljaande Interneti-versioon. © Ainult isiklikuks kasutamiseks.

Telefoni tundmaõppimine
1
23
5
6
7
4
8
10 9
11
12
13
14
15
17
16
Telefoni ülevaade
1 Andurid
2 Kuular
3 Teadaannete LED-märgutuli (Aku laetuse olek)
4 Puuteekraan
5 Nupp Tagasi
6 Nupp Avakuva
7 Nupp Menüü
8 Klaviatuur
9 Toite nupp/Ekraanilukk
10 3,5 mm peakomplekti pistikupesa
11 Kaamera objektiiv
12 Kaamera tuli
13 Helitugevusnupp
14 Kaameranupp
15 Kõlar
16 Kandepaela ava
17 Laadija/USB-kaabli pistikupesa
•
•
•
•
•
Aku
Teie Android™-telefon on igal pool ühendatud ja uuendatav. See mõjutab teie telefoni
tööiga. Allpool on esitatud mõned näpunäited, kuidas pikendada aku tööiga, olles
ühenduses ja uuendatud.
Aku jõudlus
Ooteaeg on ajaperiood, mille jooksul aku toidab teie telefoni siis, kui kõnesid vastu ei võeta ja ei
tehta. Mida kauem on telefon ooteajal, seda pikem on aku tööiga.
Alljärgnevalt on esitatud näpunäited, mis aitavad teil aku jõudlust tõsta:
Laadige oma telefoni sageli.
Andmete allalaadimine Internetist on energiakulukas. Kui te Internetti ei kasuta, lülitage välja
kõik andmesideühendused valiku Andmeside abil olekuribal.
Määrake rakenduste sünkroonimine (kasutatav e-posti, kalendri ja kontaktide
sünkroniseerimiseks) käsisünkroniseerimisele. Võite ka jätta automaatsünkroonimise, kuid
suurendage siis selle intervalli.
Kontrollige telefoni akukasutuse menüüst, milline kasutatava rakenduse energiatarve on
suurim. Aku tarbib palju energiat siis, kui kasutate video ja muusika voogedastust, näiteks
YouTube™-i. Palju energiat tarbivad ka mõned Android Market™-i rakendused. Kui aku
on tühjenemas, siis piirake nende rakenduste kasutamist.
Suurendage intervalli uuenduste vahel või määrake Facebook™-i ja Twitter™-i uuendamise
intervall käsiuuendamisele.
11
See on käesleva väljaande Interneti-versioon. © Ainult isiklikuks kasutamiseks.
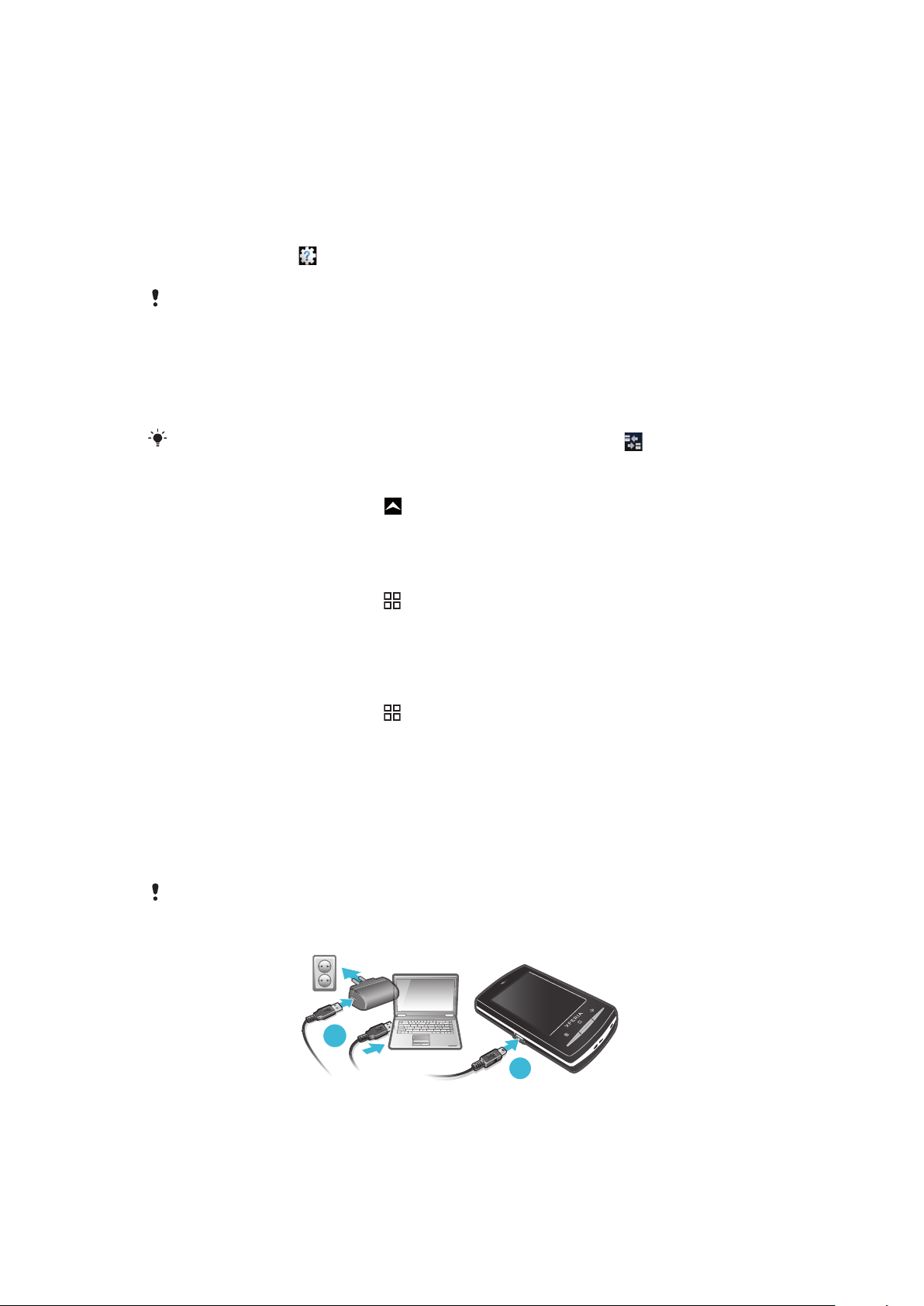
•
1
2
Kui te GPS-i, Bluetooth™-i ja Wi-Fi®-i funktsioone ei kasuta, siis lülitage need välja. Saate
neid hõlpsalt sisse ja välja lülitada, kui lisate toite juhtimise vidina oma avakuvale Avakuva.
Andmesidevõrku 3G ei ole vaja välja lülitada.
•
Alandage ekraani heleduse taset.
•
Kui asute väljaspool võrgu levipiirkonda, lülitage telefon välja või kasutage Lennukirežiim.
Muidu otsib teie telefon pidevalt kasutatavaid võrkusid ja tarbib sealjuures voolu.
•
Muusika kuulamiseks kasutage vabakäeseadet. See tarbib vähem aku energiat kui läbi
telefoni valjuhääldi kuulamine.
•
Põhjaliku kasutusjuhendi vaatamiseks avage www.sonyericsson.com/support või Sony
Ericsson Support rakendus oma telefonis. Siin leiate ka video sellest, kuidas
maksimeerida aku jõudlust.
Ekraani heleduse alandamine ja Bluetooth™-i ja Wi-Fi®-i lubamine sel ajal, kui need ei ole
kasutusel, on väikese mõjuga aku tööeale.
Kogu andmeedastuse väljalülitamine
1
Teadaannete paneeli avamiseks lohistage kuval Avakuva olekuriba allapoole.
2
Koputage Andmeside, seejärel võtke märge andmeühenduste märkeruudult, et
lülitada kõik andmeühendused välja.
Andmeühendus on aktiivne, kui olekuribal kuvatakse ikoon Andmeside
.
Juurdepääs aku kasutuse menüüle
1
Kuval Avakuva lohistage ikooni
2
Otsige välja ja koputage Seaded > Telefoni teave > Akukasutus, et näha milline
ülespoole.
installitud rakendus tarbib aku energiat kõige rohkem.
Andmeliikluse vidina lisamine Avalehe ekraanile
1
Vajutage kuval Avakuva nuppu .
2
Koputage Korralda vidinaid > Lisa vidin.
3
Valige Andmeside vidin. Saate nüüd andmeühendusi hõlpsamalt sisse ja välja
lülitada.
Toite juhtimise vidina lisamine Avalehe ekraanile
1
Vajutage kuval Avakuva nuppu
2
Koputage Korralda vidinaid > Lisa vidin.
3
Valige Toite juhtimine vidin. Saate nüüd Wi-Fi™-i, Bluetooth-i ja GPS-i hõlpsamalt
.
sisse ja välja lülitada.
Aku laadimine
Kui olete ostnud uue telefoni, on selle aku osaliselt laetud. Kui ühendate telefoni
toiteallikaga, võib akuikooni kuvamiseks kuluda paar minutit. Telefoni saab kasutada ka
laadimise ajal.
Aku hakkab veidi aega pärast täitumist tühjaks laadima ja siis teatud aja pärast uuesti laadima.
Nii pikendatakse aku kasutusaega, kuid seetõttu võidakse aku täituvuseks kuvada vähem kui
100 protsenti.
Telefoni aku laadimine toiteadapteri abil
•
Ühendage telefon toitepessa USB-kaabli ja toiteadapteri abil.
12
See on käesleva väljaande Interneti-versioon. © Ainult isiklikuks kasutamiseks.
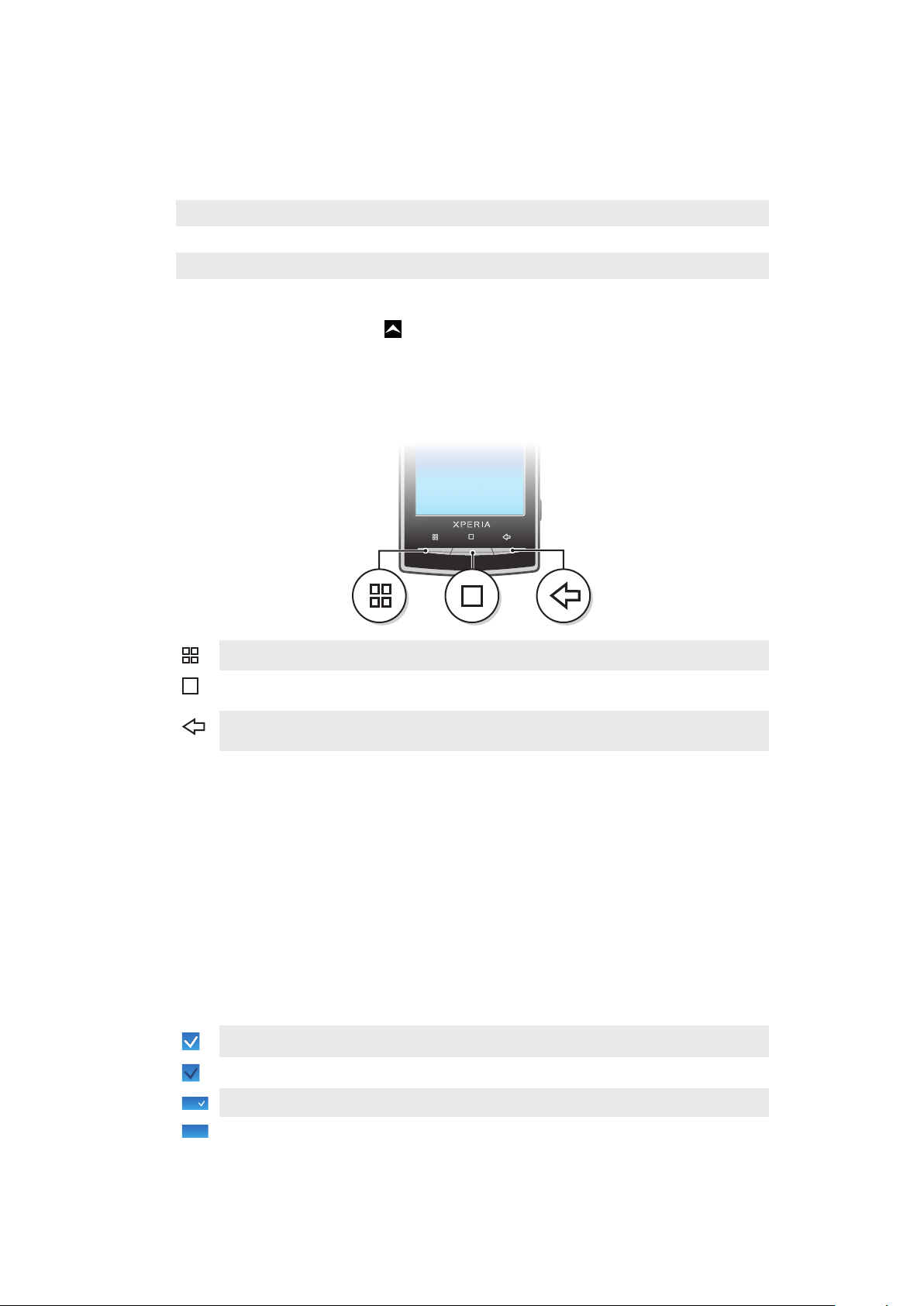
Telefoni aku laadimine arvuti abil
1
Ühendage telefon arvuti USB-liidesesse telefoni komplekti kuuluva USB-kaabli abil.
2
koputage Laadige telefoni.
Aku LED-märgutulede olekud
Roheline Aku on täis
Vilkuv punane Aku laetuse tase on madal
Oranž Akut laetakse. Aku laetus on madal- ja täislaetuse vahel
Aku laetuse kontrollimine
1
Kuval Avakuva lohistage ikooni ülespoole.
2
Leidke ja koputage valikuid Seaded > Telefoni teave > Olek.
Riistvaraklahvide kasutamine
Menüü
Avakuva
Tagasi
•
Avab praegusel kuval või rakenduses saadaolevate valikute loendi
•
Viib kõigist rakendustest või kuvadelt valikusse Avakuva või rakenduste paanile
•
Avab viimati kasutatud rakenduste akna
•
Naaseb eelmisele kuvale
•
Suleb ekraaniklahvistiku, dialoogiboksi, valikumenüü või teadaannete paneeli
Puuteekraani kasutamine
Kui telefon on määratud aja jooksul ooteseisundis, siis ekraan tumeneb, et akut säästa ja
lukustub automaatselt. Ekraanilukk välistab soovimatud toimingud puuteekraanil, kui te
oma telefoni ei kasuta. Võite ka seadistada isiklikud lukud, et kaitsta tellimuslepingut ja
veenduge, et ainult teil on juurdepääs telefoni sisule.
Üksuse avamine ja esiletõstmine
•
Koputage soovitud üksust.
Valikute märkimine või tühistamine
•
Valiku märkimiseks või tühistamiseks koputage vastavat märkeruutu või teatud
juhtudel loendivaliku paremat serva.
Märgitud ruut
Märkimata ruut
Märgitud loendivalik
Märkimata loendivalik
13
See on käesleva väljaande Interneti-versioon. © Ainult isiklikuks kasutamiseks.
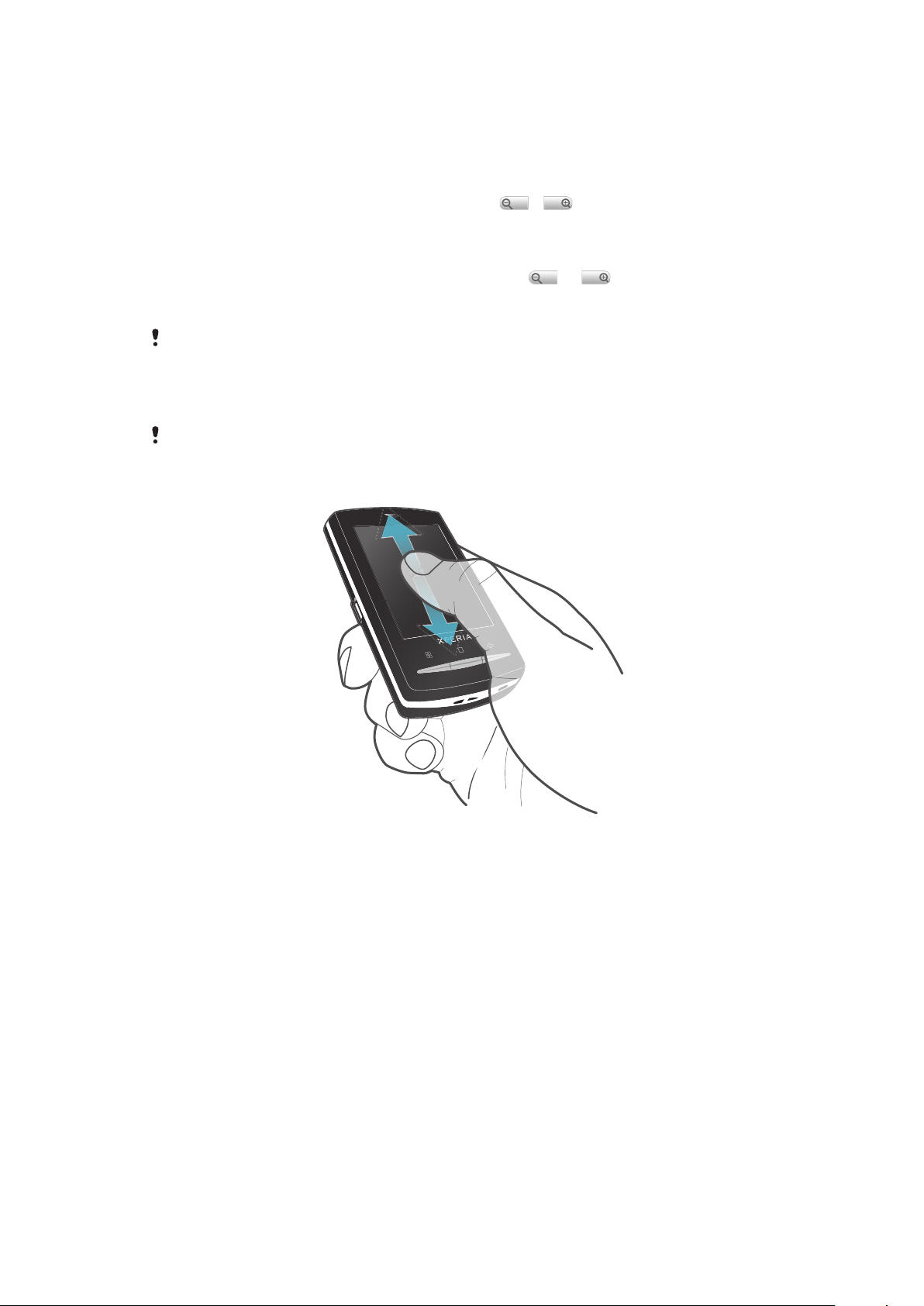
Panoraamimine
•
Kui see valik on saadaval, lohistage panoraamimiseks soovitud kuva.
Suumimine
Suumimiseks on kaks võimalust. Valitav suumimisviis sõltub kasutatavast rakendusest.
Veebibrauseris kasutatakse suumimiseks nuppe ja , kaamera albumis aga
sõrmega puudutamist, pikalt puudutamist ja lohistamist.
Suumimine
•
Suurendamiseks või vähendamiseks koputage nuppu või (kui on saadaval).
•
Puudutage ja lohistage suurendamiseks või vähendamiseks vastavalt ülespoole või
allapoole.
Suumimisikoonide kuvamiseks peate võib-olla sõrmega ekraanil (mis tahes suunas) lohistama.
Kerimine
Saate kerida nii üles kui alla ning mõnel veebilehel ka kõrvale.
Lohistamine ja sõrmega kerimine ei aktiveeri kuval midagi.
Kerimine
•
Kerimiseks libistage oma sõrme ekraanil üles-alla.
See on käesleva väljaande Interneti-versioon. © Ainult isiklikuks kasutamiseks.
14
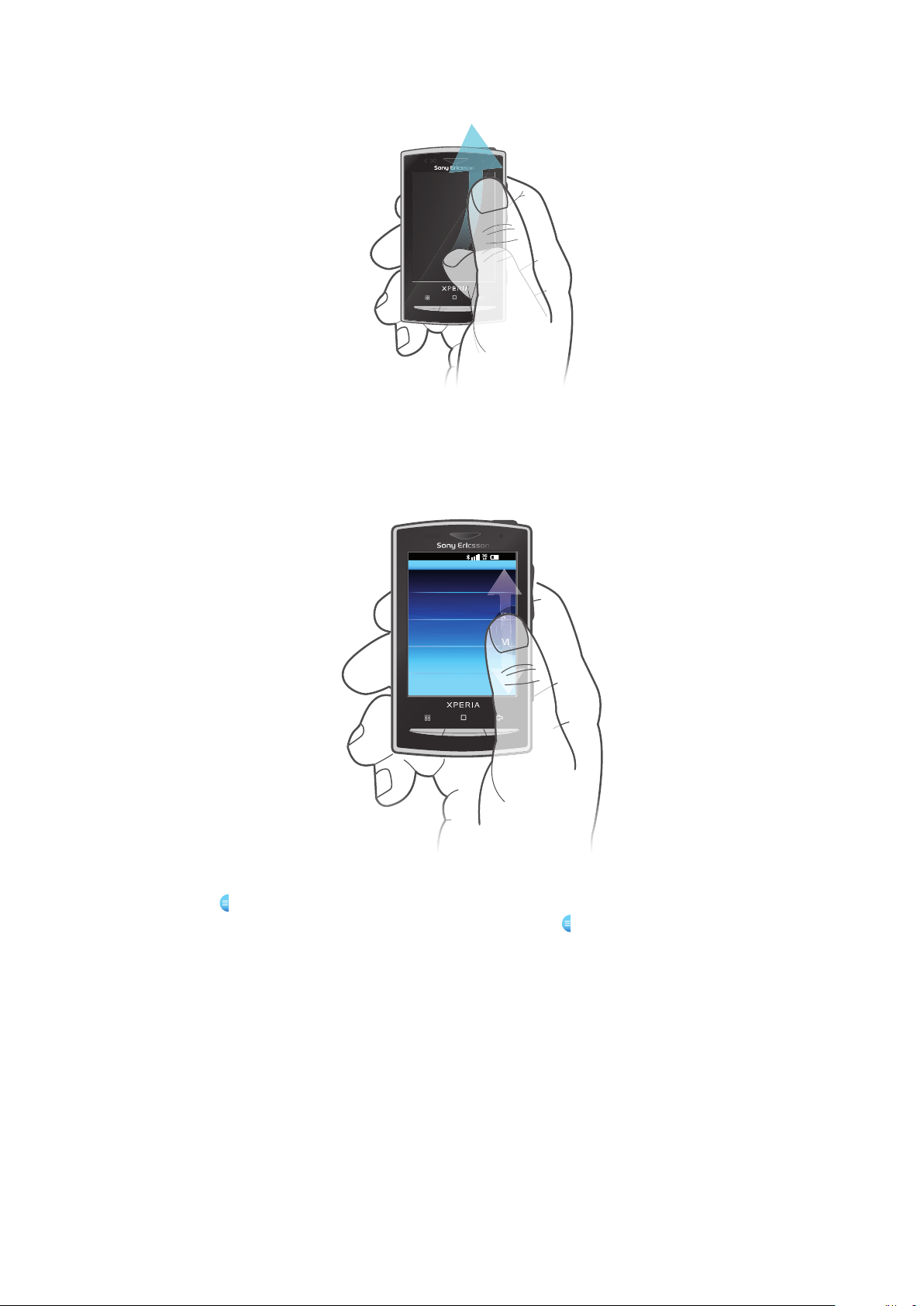
Libistamine
11: 37
K
L
M
L
M
•
Kiireks kerimiseks libistage oma sõrme ekraanil üles-alla. Võite oodata, kuni kerimine
lõpeb ise või võite lõpetada selle kohe ekraanile koputamisega.
Loendid
Tähestikjärjestuses loendeid saate sirvida, kui koputate registriikooni.
Registriikooni kasutamine
1
Ikooni
2
Soovitud registritähele liikumiseks puudutage pikalt ikooni
kuvamiseks libistage mis tahes tähestikjärjestusega loendis üles või alla.
.
Andurid
Teie telefonil on valgusandur ja kaugusandur. Valgusandur tuvastab ümbritseva
valgustaseme ja reguleerib vastavalt sellele ekraani heledust. Näo puutumisel vastu ekraani
lülitab kaugusandur puuteekraani välja. Selle abil välditakse tahtmatut telefonifunktsioonide
aktiveerimist kõne ajal.
Avakuva
Kuva Avakuva on telefoni alguspunkt. Kuva Avakuva saate isikupärastada, lisades sinna
vidinaid või muutes taustpilti ja kuva nurkades kuvatavaid rakendusi.
15
See on käesleva väljaande Interneti-versioon. © Ainult isiklikuks kasutamiseks.
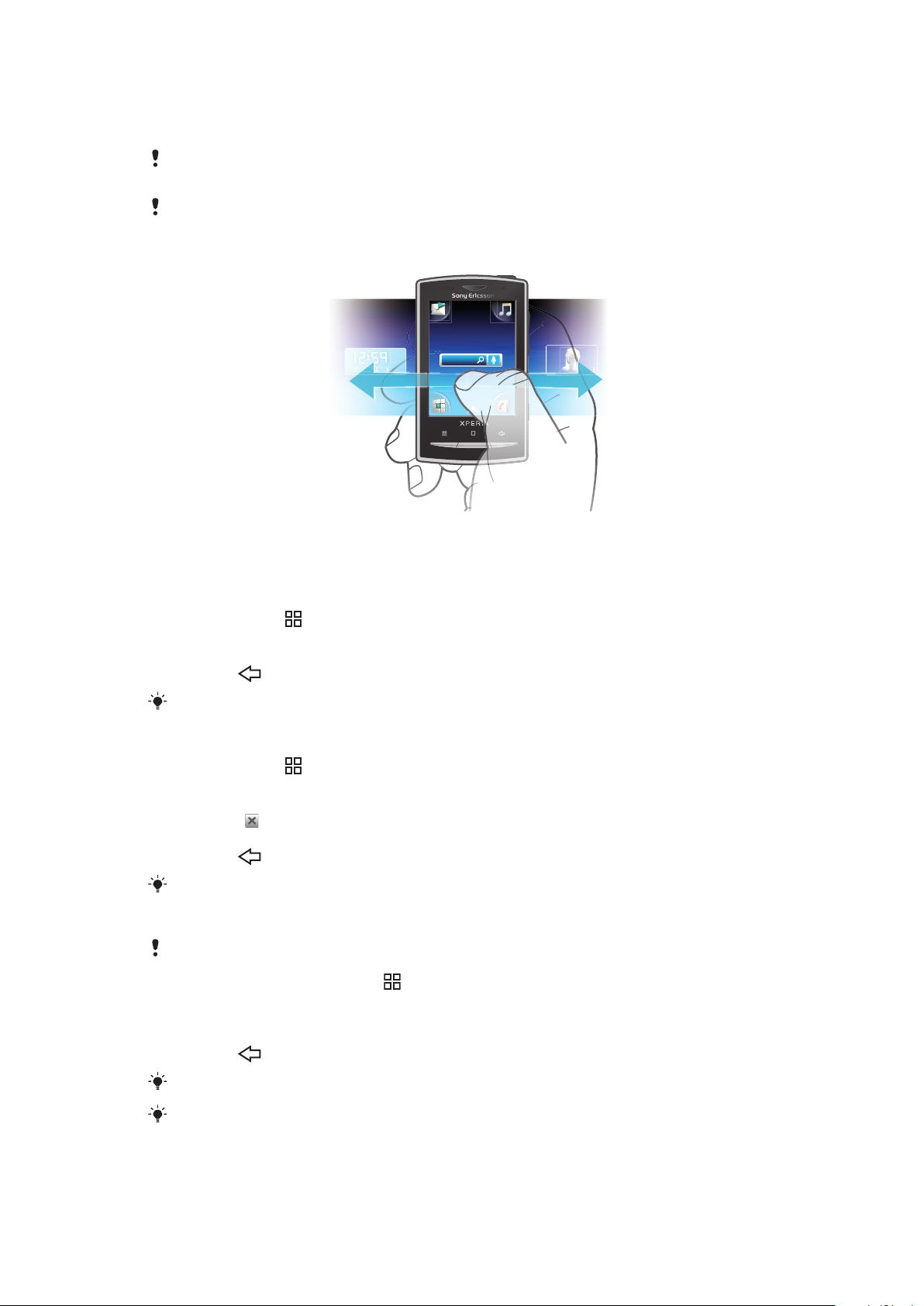
Mitme vidina lisamisel laiendatakse Avakuva üle ekraani. Kuva Avakuva nurki kasutatakse
Janua
7
, 2
010
y
,
rakendustele või järjehoidjatele kiireks juurdepääsuks. Nurkadesse saate lisada mis tahes
rakenduse või järjehoidja.
Kuvale Avakuva liikumisel võib mõni rakendus taustal edasi töötada. Kui te ei soovi, et
rakendused taustal töötaksid, sulgege enne kuvale Avakuva naasmist kõik avatud rakendused.
Vidin on rakenduse osa kuval Avakuva. See kuvab vastava rakenduse olulist teavet. Näiteks Sony
Ericsson Timescape™-i vidin kuvab saabuvad sõnumid, meediumividin võimaldab otse muusika
esitamise käivitada.
Laiendatud avakuva kuvamine
•
Lohistage sõrmega ekraani külgede suunas.
Avakuvale vidinate lisamine
1
Vajutage nuppu
2
Koputage Korralda vidinaid > Lisa vidin.
3
Valige kuvatavast loendist soovitud vidin.
4
Vajutage , et väljuda redigeerimisrežiimist.
Redigeerimisrežiimi saate minna otse, hoides vidinat mõne sekundi jooksul all.
.
Vidina kustutamine avakuvalt
1
Vajutage nuppu .
2
Koputage Korralda vidinaid.
3
Libistage ekraanil sõrme horisontaalselt ja koputage kustutatavat vidinat.
4
Koputage
5
Koputage Jah.
6
Vajutage , et väljuda redigeerimisrežiimist.
Redigeerimisrežiimi saate minna otse, hoides vidinat mõne sekundi jooksul all.
.
Avaekraani nurkade ümberkorraldamine
Avakuva nurkades asuvad ikoonid on tegelikud rakendused, mitte rakenduste otseteed.
1
Vajutage kuval Avakuva nuppu
2
Koputage Korralda ikoone.
3
Hoidke näppu mõnel rakendusepaanide objektil ja lohistage ühte nurka. Saate
.
objekte ka rakendusepaanide ja iga nurga vahel vastastikku vahetada.
4
Vajutage , et väljuda redigeerimisrežiimist.
Redigeerimisrežiimi saate minna otse, hoides mõnda vastavat nurgaikooni all.
Saate lisada lemmikjärjehoidjaid nurkade objektidena või lohistada need nurkadest
rakendusepaanidele.
16
See on käesleva väljaande Interneti-versioon. © Ainult isiklikuks kasutamiseks.
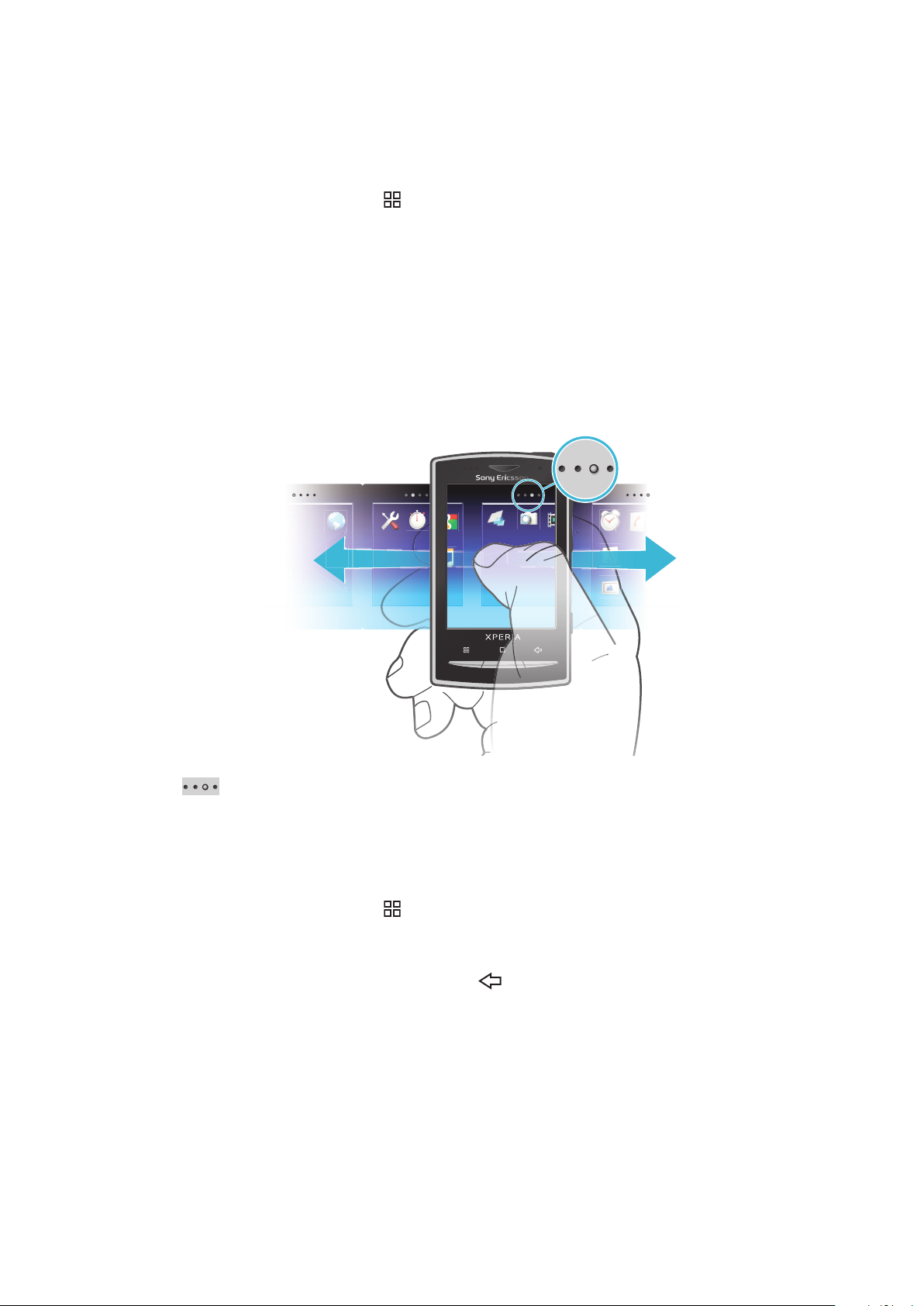
Taustpildid
Värskendage oma Avakuva animeeritud taustpildiga. Võite minna Android Market™-sse
või kasutada teisi allikaid igapäevaselt muutuvate elavate taustpiltide allalaadimiseks.
Taustpildi lisamine
1
Vajutage kuval Avakuva nuppu .
2
Koputage Taustpilt, seejärel valige taustpilt.
Rakenduste haldamine
Rakendusepaanid
Oma telefoni rakendustele pääsete juurde rakendusepaanide kaudu. Rakendusepaan on
ekraan, milles on ikoonid, mis on otseteedeks erinevatele rakendustele. Need paanid
ulatuvad üle ekraani tavalaiuse, seetõttu võib teil olla vaja libistada kuva vasakule või
paremale, et leida otsitavat. Teil on võimalik luua uusi paane ja korraldada rakendusi
vastavalt oma eelistustele.
Näitab, milline rakendusepaan on parasjagu kuvatud
Rakendusepaanide sirvimine
•
Liikuge rakendusepaanidel libistades vasakule või paremale.
Uue rakendusepaani loomine
1
Vajutage kuval Avakuva nuppu .
2
Koputage valikut Korralda ikoone.
3
Puudutage viimase paani mõnda üksust pikalt seni, kuni see hakkab värisema ja siis
lohistage see paremale.
4
Muutmisrežiimist väljumiseks vajutage nuppu
17
.
See on käesleva väljaande Interneti-versioon. © Ainult isiklikuks kasutamiseks.
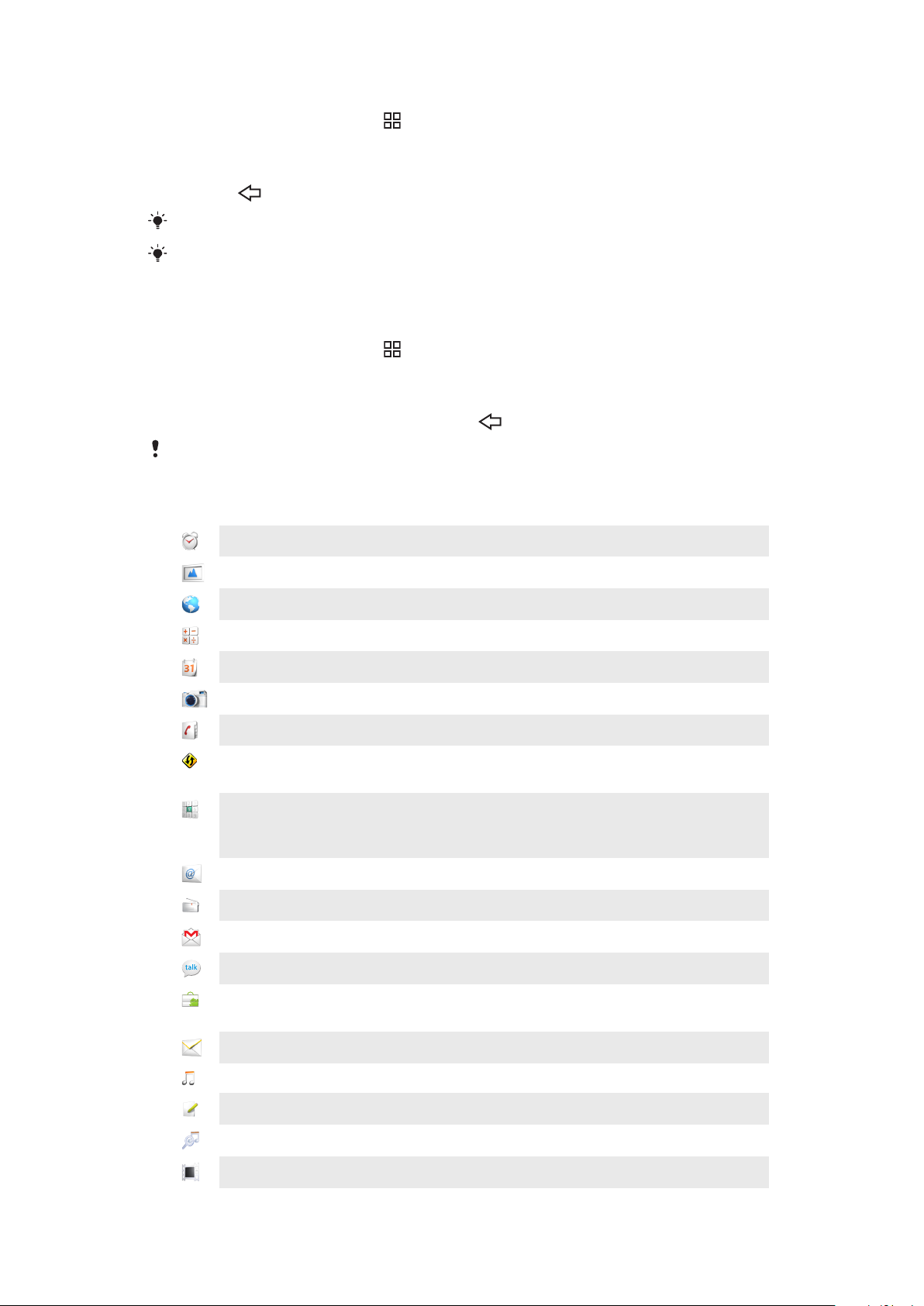
Rakenduse teisaldamine
1
Vajutage kuval Avakuva nuppu .
2
Koputage Korralda ikoone.
3
Hoidke näppu mõnel elemendil kuni see vibreerib ja lohistage see ühte nurka või
mõnele muule rakendusepaanile.
4
Vajutage , et väljuda redigeerimisrežiimist.
Redigeerimisrežiimi saate minna otse, hoides mõne rakenduse ikooni all.
Rakendusepaani üksused pole rakenduste otseteed, vaid tegelikud rakendused. Kui teisaldate
rakenduse rakendusepaanilt ekraani nurka või vastupidi, siis teisaldatakse rakendus ise mitte
otsetee. Rakenduste otseteid pole olemas.
Rakendusepaani kustutamine
1
Vajutage kuval Avakuva nuppu .
2
Koputage valikut Korralda ikoone.
3
Puudutage iga üksust pikalt seni, kuni see hakkab värisema, lohistage üksusi
ükshaaval vasakule paanil, kuni parem paan on tühi.
4
Muutmisrežiimist väljumiseks vajutage nuppu
Enne kui teisaldate üksused vasakule, veenduge, et vasakul paanil oleks piisavalt vaba ruumi.
.
Rakenduste ülevaade
Äratuskell
Album
Brauser
Kalkulaator
Kalender
Kaamera
Kontaktid
Dataviz® RoadSync
Telefon
E-post
FM-raadio
Gmail™
Vestlus
Võimaldab seada äratuse
Võimaldab pilte ja fotosid vaadata
Sirvige veebis ja laadige alla uusi programme ja faile
Võimaldab teha põhilisi arvutustehteid
Võimaldab kohtumistel silma peal hoida
Võimaldab pildistada ja teha videoklippe
Võimaldab salvestada sõprade ja kolleegide telefoninumbreid
Võimaldab ligipääsu oma ärikirjadele, kalendrile ja kontaktidele
(kui need on Microsoft® Exchange serveris)
Võimaldab helistada ja kõnesid vastu võtta, kõnesid vaheldumisi
aktiveerida, konverentskõnesid seadistada ning kõnede ajalugu
kuvada
Võimaldab e-kirju saata ja vastu võtta
Võimaldab telefoni kaudu raadiot kuulata
E-posti rakendus, mis toetab Gmail™-i
Võimaldab Internetis vestelda
Market
Avage Android Market™, et alla laadida tasuta ja tasulisi
rakendusi oma telefonisse
Sõnumside
Muusikamängija
Märkmed
TrackID™
Video
Võimaldab saata ja vastu võtta multimeediasõnumeid
Võimaldab esitada muusikat ja esitusloendeid
Võimaldab märkmeid teha
Muusikatuvastusteenus
Võimaldab vaadata oma telefonis salvestatud videosid
18
See on käesleva väljaande Interneti-versioon. © Ainult isiklikuks kasutamiseks.
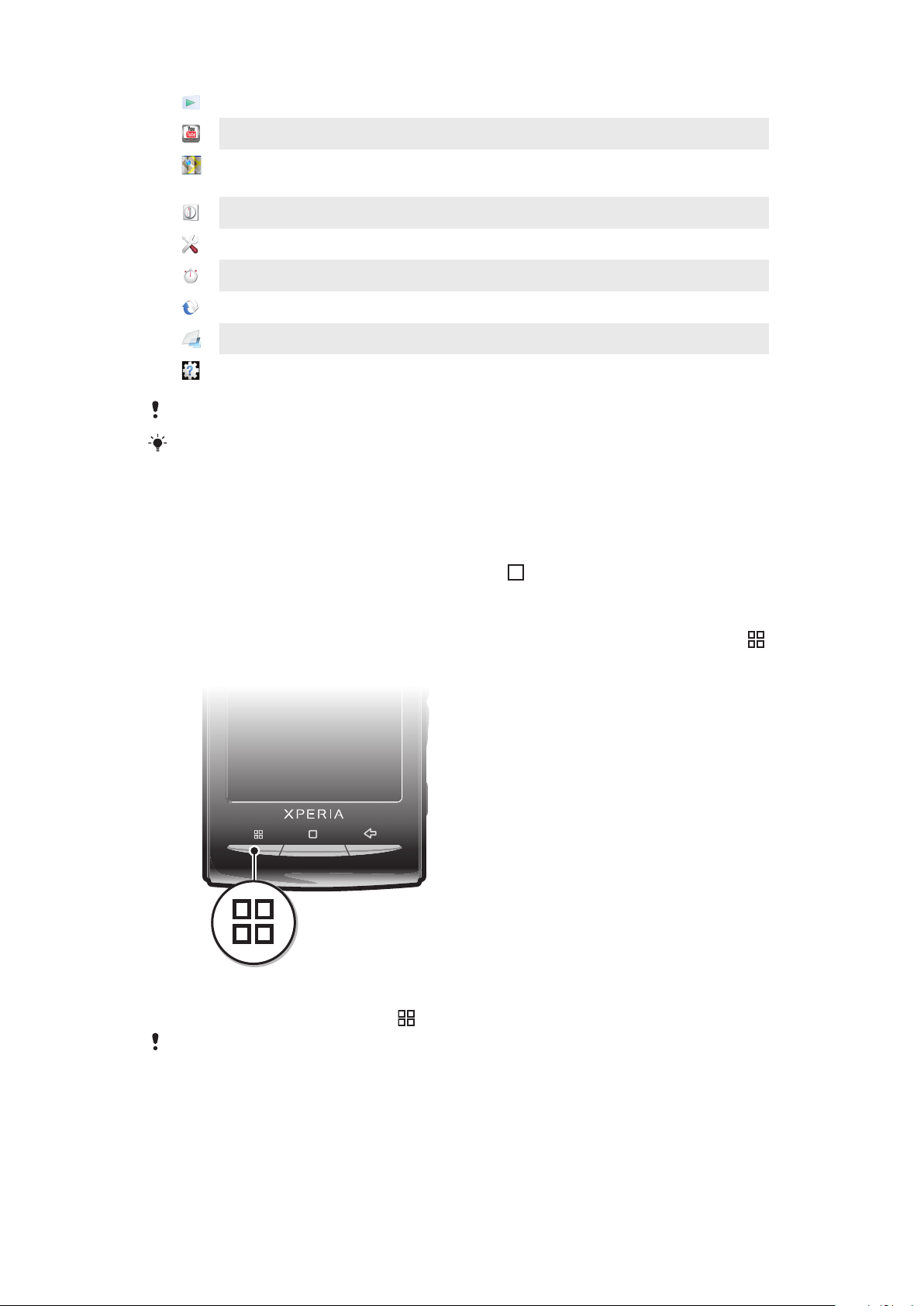
PlayNow™
Võimaldab telefoni alla laadida mitmesugust põnevat sisu
YouTube
Kaardid
Jagage ja vaadake videosid ümber maakera
Võimaldab vaadata praegust asukohta, otsida muid asukohti ja
kavandada liikumisteekondi
Taimer
Seaded
Stopper
Sony Ericsson Sync
Timescape™
Support
Kõik võrgud ja/või teenusepakkujad ei pruugi teatud rakendusi kõigis piirkondades toetada.
Allalaaditud rakendused ilmuvad rakendusepaanidele.
Võimaldab lugeda möödunud aega
Võimaldab telefoni seadeid oma soovi järgi kohandada
Võimaldab aega jälgida
Võimaldab teil sünkroonida kontakte, kalendrit ja teisi elemente
Võimaldab jälgida oma igapäevast andmevahetust
Saate leida lisateavet oma telefoni kasutamise kohta
Viimati kasutatud rakenduste aken
Selles aknas saate vaadata viimati kasutatud rakendusi ja neile juurde pääseda.
Viimati kasutatud rakenduste akna avamine
•
Vajutage mis tahes rakenduse puhul pikalt nuppu .
Rakenduse menüü
Menüü saate rakenduse kasutamisel avada suvalisel hetkel, kui vajutate telefoni klahvi .
Menüü erineb sõltuvalt kasutatavast rakendusest.
Menüü avamine rakenduses
•
Rakenduse kasutamisel vajutage
Menüü pole kõigis rakendustes kasutatav.
.
Rakenduse salvestatud andmete kustutamine
Vahel võib osutuda vajalikuks rakenduse andmete kustutamine. See võib juhtuda näiteks,
kui rakenduse mälu saab täis või kui soovite mängu parimad tulemused kustutada. Lisaks
võite teatud rakendustes kustutada saabunud e-kirjad, tekst- ja MMS-sõnumid.
19
See on käesleva väljaande Interneti-versioon. © Ainult isiklikuks kasutamiseks.
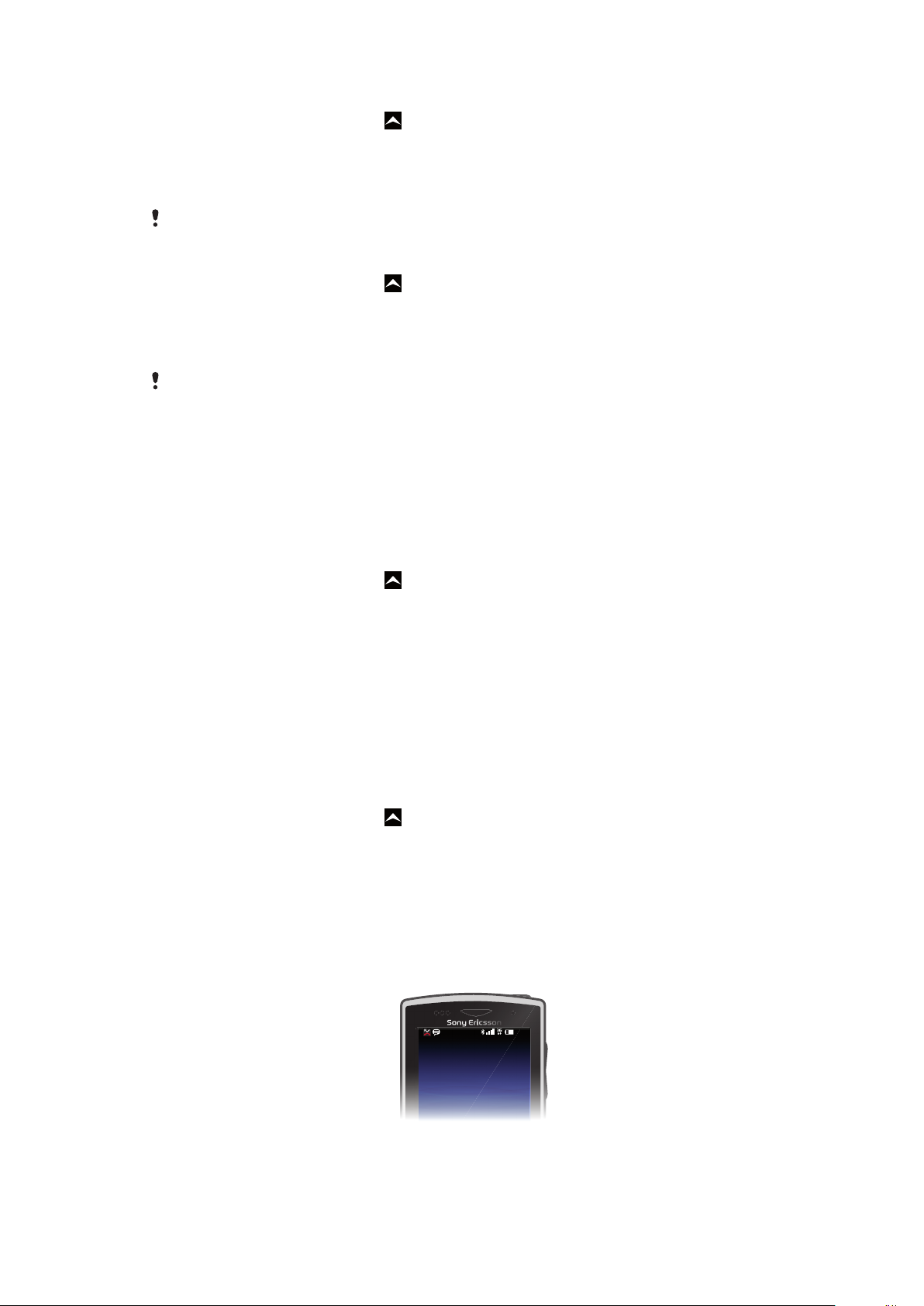
Vahemälu täielik kustutamine rakenduse jaoks
11:37
1
Kuval Avakuva lohistage ikooni ülespoole.
2
Otsige välja ja koputage Seaded.
3
Koputage Rakendused > Rakenduste haldamine.
4
Koputage soovitud rakendust.
5
Koputage Tühjenda vahemälu.
Mõnede rakenduste jaoks ei ole vahemälu võimalik kustutada.
Installitud rakenduse kustutamine
1
Kuval Avakuva lohistage ikooni ülespoole.
2
Leidke ja koputage valikut Seaded.
3
Koputage valikuid Rakendused > Rakenduste haldamine.
4
Koputage soovitud rakendust.
5
Koputage nuppu Desinstalli.
Mõnda eelinstallitud rakendust pole võimalik kustutada.
Load
Mõned rakendused vajavad töötamiseks telefoni juurdepääsuosasid. Näiteks vajavad
navigeerimisrakendused luba andmeid saata ja vastu võtta ning ligipääsu teie
asukohateabele. Mõned rakendused võivad sellist luba kuritarvitada ja andmeid varastada
või kustutada või edastada teie asukohateabe kolmandale osapoolele. Installige ja andke
sellised load ainult usaldusväärsetele rakendustele.
Rakenduse õiguste vaatamine
1
Kuval Avakuva lohistage ikooni ülespoole.
2
Leidke ja koputage valikut Seaded.
3
Koputage valikuid Rakendused > Rakenduste haldamine.
4
Koputage soovitud rakendust.
5
Seade Load kuvamiseks kerige loendit alla.
Tundmatute allikate rakenduste installimine
Tundmatute või ebausaldusväärsete rakenduste installimine võib telefoni kahjustada.
Vaikimisi on telefon määratud selliseid installimisi blokeerima. Siiski saate seda sätet muuta
ja lubada rakenduste installimise tundmatutest allikatest.
Rakenduste installimise lubamine tundmatutest allikatest
1
Kuval Avakuva lohistage ikooni
2
Leidke ja koputage Seaded > Rakendused.
3
Märkige ruut Tundmatud allikad.
ülespoole.
Olekuriba
Ekraani ülaosas asuval olekuribal kuvatakse telefoni olekuteave ja teadaanded.
Teadaannete ikoonid kuvatakse olekuriba vasakul küljel. Telefoni olekuikoonid kuvatakse
paremal küljel. Olekuribalt pääsete juurde teadannete paneelile.
Telefoni olekuikoonid
Ekraanile võidakse kuvada järgmised olekuikoonid.
See on käesleva väljaande Interneti-versioon. © Ainult isiklikuks kasutamiseks.
20
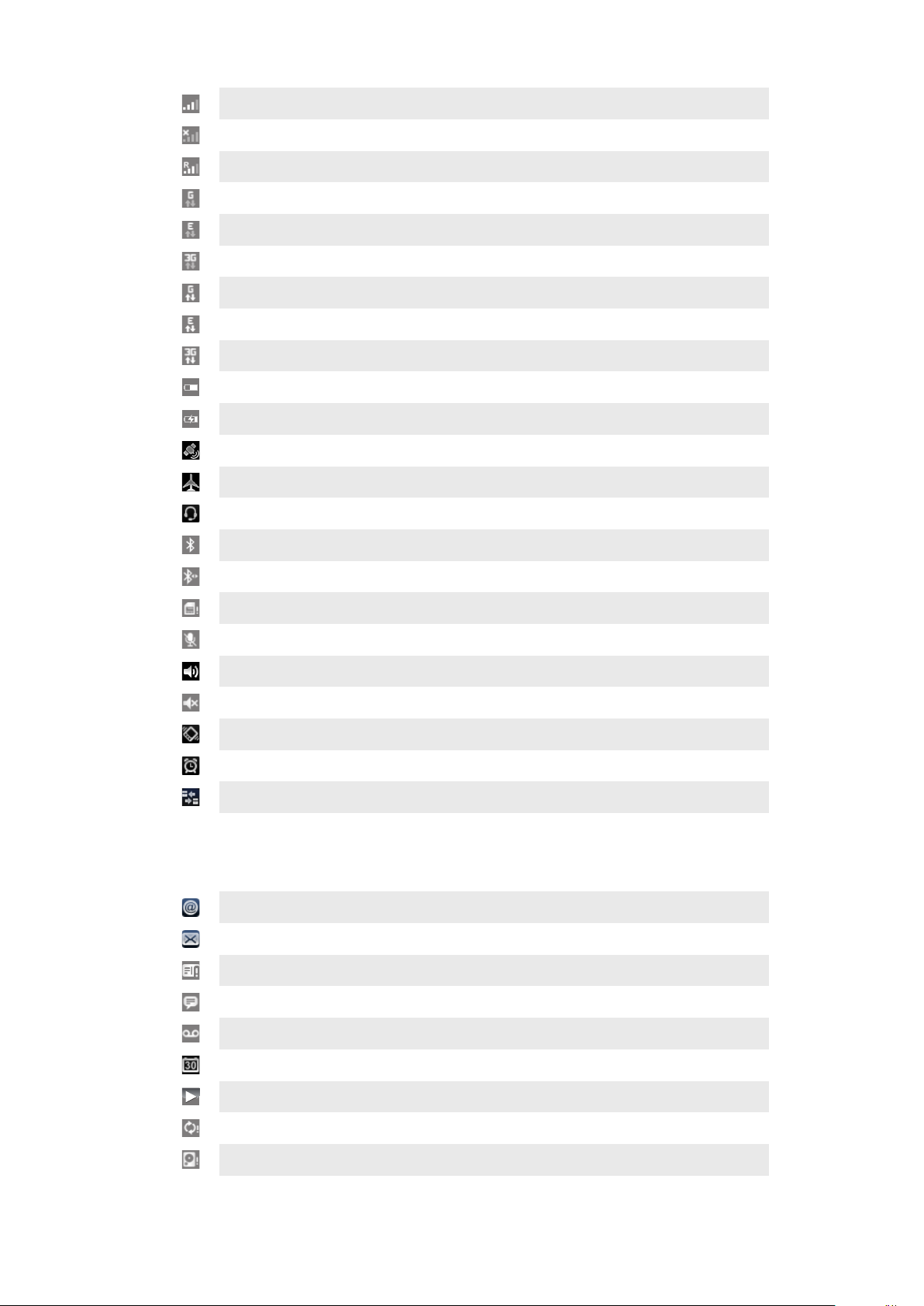
Signaali tugevus
Signaal puudub
Rändlus
GPRS on kasutatav
EDGE on kasutatav
3G on kasutatav
GPRS-andmete saatmine ja allalaadimine
EDGE-andmete saatmine ja allalaadimine
3G-andmete saatmine ja allalaadimine
Aku olek
Akut laetakse
GPS on aktiveeritud
Lennukirežiim on aktiveeritud
Peakomplekt on ühendatud
Bluetooth-funktsioon on aktiveeritud
Muu Bluetooth-seadmega ühendatud
SIM-kaart on lukustatud
Mikrofon on välja lülitatud
Valjuhääldi on sisse lülitatud
Telefoni kuular on välja lülitatud
Värinrežiim
Äratus on seatud
Andmeedastuse teadaanded on sisse lülitatud
Teateikoonid
Ekraanile võidakse kuvada järgmised teateikoonid.
Uus e-kiri
Uus tekst- või MMS-sõnum
Probleem tekst- või MMS-sõnumi kohaletoimetamisega
Uus kiirsõnum
Uus kõnepostiteade
Peatselt saabuv kalendrisündmus
Esitatakse pala
Probleem sisselogimise või sünkroonimisega
Mälukaart on täis
21
See on käesleva väljaande Interneti-versioon. © Ainult isiklikuks kasutamiseks.
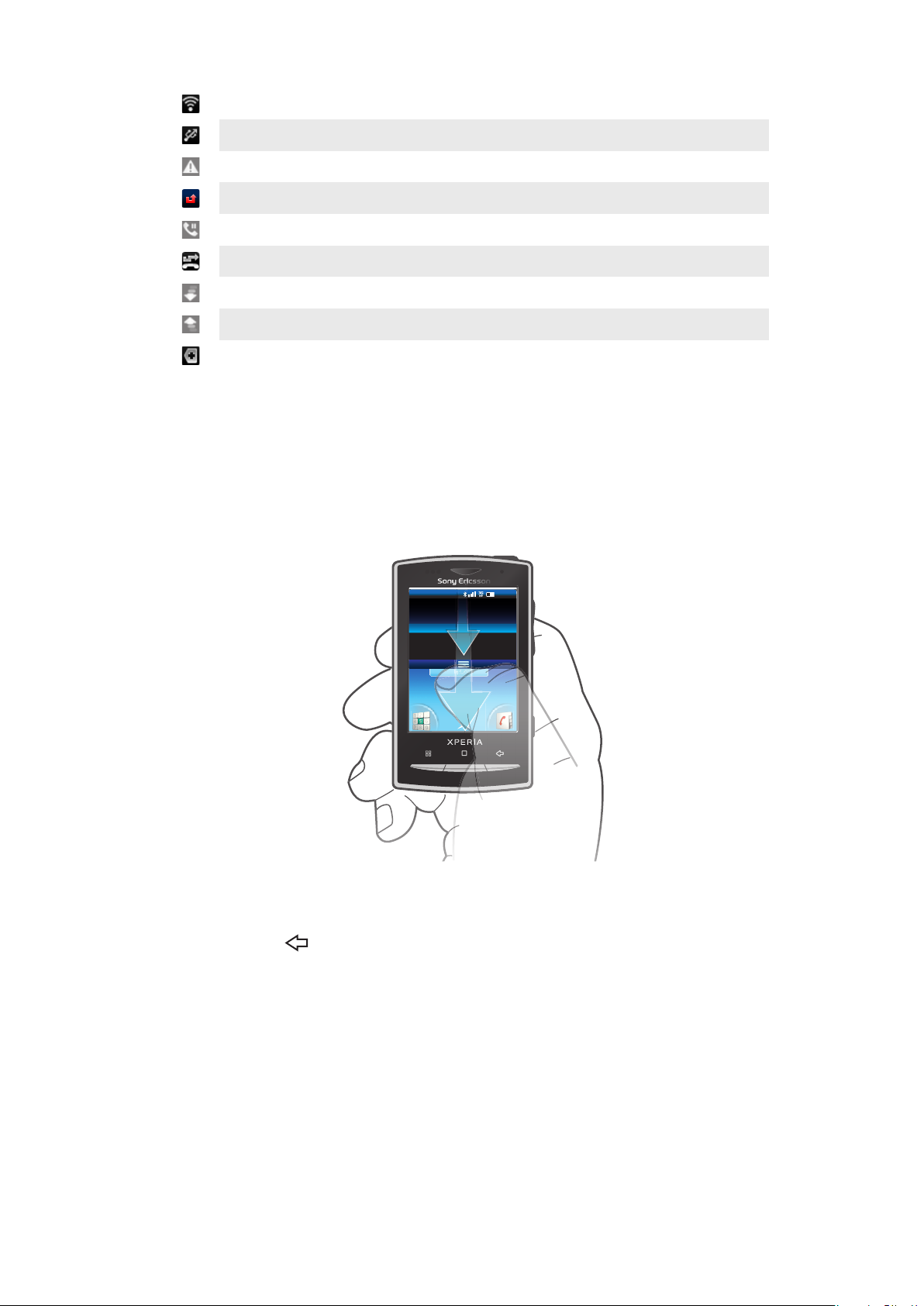
Wi-Fi™ ühendus on lubatud ja traadita võrgud on saadaval
January 7, 2010
11: 3 7
No notication
20 January 2010
000
y
, 2
y
Janu
, 2
0
0
Telefon on arvutiga ühendatud USB-kaabli abil
Tõrketeade
Vastamata kõne
Ootel kõne
Kõneedastus sisse lülitatud
Andmete allalaadimine
Andmete üleslaadimine
Veel (kuvamata) teateid
Teadaannete paneel
Teadaannete ikoonid kuvatakse teadaannete paneelil üksikasjavaates. Teadaandeid (nt
sõnumeid, meeldetuletusi või teadaandeid sündmuste kohta) saate avada otse
teadaannete paneelilt. Lisaks saate avada töötavaid rakendusi (nt muusikamängija või
raadio).
Teadaannete paneeli avamine
•
Lohistage olekuriba allapoole.
Teadaannete paneeli sulgemine
•
Vajutage nuppu .
•
Lohistage teadaannete paneeli ülespoole.
Teadaannete paneeli kaudu töötava rakenduse avamine
•
Teadaannete paneelil koputage töötava rakenduse ikoonile, et see avada.
Paneeli Notification tühjendamine
•
Valige paneelilt Notification käsk Tühjenda.
22
See on käesleva väljaande Interneti-versioon. © Ainult isiklikuks kasutamiseks.
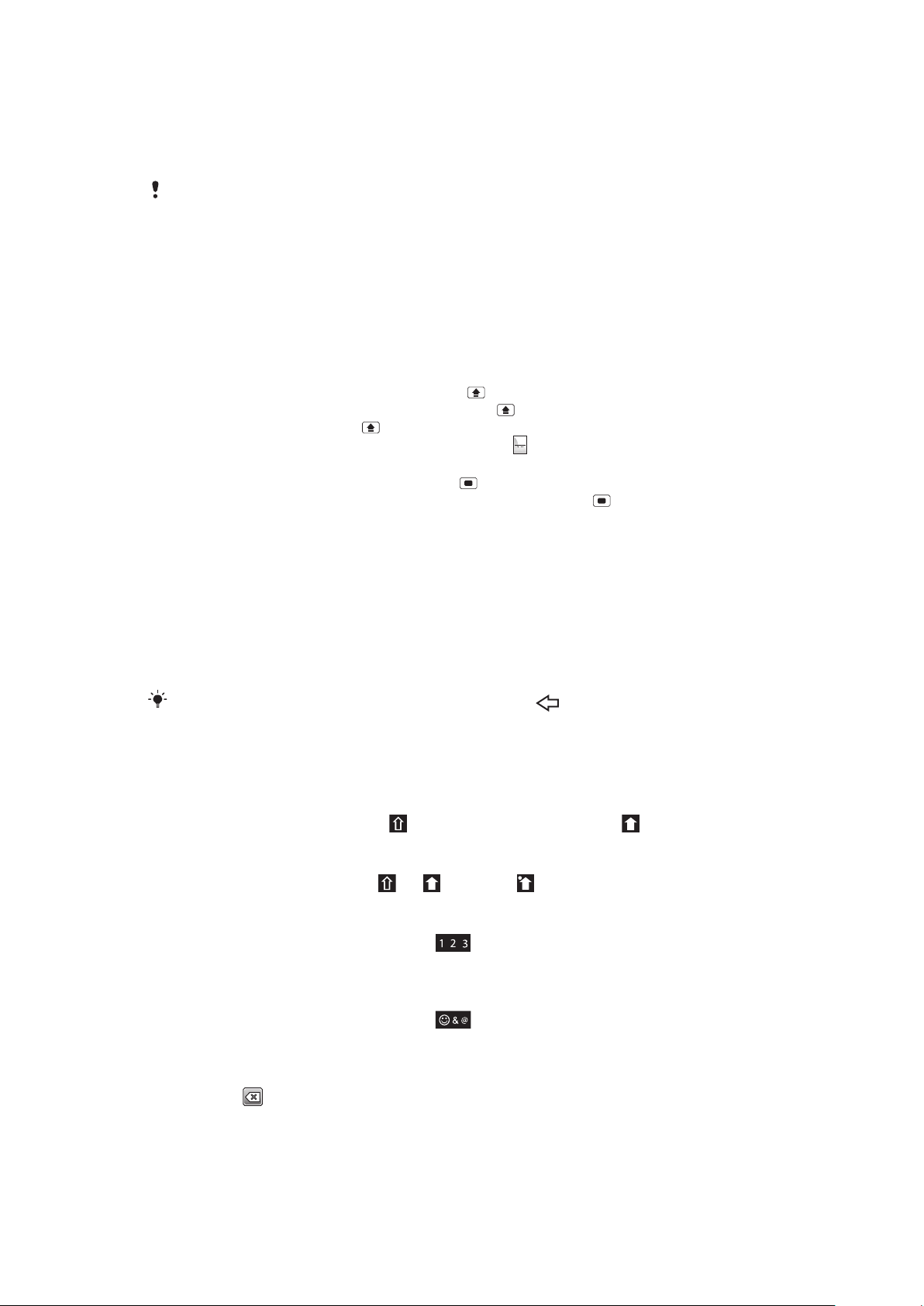
Teadaannete LED-märgutuli
Sym
au
Teadaannete LED-märgutuli (LED – valgusdiood) asub telefoni ülaosas. See annab teavet
telefoni oleku ja lugemata teadaannete kohta. Kui vilgub roheliselt, siis on teile saabumas
sõnum või on kõne vastamata.
Kui aku laetuse tase on madal, siis teile saabuvatest teadaannetest LED-märgutulega ei teavitata.
Teksti sisestamine
Tähtede, numbrite ja muude märkide sisestamiseks saate kasutada väljatõmmatavat
klaviatuuri või ekraani sõrmistikku. Liugmehhanismiga klaviatuuri kasutamise ajal ei saa
ekraaniklahvistikult teksti sisestada.
Liugurmehhanismiga klaviatuuri kasutamine
•
Väiketähtede tippimiseks vajutage vastavaid täheklahve.
•
Üksiku suurtähe tippimiseks vajutage klahvi ja seejärel vastavat täheklahvi.
•
Ainult suurtähtede kasutamiseks vajutage klahvi kaks korda. Tagasi väiketäherežiimiks
muutmiseks vajutage klahvi uuesti.
•
Erimärkide tippimiseks vajutage ja hoidke all klahvi
kuni kuvatakse soovitud märk.
•
Märgi printimiseks sinisena vajutage klahvi
•
Kõigi märkide kasutamiseks sinisena prindituna vajutage klahvi kaks korda ja sisestage
ja seejärel vastavat klahvi.
vastavad märgid.
ning vajutage korduvalt täheklahvi,
Kirjutuskeele muutmine liugurmehhanismiga klaviatuuri kasutamisel
1
Teksti sisestamise ajal koputage ekraani vasakus allnurgas asuvat keeleikooni.
2
Valige soovitud keel.
Ekraaniklahvistiku kasutamine
Kui käivitate programmi või valite välja, mis nõuab teksti või numbreid, kuvatakse vaikeekraaniklahvistik.
Klahvistiku saate sulgeda soovitud ajal, vajutades nuppu
Ekraaniklahvistiku kuvamine ja teksti sisestamine
•
Koputage tekstivälja, siis kuvatakse klahvistik.
Suur- ja väiketähtede vaheldumisi kasutamine
•
Enne tähe sisestamist koputage
, et ümber lülituda suurtähtedele või vastupidi.
Suurtäheluku sisselülitamine
•
Enne sõna tippimist koputage või kuni ilmub .
Numbrite sisestamine klahvistiku abil
•
Lohistage teksti sisestamise ajal ikooni
vasakule. Kuvatakse numbritega
klahvistik.
Sümbolite sisestamine
•
Lohistage teksti sisestamise ajal ikooni paremale.
.
Tähtede kustutamine
•
Koputage, et seada kursor kohale pärast tähte, mida soovite kustutada ja seejärel
koputage .
23
See on käesleva väljaande Interneti-versioon. © Ainult isiklikuks kasutamiseks.
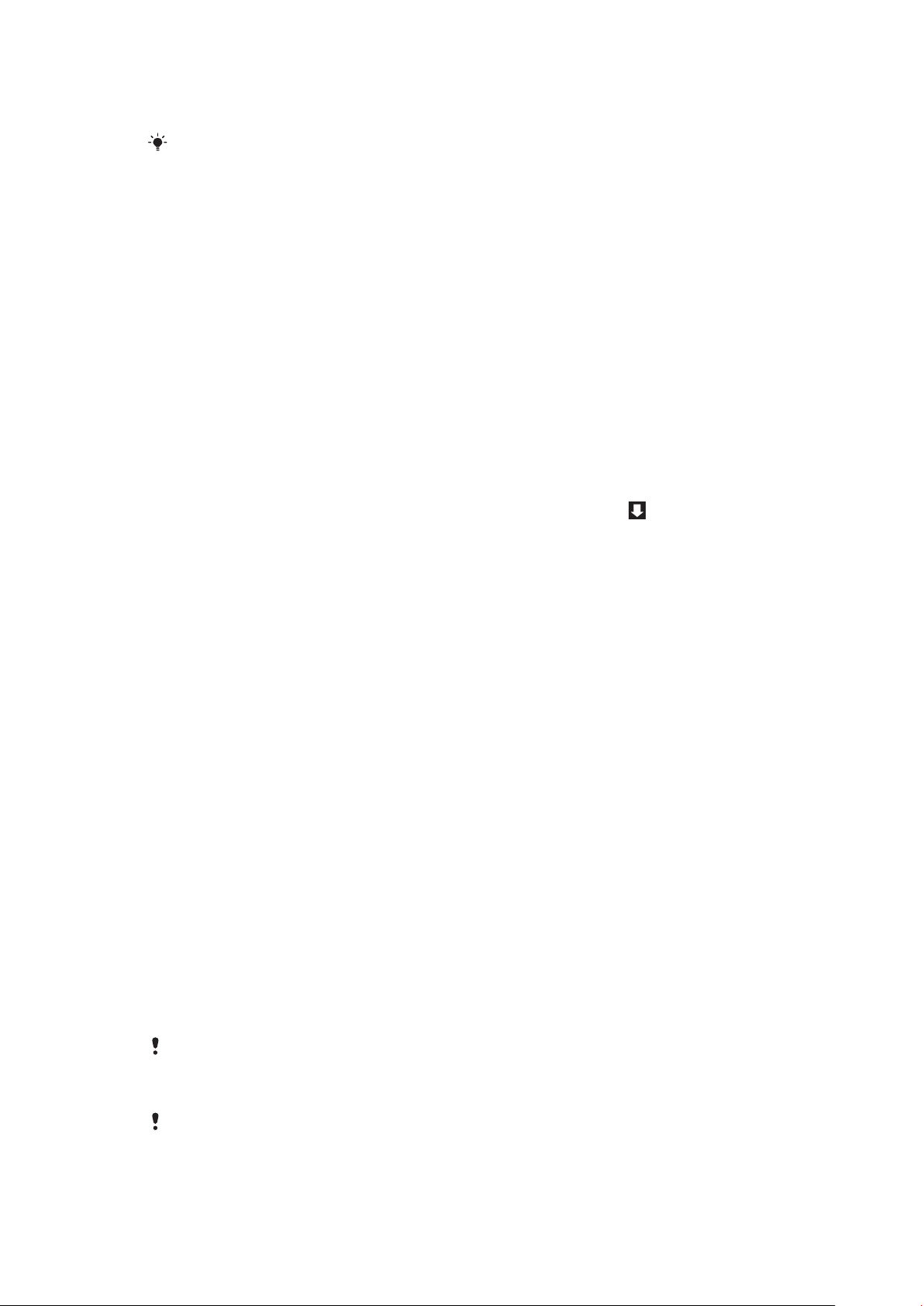
Rõhtpaigutusega klaviatuuri kasutamine
•
Teksti sisestamisel keerake telefon küljele.
Et klaviatuur seda funktsiooni toetaks, peab kasutatav rakendus toetama rõhtpaigutusrežiimi ja
ekraani asendiseade peab olema määratud automaatseks.
Kirjutuskeele muutmine ekraaniklahvistiku kasutamisel
1
Teksti sisestamise ajal koputage paremas ülanurgas olevat keeleikooni.
2
Valige soovitud valik.
Teksti sisestamine tavalise tekstisisestusega
1
Teksti sisestamise ajal koputage paremas ülanurgas olevat keeleikooni.
2
Koputage Tavaline tekstisisest., et muuta režiim järjestikulise koputusega
tekstisisestusele.
3
Kirjutamiseks koputage ekraanil olevale selle märgi klahvile, mida soovite sisestada.
Vajutage klahvile seni, kui soovitud märk on valitud. Seejärel tehke sama järgmise
märgi sisestamiseks jne.
Teksti sisestamine kiirtekstisisestusega
1
Teksti sisestamise ajal koputage paremas ülanurgas olevat keeleikooni.
2
Kiirtekstisisestuse aktiveerimiseks koputage valikut Kiirsisestus.
3
Sõna kirjutamiseks tuleb iga tähe jaoks koputada vastavat märgiklahvi ainult üks
kord, isegi kui soovitud täht pole vastava klahvi esimene täht.
4
Koputage kuvatavat sõna või loendist sobiva sõna valimiseks ikooni .
5
Kui soovitud sõna loendis pole, koputage nuppu Lisa, tehke soovitud muudatused
ja siis koputage nuppu Salvesta.
Teksti muutmine
1
Teksti sisestamise ajal puudutage pikalt tekstivälja seni, kuni kuvatakse menüü
Teksti muutmine.
2
Valige soovitud valik.
SIM-kaart
Võrguoperaatorilt saadav SIM-kaart (Subscriber Identity Module – abonendi
identifitseerimismoodul) sisaldab teavet teie liitumislepingu kohta. Enne SIM-kaardi
paigaldamist või eemaldamist lülitage alati telefon välja ja eraldage laadija.
PIN-kood
PIN-koodi (Personal Identification Number, isiklik identifitseerimiskood) võib vaja minna
teenuste ja funktsioonide aktiveerimiseks. Kõik PIN-koodi numbrid kuvatakse tärnidena (*),
kui see ei alga hädaabinumbriga (nt 112 või 911). Hädaabinumbril saab helistada ilma PINkoodi sisestamata.
Mälu
Sisu saate salvestada mälukaardile ja telefoni mällu. Muusika, videoklipid ja fotod
salvestatakse mälukaardile, rakendused, kontaktid ja sõnumid aga salvestatakse telefoni
mällu.
Mälukaart
Võimalik, et teil tuleb mälukaart ise juurde osta.
Telefon toetab meediumsisu jaoks kasutatavat mälukaarti microSD™. Seda tüüpi kaarti
saab kasutada ka teisaldatava mälukaardina muudes ühilduvates seadmetes.
Ilma mälukaardita ei saa kasutada kaamerat ega esitada või alla laadida muusikafaile ja
videoklippe.
24
See on käesleva väljaande Interneti-versioon. © Ainult isiklikuks kasutamiseks.
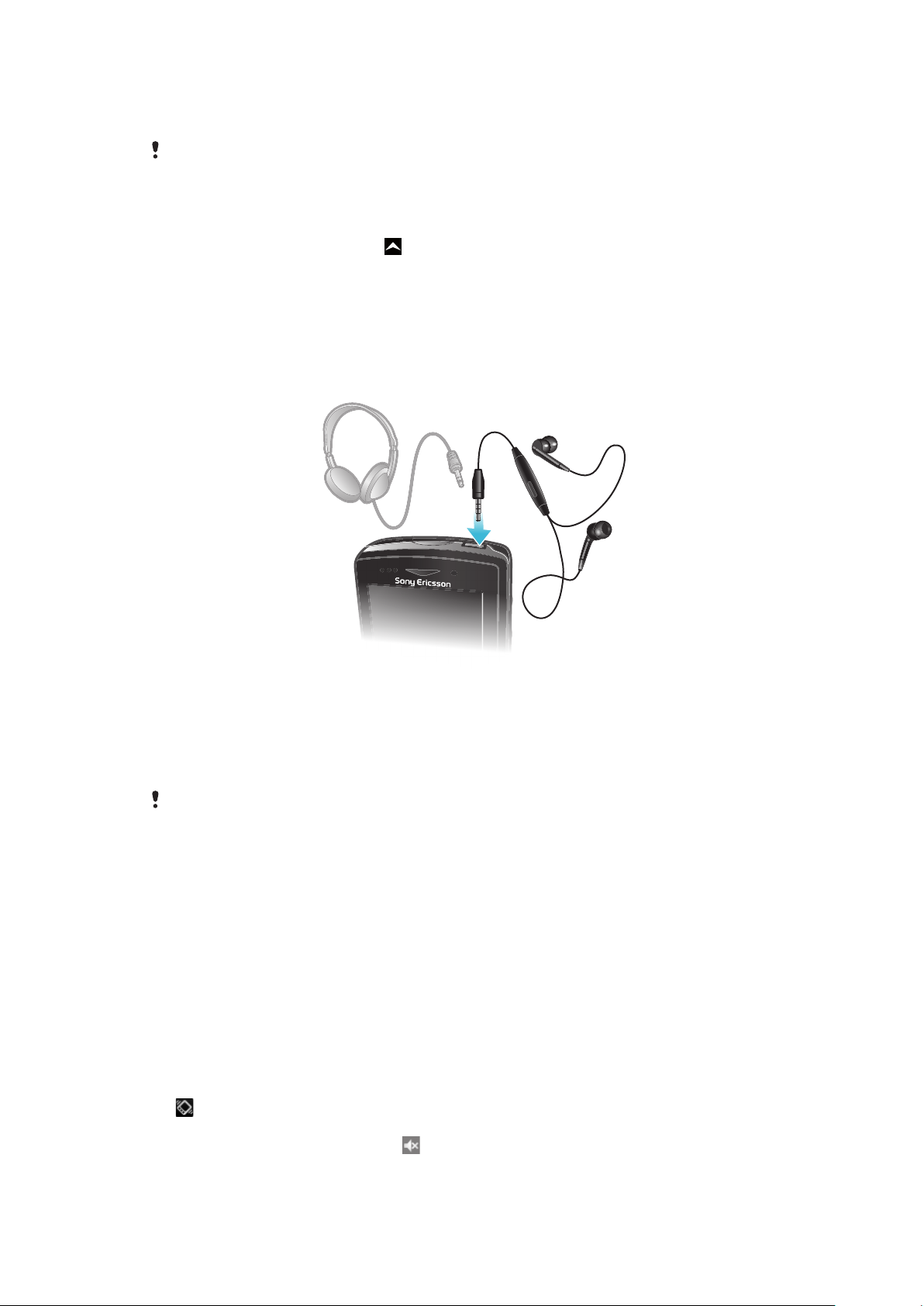
Mälukaardi vormindamine
Telefonis asuva mälukaardi võib vajadusel (nt mäluruumi suurendamiseks) vormindada.
Kogu mälukaardil olev sisu läheb kaotsi. Enne vormindamist veenduge, et olete varundanud kogu
sisu, mida soovite säilitada. Sisu varundamiseks saate selle oma arvutisse salvestada. Lisateavet
leiate teemast Telefoni ühendamine arvutiga lk 70.
Mälukaardi vormindamine
1
Kuval Avakuva lohistage ikooni ülespoole.
2
Leidke järgmised valikud ja koputage neid: Seaded > SD-kaardi ja telefoni mälu
seaded > SD-kaardiga ühenduse katkestamine.
3
Kui olete mälukaardiga ühenduse katkestanud, koputage valikuid SD-kaardi
vormindamine > Kustuta kõik.
Kaasaskantav stereo-vabakäeseade
Vabakäeseadme kasutamine
1
Ühendage kaasaskantav vabakäeseade.
2
Kõnele vastamiseks vajutage kõnehaldusklahvi. Kui kuulate muusikat, siis kõne
vastuvõtmisel muusika peatub ja kõne lõppemisel jätkub.
3
Kõne lõpetamiseks vajutage kõnehaldusklahvi.
Kui telefoni komplektis pole vabakäeseadet, saate selle eraldi osta.
Helitugevuse reguleerimine
Saate reguleerida nii telefonikõnede ja teadaannete kui ka muusika ja videote esitamise
helitugevust.
Helitugevuse reguleerimine helitugevusnupu abil
•
Vajutage ülemist või alumist helitugevusnuppu.
Meediumifailide esitamisel helitugevuse reguleerimine helitugevusnupu abil
•
Muusika või video esitamisel vajutage helitugevusnupu ülemist või alumist osa.
Telefoni seadmine hääletusse ja värinrežiimi
1
Vajutage helitugevusnuppu allapoole kuni miinimumväärtuseni. Kui telefon on
seadistatud hääletuks, on värinarežiim siiski sisse lülitatud. Olekuribale ilmub ikoon
.
2
Värinrežiimi väljalülitamiseks vajutage helitugevusnuppu veel ühe sammu võrra
allapoole. Olekuribale ilmub ikoon .
25
See on käesleva väljaande Interneti-versioon. © Ainult isiklikuks kasutamiseks.
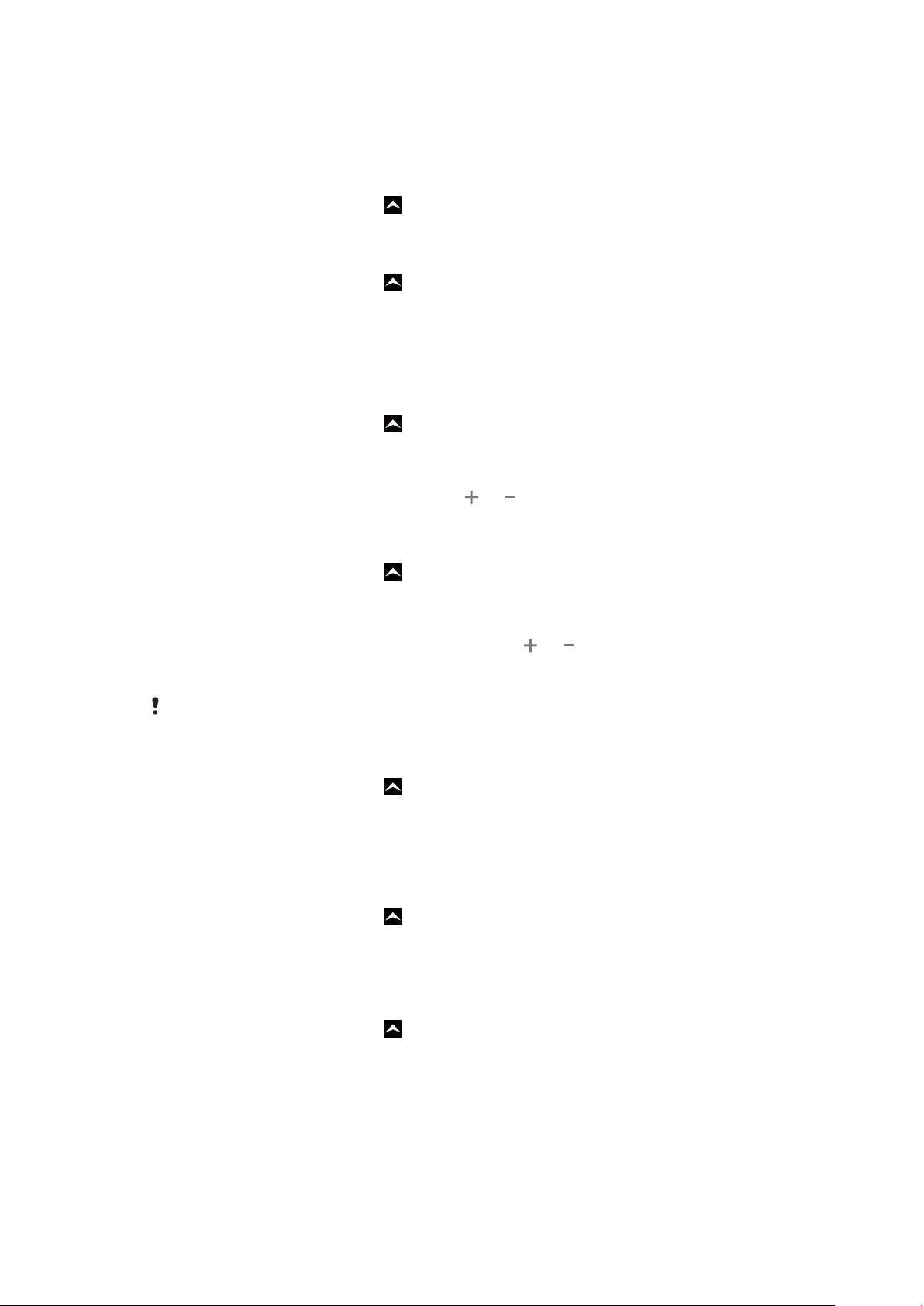
Telefoni seadete ülevaade
Telefoni saate vastavalt vajadustele seadistada, nt Kuupäev ja kellaaeg, Traadita side ja
võrgud ja Kontod ja sünkroonimine.
Telefoni seadete avamine
1
Kuval Avakuva lohistage ikooni ülespoole.
2
Koputage valikut Seaded.
Juurdepääs häälestusjuhendile
1
Kuval Avakuva lohistage ikooni ülespoole.
2
koputage Seadistusjuhend.
Kellaaeg ja kuupäev
Saate muuta telefoni kellaaega ja kuupäeva.
Käsitsi kuupäeva määramine
1
Kuval Avakuva lohistage ikooni
2
Leidke ja koputage valikuid Seaded > Kuupäev ja kellaaeg.
3
Kui ruut Automaatne on märgitud, tühjendage see.
4
Koputage nuppu Kuupäeva määramine.
5
Kuupäeva reguleerimiseks koputage ikooni või .
6
Koputage valikut Määra.
Käsitsi aja määramine
1
Kuval Avakuva lohistage ikooni
2
Leidke ja koputage valikuid Seaded > Kuupäev ja kellaaeg.
3
Kui ruut Automaatne on märgitud, tühjendage see.
4
Koputage nuppu Kellaaja määramine.
5
Tundide ja minutite reguleerimiseks koputage ikooni
6
Valiku EL aktiveerimiseks valiku PL asemel või vastupidi koputage soovitud valikut.
7
Koputage valikut Määra.
ülespoole.
ülespoole.
või .
Kui soovite kasutada tähiseid
vormingut.
Ajavööndi määramine
1
Kuval Avakuva lohistage ikooni
2
Leidke ja koputage valikuid Seaded > Kuupäev ja kellaaeg.
3
Kui ruut Automaatne on märgitud, tühjendage see.
4
Koputage nuppu Ajavööndi määramine.
5
Tehke soovitud valik.
Tunnivormingu määramine
1
Kuval Avakuva lohistage ikooni
2
Leidke järgmised valikud ja koputage neid: Seaded > Kuupäev ja kellaaeg >
Kasuta 24-tunni vormingut.
3
12 ja 24 tunni vormingu vaheldumisi aktiveerimiseks märkige vastav ruut.
Kuupäevavormingu määramine
1
Kuval Avakuva lohistage ikooni
2
Leidke järgmised valikud ja koputage neid: Seaded > Kuupäev ja kellaaeg >
Kuupäevavormingu valimine.
3
Valige soovitud valik.
EL ja PL, peate tühistama märgistuse Kasuta 24-tunni
ülespoole.
ülespoole.
ülespoole.
26
See on käesleva väljaande Interneti-versioon. © Ainult isiklikuks kasutamiseks.
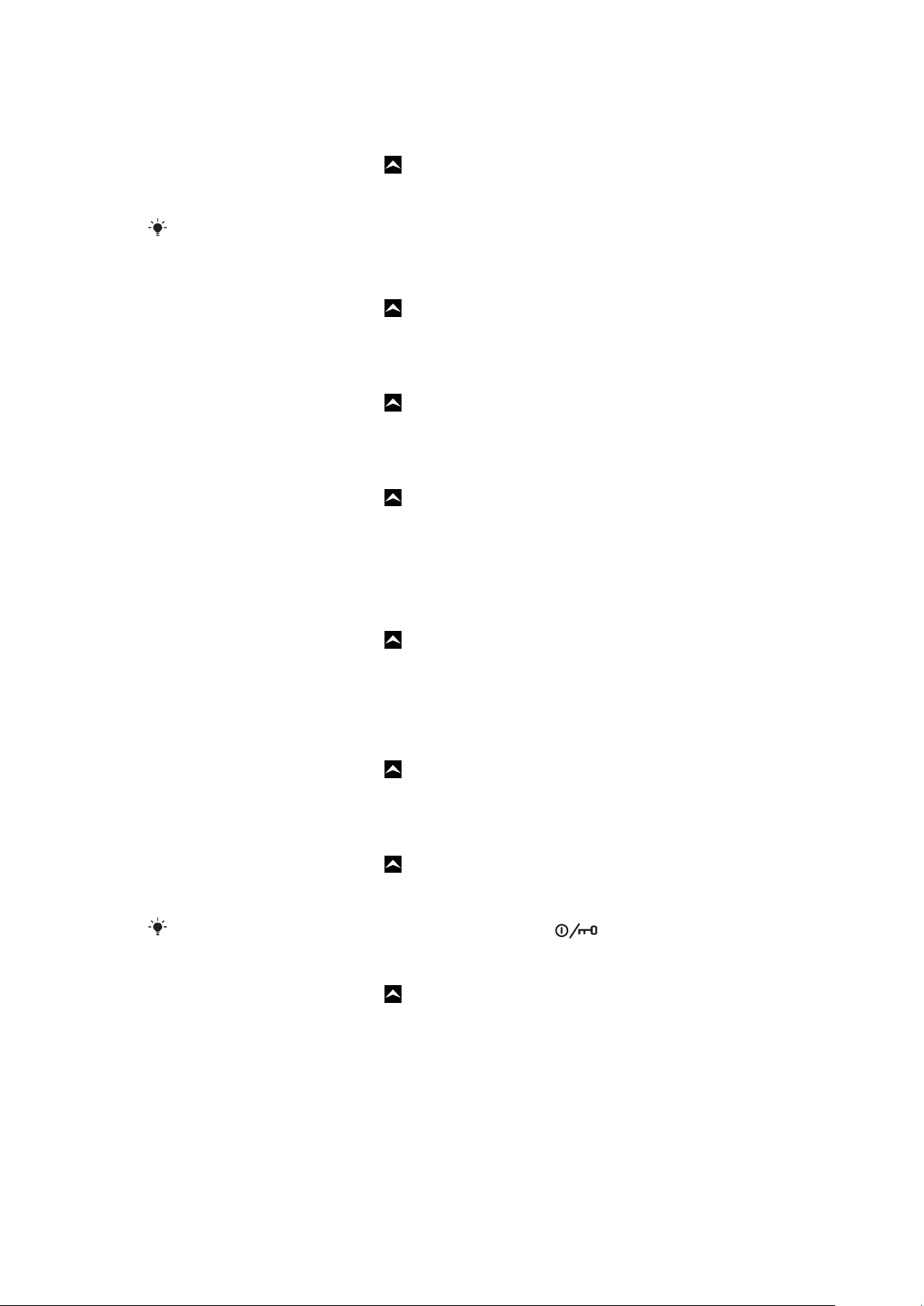
Helinaseaded
Telefoni helina määramine
1
Kuval Avakuva lohistage ikooni ülespoole.
2
Leidke ja koputage valikuid Seaded > Heli ja ekraan > Telefoni helin.
3
Valige soovitud helin.
Kui telefon on režiimis Hääletu režiim tühistage enne helina määramist märkeruut Hääletu
režiim.
Toonvalimise lubamine
1
Kuval Avakuva lohistage ikooni ülespoole.
2
Leidke ja koputage valikuid Seaded > Heli ja ekraan.
3
Tehke valik Heliga toonvalimine või Heliga valik.
Teadaande helina valimine
1
Kuval Avakuva lohistage ikooni ülespoole.
2
Leidke ja koputage valikuid Seaded > Heli ja ekraan > Teadaande helin.
3
Valige helin ja koputage nuppu OK.
Värinalarmi määramine
1
Kuval Avakuva lohistage ikooni ülespoole.
2
Leidke ja koputage valikuid Seaded > Heli ja ekraan.
3
Märkige ruut Telefoni värinalarm.
Kuvaseaded
Ekraani heleduse reguleerimine
1
Kuval Avakuva lohistage ikooni
2
Leidke ja koputage Seaded > Heli ja ekraan > Heledus.
3
Ekraani heleduse vähendamiseks lohistage liugurit vasakule. Ekraani heleduse
suurendamiseks lohistage liugurit paremale.
4
koputage OK.
Ekraani vibreerima määramine
1
Kuval Avakuva lohistage ikooni
2
Leidke ja koputage valikuid Seaded > Heli ja ekraan > Tagasiside
kompimistehnoloogia kohta. Mõnedes rakendustes ekraan koputamisel vibreerib.
Ekraani väljalülitamise ooteaja reguleerimine
1
Kuval Avakuva lohistage ikooni
2
Leidke ja koputage Seaded > Heli ja ekraan > Ekraani ajalõpp.
3
Tehke soovitud valik.
Ekraani kiireks väljalülitamiseks vajutage lühidalt toitenuppu
Telefoni laadimisel ekraani sisselülitatuna hoidmine
1
Kuval Avakuva lohistage ikooni ülespoole.
2
Leidke ja koputage valikuid Seaded > Rakendused > Arendus.
3
Märkige ruut Jää säästurežiimi.
ülespoole.
ülespoole.
ülespoole.
.
27
See on käesleva väljaande Interneti-versioon. © Ainult isiklikuks kasutamiseks.
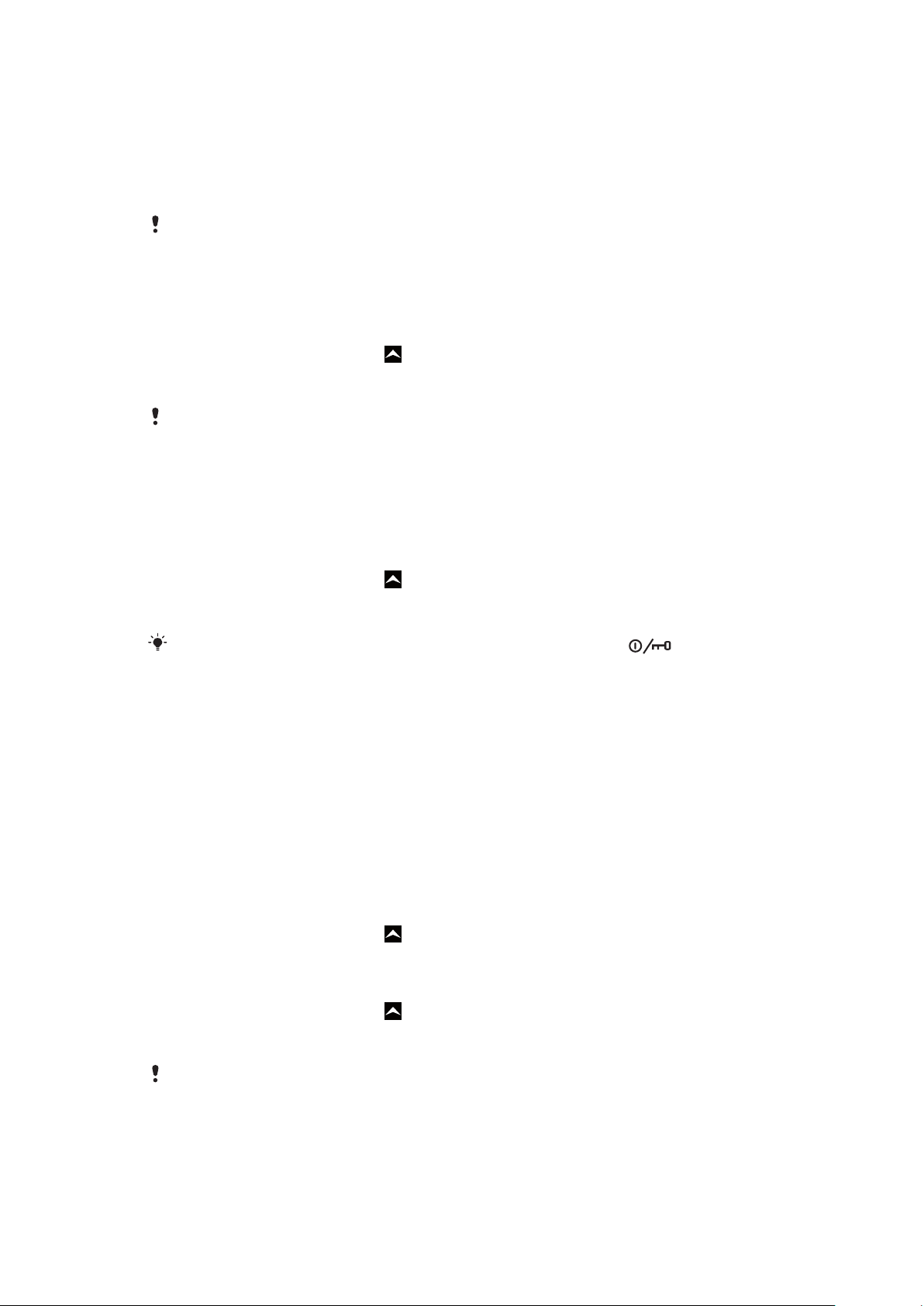
Asend
Ekraani asendi automaatse muutmise takistamine
1
Koputage kuval Avakuva rakenduseriba.
2
Koputage valikuid Seaded > Heli ja ekraan.
3
Tühjendage ruut Asend.
Ekraani asendi automaatse muutmise vältimine tähendab seda, et telefon püsib püstpaigutuses.
Telefoni keel
Saate valida telefoni keele.
Telefoni keele muutmine
1
Kuval Avakuva lohistage ikooni ülespoole.
2
Leidke ja koputage Seaded > Keel ja klaviatuur > Lokaadi valimine.
3
Tehke soovitud valik.
Kui olete valinud vale keele ja teil on raskusi menüüde tekstidest arusaamisega, otsige abi
veebisaidilt
www.sonyericsson.com/support
.
Lennukirežiim
Lennukirežiimis ei edasta telefon raadiosignaale. Bluetooth™- ega Wi-Fi™-funktsiooni ei
saa sisse lülitada.
Lennukirežiimi sisselülitamine
1
Kuval Avakuva lohistage ikooni ülespoole.
2
Leidke ja koputage valikuid Seaded > Traadita side ja võrgud.
3
Märkige ruut Lennukirežiim.
Samuti võite lennukirežiimi sisselülitamiseks vajutada ja hoida all nuppu
.
Interneti- ja sõnumsideseaded
Tekst- ja MMS-sõnumite saatmiseks ja Interneti juurdepääsu saamiseks peab teil olema
2G/3G mobiilsideühendus ja õiged seaded. Seadete saamiseks on erinevaid meetodeid.
•
Enamiku mobiilsidevõrkude ja operaatorite puhul on Interneti- ja sõnumsideseaded telefoni
eelinstallitud. Võite hakata kohe Internetti kasutama ja sõnumeid saatma.
•
Teatud juhtudel antakse teile võimalus laadida Interneti- ja sõnumsideseaded telefoni
esmakordsel sisselülitamisel. Lisaks saate need seaded ka hiljem menüüs Seaded alla
laadida.
•
Interneti- ja võrguseadeid saab lisada või muuta telefonis suvalisel hetkel ka käsitsi.
Täpsemat teavet Interneti- ja sõnumsideseadete kohta saate oma võrguoperaatorilt.
Interneti- ja sõnumsideseadete allalaadimine
1
Kuval Avakuva lohistage ikooni ülespoole.
2
Leidke ja koputage valikuid Seaded > Sony Ericsson > Seadete allalaadimine.
Praeguse pöörduspunkti nime (APN) kuvamine
1
Kuval Avakuva lohistage ikooni ülespoole.
2
Leidke ja koputage valikuid Seaded > Traadita side ja võrgud > Mobiilivõrgud.
3
Koputage valikut Pöörduspunktide nimed.
Kui saadaolevaid ühendusi on mitu, näitab aktiivset võrguühendust sellest paremal asuv
tähistatud nupp.
28
See on käesleva väljaande Interneti-versioon. © Ainult isiklikuks kasutamiseks.
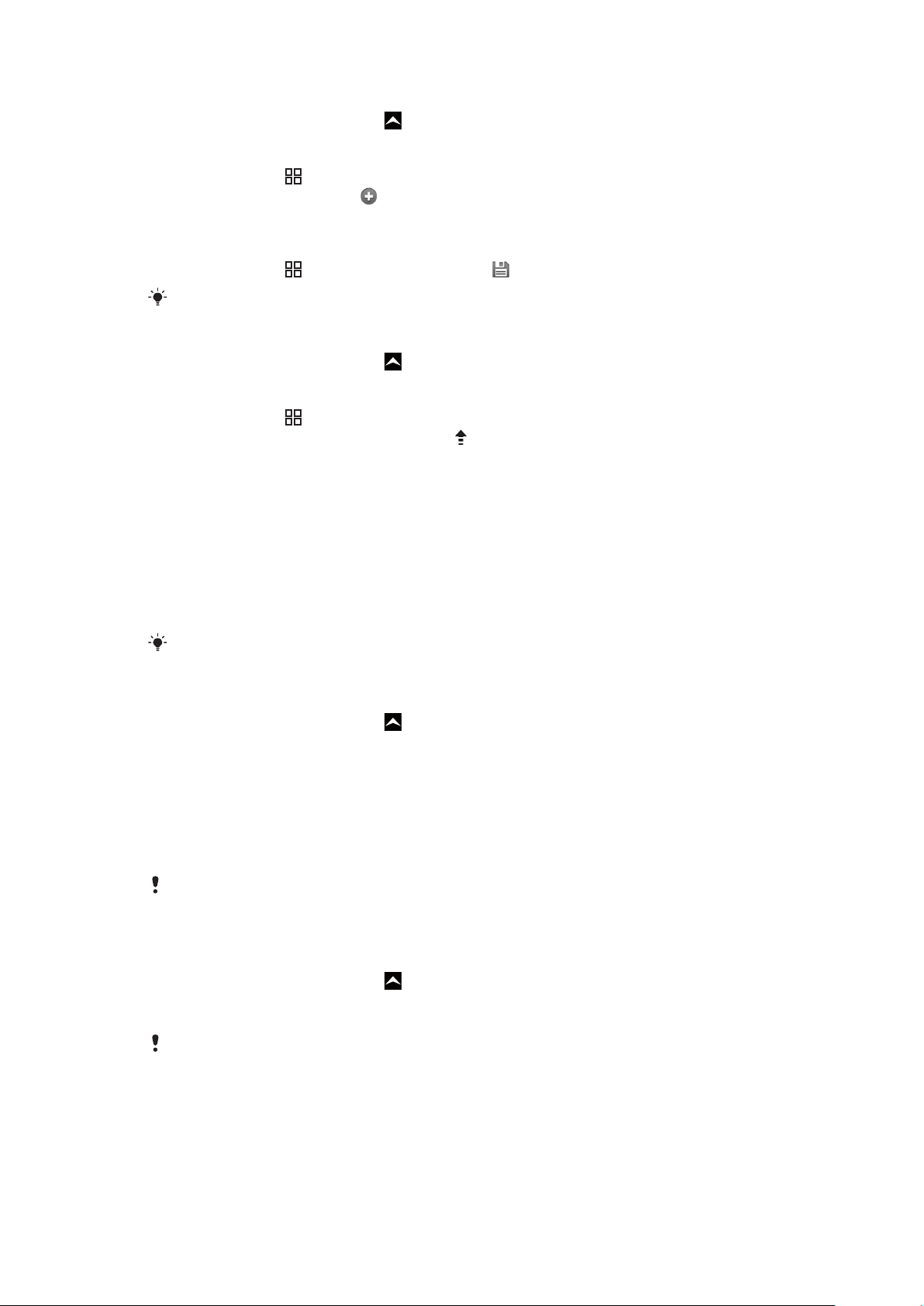
Interneti-seadete käsitsi konfigureerimine
1
Kuval Avakuva lohistage ikooni ülespoole.
2
Leidke järgmised valikud ja koputage neid: Seaded > Traadita side ja võrgud >
Mobiilivõrgud > Pöörduspunktide nimed.
3
Vajutage nuppu .
4
Koputage valikut Uus APN
5
Koputage valikut Nimi ja sisestage loodava võrguprofiili nimi.
6
Koputage valikut APN ja sisestage pöörduspunkti nimi.
7
Koputage ja sisestage kogu võrguoperaatori nõutav teave.
8
Vajutage nuppu ja koputage käsul Salvesta (Salvesta).
Üksikasjalikku teavet võrgusätete kohta saate oma võrguoperaatorilt.
Interneti-vaikeseadete lähtestamine
1
Kuval Avakuva lohistage ikooni ülespoole.
2
Koputage valikuid Seaded > Traadita side ja võrgud > Mobiilivõrgud >
Pääsupunkti nimed.
3
Vajutage nuppu
4
Koputage valikut Lähtesta vaikeseaded .
.
.
Andmeside
Andmeedastuse väljalülitamine
Saate keelata kõik üle 2G/3G-võrkudega andmeühendused oma telefoniga, et vältida
andmete soovimatut allalaadimist ja sünkroonimist. Võtke ühendust oma
võrguoperaatoriga, kui vajate üksikasjalikku teavet oma liitumise ja andmeedastuskulude
kohta.
Kui andmeedastus on välja lülitatud, saate ikkagi kasutada Wi-Fi™- ja Bluetooth™-ühendusi.
Saate ka saata ja vastu võtta MMS-sõnumeid.
Kogu andmeedastuse väljalülitamine
1
Kuval Avakuva lohistage ikooni
2
Leidke ja koputage valikuid Seaded > Traadita side ja võrgud > Mobiilivõrgud.
3
Tühistage märkeruut Andmeside.
ülespoole.
Andmesiderändlus
Olenevalt võrguoperaatorist saate võib-olla kasutada mobiilandmeside ühendusi 2G/3Gvõrgu kaudu ka väljaspool koduvõrku (rändlus). Võtke arvesse, et sel juhul võivad kehtida
eraldi andmesidetariifid. Lisateavet saate oma võrguoperaatorilt.
Rakendused võivad mõnikord ilma teid teavitamata kasutada teie koduvõrgu Interneti-ühendust
(nt otsingu- ja sünkroonimistaotluste saatmisel). Andmerändluse puhul võib rakenduda täiendav
laadimistasu. Võtke ühendust teenusepakkujaga.
Andmesiderändluse aktiveerimine
1
Kuval Avakuva lohistage ikooni
2
Otsige välja ja koputage Seaded > Traadita side ja võrgud > Mobiilivõrgud.
3
Märkige ruut Andmerändlus.
Andmerändlust ei saa aktiveerida kui andmeliiklus on välja lülitatud.
ülespoole.
Võrguseaded
Telefon vahetab võrke vastavalt nende saadavusele automaatselt. Teatud võrguoperaatorid
võimaldavad võrke käsitsi vahetada, näiteks reisimisel, kui soovite teatud võrku kasutada.
29
See on käesleva väljaande Interneti-versioon. © Ainult isiklikuks kasutamiseks.
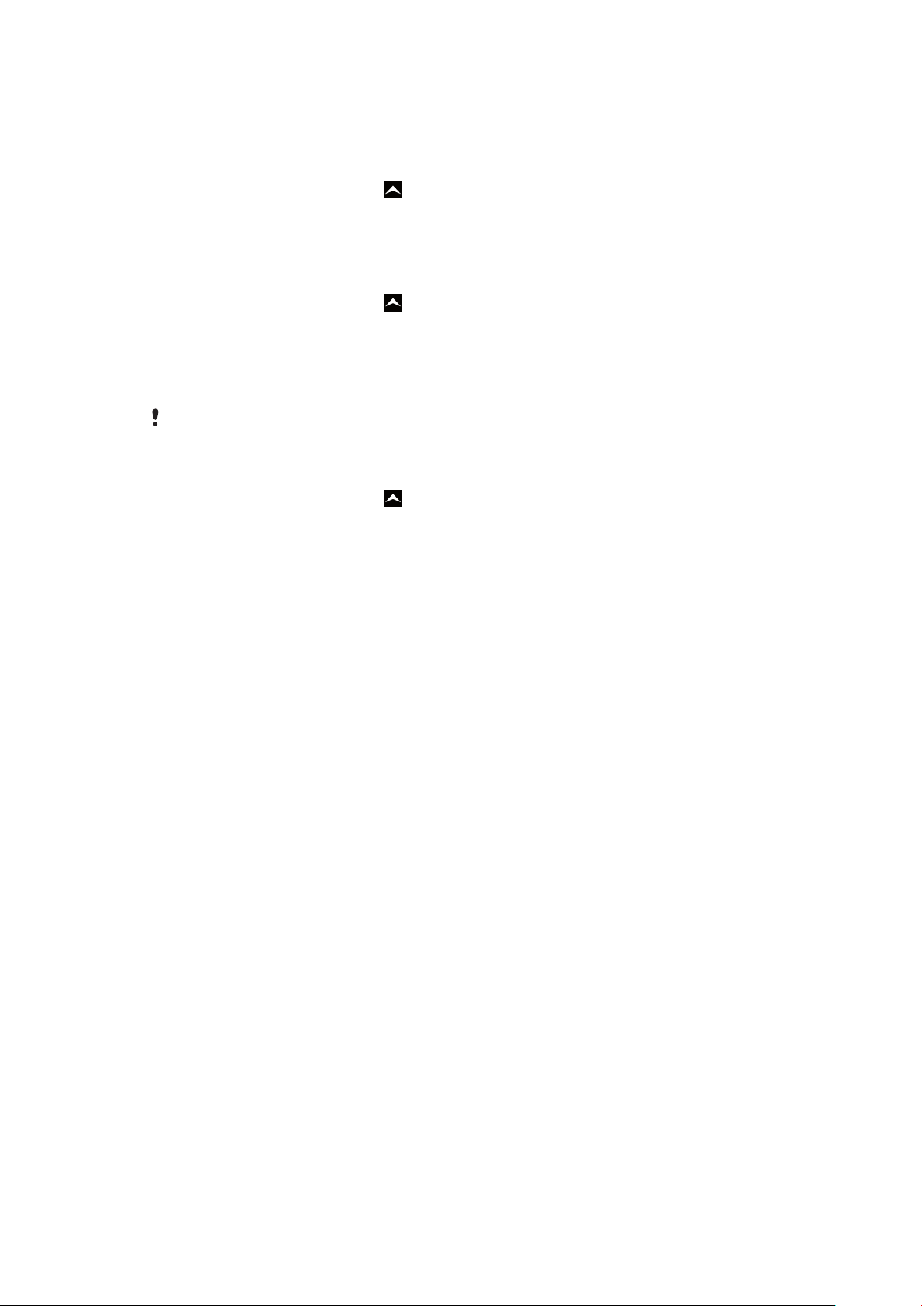
Aku säästmiseks saate piirata telefoni ainult GSM-võrke kasutama. Andmete alla- ja
üleslaadimine on sel juhul aga aeglasem. Kui plaanite suuri andmehulkasid alla või üles
laadida, soovitame vahetada võrgurežiimi või luua Interneti-ühenduse Wi-Fi™-võrgu kaudu.
Ainult GSM-võrkude kasutamine
1
Kuval Avakuva lohistage ikooni ülespoole.
2
Leidke ja koputage valikuid Seaded > Traadita side ja võrgud > Mobiilivõrgud.
3
Koputage valikut Võrgurežiim.
4
Valige Ainult GSM.
Muu võrgu käsitsi valimine
1
Kuval Avakuva lohistage ikooni ülespoole.
2
Otsige välja ja ja koputage Seaded > Traadita side ja võrgud > Mobiilivõrgud >
Võrguoperaatorid.
3
Koputage Otsingurežiim.
4
Kui ilmub hüpikmenüü, siis koputage Vali käsitsi.
5
Valige soovitud võrk.
Kui valite võrgu käsitsi, ei otsi telefon enam mõnda muud võrku isegi juhul, kui liigute käsitsi
valitud võrgu levialast välja.
Võrgu automaatse valimise aktiveerimine
1
Kuval Avakuva lohistage ikooni
2
Otsige välja ja koputage Seaded > Traadita side ja võrgud > Mobiilivõrgud >
ülespoole.
Võrguoperaatorid.
3
Koputage Otsingurežiim.
4
Koputage Vali automaatselt.
30
See on käesleva väljaande Interneti-versioon. © Ainult isiklikuks kasutamiseks.
 Loading...
Loading...