Sony ericsson XPERIA X10 MINI PRO User Manual [nl]
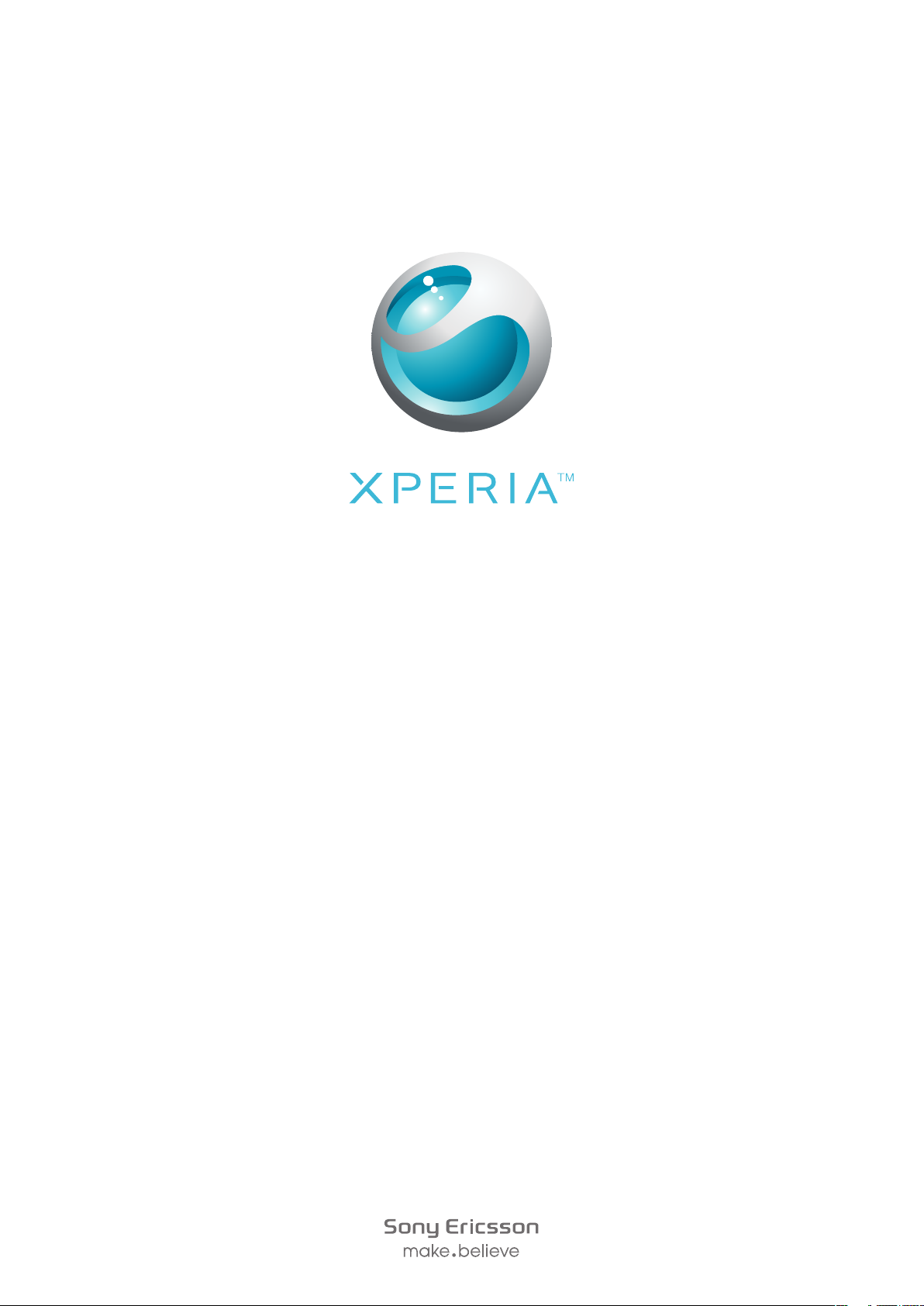
X10 mini pro
Uitgebreide gebruikershandleiding
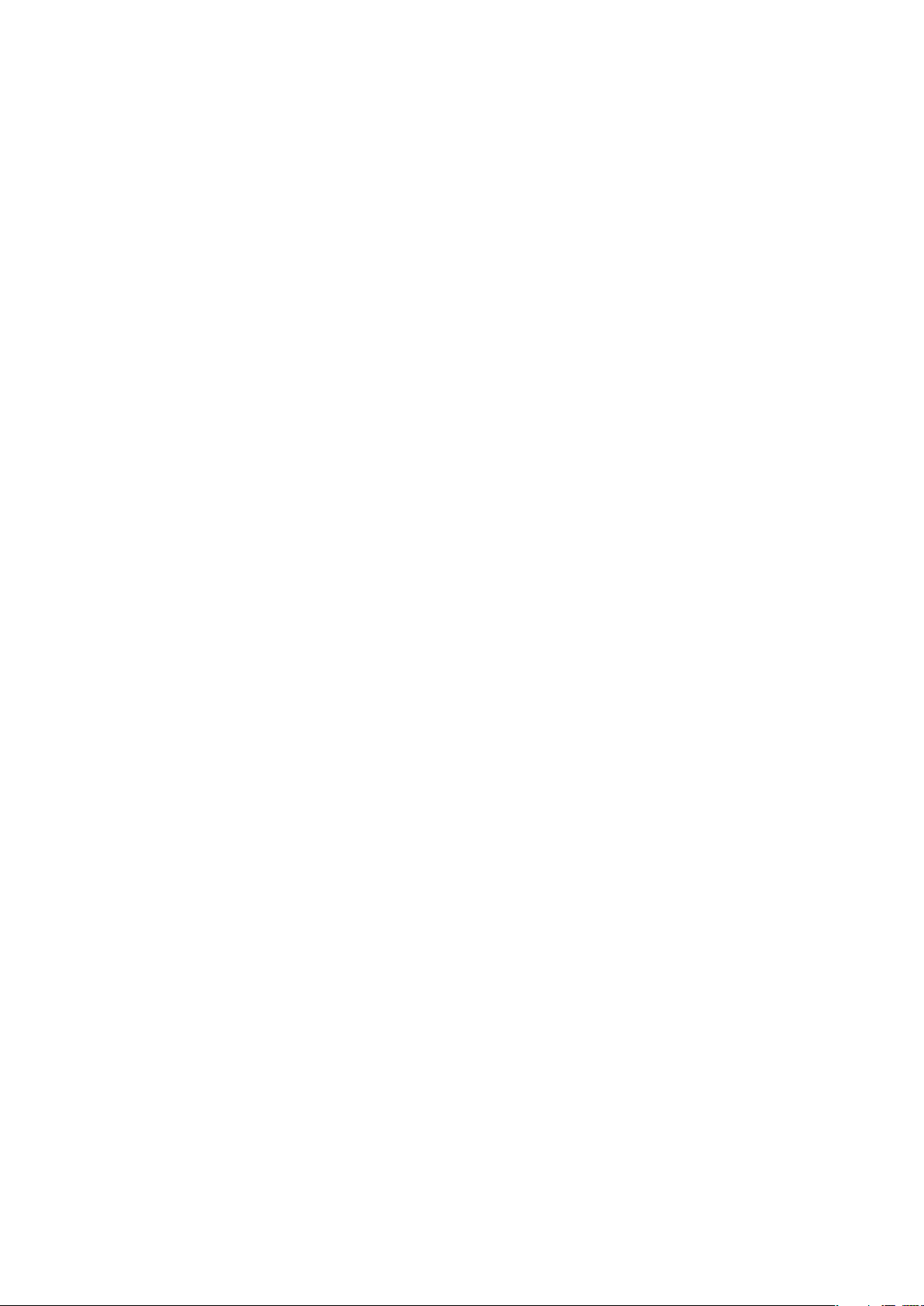
Inhoudsopgave
Aan de slag...................................................................................5
Gebruikershandleiding op de telefoon.................................................5
Assembleren.......................................................................................5
De telefoon de eerste keer starten.......................................................6
De telefoon in- en uitschakelen............................................................8
Kennismaking met uw telefoon..................................................9
Overzicht van de telefoon....................................................................9
De batterij opladen..............................................................................9
SIM-kaart..........................................................................................10
Geheugen.........................................................................................10
Draagbare stereoheadset..................................................................11
Meldings-LED...................................................................................11
Sensoren..........................................................................................11
Het volume aanpassen......................................................................12
De hardwaretoetsen gebruiken.........................................................12
Statusbalk.........................................................................................12
Het aanraakscherm gebruiken...........................................................14
Startpagina.......................................................................................16
Toepassingsvensters.........................................................................17
Het venster met onlangs gebruikte toepassingen..............................19
Overzicht van telefooninstellingen......................................................20
Instellingen voor internet en berichten...............................................22
Tekst invoeren...................................................................................23
Bellen...........................................................................................25
Noodoproepen..................................................................................25
Afhandeling van oproepen.................................................................25
Voicemail..........................................................................................26
Meerdere gesprekken.......................................................................26
Telefonische vergaderingen...............................................................27
Oproepinstellingen............................................................................27
Contacten ...................................................................................29
Scherm met contactgegevens...........................................................30
Favorieten ........................................................................................31
Berichten.....................................................................................32
SMS en MMS....................................................................................32
E-mail...............................................................................................34
Google Talk™ ..................................................................................36
Sony Ericsson Timescape™......................................................37
De Timescape™-startpagina.............................................................37
2
Dit is een internetversie van deze publicatie. © Uitsluitend voor privégebruik afdrukken.
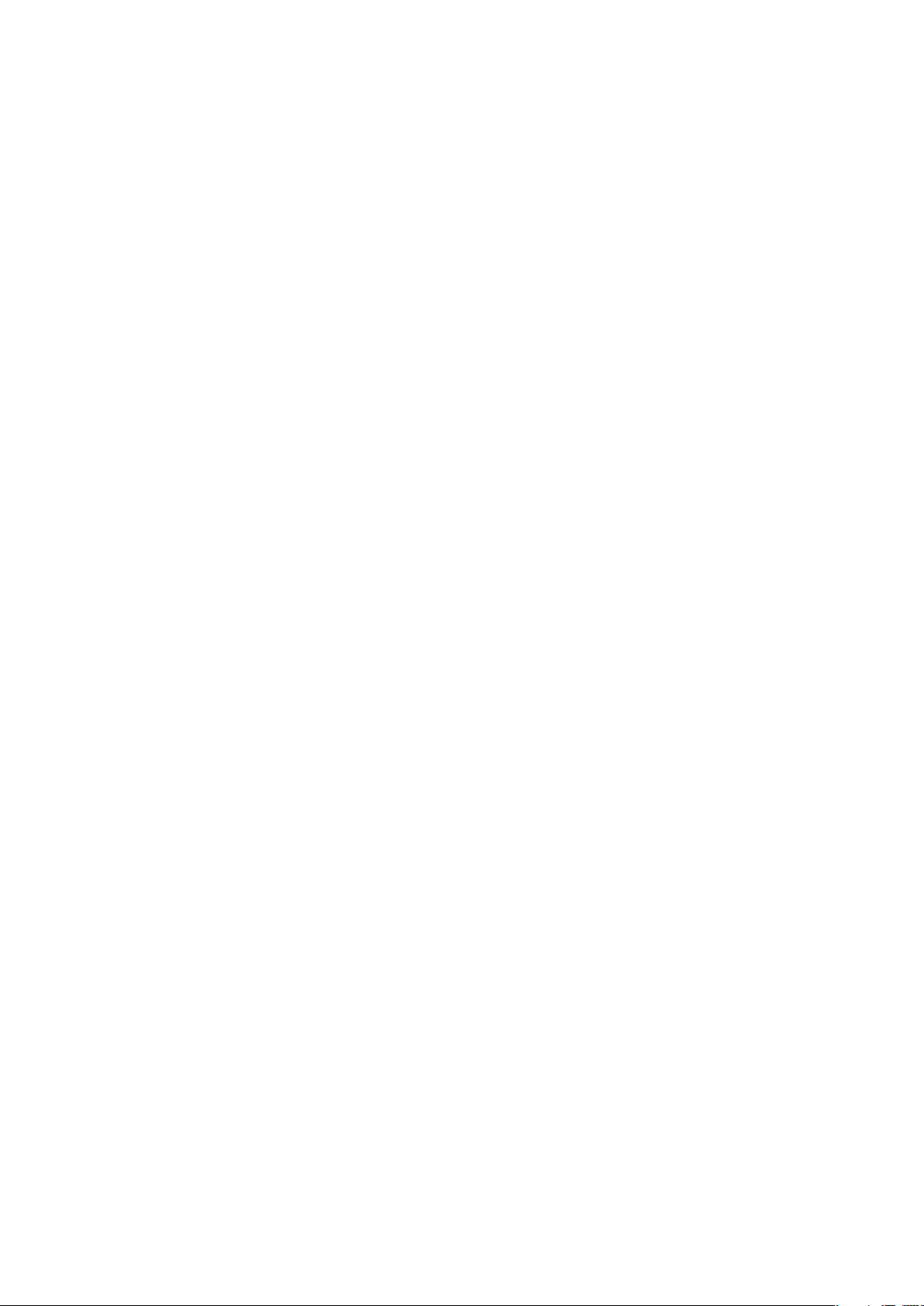
Timescape™ gebruiken....................................................................37
Timescape™-instellingen..................................................................39
Timescape™-widget.........................................................................40
Toepassingen en inhoud...........................................................41
PlayNow™........................................................................................41
Android™ Market..............................................................................44
Toepassingen beheren......................................................................44
Auteursrechtelijk beschermde inhoud................................................45
Alle zaken op orde......................................................................46
Agenda.............................................................................................46
Notities..............................................................................................48
Wekker.............................................................................................48
Synchroniseren...........................................................................50
Sony Ericsson Sync..........................................................................50
Google™ sync..................................................................................51
Wi-Fi™.........................................................................................52
Voordat u Wi-Fi™ gaat gebruiken.....................................................52
Wi-Fi™-netwerkstatus.......................................................................52
Geavanceerde Wi-Fi™-instellingen....................................................53
Webbrowser................................................................................55
Voordat u internet gaat gebruiken.....................................................55
Surfen op internet.............................................................................55
Werkbalk...........................................................................................56
Browserinstellingen...........................................................................57
Uw telefoon op een computer aansluiten................................58
Inhoud overbrengen en verwerken met een USB-kabel.....................58
PC Companion.................................................................................58
Media Go™ .....................................................................................59
Draadloze Bluetooth™-technologie.........................................60
Telefoonnaam...................................................................................60
Koppeling met een ander Bluetooth™-apparaat...............................60
Muziek.........................................................................................62
De muziekplayer gebruiken...............................................................62
Podcasts...........................................................................................64
TrackID™-technologie......................................................................65
FM-radio......................................................................................66
Overzicht van FM-radio.....................................................................66
Schakelen tussen radiozenders.........................................................66
Favoriete radiozenders gebruiken......................................................66
Opnieuw zoeken naar radiozenders..................................................67
Schakelen tussen de speaker en de headset....................................67
3
Dit is een internetversie van deze publicatie. © Uitsluitend voor privégebruik afdrukken.
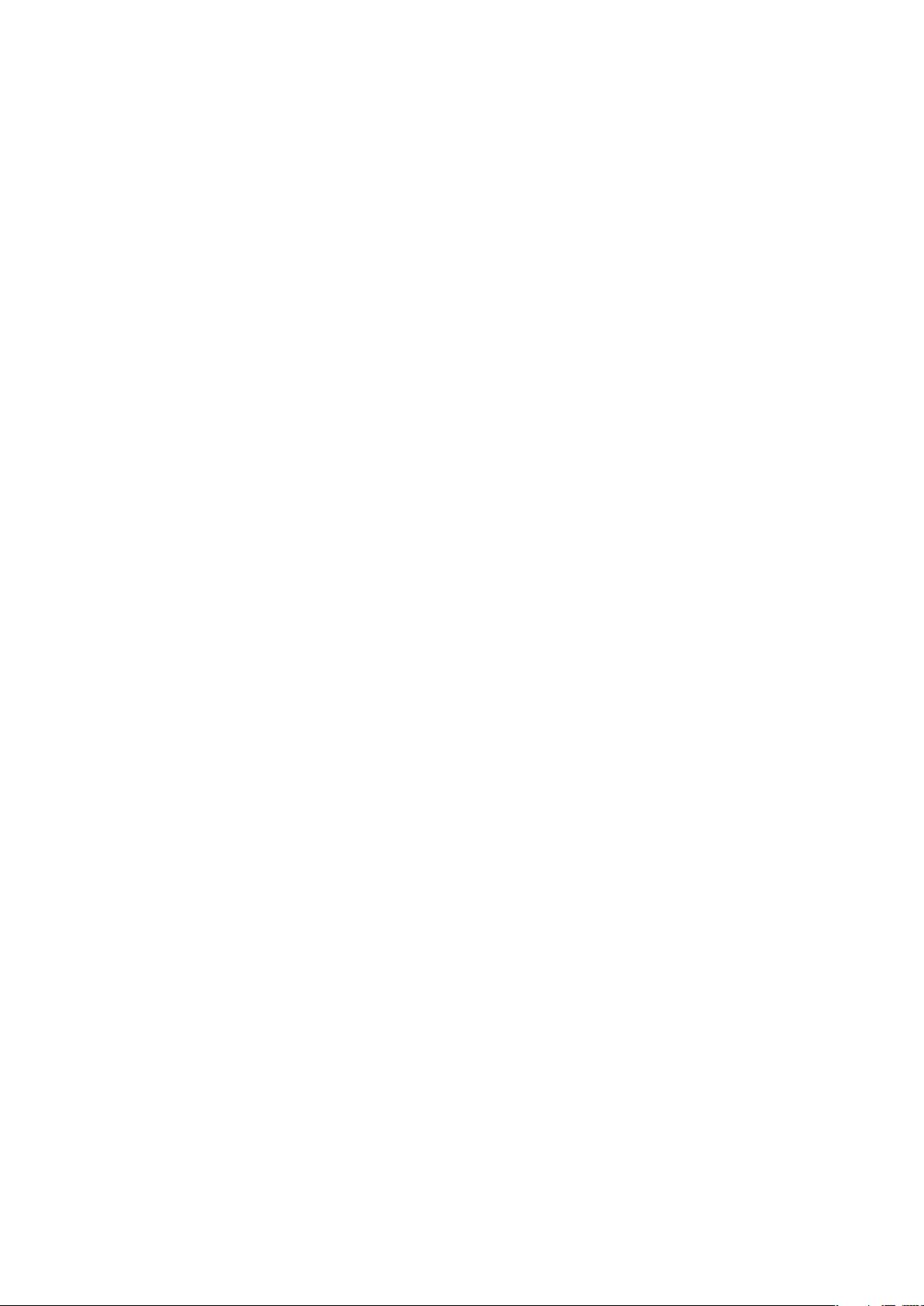
Video's ........................................................................................68
De videoplayer gebruiken..................................................................68
YouTube™........................................................................................69
Camera........................................................................................70
Zoeker en camerabesturingselementen.............................................70
De camera gebruiken........................................................................70
Camera-album............................................................................74
Foto's en video's delen.....................................................................75
Locatieservices..........................................................................76
GPS-technologie gebruiken..............................................................76
Google Maps™.................................................................................77
Navigatie-instructies ontvangen.........................................................77
De telefoon vergrendelen en beveiligen...................................78
IMEI-nummer....................................................................................78
SIM-kaartbeveiliging..........................................................................78
Patroon voor schermontgrendeling...................................................79
De telefoon bijwerken................................................................80
De telefoon draadloos bijwerken.......................................................80
De telefoon bijwerken met een USB-kabel........................................80
Problemen oplossen..................................................................81
Veelgestelde vragen..........................................................................81
Foutberichten....................................................................................82
Juridische gegevens..................................................................83
Index............................................................................................84
4
Dit is een internetversie van deze publicatie. © Uitsluitend voor privégebruik afdrukken.
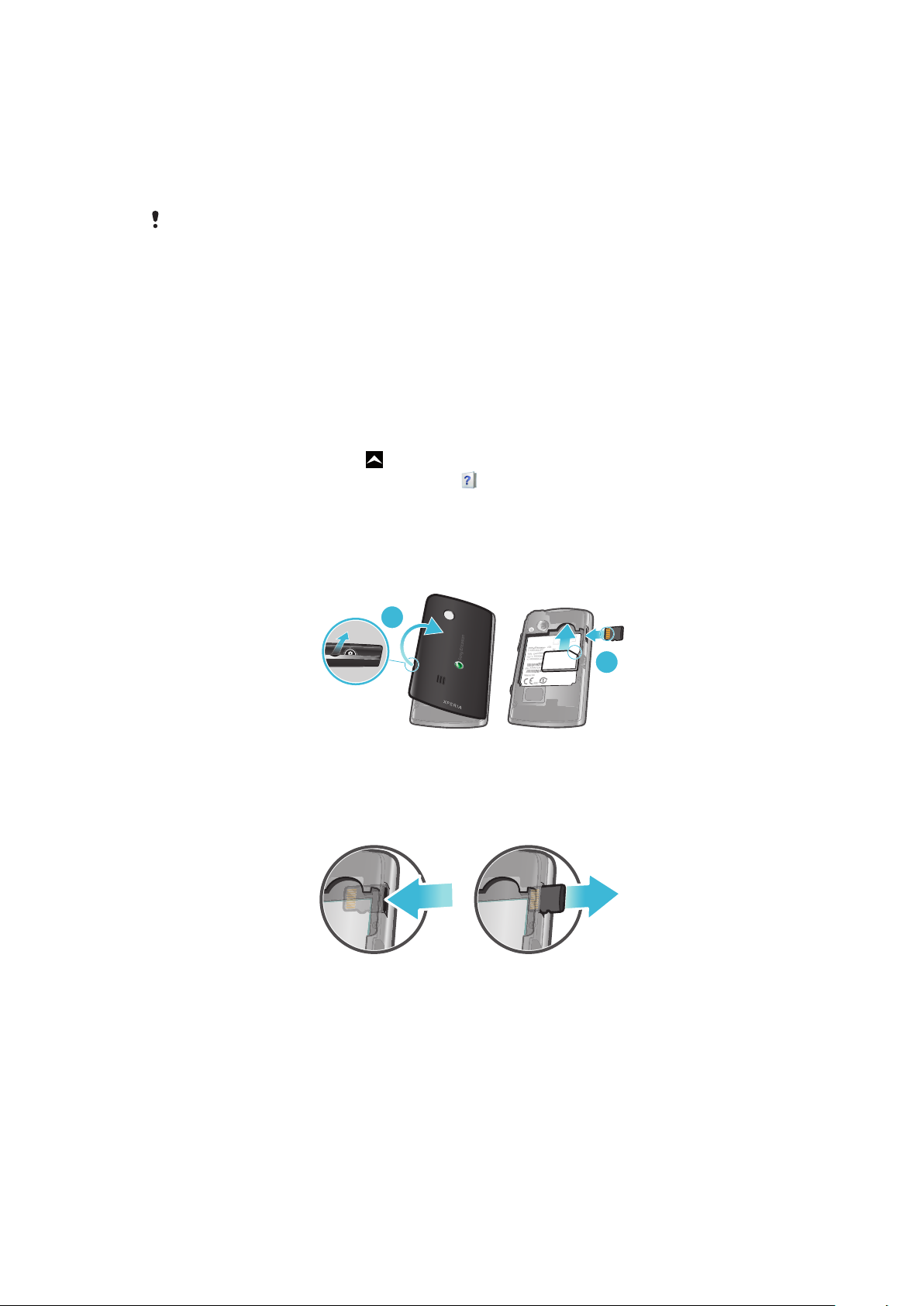
Aan de slag
2
1
Belangrijke informatie
Lees de Belangrijke informatie voordat u de mobiele telefoon in gebruik neemt.
Sommige services en functies in deze gebruikershandleiding worden niet ondersteund in alle
landen/regio's, of door alle netwerken en/of serviceproviders in alle gebieden. Dit geldt ook voor
het internationale GSM-alarmnummer 112. Neem contact op met uw netwerkoperator of
serviceprovider voor de beschikbaarheid van specifieke services of functies en voor informatie
over bijkomende toegangs- of gebruikskosten.
Gebruikershandleiding op de telefoon
Er is een uitgebreide gebruikershandleiding beschikbaar op de telefoon. De uitgebreide
gebruikershandleiding en meer informatie zijn ook beschikbaar op
www.sonyericsson.com/support.
De gebruikershandleiding op de telefoon openen
1
Sleep vanuit de Startpagina omhoog.
2
Ga naar en tik op Gebruikershandleiding .
Assembleren
De SIM-kaart en geheugenkaart plaatsen
1
Verwijder de batterijcover.
2
Schuif de SIM-kaart met de goudkleurige contacten omlaag en de geheugenkaart
met de goudkleurige contacten omhoog in het apparaat.
De geheugenkaart verwijderen
•
Verwijder de battterijcover en druk de rand van de geheugenkaart in om deze vrij te
geven en te verwijderen.
5
Dit is een internetversie van deze publicatie. © Uitsluitend voor privégebruik afdrukken.
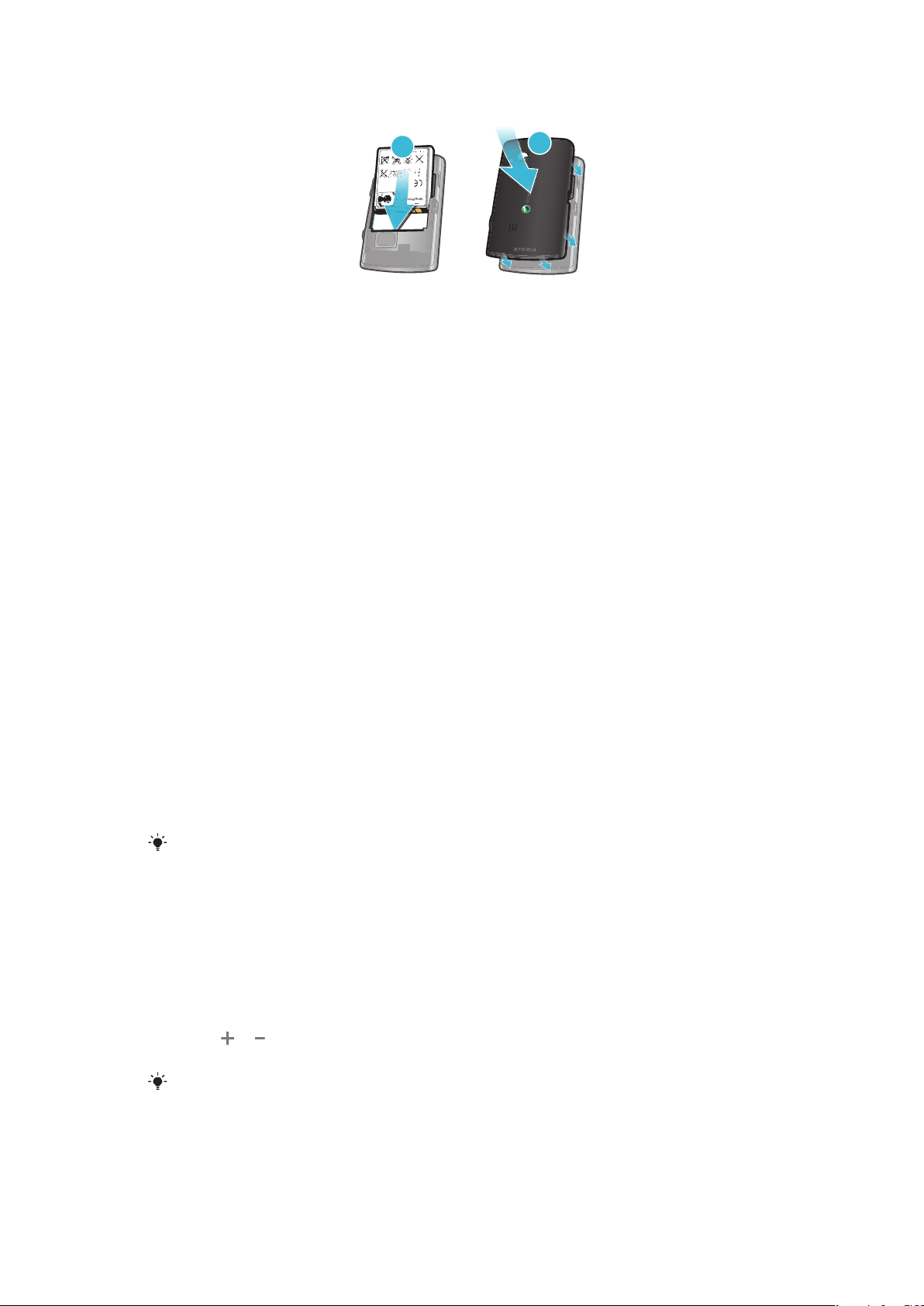
De batterij plaatsen
1
2
1
Plaats de batterij met het etiket naar boven en de connectors naar elkaar toe gericht.
2
Plaats de batterijcover.
De telefoon de eerste keer starten
De eerste keer dat u de telefoon start, kunt u via de setuphandleiding belangrijke
telefooninstellingen invoeren, contacten importeren en uw accounts voor e-mail en
onlineservices instellen. U kunt de setuphandleiding ook later vanuit de telefooninstellingen
openen.
De taal instellen
1
Blader door de lijst met beschikbare talen.
2
Tik op de taal die u op de telefoon wilt gebruiken. De taal wordt gemarkeerd.
3
Tik op Opslaan.
Instellingen voor internet en berichten
Als u berichten wilt verzenden of internet wilt gebruiken, hebt u een mobiele 2G/3Ggegevensverbinding nodig. Voor de meeste mobiele netwerken en operators worden de
instellingen voor berichten en internet vooraf geïnstalleerd, of gedownload naar de telefoon
wanneer u de telefoon voor het eerst inschakelt met een geplaatste SIM-kaart. Als dit niet
het geval is, kunt u op de computer naar
www.sonyericsson.com/support
instellingen naar de telefoon te downloaden. Als u netwerkinstellingen handmatig wilt
toevoegen of wijzigen, raadpleegt u Instellingen voor internet en berichten op
pagina 22 voor meer informatie.
Contacten importeren vanaf de SIM-kaart
1
Tik vanuit de setuphandleiding op Contcten importrn.
2
Wanneer u wordt gevraagd het importeren van de contacten vanaf de SIM-kaart
naar de telefoon te bevestigen, tikt u op Ja.
Met de toepassing Sony Ericsson Sync kunt u contacten, bladwijzers en agenda-events
synchroniseren tussen de telefoon en uw Sony Ericsson-account. Zo kunt u informatie van uw
oude telefoon naar de Sony Ericsson-account overbrengen en de informatie vervolgens naar de
nieuwe telefoon overbrengen. U kunt een Sony Ericsson-account instellen vanuit de toepassing
Sony Ericsson Sync op de telefoon of door naar www.sonyericsson.com/user te gaan op de
computer.
De datum en tijd instellen
1
Tik vanuit de setuphandleiding op Tijd & datum.
2
Schakel het selectievakje Automatisch uit indien dit is ingeschakeld.
3
Tik op Datum instellen of Tijd instellen.
4
Tik op
5
Tik op Instellen.
of om de datum of tijd aan te passen.
gaan om de
Tijdens het instellen van de tijd kunt u schakelen tussen 12-uurs- en 24-uursnotatie. Als u
en PM wilt gebruiken, moet u 24-uurs notatie gebruiken uitschakelen.
AM
6
Dit is een internetversie van deze publicatie. © Uitsluitend voor privégebruik afdrukken.
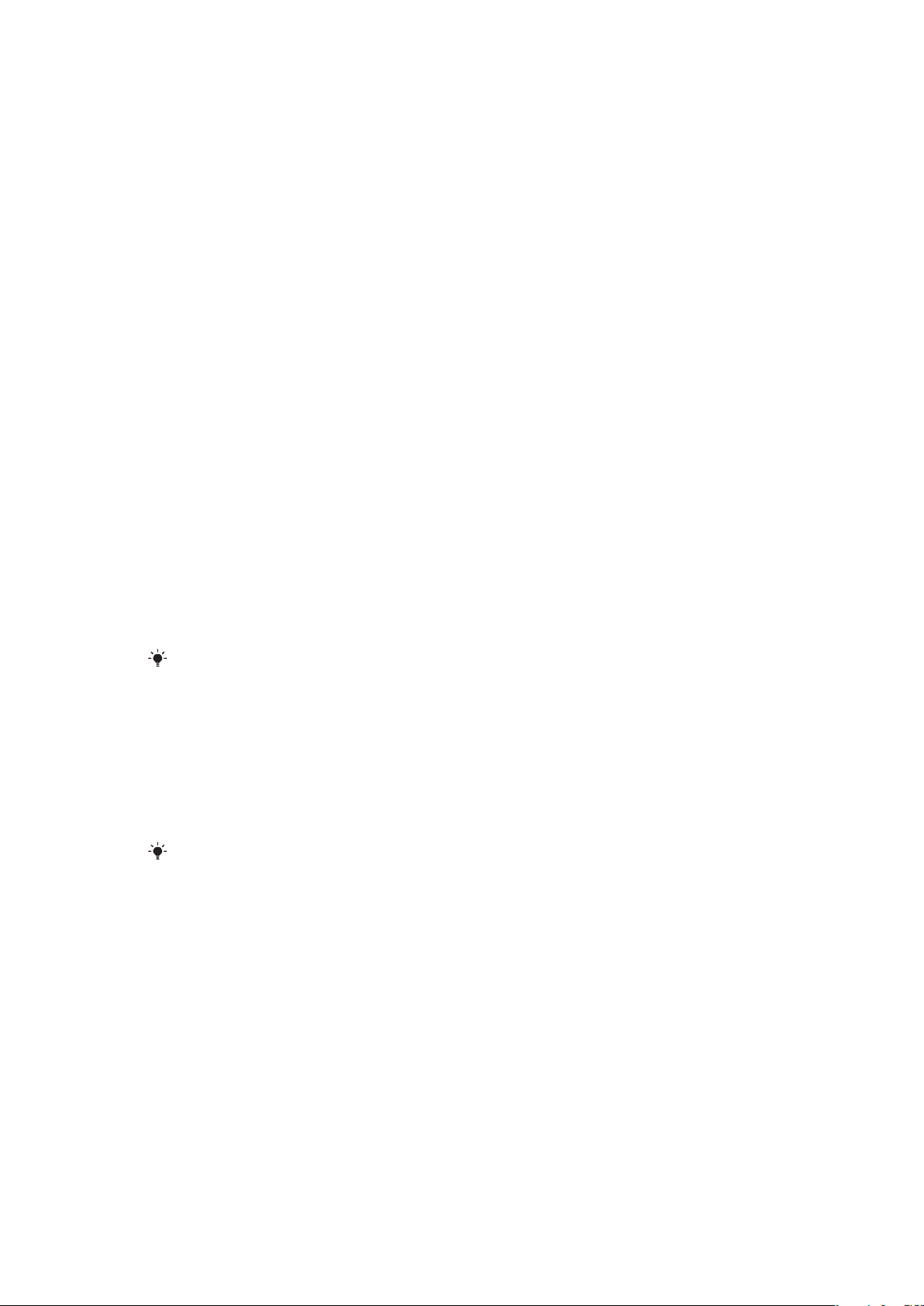
Een nieuw Google™-account maken op de telefoon
1
Tik vanuit de setuphandleiding op Google-account.
2
Tik op Volgende.
3
Tik op Maken.
4
Voer uw persoonlijke gegevens en de gewenste Google™-gebruikersnaam in. Tik
op Volgende.
5
Voer uw wachtwoord in en bevestig het vervolgens. Tik op Volgende.
6
Selecteer een beveiligingsvraag en voer een persoonlijk antwoord in dat alleen u
kent. U kunt ook een secundair e-mailadres invoeren waarheen uw Google™accountgegevens kunnen worden verzonden wanneer u deze vergeet. Tik op
Volgende.
7
Als u akkoord gaat met de servicevoorwaarden van Google™, tikt u op Ik ga
akkoord, Volgende.
8
Voer het beveiligingswoord in dat als afbeelding wordt weergegeven. Tik op
Volgende.
9
Schakel de selectievakjes in om aanvullende Google™-services toe te staan of laat
de vakjes leeg als u niet akkoord gaat met het gebruik van de betreffende services.
Tik op Volgende.
10
Tik op Setup voltooien. Uw nieuwe Google™-account is nu gemaakt en ingesteld
voor gebruik met de Google™-services op de telefoon.
Een bestaand Google™-account instellen op de telefoon
1
Tik vanuit de setuphandleiding op Google-account.
2
Tik op Volgende.
3
Tik op Aanmelden.
4
Voer uw Google™-gebruikersnaam en -wachtwoord in. Tik op Aanmelden om door
te gaan.
5
Schakel de selectievakjes in om aanvullende Google™-services toe te staan of laat
de vakjes leeg als u niet akkoord gaat met het gebruik van de betreffende services.
Tik op Volgende.
6
Tik op Setup voltooien. Uw Google™-account is nu ingesteld op de telefoon.
In de meeste gevallen is uw Google™-gebruikersnaam het eerste deel van uw Google™-emailadres.
Een e-mailaccount instellen
1
Tik vanuit de setuphandleiding op E-mail.
2
Tik op E-mailadres, voer uw e-mailadres in en tik op Vlgnde.
3
Voer uw wachtwoord in en tik op Gereed.
4
Tik op Doorgaan.
5
Als de e-mailaccountinstellingen niet automatisch kunnen worden gedownload, kunt
u de accountinstellingen handmatig invoeren.
Als u de instellingen handmatig moet invoeren, neemt u contact op met de e-mailserviceprovider
voor de juiste e-mailaccountinstellingen. Dit kunt u bijvoorbeeld doen als u moet weten of het
accounttype POP3 of IMAP is.
Sony Ericsson Timescape™-instellingen
Met Sony Ericsson Timescape™ worden alle communicatie-events op één locatie
verzameld en wordt u op de hoogte gehouden van berichten, gemiste gesprekken van uw
contacten en updates van vrienden in Facebook™ en Twitter™.
Een Facebook™-account instellen
1
Tik vanuit de setuphandleiding op Facebook.
2
Tik op Gebruikersnaam, voer uw gebruikersnaam in en tik op Vlgnde.
3
Voer uw wachtwoord in en tik op Gereed.
Een Twitter™-account instellen
1
Tik vanuit de setuphandleiding op Twitter.
2
Tik op Gebruikersnaam, voer uw gebruikersnaam in en tik op Vlgnde.
3
Voer uw wachtwoord in en tik op Gereed.
7
Dit is een internetversie van deze publicatie. © Uitsluitend voor privégebruik afdrukken.
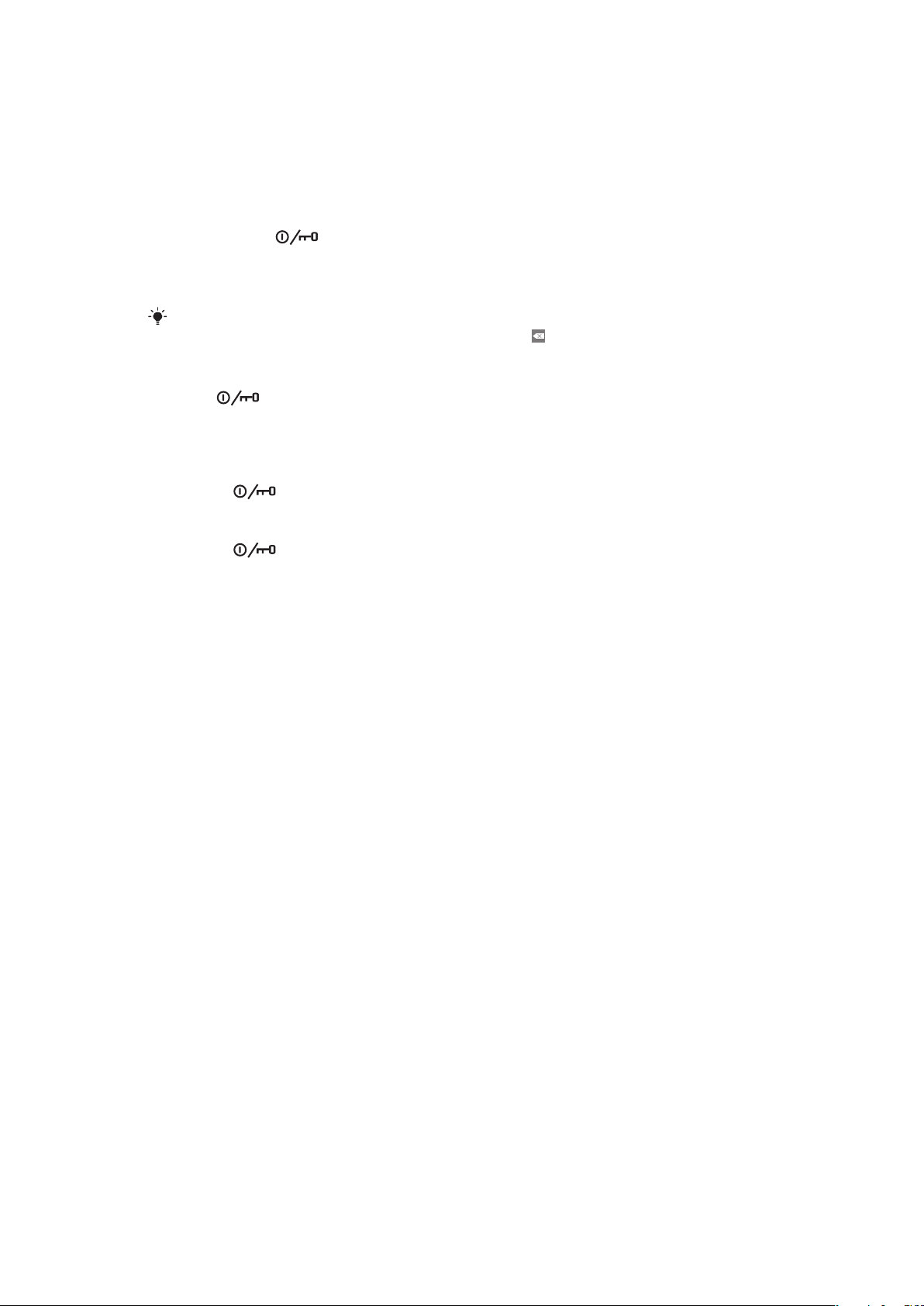
De setuphandleiding afsluiten
•
Als u de setuphandleiding hebt voltooid, tikt u op Gereed.
De telefoon in- en uitschakelen
De telefoon inschakelen
1
Houd de toets boven op de telefoon ingedrukt.
2
Voer de PIN-code van uw SIM-kaart in als hierom wordt gevraagd en selecteer
OK.
3
Volg de instructies in de setuphandleiding als u de telefoon voor het eerst opstart.
U hebt de PIN-code van uw netwerkoperator gekregen. Als u een fout wilt corrigeren tijdens het
invoeren van de PIN-code van uw SIM-kaart, drukt u op .
De telefoon uitschakelen
1
Houd ingedrukt tot het optiemenu wordt weergegeven.
2
Tik in het optiemenu op Uitschakelen.
3
Tik op OK.
Het scherm activeren
•
Druk op
Het scherm vergrendelen
•
Druk op .
.
8
Dit is een internetversie van deze publicatie. © Uitsluitend voor privégebruik afdrukken.
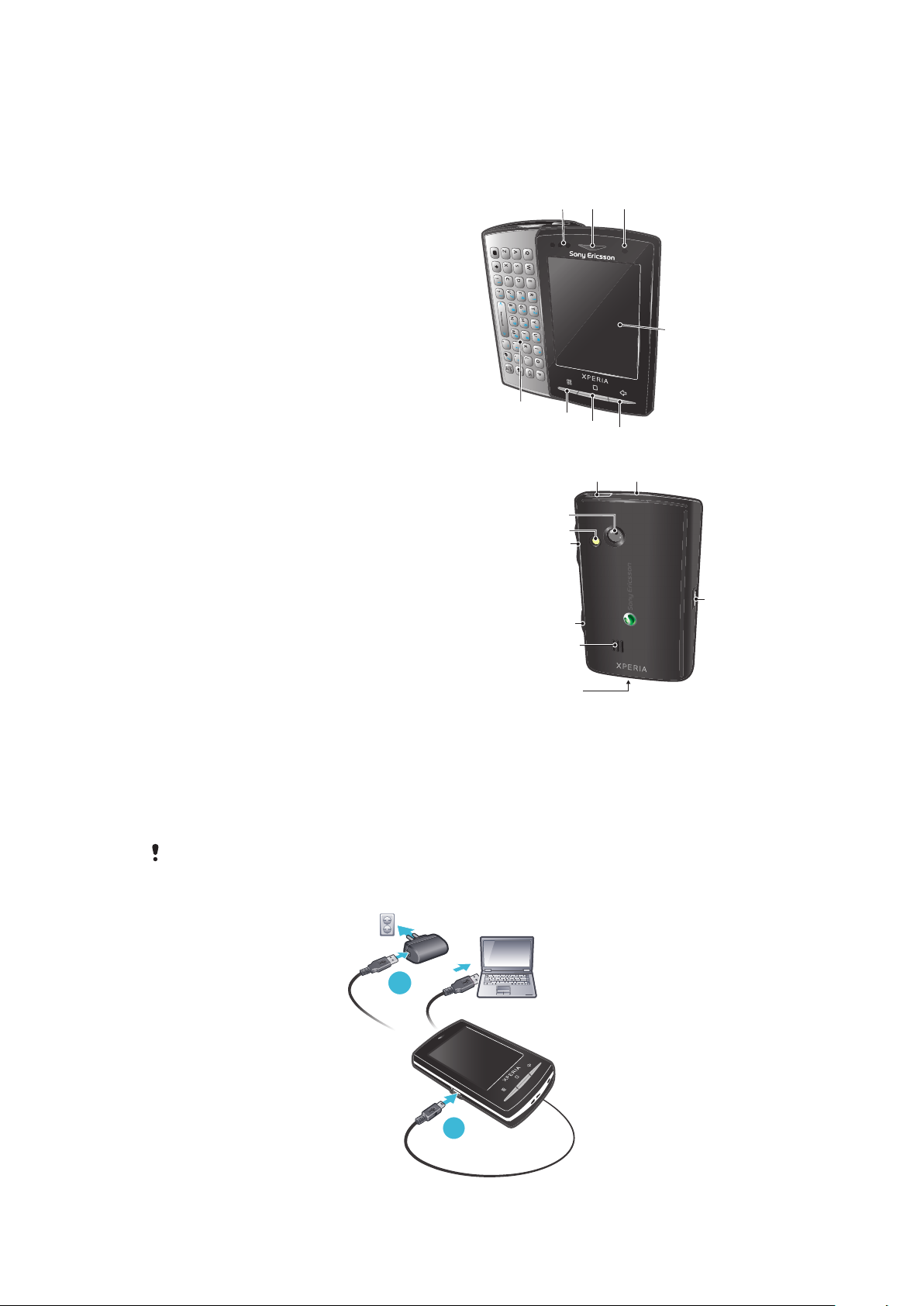
Kennismaking met uw telefoon
1
23
5
6
7
4
8
10 9
11
12
13
14
15
17
16
1
2
Overzicht van de telefoon
1 Sensoren
2 Oorspeaker
3 Meldings-LED
4 Aanraakscherm
5 Toets Terug
6 Toets Home
7 Toets Menu
8 Toetsenbord
9 Aan/uit-toets/schermvergrendeling
10 3,5 mm-headsetaansluiting
11 Cameralens
12 Cameraverlichting
13 Volumetoets
14 Cameratoets
15 Speaker
16 Straphouder
17 Aansluiting voor lader/USB-kabel
De batterij opladen
De batterij van de telefoon is bij aanschaf gedeeltelijk opgeladen. Het kan enkele minuten
duren voordat het batterijpictogram op het scherm wordt weergegeven wanneer u de
telefoon op een voedingsbron aansluit. U kunt de telefoon blijven gebruiken wanneer deze
wordt opgeladen.
De batterij wordt een klein beetje ontladen nadat deze volledig is opgeladen. Vervolgens wordt
de batterij weer opgeladen. Hiermee wordt de batterijduur vergroot. Dit kan ertoe leiden dat
laadstatus wordt weergegeven als een niveau onder de 100 procent.
9
Dit is een internetversie van deze publicatie. © Uitsluitend voor privégebruik afdrukken.
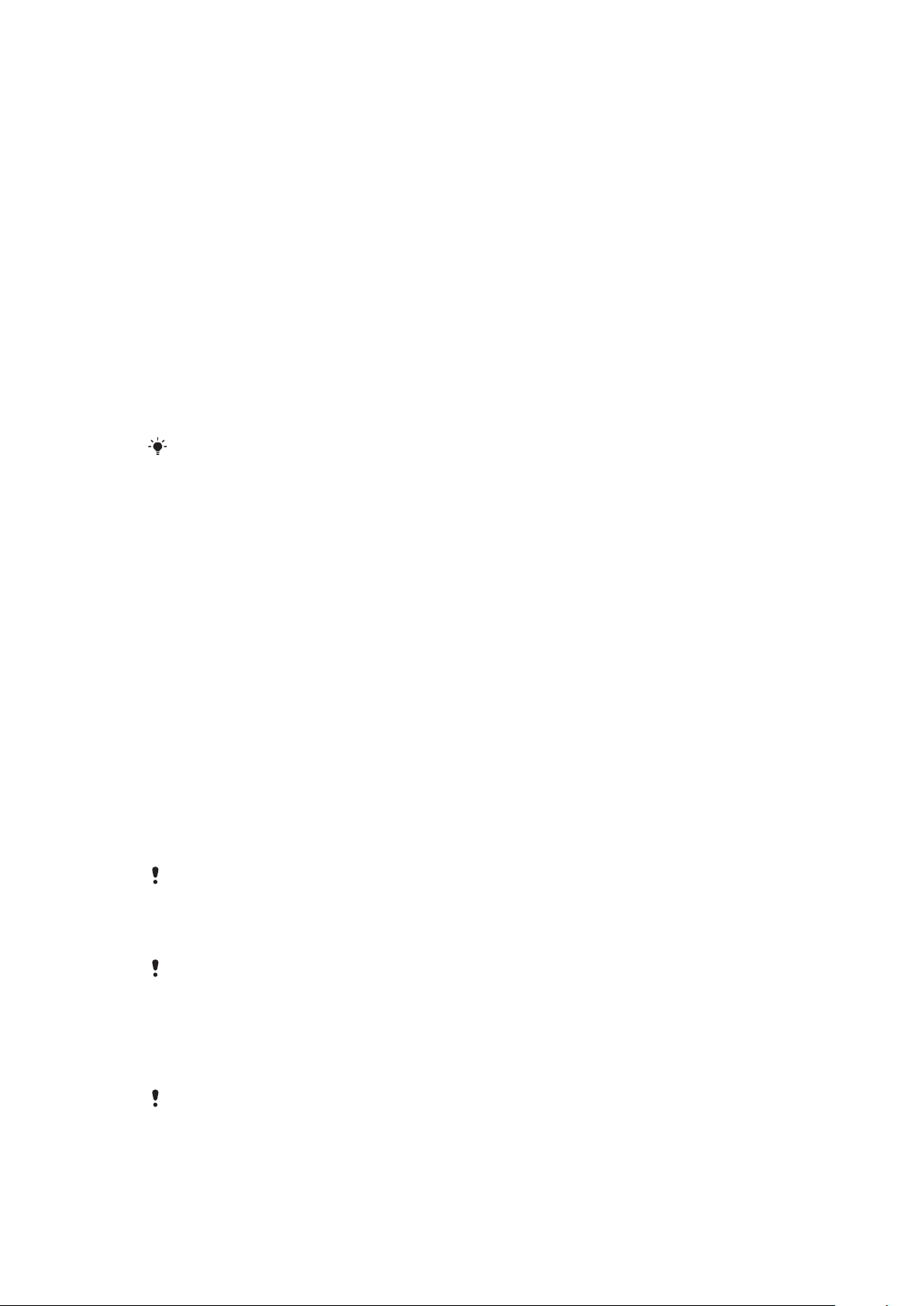
De telefoon opladen met de lichtnetadapter
•
Sluit de telefoon met de USB-kabel en de lichtnetadapter aan op een stopcontact.
De telefoon opladen met een computer
1
Sluit de telefoon met de USB-kabel uit de telefoonkit aan op een USB-poort op een
computer.
2
Tik op Telefoon opladen.
Batterijprestaties optimaliseren
Gebruik de volgende methoden om de batterijprestaties te verbeteren:
•
Verlaag de helderheid van het scherm.
•
Laad de telefoon vaak op. De batterij gaat langer mee als deze vaak wordt opgeladen.
•
Als u zich in een gebied zonder dekking bevindt, worden op de telefoon regelmatig scans
uitgevoerd om te zoeken naar beschikbare netwerken. Hiermee wordt stroom verbruikt.
Als u zich niet kunt begeven naar een gebied met betere dekking, kunt u de telefoon tijdelijk
uitschakelen.
•
Schakel 3G, draadloze Bluetooth™-technologie en de Wi-Fi™-verbinding uit wanneer deze
functies niet vereist zijn.
Ga naar www.sonyericsson.com/support voor meer informatie over het optimaliseren van de
batterijprestaties.
SIM-kaart
De SIM-kaart (Subscriber Identity Module), die u van uw netwerkoperator hebt ontvangen,
bevat informatie over uw abonnement. Schakel de telefoon altijd uit en koppel de lader los
voordat u de SIM-kaart plaatst of verwijdert.
PIN-code
U hebt mogelijk een PIN-code (Personal Identification Number) nodig om de services en
functies van uw telefoon te activeren. Elk cijfer van de PIN-code wordt als een sterretje (*)
weergegeven, tenzij het met de cijfers van een alarmnummer begint, bijvoorbeeld 112 of
911. U kunt alarmnummers bellen zonder een PIN-code in te voeren.
Geheugen
U kunt inhoud opslaan op een geheugenkaart en in het telefoongeheugen. Muziek,
videoclips en foto's worden opgeslagen op de geheugenkaart. Toepassingen, contacten
en berichten worden opgeslagen in het telefoongeheugen.
Geheugenkaart
U moet de geheugenkaart mogelijk afzonderlijk aanschaffen.
De telefoon biedt ondersteuning voor microSD™-kaarten. Deze kaarten worden gebruikt
voor media-inhoud. Dit type kaart kan ook in andere compatibele apparaten worden
gebruikt als draadbare geheugenkaart.
Zonder geheugenkaart kunt u de camera niet gebruiken en kunt u geen muziekbestanden of
videoclips afspelen of downloaden.
De geheugenkaart formatteren
De geheugenkaart in de telefoon kan worden geformatteerd, bijvoorbeeld om geheugen
vrij te maken.
Alle inhoud op de geheugenkaart gaat verloren. Zorg dat u een back-up hebt gemaakt van alle
zaken die u wilt behouden voordat u de geheugenkaart formatteert. Als u een back-up wilt maken
van uw inhoud, kunt u deze kopiëren naar de computer. Raadpleeg het hoofdstuk Uw telefoon
op een computer aansluiten op pagina 58 voor meer informatie.
10
Dit is een internetversie van deze publicatie. © Uitsluitend voor privégebruik afdrukken.
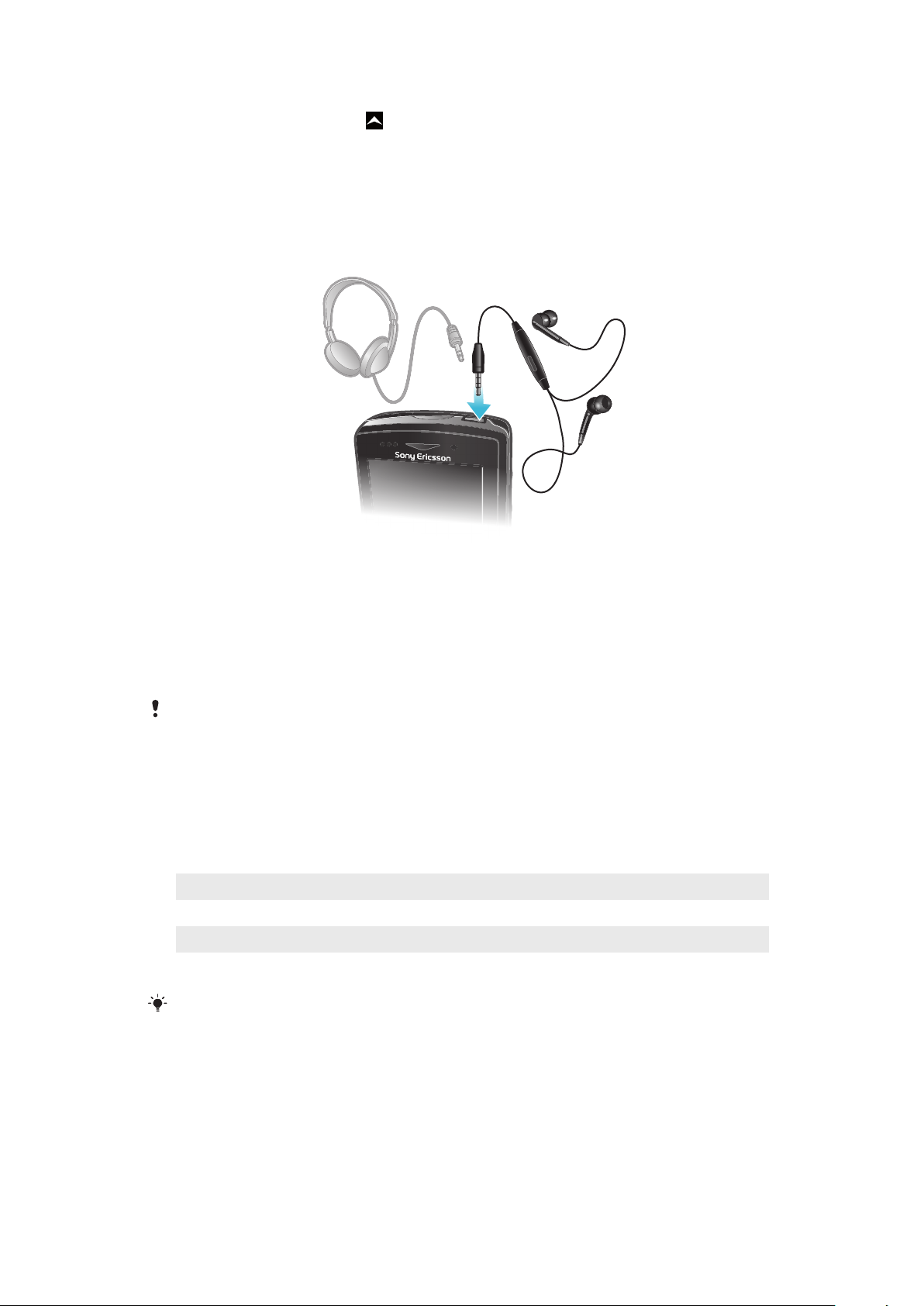
De geheugenkaart formatteren
1
Sleep vanuit de Startpagina omhoog.
2
Ga naar en tik op Instellingen > SD-kaart en telefoongeheugen > SD-kaart
ontkoppelen.
3
Nadat u de geheugenkaart hebt ontkoppeld, tikt u op SD-kaart formatteren > Alles
wissen.
Draagbare stereoheadset
Een headset gebruiken
1
Sluit een draagbare headset aan.
2
Als u een gesprek wilt beantwoorden, drukt u op de toets voor afhandeling van
gesprekken. Als u muziek beluistert, wordt de muziek onderbroken wanneer u een
gesprek ontvangt en hervat wanneer het gesprek is beëindigd.
3
Als u een gesprek wilt beëindigen, drukt u op de toets voor afhandeling van
gesprekken.
Als er geen draagbare headset bij de telefoon is geleverd, kunt u deze afzonderlijk aanschaffen.
Meldings-LED
De meldings-LED (Light-Emitting Diode) bevindt zich boven aan de telefoon. De LED biedt
informatie over de telefoonstatus en onverwerkte meldingen.
LED-status
Groen
Knippert rood Het batterijniveau is laag.
Oranje De batterij wordt opgeladen. Het niveau ligt tussen laag en volledig opgeladen
Knippert groen Er is een ongelezen bericht of een melding voor een gemist gesprek.
Wanneer de telefoon wordt opgeladen maar het batterijniveau nog laag is, worden onverwerkte
meldingen (LED knippert groen) niet aangegeven met de LED.
De batterij is volledig opgeladen
Sensoren
De telefoon is uitgerust met een lichtsensor en nabijheidssensor. De lichtsensor wordt
gebruikt om de verlichting voor het automatische LCD (Liquid Crystal Display) vast te stellen.
De nabijheidssensor zorgt ervoor dat het scherm wordt uitgeschakeld wanneer uw gezicht
het scherm raakt. Hiermee wordt voorkomen dat u ongewenst telefoonfuncties activeert
tijdens een gesprek.
11
Dit is een internetversie van deze publicatie. © Uitsluitend voor privégebruik afdrukken.
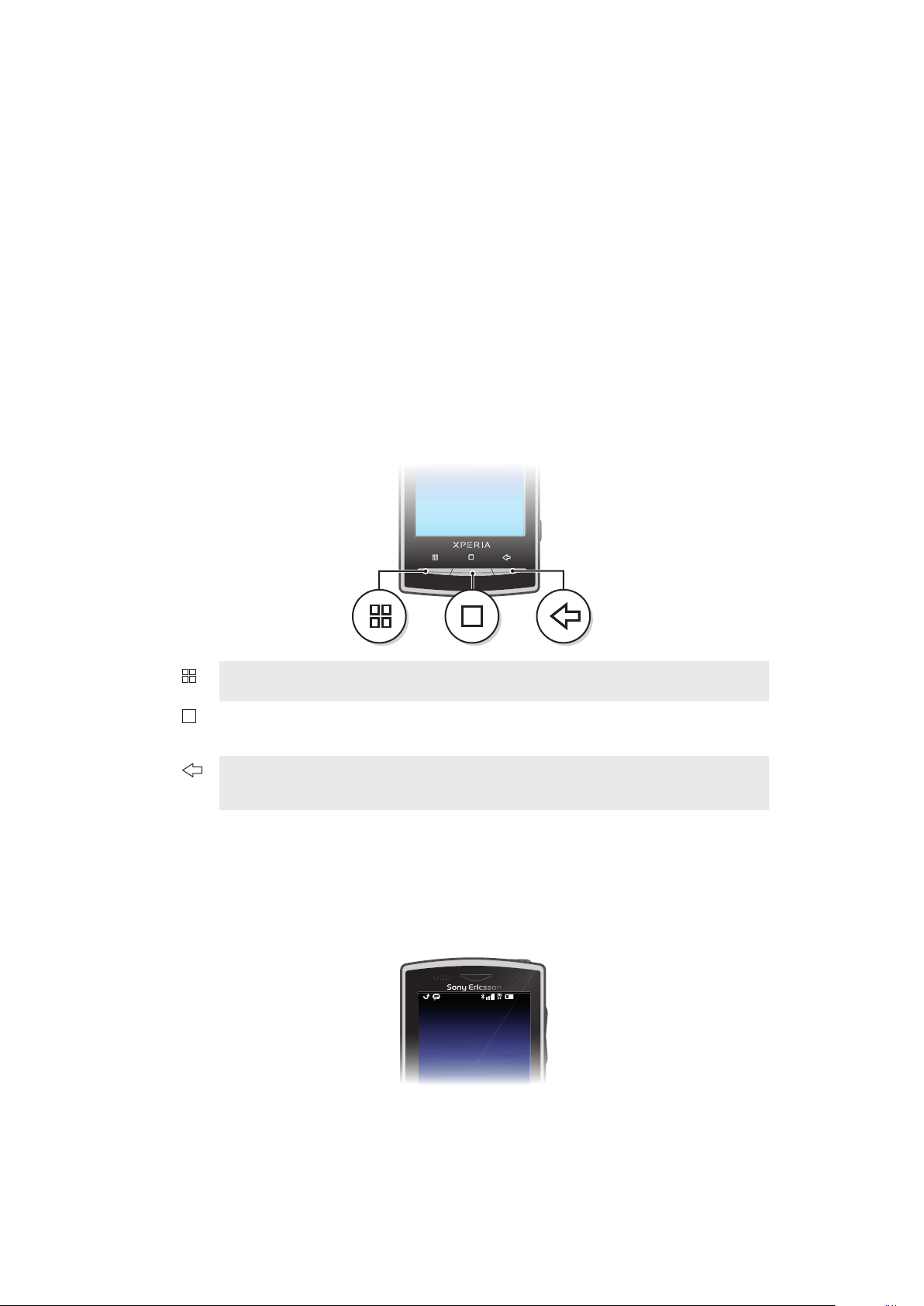
Het volume aanpassen
11: 37
U kunt het beltoonvolume aanpassen voor telefoonoproepen en -meldingen, en voor
muziek- en videoweergave.
Het volume van de beltoon aanpassen met de volumetoetsen
•
Druk de volumetoets omhoog of omlaag.
Het afspeelvolume voor media aanpassen met de volumetoets
•
Druk de volumetoets omhoog of omlaag wanneer u muziek afspeelt of een video
bekijkt.
De stille stand of de trilstand instellen voor de telefoon
1
Druk de volumetoets naar het minimum. De telefoon bevindt zich nu in de stille
trilstand.
2
Druk de volumetoets nog een keer omlaag om de trilstand uit te schakelen.
De hardwaretoetsen gebruiken
Menu
Startpagina
Vorige
Een lijst openen met opties die beschikbaar zijn op het huidige scherm of in de huidige
toepassing
•
Naar de Startpagina of naar de toepassingsvensters gaan vanuit een toepassing of
scherm
•
Het venster met onlangs gebruikte toepassingen openen
•
Teruggaan naar het vorige scherm
•
Het schermtoetsenblok, een dialoogvenster, een optiemenu of het meldingsvenster
sluiten
Statusbalk
In een statusbalk boven aan het scherm worden telefoonstatusinformatie en meldingen
weergegeven. Aan de linkerzijde van de statusbalk worden meldingspictogrammen
weergegeven. Aan de rechterzijde worden telefoonstatuspictogrammen weergegeven.
Vanaf de statusbalk hebt u toegang tot het meldingsvenster.
Telefoonstatuspictogrammen
De volgende statuspictogrammen kunnen op het scherm worden weergegeven:
12
Dit is een internetversie van deze publicatie. © Uitsluitend voor privégebruik afdrukken.
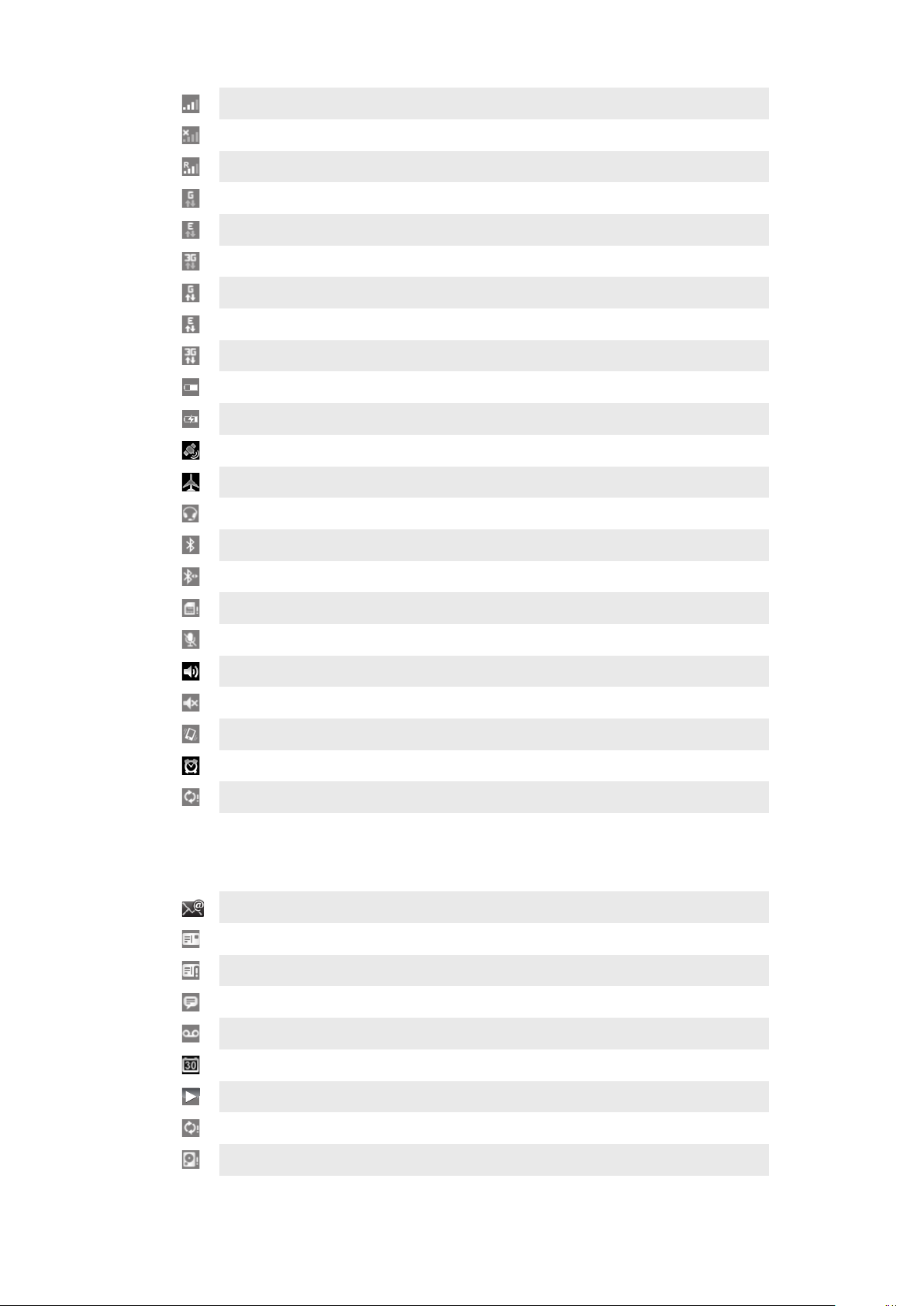
Signaalsterkte
Geen signaal
Roaming
GPRS beschikbaar
Edge beschikbaar
3G beschikbaar
GPRS-gegevens worden verzonden en gedownload
Edge-gegevens worden verzonden en gedownload
3G-gegevens worden verzonden en gedownload
Batterijstatus
De batterij wordt opgeladen
GPS is actief
Vliegmodus is actief
Headset aangesloten
De Bluetooth™-functie is actief
Verbonden met een ander Bluetooth™-apparaat
De SIM-kaart is vergrendeld
De microfoon van de telefoon is gedempt
Speakertelefoon ingeschakeld
De luidspreker van de telefoon is gedempt
Trilstand
Er is een wekker ingesteld
Synchronisatiefout
Meldingspictogrammen
De volgende meldingspictogrammen kunnen op het scherm worden weergegeven:
Nieuw e-mailbericht
Nieuw SMS-bericht/MMS-bericht
Probleem met levering van SMS-bericht/MMS-bericht
Nieuw chatbericht
Nieuwe voicemail
Aanstaande agendagebeurtenis
Nummer wordt afgespeeld
Probleem met aanmelding/synchronisatie
Geheugenkaart is vol
13
Dit is een internetversie van deze publicatie. © Uitsluitend voor privégebruik afdrukken.
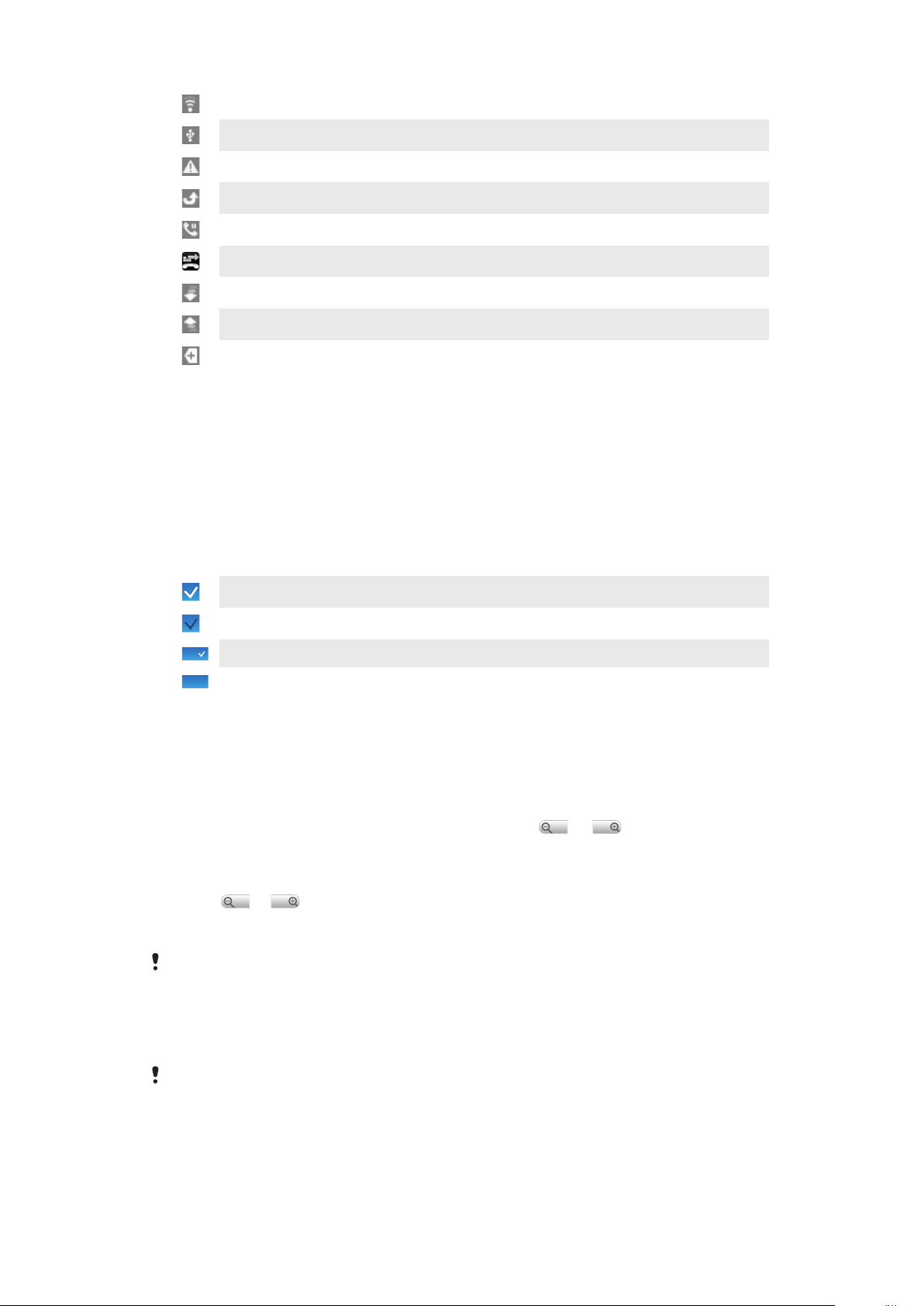
Wi-Fi™-verbinding is ingeschakeld, draadloze netwerken beschikbaar
Telefoon is via USB-kabel met computer verbonden
Foutbericht
Gemiste oproep
Gesprek in wacht
Oproepen doorschakelen ingeschakeld
Gegevens worden gedownload
Gegevens worden geüpload
Meer (niet-weergegeven) meldingen
Het aanraakscherm gebruiken
Een item openen of markeren
•
Tik op het item.
Opties in- of uitschakelen
•
Tik op het toepasselijke selectievakje of in sommige gevallen op de rechterzijde van
de lijstoptie om een optie in of uit te schakelen.
Ingeschakeld selectievakje
Uitgeschakeld selectievakje
Ingeschakelde lijstoptie
Uitgeschakelde lijstoptie
Pannen
•
Sleep over het scherm om te pannen (indien de optie beschikbaar is).
Zoomen
Er zijn twee manieren om te zoomen. Het zoomalternatief is afhankelijk van de toepassing
die u gebruikt. In de webbrowser worden bijvoorbeeld
en gebruikt, terwijl in het
camera-album het alternatief 'aanraken, vasthouden en slepen' wordt gebruikt.
Zoomen
•
Tik op of (indien beschikbaar) als u wilt in- of uitzoomen.
•
Raak een locatie aan, houd deze vast en sleep omhoog of omlaag om in of uit te
zoomen.
U moet mogelijk uw vinger op het scherm slepen (in een willekeurige richting) om de
zoompictogrammen weer te geven.
Bladeren
U kunt omhoog en omlaag bladeren. Op bepaalde webpagina's kunt u ook opzij bladeren.
Er worden geen items op het scherm geactiveerd door te slepen of te vegen.
14
Dit is een internetversie van deze publicatie. © Uitsluitend voor privégebruik afdrukken.
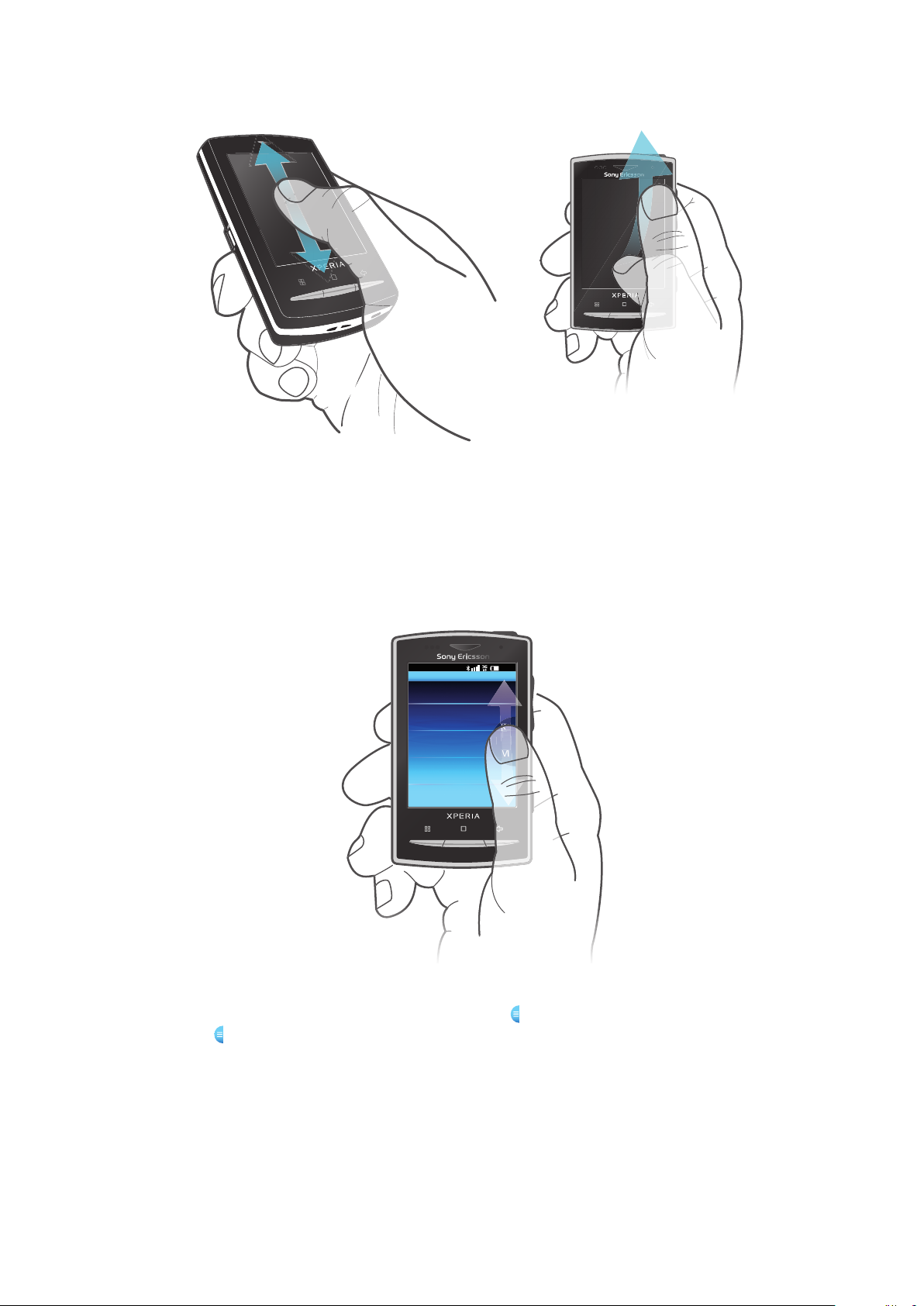
Bladeren
11: 37
K
L
M
L
M
•
Sleep omhoog of omlaag om te bladeren.
•
Veeg om snel te bladeren. U kunt
wachten tot het bladeren is
gestopt of u kunt het direct
stoppen door op het scherm te
tikken.
Lijsten
U kunt door alfabetische lijsten bladeren met het indexpictogram.
Het indexpictogram gebruiken
1
Veeg in alfabetische lijsten omhoog of omlaag om
2
Raak
aan, houd het vast en versleep het omhoog of omlaag om naar een
weer te geven.
indexletter te bladeren.
Meldingsvenster
In het meldingsvenster worden meldingspictogrammen weergegeven in de gedetailleerde
weergave. U kunt meldingen (zoals berichten, herinneringen of eventmeldingen) direct
openen vanuit het meldingsvenster. U kunt ook actieve toepassingen openen, zoals de
muziekplayer of de radio.
15
Dit is een internetversie van deze publicatie. © Uitsluitend voor privégebruik afdrukken.
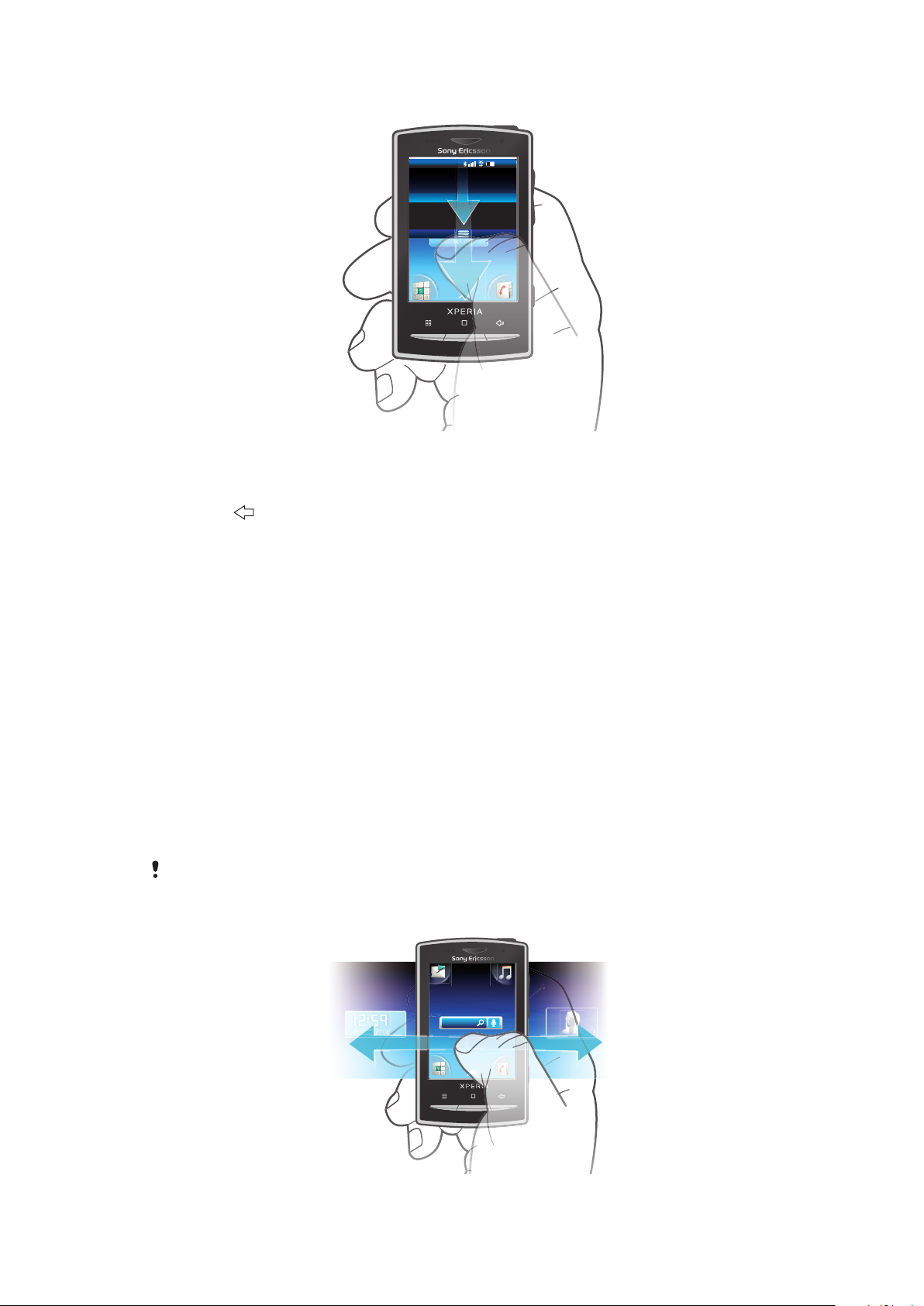
Het meldingsvenster openen
January 7, 2010
11: 3 7
No notication
20 January 2010
000
y
, 2
y
Janu
, 2
0
0
Janua
7
, 2
010
y
,
•
Sleep de statusbalk omlaag.
Het meldingsvenster sluiten
•
Druk op .
•
Sleep het meldingsvenster omhoog.
Een actieve toepassing openen vanuit het meldingsvenster
1
Sleep vanuit de Startpagina de statusbalk omlaag om het meldingsvenster te
openen.
2
Tik op het pictogram van de actieve toepassing om deze te openen.
Het meldingsvenster leegmaken
•
Tik vanuit het meldingsvenster op Wissen.
Startpagina
De Startpagina is het beginpunt voor uw telefoon. U kunt de Startpagina aan uw
persoonlijke voorkeuren aanpassen door widgets toe te voegen of door de achtergrond en
de toepassingen in de hoeken te wijzigen. Als u meerdere widgets toevoegt, loopt de
Startpagina verder door dan de breedte van het scherm. De hoeken op de Startpagina
worden gebruikt voor snelle toegang tot toepassingen of bladwijzers. U kunt alle gewenste
toepassingen en bladwijzers toevoegen aan de hoeken.
Als u naar de
geen toepassingen op de achtergrond wilt uitvoeren, moet u de verschillende geopende
toepassingen sluiten voordat u naar het scherm Startpagina gaat.
Startpagina gaat, blijven bepaalde toepassingen actief op de achtergrond. Als u
16
Dit is een internetversie van deze publicatie. © Uitsluitend voor privégebruik afdrukken.
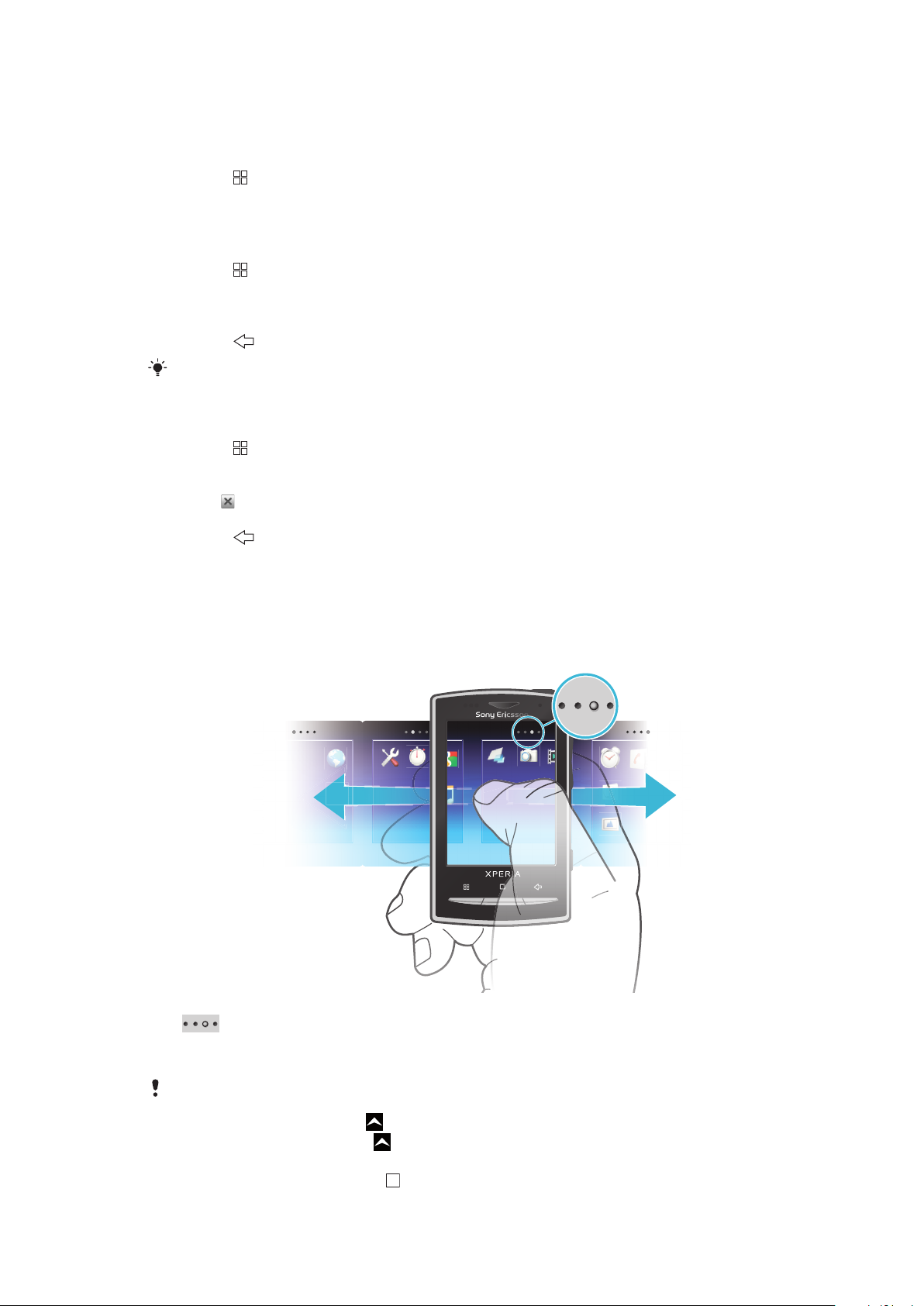
De uitgebreide startpagina weergeven
•
Sleep uw vinger naar de zijkanten van het scherm.
De achtergrond voor de startpagina wijzigen
1
Druk op .
2
Tik op Achtergrond wijzigen.
3
Selecteer een optie.
Widgets toevoegen aan de startpagina
1
Druk op .
2
Tik op Widgets schikken.
3
Veeg door de horizontale lijst met widgets en tik op Widget toevoegen.
4
Selecteer een widget in de lijst.
5
Druk op
U kunt meer widgets toevoegen door in de horizontale lijst te vegen en op Widgets toevoegen
te tikken.
om de bewerkingsmodus af te sluiten.
Een widget verwijderen van de startpagina
1
Druk op .
2
Tik op Widgets schikken.
3
Veeg horizontaal over het scherm en tik op de widget die u wilt verwijderen.
4
Tik op in de widget.
5
Tik op Ja.
6
Druk op
om de bewerkingsmodus af te sluiten.
Toepassingsvensters
U kunt de toepassingen op uw telefoon openen met de toepassingsvensters. De
toepassingsvensters lopen verder door dan het scherm. U kunt nieuwe vensters maken en
de toepassingen naar uw voorkeur ordenen.
Geeft aan in welk toepassingvenster u zich bevindt
De toepassingsvensters openen
U kunt de toepassingsvensters op verschillende manieren openen.
•
Sleep vanuit de Startpagina omhoog.
•
Tik vanuit de Startpagina op .
•
Veeg de Startpagina omhoog.
•
Druk vanuit de Startpagina op
.
17
Dit is een internetversie van deze publicatie. © Uitsluitend voor privégebruik afdrukken.
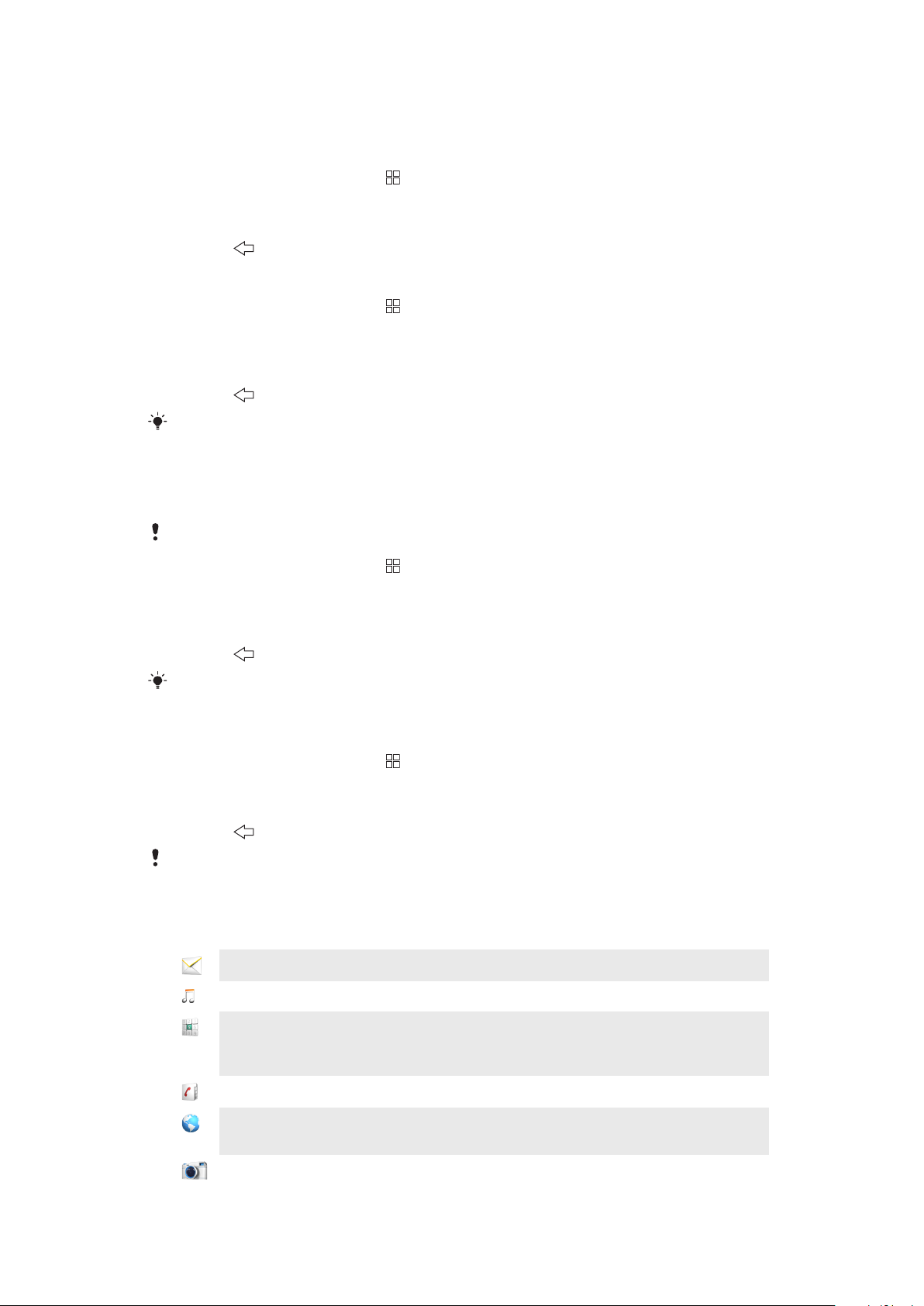
Bladeren door de toepassingsvensters
•
Veeg naar links of rechts vanuit de toepassingsvensters.
Een nieuw toepassingsvenster maken
1
Druk vanuit de Startpagina op .
2
Tik op Pictogr. schikken.
3
Raak een item aan en houd het ingedrukt in het laatste venster totdat het trilt, en
sleep het naar rechts.
4
Druk op om de bewerkingsmodus af te sluiten.
Een toepassing verplaatsen
1
Druk vanuit de Startpagina op .
2
Tik op Pictogr. schikken.
3
Raak een item aan en houd het vast totdat het trilt en sleep het naar een van de
hoeken of naar een ander toepassingsvenster. Als u een item naar het laatste
toepassingsvenster verplaatst, schakelt het venster naar het volgende venster.
4
Druk op
De items in de toepassingvensters zijn geen snelkoppelingen naar de toepassingen, maar de
daadwerkelijke toepassingen. Wanneer u een toepassing verplaatst van de toepassingsvensters
naar de hoeken of vice versa, wordt de daadwerkelijke toepassing verplaatst, en niet een
snelkoppeling. Er zijn geen snelkoppelingen naar de toepassingen.
om de bewerkingsmodus af te sluiten.
De hoeken herordenen
De hoeken zijn geen snelkoppelingen naar toepassingen, maar de daadwerkelijke toepassingen.
1
Druk vanuit de Startpagina op .
2
Tik op Pictogr. schikken.
3
Raak een item in het toepassingsvenster aan en houd dit ingedrukt, en sleep het
naar een van de hoeken. U kunt items ook uitwisselen tussen toepassingsvensters
en hoeken.
4
Druk op
U kunt ook uw favoriete bladwijzers toevoegen als hoeken of wegslepen van de hoeken naar de
toepassingsvensters.
om de bewerkingsmodus af te sluiten.
Een toepassingsvenster verwijderen
1
Druk vanuit de Startpagina op .
2
Tik op Pictogr. schikken.
3
Raak elk item aan en houd het ingedrukt totdat het trilt en sleep de items een voor
een naar het linkervenster, totdat het laatste venster rechts leeg is.
4
Druk op om de bewerkingsmodus af te sluiten.
Voordat u items naar links verplaatst, moet u ervoor zorgen dat het venster links voldoende ruimte
heeft.
Overzicht van toepassingen
Berichten
Muziekplayer
SMS- en MMS-berichten verzenden en ontvangen
Muziek en afspeellijsten afspelen
Telefoon
Bellen en gebeld worden, schakelen tussen gesprekken,
telefonische vergaderingen instellen en uw gesprekkenlijst
weergeven
Contacten
Browser
Uw vrienden en collega's beheren
Surfen en nieuwe programma's en bestanden downloaden
van internet
Camera
Foto's maken en videoclips opnemen
18
Dit is een internetversie van deze publicatie. © Uitsluitend voor privégebruik afdrukken.
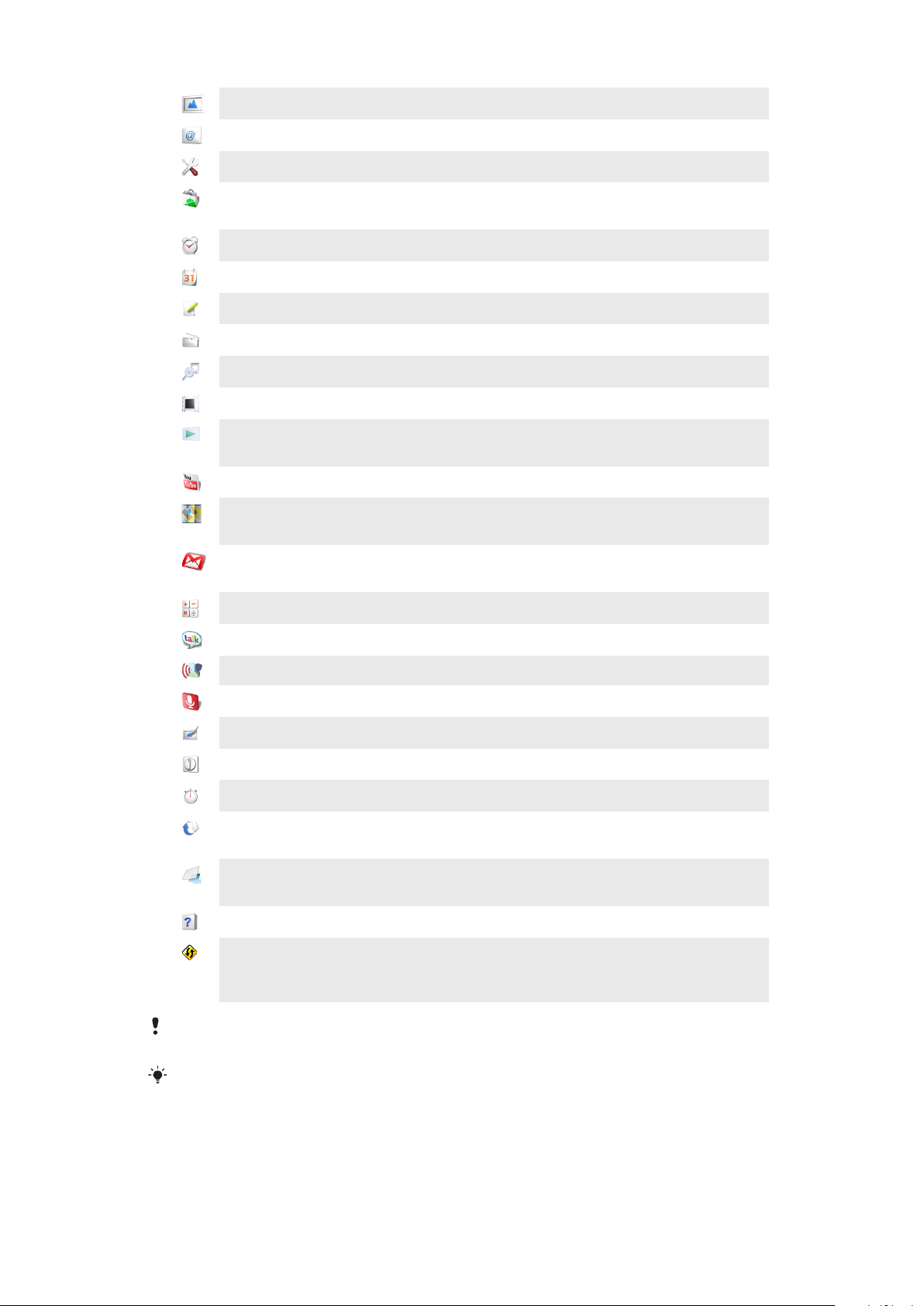
Album
Uw afbeeldingen en foto's weergeven
E-mail
Instellingen
Market
Wekker
Kalender
Opmerkingen
FM-radio
TrackID™
Video
PlayNow™
YouTube
Google Maps
Gmail™
E-mailberichten verzenden en ontvangen
De telefooninstellingen aanpassen aan uw eigen voorkeuren
Via de Android™ Market-service kunt u nieuwe
toepassingen aanschaffen en downloaden via uw telefoon
Een wekker instellen
Al uw afspraken bijhouden
Notities maken
Radio beluisteren met de telefoon
Een muziekherkenningsservice
De video's weergeven die zijn opgeslagen op de telefoon
Verschillende soorten interessante inhoud naar de telefoon
downloaden
Video's van over de hele wereld delen en bekijken
Uw huidige locatie weergeven, andere locaties zoeken en
routes berekenen
Een e-mailtoepassing die ondersteuning biedt voor de
Google Mail™-service
Rekenmachine
Google Talk
Spraakkiezer
Spraakgestuurd zoeken
Photo fun
Timer
Stopwatch
Sony Ericsson Sync
Basisberekeningen uitvoeren
Online chatten
Uw stem gebruiken om te bellen
Uw stem gebruiken om inhoud op internet te zoeken
Uw foto's bewerken
Tijd aftellen
Tijd bijhouden
Uw contacten, agenda en meer synchroniseren via
SonyEricsson.com
Timescape™
Alle dagelijkse communicatie-events op de telefoon en in
onlineservices bijhouden
Gebruikershandleiding
Dataviz® RoadSync
De uitgebreide gebruikershandleiding op de telefoon lezen
Synchronisatietoepassing. U kunt Dataviz® RoadSync op
de telefoon synchroniseren met behulp van Microsoft®
Exchange ActiveSync®
Sommige toepassingen worden niet door alle netwerken en/of serviceproviders in alle gebieden
ondersteund.
U kunt ook nieuwe toepassingen downloaden. Deze worden ook weergegeven in de
toepassingsvensters.
Het venster met onlangs gebruikte toepassingen
Vanuit dit venster kunt u onlangs gebruikte toepassingen weergeven en openen.
19
Dit is een internetversie van deze publicatie. © Uitsluitend voor privégebruik afdrukken.
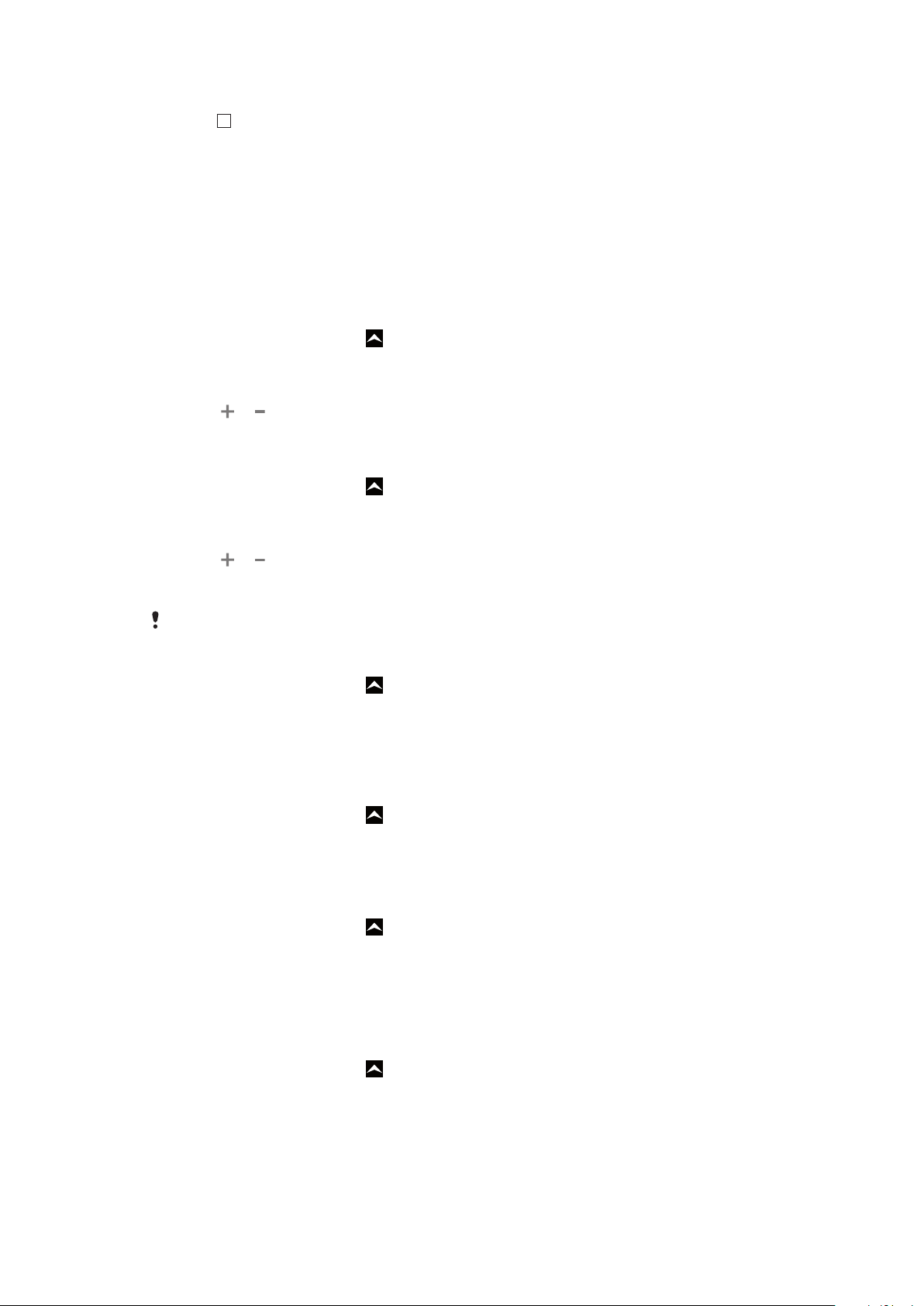
Het venster met onlangs gebruikte toepassingen openen
•
Houd ingedrukt in een toepassing.
Overzicht van telefooninstellingen
U kunt de instellingen van de telefoon aan uw voorkeuren aanpassen, bijvoorbeeld Datum
en tijd, Draadloze bedieningselementen en Gegevenssynchronisatie.
Datum en tijd
U kunt de datum en tijd op de telefoon wijzigen.
De datum instellen
1
Sleep vanuit de Startpagina omhoog.
2
Ga naar en tik op Instellingen > Datum en tijd.
3
Schakel het selectievakje Automatisch uit indien dit is ingeschakeld.
4
Tik op Datum instellen.
5
Tik op
6
Tik op Instellen.
De tijd instellen
1
Sleep vanuit de Startpagina
2
Ga naar en tik op Instellingen > Datum en tijd.
3
Schakel het selectievakje Automatisch uit indien dit is ingeschakeld.
4
Tik op Tijd instellen.
5
Tik op
6
Tik op AM om te schakelen naar PM, of vice versa.
7
Tik op Instellen.
of om de datum aan te passen.
omhoog.
of om de tijd aan te passen.
AM en PM wilt gebruiken, moet u 24-uurs notatie gebruiken uitschakelen.
Als u
De tijdzone instellen
1
Sleep vanuit de Startpagina omhoog.
2
Ga naar en tik op Instellingen > Datum en tijd.
3
Schakel het selectievakje Automatisch uit indien dit is ingeschakeld.
4
Tik op Tijdzone selecteren.
5
Selecteer een optie.
De tijdnotatie instellen
1
Sleep vanuit de Startpagina
2
Ga naar en tik op Instellingen > Datum en tijd > 24-uurs notatie gebruiken.
3
Schakel het selectievakje in en uit om te schakelen tussen 12-uurs- en 24uursnotatie.
De datumnotatie instellen
1
Sleep vanuit de Startpagina omhoog.
2
Ga naar en tik op Instellingen > Datum en tijd > Datumnotatie selecteren.
3
Selecteer een optie.
omhoog.
Instellingen voor beltonen
Een beltoon voor de telefoon instellen
1
Sleep vanuit de Startpagina
2
Ga naar en tik op Instellingen > Geluid en weergave > Beltoon telefoon.
3
Selecteer een beltoon.
omhoog.
20
Dit is een internetversie van deze publicatie. © Uitsluitend voor privégebruik afdrukken.
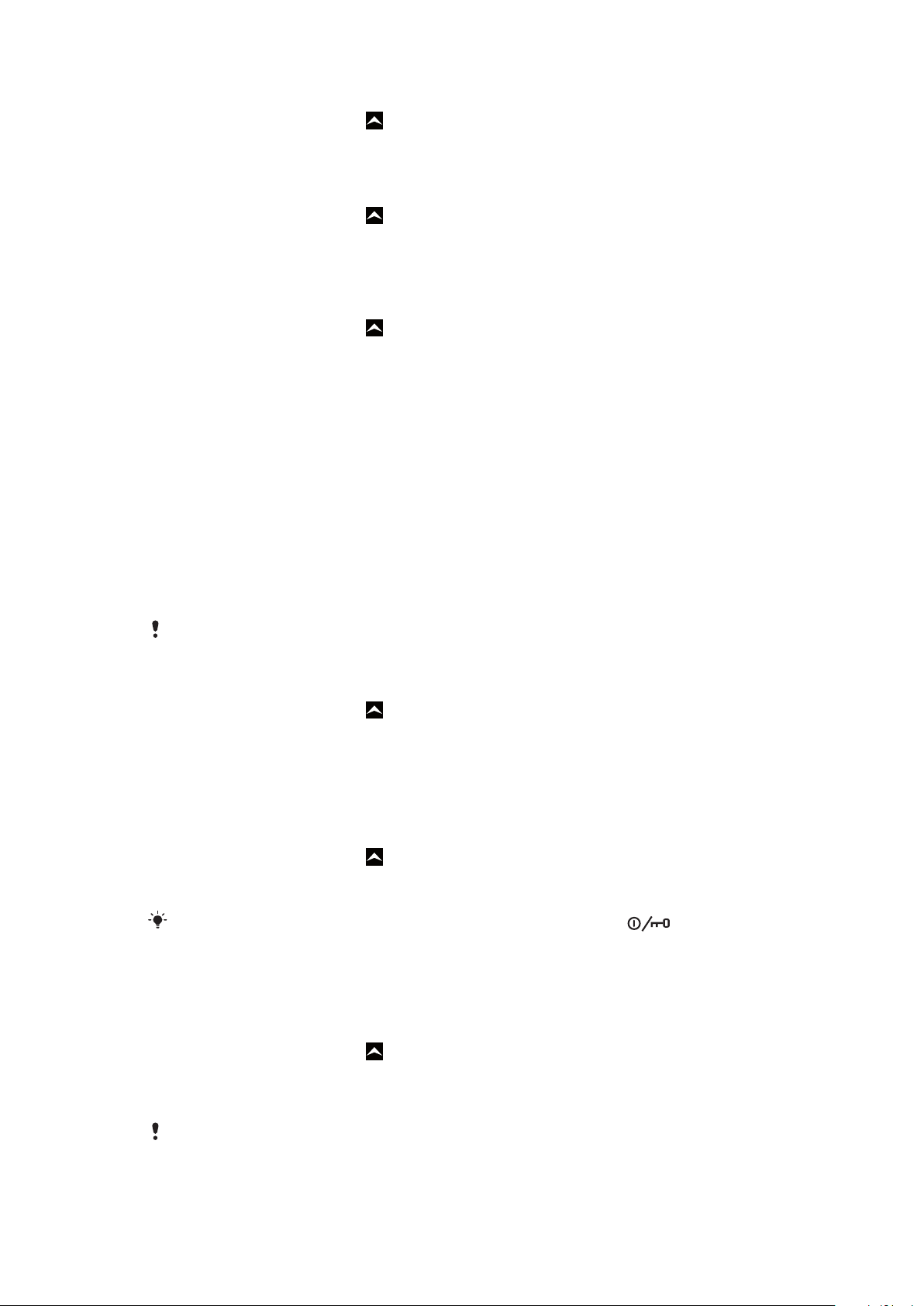
Aanraaktonen inschakelen
1
Sleep vanuit de Startpagina omhoog.
2
Ga naar en tik op Instellingen > Geluid en weergave.
3
Selecteer Aanraaktonen of Hoorbare selectie.
Een beltoon voor meldingen selecteren
1
Sleep vanuit de Startpagina omhoog.
2
Ga naar en tik op Instellingen > Geluid en weergave > Beltoon voor
meldingen.
3
Selecteer een beltoon en tik op OK.
Het trilalarm instellen
1
Sleep vanuit de Startpagina
2
Ga naar en tik op Instellingen > Geluid en weergave.
3
Schakel het selectievakje Trilstand telefoon in.
omhoog.
Scherminstellingen
Stand
Wanneer u het toetsenbord opent, wordt er automatisch geschakeld van de staande naar
de liggende schermstand. U kunt ook instellen dat de telefoon in de staande schermstand
blijft door de optie voor het automatisch wijzigen van de stand uit te schakelen.
Voorkomen dat de schermstand automatisch wordt gewijzigd
1
Tik vanuit de Startpagina op de toepassingenbalk.
2
Tik op Instellingen > Geluid en weergave.
3
Schakel het selectievakje Stand uit.
Als u het automatisch wijzigen van de schermstand uitschakelt, blijft de telefoon in de staande
schermstand.
De schermhelderheid aanpassen
1
Sleep vanuit de Startpagina omhoog.
2
Ga naar en tik op Instellingen > Geluid en weergave > Helderheid.
3
Als u de helderheid wilt verlagen, sleept u de schuifregelaar naar links. Als u de
helderheid wilt verhogen, sleept u de schuifregelaar naar rechts.
4
Tik op OK.
De tijd aanpassen gedurende welke de telefoon niet is gebruikt voordat het scherm
wordt uitgeschakeld
1
Sleep vanuit de Startpagina
2
Ga naar en tik op Instellingen > Geluid en weergave > Time-out scherm.
3
Selecteer een optie.
Als u het scherm snel wilt uitschakelen, drukt u kort op de aan/uit-toets
omhoog.
.
Telefoontaal
U kunt een taal selecteren die wordt gebruikt op de telefoon.
De telefoontaal wijzigen
1
Sleep vanuit de Startpagina omhoog.
2
Ga naar en tik op Instellingen > Landinstelling en tekst > Landinstelling
selecteren.
3
Selecteer een optie.
Als u de verkeerde taal kiest en de menuteksten niet meer kunt lezen, gaat u naar
www.sonyericsson.com/support
voor ondersteuning.
21
Dit is een internetversie van deze publicatie. © Uitsluitend voor privégebruik afdrukken.
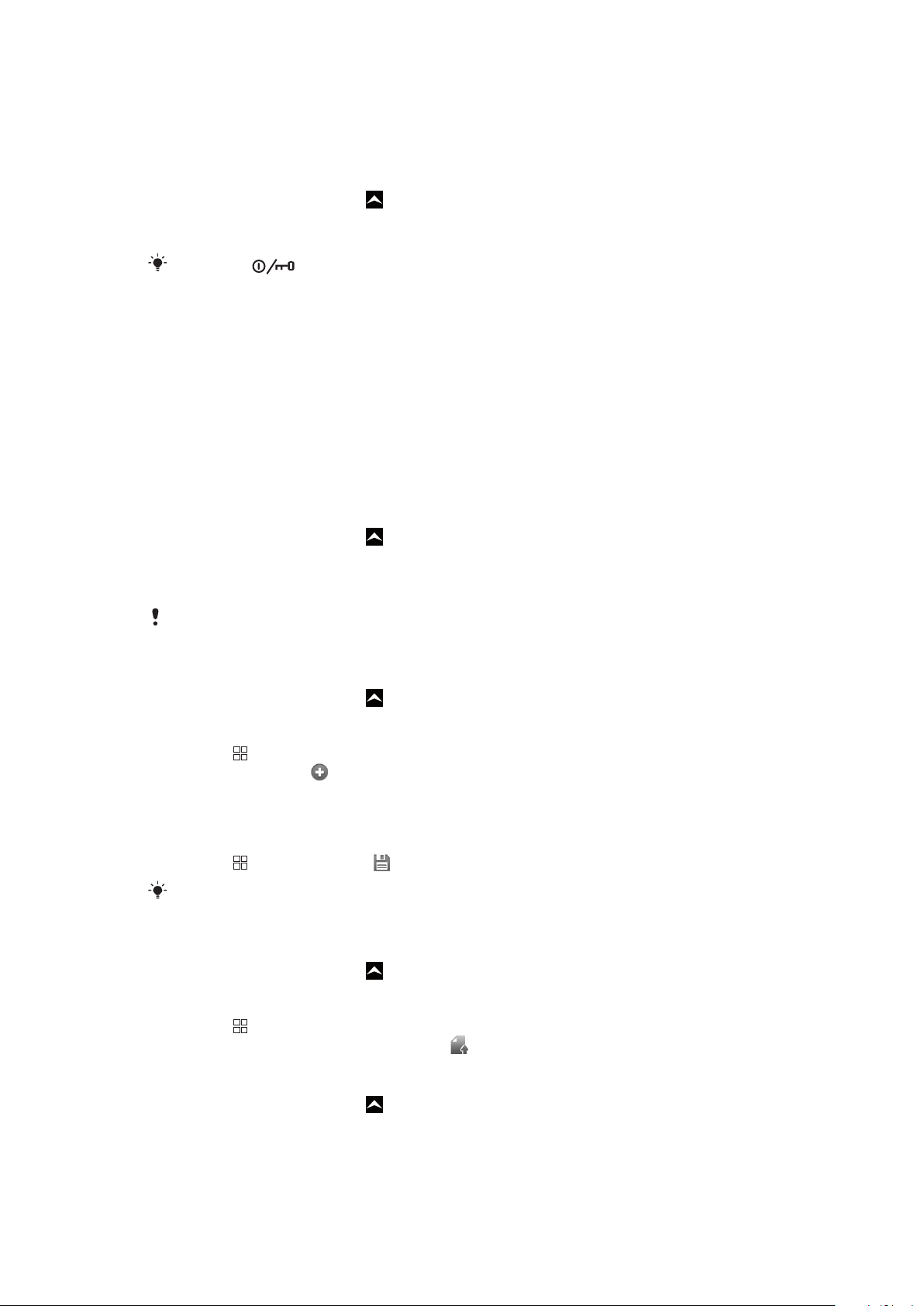
Vliegmodus
In de vliegmodus worden geen radiosignalen uitgezonden door de telefoon. U kunt
Bluetooth™ en Wi-Fi™ niet inschakelen.
De vliegmodus inschakelen
1
Sleep vanuit de Startpagina omhoog.
2
Ga naar en tik op Instellingen > Draadloze bedieningselementen.
3
Schakel het selectievakje Vliegmodus in.
U kunt ook ingedrukt houden om de vliegmodus in te schakelen.
Instellingen voor internet en berichten
Voor de meeste mobiele netwerken en operators worden de instellingen voor berichten en
internet vooraf geïnstalleerd, of gedownload naar de telefoon wanneer u de telefoon voor
het eerst inschakelt met een geplaatste SIM-kaart. Als dit niet het geval is, kunt u op de
computer naar
www.sonyericsson.com/support
downloaden. U kunt de internetinstellingen ook handmatig toevoegen of wijzigen.
Uw telefoon schakelt automatisch tussen 2G- en 3G-netwerken, afhankelijk van de
beschikbaarheid. Sommige netwerkoperators staan het handmatig schakelen tussen
netwerken toe.
De huidige APN (Access Point Name) weergeven
1
Sleep vanuit de Startpagina
2
Ga naar en tik op Instellingen > Draadloze bedieningselementen > Mobiele
omhoog.
netwerken.
3
Tik op Namen toegangspunten.
gaan om de instellingen naar de telefoon te
Als er meerdere verbindingen beschikbaar zijn, wordt de actieve netwerkverbinding aangegeven
met een vinkje aan de rechterkant.
Internetinstellingen handmatig configureren
1
Sleep vanuit de Startpagina omhoog.
2
Ga naar en tik op Instellingen > Draadloze bedieningselementen > Mobiele
netwerken > Namen toegangspunten.
3
Druk op
4
Tik op Nieuwe APN .
5
Tik op Naam en voer de naam in voor het netwerkprofiel dat u wilt maken.
6
Tik op APN en voer de naam van het toegangspunt in.
7
Tik op de verschillende items en voer alle overige informatie in die vereist is door uw
.
netwerkoperator.
8
Druk op
Neem contact op met uw netwerkoperator voor gedetailleerde informatie over de
netwerkinstellingen.
en tik op Opslaan .
De standaardinstellingen voor internet herstellen
1
Sleep vanuit de Startpagina
2
Ga naar en tik op Instellingen > Draadloze bedieningselementen > Mobiele
omhoog.
netwerken > Namen toegangspunten.
3
Druk op
4
Tik op Standaardinstellingen herstellen .
.
De netwerkmodus wijzigen
1
Sleep vanuit de Startpagina omhoog.
2
Ga naar en tik op Instellingen > Draadloze bedieningselementen > Mobiele
netwerken.
3
Tik op Netwerkmodus.
4
Selecteer de gewenste netwerkmodus.
22
Dit is een internetversie van deze publicatie. © Uitsluitend voor privégebruik afdrukken.
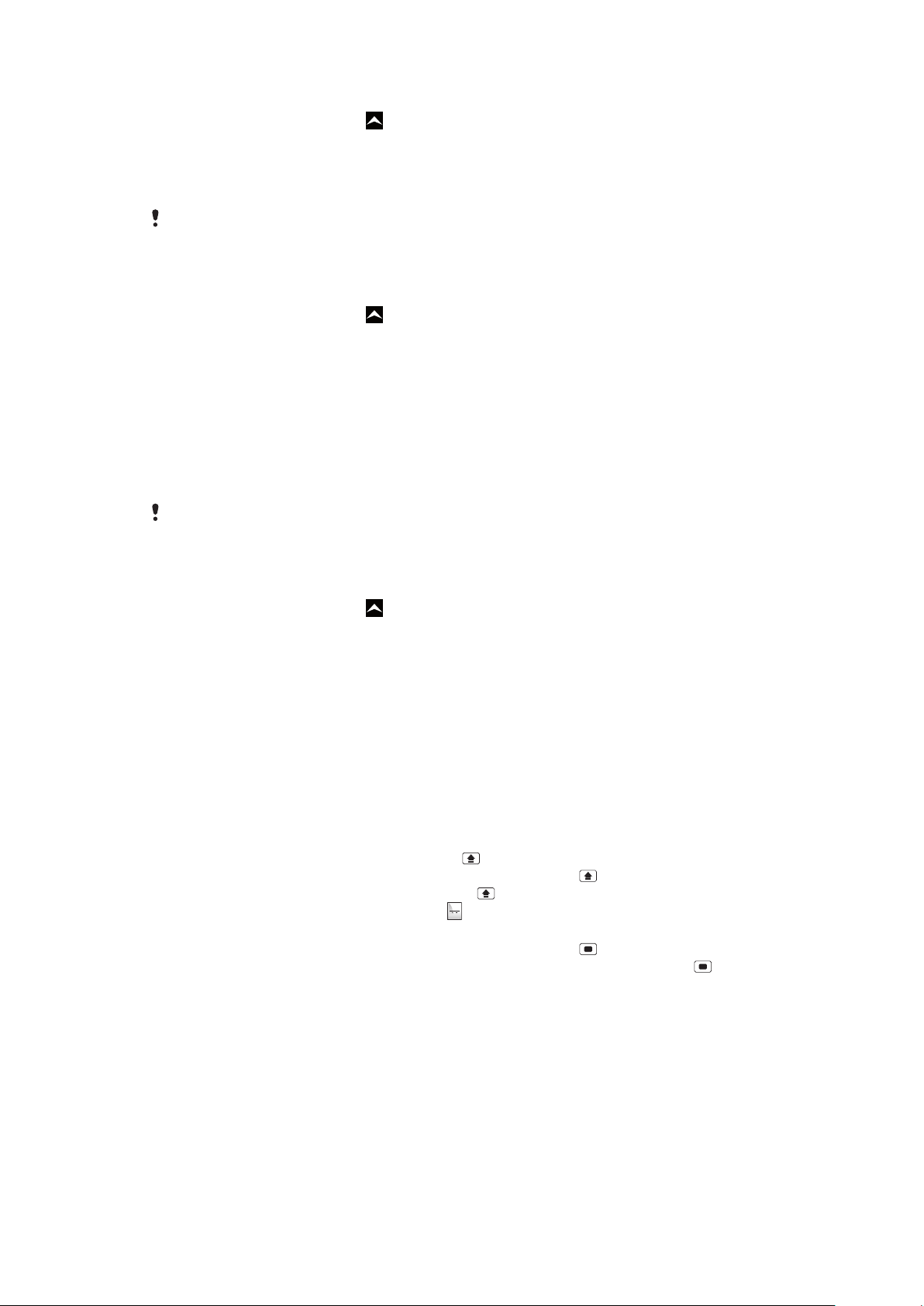
Handmatig een ander netwerk selecteren
Sym
au
1
Sleep vanuit de Startpagina omhoog.
2
Ga naar en tik op Instellingen > Draadloze bedieningselementen > Mobiele
netwerken > Mobiele providers.
3
Tik op Netwerken zoeken.
4
Selecteer een netwerk.
Als u handmatig een netwerk zoekt, wordt er op de telefoon niet naar andere netwerken gezocht,
zelfs wanneer u zich buiten het bereik van het geselecteerde netwerk begeeft. U wordt
aanbevolen automatische netwerkselectie in te schakelen.
Automatische netwerkselectie activeren
1
Sleep vanuit de Startpagina omhoog.
2
Ga naar en tik op Instellingen > Draadloze bedieningselementen > Mobiele
netwerken > Mobiele providers.
3
Tik op Automatisch selecteren.
Gegevensroaming
Afhankelijk van uw netwerkoperator is het mogelijk om mobiele gegevensverbindingen via
2G/3G tot stand te brengen buiten uw thuisnetwerk (roaming). Er kunnen kosten voor
gegevensoverdracht in rekening worden gebracht. Neem contact op met uw
netwerkoperator voor meer informatie.
Toepassingen kunnen soms de internetverbinding gebruiken in uw thuisnetwerk zonder dat
hiervan melding wordt gemaakt. Dit gebeurt bijvoorbeeld bij het verzenden van zoek- en
synchronisatieverzoeken.
Gegevensroaming activeren
1
Sleep vanuit de Startpagina omhoog.
2
Ga naar en tik op Instellingen > Draadloze bedieningselementen > Mobiele
netwerken.
3
Schakel het selectievakje Gegevensroaming in.
Tekst invoeren
Als u tekst en tekens wilt invoeren, kunt u het uitschuifbare toetsenbord of het
schermtoetsenbord gebruiken. Wanneer u het uitschuifbare toetsenbord gebruikt, kunt u
geen tekst invoeren met het schermtoetsenbord.
Het uitschuifbare toetsenbord gebruiken
•
Als u kleine letters wilt typen, drukt u op de betreffende lettertoetsen.
•
Als u één hoofdletter wilt typen, drukt u op
•
Als u alleen hoofdletters wilt gebruiken, drukt u twee keer op . Als u wilt terugschakelen
naar alleen kleine letters, drukt u opnieuw op .
•
Als u speciale tekens wilt typen, houdt u
gewenste teken wordt weergegeven.
•
Als u een teken wilt typen dat blauw is afgedrukt, drukt u op en de betreffende toets.
•
Als u alleen de tekens wilt typen die blauw zijn afgedrukt, drukt u twee keer op en voert
u de betreffende tekens in.
De schrijftaal wijzigen met het uitschuifbare toetsenbord
1
Tik wanneer u tekst invoert op het taalpictogram in de linkerbenedenhoek van het
scherm.
2
Selecteer een taal.
en op de betreffende lettertoets.
ingedrukt en drukt u op de lettertoets tot het
Het schermtoetsenblok gebruiken
Wanneer u een programma start of een veld selecteert waarvoor u tekst of cijfers moet
invoeren, wordt het standaard schermtoetsenblok weergegeven.
23
Dit is een internetversie van deze publicatie. © Uitsluitend voor privégebruik afdrukken.
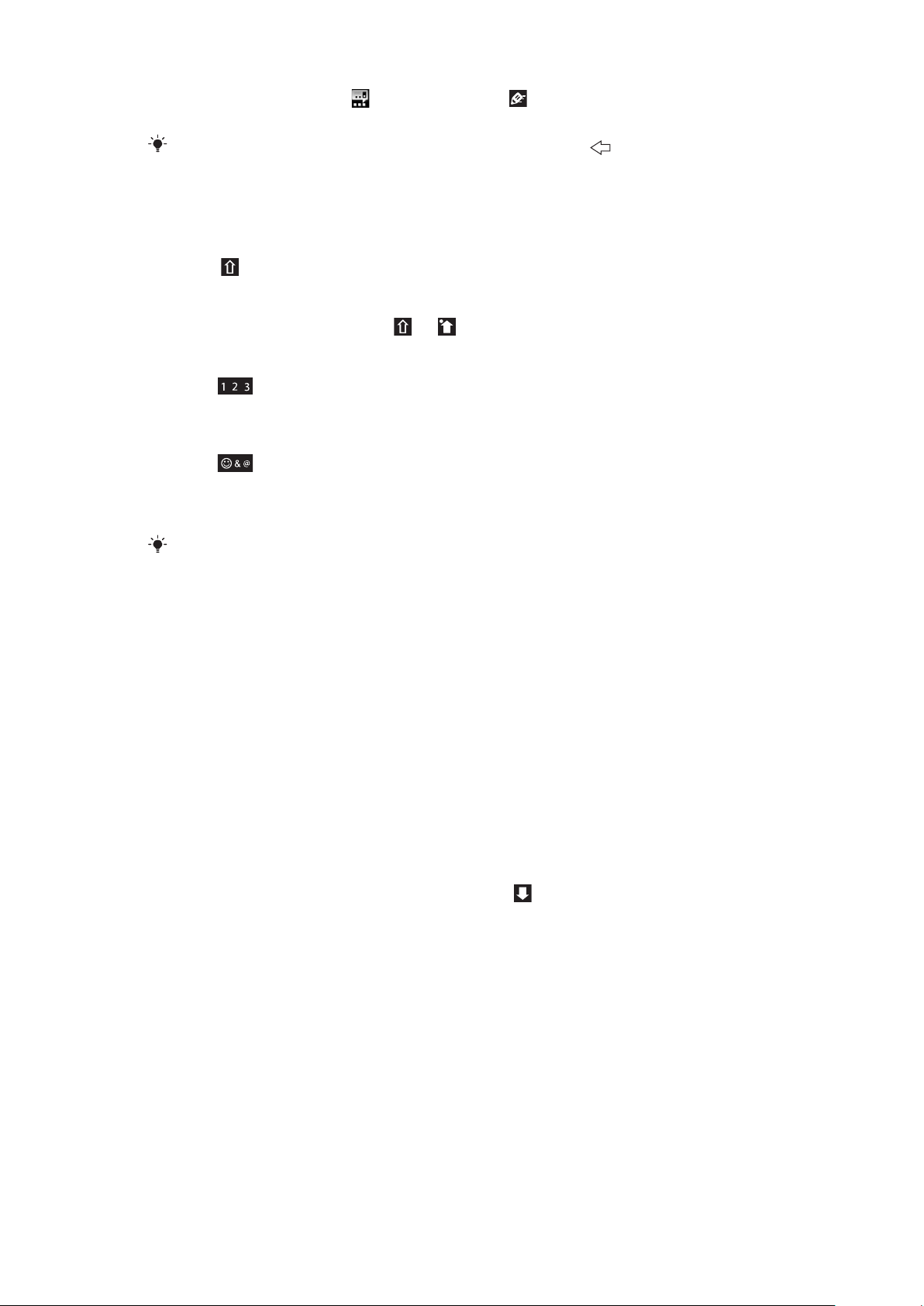
U kunt multitik tekstinvoer of snelle tekstinvoer gebruiken om tekst in te voeren. Bij
snelle tekstinvoer wordt een ingebouwde woordenlijst gebruikt.
U kunt het toetsenblok op ieder gewenst moment sluiten door op te drukken.
Het schermtoetsenbord weergeven en tekst invoeren
•
Tik op het tekstveld. Het toetsenblok wordt weergegeven.
Schakelen tussen hoofdletters en kleine letters
•
Tik op voordat u een letter invoert.
Caps Lock inschakelen
•
Tik voordat u een woord typt op tot wordt weergegeven.
Cijfers invoeren met het toetsenblok
•
Sleep
naar links wanneer u tekst invoert. Er wordt een toetsenblok met cijfers
weergegeven.
Symbolen invoegen
•
Sleep
naar rechts wanneer u tekst invoert.
Het liggende toetsenblok gebruiken
•
Draai de telefoon in de liggende stand wanneer het toetsenblok wordt weergegeven.
De liggende stand moet worden ondersteund in de toepassing die u gebruikt en uw instellingen
moeten zijn ingesteld op automatische rotatie voor het toetsenblok om te werken in de liggende
stand.
De schrijftaal wijzigen met het schermtoetsenbord
1
Tik wanneer u tekst invoert op het taalpictogram in de rechterbovenhoek.
2
Selecteer een optie.
Multitik tekstinvoer gebruiken om tekst in te voeren
1
Tik wanneer u tekst invoert op het taalpictogram in de rechterbovenhoek.
2
Tik op Multitik om te schakelen naar multitik tekstinvoer.
3
Als u een woord wilt schrijven, tikt u zo vaak op de tekentoetsen als nodig is om de
gewenste letter weer te geven.
Snelle tekstinvoer gebruiken om tekst in te voeren
1
Tik wanneer u tekst invoert op het taalpictogram in de rechterbovenhoek.
2
Tik op Snelle tekst om te schakelen naar snelle tekstinvoer.
3
Als u een woord wilt schrijven, tikt u één keer op elke tekentoets, zelfs wanneer de
gewenste letter niet de eerste letter op de toets is.
4
Tik op het woord dat wordt weergegeven of tik op
om een woord in de lijst te
selecteren.
5
Als het gewenste woord zich niet in de lijst bevindt, tikt u op Spellen, voert u
eventuele wijzigingen door en tikt u op Opslaan.
Tekst bewerken met het schermtoetsenbord
1
Houd wanneer u tekst invoert het tekstveld ingedrukt tot het menu Tekst
bewerken wordt weergegeven.
2
Selecteer een optie.
24
Dit is een internetversie van deze publicatie. © Uitsluitend voor privégebruik afdrukken.
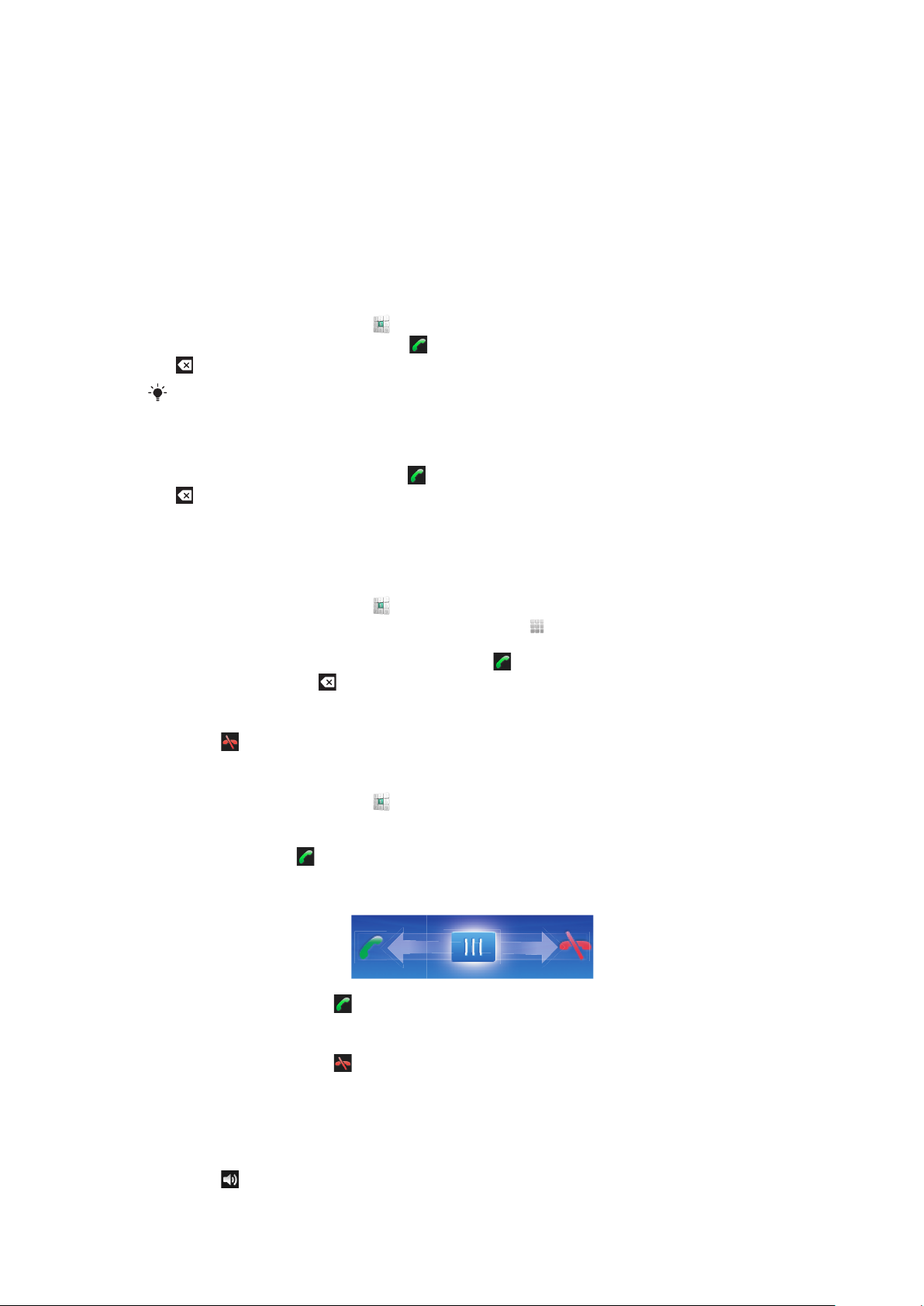
Bellen
Noodoproepen
De telefoon ondersteunt internationale alarmnummers, bijvoorbeeld 112 of 911. Dit houdt
in dat u deze nummers normaal vanuit elk land kunt bellen om een noodoproep te doen,
met of zonder SIM-kaart in het toestel, zolang u zich binnen het bereik van een netwerk
bevindt.
Een alarmnummer bellen
1
Tik vanuit de Startpagina op .
2
Voer het alarmnummer in en tik op . Als u een nummer wilt verwijderen, tikt u op
.
U kunt noodoproepen plaatsen zonder dat er een SIM-kaart is geplaatst.
Een noodnummer bellen terwijl de SIM-kaart is vergrendeld
1
Tik op Noodoproep.
2
Voer het noodnummer in en tik op . Als u een nummer wilt verwijderen, tikt u op
.
Afhandeling van oproepen
Een gesprek tot stand brengen
1
Tik vanuit de Startpagina op
2
Als het oproeplogboek wordt weergegeven, tikt u op om over te schakelen naar
de toetsenblokweergave.
3
Voer het nummer van de ontvanger in en tik op . Als u een nummer wilt
verwijderen, tikt u op .
Een gesprek beëindigen
•
Tik op .
Een internationaal gesprek voeren
1
Tik vanuit de Startpagina op .
2
Raak 0 aan en houd deze waarde vast tot er een plusteken (+) wordt weergegeven.
3
Voer de landcode, het netnummer (zonder de eerste 0) en het telefoonnummer in.
Tik vervolgens op
Een gesprek beantwoorden
•
Sleep de indicator naar
.
.
.
Een gesprek weigeren
•
Sleep de indicator naar .
Het volume van de oorspeaker veranderen tijdens een oproep
•
Druk de volumetoets omhoog of omlaag.
De luidspreker inschakelen tijdens een gesprek
•
Tik op .
25
Dit is een internetversie van deze publicatie. © Uitsluitend voor privégebruik afdrukken.
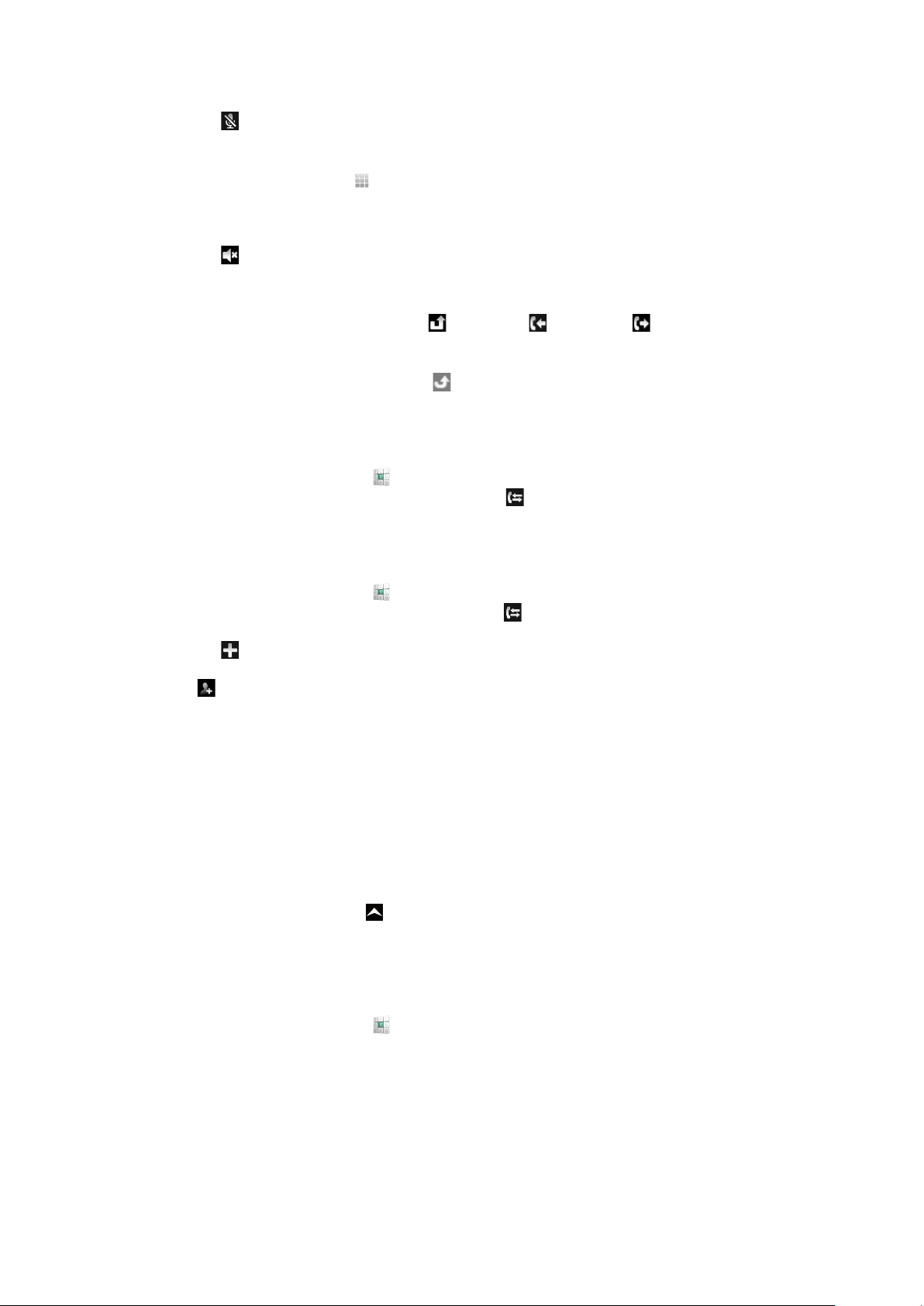
De microfoon dempen tijdens een gesprek
•
Tik op .
Cijfers invoeren tijdens een gesprek
1
Tik tijdens een gesprek op . Er wordt een toetsenblok weergegeven.
2
Voer cijfers in.
De beltoon voor een inkomende oproep dempen
•
Tik op wanneer u het gesprek ontvangt.
Recente gesprekken
In het oproeplogboek vindt u gemiste , ontvangen en gekozen oproepen.
Gemiste gesprekken weergeven
1
Als u gemiste gesprekken hebt, wordt in de statusbalk weergegeven. Sleep de
statusbalk omlaag.
2
U kunt uw gemiste gesprekken in het meldingsvenster weergeven.
Een nummer uit het oproeplogboek bellen
1
Tik vanuit de Startpagina op .
2
Als het toetsenblok wordt weergegeven, tikt u op om over te schakelen naar de
oproeplogboekweergave.
3
Tik op het nummer dat u wilt bellen.
Een nummer uit het oproeplogboek toevoegen aan uw contacten
1
Tik vanuit de Startpagina op .
2
Als het toetsenblok wordt weergegeven, tikt u op om over te schakelen naar het
oproeplogboek.
3
Tik op .
4
Tik op een bestaand contact om het nummer aan dat contact toe te voegen of tik
op voor een nieuw contact.
5
Bewerk de contactgegevens en tik op Opslaan.
Voicemail
Als in uw abonnement een antwoorddienst is opgenomen, kunnen bellers een
voicemailbericht achterlaten als u een oproep niet kunt aannemen. Het voicemailnummer
is meestal op de SIM-kaart opgeslagen. Als dit niet het geval is, neemt u contact op met
de serviceprovider om het voicemailnummer op te halen. U kunt het nummer vervolgens
handmatig invoeren.
Uw voicemailnummer invoeren
1
Sleep vanuit de Startpagina omhoog.
2
Ga naar en tik op Instellingen > Oproepinstellingen > Voicemail.
3
Voer uw voicemailnummer in.
4
Tik op OK.
Uw voicemailservice bellen
1
Tik vanuit de Startpagina op
2
Raak 1 aan en houd deze waarde ingedrukt.
.
Meerdere gesprekken
Als u de wisselgespreksfunctie hebt geactiveerd, kunt u meerdere gesprekken tegelijk
verwerken. Als u de functie hebt geactiveerd, klinkt er een pieptoon wanneer u nog een
gesprek ontvangt.
26
Dit is een internetversie van deze publicatie. © Uitsluitend voor privégebruik afdrukken.
 Loading...
Loading...