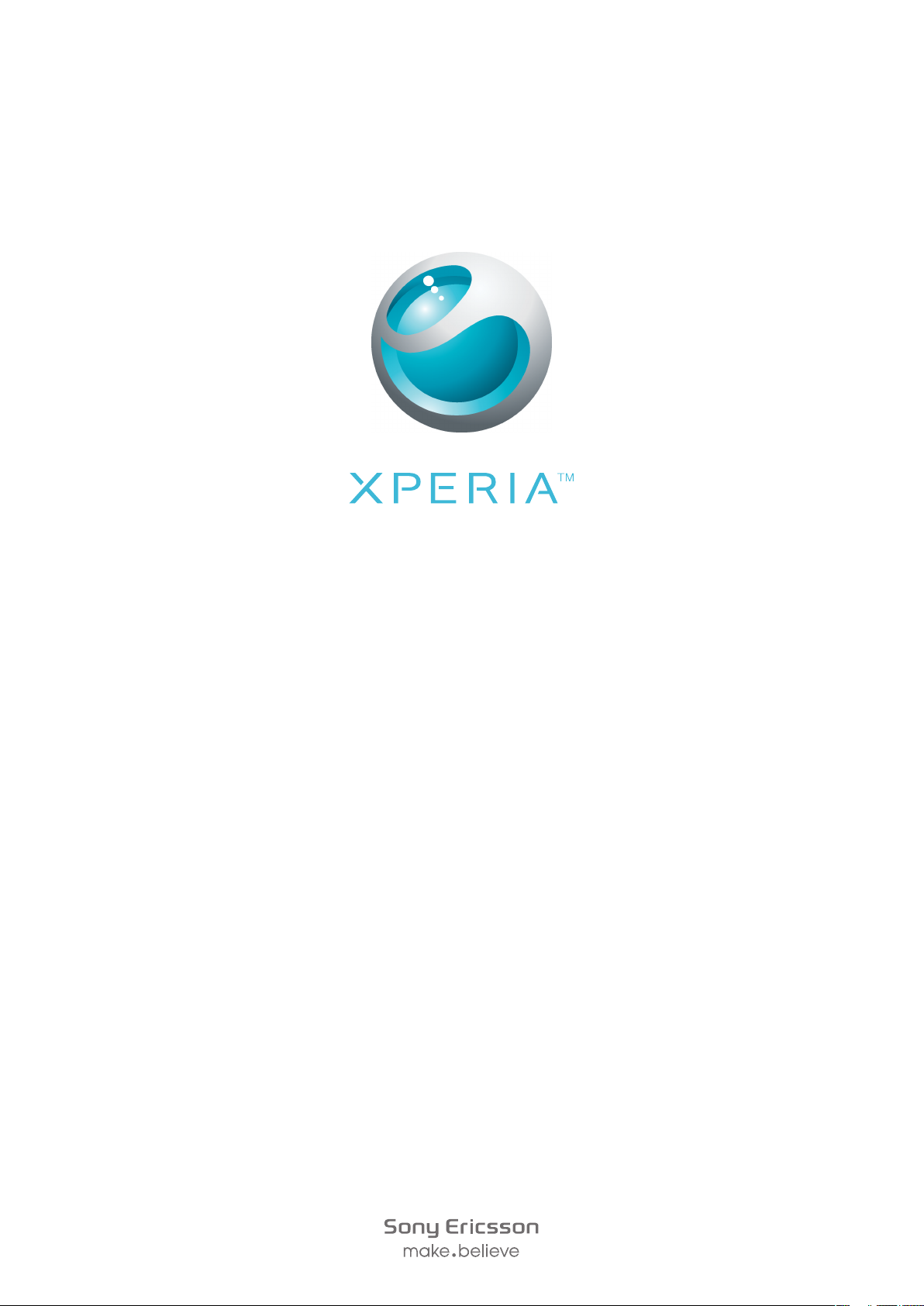
X10 mini
Guía del usuario ampliada
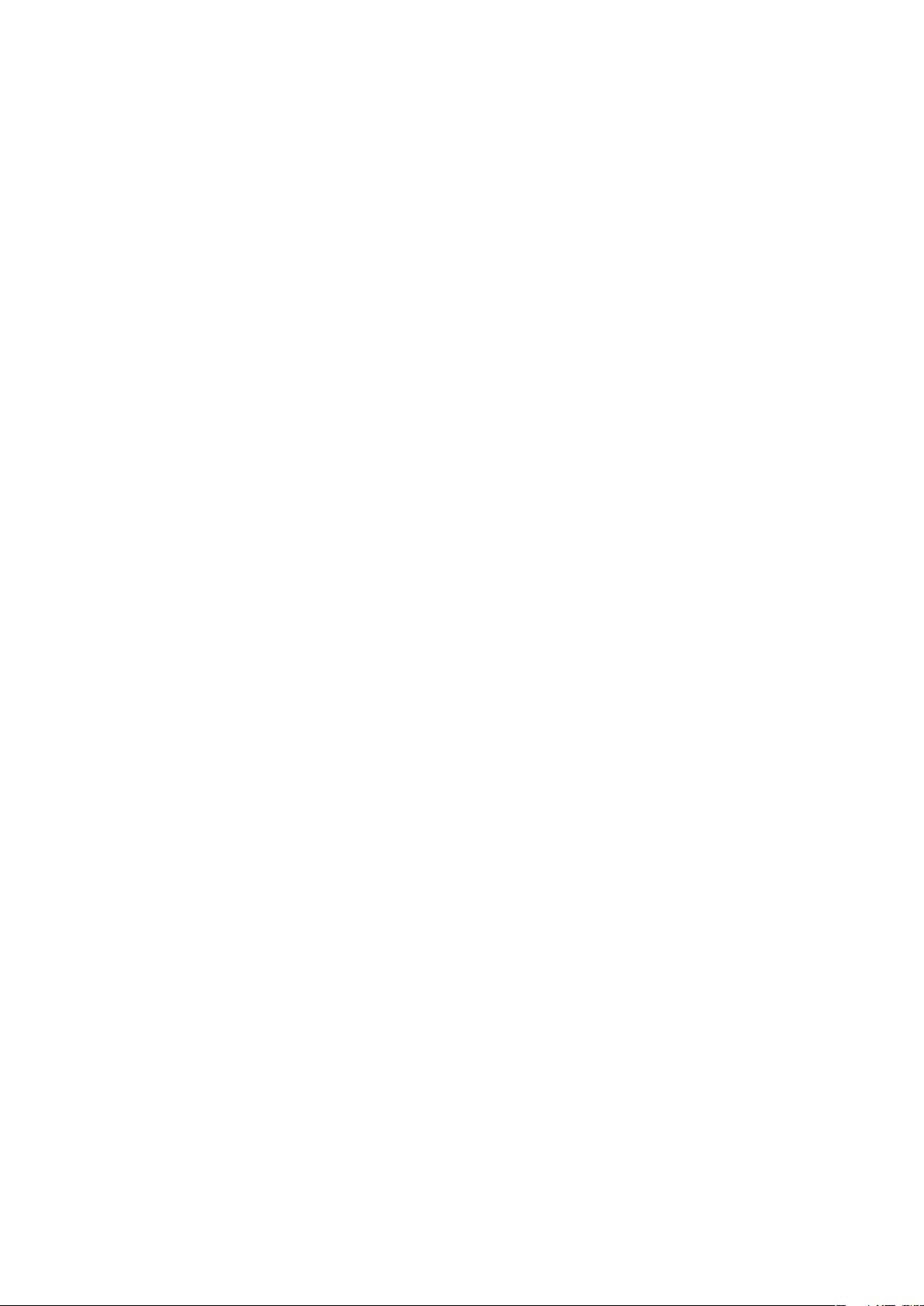
Contenido
Asistencia al usuario....................................................................6
Información importante...............................................................7
Introducción..................................................................................8
Montaje y preparación.........................................................................8
Encender y apagar el teléfono.............................................................9
Bloqueo de pantalla............................................................................9
Guía de configuración.........................................................................9
Conozca su teléfono..................................................................11
Descripción general del teléfono........................................................11
Batería..............................................................................................11
Uso de las teclas del teléfono............................................................13
Uso de la pantalla táctil.....................................................................14
Pantalla de inicio...............................................................................16
Administrar aplicaciones....................................................................17
Barra de estado................................................................................21
Panel Notificaciones..........................................................................23
LED de notificación...........................................................................23
Introducción de texto........................................................................23
Tarjeta SIM........................................................................................25
Memoria............................................................................................25
Manos libres portátil estéreo.............................................................26
Ajustar el volumen.............................................................................26
Descripción general de los ajustes del teléfono.................................26
Ajustes para mensajes e Internet.......................................................29
Tráfico de datos................................................................................30
Ajustes de red...................................................................................30
Llamar..........................................................................................32
Llamadas de emergencia..................................................................32
Gestión de llamadas..........................................................................32
Buzón de voz....................................................................................33
Llamadas múltiples...........................................................................33
Llamadas de conferencia..................................................................34
Ajustes de llamada............................................................................34
Agenda .......................................................................................36
Transferir contactos a su teléfono.....................................................36
Administración de contactos.............................................................37
Comunicaciones con sus contactos..................................................39
Favoritos ..........................................................................................40
Compartir los contactos....................................................................41
2
Esta es una versión para Internet de esta publicación. © Imprimir sólo para uso privado.
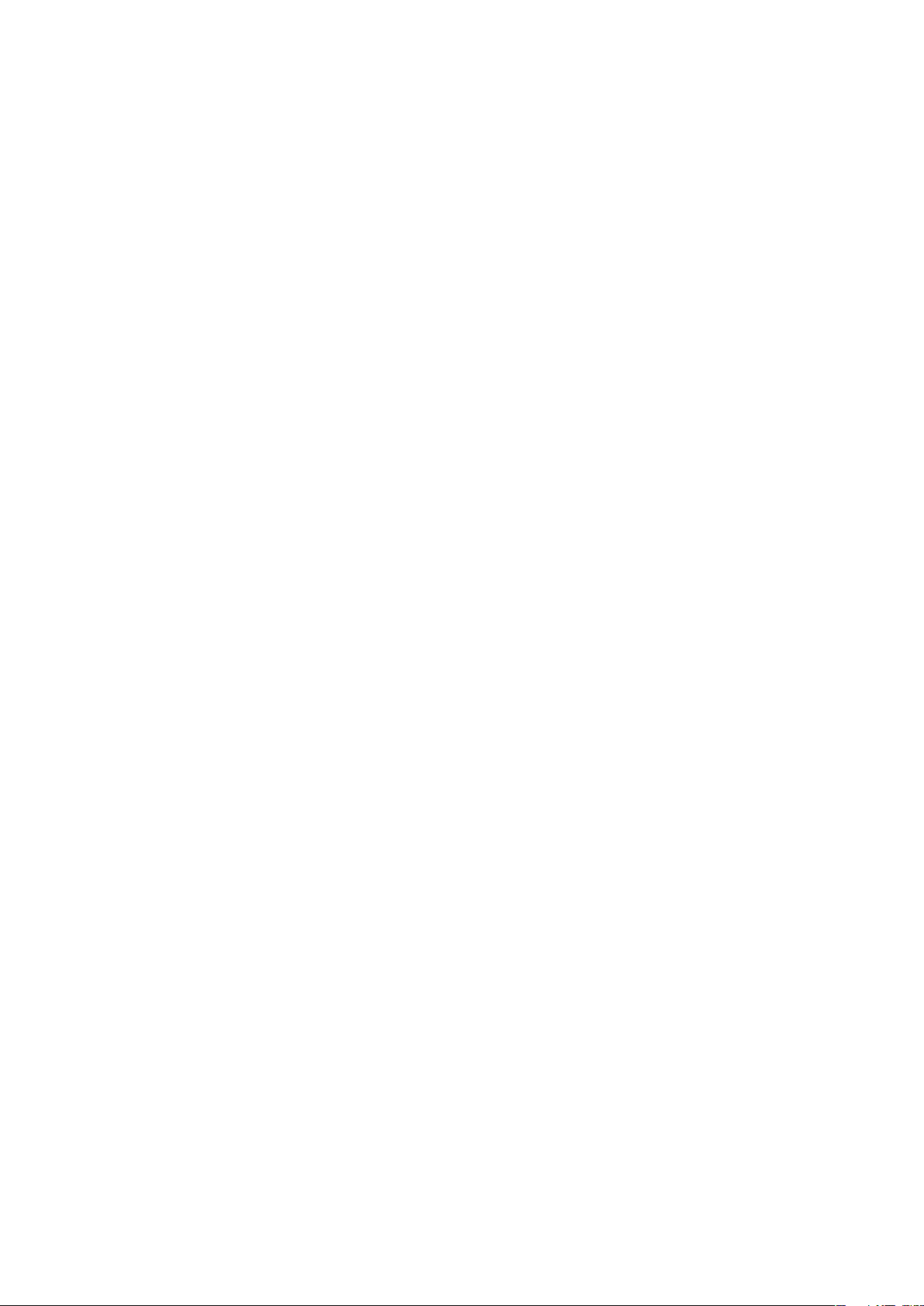
Mensajería..................................................................................42
Uso de mensajes de texto y multimedia............................................42
Opciones de los mensajes de texto y multimedia..............................43
Correo electrónico.....................................................................44
Uso del correo electrónico................................................................44
Uso de cuentas de correo electrónico...............................................46
Gmail™ y otros servicios de Google .................................................46
Google Talk™ ............................................................................48
Sony Ericsson Timescape™......................................................49
Vista principal de Timescape™.........................................................49
Widget de Timescape™....................................................................49
Uso de Timescape™.........................................................................50
Ajustes de Timescape™...................................................................52
Android Market™.......................................................................53
Opciones de pago............................................................................53
Descargas desde Android Market™..................................................53
Servicio PlayNow™....................................................................55
Antes de descargar aplicaciones y contenido....................................55
Registrar una cuenta de PlayNow™..................................................55
Opciones de pago............................................................................55
Descargar desde el servicio PlayNow™............................................56
Organización...............................................................................57
Calendario.........................................................................................57
Vista de mes del calendario...............................................................58
Recordatorios de calendario.............................................................58
Sincronizar el calendario....................................................................59
Notas................................................................................................59
Alarma..............................................................................................59
Aplicación NeoReader™...................................................................60
Sincronización............................................................................62
Sony Ericsson Sync..........................................................................62
Servicio de sincronización Google Sync™.........................................63
Sincronizar con Microsoft® Exchange Server mediante la aplicación
RoadSync™.....................................................................................64
Conectar a redes inalámbricas.................................................65
Wi-Fi™..............................................................................................65
Redes privadas virtuales (VPN)..........................................................67
Navegador web..........................................................................68
Barra de herramientas.......................................................................68
Navegar por la Web..........................................................................68
Navegar en páginas web...................................................................69
3
Esta es una versión para Internet de esta publicación. © Imprimir sólo para uso privado.
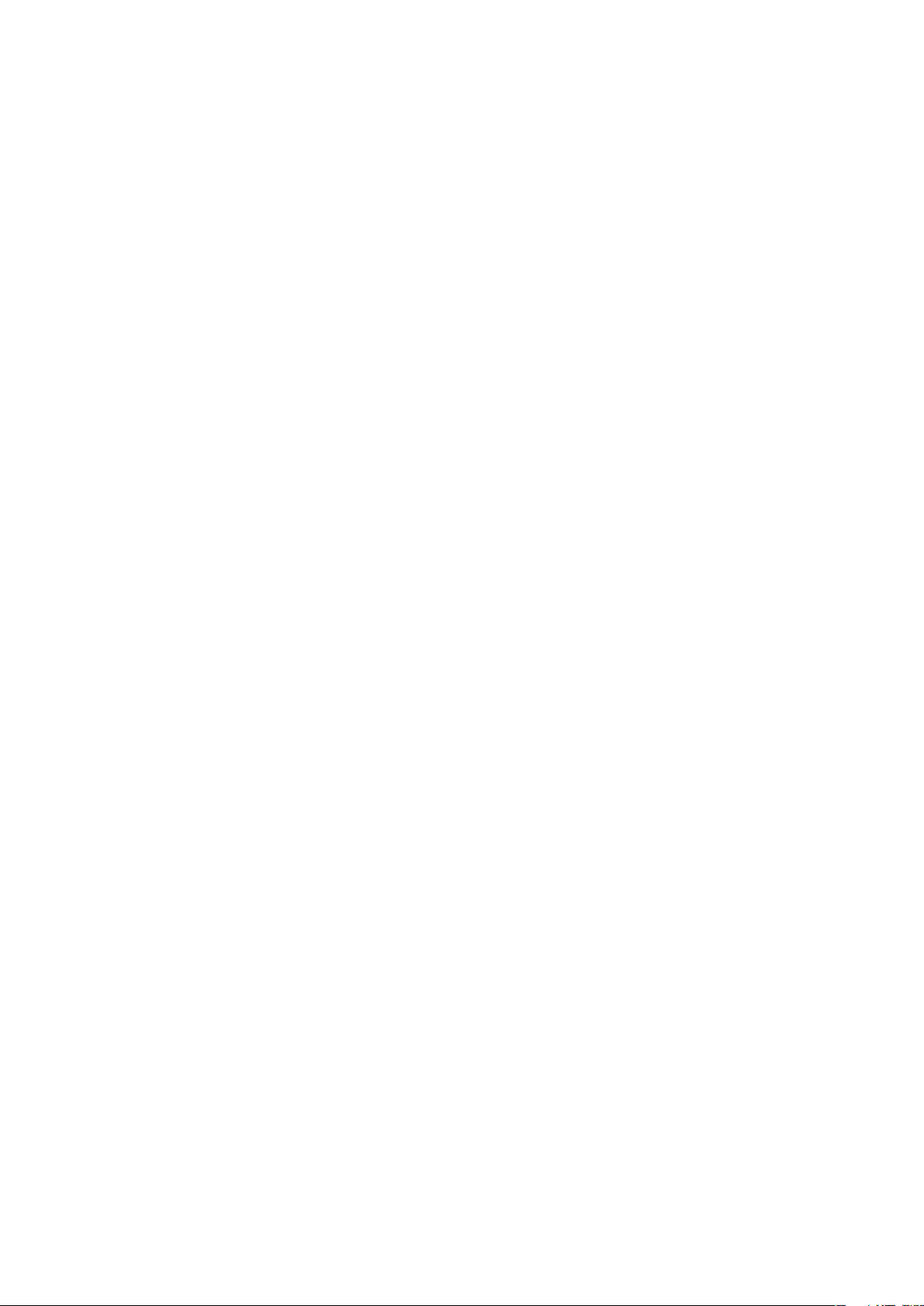
Administración de páginas web.........................................................69
Administrar favoritos..........................................................................69
Gestión de texto e imágenes.............................................................70
Ventanas múltiples............................................................................70
Descargar desde la web...................................................................71
Ajustes del navegador.......................................................................71
Conexión del teléfono a un ordenador.....................................72
Transferir y gestionar contenido mediante un cable USB...................72
PC Companion.................................................................................72
Media Go™ .....................................................................................73
Tecnología inalámbrica Bluetooth™........................................74
Nombre del teléfono..........................................................................74
Asociar con otro dispositivo Bluetooth™...........................................74
Envío y recepción de elementos con la tecnología inalámbrica
Bluetooth™.......................................................................................75
Copia de seguridad y restauración..........................................77
Tipos de contenido de los que se puede hacer una copia de
seguridad..........................................................................................77
Música.........................................................................................79
Para copiar archivos multimedia a la tarjeta de memoria...................79
Uso del reproductor de música.........................................................79
Podcasts...........................................................................................82
Tecnología TrackID™........................................................................82
Radio FM.....................................................................................84
Descripción general de la radio FM...................................................84
Alternar entre emisoras de radio........................................................84
Uso de emisoras de radio favoritas...................................................85
Realizar una nueva búsqueda de emisoras de radio..........................85
Alternar entre el altavoz y el manos libres..........................................85
Vídeos .........................................................................................86
Para copiar archivos multimedia a la tarjeta de memoria...................79
Utilizar el reproductor de vídeo..........................................................86
YouTube™........................................................................................87
Captura de fotos y grabación de vídeos..................................88
El visor y los controles de la cámara..................................................88
Uso de la cámara de fotos................................................................89
Uso de la cámara de vídeo................................................................91
Álbum de la cámara...................................................................92
Compartir fotos y vídeos...................................................................93
Servicios de ubicación...............................................................94
Utilizar la tecnología GPS..................................................................94
4
Esta es una versión para Internet de esta publicación. © Imprimir sólo para uso privado.
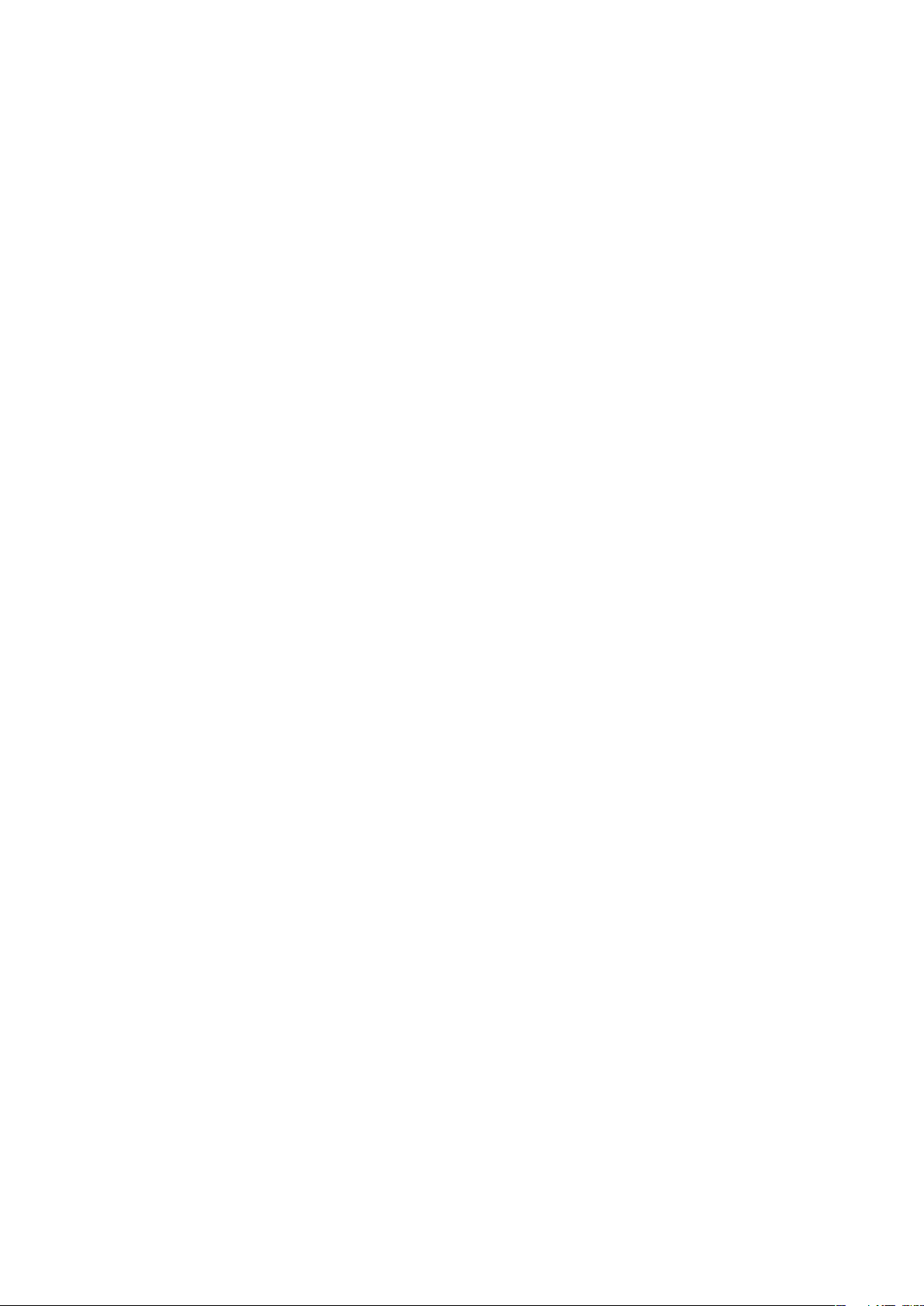
Google Maps™.................................................................................94
Obtener direcciones de conducción..................................................95
Bloquear y proteger el teléfono................................................96
Número IMEI.....................................................................................96
Protección de la tarjeta SIM..............................................................96
Patrón de desbloqueo de pantalla.....................................................97
Actualización del teléfono.........................................................98
Actualizar el teléfono de forma inalámbrica........................................98
Actualizar el teléfono mediante un cable USB....................................98
Solución de problemas..............................................................99
Mi teléfono no funciona como debería...............................................99
Restablecer el teléfono......................................................................99
No aparece el icono de carga cuando empiezo a cargar el teléfono..99
El rendimiento de la batería es bajo...................................................99
No puedo transferir contenido entre mi teléfono y el ordenador
mediante un cable USB..................................................................100
No puedo usar servicios basados en Internet..................................100
Mensajes de error...........................................................................100
Información legal......................................................................101
Índice.........................................................................................102
5
Esta es una versión para Internet de esta publicación. © Imprimir sólo para uso privado.
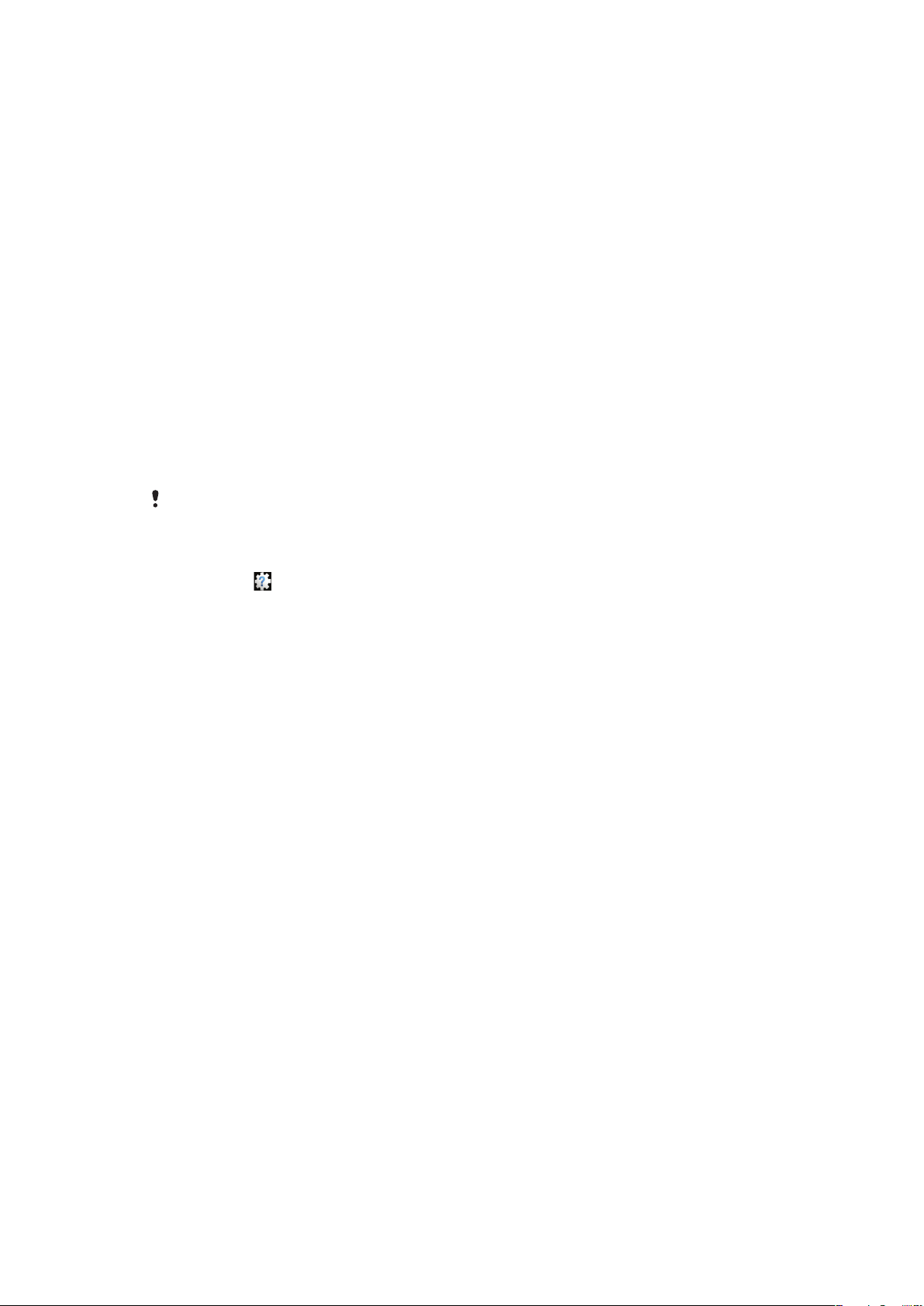
Asistencia al usuario
Utilice la aplicación de Asistencia para acceder a la asistencia al usuario directamente en
su teléfono. Por ejemplo, puede abrir una guía del usuario con instrucciones sobre cómo
utilizar su teléfono. También puede obtener solución de problemas y otra ayuda del área
de asistencia técnica de Sony Ericsson, así como de nuestros centros del contacto.
• Características de la aplicación de asistencia:
•
Guía del usuario en el teléfono – lea y busque en la guía del usuario ampliada.
•
Optimización del teléfono – aumente el rendimiento de la batería y del software y mejore
la conectividad.
•
Obtenga información – lea consejos y trucos, obtenga las últimas noticias y vea vídeos
prácticos.
•
Asistencia por correo electrónico – envíe un correo electrónico a nuestro equipo de
asistencia.
•
Actualizaciones de software – descargue el último software.
•
Área de asistencia técnica – visite www.sonyericsson.com/support desde su ordenador
para sacar el máximo provecho a su teléfono.
•
Solución de problemas – localice los problemas comunes y los mensajes de error al final
de las guías del usuario y en el área de asistencia técnica.
•
Servicio de atención al cliente – por si todo lo demás falla. El número correspondiente
se indica en el folleto de Información importante que se adjunta.
La Guía del usuario ampliada también está disponible en www.sonyericsson.com/support.
Para usar la aplicación de asistencia
1
En Pantalla de inicio, desplácese por la lista horizontal de widgets y puntee
Asistencia .
2
Busque y puntee el elemento de asistencia que desee.
6
Esta es una versión para Internet de esta publicación. © Imprimir sólo para uso privado.
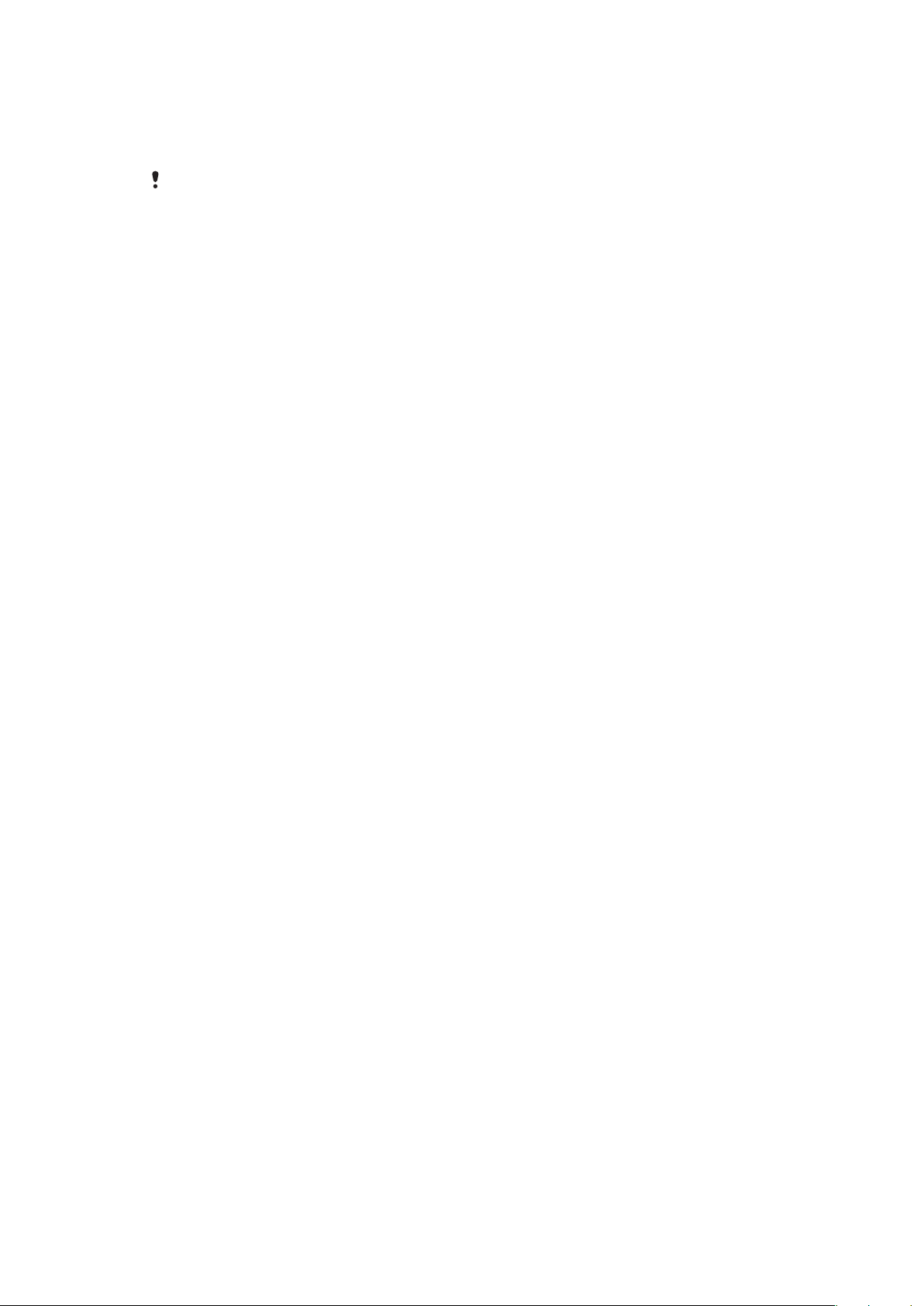
Información importante
Antes de usar el teléfono móvil, lea el folleto Información importante.
Algunos de los servicios y funciones descritos en la presente Guía del usuario no están
disponibles en todos los países/regiones ni son compatibles con todas las redes y/o proveedores
de servicios en todas las zonas. Esto también se aplica sin limitaciones al número GSM de
emergencia internacional 112. Póngase en contacto con su operador de red o proveedor de
servicios para averiguar la disponibilidad de servicios o funciones específicos y cuándo es
necesario aplicar tasas adicionales de acceso o de uso.
7
Esta es una versión para Internet de esta publicación. © Imprimir sólo para uso privado.
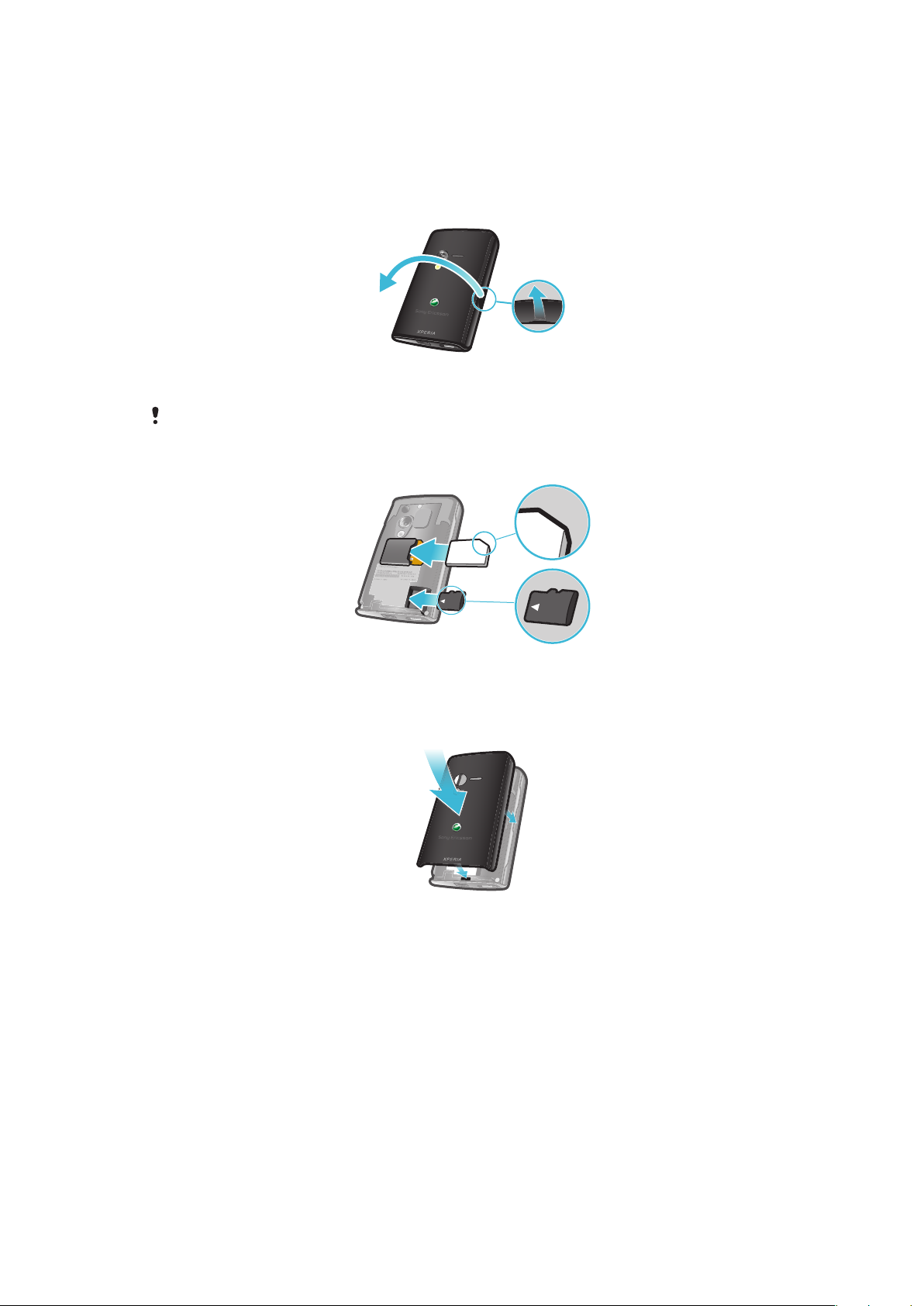
Introducción
Montaje y preparación
Para extraer la tapa de la batería
•
Inserte la punta del dedo o un objeto fino en la abertura lateral del teléfono, entre el
teléfono y la tapa de la batería y levante la tapa lentamente.
No use objetos afilados que puedan dañar las piezas del teléfono.
Para insertar la tarjeta SIM y la tarjeta de memoria
•
Quite la tapa de la batería y después inserte la tarjeta SIM y la tarjeta de memoria
en las ranuras correspondientes.
Para colocar la tapa de la batería
1
Coloque la tapa sobre la parte trasera del teléfono de tal forma que el orificio del
objetivo de la cámara en la tapa esté alineado con el objetivo de la cámara.
2
Presione ligeramente sobre todos los bordes de la tapa de la batería para asegurarse
de que está sujeta en ambos lados.
8
Esta es una versión para Internet de esta publicación. © Imprimir sólo para uso privado.
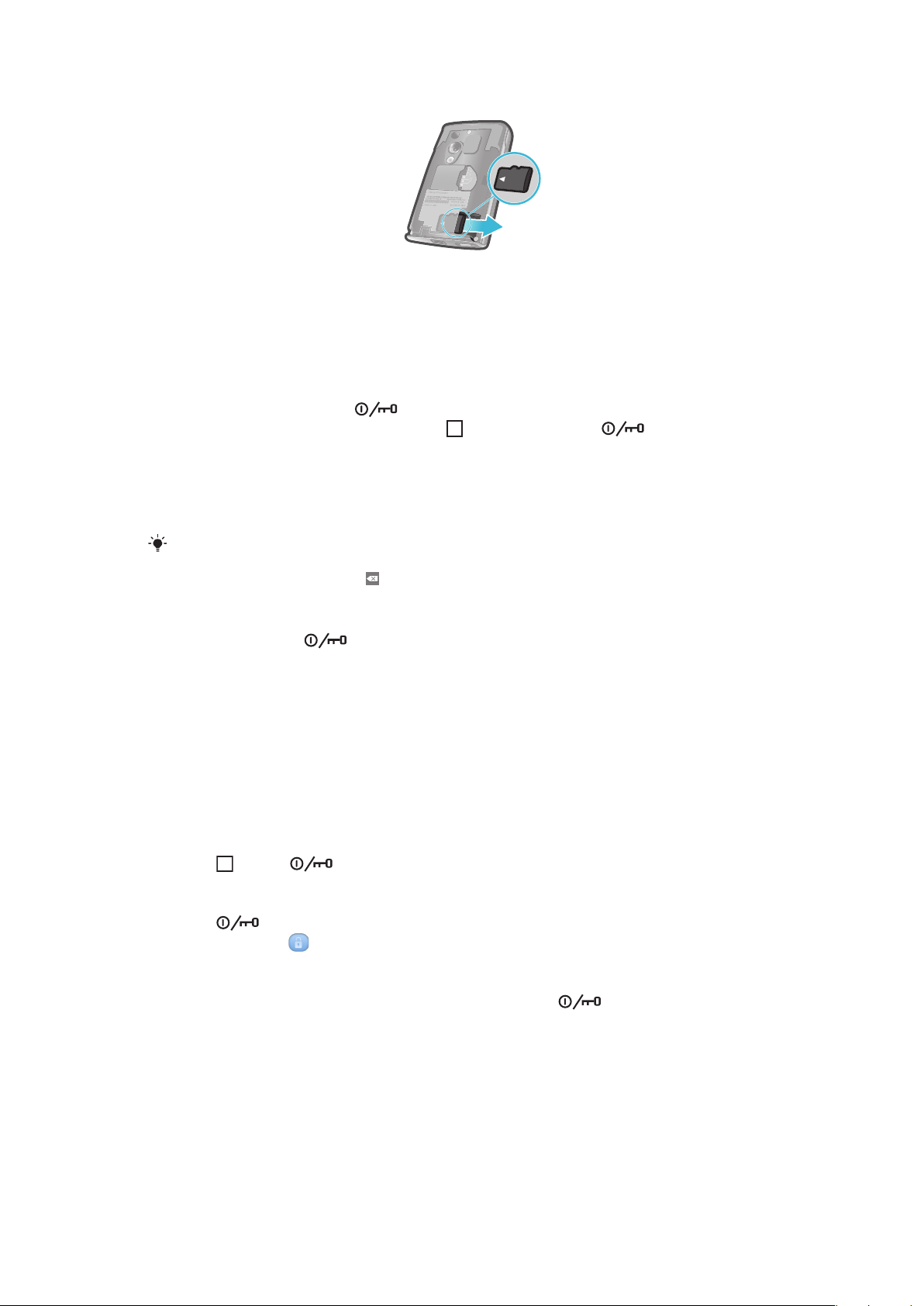
Para extraer la tarjeta de memoria
•
Retire la tapa de la batería y presione el borde de la tarjeta de memoria para extraerla.
Suelte y extraiga la tarjeta de memoria.
Encender y apagar el teléfono
Para encender el teléfono
1
Mantenga pulsada la tecla situada en la parte superior del teléfono.
2
Si la pantalla se muestra en negro, pulse o pulse brevemente para activar
la pantalla.
3
Arrastre el icono de bloqueo de pantalla a través de ésta para desbloquearla.
4
Introduzca el PIN de su tarjeta SIM cuando se le solicite, y seleccione Aceptar.
5
La primera vez que encienda el teléfono, siga las instrucciones de la guía de
configuración.
Su operador de red es el responsable de suministrar el PIN de su tarjeta SIM, aunque puede
cambiarla posteriormente desde el menú Ajustes. Si se equivoca al introducir el PIN de la tarjeta
SIM y desea corregirlo, pulse
.
Para apagar el teléfono
1
Mantenga pulsado
2
En el menú de opciones, puntee Apagar.
3
Puntee Aceptar.
hasta que aparezca el menú de opciones.
Bloqueo de pantalla
Cuando no utilice el teléfono durante un periodo establecido de tiempo, la pantalla se
oscurecerá para ahorrar energía y se bloqueará de forma automática. El bloqueo de
pantalla evita que se realicen acciones no deseadas en la pantalla táctil cuando no esté
utilizando el teléfono.
Para activar la pantalla
•
Pulse o pulse brevemente.
Para desbloquear la pantalla
1
Pulse para activar la pantalla.
2
Arrastre el icono
Para bloquear la pantalla manualmente
•
Cuando la pantalla esté activa, pulse brevemente la tecla .
a lo largo del patrón de bloqueo de pantalla al otro lado.
Guía de configuración
Cuando inicia su teléfono por primera vez, la guía de configuración le explica las funciones
básicas y le ayuda a introducir los ajustes esenciales del teléfono. Configure su teléfono
según sus necesidades. Importe sus contactos antiguos, seleccione su idioma del teléfono,
optimice sus ajustes de conexión de red inalámbrica, y mucho más.
La guía de configuración ofrece información sobre lo siguiente:
•
Ajustes básicos del teléfono, por ejemplo, idioma, Internet, hora y fecha.
9
Esta es una versión para Internet de esta publicación. © Imprimir sólo para uso privado.
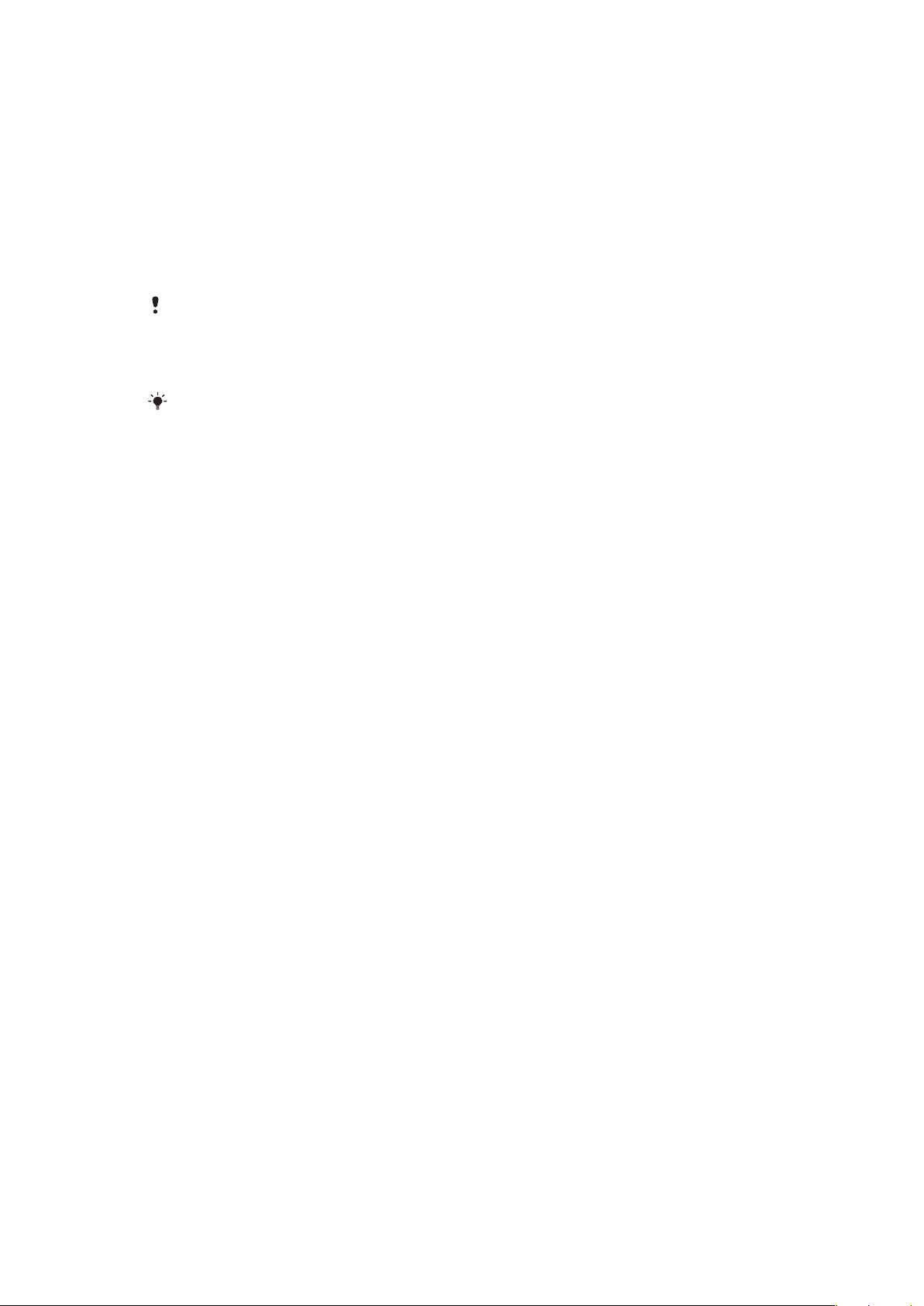
•
Configuración de Wi-Fi®: aumentar la velocidad de conexión y disminuir los costes de
transferencia de datos.
•
Configuración de las aplicaciones: le ayuda a configurar el correo electrónico, las cuentas
de servicios en línea y las transferencias de contactos.
También puede consultar los capítulos respectivos en la guía del usuario instalada en el
teléfono, también disponible en www.sonyericsson.com/support, para obtener ayuda
sobre lo siguiente:
•
Información sobre el teclado de su teléfono
•
Introducción de texto
•
Wi-Fi®
•
Sony Ericsson Sync
Antes de que pueda importar los contactos a través de una sincronización, primero debe
configurar una cuenta de sincronización y sincronizar sus contactos antiguos con la cuenta. Si
no desea sincronizar sus contactos de la tarjeta de memoria/SIM, debe importar los contactos
desde la tarjeta de memoria/SIM a su nuevo teléfono antes de configurar la cuenta de
sincronización.
Si lo prefiere, puede pasar por alto algunos pasos y acceder posteriormente a la guía de
configuración desde los paneles de aplicaciones o cambiar los ajustes con el menú Ajustes.
10
Esta es una versión para Internet de esta publicación. © Imprimir sólo para uso privado.

Conozca su teléfono
2
3
4
5
7
6
1
9
10
11
8
13
12
14
16
15 17
Descripción general del teléfono
1 LED de notificación (Estado de la batería)
2 Altavoz para el oído
3 Tecla de encendido/Bloqueo de pantalla
4 Sensor de proximidad
5 Sensor de luz
6 Tecla de volumen
7 Pantalla táctil
8 Tecla Menú
9 Tecla Inicio
10 Tecla Atrás
11 Tecla de la cámara
12 Altavoz
13 Lente de la cámara
14 Luz de la cámara
15 Orificio para la correa
16 Conector para auriculares de 3,5 mm
17 Conector para el cargador/cable USB
Para fijar una correo en el soporte de correa
1
Extraiga la tapa.
2
Enganche la correa en el gancho.
3
Coloque la tapa.
Batería
Este teléfono Android™ le mantiene conectado y actualizado dondequiera que esté. Esto
afecta a la duración de la batería. A continuación se muestran algunos consejos prácticos
para alargar la duración de la batería sin dejar de estar conectado y actualizado.
11
Esta es una versión para Internet de esta publicación. © Imprimir sólo para uso privado.
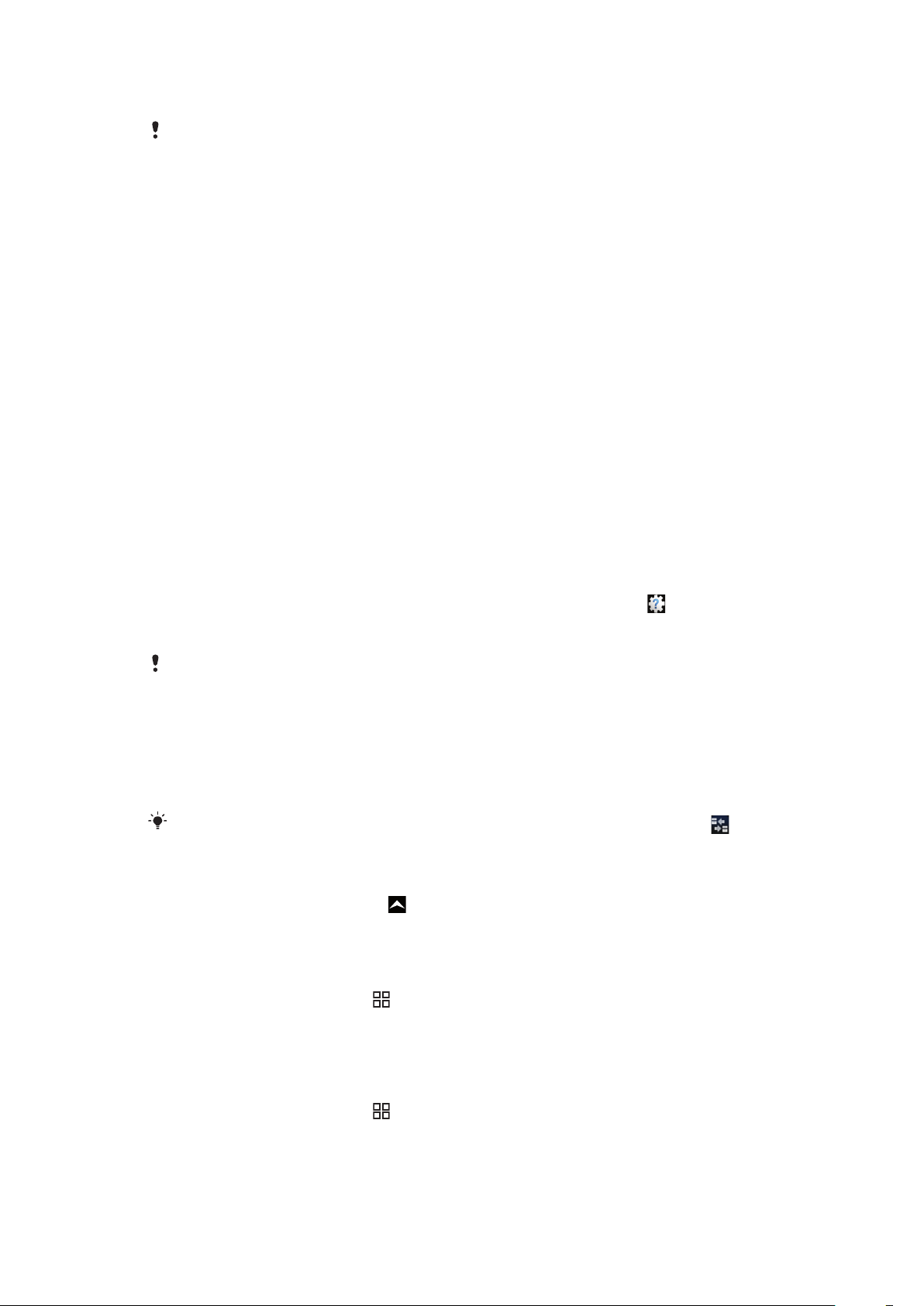
Rendimiento de la batería
El tiempo en espera es la cantidad de tiempo que la batería puede dar energía a su teléfono
cuando no se reciben ni efectúan llamadas. Cuanto más tiempo esté el teléfono en espera, más
durará la batería.
Los consejos siguientes le ayudarán a mejorar el rendimiento de la batería:
•
Cargue el teléfono con frecuencia.
•
Descargar los datos de Internet consume energía. Apague todas las conexiones de datos
desactivando la opción Tráfico de datos de la barra de estado cuando no utilice Internet.
•
Configure las aplicaciones de sincronización (utilizadas para sincronizar su correo
electrónico, calendarios y contactos) para que se sincronicen manualmente. Puede realizar
la sincronización automáticamente, pero aumentando los intervalos.
•
Compruebe el menú del uso de la batería en el teléfono para ver qué aplicaciones utilizan
más energía. Su batería consume más energía cuando se utilizan aplicaciones de vídeo y
streaming de música, por ejemplo YouTube™. Algunas aplicaciones Android Market™
también consumen más energía. Limite el uso de estas aplicaciones si el nivel de batería
es bajo.
•
Aumente el intervalo entre las actualizaciones o configure el intervalo a manual para las
actualizaciones de Facebook™ y Twitter™.
•
Desactive las funciones GPS, Bluetooth™ y Wi-Fi® cuando no las necesite. Puede activar
y desactivar estas funciones más fácilmente agregando el widget de control de energía a
su Pantalla de inicio. No es necesario que desactive el servicio 3G.
•
Reduzca el nivel del brillo de la pantalla.
•
Apague el teléfono o utilice Modo de vuelo si se encuentra en un área que no tenga
cobertura de red. De lo contrario, el teléfono buscará redes disponibles constantemente,
y eso consume energía.
•
Utilice un dispositivo de manos libres para escuchar música. Esto consume menos batería
que escuchar directamente en los altavoces del teléfono.
•
Visite www.sonyericsson.com/support o abra la aplicación Asistencia de Sony
Ericsson en su teléfono para consultar una guía del usuario ampliada. Aquí puede encontrar
también un vídeo sobre cómo maximizar el rendimiento de la batería.
Bajar el brillo de la pantalla y mantener activado Bluetooth™ y Wi-Fi® incluso cuando no se
utilizan tiene muy poco efecto en la duración de la batería.
Para desactivar todas las conexiones de datos
1
En la Pantalla de inicio, arrastre la barra de estado hacia abajo para abrir el panel
Notificaciones.
2
Puntee Tráfico de datos y desactive la casilla de verificación de tráfico de datos
para desactivar todas las conexiones de datos.
Las conexiones de datos están activas cuando se muestra el icono Tráfico de datos
barra de estado.
Para acceder al menú de uso de la batería
1
En la Pantalla de inicio, arrastre hacia arriba.
2
Busque y puntee Ajustes > Acerca del teléfono > Uso de la batería para ver qué
aplicaciones instaladas consumen la mayoría de la energía de batería.
Para agregar el widget de tráfico de datos a su pantalla de inicio
1
En la Pantalla de inicio, pulse
2
Puntee Organizar widgets > Añadir widget.
3
Seleccione el widget Tráfico de datos. Ahora puede activar y desactivar todas las
.
conexiones de datos más fácilmente.
Para agregar el widget de control de energía a su pantalla de inicio
1
En la Pantalla de inicio, pulse
2
Puntee Organizar widgets > Añadir widget.
3
Seleccione el widget Control de energía. Ahora puede activar y desactivar Wi-Fi™,
.
Bluetooth y GPS más fácilmente.
en la
12
Esta es una versión para Internet de esta publicación. © Imprimir sólo para uso privado.
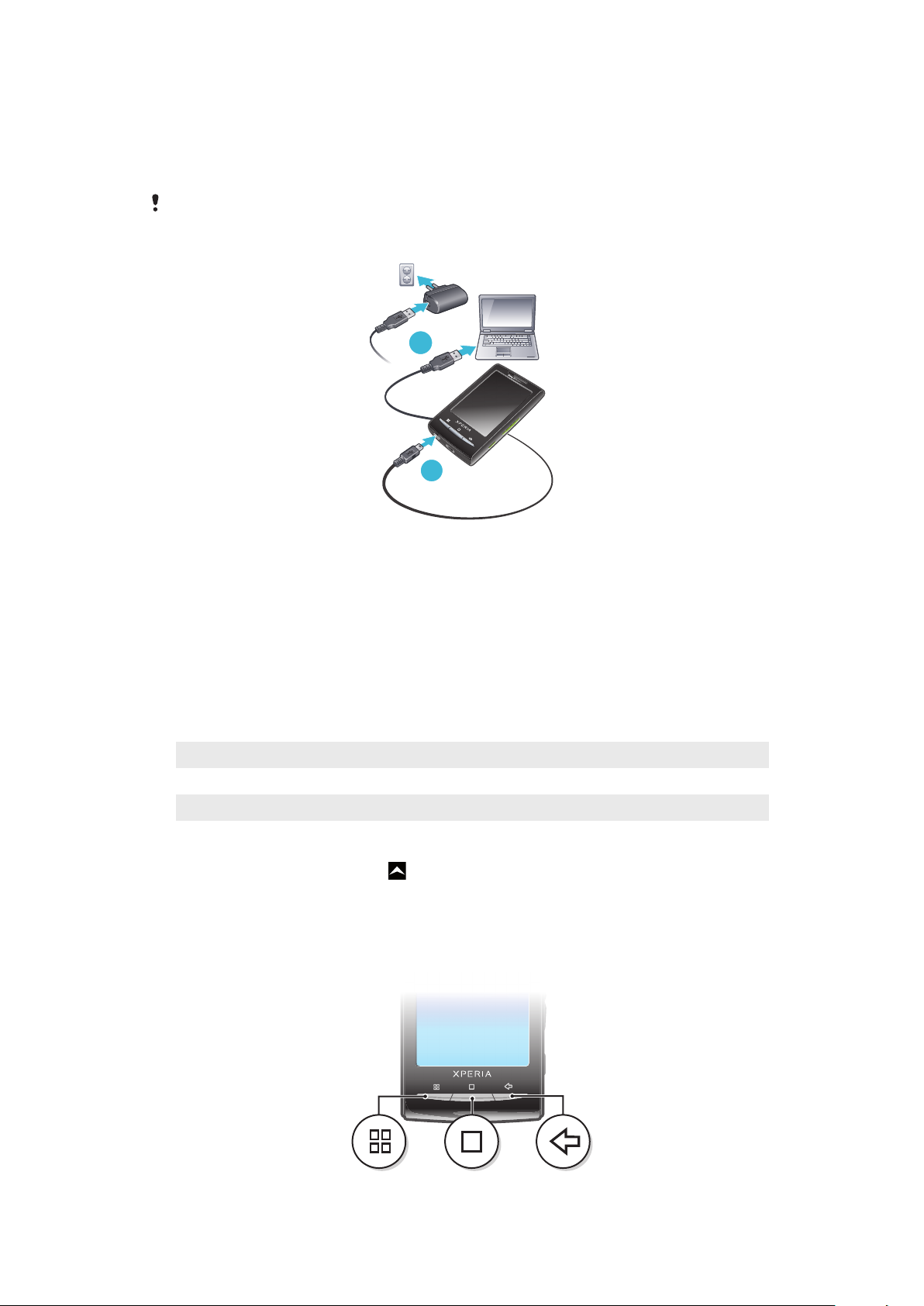
Cargar la batería
1
2
La batería del teléfono se encuentra parcialmente cargada al comprar el teléfono. Cuando
conecte el teléfono a una fuente de alimentación, es posible que transcurran algunos
minutos antes de que aparezca el icono de la batería. Puede utilizar su teléfono aunque se
esté cargando.
La batería comenzará a descargarse poco después de que se haya cargado completamente y
después volverá a cargarse tras un tiempo. Esto se produce para prolongar la duración de la
batería y puede provocar que el estado de la carga muestre un nivel inferior al 100%.
Para cargar el teléfono mediante el adaptador de corriente
•
Conecte el teléfono a una toma eléctrica mediante el cable USB y el adaptador de
corriente.
Para cargar el teléfono mediante un ordenador
1
Conecte el teléfono a un puerto USB de un ordenador mediante el cable USB que
se incluye con el kit del teléfono.
2
Puntee Cargar teléfono.
Estado del LED de la batería
Verde
Rojo parpadeante La batería tiene poca carga
Naranja La batería se está cargando. La carga de la batería está entre baja y completa
Para comprobar la carga de la batería
1
En la Pantalla de inicio, arrastre hacia arriba.
2
Busque y puntee Ajustes > Acerca del teléfono > Estado.
La batería se encuentra completamente cargada
Uso de las teclas del teléfono
13
Esta es una versión para Internet de esta publicación. © Imprimir sólo para uso privado.
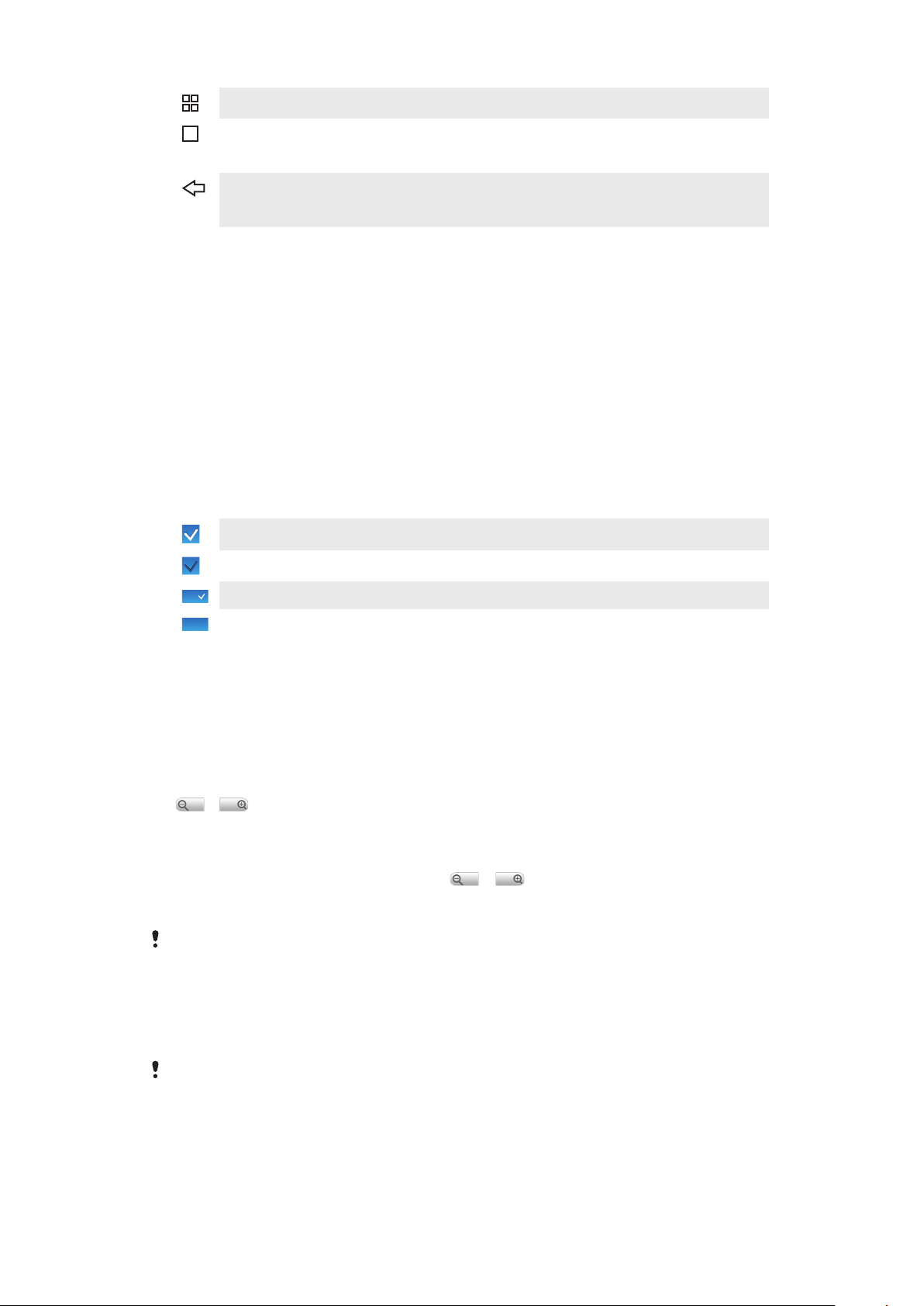
•
Menú
Inicio
Atrás
Abre una lista de opciones disponibles en la ventana o aplicación actual
•
Accede a la Pantalla de inicio o a los paneles de aplicaciones desde cualquier aplicación o
pantalla
•
Abre la ventana de aplicaciones usadas recientemente
•
Regresa a la pantalla anterior
•
Cierra el teclado en pantalla, un cuadro de diálogo, un menú de opciones o el panel
Notificaciones
Uso de la pantalla táctil
Cuando no utilice el teléfono durante un periodo establecido de tiempo, la pantalla se
oscurecerá para ahorrar energía y se bloqueará de forma automática. El bloqueo de
pantalla evita que se realicen acciones no deseadas en la pantalla táctil cuando no esté
utilizando el teléfono. También puede configurar claves personales para proteger su
suscripción y asegurarse de que sólo puede acceder al contenido del teléfono.
Para abrir o resaltar un elemento
•
Pulse el elemento.
Para marcar o anular la selección de opciones
•
Puntee la casilla de verificación correspondiente o, en algunos casos, el lateral
derecho de la opción de lista para marcar o anular la selección de una opción.
Casilla de verificación marcada
Casilla de verificación no marcada
Opción de lista marcada
Opción de lista no marcada
Para hacer una panorámica
•
Cuando está opción se encuentre disponible, arrastre la pantalla para hacer una
panorámica.
Utilizar el zoom
Existen dos maneras de utilizar el zoom. La forma en que se use el zoom depende de la
aplicación que esté utilizando. Por ejemplo, en el navegador web, se utilizan los símbolos
y , mientras que, en el álbum de la cámara, debe mantener el toque y arrastrar la
imagen.
Para usar el zoom
•
Cuando se encuentre disponible, puntee o para acercar o alejar el zoom.
•
Mantenga el toque y arrastre la imagen hacia arriba o hacia abajo para acercar o
alejar el zoom.
Es posible que tenga que arrastrar el dedo por la pantalla (en cualquier dirección) para que se
muestren los iconos del zoom.
Desplazamiento
Puede desplazarse hacia arriba o hacia abajo y, en algunas páginas web, también hacia
los lados.
Si arrastra o da toques rápidos no activará nada en la pantalla.
14
Esta es una versión para Internet de esta publicación. © Imprimir sólo para uso privado.
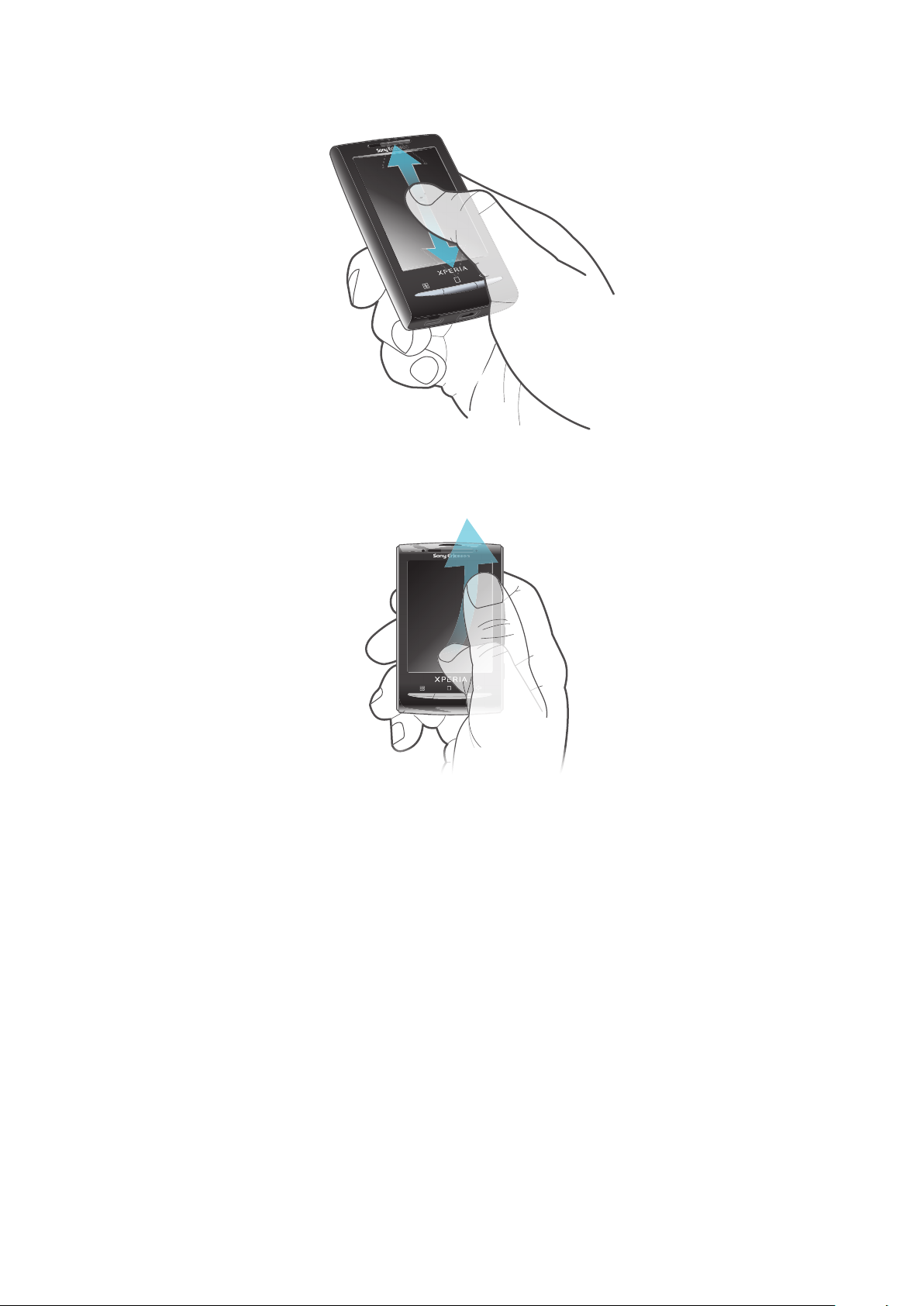
Para desplazarse
•
Arrastre el dedo hacia arriba o hacia abajo por la pantalla.
Rozar
•
Para desplazarse más rápidamente, desplace su dedo hacia arriba o hacia abajo
por la pantalla. Puede esperar a que el desplazamiento se detenga por sí solo o
puede detenerlo inmediatamente tocando la pantalla.
Listas
Puede examinar las listas alfabéticas mediante el icono de índice.
15
Esta es una versión para Internet de esta publicación. © Imprimir sólo para uso privado.
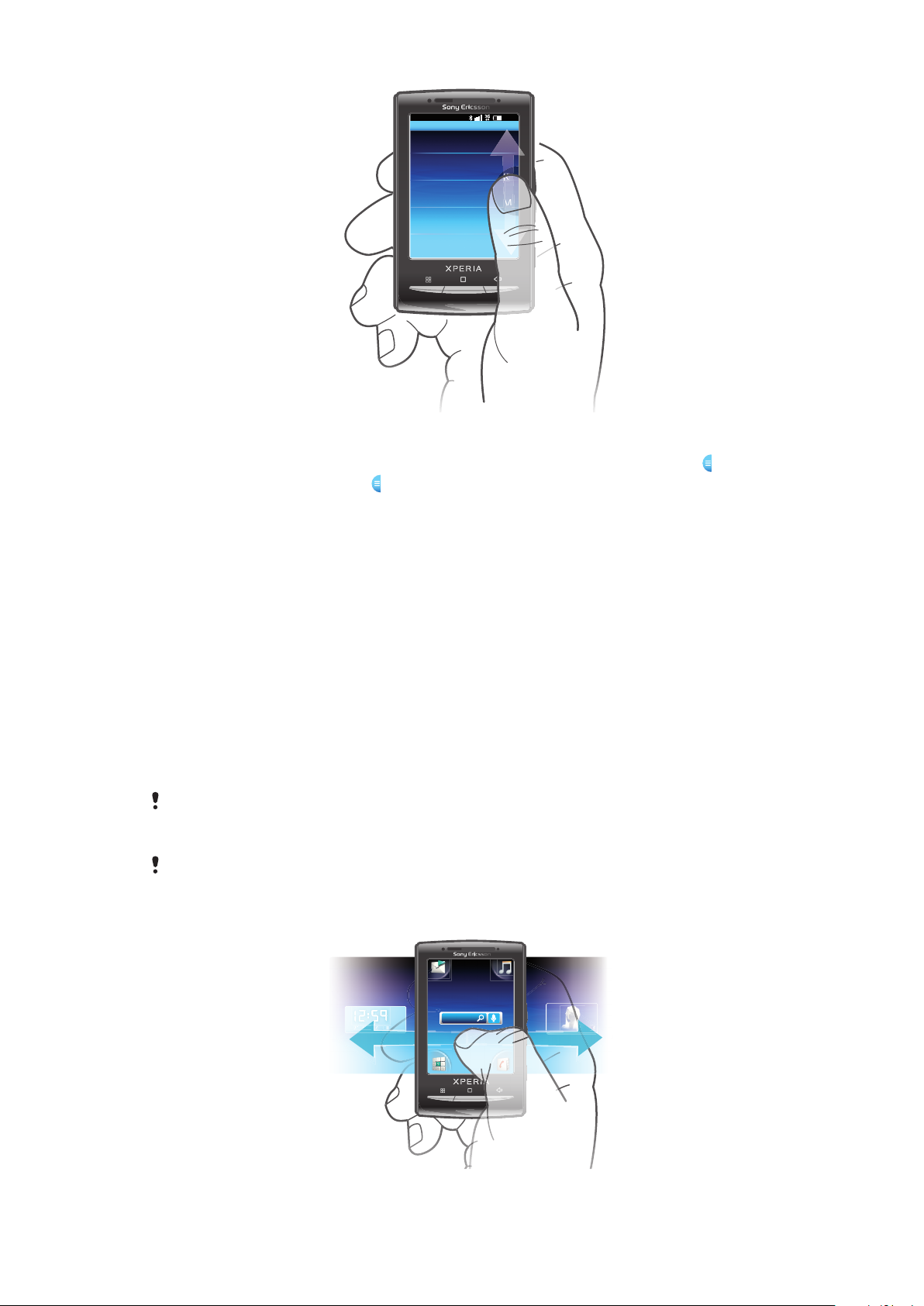
11: 37
K
L
M
L
M
K
Para utilizar el icono de índice
Janua
7
, 2
010
y
,
1
En cualquier lista alfabética, roce hacia arriba o hacia abajo para que aparezca .
2
Mantenga el toque y arrastre hacia arriba o hacia abajo para navegar hasta una
letra del índice.
Sensores
Su teléfono posee un sensor de luz y otro de proximidad. El sensor de luz detecta el nivel
de luz ambiente y ajusta el brillo de la pantalla convenientemente. El sensor de proximidad
desactiva la pantalla táctil cuando su cara toca la pantalla. Esto impide que active sin querer
funciones del teléfono mientras se atiende una llamada.
Pantalla de inicio
La Pantalla de inicio es el punto de inicio de su teléfono. Puede personalizar la Pantalla de
inicio. Para ello, puede añadir widgets o cambiar el fondo y las aplicaciones de las esquinas.
Cuando añada más de un widget, la anchura de Pantalla de inicio será mayor que la del
teléfono. Las esquinas de la Pantalla de inicio se utilizan para acceder a aplicaciones o a
favoritos rápidamente. Puede añadir cualquier aplicación o favorito a las esquinas.
Cuando acceda a la Pantalla de inicio, es posible que algunas aplicaciones sigan ejecutándose
en segundo plano. Si no desea que las aplicaciones se ejecuten en segundo plano, deberá cerrar
aquellas aplicaciones que haya abierto antes de acceder a la Pantalla de inicio.
Un widget es una parte de una aplicación de la Pantalla de inicio. Muestra información importante
de una aplicación concreta. Por ejemplo, el widget Sony Ericsson Timescape™ muestra los
mensajes recibidos, y el widget Media le permite iniciar la reproducción de música directamente.
16
Esta es una versión para Internet de esta publicación. © Imprimir sólo para uso privado.
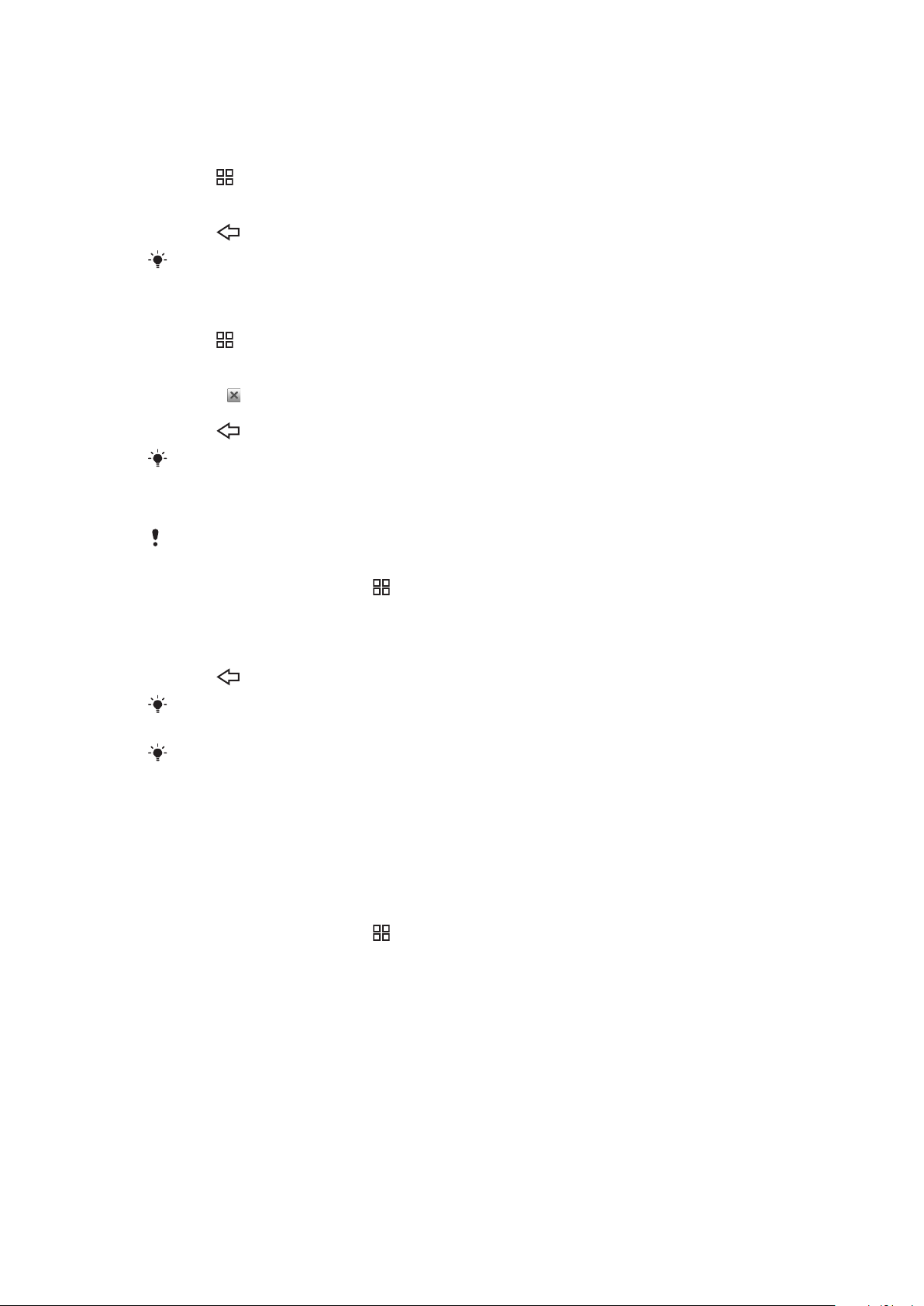
Para ver la pantalla de inicio ampliada
•
Arrastre el dedo hacia los bordes de la pantalla.
Para añadir widgets a la pantalla de inicio
1
Pulse .
2
Puntee Organizar widgets > Añadir widget.
3
Seleccione un widget de la lista.
4
Pulse para salir del modo de edición.
También puede ir directamente al modo de edición si toca y mantiene pulsado un widget durante
varios segundos.
Para eliminar un widget de la pantalla de inicio
1
Pulse .
2
Puntee Organizar widgets.
3
Roce la pantalla horizontalmente y puntee el widget que desee eliminar.
4
Puntee
5
Puntee Sí.
6
Pulse para salir del modo de edición.
También puede ir directamente al modo de edición si toca y mantiene pulsado un widget durante
varios segundos.
.
Para reorganizar las esquinas de su pantalla de inicio
Los iconos en las esquinas de su pantalla de inicio son las mismas aplicaciones, no accesos
directos a las aplicaciones.
1
En la Pantalla de inicio, pulse
2
Puntee Organizar iconos.
3
Mantenga el toque en un elemento del panel de aplicaciones y, a continuación,
.
arrástrelo hasta una de las esquinas. También puede intercambiar un elemento entre
los paneles de aplicaciones y cualquier esquina.
4
Pulse para salir del modo de edición.
También puede ir directamente al modo de edición si toca y mantiene pulsado el icono de la
esquina correspondiente.
También puede añadir sus favoritos preferidos como esquinas o arrastrarlos fuera de las
esquinas hasta los paneles de aplicaciones.
Fondos
Mejore su Pantalla de inicio con fondos animados. Visite Android Market™ y otros sitios
para descargar, por ejemplo, fondos animados que cambian con las diferentes horas del
día.
Para añadir un fondo
1
En la Pantalla de inicio, pulse .
2
Puntee Fondo de pantalla y después seleccione un fondo.
Administrar aplicaciones
Paneles de aplicaciones
Acceda a las aplicaciones de su teléfono desde los paneles de aplicaciones. Un panel de
aplicaciones es una pantalla que contiene los iconos que son accesos directos a diferentes
aplicaciones. Estos paneles se extienden más allá de la anchura normal de la pantalla, por
lo que es posible que tenga que desplazarse hacia la izquierda o derecha para encontrar
lo que esté buscando. Puede crear paneles nuevos y organizar las aplicaciones según sus
preferencias.
17
Esta es una versión para Internet de esta publicación. © Imprimir sólo para uso privado.
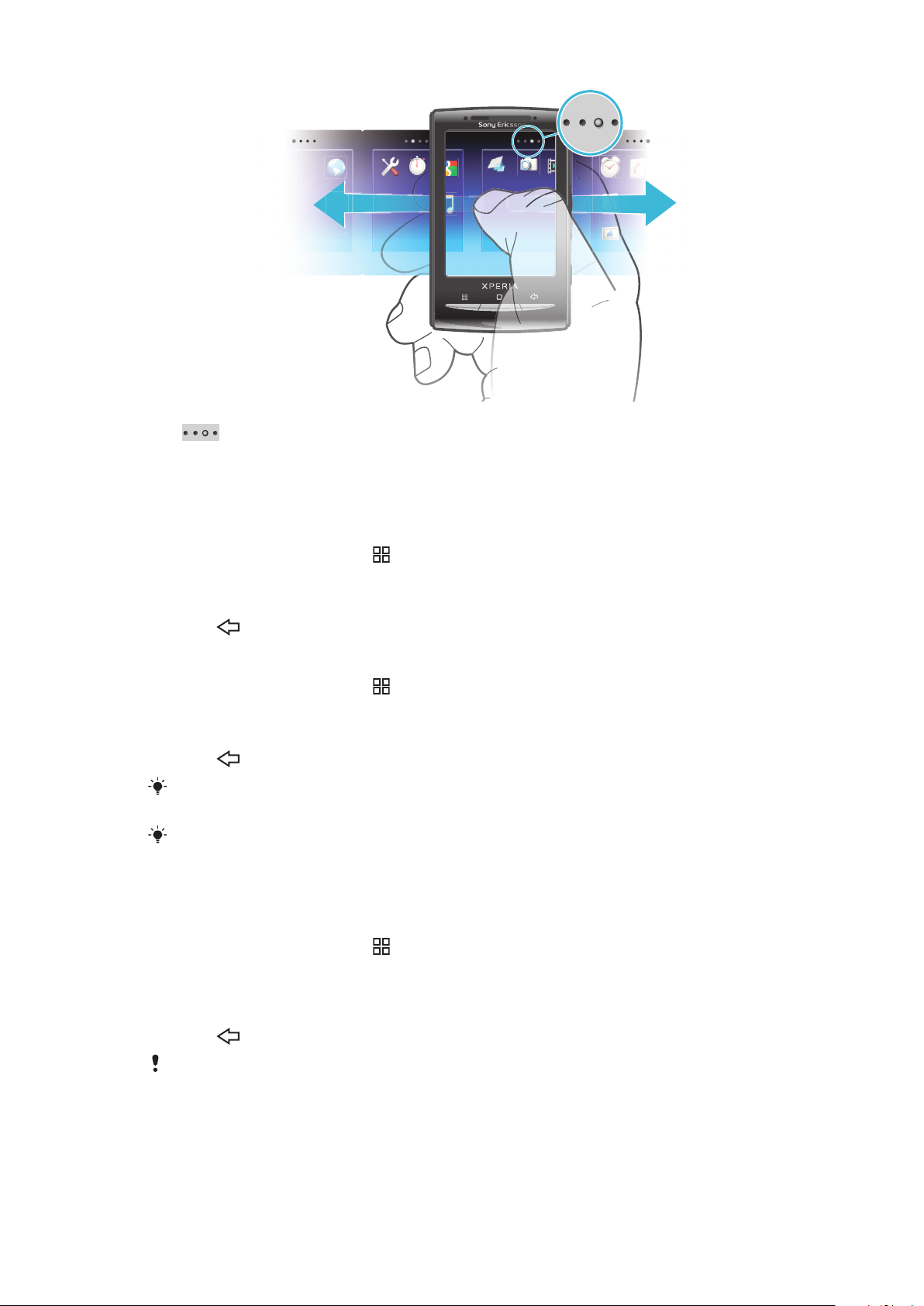
Indica cuál es el panel de aplicaciones en que se encuentra
Para examinar los paneles de aplicaciones
•
En los paneles de aplicaciones, roce hacia la derecha o hacia la izquierda.
Para crear un nuevo panel de aplicaciones
1
En la Pantalla de inicio, pulse .
2
Puntee Organizar iconos.
3
Mantenga el toque en un elemento del último panel hasta que vibre y, a continuación,
arrástrelo a la derecha.
4
Pulse para salir del modo de edición.
Para mover una aplicación
1
En la Pantalla de inicio, pulse .
2
Puntee Organizar iconos.
3
Mantenga el toque en un elemento hasta que vibre y arrástrelo a una de las esquinas
o a otro panel de aplicaciones.
4
Pulse
También puede ir directamente al modo de edición si toca y mantiene pulsado un icono de
aplicación.
Los elementos de los paneles de aplicaciones no son accesos directos a las aplicaciones, sino
las propias aplicaciones. Al mover una aplicación desde un panel de aplicaciones hasta una
esquina o viceversa, la propia aplicación se mueve, y no el acceso directo. No existen los
accesos directos a las aplicaciones.
para salir del modo de edición.
Para eliminar un panel de aplicaciones
1
En la Pantalla de inicio, pulse .
2
Puntee Organizar iconos.
3
Mantenga el toque en cada uno de los elementos hasta que vibre y arrástrelos uno
por uno al panel de la izquierda hasta que el último panel de la derecha se encuentre
vacío.
4
Pulse
Antes de mover elementos a la izquierda, asegúrese de que el panel de la izquierda posea
suficiente espacio.
para salir del modo de edición.
18
Esta es una versión para Internet de esta publicación. © Imprimir sólo para uso privado.
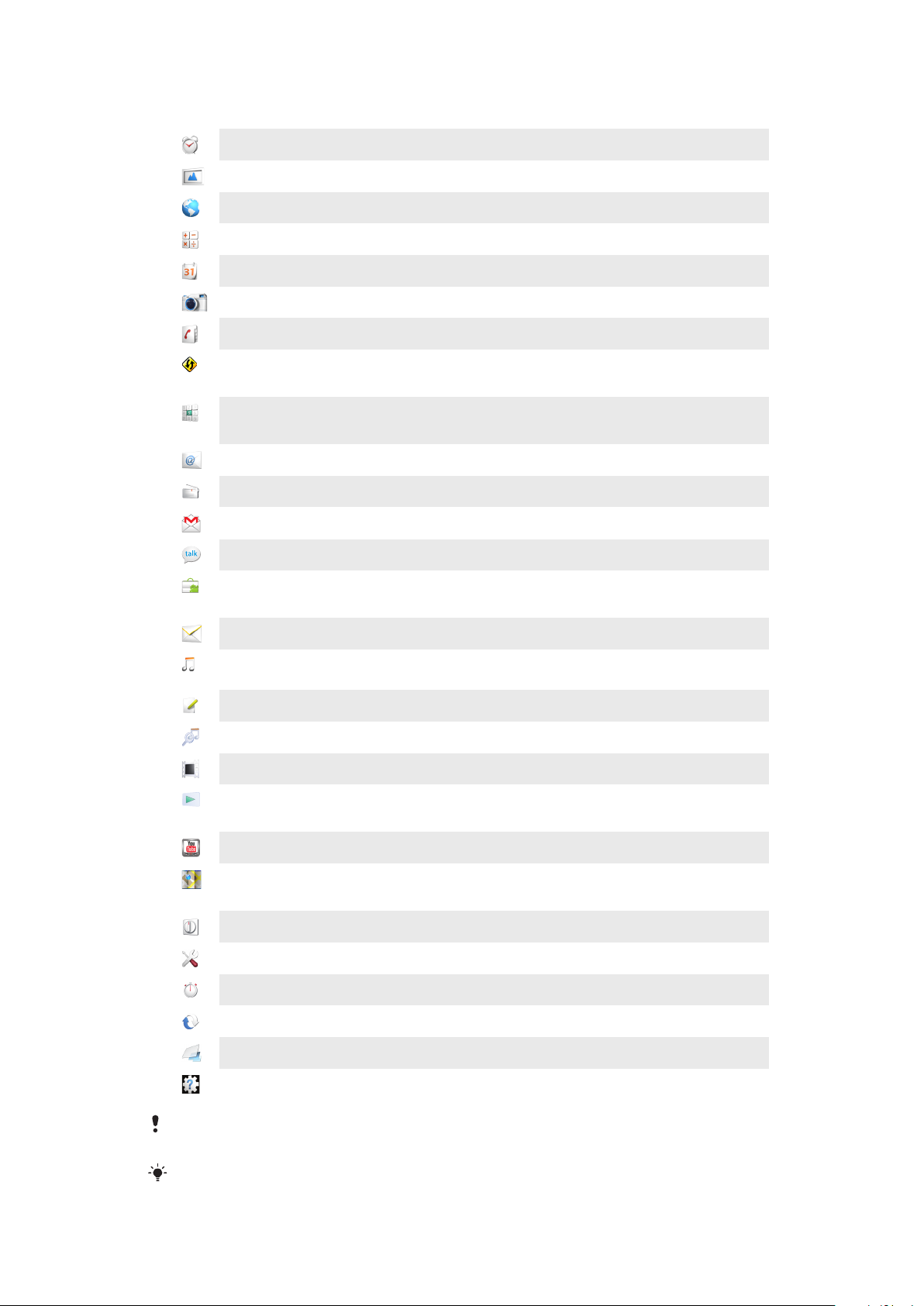
Descripción general de las aplicaciones
Alarma
Álbum
Navegador
Calculadora
Calendario
Cámara
Contactos
Dataviz® RoadSync
Teléfono
Correo electrónico
Radio FM
Gmail™
Talk
Market
Establezca una alarma
Vea sus imágenes y sus fotos
Navegue en la web y descargue nuevos programas y archivos
Realice cálculos básicos
Realice un seguimiento de sus citas
Haga fotos y grabe videoclips
Realice un seguimiento de sus amigos y colegas
Acceda a su correo electrónico, calendario y contactos de
empresa (si utiliza Microsoft® Exchange Server)
Realice y reciba llamadas, alterne entre ellas, organice
llamadas de conferencia y vea su historial de llamadas
Envíe y reciba correos electrónicos
Escuche la radio en su teléfono
Aplicación de correo electrónico compatible con Gmail™
Chatee en línea
Vaya a Android Market™ para descargar aplicaciones
gratuitas y de pago para su teléfono
Mensajería
Reproductor de
música
Notas
TrackID
Vídeo
PlayNow™
YouTube
Mapas
Temporizador
Ajustes
Cronómetro
Sony Ericsson Sync
Timescape™
Envíe y reciba mensajes de texto y multimedia
Reproduzca música y listas de reproducción
Tome notas
Servicio de reconocimiento de música
Vea los vídeos guardados en su teléfono
Descargue en su teléfono una gran variedad de contenido
emocionante
Comparta y vea vídeos de todo el mundo
Vea su ubicación actual, encuentre otras ubicaciones y calcule
rutas
Realice una cuenta atrás
Personalice los ajustes del teléfono a su gusto
Realice un seguimiento del tiempo
Sincronice sus contactos, su calendario y más
Realice un seguimiento de las comunicaciones diarias
Asistencia
Algunas aplicaciones no son compatibles con todas las redes y/o proveedores de servicios en
todas las zonas.
Las aplicaciones que descarga aparecen en los paneles de aplicaciones.
Obtenga más información sobre el uso de su teléfono
19
Esta es una versión para Internet de esta publicación. © Imprimir sólo para uso privado.
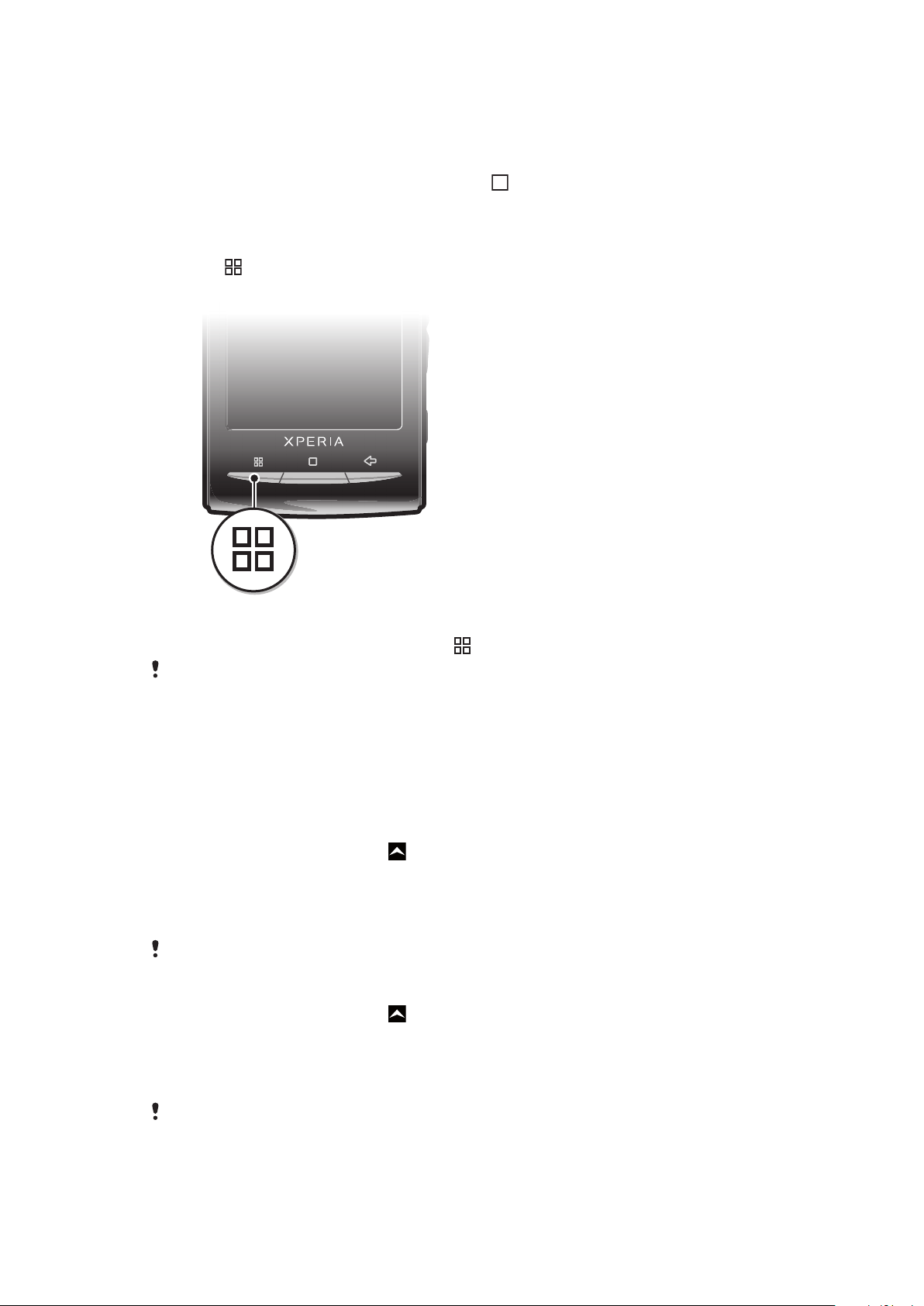
Ventana de aplicaciones utilizadas recientemente
Desde esta ventana puede ver y acceder a las aplicaciones que ha utilizado recientemente.
Para abrir la ventana de aplicaciones utilizadas recientemente
•
Desde cualquier aplicación, mantenga pulsado .
Menú de la aplicación
Cuando esté usando una aplicación, pude abrir un menú en cualquier momento pulsando
la tecla de su teléfono. El menú tendrá un aspecto distinto dependiendo de la aplicación
que esté usando.
Para abrir un menú de una aplicación
•
Mientras esté usando la aplicación, pulse .
No todas las aplicaciones tienen un menú.
Borrar sus datos de aplicaciones
A veces, podría necesitar borrar los datos de una aplicación. Este caso podría darse, por
ejemplo, cuando la memoria de la aplicación se llena o cuando quiere borrar las
puntuaciones altas de un juego. También podría querer borrar los mensajes de correo
electrónico y los mensajes de texto y multimedia que recibe en algunas aplicaciones.
Para borrar el caché de una aplicación
1
En la Pantalla de inicio, arrastre
2
Busque y puntee Ajustes.
3
Puntee Aplicaciones > Administrar aplicaciones.
4
Puntee la aplicación que desee.
5
Puntee Borrar caché.
El caché de algunas aplicaciones no se puede borrar.
Para eliminar una aplicación instalada
1
En la Pantalla de inicio, arrastre
2
Busque y puntee Ajustes.
3
Puntee Aplicaciones > Administrar aplicaciones.
4
Puntee la aplicación que desee.
5
Puntee Desinstalar.
hacia arriba.
hacia arriba.
Algunas aplicaciones preinstaladas no se pueden eliminar.
20
Esta es una versión para Internet de esta publicación. © Imprimir sólo para uso privado.
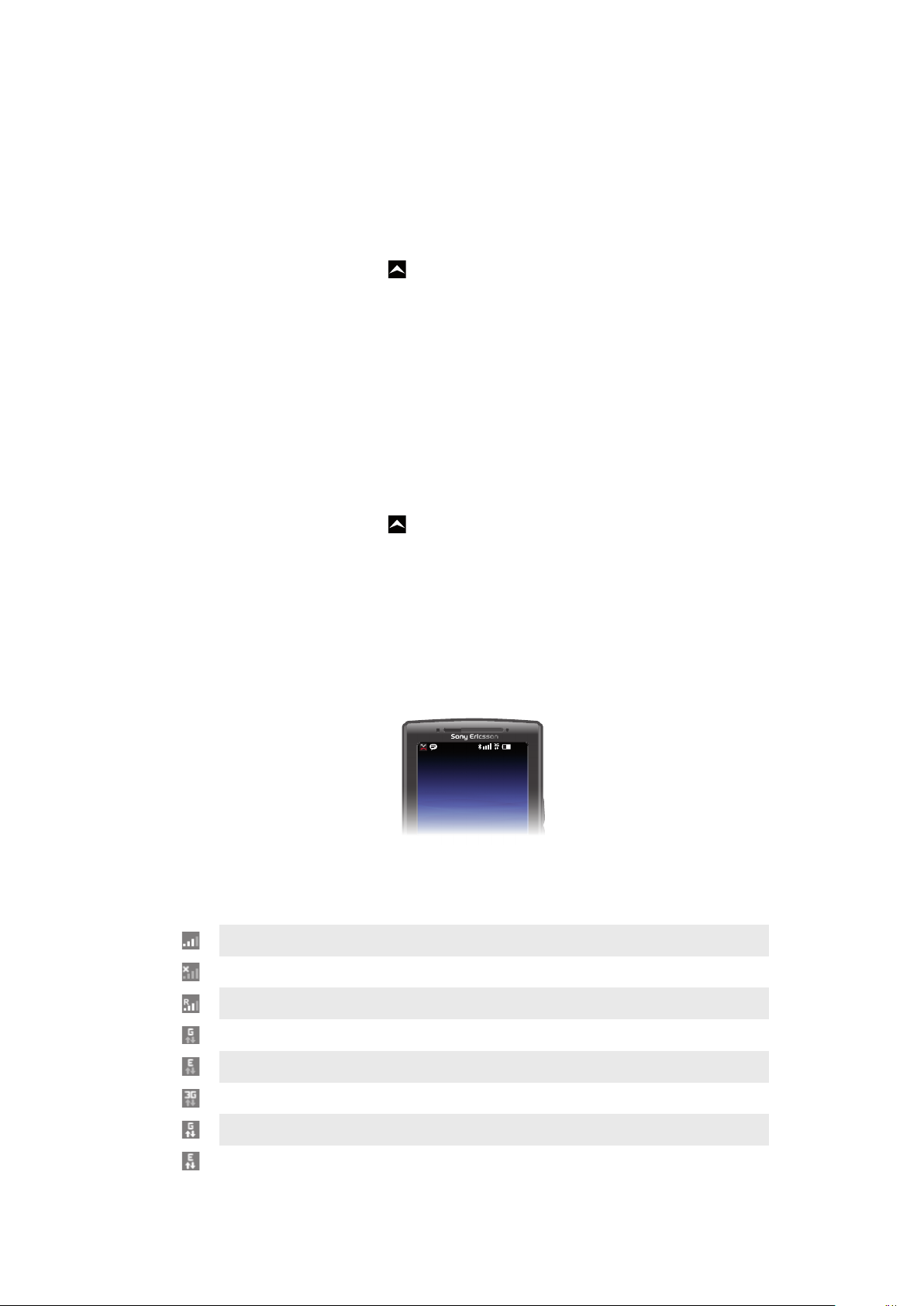
Permisos
11:37
Algunas aplicaciones necesitan acceder a determinadas partes de su teléfono para poder
funcionar correctamente. Por ejemplo, una aplicación de navegación necesita permisos
para enviar y recibir tráfico de datos y acceder a su ubicación. Algunas aplicaciones podrían
utilizar sus permisos indebidamente para robar o eliminar datos, o para comunicar su
ubicación. Asegúrese de instalar y conceder permisos únicamente a las aplicaciones en
las que confíe.
Para ver los permisos de una aplicación
1
En la Pantalla de inicio, arrastre hacia arriba.
2
Busque y puntee Ajustes.
3
Puntee Aplicaciones > Administrar aplicaciones.
4
Puntee la aplicación que desee.
5
Desplácese hacia abajo para ver Permisos.
Instalar aplicaciones desde fuentes desconocidas
Instalar aplicaciones de origen desconocido o poco fiable puede dañar su teléfono. De
forma predeterminada, su teléfono está configurado para que boquee este tipo de
instalaciones. No obstante, puede cambiar este ajuste y permitir las instalaciones desde
fuentes desconocidas.
Para permitir la instalación de aplicaciones desde fuentes desconocidas
1
En la Pantalla de inicio, arrastre hacia arriba.
2
Busque y puntee Ajustes > Aplicaciones.
3
Marque la casilla de verificación Orígenes desconocidos.
Barra de estado
La barra de estado que se encuentra en la parte superior de la pantalla muestra información
sobre el estado del teléfono y sobre las notificaciones. Los iconos de notificación aparecen
en la parte izquierda de la barra de estado y los iconos de estado del teléfono en la parte
derecha. Desde la barra de estado, puede acceder al panel de notificaciones.
Iconos de estado del teléfono
Los siguientes iconos de estado pueden aparecer en la pantalla:
Intensidad de la señal
Sin señal
Itinerancia
GPRS disponible
EDGE disponible
3G disponible
Enviando y descargando datos GPRS
Enviando y descargando datos EDGE
21
Esta es una versión para Internet de esta publicación. © Imprimir sólo para uso privado.
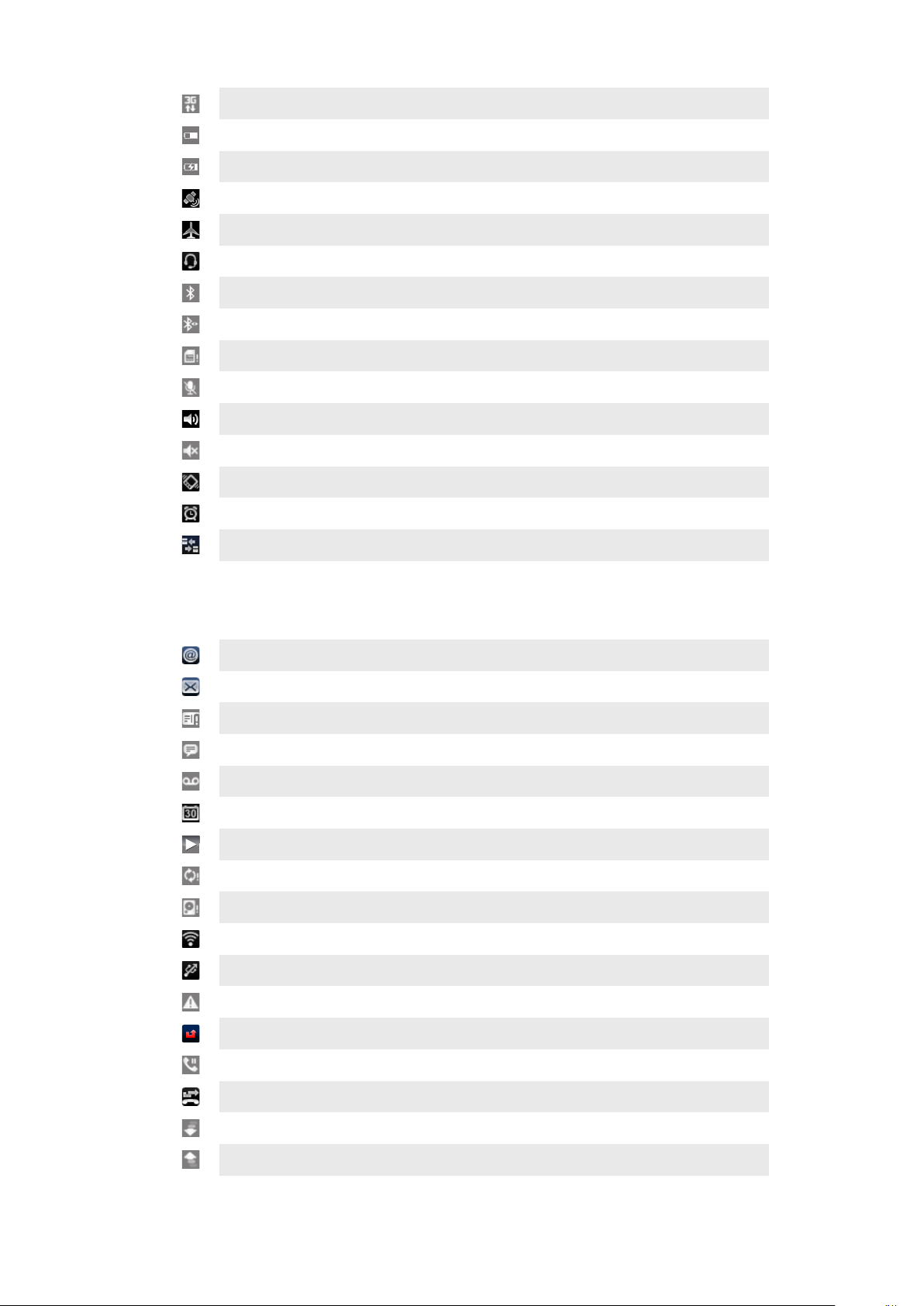
Enviando y descargando datos 3G
Estado de la batería
La batería se está cargando
GPS activado
Modo avión activado
Hay un auricular conectado
Función Bluetooth activada
Conectado a otro dispositivo Bluetooth
Tarjeta SIM bloqueada
El micrófono está desconectado
El altavoz está conectado
El altavoz del teléfono está desconectado
Modo Vibración
Alarma configurada
Notificación de tráfico de datos activada
Iconos de notificación
Los siguientes iconos de notificación pueden aparecer en la pantalla:
Nuevo mensaje de correo electrónico
Nuevo mensaje de texto/multimedia
Problema con la entrega de un mensaje de texto/multimedia
Nuevo mensaje instantáneo
Nuevo mensaje en el buzón de voz
Un evento de calendario próximo
Canción en reproducción
Problema de inicio de sesión/sincronización
La tarjeta de memoria está llena
La conexión Wi-Fi™ está habilitada y hay redes inalámbricas disponibles
El teléfono está conectado a un ordenador mediante un cable USB
Mensaje de error
Llamada perdida
Llamada en espera
Reenvío de llamadas activado
Descargando datos
Cargando datos
22
Esta es una versión para Internet de esta publicación. © Imprimir sólo para uso privado.
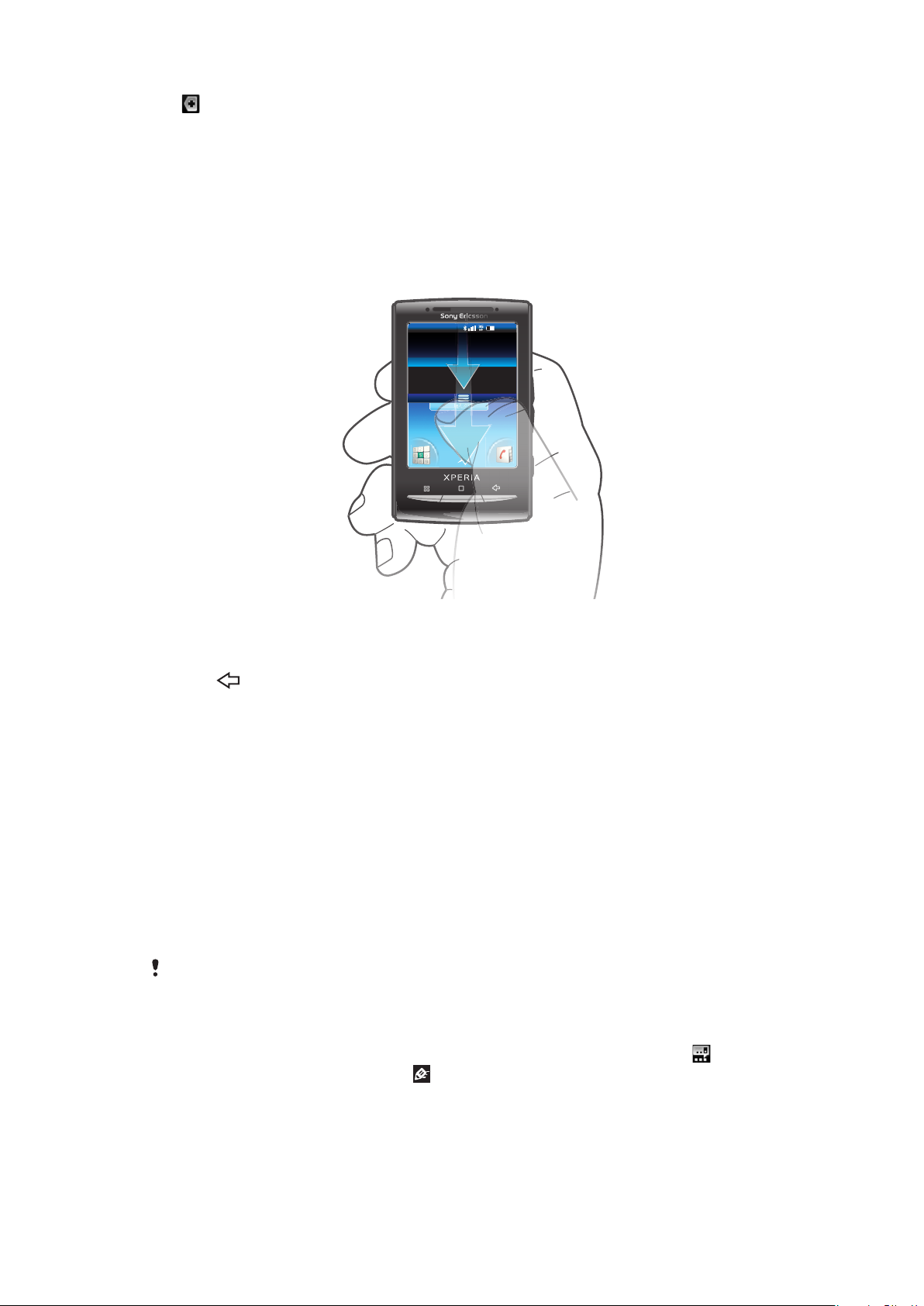
Más notificaciones (no mostradas)
January 7, 2010
11: 3 7
No notication
20 January 2010
000
y
, 2
y
Janu
, 2
0
0
Panel Notificaciones
En el panel Notificaciones, los iconos de notificación se muestran en una vista detallada.
Puede abrir notificaciones como mensajes, recordatorios o notificaciones de eventos,
directamente desde el panel Notificaciones. También puede abrir aplicaciones que estén
ejecutándose como el reproductor de música o la radio.
Para abrir el panel Notificaciones
•
Arrastre la barra de estado hacia abajo.
Para cerrar el panel Notificaciones
•
Pulse
•
Arrastre hacia arriba el panel Notificaciones.
.
Para abrir una aplicación en ejecución desde el panel Notificaciones
•
En el panel Notificaciones, puntee el icono de la aplicación en ejecución para abrirla.
Para borrar el panel Notificación
•
En el panel Notificación, puntee en Borrar.
LED de notificación
El LED de notificación (Diodo emisor de luz) se encuentra en la parte superior del teléfono.
Este indicador ofrece información sobre el estado del teléfono y sobre notificaciones
pendientes. Si parpadea en verde, tiene un mensaje no leído o una notificación de una
llamada perdida.
Si la carga de la batería es baja, el LED no indica las notificaciones pendientes.
Introducción de texto
Para introducir texto, puede utilizar el método de entrada de texto multitoque
método de entrada rápida de texto . El método de entrada rápida de texto emplea un
diccionario integrado.
o el
23
Esta es una versión para Internet de esta publicación. © Imprimir sólo para uso privado.
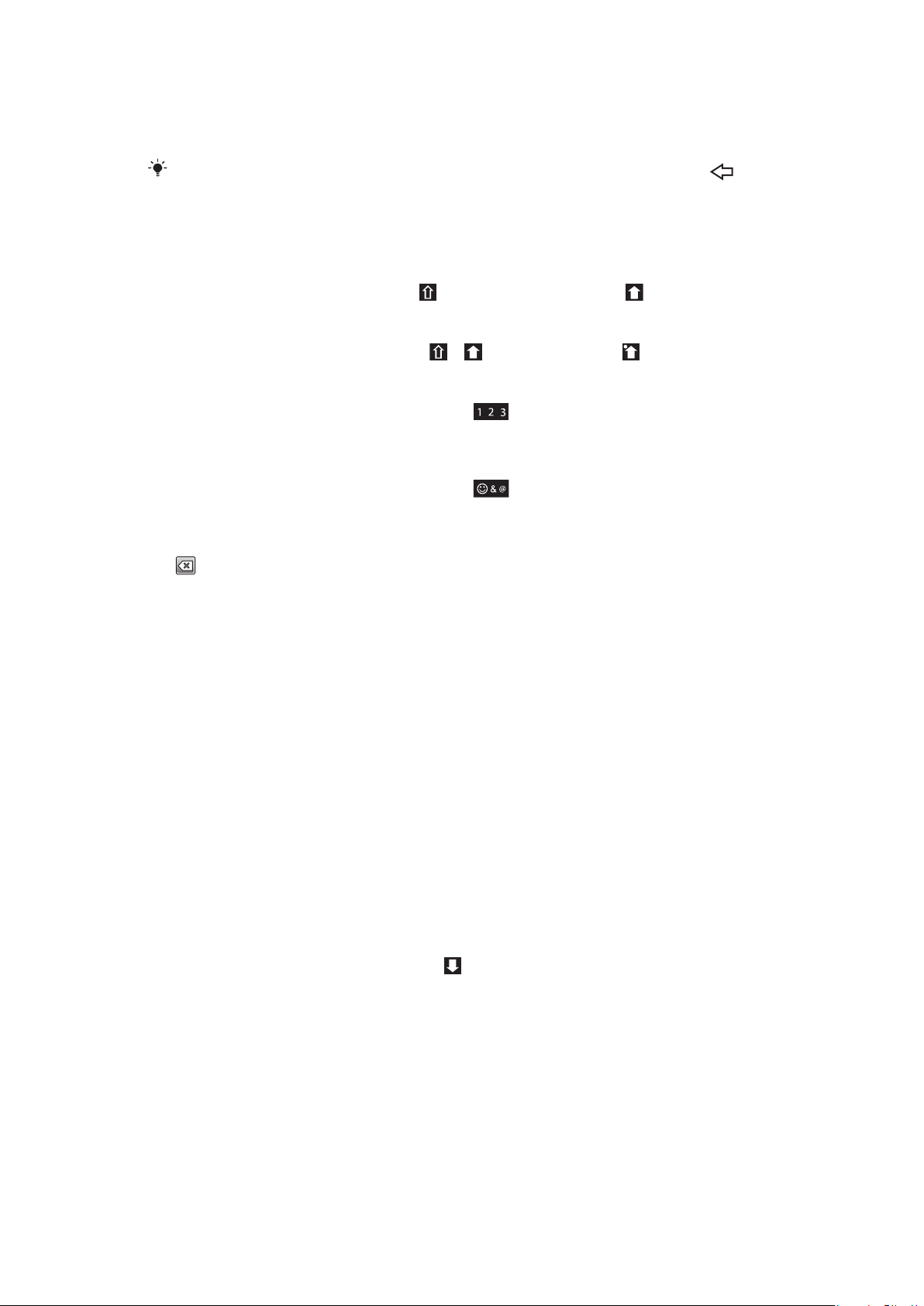
Utilizar el teclado numérico en pantalla
Cuando inicie una aplicación o seleccione un campo donde sea necesario introducir texto
o números, aparecerá el teclado numérico en pantalla.
Puede cerrar el teclado numérico en pantalla en cualquier momento. Para ello, pulse .
Para mostrar el teclado para introducir texto
•
Puntee un campo de entrada de texto.
Para cambiar entre mayúsculas y minúsculas
•
Antes de introducir una letra, puntee para cambiar a mayúsculas o viceversa.
Para activar el bloqueo de mayúsculas
•
Antes de escribir una palabra, puntee
Para introducir números mediante el teclado numérico
•
Cuando esté introduciendo el texto, arrastre a la izquierda. Aparecerá un
teclado numérico.
Para insertar símbolos
•
Cuando esté introduciendo el texto, arrastre
Para eliminar caracteres
•
Puntee para colocar el cursor después del carácter que desee borrar, y luego puntee
.
o hasta que aparezca .
a la derecha.
Para cambiar el idioma de escritura
1
Cuando introduzca texto, puntee el icono de idioma situado en la esquina superior
derecha.
2
Seleccione una opción.
Para introducir texto mediante el método de entrada de texto multitoque
1
Cuando introduzca texto, puntee el icono de idioma situado en la esquina superior
derecha.
2
Puntee Multitoque para cambiar al método de entrada de texto multitoque.
3
Para comenzar a escribir, puntee la tecla en pantalla correspondiente al carácter
que desee introducir. Mantenga pulsada esta tecla hasta que se seleccione el
carácter deseado. A continuación haga lo mismo para el siguiente carácter que
desee introducir, y así sucesivamente.
Para introducir texto mediante el método de entrada rápida de texto
1
Cuando introduzca texto, puntee el icono de idioma situado en la esquina superior
derecha.
2
Puntee Texto rápido para cambiar al método de entrada rápida de texto.
3
Para escribir una palabra, puntee cada tecla de carácter sólo una vez, incluso
aunque la letra que desee escribir no sea la primera letra de la tecla.
4
Puntee la palabra que aparece o puntee
5
Si la palabra que desea escribir no figura en la lista, puntee Deletrear, realice los
para seleccionar una palabra de la lista.
cambios que sean necesarios y puntee Guard..
Para editar texto
1
Cuando introduzca texto, mantenga el toque en el campo de texto hasta que
aparezca el menú Editar texto.
2
Seleccione una opción.
24
Esta es una versión para Internet de esta publicación. © Imprimir sólo para uso privado.
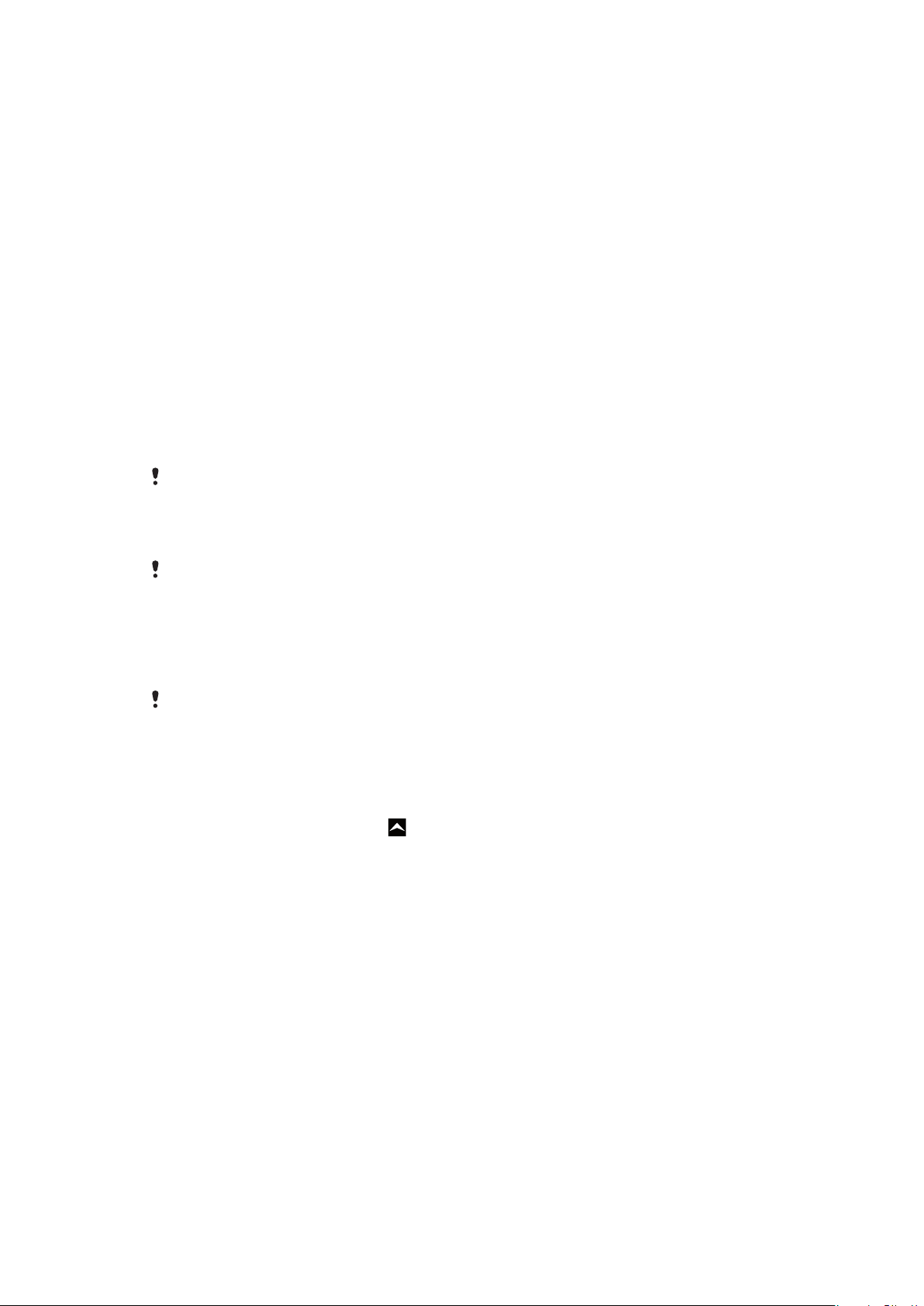
Tarjeta SIM
La tarjeta SIM (Módulo de identificación de abonado), facilitada por su operador de red,
contiene información sobre su suscripción. Apague siempre el teléfono y desenchufe el
cargador antes de insertar o extraer la tarjeta SIM.
PIN
Puede que necesite un PIN (Número de identificación personal) para activar los servicios
y las funciones de su teléfono. Cada dígito del código PIN se muestra como *, a menos
que empiece con los números de un teléfono de emergencias, por ejemplo, 112 ó 911.
Puede llamar a un número de emergencias sin tener que introducir el PIN.
Memoria
Puede guardar contenido en una tarjeta de memoria y en la memoria del teléfono. Los
archivos de música, los videoclips y las fotos se almacenan en la tarjeta de memoria
mientras que las aplicaciones, los contactos y los mensajes se almacenan en la memoria
del teléfono.
Tarjeta de memoria
Puede que tenga que adquirir una tarjeta de memoria por separado.
El teléfono es compatible con tarjetas de memoria microSD™ que se utilizan para
almacenar contenidos multimedia. Este tipo de tarjetas también se puede utilizar como
tarjetas de memoria portátiles con otros dispositivos compatibles.
Sin una tarjeta de memoria no podrá utilizar la cámara, ni reproducir o descargar archivos de
música y videoclips.
Formatear la tarjeta de memoria
Puede formatear la tarjeta de memoria de su teléfono para, por ejemplo, liberar espacio en
la memoria.
Todo el contenido de la tarjeta de memoria se perderá. Asegúrese de haber realizado copias de
seguridad de todo el contenido que se desee guardar antes de formatear la tarjeta de memoria.
Para realizar una copia de seguridad del contenido, puede copiarlo en su ordenador. Para
obtener más información, consulte el capítulo Conexión del teléfono a un ordenador en la
página 72.
Para formatear la tarjeta de memoria
1
En la Pantalla de inicio, arrastre hacia arriba.
2
Busque las opciones Ajustes > Configuración de almacenamiento en teléfono
y en tarjeta SD > Desactivar tarjeta SD y puntéelas.
3
Tras haber desmontado la tarjeta de memoria, puntee Formatear tarjeta SD >
Borrar todo.
25
Esta es una versión para Internet de esta publicación. © Imprimir sólo para uso privado.
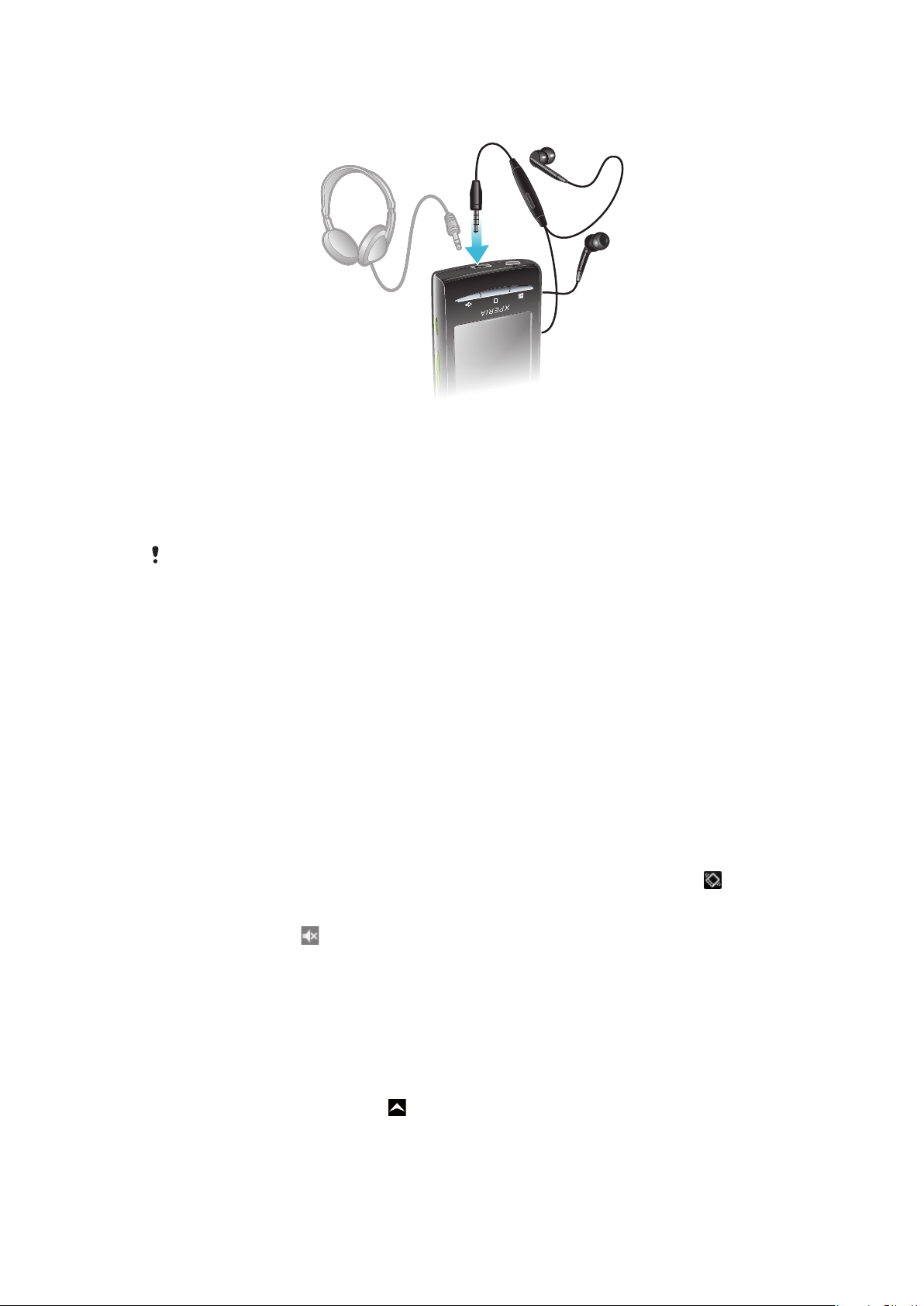
Manos libres portátil estéreo
Para utilizar un manos libres
1
Conecte un manos libres portátil.
2
Para responder a una llamada, pulse la tecla de gestión de llamadas. Si está
escuchando música, ésta se detendrá cuando reciba una llamada y se reanudará
cuando la llamada finalice.
3
Para finalizar una llamada, pulse la tecla de gestión de llamadas.
Si su teléfono no incluye un manos libres portátil, puede adquirir uno por separado.
Ajustar el volumen
Puede ajustar el volumen del tono de llamada de las llamadas telefónicas y de las
notificaciones, así como de la música y de la reproducción de vídeo.
Para ajustar el volumen del timbre con la tecla de volumen
•
Pulse la tecla de volumen hacia arriba o hacia abajo.
Para ajustar el volumen de reproducción de archivos multimedia con la tecla de
volumen
•
Cuando esté reproduciendo música o viendo un vídeo, pulse la tecla de volumen
hacia arriba o hacia abajo.
Para establecer el teléfono en modo silencio y vibración
1
Pulse la tecla de volumen hacia abajo hasta llegar al nivel mínimo. El teléfono se
encontrará en modo silencio aunque el modo vibración seguirá activo. El icono
se muestra en la barra de estado.
2
Pulse la tecla de volumen hacia abajo una vez más para desactivar el modo
vibración. El icono se muestra en la barra de estado.
Descripción general de los ajustes del teléfono
Puede configurar el teléfono para que se adapte a sus necesidades. Por ejemplo, es posible
realizar ajustes en las opciones Fecha y hora, Conexiones inalámbricas y redes y
Cuentas y sincronización.
Para acceder a los ajustes del teléfono
1
En la Pantalla de inicio, arrastre
2
Puntee Ajustes.
Esta es una versión para Internet de esta publicación. © Imprimir sólo para uso privado.
hacia arriba.
26
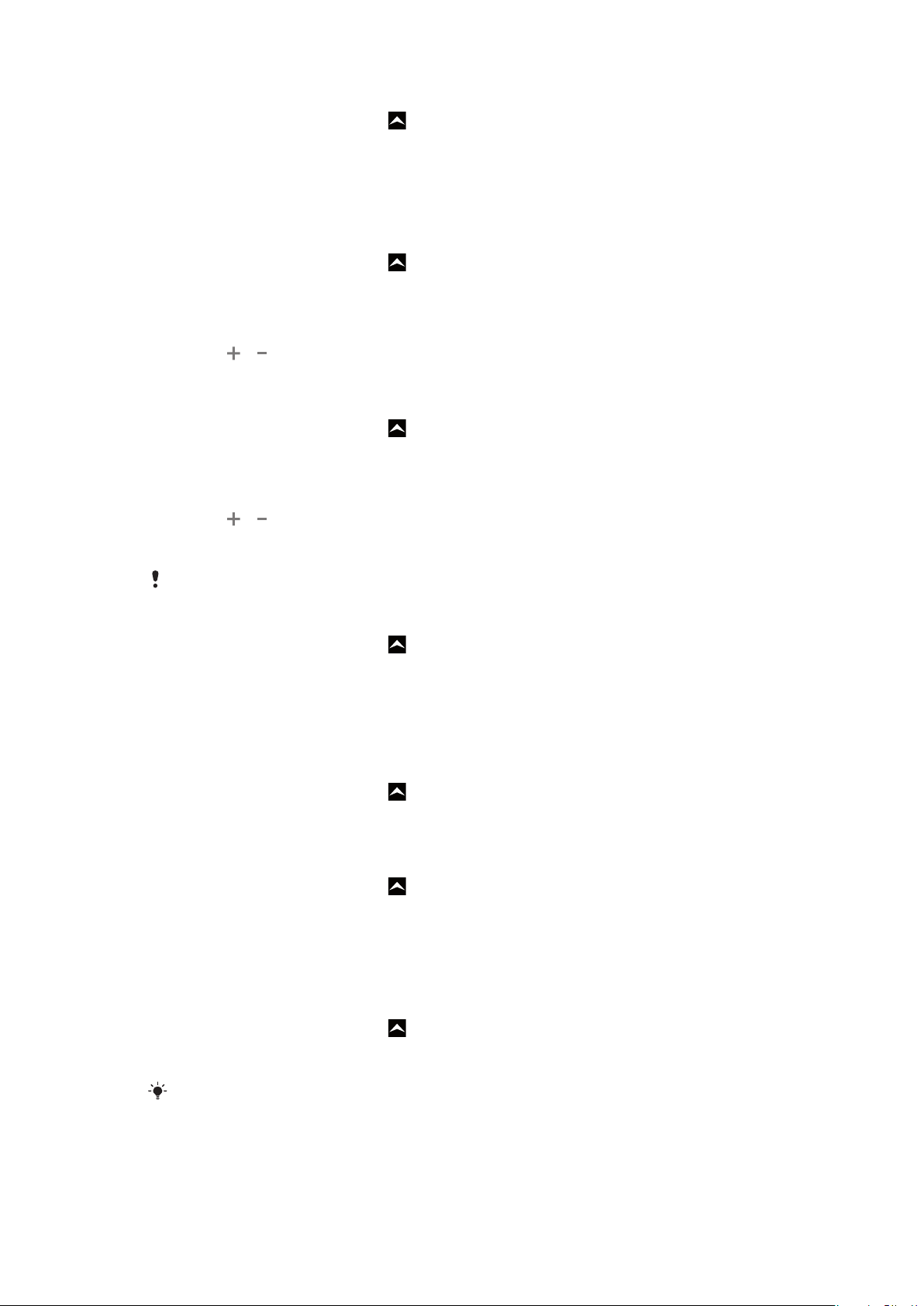
Para acceder a la guía de configuración
1
En la Pantalla de inicio, arrastre hacia arriba.
2
Puntee Asistente de configuración.
Hora y fecha
Puede modificar la hora y la fecha del teléfono.
Para establecer la fecha manualmente
1
En la Pantalla de inicio, arrastre hacia arriba.
2
Busque y puntee Ajustes > Fecha y hora.
3
Anule la selección de la casilla de verificación Automático, en caso de que se
encuentre marcada.
4
Puntee Establecer fecha.
5
Puntee
6
Puntee Establecer.
Para establecer la hora manualmente
1
En la Pantalla de inicio, arrastre hacia arriba.
2
Busque y puntee Ajustes > Fecha y hora.
3
Anule la selección de la casilla de verificación Automático, en caso de que se
encuentre marcada.
4
Puntee Establecer hora.
5
Puntee o para ajustar la hora y los minutos.
6
Puntee AM para cambiar a PM o viceversa.
7
Puntee Establecer.
o para ajustar la fecha.
Si desea usar
AM y PM, debe anular la selección de Formato de 24 horas.
Para establecer la zona horaria
1
En la Pantalla de inicio, arrastre
2
Busque y puntee Ajustes > Fecha y hora.
3
Anule la selección de la casilla de verificación Automático, en caso de que se
hacia arriba.
encuentre marcada.
4
Puntee Seleccionar zona horaria.
5
Seleccione una opción.
Para establecer el formato de la hora
1
En la Pantalla de inicio, arrastre
2
Busque las opciones Ajustes > Fecha y hora > Formato de 24 horas y puntéelas.
3
Marque la casilla de verificación para alternar entre los formatos de 12 y 24 horas.
hacia arriba.
Para establecer el formato de la fecha
1
En la Pantalla de inicio, arrastre
2
Busque las opciones Ajustes > Fecha y hora > Formato de fecha y puntéelas.
3
Seleccione una opción.
hacia arriba.
Ajustes del tono de llamada
Para establecer un tono de llamada para el teléfono
1
En la Pantalla de inicio, arrastre hacia arriba.
2
Busque y puntee Ajustes > Sonido y pantalla > Tono del teléfono.
3
Seleccione un tono de llamada.
Si el teléfono se encuentra en modo
silencio antes de configurar el tono de llamada.
Modo silencio, desactive la casilla de verificación Modo
27
Esta es una versión para Internet de esta publicación. © Imprimir sólo para uso privado.
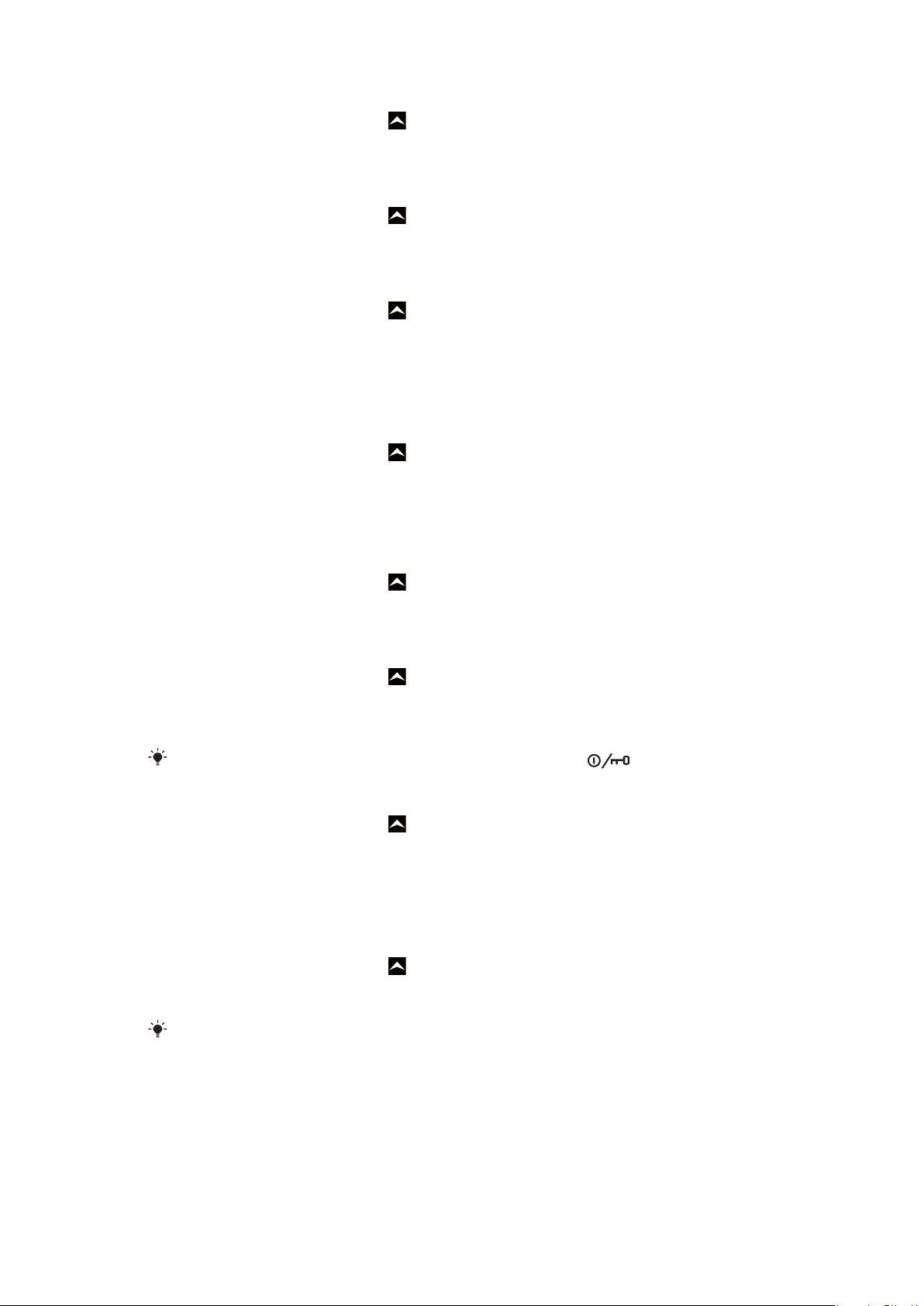
Para habilitar los sonidos táctiles
1
En la Pantalla de inicio, arrastre hacia arriba.
2
Busque y puntee Ajustes > Sonido y pantalla.
3
Seleccione Tonos táctiles sonoros o Selección sonora.
Para seleccionar un tono de llamada para las notificaciones
1
En la Pantalla de inicio, arrastre hacia arriba.
2
Busque y puntee Ajustes > Sonido y pantalla > Tono de notificación.
3
Seleccione un tono de llamada y puntee Aceptar.
Para establecer la alerta por vibración
1
En la Pantalla de inicio, arrastre
2
Busque y puntee Ajustes > Sonido y pantalla.
3
Marque la casilla de verificación Teléfono en vibración.
hacia arriba.
Ajustes de pantalla
Para ajustar el brillo de la pantalla
1
En la Pantalla de inicio, arrastre hacia arriba.
2
Busque y puntee Ajustes > Sonido y pantalla > Brillo.
3
Para reducir el brillo de la pantalla, arrastre el control deslizante hacia la izquierda.
Para aumentarlo, arrastre el control deslizante hacia la derecha.
4
Puntee Aceptar.
Para establecer que la pantalla vibre
1
En la Pantalla de inicio, arrastre hacia arriba.
2
Busque y puntee Ajustes > Sonido y pantalla > Respuesta táctil. En algunas
aplicaciones, la pantalla vibra cuando la puntea.
Para ajustar el tiempo de espera antes de que se apague la pantalla
1
En la Pantalla de inicio, arrastre
2
Busque y puntee Ajustes > Sonido y pantalla > Tiempo de espera de la
pantalla.
3
Seleccione una opción.
Para apagar la pantalla rápidamente, pulse la tecla de encendido
Para mantener la pantalla encendida mientras se carga el teléfono
1
En la Pantalla de inicio, arrastre
2
Busque y puntee Ajustes > Aplicaciones > Desarrollo.
3
Marque la casilla de verificación Pantalla activa.
hacia arriba.
durante poco tiempo.
hacia arriba.
Orientación
Para establecer la orientación de la pantalla en modo automático
1
En la Pantalla de inicio, arrastre
2
Busque y puntee Ajustes > Sonido y pantalla.
3
Marque la casilla de verificación Orientación.
hacia arriba.
Si no establece la orientación de la pantalla en modo automático, la orientación del teléfono
permanecerá siempre en vertical.
Idioma del teléfono
Puede elegir el idioma que desee usar en su teléfono.
28
Esta es una versión para Internet de esta publicación. © Imprimir sólo para uso privado.
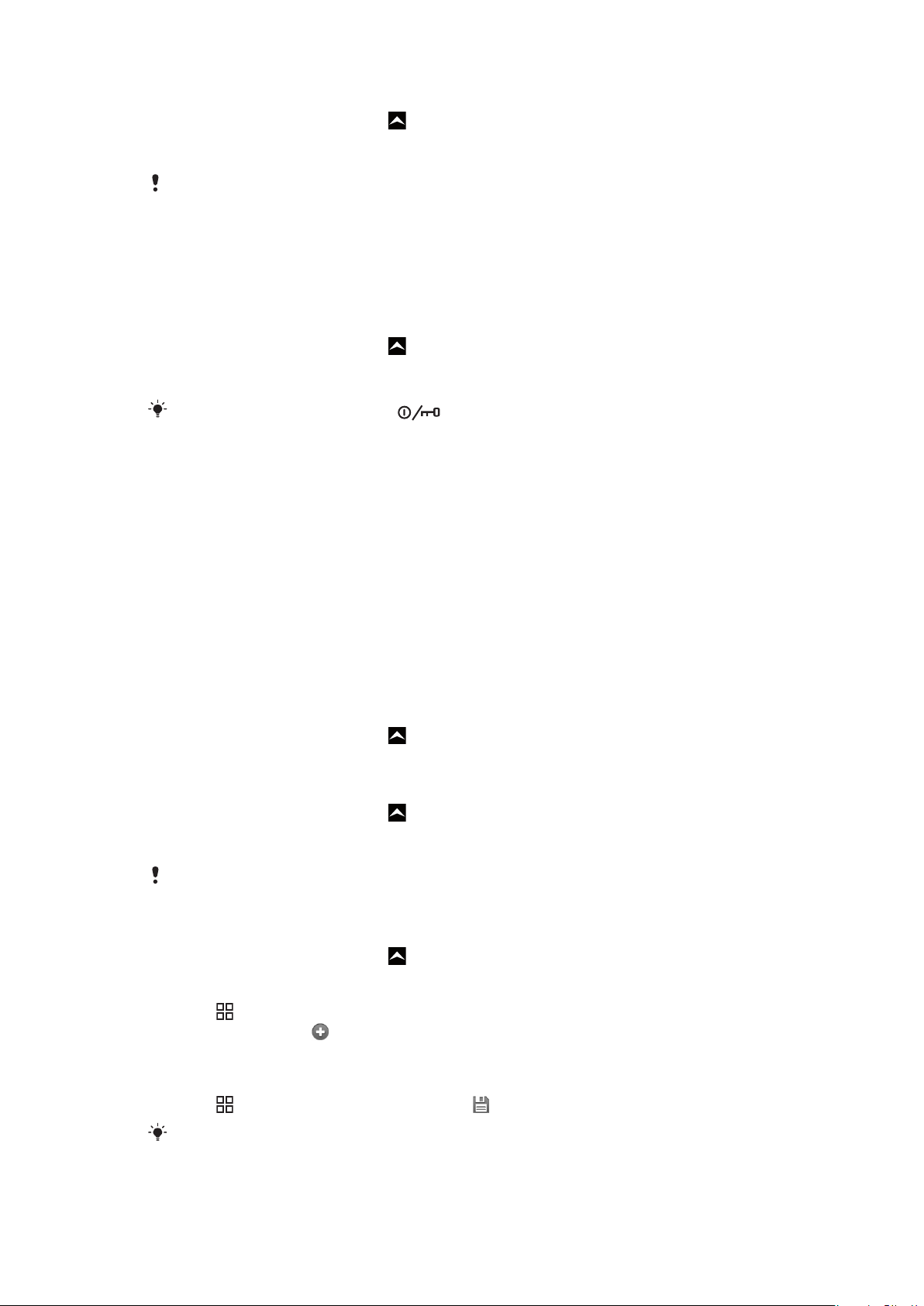
Para cambiar el idioma del teléfono
1
En la Pantalla de inicio, arrastre hacia arriba.
2
Busque y puntee Ajustes > Idioma y teclado > Configuración local.
3
Seleccione una opción.
Si selecciona un idioma equivocado y no puede leer el texto de los menús, visite
www.sonyericsson.com/support
para obtener ayuda.
Modo de vuelo
En el modo de vuelo, el teléfono no realiza ninguna transmisión por radio. No podrá activar
Bluetooth™ ni Wi-Fi™.
Para activar el modo de vuelo
1
En la Pantalla de inicio, arrastre hacia arriba.
2
Busque y puntee Ajustes > Conexiones inalámbricas y redes.
3
Marque la casilla de verificación Modo de vuelo.
También puede mantener pulsado para activar el modo de vuelo.
Ajustes para mensajes e Internet
Para enviar texto y mensajes multimedia y acceder a Internet, debe tener una conexión de
datos móvil 2G/3G y los ajustes correctos. Hay varias formas de obtener esos ajustes:
•
Con la mayoría de las redes y los operadores de telefonía móvil, los ajustes de Internet y
de mensajería vienen preinstalados en el teléfono. Así, puede empezar a utilizar Internet y
a enviar mensajes directamente.
•
En algunos casos, tendrá la opción de descargar los ajustes de Internet y de mensajería la
primera vez que encienda el teléfono. Estos ajustes también se pueden descargar más
adelante desde el menú Ajustes.
•
Puede añadir y cambiar manualmente los ajustes de Internet y de red de su teléfono en
cualquier momento. Póngase en contacto con su operador de red para obtener
información detallada acerca de sus ajustes para mensajes e Internet.
Para descargar los ajustes para mensajes e Internet
1
En la Pantalla de inicio, arrastre hacia arriba.
2
Busque y puntee Ajustes > Sony Ericsson > Descarga de configuración.
Para ver el APN actual
1
En la Pantalla de inicio, arrastre hacia arriba.
2
Busque y puntee Ajustes > Conexiones inalámbricas y redes > Redes móviles.
3
Puntee APN.
Si tiene varias conexiones disponibles, la marca de comprobación situada a la derecha indicará
cuál es la conexión de red que se encuentra activa.
Para configurar los ajustes de Internet manualmente
1
En la Pantalla de inicio, arrastre hacia arriba.
2
Busque las opciones Ajustes > Conexiones inalámbricas y redes > Redes
móviles > APN y puntéelas.
3
Pulse
4
Puntee APN nuevo .
5
Puntee Nombre e introduzca el nombre del perfil de red que desee crear.
6
Puntee APN e introduzca el nombre del punto de acceso.
7
Puntee e introduzca la información restante que le solicite su operador de red.
8
Pulse
Póngase en contacto con su administrador de red para obtener información detallada sobre los
ajustes de su red.
.
y, a continuación, puntee Guardar .
29
Esta es una versión para Internet de esta publicación. © Imprimir sólo para uso privado.
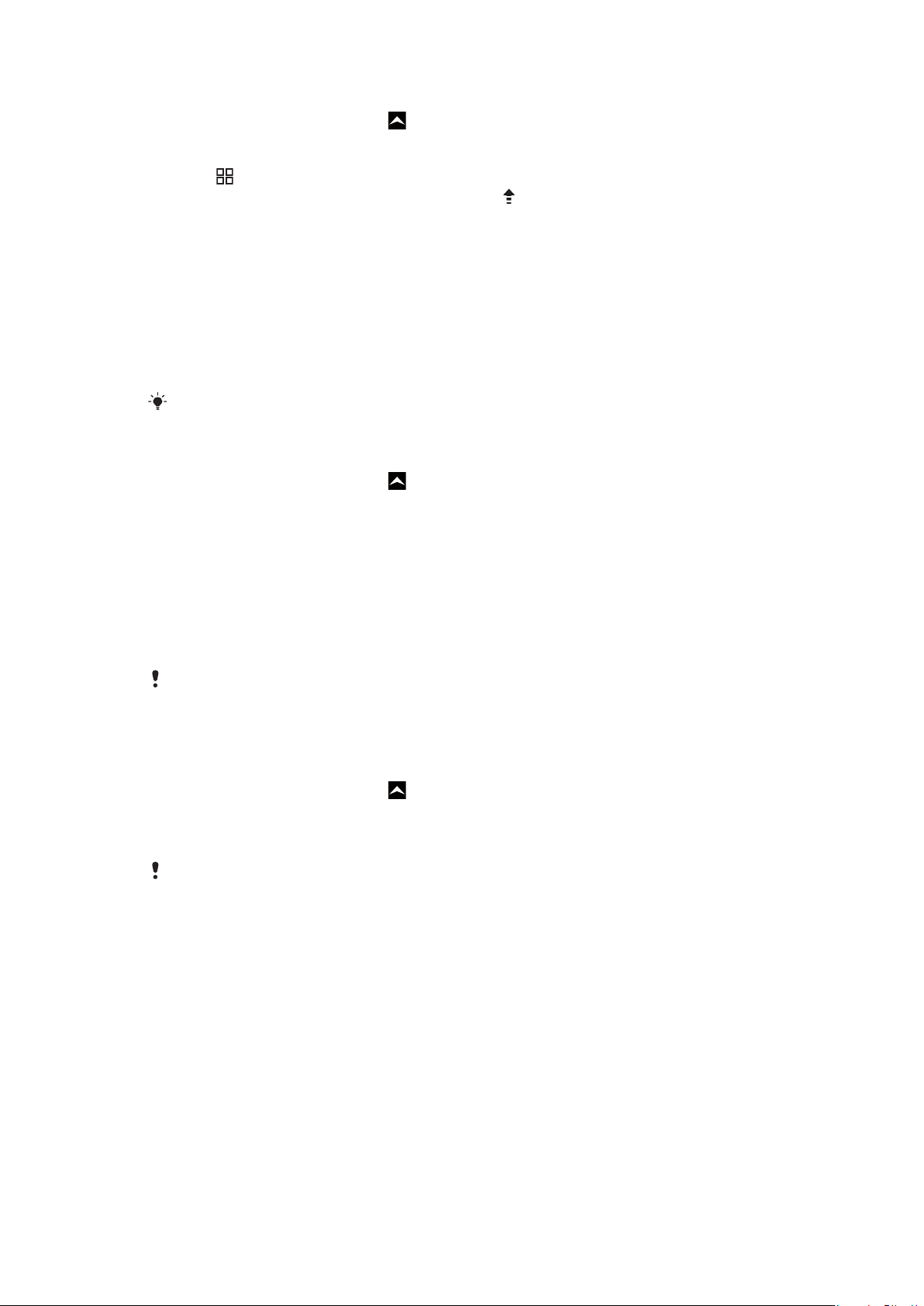
Para restablecer los ajustes de Internet predeterminados
1
En la Pantalla de inicio, arrastre hacia arriba.
2
Puntee Ajustes > Conexiones inalámbricas y redes > Redes móviles > Nombres
de puntos de acceso.
3
Pulse .
4
Puntee Restablecer valores predeterminados
.
Tráfico de datos
Desactivación del tráfico de datos
Puede deshabilitar todas las conexiones de datos en redes 2G/3G con su teléfono para
evitar las descargas y sincronizaciones de datos no deseados. Para obtener información
detallada sobre su plan de suscripción y el coste del tráfico de datos, póngase en contacto
con su operador de red.
Cuando se desactiva el tráfico de datos, aún puede utilizar las conexiones de Wi-Fi™ y
Bluetooth™. También puede enviar y recibir mensajes multimedia.
Para desactivar todo el tráfico de datos
1
En la Pantalla de inicio, arrastre
2
Busque y puntee Ajustes > Conexiones inalámbricas y redes > Redes
móviles.
3
Anule la selección de la casilla de verificación Tráfico de datos.
hacia arriba.
Itinerancia de datos
Dependiendo de su operador de red es posible que pueda emplear conexiones de datos
móviles mediante 2G/3G fuera de su red doméstica (itinerancia). Tenga en cuenta que es
posible que se le apliquen tarifas por la transmisión de datos. Consulte a su operador de
red para obtener más información.
Puede que algunas aplicaciones utilicen en ocasiones la conexión a Internet de su red doméstica
sin informarle de ello, como por ejemplo cuando se envían solicitudes de búsqueda y
sincronización. Puede que se apliquen tarifas para el roaming de datos. Consulte a su proveedor
de servicios.
Para activar la itinerancia de datos
1
En la Pantalla de inicio, arrastre hacia arriba.
2
Busque y puntee Ajustes > Conexiones inalámbricas y redes > Redes
móviles.
3
Marque la casilla de verificación Itinerancia de datos.
No puede activar el roaming de datos cuando el tráfico de datos está desactivado.
Ajustes de red
El teléfono cambia automáticamente de red en función de la disponibilidad de las mismas.
Algunos operadores de red le permiten cambiar de red manualmente; por ejemplo, si viaja
al extranjero y desea utilizar una red concreta.
Para ahorrar batería, puede configurar su teléfono para que sólo utilice redes GSM. Si lo
hace, las cargas y descargas de datos se realizarán con mayor lentitud. Si va a descargar
o cargar grandes cantidades de datos, le recomendamos que cambie a otro modo de red
o se conecte a Internet a través de una red Wi-Fi™.
30
Esta es una versión para Internet de esta publicación. © Imprimir sólo para uso privado.
 Loading...
Loading...